Swann SwannEye HD, SwannEye HD ADS-445 (ctd), SwannEye HD ADS-455 (ctd), SwannEye HD ADS-460 (ctd) Instruction Manual

1
SwannEye HD
Wi-Fi Security Camera
INSTRUCTION MANUAL
EN
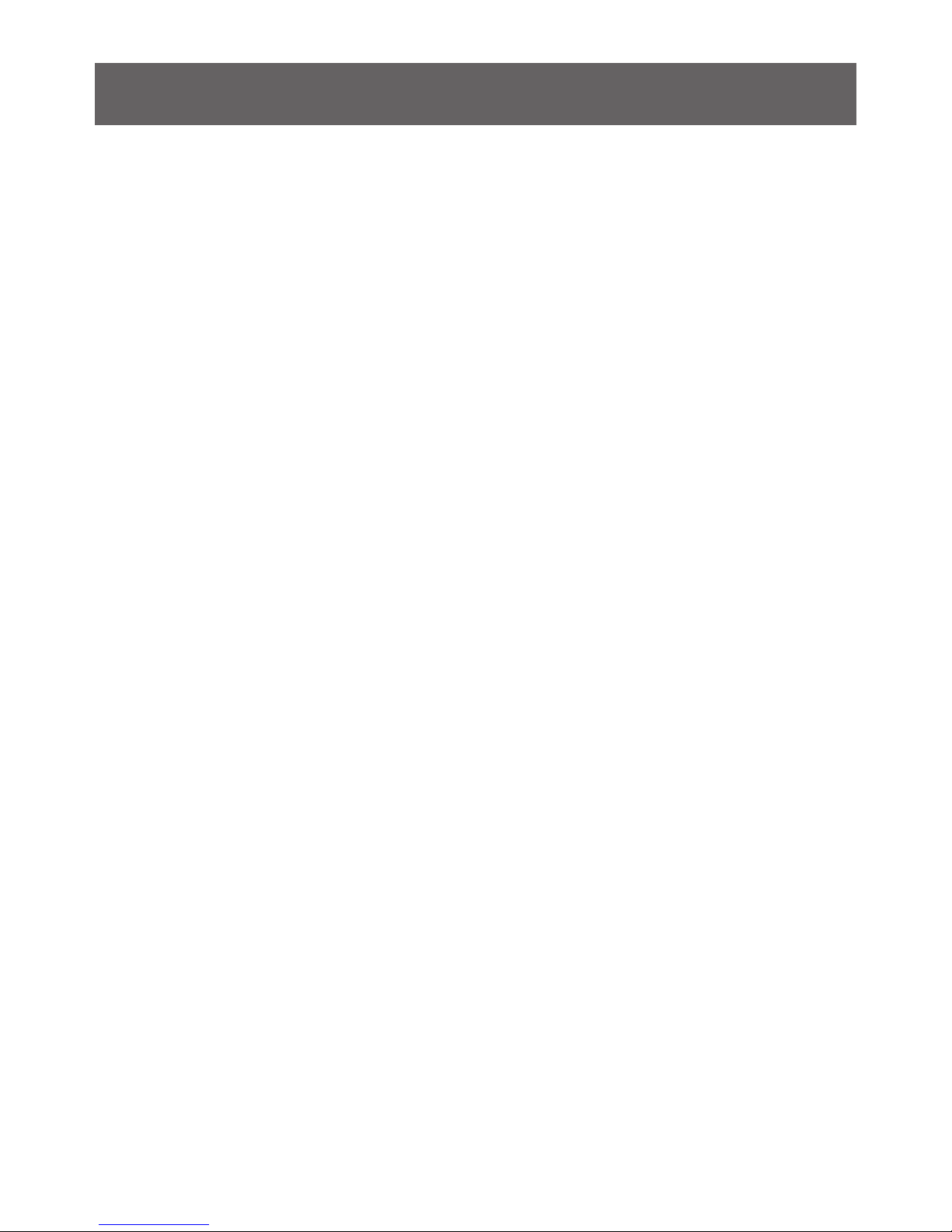
1
Warranty Information
Swann Communications warrants this product against defects in workmanship and material for a period
of one (1) year from its original purchase date. You must present your receipt as proof of date of purchase
for warranty validation. Any unit which proves defective during the stated period will be repaired without
charge for parts or labour or replaced at the sole discretion of Swann. The end user is responsible for all
freight charges incurred to send the product to a Swann repair centre. The end user is responsible for all
shipping costs incurred when shipping from and to any country other than the country of origin.
The warranty does not cover any incidental, accidental or consequential damages arising from the use
of or the inability to use this product. Any costs associated with the fitting or removal of this product by
a tradesman or other person or any other costs associated with its use are the responsibility of the end
user. This warranty applies to the original purchaser of the product only and is not transferable to any
third party. Unauthorized end user or third party modifications to any component or evidence of misuse or
abuse of the device will render all warranties void.
By law some countries do not allow limitations on certain exclusions in this warranty. Where applicable by
local laws, regulations and legal rights will take precedence.
For Australia: Our goods come with guarantees which cannot be excluded under Australian Consumer
Law. You are entitled to a replacement or refund for a major failure and for compensation for any other
reasonably foreseeable loss or damage. You are also entitled to have the goods repaired or replaced if the
goods fail to be of acceptable quality and the failure does not amount to major failure.
Warning: Modifications not approved by the party responsible for compliance could void user’s authority
to operate the equipment.
Important Safety Instructions
• Make sure product is fixed correctly and stable if fastened in place
• Do not operate if wires and terminals are exposed
Important Note: All jurisdictions have specific laws and regulations relating to the use of cameras. Before
using any camera for any purpose, it is the buyer’s responsibility to be aware of all applicable laws and
regulations that prohibit or limit the use of cameras and to comply with the applicable laws and regulations.
FCC Verification
Note: This equipment has been tested and found to comply with the limits for Class B digital device,
pursuant to part 15 of the FCC Rules. These limits are designed to provide reasonable protection against
harmful interference in a residential installation. This equipment generates, uses and can radiate radio
frequency energy and, if not installed and used in accordance with the instructions, may cause harmful
interference to radio or television reception, which can be determined by turning the equipment off and
on, the user is encouraged to try to correct the interference by one or more of the following measures:
• Reorient or relocate the receiving antenna
• Increase the separation between the equipment and the receiver
• Connect the equipment into an outlet on a circuit different from that to which the receiver is connected
• Consult the dealer or an experienced radio/TV technician for help
These devices comply with part 15 of the FCC Rules. Operation is subject to the following two conditions:
• These devices may not cause harmful interference
• These devices must accept any interference received, including interference that may cause
undesired operation
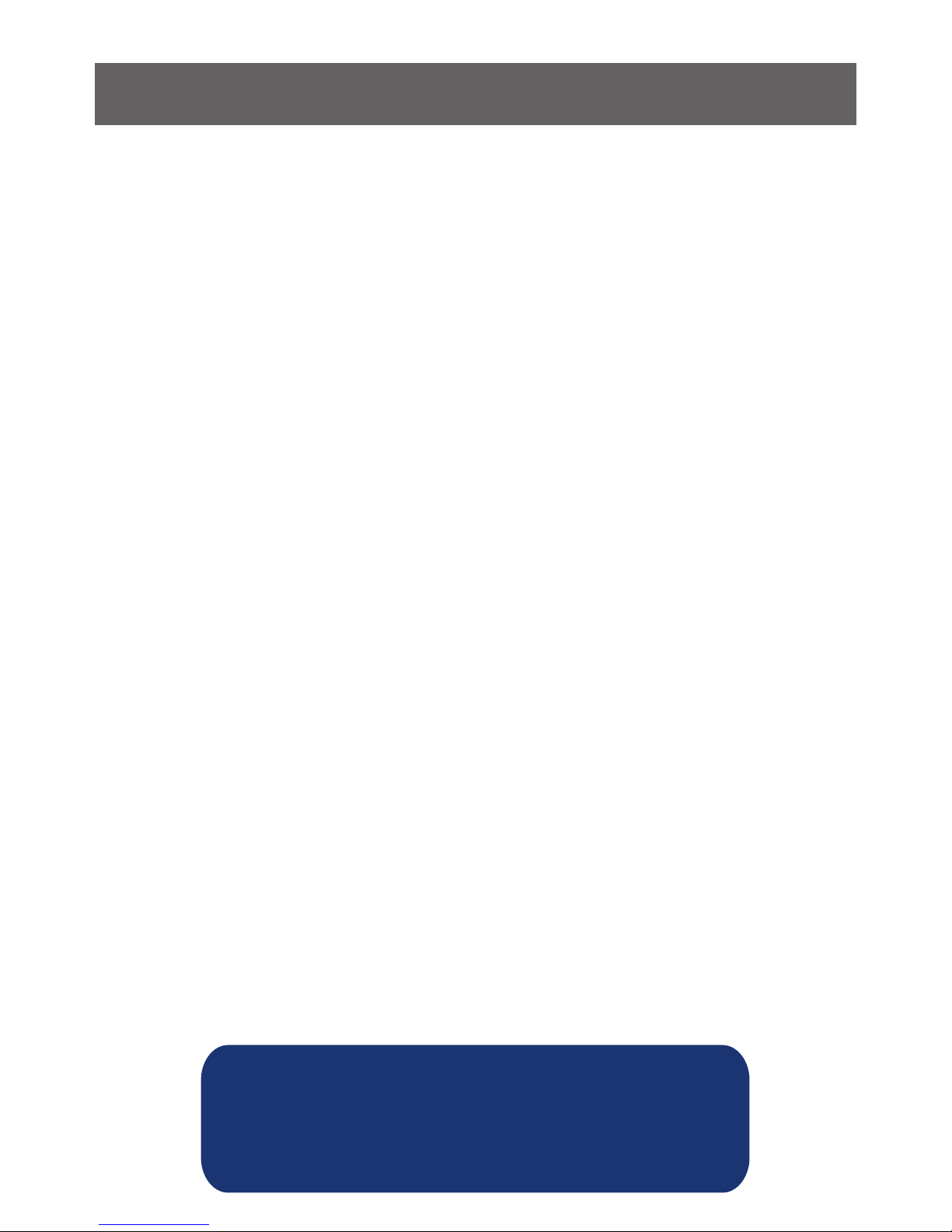
2
Contents
Warranty Information 1
Contents 2
Introduction 3
Layout of the ADS-445 3
Layout of the ADS-455 5
Layout of the ADS-460 6
Accessing the Micro-SD Card Slot (ADS-460) 7
Network Connection 8
Wireless Configuration with WPS 9
Installing the SwannEye HD Software (PC) 10
Installing the SwannEye HD Software (Mac) 11
PC: Registering an Account 12
Mac: Registering an Account 13
Using the SwannEye HD Pro Software 15
The Live View Interface 17
The Control Panel 19
Sharing your Snapshots 19
Recording to a Memory Card 20
Advanced Settings: Name & Status/Date & Time 21
Advanced Settings: Video 22
Advanced Settings: Audio 23
Advanced Settings: Ethernet/Wi-Fi 24
Advanced Settings: Device 25
Resetting your Camera 25
Using the SwannEye HD Mobile App 26
SwannEye HD Mobile App: Settings 28
Accessing the Camera with your Browser 29
Mounting the ADS-460 31
Troubleshooting 32
Default Password Information
Username: admin Password: 123456
This is the camera’s password - not your account password!
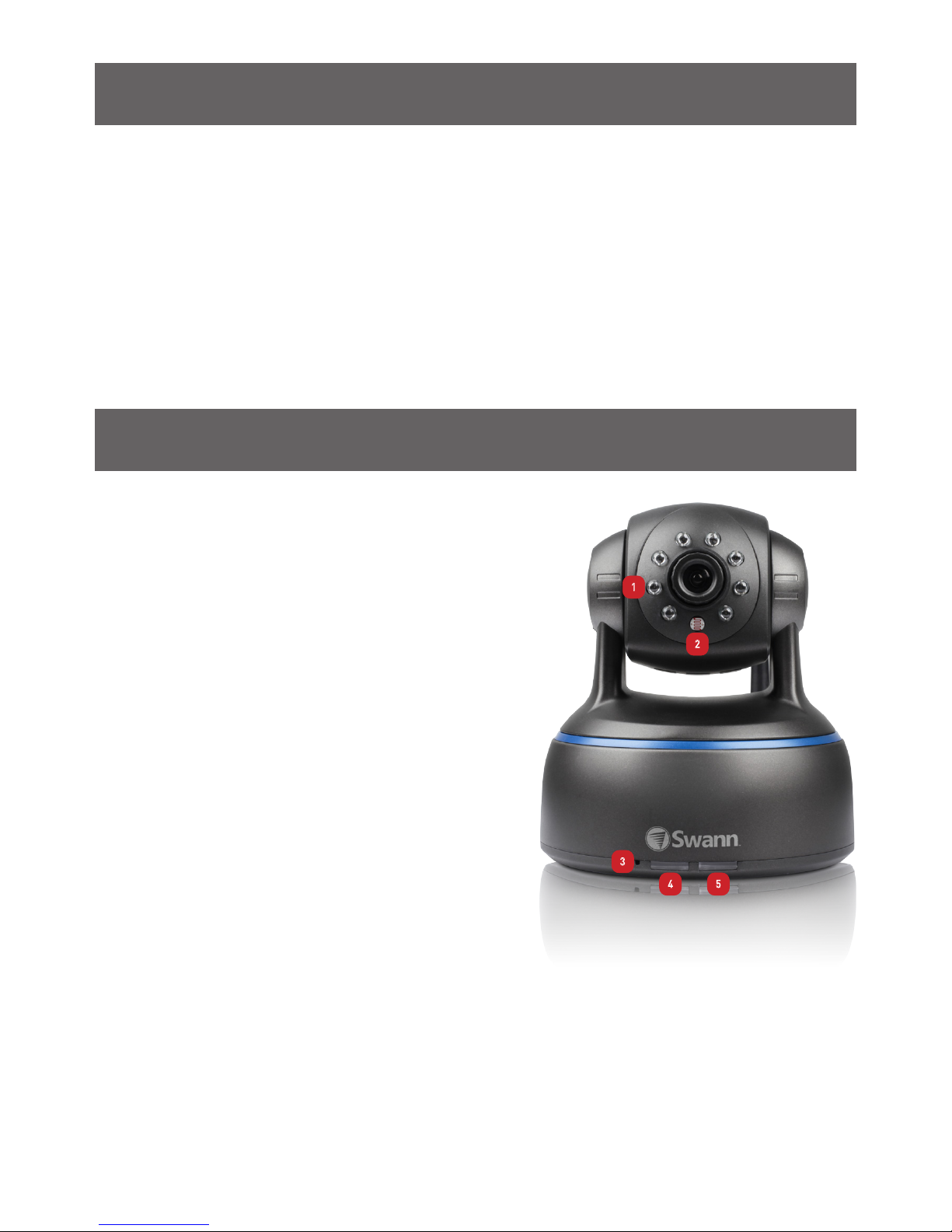
3
Introduction
Congratulations on your purchase of this SwannEye HD Wi-Fi Security Camera! This
installation and setup guide will walk you through the basics of:
• Mounting your camera (ADS-460)
Choosing a location, aiming the camera and suitable mounting surfaces
• Connecting the camera to your network
How to configure the camera to your wired or wireless network
• Using the SwannEye HD software
How to configure the software on your computer and mobile device
Layout of the ADS-445
(1) IR (Infrared) LEDs:
The camera will use
these in low-light conditions to generate
a black and white image, even in total
darkness.
(2) Light Sensor: Detects the amount of
light available and turns on the IR LEDs
when necessary.
(3) Microphone: Allows the camera to hear
nearby sounds, and stream them with the
video.
(4) Power LED: You will see a red LED when
the camera is turned on.
(5) Network Activity LED: This will flash
when there is information being sent to/
from the camera to your wired or wireless
network.
1
2
3
4
5

4
Layout of the ADS-445 (ctd)
(6) Wi-Fi Antenna:
The included Wi-Fi
antenna connects here.
(7) Power Socket: Connect the power
adapter here.
(8) WPS/Reset Button: When pressed and
held for 3-5 seconds, allows for wirelessly
connecting to a WPS enabled router.
When pressed and held when the power is
disconnected and reconnected, all settings
will revert to the factory defaults.
(9) RJ45 (Ethernet): For a wired connection,
connect this to a spare port on your router.
6
7 8
9
10
11 12
(10) Audio In: Allows connection of an
external microphone, just in case you want
to monitor audio from a different location
to the camera.
(11) Audio Out: To use the intercom
function, connect speakers to the audio
output. Using the mobile app, you can talk
to your mobile device and your voice will
be heard on the speakers connected to the
camera.
(12) Alarm I/O Block: For connecting external
alarms and sensors.
(13) SD Card Slot: Inserting an SD card
allows you to capture a series of snapshots
and video files, as well as setting an alarm
schedule so it records when it has detected
motion.
13

5
Layout of the ADS-455
(1) Wi-Fi Antenna:
The built-in antenna that
connects to your wireless network.
(2)
IR (Infrared) LEDs:
The camera will use
these in low-light conditions to generate
a black and white image, even in total
darkness.
(3) Microphone: Allows the camera to hear
nearby sounds, and stream them with the
video.
(4) Light Sensor: Detects the amount of
light available and turns on the IR LEDs
when necessary.
(5) Network Activity LED: This will flash
when there is information being sent to/
from the camera to your wired or wireless
network.
1
2
4
3
5
(6) Audio Out: To use the intercom function,
connect speakers to the audio output.
Using the mobile app, you can talk to your
mobile device and your voice will be heard
on the speakers connected to the camera.
(7)
Micro-SD Card Slot:
Inserting a MicroSD card allows you to capture a series of
snapshots and video files, as well as setting
an alarm schedule so it records when it has
detected motion.
(8) WPS/Reset Button: When pressed and
held for 3-5 seconds, allows for wirelessly
connecting to a WPS enabled router.
When pressed and held when the power is
disconnected and reconnected, all settings
will revert to the factory defaults.
6
7
8
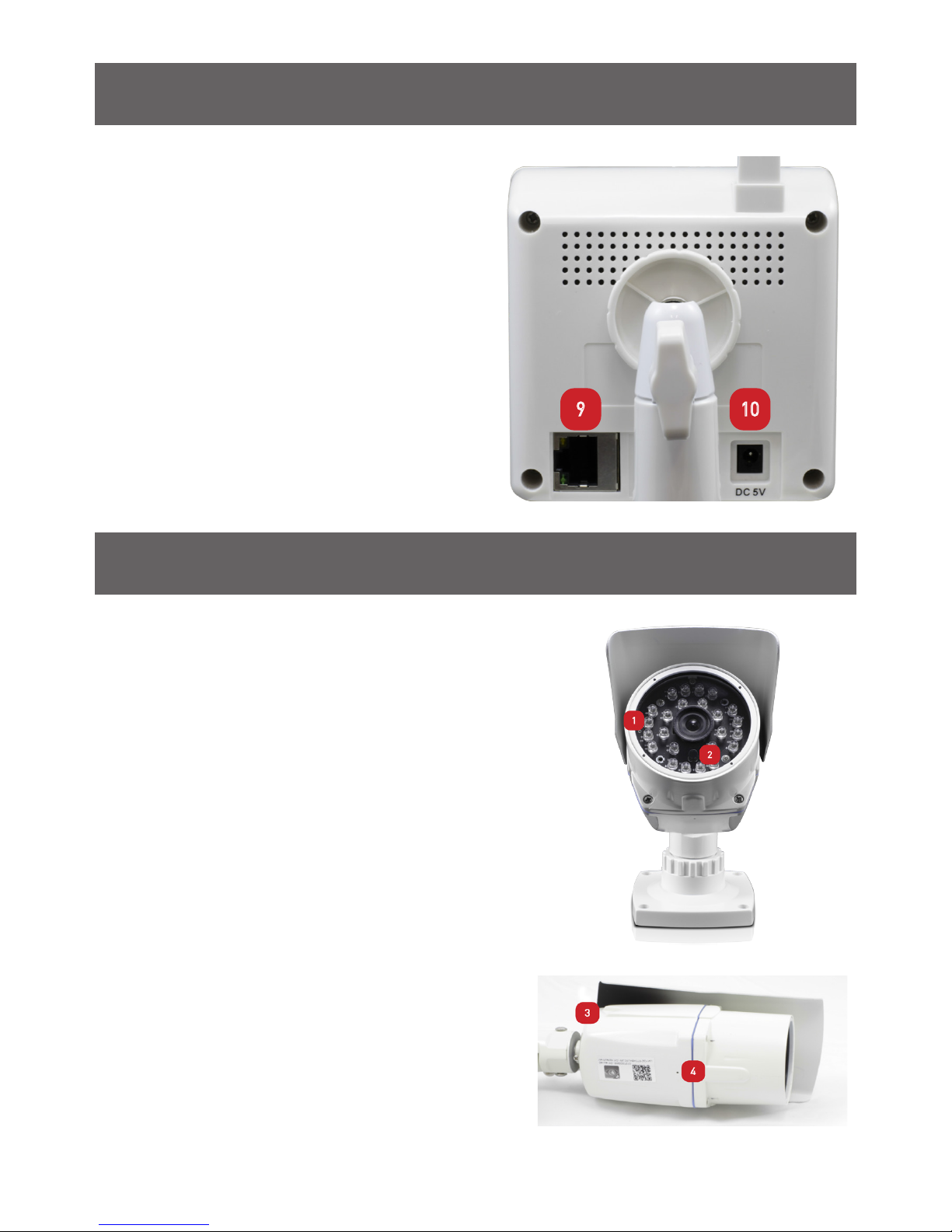
6
Layout of the ADS-455 (ctd)
(9) RJ45 (Ethernet): For a wired connection,
connect this to a spare port on your router.
(10) Power Socket: Connect the power
adapter here.
9
10
Layout of the ADS-460
(1) IR (Infrared) LEDs:
The camera will use
these in low-light conditions to generate
a black and white image, even in total
darkness.
(2) Light Sensor: Detects the amount of
light available and turns on the IR LEDs
when necessary.
(3) Wi-Fi Antenna: The included Wi-Fi
antenna connects to the camera here.
(4) Microphone: The device that records
audio. If this hole is blocked, the range and
quality of the audio will be reduced.

7
Layout of the ADS-460 (ctd)
(5) RJ45 (Ethernet): For a wired connection,
connect this port to a spare port on your
router.
(6) WPS/Reset Button: When pressed and
held for 3-5 seconds, allows for wirelessly
connecting to a WPS enabled router.
When pressed and held when the power is
disconnected and reconnected, all settings
will revert to the factory defaults.
(7) Power Socket: The power input. Never
connect anything other than the supplied
power adapter.
Accessing the Micro-SD Card Slot (ADS-460)
The ADS-460 model has an internal Micro-SD card slot so you can gain access to the preinstalled memory card. This allows you to capture a series of snapshots and video files to
the memory card, as well as setting an alarm schedule so it records when it has detected
motion. It supports Micro-SD cards up to 32GB.
To gain access to the Micro-SD card
slot, use a Phillips-head screwdriver
to unscrew the four screws located at
the front of the camera. Pull out the
camera to gain access to the card slot.
When finished, put the camera back
into the housing and tighten all four
screws.
5
6
7
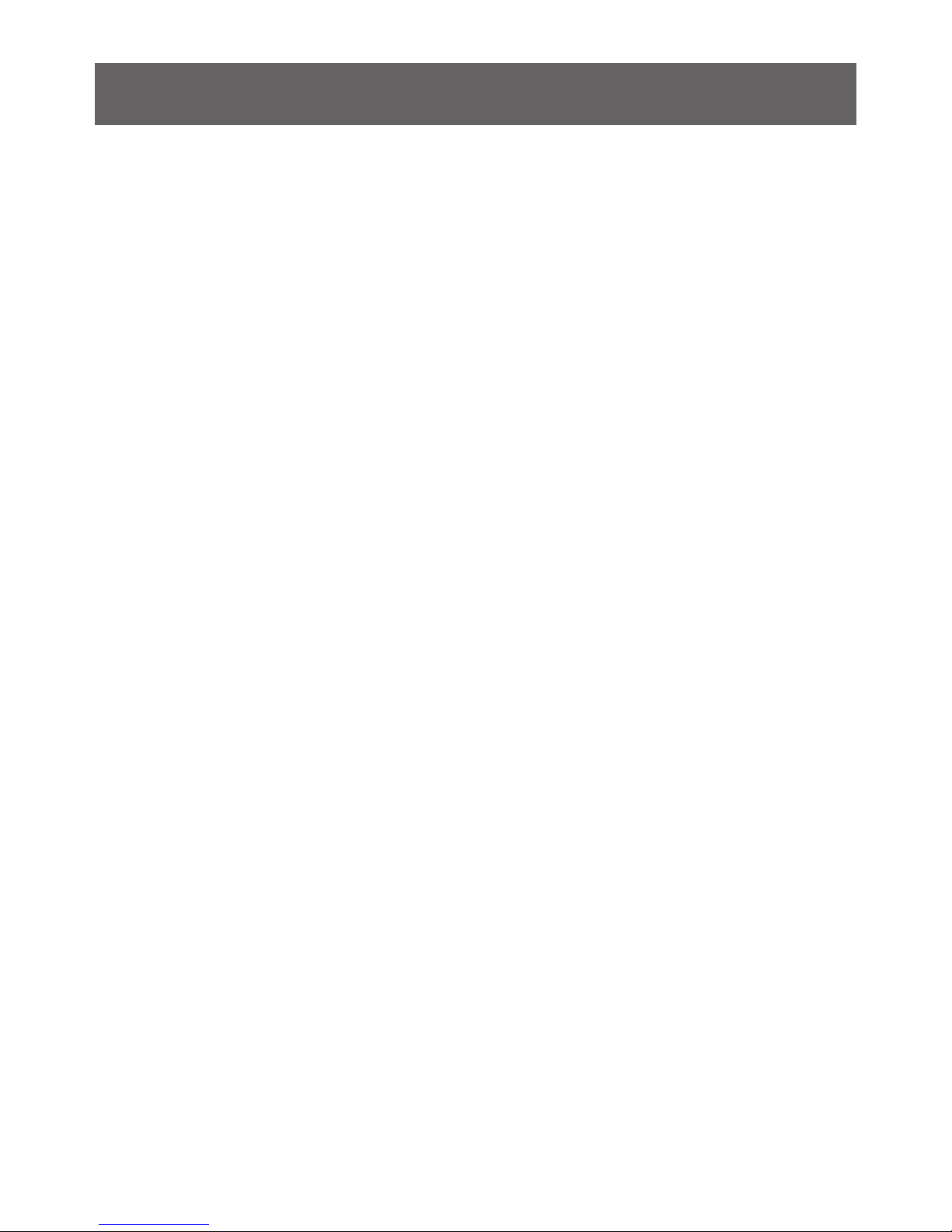
8
Network Connection
For the ADS-460, it is recommended that you configure it to your wired or wireless network
first. For mounting instructions - see “Mounting the ADS-460” on page 31 for details.
ADS-445 & ADS-455
Wired Network: (1) Connect the RJ45 Ethernet connection on the camera, to a spare port on
your router using the included Ethernet cable (or a longer one if required).
(2) Connect the output of the supplied 5V power adapter into the power socket on the camera.
(3) Plug the power adapter into the wall socket.
Wireless Network: (1) Connect the output of the supplied 5V power adapter into the power
socket on the camera.
(2) Plug the power adapter into the wall socket.
(3) Pair the camera to your wireless network using the “WPS” button located on the camera
and your wireless router - see “Wireless Configuration with WPS” on page 9 for details.
ADS-460
Wired Network: (1) Connect the RJ45 Ethernet connection on the camera, to a spare port on
your router using the included Ethernet cable (or a longer one if required).
(2) Included is a power extension cable. Connect one end of the extension cable into the
power socket located on the camera. Connect the output of the supplied 12V power adapter
into the other end of the extension cable.
(3) Plug the power adapter into the wall socket.
Wireless Network: (1) Included is a power extension cable. Connect one end of the extension
cable into the power socket located on the camera. Connect the output of the supplied 12V
power adapter into the other end of the extension cable.
(2) Plug the power adapter into the wall socket.
(3) Pair the camera to your wireless network using the “WPS” button located on the camera
and your wireless router - see “Wireless Configuration with WPS” on page 9 for details.
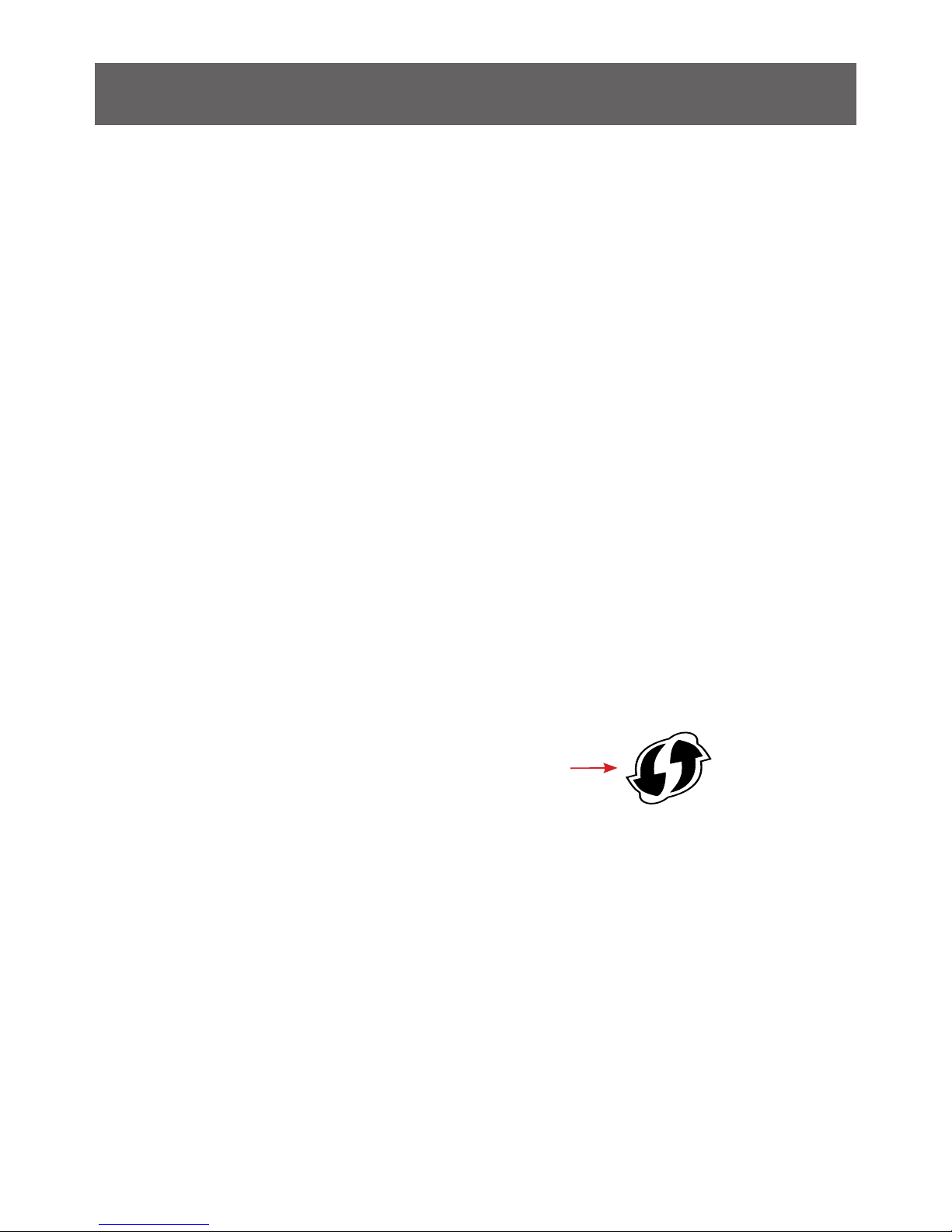
9
Wireless Configuration with WPS
What you’ll need:
• A router with WPS capabilities and WPS enabled
• DHCP active on your network (typically with the router as the DHCP host)
• UPnP active on your network (only required for relay server connections)
If you don’t know what these things are, check your router’s documentation for an
overview of how to find the options. If you have an older wireless router that does not
have WPS capabilities - see “Advanced Settings: Ethernet/Wi-Fi” on page 24 for details.
To summarise what we have just mentioned:
• Dynamic Host Configuration Protocol (DHCP) is a protocol which automatically
assigns devices on your network an address - on the rare occasion that it’s not
enabled, all devices must have their addresses set manually. The camera requires
that DHCP is enabled to function properly.
• Universal Plug and Play (UPnP) is a feature that automatically creates open ports
through your firewall so that local network traffic can access the Internet. If that
sounds like magic, it is. UPnP is not required when using peer-to-peer (P2P),
however it is recommended if using a relay server to connect.
• Wi-Fi Protected Setup (WPS) is a way of securely connecting devices to a wireless
network without all that fussing about with IP addresses or security key codes (that
often run dozens of random characters long).
The WPS button on your wireless
router will be marked with the WPS
logo, which looks like this.
Pairing the camera and your router using WPS:
• Press the WPS pairing button on your router. This button is located in different
places on different routers - some might require that you press and hold the button
and others might only need a momentary press. Check your router’s documentation
or ask your Internet Service Provider for assistance.
• Press and hold the WPS/Reset Button on the camera for three to five seconds.
• Don’t hold the Reset Button too long, or it will reset the pairing you just did!
• Your router should signal that pairing is successful, again check the documentation
for information on how it displays this information.
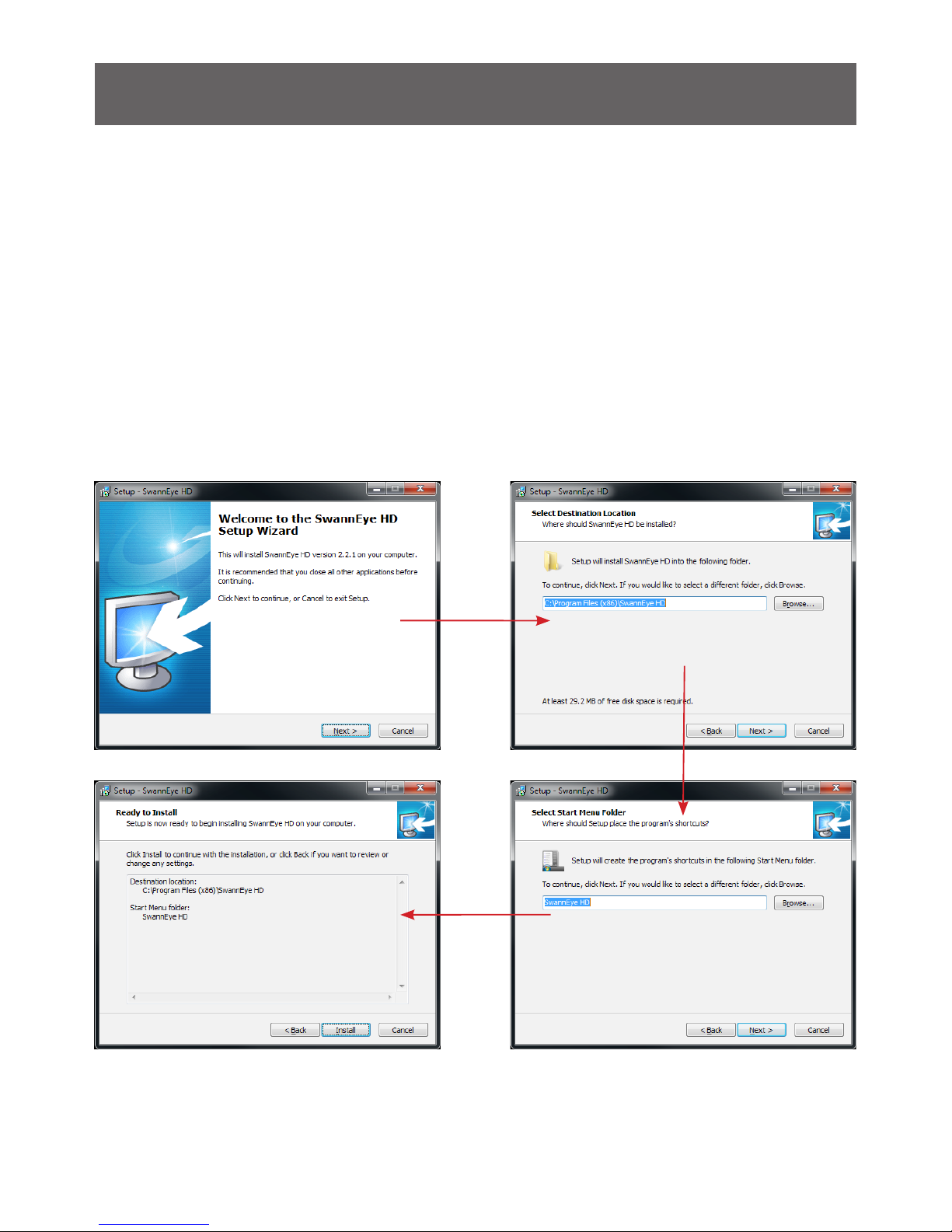
10
Installing the SwannEye HD Pro Software (PC)
Included with the camera is the SwannEye HD Pro software for both PC and Mac. Have a look
at the following instructions for installation onto your computer.
Note: If you have already downloaded and installed the SwannEye HD Pro software from our
website, you don’t need to install it from the CD.
(1) Insert the included CD into your PC’s optical drive.
(2) When prompted by Windows as to what action to take, select “AUTORUN”.
(3) From the menu, select “Install the SwannEye HD Pro Software”. If the auto-run menu
isn’t enabled on your system, you can access the optical drive from “My Computer”, then
select the PC folder on the CD and run the installer directly.
(4) You will see a series of dialogue windows similar or identical to those shown below.
(5) You may be asked by “User Account Control (UAC)” whether you will allow the SwannEye
installer to make changes - choose “Allow” or “OK”. Follow the on-screen prompts to
complete the installation. A “SwannEye HD Pro” icon will be placed on your desktop when
the software has completed installation. You are now ready to register for an account - see
“PC: Registering an Account” on page 12 for details.

11
Installing the SwannEye HD Pro Software (Mac)
Included with the camera is the SwannEye HD Pro software for both PC and Mac. Have a look
at the following instructions for installation onto your computer.
Note: If you have already downloaded and installed the SwannEye HD Pro software from our
website, you don’t need to install it from the CD.
(1) Insert the included CD into your Mac’s optical drive.
(2) Open the CD’s contents by clicking on the CD drive icon.
(3) Open the folder named “Mac”. Here you will find the “SwannEye HD Pro” software. Click
and drag it onto your desktop or in a location that you would like to keep it.
(4) No installation is required. Just double-click the software to run it. You are now ready to
register for an account - see “Mac: Registering an Account” on page 13 for details.

12
PC: Registering an Account
(1) Double-click the “SwannEye HD Pro” icon located on your desktop. The login screen is the
first thing you will see when you start the SwannEye HD software.
(2) The login screen will appear as soon as the software has loaded (see below).
(3) Click the “Register account” button to commence registration.
(4) The “Device No.” and “Verification No.”
are printed on a sticker that is located on the
camera. It will look something like this:
(5) Input the “Device No.” and “Verification No.”
located on the sticker. Please note; both are
case sensitive. Only one camera is required to
register an account, but additional cameras
can be added later.

13
PC: Registering an Account (ctd)
(6) Choose a username. Your username can be any combination of letters and numbers up to
(11) eleven characters in length. Usernames are case sensitive.
(7) Choose a password and confirm in the field below. Like the username, passwords are
case sensitive.
(8) Enter a valid email address. If you forget your password, this is how we can contact you.
(9) When you’re done, click the “Submit” button to close the registration window and to
register your account.
If you’ve made a mistake copying down the codes, you will see an error message after
clicking the “Submit” button. If this happens, your account will not be registered. To retry,
just restart the registration process.
(1) Double-click the “SwannEye HD Pro” software located on your desktop or in the location
that you saved the file to.
(2) The login screen will appear as soon as the software has loaded (see below).
(3) Click the “Register account” button to commence registration.
Mac: Registering an Account

14
Mac: Registering an Account (ctd)
(6) Choose a username. Your username can be any combination of letters and numbers up to
(11) eleven characters in length. Usernames are case sensitive.
(7) Choose a password and confirm in the field below. Like the username, passwords are
case sensitive.
(8) Enter a valid email address. If you forget your password, this is how we can contact you.
(9) When you’re done, click the “Submit” button to close the registration window and to
register your account.
If you have made a mistake copying down the codes, you will see an error message after
clicking the “Submit” button. If this happens, your account will not be registered. To retry,
just restart the registration process.
(4) The “Device No.” and “Verification No.”
are printed on a sticker that is located on the
camera. It will look something like this:
(5) Input the “Device No.” and “Verification No.”
located on the sticker. Please note; both are
case sensitive. Only one camera is required to
register an account, but additional cameras
can be added later.

15
Using the SwannEye HD Pro Software
The following instructions apply to both the PC and Mac versions of the SwannEye HD Pro
software.
When you run the software, you will be taken directly to the login screen.
User Name/Password: This is the username and password you’ll either have registered or
will register to connect to your camera. Until a camera is paired to a registered account, it
can’t be accessed remotely.
Remember: When ticked, the software will remember the username and password last
used to login to it, and will have these fields filled when the software is re-opened.
Auto Login: Rather than having to login each time you open the software, ticking this box will
retain your username/password combination and automatically login to your account upon
opening the software.
Register Account: Takes you to the registration window. Click here if you need to register
an account (if this is the first SwannEye camera you’re connecting up, then you’ll need to
register an account).
Forgot Password: We all forget things sometimes. The good news is it’s pretty easy to get
your password back - just click here and we’ll email your password back to the email address
you used when you registered the account.
Reset Account: This option allows you to reset your entire account and will take all the
settings for your camera back to their factory defaults.

16
Using the SwannEye HD Pro Software (ctd)
When you login to the SwannEye HD Pro software, you will be taken to the camera list.
The camera(s) connected to your wired or wireless network will be displayed under “LAN”, and the
camera(s) that you have registered to your account, will be displayed under “WAN”. If you have renamed
the camera(s) and/or added additional cameras, the software will reflect this.
1 2
4 5 6 7
8 9 10
3
11
(1) Refresh Device: Re-scans the connection to all
cameras on your list.
(2) Add Device: Allows you add additional cameras
to your list.
(3) Camera Name: The electronic ID (EID) of the
camera.
(4) Open Folder: Quick access to the local
recordings folder. The location of the local
recordings folder can be set in the “Program
Settings” menu.
(5) Set Attribute: Allows you to provide a local
name for the camera, as well as changing the
settings for both video and audio. You can also
change the time zone and the IP address settings
for your wired or wireless network.
(6) Set Administrator: Allows you to change the
administrator username and password.
(7) Set Video Password: Allows you to set an
encrypted password to view a live image from the
camera.
(8) Open Folder: Quick access to the local
recordings folder. The location of the local
recordings folder can be set in the “Program
Settings” menu.
(9) Set Attribute: Allows you to provide a local
name for the camera, as well as changing the
settings for both video and audio.
(10) Delete Device: This option will delete your
current account, as well as the camera(s) that you
have registered. If you choose this option, you will
need to register a new account.
(11) Pl ay: Press this button to view a live image
from your camera.

17
The Live View Interface
The Live View Interface is the primary window for accessing the camera. From here, you will
be able to preview live images in near-real time.
1 2 3 4
5
6
7
(1) Photo: Takes a snapshot of what’s on the screen and saves it to your local computer.
(2) Start Record: Initiates local recording. Click again to stop recording.
(3) Stop Watching/Start Watching: Turns off the live viewing from the camera. Click again to
turn on live viewing.
(4) Close Listen/Start Listen: Toggles the audio monitoring capabilities of the camera off and
on.
(5) Close Speak/Start Speak: Toggles the intercom function off and on.
(6) Combine/Split: If you have multiple cameras connected to your wired or wireless network,
or if you have more than one camera registered to your account, click this button to view
them. Click again to return to a single live view.
(7) Signal Strength: Indicates the robustness of the connection to the camera, much the
same way as a cell phone indicates it’s connection to the network. Higher quality images are
available when the signal strength is strong.

18
The Live View Interface (ctd)
8 9 10 11 12 13 14
(8) HD Mode: Click this if you would like to view the live image at 720P (1280 x 720) resolution.
This is the highest quality available. Selecting this will require more bandwidth and higher
bitrates.
(9) Clear Mode: Click this if you would like to view the image at VGA (640 x 480) resolution.
Select this for a high quality image at a bandwidth friendly bitrate.
(10) Smooth Mode: Click this if you like to view the image at QVGA (320 x 240) resolution.
Selecting this will produce a lower quality image but at a smoother frame rate.
(11) Advanced Settings: Click this if you would like to change the resolution, image quality, bit
rate and bandwidth file size. Changing the bandwidth file size, may help if you are viewing the
camera from a remote location and the live image is not displaying correctly - see “Advanced
Settings” on pages 21 to 25 for details.
Double-click the live image to view full-screen. Double-click again to view in a window.
Just be aware, the on-screen controls will not appear when viewing full-screen.
(12) Program Settings: Click this to change the save location for all your local recordings. You
can also alter the video recording length, enable live video fluency optimisation and to clear
the administrator and video encryption password.
(13) Help: Click this to access an electronic version of the user manual.
(14) Home Page: Click this to access the Swann website.

19
The Control Panel
1
32
4 5
6
The control panel is primarily used with the Pan & Tilt model
(ADS-445), therefore not all of the controls are compatible with
the other cameras.
(1) Control Pad: Use the control pad to adjust the Pan/Tilt of the
camera. You can click on the directional pad to move the camera
up/down and left/right. Press the centre button to return the
camera to its original position (ADS-445 only).
(2) Enlarge: Click this to digital zoom during live view.
(3) Reduce: Click this to go back to normal view.
(4) Horizontal Patrol: Click this to start the camera patrolling in
a left and right movement. Click again to stop patrolling (ADS445 only).
(5) Vertical Patrol: Click this to start the camera patrolling in an
up and down movement. Click again to stop patrolling (ADS-445
only).
(6) Position Presets: Allows you to have up to four (4) different
preset positions. Use the control pad to position the camera
to a different position, then press the “+” symbol on one of the
buttons to assign the preset. You will see a thumbnail image
placed over the preset button (ADS-445 only).
Each time you press the “Photo” button, a snapshot will be displayed on the bottom left of
the Live View Interface. You have the option of opening the folder to access the snapshot or to
share the snapshot on Facebook or Twitter.
1 2
3
(1) Display Thumbnails: Click this to
display all the snapshots that you have
taken.
(2) Share: Click this to share the
snapshot on Facebook or Twitter.
(3) Open Folder: Quick access to the
local recordings folder.
Sharing your Snapshots

20
Recording to a Memory Card
You can use the camera’s memory card slot to set up an automatic recording solution. This requires a
SD or Micro-SD card to be inserted into the camera. For the ADS-460 - see “Accessing the Micro-SD
Card Slot” on page 7 for details. SD and Micro-SD cards up to 32GB are supported.
By default, the camera will save images and short videos any time it detects an alarm event. The default
alarm event it will detect is triggered by motion detection - the default sensitivity is 5 (on a scale of 1 - 10
with 1 being lowest and 10 being highest).
After logging into your account, click the “Set Attribute” button for the camera displayed under “LAN”,
then click the “Alarm” tab. Please note; the alarm setup page is only available for cameras displayed
under “LAN”, make sure you are connected to the same network as the camera to setup this feature.
Most of the options listed will affect the way images/video will be stored onto the memory card. By
default, the camera will capture a short video and five snapshots of each motion event.
Video Record/Image Capture: Whether the camera will attempt to record images and/or video when it
detects a motion event.
Set Record/Set Snap: Choose the quality, number of and duration (video) of the recordings/images
captured by the camera.
Storage: What you’d like the camera to do when it’s filled the memory card, or beforehand in the case
of image transfer. You can choose to stop storing new images when the card is full, or overwriting old
ones to make room for new ones.
FTP Tr ansfer: Configure the camera to upload to an FTP server. We recommend that only advanced
users enable this, as FTP can be tricky to set up.
Send Mail: You can configure the camera to send images/videos as an email attachment. Before doing
so, ensure that there will be either a small number of emails or that you’ve got a lot of storage space
available. If you select this option you will need to set details including your email address and email
account logon details. Consult with your (ISP) Internet Service Provider for this information.

21
Advanced Settings: Name/Date & Time
Local Name: Type a name that you would like to
apply for your camera.
Ethernet/Wi-Fi IP address: This will display the IP
address assigned to the camera.
WAN Status: This will indicate the camera’s
current connection to the Internet. “Online”
indicates that the camera is connected to the
Internet, “Offline” indicates that the camera is
either not connected to the Internet or currently
turned off.
Current firmware version: Displays the current
firmware version.
MAC Address: The MAC address is a unique
number that is assigned to the camera. This is not
displayed on all versions of the software.
Date & Time: Allows you to change the date and
time.
Time Zone: Allows you to select the correct time
zone for your area.

22
Advanced Settings: Video
Video format: Select MPEG4 or H.264. Both
options offer the same level of quality and
compression.
Video size: You can select how large the image
sent from the camera is. Setting a high resolution
requires a higher data rate to properly stream
images.
Max frame rate: The frame rate is a measurement
of how many individual images are sent to the
camera each second. Anything above 15 frames
per second (fps) looks like smooth video, with
25 - 30 being typical for TV broadcasts. The max
frame rate setting will limit the number of frames
sent to whatever you set it to.
Bandwidth: How much data the camera will send.
More data will lead to a potentially higher quality
image, allowing for higher resolutions, quality
settings and frame rate.
Video quality: How much information will be sent
per-pixel. High quality settings look great, but
the bandwidth required to send the image will be
much higher. This is also going to depend on the
speed of your Internet connection. Adjusting the
video quality may produce a smoother looking
image.
Power frequency: Set this to the frequency of AC
power in your area. Some devices (such as TV
screens and fluorescent lights) will flicker if this
is not set correctly. For the USA and Canada, set
this to 60Hz. For Australia and the UK, set this to
50Hz.
Video inversion: You can choose to flip the image
horizontally, vertically or both.
Constant/Variable video stream rate: Whether
the data rate will adapt to the amount of
information in the video.
With time stamp: When selected, the time stamp
will be broadcast over the camera’s image.
Enable AU (Access Unit) header: Toggles this
option on and off. An AU header is an advanced
networking option - if you don’t know what it
means, we suggest disabling this.
Accelerate the video stream: Applies additional
streamlining to the way the video signal is sent.
This will increase the performance at the cost of
stability. If the stream becomes unstable, disable
this option.

23
Advanced Settings: Audio
Audio input enable: Toggles the microphone on
and off. While off, the camera won’t transmit any
audio information.
Split the voice stream: Alters the way the audio
information is streamed with the video. If you‘re
having problems with audio streaming and
fidelity, this option will help.
Audio input gain: How much amplification is
applied to the audio signal. A high gain makes it
possible to hear softer noises, but increasing the
gain decreases the audio fidelity, and may distort
the sounds dramatically.
Audio output enable: Click this to enable the audio
output on the camera (ADS-445 & ADS-455 only).
All connections can play audio output: Click this
to enable audio output on all devices streaming
live video from the camera (ADS-445 & ADS-455
only).
Audio output gain: Click this to increase or
decrease the output volume (ADS-445 & ADS455 only).

24
Advanced Settings: Ethernet/Wi-Fi
Obtain IP Address automatically: Your wired router will
automatically assign an IP address to the camera. This
option is enabled by default and is the recommended
way for the camera to receive an IP address from your
router.
Obtain DNS server address automatically: Your wired or
wireless router will automatically assign a DNS address
to the camera. This option is enabled by default and is
the recommended way for the camera to receive a DNS
address from your router.
Enable Wi-Fi: Enable or disable the Wi-Fi connection on
the camera.
Search Wi-Fi: If your wireless router does not have
the ability to connect via WPS, you can use this option
to connect to your wireless network. First, you need to
connect the camera to a spare network port on your
wireless router, using the supplied Ethernet cable.
Click the “Search Wi-Fi’ button and select your wireless
router that will be listed.
Enter your security password into the “Password’ field,
and then click the “Apply” button. After a short while,
the camera will be connected to your wireless network,
assuming you have entered your details correctly. You
can now disconnect the Ethernet cable.
Obtain IP/DNS Address automatically: These options
are enabled automatically and are the recommended
way to get an address from your router.

25
Advanced Settings: Device
Format SD: Click this to format the memory
card that is inserted into the camera.
Please note; clicking this will delete all files
located on the memory card. If the files
are important, copy the files to a different
location before formatting.
Upgrade File: This option allows you to
update the firmware of the camera. You’ll
only need to use these options if instructed
to do so by Swann Technical Support.
Have a look at the following instructions on how to reset the camera back to the factory
default settings.
(1) Unplug the power adapter from the power socket.
(2) Press and hold the “WPS/Reset button”.
(3) Reconnect the power adapter to the power socket.
(4) Release the “WPS/Reset button” after a few seconds.
Resetting your Camera

26
Using the SwannEye HD Mobile App
The SwannEye HD mobile app is available for both the iOS and Android platforms. The mobile
app is free to download for all Swann users, and is available from the respective Apple and
Google stores.
Please note, make sure you download the HD version of the SwannEye mobile app! The
following images are captured from the iOS version of the mobile app.
To install SwannEye HD on iOS:
(1) Open the App Store.
(2) Search for “SwannEye HD”.
(3) Click the “FREE” button, then click
“INSTALL APP” to install.
To install SwannEye HD on Android:
(1) Open Google Play Store.
(2) Search for “SwannEye HD”.
(3) Click the “INSTALL” button to install.
Running the app:
Locate the SwannEye HD app and tap the icon to
run. The app will load and take you directly to the
login screen.
If you’ve registered an account via the PC or Mac
software, you can login straight away using the
same account details.
If you need to register an account, tap the
“Register” button.
To create an account:
If your mobile device has a camera, you can
use the QR code that is located on the sticker to
register the “Device No.” and “Verification No.”
Tap the “QR Code” button located at the bottom
of the registration screen.
Aim your camera at the sticker located on the
camera. Your device may take a moment to focus
and correctly read the QR Code. Once it has, you
will be returned to the registration screen and
the “Device No.” and “Verification No.” fields will
be automatically entered.
If your mobile device doesn’t have a camera, you can manually enter the “Device No.” and
“Verification No.” information.
Enter details for “User name”, “Password” and “EMail’, then tap the “Done” button to finish.
You’ll be returned to the login screen, and you can use your newly created account to login.

27
Using the SwannEye HD Mobile App (ctd)
(1) Device: This brings up the device list, where you can control and alter the camera(s) associated
with your account. The mobile app has a limited amount of control - for more options, use the PC/Mac
software, or logon to the website (www.swanneye.com).
(2) Image Capture: Instantly takes a snapshot and saves it to the photo gallery.
(3) Record: Initiates video recording. The capture quality will be at the same quality and frame rate as
the live stream that you are viewing. Videos will be saved to the internal storage located on your mobile
device.
(4) Enable/Disable Microphone: This will enable or disable the microphone on your mobile device.
While enabled, it acts as an intercom, allowing sound captured by your mobile device to be heard at the
camera if speakers are connected. This feature is not available on the ADS-460.
(5) Enable/Disable Speaker: While disabled, no audio will be heard on your mobile device. When
enabled, the live video stream will include the audio that is captured by the camera’s microphone.
(6) Preset Points: Allows you to have up to four (4) different preset positions. Tap the “Set as” button to
save the location, and tap the “Goto” button to go to the saved location. This particular feature is only
supported by the ADS-445.
(7) Back: Returns to the account login screen.
(8) HD: Display the live video stream in High Definition (720p).
(9) SD: Display the live video stream in Standard Definition (480p or below).
(10) Pan & Tilt: For the ADS-445, you can use a swiping motion to pan or tilt the camera. Swipe your
screen in the direction that you would like to view the live video stream.

28
SwannEye HD Mobile App: Settings
The mobile app is great for on-the-fly monitoring, but it does not contain all the settings that can be
configured. For this, it is recommended that you use the PC/Mac software.
You can however change the Wi-Fi settings and enable video encryption. Please note; you can only
change settings for cameras connected on the same LAN. This will not work if you are connected from
a remote location.
From the login screen, tap the “settings” button.
The mobile app is great for on-the-fly monitoring,
but it does not contain all the settings that can be
configured. For this, it is recommended that you
use the PC/Mac software.
You can however change the Wi-Fi settings and
enable video encryption.
From the login screen, tap the “settings” button.
The camera(s) connected to your network will be
displayed. Tap the camera that you would like to
adjust.
You have two options that you can select.
To change the current Wi-Fi settings, tap “WiFi
setting”.
To enable video encryption, tap “Video setting”.
Wi-Fi Settings
Your currently connected wireless router will be
displayed, as well as other wireless routers within
your vicinity.
To connect your camera to a different wireless
router, tap it and then input the security password.
The camera will go offline momentarily while it
connects to other wireless router.
If it fails to connect, it will revert to the previous
networking settings.

29
SwannEye HD Mobile App: Settings (ctd)
Video Encryption
If you’re concerned about unauthorised
access to your video stream, you can enable
video encryption.
Any user that wants to decode your encrypted
video stream will require a password to gain
access. We recommend using a password
that is different to your SwannEye account.
The “Reverse” option allows you to flip the
image upside down, in case you have the
camera mounted on the ceiling.
If you don’t have access to the SwannEye Pro HD software on your PC or Mac, or availability to
a mobile device, you can access your camera via the SwannEye website. Open your Internet
browser and go to the following address - (www.swanneye.com).
You can login using your current account details or you can register a new account.
Accessing the Camera with your Browser

30
Accessing the camera with your browser (ctd)
Once you gain access to the website, you will see the following interface.
Before you can access a live video stream from
the camera, a plugin has to be downloaded
and installed. The plugin is quite small and
installation does not take long.
Your operating system and/or virus protection
program may ask you for permission to run
the file. Select the relevant options available
to complete installation. Restart your browser
after installation.
The live view interface on the website is almost exactly the same as the main interface for the
SwannEye Pro HD software on the computer - it just looks slightly different but operates in
the same way. See “The Live View Interface” on page 17 for detailed operating instructions.

31
Mounting the ADS-460
Now that we have explained the various ways that you can access your camera, it
is now time to install the camera in the location that you would like it to be placed.
• Position the camera in the location you want to mount it, and mark the
position on the surface to position the screws.
• If you’re mounting to a wooden surface, then screw the camera directly to
the surface.
• If you’re mounting to a masonry surface (bricks, concrete or similar) then
you’ll need to use the included wall plugs.
Aiming the Camera
Loosening screw (1) will allow you to tilt
the camera up and down. Tighten the
screw when you have finished.
Loosening screw (2) & (3) allows you to
rotate the barrel of the camera, so no
matter what direction it faces, you can
spin the camera so that your images are
correctly oriented.
Loosening the locking ring (4) will adjust
the camera, so it can look left and right.
Tighten again when you have finished.
1
2
3
4

32
Troubleshooting
(Q): I’ve forgotten the administrator username and password of the camera.
(A): The default username is: admin, password is 123456. If you have changed the username
and password to something different, you will need to reset the camera back to its default
factory settings - see “Resetting your Camera” on page 25.
(Q): Why do indoor images flicker?
(A): This happens when the camera is used under fluorescent lights and the power frequency
is set to 60Hz. Changing the power frequency to 50Hz will fix this issue. This applies
to Australia and the UK. For the USA and Canada, if the power frequency is set to 50Hz,
changing this to 60Hz will fix this issue - see “Advanced Settings: Video” on page 22.
(Q): Images are slow to update or have a poor frame rate.
(A): The quality of the image and frame rate can be affected several factors -
Network bandwidth: Your network may be slow to handle the amount of data passing
through it. Other devices or programs might be consuming the bandwidth that is available.
Try removing the other devices to see if the performance improves. Lowering the resolution
and bitrate may also improve things.
Computer performance: Your computer may not be powerful enough to handle the live
video streams coming in. If you have multiple cameras connected, try viewing them one at a
time to see if the performance improves. You can also try viewing the live stream at a lower
resolution and bitrate.
Mobile performance: Live stream viewing is dependent on the hardware specifications of
your mobile device. Not all mobile devices are made equally. Just like a computer, the speed
of the hardware and the memory available will affect performance. Also, the overall speed
of your mobile service provider can also play a part. If you are having issues with playback,
try viewing the live stream at a lower resolution and bitrate.
Number of visitors: Having multiple users accessing one or more cameras can also affect
the overall performance when viewing a live video stream.
(Q): On the SwannEye HD mobile app, I cannot access the Wi-Fi or video settings.
(A): You only have access to the Wi-Fi and video settings if your mobile device is connected to
the same LAN the camera (normally this will option will be enabled when you are in the same
place as the camera). This will not work if you are connected from a remote location so make
sure you have your settings right before you change locations.

33
© Swann Communications 2013
Helpdesk / Technical Support Details
Swann Technical Support
All Countries E-mail: tech@swann.com
Telephone Helpdesk
USA Toll Free 1-800-627-2799
USA Exchange & Repairs 1-800-627-2799 (Option 1)
(M-F, 9am-5pm US PT)
AUSTRALIA 1300 138 324
NEW ZEALAND Toll Free 0800 479 266
UK 0203 027 0979
MSWEYEHD300813E
 Loading...
Loading...