Page 1
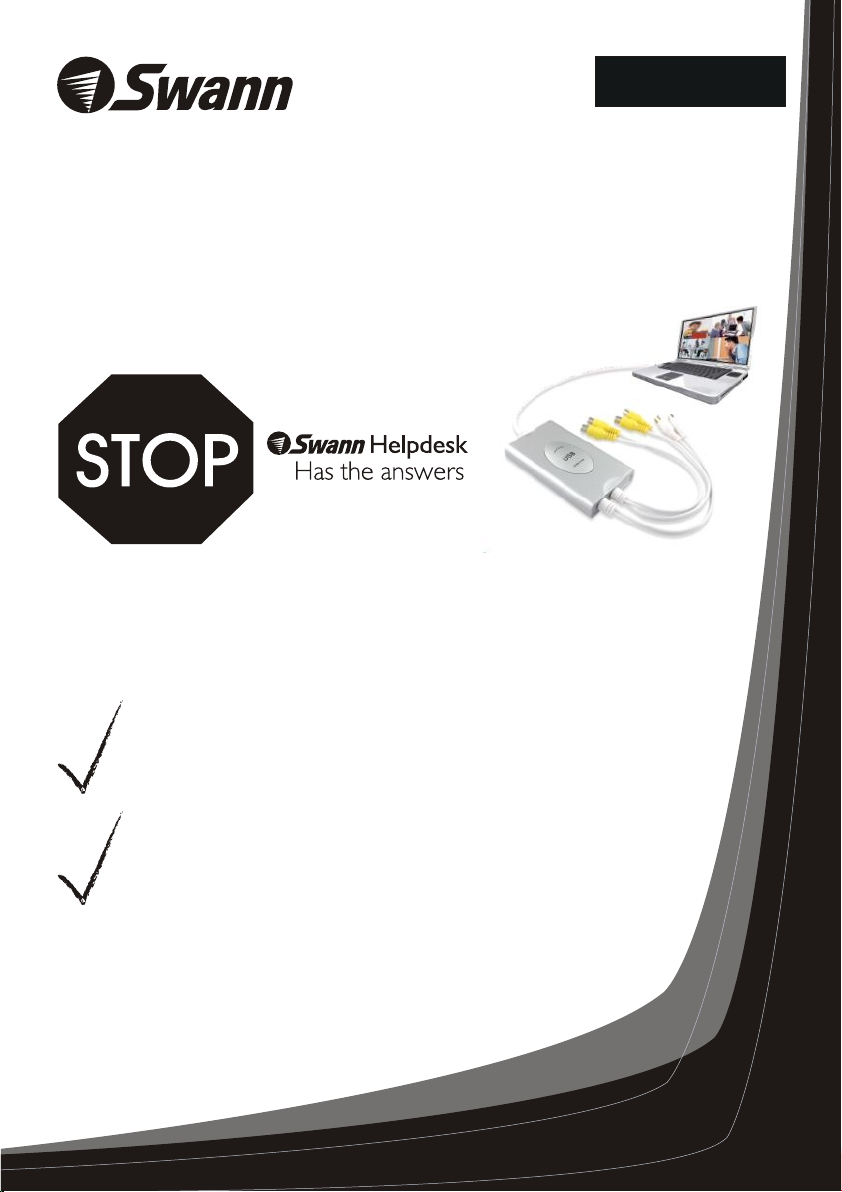
English
USB 2.0 DVR Guardian™
USB Digital Video Recording
Surveillance System
Add cameras to view & record on your PC
If this device does not work when you first plug it in,
do not take it back to the store.
Contact the Swann Helpdesk using our fast e-mail service
tech@swann.com.au or call us on one of the Toll-Free
numbers shown on the back cover of this booklet.
Most problems can be quickly and easily fixed with a simple
e-mail or a quick chat with one of our friendly technical staff.
(Toll-Free available in the US and Australia only)
Installation Guide
Page 2
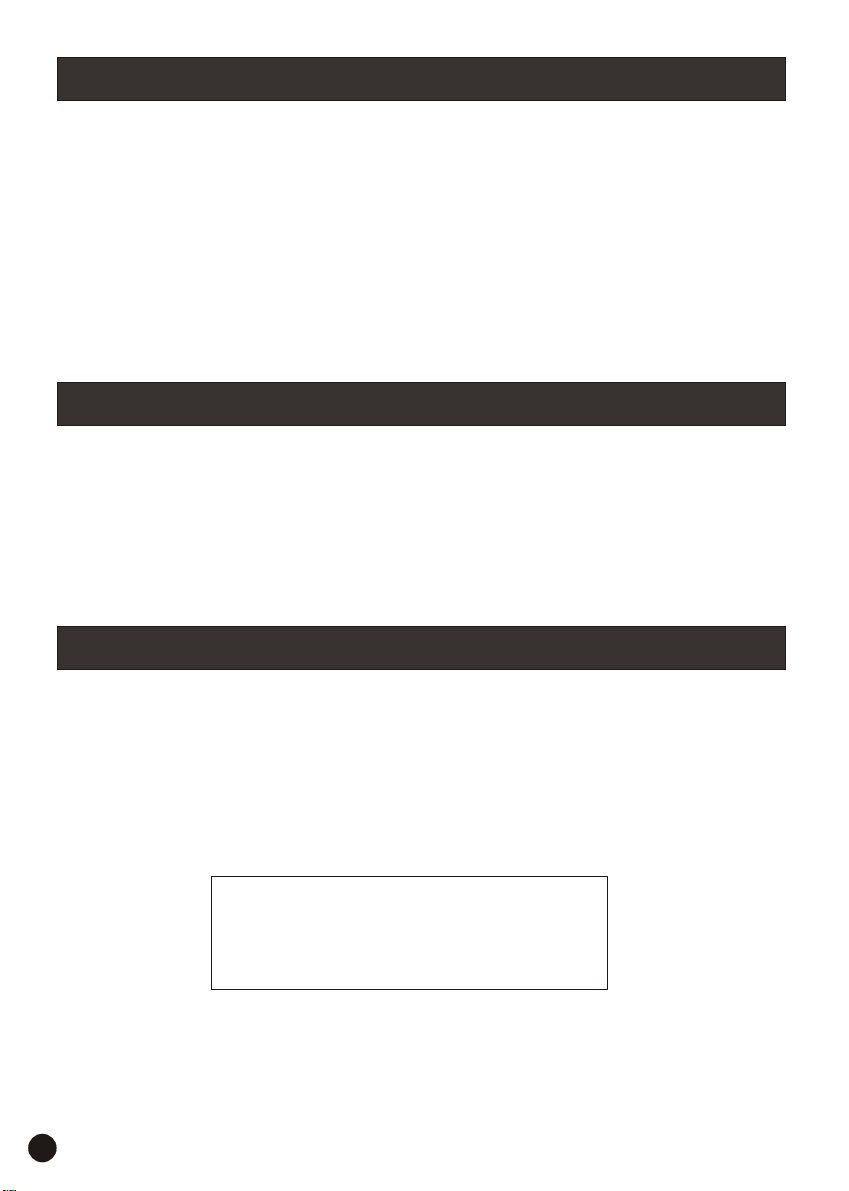
Contents
Introduction
This Package comes with
Step 1: Hardware Installation
Step 2: Driver Installation
Step 3: Configuring Remote Internet Access
Tips for situating your cameras
System Requirements
Technical Specifications
Help Desk / Support Details
Warranty Information
Back Cover
Back Cover
Back Cover
Back Cover
Introduction
The Swann USB 2.0 DVR Guardian 4 channel surveillance system is a great safety system for your home,
office, shop or retail premises. It is a cost-effective solution to replace a commercial VCR tape recorder; it also
provides a digitized video image which can be viewed on your computer. The video images can be recorded
with date and time stamping. Use the ™Swann USB 2.0 DVR Guardian™ with your existing security cameras or
purchase additional cameras from Swann’s extensive range to suit your security needs.
This Package Comes With ...
2
2
2
2
3
3
4
4
5
5
6
6
7
7
7
7
• 1 x Swann USB 2.0 DVR Guardian™
• 1 x Software CD containing users manual
• This Instruction Sheet
If any of these items are missing, please contact your retailer.
FCC NOTICE
This devic e co mp li es with Part 15 of FCC Rules.
Operatio n is s ub ject to the followi ng c on di tions:
(1) This devic e ma y no t cause harmful int er fe rence, and
(2) this devic e mu st a ccept any interfe re nc e received,
includin g in te rference that may cau se u nd esired operatio n
INSTALLATION
2
Page 3
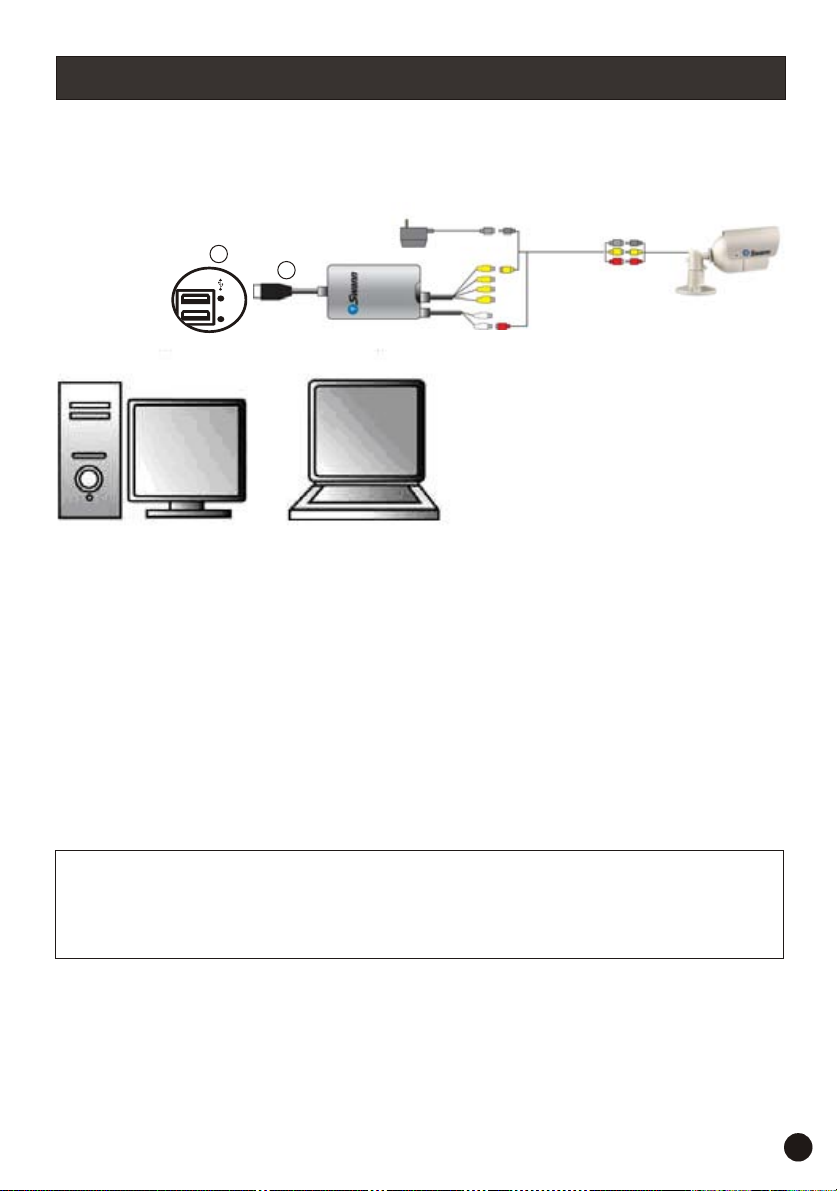
Step 1: Hardware Installation
To help guide you through the process of setting up the Swann USB 2.0 DVR Guardian, we have outlined the
steps and numbered each of the components required in the diagram below.
Plug in to a spare USB port
on your PC.
Follow these steps to install the Swann USB 2.0 DVR Guardian hardware.
Step 1.1. Firstly make sure your computer is turned ON and you are logged into an account with Administrator
privileges to install software.
2
1
* Camera is not included.
Step 1.2. Remove the USB DVR Guardian from the pack and locate the USB A plug (1).
Step 1.3. Connect the USB A plug (1) into a spare USB port (2) on your PC.
IMPORTANT: It is highly recommended that this device is plugged into an onboard USB port, and not a
USB hub or add-on port.
IMPORTANT: Your Swann USB 2.0 DVR Guardian will be automatically detected by your PC, click “Cancel” or
press the “Esc” key on your keyboard to exit the “Found new hardware wizard” as the drivers are installed
during the software installation process.
36
Page 4
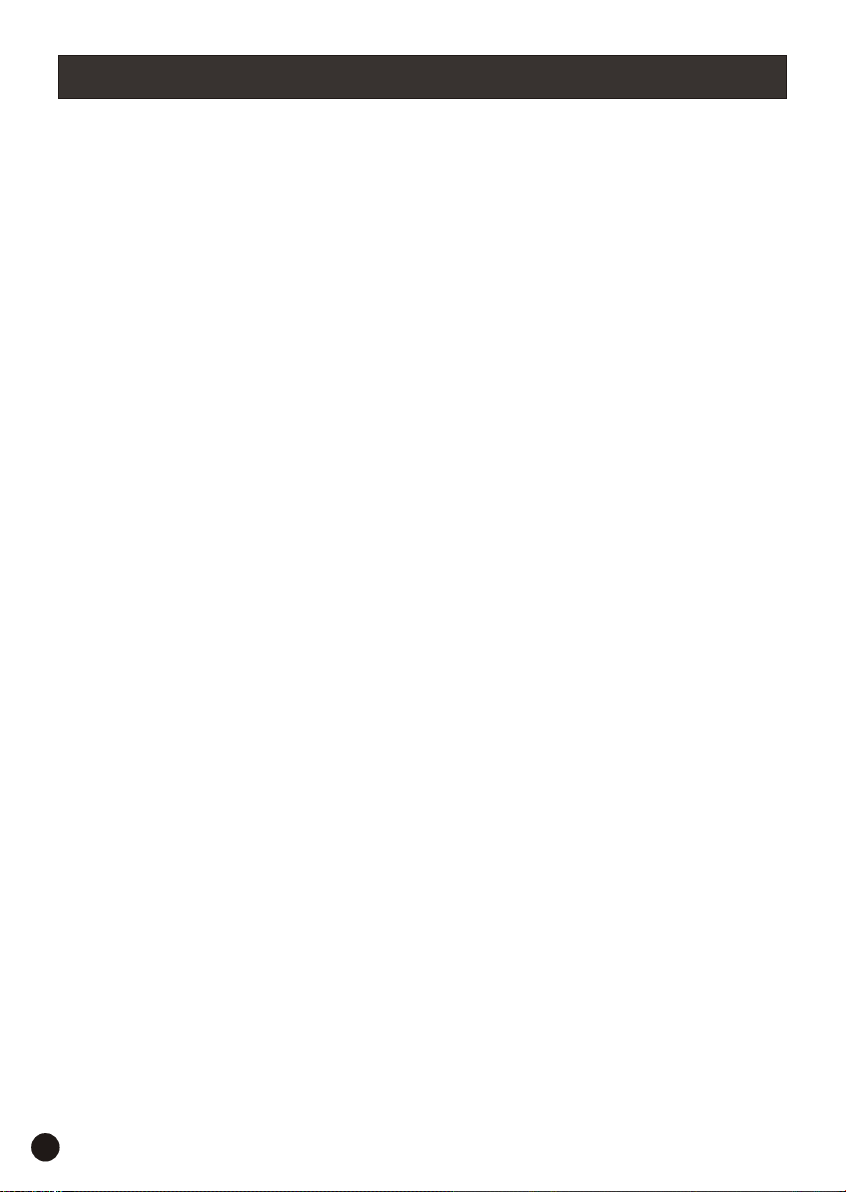
Step 2: Driver Installation
Follow these steps to install the drivers and Swann USB 2.0 DVR Guardian software.
Step 2.1. Place the Swann USB 2.0 DVR Guardian driver and software installation CD into your CD-ROM drive
and wait for the program to “Autorun”. Once the installation program is running, you will see a window
“Welcome to SuperDVR setup”, click “Next” to continue.
Step 2.2. You will see the “Setup Type” window open, select the Video standard you will use by clicking on
either PAL (AU, UK and EU) or NTSC (USA and CAN) then click “Next”.
Step 2.3. You will now see the “Hardware Installation” window, click “Continue Anyway” and the driver
installation will continue (All Swann products are extensively tested on the relevant versions of Microsoft
®
Windows ). Next you will see the” Choose Destination Location” window, accept the default and click “Next”.
®
Step 2.4. You will now be asked to “Select Program Folder”, again accept the default and click “Next”. The
software installation will now progress automatically.
Step 2.5. Once you see the “Setup Complete” window, click “Finish” to complete the installation.
Step 2.6. We recommend you restart your computer now.
Step 2.7. Run the “SuperDVR” software has can be found as an icon on your desktop.
NOTE: To change the video standard, you must first un-install the software and repeat steps 2.1 & 2.2.
Page 5

Step 3: Configuring Remote Internet Access
To use the Swann USB 2.0 DVR Guardian with remote viewing capabilities you may have to “open“ ports on
your Windows Firewall, your Software Firewall or on the Broadband Router/Modem that you use to connect to
®
the Internet. Please consult the documentation or help files on the relevant software or system for instructions
on how to do this. To successfully access your cameras from the Internet you will need to have allowed access
to and from the following ports from an outside connection. This process is also called “Port Forwarding” or
creating a “Virtual Server” connection.
The ports used are:
HTTP:
Port 80 - Used for initial download of Remote Viewing Software Interface.
Webcamera Service:
Data Port: 1159 - Port used for transfer of Live Video Stream.
Control Port: 1259 - Port used for transfer of Host Interface commands.
Remote Playback Service:
RPB Port: 13551 - Port used for transfer of Remote Playback video stream.
You may also have to place the IP address of the machine running the Swann USB 2.0 DVR Guardian in the
“DMZ” of your Firewall to enable the remote viewing interface. Information on how to do this should be
detailed in the documentation covering operation of your Firewall.
When you first log in to the PC running the Swann USB 2.0 DVR Guardian software, the PC you are
downloading the viewing software will give you a “Security Warning” concerning downloading an “ActiveX
control” called “DownLoad.ocx” and ask if you wish to install and run it. Please click yes, as this control is
vital to the operation of the remote viewing interface, and is not a security risk to your system. If your PC
already has Microsoft Windows XP SP2 (Service Pack 2) you will see a yellow bar at the top of the browser
® ®
window with the message “To help protect your security, Internet Explorer stopped this site from installing an
ActiveX control on your computer. Click here for options...”. Click on the yellow bar with your mouse, and you
will see 3 options, click on “Install ActiveX Control...” and wait for the control to install. Once this is finished,
click on the feature you wish to use in the Swann USB 2.0 DVR Guardian window, then click “OK” to download
the software. More information on using this feature can be found in the manual.
When configuring the e-mail notification function as described in the manual, ensure that all fields are
completed or you will receive an error message.
Also note that some Anti-Virus programs that scan outgoing messages may delay or halt the e-mail
notification process, consult the documentation accompanying your anti-virus software for information on how
to allow the mail to be sent correctly.
Read the accompanying user manual for more comprehensive information on how to configure the Swann USB
2.0 DVR Guardian software and its various features.
54
Page 6

Tips for situating your cameras
You should position your cameras to cover the areas most exposed to risk. See our suggestions below
for some ideas:
Take note that some cameras will require waterproof housing to protect it from the elements if used
outdoors. Direct exposure to the effects of the weather will void the warranty.
1. Doorways
5. Reception
areas
To see a complete range of security solutions, please visit www.swannsecurity.com
2. Windows
6. Cash
register
3. Car Parks
7. Mix
dummies
& real
cameras
4. Verandahs
8. Under
eaves
Page 7

System Requirements
Supported Operating Systems: Windows 2000 & XP
CPU: Intel Pentium III 800Mhz or higher
Memory: 256MB minimum
VGA card: 64MB or above
Screen resolution: 1024 x 768
Direct X: 9.0a or above
Hard Disk Drive: 20GB or above (7200 RPM recommended)
USB: 2.0
Compatible phones for remote viewing: Windows Mobile 2003 SE
®
®
®
Windows Mobile 5.0
®
Technical Specifications
Camera Inputs: 4 x Composite Video RCA
Audio Inputs: 2 x PC Audio RCA
Audio Format: 8 bit, one channel
Video format: PAL or NTSC
Video Resolution: PAL:352*288(CIF), 704*576(D1)
NTSC:320*240(CIF), 640*480(D1)
Maximum format rate per channel: 25 fps(PAL), 30 ftp(NTSC)
Data format: MPEG4
Record Mode: Manual/Motion/Schedule
PTZ: Protocol Configurable, Remote Control Capability
Windows® is registered trademark of Microsoft™ Corporation.
Pentium® is registered trademark of Intel® Corporation.
Trademarks are properties of their respective owners.
7
Page 8

English
OutdoorCam
Weatherproof Outdoor Camera
with Night Vision
If this device does not work when you first plug it in,
do not take it back to the store.
Contact the Swann Helpdesk using our fast e-mail service
tech@swann.com.au
numbers shown on the back cover of this booklet.
or call us on one of the Toll-Free
Most problems can be quickly and easily fixed with a simple
e-mail or a quick chat with one of our friendly technical staff.
(Toll-Free available in the US and Australia only)
FCC NOTICE
This device complies with Part 15 of FCC Rules.
Operation is subject to the following conditions:
(1) This device may not cause harmful interference, and
(2) This device must accept any interference received,
Including interference that may cause undesired operation.
Installation Guide
Page 9

Installation Instructions
The Outdoorcam camera is designed for use with any TV, VCR, Security Monitor or computer with a video
capture card. The camera has a visual image and can be used indoors or in a sheltered position outside. The
Outdoorcam camera
can be used for a variety of purposes including monitoring callers at the door, keeping
your car, yard, shop or warehouse under observation or used as a camera to monitor your baby.
Contents and Parts Identification
1.2.Camera with Stand and fixed cable
DC Power Adaptor (adaptor design varies depending on country)
1 2
How to connect Outdoorcam camera to your TV or VCR
Outdoorcam camera
Your is designed to transmit high quality color or black and white(depends on model
purchased) images during daylight and B&W images at night to your television. To help guide you through the
process of setting up the , we have outlined the steps and numbered each of the
components required in the diagram below.
VCR, TV or MONITOR
Outdoorcam camera
POWER
5
ADAPTOR
CAMERA
POWER
4
CONNECTOR
BLACK
VIDEO IN
VIDEO
AUDIO
OUT
IN
VIDE
A
O
U
D
IO
2
1
3
YELLOW
* To extend the operating distance from your TV or VCR you will need to purchase an A/V extension cable
(sold separately) which are available at most electronics stores.
: We do not recommend extending the cable length past 100 metres with a single cable run to avoid loss of signal.
Note 330 Feet/
Multiple cable sections connected to make up one cable length will drastically reduce the video signal run distance.
2
Page 10

How to connect Outdoorcam camera to your TV or VCR
Step 1:
At the end of your Outdoorcam camera cable you will find two colored plugs:
•Yellow (Video RCA)
•Black (DC Power)
Step 2: yellow "Video In"
Plug the RCA plug (1) into the input (2) (usually located at the back of your TV
or VCR).
Step 3: black black
Step 4: power adaptor
Step 5: A/V TV TV AV
Note:
Connect the plug (3) at the end of your Outdoorcam camera into the plug at the end
power adaptor
of the (4).
Plug the (5) into the mains power point in your wall.
If you have an with RCA sockets you will need to switch the to the channel on
TV VCR
your to view the camera. To connect the Outdoorcam camera to your , you will need to
VCR A/V Input TV
turn the to the selection and turn your onto the channel you would normally
use to view a tape or movie on your . This channel may be activated by a button on your
remote that is marked with this symbol , or or or possibly or .
VCR
LL2 AVAV211
The Outdoorcam will automatically turn on the Infra-Red LEDs when available light is too low to
support a clear picture.
Note: instructions VCR TV
Please read the for your or for more information on using their
A/V inputs.
Mounting the camera on your wall or ceiling
Once you have chosen the best position for the camera, switch the power to the
1.
camera off, and unplug the power lead from the camera.
When mounting the Outdoorcam camera to your ceiling or wall, please ensure
2.
that you rotate the camera so that at the top of the camera lens is ‘up’, otherwise
you will find that your pictures are displayed upside down. (see diagram)
Hold the camera base in the position you wish to fix it, and mark the holes with an
3.
appropriate pen or pencil. Once this is done, remove the stand and drill a hole
with the appropriate drill bit for the material you are mounting your camera to and
the screws or fasteners you are using.
Run the camera cable back to the TV/VCR, any holes that you drill need to be at
4.
5.
6. Position the camera and firmly lock the stand into place. Do not over tighten or
9
least / ” (14mm) in diameter to allow the connectors to pass through.
16
Reconnect the power lead to the camera and switch the camera power back on.
forcefully adjust the camera once it has been correctly positioned.
3
Page 11

Help Desk / Support Details
Swann Technical Support
All Countries E-mail: tech@swannsecurity.com.au
Telephone Helpdesk
UNITED STATES toll free
1-800-627-2799
(Sun-Thurs, 2pm-10pm US PT)
USA Exchange & Repairs
562-777-2551
(Mon-Fri, 9am-5pm US PT)
AUSTRALIA toll free
1300 138 324
(Mon-Fri, 9am-5.30pm Aus EST)
International
+61 3 8412 4610
(Mon-Fri, 9am-5.30pm Aus ET)
See http://www.worldtimeserver.com for information on different time
zones and the time in Melbourne Australia compared to your local time.
Warranty Information
Swann Communications warrants this product against defects in workmanship and material for
a period of one (1) year from it’s original purchase date. You must present your receipt as
proof of date of purchase for warranty validation. Any unit which proves defective during the
stated period will be repaired without charge for parts or labour or replaced at the sole
discretion of Swann. The repair or replacement will be warranted for either ninety days or the
remainder of the original one year warranty period, whichever is longer. The end user is
responsible for all freight charges incurred to send the product to Swann’s repair centres. The
end user is responsible for all shipping costs incurred when shipping from and to any country
other than the country of origin. The warranty does not cover any incidental, accidental or
consequential damages arising from the use of or the inability to use this product. Any costs
associated with the fitting or removal of this product by a tradesman or other person or any
other costs associated with its use are the responsibility of the end user. This warranty applies
to the original purchaser of the product only and is not transferrable to any third party.
Unauthorised end user or third party modifications to any component or evidence of misuse
or abuse of the device will render all warranties void.
www.swannsecurity.com
8
 Loading...
Loading...