Page 1

QUICK START GUIDE
We’ve included this convenient Quick start guide to show you basic functions and techniques that will help you quickly master DVR.
Page 2
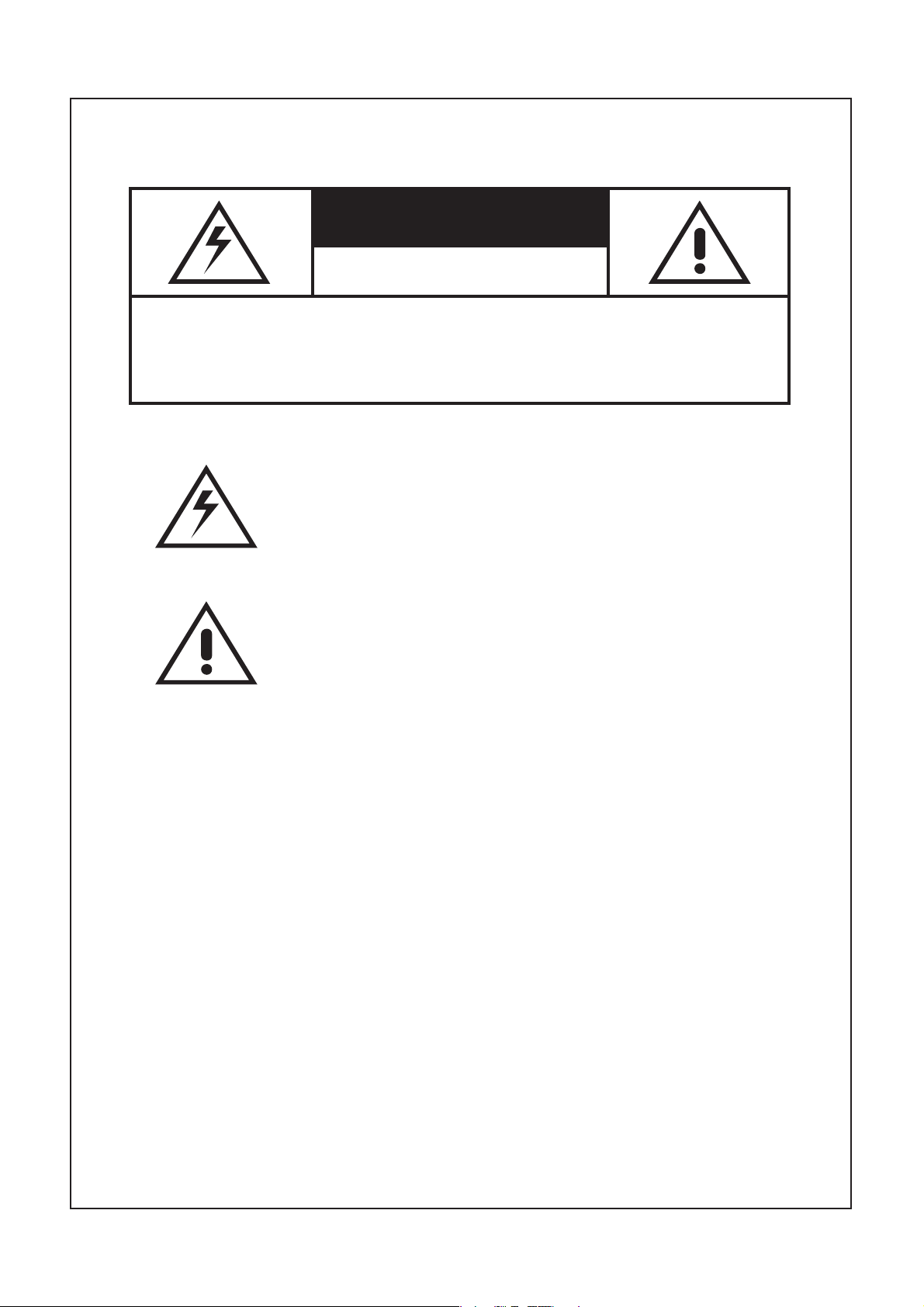
SAFETY PRECAUTIONS
CAUTION
RISK OF ELECTRIC SHOCK
DO NOT OPEN
WARNING: TO REDUCE THE RISK OF ELECTRICAL SHOCK,
DO NOT REMOVE COVER.
NO USER SERVICEABLE PARTS INSIDE.
REFER SERVICING TO QUALIFIED SERVICE PERSONNEL.
The lightning flash with an arrowhead symbol within an
equilateral triangle is intended to alert the user to the presence of uninsulated “dangerous voltage” within the product’s
enclosure that may be of sufficient magnitude to constitute a
risk of electric shock to persons.
The exclamation point within an equilateral triangle is
intended to alert the user to presence of important operating
and maintenance (Servicing) instructions in the literature
accompanying the appliance.
FCC COMPLIANCE NOTICE
THIS EQUIPMENT HAS BEEN TESTED AND FOUND TO COMPLY WITH THE LIMITS FOR
A CLASS A DIGITAL DEVICE, PURSUANT TO PART 15 OF THE FCC RULES. THESE LIMITS
ARE DESIGNED TO PROVIDE REASONABLE PROTECTION AGAINST HARMFUL INTERFERENCE WHEN THE EQUIPMENT IS OPERATED IN A COMMERCIAL ENVIRONMENT.
THIS EQUIPMENT GENERATES, USES, AND CAN RADIATE RADIO FREQUENCY ENERGY
AND IF NOT INSTALLED AND USED IN ACCORDANCE WITH THE INSTRUCTION
MANUAL, MAY CAUSE HARMFUL INTERFERENCE TO RADIO COMMUNICATIONS.
OPERATION OF THIS EQUIPMENT IN A RESIDENTIAL AREA IS LIKELY TO CAUSE HARMFUL INTERFERENCE, IN WHICH CASE USERS WILL BE REQUIRED TO CORRECT THE
INTERFERENCE AT THEIR OWN EXPENSE.
WARNING: CHANGES OR MODIFICATIONS NOT EXPRESSLY APPROVED BY THE PARTY
RESPONSIBLE FOR COMPLIANCE COULD VOID THE USER’S AUTHORITY TO OPERATE
THE EQUIPMENT.
THIS CLASS OF DIGITAL APPARATUS MEETS ALL REQUIREMENTS OF THE CANADIAN
INTERFERENCE-CAUSING EQUIPMENT REGULATIONS.
Page 3
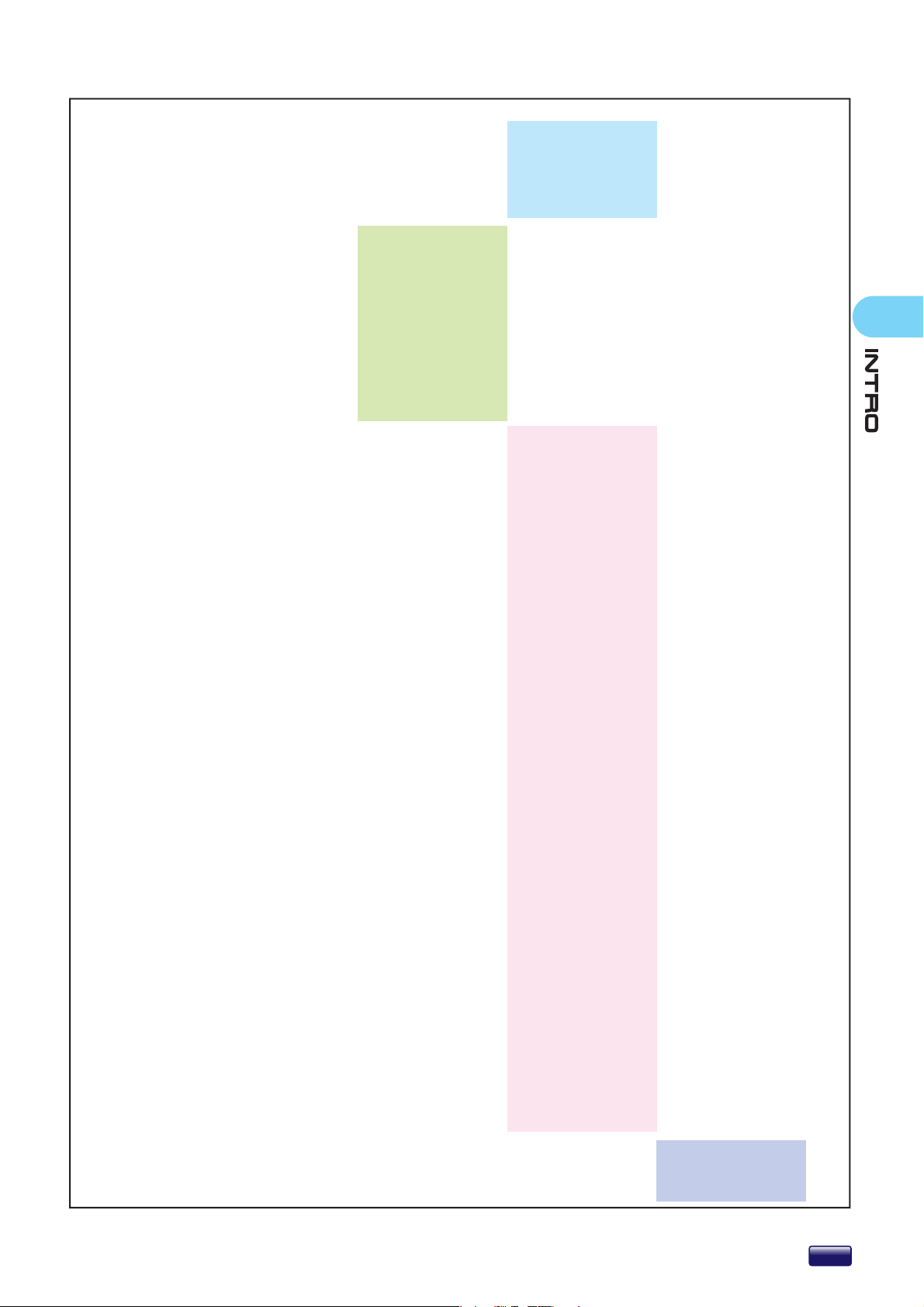
TABLE OF CONTENTS
DISPLAY / SEQUENCE
PRIVACY / MUTE / AUDIO
RS-232 / ALARM
REMOTE VIEWER
INTRODUCTION
REMOTE CONTROLLER
FRONT PANEL
REAR PANEL
OPERATION
OSD
RECORD
SEARCH
BACKUP
PTZ
RECORDING SCHEDULE
CAMERA REGISTRATION
PRE-POST RECORDING
8P
9P
10P
11P
12~14P
14P
15~16P
17~18P
19~22P
MENU DIAGRAM
1. BASIC SETTING
AUDIO
HDD
INTRO
2P
3P
4P
5~6P
SETUP
23P
25P
26P
26P
27P
27P
2. INTERNET & NETWORK
NETWORK CONNECTION
SERVICE PORT & DDNS
UPDATE SERVER
3. DISPLAY
ADJUSTMENT
OSD
SEQUENCE
4. SYSTEM
INFORMATION & UPDATE
DATE/TIME
SYSTEM LOG
SHUTDOWN
5. PASSWORD & PARAMETER
PASSWORD
PARAMETER
6. TECHNICAL SETTING
PTZ & RS-485
EVENT
ALARM INPUT
MOTION ALARM OUTPUT
REMOTE CONTROLLER
ETC.
28P
28P
29P
30P
30P
31P
31P
32P
32P
33P
33P
34P
35P
35P
36P
36P
37P
37P
SPECIFICATIONS
TROUBLESHOOTING
APPENDIX
38P
39P
1
Page 4
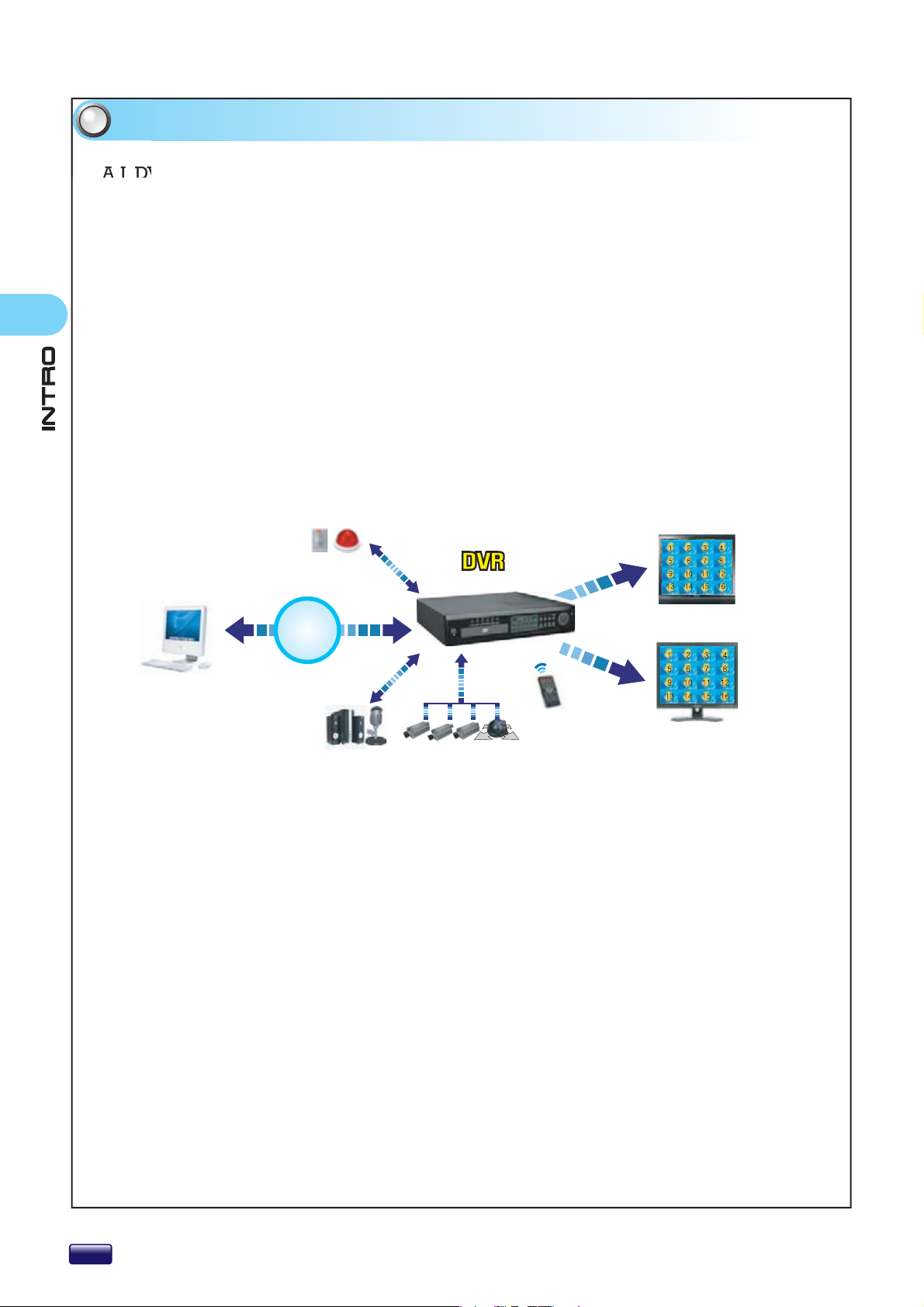
PRODUCT INTRODUCTION
A.I. DVR is an ideal cost-effective CCTV solution for smallscale surveillance systems.
Easy to install and use, the A.I. DVR performs 5 actions simultaneously.
- Monitors 8 or 16 cameras
- Records video in MPEG-4 format with audio
- Control sensor & alarm functions
- Advanced search
- Transmits data over the network
Sophisticated search functions help the user easily find a desirable record.
A.I. DVR can control PTZ cameras through the 485 serial ports.
And A.I. DVR can control sensor & alarm functions through the 232 serial ports.
Remote monitoring and searching with Microsoft® Internet Explorer™ makes it
stand out from the multitude of other DVRs.
SENSOR & ALARM
PC
(REMOTE VIEWER)
NETWORK
(SPEAKER & MIC)
AUDIO
CAMERA
REMOTE
CONTROLLER
TV MONITOR
VGA
2
Page 5
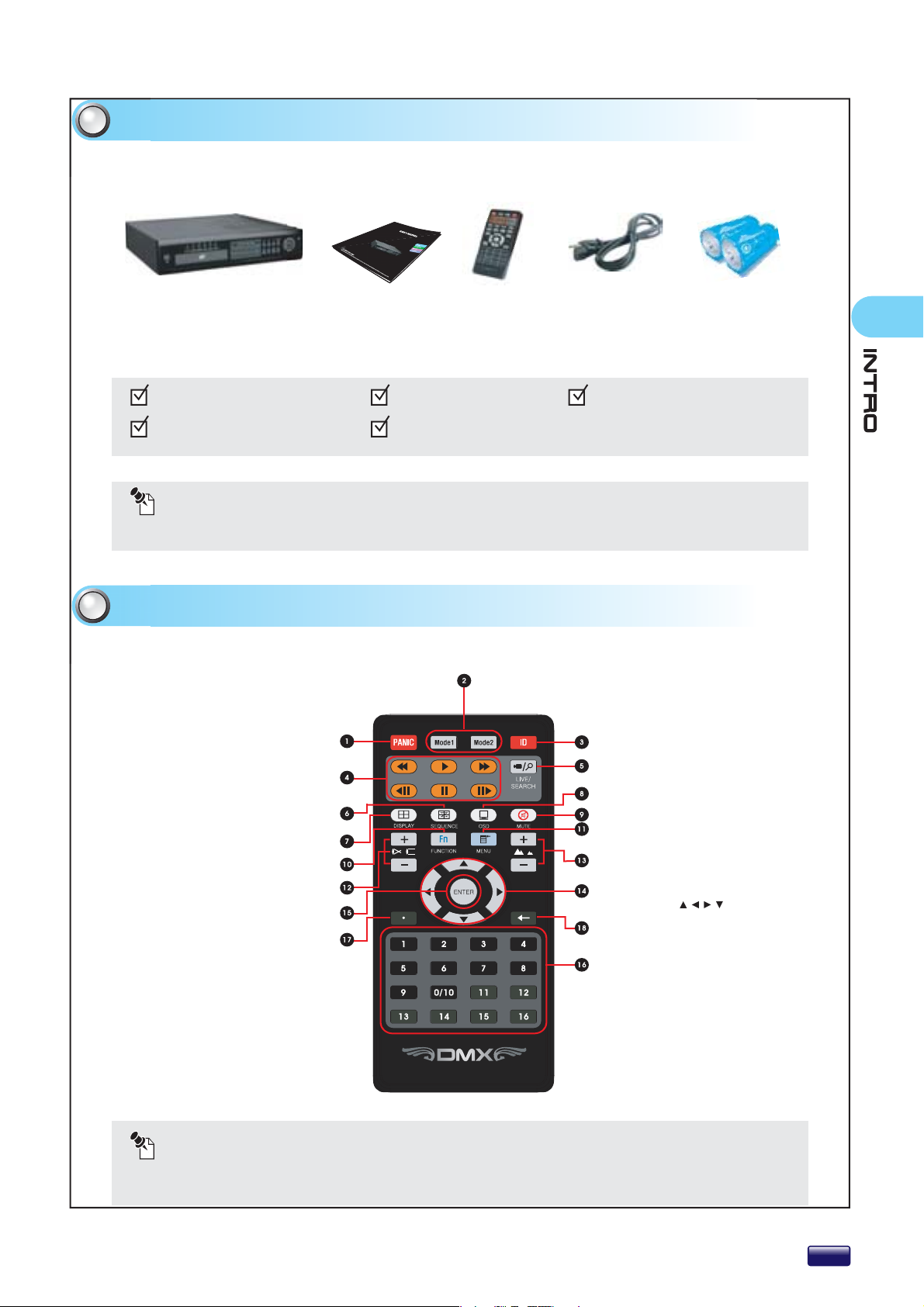
PACKAGE CONTENTS
DVR
DVR Battery
User’s
Manual
User’s Manual Remote Controller
Remote
Controller
Power Cord
(110V or 220V)
Power Cord Battery
NOTICE
If anything is missing from the package, please notify the shop you purchased DVR from.
REMOTE CONTROLLER
MODE1 - Ch1 Audio On/Off
MODE2 - Ch2 Audio On/Off
PANIC RECORDING
- Emergency recording
PLAYBACK CONTROL
- Search videos
SEQUENCE - Sequence On/Off
DISPLAY - Change Screen Mode
FUNCTION - PTZ mode Enter/Exit
FOCUS CONTROL - Focus Near/Far
ENTER - Confirm selection or Setting
DOT - Input dot/Auto Focus
ID - Select DVR ID
LIVE/SEARCH
- Change Live/Search Mode
OSD - OSD On/Off
MUTE - Sound On/Off
MENU - Enter/Exit the system menu
or sub-menu
ZOOM CONTROL - Zoom In/Out
DIRECTION BUTTONS
- Move cursor
BACKSPACE - Delete character
Enter the camera setup
NUMBER BUTTONS
- Input numbers or Channels
NOTICE
Make sure that insert the batteries. (‘AAA’ Type × 2ea)
3
Page 6
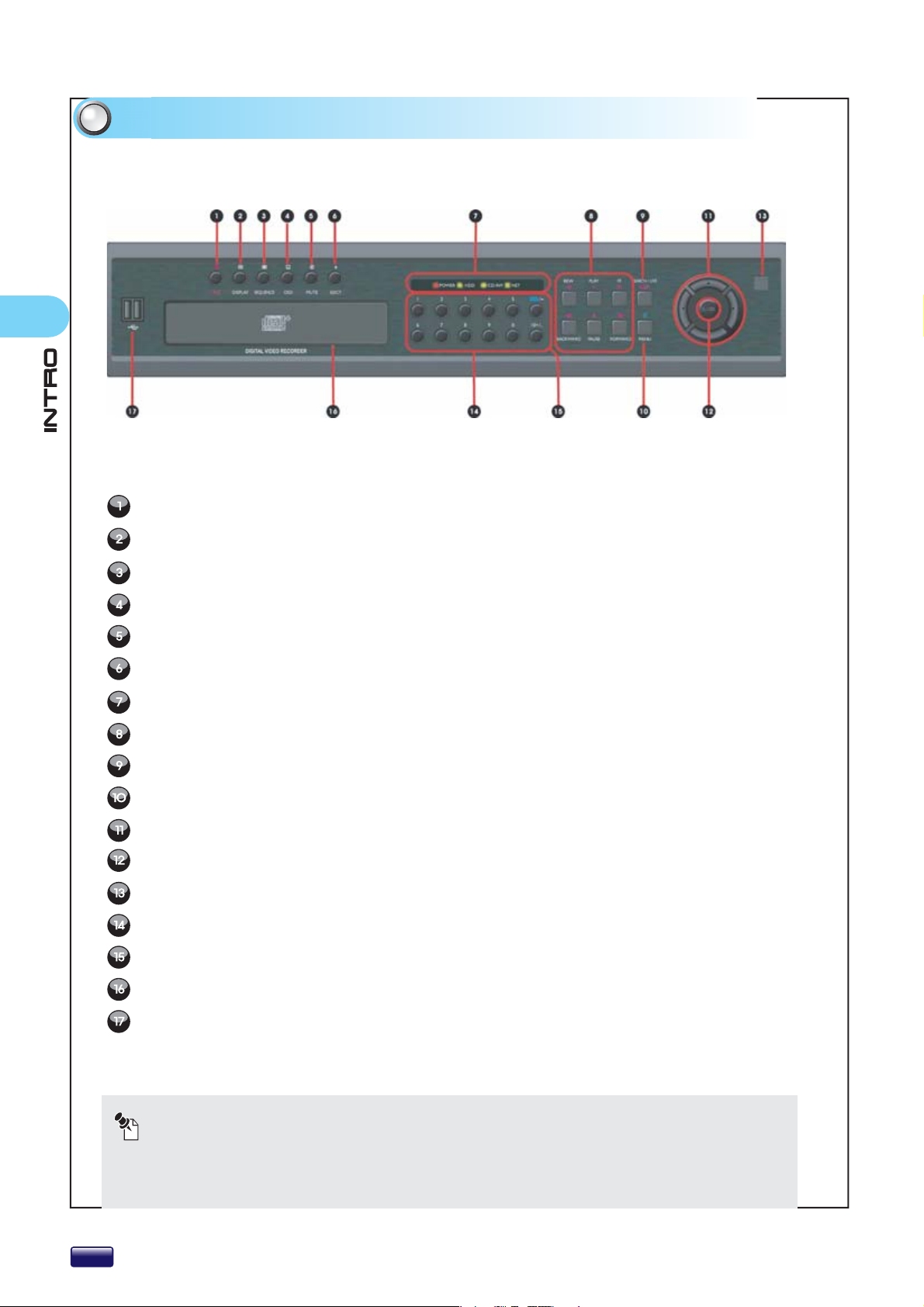
FRONT PANEL
RECORDING - Start / Stop recording manually
DISPLAY - Change screen mode
SEQUENCE - Sequence On/Off
OSD - OSD On/Off
MUTE - Sound On/Off
EJECT - Eject a CD from CD-ROM
LED - Power/HDD/CD-RW/Network
SEARCH MODE CONTROL - Playback recorded data
LIVE/SEARCH - Change Live/Search Mode
MENU - Enter/Exit the setup menu or sub-menu
DIRECTION BUTTONS - Move cursor
ENTER - Confirm selection or Setting
REMOTE CONTROLLER SIGNAL RECEIVER
NUMBER BUTTONS - Input numbers or Channel
FUNCTION/BACKSPACE - Enter/Exit the PTZ mode or Delete character/number
CD-R/RW & DVD-R/RW
USB CONNECTOR - USB mouse & USB Storage device
NOTICE
The specification or design of product is subject to change without notice.
When USB 1.1 device (12 Mbps) is inserted to DVR, beep sounds 1 time.
When USB 2.0 device (480 Mbps) is inserted to DVR, beep sounds 2 times.
4
Page 7
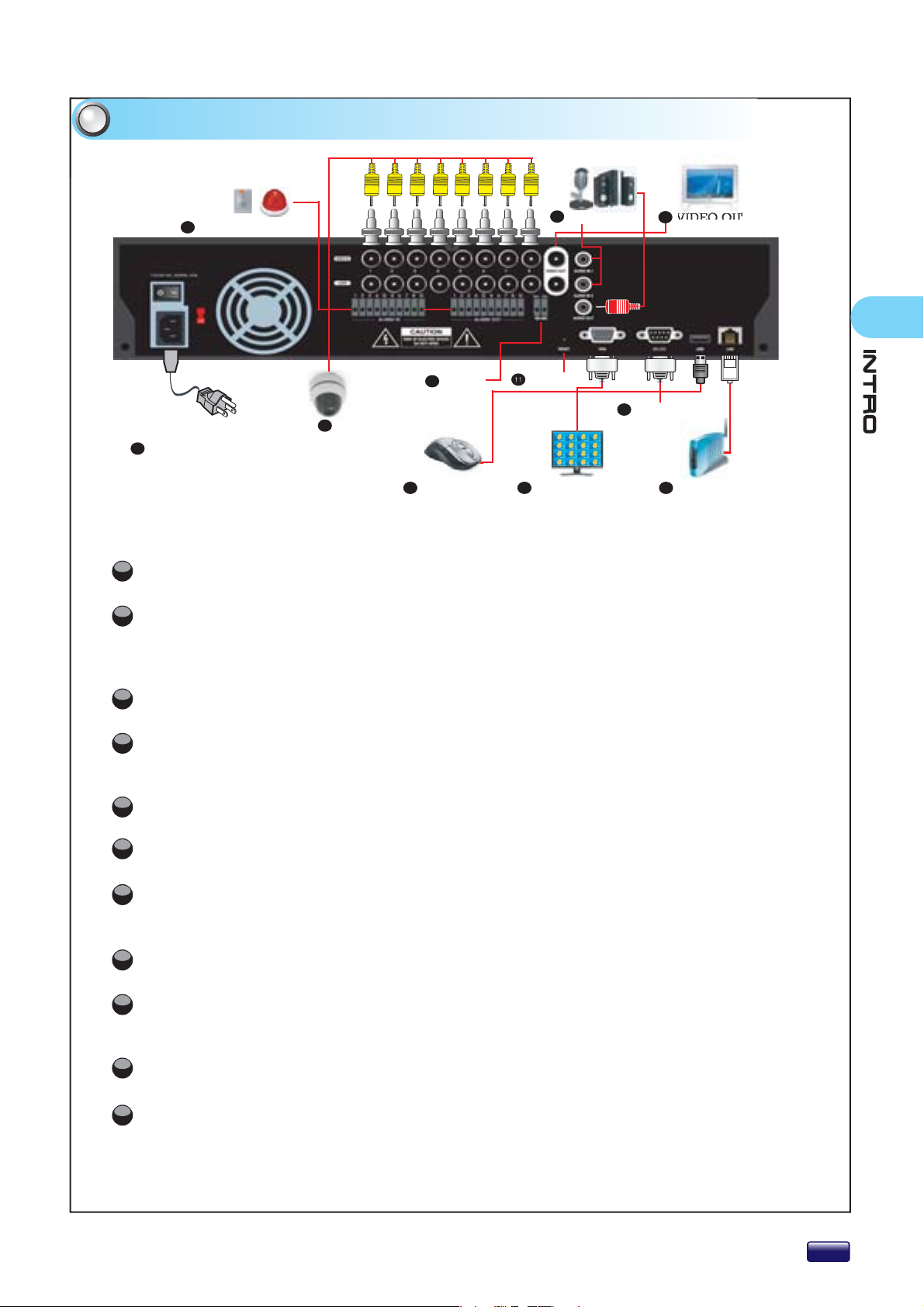
REAR PANEL (8 CHAN-
10
ALARM IN & OUT
7
POWER CONNECTION
5
RS-485
CAMERA × 8
1
CAMERA CONNECTION
2
RESET
AUDIO/MIC
6
RS-232
9
VIDEO OUT
& POWER SWITCH
1
Camera Connection
8
USB MOUSE
3
VGA MONITOR
4
NETWORK
Connect the CCD cameras to VIDEO IN on the rear panel of the DVR.
Audio connection
2
Connect a microphone to AUDIO IN 1 & 2 and speaker to AUDIO OUT on the rear panel
of DVR. Audio input and output should be amplified, since the DVR does not have an
embedded amplifier.
3
VGA Monitor Connection
Connect the VGA monitor to the VGA on the rear panel of the DVR.
4
Network Connection
Connect the Normal LAN cable, connected to the network, to the network RJ-45
connector on the rear panel of the DVR.
5
RS-485 Connection
Connect the cable to RS-485 connector on the rear panel of the DVR.
6
RS-232 Connection
Connect the cable to RS-232 connector on the rear panel of the DVR.
7
Power Connection & Power Switch
Connect the power cord to the MAIN POWER connector on the rear panel of the DVR.
The DVR is booted up when Power Switch turns on.
USB Connection
8
Connect the USB mouse or USB storage to the USB port on the rear panel of the DVR.
9
TV Monitor Connection
If you want to use a TV monitor, connect the TV cable to VIDEO OUT on the rear panel of
the DVR. But you may not see almost OSD on TV monitor.
10
Alarm In & Alarm Out
Connect the sensor and alarm to the Alarm In & OUT on the rear panel of the DVR.
11
Reset (ID & PW reset)
RESET button is only used to restore ID & PW to factory defaults. To initialize DVR’s ID &
PW, press the RESET button with a straight clip for about 3 seconds. When it is reset
completely, the ID & PW reset message will displayed on the screen.
5
Page 8
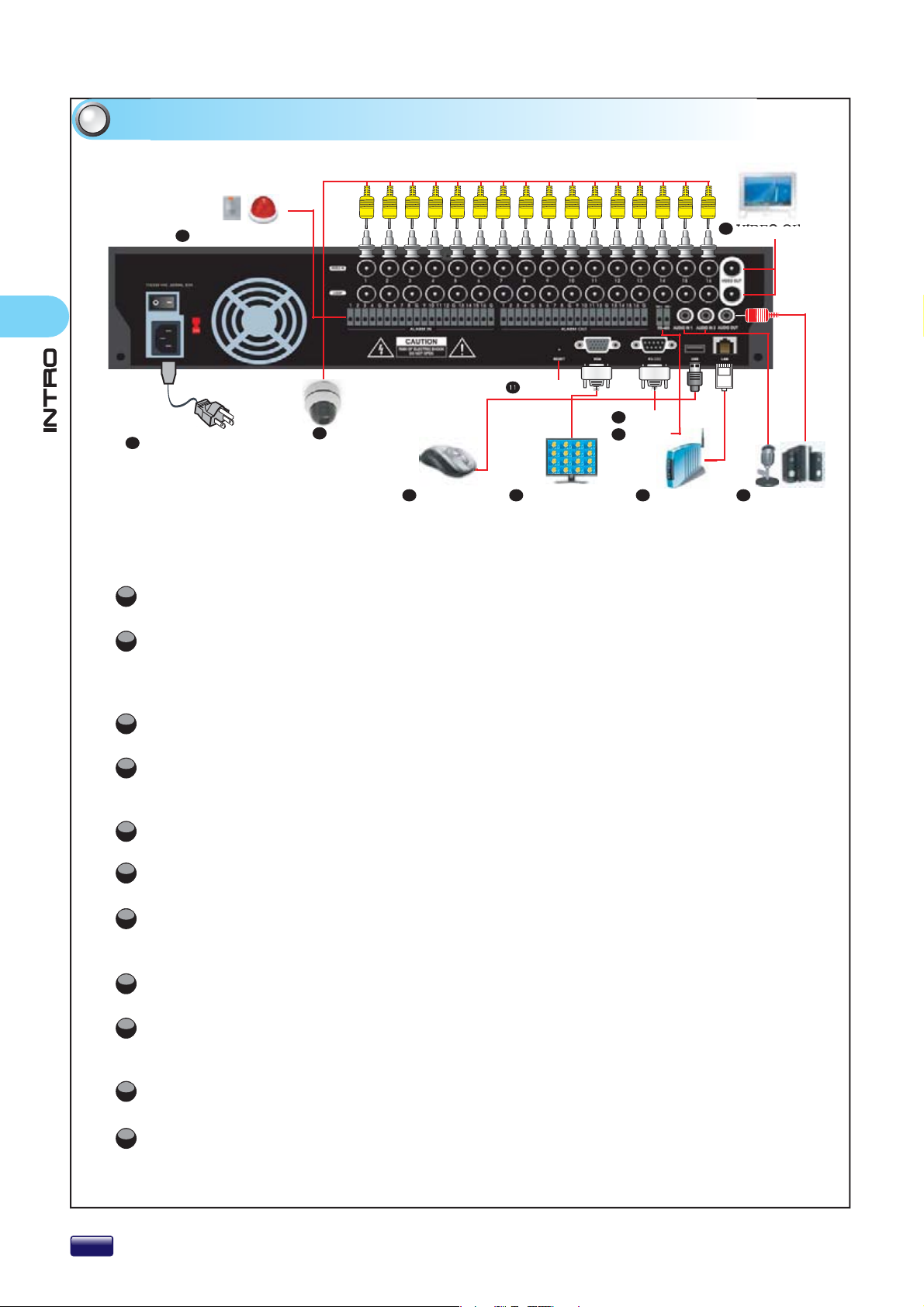
REAR PANEL (16
10
ALARM IN & OUT
7
POWER CONNECTION
& POWER SWITCH
CAMERA × 16
1
CAMERA CONNECTION
RESET
6
RS-232
5
RS-485
9
VIDEO OUT
5
1
Camera Connection
8
USB MOUSE
3
VGA MONITOR
4
NETWORK
Connect the CCD cameras to VIDEO IN on the rear panel of the DVR.
Audio connection
2
Connect a microphone to AUDIO IN 1 & 2 and speaker to AUDIO OUT on the rear panel
of DVR. Audio input and output should be amplified, since the DVR does not have an
embedded amplifier.
3
VGA Monitor Connection
Connect the VGA monitor to the VGA on the rear panel of the DVR.
4
Network Connection
Connect the Normal LAN cable, connected to the network, to the network RJ-45
connector on the rear panel of the DVR.
5
RS-485 Connection
Connect the cable to RS-485 connector on the rear panel of the DVR.
6
RS-232 Connection
Connect the cable to RS-232 connector on the rear panel of the DVR.
7
Power Connection & Power Switch
Connect the power cord to the MAIN POWER connector on the rear panel of the DVR.
The DVR is booted up when Power Switch turns on.
USB Connection
8
Connect the USB mouse or USB storage to USB port on the rear panel of the DVR.
9
TV Monitor Connection
If you want to use a TV monitor, connect the TV cable to VIDEO OUT on the rear panel of
the DVR. But you may not see almost OSD on TV monitor.
10
Alarm In & Alarm Out
Connect the sensor and alarm to the Alarm In & OUT on the rear panel of the DVR.
11
Reset (ID & PW reset)
RESET button is only used to restore ID & PW to factory defaults. To initialize DVR’s ID &
PW, press the RESET button with a straight clip for about 3 seconds. When it is reset
completely, the ID & PW reset message will displayed on screen.
2
AUDIO/MIC
6
Page 9
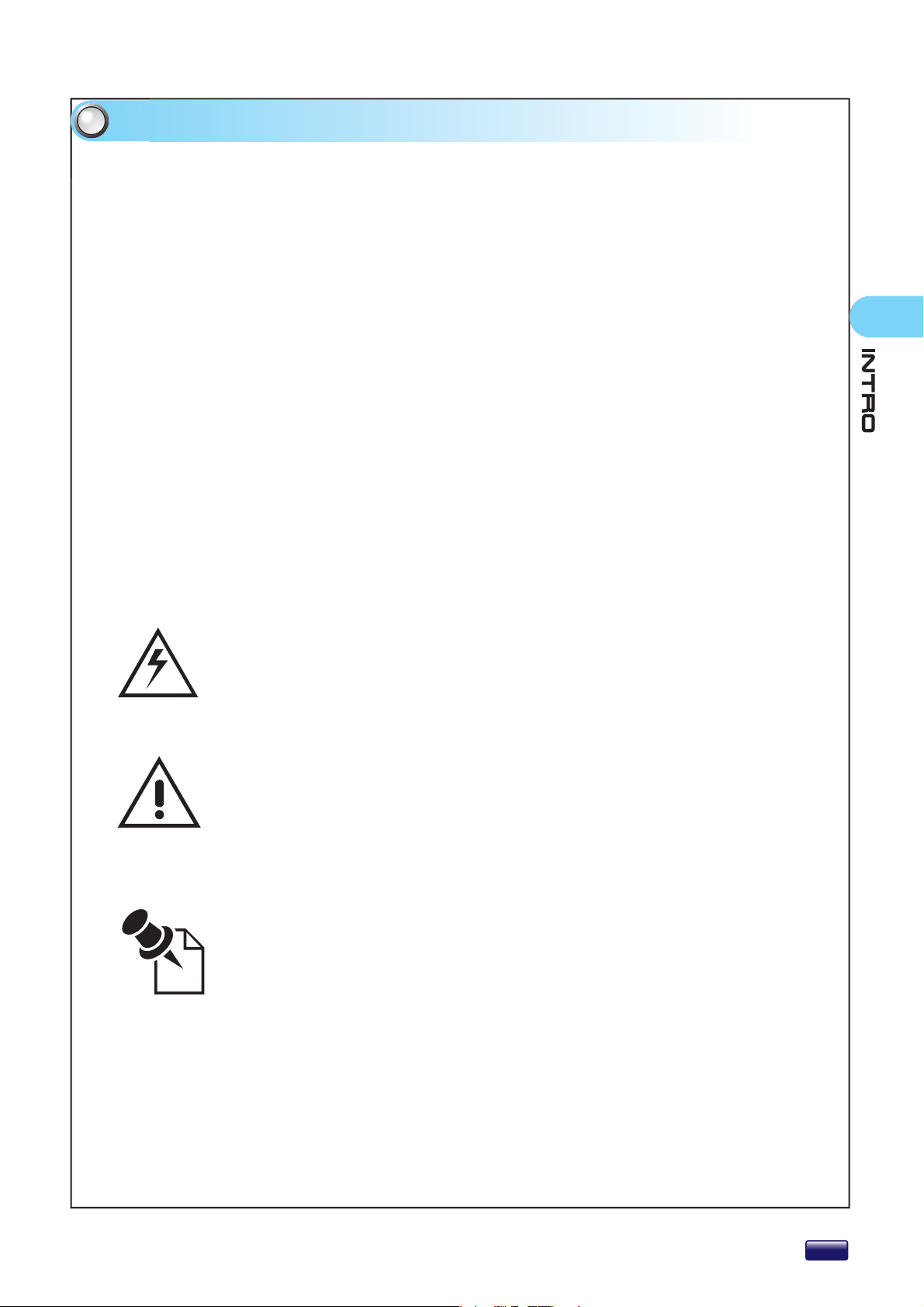
Convention used in this
This manual is a setup and maintenance guide that can be used for reference when setting up the unit and for troubleshooting when a problem
occurs. Only authorized personnel should attempt to repair this unit.
This manual explains about 16 channels DVR.
It differs as several functions and screen comparing with 8 channels DVR.
For example, the number of screen, button and sequence etc.
Manufactory reserves the right to make changes to the product represented by this manual without notice.
The following text, symbol marks and special messages throughout this
guide:
WARNING
Text set off in this manner indicates that failure to follow
directions could result in bodily harm or loss of life.
CAUTION
Text set off in this manner indicates that failure to follow
directions could result in damage to equipment or loss
of information.
NOTICE
Text set off in this manner indicates topics of interests
that can help the user understand the product better.
7
Page 10
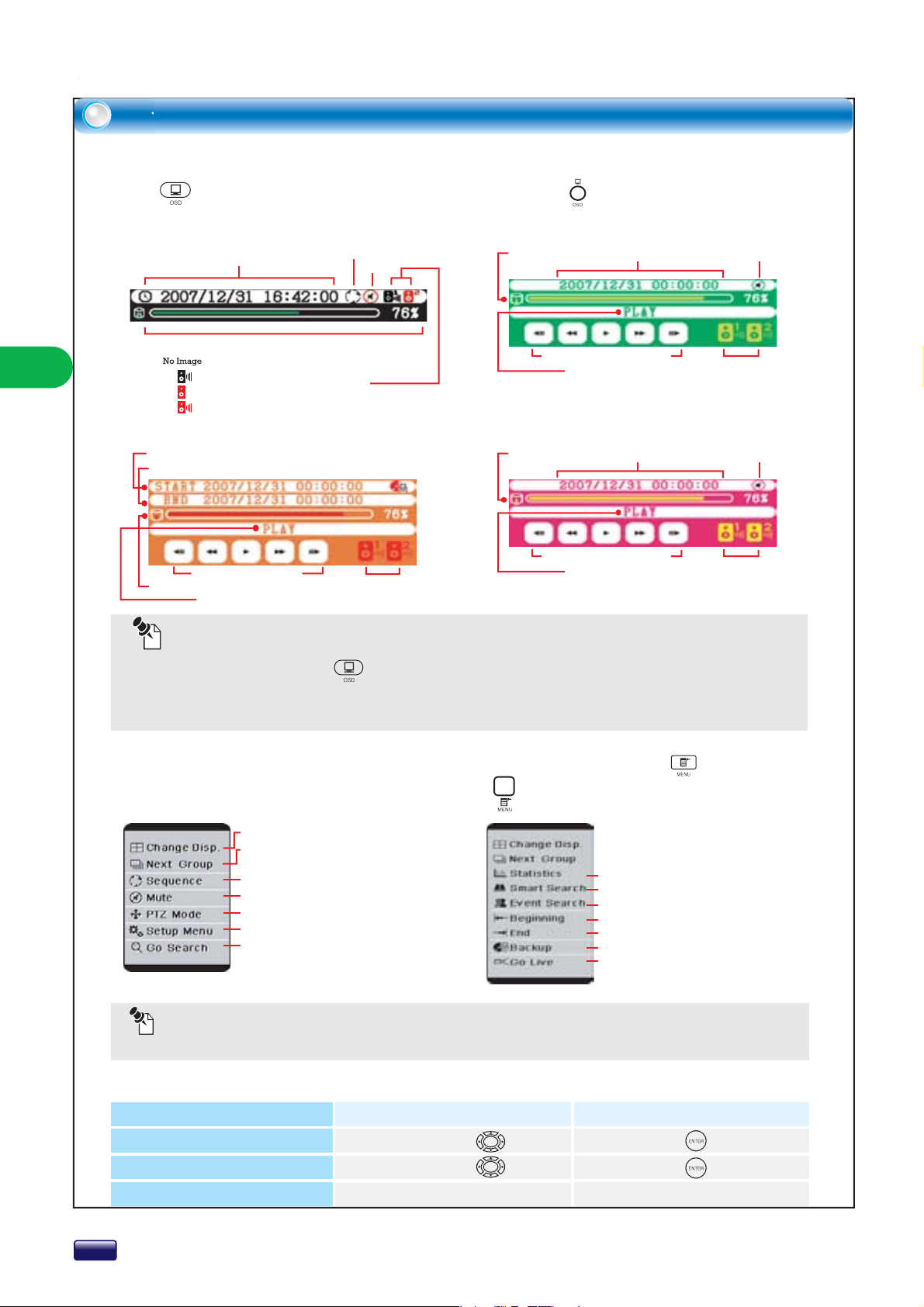
w
PER
A
OPERATION
Ho
How to display DVR information On Screen Display(OSD)
To toggle between the all OSD display mode and all OSD hide modes, press the
OSD button on the remote controller or the OSD button on the front panel.
OPERATION
Live Mode (Black) Search Mode : Normal (Green)
Date/Time
Disk Space
: Audio Off & Recording Off
: Audio On & Recording Off
: Audio Off & Recording On
: Audio On & Recording On
Sequence
Mute
Disk Space
Playback Control
Date/Time
Current Mode
Mute
Audio out
Control
Smart Search Mode (Magenta) Backup Mode (Orange)
Start Date/Time
End Date/Time
Playback Control
Disk Space
Current Mode
Audio out
Control
Disk Space
Playback Control
Date/Time
Current Mode
Mute
Audio out
Control
NOTICE
Whenever press the OSD button or OSD double-click by a mouse, OSD position
will be changed as follow.
Middle of the screen
→
Top of the screen → Bottom of the screen → Hidden → Mid.
Mouse context menu
This context menu will be appeared when you press the MENU button on
the remote controller or the MENU button on the front panel or right-click
on the mouse.
Change screen mode
Move the Next Group at 1, 4, 9Ch
<Live mode>
screen mode
Display the screen to regular sequence
Sound On/Off
Go to PTZ mode for control of PTZ
Go to Setup Menu
Go to Search mode
<Search mode>
Go to the Statistics search menu
Go to the Smart search menu
Go to the Event search menu
Go to the beginning of recorded data
Go to the end of recorded data
Go to the Backup menu
Go to Live mode
NOTICE
All OSD may not display on TV monitor which is connected to VIDEO OUT.
TABLE 1.
DEVICE
REMOTE CONTROLLER
FRONT PANEL
MOUSE
Press the direction buttons
Press the direction buttons
Use the mouse
MOVE SELECT
Press the enter button
Press the enter button
Left-click
8
Page 11
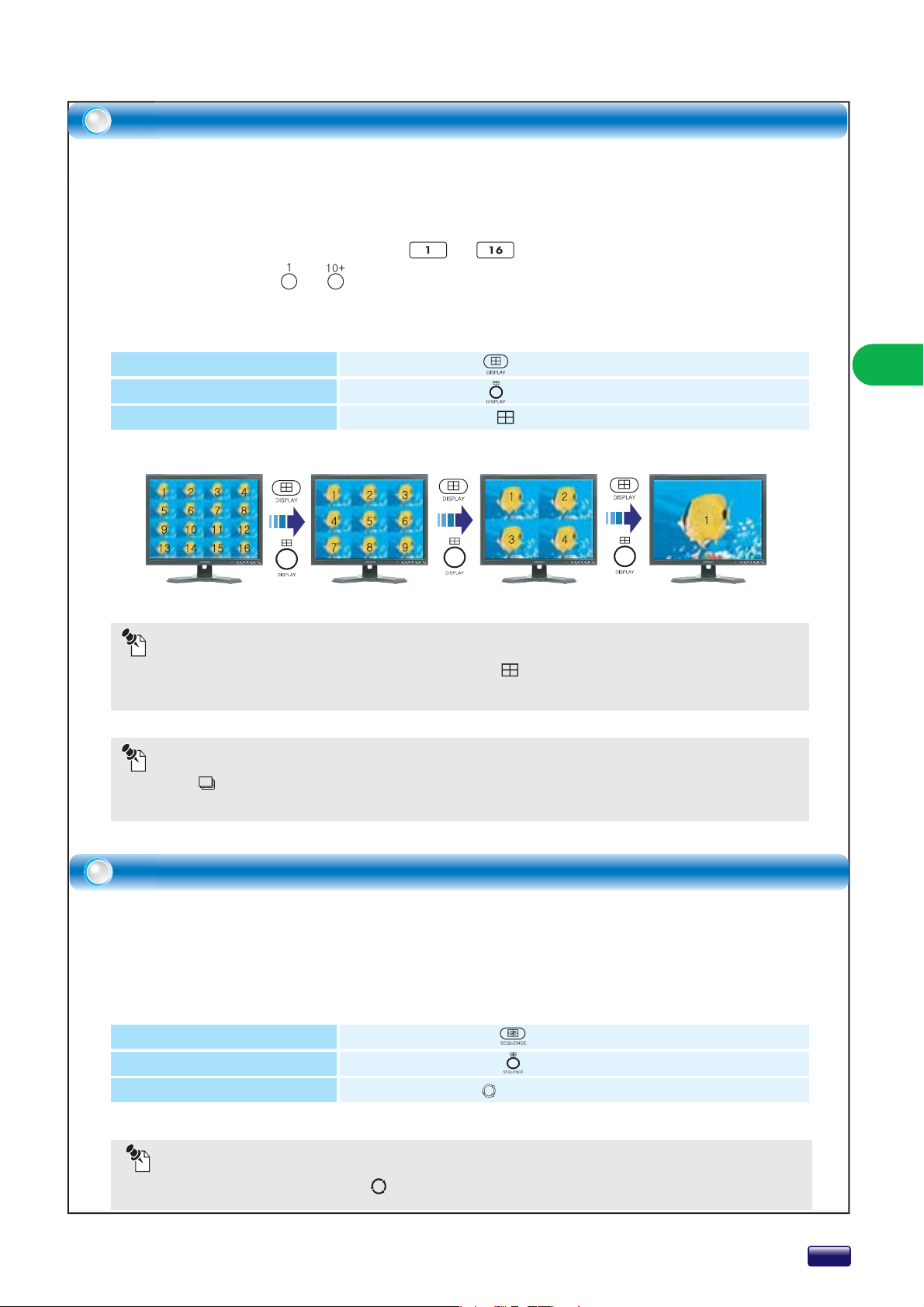
How to display each channel & multichannel (DISPLAY)
It takes about 20 seconds to initialize the DVR after input power.
Once the DVR completes the initializing process, it will display the live video on
the connected VGA monitor.
Press the camera channel number ~ buttons on the remote controller
or channel number ~ buttons on the front panel.
To change display mode:
REMOTE CONTROLLER
FRONT PANEL
MOUSE
NOTICE
Whenever you press the DISPLAY button or click the Change disp., it will change screen
mode in a cycle. starting from the current screen mode.
NOTICE
Click the Next Group button in 1, 4, 9 channel screen mode to change channel group within
the group.
Press the DISPLAY button
Press the DISPLAY button
Right-click and select Change Disp. on context menu
OPERATION
How to rotate monitoring channels (SEQUENCE)
In the sequence mode, each channel is displayed on the screen for the preset
period of time.
To enable/disable sequence mode:
REMOTE CONTROLLER
FRONT PANEL
MOUSE
NOTICE
When sequence mode is ‘On’, icon will be appeared on OSD.
Press the SEQUENCE button
Press the SEQUENCE button
Right-click and select Sequence in context menu in Live mode
9
Page 12
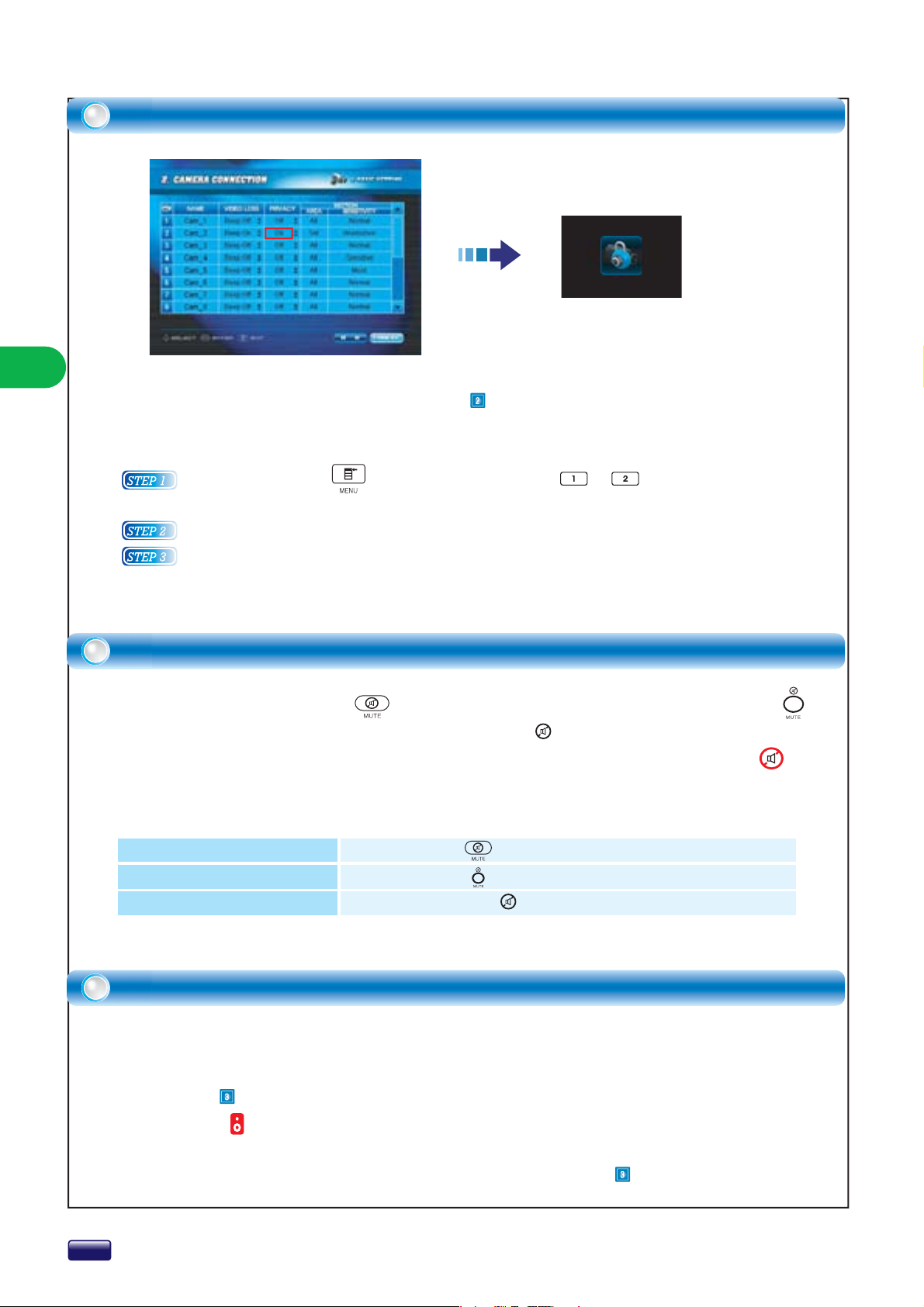
OPERATION
How to hide monitoring channels for privacy
<Privacy screen mode>
Go to SETUP menu(1.BASIC SETTING - CAMERA REGISTRATION) to do
setting the private protection.
Press the MENU button and then press + button on the
remote controller.
Select ‘On’ in a privacy tab of the channel which you want to set up.
Monitoring channels will not be shown on the screen. But the video can
be recorded and played in the search mode.
How to turn sound On /Off (MUTE)
When you press the MUTE button on the remote controller or the MUTE
button on the front panel or right-click and click Mute menu on the context
menu, you can turn sound on or off via speaker. When mute mode is active,
icon will be appeared on OSD.
To turn sound on/off:
REMOTE CONTROLLER
FRONT PANEL
MOUSE
Press the MUTE button
Press the MUTE button
Right-click and select Mute in context menu
How to record audio
Audio Recording
If it is set to “RECORDING - On” in menu setting, SETUP menu (1.BASIC
SETTING - AUDIO) the audio can be recorded with video recording and a
red speaker icon will be appeared on the live screen. The setting of audio
recording is only possible in the SETUP menu.
For more detail, See SETUP manual (1.BASIC SETTING - AUDIO).
10
Page 13
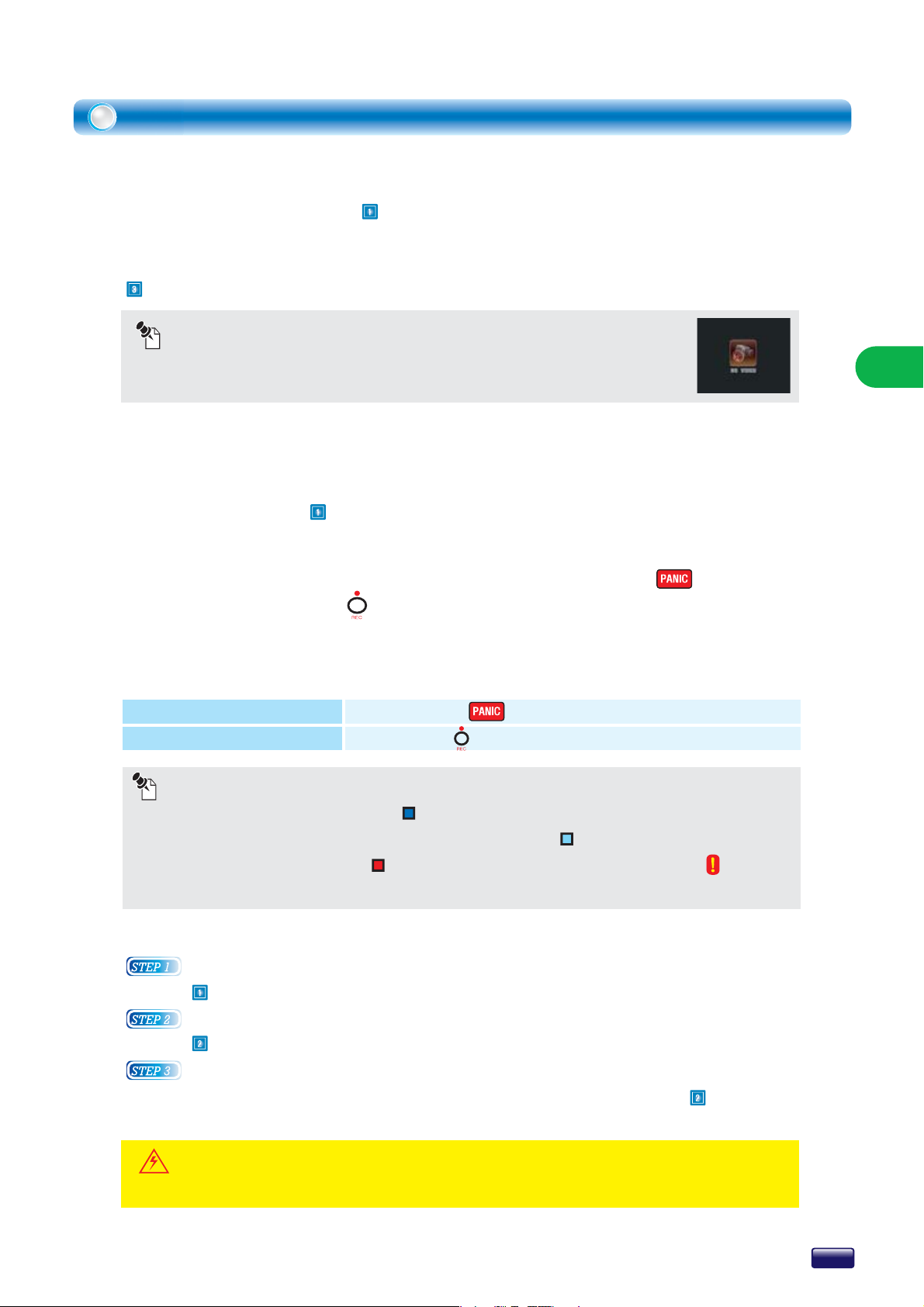
How to record monitoring channels
All channels are recorded automatically when you use DVR at first time. If you
want to change the recording schedule, you can change it in the SETUP
menu(1.BASIC SETTING - RECORDING SCHEDULE).
There are four ways for recording; Schedule recording, PANIC recording, Motion
Event recording and Alarm Input recording. (6. TECHNICAL SETTING -
ALARM INPUT)
NOTICE
This image will be displayed on video channel when DVR cannot receive
video signal.
Schedule Recording
You can select that the recording channel, day, time, image quality, REC mode
and number of frame for recording. For more detail, See SETUP manual
(1.BASIC SETTING - RECORDING SCHEDULE).
PANIC (EMERGENCY RECORDING)
OPERATION
When an emergency situation occurs, by pressing the PANIC button on the
remote controller or REC button on the front panel, you can record pre -
recorded image and the video on all cameras regardless of recording schedule
manually.
To start or stop panic recording manually:
REMOTE CONTROLLER
FRONT PANEL
Press the PANIC button
Press the REC button
NOTICE
On time laps recording mode, icon displayed on channel.
On all event(motion, alarm input) recording mode, icon displayed on channel.
On panic recording mode, icon displayed on each channel and icon is
flicker on screen. Panic recording can not be controlled with a mouse.
Motion event Recording
Set recording mode to MOTION on SETUP menu (1.BASIC SETTING -
RECORDING SCHEDULE).
Select MOTION AREA on SETUP menu (1.BASIC SETTING -
CAMERA REGISTRATION).
Recording will be started when the motion occurs at set area.
For more detail, See SETUP manual (1.BASIC SETTING - CAMERA
REGISTRATION).
WARNING
It is user’s responsibility to determine whether audio recording is legal for their site.
11
Page 14
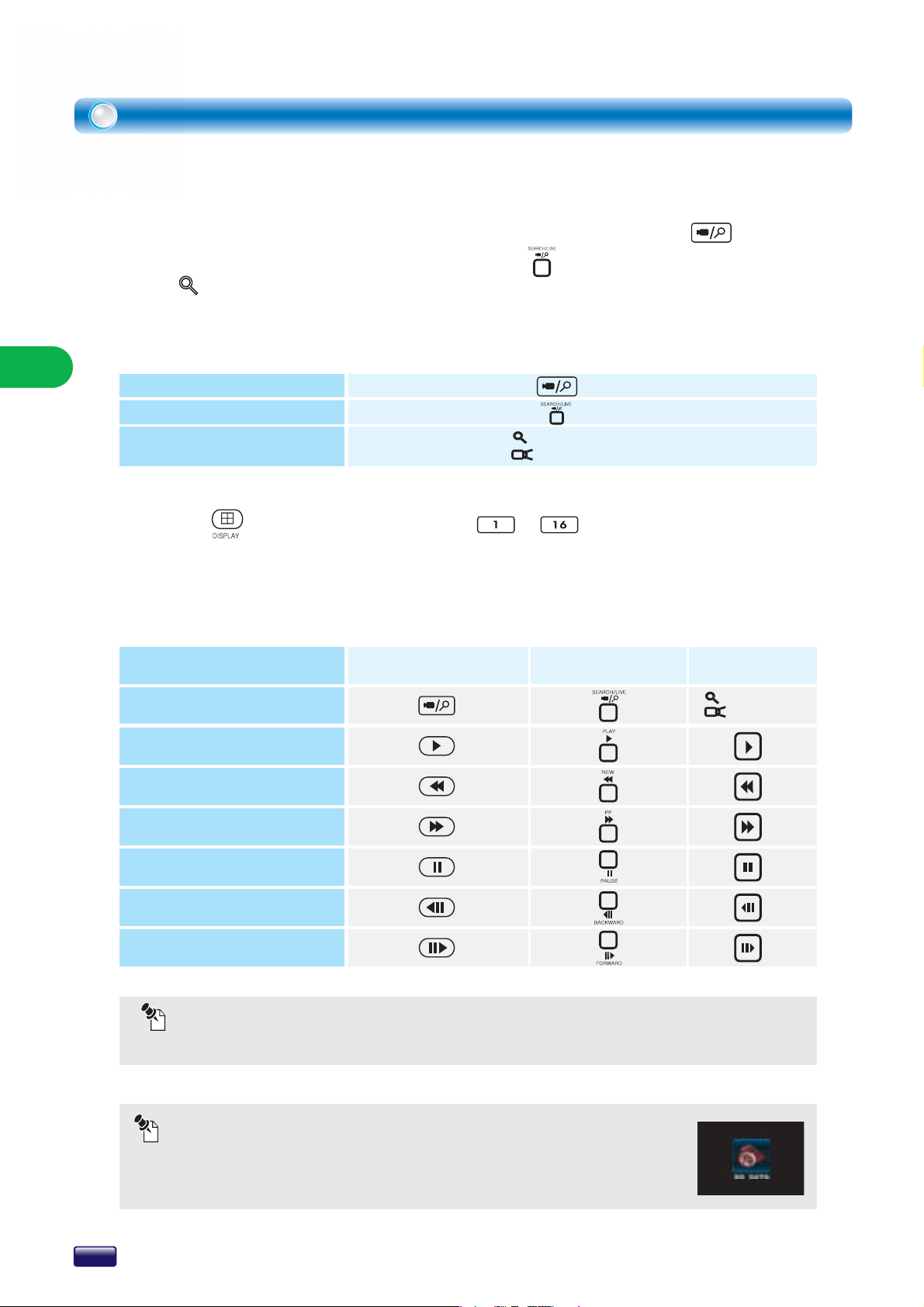
How to playback recorded video (Normal Search)
In the playback mode you can playback the video at various speeds and forward
or reverse direction.
To search the archive of recorded video, press the LIVE/SEARCH button
on the remote controller or the LIVE/SEARCH button on the front panel or
select Go search by a mouse on context menu.
To toggle between monitoring mode and playback mode:
OPERATION
REMOTE CONTROLLER
FRONT PANEL
MOUSE
Press the LIVE/SEARCH button
Press the LIVE/SEARCH button
Right-click and select Go Search on context menu /
Right-click and select Go Live on context menu
To display in full screen mode for each screen during playback, press the
DISPLAY button or channel number ~ buttons.
Whenever press the channel number or double-click a channel by a mouse,
display image will be changed is to original size and full size.
The button table related with playback operation is as follows:
Toggle between playback
and live monitoring mode
Playback at normal speed
Reverse playback
Forward playback
REMOTE CONTROLLERFUNCTION
FRONT PANEL
USE MOUSE
Go Search
Go Live
Pause
Playback previous frame
(every 4 seconds)
Playback next frame
(every 4 seconds)
NOTICE
Whenever you press the reverse and forward button, the playback speed will be faster.(3 steps)
NOTICE
This image will be displayed on video channel when DVR does not have recorded
video data.
12
Page 15

How to search recorded video (Advanced Search)
There are three ways in advanced search: STATISTICS SEARCH, SMART SEARCH, and EVENT
SEARCH.
STATISTICS SEARCH
This STATISTICS shows the total size of recorded data by
time, week and month. Size of recorded file is proportional
with frequency of motion. Comparing with these charts, you
can search the video by date and time.
Move cursor select date and time.
The bar on the upper chart shows size of recorded
files by time.
Select a time bar you want to search.
Search time can be set by manual.
CUMULATIVE ANALYSIS shows size of total data on the HDD by period by time, week or month.
Select one category.
OPERATION
NOTICE
– recorded data(blue) / –selected position(black) / -cursor position(bright blue)
The descriptions of moving cursor or settings see the TABLE 1 (8 Page) of front page.
SMART SEARCH
SMART SEARCH allows user to play fast only recorded
data of selected area where a motion was detected.
Select a date on calendar and set channel time
To set motion detection areas, drag mouse or
right-click on the scene. Or move cursor and
press ENTER button with the remote
controller. Select OK button to apply changes.
NOTICE
SHOW MOTION DETECTION
- Areas where motion is detected are in Cyan boxes on search screen.
SHOW REGION OF INTEREST
- Areas where you set as a region of interest are in Green boxes on search screen.
The descriptions of moving cursor or settings see the TABLE 1 (8 page) of front page.
13
Page 16
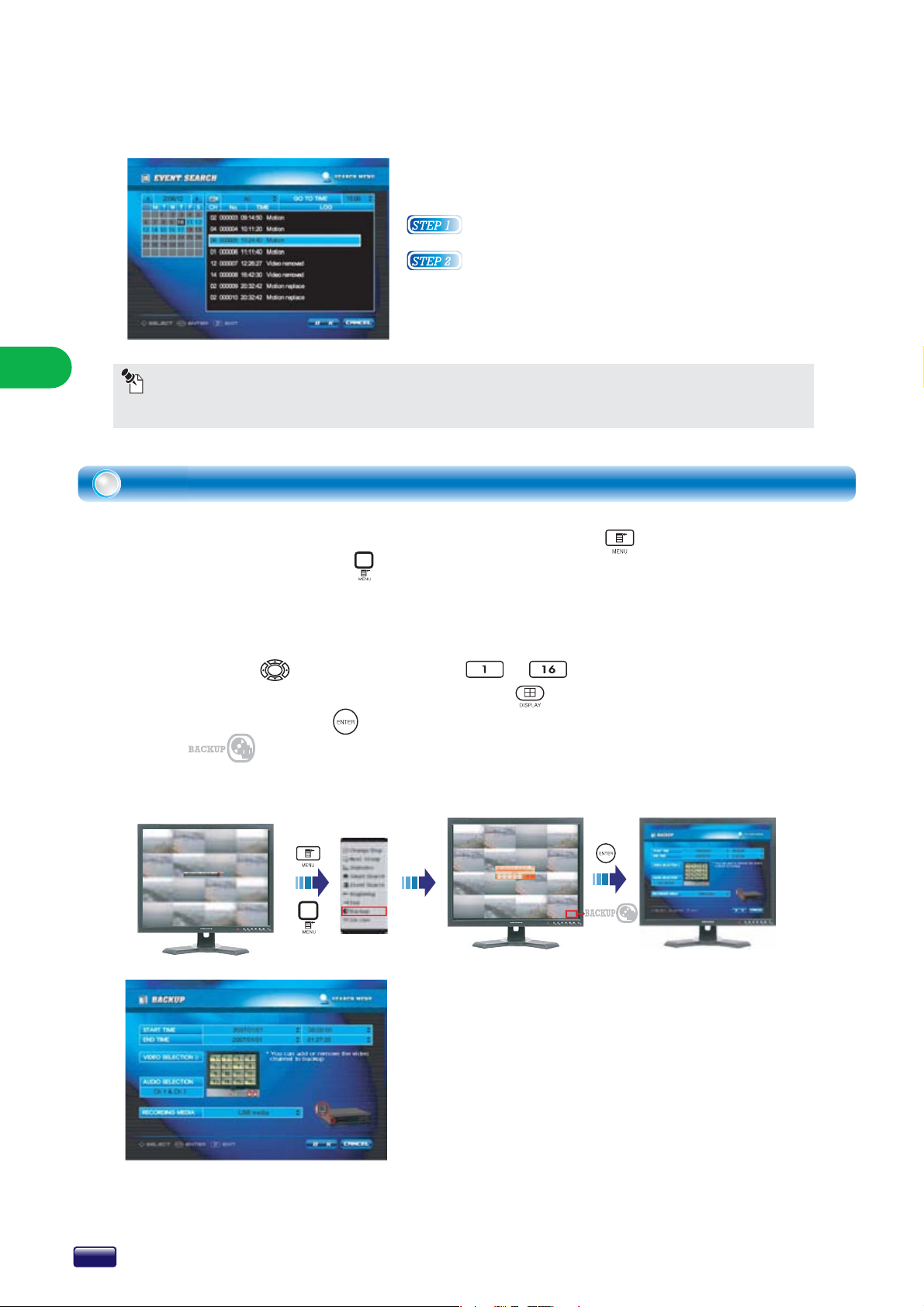
O
EVENT SEARCH
DVR records several events with the date and time.
All lists are displayed in the EVENT SEARCH screen.
Select a date on calendar and set channel and time.
Select a list of events. Then the recorded file with
events plays on the screen.
NOTICE
The description of moving cursor or settings see the TABLE 1 (8 page) of front page.
N
PERATI
OPERATION
How to backup recorded video
Context menu will be appeared when you press MENU button on a remote
controller or press MENU button on a front panel or Right-click on a mouse
at Search mode selects BACKUP in context menu.
Orange OSD will be appeared on the screen.
You only need to search data that you want to backup. You can switch channel
with Direction buttons or Channel ~ buttons.
You can change display mode with DISPLAY button.
If you press the ENTER button on a remote controller or click BACKUP
ICON on the right bottom of the screen, screen will be converted to
BACKUP mode.
Select
Backup
Click
When you search recorded data at upper screen, time
interval, channels and display mode will be applied to
BACKUP menu. If you want to change items (eg. Time,
Channels), you can change it on BACKUP menu.
Channels in gray color will not be backed up. You can
select channels to add or remove for backup in video
selection tab.
You can also backup audio.
(1 channel or 2 channel or 1 & 2 channels)
Choose a media type for your backup.
(USB storage device or CD)
14
Page 17
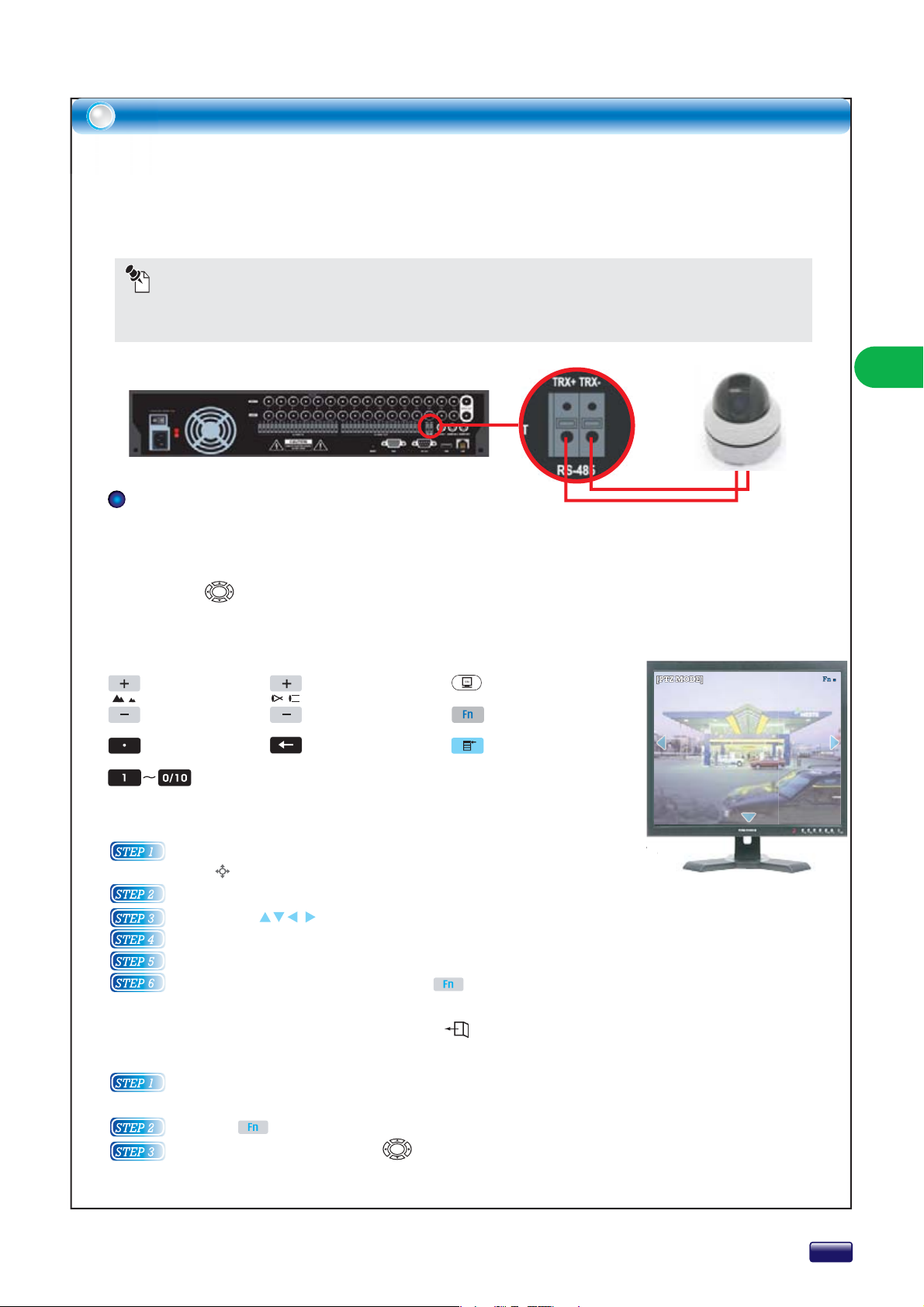
How to connect & control PTZ
Move Preset 001
Enter : Move Preset
The RS-485 connector can be used to control PTZ(Pan, Tilt, Zoom) cameras. Con-
nect TRX+ / TRX- of the control system to the TRX+ / TRX- (respectively) of the
DVR.
Connect PTZ camera to RS-485 at the rear panel of DVR.
NOTICE
Due to specification of camera is various flowing manufacturer, please refer to the manual of
camera for more detailed information about connecting and setting PTZ cameras.
PTZ-CAMERA
PTZ MODE
The DVR can control multiple cameras that have Pan, Tilt and Zoom function.
There are three ways to control the PTZ mode using mouse, remote controller and
Direction buttons on front panel of DVR.
You can only enter PTZ mode at “FULL SCREEN MODE” for one channel.
You can’t enter PTZ mode at 4/9/16CH viewer mode.
OPERATION
Zoom In
Zoom Out
Auto Focus
Focus Near Camera Setup OSD
Focus Far Setup
Camera setup
Input Preset No.
By mouse
Right-click the mouse at channel which you want to control PTZ camera.
Select PTZ Mode on the context menu.
Move the pointer to the end of the screen.
The triangle icon will be appeared on screen.
Click the icon to move camera
You can control Zoom In/Out via mouse wheel.
When you click Fn on screen or press Fn button on the remote controller, you can enter
to SET MODE.
When you want to exit PTZ mode, select PTZ mode exit on the context menu.
By Remote controller or Front panel buttons
Please change display mode to 1 channel full screen mode (want to control channel).
Press the channel number.
Press the Fn button to enter PTZ mode.
To control press the Direction buttons on the remote controller or on the front panel.
When you press the MENU button, context menu will be displayed.
When you press the OSD button, camera’s setting information will be displayed on screen.
Context menu
Move Preset 001
Enter : Move Preset
a.
15
Page 18
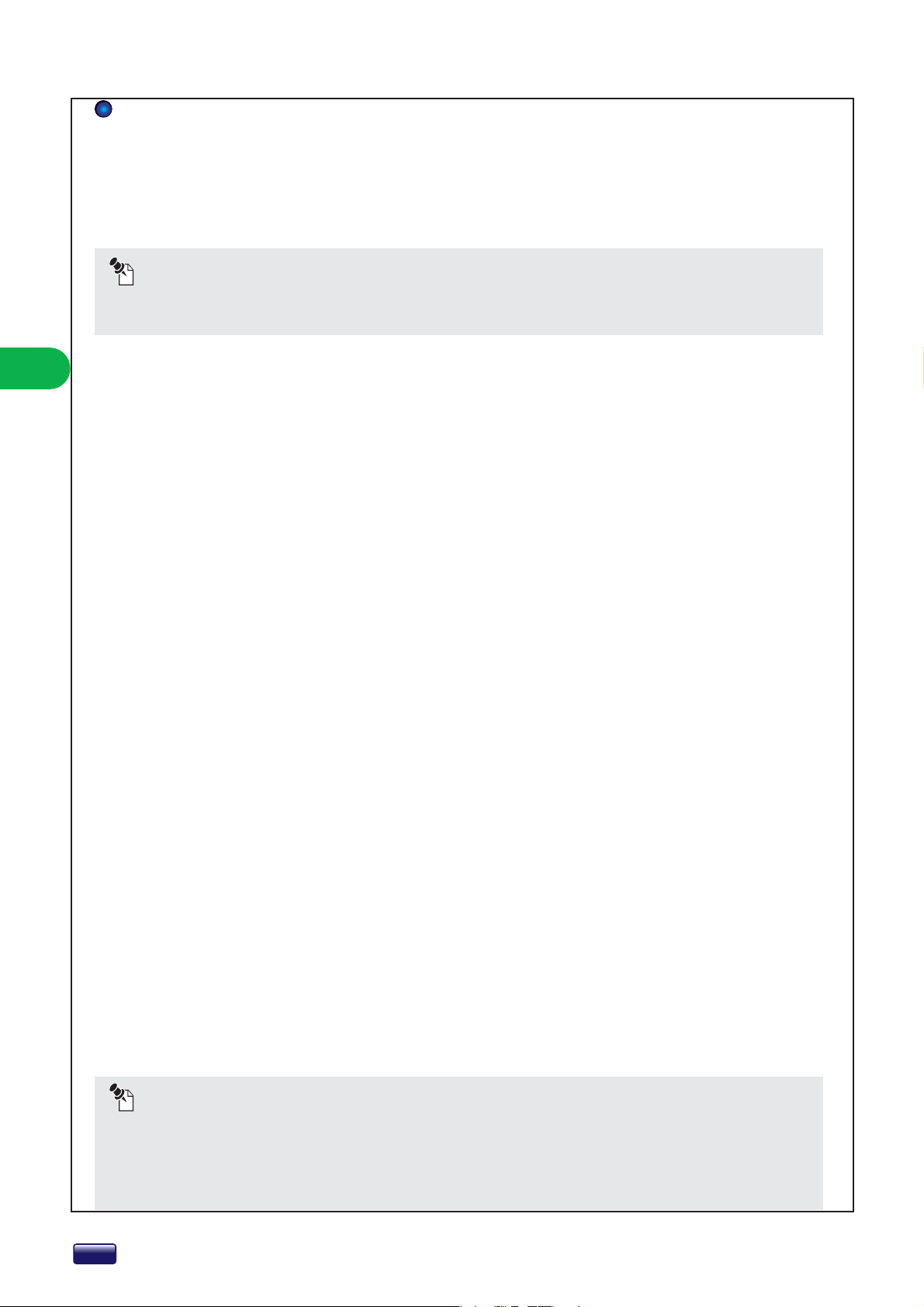
SET MODE
During PTZ mode, you can enter the SET MODE using Fn button. You can set up PTZ cameras and Pre-set
positions at the SET MODE.
To enter SET MODE, please press Fn button on remote controller or front panel or click the Fn icon on the
screen.
NOTICE
To use MOVE PRESET and CLEAR PRESET function, you must set one pre-set position at least
at SET PRESET mode.
MOVE PRESET
You can move the camera to the Pre-set position at this menu. You can choose the Pre-set number using
←,→button on the remote controller, ←,→ button on the front panel or -,+ icon on the screen. To move
the camera, please press the enter button or click MOVE PRESET icon on the screen.
CLEAR PRESET
You can delete the pre-set positions at this menu. You can choose the Pre-set number using ←,→ button
on the remote controller, ←,→ button on the front panel or -,+ icon on the screen. To delete the Pre-set
position, please press the enter button or click CLEAR PRESET icon on the screen.
OPERATION
SET PRESET
You can set the Pre-set position at this menu. You can set the number 1~255 (max 255 numbers).
You can choose the Pre-set number using ←,→ button on the remote controller, ←,→ button on the front
panel or -,+ icon on the screen. To set the Pre-set position, please press the enter button or click SET PRESET
icon on the screen.
ZOOM
You can adjust the magnification at this menu. You can adjust the magnification using ←,→ button on the
remote controller, ←,→ button on the front panel or – ,+ icon on the screen. – icon corresponds to Zoom
out. + icon corresponds to Zoom in. About the available range of magnification, please refer to the manual
of the camera that you have set.
FOCUS
You can adjust the Focus at this menu. You can adjust the Focus using ←,→ button on the remote controller, ←,→ button on the front panel or – ,+ icon on the screen. – icon corresponds to Far. + icon corre-
sponds to Near.
IRIS
You can control the IRIS of camera at this menu. Please adjust light inflow using opening IRIS or Closing IRIS.
You can adjust the IRIS by ←,→ button on the remote controller, ←,→ button on the front panel or – ,+ icon
on the screen. – icon corresponds to closing the IRIS. + icon corresponds to opening the IRIS.
SPEED
You can adjust Speed of the PTZ camera at this menu. You can adjust the speed using ←,→ button on the
remote controller, ←,→ button on the front panel or – ,+ icon on the screen. – icon corresponds to speed
reduction. + icon corresponds to speed up.
NOTICE
You can enter the Camera setting mode using ←(Back space)button. About detailed information of
setting the camera, please refer to the manual of the camera. Due to the factory setting of camera is
different depending on manufacturers or products, this function might be unable to use. This malfunc-
tion is not caused by DVR. This DVR is set as Palco-D, 95 preset.
16
Page 19
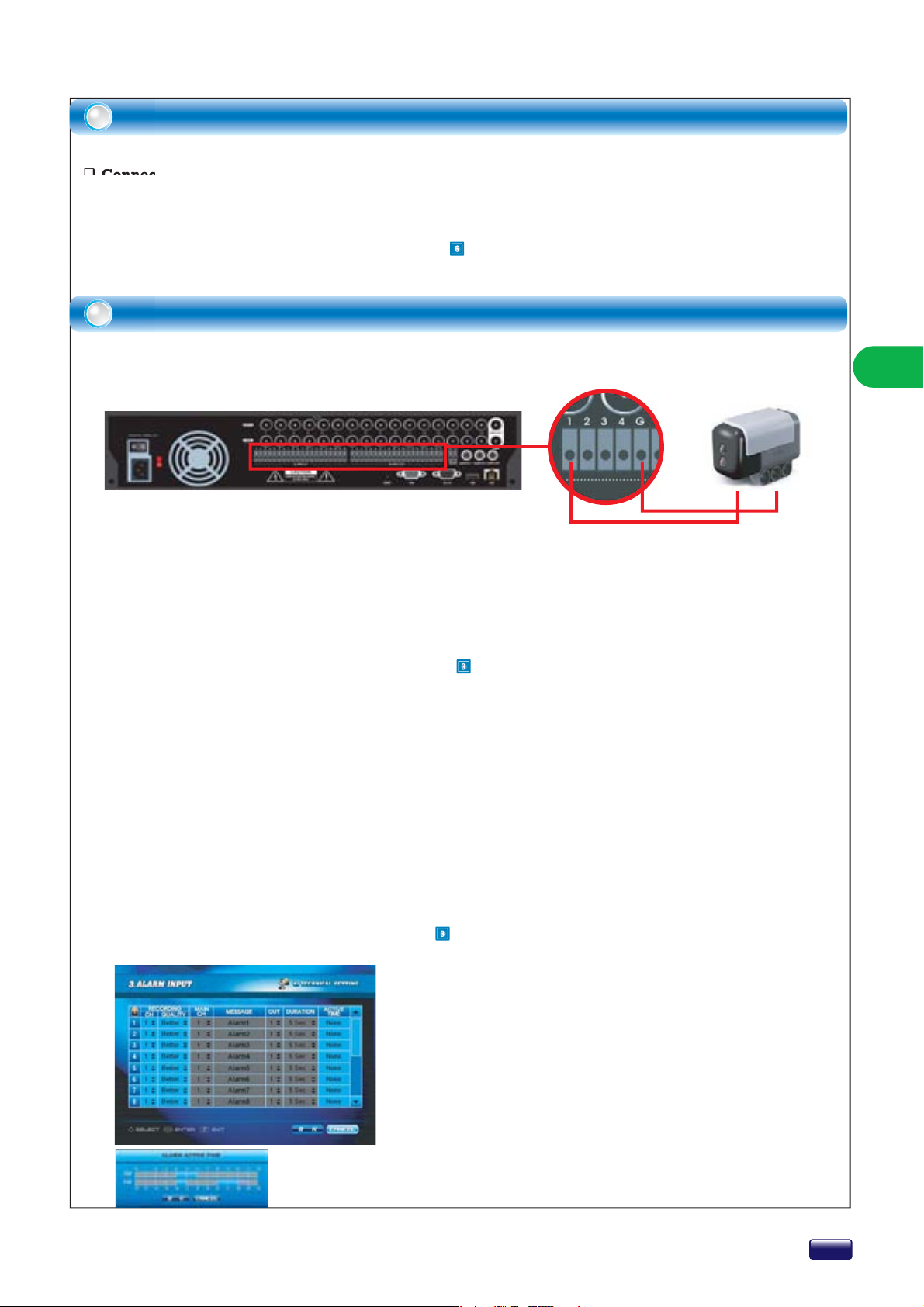
How to connect RS-232 port
Connecting to the RS-232 Port
Connect to RS-232 port with D-sub 9 pin if the external device uses RS-232 communication signal for control
or data communication. Configuring the RS-232 is same as RS-485.
For RS-232 setting, see “6. TECHNICAL SETTING – ETC” and for more information related to RS-232
external device, refer to its manufacture’s manual.
How to use alarm input & alarm output
Connecting Alarm Input & Output
SENSOR
To make connections on the alarm connector strip, press and hold the button and insert the wire in the
hole above the buttion. After releasing the button, tug gently on the wire to make certain it is connected.
To disconnect a wire, press and hold the button below the wire and pull out the wire.
When a specific alarm(sensor) signal is detected, DVR has the functions that make users to recognize the
alarm(sensor) occurrence easily: channel recording, channel or message popup, alarm output etc.
For alarm setting, see “6. TECHNICAL SETTING - ALARM INPUT”
ALARM IN 1 to 16
You can use external devices to signal the DVR to read to events.
Mechanical or electrical switches can be wired to the AI (Alarm In) and GND (Ground) connectors.
GND (Ground)
All the connectors marked GND are common.
Connect the ground side of the alarm input and/or alarm output to the GND connector.
ALARM OUT 1 to 16
The DVR can activate external devices such as buzzers or lights. Connect the device to the AO (Alarm
Out) and GND (Ground) connectors.
OPERATION
Setting to the sensor alarm
Go to SETUP menu (6.TECHNICAL SETTING - ALARM INPUT) to do setting the alarm input.
Set RECORDING CHANNEL or IMAGE QUALITY,
MAIN CHANNEL, MESSAGE, ALARM OUTPUT,
DURATION and ACTIVE TIME to notify an alarm
(sensor) detection in this menu.
Select MESSAGE and type an alarm message using ON
SCREEN-KEYBOARD.
Select ACTIVE TIME and DURATION to set alarm
operation schedule and output time. Recording time
follows the PRE-POST EVENT RECORDING time in
BASIC SETTING menu.
At active time tab selection, active time window will be
appeared and set alarm active time in this window.
17
Page 20
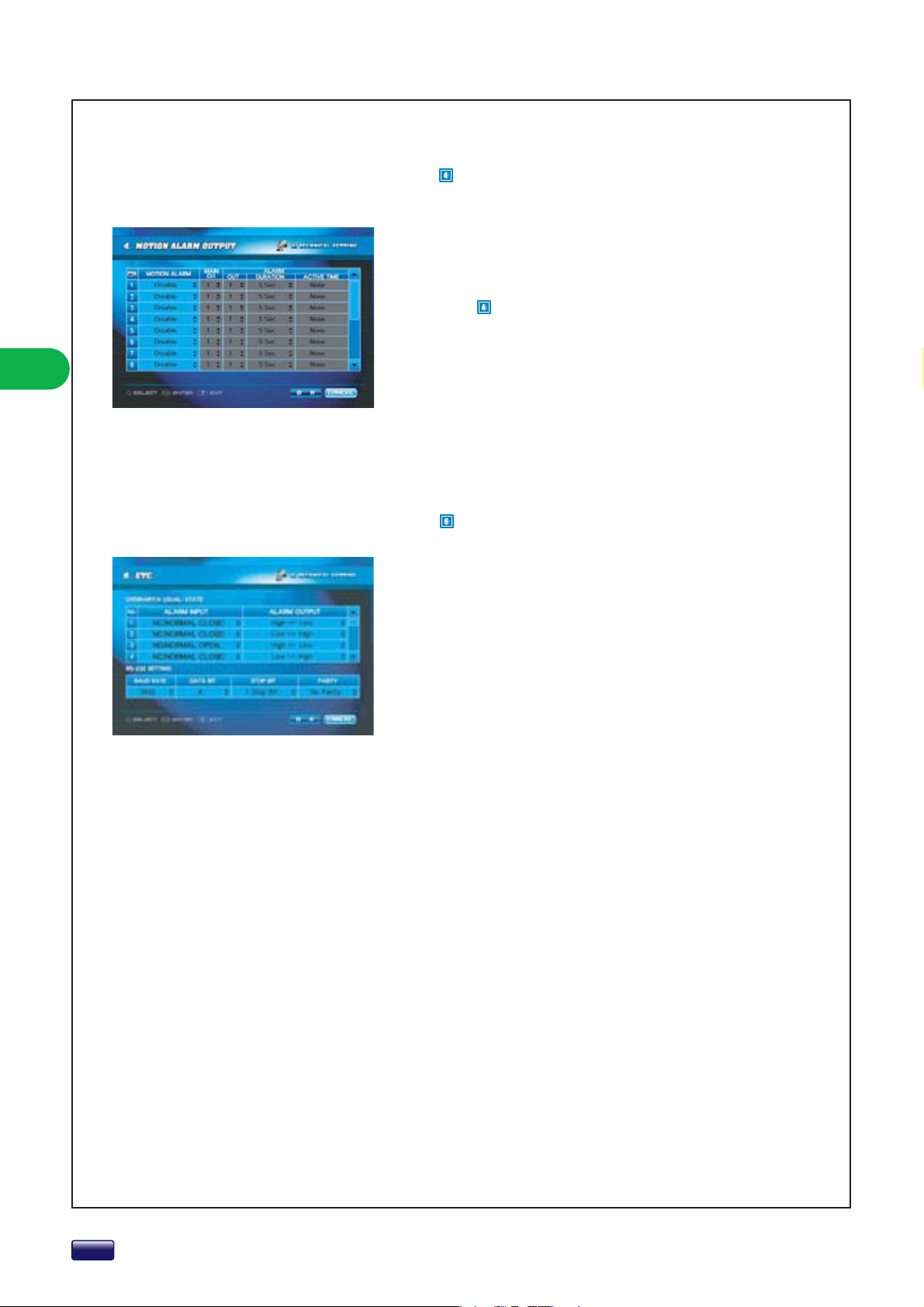
OPERATION
Setting to the motion alarm
Go to SETUP menu(6.TECHNICAL SETTING - MOTION ALARM OUTPUT) to do setting the motion
alarm.
When motion is detected in each camera channel during
active time, alarm output device operates for alarm
duration time.
For motion alarm output setting, see “6. TECHNICAL
SETTING - MOTION ALARM OUTPUT”
Select MOTION ALARM-ENABLE in each camera
channel to use alarm output function and set alarm output
channel, duration and active schedule.
Setting to the ETC (Alarm Input method, RS-232).
Go to SETUP menu(6.TECHNICAL SETTING - ETC.) to do setting the alarm and RS-232 device.
Alarm(sensor) input method can be set either NO(NORMAL
OPEN) or NC(NORMAL CLOSE) in each channel.
NO(NORMAL OPEN) sensor method normally keeps “OFF”
state and converts to “ON” state when sensor is detected.
NC(NORMAL CLOSE) sensor method normally keeps “ON”
state and converts to “OFF” when sensor is detected.
Alarm output method can be set by High >>Low or
Low >> High in each channel.
High >> Low method converts output circuit from ON state
to OFF.
Low >> High method converts output circuit from OFF state
to ON.
For more information related to RS-232 setting, see its
manufacture’s manual.
18
Page 21
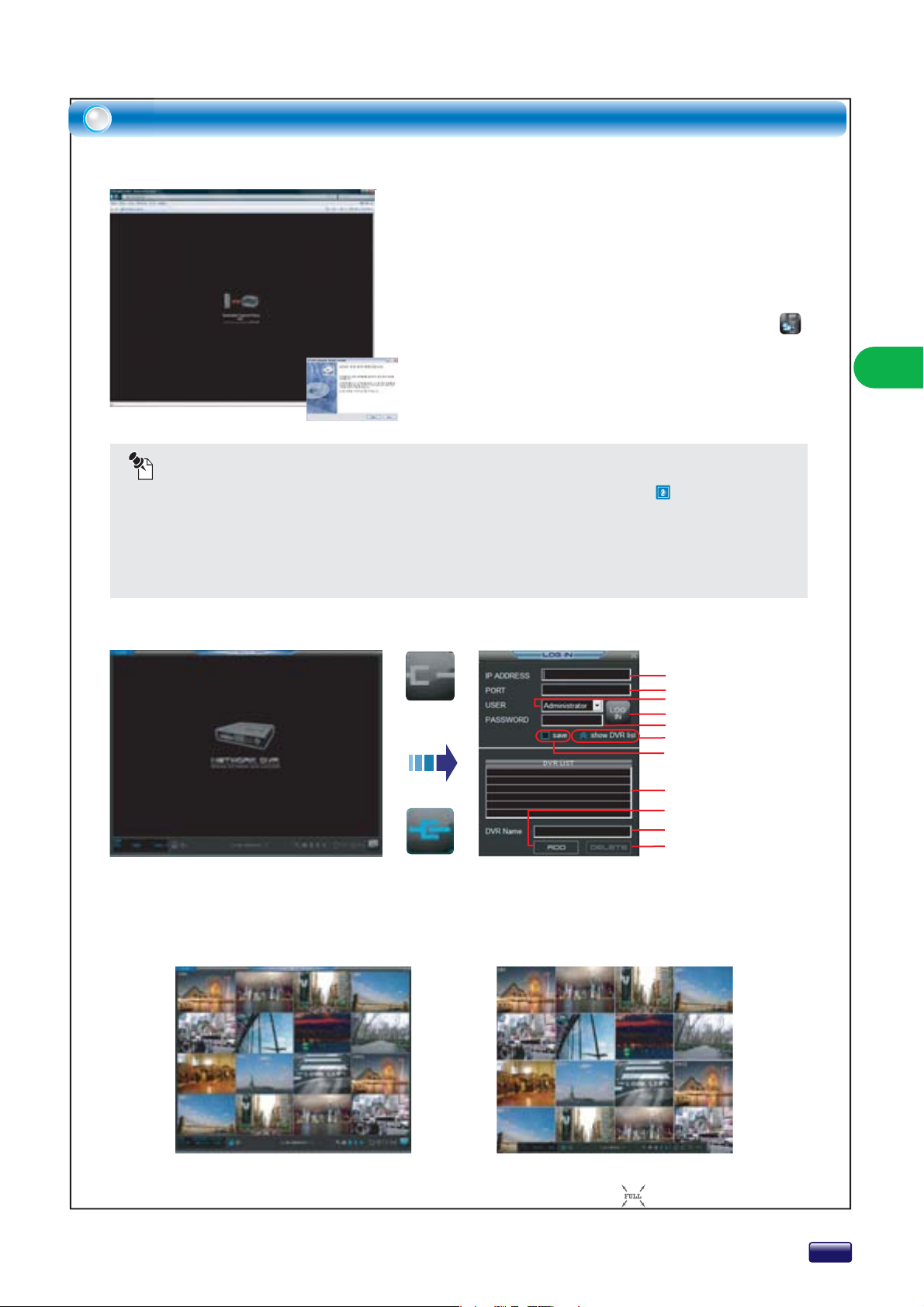
Remote Viewer - Overview
INSTALLATION
Type the DVR’s IP address or domain name into the
address bar in Microsoft® Internet Explorer™ and press
ENTER.
When the Security warning window appears, confirm to
install the “DVR Remote Viewer”.
You should install the remote viewer component manually.
Please install DVR Remote Viewer Setup.exe.
Connect the remote viewer next time, click the shortcut
icon on desktop.
NOTICE
When WEB SERVICE PORT was set by 80 in 2. INTERNET & NETWORK - SERVICE PORT &
DDNS menus, type IP address or domain into the address bar in Microsoft® Internet Explorer™
However, when port number is not 80, you must type port number behind IP address or domain.
(ex. http://IP address or domain:port number)
If your DVR is installed under firewall or internet sharing router, you should set port forwarding,
DMZ and other settings.
OPERATION
CONNECTION
DVR IP Address or Domain
Service Port
User ID
Log In button
Clic
Password
Show DVR list
Save P/W
DVR list
Add DVR in the list
Type DVR Name
Delete DVR in the list
<Log In window>
To connect to your DVR, click the connection button. Select user ID and enter user password and port
in the login dialog box. If you want to save information of Log-In, check “save”.
If Log-in succeed, live mode window will be appeared. (Program supports 1024 × 768 resolution)
<LIVE Mode (NORMAL)> <LIVE Mode (FULL)>
If you want to change NORMAL screen mode to FULL screen mode, click the icon.
19
Page 22
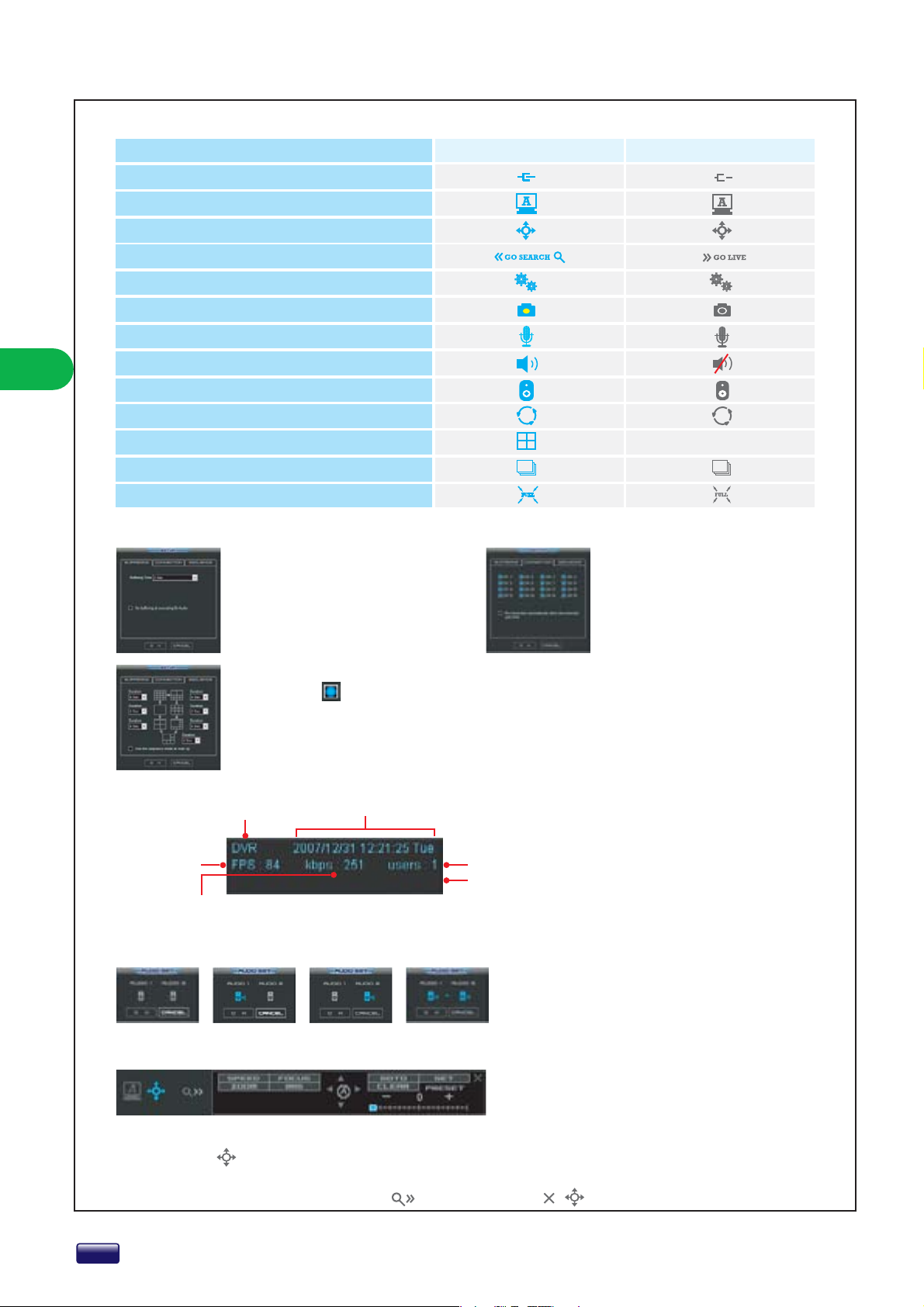
The button descriptions related with the remote viewer’s operation are as follows:
OPERATION
FUNCTIONS
CONNECT / DISCONNECT
OSD
PTZ
MODE
SETUP
CAPTURE IMAGE
MIC
MUTE
AUDIO
SEQUENCE
DISPLAY MODE
NEXT GROUP
SCREEN MODE (FULL/NORMAL)
SETUP
Set buffering time for stable video
transmission via network.
As buffering set time the video
transmission is delayed.
ON OFF
When you connect the remote
viewer, you can select channel
that you want to connect.
Set Duration time (0, 1, 2, 4, 8, 15, 30, 60 Sec).
If you check “Use the sequence mode at start up”, sequence mode will be started
when you connect to the A.I. DVR.
STATUS
DVR Name
Transmit
frames per
second
Transmission network band width
Date/Time
<DVR Information Window>
AUDIO SETUP
<MUTE> <1CH> <2CH> <1&2CH>
PTZ CONTROL
Number of connecter
Current bandwidth graph
You can set audio output.
(1 channel or 2 channel or 1 & 2 channels Mix)
Please change display mode to 1 channel screen mode (want to control channel).
Click the PTZ icon and you can control Camera SPEED, FOCUS, DIRECTION, AUTO FOCUS and
ZOOM at upper window.
When you want to exit PTZ mode, click (search mode) or , (live mode) button.
20
Page 23
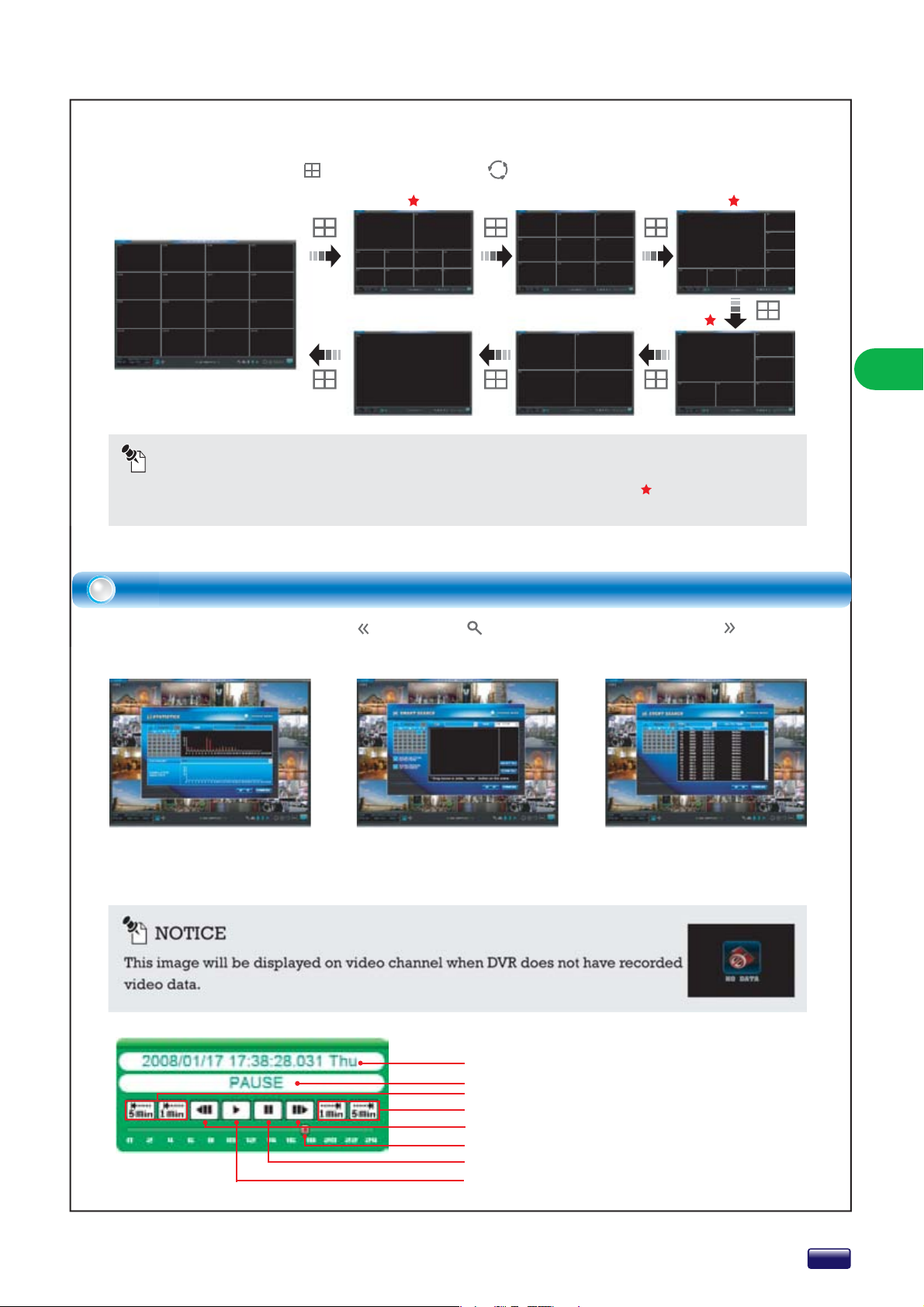
SEQUENCE & DISPLAY MODE
When you click a DISPLAY button and SEQUENCE button, screen will be changed as follows:
<Default Display Mode>
NOTICE
If you want to see large screen at some mode which marks with an asterisk , please doubleclick on desired channel. Large screen and small screen will be switched.
DVR Remote Viewer (Playback & Backup)
To change PLAYBACK mode, click GO SEARCH . To return monitoring mode, click GO LIVE.
OPERATION
<STATISTICS MODE> <SMART SEARCH MODE> <EVENT SEARCH MODE>
Search process is same as DVR. For more detail see “How to search recorded video”.
Date/Time
Current Operation Mode
Rewind 1min, 5min
Forward 1min, 5min
Rewind/Forward I frame (4 Sec)
Time bar
Pause
Play
21
Page 24
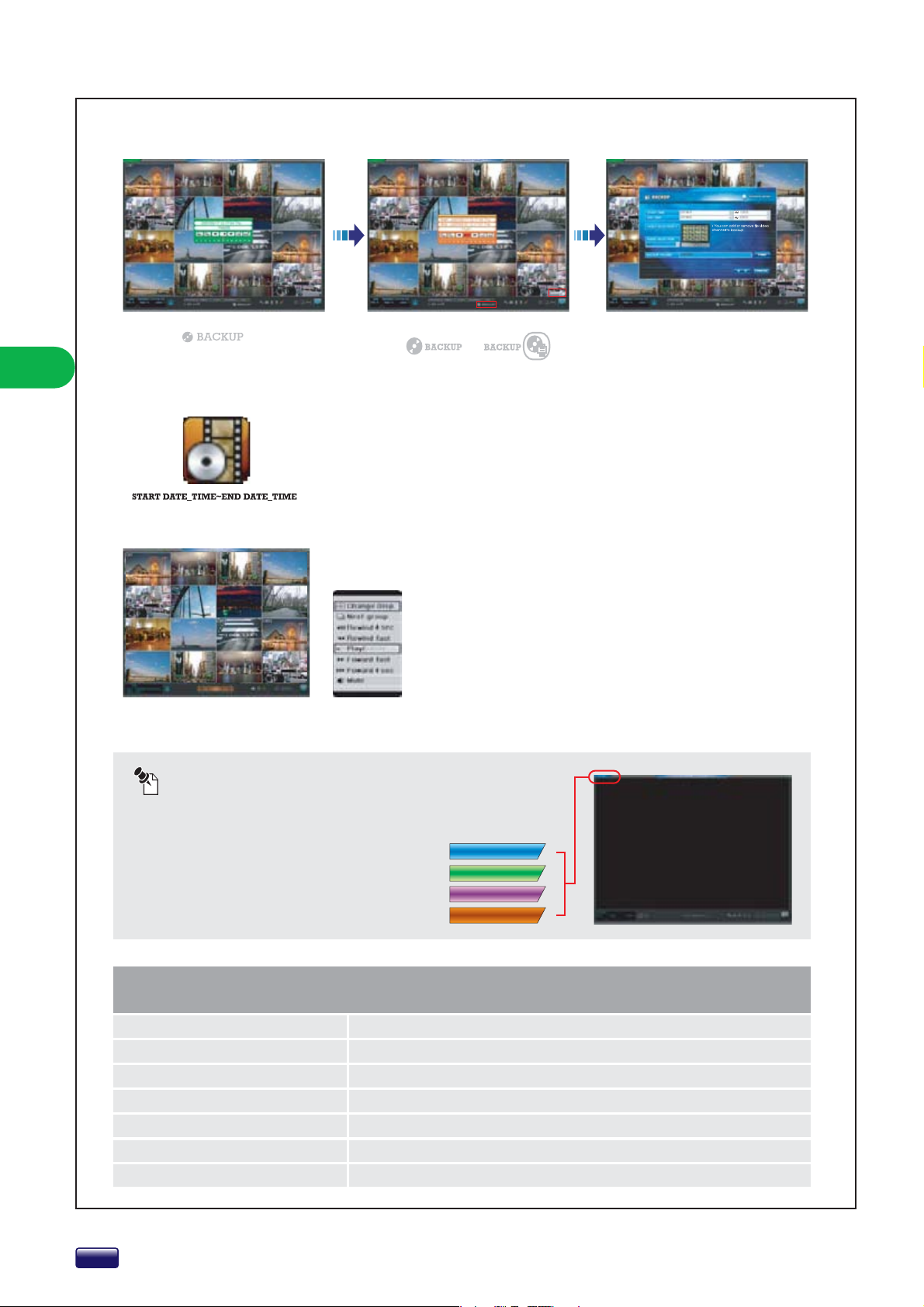
HOW TO BACKUP
AM
OPERATION
Click button
<BACKUP ICON>
<BANK PLAYER>
Searching for backup interval
Click or
Enter Backup setting mode
If backup window appears on the screen, you can select date and
time, channels, and folder to back up.
When you click OK button, backup files will be created on this
folder(C:\XDVR). To select other backup folder, press FIND button.
If you want to play it, please double-click on file (File name: Start
Year Month Day_Time ~ End Year Month Day_Time). Bank player
will be appeared automatically. Play process is same as search
viewer.
For more detail see “How to backup recorded video”.
This context menu will be appeared when you right-click the mouse.
NOTICE
Show the current mode status.
Live Mode -------------------------------------------
Normal Search Mode -----------------------------
Smart Search Mode -------------------------------
Backup Search Mode -----------------------------
PC Requirement for Remote Software(Recommended)
CPU
MEMORY
VIDEO MEMORY
RESOLUTION
LAN
O/S
BROWSER
Pentium-4 2.0G or higher
512M or higher
128M or higher
1024*768 or higher
100MB BASE Ethernet or higher
Microsoft® Windows™ 2000, XP, 2003
Microsoft® Internet Explorer™ 6.0 or higher
LIVE
SEARCH
SEARCH
SEARCH
22
Page 25
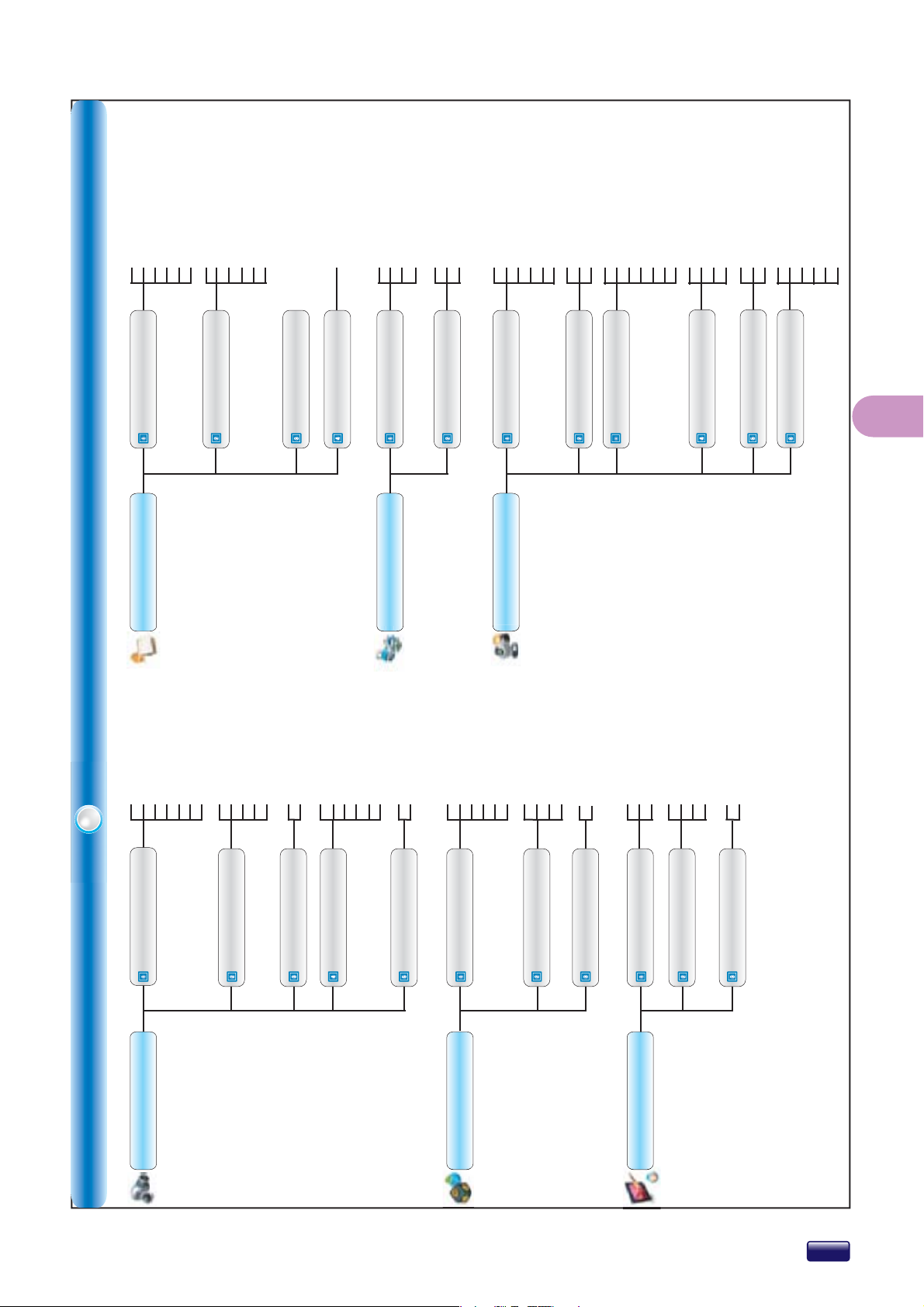
DVR NAME
DISK SPACE
MAC ADDRESS
NETWORK UPDATE
USB UPDATE
FIRMWARE VERSION
DATE
DATE FORMAT
TIME
NTP TIME SERVER
TIME ZONE
UPDATE
SYSTEM SHUTDOWN
CURRENT PASSWORD(ADMIN)
NEW PASSWORD
CONFIRM PASSWORD
GUEST PASSWORD SETTING
LOAD PARAMETER(USB)
SAVE PARAMETER(USB)
SET FACTORY DEFAULT
PTZ ID
PROTOCOL
BAUD RATE
DATA BIT
STOP BIT
PARITY
EVENT SERVER1 & 2
EVENT TYPE
EVENT NOTIFICATION TO E-MAIL
RECORDING CH
RECORDING QUALITY
MAIN CH
MESSAGE
ALARM OUT
DURATION
ACTIVE TIME
MOTION ALARM
ALARM OUT
DURATION
ACTIVE TIME
BUTTON BEEP
ID CONTROL
DVR ID
ALARM INPUT
ALARM OUTPUT
BAUD RATE
DATA BIT
STOP BIT
PARITY
SETUP Menu Diagram
INFORMATION & UPDATE
SYSTEM
CAMERA NO.
DAY
TIME
IMAGE QUALITY
RECORDING MODE
RESOLUTION
FRAME SETTING
DATE / TIME
NAME
VIDEO LOSS
PRIVACY
SYSTEM LOG
MOTION AREA
SENSITIVITY
LIVE(SPEAKER)
RECORDING
SHUTDOWN
DISK SPACE
OVERWRITING
BEEP
HDD WARNING OSD
PASSWORD
PASSWORD & PARAMETER
HDD INFORMATION
FORMAT
PRE RECORDING
PARAMETER
NETWORK TYPE
IP ADDRESS
SUBNET MASK
POST RECORDING
GATEWAY
PTZ & RS-485
TECHNICAL SETTING
PRIMARY DNS
SECONDARY DNS
WEB SERVICE PORT
USE DDNS
DDNS ID
CHECK ID
UPDATE SERVER
UPDATE SERVER
DEFAULT
ALARM INPUT
3
BRIGHT
COLOR
CONTRAST
CH INFO
MOTION ALARM OUTPUT
DATE/TIME
DISK SPACE
RECORDING MODE
DURATION
REMOTE CONTROLLER
USE THE SEQUENCE MODE AT STARTUP
ETC.
SETUP
RECORDING SCHEDULE
CAMERA REGISTRATION
BASIC SETTING
AUDIO
HDD
PRE-POST RECORDING
NETWORK CONNECTION
INTERNET & NETWORK
SERVICE PORT & DDNS
UPDATE SERVER
ADJUSTMENT
OSD
DISPLAY
SEQUENCE
23
Page 26

How to move the SETUP menus
1 Press to display
the MAIN MENU
MAIN MENU SUB MENU DETAIL MENU
NOTICE
Move mouse cursor on the screen where you want to set and click to select.
SETUP
MOUSE FUNCTION
Left Key : To ENTER or SELECT menu or settings increase
Wheel : To scroll up or down
Right Key : To controll when view live or search mode or settings decrease
2 Press to select a tab, then press to enter the sub menu.
ANOTHER DETAIL MENUANOTHER SUB MENU
LOG IN
Administrator is given all authorities to search the archive, backup
the video and setup. Guest1~3 are given partial authority to search
the archive, backup and network connection.
Select one of users and type the password to login.
If the Administrator’s Password is null, some any users can control
DVR without login.
NOTICE
For the security purposes, set a password on SETUP menu. (5.PASSWORD & PARAMETER -
PASSWORD)
ON-SCREEN KEYBOARD
When the ON-SCREEN KEYBOARD appears, input characters
and numbers by selecting them with the ARROW buttons and
press ENTER to input it.
Change Capital/Small letter
Space
Delete all character or number
Delete character or number
Apply changes and close the
Cancel changes and close the
ON-SCREEN KEYBOARD
ON-SCREEN KEYBOARD
.
.
24
Page 27

SETUP
Press MENU to enter the SETUP menu. Press one more time to exit.
z BASIC SETTING
z INTERNET &
NETWORK
z DISPLAY
z SYSTEM
z PASSWORD &
PARAMETER
z TECHNICAL
SETTING
Recording schedule, Camera registration,
Audio, HDD, Pre-post recording.
Network connection, Service port & DDNS,
Update server.
Adjustment, OSD, Sequence.
Information & Update, Date/Time,
System LOG, Shutdown.
Password, Parameter.
PTZ & RS-485, Event, Alarm input, Motion
alarm output, Remote controller, Etc.
1. BASIC SETTING
RECORDING SCHEDULE
Press buttons on remote controller to select RECORDING SCHEDULE in SETUP menu.
+
z GLOBAL
z EACH
z FRAME SETTING
Applies same recording settings to all
cameras simultaneously.
Add Max 16 schedules, to set recording
settings of each camera separately.
Higher schedule number(No.) is applied
above all.
The factory default setting are 8 and 7
(NTSC), which means DVR records at the
speed of 7~8 frames per second. The
higher recording frame is set the more
natural video will be displayed on the
screen when you playback.
The lower recording frame is set the more
space you will save on the hard disk drive.
There are different record frame rate
settings to choose 0, 1, 2, 3, 5, 7, 8, 10, 15, 30
frame per second (NTSC).
SETUP
CAUTION
If you set to ‘0’ frame, recording will be disabled even though PANIC.
So recommend setting over 1 frame.
USE
No.
DAY
TIME
IMAGE QUALITY
REC MODE
RES.
Enabled/Disabled recording schedule.
Schedule number.
Select camera No. : All or 1 ~16 camera.
Select day : Every → Each Day → Mon~Fri → Mon~Sat → Sat~Sun
Select recording time : 00:00 ~ 24:00
Select recording image quality : Normal → Good → Better(default) → Best
Select recording mode : Time Lapse(default) → Motion
Select resolution : CIF (352 × 240) → D1(720 × 480)
Add schedule of EACH camera setting.
Delete schedule of EACH camera setting.
25
Page 28

CAMERA REGISTRATION
Press + buttons on remote controller to select CAMERA REGISTRATION in SETUP menu.
SETUP
z
NAME
z
VIDEO LOSS
z
PRIVACY
z
MOTION AREA
z SENSITIVITY
Edit NAME (Max 15 characters). Use the
ON-SCREEN KEYBOARD to enter a
specific camera’s name.
Select Beep On or Beep Off.
Beep On mode will sound a beep from an
internal buzzer if the camera signal is
removed or the camera power is off.
Select whether to display images on the
monitoring screen for privacy. (On/Off)
PRIVACY mode doesn’t show the
monitoring video but the video can be
recorded and played in the search
mode.
You can set the motion detection area for
motion recording mode in this menu.
If you select the motion area, it converts
into the left screen.
Click or drag the area you want to detect
or press enter on the remote controller. You
can SELECT/CLEAR ALL in context
menu.
And the area chosen will mark with blue
color. It records when the motion happen
in set area with recording mode. Areas that
happen to motion are cyan block.
Motion sensitivity is marked by Most →
Sensitive → Normal → Insensitive
NOTICE
If you set to ‘0’ frame, you can not set MOTION AREA and SENSITIVITY.
AUDIO
+
Press
buttons on remote controller to select AUDIO in SETUP menu.
z LIVE(SPEAKER)
z RECORDING
If the speaker is installed, you can
select whether to turn sound On/Off
via speaker on live mode.
If the RECORDING is On, the audio will
be recorded with the video together.
NOTICE
Audio is supported only 2 channels.
26
Page 29

HDD (Hard Disk Drive)
+
Press
buttons on remote controller to select HDD in SETUP menu.
z DISK SPACE
z OVERWRITING
z BEEP
z HDD WARNING
OSD
HDD INFORMATION
z
z FORMAT
Shows the used disk space on the HDD.
If you choose Yes , DVR overwrites
previous recording when HDD is full. If
you choose No, the recording is stopped
when the HDD is full for recording.
If free space remains less than 2 Giga
byte, the disk space bar on OSD will be
changed green to red color.
If “On” is set, it will beep when the HDD
becomes full.
Displays a warning message when the
DVR runs out of free space on the HDD
for recording.
Message will be flickered on the live
screen when low disk space (less than
1.5G, about 2 second).
Recording stop message will be
flickered on the live screen when HDD
remains less under 1G.
Shows the HDD’s model name and used &
total disk space.
If you format the hard drive, it will erase all
the recorded data and log on the HDD.
SETUP
CAUTION
If you click FORMAT, warning window will be displayed. Once the HDD is formatted, all recorded
data, system logs and event logs will be lost.
PRE-POST RECORDING
Press + buttons on remote controller to select PRE-POST RECORDING in SETUP menu.
z PRE RECORDING
POST RECORDING
z
Pre recording time means the amount of
time recorded and saved before panic,
alarm and motion events occurred. Video
will be recorded from the buffer for the
set period of fixed time (4~8 Sec).
Post recording time is the amount of time
recorded after motion and alarm events
are finished. Video will be continuously
recorded for the set period of time after
event is finished.
Post recording time are 5, 10, 30 Sec, 1, 5,
10 Min.
27
Page 30

2. INTERNET & NETWORK
Set Network Connection and DDNS in INTERNET & NETWORK.
NETWORK CONNECTION
Press + buttons on remote controller to select NETWORK CONNECTION in SETUP menu.
SETUP
z NETWORK TYPE
z IP ADDRESS
z SUBNET MASK
z GATEWAY
z PRIMARY DNS
z SECONDARY DNS
NOTICE
When you select DHCP and press APPLY button , allocated IP information will be displayed.
Select either STATIC IP or DHCP.
A STATIC IP address is a number (in the
form of a dotted quad) that is assigned to
a computer by an Internet service
provider (ISP) to be its permanent
address on the Internet.
Short for Dynamic Host Configuration
Protocol(DHCP), a protocol for assigning
dynamic IP addresses to devices on a
network. With dynamic addressing, a
device may have a different IP address
every time it connects to the network.
Type the IP Address when you select
STATIC IP.
Type the Subnet Mask when you select
STATIC IP.
Type the Gateway when you select
STATIC IP.
Primary DNS is used to refer the DVR’s
IP address to a preferred domain name.
Secondary DNS is used to refer the
DVR’s IP address for backup domain
name.
SERVICE PORT & DDNS
Press + buttons on remote controller to select SERVICE PORT & DDNS in SETUP menu.
z WEB SERVICE PORT
z USE DDNS
z DDNS ID
z CHECK ID
NOTICE
When WEB SERVICE PORT was set by 80 in 2. INTERNET & NETWORK - SERVICE PORT &
DDNS menus, type ip address or domain into the address bar in Microsoft® Internet Explorer™
However, when port number is not 80, you must type port number behind IP address or domain.
(ex. http://IP address or domain:port number)
If the registered DDNS ID is “dvr” and DDNS SERVER is “webdvr.net”, you can connect to the DVR
by entering the full domain name, “dvr.webdvr.net”, through the Microsoft® Internet Explorer™
If your DVR is installed under a firewall or internet sharing router, you should set port forwarding,
DMZ and other settings.
Type the web service port number.
(Port No: 1 ~ 65534)
If you want to use DDNS, please select
here.
Type the DDNS Name.
Please click the CHECK ID button for
register and change settings.
28
Page 31

UPDATE SERVER
Press + buttons on remote controller to select UPDATE SERVER in SETUP menu.
z UPDATE SERVER
z DEFAULT
Type the Update server address.
Recover all the settings to the original
settings by a manufacturer.
SETUP
29
Page 32
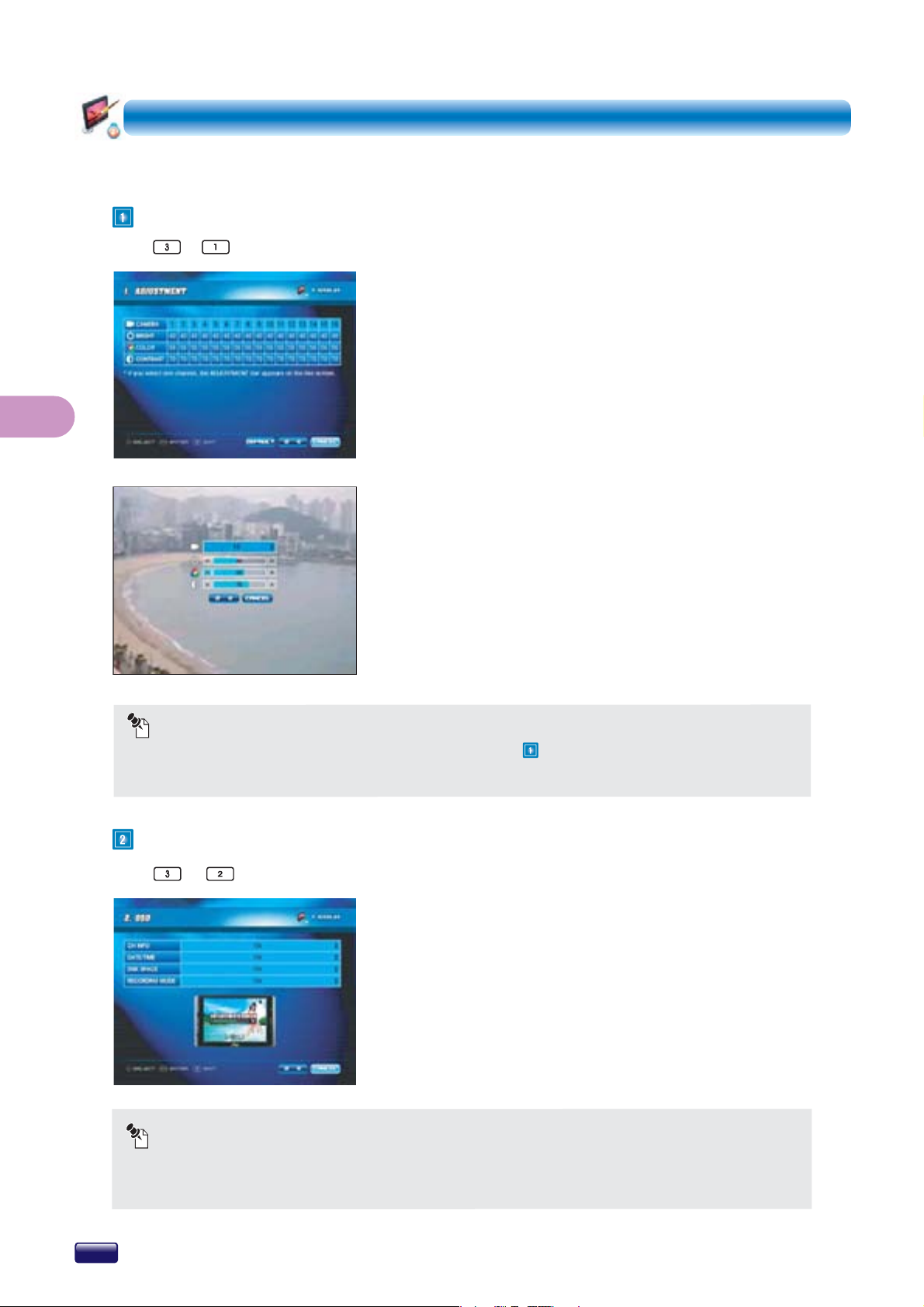
SETUP
3. DISPLAY
Set ADJUSTMENT, OSD and SEQUENCE in DISPLAY.
ADJUSTMENT
Press + buttons on remote controller to select ADJUSTMENT in SETUP menu.
Adjust BRIGHTNESS, COLOR and CONTRAST of each channel.
If you select one camera channel, it converts into this screen.
You can see and change the BRIGHTNESS, COLOR and
CONTRAST on the adjustment bar.
NOTICE
If you set ‘0’ frame at SETUP menu (1.BASIC SETTING - RECORDING SCHEDULE - FRAME
SETTING), you can not adjust this channel.
OSD
Press + buttons on remote controller to select OSD in SETUP menu.
z CH INFO
z DATE/TIME
z DISK SPACE
RECORDING MODE
z
NOTICE
If DATE/TIME OSD is set to Off mode, audio recording and sequence icon will be hidden
together.
Show or hide the camera name on the
display monitor.
Show or hide the current date / time on
the display monitor.
Show or hide the disk space bar.
Show or hide the recording mode icon
on the display monitor.
30
Page 33
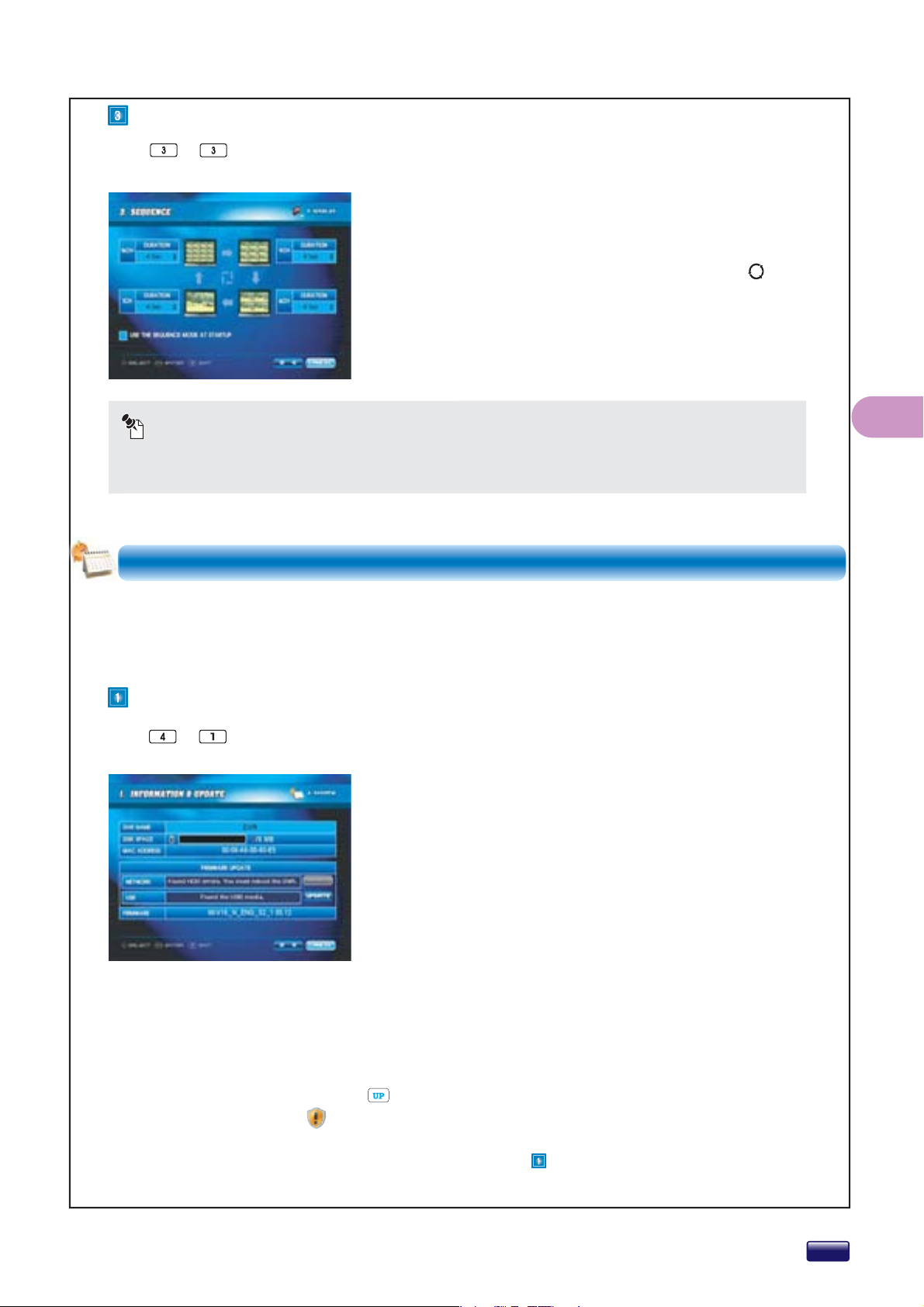
SEQUENCE
Press
+
buttons on remote controller to select SEQUENCE in SETUP menu.
z DURATION
z
USE THE
SEQUENCE
MODE AT
STARTUP
NOTICE
You can not set ‘0 Sec’ all of DURATION.
You can not also set DURATION only 16 Channel mode.
On SEQUENCE mode, each channel is
displayed on the screen for the preset
duration. (Max. 60 Sec) And if you set to ‘0’
second, screen mode will be skipped over.
On SEQUENCE mode, a SEQUENCE icon
is displayed on live screen.
Select whether to use the SEQUENCE
mode automatically when DVR starts up.
4. SYSTEM
Set INFORMATION & UPDATE, DATE/TIME, SYSTEM LOG and SHUT-
DOWN in SYSTEM menu.
SETUP
INFORMATION & UPDATE
Press + buttons on remote controller to select INFORMATION & UPDATE in SETUP menu.
z DVR NAME
z DISK SPACE
z MAC ADDRESS
z NETWORK
z USB
z FIRMWARE
Type the DVR Name. (Max 15 characters)
Show the used Disk Space for recording.
Show the MAC Address.
If you click the UPDATE button, the
firmware will be updated via network.
Update from a USB storage device.
Connect a USB storage device with
new firmware.
And press or click the UPDATE
button.
Show the Firmware Version.
How to update via network
If your DVR connect with internet, DVR will check the new firmware automatically
by periods. Updates direction message blinks on the OSD if there is firmware
to update and shortcut icon is displayed on the right bottom of the screen.
Click the icon or go to SETUP menu (4.SYSTEM - INFORMATION & UPDATE).
Then click the NETWORK UPDATE button. UPDATE will be progressed.
31
Page 34
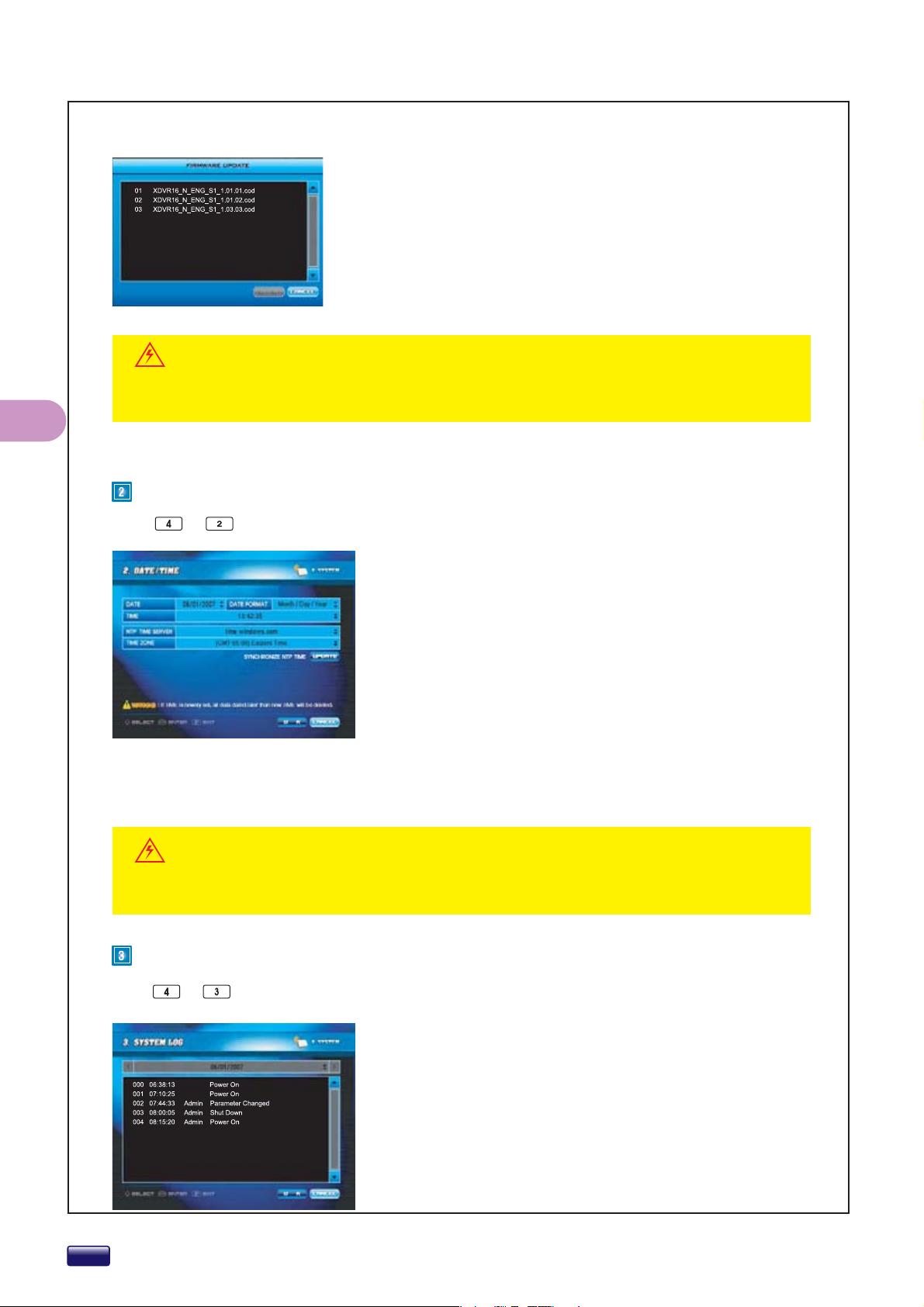
SETUP
How to update via USB storage
Select the firmware file from the list and press or click OK button.
Once the firmware has been successfully updated, the DVR will be
rebooted to apply changes. USB storage device’s file system should
be FAT32.
Before updating, firmware files (cod-file) should be copied into a
“Firmware” folder on the USB storage device. If you connect several
USB storage devices with firmware, the DVR will only recognize of a
first connecting USB storage device.
WARNING
Please note that because updating firmware has potential risk, please do it with caution!
Do not turn off power or reset your system at this stage!
DATE/TIME
+
Press
buttons on remote controller to select DATE/TIME in SETUP menu.
z DATE
z DATE FORMAT
Select the DATE.
Select the DATE FORMAT.
Year/Month/Day → Day/Month/Year →
Month/Day/Year
z TIME
z NTP TIME
SERVER
z TIME ZONE
z UPDATE
Select the TIME.
Select the TIMESERVER.
time.windows.com → time.nist.gov
You can select TIME ZONE from a down list
menu.
If you click UPDATE button, time will be
renewed automatically by timeserver
and GMT via internet.
WARNING
If you set a date and time that is older than some of records, all data dated later than the new
date and time will be deleted.
SYSTEM LOG
Press
+
buttons on remote controller to select SYSTEM LOG in SETUP menu.
The system log records all DVR events with the date and time it
occurred:
system start and shutdown, system reboot, recording start and
end, setup changes, etc.
The events are listed from the oldest to the most recent.
32
Page 35
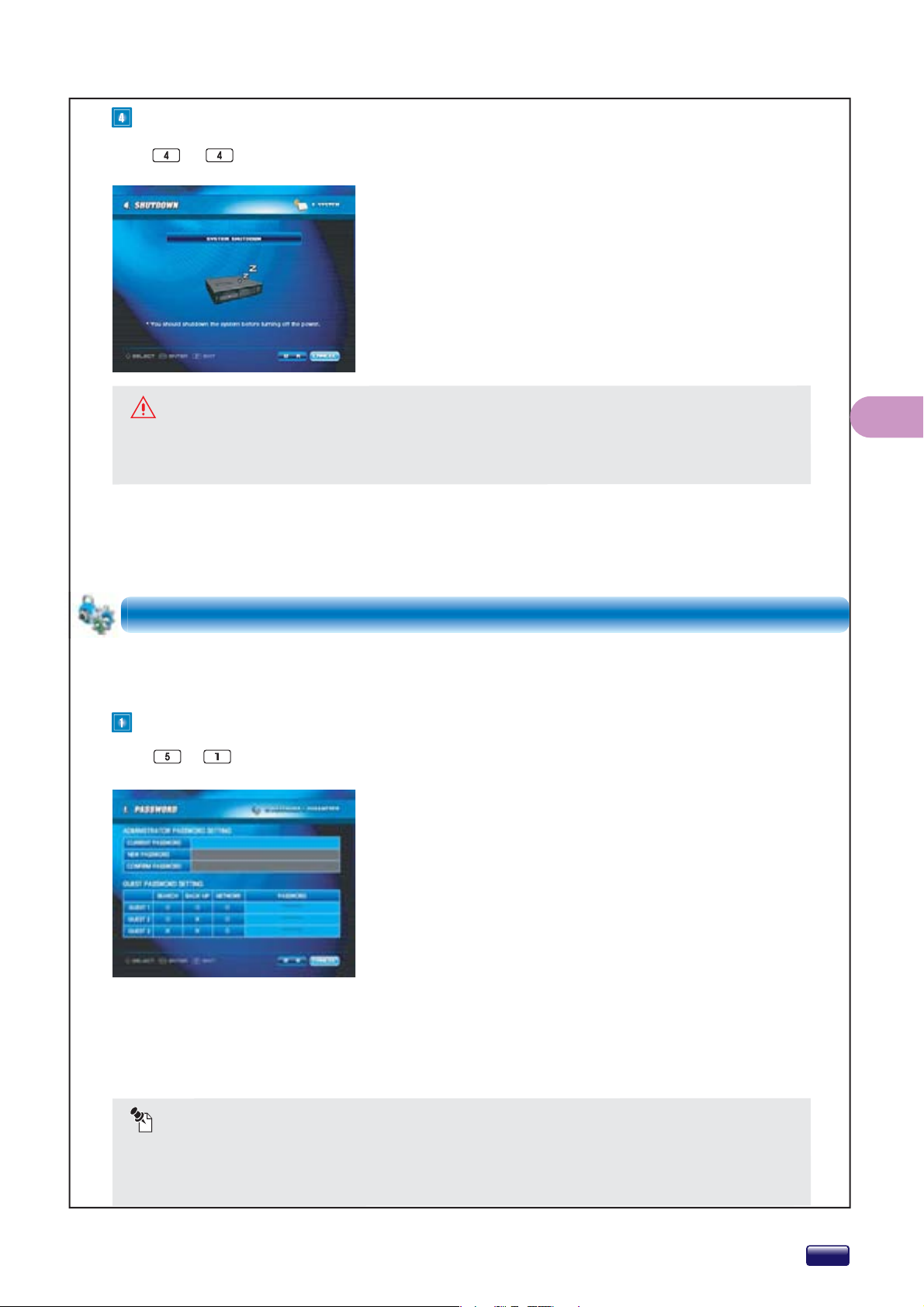
SHUTDOWN
Press + buttons on remote controller to select SHUTDOWN in SETUP menu.
CAUTION
If you turn the power off without shutting down the system, it can lead to data lost or cause physical damage of the HDD.
DVR will verify abnormality of HDD at next start up. So, it may take booting time longer.
SETUP
5. PASSWORD & PARAMETER
Set PASSWORD and PARAMETER in PASSWORD & PARAMETER menu.
PASSWORD
Press + buttons on remote controller to select PASSWORD in SETUP menu.
z CURRENT
PASSWORD
z NEW
PASSWORD
z CONFIRM
PASSWORD
z GUEST
PASSWORD
Type the current password.(Max 7 characters)
The factory default password is null.
Type the new password.
Type the new password once again to
confirm.
Type the guest password.(Max 7 characters)
The factory default password is each guest1,
guest2 and guest3.
Guest 1 can search, backup and connect via
network.
Guest 2 can search and connect via network.
Guest 3 can only connect via network.
NOTICE
If you forget your password, please press RESET button on the rear panel with a straight clip for
about 3 seconds.
You can not change guest authorities.
33
Page 36
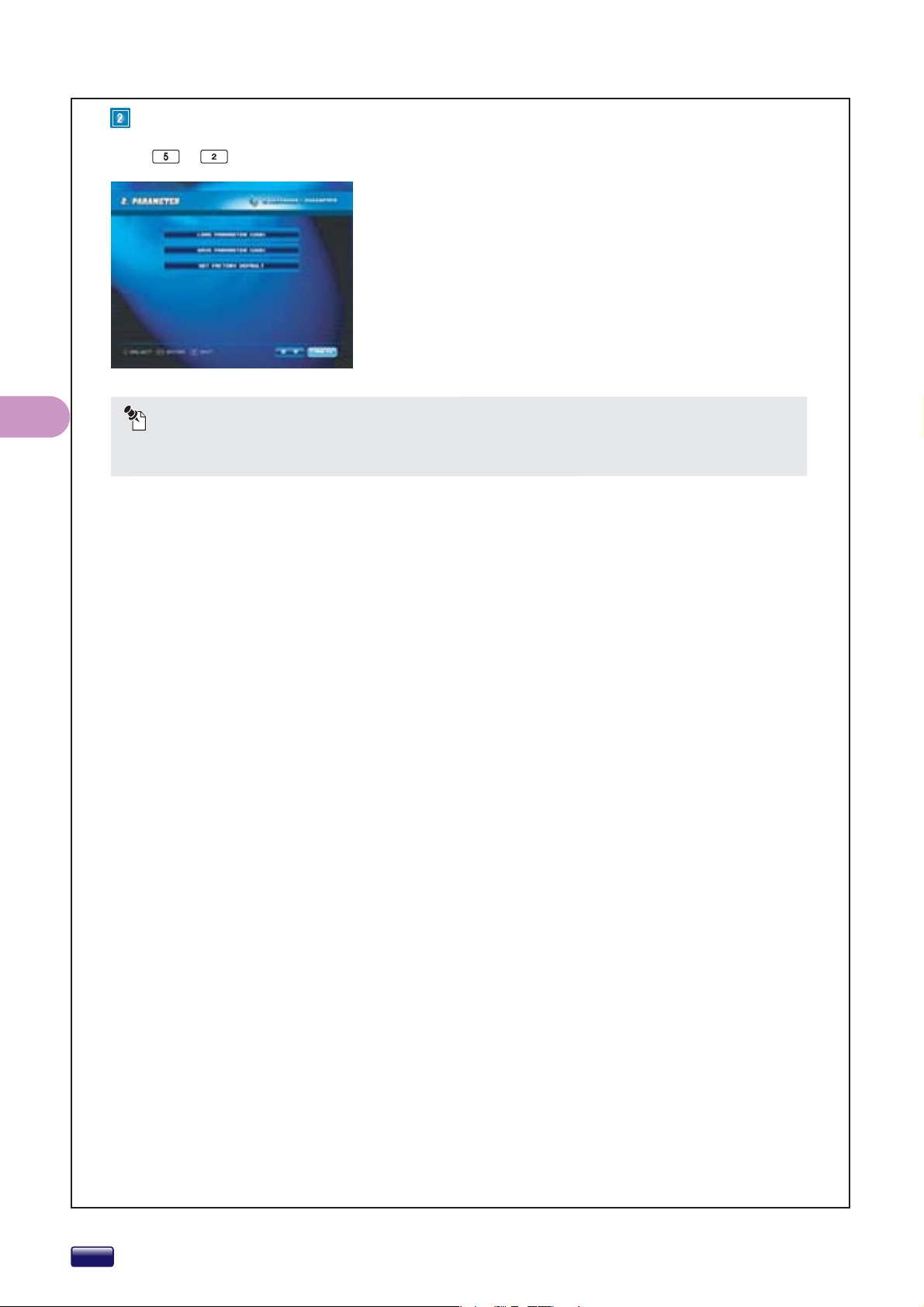
PARAMETER
Press + buttons on remote controller to select PARAMETER in SETUP menu.
SETUP
z LOAD
PARAMETER
z SAVE
PARAMETER
z SET FACTORY
DEFAULT
NOTICE
The configuration file “DVRParm.dat” should be saved into a “Parm” folder on the USB storage to
load parameter.
Load parameter saved on the USB storage.
Save the current parameter on the USB
storage.
Configuration file “DVRParm.dat” will be
saved in the “Parm” folder on the USB
storage.
Recover all the settings to the original
settings by a manufacturer.
34
Page 37
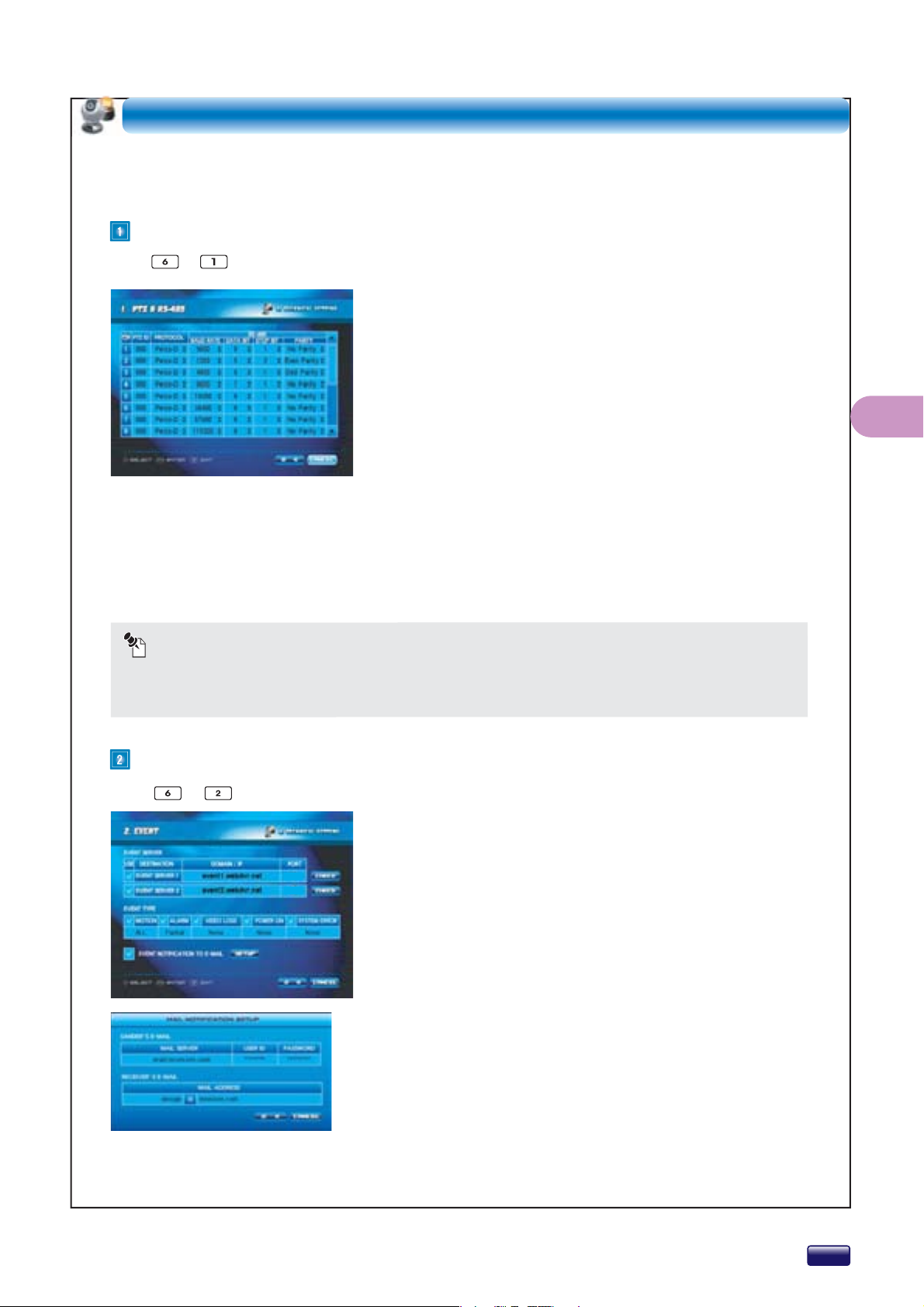
6. TECHNICAL SETTING
Set PTZ & RS-485, EVENT, ALARM INPUT, MOTION ALARM OUTPUT and
REMOTE CONTROL in TECHNICAL SETTING menu.
PTZ & RS-485
Press + buttons on remote controller to select PTZ in SETUP menu.
z PTZ ID
z PROTOCOL
z BAUD RATE
z DATA BIT
z STOP BIT
z PARITY
NOTICE
All of settings must be the same as the PTZ camera’s settings.
The settings is different from the camera’s models. See the PTZ camera’s manual for setting of
RS-485.
Select the PTZ ID. (0 ~ 99)
Select the PROTOCOL. (Default is Pelco-D.)
Select the BAUD RATE. (Default is 9600.)
1200 → 2400 → 4800 → 9600 → 19200 →
38400 → 57600 → 115200
Baud rate means the speed of between the
devices.
Select 5~8 the DATA BIT. (Default is 8.)
Data bit means the number of data bit.
Select 1 or 2 the STOP BIT. (Default is 1.)
Stop bit means the number of stop bit
between data transfer.
Select the PARITY. (Default is No Parity.)
No Parity → Odd Parity → Even Parity.
Parity means the error check bit while the
data is transferring.
SETUP
EVENT
Press + buttons on remote controller to select EVENT in SETUP menu.
Type the EVENT SERVER domain or IP address.
Type the domain or IP address of the computer
which used for operating CMS(Central Monitoring
System) software.
If you want to receive event message on CMS
software, you must set the same port as CMS port.
Select the EVENT TYPE.
The event occurrence at the time of which it selects
to inform as the event server which it sets.
It will be available to set the time when it will
receive the event message in event type by.
Check if you want to receive event message
by E-MAIL.
Must do SETUP after check.
Type sender MAIL SERVER address.
If you do not type mail server address,
event message mail will be classified by spam.
Type mail account USER ID and PASSWORD.
Type the E-mail address to receive event message
mail.
2510
2510
z
EVENT SERVER
z EVENT TYPE
z EVENT
NOTIFICATION
TO E-MAIL
z MAIL SERVER
z
USER ID & P/W
z
MAIL ADDRESS
35
Page 38
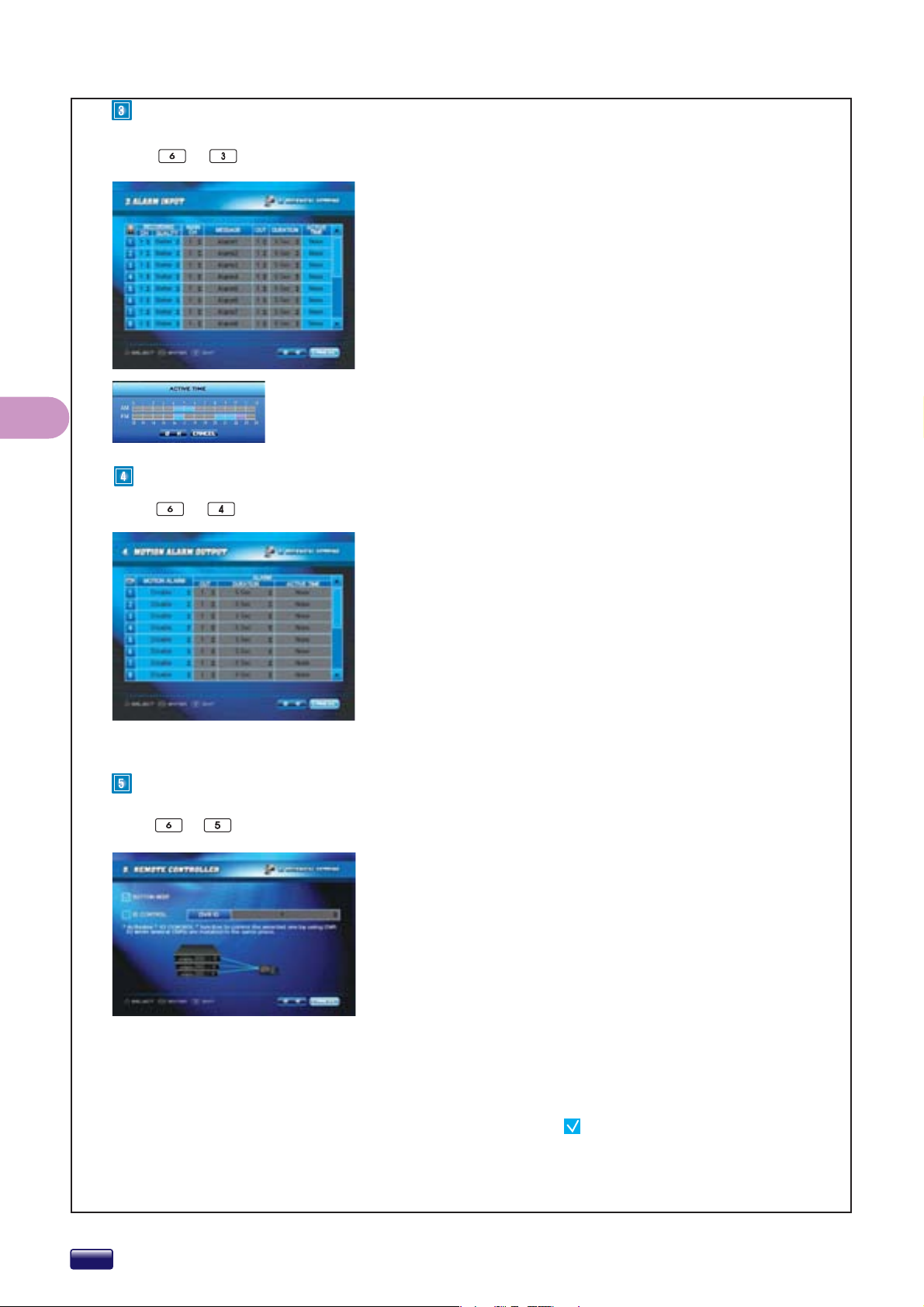
ALARM INPUT
Press
+
buttons on remote controller to select ALARM INPUT in SETUP menu.
SETUP
z RECORDING
CH / QUALITY
z MAIN CH
z MESSAGE
z OUT
z DURATION
z ACTIVE TIME
Select recording Channel (1~16 Ch) and recording image QUALITY.
(Normal → Good → Better → Best → No Rec).
Select Channel to display by full screen at alarm
action (1~16 Ch).
Type TEXT to show on screen at alarm action
using screen keyboard (Max 15 characters).
Select alarm OUT channel (Alarm out 1~16).
Select alarm DURATION time (5 → 10 sec).
Set alarm operating time.(Active time
window will be appeared.)
MOTION ALARM OUTPUT
Press + buttons on remote controller to select MOTION ALARM OUTPUT in SETUP menu.
MOTION ALARM
z
z OUT
z DURATION
z ACTIVE TIME
Select using MOTION detect function or not.
Select alarm OUT channel (Alarm out 1~16).
Select alarm DURATION time (5 → 10 sec).
Set alarm operating time.(Active time
window will be appeared.)
REMOTE CONTROLLER
+
Press
buttons on remote controller to select REMOTE CONTROLLER in SETUP menu.
z BUTTON BEEP
z ID CONTROL
z
DVR ID
Select whether to make a beep when
you press the button on the remote
controller.
Enable “ID CONTROL” function to
control the selected one by using DVR
ID when several DVRs are installed in
the same place.
Select a number of DVR ID.
If several DVRs are installed, you can control DVRs totally or selectively using one
remote controller. If the DVR has the same DVR ID, it will be controlled simultane-
ously. If you want to control a specific DVR, check the ID CONTROL and select
one DVR ID on DVR ID tab.
36
Page 39
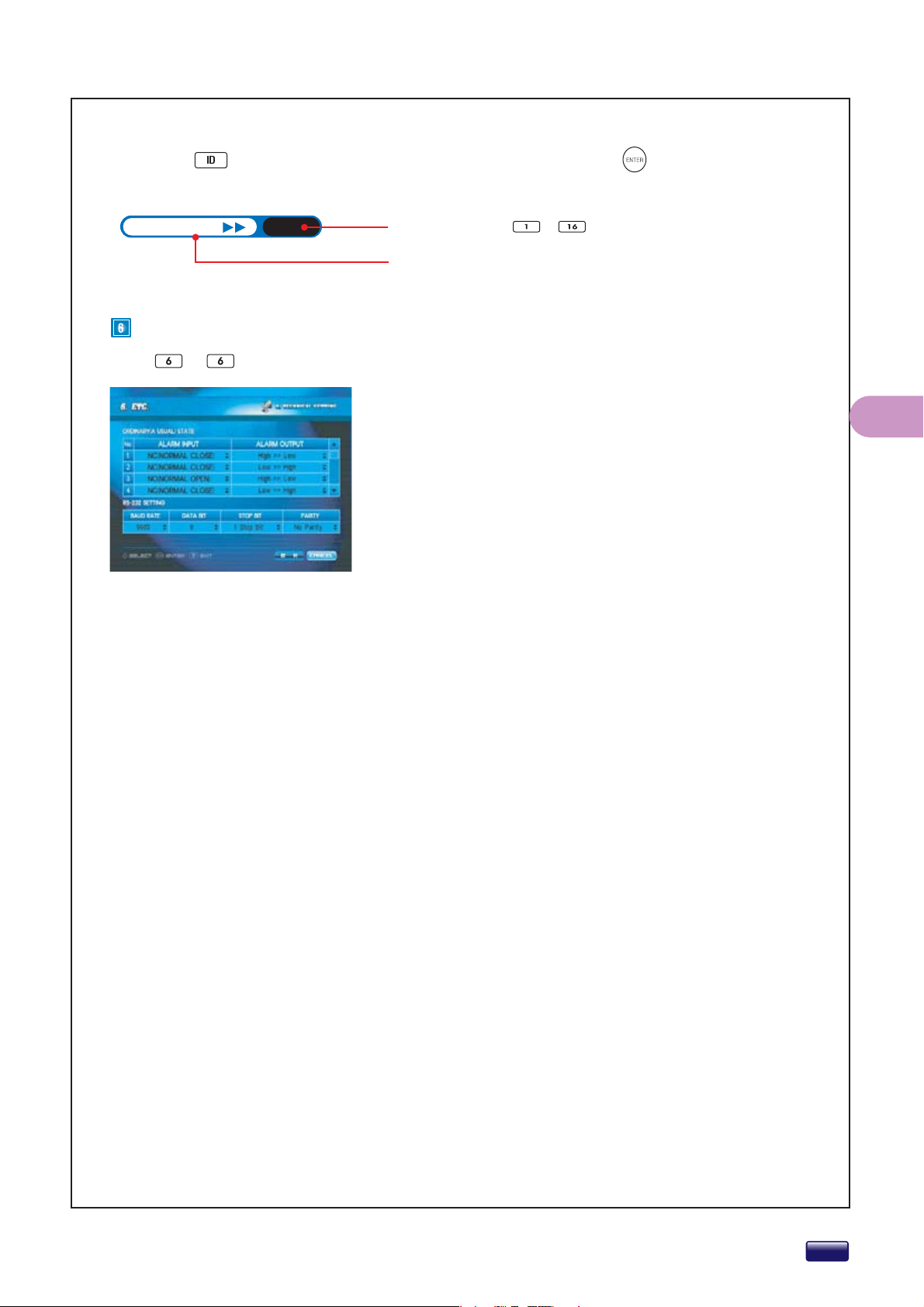
How to use DVR ID
Press ID and current DVR ID number and then ENTER button on the
remote controller.
DVR ID (1)
ETC.
Press
1
+
buttons on remote controller to select ETC. in SETUP menu.
Press the number ~ button same as current DVR ID
Current DVR ID
z SENSOR INPUT
z ALARM
z BAUD RATE
z DATA BIT
z STOP BIT
Select sensor action way between
NC(NORMAL CLOSE) or NO(NORMAL OPEN).
Select alarm action way between High >> Low
or Low >> High.
Select the BAUD RATE. (Default is 9600.)
1200 → 2400 → 4800 → 9600 → 19200 →
38400 → 57600 → 115200
Baud rate means the speed of between the
devices.
Select 5~8 the DATA BIT. (Default is 8.)
Data bit means the number of data bit.
Select 1 or 2 the STOP BIT. (Default is 1.)
Stop bit means the number of stop bit
between data transfer.
SETUP
z PARITY
Select the PARITY. (Default is No Parity.)
No Parity → Odd Parity → Even Parity.
Parity means the error check bit while the
data is transferring.
37
Page 40
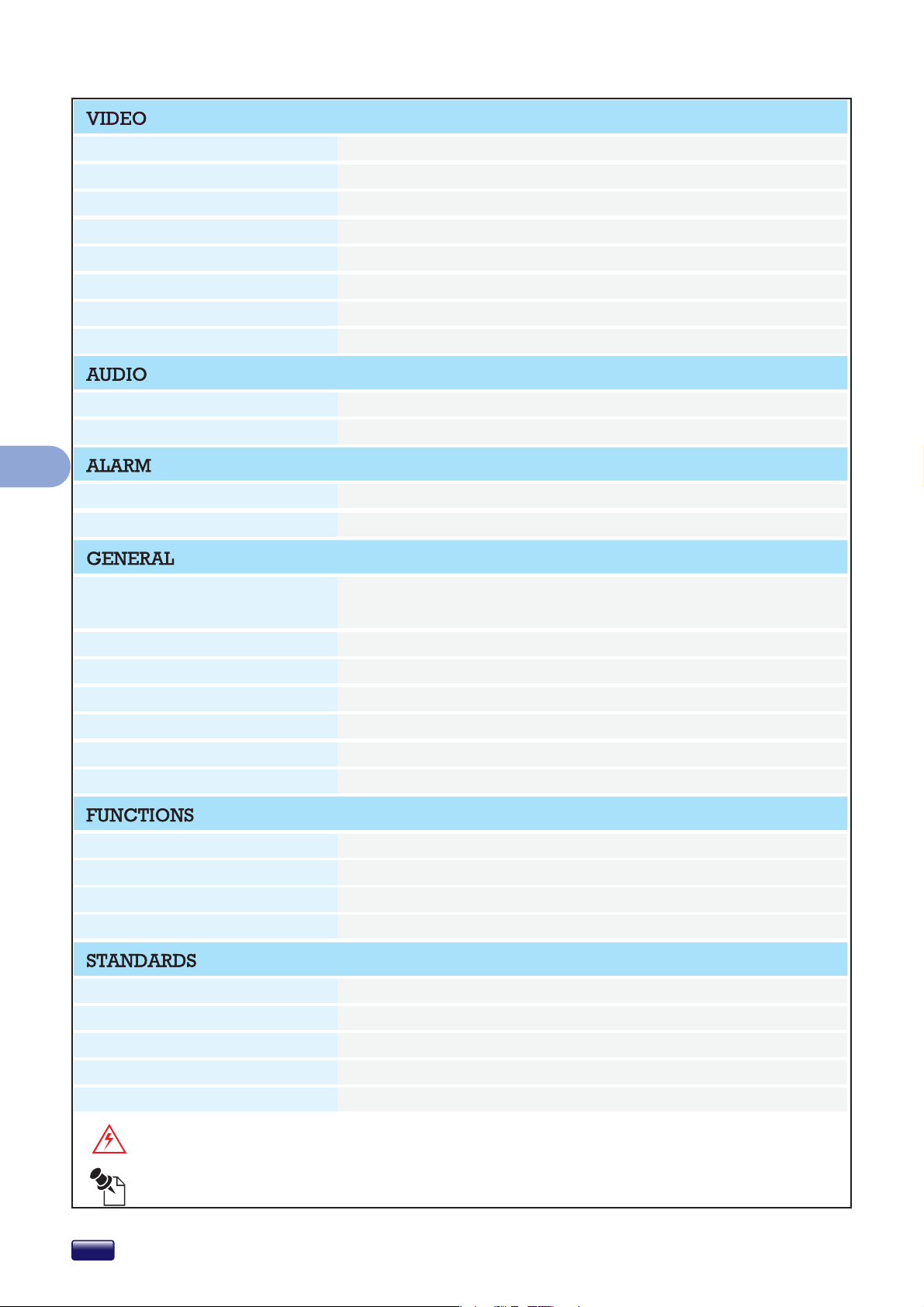
SPECIFICATIONS
Compression
Data Size
Image Size
Video Input/Output
TV Output
VGA Output
Screen Split Control
Recording Frame
Compression
Input/Output
Sensor Input
Alarm Output
Operating System
H.264 Level (Professional MPEG-4 DMX-V3)
0.2KB/frame
D1 Level (704 x 480), CIF Level (352 x 240)
8CH DVR: 8/8ch, 16 CH DVR: 16/16ch
2 CH (1.0Vpp, 75Ω, BNC)
1 CH (1024 x 768) *Can be used TV out simultaneously
1,4,9,16 & Auto sequence
NTSC 120FPS / PAL 100FPS
G.726 (ADPCM 8KHz sampling), 32 Kbps
2CH Line In / 1CH Line Out
8CH DVR: 8 Programmable, 16CH DVR: 16 Programmable
8CH DVR: 8 TTL, 16CH DVR: 16 TTL
Embedded DMX- V3 Engine Booting Time within 20 Sec
APPENDIX
Dimensions (W x H x D)
Operating Temperature
HDD Storage
Backup Storage
External Control
H/W Watchdog
Network
Serial
Recording Mode
Search method
Motion Detection
Software
Weight
Hacking and Virus Free
1 Internal 3.5" EIDE HDD( Max 3 )
CD-RW/DVD-RW/USB 2.0
USB Mouse, IR Remote Controller
Auto Recovery System By Watchdog Time
LAN 10/100 Base Ethernet(RJ-45)
RS-485 (Half Duplex, Terminal Block), RS-232 (D-Sub 9)
Continuous, Scheduled, Motion Detection, Sensor Event, Manual
Statistics, Calendar, Event Search, Smart Search,
22 x 15 Motion area block ,4 Steps sensitivity
Built-in Remote Management (Monitor, Search, Backup) Program
430mm x 90mm x 415mm
Approx. 7.3 Kg (included with HDD)
5˚C ~ 50˚C
38
Operating Humidity
Power Source
20 ~ 80% RH
AC 110/220V
For the safety of users and stable operation, you should use the rated power adapter
that is provided with the package.
For clearer video, it is strongly recommended to use the shield cable under noisy
circumstances.
Page 41
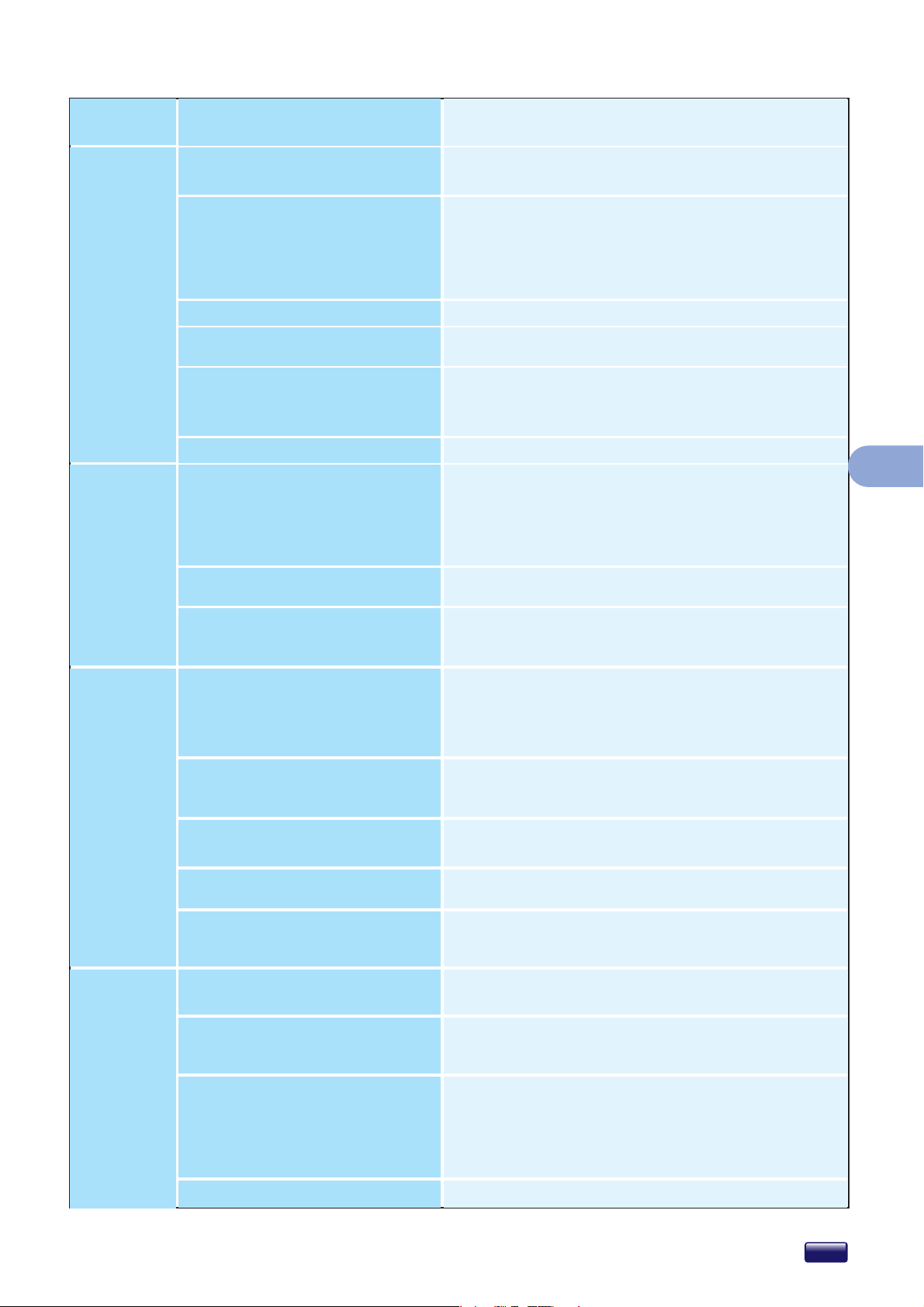
TROUBLESHOOTING(FAQ)
DEVICE
VIDEO
&
AUDIO
QUESTION
I can’t turn on DVR.
What is the correct jumper setting
for using a single hard disk drive?
Can I install two hard drives in DVR?
How can I reset DVR to the factory
default setting?
I forgot my password. What should
I do?
Can USB memory stick be used? Yes.
I see nothing after I turn on DVR.
I can not see OSD.
I can not hear AUDIO.
Check power cord connection.
Check the power source of outlet.
Single master without slave. Most of HDD drives
come with the jumper setting as a master without
slave so you may not need to change the jumper
setting after you purchase HDD and install it into
DVR. Check the documentation that came with your
hard drive.
Yes. DVR supports Max. 3 hard disk drives.
Select the ‘set factory default’ from “PASSWORD &
PARAMETER/PARAMETER” in SETUP menu.
If you forget your password, press the factory RESET
button on the rear panel with a straight clip for about
3 seconds. The default password see “PASSWORD &
PARAMETER/PASSWORD” in SETUP manual.
Check the camera input and video output connection
on DVR rear panel. If you can’t find any problem with
these connections, check whether the camera power
cable is firmly connected.
Check “PRIVACY - On” in BASIC SETTING/CAMERA
REGISTRATION menu.
Press OSD button with the remote controller.
Check OSD setting in “DISPLAY/OSD” SETUP menu.
Press Mute button with the remote controller.
Check connection with audio cable.
Check the power connection of output device.
ANSWER
APPENDIX
RECORDING
&
PLAYBACK
ETC.
How do I record?
DVR is not record.
Is it possible to backup the wanted
section of video during the playback?
Can I record everything 24hours
7days a week without stopping?
DVR stopped for recording.
How can I erase all data on the hard
disk drive?
I hear beeping continuously at DVR.
Remote controller is not work.
Using the Time Record and Motion Record from
“BASIC SETTING/RECORDING SCHEDULE/
RECORDING MODE” SETUP menu.
Press the PANIC button on the remote controller or
REC button on the front panel.
Check “BASIC SETTING/HDD/OVERWRITING-Yes”
and check “BASIC SETTING/RECORDING
SCHEDULE” in SETUP menu.
Yes, select starting and ending time, then use the
Backup to save.
Yes. On ‘Recording Schedule’ on the SETUP menu,
select “Time Lapse” and “Every”.
Check HDD space.
Set ‘OVERWRITING-On’ in “BASIC SETTING/HDD”
SETUP menu.
Select ‘FORMAT’ option on the “BASIC SETTING
/HDD” in SETUP menu.
Check connection between camera and DVR.
Check the power connection of camera.
Check if HDD gets full.
Confirm and change whether battery of remote
controller was consumed.
Set by equal ID in case DVR and remote controller
ID do not fit each other.
For more detail. See “TECHNICAL SETTING
/REMOTE CONTROLLER” in SETUP manual.
What does that Event mean? That means Motion, Log-in, Video-loss event activity.
39
Page 42

MEMO
NETWORK DVR
Page 43

Page 44

 Loading...
Loading...