Page 1
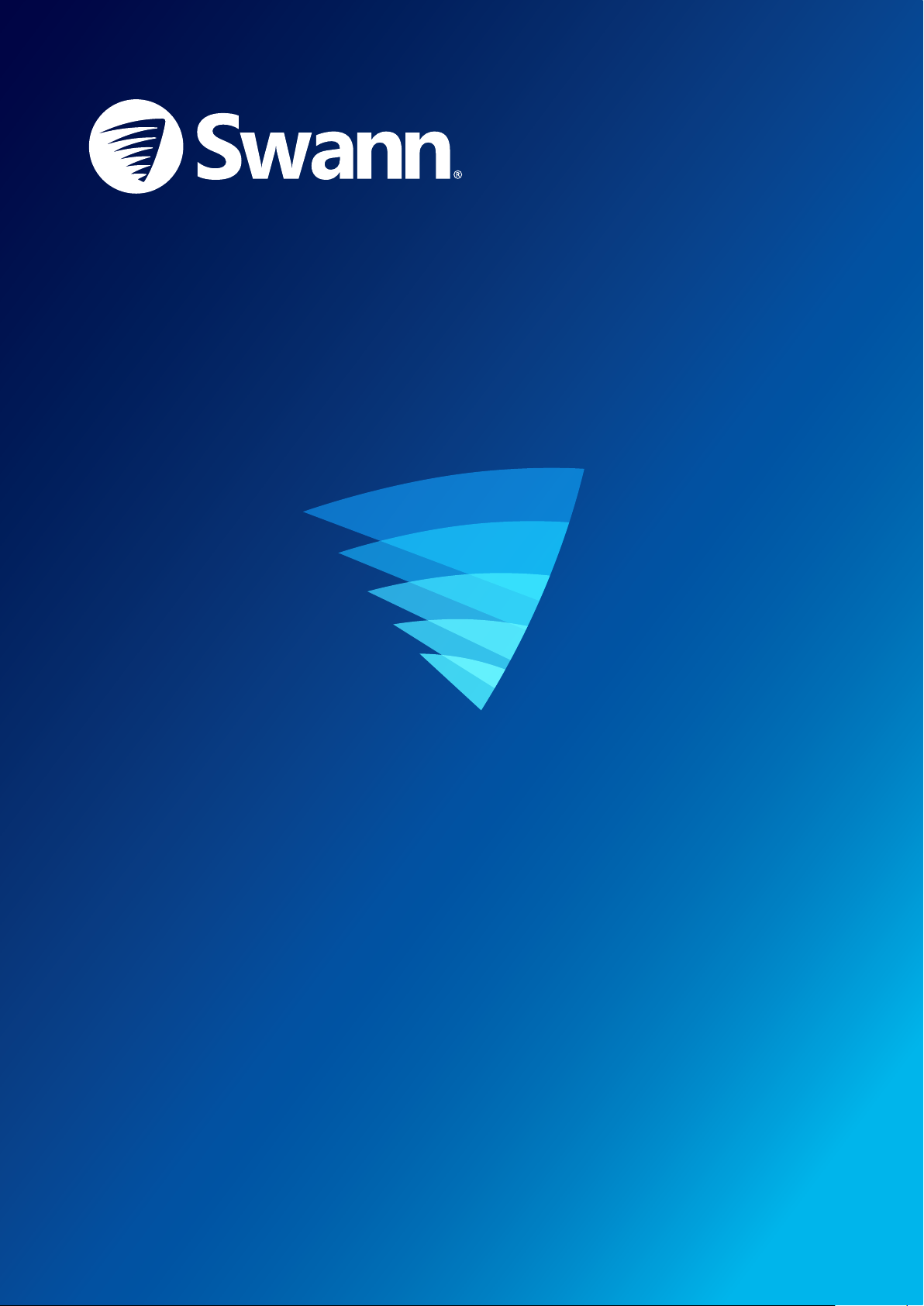
SWANN SECURITY APP
USER MANUAL for iOS
English
1
Page 2
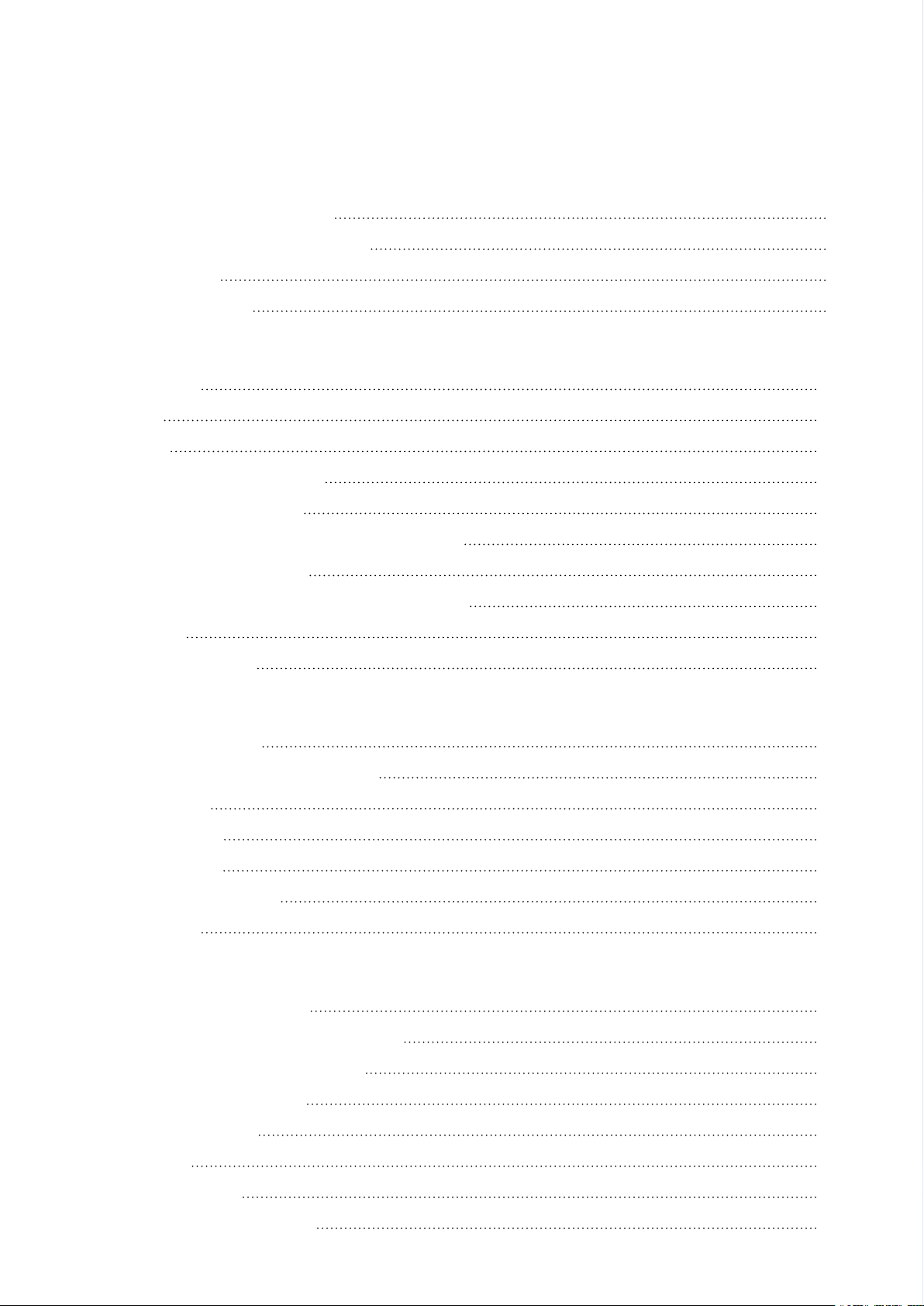
Contents
Getting Started
Installing the Swann Security App 4
Creating your Swann Security Account
Pairing the Device
Scanning the QR Code
7
8
5
About the App Interface
App Navigation 10
App Menu
Modes Tab
Modes Tab: Mode Conguration
Live View Tab - CCTV System
Live View Tab - CCTV System - Single Camera View
Live View Tab - Wi-Fi Cameras
Live View Tab - Wi-Fi Cameras - Single Camera View
Playback Tab
Video Playback Screen
11
12
13
14
15
16
17
18
19
Device Settings
Managing Your Devices 21
Device Information & Settings Overview
Camera Settings
Detection Settings
Pan & Tilt Settings
Face Recognition Settings
Admin Settings
24
25
26
27
28
22
Appendix
Updating Your Account Prole 30
Viewing and Managing Manual Recordings
Changing the Camera's Wi-Fi Network
Factory Resetting the Camera
Turning off the Camera
35
33
31
32
FAQs: General
FAQs: Wi-Fi Cameras
Troubleshooting: Pairing Errors
36
37
39
2
Page 3
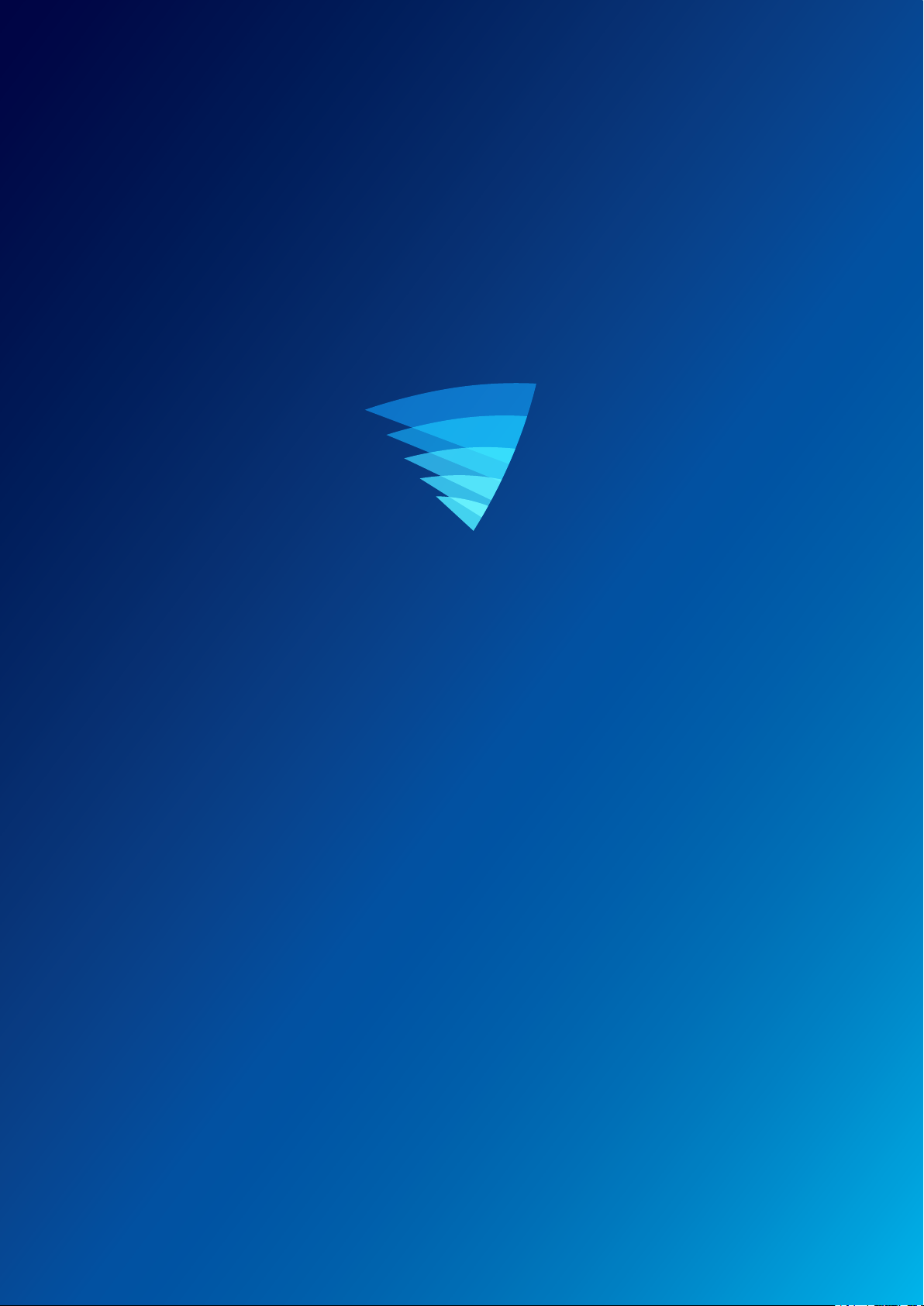
Getting Started
Page 4
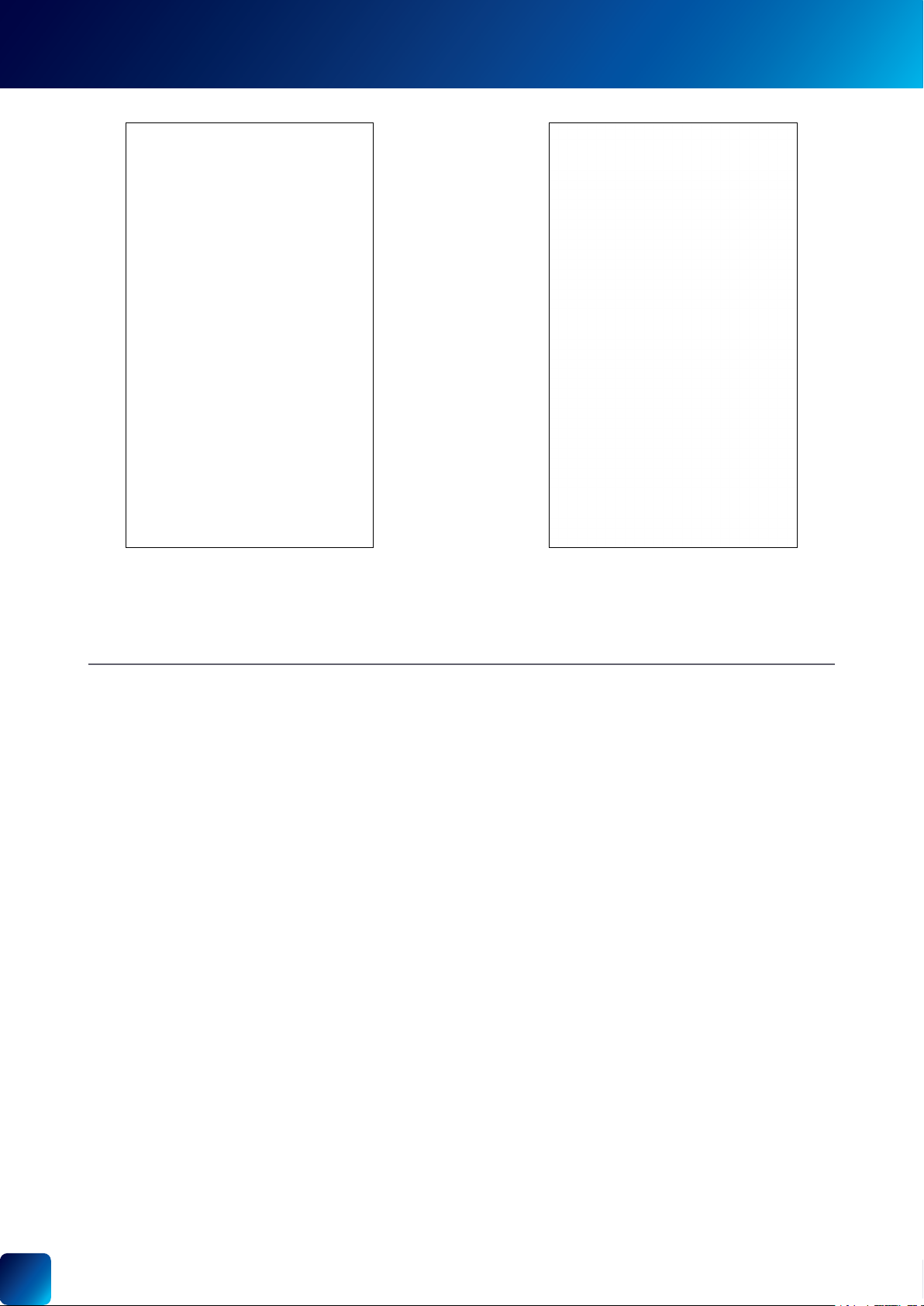
INSTALLING THE SWANN SECURITY APP
Search and download the latest version of the
Swann Security app from the App store.
After the Swann Security app is installed, tap the
Swann Security icon on the Home screen to launch
the app.
4
Page 5
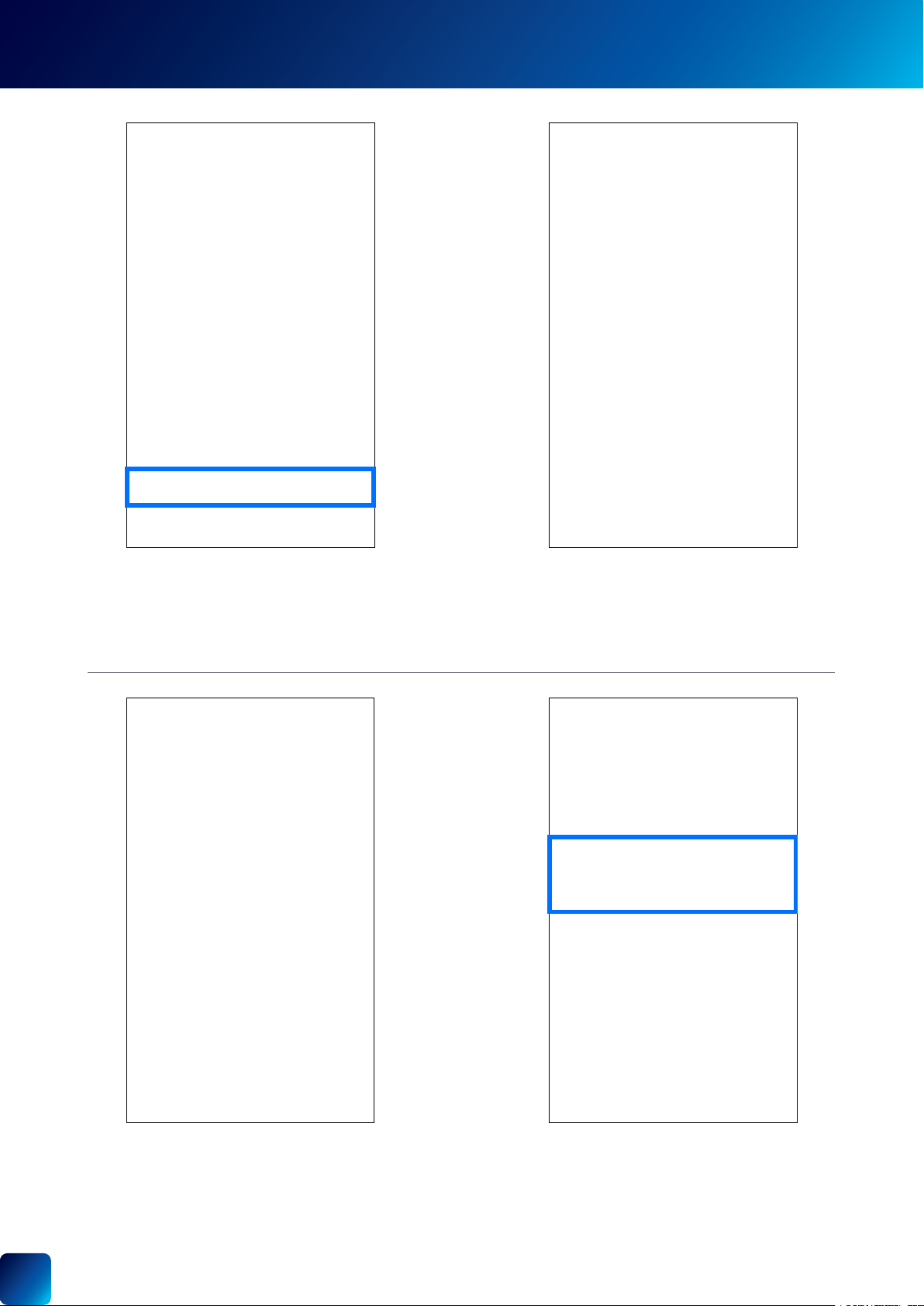
CREATING YOUR SWANN SECURITY ACCOUNT
Open the Swann Security app and tap Not yet
registered? Register button.
Enter your rst and last names, email address,
desired password (between 8 - 32 characters), and
conrm the password. Tap Next to continue.
This helps us verify your identity if you contact us
for assistance with your account or device.
Enter your address or tap Use my current location
to allow the app to automatically determine your
street address based on your phone's current
location. Your location allows us to personalize your
experience on Swann Security and other Swann
services.
Tap Next to continue.
Read the Terms of Service and Privacy Policy (links
on the bottom of the screen), then select the "I agree
to the terms of service" option to agree to the terms
of service.
Tap the Register button to create your account.
(Continued on the next page)
5
Page 6
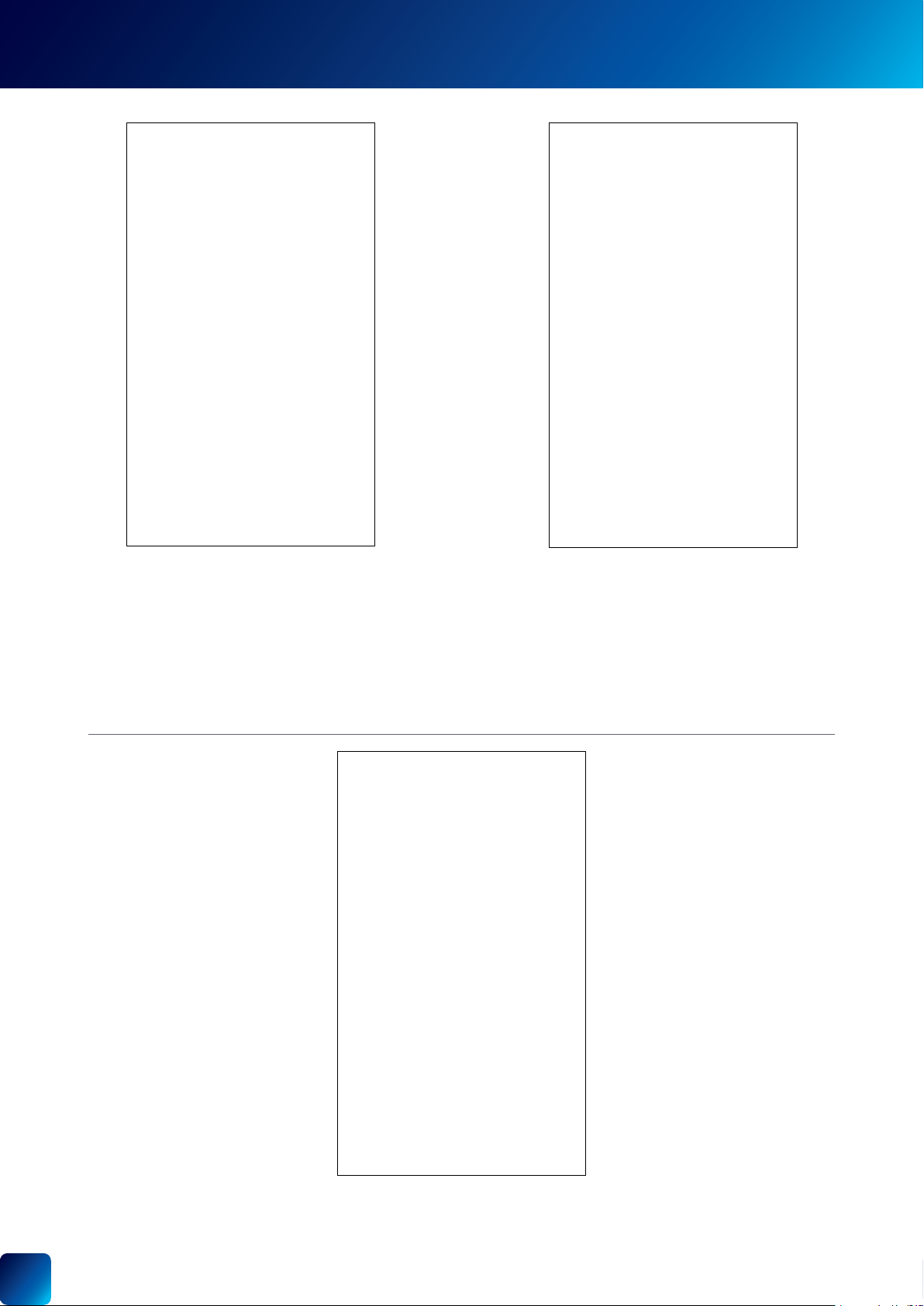
CREATING YOUR SWANN SECURITY ACCOUNT
Go to your email inbox and open the link in the
verication email from Swann Security to activate
your account. If you can't nd the verication email,
try checking the Junk folder. You can also tap
Resend Email Verication to receive another
verication email.
Tap the Login button to return to the Sign In screen.
After verifying your email address, you can sign
into your Swann Security account. Enter the email
address and password you used to set up your
Swann Security account, then tap the Sign In
button.
Note: You can toggle the Remember Me option on
to save your login credentials so you don't have to
sign in every time you open the app.
The rst time you run the app, you'll be asked to give permission for the app to
access services such as notications, microphone, location, etc.
Grant permission for the services requested (see on-screen explanations) to get
full benets of the app including alerts and device pairing capability.
6
Page 7
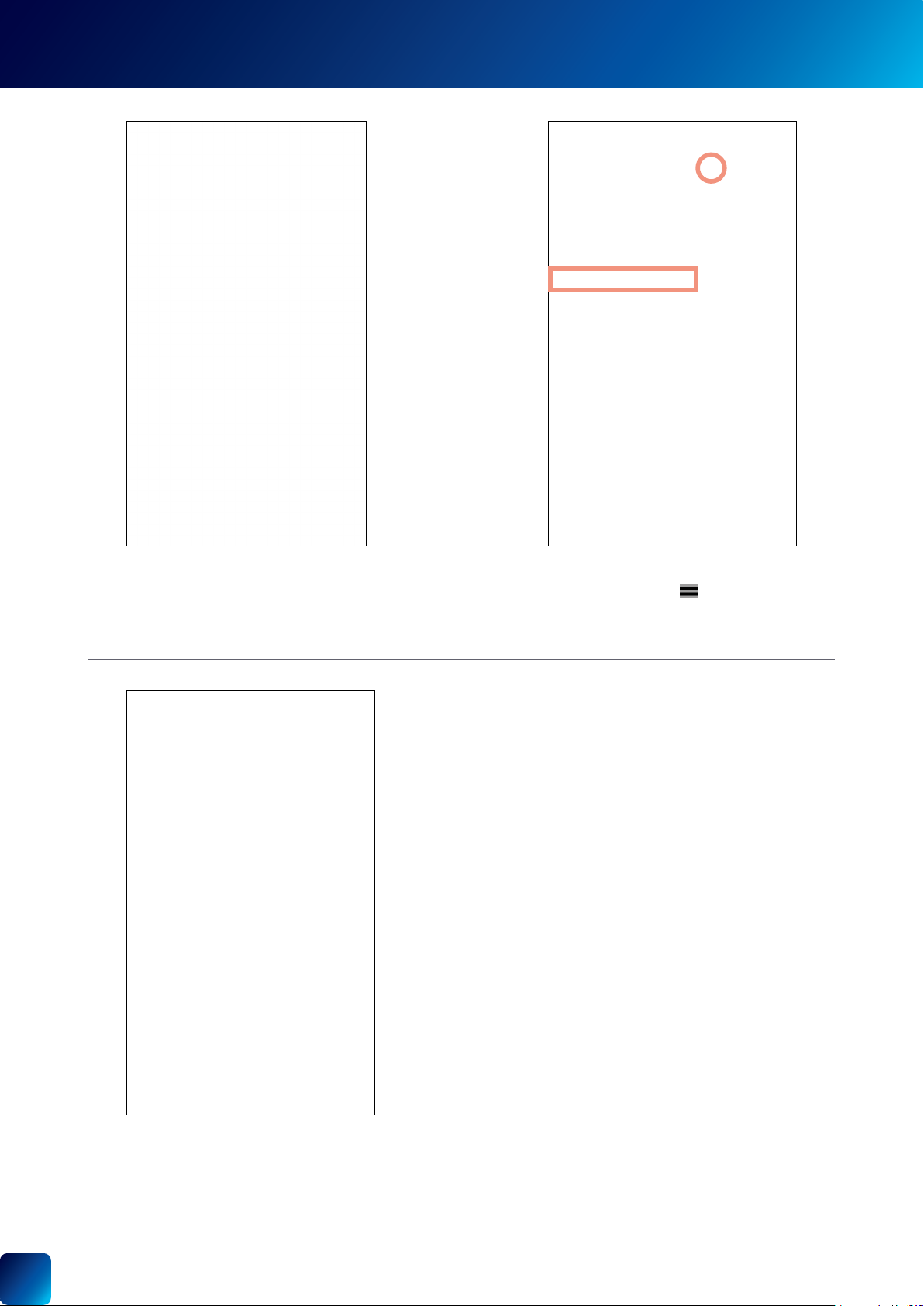
PAIRING THE DEVICE
If your Swann Security account does not have any
devices associated, the app will prompt you to add
a device upon signing in. Tap Yes to pair your rst
Swann device.
You can also pair a Swann device by selecting Pair
Device from the app menu
screen.
Follow the on-screen instructions to pair and set up your new
Swann device. Once the pairing process is complete, your device
will be displayed on the Live View tab.
If you need help with the device's QR code, see "Scanning the QR
Code" on page 8.
in the top left of the
7
Page 8
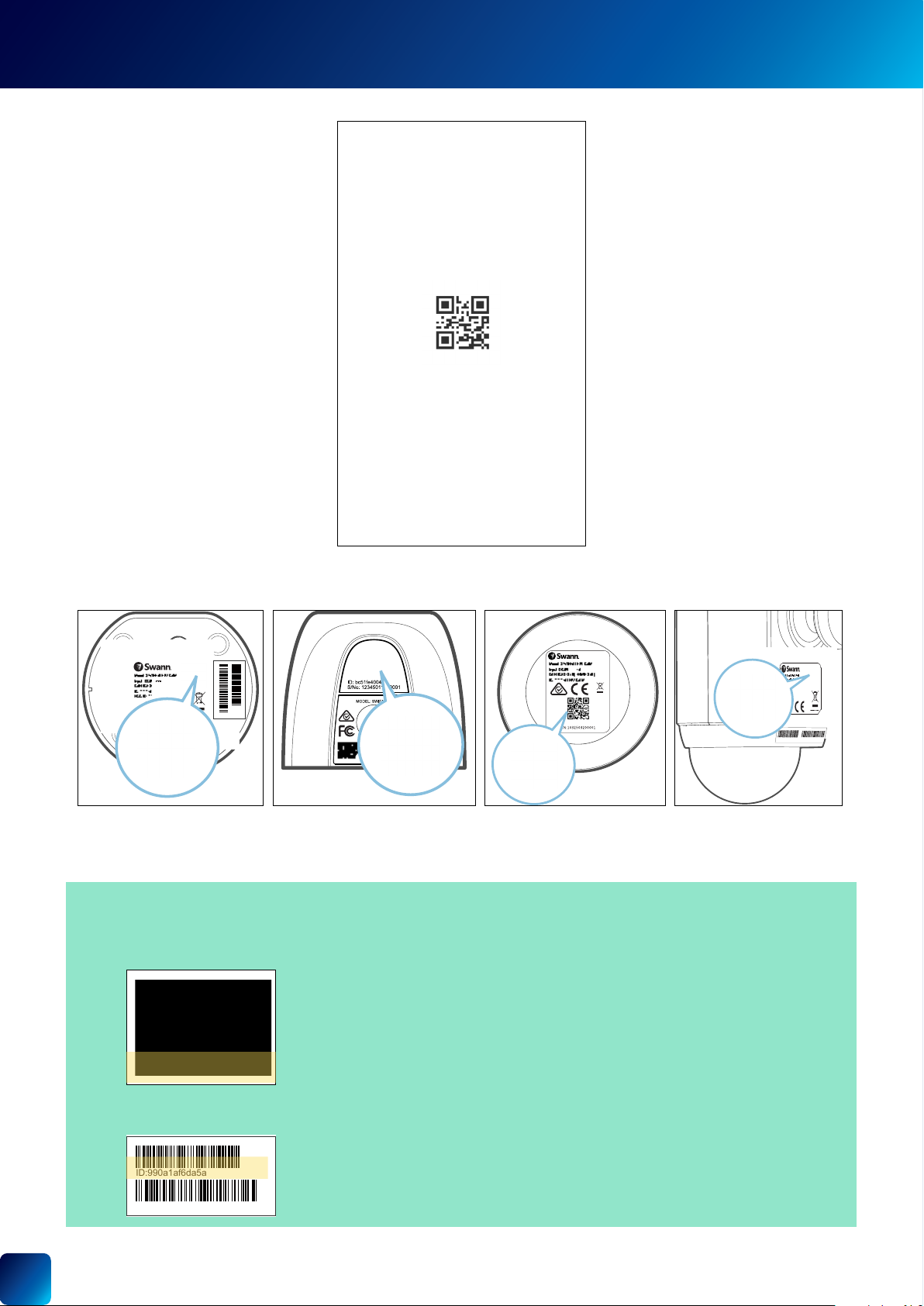
SCANNING THE QR CODE
During the pairing process, you'll need to scan the device's QR code which can be generally found on the top, bottom,
or back of the device. Check out the figures below for examples of where the QR code is located.
S/N:89052081900001
ID:
990a1af6da5a
ID:990a1af6da5a
ID:
990a1af6da5a
S/N:89052081900001
NOTE If the device was previously migrated from the SAFE by Swann app, check your inbox for an email from Swann
Security with the subject "Important - Save this QR Code for your camera". This email will contain the camera's QR code
which you can scan with your phone.
If your phone can’t scan the QR code
• You can tap the Manual Entry button at the bottom of the QR code scanning screen, select the device you want to
pair from the product menu, and type in the device's ID.
• For CCTV systems, the device's ID is listed on a sticker located on the top of the device, as shown below.
• For SWIFI/SWWHD camera models, the device's ID/MAC (consists of 12 alphanumeric characters) is listed on a
sticker located on the back, bottom or base of the device, as shown below
ID:
990a1af6da5a
S/N:89052081900001
8
Page 9
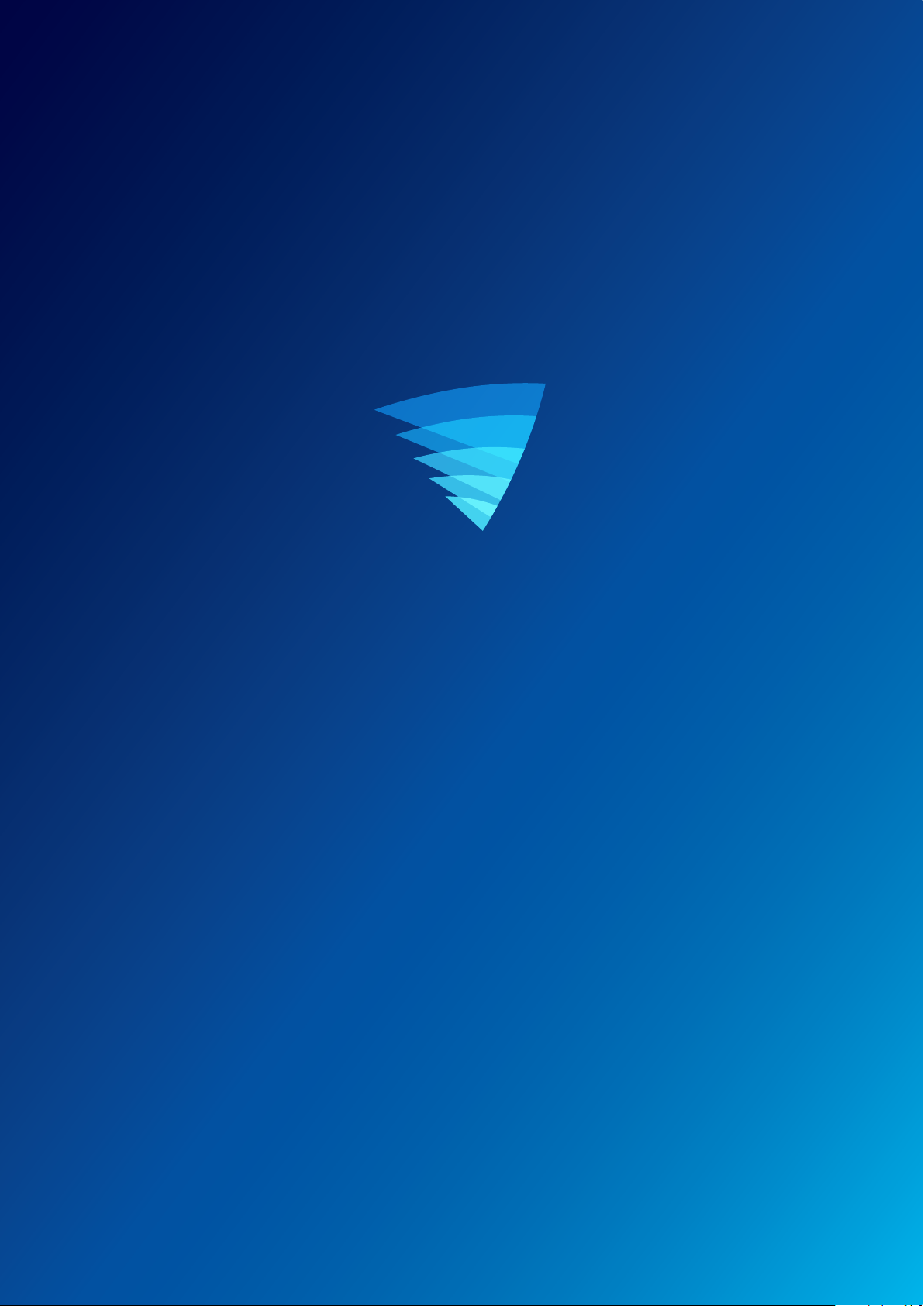
About the App Interface
Page 10
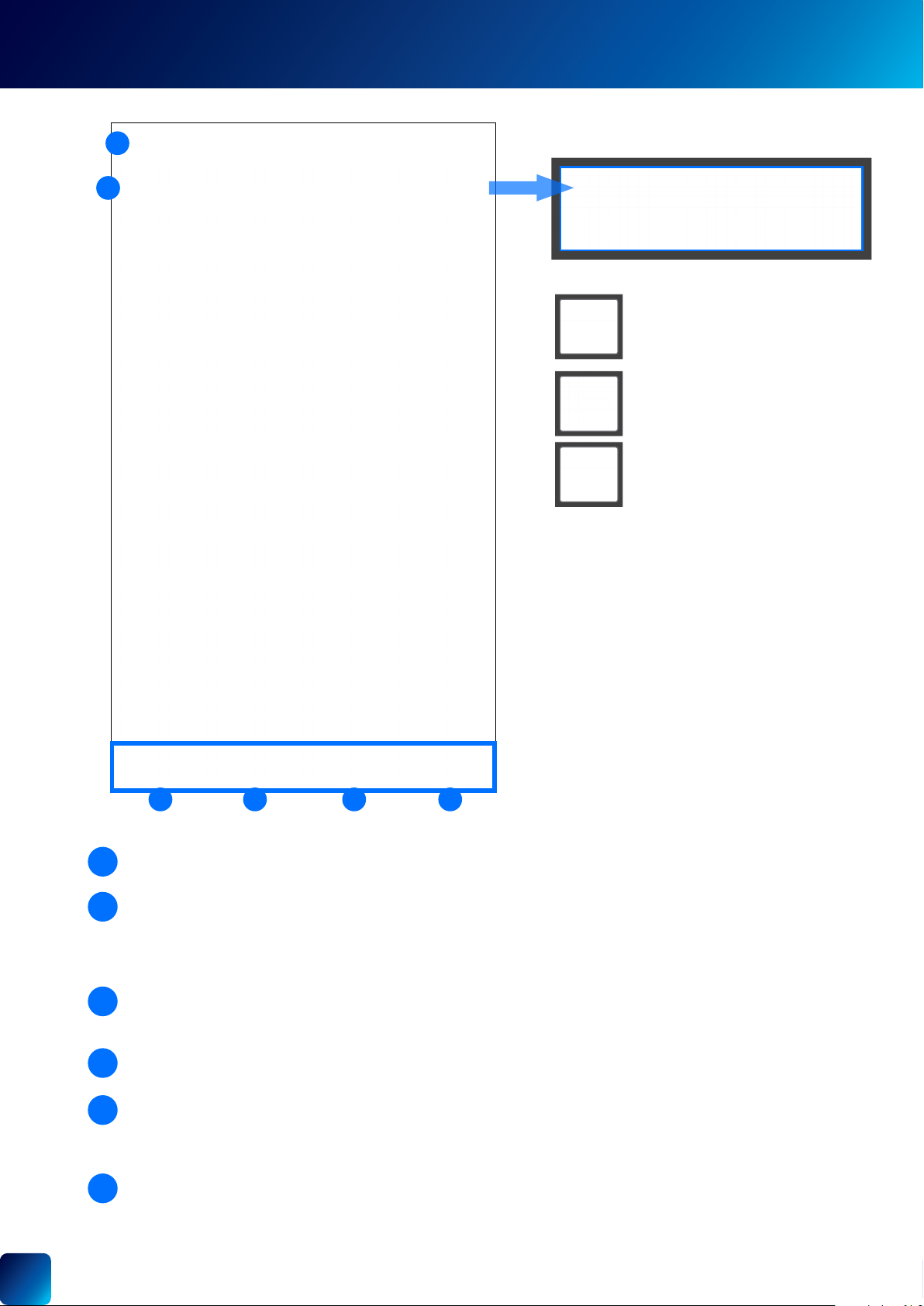
APP NAVIGATION
1
2
Modes panel
Modes panel icons
Home mode
Night mode
Away mode
If the icon is highlighted in blue, this
indicates that this mode is the current
active mode
3
App Menu: Tap to open the menu where you can edit your account prole, pair a new device, download the app
1
manual, and more. See "App Menu" on page 11.
Current Active Mode: Indicates the mode that your devices are currently operating in. Tap "Change" to display
2
the Modes panel which will enable you to quickly change the mode. Changing the mode will change how your
4 5 6
devices respond to motion or sound events, depending on the settings that have been applied for that particular
mode. You can congure settings for each mode via the Modes tab. For more information, see "Modes Tab" on
page 12.
Modes Tab: Tap to congure the Home, Night and Away modes behavior for your devices. You can also view and
3
manage device notications within the Modes tab. If a notication dot, for example
, is displayed next to the
icon, it indicates the number of unread notications. For more information, see "Modes Tab" on page 12.
Playback Tab: Tap to access and playback the event recordings from your devices. For more information, see
4
"Playback Tab" on page 18.
Live View Tab: Tap to view live video feed from all your connected devices in multi-view screen as well as in
5
single-view where you can operate various camera functions. For more information, see "Live View Tab - CCTV
System" on page 14, "Live View Tab - CCTV System - Single Camera View" on page 15, "Live View Tab - WiFi Cameras" on page 16 and "Live View Tab - Wi-Fi Cameras - Single Camera View" on page 17.
Devices Settings Tab: Tap to view and manage settings for your devices as well as check device status and perform
6
general maintenance, including rmware updates. For more information, see "Device Settings" on page 20.
10
Page 11
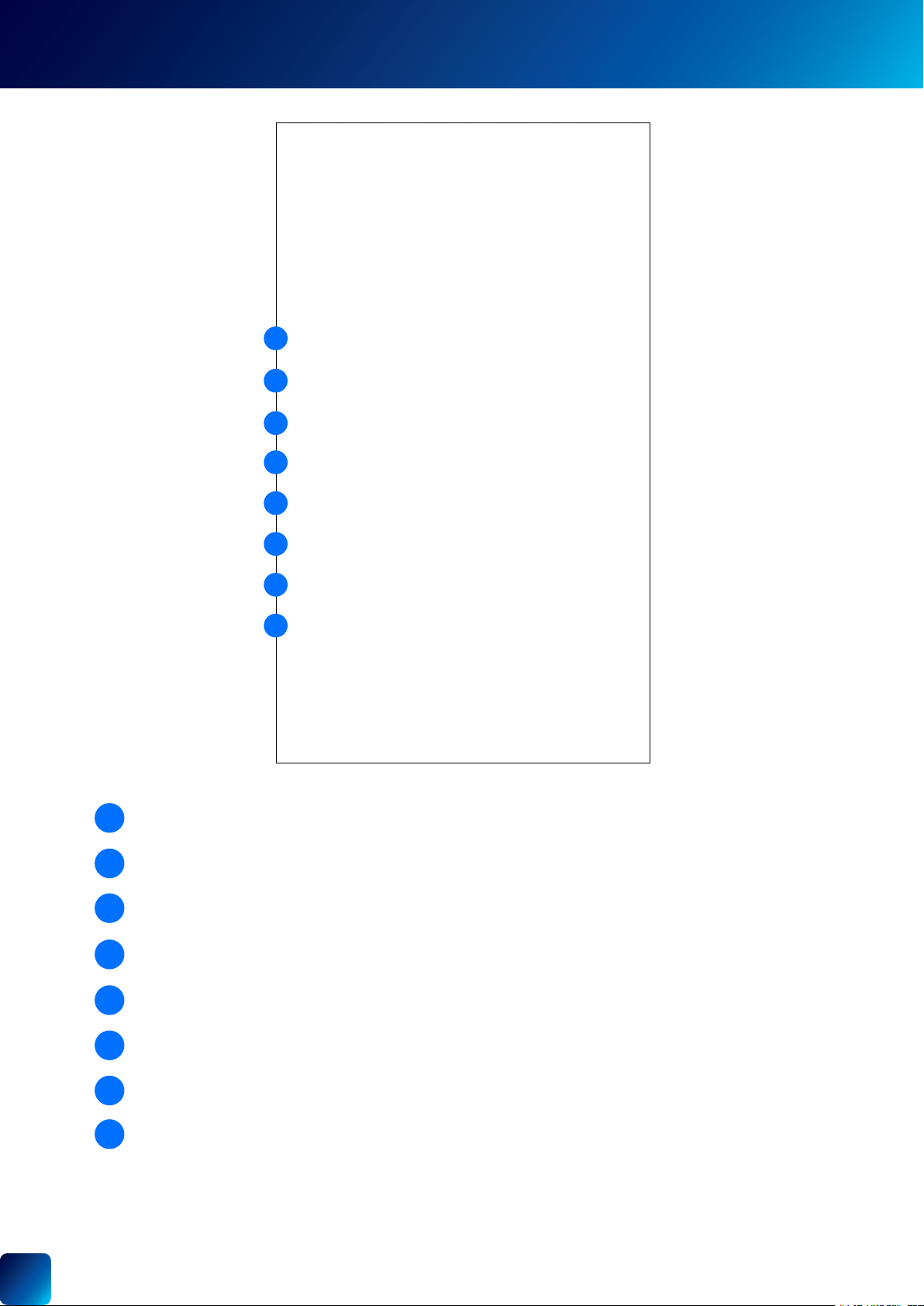
APP MENU
1
2
3
4
5
6
7
8
1
Update your prole name, account password, and location. See "Updating Your Account Prole" on page 30.
Pair a new Swann device to your Swann Security account or re-pair an existing Swann device (to update the Wi-Fi
2
information).
View, share, and delete video clips that were captured manually during live view. See "Viewing and Managing
3
Manual Recordings" on page 31.
Download the app user manual (PDF le) to your phone. For best viewing experience, open the user manual using
4
Acrobat Reader (available on the App Store).
Display the application version information and access the terms of service and privacy policy relating to the
5
Swann Security app.
Open the Swann.com website on your phone's web browser where you can nd and purchase the latest products
6
to integrate with your Swann Security system.
7
Open the Swann Support Center website on your phone's web browser.
8
Sign out of the Swann Security app.
11
Page 12
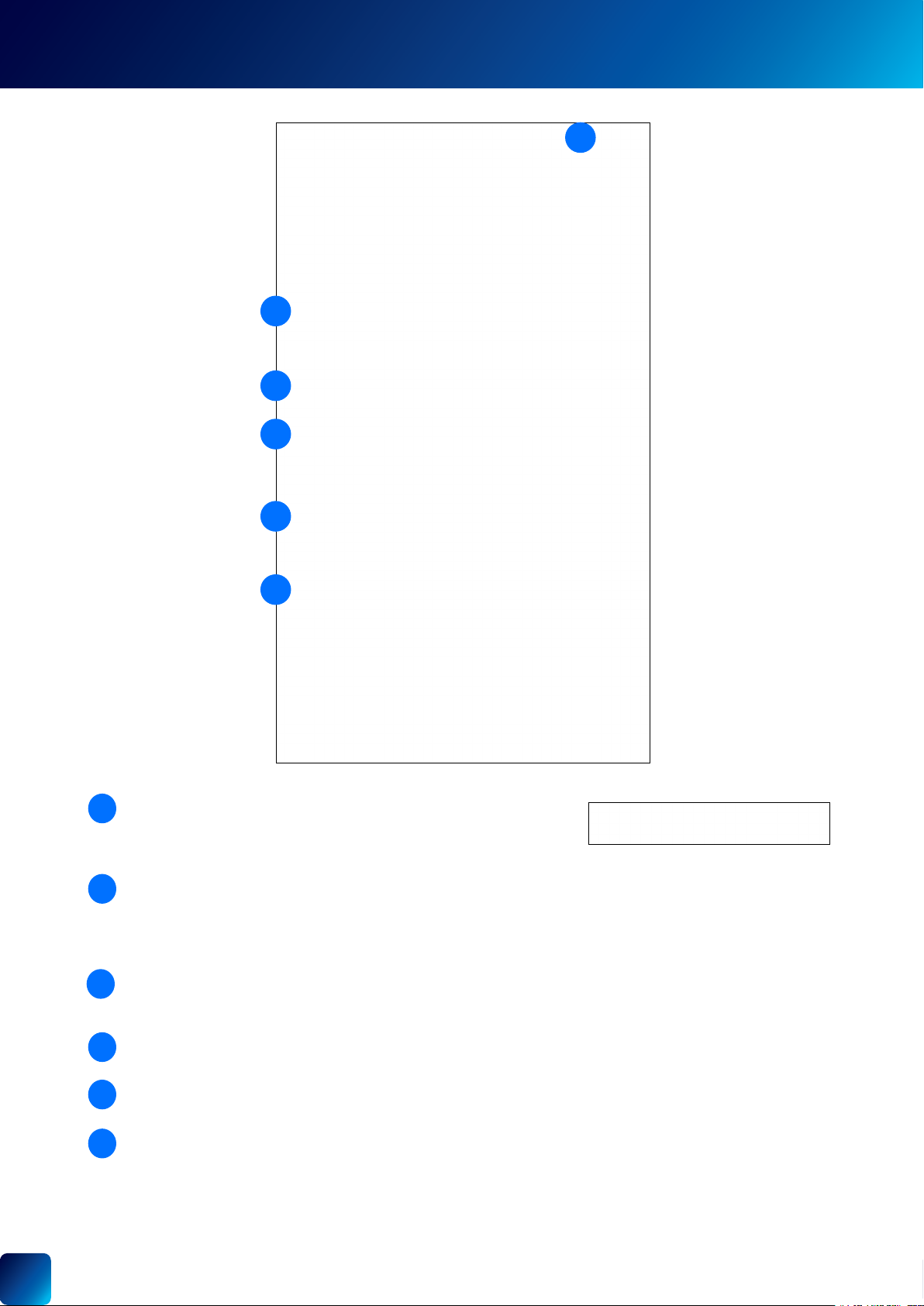
MODES TAB
1
2
3
4
5
6
Tap to clear all notications in the "Security Notications"
1
sectionbelow (scroll down to see more notications). To clear a
single notication, swipe left on the notication and tap Delete, as
shown on the right.
Modes panel. The mode that is currently active is highlighted in blue. You can change the mode by tapping the
2
icon of the mode you'd like to change to. Changing the mode will change how your devices respond to motion
or sound detection events. This depends on the settings that have been congured for the selected mode. For
your convenience, each mode is pre-congured with "typical use" default settings but can be fully customized
to accommodate your household security needs.
Tap to congure the modes. For each mode (Home, Night, Away), you can independently customize each
3
individual camera's motion/sound detection settings (device-dependent) and whether to receive push
notications.
4
Tap to display a popup window providing a general introduction to the Modes feature.
If Do Not Disturb is enabled, you will completely stop receiving notications from Swann Security in all modes
5
regardless of the push notication setting congured for each individual device.
Notications about device status and events from Swann Security are displayed here.
6
Notications are sorted by date and time with the most recent on top. Depending on the type of device you
have, you can receive notications for: Motion detection, Sound detection, Person detection, Face detection,
and Device status (such as Online, Ofine, Restart, Low Wi-Fi signal, Low Battery, Charging, Firmware update
progress).
Note: If "Do Not Disturb" is enabled, new notications will no longer be displayed.
12
Page 13
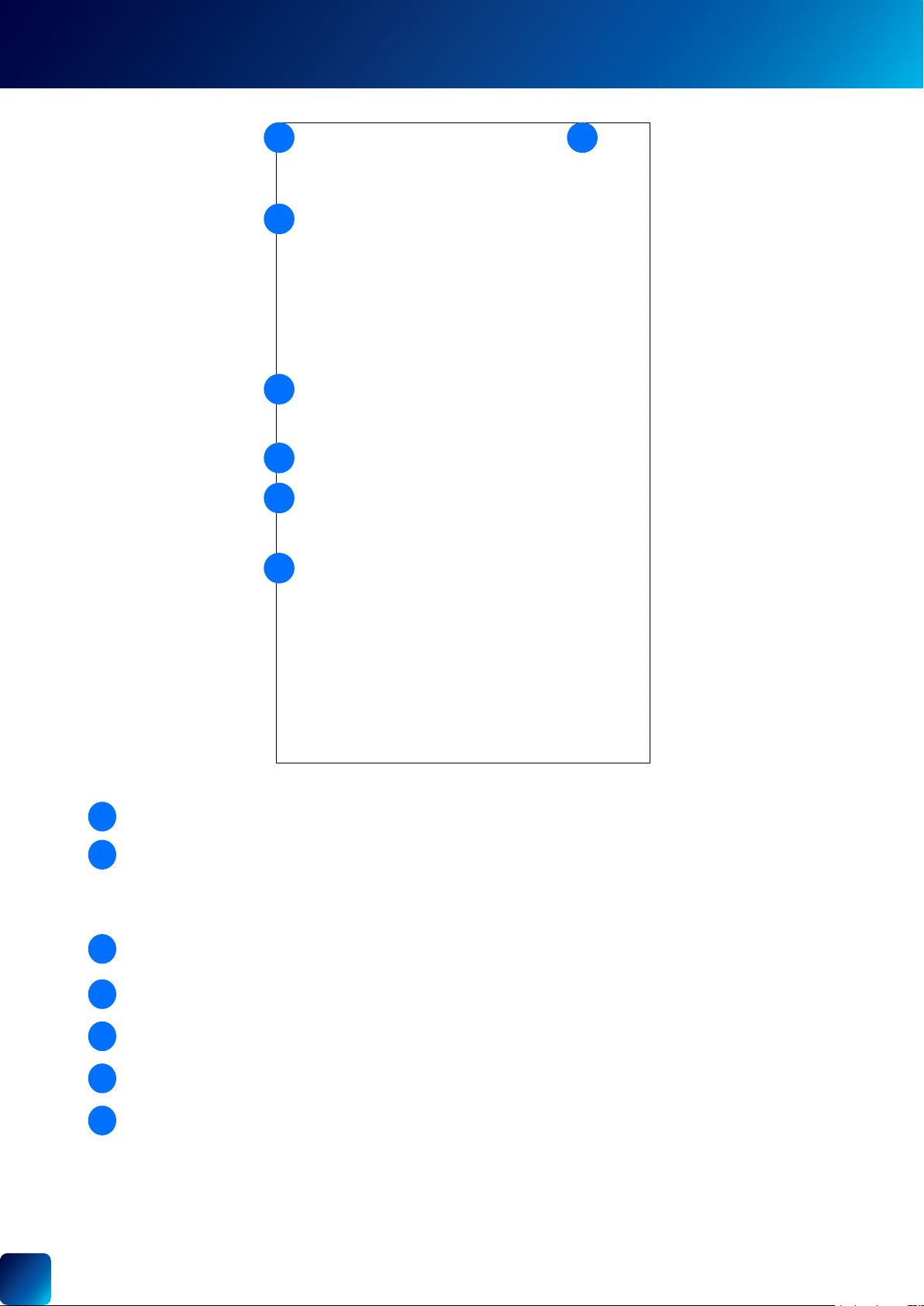
MODES TAB: MODE CONFIGURATION
3
Note: Settings
shown on the Mode
Conguration
screen depend on
the capability of the
paired device.
4
5
6
21
7
1
Tap to close the Mode Conguration screen without saving any changes and return to the Modes screen.
Tap to save changes you've made to any of the modes and return to the Modes screen.
2
Note: New settings for the mode that is currently active will take effect only on the next mode change. For
example, if Swann Security is currently in Home mode and you make changes to the Home mode conguration,
you will need to switch out from the current (Home) mode to a different mode (Night or Away) and then back to
Home mode so the new Home mode settings can take effect.
Tap the icon of the mode that you want to congure. If the icon is highlighted in blue, this is the mode that is
3
being congured.
4
Choose the camera's motion detection sensitivity level for the mode that is being congured.
5
Choose whether to receive motion detection push notications for the mode that is being congured.
6
Choose the camera's sound detection sensitivity level for the mode that is being congured.
7
Choose whether to receive sound detection push notications for the mode that is being congured.
13
Page 14

LIVE VIEW TAB - CCTV SYSTEM
2 3
1
4
1
Toggle the layout of camera (channel) tiles in the viewing area between list and two-column grid views.
2
The camera (channel) name. By default, the camera name is retrieved from the CCTV system.
Tap to go to the CCTV system's Device Settings screen where you change the camera name and view
3
detailed technical information about the CCTV system.
Displays live video feed from the camera (channel).
4
Tap to display live video of the selected camera in single view mode and access additional camera options
(device-dependent) including quick snapshots/clips, 2-way talk, spotlights, and siren. For more information,
see "Live View Tab - CCTV System - Single Camera View" on page 15.
14
Page 15

LIVE VIEW TAB - CCTV SYSTEM - SINGLE CAMERA VIEW
1
3
4
5 6 7 8 9 10 11 12
2
1
1
2
2
1
3
1
4
1
5
6
7
8
9
10
11
12
Return to the Live View tab camera dashboard.
Tap to go to the CCTV system's Device Settings screen.
The live video window. You can zoom in or out on the video — use two ngers to pinch and spread out to
zoom in on an area, and pinch back to zoom out. You can also turn your phone sideways for landscape view.
Tap the left or right arrow to display live video from the previous or next camera channel.
Tap to take a snapshot with the camera. You can nd your snapshots in the Photos app on your phone.
Tap to start recording a video clip with the camera. Tap again to stop the recording.
You can nd and playback your video clips in the Recordings section (Menu > Recordings).
Tap to activate or deactivate the camera's 2-way audio mode. When activated, press and hold the Push to talk
button located below the control panel to talk. Release the Push to talk button to listen.
Note: This icon will not be shown if the camera is not capable of this function.
Tap to turn on or off the camera's built-in spotlight.
Note: This icon will not be shown if the camera is not capable of this function.
Tap to turn on or off the camera's built-in siren.
Note: This icon will not be shown if the camera is not capable of this function.
Tap to mute or unmute the live video.
Tap to toggle between live video quality settings. The High quality setting will display clear, sharp HD video,
but the bandwidth required to stream video will be much higher and you'll need high-speed internet on both
ends of the connection. Try the lower video quality setting if your Wi-Fi/Cellular connection is slow (e.g., your
phone is showing only 1 signal bar) as less bandwidth is used and may result in smoother video streaming.
Tap to toggle between different aspect ratios - Original (match the camera's aspect ratio), 16:9, 4:3,
Stretched (expand video to ll the entire video window)
15
Page 16

LIVE VIEW TAB - WI-FI CAMERAS
1
2
5
6
3
4
1
Toggle the layout of camera tiles in the viewing area between list and two-column grid views.
2
The camera name. You can easily change the name of your camera via the Device Settings tab.
Tap to go to the camera's Device Settings screen and adjust various settings such as the camera name, live
3
video quality, and motion detection sensitivity.
The number of bars indicates the Wi-Fi signal strength of the camera. The more bars that are lled, the
4
stronger the Wi-Fi connection and the faster it will take to load the camera's live video stream. If Wi-Fi signal
strength is showing only 1 or 2 bars, try moving the camera to a few different spots to see if you can get a
better signal. Consider installing a Wi-Fi range extender if your camera has poor Wi-Fi reception where it is
located.
Displays live video feed from the camera. Tap to display live video in single camera view and access additional
5
camera options (device-dependent) including quick snapshots/clips, 2-way talk, pan tilt controls, siren, and
more. For more information, see "Live View Tab - Wi-Fi Cameras - Single Camera View" on page 17.
If the camera has completely lost connection to the app (due to connection
timeout, device sleeping, Wi-Fi/Network issues, etc), the camera tile will be
displayed as shown on the right. Tap
Note: If your camera stays ofine for an extended period of time, try turning the
power to the camera off for 10 seconds before turning it back on. You might also
want to make sure that your internet connection is working properly. You can try
rebooting your Wi-Fi router to resolve any network connectivity issue.
If a rmware update to the camera is available, the "Please update" prompt will appear in the bottom of the
6
camera tile. Tap the
new rmware.
in the top right of the camera tile > Check for updates > Update button to install the
to re-establish the camera connection.
16
Page 17

LIVE VIEW TAB - WI-FI CAMERAS - SINGLE CAMERA VIEW
1 2
3
4
5
1
1
Return to the Live View tab camera dashboard.
1
2
Tap to go to the Device Settings Overview screen of the camera.
The live video window. You can zoom in or out on the video — use two ngers to pinch and spread out to
1
3
zoom in on an area, and pinch back to zoom out. You can also turn your phone sideways for landscape view.
3
4
Tap the left or right arrow to display live video from the previous or next camera, if available.
The camera functions that are displayed here are dependent on the camera model. Check the camera
5
specications to nd out which functions are supported. Certain functions, such as snapshot and video
capture, are available to all cameras. See table below for descriptions of the available camera functions.
Icon Description
Icon Description
Tap to take a snapshot with the camera. You can view
your snapshots in the Photos app on your phone.
Tap to start recording a video clip with the camera.
Tap again to stop the recording. You can nd and
playback your video clips in the Recordings section
(Menu > Recordings). See "Viewing and Managing
Manual Recordings" on page 48.
Tap to enable 2-way audio so you can talk to visitors
through the camera's speaker. Tap again to turn it off.
Tap to turn on or off the camera's built-in siren.
If an event has triggered the camera's built-in siren,
you can manually turn it off by tapping this icon twice.
Tap to turn on or off the camera's built-in oodlights/
spotlights.
Tap to mute or unmute the live video.
Tap to display the pan and tilt control panel which will
allow you to adjust the view of the Pan Tilt Camera. You
can pan/tilt the camera view by tapping the right/left/
up/down arrow repeatedly. You can tap to revert to
the default starting (home) center position. You can tap
to perform an autoscan of the scene once. You can
tap to turn privacy mode on or off. When the camera
is in privacy mode, the icon will be highlighted. To
use privacy mode, you must rst dene the camera's
privacy mode position (Pan & Tilt Settings > Privacy
Mode Settings).
17
Page 18

PLAYBACK TAB
DVR/NVR EVENT HISTORY (NO THUMBNAILS) WI-FI CAMERA EVENT HISTORY (HAS THUMBNAILS)
3 4 5
1
2
By default, the Playback tab displays a list of today's event recordings from all of your devices.
1
To view events that were captured on a different date, scroll left or right the calendar view to select a date.
Note:
For Wi-Fi cameras with cloud storage, event recordings displayed on the Playback tab will be available for the
length of time determined by the cloud subscription plan associated with the camera. To nd out more about the
cloud storage subscriptions available for your cameras, visit subscriptions.swannsecurity.com.
Shows the camera name (or channel number) and the start time of the event recording. For Wi-Fi camera events,
2
a thumbnail of the event is also displayed. Tap the event to open a window where you can view and download the
recording. See "Video Playback Screen" on page 19.
Tap to display the playback lter where you can sort events by ascending or descending order as well as lter by
3
device type and time range.
(Wi-Fi cameras with cloud storage only) Tap to manage the event clips located in the camera's cloud storage.
4
• Tap an event clip to select it. A blue tick
• You can select all event clips on that day by tapping "Select All" in the
bottom of the screen.
• Tap the Bin icon in the
cloud storage as well as the event history. Be sure to save the video rst if you'd like to keep it. Once an event
has been deleted, the video cannot be recovered.
5
Tap to refresh the Playback tab for new camera events.
is displayed. You can deselect an event clip by tapping it again.
toolbar at the
toolbar to delete the selected event and associated video from the
18
Page 19

VIDEO PLAYBACK SCREEN
1
32
546
1
Tap to go back to the Playback tab.
(Wi-Fi cameras only) Tap to share the video via popular email/messaging apps or save the video to your
2
phone's cloud or local storage.
(Wi-Fi cameras only) Tap to delete the video. Please note that deleting the video will also delete the
3
corresponding event from the event history and the camera's cloud storage.
4
Tap to playback the previous or next available camera event video.
5
Tap to pause/play the video.
6
Tap to capture a snapshot. Open your phone's Photo app to view the snapshot.
19
Page 20

Device Settings
Page 21

MANAGING YOUR DEVICES
From the navigation bar, tap the Device Settings
icon.
Tap the device for which you would like to view
details or change settings.
21
Page 22

DEVICE INFORMATION & SETTINGS OVERVIEW
CCTV SYSTEM (DVR/NVR)
1
1
2
3
The name of your DVR/NVR.
View technical information about your DVR/NVR such as
2
the model code, software (rmware) version, device ID, MAC
address, and network IP address.
Note: The DVR/NVR's MAC address (including colons) —a
unique 12-character hardware ID (for example, BC:51:FE:12:34)
assigned to the device—can be used as the recovery code to
reset the DVR/NVR password locally via the system's Unlock
screen > Forgot Password. Refer to your DVR/NVR's instruction
manual for more information on resetting a forgotten password.
You can change the name of the camera channels on the DVR/
3
NVR. If you rename the camera channel through the app, it will
also be automatically updated on your DVR/NVR .
Tap to attempt to reconnect to the DVR/NVR if the connection is
4
lost (e.g., phone screen timeout, unstable cellular/Wi-Fi network
connection).
Tap to remove (unpair) the device from your Swann Security
5
account.
Note: In some cases, you might need to unpair your DVR/NVR.
For example, if you want to use your DVR/NVR with a different
Swann Security account or if you give away your DVR/NVR to a
family member, it must be unpaired rst.
4
5
22
Page 23

DEVICE INFORMATION & SETTINGS OVERVIEW
WI-FI CAMERA (SWIFI/SWWHD MODELS)
10
11
12
13
14
15
1
2
3
4
5
6
7
8
9
1
The name of your camera. You can tap to change it.
2
The connection status of your camera: ONLINE √ or OFFLINE X.
The timezone (GMT format) of your camera. The date and time
3
stamp of camera recordings will be based on the timezone
you've selected. You can tap
is based on GMT format. There is also the option to sync the
camera to your phone's timezone.
(Battery-powered cameras only) Displays the current battery level
4
of the camera. The
the camera is being charged via the USB power charger or Swann
solar panel.
The name (SSID) of the Wi-Fi network to which your camera is
5
connected. If you have multiple Wi-Fi networks in your home,
you can tap
using. For more information, see "Changing the Camera's Wi-Fi
Network" on page 32. Note that, for best video streaming
performance, you should always connect your camera to the WiFi access point or extender nearest to it.
The Wi-Fi signal strength. In general, the closer the camera is to the
6
home Wi-Fi router or access point, the stronger the signal strength
(higher % percentage), and the more reliable and faster the wireless
connection between devices. If the camera is far from the router/
access point and does not have strong wireless connection (≤2
signal bars), it can occasionally drop off the network.
When the app is launched, you can choose whether the Live View
7
tab will: Always start the camera's live stream, Start camera's
live stream if your phone is connected to Wi-Fi only, or Never
start the camera's live stream.
Adjust the camera's audio and video settings such as the video
8
stream quality, video orientation, microphone and speaker
volume. See "Camera Settings" on page 24.
Adjust the camera's detection settings such as the motion and
9
sound sensitivity. See "Detection Settings" on page 25.
Adjust the camera's pan and tilt settings such as the privacy
10
mode position and pan/tilt movement speed. See "Pan & Tilt
Settings" on page 26.
to change the Wi-Fi connection the camera is
icon is displayed while the camera while
to change the timezone. Timezone
16
FACIAL RECOGNITION OPTION
(SWIFICAM model only) Manage the face
recognition proles registered on the camera. See
"Face Recognition Settings" on page 27 .
On some camera models, you can access recorded events on
11
the camera's internal memory/microSD card within the Storage
screen. When the internal memory/microSD card is full, the oldest
clips will be overwritten to free up space.
Check for rmware updates. New rmware may from time to
12
time be available for your camera to improve the performance, x
bugs, or roll out new features and enhancements.
Perform general maintenance such as rebooting the camera,
13
resetting camera settings, formatting internal storage, and
factory reset.
View technical information about the camera such as the model
14
code, rmware version, installation date, and MAC address.
Attempt to reconnect to the camera if the connection is lost
15
(e.g., phone screen timeout, unstable cellular/ Wi-Fi).
Remove (unpair) the camera from your Swann Security account.
16
In some cases, you might need to unpair your camera. For
example, if you want to use your camera with a different Swann
Security account or if you give away your camera to a family
member, you need to unpair it rst.
23
Page 24

CAMERA SETTINGS
WI-FI CAMERA (SWIFI/SWWHD MODELS)
1
2
3
4
5
6
7
1
Save any changes you've made to the camera settings.
Select the live view quality. If you nd that the camera is taking
2
awhile to show live view, this is generally caused by the slow
internet speed on your phone (poor Wi-Fi/cellular coverage) or
limited home internet bandwidth (other video streaming activity
running at the same time on your Wi-Fi network can result
in congestion affecting your internet upload and download
speeds). Try using the Low setting which may help improve
loading times and provide smoother video streaming. The Low
setting can also help limit data consumption on your mobile
device as less internet bandwidth is used to stream video.
Note: This setting does not affect the video quality of camera
events which are always recorded in HD.
Select the mode according to where your camera is physically
3
located.
If your camera is used in Indoor mode, you can set your
4
camera's frequency to match with your country's electrical
frequency.
This can help prevent video icker caused by uorescent lights.
• 50Hz (Australia/UK)
• 60Hz (North America)
Lets you horizontally reverse the orientation of the camera's
5
video display.
8
Lets you turn the camera's video display upside down. This is
6
useful if your camera has been mounted upside down.
(Not available on all models) Adjust the camera's microphone
7
volume. You can also turn off the camera's microphone by
sliding the level all the way to the left.
(Not available on all models) Adjust the camera's speaker
8
volume. You can also turn off the camera's speaker by sliding
the level all the way to the left.
24
Page 25

DETECTION SETTINGS
WI-FI CAMERA (SWIFI/SWWHD MODELS)
1
2
3
4
5
6
1
Save any changes made to the camera's detection settings.
Select the motion sensitivity level to optimize motion detection
2
recordings for your home environment.
• Higher sensitivity settings will increase the distance at
which motion events can be detected.
• Use lower settings to reduce detection range and minimize
unwanted recordings.
• To turn off the motion detection feature, select Off.
(Not available on all models) Receive person detection alerts
3
when the camera detects the presence of a person during
the motion event or live view. The higher the person detection
sensitivity, the more sensitive the camera is in distinguishing
between human shapes and other motion objects further away.
Selecting Off turns off person detection alerts.
Note: To receive person detection alerts, the Motion Detection
sensitivity setting (above) must not be set to Off.
(Not available on all models) Select the sound sensitivity
4
level to optimize sound detection recordings for your home
environment.
• The highest sensitivity level (Quietest) will detect most
ambient sounds—even the quietest of sounds like whispers
or keyboard typing.
• The lowest sensitivity level (Loudest) will only detect very
loud noises like vacuum cleaners or smoke alarms.
• If you're getting too many sound detection alerts even on the
lowest sensitivity, you can adjust the camera's microphone
volume level, lowering it to 90 or below in Camera Settings
> Audio > Mic Volume. This will further reduce the camera's
microphone sensitivity to background noise.
• Every home environment is unique, so we recommend
experimenting with the sound sensitivity settings to nd
out which works best for yours. You can also adjust and
netune the microphone volume level of the camera to suit
the location.
• To turn off the sound detection feature, select Off.
7
SLEEP PERIOD SETTING
(BATTERY CAMERAS ONLY)
(Not available on all models) Select how long the camera's
5
spotlights/oodlights will stay on when motion or sound is
detected during night time.
Note: The camera's built-in night detection sensor, which reads
the ambient light levels, will automatically keep the spotlights/
oodlights off during daytime to conserve electricity and make
them last longer. During daytime, you can manually turn on and
off the spotlights/oodlights via the camera's live view screen by
tapping the
(Not available on all models) Select how long the camera's built-
6
in siren will sound when motion or sound is detected.
Note: Please exercise discretion and good judgment when
deciding to activate the siren. Make sure to comply with all local
noise regulations.
(Not available on all models) Select how long the camera's built-in
7
siren will sound when motion or sound is detected.
Note: Please exercise discretion and good judgment when
deciding to activate the siren. Make sure to comply with all local
noise regulations.
Select the time that must elapse before the camera can be triggered
again by another motion activity.
Note: Set a longer sleep period temporarily when you know that there’s
ongoing activity within the vicinity of the camera like someone mowing
the grass in the backyard or guests walking in and out of a party. This
will prevent unnecessary recordings and help conserve battery life.
bulb icon.
25
Page 26

PAN & TILT SETTINGS
1
2 3
4
5
6
1
Apply any changes you've made to the Pan & Tilt settings.
Lets you turn on or off privacy mode on the camera. Privacy
2
mode disables the motion sensor and points the camera
somewhere else quickly, for example, towards the wall or ceiling,
when privacy is temporarily required.
Note: Privacy mode can also be turned on or off via the camera's
single live view screen.
Lets you reset the current position of the camera to the default
3
starting (home) center position.
You can set the camera's privacy
4
mode position as shown on the
right. Simply use the direction
controls to move your camera
until it points in the direction that
you want to set as the camera's
privacy mode position, then tap
Apply at the top right.
You can adjust the camera's pan speed between Slowest, Slow,
5
Moderate, Fast and Fastest using the slider. Drag the slider to
the right to increase the speed or left to decrease the speed.
This will affect the how fast the camera moves when using the
right and left direction contols and when the camera performs
the autoscan function.
VIDEO LAYOUT SETTING
(TRACKER CAMERA ONLY)
You can adjust the camera's tilt speed between Slowest, Slow,
6
Moderate, Fast and Fastest using the slider.
Drag the slider to the right to increase the speed or left to
decrease the speed. This will affect the how fast the camera
moves when using the up and down direction contols and when
the camera performs the autoscan function.
Select the layout of the camera's live view: Dual (both Wide and Zoom
views), Wide, Zoom
Dual layout
Top - 180° Panoramic wide-angle view
Bottom - Zoom view (tracks movement of
detected person)
26
Page 27

FACE RECOGNITION SETTINGS
1
The Facial Recognition video analytic feature uses proles to represent individuals (e.g., family members).
1
Each prole will require enrolling multiple face images (5 different face views) of an individual which you
want the camera to recognize. When the camera detects and identies an individual matching a prole, you'll
receive a Facial Recognition alert notication from the app.
To register a new Facial Recognition prole, tap on an empty slot and follow the on-screen instructions (as
shown on the right gure) to capture the face images of the individual that you want to associate with the
prole. You can enter a name for the prole once all of the required face images have been taken.
NOTE:
• It is recommended that you register the Facial Recognition proles at the camera location.
• Keep a distance of about 30cm to 70cm from the camera during the registration process.
• Ensure the face is centered and directly in front of the camera. The green dot that is displayed in the video
window indicates where the face should look towards.
• If glasses are worn, ensure the frame of the glasses does not obscure the eyes and there is no reection
from the lens.
• If the individual occasionally switches between wearing glasses and not wearing glasses (for example,
contact lens may be worn), simply register two separate Facial Recognition proles (i.e., with and without
glasses) for the individual and name the proles accordingly.
• To replace an existing Facial Recognition prole, simply tap the prole and start the Facial Recognition
registration process again.
• You can store up to 10 Facial Recognition proles on the camera.
• To enable the Facial Recognition feature, ensure the camera's Person Detection setting (on the Detection
Settings screen) is not turned Off.
• Facial recognition results may vary depending on many factors (distance, facial expressions, lighting, etc)
27
Page 28

ADMIN SETTINGS
NOTE: THE AVAILABILITY OF CERTAIN ADVANCED SETTINGS SHOWN BELOW MAY VARY DEPENDING ON DEVICE TYPE
Tap to reboot your camera. If you are having difculties with your
1
camera, try rebooting it. A simple reboot can often x
1
2
3
connectivity issues quickly.
Tap to reset camera settings such as the name, timezone, audio,
2
video, and detection settings to default values.
Tap to format the camera’s internal memory (or installed microSD
3
memory card) and permanently erase all recordings on it.
4
Tap to reset the camera to factory defaults. This is usually only
4
necessary for troubleshooting. It isn’t something to do lightly
as it will format the internal memory, wipe the current Wi-Fi
information, and return all of the camera settings (camera name,
timezone, etc) to factory defaults. If your camera is already
ofine, you can factory reset the camera using the physical
Reset button located on the device. See "Factory Resetting the
Camera" on page 33.
28
Page 29

Appendix
Page 30

UPDATING YOUR ACCOUNT PROFILE
You can update your Swann Security account prole information at any time. Tap Menu > Prole.
4
1
2
3
Tap to change your Swann Security account login password.
1
Tap
2
3
to change your address.
Tap to delete your Swann Security account. A conrmation link will be sent to your registered email address.
Open the link to conrm that you want to permanently delete your account.
Tap to save any changes you've made to your Swann Security account password or address.
4
30
Page 31

VIEWING AND MANAGING MANUAL RECORDINGS
From the Recordings (Menu > Recordings) screen,
select your camera.
Note: Only devices that have clips manually
recorded via live view are shown.
To view a recording, tap on the video thumbnail.
To manage your recordings, tap Edit.
Tap to cancel edit mode.
Tap on a video thumbnail to
select the recording.
A blue tick
recording is selected.
appears when a
Tap to share selected recordings
via popular email/messaging
apps or save to your phone's
cloud or local storage.
Tap to select all recordings.
Tap to permanently delete
selected recordings. Once
deleted, recordings cannot be
recovered.
31
Page 32

CHANGING THE CAMERA'S WI-FI NETWORK
You can easily change the Wi-Fi network that your camera is using, if your home has multiple Wi-Fi access points or if
you have installed a new router.
To change to a different Wi-Fi network:
A If the camera is currently online
1. Go to your phone's Settings > Wi-Fi and connect to the new Wi-Fi network that you want the camera to use.
Make sure the new Wi-Fi network is a 2.4GHz network and available for the camera to connect to (i.e., the camera is
within coverage of the new Wi-Fi).
2. From the app, go to the camera's Device Settings > WiFi SSID.
3. Enter the password of the new Wi-Fi network (shown in the Wi-Fi SSID eld) and conrm the password.
The Wi-Fi network password is case sensitive, so enter it exactly the same as it was created or as found on your Wi-Fi
router/access point. Toggle
IMPORTANT: If the wrong Wi-Fi password is entered, the camera will fail to reconnect to Wi-Fi and you will have to
perform the camera setup process again as described in section B below.
4. Tap the Save button. The camera will save the new Wi-Fi settings and restart. This can take up to 2 minutes. The
camera tile on the Live View tab will refresh automatically and start livestream once the camera is connected to the
new Wi-Fi network.
to make sure that you have entered the Wi-Fi network password correctly.
If the camera is already ofine and no longer connected to Wi-Fi
From the app, go to Menu > Pair Device and follow the on-screen instructions to set up your camera again. This will allow
you to pair the camera to the new Wi-Fi network.
IMPORTANT: There is no need to remove the camera from your account rst before you pair the device again. Removing
the camera from your account will result in the deletion of all of the event clips stored locally on the camera's internal
memo ry.
32
Page 33

FACTORY RESETTING THE CAMERA
Factory resetting your camera is usually only necessary for troubleshooting. It isn’t something to do lightly as it
will format the internal memory/microSD card (i.e., erase all locally stored clips), wipe the current Wi-Fi pairing
information, and return all of the camera settings to the original factory defaults.
Note: Factory resetting your camera does not remove (unpair) it from your Swann Security account. If you're giving
your camera to somebody else, make sure to remove it from your account rst via the Advanced Settings.
Depending on whether your camera status is online or ofine, you can perform a factory reset via the app Factory
Reset button or the physical Reset button located on the camera.
METHOD A - VIA APP FACTORY RESET BUTTON (IF CAMERA STATUS IS ONLINE)
1. From the app, tap the Device Settings tab > Select your camera > Admin.
2. Tap the Factory Reset button.
The camera will reset to factory defaults and restart automatically. When the camera starts blinking blue slowly,
this indicates that it is in pairing mode and ready for setup.
SEE NEXT PAGE FOR METHOD B - VIA PHYSICAL RESET BUTTON
33
Page 34

FACTORY RESETTING THE CAMERA
METHOD B - VIA PHYSICAL RESET BUTTON (IF CAMERA STATUS IS OFFLINE)
1. Locate the Reset and/or Pair button (see below) on the camera. Make sure the camera is plugged into the power
supply or USB charger.
Indoor Security Camera Security Pan Tilt Camera
Reset Button
Reset Button
Security Tracker Camera
Reset Button
Outdoor Security Camera Floodlight Security Camera Smart Security Camera
Reset Button
Reset Button
Reset Button
Pair Button
Wire-Free Security Camera
Reset Button
Pair Button
2a. For Indoor/Outdoor/Floodlight/Pan Tilt/Tracker Camera
Press and hold the Reset button for 20 seconds until the blue LED indicator on the camera turns off. Release the
Reset button. The camera will start the factory reset process which can take up to 2 minutes.
When the factory reset is complete, the camera will blink blue slowly to indicate that it is in pairing mode and ready
for setup.
2b. For SWWHD-INTCAM Smart Security Camera
Press and hold the Reset and Pair buttons simultaneously, then release the Reset button and continue to hold only
the Pair button for another 12 seconds until the camera’s LED turns blue. Release the Pair button. The LED will turn
off and your camera will start the factory reset process which can take up to 2 minutes.
When the factory reset is complete, the camera will blink blue slowly to indicate that it is in pairing mode and ready
for setup.
2c. For SWIFI-CAM Wire-Free Security Camera
Press and hold the Reset and Pair buttons simultaneously, then release the Reset button and continue to hold only
the Pair button for another 25 seconds until the blue LED indicator on the camera turns off. Release the Pair button.
The camera will start the factory reset process which can take up to 2 minutes.
When the factory reset is complete, the camera will blink blue to indicate that it is in pairing mode and ready for
setup.
34
Page 35

TURNING OFF THE CAMERA
NOTE: THE FOLLOWING INSTRUCTIONS ARE APPLICABLE TO THE SWWHD-INTCAM SMART SECURITY CAMERA ONLY
You can turn your camera off completely at any time. We recommend doing this if you're taking the camera to a distant
location, for example, your holiday residence, to help protect the integrity of the device.
To turn your camera off:
• Press and hold the Pair button (see gure below for location) for 30 seconds. During this time, the camera’s LED
turns blue and then goes off.
To turn your camera on again:
• Press the Pair button momentarily. The camera will restart and automatically reconnect to Wi-Fi.
Pair Button
Swann Smart Security Camera
(SWWHD-INTCAM)
35
Page 36

FAQS: GENERAL
I have forgotten my Swann Security account password. How do I reset it?
Tap the “Forgot Password” link on the Sign In screen of the Swann Security app and submit the email address that you
used to create your account. You'll shortly receive an email with instructions on how to reset your account password.
Can I access my device with another phone?
Yes. Just install the Swann Security app on your other phone and sign in using the same Swann Security account
credentials. For privacy, make sure to sign out of the app on any secondary devices before switching back to your
primary phone.
Can I register my device to another Swann Security account?
A device can be registered to a single Swann Security account only. If you want to register the device to a new
account (for example, if you want to give the device to a friend), you'll rst need to remove the device (i.e., unpair)
from your account. Once removed, the device can be registered to another Swann Security account.
How do I nd my device's ID?
For CCTV systems: The device's ID is listed on a sticker located on the top of the device.
For SWIFI cameras: The device's ID (or MAC address) is listed on a sticker located on the back, bottom or base of the
device.
If the device is already paired to your account, you can nd the device's ID in the app: Device Settings > Select the
device > Technical details
Why am I not receiving push notications?
Check that the "Do Not Disturb" toggle (under Modes tab) has not been enabled in the app, as this will suppress all
push notications from Swann Security.
Will I be able to stream live video if I'm travelling overseas?
As long as your mobile phone and the Swann Security devices are both connected to the internet, you can
conveniently check in on your devices via the Swann Security app from anywhere in the world.
Why is live video slow to load?
Camera streaming issues may be caused by any of the following:
• Poor internet connection (e.g., weak spots in your cellular/wireless network coverage) is the most common
reason. Test your internet speed using an online speed checker app or at speedtest.net. We recommend internet
speeds of at least 2 Mbps for optimal streaming performance. You can also install a Wi-Fi extender to improve
the Wi-Fi coverage in your home to ensure the camera can receive a strong Wi-Fi signal.
• Limited internet bandwidth at home, for example, other video streaming services running at the same time on
your network can cause congestion slowing down the internet upload and download speeds. As a general rule,
the more devices you have connected to your Wi-Fi router, the more internet bandwidth you'll need.
Why is the video event history not loading in the Playback tab?
After launching the Swann Security app, please allow a moment for camera tiles to load live video before trying to
retrieve the video event history of your cameras from the Playback tab.
36
Page 37

FAQS: WI-FI CAMERAS
I cannot connect the camera to my Wi-Fi network. How do I x this?
• Make sure the Wi-Fi network that you want the camera to join is not an unencrypted (open) network or 5GHz band
network.
• Test your Wi-Fi network with other devices such as smart TV to make sure it is operating properly. Bring your
phone to the location where your camera will be installed and check the
bars is recommended for the Wi-Fi signal to be considered reliable.
• Wi-Fi quality can vary signicantly at different locations around the home due to environmental factors such as
home construction type (e.g., metal objects are generally known to block Wi-Fi signals. A camera mounted on a
metal surface may experience more Wi-Fi problems) and wireless interference from other electronic devices.
• If you're getting a weak Wi-Fi signal or can’t connect to Wi-Fi at the installation site, try moving your router closer
(to provide a stronger signal), installing a Wi-Fi extender (to increase signal coverage) or selecting another location
with better Wi-Fi coverage. Be mindful of the physical barriers located between the camera and router. Ideally, try
to place your camera within a clear line of sight to your router.
• The Wi-Fi connection may not be stable during pairing. Try moving the camera closer to your WI-Fi router.
• The Wi-Fi network password is case sensitive, so make sure to enter it exactly the same as it was created or as
found on your Wi-Fi router.
• Check whether your Wi-Fi router is using MAC ltering. MAC ltering provides an extra level of security by ensuring
that no unknown devices can connect to your Wi-Fi network without prior authorization. If you cannot disable MAC
ltering, you will need to add the camera’s MAC address to the router’s white-list of allowed devices. You can nd
the camera's MAC address printed on a label at the bottom of the device.
Wi-Fi icon on your phone—at least 2
Can I use my camera without an internet connection?
No, your camera requires a Wi-Fi network connection with internet access so you can stream live video to your
phone and manage the camera's settings.
Why is my camera ofine?
Occasionally you might get a notication that your camera is ofine. When your camera can't be reached by the
Swann Security server, you'll get a notication that it is ofine. This could mean your internet is down, the internet
connection between your camera and our server is unstable, or your camera has been moved out of range from your
Wi-Fi router. Normally, your camera should come back online by itself once your internet access is available again.
If your camera stays ofine for an extended period of time, try turning the power to the camera off for 10 seconds
before turning it back on. You might also want to make sure that your internet connection is working properly. You
can try rebooting your Wi-Fi router to resolve any network connectivity issue.
Why am I getting false motion alerts?
Moving cars, passersby, direct sunlight or reection may cause unwanted motion detection. To minimize false
motion detections, adjust the camera angle slightly downward and ensure the eld of view is focused only on
the immediate area of concern and excludes as much background activity as possible. If placed outdoors, avoid
locations where your camera will be directly exposed to sunlight during the day. Also, take note of shiny surfaces in
the vicinity, such as house or car windows, which can reect sunlight and trigger your camera's motion sensor. You
can also try lowering the motion detection sensitivity to suit the environment.
Can my camera still record events if my internet connection goes down?
Your camera continues to detect and record events locally to its internal memory even if your home Wi-Fi network
or internet is having issues, as long as your camera is not powered off. Once your camera comes back online, it will
attempt to upload any event clips that were recorded during the downtime to your cloud storage which you can later
view from the Playback tab.
If I set my camera's live view quality to Low, will it also affect the video quality of event clips?
No, event recordings will always be captured in the highest camera resolution available.
(Continued on the next page)
37
Page 38

FAQS: WI-FI CAMERAS
(For Battery-powered cameras) What can I do to maximize the battery performance on my camera?
Here are some simple and practical tips to get more battery life out of your camera:
• Make sure your camera’s rmware is the latest version.
• Your camera will last longer when you stream at a lower resolution. The fewer pixels that your camera has to
stream, the less power it uses.
• Lower the motion sensor sensitivity or turn off motion detection to conserve battery life when activity
monitoring is not needed.
• Make sure your camera is properly positioned to eliminate any false motion triggering. The more events the
camera records, the faster the battery life will drain.
• As a general rule, the nearer your camera is to your router, the better the wireless connection quality and battery
performance. Your camera will work harder and use more power trying to maintain wireless connection the
further it is away from your router. Consider installing a Wi-Fi range extender if your camera has poor Wi-Fi
reception where it is located.
• Your camera can operate over a wide temperature range, however, in freezing conditions, the battery discharges
more quickly and will not hold a charge for as long as it normally would in more moderate climates.
(For Wi-Fi camera models with cloud storage feature) How far back can I access my camera's cloud recordings?
Note: Please check the product specications to nd out if the cloud storage feature is available on your camera.
Swann Security provides free basic cloud storage for your camera. From the Playback tab, you can retrieve up to the
last 7 days of camera event clips stored in the cloud. For extra protection including longer storage period, you can
easily upgrade the camera's cloud plan at any time by visiting subscriptions.swannsecurity.com
Can I disable the siren so it doesn’t sound when my camera is triggered?
Yes, you can easily set your camera not to activate its built-in siren when an event is detected. Go to your camera's
Device Settings > Select the camera > Detection Settings, and under the Siren setting, select OFF.
How long is a camera event clip?
Event clips can be as short as 10 seconds and up to 1 minute in length, depending on how long the sound or motion
activity lasts. The camera will begin recording an event when sound or motion is rst detected, and continue to
record until there is completely no sound or motion. If the camera continues to detect sound or motion for longer
than a minute, a new recording will be created as a separate event in the camera's event timeline.
How long does it take for camera recordings to appear on the Playback tab?
Depending on the size of the video and the strength of your network, this can be highly variable. In normal
circumstances, an event should be displayed in the Playback tab video timeline a few minutes after it has been
recorded.
Why doesn't the camera event clip have sound?
Make sure that the camera's microphone volume setting is not turned OFF or the volume level set too low—the
camera will not be able to pick up any sound in the background when it is recording the event.
(For SWIFI Pan Tilt Camera/Tracker Camera) Can my camera record events without a microSD card installed?
No. Events are rst recorded to the camera's local storage (i.e., microSD card) and then uploaded to your cloud
storage. If the camera doesn't have a microSD memory card installed, it can still detect events but will not be able to
record video. The camera will also not be able to download and perform rmware updates without a microSD card.
(For SWIFI Pan Tilt Camera/Tracker Camera) Why has my camera stopped recording events to the microSD card?
If you’ve recently removed your microSD card from the camera (for example, to copy les to your computer) and then
re-inserted the card, the camera might not have recognized and mounted the microSD card properly. Try restarting your
camera. From the app, go the camera’s Settings > Admin and tap Reboot.
(For SWIFI Pan Tilt Camera/Tracker Camera) What is the maximum microSD card size that can be used?
The maximum microSD card size supported is 128GB (class 10 or higher recommended).
38
Page 39

TROUBLESHOOTING: PAIRING ERRORS
If you're having trouble pairing your device with the Swann Security app, here are some tips that can help you x the issue.
Note: Screenshots are for reference only and may vary depending on device.
• PAIRING ERROR - "UNABLE TO JOIN THE NETWORK SWANN-SWIFI-XXXX X"
• Make sure that the camera is in pairing mode—the LED indicator on the camera will be
blinking blue slowly. If the camera is not in pairing mode yet, the app will not be able to
connect to the camera's Wi-Fi hotspot (a unique Wi-Fi network broadcasted by the camera
device itself) and continue the pairing process.
• To enable pairing mode which temporarily activates the camera's Wi-Fi hotspot, simply
follow the in-app instructions. In most cases, you will just need to press and hold the
camera's Pair button (about 5 seconds) until the LED indicator starts blinking blue.
• PAIRING ERROR - "SWANN SECURITY WAS UNABLE TO CONNECT TO THE DEVICE'S WI-FI HOTSPOT"
• Something might be preventing the Swann Security app from connecting to the
camera's Wi-Fi hotspot (a unique Wi-Fi network broadcasted by the camera device itself)
automatically.
To x this issue, tap "Setup Manually" and follow the instructions shown on the screen
(see screenshot below) which will show you how to manually connect to the camera's
Wi-Fi hotspot from your phone's Wi-Fi Settings screen. Then return to the Swann Security
app to resume the pairing process.
• If the above tip didn't do the trick, you can try the following:
1. Reset the camera to factory settings. For information on how to factory reset the camera,
see "Factory Resetting the Camera" on page 33.
2. Restart your phone.
3. Open the Swann Security app on your phone and try pairing the camera again. Move the
camera closer to your phone to make sure that it's in range.
39
Page 40

TROUBLESHOOTING: PAIRING ERRORS
• PAIRING ERROR - "FAILED TO ESTABLISH INITIAL CONNECTION"
• If the LED on the camera is blinking blue fast, this indicates the camera is having
issues connecting to your Wi-Fi network.
• Make sure your Wi-Fi network password is entered correctly. When entering the
password for the Preferred Wi-Fi Network, toggle the
and make sure you are entering it correctly. Wi-Fi passwords are case-sensitive, so
check for uppercase, lowercase and special characters.
• Make sure your Wi-Fi network uses 2.4GHz band (Not 5GHz). If your Wi-Fi router
broadcasts separate 2.4GHz and 5GHz networks, make sure you choose the 2.4GHz
network. If your router broadcasts the 5GHz network only, contact your Internet
Service Provider for information about your router and how to switch it to dual-band
(2.4GHz/5GHz).
• Make sure the camera is within Wi-Fi range. Should you move the camera out of Wi-Fi
range after pairing, the camera will not be able to connect to Wi-Fi. Also, if you don't
have a strong connection, push notications from the camera can be delayed as a
result. To check Wi-Fi signal strength, connect your phone to Wi-Fi where you plan to
install your camera and see if you get 2 bars of Wi-Fi signal or more. If the Wi-Fi signal
is too weak, try moving your router closer or consider installing a Wi-Fi range extender.
• Test your internet speed at www.speedtest.net. You need at least 1 Mbps upload
speed per camera.
icon to show the password
40
Page 41

The content in this manual is for information purposes only and is subject to change without notice. While
every effort is made to ensure that this manual is accurate and complete at the time of publication, no liability
is assumed for any errors and omissions that may have occurred. For the latest version of this user manual,
please visit: support.swann.com
Apple and iPhone are trademarks of Apple Inc., registered in the U.S. and other countries.
© 2021 Swann Communications
Swann Security Application Version: 1.19.57
41
 Loading...
Loading...