Page 1

1
English - Français - Español
RemoteCam™
DVR-410
RMC190210T
SR361-RMC
www.swannsecurity.com
RemoteCam™
Operating Instructions
Instructions d’utilisation
Instrucciones de Uso
™
™
Advanced security made easy
Page 2
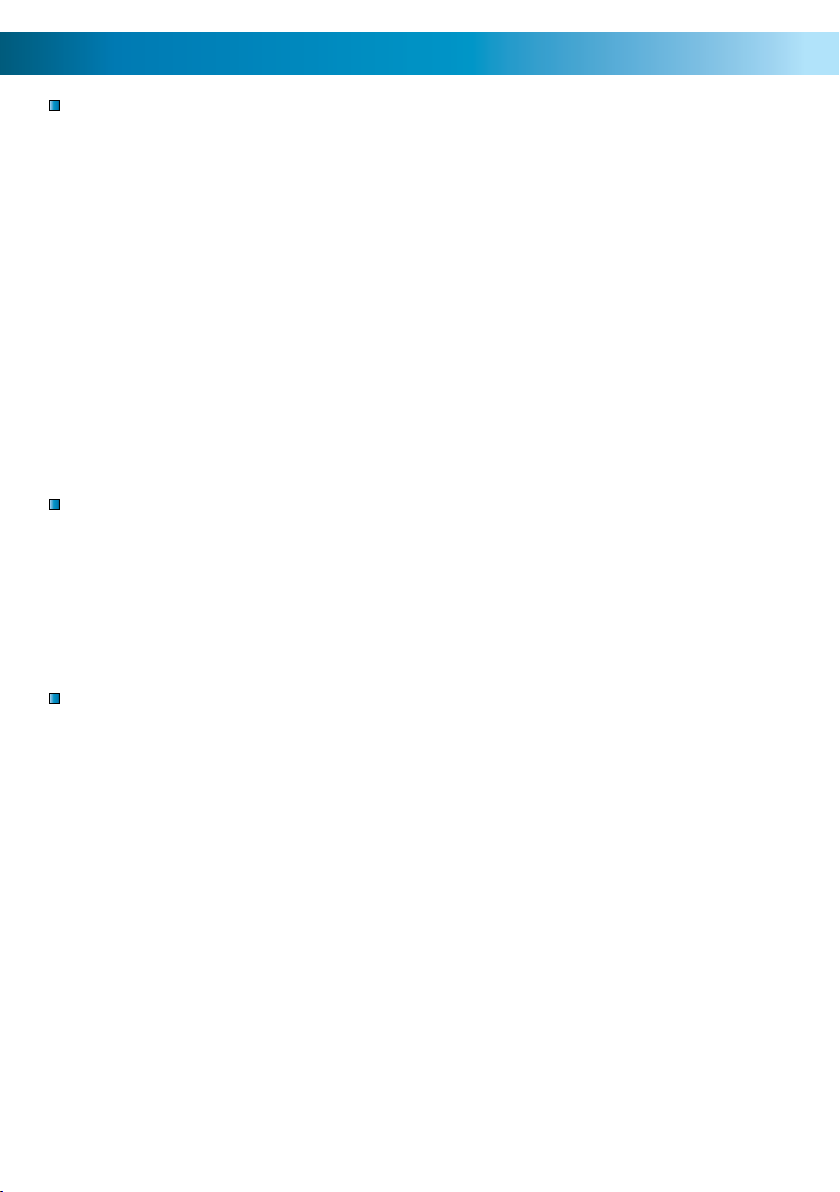
222
English
FCC Verification:
NOTE: This equipment has been tested and found to comply with the limits for
Class B digital device, pursuant to part 15 of the FCC Rules. These limits are designed to provide reasonable protection against harmful interference in a residential installation. This equipment generates, uses and can radiate radio frequency
energy and, if not installed and used in accordance with the instructions, may
cause harmful interference to radio or television reception, which can be determined by turning the equipment off and on, the user is encouraged to try to correct the interference by one or more of the following measures:
· Reorient or relocate the receiving antenna
· Increase the separation between the equipment and the receiver
· Connect the equipment into an outlet on a circuit different from that to which
the receiver is connected
· Consult the dealer or an experienced radio/TV technician for help
IMPORTANT NOTE: Prohibition against eavesdropping
Except for the operations of law enforcement officers conducted under lawful
authority, no person shall use, either directly or indirectly, a device operated pursuant to the provisions of this Part for the purpose of overhearing or recording the
private conversations of others unless such use is authorized by all of the parties
engaging in the conversation.
WARNING: Modifications not approved by the party responsible for compliance
could void user’s authority to operate the equipment.
2
Page 3

3
RemoteCam Video Recorder
USB 2.0 Cable
Table of Contents
Package Contents
Before You Begin 2
Table of Contents 3
Package Contents 3
Overview 4
Operating Guidelines 5
Before Using the RemoteCam 5
Layout 6
Turning on the RemoteCam 8
Operating the RemoteCam 9
Setting the Date and Time 10
Shooting Guide 11
Connecting to your PC 12
Using the RemoteCam as a WebCam 13
Troubleshooting 14
Technical Specifications 15
Technical Support / Warranty Information Rear Cover
3
Page 4
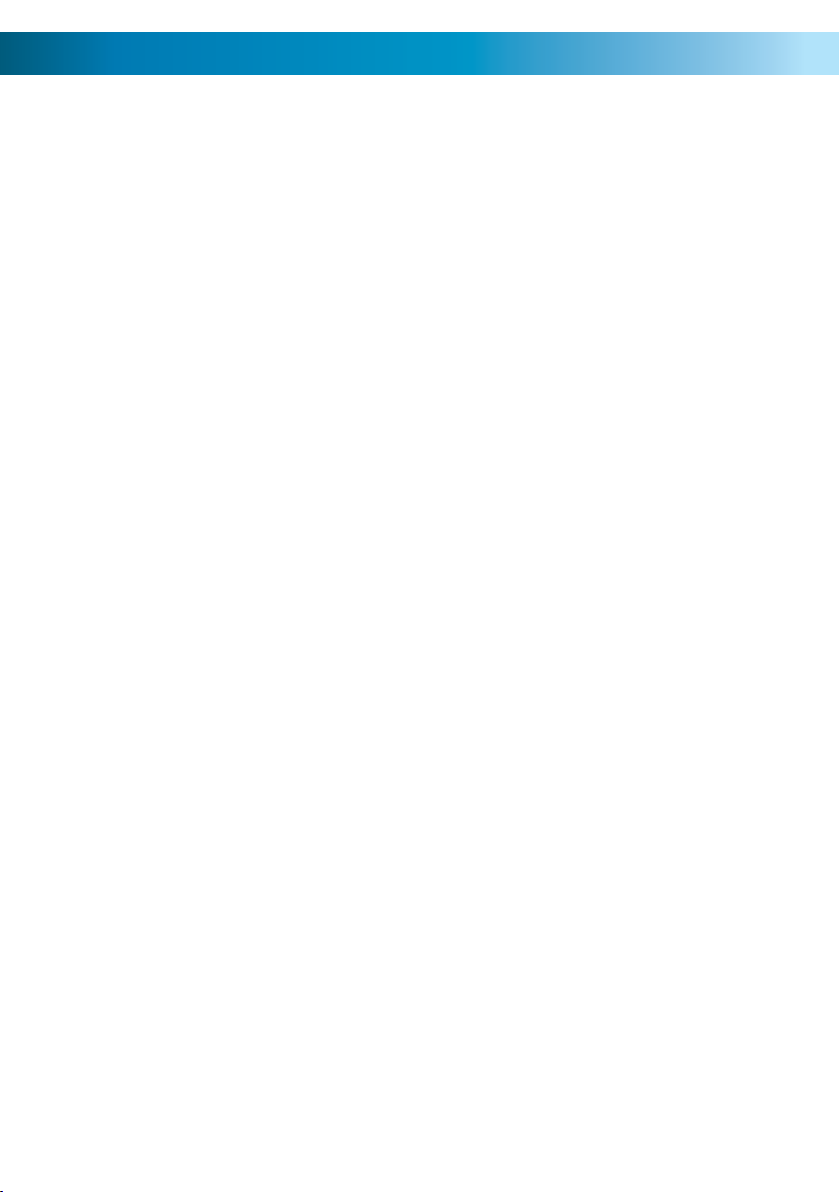
444
Overview
Congratulations on your purchase of the RemoteCam, a miniature self-contained
digital video recorder which, as the name suggests, looks like a remote control.
With an included rechargeable lithium-ion battery which will give up an hour of
recording time and recording video directly to microSD card, the RemoteCam is a
convenient and adaptable camera/recorder, with as many applications as you can
imagine for it.
The RemoteCam is an ideal solution for covert surveillance (see the Note Regarding
Law below before engaging in this) as well as a very convenient solution for people
who feel like they never have a camera on-hand when they need one. Feeling like
a spy is a bonus.
IMPORTANT - A Note Regarding Law
As noted on the inside cover in the ‘Prohibition Against Eavesdropping’ section,
the use of covert recording equipment is illegal in many countries and localities.
In some areas, the law only relates to public spaces, whilst in others it extends to
private spaces also. The laws regarding video recording and audio recording can
differ as well - sometimes dramatically.
The RemoteCam is used on the condition that you, the user, research the law as
it applies to you in your locality. Make sure you know the law and thoroughly
follow it whilst using the RemoteCam or any other recording device. If the legality
of recording is at all ambiguous, we strongly suggest obtaining the express
permission of your subjects to do so.
Page 5
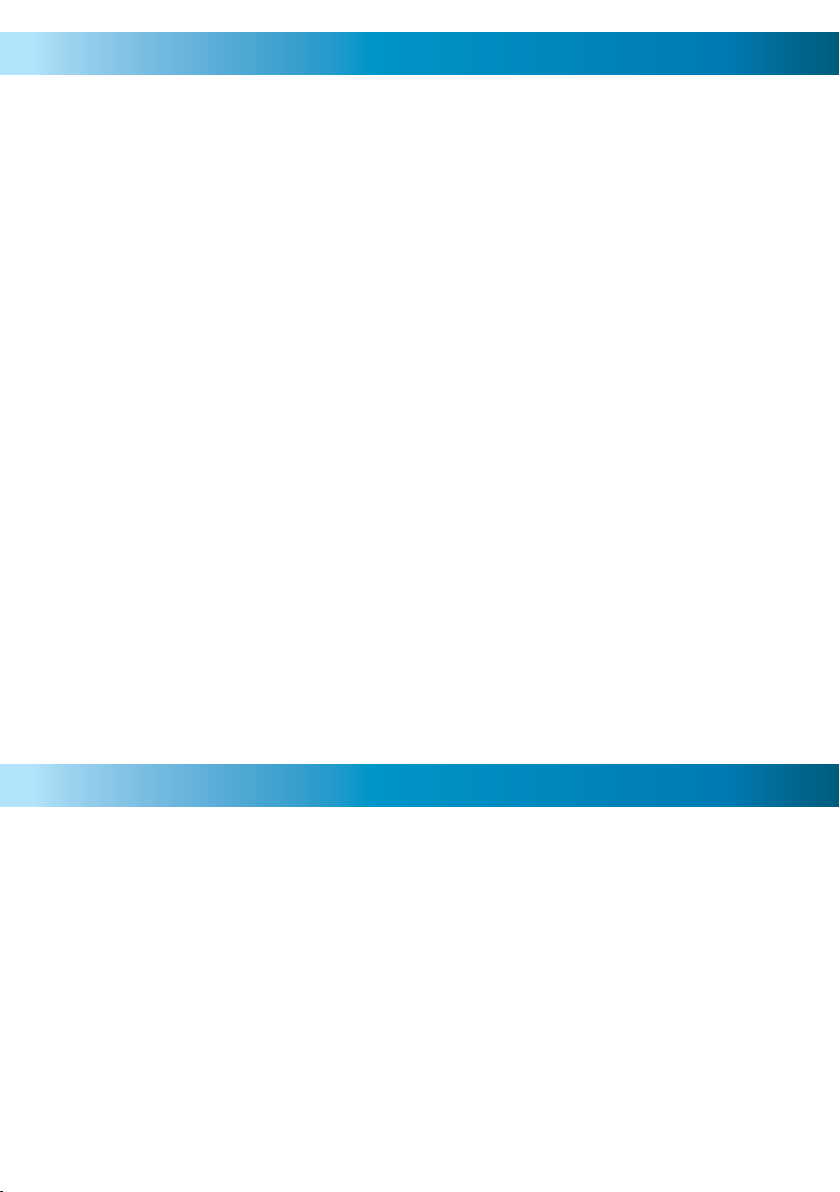
5
Operating Guidelines
These are just a couple of points to keep in mind whilst using the RemoteCam:
Do not point the • RemoteCam towards exceedingly bright light sources such as the
sun, high-powered headlights or stadium lights. The bright light may damage the
image sensor, either leaving a permanent ‘shadow’ on your videos where the light
source has damaged the sensor, or rendering the sensor completely inoperable.
Avoid adverse weather conditions. Excessive heat (direct or ambient) and •
moisture (such as rain or humidity) will cause the RemoteCam to behave
erratically or not work at all.
Do not dispose of in fire. When exposed to significant heat lithium-ion •
batteries can explode. That, and burning plastic isn’t particularly kind to the
environment.
The small lens on the • RemoteCam can be difficult to clean. Rather than having
to clean it, avoiding dusty or dirty environments is preferable. It also helps if
you clean the lint out of your pockets, as this tends to get lodged in the lens
cavity.
If the lens does become dirty, clean with cleaning alcohol and/or a specialized •
lens cleaning cloth (these are available from all good camera stores).
Follow proper disposal guidelines in your locality if you intend to dispose of •
the RemoteCam. Many localities have strict guidelines as to the disposal of
electronic items, particularly those with built-in rechargeable batteries.
Before Using the RemoteCam
The RemoteCam has a built-in lithium ion battery (the same sort of battery as most
mobile phones use, only smaller). We charge them up before we send them out –
however, due to time in transit, you’ll need to top it up before using it.
To charge the RemoteCam:
Locate the mini-USB port on the side of the 1. RemoteCam.
Using the supplied USB-A to Mini-USB-A cable, attach the 2. RemoteCam to a
spare USB port on your computer, or to a stand-alone USB charger.
Whilst charging the orange LED will ash.3.
The RemoteCam takes 3 ~ 4 hours to achieve a full charge. It is important to 4.
leave it for the full duration, particularly during the first charge. You can just
leave it plugged into the USB power - it’ll stop charging once it’s full.
Page 6

6666
Layout
Lens
Microphone
Record
Power
Keychain
MicroSD Card Slot
Reset
Mini USB Port
LED
Additional Buttons
Page 7
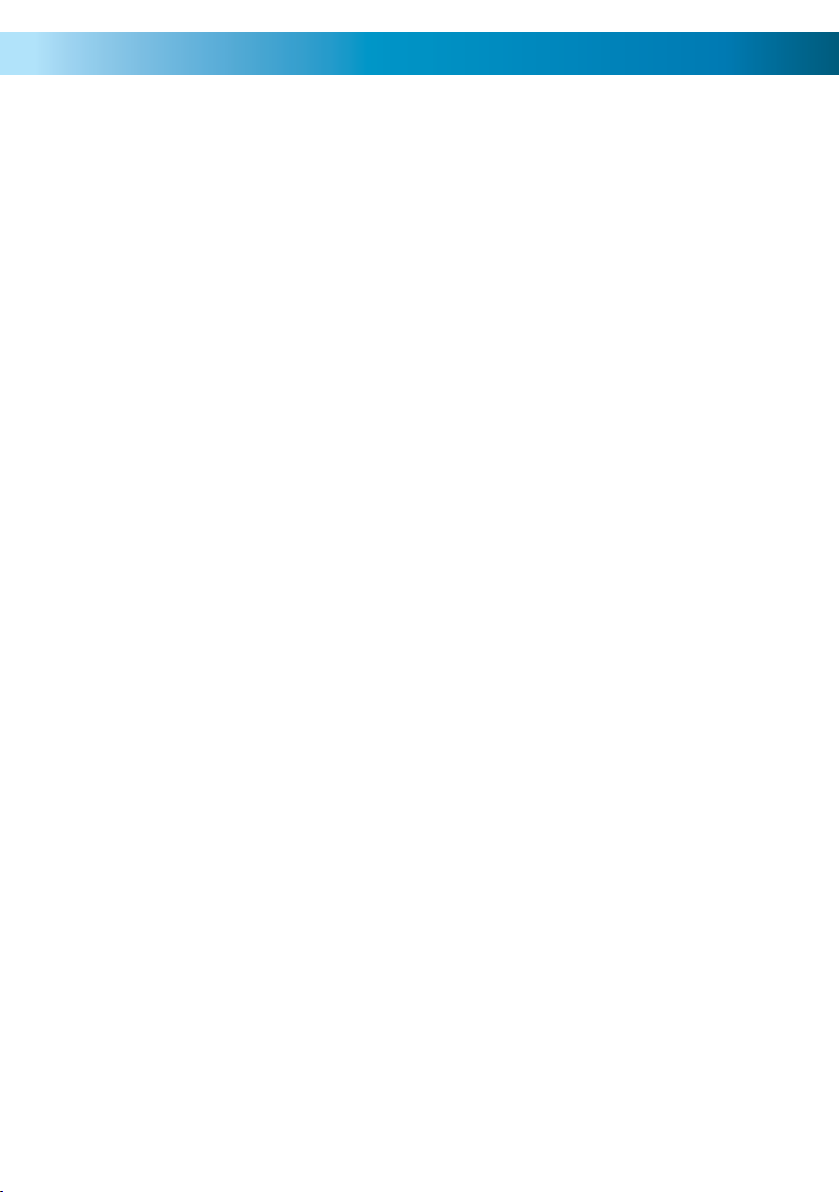
7
LED: A small orange light which will indicate the current state and function of the
RemoteCam. In bright light (such as sunlight) this might be difficult to see.
Mini USB Port: A Mini-USB-A port. Use the supplied USB cable to attach the
RemoteCam to a computer or USB charger.
Reset Button: Used to quickly return the RemoteCam to it’s initial booted state.
This is typically used only if the RemoteCam freezes and needs to be reset.
MicroSD Card Slot: The slot for inserting the microSD card which the RemoteCam
records to. To insert a card, simply push it into the slot. To remove it, push it in
again, and it will ‘pop’ right out. Pictured with microSD card inserted.
Keychain: Used to attach keys. Adds to the concealability of the camera, as remote
controls for cars or garage doors are commonplace on keychains.
Power: Press to turn the RemoteCam on and off. Do not turn off the RemoteCam
whilst recording, or immediately after recording.
Record: Starts and stops the RemoteCam recording. Press quickly to take a
photograph. Press and hold to start recording video, and press again to stop.
Microphone: The device which records sound. If this hole is blocked, then the
range and quality of the audio recording will be significantly reduced.
Lens: The business-end of the camera, used to focus light on to the image sensor.
For best results, ensure the lens is clean and free from debris.
Additional Buttons: The RemoteCam only needs two buttons to operate -
however, the majority of remote controls have more than two buttons! To keep up
the illusion, we included these two additional buttons. They’re just there for looks,
and won’t do anything at all.
7
Page 8
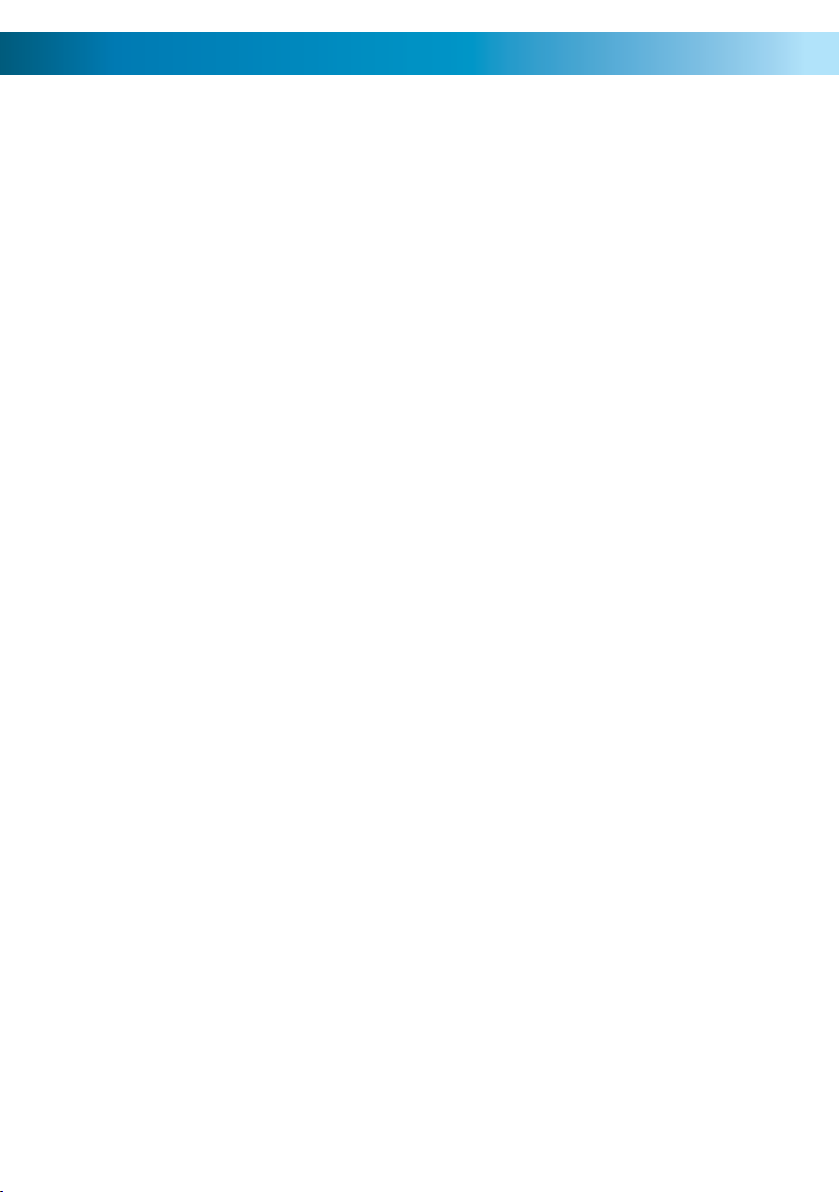
888
Turning on the RemoteCam
To turn the RemoteCam ON:
Press and hold the Power Button for approximately one second. •
The LED will turn on, indicating that the • RemoteCam is now turned on.
To turn the RemoteCam OFF:
Press the Power button for approximately two seconds. •
Do NOT turn the • RemoteCam off whilst recording video, or immediately
after recording video.
The • RemoteCam needs several seconds after stopping a recording to write the
video the microSD card – turning the RemoteCam off during the writing to
card process will corrupt the data, and render the video file unusable.
Automatic Shutdown:
To conserve battery power, the RemoteCam will automatically shut itself down
after 35 seconds of inactivity. If you want to continue using the RemoteCam after
this time, simply turn it on again as detailed above.
Important Notes:
When you stop a recording, it takes several seconds for the • RemoteCam to
write video data to the microSD card. If the Record/Stop button is pressed
again or the power is turned off whilst the RemoteCam is writing data to the
microSD card then the video data may be corrupted, resulting in either an
corrupt file or corrupted file structure on the microSD card. If this happens, the
video quality will be greatly reduced, if the file works at all.
See the • Shooting Guide (page 11) for more information.
Resetting the RemoteCam:
Occasionally, particularly during long periods of constant use, the RemoteCam may
freeze and stop working correctly. If this happens, the RemoteCam needs to be
reset.
To reset the RemoteCam:
Locate the Reset button, located immediately below the microSD card slot.•
Using a thin (not sharp!) object such as an unfolded paper clip or hair pin, •
press and hold the Reset button for approximately one second.
Wait whilst the • RemoteCam resets. The procedure is the same as when it is
first turned on.
Once you’ve reset the • RemoteCam, you’ll need to set the Time & Date again.
Page 9
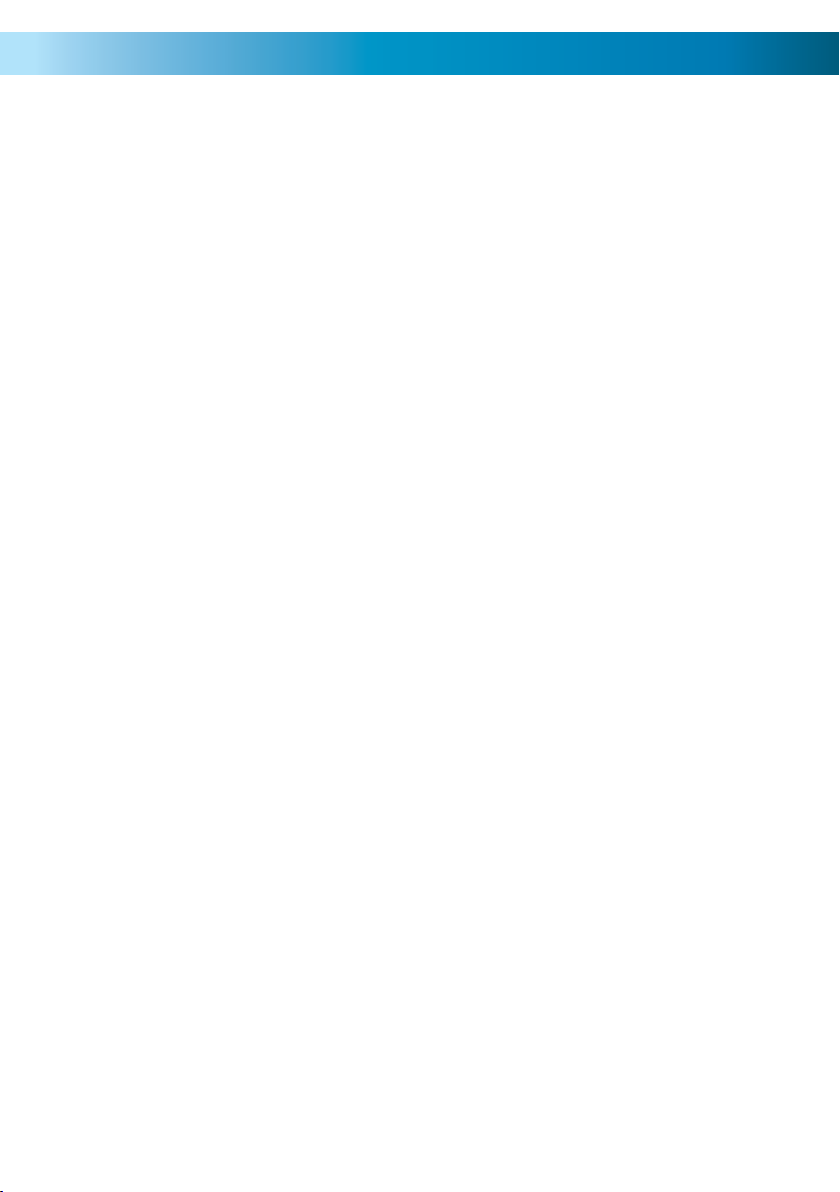
9
Operating the RemoteCam
To Capture a Photograph:
When you use the RemoteCam to take a photograph, you’ll be capturing a single
image at the highest quality that the RemoteCam can deliver (1280 x 1024 pixels, the
resolution of a mid-level LCD computer monitor). Taking a photo takes approximately
two to three seconds as the RemoteCam processes the data.
Each photo is approximately 350KB in size (about 0.35MB). This means that, if you
have a 1GB microSD card in the RemoteCam, it would take slightly more than 2000
photographs to fill (less if there is also video or other data on the card).
Turn the • RemoteCam on.
Wait several seconds for the • RemoteCam to properly initialize.
Press the record button once.•
The • RemoteCam will take a single photograph.
While the image is being recorded, the light will go out for a moment, then •
come back on.
When the light comes back on, the process has been completed, and your •
photograph has been saved.
To Capture Video:
Once the RemoteCam start shooting video, it will continue to do so until you
press stop, the microSD card fills up or the battery runs out - whichever comes
first. Whilst recording video, the LED will no longer be lit - this is intended to
complement the stealth of the design.
Each minute of video captured requires up to 100MB of space. This means that a
1GB microSD card can store slightly more than 10 minutes of video.
Turn the • RemoteCam on.
Wait several seconds for the • RemoteCam to properly initialize.
When the yellow light comes on, the • RemoteCam is ready to record.
To start recording video, press and hold the Record/Stop button until the LED •
ashes quickly, then goes out.
Whilst video is being recorded, the yellow light will go out.•
To stop the recording, press the Record/Stop button. The yellow light will come •
back on when the saving process is complete.
Page 10
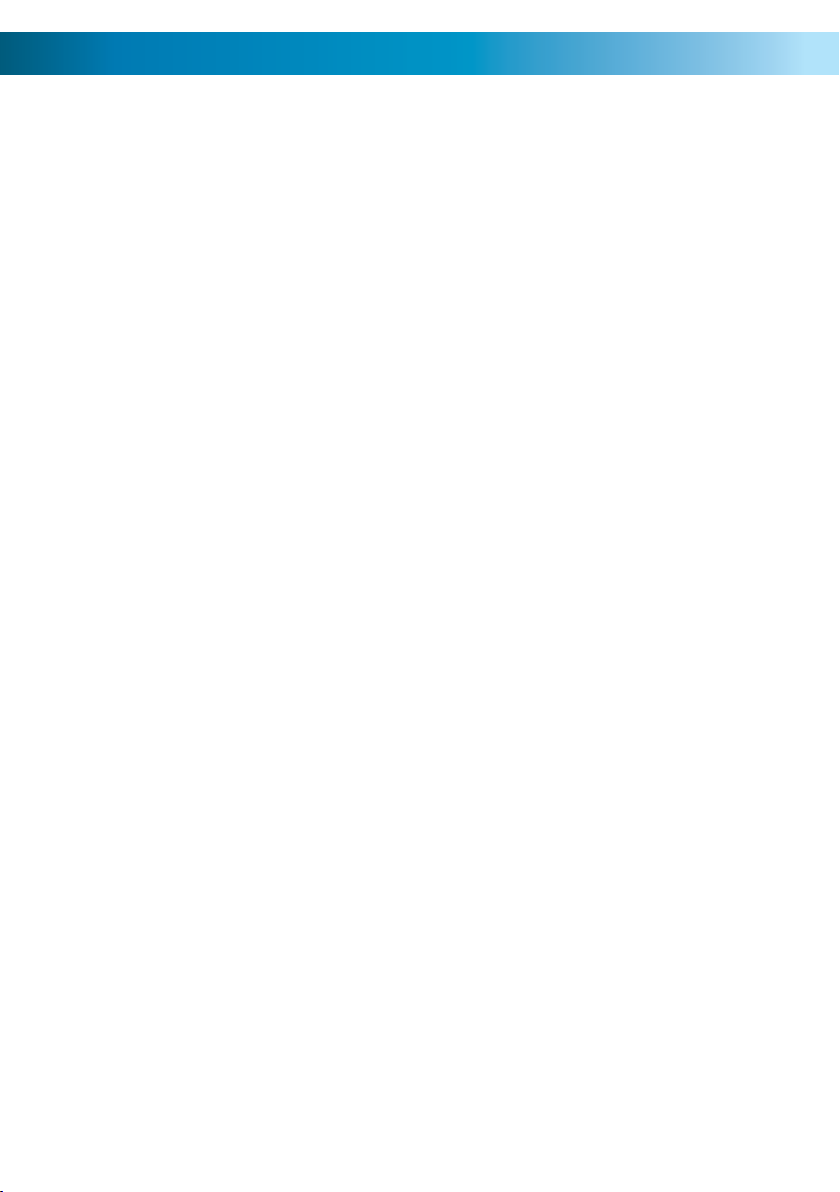
101010
Setting the Date and Time
You can setup the RemoteCam to print the date and time that a recording was
taken directly onto the video, like a watermark. To enable this function, you’ll just
need to set the time and date - the RemoteCam will keep track of it from there.
To set the Date and Time:
Open • Notepad. It’s usually located in the Accessories folder in the Start Menu
(assuming you’re using Microsoft Windows®). If you don’t have Notepad, any
plain text editor will work fine (but not a word processor, and these do not
create plain .txt files).
Write out the date and time, in the following format:•
YYYY.MM.DD HH.MM.SS
So, if it was thirty-three minutes past nine in the morning on the fourth of
December 2009, then the file would read:
2009.12.04 09.33.20
Save this file, naming it “settime.txt”.•
Copy this file to the microSD card.•
With the microSD card already inserted into • RemoteCam, turn the
RemoteCam ON.
The • RemoteCam will read the text in the file, and update it’s internal clock to
match the date and time as set by you.
Notes:
The date and time will be updated to the • RemoteCam’s internal clock when
it is turned on. Before this, the time will not be updated to ‘keep up’ with
realtime. Thus, if you set the time accurately in the settime.txt file and copy
it to the microSD card, but then leave it an hour before turning on the
RemoteCam, the time stored in the RemoteCam will be one hour behind.
You may need to reset the time (i.e. go through this procedure again) if the •
internal battery in the RemoteCam is completely drained of charge, or you
reset the RemoteCam by pushing the Reset button.
Page 11
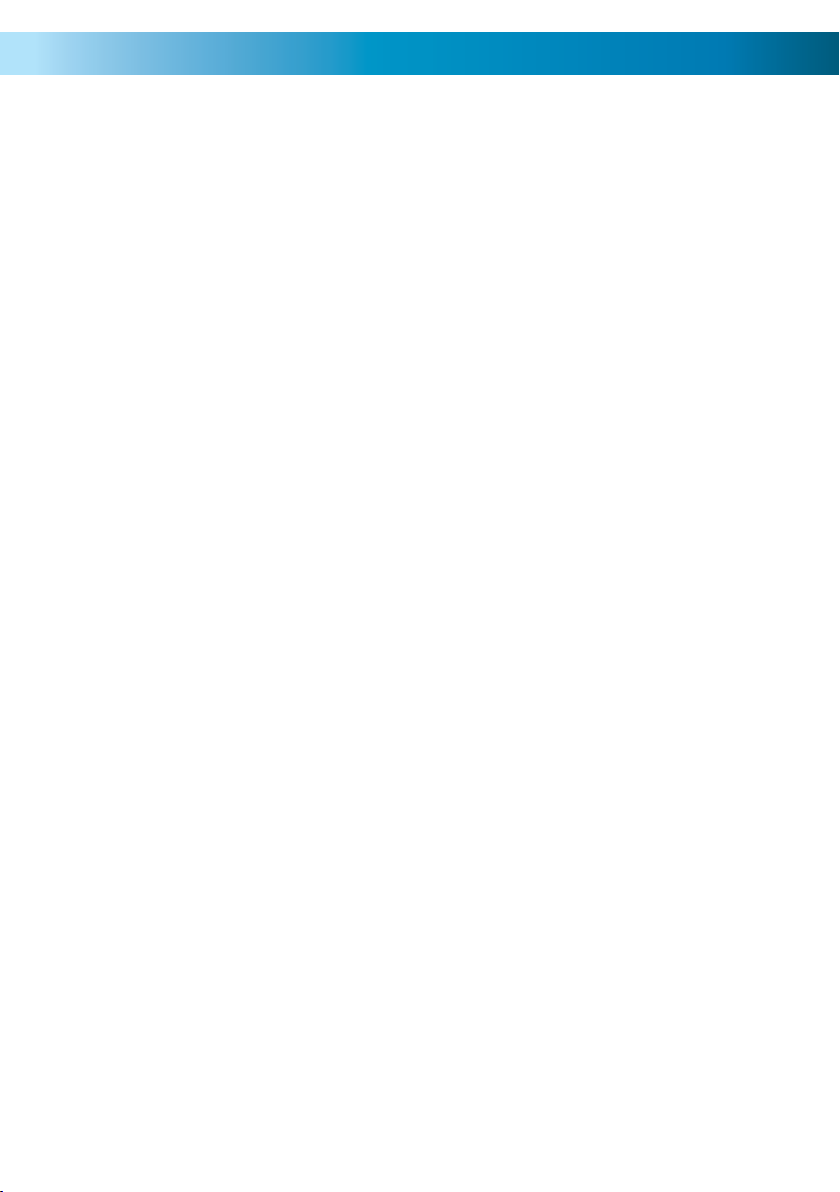
11
Shooting Guide
Framing:
The RemoteCam has a fixed lens (a vari-focal lens would, simply, not fit) – so the
size of subjects in your shots depends only on how close to the subject you hold
the camera.
Typically, about 3 feet (1m) is about right if filming a shot of someone’s face – •
this way, their face will occupy approximate half the vertical space in frame.
To get a whole person in frame (assuming they’re approximately six feet tall) •
then you’ll need to be about 10ft (3m) away from them.
Focus:
The • RemoteCam has a fixed focus lens, which means you’ll never need to
adjust focus.
The wide angled fixed lens will achieve focus within approximately 30cm (1½ •
ft) from the lens, varying slightly depending on the amount of available light.
It will hold focus to infinity.
Basically, keep everything more than two feet from the lens, and you’ll have •
no worries!
Exposure:
The RemoteCam will adjust exposure automatically, varying its gain setting
automatically, reacting to the amount of available light. There are a couple of
things to bear in mind, however:
Shooting a dark subject in front of a bright background can cause the auto-•
exposure feature of the RemoteCam to become confused, and drop the exposure
down so that the background is correctly exposed whilst the subject becomes a
silhouette. Avoid brightly lit backgrounds, unless you want this effect.
To decrease exposure, the • RemoteCam shortens its electronic shutter speed,
thus exposing each frame for a shorter time. This means that you’ll get better
high-speed photographic performance in bright light – useful for shooting fast
events, like sports.
On the other hand, in low-light, each frame needs to be exposed longer to get •
enough light into the (very small) lens. This can be effect can be minor (such as
shooting in a shopping mall or a stadium under lights) or particularly serious
(in situations such as shooting under a street lamp).
The image quality, depth of field and exposure range will all improve •
dramatically as more light is available.
Tips & Tricks: Photography is an art - there is no right or wrong way to shoot.
Practice really does make perfect - or, at least, better. The best way to get better
results is just to keep using the RemoteCam. Besides, it’s not like you’ll be wasting
film; just delete the old data off the microSD card now and then, and you’ll be
set!
Page 12
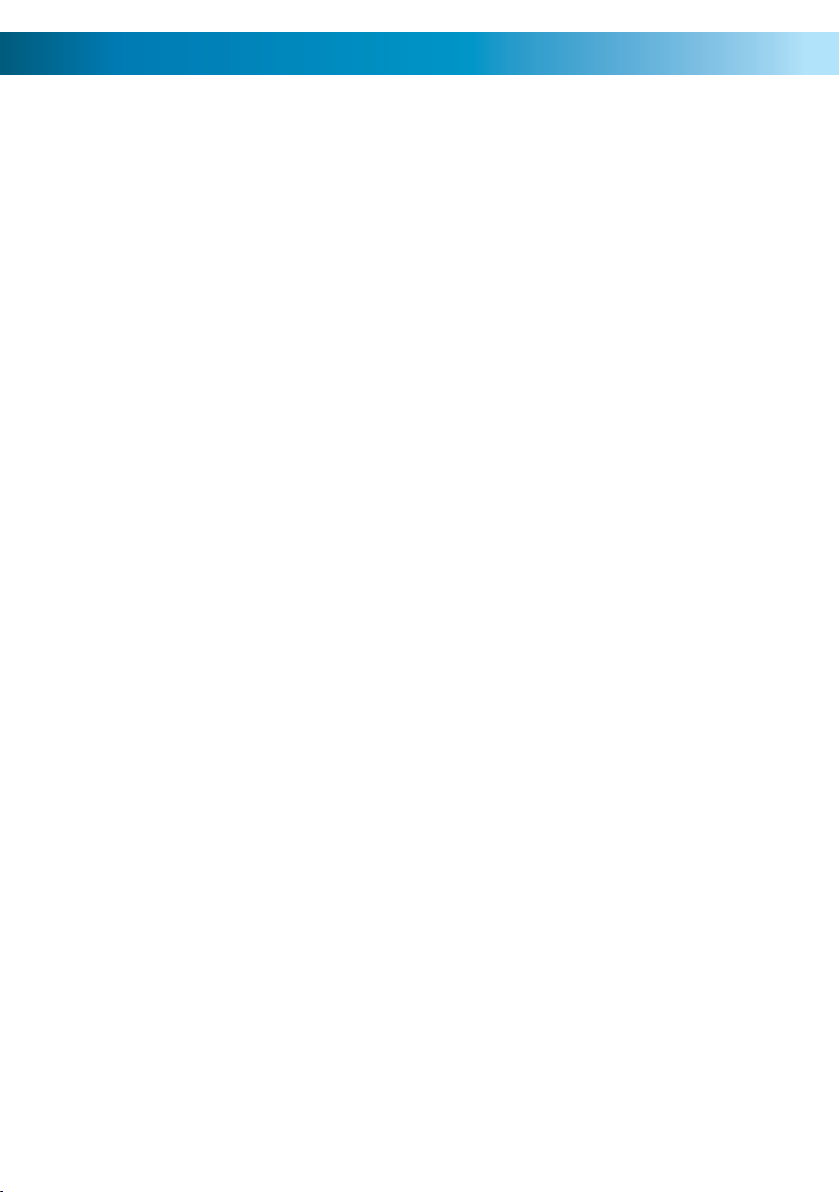
121212
Connecting to your PC
You can read the data on the microSD card in the RemoteCam by connecting
the RemoteCam to your computer. To do this:
Locate the mini-USB plug on the side of the • RemoteCam.
Find a spare USB port on your computer.…•
For maximum speed, find a free USB 2.0 port on your computer, and avoid •
using USB extension cables or hubs.
Connect the spare USB port on your computer to the mini-USB port on the •
RemoteCam using the supplied USB 2.0 cable.
The • RemoteCam will be detected as a USB storage device, and can be accessed
in the same way as you would any other USB ash drive.
On this drive you will find a folder named “DCIM” - an acronym of • Digital
Camera IMages.
In this folder there are a series of folders, arranged chronologically, named •
100MEDIA, 101MEDIA, 102MEDIA and so on. The number of folders depends
on how many photos and videos you have taken with the RemoteCam.
These folders contains all the recordings (both photos and videos) captured by •
the RemoteCam in chronological order.
If it is more convenient you can use an SD card reader (either built into your PC or
attached via USB) to access your pictures and video. To do so:
If necessary, attach the SD card reader to your PC.•
Remove the microSD card from the • RemoteCam by pushing it in and releasing
so that it pops out.
Insert the microSD card into your SD card reader. You might need to use an •
SD-to-microSD card adaptor, if your card reader does not have a microSD card
slot.
Page 13
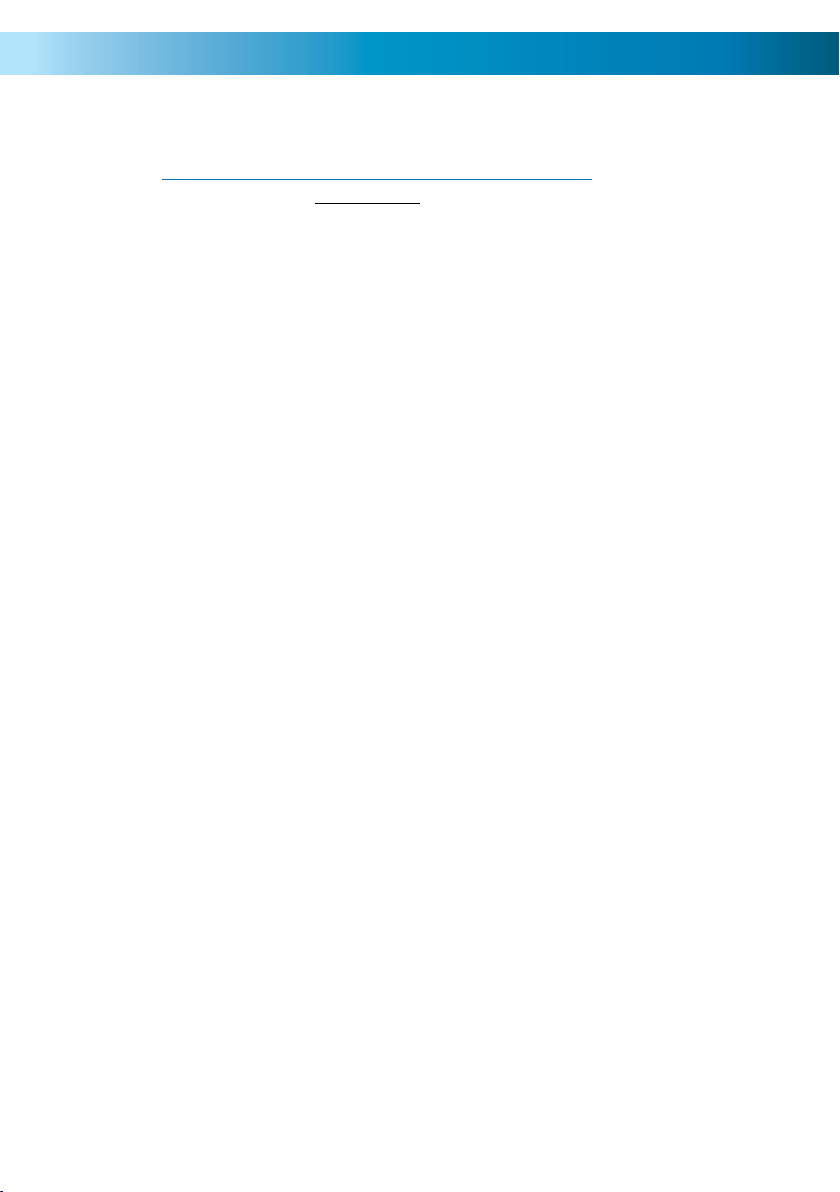
13
Using the RemoteCam as a WebCam
You can use the RemoteCam as a webcam. To do so, you’ll need to grab the drivers
from our website, and install them to your PC. Then, you just have to change the
mode of the RemoteCam once it’s connected to your PC.
Go to • http://www.swannsecurity.com/downloads/drivers/
Open the folder called “• RemoteCam”.
Download and run the file named “SPCA1528_V2220_MultiLan_090217”.•
Follow the onscreen prompts. This program will install the drivers for the •
webcam. If you get any “User Account Control” messages, allow the
installation to proceed (or the webcam functions won’t work).
Once the installation is completed, attach the • RemoteCam to your computer
as detailed above.
When the computer detects the • RemoteCam as an external storage device,
press and hold the power button for one second.
Your PC will automatically finalize installing the webcam.•
The • RemoteCam will appear in lists of available video devices as “SPCA1528
Video Camera Device”.
System Requirements for Webcam Functions:
Interface Type USB 2.0
Processor Pentium IV or above
RAM 1GB or greater
Video Card Intel 945 or greater
Hard Drive Space Minimum 1GB free
Operating System(s) Microsoft Windows XP
®
Microsoft Windows Vista
Microsoft Windows 7
®
The drivers for the webcam functions are not compatible with Mac-based systems.
Windows is a trademark of Microsoft Corporation in the United States and other countries.
Mac is a registered trademark in the United States and other countries.
®
Page 14
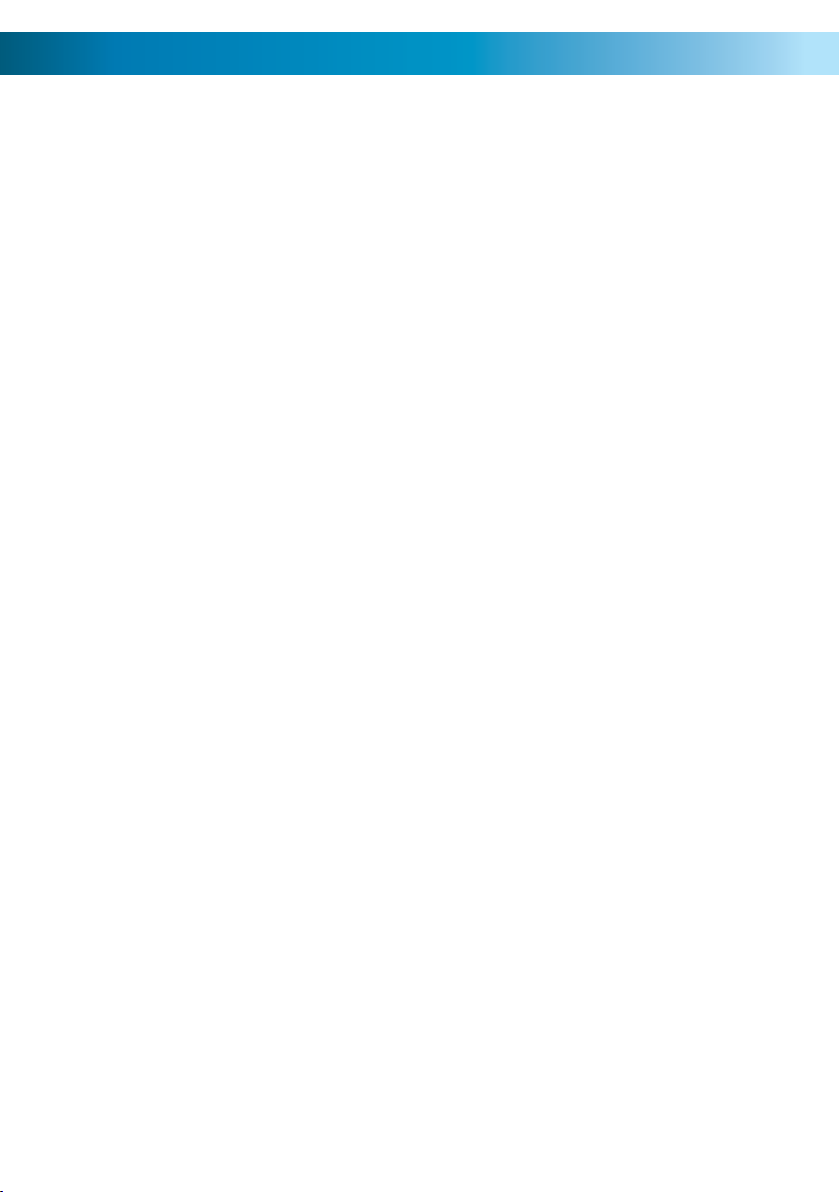
141414
Troubleshooting
Problem: I’ve recorded videos, but the microSD card seems to be blank.
Solution: Chances are that this problem is caused by turning the RemoteCam off
before the video files have been properly saved to the microSD card. Always use
the Rec/Pause button to stop recordings and waiting until the LED has come back
on before turning the RemoteCam off.
Problem: The RemoteCam won’t turn on.
Solution: The most likely culprit is the battery. Check out the instructions on page
5 regarding charging the battery. Try completely charging the battery. When doing
so, avoid using a USB hub - some USB hubs will not provide a full 5V to attached
devices and thus will not charge the battery properly. You can also charge the
RemoteCam from a stand-alone USB charger.
Problem: My videos and pictures seem blurry.
Solution: If the lens becomes dirty or obstructed, this can cause the RemoteCam’s
videos to be distorted, soft and/or blurred. The lens on the RemoteCam is tiny - so
even small particles of dust and grit can have a profound effect.
Problem: My videos seem too shaky.
Solutions: As a general rule, this usually indicates that the mount you’ve used
for the camera (or arm, if you’re shooting hand-held) needs to be more stable.
Generally, this will occur if you are moving or travelling in a vehicle which is moving.
Generally, you’ll achieve the best results holding the RemoteCam with both hands
in front of you, resting your elbows on your torso. That way, your body and both
arms form a kind of rudimentary tripod, greatly steadying your videos.
Page 15
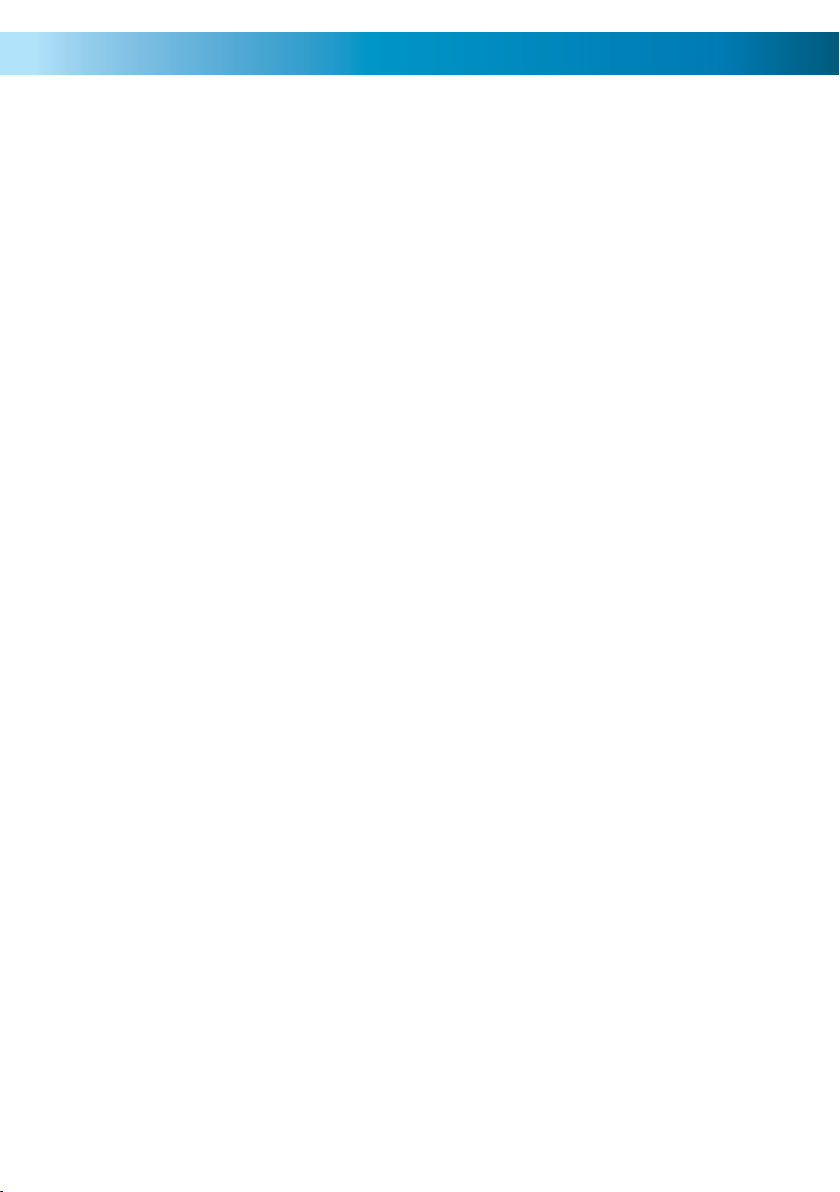
15
Technical Specifications
Video
Video Format AVI
Video Resolution 720 x 480
Video Size Variable (avg. > 10, 000kbps)
Photo Format JPEG
Photo Resolution 1280 x 1024 (Interpolated)
Photo Size Approx. 350KB
Audio
Microphone Yes (built in)
Audio Range 3m (typical)
Recording
Recording Mode Manual
Frame Rate 30fps
Storage Type MicroSD Card
Storage Capacity Up to 8GB
Storage Time >10min/GB
General
Battery Type Rechargeable
Lithium-Ion
Record Time per Charge 60 mins
Charging Method USB
Dimensions 2.0” x 1.2” x 0.5”
50mm x 30mm x 13mm
15
Page 16

161616
Français
Vérification FCC
Note : Cet équipement a été testé et est en conformité avec les limites édictées dans
le paragraphe 15 des Règlementations FCC, relatif aux équipements numériques
de classe B. Ces limites ont été définies dans le but de fournir une protection raisonnable contre les interférences néfastes dans les installations résidentielles. Cet
équipement génère, utilise et peut irradier des énergies de fréquences radio et,
s’il n’est pas installé dans le respect des instructions fournies, peut provoquer des
interférences auprès des appareils de réception radio-télévisée. Ces dernières peuvent être déterminées en allumant et éteignant l’équipement installe. L’utilisateur
est incité à essayer, si besoin est, de corriger les interférences à l’aides des mesures
suivantes :
- Réorienter ou déplacer l’antenne réceptrice.
Augmenter l’espace entre l’équipement et le récepteur
- Brancher l’équipement sur une prise ou un circuit différents de celui auquel le
récepteur est connecté.
- Consulter le revendeur ou un technicien radio/télévision expérimenté.
Ces appareils sont conformes au paragraphe 15 des normes FCC. Leur opération
est sujette aux deux conditions suivantes :
(1) ces appareils ne doivent pas provoquer d’interférence dangereuse, et
(2) ces appareils doivent accepter toute inteférence reçue, y compris les interférences pouvant entraîner un fonctionnement non désiré.
NOTE IMPORTANTE Protection contre les écoutes illégales
Exepté dans le cadre d’opérations d’applications de la loi conduites par les autorités
compétentes, il est strictement interdit d’utiliser le matéreil fourni afin d’écouter
ou d’enregistrer illégalement des conversations privées au-delà des strictes limites
édictées par les personnes engagées dans lesdites conversations.
ATTENTION : Toute modification non approuvée par la partie responsable de la
mise en conformité de l’appareil peut annuler les autorisations ou droits d’utilisation
de l’équipement.
16
Page 17

17
Enregistreur vidéo RemoteCam
Câble USB 2.0
Table des matières
Contenu de l’emballage
Avant de commencer 16
Table des matières 17
Contenu de l’emballage 17
Description 18
Conseils d’utilisation 19
Avant d’utiliser le RemoteCam 19
Schéma 20
Mise en route du RemoteCam 22
Utilisation du RemoteCam 23
Réglage de la date et de l’heure 24
Guide de prise de vue 25
Connexion à votre PC 26
Utilisation du RemoteCam comme une Webcam 27
Dépannage 28
Spécifications techniques 29
Informations de garantie 30
Service d’assistance technique 31
17
Câble USB 2.0
Page 18

181818
Description
Félicitations pour votre achat du RemoteCam, un enregistreur numérique
miniature complet et fonctionnel qui, comme son nom l’indique, ressemble à
une télécommande. Avec une pile lithium-ion rechargeable incluse qui vous
offrira jusqu’à une heure de temps d’enregistrement et vous permettra de faire un
enregistrement vidéo directement sur une carte micro SD, le RemoteCam est une
camera/un enregistreur pratique et polyvalent, avec autant d’applications que vous
pouvez imaginer.
Le RemoteCam est une solution idéale pour la surveillance (voir la Remarque
concernant la législation ci-dessous avant de vous engager dans cette activité) et
une solution très pratique pour les personnes qui ont l’impression qu’elles n’ont
jamais de camera sous la main lorsqu’elles en ont besoin. Se sentir comme un
espion est un avantage supplémentaire.
IMPORTANT – Remarque concernant la législation
Comme indiqué sur la couverture intérieure dans la section ‘Interdiction de la
mise sur écoute‘, l’utilisation de matériel d’enregistrement secret est illégal dans
plusieurs pays et localités. Dans certaines zones, cette loi ne s’applique qu’aux
espaces publics, alors que dans d’autres elle s’applique également aux espaces
privés. Les lois concernant les enregistrements vidéo et audio peuvent également
différer – parfois de façon significative.
Le RemoteCam peut être utilisé à la condition que vous, l’utilisateur, fassiez des
recherches sur la législation applicable à votre cas dans votre localité. Assurezvous que vous connaissez la loi et que vous la suivez à la lettre lorsque vous
utilisez le RemoteCam ou tout autre dispositif d’enregistrement. Si la légalité
de l’enregistrement est ambiguë, nous vous conseillons vivement d’obtenir la
permission expresse des personnes avant de les enregistrer.
Page 19

19
Conseils d’utilisation
Voici quelques remarques à garder à l’esprit lorsque vous utilisez le RemoteCam:
Ne dirigez pas le RemoteCam vers des sources de lumière extrêmement fortes •
telles que le soleil, les phares très puissants ou les lumières de stade. La lumière
brillante pourrait endommager le capteur, laissant une ‘ombre’ permanente
sur vos enregistrements vidéos à l’endroit ou la source de lumière à abîmé le
capteur, ou rendant le capteur complètement inutilisable.
Évitez les conditions météorologiques défavorables. La chaleur excessive (directe •
ou ambiante) et la moisissure (telle que la pluie ou l’humidité) entraîneront un
fonctionnement erratique de la RemoteCam ou un disfonctionnement total.
Ne vous en débarrassez pas dans le feu. Si on expose l’appareil à une chaleur •
importante, les piles lithium-ion peuvent exploser. D’autre part, le fait de bruler
du plastic n’est pas favorable à la protection de l’environnement.
La petite lentille du RemoteCam peut être difficile à nettoyer. Plutôt que d’avoir •
à la nettoyer, il est préférable d’éviter les endroits poussiéreux et sales. Vous
pouvez aussi enlever les peluches de vos poches, car elles ont tendance à se
loger dans la cavité de la lentille.
Si la lentille se salit, nettoyez-la avec de l’alcool spécial de nettoyage et/ou un •
tissu réservé au nettoyage des lentilles (ceux-ci sont disponible dans les bons
magasins vidéo).
Suivez les consignes appropriées de destruction de votre localité si vous avez •
l’intention de disposer du RemoteCam. Plusieurs localités ont des consignes
strictes en ce qui concerne la destruction des appareils électroniques, en
particulier ceux qui ont des piles rechargeables intégrées.
Avant d’utiliser le RemoteCam
Le RemoteCam a une pile lithium ion intégrée (la même sorte de pile que la
plupart des téléphones portables utilisent, mais plus petite). Nous les chargeons
complètement avant de les expédier – cependant, en raison de la durée du
transport, vous devrez encore le charger avant de l’utiliser.
Pour charger le RemoteCam:
Repérez le port mini-USB sur le côté du RemoteCam.1.
En utilisant le câble USB-A à Mini-USB-A fourni, connectez le RemoteCam à un 2.
port USB disponible de votre ordinateur, ou à un chargeur USB autonome.
Durant le chargement la DEL orange clignotera.3.
Il faut 3 à 4 heures pour que le RemoteCam soit complètement chargée. Il est 4.
important de le laisser connecté pour toute la durée du chargement, surtout
pendant le premier chargement. Vous pouvez simplement le laisser connecté
au port USB – le chargement cessera lorsqu’il sera complet.
Page 20

20202020
Schéma
Lentille
Microphone
Enregistrement
Marche
Porte-clés
Fente de la carte de
mémoire micro SD
Réinitialiser
Port Mini USB
DEL
Boutons
supplémentaires
Page 21

21
DEL: Une petite lumière orange qui indiquera l’état actuel et le fonctionnement du
RemoteCam. Dans un endroit éclairé (comme en plein soleil) elle peut être difficile
à voir.
Port Mini USB: Un port Mini-USB-A. Utilisez le câble USB fourni pour connecter le
RemoteCam à un ordinateur ou à un chargeur USB.
Bouton Réinitialiser: Utilisé pour ramener le RemoteCam à son état initial au
démarrage. Il est habituellement utilisé uniquement si le RemoteCam est bloqué
et doit être réinitialisé.
Fente de la carte micro SD: La fente où on insère la carte micro SD sur laquelle le
RemoteCam enregistre. Pour insérer une carte, il suffit de la pousser dans la fente.
Pour l’enlever, poussez-la encore vers l’intérieur, et elle ressortira immédiatement.
L’image représente la fente avec la carte micro SD insérée.
Porte-clés: Utilisé pour accrocher des clés. Aide à camouer la camera, car les
télécommandes de voitures ou de portes de garages sont souvent présentes sur
les porte-clés.
Marche: Appuyez pour mettre le RemoteCam en marche ou l’éteindre. N’éteignez
pas le RemoteCam pendant l’enregistrement ni immédiatement après avoir
enregistré.
Enregistrement: Lance et arrête l’enregistrement par le RemoteCam. Appuyez-le
rapidement pour prendre une photo. Appuyez et maintenez appuyé pour lancer
l’enregistrement, et appuyez à nouveau pour arrêter l’enregistrement.
Microphone: Le dispositif qui enregistre le son. Si cette ouverture est couverte,
la portée et la qualité de l’enregistrement audio sera réduite de manière
importante.
Lentille: La partie fonctionnelle de la camera, utilisée pour fixer la lumière sur le
capteur d’image. Pour les meilleurs résultats, assurez-vous que la lentille est propre
et exempte de fragments.
Boutons supplémentaires: Le RemoteCam ne nécessite que deux boutons pour
fonctionner – cependant, la plupart des télécommandes ont plus de deux boutons!
Pour maintenir l’illusion, nous avons inclus ces deux boutons supplémentaires. Ils
ne sont présents que pour la décoration, et ne correspondent à aucune fonction.
21
Page 22

222222
Mise en route du RemoteCam
Pour allumer le RemoteCam:
Appuyez et maintenez le bouton Marche pendant environ une seconde. •
Le DEL s’allumera, indiquant que le RemoteCam est maintenant en marche.•
Pour éteindre le RemoteCam:
Appuyez le bouton Marche pendant environ deux secondes. •
N’éteignez PAS le RemoteCam pendant que vous enregistrez une vidéo, •
ni immédiatement après avoir fait un enregistrement vidéo.
Le RemoteCam nécessite plusieurs secondes après l’arrêt de l’enregistrement •
pour graver la vidéo sur la carte micro SD – éteindre le RemoteCam pendant
le processus de gravure sur la carte corrompra les données et rendra le fichier
vidéo inutilisable.
Arrêt automatique: Pour conserver la charge de la pile, le RemoteCam s’éteindra
automatiquement après 35 secondes d’inactivité. Si vous voulez continuer à utiliser
le RemoteCam après cette durée, il suffit de le rallumer en suivant la description
indiqué ci-dessus.
Remarques importantes:
Lorsque vous arrêtez un enregistrement, il faut plusieurs secondes pour que le •
RemoteCam grave les données de la vidéo sur la carte micro SD. Si le bouton
Enregistrement/Arrêt est de nouveau appuyé ou que le bouton Marche est
éteint pendant que le RemoteCam grave les données sur la carte micro SD
alors les données de la vidéo peuvent être corrompues, ce qui aura pour
conséquence un fichier corrompu ou structure de fichier corrompue sur la
carte micro SD. Si cela se produit, la qualité de la vidéo sera considérablement
réduite, si le fichier fonctionne.
Consultez le Guide de prise de vue (page 11) pour plus d’informations.•
Réinitialisation du RemoteCam:
Occasionnellement, surtout pendant de longues périodes d’utilisation constante,
le RemoteCam peut être bloqué et peut cesser de fonctionner correctement. Si
cela se produit, le RemoteCam doit être réinitialisé.
Pour réinitialiser le RemoteCam:
Repérez le bouton Réinitialiser, situé juste en-dessous la fente de la carte micro SD.•
Un utilisant un objet fin (pas pointu!) tel qu’un trombone déplié ou une épingle à •
cheveux, appuyez et maintenez le bouton Réinitialiser pendant environ une seconde.
Attendez pendant que le RemoteCam se réinitialise. La procédure est la même que la •
première fois qu’on l’allume.
Une fois que vous avez réinitialisé le RemoteCam, vous devrez à nouveau régler •
l’Heure et la Date.
Page 23
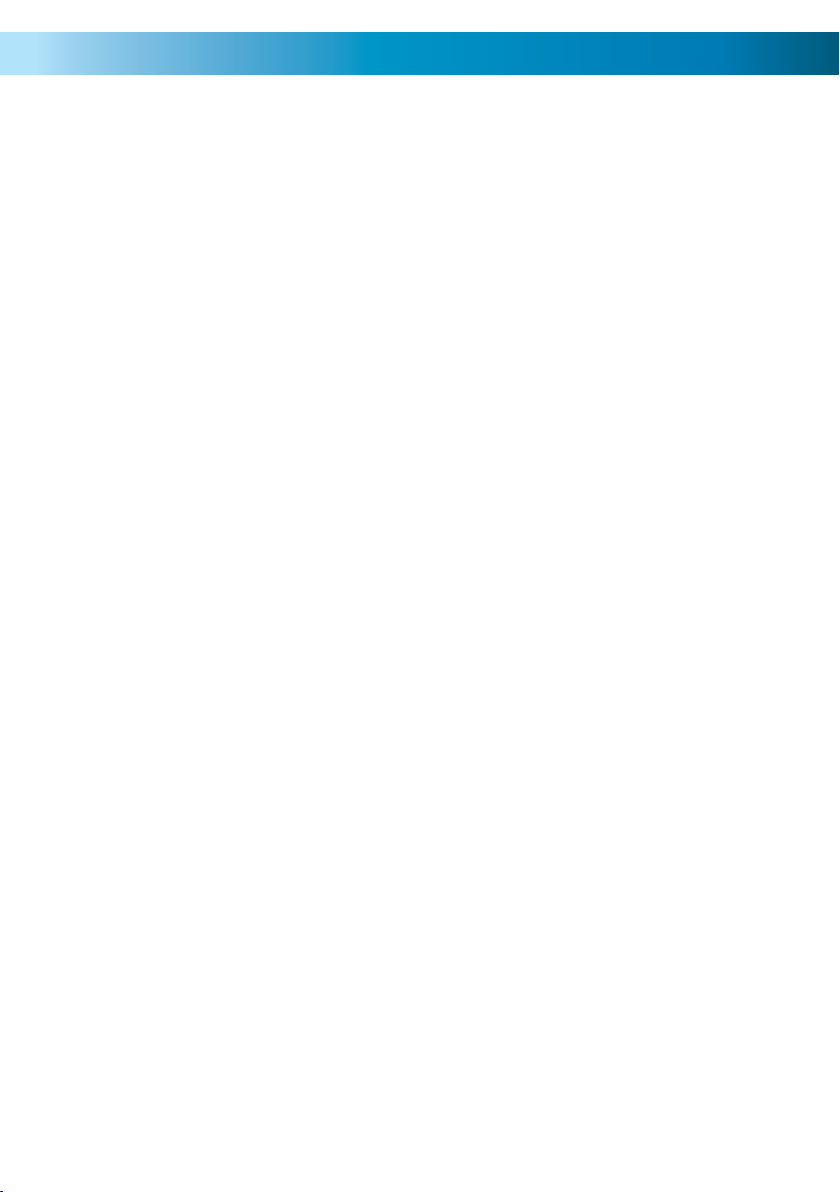
23
Utilisation du RemoteCam
Pour capturer une photographie:
Lorsque vous utilisez le RemoteCam pour prendre une photo, vous capturez une image
unique de la meilleure qualité que peut offrir le RemoteCam (1280 x 1024 pixels, la
résolution d’un écran LCD d’ordinateur de niveau moyen). Il faut environ deux à trois
secondes pour prendre une photo pendant que le RemoteCam traite les données.
Chaque photo a une taille de 350KB environ (à peu près 0,35MB). Ceci signifie que,
si vous avez une carte micro SD de 1Go dans le RemoteCam, il faudrait un peu plus
de 2000 photos pour la remplir (et moins s’il y a également de la vidéo ou d’autres
données sur la carte).
Mettez le RemoteCam en marche.•
Attendez quelques secondes pour que le RemoteCam soit correctement initialisé. •
Appuyez le bouton enregistrement une fois. •
Le RemoteCam prendra une seule photo.•
Pendant l’enregistrement de l’image, la lumière s’éteindra pendant quelques •
instants et ensuite elle se rallumera.
Lorsque la lumière se rallume, le processus est terminé, et votre photographie a •
été sauvegardée.
Pour capturer une vidéo:
Une fois que le RemoteCam commence à filmer une vidéo, elle continuera de le
faire jusqu’ à ce que vous appuyiez le bouton arrêt, la carte micro SD soit pleine
ou que la pile soit épuisée – selon le cas qui se présente en premier. Pendant
l’enregistrement de la vidéo, la DEL ne sera plus allumée – ceci est fait pour que la
discrétion de l’appareil soit totale.
Chaque minute de vidéo capturée occupe jusqu’ à 100Mo d’espace. Ceci signifie
qu’une carte micro SD d’ 1 Go peut conserver un peu 10 minutes.
Mettez le RemoteCam en marche.•
Attendez quelques secondes pour que le RemoteCam soit correctement initialisé. •
Lorsque la lumière jaune s’allume, le RemoteCam est prêt à enregistrer.•
Pour lancer l’enregistrement de la vidéo, appuyez et maintenez le bouton •
Enregistrement/Arrêt jusqu’à ce que la DEL clignote rapidement, et qu’elle
s’éteigne.
Pendant l’enregistrement de la vidéo, la lumière jaune s’éteindra. •
Pour arrêter l’enregistrement, appuyez sur le bouton Enregistrement/Arrêt. La •
lumière jaune se rallumera lorsque la sauvegarde sera terminée.
Page 24

242424
Réglage de la date et de l’heure
Vous pouvez régler le RemoteCam pour qu’il imprime la date et l’heure auxquelles
l’enregistrement a été effectué, directement sur la vidéo, comme un filigrane.
Pour activer cette fonction, vous devrez simplement régler l’heure et la date – le
RemoteCam conservera une trace de ce réglage.
Pour régler la date et l’heure:
Ouvrir Notepad. Il est habituellement situé dans le dossier Accessoires dans le •
Menu Démarrer (en supposant que vous utilisez Microsoft Windows®). Si vous
n’avez pas Notepad, n’importe quel éditeur de texte fonctionnera bien (mais
pas un logiciel de traitement de texte, car ceux-ci ne créent pas de fichiers
textes simples .txt).
Écrivez la date et l’heure sous le format suivant:•
AAAA.MM.JJ HH.MM.SS
Donc, s’il est neuf heures trente-trois le quatre décembre 2009, le fichier
indiquera:
2009.12.04 09.33.20
Sauvegardez ce fichier sous le nom “settime.txt”.•
Copier ce fichier sur la carte micro SD.•
Avec la carte micro SD déjà insérée dans le RemoteCam, mettez le •
RemoteCam en MARCHE.
Le RemoteCam lira le texte dans le fichier, et actualisera son horloge interne •
pour qu’elle reète l’heure et la date réglées par vous.
Remarques:
La date et l’heure seront actualisées sur l’horloge interne du RemoteCam •
lorsqu’il est allumé. Avant cela, l’heure ne sera pas actualisée pour se régler
sur la vraie heure. Donc, si vous réglez l’heure avec précision dans le settime.
txt file et copiez-le vers la carte micro SD, mais laissez le dedans pendant
une heure avant d’allumer le RemoteCam, l’heure enregistrée dans le
RemoteCam sera une heure en retard.
Vous aurez peut-être besoin de réinitialiser l’heure (c.-à-d. refaire cette •
procédure) si la pile interne du RemoteCam est complètement déchargée, ou
si vous réinitialisez le RemoteCam en appuyant le bouton Réinitialiser.
Page 25

25
Guide de prise de vue
Cadrage:
Le RemoteCam a une lentille fixe (une lentille vari-focale ne suffirait simplement
pas) – donc la taille des sujets de vos photos dépend uniquement de la proximité
du sujet avec la camera.
Habituellement, une distance d’1 m environ (3 feet) est à peu près convenable •
pour capturer le visage d’une personne – ainsi, le visage occupera environ la
moitié de l’espace vertical du cadre.
Pour capturer une personne entièrement dans le cadre (en supposant qu’elle •
mesure environ 1m83) alors vous devrez être environ à 3 m (10ft) de la
personne.
Mise au point:
Le RemoteCam a une lentille fixe, ce qui signifie que vous n’avez jamais à •
ajuster le réglage pour la mise au point.
La lentille fixe grand angle fera une bonne mise des sujets à environ 30cm (1½ •
ft) de la lentille, et cela varie légèrement selon la quantité de lumière qui est
disponible. La mise au point durera éternellement.
En gros, capturez des sujets à plus de 3,6 m de la lentille et tout ira bien!•
Exposition:
Le RemoteCam ajustera l’exposition automatiquement, modifiant son réglage de
gain automatiquement, réagissant à la quantité de lumière disponible. Ceci dit, il y
a quelques deux ou trois choses à garder à l’esprit.
Photographiez un sujet sombre devant un arrière-plan brillant peut désorienter la •
fonction d’exposition automatique du RemoteCam, et réduire l’exposition pour
que l’arrière-plan ait l’exposition appropriée pendant que le sujet devient une
silhouette. Évitez des fonds très éclairés, sauf si vous désirez avoir cet effet.
Pour diminuer l’exposition, le RemoteCam réduit la vitesse de son obturateur •
électronique, réduisant ainsi la durée d’exposition de chaque cadre. Cela signifie
que vous obtiendrez une performance photographique à grande vitesse de
meilleure qualité dans une lumière très vive – utile pour filmer des événements
rapide tels que les manifestations sportives.
D’autre part, dans une lumière faible, chaque cadre doit être exposée plus •
longtemps pour qu’il y ait assez de lumière dans une (très petite) lentille. Cet effet
peut être mineur (par exemple si vous photographiez dans un centre commercial
ou dans un stade sous les lumières) ou très important (par exemple si vous
photographiez sous un lampadaire).
La qualité de l’image, la profondeur de champ et la plage d’exposition s’amélioreront •
de manière importante à mesure que la lumière augmente.
Conseils & astuces: La photographie est un art – il n’y a pas de bonne ou de
mauvaise manière de faire une photo. C’est vraiment en pratiquant qu’on s’améliore.
La meilleure façon d’obtenir de meilleurs résultats est d’utiliser le RemoteCam le
plus souvent possible. De plus, vous ne gaspillez pas de pellicule; il suffit d’effacer
les vieilles données de la carte micro SD de temps en temps, et vous serez prêt!
Page 26

262626
Connexion à votre PC
Vous pouvez lire les informations sur la carte micro SD sur le RemoteCam en le
connectant à votre ordinateur. Pour cela:
Repérez la prise mini-USB sur le côté du RemoteCam.•
Trouvez un port USB disponible sur votre ordinateur …•
Pour une vitesse maximale, utilisez un port USB 2.0 sur votre ordinateur, et •
éviter d’utiliser des câbles d’extension ou les concentrateurs.
Connectez le port USB disponible de votre ordinateur avec le port mini-USB •
du RemoteCam en utilisant le câble USB 2.0 fourni.
Le RemoteCam sera détecté comme périphérique de mémoire USB, et vous •
pourrez y accéder de la même manière que vous le feriez pour tout autre
lecteur ash USB.
Sur ce lecteur vous trouverez un dossier appelé “DCIM” – un acronyme de •
Digital Camera IMages.
Dans ce dossier il y a une série de fichiers classés chronologiquement et appelés •
100MEDIA, 101MEDIA, 102MEDIA et ainsi de suite. Le nombre de fichiers
dépend du nombre de photos et de vidéos capturés avec le RemoteCam.
Ces fichiers contiennent tous les enregistrements (photos et vidéos) capturés •
avec le RemoteCam par ordre chronologique.
Si cela vous semble plus pratique vous pouvez utiliser un lecteur de cartes SD (soit
intégrée dans votre PC soit connecté par USB) pour accéder à vos photos et vidéos.
Pour le faire:
Si nécessaire, connectez le lecteur de cartes SD à votre PC.•
Enlevez la carte micro SD du RemoteCam en l’enfonçant et en la relâchant •
pour qu’elle ressorte.
Insérer la carte micro SD dans votre lecteur de cartes SD. Vous devrez peut-être •
utiliser un adaptateur de carte SD à carte micro SD si votre lecteur de cartes
n’a pas de fente micro SD.
Page 27

27
Utilisation du RemoteCam comme une WebCam
Vous pouvez utiliser le RemoteCam comme une webcam. Pour ce faire, vous
devrez télécharger les pilotes de notre site internet, et les installez sur votre PC.
Ensuite, il vous suffira de changer de mode sur le RemoteCam une fois qu’il est
connecté à votre PC.
Visitez • http://www.swannsecurity.com/downloads/drivers/
Ouvrez le dossier appelé “RemoteCam”•
Téléchargez et exécutez le fichier appelé “SPCA1528_V2220_•
MultiLan_090217”.
Suivez les instructions à l’écran. Ce programme installera les pilotes de la •
webcam. Si un message de “Contrôle du compte utilisateur”, autorisez
l’installation à se faire (sinon les fonctions de la webcam ne marcheront pas).
Une fois l’installation terminée, connectez le RemoteCam à votre ordinateur •
selon les instructions ci-dessus.
Lorsque l’ordinateur détecte le RemoteCam comme périphérique externe de •
mémoire, appuyez et maintenez le bouton marche pendant une seconde.
Votre PC finalisera automatiquement l’installation de la webcam.•
Le RemoteCam apparaîtra sur les listes de systèmes vidéo disponibles sous le •
nom “SPCA1528 Vidéo Camera Device”.
Configuration requise pour les fonctions Webcam:
Type d’interface USB 2.0
Processeur Pentium IV ou plus
RAM 1Go ou plus
Carte vidéo Intel 945 ou plus
Espace disque dur 1Go minimum de libre
Systeme (s) d’exploitation Microsoft Windows XP®
Microsoft Windows Vista®
Microsoft Windows 7®
Les pilotes des fonctions webcam ne sont pas compatibles avec les systèmes Mac.
Windows est une marque déposée de Microsoft Corporation aux États-Unis et dans d’autres pays.
Mac est une marque déposée aux United States et dans d’autres pays.
Page 28

282828
Dépannage
Problème: J’ai enregistré mes vidéos, mais la carte micro SD semble être vide.
Solution: Il est probable que ce problème soit causé quand vous éteignez le
RemoteCam avant que les fichiers vidéo n’aient été sauvegardés correctement
sur la carte micro SD. Utilisez toujours le bouton Enregistrement/Pause pour
arrêter l’enregistrement et attendez que la DEL se rallume avant d’éteindre le
RemoteCam.
Problème: Le RemoteCam ne s’allume pas.
Solution: Le coupable est probablement la pile. Vérifiez les instructions sur la page
5 relatives au chargement de la pile. Essayez de charger la pile complètement.
En le faisant, évitez d’utiliser le concentrateur USB – certains concentrateurs
USB n’offrent pas vraiment 5V aux appareils connectés et par conséquent, ils ne
chargent pas correctement la pile. Vous pouvez aussi charger le RemoteCam en
utilisant un chargeur USB autonome.
Problème: Mes vidéos et mes photos semblent oues.
Solution: Si la lentille se salit ou est encombrée, cela peut déformer, affaiblir et/
ou brouiller les vidéos du RemoteCam. La lentille du RemoteCam est minuscule –
donc même les petites particules de poussière et les grains de sable peuvent avoir
un effet important.
Problème: Mes vidéos sont trop tremblantes.
Solutions: En règle générale, cela indique que le support utilisé pour la camera
(ou votre bras, si vous l’utilisez en le tenant dans votre main) doit être plus stable.
Généralement, cela se produira si vous bougez ou si vous voyagez dans un véhicule
en mouvement. Généralement, vous obtiendrez les meilleurs résultats en tenant le
RemoteCam avec les deux mains devant vous, en appuyant vos coudes sur votre
torse. De cette façon, votre corps et vos deux bras forment un trépied rudimentaire,
ce qui stabilise énormément vos vidéos.
Page 29

29
Spécifications Techniques
Vidéo
Format vidéo AVI
Résolution vidéo 720 x 480
Video taille Variable (moyenne> 10, 000kbps)
Photo format JPEG
Photo Résolution 1280 x 1024 (interpolée)
Photo Size approx. 350KB
Audio
Microphone Oui (intégré)
Gamme audio 3M (typique)
Enregistrement
Mode d’enregistrement Manuel
Frame Rate 30 fps
Type de stockage MicroSD Card
Capacité de stockage jusqu’à 8 Go
Durée du stockage > 10min/GB
Général
Type de batterie rechargeable Lithium-Ion
Temps d’enregistrement par Charge 60 mins
Méthode de chargement USB
Dimensions 2.0 “x 1.2” x 0.5 “
50mm x 30mm x 13mm
29
Page 30
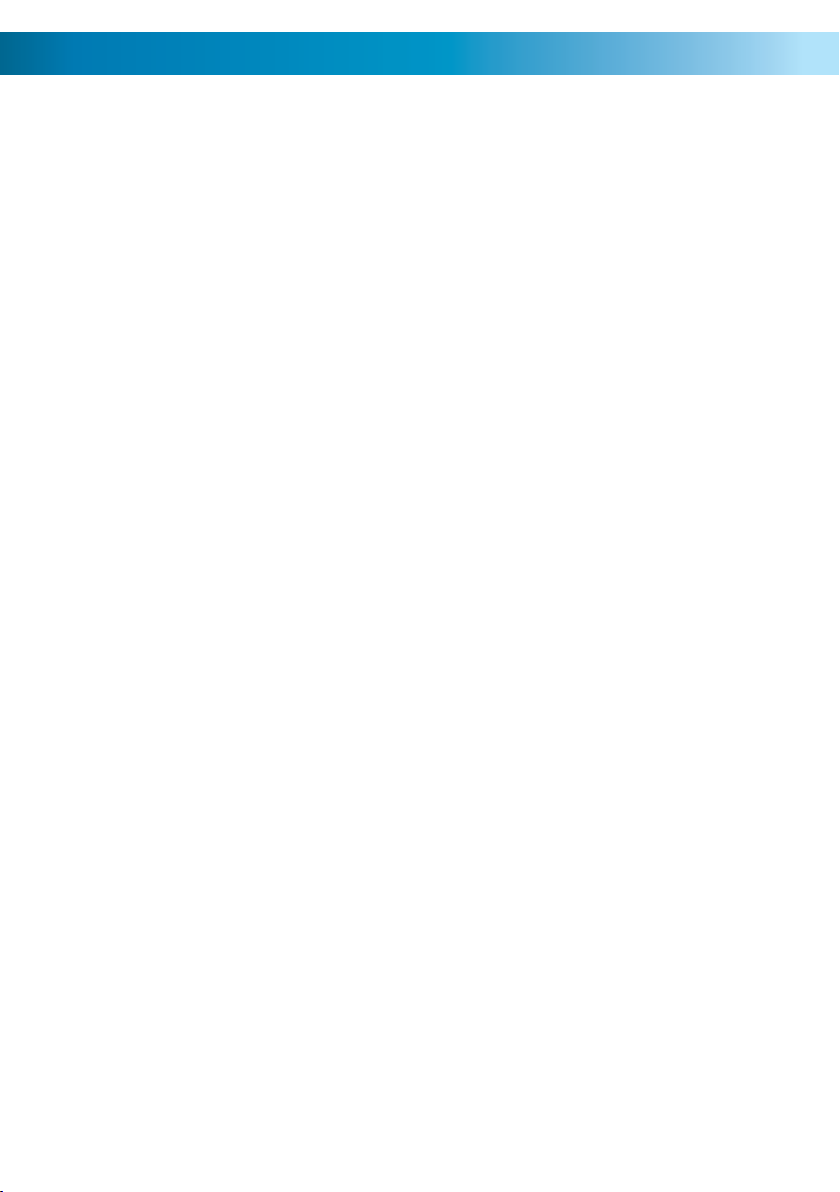
303030
Information sur la Garantie
Swann Communications
USA Inc.
12636 Clark Street
Santa Fe Springs CA
90670
USA
Swann Communications garantit ce produit contre tout défaut de fabrication et contre
tout défaut matériel pour une période de un (1) an à compter de la date d’achat.
Vous devez présenter votre reçu comme preuve de la date d’achat pour valider votre
garantie. Toute unité défectueuse sera réparée gratuitement (pièces et main d’œuvre)
ou remplacée, à la discrétion de Swann. L’utilisateur final est responsable de tous les frais
de port qu’implique l’envoi du produit au centre de réparation de Swann. L’utilisateur
est responsable de tous les frais de port si l’envoi doit être effectué en provenance ou
à destination de tout pays hors du pays d’origine.
La présente garantie ne couvre pas tous les dégâts consécutifs à un mauvais usage du
produit. Tous les coûts associés à la prise en charge ce produit ou à son usage sont
dans ce cas de la responsabilité de l’utilisateur. Cette garantie s’applique à l’acheteur
original du produit et ne peut être transférée à une tierce partie. Toute modification
non autorisée de tout élément, u toute preuve de mauvaise utilisation de cet appareil
annulera l’ensemble des garanties.
Certains pays n’autorisent pas les limitations de certaines exclusions de la présente
garantie. Les réglementations et lois locales priment.
Swann Communications
PTY. LTD. Building 4, 650
Church Street,
Richmond, Victoria 3121
Australia
Arise-Europe
Raheen Business Park
Pearse Road
Raheen, Limerick
Ireland
Page 31

31
Aide / Support Technique
Swann. L’aide est ici!
Félicitation pour votre achat. Si à n’importe quel moment ce produit ne fonctionne
pas quand vous le branchez pour la première fois ou si vous vous rencontrez un
problème, ne le rapportez pas au magasin !
Sans frais États-Unis:
1-800-627-2799
(Dim, 14h00- 22h00 Heure du Pacifique)
(Lun-Jeu, 6h00-10h00 Heure du Pacifique)
(Ven, 6h00-14h00 Heure du Pacifique)
Échanges et Réparations États-Unis:
1-800-627-2799 (option 1)
(Lun-Ven, 9h00-17h00 Heure du Pacifique)
Il peut y avoir de légères variations saisonnières concernant les heures
Europe
0203 027 0979
Lun.-Ven., 10h-19h CET
Assistance technique disponible en anglais seulement.
© Swann Communications 2009
Page 32

323232
Español
Cumplimiento con normas de la FCC:
NOTA: Este equipo ha sido probado y cumple con las disposiciones impuestas para
los equipos digitales de clase B, de acuerdo con el aparte 15 de las normas de la
FCC. Estas disposiciones se dan con la intención de proporcionar una protección
razonable, contra las interferencias perjudiciales en instalaciones residenciales. Este
equipo genera, utiliza y puede irradiar energía en forma de frecuencias de radio,
y si no se instala de acuerdo con las indicaciones, puede causar interferencias perjudiciales en la recepción de señales de radio o televisión, las cuales pueden ser
detectadas encendiendo y apagando sucesivamente el equipo. Se invita al usuario
a tratar de corregir dichas interferencias siguiendo una o más de las siguientes
medidas:
• Volveraorientarocambiardesitiolaantenareceptora;
• Incrementarladistanciaexistenteentreelequipoyelreceptor;
• Conectarelequipoenuntomacorrientediferentealqueseencuentra
conectado el receptor;
• Paraobtenerayuda,consultealdistribuidoroauntécnicoespecializado
en radio y TV.
NOTA IMPORTANTE: Prohibición contra la interceptación de llamadas.
Con excepción de las operaciones llevadas a cabo por las fuerzas de la ley bajo
autorización oficial, ninguna persona podrá utilizar directa o indirectamente, un
dispositivo que sea operado de acuerdo con las disposiciones de este aparte, con
el propósito de escuchar o grabar conversaciones privadas de terceras personas, a
menos que tal uso sea aprobado por todas las partes que estén involucradas en la
conversación.
ADVERTENCIA: Cualquier modificación no aprobada por la parte responsable
del funcionamiento del equipo, puede invalidar la autorización de operación del
equipo por parte del usuario.
32
Page 33

33
Grabadora de Video RemoteCam
Cable USB 2.0
Índice
Contenido del Paquete
Antes de Que Comience 32
Índice 33
Contenido del Paquete 33
Vista general 34
Guía de Operación 35
Antes de Usar la RemoteCam 35
Diseño 36
Encendidendo la RemoteCam 38
Operando la RemoteCam 39
Ajustando la Fecha y Hora 40
Guía para Tomas 41
Conectando a su PC 42
Usando la RemoteCam como WebCam 43
Resolviendo Problemas 44
Especificaciones Técnicas 45
Información de Garantía 46
Soporte Técnico 47
33
Cable USB 2.0
Page 34

343434
Vista general
Felicidades por comprar la RemoteCam, una grabadora de video digital miniatura
auto-contenida que, como lo sugiere su nombre, parece un control remoto. Con
una batería de ion litio recargable incluida que le dará hasta una hora de tiempo de
grabación y grabando directamente a una tarjeta microSD, la RemoteCam es una
cámara/grabadora conveniente y adaptable, con tantas aplicaciones como pueda
imaginar.
La RemoteCam es una solución ideal para una vigilancia encubierta (vea la Nota
Respecto a la Ley a continuación antes de hacer esto) así como una solución muy
conveniente para las personas que han sentido que no han tenido una cámara a la
mano cuando se necesita. El sentirse como un espía es un extra.
IMPORTANTE – Una Nota Respecto a la Ley
Como se marca en la cubierta interior en la sección de “Prohibición de Intromisión
en Conversaciones”, el uso de equipo de grabación encubierto es ilegal en muchos
países y localidades. En algunas áreas, la ley sólo se relaciona a espacios públicos,
mientras que en otras se extiende también a espacios privados. Las leyes respecto
a la grabación de audio y video pueden variar también, a veces dramáticamente.
La RemoteCam se usa bajo la condición que usted, el usuario, investigue la ley
que aplica en su localidad. Asegúrese de conocer la ley y seguirla al pie de la
letra mientras usa la RemoteCam o cualquier otro dispositivo de grabación. Si
la legalidad de la grabación es ambigua, le sugerimos que obtenga un permiso
expreso de las personas captadas.
Page 35

35
Guía de Operación
Estos son sólo unos cuantos puntos a tomar en cuenta cuando use la
RemoteCam:
No apunte la RemoteCam hacia fuentes de luz extremadamente brillantes •
tales como el sol, luces altas o luces de estadio. La luz brillante puede dañar
el sensor de imagen, ya sea dejando una “sombra” permanente en sus videos
donde la fuente de luz daño el sensor, o dejando el sensor completamente
inoperable.
Evite condiciones climáticas adversas. El calor (directo o de ambiente) y la •
humedad excesiva (como lluvia o humedad del ambiente) causarán que la
RemoteCam se comporte erráticamente o no funcione.
No deseche al fuego. Cuando se exponen a calor significativo las baterías de •
ion litio pueden explotar. Eso, y el plástico quemado no son particularmente
amigables al ambiente.
El lente pequeño en la RemoteCam puede ser difíciles de limpiar. En lugar de •
tener que limpiar, es preferible evitar ambientes con polvo o sucios. También
ayuda si limpia sus bolsillos de pelusa, ya que esta tiende a alojarse en la
cavidad del lente.
Si el lente llega a ensuciarse, límpielo con alcohol para limpieza y/o una tela •
de limpieza especial para lentes (éstas están disponibles en todas las buenas
tiendas de cámaras).
Siga los lineamientos para desechos en su localidad si quiere desechar la •
RemoteCam. Muchas localidades tienen lineamientos estrictos respecto al
desecho de artículos electrónicos, particularmente los que tienen baterías
recargables integradas.
Antes de Usar la RemoteCam
La RemoteCam tiene una batería de ion litio integrada (del mismo tipo de batería
que la mayoría de los teléfonos celulares usan, sólo que más pequeña). Las
cargamos antes de enviarlas, sin embargo, debido al tiempo de tránsito, necesitará
rellenarla antes de su uso. Para cargar la RemoteCam:
Localice el puerto mini-USB en el costado de la RemoteCam.1.
Usando el cable USB-A a Mini-USB-A provisto, conecte la RemoteCam a un 2.
puerto USB libre en su computadora, o a un cargador USB independiente.
Mientras recarga el LED naranja parpadeará.3.
La RemoteCam toma de 3 a 4 horas para alcanzar la recarga completa. Es 4.
importante dejarla todo el tiempo de recarga, particularmente durante la
primera recarga. Puede simplemente dejarla conectada al USB de corriente,
dejará de cargarse cuando esté llena.
Page 36

36363636
Diseño
Lente
Micrófono
Grabación
Encendido
Llavero
Ranura para Tarjeta
MicroSD
Reestablecer
Puerto Mini USB
LED
Botones
Adicionales
Page 37
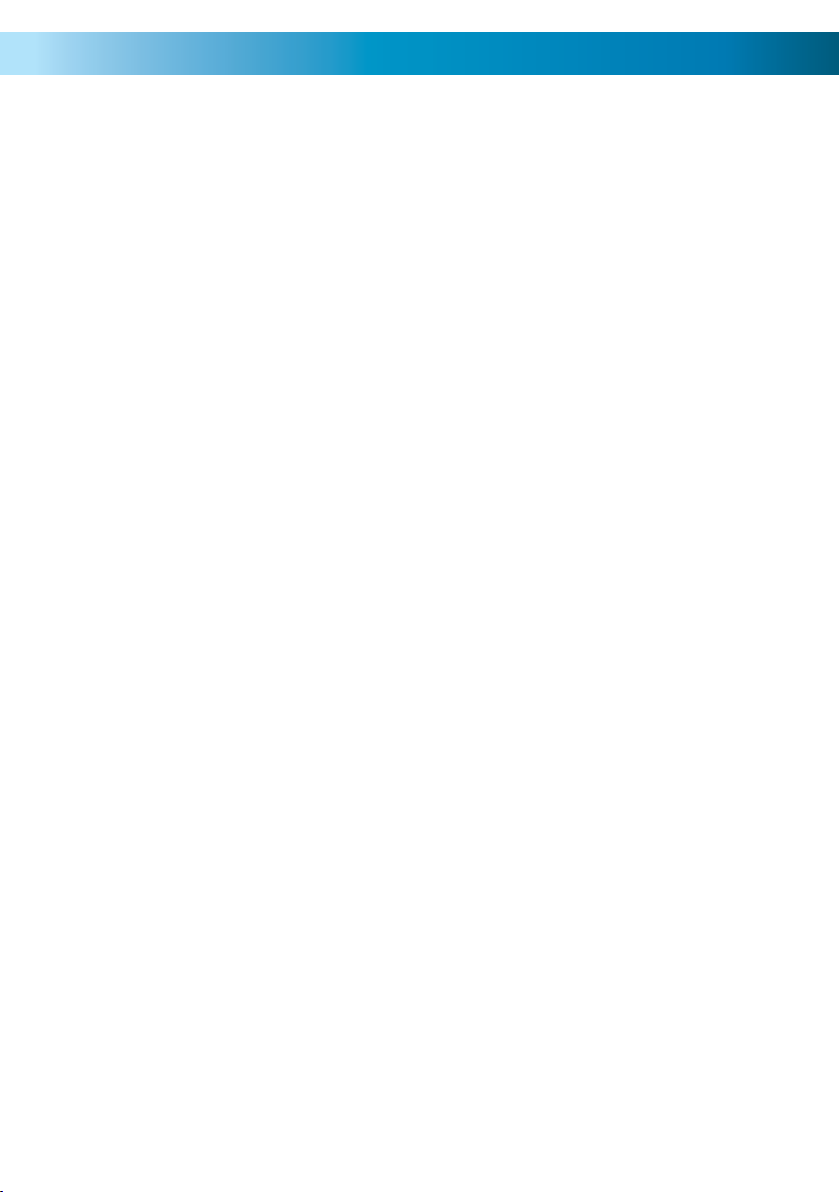
37
LED: Una pequeña luz naranja que indicará el estado actual y función de la
RemoteCam. Pude que sea difícil de verlo bajo la luz brillante (como la luz solar).
Puerto Mini USB: Un puerto Mini-USB-A. Use el cable USB provisto para conectar
la RemoteCam a una computadora o cargador USB.
Botón para Reestablecer: Úselo para regresar rápidamente la RemoteCam a
su estado de arranque inicial. Esto se usa típicamente sólo si la RemoteCam se
congela y se necesita reestablecer.
Ranura para Tarjeta MicroSD: Es la ranura para insertar la tarjeta microSD en la
que graba la RemoteCam. Para insertar una tarjeta, simplemente empújela dentro
de la ranura. Para removerla, presiónela de nuevo, y se botará de la ranura. Imagen
con la tarjeta microSD insertada.
Llavero: Usado para sujetar llaves. Ayuda a esconder la cámara, ya que los controles
remotos para carros y puertas de cochera están comúnmente en los llaveros.
Encendido: Presione para encender y apagar la RemoteCam. No apague la
RemoteCam mientras graba, o inmediatamente después de grabar.
Grabación: Inicia y detiene la grabación de la RemoteCam. Presione rápidamente
para tomar una fotografía. Presione y mantenga presionado para comenzar la
grabación de video y presione de nuevo para detener.
Micrófono: El dispositivo que graba el sonido. Si se bloquea este hoyo, entonces
el rango y calidad de la grabación de audio se reducirá significativamente.
Lente: El extremo importante de la cámara, usado para enfocar luz dentro del
sensor de imagen. Para obtener los mejores resultados, asegúrese que el lente esté
limpio y libre de basuras.
Botones Adicionales: ¡La RemoteCam sólo necesita dos botones para funcionar,
sin embargo, la mayoría de los controles remotos tienen más de dos botones! Para
mantener la ilusión, hemos incluido estos dos botones adicionales. Sólo son vista
y no harán nada.
37
Page 38

383838
Encendiendo la RemoteCam
Para ENCENDER la RemoteCam:
Presione y mantenga presionado el Botón de Encendido por aproximadamente •
un segundo.
El LED se encenderá, indicando que la RemoteCam está encendida.•
Para APAGAR la RemoteCam:
Presione el botón de Encendido por aproximadamente dos segundos. •
NO apague la RemoteCam mientras graba video, o inmediatamente después de grabar video. •
La RemoteCam necesita varios segundos después de detener una grabación •
para grabar el video en la tarjeta microSD, el apagar la RemoteCam durante
el proceso de escritura en la tarjeta corromperá la información y hará que el
video sea inutilizable.
Apagado Automático:
Para conservar energía de la batería, la RemoteCam se apagará automáticamente
después de 35 segundos de inactividad. Si quiere continuar usando la RemoteCam
después de este tiempo, simplemente enciéndala de nuevo como se detalló
anteriormente.
Notas Importantes:
Cuando detiene una grabación, toma varios segundos para que la RemoteCam •
para escribir la información de video en la tarjeta microSD. Si el botón Grabar/
Detener se presiona de nuevo o se apaga la RemoteCam mientras escribe
información en la tarjeta microSD entonces la información de video puede
corromperse, resultando ya sea en un archivo corrupto o una estructura de
archivos corrupta en la tarjeta microSD. Si esto ocurre, la calidad del video se
reducirá enormemente, si es que el archivo llega a funcionar.
Vea la Guía para Tomas (página 11) para más información.•
Reestableciendo la RemoteCam:
Ocasionalmente, particularmente durante largos periodos de uso constante, la
RemoteCam se puede congelar y dejar de funcionar correctamente. Si esto ocurre,
la RemoteCam necesita reestablecerse.
Para reestablecer la RemoteCam:
Localice el botón Reestablecer, localizado inmediatamente debajo de la ranura para tarjeta •
microSD.
Usando un objeto delgado (¡no afilado!) como un clip desdoblado o un incaíble, presione y •
mantenga presionado el botón Reestablecer por aproximadamente un segundo.
Espere mientras la RemoteCam se reestablece. El procedimiento es el mismo como si la •
encendiera por primera vez.
Una vez que haya reestablecido la RemoteCam, necesita ajustar la Fecha y Hora de nuevo. •
Page 39

39
Operando la RemoteCam
Para Capturar una Foto:
Cuando use la RemoteCam para tomar una fotografía, tomará una imagen sencilla
con la mayor calidad que puede dar la RemoteCam (1280 x 1024 píxeles, la
resolución de un monitor LCD de computadora de medio nivel). El tomar una foto
se lleva aproximadamente dos a tres segundos mientras la RemoteCam procesa la
información.
Cada foto es de aproximadamente 350KB de tamaño (cerca de 0.35MB). Esto significa
que, si tiene una tarjeta microSD de 1GB en la RemoteCam, necesitaría un poco más
de 2000 fotografías para llenarla (menos si también hay video u otra información en
la tarjeta).
Encienda la RemoteCam.•
Espere varios segundos para que la RemoteCam inicie adecuadamente.•
Presione el botón de grabación una vez.•
La RemoteCam tomará una sola fotografía.•
Mientras se graba la imagen, la luz se apagará por un momento, luego se •
encenderá.
Cuando la luz se vuelve a encender, el proceso se ha completado, y su fotografía •
fue guardada.
Para Capturar Video:
Una vez que la RemoteCam comience a tomar video, continuará haciéndolo hasta
que presione detener, la tarjeta microSD se llene o la batería se agote, lo que
ocurra primero. Mientras graba video, el LED no estará encendido, esto tiene el
propósito de complementar el sigilo del diseño.
Cada minuto de video capturado requiere hasta 100MB de espacio. Esto significa
que una tarjeta microSD de 1GB puede almacenar un poco más de 10 minutos de
video.
Encienda la RemoteCam.•
Espere varios segundos para que la RemoteCam inicie adecuadamente.•
Cuando la luz amarilla se enciende, la RemoteCam está lista para grabar.•
Para comenzar a grabar video, presione y mantenga presionado el botón Grabar/•
Detener hasta que el LED parpadee rápidamente, luego se apaga.
Mientras se graba video, la luz amarilla se apagará.•
Para detener la grabación, presione el botón Grabar/Detener. La luz amarilla se •
encenderá de nuevo cuando se complete el proceso de guardado.
Page 40

404040
Ajustando la Fecha y Hora
Puede ajustar la RemoteCam para imprimir directamente en el video la fecha y
hora en la que se tomó una grabación, como una marca de agua. Para habilitar
esta función, sólo necesita ajustar la fecha y hora, la RemoteCam mantendrá el
registro a partir de ahí.
Para ajustar la Fecha y Hora:
Abra el Notepad. Usualmente se localiza en la carpeta de Accesorios en el •
Menú de Inicio (asumiendo que está usando Microsoft Windows®). Si no
tiene Notepad, cualquier editor de texto sencillo trabajará bien (pero no un
procesador de palabras, y estos no crean archivos .txt simples).
Escriba la fecha y hora en el siguiente formato:•
AAAA.MM.DD HH.MM.SS
Así que, si son las nueve con treinta minutos de la mañana el día cuatro de
diciembre de 2009, entonces el archivo diría:
2009.12.04 09.33.20
Guarde este archivo, nombrándolo “settime.txt”.•
Copie este archivo a la tarjeta microSD.•
Con la tarjeta microSD ya insertada en la RemoteCam, encienda la •
RemoteCam.
La RemoteCam leerá el texto en el archivo, y actualiza su reloj interno para •
ajustarse a la fecha y hora que usted ajustó.
Notas:
a fecha y hora se actualiza con el reloj interno de la RemoteCam cuando se •
enciende. Antes de esto, la fecha no se actualizará con el tiempo real. Por lo
tanto, si ajusta la hora con precisión en el archivo settime.txt y lo copia a la
tarjeta microSD, pero la deja una hora antes de encender la RemoteCam, la
hora almacenada en la RemoteCam estará una hora atrasada.
Puede que necesite reestablecer la hora (es decir, pasar por el proceso de •
nuevo) si la batería interna en la RemoteCam se agota completamente, o si
reestablece la RemoteCam presionando el botón Reestablecer.
Page 41

41
Guía para Tomas
Encuadrando:
La RemoteCam tiene un lente fijo (un lente con enfoque variable simplemente no
cabría), así que el tamaño del objetivo en sus tomas depende sólo de qué tan cerca
tenga la cámara del objetivo.
Típicamente, 3 pies (1m) es lo correcto si toma el rostro de alguien, de esta forma, •
su rostro ocupará aproximadamente la mitad del espacio vertical en el cuadro.
Para que una persona completa entre a cuadro (asumiendo que sea de •
aproximadamente seis pies de altura o 1.83 metros) entonces necesitará estar
a aproximadamente 10 pies (3m) de la persona.
Enfoque:
La RemoteCam tiene un lente de enfoque fijo, lo que significa que nunca necesitará •
enfocar.
El lente fijo de ángulo amplio quedará enfocado a aproximadamente 30cm •
(1 pie) del lente, variando ligeramente dependiendo de la cantidad de luz
disponible. Mantendrá el enfoque hasta infinito.
¡Básicamente, mantenga todo a más de dos pies del lente y no tendrá nada •
de que preocuparse!
Exposición:
La RemoteCam ajustará la exposición automáticamente, variando su ajuste de
ganancia automáticamente, reaccionando a la cantidad de luz disponible. Sin
embargo, hay un par de cosas a tomar en cuenta:
El tomar un objetivo oscuro frente a un fondo brillante puede causar que la •
característica de auto-exposición de la RemoteCam se confunda, y baja la
exposición de manera que el fondo se exponga correctamente mientras que el
objetivo se vuelve una silueta. Evite fondos brillantemente iluminados, a menos
que quiera este efecto.
Para disminuir la exposición, la RemoteCam acorta su velocidad de obturador •
electrónico, y por lo tanto exponiendo cada cuadro por un periodo de tiempo
más corto. Esto significa que obtendrá un mejor desempeño fotográfico de alta
velocidad con luz brillante, útil para tomar eventos rápidos, como deportes.
Por otro lado, a baja luz, cada cuadro necesita más exposición para obtener •
suficiente luz en el (muy pequeño) lente. Este efecto puede ser menor (tal como
hacer tomas en un centro comercial o un estado bajo las luces) o particularmente
serio (en situaciones tales como hacer tomas bajo una luminaria de la calle).
La calidad de la imagen, profundidad de campo y rango de exposición mejorarán •
dramáticamente entre más luz haya disponible.
Consejos y Trucos: La fotografía es un arte, no hay una forma correcta o incorrecta
para hacer tomas. La práctica verdaderamente hace al maestro, o al menos, lo
mejora. La mejor forma de obtener los mejores resultados es sólo mantenerse
usando la RemoteCam. ¡Además, en realidad no está desperdiciando rollo, sólo
borre la información antigua de la tarjeta microSD de vez en cuando, y estará
listo!
Page 42

424242
Conectando a su PC
Puede leer la información en la tarjeta microSD en la RemoteCam conectando la
RemoteCam a la computadora. Para hacer esto:
Localice el enchufe mini-USB en el costado de la RemoteCam.•
Busque un puerto USB libre en su computadora…•
Para una máxima velocidad, busque un puerto USB 2.0 libre en su computadora, •
y evite usar cables de extensión USB o concentradores.
Conecte el puerto USB libre en su computadora al puerto mini-USB en la •
RemoteCam usando el cable USB 2.0 provisto.
La RemoteCam será detectada como un dispositivo de almacenaje USB, y •
puede accederse de la misma forma como lo haría con cualquier unidad ash
USB.
En esta unidad encontrará una carpeta llamada “DCIM”, un acrónimo de •
Imágenes de la Cámara Digital.
En esta carpeta hay una serie de carpetas, ordenadas cronológicamente, •
llamadas 100MEDIA, 101MEDIA, 102MEDIA y así sucesivamente. El número de
carpetas depende de cuantas fotos y video ha tomado con la RemoteCam.
Estas carpetas contienen todas las grabaciones (tanto fotos como videos) •
capturados por la RemoteCam en orden cronológico.
Si es más conveniente para usted puede usar un lector de tarjetas SD (ya sea
integrado a la PC o conectado vía USB) para acceder a sus fotos y video. Para hacer
esto:
Si es necesario, conecte el lector de tarjetas SD a su PC.•
Remueva la tarjeta microSD de la RemoteCam presionando hacia adentro y •
luego liberándola de manera que salte.
Inserte la tarjeta microSD en su lector de tarjetas SD. Puede que necesite usar •
un adaptador de tarjeta SD a microSD, si su lector de tarjetas no tiene una
ranura para tarjetas microSD.
Page 43

43
Usando la RemoteCam como WebCam
You can use the RemoteCam as a webcam. To do so, you’ll need to grab the drivers
from our website, and install them to your PC. Then, you just have to change the
mode of the RemoteCam once it’s connected to your PC.
Vaya a • http://www.swannsecurity.com/downloads/drivers/
Abra la carpeta llamada “RemoteCam”.•
Descargue y ejecute el archivo llamado “SPCA1528_V2220_•
MultiLan_090217”.
Siga las indicaciones en pantalla. Este programa instalará los controladores •
para la webcam. Si recibe algún mensaje de “Control de Cuenta de Usuario”,
deje que proceda la instalación (o no funcionará como webcam).
Una vez que termine la instalación, conecte la RemoteCam a su computadora •
como se detalló anteriormente.
Cuando la computadora detecta la RemoteCam como un dispositivo de •
almacenaje externo, presione y mantenga presionado el botón de encendido
por un segundo.
Su PC finalizará automáticamente la instalación de la webcam.•
La RemoteCam aparecerá en las listas de dispositivos de video disponibles •
como “SPCA1528 Video Camera Device”.
Requerimientos de Sistema para las Funciones de Webcam:
Tipo de Interfase USB 2.0
Procesador Pentium IV o superior
RAM 1GB o superior
Tarjeta de Video Intel 945 o superior
Espacio en Disco Duro Mínimo 1GB libre
Sistema(s) Operativo(s) Microsoft Windows XP®
Microsoft Windows Vista®
Microsoft Windows 7®
Los controladores para las funciones de la webcam no son compatibles con sistemas Mac.
Windows es una marca registrada de Microsoft Corporation en los Estados Unidos y otros países.
Mac es una marca registrada en los Estados Unidos y otros países.
Page 44

444444
Resolviendo Problemas
Problema: He grabado videos, pero la tarjeta microSD parece estar vacía.
Solución: Probablemente este problema sea causado por apagar la RemoteCam
antes de que los archivos de video se hayan guardado adecuadamente en la tarjeta
microSD. Siempre use el botón Grabar/Pausar para detener las grabaciones y espere
hasta que el LED se haya vuelto a encender antes de apagar la RemoteCam.
Problema: La RemoteCam no se enciende.
Solución: El más probable culpable es la batería. Revise las instrucciones en la
página 5 respecto a la recarga de la batería. Intente cargar completamente la batería.
Cuando lo haga, evite usar un concentrador de USB, algunos concentradores USB
no proveerán una carga completa de 5V a los dispositivos conectados y por lo tanto
no cargarán la batería adecuadamente. También puede cargar la RemoteCam con
un cargador USB independiente.
Problema: Mis videos y fotos parecen borrosos.
Solución: Si el lente se ensucia o queda obstruido, esto puede causar que los
videos de la RemoteCam se distorsionen, suavicen y/o sena borrosos. El lente en
la RemoteCam es pequeño, así que incluso la más pequeña partícula de polvo o
basura puede tener un efecto mayor.
Problema: Mis videos se ven muy movidos.
Solución: Como regla general, esto indica usualmente que el soporte que usó
para la cámara (o el brazo, si la toma se hace con la cámara en mano) necesita
ser más estable. Generalmente, esto ocurrirá si se mueve o viaja en un vehículo.
Generalmente, logrará los mejores resultados sosteniendo la RemoteCam con
ambas manos frente a usted, descansando sus codos en su torso. De esa manera, su
cuerpo y ambos brazos forman una especie de trípode rudimentario, estabilizando
enormemente sus videos.
Page 45

45
Especificaciones Técnicas
Video
Formato de vídeo AVI
Resolución de video 720 x 480
Video tamaño variable (promedio> 10, 000kbps)
Formato de fotos JPEG
Photo Resolution 1280 x 1024 (interpolada)
Foto Tamaño aprox. 350KB
Audio
Micrófono sí (incorporada)
Rango de audio 3m (típico)
Grabación
Modo de grabación manual de
Frame Rate 30fps
Tipo de almacenamiento MicroSD Card
Capacidad de almacenamiento de hasta 8 GB
Tiempo de almacenamiento > 10min/GB
General
Tipo de batería recargable de Litio-Ion
Tiempo de grabación de 60 minutos por carga
Método de carga USB
Dimensiones 2,0 “x 1,2” x 0,5 “
50mm x 30mm x 13mm
45
Page 46

464646
Información sobre la garantía
Swann Communications
USA Inc.
12636 Clark Street
Santa Fe Springs CA
90670
USA
Swann Communications garantiza este producto por defectos de fabricación y material,
por un período de un (1) año a partir de la fecha original de compra. Usted deberá
presentar su recibo como prueba de la fecha de compra para validar la garantía.
Cualquier unidad que se compruebe defectuosa durante el período antes citado será
reparada sin cobrar los repuestos o la mano de obra, o será sustituida, a discreción
exclusiva de Swann. La reparación o sustitución se garantizará por noventa días o por el
período que falte de la garantía original de un año, el que resulte más largo de los dos.
El usuario final asume los costos de fletes incurrido para enviar el producto a los centros
de reparación de Swann. El usuario final se responsabiliza de los costos de envío en que
incurran cuando envía desde y hacia cualquier país distinto al país de origen. La garantía
no cubre daños accidentales, circunstanciales o que resulten del uso o la imposibilidad
de utilizar este producto. Cualquier costo asociado con la adaptación o remoción
de este producto por parte de un vendedor o de otra persona, o cualquier costo
asociado con el uso del mismo son responsabilidad del usuario final. Esta garantía aplica
exclusivamente al comprador original del producto, y no es transferible a terceros.
Swann Communications
PTY. LTD. Building 4, 650
Church Street,
Richmond, Victoria 3121
Australia
Arise-Europe
Raheen Business Park
Pearse Road
Raheen, Limerick
Ireland
Si el usuario final o un tercero hacen modificaciones no autorizadas a cualquier
componente o si hay evidencia de mal uso o abuso del dispositivo, se anularán todas
las garantías.
Page 47

47
Centro de asistencia técnica
Soporte Técnico Swann
Todos los países Correo Electrónico: tech@swannsecurity.com
Atención Telefónica al Usuario
ESTADOS UNIDOS Sin costo
1800-627-2799
(Dom, 2pm-10pm HP EE.UU.Lun-Juev, 6am-10pm, HP EE.UU.
Viern, 6am-2pm HP EE.UU.)
ESTADOS UNIDOS Cambios & Devoluciones
1800-627-2799 (Opción 1)
(Lun-Viern, 9am-5pm HP EE.UU.)
EUROPE
0203 027 0979
De lunes a viernes, 10am-7pm
Asistencia técnica disponible en Inglés solamente.
© Swann Communications 2009
Page 48

Helpdesk / Technical Support Details
Swann Technical Support
All Countries E-mail: tech@swannsecurity.com
Telephone Helpdesk
USA toll free
1-800-627-2799
(Su, 2pm-10pm US PT)
(M-Th, 6am-10pm US PT)
(F 6am-2pm US PT)
USA Exchange & Repairs
1-800-627-2799 (Option 1)
(M-F, 9am-5pm US PT)
See http://www.worldtimeserver.com for information on time zones and the
current time in Melbourne, Australia compared to your local time.
AUSTRALIA toll free
1300 138 324
(M 9am-5pm AUS ET)
(Tu-F 1am-5pm AUS ET)
(Sa 1am-9am AUS ET)
NEW ZEALAND toll free
0800 479 266
INTERNATIONAL
+61 3 8412 4610
Warranty Information
Swann Communications
USA Inc.
12636 Clark Street
Santa Fe Springs CA
90670
USA
Swann Communications warrants this product against defects in workmanship and material
for a period of one (1) year from it’s original purchase date. You must present your receipt
as proof of date of purchase for warranty validation. Any unit which proves defective during
the stated period will be repaired without charge for parts or labour or replaced at the sole
discretion of Swann. The end user is responsible for all freight charges incurred to send the
product to Swann’s repair centres. The end user is responsible for all shipping costs incurred
when shipping from and to any country other than the country of origin.
The warranty does not cover any incidental, accidental or consequential damages arising
from the use of or the inability to use this product. Any costs associated with the fitting or
removal of this product by a tradesman or other person or any other costs associated with
its use are the responsibility of the end user. This warranty applies to the original purchaser
of the product only and is not transferable to any third party. Unauthorized end user or
third party modifications to any component or evidence of misuse or abuse of the device will
render all warranties void.
By law some countries do not allow limitations on certain exclusions in this warranty. Where
applicable by local laws, regulations and legal rights will take precedence.
Swann Communications
PTY. LTD. Building 4, 650
Church Street,
Richmond, Victoria 3121
Australia
Arise-Europe
Raheen Business Park
Pearse Road
Raheen, Limerick
Ireland
484848
© Swann Communications 2009
 Loading...
Loading...