Page 1
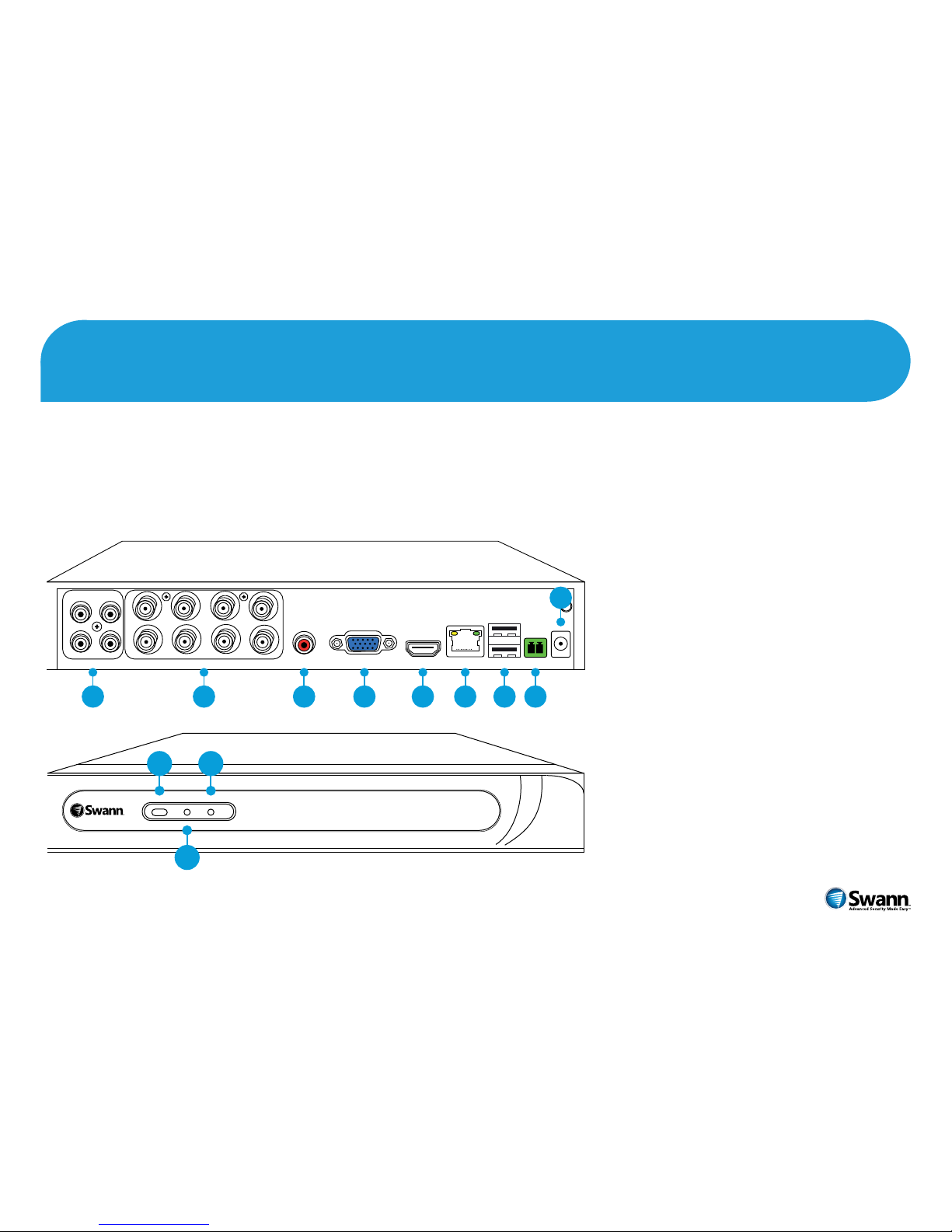
Congratulations on the purchase of your Swann DVR. This quick start guide will assist you on getting the DVR up and
running as soon as possible. We recommend that you connect everything and give it a try before you do a permanent
installation, to make sure nothing was damaged during shipping. On the other side is a detailed connection map which
illustrates the various connections on the DVR.
1) Audio In
2) Video In
3) Audio Out
4) VGA
5) HDMI
6) LAN
7) USB
8) PTZ
9) Power
Getting to know your DVR
AUDIO
OUT
VGA HDMI LAN USB B A
PTZ
DC 12V
IN
VIDEO INAUDIO IN
1 3
2 4
1 3 5 7
2 4 6 8
1 2 3 4 5 6 7 8
9
10 IR Receiver
11) HDD LED
12) Power LED
IR PWR
H.264 8CH Digital Video Recorder
REC
11
10 12
8 channel model shown
EN
QH4_83250N090215E | © Swann 2015
Page 2
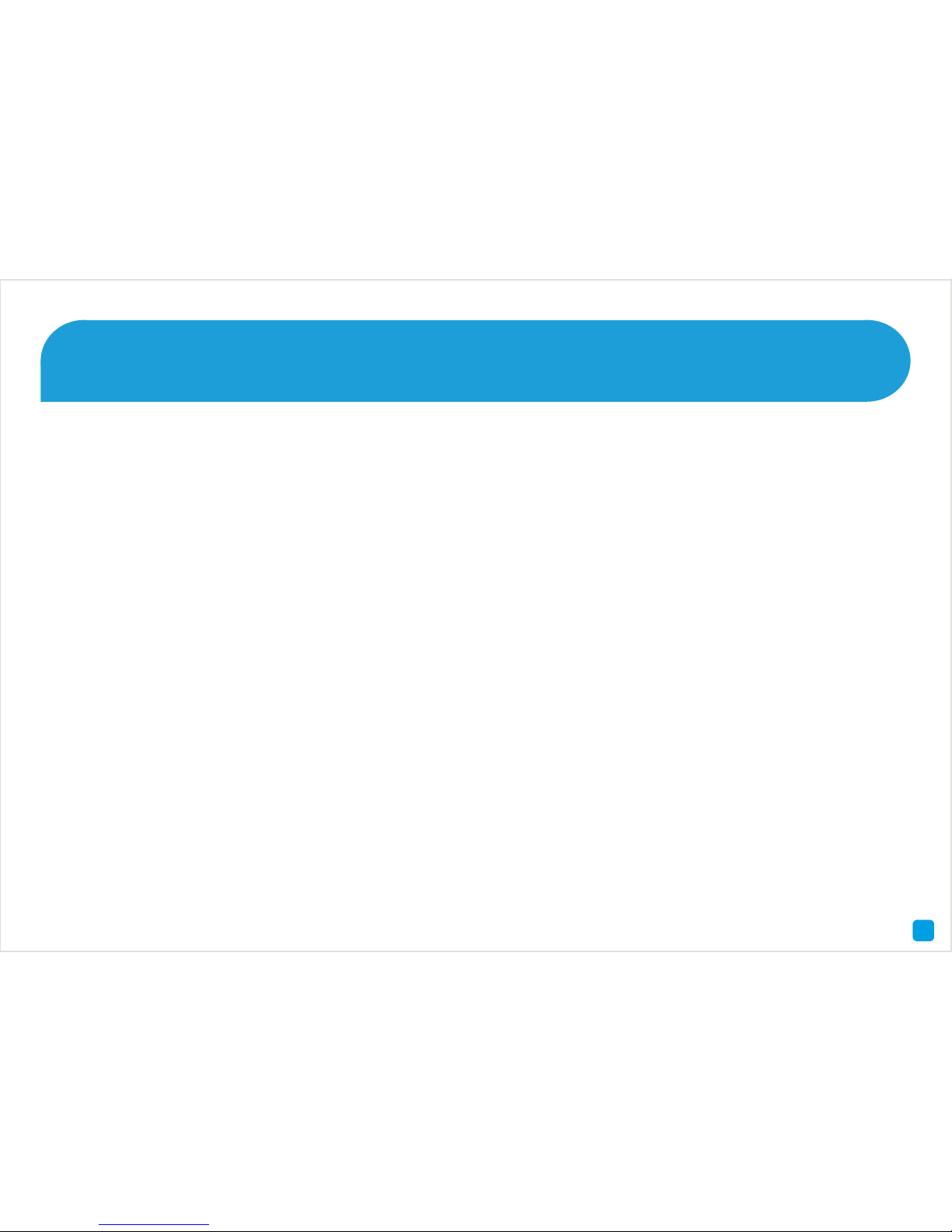
4
Here are explanations for the various connections and
lights on the DVR -
1) Audio In - For connecting a microphone or some other
audio source.
2) Video In - This is where you connected the included
cameras.
3) Audio Out - For connecting speakers.
4) VGA (optional) - If you have a digital TV or a monitor
with a VGA input, connect this to an available input.
5) HDMI - Connect this to your digital TV with a HDMI input
(HDMI cable included).
6) LAN - Connect this to your home network so your DVR
can connect to the Internet.
7) USB - Connect the mouse here. Also able to connect a
flash drive to back up your video recordings.
8) PTZ - For connecting a RS-485 device such as a PTZ
camera.
9) Power - This is where you connect the power adapter.
10) IR Receiver - Receives a signal from a remote control
(not supplied).
11) HDD LED - This will flash when the hard drive is
working.
12) Power LED - This light will turn on when the DVR has
power.
What does this mean?
2
Page 3
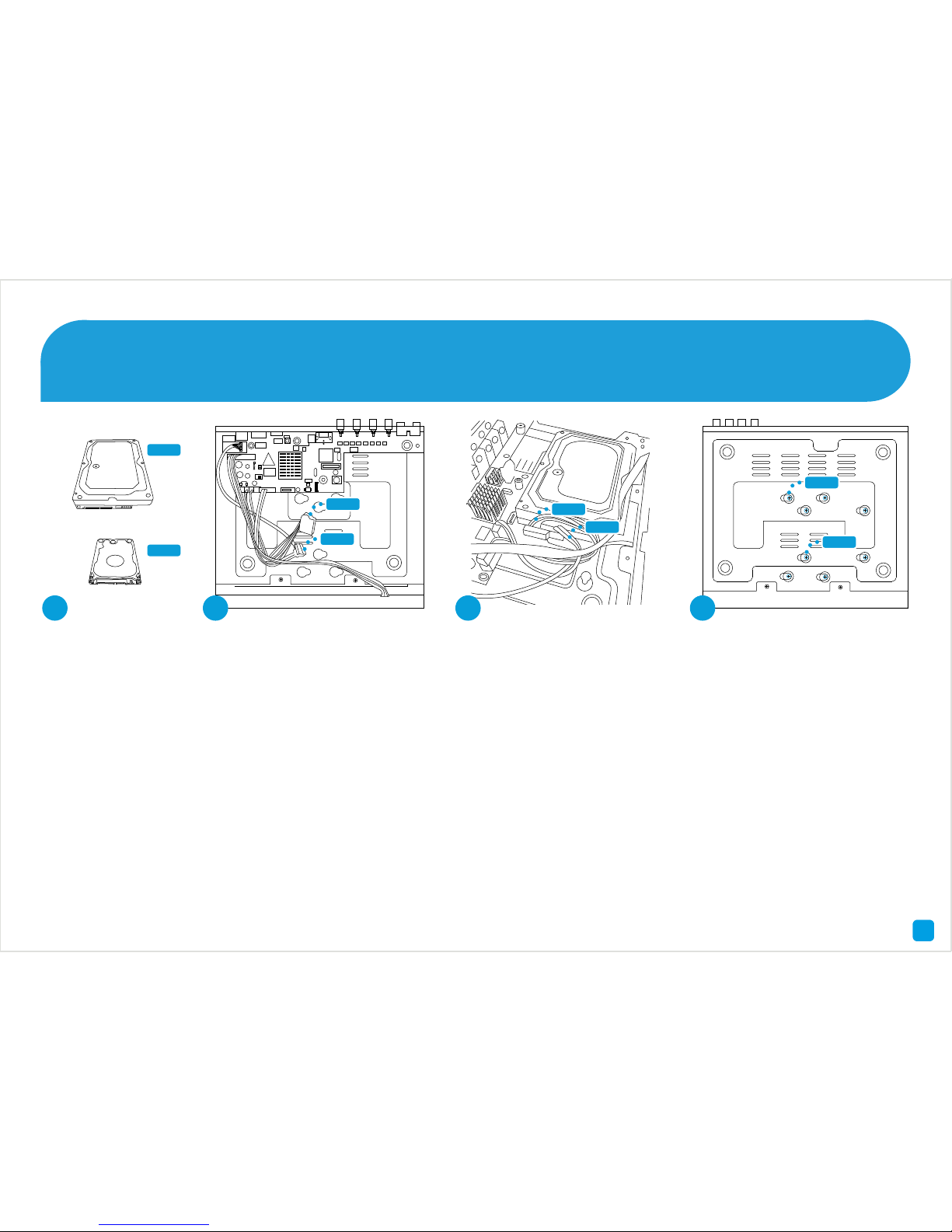
73
Installing a Hard Drive 1
1. The DVR requires either a 3.5” SATA hard drive or a
2.5” SATA hard drive to record video to. Most brands
such as Western Digital and Seagate are compatible. We
recommend an “AV (Audio/Video)” rated hard drive.
Use a Phillips head screwdriver to remove the two screws
on the left and right-hand sides as well as the screw at
the rear of the DVR. When finished, gently remove the lid.
2. There are two cables to connect to your hard drive. One
cable is for data (SATA) and the other is for power. There
are mounting holes for a 3.5” hard drive and a 2.5” hard
drive. Try minimising any contact with the motherboard.
3. Place the hard drive as illustrated and connect the data
and power cable to the relevant connections on the drive.
Ensure they are firmly connected and that all cables are
resting on top of the hard drive and not underneath.
4. While holding the hard drive, gently turn over the DVR
and secure the drive in place using the supplied mounting
screws. You may have to move the hard drive to align the
screw holes on the drive with the mounts on the case. Use
a Phillips head screwdriver to fasten each screw.
When finished, place the lid back onto the DVR and fasten
the remaining screws.
2
SATA
Power
3
SATA
Power
3.5”
2.5”
4
3.5”
2.5”
1
Page 4

2
Connect the video output and
DC power connection on the
camera to the corresponding
connections on the video &
power cable.
Connect the video
connection to each video
input on the DVR. Twist
the video connection to
lock it in place.
Connect the other end
of the power splitter
to the power adapter,
then connect the power
adapter to a spare wall
socket.
Connect your Cameras 2
4
Then connect the provided
power splitter to the other
end of the video & power
cable.
AUDIO
OUT
VGA HDMI LAN USB B A
PTZ
DC 12V
IN
VIDEO INAUDIO IN
1 3
2 4
1 3 5 7
2 4 6 8
DC Power
Video Output
Power Splitter
Power Adapter
Video & Power
Cable
Page 5

5
Connect the Ethernet cable (supplied) to the LAN connection on the DVR, and then connect the other end to a spare
port on your router or wireless access point.
It’s important that you do this as this allows you to access the DVR from your smartphone or tablet and to send
you email notifications. It also allows the DVR to connect to the Internet to update its internal clock, so the time it
shows on the video is always accurate.
Connect the DVR to your Home Network 3
5
AUDIO
OUT
VGA HDMI LAN USB B A
PTZ
DC 12V
IN
VIDEO INAUDIO IN
1 3
2 4
1 3 5 7
2 4 6 8
USB
Intern et
4
3
2
Page 6

8
Connect the mouse (supplied) to one of the USB ports located at the back of the DVR. You can connect a flash drive (not
supplied) to the other USB port to back up your video recordings and to perform a firmware update when available.
Connect the Mouse 4
6
AUDIO
OUT
VGA HDMI LAN USB B A
PTZ
DC 12V
IN
VIDEO INAUDIO IN
1 3
2 4
1 3 5 7
2 4 6 8
Please note, Bluetooth and wireless mice and trackpad devices are not supported.
Page 7

3
Connect the HDMI cable (supplied) to the HDMI input on the DVR, and connect the other end to a spare HDMI input on
your HDTV. Make sure your HDTV input matches the physical connection used to connect the DVR.
Connect the DVR to your HDTV 5
7
AUDIO
OUT
VGA HDMI LAN USB B A
PTZ
DC 12V
IN
VIDEO INAUDIO IN
1 3
2 4
1 3 5 7
2 4 6 8
HDMI IN 2
HDMI IN 1
Page 8
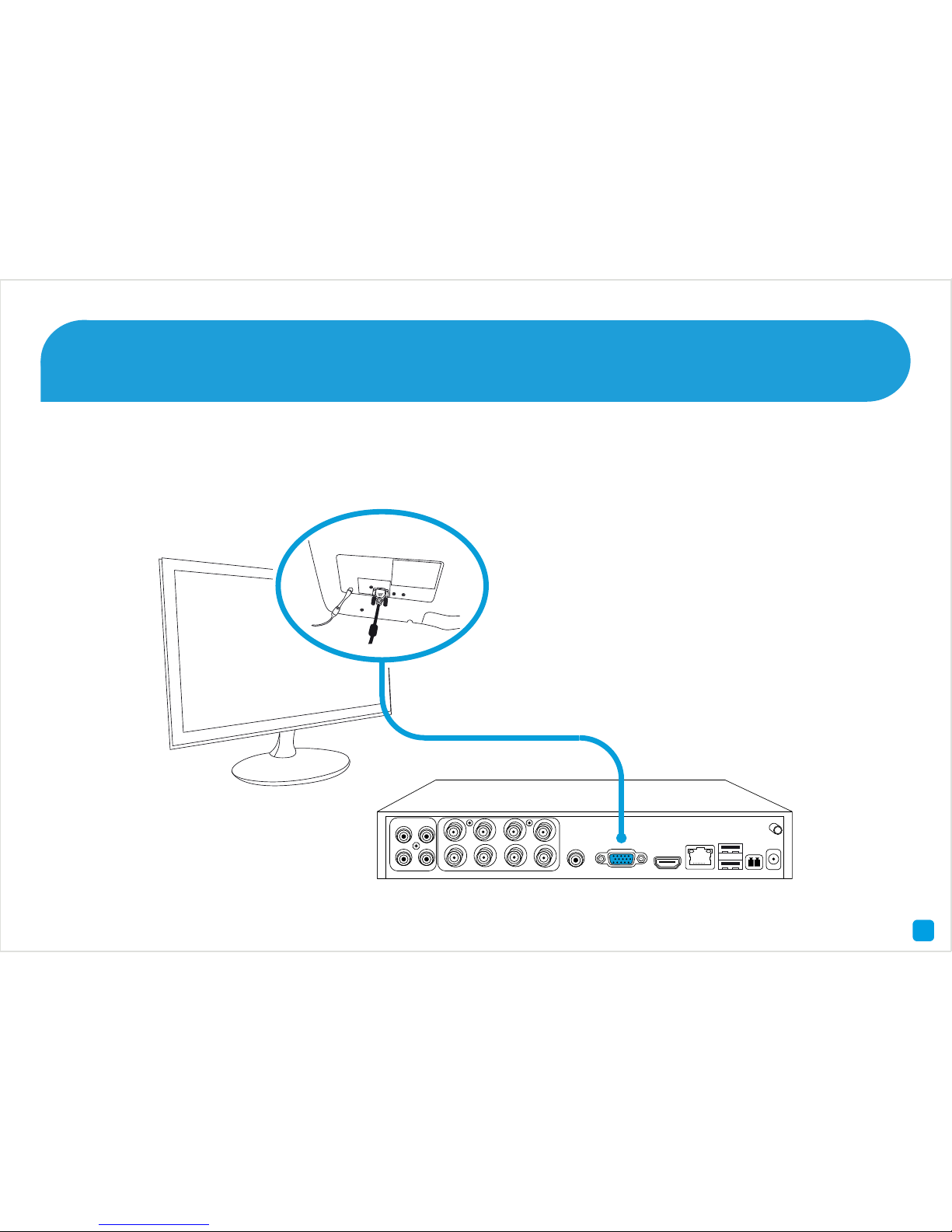
6
If you have a Monitor with a VGA connection, connect a VGA cable (not supplied) to the VGA output on the DVR, and
connect the other end to the VGA input on your Monitor.
Connect the DVR to your Monitor (optional) 6
8
AUDIO
OUT
VGA HDMI LAN USB B A
PTZ
DC 12V
IN
VIDEO INAUDIO IN
1 3
2 4
1 3 5 7
2 4 6 8
Page 9

9
Connect the power adapter (supplied) to the power input on the DVR. There will be a label on the power adapter
indicating that it is for the DVR and not the cameras. Connect the power adapter to a spare wall socket.
All the connections have now been completed. You’re now ready to run through “The Setup Wizard” quick start guide
to configure the DVR.
Connect the Power Adapter 7
9
AUDIO
OUT
VGA HDMI LAN USB B A
PTZ
DC 12V
IN
VIDEO INAUDIO IN
1 3
2 4
1 3 5 7
2 4 6 8
 Loading...
Loading...