Page 1
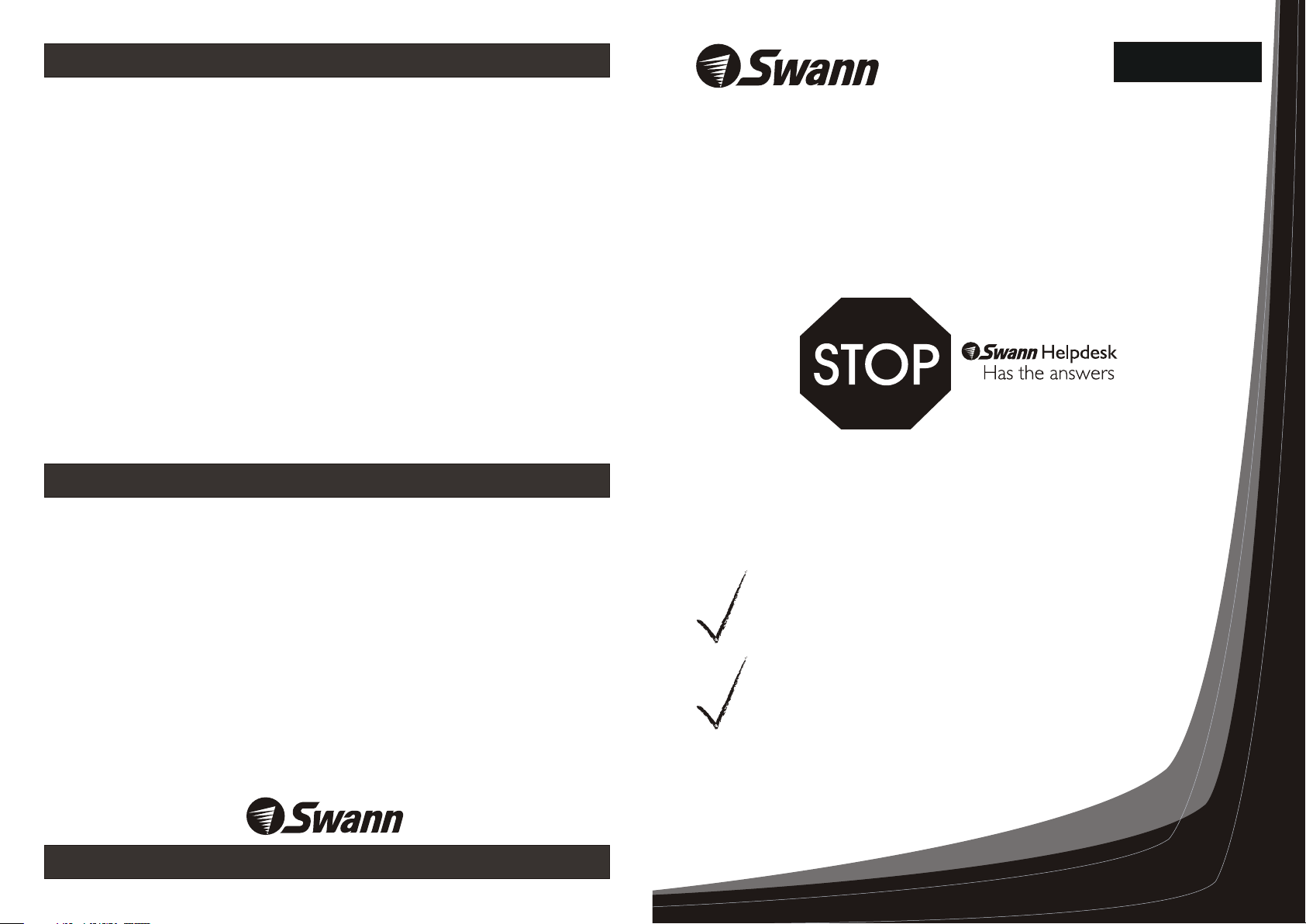
Help Desk / Support Details
Swann Technical Support
All Countries E-mail: tech@swann.com.au
Telephone Helpdesk
UNITED STATES toll free
877-274-3695
(Sun-Thurs, 2pm-10.30pm PST)
800-627-2799
(Mon0Fri, 9am-1pm PST)
USA Exchange & Repairs
562-777-2551
(Mon-Fri, 9am-5pm PST)
AUSTRALIA toll free
1300 13 8324
(Mon-Fri, 9am-5.30pm Aus EST)
+61 3 8412 4610
(Mon-Fri, 9am-5.30pm Aus EST)
See http://www.worldtimeserver.com for information on different time zones
and the time in Melbourne Australia compare to your local time.
Warranty Information
English
MAX-IP-CAM
Network Camera
with audio & night vison
International
Swann Communications warrants this product against defects in workmanship and material for
a period of one (1) year from it’s original purchase date. You must present your receipt as
proof of date of purchase for warranty validation. Any unit which proves defective during the
stated period will be repaired without charge for parts or labour or replaced at the sole
discretion of Swann. The repair or replacement will be warranted for either ninety days or the
remainder of the original one year warranty period, whichever is longer. The end user is
responsible for all freight charges incurred to send the to Swann’s repair centres.
end user is responsible for all shipping costs incurred when
other than the country of origin. The warranty does not cover any incidental, accidental or
consequential damages arising from the use of or the inability to use this . Any costs
associated with the fitting or removal of this product by a tradesman or other person or any
other costs associated with its use are the responsibility of the end user. This warranty applies
to the original purchaser of the only and is not transferrable to any third party.
Unauthorised end user or third party modifications to any component or evidence of misuse or
abuse of the device will render all warranties void.
product
product The
shipping from and to any country
product
www.swannsecurity.com
If this device does not work when you first plug it in,
do not take it back to the store.
Contact the Swann Helpdesk using our fast e-mail service
tech@swann.com.au or call us on one of the Toll-Free
numbers shown on the back cover of this booklet.
Most problems can be quickly and easily fixed with a simple
e-mail or a quick chat with one of our friendly technical staff.
(Toll-Free available in the US and Australia only)
Installation Guide
Page 2
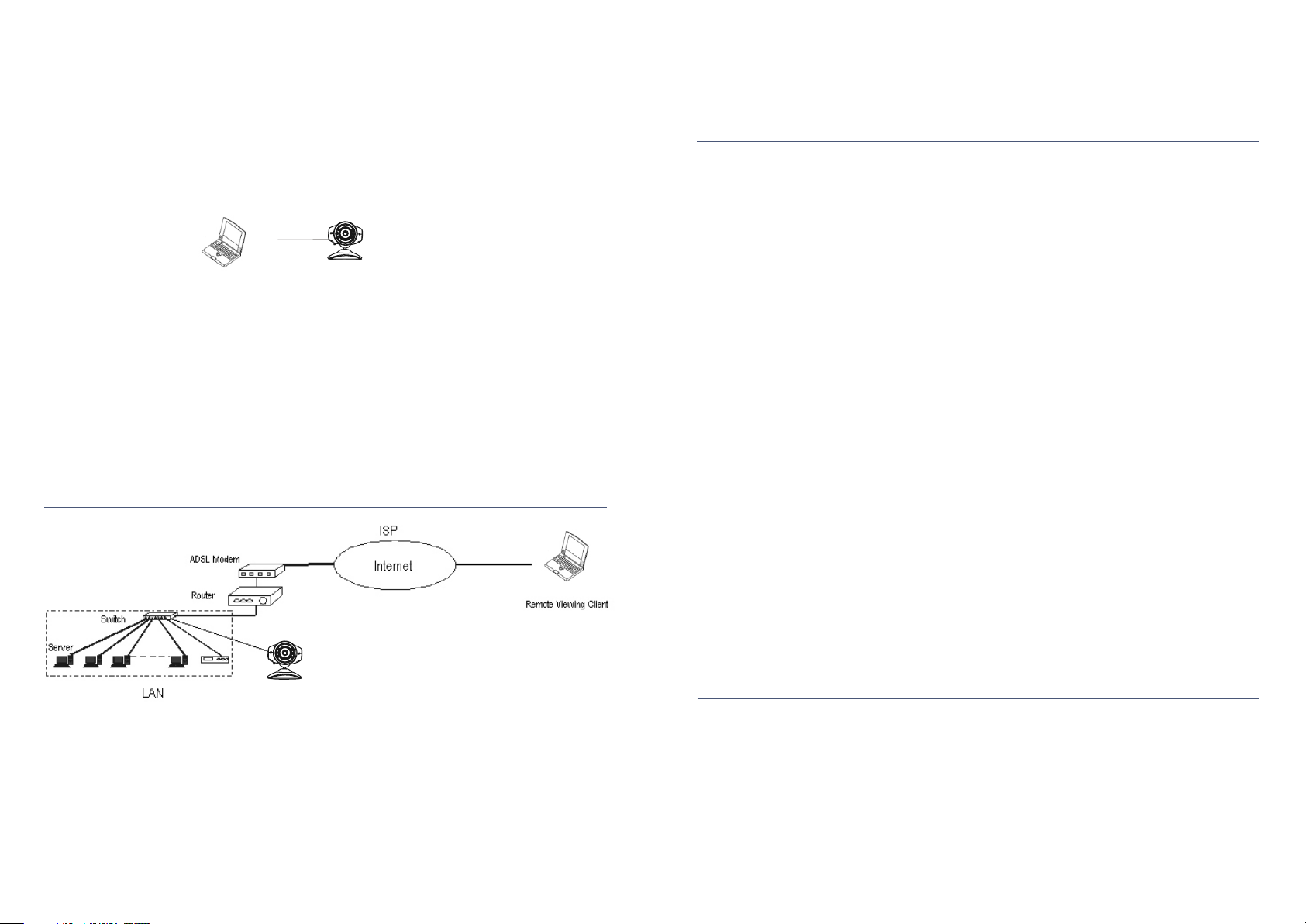
HOW TO VIEW YOUR MAX IP CAM VIA THE INTERNET
NOTE: If you are installing the Max IP Cam in a business network, you must get the
assistance of your network administrator.
We recommend you test the camera inside your Local Area Network (LAN) first
before trying to access it from outside of your LAN.
Step 1.1 Connecting the Max IP Camera to your pc.
Step 1.2C: Now thoroughly read through page 7 “Getting Started” of the Max IP
Cam manual for instructions on how to view the camera inside of your LAN. If you
have any difficulties, please read page 27 “Appendix B. FAQ”.
Step 2. Setting up the your router to view the camera outside of your LAN.
Step 2A: Log into your router and make sure you are port forwarding the default
Max IP Cam HTTP Server port of “80”. Also
audio from the camera.
By default, all routers should have port 80 set to always open.
To get more information on port forwarding, please visit www.portforward.com.
port forward UDP port 1500 to allow
Step 1.1A: Use the red RJ-45 “Crossover” cable to connect the camera directly
to your pc. This connection method is used for configuring the camera and
viewing the camera directly from the pc.
Step 1.1B: Using the supplied power adaptor, connect the power plug into the
back of the camera and insert the power adaptor into your AC socket.
Step 1.1C: Now thoroughly read through page 7 “Getting Started” of the Max IP
Cam manual for instructions on how to view the camera. If you have any
difficulties, please read page 27 “Appendix B. FAQ”.
Step 1.2 Connecting the Max IP Camera to your network router or hub.
Step 1.2A: Once you have configured the Max IP cam to work in network, use the
blue RJ-45 “Patch” cable to connect one end to the RJ-45 socket on the back of
the camera and the other end into a spare LAN port on your network hub or
switch.
Step 2B: Once you have correctly forwarded the port, check to see what your
external IP address is. You can check this by going to http://www.whatismyip.com
(note: you must do this on the server machine to find the correct external IP of
the router.)
Step 3. Remote Viewing.
Step 3A: To view the MaxIP Cam remotely, you must open Microsoft Internet
Explorer and configure your security settings as described on page 8 of the Max
IP Cam manual.
Step 3B: Now enter your external IP address (which you retrieved from
www.whatismyip.com) in the address bar of your Internet Explorer window.
Make sure your IP address is preceded with “http://”, otherwise the System Login
window will not appear.
Step 3C: Now log into the camera by entering your Account ID name and
password.
The default Account ID is “admin” and password is “password”.
Extra Information.
Please Note: If you have been assigned a dynamic IP address by your ISP, you will
find the IP address of the camera can change. To combat this, you can either
get a Dynamic Network Service from www.dyndns.org or acquire a static IP
address from your ISP.
Step 1.2B: Using the supplied power adaptor, connect the power plug into the
back of the camera and insert the power adaptor into your AC socket.
Users who want to configure the NTP Server (Network Time Protocol) on the Max IP
Cam must firstly make sure that port “123” is opened on their firewall.
 Loading...
Loading...