Page 1

Русские
Русские
4-канальный цифровой
видеорегистратор (DVR) SDI с
поддержкой 1080p H.264
M48200H121212R
1
Page 2
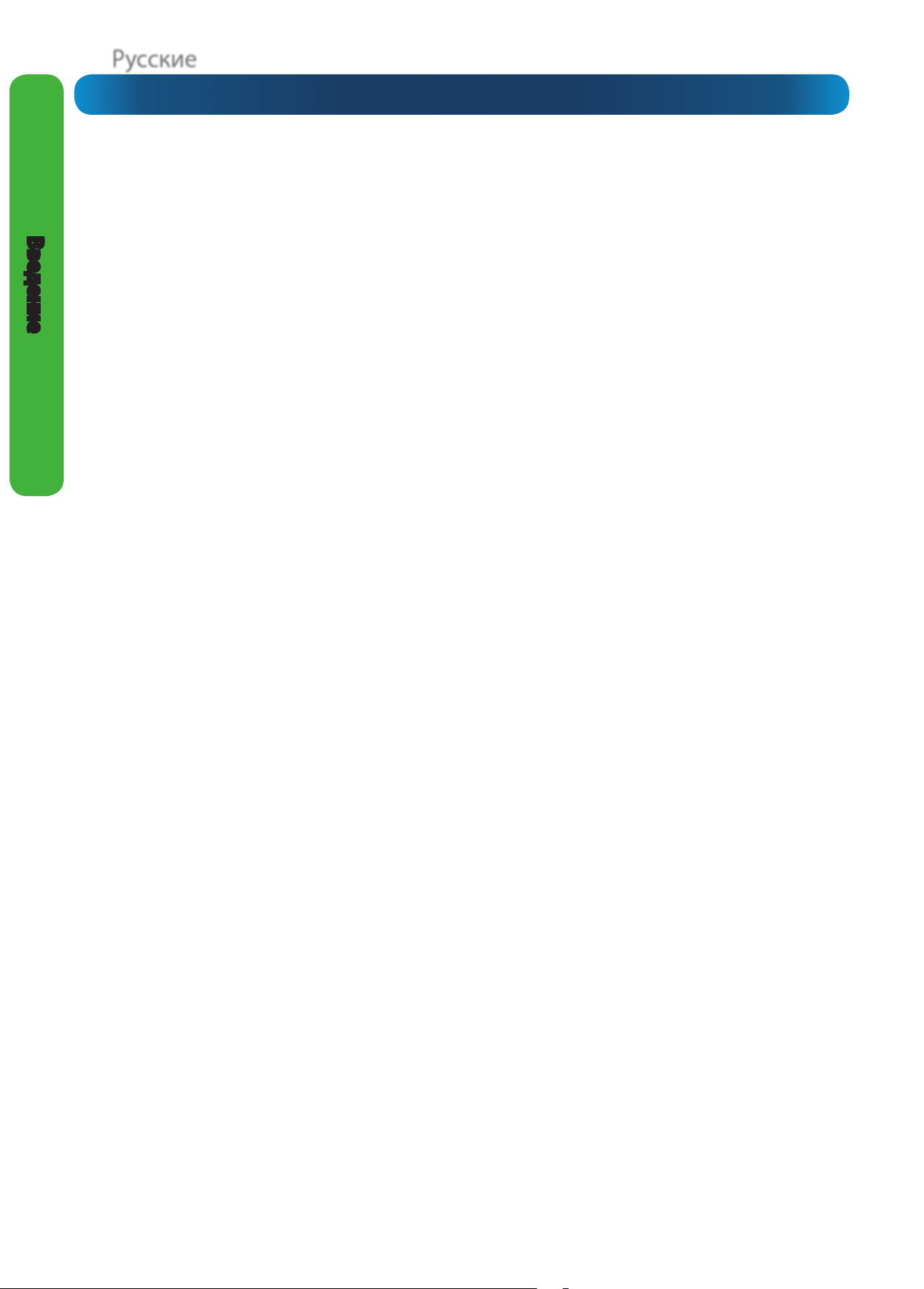
Введение
Перед началом работы
Уведомление о соответствии требованиям FCC
ПРИМЕЧАНИЕ Данное оборудование прошло проверку и соответствует предельным характеристикам, установленным
для цифровых устройств класса B согласно части 15 правил Федеральной комиссии по связи (FCC) США. Эти предельные
характеристики установлены для обеспечения надлежащей защиты от недопустимых помех при эксплуатации
оборудования в жилых районах. Данное оборудование генерирует и использует радиочастотное излучение и может
быть его источником, а в случае неправильной установки может стать источником недопустимых помех для радио- или
телевизионного приема, которые можно определить путем включения и выключения оборудования. Пользователь
может попытаться устранить помехи, выполнив одно или несколько из следующих действий:
• переориентировать или переместить принимающую антенну;
• увеличить расстояние между оборудованием и приемником;
• подключить оборудование в розетку сети, отличной от той, к которой подключен приемник;
• обратиться за помощью к дилеру или опытному специалисту по обслуживанию радиоприемников/телевизоров.
Данное устройство соответствует требованиям, изложенным в части 15 Правил FCC. При эксплуатации устройства
обязательно соблюдение следующих условий:
• не допускается, чтобы данное устройство становилось источником вредных помех;
• данное устройство должно воспринимать любые помехи, включая помехи, которые могут привести к неправильной
работе.
ВАЖНОЕ ПРИМЕЧАНИЕ:
В различных юрисдикциях действуют различные законы и нормативные требования, относящиеся к использованию
видеокамер. Перед использованием видеокамеры для какой-либо цели покупатель обязан ознакомиться со всеми
применимыми законами и нормативными требованиями, запрещающими или ограничивающими использование
видеокамер, и соблюдать применимые законы и нормативные документы.
Требование FCC (для США): Запрещение прослушивания
За исключением действий сотрудников правоохранительных органов, выполняемых в рамках их законных полномочий,
никакое лицо не имеет права использовать, прямо или косвенно, устройство, эксплуатируемое в рамках положений
данной Части, в целях прослушивания или записи частных разговоров других лиц, если таковое использование не
разрешено всеми сторонами, участвующими в разговоре.
ПРЕДУПРЕЖДЕНИЕ
Модификации, не одобренные органом, отвечающим за соблюдение требований регуляторов, приведет к аннулированию
права пользователя на эксплуатацию данного оборудования.
ВАЖНЫЕ ИНСТРУКЦИИ ПО ТЕХНИКЕ БЕЗОПАСНОСТИ
• Убедитесь, что изделие правильно зафиксировано и устойчиво (если оно зафиксировано).
• Не включайте устройство, если имеются оголенные провода или контакты.
• Не закрываете вентиляционные отверстия на боковых сторонах и задней панели цифрового видеорегистратора и
оставляйте достаточное пространство для вентиляции.
2
Page 3
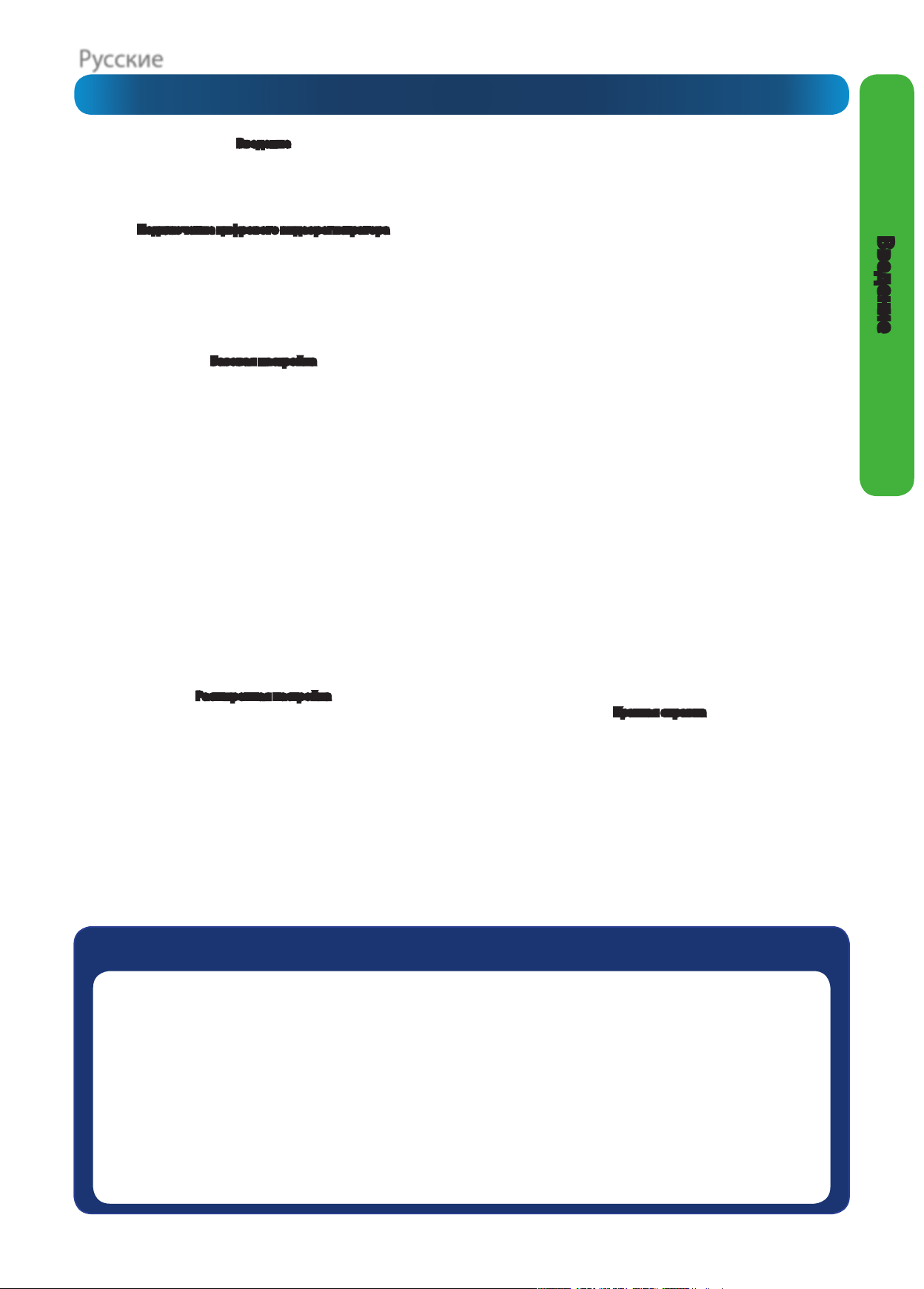
Русские
Содержание
Введение
Перед началом работы 2
Содержание 3
Введение 4
Подключение цифрового видеорегистратора
Рекомендации по установке 5
Передняя панель цифрового видеорегистратора 6
Задняя панель цифрового видеорегистратора 7
Схема подключения 8
Подключение дополнительных устройств 9
Базовая настройка
Выполнение базовых операций на цифровом видеорегистраторе 10
Общая информация о широкоформатном видео 960H 10
Базовая настройка: общие сведения 11
Базовая настройка: жесткий диск и сетевые функции 12
Базовая настройка: DDNS и электронная почта 13
Базовая настройка: NTP и переход на летнее время 14
Базовая настройка: конфигурация учетной записи и завершение 15
Базовая настройка: установка программы MyDVR на компьютере 16
MyDVR: вход в систему 17
MyDVR: Интерфейс 18
MyDVR: Локальная конфигурация 19
MyDVR: обзор конфигурации 20
Удаленный доступ с мобильного устройства 24
Локальная эксплуатация данного цифрового видеорегистратора 25
Расширенная настройка
Схема меню 26
Дополнительные параметры конфигурации 27
Дисплей: Камера 28
Дисплей: Выход 29
Запись: Кодирование 30
Запись: Параметр 31
Запись: Расписание 32
Поиск: Воспроизведение 33
Поиск: Резервное копирование 34
Поиск: поиск события/в журнале 35
Резервное копирование отдельного эпизода 35
Интерфейс воспроизведения 36
Сеть: Общие 37
Сеть: Дополнительно 38
Сеть: Дополнительно: DDNS 39
Сеть: Дополнительно: NTP 39
Сеть: Дополнительно: IP Filter (Фильтр IP). 40
Сеть: Состояние сети 40
Сеть: Дополнительно: Email Settings (Параметры электронной почты). 41
Тревожный сигнал: Движение 42
Тревожный сигнал: Конфигурация детектирования движения 43
Тревожный сигнал: Детектирование движения — замечания 44
Тревожный сигнал: Детектирование движения — действие 45
Тревожный сигнал: Потеря видеоизображения 45
Тревожный сигнал: Исключение 46
Устройство: Жесткий диск 47
Устройство: SMART 47
PTZ Settings (Настройки PTZ) 48
Система: Общие 50
Система: Пользователь 51
Система: Информация о системе 52
Система: Обслуживание 53
Поиск и устранение неполадок 54
Краткая справка
Дополнение. Оборудование сторонних производителей 55
Технические характеристики 56
Информация о гарантии 57
Примечания 58
Примечания 59
Контактная информация службы поддержки
клиентов/технической поддержки 60
Введение
Пароль, установленный по умолчанию
Для обеспечения конфиденциальности вашей информации данный цифровой видеорегистратор
поддерживает защиту паролем.
Имя пользователя по умолчанию для доступа ко всем параметрам: «admin». Если перед установкой пароля на
цифровом видеорегистраторе отображается запрос входа, введите имя пользователя admin и оставьте поле пароля
пустым. Это даст вам доступ ко всем параметрам цифрового видеорегистратора.
По умолчанию функция защиты паролем отключена. Но если появляется запрос ввода пароля, введите пароль по
умолчанию «12345».
Для обеспечения конфиденциальности ваших данных настоятельно рекомендуется установить пароль как можно
быстрее. В качестве пароля выберите слово, которое вы не забудете, но которое другие лица не смогут угадать.
Если по какой-либо причине вы не можете выполнить вход в систему цифрового видеорегистратора, обратитесь в
телефонную службу технической поддержки Swann (номер телефона указан на задней обложке).
3
Page 4
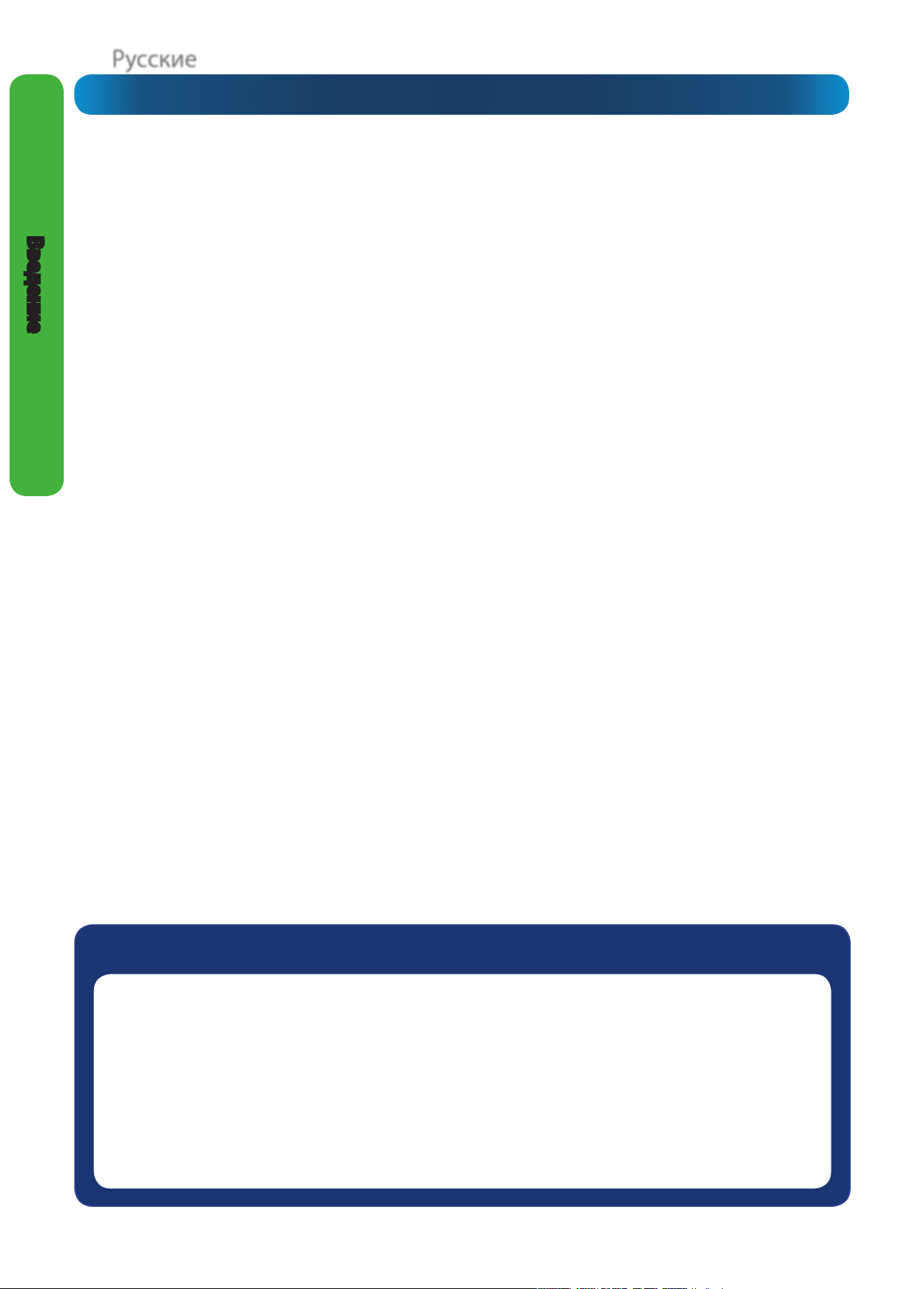
Введение
Введение
Поздравляем вас с приобретением этого цифрового
видеорегистратора Swann. Вы выбрали прекрасную систему,
которая обеспечит вам наблюдение за домом или предприятием.
Давайте разберемся, как работают некоторые важные функции
этого цифрового видеорегистратора и как их максимально
эффективно использовать.
Вы скажете: «Боже мой, какое это большое руководство.
Сколько же времени нужно на его изучение?»
Да, это большой документ, но вам не нужно читать его полностью:
вы сможете полноценно работать с устройством, когда вы
дочитаете его до страницы 25!
Полная процедура подключения и настройки может занять
несколько часов.
Вторая часть этого руководства предназначена только для
опытных пользователей. Хотя готовые настройки цифрового
видеорегистратора прекрасно подходят в 90% случаев, но в этом
устройстве предусмотрены серьезные возможности настройки,
и для тех пользователей, которые хотят разобраться во всех
деталях, информация изложена полностью и подробно.
Базовая настройка
Установленные по умолчанию параметры цифрового
видеорегистратора подходят для большинства случаев базовой
установки видеорегистратора.
Чтобы максимально эффективно использовать емкость жесткого
диска, цифровой видеорегистратор настроен так, что запись
производится только при обнаружении движения. Таким
образом, жесткий диск не будет заполнен записями, на которых
ничего не происходит.
Перед началом установки подключите цифровой
видеорегистратор и видеокамеры и протестируйте
систему.
Мы гарантируем, что на момент отгрузки все системы
функционируют должным образом, но иногда возможны
повреждения при транспортировке, а в редких случаях
возможен выход компонентов из строя. Лучше обнаружить
неисправность сейчас, чем после установки всей системы!
Процедура настройки цифрового видеорегистратора
Настройка цифрового видеорегистратора выполняется в
три этапа. Если вы собираетесь использовать настройки по
умолчанию, вам потребуется выполнить только первый и второй
этап.
Этап 1. Подключение цифрового видеорегистратора
(страницы с 6 по 9)
В этом разделе объясняется, что подключается к различным
входам/выходам цифрового видеорегистратора.
Для каждого случая настройка немного различается: все зависит
от того, какие видеокамеры поставляются (если поставляются)
с цифровым видеорегистратором и какие устройства у вас уже
есть.
Этап 2. Базовая настройка цифрового видеорегистратора
Перед началом работы с цифровым видеорегистратором его
необходимо настроить. Чтобы система работала должным
образом, выполните инструкции, приведенные на страницах с 11
по 24.
3. Необязательно: расширенная настройка цифрового
видеорегистратора
Во второй части этого руководства объясняется расширенная
настройка цифрового видеорегистратора.
Данный цифровой видеорегистратор оборудован всеми
функциями профессионального уровня, которых вы ожидаете от
высококачественного изделия марки Swann, но для правильной
работы этих функций требуется специальная настройка.
Если вы не являетесь опытным пользователем, не беспокойтесь.
Параметры, которые уже установлены на купленном вами
устройстве, прекрасно подходят для работы устройства, и мы
рекомендуем менять их только в том случае, если вам требуется
особенная система видеонаблюдения со специальными
функциями.
Вам потребуется прочитать пару страниц из этого раздела в
одном из следующих случаев:
• если вы используете камеру с функциями панорамирования,
наклона и масштабирования (PTZ) (см. стр. 48);
• если вы хотите изменить чувствительность детектирования
движения или зоны, для которых оно используется (см. стр.
42);
• ес ли вы хотите изменить настройку каких-либо расширенных
параметров качества и разрешения записи (см. стр. 28).
Что такое “SDI”, и почему он так хорош?
Последовательный цифровой интерфейс (SDI) - это еще один способ передачи изображений с камеры в DVR,
обеспечивающий в шесть раз более высокое качество по сравнению с композитным видеосигналом.
(Немного математики для любопытных: (1920 x 1080) / (720 x 480) = 6).
Каналы SDI камеры на этом DVR способны записывать видео с качеством 1080p FULL HD в реальном времени, что
примерно в пять-шесть раз превышает объем информации композитного видеосигнала. Для SDI используются кабели,
очень похожие на композитные, но они являются немного по-другому. Для достижения наилучших результатов,
убедитесь использовании прилагаемого кабеля.
Чтобы DVR работал правильно, убедитесь, что:
ко входам SDI подключены только камеры Swann SDI.
Композитные видеокамеры не совместимы с этим DVR.
4
Page 5
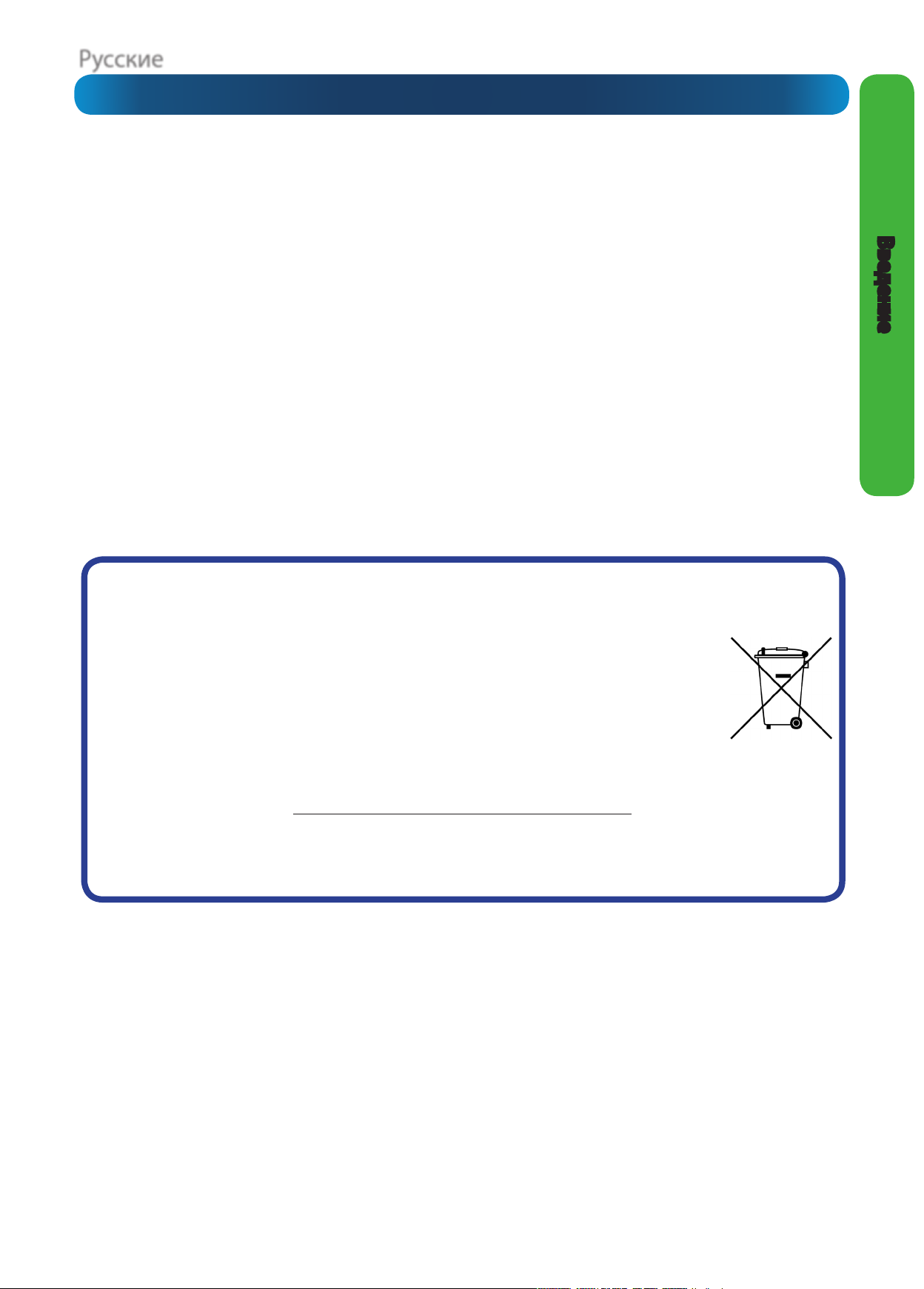
Русские
Рекомендации по установке
• Не допускайте воздействия влаги на цифровой видеорегистратор. Вода является злейшим врагом
электрических компонентов, а также создает серьезную угрозу поражения электрическим током.
• Избегайте пыльных мест. Пыль обычно скапливается внутри корпуса цифрового видеорегистратора, что
повышает риск выхода из строя устройства или даже возгорания.
• Устанавливайте цифровой видеорегистратор только в хорошо проветриваемом месте. Как и вся
электроника, электронные компоненты и жесткий диск цифрового видеорегистратора нагреваются, и это тепло
необходимо удалять.
• Не открывайте корпус цифрового видеорегистратора, за исключением случаев, когда это требуется для
установки/замены жесткого диска или аккумуляторной батареи. Внутри корпуса нет других компонентов,
обслуживание которых осуществляется пользователем.
• Запрещается открывать корпус, когда цифровой видеорегистратор подключен, также запрещается
подключать или включать цифровой видеорегистратор, когда корпус открыт.
• Используйте только прилагаемый адаптер питания. Использование других адаптеров может привести к
повреждению цифрового видеорегистратора или к возгоранию.
• Ни по какой причине не обрезайте и не модифицируйте кабели. Несоблюдение этого требования аннулирует
гарантию и создает опасность возгорания или поражения электрическим током.
• Не допускайте резких толчков или сотрясений цифрового видеорегистратора Сам цифровой
видеорегистратор имеет исключительную прочность, но внутри него имеется много хрупких внутренних
компонентов.
• Помните, что этот цифровой видеорегистратор будет, скорее всего, оставаться включенным углосуточно и без
выходных. Учитывайте это, когда будете выбирать место для его установки.
Введение
В данном изделии имеется заменяемая батарейка. Если требуется заменить или утилизировать внутреннюю
батарейку:
Батарейка расположена на системной плате цифрового видеорегистратора. Это литиевая батарейка («таблетка»)
CR2032.
Чтобы вынуть и/или заменить батарейку, выполните следующие действия:
• Убедитесь, что цифровой видеорегистратор выключен. ЗАПРЕЩАЕТСЯ открывать корпус цифрового
видеорегистратора, когда подключено питание.
• Выверните пять винтов крепления крышки цифрового видеорегистратора.
• При замене батарейки убедитесь, что она точно соответствует по размеру, типу и емкости.
• Использованная батарейка должна быть утилизирована в соответствии с действующими нормами.
Поскольку процедура утилизации и вторичной переработки различается в зависимости от региона,
получите дополнительную информацию в соответствующей местной организации.
Инструкции по безопасному обращению с батарейкой
• НЕ ПЫТАЙТЕСЬ каким-либо образом вскрывать, прокалывать, разбирать или модифицировать батарейку!
• НЕ УДАРЯЙТЕ И НЕ НАГРЕВАЙТЕ батарейку!
• НЕ БРОСАЙТЕ батарейку в огонь!
«Выгорание» плазменного экрана: предотвращение выгорания на плазменных и CRT-экранах
На многих больших телевизорах и панелях имеются плазменные экраны. Хотя плазменная технология позволяет получить большие
изображения с высоким контрастом и разрешением, на таких экранах возможно явление, называемое выгоранием. Выгорание
возникает, когда статичное изображение отображается настолько долго, что экран обесцвечивается, когда это изображение больше
не отображается. В CCTV-системах выгорание экрана случается очень часто, поскольку в них статичное изображение отображается
почти всегда, когда система включена.
Рекомендуется использовать с цифровым видеорегистратором жидкокристаллические или светодиодные экраны, поскольку такие
типы экранов не подвержены такому явлению. Однако выгорание в той или иной степени присутствует в любой технологии, поэтому
всегда руководствуйтесь здравым смыслом и осторожностью.
Вот еще несколько рекомендаций для предотвращения выгорания экрана:
• Использование режима автоматического последовательного переключения для изменения отслеживаемого канала. Помните,
что выгорание может возникать в местах, где на изображение накладываются время, дата и заголовок, если расположение такой
информации на каждом изображении примерно одинаковое.
• Уменьшайте яркость и контраст используемого экрана — чем меньше энергии экран использует для отображения изображения,
тем меньше вероятность возникновения выгорания.
• Выключайте экран, когда цифровой видеорегистратор не используется. Это не только продлит срок службы экрана, но и поможет
сохранить окружающую среду, а вам уменьшит счет за электричество. На самом деле, одна сплошная выгода.
5
Page 6
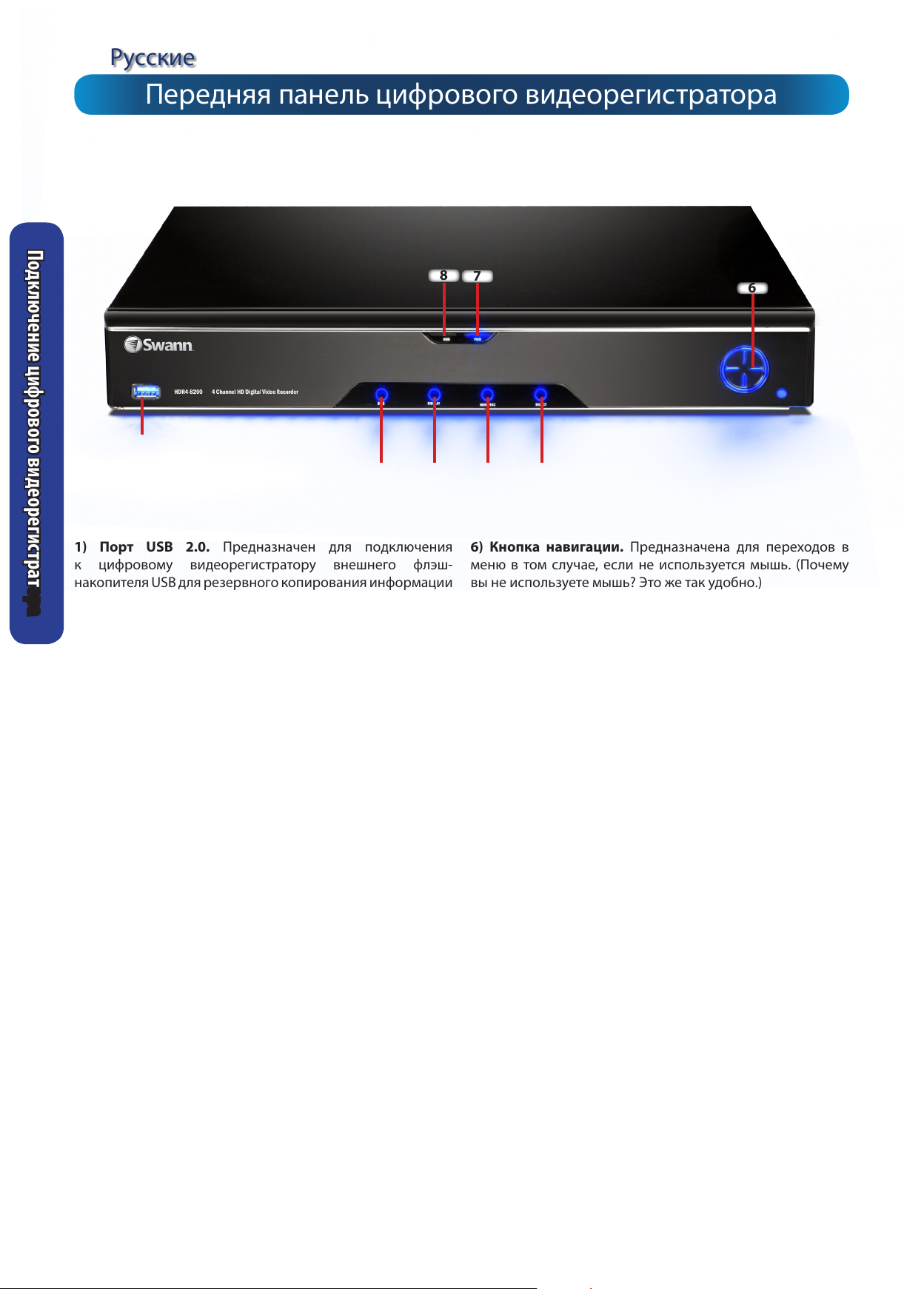
Подключение цифрового видеорегистратора
7
8
6
Передняя панель цифрового видеорегистратора
1
2
3
4 5
1) Порт USB 2.0. Предназначен для подключения
к цифровому видеорегистратору внешнего флэш-
накопителя USB для резервного копирования информации
или установки нового встроенного программного
обеспечения.
2) Воспроизведение/Пауза. Вызов интерфейса
воспроизведения в режиме просмотра в реальном
времени. При нажатии этой кнопки воспроизведение
приостанавливается или продолжается (если
воспроизведение было приостановлено).
3) Quad (Четверной). Переключение в режим разделенного
экрана, в котором на экране одновременно отображается
изображение с одного, четырех («четверной» режим 2 x 2)
или восьми видеоканалов.
4) Menu (Меню). Вызов меню цифрового видеорегистратора
или переход на один уровень в подменю.
6) Кнопка навигации. Предназначена для переходов в
меню в том случае, если не используется мышь. (Почему
вы не используете мышь? Это же так удобно.)
7) Индикатор питания. Этот индикатор горит, когда на
цифровой видеорегистратор подается электропитание и
он включен.
8) Индикатор жесткого диска. Этот индикатор мигает,
когда цифровой видеорегистратор производит запись
данных на жесткий диск или считывает с жесткого диска
данные.
5) Select (Выбор). Как показывает название этой кнопки,
она предназначена для выбора пунктов меню.
6
Page 7
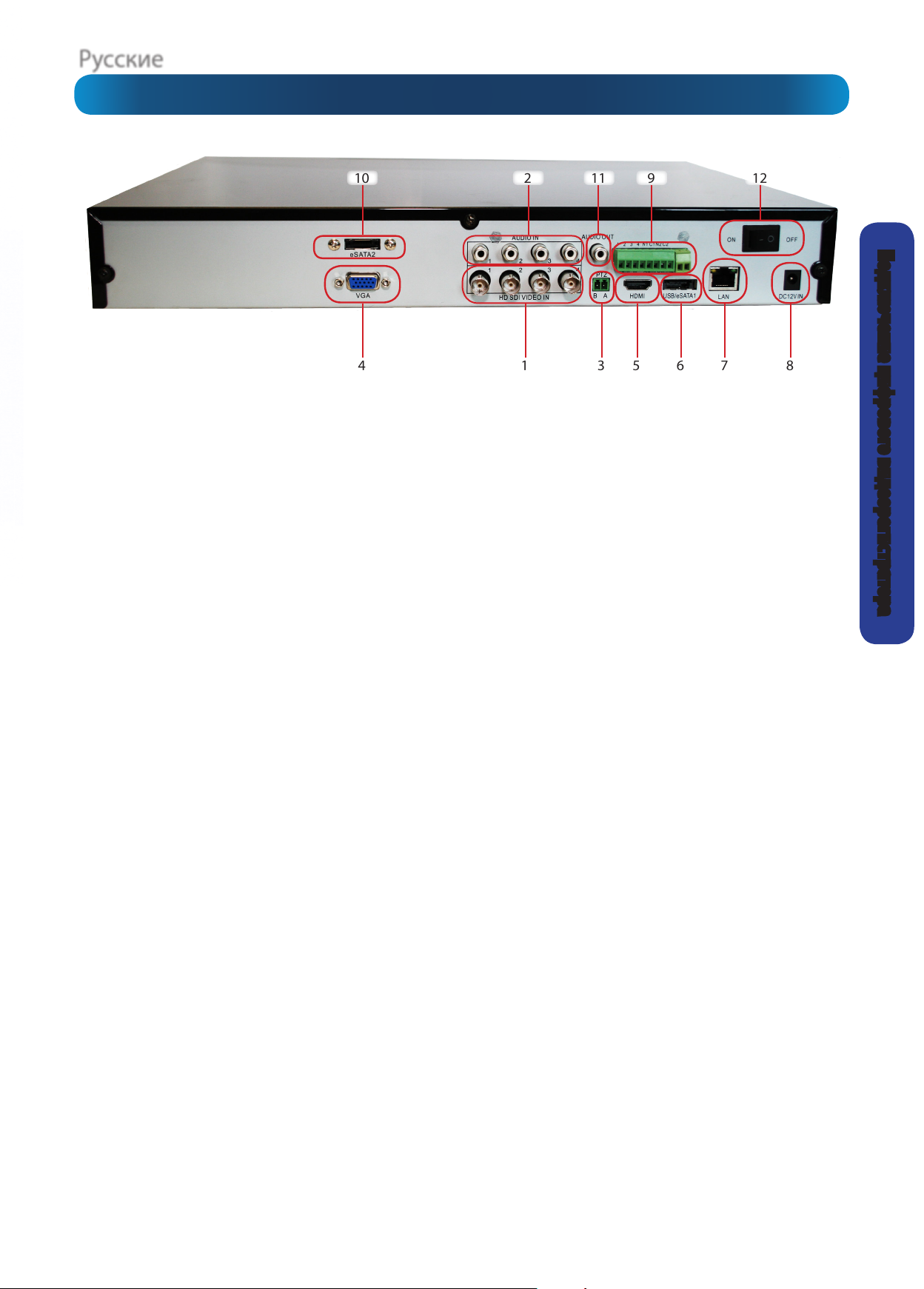
Русские
1435678
21191210
Задняя панель цифрового видеорегистратора
Подключение цифрового видеорегистратора
1) Видеовходы с 1 по 4. Это основные видеовходы. Эти
соединения используют аналогичные BNC разъем для
композитного видео канал найти на других моделях
DVR, однако камеры (и некоторые кабели) не являются
взаимозаменяемыми.
Каналы обозначаются номерами в том порядке, в
котором они отображаются в интерфейсе цифрового
видеорегистратора.
2) Аудиовходы. Эти входы принимают стандартный
сигнал линейного уровня (< 1 В).
3) Порт PTZ (RS-485). Предназначен для подключения
к цифровому видеорегистратору кабелей RS-485,
управляющих устройством с функциями наклона,
панорамирования и масштабирования (PTZ).
4) Выход VGA. Предназначен для подключения телевизора
или компьютерного монитора, имеющего вход VGA.
6) USB/eSATA1 порт: Для подключения внешнего жесткого
диска или флэш-накопитель, к которому можно создавать
резервные копии отснятого материала. Принимает как
USB и ESATA устройства, такие как:
• USB флэш-накопители
• USB жесткие диски
• ESATA жесткий диск.
Для достижения наилучшего результата используйте
устройства, которые поддерживают USB 2.0 (или выше)
скорости.
7) Сетевой порт. Предназначен для подключения
цифрового видеорегистратора к сети (обычно напрямую к
маршрутизатору (роутеру) или сетевому коммутатору).
8) Вход питания 12 В пост. тока. Предназначен для
подключения прилагаемого адаптера питания 12 В пост.
тока. Используйте только адаптер питания, прилагаемый
к цифровому видеорегистратору, и используйте этот
адаптер питания только с цифровым видеорегистратором.
5) Выход HDMI. Это основной выход цифрового
видеорегистратора. Для получения наивысшего качества
видеосигнала рекомендуется использовать этот выход.
• Для получения наилучших результатов используйте
монитор или телевизор, поддерживающий
разрешение Full HD 1080p.
• Обратите внимание, что многие телевизоры,
поддерживающие сигналы 1080p, на самом деле не
поддерживают стандарт Full HD. В таких телевизорах
разрешение сигнала 1080p снижается до разрешения
экрана. Для получения наилучшего изображения
используйте телевизор/монитор, поддерживающий
разрешение 1920 x 1080 или выше.
11) сигнализации и датчиков ввода / вывода блока:
Для подключения внешних охранных датчиков и / или
аварийный выход устройства (например, сирену или
освещение) к DVR.
10) Порт eSATA2. Предназначен для подключения
внешнего жесткого диска, который может использоваться
как диск для записи в реальном времени точно так же, как
и установленный жесткий диск.
11) Аудиовыход. Стандартный выход аудиосигнала
линейного уровня.
12) Выключатель питания. Это главный выключатель
питания.
7
Page 8
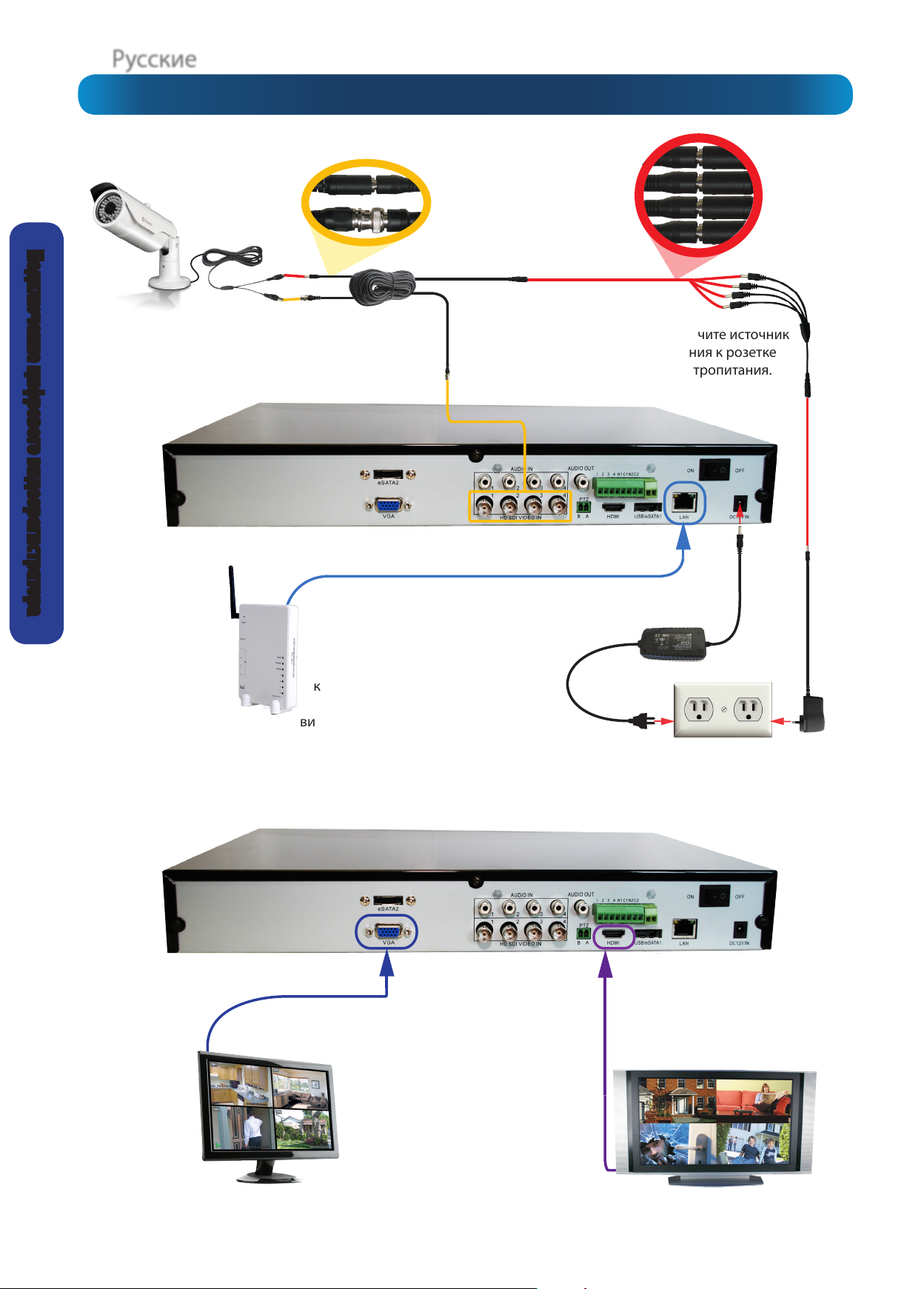
Подключение цифрового видеорегистратора
Схема подключения
Подсоединяйте
видеокамеры к источнику
питания через разделитель
(сплитттер).
Подсоедините выходы
BNC видеокамер к желтым
входам BNC на задней панели
цифрового видеорегистратора.
Подсоедините
Ethernet-кабель
к сетевому порту
на цифровому
видеорегистратору и
к свободному порту
маршрутизатора
(роутера).
Подключите источник
питания к розетке
электропитания.
Подсоедините выход 12 В пост. тока
источника питания к входу питания.
Если используется телевизор
или монитор с входом HDMI,
подключите его к разъему HDMI
цифрового видеорегистратора.
Если используется монитор, на
котором есть разъем VGA, но
нет разъема HDMI, подключите
его к выходу VGA цифрового
видеорегистратора.
8
Page 9

Русские
Подключение дополнительных устройств
Внешний жесткий
диск с портом
eSATA подключается к
порту eSATA цифрового
видеорегистратора.
Его можно использовать для
видеозаписи в реальном времени
точно так же, как и внутренние
жесткие диски.
Разъем «Audio Out»
используются для
подключения стереосистемы,
громкоговорителей,
наушников или другого
внешнего аудиоустройства.
Разъемы «Audio In»
используются для
подключения к цифровому
видеорегистратору
аудиоустройств. Разумеется,
ваш микрофон не обязательно
будет выглядеть именно так:
микрофон часто встроен в
видеокамеру.
Подключение цифрового видеорегистратора
для подключения совместимых PTZ-
Внешний жесткий диск с USB-совместимым
интерфейсом (рекомендуется USB 2.0) подключается
к USB-порту на передней панели цифрового
видеорегистратора.
К USB-порту на передней панели можно также
подключать твердотельные USB-носители
(например, флэш-диски).
Разъем PTZ (RS-485) используется
устройств (например, показанной
на иллюстрации купольной PTZ-
камеры Swann).
Подключите мышь к порту USB 2.0.
9
Page 10
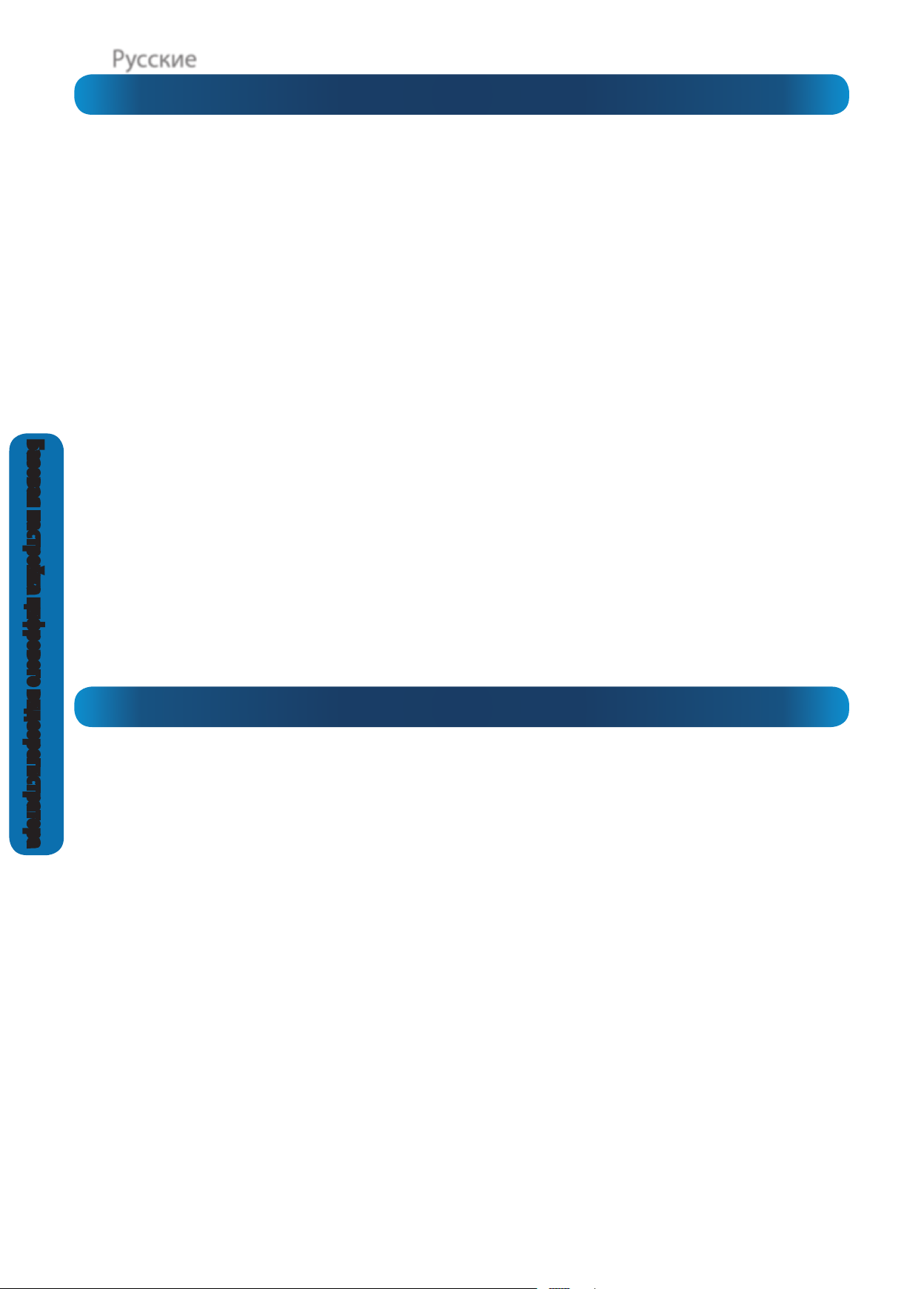
SDI: Что это в сравнении с традиционным CCTV
Базовая настройка цифрового видеорегистратора
Цифровые видеомагнитофоны Swann могут иметь входы
двух разных типов, каналы SDI высокого разрешения и
композитные каналы стандартного разрешения. Этот
DVR работает только с SDI, соответственно, только с SDIкамерами. Для наилучших результатов рекомендуем
пользоваться SDI-камерами от Swann.
SDI
Технология SDI позволяет передавать изображения 1080p
Full HD по кабелям, похожим на обычные аналоговые
видеокабели. Благодаря цифровому кодированию
информации возможна передача видео с разрешением,
в шесть раз превышающим разрешение традиционных
CCTV-камер.
Это означает, что:
• Ваше изображение станет гораздо более
детализированным по сравнению со съемкой обычной
CCTV-камерой.
• Вы можете использовать камеры с большим
углом обзора, позволяющие охватывать большее
пространство с тем же уровнем детализации, что и
традиционные камеры
• Вы можете использовать камеры с большим
углом обзора, позволяющие охватывать большее
пространство с тем же уровнем детализации, что и
традиционные камеры
Чтобы довести до максимума (многие) преимущества SDI и
минимизировать (некоторые) недостатки:
• Старайтесь использовать детектор движения и запись
по сигналу в качестве основных режимов записи. Это
поможет сохранить дисковое пространство, т.к. DVR
не будет заполнять его изображениями, не имеющими
ценности.
• Это более важно, что камеры с регулируемым линзы
(например, регулируемый зум или фокус, или оба)
должны иметь эти набор как можно более точно.
Выполнение базовых операций на цифровом видеорегистраторе
USB-мышь (рекомендуется)
Проще всего управлять цифровым видеорегистратором
при помощи прилагаемой оптической USB-мыши: система
меню специально создана для удобной навигации при
помощи мыши.
Элементы управления очень простые. Вообще-то, там
только две кнопки. Проще быть не может.
Щелчок левой кнопкой
• Выбор элемента или подтверждение выбора.
Щелчок правой кнопкой
• Вызов строки меню из экрана просмотра в реальном
времени.
• Возврат на один уровень назад из подменю.
• Вызов контекстного меню на некоторых экранах
настроек.
Колесико прокрутки.
• Оно используется для настройки нужных значений
на регуляторах, а также для масштабирования
изображения, выделенного при помощи мыши.
Разумеется, мышь использовать необязательно.
10
Кнопки на передней панели годятся для управления
цифровым видеорегистратором, но они не идеально
подходят для повседневного использования.
Используя кнопки «Меню», «Выбор» и кнопки навигации,
можно переходить между всеми меню цифрового
видеорегистратора и настроить почти любой параметр.
Это не так просто, быстро и удобно, как при помощи мыши,
но это позволяет сэкономить немного пространства.
Беспроводная мышь: все преимущества в одном устройстве
Многие беспроводные мыши совместимы с данным
цифровым видеорегистратором. Совместимыми
являются беспроводные устройства, в которых интерфейс
аналогичен обычным проводным устройствам: обычно
это мыши с выделенным USB-приемником, который
предварительно сопряжен с мышью.
Комбинированные беспроводные приемники
(например, приемники в клавиатурах со встроенной
мышью) обычно НЕСОВМЕСТИМЫ с данным цифровым
видеорегистратором. Рекомендуется не использовать
такие устройства.
Обратите внимание, что устройства Bluetooth
НЕСОВМЕСТИМЫ с данным цифровым
видеорегистратором. Используйте беспроводную мышь с
автономным USB-приемником.
Передняя панель
Page 11

Русские
Базовая настройка: общие сведения
При первом запуске цифрового видеорегистратора автоматически запускается мастер настройки.
Мастер поможет вам выполнить все настройки, необходимые для нормальной работы цифрового
видеорегистратора, в частности:
• Выбор языка интерфейса
• Настройка разрешения и форматов ввода и вывода видео
• Настройка даты, времени и часового пояса
• Инициализация и/или форматирование жесткого диска
• Настройка цифрового видеорегистратора для работы в сети
• Настройка Dynamic DNS (DDNS) для удаленного доступа
• Синхронизация часов цифрового видеорегистратора с онлайн-сервером
• Выбор настроек перехода на летнее время
• Создание имен пользователей и паролей
Примечание. Не исключено, что вы захотите настроить еще некоторые параметры после завершения работы с
мастером настройки. Поэтому когда вы завершите работу с мастером настройки, можно установить программу
MyDVR на компьютер, подключенный к той же сети, что и видеорегистратор, и настроить остальные параметры с
компьютера.
General Conguration (Общая
конфигурация)
Language (Язык). Выберите язык
отображения меню.
Video Standard (Стандарт видео).
Выберите стандарт NTSC (для США,
Канады, Мексики, Японии, Кореи и
некоторых других стран) или PAL (для
стран Европы, Австралии и некоторых
других стран). Если стандарт выбран
неправильно, изображения с камер
будут отображаться с искажениями, в
черно-белом формате или вообще не
будут отображаться.
Resolution (Разрешение). Здесь задается, сколько пикселов будет выводить цифровой видеорегистратор. Обычно
выбирается значение, соответствующее исходному разрешению монитора или телевизора (оно приведено в
документации производителя). Если вы не хотите использовать исходное разрешение, вы можете использовать самое
высокое допустимое разрешение (не превышающее максимальное разрешение монитора).
Базовая настройка цифрового видеорегистратора
Time Zone (Часовой пояс). Выберите свой часовой пояс. Правильный выбор часового пояса очень важен, если вы
используете протокол NTP (Network Time Protocol).
Наиболее распространенные часовые пояса. В США это EST (Eastern Standard Time) (GMT-5:00) и PST (Pacic Standard Time)
(GMT-8:00), в Великобритании это GMT+0:00, а на восточном побережье Австралии это GMT+10:00.
Menu Date Format (Формат отображения даты). Здесь задается формат отображения даты. Выберите тот формат,
который используется в вашем регионе.
Если вам потребуется изменить какие-либо из этих настроек позднее, выберите пункт:
Главное меню -> System (Система) -> General (Общие)
11
Page 12
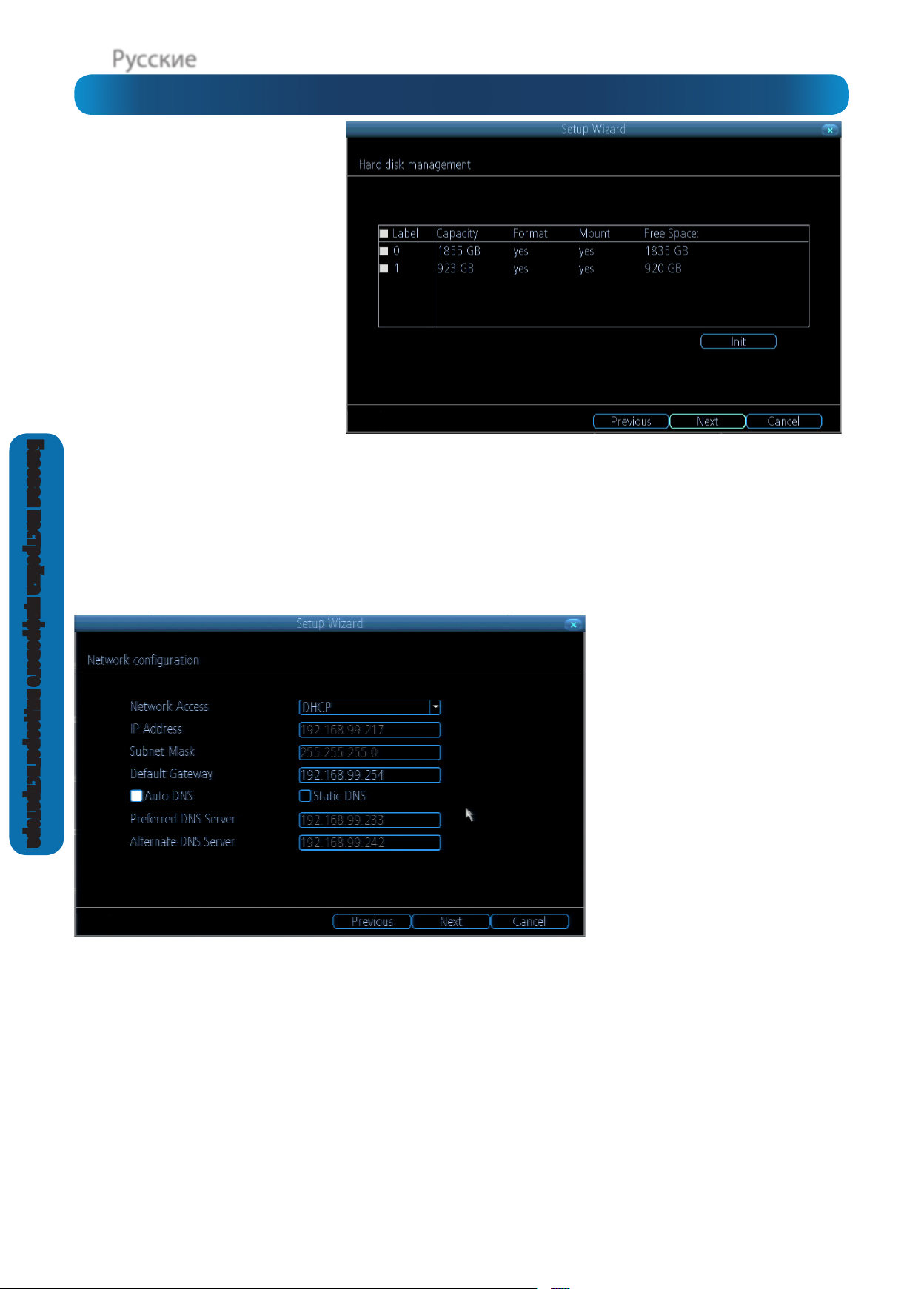
Базовая настройка цифрового видеорегистратора
Базовая настройка: жесткий диск и сетевые функции
Жесткий диск
Init (Инициализация). Инициализация
жесткого диска. Эту операцию с
диском необходимо выполнить только
один раз при условии, что он уже не
инициирован. Если в столбце Mount
(Подключение) стоит значение No (Нет),
нажмите кнопку Init (Инициализация),
чтобы инициализировать диск.
Label (Метка). Это быстрый и удобный
способ различения жестких дисков.
При первой настройке обычно имеется
только один жесткий диск. Здесь
отображаются внутренние жесткие
диски и жесткие диски, подключенные
через порт eSATA.
Capacity (Емкость). Общее пространство, имеющееся на жестком диске. Обычно оно немного меньше номинальной
емкости жесткого диска, поскольку часть пространства занимает таблица размещения файлов (FAT).
Format (Формат). Здесь указывается, отформатирован ли жесткий диск для работы с цифровым видеорегистратором.
Если жесткий диск соответствующим образом отформатирован, отображается значение «Yes» (Да). Если в этом столбце
отображается другое значение (например, «No» — «Нет»), выберите диск и выберите Format (Формат).
Mount (Подключение). Здесь указывается, был ли диск инициализирован и распознан цифровым видеорегистратором.
Если диск не подключен, его необходимо инициализировать (см. выше).
Free Space (Свободное место). Доступное пространство, имеющееся на жестком диске.
Доступ к сети
Мы не будем скрывать, что это самый
сложный этап настройки цифрового
видеорегистратора, но если ваш
маршрутизатор (роутер) поддерживает
DHCP и UPnP, здесь никаких действий не
требуется.
Рекомендация
Не меняйте никакие настройки.
Убедитесь, что в поле Network Access
(Доступ к сети) выбрано значение DHCP
и UPnP включен на маршрутизаторе,
и все должно работать без
дополнительной настройки.
Если ваш маршрутизатор (роутер) не поддерживает протокол DHCP: В этом случае потребуется вручную назначить
адрес цифрового видеорегистратора. Если вы уже настроили сеть, мы считаем, что вы понимаете, что вы делаете. Более
подробную информацию см. в разделе «Дополнение. Оборудование сторонних производителей» (стр. 55).
Если ваш маршрутизатор (роутер) поддерживает DHCP, но не поддерживает UPnP: Для обеспечения локального
доступа (т. е. через компьютер, подключенный к той же сети) просто выберите в поле «Network Access» (Доступ к сети)
значение «DHCP». Для обеспечения удаленного доступа (т. е. с устройства, подключенному к Интернету) потребуется
вручную перенаправить порты на маршрутизатор. Более подробную информацию см. в разделе «Дополнение.
Оборудование сторонних производителей» (стр. 55).
Если вы не знаете, как вручную назначать адреса устройств и у вас нет возможности проконсультироваться со специалистом,
попробуйте обновить маршрутизатор (роутер) — функции DHCP и UPnP очень полезны, и их лучше иметь.
Далее в этом документе вы найдете много другой информации об IP-адресах, DHCP, UPnP и разных способах удаленного
доступа. Помимо раздела «Дополнение. Оборудование сторонних производителей» (стр. 55) просмотрите раздел «Сеть:
Общие» (стр. 37) и обратитесь к специалисту, который настраивал вашу сеть, — возможно, он сможет вам помочь.
12
Page 13
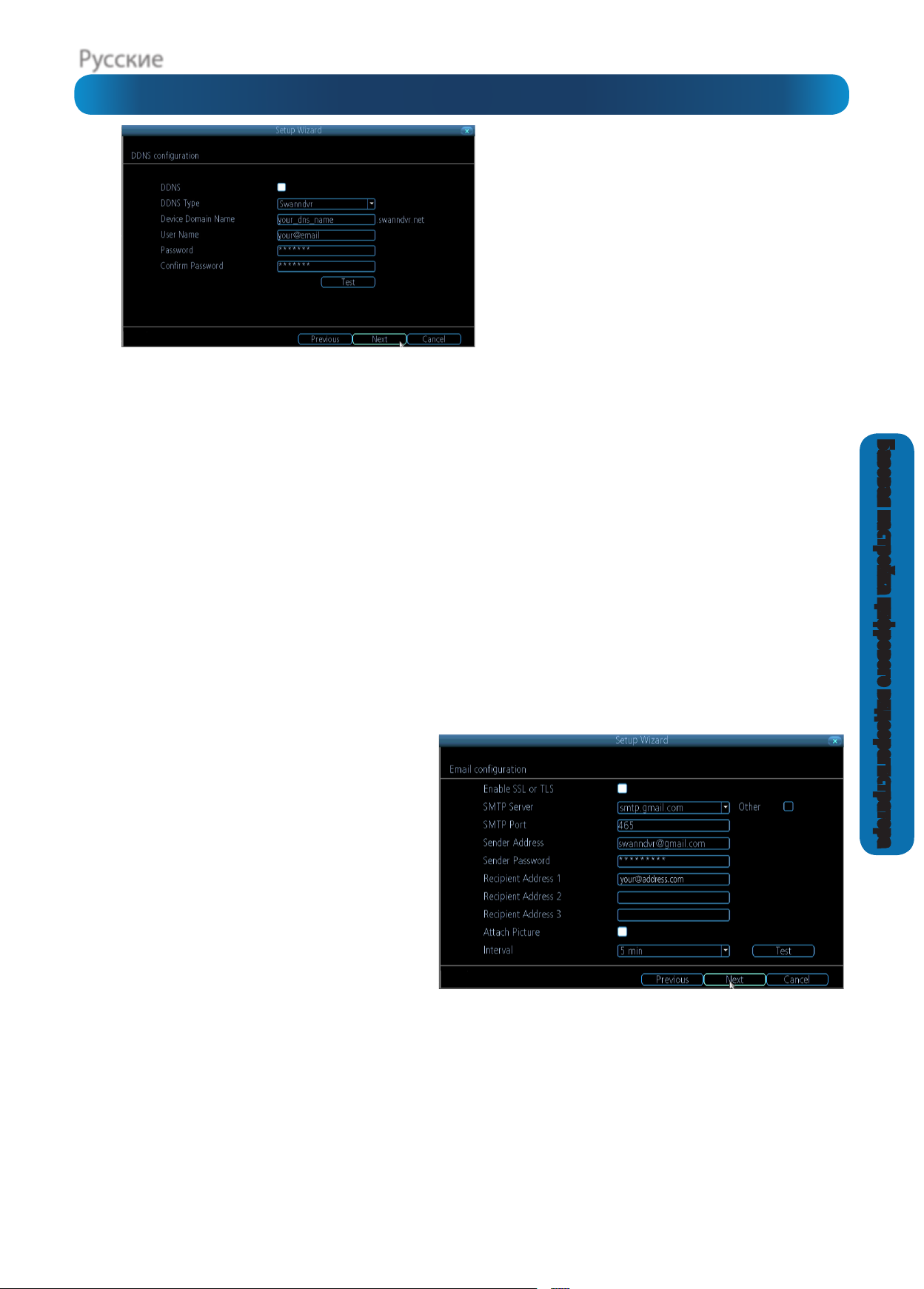
Русские
Базовая настройка: DDNS и электронная почта
DDNS
Dynamic DNS (DDNS) — это сервис, при помощи которого
назначается адрес цифровому видеорегистратору,
чтобы он был доступен через Интернет.
Далее в этом руководстве приведена более подробная
информация о DDNS, его настройке и его использовании
при удаленном доступе к цифровому видеорегистратору.
Более подробные сведения см. в разделе «Сеть:
Дополнительно: DDNS» (стр. 39).
DDNS Type (Тип DDNS). Здесь указывается используемый
сервер DDNS. Рекомендуется использовать SwannDVR;
вы можете бесплатно зарегистрироваться и получить
учетную запись на веб-сайте www.swanndvr.com.
Device Domain Name (Доменное имя устройства). Здесь указывается доменное имя, выбранное вами при регистрации учетной
записи DDNS.
User Name (Имя пользователя). Здесь указывается имя пользователя, выбранное вами при регистрации учетной записи DDNS. Если
вы используете сервер SwannDVR и выбрали имя пользователя в соответствии с приведенными рекомендациями, это будет ваш
адрес электронной почты.
Password (Пароль). Здесь вводится пароль, выбранный вами при регистрации учетной записи DDNS.
Conrm Password (Подтверждение пароля). Сюда еще раз вводится тот же пароль для подтверждения.
Test (Тест). Чтобы проверить, что DDNS работает, нажмите кнопку «Test» (Тест). После небольшой задержки на экране отобразится
сообщение с информацией о том, было ли обновление успешным или нет.
Если тест завершился с ошибкой, на экране появится сообщение «Update was Unsuccessful» (Обновление закончилось неудачно). Это может
означать, что возникла проблема либо с настройкой сети, либо с именем или паролем учетной записи DDNS, которые вы используете.
Перед началом работы с DDNS вы должны зарегистрировать свою учетную запись у выбранного вами поставщика DDNS. Мы
рекомендуем использовать SwannDVR — бесплатный сервис, который мы поддерживаем напрямую. Включите компьютер и
зарегистрируйтесь на веб-сайте www.swanndvr.com.
Электронная почта
Если вы хотите, чтобы цифровой видеорегистратор отправлял уведомления по электронной почте в случае обнаружения тревожных
событий, необходимо настроить сервер исходящей электронной почты, который будет использовать цифровой видеорегистратор, и
выбрать адрес электронной почты, на который будут отправляться уведомления.
Мы рекомендуем создать учетную запись (аккакунт) на сервисе Gmail (www.gmail.com) специально для цифрового видеорегистратора.
В приведенных ниже инструкциях предполагается, что вы используете учетную запись (аккаунт) GMail. Если вы используете другой
сервис электронной почты, см. раздел «Сеть: Дополнительно: Параметры электронной почты» на стр. 41.
Enable SSL or TLS (Включить SSL или TLS). Установите
флажок.
SMTP Server (Сервер SMTP). Выберите пункт «smtp.gmail.
com».
SMTP Port (Порт SMTP). Здесь должно быть значение
«465» (это значение вставляется автоматически).
Sender Address (Адрес отправителя): ваш_адрес@gmail.
com
Sender Password (Пароль отправителя). Здесь укажите
пароль, который вы выбрали для своей учетной записи
(аккаунта) GMail.
Recepient Address 1, 2, 3 (Адрес получателя 1, 2, 3).
Можно указать до трех адресов электронной почты, на
которые цифровой видеорегистратор будет рассылать
уведомления.
Attach Picture (Прикрепить изображение). Когда этот флажок установлен, цифровой видеорегистратор прикрепляет к электронному
письму снимок экрана, чтобы показать событие, вызвавшее состояние тревоги.
Interval (Интервал). Минимальный промежуток времени, который должен пройти после отправки цифровым видеорегистратором
сообщения по электронной почте, чтобы можно было снова запустить отправку.
Test (Тест). Если нажать эту кнопку, цифровой видеорегистратор немедленно отправит электронное письмо, используя введенные вами
параметры. На экране цифрового видеорегистратора отобразится сообщение, в котором будет указано, ответил ли сервер исходящей
почты на запрос отправки электронной почты или нет. Если на цифровом видеорегистраторе отобразится сообщение о недоставке
сообщения, это значит, что есть проблема с введенными вами параметрами SMTP-сервера. Если на цифровом видеорегистраторе
отображается сообщение об успешной передаче, но вы не получили электронное письмо, то это значит, что, вероятно, что-то не в
порядке с электронной почтой получателя (в особенности, проверьте папку/настройки для нежелательной почты.
Other (Другой). Здесь можно задать параметры произвольного сервера исходящей почты. См. инструкции в разделе «Сеть:
Дополнительно: Параметры электронной почты» (стр. 41), если нужно использовать сервер электронной почты, отличный от Gmail.
ТОЛЬКО для опытных пользователей.
13
Базовая настройка цифрового видеорегистратора
Page 14
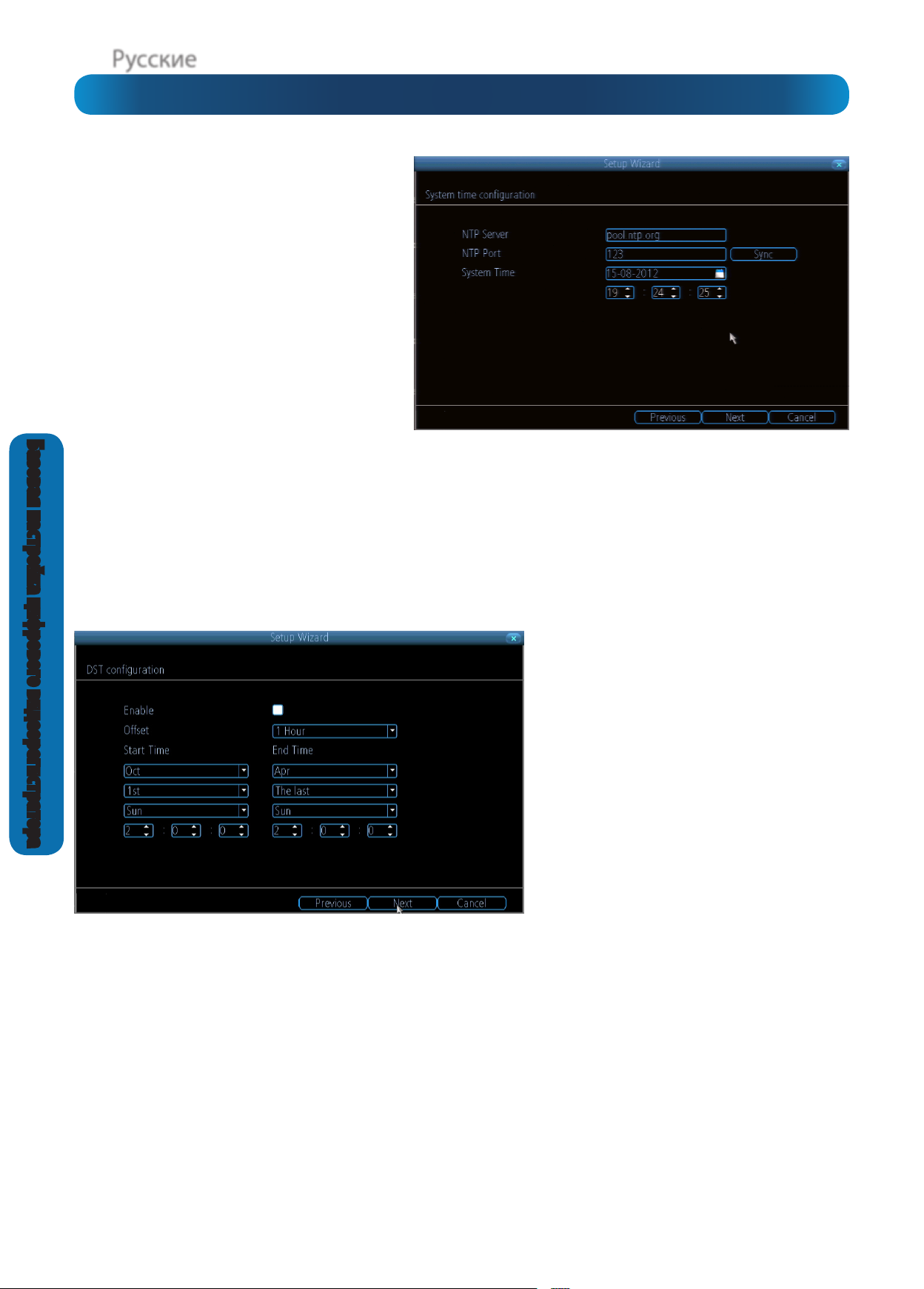
Базовая настройка цифрового видеорегистратора
Базовая настройка: NTP и переход на летнее время
NTP
Аббревиатура «NTP» означает «Network Time
Protocol» (Протокол синхронизации времени по
сети). При помощи этого протокола цифровой
видеорегистратор автоматически обновляет
внутренние часы и обеспечивает их постоянную
синхронизацию. Использовать протокол NTP не
обязательно, но он предоставляется бесплатно и
просто настраивается, поэтому нет причин его не
использовать.
NTP Server (Сервер NTP). Здесь указывается
NTP-сервер, который вы хотите использовать.
Все такие серверы примерно одинаковы по
надежности и точности, поэтому если у вас
нет никаких особых соображений, можно без
колебаний использовать адрес, предлагаемый по
умолчанию (pool.ntp.org).
NTP Port (NTP-порт). Значение по умолчанию: 123. Это значение нужно изменить только в том случае, если вы
используете другой NTP-сервер и вы знаете, что он использует другой порт. Если вы используете сервер pool.ntp.org,
убедитесь, что указан порт 123.
Sync (Синхронизация). При нажатии этой кнопки цифровой видеорегистратор немедленно автоматически
синхронизирует свои внутренние часы с сервером времени. Если цифровой видеорегистратор подключен к Интернету
и сеть правильно настроена, обновление произойдет почти мгновенно.
System Time (Системное время). Здесь отображается текущее время цифрового видеорегистратора.
Настройка перехода на летнее время
Можно настроить цифровой видеорегистратор
так, чтобы он автоматически обновлял
показания внутренних часов в начале и в
конце периода действия летнего времени.
Обратите внимание, что одновременное
использование протокола NTP и перехода
на летнее время может вызвать проблемы
в зависимости от того, какой NTP-сервер вы
используете и как осуществляется переход на
летнее время в вашем регионе.
Enable (Включить). Здесь указывается,
должен ли цифровой видеорегистратор
автоматически корректировать время с
учетом перехода на летнее время.
Oset (Сдвиг). Количество времени, на
которое сдвигается время во время действия
летнего времени. Для большинства регионов
сдвиг времени составляет один час, но
существуют исключения из этого правила.
14
Start Time (Начало перехода) / End Time
(Конец перехода). Здесь указывается, когда
начинается и заканчивается период действия
летнего времени в вашем часовом поясе.
Page 15
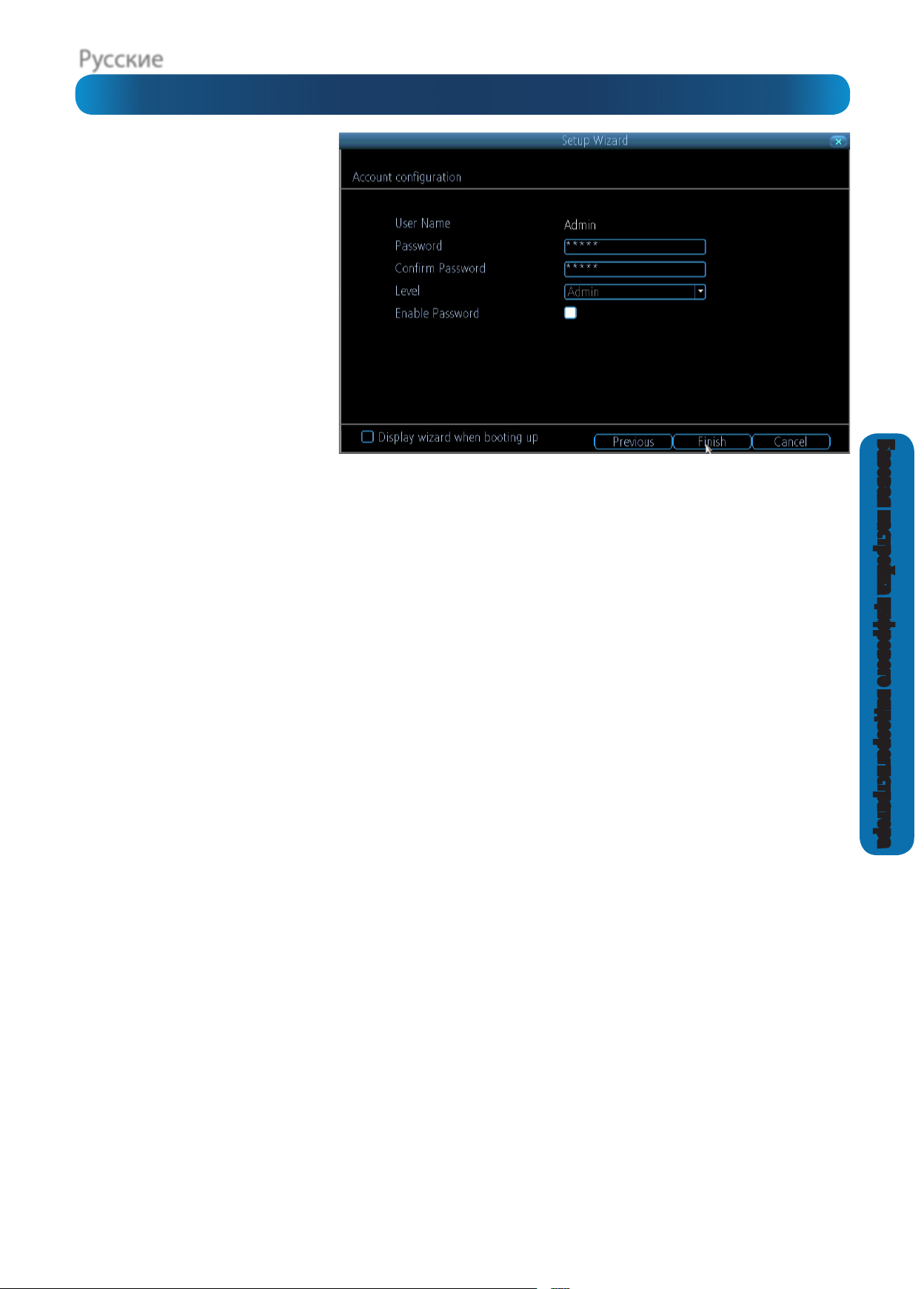
Русские
Базовая настройка: конфигурация учетной записи и завершение
Настройка учетных записей
User Name (Имя пользователя).
Здесь указывается имя, которое
вы будете использовать для своей
учетной записи. Учетной записи
можно присвоить любое имя
(длиной не более 16 символов), но
нельзя присваивать имя «Admin»,
которое всегда зарезервирована
за учетной записью Admin.
Рекомендуем использовать учетную
запись «Admin» в качестве учетной
записи по умолчанию, имеющей
полный доступ ко всем параметрам
цифрового видеорегистратора.
Password (Пароль). Здесь
указывается пароль, который вы
выберете для данной учетной
записи. Пароль должен иметь
длину от 1 до 8 знаков и включать
только цифры (буквы и символы не
допускаются).
Conrm Password (Подтверждение
пароля). Еще раз введите тот же
пароль для проверки правильности.
Level (Уровень). Здесь указывается уровень доступа, который будет иметь данная учетная запись. Имеется три уровня
доступа: «Guest» (Гость), «User» (Пользователь) и «Admin» (Администратор).
Уровень «гость». Гость может просматривать изображения с камер в реальном времени, но не имеет доступа к уже
сделанным видеозаписям и не может изменять настройки параметров.
Уровень «пользователь». Это уровень доступа к цифровому видеорегистратору, который имеет самые широкие
возможности настройки. Учетную запись пользователя можно настроить таким образом, что пользователь будет иметь
столь же ограниченные права, как гость, или почти столь же широкие права, как администратор. Если у вас несколько
пользователей, которым требуются разные права доступа, то учетные записи уровня «пользователей» будут составлять
большинство учетных записей, зарегистрированных на цифровом видеорегистраторе.
Завершение работы с мастером настройки
Базовая настройка цифрового видеорегистратора
Если нажать кнопку Finish (Готово), цифровой видеорегистратор сохранит введенные настройки. Это может потребовать
перезагрузки.
Display wizard when booting up (Отображать мастер при загрузке) (флажок). Когда флажок установлен, цифровой
видеорегистратор будет автоматически запускать мастер настройки при загрузке. Чтобы мастер не отображался
автоматически, щелкните на этом поле, чтобы снять флажок. Мастер можно запустить в любое время, щелкнув на значке
на панели меню цифрового видеорегистратора.
Если вы не хотите, чтобы впоследствии мастер настройки отображался при запуске, снимите флажок Run Wizard at
Startup (Запускать мастер при запуске).
15
Page 16
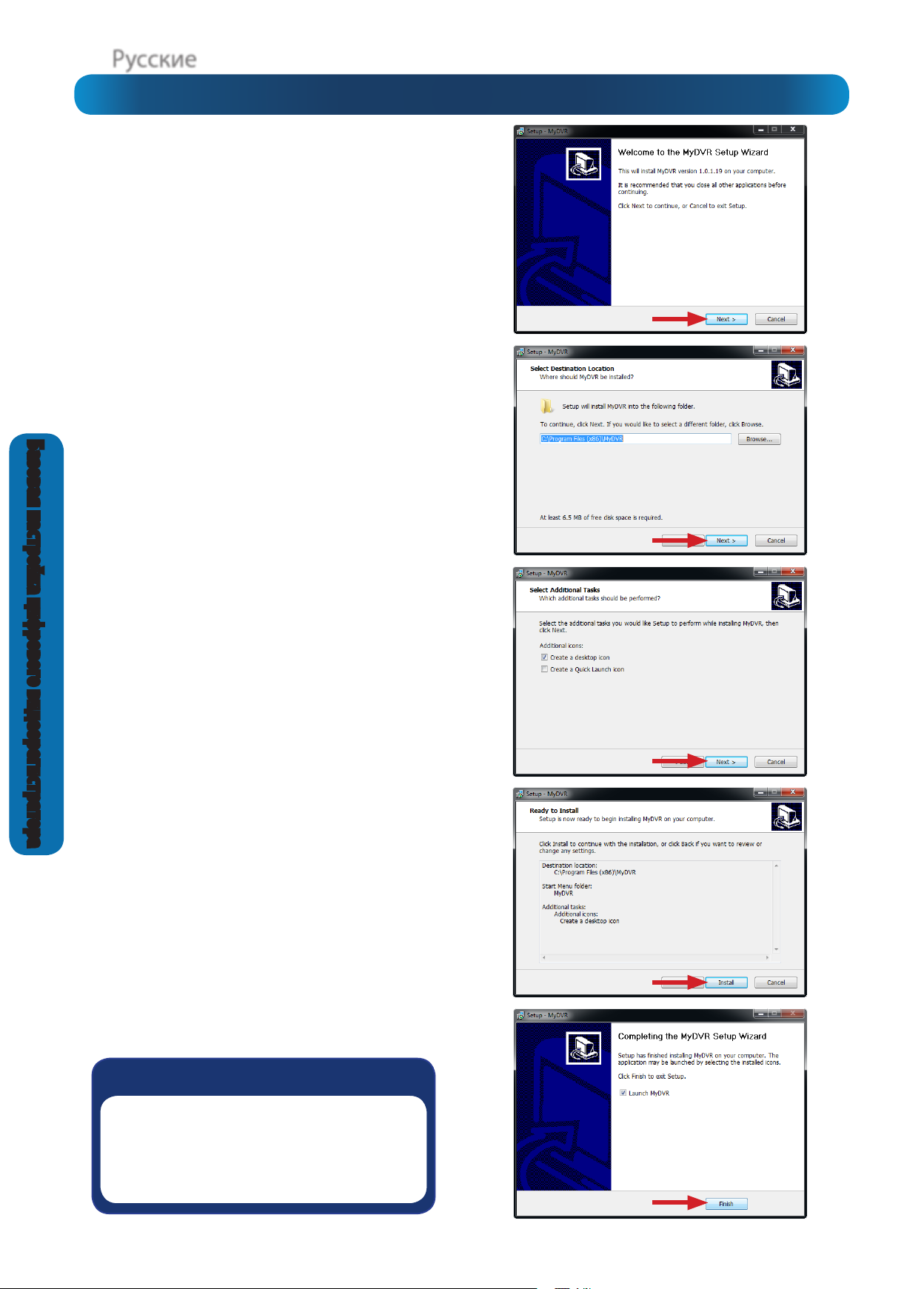
Базовая настройка цифрового видеорегистратора
Базовая настройка: установка программы MyDVR на компьютере
К цифровому видеорегистратору прилагается удобная
программа для интерфейса и удаленного доступа, которая
называется MyDVR. В интерфейсе MyDVR можно настроить
почти все параметры цифрового видеорегистратора.
Программа MyDVR позволяет выполнять следующие
действия:
• просматривать в реальном времени изображения на цифровом
видеорегистраторе;
• воспроизводить видеозаписи;
• копировать видеозаписи на локальный компьютер, а также
• корректировать параметры и настраивать цифровой видеорегистратор.
Вообще говоря, возможности программы MyDVR столь
широки, что к цифровому видеорегистратору даже не
нужно подключать монитор, если в локальной сеть есть
компьютер, на котором установлена программы MyDVR.
Для быстрой и простой настройки параметров
цифрового видеорегистратора, качества и расписания
записи рекомендуется использовать удаленный
интерфейс в MyDVR.
Порядок установки программы MyDVR:
• Вставьте прилагаемый компакт-диск в дисковод
компьютера.
• Найдите на компакт-диске файл MyDVR.exe и
выполните этот файл.
• Может появиться сообщение службы контроля учетных
записей (UAC) с запросом подтверждения того, что
вы разрешаете программе MyDVR внести изменения
в систему. Выберите пункт Allow (Разрешить) или
Continue (Продолжить).
• Отобразится окно мастера установки. Для установки
программы просто следуйте инструкциям,
отображаемым в окнах мастера.
• После завершения установки программа MyDVR
должна автоматически распознать цифровой
видеорегистратор в сети.
Минимальные требования к компьютеру
• Процессор с тактовой частотой 2,0 ГГц или выше
(рекомендуется двухъядерный процессор)
• ОЗУ 1 ГБ или более (рекомендуется 2 ГБ)
• Сеть 10/100 Мбит/с (рекомендуется 1000 Мбит/с)
• Подключение к Интернету (рекомендуется не менее 512 Кбит/с)
• Разрешение 1024 x 768 (рекомендуется 1280 x 720)
Поддерживаемые операционные системы
Microsoft Windows XP Microsoft Windows Vista
Microsoft Windows 7 Microsoft Windows 8
ПРИМЕЧАНИЕ Windows XP, Windows Vista, Windows 7 и Windows 8
являются зарегистрированными товарными знаками корпорации
Microsoft.
У вас компьютер Mac?
Посетите веб-сайт
www.swann.com/mydvrmac
и загрузите последнюю версию программы для
удаленного доступа для Mac.
16
Page 17
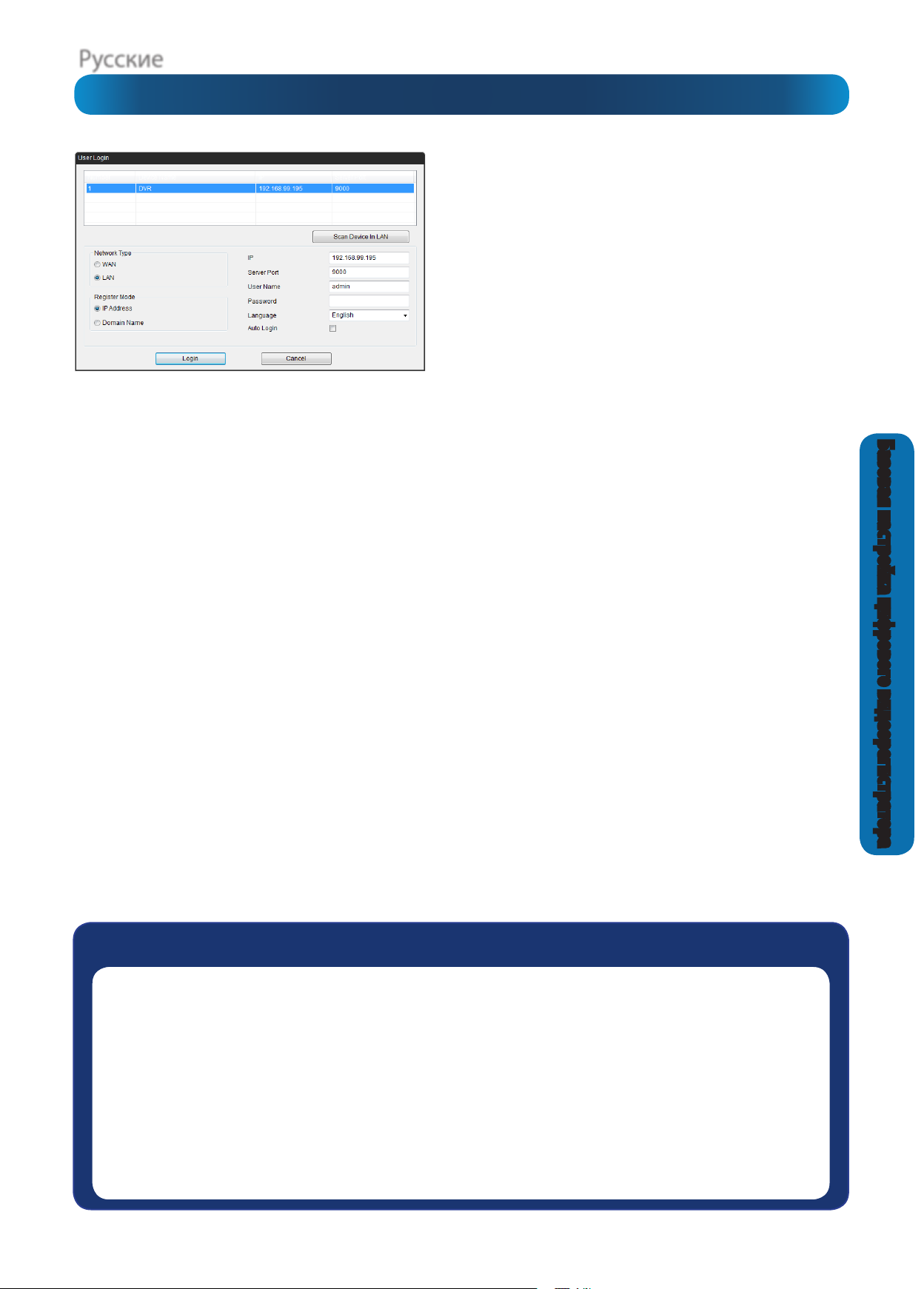
Русские
MyDVR: вход в систему
При первом входе в цифровой видеорегистратор через локальную
сеть введите следующие параметры:
• IP (IP-адрес). Это поле заполнится автоматически, когда вы
выберете в списке цифровой видеорегистратор.
• Server Port (Порт сервера). Значение по умолчанию: 9000.
Программа MyDVR выполнить автоматическое обнаружение
порта сервера цифрового видеорегистратора по локальной сети,
но вам нужно будет ввести это значение в случае подключения
через Интернет.
• Username (Имя пользователя). Чтобы получить доступ ко всем
параметрам цифрового видеорегистратора, используйте имя
учетной записи администратора по умолчанию: admin. Можно
создать другие учетные записи, но учетная запись по умолчанию
всегда имеет имя admin.
• Password (Пароль). Введите в это поле пароль учетной записи
admin. Если у вас еще нет пароля, оставьте это поле пустым (в этом
случае рекомендуется установить пароль как можно быстрее).
Перед первым запуском программы MyDVR:
Убедитесь, что цифровой видеорегистратор подключен
к сети и (в случае доступа через Интернет) что вы знаете
общедоступный IP-адрес цифрового видеорегистратора и адрес
DDNS (подробнее см. в разделах «Сеть: Дополнительно: DDNS» и
«Сеть: Дополнительно: DDNS» на стр. 39).
Убедитесь, что сеть настроена для адресации DHCP или
что цифровой видеорегистратор настроен для использования
СТАТИЧЕСКИХ адресов (см. раздел «Сеть: Общие» на стр. 37).
Убедитесь, что протокол UPnP включен на маршрутизаторе
(роутере) (подробнее см. в документации к маршрутизатору).
В случае доступа к цифровому видеорегистратору через
локальную сеть:
• Выберите пункт LAN (Локальная сеть) в области Network
Type (Тип сети) (если у вашего компьютера нет проблем с
производительностью, в противном случае выберите пункт
«WAN» (глобальная сеть); см. примечание о нескольких
мониторах справа внизу).
• Цифровой видеорегистратор должен автоматически
отобразиться в списке совместимых устройств в верхней
части окна.
• Если ваш цифровой видеорегистратор не отображается,
нажмите кнопку Scan Device in LAN (Искать устройство в
локальной сети). Если это не помогло, это указывает на сбой
локальной сети.
• Выберите свой цифровой видеорегистратор из списка —
вероятно, он будет один в списке, если только нет другого
цифрового видеорегистратора Swann.
В случае доступа к цифровому видеорегистратору через
Интернет
• Выберите пункт «WAN» в области Тип сети.
• Если используется фиксированный общедоступный IP-
адрес, выберите IP-адрес в разделе Режим регистрации и
введите IP-адрес в поле IP.
• В случае использования имени хоста DDNS выберите Имя
домена в разделе Режим регистрации, а затем введите имя
домена DDNS в поле Домен.
• В случае использования DDNS-службы SwannDVR адрес
имеет вид: yourDDNSname.swanndvr.net
• Укажите порт сервера для цифрового видеорегистратора.
Значение по умолчанию: 9000. Цифровой видеорегистратор
не сможет автоматически обнаружить его через Интернет.
В случае изменения порта его необходимо запомнить!
• Введите свои имя пользователя и пароль.
• Выберите Login (Вход в систему).
Примечание: несколько мониторов
При использовании нескольких мониторов программа
не поддерживает аппаратное ускорение. В некоторых
системах это может вызвать значительное снижение
производительности.
Если видео воспроизводится медленно или вообще не
отображается, отключите все мониторы кроме основного.
Производительность также можно повысить, выбрав режим
WAN (даже в локальной сети).
Базовая настройка цифрового видеорегистратора
Пароль, установленный по умолчанию
Для обеспечения конфиденциальности вашей информации данный цифровой видеорегистратор
поддерживает защиту паролем.
Имя пользователя по умолчанию для доступа ко всем параметрам: «admin». Если перед установкой пароля на
цифровом видеорегистраторе отображается запрос входа, введите имя пользователя admin и оставьте поле пароля
пустым. Это даст вам доступ ко всем параметрам цифрового видеорегистратора.
По умолчанию функция защиты паролем отключена. Но если появляется запрос ввода пароля, введите пароль по
умолчанию «12345».
Для обеспечения конфиденциальности ваших данных настоятельно рекомендуется установить пароль как можно
быстрее. В качестве пароля выберите слово, которое вы не забудете, но которое другие лица не смогут угадать.
Если по какой-либо причине вы не можете выполнить вход в систему цифрового видеорегистратора, обратитесь в
телефонную службу технической поддержки Swann (номер телефона указан на задней обложке).
17
Page 18
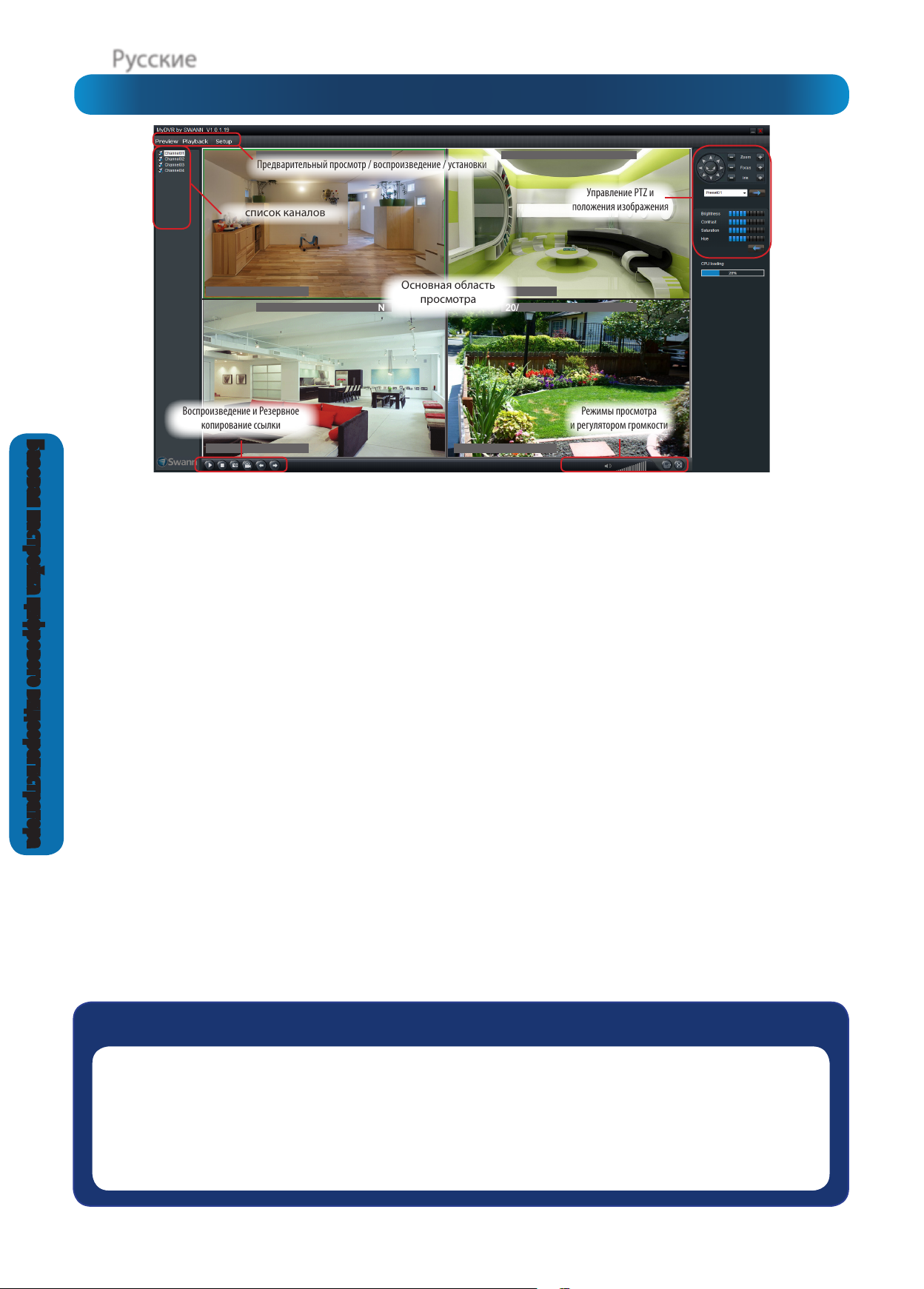
MyDVR: Интерфейс
Основная область
просмотра
Воспроизведение и Резервное
копирование ссылки
Режимы просмотра
и регулятором громкости
Управление PTZ и
положения изображения
Предварительный просмотр / воспроизведение / установки
список каналов
Базовая настройка цифрового видеорегистратора
20/12/2012 13:39:24 MON
HALLWAY
20/12/2012 13:39:24 MON 20/12/2012 13:39:24 MON
LOUNGE ROOM GARDEN CAMERA
Просмотр. Стандартный экран-заставка MyDVR для просмотра в
реальном времени.
Компоновка экрана моделирует многоканальный экран
цифрового видеорегистратора для просмотра видео в реальном
времени, на котором отображаются изображения, поступающие
прямо с камер почти в реальном времени (некоторая задержка
вызвана подключением к сети/Интернету, используемым для
доступа к цифровому видеорегистратору).
Отдельную камеру или многоканальный просмотр можно
выбрать с помощью кнопок Viewing Mode (Режим просмотра) в
правом нижнем углу.
Воспроизведение. Открывается интерфейс воспроизведения,
который во многом действует так же, как интерфейс
воспроизведения самого цифрового видеорегистратора.
Настройка (Конфигурация). Предоставляет доступ к экрану
Local Cong (Локальная настройка) и меню Remote Conguration
(Удаленная настройка).
Local Cong (Локальная настройка). Определяет способ
управления MyDVR и сохранения отснятого материала и
неподвижных изображений на локальный ПК.
Удаленная настройка. Предоставляет доступ к параметрам
цифрового видеорегистратора. Настраиваемые параметры
очень похожи на те, что можно найти в меню цифрового
видеорегистратора.
Основная область просмотра. Здесь отображаются
изображения с камеры. Выберите Preview (Предварительный
просмотр), чтобы вернуться к данному представлению из
интерфейса воспроизведения или меню Cong (Настройка).
Ссылки на воспроизведение/резервное копирование.
Быстрый доступ к воспроизведению и резервному копированию.
Элементы управления PTZ-камерами. Предназначены
STUDY
20/12/2012 13:39:24 MON
для управления устройствами PTZ. Они действуют таким
же образом, что и элементы управления самого цифрового
видеорегистратора.
Элементы управления изображением. Позволяют изменять
яркость, контраст, насыщение и оттенок изображения. Они
действуют таким же образом, что и соответствующие пункты
меню цифрового видеорегистратора (см. в разделе «Дисплей:
камера» на стр. 28 дополнительные сведения).
Режимы просмотра. Выбор между просмотром одной камеры,
четырех каналов одновременно (2 x 2) или восьми каналов
одновременно (3 x 3, только для 8-канальной модели).
Управление громкостью. Изменение громкости аудиосигнала,
выходящего из цифрового видеорегистратора. Следует помнить,
что на конечную громкость выходного сигнала также влияет
управление общей громкостью операционной системы, а также
уровни, которые выставлены на динамиках или усилителях,
подключенных к системе.
Загрузка ЦП. Степень загруженности компьютера
декодированием и отображением изображений по мере их
поступления от цифрового видеорегистратора. Если загрузка ЦП
постоянно высока, можно предпринять следующие действия:
• Отключить конфигурации с несколькими мониторами.
Приложение MyDVR не поддерживает аппаратное
ускорение для нескольких мониторов. Отключение всех
мониторов кроме основного значительно повышает
производительность.
• Уменьшить качество видео. На экране входа в систему
следует выбрать «WAN» вместо «LAN».
• Уменьшить число отображаемых потоков видео. Выберите
канал и нажмите кнопку Stop (Стоп), чтобы отключить
мониторинг.
Обзор параметров данного цифрового видеорегистратора, представленный далее на нескольких страницах, —
Система меню и параметры конфигурации цифрового видеорегистратора подробно описываются начиная со стр.
25. Функционально система меню цифрового видеорегистратора очень похожа на интерфейс приложения MyDVR.
Соответствующая страница с дополнительной информацией следует за каждым экраном меню.
18
Требуется больше деталей?
лишь обзор.
Там предоставляется подробная информация обо всех пунктах и параметрах меню.
Page 19

Русские
MyDVR: Локальная конфигурация
Базовая настройка цифрового видеорегистратора
Экран локальной конфигурации позволяет настроить в MyDVR
хранение и обработку отснятого материала на локальном ПК при
его загрузке с цифрового видеорегистратора.
Record Path (Путь к записям). Сюда приложение MyDVR
сохраняет записи, если выбрать Record (Запись) на экране
Preview (Предварительный просмотр).
Download Path (Путь для загрузки). Сюда MyDVR
сохраняет отснятый материал, загруженный с цифрового
видеорегистратора.
Snapshot Path (Путь к снимкам). Сюда MyDVR сохраняет
неподвижные изображения, полученные с помощью функции
снимков.
Convert to AVI (Преобразование в AVI). Если данный флажок
установлен, MyDVR использует ПК для перекодирования
отснятого материала из собственного формата цифрового
видеорегистратора (H.264) в формат, воспроизводимый
компьютером (фактически, почти любым компьютером) без
специального программного обеспечения.
Проблемы при воспроизведении?
У некоторых медиапроигрывателей возникают проблемы с воспроизведением AVI-файлов,
перекодированных приложением MyDVR.
Перекодирование в формат AVI
Не пугайтесь сложного слова: перекодирование означает просто
«перевод кода».
Перекодирование хотя и производится сразу, задействует
очень много ресурсов процессора. Во время перекодирования
возможно значительное замедление работы компьютера. Для
достижения оптимальных результатов не следует перегружать
компьютер — рекомендуется, чтобы выполнялось только
перекодирование отснятого материала.
Auto-Login (Автоматический вход в систему). Если установлен
этот флажок, приложение MyDVR автоматически входит в
систему и открывает экран предварительного просмотра для
цифрового видеорегистратора, к которому оно подключено в
данный момент. Просто снимите флажок «Автоматический вход в
систему», чтобы приложение MyDVR этого больше не делало или
чтобы изменить устройство по умолчанию (для выбора нужного
устройства потребуется пройти процедуру входа вручную).
Рекомендуется использовать медиапроигрыватель VLC, у которого нет проблем с AVI-файлами цифрового
видеорегистратора. Его можно загрузить бесплатно с веб-страницы www.videolan.org/vlc.
Примечание. Очень немногие (если такие есть) медиапроигрыватели способны воспроизводить
немодифицированные видеопотоки H.264 (собственный формат цифрового видеорегистратора).
Потоки H.264 — это необработанные видеоданные без «контейнера» (AVI — это «контейнер»). Это чем-
то похоже на попытку чтения книги без знаков препинания, заглавных букв или пробелов. В процессе
«перекодирования» расставляются пробелы и точки, что позволяет «читать» не только автору.
19
Page 20

Базовая настройка цифрового видеорегистратора
MyDVR: обзор конфигурации
Дисплей: параметры каналов (см. стр. 28)
Channel Name (Имя канала) (флажок). Включение или
отключение отображения имени канала на экране.
Channel Name (Имя канала). Присваиваемый камере заголовок.
Record Data (Дата записи). Определяет, будут ли наложения (имя
канала, дата и т. д.) записываться в видео с вашими изображениями.
Mask (Маска) (флажок). Включение или отключение функции
маскировки.
Mask (Маска) (настройка). Создает черное наложение,
маскирующее конфиденциальные части изображения. Это
повлияет на запись.
Запись: Общие (подробнее на стр. 30)
Параметр кодирования. Выберите основной поток или субпоток,
чтобы настроить.
Main Stream (Основной поток). Способ, используемый цифровым
видеорегистратором для внутренней обработки и записи видео.
Sub Stream (Субпоток). Способ, используемый цифровым
видеорегистратором для кодирования и отправки видео
удаленному устройству (такому как ПК, используемому для доступа
к цифровому видеорегистратору).
Record Audio (Запись звука) (флажок). Включение или
выключение функции записи звука. Примечание. Флажок «Запись
звука» всегда должен быть установлен в режиме «Субпоток»,
если требуется передача звука через удаленное соединение.
Resolution (Разрешение). Число пикселов (маленьких точек),
образующих изображение. В режиме SDI используется разрешение
1920 x 1080 (Full HD) для каждой камеры.
Frame Rate (Частота кадров). Сколько изображений в секунду
захватывает цифровой видеорегистратор. «В реальном времени»
— 30 кадров/с (NTSC) или 25 кадров/с (PAL).
BitRate Limit (Ограничение скорости передачи). Максимально
возможный размер видеофайлов. Чем выше данное значение,
тем лучше выглядят записи. Однако также быстрее заполняется
жесткий диск.
Запись: Расширенная настройка (см. стр. 31)
Overwrite (Перезапись). Будет ли цифровой видеорегистратор
стирать старые записи, чтобы освободить место для новых.
Pre-record (Предварительная запись). Будет ли цифровой
видеорегистратор кэшировать и сохранять материал, отснятый
непосредственно перед тревожным сигналом/событием
движения.
Delay (Задержка). Сколько времени после события тревоги или
движения цифровой видеорегистратор будет вести запись.
Pack Duration (Длительность пакета). Объем видео, который
сохраняется как один «пакет». Если нет очень специфичных
требований, следует оставить значение по умолчанию.
Запись: Расписание (см. стр. 32)
Расписание, представленное на экране, применяется только к
одному каналу в один указанный день недели.
Чтобы назначить такие же схемы расписания одновременно
для нескольких дней или каналов, воспользуйтесь функциями
Копировать в.
Будьте внимательны при программировании расписания.
Это один из наиболее важных аспектов настройки цифрового
видеорегистратора. Любая ошибка в расписании может вызвать
дальнейшие осложнения..
Примечание. НЕ ВЫБИРАЙТЕ обычную запись и запись на основе
событий движения/тревоги одновременно на одном канале
— это может вызвать конфликты при интерпретации
цифровым видеорегистратором отснятого материала и
информации о событиях.
20
Page 21

Русские
Сеть: Общие (подробнее на стр. 37)
Приведенные здесь параметры следует настраивать с
осторожностью — если цифровой видеорегистратор лишится
доступа к сети, его не удастся настроить удаленно!
Network Access (Доступ к сети). Способ адресации сети —
адресация DHCP или СТАТИЧЕСКИЕ IP-АДРЕСА.
Subnet Mask (Маска подсети). Обязательная часть информации
об IP-адресации.
Gateway (Шлюз). Узел выхода из сети в Интернет.
Auto DNS / Static DNS (Авто DNS / статический DNS). Цифровой
видеорегистратор автоматически выберет DNS-сервер или будет
использовать назначенный.
Preferred / Alternate DNS (Предпочтительный / альтернативный
DNS). В цифровом видеорегистраторе можно настроить два DNS-
сервера: основной и резервный.
MAC Address (MAC-адрес). Адрес управления доступом к среде
передачи. В некоторых расширенных сетях полезно знать это
значение.
Сеть: Расширенная настройка (см. стр. 38)
DDNS Setup (Настройка DDNS). Открывается окно настройки
DDNS (см. ниже).
NTP Setup (Настройка NTP). Открывается окно настройки
протокола NTP (см. ниже).
Email Setting (Настройка электронной почты). Открывается
окно настройки электронной почты (см. ниже).
Server Port (Порт сервера). Один из двух портов, необходимых
цифровому видеорегистратору для осуществления связи
через сеть. Необходимо, чтобы данный порт нигде больше не
использовался. Значение по умолчанию: 9000. Это номер порта,
используемый для входа в систему посредством Интернета
из приложения MyDVR или удаленного доступа с мобильного
устройства.
HTTP Port (HTTP-порт). Второй из двух портов, необходимых
цифровому видеорегистратору для осуществления связи
через сеть. Необходимо, чтобы данный порт нигде больше не
использовался. Значение по умолчанию: 85.
• Настройка NTP (см. стр. 39)
NTP-домен или IP-адрес. Сервер, который предполагается
использовать для получения данных о текущих дате и времени.
Значение по умолчанию: pool.ntp.org.
NTP Port (NTP-порт). порт, используемый NTP-сервером. Значение
по умолчанию для pool.ntp.org: 123.
• Настройка электронной почты (см. стр. 41)
Действует таким же образом, что и меню настройки электронной
почты в системе меню цифрового видеорегистратора. Чем
пытаться кратко изложить сведения здесь, легче просто перейти к
стр. 41 чтобы узнать больше.
• Настройка DDNS (см. стр. 39)
Здесь можно настроить динамический DNS-сервер для
отслеживания «положения» своего цифрового видеорегистратора
через Интернет. Дополнительные сведения о DDNS-серверах см.
на стр. 39.
В качестве DNS-службы рекомендуется использовать
SWANNDVR. Это бесплатная служба для владельцев цифровых
видеорегистраторов Swann с нашей прямой поддержкой.
Чтобы создать учетную запись в SWANNDVR, перейдите на веб-
сайт:
http://www.swanndvr.com/
и нажмите кнопку Registration (Регистрация). Создайте свою
учетную запись, следуя подсказкам.
Базовая настройка цифрового видеорегистратора
21
Page 22

Базовая настройка цифрового видеорегистратора
Тревожный сигнал: Детектирование движения (см. стр. 42)
Channel (Канал). Канал, для которого настраиваются параметры
детектирования движения.
Enable (Включить). Включение или отключение детектирования
движения для выбранного канала.
Sensitivity (Чувствительность). Скользящая шкала между 1 и
50. Число указывает количество пикселов (процент), которые
«изменились» при смене кадра. Это несколько сложный вопрос для
данного краткого описания. Более полезное описание принципов
детектирования движения можно найти на стр. 42.
Action (Действие). То, что цифровой видеорегистратор должен
выполнить при обнаружении движения. Обычно (предполагается,
что расписание настроено на выполнение этого действия) это
запись видео. Это также может быть сигналом, инициирующим
тревогу по электронной почте или включение внутреннего
устройства звуковой сигнализации цифрового видеорегистратора.
Тревожный сигнал: Потеря видеосигнала (см. стр. 45)
Action (Действие) (флажки). Можно настроить, чтобы цифровой
видеорегистратор отправлял сигнал тревоги по электронной
почте или включал внутреннее устройство звуковой сигнализации
цифрового видеорегистратора.
Arm Schedule (Расписание приведения в действие). Время
дня/дни недели, когда цифровой видеорегистратор должен быть
«подготовлен» к обнаружению потери видеосигнала.
22
Тревожный сигнал: Исключение (см. стр. 45)
Exception Type (Тип исключения). Указывается тип событий,
на которые должен реагировать цифровой видеорегистратор.
Настроив для этих событий параметр Action (Действие), можно
создать любое сочетание звуковых оповещений о тревоге (см.
далее) или автоматических электронных сообщений о тревоге,
которые будут отправляться для разных типов событий.
Audio Warning (Звуковое предупреждение). Включается
внутреннее устройство звуковой сигнализации цифрового
видеорегистратора.
Send Email (Отправить электронную почту). Цифровому
видеорегистратору предписывается отправить предупреждение
по электронной почте.
Show Exception (Показать исключения). Отображаются любые
возникающие предупреждения в правом нижнем углу основного
экрана. Дважды щелкните уведомление о тревоге, чтобы
просмотреть подробные сведения.
Page 23

Русские
Устройство: PTZ (см. стр. 48)
Channel (Канал). Канал, для которого требуется настроить
PTZ-камеру.
Settings (Параметры). Дополнительные сведения об
описанных здесь параметрах PTZ см. на стр. 48.
Чтобы узнать, как заполнить страницу конфигурации,
вероятно, потребуется документация, которая
поставляется вместе с PTZ-камерой.
Базовая настройка цифрового видеорегистратора
Система: Общие (см. стр. 50)
System Standard (Стандарт системы). Переключение
между стандартами PAL или NTSC.
Стандарт NTSC работает на частоте 30 кадров в секунду с
эффективным разрешением — 720 x 480. Он используется
в странах с сетью питания 60 Гц, например, в США, Канаде,
Японии и т. д.
Стандарт PAL работает на частоте 25 кадров в секунду с
эффективным разрешением — 720 x 576. Он используется
в странах с сетью питания 50 Гц, например, в большинстве
стран Европы, Великобритании и Австралии.
Если стандарт задан неправильно, изображения с
цифрового видеорегистратора могут быть чернобелыми, мигать или просто отсутствовать.
Если изменить System Standard (Стандарт системы),
автоматически выполняется принудительная
перезагрузка цифрового видеорегистратора.
Это происходит сразу после нажатия кнопки OK.
Date Format (Формат даты). Выбор формы отображения
даты.
Device ID (Идентификатор устройства). Код, отличающий
данный цифровой видеорегистратор от других цифровых
видеорегистраторов или подобных устройств. Эту
настройку можно оставить без изменения. Она важна,
только если планируется задействовать в одной сети
несколько цифровых видеорегистраторов или применяется
общее управление устройствами PTZ.
23
Page 24

Базовая настройка цифрового видеорегистратора
Удаленный доступ с мобильного устройства
Приложение SwannView для мобильных устройств позволяет входить в цифровой видеорегистратор практически из
любого места, которое можно представить (или, как минимум, где имеется достаточный уровень сигнала — как и все,
мы во власти телефонных компаний), и просматривать изображения, поступающие с камер в реальном времени (или
близко к этому, насколько позволяет беспроводная сеть).
Насколько это хорошо? Мы уверены, что это было научной фантастикой всего несколько лет назад.
Потребуется совместимое мобильное устройство. На момент написания существовали приложения для устройств на
базе iOS (iPhone / iPad) и Android. Мы разрабатываем приложения для других мобильных платформ.
Приложения для iOS и Android можно бесплатно загрузить и использовать.
Чтобы загрузить последние версии приложений для просмотра с мобильных устройств, руководства по эксплуатации
и проверить совместимость своего устройства, войдите в:
www.swann.com/swannview
20/12/2012 13:39:24 MON
HALLWAY
20/12/2012 13:39:24 MON 20/12/2012 13:39:24 MON
LOUNGE ROOM GARDEN CAMERA
STUDY
20/12/2012 13:39:24 MON
24
Выше: Снимок экрана приложения SwannView на планшете под управлением Android.
Мы постоянно улучшаем наше программное обеспечение, поэтому интерфейс
может несколько отличаться от показанного, но функциональность во многом будет той же.
Page 25

Русские
Локальная эксплуатация данного цифрового видеорегистратора
Значок камеры означает, что в данный момент эта камера ведет запись. Этот значок имеет такой
же вид, если была запланирована запись, инициируемая вручную или движением (однако, при
обнаружении движения также будет отображаться значок движения).
Значок движения означает, что цифровой видеорегистратор принимает с данной камеры сигнал
обнаружения движения. Это необязательно означает запись (в случае записи также отображается
значок камеры).
Значок потери видеосигнала означает, что в отображающем его канале потерян поток с камеры.
Возможные причины: отсоединился/поврежден кабель, отключено питание камеры или неверный
стандарт видео (PAL/NTSC).
Появление этого значка на экране (по умолчанию он скрывается в правом нижнем углу) означает,
что что-то идет не так. Щелкните этот значок, чтобы перейти к журналу событий, где можно получить
дополнительные сведения о точных причинах неполадки.
Порядок открытия строки меню
• Правой кнопкой мыши щелкните экран просмотра в реальном времени.
или
• Нажмите кнопку МЕНЮ на цифровом видеорегистраторе.
Базовая настройка цифрового видеорегистратора
1 2 3 4 5 6 7 8 9 10 11 1312 14
1) Меню. Открывает главное меню.
2) Представление одной камеры. Изображения с одной
камеры отображаются в полноэкранном режиме.
3) Представление четырех камер (2 x 2). Экран делится
на четыре окна просмотра, в каждом отображаются
изображения с одной камеры.
4) Представление восьми камер. Экран делится на 8
секций.
5) Режим «Все» (3 x 3). Экран делится на девять сегментов
для отображения восьми каналов одновременно.
6) Следующие камеры. Циклическое переключение
камер, отображаемых в режиме просмотра.
7) Запуск/остановка патрулирования. Запускается или
останавливается автоматическое переключение каналов.
8) Управление PTZ. Открывается окно управления PTZ-
камерами.
9) Цифровое увеличение. Увеличение размера
отображаемых объектов за счет визуального качества.
10) PIP. Картинка в картинке. Позволяет просматривать
два канала одновременно, один на полном экране, а
второй как небольшое наложение.
11) Ручная запись. Инициируется ручная запись.
12) Воспроизведение. Открывается меню Поиск:
Воспроизведение (стр. 33).
13) Вкл./выкл. аудио. Включение или отключение
функции аудио цифрового видеорегистратора.
14) Запускать мастер запуска. Запуск мастера
первоначального запуска.
Пароль, установленный по умолчанию
Для обеспечения конфиденциальности вашей информации данный цифровой видеорегистратор
поддерживает защиту паролем.
Имя пользователя по умолчанию для доступа ко всем параметрам: «admin». Если перед установкой пароля на
цифровом видеорегистраторе отображается запрос входа, введите имя пользователя admin и оставьте поле пароля
пустым. Это даст вам доступ ко всем параметрам цифрового видеорегистратора.
По умолчанию функция защиты паролем отключена. Но если появляется запрос ввода пароля, введите пароль по
умолчанию «12345».
Для обеспечения конфиденциальности ваших данных настоятельно рекомендуется установить пароль как можно
быстрее. В качестве пароля выберите слово, которое вы не забудете, но которое другие лица не смогут угадать.
Если по какой-либо причине вы не можете выполнить вход в систему цифрового видеорегистратора, обратитесь в
телефонную службу технической поддержки Swann (номер телефона указан на задней обложке).
25
Page 26

Базовая настройка цифрового видеорегистратора
Строка меню
Дисплей
Запись
Поиск
Сеть
Схема меню
Камера
Выход
Кодирование
Параметр
Расписание
Воспроизведение
Резервное копирование
События / журнал
DDNS
Общие сведения
Параметры электронной почты
Дополнительно
NTP
Состояние
IP-фильтр
Тревога
Устройство
Система
Движение
Потеря видеоизображения
Дни исключений
Жесткий диск
SMART
PTZ
Общие сведения
Пользователь
Информация
Обслуживание
26
Выключить
Блокировать
Выключение
Перезагрузка
Page 27

Русские
Дополнительные параметры конфигурации
Если вы читаете данную страницу, это означает:
• Вы настроили цифровой видеорегистратор, но его
стандартная программа записи вам не походит.
Справедливо! Мы стараемся удовлетворить все
требования.
• Вы заинтересованы в других функциях и
возможностях цифрового видеорегистратора.
Отлично! Ответ — «много».
• Все работает за исключением всего одной функции,
которая работает неправильно, но вы не знаете
где найти соответствующую настройку. Увы! Мы
будем стараться и попытаемся найти для вас решение
к концу данной страницы.
Есть некоторые разделы расширенной конфигурации, о
которых, как мы считаем, полезно знать большинству
владельцев цифрового видеорегистратора, в частности,
параметры тревог и конфигурация электронной почты
цифрового видеорегистратора.
По умолчанию...
• В цифровом видеорегистраторе запись движения
включена для каждого канала, настроенного на
средний уровень чувствительности.
• Вероятность записи по событию движения у границы
несколько выше (мы полагаем, что лучше получить
ложное срабатывание, чем пропустить событие).
• Видео записывается при обнаружении любого события
движения, однако уведомления по электронной
почте не отправляются (все события перечисляются в
журнале).
Чтобы изменить поведение цифрового видеорегистратора
по умолчанию, необходимо изменить некоторые
дополнительные параметры.
Это можно сделать с помощью программы для ПК MyDVR
(подробно описано ранее, см. раздел «MyDVR: Обзор
конфигурации» на стр. 20) или встроенного интерфейса
цифрового видеорегистратора.
Краткая справка
Вот некоторые наиболее распространенные причины
обращения к дополнительным параметрам
конфигурации:
Изменение расписания записи
Расписание записи — один из самых важных
аспектов настройки цифрового видеорегистратора.
Дополнительные сведения о расписании:
• «Запись: Расписание» на стр. 32
Настройка автоматических функций электронной
почты
Чтобы цифровой видеорегистратор уведомлял
пользователя по электронной почте при обнаружении
событий движения, необходимо настроить:
• «Сеть: Дополнительно: Параметры электронной
почты» (стр. 41)
• «Тревожный сигнал: Детектирование движения —
Действие» на стр. 45
• «Тревожный сигнал: Детектирование движения —
замечания» на стр. 44
расширенная настройка цифрового видеорегистратора
Изменение параметров детектирования движения
Чтобы изменить характер обработки движения цифровым
видеорегистратором, см.:
• «Тревожный сигнал: Движение» на стр. 42
• «Тревожный сигнал: Конфигурация детектирования
движения» на стр. 43
Подключение PTZ-устройства
Камеры из комплекта цифрового видеорегистратора не
требуют значительной настройки. Следуйте инструкциям
руководства по PTZ-камере Swann.
• Если камера не входит в комплект цифрового
видеорегистратора, тогда, вероятно, потребуется
изменить параметры на странице «Конфигурация
PTZ». См.:
• «Устройство: PTZ» на стр. 48
27
Page 28

расширенная настройка цифрового видеорегистратора
Дисплей: Камера
Camera No. (№ камеры). Выбор камеры/канала, которые
требуется редактировать. Значение поля Camera No (Номер
камеры) соответствует номеру, записанному на задней панели
рядом с разъемом BNC, используемым для подключения камеры.
Camera Name (Имя камеры). Укажите имя для выбранной камеры.
По умолчанию все каналы именуются значением поля Camera
No. (Номер камеры), но здесь можно задать любое значение,
содержащее до 16 символов.
Display Camera Name (Отображать имя камеры). Если флажок
установлен, выбранное для камеры/канала имя отображается на
экране как наложение.
Record Date (Дата записи). Если флажок установлен, дата (как
отображается) записывается непосредственно в видео. Это может
быть полезно, так как создается неразделимая запись точного
времени захвата отснятого материала.
Record Date (Дата записи). Если флажок установлен, дата (как
отображается) записывается непосредственно в видео. Это может
быть полезно, так как создается неразделимая запись точного
времени захвата отснятого материала.
Просто выберите любой элемент, который требуется переместить
(например, Имя канала и/или Дата и время), щелкните его и
перетащите в нужное местоположение.
Чтобы покинуть экран OSD Display Position (Положение
отображения экранного меню), нажмите правую кнопки мыши.
Откроется контекстное меню с двумя пунктами: «Сохранить» и
«Выход». Чтобы выйти без сохранения, просто выберите Exit. Чтобы
сохранить изменения, сначала выберите Save (Сохранить).
Image Settings (Параметры изображения). Предоставляет
доступ к средствам настройки изображения, позволяя настраивать
интерпретацию и отображение видеоизображения цифровым
видеорегистратором. Дополнительные сведения см. на обратной
стороне.
Выбранные параметры изображения влияют на отснятые
материалы. Вместо применения изменений после обработки
видео (как на многих старых цифровых видеорегистраторах)
параметры изображения влияют на то, как цифровому
видеорегистратор декодирует видео, полученное с камер.
Преимущество этого состоит в возможности значительного
повышения качества изображения, записываемого цифровым
видеорегистратором, с помощью параметров изображения.
Это может быть особенно полезно для повышения точности
настроек детектирования движения.
Mask (Маска). Если флажок установлен, разрешается создавать,
размещать «конфиденциальные маски» (а также изменять их
форму), которые затеняют часть изображения на связанном
канале.
28
Меню Дисплей: Камера позволяет
регулировать отображение
поступающих с камер потоков
цифровым видеорегистратором.
Для каждых канала/камеры можно
настроить следующие аспекты:
• имя камеры;
• отображаемая на экране
информация и место ее
отображения;
• будет ли информация, такая
как дата, записываться
непосредственно в видео;
• любые участки видео, которые
требуется «маскировать», т. е.
оставить пустыми.
Brightness (Яркость). Изменяется, насколько светлым будет
изображение. Однако это не позволяет камере выделить больше
деталей в темноте или повысить четкость плохо освещенного
изображения.
Brightness (Яркость). Изменяется, насколько светлым будет
изображение. Однако это не позволяет камере выделить больше
деталей в темноте или повысить четкость плохо освещенного
изображения.
Saturation (Насыщенность). Изменение интенсивности
отображения цветов на изображении. Чем выше насыщенность,
тем более яркими и живыми кажутся цвета. Опять же, установка
слишком высокого значения может привести к снижению
качества изображения.
Hue (Оттенок). Изменение смеси цветов изображения (это
может иметь весьма впечатляющие результаты). В некотором
смысле это подобно движению сквозь радугу.
Помните: выбранные параметры изображения будут влиять
на записи!
Параметры изображения помогают точно настроить
чувствительность детектирования движения. Ночью может
показаться, что изображения с камеры слегка мерцают или
имеют повышенный «шум». На видео «шум» — это случайная
флуктуация пикселов, подобно старому телевизору, на котором
не выбран канал. Такой шум часто называют «статическим».
Регулировкой яркости и контраста можно устранить
большую часть такого шума в видеосигнале, повышая качество
изображения и точность детектирования движения.
Page 29

Русские
Дисплей: Выход
Меню Камера: Выход позволяет
управлять тем, как цифровой
видеорегистратор выдает
изображение на телевизор, экран или
монитор.
Предоставляется возможность
регулировки следующих элементов:
• разрешение экрана и положение
на экране,
• аудиовыход,
• вид меню,
• период переключения
автоматических
последовательностей и
• чувствительность USB-мыши.
Resolution (Разрешение). Число «маленьких точек»,
составляющих изображение. Следует задавать максимально
возможное значение, но не выше максимального разрешения,
поддерживаемого экраном/монитором. Ситуация незначительно
зависит от типа используемого монитора и способа его
подключения.
Цифровой видеорегистратор поддерживает много форматов с
четырьмя соотношениями сторон:
Стандартное (4:3) - 1024 x 768
Стандартное (5:4) - 1280 x 1024, or 1400 x 1050
Широкоэкранное (16:10) -1280 x 800, 1440 x 900, или 1680 x 1050
Широкоэкранное (16:9) - 1280 x 720 (720p), 1600 x 900,
или1920 x 1080 (1080p)
Примечание. Считается, что разрешения 1280 x 1024 и 1400 x 1050
имеют стандартное соотношение сторон и лучше всего подходят
для мониторов с анаморфными пикселами. «Анаморфный» — это
специальный термин, означающий «не совсем квадратный».
Большинство телевизоров широкоэкранные с соотношением
сторон 16:9. Мониторы компьютеров все еще широко
производятся с несколькими соотношениями сторон, среди
которых наиболее популярны 4:3, 16:9 и 16:10.
Стандартный монитор через VGA. Следует использовать один
из форматов 4:3, чтобы правильно выровнять на экране выходной
сигнал цифрового видеорегистратора. В широкоэкранном
формате изображение будет «растянутым» по вертикали.
Широкоэкранный монитор через VGA. По возможности
следует использовать широкоэкранный формат (16:9 или 16:10).
Если монитор не способен отображать указанные разрешения,
может потребоваться переключить монитор в широкоэкранный
режим и использовать формат 4:3.
Монитор ПК через HDMI. Выберите подходящий формат для
своего монитора. Для широкоэкранного монитора следует
выбрать широкоэкранный формат. Задайте максимальное
разрешение, но не выше максимального разрешения экрана.
Широкоэкранный плазменный/ЖК-монитор HDTV через
HDMI. Для разрешения следует задать максимальное значение,
которое телевизор может обработать, а не отобразить. Обычно
это 1080p, так как даже экраны с недостаточным количеством
пикселов могут отображать такое изображение, хотя и с меньшей
детализацией. Это значение можно узнать в документации к
телевизионной системе. Если телевизионная система не может
отображать 1080p, задайте значение 720p.
Transparency (Прозрачность). Можно сделать меню цифрового
видеорегистратора частично прозрачными, чтобы следить за
экраном, настраивая параметры (или чтобы представлять себя в
будущем с такими высокими технологиями — решать вам). Лучше
всего просто экспериментируйте — со временем вы найдете
оптимальный вариант лично для вас.
Transparency (Прозрачность). Можно сделать меню цифрового
видеорегистратора частично прозрачными, чтобы следить за
экраном, настраивая параметры (или чтобы представлять себя в
будущем с такими высокими технологиями — решать вам). Лучше
всего просто экспериментируйте — со временем вы найдете
оптимальный вариант лично для вас.
Dwell Time (Период переключения). Время, которое
каналы будут отображаться в режиме автоматического
последовательного переключения.
Audio (Аудио). Наличие вывода аудиосигнала цифрового
видеорегистратора. При установке флажка цифровой
видеорегистратор будет выводить звук на совместимое
устройство (через аудиовыход HDMI [см. примечание ниже] или
RCA). Если флажок не установлен, цифровой видеорегистратор
вообще не будет выводить аудиосигнал.
Border Adjustment (Настройка полей). Изменение размера
и положения изображений цифрового видеорегистратор на
экране. Изменение размера полей может быть полезно, если
части изображения цифрового видеорегистратора находятся за
видимой частью экрана.
Настройка полей, скорее всего, потребуется для более старых
компьютерных ЭЛТ- мониторов, подключенных через выход
VGA. Выход HDMI (теоретически) автоматически настроит
изображение цифрового видеорегистратора в соответствии с
размером экрана.
Примечание. Аудио через HDMI
Чтобы передавать звук через выход HDMI, необходимо
использовать стандартное разрешение HD. Причина
заключается в том, что HDMI встраивает аудиоинформацию в
видеоинформацию.
Звук будет передаваться правильно только при двух разрешениях:
720p (1280 x 720) и 1080p (1920 x 1080). При выборе любого
другого разрешения звук не будет передаваться через HDMI.
29
расширенная настройка цифрового видеорегистратора
Page 30
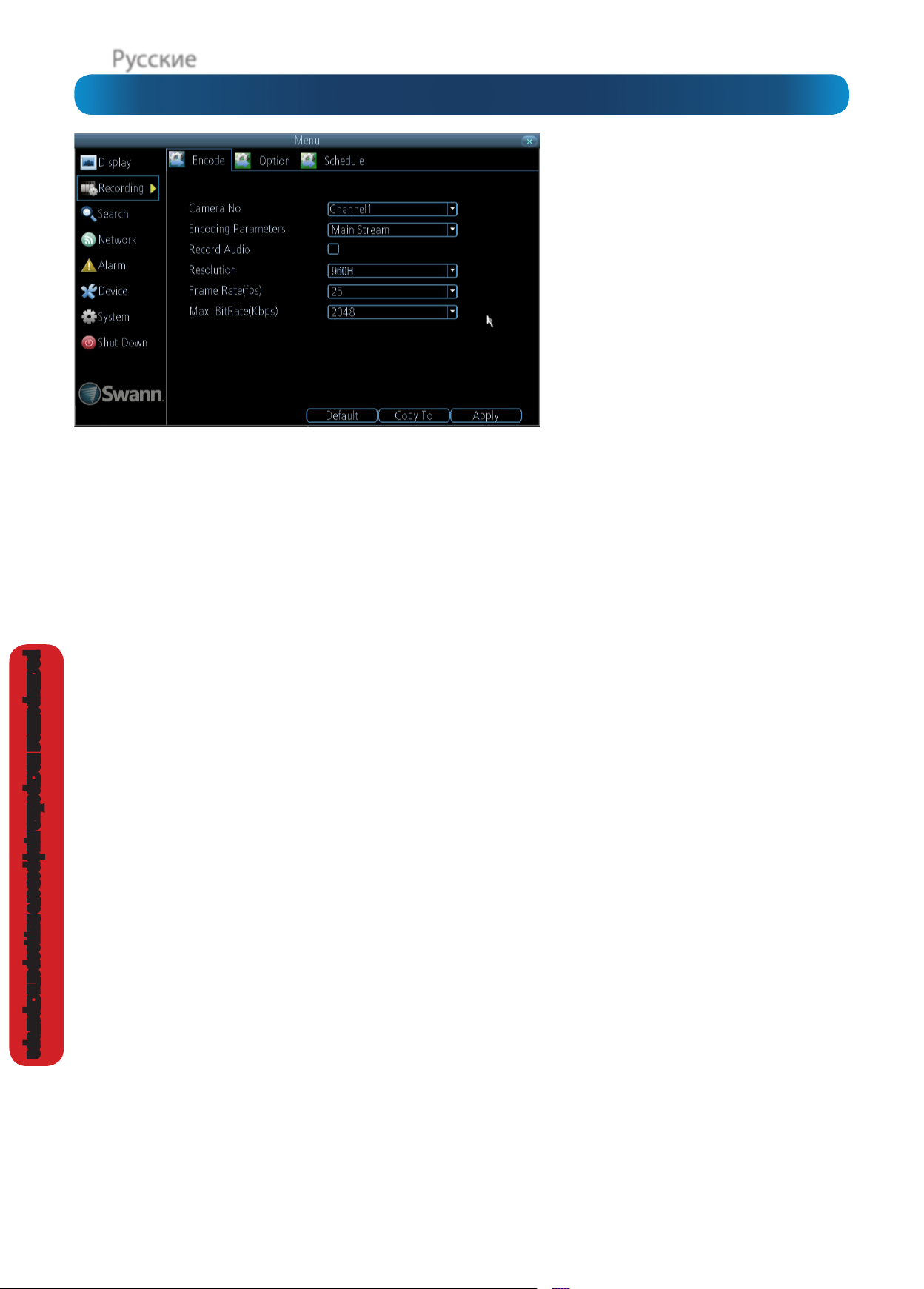
расширенная настройка цифрового видеорегистратора
Запись: Кодирование
Camera No. (№ камеры). Канал камеры, для которого требуется
изменить настройки. Каналы нумеруются последовательно в
соответствии с видеовходами BNC, помеченными на задней
панели цифрового видеорегистратора. Обратите внимание,
что имя канала не зависит от имени камены, выбранного на
экране меню «Дисплей: камера».
Параметры кодирования (для опытных пользователей).
Возможность редактирования параметров основного или
субпотока данных.
Main Stream (Основной поток). Основной поток — это
видеоканал, который цифровой видеорегистратор будет
записывать и отображать. Этот поток имеет более высокое
качество.
Sub Stream (Субпоток). Субпоток — это видеоканал, который
цифровой видеорегистратор будет отправлять на удаленные
устройства по сети или по Интернету. Этот поток имеет
более низкое качество, так как сокращение размера видео
упрощает его отправку по сети.
Record Audio (Запись звука). Выберите, будет ли выбранный
канал записывать звук. Если нет подключенных аудиоустройств,
лучше отключить запись звука, так как это сэкономит место на
жестком диске.
Resolution (Разрешение). Количество точек, из которых будет
состоять изображение. Этот DVR будет записывать видео Full
HD 1080p (1920 x 1080 пикс.) на всех каналах и будет делать
это с любым кол-вом кадров в секунду до максимального,
поддерживаемого DVR.
Как указано в разделе «Общая информация о широкоформатном
видео 960H» на стр. 10, стандартное изображение CCTV-камеры
будет немного растянуто по горизонтали при записи на цифровой
видеорегистратор. Рекомендуется использовать камеры 960H.
Однако если требуется использовать более старый тип камеры, это
также возможно, но следует помнить, что при воспроизведении
на цифровом видеорегистраторе изображение будет немного
растянуто.
Подробную информацию о том, как исправить небольшое
растяжение при воспроизведении изображений на
персональном компьютере, можно найти в разделе «Общая
информация о широкоформатном видео 960H» на стр. 10.
Frame Rate (Частота кадров). Количество кадров в секунду
(к/с), которое будет записывать цифровой видеорегистратор.
Значение по умолчанию (максимальное значение) называется «в
реальном времени» и составляет 30 кадров/с (для системы NTSC)
или 25 кадров/с (для системы PAL).
Сокращение количества кадров в секунду не сэкономит
30
Меню Запись: Кодирование позволяет изменить
и настроить порядок записи видео и кодирования
файлов.
«Кодирование» — это термин, обозначающий
алгоритм сжатия (специальный компьютерный
термин, означающий «сделать файл меньше,
сохранив качество изображения»), который
используется цифровым видеорегистратором.
Можно выбрать и изменить следующие параметры:
• разрешение (для каждого канала);
• частоту кадров (количество изображений в
секунду, которое будет записывать цифровой
видеорегистратор;
• скорость передачи данных каждого
видеопотока. Чем выше скорость передачи
данных, тем лучше будет качество изображения,
но тем больше места потребуется на жестком
объем жесткого диска, но может привести к улучшению скорости
передачи данных за кадр (в зависимости от настройки скорости
передачи — см. следующий пункт).
Помните, что количество кадров в секунду аналогично «съемке
Х фотографий в секунду» (где Х — ваша настройка для кадров
в секунду). Количество 5 кадров/с кажется незначительным, но
оно все-таки означает пять отдельных фотографий в секунду.
Если вы стремитесь сохранить четкость изображения, сократив
потребление места на жестком диске, рекомендуется снизить
частоту кадров.
Как и в случае всех настроек на этом экране, лучше всего
экспериментировать, чтобы найти оптимальные лично для вас
настройки.
Max. BitRate (Kbps) (Макс. скорость передачи, Кбит/с).
Фактический объем данных, который будет использовать
цифровой видеорегистратор для записи видеоизображений.
Основной поток использует переменную скорость передачи
для записи видеоизображений: чем больше движений в видео,
тем выше будет скорость передачи. Когда в видео мало движения,
цифровой видеорегистратор автоматически сократит скорость
передачи для экономии места на жестком диске.
Если для точной записи движения в видео потребуется большая
скорость передачи, чем скорость, выбранная в качестве
максимальной, цифровой видеорегистратор попытается
сохранить качество, применив к изображению сжатие. Это
сжатие будет выглядеть как нерегулярные нечеткие блоки
поверх сегментов изображения или всего изображения. Если вы
видите их, это означает, что стоит попробовать увеличить общую
скорость передачи.
Если задана высокая скорость передачи, но низкая частота
кадров, цифровой видеорегистратор будет использовать все
возможные данные, что может привести к улучшению качества
кадров по сравнению с более высокой частотой кадров.
Субпоток данных использует постоянную скорость передачи.
Это упрощает потоковую передачу видеоизображения по сети
или по Интернету.
Примечание. И основной поток данных, и субпоток данных
работают всегда — строго говоря, субпоток данных является
частью основного. Параметры будут влиять на качество
выхода каждого потока, но не изменят то, какой поток будет
использоваться в разных условиях.
диске.
Page 31

Русские
Запись: Параметр
Меню Запись: Параметр позволяет
изменить некоторые аспекты того,
как цифровой видеорегистратор
будет записывать видеоизображение,
например:
• будет ли цифровой
видеорегистратор записывать
короткую видеозапись до начала
события;
• сколько времени после
завершения событий цифровой
видеорегистратор будет
продолжать запись;
• как цифровой видеорегистратор
будет хранить и разделять
длинные записи на «пакеты»; и
• будет ли цифровой
видеорегистратор записывать
поверх старых видеозаписей,
чтобы освободить место для
новых событий.
Overwrite (Перезапись). При включении этого параметра
цифровой видеорегистратор будет записывать поверх
файлов, которые уже сохранены на жестком диске.
Цифровой видеорегистратор всегда будет записывать
сначала поверх самых старых файлов на жестком диске.
Рекомендуется использовать параметр перезаписи, чтобы
цифровой видеорегистратор всегда имел возможность
записывать происходящие события. Однако это означает,
что потребуется извлекать важные события с жесткого
диска до того, как поверх них будет произведена
перезапись.
Pre-record (Предварительная запись). Когда включена
предварительная запись, цифровой видеорегистратор
будет производить запись в течение нескольких секунд до
начала события. Это немного похоже на видеомагнитофон
(на самом деле видеорегистратор просто кэширует
несколько секунд видеоизображения, которые добавляет
к записям события, когда оно наступает).
Если в качестве основного метода записи используется
запись на основе функции Детектирование движения
(рекомендуется) и/или Тревожный сигнал, то настоятельно
рекомендуется использовать предварительную запись:
иногда, если событие очень быстрое, часть может пройти
до того, как цифровой видеорегистратор начнет запись.
Функция предварительной записи практически исключает
такое развитие событий.
Длительность пакета. Длительность пакета — это
показатель, означающий количество времени, в течение
которого цифровой видеорегистратор будет записывать
до разделения выходного файла на небольшие единицы.
«Пакеты» похожи на номера разделов на DVD-диске: хотя
видеозапись разбивается на отдельные единицы, она
будет воспроизводиться как один непрерывный ролик
(если ее не прервет включение или выключение записи по
расписанию или от срабатывания функции детектирования
движения). Если вы не уверены, какое значение задать для
длительности пакетов, оставьте значение по умолчанию:
эффект практически не будет отличаться от ежедневной
работы цифрового видеорегистратора.
расширенная настройка цифрового видеорегистратора
Post-Record (Последующая запись). Количество
времени после события, в течение которого цифровой
видеорегистратор будет продолжать запись. Это может
быть очень полезно, например, если нарушитель
или возможная цель заставит сработать функцию
детектирования движения, но задержится на виду;
включенная последующая запись позволит лучше
рассмотреть его. Рекомендуемым значением для
настройки последующей записи является 30 секунд, но
в зависимости от ваших потребностей можно задать и
большее значение (доступны значения 1, 2, 5 и 10 минут).
31
Page 32

Запись: Расписание
расширенная настройка цифрового видеорегистратора
Важные рекомендации
Расписание, представленное на экране, применяется
только к одному каналу в один указанный день недели.
Чтобы назначить такие же схемы расписания одновременно
для нескольких дней или каналов, воспользуйтесь
функциями Копировать в.
Будьте внимательны при программировании
расписания. Это один из самых важных аспектов
настройки цифрового видеорегистратора, и если
будет допущена хоть малейшая ошибка, впоследствии
это может привести к серьезным сложностям.
Copy To (Копировать в). На экране меню расписания есть
две кнопки «Копировать в».
Copy To (Week/Day) (Копировать в (неделя/день)). Эта
кнопка расположена прямо над расписанием, рядом с
раскрывающимся меню «Неделя», где можно выбрать день
недели, для которого будет редактироваться расписание.
Эта кнопка позволяет копировать настройки для одного
дня в другие дни. Они не будут распространяться на
другие каналы.
Copy To (Channel) (Копировать в (канал)). Эта кнопка
расположена в нижней части экрана, между кнопками
По умолчанию и Применить. Она позволяет копировать
расписание для редактируемого канала в другие каналы.
Recording Modes (Режимы записи).
Можно выбрать один из двух режимов записи.
Normal (Обычный). Цифровой видеорегистратор будет
постоянно вести запись в течение любого времени,
для которого выбран параметр Обычный. Вы ничего
не пропустите, но постоянная запись приведет к очень
быстрому заполнению жесткого диска. (Каждые два
часа на каждом канале цифровой видеорегистратор
записывает данные в объеме, эквивалентном DVD-фильму
— это очень много!) Обычно большинству пользователей
рекомендуется установить режим записи «Движение».
Motion (Движение). Этот параметр записи
рекомендуется для большинства приложений. Цифровой
видеорегистратор будет вести запись только тогда, когда
он обнаружит какое-либо движение перед камерой, и
будет записывать изображение только с той камеры (или
тех камер), где обнаружено движение, если параметры
действия «Тревожный сигнал: детектирование движения
— действие» на стр. 36 не изменены так, чтобы включать
и другие каналы.
Перед заданием в любом расписании параметра
«Движение» убедитесь, что параметр Детектирование
движения должным образом настроен для каналов, с
которым его следует связать. См. в разделе «Тревожный
сигнал: Движение» (стр. 34) дополнительные сведения о
настройке параметра «Детектирование движения».
Нет. Как видно по названию, цифровой видеорегистратор
не будет ничего записывать. Строго говоря, это не
является режимом, но для полноты списка приводится
здесь.
32
Примечание. Можно вести запись, используя
одновременно режимы Обычный и Движение.
Цифровой видеорегистратор будет постоянно вести
запись, но отмечать события движения и помечать их
соответствующим образом в интерфейсе поиска видео.
Page 33

Русские
Поиск: Воспроизведение
обы начать воспроизведение,
выполните следующие действия.
• Выберите каналы, которые
• В меню Video Type (Тип видеосигнала)
• Задайте параметры Start Date/Time
• Чтобы видеть графическое
• Выберите элемент Search (Поиск).
• Выберите, какие события следует
• Чтобы начать воспроизведение,
следует воспроизвести. Цифровой
видеорегистратор может
воспроизводить одновременно до
4 каналов, однако одновременное
отображение такого количества
каналов может привести к снижению
частоты кадров воспроизведения
с режима реального времени до
режима, близкого к реальному
времени.
выберите типы видео, которые
следует воспроизвести. Доступны
следующие варианты: Manual
(Вручную), Schedule (Расписание),
Motion (Движение) и All (Все).
(Дата/время начала) и End Date/Time
(Дата/время конца).
представление данных о том, когда
были сделаны записи и какой режим
записи их запустил, выберите Details
(Подробности).
воспроизводить, и укажите до
четырех камер, с которых планируется
смотреть видео.
выберите Play (Воспроизведение).
расширенная настройка цифрового видеорегистратора
Производительность и
воспроизведение
При одновременном воспроизведении
Экран «Подробности» меню «Поиск видео».
Записи за выбранный день показаны по времени для каждого канала.
Каждая запись имеет цветовой код, соответствующий
режиму записи, который использовался для нее цифровым
видеорегистратором.
Почему?
Цифровой видеорегистратор имеет небольшую вычислительную мощность, и он настроен так, что на запись выделяет больше
ресурсов, чем на воспроизведение.
При воспроизведении видеозаписи цифровой видеорегистратор обычно продолжает выполнять наблюдение и запись.
Одновременная запись на каналах, количество которых может достигать четырех или восьми, задействует столько ресурсов,
что производительность воспроизведения может быть снижена в целях обеспечения надежности текущей записи.
Когда говорится «в режиме, близком к реальному времени», это не означает, что изображение будет замедлено. Это означает, что
действие будет разворачиваться с нормальной скоростью, но представляться вдвое меньшим количеством кадров в секунду (12,5
кадров/с для системы PAL или 15 кадров/с для системы NTSC).
Когда говорится «в режиме, близком к реальному времени», это не означает, что изображение будет замедлено. Это означает, что
действие будет разворачиваться с нормальной скоростью, но представляться вдвое меньшим количеством кадров в секунду (12,5
кадров/с для системы PAL или 15 кадров/с для системы NTSC).
нескольких каналов можно заметить, что
они не полностью «синхронны», и они даже
(в редких случаях) могут отображаться в
режиме, близком к реальному времени
(вместо реального времени).
33
Page 34

расширенная настройка цифрового видеорегистратора
Поиск: Резервное копирование
Список резервных файлов
Отображает список всех видеособытий, которые
произошли между выбранным временем начала
и временем конца. В резервную копию войдут все
отмеченные файлы.
Refresh (Обновить). Выполняет поиск устройств, на
которые можно сохранить резервную копию. К ним
относятся флэш-накопители USB или жесткие диски,
подключенные к USB-порту на передней панели.
AVI Format File (Файл в формате AVI). Если установлен
этот флажок, цифровой видеорегистратор будет
перекодировать видеозапись в файловый формат,
который можно воспроизводить на компьютере.
Перекодирование в формат AVI.
Не пугайтесь сложного слова: перекодирование
означает просто «перевод кода». Перекодирование
хотя и производится сразу, задействует очень много
ресурсов процессора. Во время перекодирования
работа цифрового видеорегистратора может
существенно замедлиться (он даже может не
реагировать).
Порядок создания резервной копии видеозаписи:
• Подсоедините флэш-накопитель USB или жесткий
диск USB к USB-порту на передней панели
цифрового видеорегистратора.
• Выберите камеры, для видеозаписей с которых
требуется создать резервные копии.
• В меню Тип видеосигнала выберите типы видео,
для которых требуется создать резервные копии.
• Задайте Время начала и Время конца.
• Выберите пункт Резервное копирование.
Примечание. USB-порты используются для
резервного копирования видеозаписей или для
подключения мыши USB. Чтобы использовать
внешний диск для записи видеоизображения в режиме
реального времени, воспользуйтесь портом eSATA на
задней панели цифрового видеорегистратора.
Когда выполняется процедура резервного копирования, цифровой видеорегистратор будет отображать два индикатора
выполнения. Верхний показывает ход выполнения текущего видеособытия, нижний — общий ход выполнения.
Ближе к концу процедуры резервного копирования до ее завершения выберите Отмена. Некоторые или все выбранные
эпизоды не будут копированы. При резервном копировании, особенно при перекодировании в формат AVI, цифровому
видеорегистратору может потребоваться несколько секунд, чтобы обработать выбор элемента Отмена.
Обратите внимание: пока выполняется резервное копирование, цифровой видеорегистратор будет находиться
в нерабочем состоянии. Он будет продолжать выполнять записи и наблюдение, но не будет реагировать на движения
мыши или нажатия кнопок (по крайней мере, не будет реагировать быстро — сжальтесь над ним, он правда очень тяжело
трудится).
Можно будет получить доступ к нему удаленно с помощью программного обеспечения MyDVR. Но из-за системных
требований к резервному копированию видеозаписи производительность цифрового видеорегистратора будет
снижена.
Резервное копирование видеозаписи может идти медленно, и оно будет идти вдвое медленнее при перекодировании
в формат AVI. Если создается резервная копия видеозаписи длительностью более нескольких минут, у вас есть время
сварить себе кофе, позвонить другу или посмотреть телевизор. Это, правда, может занять много времени — спросите
любого редактора видеоматериала о перекодировании, и вам ответят, что это дело долгое.
34
Page 35

Русские
Поиск: поиск события/в журнале
Меню Поиск события отображает
записи, созданные при срабатывании
функции обнаружения движения.
Обычно большинство записей на
основе «событий» являются записями,
созданными при срабатывании
функции детектирования движения
цифрового видеорегистратора.
Функция поиска работает так же, как
основной поиск воспроизведения;
единственная разница заключается в
том, что нужно выбрать Тип события,
а не Тип видеосигнала.
В списке Поиск в журнале
отображается список событий в
хронологическом порядке: недавние
события будут в конце списка.
Журнал будет содержать перечень
всех событий, которые наблюдал
цифровой видеорегистратор,
независимо от того, была ли в
результате сделана видеозапись.
Резервное копирование отдельного эпизода
Вырезать Копировать
Допустим, у вас есть час видеозаписи в виде единого пакета,
а интересующая часть находится во временном промежутке
от 33:12 до 33:26. Конечно, вы не хотите копировать и
преобразовывать целый час ради этих 14 секунд. Есть лучший
способ!
Выше показан Интерфейс управления воспроизведением, о
котором более подробно рассказано на следующей странице
(см. раздел «Интерфейс воспроизведения» на стр. 36).
Сейчас мы рассмотрим функции только двух кнопок: кнопки
Вырезать и кнопки Копировать.
Примечание. Они работают не совсем так, как на
компьютере! Если вы знакомы с каким-нибудь средством для
редактирования видеозаписей, то функция кнопки «Вырезать»
будет похожа на функцию кнопки Разметить/Выделить.
Вырезать. Отмечает начальную и конечную точки для
резервного копирования определенного эпизода.
расширенная настройка цифрового видеорегистратора
Нажмите кнопку один раз, чтобы отметить начальную точку
в маркере текущего положения. Обычно она находится сразу
после эпизода, который нужно копировать.
Воспроизведите весь эпизод, который следует сохранить,
затем снова нажмите «Вырезать», чтобы отметить
конечную точку.
При третьем нажатии кнопки Вырезать предыдущие
начальная и конечная точки будут стерты, и процедуру можно
будет начать заново.
Копировать. Запускает резервное копирование всего
материала между начальной и конечной точками. Отобразится
показанное выше диалоговое окно резервного копирования,
но оно будет содержать только одну видеозапись.
Если начальная точка не указана, резервное копирование
будет начинаться с начала временной шкалы. Если конечная
точка не указана, резервное копирование будет продолжаться
до конца текущей временной шкалы.
35
Page 36

Интерфейс воспроизведения
расширенная настройка цифрового видеорегистратора
Интерфейс воспроизведения в значительной степени похож
на медиапроигрыватель компьютера или на экранное меню
проигрывателя DVD/Blu-ray.
Большинство элементов управления наглядны и работают так же,
как в стандартном медиапроигрывателе.
Текущее положение. Обычный индикатор выполнения. Можно
нажатием переместить значок текущего положения, чтобы
быстро сканировать видеособытия.
Управление громкостью. Изменяет громкость воспроизведения.
«Вырезать» и «Копировать». Используются для отметки
начальной точки и конечной точки для резервного копирования
эпизодов. Нажмите кнопку Вырезать, чтобы отметить начальную
точку, затем снова нажмите Вырезать, чтобы отметить конечную
точку. Нажмите кнопку Копировать, чтобы создать резервную
копию видеоматериала между этими точками. Дополнительные
сведения о командах «Вырезать» и «Копировать» можно найти в
разделе «Резервное копирование отдельного эпизода» на стр. 35.
Обратная перемотка. Выполняет обратную перемотку
видеозаписи.
Воспроизведение. Воспроизводит видеозапись на обычной
скорости.
Пауза/Шаг. Приостанавливает воспроизведение, сохраняя
на экране неподвижное изображение. Повторные нажатия
приведут к воспроизведению видеозаписи по одному кадру.
Обычно это 1/30-я (для системы NTSC) или 1/25-я (для системы
PAL) часть секунды.
Перемотка вперед. Ускоряет воспроизведение.
Замедление. Воспроизводит видеозапись на низкой скорости.
Нажмите несколько раз, чтобы еще больше снизить скорость: 1/2
от обычной, 1/4, 1/8-я, 1/16-я и т. д.
Тип записи. Указывает, была ли воспроизводимая видеозапись
сделана в обычном режиме записи (отображается синим цветом)
или на основе события движения или тревоги (отображается
красным).
Скрыть консоль. Увеличивает экранную область для
воспроизведения записи, скрывая элементы управления на
экране.
Выход из воспроизведения. Выходит из интерфейса
воспроизведения и возвращается в режим просмотра в реальном
времени.
Помните: Ограничения воспроизведения
При воспроизведении видеозаписи цифровой
видеорегистратор обычно продолжает выполнять
наблюдение и запись.
Для одновременной записи и воспроизведения видеозаписи
с нескольких каналов требуется очень много ресурсов. Если
цифровой видеорегистратор одновременно выполняет запись/
наблюдение с нескольких каналов и воспроизводит несколько
каналов, может быть небольшое снижение производительности
с режима реального времени до режима, близкого к реальному
времени.
36
Page 37

Русские
Сеть: Общие
Network Access (Доступ к сети). В этом пункте можно выбрать
один из трех различных типов сетей, к которым можно
подключить цифровой видеорегистратор. Доступны следующие
три типа сети:
DHCP. DHCP (протокол динамического конфигурирования
узла) — это система, в которой одно устройство в сети (обычно
маршрутизатор) автоматически будет назначать IP-адреса к
устройствам, подключенным к сети.
СТАТИЧЕСКАЯ. Для статических сетей необходимо, чтобы
всем устройствам IP-адреса назначались вручную, так как
нет специального устройства, которое будет автоматически
назначать адреса.
PPPoE. Расширенный протокол, позволяющий подключить
цифровой видеорегистратор с меньшим количеством
промежуточных звеньев через модем DSL. Этот параметр
рекомендуется только для опытных пользователей.
IP Address (IP-адрес). Подобно домам и фирмам, которым
необходим адрес для нахождения их местоположения на
карте, компьютерам и другим устройствам тоже необходимы
адреса (они называется IP-АДРЕСА), которые позволят
определить их местоположение в электронной сети. Цифровой
видеорегистратор использует систему адресов IPv4, которая
состоит из четырех групп чисел от 0 до 255, разделенных точками.
Например, типичный IP-адрес может выглядеть так: «192.168.1.24».
Самое важное при настройке IP-адреса — убедиться, что в вашей
сети такого IP-адреса нет больше ни у какого устройства.
Поле «Subnet Mask» (Маска подсети). Если IP-адрес подобен
уличному адресу, то маска подсети подобна району. Ее формат
аналогичен формату IP-адреса (т. е. четыре числа от 0 до 255,
разделенные точками), но она содержит совсем другие числа. Для
приведенного выше примера маска подсети может выглядеть,
например, так: “255.255.255.0”.
Default Gateway (Шлюз по умолчанию). Это адрес «пути в
Интернет» — если продолжать аналогию с дорогами, он подобен
вашему местному выезду на шоссе. Он представляет собой IPадрес того же формата, что и другие IP-адреса, и обычно очень
похож на IP-адрес цифрового видеорегистратора. Продолжая
линию предыдущих примеров, он может выглядеть так:
“192.168.1.254”.
Auto DNS / Static DNS (Авто DNS / статический DNS). Выберите
способ задания DNS-серверов. Рекомендуется оставить значение
Автоматический, если нет веской причины изменять его.
Auto DNS (Автоматический DNS). Цифровой видеорегистратор
автоматически выберет DNS-сервер. Рекомендуется выбрать это
значение.
Static DNS (Статический DNS). Если необходимо настроить
DNS-сервер вручную, выберите вариант «Статический DNS». Это
значение рекомендуется только для опытных пользователей.
Preferred DNS Server (Предпочтительный DNS-сервер).
DNS означает «Система доменных имен». Все в Интернете
располагается согласно IP-адресам, однако для простоты работы
с этими IP-адресами связываются доменные имена (например
«www.пример_доменного_имени.com». Этот указатель доступен
во многих интерактивных местоположениях, которые называются
«DNS-серверы».
DNS для СТАТИЧЕСКОЙ конфигурации. В большинстве случаев
можно задать для адреса DNS-сервера то же значение, что и для
маршрутизатора (обычно этот адрес совпадает с адресом шлюза).
DNS для конфигурации DHCP. Обычно цифровой
видеорегистратор будет автоматически выполнять обнаружение
адреса DNS-сервера. В некоторых случаях потребуется указать
значение — подойдет адрес маршрутизатора (такой же, как
адрес шлюза).
Alternate DNS Server (Альтернативный DNS-сервер).
Резервный DNS-сервер. Он указывается в качестве резервного:
скорее всего, цифровой видеорегистратор будет работать без
него.
MAC Address (MAC-адрес). Адрес управления доступом к
среде передачи. Это уникальный код, который может быть
только у одного устройства. Его значение нельзя изменять: оно
предустановлено при поставке цифрового видеорегистратора.
37
расширенная настройка цифрового видеорегистратора
Page 38

Сеть: Дополнительно
расширенная настройка цифрового видеорегистратора
DDNS. Здесь можно настроить цифровой видеорегистратор на
автоматическое обновление динамической службы DNS. Чтобы
получать удаленный доступ к цифровому видеорегистратору
через Интернет, возможно, потребуется настроить учетную
запись DDNS. См. в разделе «Сеть: Дополнительно: DDNS» на стр.
39 инструкции по указанию и настройке DDNS.
NTP: Протокол синхронизации времени по сети. Если цифровой
видеорегистратор подключен к Интернету, можно настроить
автоматическую синхронизацию его времени с сервером в сети.
Email Settings (Параметры электронной почты). Здесь
можно настроить цифровой видеорегистратор для работы с
выбранной учетной записью электронной почты. Чтобы функция
автоматической отправки электронной почты цифрового
видеорегистратора работала, необходимо правильно настроить
эти параметры.
IP Filter (Фильтр IP). Эта дополнительная функция позволяет
детально управлять тем, какие устройства/IP-адреса могут
связываться с цифровым видеорегистратором, а какие нет.
Рекомендуется только для опытных пользователей.
Server Port (Порт сервера). Это порт, через который цифровой
видеорегистратор будет отправлять информацию. Самое важное,
что вам нужно знать.
• Вам потребуется включить на маршрутизаторе UPnP,
чтобы он мог выборочно открывать эти порты, позволяя
цифровому видеорегистратору подключаться через
Интернет. Если маршрутизатор не поддерживает UPnP, у
вас есть два варианта действий. Вы можете купить новый
маршрутизатор (рекомендуется выбрать этот вариант:
UPnP очень хорошая функция!) или вручную перенаправить
порты с маршрутизатора на цифровой видеорегистратор.
Перенаправление портов — это сложная техническая
процедура, рекомендуемая только пользователям,
разбирающимся в технике.
• Этот порт не будет использоваться никаким другим
устройством. По умолчанию задан номер порта 9000,
который не используется многими другими устройствами или
программами. Однако этот порт может уже использоваться
каким-либо устройством, особенно если у вас есть другой
цифровой видеорегистратор или подобное ему устройство.
Если это так, измените значение так, чтобы оно было
уникальным.
• Знать значение порта потребуется при входе с
38
мобильного устройства или из программы MyDVR —
поэтому если вы его изменили, запомните его!
HTTP Port (HTTP-порт). Это порт, через который вы сможете
входить в систему цифрового видеорегистратора.
• Как и в с лучае порта сервера, для обеспечения гладкой связи
без задержек его необходимо правильно перенаправить.
Значение по умолчанию: 85, так как этот порт редко
используется другими устройствами или приложениями.
Если другое устройство в вашей сети использует этот порт,
необходимо изменить это значение на уникальное.
• Этот номер порта необходимо помнить при удаленном
входе с компьютера через интерфейс HTTP.
Какой номер порта можно использовать?
Если используются значения портов по умолчанию (85 и/или
9000), то проще всего добавлять по единице, пока вы не найдете
порт, который не используется. Если значение «85» занято,
попробуйте «86» или «87».
Нет «правильных» номеров портов — подойдет любой номер,
при условии что цифровой видеорегистратор является
единственным устройством, которое использует этот порт.
Поэтому старайтесь не использовать номера портов 80, 81,
82, 88, 90 и 99, так как их часто используют другие устройства,
программы или протоколы.
UPNP enable (Включить UPnP). UPnP позволяет быстрее и проще
настроить сеть. Чтобы использовать параметр UPnP на цифровом
видеорегистраторе, потребуется маршрутизатор с поддержкой
этой функции, на котором она включена. Обратите внимание, что
на многих маршрутизаторах, поддерживающие функцию UPnP,
эта функция не включена по умолчанию. Возможно, вам придется
попросить вашего поставщика услуг Интернета включить ее.
Когда функция UPnP включена на цифровом видеорегистраторе
и на маршрутизаторе, порты, которые должны быть открыты
для доступа цифрового видеорегистратора в Интернет и для
доступа к нему из Интернета, будут автоматически открываться и
закрываться маршрутизатором по необходимости, что позволит
избежать ручного перенаправления этих портов. Если функция
UPnP не включена или если маршрутизатор не поддерживает
ее, потребуется выполнить перенаправление портов, которые
использует цифровой видеорегистратор, с маршрутизатора на
цифровой видеорегистратор. Так как это технически сложная
процедура, настоятельно рекомендуется при возможности
использовать функцию UPnP.
Page 39

Русские
Сеть: Дополнительно: DDNS
Статический и динамический
IP-адреса
Практически так же, как домашняя
сеть может использовать
статические или динамические
IP-адреса, многие поставщики
услуг Интернета не выделяют
пользователям статический IPадрес (или взимают за него большую
абонентскую плату). Проще всего
узнать свой адрес у поставщика
услуг Интернета. Также вы можете
перейти на веб-сайт службы
www.whatismyip.com, записать
свой IP-адрес и перезагрузить
маршрутизатор/шлюз. При
этом подключение к Интернету
должно обновиться. Если IP-адрес
изменится, то у вас динамический IPадрес. Если он останется прежним,
скорее всего, у вас статический IPадрес — обратитесь к поставщику
услуг Интернета, чтобы уточнить это.
Что делать, если у меня динамический IP-адрес?
Можно обратиться к поставщику услуг Интернета и попросить
статический IP-адрес. Обычно за это взимается небольшая
плата. Стоит упомянуть, что не все поставщики услуг Интернета
предлагают статические IP-адреса.
Если ваш поставщик услуг Интернета не предлагает статические
IP-адреса, можно использовать службу динамических ссылок. Мы
предоставляем ее бесплатно.
В качестве DNS-службы рекомендуется использовать
SWANNDVR. Это бесплатная служба для владельцев
цифровых видеорегистраторов Swann с нашей прямой
поддержкой.
Чтобы создать учетную запись в SWANNDVR, перейдите на веб-
сайт: http://www.swanndvr.com/ и нажмите кнопку Registration
(Регистрация). Создайте свою учетную запись, следуя подсказкам.
Сеть: Дополнительно: NTP
Server (Сервер). Выберите сервер, который будет
использоваться. Доступны варианты DYNDNS и собственный
сервер DDNS компании — SWANNDVR.
Device Domain Name (Доменное имя устройства). Введите
имя сервера, настроенного в службе DDNS. Этот адрес будет
использоваться для доступа в сеть. Например: yourhostname.
swanndvr.net
Имя пользователя и пароль. Введите имя пользователя и
пароль, настроенные для сервера DDNS. Они не обязательно
должны совпадать с именем пользователя и паролем для
цифрового видеорегистратора или маршрутизатора (из
соображений безопасности рекомендуется сделать их разными).
Информация для пользователей SwannDVR. Имя пользователя
— это адрес электронной почты, который использовался для
регистрации учетной записи. Пароль — это пароль, выбранный
вами при регистрации.
Если включен протокол NTP, особенно
важно задать тот часовой пояс, в котором
вы находитесь. Например, если вы живете
в восточной части Австралии (Канберра,
Сидней и Мельбурн), выберите значение
«GMT+10:00», а если в восточной части США
и Канады, то «GMT-05:00». (GMT означает
«время по Гринвичу» — это точка отсчета
для синхронизации всех часовых поясов.)
ПРИМЕЧАНИЕ Некоторые серверы NTP
НЕ ПОЛНОСТЬЮ совместимы с летним
временем. Это может привести к тому,
что система будет дважды считать один
час, добавляя или отнимая его, или
наоборот, не будет его учитывать. Чтобы
компенсировать это, может потребоваться
специально изменить часовой пояс, или
можно отказаться от одновременного
использования NTP и настроек перехода на
летнее время.
расширенная настройка цифрового видеорегистратора
39
Page 40

Сеть: Дополнительно: IP Filter (Фильтр IP).
Фильтр IP можно использовать, чтобы
изменить, какие IP-адреса имеют
разрешение на взаимодействие с
цифровым видеорегистратором, а
какие нет.
Это расширенная возможность, и
использовать ее рекомендуется
только опытным пользователям. В
этой области, если вы точно не знаете,
что делать, действия наугад скорее
испортят работу, чем улучшат.
расширенная настройка цифрового видеорегистратора
Сеть: Состояние сети
На экране Состояние сети
отображается краткий обзор
параметров сети. На нем
нельзя ничего изменять;
чтобы изменить значения,
воспользуйтесь вкладками
Общие и Дополнительно.
Обратите внимание, что
значения, представленные
на рисунке слева, приведены
только в качестве примера.
Параметры вашей сети могут
быть похожи или совершенно
другими!
40
Page 41

Русские
Сеть: Дополнительно: Email Settings (Параметры электронной почты).
Если вы хотите, чтобы цифровой
видеорегистратор иногда писал вам,
делился новостям, рассказывал, как
прошел его день, и — что более важно
— рассказывал, что происходит вокруг
дома или фирмы по мере развития
событий, то настройте автоматическую
отправку электронных сообщений о
тревоге при событиях.
В качестве клиента электронной почты рекомендуется
использовать Gmail: в этой службе легко настроить
учетную запись и использовать ее только для цифрового
видеорегистратора. Мы проверили процедуру обмена писем
через Gmail, и это работает.
Другие почтовые серверы могут неправильно работать:
многие считают письмо, созданное цифровым
видеорегистратором, спамом и блокируют отправку
сообщения.
Чтобы функция автоматической отправки электронной почты
правильно работала, необходимо правильно настроить в
цифровом видеорегистраторе сведения о почтовых серверах и
адресах, которые планируется использовать.
Enable SSL or TLS (Включить SSL или TLS). Определяет,
необходим ли для используемого почтового сервера безопасный
канал. Этот параметр по умолчанию включен; оставьте его
включенным, если используются какие-либо предустановленные
почтовые серверы.
SMTP Server (Сервер SMTP). Можно выбрать один из трех
предустановленных вариантов: Gmail (smtp.gmail.com), Windows
Live Mail (smtp.live.com) или Yahoo Mail (smtp.mail.yahoo.com).
Потребуется настроить учетную запись в одной из этих служб.
Учетные записи электронной почты во всех трех настраиваются
бесплатно. Чтобы зарегистрироваться, перейдите на веб-сайт
поставщика услуг электронной почты:
Gmail (Google): smtp.gmail.com
Yahoo Mail: smtp.mail.yahoo.com
Windows Live Mail (Hotmail): smtp.live.com
Цифровой видеорегистратор автоматически настроит некоторые
параметры (например, номер порта SMTP), что значительно
облегчит настройку.
Other (Другое) (флажок). Этот параметр предназначен для
пользователей, которые хотят использовать другой почтовый
сервер, обычно сервер исходящей почты своего поставщика
услуг Интернета.
Чтобы использовать сервер исходящей электронной почты
поставщика услуг Интернета, необходимо обратиться к
поставщику и узнать правильные значения остальных полей
(например, правильный сервер SMTP, SMTP-порт, требования SSL
или TSL и т. д.).
SMTP Port (Порт SMTP). Это порт SMTP, который используется
выбранным вами поставщиком услуг электронной почты.
Это поле автоматически заполнится, если выбрать одного из
предустановленных поставщиков.
Адрес отправителя: Это адрес, с которого отправляется письмо.
Он будет выглядеть как имя пользователя, настроенное для
используемого почтового сервера, затем символ «@» и почтовый
сервер. Например: «ваш_адрес@gmail.com» или что-нибудь
похожее.
Sender Password (Пароль отправителя). Это пароль для
учетной записи исходящей почты.
Recipient Address (Адрес получателя). Адрес электронной
почты, на который цифровой видеорегистратор будет
отправлять письма. Вы можете выбрать любой адрес, но учтите,
что в некоторых случаях цифровой видеорегистратор может
отправлять много автоматических писем.
Attach Picture (Прикрепить изображение). Если этот параметр
выбран, цифровой видеорегистратор будет прикреплять
маленькое изображение к каждому электронному сообщению о
тревоге (если это будет применимо).
В случае электронного сообщения о тревоге на основе движения
это будет изображение того, кто или что заставило сработать
функцию детектирования движения.
Interval (Интервал). Количество времени, которое должно
пройти после отправки одного электронного сообщения о
тревоге до того, как цифровой видеорегистратор отправит
следующее.
Низкие значения интервала, скорее всего, приведут к тому,
что цифровой видеорегистратор будет отправлять огромное
количество сообщений о тревоге, возможно, даже несколько
сообщений для одного события (если это событие будет
длиться дольше, чем значение интервала). С другой стороны,
большие значения интервала могут означать, что вы пропустите
необходимое обновление. Правильного ответа нет, для этого
параметра потребуется выполнить тонкую настройку, чтобы
получать нужные вам результаты, и значения будут зависеть от
ситуации.
41
расширенная настройка цифрового видеорегистратора
Page 42

расширенная настройка цифрового видеорегистратора
Тревожный сигнал: Движение
Порядок работы функции детектирования движения
Цифровой видеорегистратор достаточно просто ищет
движение: он сравнивает один кадр (т. е. одно изображение,
снятое примерно через 1/25-ю или 1/30-ю часть секунды
после предыдущего) со следующим. Определенное
количество «расхождений» между этими двумя «кадрами»
считается движением
Таким образом цифровой видеорегистратор определяет,
есть ли изменение в изображении. Однако это не
обязательно означает, что в кадре что-то движется.
Например, включение и выключение света, вспышка
молнии или даже внезапное появление солнца в пасмурный
день могут привести к срабатыванию детектирования
движения. Однако так как эти события длятся очень
недолго (и происходят относительно редко), для них будут
созданы только несколько коротких избыточных клипов,
которые не займут много места и не вызовут проблемы
при сканировании по видеозаписям.
Но все-таки такой метод детектирования движения может
вызывать проблемы при использовании беспроводных
камер. Так как беспроводная технология восприимчива к
помехам, статические помехи и искажение изображения,
обычно встречающиеся в беспроводных системах,
достаточно часто непреднамеренно приводят к
срабатыванию детектирования движения.
По этой причине настоятельно рекомендуется не
использовать беспроводные камеры с оборудованием
для записи на основе обнаружения движения, используя
вместо них проводные. Если вам абсолютно необходимо
использовать беспроводную технологию, рекомендуется
обратиться к цифровой беспроводной технологии, так
как она гораздо более устойчива к помехам от другого
беспроводного оборудования и к помехам, вызванным
рабочими условиями. Однако любая беспроводная
технология, цифровая или другая, имеет значительные
ограничения в сочетании с детектированием движения.
По этой же причине не используйте одновременно
системы PTZ и функцию детектирования движения.
Цифровой видеорегистратор будет интерпретировать
движение камеры как «движение» и записывать его. Это
особенно неудобно в режиме круиза: так как камера
двигается почти непрерывно, цифровой видеорегистратор
42
Если планируется использовать Детектирование
движения в качестве основного (или единственного)
режима записи для цифрового видеорегистратора,
уделите больше времени этому параметру, чтобы
правильно настроить его.
Если чувствительность детектирования движения
слишком высокая, цифровой видеорегистратор
будет записывать слишком часто или непрерывно,
и преимущество детектирования движения будет
утеряно.
Если чувствительность детектирования
движения недостаточно высокая, цифровой
видеорегистратор не будет выполнять запись
тогда, когда это нужно, и может вообще ничего не
записать.
Мы считаем, что детектирование движения — лучший
выбор для почти автономной работы цифрового
видеорегистратора в течение долгого времени
(обычно нескольких недель или месяцев), и вам не
нужно бояться потерять старые записи.
Однако важно правильно настроить эту функцию!
будет почти постоянно записывать.
В этом меню можно настроить функции детектирования
движения для каждого канала. В большинстве случаев
функция детектирования движения является самым
практичным методом записи для работы цифрового
видеорегистратора.
Как работает эта функция. Когда для канала включена
функция детектирования движения, она регистрируется
на цифровом видеорегистраторе как Событие
движения. Таким образом можно использовать режим
записи движения в расписании, чтобы цифровой
видеорегистратор выполнял запись, когда детектирование
движения вызовет срабатывание сигнала тревоги.
Enable (Включить). Определяет, будет ли функция
детектирования движения включена для определенного
канала. Каждый канал можно настроить вне зависимости
от остальных.
Motion Detection (Детектирование движения).
Нажмите соответствующую кнопку Set (Установить),
чтобы задать область детектирования движения для этого
канала См. в разделе «Тревожный сигнал: Конфигурация
детектирования движения» (стр. 43) дополнительные
сведения о настройке параметра «Детектирование
движения».
Например, вам нужно отслеживать, что происходит во
дворе перед домом, а позади него улица с оживленным
движением, и от постоянно проезжающих машин
срабатывает детектирование движения. Что можно
сделать в такой ситуации? Можно попробовать настроить
чувствительность к движению только для части обзора
камеры. Это полезно в ряде случаев, например при
наблюдении за одной дверью в конце оживленного
коридора или за задним двором с деревьями, которые
качаются на ветру.
Action (Действие). Здесь можно настроить, что будет
происходить, когда выбранная камера обнаружит
движение.
Примечание. Если для копирования настроек с одной
камеры на другую использовалась функция «Копировать
в», помните, что параметр Action (Действие) по-прежнему
необходимо настроить отдельно для каждого канала,
так как эта информация не копируется.
Page 43

Русские
Тревожный сигнал: Конфигурация детектирования движения
Порядок настройки ОБЛАСТИ ДЕТЕКТИРОВАНИЯ
ДВИЖЕНИЯ
В меню «Детектирование движения» с помощью мыши
или клавиш со стрелками выделите кнопку «Настройка»
для канала, для которого следует настроить «Область
детектирования движения», и подтвердите выделение,
нажав левую кнопку мыши или нажав «Выбрать».
• Отобразится сетка красных блоков. Выделенными
блоками обозначается область, чувствительная
к движению. Область без красных выделений не
чувствительна к движению.
• С помощью мыши перемещайте курсор по экрану.
• Нажимая кнопку «Выбрать» или щелкая левой кнопкой
мыши в сетке, вы можете включать и выключать
функцию детектирования движения для данной
области.
• Области, отмеченные красными блоками, будут
чувствительны к движению, а не отмеченные не будут.
• Выберите область, для которой нужно установить или
отменить выбор, перетаскиванием.
В приведенном выше примере передвигающий по комнате
человек вызовет срабатывание функции детектирования
движения. Однако человек, входящий с правой части
экрана и идущий к лестнице, не попадет в область,
чувствительную к обнаружению движения. Это хорошее
решение для ведения наблюдения за дверью (в центре
изображения) без вызывания ложных срабатываний
каждый раз, когда кто-то поднимается по лестнице.
Sensitivity (Чувствительность). Параметр
«Чувствительность» управляет ползунком, позволяя
задать значение от 0 до 50. Чем меньше число, тем выше
будет чувствительность детектирования движения.
Есть четыре периода времени, для которых можно
настроить различные значения чувствительности к
движению.
Можно изменить время начала и конца каждого периода
в соответствии с изменением условий освещения в месте
вашего проживания.
Обычно для дневного времени хорошо подходят значения
от 5 до 10.
Ночью может быть много ложных срабатываний, если
не поднять значение чувствительности, может быть,
даже до 25—30. Причина в том, что камеры (особенно на
основе КМОП), используя активное инфракрасное ночное
видение, значительно повышают регулировку усиления
датчика изображения. В изображениях на камере
появляется много «шума», который интерпретируется
цифровым видеорегистратором как движение.
По умолчанию день делится на четыре периода:
00:00 (полночь) - 06:00
06:00 - 12:00 (полдень)
12:00 (полдень) - 18:00
18:00 - 00:00 (полночь)
Возможно, потребуется сместить начало и конец этих
периодов, чтобы они больше соответствовали условиям
освещения в месте вашего проживания.
Можно задать любое время начала и конца, при условии
что разные периоды времени не перекрываются и что
между концом одного и началом другого нет промежутка.
Все четыре периода времени не обязательно должны
иметь разные уровни чувствительности, хотя это
обычно рекомендуется для достижения оптимальной
производительности.
Чтобы определить оптимальные значения
чувствительности для разного времени дня и ночи, лучше
всего проверить систему в разные периоды времени.
Найдите добровольца, готового походить перед камерами,
для которых необходимо настроить чувствительность.
Идеальным уровнем будет такой, при котором ваш
доброволец при движении всегда будет вызывать
срабатывание детектирования движения, но ложных
срабатываний не будет (или их будет очень мало), когда он не
будет двигаться.
расширенная настройка цифрового видеорегистратора
43
Page 44

Тревожный сигнал: Детектирование движения — замечания
расширенная настройка цифрового видеорегистратора
Совместимость функции детектирования движения
Функцию детектирования движения цифрового видеорегистратора
можно использовать почти со всеми статичными проводными
камерами.
Системы PTZ не совместимы с функцией детектирования
движения по причине технологии. Не используйте функцию
детектирования движения на канале, к которому прикреплена
система PTZ, особенно если она работает в режиме круиза.
С функцией детектирования движения не рекомендуется
использовать беспроводные камеры: визуальное искажение и
пропущенные кадры, причиной которых является беспроводная
передача видеоданных, часто вызывают ложные срабатывания.
Ложные срабатывания
При задании для функции детектирования движения высоких
уровней чувствительности (4 или меньше) повышается частота
ложных срабатываний. С другой стороны, низкая чувствительность
(20 или выше) повышает риск того, что важное событие движения
(например, нарушитель) не вызовет срабатывания функции
детектирования движения, и видеозапись не будет сделана.
Проверяйте настройки функции детектирования движения
и днем, и ночью. В условиях плохой освещенности (или когда
камеры используют инфракрасное ночное видение) цифровой
видеорегистратор может иметь большую или меньшую
чувствительность к движению в зависимости от рабочих условий.
Разница может иметь колоссальное значение!
Матрицы: КМОП и ПЗС
Существует два типа камер системы видеонаблюдения: на основе
матриц КМОП и ПЗС. Ни одна из технологий не является строго
«лучшей», но они разные, и может потребоваться настроить
чувствительность детектирования движения так, чтобы она
подходила вашему типу камер.
ПЗС-матрица. Прибор с зарядовой связью обеспечивает вывод
четкого стабильного изображения. Это оптимальный датчик для
работы с функцией детектирования движения. Обычно для него
требуются низкие значения параметров (т. е. более низкое число,
большая чувствительность).
КМОП-матрица. Комплементарный металл-оксидный проводник
— это другой тип датчика изображений, обеспечивающий яркие
насыщенные изображения. Обычно в нем больше помех, чем в ПЗС,
и для него требуются более высокое значение (т. е. большее число,
что означает меньшую чувствительность).
Погодные условия
Погодные условия будут влиять на работу функции детектирования
движения. Таки атмосферные явления, как сильный дождь, сильные
ветер, гроза и другое, могут вызывать очень частое срабатывание
функции детектирования движения.
С другой стороны, туман, морось и другие явления, затрудняющие
видение, могут скрыть движение настолько, что цифровой
видеорегистратор не сможет его обнаружить.
Здесь приводятся некоторые действия, позволяющие уменьшить
количество постороннего шума в изображениях.
• Попробуйте отрегулировать Параметры изображения
(подробнее см. в разделе «Дисплей: Камера» на стр. 28),
чтобы как следует настроить яркость и контрастность для
стабилизации изображения.
• Ограничьте область обнаружения движения только теми
областями, в которых может появиться цель. В частности,
44
большие области без приметных предметов в зоне
видимости камеры обычно чаще всего вызывают ложные
срабатывания, поэтому отключение чувствительности
к движению для любой области, перед которой цель не
может двигаться, поможет снизить количество ложных
срабатываний.
Примечание. Функция детектирования движения будет более
чувствительна ночью, особенно в условиях низкой освещенности
или при активных инфракрасных камерах. Рекомендуется
проверить чувствительность детектирования движения и днем, и
ночью, чтобы подобрать подходящее значение чувствительности
для любых условий освещенности.
Несколько советов по настройке чувствительности
детектирования движения и действий:
• Обдумайте, насколько важно получать уведомления о
событиях движения по мере их происшествия.
Использование электронных сообщений о тревоге является
отличным способом быть в курсе происходящего, но может быстро
начать раздражать, если происходит что-то, что вызывает большое
количество ложных срабатываний. Как правило, мы рекомендуем
использовать электронные сообщения о тревоге только для
внутренних камер в то время, когда никто не должен перед ними
двигаться.
• По правовым причинам может оказаться важным иметь
полную запись движений и действий субъекта.
Если на ваши камеры окажется заснят случай нарушения закона
(обычно это нарушитель, но пользователи постоянно присылают
нам и другие удивительные истории), важно иметь как можно
больше информации.
Например, изображения человека в вашем доме могут не
обязательно доказывать, что это взломщик, но если на видеозаписи
этот человек разбивает окно, это другое дело. Если камера внутри
дома используется для того, чтобы вызвать срабатывание всех
внешних камер с включенном функцией предварительной записи,
то необходимо записать, как нарушитель вошел, а не только то, что
он делал.
• Всегда обдумывайте, что будет важным.
Что представляет большую проблему: десяток ложных срабатываний
в день или пропуск одного критически важного события?
Нет волшебной настройки, которая заставит функцию
детектирования движения работать идеально. Всегда будут
какие-то события, для обнаружения которых будет не хватать
чувствительности, или незначительные события, который вызовут
в слишком чувствительной камере срабатывание записи. Обычно
оптимальными настройками функции детектирования движения
являются те, при которых мало ложных срабатываний, но ничего не
пропущено.
Даже при таких настройках, которые вызывают ложные
срабатывания несколько раз в час, на жестком диске все равно
останется гораздо больше места, чем при непрерывной записи в
течение этого же периода времени.
Page 45

Русские
Тревожный сигнал: Детектирование движения — действие
Audio Warning (Звуковое предупреждение). Цифровой
видеорегистратор будет издавать сигнал тревоги с
помощью внутреннего устройства звуковой сигнализации.
Звук похож на сигнал об ошибке старого компьютера или на
сигнал заднего хода большого грузовика.
Send Email (Отправить электронную почту). Цифровой
видеорегистратор будет отправлять автоматическое
электронное сообщение о тревоге при наступлении
указанного типа события. Кнопка «Параметры электронной
почты» ведет на тот же экран конфигурации электронной
почты, доступ к которому можно получить в меню «Сеть»
— более подробную информацию можно найти в разделе
«Сеть: Дополнительно: Параметры электронной почты» на
стр. 41.
Trigger Camera (Срабатывание камеры). Можно задать такие настройки, чтобы детектирование движения на одной камере
вызывало срабатывание записи на другой камере или нескольких камерах.
• Если за двором наблюдают несколько камер, одна расположенная высоко с широким углом обзора и другая с более узким
углом обзора какого-нибудь угла или дорожки, вы можете заметить, что использование камеры с более узким углом обзора для
детектирования движения вызывает меньше ложных срабатываний и не приводит к пропуску событий так часто, как в случае
камеры с широким углом обзора. Срабатывание записи также с широкого угла обзора обеспечит знание того, куда субъекта
направился после того, как покинул зону узкого обзора.
• Одна камера может смотреть на публичную зону, а другая — на частный коридор, выходящий туда. Если камера в частной зоне будет
вызывать срабатывание записи камеры в публичной зоне, это может дать вам запись того, куда пошел субъект после того как вышел из
частной зона, не переполняя жесткий диск записями, вызванными срабатыванием функции от случайных прохожих.
Тревожный сигнал: Потеря видеоизображения
Потеря видеоизображения рассматривается как потенциально тревожное
событие. Считается, что оно происходит каждый раз, когда цифровой
видеорегистратор не получает активный видеосигнал на любой из входов.
Поведением цифрового видеорегистратора по умолчанию в случае, если
канал не имеет входящего видеосигнала, является просто отображение
сообщения «Потеря видеоизображения» белыми буквами на черном фоне
над соответствующим каналом. Если используются не все входы цифрового
видеорегистратора, некоторые каналы постоянно будут находиться в состоянии
«Потеря видеоизображения». Убедитесь, что для них не включено действие при
потере изображения.
Channel (Канал). Определяет, для какого канала или для какой камеры следует
настроить поведение в случае потери видеоизображения.
Enable (Включить). Определяет, будет ли для указанного канала активно
отслеживание потери видеоизображения.
Schedule (Расписание). Изменяет время, когда текущее Действие при потере
изображения будет активно
Action (Действие). Действие, которое цифровой видеорегистратор будет
выполнять в случае наступления этого события. Этот параметр настраивается так
же, как параметр «Действие» для любого другого события.
Тревожный сигнал: Потеря видеоизображения — действие
Audio Warning (Звуковое предупреждение). Цифровой видеорегистратор
будет издавать сигнал тревоги с помощью внутреннего устройства звуковой
сигнализации. Звук похож на сигнал об ошибке старого компьютера или на
сигнал заднего хода большого грузовика.
Send Email (Отправить электронную почту). Цифровой видеорегистратор
будет отправлять автоматическое электронное сообщение о тревоге при
наступлении указанного типа события. Кнопка «Параметры электронной почты»
ведет на тот же экран конфигурации электронной почты, доступ к которому
можно получить в меню «Сеть» — более подробную информацию можно найти в
разделе «Сеть: Дополнительно: Параметры электронной почты» на стр. 41.
расширенная настройка цифрового видеорегистратора
45
Page 46

Тревожный сигнал: Исключение
расширенная настройка цифрового видеорегистратора
Исключение — это любое отклонение от нормального
поведения цифрового видеорегистратора; иначе говоря,
это все равно что сказать: цифровой видеорегистратор
работает отлично, кроме случаев наступления этих
событий.
Exception Type (Тип исключения). Определяет тип
события, на который должен реагировать цифровой
видеорегистратор. Настроив для этих событий параметр
«Действие», можно создать любое сочетание звуковых
оповещений о тревоге (см. далее) или автоматических
электронных сообщений о тревоге, которые будут
отправляться для разных типов событий.
Жесткий диск заполнен. Как видно по названию,
это событие происходит тогда, когда в цифровом
видеорегистраторе заканчивается место на жестком
диске, и невозможно сохранить новую видеозапись. Это
событие избыточно, если включен параметр Перезапись,
так как цифровой видеорегистратор будет автоматически
удалять старые записи, чтобы обеспечить место для новых.
HDD Error (Ошибка жесткого диска). Происходит тогда,
когда цифровой видеорегистратор не может получить
доступ к жестким дискам или вообще не может обнаружить
один из них. Причиной возникновения ошибки может
служить внутренний жесткий диск или внешний,
подключенный к порту eSATA.
живет некий «Петя».
Обычно это означает, что один и тот же IP-адрес пытаются
использовать два устройства. Этого не произойдет при
использовании назначения адресов DHCP, если только для
одного или нескольких устройств не задано использование
СТАТИЧЕСКОГО IP-АДРЕСА (метод назначения статических
адресов обходит процедуру автоматического назначения
адресов).
Audio Warning (Звуковое предупреждение). Цифровой
видеорегистратор будет издавать сигнал тревоги с
помощью внутреннего устройства звуковой сигнализации.
Звук похож на сигнал об ошибке старого компьютера или
на сигнал заднего хода большого грузовика.
Send Email (Отправить электронную почту). Цифровой
видеорегистратор будет отправлять автоматическое
электронное сообщение о тревоге при наступлении
указанного типа события.
Net Disconnected (Сеть отключена). Происходит в
том случае, если цифровой видеорегистратор не может
подключиться к Интернету. Эта ошибка может указывать
на наличие проблемы с конфигурацией цифрового
видеорегистратора, ошибку сети или проблему
поставщика услуг Интернета.
IP Conict (Конфликт IP-адресов). Это событие происходит
тогда, когда цифровой видеорегистратор обнаруживает
в сети другое устройство с конфликтующим IP-адресом.
Это немного похоже на ситуацию, когда на одной улице
находится два дома с одинаковыми номерами: в один дом
может приходить почта для другого, или жителей одного
дома могут будить в любой час ночи вопросом, здесь ли
46
Page 47

Русские
Устройство: Жесткий диск
Здесь находится полный список
жестких дисков, подключенных к
цифровому видеорегистратору.
Обычно здесь будет только одна
запись для жесткого диска, с
которым поставлялся цифровой
видеорегистратор (если он входил
в комплект поставки) — он будет
работать в течение многих лет.
Здесь же будет указан диск,
подключенный к внутреннему порту
SATA. Диск, подключенный к порту
eSATA, также появится в списке, его
можно будет использовать так же, как
внутренний жесткий диск.
Внешние диски, подключенные через
порт USB, не будут отображаться в
списке, и их нельзя использовать
для видеозаписи: соединение USB не
обладает достаточной пропускной
способностью для одновременной
записи нескольких потоков. Внешние
диски USB можно использовать
только для резервного копирования
видеозаписей.
Устройство: SMART
SMART (технология самоконтроля и
самоанализа — отличное сокращение)
— это язык, на котором жестким
диск будет говорить, как он работает,
цифровому видеорегистратору.
Status (Состояние). Текущее состояние
жесткого диска. Значение должно быть
«Good» (Хорошее). Если обозначено
что-то другое, это означает наличие
проблемы с жестким диском.
Если проблемы нет, то этим не
нужно заниматься, разве что вам
интересно читать результаты десятков
самопроверок, которые выполняет
жесткий диск.
Если вы столкнулись с ошибкой
жесткого диска или если запись о
состоянии отлична от «Хорошее»,
воспользуйтесь информацией
функции SMART, чтобы попробовать
диагностировать проблему.
Информация, представленная в
отчете SMART, практически совпадает
с тем, что вы видите на компьютере
при использовании Средств
администратораили аналогичной
службы.
расширенная настройка цифрового видеорегистратора
47
Page 48

PTZ Settings (Настройки PTZ)
Внимание!
Не используйте функцию
детектирования
движения на каналах, к
которым присоединены
камеры PTZ. Цифровой
видеорегистратор
не может различить
движение чего-либо
перед камерой и
собственное движение
камеры.
расширенная настройка цифрового видеорегистратора
PTZ Settings (Настройки PTZ)
В этом меню можно настроить цифровой видеорегистратор
для работы с устройствами PTZ. PTZ означает «функции
наклона, панорамирования и масштабирования».
Цифровой видеорегистратор совместим со многими
доступными устройствами PTZ (но не всеми). Для
достижения наилучших результатов рекомендуется
использовать PTZ-камеры Swann, так как известно, что они
хорошо совместимы, и мы можем предложить поддержку
одновременно для обоих устройств (если она потребуется).
Camera No. (№ камеры). Камера, с которой требуется
связать устройство PTZ.
Baudrate (Скорость передачи). Это значение можно
узнать в документации к устройству PTZ. Большинство
устройств PTZ Swann работает на скорости 2400 или 9600
бит/с.
Бит информации, стоповый бит и четность. Эти
параметры немного изменяют то, как цифровой
видеорегистратор будет общаться с устройством. Важно
указать их правильно — посмотрите правильные значения
в документации к устройству PTZ.
PTZ Protocol (Протокол PTZ). Этот протокол подобен
языку, на котором цифровой видеорегистратор
разговаривает с устройством PTZ. Убедитесь, что этот
параметр соответствует требованиям вашего устройства.
Address (Адрес) (от 0 до 255). Это адрес команды
устройства PTZ, которое следует связать с данным каналом.
Доступ к элементам управления PTZ
Доступ к элементам управления PTZ можно получить с
экрана «Просмотр в реальном времени», выбрав значок
PTZ в строке меню.
Примечание для пользователей мобильных
устройств и функции удаленного доступа.
Функциями PTZ цифрового видеорегистратор и
совместимыми камерами можно управлять удаленно
с помощью программного обеспечения MyDVR, а также
с помощью мобильного приложения для просмотра
SwannView.
Обратите внимание: из-за задержки при передаче такого
большого объема данных по интернет-соединению
будет небольшая пауза между выбором направления для
перемещения камеры и самим перемещением.
Обычно она длится меньше секунды, но в случае
использования мобильных устройств, беспроводной связи
или медленного соединения Интернета бывают задержки
до тридцати секунд.
Элементы управления PTZ
Стрелки. Перемещают камеру в указанном направлении.
Скорость. Определяет, как быстро будет двигаться
камера. Чем выше это значение, тем быстрее движется
камера. Обратите внимание, что действительная
скорость перемещения будет зависеть от возможностей
конкретного устройства PTZ.
48
Масштабирование. Увеличивает или уменьшает
степень увеличения линзы объектива с переменным
фокусным расстоянием. Не все устройства PTZ
оснащены линзами объективов с переменным
фокусным расстоянием.
Page 49

Русские
Фокусировка. Изменяет фокальную точку устройства PTZ
с линзой объектива с переменным фокусным расстоянием.
Отрегулируйте этот параметр, если изображение кажется
неконтрастным или расплывчатым. Эту функцию
поддерживают не все камеры.
Диафрагма. Изменяет количество света, которое попадает
в камеру, открывая и закрывая диафрагму камеры. Не все
камеры PTZ имеют настраиваемую диафрагму. Диафрагма
также называется «апертура». Эту функцию
поддерживают не все камеры.
Предустановка. Предустановка — это положение, в
котором находится камера и которое сохраняется в память
для последующего извлечения.
Патрулирование. Запускает режим патрулирования
(также иногда называется режимом круиза). Необходимо
настроить несколько предустановленных точек, между
которыми камера будет осуществлять патрулирование.
Выход. Закрывает элементы управления PTZ.
Контекстное меню PTZ
№ камеры. Быстрое переключение между камерами.
Вызов предустановки. Возврат камеры к
предустановленной точке.
можно отрегулировать метод управления камерой.
Если используются камеры серии Swann PRO-700
(например, 760, 770 и т. д.), можно воспользоваться
интерфейсом PTZ цифрового видеорегистратора, чтобы
управлять настройками камеры через экранное меню.
Действия, которые необходимо выполнить для
подключения кабелей управления камерой RS485 к
цифровому видеорегистратору, аналогичны действиям для
подключения устройства PTZ — см. раздел «Подключение
дополнительных устройств» на стр. 9.
После подключения камерой можно будет управлять с
помощью следующих кнопок PTZ.
Диафрагма +. Служит для открытия экранного меню
камеры и выбора параметров.
Стрелки. Служат для навигации по системе меню.
Элементы управления экранного меню для камер
серии Swann 700
расширенная настройка цифрового видеорегистратора
Вызов патрулирования. Запускает выбранное
патрулирование.
Предустановка. Определяет предустановленную точку.
Патрулирование. Запускает или останавливает
патрулирование.
Меню PTZ. Переключает виды экранного меню элементов
управления PTZ. Когда меню элементов управления PTZ
скрыто, цифровой видеорегистратор будет оставаться в
режиме PTZ, и контекстное меню по-прежнему можно будет
открыть, щелкнув правой кнопкой мыши на интерфейсе.
Настройки PTZ. Открывает меню настроек PTZ, в котором
49
Page 50

Система: Общие
Меню Система: Общие содержит
многие параметры, которые
необходимо настроить для
максимально эффективного
использования цифрового
видеорегистратора. Наиболее важные
настройки:
• Здесь настраиваются время и дата.
• Здесь можно выбрать требуемый
язык меню и интерфейса.
• Здесь настраивается
конфигурация перехода на летнее
время.
• Здесь можно включить или
отключить защиту паролем
(но вам потребуется создать
действительное имя пользователя
и пароль).
расширенная настройка цифрового видеорегистратора
Language (Язык). Здесь задается язык для меню,
уведомлений и других информационных сообщений
цифрового видеорегистратора. Язык по умолчанию
обычно английский.
Будьте внимательны и случайно не измените эту настройку:
когда все меню отображаются на другом языке, может
оказаться довольно затруднительным найти параметр,
чтобы вернуть эту настройку обратно!
Video Standard (Стандарт видео). Здесь выбирается
стандарт видео — PAL или NTSC. Стандарт PAL используется
в Европе и Австралии, а стандарт NTSC — в США, Канаде
и Японии. Если изображение, которое дает цифровой
видеорегистратор, черно-белое, мерцает или имеет
другие аналогичные дефекты, это может быть вызвано
тем, что параметры видео настроены неправильно. Не
меняйте эту настройку, если вы не получили указаний
изменить ее от службы технической поддержки
Swann. В противном случае возможна ситуация, когда
вы больше не увидите на экране изображений от
цифрового видеорегистратора!
Time Zone (Часовой пояс). Если включен протокол NTP,
особенно важно задать тот часовой пояс, в котором вы
находитесь. Например, если вы живете в восточной части
Австралии (Канберра, Сидней и Мельбурн), выберите
значение «GMT+10:00», а если в восточной части США
и Канады, то «GMT-05:00». (GMT означает «время по
Гринвичу» — это точка отсчета для синхронизации всех
часовых поясов.)
Menu Date Format (Формат отображения даты). Здесь
указывается формат отображения даты (например, ДД/
ММ/ГГГГ или ММ/ДД/ГГГГ и т. п.).
Поле «System Time» (Системное время). Эту настройку
можно менять вручную или настроить ее автоматическое
обновление при помощи NTP (см. раздел «Сеть:
Дополнительно: NTP» на стр. 39).
DST Setting (Переход на летнее время). Поскольку
переход на летнее время в разных странах (а часто даже
50
в разных штатах/регионах) осуществляется по-разному,
может потребоваться ручная настройка перехода на
летнее время, чтобы указать, когда действие летнего
времени начинается и заканчивается в вашем регионе.
Сначала включите переход на летнее время. Рекомендуется
выбрать для параметра Daylight Saving Time Mode (Режим
летнего времени) значение Date (Дата) и вручную ввести
даты и время действия летнего времени в вашем регионе.
Примечание. Некоторые серверы NTP НЕ ПОЛНОСТЬЮ
совместимы с летним временем. Это может привести к
тому, что система будет дважды считать один час, добавляя
или отнимая его, или наоборот, не будет его учитывать.
Чтобы компенсировать это, может потребоваться
специально изменить часовой пояс, или можно отказаться
от одновременного использования NTP и настроек
перехода на летнее время.
Enable Password (Установить пароль). Когда этот флажок
установлен, для доступа к цифровому видеорегистратору
будет требоваться ввод пароля (даже ля локальных
пользователей). Рекомендуется установить пароль.
Auto Lock Time (Задержка автоблокировки). Когда
включена защита паролем, цифровой видеорегистратор
автоматически блокируется по истечении времени
ожидания, а перед возвратом к нормальному режиму
работы требуется повторный ввод пароля. Значение
Auto Lock Time (Задержка автоблокировки) определяет
период неактивности, по истечении которого цифровой
видеорегистратор снова блокируется.
Device ID (Идентификатор устройства). Этот
идентификатор позволят отличить ваш цифровой
видеорегистратор от других устройств. Если у вас нет
другого цифрового видеорегистратора или аналогичных
устройств, можете оставить это поле как есть. Если
у вас в одной сети работают несколько цифровых
видеорегистраторов, очень полезно присвоить каждому
из них уникальный идентификатор.
Page 51

Русские
Система: Пользователь
User Name (Имя пользователя). Выберите имя для пользователя,
которого вы хотите настроить. Лучше всего выбирать короткие
конкретные имена, которые соотносятся с конкретным
пользователем, которые легко запомнить и трудно угадать.
Password (Пароль). В качестве пароля можно указать любое
сочетание цифр от 0 до 9, длина пароля должна быть от 1 до 8 знаков.
Conrm Password (Подтверждение пароля). Здесь еще раз
вводится пароль для подтверждения.
Level (Уровень). Имеются два уровня доступа к цифровому
видеорегистратору — «гость» и «оператор».
Уровень «Guest» (Гость). По умолчанию пользователь с уровнем
доступа гость имеет доступ к изображениям цифрового
видеорегистратора, получаемым в реальном времени, и могут
выполнять поиск по событиям в видеозаписях. Они не имеют прав
для изменения или настройки каких-либо параметров цифрового
видеорегистратора.
Уровень «Operator» (Оператор). Настроенные по умолчанию
разрешения для оператора позволяют ему просматривать и
настраивать все параметры цифрового видеорегистратора.
Дополнительно можно легко настроить уровень доступа для каждого
пользователя. Для этого нажмите кнопку Permission (Разрешения) в окне Add
User (Добавление пользователя) или Modify (Изменение) и настройте подробные
параметры для конкретного пользователя. В диалоговом окне «Permission»
(Разрешения) имеются две вкладки: Conguration (Конфигурация) и Operation
(Работа).
Conguration (Конфигурация). На странице конфигурации можно определить,
к каким меню будет иметь доступ данный пользователь. Поскольку здесь нет
иерархии меню, можно выбрать любое сочетание меню для доступа (хотя на
практике некоторые сочетания не имеют большого смысла).
Operation (Работа). Здесь можно выбрать каналы, к которым будет иметь доступ
пользователь, а также операции, которые он сможет выполнять. Например, можно
определить, что пользователь имеет разрешение на просмотр всех каналов в
реальном времени, но права на воспроизведение только для каналов 2 и 4.
Нажмите кнопку Set (Задать) рядом с каждым типом доступа, чтобы выбрать
конкретные каналы, к которым будет иметь доступ пользователь.
Кроме того, на этой странице можно определить разрешения для управления
жесткими дисками и выключения. Это уровни доступа с удивительно широкими
возможностями: пользователь, имеющий такие разрешения, может удалить
все видеозаписи с жесткого диска цифрового видеорегистратора и выключить
цифровой видеорегистратор. Будьте осторожны при назначении этих
разрешений!
Меню Система: Пользователь предназначено для
настройки для различных пользователей различных
уровней доступа к цифровому видеорегистратору.
Рекомендуется, чтобы как минимум учетная запись
администратора (admin) была защищена паролем,
так как эта учетная запись имеет доступ ко всем
параметрам цифрового видеорегистратора.
Чтобы добавить дополнительных пользователей,
нажмите кнопку Add (Добавить).
Чтобы удалить пользователя, нажмите кнопку
Delete (Удалить).
Чтобы наст роить уровень доступа для пользователя,
нажмите кнопку Modify (Изменить).
Вы не можете изменить уровень доступа для
настроенной по умолчанию учетной записи
администратора — администратор имеет права для
выполнения любых операций. Это сделано для того,
чтобы предотвратить затруднительные ситуации,
когда, например, ни у одного пользователя нет
разрешений на изменение разрешений доступа для
другого пользователя, — а такая ситуация может в
некоторых случаях блокировать работу цифрового
видеорегистратора.
расширенная настройка цифрового видеорегистратора
51
Page 52

Система: Информация о системе
расширенная настройка цифрового видеорегистратора
Если вы открыли экран «Информация о системе», то вас, вероятно, попросил сделать это сотрудник службы технической
поддержки Swann.
Если вы не получали таких инструкций от сотрудника службы поддержки, возможно, вам просто интересно знать, что
вся эта информация значит. С точки зрения повседневного использования устройства, значит она очень мало. Но если
вам любопытно, вот объяснение:
Device Name (Имя устройства). В это поле вводится имя уникальное цифрового видеорегистратора, которое
используется при регистрации IP-адреса на хосте DHCP.
Остальная информация предназначена для службы технической поддержки Swann и требуется в случае вашего
обращения за помощью. Номера модели и сборки помогают нам отслеживать известные проблемы или регистрировать
новые проблемы, если они возникают. Они также помогают нам определить, установлена ли на вашем цифровом
видеорегистраторе последняя версия встроенного ПО и требуется ли вам обновление.
52
Page 53

Русские
Система: Обслуживание
Для поддержания хорошего эксплуатационного
состояния цифрового видеорегистратора
рекомендуется его периодически перезагружать.
Подобно тому как компьютер может начать работать
нестабильно, если его оставить включенным в течение
очень долгого времени, цифровой видеорегистратор
также может начать работать нестабильно.
Настоятельно рекомендуется перезагружать цифровой
видеорегистратор по крайней мере один раз в неделю.
However, as this can be a hassle (particularly if the DVR is
stashed away somewhere inconvenient) you can set the
DVR up to reboot itself.
Но так как это может представлять сложность (особенно
если цифровой видеорегистратор установлен в какомнибудь неудобном месте) можно настроить цифровой
видеорегистратор так, чтобы он выполнял перезагрузку
автоматически.
Enable auto reboot (Включить авт. перезагрузку). Если этот флажок установлен, цифровой видеорегистратор будет автоматически
выключаться и снова включаться в определенное время или в указанный день недели.
Поле «Firmware Upgrade» (Обновление встроенного ПО), значение «Upgrade» (Обновить). Здесь указываются инструкции по
обновлению встроенного ПО цифрового видеорегистратора. Этот параметр используется только в том случае, если вы получили
соответствующие инструкции от специалиста службы технической поддержки Swann. (Не забудьте прежде всего экспортировать
конфигурацию видеорегистратора, чтобы не пришлось потом все настраивать заново!)
Поле «Default Settings» (Настройки по умолчанию», значение «Restore» (Восстановить). При выборе этого значения загружаются
параметры по умолчанию, установленные на заводе-производителе.
Это необходимо делать после обновления встроенного ПО, чтобы обеспечить правильное функционирование цифрового
видеорегистратора. Можно сохранить настройки параметров, расписание записи и т. п., выполнив импорт/экспорт конфигурации
перед обновлением встроенного ПО.
Поле «Conguration» (Конфигурация), значение «Export» (Экспорт). В этом случае создается файл, содержащий все выбранные
вами настройки параметров (включая настройки записи, расписание, список пользователей и т. д.).
Порядок экспорта настроек:
• Вставьте флэш-накопитель USB в USB-порт на передней панели цифрового видеорегистратора. Убедитесь, что на нем достаточно
свободного места (достаточно нескольких мегабайт — размер файла меньше 50 КБ) и что он не защищен от записи.
• Выберите значение Конфигурация: Импорт/экспорт.
• Откроется окно браузера файлов,
в котором отобразятся данные,
записанные на флэш-накопителе.
• Нажмите кнопку Export (Экспорт),
чтобы сохранить настройки.
• При экспорте настроек
производится перезапись
настроек, ранее сохраненных
на флэш-диске. Если вы хотите
последовательно несколько раз
экспортировать конфигурацию,
вам потребуется несколько USBдисков или вы должны будете
вручную переименовывать
файлы на компьютере (только для
опытных пользователей).
Поле «Conguration»
(Конфигурация), значение «Import»
(Импорт). Эта функция действует
аналогично функции Экспорт, но
используется для загрузки ранее
сохраненного файла конфигурации.
Найдите требуемый файл на флэш-накопителе. Имя этого файла будет иметь вид cong(время и дата).tgz. Например, файл
cong20120404110829.tgz содержит конфигурацию, записанную 4 апреля 2012 г. в 11:08.
Загрузка файла вызывает автоматическую перезагрузку цифрового видеорегистратора.
расширенная настройка цифрового видеорегистратора
53
Page 54

Поиск и устранение неполадок
В. Изображения с моих камер получаются черно-белыми или
мерцают. Что случилось?
О. Скорее всего, у вас настроен стандарт видео, не
соответствующий вашему региону. Просмотрите информацию
о стандартах PAL/NTSC в разделе «Система: Общие» (стр. 50).
Есть очень простое правило: выбирайте стандарт NTSC, если
вы живете в США или Канаде, и стандарт PAL, если вы живете в
Европе или Австралии.
Если такая проблема возникает только для некоторых
из подключенных камер, возможно, есть проблема с
совместимостью этих камер. Если вы купили их в комплекте, то
это не может быть причиной и это значит, что происходит что-тио
странное. Если вы приобрели камеры отдельно (особенно если
вы купили их через Интернет или в другой стране), возможно, они
не соответствуют стандарту уже подключенных камер. Цифровой
видеорегистратор может поддерживать один стандарт видео
единовременно: одновременное использование камер PAL и NTSC
не будет работать.
В. Я не могу войти в систему или разблокировать цифровой
видеорегистратор — появляется сообщение, что введен
неверный пароль.
О. На цифровом видеорегистраторе по умолчанию установлена
учетная запись с именем пользователя «admin» и пустым
паролем.
В цифровом видеорегистраторе имеется пароль по умолчанию
(«12345»), но он должен быть отключен по умолчанию. Если
вы оставили пароль пустым и все равно у вас нет доступа,
попробуйте ввести пароль «12345». Если и это не помогает
(и при этом вы не устанавливали свой пароль, который вы
просто забыли), это значит, что что-то случилось. В этом случае
обратитесь в службу технической поддержки Swann (контактная
информация приведена на задней обложке).
В. Цифровой видеорегистратор запускается и показывает
изображения в реальном времени, но меню не отображаются.
Почему?
О. Возможно, возникла проблема с одним (или несколькими)
жесткими дисками, установленными в цифровом
видеорегистраторе. Перед тем как отобразить меню, цифровой
видеорегистратор пытается определить, какие диски
подключены. Если цифровой видеорегистратор получает
неопределенный сигнал, не позволяющий определить, имеется
ли подключенный диск, он будет продолжать поиск и ожидание
ответа от диска.
Если в только что установили новый диск, попробуйте его
отключить. Возможно, это устранит проблему. Можно также
попробовать отключать диски по одному, чтобы найти диск, в
Краткая справка
котором возникла проблема.
Обратите внимание, что диски, подключенные через порт
eSATA, также могут вызвать «зависание» операционной системы
цифрового видеорегистратора во время запуска.
В. Как устранить ложные срабатывания при детектировании
движения?
О. Нет способа, который бы позволил гарантированно исключить
ложные срабатывания, но в большинстве случаев можно
уменьшить число ложных срабатываний, выполнив тонкую
настройку функции детектирования движения. (См. в разделе
«Тревожный сигнал: Движение» на стр. 42 дополнительную
информацию о настройке детектирования движения.)
1. Закройте маской любое постороннее движение. Это относится
к таким очевидным объектам, как деревья на ветру, дороги с
проезжающими автомобилями и т. п. Среди менее очевидных
причин ложных срабатываний можно назвать «мерцание»
экранов, мониторов или флуоресцирующих ламп, отражение
движения в окнах или на мониторах и т. п., частое включение
и выключения огней и света, тени прохожих и т. п. Трудно
предугадать, с чем вы можете столкнуться при настройке вашей
системы, поэтому советуем вам поэкспериментировать.
2. Выполните тонкую настройку чувствительности. Нет
другого более эффективного способа, чем попросить какогонибудь добровольца в качестве эксперимента сыграть
роль нарушителя. Некоторые камеры отличаются большей
чувствительностью, а при определенных условиях освещения
бывает труднее подобрать правильные параметры. Как правило,
для камер с ПЗС-матрицами требуется более низкое значение,
чем для камер с КМОП-матрицами, а ночью чувствительность
детектирования движения выше (если используется ночное
видение с ИК-подсветкой).
3. Скорректируйте параметры изображения (см. раздел
«Дисплей: Камера» на стр. 28). В отличие от многих устройств
обработки изображений цифровой видеорегистратор
выполняет предварительную обработку видео, а это значит, что
когда цифровой видеорегистратор выполняет поиск движения,
он использует уже обработанные изображения. Существенно
повысить точность детектирования движения можно путем
снижения видеошума в изображениях. Чаще всего коррекции
требуют два параметра — Яркость и Контраст.
Видеошум является проблемой для любого видеосигнала.
Видеошум представляет собой очень небольшое колебание
яркости и/или цвета пикселов различных кадров, и он
обычно рассматривается как один из факторов, являющийся
неотъемлемой частью цифровых изображений. Значительную
часть видеошума можно убрать путем подстройки яркости и
контраста, поскольку шум более выражен рядом с черными
(особенно ярко-черными) и белыми (особенно ярко-белыми)
областями изображений.
В. Я получаю слишком много уведомлений по электронной почте
от цифрового видеорегистратора.
О. Здесь мало что можно сделать. Всё зависит от причины, из-за
которой отправляются уведомления. Вот несколько возможных
действий:
• Уведомления относятся к действительным событиям,
но на одно и то же событие отправляется несколько
уведомлений.
Это указывает на то, что цифровой видеорегистратор
функционирует правильно, но для параметра Interval (Интервал)
выбрано слишком низкое значение. Увеличение времени
интервала уменьшит количество уведомлений, рассылаемых
цифровым видеорегистратором.
• Цифровой видеорегистратор отправляет уведомления
по электронной почте, когда, как кажется, ничего не
происходит.
В этом случае можно предположить, что установлены
неправильные параметры функции детектирования движения.
Вероятнее всего, в поле зрения камер находится что-то, что
двигается или создает иллюзию движения. Просмотрите раздел
«Тревожный сигнал: Конфигурация детектирования движения»
(стр. 43) для получения более подробной информации.
• Цифровой видеорегистратор постоянно отображает
сообщения об ошибках («Потеря видеоизображения»,
«Ошибка жесткого диска» и т. п.).
Вероятно, в цифровом видеорегистраторе возникла аппаратная
ошибка или ошибка конфигурации. Причиной таких ошибок чаще
всего являются повреждения контактов и кабелей или просто
плохое соединение. Убедитесь, что кабели не повреждены, и
проверьте надежность контактов.
54
Page 55

Русские
Дополнение. Оборудование сторонних производителей
Поскольку цифровой видеорегистратор является сетевым
устройством, часто требуется, чтобы он взаимодействовал с
оборудованием сторонних производителей. Мы прилагаем
максимальные усилия, чтобы обеспечить максимальную
совместимость цифрового видеорегистратора с устройствами
сторонних производителей, но всегда есть устройства, для
которых требуется небольшая дополнительная настройка.
Маршрутизаторы (роутеры)
Я использую маршрутизатор (роутер), который не
поддерживает адресацию DHCP.
или
Для некоторых устройств в моей сети требуется
СТАТИЧЕСКАЯ адресация.
Вам потребуется задать адрес цифрового видеорегистратора
вручную. Для этого выполните следующие действия:
• Найдите диапазон IP-адресов вашей сети
• Создайте уникальный IP-адрес
• Назначьте этот IP-адрес цифровому
видеорегистратору.
Определение диапазона IP-адресов вашей сети
Сначала надо узнать IP-адрес, маску подсети и DNS-сервер
хотя бы одного другого устройства в сети. Проще всего узнать
эти адреса, используя компьютер, подключенный к той же
сети.
Рекомендуется выполнять эту операцию локально (на самом
цифровом видеорегистраторе) даже в том случае, если вы
имеете доступ к цифровому видеорегистратору по сети
• Откройте меню Сеть: Общие на цифровом
• Выберите Статическую адресацию.
• IP Address (IP-адрес). Введите в это поле уникальный
• Subnet Mask (Маска подсети). Введите в это поле то же
DNS Server (DNS-сервер). Введите в это поле то же значение
DNS, которое введено на компьютере.
Теперь цифровой видеорегистратор должен быть доступен
по локальной сети.
Чтобы получить возможность удаленного доступа к
цифровому видеорегистратору, необходимо перенаправить
порты (так как СТАТИЧЕСКАЯ адресация не поддерживает
UPnP, см. ниже).
Назначение созданного IP-адреса цифровому
видеорегистратору
(через программу MyDVR).
Если какая-либо информация о сети изменится во время
удаленного подключения, вы можете потерять связь с
цифровым видеорегистратором.
видеорегистраторе (см. раздел «Сеть: Общие» на стр. 37).
IP-адрес, который вы создали для цифрового
видеорегистратора.
значение маски подсети, которое введено на компьютере.
Для операционных систем Windows:
• Нажмите кнопку Пуск, перейдите к пункту Стандартные
и выберите пункт Командная строка.
• Введите ipcong и нажмите клавишу ВВОД.
• Отобразится ваш IP-адрес.
Для операционных систем Mac:
• В меню Apple выберите пункт System Preferences
(Настройки системы).
• Щелкните на панели Network (Сеть).
• Нажмите кнопку Advanced (Дополнительно) и
просмотрите содержимое вкладок TCP/IP, DNS и
Ethernet.
Создание уникального IP-адреса
IP-адрес вашего компьютера состоит из четырех групп цифр,
разделенных точками: aaa.bbb.ccc.ddd
Первые три группы цифр (aaa.bbb.ccc) должны быть такими
же, как и у другого устройства в той же сети. Последний номер
(ddd) необходимо поменять на уникальный номер, которые
не используется никаким другим устройством в сети.
Например:
Если ваш компьютер имеет IP-адрес 192.168.1.10, то
подходящий уникальный IP-адрес для цифрового
видеорегистратора будет 192.168.1.210.
Примечание. Каждый номер, входящий в IP-адрес, е может
превышать 255.
Я использую маршрутизатор (роутер), который не
поддерживает UPnP. Как мне перенаправить порты?
Все зависит от того, какой у вас тип маршрутизатора
(роутера). Стандартной процедуры перенаправления
портов не существует: у каждого производителя есть свой
пользовательский интерфейс и своя процедура настройки
поведения маршрутизатора (роутер).
Сначала просмотрите документацию к маршрутизатору
(роутеру). Возможно, там есть соответствующие инструкции.
Если в документации вашего маршрутизатора (роутера)
не описана процедура перенаправления портов, откройте
браузер и зайдите на веб-сайт www.portforward.com. Там
приведены инструкции по перенаправлению портов для
(буквально) тысяч различных маршрутизаторов (роутеров).
Мы не можем привести здесь более подробную
информацию о перенаправлении портов, поскольку эта
процедура полностью зависит от оборудования сторонних
производителей. Если у вас возникнет проблема, советуем
связаться с производителем маршрутизатора (роутера).
Как альтернатива, если вы используете старый маршрутизатор
(роутер), который не поддерживает UPnP, возможно, пришло
время для модернизации — современные маршрутизаторы
(роутеры) имеют намного больше возможностей и (в
большинстве случаев) намного проще в настройке. Мы
считаем, что UPnP — это потрясающая полезная функция,
которую имеет смысл установить, причем не только ради
цифрового видеорегистратора.
Краткая справка
55
Page 56

Технические характеристики
Сжатие видеосигнала H.264
Видеосистема NTSC / PAL
Операционная система Linux
Ввод/Вывод
Дисплей
Запись
Характеристика
Режимы записи Ручной / Детектирование движения / Расписание
HDD
Поиск при воспроизведении По времени и дате / по списку событий
Интерфейс USB USB 2.0 для подключения мыши, резервного копирования и обновления ПО
Управление функциями PTZ Встроенный RS-485 / поддержка PELCO-P и PELCO-D
Локальная сеть/Сетевой интерфейс RJ45, 10M/100M
Сетевые протоколы Поддержка TCP/IP (v4, статическая или DHCP адресация) или PPPoE
Сетевые функции DHCP, DDNS, PPPoE, UPnP
Работа по сети
Резервное копирование Флэш-накопитель USB или жесткий диск USB
Время архивирования записи 15, 30, 45 или 60 мин (настраивается)
ИК-пульт дистанционного
управления
Мышь USB (входит в комплект)
Источник питания 12 В постоянного тока
Размеры
Краткая справка
Масса 4.4lbs / 2kg
Видео BNC: 4-канальные входы / VGA: 1 выход / HDMI: 1 выход
Аудио RCA :4-канальные входы / RCA: 1 выход / HDMI с интегрированным аудио
Разрешение
Частота
обновления
Соотношение
сторон
Разрешение 1920 x 1080 (1080p)
Частота кадров
Дисплей Один / Четыре / SEQ (Auto-Sequence)
Скорость передачи
(битрейт) при
записи
Интерфейс 2 фиксированных жестких диска SATA, 1 жесткий диск eSATA
Емкость SATA 2, до 2000 ГБ (2 ТБ)
VGA / HDMI: 1024 x 768, 1280 x 720, 1280 x 800,1280 x 1024, 1400 x 1050, 1440 x 900, 1600 x
900, 1680 x 1050, 1920 x 1080
60Hz
16:9 для всех каналов
NTSC: 30fps/channel
PAL: 25fps/channel
До 4 Мбит/с
Поддержка просмотра в реальном времени через веб-браузер (Internet Explorer) и на
отдельных смартфонах
Входит в комплект
11.8” x 8.5” x 2”
300mm x 215mm x 50mm
56
Получение актуальной информации
Мы постоянно занимаемся совершенствованием наших систем, ПО (в том числе встроенного
ПО), руководств пользователя, видеоматериалов и др.
Чтобы убедиться, что у вас имеется актуальная версия документации к цифровому
видеорегистратору, просмотрите материалы на веб-сайте:
www.swann.com
Page 57

Русские
Информация о гарантии
USA
Swann Communications USA Inc.
12636 Clark Street
Santa Fe Springs CA 90670
USA
Компания Swann Communications гарантирует отсутствие в данном изделии дефектов и изготовления
в течение одного (1) года с даты первоначальной покупки изделия. Для подтверждения гарантии вы
должны предъявить кассовый чек в качестве подтверждения даты покупки. Любое устройство, в
котором обнаружится дефект в течение указанного периода, будет отремонтировано без взимания
платы за детали или рабочее время или заменено по усмотрению компании Swann. Конечный
пользователь несет ответственность за все расходу на перевозку, понесенные в связи с отправкой
изделия в сервисный центр Swann. Конечный пользователь отвечает за все расходы на доставку,
Swann Communications
Unit 13, 331 Ingles Street,
Port Melbourne Vic 3207
Australia
Australia
Условия гарантии
United Kingdom
Swann Communications LTD.
Stag Gates House
63/64 The Avenue
SO171XS
United Kingdom
понесенные при доставке в страну, отличную от страны происхождения, или из такой страны.
Гарантия не распространяется на любые случайные или косвенные убытки, понесенные в результате
использования данного изделия или неспособности использовать данное изделие. Конечный
пользователь отвечает за все расходы, связанные с установкой и демонтажем данного изделия
продавцом или другим лицом, а также любые другие расходы, связанные с использованием
устройства. Данная гарантия действительна только для первоначального покупателя и не может
быть передана третьей стороне. Неразрешенные модификации любого компонента, выполненные
конечным пользователем или третьей стороной, или признаки нецелевого или неправильного
использования устройства приводят к аннулированию гарантии.
Законодательство некоторых стран не допускает определенных исключений, указанных в данной
гарантии. В случаях, когда это требуется местным законодательством, преимущество имеют
нормативы и юридические права.
Для Австралии: К нашим товарам прилагаются гарантии, которые содержат исключения, не
допускаемые законодательством Австралии о защите потребителей (Australian Consumer Law).
Краткая справка
Вы имеете право на замену изделия или возмещение средств в случае серьезной неполадки и на
компенсацию за любой другой разумно прогнозируемый ущерб или убыток. Вы также имеете право
на ремонт или замену товаров в случае, если товары не соответствуют приемлемому качеству и
неисправность не классифицируется как серьезная.
57
Page 58

Примечания
______________________________________________________________
______________________________________________________________
______________________________________________________________
______________________________________________________________
______________________________________________________________
______________________________________________________________
______________________________________________________________
______________________________________________________________
______________________________________________________________
______________________________________________________________
______________________________________________________________
______________________________________________________________
______________________________________________________________
______________________________________________________________
______________________________________________________________
______________________________________________________________
______________________________________________________________
______________________________________________________________
______________________________________________________________
______________________________________________________________
______________________________________________________________
______________________________________________________________
______________________________________________________________
______________________________________________________________
______________________________________________________________
______________________________________________________________
______________________________________________________________
______________________________________________________________
58
Page 59

Русские
Примечания
______________________________________________________________
______________________________________________________________
______________________________________________________________
______________________________________________________________
______________________________________________________________
______________________________________________________________
______________________________________________________________
______________________________________________________________
______________________________________________________________
______________________________________________________________
______________________________________________________________
______________________________________________________________
______________________________________________________________
______________________________________________________________
______________________________________________________________
______________________________________________________________
______________________________________________________________
______________________________________________________________
______________________________________________________________
______________________________________________________________
______________________________________________________________
______________________________________________________________
______________________________________________________________
______________________________________________________________
______________________________________________________________
______________________________________________________________
______________________________________________________________
______________________________________________________________
59
Page 60

Русские
Контактная информация службы поддержки
клиентов/технической поддержки
Служба технической поддержки Swann
Адрес эл. почты (для всех стран): tech@swann.com
Телефонная служба поддержки
60
© Swann Communications 2013
 Loading...
Loading...