Page 1
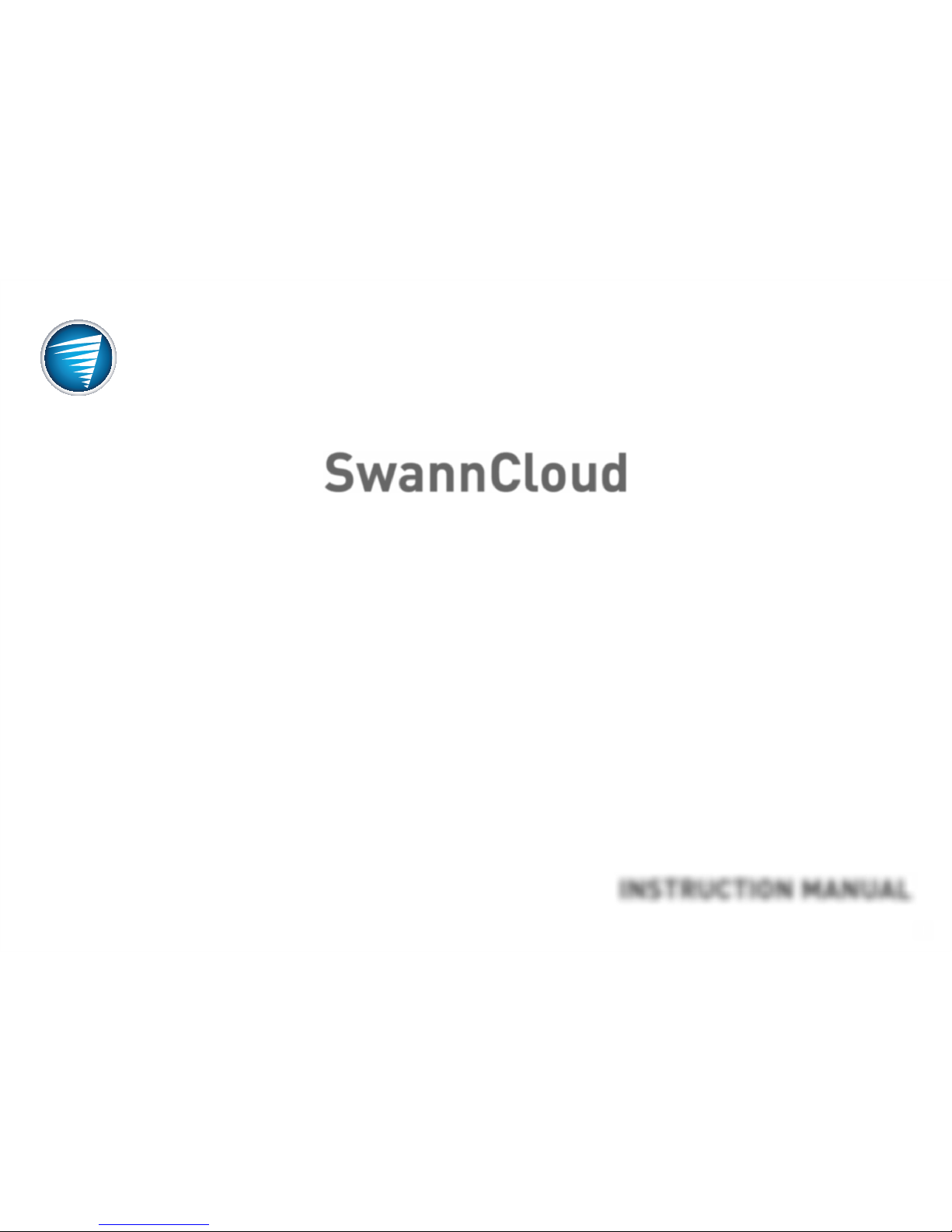
1
SwannCloud
EN
INSTRUCTION MANUAL
Page 2
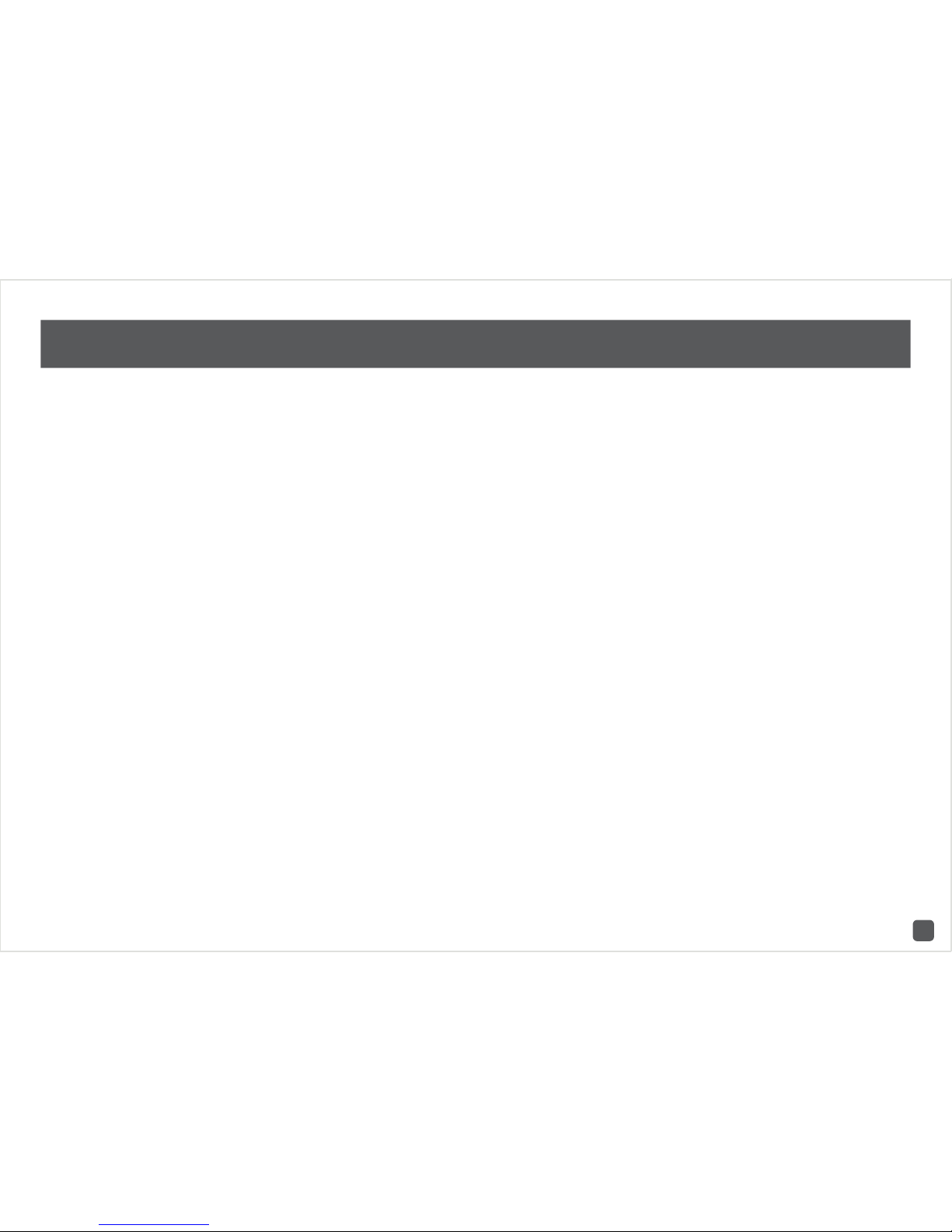
2
Important Information
FCC Verification: This equipment has been tested and found to comply
with the limits for Class B digital device, pursuant to part 15 of the
FCC Rules. These limits are designed to provide reasonable protection
against harmful interference in a residential installation. This
equipment generates, uses and can radiate radio frequency energy
and, if not installed and used in accordance with the instructions, may
cause harmful interference to radio or television reception, which
can be determined by turning the equipment off and on, the user is
encouraged to try to correct the interference by one or more of the
following measures -
• Reorient or relocate the receiving antenna.
• Increase the separation between the equipment and the receiver.
• Connect the equipment into an outlet on a circuit different from that
to which the receiver is connected.
• Consult the dealer or an experienced radio/TV technician for help.
These devices comply with part 15 of the FCC Rules. Operation is subject to the following two conditions -
• These devices may not cause harmful interference.
• These devices must accept any interference received, including interference that may cause undesired operation.
Important Note: All jurisdictions have specific laws and regulations
relating to the use of cameras. Before using any camera for any
purpose, it is the buyer’s responsibility to be aware of all applicable
laws and regulations that prohibit or limit the use of cameras and to
comply with the applicable laws and regulations.
FCC Regulation (for USA) - Prohibition against eavesdropping: Except
for the operations of law enforcement officers conducted under
lawful authority, no person shall use, either directly or indirectly,
a device operated pursuant to the provisions of this Part for the
purpose of overhearing or recording the private conversations of
others unless such use is authorized by all of the parties engaging in
the conversation.
Warning: Modifications not approved by the party responsible for
compliance could void user’s authority to operate the equipment.
Important Safety Instructions
• Make sure product is fixed correctly and stable if fastened in place.
• Do not operate if wires and terminals are exposed.
• Do not cover vents on the back of the device and allow adequate
space for ventilation.
Default Password Information (Internet Browser Login only)
• To ensure your privacy, this device supports password protection.
• The default, all-access username is admin, the default password is
12345. This is the camera’s password - not your account password!
• To ensure your ongoing privacy, we strongly recommend setting a
password as soon as possible. Choose something that you’ll remember, but that others would be unlikely to guess.
Page 3
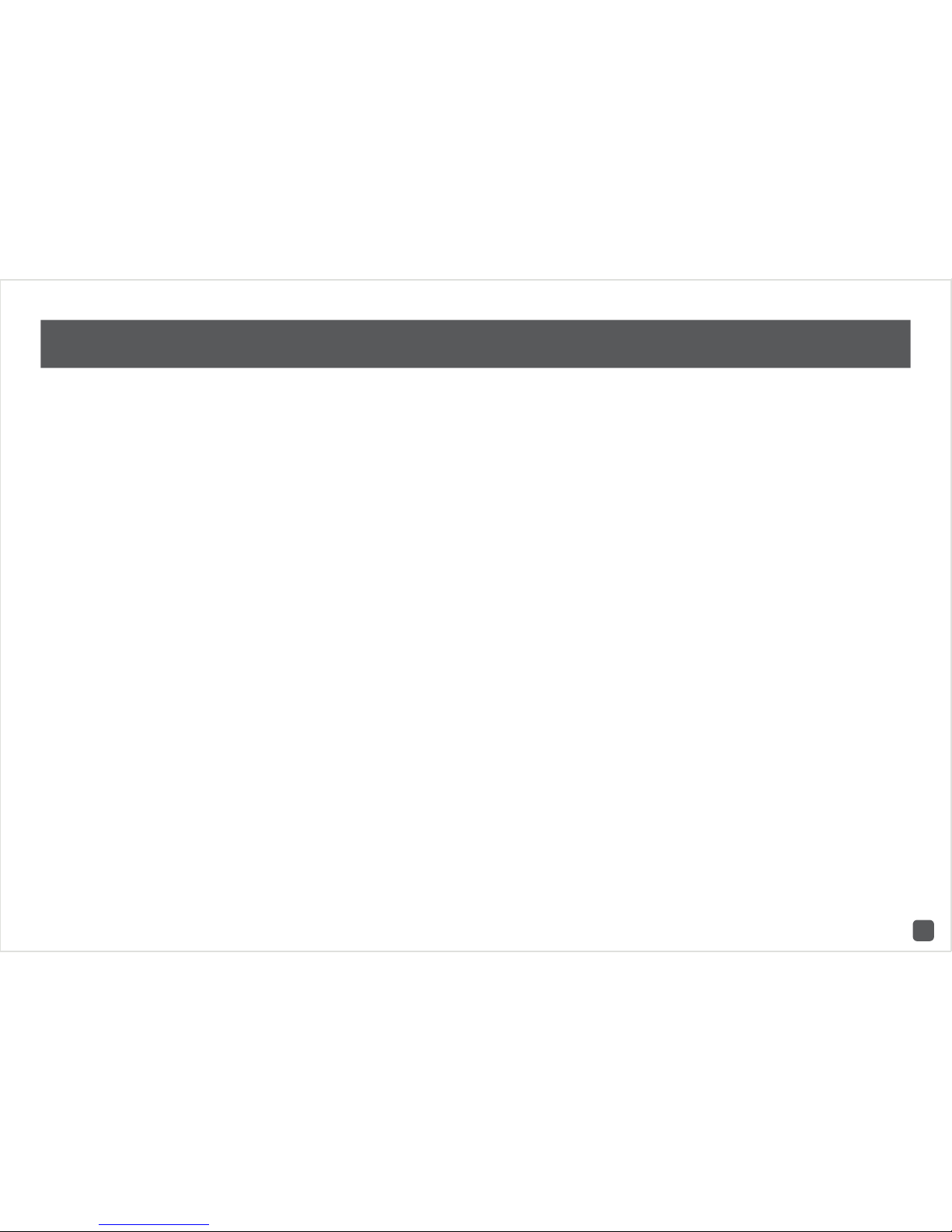
3
Contents
Important Information 2
Contents 3
Camera Settings: Motion Area 4
Camera Settings: Intrusion Direction 5
Camera Settings: Sensitivity, Person Size & Event Delay 6
Which event type(s) should I be using? 7
The SwannCloud Web App 8
Using SwannCloud Web App 9
SwannCloud Web App: Viewing your Camera 10
SwannCloud Web App: Viewing Events 11
SwannCloud Web App: Event Settings 12
SwannCloud Web App: Video Settings 14
Warranty Information 19
Page 4
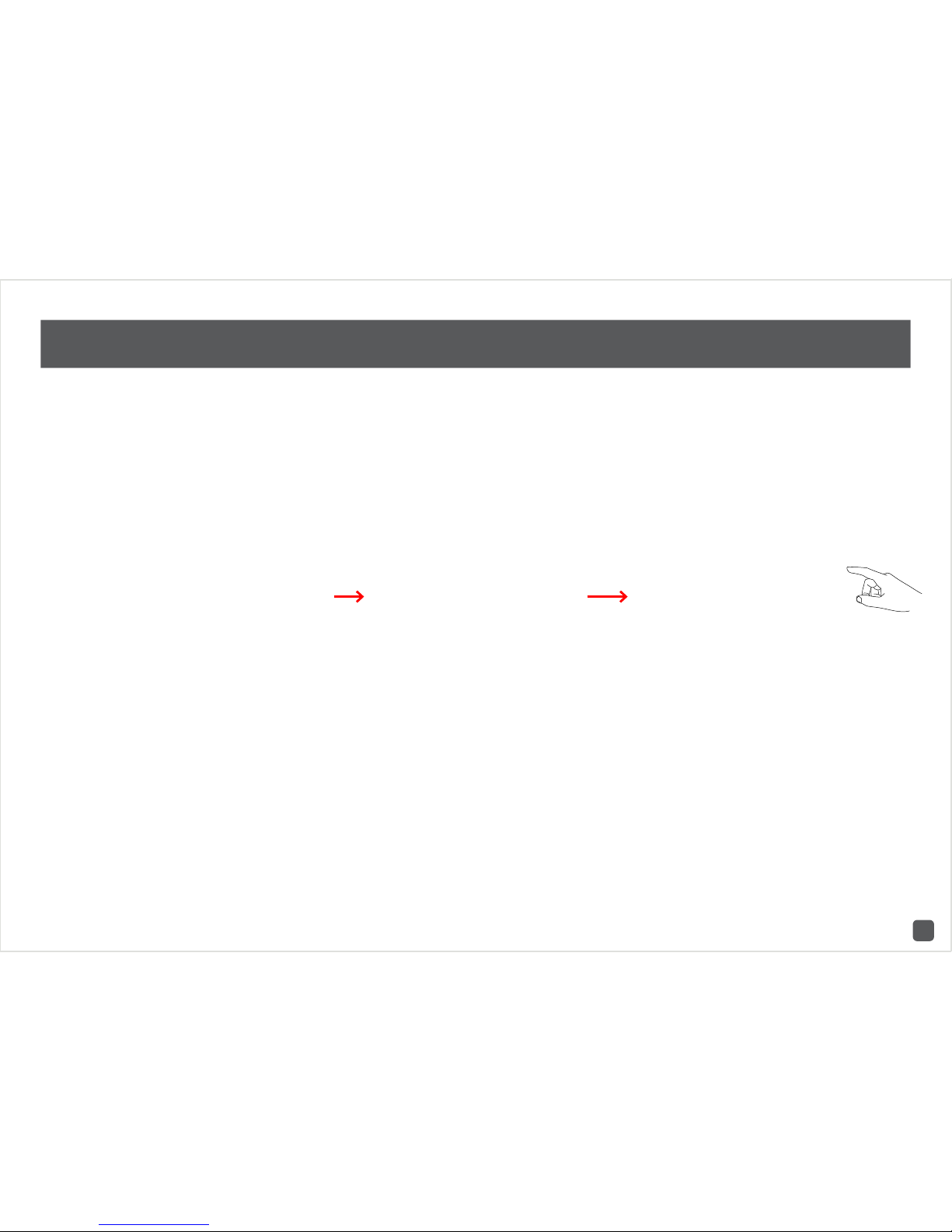
4
SwannCloud Mobile App: Camera Settings: Motion Area
Have a look at the quick start guide on how you access
camera settings. Tap on “Video Analytics Settings”
then tap “Motion Area”. This is where you can select
a particular area of the cameras view that you would
like to enable for motion detection.
In the above example, the entire view of the camera is
enabled. Tap “Clear All” or tap on one of the squares
to disable or enable that area. Tap the return button
on your mobile device or tap “Home” to exit.
Page 5
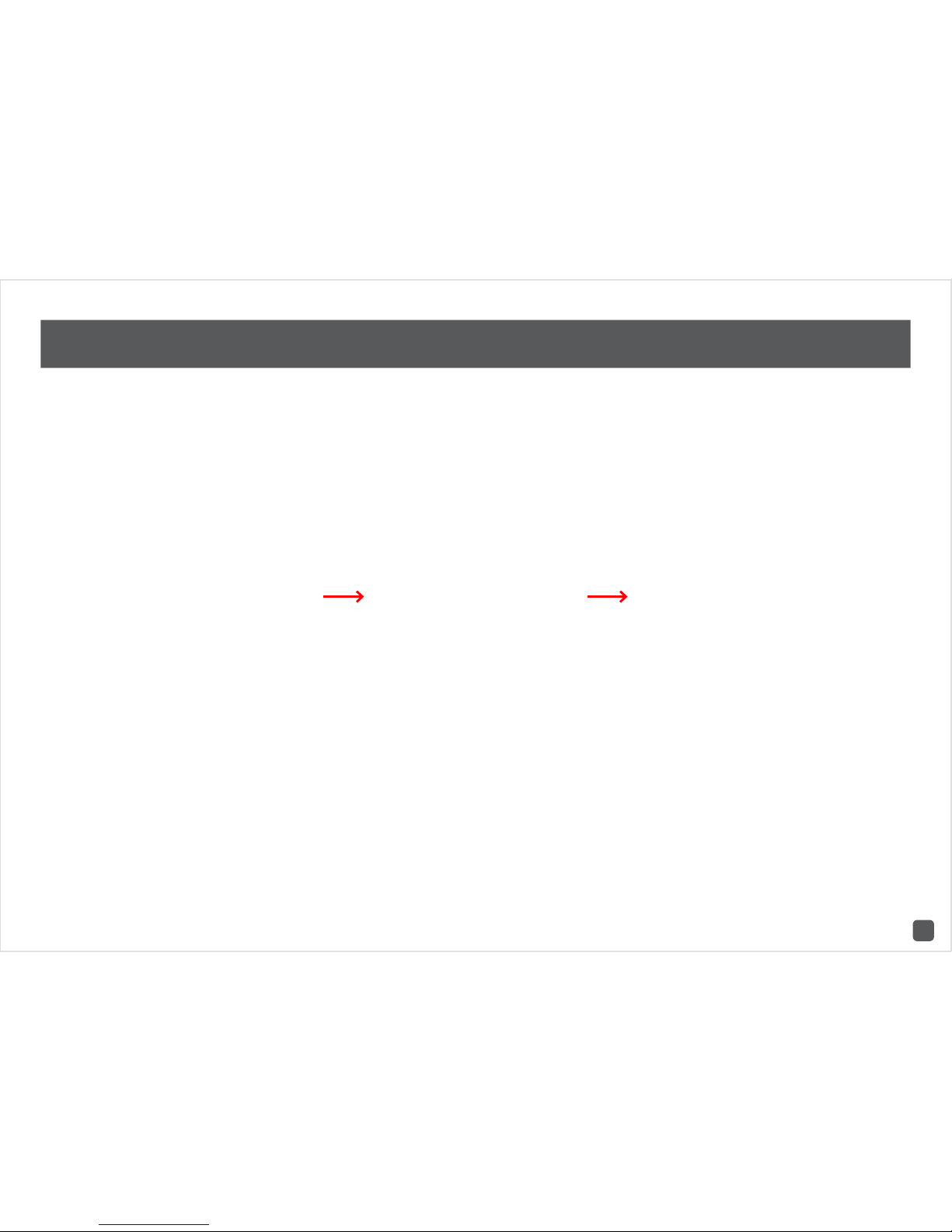
5
SwannCloud Mobile App: Camera Settings: Intrusion Direction
Have a look at the quick start guide on how you access
camera settings. Tap on “Video Analytics Settings”
then tap “Intrusion Direction”. This is where you can
select which intrusion direction you would like the
camera to alert you to.
For example, if someone is entering the cameras
view from the left and moving to the right, you would
select the “Right” direction value for an intrusion to be
detected. Tap the return button on your mobile device
or tap “Home” to exit.
Page 6
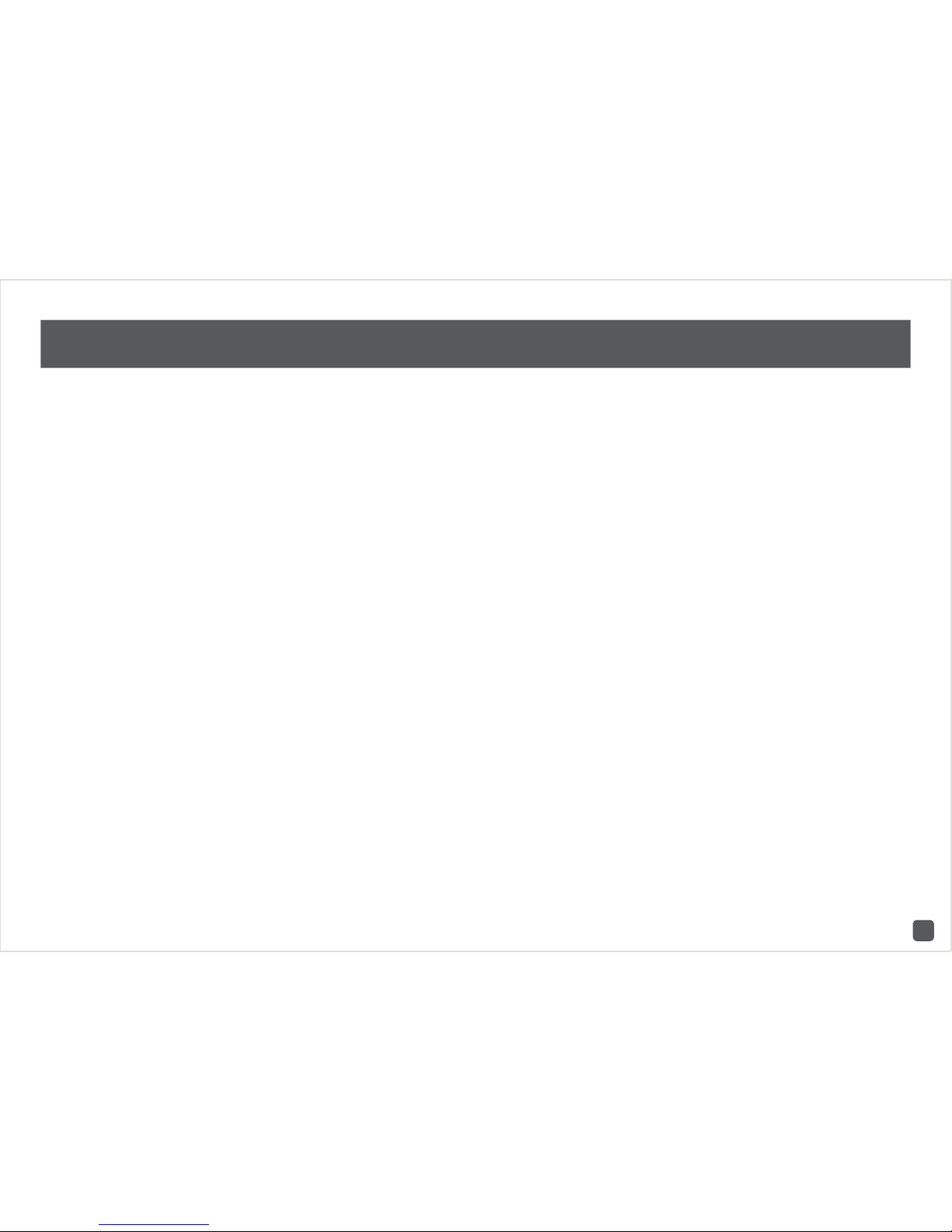
6
Camera Settings: Sensitivity, Person Size & Event Delay
1. Sensitivity - This will adjust how sensitive the
camera will be when detecting events. The default
value of 80% will work in most environments, but you
can adjust it according to your needs.
2. Person Size - This will adjust the settings for
facial detection. The default values will work in most
environments, but you can adjust it according to your
needs.
3. Event Delay - This will adjust the delay time between
events.
Page 7
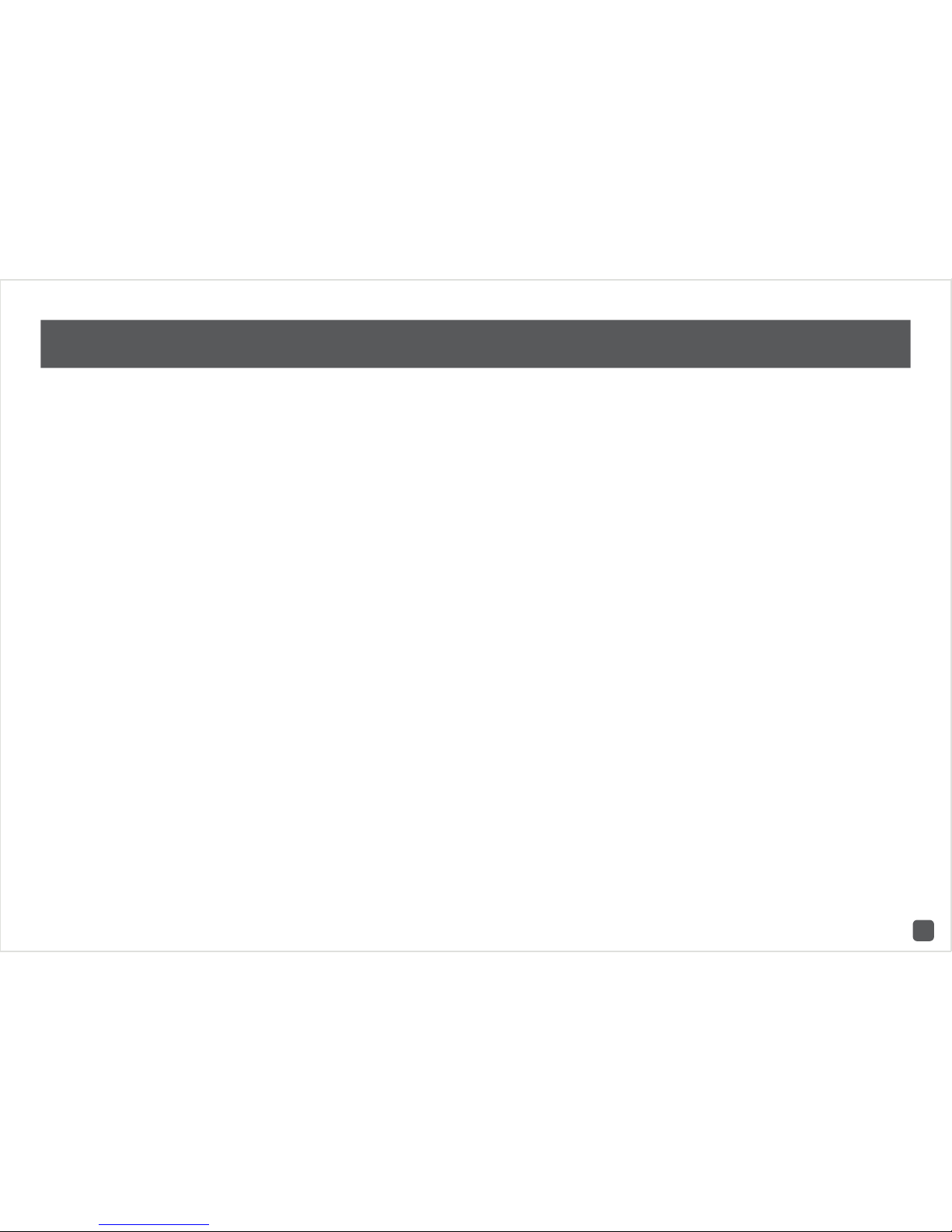
7
Which event type(s) should I be using?
Intrusion Detection - Intrusion detection is really useful if you want the camera to detect movement
in a particular direction. For example, if an object is moving from left to right, you would select
“Right” as the intrusion direction within the app.
Motion Detection - Select motion detection if you want the camera to detect any type of motion
within the camera’s viewpoint. You can also notify the camera to detect motion in a particular area
of its view, a window or door for example.
PIR Detection - This detection method utilizes the PIR sensor that is located at the front of the
camera. PIR technology can measure infrared light radiating from an object; therefore selecting
this will ensure you won’t get false events recorded. Please note; the PIR sensor has a shorter
range of detection, therefore it is mainly used to record movement that is closer to the camera’s
view. It is recommended to enable this if you have selected motion detection.
Facial Detection - Facial detection technology determines the location and size of a human face.
It detects facial features and ignores anything else such as buildings, trees and other objects. This
is recommended if you are monitoring the front entrance to your house or garage.
Page 8
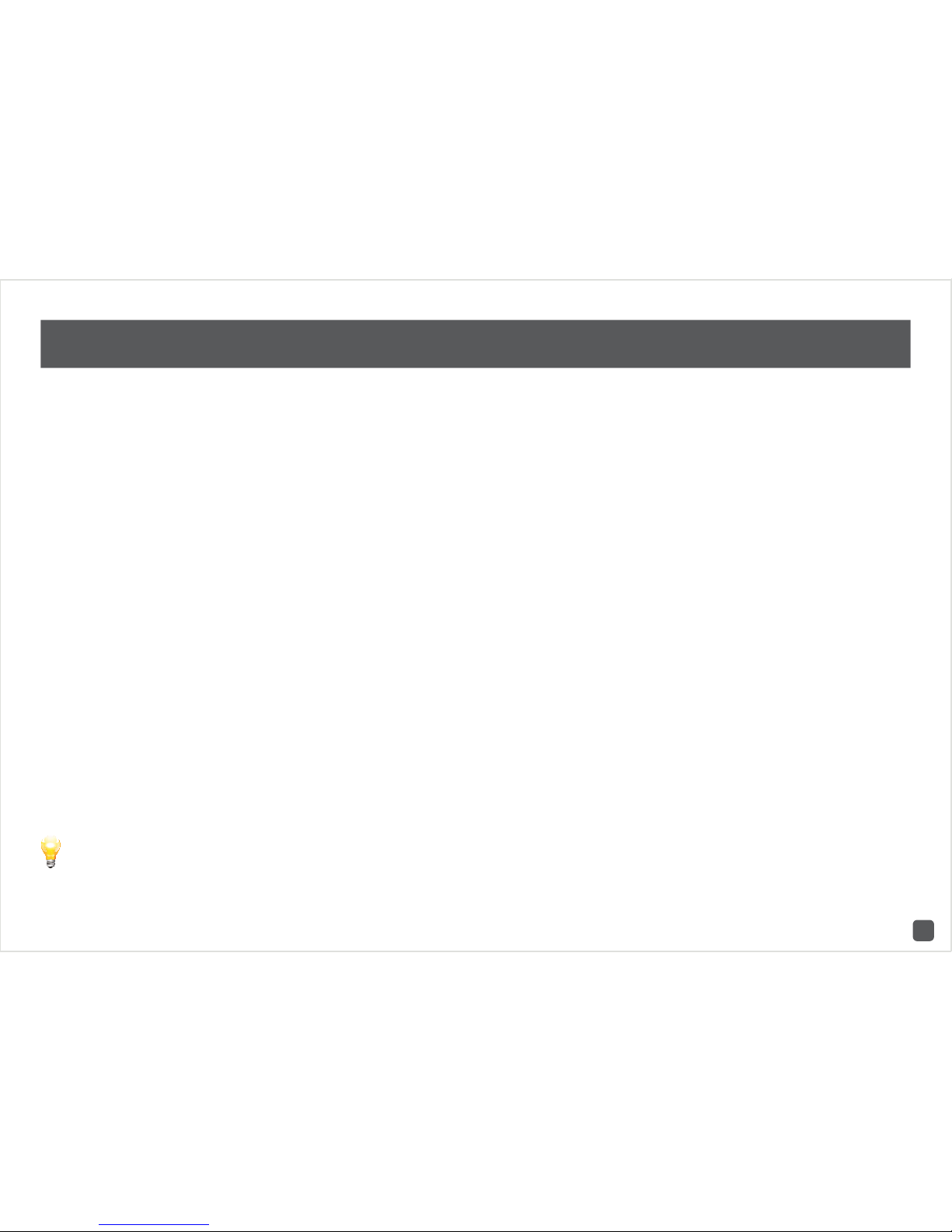
8
The SwannCloud Web App
Using your computer, you can use an Internet browser to access your SwannCloud camera. You can
use the web app to view and delete events, and to mark events so they are permanently stored. At
this stage of development live video is not available, but it may become available in future updates.
Go to the following website (www.swann-cloud.com). You will see the following -
As you can see, the
general look and feel is
the same as the mobile
app. Input your user name
and password that you
previously created or click
“Create Account” to create
a new user account. Please
note; when creating a
new account, you need to
configure your camera(s)
for that particular account.
The basic SwannCloud account allows you to mark up to three
events for safe keeping. Any settings that you change in the web app
will also be reflected in the mobile app and vice versa.
Page 9
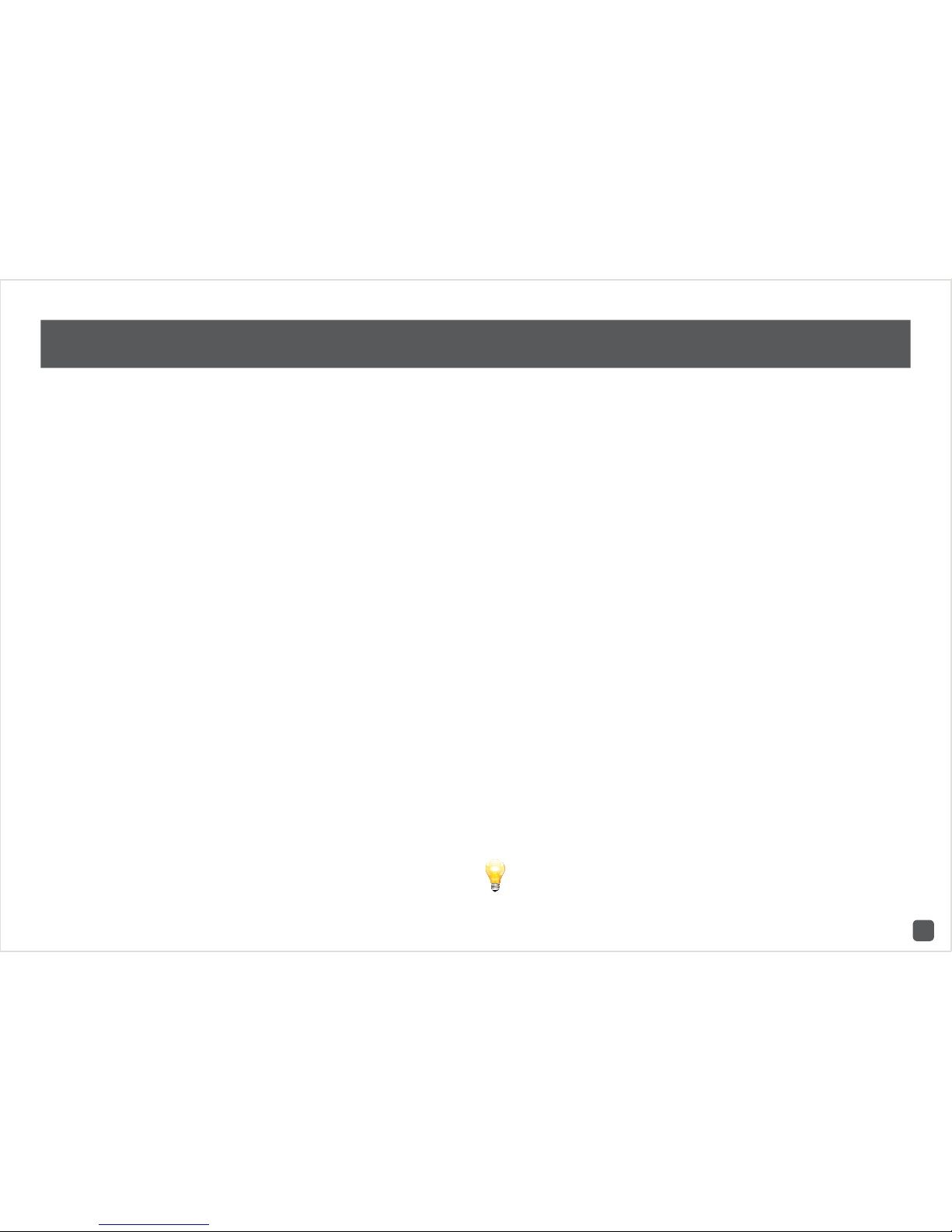
9
Using SwannCloud Web App
1. Click this to go to the home screen.
2. Click this to access the event screen.
3. Click this to access the camera list. You can
also add additional cameras here.
4. Click to logout or to access account details.
5. This displays how many events have occurred
in total and for the day. Events occur whenever
motion or an intrusion has occurred.
6. This displays the amount of cameras that have
been registered to your account. It also displays
if a camera is offline.
7. SwannCloud will always display the last two
events that have occurred on the home screen.
Use the volume control on your computer to
increase or decrease the volume level.
Page 10
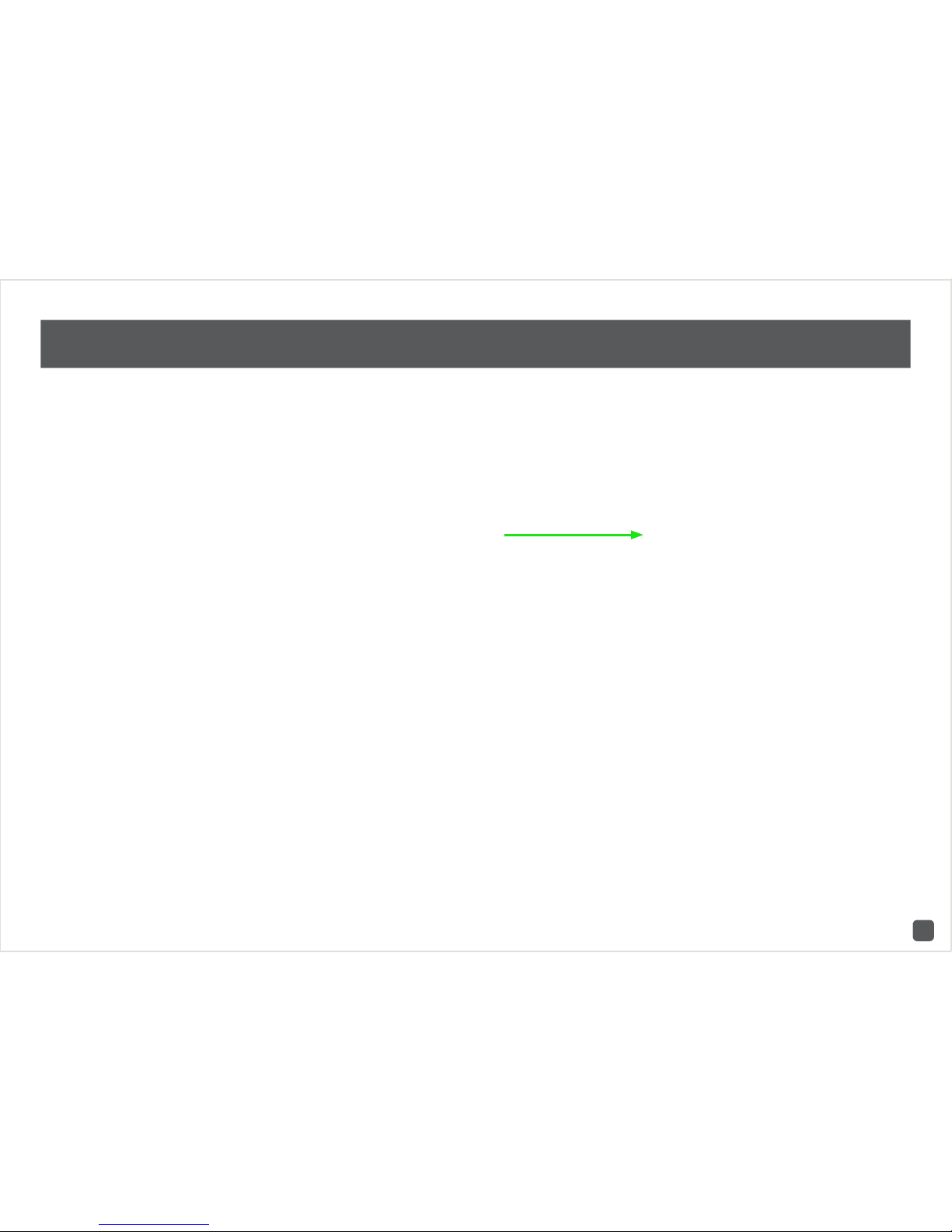
10
SwannCloud Web App: Viewing your Camera
1. If you have multiple cameras, you can select
a camera from the list to view.
2. Click this to add another camera to your ac-
count.
3. This displays the event settings that are cur-
rently enabled.
4. Click this to enter camera settings.
5. Click this to view your camera.
6. Click this to go back to the camera list.
7. Select a different camera in the drop-down
list and click this to display a live view stream.
8. Click this to enter camera settings.
9. Click this to turn night vision on or off or to
leave it on auto.
10. Click this to control a pan & tilt camera. This
function is for the ADS-446 only.
11. Click this to take a snapshot of the live video
stream.
Page 11

11
SwannCloud Web App: Viewing Events
1. You can filter events by date and time, or by
camera.
2. Click on the calendar icon to select a from
and to date, then click this to search.
3. When tagging one or more events, you can
select to delete, mark or unmark those events.
Click “Update” to apply.
4. This allows you to select a different page when
searching for events.
5. Click the play button to playback that particu-
lar event.
6. Tick the check box to tag an event.
7. Click this to go back to the event list.
8. Click to mark this particular event. Marking
an event will prevent it from being deleted.
9. Click to delete this particular event.
10. Click this to display a live video stream.
Page 12
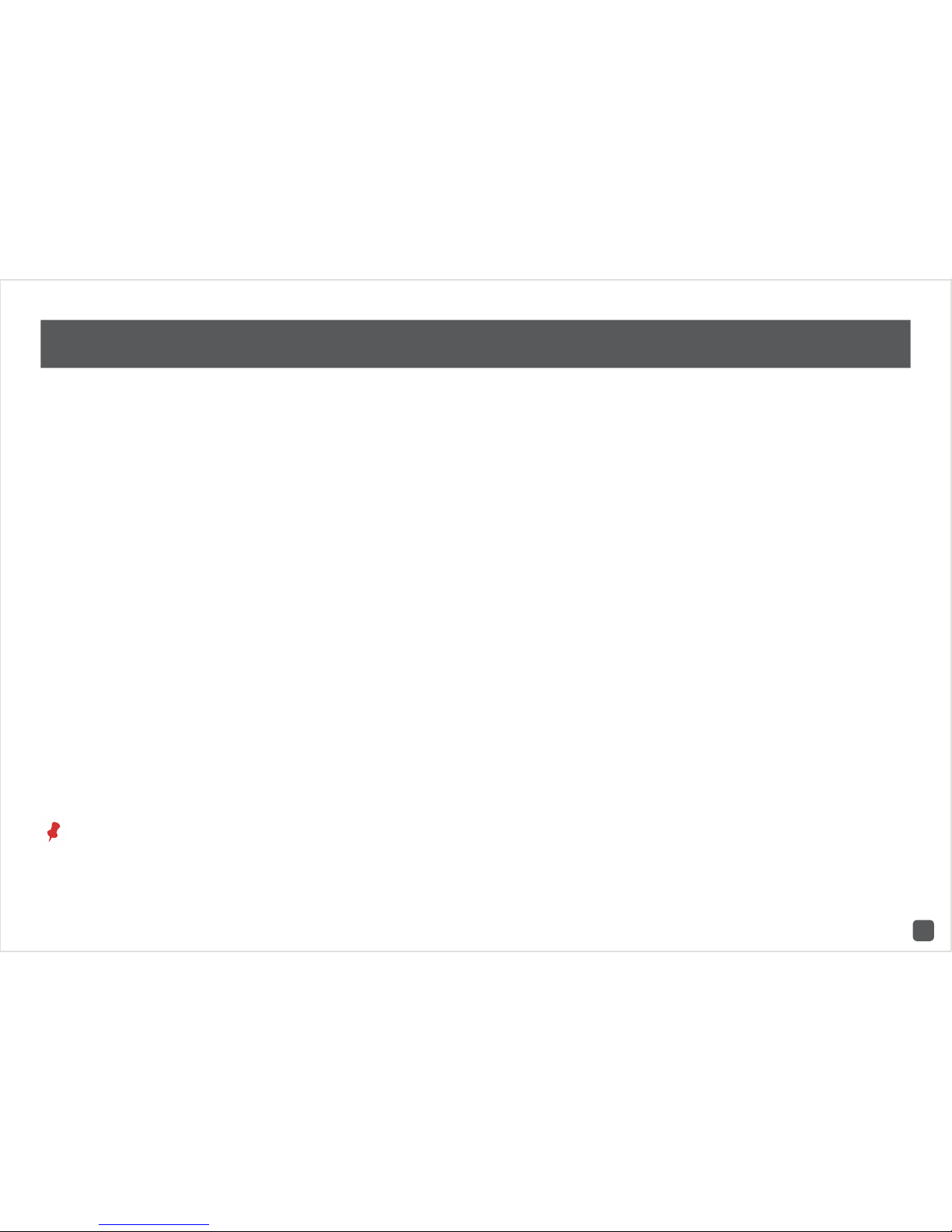
12
This pin icon will appear on events that have
been marked. Events that are marked cannot be
deleted. The basic SwannCloud account allows
you to mark up to 3 events for safe keeping.
SwannCloud Web App: Event Settings
1. This will adjust how sensitive the camera will
be when detecting events. The default value of
80% will work in most environments, but you
can adjust it according to your needs.
2 & 3. This will adjust the object size for all event
types. The default values will work in most
environments, but you can adjust it according to
your needs. Basically the app validates objects
that are between the minimum and maximum
sizes that you select. The position of the box
does not matter.
Page 13
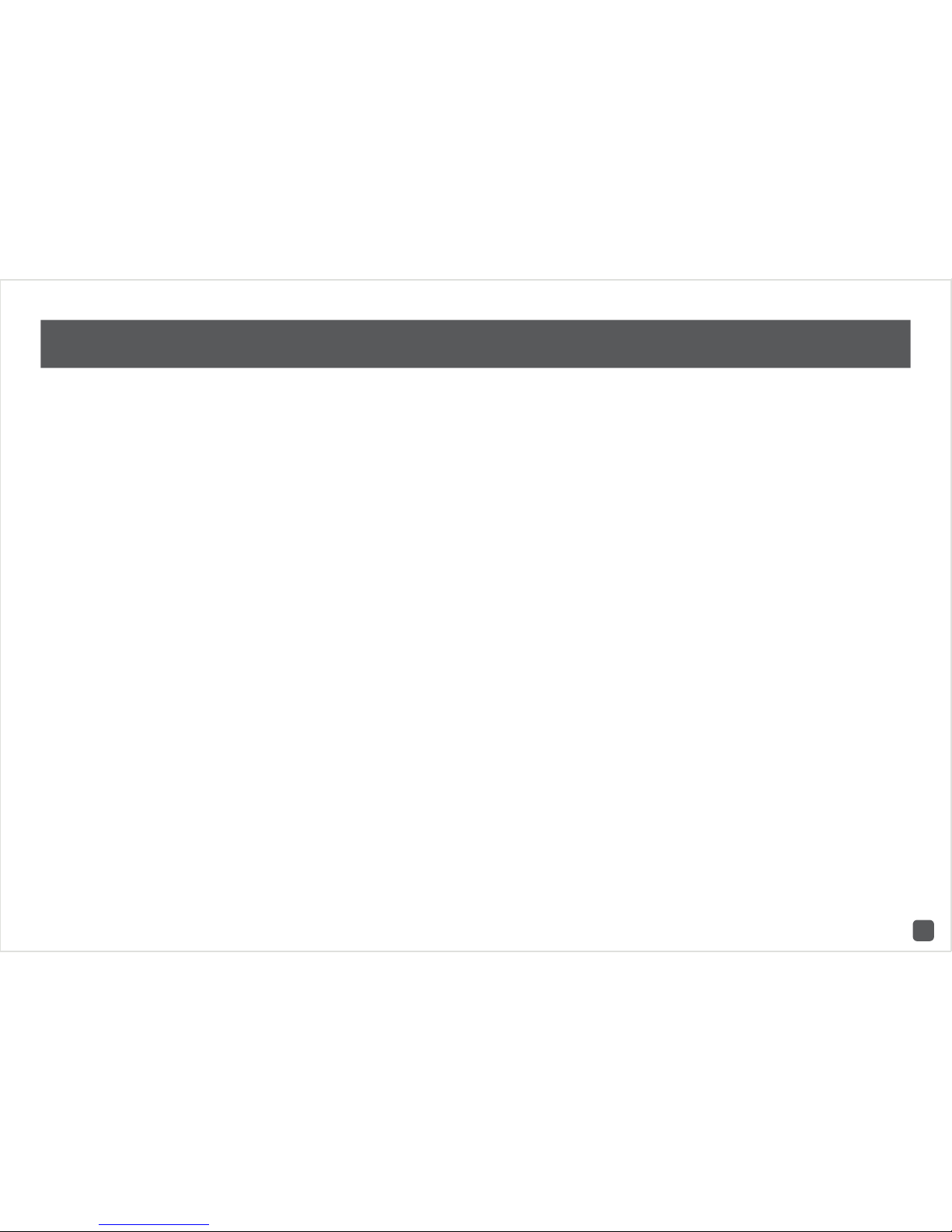
13
4. Enable or disable motion detection.
5. Enable or disable intrusion detection.
6. This is where you can select which intrusion
direction you would like the camera to alert
you to. For example, if someone is entering the
cameras view from the left and moving to the
right, you would select the “Right” direction
value, for an intrusion to be detected.
7. Enable or disable camera tampering. A
camera tampering event will be created if
someone obscures or blocks the view of the
camera.
8. Enable or disable facial detection.
9. This will adjust the delay time (in minutes)
between events.
SwannCloud Web App: Event Settings
Click the “Update” button to apply any changes.
Page 14

14
SwannCloud Web App: Video Settings
1. General: Image Flip - If you are mounting
the camera on a wall or ceiling, you can use
this option to flip the screen horizontally or
vertically.
2. Live View: Framerate - Use the slider to
change the framerate when viewing a live view
stream. Adjusting the frame rate may help if
you’re having problems when viewing a live
stream. Please note; this only affects the mobile app.
3. Live View: Bitrate (Kbits/s) - Use the slider
to change the bitrate when viewing a live view
stream. Adjusting the bitrate may help if you’re
having problems when viewing a live stream.
4. Live View: Adaptive Bitrate Streaming - It is
recommended to have this option enabled. This
allows the app to adapt the live video stream
so it displays smoothly even when there is high
network traffic.
Page 15

15
5. Cloud Storage: Framerate - This will alter the
framerate for video events that are stored in the
cloud. The maximum framerate for the web app
is 15 frames per second.
6. Cloud Storage: Bitrate - This will alter the bi-
trate for the video events that are stored in the
cloud. Lowering the bitrate will require less storage space but will affect the overall playback
quality.
7. Image Parameters: Saturation - Alters how
much colour is displayed in the image. The higher the saturation, the more bright and vivid the
colours will be.
8. Image Parameters: Brightness - Changes
how light the image appears to be.
9. Image Parameters: Contrast - Increases the
difference between the blackest black and the
whitest white in the image.
10. Image Parameters: Sharpness - This will
increase or decrease how sharp the image will
appear.
Click the “Update” button to apply any changes.
Page 16

16
Warranty Information
USA
Swann Communications USA Inc.
12636 Clark Street
Santa Fe Springs CA 90670
USA
Australia
Swann Communications
Unit 13, 331 Ingles Street
Port Melbourne Vic 3207
Australia
United Kingdom
Swann Communications LTD.
Stag Gates House 63/64 The Avenue
SO171XS
United Kingdom
Warranty Terms & Conditions
Swann Communications warrants this product against defects in workmanship and material for a period of one (1) year from its original purchase
date. You must present your receipt as proof of date of purchase for warranty validation. Any unit which proves defective during the stated period
will be repaired without charge for parts or labour or replaced at the sole discretion of Swann. The end user is responsible for all freight charges
incurred to send the product to Swann’s repair centres. The end user is responsible for all shipping costs incurred when shipping from and to any
country other than the country of origin.
The warranty does not cover any incidental, accidental or consequential damages arising from the use of or the inability to use this product. Any
costs associated with the fitting or removal of this product by a tradesman or other person or any other costs associated with its use are the responsibility of the end user. This warranty applies to the original purchaser of the product only and is not transferable to any third party. Unauthorized
end user or third party modifications to any component or evidence of misuse or abuse of the device will render all warranties void.
By law some countries do not allow limitations on certain exclusions in this warranty. Where applicable by local laws, regulations and legal rights
will take precedence.
For Australia: Our goods come with guarantees which cannot be excluded under Australian Consumer Law. You are entitled to a replacement or
refund for a major failure and for compensation for any other reasonably foreseeable loss or damage. You are also entitled to have the goods repaired or replaced if the goods fail to be of acceptable quality and the failure does not amount to major failure.
Page 17

17
M466CAM140314E | © Swann Communications 2014
Helpdesk / Technical Support
Swann Technical Support
All Countries E-mail: tech@swann.com
Telephone Helpdesk
USA Toll Free 1-800-627-2799
USA Exchange & Repairs 1-800-627-2799 (Option 1)
(M-F, 9am-5pm US PT)
AUSTRALIA 1300 138 324
NEW ZEALAND Toll Free 0800 479 266
UK 0203 027 0979
Page 18

1 2 3
4 5 6
7 8 9
1
C
Connecting the Camera
D
Network LAN Connection (optional)
QSH_466CAM200214E | © Swann 2014
A
Getting to know your Camera
EN
Congratulations on the purchase of your SwannCloud camera. This quick start guide will assist you on
getting your camera up and running as soon as possible. We recommend that you connect everything and
give it a try before you do a permanent installation, to make sure nothing was damaged during shipping.
A) IR (Infrared) LEDs -
The camera will use
these in low-light conditions to generate
a black and white image, even in total
darkness.
B) Light Sensor - Detects the amount of
light available and turns on the IR LEDs
when necessary.
C) Locking Ring - Loosening the locking
ring will allow you to rotate the barrel of
the camera, so no matter what direction it
faces, you can spin the camera so that your
images are correctly oriented.
A) Power Socket - Connect the power
adapter here.
B) RJ45 (Ethernet) - For a wired connection,
connect this to a spare port on your router.
C) Alarm I/O Block -
For connecting external
alarms and sensors.
A) Wi-Fi Antenna - The included Wi-Fi
antenna connects here.
B) Reset -
When pressed and held for
more than 10 seconds when the power is
disconnected and reconnected, all settings
will revert to the factory defaults.
C) Microphone - Located at the bottom, it
allows the camera to hear nearby sounds
and stream them with the video.
B
Accessing the Micro-SD Card slot
To remove the protective cover,
use a Phillips-head screwdriver to
unscrew the screw located at the top
of the camera.
Even though this camera primarily connects to your home network wirelessly, it can also connect to
your router using the supplied LAN cable. The main advantage of a LAN connection is that you don’t get
disconnections or dropouts as you would with a wireless connection.
A
B
B
C
A
B
A
B
C
Remove each rubber cap and unscrew
to gain access to the Micro-SD Card slot.
There are three in total.
Gently pull the camera apart to reveal
the Micro-SD Card slot.
Inserting a
Micro-SD card allows you to capture
a series of snapshots and video files
directly to the card, as well as setting
an alarm schedule so it records
when it has detected motion. This
is optional and is recommended for
advanced users only.
First thing to do is to screw the provided
Wi-Fi antenna into the antenna socket
located on the camera. Use a clockwise
motion to connect. It is recommended
to leave the antenna in a vertical
position for best reception.
Now connect the
supplied power adapter
to the power input on
the camera.
USB
Internet
Ethernet
4
3
2
Page 19

10 11 12
13 14 15
16 17 18
QSCLOUD150113E | © Swann 2014
B
Using SwannCloud
Wow, that was easy! Start getting yourself familiar with the controls and impress your family and
friends. A description of the various buttons and functions can be found below.
1. SwannCloud will always dis-
play the last two events that
have occurred on the home
screen.
2. This displays how many
events have occurred in total
and for the day. Events occur
whenever motion or an intrusion has occurred. Tap this to
go to events.
3. This displays the amount of
cameras that have been registered to your account. It also
displays if a camera is offline.
Tap this to go to the camera list.
4. Tap this to go to the home
screen.
5. Tap this to access the event
screen. Each event is recorded
as a 10 second video file.
6. Tap this to access the cam-
era list. Tap a camera to view a
live stream.
7. Tap this to access your pro-
file, to log out of the app, to access the user manual and to
contact Swann Help Desk.
The PTZ function requires a PTZ camera to be connected.
Use the volume buttons on your mobile device to increase or decrease the volume level.
To view a full image of the video
stream, tilt your mobile device horizontally.
C
Viewing your Camera
To view a live stream from your camera, tap the “Camera” button then tap
the name of the camera.
1. Tap this to enter camera settings.
This will be covered in greater detail
in the user manual that is available on
our web site (www.swann.com.au).
2. Tap this to turn night vision on or off
or to leave it on auto.
3. Tap this to control a pan & tilt camera
(only available on the ADS-446 model).
4. Tap this to take a snapshot of the live
video stream. Snapshots are stored locally on your mobile device.
E
Viewing Events
To playback an event full screen, tilt your mobile
device horizontally. Events that haven’t been played
will be displayed in bold on the events list.
To view an event that has occurred,
tap the “Event” button. All events that
have occurred to date will appear.
Scroll up or down to find the event that
you would like to play. When you have
selected an event, it will automatically
play. To select a different event tap the
“Home” button then tap the “Event”
button again.
1. Tap this to pause playback. Tap again
to resume playback.
2. Tap to mark this particular event.
Marking an event will prevent it from
being deleted. A red pin icon will appear on events that are marked.
3. Tap this to delete the event.
4. Tap this to share the event with oth-
er apps on your device, e.g. email or
saving to a new location.
5. Tap this to view a live stream from
the camera.
The event icons represent
the type of event that has
occurred.
Each event that occurs is
10 seconds long. This is the
maximum length.
Status Icons
This icon represents that an intrusion has occurred.
This icon represents motion
detected by the
PIR sensor.
This icon represents someone
has tampered
with the camera.
This icon represents that facial
detection has
occurred.
This icon represents an alarm
event has occurred.
This icon represents that the
camera is offline.
This icon represents that motion detection
has occurred.
My Account
Tap “More” to access your profile. You can update your account
name, change password or logout
of the app. You can also access the
user manual and contact Swann
Help Desk.
This pin icon
will appear on
events that have
been marked.
D
Camera Settings
1. Tap this to give the camera a
relevant name.
2. Tap this to check if there is an
update available. When you start
the app, you will be notified if an
update is available.
3. Motion detection will be ena-
bled by default.
4. Slide this to the ON position to
enable intrusion detection.
5. Slide this to the ON position to
enable camera tampering.
6. Slide this to the ON position to
enable face detection.
7. Tap this to change settings for
sensitivity, to change the motion
detection area, and to set the intrusion direction.
8. Tap this to enable the PIR sen-
sor on the camera.
9. Slide this to the ON position if
you are connecting an alarm to
the camera.
10. Slide this to the ON position
if you would like the app to alert
you if the camera is no longer being detected.
11. Tap this to change video set-
tings for live view. Adjusting the
frame rate and bit rate may help
if you’re having problems when
viewing a live stream.
12. Tap this to adjust brightness,
contrast, sharpness and saturation.
Please have a look at the user
manual for more information.
1 2 3
Tap “Create Account” to create a new account.
Input your first name, surname and email address. Tap
“Create” to send a temporary
password to your email address.
Input the temporary password (which is case sensitive), input a new password
and again to confirm, then
tap “Done”.
After a short moment, your
account will be created.
4 5 6
Check your email, you should
have received your temporary password.
Make sure that your mobile
device is connected to the
same Wi-Fi network that your
camera will be connected to.
Tap “Camera” then tap “+” to
add your camera.
Input the password for your
Wi-Fi network then tap “Continue”. A QR code will appear,
this contains all the network
settings.
Hold your mobile device 4” to
6” (100mm to 150mm) in front
of the camera lens to scan
the QR code. The IR LEDs will
flash twice to confirm the QR
code has been scanned successfully.
7 8 9
Select how you would like to
have the camera connected. If you select “Wired”, you
will be taken directly to the
QR code (step 9). If you select “Wireless” or “Both”, you
will be requested to input the
password for your Wi-Fi network. Tap “Continue”.
A
Have a Smartphone or Tablet? With the free SwannCloud app, you can turn your iOS or Android
mobile device into a monitoring centre for your camera. Have the peace of mind that you can monitor your home at any time from any place. With “SwannLink” Peer to Peer technology, connecting
your mobile device to your camera is so easy - there’s no need to fiddle around with complicated
network configurations. Best of all, it only takes minutes to get it up and running!
To download the SwannCloud app, go to your relevant app
store and type in the following - “SwannCloud” for Handsets
and Tablets. Follow the on-screen instructions for installation and accept any license requirements that may appear.
The SwannCloud Mobile App
EN
After downloading and installing SwannCloud
onto your Handset or Tablet, locate the app
and tap the icon to run.
The screenshots used on this page are
from the Android version of SwannCloud. The
functions, buttons and overall look and feel
are identical for the iOS version. The app is
continually being tweaked and improved, so
the following screenshots may differ slightly.
Page 20

1
The SwannCloud Mobile App
QSCLOUD150113E | © Swann 2014
Have a Smartphone or Tablet? With the free Swan-
nCloud app, you can turn your iOS or Android mobile
device into a monitoring centre for your camera. Have
the peace of mind that you can monitor your home
at any time from any place. With “SwannLink” Peer
to Peer technology, connecting your mobile device
to your camera is so easy - there’s no need to fiddle
around with complicated network configurations. Best
of all, it only takes minutes to get it up and running!
After creating your user account, as described in
the quick start guide, you will see the screen shown
above. You’re now ready to add your camera.
Page 21

2
Make sure that your mobile device is connected
to the same Wi-Fi network that your camera
will be connected to.
Tap “Camera” then tap
“+” to add your camera.
Select how you would
like to have the camera
connected. If you select “Wired”, you will be
taken directly to the QR
code (step 4). If you select “Wired” or “Both”,
you will be requested to
input the password for
your Wi-Fi network. Tap
“Continue”.
1
2
Page 22

3
3
Input the password for
your Wi-Fi network then
tap “Continue”. A QR
code will appear, this
contains all the network
settings.
4
ADS-446 & 456: Hold your
mobile device approximately
4” to 6” (100mm to 150mm)
in front of the camera lens
to scan the QR code. When
you hear a short beep beep
sound, tap “Done” to finish.
ADS-466: Hold your mobile
device approximately 4” to 6”
(100mm to 150mm) in front
of the camera lens to scan
the QR code. Watch for the
IR LEDs to flash twice to confirm the QR code has been
scanned successfully.
Page 23

4
The SwannCloud Mobile App
Wow, that was easy! Start getting yourself familiar
with the controls and impress your family and friends.
A description of the various buttons and functions can
be found below.
1. The app always displays
the last two events that
have occurred on the home
screen.
2. Displays how many events
have occurred in total and for
the day. Events occur whenever motion or an intrusion
has occurred. Tapping this
also provides access to the
event screen.
3. This displays the amount
of cameras that have been
registered to your account.
Tapping this also provides
access to the camera list.
4. Tap this to go to the home
screen.
5. Tap this to access the event
screen. Each event is recorded
as a 10 second video file.
6. Tap this to access the cam-
era list. Tap a camera to view a
live stream.
7. Tap this to access your pro-
file, to log out of the app, to
access the user manual and to
contact Swann Help Desk.
Page 24

5
Viewing your Camera
To view a live video
stream from your camera, tap the “Camera”
button then tap the
name of the camera.
1. Tap this to enter cam-
era settings.
2. Tap this to turn night
vision on or off or to
leave it on auto.
3. Tap this to control a
pan & tilt camera.
4. Tap this to take a
snapshot of the live video stream. Snapshots
are stored locally on
your mobile device.
To view a full image of the live video
stream, tilt your mobile
device horizontally. Use
the volume buttons on
your mobile device to increase or decrease the
volume level.
Page 25

6
Camera Settings
Tap “Camera”, tap the name
of your camera, tap the camera settings button.
1. Tap this to give the camera
a relevant name.
2. Tap this to check if there
is an update available. When
you start the app, you will be
notified if an update is available.
3. Motion detection will be
enabled by default.
4. Slide this to the ON posi-
tion to enable intrusion detection.
5. Slide this to the ON posi-
tion to enable camera tamper detection.
6. Slide this to the ON position
to enable face detection.
7. Tap this to change settings
for sensitivity, to change the
motion detection area, and to
set the intrusion direction.
8. Tap this to enable the PIR
sensor on the camera.
9. Slide this to the ON position
if you are connecting an alarm
to the camera.
10. Slide this to the ON posi-
tion if you would like the app
to alert you if the camera is no
longer being detected.
11. Tap this to change video
settings for live view. Adjusting
the frame rate and bitrate may
help if you’re having problems
when viewing a live stream.
12. Tap this to adjust bright-
ness, contrast, sharpness and
saturation.
Page 26
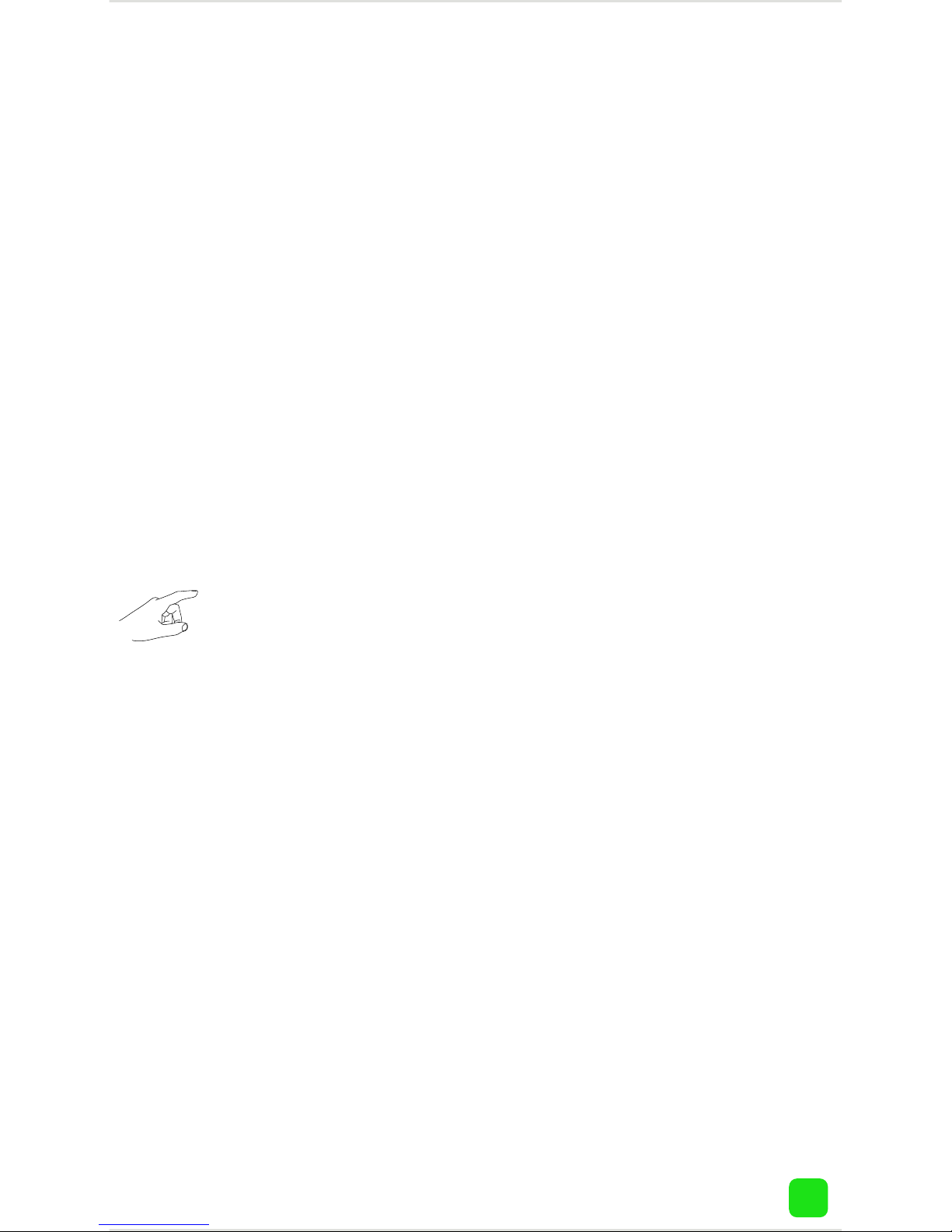
7
Camera Settings: Motion Area
Tap “Camera”, tap the name of your camera, tap the
camera settings button. To change the motion area,
tap “Video Analytics Settings” then “Motion Area”.
This is where you can select a particular area of the
cameras view that you would like to enable for motion
detection.
In this example, the entire view of the camera
is enabled.
1. Tap “Clear All” or tap
on one of the squares to
disable or enable that
area. Please note; any
movement in an area
that is not shaded in red
will not be detected or
recorded.
2. Tap the return button
on your mobile device or
tap “Home” to exit.
Page 27

8
Camera Settings:
Intrusion Direction
Tap “Camera”, tap the name of your camera, tap the
camera settings button. To change the intrusion direction, tap “Video Analytics Settings” then “Intrusion
Direction”. This is where you can select which intrusion direction you would like the camera to alert you
to.
For example, if someone
is entering the cameras
view from the left and
moving to the right, you
would select the “Right”
direction value for an
intrusion to be detected.
Please note; if motion
detection is enabled,
intrusion detection will
not function correctly.
Any movement will be
detected as motion and
a motion event will be
created.
Tap the return button on
your mobile device or
tap “Home” to exit.
Page 28
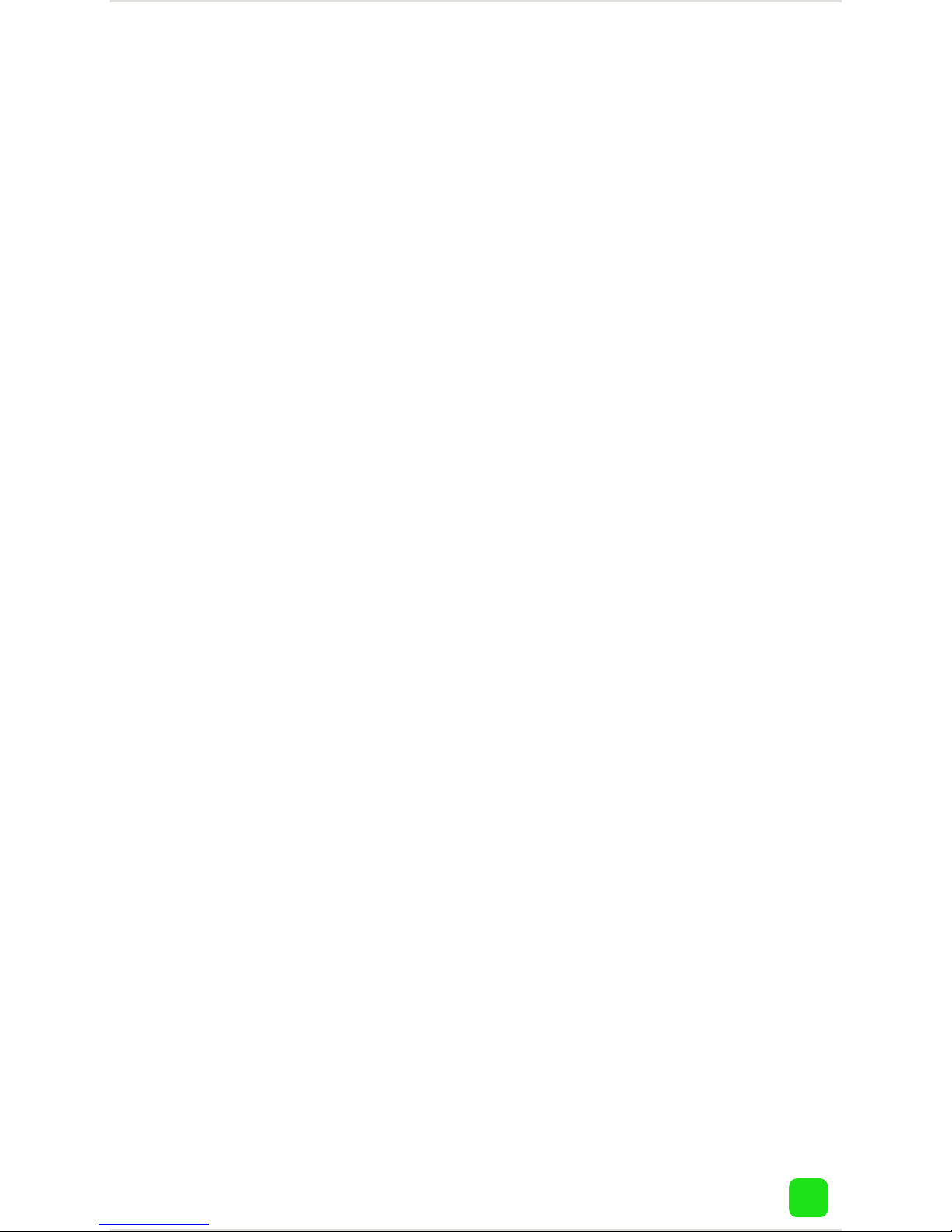
9
Camera Settings: Sensitivity
Tap “Camera”, tap the name of your camera, tap the
camera settings button. To change the sensitivity level, tap “Video Analytics Settings” then “Sensitivity”.
This will adjust how
sensitive the camera
will be when detecting
events. The default value
of 80% will work in most
environments, but you
can adjust it according
to your needs.
Tap the return button on
your mobile device or
tap “Home” to exit.
Page 29
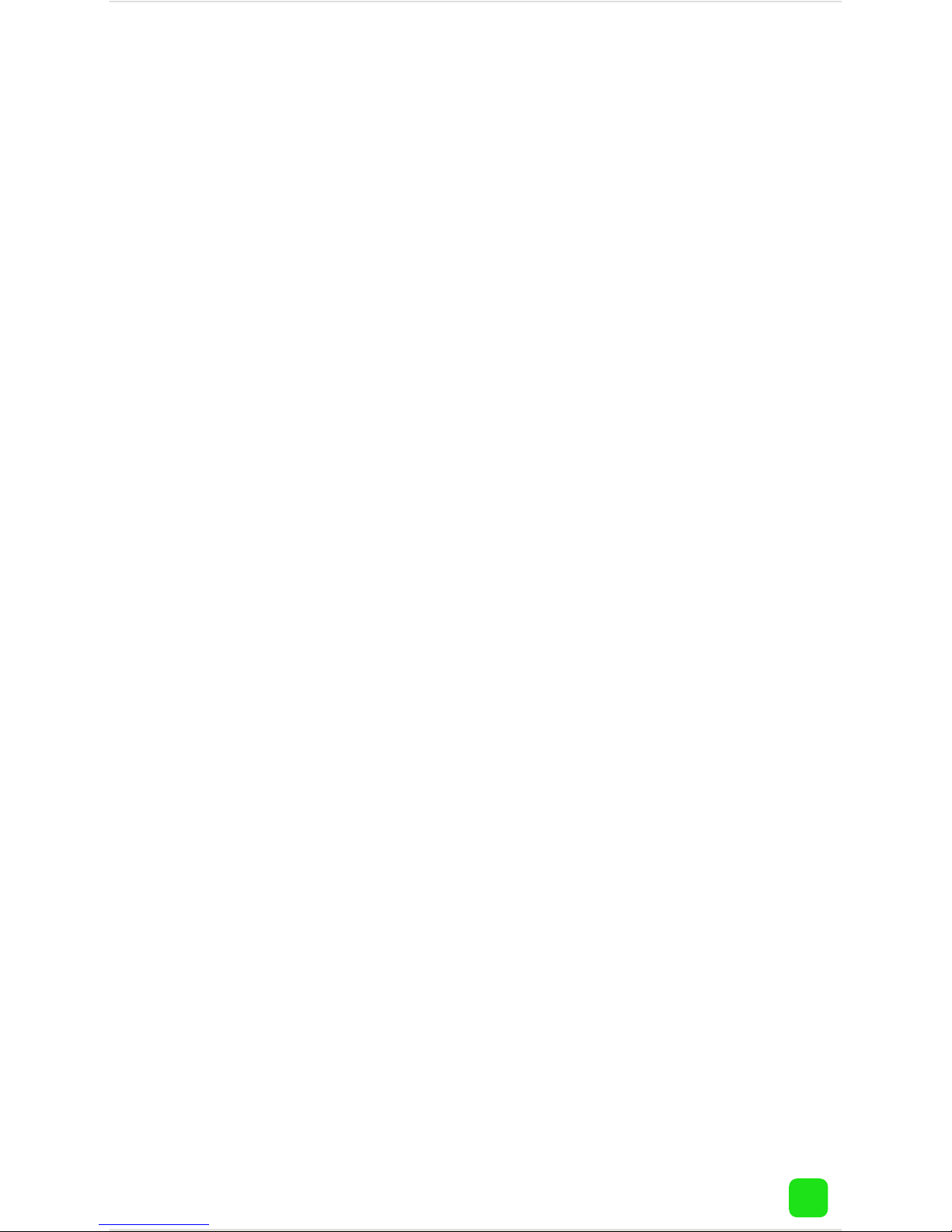
10
Camera Settings: Person Size
Tap “Camera”, tap the name of your camera, tap the
camera settings button. To change settings for facial
detection, tap “Video Analytics Settings” then “Person
Size”.
The default values
will work in most
environments, but you
can adjust it according
to your needs.
Tap the return button on
your mobile device or
tap “Home” to exit.
Page 30
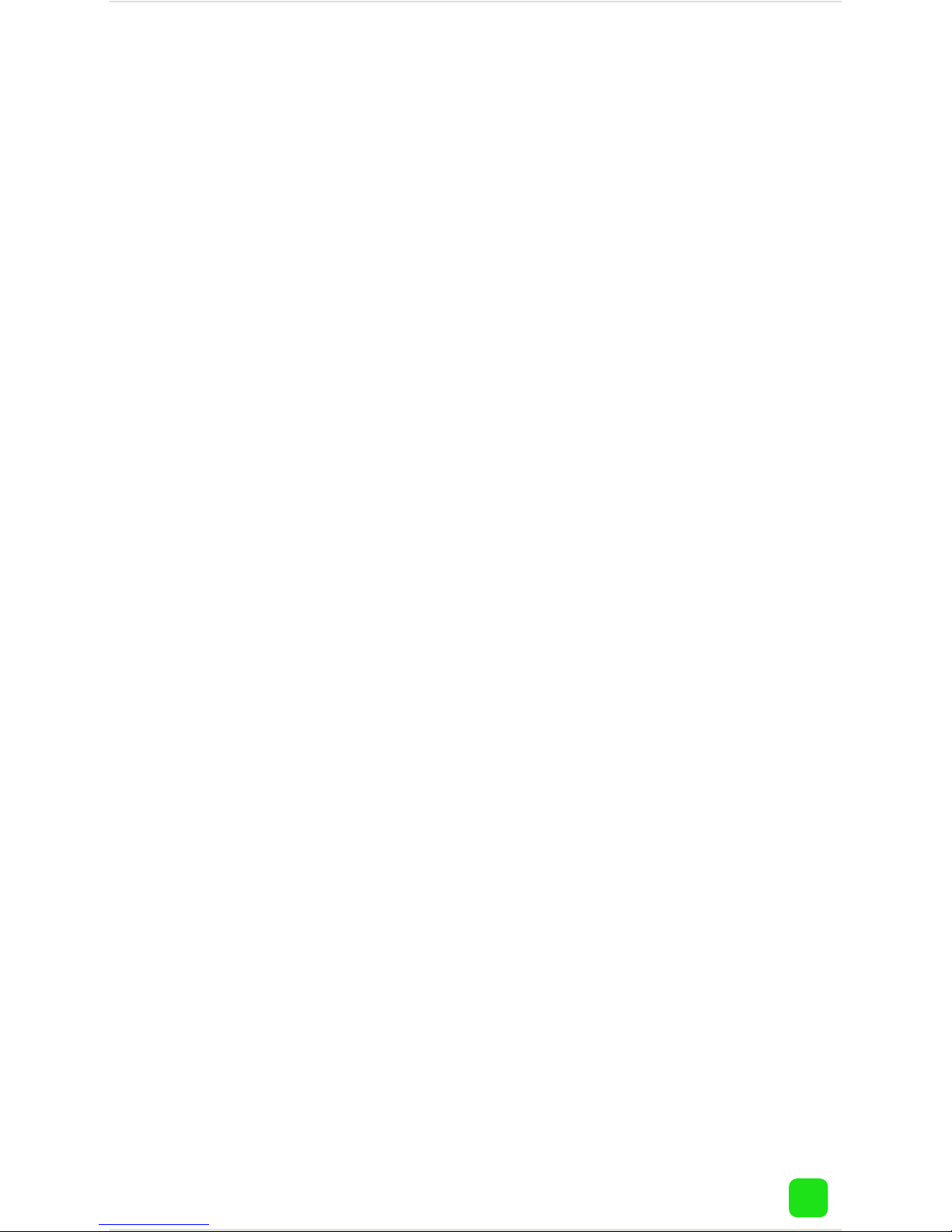
11
Camera Settings: Event Delay
Tap “Camera”, tap the name of your camera, tap the
camera settings button. To adjust the delay time between events, tap “Video Analytics Settings” then
“Event Delay”.
This will adjust the delay
time between events.
Adjust it according to
your needs.
Tap the return button on
your mobile device or
tap “Home” to exit.
Page 31
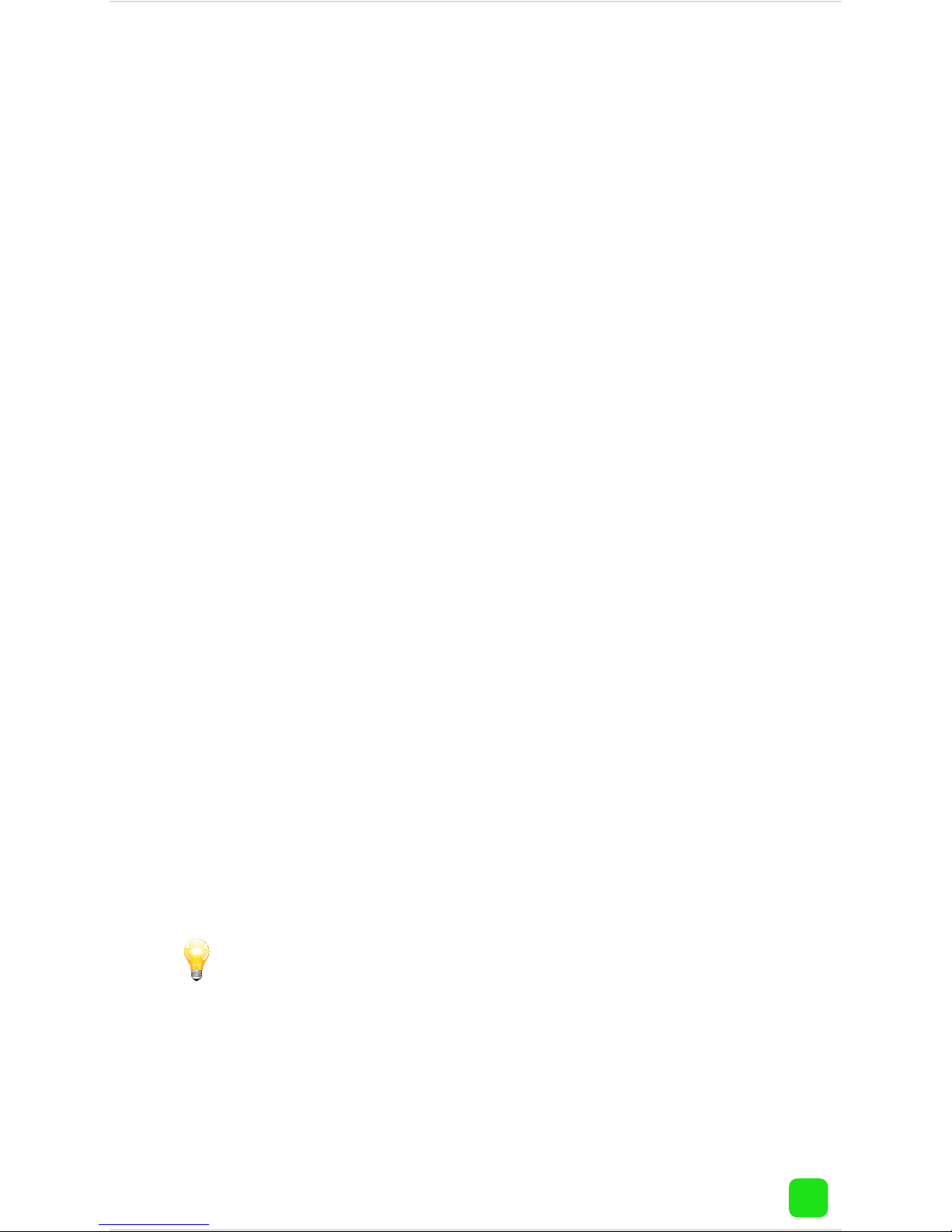
12
Viewing Events
To view an event that has occurred, tap the “Event”
button. All events that have occurred to date will
appear. Scroll up or down to find the event that you
would like to play. When you have selected an event, it
will automatically play. To select a different event tap
the “Home” button then tap the “Event” button again.
1. Tap this to pause
playback. Tap again to
resume playback.
2. Tap to mark this par-
ticular event. Marking
an event will prevent
it from being deleted
when it is older than five
days. A red pin icon will
appear on events that
are marked.
3. Tap this to delete the
event.
4. Tap this to share the
event with other apps on
your device, e.g. email
or saving to a new location.
5. Tap this to view a live
stream from the camera.
The maximum length
for each event is 10 seconds. Events that haven’t been played will be
displayed in bold on the
events list.
Page 32

13
Viewing Events: Status Icons
This icon represents that an
intrusion has
occurred.
This icon represents motion
detected by the
PIR sensor.
This icon represents someone
has tampered
with the camera.
This icon represents that facial
detection has
occurred.
This icon represents an alarm
event has occurred.
This icon represents that motion detection
has occurred.
This pin icon
will appear on
events that have
been marked.
This icon represents that the
camera is offline.
For the basic SwannCloud account, all events that
are older than five days or greater than 100MB will be
automatically deleted. Marking an event will prevent
it from being automatically deleted. You can mark up
to three events for safe keeping. Please note; marking an event does not prevent it from being deleted
manually using the “Delete” button.
Page 33

14
Intrusion Detection - Intrusion detection is really
useful if you want the camera to detect movement
in a particular direction. For example, if an object is
moving from left to right, you would select “Right” as
the intrusion direction within the app.
Motion Detection - Select motion detection if you want
the camera to detect any type of motion within the
camera’s viewpoint. You can also notify the camera
to detect motion in a particular area of its view, a
window or door for example.
PIR Detection - This detection method utilizes the PIR
sensor that is located at the front of the camera. PIR
technology can measure infrared light radiating from
an object; therefore selecting this will ensure you
won’t get false events recorded. Please note; the PIR
sensor has a shorter range of detection, therefore it
is mainly used to record movement that is closer to
the camera’s view. It is recommended to enable this
if you have selected motion detection.
Facial Detection - Facial detection technology
determines the location and size of a human face.
It detects facial features and ignores anything else
such as buildings, trees and other objects. This is
recommended if you are monitoring the front entrance
to your house or garage.
Which event type(s) should I be
using?
 Loading...
Loading...