SWAGTEK TVBOX1200K User Manual
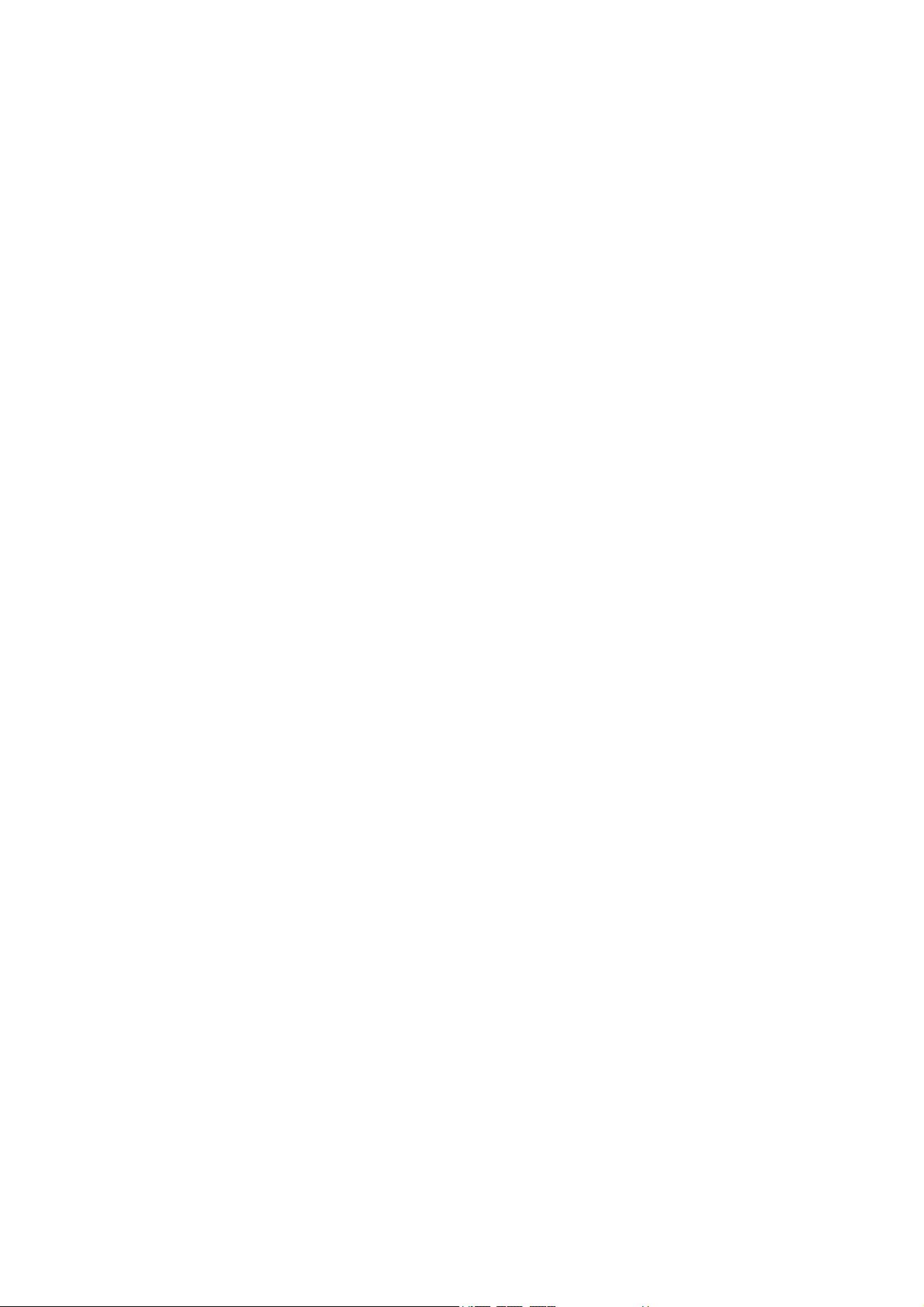
Content
1. Ready to Use
1.1 Packing List
1.2 Product Appearance
1.3 Product features
2. Quick Guide
2.1 Switch On / Off
2.2 System Interface
2.3 Power and HD connection
2.3.1Power on
2.3.2 HD Connection
2.3.3 Y, Pb, Pr Component Video Connection
2.4SD Card Install
3. Operation instructions
3.1 HD Connection
3.2 Y, Pb, Pr Component Video Connection between the PCTV BOX and HD TV
3.3 Network Connection
4. Desktop APP Operation Instruction
4.1 Local Media
4.1.1Picture Browser
4.1.2Audio Player
4.1.3Video Player
4.1.4 E-book Reader
4.2 Browser
4.3 Web Media
4.4 Setting
4.4.1 WiFi and Network Settings
4.4.2 Notification
4.4.3 Display Settings
4.4.4 Application Settings
4.4.5 Accounts and Sync Settings
4.4.6 Privacy
4.4.7 Storage Settings
4.4.8 Languages and keyboard Settings
4.4.9 Date and Time Settings
4.4.10 About R-BOX
4.5 APP
4.5.1 APK Installer
4.5.2 Explorer
4.5.3 Email
4.5.4 Market
5. Firmware Upgrade
6. Specification
7. Troubleshooting
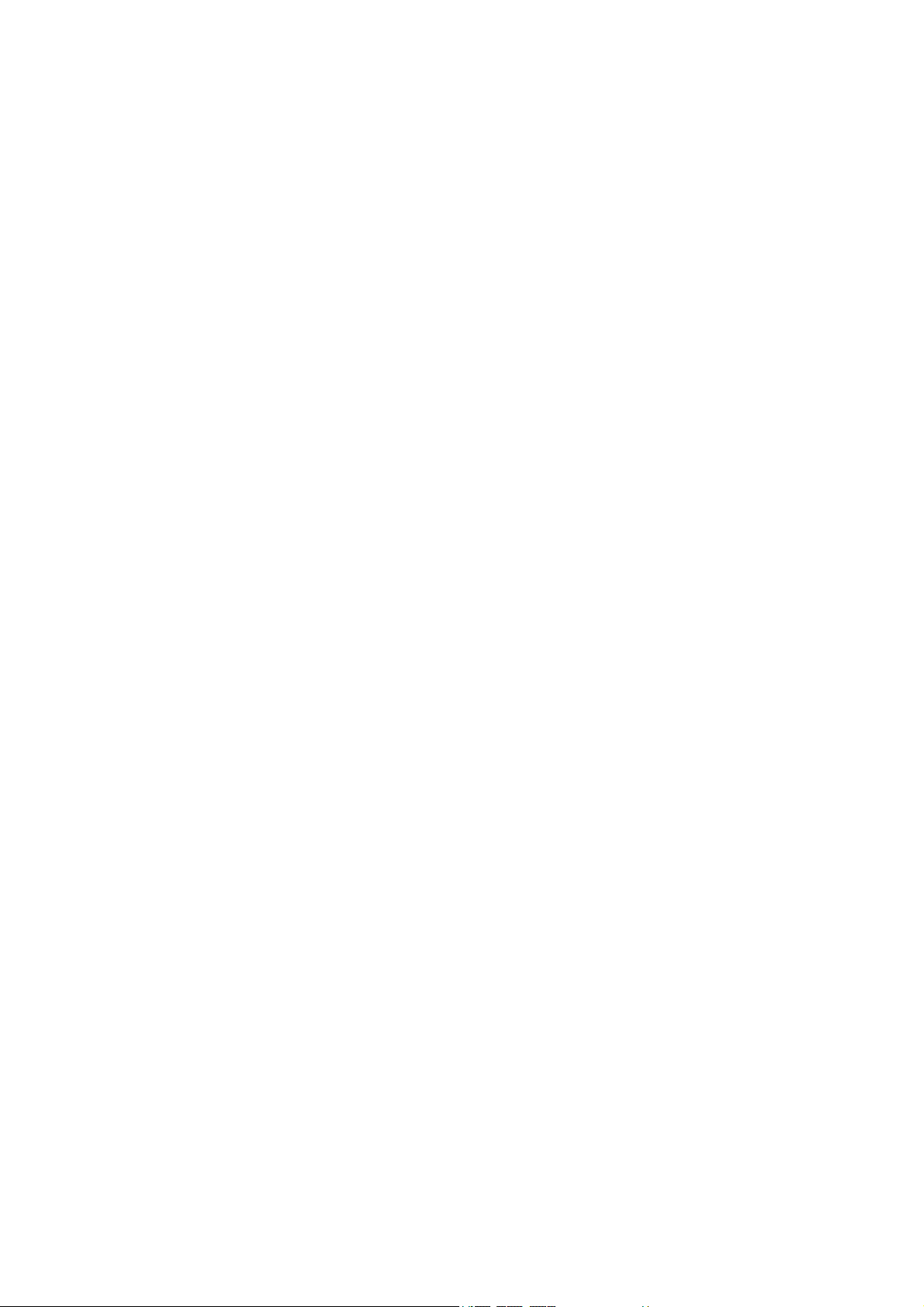
1. Preface
Dear customers,
Thanks for purchasing our product!
PCTV BOX is an all-in-one device with computer and TV function. It uses the
CORTEX A8 core and the Android 2.3 OS. It supports connect to the wired network,
external mobile hard disk drive, external keyboard and wire less controller (wireless
keyboards and mouse). It supp orts play HD TV, local/online video and w ebsites via
high definition output. PCTV will create a new generation of modern family entertain.
To help with your understanding of how to use this device, please read this User
Manual before using the device for the first time.
The manufacturer will n ot be responsible for any loss of person al data or damage
caused by incorrect operation of this Software/Hardware, accidental damage,
replacement of battery or any other accident. To avoid loss of your data, please ensure
you backup your data to a computer as often as necessary.
The information in th is manual is subject to change without any prior not ice. The
functionality of this product can differ from the inf ormation given in this manual,
because new functions can be added to this product.
This manual is protected by copyright and any part is not allowed to be copied or
reproduced in any way without prior written permit of the manufacturer.
Note: When compiling this manual, we have been very careful and precise to provide
completely reliable information. However, it is possible that an error and oversight has
occurred. If y ou experience any problems during your usage of this product, please
contact your local seller.
Welcome to pay attention to our other products!
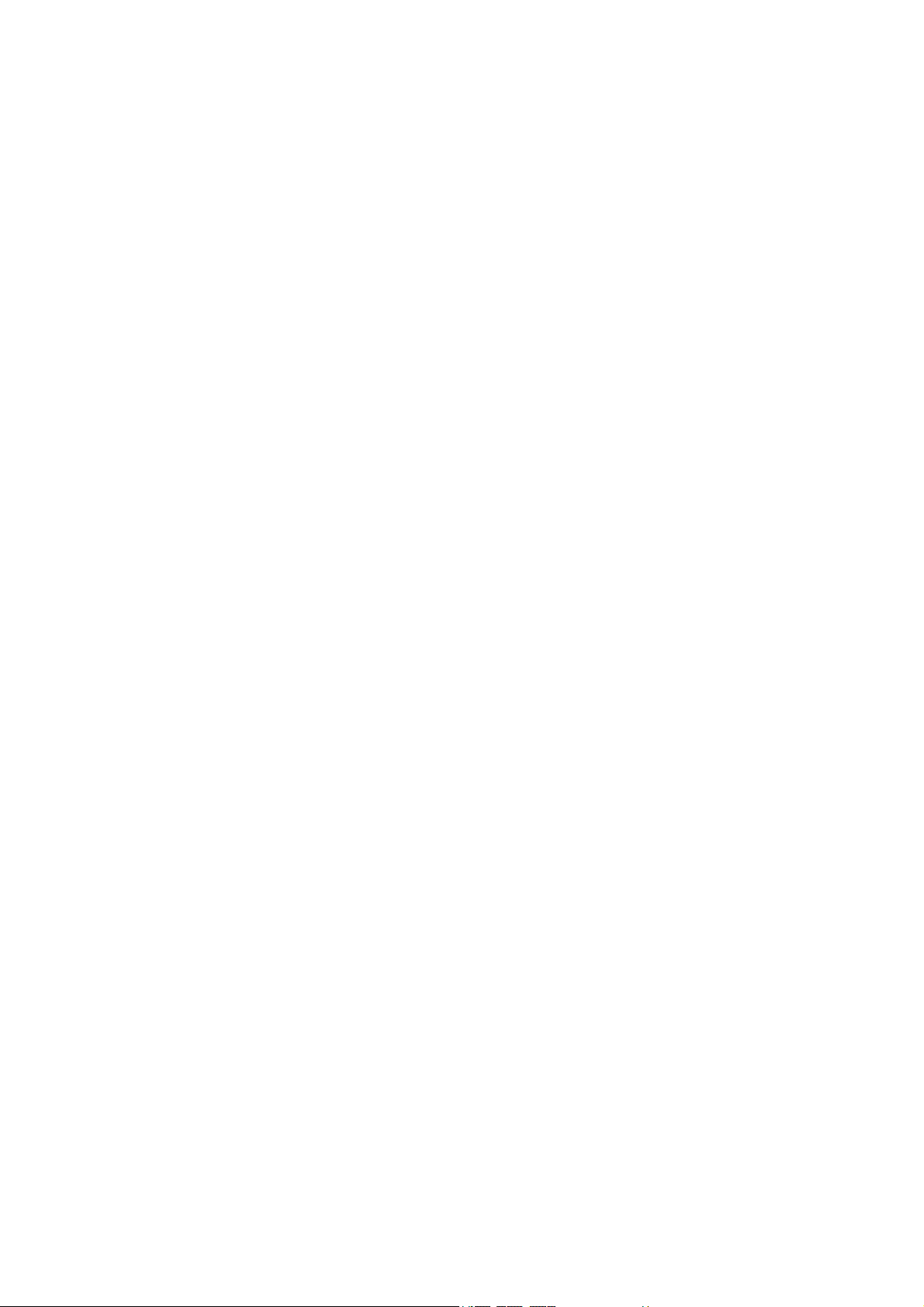
2. Safety Notice
1) Please keep the device away from strong magnetic fields in order to avoid the
damage to the product.
2) Please do not let the device dropped, rub against or knock against hard objects
during using, because this may cause device can not be switched on normally due to
surface scratches, battery damage, date loss or other damage to the hardware.
3) Never keep the product exposed to a humid environment or rain as the water leaking
into the device would cause device failure, even beyond repair.
4) Never c lean the device with any chemicals or d etergent, these will damage the
product surface and corrode the finish.
5) You are re commended not to use the headset with the maximum volume, please
adjust the volume to an appropriate safe level and limit the amount of time you spend
using headphones to avoid possible damage to your hearing. Excessive volume will
cause permanent hearing damage.
6) Please do not cut off the power abruptly during software update or dow nloading,
because this may cause date loss or system errors.
7) Over-voltage, power cable strain and bending or squeezing of t he power cable by
heavy objects must be avoided to prevent the possibility of overheating or fire.
8) In order to eliminate the risk of electric shock, do not touch the cable power plug
with wet hands.
9) Some movie, music and pictures are under the protection of copyright, unauthorized
usage is deemed as an infringement to the laws of copyright.
10) Please don’t turn on the device on in locations where wireless equipment is
forbidden or when the usage of the device will cause interference and possible danger.
11) All the wireless equipment is subject to external interference and this can affect its
performance.
12) Please comply with any related restrictions and rules, wireless equipment can
influence the flight of the plane; please consult the relevant airline company if you
intend to use the device on the plane.
13) Please don’t use the device in a petrol station, or near to fuel or chemicals.
14) Please comply with any related r estrictions and rules; don’t use the device where
blasting operations are in progress.
15) Only qualified maintenance personnel can install or repair the device. Opening the
device in any way will invalidate the warranty.
16) Please use the original accessories and battery provided with the device, don’t use
the incompatible products.
17) For the sake of data safety, please back up any important information on the device,
or keep a handwritten record.
18) When connecting with other devices, please read the user manual for detailed
safety instructions. Don’t connect the device to incompatible products.
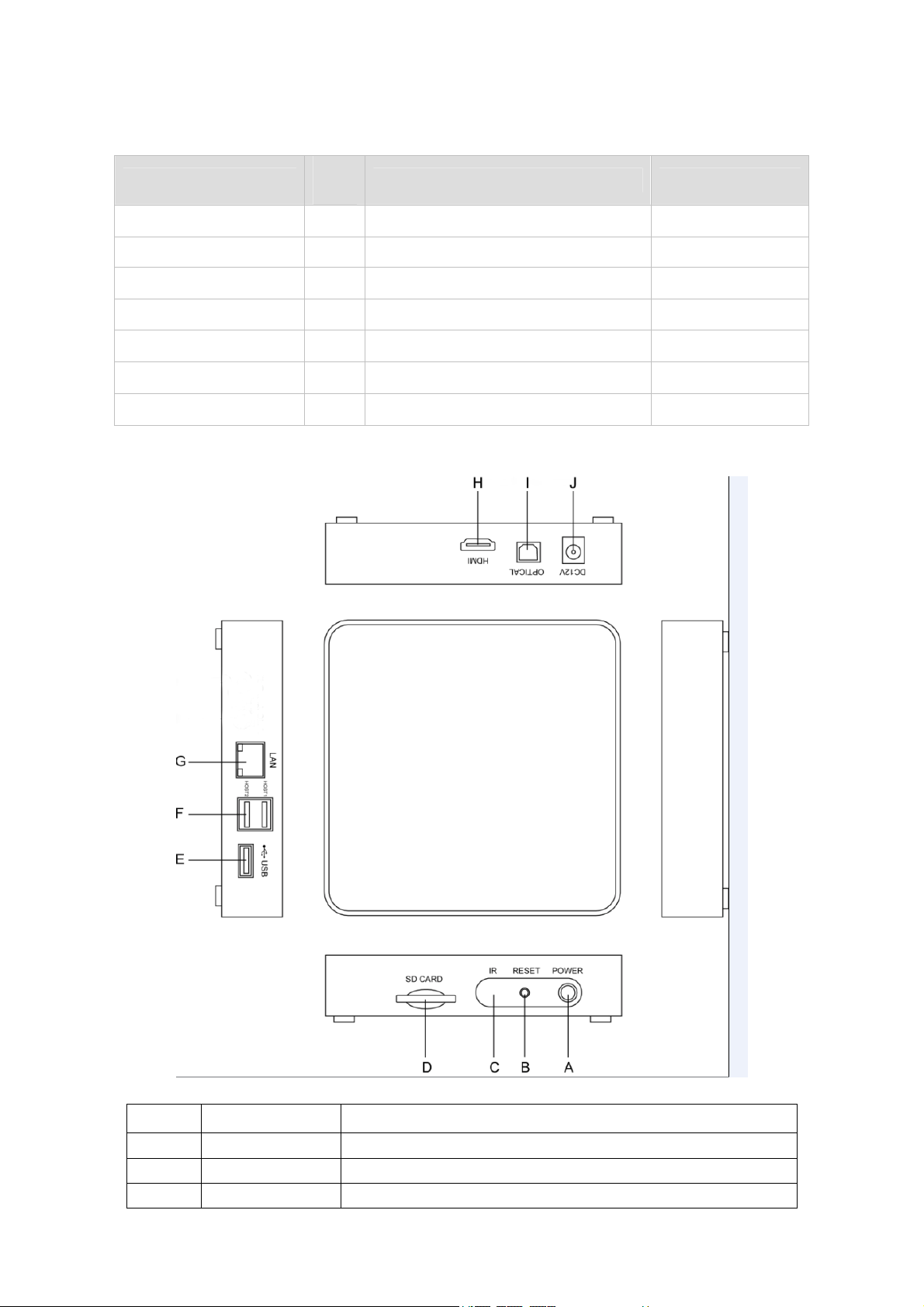
1、 Ready to use
1.1 Packing list
Components
PCTV Box 1 HD Cable(Optional) 1
AC Charger 1 Remote Controller (Optional) 1
USB Cable 1 2.4G Wireless Mouse(Optional) 1
User Manual 1 2.4G Wireless Keyboard (Optional) 1
CD ROM 1 AAA Battery (Optional) 2
Warranty Card 1 SD Card (Optional) 1
Y Pb Pr cable(Optional) 1
1.2 Product Appearance
1.2.1 PCTV Appearance
Quan
tity
Components Quantity
Function Description:
Symbol Name Description
A POWER Short press to turn on, long press to turn off
B Reset Reset Device when it crashed
C IR Receiver Receive command from the remote controller
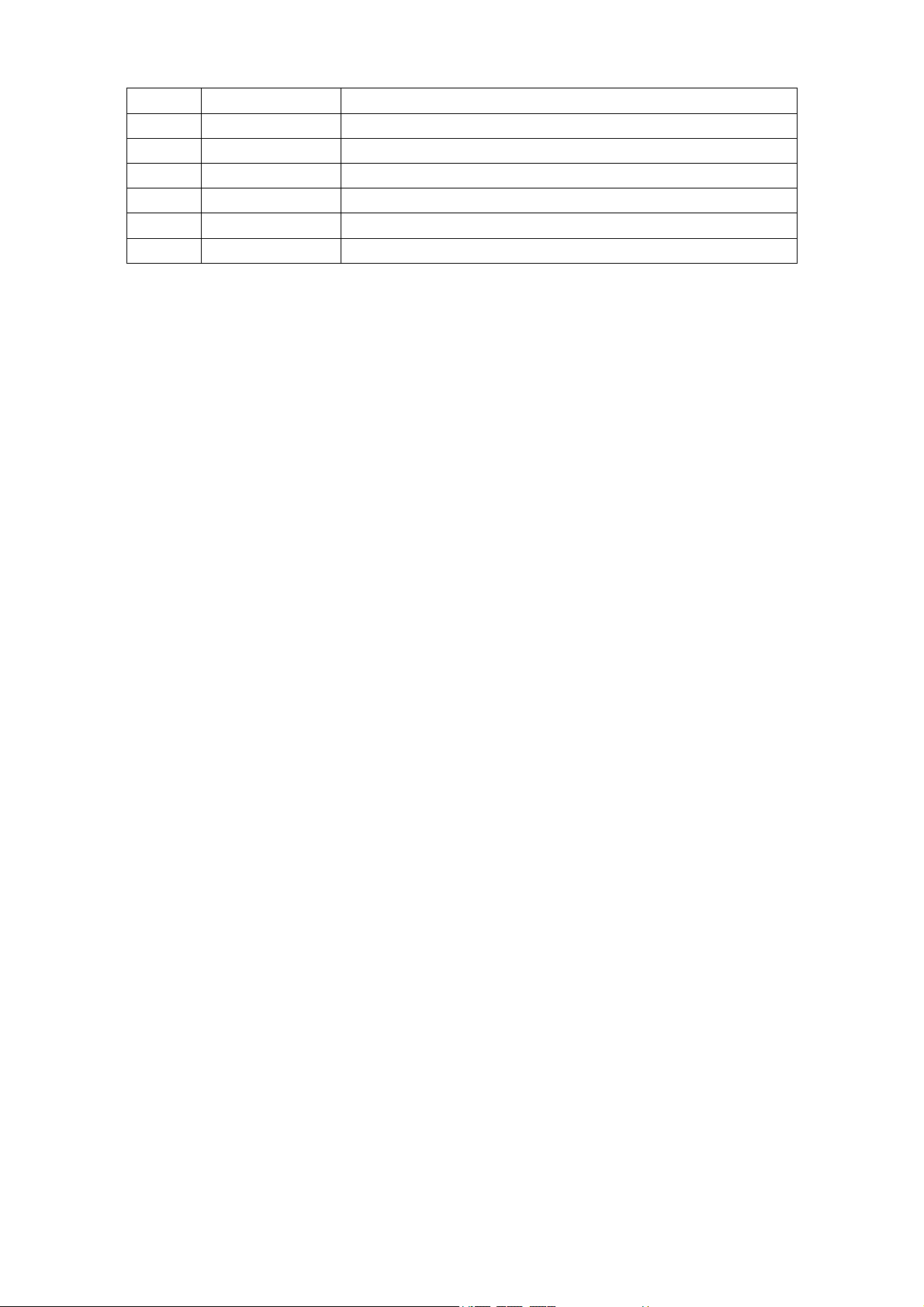
D Sd Card Slot SD card slot
E USB Port Connect with PC for data transfer or firmware update
F Host1 and Host2 Connect with USB mouse, keyboard, U disk, etc
G LAN Connect network
H HD Connect high-definition TV as display (1080P support)
I OPTICAL Optical audio output
J DC Socket Connect 12V@2A adapter
NOTE: 1.The USB port c ould be used for firmware upgrade, data transfer w ith the
PC(copy the files from PC to TV box or copy the files from TV box to PC) by
the USB cable. This port without host function, so it could not recognize any
USB devices like USB mouse, keyboard, U-Disk, etc.
2. The HOST 1 an d HOST 2 ports could connect with USB mouse, keyboard,
U-disk, etc, but they could not transfer date with PC (that means that you
couldn’t copy the files from PC to TV box or from TV box to PC through those 2
ports)
3. A-OUT port sh ould connect with TV together with Y Pb Pr port by Y Pb Pr
cable, it can not connect with earphone, stereo or amplifier, if you want to output
the audio to amplifier please connect it with the optical audio output port
1.2.2 Remote Controller Appearance (Optional Accessory)
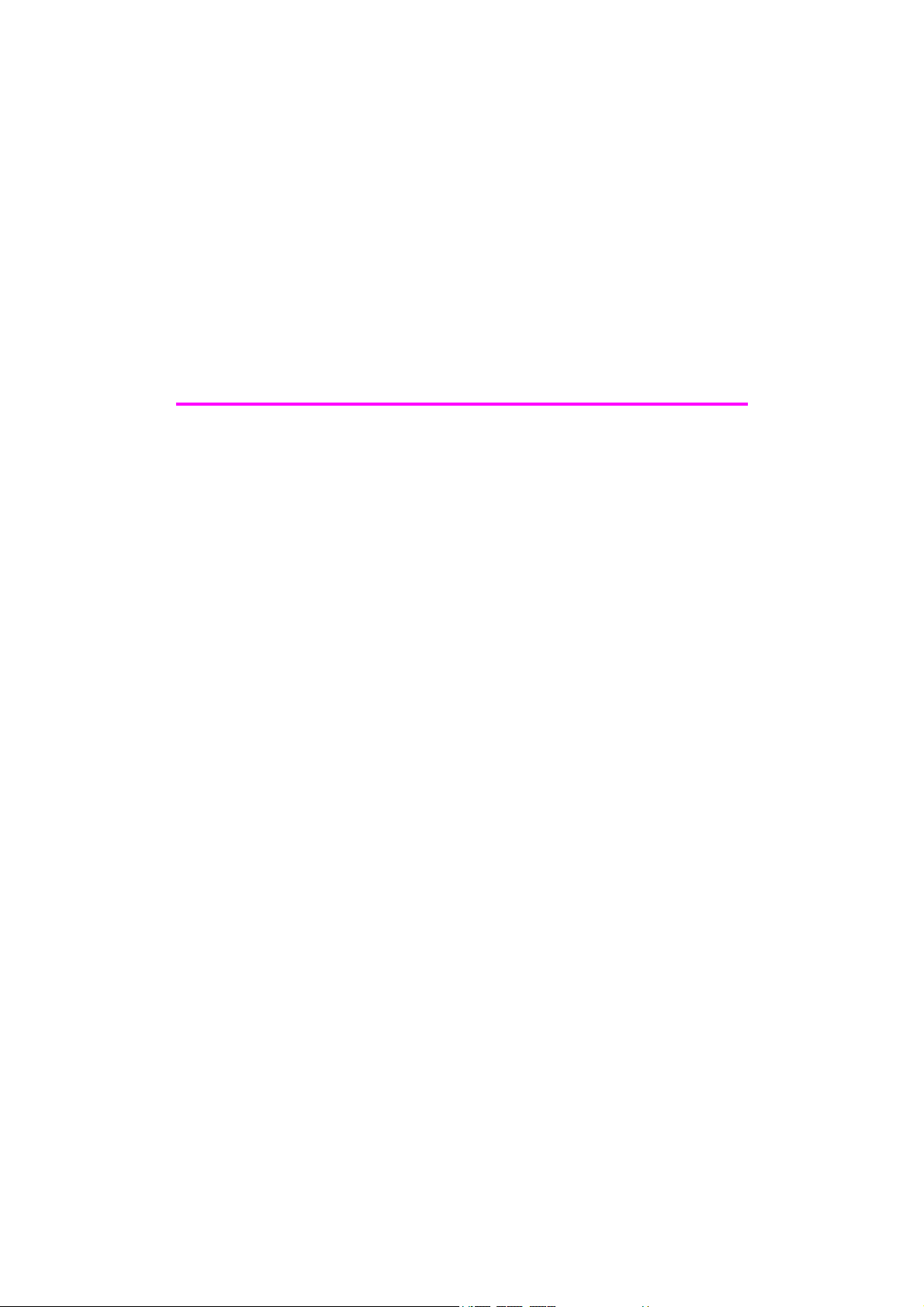
1.3 Product Features
Wire Connection: Support Internet browser, online video, online download APK,
etc functions.
WIFI: Support WiFi network connection, supports Internet browser, online video,
online download APK, etc functions.
Video: Support 1080P HD video, RMVB,ASF、AV I 、MP4、WMV formats, etc
Audio Player: supports OGG, MP3, WAV, AAC, etc audio formats.
HD Picture Browser: Supports BMP, JPG, PNG, GIF, etc formats.
Online Video: Supports online video play via HD video websites.
Online Music: Supports online music play via Internet.
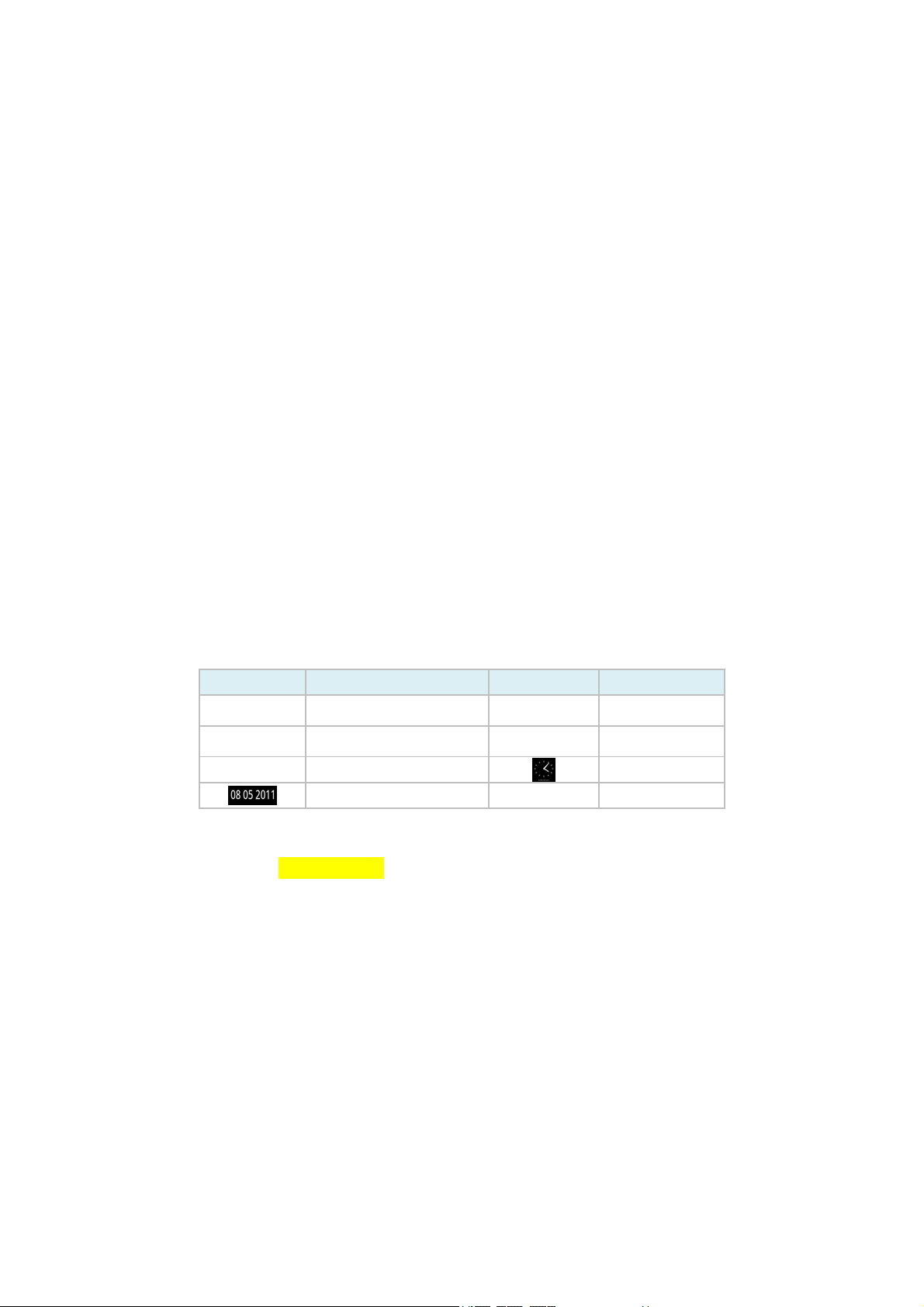
Capacity Expansion: Support external SD card or hard disk
HD Output: Support High definition output to HD TV.
Simple Operation: Supports remote controller, wired/wireless keyboard and
mouse.
2、 Quick Guide
2.1 Switch ON/OFF
Switch on the PCTV : Connect the DC power, short press the power button to
display the start-up logo and run the system automatically, then it will enter to the main
interface.
Switch off the PCTV: Long press the power button
2.2 System Interface
The TV will show the picture of the main system interface after turning the PCTV Box
on, see below picture,
Application Interface Description:
Icon Description Icon Description
Open the application by pressing “OK” key of the remote controller or clicking the left
mouse button.
2.3 Power and High definition connection
2.3.1 Power On
Please connect the rounded connector of the adapter to the DC hole of the PCTV BOX,
and connect the other side of the a dapter with the power socket. When the device is
power on, the power indicator will turn red.
NOTE: Please don’t make the device power on under high temperature circumstance
(For example in t he balcony or the place under direct sunlight), Please pull out t he
adapter if you will not use the device for a long time.
2.3.2 HD Connection
Connect the HD cable with the PCTV and the HD TV, output the audio and video
signal.
2.3.3. Y, Pb, Pr Component Video Connection(optical function)
Insert the Y Pb Pr cable to the Y/Pb/Pr ports and A-OUT port of the PCTV respectively,
and then connect it with the HD TV to output the audio and video signal.
2.4. SD Card Install
Local Media
Web Media
Application
Date
Browser
Setting
Clock
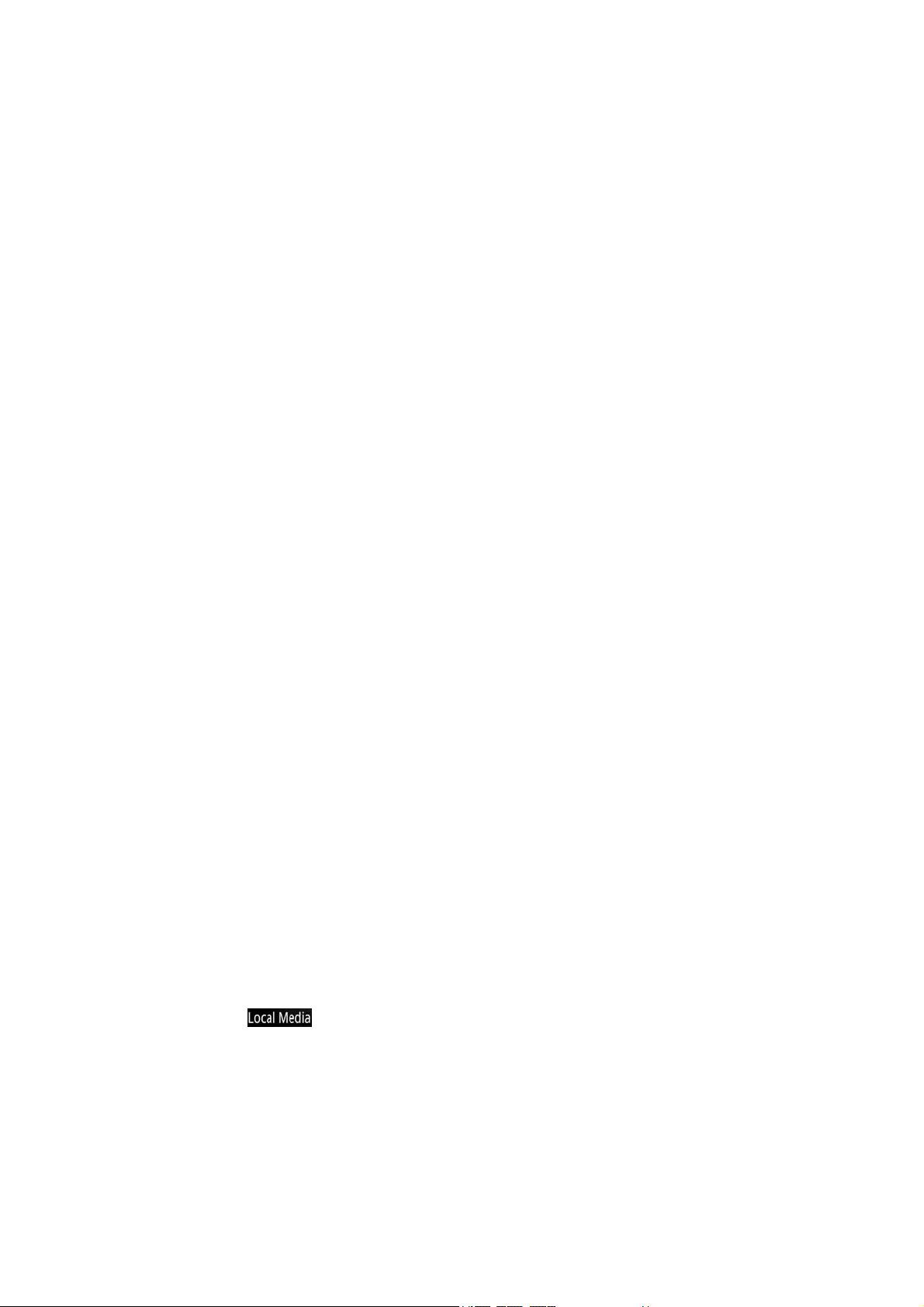
Please insert the SD card to the correct position of the slot, the slot will click when the
card is installed. When you want to remove the SD card, please push it in and release, it
will pop out automatically
Please insert the SDcard into the slot correctly。
Please do not remove the SD card during reading or copying the files to avoid date
loss
Please do not use or store the SD card under high temperature and high humidity
circumstance
Please keep the card from liquid or any corrosive substances
3、 Operation instructions
3.1 HD Connection
Please connect the two ends of the HD cable with the PCTV Box and HD TV
respectively, if the TV can not display the full screen, you should set the TV screen
ratio to automatic
3.2 Y, Pb, Pr Component Video Connection between the PCTV BOX and HD TV
(Optical function )
Please insert the Y Pb Pr cable to the Y/Pb/Pr, A-OUT ports of the PCTV Box
respectively and connect it with t he Y Pb Pr port of the HD TV, if the TV can not
display the full screen, you should set the TV screen ratio to automatic.
3.3 Network Connection
WIFI Connection: In th e WiFi network environment, you can set the WiFi
connection via “Wireless & Network” in the Setting interface. (For details please refer
to chapter 4.4.1)
Ethernet Connection: Connect the device with the network cable by RJ45 port;
the connection way is same as the computer. (For details please refer to chapter 4.4.1)
4. Desktop Icons Operation Instruction
4.1 Local Media
Click the
the submenu as below:
icon in the main interface by mouse or remote controller to view
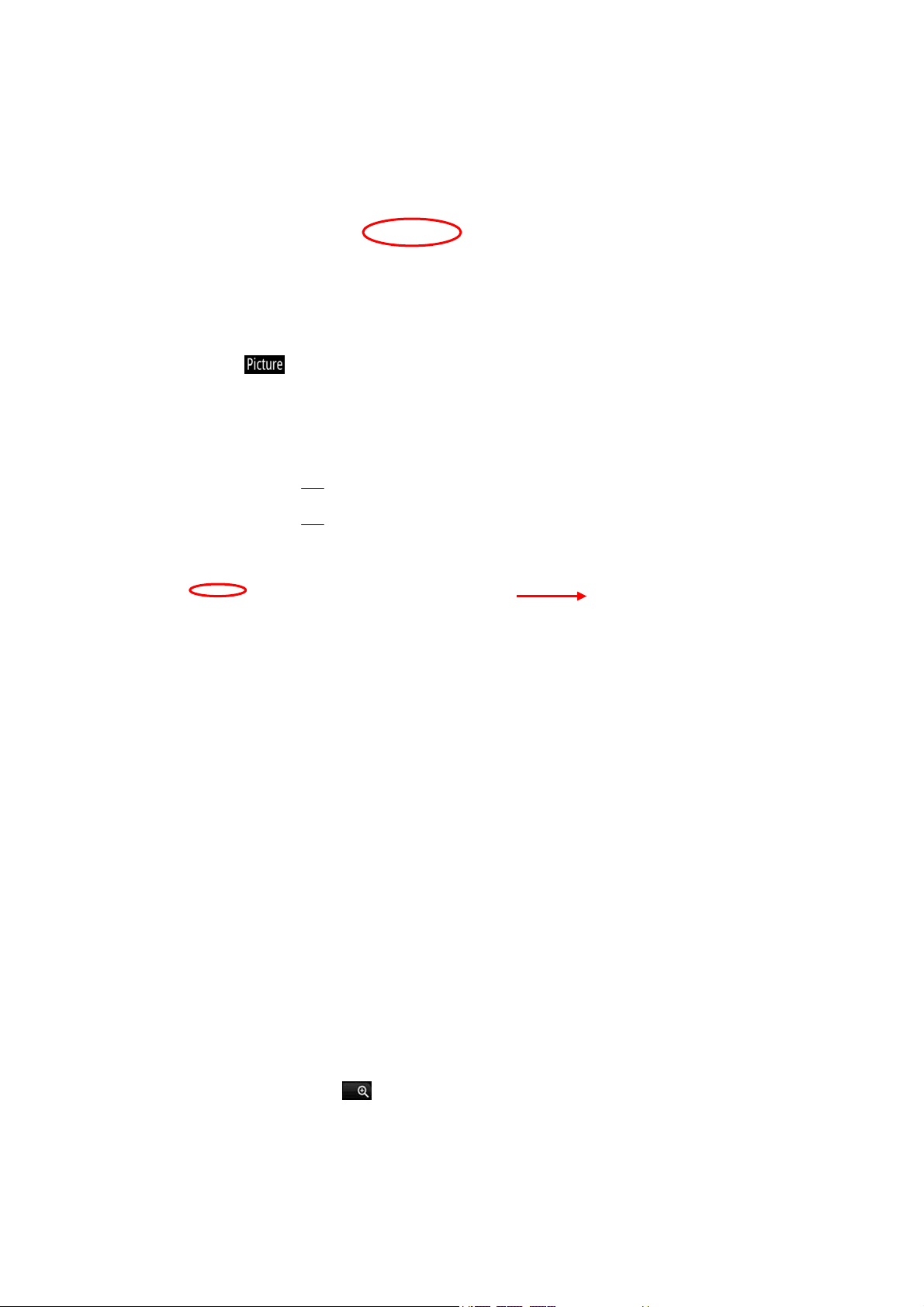
4.1.1 Picture Browser
Click the
or remote controller to enter the picture browser interface as below:
icon in the submenu of Local Media in the main interface by mouse
Click the “
Click the “
Click the “
picture as below:
” or “ ” buttons to reduce or enlarge the picture
” button, all the pictures will display automatically
” button to use “Share”, “Delete” or “More” functions of t he
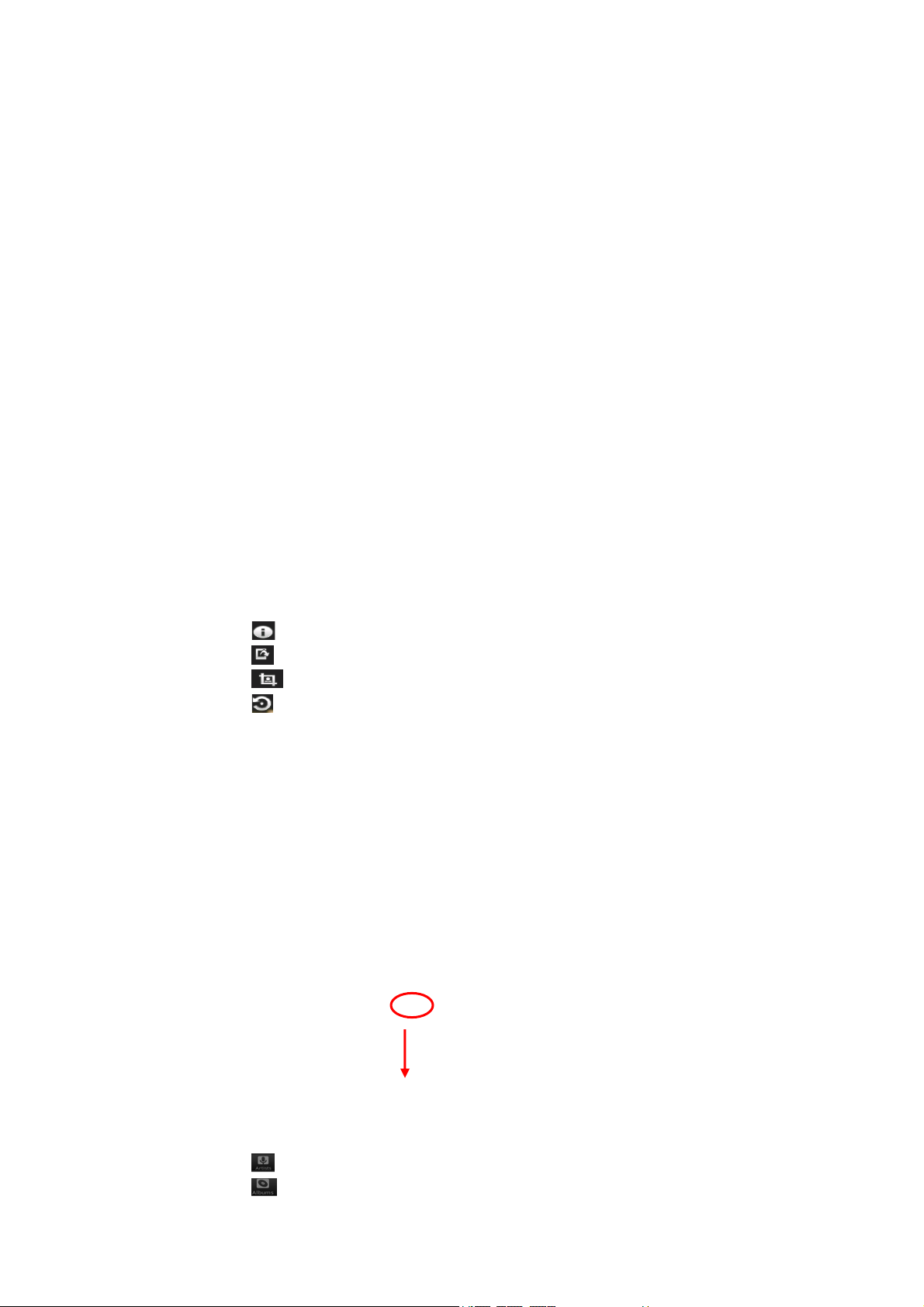
Click “More” button to see the options of “details”, “set as”, “crop|”, “rotate left|”
and “rotate right” as below:
Click
Click
Click icon to clip the picture as you like.
Click
Click
4.1.2 Audio Player
Click
interface as below picture:
icon to check the details of the picture
icon to set this picture as wallpaper or contact person icon.
icon to rotate the picture to left.
icon to rotate the picture to right.
icon in the submenu of Loc al Media in the main interface to enter the
Click
Click button to show the songs classified by albums.
button to show the songs classified by artists.
 Loading...
Loading...