Page 1
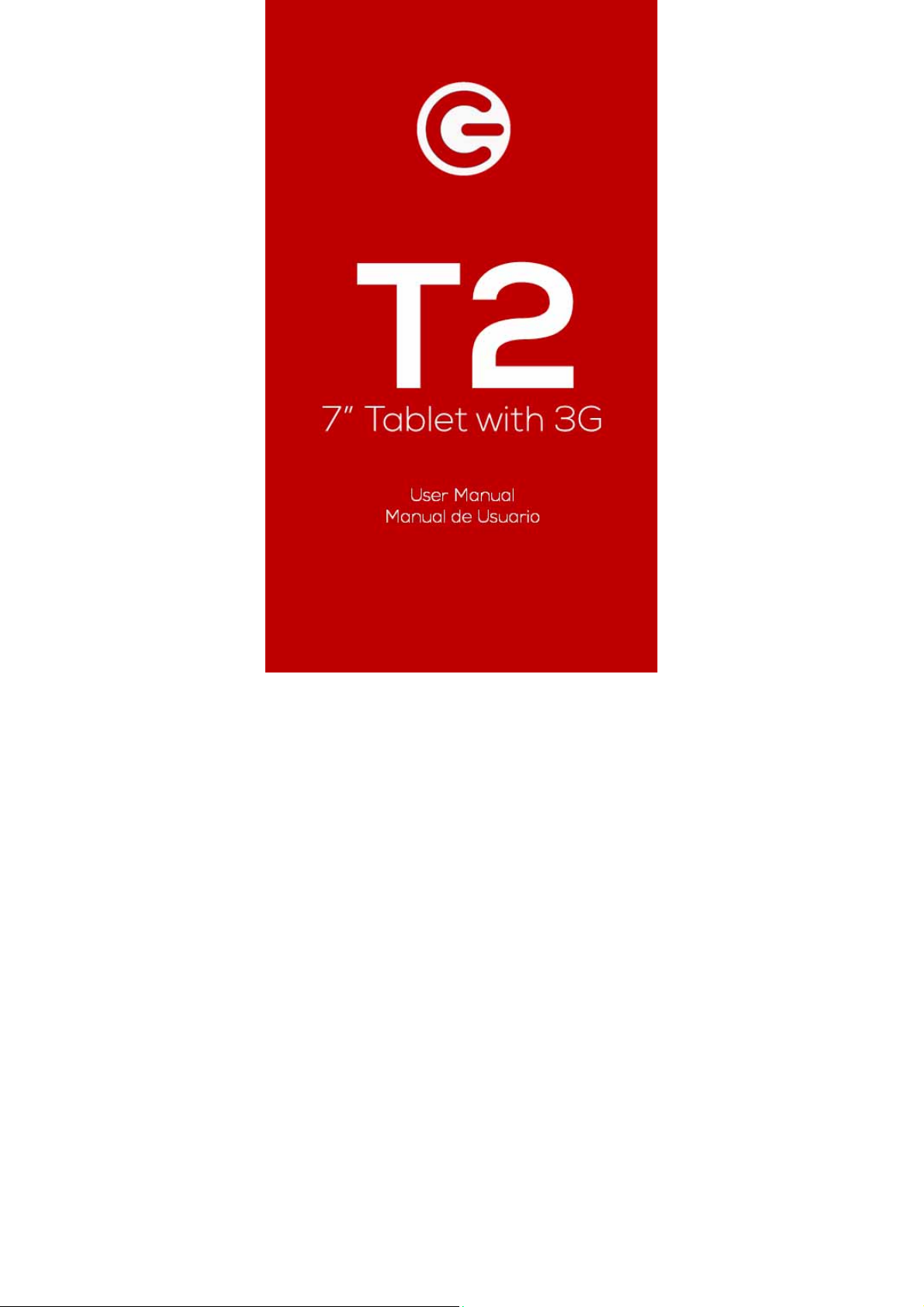
Logic T2 User Manual
1
Page 2
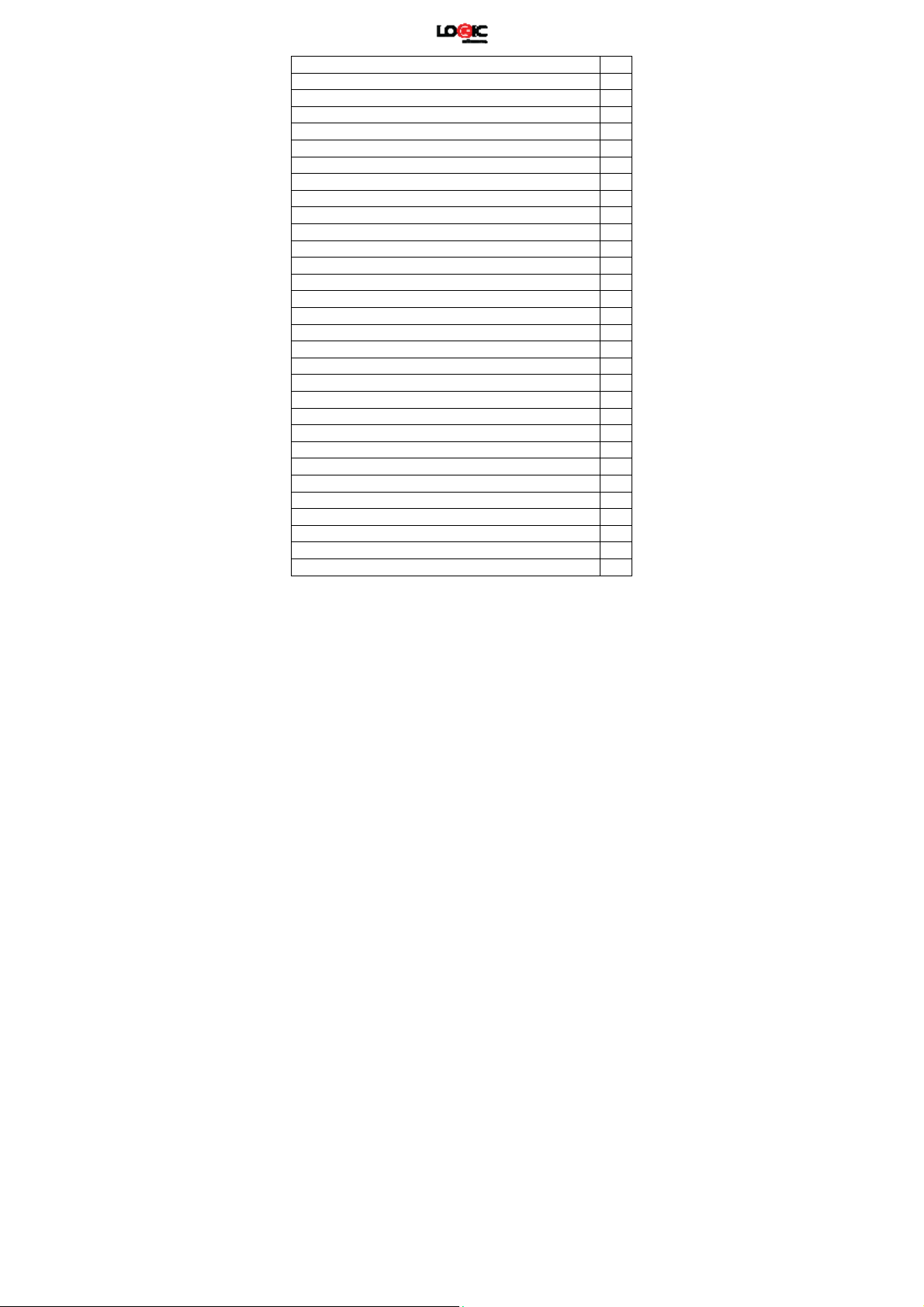
3
4
6
7
8
8
12
13
16
35
36
37
Statements, Disclosures and Precautions
Getting to Know Your Logic T2 Tablet
Switching Your Tablet On/Off
Touch Screen 7
Installing the SIM Card
Using a Micro SD Card
Getting Started 8
Charging Y our Device
Desktop 11
Lock Screen 11
Installed Applications
Desktop Menu 13
Managing Applications
Clock 14
Installing Software Online
Browser 17
Calendar 17
Camera 18
Calculator 19
Sound Recorder
Email 19
File Manager 22
Wi-Fi 23
BT Function 24
Music 24
Video Player 26
Settings 27
FAQ 33
Device Specifications
Battery management
Important safety instructions and certifications
Statements, disclosures and precautions
Thank you for purchasing this innovative tablet from Logic. We
19
2
Page 3
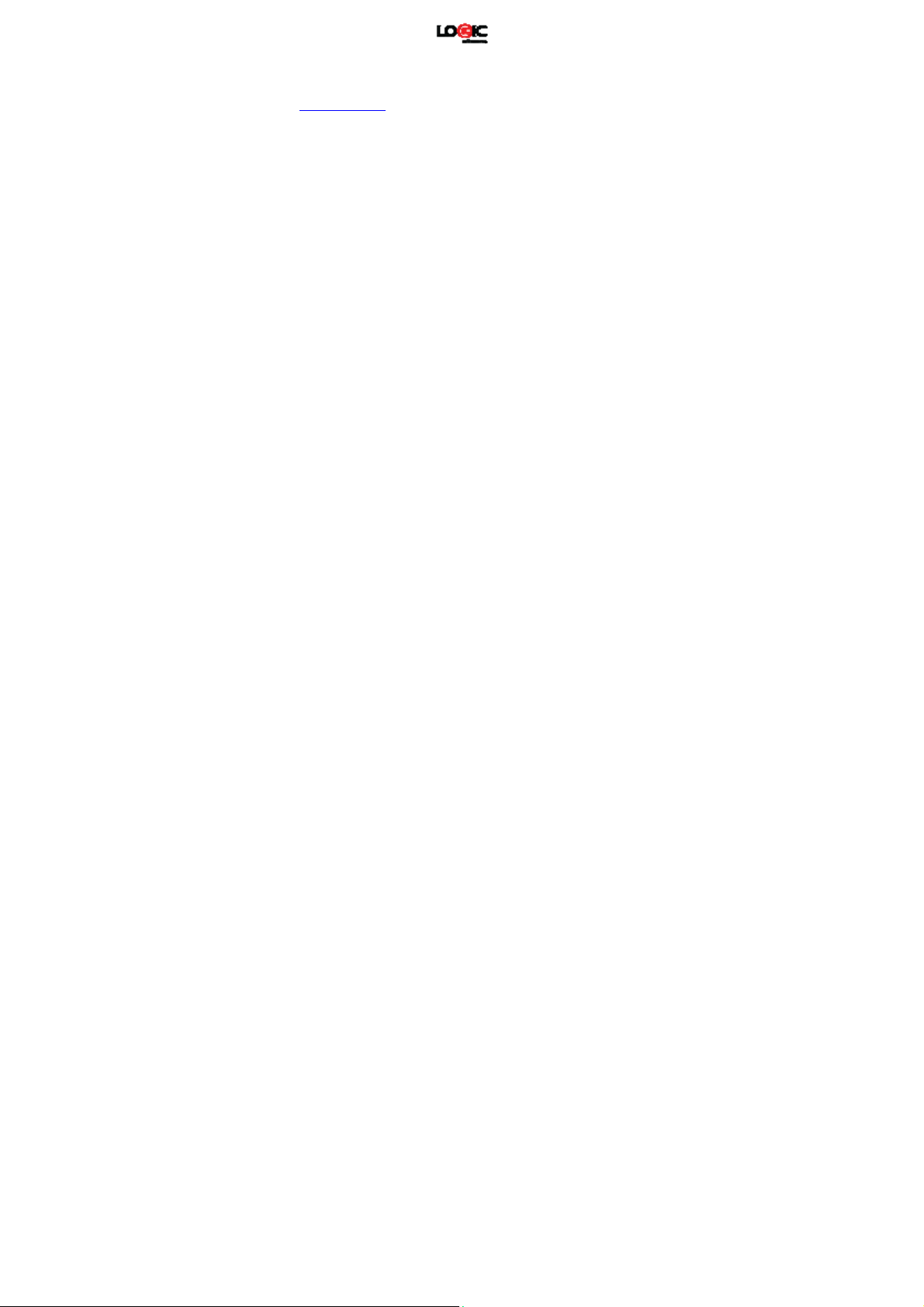
invite you to read the instructions contained in this user manual
so you can configure and utilize all the functions of your new
tablet. For additional information you can visit us at:
logicmobility.com
Warnings and Precautions
Please do not disassemble; this is a highly precise electronic
product.
Avoid any heavy impact or collision with this product
Avoid using this product in the following conditions: high or
low temperatures, moist or dusty environments, strong
magnetic fields, and/or long term exposure to sunlight.
If cleaning is necessary, only use a soft moist cotton cloth to
wipe the outer shell of the product. Do not use any other
chemical cleaning solutions.
Avoid placing this product near any liquids in case there is
accidental spillage onto or into the product
Excess use of headphones at high volume may cause
permanent hearing impairment.
Please only use permitted batteries, chargers, and
accessories with this product; use of any other types will
violate the warranty regulations and may be dangerous.
Please follow the relevant local environmental regulations
to deal with obsolete products and accessories.
If the product becomes faulty at any point, Logic assumes
no responsibility for any loss of data/music/video and/or
any other files. Please follow the user manual for standard
operation and timely backups.
Statements and Disclosures
Specifications are subject to change without notice.
While the utmost care has been taken in producing this
manual neither Logic, nor any other affiliated company,
3
Page 4
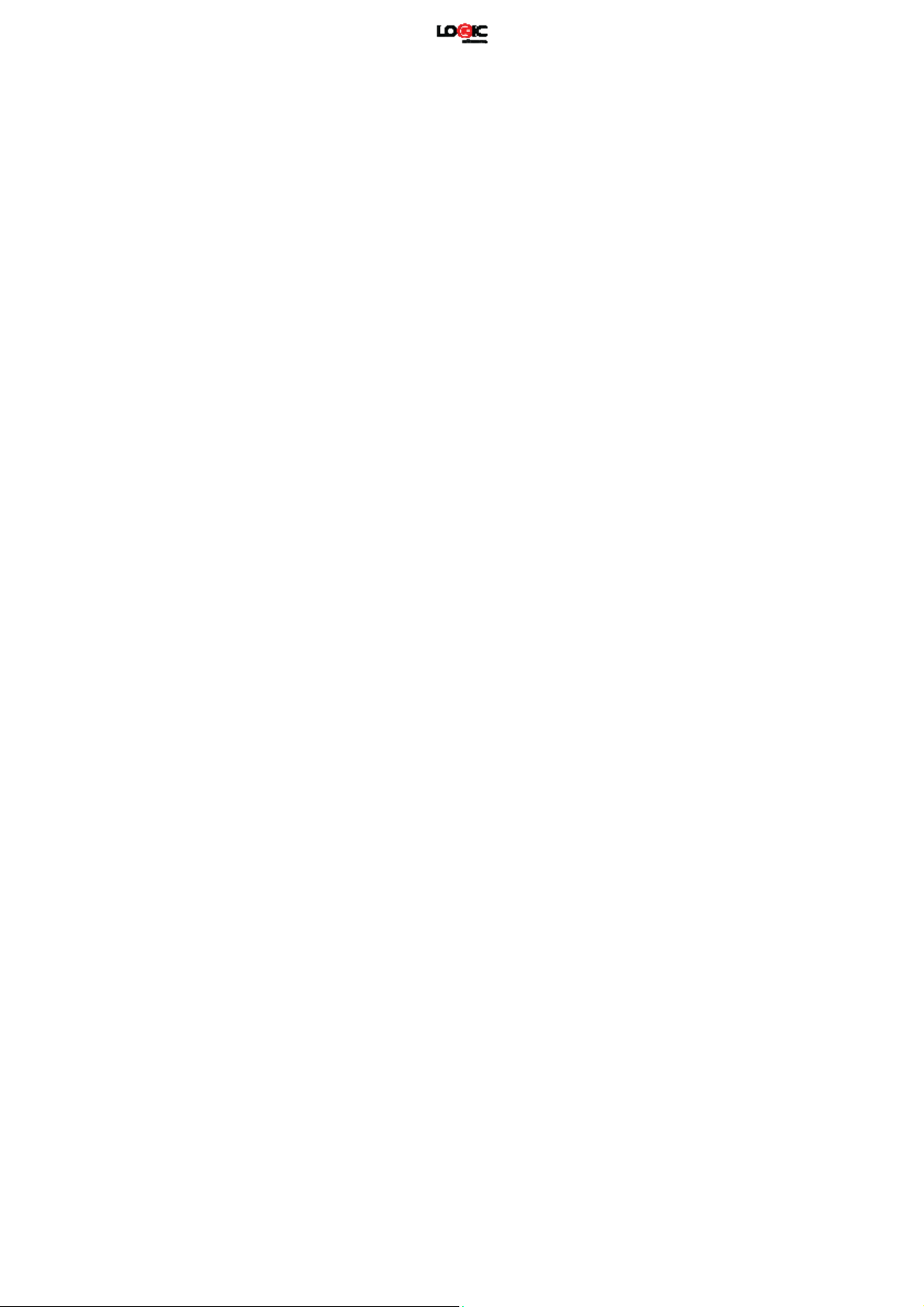
assume responsibility for any mistakes or errors contained in
this document.
Screen captures presented in this manual are for reference
purposes, actual screens may vary.
Logic and the Logic logo are registered trademarks of Logic.
Other trademarks are the property of their respective
owners.
Always remember to back-up important data; we assume no
responsibility for any errors with this product
Please read the operating instructions carefully. Use the
accessories supplied with the product to avoid any
unexpected damage. Warranty cannot be honored if the
product is used with incompatible accessories.
Although the latest version of Android available at the time
of the products manufacturing is compatible with tablet
specifications, Logic assumes no responsibility for the
performance of the Android software supplied by Google
and/or any errors/software bugs/software failures.
There may be slight discrepancies between pictures/data in
this manual and the actual product. The actual product is
accurate.
We cannot be responsible for any act of downloading illegal
software and/or anything else that is considered illegal.
Logic cannot support the Android Operating System or offer
any support for any Android based software that the user
may download, install, and/or purchase.
Getting to Know Your Logic T2
4
Page 5
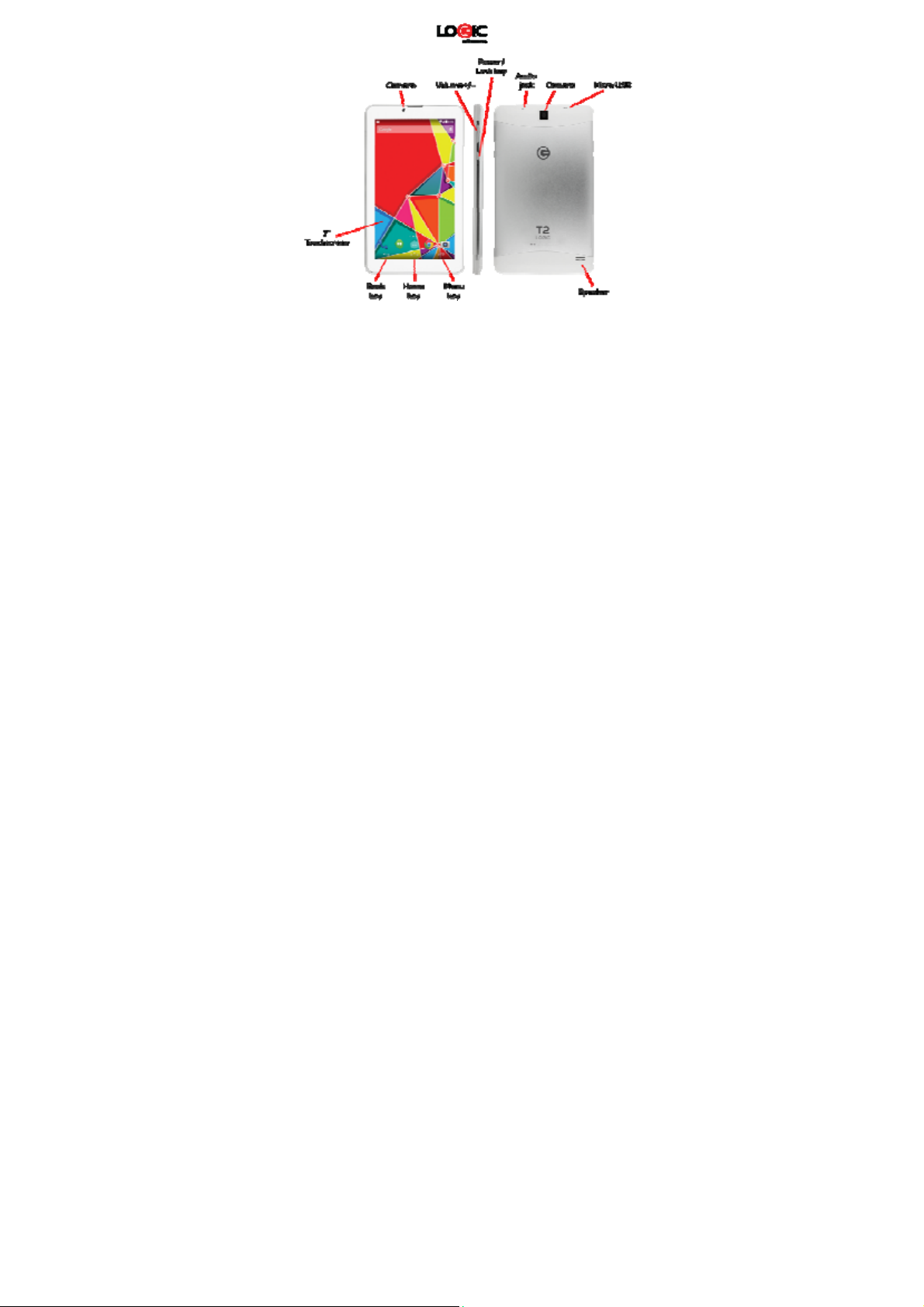
Switching Y our Ta blet On/Off
To switch on: press and hold the power switch for 3 seconds and
wait for startup.
To switch off: press and hold the power switch for 3 seconds →
click Power off → click OK.
Lock/unlock screen: briefly press the power switch to lock/unlock
the screen.
Forced shout down: if the device is not responding, press and
hold the power switch for 7 seconds to force a shut-down.
Warning: a forced shut-down may cause unexpected errors in the
system!
Touch Screen
The touch screen is easy and convenient to use. You can use the
touch screen in the following methods:
5
Page 6
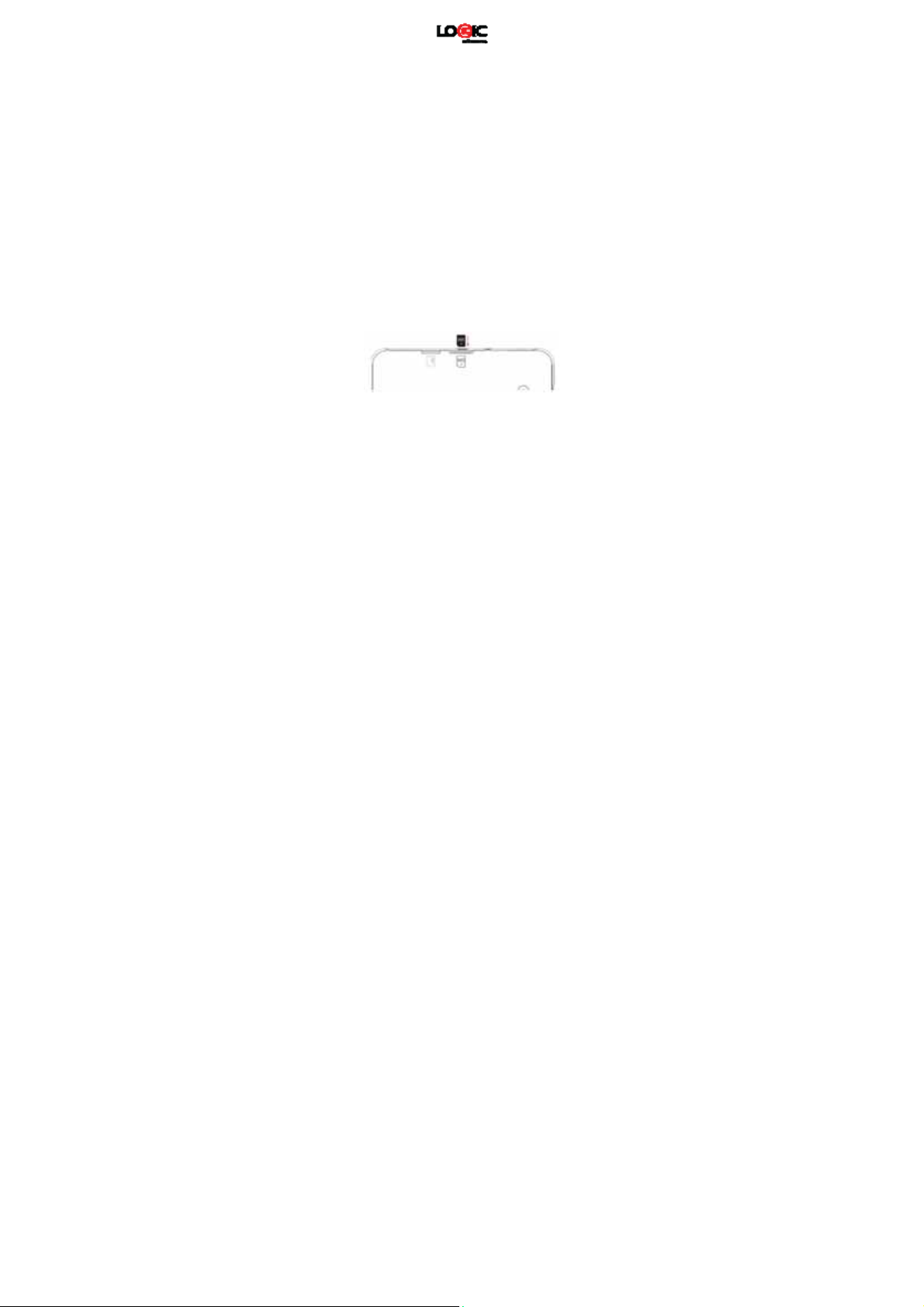
Single click: briefly tap the screen with your finger.
Click and hold: click the screen with your finger and hold for
about 2 seconds.
Drag: click a certain icon on the screen and hold, then move your
finger, the icon will move accordingly.
To avoid damaging the screen, never put anything on it.
Installing SIM Card
Your device supports cellular communications (GSM or 3G).
Before installing or replacing the SIM card make sure to turn off
the tablet.
The SIM card contains information about your subscription
including details such as: your telephone number, PIN, available
optional services, and many other features.
Handle the SIM card with care as it can be easily damaged by
scratching or bending. Keep all SIM cards out of reach of small
children.
To install the SIM card locate the slot labeled SIM.
Position the SIM card (with the angled corner as shown) at the
correct slot with the gold connectors facing down. Carefully slide
the SIM card into the SIM card socket until the card clicks into
place.
To remove a SIM card carefully place your fingernail into the end
of the SIM slot and push the card slightly out. Carefull y slide the
SIM card out of the SIM card socket.
Using a Micro SD Card
Your device supports up to a 32GB storage card. Locate the slot
labeled T-Flash on your tablet to access the Micro SD slot.
6
Page 7
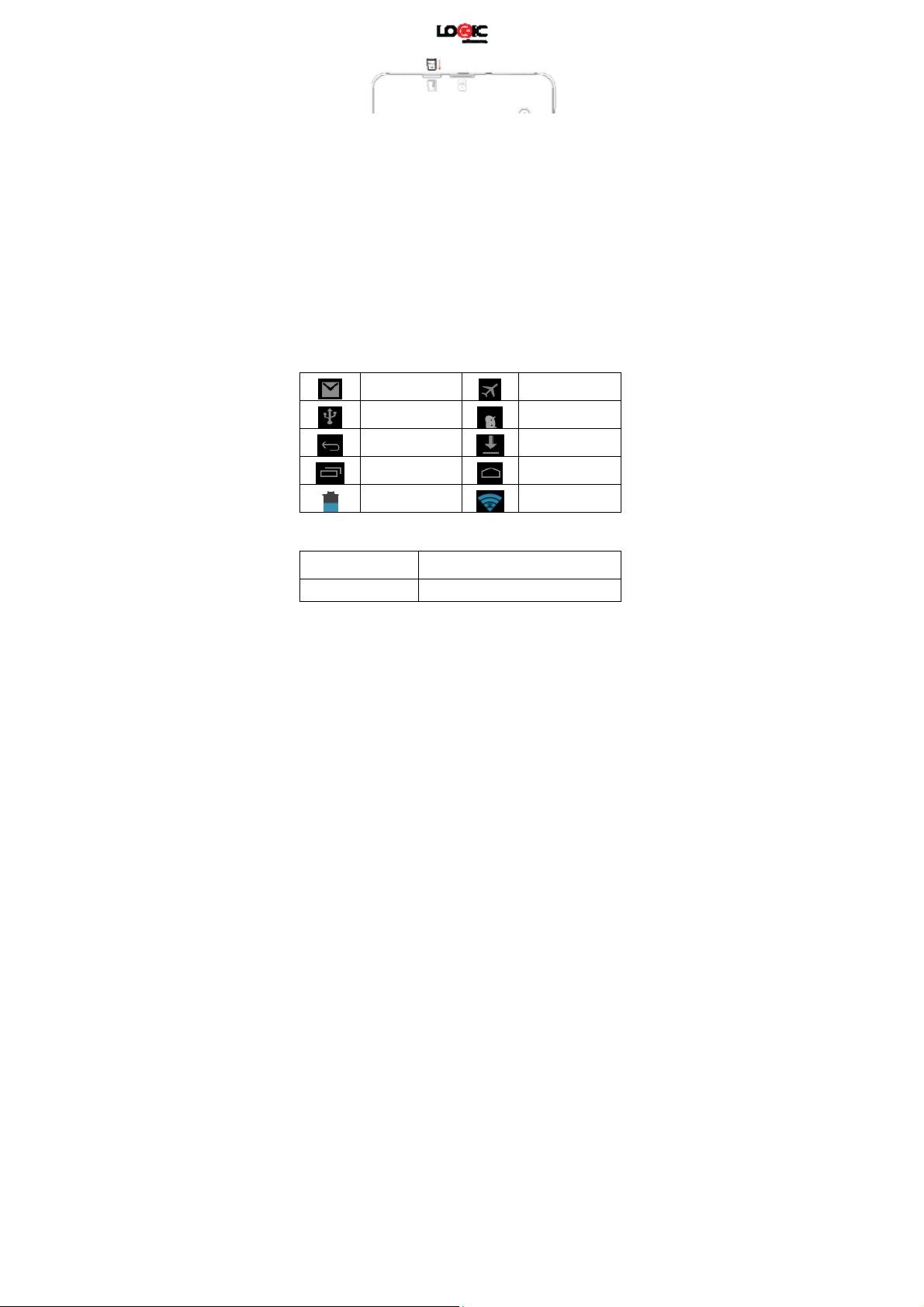
Insert the card into the card slot, and push it in with your finger
until a “click” is heard. Now the card is ready for use.
Removing Micro SD card
First, close all programs or files on the card. Click Settings →
Storage → Remove SD card → OK. Then press the card with your
finger, and simply remove it when it is ejected.
Avoid inserting and removing the card repeatedly in a short time,
this may cause damage to the card. We suggest you use name
brand cards to ensure compatibility.
Getting Started
Reminder icons
These reminder icons appear in the information bar along the top
of the screen to provide information as to the status of your
tablet.
New email
USB connected USB connected
Return button
Display
Charge
Buttons: Descriptions and Functions
Power button
Volume +(up)
Long press: turn on/shut down
Short press: sleep/wake up
Increase the volume
Airplane Mode on
Downloading
Home button
Wi-Fi connected
7
Page 8
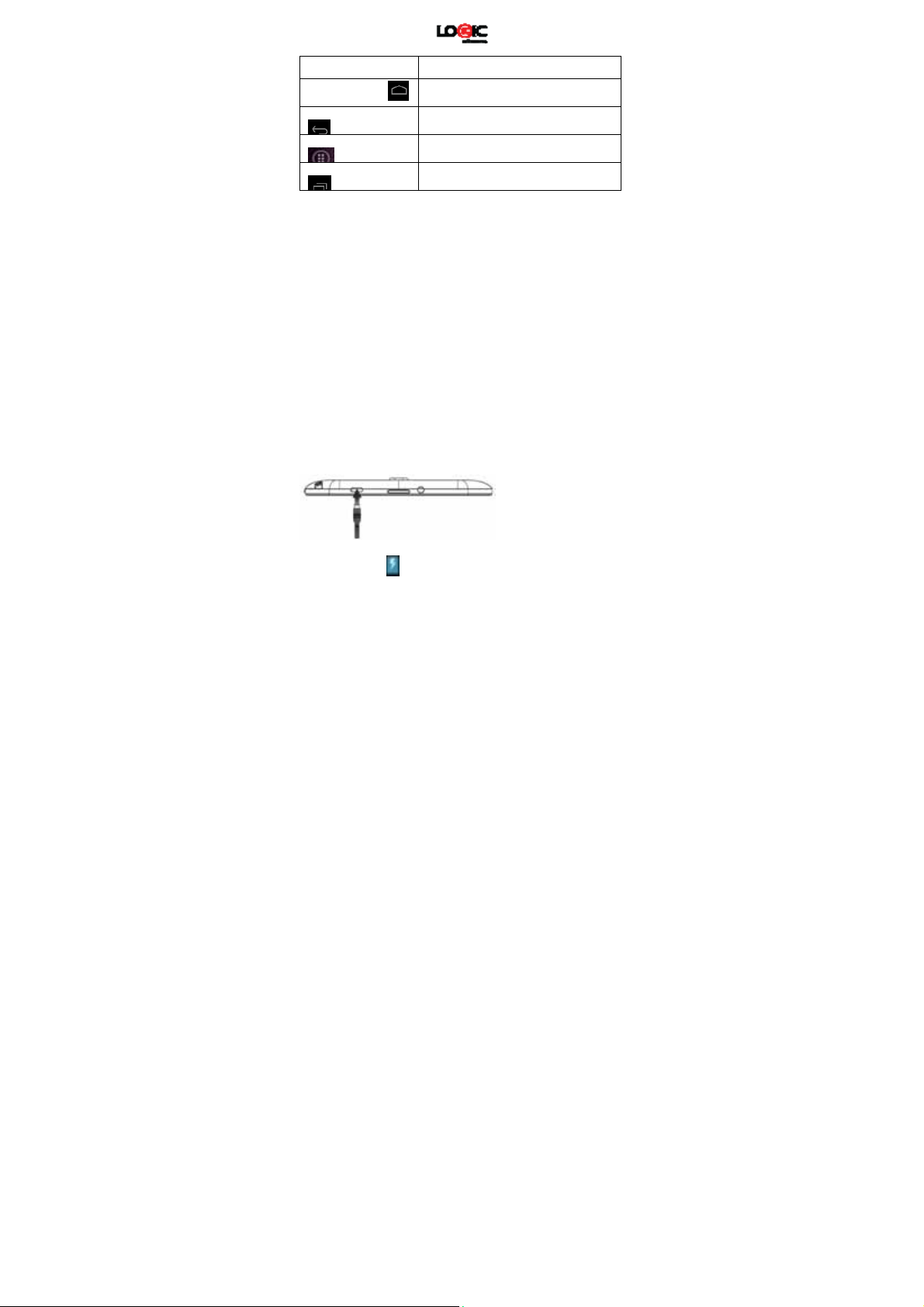
Volume -(down)
HOME button
Back button
Setting button
Menu button
Charging the device
The device is equipped with a built-in battery which must be
charged before using for the first time. It is recommended to
charge the battery for minimum of 10 hours for the first time.
You may use the device while it is charging, but this may prolong
the charging time.
Only use the authorized charger provided with the unit (input:
AC110〜240V 50/60Hz; output: DC5V/1A). Logic is not
responsible for damages caused by using an unauthorized
charging device or other unauthorized accessories.
To charge device: connect one end of the AC adaptor to the
power outlet and the other end to the Micro USB port on the
device (under normal conditions it may take about 5 hours to
fully charge the device).
Decrease the volume
Click from any screen to return to the
main screen
Click from any screen to return to the
previous screen
Click to display the menu interface
Display recently browsed history
The battery icon
will roll during charging, and when it is full
8
Page 9
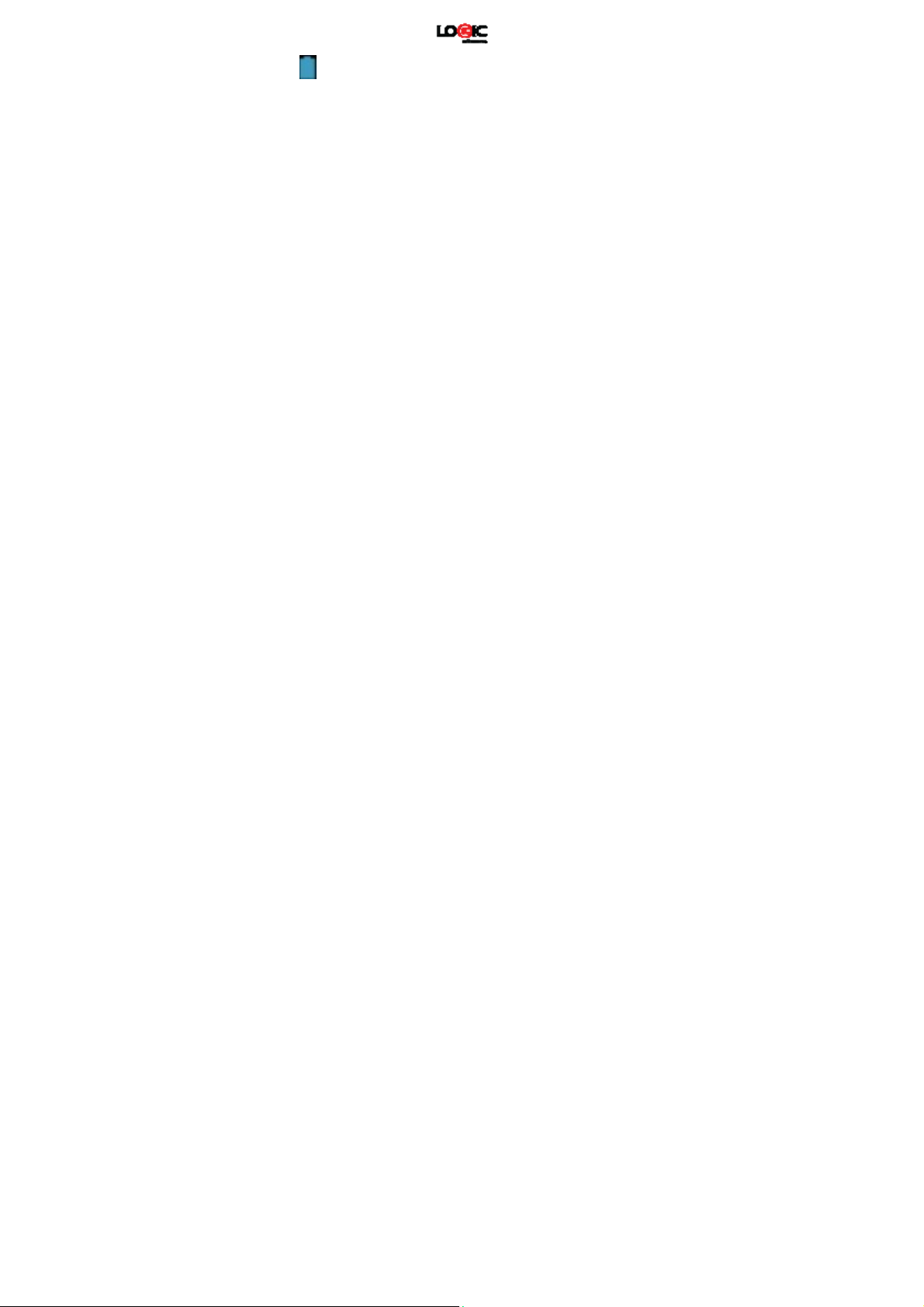
(it will stop rolling), please disconnect the AC adaptor.
Starting the device
Press and hold the power switch for 3 seconds and wait for
system startup.
Wi-Fi settings
We suggest you configure your Wi-Fi network before using your
new tablet, as many functions require it to work normally.
1. Click Settings→ Wireless and Network
2. Switch the Wi-Fi on. The device will search for and list all
available Wi-Fi networks. If an icon is displayed, you need
to enter the correct password to connect to that Wi-Fi
network.
3. Click the desired Wi-Fi network → Enter the password (if
any) → Click Connect.
4. Click Return to return to the desktop.
If the Wi-Fi network is set as hidden it will not be discovered
automatically. In this case you need to click Add Wi-Fi Network
and enter the necessary information manually.
Desktop
9
Page 10
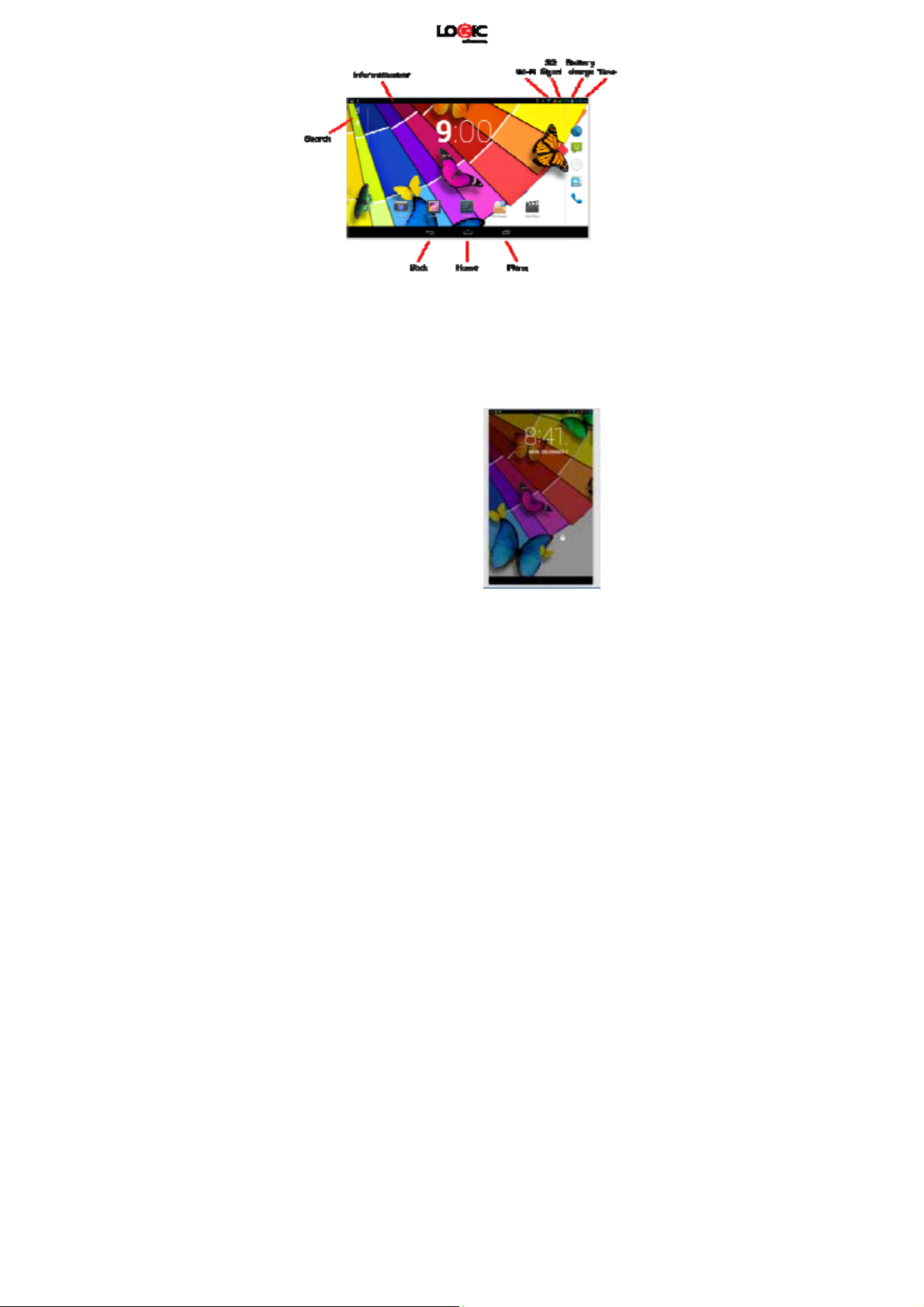
Click any icon to open the document or run the application.
Click and drag the icon to move it to another location on the
screen.
Lock Screen
You can set auto lock screen or lock screen manually by pressing
the power button. The lock screen interface is as follows:
Slide to the right to unlock the
screen. Slide to the left to unlock
and enter the camera.
Installed Applications
12
13 14
10
Page 11
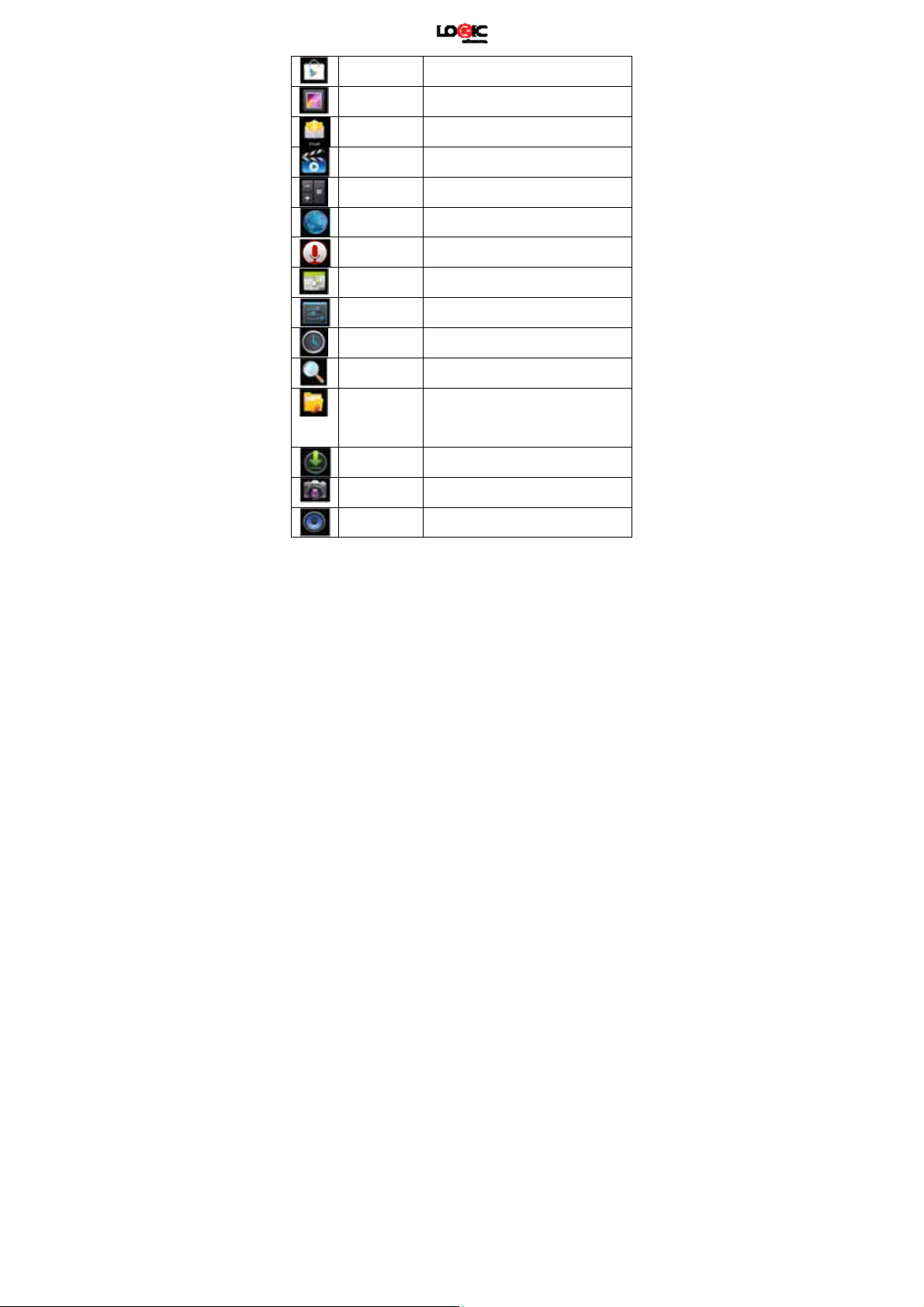
r
r
r
r
Play Store
Photo album
Email Send and receive emails via your email
HD video
player
Calculato
Download applications easily and
conveniently.
View your pictures.
address.
Play and manage your videos.
For arithmetic operations.
Browse
Sound
Recorder
Calenda
Settings
Clock View current time and set alarm clock.
Search Google search tools.
File manage
Downloaded
files
Camera
Music Play and manage your music files.
Connect to and explore the Internet.
Record and play-back sounds.
Calendar for setting schedules and
agendas.
Personalize your tablet’s settings.
View and manage your files and
applications. Install Android
applications and backup files on SD
card.
History of downloaded files.
Take photos of your favorite moments.
11
Page 12
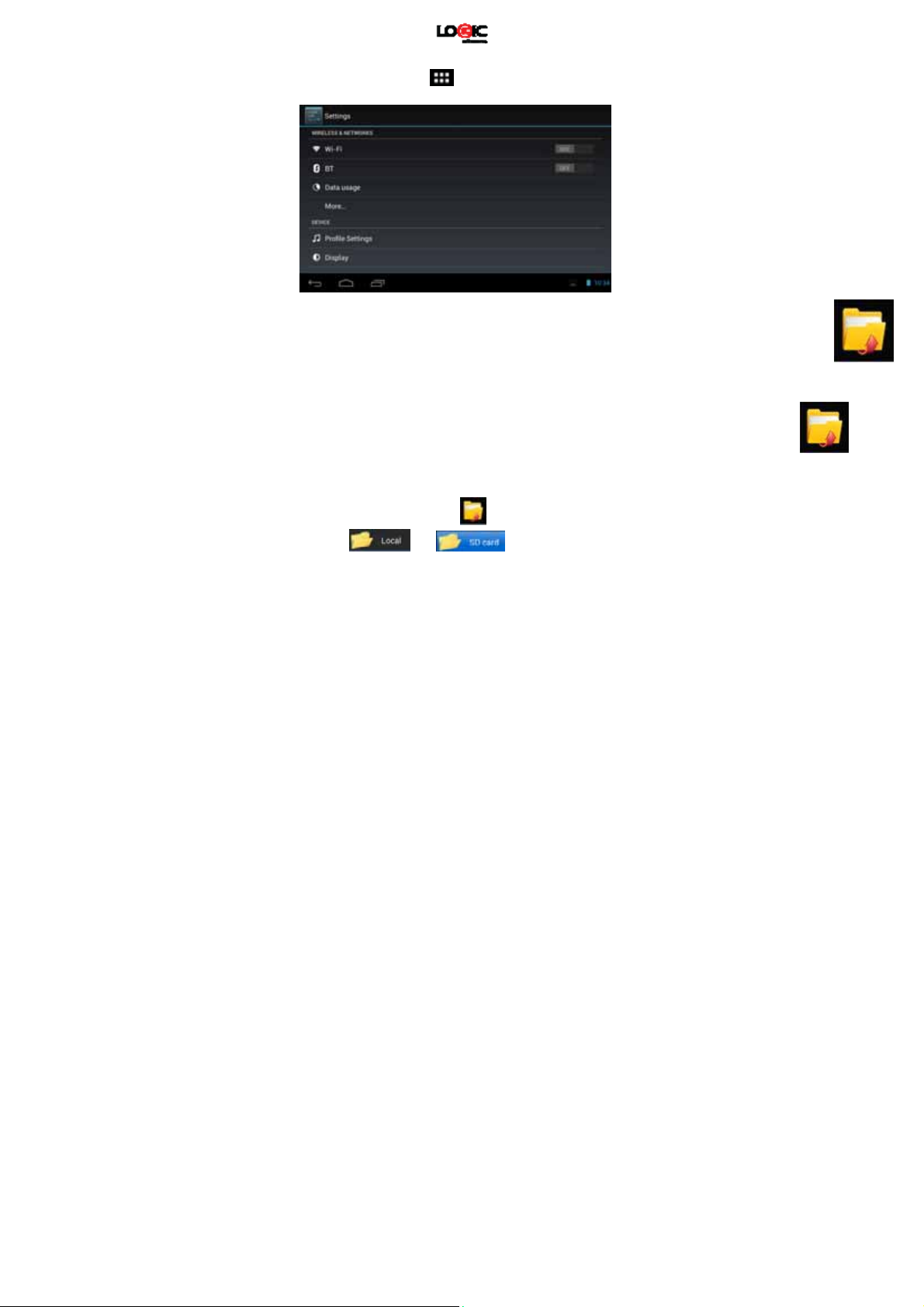
Desktop Menu
On the desktop, click icon
to display menu functions.
You can select your desired wallpaper from the images available.
Managing Applications
Installing
You can find many interesting and free Android applications
through the internet. Simply open the browser and search for
“Android Applications”.
Your purchased or downloaded Android applications can be
quickly and simply installed through the File Manager.
1. Copy the .apk file you want to install to the SD card or USB
disk → insert the card or connect the USB disk to the device.
2. Click the File Manager icon
3. Click
containing .apk files.
4. Select an .apk file → Install.
Now the application is installed and the application icon
or and find the folders
12
.
Page 13
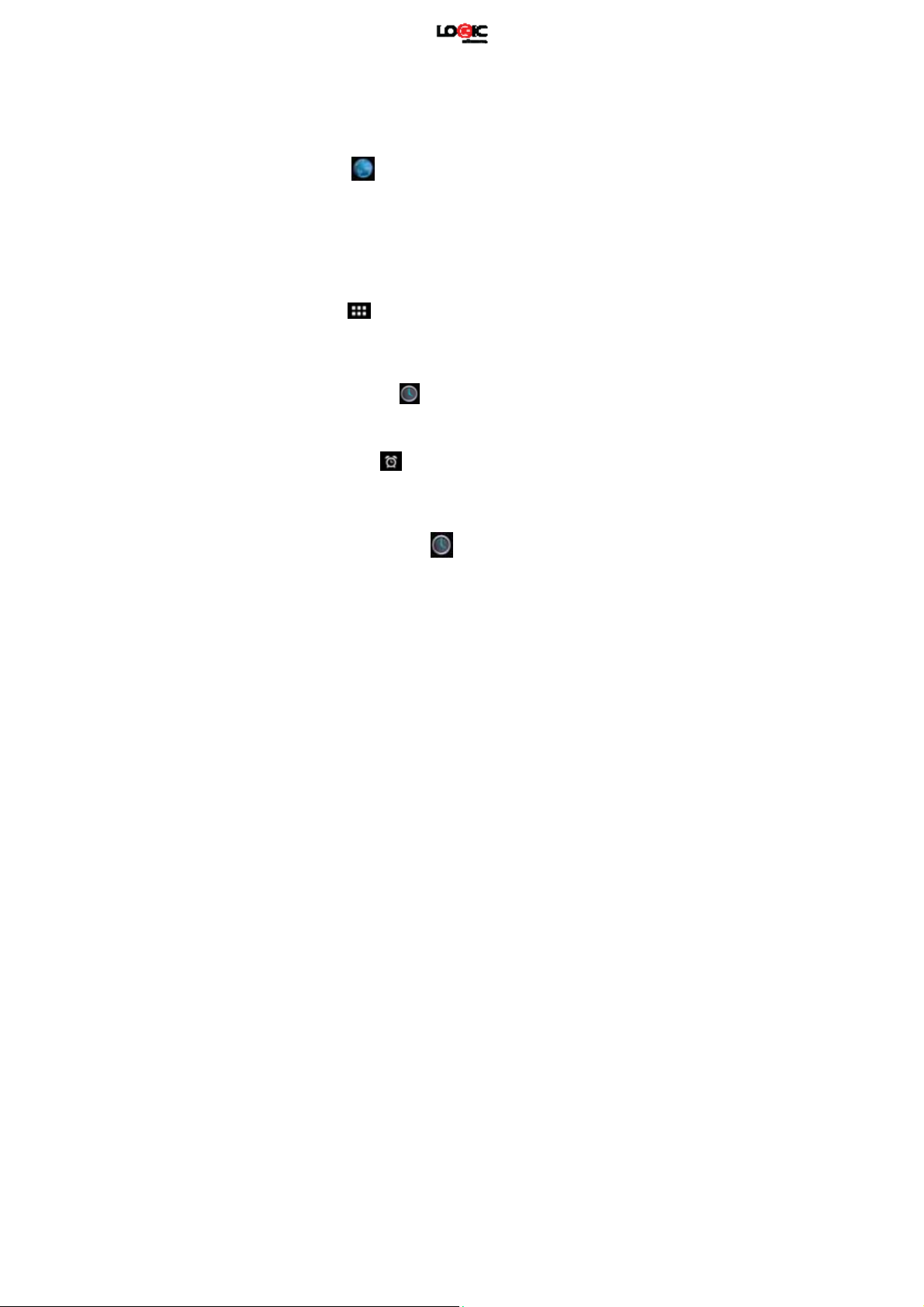
will appear on the applications screen.
5. Click Open to run the application, or click Complete to
return to the File Browser interface.
Downloading applications from the internet
You can conveniently download and install Android applications
from the internet to your device.
1. Click
2. Enter the URL and click the link of the application you
want to install.
3. After the application has downloaded, press and hold
the downloaded file (in the Downloaded Files screen) →
Click to open → Install.
Uninstalling an application
You can easily uninstall Android applications.
1. Click
2. Click the application you want to uninstall → Uninstall.
3. Click OK to uninstall the application.
Clock
Click Clock icon
Alarm clock
The device supports more than one alarm clock at the same time.
When the icon
screen, it means at least one alarm clock is activated.
Add alarm clock
1. Click Clock icon
2. Double click Set alarm clock→ + Add alarm
clock.
Browser icon to connect to the internet.
→ Settings → Applications → Manage Applications.
to view the current date and time.
a ppears in the status bar on the top of the
.
13
Page 14
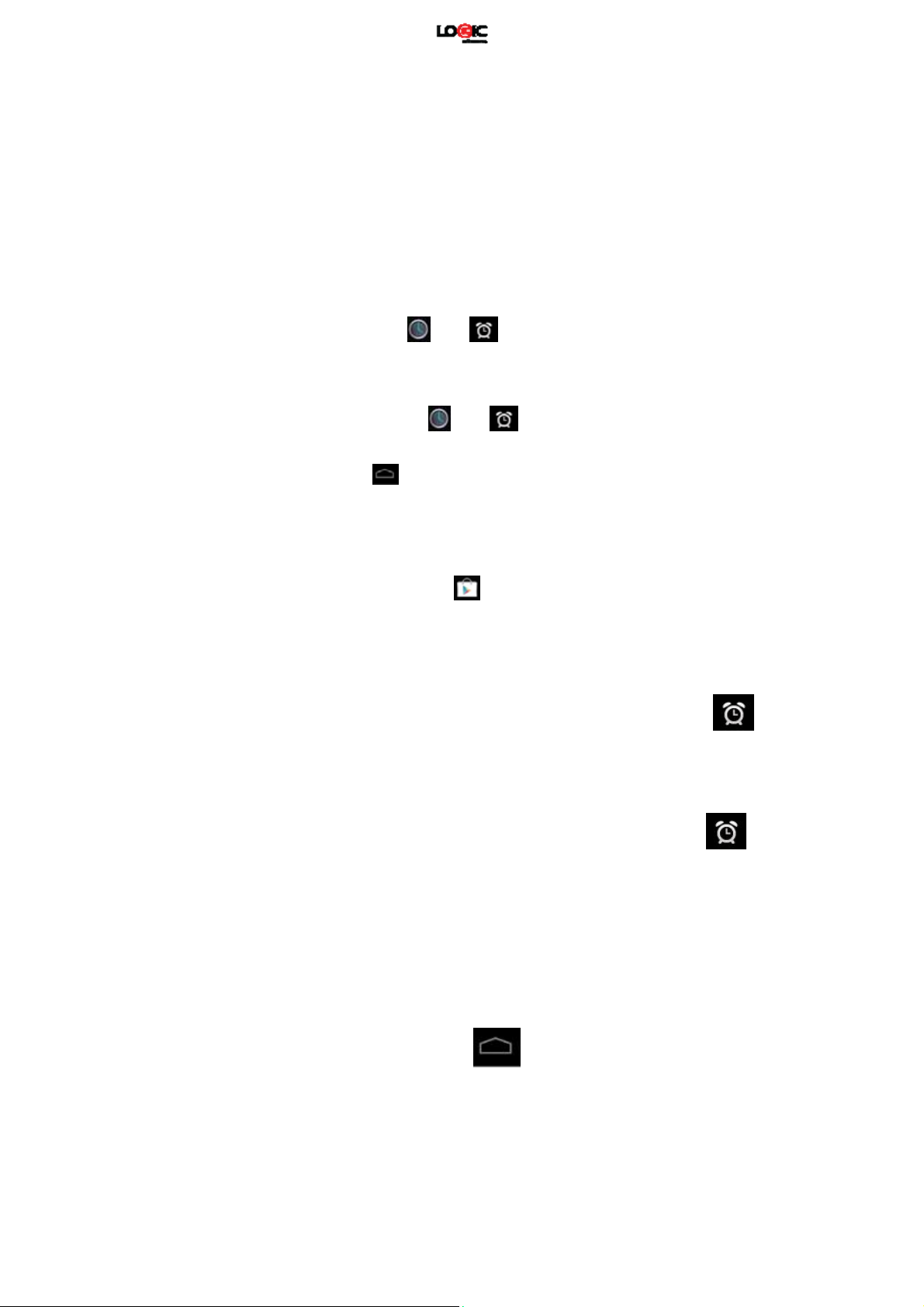
3. Set your desired alarm.
4. Click Activate alarm clock.
5. Click Complete.
Stop the alarm clock
When the set time is reached, a window will pop up
showing the name of the alarm. If you want the clock
to alarm again 10 minutes later, you can click Pause
and repeat. Click Cancel to stop the alarm clock.
Activate the snooze feature
Use this function when the alarm is activated but you want
to stop it temporarily without deleting it.
1. In the alarm clock interface, select the alarm clock
you want to activate.
2. Click Reactivate.
Edit the alarm clock
Click Clock icon
1. Click the alarm clock you want to edit → Edit the
alarm clock.
Delete the alarm clock
1. Click Clock icon
2. Click the alarm clock you want to delete.
3. Click to delete the alarm clock.
Click
Installing Software Online
There are many applications available for download from the
Google Play website. You can easily and quickly download them
onto your device.
Downloading applications
1. Click the Google Play icon
→ Click .
→ Click .
to return to desktop.
.
14
Page 15
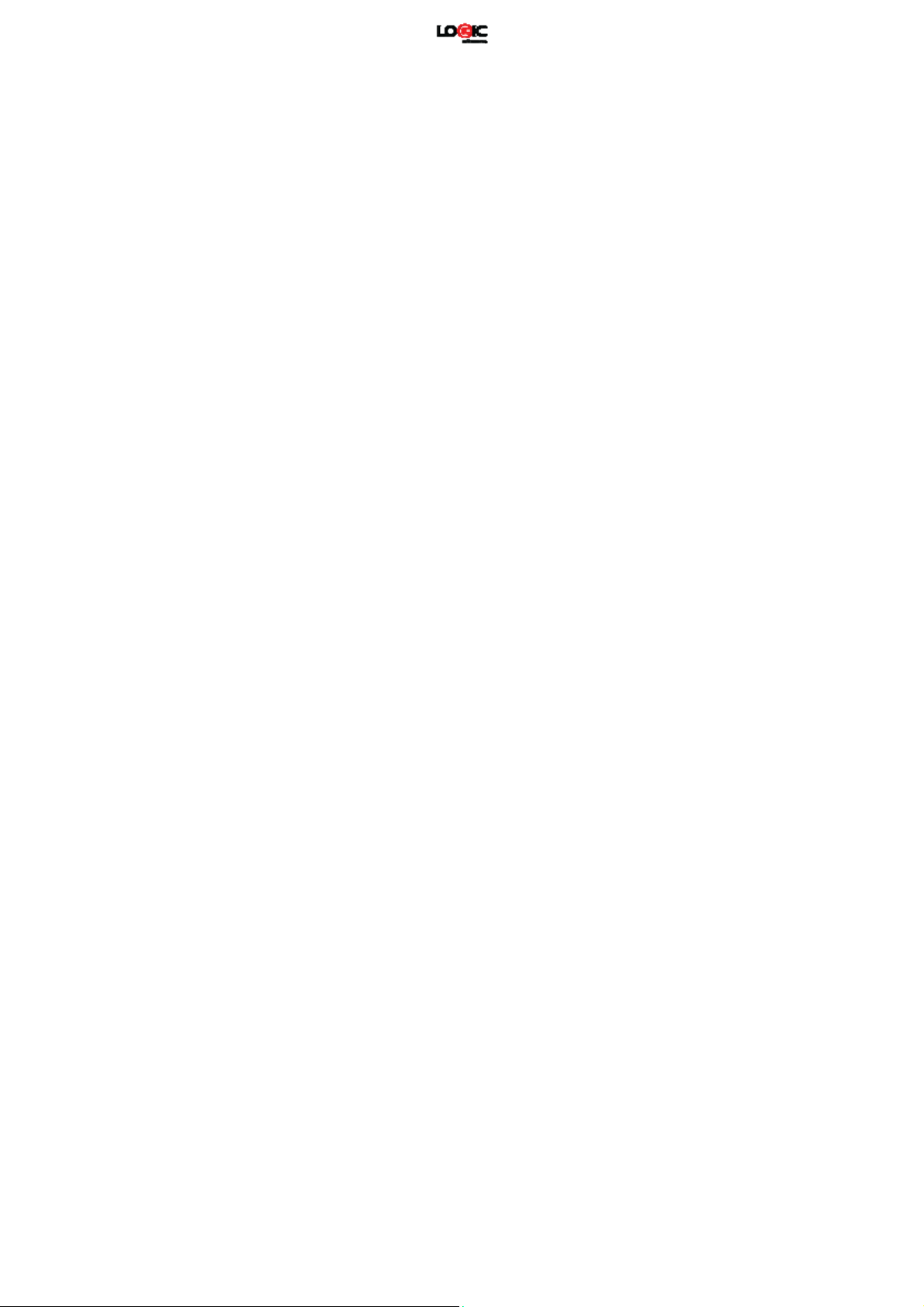
If this is the first time you use this function, the system will
ask you to register and login. If you don’t have a
registered account, you need to click Register to establish
a Google account. If you already have a Google
account, simply click Login and enter your account
information, click Login again to login.
2. You can select applications from the Top Rated or from
the Featured list. You can also search for the application
you want by entering a specific name in the search box.
3. Click an application → Download.
4. When downloading completes, click Install.
5. Click Open to run the application, or click Complete to
return to Google Play.
Record
When downloading completes, click Record to manage the
installed application. You can submit your comments to the
application or view other users’ comments. You can also uninstall
applications.
Menu function
Click to display the menu functions for Google Play.
Personal folder
Click to view personal information. You can change your password,
change email address and save your password. Click the Login
icon at the top right corner of the personal folder to logout of
your account.
About
Display the version and support information for Google Play.
15
Page 16
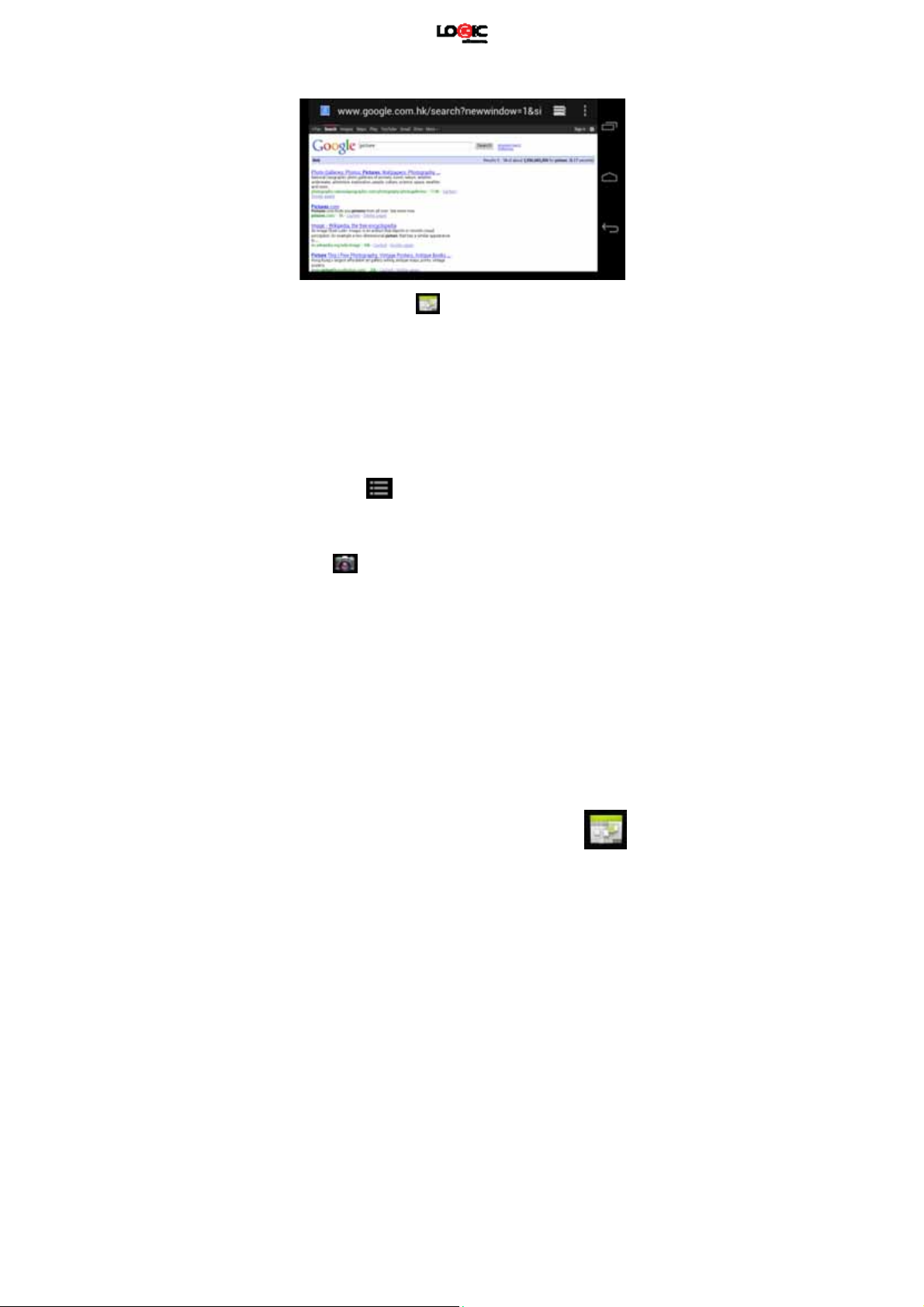
Browser
You can connect to the internet through the browser. Click the
Browser icon on the desktop to open the browser.
Calendar
Click the Calendar icon
If this is the first time you use the calendar function, you need to
create an Exchange account. Enter your email address and
password, click Next, and follow the instructions to complete the
account configuration. Now you are ready to use the Calendar.
Adding a new activity or event
1. From the calendar interface, click the date you want to
add an activity.
2. Select the time of the activity → enter the details of the
activity in the field provided.
3. Click Complete.
4. Click icon
The date with agenda is displayed in grey.
Camera
Click Camera icon.
Menu function
to select your desired calendar interface.
.
16
Page 17
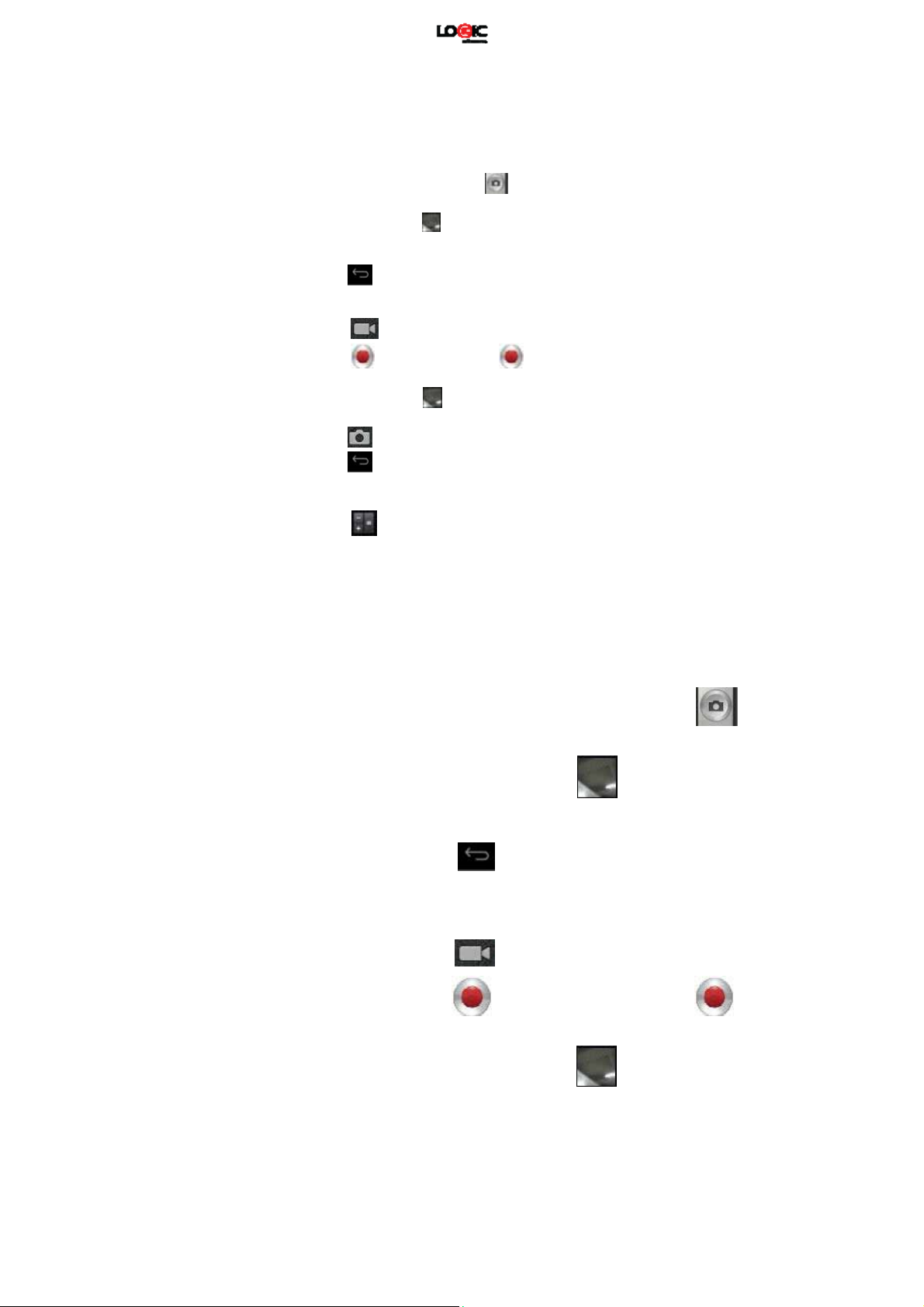
1. Press the Menu button to bring up the menu list, which
includes: Switch to video / Switch to camera and My
album/My video.
2. From the camera interface, click My album to view your
photos.
3. From the video recording interface, click My vide o to view
the video list.
Taking a photo
1. From the camera interface, click
2. The photo will be saved automatically.
3. Click the thumbnail
photos.
4. Click Return to return to camera.
5. Click
Recording a video
1. Click
to exit camera and return to the desktop.
to switch to video mode to record videos.
to enter My album to view ful l size
to take a photo.
2. Click
3. The recorded video will be saved automatically.
4. Click the thumbnail
5. Click Return to return to camera.
6. Click
7. Click
Calculator
to start recording, click to stop.
to play the video.
to switch back to camera interface.
to exit camera and return to the desktop.
1. Click the Calculator icon.
2. Click the numbers and operators to make operations.
3. Click Clear to clear the entry one by one, or click and hold
Clear to clear all entries.
17
Page 18

Sound Recorder
1. Click the Sound Recorder icon
2. Click the
3. When recording is complete, click the
recording.
4. Click the Play icon
Email
The email application supports POP3 and SMTP accounts.
Creating a new email account
You can set-up one or more email accounts that you want to use
on the device.
icon to start recording.
to play the recorded sound.
.
icon to stop
1. Click the Email icon
2. In the Your account interface, click Next.
3. Click Email address option → Enter your email address.
4. In the Password option → Enter your email password.
5. Click complete.
6. Manual setting (optional): the server will automatically select
an email provider (such as gmail.com) according to the email
address you have entered. However, if you need to change
the server settings, you can click Manual settings and make
the necessary changes. Click Next.
7. Optional: enter account name.
8. Enter the signature → Click Complete.
After completing the set-up process, if you cannot connect to
your email account, please confirm with your email provider
whether there sever supports (POP) and (SMTP) protocols.
Inbox
1. Click the Email icon
2. If only one email account is configured, that account will be
opened directly.
3. If there are multiple accounts they will all be listed.
.
.
18
Page 19
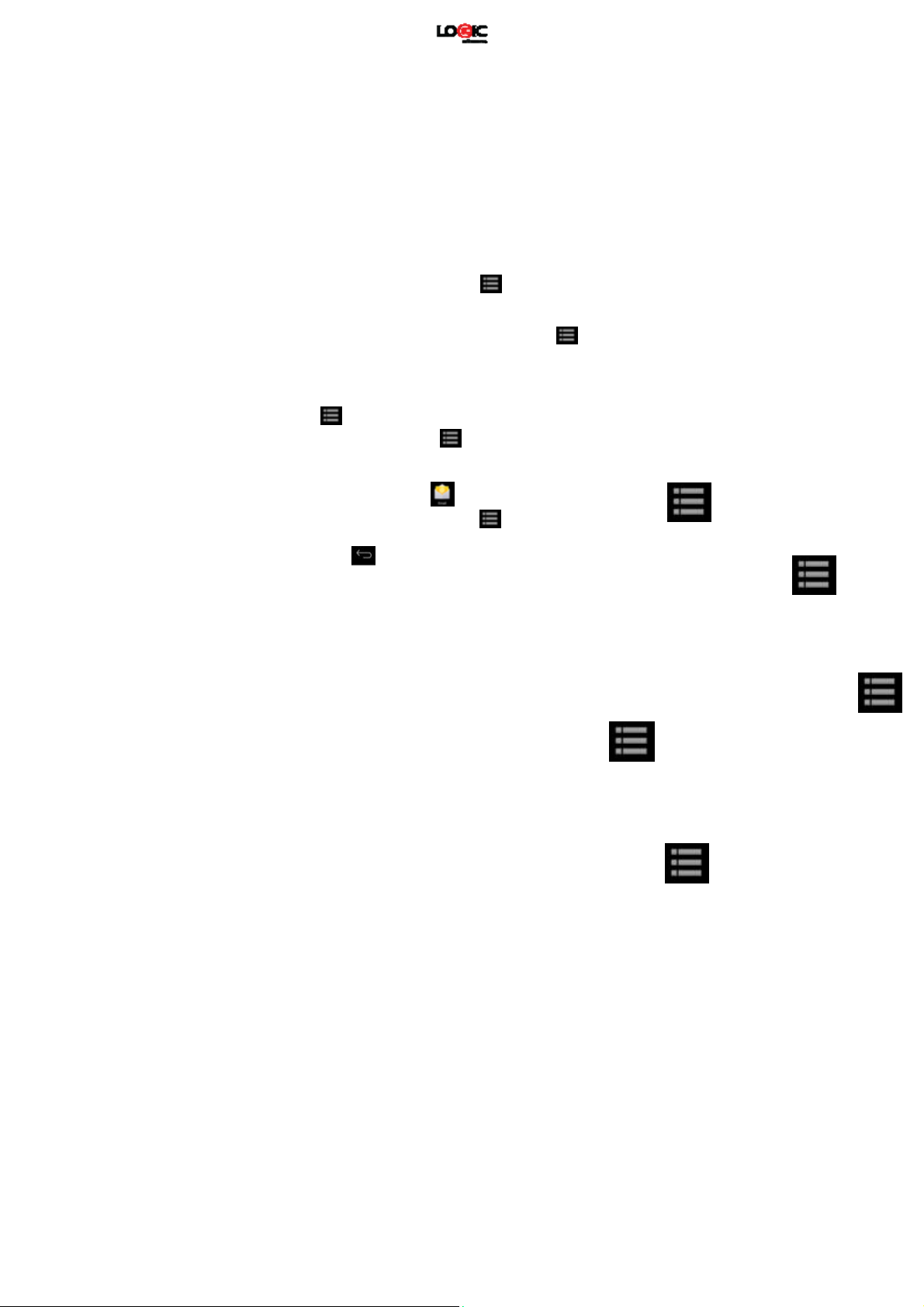
4. Click the email account you want to open → Click Inbox.
Open an email
1. From the Inbox interface, click an email to open it.
2. If there is an attachment, click Open to activate the
corresponding application, or click Save to save it to a Micro
SD card.
3. If you want to reply, click Reply or Reply all.
a. Enter the reply you want to send.
b. Click Send to send the email. If you save it as a draft, the
message will be saved but not sent; if you don’t save it or
send it, it will be discarded.
4. Click Cancel to cancel an email immediately.
Compose an email
1. From the Inbox interface, click
2. Click Send to option to enter the address of the Recipient.
3. If you wish to cc or bcc others, click the icon
and bcc, then enter the corresponding email addresses.
4. In the title bar of the email, enter the subject of your email.
5. Click Compose email option to enter your message.
6. If sending an attachment with your message, click →
Add attachment.
7. When completed, click
Edit email account
1. Click the Email icon .
2. From the Inbox interface, click
3. Edit your email account settings.
4. Click
Delete an email account
to return to the Inbox interface.
→ Compose your email.
→ Add cc
→ Send.
→ Account setting.
19
Page 20
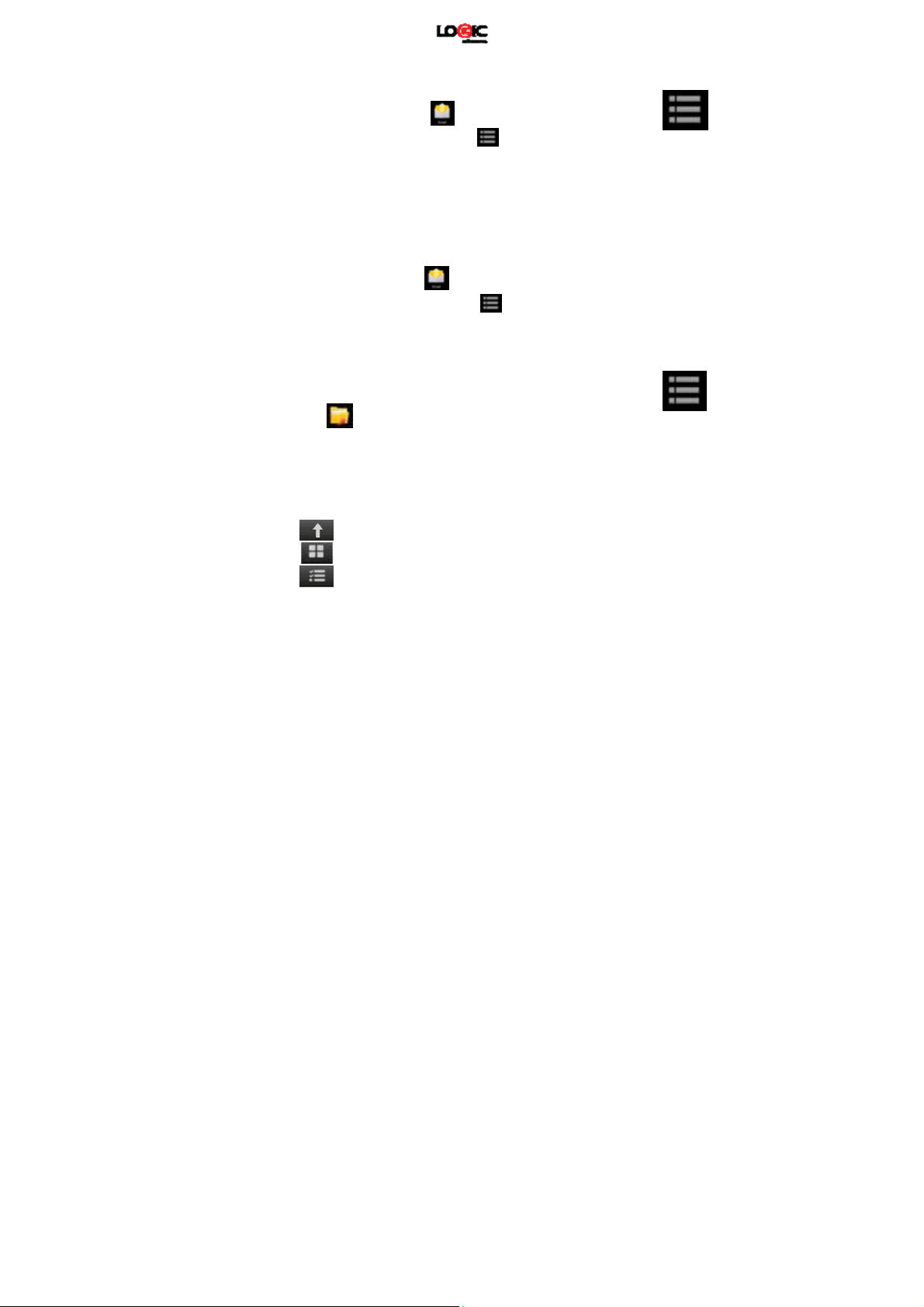
w
If you have more than one account, and you have deleted the
default account, then the next account on the list will become
the default.
1. Click the Email icon .
2. From the Inbox interface, click
3. Click and hold the account you want to delete.
4. In the pop up Account option window, click Delete
account.
5. Click Ok to confirm to delete.
Set default email account
You should always have a default email account. If you have more
than one account, you can select which one will be the default.
→ Account.
1. Click the Email icon
2. From the Inbox interface, click
3. Click and select the default account.
If the default account is deleted, the next account on the list will
become the default.
File Manager
Click
storage mediums including: internal storage, Micro SD card and
USB disk. You can also quickly and easily install Android
applications onto the device.
Functions of the File Manager icons are as follow:
File Browser icon to view the files contained in all
Previous folder
Vie
Multi select
.
→ Account setting.
20
Page 21
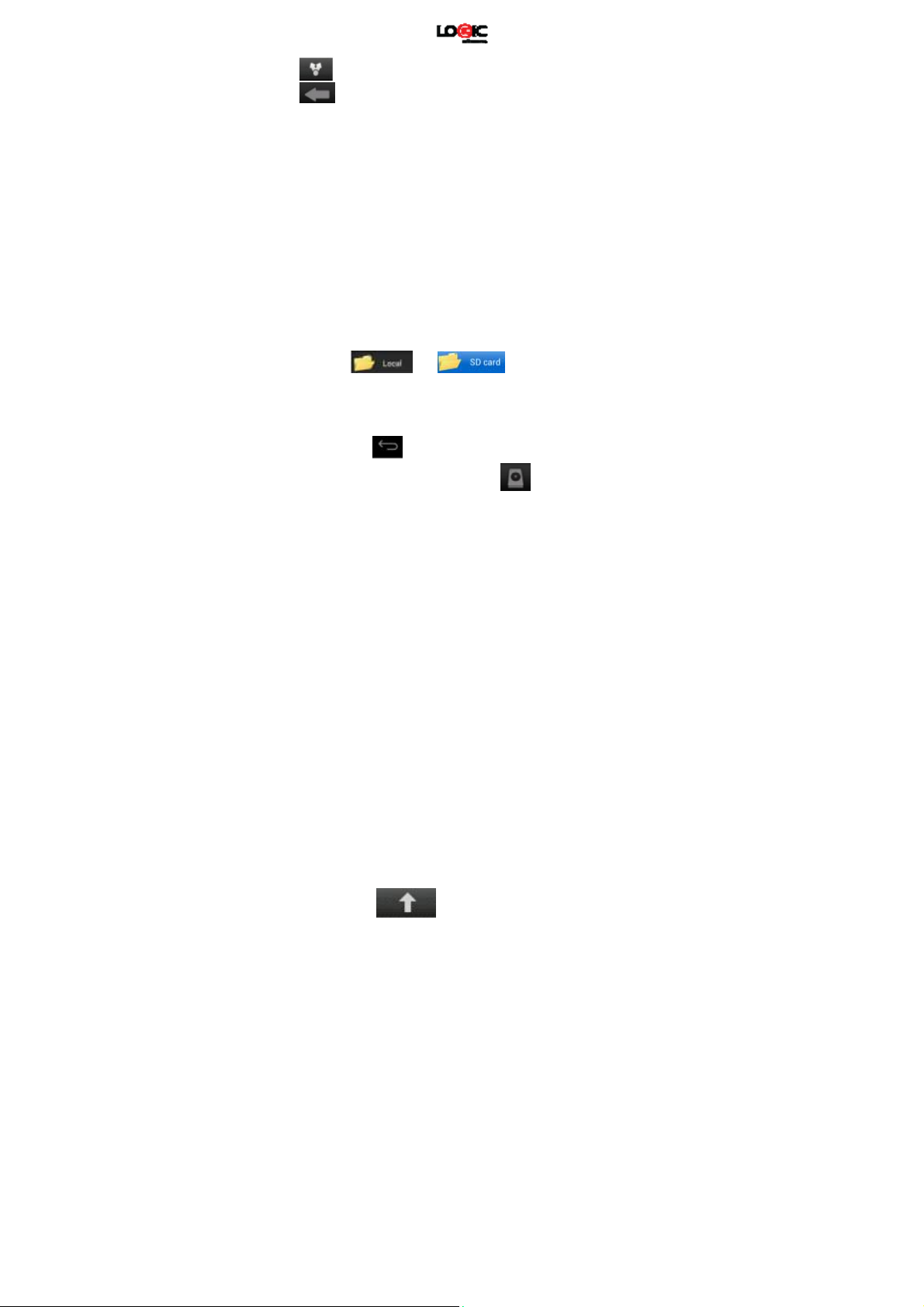
Send email
Previous folder
UDISK1 USB disk
SDCARD1 Micro SD card
Copy files between a PC and your device
You can use the File Browser to copy files between a PC and the
external/internal storage mediums. When copying files to your
device, you have the option of copying to the Micro SD card or
USB disk.
The folder name of the internal storage medium is “Local”, the
name of the storage card is “sdcard”, and the name of the USB
disk is “udisk”.
The following example shows you how to copy a file to the device
from a Micro SD card or USB disk. You can use the same method
to copy files from the device to the Micro SD card or USB disk.
After, you can connect your sto rage medium to your PC and copy
the files to the desired folder.
1. Click
contained on the storage medium.
2. Click and hold the file or folder you want to copy → click
Copy.
or to display the files
3. Click icon
click the folder you want to copy to → click Paste.
Delete a file
Select the file or folder you want to delete → click Delete → click
OK to delete.
Wi-Fi
This allows you to switch your tablet’s Wi-Fi ON or OFF. Check
to return to internal storage medium →
21
Page 22
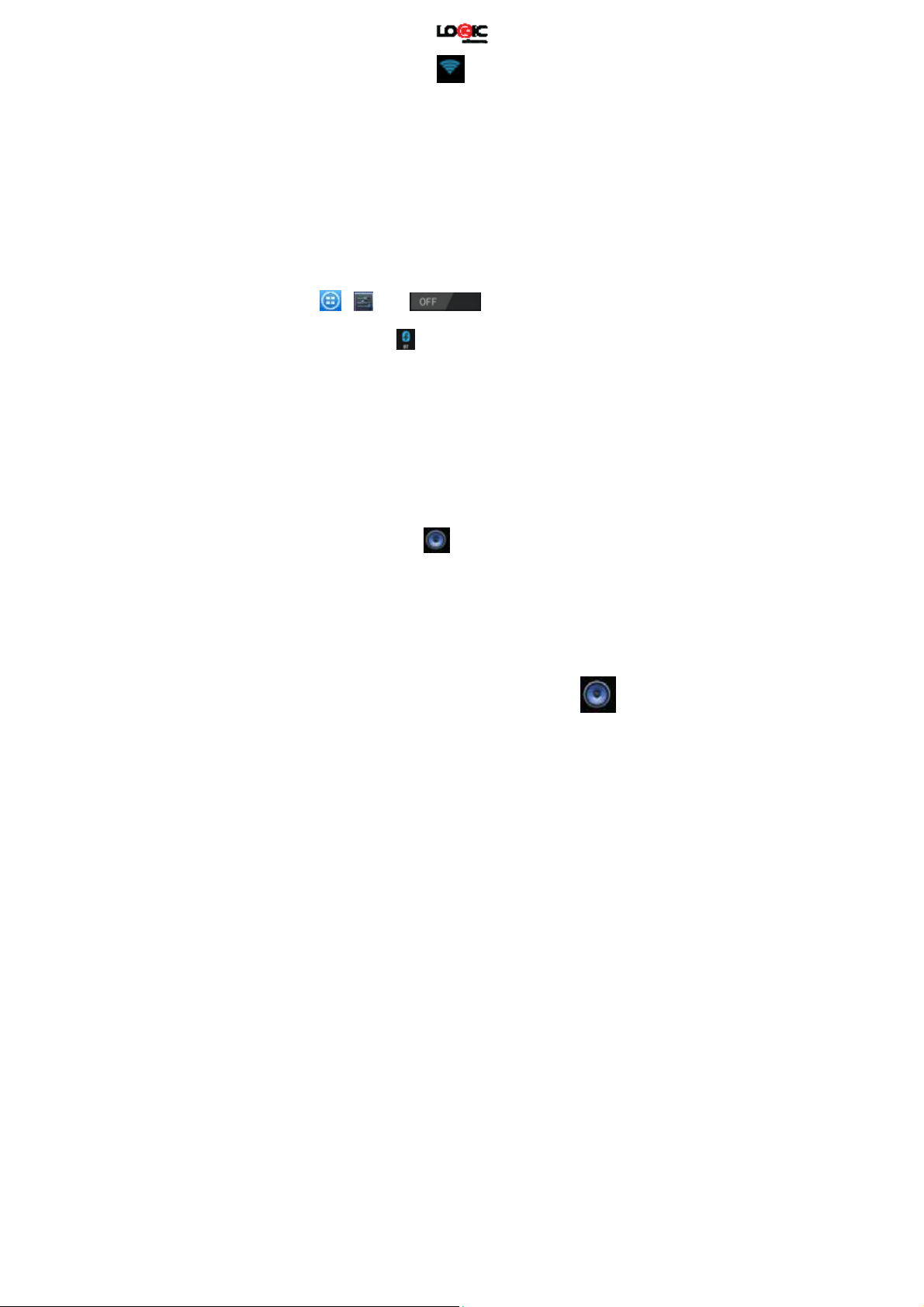
the status by looking at the
BT
Switch the BT function ON to establish a wireless connection
with other compatible BT devices that are within range. BT
may be used to send and receive different kinds of files. With
the BT technology you can also establish a wireless connection
with a compatible PC in order to enhance your
communications
.
BT is a short-range wireless communications technology.
Phones or other devices with BT connectivity can exchange
information wirelessly and securely within a distance of about
10 meters. BT devices must be paired before they can
communicate with each other.
Tap
> Click next to the BT menu to
turn it on.
When BT is on, the
the BT icon. Your phone will show all visible BT devices in
range. Select the device you want to pair with and follow the
onscreen prompts. When the owner of the device to be paired
accepts the connection, the pairing is complete. TIPS: Tap
your device name to make your phone discoverable if you want
other devices to see your phone for pairing.
Music
The music player supports: MP1, MP2, MP3, WMA, OGG, APE,
FLAC, WAV, AC3, AAC, AMR, DTS, RA, M4A formats.
Playing your music
icon will appear in the status bar. Tap
in the status bar.
1. Click My music icon
2. Select the track you want to play from:
All/Album/Artist/Album/Track/Playlist/Now playing.
3. Click to play the desired track.
.
22
Page 23

4. To return to the previous screen while playing a track,
click
Click the track in the list to enter Music Player. The Music Player
interface is the following:
to return to the desktop.
From this interface, you can access operations such as Search,
Play/Pause, Next track/Previous track, Repeat all and Random
play.
Functions in the play list
New play list
1. Click setting, and click Add play list
2. Enter the name of the play list.
3. Click OK.
Rename or delete the play list
Click and hold the play lists → click Rename or Delete.
New track
Click and hold the track you want to add to play list, → click “Add
to play list”.
Delete track
Click and hold the track you want to delete → click Delete.
23
Page 24

BT
Video Player
The video player supports: AVI, MOV, MP4, ASF, WMV, RM, RMVB,
3GP, M4A, MPG, FLV, Flash Player.
Supported picture formats: JPG, JPEG, BMP and PNG.
1. Click the Video Player icon
2. Select the video or picture you want to play from
All/Content/My favorite/Personal list.
3. Click on the screen to adjust the video (including volume,
pause/play, brightness, etc.).
4. Click the picture to preview or play in slide.
5. Click
Settings
Wireless
and networks
BT
to return to list.
Wi-Fi
Wi-Fi
Mobile network Set roaming, network,
BT
Mute mode
.
Enable Wi-Fi.
Setting
APN option.
Enable BT
Search for BT devices
nearby, and when the
device is paired, select
the desired item.
Mute except media and
alarm clock.
24
Page 25
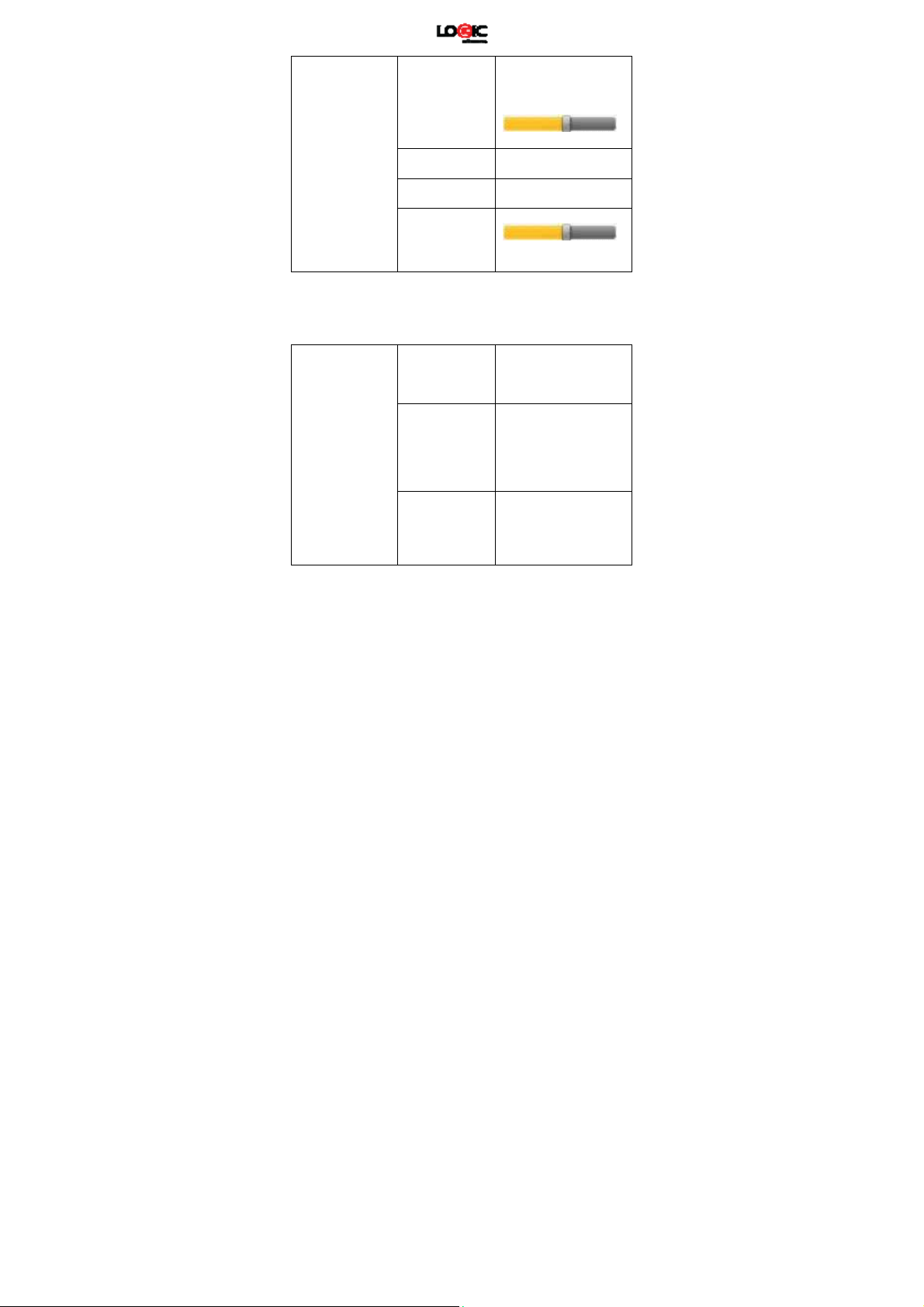
Sound
Display
Volume
Notification
ringtone
Operation tone Tone played when
Screen lock
promote tone
Brightness
Auto rotate
screen
G-sensor
coordinate
system
Adjust volume of media,
alarm clock and
notification. Click and
move the slider
, then click OK.
Select desired
notification ringtone.
selecting on screen.
Tone played when
locking/unlocking
screen.
Click and move slider
to adjust brightness of
the screen and click OK
to confirm.
When selected, the
screen will switch
between Portrait and
Landscape according to
the direction of the
device.
Use the different
coordinate system
mode, which is
necessary under certain
conditions.
25
Page 26

Location and
security
Location and
security
Applications
Animation
Screen timeout Adjust the time before
Use wireless
network
Set screen lock Use picture, PIN or
Visible
password
Select device
manager
Use security
credential
Install from TF
card
Set password
Clear storage Clear all credentials and
Unknown
source
Manage
application
Service in
process
Storage status View the space
Whether or not to
display in animation in
the operation
screen lock.
Use wireless network to
view location in
applications (such as
Google Maps).
password to lock
screen.
The password is visible.
Add or delete device
manager.
Allow applications
access to security and
other credentials.
Install encrypted
certificate from SD
card.
Set or change credential
password.
rest the password.
Allow installing
applications supplied by
electronic market.
Manage and delete
installed applications.
View and control the
services in process.
occupation of the
application.
26
Page 27

Account and
synchronization
Privacy
Development
Background
data
Auto
synchronization
Back up my
data
Auto recovery When an application is
Restore factory
settings
Set application
development options.
Set whether or not the
applications will
synchronize, send and
receive data from time
to time.
Auto data
synchronization of the
application.
Back up the application
data, Wi-Fi password
and other settings to
Google server.
reinstalled, the system
will recover the back-up
settings or other data.
Click to clear all data on
the device. Click Reset
the device to, or click
to cancel and
return to the previous
screen.
Warning: the following
data will be deleted
from the device:
~ Google account.
27
Page 28
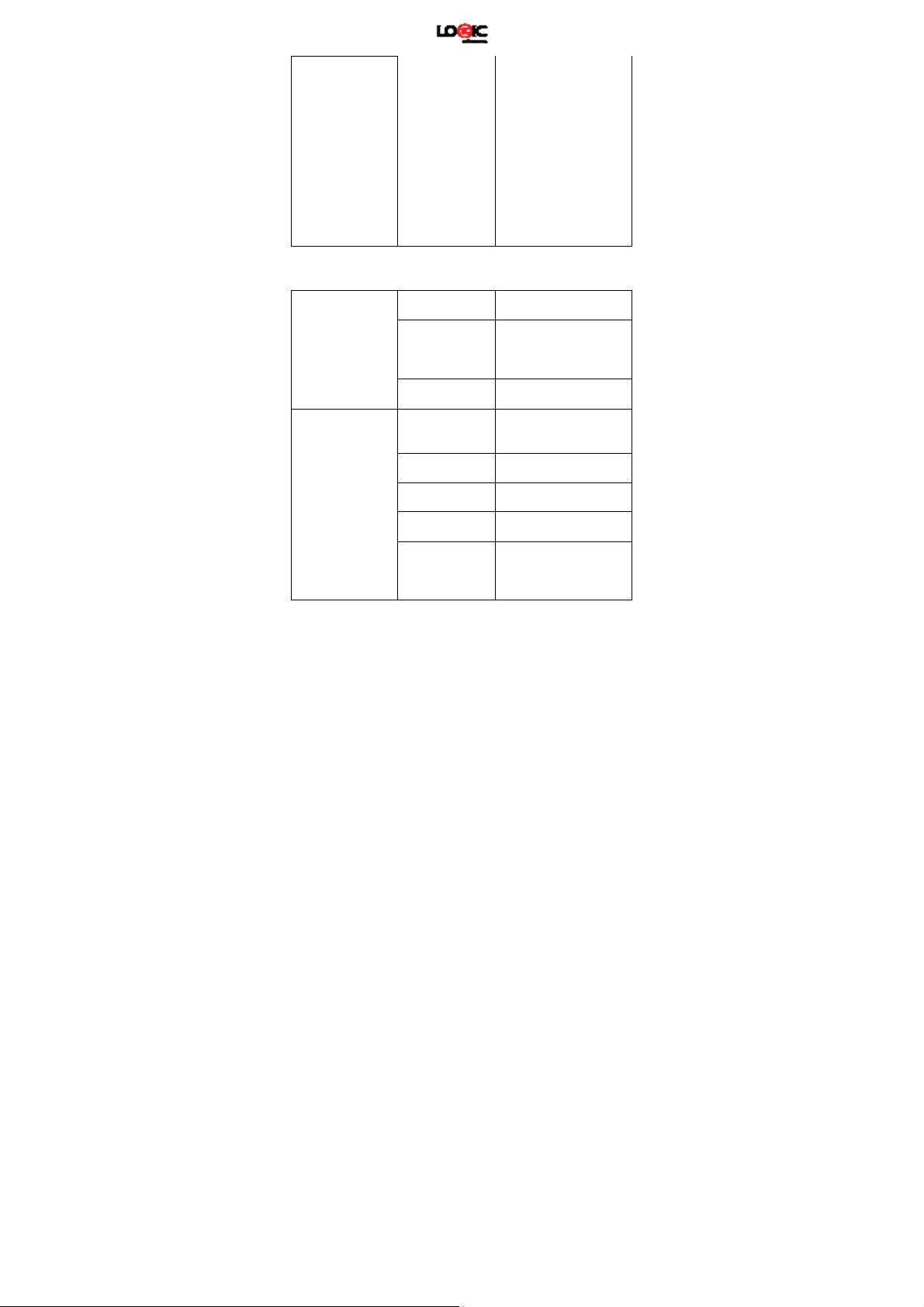
Storage
Language and
input/output
~ Data and settings of
the system and
applications.
~ All downloaded
applications.
The following data will
not be deleted:
~ System software and
preinstalled
applications.
~ Files on the Micro SD
card, such as music and
photos.
Total capacity,
free space
Remove SD
card/USB disk
Format SD
card/USB disk
Select language
Personal
dictionary
Android keypad Screen keypad setting.
Listening
example
Preferred
engine
Display when an SD card
or USB disk is inserted.
When a TF card or USB
disk is inserted, click
Remove SD card/USB
disk to remove them.
Format (clear) TF
card/USB disk.
Select language
according to your
location.
Add words to the user
dictionary.
Play short voice
examples.
Set the voice
combination engine for
switching between text
and voice.
28
Page 29

Date and time
Voice speed
Pico TTS
Auto
Set date
Set time
Select time zone
Play speed after the
texts are converted into
voice.
Pico TTS setting.
Use the network value,
i.e. to synchronize with
the network time.
Set date.
Set time.
Select time zone.
Use 24-hour
time system
Select date
format
About the device
FAQ
Android
Q: What is the Android version that comes preloaded on my
Select 24-hour time
system or
12-hour time system.
Select date format.
View status, battery
status, legal
information, model,
Android version, kernel
version and version
number, lock.
29
Page 30

device?
A: Android 4.4 KitKat
Basic function of the device
Q: Do I need to charge the device before use?
A: Yes. You need to charge the battery for at least 4 hours,
but you can operate the device while it is charging. When
charging, always use the AC adaptor.
Email
Q: Can I use my own email account to send and receive
emails?
A: The device supports POP3 and SMTP accounts. The device
may not support some free email accounts. Please consult
your email provider for details.
Storage card
Q: What storage card does the device support?
A: Micro SD card up to 32GB.
Music
Q: What audio formats does the device support?
A: MP2, MP3, WAV, AAC, WMA
Q: How can I add music to the device?
A: You can copy the audio files from your PC to the Micro SD
card or USB disk then copy them to the device through the File
Browser.
Pictures
Q: What picture formats does the device support?
A: JPG, JPEG, BMP and PNG.
Q: How can I add pictures to the device?
A: You can copy pictures from your PC to the Micro SD card or
USB disk then copy them to the device through the File Browser.
Video
Q: What video formats does the device support?
30
Page 31

A: MP4/MPEG/H264 plus other formats.
Q: Can I play YouTube videos on my device?
A: Yes. You can click the YouTube icon to play videos.
Q: How can I add videos to the device?
A: You can copy the video files from your PC to the Micro SD
card or USB disk, then copy them to the device through
the File Browser.
Wi-Fi
Q: Do I need an external Wi-Fi device to connect to the
internet?
A: No. The device has built in Wi-Fi connectivity.
Logic T2 Specifications
Processor Quad-Core 1.2Ghz
Operating Android 4.4 Kit Kat
Memory 4GB (ROM) + 512MB (RAM)
External Memory Micro SD slot (max. 32GB)
SIM Dual SIM, Dual Standby
Display 7” Touchscreen
Cameras 2MP + VGA
Wi-Fi Wi-Fi (802.11 b/g/n)
BT BT 4.0
Connectors Micro USB*
Multimedia FM Radio
Sensors G-sensor(3-axis)
Battery 3000mAh Li-ion
1024X600 Resolution
3.5mm audio
Speaker & microphone
Audio & Video player
Photo viewer
31
Page 32

Dimensions 188 X 108 X 10 MM
*
USB OTG (on-the-go) allows USB peripherals and devices to
communicate directly with each other without the need of
a PC.
Battery management
We suggest you charge the battery for at least 4 hours before
using your device.
Many times the useful life of the battery can be extended by
following these simple tips:
● Use the device at least once every week.
● Fully charge the battery on a regular basis.
● Never keep the battery discharged for a long period of
time.
● Keep the device and the battery away from heat.
Charging the battery
Your device comes with a Micro USB port for charging.
To charge device: connect one end of the AC adaptor to the
power outlet and the other end to the Micro USB port on the
device (it may take about 5 hours to fully charge the device). You
can use the device while it’s charging.
The battery icon will display the status in the status bar.
Important safety instruction
Please follow the following safety instructions while using the
device to avoid risk of fire, electric shock or injury:
● Keep the product away from rain and humidity.
32
Page 33
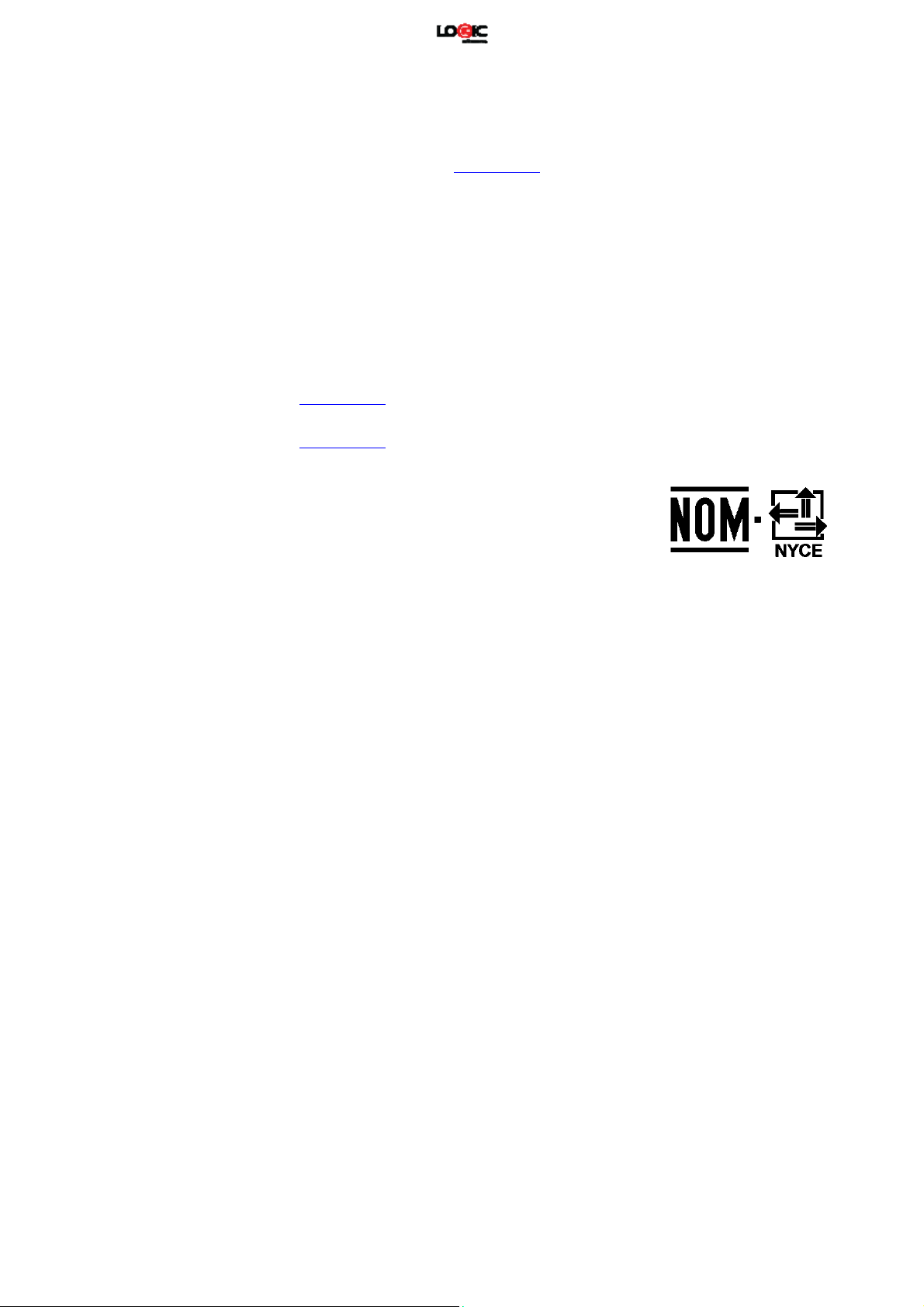
● Keep the product away from direct sunlight and heat.
● Protect the power cord. When connecting the power
cord, do not step on it or place anything on it. Use care to
protect the connectors of the power cord.
● Please only use the approved AC adaptor for charging.
Using other adaptors may cause damage.
● Never disassemble or try to repair the device. If your device
needs servicing visit logicmobility.com
information.
Cleaning the device
Clean the screen with care. To clean fingerprints or dust on the
screen, we suggest you use a soft cloth (like a camera lens cloth).
Do not use any rough cloths or harsh chemicals.
This device complies with FCC requirements and is subject to the
condition that it does not cause harmful interference.
For additional information you can reference the full user’s
manual contained in the unit itself or you can visit us at
www.Logicmobile,com.
For support contact information visit our web site
logicmobility.com
For detailed warranty information visit our web site
logicmobility.com
Made in CHINA
.
.
for support
33
Page 34

39
41
41
43
44
46
48
50
53
57
57
61
Logic T2 Manual del Usuario
Avisos, declaraciones y precauciones
Conozca su Logic T2
Como encender y apagar su equipo
Pantalla táctil 42
Instalación de la Tarjeta SIM
Uso de tarjetas Micro SD
Para comenzar 45
Como cargar la batería
Escritorio 47
Pantalla de seguridad
Aplicaciones 48
Menú de Ajustes 50
Manejo de aplicaciones
Reloj 52
Instalación de software en línea
Navegador 54
Calendario 55
Cámara 56
Calculadora 57
Grabadora de audio
Correo electrónico
Administrador de archivos
Wi-Fi 62
Función BT 62
34
Page 35
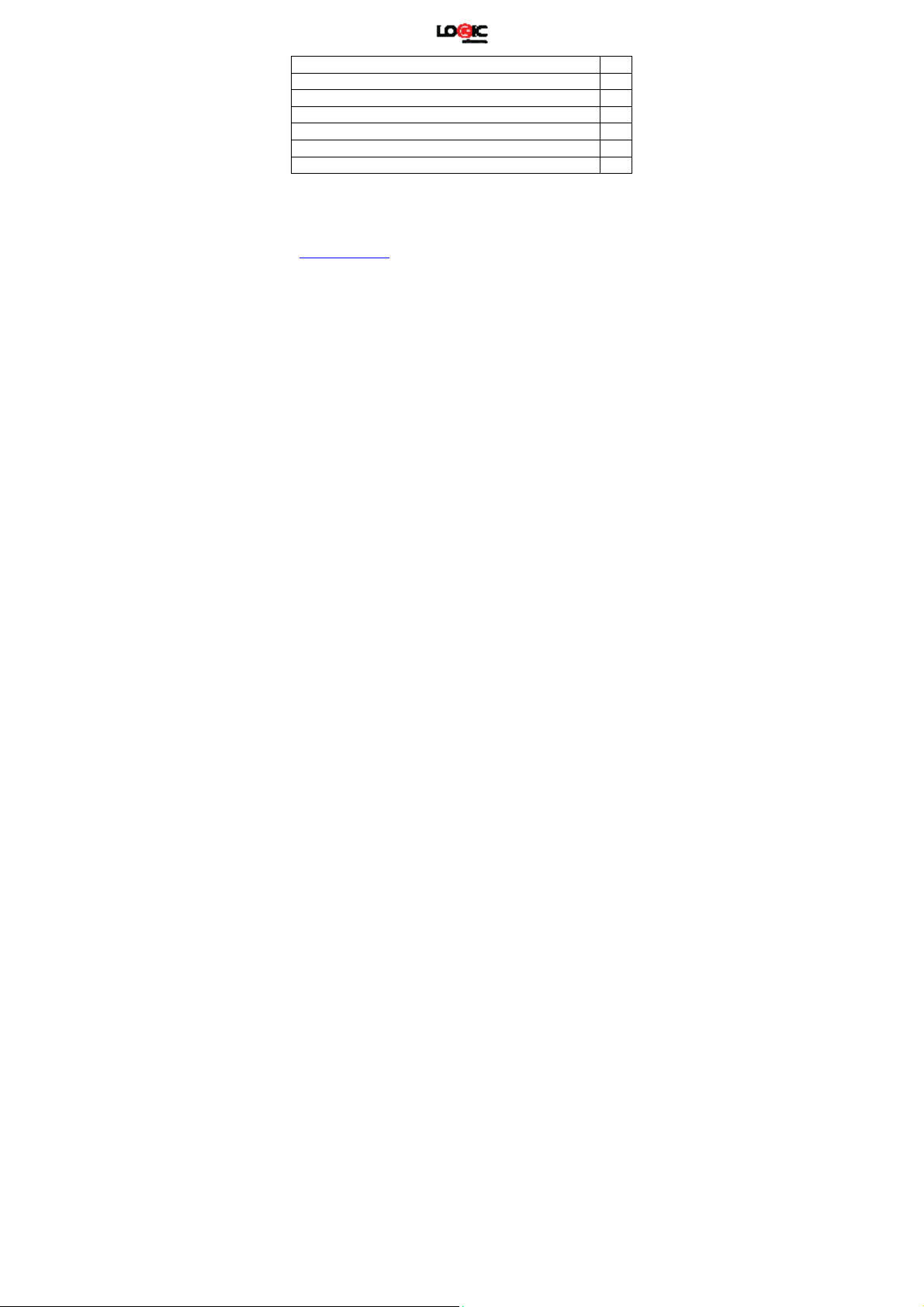
64
73
77
78
Música 63
Reproductor de video
Configuración 66
Preguntas frecuentes
Especificaciones 76
Manejo de la batería
Información de seguridad y certificaciones
Avisos, declaraciones y precauciones
Gracias por haber adquirido una tablet innovadora de Logic. Lo
invitamos a leer las instrucciones presentes en este manual del
usuario para que pueda configurar y utilizar todas las funciones
de su dispositivo nuevo. Para mayor información puede visitar:
logicmobility.com.
Avisos y precauciones
‐ Por favor no desarme la unidad. Este es un equipo electrónico
muy delicado y complejo.
‐ Evite todo tipo de impacto o golpe contra este equipo.
‐ Evite usar este producto bajo las siguientes condiciones:
temperaturas extremas (muy altas o bajas), ambientes
húmedos o con mucho polvo, ambientes con campos
magnéticos fuertes y/o exposición prolongada al sol directo.
‐ Para limpiar, solamente pase un paño de algodón muy
ligeramente por la parte exterior del equipo. No use ninguna
solución química de limpieza.
‐ Evite colocar el equipo cerca de cualquier líquido por si se
produce un derrame accidental sobre o cerca del mismo.
‐ El uso excesivo de auriculares a un volumen alto puede causar
pérdida de audición permanente.
‐ Por favor utilice sólo baterías, cargadores y accesorios
autorizados para uso con este equipo. El uso de otro tipo
anula la garantía y también pudiera resultar en peligro.
‐ Por favor, siga las regulaciones ambientales locales
correspondientes para el manejo de los equipos y accesorios
obsoletos.
35
Page 36

‐ Si el equipo llega a dañarse en cualquier momento, Logic no
asume ninguna responsabilidad por la pérdida de datos /
música / vídeos y / o cualquier otros archivos. Por favor, siga
las instrucciones detalladas en el Manual del Usuario para la
operación correcta del equipo y para efectuar copias de
respaldo de toda su información.
Declaraciones y comentarios
‐ Las especificaciones están sujetas a cambio sin previo aviso.
‐ Este manual se ha elaborado con el mayor cuidado pero ni
Logic ni ninguna de sus empresas afiliadas tomaran
responsabilidad por cualquier error o errores contenidos en
este documento.
‐ Los ejemplos de las pantallas presentados en este manual son
para referencia solamente, las pantallas actuales del equipo
pudieran variar.
‐ Logic el logotipo de Logic son marcas registradas de Logic.
Todo s los derechos reservados. Las demás marcas registradas
que aparecen son propiedad de sus respectivos dueños.
‐ Recuerde de siempre tener una copia de respaldo de su
información importante, nosotros no asumimos ninguna
responsabilidad por errores con este equipo.
‐ Por favor, lea cuidadosamente todas las instrucciones del
equipo. Utilice solo los accesorios suministrados con el equipo
para evitar cualquier daño imprevisto. La garantía no tendrá
validez si el producto se utiliza con accesorios incompatibles.
‐ Aunque el Tablet y sus especificaciones son compatibles, al
momento de fabricación, con la última versión del sistema
operativo Android, Logic no se responsabiliza, de ninguna
forma, por el rendimiento o funcionamiento del sistema
Android suministrado por Google ni por errores/bugs o fallas
del sistema operativo.
‐ Pueden haber pequeñas discrepancias entre las imágenes /
datos en este manual y el producto actual. El producto actual
es el correcto.
‐ Nosotros no podemos ser responsables por cualquier descarga
ilegal de aplicaciones ni por cualquier otro acto ilegal.
36
Page 37

‐ Logic no le puede brindar apoyo al sistema operativo Android
ni ofrecer ningún tipo de soporte para otras aplicaciones
basadas en el sistema Android que el usuario haya descargado,
instalado y / o comprado.
Conozca su Logic T2
Como encender y apagar su equipo
Para encender: presione y mantenga oprimido el botón de
encendido durante 3 segundos y espere a que prenda el equipo.
Para apagar: presione y mantenga oprimido el botón de
encendido durante 3 segundos → haga clic en Apagar → Aceptar.
Bloquear / desbloquear la pantalla: presione brevemente el botón
de encendido para bloquear / desbloquear la pantalla.
Apagado forzado: si el dispositivo no responde, mantenga
presionado el botón de encendido durante 7 segundos para forzar
37
Page 38

un apagado.
Advertencia: el apagado forzado puede causar errores
inesperados en el sistema.
Pantalla táctil
La pantalla táctil es muy conveniente y fácil de utilizar. Solo
utilice sus dedos para manipular los íconos, botones, menús, y el
teclado así como otros artículos que hay en la pantalla. Ud.
también puede cambiar la orientación de la pantalla.
Para seleccionar o activar algo, simplemente tóquelo. Para
escribir algo, tal como un nombre, una contraseña y/o llevar a
cabo una búsqueda, simplemente toque donde Ud. quiere escribir.
Un teclado aparecerá para que pueda escribir en ese campo.
En la pantalla puede realizar las siguientes funciones:
“Tocar y Mantener”: toque y mantenga un artículo en la pantalla
tocándolo sin levantar el dedo hasta que la acción se lleve a cabo.
“Arrastrar”: toque y mantenga un artículo por un momento y
luego sin levantar su dedo muévalo por la pantalla hasta que
llegue a la posición que quiere. Por ejemplo, Ud. puede
reposicionar iconos en la “Pantalla de Inicio o Presentación”.
“Deslizar o mover”: rápidamente mueva su dedo a través de la
pantalla sin pausar. (E sto no es para mover ni arrastrar artículos).
Por ejemplo Ud. puede deslizar una “Pantalla de Inicio o
Presentación” hacia la derecha o izquierda para ver otras
pantallas.
“Pellizcar”: en algunas aplicaciones (tales como Mapas,
Navegador, Galerías) Ud. puede ampliar o reducir el tamaño de
las imágenes en pantalla colocando dos o tres dedos en la
pantalla y pellizcándolos juntos (para reducir la imagen) o
separándolos (para ampliar la imagen).
38
Page 39

Para evitar daños a la pantalla, no coloque objetos en su
superficie.
Instalación de la Tarjeta SIM
Su dispositivo soporta comunicaciones celulares (GSM ó 3G).
Antes de instalar o retirar la tarjeta SIM, asegúrese de apagar el
tablet.
La tarjeta SIM contiene información personal de su suscripción,
como su número telefónico, su código PIN, servicios opcionales y
otros detalles de configuración. Tenga cuidado al manejar la
tarjeta SIM, ya que se puede dañar fácilmente. Evite rayar o
doblar la tarjeta. Mantenga todas las tarjetas SIM fuera del
alcance de los niños.
Para instalar la tarjeta SIM tiene que localizar la ranura SIM de su
tablet.
Coloque la tarjeta SIM con la esquina con la muesca como se
muestra en el diagrama y los contactos dorados hacia abajo.
Inserte con cuidado la tarjeta SIM en la ranura apropiada hasta
que encaje con un clic.
Para extraer la tarjeta SIM coloque su uña al borde de la ranura
SIM y con cuidado empuje la tarjeta ligeramente hacia fuera
hasta que la pueda retirar de la ranura.
Uso de tarjetas Micro SD (accesorio opcional)
Su dispositivo es compatible con tarjetas de memoria micro SD
(hasta de 32 GB). Para tener acceso a la ranura SIM, retire la
tapa superior de la parte de atrás de su tablet.
Retire la cubierta superior de la parte trasera de su tablet para
tener acceso a la ranura Micro SD.
39
Page 40
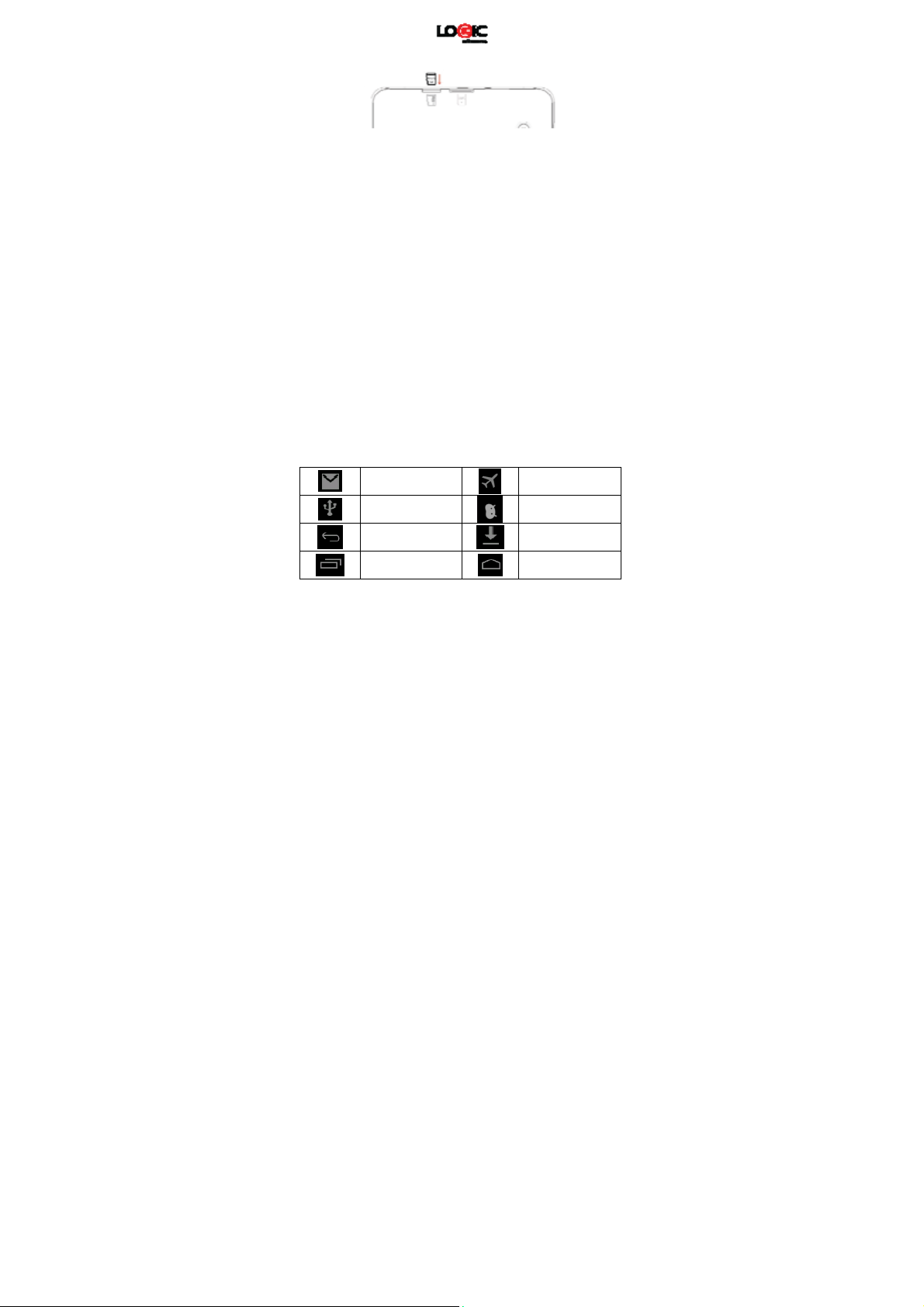
Como insertar una tarjeta Micro SD: inserte la tarjeta Micro SD
en la ranura hasta que sienta un “clic” lo cual indicará que está
en su lugar. No la fuerce. En unos segundos Ud. verá un mensaje
que le indica “Tarjeta Micro SD Montada”
Como retirar una tarjeta Micro SD: cierre todas las aplicaciones
o documentos en la tarjeta que se encuentren abiertos. Presione
la tarjeta ligeramente y se expulsará parcialmente, permitiendo
que se pueda retirar.
No inserte y retire la tarjeta Micro SD de fo rma seguida en un
período corto de tiempo. Esto puede dañar la tarjeta Micro SD, y
posiblemente el dispositivo.
Se recomienda utilizar tarjetas de memoria de marcas
reconocidas para evitar problemas de compatibilidad.
Si el equipo no reconoce su tarjeta Micro SD, formatéela usando
su PC e intente de nuevo. Si aún no es reconocida, remplácela.
Para comenzar
Iconos informativos
Los iconos aparecen en la barra informativa en la parte superior
de la pantalla. Estos iconos le informan el estado de su tablet.
Correo
electrónico
Conexión USB
Regresar
Menú
Modo de avión
USB conectado
Descargando
Inicio
40
Page 41

Batería
Botones: descripciones y funciones
Encendido Encender y apagar el equipo
Volumen + (subir)
Volumen -(bajar)
Inicio
Regresar
Ajustes
Menú
Como cargar la batería
El dispositivo contiene una batería interna que se debe de cargar
antes del primer uso. Se recomienda cargar la batería por un
mínimo de 10 horas la primera vez (esto ayuda a mantener el
rendimiento de la batería). Usted puede utilizar el dispositivo
mientras se está cargando, pero esto pudiera prolongar el proceso
de carga.
Utilice únicamente el cargador autorizado, incluido con su tablet
(entrada: AC110 ~ 240V 50/60Hz, salida: DC5V/1A). Logic no se
responsabiliza por daños causados por el uso de un cargado u
otros accesorios no autorizados.
Subir el volumen
Bajar el volumen
Ir a la pantalla principal
Regresar a la pantalla anterior
Para entrar al menú
Ver el registro de navegación
Conexión Wi-Fi
41
Page 42

Para cargar el dispositivo: conecte el adaptador de CA a la toma
de corriente y el otro lado del conector de al puerto micro USB de
su tablet (bajo condiciones normales, puede tomar 5 horas para
cargar el dispositivo).
El icono de la batería
icono se muestra lleno
desconectar el cargador.
Como encender el equipo
Presione y mantenga oprimido el botón de encendido por 2 ó 3
segundos hasta que Ud. vea que la pantalla ha prendido.
Configuración del Wi-Fi
Le sugerimos que configure la conexión Wi-Fi antes de utilizar su
tablet por primera vez porque muchas aplicaciones y funciones
dependen de esta conexión.
1. Clic Configuración → Conexiones Inalámbricas y redes
2. Encienda el Wi-Fi. El dispositivo mostrará todas las redes
Wi-Fi disponibles. Si aparece un icono, es necesario
ingresar la contraseña correcta para conectarse a esa
red.
3. Seleccione la red Wi-Fi desead a → Ingrese la contraseña
(si es requerida) →
Seleccione Conectar.
4. Seleccione Retorno para volver al escritorio.
Si la red inalámbrica que usted busca está configurada como
oculta, el dispositivo no la podrá detectar automáticamente. En
ese caso, para agregar la red, es necesario hacer clic en Agregar
red Wi-Fi e ingresar toda la información necesaria manualmente.
Escritorio
indica el estado de la carga. Cuando el
la batería está cargada y puede
42
Page 43
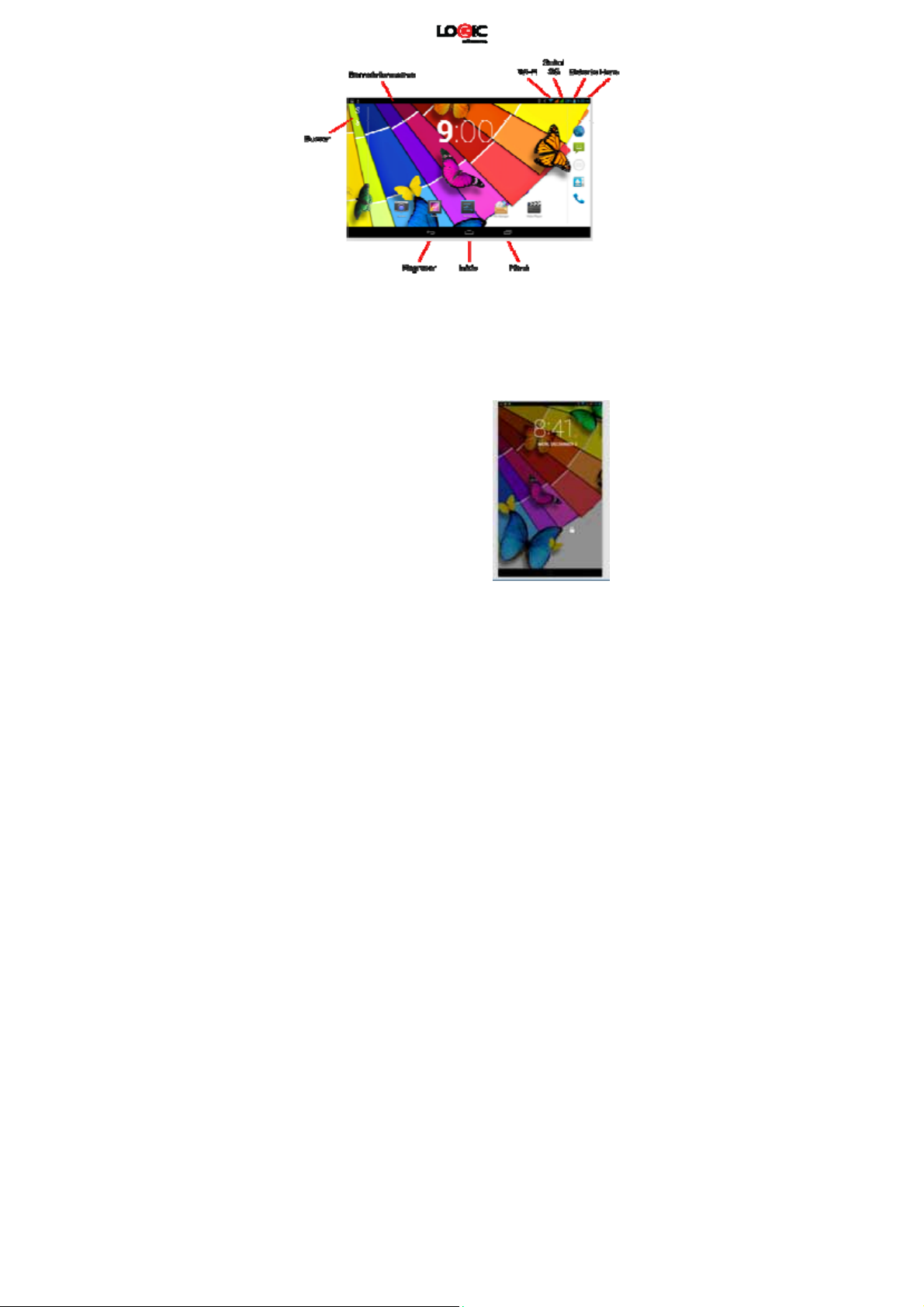
Haga clic en el icono de esa aplicación para iniciarla.
Haga clic y mantenga oprimido, luego deslice los íconos para
reposicionarlos en la pantalla.
Pantalla de seguridad
La pantalla se puede bloquear de forma automática. Si desea
activar la pantalla de seguridad manualmente solo tiene que
oprimir el botón de encendido. La siguiente es la pantalla de
seguridad:
Para desbloquear el tablet y entrar
a la pantalla inicial solo deslice su
dedo en la pantalla hacia la derecha.
Aplicaciones
43
Page 44
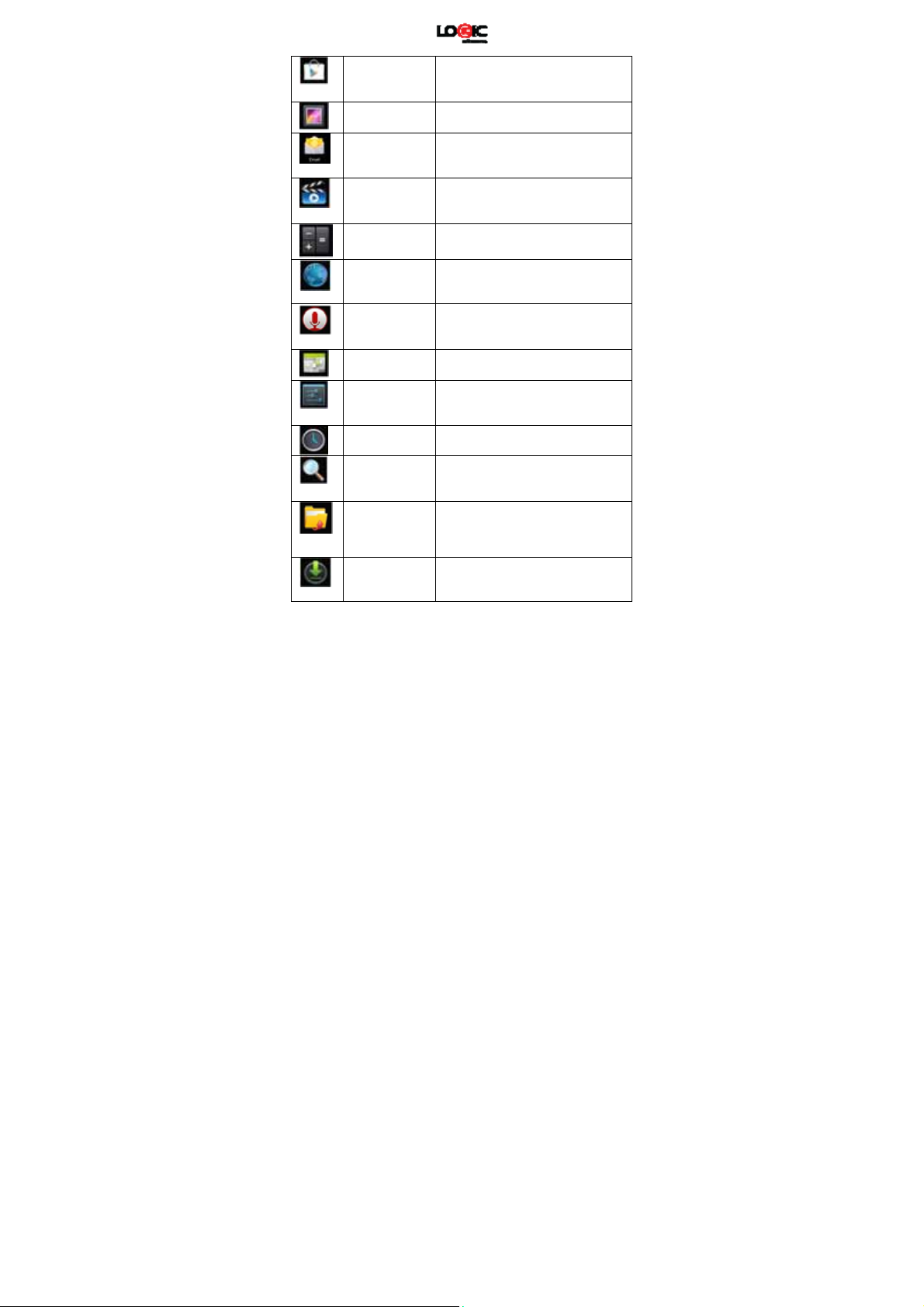
Google Play
Sitio de Google Play para descargar
más aplicaciones Android.
Galería
Correo
Electrónico
Reproductor
de video
Calculadora
Navegador
web
Grabadora de
audio
Calendario
Configuración
Reloj Reloj con despertador y alarmas
Búsqueda
Administrador
de archivos
Para ver fotos.
Envíe/Reciba correos electrónicos.
Aplicación para reproducir películas
y videos.
Para realizar cálculos.
Acceso a Internet, navegar por la
Web.
Para grabar voces y sonidos
mediante el micrófono.
Calendario con agenda.
Para ajustar y personalizar todas las
configuraciones de su equipo.
programables.
Utilice “Google Search” para
efectuar búsquedas en la Web.
Para el manejo de los archivos en
los dispositivos, tarjetas SD, USB.
Administrador
de descargas
Registro de documentos y archivos
que se han descargado al equipo.
44
Page 45
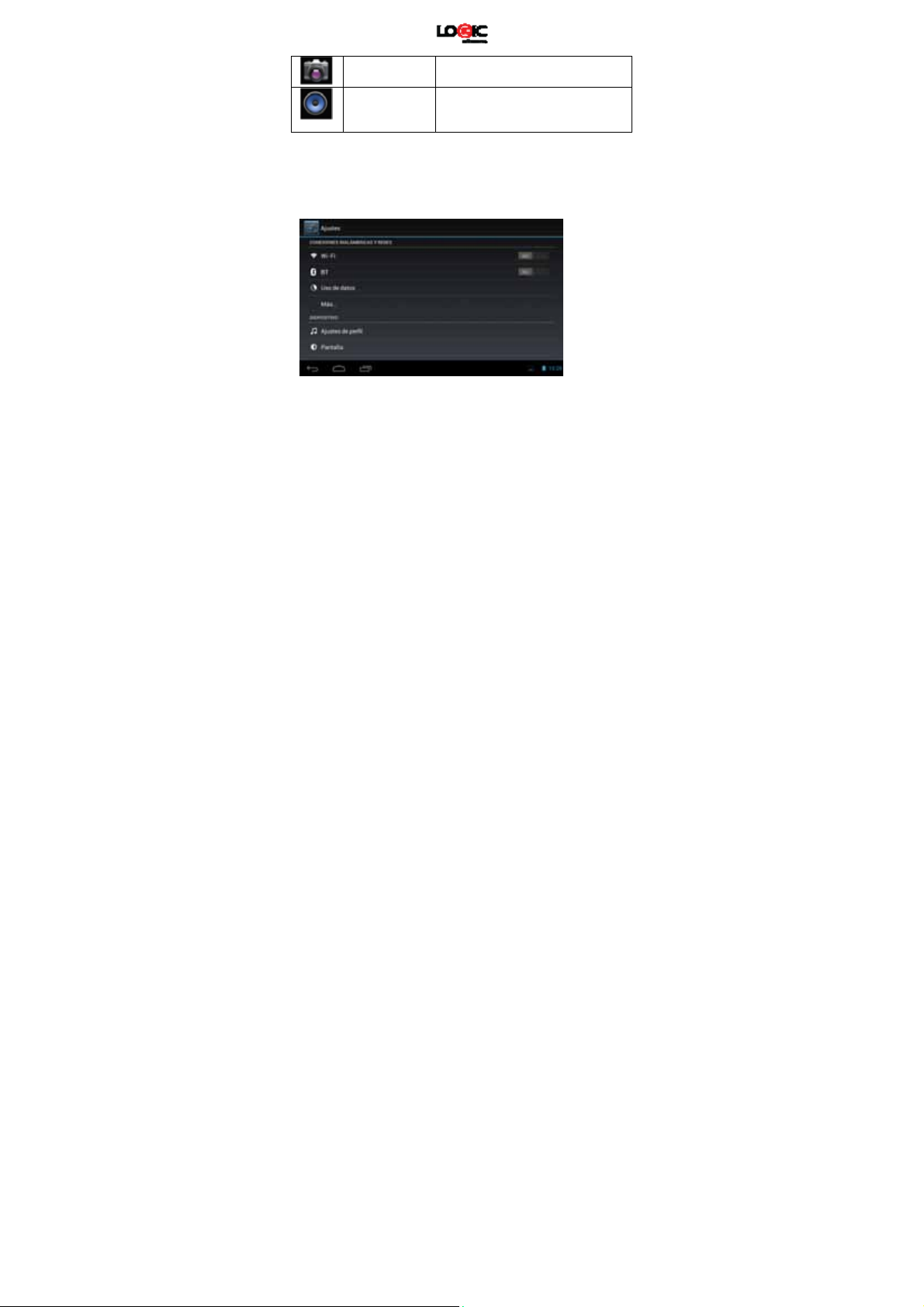
Cámara
Reproductor
de música
Menú de Ajustes
Desde la pantalla del Escritorio Ud. puede hacer clic en el ícono
de MENÚ o presionar el botón de MENU para entrar al Menú de
Ajustes:
Para tomar fotos y videos.
Para reproducir archivos de música
desde la unidad o la tarjeta Micro
SD.
Del menú en pantalla usted puede escoger el fondo de pantalla
de las imágenes disponibles.
Manejo de aplicaciones
Instalar
Esta opción lo llevará directamente a Configuración/Aplicaciones.
Desde aquí Ud. verá las Aplicaciones que están instaladas en su
Tablet.
Ud. puede escoger de todas las Aplicaciones, las Aplicaciones que
Ud. ha descargado, las Aplicaciones en la Tarjeta SD o todas las
Aplicaciones que se encuentran abiertas en ese momento.
Por medio de la aplicación de Administrador de archivos, Ud.
45
Page 46
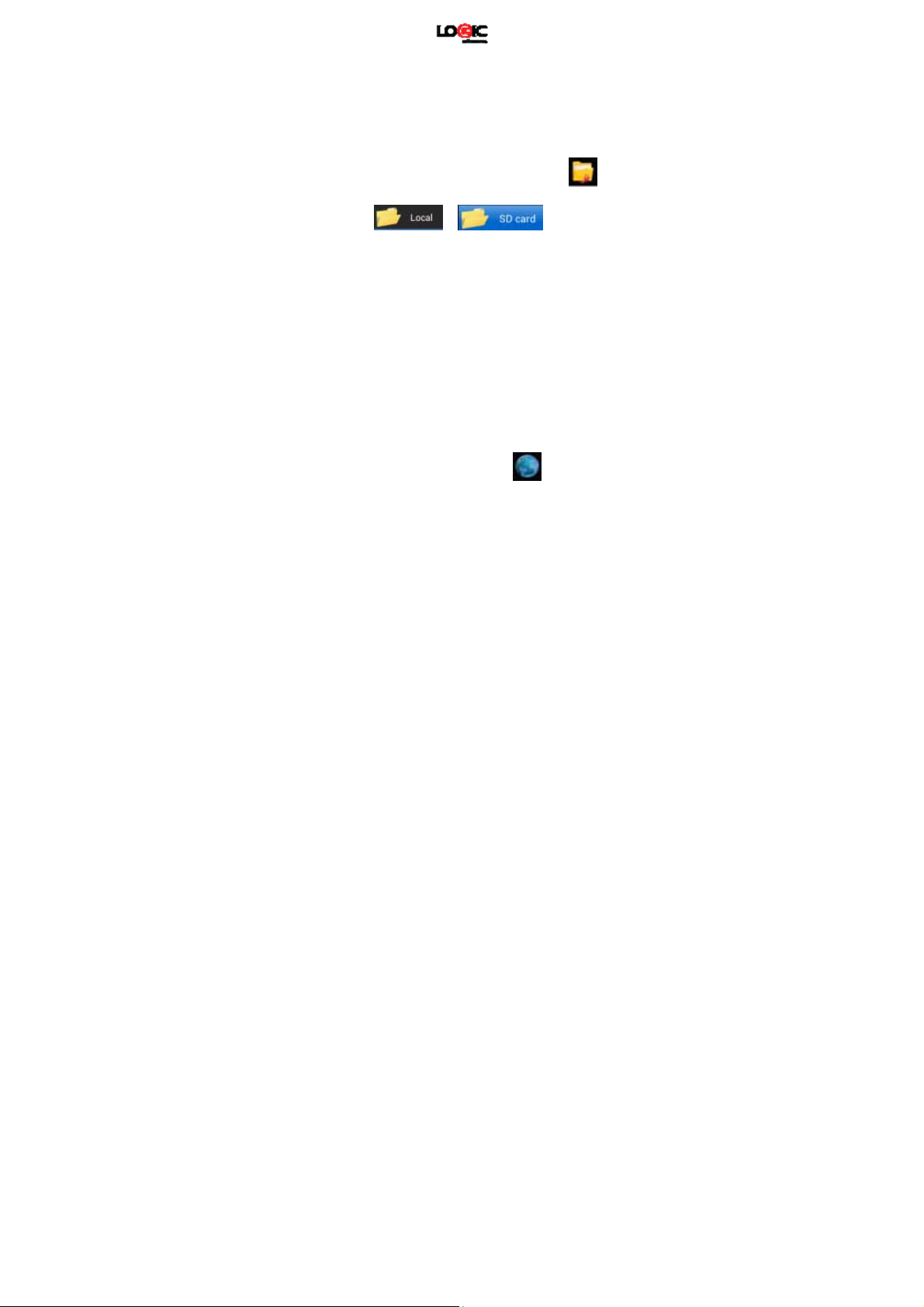
puede instalar, de forma rápida y fácil, todas las aplicaciones que
haya comprado o descargado.
1. Copie el
archivo .Apk que desea instalar en la tarjeta SD o
disco USB → inserte la tarjeta o conecte el disco USB al
dispositivo.
2. Haga clic en el icono del Administrador de archivos
3. Seleccione
para buscar los archivos .Apk.
4. Seleccione un archivo Api. → Instalar.
Ahora la aplicación está instalada y el icono aparecerá
en la pantalla de aplicaciones.
5. Haga clic en Abrir para ejecutar la aplicación, o haga
clic en Aceptar para volver a la aplicación de
Administrador de archivos.
Descargar Aplicaciones del Internet
Usted puede encontrar muchas aplicaciones Android interesantes
y gratuitas por medio del Internet. Solo tienen que abrir el
navegador y hacer una búsqueda por "Aplicaciones Android". Ud.
puede descargar e instalar aplicaciones Android del Internet a su
dispositivo. Una de las formas más populares de conseguir
aplicaciones/juegos nuevos es por medio del sitio Google Play.
1. Haga clic en el icono del Navegador
internet.
2. Ingrese la dirección URL y haga clic en el enlace de la
aplicación que desea instalar.
3. Después de descargar la aplicación, presione y mantenga
presionado el archivo en pantalla (desde la pantalla de
Archivos descargados) → Haga clic en Abrir → Instalar.
Como eliminar una aplicación Android
o
46
para entrar al
.
Page 47

Ud. puede desinstalar o eliminar rápidamente las aplicaciones
Android que ha instalado de la siguiente manera:
1. Haga clic → Configuración → Manejo de Aplicaciones.
2. Seleccione la aplicación que desea desinstalar y luego
elija Aceptar.
Reloj
Haga clic en el icono del reloj
Despertador/Alarma
El dispositivo le permite establecer más de una alarma a la vez.
para ver la fecha y la hora.
Cuando el icono del reloj
la pantalla, significa que hay por lo menos una alarma activa.
Agregar una alarma
1. Haga clic en el icono del reloj .
2. Haga doble clic en Alarmas → + Agregar alarma.
3. Fije la hora deseada.
4. Clic activar alarma.
5. Clic Aceptar.
Apagar la alarma
Cuando suena la alarma una ventana aparece en pantalla
con el nombre de la alarma.
Si desea que la alarma vuela a sonar en 10 minutos, puede
hacer clic en Pausa y Repetir.
Haga clic en Cancelar para apagar la alarma.
Función para repetir la alarma
Utilice esta función después que haya sonado la alarma
pero usted desea desactivarla temporalmente sin
eliminarla.
1. En la pantalla de alarma, seleccione la alarma que
desea activar.
2. Haga clic en Activar.
aparece en la parte superior de
47
Page 48
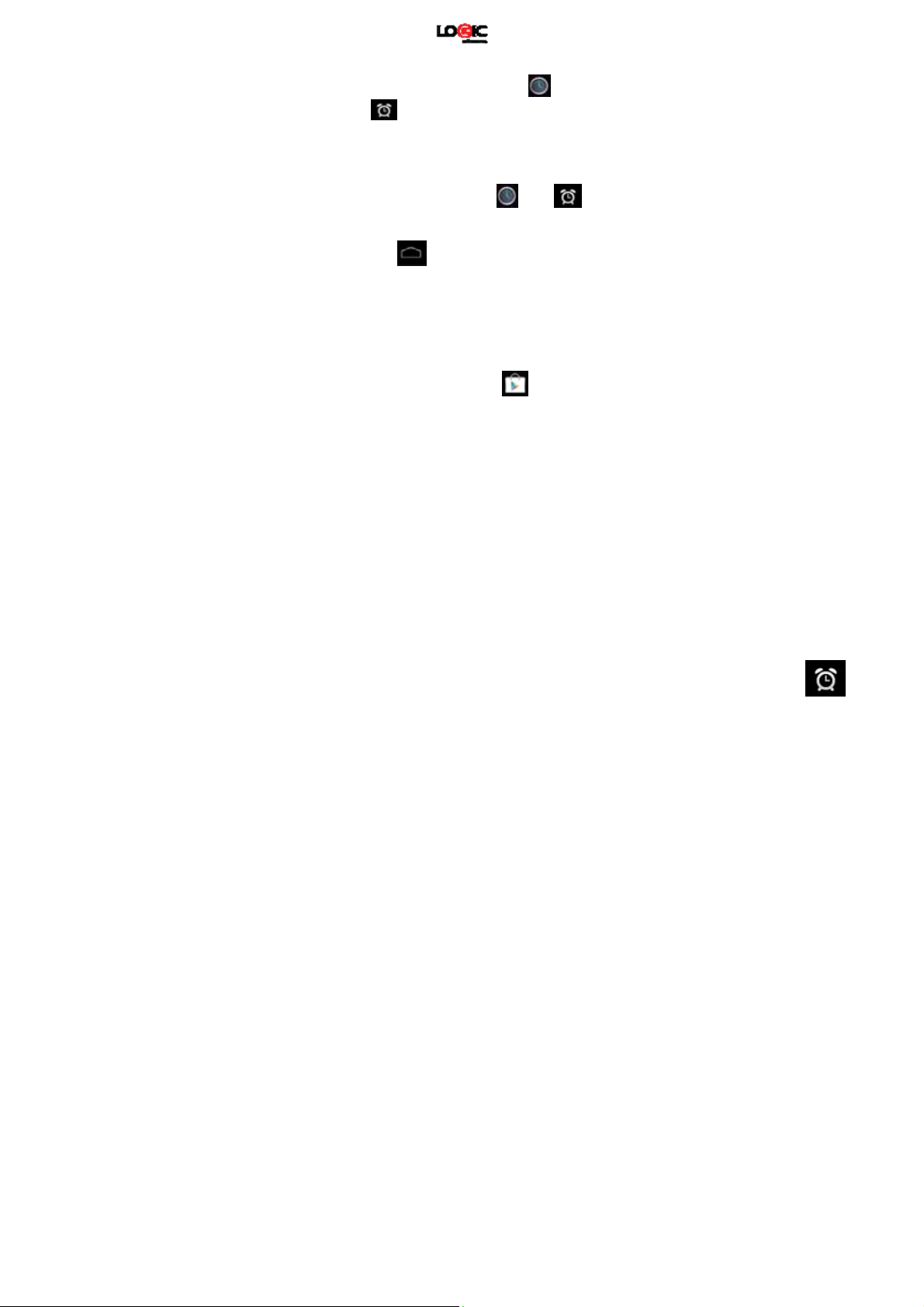
Cambiar la hora de la a larma
1. Haga clic en el icono del reloj →
clic .
2. Haga clic en la alarma que desea editar →
Editar alarma.
Borrar alarma
1. Haga clic en el icono del reloj
2. Haga clic en la alarma que desea eliminar.
3. Haga clic para eliminar la alarma.
Haga clic en
Instalación de software en línea
Hay muchas aplicaciones disponibles desde el sitio Google Play
que usted puede descargar fácilmente y rápidamente a su
dispositivo.
Descargar aplicaciones
1. Haga clic en el icono de Google Play
primera vez que entra al sitio el sistema le pedirá que
ingrese su información de usuario. Si usted no
tiene una cuenta registrada, es necesario establecer una
cuenta de Google.
2. Usted puede seleccionar aplicaciones de la lista de
aplicaciones más populares o usted puede buscar la
aplicación que desee mediante una búsqueda.
3. Haga clic en la aplicación → Descargar.
4. Cuando la aplicación haya terminado de descargar,
haga clic en Instalar.
5. Haga clic en Abrir para ejecutar la aplicación, o haga
clic en Aceptar para volver a Google Play.
Descargas
para volver al escritorio.
48
→ clic .
. Si es
Page 49

Cuando termine de descargar la aplicación, haga clic en
Descargas para manejar la aplicación instalada. Puede enviar sus
comentarios de la aplicación y ver los comentarios de otros
usuarios. También puede desinstal ar aplicaciones de esta pantalla.
Función del menú
Haga clic para mostrar las funciones del menú de Google Play.
Carpeta personal
Haga clic para ver la información personal. Usted puede cambiar
su contraseña, cambiar la dirección de correo electrónico y
guardar su contraseña. Haga clic en el icono de la sesión en la
esquina derecha superior de la carpeta personal para cerrar.
Acerca de
Muestra la versión y la información de soporte de Google Play.
Navegador
Puede conectarse al Internet utilizando el navegador. Haga clic en
el icono del navegador
escritorio para abrir el navegador.
Calendario
que aparece en la pantalla del
49
Page 50
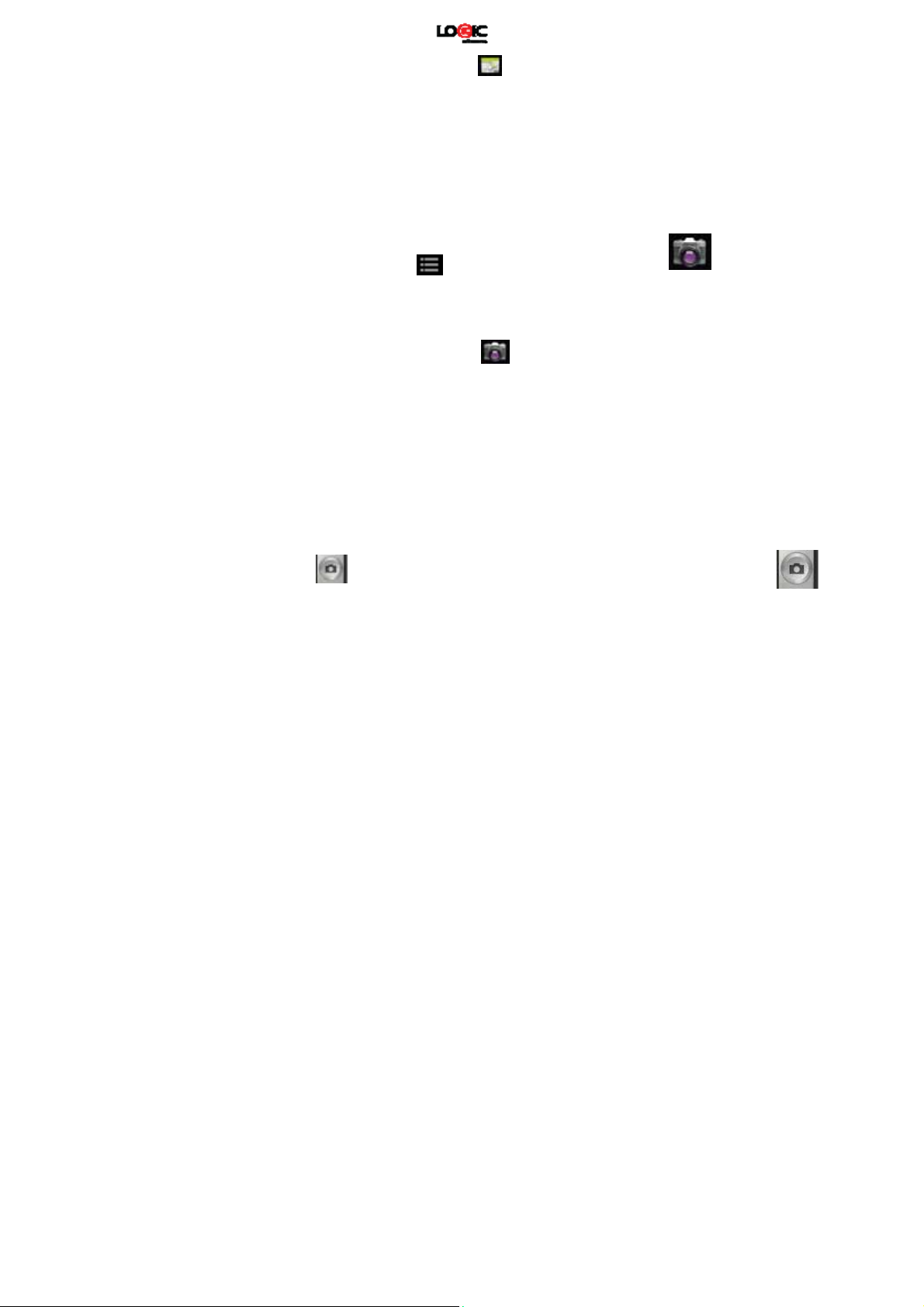
Haga clic en el icono del Calendario .
Si esta es la primera vez que utilice la función de calendario, es
necesario crear una cuenta de Exchange. Ingrese su dirección de
correo electrónico y una contraseña, haga clic en Siguiente y siga
las instrucciones para completar la configuración de la cuenta.
Ahora ya está listo para utilizar el Calendario.
Agregar actividad o evento
1. Desde la pantalla del calendario, haga clic en la fecha
donde desea agregar una actividad.
2. Seleccione la hora de la actividad → ingrese los detalles
en el campo correspondiente.
3. Seleccione Aceptar.
4. Haga clic en el icono
calendario deseada. La fecha de su agenda aparecerá
en gris.
Cámara
Haga clic en el icono de Cámara .
Función del menú
1. Oprima el botón de Menú para mostrar las opciones del
menú, que incluyen:
Cambiar a vídeo / Cambiar a cámara y Mi álbum / Mi
vídeo.
2. Desde la pantalla de la cámara, haga clic en Mi álbum
para ver sus fotos.
3. Desde la pantalla de la grabadora de vídeo, haga clic en
Mi vídeo para ver la lista de sus videos.
Tomar u na foto
1. Desde la pantalla de la cámara, haga clic en el icono
para seleccionar la pantalla de
2. La foto será guardada automáticamente.
para tomar una foto.
50
Page 51

3. Haga clic en el icono
las fotos a tamaño completo.
4. Haga clic en Aceptar para regresar a la cámara.
5. Haga clic en
escritorio.
Grabar un vídeo
1. Haga clic en el icono
vídeo, para grabar vídeos.
2. Haga clic para iniciar la grabación, haga clic
para terminar la grabación.
3. El vídeo grabado se guardará automáticamente.
4. Haga clic en el icono
5. Haga clic en Regresar para regresar a la video grabadora.
6. Haga clic en el icono
7. Haga clic en para salir de la cámara y volver al
escritorio.
Calculadora
Haga clic en el icono de la calculadora
1. Utilice los números y operaciones que aparecen en
pantalla para hacer sus cálculos.
2. Haga clic en Borrar para borrar un número, u oprima la
tecla para borrar todos los números ingresados.
Grabadora de audio
para entrar en mi álbum y ver
para salir de la cámara y volver al
para cambiar al modo de
para ver el video grabado.
para cambiar a la cámara.
.
1. Haga clic en el icono de la grabadora
2. Haga clic en el icono
para comenzar a grabar.
51
.
Page 52
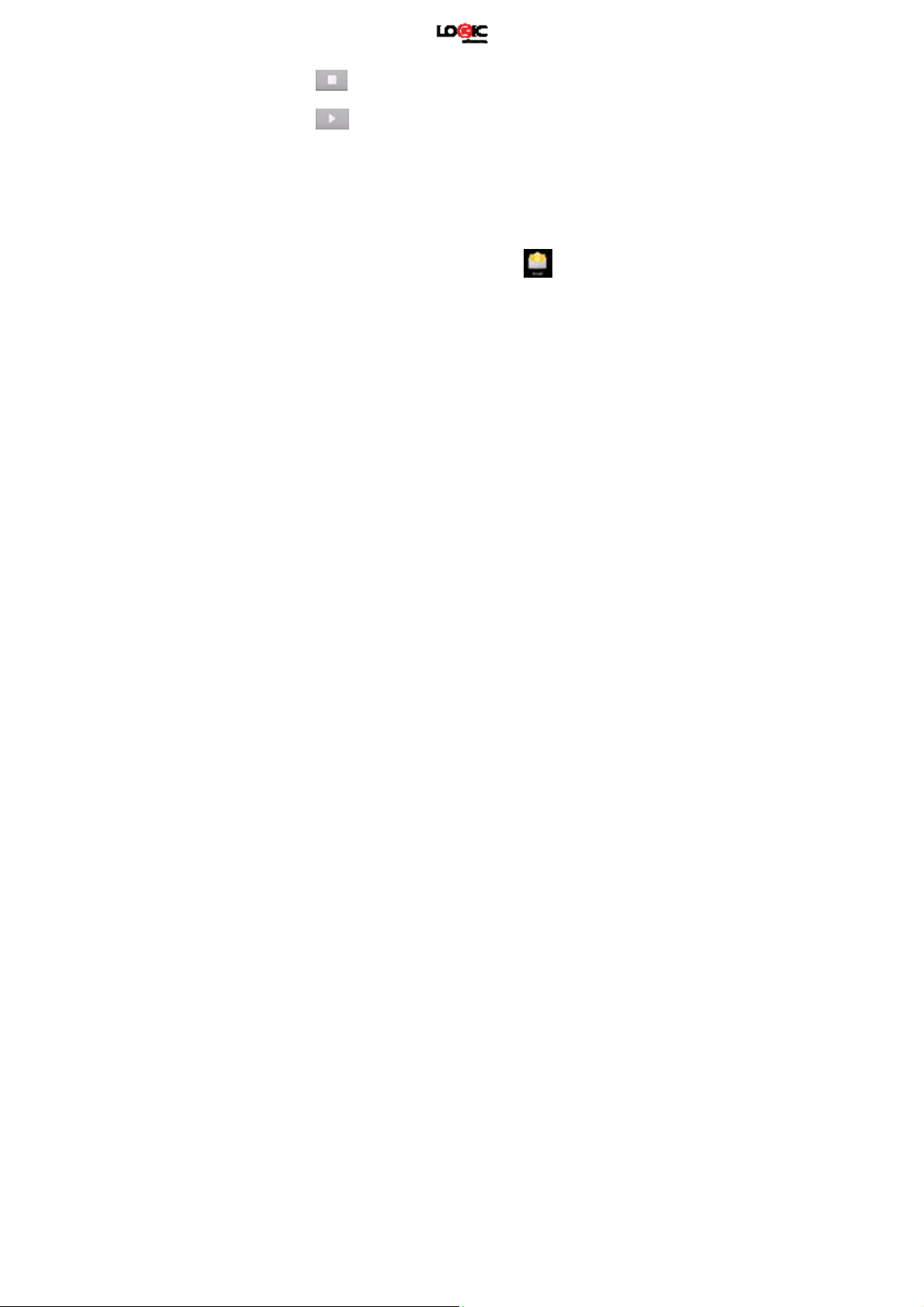
3. Para terminar la grabación haga clic en el icono
4. Para escuchar la grabación haga clic en el icono
Correo electrónico
La aplicación de correo electrónico es compatible con cuentas
POP3 y SMTP.
Configuración de una cuenta nueva de correo electrónico
Se puede crear una o varias cuentas de correo electrónico para
utilizar en el dispositivo.
.
.
1. Seleccione el icono de correo electrónico
2. En la interfaz de su cuenta, Seleccione Siguiente.
3. Seleccione la opción Correo electrónico → Ingrese su
dirección de correo electrónico.
4. En la opción de contraseña → Ingrese su contraseña.
5. Seleccione Siguiente.
6. Configuración manual (opcional): de acuerdo a la
dirección que usted haya ingresado (como gmail.com) el
servidor intentara configurar automáticamente ciertos
parámetros. Sin embargo, si necesita cambiar la
configuración del servidor, puede hacer clic en
Configuración manual y realizar los cambios necesarios.
7. Seleccione Siguiente.
8. Opcional: ingrese el nombre de cuenta.
9. Ingrese la firma electrónica→ Seleccione Final.
Después de configurar su cuenta, si no puede conectarse a su
correo electrónico, por favor confirme con su proveedor para
verificar que la cuenta es compatible con los protocolos POP y
SMTP.
Bandeja de entrada
52
.
Page 53

1. Seleccione el icono de correo electrónico
2. Si ha configurado solo una cuenta de correo electrónico,
esa cuenta abrirá automáticamente. Si existen varias
cuentas, todas aparecerán listadas en pantalla.
3. Seleccione la cuenta que desea abrir → Seleccione
bandeja de entrada.
Abrir un correo electrónico
1. Desde la bandeja de entrada, seleccione el correo
electrónico que desea abrir.
2. Si hay un archivo adjunto, seleccione Abrir para activar
la aplicación correspondiente al archivo o seleccione
Guardar para salvar el archivo a una tarjeta Micro SD.
3. Si desea responder al mensaje, seleccione Responder o
Responder a todos.
a. Escriba el mensaje que desea enviar.
b. Seleccione Enviar para enviar el correo electrónico.
Si guarda el mensaje como un borrador quedara
salvado pero sin enviar. Si usted no lo guarda ni lo
envía, el mensaje será descartado
automáticamente.
4. Seleccione Cancelar para cancelar, de forma inmediata, un
correo electrónico.
Crear un correo electrónico
1. Desde la Bandeja de entrada, seleccione
correo electrónico.
2. Seleccione → Para y escriba la dirección del destinatario.
3. Para enviar copias del correo a otros usuarios, puede
utilizar las funciones de CC./Cco.
Seleccione el icono →
pantalla puede añadir destinatarios adicionales.
4. Donde indica Asunto puede incluir una descripción del
correo.
Añadir CC./Cco., de esa
.
→ Crear
53
Page 54

5. Seleccione Crear para escribir su mensaje.
6. Si es necesario, seleccione
adjuntar datos a su mensaje.
7. Cuando haya terminado seleccione
Editar cuenta de correo electrónico
→ Añadir archivo para
→ Enviar.
1. Seleccione el icono de correo electrónico
2. Desde la Bandeja de entrada, seleccione
y seleccione la cuenta que desea editar.
3. De la siguiente pantalla puede editar la configuración de
su cuenta de correo electrónico.
4. Seleccione
Eliminar una cuenta de correo electrónico
Si tiene más de una cuenta, y ha eliminado la cuenta
predeterminada, la siguiente cuenta disponible pasara a ser la
cuenta predeterminada.
1. Seleccione el icono de correo electrónico
2. Desde la Bandeja de entrada, seleccione
3. De la siguiente pantalla seleccione y mantenga
presionada la cuenta que desea eliminar.
4. En la pantalla de opciones que aparece, seleccione
Eliminar cuenta.
5. Seleccione Aceptar para confirmar la acción.
Asignar cuenta de correo electrónico predeterminada
Siempre debe tener una cuenta de correo electrónico
predeterminada. Si tiene más de una cuenta, usted puede
seleccionar cual utilizar como la predeterminada.
1. Seleccione el icono de correo electrónico
para regresar a la Bandeja de entrada.
54
.
→ Ajustes
.
→ Ajustes.
Page 55

2. Desde la Bandeja de entrada, seleccione
Ajustes.
3. De la siguiente pantalla seleccione la cuenta que quiere
asignar como la predeterminada.
Si se elimina la cuenta predeterminada, la siguiente cuenta
disponible será utilizada como la predeterminada.
Administrador de archivos
Haga clic en el icono de
archivos que le permitirá ver todos los archivos guardados en su
dispositivo: memoria interna, tarjeta Micro SD y USB. Desde
administrador de archivos también se pueden instalar
aplicaciones Android.
Funciones del Administrador de archivos:
UDISK1 disco USB
SDCARD1 tarjeta Micro SD
Copiar archivos de una PC a su dispositivo
Puede utilizar el administrador de archivos para copiar archivos
entre una PC y su dispositivo. Usted tiene la opción de copiar los
archivos a la tarjeta Micro SD o disco USB.
El nombre de la memoria interna es "local", el nombre de la
tarjeta Micro SD es "sdcard" y el nombre del disco USB es "udisk.
Archivo anterior
Ver archivos
Seleccionar varios archivos
Enviar correo electrónico
Archivo anterior
para entrar al administ rador de
→
55
Page 56
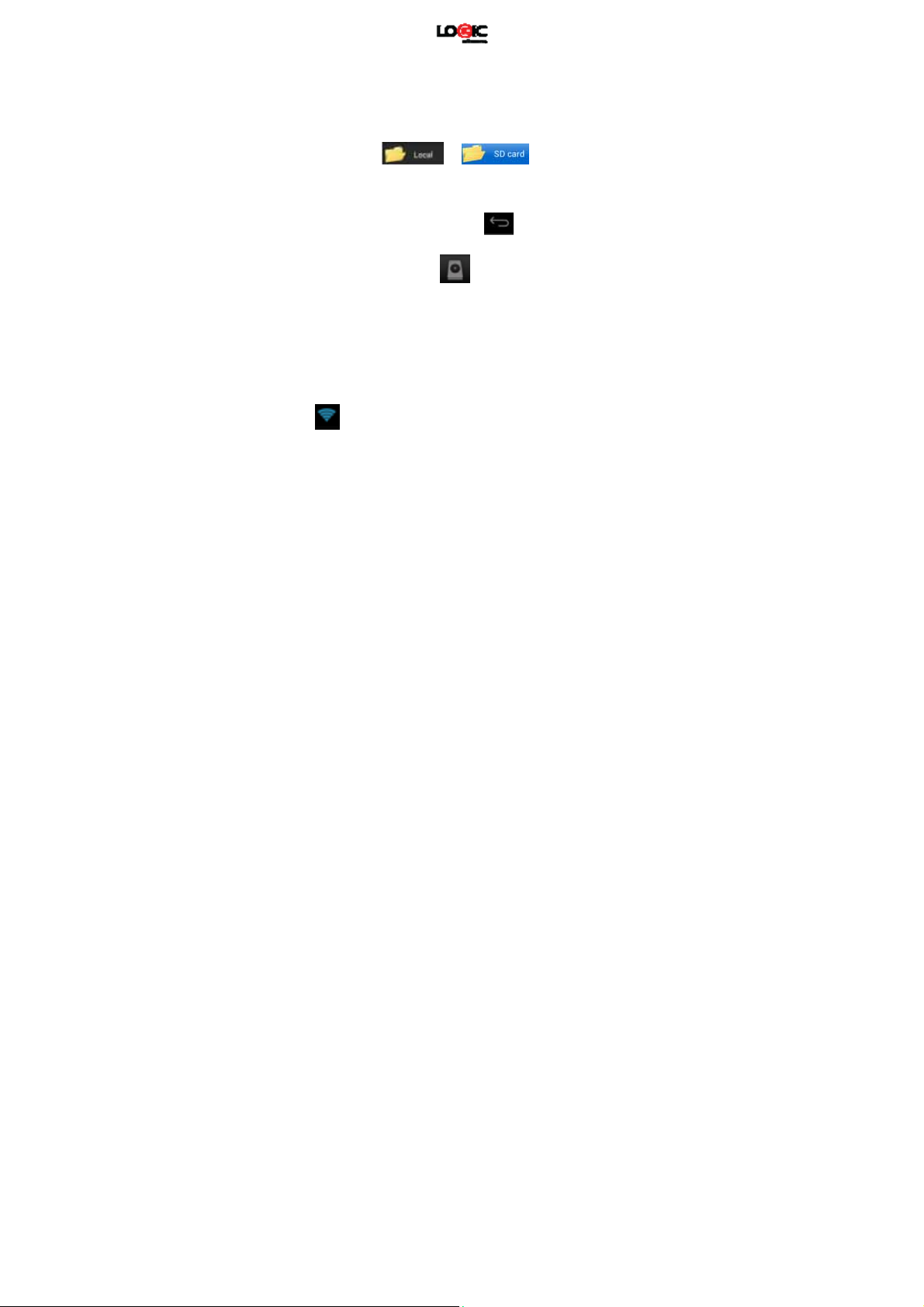
Este es un ejemplo de cómo copiar un archivo al dispositivo desde
una tarjeta Micro SD o disco USB. Usted puede utilizar el mismo
método para copiar archivos desde el dispositivo a la tarjeta
Micro SD o disco USB. Después, también puede copiar los archivos
de su dispositivo a su PC.
1. Haga clic en
los archivos.
2. Haga clic y mantenga oprimido el archivo o la carpeta
que desea copiar → haga clic en Copiar.
3. Haga clic en el icono
pantalla de los medios de almacenamiento → haga clic en la
o para mostrar
para volver a la
carpeta que desee copiar
Borrar un archivo
Seleccione el archivo o carpeta que desea borrar → haga clic en
Borrar → haga clic en Aceptar para borrar el archivo.
Wi-Fi
Esta función le permite encender o apagar la conectividad WiFi de su teléfono. Desde la barra de estado puede ver el icono
de
que le muestra el estado de la conexión Wi-Fi.
BT
La función de BT le permite establecer una conexión
inalámbrica con otros dispositivos compatibles con la
tecnología BT. Por medio de BT puede enviar y recibir
diferentes tipos de archivos y también puede establecer una
conexión inalámbrica con una PC que sea compatible. BT es
una tecnología de comunicación inalámbrica de corto alcance.
Celulares y otros dispositivos con capacidad BT pueden
intercambiar información de forma inalámbrica a una distancia
aproximada de unos 10 metros. Los dispositivos BT deben
→ haga clic en Pegar
56
Page 57

estar vinculados antes de realizar la comunicación.
Toque
Del menú, seleccione la opción de BT
la conexión.
Cuando la conectividad BT está activada, el icono
aparecerá en la barra de estado. Si selecciona la opción de BT
podrá ver todos los dispositivos disponibles para su teléfono.
Seleccione el dispositivo que desea para establecer una
conexión. Para realizar una conexión solo siga las
instrucciones en pantalla.
SUGERENCIA: Seleccione su teléfono para que sea visible al
dispositivo con el cual desea establecer un vínculo.
Música
El reproductor de música es compatible con los siguientes
formatos de audio: MP1, MP2, MP3, WMA, OGG, APE, FLAC, WAV,
AC3, AAC, AMR, DTS, RA, M4A.
Reproductor de Música
y después .
para activar
1. Haga clic en el icono del reproductor de música
2. Seleccione la canción que desea escuchar: todo / álbum
/ artista / álbum /
canción / lista /canción que se está reproduciendo.
3. Haga clic para reproducir la canción deseada.
4. Para volver a la pantalla anterior durante la repr oducción
de una canción, haga
clic en
Haga clic en una canción de la lista para entrar al reproductor de
música. La siguiente es la pantalla del reproductor:
para volver al escritorio.
57
.
Page 58

Desde esta pantalla puede llevar a cabo operaciones tales como:
búsqueda, reproducción / pausa, próxima canción / canción
anterior, repetir todo, reproducir en orden aleatoria.
Funciones del reproductor
Crear lista nueva de reproducción
1. Haga clic en configuración, y haga clic en Agregar lista
de reproducción.
2. Ingrese el nombre de la canción en la lista de
reproducción.
3. Haga clic en Aceptar.
Cambiar el nombre o eliminar una lista de reproducción
Haga clic y mantenga oprimida la lista de reproducción → haga
clic en el nombre o eliminar.
Agregar una canción
Haga clic y mantenga oprimida la canción que desea agregar a la
lista de reproducción, → haga clic en "Añadir a la lista de
reproducción".
Borrar una canción
Haga clic y mantenga oprimida la pista que desea eliminar → haga
clic en Eliminar.
Reproductor de video
58
Page 59

El reproductor de video es compatible con los siguientes formatos:
AVI, MOV, MP4, ASF, WMV, RM, RMVB, 3GP, M4A, MPG, FLV, Flash
Player.
Formatos de fotografías: JPG, JPEG, BMP and PNG.
1. Haga clic en el icono del reproductor de video
2. Seleccione el vídeo o la imagen que desea reproducir:
Todo / Contenido / Mi
favorito / Personal / Lista.
3. Haga clic en la pantalla para ajustar el video (incluyendo
volumen, pausa /
reproducir, brillo, etc.).
4. Haga clic en una fotografía para ver en pantalla o en
forma de presentación.
5. Haga clic en el icono de
Configuración
para volver a la lista.
.
59
Page 60
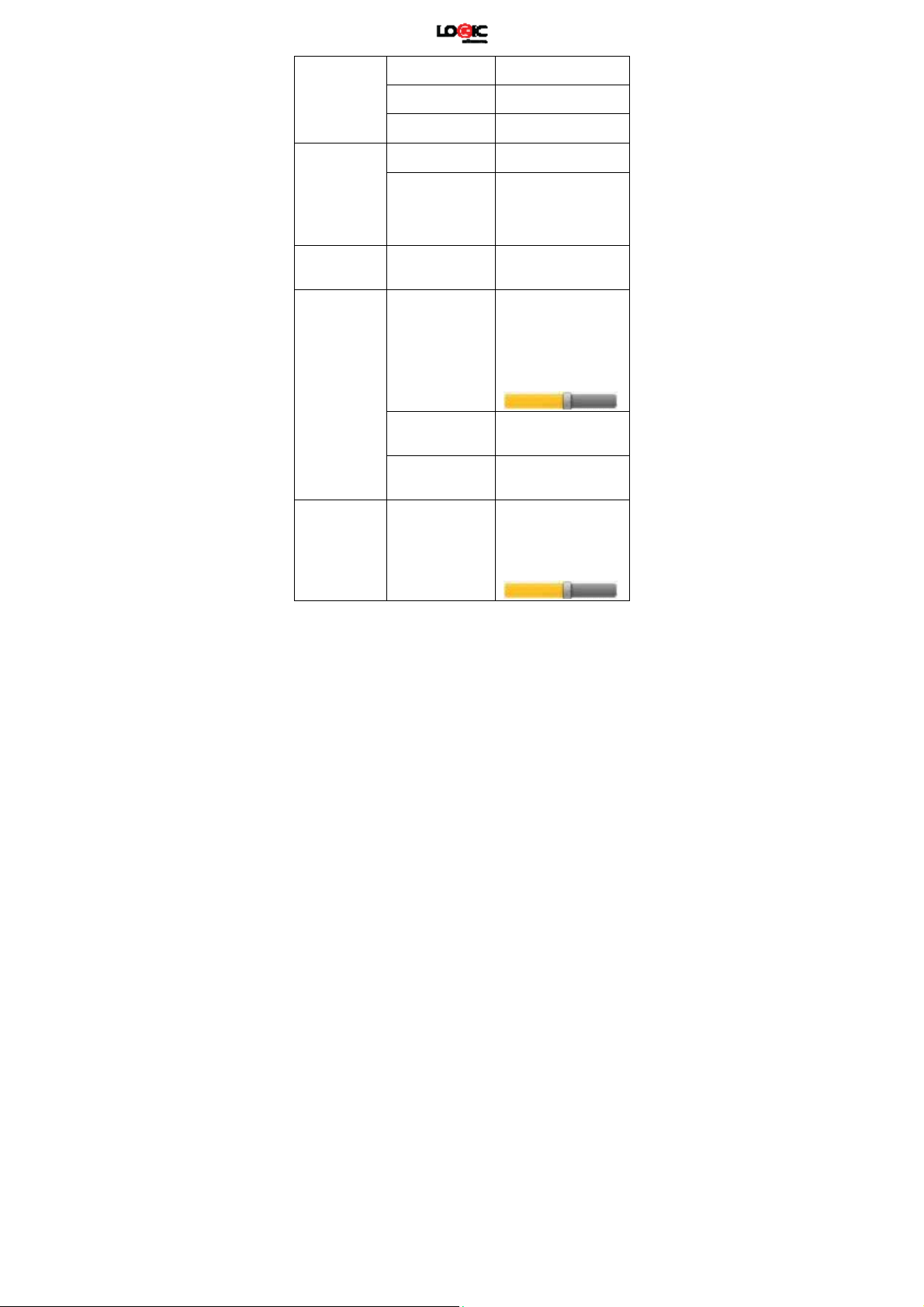
BT
Conexiones
inalámbricas y
redes
BT
Sonido
Wi-Fi
Wi-Fi
Redes móviles
BT
Silenciar sonidos
Volumen
Activar Wi-Fi.
Configuración
Activar roaming,
Ethernet, APN
Activar BT
Buscar dispositivos BT y
vincular el tablet con
otros dispositivos BT.
Seleccionar dispositivos
BT para utilizar.
Silenciar todos los
sonidos menos
multimedios y alarmas.
Ajuste del volumen de
todos los medios,
alarmas y
notificaciones. El
volumen lo puede
ajustar con el control
en pantalla.
Notificación de
llamadas
Tonos táctiles
Tono del bloqueo
de pantalla
Sonido
60
Puede seleccionar la
notificación de
llamadas.
Ajuste del tono que se
escucha cuando se toca
la pantalla.
Ajuste del tono que se
escucha al
bloquear/desbloquear la
pantalla. El tono se
puede ajustar con el
control en pantalla.
Page 61
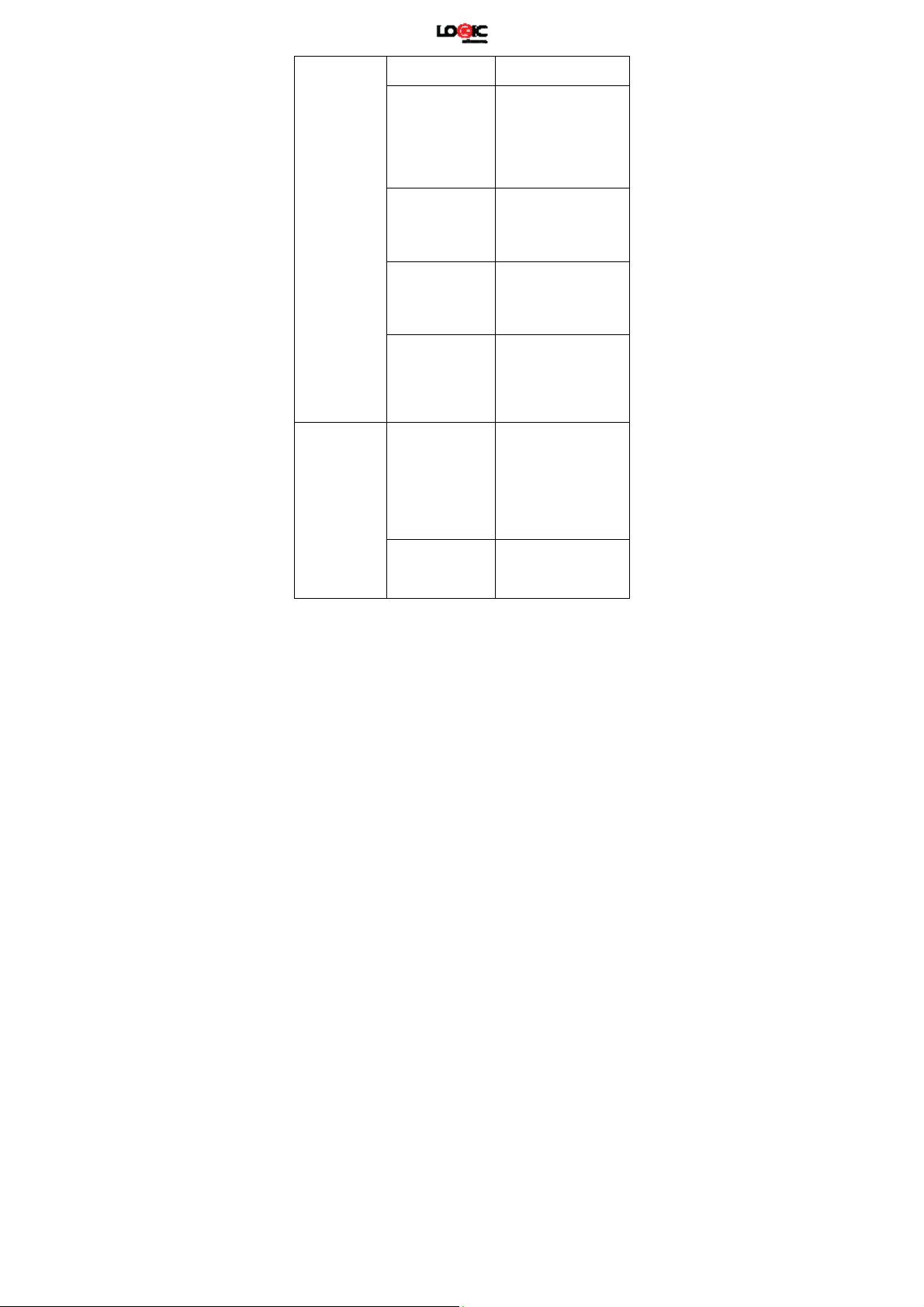
Pantalla
Brillo
Rotación
automática de la
pantalla
Sensor de
movimiento
Animación
Suspender
pantalla
Uso de redes
inalámbricas
Activar bloqueo
de pantalla
Ajustar el brillo de la
pantalla.
Al activar esta función
la pantalla rota
automáticamente
vertical y horizontal
dependiendo de cómo
se está utilizando el
dispositivo.
Utilice el
sistema de
coordenadas, necesario
cuando se utilizan
ciertas aplicaciones.
Seleccione si aparecen
o no animaciones
cuando se efectúan
ciertas operaciones en
pantalla.
Tiempo de espera de la
pantalla: le permite
ajustar el tiempo antes
de que la pantalla se
apague
automáticamente.
Antes de utilizar
aplicaciones como Maps
de Google y buscar su
ubicación o lugares de
interés, debe habilitar
la opción Utilizar redes
o la opción Usar
satélites GPS.
Configurar el bloqueo
de pantalla por medio
de una contraseña, un
patrón o un PIN.
modo de
61
Page 62

Servicios de
ubicación
y seguridad
Servicios de
ubicación
y seguridad
Mostrar las
contraseñas
Administradores
del dispositivo
Administración de
los credenciales
de seguridad
Instalar desde la
tarjeta Micro SD
Activar
contraseña
Eliminar
credenciales
Fuentes
desconocidas
Puede configurar el
dispositivo para que
muestre la contraseña
a medida que la
escribe, en vez de usar
asteriscos (*).
Ver o desactivar los
administradores del
dispositivo.
Esta opción permite
que ciertas aplicaciones
accedan los
certificados de
seguridad y otros
credenciales. Los
certificados pueden ser
instalados en la tarjeta
Micro SD.
Instalar certificados de
seguridad desde la
tarjeta Micro SD
Activar o cambiar
contraseña.
Borrar todos los
credenciales de
seguridad.
Permitir instalar
aplicaciones que no
vengan directamente
del sitio de Google
Play.
62
Page 63

Aplicaciones
Cuentas y
sincronización
Respaldo de
Privacidad
Administrar
aplicaciones
Servicios en
ejecución
Espacio de
almacenamiento
Opciones de
desarrollo
Sincronización
automática
seguridad
Restablecer
Administrar las
aplicaciones
descargadas, en la
tarjeta Micro SD o
activas.
Permite ver y controlar
los
servicios actualmente
en ejecución
Permite ver el espacio
ocupado por las
aplicaciones instaladas.
Estas características se
utilizan para propósitos
de desarrollo
solamente.
Configurar el
dispositivo para que
sincronice los datos de
forma automática.
El dispositivo se puede
configurar para que
haga copias de
seguridad de
Su configuración,
datos, aplicaciones y
contraseñas al servidor
de Google.
Al instalar de nuevo
una aplicación el
sistema restaura
automáticamente la
configuración previa de
63
Page 64
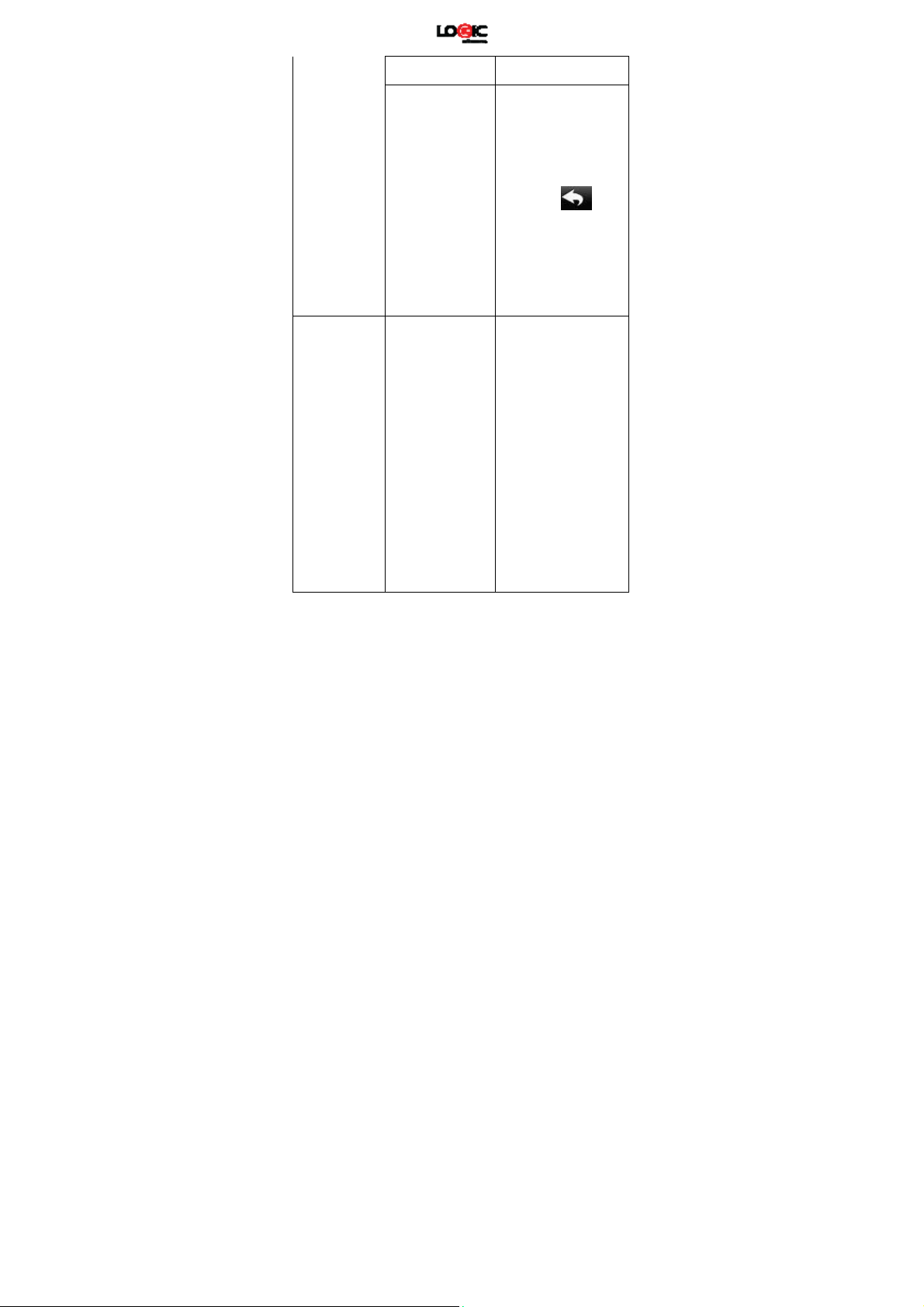
esa aplicación.
Restablecer
configuración de
fabrica
Privacidad
Esta operación borra
todos los datos
almacenados en el
dispositivo.
Haga clic para efectuar
esta operación o
seleccione
cancelar y regresar a la
pantalla anterior.
Aviso: esta operación
borra todos los
siguientes datos:
~ Cuenta de Google.
~ Datos y configuración
del
sistema y todas las
aplicaciones
instaladas.
~ Todas las aplicaciones
descargadas.
La siguiente
información no será
afectada:
~ Sistema operativo y
todas las
aplicaciones
instaladas de
fábrica.
~ Archivos almacenados
en la
para
64
Page 65

Espacio de
almacenamiento
Teclado e
idioma
tarjeta Micro SD
(archivos de
Capacidad de
almacenamiento
total y disponible
Desmontar
tarjeta Micro
SD/unidad de USB
Preparar tarjeta
Micro SD/unidad
de USB
Idioma
Diccionario
personal
Teclado de
Android
Síntesis de voz
Motor preferido Configuración de la
Velocidad de la
voz
Pico TTS
Automática
Fecha
música y fotografías).
Muestra si hay una
tarjeta Mico SD o una
unidad USB instalada.
Opción para desmontar,
de forma segura, una
tarjeta Micro SD o
unidad USB.
Antes de utilizar una
tarjeta Micro SD o
unidad de USB la tienen
que preparar o habilitar
para ser utilizada.
Seleccionar el idioma
del sistema.
Para añadirle palabras
al diccionario interno.
Configuración del
teclado en pantalla de
Android.
Configuración de la
síntesis de voz de
Google.
salida de texto a voz.
Velocidad en la que se
habla el texto.
Configuración de Pico
TTS.
Utilizar la hora
proporcionada por la
red.
Ajustar la fecha.
65
Page 66
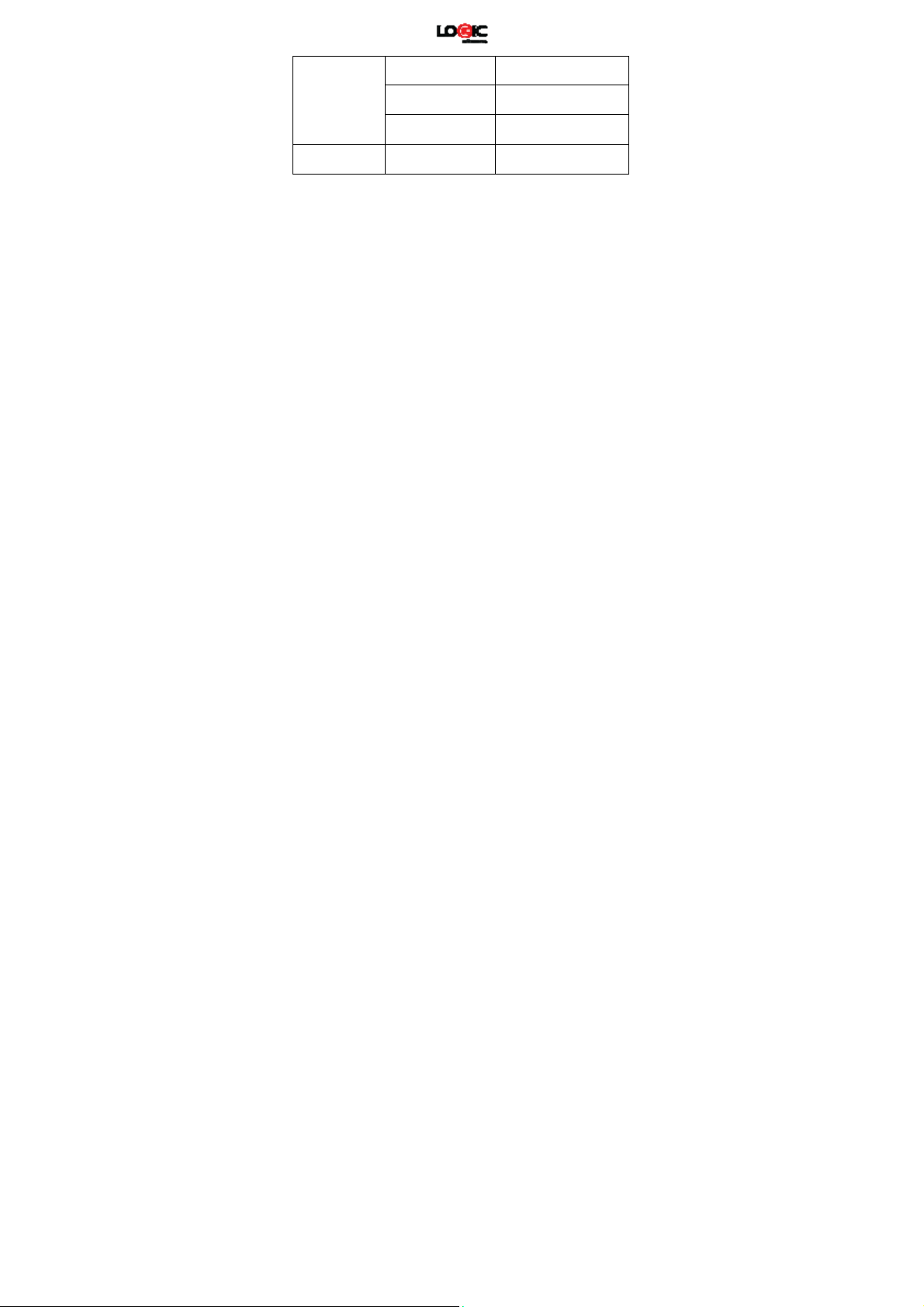
Fecha y hora Hora
Ajustar la hora.
Zona horaria
Utilizar formato
Acerca del
equipo
Preguntas frecuentes
Android
P. ¿Qué versión de Android viene instalada en mi dispositivo?
R. Android 4.4 KitKat
Funciones básicas del dispositivo
P. ¿Debo de Cargar la batería antes de usar el tablet?
R. Ud. debería cargar la batería por los menos por cuatro horas,
pero lo puede utilizar mientras está cargando. Utilice el cargador
de pared incluido.
P. ¿Porque mi dispositivo está operando muy despacio?
R. Ud. tiene muchas aplicaciones abiertas al mismo tiempo. Use
“Configuración” (“Settings”) > “Manejo de Aplicaciones”
(“Manage Apps”) para cerrar las aplicaciones que no esté
utilizando.
Correo Electrónico
P. ¿Puedo utilizar mis cuentas personales de correo electrónico
para enviar/recibir correos?
R. Sí. El dispositivo es compatible con los protocolos POP3 y SMTP.
Por favor consulte a su proveedor de correo electrónico para
obtener más información.
Tarjetas de Memoria (Media)
P. ¿Cuáles tarjetas de memoria son compatibles con mi equipo?
R. Las tarjetas Micro SD de hasta 32GB.
de 24 horas
Formato de la
fecha
Configuración de la
zona horaria.
Utilizar sistema de 24
horas o de 12 horas.
Configurar el formato
de la fecha.
66
Page 67
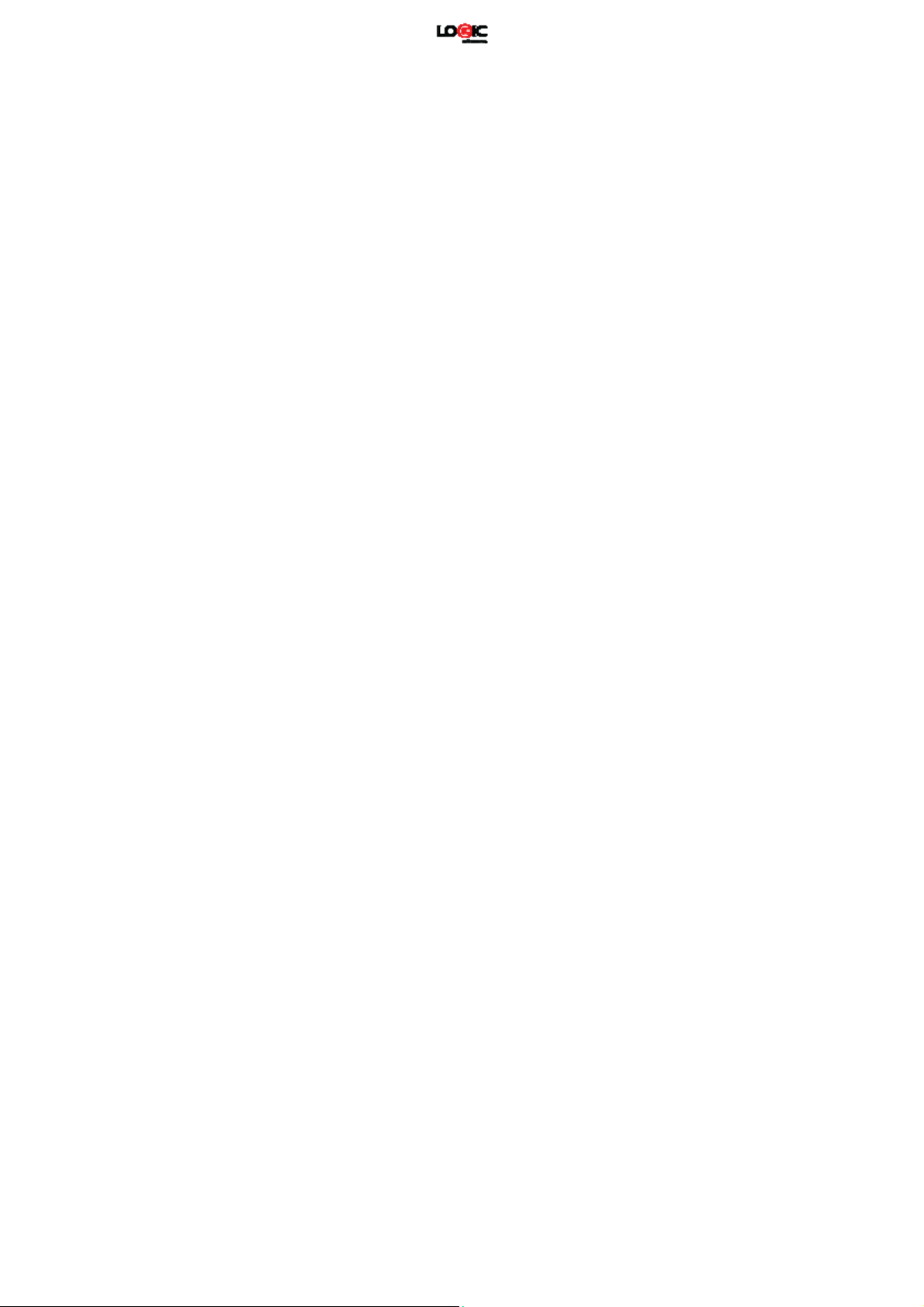
Música
P. ¿Qué tipo de archivos de música puedo reproducir con mi
equipo?
R. MP2, MP3, WAV, AAC, WMA.
P. ¿Cómo le puedo añadir música a mi tablet?
R. Copie la música de su computadora a una tarjeta SD o a un
dispositivo USB. Luego use el “Administrador de Archivos” (“File
Manager”) para copiar la música a su equipo. La otra forma es
conectando su tablet a su computadora vía el cable USB y por
medio del Explorador de Windows (Windows Explorer) copiar los
archivos de la manera normal.
Fotos
P. ¿Qué tipo de fotos puedo ver en mi equipo?
R. Fotografías en formato JPG, JPEG, BMP, PNG.
P. ¿Cómo le añado fotos a mi tablet?
R. Copie la foto de su computadora a una tarjeta SD o a un
dispositivo USB. Luego use el “Administrador de Archivos” (“File
Manager”) para copiar la música a su equipo. La otra forma es
conectando su tablet a su computadora vía el cable USB y por
medio del Explorador de Windows (Windows Explorer) copiar los
archivos de la manera normal.
Videos
P. ¿Qué tipo de video puedo reproducir en mi tablet?
R. MPEG1/2/4, MJPG, H263, H264. H264-720×480 (y otros
formatos), 1280×720.
P. ¿Puedo reproducir videos de YouTube en mi equipo?
R. Sí. Ud. puede tocar el ícono de la aplicación de YouTube para
tener acceso inmediato a los videos.
P. ¿Cómo le añado videos a mi dispositivo?
R. Copie los videos de su computadora a una tarjeta SD o a un
dispositivo USB. Luego use el “Administrador de Archivos” (“File
Manager”) para copiar la música a su equipo. La otra forma es
conectando su tablet a su computadora vía el cable USB y por
medio del Explorador de Windows (Windows Explorer) copiar los
67
Page 68

archivos de la manera normal.
Conexión Inalámbrica (Wi-Fi)
P. ¿Necesito un adaptador adicional para conectarme a las redes
inalámbricas y al Internet?
R. No. El adaptador inalámbrico está incorporado al equipo.
Logic T2 especificaciones
Procesador Quad-Core 1.2Ghz
Sistema
Operativo
Memoria 4GB (ROM) + 512MB (RAM)
Memoria Externa Micro SD slot (max. 32GB)
SIM Dos SIM, Dual Standby
Pantalla
Cámaras 2MP + VGA
Wi-Fi Wi-Fi (802.11 b/g/n)
BT BT 4.0
Conectores
Multimedia
Android 4.4 KitKat
Táctil de 7”
Resolución - 1024X600
USB Micro*
Audio de 3,5mm
Radio FM
Parlante y micrófono
Reproductor de audio y video
Galería de fotos
68
Page 69
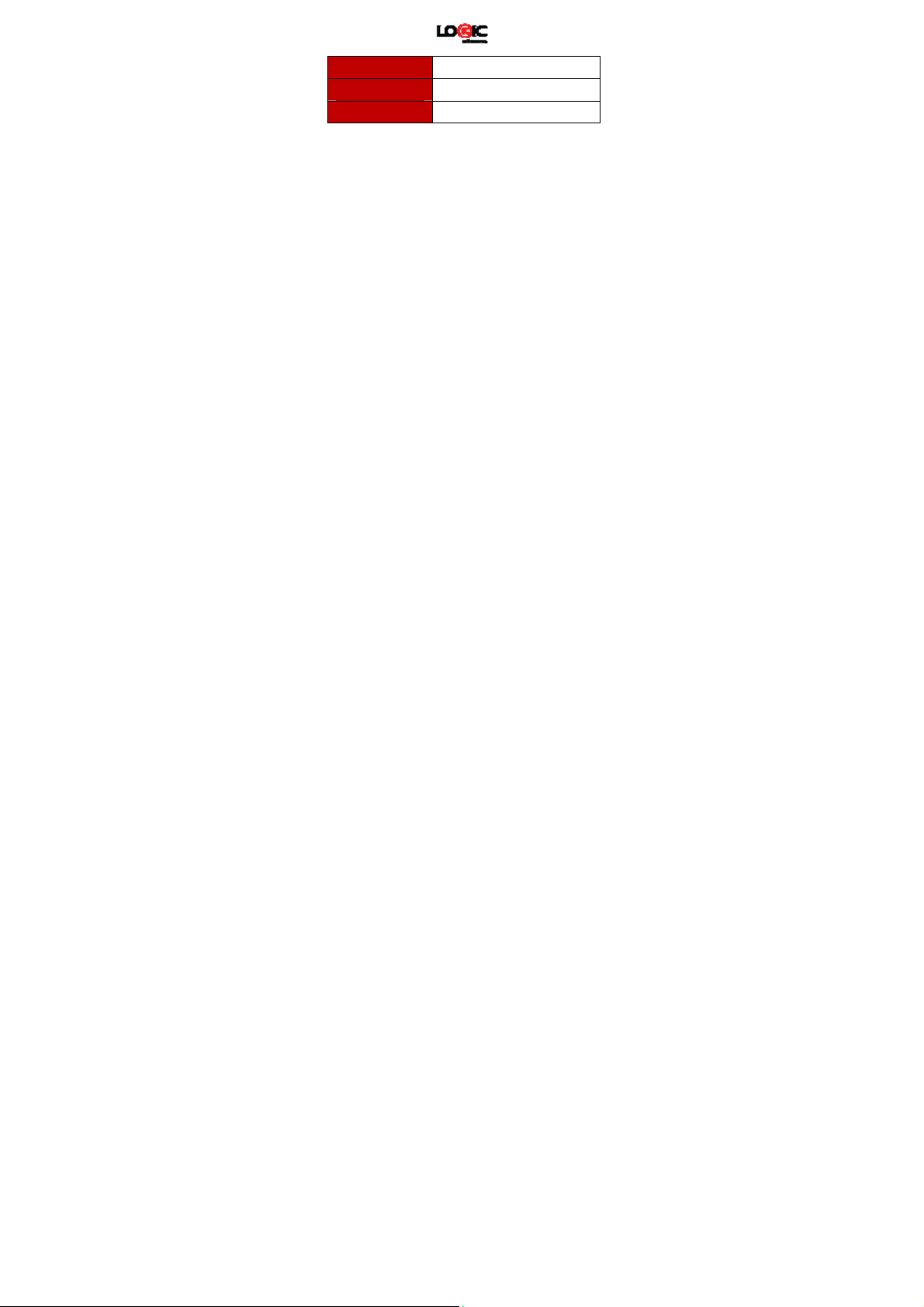
Sensor De movimiento (G-sensor)
Batería 3000mAh Li-ion
Dimensiones 188 X 108 X 10 MM
*
El puerto USB OTG (on-the-go) permite que los periféricos y
dispositivos USB comunicarse directamente entre ellos sin la
necesidad de una PC.
Manejo de la batería
Le recomendamos que cargue la batería por lo menos 4 horas
antes de utilizar el dispositivo por primera vez. La vida útil de la
batería se puede extender, siguiendo estas recomendaciones
sencillas:
● Utilizar el dispositivo al menos una vez cada semana.
● Cargue la batería completamente de forma regular.
● Nunca deje la batería descargada por un periodo largo.
● Mantenga el dispositivo y la batería lejos del calor.
Carga de la batería
Su equipo trae un puerto USB Micro para el cargador.
Para cargar el dispositivo: utilice el cargador CA. Conecte el
adaptador CA a la toma de corriente y el otro extremo al puerto
DC 2.0 del dispositivo (puede tardar hasta 5 horas para cargar
completamente el dispositivo). Usted puede utilizar el dispositivo
mientras que se carga.
El icono de la batería mostrará el estado de la batería en la
esquina inferior derecha de la pantalla.
Instrucciones de seguridad importantes
Por favor, siga las instrucciones de seguridad cuando utilice su
dispositivo para evitar el riesgo de incendio, descarga eléctrica o
lesiones:
69
Page 70
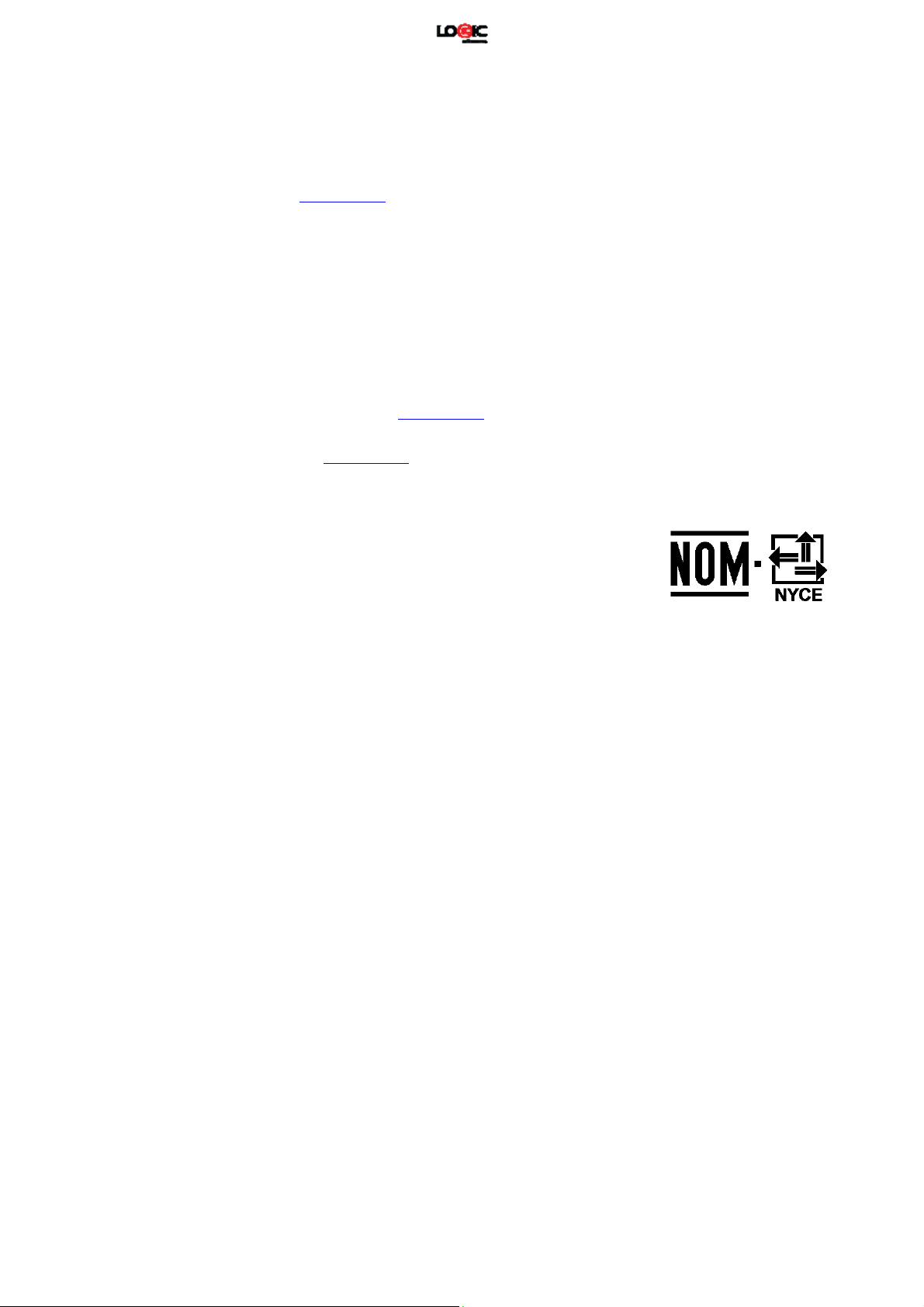
● Mantenga el producto lejos de la llu via y la humedad.
● Mantenga el producto lejos del sol y calor directo.
● Proteja el cable de alimentación. Al conectar el cable de
alimentación procure no pisarlo ni colocar nada encima.
Proteja los conectores del cable de alimentación.
● Utilice solamente el adaptador CA proporcionado con el
equipo. El uso de otros adaptadores puede causar daños.
● Nunca intente abrir o reparar el dispositivo por su cuenta. Si el
dispositivo necesita mantenimiento visita
logicmobility.com
Limpieza del dispositivo
Limpie la pantalla con cuidado. Para limpiar la pantalla, le
sugerimos que utilice un trapo suave (como un paño para lente de
cámara). No utilice paños ásperos o productos químicos fuertes.
Este equipo cumple con las normas de la FCC. Funcionamiento
está sujeto a la condición que este equipo no causa interferencia
nociva.
Para mayor información puede consultar el manual del usuario
contenido en la unidad o puede visitar www.Logicmobile.com.
Para información de contacto para soporte al usuario visite
nuestra página web logicmobility.com
Para información de garantía más detallada visite nuestra página
web logicmobility.com
Hecho en CHINA
para obtener información de soporte.
.
.
70
Page 71

Warn ing :
Any Changes or modifications not expressly approved by the party
responsible for compliance could void the user's authority to
operate the equipment.
This device complies with part 15 of the FCC Rules. Operation is
subject to the following two conditions: (1) This device may not
cause harmful interference, and (2) this device must accept any
interference received, including interference that may cause
undesired operation.
Note: This equipment has been tested and found to comply with
the limits for a Class B digital device, pursuant to part 15 of the
FCC Rules. These limits are designed to provide reasonab le
protection against harmful interference in a residential
installation. This equipment generates, uses and can radiate radio
frequency energy and, if not installed and used in accordance
with the instructions, may cause harmful interference to radio
communications. However, there is no guarantee that
interference will not occur in a particular installation. If this
equipment does cause harmful interference to radio or television
reception, which can be determined by turning the equipment off
and on, the user is encouraged to try to correct the interference
by one or more of the following measures:
—Reorient or relocate the receiving antenna.
—Increase the separation between the equipment and receiver.
—Connect the equipment into an outlet on a circuit different
from that to which the receiver is connected.
—Consult the dealer or an experienced radio/TV technician for
help.
SAR tests are conducted using standard operating positions
accepted by the FCC with the phone transmitting at its highest
certified power level in all tested frequency bands, although
71
Page 72
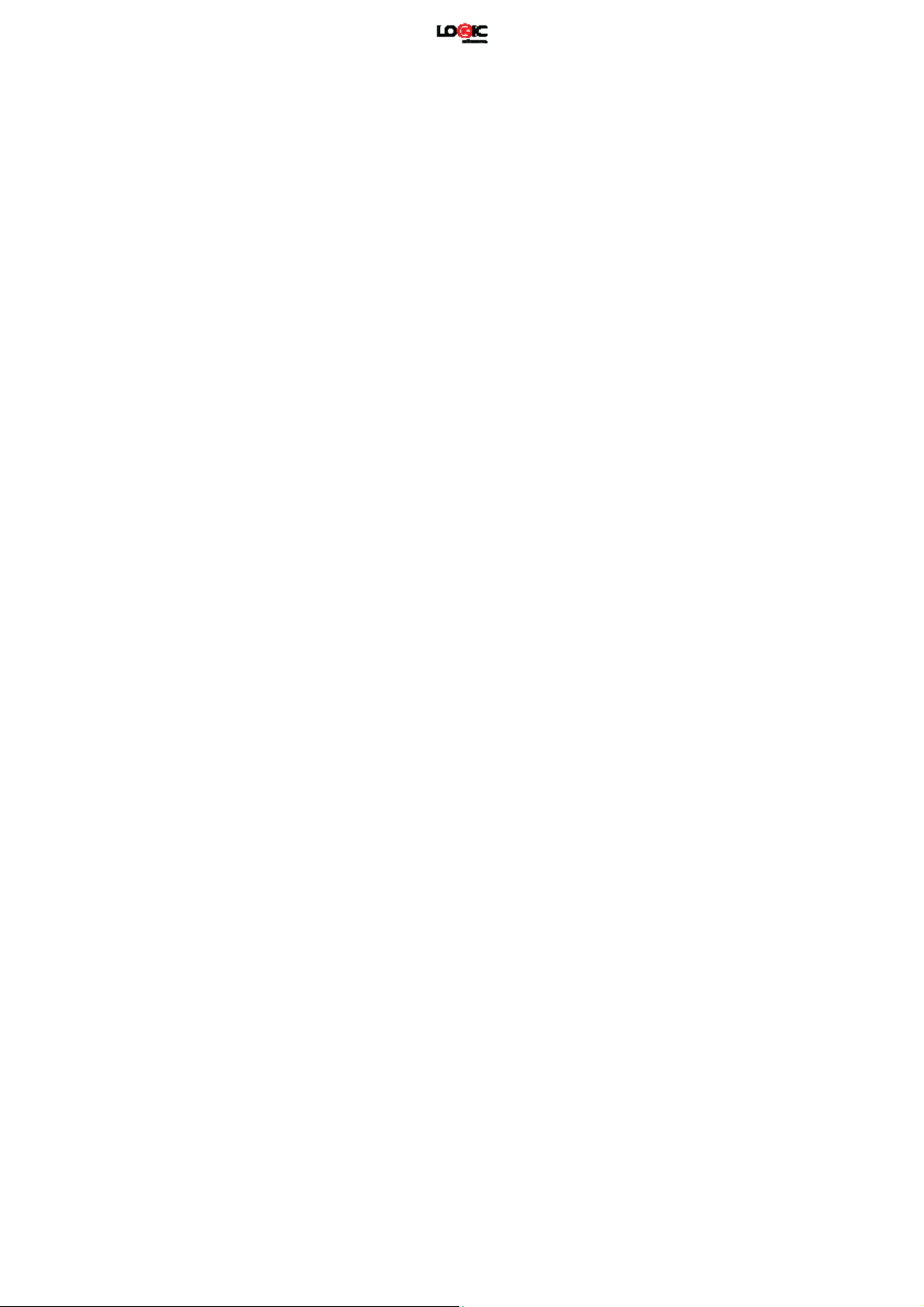
the SAR is determined at the highest certified power level, the
actual SAR level of the phone while operating can be well below
the maximum value, in general, the closer you are to a wireless
base station antenna, the lower the power output.
Before a new model phone is a available for sale to the public, it
must be tested and certified to the FCC that it does not exceed
the exposure limit established by the FCC, Tests for each phone
are performed in positions and locations (e.g. at the ear and worn
on the body)as required by the FCC.
For body worn operation, this model phone has been tested and
meets the FCC RF exposure guidelines when used with an
accessory designated for this product or when used with an
accessory that Contains no metal.Non-compliance with the above
restrictions may result in violation of RF exposure guidelines.
72
 Loading...
Loading...