Sveon STC016 User Giude

Manual de usuario (2)
User Guide (12)
Manual do utilizador (22)
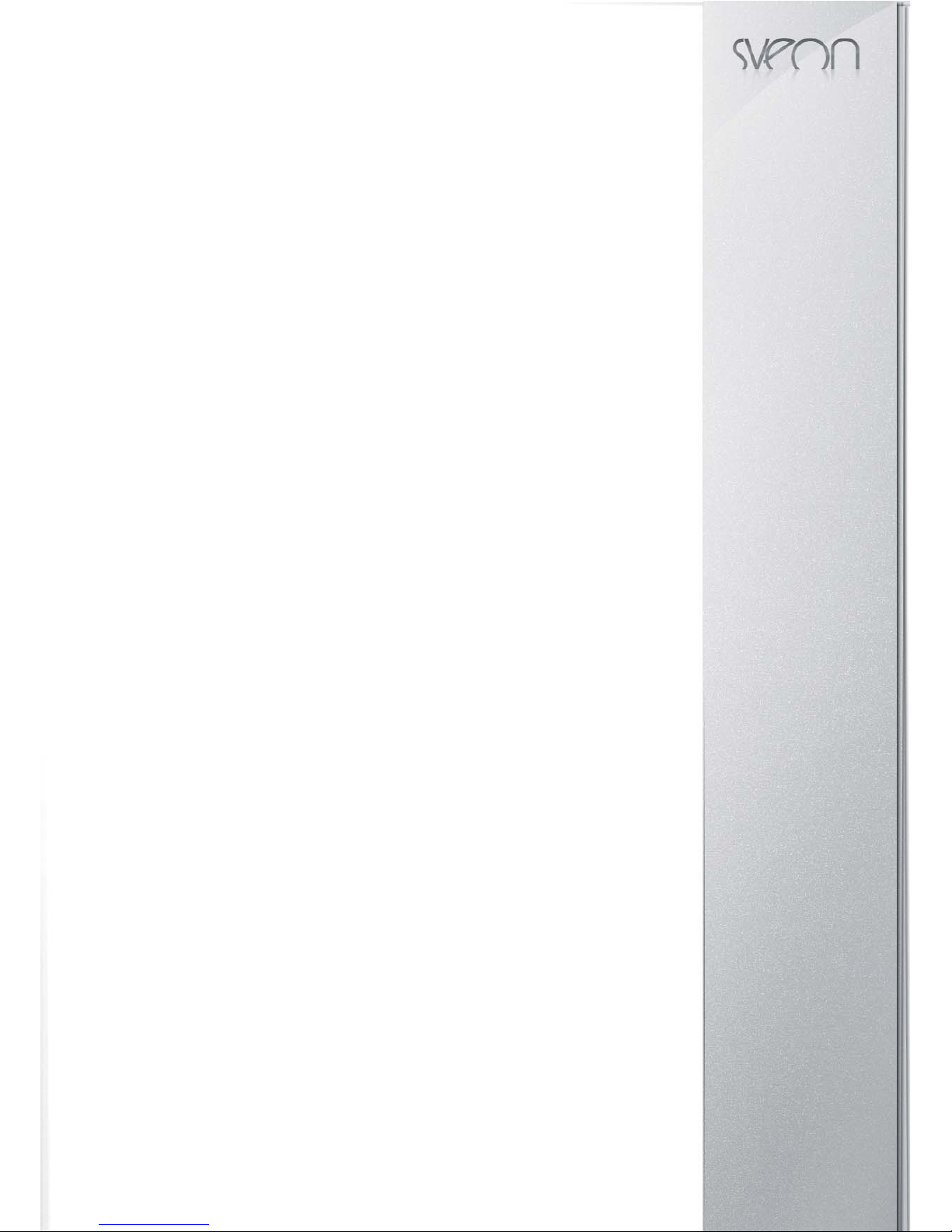
SCT016 Manual de usuario
Índice
1. Bienvenido
2. Caraterísticas
3. Especificaciones técnicas
4. Requisitos del sistema
5. Contenidos
6. Hardware
7. Instalación
8. Instalación del software para DNI
9. SIM Editor
10. Uso del lector de tarjetas
11. Desconexión del lector
12. Preguntas frecuentes
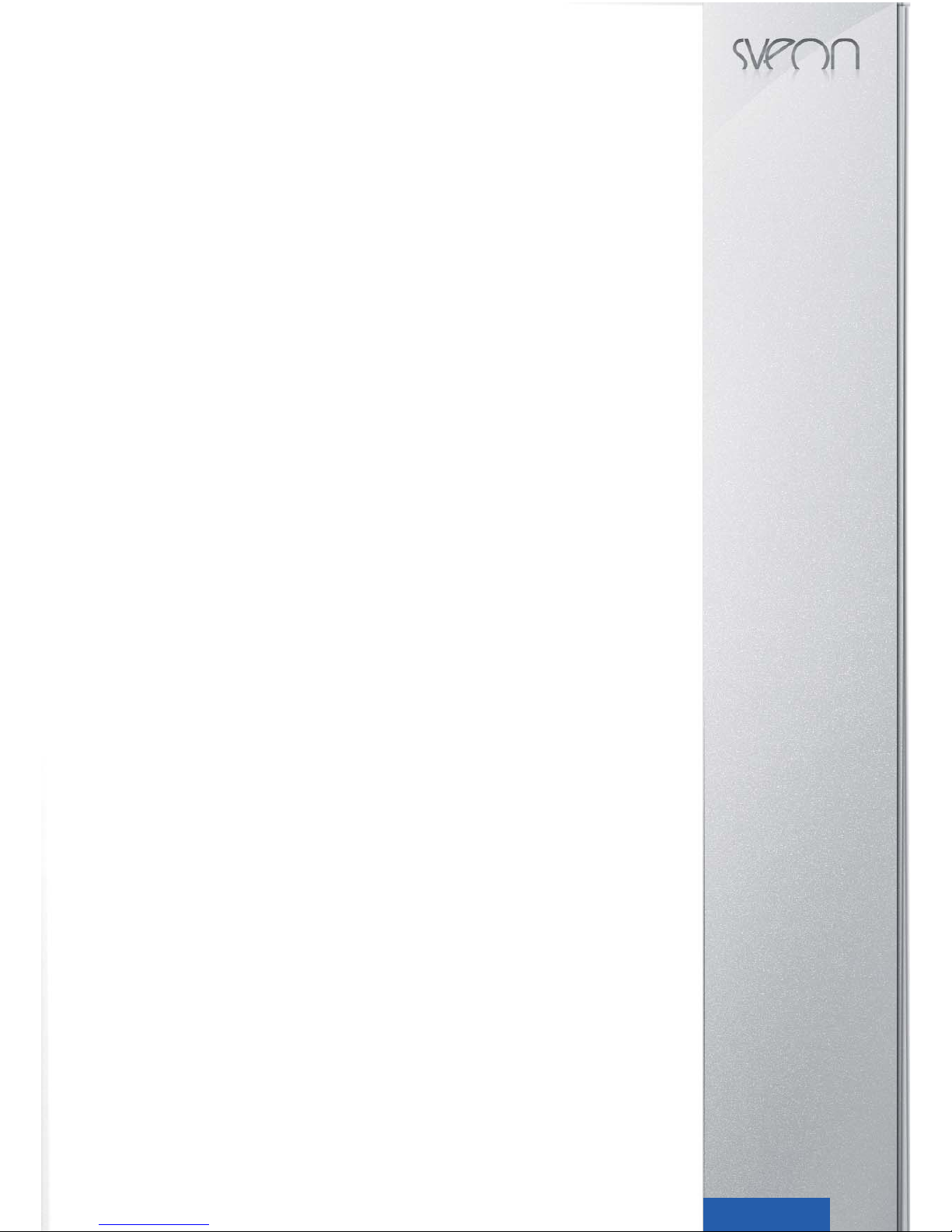
SCT016 Manual de usuario
Índice
1. Bienvenido
2. Caraterísticas
3. Especificaciones técnicas
4. Requisitos del sistema
5. Contenidos
6. Hardware
7. Instalación
8. Instalación del software para DNI
9. SIM Editor
10. Uso del lector de tarjetas
11. Desconexión del lector
12. Preguntas frecuentes
3Español
1. Bienvenido
Gracias por elegir SCT016, la solución completa para la conectividad de su equipo ya que no sólo cuenta con un HUB de
tres puertos sino que además le permite leer tarjetas de memoria, tarjetas SIM y tarjetas inteligentes como su DNI digital.
El lector de tarjetas multiformato le permitirá leer multitud de tarjetas de memoria para que pueda gestionar sus datos con
total comodidad. Para ello cuenta con 4 slots diferentes, algunos de ellos multiformato para asegurar la máxima compatibilidad en el mínimo espacio.
El lector de tarjetas inteligentes está especialmente concebido para leer su DNI digital gracias a lo cual podrá hacer más
cómodos y ágiles multitud de trámites con la administración.
SCT016 incluye además un software de gestión de tarjetas SIM que le permitirá trabajar con su agenda de direcciones,
lista de mensajes, hacer copias de seguridad de sus contactos, etc.
2. Características
- Conexión USB 2.0 compatible con USB 1.1
- HUB de tres puertos
- Compatible con DNIe y tarjetas inteligentes (Smart Cards) cumpliendo con todos los protocolos exigidos por la Administración.
- Incluye software SIM Editor para gestionar los contenidos de tarjetas SIM
- Multi card reader para leer los formatos de tarjeta de memoria más populares
- Copia directa entre tarjetas entre diferentes slots
- Se alimenta a través del puerto USB con un consumo mínimo y dispone de adaptador de corriente para aquellos casos
en que sea necesario.
- Leds indicadores de acceso y estado
- Plug and Play y Hot Swappable
3. Especificaciones Técnicas
Hub USB de 3 puertos
Interfaz: USB 2.0 compatible con USB 1.1
Tres puertos disponibles
Lector de tarjetas inteligentes: 1 slot
Cumple el estándar ISO 7816 1/2/3/4
Soporta tarjetas asíncronas basadas en protocolos T=0 y T=1
Soporta los estándares:
API PC/SC (Personal Computer / Smart Card)
CSP (Cryptographic Service Provider Microsoft)
API PKCS#11
Soporte para tarjetas de 3V y 5V
Consumo máximo: 45mA
Lector de tarjetas SIM: 1 slot
Tarjetas SIM
Lector de tarjetas: 3 slots. Tarjetas soportadas
SD, SD ROM, Extreme SD, Extreme II SD, Ultra SD, Ultra II SD, SD Pro, SD Elite Pro, HS SD, Ultra Speed SD, Micro
SD, SD Ultra X, SDHC. Mini SD and HS Mini SD necesitan adaptador.
MMC, MMCII, MMC4.0, MMC Plus, HS MMC. RS MMC, MMC Mobile, HS RS MMC and DV-RS MMC 4.0 necesitan
adaptador.
MS, MS Pro, HS MS Pro, MS Magic Gate, HS MS Magic Gate Pro,Extreme MS Pro, Extreme III MS Pro, Ultra MS Pro,
MS ROM, MS Select. MS Duo, MS Pro Duo, HS MS Pro Duo, MS Magic Gate Pro Duo, HS MS Magic Gate Pro Duo
necesitan adaptador.
XD, Micro SD, TF, M2 and Compact Flash I y II.
4. Requisitos del sistema
Pentium III 300MHz (o superior) que disponga de al menos una puerto USB 2.0 or 1.1 libre
Sistema Operativo Windows 2000, XP o Vista
Unidad de CD ROM
5. Contenido
1. Multi card reader
2. Cable USB
3. Adaptador de corriente
4. Adaptador Memory Stick Pro Duo
5. CD Driver (contiene manual)
6. Tarjeta de garantía
7. Guía de instalación rápida
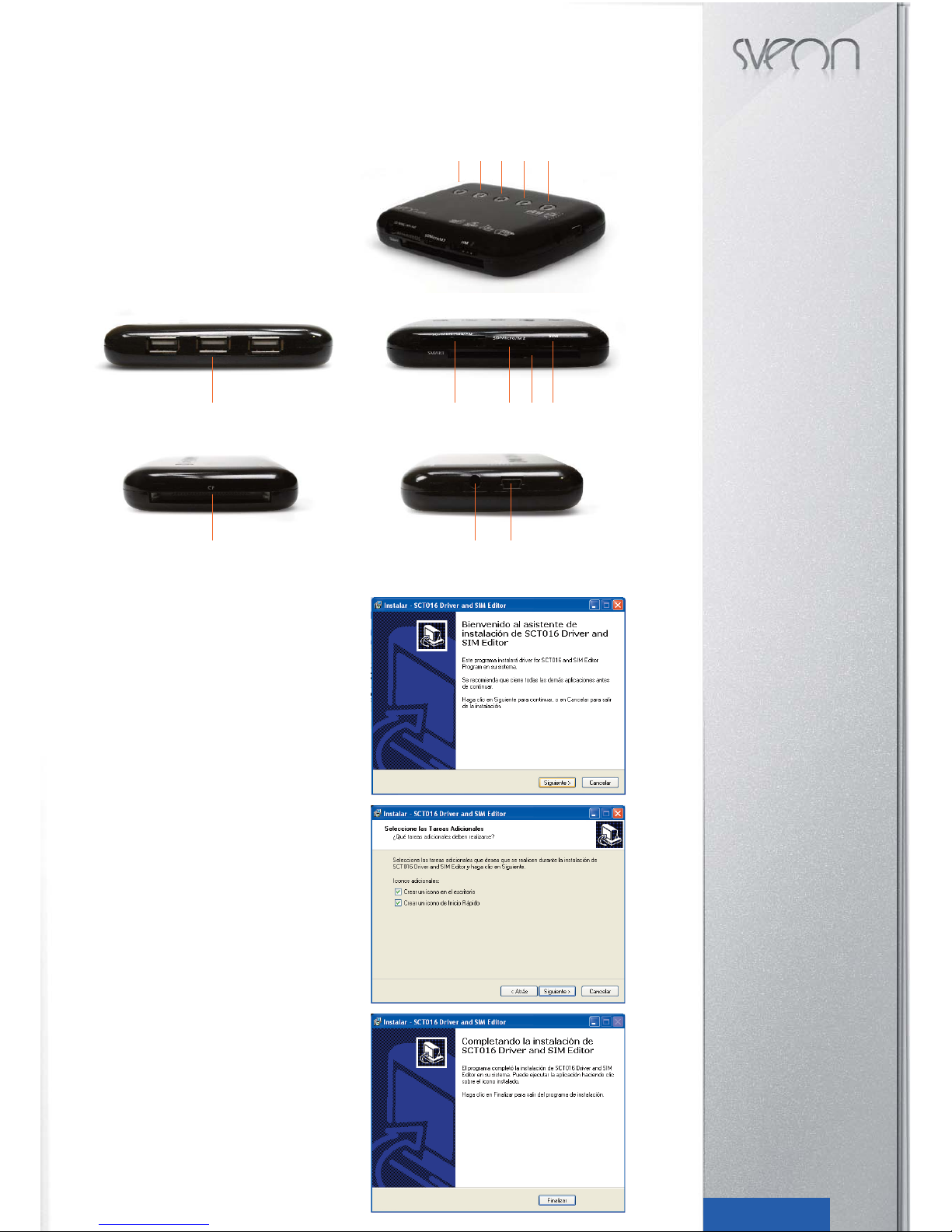
SCT016 Manual de usuario
Índice
1. Bienvenido
2. Caraterísticas
3. Especificaciones técnicas
4. Requisitos del sistema
5. Contenidos
6. Hardware
7. Instalación
8. Instalación del software para DNI
9. SIM Editor
10. Uso del lector de tarjetas
11. Desconexión del lector
12. Preguntas frecuentes
4Español
6. Hardware
1. Led indicador de estado (encendido / apagado)
2. Led indicador de tarjetas de memoria
3, 4 y 5 Leds indicadores de estado para cada uno de los
puertos del hub
6. Hub USB de tres puertos
7. Slot para SD / MMC / MS y XD
8. Slot para SD Micro / M2
9. Slot para Smart cards (DNIe)
10. Slot para tarjetas SIM
11. Slot para Compact Flash
12. Conector de corriente
13. Conector USB
7. Instalación
1. Inserte el CD driver que encontrará incluido en el pack en su
unidad de CD o DVD de su PC. Automáticamente deberá aparecer la ventana de comienzo de instalación. Si no fuera así,
acceda a “Mi PC” y luego a su unidad de CD o DVD. Haga clic
en la carpeta “Windows” y ejecute el archivo: “SCT016 Driver
and SIM Editor”. Haga clic en “Siguiente” para continuar con la
instalación.
2. En la siguiente pantalla seleccione si desea crear un Icono
de Acceso Rápido en su barra de tareas y/o un Icono de Acceso
Directo en su escritorio. Si no desea crearlos deje las casillas
deseleccionadas y haga clic en “Siguiente”.
3. Espere hasta que el proceso de instalación haya finalizado.
4. Una vez finalizada la instalación haga clic en “Finalizar” Le
recomendamos que reinicie su ordenador una vez instalados
los drivers.
1234 5
678910
11 12 13
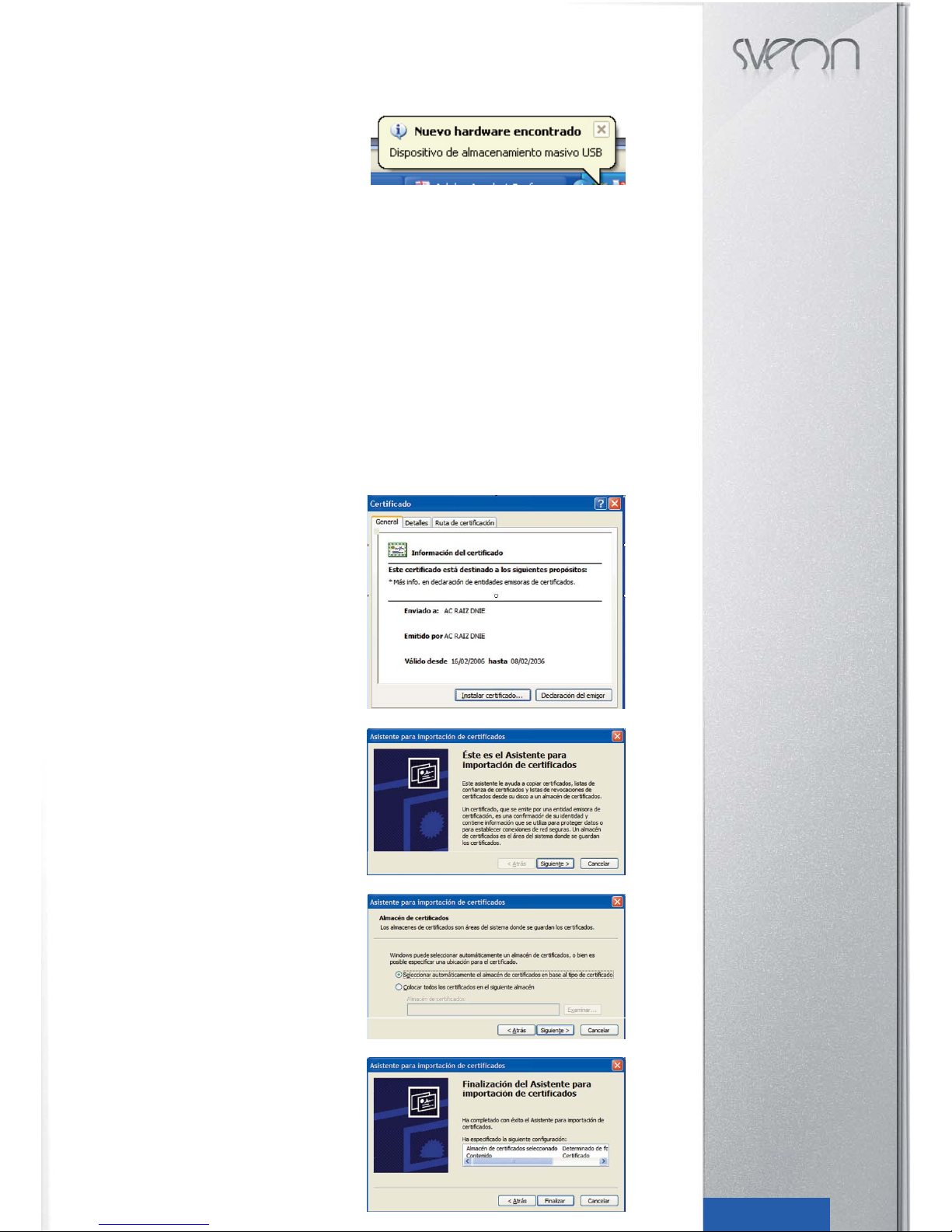
SCT016 Manual de usuario
Índice
1. Bienvenido
2. Caraterísticas
3. Especificaciones técnicas
4. Requisitos del sistema
5. Contenidos
6. Hardware
7. Instalación
8. Instalación del software para DNI
9. SIM Editor
10. Uso del lector de tarjetas
11. Desconexión del lector
12. Preguntas frecuentes
5Español
5. Una vez reiniciado su equipo conecte el lector y espere hasta
que su PC instale los controladores y confirme que el dispositivo está listo para usarse.
8. Instalación del software para DNIe
Para hacer uso de su tarjeta smart o DNI electrónico asegúrese de que no hay ninguna tarjeta SIM insertada en el lector.
Cómo instalar el módulo criptográfico para DNIe
En el cd que acompaña a la unidad encontrará el software con el ejecutable para la instalación del modulo criptográfico
para el DNIe: /DniDigital/Windows/ DNIe_v4_0_0.exe. También puede encontrar la última versión en el siguiente enlace:
http://www.dnielectronico.es/descargas/windows.html, con la siguiente nomenclatura en función de la última versión disponible: “DNIe vx_j_y.exe”.
Con solo ejecutar este fichero se instalará el módulo CSP para el entorno Microsoft Windows y el módulo PKCS#11 para
navegadores Firefox Mozilla y Netscape.
Deberá reiniciar el PC para finalizar la instalación. En el reinicio se instalará el Certificado Raíz de la DGP en los navegadores que estén instalados. También se configuran los dispositivos de seguridad de los navegadores Firefox Mozilla y
Netscape instalados.
En el directorio C:\DNIe se ubican dos ficheros para futuras configuraciones por parte del usuario.
Certificado raíz de la DGP
ACRAIZ_CERTIFICATE_AND_CRL_SIGNING_SHA1.crt
Módulo PKCS#11 para la instalación
1. En función de la configuración de su navegador, es posible
que cuando reinicie su PC, le aparezca la pantalla siguiente
solicitando que instale el certificado raíz del DNIe, deberá
aceptar/instalar. Este paso es necesario para el correcto funcionamiento del DNIe.
2. En la siguiente pantalla haga clic en “Siguiente” para continuar.
3. En la siguiente pantalla haga clic en “Siguiente” para continuar.
4. En la siguiente pantalla haga clic en “Finalizar”.
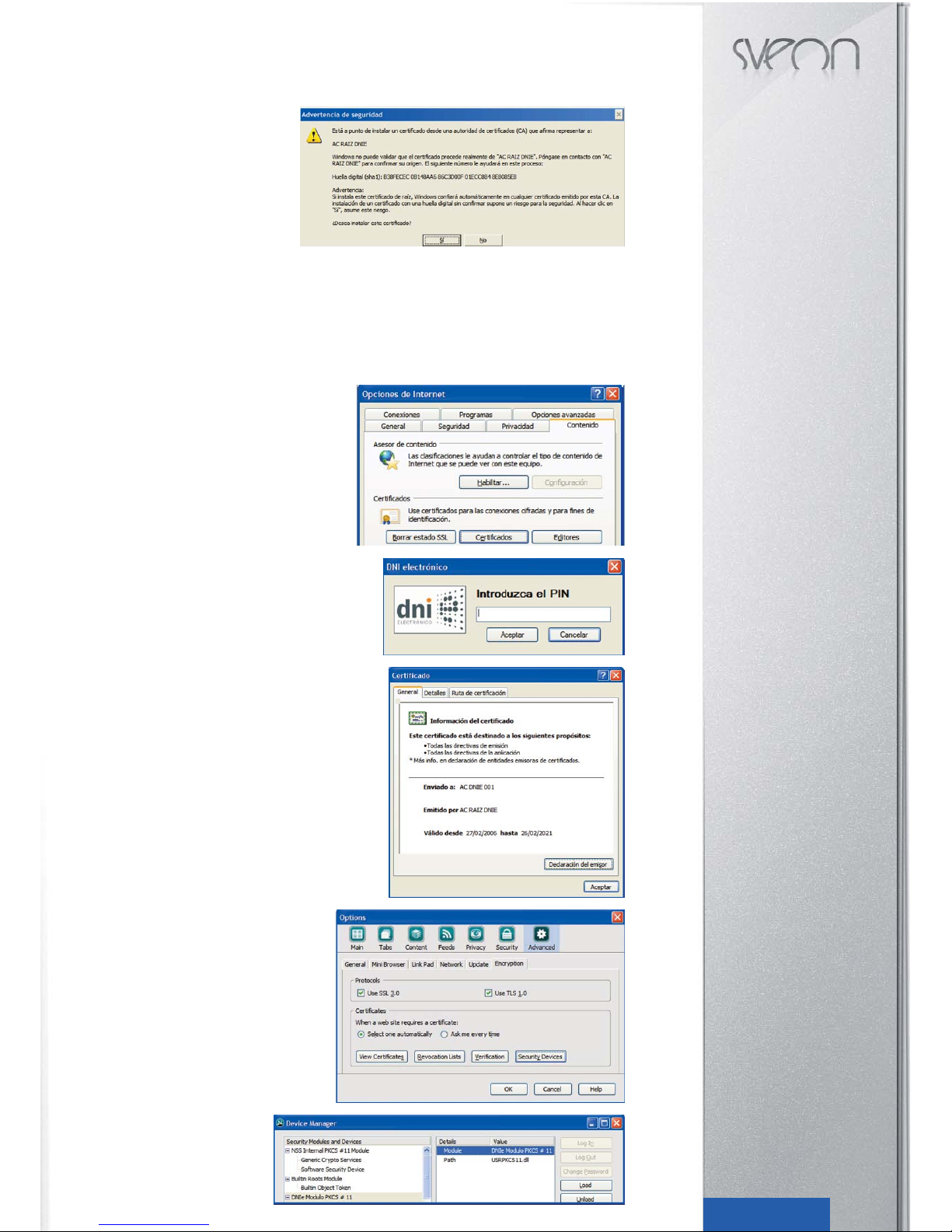
SCT016 Manual de usuario
Índice
1. Bienvenido
2. Caraterísticas
3. Especificaciones técnicas
4. Requisitos del sistema
5. Contenidos
6. Hardware
7. Instalación
8. Instalación del software para DNI
9. SIM Editor
10. Uso del lector de tarjetas
11. Desconexión del lector
12. Preguntas frecuentes
6Español
5. En este punto pulsar sobre el botón “Sí” para
permitir que la autoridad raíz del DNIe, AC
RAIZ DNIE, se instale en el navegador y de
esta forma se pueda establecer adecuadamente la cadena de confianza de certificación.
6. Haga clic en “Aceptar”.
7. Por último instale la aplicación Java que encontrará en el CD driver. Para ello ejecute el
archivo: jxpiinstall-6u12-fcs-bin-b04-windowsi586-17_jan_2009.exe y espere hasta que se
complete la instalación.”
Verificación de la instalación
Para verificar que la instalación se ha realizado correctamente se puede hacer uso de cualquiera de los servicios disponibles como se indica en http://www.dnielectronico.es/servicios_disponibles/.
También se puede verificar de modo manual como se indica a continuación. Dependiendo de los navegadores instalados
en su PC
1. Internet Explorer
Paso 1. Vaya al menú Herramientas / Opciones de Internet
/ Contenido / Certificados.
Paso 2. Si está instalado correctamente el módulo CSP (Proveedor de Servicios de Certificación) le pedirá el PIN del DNIe .
Una vez lo introduzca podrá ver sus certificados en la pestaña Personal:
- un certificado con propósito de Autenticación
- y otro certificado con propósito de Firma.
Paso 4. En la pestaña Entidades emisoras raíz de confianza podrá
visualizar el certificado raíz AC RAIZ DNIE.
Paso 5. Si ha podido seguir los pasos anteriores y ver los certificados esto indica que está correctamente instalado el módulo CSP y
el certificado raíz para Microsoft.
2. Netscape
Paso 1. Acceda al menú Herramientas / Opciones /
Avanzado / Dispositivos de Seguridad
Paso 2. Si está correctamente instalado
el módulo PKCS#11 aparecerán en la
lista de Dispositivos y módulos de seguridad instalados el módulo DNIe Modulo
PKCS#11.

SCT016 Manual de usuario
Índice
1. Bienvenido
2. Caraterísticas
3. Especificaciones técnicas
4. Requisitos del sistema
5. Contenidos
6. Hardware
7. Instalación
8. Instalación del software para DNI
9. SIM Editor
10. Uso del lector de tarjetas
11. Desconexión del lector
12. Preguntas frecuentes
7Español
Paso 3. Con el módulo DNIe Modulo PKCS#11 instalado, para ver
los certificados del DNI electrónico hay que abrir el navegador Netscape, y seguir el menú Herramientas / Opciones / Avanzado / Ver
certificados , esto le pedirá el PIN del DNIe:
Después de introducir correctamente el PIN se abrirá una ventana
del Gestor de certificados que mostrará en la pestaña Sus certificados los dos certificados que incorpora el documento:
- un certificado con propósito de Autenticación
- otro certificado con propósito de Firma.
Paso 4. En la pestaña “Autoridades” se podrá visualizar el
certificado intermedio AC DNIE 00X y el certificado raíz AC
RAIZ DNIE.
Paso 5. Si ha podido seguir los pasos anteriores y ver los
certificados, esto indica que está correctamente instalado
el módulo PKCS#11 y el certificado raíz para Netscape.
3. Firefox
Paso 1. Acceda al menú Herramientas / Opciones /
Avanzado, pestaña “Seguridad” botón “Dispositivos de
Seguridad”
Paso 2. Si está correctamente instalado el
módulo PKCS#11 aparecerán en la lista de
Módulos de seguridad y dispositivos instalados el módulo DNIe Modulo PKCS#11.
Paso 3. Con el módulo DNIe Modulo PKCS#11 instalado,
para ver los certificados del DNI electrónico hay que abrir
el navegador Firefox y acceder al menú Herramientas /
Opciones / Avanzado / Ver certificados , esto le pedirá el
PIN del DNIe:
Después de introducir correctamente el PIN y a través de
la ventana Opciones, pulse el botón “Ver Certificados”
En la pestaña “Sus Certificados” podrá ver sus dos certificados:
- un certificado con propósito de Autenticación
- y otro certificado con propósito de Firma.
Paso 4. En la pestaña “Autoridades” podrá
visualizar el certificado intermedio AC DNIE
00X y el certificado raíz AC RAIZ DNIE.
Paso 5. Si ha podido seguir los pasos anteriores y ver los certificados, esto indica que está correctamente instalado el módulo PKCS#11 y el certificado raíz para Firefox.
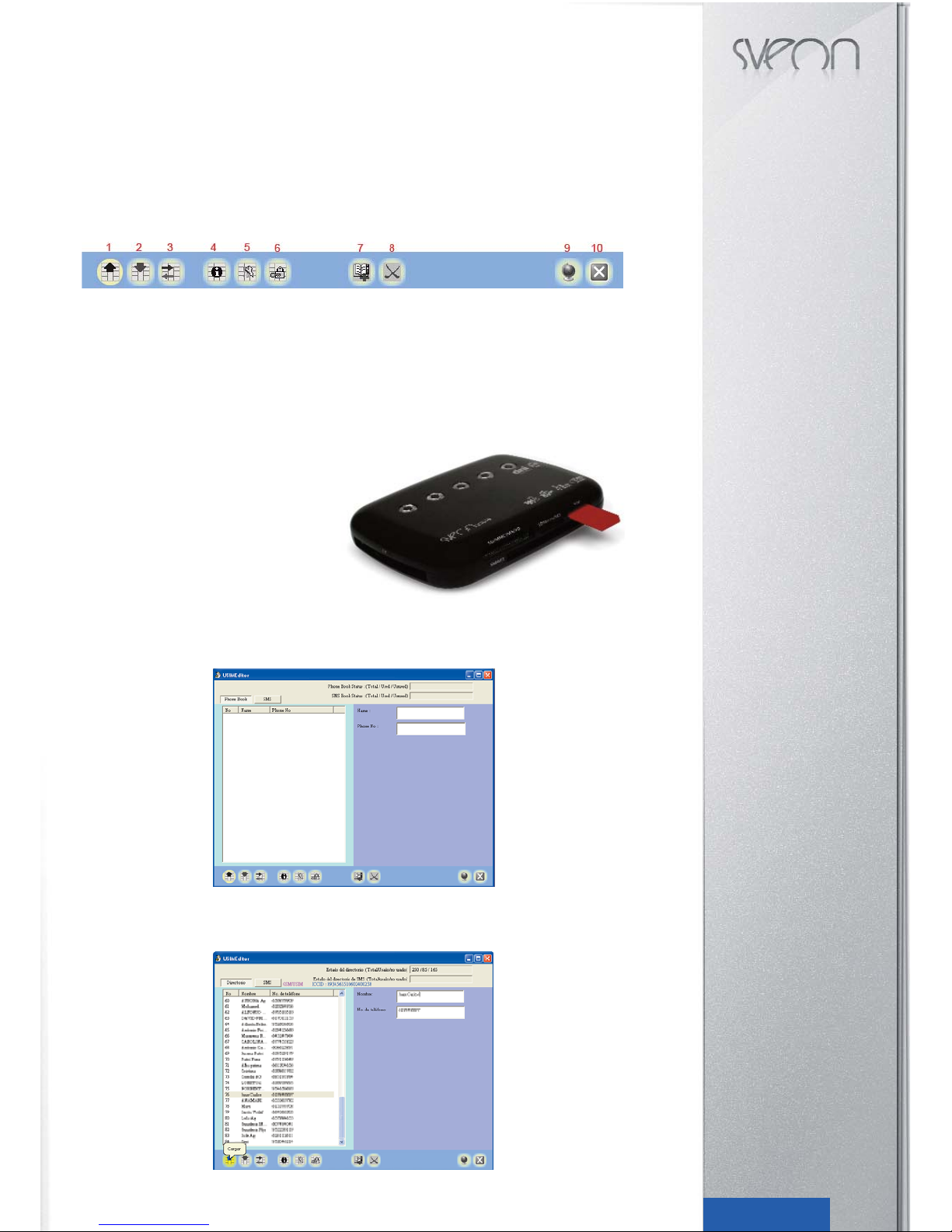
SCT016 Manual de usuario
Índice
1. Bienvenido
2. Caraterísticas
3. Especificaciones técnicas
4. Requisitos del sistema
5. Contenidos
6. Hardware
7. Instalación
8. Instalación del software para DNI
9. SIM Editor
10. Uso del lector de tarjetas
11. Desconexión del lector
12. Preguntas frecuentes
8Español
9. SIM Editor
SIM Editor le permitirá gestionar los datos contenidos en la tarjeta SIM de su móvil. Podrá editar, añadir, copiar o borrar
contactos en su agenda, realizar copias de seguridad de su agenda, ordenar o borrar sus SMS en incluso cambiar el número de pin de su tarjeta.
Para poder gestionar los datos de su tarjeta SIM por favor asegúrese de que no hay insertada ninguna tarjeta Smart Card
o DNIe en el lector.
Iconos de SIM Editor:
1. Cargar
2. Guardar
3. Importar o Exportar datos
4. Información de la tarjeta SIM
5. Activar, Desactivar o Cambiar el código PIN
6. Desbloquear
7. Nuevo
8. Borrar
9. Seleccionar idioma
10. Cerrar SIM Editor
1. Obtener los datos de su agenda / SMS
Inserte su tarjeta SIM en el lector tal como se indica en
el siguiente gráfico.
Ejecute SIM editor haciendo doble clic en el icono instalado en su escritorio o acceda a través de “Inicio” “Programas”
“USIM Editor”.
Para obtener su agenda de direcciones, asegúrese de que la pestaña “Directorio” está señalada y haga clic en el icono
situado en la esquina inferior izquierda “Cargar”. Aparecerán en su pantalla todo el listado de contactos contenido en su
teléfono móvil. Si selecciona cualquiera de ellos aparecerán los detalles en la parte derecha de la ventana
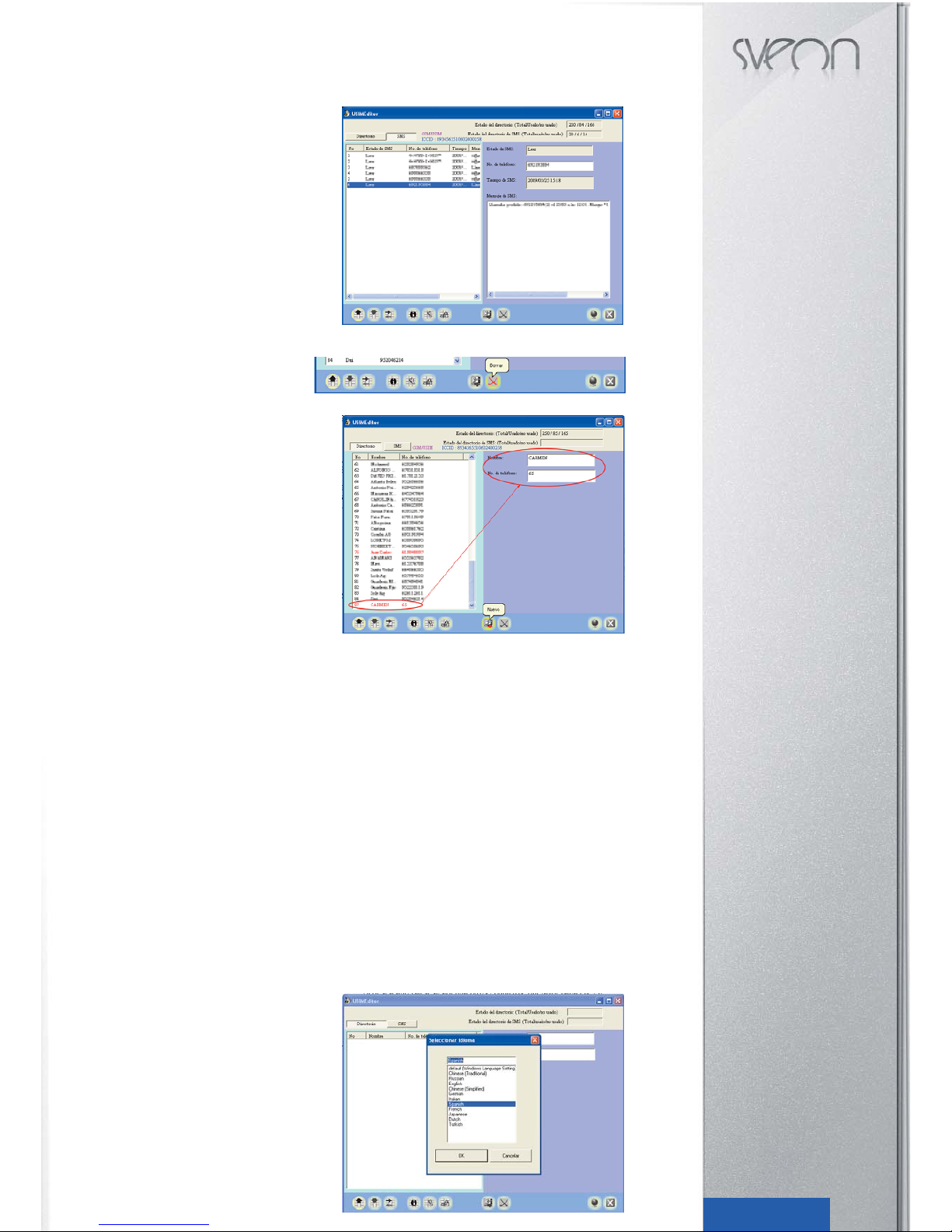
SCT016 Manual de usuario
Índice
1. Bienvenido
2. Caraterísticas
3. Especificaciones técnicas
4. Requisitos del sistema
5. Contenidos
6. Hardware
7. Instalación
8. Instalación del software para DNI
9. SIM Editor
10. Uso del lector de tarjetas
11. Desconexión del lector
12. Preguntas frecuentes
9Español
Para obtener sus mensajes SMS, asegúrese de que la
pestaña “SMS” está señalada y haga clic en el icono situado en la esquina inferior izquierda “Cargar”. Aparecerán en su pantalla el listado de SMS contenidos en su
teléfono móvil. Si selecciona cualquiera de ellos aparecerán los detalles en la parte derecha de la ventana,
como el estado del SMS, número de teléfono desde el
que fue enviado, fecha de envío y texto del mismo
En la parte superior SIM Editor le ofrece información
sobre el número de registros máximo que puede contener su agenda y su archivo de SMS y cuántos de ellos
están usados y cuántos disponibles.
2. Editar / Borrar / Añadir
Si desea editar el nombre del contacto o el número
de teléfono modifíquelo directamente en la parte
derecha de la ventana.
Para eliminar un contacto, selecciónelo y haga clic
sobre el icono “Borrar”.
Para añadir un nuevo contacto a su agenda pulse sobre
el botón “Nuevo” Se creará una nueva línea en blanco en
su listado de contactos. Introduzca el nombre del nuevo
contacto en “Nombre” y el número en “No. de teléfono”
en la parte derecha de la pantalla.
Así mismo puede editar sus mensajes SMS recibidos
modificándolos directamente en la parte derecha de la
ventana. Para eliminar un SMS seleccione el que quiera
borrar y pulse sobre el icono “Borrar”
Si desea crear un nuevo mensaje para enviar cuando
conecte de nuevo su teléfono móvil, pulse sobre el icono
“Nuevo” Verá que aparece un nuevo registro y en el
apartado “Estado de SMS” leerá que el estado es “A ser
enviado”. Introduzca el número de teléfono al que quiere
enviar el mensaje y el texto.
Una vez realizados los cambios deseados en su libreta de direcciones o en su registro de SMS, es muy importante que
no olvide pulsar el icono de “Guardar” ya que de lo contrario no se guardarán ninguno de los cambios realizados.
3. Exportar datos
Si desea realizar una copia de seguridad de su libreta de direcciones o de su registro de SMS, haga clic en “Importar/Exportar datos” Seleccione el comando “Exportación” Indique la carpeta en la que quiera guardar la copia de seguridad y el
nombre del archivo (por defecto aparecerá phone.csv, en el caso de su libreta de direcciones y sms.csv en caso de su
registro de mensajes, pero puede cambiar el nombre del archivo si así lo desea).
4. Importar datos
Si desea agregar a su agenda otros contactos, por favor haga clic en “Importar/Exportar datos” Seleccione el comando
“Importación” y elija el archivo con extensión .csv que quiera importar. Se cargarán automáticamente todos los contactos
contenidos en el archivo.
5. Información de la tarjeta SIM
Para aquellas tarjetas que lo tengan disponibles le ofrecerá la información de su tarjeta SIM.
6. Activar, desactivar o cambiar el código PIN
Tal como bien indica, podrá, en cualquier momento, activar, desactivar o cambiar el código PIN de su tarjeta SIM. Tan sólo
pulse sobre el botón y elija entre las tres opciones: “Activar el código PIN” “Inactivar el código PIN” o “Cambiar el código
PIN” En este último caso le aparecerá una pantalla donde tendrá que introducir el nuevo código PIN.
7. Desbloquear
Desbloquea la tarjeta SIM.
8. Seleccionar idioma
Puede cambiar el idioma de su SIM Editor. Para ello
pulse sobre el botón “Seleccionar Idioma” y seleccione el
que desee de la lista. Pulse “OK” para confirmar o “Cancelar” para cancelar el cambio de idioma.
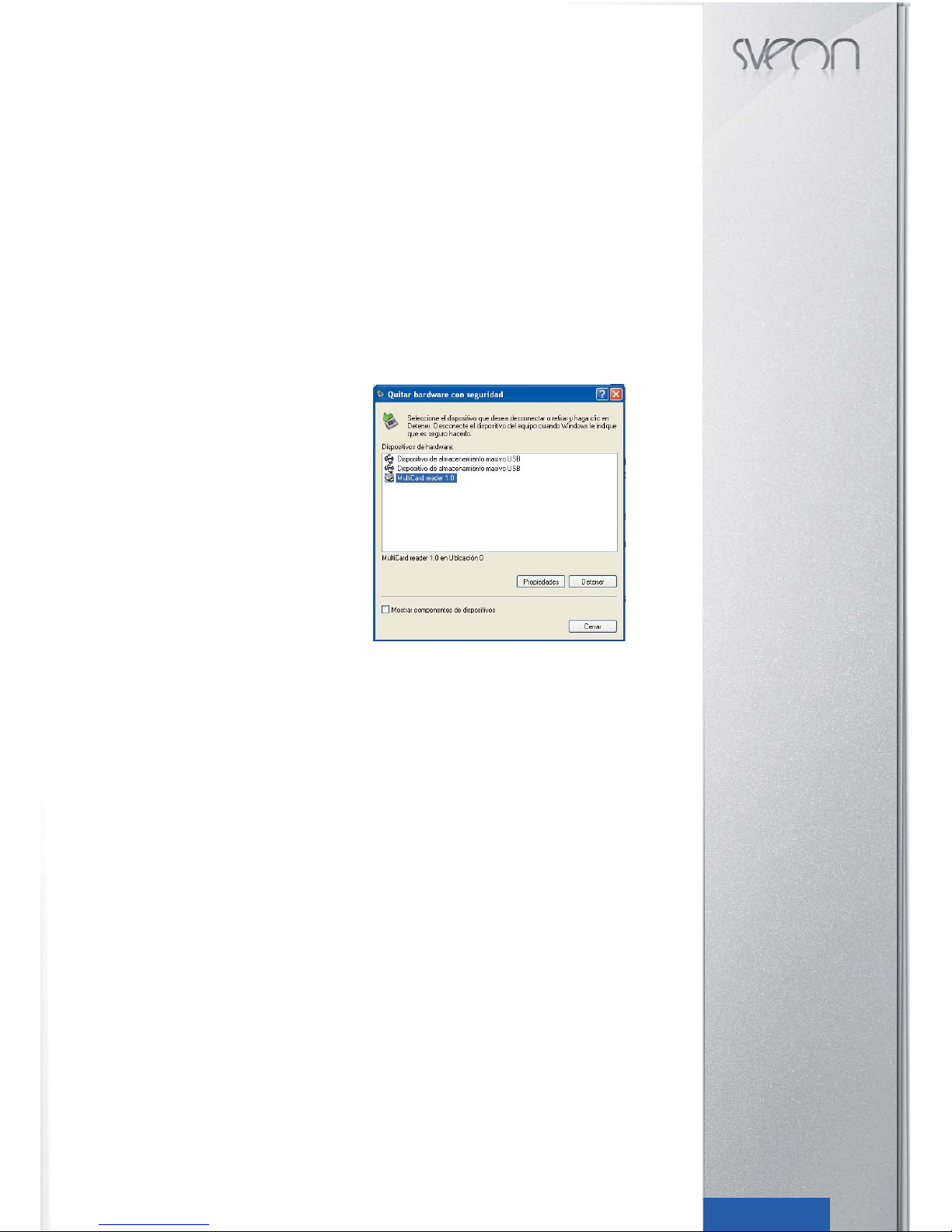
SCT016 Manual de usuario
Índice
1. Bienvenido
2. Caraterísticas
3. Especificaciones técnicas
4. Requisitos del sistema
5. Contenidos
6. Hardware
7. Instalación
8. Instalación del software para DNI
9. SIM Editor
10. Uso del lector de tarjetas
11. Desconexión del lector
12. Preguntas frecuentes
10Español
10. Uso del lector de tarjetas
Gracias al diseño multi-slot del lector de tarjetas podrá insertar varias tarjetas a la vez e intercambiar datos directamente
entre las tarjetas de memoria insertadas en diferentes slots.
Las tarjetas deben entrar con suavidad en los slots. No presione con fuerza pues puede causar daños en el lector. Cuando
inserte una tarjeta de memoria el led indicador de tarjetas de memoria se encenderá en rojo. Cuando inserte una tarjeta
inteligente, DNI electrónico o SIM card, el led se encenderá en verde y parpadeará en rojo cuando el lector acceda a la
inforamción de la tarjeta.
Para acceder a sus tarjetas de memoria, vaya a “Mi PC”. Podrá saber que tarjetas están insertadas ya que las letras del
icono de la misma se iluminarán en azul. Haga doble clic sobre la tarjeta a la que quiera acceder.
Podrá copiar información entre las diferentes tarjetas insertadas en diferentes slots directamente sin necesidad de copiar
el archivo previamente en su ordenador. Acceda a la tarjeta que contiene el archivo, pulse sobre el mismo y con el botón
derecho seleccione “Copiar” Vaya a la tarjeta donde quiera copiar el archivo y haciendo clic con el botón derecho seleccione “Pegar” El archivo se copiará automáticamente de una tarjeta a otra.
11. Desconexión del lector
Le aconsejamos que para desconectar el lector utilice el comando “Quitar Hardware con Seguridad” que podrá activar haciendo clic sobre el icono correspondiente en la barra de tareas
inferior derecha. Seleccione el dispositivo “Multi Card Reader”y
haga clic en “Detener” Cuando aparezca en su pantalla el mensaje “Es seguro retirar el hardware” desconecte el lector de su
PC.
12. Preguntas frecuentes
Inserto el DNI en el lector pero no funciona el certificado
Por favor asegúrese de que la tarjeta está insertada correctamente. Compruebe que no hay ninguna tarjeta SIM en el lector
a la vez que tiene insertado el DNI electrónico. Si aún así sigue sin reconocerlo, desconecte el lector y vuelva a conectarlo.
Si aún así siguiera sin leer su certificado por favor vaya a la pregunta: No puedo visualizar el certificado AC Raiz DNIe,
pues puede deberse a un problema con el instalador.
No puedo visualizar el certificado raíz AC RAIZ DNIE
Este problema puede aparecer en los navegadores Internet Explorer, Netscape y Firefox.
El programa de instalación copia el certificado raíz en el directorio c:\DNIe\con el nombre
ACRAIZ_CERTIFICATE_AND_CRL_SIGNING_SHA1.crt.
Para solucionar este problema deberá abrir el navegador (Internet Explorer, Netscape y/o Firefox), arrastrar y soltar el certificado raíz sobre el navegador abierto y seguir los pasos que se indican.
Para verificar que se ha instalado el certificado raíz debe seguir los pasos indicados en el apartado de instalación de este
manual.
No puedo visualizar el módulo PKCS#11 para el DNIe
Este problema puede aparecer en los navegadores Firefox y Netscape. El programa de instalación copia el instalador del
módulo criptográfico PKCS#11 en el directorio c:\DNIe\ con el nombre instalac.htm
Para solucionar este problema deberá abrir el navegador (Netscape y/o FireFox), arrastrar y soltar el fichero instalac.htm
sobre el navegador abierto y seguir los pasos que se indican.
Para verificar que se ha instalado el certificado raíz debe seguir los pasos indicados en el apartado de instalación de este
manual.
Quiero usar el DNIe pero soy diferente usuario que el que instaló el módulo criptográfico
La instalación del módulo criptográfico del DNIe se estructura de la siguiente manera:
Módulo CSP: para Microsoft
Módulo PKCS#11: para Netscape y Firefox
Certificado Raíz: para Microsoft, Netscape y Firefox
Cuando un nuevo usuario quiere usar el DNIe en un PC que ya tiene instalado el módulo criptográfico de otro usuario de
DNIe tendrá que configurar su(s) navegador(es):
Internet Explorer
El usuario únicamente tendrá que instalar el Certificado Raíz. Para instalarlo deberá seguir los pasos que se indican en
el apartado No puedo visualizar el certificado raíz AC RAIZ DNIE.
 Loading...
Loading...