Sveon SCT012 User Manual

Manual de usuario (2)
User Guide (9)
Manual do utilizador (16)
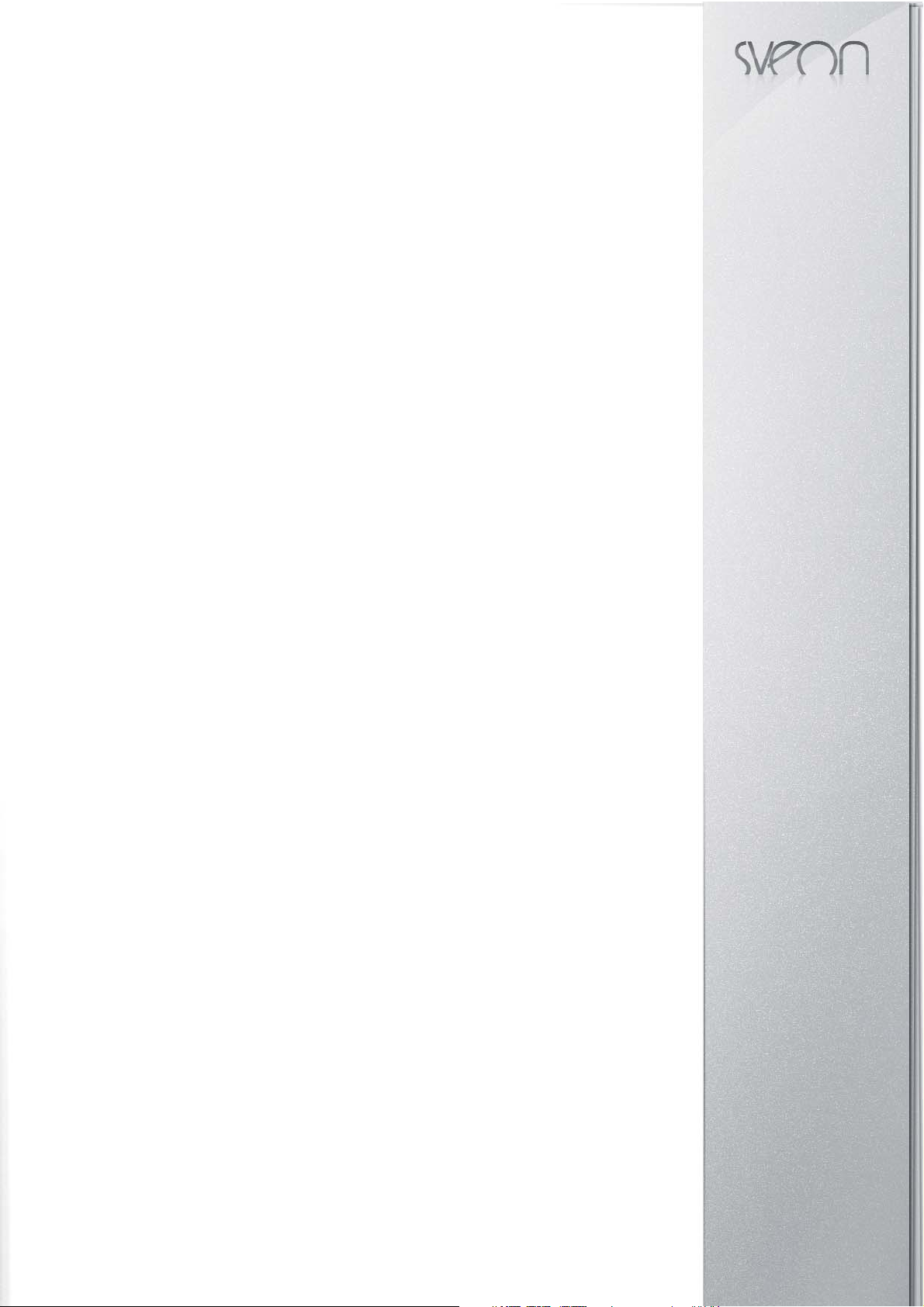
SCT012 Manual de usuario
Índice
1. Bienvenido
2. Características
3. Especificaciones Técnicas
4. Requisitos del sistema
5. Contenido
6. Hardware
7. Instalación
8. Instalación del software para DNIe
9. Uso del lector de tarjetas
10. Desconexióin del lector
11. Preguntas frecuentes
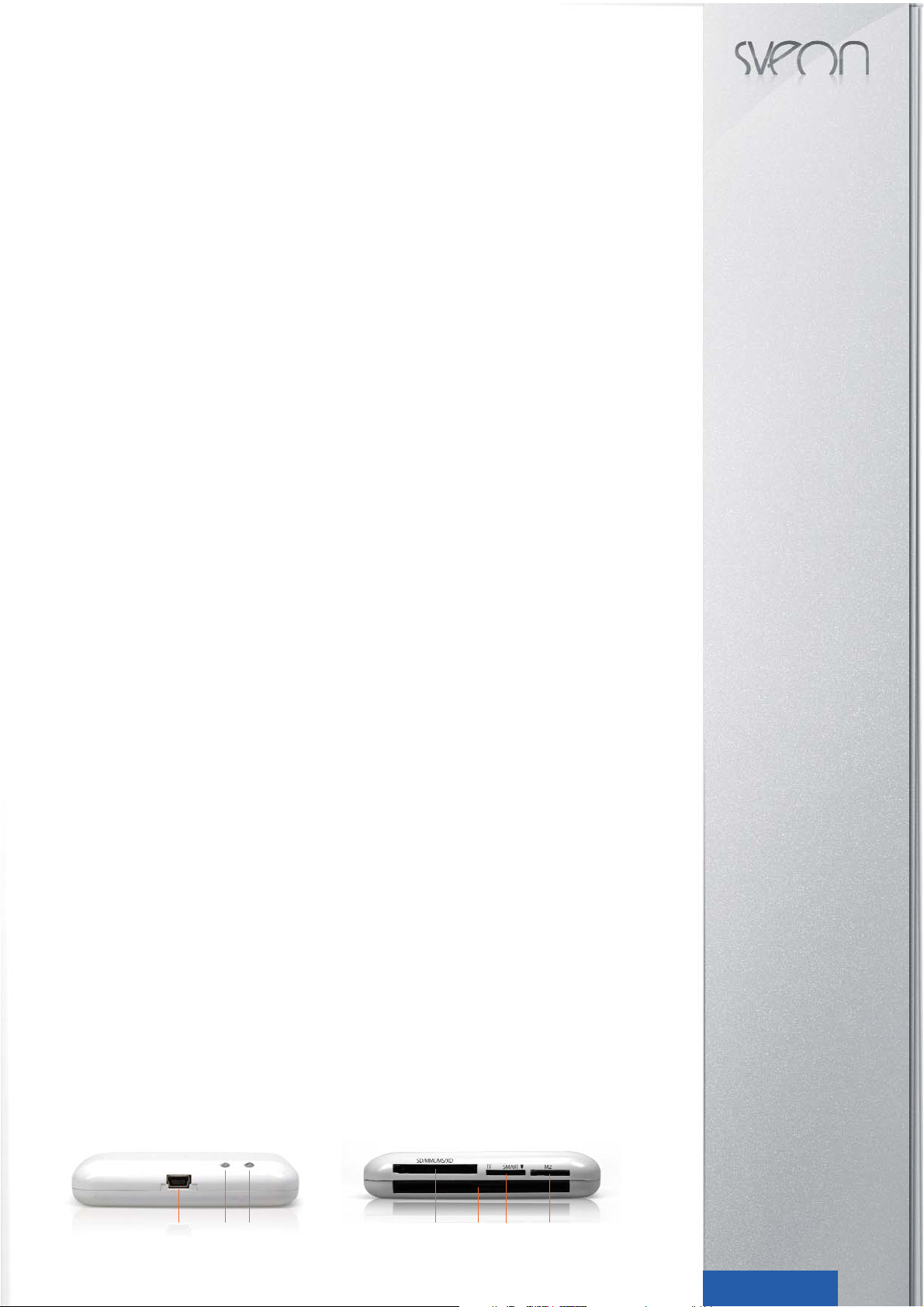
SCT012 Manual de usuario
Índice
1. Bienvenido
2. Características
3. Especificaciones Técnicas
4. Requisitos del sistema
5. Contenido
6. Hardware
7. Instalación
8. Instalación del software para DNIe
9. Uso del lector de tarjetas
10. Desconexióin del lector
11. Preguntas frecuentes
3Español
1. Bienvenido
Gracias por elegir SCT012, el lector de tarjetas inteligentes especialmente concebido para leer su DNI digital gracias a lo
cual podrá hacer más cómodos y ágiles multitud de trámites con la administración.
Además SCT012 incorpora un lector de tarjetas multiformato que le permitirá leer multitud de tarjetas de memoria (hasta
43) para que pueda gestionar sus datos con total comodidad. Para ello cuenta con 3 slots diferentes, algunos de ellos multiformato para asegurar la máxima compatibilidad en el mínimo espacio.
2. Características
- Conexión USB 2.0 compatible con USB 1.1
- Compatible con DNIe y tarjetas inteligentes (Smart Cards) cumpliendo con todos los protocolos exigidos por la Ad-
ministración.
- Multi card reader 43 en 1 para leer los formatos de tarjeta de memoria más populares
- Copia directa entre tarjetas entre diferentes slots
- Se alimenta a través del puerto USB, sin necesidad de fuente de alimentación externa.
- Leds indicadores de acceso y estado
- Plug and Play y Hot Swappable
3. Especificaciones Técnicas
Lector de tarjetas inteligentes: 1 slot
· Cumple el estándar ISO 7816 1/2/3/4
· Soporta tarjetas asíncronas basadas en protocolos T=0 y T=1
· Soporta los estándares:
- API PC/SC (Personal Computer / Smart Card)
- CSP (Cryptographic Service Provider Microsoft)
- API PKCS#11
· Soporte para tarjetas de 3V y 5V
· Consumo máximo: 45mA
Lector de tarjetas: 3 slots. Tarjetas soportadas
SD, SD ROM, Extreme SD, Extreme II SD, Ultra SD, Ultra II SD, SD Pro, SD Elite Pro, HS SD, Ultra Speed SD, Micro
SD, SD Ultra X, SDHC. Mini SD and HS Mini SD necesitan adaptador.
MMC, MMCII, MMC4.0, MMC Plus, HS MMC. RS MMC, MMC Mobile, HS RS MMC and DV-RS MMC 4.0 necesitan
adaptador.
MS, MS Pro, HS MS Pro, MS Magic Gate, HS MS Magic Gate Pro,Extreme MS Pro, Extreme III MS Pro, Ultra MS Pro,
MS ROM, MS Select. MS Duo, MS Pro Duo, HS MS Pro Duo, MS Magic Gate Pro Duo, HS MS Magic Gate Pro Duo
necesitan adaptador.
XD, Micro SD, TF y M2.
4. Requisitos del sistema
Pentium III 300MHz (o superior) que disponga de al menos un puerto USB 2.0 or 1.1 libre
Sistema Operativo Windows 2000, XP o Vista
Unidad de CD ROM
5. Contenido
- Multi card reader
- Cable USB
- CD Driver (contiene manual)
- Adaptador Memory Stick Pro Duo
- Tarjeta de garantía
- Guía de instalación rápida
6. Hardware
1. Conector USB
2. Led indicador de acceso a las tarjetas
3. Led indicador de estado (encendido / apagado)
4. Slot para tarjetas SD, MMC, MS y XD.
5. Slot para tarjetas Smart Card.
6. Slot para tarjetas Micro SD / TF.
7. Slot para tarjetas M2.
3215764

SCT012 Manual de usuario
Índice
1. Bienvenido
2. Características
3. Especificaciones Técnicas
4. Requisitos del sistema
5. Contenido
6. Hardware
7. Instalación
8. Instalación del software para DNIe
9. Uso del lector de tarjetas
10. Desconexióin del lector
11. Preguntas frecuentes
4Español
7. Instalación
1. Con el lector desconectado inserte el CD driver, que encontrará incluido en el pack, en su unidad de CD o DVD de su
PC. Automáticamente deberá aparecer la ventana de comienzo de instalación. Si no fuera así, acceda a “Mi PC” y luego
a su unidad de CD o DVD. Haga clic en la carpeta “Windows” y ejecute el archivo: “SCT012Driver”. Una vez aparezca la
ventana del asistente de instalación haga clic en “Siguiente”.
2. Una vez instalados los drivers le recomendamos que reinicie
su equipo.
3. Una vez reiniciado su equipo conecte el lector y espere hasta
que su PC instale los controladores y confirme que el dispositivo
está listo para usarse.
8. Instalación del software para DNIe
Cómo instalar el módulo criptográfico para DNIe
En el cd que acompaña a la unidad encontrará el software con el ejecutable para la instalación del modulo criptográfico
para el DNIe: /DniDigital/Windows/ DNIe_v4_0_0.exe. También puede encontrar la última versión en el siguiente enlace:
http://www.dnielectronico.es/descargas/windows.html, con la siguiente nomenclatura en función de la última versión disponible: “DNIe vx_j_y.exe”.
Con solo ejecutar este fichero se instalará el módulo CSP para el entorno Microsoft Windows y el módulo PKCS#11 para
navegadores Firefox Mozilla y Netscape.
Deberá reiniciar el PC para finalizar la instalación. En el reinicio se instalará el Certificado Raíz de la DGP en los navegadores que estén instalados. También se configuran los dispositivos de seguridad de los navegadores Firefox Mozilla y
Netscape instalados.
En el directorio C:\DNIe se ubican dos ficheros para futuras configuraciones por parte del usuario.
Certificado raíz de la DGP
ACRAIZ_CERTIFICATE_AND_CRL_SIGNING_SHA1.crt
Módulo PKCS#11 para la instalación
1. En función de la configuración de su navegador, es posible
que cuando reinicie su PC, le aparezca la pantalla siguiente
solicitando que instale el certificado raíz del DNIe, deberá
aceptar/instalar. Este paso es necesario para el correcto funcionamiento del DNIe.
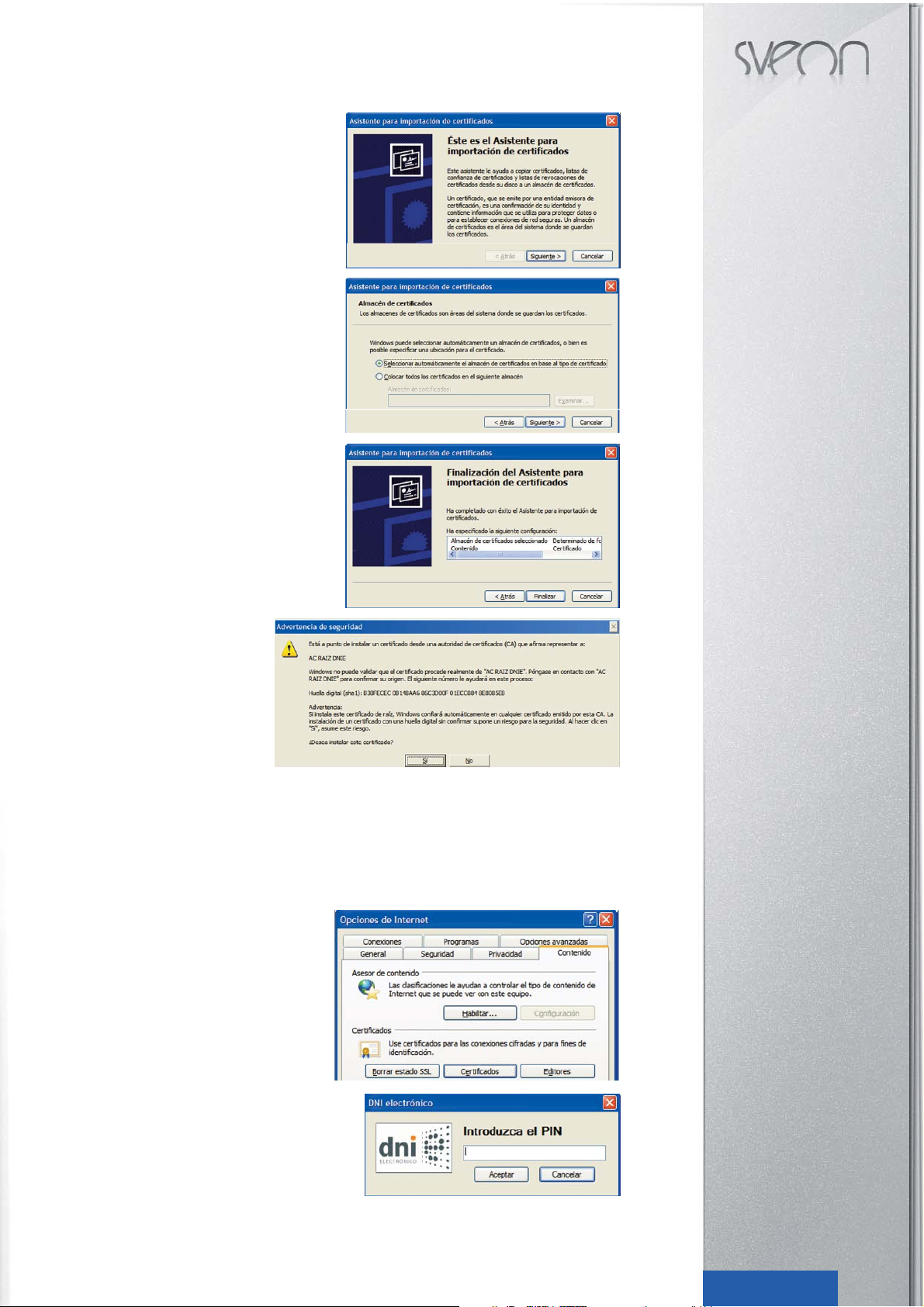
SCT012 Manual de usuario
Índice
1. Bienvenido
2. Características
3. Especificaciones Técnicas
4. Requisitos del sistema
5. Contenido
6. Hardware
7. Instalación
8. Instalación del software para DNIe
9. Uso del lector de tarjetas
10. Desconexióin del lector
11. Preguntas frecuentes
5Español
2. En la siguiente pantalla haga clic en “Siguiente” para continuar.
3. En la siguiente pantalla haga clic en “Siguiente” para continuar.
4. En la siguiente pantalla haga clic en “Finalizar”
.
5. En este punto pulsar sobre el botón “Sí” para
permitir que la autoridad raíz del DNIe, AC
RAIZ DNIE, se instale en el navegador y de
esta forma se pueda establecer adecuadamente la cadena de confianza de certificación.
6. Haga clic en “Aceptar”.
7. Por último instale la aplicación Java que encontrará en el CD driver. Para ello ejecute el
archivo: jxpiinstall-6u12-fcs-bin-b04-windowsi586-17_jan_2009.exe y espere hasta que se
complete la instalación.
Verificación de la instalación
Para verificar que la instalación se ha realizado correctamente se puede hacer uso de cualquiera de los servicios disponibles como se indica en http://www.dnielectronico.es/servicios_disponibles/.
También se puede verificar de modo manual como se indica a continuación. Dependiendo de los navegadores instalados
en su PC
1. Internet Explorer
Paso 1. Con el DNIe insertado en su slot correspondiente
vaya al menú Herramientas / Opciones de Internet / Contenido / Certificados.
Paso 2. Si está instalado correctamente el módulo CSP (Proveedor de Servicios de Certificación) le pedirá el PIN del DNIe .
Una vez lo introduzca podrá ver sus certificados en la pestaña Personal/Entidades de certificación:
- un certificado con propósito de Autenticación
- y otro certificado con propósito de Firma.
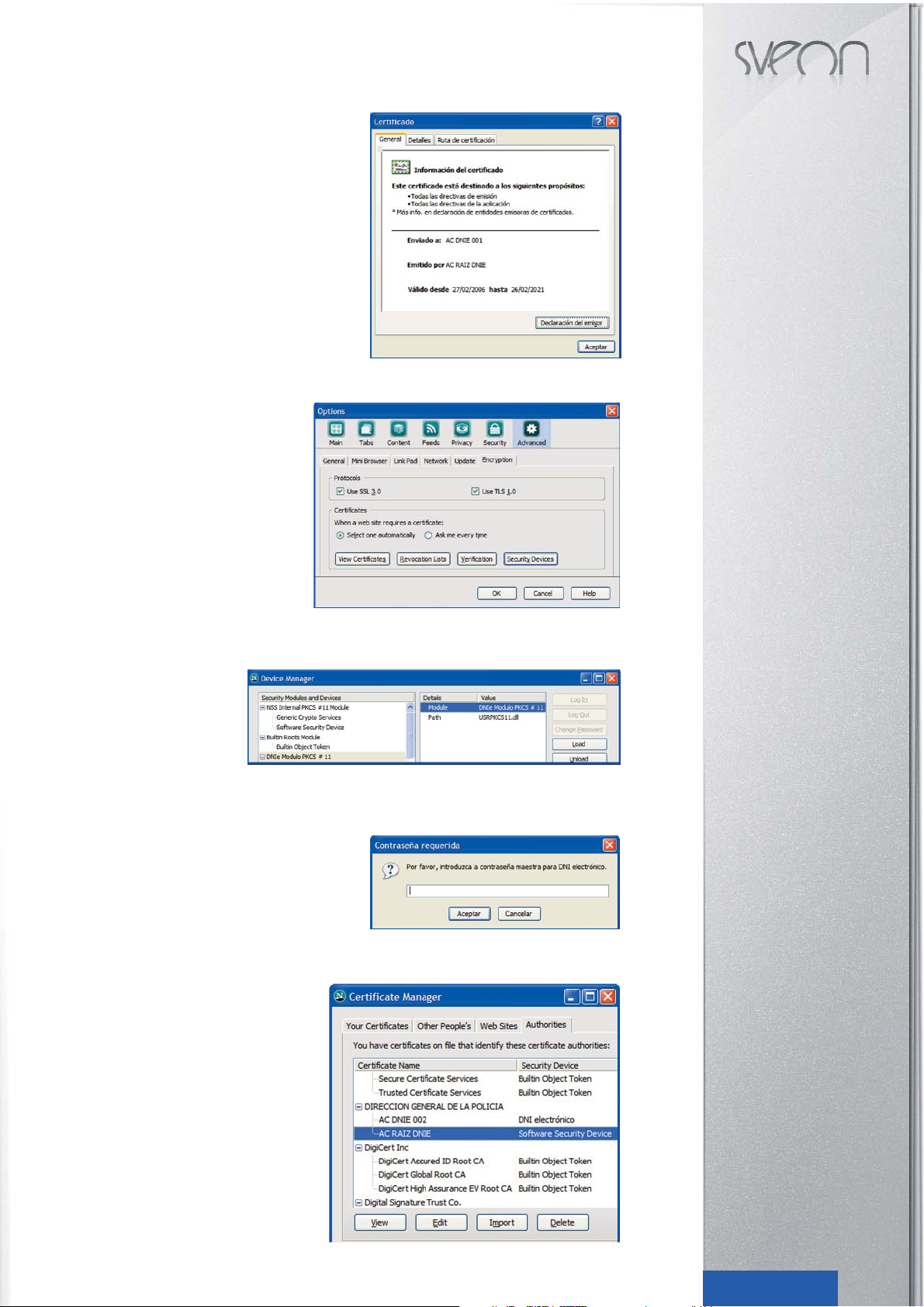
SCT012 Manual de usuario
Índice
1. Bienvenido
2. Características
3. Especificaciones Técnicas
4. Requisitos del sistema
5. Contenido
6. Hardware
7. Instalación
8. Instalación del software para DNIe
9. Uso del lector de tarjetas
10. Desconexióin del lector
11. Preguntas frecuentes
6Español
Paso 4. En la pestaña Entidades emisoras raíz de confianza podrá
visualizar el certificado raíz AC RAIZ DNIE.
Paso 5. Si ha podido seguir los pasos anteriores y ver los certificados esto indica que está correctamente instalado el módulo CSP y
el certificado raíz para Microsoft.
2. Netscape
Paso 1. Acceda al menú Herramientas / Opciones /
Avanzado / Dispositivos de Seguridad
Paso 2. Si está correctamente instalado
el módulo PKCS#11 aparecerán en la
lista de Dispositivos y módulos de seguridad instalados el módulo DNIe Modulo
PKCS#11.
Paso 3. Con el módulo DNIe Modulo PKCS#11 instalado, para ver
los certificados del DNI electrónico hay que abrir el navegador Netscape, y seguir el menú Herramientas / Opciones / Avanzado / Ver
certificados , esto le pedirá el PIN del DNIe:
Después de introducir correctamente el PIN se abrirá una ventana
del Gestor de certificados que mostrará en la pestaña Sus certificados los dos certificados que incorpora el documento:
- un certificado con propósito de Autenticación
- otro certificado con propósito de Firma.
Paso 4. En la pestaña “Autoridades” se podrá visualizar el
certificado intermedio AC DNIE 00X y el certificado raíz AC
RAIZ DNIE.
Paso 5. Si ha podido seguir los pasos anteriores y ver los
certificados, esto indica que está correctamente instalado
el módulo PKCS#11 y el certificado raíz para Netscape.
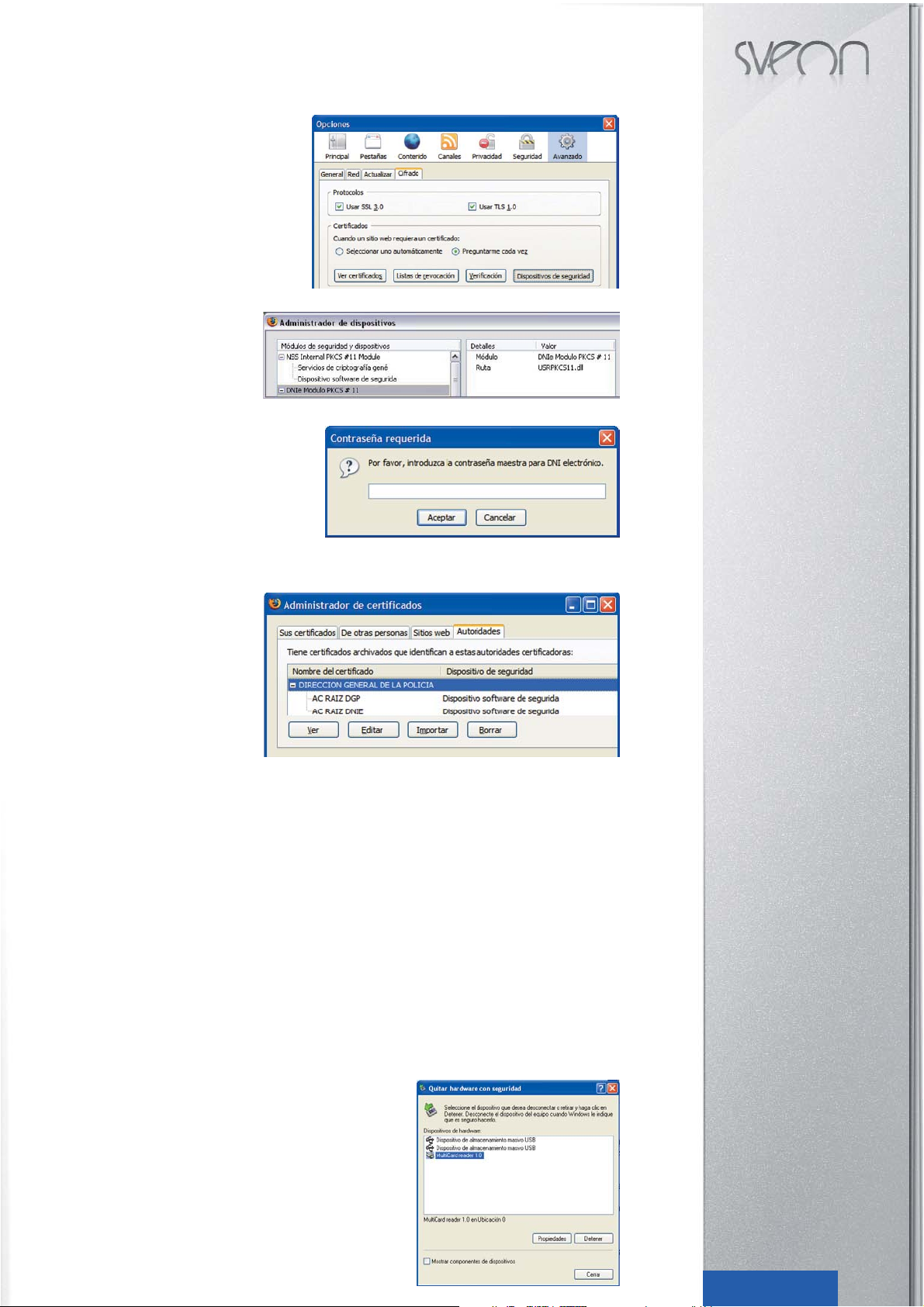
SCT012 Manual de usuario
Índice
1. Bienvenido
2. Características
3. Especificaciones Técnicas
4. Requisitos del sistema
5. Contenido
6. Hardware
7. Instalación
8. Instalación del software para DNIe
9. Uso del lector de tarjetas
10. Desconexióin del lector
11. Preguntas frecuentes
7Español
3. Firefox
Paso 1. Acceda al menú Herramientas / Opciones /
Avanzado, pestaña “Seguridad” botón “Dispositivos de
Seguridad”
Paso 2. Si está correctamente instalado el
módulo PKCS#11 aparecerán en la lista de
Módulos de seguridad y dispositivos instalados el módulo DNIe Modulo PKCS#11.
Paso 3. Con el módulo DNIe Modulo PKCS#11 instalado,
para ver los certificados del DNI electrónico hay que abrir
el navegador Mozilla/Firefox y acceder al menú Herramientas / Opciones / Avanzado / Ver certificados , esto le
pedirá el PIN del DNIe:
Después de introducir correctamente el PIN y a través de
la ventana Opciones, pulse el botón “Ver Certificados”
En la pestaña “Sus Certificados” podrá ver sus dos certificados:
- un certificado con propósito de Autenticación
- y otro certificado con propósito de Firma.
Paso 4. En la pestaña “Autoridades” podrá
visualizar el certificado intermedio AC DNIE
00X y el certificado raíz AC RAIZ DNIE.
Paso 5. Si ha podido seguir los pasos anteriores y ver los certificados, esto indica que está correctamente instalado el módulo PKCS#11 y el certificado raíz para Firefox.
9. Uso del lector de tarjetas
Gracias al diseño multi-slot del lector de tarjetas podrá insertar varias tarjetas a la vez e intercambiar datos directamente
entre las tarjetas de memoria insertadas en diferentes slots.
Las tarjetas deben entrar con suavidad en los slots. No presione con fuerza pues puede causar daños en el lector. Cuando
inserte una tarjeta de memoria el led rojo se encenderá, lo que indicará que el lector ha reconocido la tarjeta. Cuando inserte la tarjeta Smart o su DNIe el Led se encenderá en verde y cambiará a rojo para indicar el acceso a los datos de las
mismas.
Para acceder a sus tarjetas de memoria vaya a “Mi PC”. Podrá saber que tarjetas están insertadas ya que las letras del
icono de la misma se iluminarán en azul. Haga doble clic sobre la tarjeta a la que quiera acceder.
Podrá copiar información entre las diferentes tarjetas insertadas en diferentes slots directamente sin necesidad de copiar
el archivo previamente en su ordenador. Acceda a la tarjeta que contiene el archivo, pulse sobre el mismo y con el botón
derecho seleccione “Copiar”. Vaya a la tarjeta donde quiera copiar el archivo y haciendo clic con el botón derecho seleccione “Pegar”. El archivo se copiará automáticamente de una tarjeta a otra.
10. Desconexión del lector
Le aconsejamos que para desconectar el lector utilice el comando “Quitar
Hardware con Seguridad” que podrá activar haciendo clic sobre el icono correspondiente en la barra de tareas inferior derecha. Seleccione el dispositivo
y haga clic en “Detener”. Cuando aparezca en su pantalla el mensaje “Es seguro retirar el hardware” desconecte el lector de su PC.
 Loading...
Loading...