Page 1
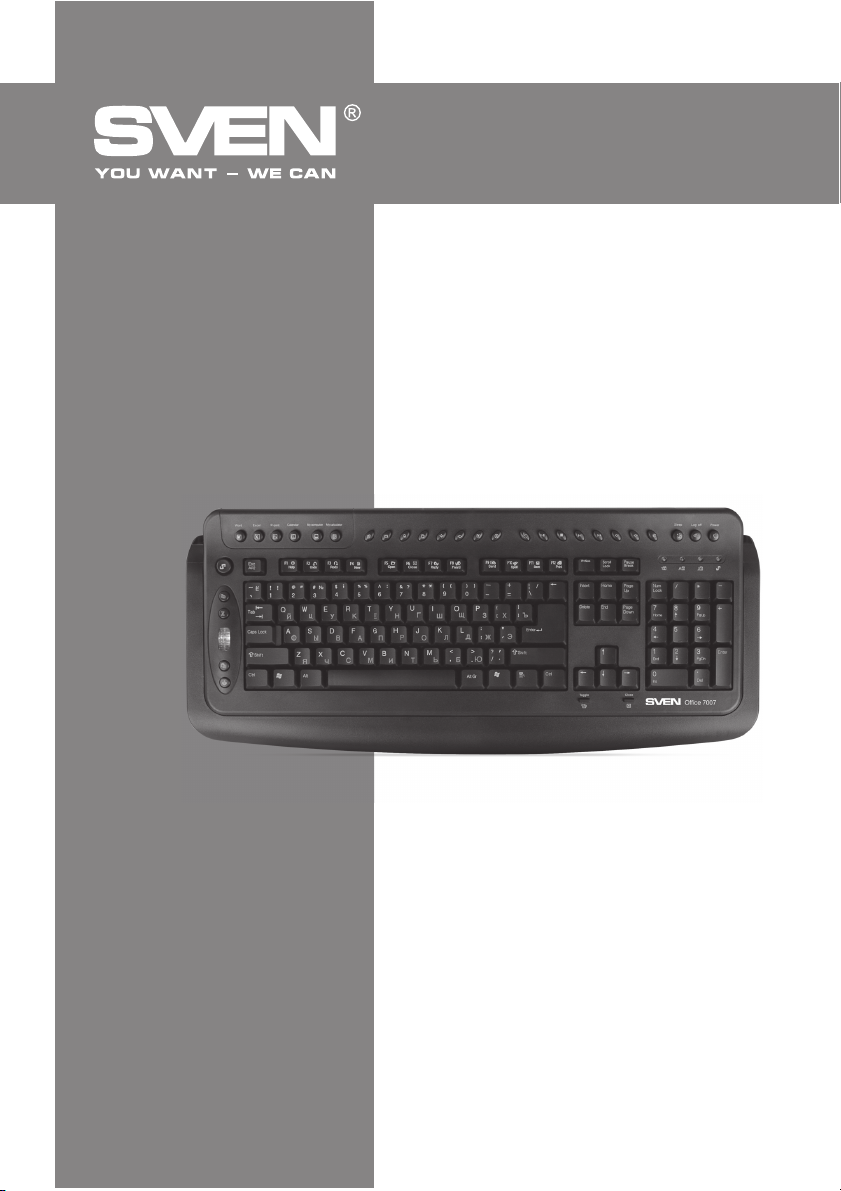
Мультимедийная клавиатура
РУКОВОДСТВО
ПОЛЬЗОВАТЕЛЯ
office 7007
www.sven.fi
Page 2
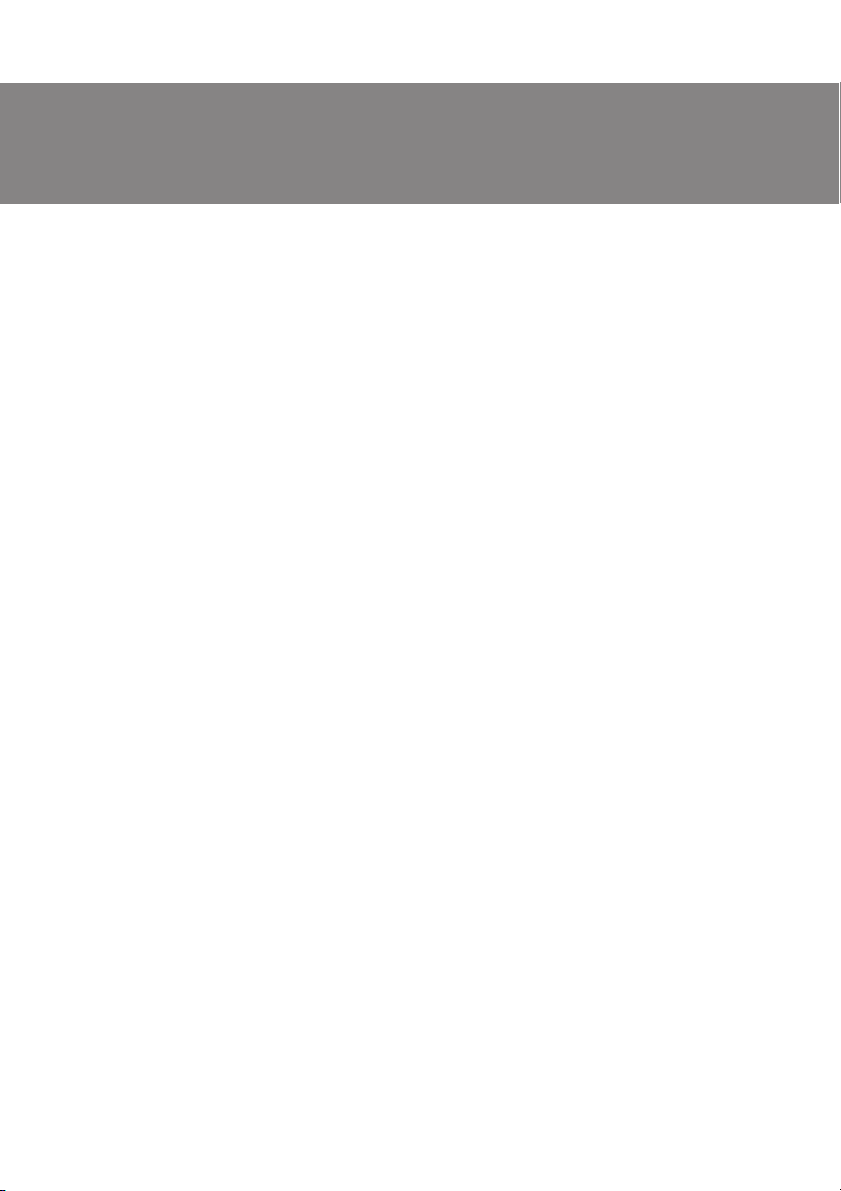
RUS
Руководство пользователя
Благодарим Вас за покупку клавиатуры торговой марки SVEN!
Перед эксплуатацией устройства внимательно ознакомьтесь с настоящим руководством и
сохраните его на весь период использования.
АВТОРСКОЕ ПРАВО
© 2011. SVEN Company Ltd. Версия 1.0 (V 1.0).
Данное руководство и содержащаяся в нем информация защищены авторским правом. Все
права защищены.
ТОРГОВЫЕ МАРКИ
Все торговые
ПРЕДУПРЕЖДЕНИЕ ОБ ОГРАНИЧЕНИИ ОТВЕТСТВЕННОСТИ
Информация, содержащаяся в этом документе, тщательно проверена, однако нет 100%-ной
гарантии, что она будет соответствовать описанию конфигурации аппаратной части и программного обеспечения (ПО) конкретной системы. В содержание руководства могут быть внесены изменения без предварительного извещения.
РАСПАКОВКА
Аккуратно распакуйте изделие,
либо принадлежности. Проверьте устройство на предмет повреждений. Если изделие повреждено при транспортировке, обратитесь в фирму, осуществляющую доставку; если изделие не функционирует, сразу же обратитесь к продавцу.
СОДЕРЖАНИЕ
RUS ....................................................................................................
1. ОПИСАНИЕ .....................................................................................
2. ОСОБЕННОСТИ КЛАВИАТУРЫ ..............................................................
3. КОМПЛЕКТАЦИЯ ..............................................................................
4. ТРЕБОВАНИЯ К СИСТЕМЕ ...................................................................
5. ПОДГОТОВКА К РАБОТЕ .....................................................................
6. НАЗНАЧЕНИЕ ДОПОЛНИТЕЛЬНЫХ КЛАВИШ И НАСТРОЙКА ПО КЛАВИАТУРЫ ...
7. РЕШЕНИЕ ВОЗМОЖНЫХ ПРОБЛЕМ .....................................................
8. ТЕХНИЧЕСКИЕ ХАРАКТЕРИСТИКИ .............................................................
UKR ...................................................................................................
ENG ..................................................................................................
марки являются собственностью их законных владельцев.
проследите за тем, чтобы внутри коробки не остались какие-
office 7007
1
2
2
2
2
2
3
8
9
10
20
Здесь же Вы сможете найти обновленную версию данного руководства.
Техническая поддержка размещена на сайте www.sven.fi
1
Page 3
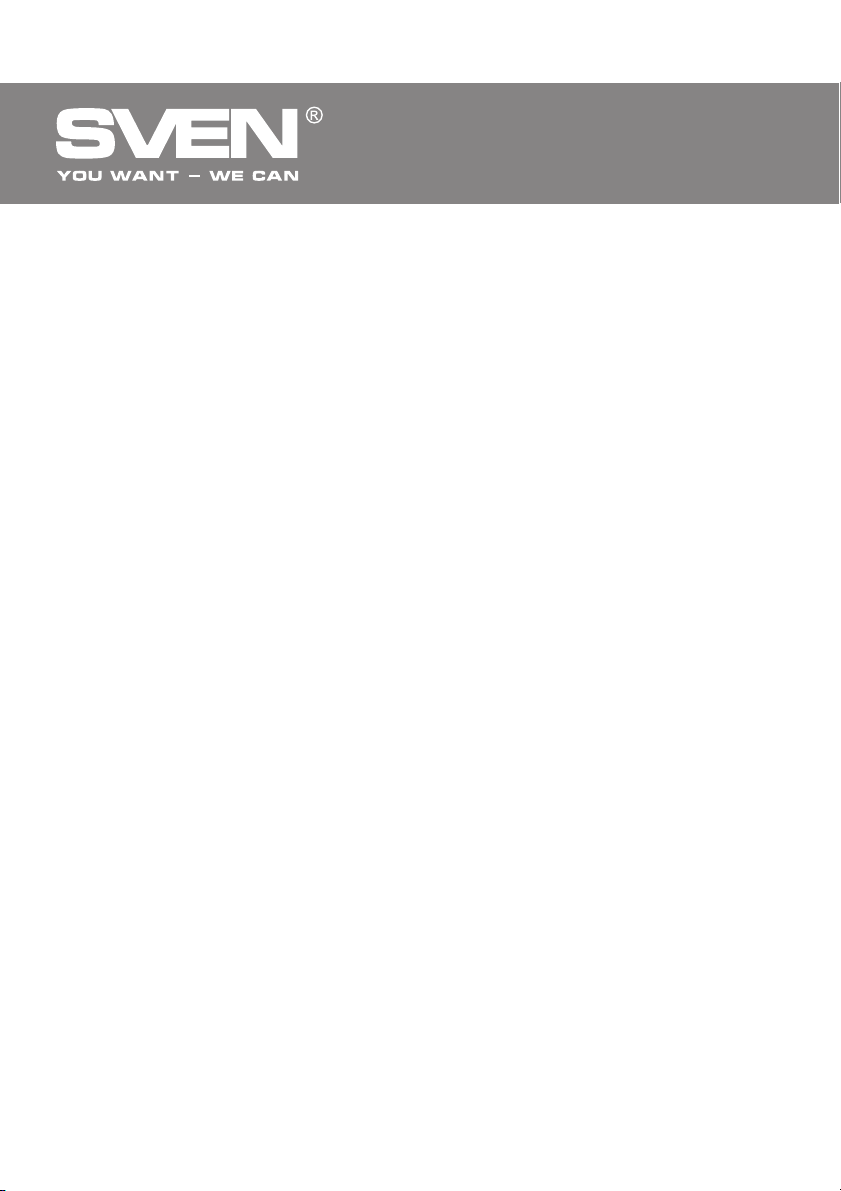
RUS
Мультимедийная клавиатура
1. ОПИСАНИЕ
Благодаря своему черному цвету и классической форме, клавиатура SVEN Office 7007 производит впечатление по-настоящему офисной и серьезной модели, а по функциональности
превосходит многие экземпляры класса «мультимедиа». Клавиатура имеет полный набор
клавиш быстрого доступа и колесо прокрутки, которое подсвечивается холодным голубым
светом и дублирует функции мыши.
2. КОМПЛЕКТАЦИЯ
• Клавиатура — 1 шт.
Программное обеспечение (CD-ROM) — 1 шт.
•
• Руководство пользователя — 1 шт.
• Гарантийный талон — 1 шт.
3. ОСОБЕННОСТИ КЛАВИАТУРЫ
• Оригинальная клавиатура c бархатистым прорезиненным покрытием
• 44 клавиши быстрого доступа к приложениям Windows, Интернета, Мультимедиа и т.д.
• Индикаторы клавиатуры и колесо прокрутки подсвечиваются холодным голубым светом
• Колесо прокрутки, дублирующее функции мыши
• Клавиши управления питанием
• Влагоустойчивая
• Повышенная прочность корпуса
• Надежная устойчивая конструкция, пониженный шум при работе
• USB-разъем для подключения
технология Waterproof
4. ТРЕБОВАНИЯ К СИСТЕМЕ
• IBM-совместимый персональный компьютер с процессором Pentium 133 или выше
• Не менее 64 Мб оперативной памяти
• Операционная система Windows 98SE/Me/NT/2000/XP/Vista/7
• Microsoft Office 97 или более поздние версии
• Microsoft Internet Explorer версии 5.0 или выше
• CD/DVD-привод
• Звуковая плата
• Интерфейс
5. ПОДГОТОВКА К РАБОТЕ
Установка клавиатуры
• Подключите клавиатуру к отключенному от сети питания компьютеру, затем включите ком-
пьютер.
Инсталляция программного обеспечения (ПО) для Windows 98/Mе/NT/2000/XP/
Vista/7
• Перед установкой драйвера клавиатуры SVEN Office 7007 удалите на Вашем ПК ранее уста-
новленные драйверы всех других клавиатур.
• Вставьте компакт-диск с драйверами в CD/DVD-привод, ОС
грамму установки. Если этого не произойдет, выберите пункт меню Выполнить (Run), предварительно нажав кнопку Пуск. Имя файла установки драйвера на CD-AUTORUN (или
USB
автоматически запустит про-
2
Page 4
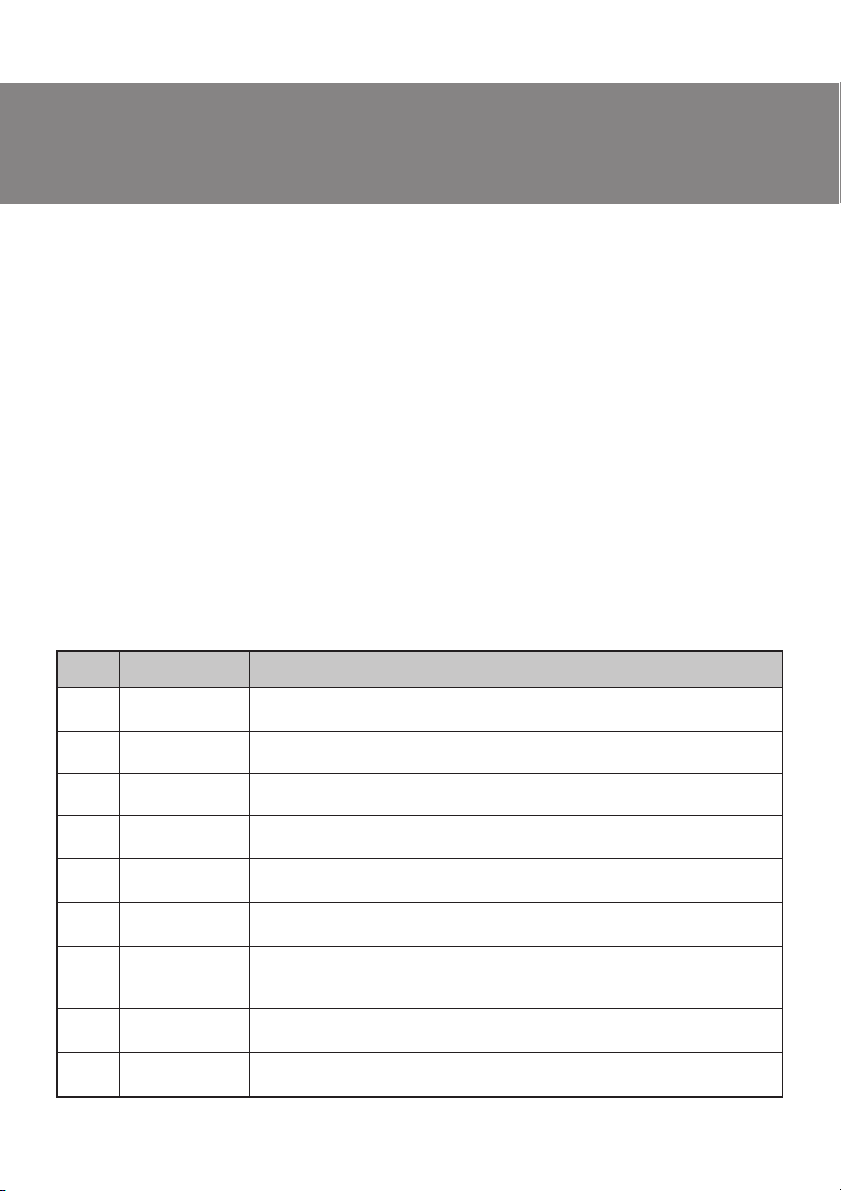
RUS
Руководство пользователя
Setup). Следуйте инструкциям на экране. Программное обеспечение автоматически начнет
инсталляцию на жесткий диск в каталог C:\PROGRAM FILES\NETROPA.
• Перезагрузите компьютер для активации программного обеспечения клавиатуры.
Примечание. Прилагаемое к данной клавиатуре ПО обеспечивает работу только тех
функций, которые оговорены в настоящем руководстве.
• Чтобы удалить ПО клавиатуры, зайдите в Setting (Настройка) → Control Panel (
равления) → Add/Remove Programs (Установка/Удаление программ) или каталог NETROPA
программ и удалите ПО клавиатуры Office Keyboard.
6. НАЗНАЧЕНИЕ ДОПОЛНИТЕЛЬНЫХ КЛАВИШ И НАСТРОЙКА ПО КЛАВИАТУРЫ
Клавиатура имеет следующие дополнительные клавиши:
• 23 клавиши запуска приложений Office, подключаемые кнопкой Office Lock Key:
• 4 перепрограммируемых клавиши запуска приложений (см. табл. 1);
• 6 вспомогательных клавиш панели инструментов (см. табл
• 13 функциональных клавиш двойного назначения (см. табл. 2);
• 8 клавиш быстрого доступа для работы в интернет-приложениях (см. табл. 1);
• 8 клавиш быстрого доступа для работы в мультимедийных приложениях (см. табл. 1);
• 5 клавиш запуска приложений Windows: My Computer (Мой компьютер), Calculator (Калькулятор), Log Off (Завершение работы), Sleep («Спящий» режим), Power (Отключение питания).
• Колесо прокрутки
Таблица 1. Назначение дополнительных клавиш
Пикто-
грамма
Х
Ц
Ч
Ш
А
Б
Д
Е
Г
Название
функции
Word
Excel
Power Point
Calendar
Back
Forward
WWW
(Интернет)
E-mail (Электронная почта)
Refresh
(прокрутка вверх, прокрутка вниз, вызов всплывающего меню).
Описание функции
Открывает MS Word. Можно перепрограммировать на другое
приложение.
Открывает MS Excel. Можно перепрограммировать на другое
приложение.
Открывает MS Power Point. Можно перепрограммировать на другое
приложение.
Открывает MS Outlook. Можно перепрограммировать на другое
приложение. По умолчанию установлен календарь.
Возвращает в предыдущее окно, которое уже просматривалось в
программах веб-
Продвигает в следующее окно, если оно уже было просмотрено в
программах веб-браузера.
Запускает веб-браузер, установленный по умолчанию. Если
веб-браузер активен, открывает Домашнюю страницу. Можно
перепрограммировать на другое приложение.
Загрузка программы E-mail, установленной по умолчанию. Можно
перепрограммировать на другое приложение.
Обновляет информацию на активной веб-странице или
содержание окон
браузера.
.
office 7007
Панель уп-
. 1);
3
Page 5
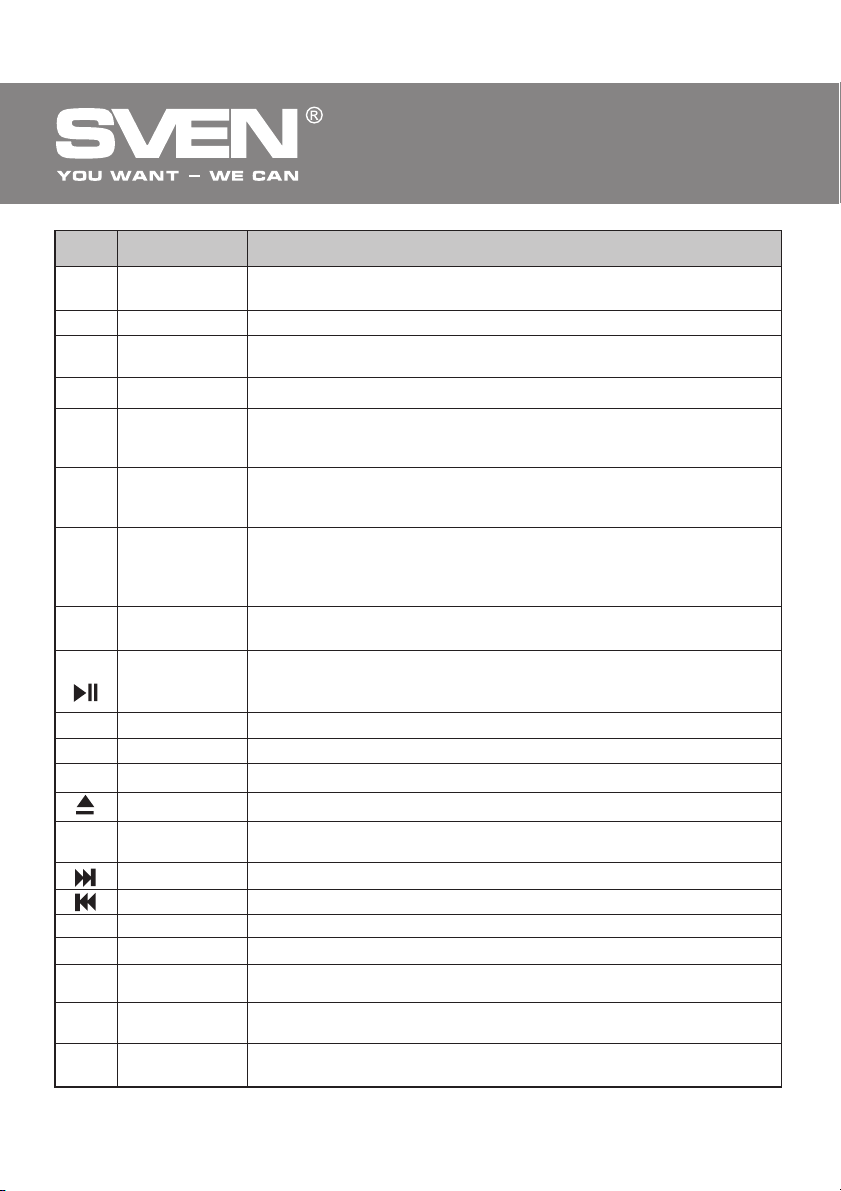
RUS
Мультимедийная клавиатура
Пикто-
грамма
Й
В
Н
М
У
П
2
К
`
Р
С
И
Щ
Ъ
Ы
Ь
Э
Название
функции
Favorites
(Избранное)
Search (Поиск)
My Computer
Calculator
Log Off
Sleep
Power
Stop (Стоп)
Play/Pause
(Воспроизведение/ Пауза)
Stop (Стоп)
Volume Down
Volume Up
Eject/Load
Mute
Next track
Pre-track
Cut
Copy
Paste
Mark
App Sw
Описание функции
Открывает панель меню Избранное Internet Explorer. Применяется
для быстрого доступа к часто используемым файлам, веб-сайтам.
Открывает панели поиска Internet Explorer.
Открывает Мой Компьютер. Это окно показывает содержание
флоппи-диска, винчестера, CD-ROM,
Запускает калькулятор Microsoft.
Открывает диалоговое окно закрытия системы Windows. Log off
закрывает все программы, отключает компьютер от сети и
подготавливает его для другого пользователя.
Переводит систему в «спящий» режим, если ПК поддерживает различные режимы управления питанием и функция активизирована.
Если управление питанием не активизировано, эта кнопка не работает
Отключает питание, если ПК поддерживает различные режимы
управления питанием и функция активизирована. Если управление
питанием не активизировано, кнопка не работает. Функция
включения питания зависит от установленной материнской платы.
Останавливает загрузку, обновляет веб-страницу или содержание
других окон.
Включает или приостанавливает воспроизведение DVD/VCD/
MP3/Audio. При повторном нажатии кнопки воспроизведение
возобновляется.
Остановка воспроизведения.
Уменьшает
Увеличивает уровень громкости звука.
Открывает и закрывает лоток DVD/CD-дисковода.
Выключение звука. Нажмите эту кнопку снова, чтобы включить
звук.
Переход на следующий трек.
Переход на предыдущий трек.
Вырезает выбранные пункты в буфер обмена.
Копирует выбранные пункты в буфер обмена.
Вставляет вырезанные или скопированные пункты из буфера
обмена.
Выбор
курсора и кнопку Mark.
Переключение из активного окна в предыдущее, которое было до
этого активным.
уровень громкости звука.
и маркировка пунктов. Используйте кнопки направления
сетевых дисков и т.д.
.
4
Page 6
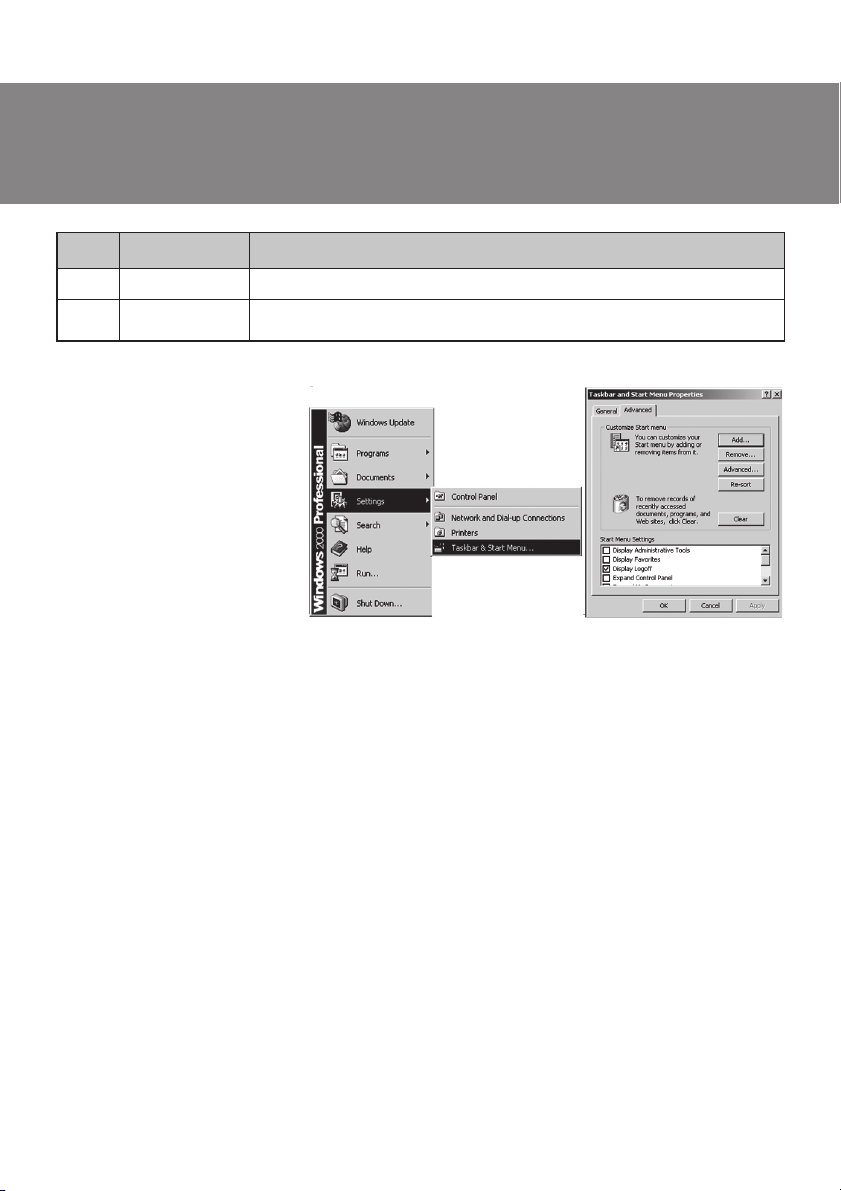
RUS
Руководство пользователя
Пикто-
грамма
Примечание 1. Особенности работы клавиши Log Off:
• Для Windows 98/Me/XP/
Vista/7: некоторые приложе-
ния требуют много системных ресурсов, это может
привести к запоздалой реакции клавиши Log Off.
• Если диалоговое окно Log
Off не открывается при на-
жатии клавиш Log Off или
открывает только Start Menu,
нажмите ESC, а затем нажмите снова клавишу Log
Off.
• Для Windows NT: в
Win NT функция клавиши Log
Off недоступна.
Для Windows 2000: клавишу Log Off надо активизировать. Для этого выберите SettingsTaskbar-Advanced-Display Logoff, как показано на рис. 1.
Примечание 2.
• Клавиши, которые не требуют программной поддержки при запуске в системе Windows 98
или более поздней версии: My Computer, Sleep, Power, Log Off, Close, Application Switch.
• Клавиши, которые не требуют программной поддержки при запуске в системе Windows Mе/
2000/XP/Vista/7: WWW (Интернет), Refresh (Обновить
(Назад), Forward (Вперед), E-mail (Электронная почта), Favorite (Избранное),Volume Down
(Громкость уменьшить), Volume Up (Громкость увеличить), Mute (Отключить звук), Eject/Load
(Открыть /закрыть лоток дисковода), Pre-track (Предыдущий трек), Next track (Следующий
трек), Stop (Стоп), Play/Pause (Воспроизведение/Пауза).
• Клавиши, которые требуют программной поддержки при запуске в любых ОС Windows: Office
Application Keys, Scroll Pad и Calculator.
Примечание 3.
• Функция PLAY может воспроизводить все аудио-, видеофайлы, DVD-диски (avi, mpg, mov).
Вставьте диск
определит, аудио-CD это или видео DVD/CD. Если диск не вставлен, а клавиша PLAY воспроизведения нажата, появится диалоговое окно, с помощью которого можно найти и выбрать видеофайл для воспроизведения.
• Если в Вашей системе установлено два CD-ROM’а, то мультимедийные кнопки управляют
только дисководом, установленным по
п
р
Название
функции
Close
Scroll Wheel
в CD-ROM и нажмите клавишу PLAY, программное обеспечение автоматически
Описание функции
Закрывает активные приложения Windows®.
Обеспечивает те же самые функции, что и колесико на мышке:
прокрутка вверх, прокрутка вниз, вызов всплывающего меню.
системе
Рис. 1. Активизация Log Off для Windows 2000
умолчанию.
office 7007
), Search (Поиск), Stop (Стоп), Back
5
Page 7
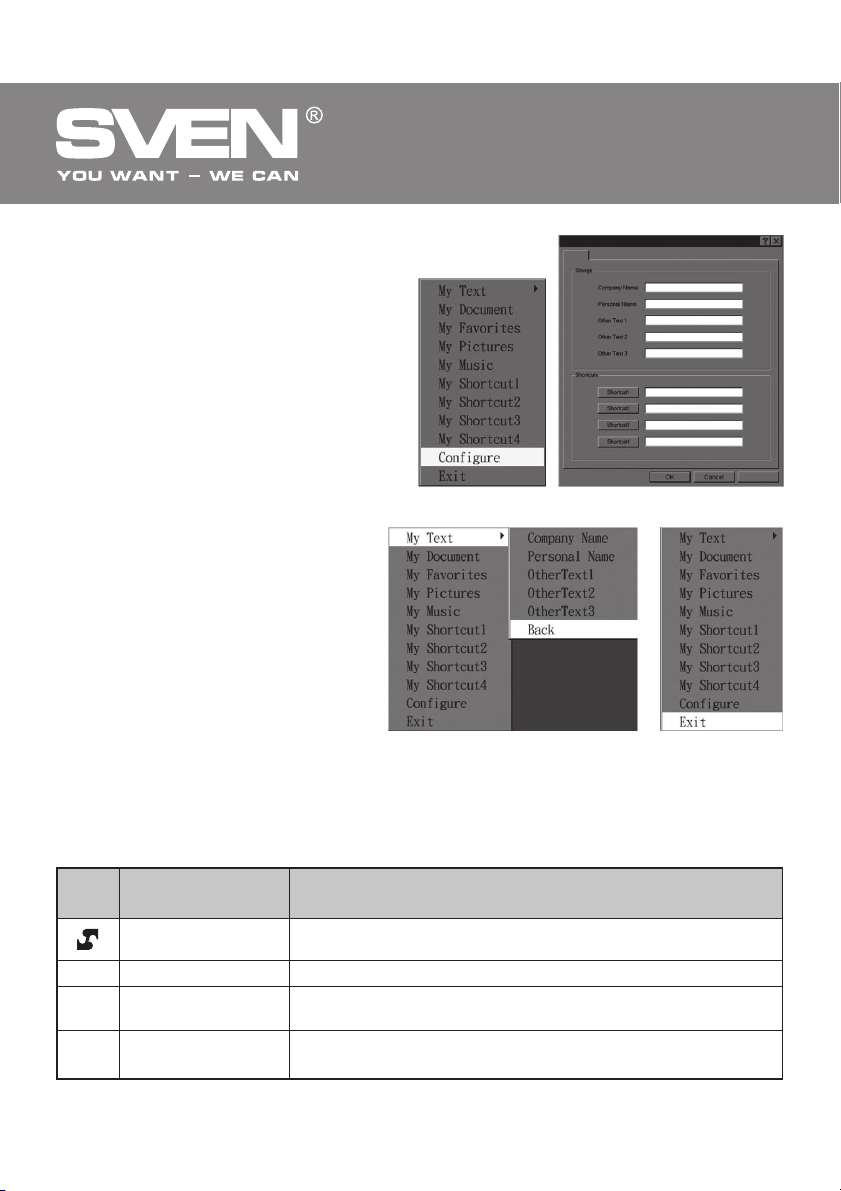
RUS
Мультимедийная клавиатура
Всплывающее меню
• Эта дополнительная функция колеса прокрутки Scroll Wheel. При нажатии колеса
прокрутки на экране появляется меню
OnSreen Menu (рис. 2).
• Меню обеспечит Вам быстрый доступ к
часто используемым текстам, документам,
музыке и т. д. Вы можете отредактировать
или вставить предложение, название или
текст нажатием колеса прокрутки. Вы можете избрать кратчайший путь
используемых документов. Настройте список часто используемых текстов, заданий
или приложений. Прокрутите колесо, чтобы выбрать Configure в меню. Откроется диалоговое окно для настроек. Пропишите в этом окне предложение, название
или текст, постоянно используемые,
или назначьте короткий путь к чаще
всего используемому приложению. После того,
сделаны, нажмите OK.
• Теперь Вы можете получить быстрый
доступ из меню. Если выберете My Text,
на экране появятся пункты, кото- рые
можно выбрать.
• Вы можете вставить часто используемые предложения, названия или текст в
любое приложение Windows (Word, Excel…). Если выберете Back (рис. 3), вернетесь к ранее
используемым пунктам. Если выберете Exit, то OnScreen Menu закроется и автоматически
исчезнет.
как все настройки будут
для часто
Рис. 2. Настройка колеса прокрутки
Рис. 3. Настройка быстрого доступа меню
Таблица 2. Функции встроенных офисных клавиш двойного назначения
Пикто-
грамма
Наименование клавиши (основное:
дополнительное)
Office Lock Кey
F1: Help (Справка)
Я
F2: New
а
F3: Open (Открыть)
б
Функция клавиш при включенной Office Lock Кey
Активизирует 13 встроенных офисных клавиш. По умолчанию
функция выключена (OFF).
Открывает файл Help (если он имеется) для активного окна.
Создает новый документ в программе, которая поддерживает
эту команду.
Открывает новый документ в программе, поддерживающей
эту
команду.
6
Page 8
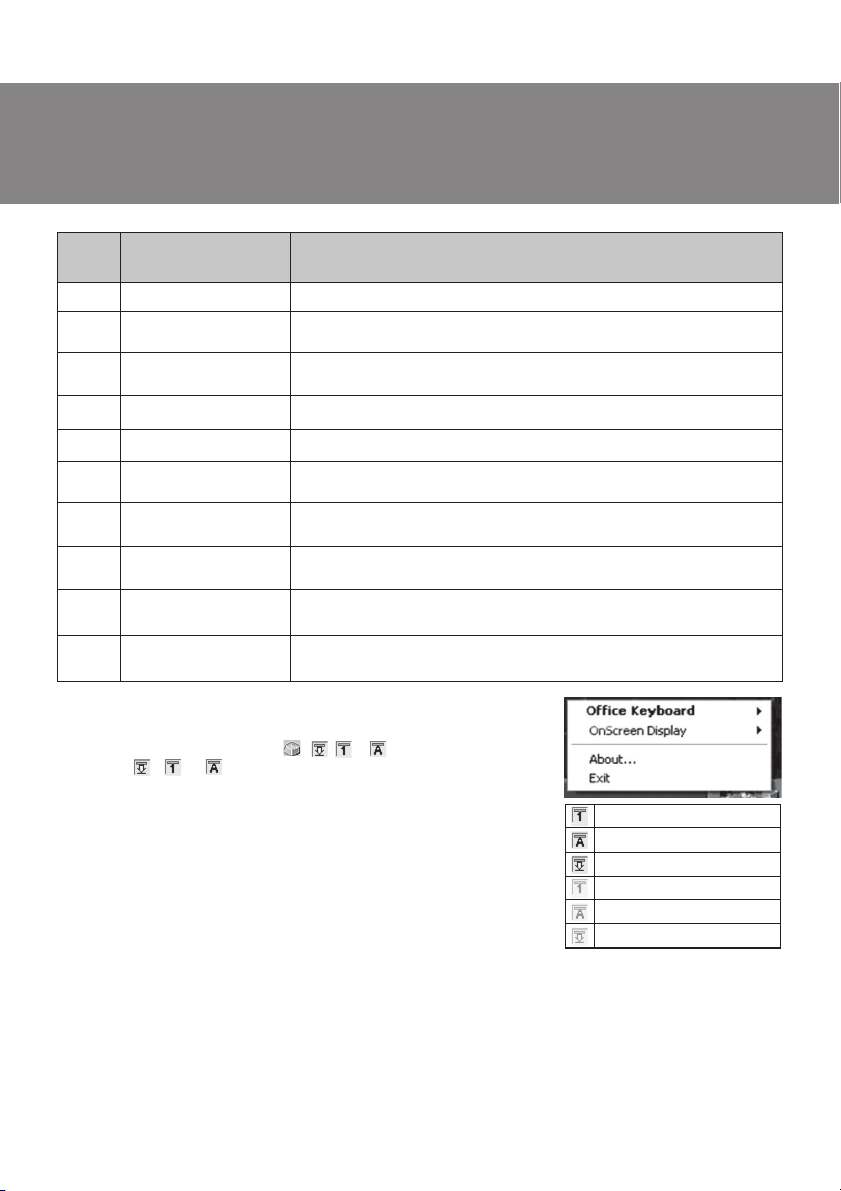
RUS
Руководство пользователя
Пикто-
грамма
Настройка отображения клавиатуры на экране
• После инсталляции программного обеспечения на панели за-
дач Windows появятся значки , , и .
• Значки , и отображают состояние специальных клавиш клавиатуры: Num Lock, Caps Lock и Scroll Lock (см. рис. 4).
• В зависимости от состояния клавиш вид значков изменяется. Щелкните левой кнопкой мыши на значок на панели задач
Windows, чтобы активизировать программное обеспечение
офисной клавиатуры (см. рис. 4).
Office Keyboard
• При совмещении курсора мыши с надписью Office Keyboard
появится дополнительное окошко: Configure Buttons (изменение функции кнопок), Enable Taskbar Icon (активизация значка панели задач) и Close (закрытие).
Настройка клавиатуры
• Configure Buttons (изменение функции клавиш). Когда Вы
активизируете Office Keyboard и выберите пункт Configure Buttons, на экране появится трехмерное изображение 12 клавиш
ствующим значком.
• В этом режиме можете перепрограммировать функции клавиш Office Keyboard. Мышью нажмите одну из клавиш быстрого доступа и увидите изначально установленные функции этой
Наименование клавиши (основное:
дополнительное)
F4: Save (Сохранить)
в
F5: Replace
г
(Заменить)
F6: Spell
е
(Правописание)
F7: Undo (Отменить)
з
F8: Redo (Вернуть)
и
F9: Reply (Ответить)
й
F10: Reply all
л
(Ответить всем)
F11: Forward
к
(Вперед)
F12: Send
м
(Отправить)
Print Scn: Print
о
(Печать)
Функция клавиш при включенной Office Lock Кey
Сохраняет файл в открытом окне.
Ищет и заменяет текст и форматирование.
Запускает проверку правописания в активном документе.
Возвращает предыдущую
Заново выполняет ранее сделанное действие.
Отвечает на Е-mail в активном окне. (Для MS Outlook или
Outlook Express.)
Отвечает на все Е-mail в активном окне. (Для MS Outlook или
Outlook Express.)
Переадресовывает Е-mail в активном окне. (Для MS Outlook
или Outlook Express.)
Отправляет Е-mail в активном окне. (Для MS Outlook или
Outlook Express.)
Печатает файл в активном окне.
офисной клавиатуры и клавиша EXIT, отмеченная соответ-
office 7007
команду или удаляет действие.
Number Lock включен
Caps Lock включен
Scroll Lock включен
Number Lock выключен
Caps Lock выключен
Scroll Lock выключен
Рис. 4. Активизация
программного обеспечения
7
Page 9
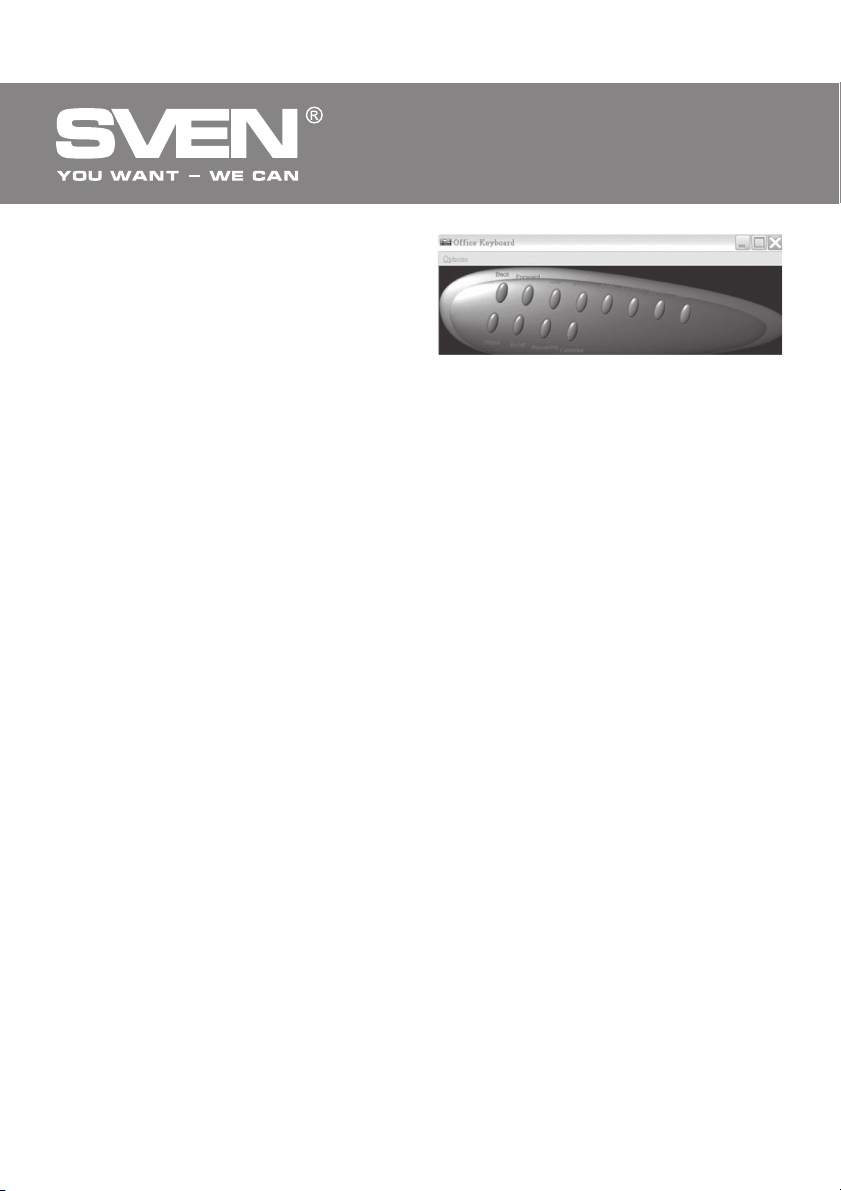
RUS
Мультимедийная клавиатура
клавиши. Когда Office Keyboard находится в
режиме конфигурации клавиш, левое нажатие
мыши на одну из клавиш трехмерного изображения откроет диалоговое окно для перепрограммирования этой кнопки.
• Enable Taskbar Icon (активизация значка
панели задач). Нажмите на этот пункт, чтобы
открыть или закрыть значок офисной клавиатуры на панели задач. Нажатие опции
значка 3D также активизирует
• Close (закрытие). Нажмите на эту опцию, чтобы закрыть Wireless Office Keyboard. Все функции быстрых кнопок будут закрыты, значок Wireless Office Keyboard icon изменит цвет. Если
снова нажмете левой кнопкой мыши на значок Wireless Office Keyboard icon, функции быстрых
кнопок активизируются.
OnScreen Display
• Enable/Disable. Эта опция включает или выключает OnScreen Display.
• Select Color of Text (выбор цвета текста). Эта опция открывает диалоговое
может Вам выбрать цвет для текста OnScreen Display.
• Select Font (выбор шрифта). Эта опция открывает диалоговое окно для выбора шрифта On
Screen Display. Вы можете выбрать любой установленный TrueType шрифт для Windows 98/
Me/2000/XP/Vista/7.
• Settings (настройки). Эта опция позволяет выбрать размер символов и значков, используемых OnScreen Display. Вы можете также изменить максимальную задержку, в течение которой OnScreen Display остается на экране после нажатия клавиши быстрого доступа.
• About (о программном обеспечении). Нажмите на эту опцию, чтобы получить информацию о
программном обеспечении Office Keyboard.
• Exit (выход из программы). Нажатие кнопки EXIT закроет Office Keyboard Software и удалит
ПО из памяти компьютера. Если хотите снова загрузить Office Keyboard Software, перезагрузите Вашу систему или нажмите на Start Menu, выберите Programs, чтобы
месторасположение значка Office Keyboard Icon и нажать на него.
значок панели задач.
Рис. 5. Настройка клавиатуры
окно, которое по-
определить
7. РЕШЕНИЕ ВОЗМОЖНЫХ ПРОБЛЕМ
В случае возникновения каких-либо проблем с клавиатурой, пожалуйста, проверьте следующее:
• Отсоедините шнур клавиатуры от ПК и проверьте контакты провода на предмет их возможного повреждения. Если никаких внешних повреждений не обнаружено и контакты кажутся
исправными, попробуйте соединить шнур
• Проверьте, что BIOS ПК имеет настройки для USB-клавиатуры для работы по умолчанию.
• При возникновении проблем с клавишами Sleep («Спящий» режим), Log Off (Завершение
работы), Power (Отключение питания) убедитесь, что управление питанием активизировано
как в BIOS’е компьютера, так и в Windows.
• При возникновении проблем с использованием дополнительных клавиш
тесь, что драйвер клавиатуры установлен корректно. Проверьте также, соответствует ли аппаратное и программное обеспечение ПК требованиям, указанным в данном руководстве.
• Оберегайте клавиатуру от прямых солнечных лучей, влаги, грязи, чрезмерного нагревания и
абразивных химических (моющих) веществ.
клавиатуры с ПК еще раз.
клавиатуры убеди-
8
Page 10
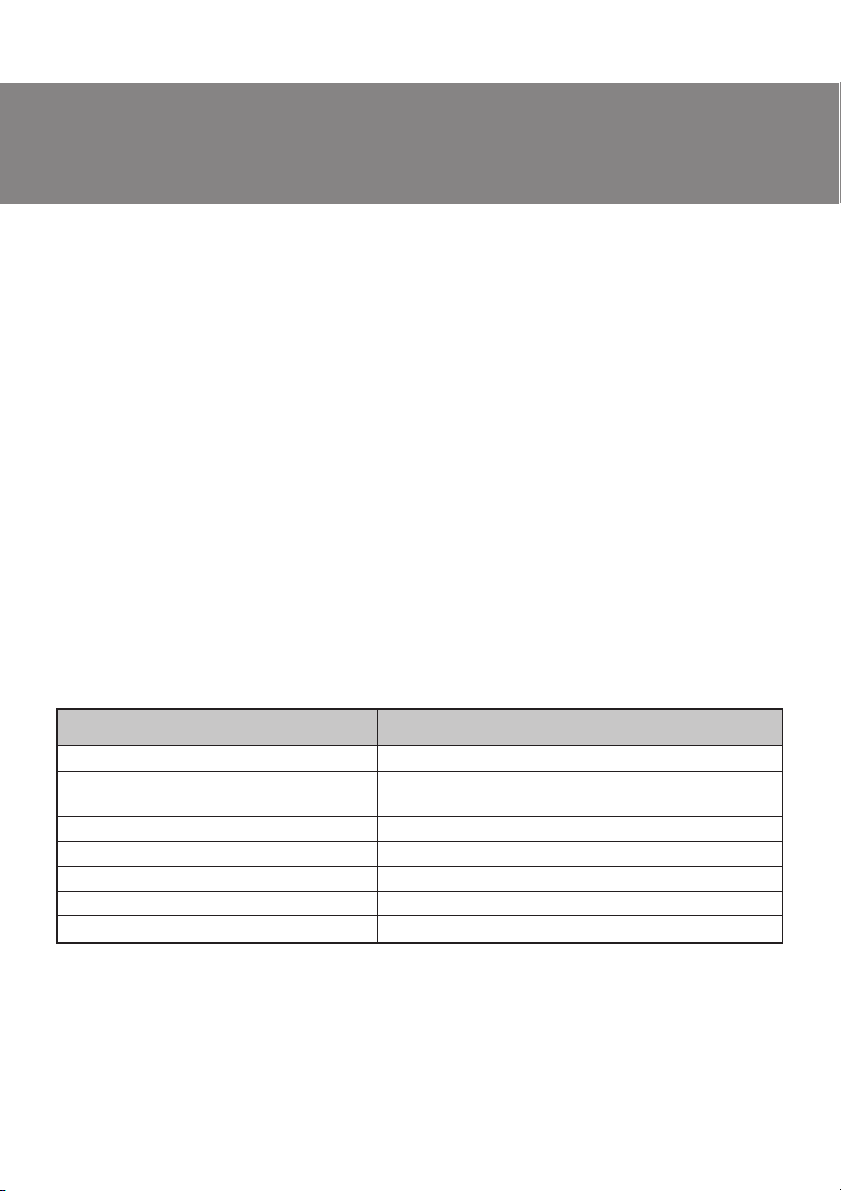
RUS
Руководство пользователя
• Eсли на клавиатуру случайно попадет какая-либо жидкость, немедленно выключите ПК, от-
ключите шнур клавиатуры от ПК и обратитесь к дилеру или в сервис-центр. Воздержитесь от
использования клавиатуры до тех пор, пока не получите консультацию специалистов.
Ниже приведены типичные случаи решения проблем с ПО клавиатуры.
• ПО клавиатуры Sven Offi
Если при установке какого-то ПО возникает конфликт с ПО клавиатуры Office Keyboard, Вам
придется удалить драйвер клавиатуры Office Keyboard из памяти компьютера. Щелкните правой кнопкой по иконке Office Keyboard и выберите EXIT. Установите необходимое ПО. А после
перегрузки компьютера иконка клавиатуры Office Keyboard снова появится на панели задач.
• ПО клавиатуры не функционирует должным образом.
После установки ПО Office Keyboard Software на панели задач появится иконка Office Keyboard.
Если Вы по какой-то причине хотите заново установить ПО, удалите уже установленные драйверы Office Keyboard. Щелкните правой кнопкой по иконке Office Keyboard и выберите пункт
меню EXIT. Затем откройте Панель управления из меню Start (Пуск), выберите
Удаление программ и удалите ПО Office Keyboard. Перезагрузите компьютер. Установите драйверы заново. Воспользуйтесь этим советом, если захотите обновить функции клавиатуры.
• Установленные по умолчанию клавиши быстрого доступа Microsoft Windows не работают.
Драйвер клавиатуры Office Keyboard перехватывает некоторые ресурсы установленных по
умолчанию клавиш быстрого доступа у ОС Windows. Когда установлены драйверы клавиатуры
Office Keyboard, комбинации клавиш CTRL+ALT+E, CTRL+ALT+P, CTRL+ALT+0, CTRL+ALT+D,
CTRL+ALT+C функционировать должным образом не будут. Выберите другие комбинации.
Внимание! Если Вы не смогли разрешить проблему, обратитесь за технической поддержкой в сервис-центр или свяжитесь со своим дилером.
8. ТЕХНИЧЕСКИЕ ХАРАКТЕРИСТИКИ
ce 7007 не позволяет установить другое ПО.
office 7007
Установка и
Параметры и единицы измерения
Совместимость с ОС
Раскладка клавиш
Контакты клавиш
Разъем подключения
Соответствие стандартам
Размеры, мм
Масса, г
Примечания:
• Технические характеристики, приведенные в таблице, справочные и не могут слу-
жить основанием для претензий.
• Продукция торговой марки SVEN постоянно совершенствуется. По этой причине технические характеристики могут быть изменены без предварительного уведомления.
Значение
Windows 98SE/Me/NT/2000/XP/Vista/7
104 клавиши + 44 клавиши быстрого доступа (из
них 12 перепрограммируемых)
Мембранные с тактильной обратной связью
USB
FCC, CE
512 × 220 × 45
1060
9
Page 11

Мультимедійна клавіатура
КЕРІВНИЦТВО
КОРИСТУВАЧА
office 7007
www.sven.fi
Page 12

UKR
Керівництво користувача
Дякуємо Вам за купівлю клавіатури торговельної марки SVEN!
Перед експлуатацією пристрою уважно ознайомтеся з цим керівництвом і збережіть його на
увесь період користування.
АВТОРСЬКЕ ПРАВО
© 2011. SVEN Company Ltd. Версiя 1.0 (V 1.0).
Це керівництво та інформація, що міститься в ньому, захищено авторським правом. Усі права
застережені.
ТОРГОВЕЛЬНІ МАРКИ
Усі торговельні марки є
ПОПЕРЕДЖЕННЯ ПРО ОБМЕЖЕННЯ ВІДПОВІДАЛЬНОСТІ
Незважаючи на докладені зусилля зробити керівництво точнішим, можливі деякі невідповідності. Інформація цього керівництва надана на умовах «як є». Автор і видавець не несуть жодної відповідальності перед особою або організацією за збитки або ушкодження, завдані
інформацією, що міститься у цьому керівництві.
РОЗПАКОВУВАННЯ
Акуратно розпакуйте виріб, простежте за тим, щоб усередині коробки не залишилося якенебудь приладдя. Перевірте пристрій на предмет пошкоджень. Якщо виріб пошкоджено при
транспортуванні, зверніться у фірму, що здійснює доставку; якщо виріб не функціонує, відразу ж зверніться до продавця.
ЗМІСТ
RUS ..........................................................................................................
UKR .........................................................................................................
1. ОПИС .................................................................................................
2. КОМПЛЕКТАЦІЯ ....................................................................................
3. ОСОБЛИВОСТІ КЛАВІАТУРИ ...................................................................
4. ВИМОГИ ДО СИСТЕМИ ........................................................................
5. ПІДГОТОВКА ДО РОБОТИ .....................................................................
6. ПРИЗНАЧЕННЯ ДОДАТКОВИХ КЛАВІШ І НАЛАШТУВАННЯ ПО КЛАВІАТУРИ ......
7. ВИРІШЕННЯ МОЖЛИВИХ ПРОБЛЕМ ........................................................
8. ТЕХНІЧНІ ХАРАКТЕРИСТИКИ ..................................................................
ENG .................................................................................................
власністю їх законних власників.
office 7007
10
12
12
12
12
12
13
18
19
20
1
Також тут Ви зможете
Технічна підтримка розміщена на сайтi www.sven.fi
знайти оновлену версію цього керівництва.
11
Page 13

UKR
Мультимедійна клавіатура
1. ОПИС
Завдяки своєму чорному кольору і класичній формі, клавіатура SVEN Office 7007 справляє враження по-справжньому офісної і серйозної моделі, а по функціональності перевершує багато
екземплярів класу «мультимедіа». Клавіатура має повний набір клавіш швидкого доступу і
колесо прокручування, яке підсвічується холодним блакитним світлом і дублює функції миші.
2. КОМПЛЕКТАЦІЯ
• Клавіатура — 1 шт.
•
Програмне забезпечення (CD-ROM) — 1 шт.
• Керівництво користувача — 1 шт.
• Гарантійний талон — 1 шт.
3. ОСОБЛИВОСТІ КЛАВІАТУРЫ
• Оригінальна клавіатура з оксамитовим прогумованим покриттям
• 44 клавіші швидкого доступу до додатків Windows, Інтернету, Мультимедіа, тощо
• Індикатори клавіатури і колесо прокручування підсвічуються холодним блакитним світлом
• Колесо прокручування, яке дублює функції миші
• Клавішi управління живленням
• Вологостійка технологія
• Підвищена міцність корпусу
• Надійна стійка конструкція, знижений шум під час роботи
• USB-роз’єм для підключення
Waterproof
4. ВИМОГИ ДО СИСТЕМИ
• IBM-сумісний персональний комп’ютер з процесором Pentium 133 або вище
• Не менше 64 Мб оперативної пам’яті
• Операційна система Windows 98SE/Me/NT/2000/XP/Vista/7
• Microsoft Office 97 або вище
• Microsoft Internet Explorer версії 5.0 або вище
• CD/DVD-привід
• Звукова плата
•
USB-інтерфейс
5. ПІДГОТОВКА ДО РОБОТИ
Установка клавіатури
• Підключіть клавіатуру до відключеного від мережі живлення комп’ютера, потім увімкніть ком-
п’ютер.
Інсталяція програмного забезпечення (ПЗ) для Windows 98/Mе/NT/2000/XP/Vista/7
• Перед встановленням драйвера клавіатури SVEN Office 7007 видаліть раніше встановлені
драйвери всіх інших клавіатур.
• Вставте компакт-диск з драйверами в CD-ROM-привід, ОС автоматично запустить
установки. Якщо цього не відбудеться, виберіть пункт меню Виконати (Run), попередньо натиснувши кнопку Пуск. Файл встановлення драйвера на CD-AUTORUN (або Setup). Слідуйте
інструкціям на екрані. Програма автоматично розпочне встановлювати на Ваш жорсткий диск
необхідне ПЗ у каталог C:\PROGRAM FILES\NETROPA.
програму
12
Page 14

UKR
Керівництво користувача
• Перезавантажите комп’ютер для активації програмного забезпечення клавіатури.
Примітка. ПЗ, яке додається до даної клавіатури, забезпечує роботу лише обумовлених у цьому керівництві функцій.
• Щоб видалити ПЗ клавіатури, зайдіть в Setting (Налаштування) → Control Panel (Панель управління) → Add/Remove Programs (Встановлення/Видалення програм) або каталог NETRO-
PA програм і видаліть ПЗ
6. ПРИЗНАЧЕННЯ ДОДАТКОВИХ КЛАВІШ І НАСТРОЙКА КЛАВІАТУРИ
Клавіатура має такі додаткові клавіші:
• 23 клавіші запуску додатків Office, що підключаються кнопкою Office Lock Key:
• 4 клавіші, що перепрограмовуються для запуску додатків (див. табл. 1);
• 6 допоміжних клавіш панелі інструментів (див. табл. 1);
• 13 функціональних клавіш подвійного призначення (див. табл. 2);
• 8 клавіш швидкого доступу для
• 8 клавіш швидкого доступу для роботи в мультимедійних додатках (див. табл. 1);
• 5 клавіш запуску додатків Windows: My Computer (Мій комп’ютер), Calculator (Калькуля-
тор), Log Off (Завершення роботи), Sleep («Сплячий» режим), Power (Відключення живлення).
• Колесо прокручування (прокручування вгору/вниз, виклик спливаючого меню).
Таблиця 1. Призначення додаткових клавіш
Пікто-
Назва функції
грама
Word
Х
Excel
Ц
Power Point
Ч
Calendar
Ш
Back
А
Forward
Б
WWW (Інтернет)
Д
E-mail (Елект-
Е
ронна пошта)
Refresh
Г
клавіатури Office Keyboard.
роботи в інтернет-додатках (див. табл. 1);
Опис функції
Відкриває MS Word. Можна перепрограмувати на іншу програму.
Відкриває MS Excel. Можна перепрограмувати на іншу програму.
Відкриває MS Power Point. Можна перепрограмувати на іншу
програму.
Відкриває MS Outlook. Можна перепрограмувати на іншу програму.
За умовчанням встановлено календар.
Повертає до попереднього вікна, яке вже проглядалося в
програмах веб-
Просуває в наступне вікно, якщо воно вже було переглянуто в
програмах веб-браузера.
Запускає веб-браузер, встановлений за замовчуванням. Якщо
веб-браузер активний, відкриває Домашню сторінку. Можна
перепрограмувати на іншу програму.
Завантаження програми E-mail, встановленої за умовчанням.
Можна перепрограмувати на іншу програму.
Оновлює інформацію на активній веб-сторінці або зміст вікон
браузера.
office 7007
.
13
Page 15

UKR
Піктограма
Й
В
Н
М
У
П
2
К
`
Р
С
И
Щ
Ъ
Ы
Ь
Э
Назва функції
Favorites
(Вибране)
Search (Пошук)
My Computer
Calculator
Log Off
Sleep
Power
Stop (Стоп)
Play/Pause
(Відтворення/
Пауза)
Stop (Стоп)
Volume Down
Volume Up
Eject/Load
Mute
Next track
Pre-track
Cut
Copy
Paste
Mark
App Sw
Мультимедійна клавіатура
Опис функції
Відкриває панель меню Вибране. Застосовується для швидкого
доступу до часто використовуваних файлів, веб-сайтів.
Відкриває панелі пошуку Internet Explorer.
Відкриває Мій Комп’ютер. Це вікно показує зміст флоппі-диска,
вінчестера, CD-ROM,
Запускає калькулятор Microsoft.
Відкриває діалогове вікно закриття системи Windows. Log off
закриває всі програми, відключає комп’ютер від мережі і готує його
для іншого користувача.
Переводить систему в «сплячий» режим, якщо ПК підтримує різні
режими управління живленням, а функція активізована. Якщо
управління живленням не активізоване, ця кнопка не працює.
Вимикає живлення
живленням, а функція активізована. Якщо управління живленням
не активізоване, кнопка не працює. Функція вмикання живлення
залежить від встановленої материнської плати.
Зупиняє завантаження, оновлює веб-сторінку або зміст інших вікон.
Відтворює/припиняє відтворення DVD/VCD/MP3/Audio медіафайлів.
Натисніть цю клавішу знову, щоб поновити відтворення.
Зупинка відтворення.
Зменшує рівень
Збільшує рівень гучності звуку.
Відкриває і закриває лоток DVD/CD-дисковода.
Вимикає звук. Натисніть цю кнопку знову, щоб увімкнути звук.
Перехід на наступний трек.
Перехід на попередній трек.
Вирізає вибрані пункти в буфер обміну.
Копіює вибрані пункти в буфер обміну.
Вставляє вирізані або скопійовані пункти з буфера обміну.
Вибір і маркування
курсора і кнопку Mark.
Перемикання з активного вікна в попереднє, що було до цього
активним.
мережевих дисків тощо.
, якщо ПК підтримує різні режими управління
гучності звуку.
пунктів. Використовуйте кнопки напряму
14
Page 16

UKR
Керівництво користувача
Піктограма
Примітка 1. Особливості роботи клавіші Log Off:
• Для Windows 98/Me/XP/
Vista/7: деякі програми по-
требують чимало системних
ресурсів, це може уповільнити реакцію клавіші Log Off.
• Якщо діалогове вікно Log Off
не відкривається при натисканні клавіш Log Off або відкриває тільки Start Menu, натисніть ESC, а потім натисніть
знову клавішу Log Off.
• Для Windows NT: в системі
Win NT функція клавіші
недоступна.
• Для Windows 2000: клавішу Log Off треба активізувати. Для цього виберіть Settings-TaskbarAdvanced-Display Logoff, як показано на мал. 1.
Примітка 2.
• Клавіші, які не потребують програмної підтримки при запуску в системі Windows 98 або більш
пізньої версії: My Computer, Sleep, Power, Log Off, Close, Application Switch.
• Клавіші, які не потребують програмної підтримки при запуску в системі Windows Mе/2000/
XP/Vista/7: WWW (Інтернет), Refresh (Оновити), Search (Пошук), Stop (Стоп), Back (
Forward (Вперед), E-mail (Електрона пошта), Favorite (Вибране),Volume Down (Гучність змен-
шити), Volume Up (Гучність збільшити), Mute (Вимкнути звук), Eject/Load (Відкрити/закрити
лоток дисководу), Pre-track (Попередній трек), Next track (Наступний трек), Stop (Стоп), Play/
Pause (Відтворення/Пауза).
• Клавіші, які потребують програмної підтримки при запуску в будь-яких ОС Windows: Office
Application Keys, Scroll Pad і Calculator.
Примітка 3.
• Функція PLAY може відтворювати всі аудіо-, відеофайли, DVD-диски (avi, mpg, mov). Вставте
диск в CD-ROM
аудіо-CD це чи відео DVD/CD. Якщо диск не вставлено, а клавіша PLAY натиснута, з’явиться
діалогове вікно, за допомогою якого можна знайти і вибрати відеофайл для відтворення.
• Якщо у Вашій системі встановлено два CD-ROM’и, то мультимедійні кнопки управляють ли-
ше дисководом, встановленим за умовчанням.
Спливаюче
• Ця додаткова функція клавіші колеса прокручування Scroll Wheel. При натисканні колеса
прокручування на екрані з’являється меню OnSreen Menu (див. мал. 2).
п
р
Назва функції
Close
Scroll Wheel
і натисніть клавішу PLAY, програмне забезпечення автоматично визначить,
меню
Опис функції
Закрити активні програми Windows®.
Забезпечує ті ж функції, що й колесо на миші: прокручування вгору,
прокручування вниз, виклик спливаючого меню.
Log Off
Мал. 1. Активізація Log Off для Windows 2000
office 7007
Назад),
15
Page 17

UKR
• Меню забезпечить Вам швидкий доступ
до часто використовуваних текстів, документів, музики тощо. Ви можете відредагувати або вставити пропозицію, назву або
текст, натиснувши колесо прокручування.
Ви можете також обрати найкоротший шлях
для часто використовуваних документів.
Налаштуйте список часто використовуваних текстів, завдань або додатків. Прокрутіть колесо, щоб вибрати
Відкриється діалоговое вікно для налаштувань. Пропишіть в цьому вікні пропозицію, назву або текст, постійно використовуваних, або призначте короткий шлях до
найчастіше використовуваних додатків.
Після того, як всі налашту вання буде
зроблено, натисніть OK.
• Тепер Ви можете отримати швидкий
доступ з меню. Вибравши My Text, на
екрані
вибрати.
• Ви можете вставити часто використовувані речення, назви або текст в будьякий додаток Windows (Word, Excel ...).
Якщо виберете Back (мал. 3), повернетеся до раніше проглянутих пунктів.
Якщо виберете Exit, то OnScreen Menu
закриється й автоматично зникне.
з’являться пункти, які можна
Configure в меню.
Мультимедійна клавіатура
Мал. 2. Налаштування колеса прокручування
Мал. 3. Налаштування швидкого доступу меню
Таблиця 2. Функції вмонтованих офісних клавіш подвійного призначення
Піктограма
Найменування
клавіші (основне:
додаткове)
Office Lock Кey
F1: Help (Довідка)
Я
F2: New
а
F3: Open (Открыть)
б
F4: Save (Зберегти)
в
Функція клавіш при увімкненій клавіші Office Lock Кey
Активізує 13 вмонтованих офісних клавіш. За умовчанням
функція вимкнена (OFF).
Відкриває файл Help (якщо він є) для активного вікна.
Створює новий документ в програмі, що підтримує цю
команду.
Відкриває новий документ в програмі, що
команду.
Зберігає файл у відкритому вікні.
підтримує цю
16
Page 18

UKR
Керівництво користувача
Найменування
Пікто-
клавіші (основне:
грама
додаткове)
F5: Replace
г
(Замінити)
F6: Spell
е
(Правопис)
F7: Undo (Скасувати)
з
F8: Redo (Повернути)
и
F9: Reply
й
(Відповісти)
F10: Reply all
л
(Відповісти всім)
F11: Forward
к
(Вперед)
F12: Send
м
(Відправити)
Print Scn: Print (Друк)
о
Налаштування відображення клавіатури на екрані
• Після інсталяції програмного забезпечення на панелі завдань
Windows з’являться значки , , і .
• Значки , і відображають стан спеціальних клавіш кла-
віатури: Num Lock, Caps Lock і Scroll Lock (див. мал. 4).
• Залежно від стану клавіш вигляд піктограм змінюється. Клацніть лівою кнопкою миші на значок на панелі завдань Windows,
щоб активізувати програмне забезпечення
(див. мал. 4).
Office Keyboard
• При суміщенні курсора миші з написом Office Keyboard
з’явиться додаткове віконце: Configure Buttons (змінити функції
кнопок), Enable Taskbar Icon (активізувати значок на панелі завдань) і Close (закрити).
Налаштування клавіатури
• Configure Buttons (змінити функції клавіш). Коли Ви акти-
візуєте Office Keyboard і обираєте пункт Configure Buttons, на
екрані з’явиться тривимірне
жена відповідним значком.
• У цьому режимі можна перепрограмувати функції клавіш Office Keyboard. Мишею натисніть
одну з клавіш швидкого доступу і з’ясуйте встановлені функції цієї клавіші.
Функція клавіш при увімкненій клавіші Office Lock Кey
Шукає і замінює текст і форматування.
Запускає перевірку правопису в активному документі.
Повертає попередню команду або відмінює дію.
Заново виконує раніше
Відповідає на Е-mail в активному вікні. (Для MS Outlook або
Outlook Express.)
Відповідає на всі Е-mail в активному вікні. (Для MS Outlook або
Outlook Express.)
Переадресовує Е-mail в активному вікні. (Для MS Outlook або
Outlook Express.)
Відправляє Е-mail в активному вікні. (Для MS Outlook або
Outlook Express.)
Друкує файл в активному вікні.
офісної клавіатури
зображення 12 клавіш офісної клавіатури і клавіша EXIT, зобра-
зроблену дію.
office 7007
Number Lock увімкнено
Caps Lock увімкнено
Scroll Lock увімкнено
Number Lock вимкнено
Caps Lock вимкнено
Scroll Lock вимкнено
Мал. 4. Активізація
програмного забезпечення
17
Page 19

UKR
Мультимедійна клавіатура
Коли Office Keyboard перебуває в режимі конфігурації клавіш, ліве натискання миші на одну з клавіш тривимірного зображення відкриє
діалогове вікно для перепрограмування цієї
кнопки.
• Enable Taskbar Icon (активізація значка панелі завдань). Натисніть на цей пункт, щоб
відкрити або закрити значок офісної клавіатури на панелі завдань. Натиснення опції
значка 3D також активізує
• Close (закрити). Натисніть на цю опцію, щоб закрити Wireless Office Keyboard. Всі функції
швидких кнопок будуть закриті, значок Wireless Office Keyboard icon змінить колір. Якщо знову
натиснете лівою кнопкою миші на значок Wireless Office Keyboard icon, функції швидких кнопок
активізуються.
OnScreen Display
• Enable/Disable. Ця опція вмикає або вимикає OnScreen Display.
• Select Color of Text (вибір кольору тексту). Ця опція відкриває діалогове вікно
Вам обрати колір для тексту OnScreen Display.
• Select Font (вибір шрифту). Ця опція відкриває діалогове вікно для вибору шрифту On Screen
Display. Ви можете обрати будь-який встановлений шрифт TrueType для Windows 98/
Me/2000/XP/Vista/7.
• Settings (настройки). Ця опція дає змогу обрати розмір символів і значків, що використовуються OnScreen Display. Ви можете також змінити максимальну затримку, протягом якої On
Screen Display залишається
• About (про програмне забезпечення). Натисніть на цю опцію, щоб отримати інформацію про
програмне забезпечення Office Keyboard.
• Exit (вихід з програми). Натиснення кнопки EXIT закриє Office Keyboard Software і видалить
ПЗ з пам’яті комп’ютера. Якщо хочете знову завантажити Office Keyboard Software, перезавантажте Вашу систему або натисніть на Start Menu, виберіть
місцерозташування значка Office Keyboard Icon і натисніть на нього.
значок панелі завдань.
на екрані після натиснення клавіші швидкого доступу.
Мал. 5. Налаштування клавіатури
, що допоможе
Programs, щоб визначити
7. ВИРІШЕННЯ МОЖЛИВИХ ПРОБЛЕМ
У разі виникнення якихось проблем з клавіатурою, будь ласка, перевірте таке:
• Від’єднайте шнур клавіатури від ПК і перевірте контакти проводу на предмет їх можливого
пошкодження. Якщо ніяких зовнішніх пошкоджень не виявлено і контакти здаються справни-
спробуйте під’єднати USB-кабель клавіатури до ПК ще раз.
ми,
• Перевірте, чи має BIOS ПК налаштування для USB-клавіатури для роботи за умовчанням.
• При виникненні проблем з клавішею Sleep («Сплячий» режим) переконайтеся, що управління
живленням активоване як в BIOS’і комп’ютера, так і в Windows.
• При виникненні проблем з використанням додаткових клавіш клавіатури
драйвер клавіатури встановлено коректно. Також перевірте, чи відповідає апаратне і програмне забезпечення ПК вимогам, вказаним у цьому керівництві користувача.
• Оберігайте клавіатуру від прямих сонячних променів, вологи, бруду, надмірного нагрівання
та абразивних хімічних (миючих) речовин.
переконайтеся, що
18
Page 20

UKR
Керівництво користувача
• Якщо на клавіатуру випадково потрапить якась рідина, негайно вимкніть ПК, відключіть USB-
кабель клавіатури від ПК і зверніться до дилера або в сервіс-центр. Утримайтеся від використання клавіатури доти, поки не отримаєте консультацію фахівців.
Нижче наведено типові випадки вирішення проблем з ПЗ клавіатури.
• ПЗ клавіатури Sven Office 7007 не дає змогу встановити інше ПЗ.
Якщо при встановленні якогось ПЗ виникає конфлікт з ПЗ клавіатури Office Keyboard, Вам доведеться видалити драйвер клавіатури Office Keyboard з пам’яті комп’ютера. Клацніть правою
кнопкою на іконці Office Keyboard і виберіть EXIT. Встановіть необхідне ПЗ і перезавантажте
комп’ютер, іконка клавіатури Office Keyboard знову з’явиться на панелі завдань.
• ПЗ клавіатури не функціонує належним чином.
Після встановлення ПЗ Office Keyboard Software на панелі завдань з’явиться іконка Office
Keyboard. Якщо Ви з якоїсь причини хочете повторно встановити ПЗ, видаліть вже встановлені
драйвери Office Keyboard. Клацніть правою кнопкою на іконці Office Keyboard і виберіть пункт
меню EXIT. Потім відкрийте Панель управління з меню Start (Пуск), виберіть
лення програм і видаліть ПЗ Office Keyboard. Перезавантажте комп’ютер. Встановіть драйвери
знову. Скористайтеся цією порадою, якщо захочете поновити функції клавіатури.
• Встановлені за умовчанням клавіші швидкого доступу Microsoft Windows не працюють.
Драйвер клавіатури Office Keyboard перехоплює деякі ресурси встановлених за умовчанням
клавіш швидкого доступу ОС Windows. Коли встановлені драйвери клавіатури Office Keyboard,
комбінації
нувати належним чином не будуть. Виберіть інші комбінації.
Увага! Якщо Ви не змогли вирішити проблему, зверніться за технічною підтримкою в
сервіс-центр або зв’яжіться зі своїм дилером.
8. ТЕХНІЧНІ ХАРАКТЕРИСТИКИ
клавіш CTRL+ALT+E, CTRL+ALT+P, CTRL+ALT+0, CTRL+ALT+D, CTRL+ALT+C функціо-
office 7007
Установка і Вида-
Параметри та одиниці виміру
Сумісність з ОС
Розкладка клавіш
Контакти клавіш
Роз’єм підключення
Відповідність стандартам
Розміри, мм
Вага, г
Примітки:
• Технічні характеристики, наведені в таблиці, довідкові і не можуть служити підставою
для претензій.
• Продукція торговельної марки SVEN постійно удосконалюється. З цієї причини тех-
нічні характеристики може бути змінено без попереднього повідомлення.
Значення
Windows 98SE/Me/NT/2000/XP/Vista/7
104 клавіші + 44 клавіші швидкого доступу (з них
12, які можна перепрограмувати)
Мембранні з тактильним зворотнім зв’язком
USB
FCC, CE
512 x 220 x 45
1060
19
Page 21

Multimedia Keyboard
USER’S MANUAL
office 7007
www.sven.fi
Page 22

ENG
User’s Manual
Congratulations on your purchase of the Sven Multimedia Keyboard!
Please read this operation manual before using the unit and retain this operation manual in safe place
for future reference.
COPYRIGHT
© 2011. SVEN Company Ltd. Version 1.0 (V 1.0).
This manual and information contained in it are copyrighted. All rights reserved.
TRADEMARKS
All trademarks are the property of their legal holders.
NOTICE OF RESPONSIBILITY RESTRICTION
This manual is designed to assist you in installing and using the keyboard. Information in this
document has been carefully checked for accuracy; however, no guarantee is given to the
correctness of the contents. The information in this document is subject to change without notice.
UNPACKING
Unpack the device carefully. Make sure there are no accessories left in the box. Check up the device
for damages; if the product was damaged during transportation, address the firm which carried out
the delivery; if the product functions incorrectly, address the dealer at once.
CONTENTS
RUS .........................................................................................................
UKR .......................................................................................... .............
ENG ...............................................................................................
1. DESCRIPTION ........................................................................................
2. PACKAGE CONTENTS ..............................................................................
3. FEATURES OF THE KEYBOARD ..............................................................
4. SYSTEM REQUIREMENTS .........................................................................
5. PREPARATION FOR WORK ........................................................................
6. PURPOSE OF ADDITIONAL KEYS AND CONFIGURING OF KEYBOARD ..................
7. TROUBLE SHOOTING .............................................................................
8. TECHNICAL SPECIFICATION .....................................................................
office 7007
2
11
21
23
23
23
23
23
24
29
30
Technical support is on www.sven.fi
21
Page 23

ENG
Multimedia Keyboard
1. DESCRIPTION
Due to its black color and classic form, SVEN Office Keyboard 7007 gives the impression of a really
serious office model, and in functionality it surpasses many multimedia class instances. The
keyboard has a full set of shortcut keys and a scroll wheel that lights up with cold blue light and
duplicates functions of a mouse.
2. PACKAGE CONTENTS
• Keyboard — 1 pc
• Software (CD-disk) — 1 pc
• User’s manual — 1 pc
• Warranty card — 1 pc
3. FEATURES OF THE KEYBOARD
• Original keyboard with velvety rubberized coating
• 44 shortcut keys to Windows, Internet, Multimedia applications etc.
• Keyboard indicators and scroll wheel that light up with cold blue light
• Scroll wheel duplicating functions of a mouse
• Power control buttons
• Waterproof Technology
• High-strength housing
• Rugged stable construction, low operation noise
• USB connector
4. SYSTEM REQUIREMENTS
• IBM-compatible PC, Pentium 133 or higher processor
• At least 64 MB of RAM
• Microsoft Windows 98SE/Me/NT/2000/XP/Vista/7 operating system or later
• Microsoft Office 97 or later
• Microsoft Internet Explorer 5.0 or later
• CD/DVD-ROM drives
• Sound card
• USB compatible
5. PREPARATION FOR WORK
Connection of the keyboard
• Connect your keyboard to a computer disconnected from the power supply, then turn on your
computer.
Software installation for Windows 98/ME/NT/2000/XP
• Before installing SVEN Office 7007 Keyboard driver, make sure there are no other keyboard
drivers already installed on your system. All other keyboard drivers must be uninstalled BEFORE
installing the Keyboard drivers.
• Insert the Driver CD into your CD-ROM drive and the installation programme will run
automatically. If it does not, please choose Run in the Start Menu. The driver installation file name
on the CD is AUTORUN (or Setup). Follow the instructions on the screen. Software will automatically
install on your hard disk to directory C:\PROGRAM FILES\NETROPA.
22
Page 24

ENG
User’s Manual
• Restart your computer for keyboard software activation.
Note. The software attached to this keyboard provides only functions specified in this
manual.
• To remove keyboard software go to Setting → Control Panel → Add/Remove Programs or NETROPA
program directory and uninstall Office Keyboard software.
6. PURPOSE OF ADDITIONAL KEYS AND CONFIGURING OF KEYBOARD
There are the following additional keys:
• 23 shortcut Office Application keys brought into operation by Office Lock key:
• 4 reprogramming Office Application keys (see Table 1);
• 6 Toolbar buttons (see Table 1);
• 13 Enhanced Function buttons (see Table 2);
Internet shortcut keys
• 8
• 8
Multimedia shortcut keys
• 5 Application Buttons for Windows: My Computer, Calculator, Log Off, Sleep, Power.
• Scroll wheel (up and down scroll, pop-up menu activation).
Table 1. Purpose of additional keys
Icon
Function Name
Word
Х
Excel
Ц
Power Point
Ч
Calendar
Ш
Back
А
Forward
Б
WWW (
Internet
Д
E-mail
Е
Refresh
Г
Favorites
Й
(see Table 1);
(see Table 1);
Function Description
Opens MS Word. You can reprogram it to another application.
Opens MS Excel. You can reprogram it to another application.
Opens MS Power Point. You can reprogram it to another application.
Opens MS Outlook. You can reprogram it to another application. The
default setting is calendar.
Goes back to a previous item viewed in programs that support the Back
command, such as a Web browser.
Goes to the next item-if it has previously been viewed in the same session,
in programs that support the Forward command, such as a Web browser.
)
Starts the default Web browser and goes to the home page. If the Web
browser is active, it opens the home page. You can reprogram the WWW
key to start another Web/Home or use a different application.
Starts the default E-mail program. You can reprogram it to another
application.
Updates information on the active Web page or the content of the
windows.
Opens the Internet Explorer Favorites pane. This is where you can store
shortcuts to frequently used files, Web Sites, or other items, for easy access.
office 7007
23
Page 25

ENG
Icon
В
Н
М
У
П
2
К
`
Р
С
И
Щ
Ъ
Ы
Ь
Э
п
р
Function Name
Search
My Computer
Calculator
Log Off
Sleep
Power
Stop
Play/Pause
Stop
Volume Down
Volume Up
Eject/Load
Mute
Next track
Pre-track
Cut
Copy
Paste
Mark
App Sw
Close
Scroll Wheel
Multimedia Keyboard
Function Description
Opens the Internet Explorer Search pane.
Opens My Computer. This shows the contents of the floppy disk, hard
disk, CD-ROM drive and network drives, etc.
Starts Microsoft Calculator.
Opens the log off Windows dialogue box. Log Off closes all programs,
disconnects the computer from the network, and prepares the
computer for another user.
Goes to Sleep energy saving mode if the PC supports various power
control modes. If power control is not activated, this button does not work.
Turns off the power if the PC supports various modes of power control
and the feature is activated. If power control is not activated, the
button does not work. Power function depends on the installed
motherboard.
Stops loading, updating a web page or the content of other windows.
Switches between Play and Pause of DVD/VCD/MP3/Audio media. Once
Pause is pressed, pressing this button again resumes play.
Stops playing the media.
Decreases the sound volume.
Increases the sound volume.
Opens and closes DVD/CD drive tray.
Mutes the sound volume. Press this button again to turn the sound on.
Switches to the next media track.
Switches to the previous media track.
Cuts the selected items to the Clipboard.
Copies the selected items to the Clipboard.
Pastes the previously cut or copied items from the Clipboard.
Selects and marks items. Use the cursor movement directional arrow
keys and Mark key.
Switches between the active window and a previously opened window.
Closes the active Windows® Applications.
Provides the same functions as a scrolling mouse: up and down scroll,
pop-up menu activation.
24
Page 26

ENG
User’s Manual
Note 1. Log Off key Features:
• For Windows 98/Me/XP/Vista/7:
Some applications require a lot of
system resources, it can lead to
delayed response of the Log Off
key.
• If the Log Off dialog box doesn’t
open when you press Log Off, or
opens only Start Menu, press
ESC, and then press the Log Off
key again.
• For Windows NT: In Win NT
system the Log Off function key is
unavailable.
• For Windows 2000: Log Off button must be activated. To do this, select Settings-Taskbar-
Advanced-Display Logoff, as shown in Fig. 1.
Note 2.
• Keys that don’t need any software support while running under Windows 98 or later are: My
Computer, Sleep, Power, Log Off, Close, Application Switch.
• Keys that don’t need any software support while running under Windows® ME/2000/XP/Vista/7:
WWW, Refresh, Search, Stop, Back, Forward, E-mail, Favorite, Volume Down, Volume Up, Mute,
Eject/Load, Pre-track, Next track, Stop, Play/Pause.
• Keys that need software support while running under any Windows OS are: Office Applications
Keys, Scroll Pad and Calculator.
Note 3.
• The PLAY function can play all Audio/Video/DVD compact discs, and video files (avi, mpg, mov).
Once a disc is inserted into the CD-ROM drive, press the PLAY button and the software automatically
detects whether the disc is an Audio CD or a Video/DVD CD. If there is no disc inserted and the
PLAY button is pressed, a dialog box will appear to help you find and select a video file to play.
• If there are two CD-ROM drives installed in your system, only the default drive can be controlled.
Pop-up menu function
• This is an additional function of the scroll
wheel. When you click scroll wheel OnSreen
Menu appears on the screen (Fig. 2).
• The OnScreen Menu will provide you with a
quick access to the frequently used text,
document or music, etc. You can immediately edit or insert a sentence, name or text by
simply pressing the scroll wheel, or select the
favorite application as if you were using a
mouse to scroll and click. You can also create
a shortcut to any frequently used task.
Before using the OnScreen Menu, you
should configure the list of frequently used
texts, tasks or applications. Please move the
Fig. 1. Activization Log Off for Windows 2000
office 7007
Fig. 2. Scroll wheel setting
25
Page 27

ENG
Multimedia Keyboard
scroll wheel to select Configure in the
Menu. It will open a dialog box for presetting. Please write down the sentence,
name or text that you use constantly, or
shortcut the application you use frequently.
Click OK after the setting is done.
• Now you can scroll and get a quick
access from the Menu. If you select (click)
My Text, it will pop up other selected items
for further choices.
• You can insert or paste frequently used
sentences, names or texts into any
Windows application (Word, Excel…). If
you select Back, it will go back to the
previously selected items. If you select Exit, OnScreen Menu will close and disappear automatically.
Table 2. Key functions when Office Lock Кey is on
Icon
Button name (main:
optional)
Office Lock Кey
F1: Help
Я
F2: New
а
F3: Open
б
F4: Save
в
F5: Replace
г
F6: Spell
е
F7: Undo
з
F8: Redo
и
F9: Reply
й
F10: Reply all
л
F11: Forward
к
F12: Send
м
Print Scn: Print
о
Function Description
Enables the 13 Embedded Office Keys. By default, the function is
OFF.
Opens the Help file (if any) for the active window.
Creates a new document in programs that support this command.
Opens a new document in a program that supports this command.
Saves the file in the active window.
Searches for and replaces the specified text and formatting.
Starts the spell-checking program in the active document, if the
document’s program has this feature.
Goes back to the previous command or deletes the last entry
typed or action taken.
Redoes the previously done action.
Replies to E-mail in the active window. (For MS Outlook or Outlook
Express.)
Replies to all E-mails in the active window. (For MS Outlook or
Outlook Express.)
Forwards E-mail in the active window. (For MS Outlook or Outlook
Express.)
Sends E-mail in the active window. (For MS Outlook or Outlook
Express.)
Prints the file in the active window.
Fig. 3. Quick Access menu setting
26
Page 28

ENG
User’s Manual
On-screen keyboard display setting
• After the software is installed you’ll see icons , , and on
the Windows taskbar.
• Icons , and display the status of special keys: Num Lock,
Caps Lock и Scroll Lock (see Fig. 4).
• Depending on key status icons will change. Left-click on the icon
on the Windows taskbar to activate the office keyboard software
(see. Fig. 4).
Office Keyboard
• When the mouse is on Office Keyboard inscription you will see an
additional window: Configure Buttons, Enable Taskbar Icon and
Close.
Keyboard settings
• Configure Buttons. After activating Office Keyboard, click
Configure Buttons, and you will see a three-dimensional image of
12 keys of Office Keyboard and EXIT office key
marked with an icon.
• In this mode, you can reprogram the functions
of Office Keyboard keys. Mouse click on one of
the shortcut keys and you'll see key functions set
by default. When Office Keyboard is in
configuration mode, left click of the mouse on
one of the keys of the three-dimensional display
will open a dialog box to reprogram this button.
• Taskbar Icon. Click on this option to open or
close the Office Keyboard icon on the Office task
pane. Clicking the 3D icon option also activates
the icon.
• Close. Click on this option to close the Wireless Office Keyboard. All functions of shortcut keys will
be closed, the Wireless Office Keyboard icon will change color. If you left-click on the Wireless Office
Keyboard icon again, functions of shortcut keys will be activated.
OnScreen Display
• Enable/Disable. This option turns on or off OnScreen Display.
• Select Color of Text. This option opens a dialog box that will help you choose a color for the text of
OnScreen Display.
• Select Font. This option opens a dialog box for selecting a font of On Screen Display. You can
choose any installed TrueType fonts for Windows 98/ Me/2000/XP/Vista/7.
• Settings. This option lets you choose the size of the symbols and icons used in OnScreen Display.
You can also change the maximum delay, during which the OnScreen Display remains on the screen
after pressing the shortcut keys.
• About. Click on this option to get information about the Office Keyboard software.
• Exit. Pressing EXIT button will close Office Keyboard software and remove the software from the
computer’s memory. If you want to reload Office Keyboard software, reboot your system or click on
Start Menu, select Programs, to identify location of Office Keyboard icon and click on it.
office 7007
Number Lock is on
Caps Lock is on
Scroll Lock is on
Number Lock is off
Caps Lock is off
Scroll Lock is off
Fig. 4. Software activation
Fig. 5. Keyboard settings
27
Page 29

ENG
Multimedia Keyboard
7. TROUBLE SHOOTING
In case of occurrence of any problems with the keyboard, please, check the following:
• Disconnect the USB cable of the keyboard from the PC and check up the wire contacts for their
possible damage. If no external damages are revealed and the contacts seem serviceable, try to
connect the USB cable of the keyboard to the РС once again.
• If BIOS of the РС has options for a USB keyboard, be convinced, that they are adjusted by default.
In case of occurrence of any problems with Sleep button (Sleep mode), make sure that power control
is made active both in BIOS, and in Windows.
• At occurrence of problems with use of additional keys of the keyboard, check up that the driver of
the keyboard is installed correctly. Also check up, whether the hardware and software of the personal
computer correspond to the requirements specified in the given user’s guide.
• Preserve all components of the given complete set against direct solar beams, moisture, dirt,
excessive heating, abrasive and chemical substances.
• In case any liquid casually gets on the keyboard, immediately switch off the PC, disconnect the USB
cable of the keyboard from the РС, and address a dealer or a service centre. Refrain from use of the
given complete set until you receive consultation of experts.
See the following typical cases of solving problems with keyboard software
• The Sven Office 7007 keyboard software makes it impossible to install other software.
If any software being installed is in conflict with the keyboard software, you’ll have to delete the
Office Keyboard software drivers from your system. Right-click the mouse button on the Office
Keyboard Icon and select EXIT. Install the necessary software. After you restart the computer the
Office Keyboard icon will re-appear on the Task pane.
• Office Keyboard software is not working properly.
After the Office Keyboard Software is installed the Office Keyboard icon will appear on the task pane.
If you want to re-install the software, delete the previously installed Office Keyboard drivers.
Right-click the mouse button on the Office Keyboard Icon and select EXIT. Next, open the Control
panel from the Start menu and then select Add/Remove to delete the Office Keyboard software. Now
you must restart your system and re-install the software drivers. Use this recommendation to refresh
the functions of the keyboard.
• Cannot use the Microsoft Windows default shortcut keys function.
OFFICE KEYBOARD software driver will share some Windows OS default shortcut key function
resources. Once the OFFICE KEYBOARD drivers are installed, the following five combination keys
cannot be used: CTRL+ALT+E, CTRL+ALT+P, CTRL+ +ALT+O, CTRL+ALT+D, CTRL+ALT+C. You must
choose another combination.
Note. If you didn’t manage to resolve the problem, contact a service centre or your dealer
for technical support.
28
Page 30

ENG
User’s Manual
8. TECHNICAL SPECIFICATION
Parameter, unit
OS Compatibility
Key layout
Key switches
Connector
Agency Approvals
Dimensions, mm
Weight, g
Notes:
• The given specifications may not serve the basis for claims.
• Sven production is constantly developed. That’s why the specifications may be changed
without preliminary notice.
Value
Windows 98SE/Me/NT/2000/XP/Vista/7
104 + 44 hot key (12 of them are reprogrammable)
Membrane switch with tactile feedback
USB
FCC, CE
512 × 220 × 45
1060
office 7007
29
Page 31

Мультимедийная клавиатура
Модель:
Импортер в России: ООО «СКАНДИТРЕЛ»,
111024, РФ, г. Москва, ул. Авиамоторная, д. 65, стр. 1.
Уполномоченная организация в России: ООО «РТ-Ф»,
105082, г. Москва, ул. Фридриха Энгельса, д. 75, стр. 5.
Условия гарантийного обслуживания смотрите в
гарантийном талоне или на сайте www.sven.fi
Гарантийный срок: 12 мес.
Срок службы: 2 года
Произведено под контролем «Свен Скандинавия
Лимитед», 48310, Финляндия
Котолахдентие, 15. Сделано в Китае.
Модель:
Постачальник/імпортер в Україні: ТОВ «СВЕН Центр».
Київська область, м. Переяслав-Хмельницький,
вул. Героїв Дніпра, 31.
Призначення, споживчі властивості та відомості
про безпеку товару див. у керівництві з експлуатації.
Умови гарантійного обслуговування дивіться в
гарантійному талоні або на сайті www.sven.fi
Гарантійний термін: 12 міс.
Строк служби: 2 роки
Товар сертифіковано/має гігієнічний висновок.
Шкідливих
Зберігати в сухому місці.
Виготовлено під контролем «Свен Скандинавія
Лімітед», 48310, Фінляндія, Котка, Котолахдентіє, 15.
Зроблено в Китаї.
Produced under the control of Oy Sven Scandinavia Ltd.
15, Kotolahdentie, KOTKA, Finland, 48310.
Made in China.
Office 7007
, Котка,
Office 7007
речовин не містить.
® Registered Trademark of Oy SVEN
Scandinavia Ltd. Finland.
office 7007
 Loading...
Loading...