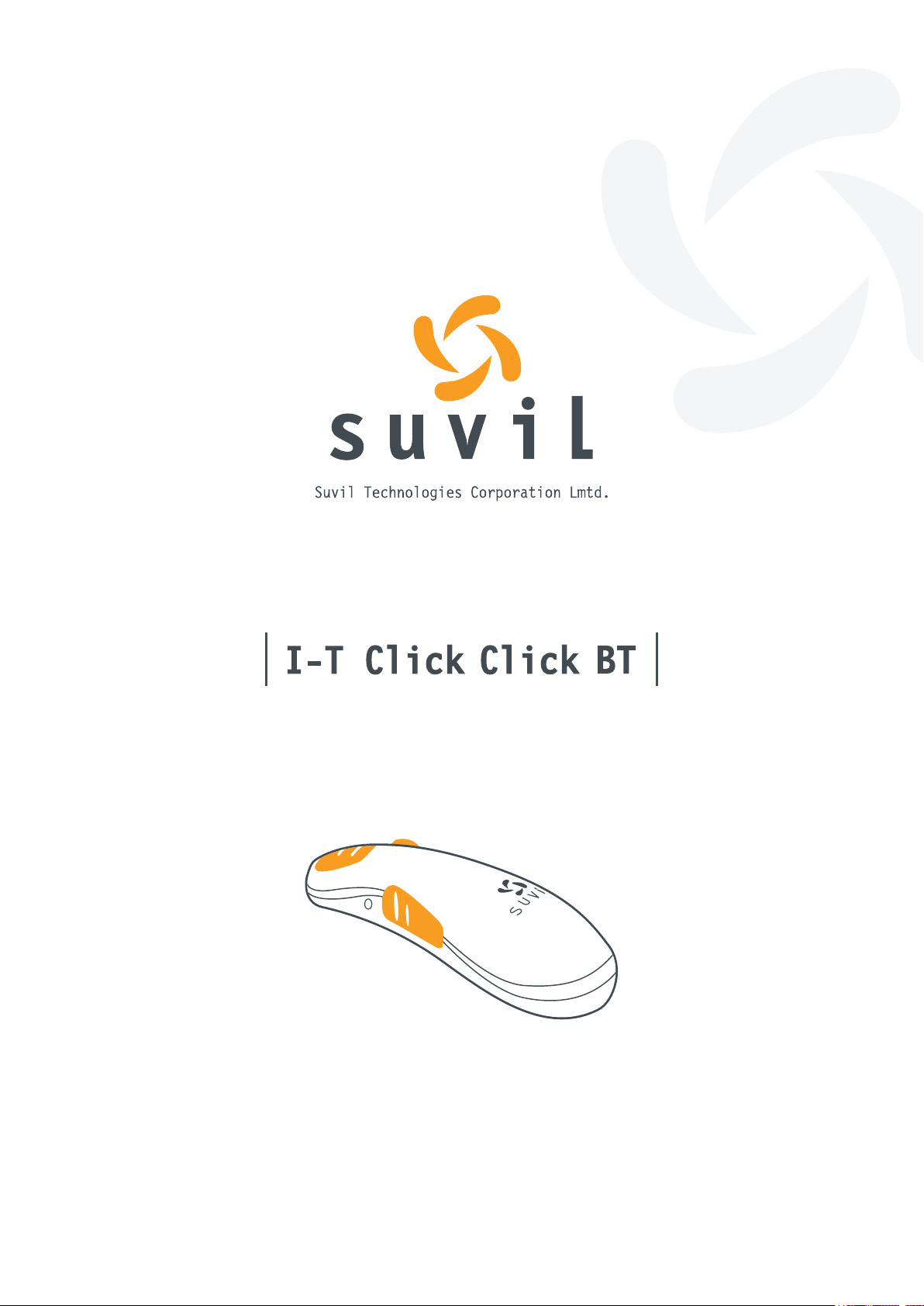
| I-T Click Click BT |
User guide
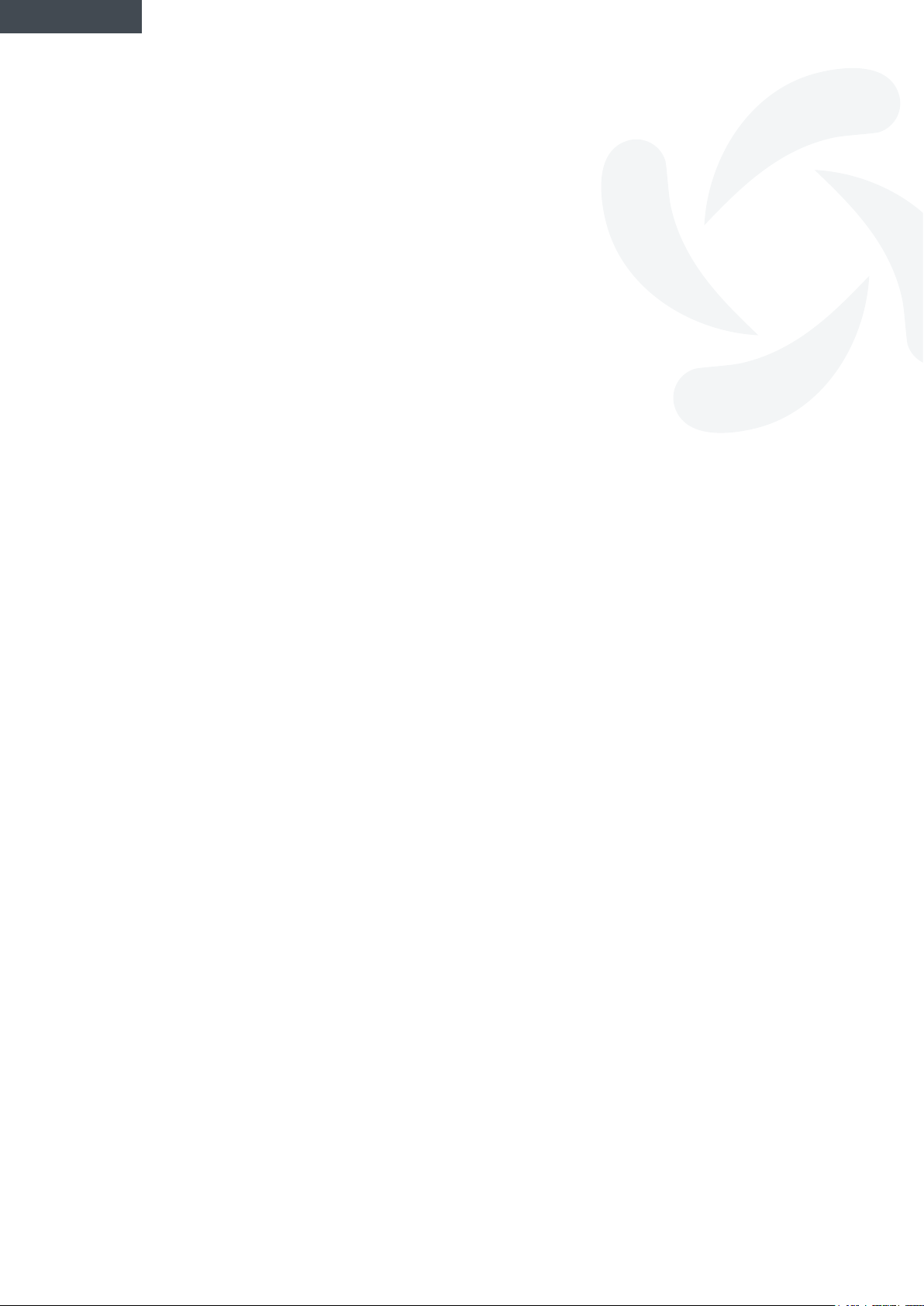
ENGLISH
| I-T Click Click BT | User Guide
Index
Items included
System Requirements
Charging the battery
Synchronising the Bluetooth software
Starting the IT Click, Click BT
Positioning the Mouse and fingers
Side mini LED signals
Specifications
Important information
2
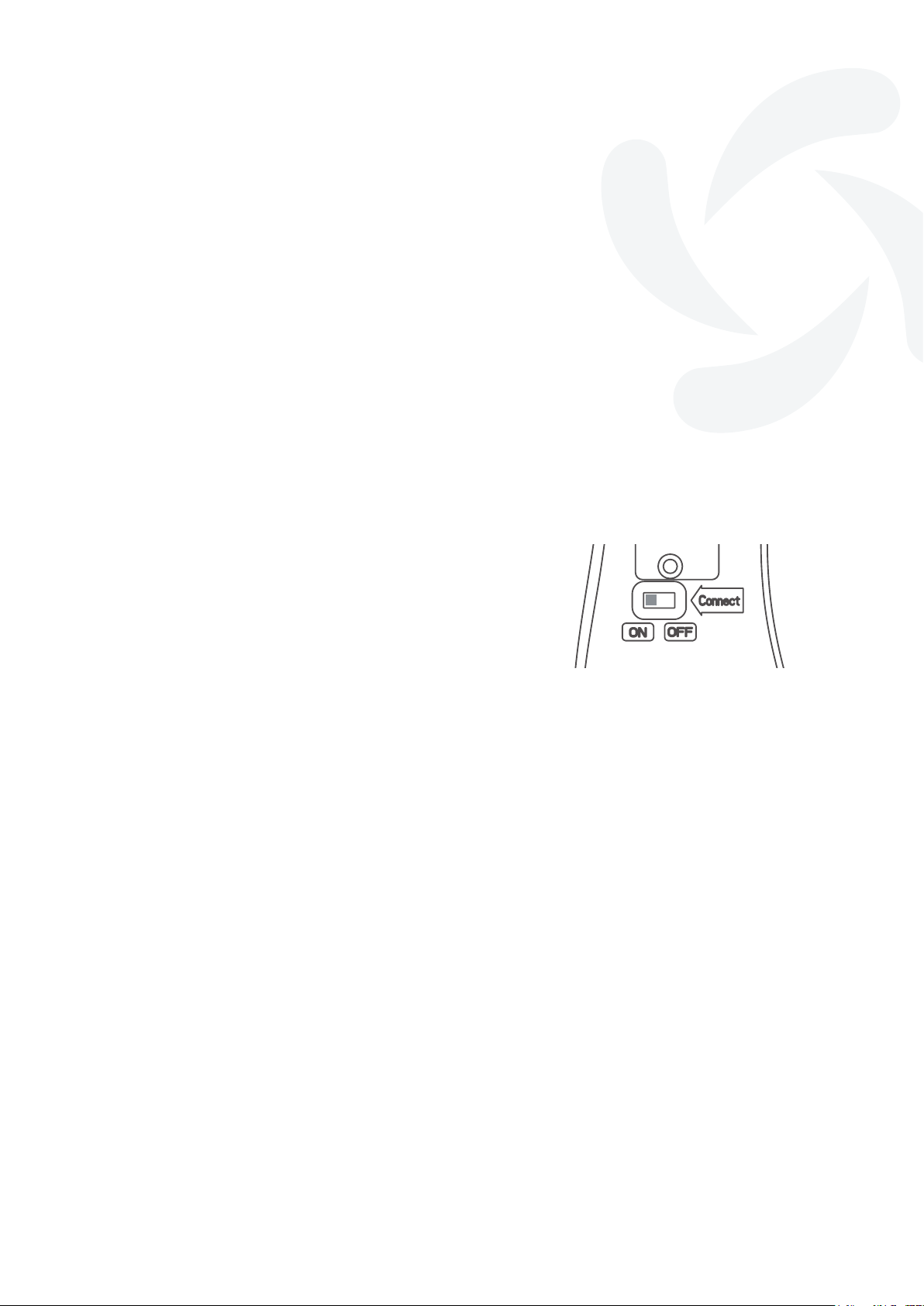
| I-T Click Click BT | User Guide
3
software manufacturers. However, you
should preferably have some experience
with the installation, synchronisation
and handling of these programs, or have
someone experienced nearby, to give you a
hand if necessary.
Step 1. Turn on the IT Click, Click BT and
switch the multifunction button to ON
(located at the bottom of the mouse). This
button is used to switch the mouse “ON”
or “OFF” and to synchronise it with the
computer Bluetooth software when you
press the multifunction switch.
3
Items included
Battery recharging cable “mini-USB male USB male” and extension for Desktops “USB
female - USB male”.
System Requirements
- Windows 98, ME, 2000, Server 2003, XP,
Windows Vista and Macintosh Mac OS 10.2.8
or later.
- USB port for recharging the battery.
- Bluetooth hardware (with software).
- Bluetooth software manufacturers:
Widcomm (recommended), IVT, or that
included by Microsoft (Widcomm) in recent
operating systems.
Charging the Battery
The first time you use the IT Click, Click BT,
connect the USB cable to the mouse and
your computer (if necessary, also connect
the USB extension). Charge it fully to make
the battery last longer; this process may
take about 4 hours.
Synchronising the Bluetooth
Software
The first time you install your IT Click, Click
BT mouse, you will need the help of another
mouse or Touchpad (of a laptop).
First make sure that your computer has
Bluetooth software installed (and that this
has its corresponding Bluetooth hardware).
If you use a Bluetooth USB dongle on your
desktop, the Bluetooth software has to
be previously installed. If possible, use
Widcomm Bluetooth software, which is the
Bluetooth software that Microsoft uses. It is
very important to have the latest versions of
Widcomm or IVT.
Suvil manufactures only the Bluetooth
mouse. This manual helps to synchronise
the IT Click, Click BT with the Bluetooth
software manufacturers. However, you
should preferably have some experience
with the installation, synchronisation
and handling of these programs, or have
someone experienced nearby, to give you a
hand if necessary.
Step 1. Turn on the IT Click, Click BT and
switch the multifunction button to ON
(located at the bottom of the mouse). This
button is used to switch the mouse “ON”
or “OFF” and to synchronise it with the
computer Bluetooth software when you
press the multifunction switch.
Step 2. Connecting the IT Click, Click
BT with its USB Bluetooth dongle or the
Bluetooth hardware on your laptop:
Press the multifunction button (underneath
the mouse) and hold for about 2 or 3
seconds until the red LED sensor mouse
(located below the mouse) changes
continuously from a bright light “ON”
to weak light “ON” to no light “OFF”.
The IT Click, Click BT will then be in
synchronisation mode and will stay in this
mode for about two minutes.
Step 3. Synchronisation or Pairing
Procedure:
A: Synchronisation with Widcomm
software (recommended)
A1. Make sure you have the Widcomm
software installed and that the Bluetooth
function in your computer is turned on (in
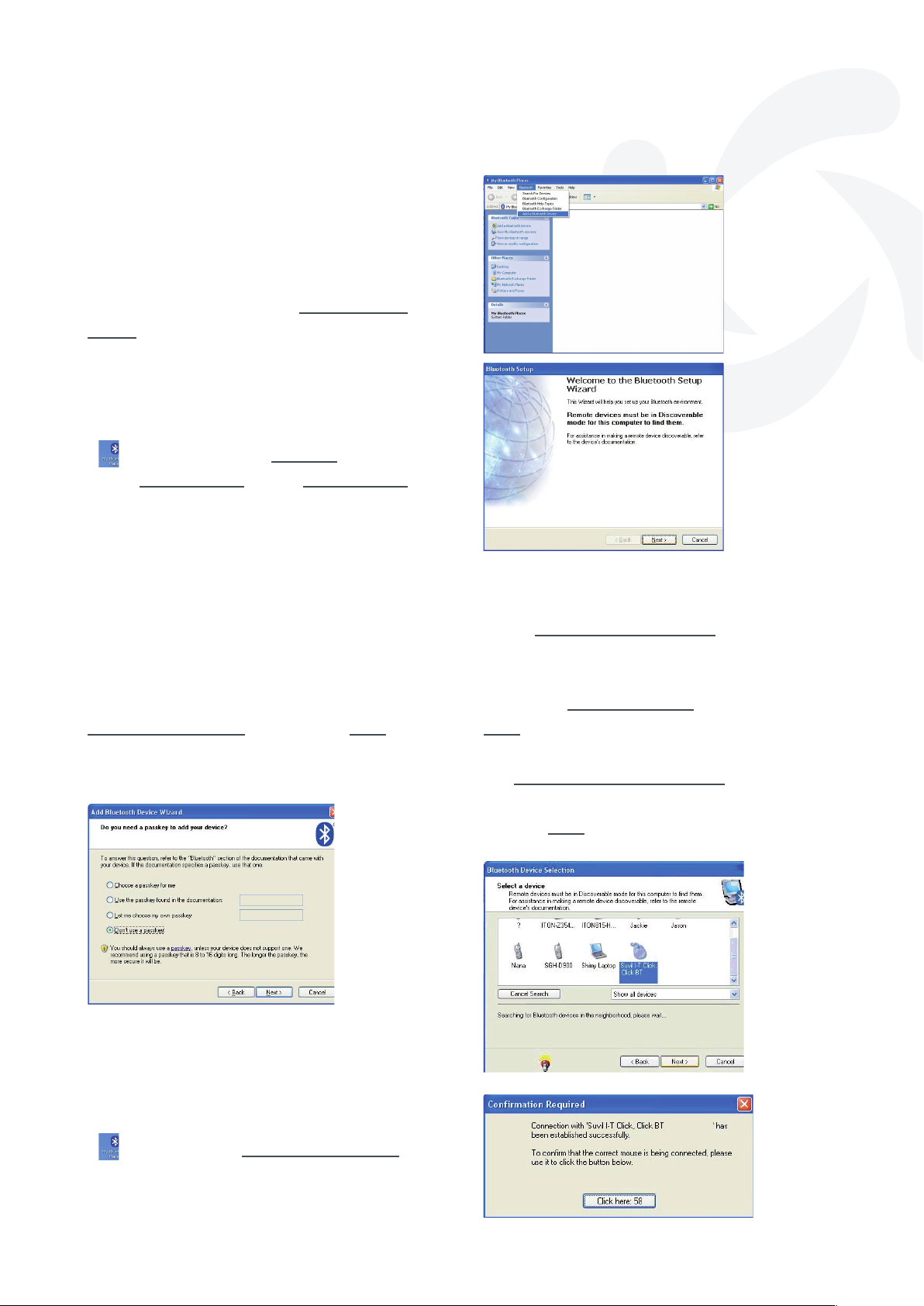
| I-T Click Click BT | User Guide
the taskbar, select the Bluetooth icon using
the side button of the IT Click, Click BT. In
the drop-down menu that appears, choose
Start Bluetooth device). Double-click on the
icon
and the Widcomm window My Bluetooth
Places will be displayed.
Follow the instructions from Section B2, as
the Microsoft Bluetooth driver is the same
as Widcomm.
(Note: The icon to open the Bluetooth
window is in the Task Bar, in the
Control Panel and in My Computer).
*Note: If you use a Bluetooth USB dongle
connector and install Widcomm Bluetooth
2.0 driver but do NOT load the EDR version,
a number of different screens will appear in
section B2. They are very intuitive to follow
and similar to those shown in section B2,
however there is one worth mentioning:
When you see the screen below, select
Don’t use a passkey and click on Next.
The system will automatically install the
Bluetooth driver.
4
B2. Click on the “Bluetooth” window and
select Add a Bluetooth device.
B3. Put the IT Click, Click BT in Sync mode;
see Step 2 of the manual.
B4. In the Bluetooth Setup window, click on
Next and wait until the system finds the IT
Click, Click BT Mouse, which will appear on
the Bluetooth Device Selection screen. Then
select the icon “Suvil I-T Click, Click BT” and
click on Next.
B: Synchronisation with the Microsoft
BT software:
B1. Make sure the BT function of the
computer is on. Double-click on the
icon and the My Bluetooth Places
screen will be displayed.
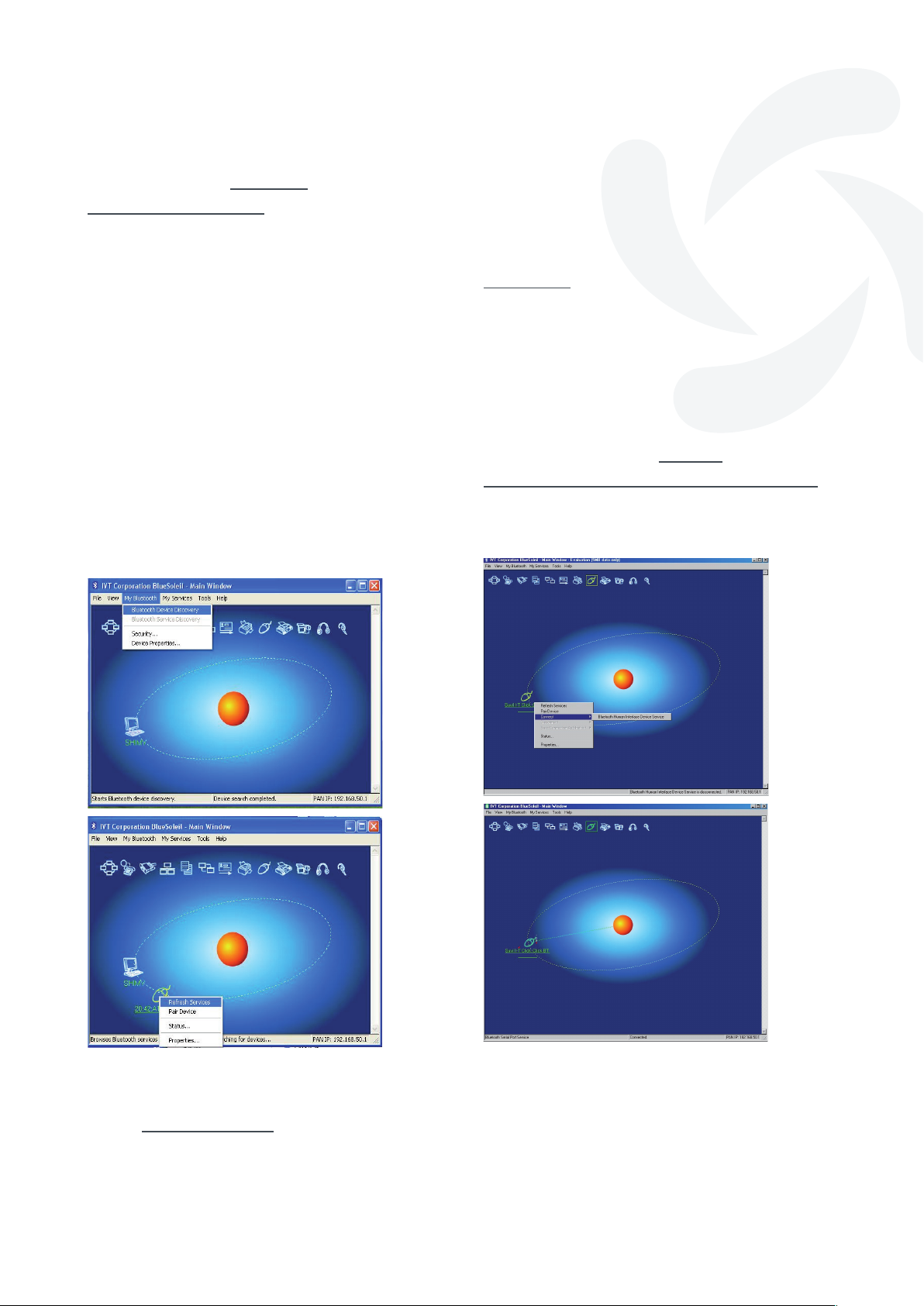
| I-T Click Click BT | User Guide
5
B5. Finally, select Click here in the
Confirmation Required window. The IT
Click, Click BT will be synchronised with the
Bluetooth software on your computer and
ready to use.
C: Synchronisation with the IVT
Bluetooth software:
C1. Make sure the IVT software is
installed and that the computer Bluetooth
function is on. Put the I-T Click, Click BT
in Synchronisation mode (see Step 2 of
the manual). Open the My Bluetooth menu
and choose Bluetooth Device Discovery or
double click on the orange ball in the middle
of the screen.
your computer, you may have to follow this
intermediate step: Select the IT Click, click
BT mouse icon again plus another click of
the button on the side of the mouse. Select
Pair Device from the window that appears.
Another window appears, asking for the
password. Type in 0000 then OK.)
C4. From the IVT screen, select the IT Click,
Click BT mouse icon again. Click on the
side button of the mouse and a window will
be displayed. Click on Connect then select
Bluetooth Human Interface Device Service.
The Bluetooth driver will be automatically
installed.
C2. Click the IT Click, click BT mouse icon
then click on the side button of the mouse.
Select Refresh Services from the window
that appears.
(C3. Depending on the level of security on
Starting the I-T Click, Click BT
If, after pairing (or synchronising) your
mouse with your computer, you restart your
computer and the IT Click, Click BT does not
respond, click on the top mouse button to
re-activate it. The same applies if you turn

| I-T Click Click BT | User Guide
6
your computer on another time, or if you
have put the multifunction battery into the
OFF position to save the battery.
Positioning the Mouse and
fingers
The I-T Click, Click must be inclined at
an angle of 20 - 30º to its point, in the
direction of the laptop (your hand must not
be inclined, only the Mouse).
The thumb is placed on the side button, the
index finger on the upper button, the middle
finger on the small scroll wheel, the ring
finger slightly behind the small scroll wheel
and the little finger slightly behind the ring
finger. The distances between the ring and
little fingers will vary according to the size
of the user’s fingers and hand.
The correct positioning of the middle,
ring and little fingers mean the Mouse is
sufficiently well held and absorbs the lateral
force exerted when using the thumb to
press the side button, thereby preventing
the I-T Click Click from moving sideways.
by the habit acquired previously using much
heavier and larger mice than the Suvil (with
traditional mice the user applies a lot more
force to move them).
To avoid this “hand inertia” acquired
previously, you must start to handle the
I-T Click, Click very slowly to start with
(not getting nervous). Once your brain
has forgotten the old inertia you will move
the I—Click, Click very quickly because it is
very light as it has been manufactured with
polycarbonate plastic materials.
We have put a video on Youtube to help you
understand more intuitively how to handle
the I-T Click Click: http://www.youtube.com/
watch?v=sKrX3hDR2aU .
Mouse Status and Electrical
Consumption
Status Consumption To start
At rest (without
moving for 30
seconds)
Stand-by
(without moving
for 5 min)
Working 22 mA
1-2 mA
0.3 mA
Move the mouse
or click on the
top button
Click the top
button
1- You must rest the palm of your hand
on the desk (not on the mouse as with a
traditional mouse) and hold the mouse just
with your fingers (each one in its position).
The I-T Click, Click must be operated with
gentle movements of the wrist.
2- How to get rid of “the hand inertia”:
Once you have learnt how to Position,
Hold and Handle the I-T Click, Click, at the
beginning you will experience a problem
controlling the Mouse. This problem is
caused by “the hand inertia” brought about
Side mini LED signals
Mini LED dual colour
Charging the battery “Blue” when ON
Battery Charged Off
Battery Low Flashing “red”
Working Off
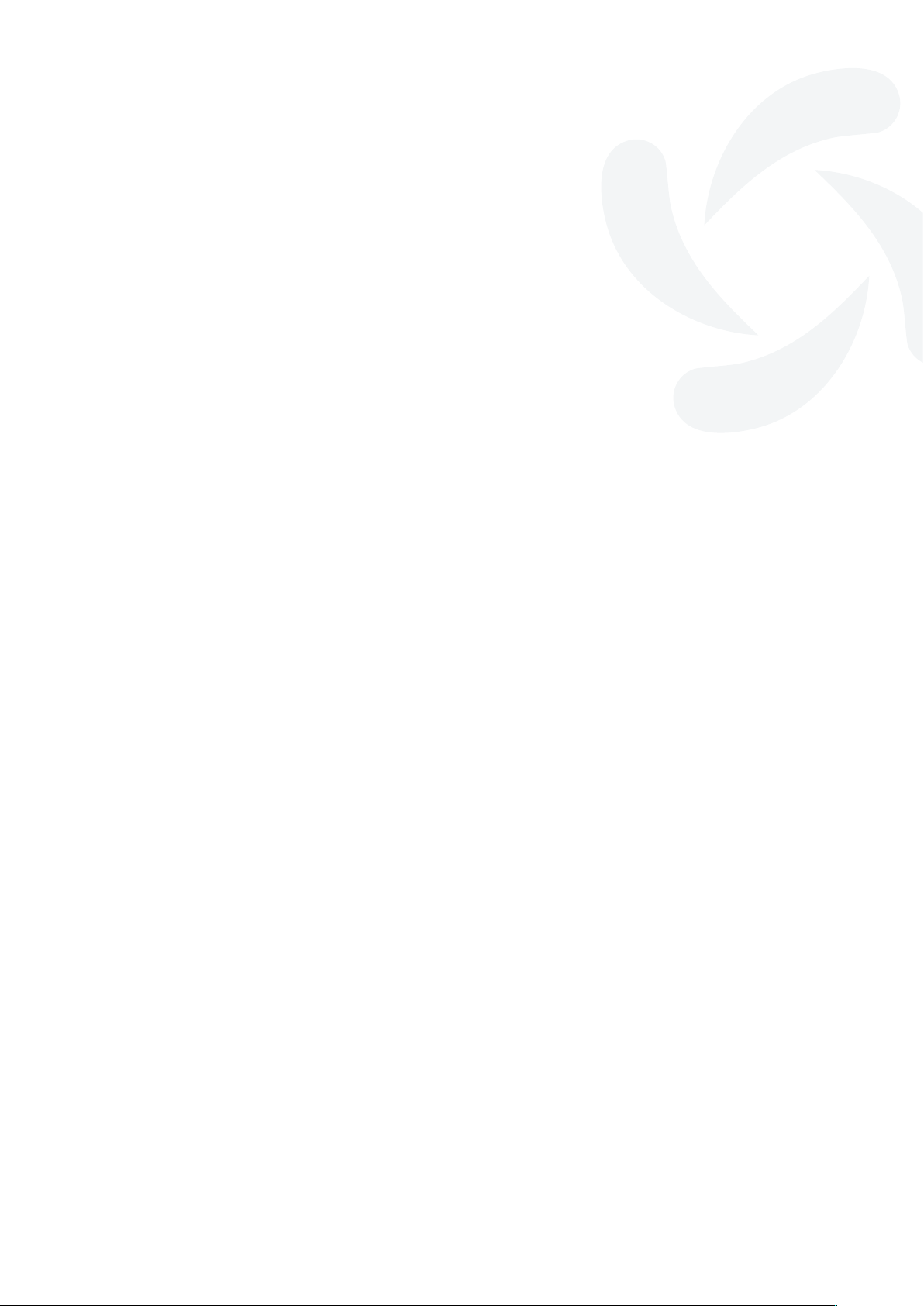
| I-T Click Click BT | User Guide
Specifications
Type: Optical Mouse “Bluetooth” styled and
shaped with buttons on the top and at the side.
Resolution: Optical sensor Avago 5030
1000 CPI.
Bluetooth Transmission: Chipset
Broadcom 2042 - Bluetooth 2.0 Class 2.
Operating Frequency: 2.4 - 2.4835 GHz.
Operating distance: Up to 10 m (without
obstacles).
Precision: + 95%.
Battery: Li-ion 350 mA (more than 5
working days between charges).
Recharging the battery: Via USB.
Cable length: 1 m (mini USB male to USB
male), for laptop.
Extension cable length: 1 m (USB female
to USB male).
ON-OFF Switch/Synchronisation: At the
bottom of the mouse.
2-colour Mini LED: Red (low battery), Blue
(battery charging). Located on the side of
the mouse.
Dimensions: 11.2 x 38.3 x 24.8 mm.
Weight: 40 g.
7
Important information
- FCC radiation declaration:
1. This device complies with the FCC
regulations on radiation emissions.
2. The apparatus should not be placed near
a radio antenna or other devices as these
may interfere with its use.
More information at: www.suvil.com

ESPAÑOL
| I-T Click Click BT | User Guide
Índice
Elementos incluidos
Requisitos del sistema
Carga de la batería
Sincronización del software BT
Activación del I-T Click, Click BT
Posicionamiento del Ratón y de los dedos de la mano
Indicaciones del mini LED lateral
Especificaciones técnicas
Notas importantes
8
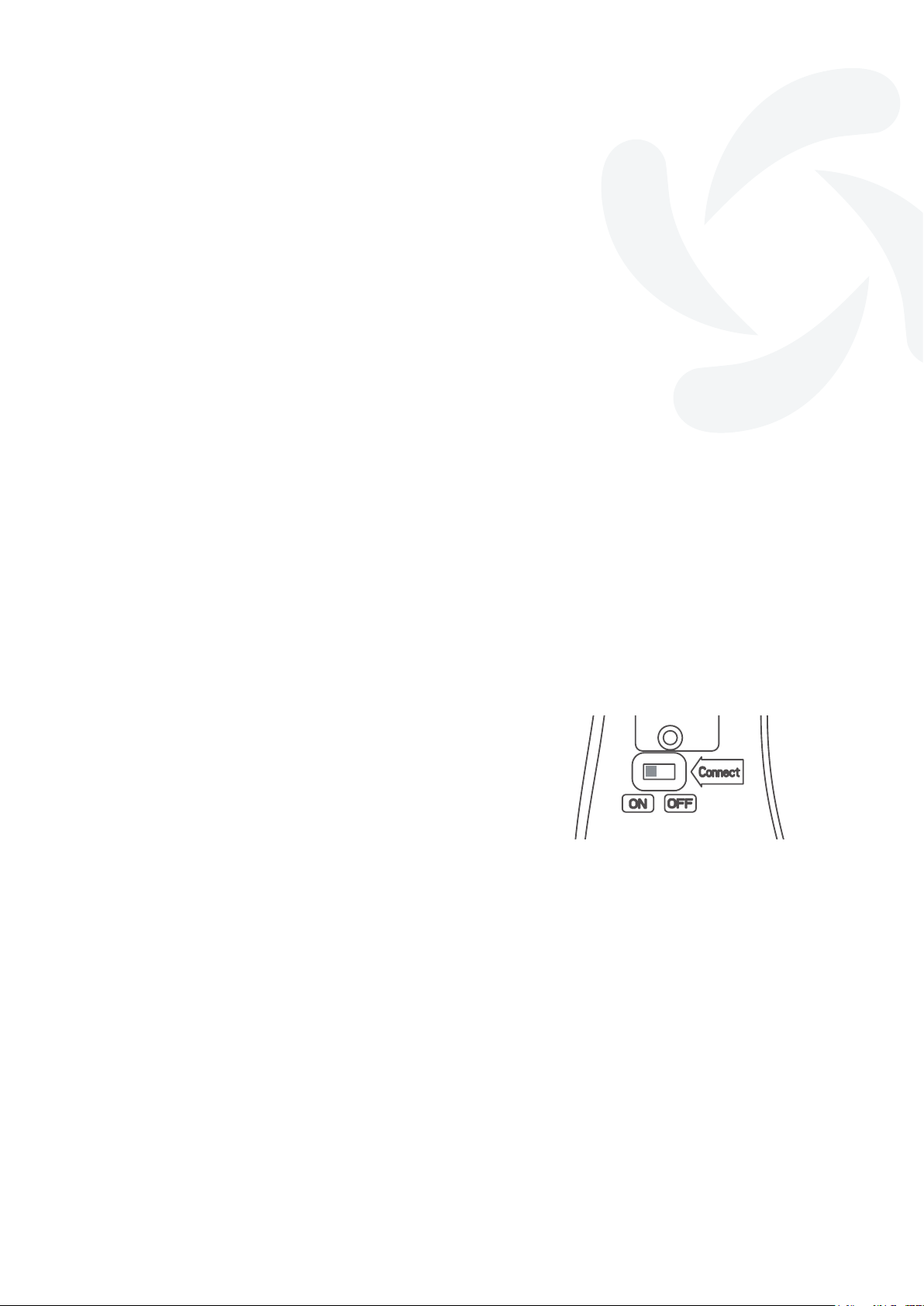
| I-T Click Click BT | User Guide
3
software manufacturers. However, you
should preferably have some experience
with the installation, synchronisation
and handling of these programs, or have
someone experienced nearby, to give you a
hand if necessary.
Step 1. Turn on the IT Click, Click BT and
switch the multifunction button to ON
(located at the bottom of the mouse). This
button is used to switch the mouse “ON”
or “OFF” and to synchronise it with the
computer Bluetooth software when you
press the multifunction switch.
9
Elementos incluidos
Ratón I-T Click, Click BT , Cable de recarga
de la batería “mini USB macho – USB
macho” y cable alargador para ordenadores
de sobremesa “USB hembra – USB macho”.
Requisitos del Sistema
- Windows 98, ME, 2000, Server 2003, XP,
Windows Vista y Macintosh Mac OS 10.2.8 o
posterior.
- Puerto USB para recargar la batería.
- Hardware Bluetooth (con su software).
- Fabricantes de Software Bluetooth:
Widcomm (recomendado), IVT, o el incluido
por Microsoft (Widcomm) en sus últimos
sistemas operativos.
Carga de la Batería
La primera vez que vaya a utilizar el I-T
Click, Click BT conecte el cable USB al ratón
y a su ordenador (si se necesita, conecte
también el cable alargador USB) y cárguelo
completamente; esto hará que la batería
del mismo dure más tiempo; este proceso
puede durar unas 4 horas.
últimas versiones existentes de Widcomm o
de IVT.
Suvil fabrica únicamente el ratón Bluetooth;
este manual ayuda a sincronizar el I-T Click,
Click BT con los fabricantes de software
Bluetooth del mercado, pero conviene
que Vd. tenga cierta experiencia en la
instalación, en la sincronización y en el
manejo de estos programas o que alguien
cercano a Vd. pueda echarle una mano si así
fuera necesario.
Paso 1. Encienda el I-T Click, Click BT
poniendo el botón multifunción en ON. (El
botón multifunción esta localizado en la
parte inferior del ratón). Este botón sirve
para encender “ON”, para apagar “OFF” y
para sincronizar el mismo con el software
Bluetooth del ordenador cuando pulsamos el
conmutador multifunción.
Sincronización del Software
Bluetooth
La primera vez que instale su ratón I-T Click,
Click BT, necesitará de la ayuda de otro
ratón o de un Touchpad (el que incorporan
los notebook).
Asegúrese primero que su ordenador
tiene instalado un software Bluetooth (y
que este tenga su hardware bluetooth
correspondiente). Si utiliza un Dongle USB
Bluetooth en su ordenador de sobremesa,
el software bluetooth tiene que estar
previamente instalado. Utilice si es posible
como software Bluetooth a Widcomm que es
a su vez el software Bluetooth que Microsoft
utiliza. Es muy importante disponer de las
Paso 2. Conectando el I-T Click, Click
BT con su Dongle USB Bluetooth o con
el hardware Bluetooth de su notebook:
Pulse y mantenga pulsado durante unos 2
ó 3 segundos el botón multifunción (el que
esta debajo del ratón) hasta que el LED rojo
del sensor del ratón (el que esta debajo
del ratón) cambie intermitentemente de
estar con luz fuerte “ON” a luz débil “ON”
a estar sin luz “OFF”. Entonces el I-T Click,
Click BT estará en modo Sincronización. El
I-T Click, Click BT permanecerá en modo
Sincronización durante unos dos minutos
aproximadamente.
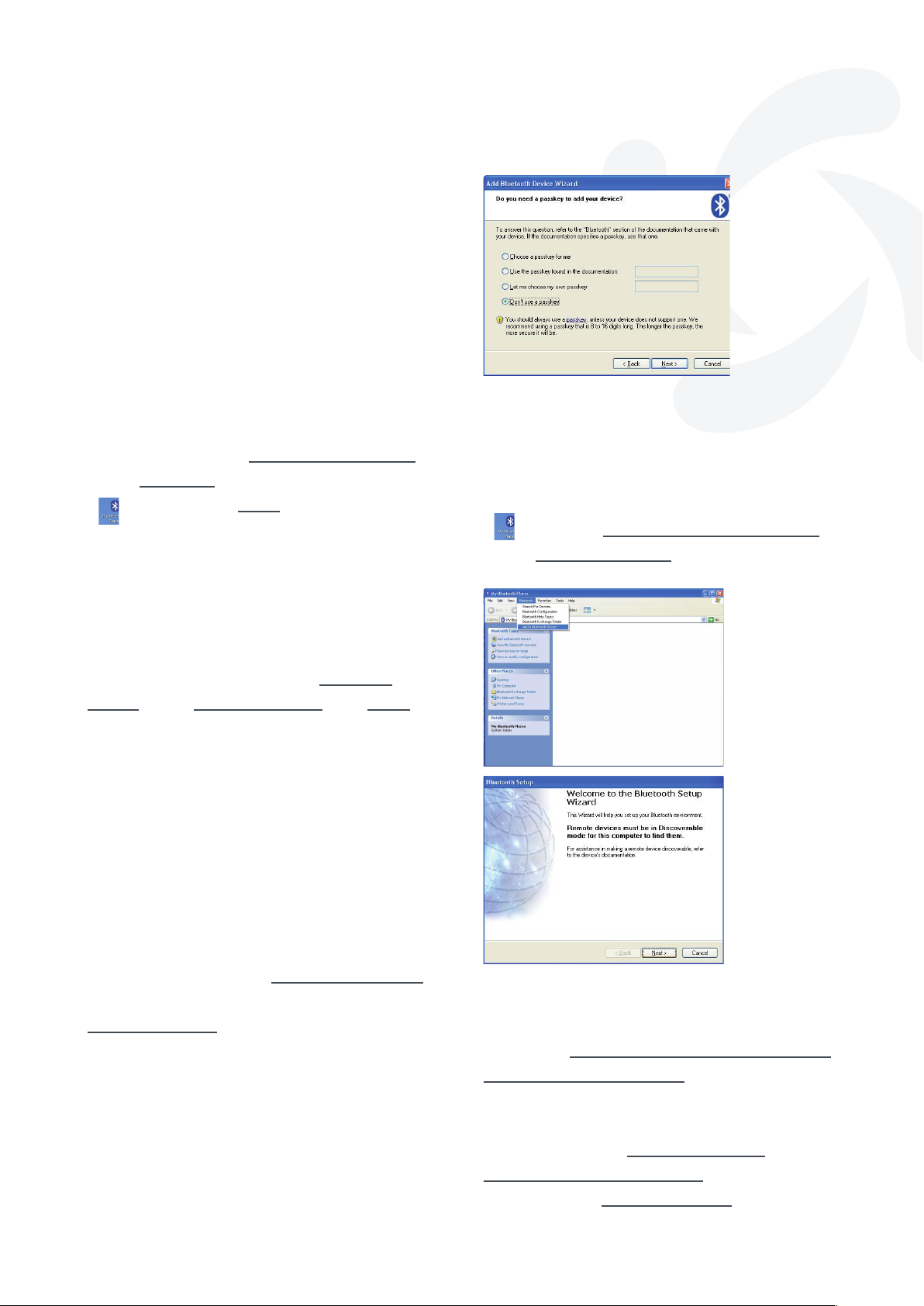
| I-T Click Click BT | User Guide
Paso 3. Procedimiento de
Sincronización o Emparejamiento:
A: Sincronización con el software de
Widcomm (recomendado):
A1. Asegúrese que tiene instalado el
software de Widcomm y que la función
Bluetooth del ordenador ha sido activada
(en la barra de tareas, seleccione con el
botón lateral del I-T Click, Click BT el icono
de Bluetooth; en la ventana desplegable
que aparecerá, elija Iniciar el dispositivo
Bluetooth para activarlo). Haga doble
clic sobre el icono y la ventana de
Widcomm Mis sitios de Bluetooth “My
Bluetooth Places” se desplegará.
Siga las instrucciones a partir del Punto B2:
ya que el driver Bluetooth de Microsoft es el
mismo que el de Widcomm.
(Nota: El Icono para abrir la ventana de
Bluetooth se encuentra en la Barra de
Tareas, en el Panel de Control y en Mi PC).
10
B: Sincronización con el software BT
que incorpora Microsoft:
B1. Asegúrese que la función BT del
ordenador ha sido activada. Haga doble
clic sobre el icono y se desplegará la
pantalla Mis sitios de Bluetooth “My
Bluetooth Places”.
*Nota: Si Vd. Utiliza un conector Dongle
USB Bluetooth e instala el driver de
Widcomm Bluetooth 2.0 pero No carga
la versión EDR; le aparecerán algunas
pantallas distintas al punto B2:; éstas son
muy intuitivas de seguir y similares a las del
punto B2:, solo hay una que merece la pena
mencionar:
Cuando le aparezca la pantalla de abajo;
seleccione donde pone No utilice Password
”Don´t use a Passkey” y cliquee en
Siguiente “Next”. El sistema instalará
automáticamente el driver Bluetooth.
Bluetooth driver.
B2. Haga clic sobre la ventana “Bluetooth” y
seleccione Agregar un dispositivo Bluetooth
”Add a Bluetooth Device”.
B3. (Ponga el I-T Click, Click BT en modo
Sincronización, Paso 2 del manual).
B4. En la ventana Configuración de
Bluetooth “Bluetooth Setup”, haga clic
sobre el botón Siguiente “Next” y espere
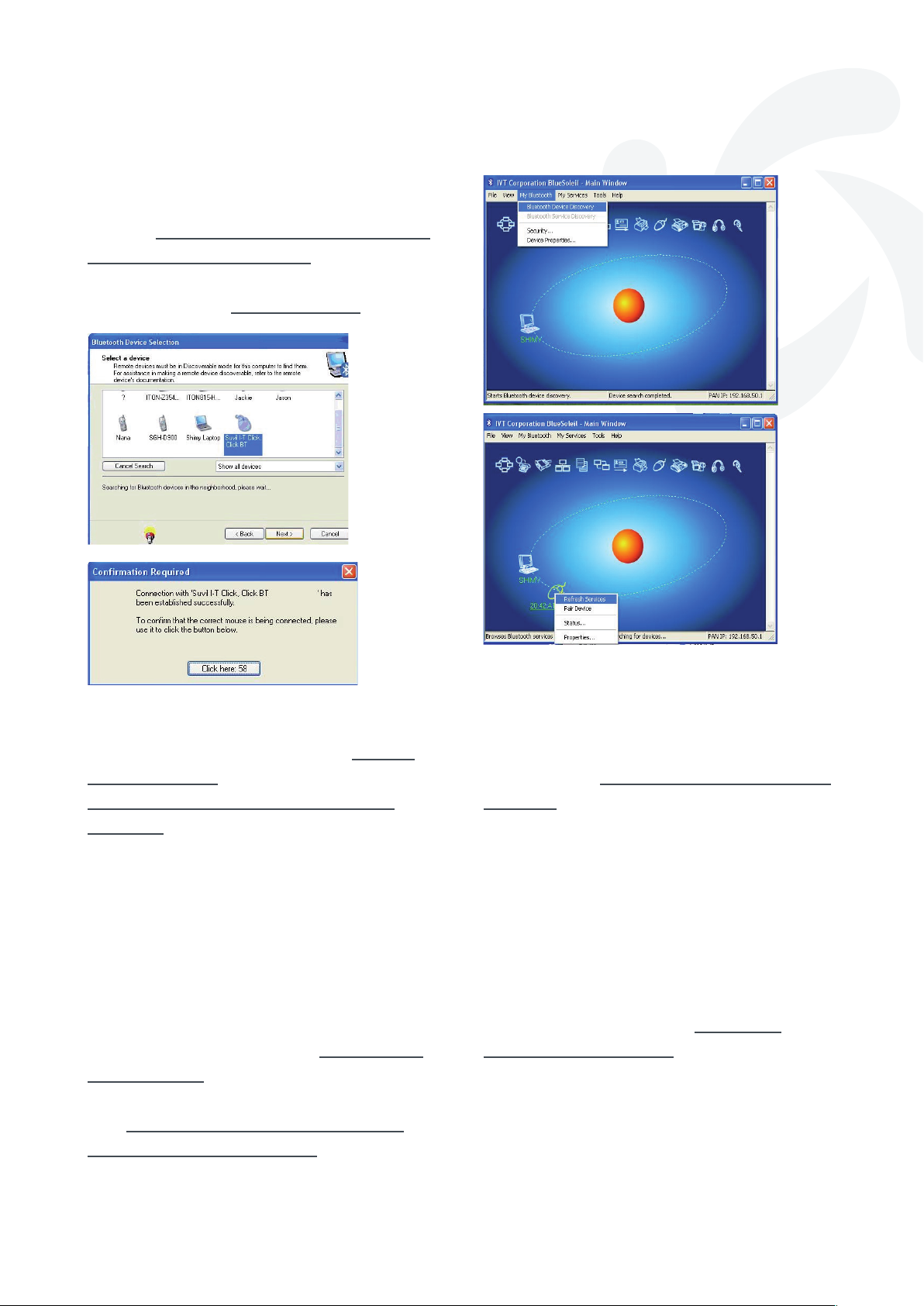
| I-T Click Click BT | User Guide
11
hasta que el sistema encuentre a su Ratón
I-T Click, Click BT que aparecerá en la
pantalla Selección de Dispositivo Bluetooth
“Bluetooth Device Selection”. Luego
seleccione el icono “Suvil I-T Click, Click BT”
y haga un clic en Siguiente “Next”.
B5. Por ultimo haga un clic sobre Cliquee
aquí “Click here” en la ventana de
Confirmación Requerida “Confirmation
Required”. El I-T Click, Click BT estará
sincronizado con el software Bluetooth de su
ordenador y preparado para trabajar.
C: Sincronización con el software
Bluetooth de IVT:
C1. Asegúrese que tiene instalado el
software de IVT y que la función Bluetooth
del ordenador ha sido activada. Despliegue
la ventana de administración Mi Bluetooth
“My Bluetooth”. Ponga el I-T Click, Click BT
en modo Sincronización, Paso 2 del manual.
Elija Búsqueda de Dispositivo Bluetooth
“Bluetooth Device Discovery” o haga un
doble clic sobre la bola naranja que está en
mitad de la pantalla.
C2. Seleccione con un clic sobre el icono del
ratón I-T Click, click BT encontrado y luego
de otro clic con el botón lateral de su ratón;
entonces se desplegará una ventana. De
otro clic sobre Actualizar Servicios “Refresh
Services”.
(C3. Dependiendo del nivel de seguridad en
que se encuentre su ordenador; a veces,
tendrá que seguir este paso intermedio:
Seleccione nuevamente el icono del ratón
I-T Click, click BT encontrado anteriormente
y luego de otro clic con el botón lateral
de su ratón; entonces se desplegará una
ventana. Seleccione sobre Emparejar
Dispositivo “Pair Device”. Aparecerá una
ventana pidiéndole el Password. Teclee 0000
y déle a aceptar).
C4. Seleccione de nuevo -sobre la pantalla
de IVT- el icono del ratón I-T Click, Click
BT; haga un clic con el botón lateral

| I-T Click Click BT | User Guide
12
del ratón y se desplegará una ventana;
cliquee sobre Conectar “Connect” y luego
seleccione Servicio del Dispositivo de
Interface Humana Bluetooth “Bluetooth
Human Interface Device Service”. El
sistema instalará automáticamente el driver
Bluetooth.
inclinación de 20º a 30º con la punta del
mismo apuntando hacia el portátil (la mano
no ha de inclinarse, solo el ratón).
El dedo “pulgar” se ha de situar sobre
la tecla lateral, el índice sobre la tecla
superior, el “medio” sobre la ruedecilla de
desplazamiento, el “anular” ligeramente por
detrás de la ruedecilla de desplazamiento y
el “meñique” un poco por detrás del anular.
Las distancias entre los dedos anular y
meñique variaran según el tamaño de la
mano y los dedos del usuario.
La correcta situación de los dedos “medio”,
“anular” y “meñique” hacen que el ratón
quede bien sujeto y neutralice la fuerza
lateral ejercida al presionar con el dedo
pulgar la tecla lateral, evitando de esta
manera que el I-T Click, Click BT se mueva
lateralmente.
Activación del I-T Click, Click
BT
Una vez que su I-T Click, Click BT se
encuentre emparejado (sincronizado) con
su ordenador; cuando Usted reinicie su
ordenador por algún motivo, o cuando
vuelva a encenderlo al día siguiente o si ha
puesto en OFF el botón multifunción para
ahorrar batería; si su I-T Click, Click BT no
responde, de un clic sobre el botón superior
de Ratón para volver a activarlo.
Posicionamiento del Ratón y de
los dedos de la mano
El I-T Click, Click BT se ha de situar con una
1- Tiene que apoyar la palma de la mano
sobre la mesa (no sobre el ratón como en
un Mouse convencional) y sujetar el Mouse
únicamente con sus dedos (cada uno en su
posición). El movimiento del I-T Click, Click
tiene que hacerse con suaves giros de la
muñeca.
2- Como borrar “la inercia de la mano”:
Una vez que haya aprendido a Posicionar,
Sujetar y Manejar el I-T Click, Click; Al
principio, experimentará un problema de
Control del Mouse. Este problema esta
causado por “la inercia de la mano” debida al
hábito adquirido en el manejo previo de Mouse
mucho mas pesados y grandes que los de
Suvil (en los Mouse convencionales el usuario
aplica mucha mas fuerza para moverlos).

| I-T Click Click BT | User Guide
13
Para evitar “la inercia de la mano” adquirida
anteriormente, tiene que empezar a
manejar el I-T Click, Click muy despacio
al principio (sin ponerse nervioso). Una
vez que el cerebro se haya olvidado de la
antigua inercia; moverá muy rápidamente
el I-T Click, Click, porque éste es muy ligero
ya que ha sido fabricado con materiales
plásticos de policarbonato.
Hemos colocado un video en Youtube
para que le ayude a comprender
más intuitivamente el manejo del I-T
Click, Click: http://www.youtube.com/
watch?v=sKrX3hDR2aU .
Indicaciones del mini LED lateral
Mini LED bicolor
Cargando la batería Color “azul” en ON
Batería Cargada Apagado
Batería Baja Color “rojo” parpadeante
En Funcionamiento Apagado
Estado del Ratón y Consumo
Eléctrico
Estado Consumo Activación
At rest (without
moving for 30
seconds)
Durmancia (sin
moverlo durante 5
min.)
En funcionamiento 22 mA
1-2 mA
0.3 mA
Mover el ratón
o hacer un clic
en el botón
superior
Hacer un clic
en el botón
superior
Especificaciones Técnicas
Tipo: Ratón Óptico “Bluetooth” estilizado y
curvado con las teclas situadas en la parte
superior y en la lateral.
Resolución: Sensor óptico Avago 5030 de
1.000 CPI.
Transmisión Bluetooth: Chipset Broadcom
2042 - Bluetooth 2.0 Clase 2.
Frecuencia de Funcionamiento: 2.4 GHz -
2.4835GHz.
Distancia de Funcionamiento: Hasta 10 m. (si
no hay obstáculos).
Precisión: + 95%.
Batería: Li-ion de 350 mA (mas de 5 días de
trabajo entre recargas).
Recarga de la batería: A través de USB.
Longitud Cable: 1 m (mini USB macho a USB
macho). Para notebook.
Longitud Cable alargador: 1 m (USB hembra
a USB macho).
Interruptor ON/OFF/Sincronización: En la
parte inferior del ratón.
Mini LED bicolor: Rojo (batería baja) Azul
(cargando batería). Situado en el lateral del
ratón.
Dimensiones: 11, 2 Mm x 38,3 Mm x 24, 8 Mm.
Peso: 40 grs.
Notas Importantes
- Declaración sobre radiaciones FCC:
1. Este dispositivo cumple con las
normativas FCC de emisión de radiaciones.
2. Este dispositivo no debe ser colocado
cerca de otros dispositivos o antenas
emisoras de radiofrecuencia ya que estas
pueden interferir en el uso del mismo.
Más información en: www.suvil.com

FRANÇAIS
| I-T Click Click BT | User Guide
Tables des matières
Éléments inclus
Conditions requises du système
Charge de la batterie
Synchronisation du logiciel BT
Activation du I-T Click, Click BT
Positionnement de la Souris et des doigts de la main
Indications de la mini-led LED latérale
Spécifications techniques
Remarques importantes
14

| I-T Click Click BT | User Guide
3
software manufacturers. However, you
should preferably have some experience
with the installation, synchronisation
and handling of these programs, or have
someone experienced nearby, to give you a
hand if necessary.
Step 1. Turn on the IT Click, Click BT and
switch the multifunction button to ON
(located at the bottom of the mouse). This
button is used to switch the mouse “ON”
or “OFF” and to synchronise it with the
computer Bluetooth software when you
press the multifunction switch.
15
Éléments inclus
Souris I-T Click, Click BT , Câble recharge
de la batterie “mini USB mâle – USB mâle”
et câble rallonge pour ordinateurs portables
“USB femelle – USB mâle”.
Conditions requises du système
- Windows 98, ME, 2000, Server 2003, XP,
Windows Vista et Macintosh Mac OS 10.2.8
ou ultérieur.
- Port USB pour recharger la batterie.
- Matériel Bluetooth (et logiciel associé).
- Fabricants de Logiciel Bluetooth:
Widcomm (conseillé), IVT ou celui fourni
par Microsoft (Widcomm) dans ses derniers
systèmes d’exploitation.
Charge de la batterie
La première fois que vous allez utiliser l’I-T
Click, Click BT connecter le cordon USB à
la souris et à votre ordinateur (si besoin
est, connecter également la rallonge USB)
et chargez-le complètement, la batterie
durera ainsi plus longtemps. La durée de ce
processus est d’environ 4 heures.
« Suvil » fabrique uniquement la souris
Bluetooth; cette notice contient les
instructions requises pour synchroniser l’I-T
Click, Click BT avec les différents logiciels
Bluetooth du marché, cependant il est
préférable que vous possédiez une certaine
expérience en matière d’installation, de
synchronisation et dans la maniement de
ces programmes ou bien de vous faire aider
si nécessaire.
Pas 1. Allumer l’ I-T Click, Click BT en
plaçant le bouton multifonction sur ON.
(Le bouton multifonction est placé dans
le bas de la souris). Ce bouton permet
d’allumer “ON”, d’éteindre “OFF” et de le
synchroniser avec le logiciel Bluetooth du
l’ordinateur quand on appuie sur le bouton
multifonction.
Synchronisation du Logiciel
Bluetooth
Lors de la première utilisation de la souris
I-T Click, Click BT, vous aurez besoin d’une
autre souris ou d’un Touchpad (celui inclus
dans les notebook).
Vérifier d’abord si un logiciel Bluetooth est
bien installé dans votre ordinateur (ainsi
que le matériel bluetooth associé). Si vous
utilisez un Dongle USB Bluetooth dans votre
ordinateur portable, le logiciel bluetooth
doit être préalablement installé. Si possible
utiliser le logiciel Bluetooth a Widcomm qui
est le logiciel Bluetooth utilisé par Microsoft.
Il est très important de disposer des
dernières versions de Widcomm ou d’IVT.
Pas 2. Connexion de l’I-T Click, Click BT
avec le Dongle USB Bluetooth ou avec
le logiciel Bluetooth de votre notebook:
Appuyer et maintenir appuyé pendant 2 ou
3 secondes le bouton multifonction (celui
placé en dessous de la souris) jusqu’à ce
que la LED rouge du détecteur de la souris
(celui placé en dessous de la souris) passe
en intermittence de la lumière forte “ON”
à la lumière faible “ON” ou éteinte “OFF”.
L’ I-T Click, Click BT sera alors dans le
mode Synchronisation. L’I-T Click, Click BT
sera dans le mode Synchronisation durant
environ deux minutes.

| I-T Click Click BT | User Guide
Pas 3. Procédure de Synchronisation ou
Accouplement :
A: Synchronisation avec le logiciel
Widcomm (conseillé):
A1. Vérifier que le logiciel Widcomm est
bien installé et que la fonction Bluetooth de
l’ordinateur a été activée (sur la barre de
tâches, sélectionner avec le bouton latéral
de l’I-T Click, Click BT l’icône Bluetooth;
dans la fenêtre déroulante qui s’affichera,
sélectionner Démarrer le dispositif Bluetooth
pour l’activer). Faire un double clic
sur l’icôneet la fenêtre Widcomm
Mes sites de Bluetooth “My Bluetooth
Places” s’ouvrira.
Suivre les instructions à partir du Point B2:
puisque le driver Bluetooth de Microsoft est
le même que celui de Widcomm.
(Note: L’icône pour ouvrir la fenêtre du
Bluetooth se trouve sur la Barre des Tâches
du Pupitre de commande et sur Mon PC).
16
B: Synchronisation avec le logiciel BT
inclus dans Microsoft:
B1. Vérifier que la fonction BT de
l’ordinateur a bien été activée. Faire
un double clic sur l’icône et l’écran
Mes sites de Bluetooth “My Bluetooth
Places” s’affichera.
Note: Si vous utilisez un connecteur Dongle
USB Bluetooth et que vous installez le
driver de Widcomm Bluetooth 2.0 mais
Sans charger la version EDR, certains
écrans affichés seront différents de ceux du
point B2:; ces écrans sont très intuitifs et
semblables à ceux du point B2:, seul un de
ces écrans est différent :
Quand l’écran du bas s’affiche, sélectionner
Ne pas utilisez de Mot de Passe ”Don´t use
a Passkey” et cliquer sur Suivant “Next”.
Le système installera automatiquement le
driver Bluetooth.
B2. Cliquer sur la fenêtre “Bluetooth” et
sélectionner Ajouter un dispositif Bluetooth
”Add a Bluetooth Device”.
B3. (Placer l’I-T Click, Click BT en mode
Synchronisation Pas 2 de la notice).
B4. Dans la fenêtre Configuration de
Bluetooth “Bluetooth Setup”, cliquer sur le
bouton Suivant “Next” et attendre que le
système trouve votre Souris I-T Click, Click
BT qui s’affichera dans l’écran Sélection
du Dispositif Bluetooth “Bluetooth Device
Selection”. Ensuite sélectionner l’icône
“Suvil I-T Click, Click BT” et cliquer sur
Suivant “Next”.

| I-T Click Click BT | User Guide
B5. Enfin, cliquer sur Cliquez ici “Click here”
dans la fenêtre de Acceptation Requise
“Confirmation Required”. L’I-T Click, Click BT
sera synchronisé avec le logiciel Bluetooth
de votre ordinateur et prêt à travailler.
C: Synchronisation avec le logiciel
Bluetooth d’IVT :
C1. Vérifier que le logiciel IVT est installé
et que la fonction Bluetooth de l’ordinateur
a été activée. Ouvrir la fenêtre de gestion
Mon Bluetooth “My Bluetooth”. Placer l’I-T
Click, Click BT en mode Synchronisation
Pas 2 de la notice. Sélectionner Recherche
du Dispositif Bluetooth “Bluetooth Device
Discovery” ou faire un double clic sur la
boule orange qui se trouve au milieu de
l’écran.
17
C2. Sélectionner en cliquant sur l’icône de
la souris I-T Click, click BT trouvé et ensuite
cliquer avec le bouton latéral de la souris, une
fenêtre s’ouvrira. Cliquer également sur Mise à
jour Services “Refresh Services”.
(C3. Selon le niveau de sécurité dont bénéficie
votre ordinateur, il faudra parfois, effectuer
ce pas intermédiaire : Sélectionner à nouveau
l’icône de la souris I-T Click, click BT trouvé
tout à l’heure et ensuite cliquer avec le bouton
latéral de la souris, une fenêtre s’ouvrira.
Sélectionner Accouplement Dispositif “Pair
Device”. Une fenêtre s’affichera avec un
message demandant le Mot de Passe. Saisir
0000 et cliquer sur Accepter.)
C4. Sélectionner à nouveau, dans l’écran
IVT, l’icône de la souris I-T Click, Click BT;
cliquer avec le bouton latéral de la souris et
une fenêtre s’affichera, cliquer sur Connecter
“Connect” puis sélectionner Service du
Dispositif de l’Interface Humaine Bluetooth
“Bluetooth Human Interface Device Service”.
Le système installera automatiquement le
driver Bluetooth.

| I-T Click Click BT | User Guide
Activation du I-T Click, Click BT
Quand l’I-T Click, Click BT sera accouplé
(synchronisé) avec votre ordinateur,
lorsque pour un motif quelconque vous
redémarrerez votre ordinateur ou quand
vous le rallumerez le lendemain ou si vous
avez placé sur OFF le bouton multifonction
pour économiser de la batterie, si l’I-T
Click, Click BT ne répond pas, cliquer sur le
bouton du haut de la Souris pour l’activer à
nouveau.
Positionnement de la Souris et
des doigts de la main
La souris I-T Click, Click doit être placée
avec une inclinaison de 20º à 30º,
l’extrémité visant le portable (la main ne
doit pas s’incliner, uniquement la Souris).
Le “Pouce” doit être placé sur la touche
latérale, l’index sur la touche supérieure,
le “majeur” sur la roulette de déplacement,
“l’annulaire” légèrement en arrière, derrière
la roulette de déplacement et “l’auriculaire”
un peu en retrait de l’annulaire. Les
distances entre les doigts annulaire et
auriculaire varient selon la taille de la main
et les doigts de l’usager.
La position correcte des doigts “majeur”,
“annulaire” et “auriculaire” permet de bien
tenir la Souris et neutralise la force latérale
exercée en appuyant avec le Pouce sur la
18
touche latérale, évitant ainsi que le I-T Click,
Click ne se déplace latéralement.
1- Il faut appuyer la paume de la main sur
la table (et non sur la souris comme dans
le cas de la Souris conventionnelle) et
tenir la Souris uniquement avec les doigts
(chaque doigt à sa place). le mouvement de
l’I-T Click, Click doit être effectué avec de
légères rotations du poignet.
2- Comment effacer “l’inertie de la main”:
Après avoir appris à Positionner, à Saisir et
à Manier l’ I-T Click, Click, vous aurez au
début un problème de Contrôle de la Souris.
Ce problème est provoqué par “l’inertie
de la main” due à l’habitude acquise dans
le maniement des souris précédemment
utilisées qui sont plus lourdes et plus
grandes que celles de Suvil (sur les Souris
conventionnelles, l’utilisateur applique
beaucoup plus de force pour les déplacer).
Pour éviter “l’inertie de la main” acquise
précédemment, il faut, au début,
commencer à manier l’I-T Click, Click
très doucement (sans s’énerver). Quand
le cerveau aura oublié l’ancienne inertie,
vous bougerez alors rapidement l’I-T Click,
Click, étant donné qu’elle est très légère
puisqu’elle est fabriqué dans des matières
plastiques de polycarbonate.
Pour vous aider à comprendre plus
intuitivement le maniement de l’I-T Click,
Click, nous avons édité une vidéo sur
Youtube :
http://www.youtube.com/
watch?v=sKrX3hDR2aU .

| I-T Click Click BT | User Guide
19
Indications de la mini-led LED
latérale
Mini LED bicolore
Charge batterie en cours Couleur “bleu” sur ON
Batterie chargée Éteinte
Batterie Basse Couleur “rouge”
clignotante
En marche Éteinte
État de la Souris et
consommation électrique
État
At rest (without
moving for 30
seconds)
Stand-by
(without moving
for 5 min)
Working 22 mA
Consommation
1-2 mA
0.3 mA
Activation
Bouger la souris
ou cliquer sur le
bouton du haut
Cliquer sur le
bouton du haut
Mini LED bicolore : Rouge (batterie basse)
Bleu (batterie en cours de charge). Placée
sur le côté de la souris.
Dimensions : 11, 2 mm x 38,3 mm x 24, 8
mm.
Poids : 40 g
Remarques importantes
- Déclaration sur les radiations FCC:
1. Ce dispositif répond aux normes FCC sur
les émissions de radiations.
2. Cet appareil ne doit pas être placé à
proximité d’autres dispositifs ou antennes
émetteurs de radiofréquence car ils risquent
d’interférer dans l’utilisation de l’appareil.
Pour en savoir + : www.suvil.com
Spécifications techniques
Type : Souris Optique “Bluetooth” , stylisée
et courbée avec des touches placées enhaut et sur le côté.
Résolution: Capteur optique Avago 5030
de 1.000 CPI.
Transmission Bluetooth: Chipset
Broadcom 2042 - Bluetooth 2.0 Classe 2.
Fréquence de fonctionnement : 2.4 GHz
- 2.4835GHz.
Distance de fonctionnement : Jusqu’à 10
mètres (en absence d’obstacles).
Précision: + 95%.
Batterie : Li-ion de 350 mA (+ de 5 jours
de travail entre les recharges).
Recharge de la batterie : À travers USB.
Longueur du câble : 1 m (mini USB mâle à
USB mâle). Pour notebook.
Longueur de la rallonge : 1 m (USB
femelle à USB mâle).
Interrupteur ON/OFF/Synchronisation :
En-bas de la souris.

DEUTSCH
| I-T Click Click BT | User Guide
Übersicht
Lieferumfang
Systemanforderungen
Batterie aufladen
Synchronisierung der BT-Software
I-T Click, Click BT aktivieren
Positionierung der Maus und der Finger
Anzeigen der seitlichen Mini-LED
Technische Daten
Wichtige Hinweise
20

| I-T Click Click BT | User Guide
3
software manufacturers. However, you
should preferably have some experience
with the installation, synchronisation
and handling of these programs, or have
someone experienced nearby, to give you a
hand if necessary.
Step 1. Turn on the IT Click, Click BT and
switch the multifunction button to ON
(located at the bottom of the mouse). This
button is used to switch the mouse “ON”
or “OFF” and to synchronise it with the
computer Bluetooth software when you
press the multifunction switch.
21
Lieferumfang
I-T Click, Click BT -Maus, Ladekabel für die
Batterie: Mini-USB-Stecker männlich – USBStecker männlich und Verlängerungskabel
für Tischrechner: USB-Stecker weiblich –
USB- Stecker männlich.
Systemanforderungen
- Windows 98, ME, 2000, Server 2003,
XP, Windows Vista und Macintosh Mac OS
10.2.8 oder besser.
- USB-Schnittstelle zum Aufladen der
Batterie.
- Bluetooth-Hardware (mit der
dazugehörigen Software).
- Hersteller von Bluetooth-Software:
Widcomm (empfohlen), IVT bzw. die von
Microsoft in den letzten Betriebssystemen
eingebaute (Widcomm).
im Rechner installiert sein. Insoweit wie
möglich empfiehlt es sich, für die BluetoothSoftware eine Widcomm zu verwenden.
Dies ist auch die von Microsoft benutzte
Bluetooth-Software. Überaus wichtig ist,
über jeweils eine der letzten zur Verfügung
stehenden Versionen von Widcomm oder
IVT zu verfügen.
Suvil stellt lediglich die Bluetooth-Maus
her; das vorliegende Handbuch hilft
Ihnen, die I-T Click, Click BT mit den am
Markt gängigen Herstellern von BluetoothSoftware zu synchronisieren, es empfiehlt
sich aber, dass eine gewisse Erfahrung mit
dem Synchronisieren und Handhaben dieser
Programme vorhanden ist. Gegebenenfalls
müssen Sie sich an Freunde oder Bekannte
wenden, die sich schon mehr mit dem
Thema beschäftigt haben.
Batterie aufladen
Vor der ersten Benutzung der I-T Click,
Click BT schliessen Sie die Maus mit dem
USB-Kabel (wenn erforderlich auch mit dem
USB-Verlängerungskabel) an den Rechner
an, um sie voll aufzuladen. Das verlängert
die Ladezeit der Batterie. Der Vorgang kann
bis zu 4 Stunden dauern.
Synchronisierung der BluetoothSoftware
Für die erste Installation der I-T Click-, Click
BT – Maus benötigen Sie die Hilfe einer
zweiten Maus bzw. eines Touchpads (wie er
bei Notebooks eingebaut wird).
Stellen Sie dann zunächst einmal sicher,
dass Ihr Rechner eine BluetoothSoftware installiert hat (und diese über
die entsprechende Hardware für Bluetooth
verfügt). Wenn Sie für Ihren Tisch-Recvhner
einen USB Bluetooth Dongle benutzen,
muss die Bluetooth-Software im Vorfeld
Schritt 1. Schalten Sie die I-T Click, Click BT
mit dem Multifunktionsschalter ein, indem
Sie diesen auf ON stellen. Dieser Schalter
ist auf der Unterseite der Maus angebracht
und hat drei Funktionen: einschalten der
Maus “ON”, ausschalten der Maus “OFF”
und synchronisieren der Maus mit der
Bluetooth–Software des Rechners wenn der
Multifunktions-Umschalter betätigt wird.
Schritt 2. Anschluss der I-T Click, Click
BT an den vorhandenen USB BluetoothDongle bzw. die Bluetooth-Hardware
Ihres Notebooks:

| I-T Click Click BT | User Guide
22
Drücken Sie die auf der Unterseite
der Maus sitzende Multifunktionstaste
und halten Sie diese während 2 bis 3 s
gedrückt bis die rot leuchtende LED des
Maussensors (auf der Unterseite der Maus)
in Blinkfolge vom kräftig leuchtenden ON
auf schwachleuchtendes ON auf erloschen
OFF wechselt. In dem Moment befindet sich
die I-T Click Click BT -Maus während zwei
Minuten im Synchroniesungsmodus.
Schritt 3. Vorgehensweise für das
Synchronisieren oder Paaren:
A: Sinchronisierung mit der Software
von Widcomm (empfohlen):
A1. Vergewissern Sie sich, die Software
von Widcomm installiert zu haben und
dass die Bluetooth-Funktion des Rechners
aktiviert ist (wählen Sie mit der seitlichen
Taste der I-T Click, Click BT –Maus
das Bluetooth-Symbol auf der
Taskleiste und wählen Sie dann im
Ausklappmenü die Option Bluetooth-Device
starten um die Funktion zu aktivieren.
Führen Sie einen Doppelklick auf dem
Symbol aus.
Daraufhin öffnet sich das Fenster von
Widcomm Meine Bluetooth Standorte “My
Bluetooth Places”. Folgen Sie dann den
Anweisungen ab dem Punkt B2 da der
Treiber für das Bluetooth von Microsoft
derselbe wie der für Widcomm ist. (Hinweis:
Das Symbol zum Öffnen des BluetoothFensters befindet sich auf der Taskleiste, in
der Systemsteuerung und unter Mein PC).
von Masken, die anders sind. Diese sind
sehr intuitiv zu verfolgen und denen unter
dem Punkt B2 ziemlich ähnlich, so dass
lediglich die folgende besondere Erwähnung
verdient:
Wenn die unten gezeigte Maske erscheint,
müssen Sie die Option Nicht das Passwort
benutzen ”Don´t use a Passkey” wählen
und anschliessend Weiter “Next” anklicken.
Das System installiert dann automatisch den
Treiber für Bluetooth.
B: Sinchronisierung mit der BTSoftware von Microsoft:
B1. Vergewissern Sie sich, die Funktion
BT auf Ihrem Rechner aktiviert zu haben.
Führen Sie einen Doppelklick auf
dem Symbol aus, woraufhin sich die
Maske Meine Bluetooth Standorte “My
Bluetooth Places” öffnet.
*Anmerkung: Wenn Sie einen Dongle USB
Bluetooth verwenden und den Treiber
für Widcomm Bluetooth 2.0 installieren
und dabei NICHT die Version EDR laden,
erscheinen unter Punkt B2 eine Reihe

| I-T Click Click BT | User Guide
23
B2. Klicken Sie das Fenster “Bluetooth”
an und wählen Sie hier die Option Neues
Bluetooth-Device hinzufügen ”Add a
Bluetooth Device”.
B3. (Stellen Sie die I-T Click, Click BT –Maus
auf den Modus Synchronisieren, Schritt 2
des Handbuchs).
B4. In dem Fenster Einstellungen für
Bluetooth “Bluetooth Setup” klicken Sie auf
die Schaltfläche Weiter “Next” und warten
dann, bis Ihr System Ihre I-T Click, Click
BT –Maus findet, die auf der Maske Anwahl
des Bluetooth-Device “Bluetooth Device
Selection” zu finden ist. Wählen Sie daran
anschliessend das Symbol “Suvil I-T Click,
Click BT” und schliesslich auf Weiter “Next”.
auf Ihrem Rechner installiert zu haben und
dass die Bluetooth-Funktion aktiviert ist.
Klappen Sie das Verwaltungsfenster Mein
Bluetooth “My Bluetooth” auf. Stellen Sie
die I-T Click, Click BT –Maus auf den Modus
Synchronisieren, Schritt 2 des Handbuchs.
Wählen Sie die Option Bluetooth-Device
erkennen “Bluetooth Device Discovery” bzw.
führen Sie einen Doppelklick auf der sich im
Mittelpunkt der Maske befindlichen Orange
aus.
B5. Klicken Sie abschliessend auf die Option
Hier klicken “Click here” in dem Fenster
Bestätigung gefordert “Confirmation
Required”. Die I-T Click, Click BT –Maus
ist jetzt mit der Bluetooth-Software Ihres
Rechners synchronisiert und einsatzbereit.
C: Sinchronisierung mit der Bluetooth –
Software von IVT:
C1. Vergewissern Sie sich, die Software IVT
C2. Klicken Sie einmal auf dem Symbol der
vom System gefundenen I-T Click, click BT
-Maus und anschliessend ein zweites Mal
mit der seitlichen Taste der Maus. Daraufhin
öffnet sich ein Fenster. Hier klicken Sie
dann ein weiteres Mal auf die Option Service
aktualisieren “Refresh Services”.
(C3. In Abhängigkeit des
Sicherheitsstandards Ihres Rechners kann
es erforderlich sein, den nachstehend

| I-T Click Click BT | User Guide
24
beschriebenen Zwischenschritt zu
gehen: Wählen Sie erneut das Symbol
der vorher gefundenen I-T Click, click BT
–Maus an, führen Sie darauf einen Klick
und anschliessend einen zweiten mit der
seitlichen Taste der Maus aus. Daraufhin
öffnet sich ein Fenster. Wählen Sie hier
die Option Device paaren “Pair Device”.
Daraufhin öffnet sich ein Fenster, in dem
ein Passwort gefordert wird. Geben Sie hier
0000 ein und bestätigen Sie die Eingabe mit
Enter.)
C4. Wählen Sie erneut –auf der IVT-Maske
– das Symbols der I-T Click, Click BT –Maus
an und klicken Sie darauf mit der seitlichen
Taste der Maus. Es öffnet sich daraufhin
ein Fenster. Klicken Sie hier auf die Option
Anschliessen “Connect” und wählen Sie
dann die Option “Bluetooth Human Interface
Device Service”. Jetzt installiert das System
automatisch den Treiber für Bluetooth.
I-T Click, Click BT aktivieren
Wenn Ihre I-T Click, Click BT –Maus
einmal mit dem Rechner gepaart, d.h.
synchronisiert ist, müssen Sie folgendes
beachten: sollten Sie Ihren Rechner aus
welchen Gründen immer neu starten,
diesen am Folgetag wieder neu einschalten
oder wenn Sie die Multifunktionstaste zum
Batterie sparen auf OFF gestellt haben und
ihre I-T Click, Click BT –Maus dann nichtg
reagiert, brauchen Sie nur mit der oberen
Taste der Maus einen Klick auszuführen, um
sie wieder zu aktivieren.
Positionierung der Maus und der
Finger
Der I-T Click, Click ist bei einer Neigung
von 20º bis 30º mit der Spitze in Richtung
des Notebooks zu bedienen (dabei soll nicht
die Hand sondern nur die Maus geneigt
werden).
Der Daumen soll auf der seitlich
angeordneten, der Zeigefinger auf der
oberen Taste und der Mittelfinger auf dem
Scrollrad aufliegen, während der Ringfinger
leicht hinter dem Scrollrad und der kleine
Finger etwas hinter dem Ringfinger zum
Aufliegen kommen. Der Abstand zwischen
dem Ring- und dem kleinen Finger ändert
sich in Abhängigkeit der Grösse der Hand
und der Finger des Benutzers..
Die korrekte Position des Mittel- und Ringsowie des kleinen Fingers sorgen dafür, dass
die Maus fest im Griff bleibt und neutralisiert
den seitlich durch das Betätigen der Taste
mit dem Daumen ausgeübten Druck. Damit
wird ein seitliches Verschieben der I-T
Click, Click vermieden.

| I-T Click Click BT | User Guide
25
1- Die Handfläche muss auf dem Tisch
aufliegen (nicht direkt auf der Maus wie bei
den konventionellen Mäusen), und die Maus
soll nur mit den Fingern gehalten werden
(jeder in der ihm zugewiesenen Position).
Die Bewegungen der I-T-Click, Click sollen
durch eine leichte Drehung des Handgelenks
ausgeführt werden.
2- So wird die “Trägheit der Hand”
überlistet:
Wie Sie das korrekte Positionieren der Hand,
das Halten der Maus mit den Fingern des
IT-Click, Click gelernt haben: zu Anfang
werden Sie noch gewisse Schwierigkeiten
mit der Kontrolle der Maus haben, die
auf eine gewisse „Trägheit der Hand“
zurückzuführen sind. Diese Probleme sind
das Ergebnis der Benutzung von und der
Gewöhnung an wesentlich schwerere und
größere Mäusen als die Suvil (bei den
konventionellen Mäusen müssen für das
Ausführen von Bewegungen wesentlich
höhere Kräfte aufgewandt werden).
Zum Überwinden dieser mit der Zeit
geschaffenen „Trägheit der Hand“ ist es
geraten, die IT-Click, Click zu Beginn
sehr langsam zu bewegen (ohne dabei
nerviös zu werden). Ab dem Moment, in
dem das Gehirn die überlieferte Trägheit
überkommen hat, können Sie dann dazu
übergehen, die IT-Click, Click schnell zu
bewegen, was sich dank der extrem leichten
Konstruktion der Maus aus PolikarbonatKunststoffen ganz besonders einfach
gestaltet.
Für ein besseres intuitives Verständnis der
Handhabung der IT-Click, Click haben wir
ein Demo-Video in Youtube gehängt. Sehen
Sie dieses bitte unter: http://www.youtube.
com/watch?v=sKrX3hDR2aU .
Anzeigen der seitlich
angebrachten Mini-LED
Zweifarbige Mini- LED
Batterie wird geladen Blaue Lampe ON
Batterie voll geladen Erloschen
Batterie fast leer Rote Lampe blinkt
Im Betrieb Erloschen
Zustände der Maus und
Stromverbrauch
Zustand
Ruhezustand (30 s
ohne bewegen)
Sleep (5 min. ohne
bewegen)
Im Betrieb 22 mA
Verbrauch
1-2 mA
0.3 mA
Aktivierung
Maus bewegen
bzw. mit der
oberen Taste
klicken
Mit der oberen
Taste klicken
Technische Daten:
Typ: optische “Bluetooth”-Maus,
durchgestylt und gekrümmt mit Tasten im
oberen Bereich und seitlich.
Auflösung: optischer Sensor Avago 5030
mit 1.000 CPI.
Bluetooth-Übertragung: Chipset
Broadcom 2042 - Bluetooth 2.0 Klasse 2.
Betriebsfrequenz: 2.4 GHz - 2.4835GHz.
Übertragungsdistanz: bis zu 10 m (ohne
Hindernisse).
Präzision: + 95%.
Batterie: Li-ion von 350 mA (mehr als 5
Arbeitstage mit einer Aufladung).
Batterie-Aufladung: über die USBSchnittstelle
Kabellänge: 1 m (Mini-USB männlich an
USB männlich) für Notebooks
Länge d. Verlängerungskabels: 1 m (USB
weiblich an USB männlich)
EIN/AUS-Schalter / Synchronisierung: im
unteren Teil der Maus
Zweifarbige Mini-LED: rot (niedriger
Ladezustand) blau (Batterie wird geladen)

| I-T Click Click BT | User Guide
seitlich an der Maus.
Abmessungen: 11, 2 mm x 38,3 mm x 24,
8 mm
Gewicht: 40 g
Wichtige Hinweise
- Erklärung zu FCC-Strahlungen:
1. Dieses Device erfüllt die Auflagen der
FCC-Vorschrift über Störausstrahlungen.
2. Dieses Device darf nicht in unmittelbarer
Nähe von anderen Geräten oder Antennen
für die Funkübertragung betrieben werden,
da diese Störungen verursachen könnten.
Mehr Info bei: www.suvil.com
26

ITALIANO
| I-T Click Click BT | User Guide
Indice
Elementi inclusi
Requisiti del sistema
Carica della batteria
Sincronizzazione del software BT
Attivazione di I-T Click, Click BT
Posizione del Mouse e delle dita della mano
Indicazioni del mini LED laterale
Specifiche tecniche
Note importanti
27

| I-T Click Click BT | User Guide
3
software manufacturers. However, you
should preferably have some experience
with the installation, synchronisation
and handling of these programs, or have
someone experienced nearby, to give you a
hand if necessary.
Step 1. Turn on the IT Click, Click BT and
switch the multifunction button to ON
(located at the bottom of the mouse). This
button is used to switch the mouse “ON”
or “OFF” and to synchronise it with the
computer Bluetooth software when you
press the multifunction switch.
28
Elementi inclusi
Mouse I-T Click, Click BT, Cavo di ricarica
della batteria “mini USB maschio – USB
maschio” e prolunga per computer da tavolo
“USB femmina – USB maschio”.
Requisiti del Sistema
- Windows 98, ME, 2000, Server 2003, XP,
Windows Vista e Macintosh Mac OS 10.2.8 o
posteriore.
- Porto USB per ricaricare la batteria.
- Hardware Bluetooth (con software).
- Fabbricanti di Software Bluetooth:
Widcomm (raccomandato), IVT, o quello
fornito da Microsoft (Widcomm) nei suoi
ultimi sistemi operativi.
Carica della batteria
La prima volta che si userà I-T Click, Click
BT connettere il cavo USB al mouse e al
computer (se necessario, connettere anche
la prolunga USB) e caricarlo del tutto; così
la batteria durerà più tempo; tale processo
può durare circa 4 ore.
presente manuale aiuta a sincronizzare il I-T
Click, Click BT con i produttori di software
Bluetooth del mercato, ma conviene
che Lei abbia una certa esperienza per
l’installazione, la sincronizzazione e saper
usare questi programmi o che qualcuno gli
dia una mano, se fosse necessario.
Passo 1. Accendere I-T Click, Click BT
collocando il bottone multifunzione a ON.
(Il mouse multifunzione si trova sulla parte
inferiore del mouse). Questo bottone serve
per accendere “ON”, per spegnere “OFF” e
per sincronizzare il mouse con il software
Bluetooth del computer quando premiamo il
commutatore multifunzione.
Sincronizzazione del Software
Bluetooth
La prima volta che s’installa il mouse I-T
Click, Click BT, si avrà bisogno dell’aiuto di
un altro mouse o di un Touchpad (quello che
includono i notebook).
Assicurarsi anzitutto che il proprio computer
abbia installato un software Bluetooth (e che
abbia il corrispondente hardware bluetooth).
Se nel suo computer usa un Dongle USB
Bluetooth, il software bluetooth deve essere
installato prima. Utilizzare, se possibile,
come software Bluetooth Widcomm, che
è a sua volta il software Bluetooth che usa
Microsoft. È molto importante disporre delle
ultime versioni di Widcomm o di IVT.
Suvil fornisce solo il mouse Bluetooth; il
Passo 2. Collegando I-T Click, Click BT
con il suo Dongle USB Bluetooth o con il
hardware Bluetooth del suo notebook:
Premere e mantenere premuto durante
2 o 3 secondi il bottone multifunzione
(quello che si trova sotto il mouse) fino a
quando il LED rosso del sensore del mouse
(quello che si trova sotto il mouse) cambi
intermittentemente di stare con luce forte
“ON” a luce debole “ON” a stare senza luce
“OFF”. Allora I-T Click, Click BT si troverà in
modo Sincronizzazione. I-T Click, Click BT
resterà in modo Sincronizzazione durante
circa due minuti.
Passo 3. Procedimento di
Sincronizzazione o Accoppiamento:

| I-T Click Click BT | User Guide
29
A: Sincronizzazione con il software di
Widcomm (raccomandato):
A1. Assicurarsi che si sia installato il
software di Widcomm e che la funzione
Bluetooth del computer sia stata attivata
(nella barra delle applicazioni, selezionare
con il bottone laterale dell’ I-T Click, Click
BT l’icona di Bluetooth; nella finestra di
scorrimento che apparirà, scegliere
Iniziare il dispositivo Bluetooth per
attivarlo). Fare doppio clic soll’icona e
la finestra di Widcomm Miei Siti di Bluetooth
“My Bluetooth Places” si aprirà.
Seguire le istruzioni a partire dal Punto B2:
giacché il driver Bluetooth di Microsoft è lo
stesso di quello di Widcomm.
(Nota: l’icona per aprire la finestra di
Bluetooth si trova nella Barra delle
Applicazioni, nel Pannello di Controllo e nel
Mio PC).
B: Sincronizzazione con il software BT
che incorpora Microsoft:
B1. Assicurarsi che la funzione BT del
computer sia stata attivata. Fare doppio clic
sull’icona e si aprirà la schermata
Miei siti di Bluetooth “My Bluetooth
Places”.
*Nota: Se lei usa un connettore Dongle USB
Bluetooth e installa il driver di Widcomm
Bluetooth 2.0 ma Non carica la versione
EDR; le appariranno alcune schermate
diverse dal punto B2:; queste sono molto
intuitive da seguire e simili a quelle del
punto B2:, ce n’è solo una che merita di
essere menzionata:
Quando le apparirà la schermata presente
qui sotto; selezionare dove dice Non
utilizzare Password ”Don´t use a Passkey”
e fare clik su Seguente “Next”.Il sistema
installerà automaticamente il driver
Bluetooth.
B2. Fare clic sulla finestra “Bluetooth”
e selezionare Aggiungere un dispositivo
Bluetooth ”Add a Bluetooth Device”.
B3. (Mettere I-T Click, Click BT in modo
Sincronizzazione, Passo 2 del manuale).
B4. nella finestra Configurazione del
Bluetooth “Bluetooth Setup”, fare clic sul
bottone Seguente “Next” e aspettare fino
a quando il sistema trovi il suo Mouse I-T
Click, Click BT che apparirà sulla schermata
Selezione del Dispositivo Bluetooth
“Bluetooth Device Selection”. Selezione
dopo l’icona “Suvil I-T Click, Click BT” e fare
un clic su Seguente “Next”.

| I-T Click Click BT | User Guide
B5. Per ultimo fare un clic su Cliccare qui
“Click here” sulla finestra di Conferma
Richiesta “Confirmation Required”. I-T Click,
Click BT sarà sincronizzato con il software
Bluetooth del suo computer ed è preparato
per lavorare.
30
Attivazione dell’ I-T Click, Click BT
Una volta che I-T Click, Click BT si trova
accoppiato (sincronizzato) con il suo
computer; quando lei riinizierà il computer
per qualsiasi motivo, oppure quando lo
riaccende il giorno dopo o se lo ha lasciato
su OFF, il bottone multifunzione le farà
risparmiare la batteria; se I-T Click, Click
BT non risponde, dare un clic sul bottone
superiore del Mouse per riattivarlo.
C: Sincronizzazione con il software
Bluetooth di IVT:
C1. Assicurarsi che sia installato il software
di IVT e che la funzione Bluetooth del
computer sia stata attivata. Aprire la
finestra di amministrazione Mio Bluetooth
“My Bluetooth”. Mettere I-T Click, Click
BT in modo Sincronizzazione, Passo 2 del
manuale. Scegliere Ricerca del Dispositivo
Bluetooth “Bluetooth Device Discovery” o
fare un doppio clic sulla pallina arancione
che si trova al centro della schermata.
Posizione del Mouse e delle dita della mano
I-T Click, Click dovrà essere collocato con
una inclinazione da 20º a 30º con la sua
punta diretta verso il portatile (la mano non
dovrà inclinarsi, solo il Mouse).
Il dito “pollice” dovrà essere collocato sul
tasto laterale, l’indice sul tasto superiore, il
“medio” sulla piccola ruota di spostamento,
l’ “anulare” leggermente dietro la piccola
ruota di spostamento e il “mignolo” un
poco dietro l’anulare. Le distanze fra le
dita anulare e mignolo varieranno secondo
la grandezza della mano e delle dita
dell’utente.
La posizione corretta delle dita “medio”,
“anulare” e “mignolo” fanno sì che il Mouse
sia ben soggetto e neutralizzi la forza
laterale che si fa premendo con il dito pollice

| I-T Click Click BT | User Guide
31
il tasto laterale, evitando in questo modo
che I-T Click, Click si muova lateralmente.
“medio” sulla piccola ruota di spostamento,
l’ “anulare” leggermente dietro la piccola
ruota di spostamento e il “mignolo” un
poco dietro l’anulare. Le distanze fra le
dita anulare e mignolo varieranno secondo
la grandezza della mano e delle dita
dell’utente.
La posizione corretta delle dita “medio”,
“anulare” e “mignolo” fanno sì che il Mouse
sia ben soggetto e neutralizzi la forza
laterale che si fa premendo con il dito pollice
il tasto laterale, evitando in questo modo
che I-T Click, Click si muova lateralmente.
Attivazione dell’ I-T Click, Click BT
Una volta che I-T Click, Click BT si trova
accoppiato (sincronizzato) con il suo
computer; quando lei riinizierà il computer
per qualsiasi motivo, oppure quando lo
riaccende il giorno dopo o se lo ha lasciato
su OFF, il bottone multifunzione le farà
risparmiare la batteria; se I-T Click, Click
BT non risponde, dare un clic sul bottone
superiore del Mouse per riattivarlo.
Posizione del Mouse e delle dita
della mano
I-T Click, Click dovrà essere collocato con
una inclinazione da 20º a 30º con la sua
punta diretta verso il portatile (la mano non
dovrà inclinarsi, solo il Mouse).
Il dito “pollice” dovrà essere collocato sul
tasto laterale, l’indice sul tasto superiore, il
1- Deve poggiare il palmo della mano
sul tavolo (no sul mouse come al solito)
e mantenere il Mouse solo con le sue
dita (ciascuna nella propria posizione). Il
movimento dell’I-T Click, Click dovrà essere
effettuato con leggeri giri di polso.
2- Come eliminare “l’inerzia della mano”:
Una volta appreso a Posizionare, Mantenere
e Maneggiare I-T Click, Click; all’inizio
noterà il problema del Controllo del Mouse.
Questo inconveniente radica nella “inerzia
della mano” dovuto all’abitudine acquisita
di maneggiare un Mouse molto più pesante
e grande di quello di Suvil (sul Mouse
convenzionale l’utente applica molta più
forza per muoverlo).
Per evitare “l’inerzia della mano” acquisita
nel passato, dovrà iniziare a maneggiare
I-T Click, Click molto lentamente all’inizio
(senza innervosirsi, per piacere). Una volta
che il cervello abbia dimenticato l’antica
inerzia, muoverà molto rapidamente I-T

| I-T Click Click BT | User Guide
32
Click, Click, perché è molto più leggero,
essendo stato fabbricato con materiali
plastici di policarbonato.
Abbiamo collocato un video in Youtube
affinché sia di aiuto per capire più
intuitivamente il maneggio del I-T
Click, Click: http://www.youtube.com/
watch?v=sKrX3hDR2aU.
Indicazioni del mini LED laterale
Mini LED bicolor
Caricando la batteria Colore “azzurro” su ON
Batteria Carica Spento
Batteria Bassa Colore “rosso” lampeggia
In Funzionamento Spento
Stato del Mouse e Consumo Elettrico
Stato
Riposo (senza
muoverlo durante 30
sec.)
Dormiveglia (senza
muoverlo durante 5
min.)
In funzionamento 22 mA
Consumo
1-2 mA
0.3 mA
Attivazione
Muovere il
mouse o fare
clic sul bottone
superiore
Fare clic
sul bottone
superiore
Specifiche Tecniche
Tipo: Mouse Ottico “Bluetooth” stilizzato e
curvato con i tasti situati sulla parte superiore e
sul laterale.
Risoluzione: Sensore ottico Avago 5030 da
1.000 CPI.
Trasmissione Bluetooth: Chipset Broadcom
2042 - Bluetooth 2.0 Classe 2.
Frequenza di Funzionamento: 2.4 GHz -
2.4835GHz.
Distanza di Funzionamento: fino a 10 m. (se
non vi sono ostacoli).
Precisione: + 95%.
Batteria: Li-ion de 350 mA (oltre 5 giorni di
lavoro fra una carica e l’altra).
Ricarica della batteria: Attraverso USB.
Lunghezza del cavo: 1 m (mini USB maschio a
USB maschio). Per notebook.
Lunghezza Cavo prolunga: 1 m (USB
femmina a USB maschio).
Interruttore ON/OFF/Sincronizzazione:
Sulla parte inferiore del mouse.
Mini LED bicolore: Rosso (batteria bassa)
Azzurro (caricando batteria). Situato sul laterale
del mouse.
Dimensioni: 11, 2 Mm x 38,3 Mm x 24, 8 Mm.
Peso: 40 gr.
Note Importanti
- Dichiarazione sulle radiazioni FCC:
1. Il presente dispositivo è in regola con le
normative FCC di emissione su radiazioni.
2. Questo dispositivo non deve essere collocato
vicino ad altri dispositivi o antenne emittenti di
radiofrequenza, potrebbero interferirsi.
Per ulteriori informazioni: www.suvil.com

PORTUGUÉS
| I-T Click Click BT | User Guide
Índice
Elementos incluídos
Requisitos do sistema
Carga da bateria
Sincronização do software BT
Activação do I-T Click, Click BT
Posicionamento do Rato e dos dedos da mão
Indicações do mini LED lateral
Especificações técnicas
Notas importantes
33

| I-T Click Click BT | User Guide
3
software manufacturers. However, you
should preferably have some experience
with the installation, synchronisation
and handling of these programs, or have
someone experienced nearby, to give you a
hand if necessary.
Step 1. Turn on the IT Click, Click BT and
switch the multifunction button to ON
(located at the bottom of the mouse). This
button is used to switch the mouse “ON”
or “OFF” and to synchronise it with the
computer Bluetooth software when you
press the multifunction switch.
34
Elementos incluídos
Rato I-T Click, Click BT, Cabo de
carregamento da bateria “mini USB macho
– USB macho” e cabo alongador para
computadores de mesa “USB fêmea – USB
macho”.
Requisitos do Sistema
- Windows 98, ME, 2000, Server 2003, XP,
Windows Vista e Macintosh Mac OS 10.2.8
ou posterior.
- Porta USB para carregar a bateria.
- Hardware Bluetooth (com o seu software).
- Fabricantes de Software Bluetooth:
Widcomm (recomendado), IVT, ou o incluído
pela Microsoft (Widcomm) nos seus últimos
sistemas operativos.
Carregamento da Bateria
A primeira vez que vá utilizar o I-T Click,
Click BT ligue o cabo USB ao rato e ao seu
computador (se for preciso, ligue também
o cabo alongador USB) e carregue-o
completamente; isto fará com que a bateria
do mesmo dure mais tempo; este processo
pode durar umas 4 horas.
Sincronização do Software
Bluetooth
A primeira vez que instalar o seu rato
I-T Click, Click BT, necessitará da ajuda
de outro rato ou de um Touchpad (o que
trazem os notebook).
Verifique primeiro se o seu computador tem
instalado um software Bluetooth (e se este
tem o seu respectivo hardware bluetooth).
Se utilizar um Dongle USB Bluetooth no seu
computador de mesa, o software bluetooth
deve estar previamente instalado. Utilize
se for possível como software Bluetooth
a Widcomm que é ao mesmo tempo o
software Bluetooth que a Microsoft utiliza. É
muito importante dispor das últimas versões
existentes de Widcomm ou de IVT.
Suvil fabrica apenas o rato Bluetooth; este
manual ajuda a sincronizar o I-T Click, Click
BT com os fabricantes de software Bluetooth
do mercado, mas convém que tenha certa
experiência na instalação, na sincronização
e no manejo destes programas ou que
alguém perto de si possa ajudá-lo se for
necessário.
Passo 1. Ligue o I-T Click, Click BT
pondo o botão multifunções em ON. (O
botão multifunções está localizado na parte
inferior do rato). Este botão serve para
ligá-lo “ON”, para desligá-lo “OFF” e para
sincronizá-lo com o software Bluetooth do
computador quando premimos o comutador
multifunções.
Passo 2. Ligando o I-T Click, Click BT
com o seu Dongle USB Bluetooth ou
com o hardware Bluetooth do seu
notebook:
Prima e mantenha premido durante uns
2 ou 3 segundos o botão multifunções (o
que está debaixo do rato) até que o LED
vermelho do sensor do rato (o que está por
baixo do rato) mude intermitentemente de
estar com luz forte “ON” para luz fraca “ON”
a estar sem luz “OFF”. Então o I-T Click,
Click BT estará em modo Sincronização. O

| I-T Click Click BT | User Guide
I-T Click, Click BT permanecerá em modo
Sincronização durante uns dois minutos
aproximadamente.
Passo 3. Procedimento de
Sincronização:
A: Sincronização com o software de
Widcomm (recomendado):
A1. Verifique se tem instalado o software
de Widcomm e se a função Bluetooth
do computador foi activada (na barra de
tarefas, seleccione com o botão lateral do
I-T Click, Click BT o ícone de Bluetooth; na
janela que se abrirá, escolha Iniciar
o dispositivo Bluetooth para activá-
lo). Faça duplo clique sobre o ícone
e a janela de Widcomm Os meus locais de
Bluetooth “My Bluetooth Places” abrir-se-á.
Siga as instruções a partir do Ponto B2:
já que o driver Bluetooth da Microsoft é o
mesmo que o de Widcomm.
(Nota: O Ícone para abrir a janela de
Bluetooth está na Barra de Tarefas,
no Painel de Controlo e em O Meu
Computador).
35
B: Sincronização com o software BT
que inclui a Microsoft:
B1. Verifique se a função BT do
computador foi activada. Faça duplo
clique sobre o ícone e abrir-se-á
o ecrã Os meus locais de Bluetooth “My
Bluetooth Places”.
*Nota: Se utilizar um conector Dongle USB
Bluetooth e instalar o driver de Widcomm
Bluetooth 2.0 mas Não carregar a versão
EDR; aparecer-lhe-ão alguns ecrãs
diferentes ao ponto B2:; estas são bastante
intuitivas de seguir e semelhantes às do
ponto B2:, apenas há uma que vale a pena
mencionar:
Quando lhe apareça o ecrã indicado em
baixo; seleccione o local onde aparece Não
utilize Password ”Don´t use a Passkey”
e clique em Seguinte “Next”. O sistema
instalará automaticamente o driver
Bluetooth.
B2. Clique sobre a janela “Bluetooth” e
seleccione Acrescentar um dispositivo
Bluetooth ”Add a Bluetooth Device”.
B3. (Coloque o I-T Click, Click BT em modo
Sincronização, Passo 2 do manual).
B4. Na janela Configuração de Bluetooth
“Bluetooth Setup”, clique sobre o botão
Seguinte “Next” e espere até que o sistema
encontre o seu Rato I-T Click, Click BT que

| I-T Click Click BT | User Guide
aparecerá no ecrã Selecção de Dispositivo
Bluetooth “Bluetooth Device Selection”.
Depois seleccione o ícone “Suvil I-T Click,
Click BT” e faça clique em Seguinte “Next”.
B5. Por último clique sobre Clique aqui “Click
here” na janela de Confirmação Requerida
“Confirmation Required”. O I-T Click, Click
BT estará sincronizado com o software
Bluetooth do seu computador e preparado
para trabalhar.
C: Sincronização com o software
Bluetooth de IVT:
C1. Verifique se tem instalado o software de
IVT e se a função Bluetooth do computador
foi activada. Abra a janela de administração
O meu Bluetooth “My Bluetooth”. Coloque o
I-T Click, Click BT em modo Sincronização,
Passo 2 do manual. Seleccione Procura de
Dispositivo Bluetooth “Bluetooth Device
Discovery” ou faça duplo clique sobre a bola
laranja que está a meio do ecrã.
36
C2. Seleccione clicando sobre o ícone do
rato I-T Click, click BT encontrado e depois
volte clicar com o botão lateral do seu
rato; então abrir-se-á uma janela. Volte a
clicar sobre Actualizar Serviços “Refresh
Services”.
(C3. Dependendo do nível de segurança
em que se encontre o seu computador;
às vezes, terá que seguir este passo
intermédio: Seleccione de novo o ícone
do rato I-T Click, click BT encontrado
anteriormente e depois clique com o
botão lateral do seu rato; então abrir-se-á
uma janela. Seleccione sobre Sincronizar
Dispositivo “Pair Device”. Aparecerá uma
janela pedindo-lhe a Password. Digite 0000
e deixe-o a aceitar.)
C4. Seleccione de novo -sobre o ecrã
de IVT- o ícone do rato I-T Click, Click
BT; clique com o botão lateral do rato e
abrir-se-á uma janela; clique sobre Ligar
“Connect” e depois seleccione Serviço
do Dispositivo de Interface Humana
Bluetooth “Bluetooth Human Interface
Device Service”. O sistema instalará
automaticamente o driver Bluetooth.
llice il tasto laterale, evitando in questo
modo che I-T Click, Click si muova
lateralmente.

| I-T Click Click BT | User Guide
37
segundo o tamanho da mão e os dedos do
utilizador.
A correcta colocação dos dedos “médio”,
“anelar” e “mindinho” fazem com que o Rato
fique bem seguro e neutralize a força lateral
exercida ao pressionar com o dedo polegar a
tecla lateral, evitando desta forma que o I-T
Click, Click se mova lateralmente.
1- Deve apoiar a palma da mấo sobre a
mesa (nấo sobre o rato como num Mouse
convencional) e segurar o Mouse apenas com
os seus dedos (cada um na sua posiçấo). O
movimento do I-T Click, Click debe ser feito
com suaves rotações do pulso.
Activação do I-T Click, Click BT
Logo que o seu I-T Click, Click BT esteja
sincronizado com o seu computador; quando
reinicie o seu computador por algum motivo,
ou quando volte a ligá-lo no dia seguinte ou
se pôs em OFF o botão multifunções para
poupar bateria; se o seu I-T Click, Click BT
não responde, clique no botão superior do
Rato para voltar a activá-lo.
Posicionamento do Rato e dos
dedos da mão
O I-T Click, Click deverá situar-se com uma
inclinação de 20º a 30º com a ponta do
mesmo apontando para o portátil (a mão não
deverá inclinar, apenas o Rato).
O dedo “polegar” deverá situar-se sobre
a tecla lateral, o indicador sobre a tecla
superior, o “médio” sobre a roda de
deslocamento, o “anelar” ligeiramente por
trás da roda de deslocamento e o “mindinho”
um pouco por trás do anelar. As distâncias
entre os dedos anelar e mindinho variarão
2- Como apagar “a inércia da mão”:
Depois de ter aprendido a Posicionar,
Segurar e Manejar o I-T Click, Click; No
início, notará um problema de Controlo
do Mouse. Este problema é causado pela
“inércia da mấo” devido ao hábito adquirido
no manejo prévio do Mouse muito mais
pesados e grandes que os da Suvil (nos
Mouse convencionais o utilizador aplica
muita mais força para movê-los).
Para evitar “a inércia da mấo” adquirida
anteriormente, debe começar a manejar o
I-T Click, Click muito devagar no início (sem
ficar nervoso). Logo que o cérebro se tenha
esquecido da antiga inércia; moverá muito
rapidamente o I-T Click, Click, porque este
é muito leve uma vez que foi fabricado com
materiais plásticos de policarbonato.
Colocámos um vídeo no Youtube para o
ajudar a comprender de forma mais intuitiva
o manejo do I-T Click, Click: http://www.
youtube.com/watch?v=sKrX3hDR2aU

| I-T Click Click BT | User Guide
38
Indicações do mini LED lateral
Mini LED bicolor
A carregar a bateria Cor “azul” em ON
Bateria Carregada Desligado
Bateria Baixa Cor “vermelho” a piscar
Em Funcionamento Desligado
Stato del Mouse e Consumo Elettrico
Estado
Repouso (sem o
mover durante 30
seg.)
Stand-by (sem o
mover durante 5
min.)
Em funcionamento 22 mA
Consumo
1-2 mA
0.3 mA
Activação
Mover o rato ou
clicar no botão
superior
Clicar no botão
superior
Especificações Técnicas:
Tipo: Rato Óptico “Bluetooth” estilizado e
curvado com as teclas situadas na parte superior
e na lateral.
Resolução: Sensor óptico Avago 5030 de 1.000
CPI.
Transmissão Bluetooth: Chipset Broadcom
2042 - Bluetooth 2.0 Classe 2.
Frequência de Funcionamento: 2.4 GHz -
2.4835GHz.
Distância de Funcionamento: Até 10 m. (se
não houver obstáculos).
Precisão: + 95%.
Bateria: Li-ion de 350 mA (mais de 5 dias de
trabalho entre carregamentos).
Carregamento da bateria: Através de USB.
Comprimento Cabo: 1 m (mini USB macho a
USB macho). Para notebook.
Comprimento Cabo alongador: 1 m (USB
fêmea a USB macho).
Interruptor ON/OFF/Sincronização: Na
parte inferior do rato.
Mini LED bicolor: Rojo (bateria baixa) Azul (a
carregar bateria). Situado na lateral do rato.
Dimensões: 11, 2 Mm x 38,3 Mm x 24, 8 Mm.
Peso: 40 grs.
Notas Importantes
- Declaração sobre radiações FCC:
1. Este dispositivo cumpre as normativas FCC de
emissão de radiações.
2. Este dispositivo não deve ser colocado perto
de outros dispositivos ou antenas emissoras
de radiofrequência uma vez que estas podem
interferir no uso do mesmo.
Mais informações em: www.suvil.com
 Loading...
Loading...