Surveon CAM5130 User Manual
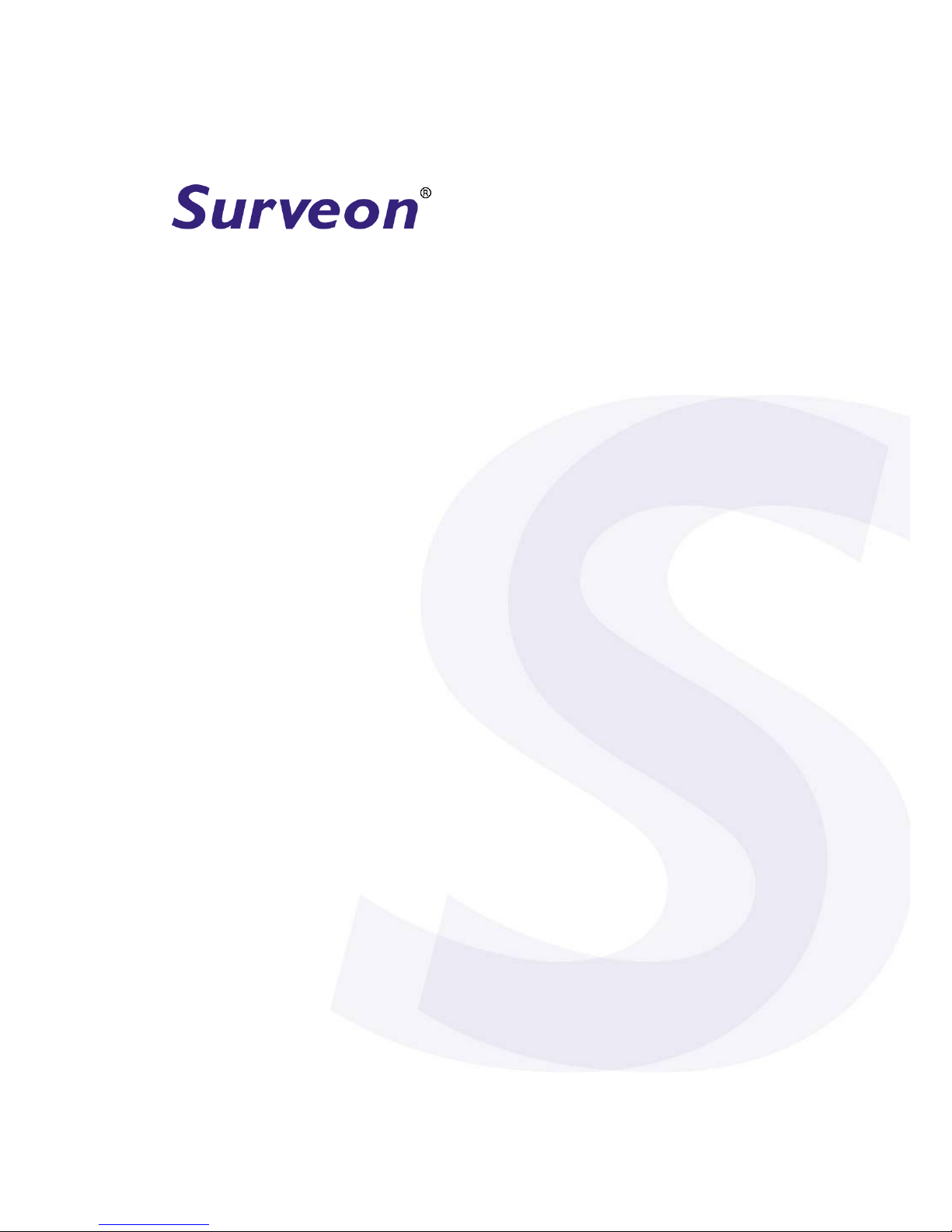
CAM5130
D1 PTZ Dome Indoor
Network Camera
User Manual
Release 1.0
October 2010
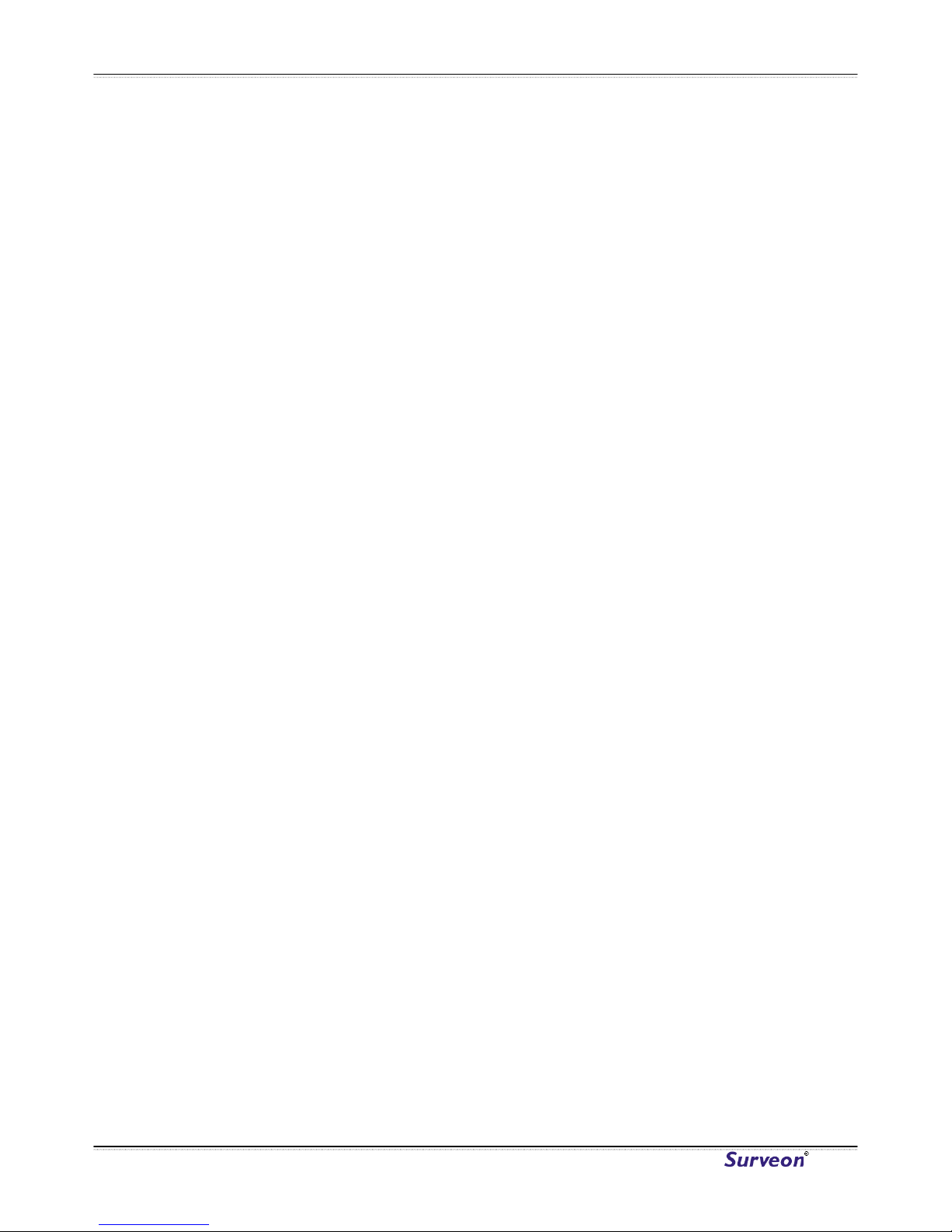
www.surveon.com
2
Surveon CAM5130
All Rights Reserved © Surveon Technology 2010
Copyright Statement
No part of this publication may be reproduced, transmitted, transcribed,
stored in a retrieval system, or translated into any language or computer
language, in any form or by any means, electronic, mechanical, magnetic,
optical, chemical, manual or otherwise, without the prior written consent of
Surveon Technology Inc.
Disclaimer
Surveon Technology makes no representations or warranties with respect to
the contents hereof and specifically disclaim any implied warranties of
merchantability or fitness for any particular purpose. Furthermore, Surveon
Technology reserves the right to revise this publication and to make changes
from time to time in the content hereof without obligation to notify any
person of such revisions or changes. Product specifications are also subject to
change without notice.
Trademarks
Surveon and Surveon logo are trademarks of Surveon Technology Inc. All
other names, brands, products or services are trademarks or registered
trademarks of their respective owners
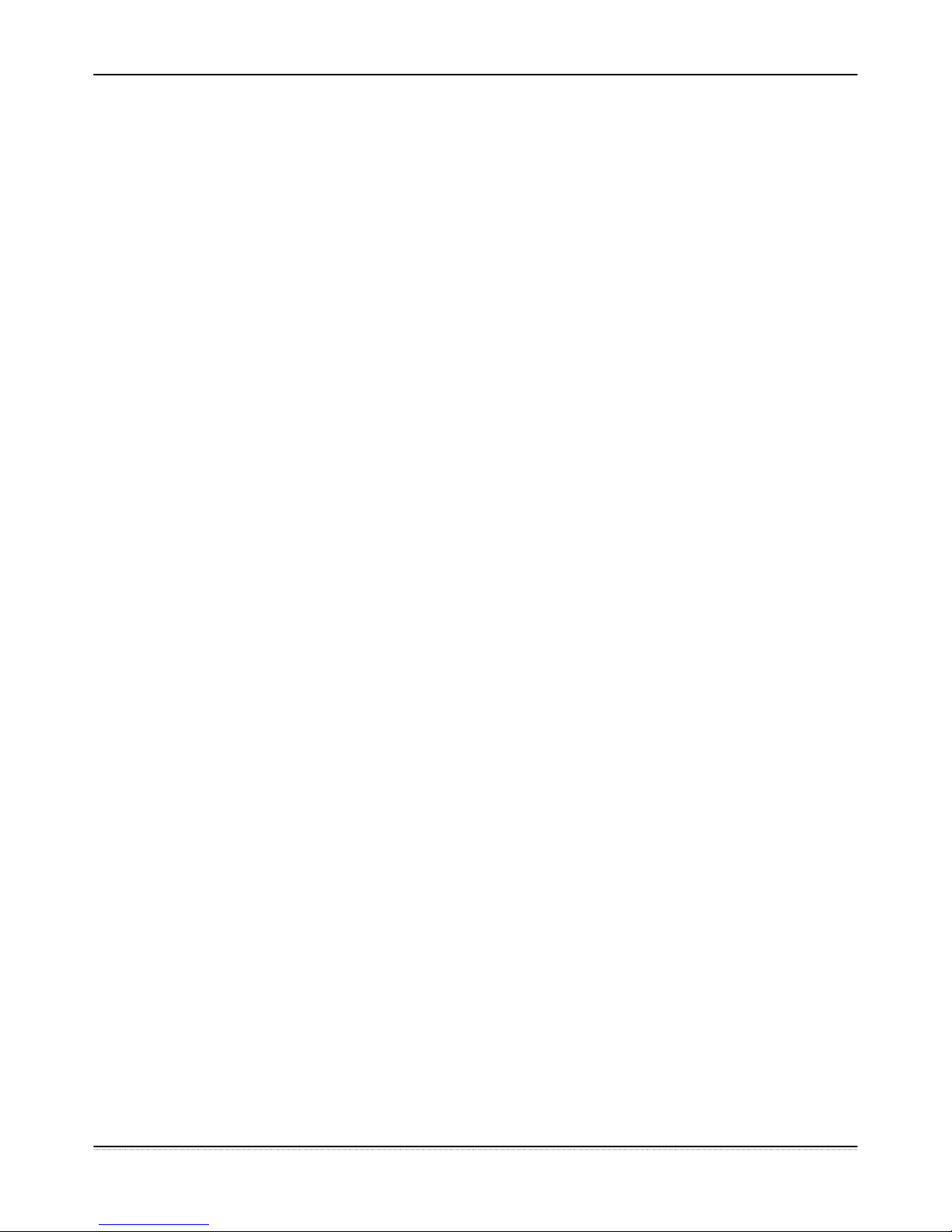
3
Surveon Network Camera User Manual
Surveon CAM5130
Table of Contents
Copyright Statement .........................................................................2
Chapter 1. Overview .........................................................................5
1.1. Network Camera Introduction .....................................................5
1.2. Network Camera Features..........................................................5
1.3. Network Camera Specifications ...................................................6
Network Camera Hardware Installation............................................... 7
Chapter 2. Connecting to the Network Camera.........................................8
2.1. Connecting with a Web Browser ..................................................9
Logging into the System for the First Time......................................... 10
Installing Active X Components in Internet Explorer.............................. 11
Logging Out of the System............................................................ 12
Using the Help Interface .............................................................. 12
2.2. Connecting with an RTSP Player ................................................ 13
Connecting with a Mobile Device RTSP Player ..................................... 13
Chapter 3. Web Interface ................................................................. 14
3.1. Interface Layout.................................................................... 14
Control Descriptions ................................................................... 15
3.2. Settings............................................................................... 18
General .................................................................................. 18
Basic Settings ...................................................................... 18
User Account....................................................................... 20
Date & Time........................................................................ 23
Network ................................................................................. 24
Network Configuration ........................................................... 25
Port Settings ....................................................................... 26
UPnP ................................................................................ 27
Video & Audio Settings ................................................................ 28
Basic Settings ...................................................................... 28
Image Appearance ................................................................ 29
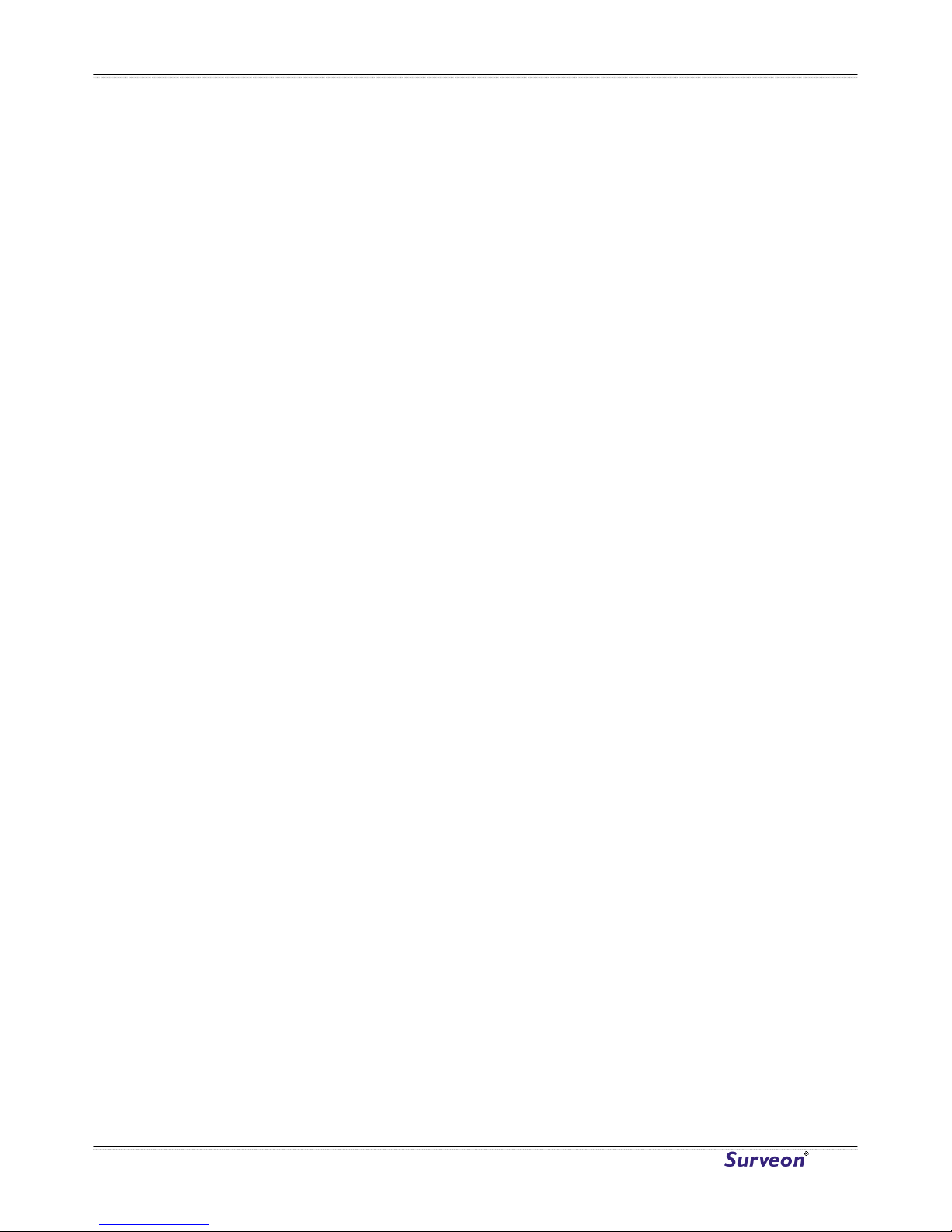
www.surveon.com
4
Surveon CAM5130
Video Streams ..................................................................... 32
Audio Settings...................................................................... 34
PTZ ....................................................................................... 35
Speed Adjustments:............................................................... 35
Recording................................................................................ 36
Recording Basic Settings ......................................................... 36
Recorded File Management ...................................................... 37
Event Notification...................................................................... 39
Event Server ....................................................................... 39
Motion Detection .................................................................. 41
Tampering Detection ............................................................. 42
Tampering Detection ............................................................. 43
DI & DO ............................................................................. 44
Event Settings...................................................................... 46
System ................................................................................... 52
System Status ...................................................................... 52
System log.......................................................................... 53
Firmware Upgrade ................................................................ 54
Reset to Factory Default ......................................................... 55
Export/Import & Reboot ......................................................... 56
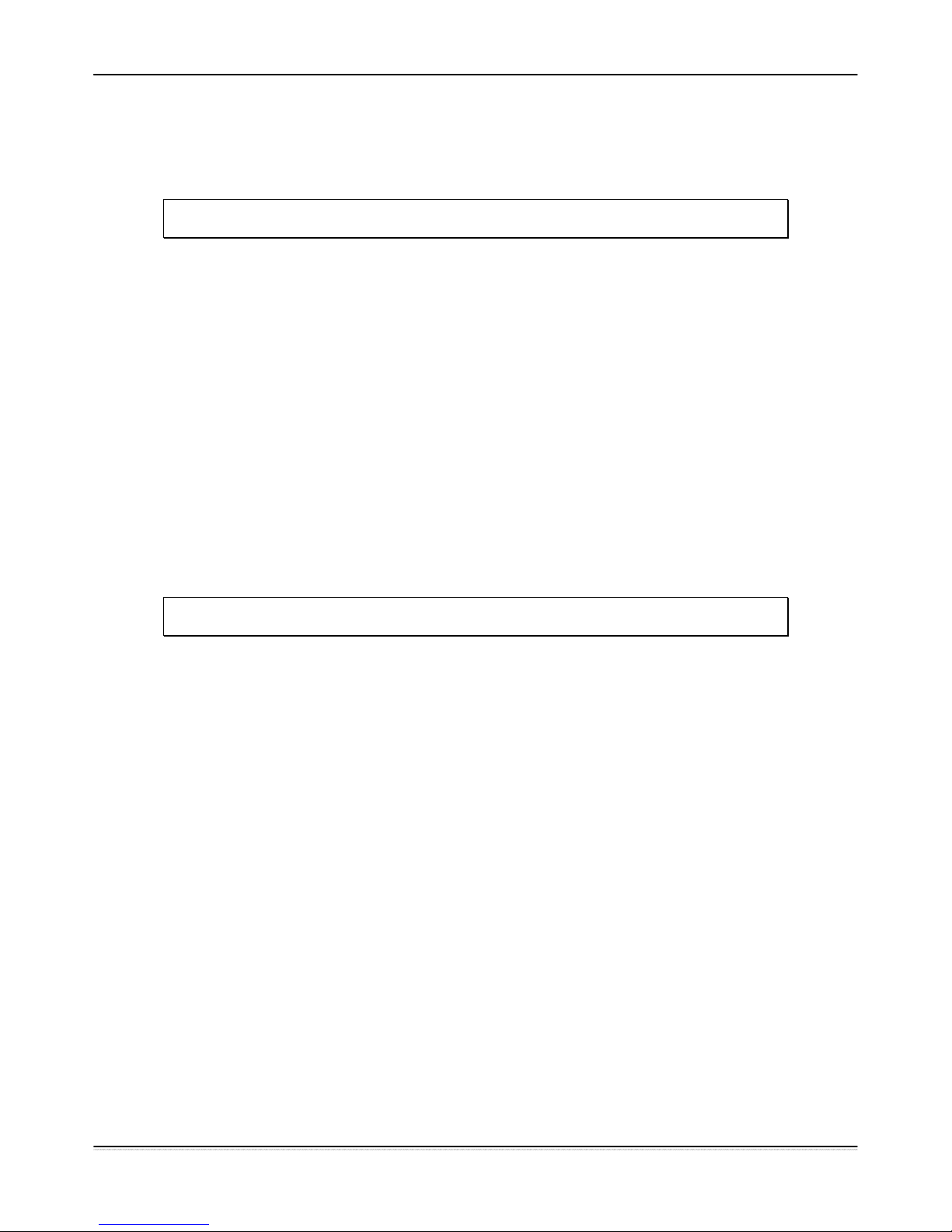
5
Surveon Network Camera User Manual
Surveon CAM5130
Chapter 1.
Overview
1.1. Network Camera Introduction
CAM5130 is a professional IP network speed-dome camera capable of making 360
degree continuous rotation at 0.15 to 360 degrees per second, ensuring direct and
accurate target positioning. CAM5130 uses Internet Protocol (IP) to transmit video
streams and control signals over networks, and is capable of operating over both
LANs and WANs. CAM5130 provides a complete budget-conscious remote
surveillance solution that is ultra clear and highly integrated. CAM5130 combines a
user-friendly interface and simplified installation with a powerful feature set,
including Motion Detection and Tampering Detection to provide users an easy
upgrade path to new digital surveillance system in a virtual environment. These
highlights make CAM5130 an ideal choice for environments that require remote
surveillance or video transmission.
1.2. Network Camera Features
Supports up to 10 simultaneous users
Built-in web server to allow real-time remote surveillance and control
using standard web browsers
Built-in SD card slot for local backup
Supports dynamic IP, LAN, and the Internet (ADSL, Cable modem)
Supports most network protocols including: HTTP, TCP/IP, SMTP, DDNS,
DNS, DHCP, FTP, RTSP,CIFS, PPPoE
Supports 2-way audio
Automatically adapts image compression rate to available bandwidth
Provides Signal loss and motion-detection alerts (adjustable area and
sensitivity level)
Supports image recording and still image capture
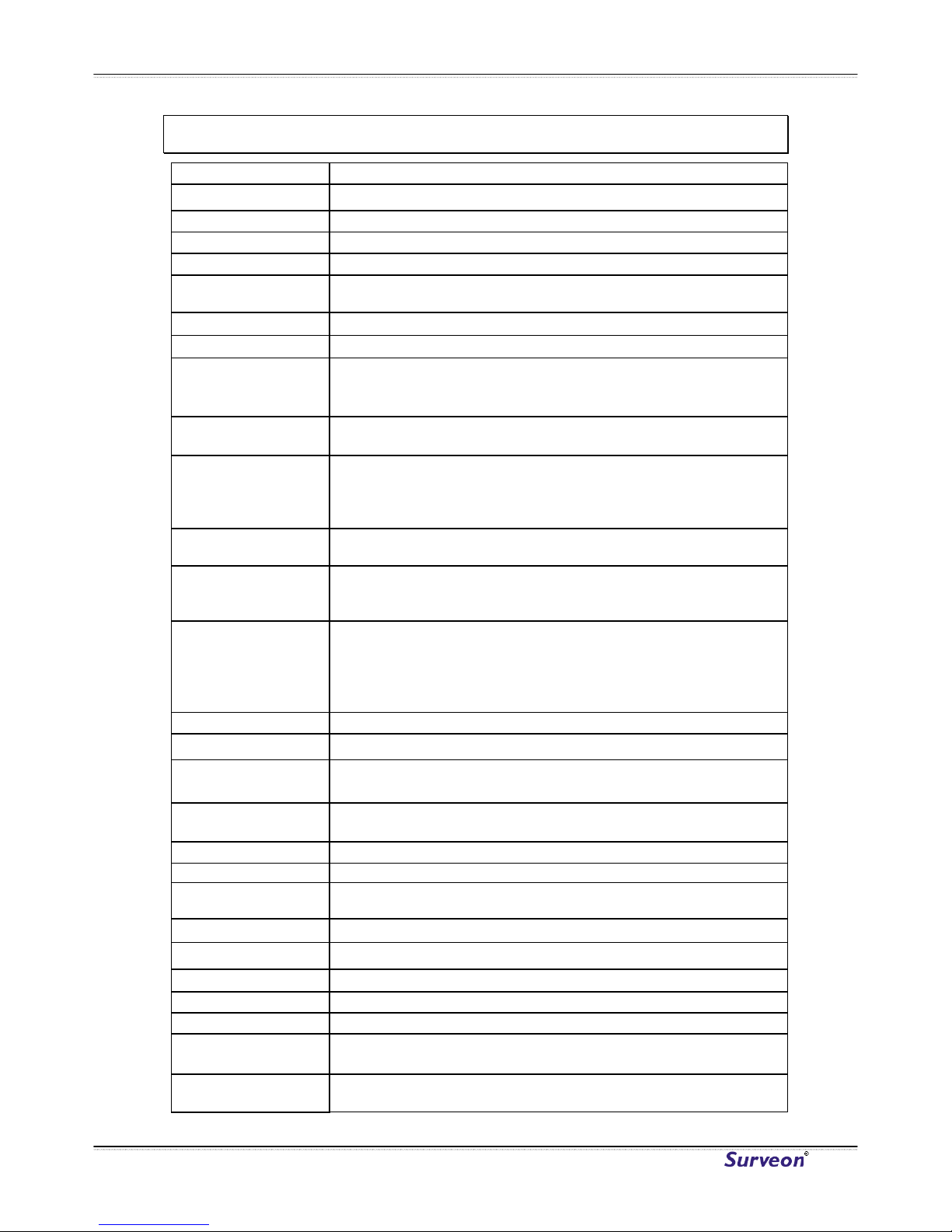
www.surveon.com
6
Surveon CAM5130
1.3. Network Camera Specifications
Image sensor 1/4" D1 Mintron CCD (Sony Chip)
Lens 4.2 - 42 mm varifocal lens, F1.8 (wide) - F2.9 (telephoto)
WDR N/A
Day/Night ICR N/A
IR LED N/A
Min. illumination 0.07 Lux @ F1.8 (AGC on B/W)
0.5 Lux @ F1.0 (Color)
Iris control Automatic
Shutter time 1/5 ~ 1/15,000 s
Viewing angle Diagonal: 56.4°~6.1°
Horizontal: 46.4°~4.9°
Vertical: 35.6°~3.7°
Camera angle
adjustment
Pan: 360° , 1° – 200°/s
Tilt: -5° ~ +90°, 1° – 120°/s
Pan/tilt/zoom 1. Over 3 levels selection of various speed
2. Fast positioning with stable compact mechanism
3. Superior accuracy and reliability
4. 10x optical zoom and 10x digital zoom, total 100x zoom
Video compression H.264/MPEG-4/MJPEG
Resolution Up to 704 x 480 (NTSC)
Up to 704 x 576 (PAL)
Frame rate 30 fps at D1 (704 x 480)
30 fps at VGA (640 x 480)
30 fps at QVGA (320 x 240)
30 fps at QQVGA (160 x 120)
Video stream Dual stream at H.264, MPEG-4, and MJPEG simultaneously
Bit rate 32K ~ 10Mbps, VBR, CBR, controller frame rate and quality
Video control AGC (Auto Gain Control), AWB (Auto White Balance), BLC
(Back Light Compensation), Image adjustment.
Intelligent Video Motion detection, tampering detection (blocked, redirected,
defocused, or spray-painted)
Video jack N/A
Built-in MIC N/A
Audio compression 32KHz, ADPCM
Audio input 3.5mm phone jack
Audio output 3.5mm phone jack
Alarm in 1, terminal block
Alarm out 1, terminal block
Video buffer 5 second pre-alarm, 30 second post-alarm
Event action Send snapshot or video clip by FTP or email, record to NAS,
record to local storage, trigger DO
Supported
protocols
IPv4, ARP, TCP, UDP, ICMP, DHCP, NTP, DDNS, SMTP, FTP, HTTP,
CIFS, PPPoE, UPnP, RTP, RTSP, RTCP, 3GPP
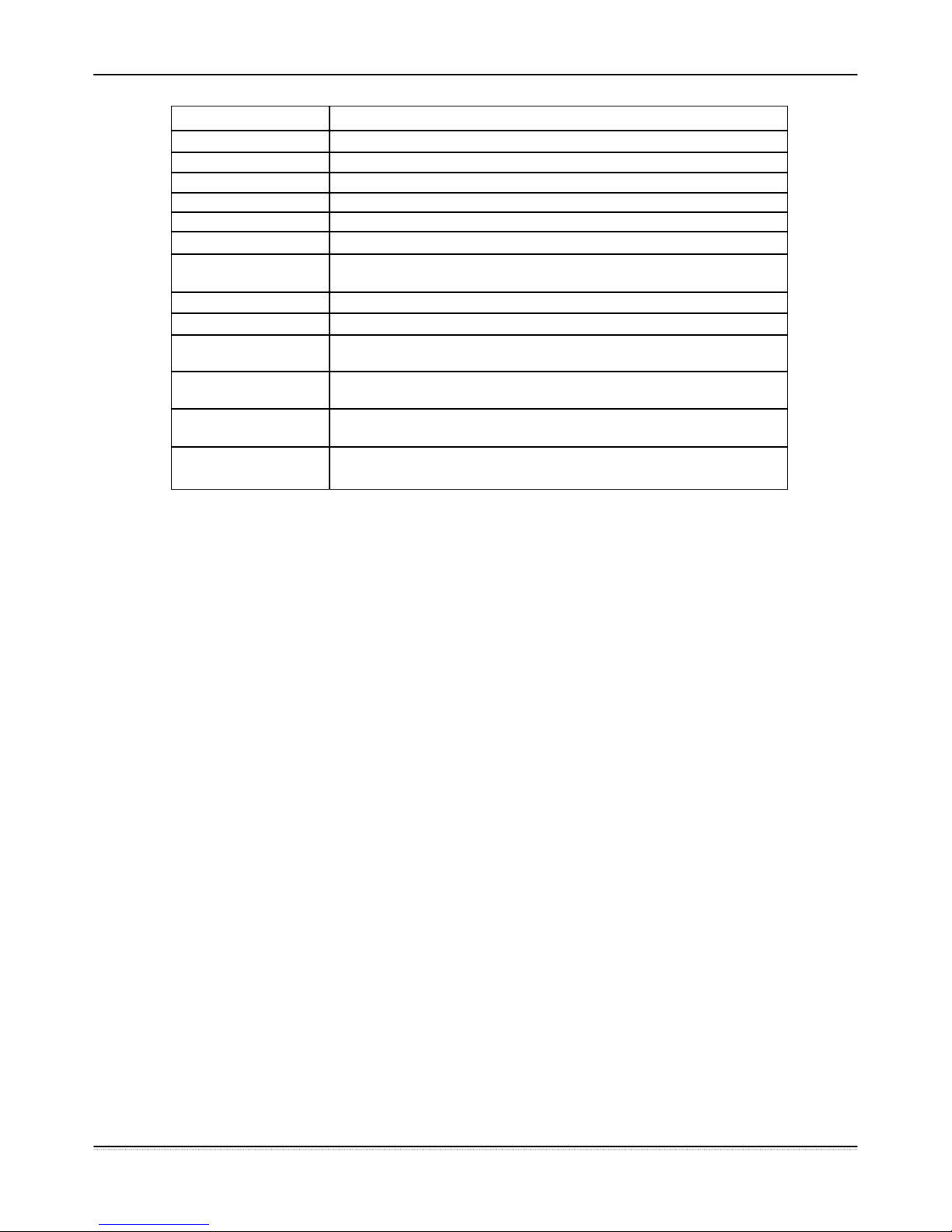
7
Surveon Network Camera User Manual
Surveon CAM5130
Ethernet 10/100 Base-T / RJ45
Local storage SD/SDHC x 1 (Class 4/Class 6 only)
USB USB 2.0 x 1
SDK Surveon SDK 2.0
OS Microsoft Windows XP/Vista/7
Browser Microsoft IE 6.0 or above
Software Surveon VMS 2.4.1
Temperature Operation: -10°C~ 50°C (14°F~122°F)
Storage: -30°C ~ 60°C (-22°F~140°F)
Humidity 0 to 90%
Power
12VDC 1.5A;PoE (IEEE 802.3af) with Class 3
Power consumption Max. 12W
Dimensions (WxHxD) ø180mm x 130.9mm (H)
Weight Net: 1.2kg
Gross: 1.9kg
Certifications Safety: LVD
EMC: FCC, CE
Network Camera Hardware Installation
Before the network camera is configured:
1. Install the camera in a suitable spot. The camera should have an
unobstructed view of the area to be surveyed.
2. Connect the camera to a power source. CAM5130s can accept power
from a power adapter or from Power over Ethernet enabled switches.
3. Connect the camera to a switch using an Ethernet cable. The Ethernet
port is located on the rear of the camera.
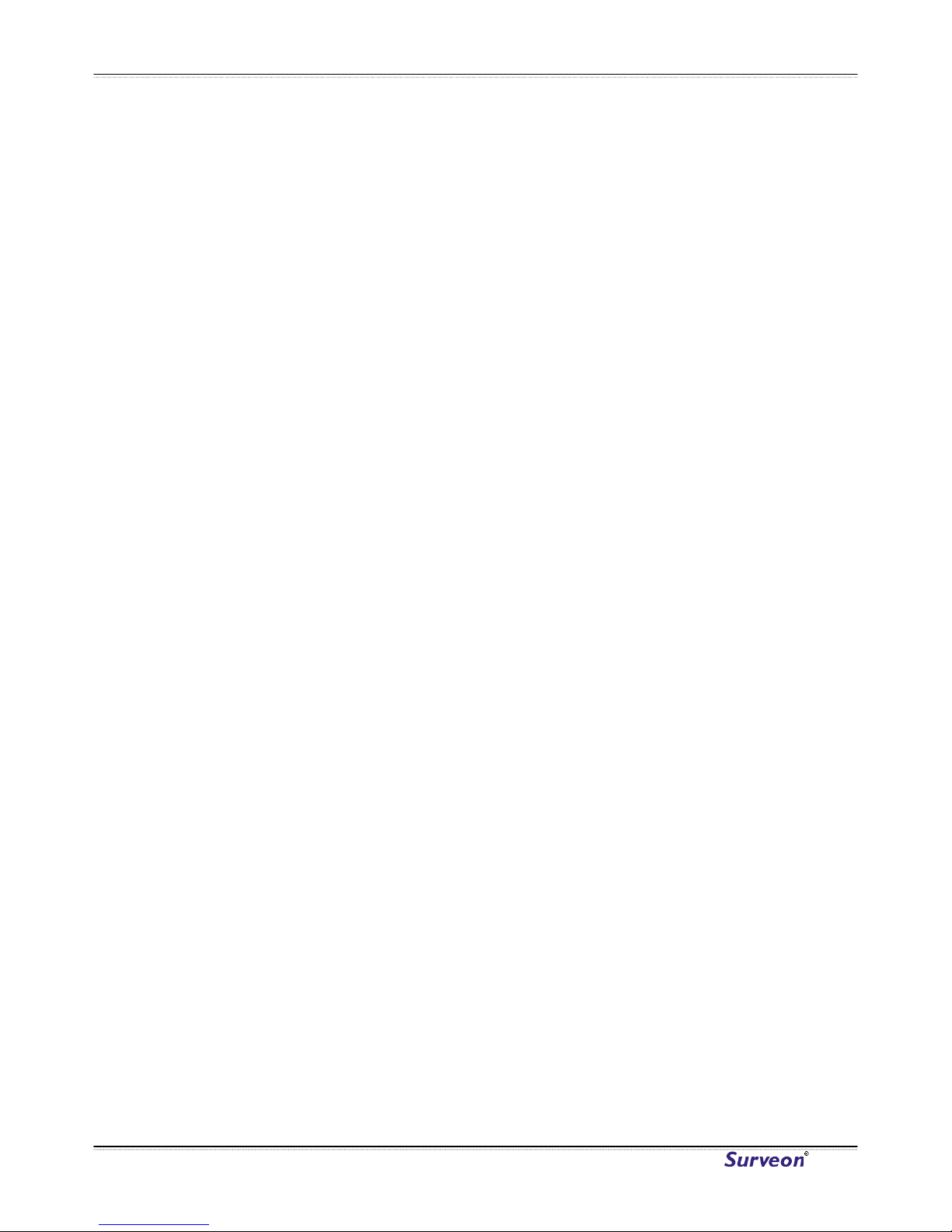
www.surveon.com
8
Surveon CAM5130
Chapter 2.
Connecting to the
Network Camera
This section demonstrates how to connect to the network camera through two
methods:
• Web Browser – A simple web-based interface. Internet Explorer is the
recommended web browser for use with Surveon network cameras, and
our examples will be from this browser. Usage on other browsers will
be similar.
• RTSP Player – These include common streaming media players, such as
RealPlayer or Quicktime Player. These players can provide live view of
the camera using the Real-Time Streaming Protocol (RTSP).
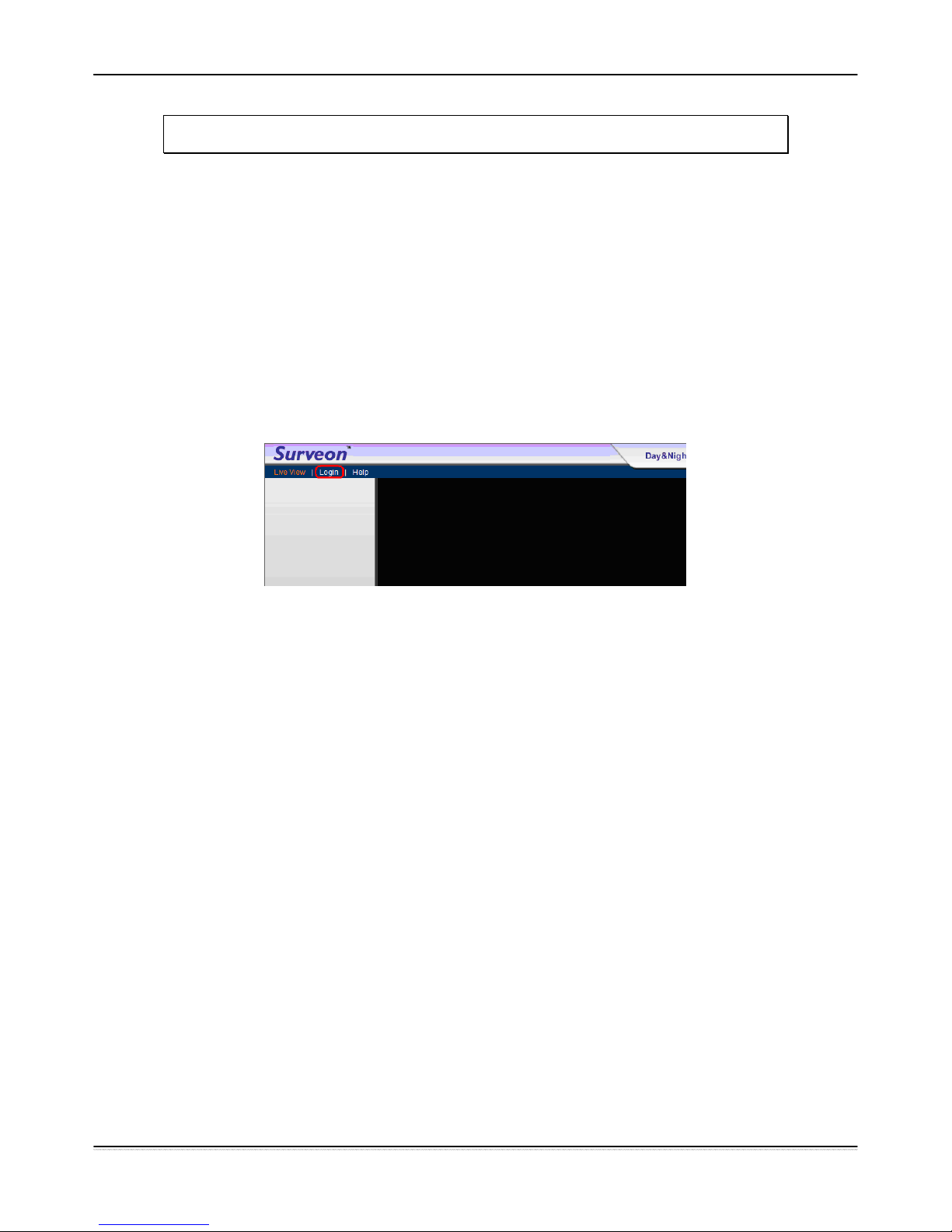
9
Surveon Network Camera User Manual
Surveon CAM5130
2.1. Connecting with a Web Browser
To connect to the Network Camera with a web browser:
1. Launch the web browser (Microsoft ® Internet Explorer 6.0 or higher is
recommended).
2. Enter the IP address of the network camera in the address bar of your
browser and press enter. The IP address can be obtained using the
Surveon IP Utility, or if your network does not have DHCP service, the
default IP address is 192.168.88.10.
3. The camera will start the web interface with a live-view page. Click
the Login button at the top of this page.
4. The camera will prompt for a user name and password. The default
user name and password is admin/admin. Enter your user name and
password, and click OK to login. If this is your first time accessing the
camera, please read the subsections to set up a new password and/or
install ActiveX, otherwise the live feed from the network camera will
be displayed in your web browser.
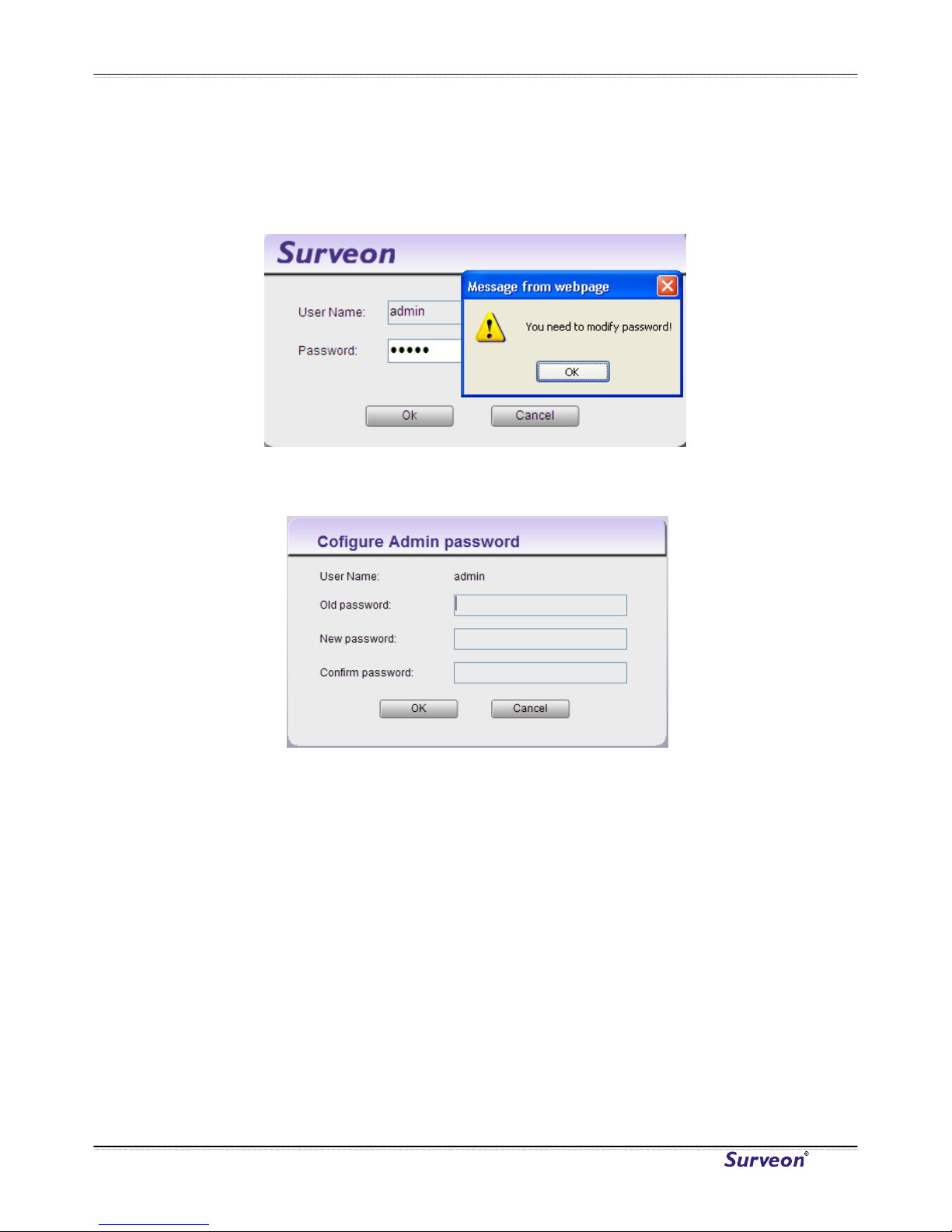
www.surveon.com
10
Surveon CAM5130
Logging into the System for the First Time
If this is the first time that the network camera is being accessed, the
camera will prompt you to change the administrator password after your first
login. Click Okay
1. Click OK when informed of the need to change your password. This will
cause a Configure Admin Password popup to display.
2. In the Old password field, fill in the old password (default is admin).
3. In the New password and Confirm new password field, fill in the new
password.
4. Click OK to change the password. If at any time you lose this password,
performing a hard reset of the camera will restore the password back
to admin.

11
Surveon Network Camera User Manual
Surveon CAM5130
Installing Active X Components in Internet Explorer
You may be prompted to install ActiveX® components when accessing the
network camera’s Live View page; click Yes when prompted. You will be able
to access the camera after installation is completed. Under Windows, this
action may require administrator privileges.
If the dialog box suggests that you are not allowed to install ActiveX
components, try resolving the problem using the following steps:
1. In Internet Explorer, open Tools> Internet Options> Security. Click the
Custom level button.
2. Search for Download signed ActiveX controls. Under this heading select
Prompt and then click OK.
3. Continue installing the Active X components.
4. After installing ActiveX, go to Tools> Internet Options> Trusted
Websites> Sites and add the IP Address of the camera.
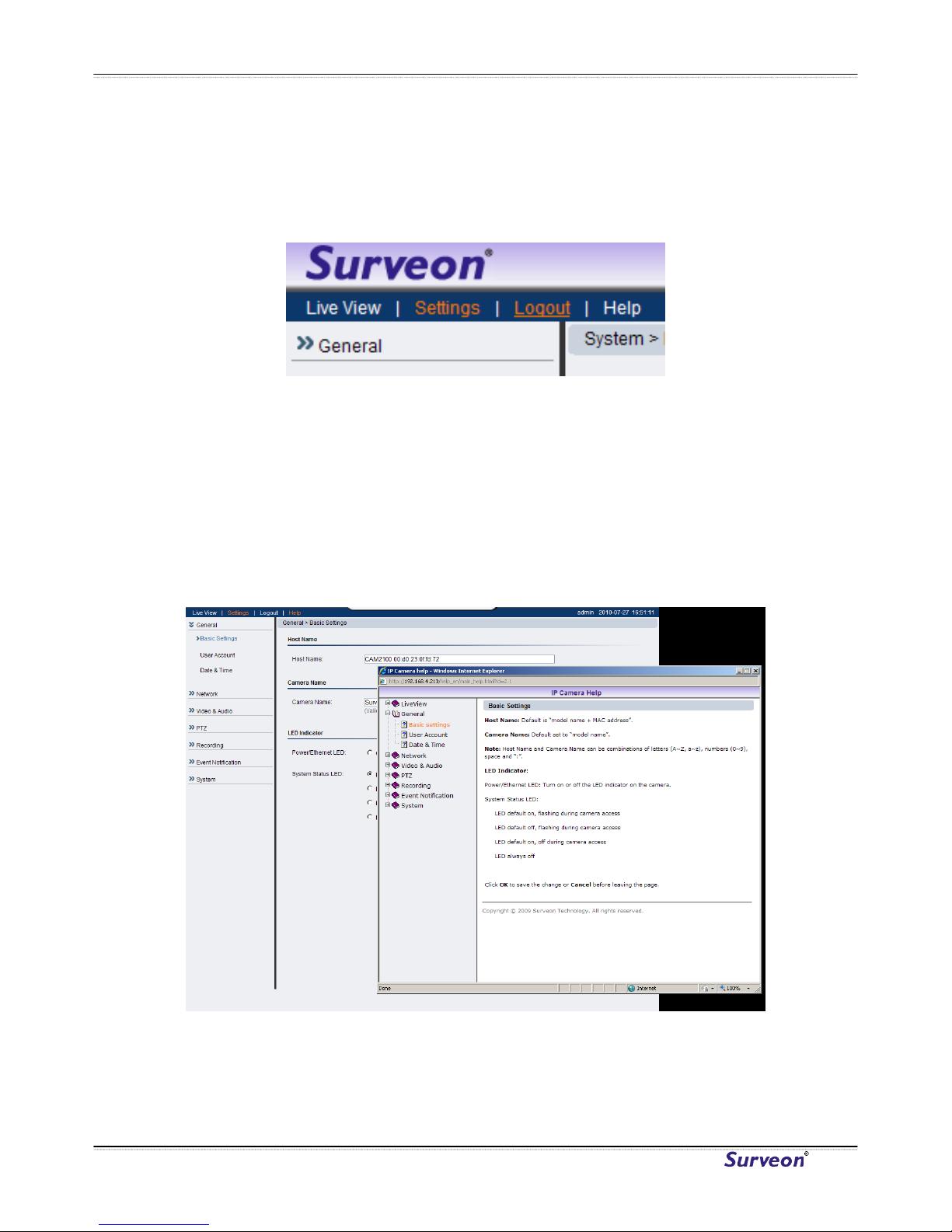
www.surveon.com
12
Surveon CAM5130
Logging Out of the System
Logging off of the camera can be performed by closing the browser window.
Users can also choose to click the Logout link located at the top of the
screen.
Using the Help Interface
While using the web interface, you may click on the Help link located under
the title bar. This will bring up a pop-up containing the IP Camera Help
manual. This provides simple explanation of the camera settings, and will
automatically open to the page relevant to your current screen.
The help manual is organized so that it matches the system menus, with
sections corresponding to each settings menu and the Live-view window.
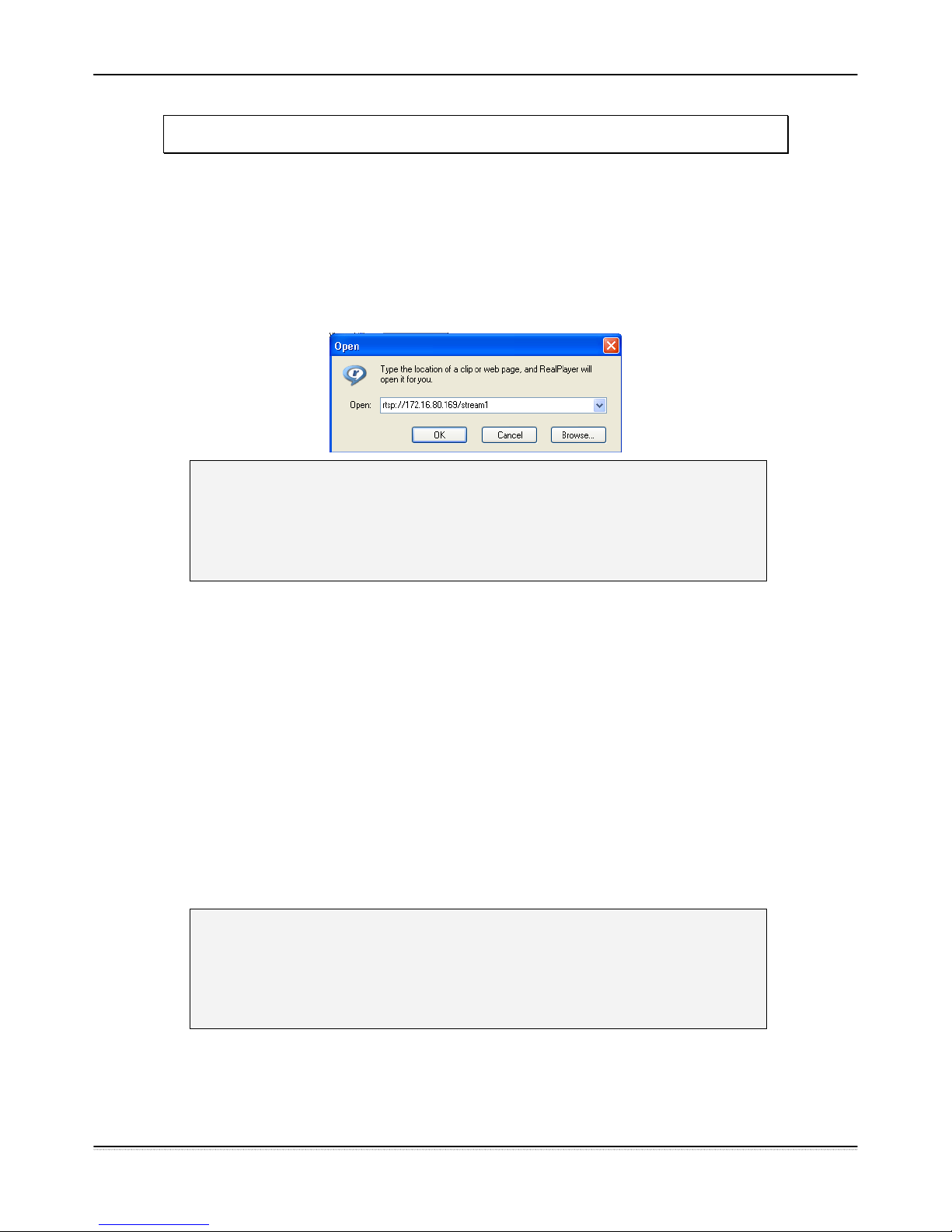
13
Surveon Network Camera User Manual
Surveon CAM5130
2.2. Connecting with an RTSP Player
Surveon cameras support connections through RTSP Media Players such as
Real Player and QuickTime Player.
1. Launch Real Player or QuickTime Player;
2. Select File> Open URL, to open a URL dialog box.
3. Enter the camera URL in the address bar.
Note: The format for RTSP is: rtsp://<IP Address>/<Access>, where
<Access> can be found at Settings> Network> Port Settings> RTSP
Setting. By default the <Access> value should be stream1 and
stream2.
4. Click OK, the stream should begin playing.
Connecting with a Mobile Device RTSP Player
In order to access streaming video on 3GPP mobile devices, please make sure
the network camera is already online and connected to the Internet. In the IP
field under the IP Address section of the window, enter the IP address of the
IP camera.
1. Change the settings under Settings> Video & Audio> Stream2 Setting
to 3GPP Mode
2. Launch the RTSP Player on the 3GPP mobile device and enter the URL
address for the camera. The video should start playing.
Note: The format for RTSP is: rtsp://<IP Address>/<Access>, where
<Access> can be found at Settings> Network> Port Settings> RTSP
Setting. By default the <Access> value should be stream1 and
stream2.
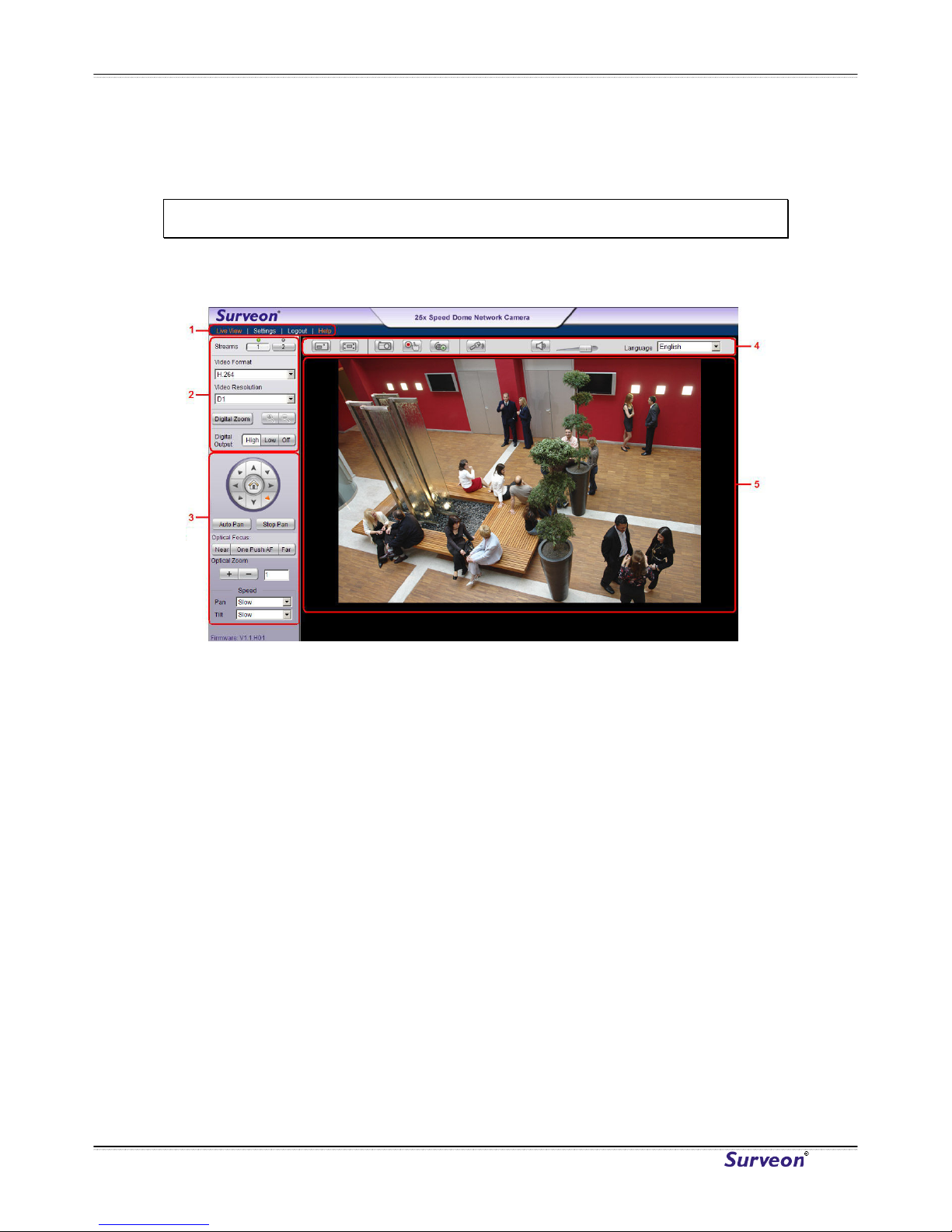
www.surveon.com
14
Surveon CAM5130
Chapter 3.
Web Interface
3.1. Interface Layout
This section demonstrates the layout of the network camera’s main interface.
The 5 main areas on the interface are:
1. Menu Bar - The links on this bar allow users to toggle between live-
view and settings screens, as well as logout and pull up the help menu.
2. Live View Controls - These controls allow users to configure the live
view streams and camera live view functionality.
3. PTZ Controls – These controls allow users to control the camera’s
pan/tilt/zoom functions.
4. Button Bar - These controls allow the user to quickly access common
features such as live view window resizing, video and still frame
capture, interface language, and audio controls.
5. Live View Window - This portion of the screen displays the stream
selected in the Live View Control section of the web interface.
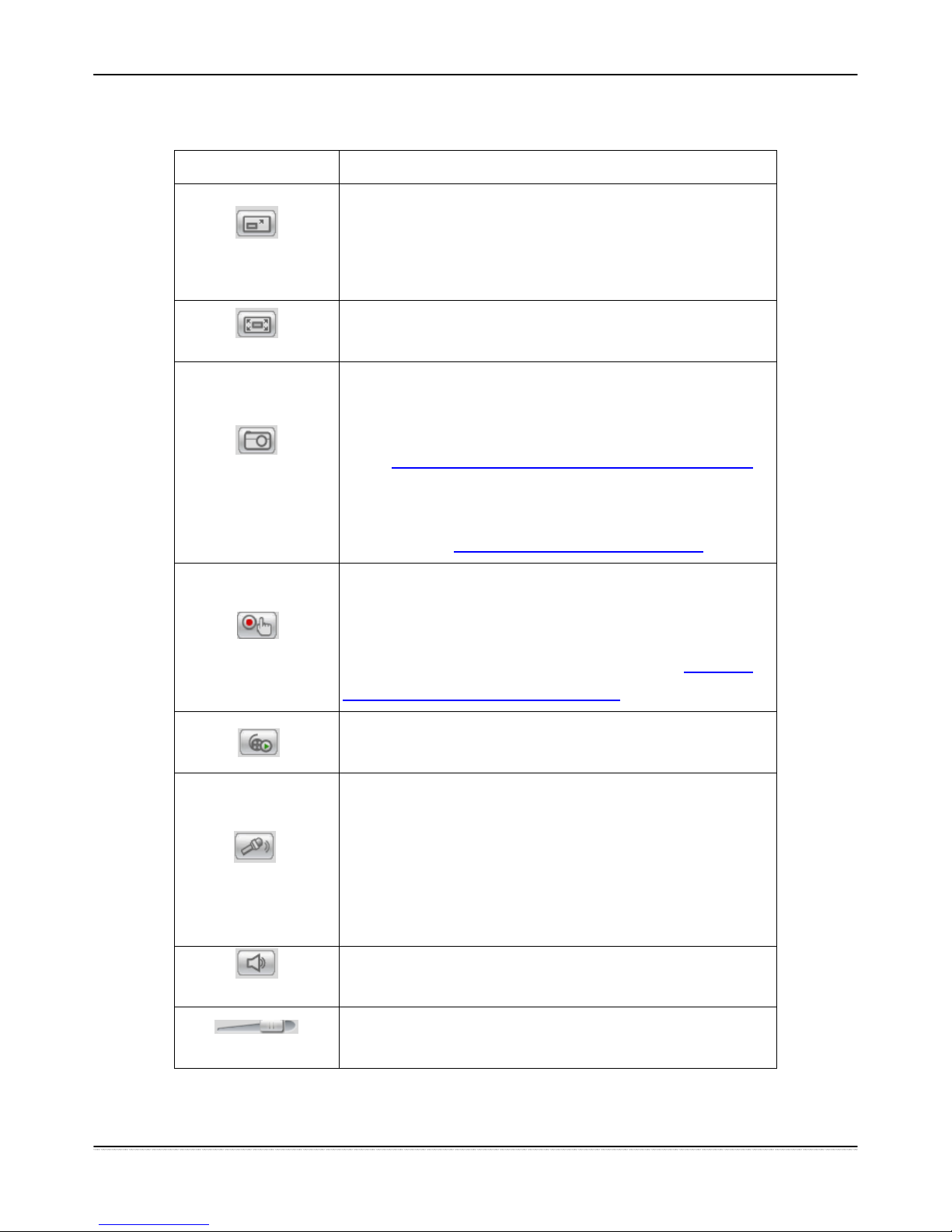
15
Surveon Network Camera User Manual
Surveon CAM5130
Control Descriptions
Control Description
Adjust Window Size: When clicked, the display window
size can be adjusted manually to fit the screen. The
screen size changes back to the actual image size
(resolution).
Full-Screen: Goes to full-screen when clicked; press
“ESC” to return to windowed view.
Image Capture: When clicked, captures the current
screen as an image in a new pop-up window and saves it
in C:\Surveon\Record. This location can be changed
under Settings> Recording> Recording Basic Settings.
The file name is set to “Camera
Name”+yyyymmdd_hhmmss (the Camera Name can be
changed under Settings> General> Basic Settings).
Manual Record: When clicked, records the current live
video. Stops recording when clicked again. The default
location for storing the recording is C:\Surveon\Record.
This location can be changed under Settings>
Recording> Recording Basic Settings.
Play Back: Enables video playback by linking to the to
the Record File Management page when clicked.
Audio-In: Turned off by default; clicking once allows
audio to be transmitted from a local microphone to the
camera. Clicking again stops audio transmission.
Multiple users may access the live view page and
receive audio from the camera, but only one user at
once is allowed to send audio to the camera.
Mute: Mutes the audio captured by the camera when
clicked, un-mutes the audio when clicked again.
Volume: Sets to the current computer volume; Dragging
the slider adjusts the volume.
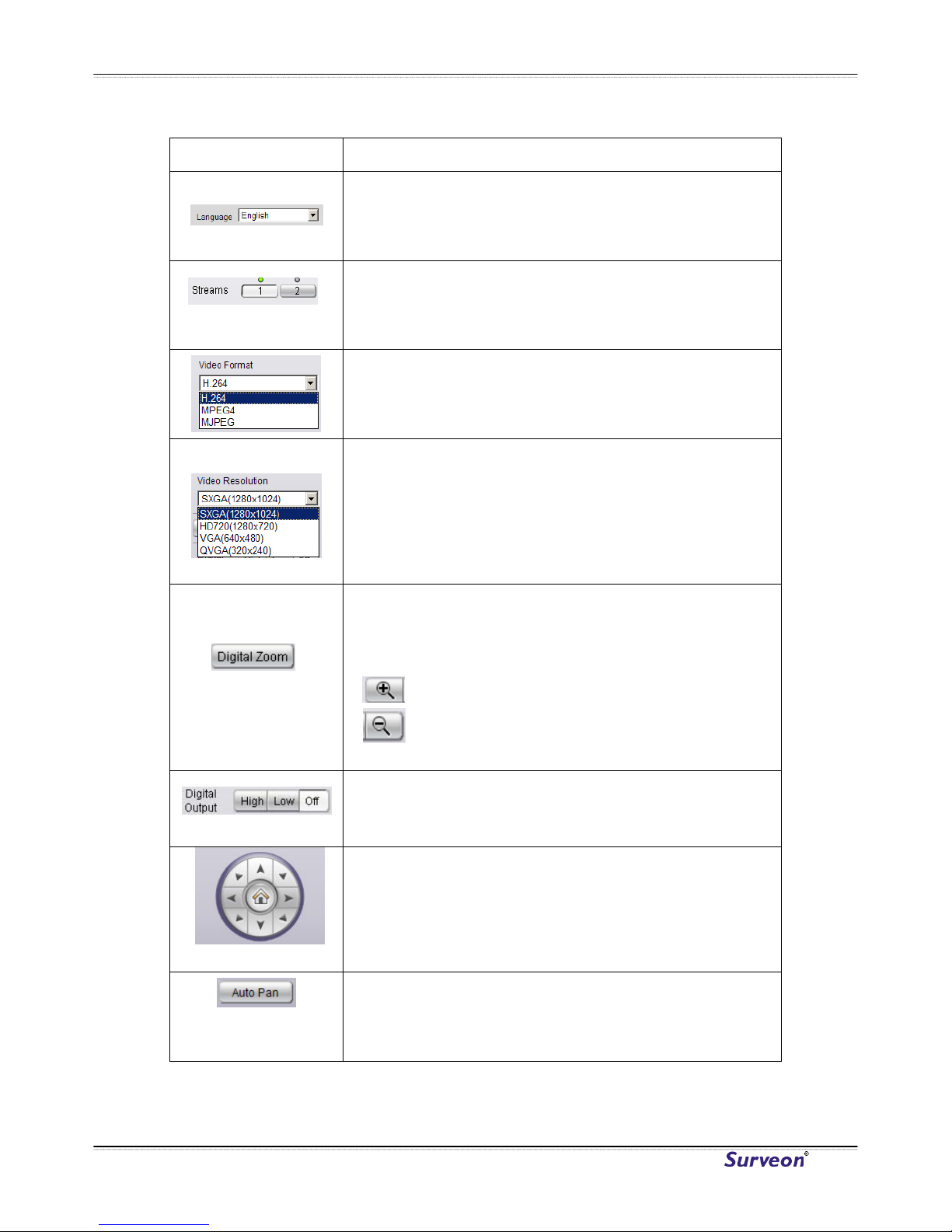
www.surveon.com
16
Surveon CAM5130
Control Description
Language: Sets the UI language. Available languages
include English, Simplified Chinese, and Traditional
Chinese.
Streams: Allows users to choose which camera stream
to view. The indicator above the stream will turn light
green when the stream is selected.
Video Format: Sets the compression format for the
current stream. Available formats are H.264, MPEG4,
and MJPEG.
Video Resolution: Sets the resolution of the stream
currently selected. Options are available for each
stream:
D1 (704 x 480)
, VGA (640 x 480), QVGA (320 x
240), for stream 1 and VGA (640 x 480), QVGA (320 x
240), QQVGA (160 x 120) for stream 2.
Digital Zoom: When clicked, activates digital zoom in
the current live-view stream. 2 options are available
when clicked:
Zoom In
Zoom Out
Digital Output: Sets the Digital Output to High, Low,
or Off. Default is Off.
Pan/Tilt Control: The directional buttons pan and tilt
the camera view in the direction pressed. The home
button at the center returns the camera to the default
startup position when clicked.
Auto Pan: When clicked, activates a continuous pan
function, which will pan the camera between the
mechanical stops.
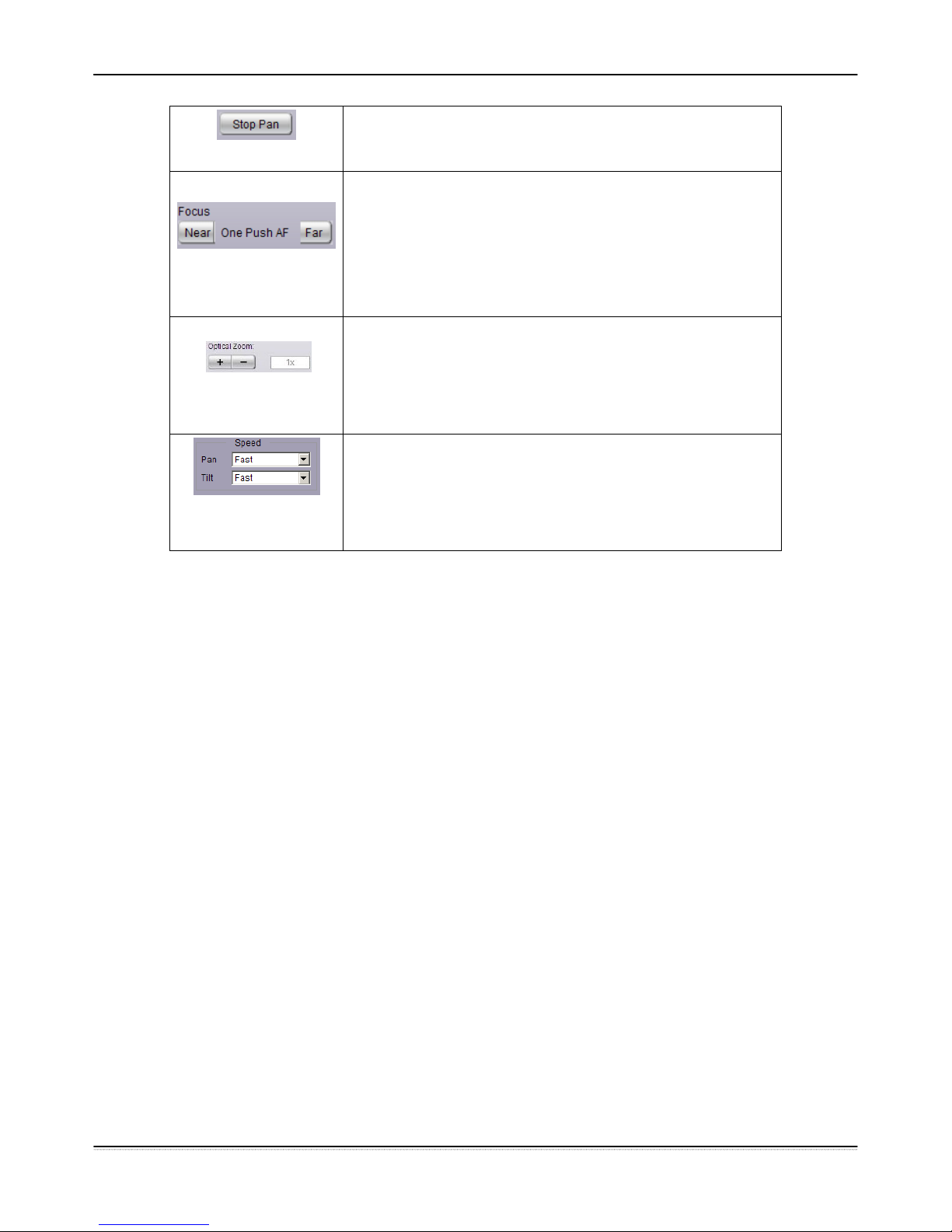
17
Surveon Network Camera User Manual
Surveon CAM5130
Stop Pan: When clicked, deactivates the continuous
panning function.
Optical Focus: Clicking the Near button will move the
focus point nearer, while clicking on the Far button
will move the focus point farther. Clicking on One Push
AF will automatically dial in the correct focus for the
center point.
Optical Zoom: Clicking the + button zooms in and
clicking the – button zooms out. The total
magnification is displayed in the box beside the
buttons.
Pan/Tilt Speed: The Pan and Tilt dropdowns define
the amount which the camera will pan or tilt when one
of the directional buttons is clicked in the Pan/Tilt
Control. There are 3 options: Slow, Normal and Fast.
 Loading...
Loading...