Surveon CAM13XX Series, CAM1320, CAM1300, CAM1301 User Manual

CAM13xx Series
User Manual
Release 1.2

2
All Rights Reserved © Surveon Technology 2013
Copyright Statement
No part of this publication may be reproduced, transmitted, transcribed,
stored in a retrieval system, or translated into any language or computer
language, in any form or by any means, electronic, mechanical, magnetic,
optical, chemical, manual or otherwise, without the prior written consent of
Surveon Technology Inc.
Disclaimer
Surveon Technology makes no representations or warranties with respect to
the contents hereof and specifically disclaim any implied warranties of
merchantability or fitness for any particular purpose. Furthermore, Surveon
Technology reserves the right to revise this publication and to make changes
from time to time in the content hereof without obligation to notify any
person of such revisions or changes. Product specifications are also subject to
change without notice.
Trademarks
Surveon and Surveon logo are trademarks of Surveon Technology Inc. Other
names prefixed with “SMR” and “EMR” are trademarks of Surveon Technology
Inc.
Microsoft Windows and Windows are registered trademarks of Microsoft
Corporation.
Linux is a trademark of Linux Torvalds.
Solaris and Java are trademarks of Sun Microsystems, Inc.
All other names, brands, products or services are trademarks or registered
trademarks of their respective owners.
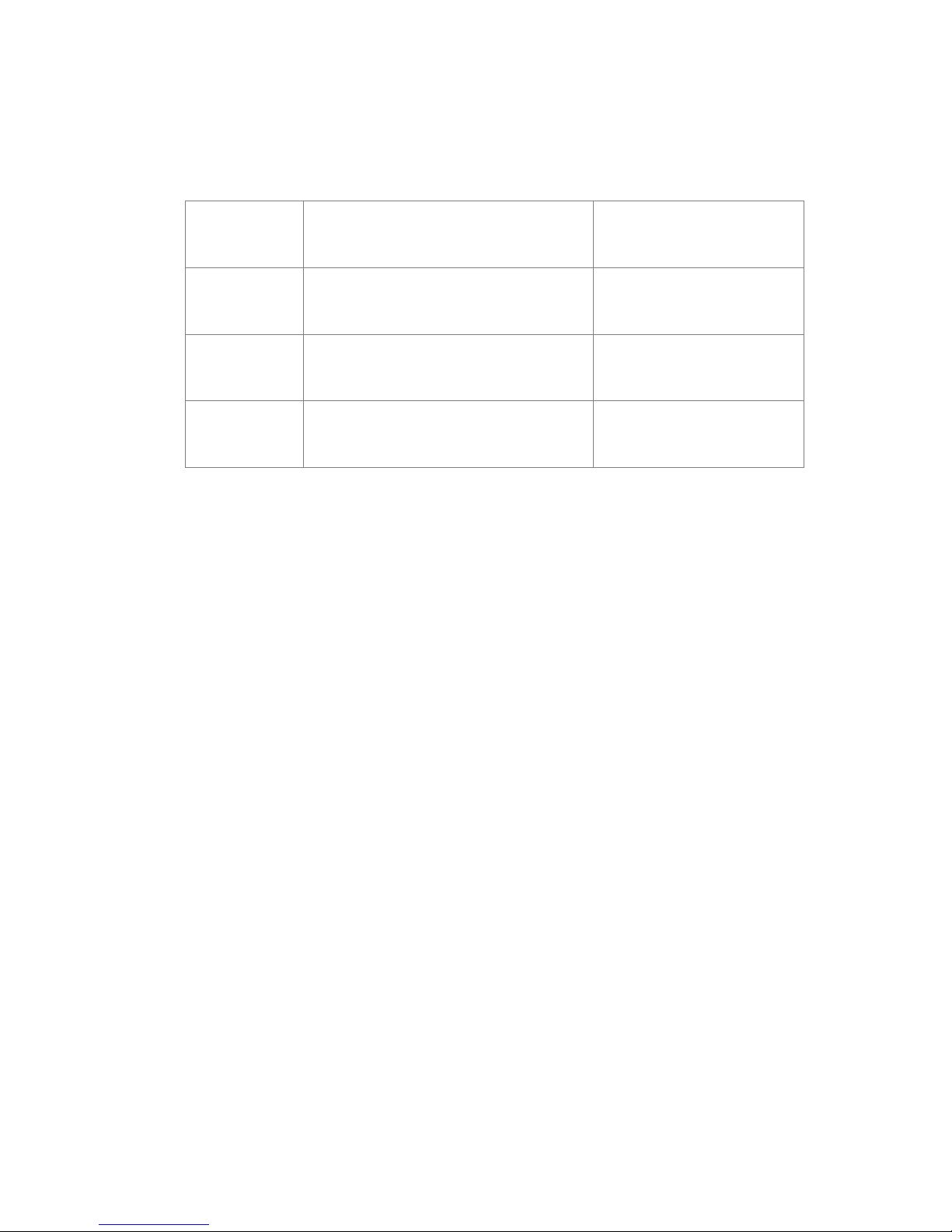
3
Revision History
Description
Date
1.0
Initial release
January 2011
1.1
Built-In MIC added for CAM1320 and UI
Modified.
October 2013
1.2
Add new controller icons
December 2013
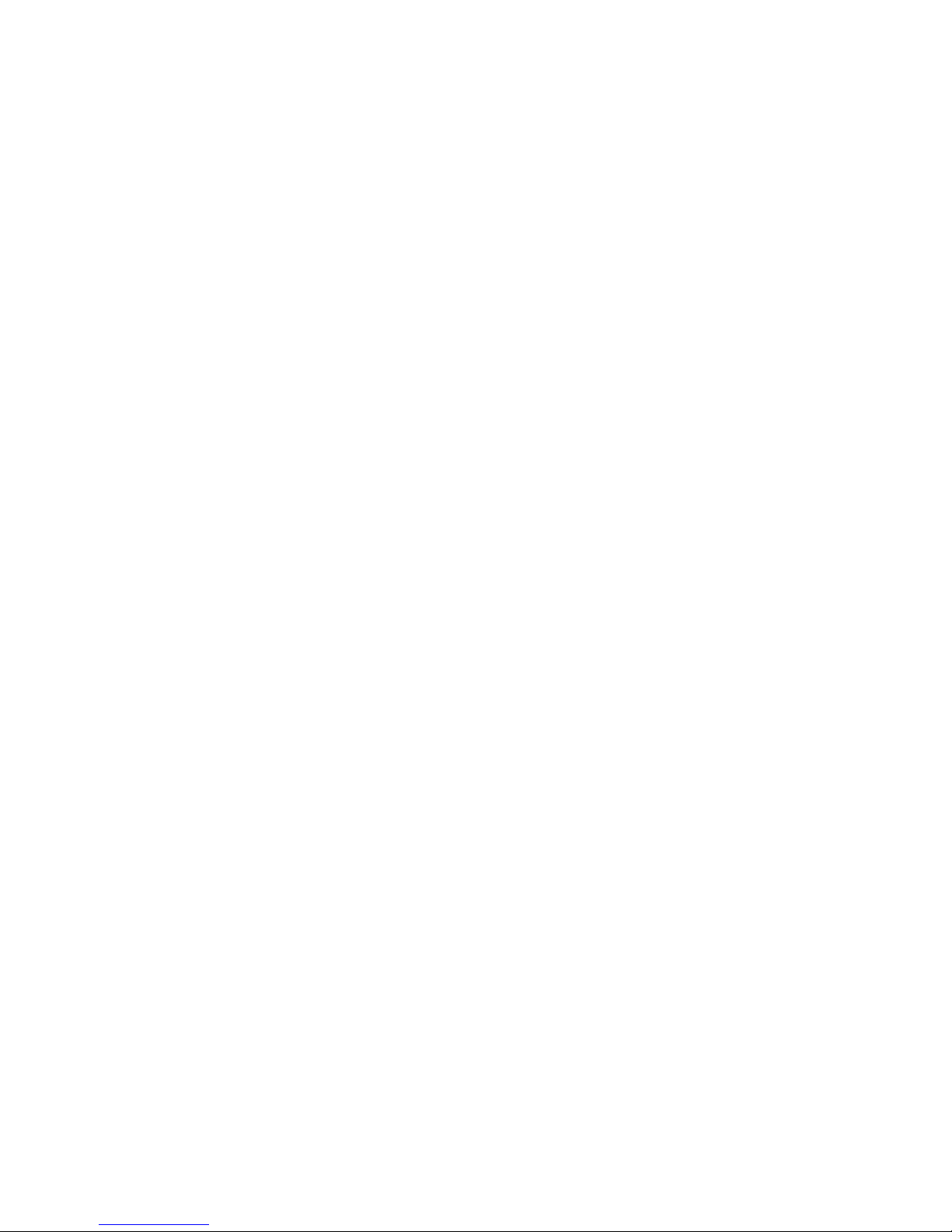
4
Table of Contents
Copyright Statement ......................................................................... 2
Revision History ............................................................................... 3
Table of Contents ............................................................................. 4
Safety Precautions ............................................................................ 8
Device Site Recommendations .............................................................. 8
Chapter 1. Product Overview ............................................................... 9
1.1. Network Camera Introduction ..................................................... 9
1.2. Features and Benefits ............................................................. 10
1.3. Technical Specifications .......................................................... 12
Model List for CAM13xx Series ........................................................ 12
Specifications for CAM13xx Series ................................................... 12
Chapter 2. Hardware Overview .......................................................... 14
2.1. Overview ............................................................................. 14
Front View for1300/1301 ............................................................. 14
Side View for CAM1320 ................................................................ 14
Rear View for CAM1300/1301 ........................................................ 15
Bottom View for CAM1320 ............................................................ 15
2.2. Dimensions .......................................................................... 16
CAM1300/1301 .......................................................................... 16
CAM1320 ................................................................................. 17
2.3. Functions ............................................................................ 18
2.4. Hardware Installation ............................................................. 20
2.5. Camera Deployment ............................................................... 24
2.6. Before You Start .................................................................... 25
Chapter 3. Connecting to the Network Camera ....................................... 26
3.1. Connecting with a Web Browser ................................................ 27
Obtaining IP address through the IP Utility......................................... 27
Connecting to the Network Camera ................................................. 27
Logging into the System ............................................................... 28
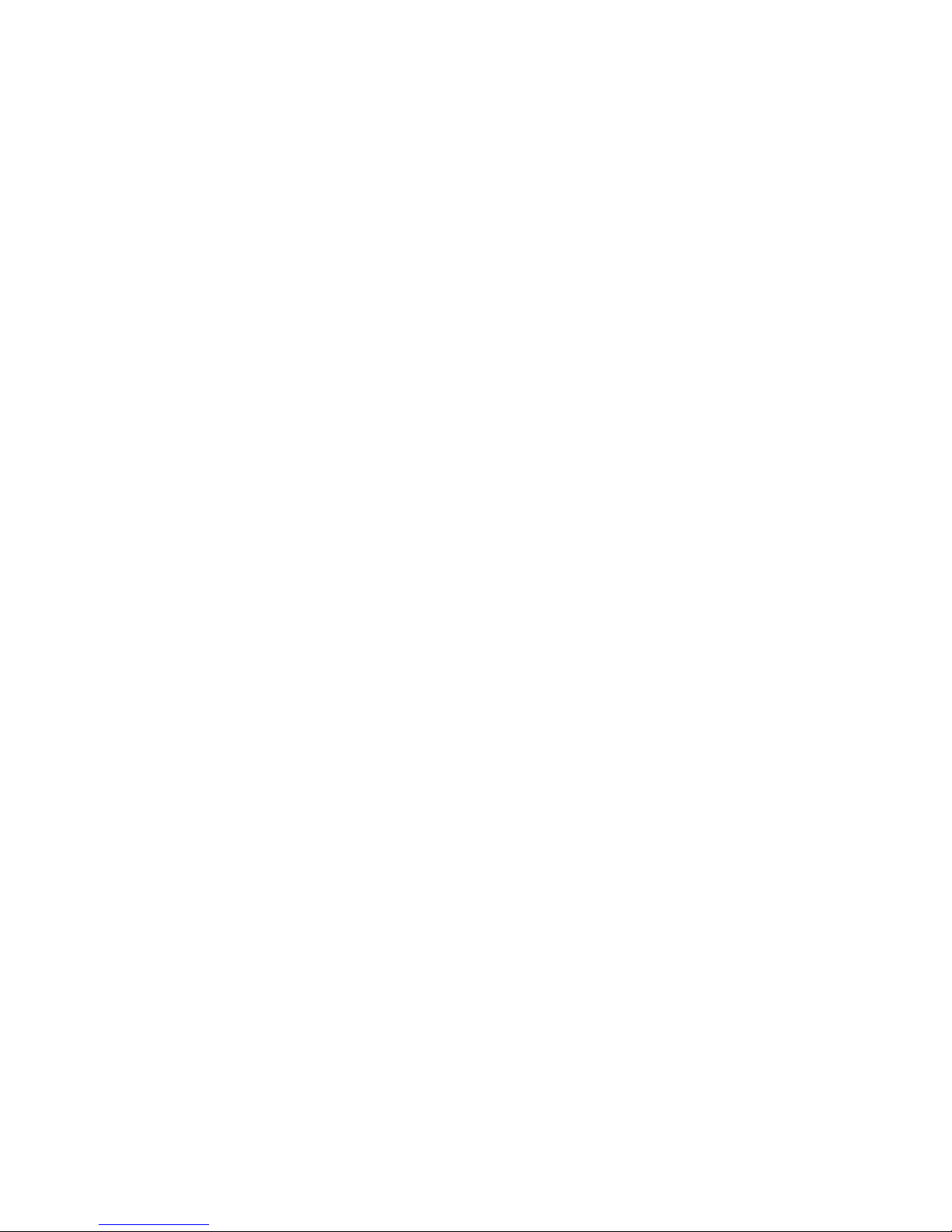
5
Installing ActiveX Components in Internet Explorer .............................. 28
Logging Out of the System ............................................................ 29
Using the Help Interface .............................................................. 29
3.2. Connecting with an RTSP Player ................................................ 30
Chapter 4. Configuration through the Web Interface ................................ 31
4.1. Interface Layout .................................................................... 33
Control Descriptions ................................................................... 34
4.2. Settings ............................................................................... 37
General .................................................................................. 37
Basic Settings ...................................................................... 37
User Account ....................................................................... 39
Date & Time ....................................................................... 42
Network ................................................................................. 44
Network Configuration ........................................................... 44
Port Settings ....................................................................... 46
UpnP ................................................................................ 47
Wifi Setting......................................................................... 48
Video & Audio Settings ................................................................ 50
Basic Settings ...................................................................... 50
Image Appearance Settings ...................................................... 51
Video Streams ..................................................................... 55
Audio Settings ..................................................................... 57
PTZ ....................................................................................... 58
Recording ................................................................................ 58
Recording Basic Settings ......................................................... 58
Recorded File Management ...................................................... 58
Event Notification ...................................................................... 59
Event Server ....................................................................... 59
Motion Detection .................................................................. 61
DI & DO ............................................................................. 63
Event Settings ..................................................................... 63
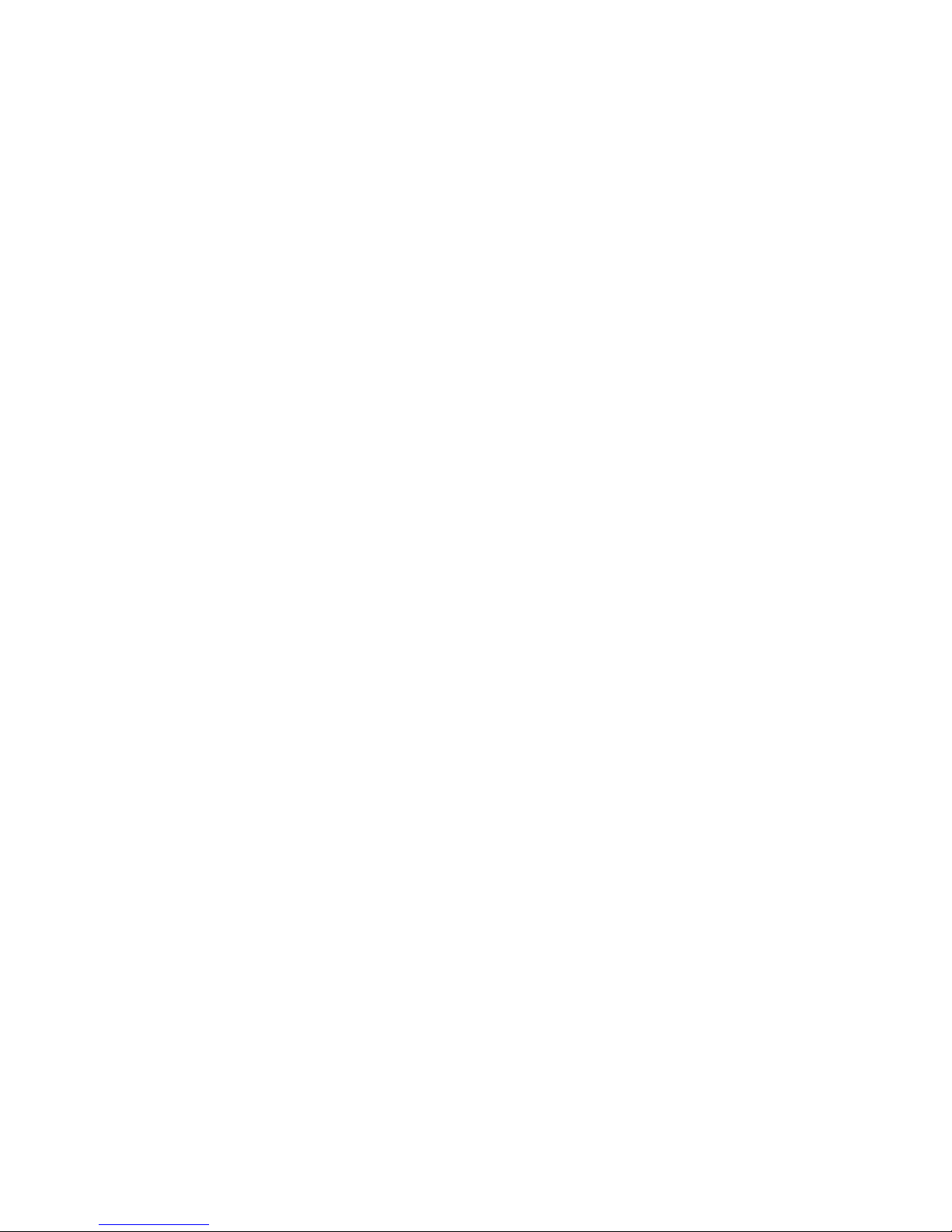
6
System ................................................................................... 69
MicroSD Card Management ....................................................... 69
System Status ...................................................................... 69
System Log ......................................................................... 70
Firmware Upgrade ................................................................ 71
Emergency Recovery Procedure ................................................. 71
Resetting to Factory Default Settings .......................................... 72
Export/Import & Reboot ......................................................... 73
Chapter 5. Configuration through the IP Utility ...................................... 74
5.1. Overview ............................................................................. 76
5.2. Installing the IP Utility ............................................................ 76
5.3. IP Utility Basics ..................................................................... 78
Starting the IP Utility .................................................................. 78
IP Utility Main Screen .................................................................. 78
Exiting the IP Utility ................................................................... 79
5.4. Camera Actions ..................................................................... 80
Search .................................................................................... 80
Login ..................................................................................... 81
Properties ............................................................................... 83
Delete from Tool ....................................................................... 85
Select All ................................................................................ 86
Rebooting Camera ..................................................................... 87
Set IP ..................................................................................... 88
Link to Camera Web Interface ....................................................... 90
Link to Camera .................................................................... 90
Link to Camera User Manager ................................................... 91
5.5. Camera Group Actions............................................................. 92
Add Group ............................................................................... 92
Delete Group ............................................................................ 94
Rename Group .......................................................................... 95
Move to Group .......................................................................... 97
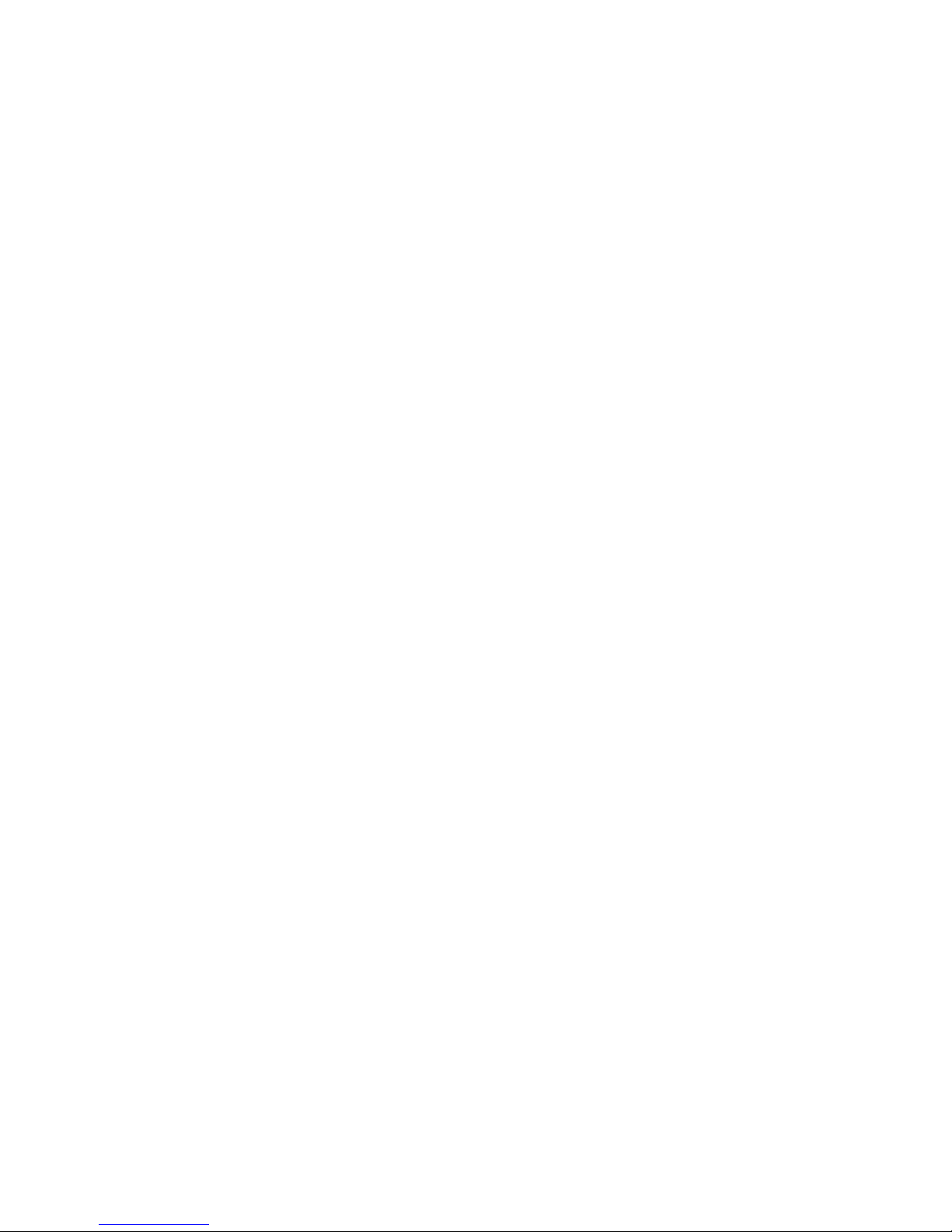
7
Copy to Group .......................................................................... 99
5.6. Configuration Settings ........................................................... 101
Download Configuration .............................................................. 102
Update Configuration ................................................................. 103
5.7. Firmware Actions ................................................................ 104
Update Firmware ...................................................................... 104
5.8. Focus Tool ......................................................................... 106
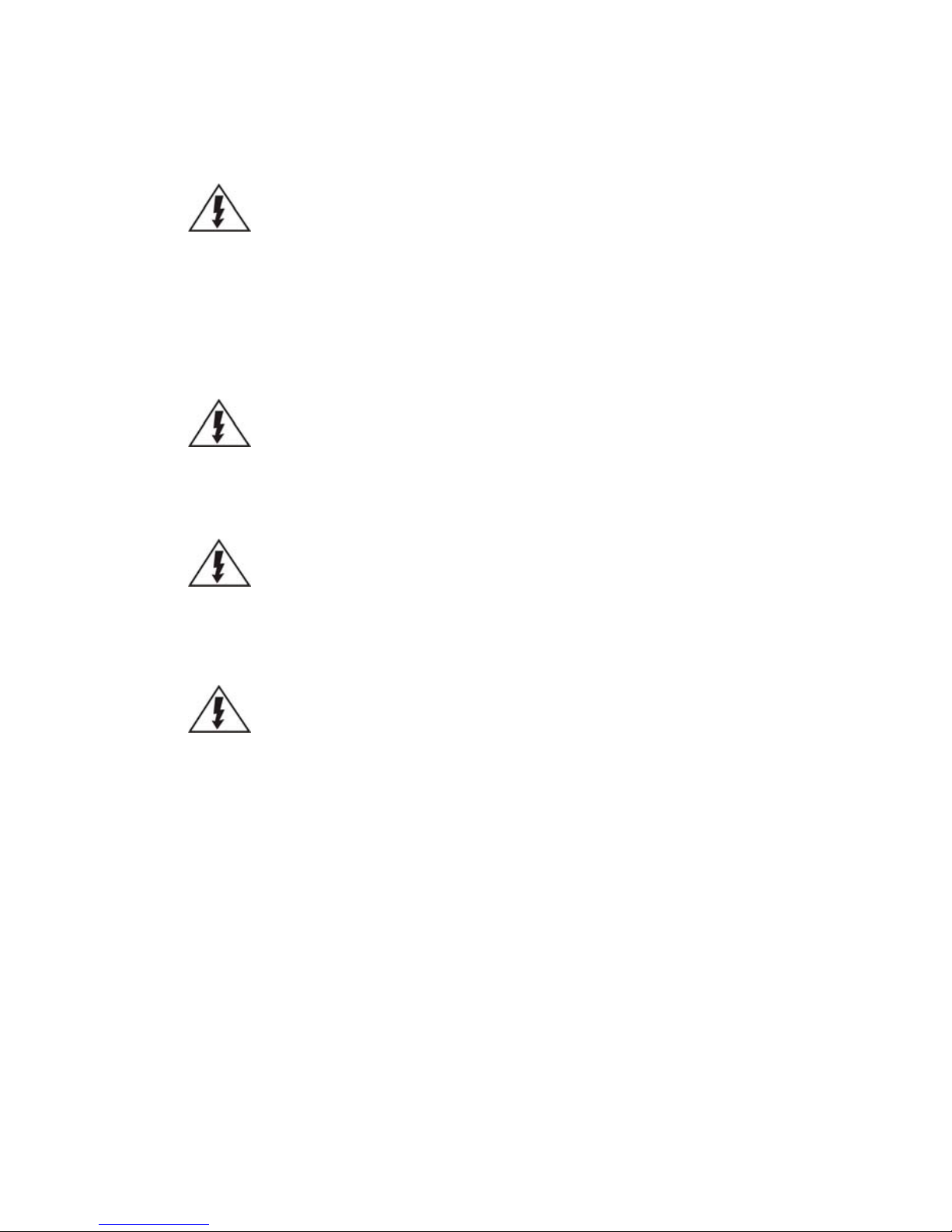
8
Safety Precautions
Electric Shock Warning
This equipment may cause electric shocks if not handled properly.
Access to this equipment should only be granted to trained operators
and maintenance personnel who have been instructed of, and fully
understand the possible hazardous conditions and the consequences of
accessing non-field-serviceable units such as the power supplies.
The system must be unplugged before moving, or in the even that it
becomes damaged.
Reliable Grounding
Particular attention should be given to prepare reliable grounding for the
power supply connection. It is suggested to use a direct connection to the
branch circuit. Check for proper grounding before powering on the device.
Overloading Protection
The device should be installed according to specifications. Provide a suitable
power source with electrical overload protection. Do not overload the AC
supply branch circuit that provides power to the device.
ESD Precautions
Please observe all conventional anti-ESD methods while handling the device.
The use of a grounded wrist strap and an anti-static work pad are
recommended. Avoid dust and debris in your work area.
Device Site Recommendations
The device should be installed according to specifications. This device should
be operated at a site that is:
Clean, dry, and free of excessive airborne particles.
Well-ventilated and away from heat sources such as direct sunlight
and radiators.
Clear of vibration or physical shock.
Away from strong electromagnetic fields produced by other devices.
Available with properly grounded wall outlet for power. In regions
where power sources are unstable, apply surge suppression.
Available with sufficient space behind the device for cabling.
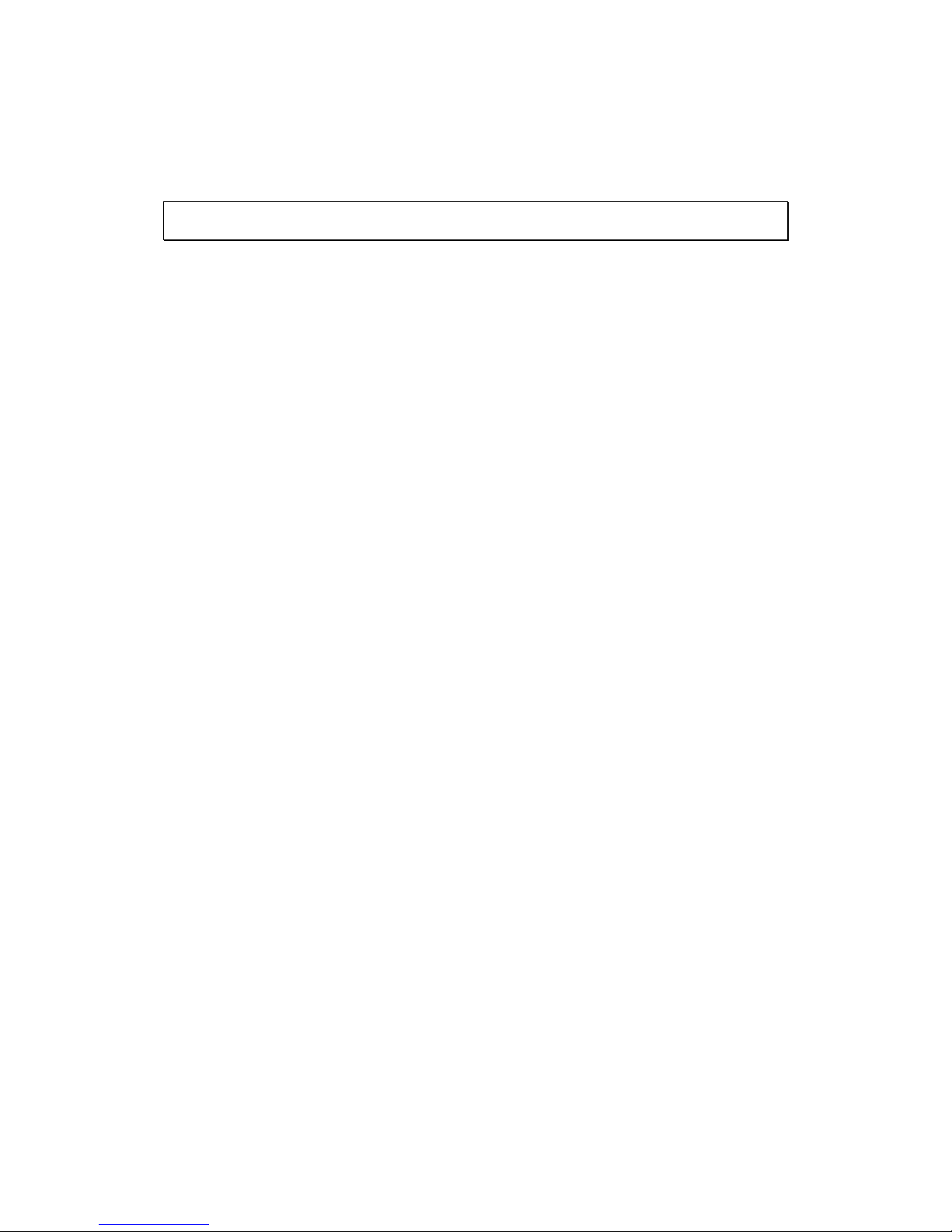
9
Chapter 1. Product Overview
1.1. Network Camera Introduction
CAM13xx series are professional network cameras that use Internet Protocol (IP) to
transmit video streams and control signals over networks. Capable of operating
over both LANs and WANs, they provide a complete budget-conscious remote
surveillance solution that are ultra clear and highly integrated. CAM13xx series
combine a user-friendly interface and simplified installation with a powerful
feature set to provide users an easy upgrade path to new digital surveillance
system in a virtual environment. These highlights make CAM13xx series ideal
choices for environments that require remote surveillance or video transmission.
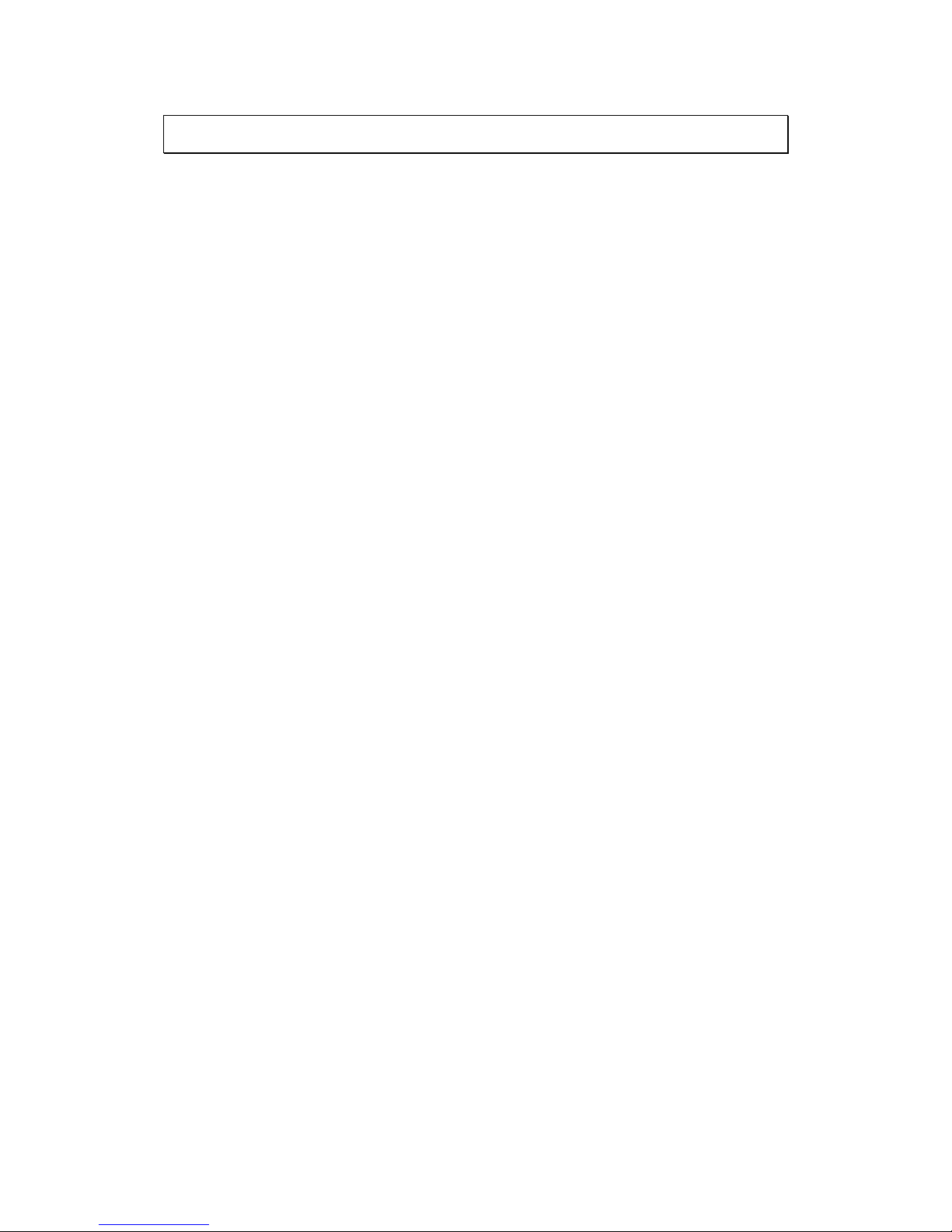
10
1.2. Features and Benefits
13xx series IP camera is a cutting-edge digital video transmission device. It can
compress and transmit real-time images of outstanding quality using a
reasonable amount of bandwidth through a standard TCP/IP network. The
following features make this IP camera an outstanding choice when building an
intelligent IP surveillance system:
High Video Quality
High image quality is essential in security surveillance applications. It is
important to be able to clearly capture an incident in progress and
identify persons or objects involved. A network camera gives exceptional
video quality, even greater than that of traditional analog cameras, which
means that more detail or larger areas can be covered.
H.264/MPEG-4/MJPEG Compression
Motion JPEG, MPEG-4, and H.264 (also known as MPEG-4 Part 10/AVC),
each employ different techniques to reduce the amount of data
transferred and stored in a network video system. Network cameras that
support multiple compression standards are ideal for maximum flexibility
and integration possibilities.
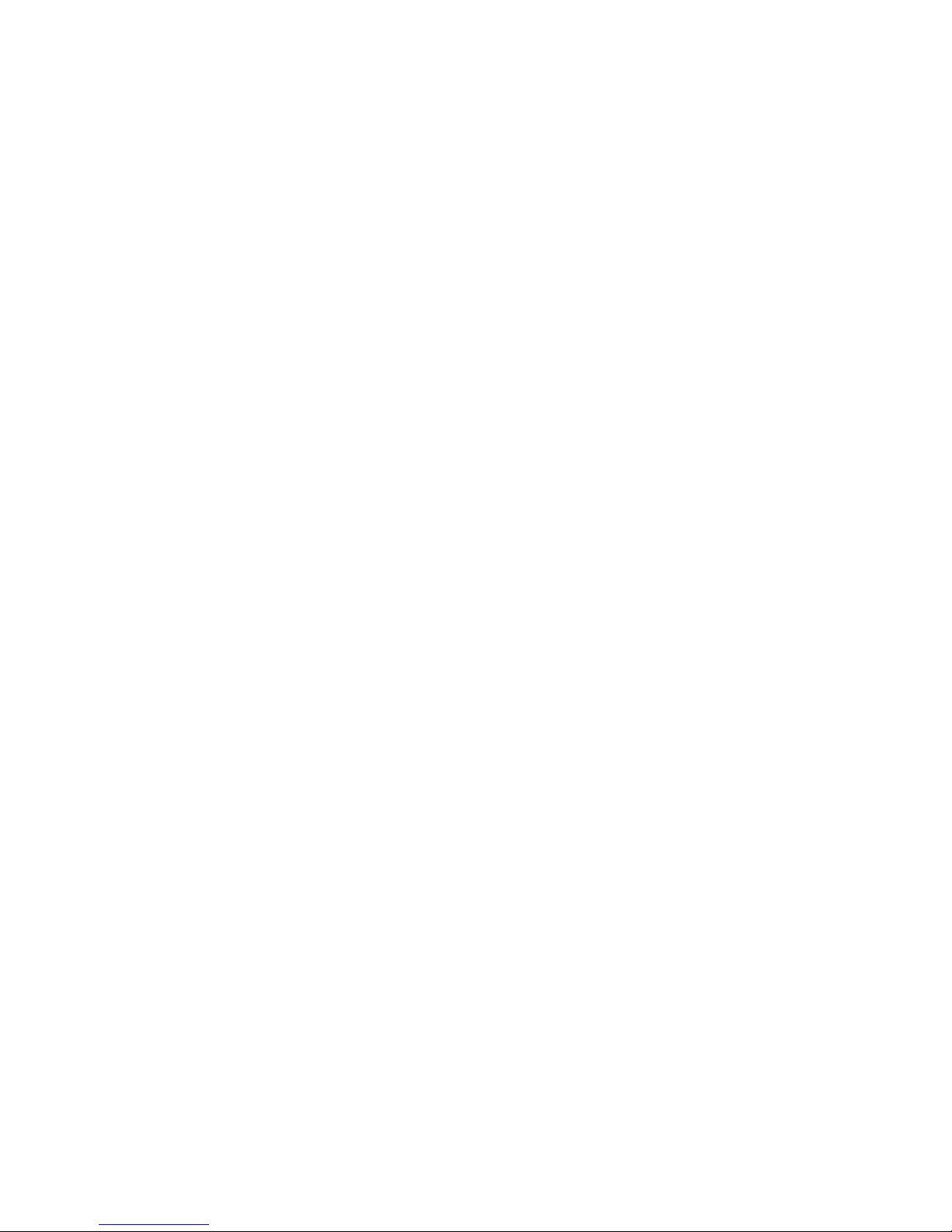
11
Dual Streaming
Dual-stream design enables simultaneous support of real-time video
monitoring, video recording, or mobile viewing applications which require
different resolutions, compression formats and frame rates.
Tampering Detection
This is an intelligent video analytics application available only in selected
network cameras in the market. When a camera is manipulated in any way
(e.g. accidental redirection, blocking, defocusing, spray-painted, covered
or damaged), it can automatically trigger recording and alert notifications.
Power-over-Ethernet
The built-in Power-over-Ethernet support reduces cabling and installation
costs, and enables users to consolidate power facilities for higher
reliability. With PoE, a camera can still operate in the event of a power
failure if it is connected to a centralized backup power with an
Uninterruptible Power Supply.
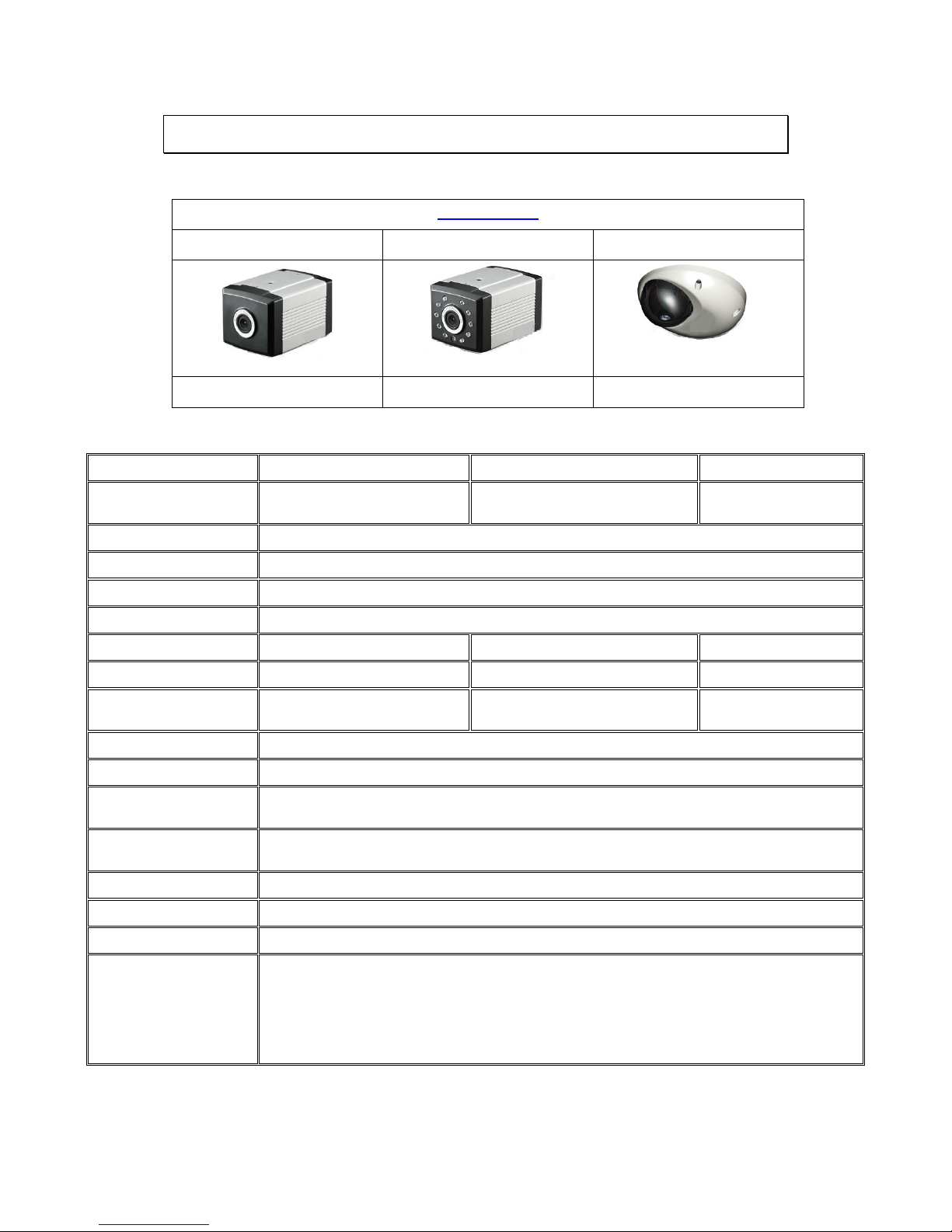
12
1.3. Technical Specifications
Model List for CAM13xx Series
CAM13xx Series
CAM1300
CAM1301
CAM1320
2 M H.264 IP Camera
2 M H.264 D/N IP Camera
2M H.264 IP Fixed Dome
Specifications for CAM13xx Series
Model Name
CAM1300
CAM1301
CAM1320
Description
2 M H.264 IP Camera
2 M H.264 D/N IP Camera
2M H.264 IP Fixed
Dome
Image Sensor
1/2.7" 2 megapixel progressive scan CMOS
Lens
4.2 mm, F1.8 (Default)
SNR
48dB
WDR
Yes
Day/Night ICR
N/A
Yes
N/A
IR LED
N/A
Yes (10M)
N/A
Min Illumination
0.03 Lux @ F1.8 (B/W)
0.3 Lux @ F1.8 (Color)
0 Lux (IR LEDs on)
0.3 Lux @ F1.8 (Color)
0.03 Lux @ F1.8 (B/W)
0.3 Lux @ F1.8 (Color)
Iris Control
N/A
Viewing Angle
N/A
Camera Angle
Adjustment
N/A
Pan/Tilt/Zoom
Functionalities
N/A
Shutter Time
1/2~1/10,000 s
Video Compression
H.264/MPEG-4/MJPEG
Resolution
Up to 1920 x 1080
Video FPS
15 fps at 1080P (1920 x 1080)
30 fps at SXGA (1280 x 1024)
30 fps at HD720 (1280 x 720)
30 fps at D1 (720 x 480)
30 fps at VGA (640 x 480)
30 fps at QVGA (320 x 240)
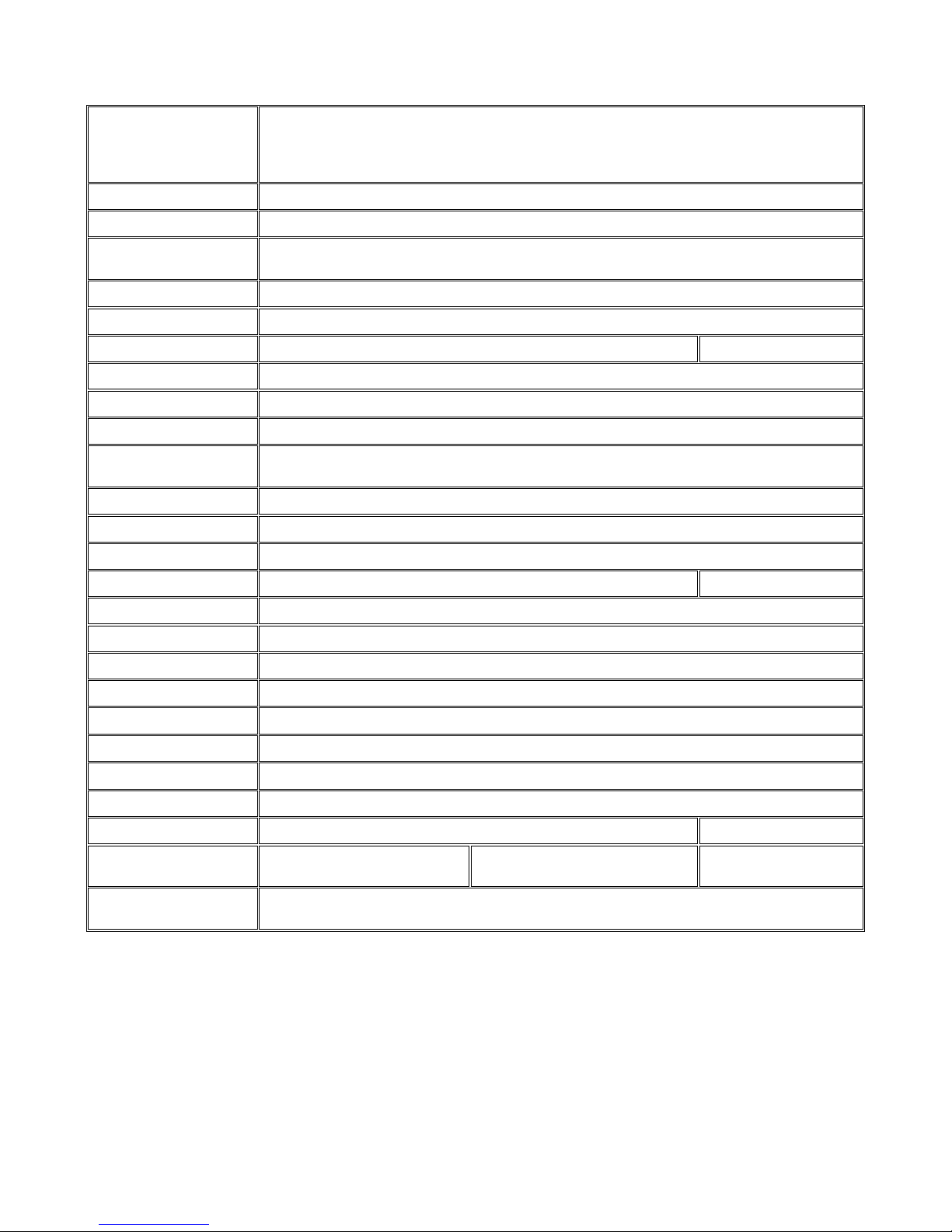
13
Video Control
AGC (Auto Gain Control),
AWB (Auto White Balance),
AES (Auto Electronic Shutter),
Image Adjustment
Video Stream
Dual stream at H.264, MPEG-4, and MJPEG simultaneously
Bit Rate
64K~10Mbps, VBR, CBR, controller frame rate and quality
Intelligent Video
Motion Detection,
(blocked, redirected, defocused, or spray-painted)
Video Jack
N/A
Audio Compression
32KHz, ADPCM
Audio Input/Output
3.5mm phone jack
Built-in MIC
Alarm In/Out
N/A
Video Buffer
5 second pre-alarm, 5 second post-alarm
Event Action
Send snapshot or video clip by FTP or email, record to NAS, trigger DO
Supported Protocols
IPv4, ARP, TCP, UDP, ICMP, DHCP, NTP, DDNS, SMTP, FTP, HTTP, CIFS, PPPoE, UPnP,
RTP, RTSP, RTCP, 3GPP
Ethernet
10/100 Base-T/RJ45
Local Storage
N/A
RS-485
N/A
USB
USB 2.0 x 1
N/A
SDK
SDK 2.0
OS
Microsoft Windows XP/Vista/7
Browser
Microsoft IE 6.0 or above
Software
VMS 2.4.5
Temperature
Operation: -10~50°C (14~122°F)
Humidity
5~90%
Power
12VDC 1.5A;PoE (IEEE 802.3af) with Class 3
Power Consumption
Max. 5W
Dimension
64mm x 60mm x 97mm
Φ 100mm x 43mm(H)
Weight
Net: 270g (0.85 lb)
Gross: 525g (2.29 lb)
Net: 275g (0.88 lb)
Gross: 530g (2.32 lb)
Net: 190g (0.42 lb)
Gross: 305g (0.67 lb)
Certification
Safety: LVD
EMC: FCC, CE, KC
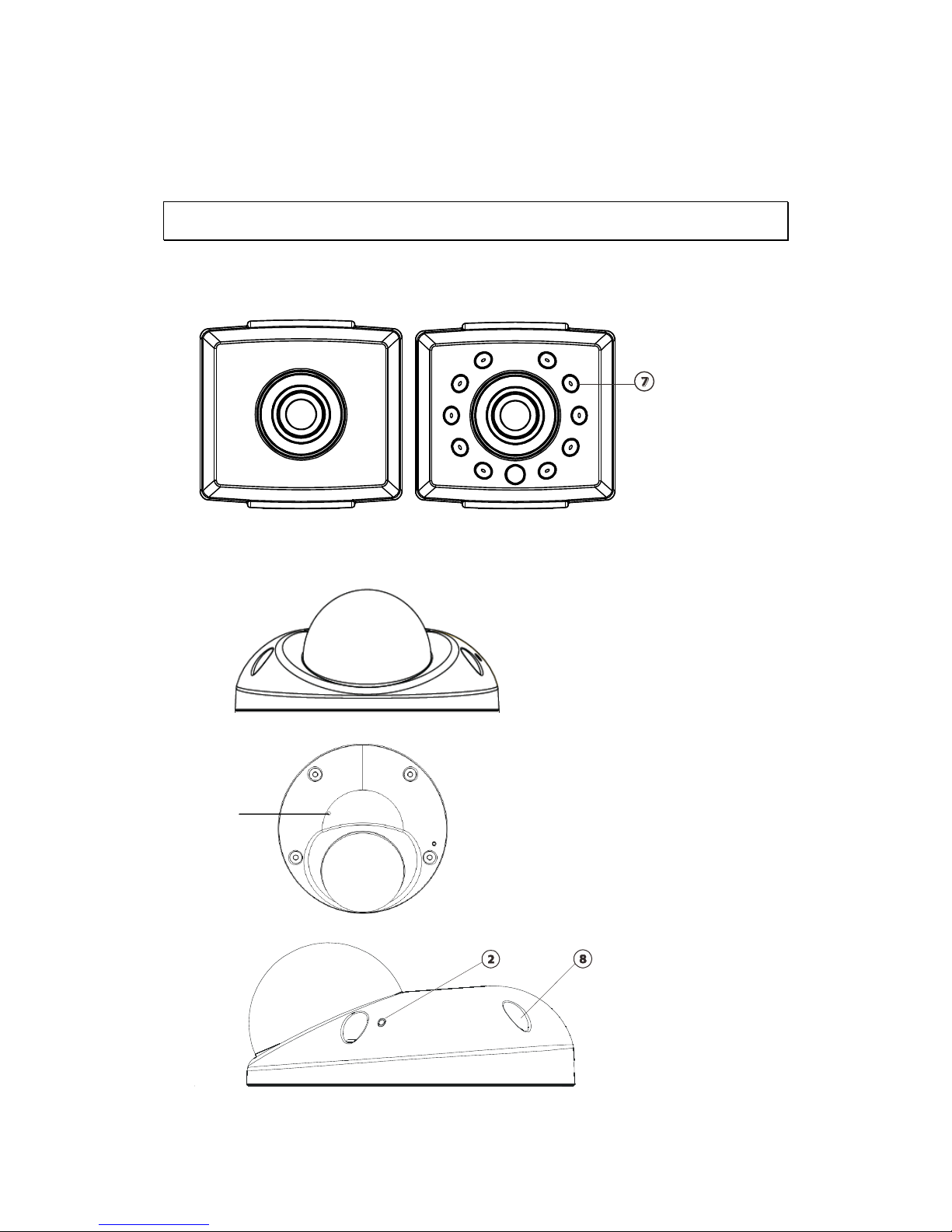
14
Chapter 2. Hardware Overview
2.1. Overview
Front View for1300/1301
CAM1300 CAM1301
Side View for CAM1320

15
Rear View for CAM1300/1301
Bottom View for CAM1320
1
1. Audio In/Out
2. Status LED Indicator
3. Reset Button
4. USB Connector
5. Network Connector
6. Power Connector
7. IR LED
8. Screw Hole
9. Microphone
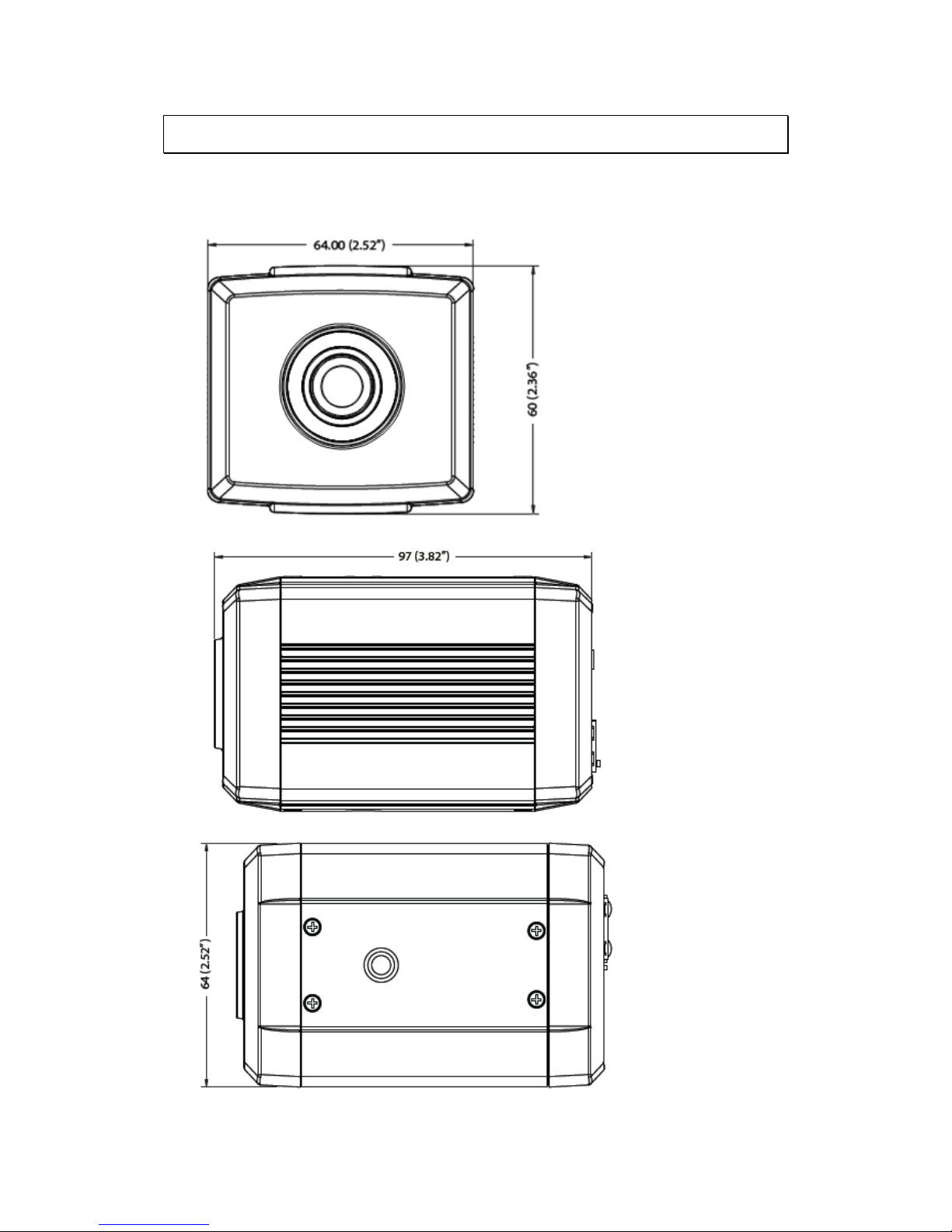
16
2.2. Dimensions
CAM1300/1301
Unit: mm (inches)
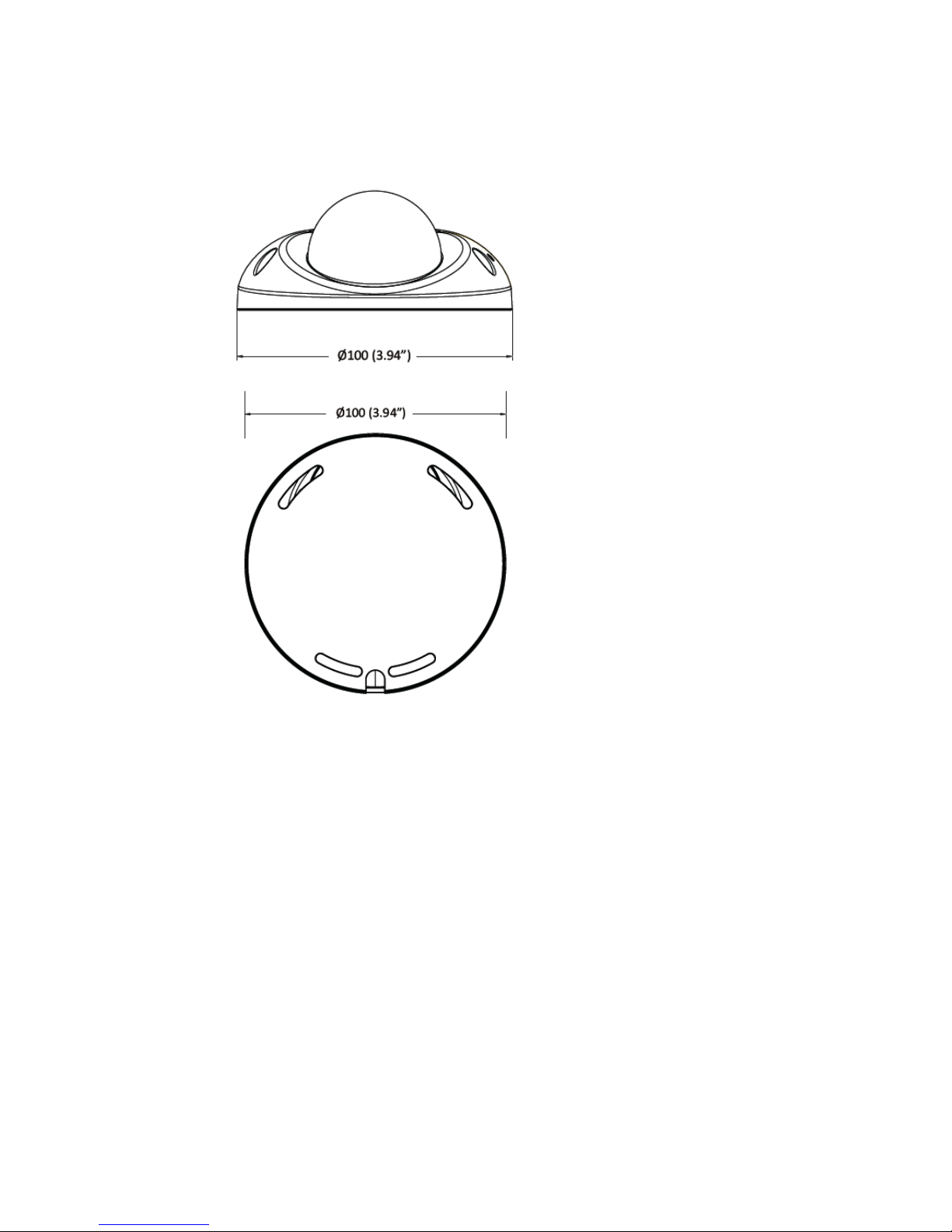
17
CAM1320
Unit: mm (inches)
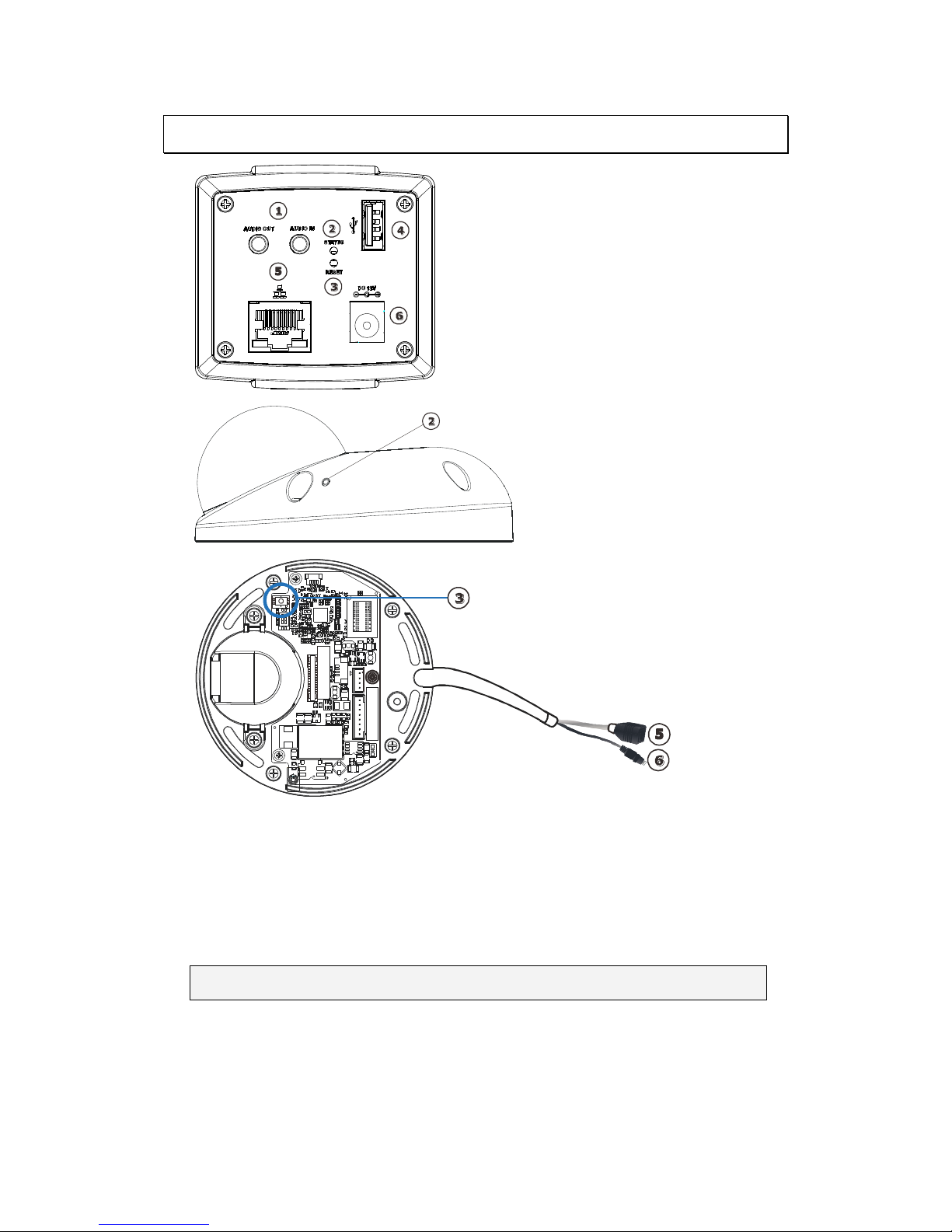
18
2.3. Functions
1
1. Audio In/Out
Audio In/Out are both for 3.5mm jacks. Audio In provides for an
external mono microphone. Audio Out can be connected to a public
address system or an active speaker with a built-in amplifier. A pair
of headphones can also be attached.
Note: CAM1320 does not support Audio In/Out functions.
2. Status LED indicator
The LED will light up after the camera has successfully completed
the boot process. The Status LED indicator in the rear of the camera
can be set to light whenever the unit is accessed, or be shut off.
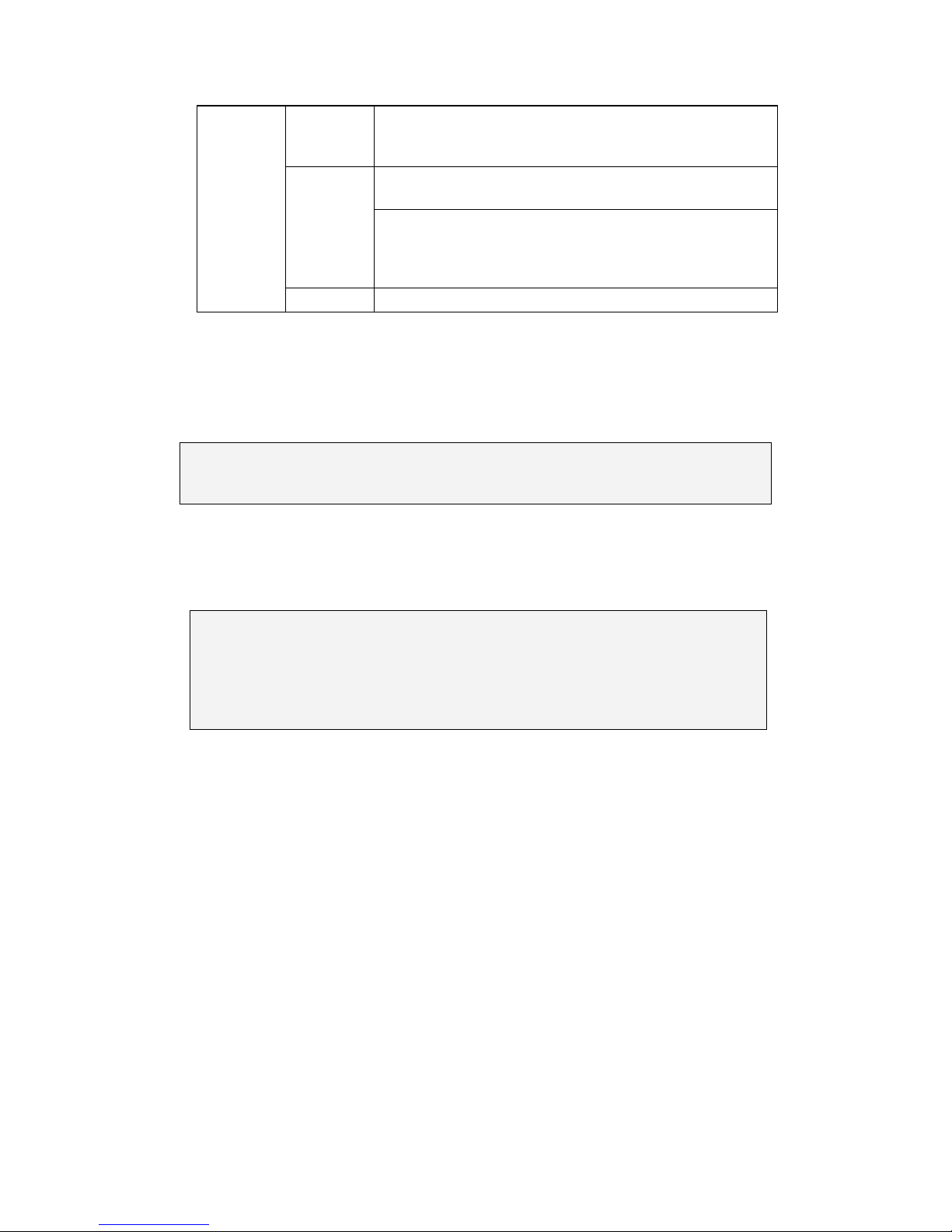
19
Status
LED
(rear)
Green
Shows steady green for normal operation, flashing
when the camera is accessed.
Note: The Status LED can be configured to be unlit.
Amber
Steady during startup, reset to factory default or
when restoring settings.
Flashes every 0.2 sec during firmware upgrade.
(On:0.2 sec, Off: 0.2 sec)
Note: Startup or reboot may have failed if the status LED shows
steady amber for over 1 minute.
Unlit
No network connection.
3. Reset Button
Pressing the reset button will restore the camera to its factory
default settings, as described in Resetting to the Factory Default
Settings.
Note: Camera resets can also be performed under System > Reset To Factory
Default on the web interface.
4. USB Connector
The USB Connector can be connected to a wireless USB adapter to
access wireless LAN.
Note: (1)Only EDIMAX‘s wireless adapters - EW-7711UAn, EW-7711USn and
EW-7711UMn are supported. The recommended wireless APs are
EdiMax BR-6424n/BR-6324nL/BR-6225n. (2) CAM1320 does not have
USB connector.
5. Network Connector
The camera connects to the network via a standard RJ-45 network
connector. The camera detects the speed of the local network
(10/100BaseT). The camera also supports PoE (Power-over-Ethernet),
and can be powered directly through the network cable.
6. Power Connector
The power connector is provided for solutions without PoE.
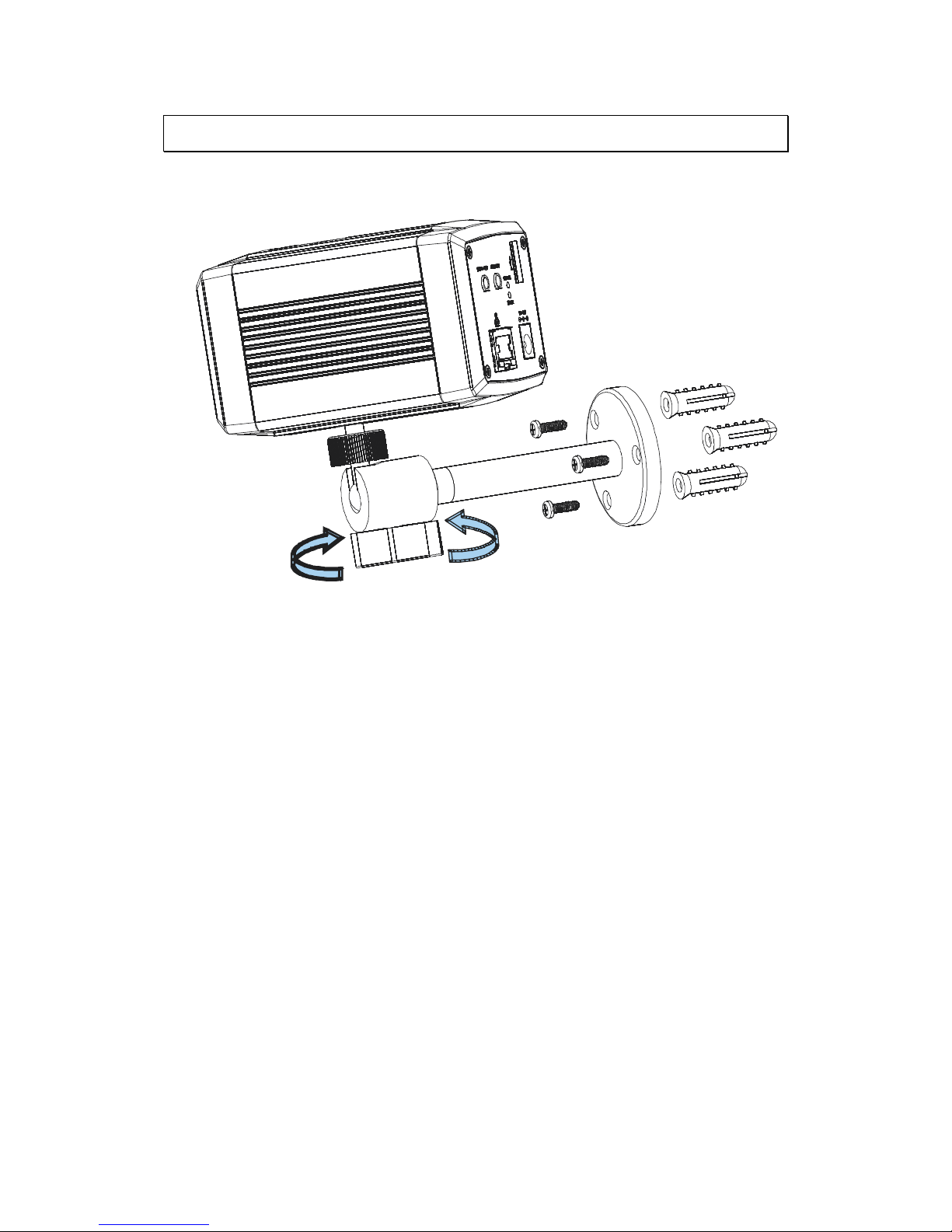
20
2.4. Hardware Installation
Installation for CAM1300/1301
1. Align the camera stand with the anchor blots and fasten screws to secure
the stand on the ceiling.
2. Loosen the lock ring to adjust the desired angle of the camera.
3. Retighten the lock ring after the desired angle is achieved.
4. Connect the power cord to the power port.
5. Insert the LAN cable to the LAN port.
6. The LED indicator will blink amber to indicate the boot-up sequence has
started. Wait until the LED is in a steady green state, indicating the
camera boot-up is complete.
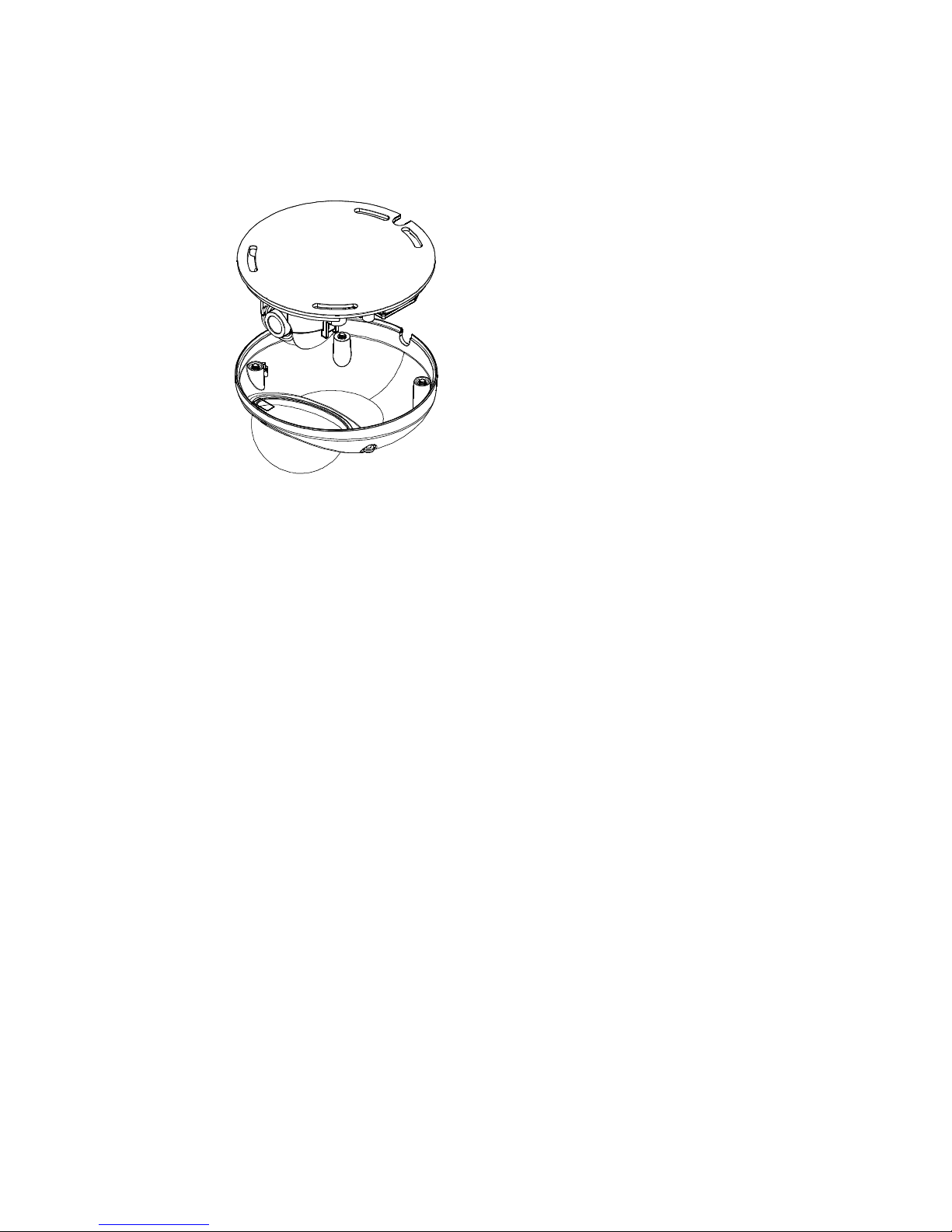
21
Installation for CAM1320
1. Remove the base plate from the bottom of the camera assembly.
2. Use the anchor blots to mark the desired camera position on the ceiling.
Then use the anchor blots as a guide, and cut a hole for wiring purposes
if necessary.
Align the base plate with the anchor blots and fasten screws to secure
the plate on the ceiling. Thread the multiple connector interface cable
through the hole in the base plate.
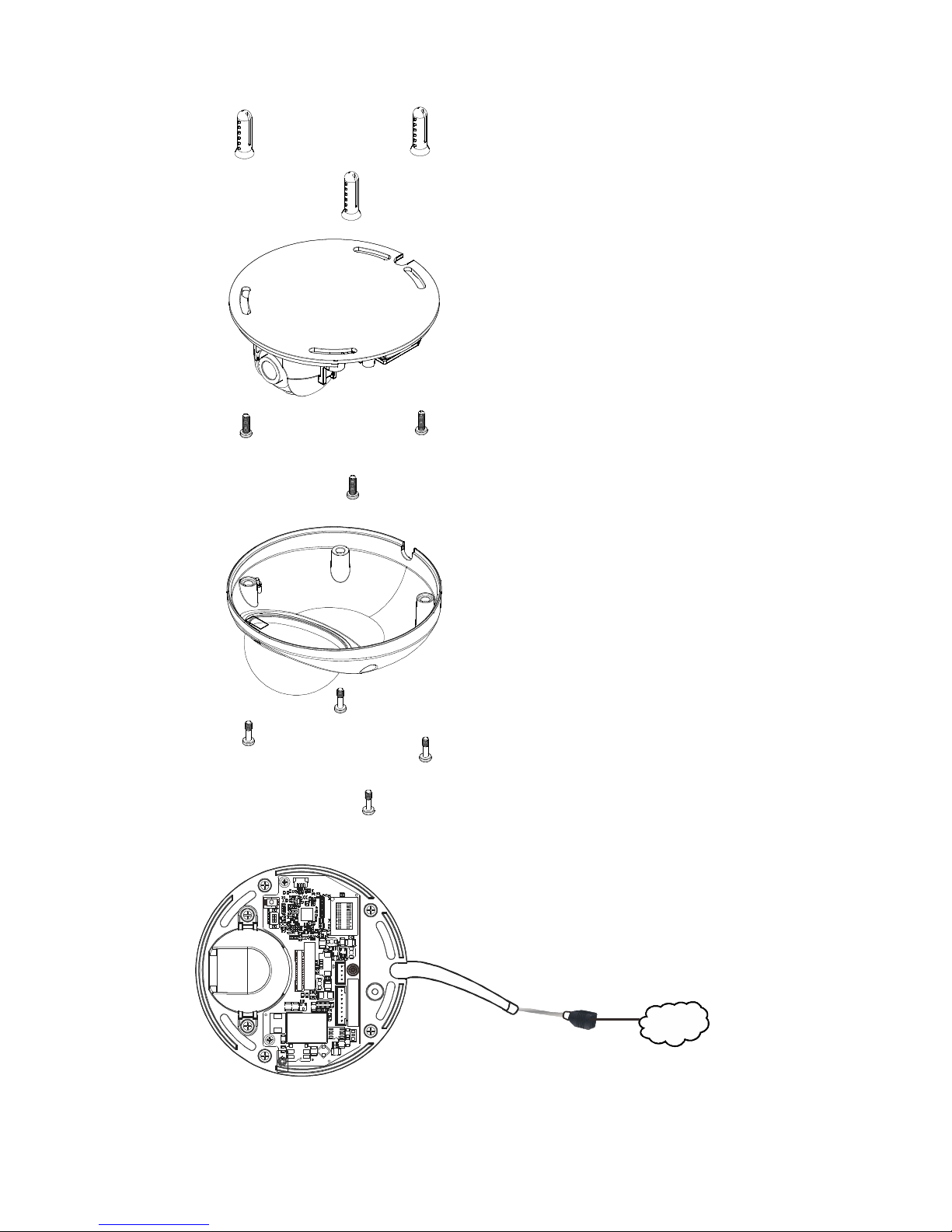
22
3. Connect the camera to network with the network connector.
1
InternetInternet
4. Connect the power connector to a power outlet.
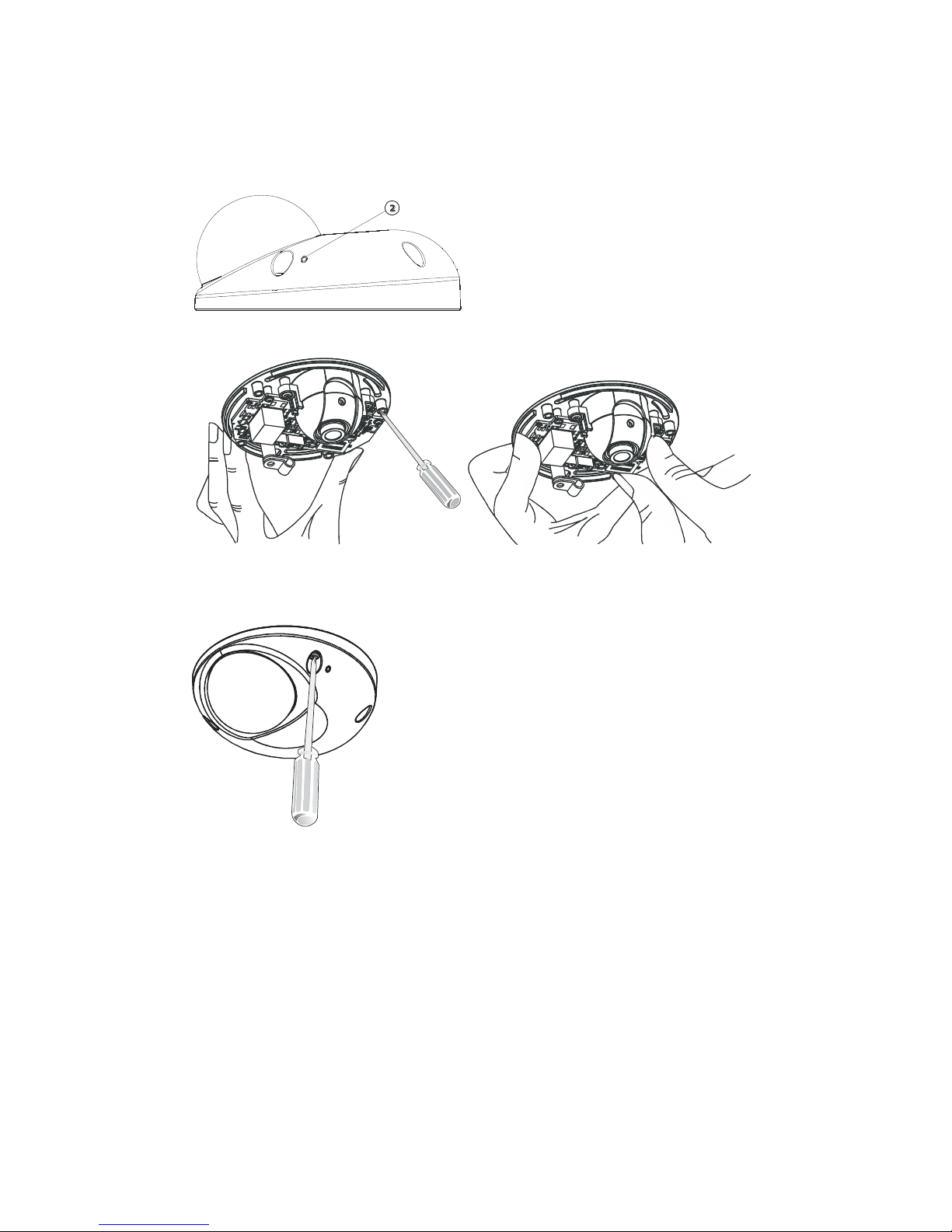
23
5. The LED indicator will blink amber to indicate the boot-up sequence has
started. Wait until the LED is in a steady green state, indicating the
camera boot-up is complete.
6. Loosen the screws on the front holder and adjust the direction of the lens.
7. Lock the front holder.
8. Lock the white lid with the screws.
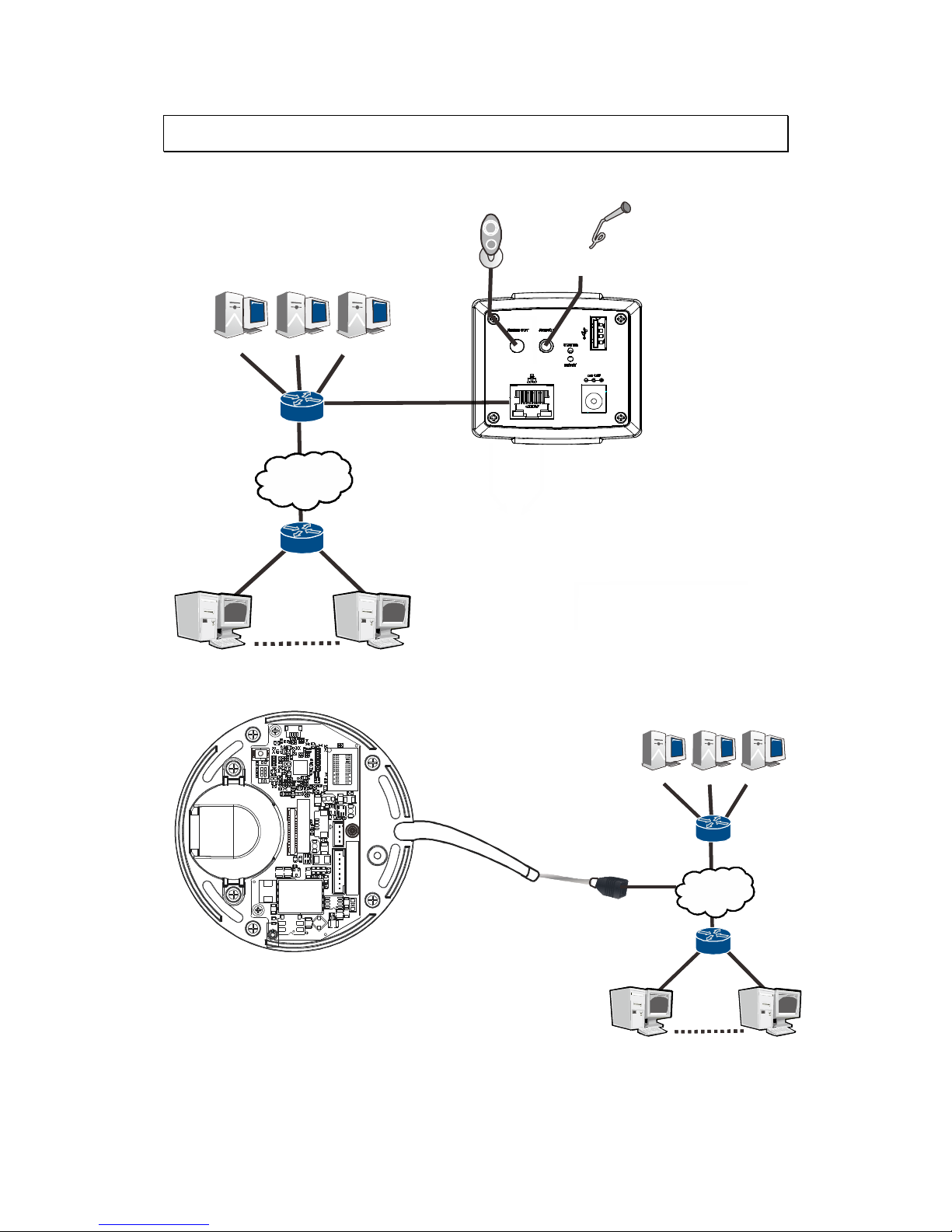
24
2.5. Camera Deployment
CAM1300/1301
Speaker
Internet
NAS FTP
Email server
Router
Router
Client
Client
Amplifier-enabled
Microphone
CAM1320
1
Internet
NAS FTP
Email server
Router
Router
Client
Client
Internet
NAS FTP
Email server
Router
Router
Client
Client
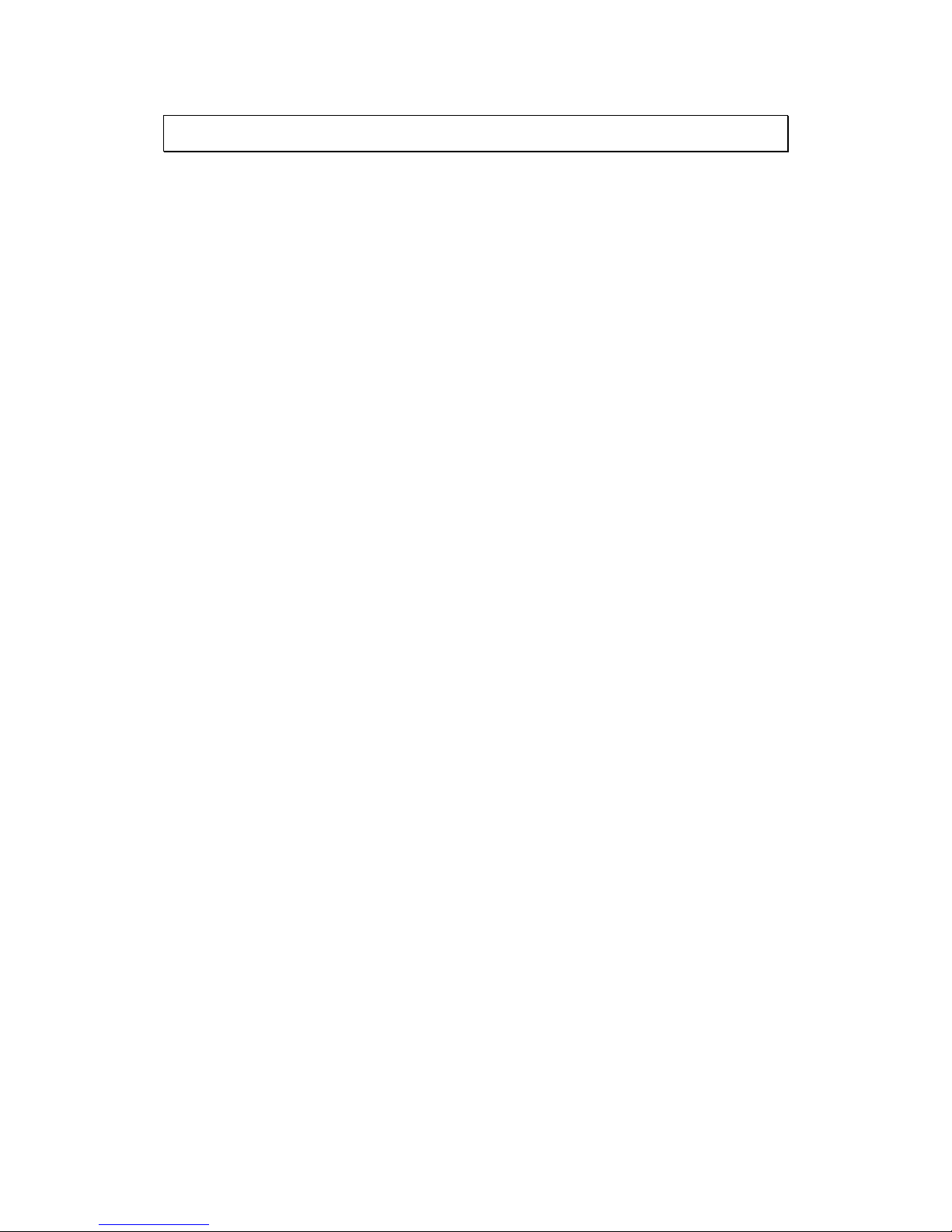
25
2.6. Before You Start
Please prepare a PC with Windows (XP or above) and web browsers installed.
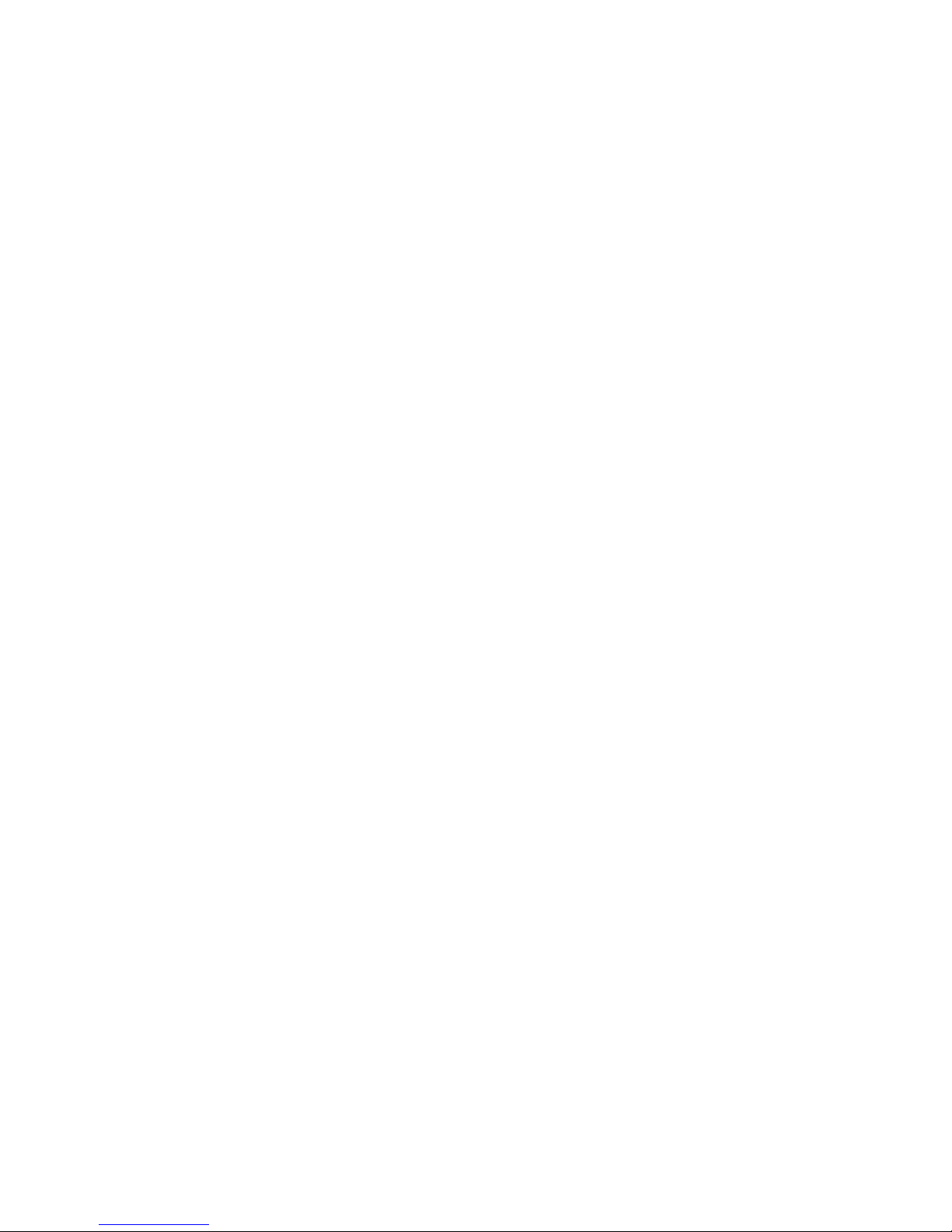
26
Chapter 3. Connecting to the
Network Camera
This section demonstrates how to connect to the network camera through two
methods:
Web Browser – A simple web-based interface. Internet Explorer is the
recommended web browser for use with network cameras, and our
examples will be from this browser. Usage on other browsers will be
similar.
RTSP Player – These include common streaming media players, such as
RealPlayer or Quicktime Player. These players can provide live view of
the camera using the Real-Time Streaming Protocol (RTSP).

27
3.1. Connecting with a Web Browser
Obtaining IP address through the IP Utility
The IP address can be obtained using the IP Utility in your product CD:
1. Double click Start SearchToolInstall.exe to begin the utility installation.
2. After the installation is complete, click the Auto Search button or click
Camera > Search in the menus.
The camera search will begin, and a status bar will display the search
progress.
3. The details of the camera will display after the search is finished.
Note: (1) The search may take up to 2 minutes, depending on your network
configuration. (2) If your network does not have DHCP service, the
default IP address is 192.168.88.10.
Connecting to the Network Camera
Launch the web browser (Microsoft ® Internet Explorer 6.0 or higher is
recommended). Enter the IP address of the network camera in the address
bar of your browser and press enter.
You can also Click the Link to Camera button or click to Camera> Link to
Camera in the IP Utility menu bar. The camera’s live view webpage will
open in a browser window.
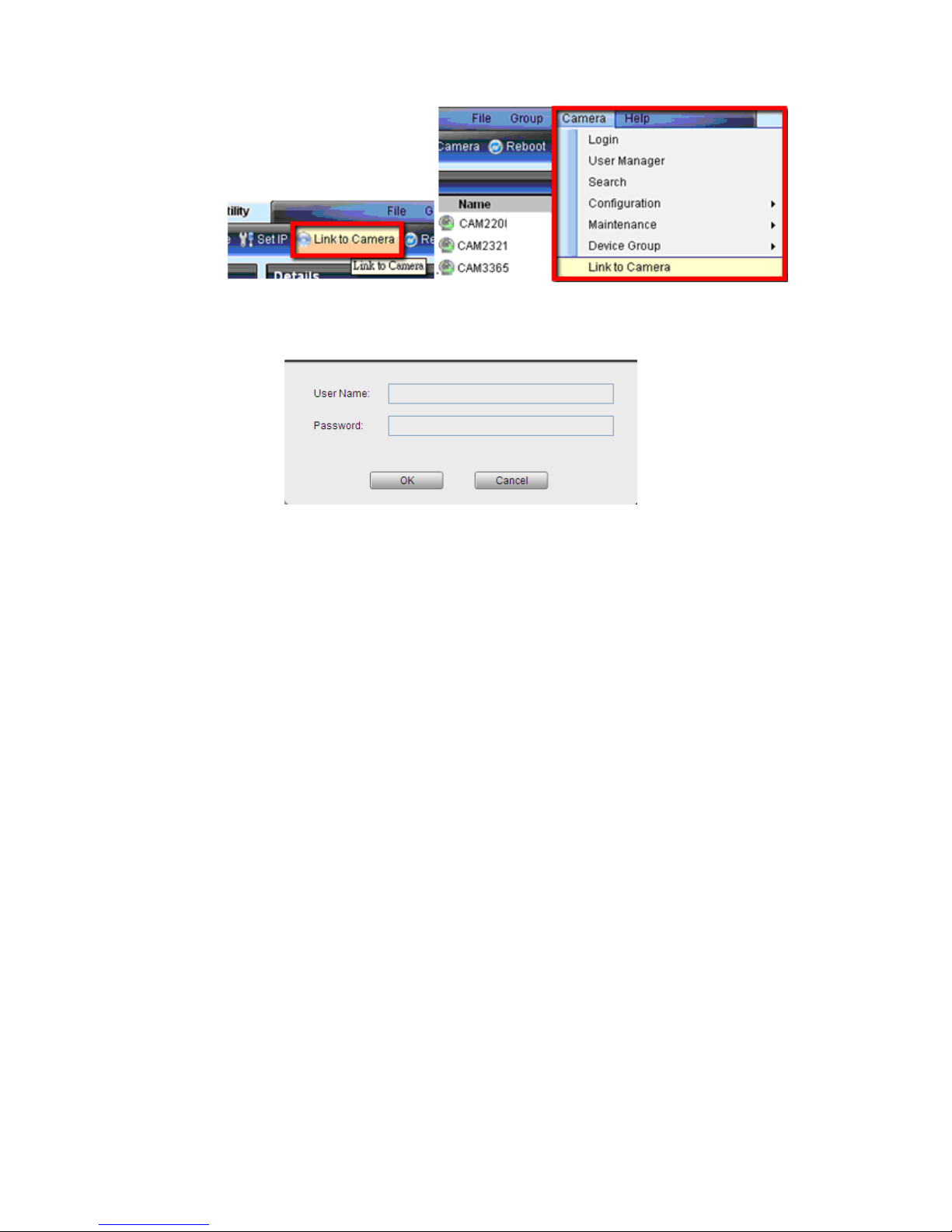
28
Logging into the System
The following information will prompt for logging in:
Username – The username for the domain. Default is always admin.
Password – The password for the domain. Default is always admin.
Click OK.
Installing ActiveX Components in Internet Explorer
You may be prompted to install ActiveX® components when accessing the
network camera’s Live View page; click Yes when prompted. You will be able
to access the camera after installation is completed. Under Windows, this
action may require administrator privileges.
If the dialog box suggests that you are not allowed to install ActiveX
components, try resolving the problem using the following steps:
1. In Internet Explorer, open Tools> Internet Options> Security. Click
the Custom level button.
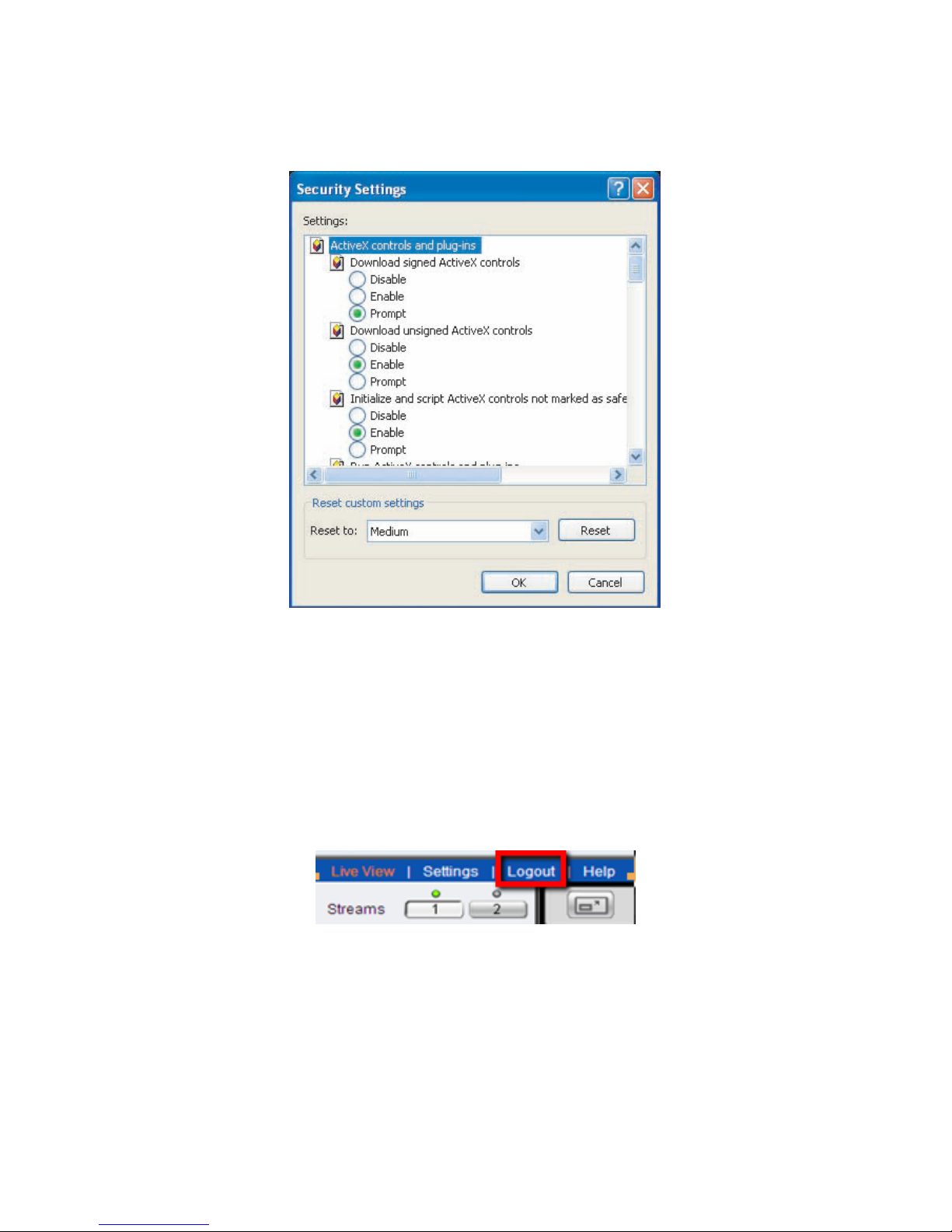
29
2. Search for Download signed ActiveX controls. Under this heading
select Prompt and then click OK.
3. Continue installing the Active X components.
4. After installing ActiveX, go to Tools> Internet Options> Trusted
Websites> Sites and add the IP Address of the camera.
Logging Out of the System
Logging off of the camera can be performed by closing the browser window.
Users can also choose to click the Logout link located at the top of the
screen.
Using the Help Interface
While using the web interface, you may click on the Help link located under
the title bar. This will bring up a pop-up containing the IP Camera Help
manual. This provides simple explanation of the camera settings, and will
automatically open to the page relevant to your current screen.
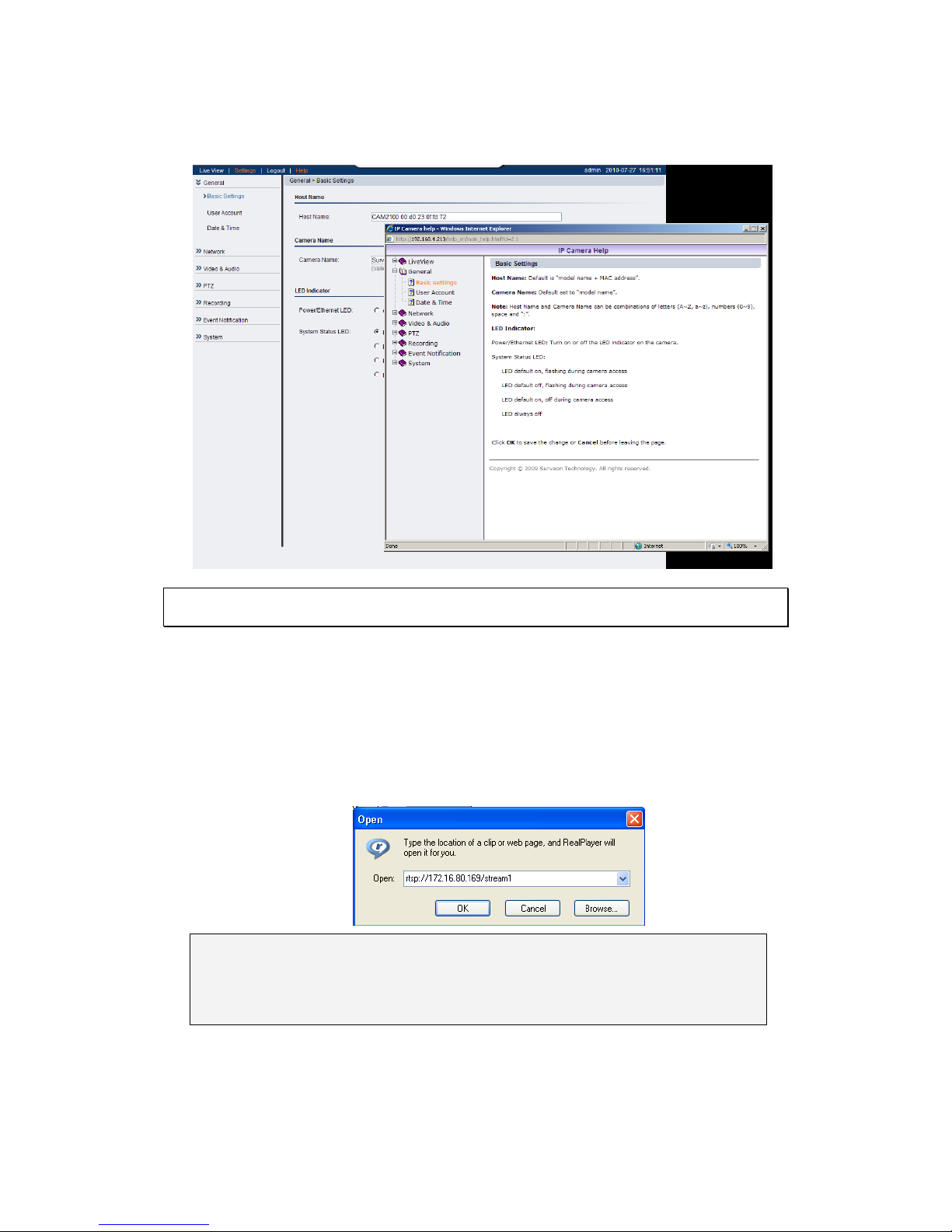
30
The help manual is organized so that it matches the system menus, with
sections corresponding to each settings menu and the Live-view window.
3.2. Connecting with an RTSP Player
Connections through RTSP Media Players such as Real Player and QuickTime
Player are supported. We will use Real Player as an example in this section.
1. Launch Real Player.
2. Select File > Open URL, to open a URL dialog box.
3. Enter the camera URL in the address bar.
Note: The format for RTSP is: rtsp://<IP Address>/<Access>, where <Access>
can be found at Settings> Network> Port Settings> RTSP Setting. By
default the <Access> value should be stream1 and stream2.
4. Click OK, the stream should begin playing.
 Loading...
Loading...