SurgiTel SurgiCam HD Quick Start Manual
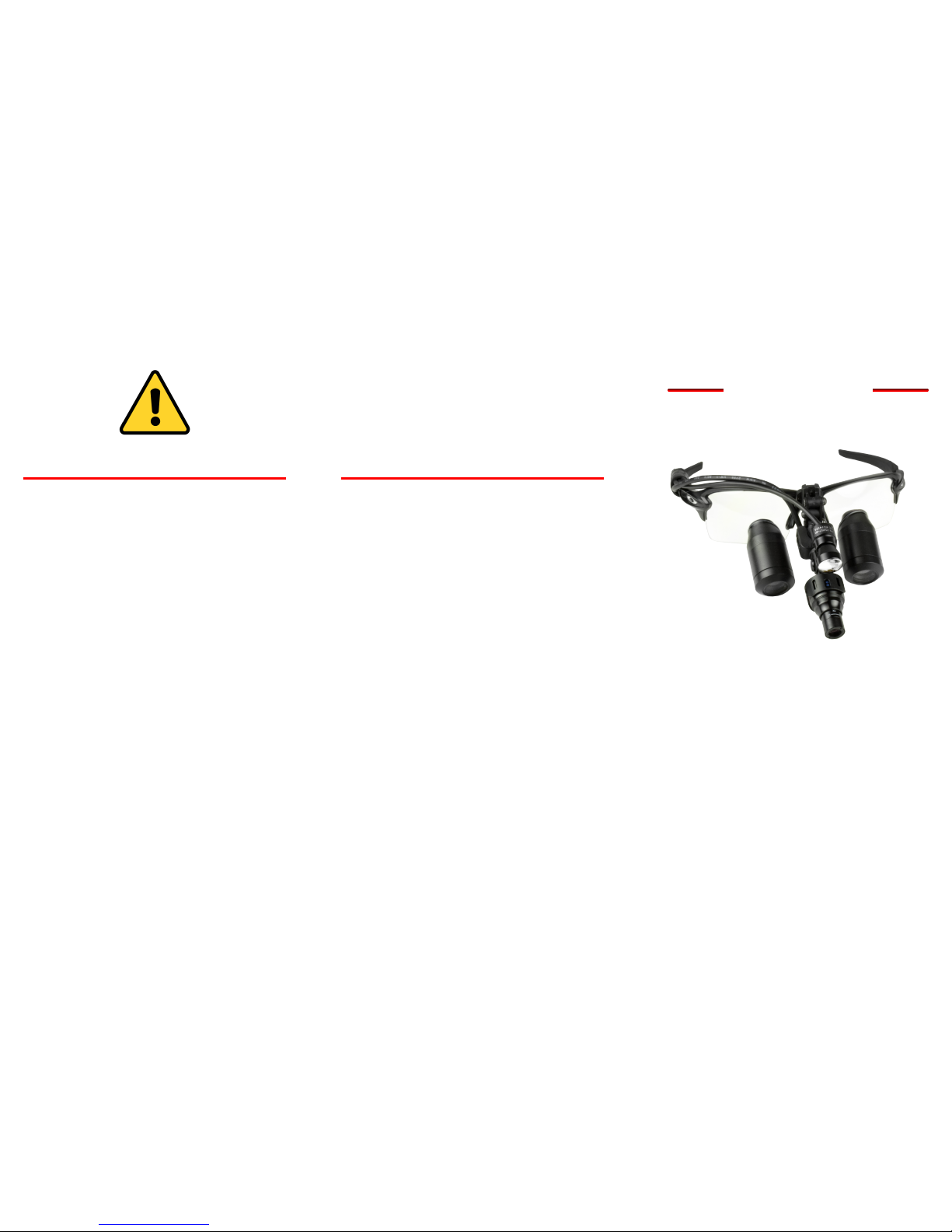
SurgiCam® HD
QUICK-START GUIDE
Full Manual Available on Enclosed USB Drive
Doc No. 26427A
SurgiTel
®
A Division of General Scientic Corporation
77 Enterprise Drive • Ann Arbor, MI 48103-9503
E-mail support@surgitel.com • www.surgitel.com
WARNINGS ADDITIONAL HELP & RESOURCES
SurgiTel
®
• Do not attempt to sterilize the equipment as
this may cause damage - clean by wiping
with a damp cloth
• Do not submerge in water
• For external use only - keep the camera a
safe distance away from the sterilized zone
• Ensure all parts are secure before use
• Disable any screen savers or computer
power saving options before use
• Computer sign in must have administrator
rights for the SurgiCam HD to work as
designed
• Refer to the full manual on the enclosed USB
Drive
• Check the support section on our website at
www.surgitel.com/help
• Download the newest SurgiCam Software at
www.surgitel.com/surgicam
• Contact SurgiTel Customer Service at
1-800-959-0153 or support@surgitel.com
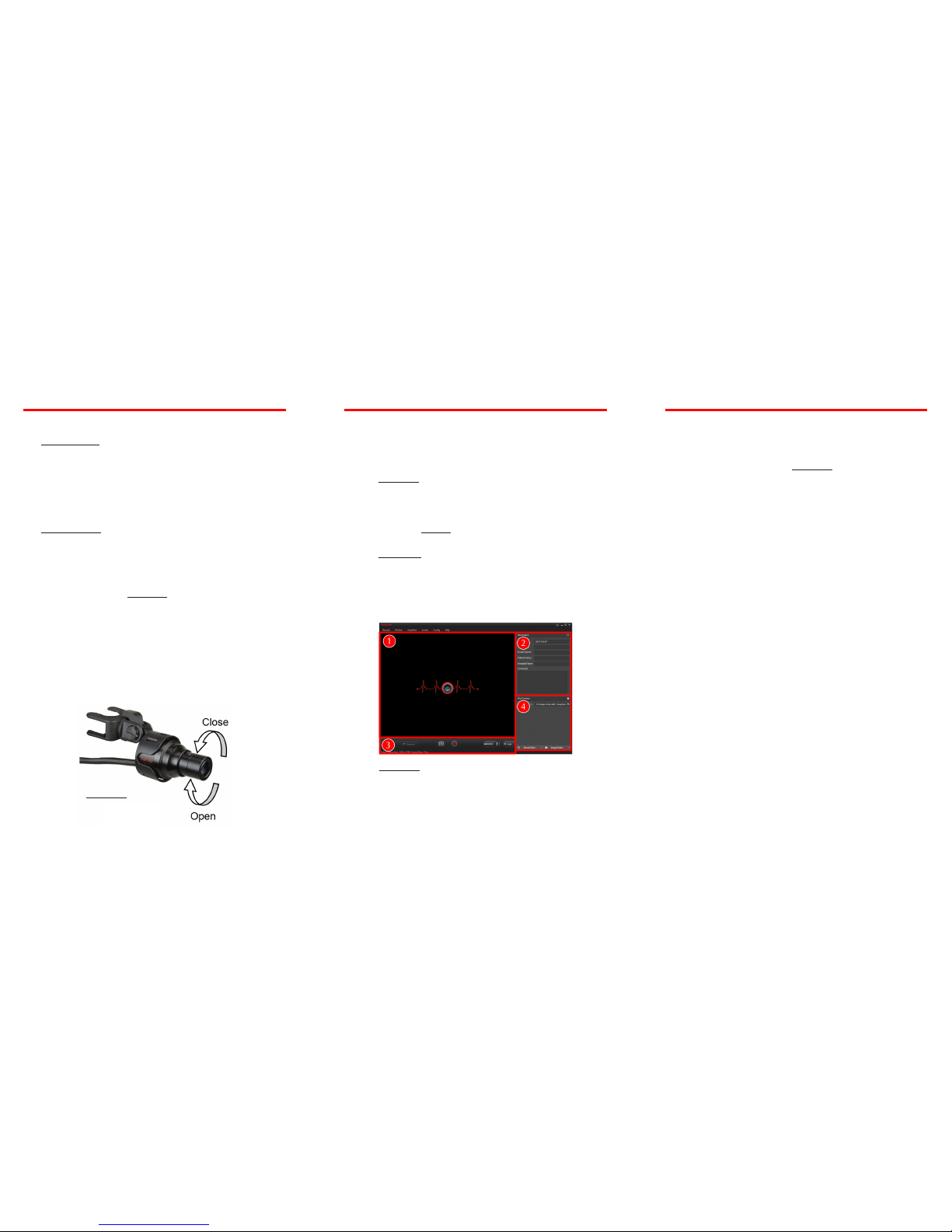
SETUP RECORDING VIEWING
SOFTWARE
1. Install the SurgiCam HD software from the
enclosed USB drive to your computer
2. Plug the SurgiCam into an open USB port
before starting the software
HARDWARE
1. Attach the SurgiCam HD to your loupes,
headband or stationary arm
2. Adjust the iris of the SurgiCam HD by turning
the outer lens (Figure 1)
1. Open the SurgiCam HD Software after the
camera is plugged in - you will see a live feed
from the camera in the Display Panel (see
Figure 2)
2. Enter information for the recording in the
Information Panel ("File Name" is required)
3. Click the record button in the Video Control
Panel to begin recording video - or the
snapshot button to take a snapshot
4. Click the record button again to stop
recording
1. Click any of the nished recordings or
snapshots which are displayed in the File
Preview Panel (see Figure 2)
2. Your media will appear in the Display Panel play videos by clicking the play button in the
Display Panel
Figure 1
Iris Adjustment
Figure 2 - SurgiCam HD Software
1. Display Panel
2. Information Panel
3. Video Control Panel
4. File Preview Panel
Full Manual Available on Enclosed USB Drive
• A more closed iris increases depth-offocus while a more open iris maximizes
the amount of light received
• Apply the best setting for your current
lighting conditions before recording
• You may view the recorded media using
the computer operating system by clicking
the MovieFolder or ImageFolder buttons
in the File Preview Panel
 Loading...
Loading...