
OPERATIONS MANUAL
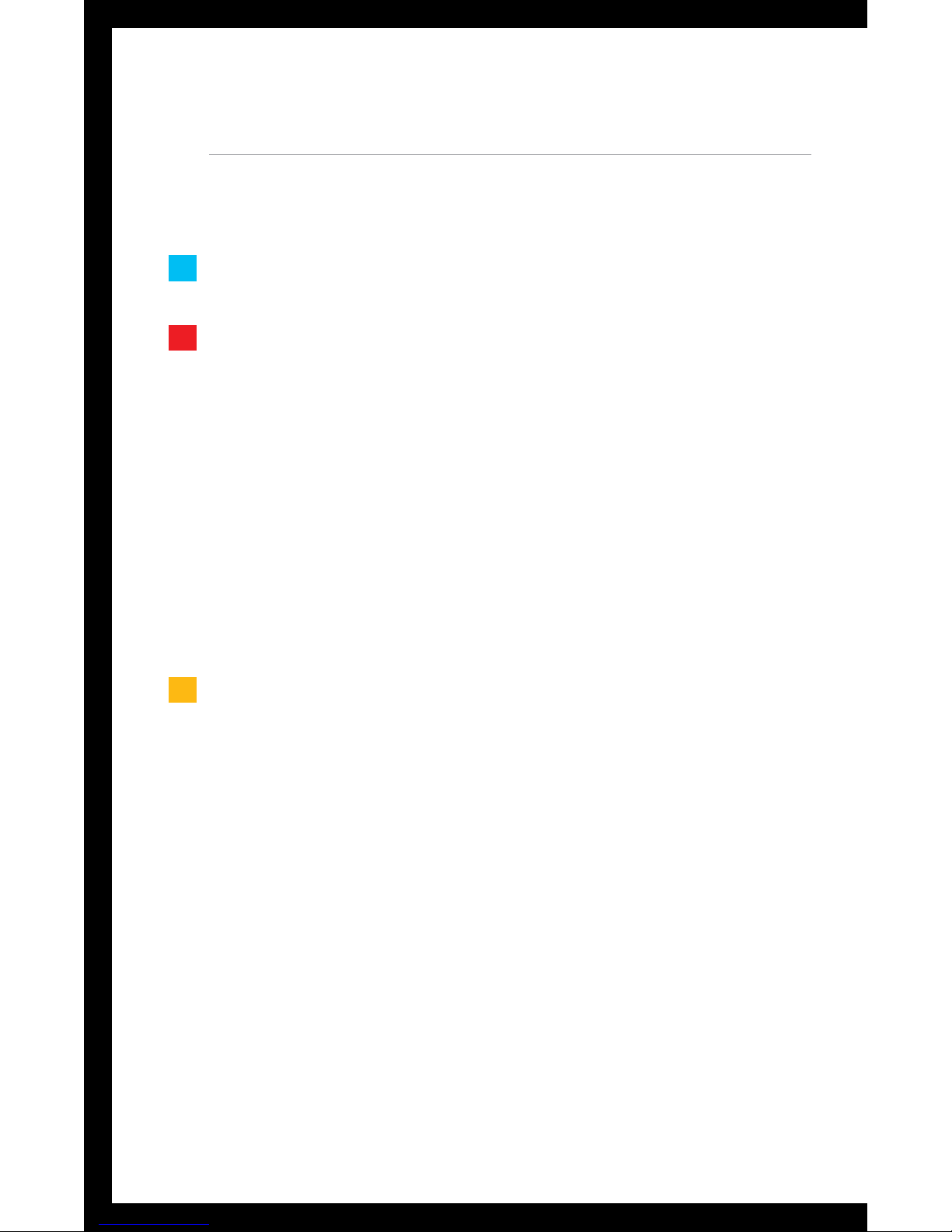
Table of Contents
Introduction 5
Basic Use 6
Getting Started 11
Power Button 11
Touch Screen Display 11
Volume Up Button 13
Volume Down Button 13
Micro-USB Jack 13
Built-In Microphones 15
Performance Overview 15
Operation
16
Adjusting Settings in your Hearing Devices 16
Streaming Cell Phone Calls 18
Call Waiting 22
Streaming Audio 23
Streaming Bluetooth Landline Phone Calls 26
2
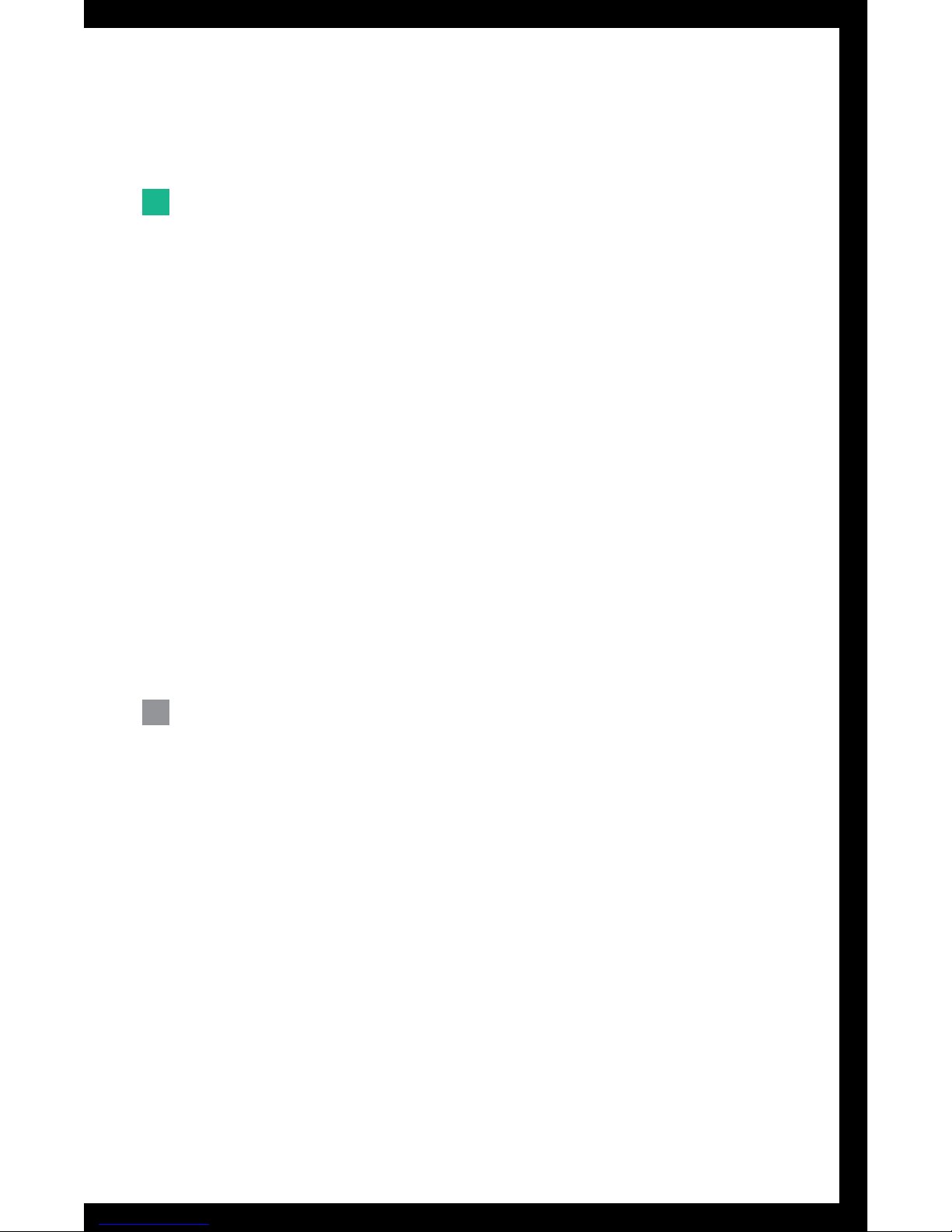
Tools 30
Bluetooth Features 30
Manage Paired Bluetooth Devices 34
Brightness 37
Syncing Hearing Devices 37
Choose Features for SurfLink Mobile 41
Remote Layout 44
Language 46
Settings Lock 47
Display Options 48
Phone Options 49
General Options 50
Additional Information 53
Accessories 53
Bluetooth Overview 56
Required Information 57
FCC Information 59
3
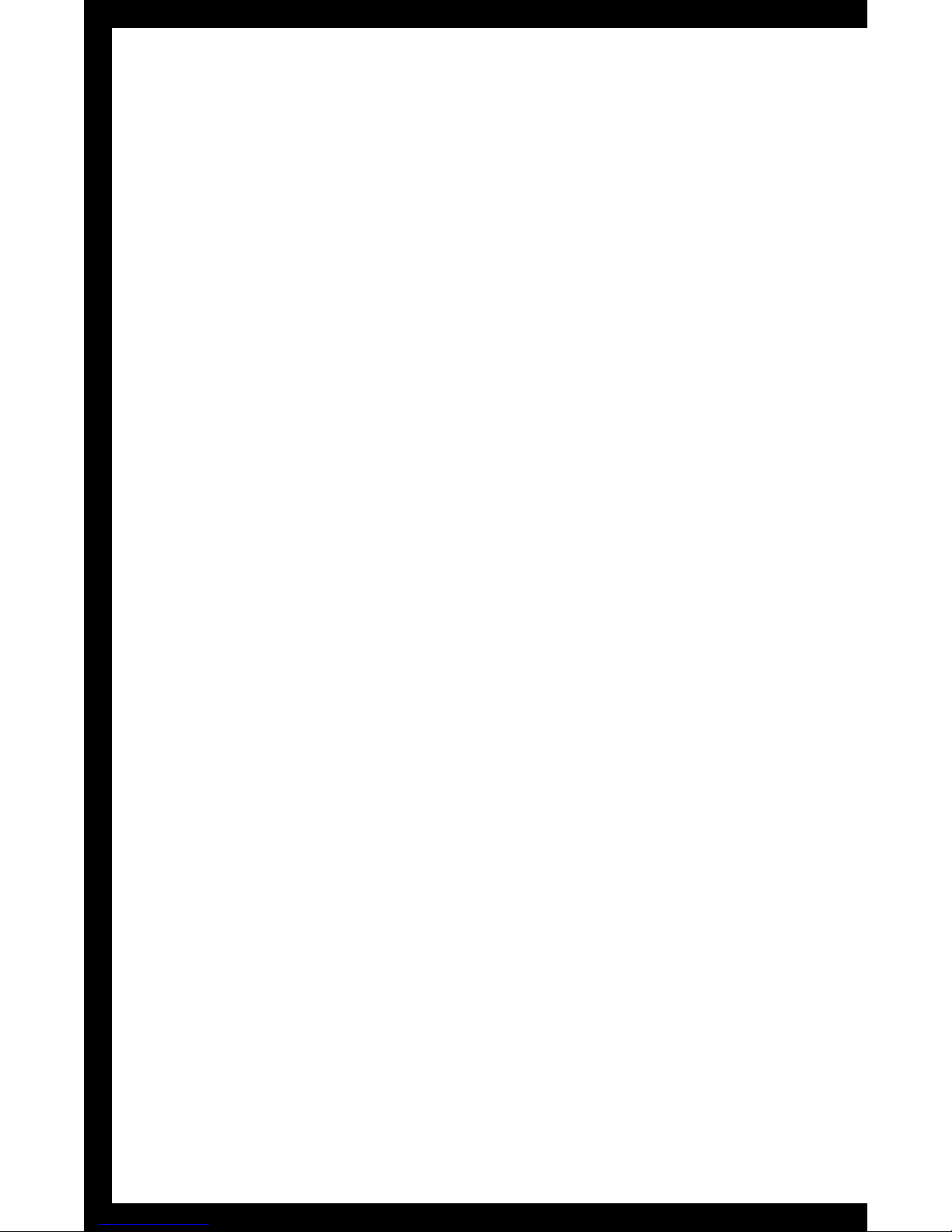
4
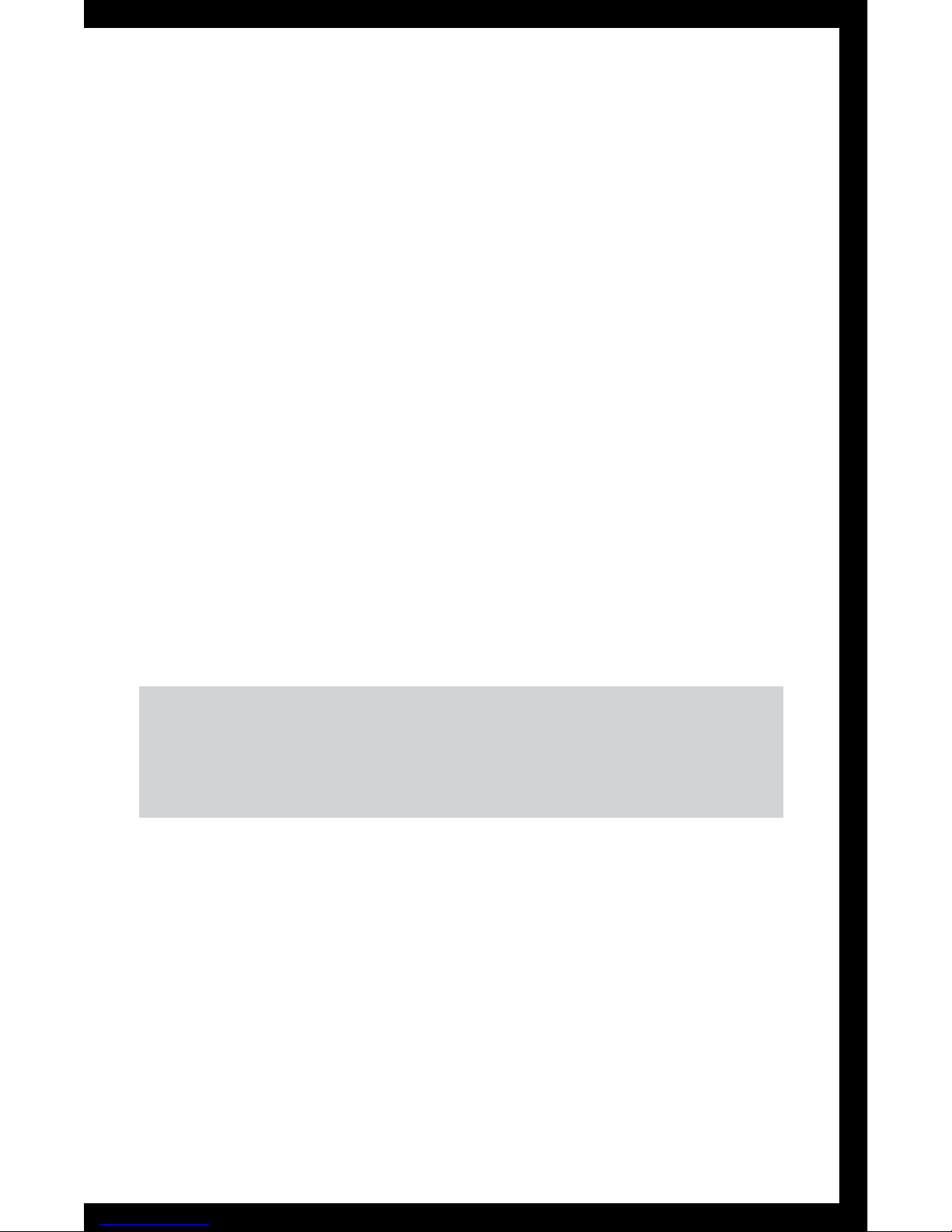
Introduction
SurfLink Mobile is designed to interface with your
wireless hearing devices in multiple ways:
• As a cell phone streaming device
• As an audio streaming device from:
– Bluetooth devices
– Line-in input via the micro-USB jack
– Built-in omni (“Surround”) and directional
(“Focus”) microphones
• As a remote control to make hearing device
setting adjustments
Streaming – Audio or sound transmitted wirelessly
from SurfLink Mobile to your hearing devices.
5
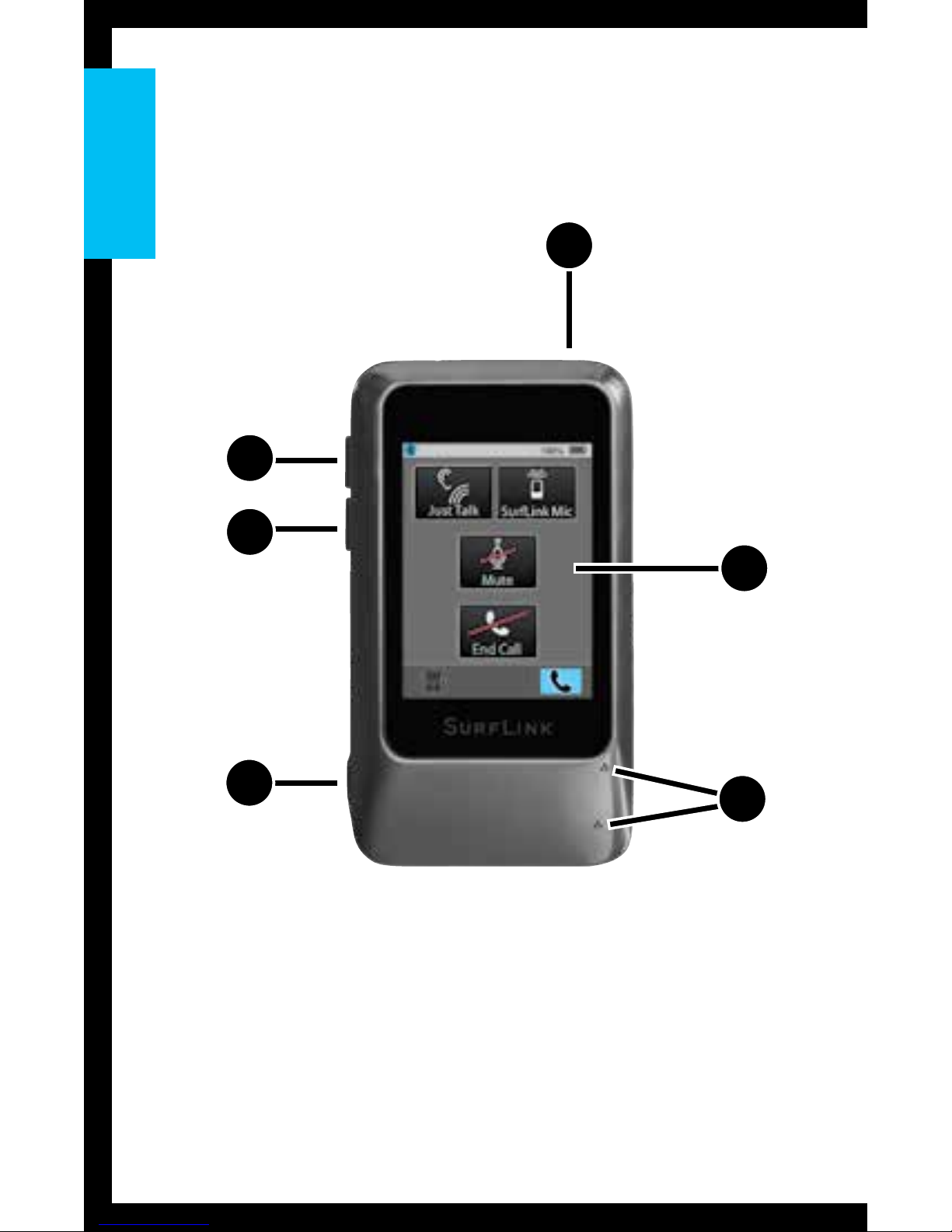
1
6
3
4
2
5
66
Basic Use
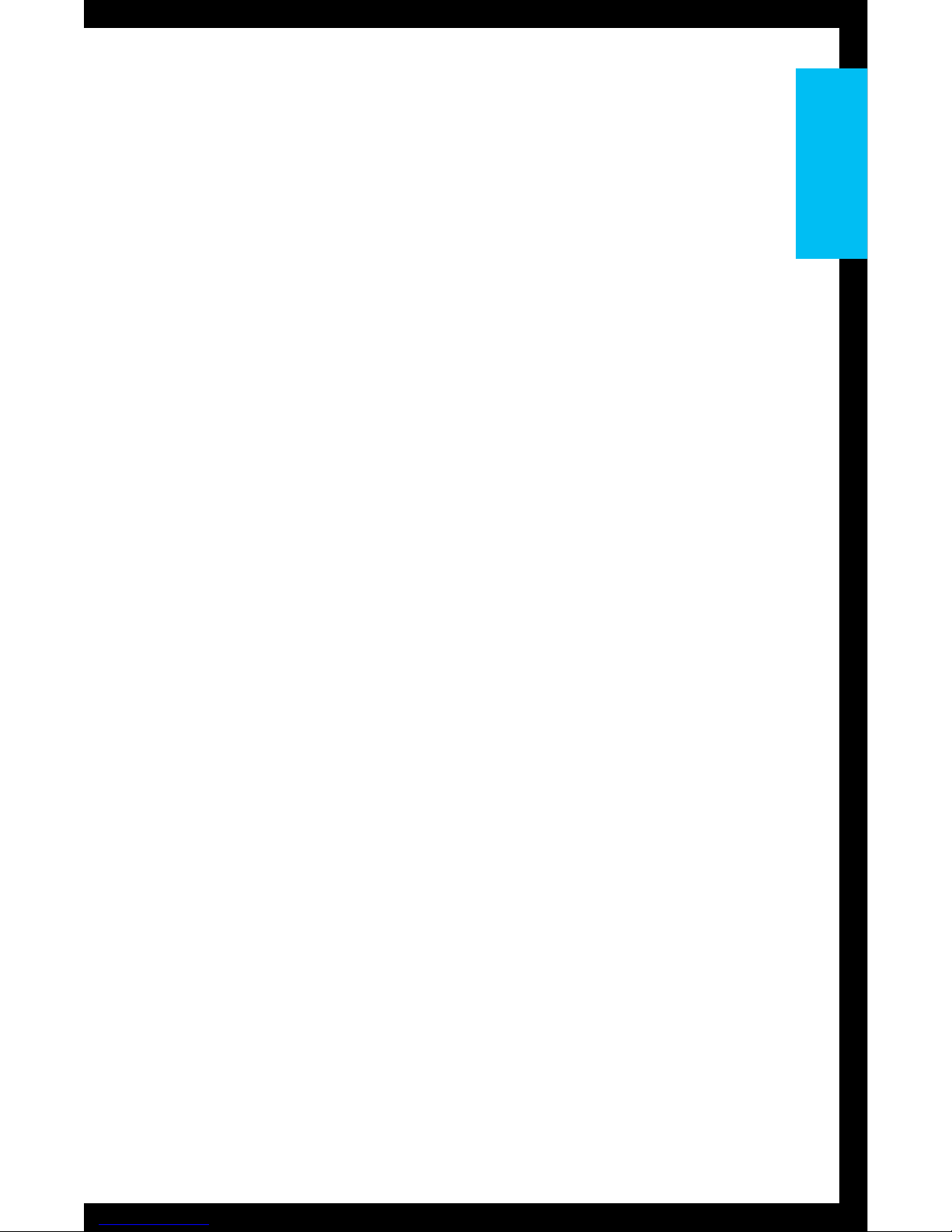
Basic Use
1. Power Button
• Long press and hold (5 seconds) powers on or
powers off SurfLink Mobile
• Short press and release wakes or hides display
while SurfLink Mobile powered on
2. Touch Screen Display – Press and release on touch
screen buttons to make selection
3. Volume Up Button – Press and release to increase
sound levels
4. Volume Down Button – Press and release to
decrease sound levels
5. Micro-USB Jack
• Recharging via Battery-Charging cable
• Streaming audio from the Line-In cable
6. Built-In Microphones – For use in streaming audio
as an assistive listening device
77
Basic Use
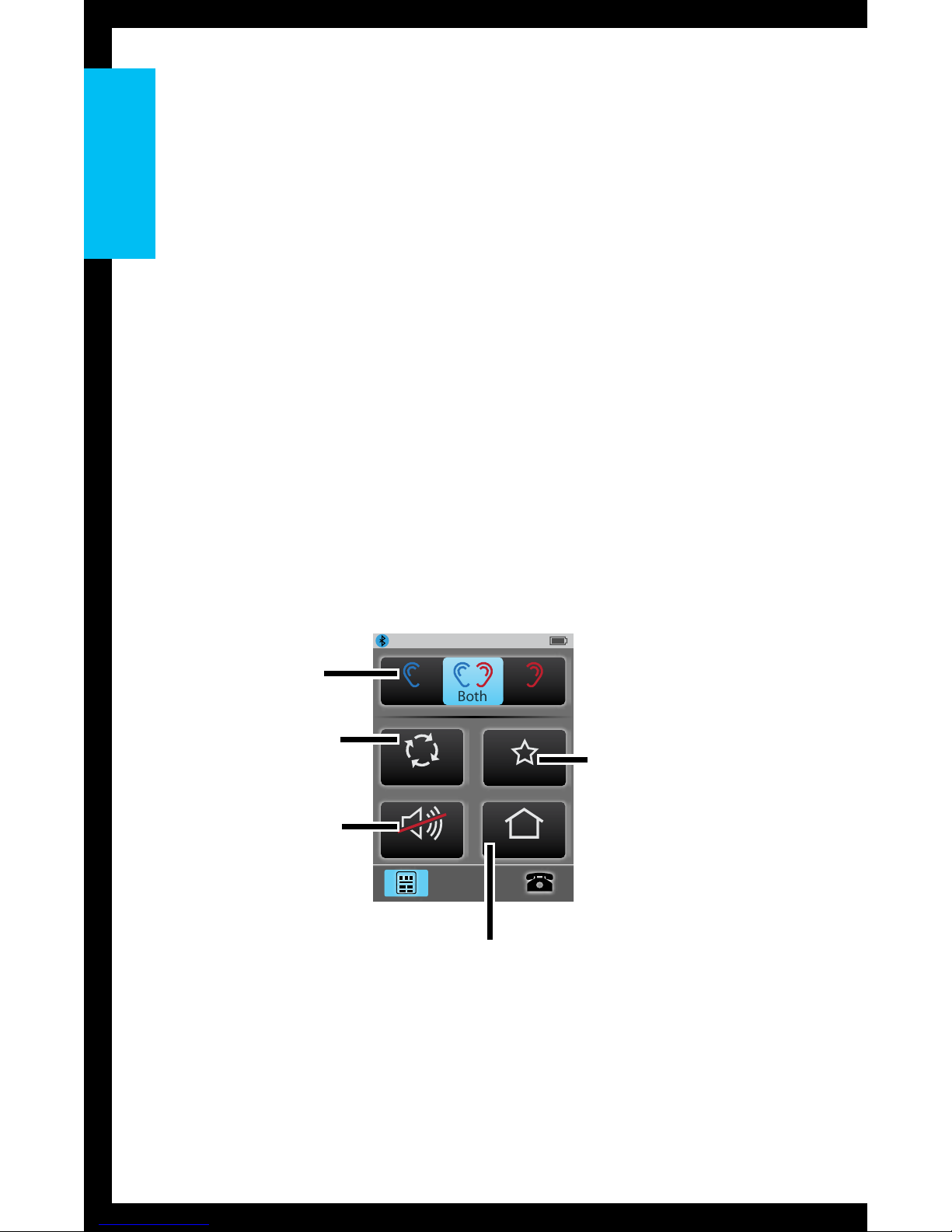
To Sync your Hearing Devices with SurfLink Mobile:
1. See page 37 for more details
To Pair a Bluetooth device (including cell phones)
with SurfLink Mobile:
1. See page 30 for more details
To Operate Remote Control:
1. Select lower left icon to navigate to
Remote screen
2. See page 16 for more details
Phone Call Screen
Remote Screen
100%
Mute
SurfLink Mic
Just Talk
Swap Call
100%
HomeMute
Memory
Left
Both
Right
Disconnect
Phone Call Waiting Screen
100%
Just Talk
Mute
End Call
Swap Call
SurfLink Mic
Incoming Call
Connect
5557635432
100%
Disconnect
Just Talk
Mute
SurfLink Mic
100%
Disconnect
Mute
Just Talk
SurfLink Mic
100%
Disconnect
Just Talk
Mute
SurfLink Mic
100%
HomeMute
Memory
Left
Both
Right
Favorite
SurfLink Mic
Just Talk
SurfLink Mic
Just Talk
Just Talk
Swap Call
Swap Call
SurfLink Mic
100%
Ear Selection
Left / Both / Right
Memory – cycle
through available
memories
Mute / Unmute
Favorite
(varies by
hearing device) –
• Start/stop SurfLink
Media audio
streaming
• iQ Boost
• Jump to
Memory 4
• Multiflex Tinnitus
On/Off
• Not active
Home – reset hearing
devices to Memory 1
at power on volume
level
88
Basic Use
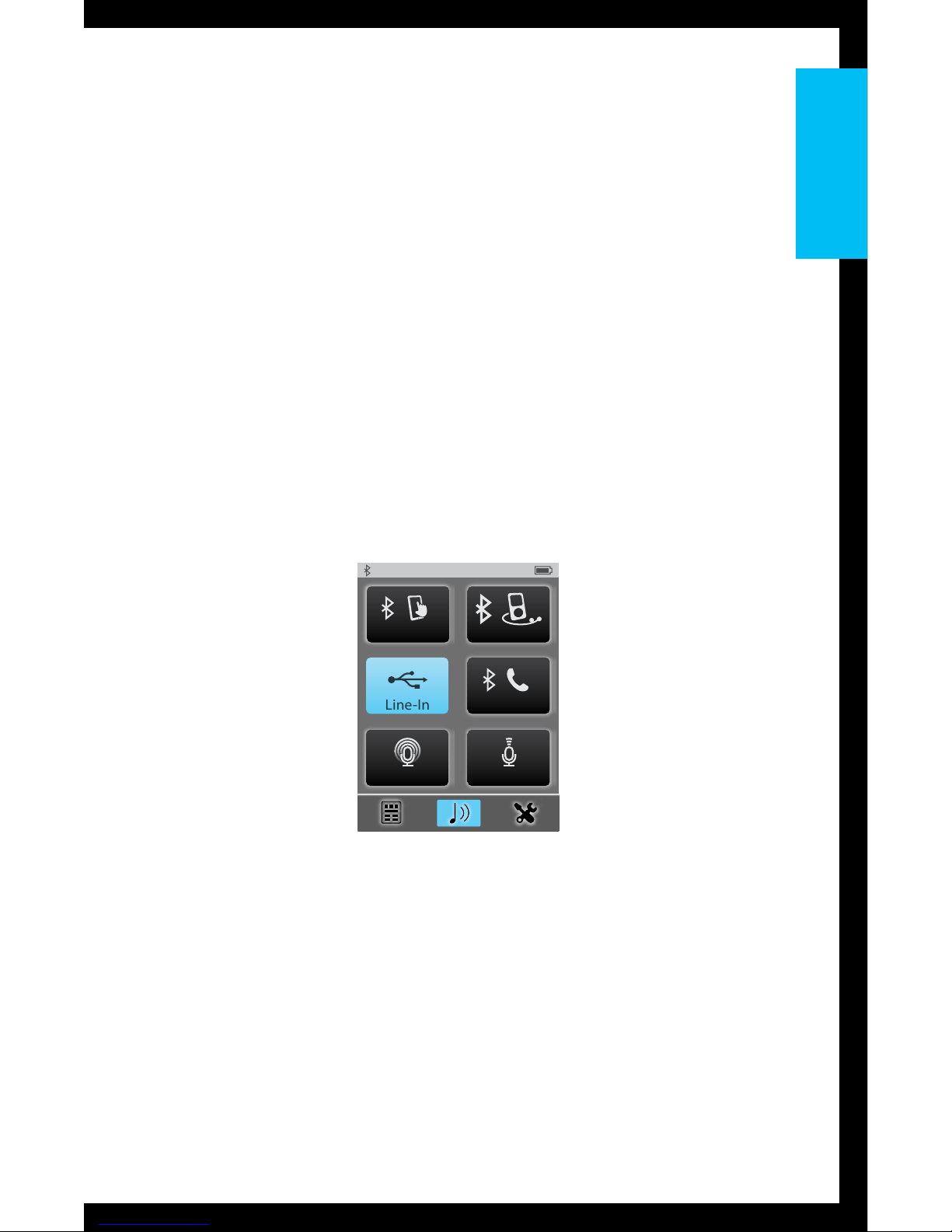
To Stream Audio:
1. Select lower middle icon to navigate to
Streaming screen
2. Only available audio inputs are displayed
3. Select desired Audio source button to highlight
and start streaming. Select highlighted button to
stop streaming.
4. Adjust streaming sound level via volume up/
down buttons on side of SurfLink Mobile
5. See page 23 for more details
Directional Mic. Graphic
Volume Graphic
100%
100%
100%
mp3 Player
Focus
Focus
Surround
Surround
Line-In
Line-In
Cell Phone
Tablet
Landline
Landline
mp3 Player
Line-In
Surround
Focus
Tablet
Landline
100%
mp3 Player
Line-In
Surround Focus
Tablet
Landline
Point SurfLink Mobile
toward sound source
No hearing devices are
synced at this time
100%
mp3 Player
Line-In
Surround
Focus
Tablet
Landline
To Answer Incoming Phone Calls:
1. When incoming call is received by cell phone
connected to SurfLink Mobile, the incoming call
screen will appear
2. Accept call by selecting the Answer button
3. Decline call by selecting Do Not Answer button
4. See page 18 for more details
99
Basic Use
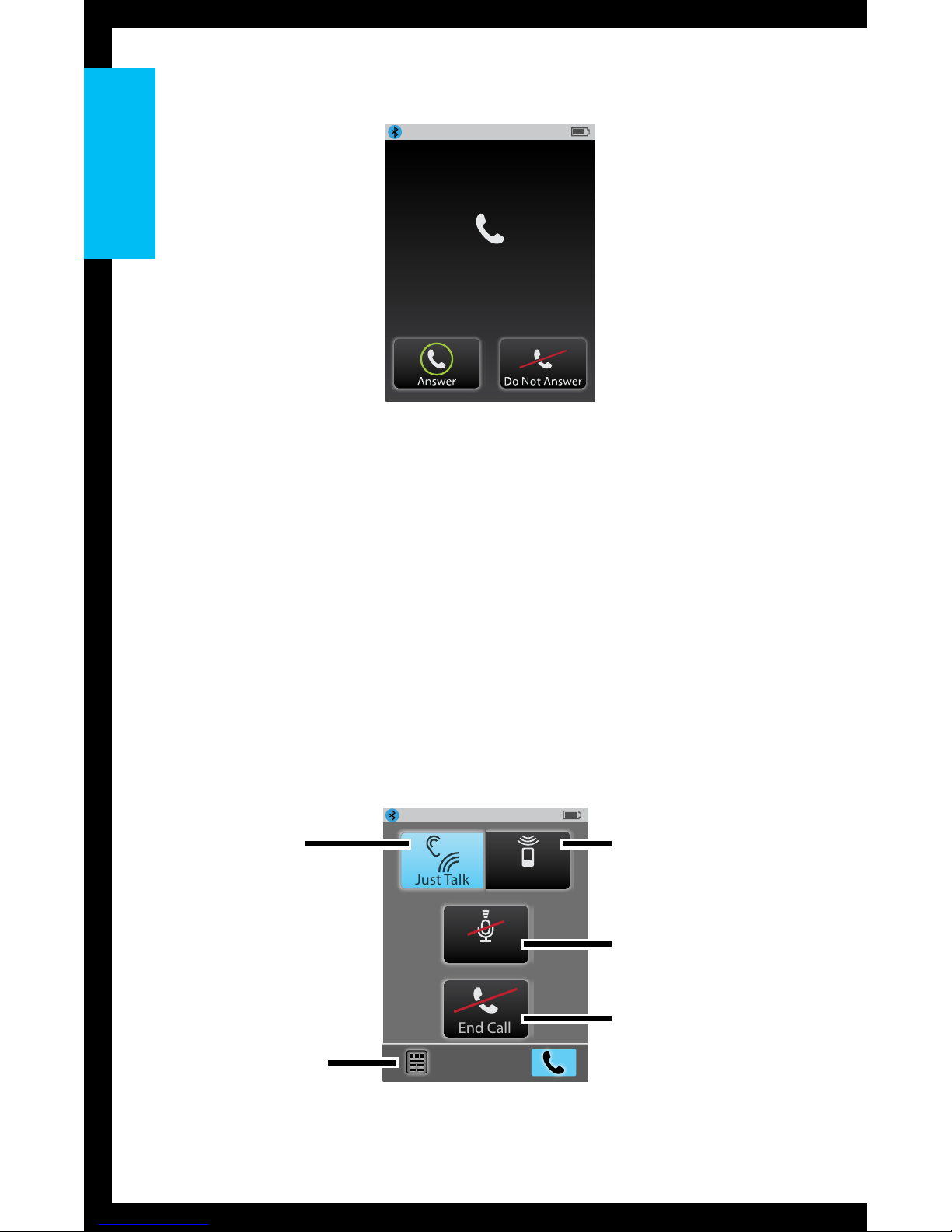
Basic Use
10
100%
Memory
Home
Mute
Disconnect
Incoming Call
5557635432
Connect
Mute
Mute
100%
To Make Outgoing Phone Calls:
1. Dial call on your connected cell phone
2. Once call is dialed, Phone screen appears on
SurfLink Mobile
3. See page 19 for more details
During Active Phone Calls
1. See page 19 for more details
Remote icon –
adjust hearing
devices during call
Remote Tab
100%
End Call
Just Talk
Mute
SurfLink Mic
100%
End Call
Mute
Just Talk
SurfLink Mic
100%
Memory
Home
Mute
Disconnect
100%
End Call
Just Talk
Mute
SurfLink Mic
Connect
Mute
Mute
SurfLink Mic
JustTalk –
use hearing device
microphones as voice
pickup option
SurfLink Mic – use
built-in microphones
on SurfLink Mobile as
voice pickup option
Mute – when
highlighted, caller
cannot hear your voice
End Call – terminates
phone call
10
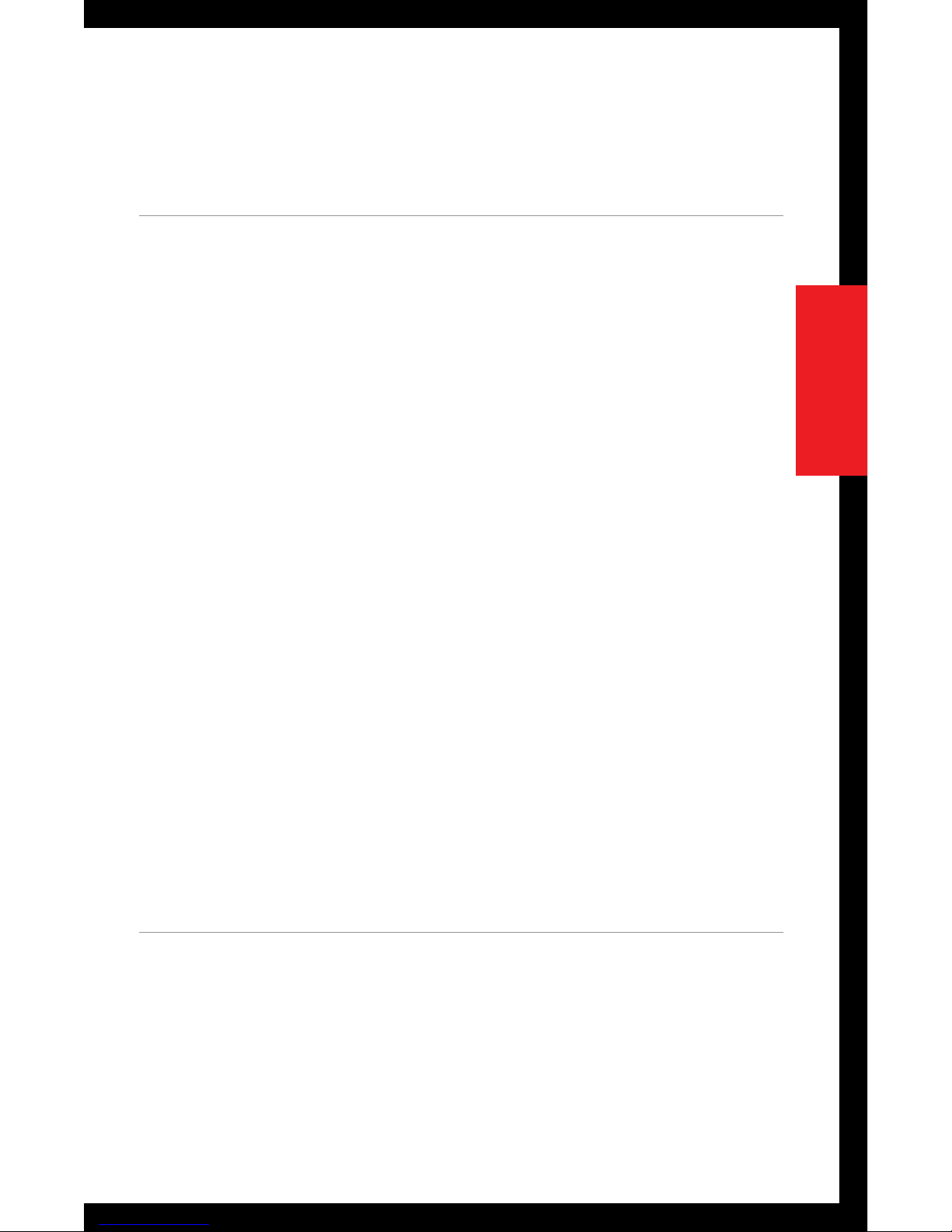
11
Getting Started
Getting Started
Power Button
To turn SurfLink Mobile On, press and hold the Power
button. Release the button when the display powers
on.
When SurfLink Mobile is On, you can put it into
Sleep Mode by a short press and release of the
Power button. In Sleep Mode, SurfLink Mobile is
still On, but the display is turned off. SurfLink Mobile
will automatically enter Sleep Mode to conserve
power when no Touch Screen input is received for
the configured time. To wake the display, press and
release the Power button, then select the Push to
Unlock button on the Touch Screen.
To turn SurfLink Mobile Off, press and hold the Power
button (typically 5 - 15 seconds). Release the button
when the “Powering Down” message is displayed.
Touch Screen Display
SurfLink Mobile incorporates a full-color display with
a Touch Screen. Press and release the Touch Screen
buttons to make selections.
11

The taskbar at the top of the display provides status
information:
Indicator
Notes
100%
100%
When the SurfLink Mobile Bluetooth antenna
is On, indicator will display on the left side
of the taskbar. When the Bluetooth antenna
is Off, no indicator will display.
Charging @80%80%
Fully Charged
100%
Charging @60%60%
Charging @40%40%
Charging @20%20%
100%
Language
If an advisory message is available, indicator
will display in the center of the taskbar.
100%
100%
100%
push to unlock
The SurfLink Mobile battery status is
shown on the right side of the taskbar. For
example, a fully-charged SurfLink Mobile
shows 100% battery charge.
100%
100%
10%
100%
Language
push to unlock
If less than 20% battery charge remains,
a low battery warning message appears.
SurfLink Mobile should be promptly
recharged.
Charging @80%80%
Fully Charged
100%
Charging @60%
60%
100%
When properly recharging, indicator will
display next to battery status.
100%
Language
When exactly one Handsfree Profile
Bluetooth device (typically, this would be
your cell phone) is connected, then the
Bluetooth icon will be surrounded by a
blue circle.
100%
Language
x2
When two Handsfree Profile Bluetooth
devices are connected, then “x2” will be
added to the circled Bluetooth icon.
1212
Getting Started
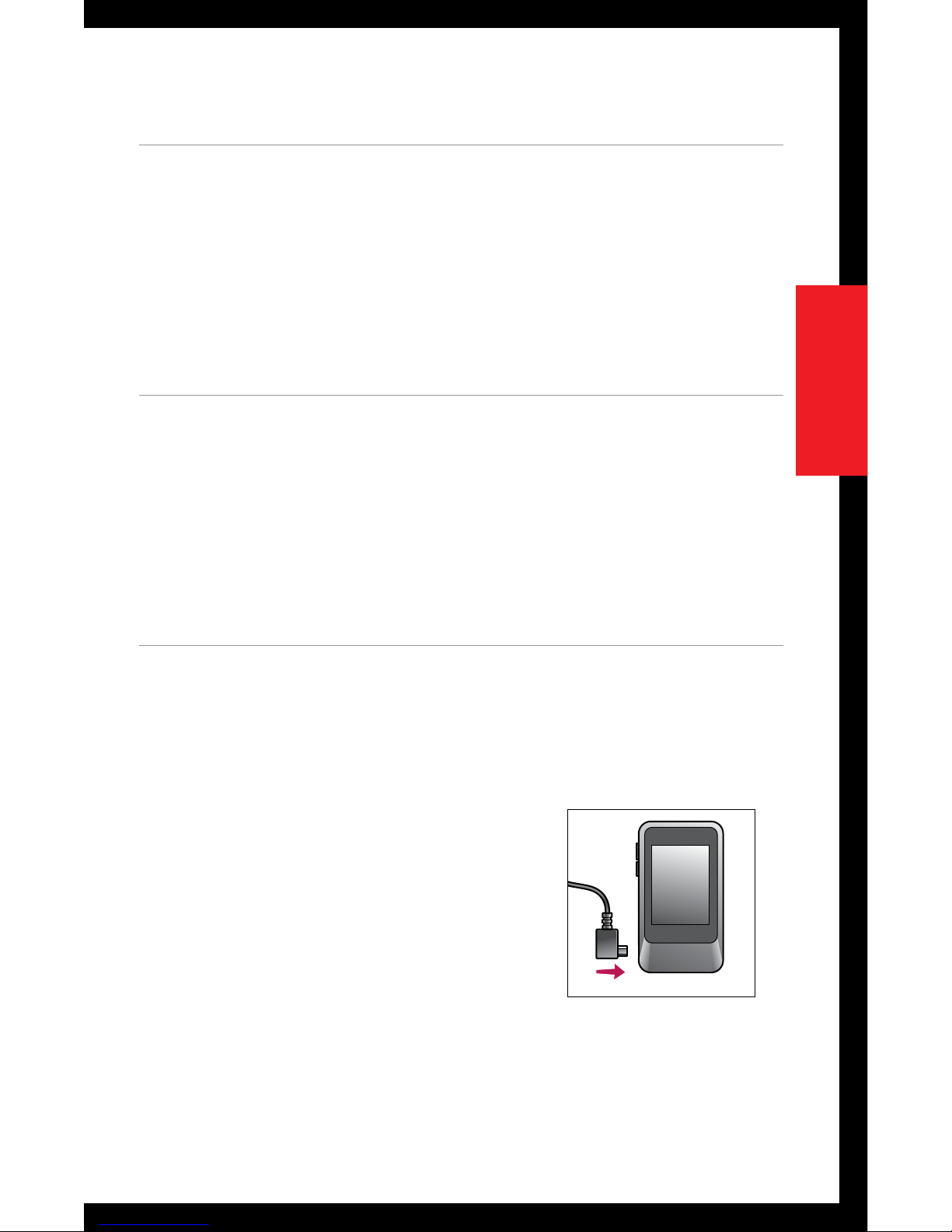
Volume Up Button
To increase the volume of sounds coming through
a hearing device, press and release the Volume Up
button on the side of SurfLink Mobile. Continue to
press and release until the desired volume is reached.
Volume Down Button
To decrease the volume of sounds coming through a
hearing device, press and release the Volume Down
button on the side of SurfLink Mobile. Continue to
press and release until the desired volume is reached.
Micro-USB Jack
The micro-USB jack is used for recharging the SurfLink
Mobile battery, as well as accepting audio from a
Line-In cable.
The enclosed Line-In cable allows
SurfLink Mobile to be connected
to any audio device with a female
3.5mm audio output jack. Simply
connect the micro-USB end of the
Line-In cable to SurfLink Mobile
(Figure 1) and connect the other
end to the audio device output jack.
See page 23 for more details on streaming audio to
hearing devices.
S
URF
L
INK
Fig. 1
1313
Getting Started
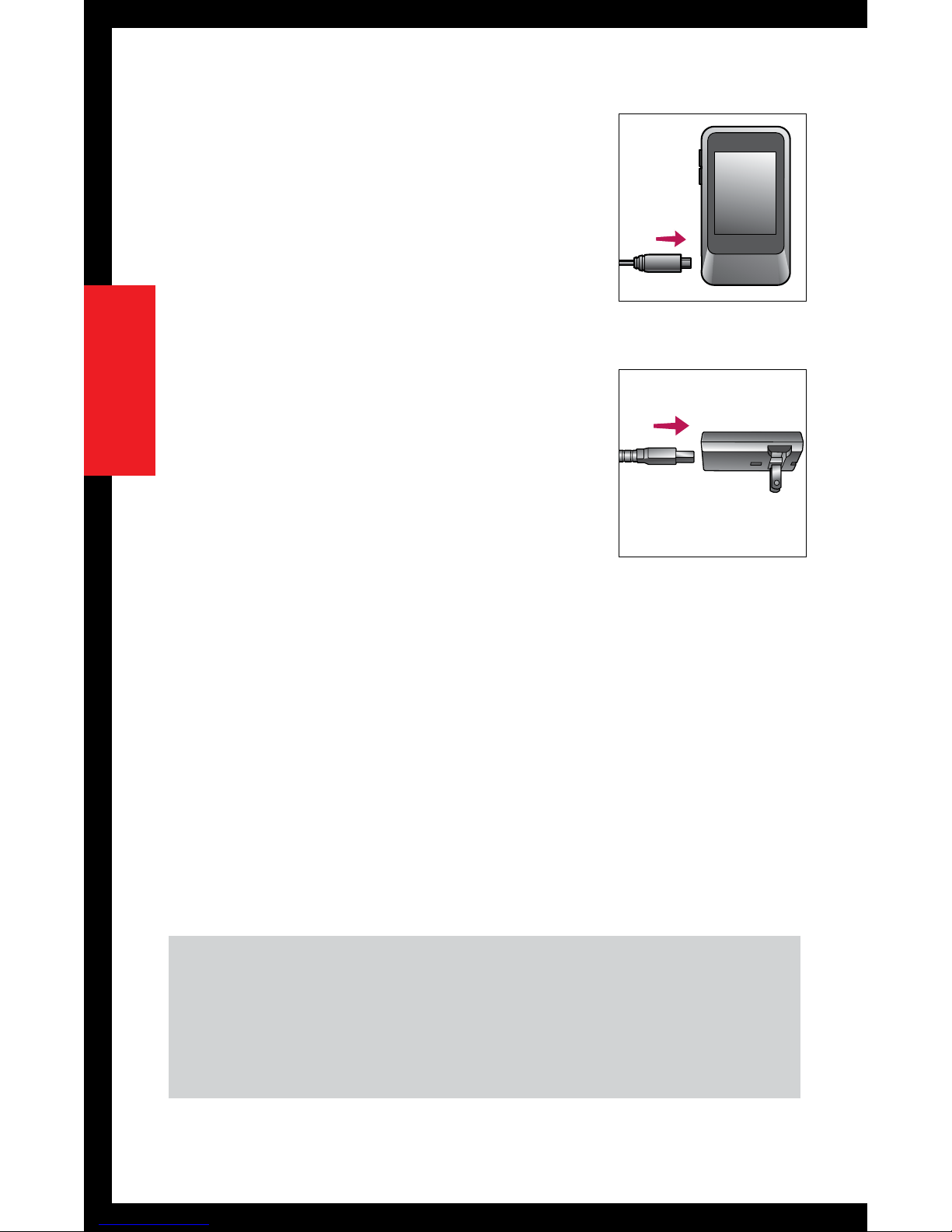
To recharge the battery, connect
the Battery-Charging cable to the
micro-USB jack on SurfLink Mobile
(Figure 2). Attach the USB connector
of the Battery-Charging cable to the
power adaptor (Figure 3) and plug
into a wall outlet. To ensure proper
charging, verify that the lightning
bolt charging indicator appears on
the taskbar.
The SurfLink Mobile battery can also
be charged via a computer USB jack
or an optional car charger adaptor,
although it may take longer than recharging via a
wall outlet. Charging time may also take longer if the
SurfLink Mobile is streaming audio while it is being
recharged.
Plugging SurfLink Mobile into active power source will
briefly light up the display (when the SurfLink Mobile
is powered On, but the display is Off).
TIP – If SurfLink Mobile is powered Off, then
plugging it into an active power source will begin
the recharge process even though the display does
not illuminate.
S
URF
L
INK
Fig. 2
Fig. 3
1414
Getting Started

Built-In Microphones
SurfLink Mobile includes built-in microphones for
gathering sound. The Directional Microphone
(“Focus”) receives sound from a particular direction.
The Omni Microphone (“Surround”) receives
sound from all directions. Turning on or off a specific
microphone is done from the Streaming screen – see
page 23 for more details.
Performance Overview
Style* Original Higher Capacity
Recharge Time Up to 3 hours Up to 6 hours
Streaming Time Up to 4 hours Up to 8 hours
Standby Time Up to 60 hours Up to 120 hours
Battery Type Rechargeable lithium-ion
* To determine the Style, examine the small bar code label on back housing.
If “480” appears above the serial number, then it is “Higher Capacity” style.
Otherwise, your SurfLink Mobile is the “Original” style.
1515
Getting Started
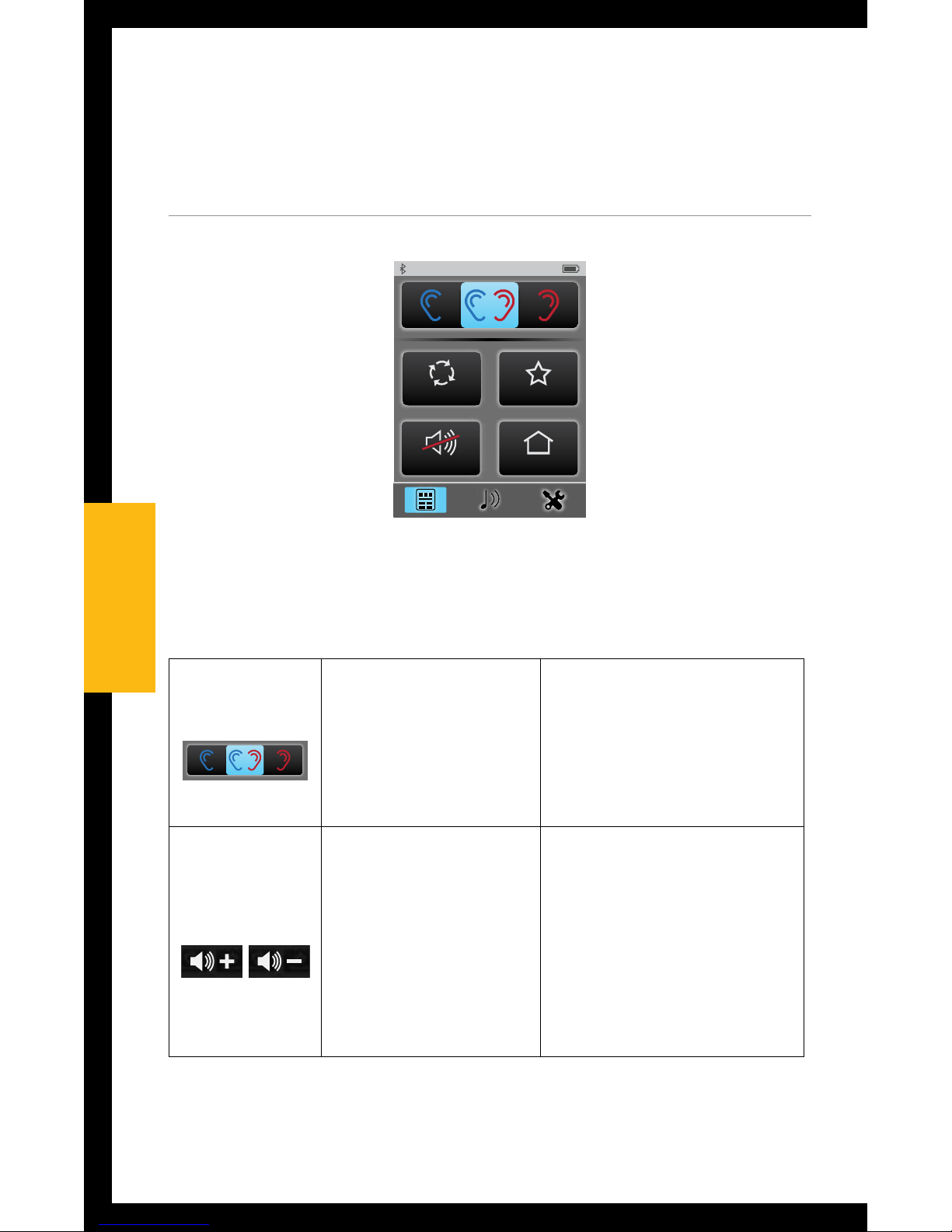
Operation
Adjusting Settings in your Hearing Devices
100%
Memory
Favorite
Mute Home
100%
Favorite
Mute
Home
100%
Memory
Favorite
Home
Mute
Remote Layout
Highlighted buttons will
appear on Remote screen
100%
Memory
Favorite
Home
Mute
Remote Layout
Highlighted buttons will
appear on Remote screen
100%
Memory
Favorite
Home
Mute
Remote Layout
Highlighted buttons will
appear on Remote screen
100%
Memory
Favorite
Home
Mute
Remote Layout
Highlighted buttons will
appear on Remote screen
100%
Memory
Favorite
Home
Mute
Highlighted buttons will
appear on Remote screen
100%
Memory
Favorite
Home
Mute
100%
Memory
Mute
Home
100%
Memory
Favorite
Home
100%
Memory
Favorite
Mute
100%
The Remote screen is accessible from the Streaming,
Tools, and Phone screens.
100%
100%
100%
Memory
Favorite
Home
Mute
Remote Layout
Highlighted buttons will
appear on Remote screen
100%
Memory
Favorite
Home
Mute
Remote Layout
Highlighted buttons will
appear on Remote screen
100%
Memory
Favorite
Home
Mute
Remote Layout
Highlighted buttons will
appear on Remote screen
100%
Memory
Favorite
Home
Mute
Remote Layout
Highlighted buttons will
appear on Remote screen
100%
Memory
Favorite
Home
Mute
Remote Layout
Highlighted buttons will
appear on Remote screen
100%
Memory
Favorite
Home
Mute
Remote Layout
Highlighted buttons will
appear on Remote screen
100%
100%
100%
100%
Left / Both /
Right Ear
Selection
Specifies whether
adjustments are made
to a single hearing
device or both hearing
devices.
Left
Left
100%
Favorite
Mute
Home
100%
Favorite
Mute
Home
100%
Favorite
Home
Mute
Remote Layout
100%
Memory
Favorite
Home
Mute
Remote Layout
Highlighted buttons will
appear on Remote screen
100%
Memory
Favorite
Home
Mute
Remote Layout
Highlighted buttons will
appear on Remote screen
100%
Memory
Favorite
Home
Mute
Remote Layout
Highlighted buttons will
appear on Remote screen
100%
Memory
Favorite
Home
Mute
Remote Layout
Highlighted buttons will
appear on Remote screen
100%
Memory
Favorite
Home
Mute
Remote Layout
Highlighted buttons will
appear on Remote screen
100%
Memory
Mute
Home
100%
Memory
Favorite
Home
100%
Memory
Favorite
Mute
100%
Left
Left
100%
Favorite
Home
Mute
Remote Layout
100%
Memory
Favorite
Home
Mute
Remote Layout
Highlighted buttons will
appear on Remote screen
100%
Memory
Favorite
Home
Mute
Remote Layout
Highlighted buttons will
appear on Remote screen
100%
Memory
Favorite
Home
Mute
Remote Layout
Highlighted buttons will
appear on Remote screen
100%
Mute
Home
100%
Memory
Favorite
Home
100%
Memory
Favorite
Mute
100%
Volume Up /
Volume Down
Physical buttons on
the side of SurfLink
Mobile make
adjustments to overall
volume of all sounds
coming through the
hearing devices.
1616
Operation
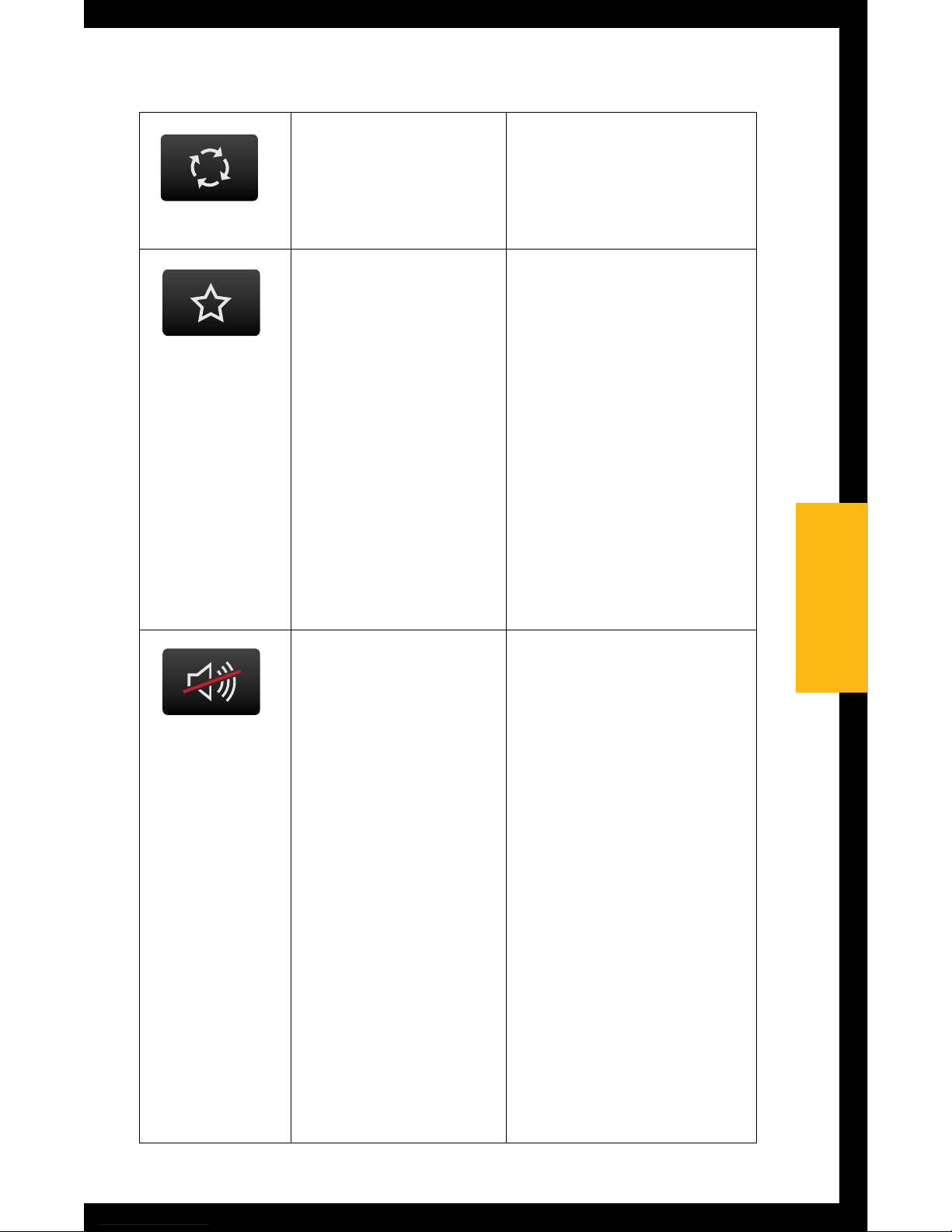
100%
Memory
Favorite
Home
Mute
Remote Layout
Highlighted buttons will
appear on Remote screen
100%
Memory Change Cycles through the
memories which are
programmed into
hearing devices.
Left
Left
Both
Both
Right
Right
100%
Memory
Favorite
Home
Mute
Remote Layout
100%
Favorite
• Start/stop
SurfLink Media
audio streaming
• iQ Boost
• Jump to
Memory 4
• Multiflex Tinnitus
On/Off
• Not active
Activates the
Favorite setting that
is programmed into
hearing devices.
Ask your hearing
professional if your
hearing devices have
Favorite functionality.
Left
Left
100%
Memory
Favorite
Home
Mute
Remote Layout
Highlighted buttons will
appear on Remote screen
100%
Mute / Unmute Temporarily turns off
all sounds coming
into the hearing
devices. Unmute
the hearing devices
by selecting Mute
button again.
Note: When the hearing
devices are muted,
selecting any button on
the Remote screen will
also unmute the hearing
devices as well as
perform the function of
the button selected.
1717
Operation
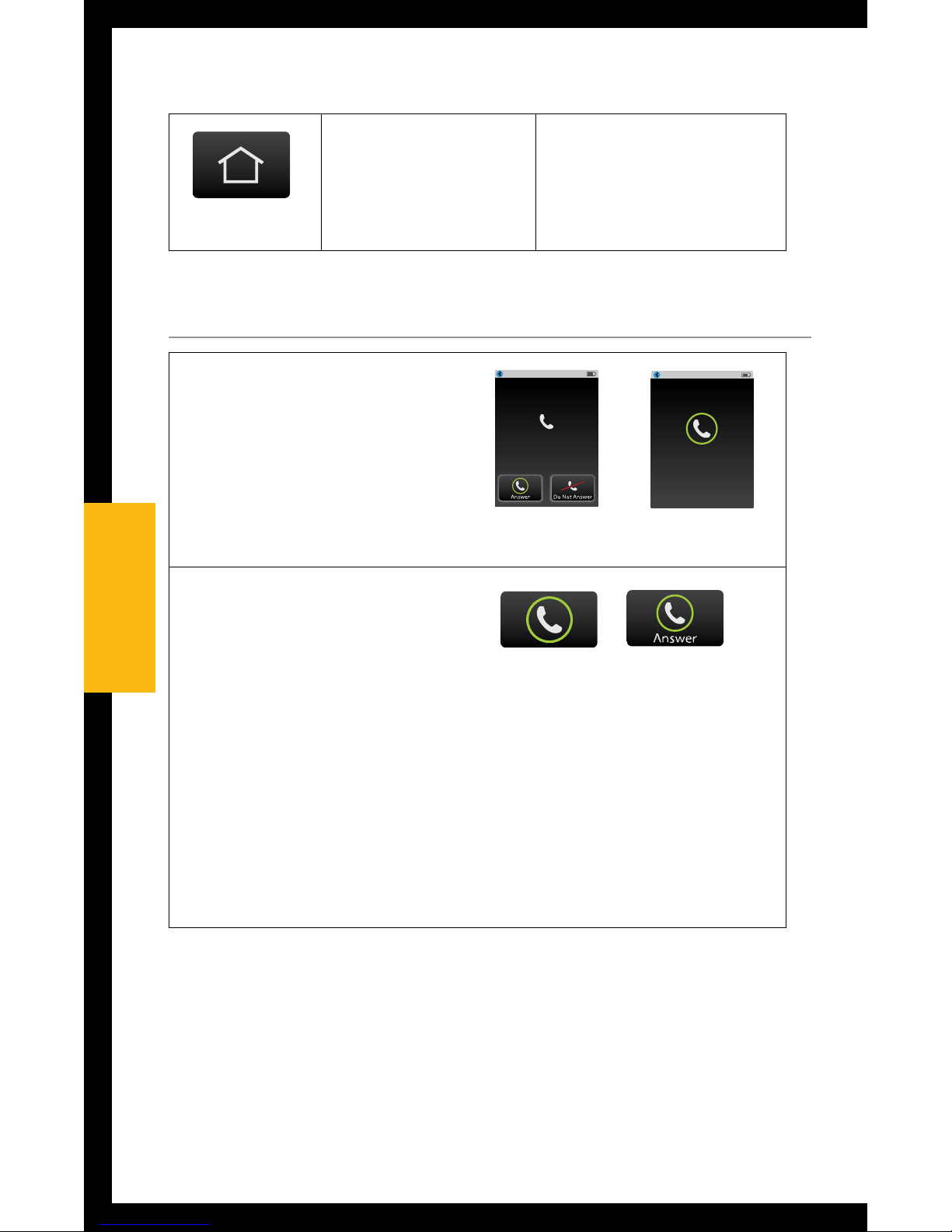
Left
Left
Both
Both
Right
Right
100%
Memory
Favorite
Home
Mute
Remote Layout
100%
Home Resets the hearing
devices to Memory
1 at the power-on
volume level.
Streaming Cell Phone Calls
(1) When SurfLink Mobile
is On and an incoming call
is received by a connected
cell phone, an Incoming
Call screen appears.
100%
Memory
Home
Mute
Disconnect
Incoming Call
5557635432
Connect
Mute
Mute
100%
-or-
Incoming Call
5557635432
Unknown Caller
Answer
100%
Memory
Home
Mute
Disconnect
Incoming Call
5557635432
Connect
Mute
Mute
100%
No-Look Answering
(2a) To answer the
incoming call, select the
Answer button.
Note: If possible, it is best
to answer incoming calls via
SurfLink Mobile. There are
some cell phones that do
not properly route the call to
SurfLink Mobile if you answer
via the cell phone itself.
Mute
Mute
1818
Operation
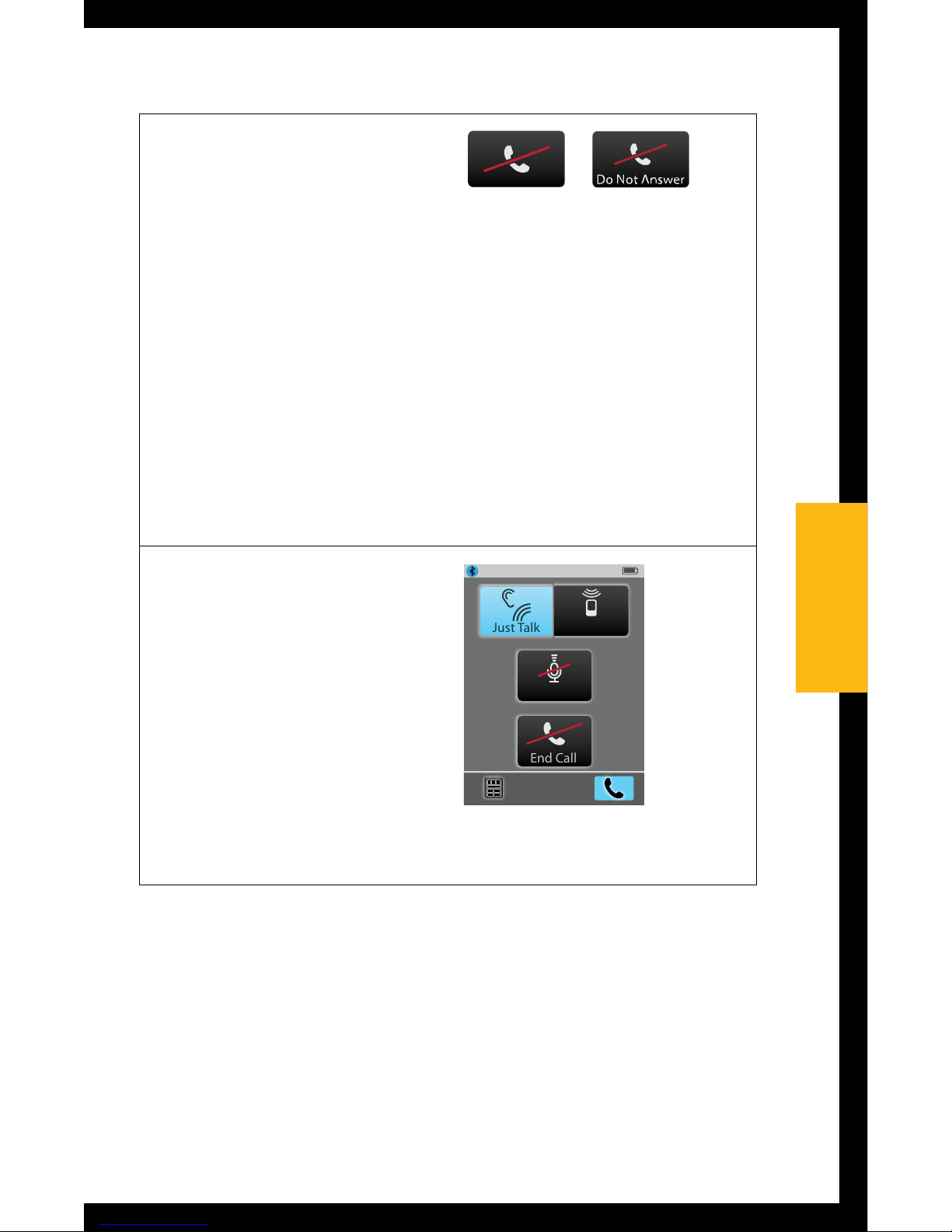
(2b) To Decline the
incoming call:
• Select the Do Not
Answer button OR
• Select any of the
physical buttons on
the SurfLink Mobile
housing.
Note: Incoming call can also
be declined via the cell phone
itself
Mute
Mute
(3) After answering an
incoming cell phone call
(or initiating an outgoing
call), the Phone Call
screen is displayed.
Note: SurfLink Mobile should
be kept within 3-6 feet [1-2
meters] of hearing devices
during cell phone streaming.
Remote Tab
100%
End Call
Just Talk
Mute
SurfLink Mic
100%
End Call
Mute
Just Talk
SurfLink Mic
100%
Memory
Home
Mute
Disconnect
100%
End Call
Just Talk
Mute
SurfLink Mic
Connect
Mute
Mute
SurfLink Mic
1919
Operation
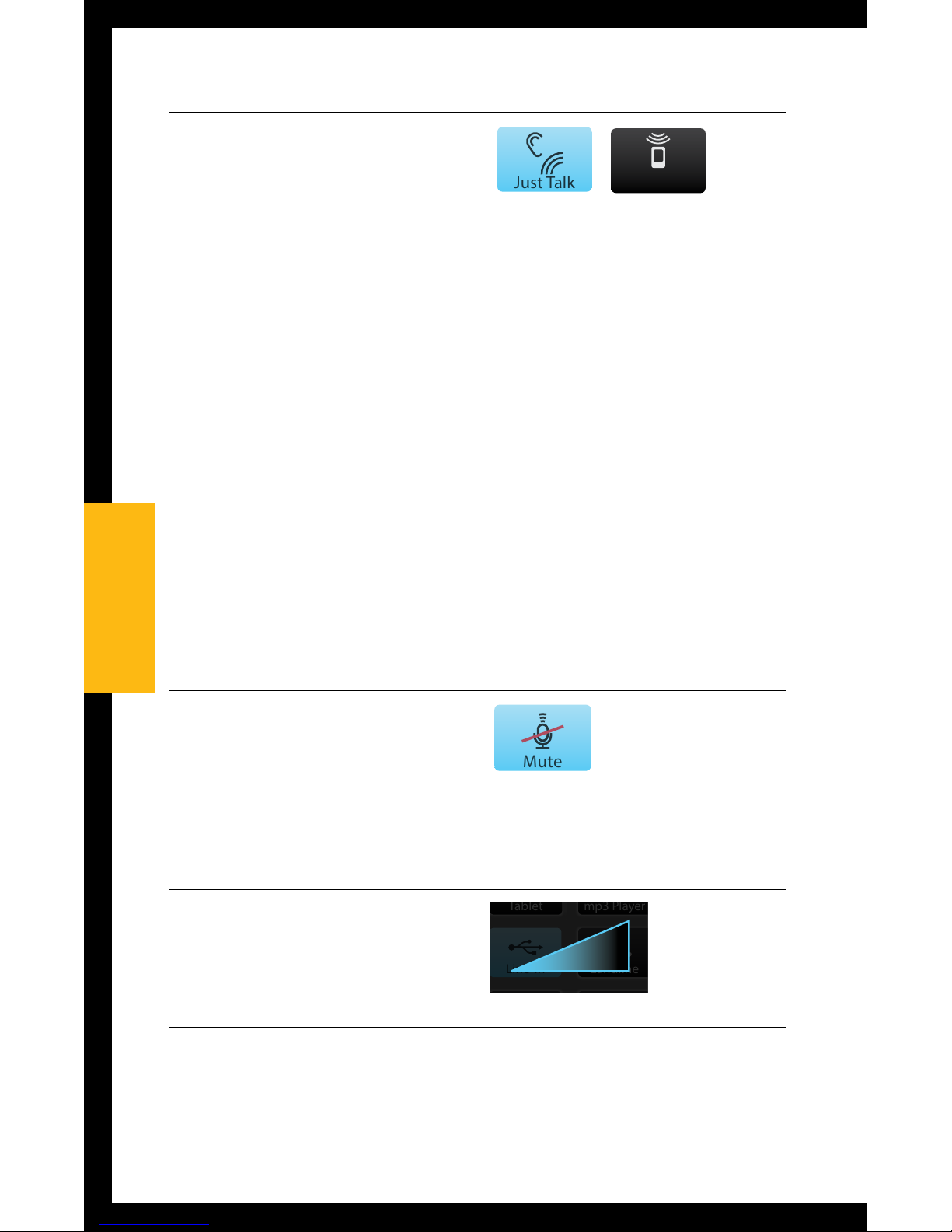
(3a) Either JustTalk
(uses the hearing
device microphone) or
SurfLink Mic (uses the
built-in SurfLink Mobile
microphone) can be used
to pick up your voice
during a phone call. Select
desired voice input option
by toggling between
JustTalk and SurfLink Mic.
Note: When using the SurfLink
Mic, SurfLink Mobile should
be 8-12 inches [20-30cm] from
your mouth for optimal voice
pickup. The lanyard accessory
can assist in this situation.
Connect
Disconnect
Disconnect
Connect
Just Talk
Just Talk
SurfLink Mic
SurfLink Mic
Connect
Connect
Disconnect
Disconnect
Disconnect
Disconnect
Connect
Just Talk
(3b) Select the Mute
button during a phone
call to mute your own
voice. Unmute your voice
by unhighlighting the
Mute button.
Mute
(3c) Press the side volume
buttons on SurfLink Mobile
to adjust the level of
phone streamed audio.
Focus
Focus
100%
mp3 Player
Line-In
Tablet
Landline
2020
Operation

(3d) During a phone
call, select the Remote
icon (lower left) to go
to Remote screen to
make hearing device
adjustments.
• Selecting the
Disconnect button
allows the call to be
conducted on your
cell phone, rather
than streamed to your
hearing devices.
• Selecting the Connect
button reestablishes
the connection
between the cell phone
and SurfLink Mobile,
allowing the call to
be streamed to your
hearing devices.
• Making volume
adjustments affects
both the streamed
audio level and hearing
device microphone
levels
Connect
Disconnect
Disconnect
Connect
Connect
Disconnect
Connect
Left
100%
Favorite
Mute
Home
100%
Favorite
Mute
Home
100%
Favorite
Home
Mute
Remote Layout
100%
Memory
Favorite
Home
Mute
Remote Layout
Highlighted buttons will
appear on Remote screen
100%
Memory
Favorite
Home
Mute
Remote Layout
Highlighted buttons will
appear on Remote screen
100%
Memory
Favorite
Home
Mute
Remote Layout
Highlighted buttons will
appear on Remote screen
100%
Memory
Favorite
Home
Mute
Remote Layout
Highlighted buttons will
appear on Remote screen
100%
Memory
Favorite
Home
Mute
Remote Layout
Highlighted buttons will
appear on Remote screen
100%
Memory
Mute
Home
100%
Memory
Favorite
Home
100%
Memory
Favorite
Mute
100%
Left
Left
100%
Favorite
Home
Mute
Remote Layout
100%
Memory
Favorite
Home
Mute
Remote Layout
Highlighted buttons will
appear on Remote screen
100%
Memory
Favorite
Home
Mute
Remote Layout
Highlighted buttons will
appear on Remote screen
100%
Memory
Favorite
Home
Mute
Remote Layout
Highlighted buttons will
appear on Remote screen
100%
Mute
Home
100%
Memory
Favorite
Home
100%
Memory
Favorite
Mute
100%
(4) Select End Call button
on Phone screen to
terminate the call.
SurfLink Mic
Swap Call
Connect
Connect
Disconnect
Disconnect
Do Not Answer
Do Not Answer
Disconnect
Disconnect
Connect
Connect
Just Talk
2121
Operation

Call Waiting
(1) If second incoming
call is received (by the
same cell phone) during
an active cell phone call,
the Incoming Call Waiting
screen may appear.
Note: If second incoming
call occurs on a different
cell phone (which is also
connected with SurfLink
Mobile), then the second call
will roll directly to that cell
phone’s voice mail.
Incoming Call
5557635432
Unknown Caller
Answer
Incoming Call
Remote Tab
Phone Call Screens
100%
End Call
Just Talk
Mute
SurfLink Mic
100%
End Call
Mute
Just Talk
SurfLink Mic
100%
Memory
Home
Mute
Disconnect
Incoming Call
Caller Name
XXXXXXXXXX
Do Not Answer
Hold Call
+ Answer
End Call
+ Answer
Incoming Call
Caller Name
XXXXXXXXXX
Do Not Answer
Hold Call
+ Answer
End Call
+ Answer
Incoming Call
5557635432
100%
End Call
Just Talk
Mute
SurfLink Mic
Connect
Mute
Mute
SurfLink Mic
100%
(2) Select Do Not Answer
button to ignore the
second call and continue
with the active call.
Swap Call
Do Not Answer
Do Not Answer
Disconnect
Disconnect
Connect
Connect
(3) Select End Call +
Answer button to end the
active call and answer the
second call.
Swap Call
End Call
+ Answer
Do Not Answer
Hold Call
+ Answer
End Call
+ Answer
Disconnect
Disconnect
Connect
Connect
(4) Select Hold Call +
Answer button to put the
active call on hold and
answer the second call.
Swap Call
Do Not Answer
Hold Call
+ Answer
End Call
+ Answer
Do Not Answer
Hold Call
+ Answer
End Call
+ Answer
Disconnect
Disconnect
Connect
Connect
2222
Operation

(4a) When second call is
answered using the Hold
Call + Answer button, the
Swap Call Waiting screen
will appear.
(4b) Select Swap Call
button to switch between
the two calls by putting
the active call on hold.
(4c) To terminate the
active call, select End Call
button. The call on hold
will become the active call.
100%
Mute
SurfLink Mic
Just Talk
Swap Call
100%
Just Talk
Mute
End Call
Swap Call
SurfLink Mic
SurfLink Mic
Just Talk
SurfLink Mic
Just Talk
Just Talk
Swap Call
Swap Call
SurfLink Mic
Streaming Audio
SurfLink Mobile can stream audio to your hearing
devices from:
• Bluetooth devices
• Line-In input from an audio device
• Built-in SurfLink Mobile microphones
Note: SurfLink Mobile should be kept within 12-15 feet [4-5m] of the
hearing devices when streaming audio.
2323
Operation

(1) Select the Streaming
icon at the bottom of the
display to navigate to the
Streaming screen.
100%
100%
100%
mp3 Player
Focus
Focus
Surround
Surround
Streaming Screen
Line-In
Surround Focus
Tablet
Landline
Point SurfLink Mobile
toward sound source
No hearing devices are
synced at this time
100%
mp3 Player
Line-In
Surround
Focus
Tablet
Landline
(2) Audio sources,
available for selection,
are displayed. To turn On
audio streaming, select
an audio source button,
which then becomes
highlighted. To turn Off
audio streaming, select the
highlighted audio source
button.
“Surround” Microphone
button – Receives sound
from all directions.
This omnidirectional
microphone setting is
useful for listening to
multiple speakers in
quiet environments.
Focus
Focus
Surround
Surround
Focus
Surround
Off On
Focus
Focus
Surround
Surround
2424
Operation

“Focus” Microphone
button – Receives
sound from a particular
direction (in front of
the microphone) while
reducing sound levels
from other directions.
This directional
microphone setting is
useful for listening to
a single speaker when
background noise is
present.
Note: After selecting this
button, a prompt will remind
you to point SurfLink Mobile
microphone toward sounds
you want to hear. In noisy
environments, move SurfLink
Mobile as close as possible
to sound source.
Line-In button –
Receives audio from
Line-In cable inserted
into micro-USB jack of
SurfLink Mobile.
Focus
Focus
Focus
Focus
Surround
Surround
Line-In
Line-In
2525
Operation

Bluetooth Streaming
Input button – Receives
audio from a connected
Bluetooth device.
Note: For this button to
be available, the Bluetooth
antenna must be On, the
Bluetooth device needs
to be actively connected
with SurfLink Mobile, and
Bluetooth device needs to
be powered on and within
range of SurfLink Mobile.
Focus
Focus
Surround
Surround
Line-In
Line-In
Cell Phone
Cell Phone
Tablet
Tablet
Landline
Landline
mp3 Player
mp3 Player
(3) Use the side volume
buttons to adjust the
level of the streamed
audio signal.
Streaming Bluetooth Landline Phone Calls
SurfLink Mobile can be paired to a Bluetooth landline
phone (or Bluetooth landline phone adaptor), which
supports the Bluetooth Headset Profile (HSP).
Bluetooth landline phone calls can be streamed to
hearing devices via SurfLink Mobile.
2626
Operation

(1) When SurfLink Mobile
is On and an incoming call
is received by connected
Bluetooth landline phone,
the Headset Incoming
Call screen appears.
(2) To answer the incoming
call, select the Connect
button.
Phone Call Screen
100%
Mute
SurfLink Mic
Just Talk
Swap Call
Phone Call Waiting Screen
100%
Just Talk
Mute
End Call
Swap Call
SurfLink Mic
Incoming Call
Connect
5557635432
100%
Disconnect
Just Talk
Mute
SurfLink Mic
100%
Disconnect
Mute
Just Talk
SurfLink Mic
100%
Disconnect
Just Talk
Mute
SurfLink Mic
SurfLink Mic
Just Talk
SurfLink Mic
Just Talk
Just Talk
Swap Call
Swap Call
SurfLink Mic
100%
(3) To make an Outgoing
call from Bluetooth
landline phone:
(3a) Dial from the
landline phone. Quickly
select the connection
button on the Bluetooth
landline phone.
–OR–
(3b) Select Landline
phone button (center-
right). Quickly dial the
call from the landline
phone.
100%
100%
100%
mp3 Player
Focus
Focus
Surround
Surround
Line-In
Surround Focus
Tablet
Landline
Point SurfLink Mobile
toward sound source
No hearing devices are
synced at this time
100%
mp3 Player
Line-In
Surround
Focus
Tablet
Landline
2727
Operation

(4) After answering an
incoming landline call
(or initiating an outgoing
landline call), the Headset
screen is displayed.
Note: SurfLink Mobile should
be kept within 3-6 feet [1-2
meters] of hearing devices
during headset streaming.
Phone Call Screen
100%
Mute
SurfLink Mic
Just Talk
Swap Call
100%
Disconnect
Just Talk
Mute
SurfLink Mic
100%
Disconnect
Mute
Just Talk
SurfLink Mic
100%
Disconnect
Just Talk
Mute
SurfLink Mic
SurfLink Mic
Just Talk
SurfLink Mic
Just Talk
Just Talk
Swap Call
Swap Call
SurfLink Mic
(4a) Either Just Talk
(uses the hearing
device microphone) or
SurfLink Mic (uses the
built-in SurfLink Mobile
microphone) can be used
to pick up your voice
during a phone call. Select
desired voice input option
by toggling between
JustTalk and SurfLink Mic.
Note: When using the SurfLink
Mic, the SurfLink Mobile
should be 8-12 inches [2030cm] from your mouth for
optimal voice pickup. The
lanyard accessory can assist in
this situation.
Connect
Disconnect
Disconnect
Connect
Just Talk
Just Talk
SurfLink Mic
SurfLink Mic
Connect
Connect
Disconnect
Disconnect
Disconnect
Disconnect
Connect
Just Talk
2828
Operation

(4b) Select the Mute
button during a phone
call to mute your own
voice. Unmute your voice
by unhighlighting the
Mute button.
SurfLink Mic
Mute
Swap Call
Swap Call
Connect
Connect
Disconnect
Disconnect
Do Not Answer
Hold Call
+ Answer
End Call
+ Answer
Do Not Answer
Hold Call
+ Answer
End Call
+ Answer
Disconnect
Disconnect
Connect
Connect
Just Talk
(4c) Press the side volume
buttons on SurfLink Mobile
to adjust the level of
phone streamed audio.
Focus
Focus
100%
mp3 Player
Line-In
Tablet
Landline
(4d) During a phone
call, select the Remote
icon (lower left) to go
to Remote screen to
make hearing device
adjustments.
Note: Making volume
adjustments affects both the
streamed audio level and
hearing device microphone
levels
Phone Call Screen
Remote Screen
100%
Mute
SurfLink Mic
Just Talk
Swap Call
100%
HomeMute
Memory
Left
Both
Right
Disconnect
Phone Call Waiting Screen
100%
Just Talk
Mute
End Call
Swap Call
SurfLink Mic
Incoming Call
Connect
5557635432
100%
Disconnect
Just Talk
Mute
SurfLink Mic
100%
Disconnect
Mute
Just Talk
SurfLink Mic
100%
Disconnect
Just Talk
Mute
SurfLink Mic
100%
HomeMute
Memory
Left
Both
Right
Favorite
SurfLink Mic
Just Talk
SurfLink Mic
Just Talk
Just Talk
Swap Call
Swap Call
SurfLink Mic
100%
Left
100%
Favorite
Mute
Home
100%
Favorite
Mute
Home
100%
Favorite
Home
Mute
Remote Layout
100%
Memory
Favorite
Home
Mute
Remote Layout
Highlighted buttons will
appear on Remote screen
100%
Memory
Favorite
Home
Mute
Remote Layout
Highlighted buttons will
appear on Remote screen
100%
Memory
Favorite
Home
Mute
Remote Layout
Highlighted buttons will
appear on Remote screen
100%
Memory
Favorite
Home
Mute
Remote Layout
Highlighted buttons will
appear on Remote screen
100%
Memory
Favorite
Home
Mute
Remote Layout
Highlighted buttons will
appear on Remote screen
100%
Memory
Mute
Home
100%
Memory
Favorite
Home
100%
Memory
Favorite
Mute
100%
Left
Left
100%
Favorite
Home
Mute
Remote Layout
100%
Memory
Favorite
Home
Mute
Remote Layout
Highlighted buttons will
appear on Remote screen
100%
Memory
Favorite
Home
Mute
Remote Layout
Highlighted buttons will
appear on Remote screen
100%
Memory
Favorite
Home
Mute
Remote Layout
Highlighted buttons will
appear on Remote screen
100%
Mute
Home
100%
Memory
Favorite
Home
100%
Memory
Favorite
Mute
100%
(5) Select Disconnect
button on Headset screen
to end the call.
Note: In addition to ending
the call on the SurfLink
Mobile, it may also be
necessary to terminate the
call on the Bluetooth Landline
phone.
Phone Call Screen
Remote Screen
100%
Mute
SurfLink Mic
Just Talk
Swap Call
100%
HomeMute
Memory
Left
Both
Right
Disconnect
Phone Call Waiting Screen
100%
Just Talk
Mute
End Call
Swap Call
SurfLink Mic
Incoming Call
Connect
5557635432
Handset Incoming Call
100%
SurfLink Mic
If both Just Talk and
SurfLink Mic are available
100%
Disconnect
Just Talk
Mute
SurfLink Mic
100%
Disconnect
Mute
Just Talk
SurfLink Mic
100%
SurfLink Mic
Mute highlighted,
Just Talk and SurfLink Mic greyed out
100%
Disconnect
Just Talk
Mute
SurfLink Mic
Handset Remote Screen
100%
HomeMute
Memory
Left
Both
Right
Favorite
SurfLink Mic
Just Talk
SurfLink Mic
Just Talk
Just Talk
Connect
Disconnect
Swap Call
Swap Call
SurfLink Mic
100%
2929
Operation

Tools
Bluetooth Features
To stream audio (including cell phone calls) using
SurfLink Mobile, you must first pair your Bluetooth
device with SurfLink Mobile. See Bluetooth Overview
(page 56) for more details.
(1) Select the Tools icon at
the bottom of the display
to navigate to the Tools
screen.
(2) Select Bluetooth button
on the Tools screen.
(3a) Select (highlight) the
Bluetooth button to turn
Bluetooth antenna On.
Note: Bluetooth antenna must
be On to stream audio from a
connected Bluetooth device,
such as your cell phone.
100%
Bluetooth
Paired Devices
Pairing Mode
100%
Choose Icon
“Tim_iPod”
has been paired
successfully
100%
Choose Icon
Phone
mp3 Player
Cell Phone
100%
Retry Cancel
Bluetooth pairing
was unsuccessful
(error)
100%
Kevin_Kindle
HandsFree + Media
Change List Order
Choose Icon
100%
Paired Devices
Kevin_Kindle
SCH-1545
Tim_iPod
100%
Bluetooth
Paired Devices
Pairing Mode
100%
Change List Order
device_A
device_C
Kevin_Kindle
OK Cancel
Pairing Mode
Pairing Mode
3030
Tools

(3b) Select (unhighlight) the
Bluetooth button to turn
Bluetooth antenna Off.
Note: Turn Off the Bluetooth
button when you:
• Do not want to stream audio
from your cell phone or other
Bluetooth devices
• Want to conserve SurfLink
Mobile battery life
• Are traveling on an airplane
• Are in an area where wireless
signals are prohibited
Pairing Mode
Pairing Mode
(4) Highlight the Pairing
Mode button to initiate
the Bluetooth pairing
process. This button remains
highlighted during the
Bluetooth pairing process.
Note: Bluetooth device must
also be put into pairing mode.
Ensure the Bluetooth device is
within 30 feet [10m] of SurfLink
Mobile.
Pairing Mode
Pairing Mode
Pairing Mode
3131
Tools

(5) Confirm the Bluetooth
pairing on Bluetooth device.
If you are unfamiliar with the
Bluetooth pairing process,
consult your Bluetooth
device owner’s manual.
Note: Some Bluetooth devices
may ask for SurfLink Mobile PIN,
which is 0000.
(6) Once the Bluetooth
pairing process is complete,
SurfLink Mobile displays a
success message. Select
Choose Icon button.
Note: If Bluetooth pairing is
unsuccessful or if too much time
elapses, then SurfLink Mobile
displays an advisory message.
100%
Choose Icon
“Tim_iPod”
has been paired
successfully
100%
Choose Icon
Phone
mp3 Player
Cell Phone
100%
Retry Cancel
Bluetooth pairing
was unsuccessful
Pairing Mode
Pairing Mode
(7) Use the up/down arrows
to page through the list of
available icons. For example,
“Cell Phone” button would
be an appropriate selection
for your cell phone.
100%
Bluetooth
Settings
Brightness
100%
Bluetooth
Paired Devices
Pairing Mode
100%
Choose Icon
“Tim_iPod”
has been paired
successfully
100%
Choose Icon
Phone
mp3 Player
Cell Phone
100%
Retry Cancel
Bluetooth pairing
was unsuccessful
(error)
100%
Settings
Brightness
Bluetooth
100%
Kevin_Kindle
HandsFree + Media
Change List Order
Choose Icon
100%
Paired Devices
Kevin_Kindle
SCH-1545
Tim_iPod
100%
Bluetooth
Paired Devices
Pairing Mode
100%
Change List Order
device_A
device_C
Kevin_Kindle
OK Cancel
100%
Un-pair
Kevin_Kindle
from SurfLink Mobile?
Cell Phone
Cell Phone
Pairing Mode
Pairing Mode
3232
Tools

(8) Once the icon has
been selected, the Paired
Devices screen will appear
and will show the newly
paired cell phone in the list
of available paired Bluetooth
devices.
100%
Choose Icon
“Tim_iPod”
has been paired
successfully
100%
Choose Icon
Phone
mp3 Player
Cell Phone
100%
Retry Cancel
Bluetooth pairing
was unsuccessful
(error)
100%
Kevin_Kindle
HandsFree + Media
Change List Order
Choose Icon
100%
Paired Devices
Kevin_Kindle
SCH-1545
Tim_iPod
100%
Change List Order
device_A
device_C
Kevin_Kindle
OK Cancel
Pairing Mode
Pairing Mode
3333
Tools

Manage Paired Bluetooth Devices
(1) Select the Tools icon at
the bottom of the display
to navigate to the Tools
screen.
(2) Select Bluetooth
button on the Tools screen.
(3) Select the Paired
Devices button to view
the list of paired Bluetooth
devices.
(4) Select a specific
Bluetooth device to view
more details.
Change List Order button
– moves Bluetooth device
in the list via up/down
arrows.
Choose Icon button –
select graphic icon to be
associated with Bluetooth
device.
100%
Choose Icon
“Tim_iPod”
has been paired
successfully
100%
Choose Icon
Phone
mp3 Player
Cell Phone
100%
Retry Cancel
Bluetooth pairing
was unsuccessful
(error)
100%
Kevin_Kindle
HandsFree + Media
Change List Order
Choose Icon
100%
Paired Devices
Kevin_Kindle
SCH-1545
Tim_iPod
100%
Change List Order
device_A
device_C
Kevin_Kindle
OK Cancel
Pairing Mode
Pairing Mode
100%
Choose Icon
Phone
mp3 Player
Cell Phone
100%
Retry Cancel
Bluetooth pairing
was unsuccessful
100%
Kevin_Kindle
HandsFree + Media
Change List Order
Choose Icon
100%
Change List Order
device_A
device_C
Kevin_Kindle
OK Cancel
Pairing Mode
Pairing Mode
3434
Tools

Trash button – deletes
Bluetooth device pairing
from SurfLink Mobile and
removes Bluetooth device
from list. Note: It is also
important to manually delete
the pairing on the Bluetooth
device itself.
(5) When a paired
Bluetooth device is actively
connected to SurfLink
Mobile, the Bluetooth
Connection icon will
appear next to the device
name on the Paired
Devices screen.
100%
Choose Icon
“Tim_iPod”
has been paired
successfully
100%
Choose Icon
Phone
mp3 Player
Cell Phone
100%
Retry Cancel
Bluetooth pairing
was unsuccessful
(error)
100%
Kevin_Kindle
HandsFree + Media
Change List Order
100%
Kevin_Kindle
SCH-1545
100%
device_A
Kevin_Kindle
Pairing Mode
Pairing Mode
3535
Tools

(6) Select a specific
Bluetooth device button
on Paired Devices screen
to see details on its active
Bluetooth Connection with
SurfLink Mobile.
Handsfree – required for
cell phone call streaming.
Uses Handsfree (HF)
Profile.
Media – required for
audio streaming from a
Bluetooth entertainment
device. Uses Advanced
Audio Distribution Profile
(A2DP).
Headset – typically used
when streaming from a
Bluetooth landline phone.
Uses Headset Profile
(HSP).
“+” – more than one type
of Bluetooth connection
is available on Bluetooth
device. In example
shown, both Handsfree
and Media connections
are available.
100%
Choose Icon
Phone
mp3 Player
Cell Phone
100%
Retry Cancel
Bluetooth pairing
was unsuccessful
100%
Kevin_Kindle
HandsFree + Media
Change List Order
Choose Icon
100%
Change List Order
device_A
device_C
Kevin_Kindle
OK Cancel
Pairing Mode
Pairing Mode
3636
Tools

Brightness
(1) Select the Tools icon at
the bottom of the display
to navigate to the Tools
screen.
(2) Select Brightness
button on the Tools screen.
(3) Select “+” button or
“-” button to adjust the
display brightness.
(4) Select OK to accept
adjustments.
(5) Select Cancel to reject
adjustments and continue
with previous brightness
settings.
100%
Brightness
OK Cancel
100%
Brightness
OK
Cancel
Syncing Hearing Devices
Syncing establishes a relationship between your
wireless hearing devices and SurfLink Mobile. For
hearing devices to receive streamed audio and
remote control commands from SurfLink Mobile,
you must first sync the hearing devices with SurfLink
Mobile.
3737
Tools

(1) Select the Tools icon at
the bottom of the display
to navigate to the Tools
screen.
(2) Select Settings button
on the Tools screen.
(3) Select Advanced Setup
button on Settings screen.
(4) Select Hearing Devices
button on Advanced
Setup screen.
100%
Brightness
OK
Cancel
100%
Advanced Setup
Features
Remote Layout
Language
Settings
Lock:
O
Hearing Devices
(5a) If there are no hearing
devices synced with
SurfLink Mobile, a reminder
message is displayed.
Note: This reminder message
may also be displayed on the
Remote screen and Streaming
screen.
100%
Hearing Devices
No hearing devices
are synced
at this time.
Sync New
100%
Cancel
Open and close the battery
door of the hearing device(s)
you wish to Sync. Devices
will be automatically
detected and displayed.
100%
Select Hearing Devices
to Sync:
13134782
13134803
Play Tone Sync
100%
Hearing Devices
Synced Hearing Devices:
13134782
13134803
Sync New
100%
Un-sync
13134782
13134803
from SurfLink Mobile?
OK Cancel
100%
Un-Syncing...
Please Wait
100%
OK
If Inspire tting session is
open, please close it now.
100%
Syncing...
Please Wait
(5b) If hearing devices
are already synced with
SurfLink Mobile, their serial
numbers will be displayed.
100%
Hearing Devices
Synced Hearing Devices:
13134782
13134803
Sync New
100%
Un-sync
13134782
13134803
from SurfLink Mobile?
OK Cancel
100%
Un-Syncing...
Please Wait
3838
Tools

(6) Select the Sync New
button to put the SurfLink
Mobile into syncing mode.
Note: SurfLink Mobile can be
synced with at most one left
and one right hearing device
at a time.
(7) Select OK.
Important Note for
Professionals: If Inspire fitting
session is open, please close
it now.
100%
Cancel
Open and close the battery
door of the hearing device(s)
you wish to Sync. Devices
will be automatically
detected and displayed.
100%
Select Hearing Devices
to Sync:
13134782
13134803
Play Tone Sync
100%
Un-sync
13134782
13134803
from SurfLink Mobile?
OK Cancel
100%
Un-Syncing...
Please Wait
100%
OK
If Inspire tting session is
open, please close it now.
100%
Syncing...
Please Wait
(8) Follow on-screen
instructions to open and
close battery door of
hearing device(s) you
wish to sync with SurfLink
Mobile.
3939
Tools

(9) Hearing devices will
be detected by SurfLink
Mobile and the serial
numbers will be shown
on the display. Optionally,
you can select Play Tone
button to present a sound
in the hearing devices to
confirm the correct hearing
devices were detected.
Select the Sync button
to complete the syncing
process.
100%
Select Hearing Devices
to Sync:
13134782
13134803
Play Tone Sync
100%
Syncing...
Please Wait
(10) When syncing is
successful, you will see
a message and hear a
sustained success tone
presented through the
hearing device.
Your hearing devices and
SurfLink Mobile will now
operate as a wireless
system.
100%
Cancel
Open and close the battery
door of the hearing device(s)
you wish to Sync. Devices
will be automatically
detected and displayed.
100%
Select Hearing Devices
to Sync:
13134782
13134803
Play Tone Sync
100%
Un-Syncing...
Please Wait
100%
Syncing...
Please Wait
100%
Hearing device
syncing is complete.
OK
13134782
13134803
4040
Tools

Choose Features for SurfLink Mobile
(1) Select the Tools icon at
the bottom of the display
to navigate to the Tools
screen.
(2) Select Settings button
on the Tools screen.
(3) Select Advanced Setup
button on Settings screen.
(4) Select Features on
Advanced Setup screen.
100%
Advanced Setup
Hearing Devices
Features
Remote Layout
Language
Settings
Lock:
O
Settings > Advanced Setup > Features Settings > Advanced Setup > Remote Layout
100%
Features
Remote Control
Omni Mic
(”Surround”)
Directional Mic
(”Focus”)
Line-In Audio
Bluetooth Media and
Bluetooth Phone Calls
100%
Advanced Setup
Hearing Devices
Features
Remote Layout
Language
Settings
Lock
O
100%
Memory
Favorite
Home
Mute
Remote Layout
Highlighted buttons will
appear on Remote screen
4141
Tools

(5) It is possible to limit
SurfLink Mobile functionality
by turning On or Off specific
Features.
Remote Control button
– if On (highlighted),
then Remote screen will
be available to user. If
Off (unhighlighted), then
Remote screen will not be
available.
Omni Mic button – if
On, then “Surround”
button will be available
on Streaming screen.
If Off, then “Surround”
microphone audio input
will not be available.
Directional Mic button
– if On, then “Focus”
button will be available on
Streaming screen. If Off,
then “Focus” microphone
audio input will not be
available.
100%
Features
Remote Control
Omni Mic
(”Surround”)
Directional Mic
(”Focus”)
Line-In Audio
Bluetooth Media and
Bluetooth Phone Calls
100%
Advanced Setup
Hearing Devices
Features
Remote Layout
Language
Settings
Lock
O
100%
Memory
Favorite
Home
Mute
Remote Layout
Highlighted buttons will
appear on Remote screen
TIP – If Omni Mic,
Directional Mic,
Line-In Audio, and
Bluetooth Media
buttons are all Off,
then the Streaming
screen will not be
available.
4242
Tools

Line-In Audio button
– if On, then “Line-In”
button will be available on
Streaming screen when the
Line-In cable is inserted
into micro-USB jack on
SurfLink Mobile. If Off,
then “Line-In” audio input
will not be available.
Bluetooth Media and
Bluetooth Phone Calls
button – if On, SurfLink
Mobile is capable of
interacting with Bluetooth
devices. If Off, SurfLink
Mobile will not be capable
of Bluetooth functionality.
4343
Tools

Remote Layout
(1) Select the Tools icon at
the bottom of the display
to navigate to the Tools
screen.
(2) Select Settings button
on the Tools screen.
(3) Select Advanced Setup
button on Settings screen.
(4) Select Remote Layout
on Advanced Setup
screen.
100%
Advanced Setup
Hearing Devices
Features
Remote Layout
Language
Settings
Lock
O
100%
Memory
Favorite
Home
Mute
Remote Layout
Highlighted buttons will
appear on Remote screen
4444
Tools

(5) Remote Layout
screen allows the user to
customize their Remote
screen. Choose your
desired functionality
amongst any combination
of the Memory button,
Favorite button, Mute
button, and/or Home
button.
Note: Highlighted buttons will
appear on Remote screen. For
example, if hearing devices
are programmed with only one
memory, then the Memory
button could be removed from
the Remote screen to reduce
user confusion.
100%
Memory
Favorite
Home
Mute
Remote Layout
Highlighted buttons will
appear on Remote screen
4545
Tools

Language
(1) Select the Tools icon at
the bottom of the display
to navigate to the Tools
screen.
(2) Select Settings button
on the Tools screen.
(3) Select Advanced Setup
button on Settings screen.
(4) Select Language on
Advanced Setup screen.
100%
Advanced Setup
Hearing Devices
Features
Remote Layout
Language
Settings
Lock:
O
Settings > Advanced Setup > Features Settings > Advanced Setup > Remote Layout
Settings > Advanced Setup > Language
Settings > Display
100%
Features
Remote Control
Omni Mic
(”Surround”)
Directional Mic
(”Focus”)
Line-In Audio
Bluetooth Media and
Bluetooth Phone Calls
100%
Advanced Setup
Hearing Devices
Features
Remote Layout
Language
Settings
Lock
O
100%
Memory
Favorite
Home
Mute
Highlighted buttons will
appear on Remote screen
100%
Advanced Setup
Hearing Devices
Features
Remote Layout
Settings
Lock
O
100%
Language
English
Espanol
Deutsch
100%
OK Cancel
Set language
to English?
100%
Settings
Advanced Setup
Display
Phone
General
100%
Display
Sleep Delay
Button Text:
On
100%
1 Minute
Language
(5) Using up and/or down
arrow, scroll through list of
available languages. Select
desired language.
Settings > Display
100%
Features
Remote Control
Omni Mic
(”Surround”)
Directional Mic
(”Focus”)
Line-In Audio
Bluetooth Media and
Bluetooth Phone Calls
100%
Advanced Setup
Hearing Devices
Features
Remote Layout
Language
Settings
Lock
O
100%
Memory
Favorite
Home
Mute
Remote Layout
Highlighted buttons will
appear on Remote screen
100%
Language
English
Espanol
Deutsch
100%
OK Cancel
Set language
to English?
100%
Settings
Advanced Setup
Display
Phone
General
100%
Display
Sleep Delay
Button Text:
On
100%
Sleep Delay
1 Minute
3 Minutes
5 Minutes
(6) Select Yes to accept
new language.
(7) Select Cancel to
continue with previous
language selection.
4646
Tools

Settings Lock
(1) Select the Tools icon at
the bottom of the display
to navigate to the Tools
screen.
(2) Select Settings button
on the Tools screen.
(3) Select Advanced Setup
button on Settings screen.
(4) If Settings Lock feature
is Off, then user has access
to all screens.
100%
Hearing Devices
Features
Remote Layout
Language
Settings
Lock
On
Settings > Advanced Setup > Hearing Devices Screens
100%
100%
100%
Select Hearing Devices
100%
Hearing Devices
Synced Hearing Devices:
13134782
13134803
Sync New
100%
Un-sync
13134782
13134803
from SurfLink Mobile?
OK Cancel
100%
Un-Syncing...
Please Wait
100%
100%
(5) If Settings Lock feature
is On (as indicated by the
padlock icon on the Settings
button), then user may want
to contact their hearing
professional for assistance.
Note: This feature may be
helpful for users, who might
inadvertently make changes
SurfLink Mobile settings.
Normal Pressed
100%
Brightness
OK Cancel
100%
Brightness
OK
Cancel
100%
Settings
Advanced Setup
Display
Phone
General
100%
Advanced Setup
Features
Remote Layout
Language
Settings
Lock:
100%
Settings
Brightness
Bluetooth
O
Hearing Devices
4747
Tools

Display Options
(1) Select the Tools icon at
the bottom of the display
to navigate to the Tools
screen.
(2) Select Settings button
on the Tools screen.
(3) Select Display on
Settings screen.
Settings > Display
100%
Advanced Setup
Hearing Devices
Features
Remote Layout
Language
Settings
Lock
O
100%
Memory
Favorite
Home
Mute
Remote Layout
Highlighted buttons will
appear on Remote screen
100%
Settings
Advanced Setup
Display
Phone
General
100%
Display
Sleep Delay
Button Text:
On
100%
Sleep Delay
1 Minute
3 Minutes
5 Minutes
(4) Select Button Text to
be On or Off.
100%
Memory
Favorite
Home
Mute
Remote Layout
Highlighted buttons will
appear on Remote screen
100%
Sleep Delay
Button Text:
On
100%
1 Minute
3 Minutes
(5) Select Sleep Delay
button on Display screen
to configure the display’s
Sleep Mode timeout
period.
100%
Sleep Delay
1 Minute
3 Minutes
5 Minutes
4848
Tools

Phone Options
(1) Select the Tools icon at
the bottom of the display
to navigate to the Tools
screen.
(2) Select Settings button
on the Tools screen.
(3) Select Phone on Settings
screen.
100%
Advanced Setup
Hearing Devices
Features
Remote Layout
Language
Settings
Lock:
O
Settings > Advanced Setup > Features Settings > Advanced Setup > Remote Layout
Settings > Advanced Setup > Language
Settings > Phone Settings > General
Settings > Display
100%
Features
Remote Control
Omni Mic
(”Surround”)
Directional Mic
(”Focus”)
Line-In Audio
Bluetooth Media and
Bluetooth Phone Calls
100%
Advanced Setup
Hearing Devices
Features
Remote Layout
Language
Settings
Lock
O
100%
Memory
Favorite
Home
Mute
100%
Advanced Setup
Hearing Devices
Features
Remote Layout
Settings
Lock
O
100%
Language
English
Espanol
Deutsch
100%
OK Cancel
Set language
to English?
100%
Settings
Advanced Setup
Display
Phone
General
100%
Button Text:
On
100%
1 Minute
100%
Settings
Advanced Setup
Display
Phone
General
100%
Phone
Just Talk
Mode:
On
No-Look
Answering:
On
Phone
Ringtone:
On
100%
Settings
Advanced Setup
Display
Phone
General
100%
General
Reset
About
Default Power On Screen:
Streaming
Remote
100%
Firmware version:
Serial number:
100%
Language
(4) User can customize their
experience with options on
Phone screen.
Phone Ringtone – If
turned On, the cell phone
ringtone will be streamed
via SurfLink Mobile to
hearing devices during
incoming calls.
JustTalk Mode – If
On, JustTalk will be an
available option for Voice
Pickup during cell phone
calls. If Off, SurfLink Mic
will be the only Voice
Pickup option available
during cell phone calls.
Note: Turning off JustTalk
Mode will extend hearing
device battery life.
Settings > Display
100%
Features
Remote Control
Omni Mic
(”Surround”)
Directional Mic
(”Focus”)
Line-In Audio
Bluetooth Media and
Bluetooth Phone Calls
100%
Advanced Setup
Hearing Devices
Features
Remote Layout
Language
Settings
Lock
O
100%
Memory
Favorite
Home
Mute
Remote Layout
Highlighted buttons will
appear on Remote screen
100%
Language
English
Espanol
Deutsch
100%
OK Cancel
Set language
to English?
100%
Settings
Advanced Setup
Display
Phone
General
100%
Display
Sleep Delay
Button Text:
On
100%
Sleep Delay
1 Minute
3 Minutes
5 Minutes
100%
Phone
Just Talk
Mode:
On
No-Look
Answering:
On
Phone
Ringtone:
On
100%
Settings
Advanced Setup
Display
Phone
General
100%
General
Reset
About
Default Power On Screen:
Streaming
Remote
100%
Firmware version:
Serial number:
About
100%
Do you really want to
reset Surink Mobile to
Note: Selecting OK will
restart SurfLink Mobile.
4949
Tools

No-Look Answering – If
On, entire display becomes
answer call button allowing
user to answer incoming
cell phone calls without
looking. If Off, display will
have both answer button
and reject button.
Note: This does not apply to
incoming Bluetooth landline
phone calls.
Incoming Call
5557635432
Unknown Caller
Answer
Phone Call Screens
100%
Memory
Home
Mute
Disconnect
Incoming Call
5557635432
Connect
Mute
Mute
100%
General Options
(1) Select the Tools icon at
the bottom of the display
to navigate to the Tools
screen.
(2) Select Settings button
on the Tools screen.
(3) Select General on
Settings screen.
Settings > Display
100%
Advanced Setup
Hearing Devices
Features
Remote Layout
Language
Settings
Lock
O
100%
Memory
Favorite
Home
Mute
Remote Layout
Highlighted buttons will
appear on Remote screen
100%
OK Cancel
Set language
to English?
100%
Settings
Advanced Setup
Display
Phone
General
100%
Display
Sleep Delay
Button Text:
On
100%
Sleep Delay
1 Minute
3 Minutes
5 Minutes
100%
Settings
Advanced Setup
Display
Phone
General
100%
General
Reset
About
Default Power On Screen:
Streaming
Remote
100%
Firmware version:
Serial number:
About
100%
OK Cancel
Do you really want to
reset Surink Mobile to
factory settings?
Note: Selecting OK will
restart SurfLink Mobile.
5050
Tools

(4) Select either the Remote
or Streaming screen as the
Default screen displayed
when SurfLink Mobile is
powered On.
Note: Remote or Streaming
will not be selectable, if those
screens are turned Off in
Advanced Setup > Features.
Note: SurfLink Mobile defaults
to Tools screen when there are
no hearing devices synced.
Settings > Display
100%
Advanced Setup
Hearing Devices
Features
Remote Layout
Language
Settings
Lock
O
100%
Memory
Favorite
Home
Mute
Remote Layout
Highlighted buttons will
appear on Remote screen
100%
Settings
Advanced Setup
Display
Phone
General
100%
Display
Sleep Delay
Button Text:
On
100%
Sleep Delay
1 Minute
3 Minutes
5 Minutes
100%
General
Reset
About
Default Power On Screen:
Streaming
Remote
100%
Firmware version:
Serial number:
About
100%
OK Cancel
Do you really want to
reset Surink Mobile to
factory settings?
Note: Selecting OK will
restart SurfLink Mobile.
(5) Select Reset button on
General screen to erase all
synced hearing devices, all
paired Bluetooth devices,
and reset any settings/
features that were altered
since leaving the factory.
(6) Select OK to Reset.
(7) Select Cancel to keep
SurfLink Mobile settings
as is.
100%
Sleep Delay
1 Minute
3 Minutes
5 Minutes
100%
OK Cancel
Do you really want to
reset Surink Mobile to
factory settings?
Note: Selecting OK will
restart SurfLink Mobile.
5151
Tools

(8) Select About button on
General screen to obtain
detailed information about
SurfLink Mobile.
100%
Memory
Favorite
Home
Mute
Remote Layout
Highlighted buttons will
appear on Remote screen
100%
Display
Sleep Delay
Button Text:
On
100%
Sleep Delay
1 Minute
3 Minutes
5 Minutes
100%
Firmware version:
Serial number:
About
100%
OK Cancel
Do you really want to
reset Surink Mobile to
factory settings?
Note: Selecting OK will
restart SurfLink Mobile.
TIP – For best performance, always ask your hearing
professional about firmware updates for both your
hearing devices and SurfLink Mobile.
5252
Tools

Additional Information
Accessories
SurfLink Mobile comes with the following:
• USB power adaptor
• Battery-Charging cable
• Line-In cable
• Base clip
• Lanyard attachment
• Belt clip attachment
These accessories can also be purchased separately,
as extras or replacements.
Available for purchase separately:
• USB car charger adaptor
• Carrying case
• EU, UK, and Australia USB power adaptors
• Line-In cable adaptor, which allows concurrent
line-in audio streaming and battery recharging.
5353
Additional Info

The clip and lanyard accessories allow the SurfLink
Mobile to be worn for hands-free use. The Base Clip
attaches directly to SurfLink Mobile. The Base Clip
attaches to either the neck-worn Lanyard or Belt Clip.
Base Clip Front/Back Lanyard Attachment Belt Clip Attachment
Slide the desired attachment option
(Lanyard or Belt Clip) onto the Base
Clip, and then attach the Base Clip
to SurfLink Mobile by orientating
the clip according to the shadowed
outline of the Base Clip on the back
of the SurfLink Mobile (Figure 4).
To interchange attachments, remove
the Base Clip from SurfLink Mobile,
then press down on the release
tab (Figure 5) of the Base Clip to
unlock and slide the attachment
out of position toward the center
of the Base Clip (Figure 6), where
it can be removed (Figure 7). Insert
Fig. 4
Fig. 5
5454
Additional Info

the desired attachment into the
center position of the Base Clip
(Figure 8) and slide into position
at one end of the Base Clip to
lock the attachment into place
(Figure 9).
Fig. 7
Fig. 6
Fig. 8
Fig. 9
5555
Additional Info

Bluetooth Overview
Bluetooth is a wireless communication technology
used to transmit audio and data. A connected
Bluetooth device (cell phone, MP3 player, computer,
etc.) can wirelessly share audio or data with the
SurfLink Mobile, which in turn can stream audio to
synced hearing devices. A Bluetooth device you wish
to use with your SurfLink Mobile must support the
appropriate Bluetooth profiles.
• To make/receive phone calls, your Bluetooth
device must support either the “Headset” (HSP)
or “Hands-Free” (HFP) profile.
• To listen to stereo music, your Bluetooth device
must support the “Media” (A2DP) profile.
To enable Bluetooth communication, two procedures
must be completed:
Pairing – Establishes a relationship between a
Bluetooth device and SurfLink Mobile. It only needs
to be done once for each Bluetooth device you
wish to use with your SurfLink Mobile.
Connecting – Establishes the ability to actively
stream audio from a previously paired Bluetooth
device to your synced hearing devices via the
SurfLink Mobile. Many Bluetooth devices perform
the connection procedure automatically after
pairing.
5656
Additional Info

Required Information
Waste from electronic equipment must be
handled according to local regulations.
Instructions for Disposal of Old Electronics
Paradigm encourages, and your local community laws may
require, that your SurfLink Mobile be disposed of via your
local electronics recycling/disposal process.
The below instructions are provided for the benefit of
disposal/recycling personnel. Please include this manual
with your device when disposing of your SurfLink Mobile.
For Disposal/Recycling Personnel Only
This product contains a Lithium Ion Polymer battery.
To remove this battery:
• Remove the two screws on the back of the
SurfLink Mobile.
• Slide the bottom plate up slightly to separate the
top from the bottom.
• Unplug the battery and tape the connector end to
prevent accidental shorting.
• Pry the battery away from the back plate using a
wide flat blade.
5757
Additional Info

SurfLink Mobile is designed to comply with the most stringent
Standards of International Electromagnetic Compatibility.
However, it is still possible that you may experience
interference caused by power line disturbances, airport metal
detectors, electromagnetic fields from other medical devices,
radio signals and electrostatic discharges.
If you use other medical devices or wear implantable medical
devices such as defibrillators or pacemakers and are concerned
that your SurfLink Mobile might cause interference with
your medical device, please contact your physician or the
manufacturer of your medical device for information about
the risk of disturbance.
SurfLink Mobile should not be used during an MRI procedure.
Use on Aircrafts
SurfLink Mobile should not be used on aircrafts unless
specifically permitted by the flight personnel.
International Use
SurfLink Mobile is approved to operate at a radio frequency
that is specific to your country or region and might not be
approved for use outside your country or region. Be aware
that operation during international travel may cause
interference with other electronic devices, or other electronic
devices may cause interference with your SurfLink Mobile.
The battery in your SurfLink Mobile is not replaceable. Do not
attempt to replace the battery.
5858
Additional Info

FCC Information
FCC ID: EOA-CPED
IC: 6903A-CPED
Bluetooth Qualified Design Listing: B019453
FCC Notice
This device complies with part 15 of the FCC rules and
with RSS-210. Operation is subject to the following two
conditions: (1) This device may not cause harmful interference,
and (2) this device must accept any interference received,
including interference that may cause undesired operation
of the device.
Note: The manufacturer is not responsible for any radio or
TV interference caused by unauthorized modifications to this
equipment. Such modifications could void the user’s authority
to operate the equipment.
Note FCC
Cet appareil est conforme avec la partie15 des règles de
la FCC et du RSS-210. L’utilisation est assujettie à deux
conditions: (1) Cet appareil ne doit pas causer d’interférence
nuisible et (2) ce dispositif doit accepter l’interférence reçue
incluant l’interférence qui pourrait causer des opérations
indésirables pour l’appareil.
5959
Additional Info

Note: Le manufacturier n’est pas responsable de l’interférence
créée par la modification de cet équipement lors de l’écoute
du téléviseur ou de la radio. De telles modifications pourraient
entrainer la révocation de l’autorité de l’utilisateur à opérer cet
équipement.
Hereby, Paradigm declares that the SurfLink Mobile is in
compliance with the essential requirements and other relevant
provisions of Directive 1999/5/EC. A copy of the Declaration of
Conformity can be obtained from the addresses below.
Paradigm, Inc.
6600 Washington Ave. South
Eden Prairie, MN 55344 USA
Paradigm, Inc. European Headquarters
Wm. F. Austin House, Bramhall Technology Park
Pepper Road, Hazel Grove, Stockport SK7 5BX
United Kingdom
6060
Additional Info

Notes
61

Notes
62

Notes
63

© 2014 Paradigm, Inc. All Rights Reserved.
84934-007 8/14 BKLT0248-04-EE-XX
 Loading...
Loading...