Supero 7046A-3, Supero 7046A-T, SuperWorkstation 7046A-3, SuperWorkstation 7046A-T User Manual
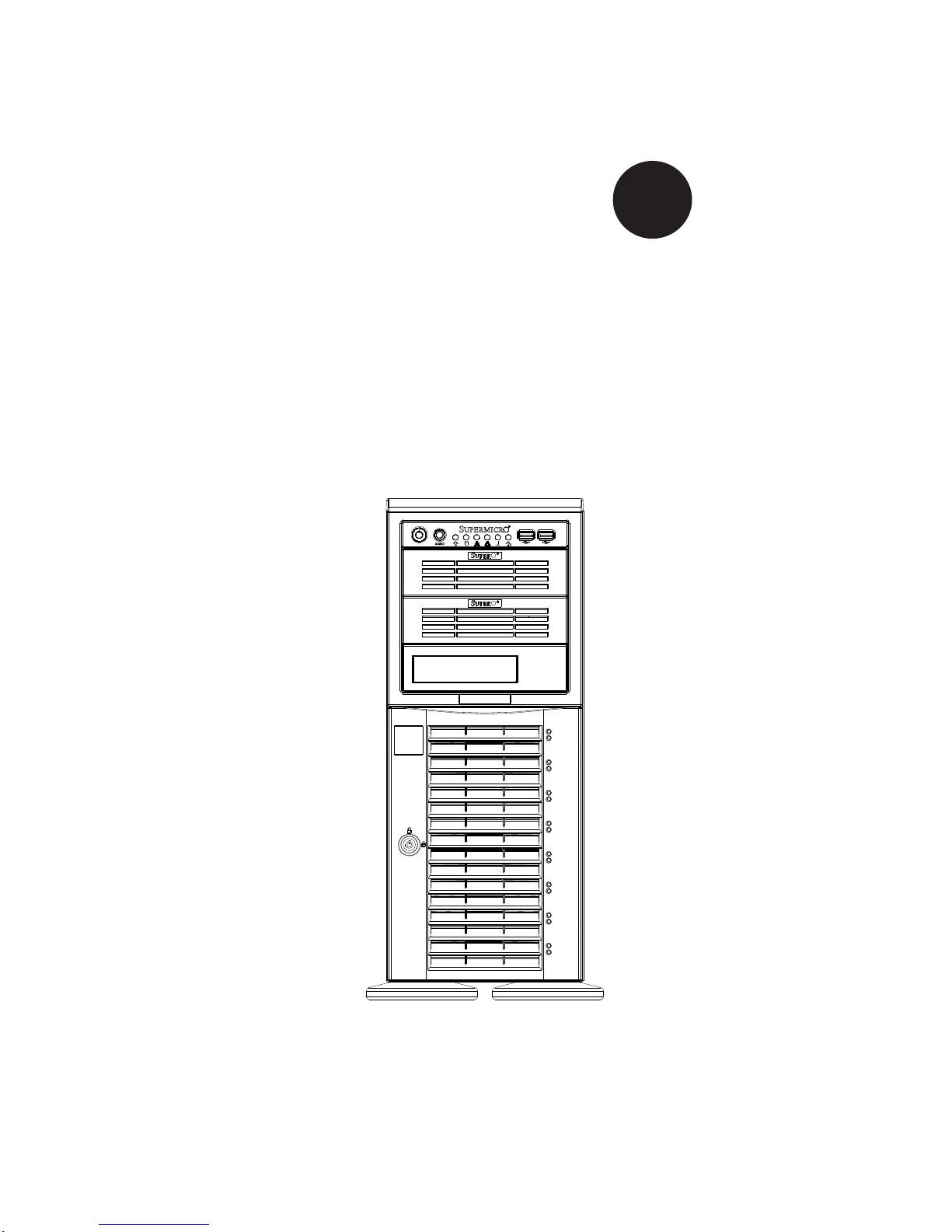
SUPER
SuperWorkstation
7046A-3
7046A-T
®
USER’S MANUAL
1.0c
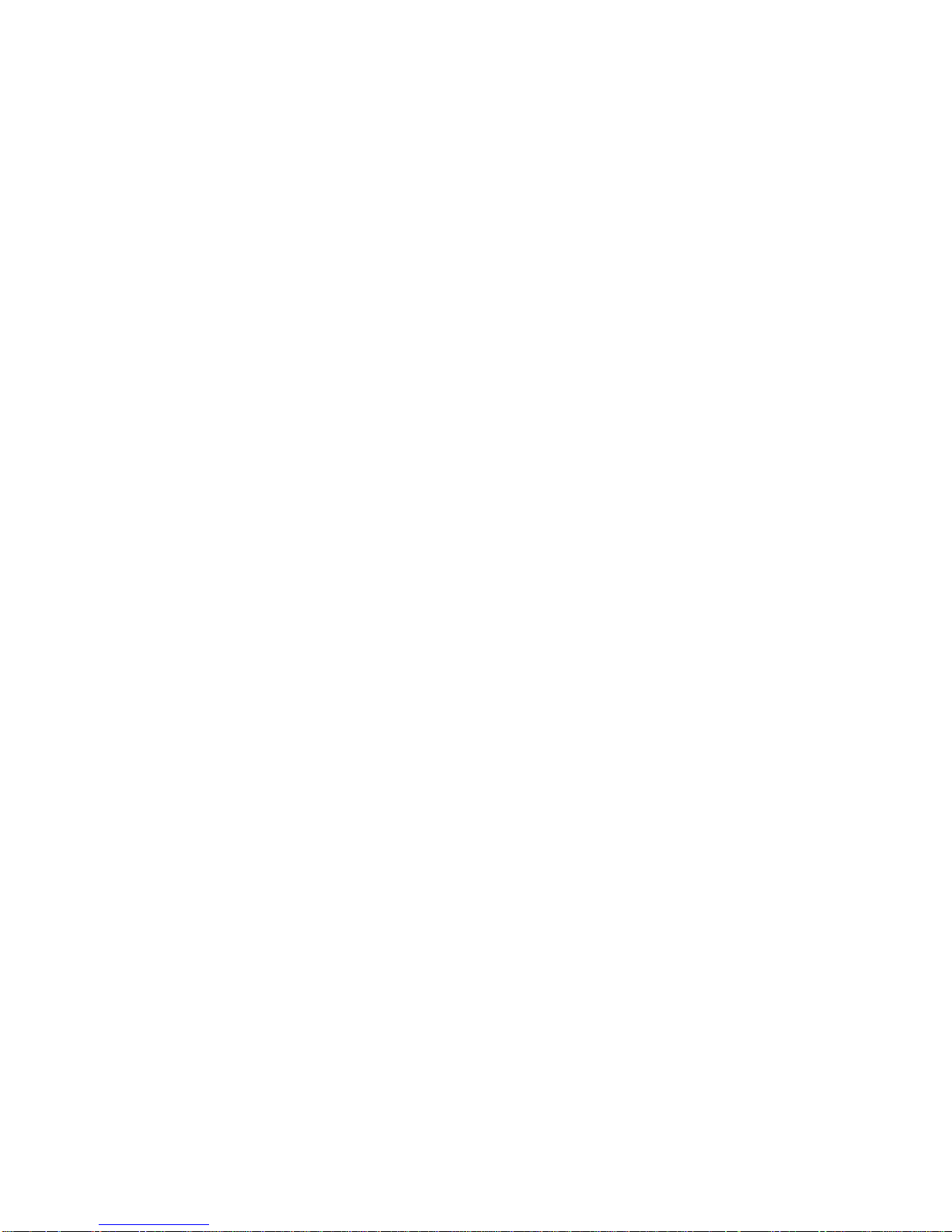
The information in this User’s Manual has been carefully reviewed and is believed to be accurate.
The vendor assumes no responsibility for any inaccuracies that may be contained in this document,
makes no commitment to update or to keep current the information in this manual, or to notify any
person or organization of the updates. Please Note: For the most up-to-date version of this
manual, please see our web site at www.supermicro.com.
Super Micro Computer, Inc. ("Supermicro") reserves the right to make changes to the product
described in this manual at any time and without notice. This product, including software and documentation, is the property of Supermicro and/or its licensors, and is supplied only under a license.
Any use or reproduction of this product is not allowed, except as expressly permitted by the terms
of said license.
IN NO EVENT WILL SUPERMICRO BE LIABLE FOR DIRECT, INDIRECT, SPECIAL, INCIDENTAL,
SPECULATIVE OR CONSEQUENTIAL DAMAGES ARISING FROM THE USE OR INABILITY TO
USE THIS PRODUCT OR DOCUMENTATION, EVEN IF ADVISED OF THE POSSIBILITY OF
SUCH DAMAGES. IN PARTICULAR, SUPERMICRO SHALL NOT HAVE LIABILITY FOR ANY
HARDWARE, SOFTW ARE, OR DA TA STORED OR USED WITH THE PRODUCT, INCLUDING THE
COSTS OF REPAIRING, REPLACING, INTEGRATING, INSTALLING OR RECOVERING SUCH
HARDWARE, SOFTWARE, OR DATA.
Any disputes arising between manufacturer and customer shall be governed by the laws of Santa
Clara County in the State of California, USA. The State of California, County of Santa Clara shall
be the exclusive venue for the resolution of any such disputes. Super Micro's total liability for all
claims will not exceed the price paid for the hardware product.
FCC Statement: This equipment has been tested and found to comply with the limits for a Class A
digital device pursuant to Part 15 of the FCC Rules. These limits are designed to provide reasonable
protection against harmful interference when the equipment is operated in a commercial environment. This equipment generates, uses, and can radiate radio frequency energy and, if not installed
and used in accordance with the manufacturer’s instruction manual, may cause harmful interference
with radio communications. Operation of this equipment in a residential area is likely to cause harmful
interference, in which case you will be required to correct the interference at your own expense.
California Best Management Practices Regulations for Perchlorate Materials: This Perchlorate warning applies only to products containing CR (Manganese Dioxide) Lithium coin cells. “Perchlorate
Material-special handling may apply. See www.dtsc.ca.gov/hazardouswaste/perchlorate”
WARNING: Handling of lead solder materials used in this
product may expose you to lead, a chemical known to the
State of California to cause birth defects and other reproductive harm.
Manual Revision 1.0c
Release Date: June 5, 2013
Unless you request and receive written permission from Super Micro Computer, Inc., you may not
copy any part of this document.
Information in this document is subject to change without notice. Other products and companies
referred to herein are trademarks or registered trademarks of their respective companies or mark
holders.
Copyright © 2010 by Super Micro Computer, Inc.
All rights reserved.
Printed in the United States of America
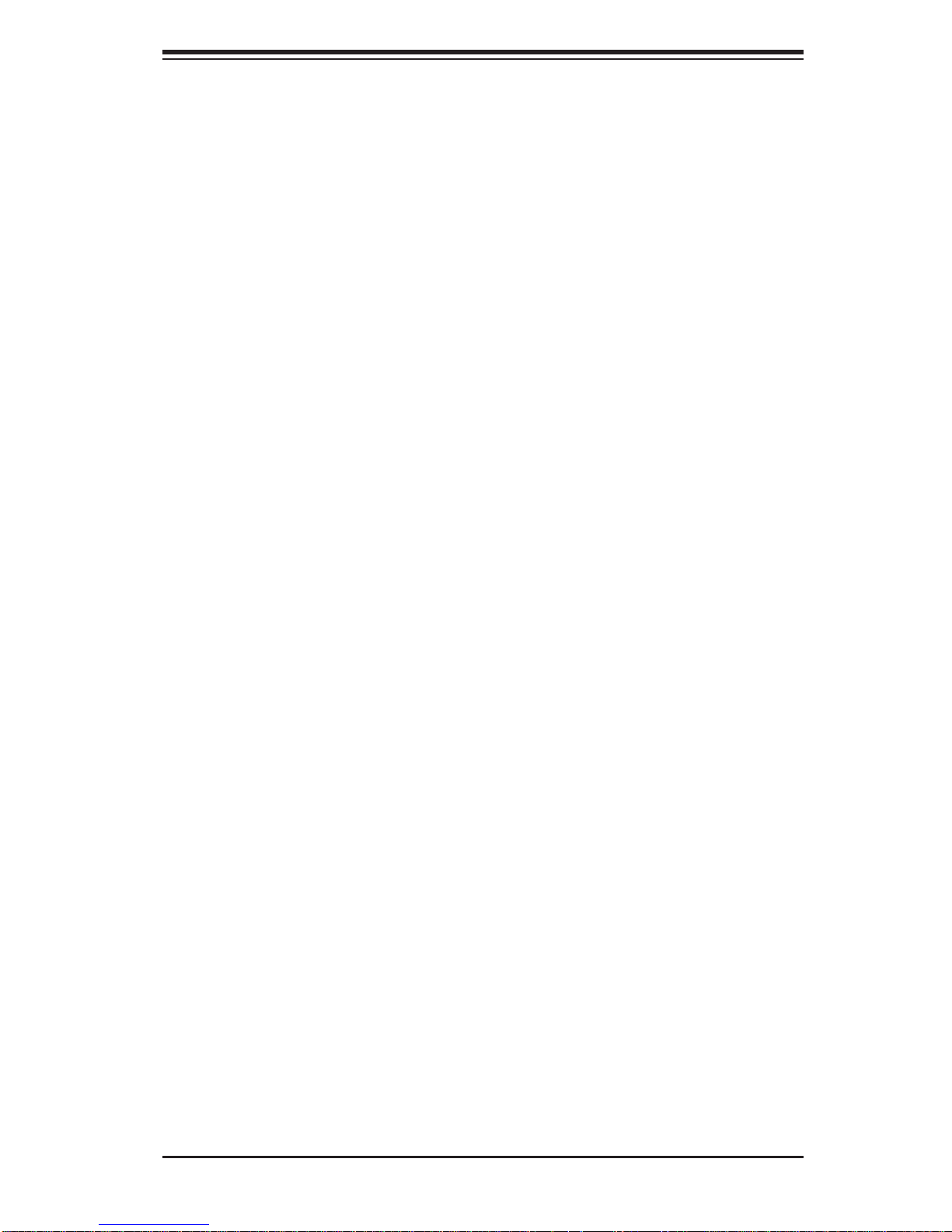
Preface
About This Manual
This manual is written for professional system integrators and PC technicians. It
provides information for the installation and use of the SuperWorkstation 7046A3/7046A-T. Installation and maintenance should be performed by experienced
technicians only.
The SuperWorkstation 7046A-3/7046A-T is a high-end system based on the
SC743TQ-865B-SQ tower/4U rackmount chassis and the X8DA3 (7046A-3) or
X8DAi (7046A-T) serverboard.
Preface
Manual Organization
Chapter 1: Introduction
The fi rst chapter provides a checklist of the main components included with the
system and describes the main features of the X8DA3 and X8DAi serverboards
and the SC743TQ-865B-SQ chassis.
Chapter 2: Server Installation
This chapter describes the steps necessary to setup the SuperWorkstation 7046A3/7046A-T into a rack and check out the server confi guration prior to powering up
the system. If your system was ordered without processor and memory components, this chapter will refer you to the appropriate sections of the manual for their
installation.
Chapter 3: System Interface
Refer here for details on the system interface, which includes the functions and
information provided by the control panel on the chassis as well as other LEDs
located throughout the system.
iii
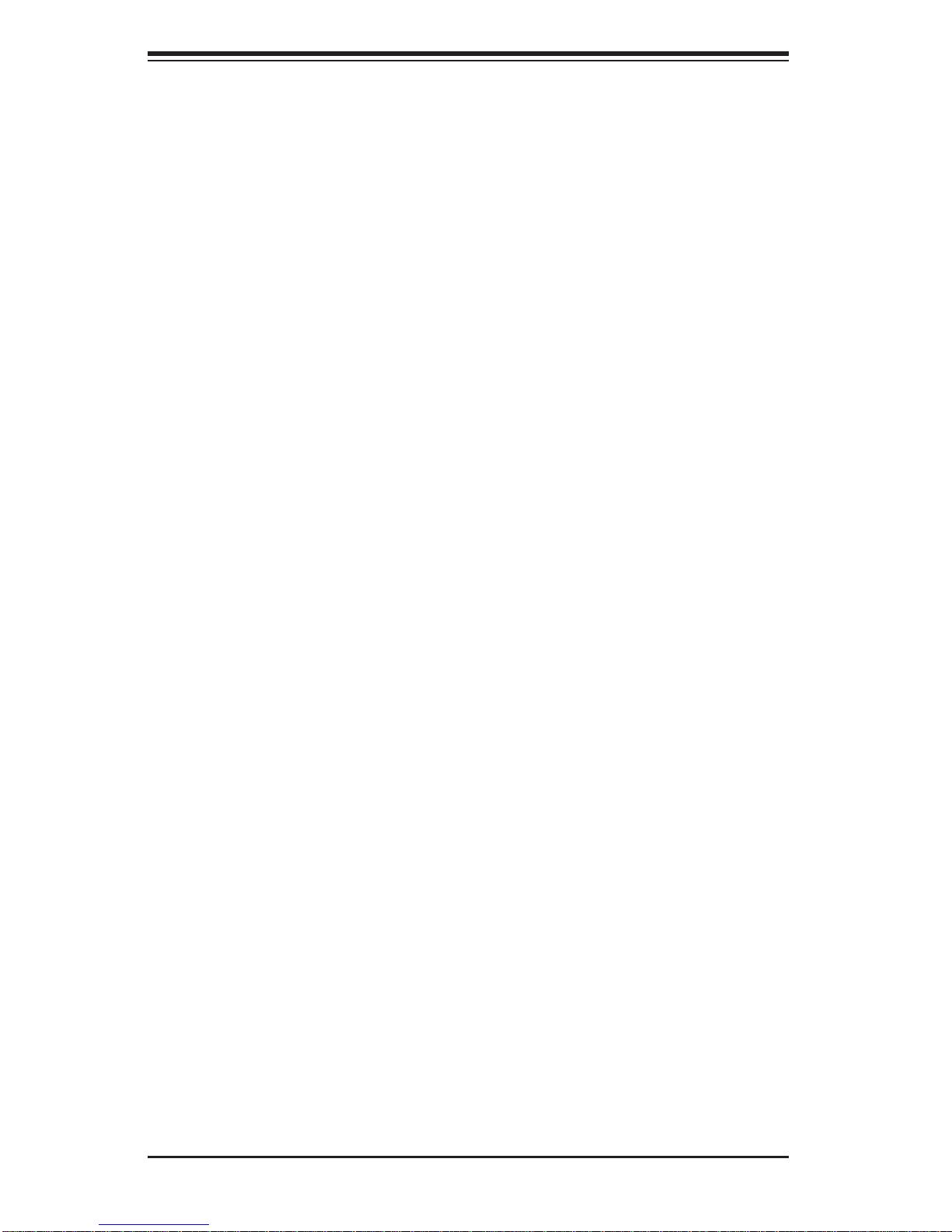
SuperWorkstation 7046A-3/7046A-T User's Manual
Chapter 4: Standardized Warning Statements
You should thoroughly familiarize yourself with this chapter for a general overview
of safety precautions that should be followed when installing and servicing the
SuperWorkstation 7046A-3/7046A-T.
Chapter 5: Advanced Serverboard Setup
Chapter 5 provides detailed information on the X8DA3/X8DAi serverboard, including the locations and functions of connections, headers and jumpers. Refer to this
chapter when adding or removing processors or main memory and when reconfi g-
uring the serverboard.
Chapter 6: Advanced Chassis Setup
Refer to Chapter 6 for detailed information on the SC743TQ-865B-SQ chassis.
You should follow the procedures given in this chapter when installing, removing
or reconfi guring SAS or peripheral drives and when replacing system power supply
units and cooling fans.
Chapter 7: BIOS
The BIOS chapter includes an introduction to BIOS and provides detailed information on running the CMOS Setup Utility.
Appendix A: BIOS POST Codes
Appendix B: Installing Windows
Appendix C: System Specifi cations
iv
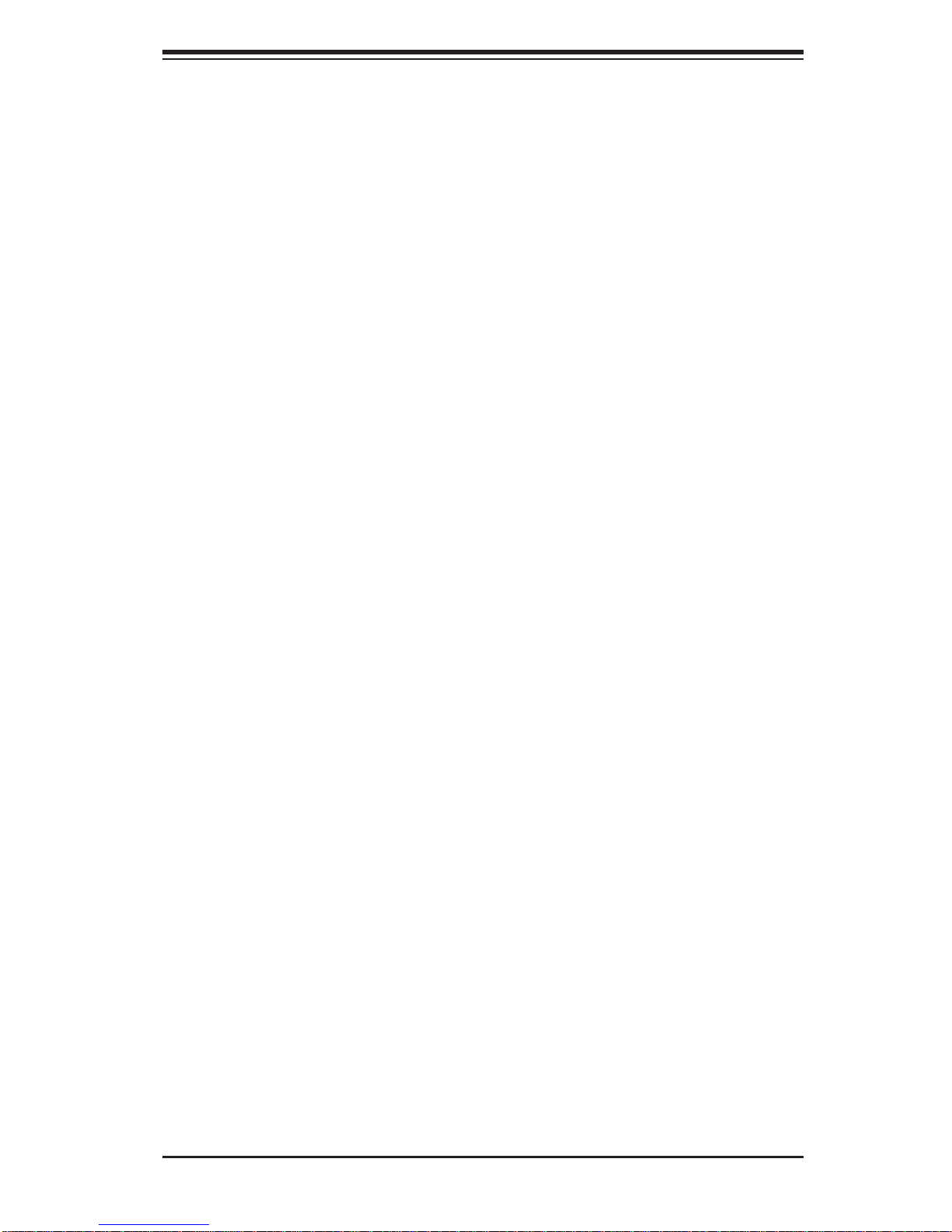
Notes
Preface
v
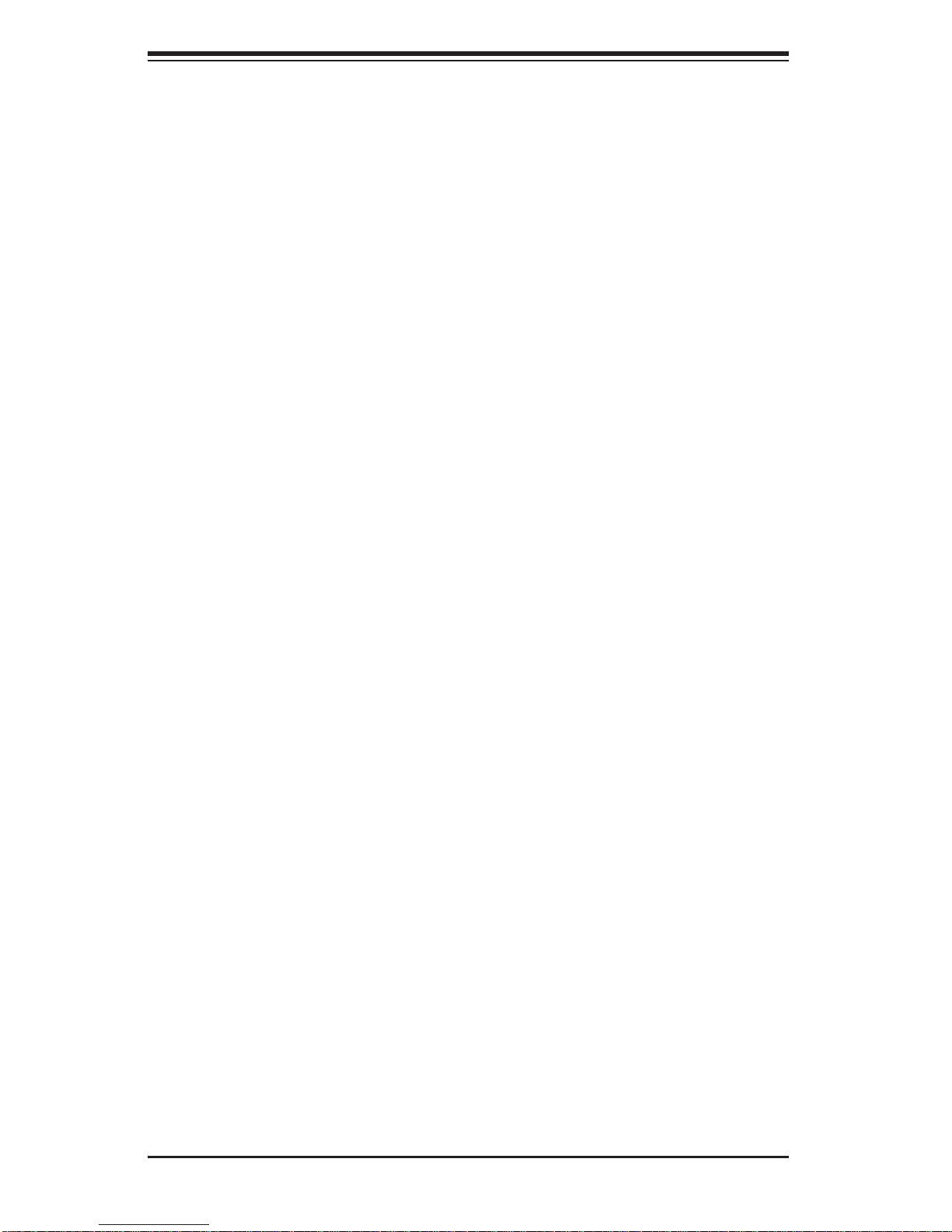
SuperWorkstation 7046A-3/7046A-T User's Manual
Table of Contents
Chapter 1 Introduction
1-1 Overview .........................................................................................................1-1
1-2 Serverboard Features .....................................................................................1-2
Processors ......................................................................................................1-2
Memory ...........................................................................................................1-2
Onboard SAS (7046A-3 only) .........................................................................1-2
Serial ATA .......................................................................................................1-2
PCI Expansion Slots ....................................................................................... 1-2
Onboard Controllers/Ports ..............................................................................1-3
Other Features ................................................................................................ 1-3
1-3 Chassis Features ............................................................................................1-3
System Power ................................................................................................. 1-3
SAS Subsystem .............................................................................................. 1-3
Front Control Panel .........................................................................................1-3
I/O Backplane .................................................................................................. 1-4
Cooling System ............................................................................................... 1-4
1-4 Contacting Supermicro ....................................................................................1-6
Chapter 2 Installation
2-1 Overview .........................................................................................................2-1
2-2 Unpacking the System .................................................................................... 2-1
2-3 Preparing for Setup .........................................................................................2-1
Choosing a Setup Location ............................................................................. 2-2
2-4 Warnings and Precautions .............................................................................. 2-2
Rack Precautions ............................................................................................ 2-2
Server Precautions .......................................................................................... 2-2
Rack Mounting Considerations .......................................................................2-3
Ambient Operating Temperature ................................................................ 2-3
Reduced Airfl ow .........................................................................................2-3
Mechanical Loading ................................................................................... 2-3
Circuit Overloading .....................................................................................2-3
Reliable Ground ......................................................................................... 2-3
2-4 Installing the System into a Rack ................................................................... 2-4
Identifying the Sections of the Rack Rails ...................................................... 2-4
Installing the Chassis Rails .............................................................................2-5
vi
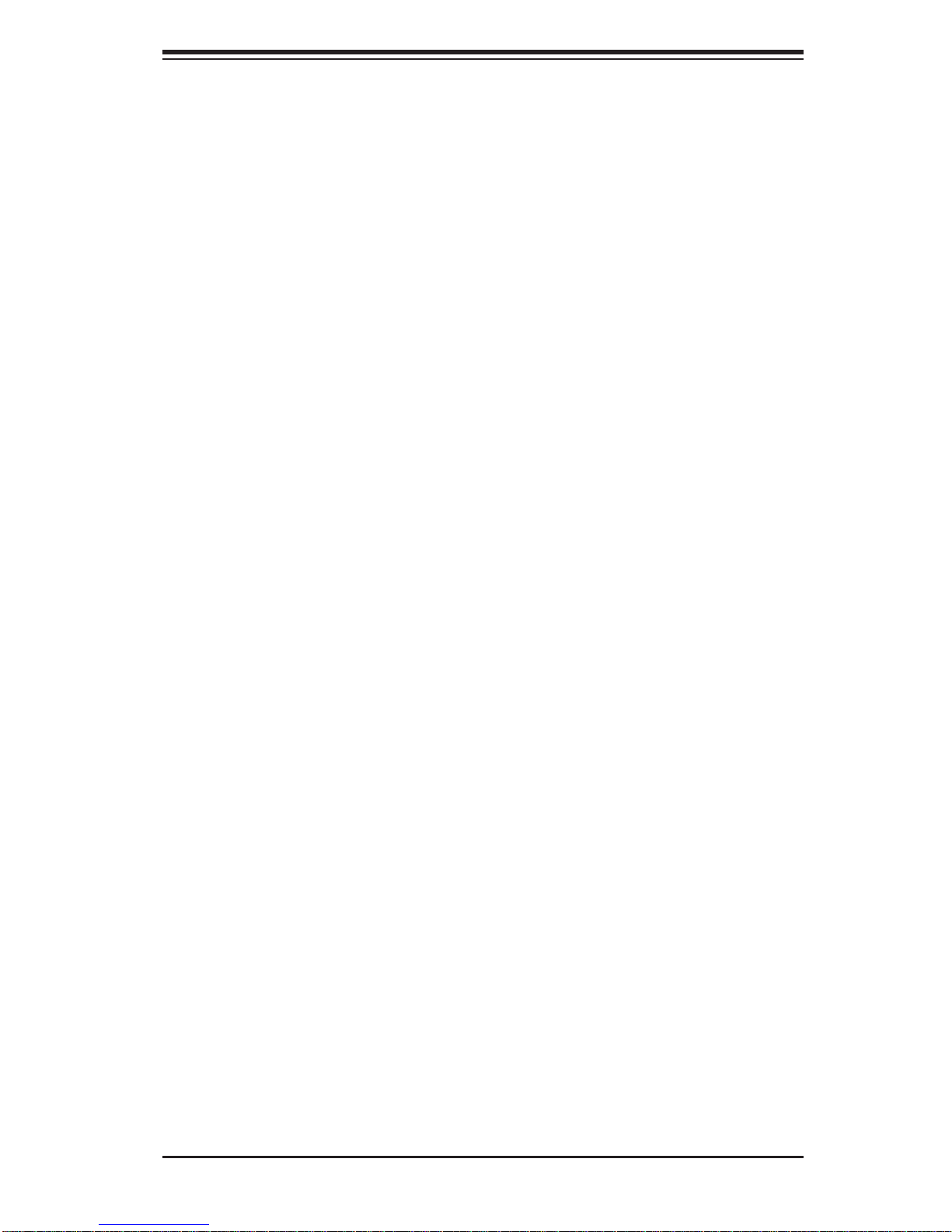
Table of Contents
Installing the Rack Rails .................................................................................2-6
Installing the System into the Rack ................................................................ 2-7
2-5 Checking the Serverboard Setup .................................................................... 2-8
2-6 Checking the Drive Bay Setup ........................................................................ 2-9
Chapter 3 System Interface
3-1 Overview .........................................................................................................3-1
3-2 Control Panel Buttons ..................................................................................... 3-1
3-3 Control Panel LEDs ........................................................................................3-2
3-4 Drive Carrier LEDs ..........................................................................................3-3
Chapter 4 Standardized Warning Statements for AC Systems
4-1 About Standardized Warning Statements .......................................................4-1
Warning Defi nition ...........................................................................................4-1
Installation Instructions .................................................................................... 4-4
Circuit Breaker ................................................................................................ 4-5
Power Disconnection Warning ........................................................................ 4-6
Equipment Installation .....................................................................................4-8
Restricted Area ................................................................................................4-9
Battery Handling ............................................................................................ 4-10
Redundant Power Supplies ..........................................................................4-12
Backplane Voltage ........................................................................................ 4-13
Comply with Local and National Electrical Codes ........................................ 4-14
Product Disposal ........................................................................................... 4-15
Hot Swap Fan Warning ................................................................................. 4-16
Power Cable and AC Adapter ......................................................................4-18
Chapter 5 Advanced Serverboard Setup
5-1 Handling the Serverboard ............................................................................... 5-1
Precautions .....................................................................................................5-1
Unpacking .......................................................................................................5-2
5-2 Serverboard Installation ..................................................................................5-2
5-3 Connecting Cables .......................................................................................... 5-3
Connecting Data Cables ................................................................................. 5-3
Connecting Power Cables ..............................................................................5-3
Connecting the Control Panel ......................................................................... 5-3
5-4 I/O Ports ..........................................................................................................5-4
5-5 Processor and Heatsink Installation................................................................5-5
Installing an LGA 1366 Processor..............................................................5-5
5-6 Installing Memory Modules ............................................................................. 5-8
Installing & Removing DIMMs ......................................................................... 5-8
vii
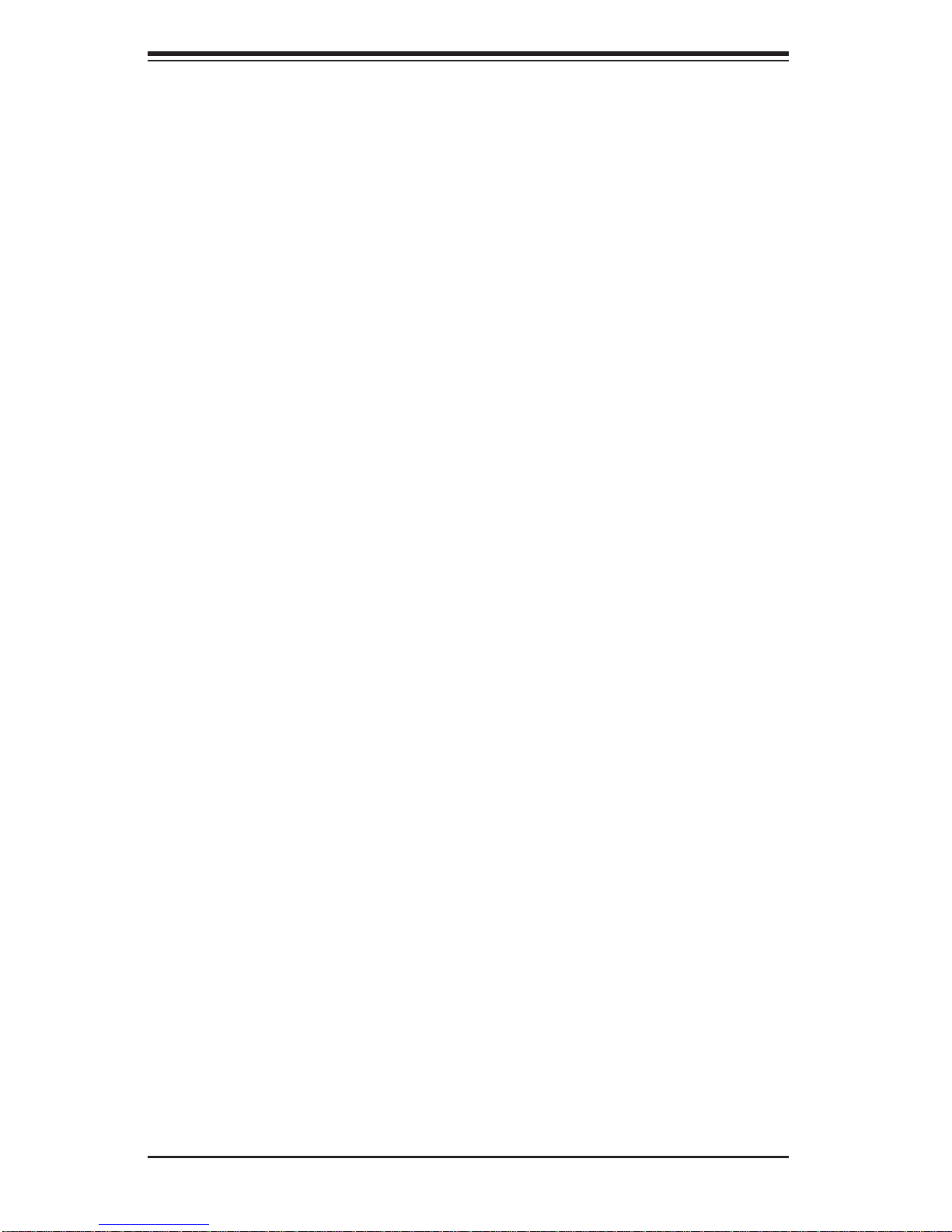
SuperWorkstation 7046A-3/7046A-T User's Manual
5-7 Adding PCI Add-On Cards .............................................................................5-11
5-8 Serverboard Details ...................................................................................... 5-12
X8DA3/X8DAi Quick Reference .................................................................... 5-13
5-9 Connector Defi nitions ................................................................................... 5-14
5-10 Jumper Settings ............................................................................................5-20
5-11 Onboard Indicators ........................................................................................5-23
5-12 Floppy, SAS and SATA Ports ........................................................................ 5-24
5-13 Installing Drivers and Utilities ........................................................................ 5-26
SuperDoctor III .............................................................................................. 5-27
5-14 Onboard Battery ............................................................................................5-28
Chapter 6 Advanced Chassis Setup
6-1 Static-Sensitive Devices ..................................................................................6-1
Precautions .....................................................................................................6-1
Unpacking .......................................................................................................6-1
6-2 Front Control Panel .........................................................................................6-3
6-3 System Fans ...................................................................................................6-4
Fan Failure ...................................................................................................... 6-4
Replacing Chassis Cooling Fans .................................................................... 6-4
6-4 Drive Bay Installation ......................................................................................6-6
SAS/SATA Backplane ...................................................................................... 6-7
Installing Components in the 5.25" Drive Bays .............................................. 6-8
6-5 Power Supply .................................................................................................. 6-9
Power Supply Failure ......................................................................................6-9
Chapter 7 BIOS
7-1 Introduction ......................................................................................................7-1
7-2 Main Setup ...................................................................................................... 7-2
7-3 Advanced Setup Confi gurations......................................................................7-4
7-4 Security Settings ...........................................................................................7-20
7-5 Boot Confi guration ........................................................................................ 7-21
7-6 Exit Options ................................................................................................... 7-23
Appendix A BIOS POST Codes
Appendix B Installing Windows
Appendix C System Specifi cations
viii
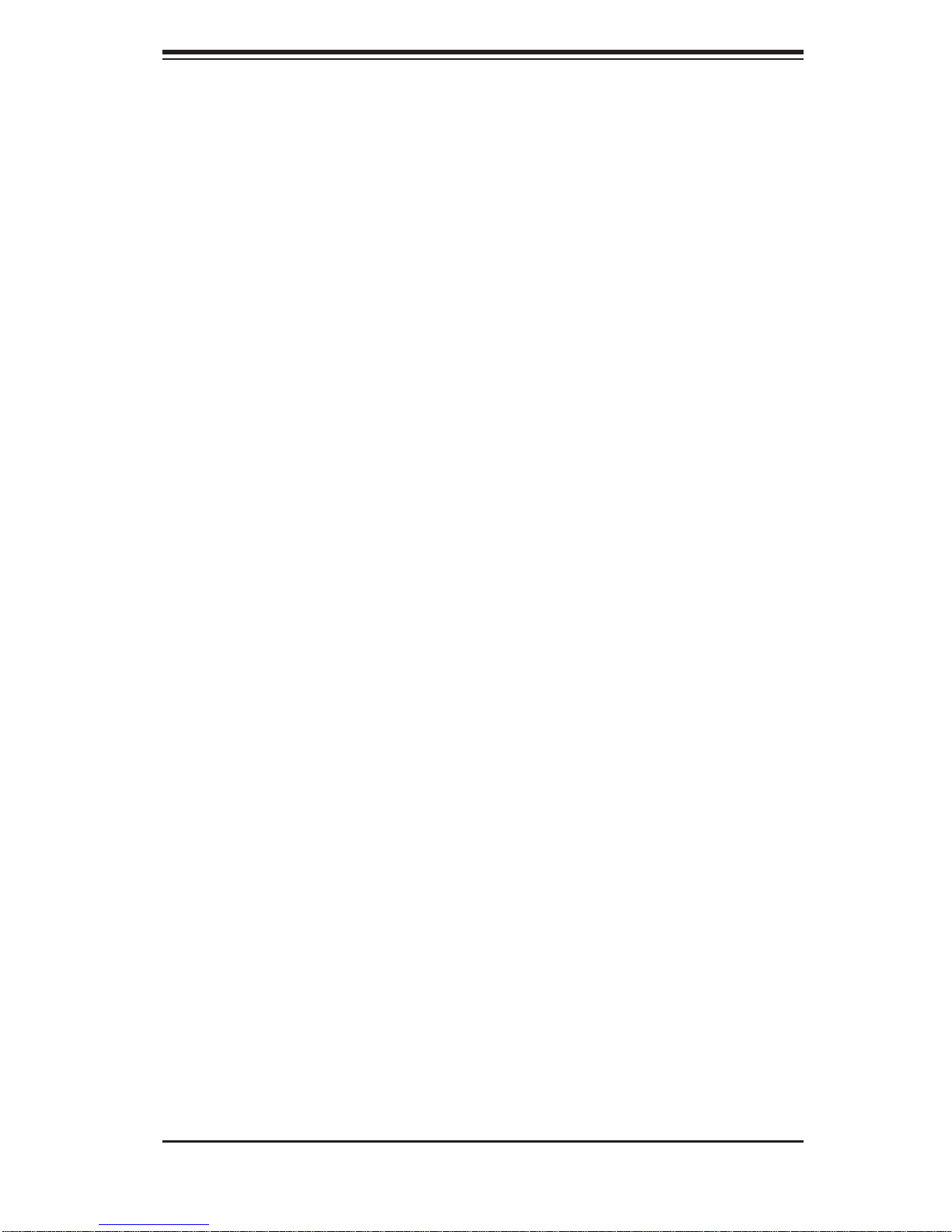
Chapter 1: Introduction
Chapter 1
Introduction
1-1 Overview
The 7046A-3/7046A-T is a high-end workstation comprised of two main subsystems:
the SC743TQ-865B-SQ tower/4U chassis and the X8DA3/X8DAi dual Intel® Xeon®
processor serverboard. Please refer to our web site for information on operating systems that have been certifi ed for use with the SuperWorkstation 7046A-3/7046A-T
(www.supermicro.com).
In addition to the serverboard and chassis, various hardware components have been
included with the SuperWorkstation 7046A-3/7046A-T, as listed below:
• Two 8-cm hot-swap PWM "SuperQuiet" chassis fans (FAN-0104L4)
• One 9-cm PWM "SuperQuiet" exhaust fan (FAN-0103L4)
• Two CPU heatsinks (SNK-P0040AP4)
• SAS/SATA Accessories
One SATA backplane (CSE-SAS-743TQ)
Two SAS cables (CBL-0118L02, 7046A-3)
Six SATA cables (CBL-0061L, 7046A-T)
Two SGPIO cables (CBL-0157L)
One internal to external IEEE1394 "FireWire" cable (CBL-0173L)
Eight SATA hot-swap drive carriers [CSE-PT17(B)]
• Optional:
Two 8-cm PWM fans (FAN-0104L4)
One rackmount kit [CSE-PT26L-(B)]
1-1
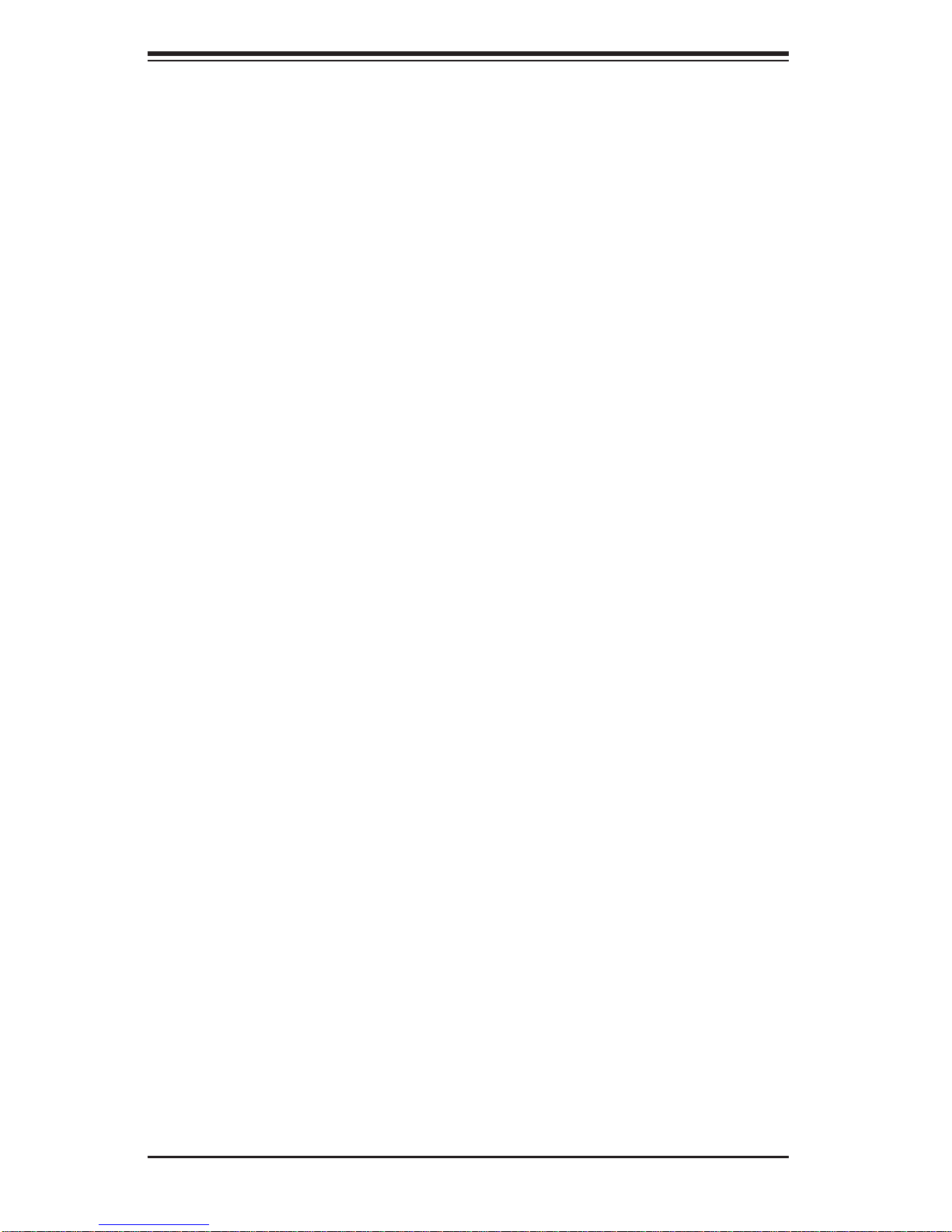
SuperWorkstation 7046A-3/7046A-T User's Manual
1-2 Serverboard Features
At the heart of the SuperWorkstation 7046A-3/7046A-T lies the X8DA3/X8DAi, a
dual processor serverboard based on the Intel 5520 (IOH36D) + ICH10R chipset.
Below are the main features of the X8DA3/X8DAi. (See Figure 1-1 for a block
diagram of the chipset).
Processors
The X8DA3/X8DAi supports single or dual Intel 5500/5600 series processors.
Please refer to the serverboard description pages on our web site for a complete
listing of supported processors (www.supermicro.com).
Memory
The X8DA3/X8DAi has twelve DIMM slots that can support up to 96 GB of registered ECC or 48 GB of unbuffered ECC/non-ECC DDR3-1333/1066/800 SDRAM.
See Chapter 5 for details.
Onboard SAS (7046A-3 only)
An onboard LSI 1068E SAS controller in integrated into the X8DA3 that supports
eight SAS ports. The hot-swap SAS drives are connected to a backplane that provides power, bus termination and confi guration settings.
Note: The operating system you use must have RAID support to enable
the hot-swap capability and RAID function of the SAS drives. RAID 0, 1,
5 and 10 are supported. Refer to the following ftp site for setup guidelines
<ftp://ftp.supermicro.com/driver/SAS/LSI/LSI_SAS_EmbMRAID_SWUG.pdf>.
Serial ATA
A SATA controller is integrated into the South Bridge (ICH10R) section of the chipset
to provide a six-port Serial ATA subsystem, which is RAID 0, 1, 10 and 5 capable.
The Serial ATA drives are hot-swappable units.
Note: The operati ng system yo u use must h ave R AID su ppor t to e nable t he hotswap capability and RAI D function of the Serial ATA drives.
PCI Expansion Slots
The X8DA3/X8DAi has two PCI-E 2.0 x16, one PCI-E x4 (in a x8 slot) and three
32-bit PCI slots.
1-2
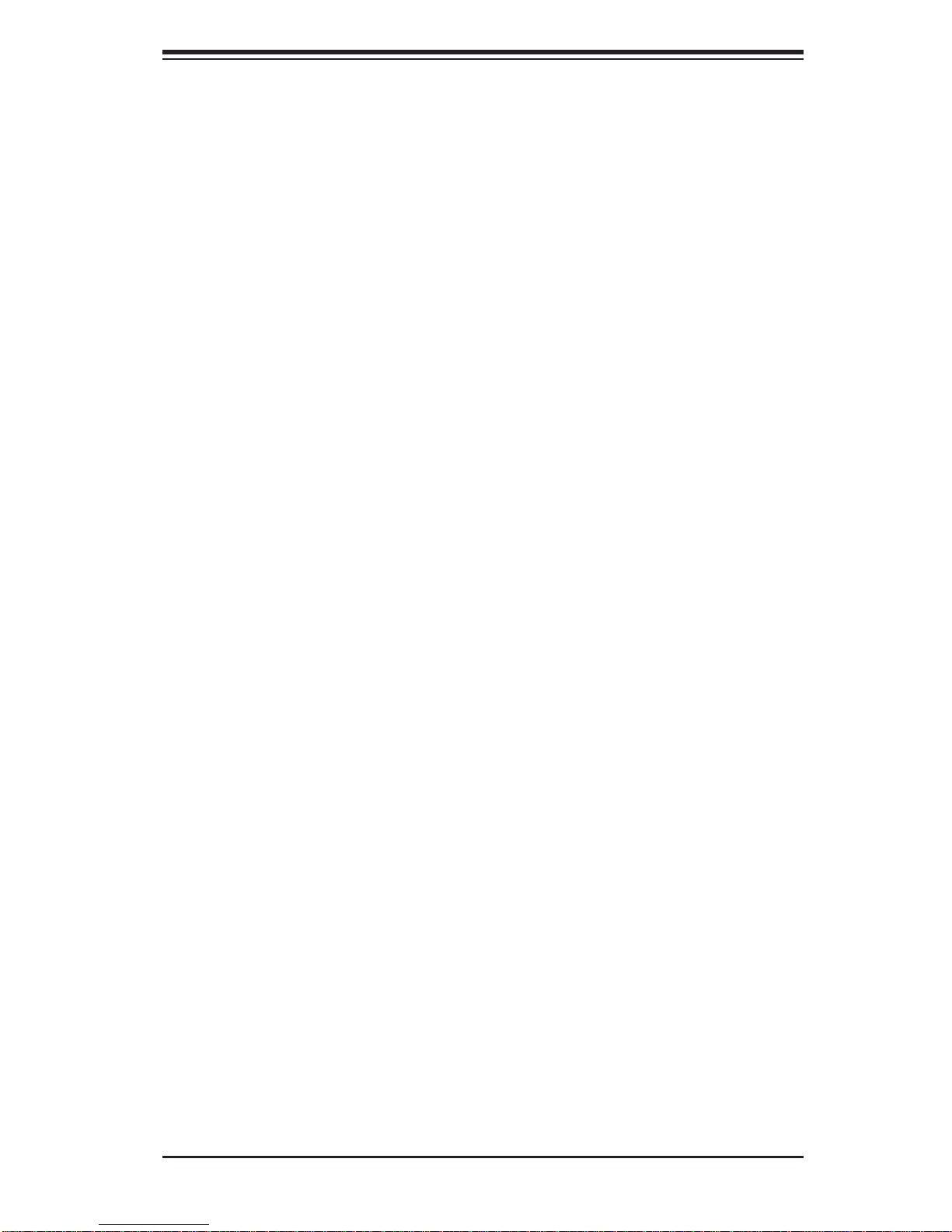
Chapter 1: Introduction
Onboard Controllers/Ports
One fl oppy drive controller is provided on the serverboard. The color-coded I/O
ports include one COM port, four USB 2.0 ports, PS/2 mouse and keyboard ports,
two Gb Ethernet ports and six HDA (High Defi nition Audio) ports. Two IEEE 1394a
"Firewire" ports are also included onboard.
Other Features
Other onboard features that promote system health include onboard voltage monitors, a chassis intrusion header, auto-switching voltage regulators, chassis and CPU
overheat sensors, virus protection and BIOS rescue.
1-3 Chassis Features
The SuperWorkstation 7046A-3/7046A-T is a scaleable system designed with today's most state-of-the-art features. The following is a general outline of the main
features of the SC743TQ-865B-SQ chassis.
System Power
The 7046A-3/7046A-T features a single 865W power supply. This power supply
unit has been designed to operate at a low noise level to make it ideal for use in
a workstation environment.
SAS Subsystem
The SC743TQ-865B-SQ chass is was de sign ed to sup port eight S AS har d dr ives,
which a re hot- swappa ble unit s (704 6A -3 onl y).
Front Control Panel
The control panel on the SuperWorkstation 7046A-3/7046A-T provides you with
system monitoring and control. LEDs indicate system power, HDD activity, network
activity, overheat conditions and power supply failure. A main power button and a
system reset button are also included.
Note: the power supply fail LED indicates the power supply fan has failed.
1-3
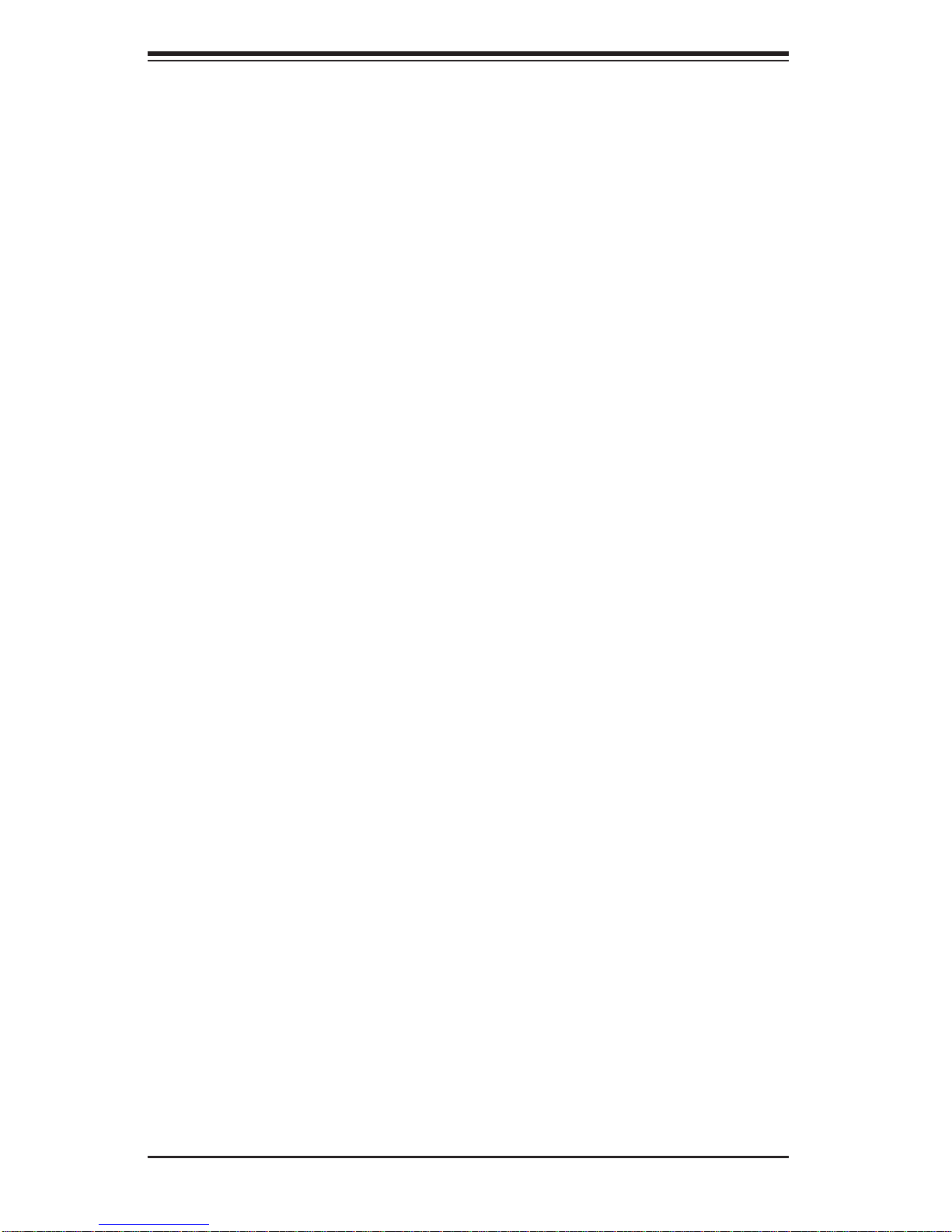
SuperWorkstation 7046A-3/7046A-T User's Manual
I/O Backplane
The SC743TQ-865B-SQ is an ATX form factor chassis that can be used as a tower
or mounted in a 4U rackmount confi guration. The I/O backplane provides seven
expansion slots, one COM port, four USB 2.0 ports, PS/2 mouse and keyboard
ports, two Gigabit Ethernet port(s) and 7.1 HDA ports.
Cooling System
The SC743TQ-865B-SQ chassis has an innovative "Super Quiet" cooling design
that provides suffi cient cooling at very low noise level - ideal for a workplace envi-
ronment. The chassis includes two 8-cm hot-plug PWM (Pulse Width Modulation)
system cooling fans located in the middle of the chassis. A 9-cm PWM exhaust fan
is also located at the rear of the chassis.
The power supply has two fans for redundancy; if one fan fails the other will incease
its rpm to compensate. This may cause the system to run louder than usual. See
details in Chapter 6.
1-4
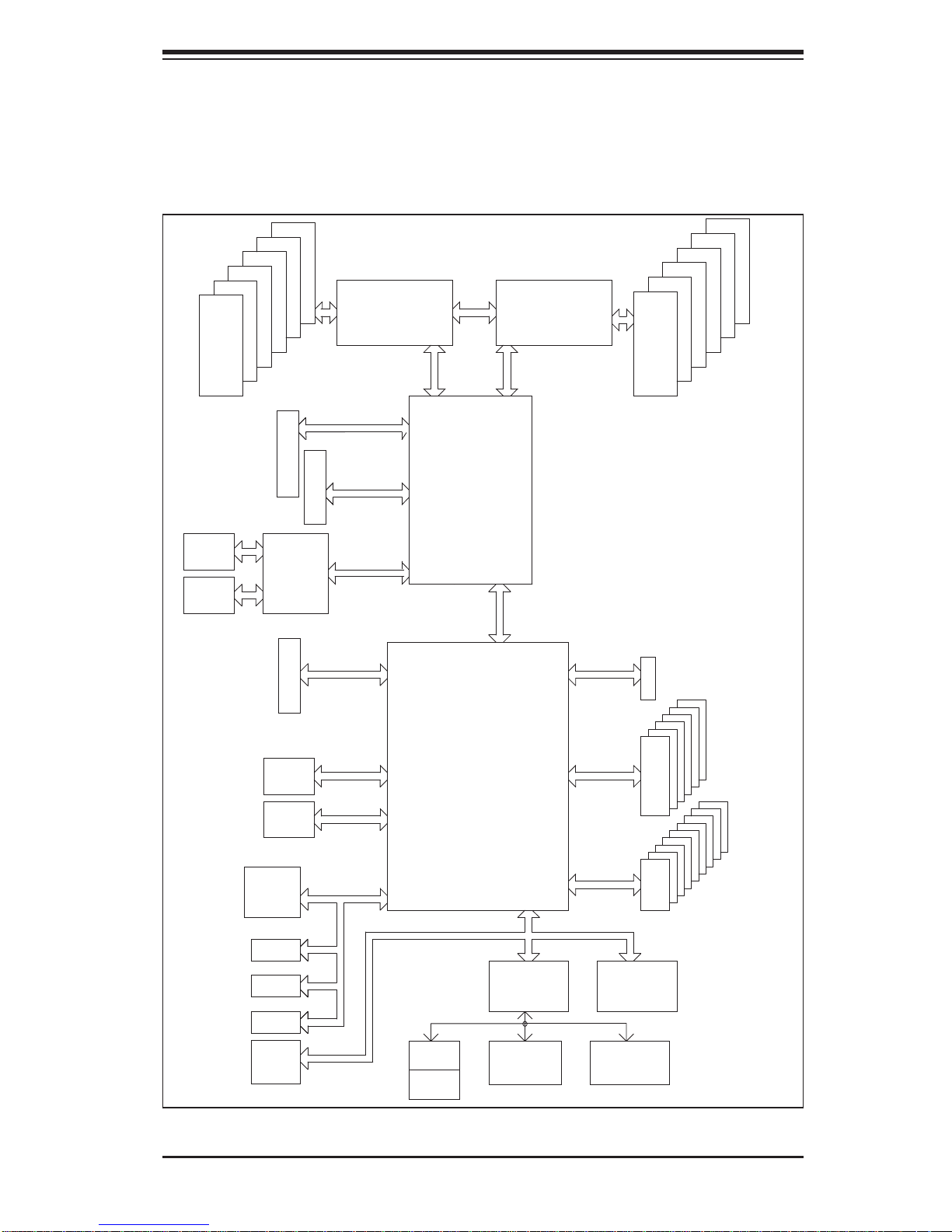
Chapter 1: Introduction
A
Figure 1-1. Intel 5520 (IOH36D) + ICH10R Chipset:
System Block Diagram
Note: This is a general block diagram. Please see Chapter 5 for details.
Ports
#0~3
Ports
#4~7
P2DIMM1B
DDR3
P2DIMM1A
SIMLC
P2DIMM2B
P2DIMM2A
#6
PCI-E X16
SAS
LSI 1068
#1
PCI-E X8
PHY#1
iI82573V
PHY#2
i82573L
1394
TI
PCI-33
PCI-33
PCI-33
P2DIMM3B
P2DIMM3A
PCI-E x16
#3
PCI-Ex16
PCI-E X16
PCI-Ex4
PCI-Ex4
PCI-Ex1
PCI-Ex1
PCI 33MHz
#5
#4
#1
#0
CPU2 CPU1
QPI
Ports
#3-6
QPI
QPI
IOH-36D
Ports
#7-10
Ports
#1-2
LANES1/2
Port
#0
ESI
DMI
PCIEx4
ICH10R
LANE5
LANE6
SIO
W83627
HG
MS
KB
COM1
External
3.0 Gb/S
USB 2.0
LPC
COM2
External/SOL
#0
#0
SPI
TPM
#1
#1
#2
#2
DDR3
P1DIMM3A
AC'97
#5
#4
#3
SATA
#5
#3
USB
P1DIMM1A
P1DIMM2B
P1DIMM2A
P1DIMM3B
4 Rear
4 Front
2 Type-
#9
#8
#7
#6
P1DIMM1B
1-5
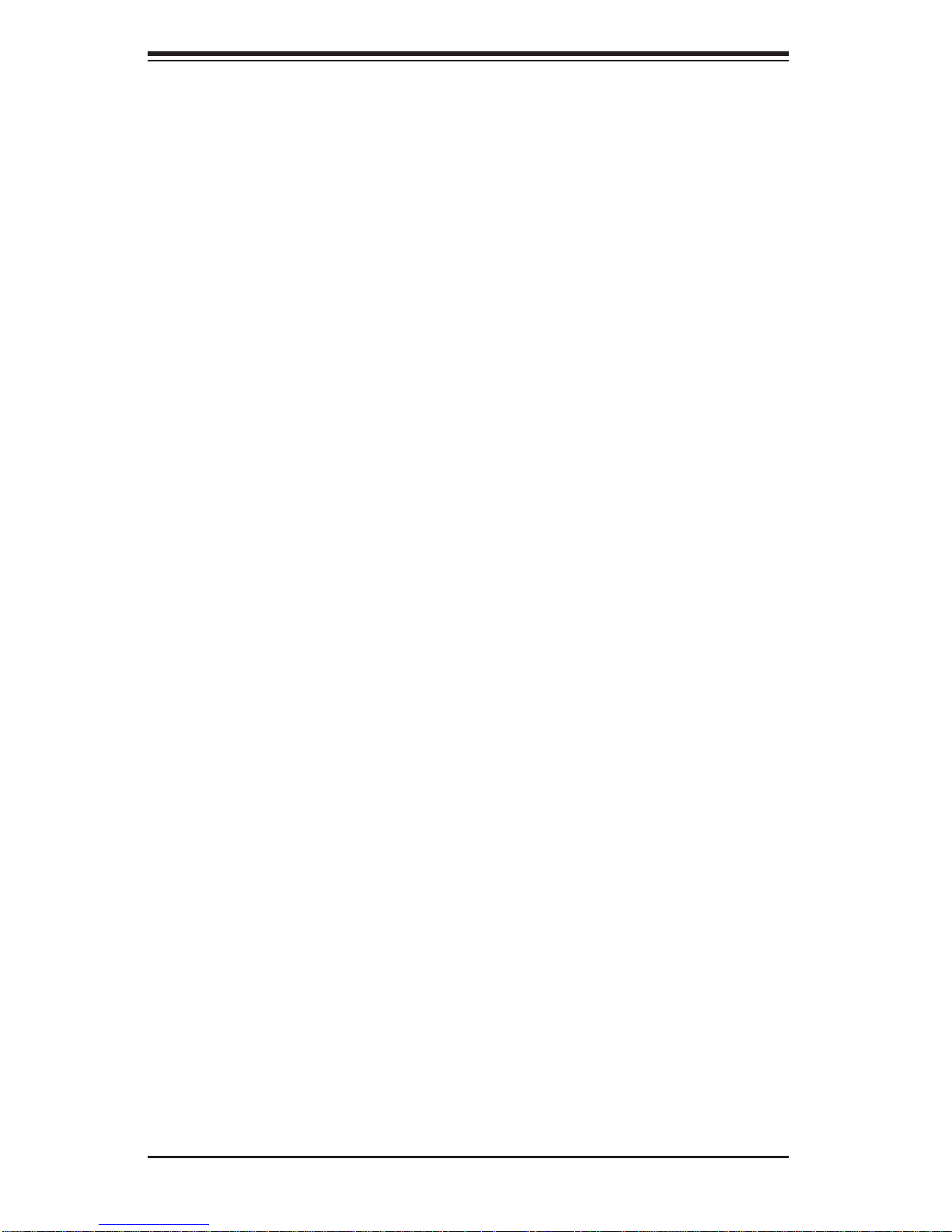
SuperWorkstation 7046A-3/7046A-T User's Manual
1-4 Contacting Supermicro
Headquarters
Address: Super Micro Computer, Inc.
980 Rock Ave.
San Jose, CA 95131 U.S.A.
Tel: +1 (408) 503-8000
Fax: +1 (408) 503-8008
Email: marketing@supermicro.com (General Information)
support@supermicro.com (Technical Support)
Web Site:
Europe
Address: Super Micro Computer B.V.
Tel: +31 (0) 73-6400390
Fax: +31 (0) 73-6416525
Email: sales@supermicro.nl (General Information)
Asia-Pacifi c
Address: Super Micro Computer, Inc.
www.supermicro.com
Het Sterrenbeeld 28, 5215 ML
's-Hertogenbosch, The Netherlands
support@supermicro.nl (Technical Support)
rma@supermicro.nl (Customer Support)
3F, No. 150, Jian 1st Rd.
Zhonghe Dist., New Taipei City 23511
Taiwan (R.O.C)
Tel: +886-(2) 8226-3990
Fax: +886-(2) 8226-3992
Web Site:
Technical Support:
Email: support@supermicro.com.tw
Tel: +886-(2)-8226-3990
www.supermicro.com.tw
1-6

Chapter 2: Installation
Chapter 2
Installation
2-1 Overview
This chapter provides a quick setup checklist to get your SuperWorkstation 7046A3/7046A-T up and running. Following these steps in the order given should enable
you to have the system operational within a minimum amount of time. This quick
setup assumes that your system has come to you with the processor and memory
preinstalled. If your system is not already fully integrated with a serverboard, processor, system memory etc., please turn to the chapter or section noted in each step
for details on installing specifi c components.
The 7046A-3/7046A-T may be employed either as a tower or mounted in a rack as
a 4U rackmount chassis. If using it as a tower unit, please read the Server Precau-
tions in the next section and then skip ahead to Section 2-5.
2-2 Unpacking the System
You should inspect the box the system was shipped in and note if it was damaged
in any way. If the system itself shows damage you should fi le a damage claim with
the carrier who delivered it.
Decide on a suitable location for the SuperWorkstation. It should be situated in
a clean, dust-free area that is well ventilated. Avoid areas where heat, electrical
noise and electromagnetic fi elds are generated. You will also need it placed near
a grounded power outlet. Be sure to read the Rack and Server Precautions in the
next section.
2-3 Preparing for Setup
The box the system was shipped in may include two sets of rail assemblies, two
rail mounting brackets and mounting screws needed for installing the system into
a rack (optional kit). Follow the steps in the order given to complete the installation
process in a minimum amount of time. Please read this section in its entirety before
you begin the installation procedure outlined in the sections that follow.
2-1
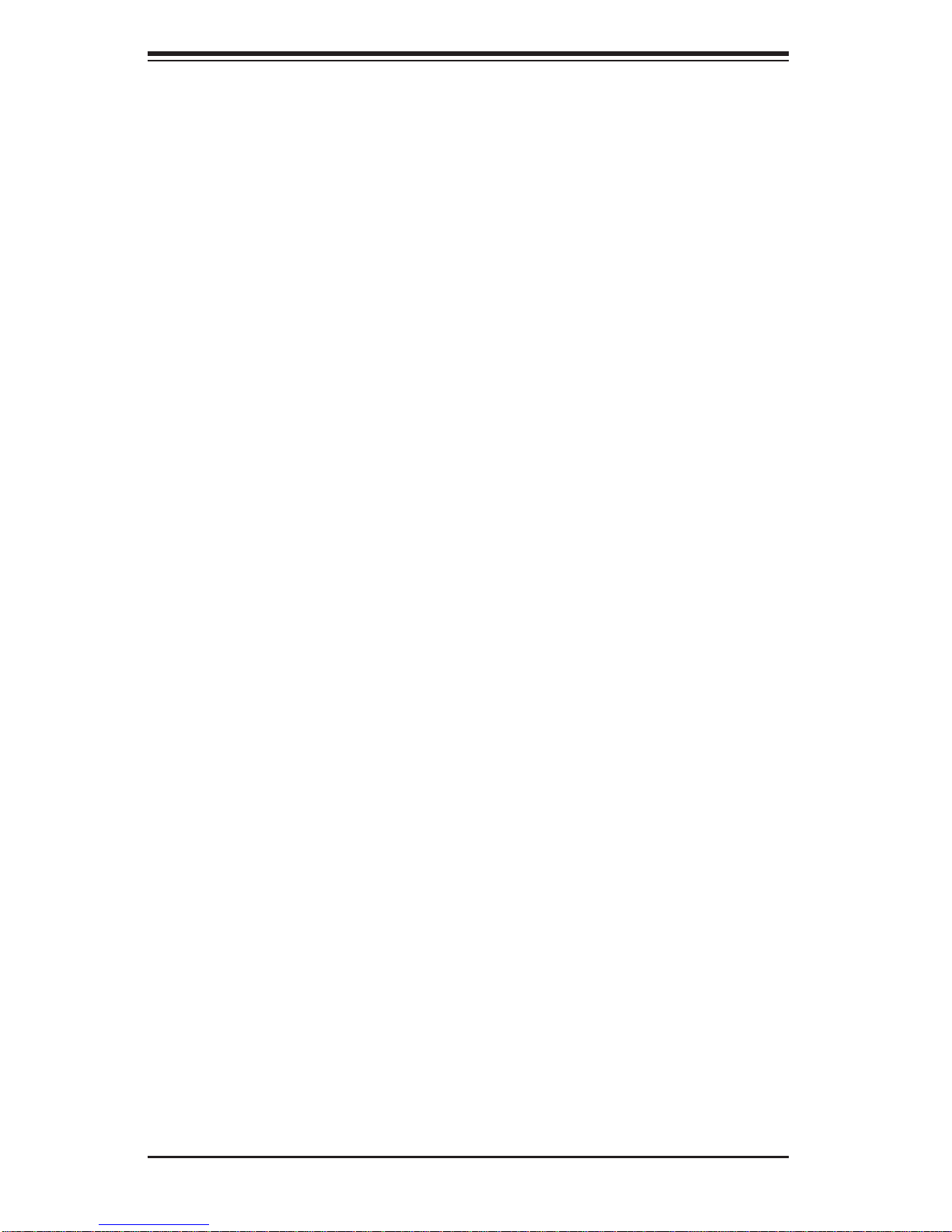
SuperWorkstation 7046A-3/7046A-T User's Manual
Choosing a Setup Location
• Leave enough clearance in front of the rack to enable you to open the front door
completely (~25 inches) and approximately 30 inches of clearance in the back
of the rack to allow for suffi cient airfl ow and ease in servicing.
• This product is not suitable for use with visual display work place devices
acccording to §2 of the the German Ordinance for Work with Visual Display Units.
2-4 Warnings and Precautions
Rack Precautions
• Ensure that the leveling jacks on the bottom of the rack are fully extended to
the fl oor with the full weight of the rack resting on them.
• In single rack installation, stabilizers should be attached to the rack. In multiple
rack installations, the racks should be coupled together.
• Always make sure the rack is stable before extending a component from it.
• You should extend only one component at a time - extending two or more si-
multaneously may cause the rack to become unstable.
Server Precautions
• Review the electrical and general safety precautions in Chapter 4.
• Determine the placement of each component in the rack before you install the
rails.
• Install the heaviest server components on the bottom of the rack fi rst, and then
work up.
• Use a regulating uninterruptible power supply (UPS) to protect the server from
power surges, voltage spikes and to keep your system operating in case of a
power failure.
• Allow the hot plug SAS/SATA drives and power supply modules to cool before
touching them.
• Always keep the rack's front door and all panels and components on the servers
closed when not servicing to maintain proper cooling.
2-2
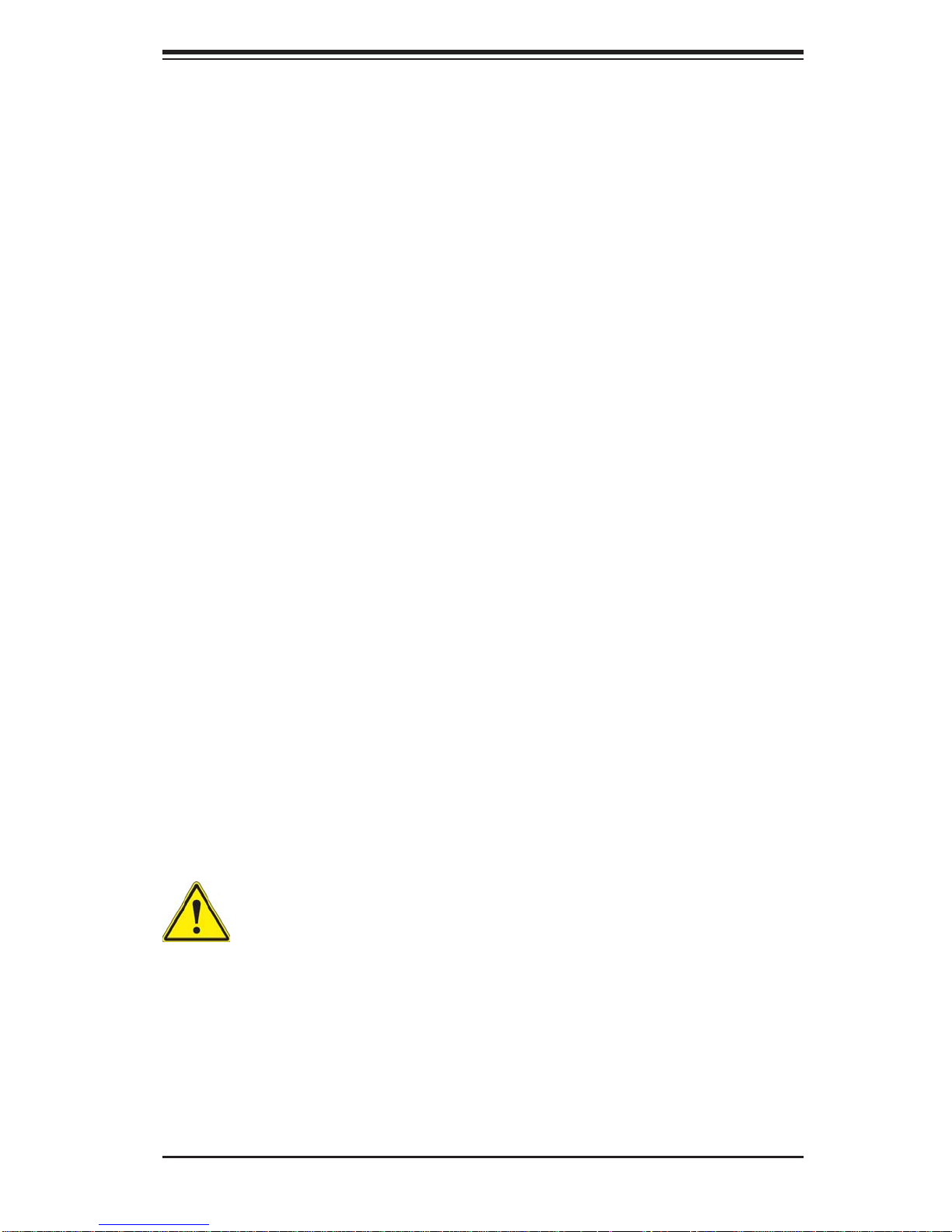
Chapter 2: Installation
Rack Mounting Considerations
Ambient Operating Temperature
If installed in a closed or multi-unit rack assembly, the ambient operating temperature of the rack environment may be greater than the ambient temperature of the
room. Therefore, consideration should be given to installing the equipment in an
environment compatible with the manufacturer’s maximum rated ambient temperature (Tmra).
Reduced Airfl ow
Equipment should be mounted into a rack so that the amount of airfl ow required
for safe operation is not compromised.
Mechanical Loading
Equipment should be mounted into a rack so that a hazardous condition does not
arise due to uneven mechanical loading.
Circuit Overloading
Consideration should be given to the connection of the equipment to the power
supply circuitry and the effect that any possible overloading of circuits might have
on overcurrent protection and power supply wiring. Appropriate consideration of
equipment nameplate ratings should be used when addressing this concern.
Reliable Ground
A reliable ground must be maintained at all times. To ensure this, the rack itself
should be grounded. Particular attention should be given to power supply connections other than the direct connections to the branch circuit (i.e. the use of power
strips, etc.).
Warning! To prevent bodily injury when mounting or servicing this unit in a
rack, you must take special precautions to ensure that the system remains
stable. The following guidelines are provided to ensure your safety:
• This unit should be mounted at the bottom of the rack if it is the only unit in
the rack.
• When mounting this unit in a partially fi lled rack, load the rack from the bottom
to the top with the heaviest component at the bottom of the rack.
• If the rack is provided with stabilizing devices, install the stabilizers before
mounting or servicing the unit in the rack.
2-3
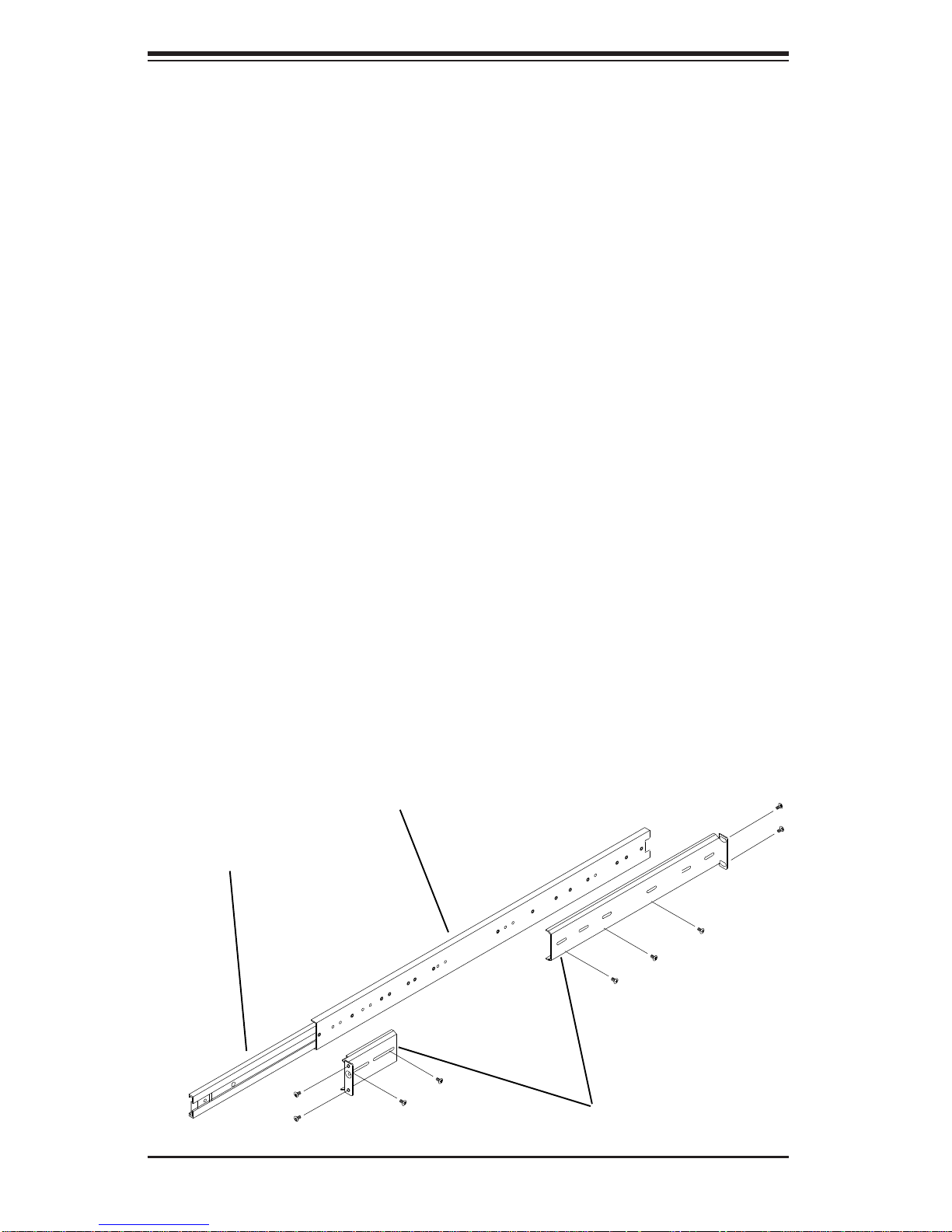
SuperWorkstation 7046A-3/7046A-T User's Manual
Inner rail
Outer rail
Rail brackets
2-4 Installing the System into a Rack
This section provides information on installing the system into a rack unit. Rack
installation requires the use of the optional rackmount kit. If the system has already
been mounted into a rack or if you are using it as a tower, you can skip ahead to
Sections 2-5 and 2-6.
There are a variety of rack units on the market, which may mean the assembly
procedure will differ slightly. The following is a guideline for installing the system
into a rack with the rack rails provided in the rackmount kit. You should also refer
to the installation instructions that came with the rack unit you are using.
Identifying the Sections of the Rack Rails
The optional rackmount kit includes two rack rail assemblies. Each of these assemblies consist of three sections: an inner fi xed chassis rail that secures to the
chassis, an outer rack rail that secures directly to the rack itself and two rail brackets,
which also attack to the rack (see Figure 2-1.) The inner and outer rails must be
detached from each other to install.
To remove the inner chassis rail, pull it out as far as possible - you should hear a
"click" sound as a locking tab emerges from inside the rail assembly and locks the
inner rail. Depress the locking tab to pull the inner rail completely out. Do this for
both assemblies (one for each side).
Figure 2-1. Identifying the Sections of the Rack Rails
2-4
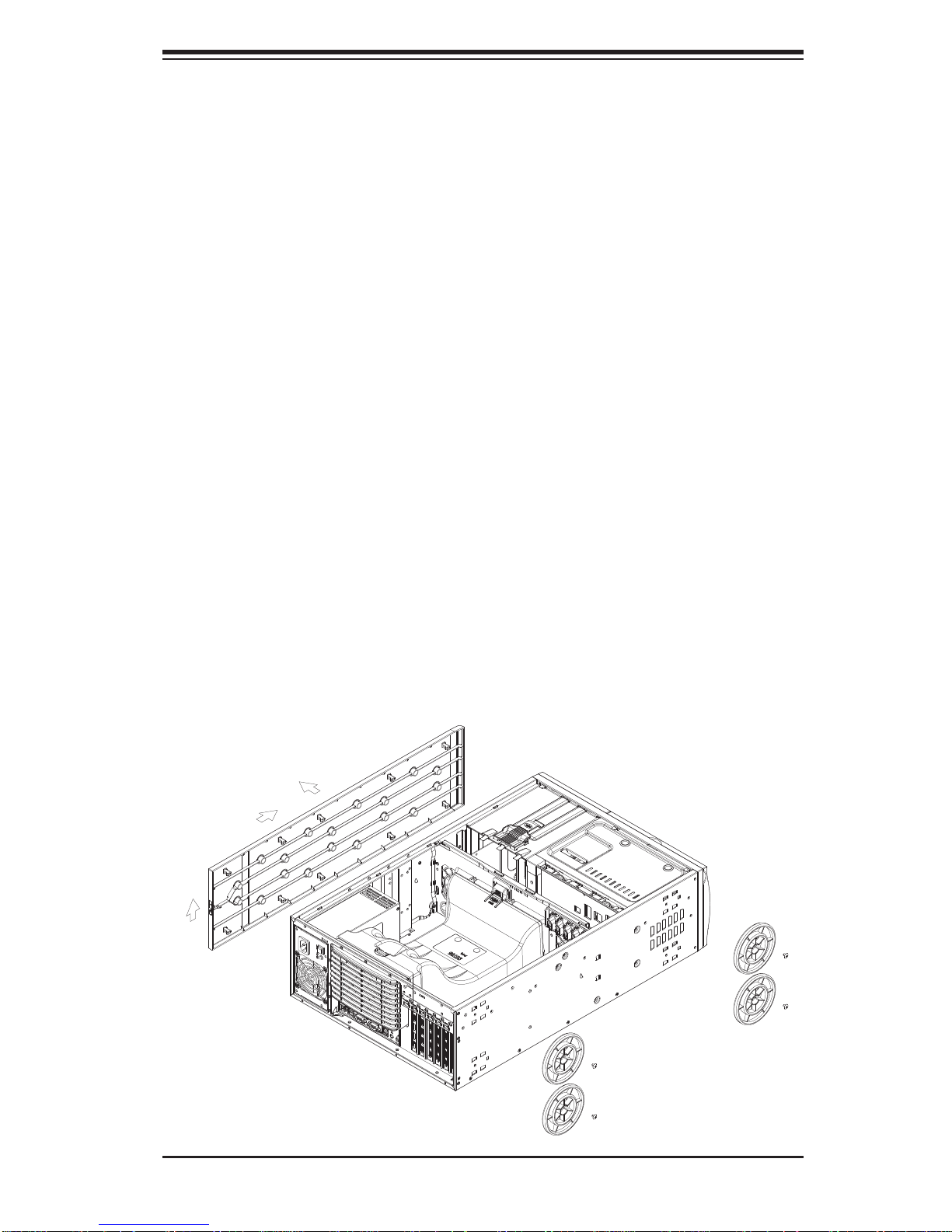
Chapter 2: Installation
Installing the Chassis Rails
You will need to remove the top cover and the feet to add rack rails to the chassis.
First, remove the top and right covers (top and left covers when standing as a tower
chassis) by fi rst removing the screws that secure them to the chassis. Depress the
button on the top (side if tower) of the chassis to release the cover and then pull
the cover off. Then unscrew the four feet and remove them from the chassis (see
Figure 2-2).
You can now attach rack rails to the top and bottom (now the sides) of the chassis.
First add the rack handles. Then position the inner chassis rail sections you just
removed along the side of the chassis making sure the screw holes line up. Note
that these two rails are left/right specifi c. Screw the rail securely to the side of the
chassis (see Figure 2-3). Repeat this procedure for the other rail on the other side
of the chassis. You will also need to attach the rail brackets when installing into a
telco rack.
Locking Tabs: As mentioned, the chassis rails have a locking tab, which serves
two functions. The fi rst is to lock the system into place when installed and pushed
fully into the rack, which is its normal position. Secondly, these tabs also lock the
system in place when fully extended from the rack. This prevents the system from
coming completely out of the rack when you pull it out for servicing.
Figure 2-2. Preparing to Install the Chassis Rails
2-5
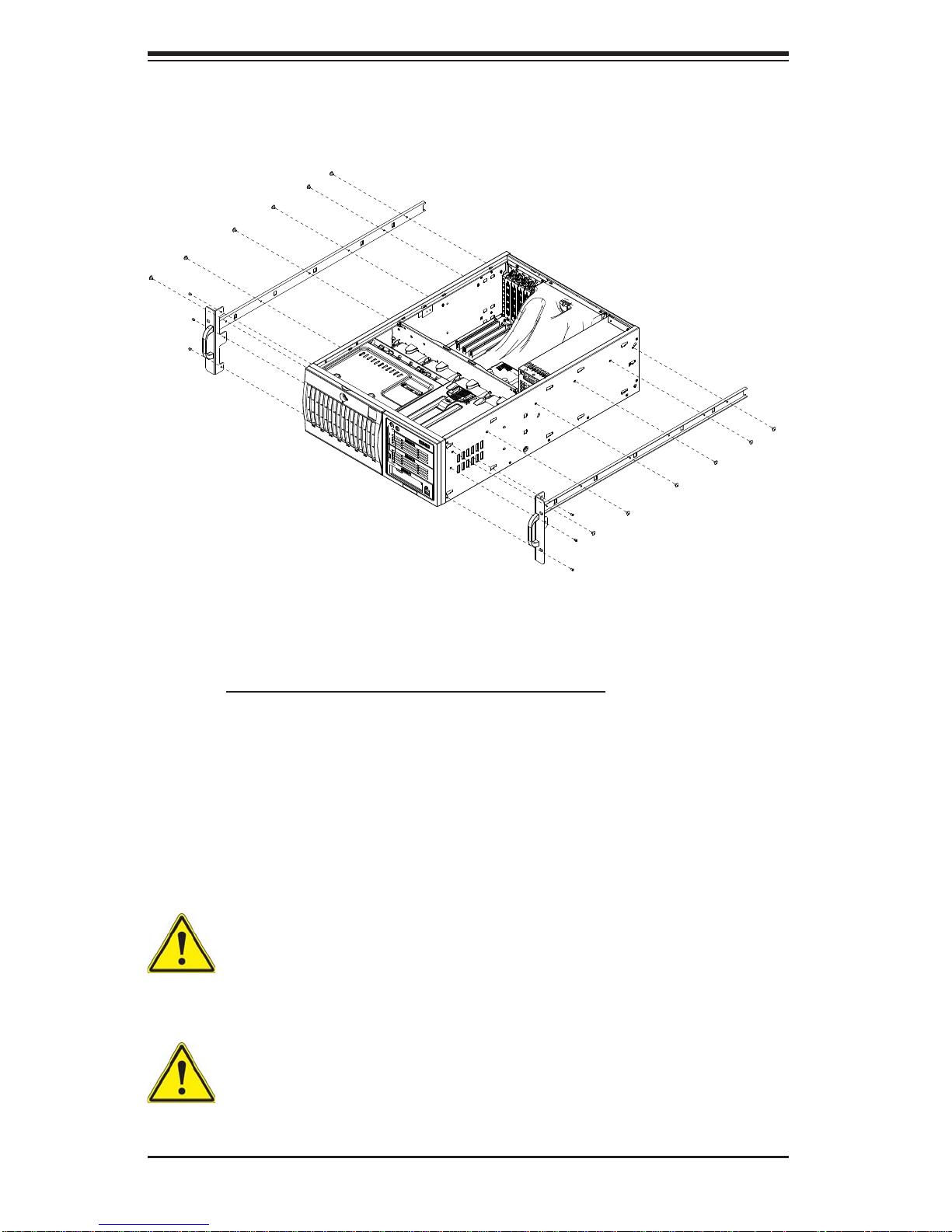
SuperWorkstation 7046A-3/7046A-T User's Manual
Figure 2-3. Installing the Rails to the Chassis
Installing the Rack Rails
Determine where you want to place the SuperWorkstation 7046A-3/7046A-T in the
rack. (See Rack and Server Precautions in Section 2-3.) Position the fi xed rack
rail/sliding rail guide assemblies at the desired location in the rack, keeping the
sliding rail guide facing the inside of the rack. Screw the assembly securely to the
rack using the brackets provided. Attach the other assembly to the other side of
the rack, making sure both are at the exact same height and with the rail guides
facing inward.
Warning: do not pick up the server with the front handles. They are designed to pull the system from a rack only.
Stability hazard. The rack stabilizing mechanism must be in place, or the
rack must be bolted to the fl oor before you slide the unit out for servicing.
Failure to stabilize the rack can cause the rack to tip over.
2-6
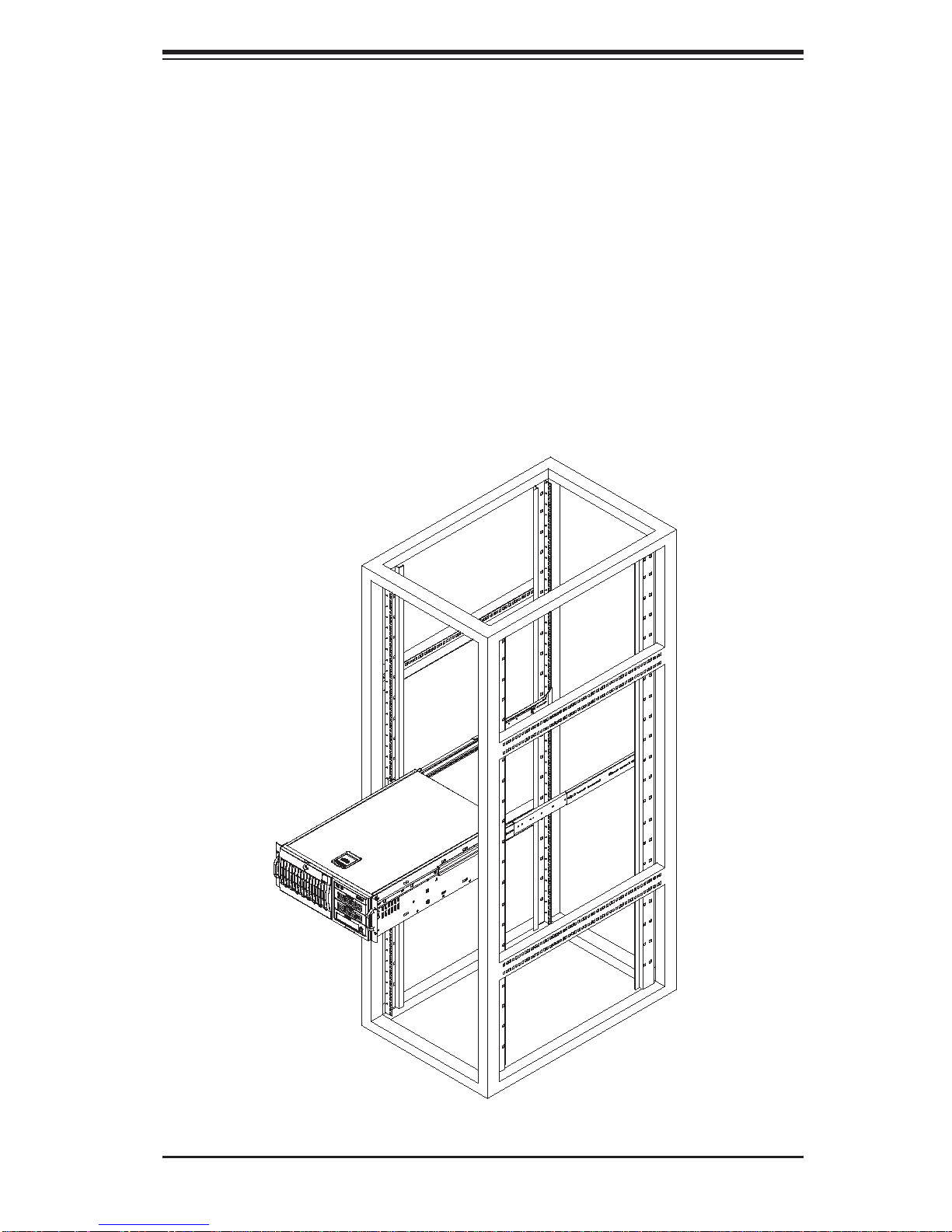
Chapter 2: Installation
Installing the System into the Rack
You should now have rails attached to both the chassis and the rack unit. The next
step is to install the system into the rack. You should have two brackets in the rack
mount kit. Install these fi rst keeping in mind that they are left/right specifi c (marked
with "L" and "R"). Then, line up the rear of the chassis rails with the front of the rack
rails. Slide the chassis rails into the rack rails, keeping the pressure even on both
sides (you may have to depress the locking tabs when inserting).
When the system has been pushed completely into the rack, you should hear the
locking tabs "click". Finish by inserting and tightening the thumbscrews that hold
the front of the chassis to the rack (see Figure 2-4).
Figure 2-4. Installing the System into a Rack
2-7
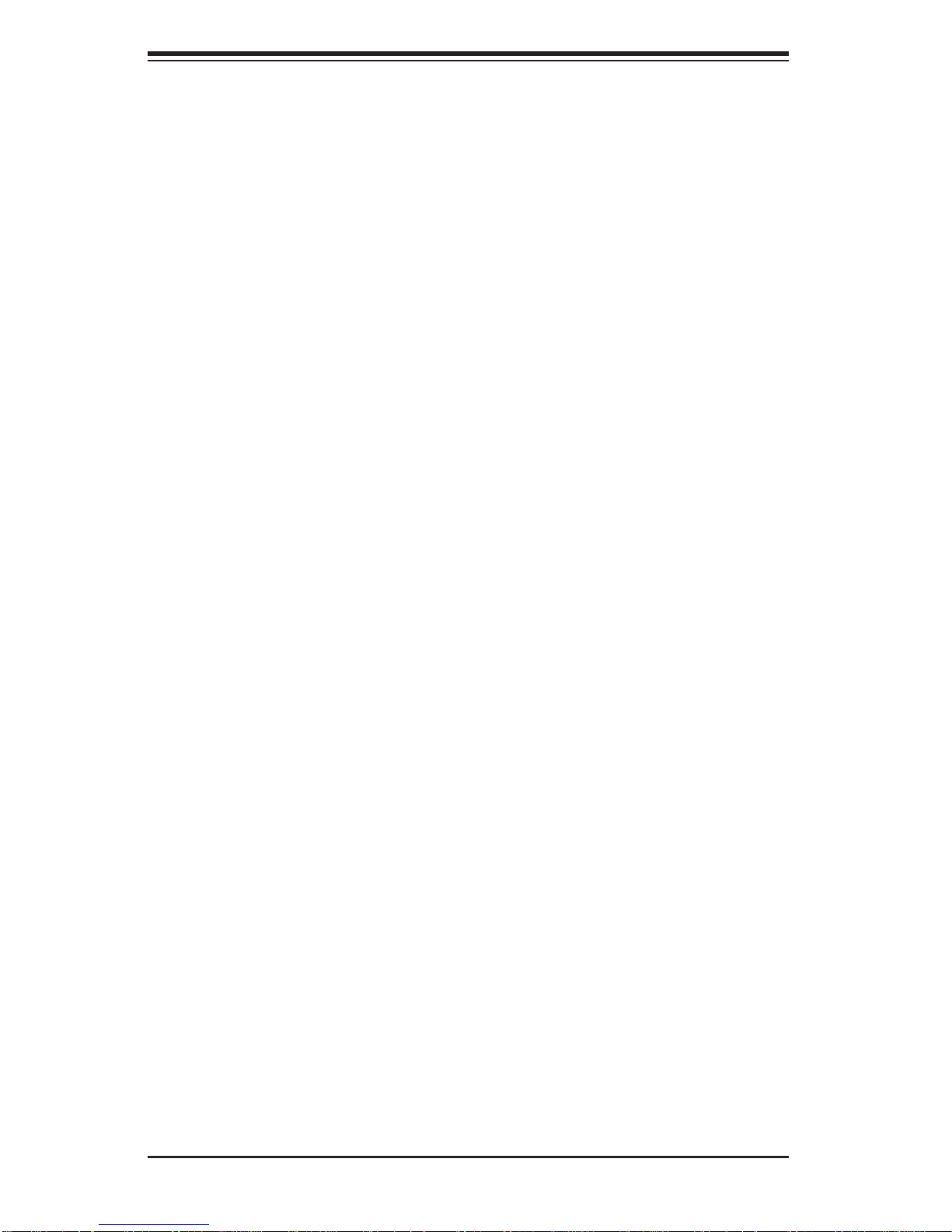
SuperWorkstation 7046A-3/7046A-T User's Manual
2-5 Checking the Serverboard Setup
After setting up the the system, you will need to open the unit to make sure the
serverboard is properly installed and all the connections have been made.
Accessing the Inside of the System
1. If rack mounted, fi rst release the retention screws that secure the unit to the
rack. Then grasp the two handles on either side and pull the unit straight out
until it locks (you will hear a "click").
2. There are two screws that secure the cover to the chassis - remove these
fi rst. Locate the latch on the top (side if tower) of the chassis - depress where
it says "push" then lift the latch to release the cover. You can then lift the
cover from the chassis to gain full access to the inside of the system. See
Figure 2-5.
Checking the Components and Setup
1. You may have a processor already installed into the serverboard. The processor should have its own heatsink attached. See Chapter 5 for instructions on
processor installation.
2. Your system may have come with system memory already installed. Make
sure all DIMMs are fully seated in their slots. For details on adding system
memory, refer to Chapter 5.
3. If desired, you can install add-on cards to the system. See Chapter 5 for
details on installing PCI add-on cards.
4. Make sure all power and data cables are properly connected and not blocking
the chassis airfl ow. See Chapter 5 for details on cable connections.
2-8
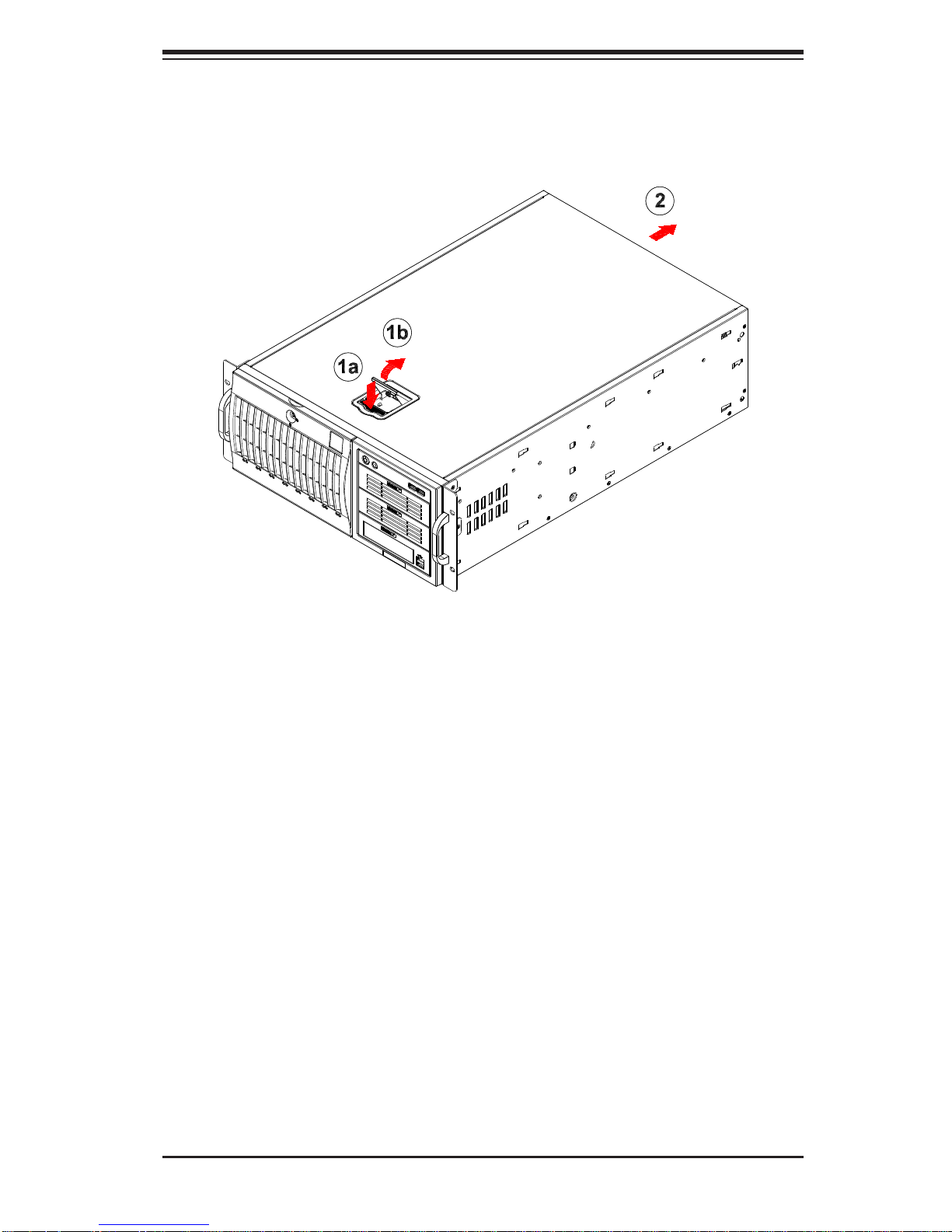
Chapter 2: Installation
Figure 2-5. Accessing the Inside of the System
(Rack Confi guration shown)
2-6 Checking the Drive Bay Setup
Next, you should check to make sure the peripheral drives and the SAS/SATA
drives and backplane have been properly installed and all connections have been
made.
Checking the Drives
1. The disk drives can be installed and removed from the front of the chassis
without removing any chassis covers.
2. To install components into the 5.25" drive bays, you must fi rst remove the
top/left chassis cover as described in the previous section. Refer to Chapter 6
for details.
3. Refer to Chapter 6 if you need to reinstall a DVD-ROM and/or fl oppy disk
drive to the system.
2-9

SuperWorkstation 7046A-3/7046A-T User's Manual
4. Depending upon your system's confi guration, your system may have one or
more drives already installed. If you need to install hard drives, please refer to
Chapter 6.
Checking the Airfl ow
1. Airfl ow is provided by two hot-swap 8-cm chassis fans and one 9-cm exhaust
fan, which is also mounted at the rear of the chassis. The system component
layout was carefully designed to promote suffi cient airfl ow through the chas-
sis.
2. Note that all power and data cables have been routed in such a way that they
do not block the airfl ow generated by the fans. Keep this in mind when you
reroute them after working on the system.
Providing Power
1. Plug the power cords from the power supplies unit into a high-quality power
strip that offers protection from electrical noise and power surges. It is recommended that you use an uninterruptible power supply (UPS).
2. Depress the power on button on the front of the chassis.
2-10
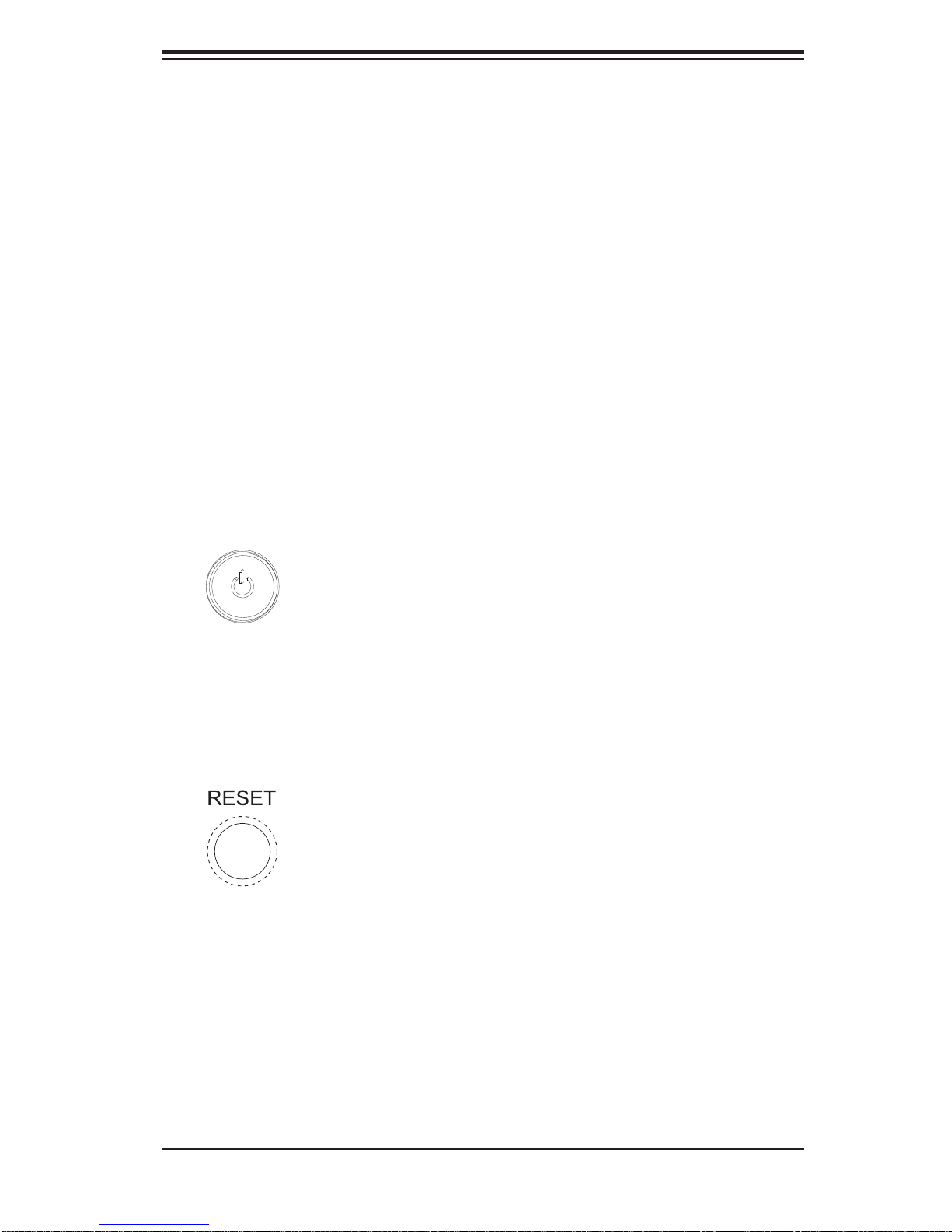
Chapter 3: System Interface
Chapter 3
System Interface
3-1 Overview
The control panel on the 7046A-3/7046A-T has several LEDs and two buttons.
There are also two LEDs on each hard drive carrier. These LEDs keep you constantly informed of the overall status of the system and the activity and health of
specifi c components.
3-2 Control Panel Buttons
There are two push-buttons located on the front of the chassis: a power on/off
button and a reset button.
Power
This is the main power button, which is used to apply or turn off the main system
power. T urning off system power with this button removes the main power but keeps
standby power supplied to the system.
Reset
Use the reset button to reboot the system.
3-1
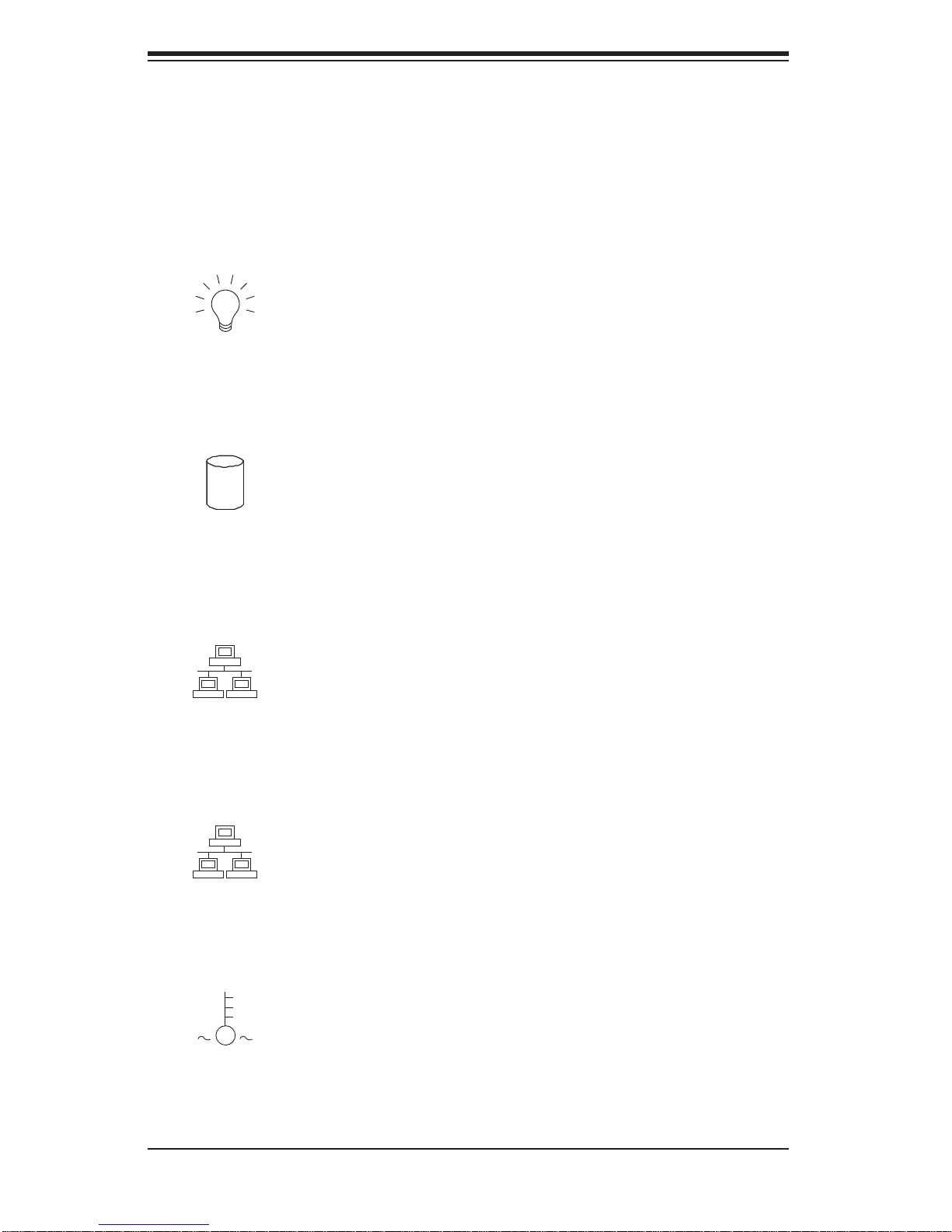
SuperWorkstation 7046A-3/7046A-T User's Manual
3-3 Control Panel LEDs
The control panel located on the front of the SC743TQ-865B-SQ chassis has six
LEDs that provide you with critical information related to different parts of the system.
This section explains what each LED indicates when illuminated and any corrective
action you may need to take.
Power
Indicates power is being supplied to the system's power supply. This LED should
normally be on when the system is operating.
HDD
This LED indicates SAS (on the 7046A-3 only) or SATA drive activity when fl ash-
ing.
1
NIC1
Indicates network activity on LAN1 when fl ashing.
2
NIC2
Indicates network activity on LAN2 when fl ashing.
Overheat/Fan Fail
When this LED fl ashes, it indicates a chassis fan failure. When on continuously it
indicates an overheat condition, which may be caused by cables obstructing the
3-2
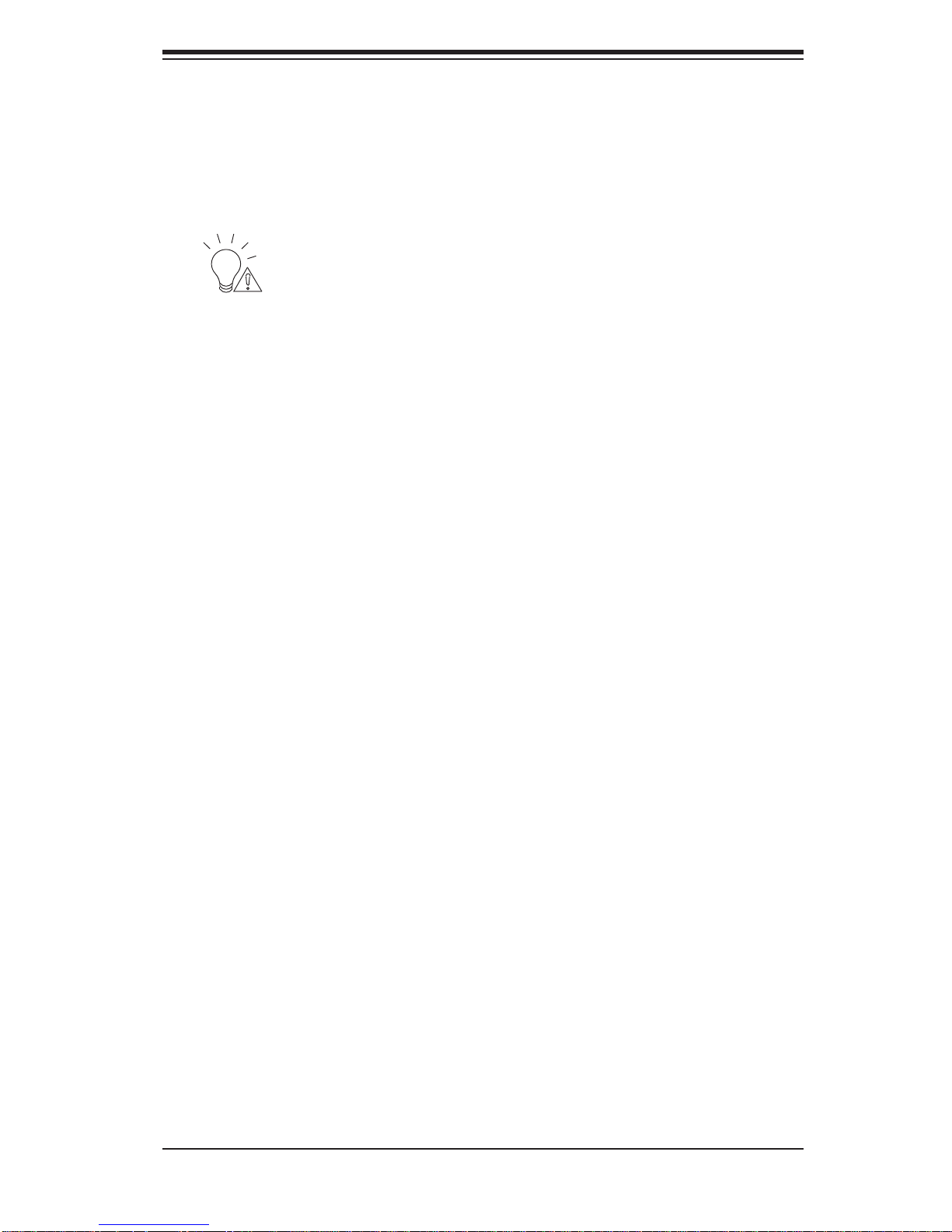
Chapter 3: System Interface
airfl ow in the system or the ambient room temperature being too warm. Check the
routing of the cables and make sure all fans are present and operating normally.
You should also check to make sure that the chassis covers are installed. Finally,
verify that the heatsinks are installed properly (see Chapter 5). This LED will remain
fl ashing or on as long as the indicated condition exists.
Power Fail
Indicates a power supply fan has failed. The power supply module has a redundant
backup fan that will increase its rpm to compensate, but the power module should
be replaced as soon as it's convenient.
3-4 Drive Carrier LEDs
Note: the LEDs of some drive carriers may not function depending on the number
of drives that are supported by the serverboard and/or backplane.
• Green: When illuminated, the green LED on the front of the hard drive carrier
indicates drive activity. A connection to the drive backplane enables this LED to
blink on and off when that particular drive is being accessed.
• Red: The SES2 backplane activates the red LED to indicate a drive failure.
If one of the hard drives fail, you should be notifi ed by your system manage-
ment software. Please refer to Chapter 6 for instructions on replacing failed
hard drives.
3-3
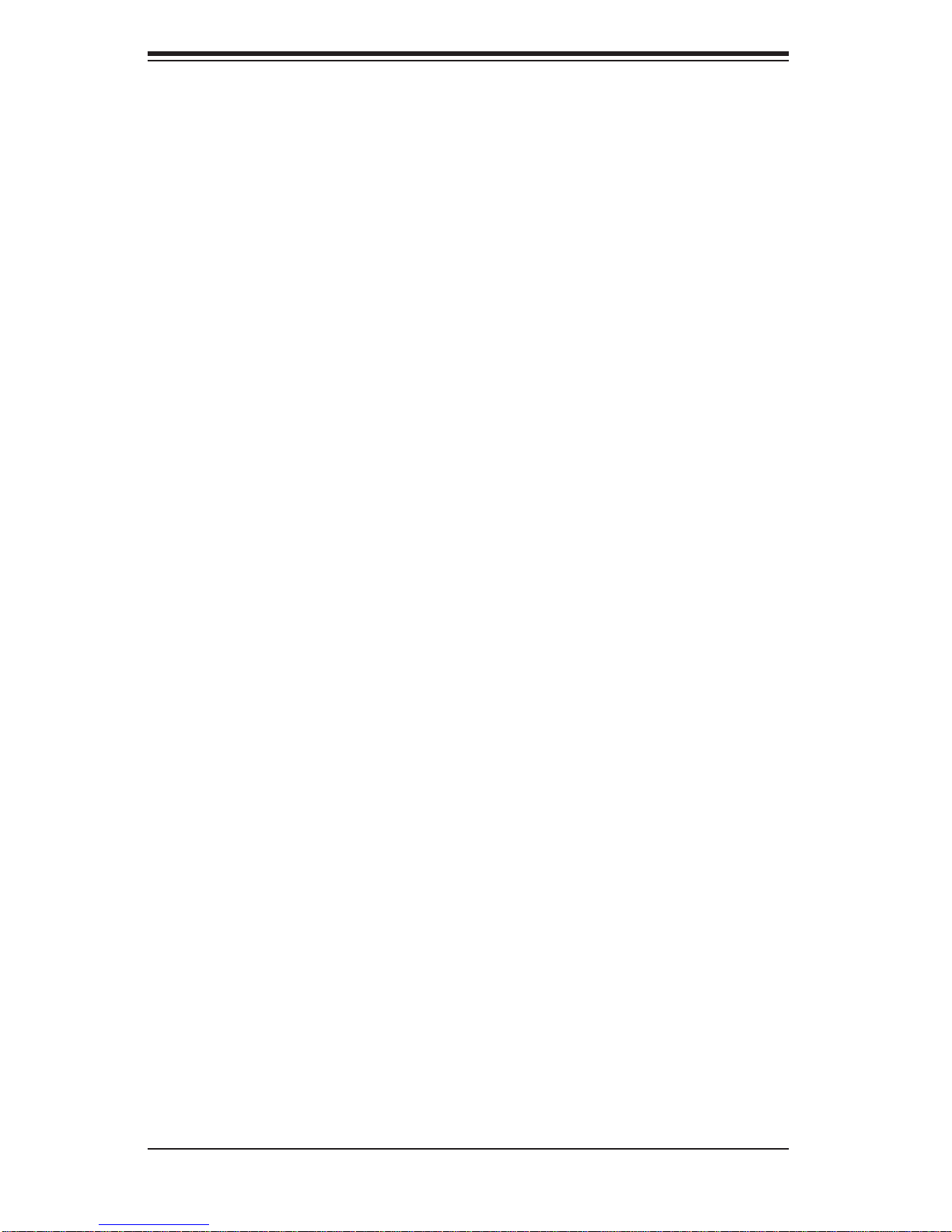
SuperWorkstation 7046A-3/7046A-T User's Manual
Notes
3-4
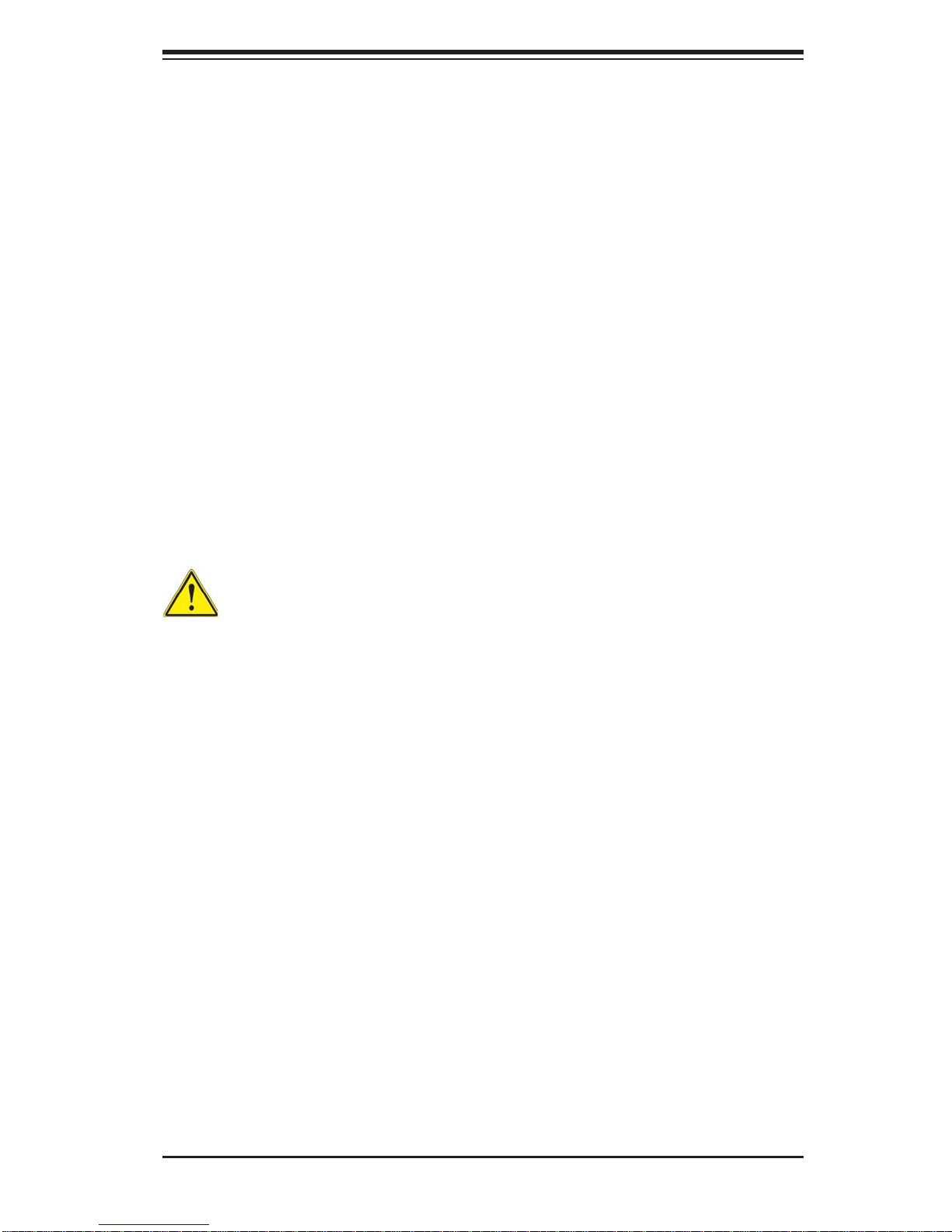
Chapter 4: Warning Statements for AC Systems
Chapter 4
Standardized Warning Statements for AC Systems
4-1 About Standardized Warning Statements
The following statements are industry standard warnings, provided to warn the user
of situations which have the potential for bodily injury. Should you have questions
or experience difficulty, contact Supermicro's Technical Support department
for assistance. Only certifi ed technicians should attempt to install or confi gure
components.
Read this appendix in its entirety before installing or confi guring components in the
Supermicro chassis.
These warnings may also be found on our web site at http://www.supermicro.com/
about/policies/safety_information.cfm.
Warning Defi nition
Warning!
This warning symbol means danger. You are in a situation that could cause bodily
injury. Before you work on any equipment, be aware of the hazards involved with
electrical circuitry and be familiar with standard practices for preventing accidents.
警告の定義
この警告サインは危険を意味します。
人身事故につながる可能性がありますので、いずれの機器でも動作させる前に、
電気回路に含まれる危険性に注意して、標準的な事故防止策に精通して下さい。
此警告符号代表危险。
您正处于可能受到严重伤害的工作环境中。在您使用设备开始工作之前,必须充分
意识到触电的危险,并熟练掌握防止事故发生的标准工作程序。请根据每项警告结
尾的声明号码找到此设备的安全性警告说明的翻译文本。
此警告符號代表危險。
您正處於可能身體可能會受損傷的工作環境中。在您使用任何設備之前,請注意觸
電的危險,並且要熟悉預防事故發生的標準工作程序。請依照每一注意事項後的號
碼找到相關的翻譯說明內容。
4-1
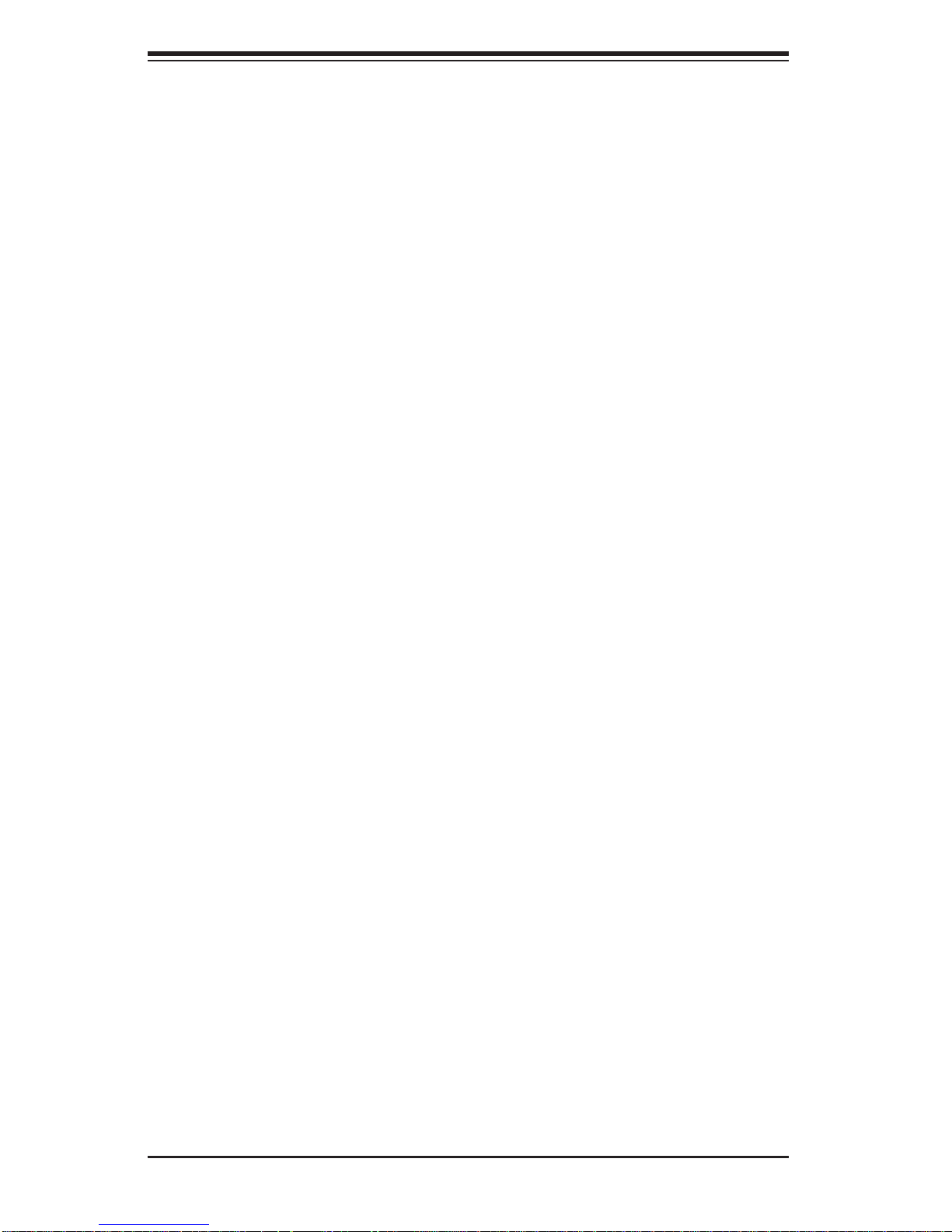
SuperWorkstation 7046A-3/7046A-T User's Manual
ןונקת תורהצהאהרהז
Warnung
WICHTIGE SICHERHEITSHINWEISE
Dieses Warnsymbol bedeutet Gefahr. Sie befi nden sich in einer Situation, die zu
Verletzungen führen kann. Machen Sie sich vor der Arbeit mit Geräten mit den
Gefahren elektrischer Schaltungen und den üblichen Verfahren zur Vorbeugung
vor Unfällen vertraut. Suchen Sie mit der am Ende jeder Warnung angegebenen
Anweisungsnummer nach der jeweiligen Übersetzung in den übersetzten
Sicherheitshinweisen, die zusammen mit diesem Gerät ausgeliefert wurden.
BEWAHREN SIE DIESE HINWEISE GUT AUF.
INSTRUCCIONES IMPORTANTES DE SEGURIDAD
Este símbolo de aviso indica peligro. Existe riesgo para su integridad física. Antes
de manipular cualquier equipo, considere los riesgos de la corriente eléctrica y
familiarícese con los procedimientos estándar de prevención de accidentes. Al
fi nal de cada advertencia encontrará el número que le ayudará a encontrar el texto
traducido en el apartado de traducciones que acompaña a este dispositivo.
GUARDE ESTAS INSTRUCCIONES.
IMPORTANTES INFORMATIONS DE SÉCURITÉ
Ce symbole d'avertissement indique un danger. Vous vous trouvez dans une
situation pouvant entraîner des blessures ou des dommages corporels. Avant
de travailler sur un équipement, soyez conscient des dangers liés aux circuits
électriques et familiarisez-vous avec les procédures couramment utilisées pour
éviter les accidents. Pour prendre connaissance des traductions des avertissements
fi gurant dans les consignes de sécurité traduites qui accompagnent cet appareil,
référez-vous au numéro de l'instruction situé à la fi n de chaque avertissement.
CONSERVEZ CES INFORMATIONS.
ןה תואבה תורהצהא ינפמ שמתשמה תא ריהזהל תנמ לע ,היישעתה ינקת יפ לע תורהז הלבח
ה וא תולאש שיו הדימב .תירשפא תיזיפי ,יהשלכ היעבב תולקתרוציל שי הכימת תקלחמ םע רשק
רידגהל וא ןיקתהל םיאשר דבלב םיכמסומ םיאנכט .ורקימרפוס לש תינכט תאה .םיביכר
תרדגה וא תנקתה ינפל ואולמב חפסנה תא
אורקל שי .ורקימרפוס יזראמב םיביכרה
4-2
 Loading...
Loading...