Supero SuperWorkstation 7044A-32 User Manual
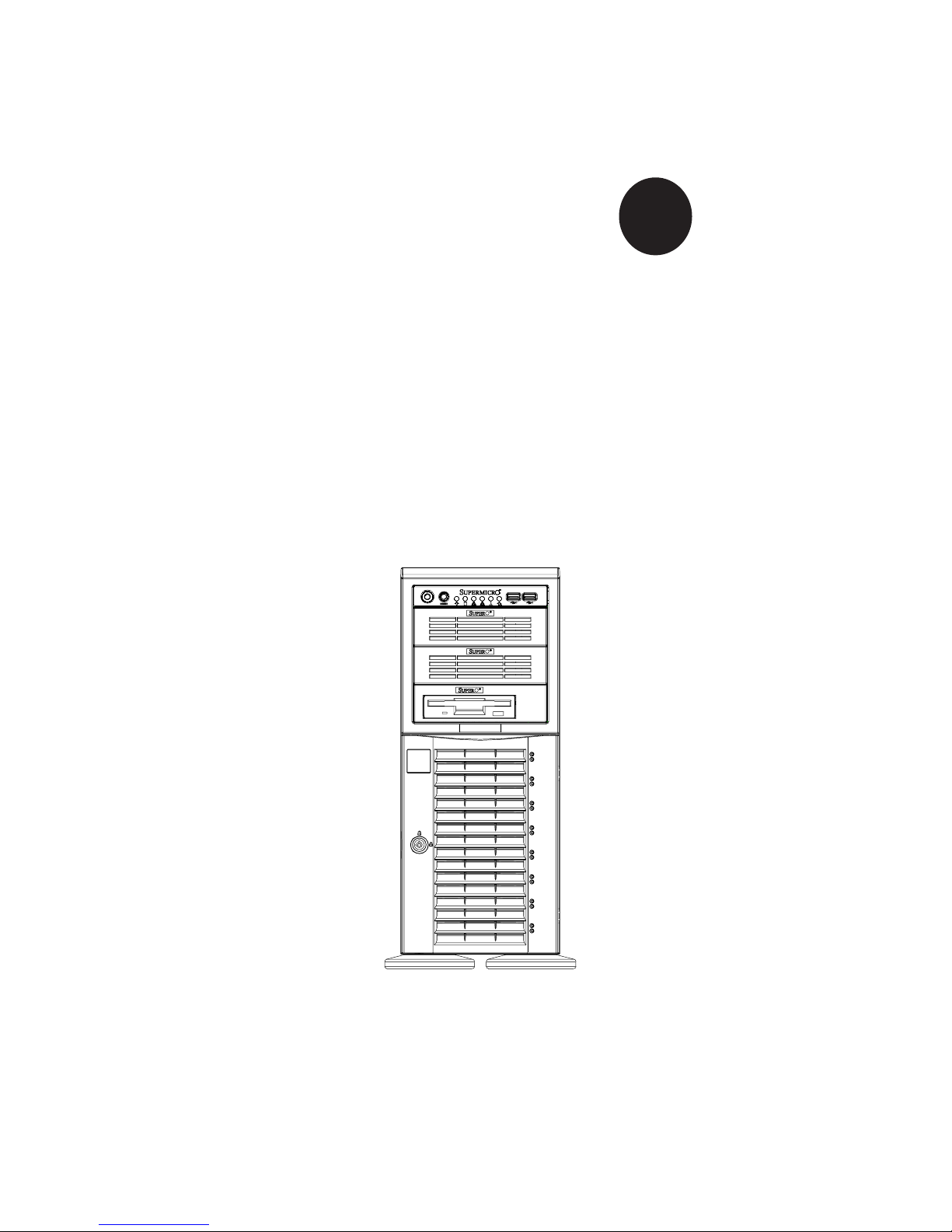
®
SUPER
SUPERWORKSTATION 7044A-32
USER’S MANUAL
1.0

The information in this User’s Manual has been carefully reviewed and is believed to be accurate.
The vendor assumes no responsibility for any inaccuracies that may be contained in this document,
makes no commitment to update or to keep current the information in this manual, or to notify any
person or organization of the updates.
Please Note: For the most up-to-date version of
this manual, please see our web site at www.supermicro.com.
SUPERMICRO COMPUTER reserves the right to make changes to the product described in this
manual at any time and without notice. This product, including software, if any, and documentation may not, in whole or in part, be copied, photocopied, reproduced, translated or reduced to any
medium or machine without prior written consent.
IN NO EVENT WILL SUPERMICRO COMPUTER BE LIABLE FOR DIRECT, INDIRECT, SPECIAL,
INCIDENTAL, SPECULATIVE OR CONSEQUENTIAL DAMAGES ARISING FROM THE USE
OR INABILITY TO USE THIS PRODUCT OR DOCUMENTATION, EVEN IF ADVISED OF THE
POSSIBILITY OF SUCH DAMAGES. IN PARTICULAR, THE VENDOR SHALL NOT HAVE
LIABILITY FOR ANY HARDWARE, SOFTWARE, OR DATA STORED OR USED WITH THE
PRODUCT, INCLUDING THE COSTS OF REPAIRING, REPLACING, INTEGRATING, INSTALLING
OR RECOVERING SUCH HARDWARE, SOFTWARE, OR DATA.
Any disputes arising between manufacturer and customer shall be governed by the laws of Santa
Clara County in the State of California, USA. The State of California, County of Santa Clara shall
be the exclusive venue for the resolution of any such disputes. Supermicro's total liability for all
claims will not exceed the price paid for the hardware product.
Manual Revision 1.0
Release Date: December 7, 2005
Unless you request and receive written permission from SUPER MICRO COMPUTER, you may not
copy any part of this document.
Information in this document is subject to change without notice. Other products and companies
referred to herein are trademarks or registered trademarks of their respective companies or mark
holders.
Copyright © 2005 by SUPER MICRO COMPUTER INC.
All rights reserved.
Printed in the United States of America
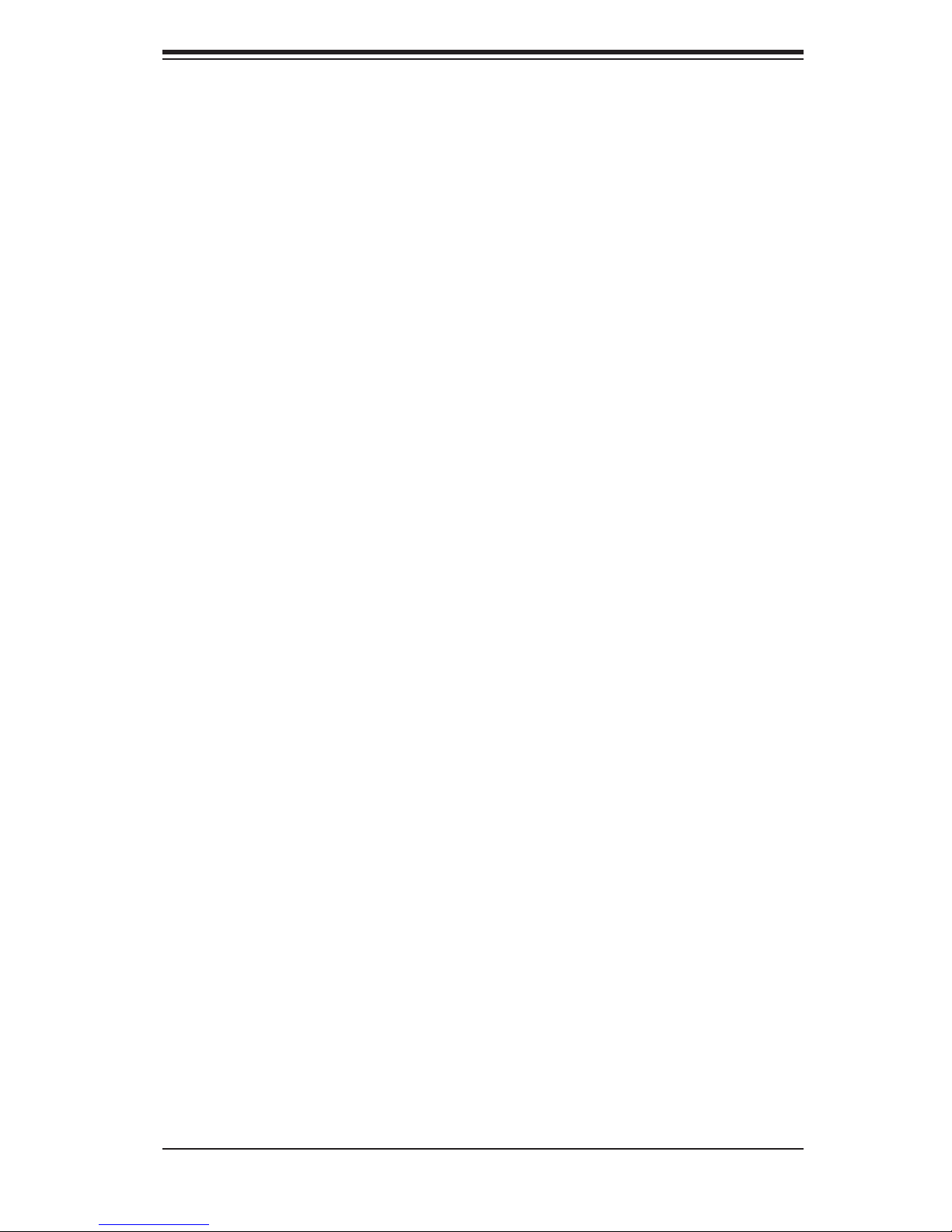
Preface
About This Manual
This manual is written for professional system integrators and PC technicians. It
provides information for the installation and use of the SuperWorkstation 7044A-
32. Installation and maintainance should be performed by experienced technicians
only.
The SuperWorkstation 7044A-32 is a high-end, dual processor workstation based on
the SC743T-645 4U tower/rackmount chassis and the X6DA3-G2, a dual processor
serverboard that supports single or dual Intel
(System) Bus speed of 800 MHz.
®
XeonTM processors at a Front Side
Preface
Manual Organization
Chapter 1: Introduction
The fi rst chapter provides a checklist of the main components included with the serv-
er system and describes the main features of the SUPER X6DA3-G2 serverboard
and the SC743T-645 chassis, which comprise the SuperWorkstation 7044A-32.
Chapter 2: Server Installation
This chapter describes the steps necessary to install the system into a rack and
check out the server confi guration prior to powering up the system. If your server
was ordered without processor and memory components, this chapter will refer you
to the appropriate sections of the manual for their installation.
Chapter 3: System Interface
Refer here for details on the system interface, which includes the functions and
information provided by the control panel on the chassis as well as other LEDs
located throughout the system.
iii
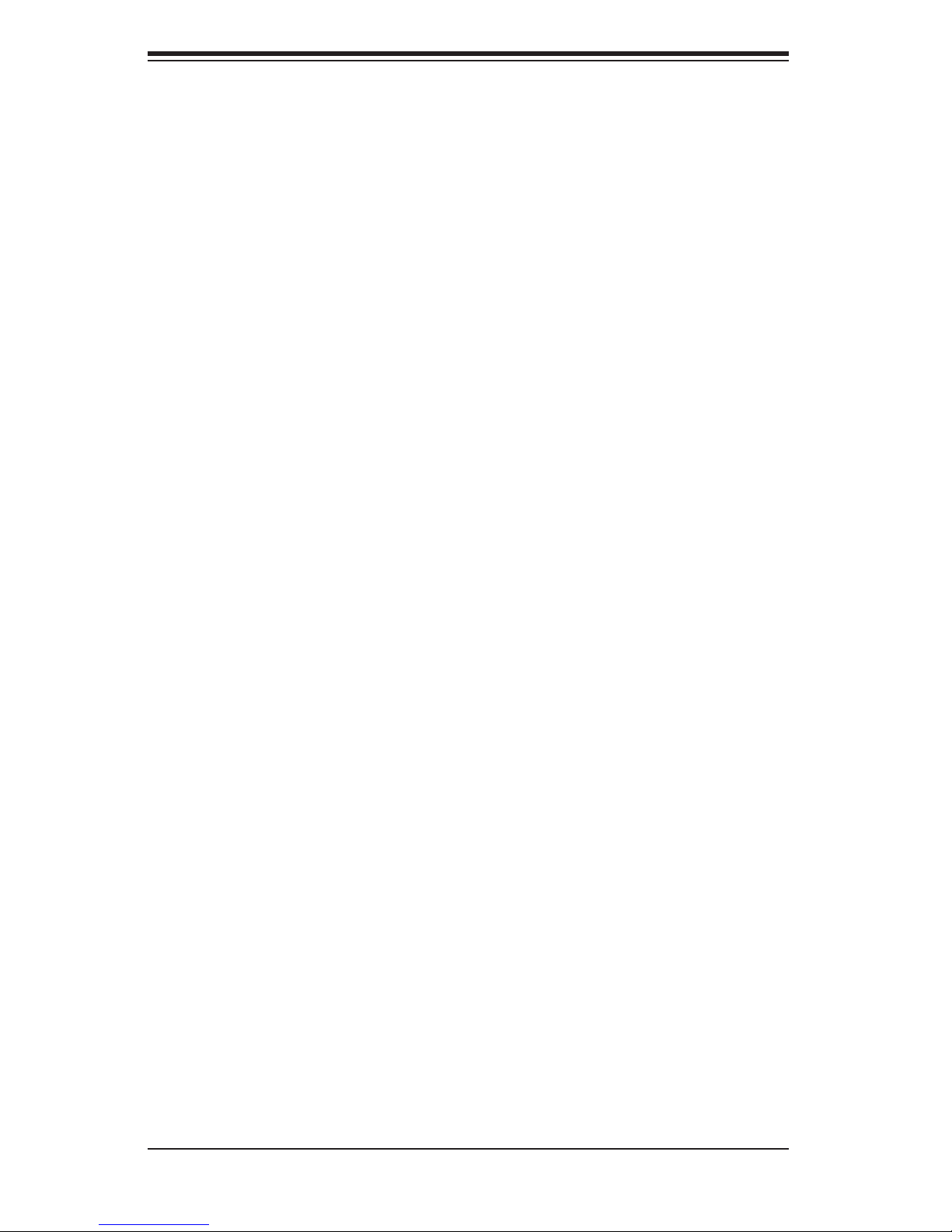
SUPERWORKSTATION 7044A-32 User's Manual
Chapter 4: System Safety
You should thoroughly familiarize yourself with this chapter for a general overview
of safety precautions that should be followed when installing and servicing the
SuperWorkstation 7044A-32.
Chapter 5: Advanced Serverboard Setup
Chapter 5 provides detailed information on the X6DA3-G2 serverboard, including the
locations and functions of connections, headers and jumpers. Refer to this chapter
when adding or removing processors or main memory and when reconfi guring the
serverboard.
Chapter 6: Advanced Chassis Setup
Refer to Chapter 6 for detailed information on the SC743T-645 server chassis.
You should follow the procedures given in this chapter when installing, removing
or reconfi guring SAS or peripheral drives and when replacing system power supply
units and cooling fans.
Chapter 7: BIOS
The BIOS chapter includes an introduction to BIOS and provides detailed informa-
tion on running the CMOS Setup Utility.
Appendix A: BIOS POST Codes
Appendix B: Software Installation
Appendix C: System Specifi cations
iv
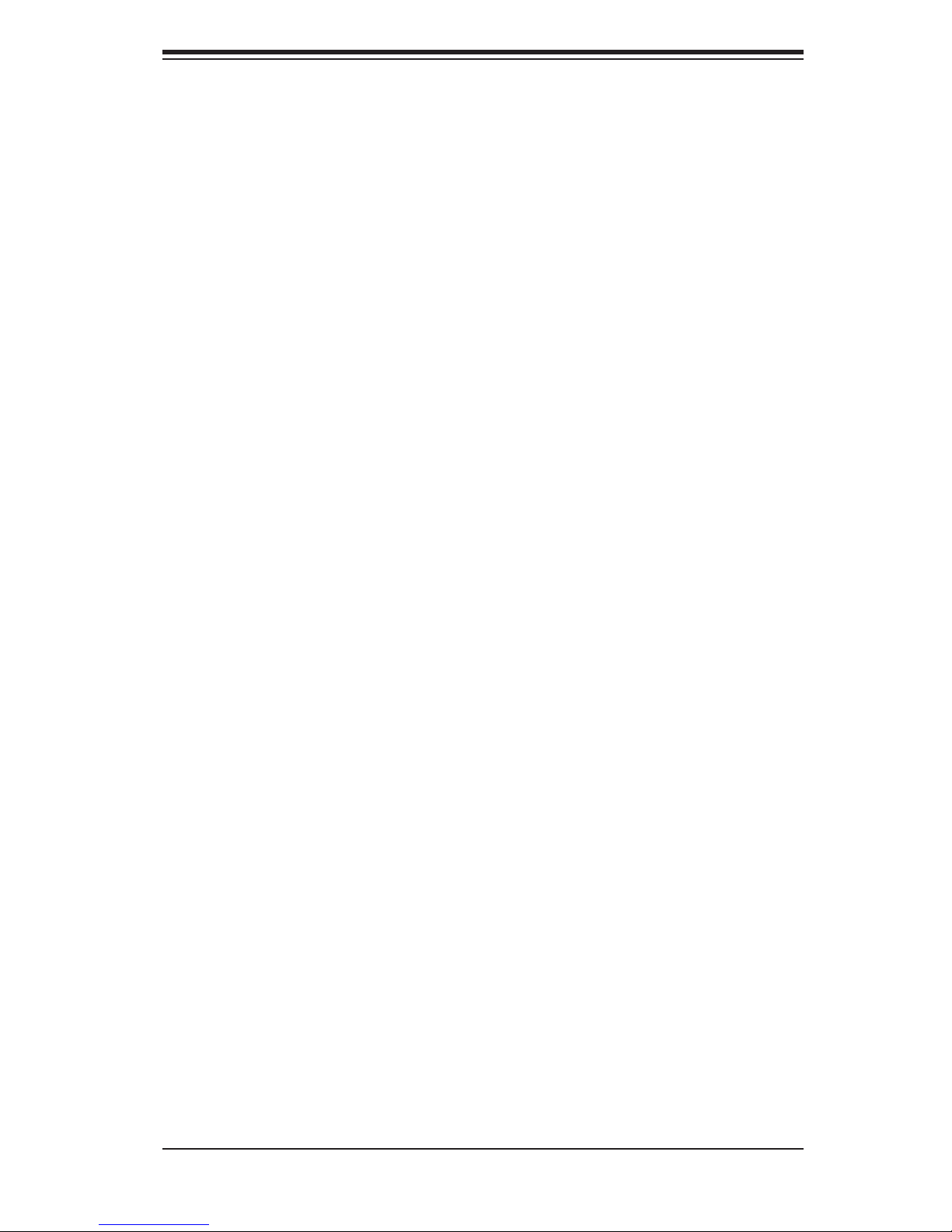
Notes
Preface
v
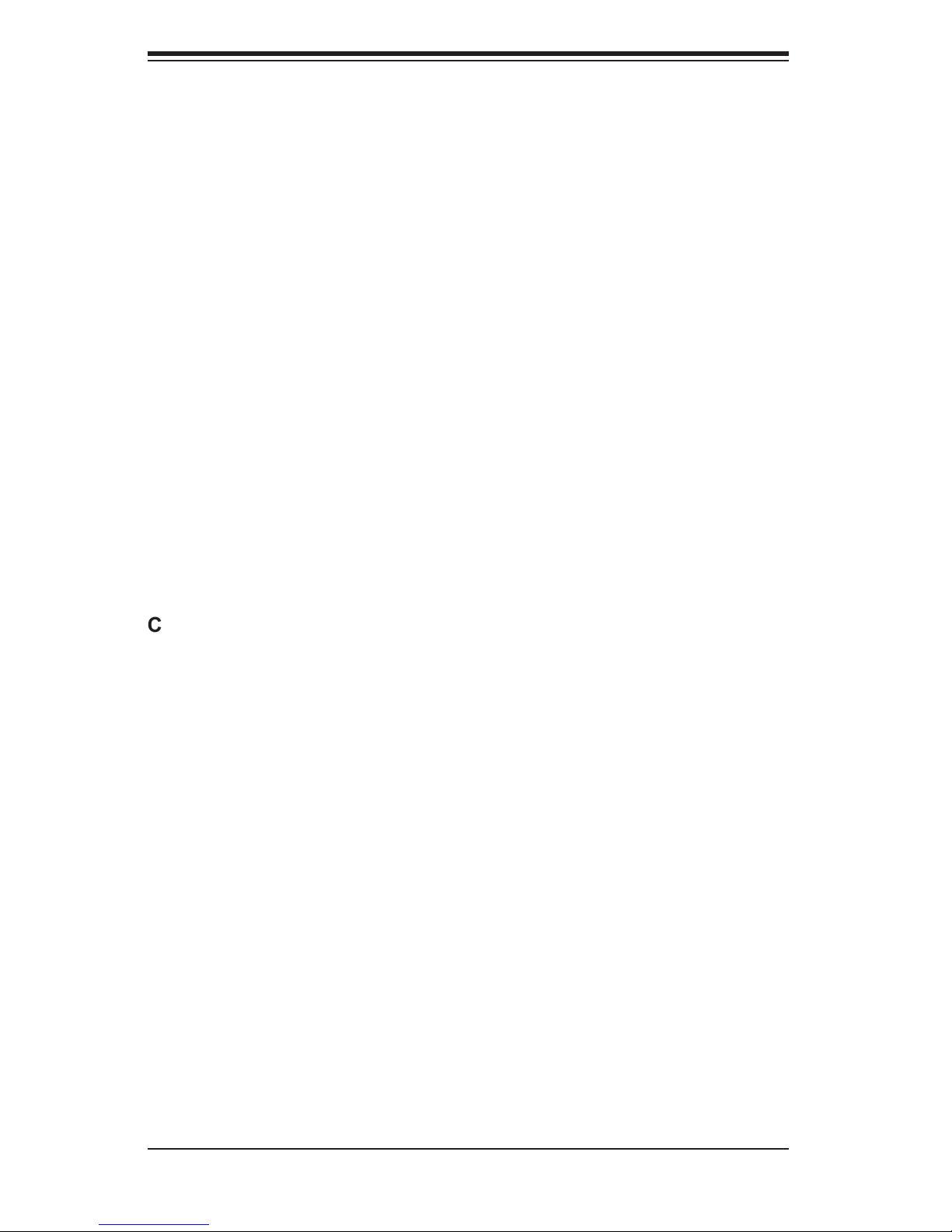
SUPERWORKSTATION 7044A-32 User's Manual
Table of Contents
Preface
About This Manual ...................................................................................................... iii
Manual Organization ................................................................................................... iii
Chapter 1: Introduction
1-1 Overview ......................................................................................................... 1-1
1-2 Serverboard Features ..................................................................................... 1-2
1-3 Server Chassis Features ................................................................................ 1-3
1-4 Contacting Supermicro ................................................................................... 1-6
Chapter 2: Server Installation
2-1 Overview .......................................................................................................... 2-1
2-2 Unpacking the System ................................................................................... 2-1
2-3 Preparing for Setup ......................................................................................... 2-1
2-4 Installing the System into a Rack .................................................................... 2-4
2-5 Checking the Serverboard Setup .................................................................... 2-8
2-6 Checking the Drive Bay Setup ........................................................................ 2-9
Chapter 3: System Interface
3-1 Overview ......................................................................................................... 3-1
3-2 Control Panel Buttons .................................................................................... 3-1
Power ...................................................................................................... 3-1
Reset ....................................................................................................... 3-1
3-3 Control Panel LEDs ........................................................................................ 3-2
Power ....................................................................................................... 3-2
HDD .......................................................................................................... 3-2
NIC1 ......................................................................................................... 3-2
NIC2 ......................................................................................................... 3-2
Overheat ................................................................................................. 3-2
Power Fail ............................................................................................... 3-3
3-4 SAS/SATA Drive LEDs ..................................................................................... 3-3
Chapter 4: System Safety
4-1 Electrical Safety Precautions ............................................................................ 4-1
4-2 General Safety Precautions .............................................................................. 4-2
4-3 ESD Safety Precautions .................................................................................. 4-3
4-4 Operating Precautions ..................................................................................... 4-4
vi
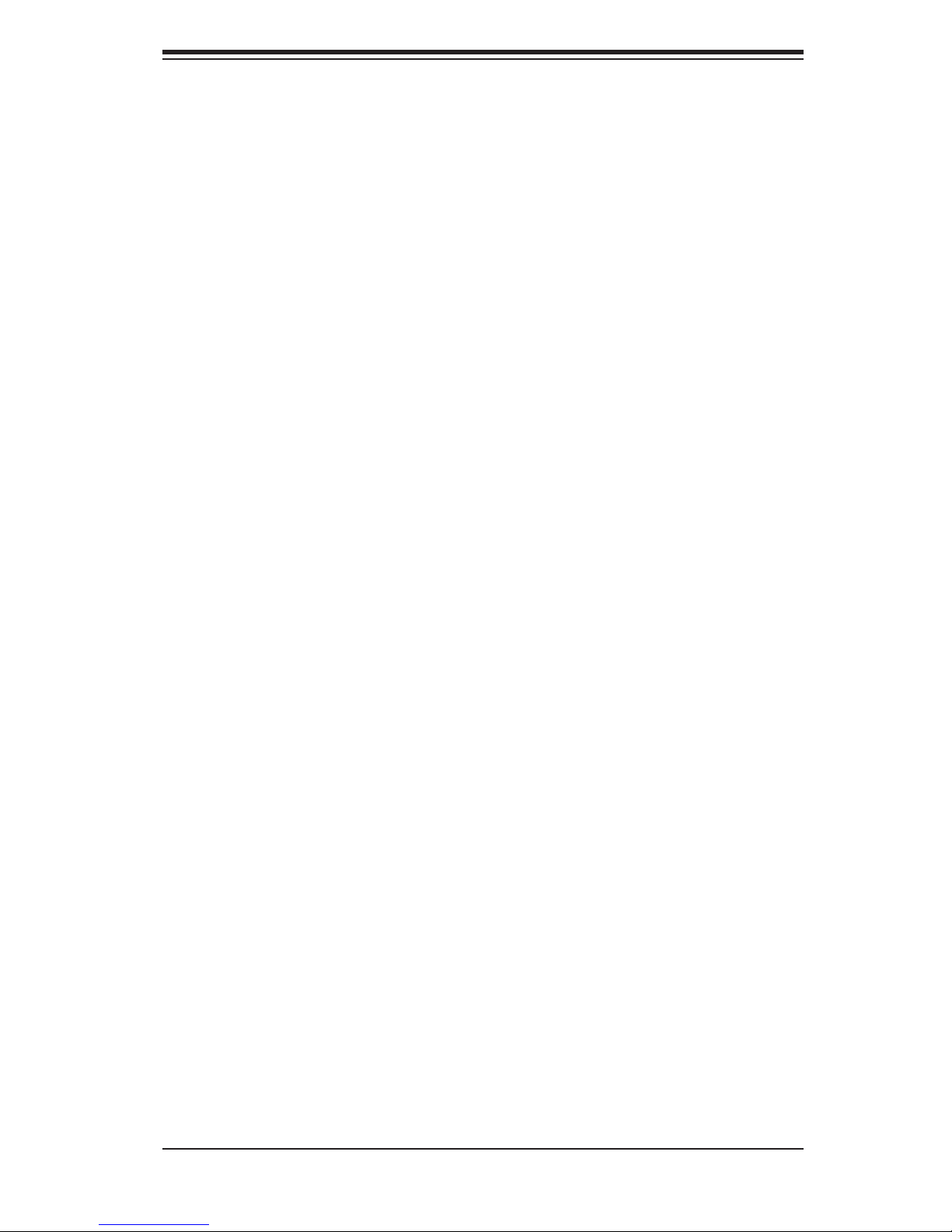
Table of Contents
Chapter 5: Advanced Serverboard Setup
5-1 Handling the Serverboard ................................................................................ 5-1
5-2 PGA Processor and Heatsink Installation ........................................................ 5-2
5-3 Connecting Cables .......................................................................................... 5-5
Connecting Data Cables ........................................................................... 5-5
Connecting Power Cables ......................................................................... 5-5
Connecting the Control Panel ................................................................... 5-6
5-4 I/O Ports ......................................................................................................... 5-7
5-5 Installing Memory ............................................................................................. 5-7
5-6 Adding PCI Cards ............................................................................................ 5-9
5-7 Serverboard Details ........................................................................................ 5-9
X6DA3-G2 Layout ................................................................................... 5-10
X6DA3-G2 Quick Reference ................................................................... 5-11
5-8 Connector Defi nitions .................................................................................... 5-12
ATX Power Connector .......................................................................... 5-12
Processor Power Connector ................................................................... 5-12
NMI Button ............................................................................................ 5-12
Power LED .............................................................................................. 5-13
HDD LED .............................................................................................. 5-13
NIC LEDs .............................................................................................. 5-13
Overheat/Fan Fail LED (OH) ................................................................. 5-13
Power Fail LED ...................................................................................... 5-13
Reset Button ......................................................................................... 5-14
Power Button ........................................................................................ 5-14
Chassis Intrusion ..................................................................................... 5-14
Fan Headers ............................................................................................ 5-14
Universal Serial Bus (USB0/1) ................................................................ 5-14
Serial Ports .............................................................................................. 5-15
GLAN1/2 (Ethernet Ports) ...................................................................... 5-15
ATX PS/2 Keyboard and Mouse Ports .................................................... 5-15
Power LED/Speaker ................................................................................ 5-16
Wake-On-Ring ......................................................................................... 5-16
Wake-On-LAN ........................................................................................ 5-16
Keylock ................................................................................................... 5-16
Power Fault ............................................................................................. 5-17
Alarm Reset ............................................................................................. 5-17
SMB ......................................................................................................... 5-17
SAS SMB (Power) Connector ................................................................. 5-17
vii
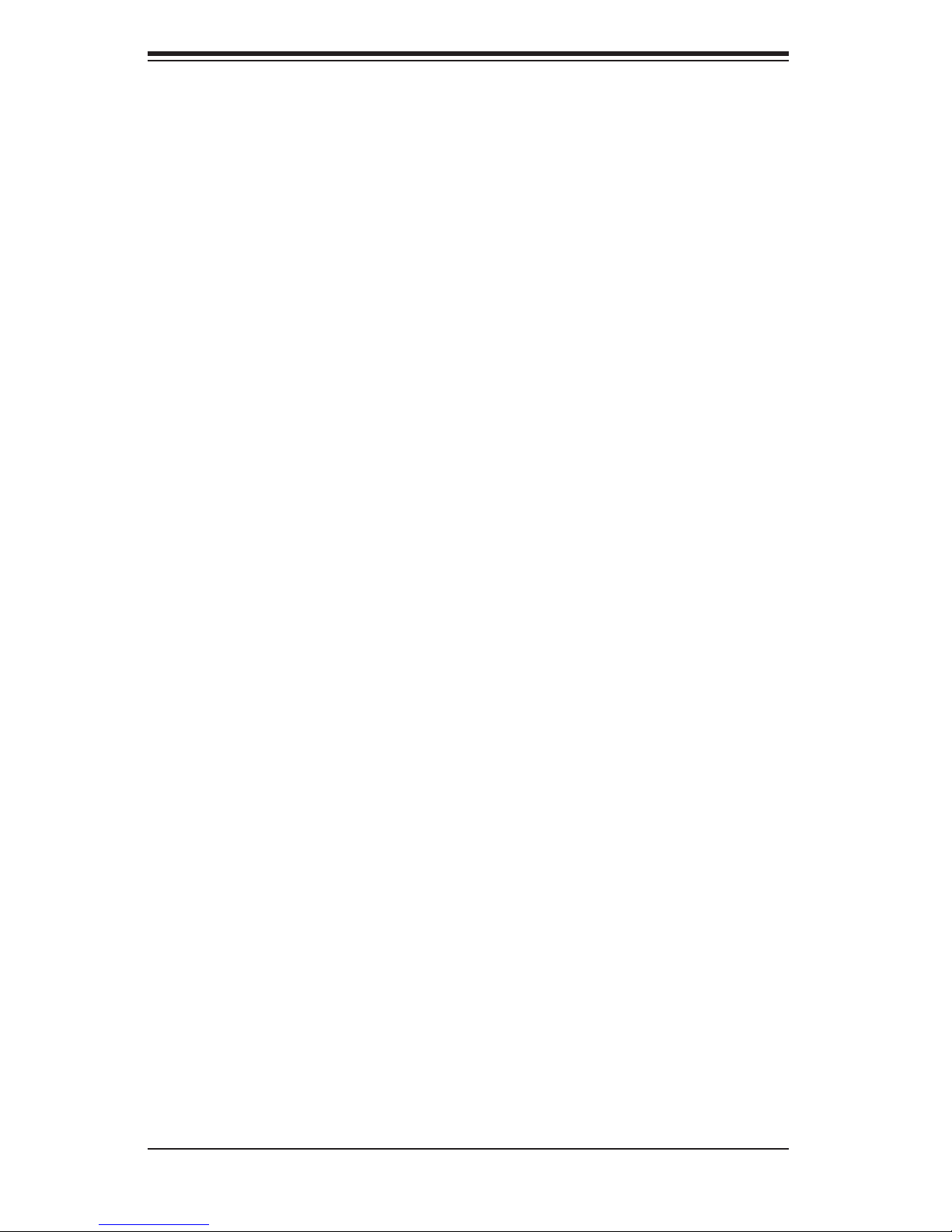
SUPERWORKSTATION 7044A-32 User's Manual
Power SMB (I2C) Connector ................................................................... 5-18
AC97 Audio and Audio Enable .............................................................. 5-18
CD Connectors ....................................................................................... 5-18
SAS Activity LED Header ....................................................................... 5-18
5-9 Jumper Settings ............................................................................................. 5-19
Explanation of Jumpers ........................................................................... 5-19
CMOS Clear ............................................................................................ 5-19
GLAN Enable/Disable ............................................................................ 5-20
SAS Controller Enable/Disable ............................................................... 5-20
Audio Enable/Disable .............................................................................. 5-20
3rd Power Supply Power Fault ............................................................... 5-20
Watch Dog Enable/Disable ..................................................................... 5-21
Power Force On Enable/Disable ............................................................. 5-21
5-10 Onboard Indicators ........................................................................................ 5-22
GLAN1/GLAN2 LEDs .............................................................................. 5-22
SAS Activity LEDs .................................................................................. 5-22
5-11 Parallel Port, Floppy/Hard Disk Drive and SAS Connections ....................... 5-23
Parallel Port Connector ........................................................................... 5-23
Floppy Connector .................................................................................... 5-24
IDE Connectors ....................................................................................... 5-24
SAS Connectors ...................................................................................... 5-25
Chapter 6: Advanced Chassis Setup
6-1 Static-Sensitive Devices .................................................................................. 6-1
6-2 Front Control Panel ......................................................................................... 6-3
6-3 System Fans .................................................................................................... 6-4
Fan Failure ................................................................................................ 6-4
Replacing System Fans ............................................................................ 6-4
Removing the Air Shroud ......................................................................... 6-4
6-4 Drive Bay Installation ....................................................................................... 6-6
SAS/SATA Drives ...................................................................................... 6-6
Installing Components in the 5.25" Drive Bays ........................................ 6-8
6-5 Power Supply ................................................................................................... 6-9
Power Supply Failure ................................................................................ 6-9
Replacing the Power Supply ..................................................................... 6-9
Chapter 7: BIOS
7-1 Introduction ...................................................................................................... 7-1
7-2 Running Setup ................................................................................................ 7-2
7-3 Main BIOS Setup ............................................................................................ 7-2
viii
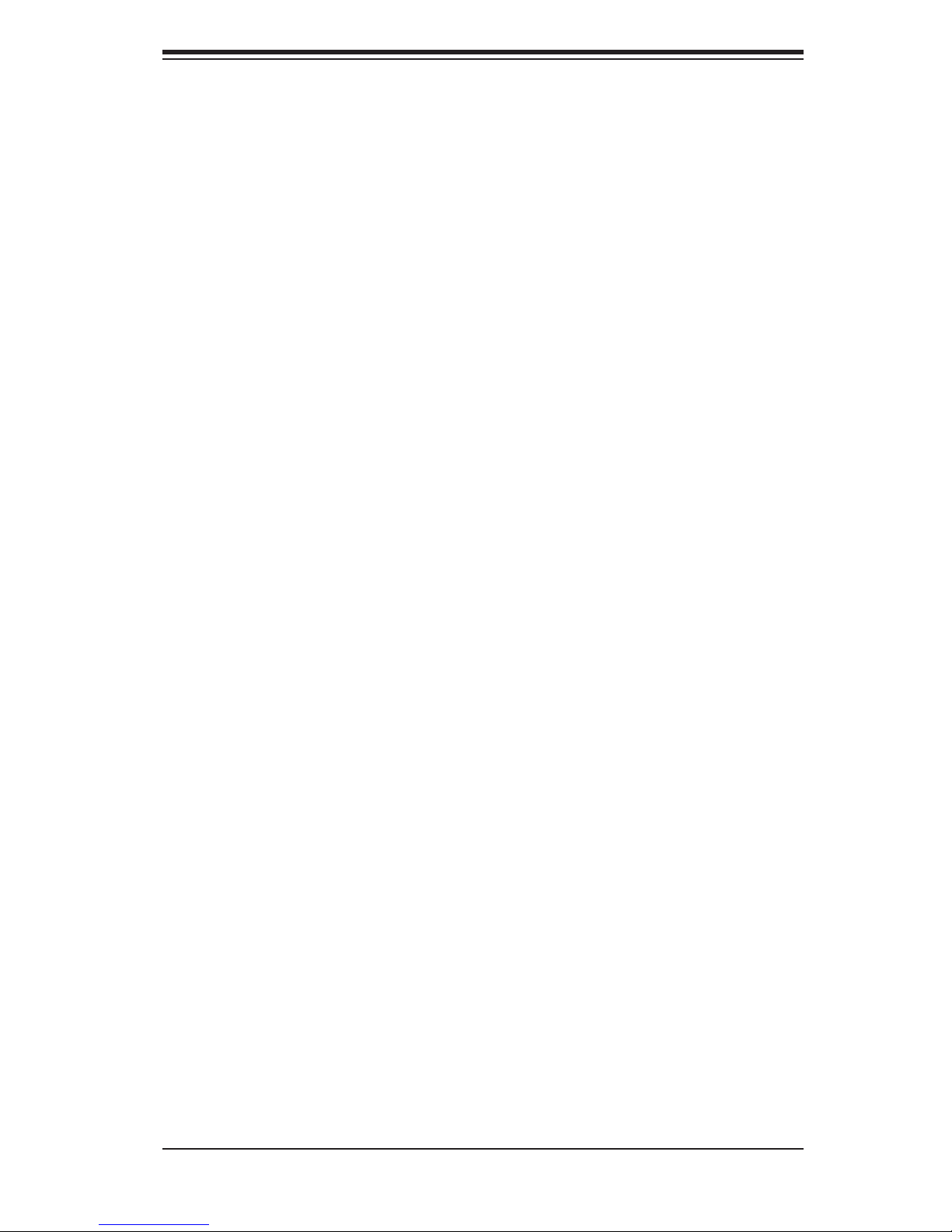
Table of Contents
7-4 Advanced Setup ............................................................................................. 7-7
7-5 Security ......................................................................................................... 7-19
7-6 Boot .............................................................................................................. 7-21
7-7 Exit ................................................................................................................ 7-22
Appendices:
Appendix A: BIOS POST Codes ............................................................................... A-1
Appendix B: Software Installation ............................................................................. B-1
Appendix C: System Specifi cations ......................................................................... C-1
ix
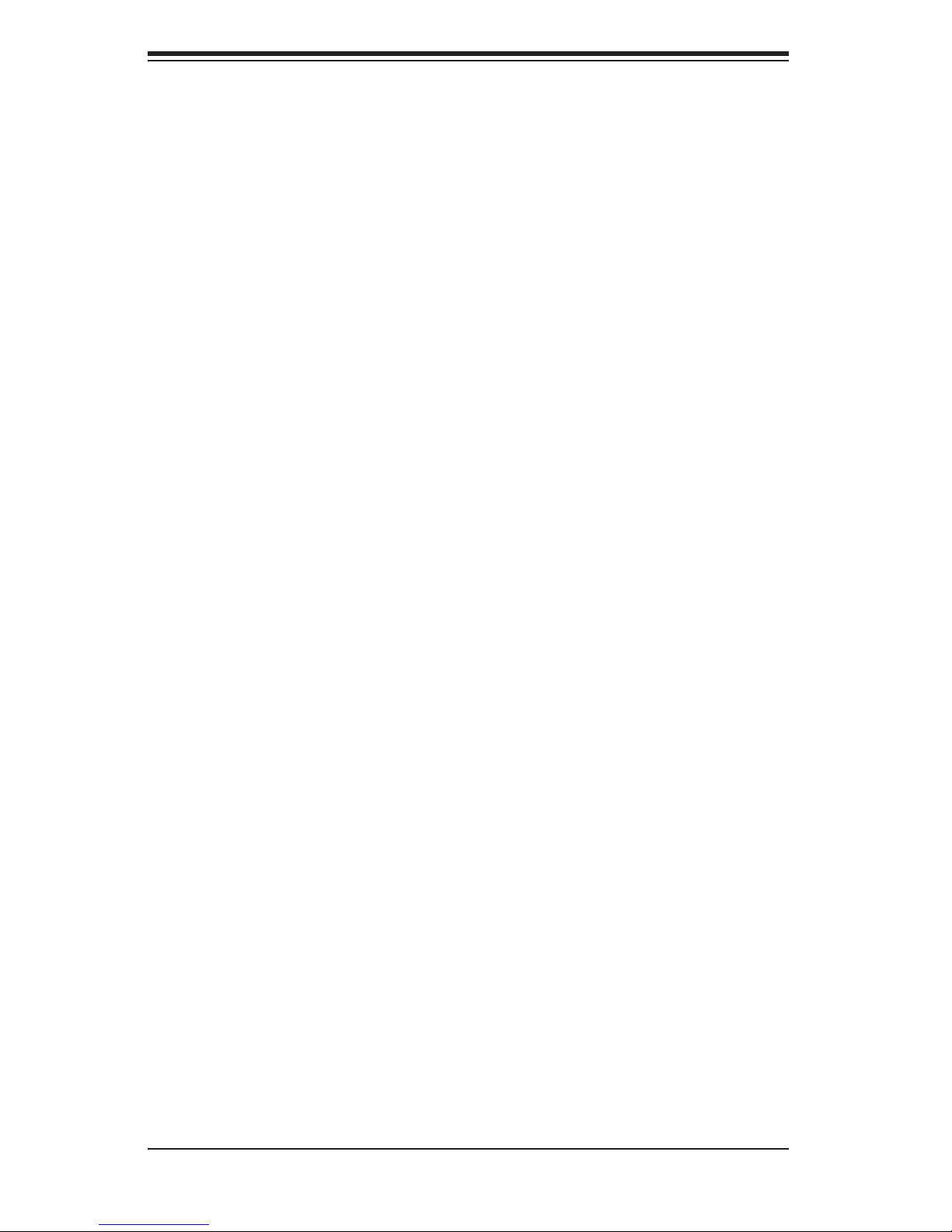
S
UPERWORKSTATION 7044A-32 User's Manual
Notes
x
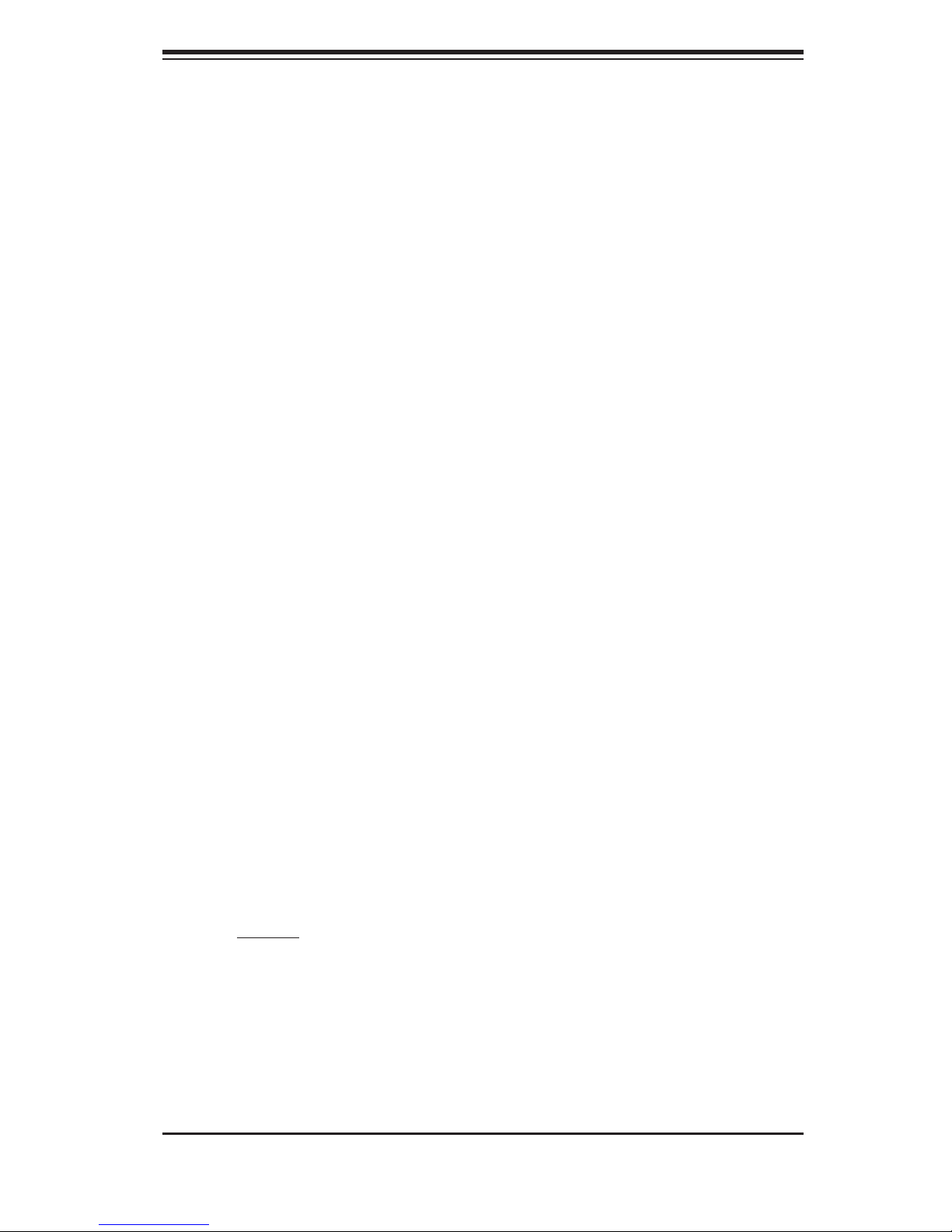
Chapter 1: Introduction
Chapter 1
Introduction
1-1 Overview
The Supermicro SuperWorkstation 7044A-32 is a high-end dual processor work-
station that can be utilized either in a tower or in a rackmount confi guration. The
7044A-32 is comprised of two main subsystems: the SC743T-645 chassis and
the X6DA3-G2 dual Xeon
for information on operating systems that have been certifi ed for use with your
workstation.
In addition to the serverboard and chassis, various hardware components have
been included with the SuperWorkstation, as listed below:
TM
processor serverboard. Please refer to our web site
One (1) 3.5" fl oppy drive [FPD-PNSC-02(1)]
Four (4) hot-swap 8-cm chassis PWM fans (FAN-0074)
One (1) air shroud (CSE-PT54)
Two (2) 5.25" dummy drive trays [CSE-PT36(B)]
One (1) front control panel cable (CBL-0087)
One (1) I/O shield (CSE-PT57)
SAS Accessories
One (1) SAS/SATA backplane (CSE-SATA-743)
Two (2) SAS cables (CBL-0119)
Eight (8) drive carriers [CSE-PT17(B)]
Optional: Two (2) Xeon passive heatsinks (SNK-P0010)
One (1) rackmount kit [CSE-PT26(B)]
1-1
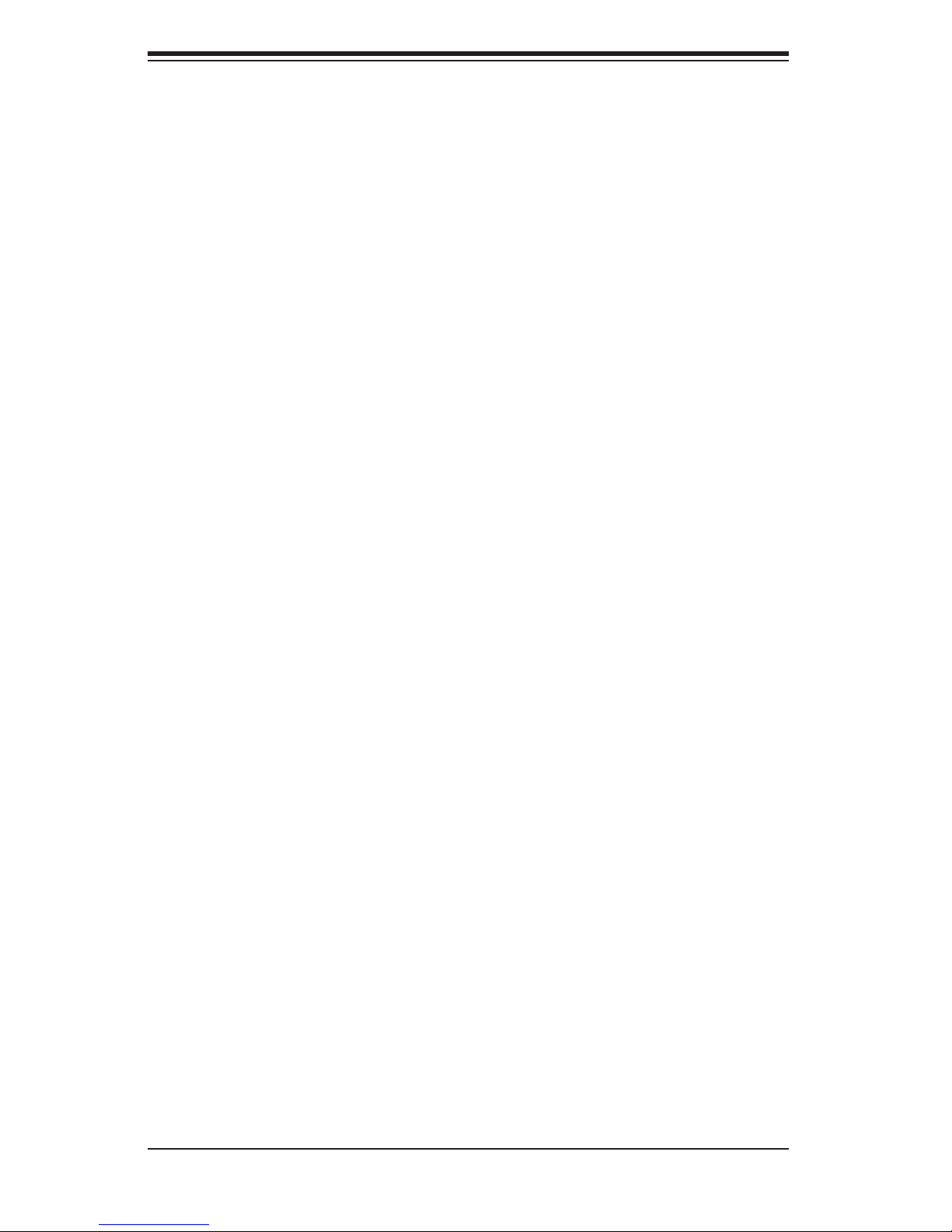
S
UPERWORKSTATION 7044A-32 User's Manual
1-2 Serverboard Features
At the heart of the 7044A-32 lies the X6DA3-G2, a dual processor serverboard
based on Intel's E7525 chipset and designed to provide maximum performance.
Below are the main features of the X6DA3-G2. (See Figure 1-1 for a block diagram
of the E7525 chipset).
Processors
The X6DA3-G2 supports single or dual 604-pin Intel Xeon processors at a FSB
speed of 800 MHz. Please refer to the serverboard description pages on our web
site for a complete listing of supported processors (http://www.supermicro.com).
Memory
The X6DA3-G2 has eight 240-pin DIMM slots that can support up to 16 GB of regis-
tered ECC DDR2-400 (PC3200) SDRAM. The memory is an interleaved confi gura-
tion, which requires modules of the same size and speed to be installed in pairs.
SAS/SATA
A Serial Attached SCSI (SAS) / Serial ATA (SATA) subsystem is provided with an
Adaptec AIC-9410W controller, which supports up to eight SAS/SATA drives.
PCI Expansion Slots
The X6DA3-G2 has six PCI expansion slots, which includes one x16 PCI-Express
slot, one x4 PCI-Express slot (using a x16 slot), one 133 MHz PCI-X slot, two 100
MHz PCI-X slots and one 32-bit 33MHz PCI slot. One PCI-X slot (slot #1) accepts
a ZCR (Zero Channel Raid) card.
Onboard Controllers/Ports
One fl oppy drive controller and two onboard ATA/100 controllers are provided to
support up to four hard drives or ATAPI devices. The color-coded I/O ports include
two COM ports, a parallel port, four USB 2.0 ports, PS/2 mouse and keyboard ports
and Line-In, Line-Out and Mic jacks. Two front side USB ports are also included on
the front of the chassis. The X6DA3-G2 has two gigabit Ethernet ports.
1-2
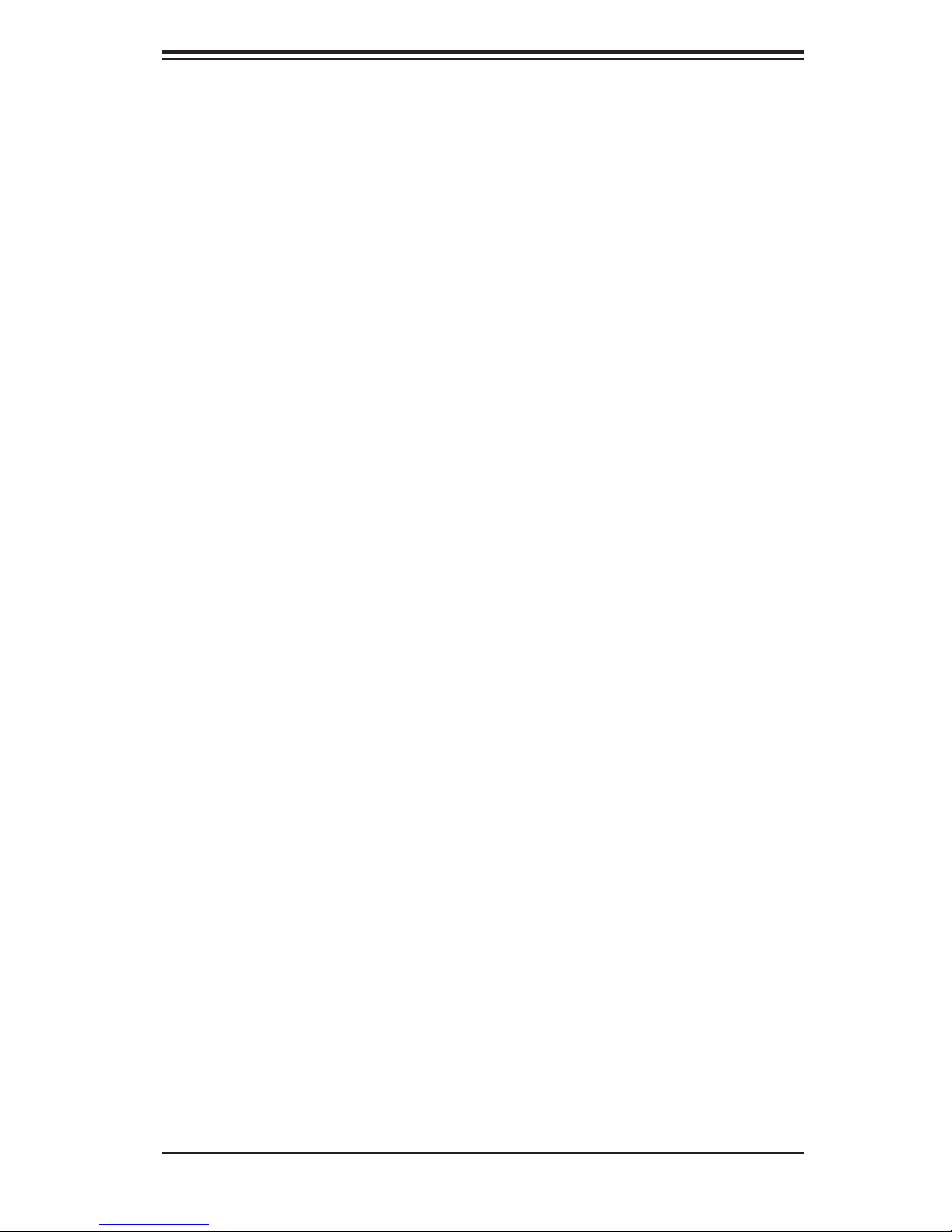
Chapter 1: Introduction
Other Features
Other onboard features that promote system health include onboard voltage moni-
tors, a chassis intrusion header, auto-switching voltage regulators, chassis and CPU
overheat sensors, virus protection and BIOS rescue.
1-3 Server Chassis Features
The SuperWorkstation 7044A-32 is a scaleable system designed with today's most
state-of-the-art features. The following is a general outline of the main features of
the SC743T-645 chassis.
System Power
The 7044A-32 features a single 645W power supply. This power supply unit has
been designed to operate at a low noise level to make it ideal for use in a worksta-
tion environment.
SAS/SATA Subsystem
The SAS/SATA subsystem supports up to eight SAS or SATA hard drives. (Any
standard 3.5" drives are supported.) The drives are hot-swappable units. A RAID
controller card can be used to provide data security.
Note: The operating system you use must have RAID support to enable the hot-
swap capability of the drives.
Front Control Panel
The control panel on the SuperWorkstation 7044A-32 provides you with system
monitoring and control. LEDs indicate system power, HDD activity, network activity
and overheat condition. A main power button and a system reset button are also
included.
Note: the power supply fail LED is intended for use with redundant power supply
systems and so is not needed for the 7044A-32.
1-3
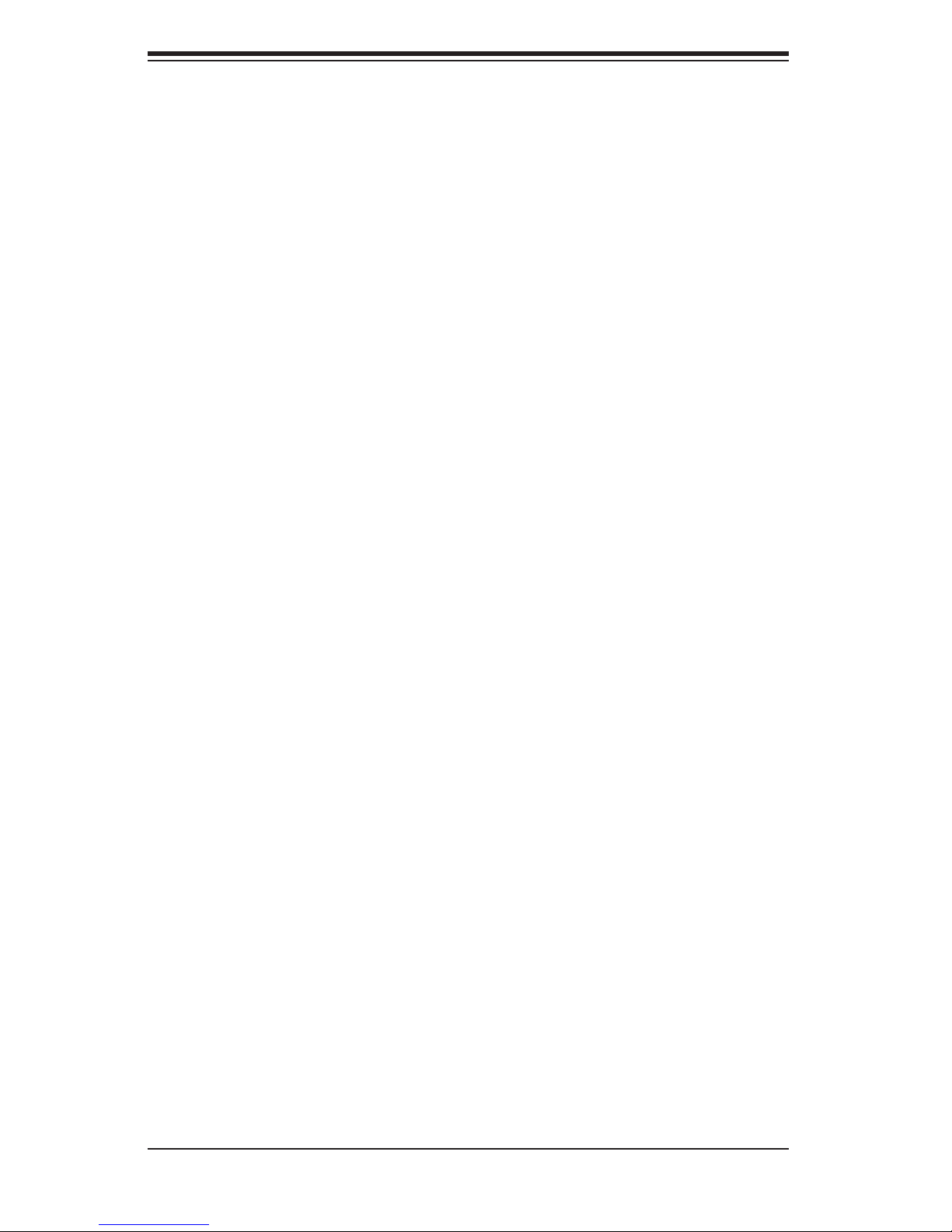
S
UPERWORKSTATION 7044A-32 User's Manual
I/O Backplane
The SC743T-645 is an ATX form factor chassis that can be used as a tower or
mounted in a 4U rackmount confi guration. The I/O backplane provides six expan-
sion slots, two COM ports, four USB 2.0 ports, PS/2 mouse and keyboard ports,
two gigabit Ethernet ports and Line-In, Line-Out and Microphone jacks (see Figure
5-3).
Cooling System
The SC743T-645 chassis has an innovative cooling design that includes four 8-cm
hot-plug PWM (Pulse Width Modulation) system cooling fans located in the middle
of the chassis. The chassis fans work with an air shroud to cool the areas where
the most heat is generated.
1-4
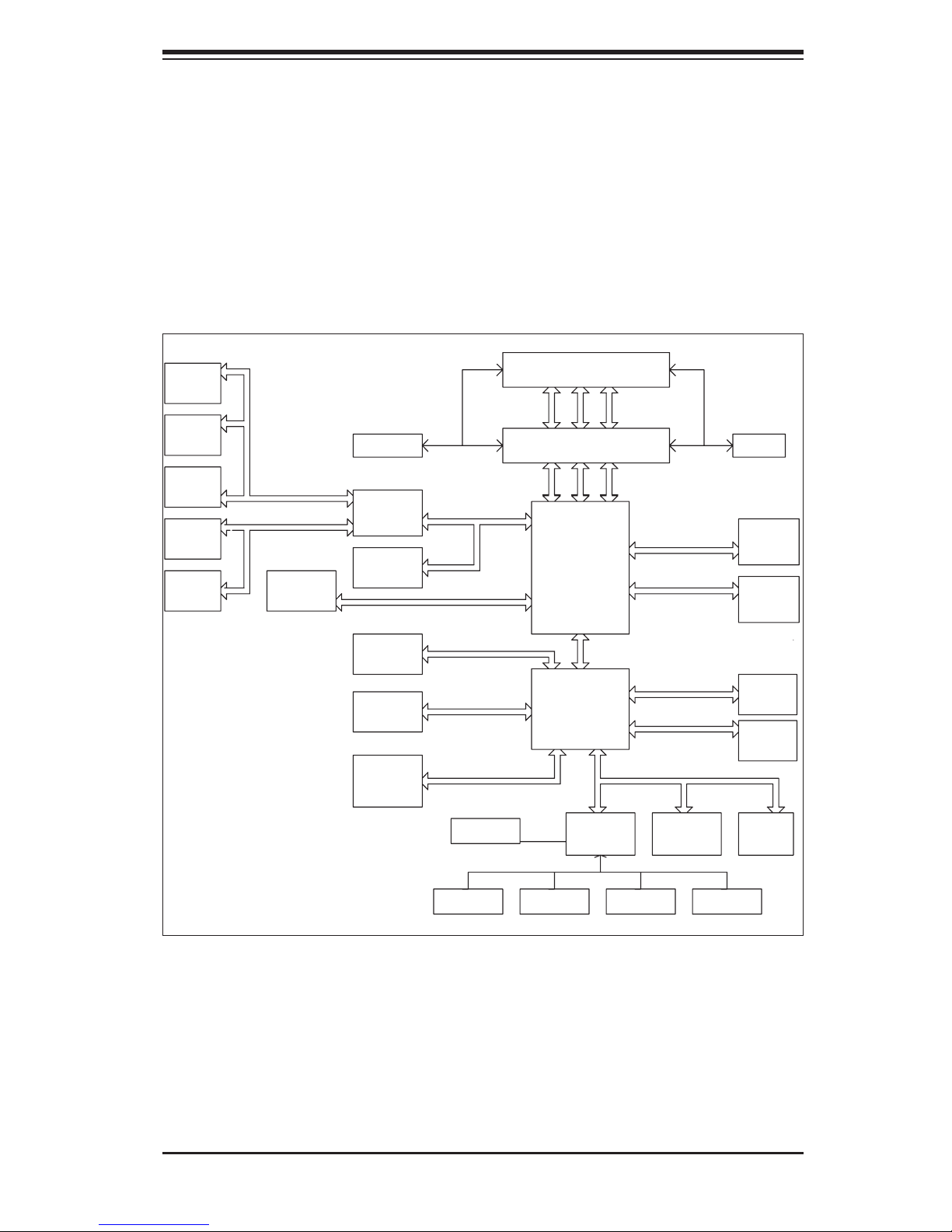
Chapter 1: Introduction
Figure 1-1. Intel E7525 Chipset:
System Block Diagram
Note: This is a general block diagram. Please see Chapter 5 for details.
1 PCI - X
SLOT
J12
1 PCI - X
SLOT
J13
SAS
9410W
1 PCI - X
SLOT
J14
G - Bit L AN
ATTLA
JLAN1
PCI-X
100 MH Z )
BUS(
PCI X BUS(133 MH Z )
1 PCI - EXP
SLOT
J15
VRM
A
PXH
B
1 PCI - EXP
SLOT
J17
IDE
PRI / SEC
SATA
0, 1
USB PORTS
0, 1, 2, 3,
5, 6, 7
PCI EXP. A
X4
PC I EXP. B,C ( X16)
UDMA/100
SA TA
US B
PROCESSOR#1
PROCESSOR#2
X8X4
ADDR
ADDR
MCH
E7525
ICH5R
CTRL
CTRL
HUB
DATA
DATA
PC I BUS(32-BIT)
DDR II 400
DDR II 400
LP C B U S
CLOCK
4 DDR II
DIMMS
4 DDR II
DIMMS
PCI 32 BIT
SLOT
J19
AC 97
KB./
H/W
MON I T OR
M S
1-5
F DD.
LPC I / O
SER. 1
SER. 2
BMC CON.
PARALLEL
FWH
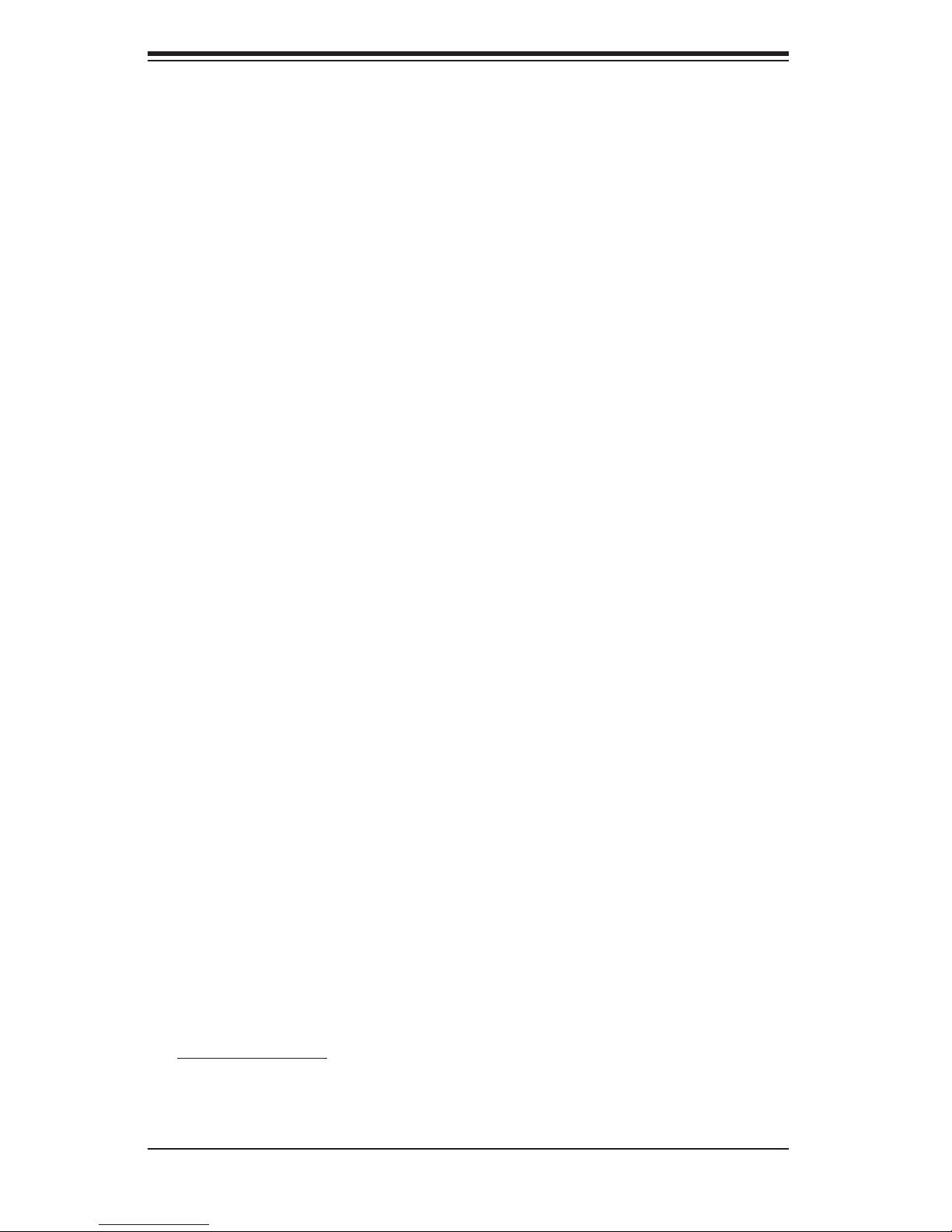
S
UPERWORKSTATION 7044A-32 User's Manual
1-4 Contacting Supermicro
Headquarters
Address: SuperMicro Computer, Inc.
980 Rock Ave.
San Jose, CA 95131 U.S.A.
Tel: +1 (408) 503-8000
Fax: +1 (408) 503-8008
Email: marketing@supermicro.com (General Information)
support@supermicro.com (Technical Support)
Web Site: www.supermicro.com
Europe
Address: SuperMicro Computer B.V.
Het Sterrenbeeld 28, 5215 ML
's-Hertogenbosch, The Netherlands
Tel: +31 (0) 73-6400390
Fax: +31 (0) 73-6416525
Email: sales@supermicro.nl (General Information)
support@supermicro.nl (Technical Support)
rma@supermicro.nl (Customer Support)
Asia-Pacifi c
Address: SuperMicro, Taiwan
4F, No. 232-1, Liancheng Rd.
Chung-Ho 235, Taipei, Taiwan, R.O.C.
Tel: +886-(2) 8226-3990
Fax: +886-(2) 8226-3991
Web Site: www.supermicro.com.tw
Technical Support:
Email: support@supermicro.com.tw
Tel: 886-2-8228-1366, ext. 132 or 139
1-6
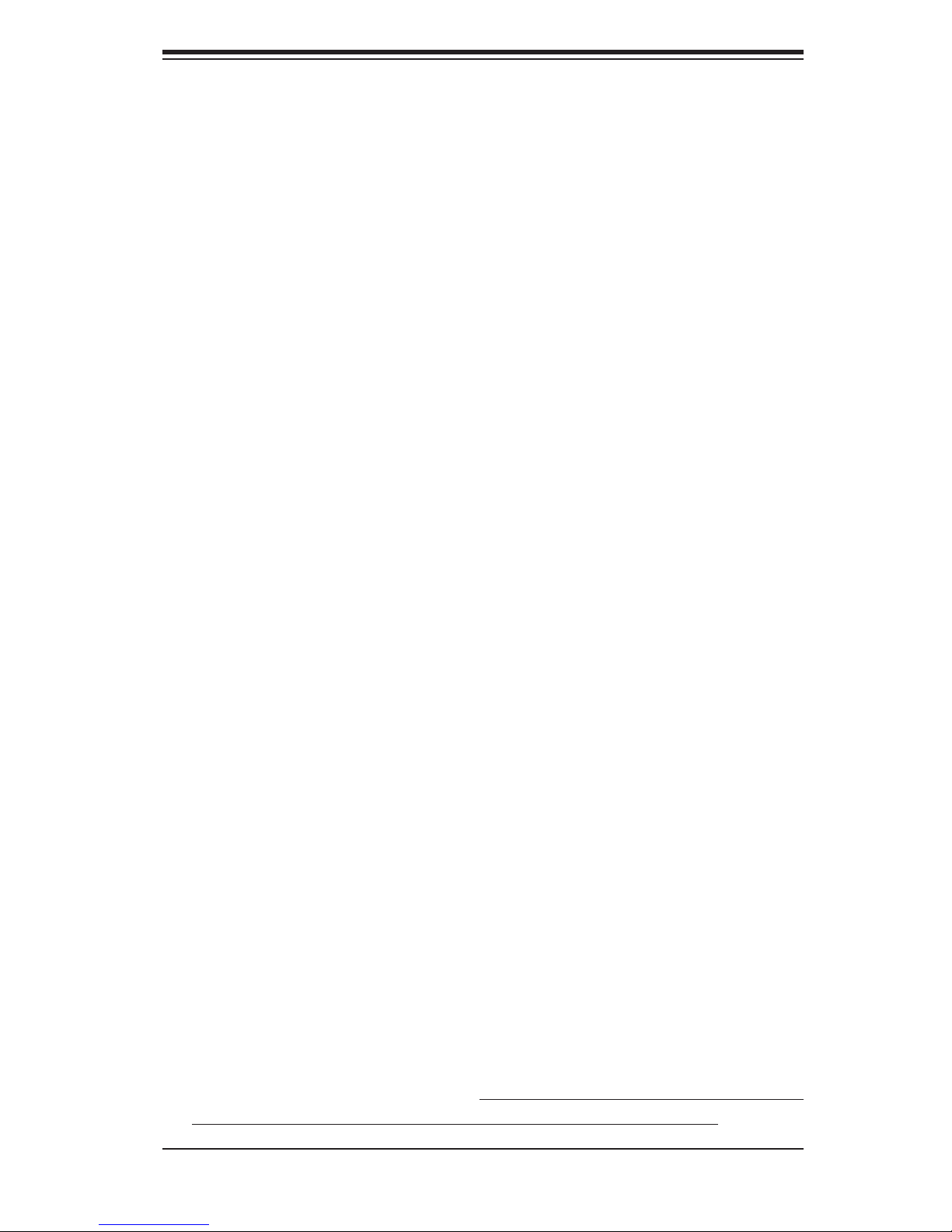
Chapter 2: Server Installation
Chapter 2
Server Installation
2-1 Overview
This chapter provides a quick setup checklist to get your SuperWorkstation 7044A-
32 up and running. Following these steps in the order given should enable you to
have the system operational within a minimum amount of time. This quick setup
assumes that your system has come to you with the processors and memory prein-
stalled. If your system is not already fully integrated with a serverboard, processors,
system memory etc., please turn to the chapter or section noted in each step for
details on installing specifi c components.
The SuperWorkstation 7044A-32 may be employed either as a tower or rack-
mounted as a 4U chassis. If using it in a tower confi guration, please read Server
Precautions in the next section and then skip ahead to Section 2-5.
2-2 Unpacking the System
You should inspect the box the system was shipped in and note if it was damaged
in any way. If the server itself shows damage you should fi le a damage claim with
the carrier who delivered it.
Decide on a suitable location for the SuperWorkstation 7044A-32. It should be
situated in a clean, dust-free area that is well ventilated. Avoid areas where heat,
electrical noise and electromagnetic fi elds are generated. You will also need it
placed near a grounded power outlet. Read the Rack and Server Precautions in
the next section.
2-3 Preparing for Setup
The box the system was shipped in may include two sets of rail assemblies, two
rail mounting brackets and mounting screws needed for installing the system into a
rack (optional kit). Follow the steps in the order given to complete the installation
process in a minimum amount of time. Please read this section in its entirety before
you begin the installation procedure outlined in the sections that follow.
2-1
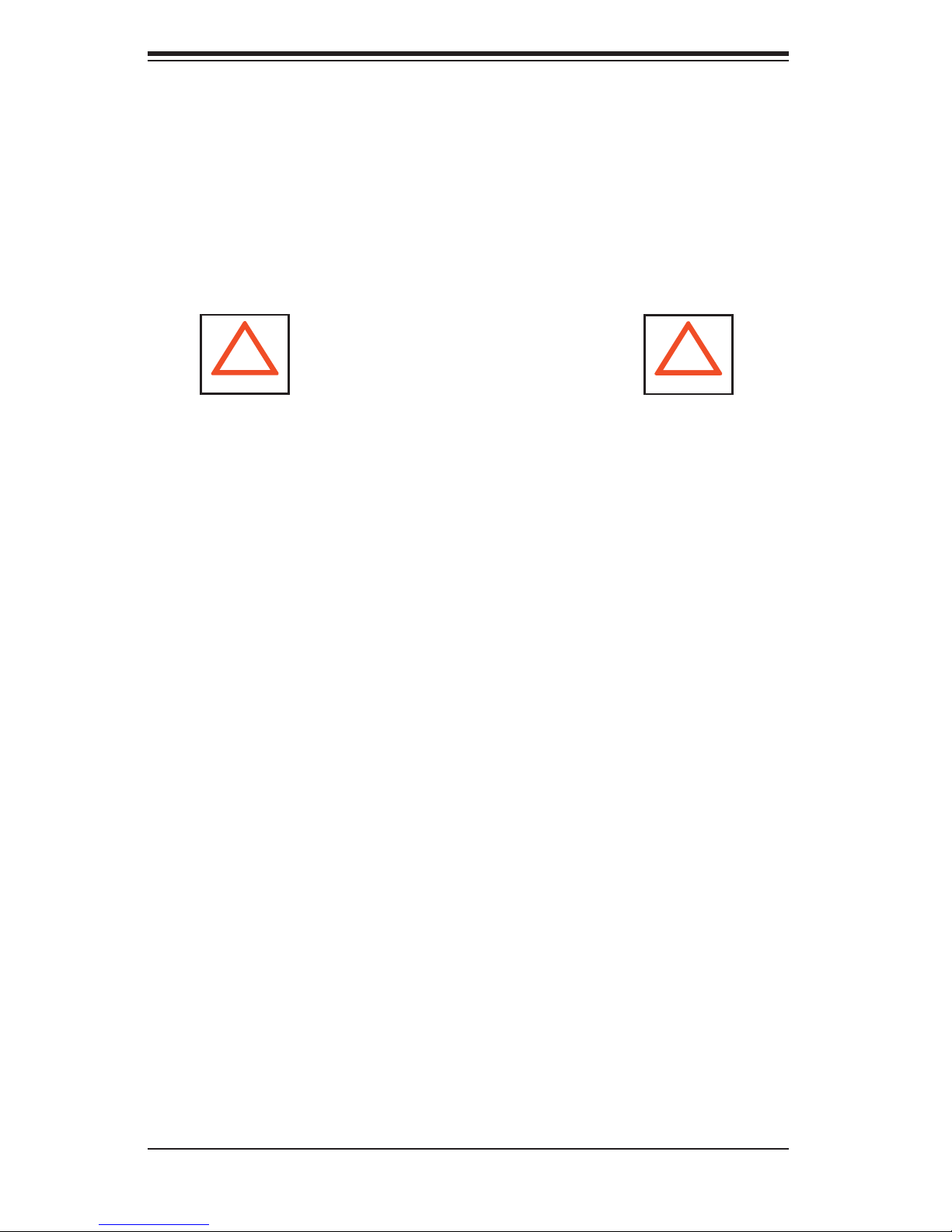
S
UPERWORKSTATION 7044A-32 User's Manual
Choosing a Setup Location
- Leave enough clearance in front of the system to enable you to open the front
door completely (~25 inches).
- Leave approximately 30 inches of clearance in the back of the system to allow for
suffi cient airfl ow and ease in servicing.
- This product is for installation in a Restricted Access Location only (dedicated
equipment rooms, service closets, etc.)
!
Warnings and Precautions!
!
Rack Precautions
- Ensure that the leveling jacks on the bottom of the rack are fully extended to the
fl oor with the full weight of the rack resting on them.
- In single rack installation, stabilizers should be attached to the rack.
- In multiple rack installations, the racks should be coupled together.
- Always make sure the rack is stable before extending a component from the
rack.
- You should extend only one component at a time - extending two or more simul-
taneously may cause the rack to become unstable.
Server Precautions
- Review the electrical and general safety precautions in Chapter 4.
- Determine the placement of each component in the rack before you install the
rails.
- Install the heaviest server components on the bottom of the rack fi rst, and then
work up.
- Use a regulating uninterruptible power supply (UPS) to protect the server from
power surges, voltage spikes and to keep your system operating in case of a power
failure.
-
Allow the hot plug SATA/SAS drives and power supply units to cool before touching
them.
-
Always keep the rack's front door and all panels and components on the servers
closed when not servicing to maintain proper cooling.
- Note that the handles on the SC743 chassis are designed to help slide the system
in and out of a rack and not for carrying the unit.
2-2
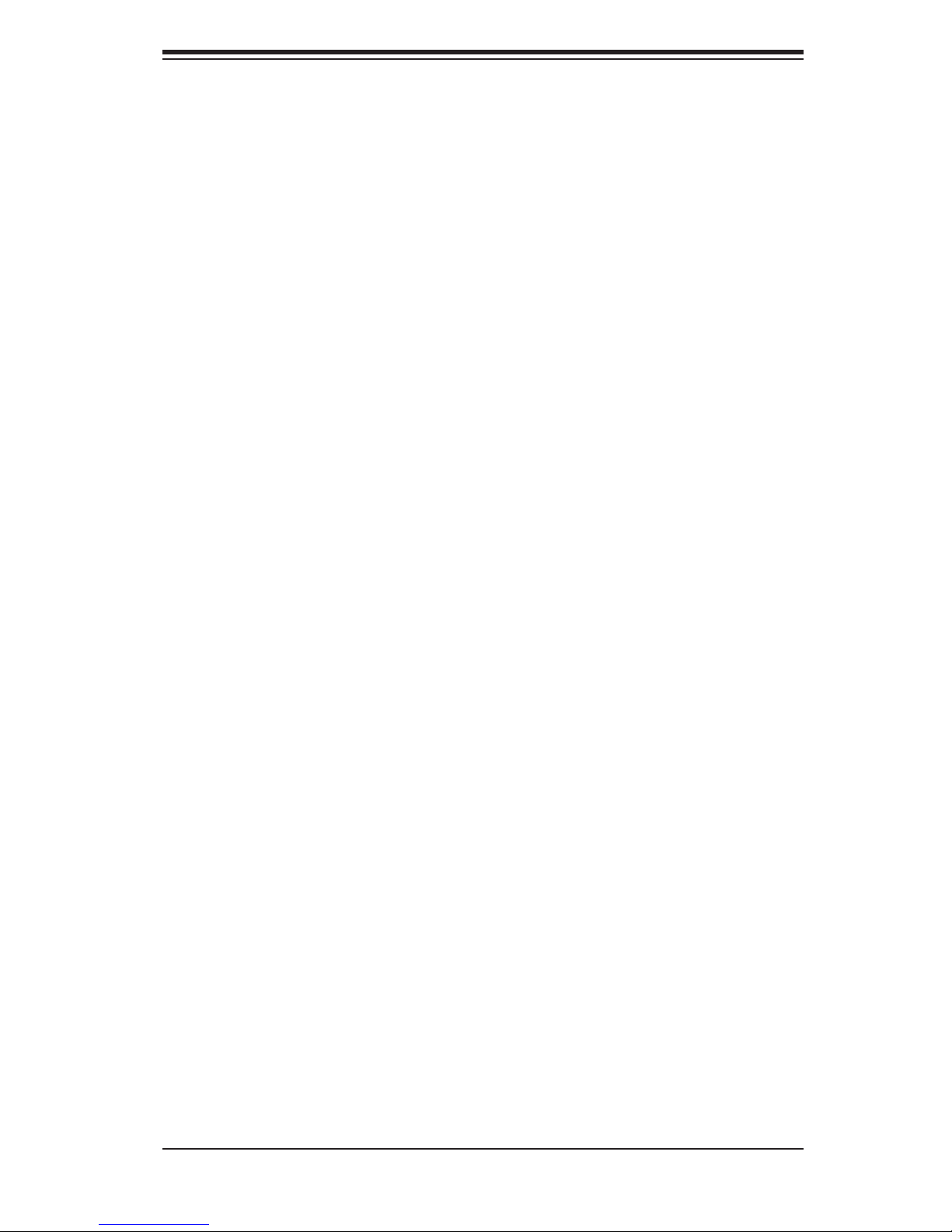
Chapter 2: Server Installation
Rack Mounting Considerations
Ambient Operating Temperature
If installed in a closed or multi-unit rack assembly, the ambient operating tempera-
ture of the rack environment may be greater than the ambient temperature of the
room. Therefore, consideration should be given to installing the equipment in an
environment compatible with the manufacturer’s maximum rated ambient tempera-
ture (Tmra).
Reduced Airfl ow
Equipment should be mounted into a rack so that the amount of airfl ow required
for safe operation is not compromised.
Mechanical Loading
Equipment should be mounted into a rack so that a hazardous condition does not
arise due to uneven mechanical loading.
Circuit Overloading
Consideration should be given to the connection of the equipment to the power
supply circuitry and the effect that any possible overloading of circuits might have
on overcurrent protection and power supply wiring. Appropriate consideration of
equipment nameplate ratings should be used when addressing this concern.
Reliable Ground
A reliable ground must be maintained at all times. To ensure this, the rack itself
should be grounded. Particular attention should be given to power supply connec-
tions other than the direct connections to the branch circuit (i.e. the use of power
strips, etc.).
2-3
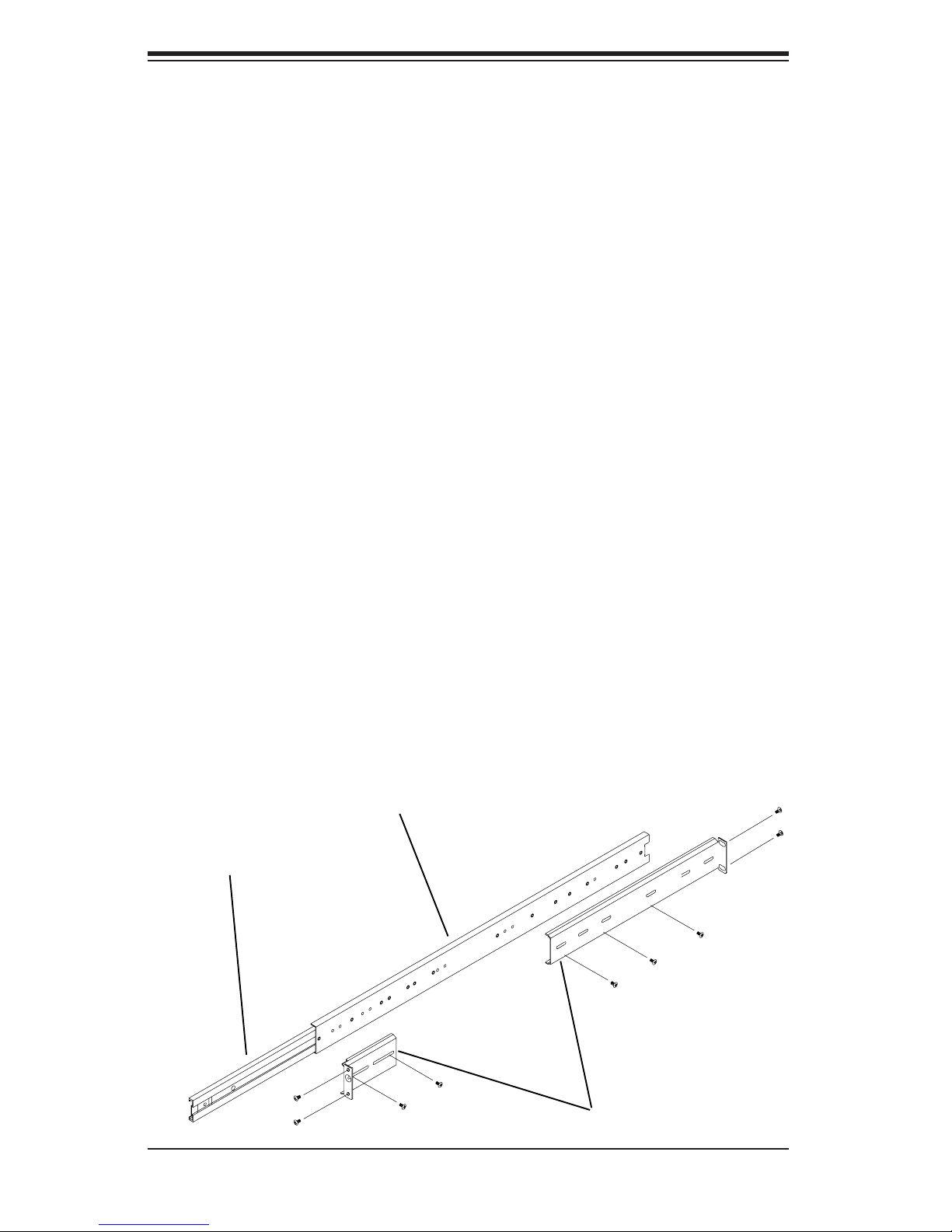
S
UPERWORKSTATION 7044A-32 User's Manual
2-4 Installing the System into a Rack
This section provides information on installing the system into a rack unit. Rack
installation requires the use of the optional rackmount kit [CSE-PT26(B)]. If the
system has already been mounted into a rack or if you are using it as a tower, you
can skip ahead to Sections 2-5 and 2-6. There are a variety of rack units on the
market, which may mean the assembly procedure will differ slightly. The following
is a guideline for installing the workstation into a rack with the rack rails provided
in the rackmount kit. You should also refer to the installation instructions that came
with the rack unit you are using.
Identifying the Sections of the Rack Rails:
The optional rackmount kit (CSE-PT26 or CSE-PT26B - black) includes two rack
rail assemblies. Each of these assemblies consist of three sections: an inner fi xed
chassis rail that secures to the chassis, an outer rack rail that secures directly to
the rack itself and two rail brackets, which also attack to the rack (see Figure 2-1.)
The inner and outer rails must be detached from each other to install.
To remove the inner chassis rail, pull it out as far as possible - you should hear a
"click" sound as a locking tab emerges from inside the rail assembly and locks the
inner rail. Depress the locking tab to pull the inner rail completely out. Do this for
both assemblies (one for each side).
Figure 2-1. Identifying the Sections of the Rack Rails
Outer rail
Inner rail
Rail brackets
2-4
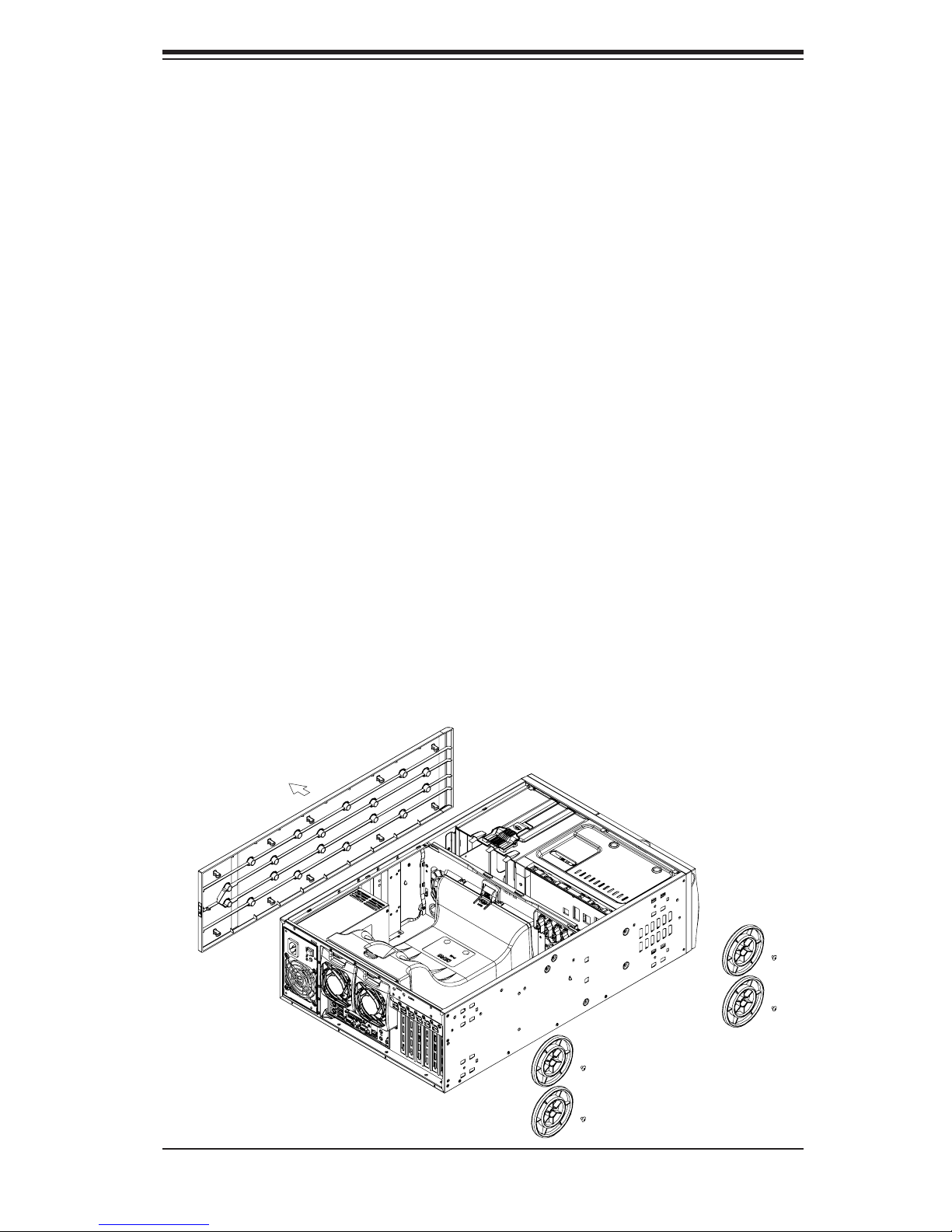
Chapter 2: Server Installation
Installing the Chassis Rails:
You will need to remove the top bezel cover and the feet to add rack rails to the
chassis. First, remove the top and right covers (top and left covers when standing
as a tower chassis) by fi rst removing the screws that secure them to the chassis.
Depress the button on the top (side if tower) of the chassis to release the cover
and then pull the cover off. Then unscrew the four feet and remove them from the
chassis (see Figure 2-2).
You can now attach rack rails to the top and bottom (now the sides) of the chassis.
First add the rack handles. Then position the inner chassis rail sections you just
removed along the side of the chassis making sure the screw holes line up. Note
that these two rails are left/right specifi c. Screw the rail securely to the side of the
chassis (see Figure 2-3). Repeat this procedure for the other rail on the other side
of the chassis. You will also need to attach the rail brackets when installing into a
telco rack.
Locking Tabs: As mentioned, the chassis rails have a locking tab, which serves
two functions. The fi rst is to lock the server into place when installed and pushed
fully into the rack, which is its normal position. Secondly, these tabs also lock the
server in place when fully extended from the rack. This prevents the server from
coming completely out of the rack when you pull it out for servicing.
Figure 2-2. Preparing to Install the Chassis Rails
2-5
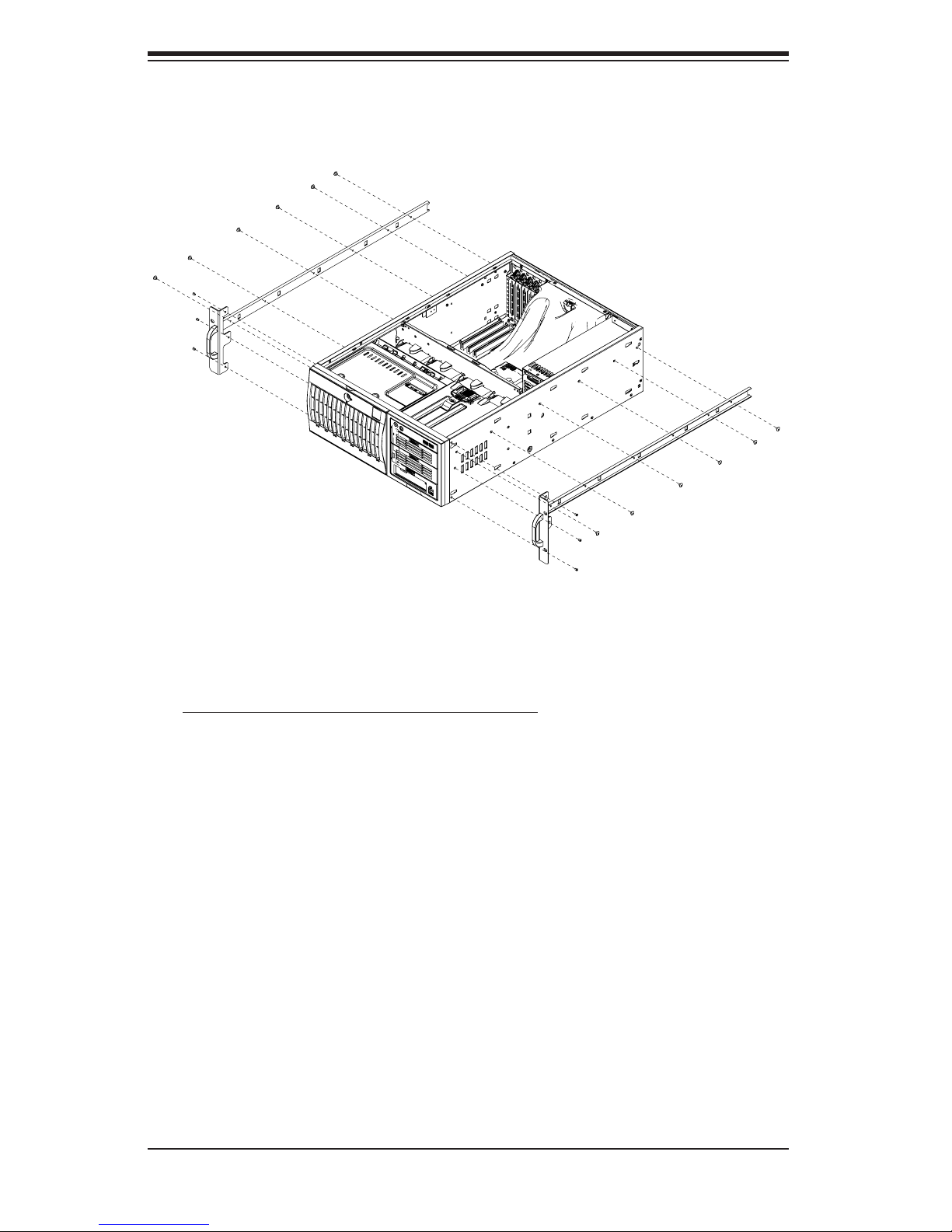
S
UPERWORKSTATION 7044A-32 User's Manual
Figure 2-3. Installing the Rails to the Chassis
Installing the Rack Rails:
Determine where you want to place the SuperWorkstation 7044A-32 in the rack.
(See Rack and Server Precautions in Section 2-3.) Position the fi xed rack rail/sliding
rail guide assemblies at the desired location in the rack, keeping the sliding rail guide
facing the inside of the rack. Screw the assembly securely to the rack using the
brackets provided. Attach the other assembly to the other side of the rack, making
both are at the exact same height and with the rail guides facing inward.
Note: the handles on the SC743 chassis are designed to help slide the system in
and out of a rack and not for carrying the unit.
2-6
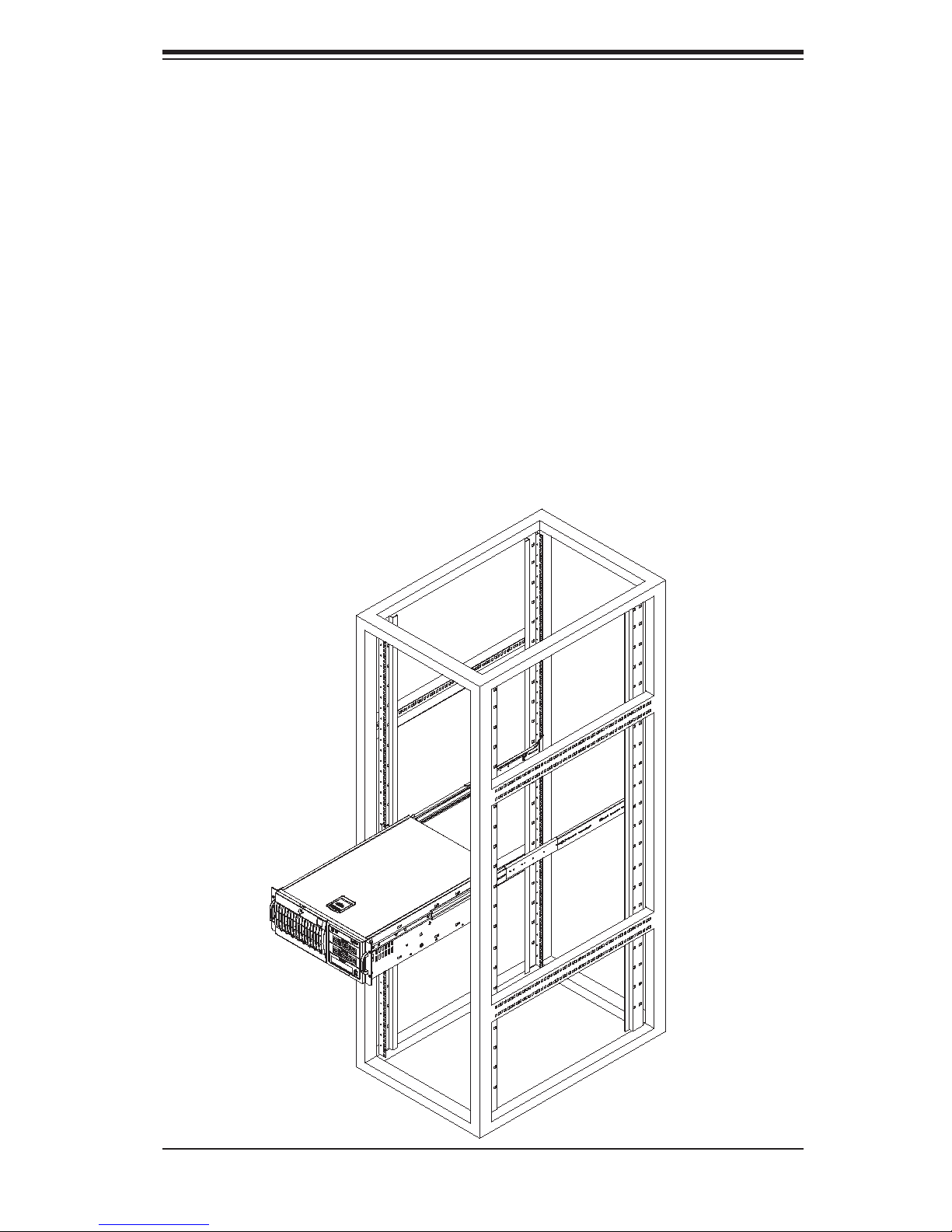
Chapter 2: Server Installation
Installing the Server into the Rack:
You should now have rails attached to both the chassis and the rack unit. The next
step is to install the server into the rack. You should have two brackets in the rack
mount kit. Install these fi rst keeping in mind that they are left/right specifi c (marked
with "L" and "R"). Then, line up the rear of the chassis rails with the front of the
rack rails. Slide the chassis rails into the rack rails, keeping the pressure even on
both sides (you may have to depress the locking tabs when inserting).
When the server has been pushed completely into the rack, you should hear the
locking tabs "click". Finish by inserting and tightening the thumbscrews that hold
the front of the server to the rack (see Figure 2-4).
Figure 2-4. Installing the Server into a Rack
2-7
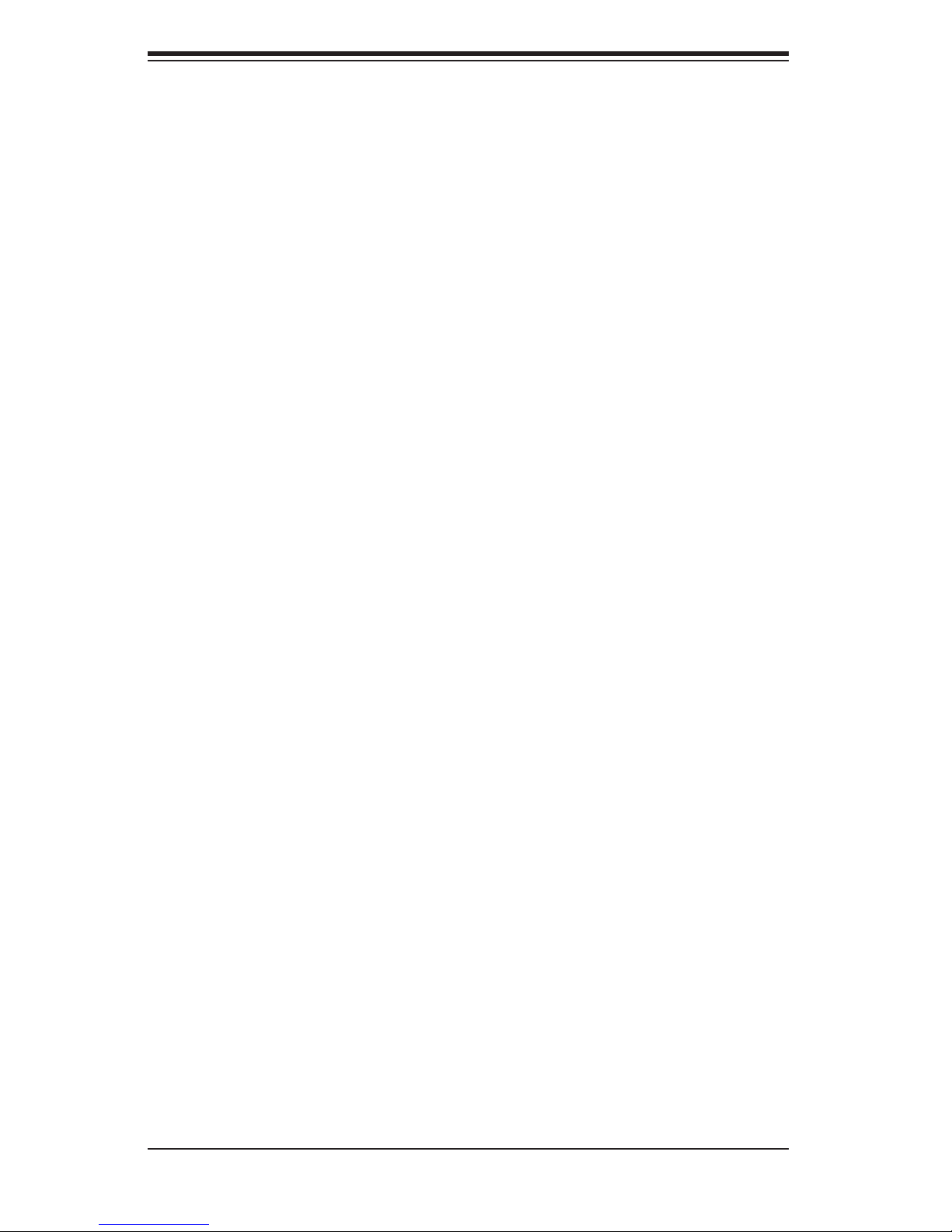
S
UPERWORKSTATION 7044A-32 User's Manual
2-5 Checking the Serverboard Setup
After setting up the the system, you will need to open the unit to make sure the
serverboard is properly installed and all the connections have been made.
1. Accessing the inside of the system (see Figure 2-5):
(If rack mounted, fi rst release the retention screws that secure the unit to the
rack. Grasp the two handles on either side and pull the unit straight out until it
locks (you will hear a "click").) There are two screws that secure the cover to
the chassis - remove these fi rst. Depress the button on the top (side if tower)
of the chassis to release the cover. You can then lift the cover from the chassis
to gain full access to the inside of the server.
2. Check the CPUs (processors):
You should have one or two processors already installed into the serverboard.
Each processor should have its own heatsink attached. See Chapter 5 for
instructions on processor installation.
3. CPU clock ratio setting:
The CPU speed should be automatically detected. If not, you will need to set
the correct speed with the BIOS Setup utility. See the Frequency Ratio setting
in BIOS (Chapter 7) to set the processor speed.
4. Check the system memory:
Your workstation may have come with system memory already installed. Make
sure all DIMMs are fully seated in their slots. For details on adding system
memory, refer to Chapter 5.
5. Installing add-on cards:
If desired, you can install add-on cards to the system. See Chapter 5 for details
on installing PCI add-on cards.
6. Check all cable connections and airfl ow:
Make sure all power and data cables are properly connected and not blocking
the chassis airfl ow. See Chapter 5 for details on cable connections.
2-8
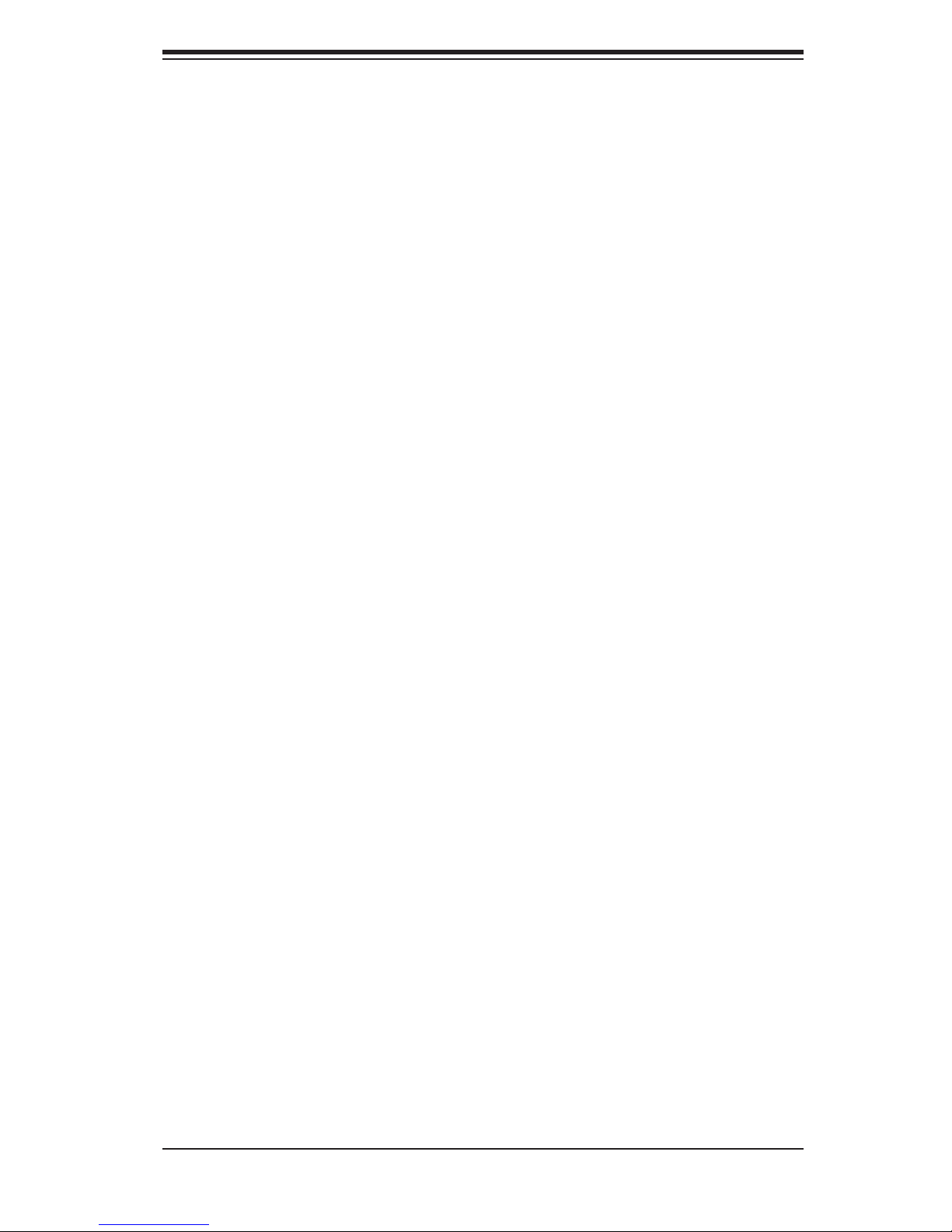
Chapter 2: Server Installation
2-6 Checking the Drive Bay Setup
Next, you should check to make sure the peripheral drives and the SAS/SATA
drives and hard drive backplane have been properly installed and all connections
have been made.
1. Accessing the drive bays:
All drives can be accessed from the front of the server. For servicing the CD-
ROM, IDE hard drives and fl oppy drives, you will need to remove the top/left
chassis cover. The SAS/SATA disk drives can be installed and removed from
the front of the chassis without removing any chassis covers.
2. Installing components into the 5.25" drive bays:
To install components into the 5.25" drive bays, you must fi rst remove the top/
left chassis cover as described in the previous section. Refer to Chapter 6 for
details.
3. Installing CD-ROM and fl oppy disk drives:
Refer to Chapter 6 if you need to reinstall a CD-ROM and/or fl oppy disk drive
to the system.
4. Check the SAS/SATA disk drives:
Depending upon your system's confi guration, your system may have one or
more drives already installed. If you need to install SAS/SATA drives, please
refer to Chapter 6.
5. Check the airfl ow:
Airfl ow is provided by four hot-swap 8-cm chassis fans working in conjunction
with an air shroud. The system component layout was carefully designed to
promote suffi cient airfl ow through the chassis. Also note that all power and
data cables have been routed in such a way that they do not block the airfl ow
generated by the fans. Keep this in mind when you reroute them after working
on the system.
6. Supplying power to the system:
The last thing you must do is to provide input power to the system. Plug the
power cord from the power supply unit into a high-quality power strip that offers
protection from electrical noise and power surges. It is recommended that you
use an uninterruptible power supply (UPS). Finally, depress the power on button
on the front of the chassis.
2-9
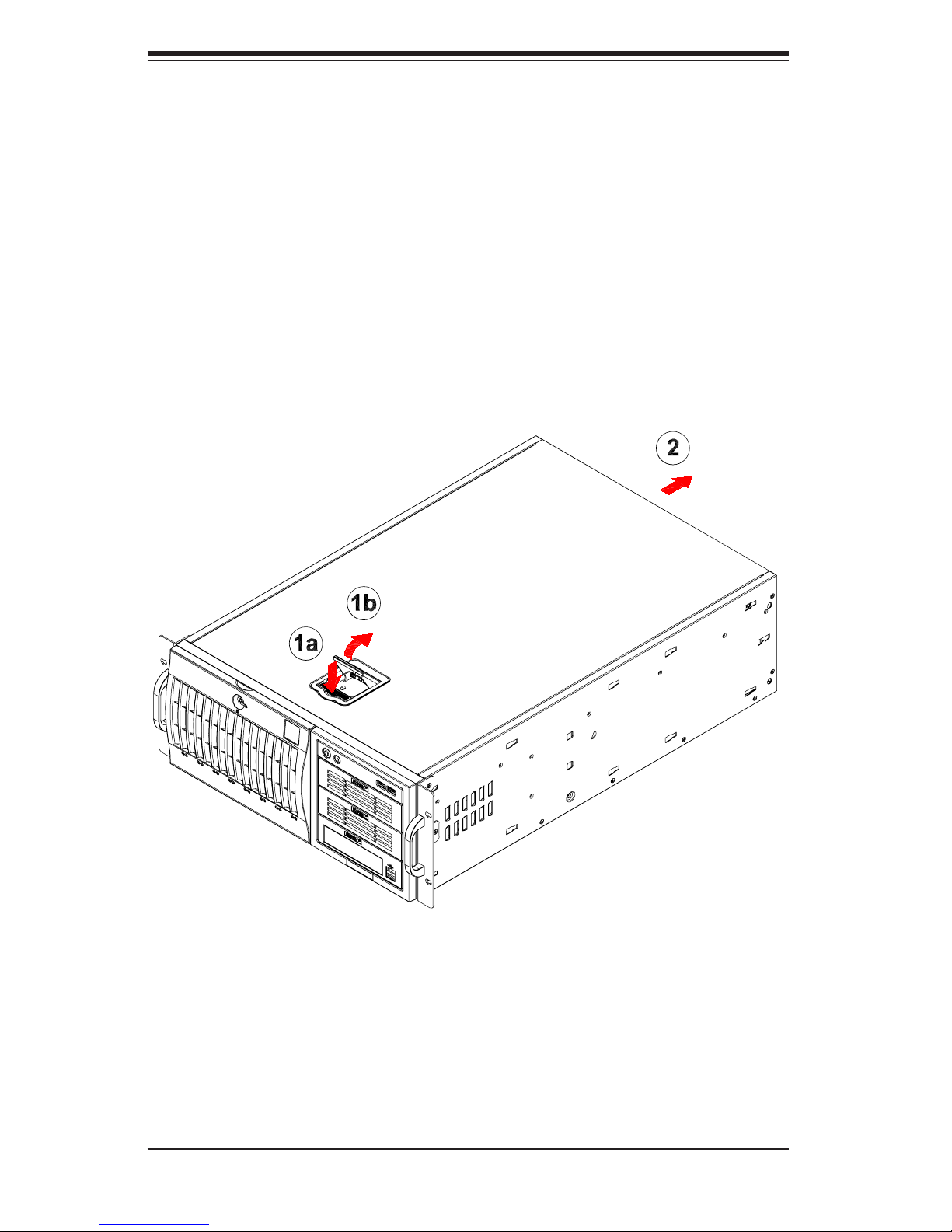
S
UPERWORKSTATION 7044A-32 User's Manual
Figure 2-5. Accessing the Inside of the System
(Rack Confi guration shown)
2-10
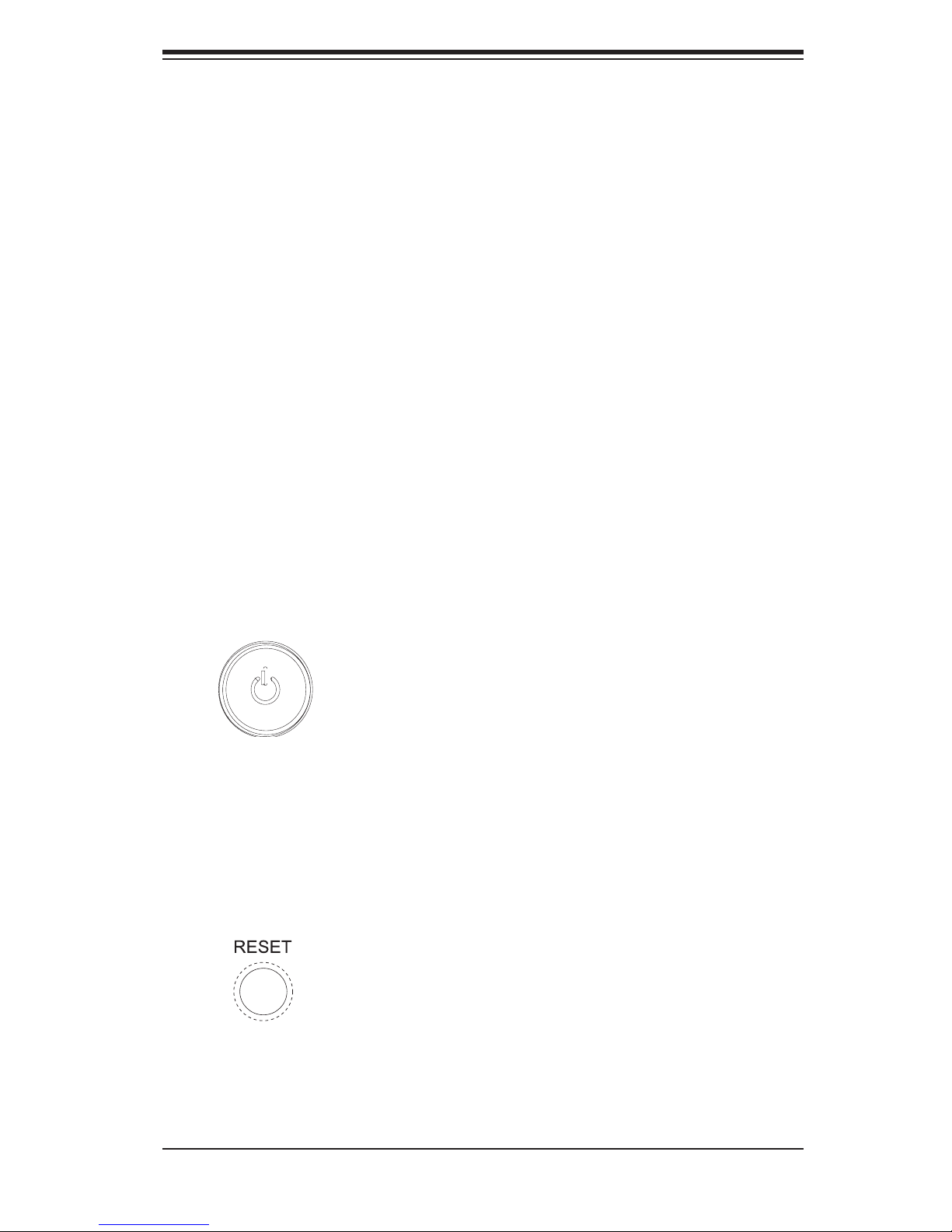
Chapter 3: System Interface
Chapter 3
System Interface
3-1 Overview
There are several LEDs on the control panel as well as two for each SAS/SATA
drive carrier. These LEDs are to keep you constantly informed of the overall status
of the system and the activity and health of specifi c components. There are also
two buttons on the chassis control panel.
3-2 Control Panel Buttons
There are two push-button buttons located on the front of the chassis. These are
(in order from left to right) a power on/off button and a reset button.
POWER: This is the main power button, which is used to apply or turn off
the main system power. Turning off system power with this button removes the
main power but keeps standby power supplied to the system.
RESET:
Use the reset button to reboot the system.
3-1
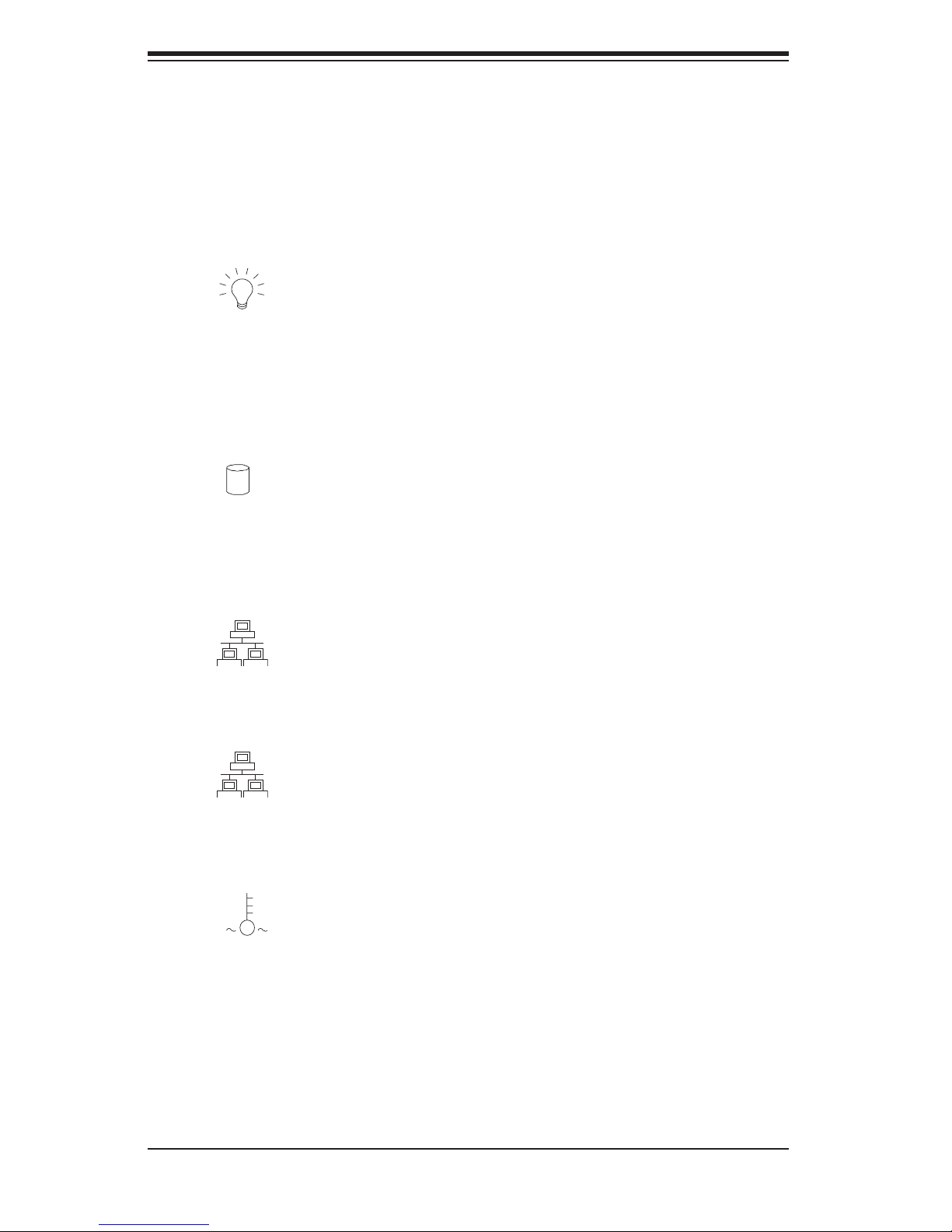
S
UPERWORKSTATION 7044A-32 User's Manual
3-3 Control Panel LEDs
The control panel located on the front of the SC743T-645 chassis has six LEDs that
provide you with critical information related to different parts of the system. This
section explains what each LED indicates when illuminated and any corrective ac-
tion you may need to take.
Power:
supply unit. This LED should normally be illuminated when the system is operat-
ing.
HDD: Indicates IDE channel activity. On the 7044A-32, this LED indicates
SAS/SATA drive activity when fl ashing.
NIC1:
Indicates external power is being supplied to the system's power
1
Indicates network activity on LAN1 when fl ashing.
2
NIC2: Indicates network activity on LAN2 when fl ashing.
Overheat: When this LED fl ashes, it indicates a fan failure. When on
continuously it indicates an overheat condition, which may be caused by cables
obstructing the airfl ow in the system or the ambient room temperature being too
warm. Check the routing of the cables and make sure all fans are present and
operating normally. You should also check to make sure that the chassis covers
are installed. Finally, verify that the heatsinks are installed properly (see Chapter
5). This LED will remain fl ashing or on as long as the indicated condition exists.
3-2
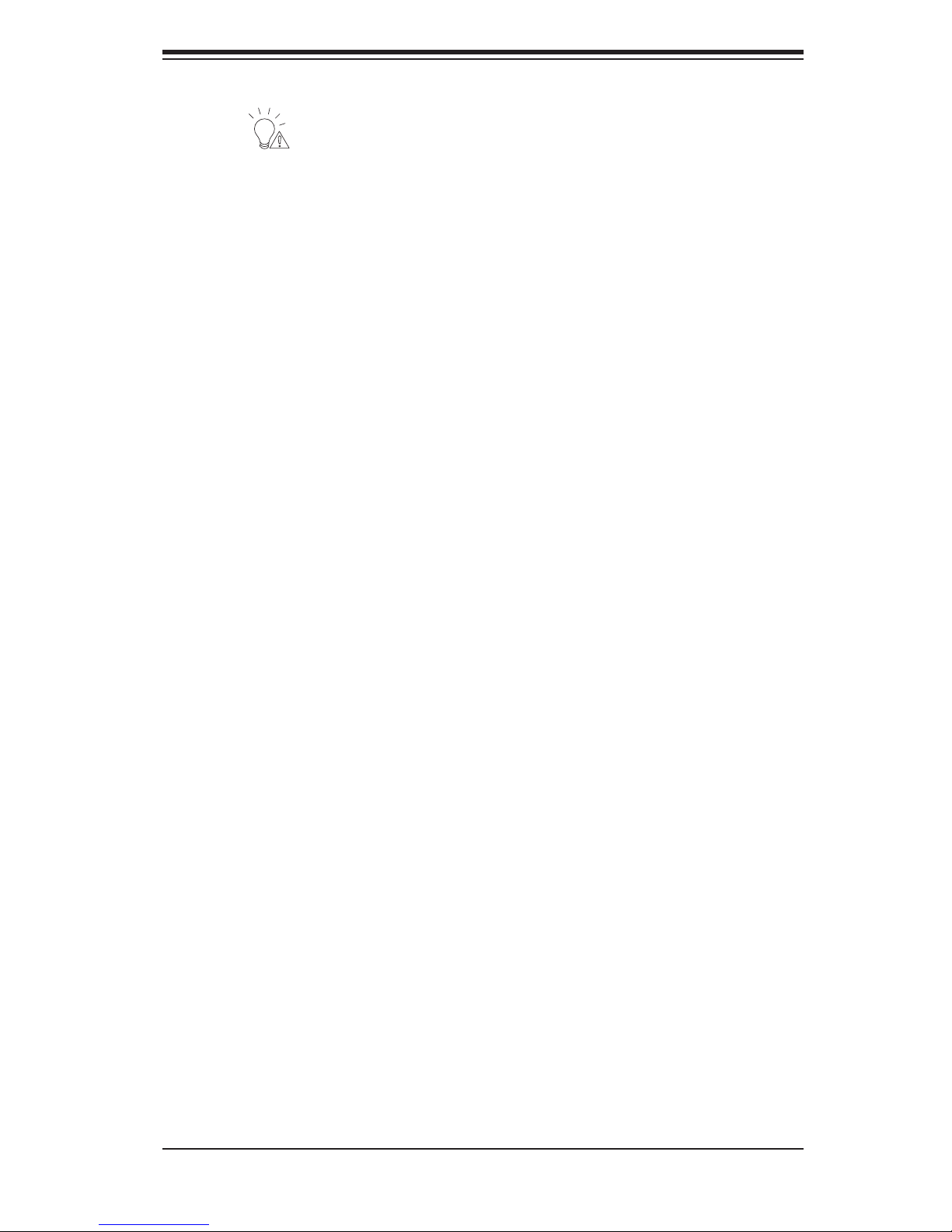
Chapter 3: System Interface
Power Fail: Indicates a power supply module has failed. This LED is inended
for use with systems that have redundant power supply modules and therefore is
not used with the SuperWorkstation 7044A-32.
3-4 SAS/SATA Drive LEDs
Each SAS/SATA drive carrier has a green LED. When illuminated, this green LED
(located on the front of the carrier) indicates the drive is powered up. A connec-
tion to the SAS/SATA backplane also enables this LED to blink on and off when
the drive is being accessed.
Note: The second LED on the SAS/SATA carriers is not used.
3-3
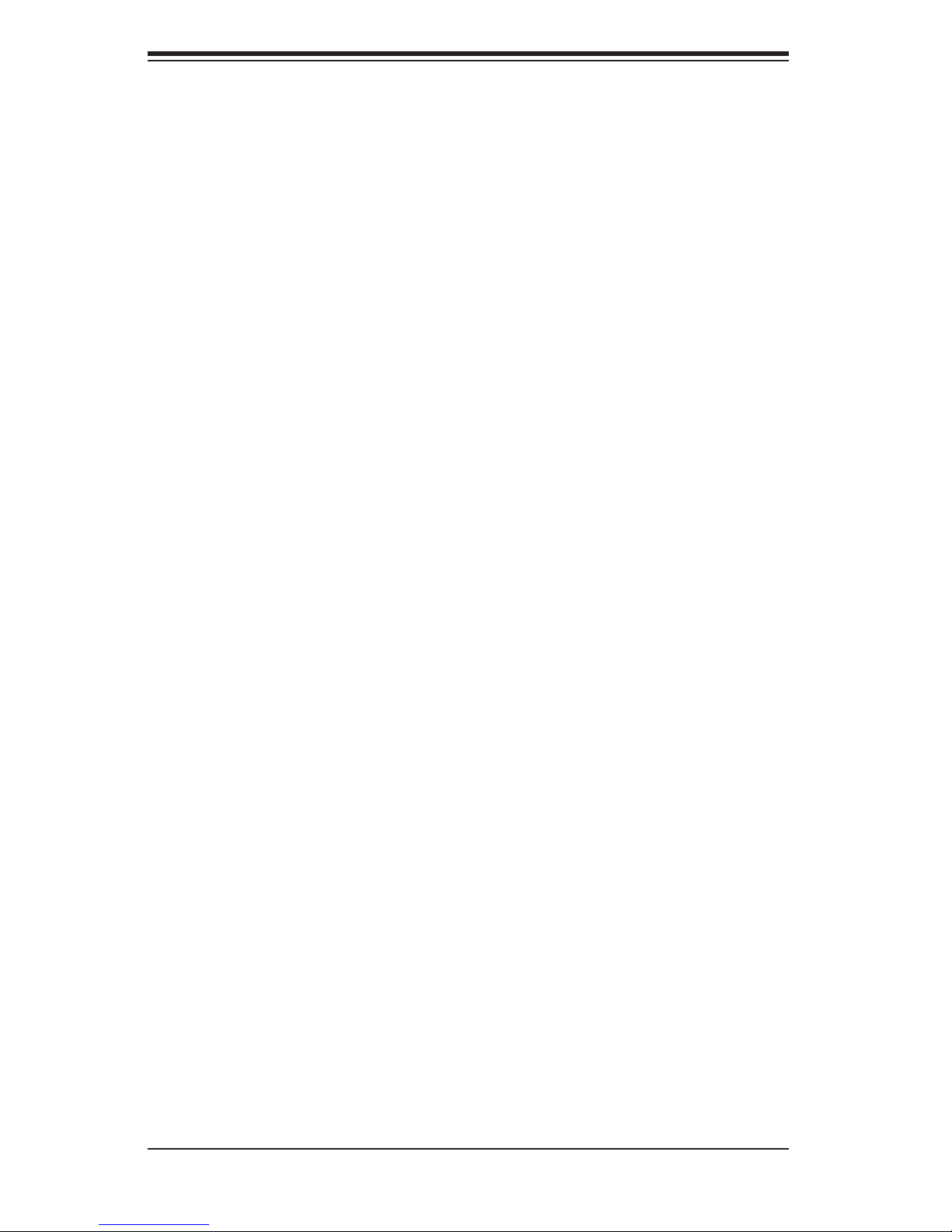
S
UPERWORKSTATION 7044A-32 User's Manual
Notes
3-4
 Loading...
Loading...