Page 1

Web-based Management Utility
®
For the SuperBlade
System
User’s Manual
Revison 1.0b
Page 2
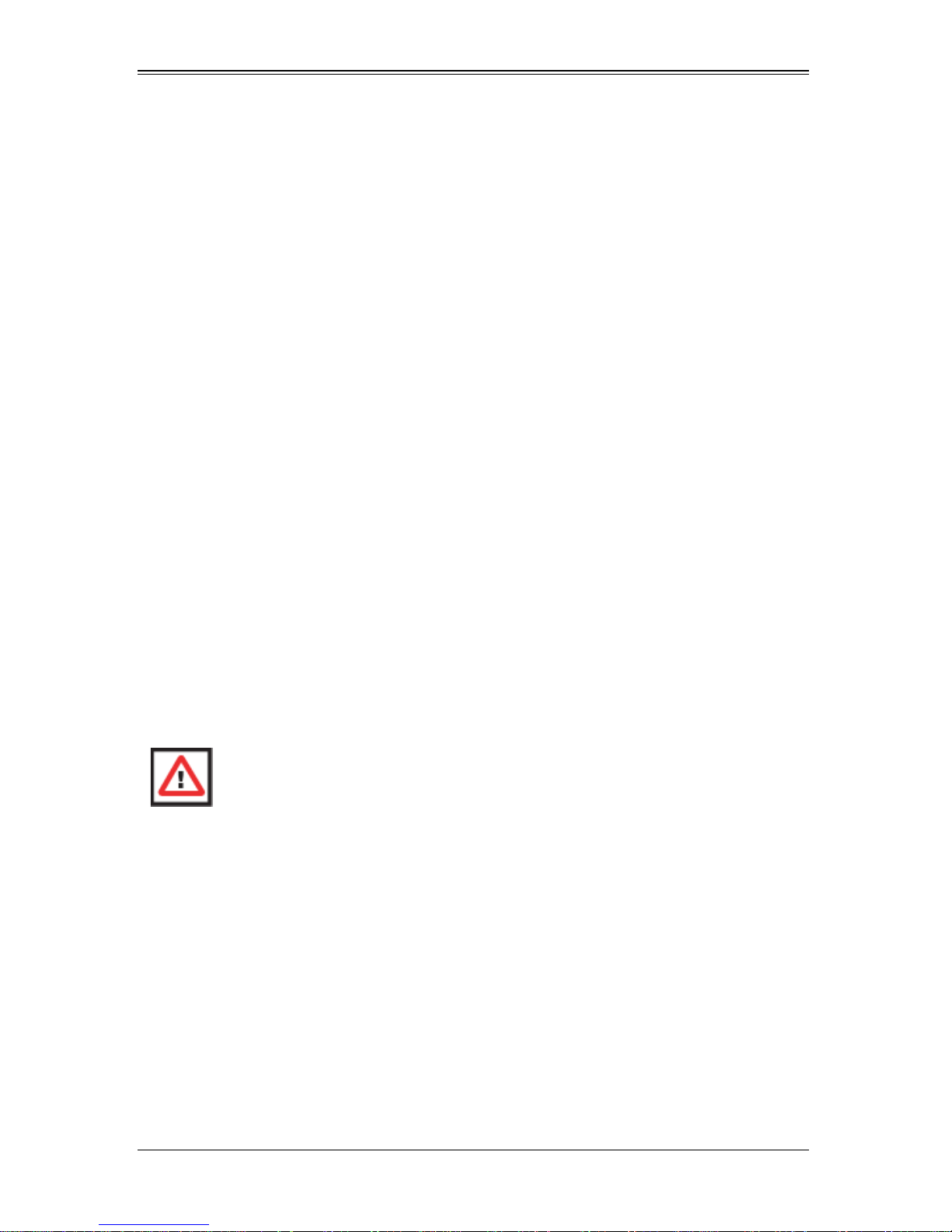
Web-based Management Utility User’s Manual
The information in this User’s Manual has been carefully reviewed and is believed to be accurate. The
vendor assumes no responsibility for any inaccuracies that may be contained in this document, makes no
commitment to update or to keep current the information in this manual, or to not ify any person or
organization of the u pdates. Plea se Note: For the most up-to-date version of this manual, please see
our web site at www.supermicro.com.
Super Micro Computer, Inc. (“Supermicro”) reserves the right to make changes to the product described
in this manual at any time and without notice. This product, including software, if any, and documentation
may not, in whole or in part, be copied, photocop ied, re produced, translated or redu ced t o any medi um or
machine without prior written consent.
IN NO EVENT WILL SUPERMICRO BE LIABLE FOR DIRECT, INDIRECT, SPECIAL, INCIDENTAL,
SPECULATIVE OR CONSEQUENTIAL DAMAGES ARISING FROM THE USE OR INABILITY TO USE
THIS PRODUCT OR DOCUMENTATION, EVEN IF ADVISED OF THE POSSIBILITY OF SUCH
DAMAGES. IN PARTICULAR, SUPERMICRO SHALL NOT HAVE LIABILITY FOR ANY HARDWARE,
SOFTWARE, OR DATA STORED OR USED WITH THE PRODUCT, INCLUDING THE COSTS OF
REPAIRING, REPLACING, INTEGRATING, INSTALLING OR RECOVERING SUCH HARDWARE,
SOFTWARE, OR DATA.
Any disputes arising between manufacturer and cu stomer shall be governed by the laws of Santa Clara
County in the State of California, USA. The State of California, Co unty of Santa Clara shall be the
exclusive venue for the resolution of any such disputes. Super Micro's total liabilit y for all claims will not
exceed the price paid for the hardware product.
FCC State ment: This equipment has been tested and found to comply with the limits for a Class A digital
device pursuant to Part 15 of the FCC Rules. These limits are designed to provide reasonable protection
against harmful interference when the equipment is operated in a commercial environment. This
equipment generates, uses, and can radiate radio frequency energy and, if not installed and used in
accordance with the manufacturer’s instruction manual, may cause harmful interference with radio
communications. Operation of this equipment in a residential area is likely to cause harmful interference,
in which case you will be required to correct the interference at your own expense.
California Best Management Practices Regulations for Perchlorate Materials: This Perchlorate warning
applies only to products containing CR (Manganese Dioxide) Lithium coin cells. Perchlorate
Material-special handling may apply. See www.dtsc.ca.gov/hazardouswaste/perchlorate for further
details.
WARNING: HANDLING OF LEAD SOLDER MATERIALS USED IN THIS
PRODUCT MAY EXPOSE YOU TO LEAD, A CHEMICAL KNOWN TO THE
STATE OF CALIFORNIA TO CAUSE BIRTH DEFECTS AND OTHER
REPRODUCTIVE HARM.
Manual Revison 1.0b
Release Date: January 7, 2013
Unless you request and receive written permission from Super Micro Computer, Inc., you may not copy
any part of this document.
Information in this document is subject to change without notice. Other products and companies referred
to herein are trademarks or registered trademarks of their respective companies or mark holders.
Copyright © 2011 by Super Micro Computer, Inc.
All rights reserv ed .
Printed in the United States of America
ii
Page 3
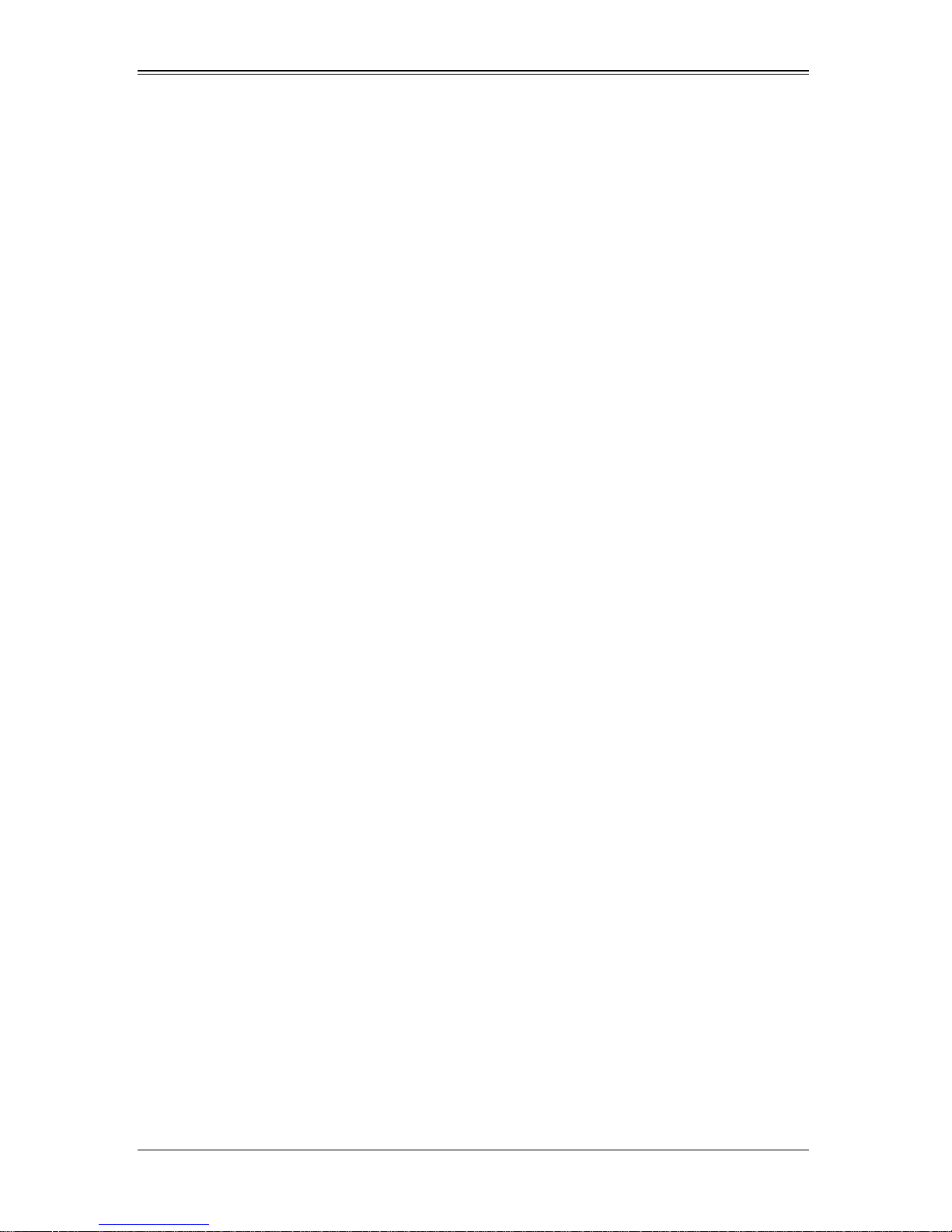
Preface
About this Manual
This manual is written for professional system integrators, Information Technology
professionals, service personnel and technicians. It provides information for the use of
Supermicro's Web-based Management Utility.
Manual Organization
Chapter 1: Introduction
The first chapter provides an introduction about the Web-based Management Utility.
Chapter 2: Blade System
This chapter covers the menu options and controls for the Blade System menu.
Chapter 3: Virtual Media
This chapter covers the menu options and controls for the Virtual Media menu.
Chapter 4: System Health
This chapter covers the menu options and controls for the System Health menu.
Chapter 5: User Management
This chapter covers the menu options and controls for the User Management menu.
Chapter 6: KVM Settings
This chapter covers the menu options and controls for the KVM Settings menu.
Chapter 7: Device Settings
This chapter covers the menu options and controls for the Device Settings menu.
Chapter 8: Maintenance
This chapter covers the menu options and controls for the Maintenance menu.
Chapter 8: Remote Console
This chapter covers the use of the Remote Console.
iii
Page 4
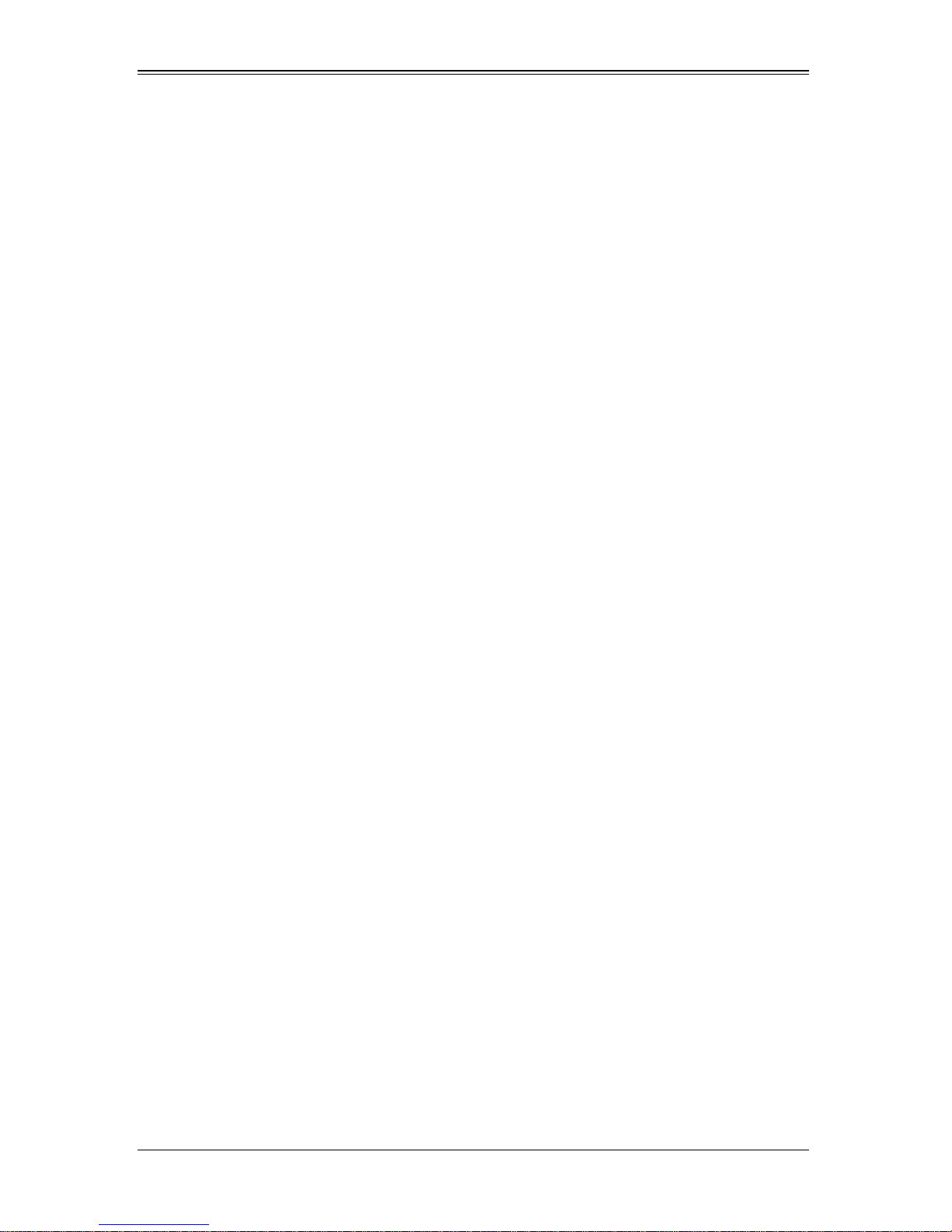
Web-based Management Utility User’s Manual
Contacting Supermicro
Headquarters
Address: Super Micro Computer , Inc.
980 Rock Ave.
San Jose, CA 95131 U.S.A.
Tel: +1 (408) 503-8000
Fax: +1 (408) 503-8008
Email:
Web Site: www.supermicro.com
marketing@supermicro.com (General Information)
support@supermicro.com (Technical Support)
Europe
Address: Super Micro Computer B.V.
Het Sterrenbeeld 28, 5215 ML
‘s-Hertogenbosch, The Netherlands
Tel: +31 (0) 73-6400390
Fax: +31 (0) 73-6416525
sales@supermicro.nl (General Information)
Email:
support@supermicro.nl (Technical Support)
rma@supermicro.nl (Customer Support)
Asia-Pacific
Address: Super Micro Computer , Inc.
4F, No. 232-1, Liancheng Rd.
Chung-Ho 235, Taipei County
Taiwan, R.O.C.
Tel: +886-(2) 8226-3990
Fax: +886-(2) 8226-3991
Web Site: www.supermicro.com.tw
Technical Support:
Email: support@supermicro.com.tw
Tel: +886-2-8228-1366, ext. 132 or 139
iv
Page 5
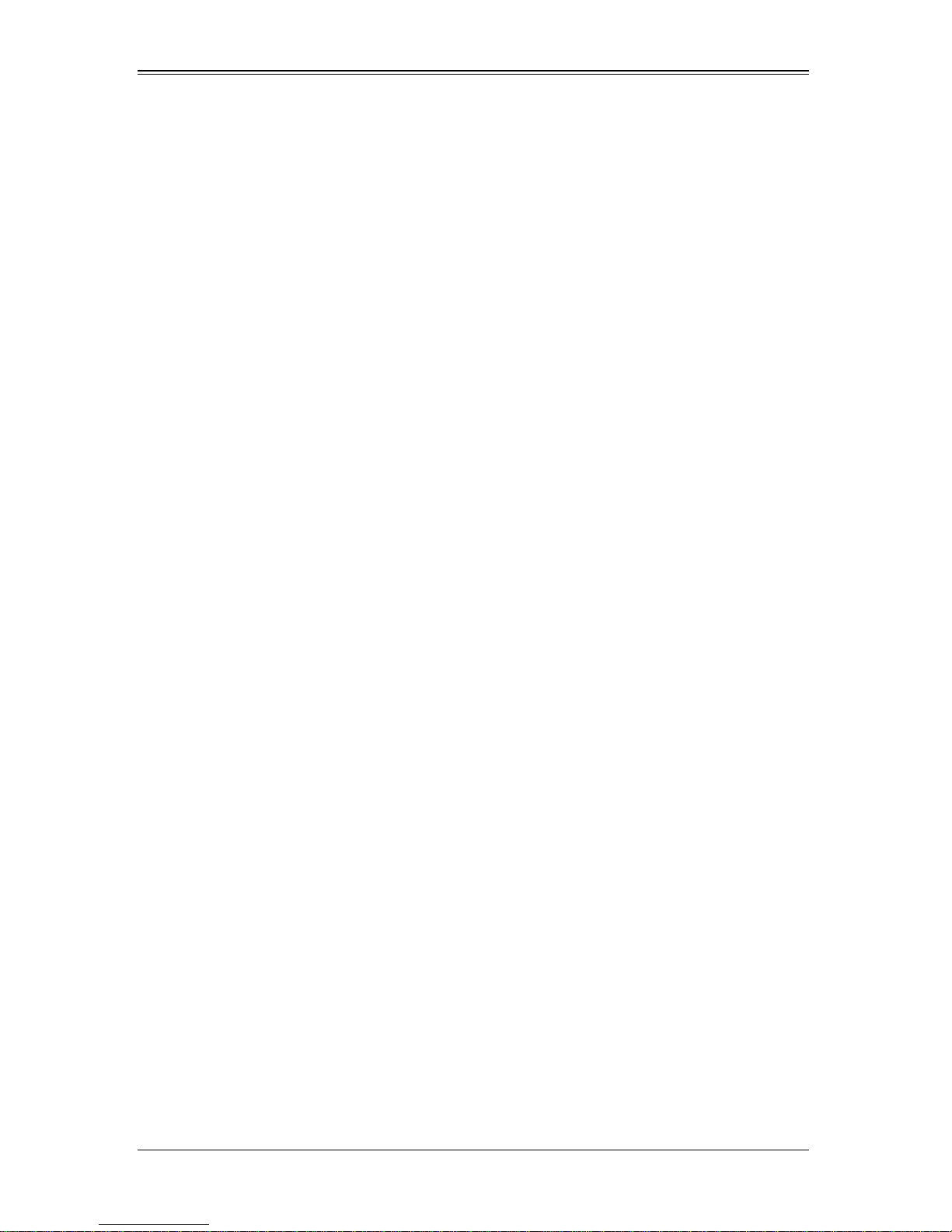
Table of Contents
Chapter 1 Introduction.......................................................................1-1
1-1 Network Connection/Login...............................................................1-1
Address Defaults.....................................................................................1-2
1-2 Home Page ........................................................................................1-2
Main Menu Icons.....................................................................................1-3
1-3 Log Out...............................................................................................1-3
Chapter 2 Blade System...................................................................2-1
2-1 Blade Page.........................................................................................2-1
2-2 Power Supply.....................................................................................2-3
2-3 Ethernet Switch .................................................................................2-4
2-4 InfiniBand Switch...............................................................................2-6
2-5 CMM....................................................................................................2-7
Chapter 3 Virtual Media.....................................................................3-1
3-1 Floppy Disk.........................................................................................3-2
3-2 CD-ROM.............................................................................................3-3
3-3 Drive Redirection...............................................................................3-4
3-4 Options................................................................................................3-5
Chapter 4 System Health..................................................................4-1
4-1 System Event Log.............................................................................4-1
4-2 Alert Settings......................................................................................4-2
IPMI Filter Edit ................................................................... ... ... ...............4-3
IPMI Policy List Edit................................................ ................................4-3
IPMI LAN Destination Edit ..................... .................................................4-4
Chapter 5 User Management.........................................................5-1
5-1 Change Password.............................................................................5-1
5-2 Users & Groups.................................................................................5-2
5-3 Permissions........................................................................................5-4
Chapter 6 KVM Settings....................................................................6-1
6-1 User Console.....................................................................................6-1
6-2 Keyboard/Mouse...............................................................................6-4
v
Page 6
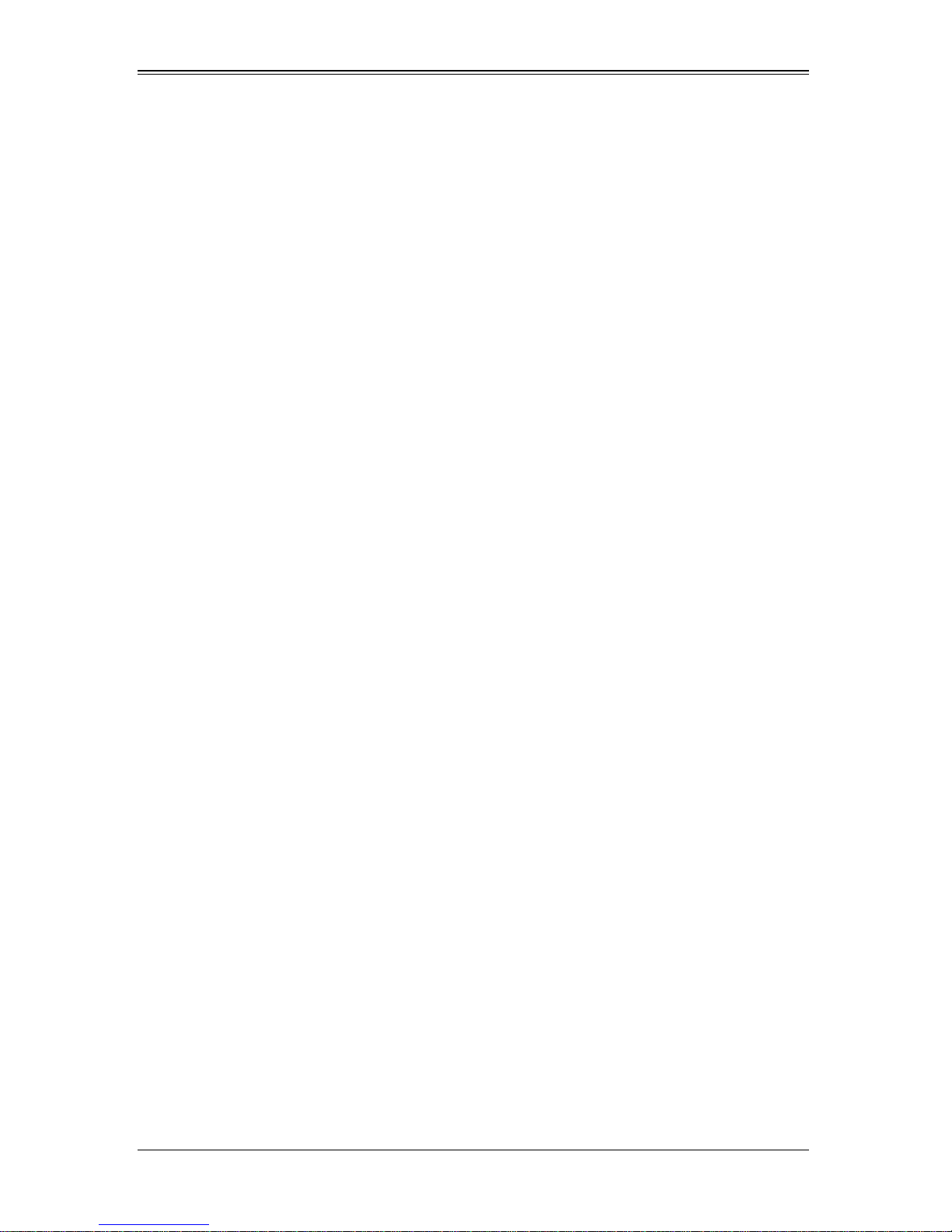
Table of Contents
Chapter 7 Device Settings...............................................................7-1
7-1 Network...............................................................................................7-2
7-2 Dynamic DNS ....................................................................................7-4
7-3 Security...............................................................................................7-6
7-4 Event Log ...........................................................................................7-8
Chapter 8 Maintenance......................................................................8-1
8-1 Device Information............................................................................8-1
8-2 Event Log ...........................................................................................8-2
8-3 Update Firmware...............................................................................8-3
8-4 Unit Reset...........................................................................................8-4
Chapter 9 Remote Console.............................................................9-1
9-1 Remote Console Interface Page.....................................................9-2
9-2 Drive Redirection Page ....................................................................9-3
9-3 Remote Console Options.................................................................9-4
Monitor Only............................................................................................9-4
Exclusive Access....................................................................................9-4
Readability Filter .....................................................................................9-4
Scaling....................................................................................................9-5
Local Cursor...................................... .. .......................................... ..........9-5
Chat Window...........................................................................................9-5
Video Settings.........................................................................................9-6
Soft Keyboard.........................................................................................9-6
Local Keyboard.......................................................................................9-7
Hotkeys...................................................................................................9-7
vi
Page 7
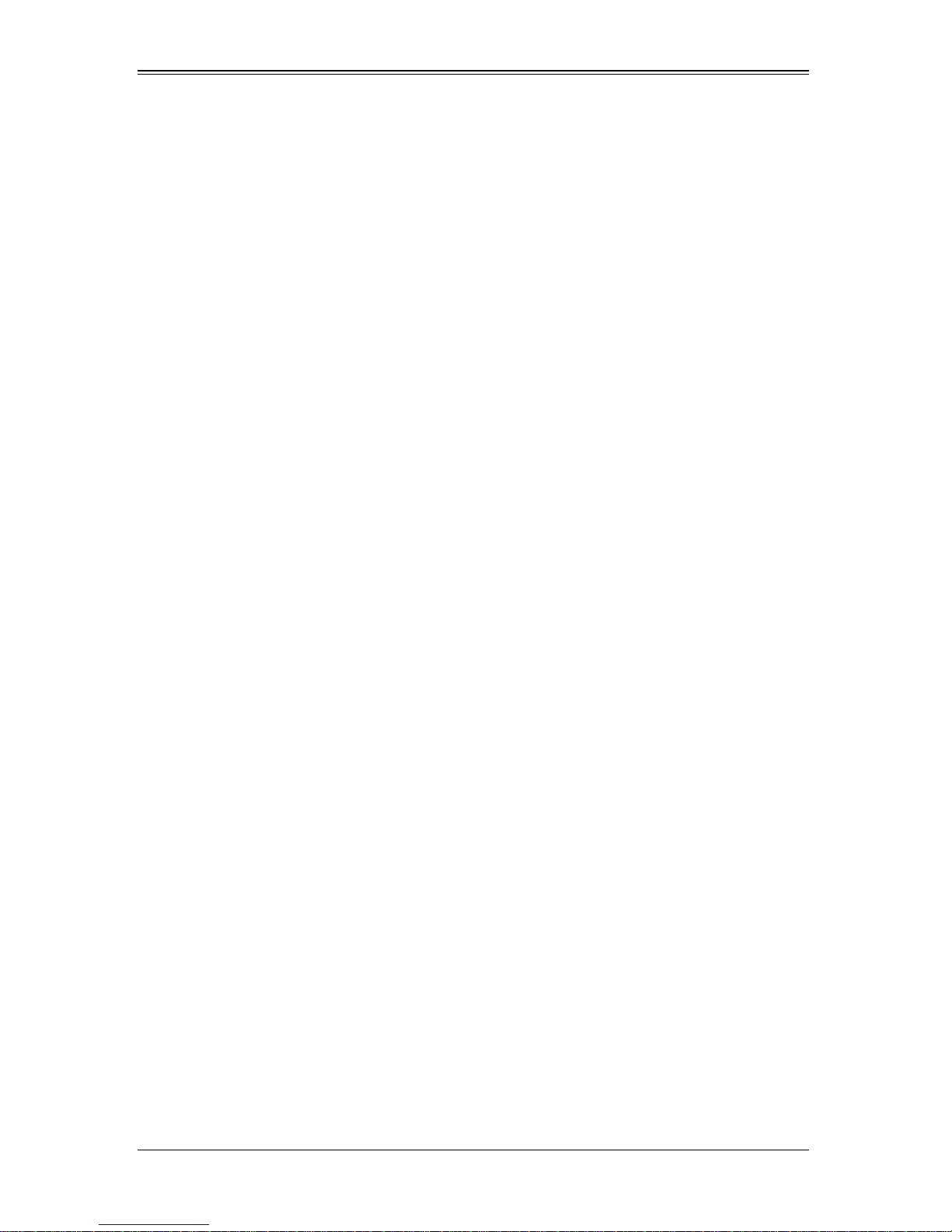
List of Figures
Figure 1-1. Home Page.....................................................................................1-2
Figure 2-1. Blade Status Page..........................................................................2-2
Figure 2-2. Power Supply Status Page.............................................................2-3
Figure 2-3. Ethernet Switch Status Page..........................................................2-4
Figure 2-4. InfiniBand Switch Status Page................................ ... ... ... ...............2-6
Figure 2-5. CMM Status Page...........................................................................2-7
Figure 3-1. Floppy Disk Status Page ................................................................3-2
Figure 3-2. CD-ROM Image Page.....................................................................3-3
Figure 3-3. Drive Redirections Page.................................................................3-4
Figure 3-4. Options Page..................................................................................3-5
Figure 4-1. System Event Log Page.................................................................4-1
Figure 4-2. Alert Configuration Page.................................................................4-2
Figure 4-3. IPMI Filter Edit Page.......................................................................4-3
Figure 4-4. IPMI Policy List Edit Page...............................................................4-3
Figure 4-5. IPMI LAN Destination Edit Page.................................................... .4-4
Figure 5-1. Change Passwords Page...............................................................5-1
Figure 5-2. Users and Groups Page.................................................................5-2
Figure 5-3. Permissions Page...........................................................................5-4
Figure 6-1. User Console Page.........................................................................6-2
Figure 6-2. Keyboard/Mouse Page...................................................................6-4
Figure 7-1. Network Page.................................................................................7-2
Figure 7-2. Dynamic DNS Settings Page..........................................................7-4
Figure 7-3. Security Page .................................................................................7-6
Figure 7-4. Device Settings Event Log Page....................................................7-8
Figure 8-1. Device Information Page ................................................................8-1
Figure 8-2. Maintenance Event Log List Page..................................................8-2
Figure 8-3. Update Firmware Page...................................................................8-3
Figure 8-4. Unit Reset Page..............................................................................8-4
Figure 9-1. Remote Console Interfa ce Page.....................................................9-2
Figure 9-2. Drive Redirection Page...................................................................9-3
Figure 9-3. Remote Console Options................................................................9-4
Figure 9-4. Chat Window ..................................................................................9-5
Figure 9-5. Video Settings.................................................................................9-6
Figure 9-6. Keys in English Soft Keyboard.......................................................9-6
Figure 9-7. Soft Keyboard Language Se lection ................................................9-7
Figure 9-8. Hotkeys...........................................................................................9-7
vii
Page 8

Web-based Management Utility User’s Manual
Notes
viii
Page 9
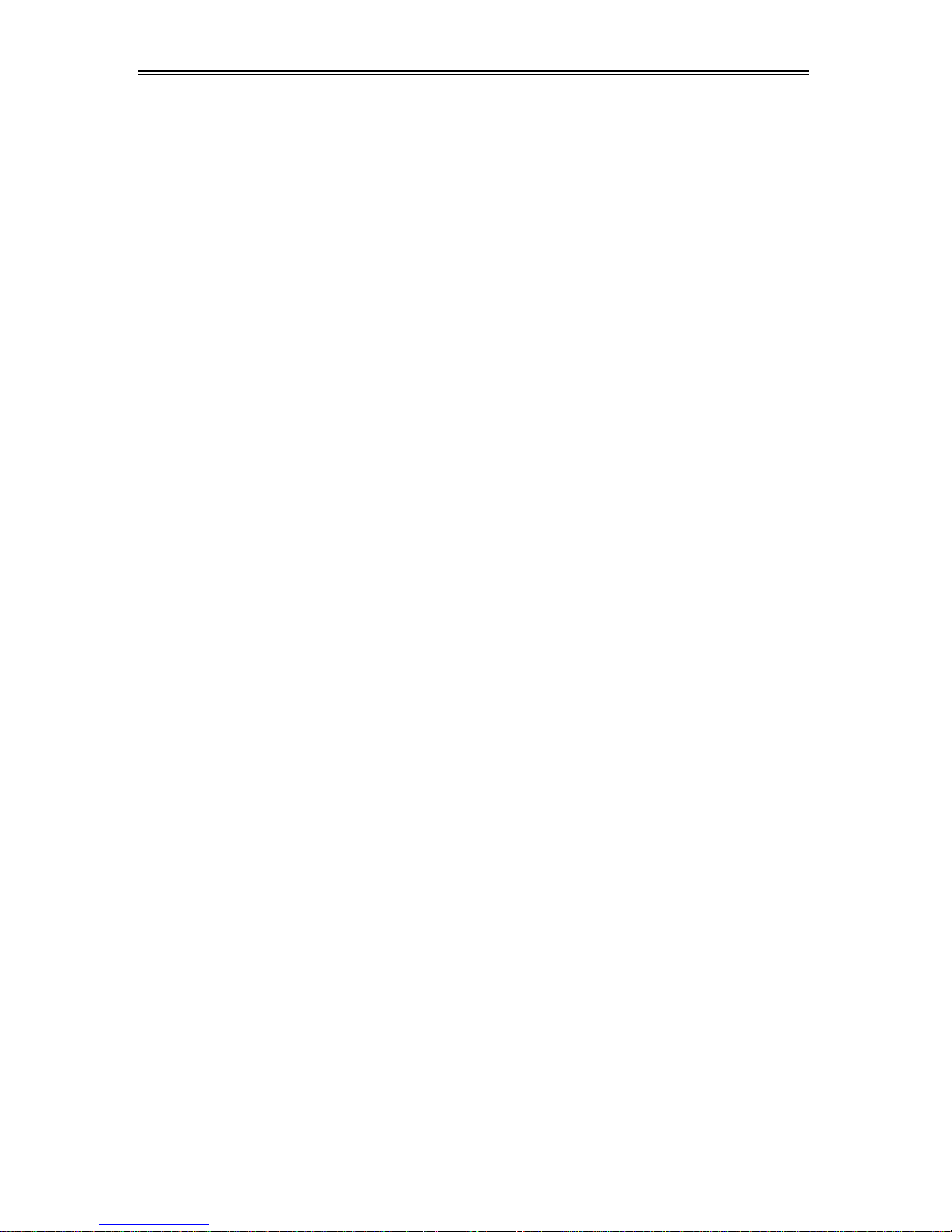
List of Tables
Table 1-1. Address Defaults..............................................................................1-2
Table 1-2. Home Page Controls........................................................................1-3
Table 1-3. Main Menu Icons..............................................................................1-3
Table 2-1. Blade Status Page Controls.............................................................2-2
Table 2-2. Power Supply Status Page Controls................................................2-3
Table 2-3. Gibabit Switch Status Page Controls...............................................2-5
Table 2-4. InfiniBand Switch Page Controls......................................................2-6
Table 2-5. CMM Status Page Controls ....................... ... ...................................2-8
Table 3-1. Floppy Disk Status Page Controls ...................................................3-2
Table 3-2. CD-ROM Image Page Controls .......................................................3-3
Table 3-3. Drive Redirection Page Controls......................................................3-4
Table 3-4. Options Page Contro ls.....................................................................3-5
Table 4-1. System Event Log Page Controls....................................................4-1
Table 5-1. Change Password Page Controls....................................................5-1
Table 5-2. Users and Groups Page Controls....................................................5-2
Table 5-3. Permissions Page Controls..............................................................5-4
Table 6-1. User Console Page Controls ...........................................................6-2
Table 6-2. Keyboard/Mouse Page Controls......................................................6-4
Table 7-1. Network Page Controls....................................................................7-2
Table 7-2. Dynamic DNS Settings Page Controls.............................................7-4
Table 7-3. Security Page Controls ....................................................................7-6
Table 7-4. Device Settings Event Log Page Controls.......................................7-8
Table 8-1. Device Information Page Controls ...................................................8-1
Table 8-2. Update Firmware Page Controls......................................................8-3
Table 8-3. Unit Reset Page Controls ................................................................8-4
Table 9-1. Remote Console Interface Page......................................................9-2
Table 9-2. Drive Redirection Page Controls......................................................9-3
Table 9-3. Items in the Chat Window................................................................9-6
ix
Page 10

Web-based Management Utility User’s Manual
Notes
x
Page 11
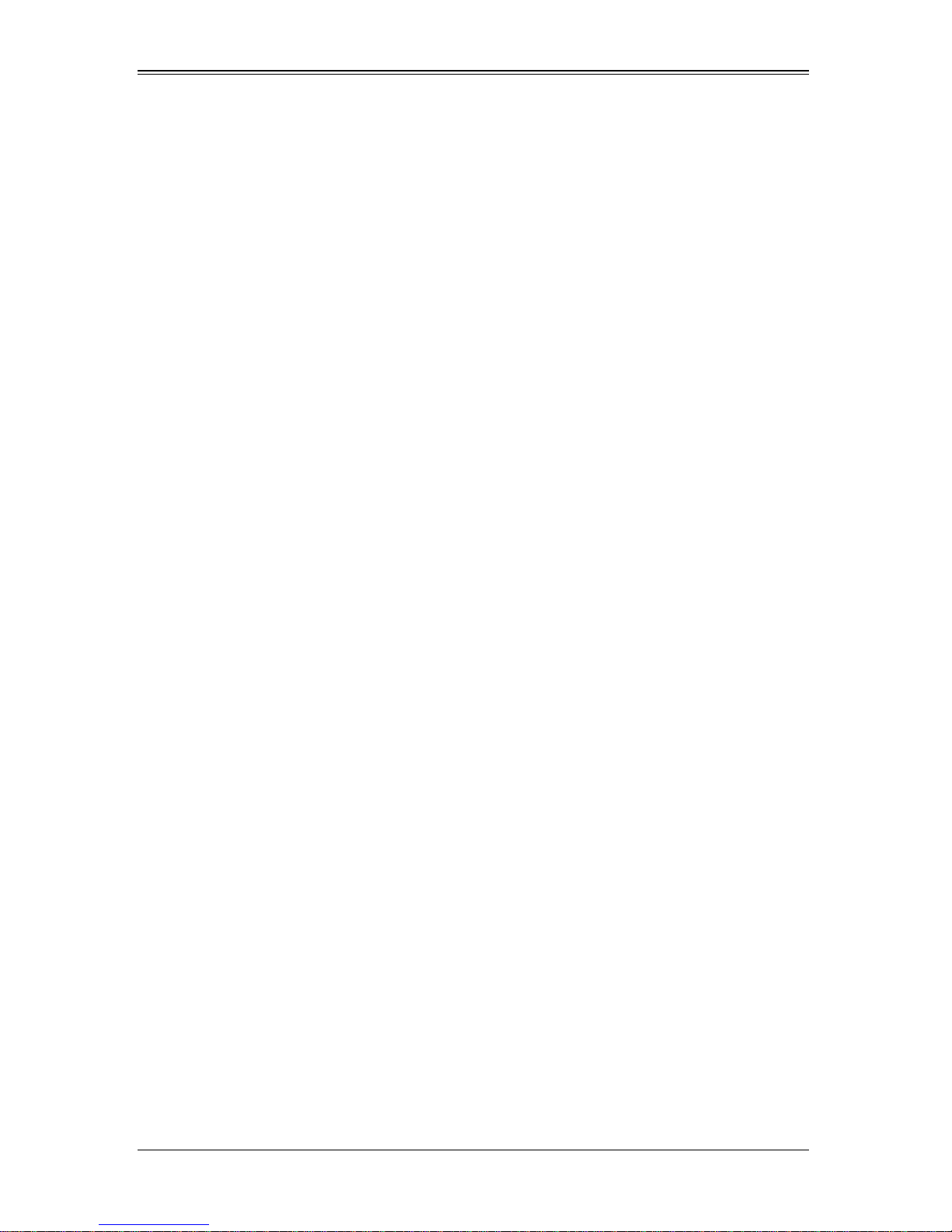
Chapter 1
Introduction
The Web-based Management Utility is a web-based interface that consolidates and
simplifies system management for Supermicro SuperBlade systems. The Web-based
Management Utility aggregates and displays data from the SIMCM (the IPMI card
designed for Supermicro’s Chassis Management Module).
The Web-based Management Utility provides the following key management features:
• Enables IT administrators to view in-depth hardware configuration and status
information using a single intuitive interface.
• Provides an OS-independent, remote graphical console.
• Allows remote users to map local media (floppy, CD-ROM, removable disks and
hard drives) or ISO images on a shared network drive to a blade server.
Supported Browsers
The following browsers have been tested for use with the Web-based Management
Utility. It is recommended that you use the most current revision of the browser you
choose. The minimum browser revisions supported by the Web-based Management
Utility are shown below:
• Internet Explorer 7
• Firefox 2.0.0.7
• Netscape 9.03b
1-1 Network Connection/Login
To log into the Web-based Management Utility:
1. Launch a web browser.
2. In the address field of the browser, enter the IP address that you assigned to the
Chassis Management Module and hit the <E
3. When the browser makes contact with Supermicro’s Chassis Management Module,
enter your username and password, then click L
4. The WEB-BASED MANAGEMENT UTILITY HOME PAGE will then display as shown in
Figure 1-1.
NTER> key.
OGIN.
1-1
Page 12
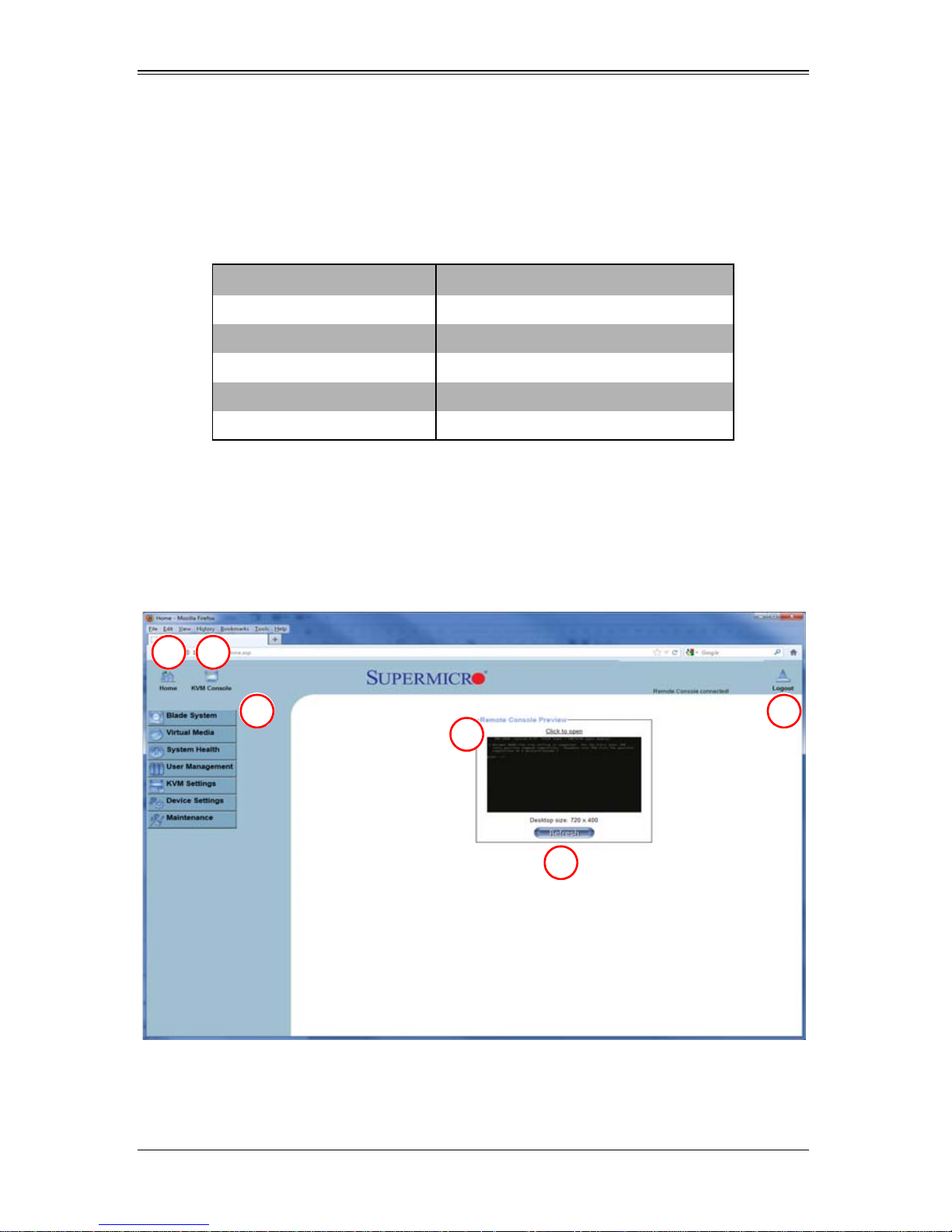
Web-based Management Utility User’s Manual
1
6 4
3
2
5
Address Defaults
Table 1-1 shows the default addresses that are initially set for the CMM. Afterwards, you
can change these values within the program (see Chapter 7: "Device Settings" on
page 7-1).
Table 1-1. Address Defaults
Default Description
Default IP Address 192.168.100.100
Default Gateway Address 0.0.0.0
Default Subnet Mask 255.255.255.0
Default username ADMIN
Default password ADMIN
1-2 Home Page
Figure 1-1 and Table 1-2 respectively display the WEB-BASED MANAGEMENT UTILITY
H
OME PAGE and its controls.
Figure 1-1. Home Page
1-2
Page 13
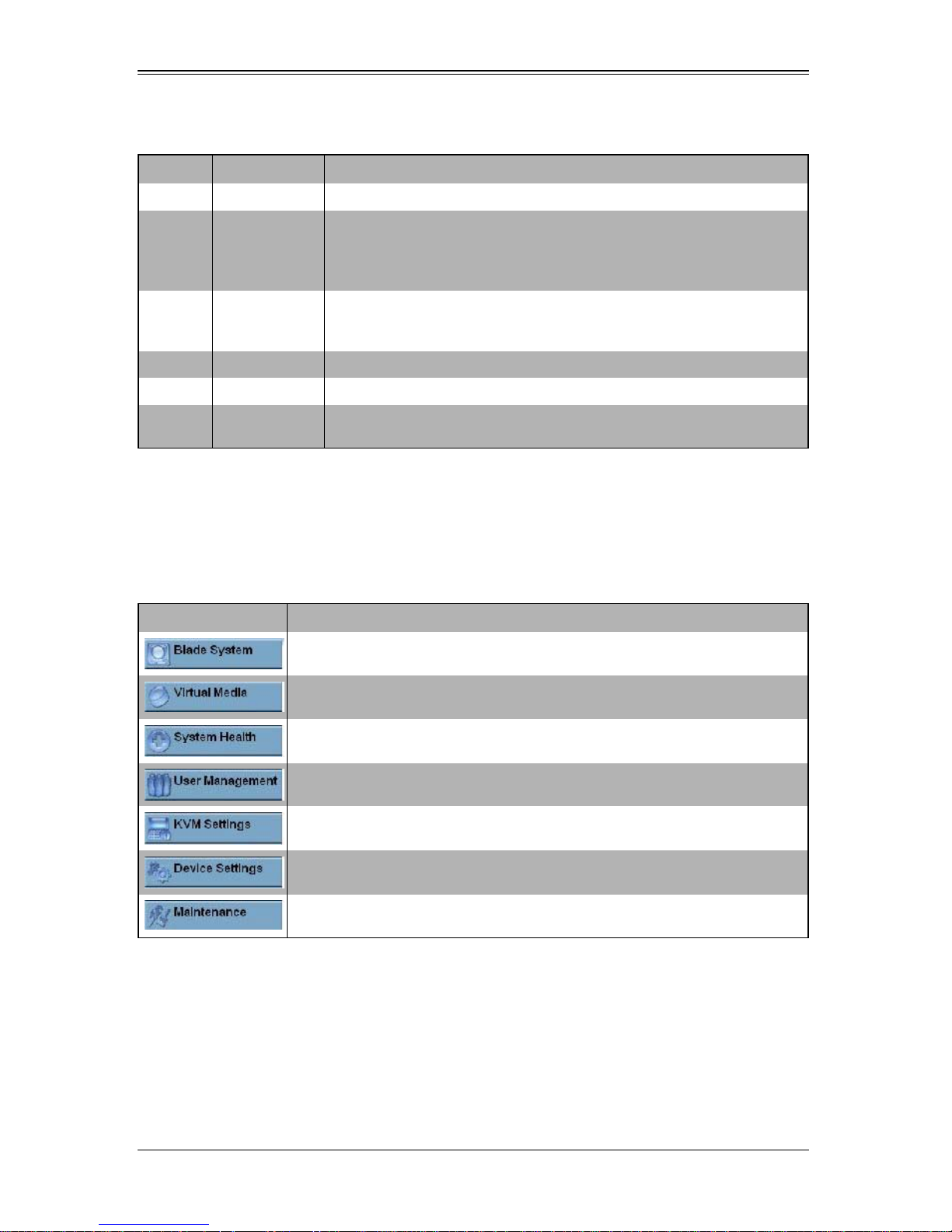
Table 1-2. Home Page Controls
Item Name Description
1 Home Click this icon to return to the Home Page.
Click this icon to open the Remote Console Page. See Chapter 9: "Remote
2 Console
Console" on page 9-1 for details.
NOTE: KVM must first be initialized either with the KVM button or via
management software.
Chapter 1: Introduction
3
4 Logout Click on this icon to log out. See Section 1-3 for details.
5 Refresh Click on this icon to refresh the remote console preview page.
6
Remote
Console Page
Main Menu
Icons
The active page from the remote console is displayed here. Clicking on th is
window also accesses the remote console.. See Chapter 9: "Remote
Console" on page 9-1 for details.
Use these icons to initiate the various functions in the Web-based
Management Utility. See Section for details.
Main Menu Icons
The icons below in Table 1-3 cover the main functions of IPMI. Clicking on an icon will
reveal a submenu of related functions.
Table 1-3. Main Menu Icons
Icon Description
Click this icon for remote access and management of individual blade modules.
See Chapter 2 for details.
Click on this icon to use virtual remote media (storage) devices. See Chapter 3
for details.
Click on this icon to view the system e ve nt log and manage the health of remote
systems. See Chapter 4 for details.
Click on this icon for User Management configuration. See Chapter 5 for details.
Click on this icon to configure keyboard, video and mouse settings. See
Chapter 6 for details.
Click on this icon to configure device settings. See Chapter 7 for details.
Click on this icon to get information on the SIMCM, update its firmware, check
the event log and reset the unit. See Chapter 8 for details.
1-3 Log Out
From any page, click on the LOG OUT icon at the top right of the page to log out of the
Web-based Management Utility.
1-3
Page 14
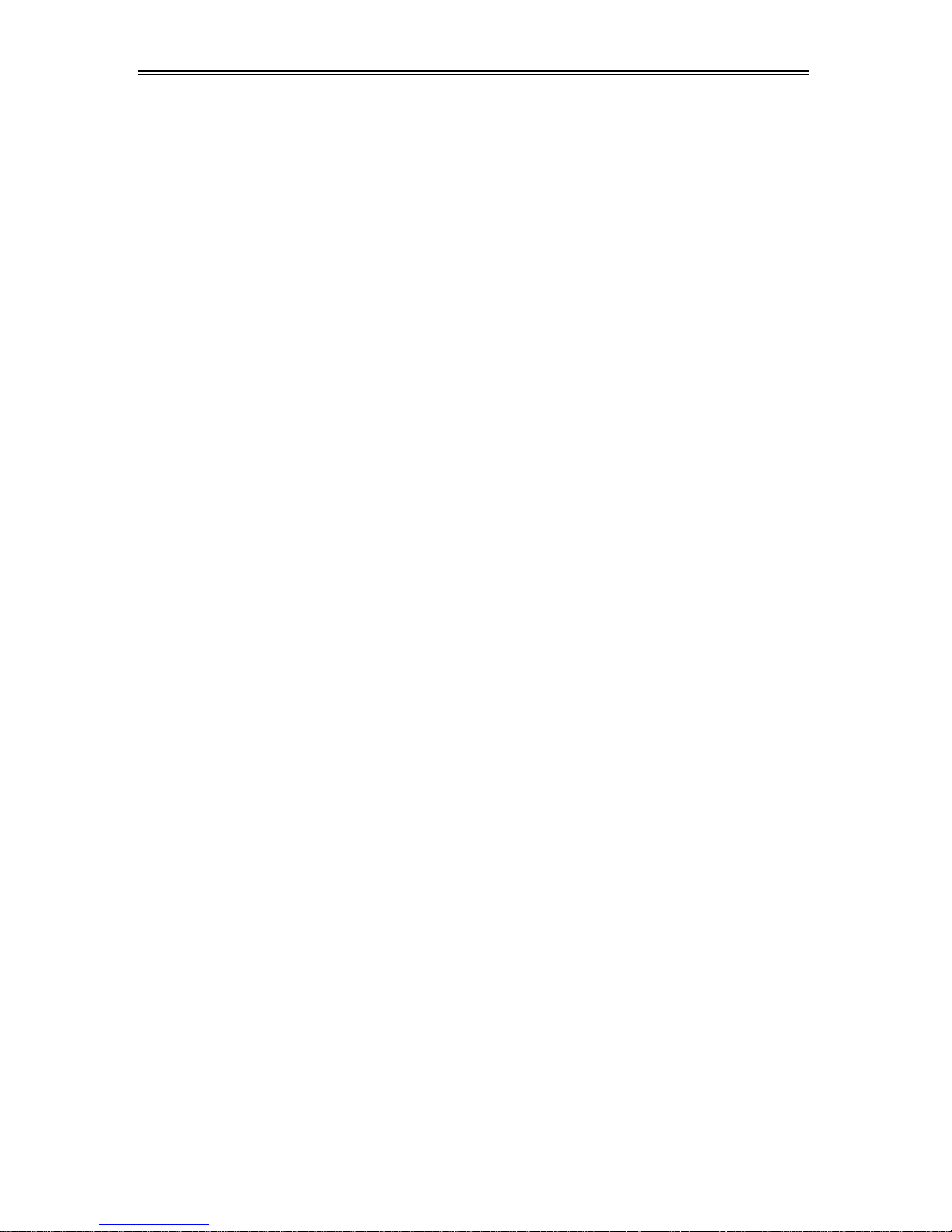
Web-based Management Utility User’s Manual
Notes
1-4
Page 15
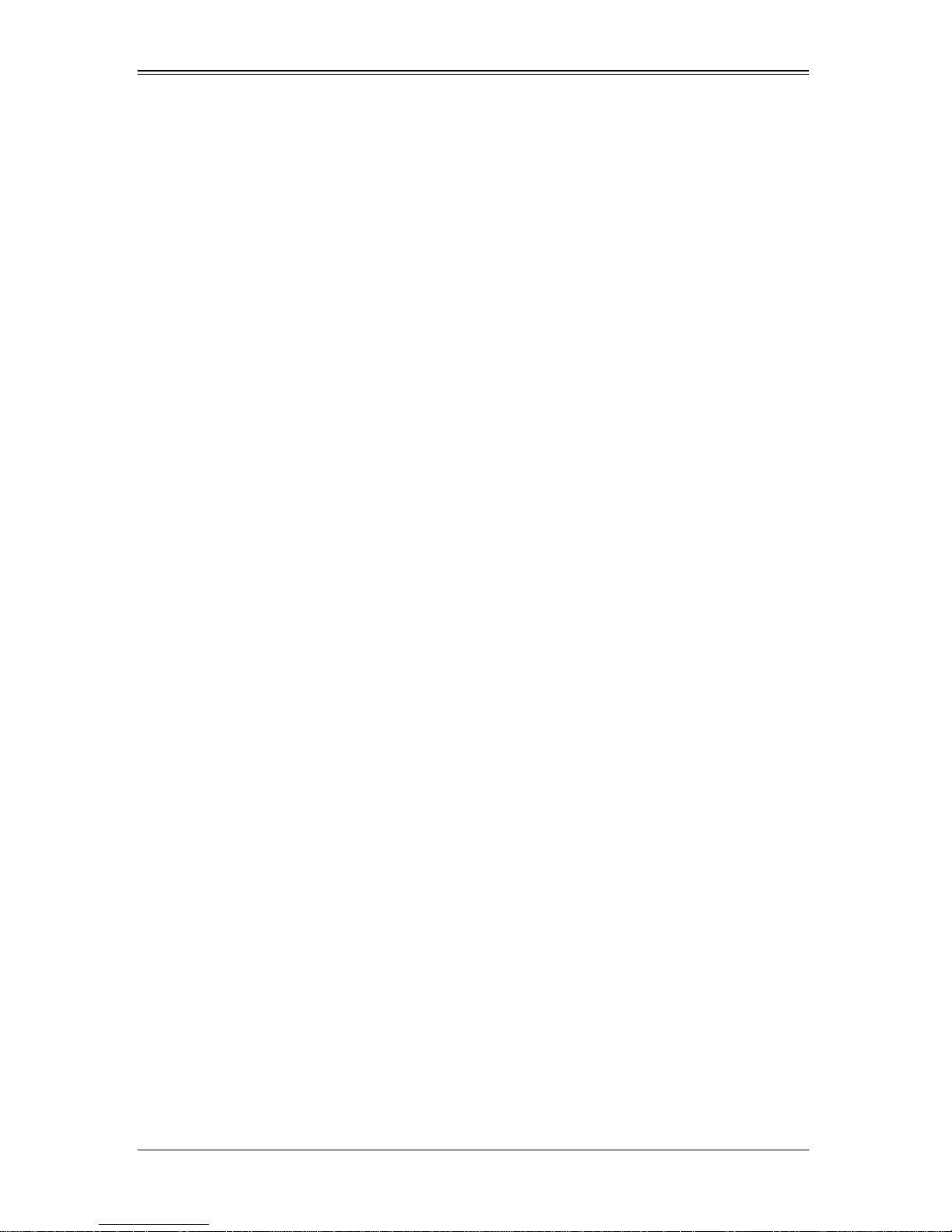
Chapter 2
Blade System
The BLADE SYSTEM menu allows you to access and configure the various blades in your
SuperBlade system. Clicking the B
pages through its sub-menus:
• Blade Page
• Power Supply
• Ethernet Switch
• InfiniBand Switch
•CMM
2-1 Blade Page
The first BLADE option in the BLADE SYSTEM submenu allows you to check the status of
all the blade modules in the system including power status, KVM status, UID status,
error status and management. The command icons below the blade status list allows
you to perform various functions, as shown in Figure 2-1 and described in Table 2-1
To perform a function, first click the box(es) next to the blade(s) you wish to issue a
command to and then click the command button below. You can also click on any of the
individual blades listed for a remote console that brings up a page with details about that
particular blade.
LADE SYSTEM icon allows you to access the following
The last column for the Blade Status page table allows you to shutdown/throttle the CPU
power to a specified level when required power exceeds the system’s available power.
• If it's set to 0, that blade will be shut down forcefully by the CMM
• If it's set to 50, the CMM will send a signal to throttle down the CPU
• If it's set to 100, the CMM will keep it running at normal speed
2-1
Page 16
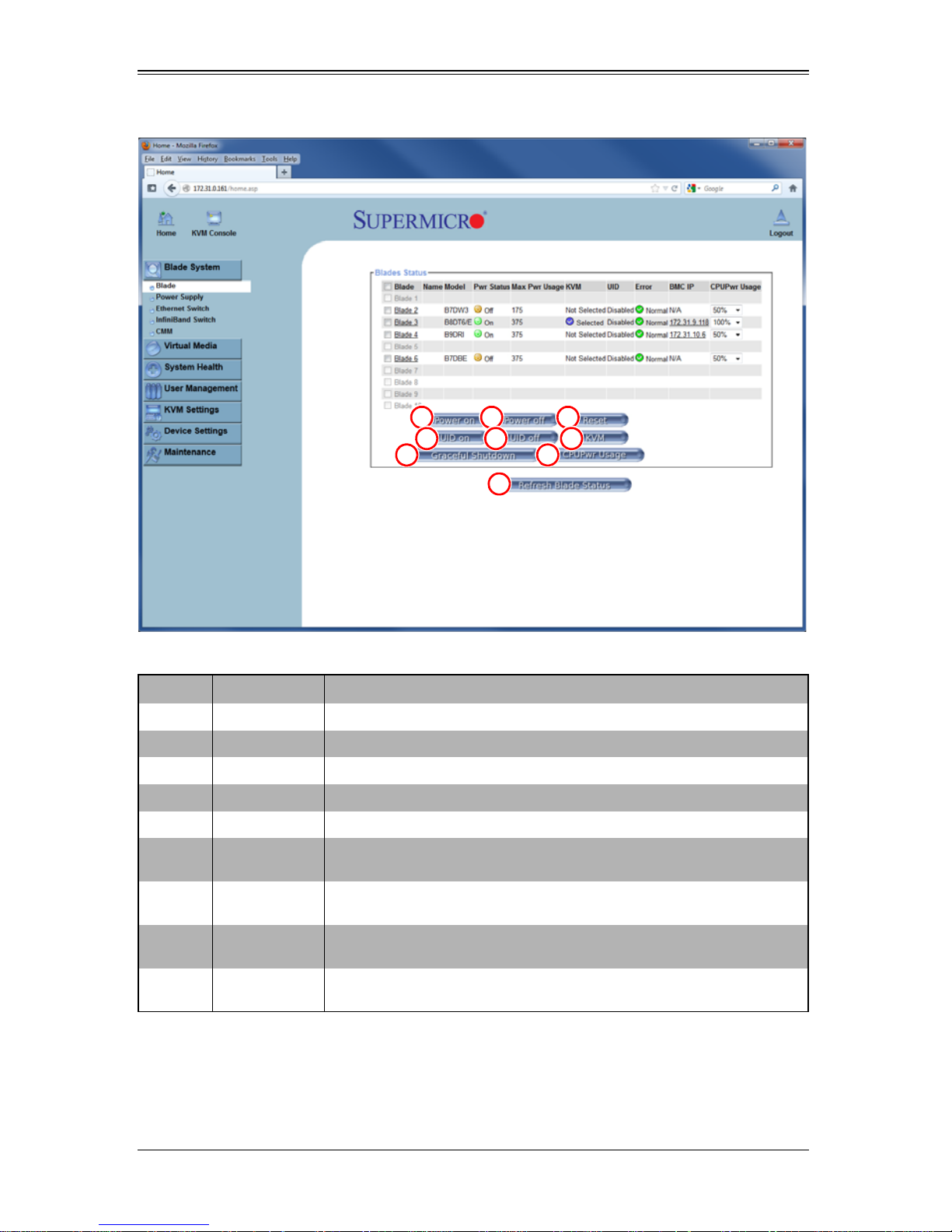
Web-based Management Utility
1
2 3
4 5 6
7 8
9
Figure 2-1. Blade Status Page
Table 2-1. Blade Status Page Controls
Item Name Description
1 Power On Click to apply power to (power up) a selected blade module.
2 Power Off Click to remove power from a selected blade module.
3 Reset Click this icon to reset a selected blade module.
4 UID On Click this icon to turn on the UID LED of a selected blade module.
5 UID Off Click this icon to turn off the UID LED of a selected blade module.
6 KVM
7
8
9
Graceful
Shutdown
CPU/Pwr
Usage
Refresh Blade
Status
Click on this icon to initiate Remote KVM over IP and remotely operate a
selected blade module.
Click to send a selected blade module into an S5 sleep state.
Click this icon if you want to set a selected blade unit’s CPU power usage
percentage.
Click to refresh the page and update the status of the blade modules
shown.
2-2
Page 17

Chapter 2: Blade System
1 2
3
4
5
2-2 Power Supply
Click on POWER SUPPLY to reveal the POWER SUPPLY STATUS page (Figure 2-2). The
P
OWER SUPPLY option in the BLADE SYSTEM submenu allows you to check the status of
all the power supplies in the system you are accessing. Power status (on or off),
temperature, fan RPM, wattage, firmware version and FRU version are all shown in the
power supply status list. In addition, the commands listed in Table 2-2 may be issued to
the power supplies.
To perform a function, first click the box(es) next to the power supplies you wish to issue
a command to and then click the command icon.
Figure 2-2. Power Supply Status Page
Table 2-2. Power Supply Status Page Controls
Item Name Description
1 Power On Click this to power up a selected power supply.
2 Power Off Click this to shut down a selected power supply.
Power Supply
3
Fan Speed
Control Option
If you change the F
ONTROL, you may alter the speed of the power supply fans by clicking one
C
of the fan icons for Centralized Power Supply Fan S peed Control as
described below. Otherwise leave at Auto Control for the system to control
fan speed.
AN CONTROL option from AUTO CONTROL to USER
2-3
Page 18
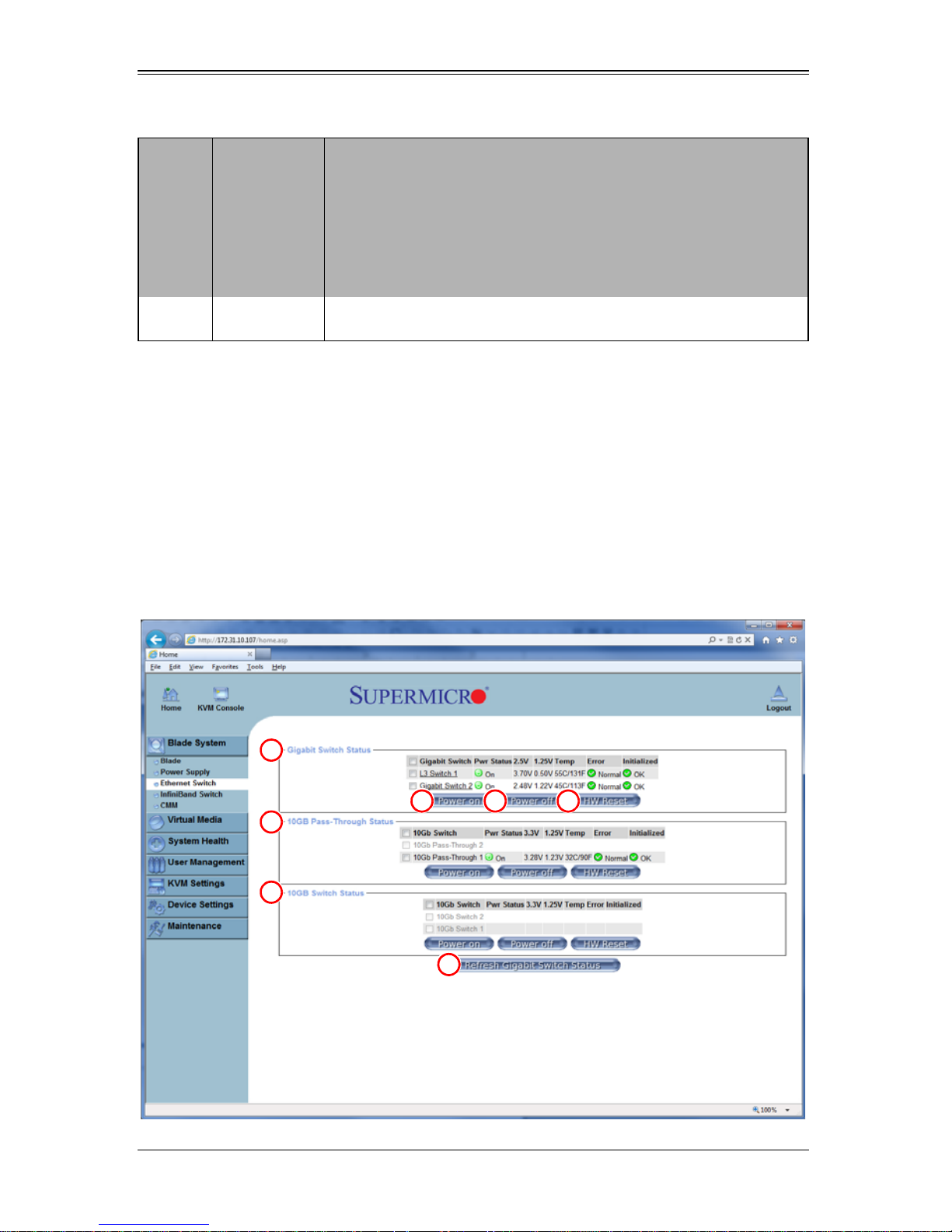
Web-based Management Utility
4 5 6
2
3
7
1
Table 2-2. Power Supply Status Page Controls (Continued)
Item Name Description
Set to minimum speed by clicking the icon numbered “1” and to maximum
speed by clicking the icon numbered “4”. The icons numbered “2” and “3”
Power Supply
4
Fan Speed
Control
are for incremental increases between the minimum and maximum
settings.
After changing the fan speed, you should see the fan RPM change in the
status page. Settings affect all fans simultaneously, you cannot control the
speed of individual fans.
5
Refresh Power
Supply Status
Click to refresh the page and update the status of the power supplies
shown.
2-3 Ethernet Switch
Click on ETHERNET SWITCH to reveal the ETHERNET SWITCH STATUS page (Figure 2-3).
The E
THERNET SWITCH option in the BLADE SYSTEM submenu allows you to check the
status of all the GbE modules in the system you are accessing. Power status (on or off),
voltage levels, temperature, error status and initialization status are all shown in the
main page (see Table 2-3). In addition, the commands listed below may be issued to the
GbE module.
To perform a function, first click the box(es) next to the GbE module(s) you wish to issue
a command to and then click the command icon.
Figure 2-3. Ethernet Switch Status Page
2-4
Page 19
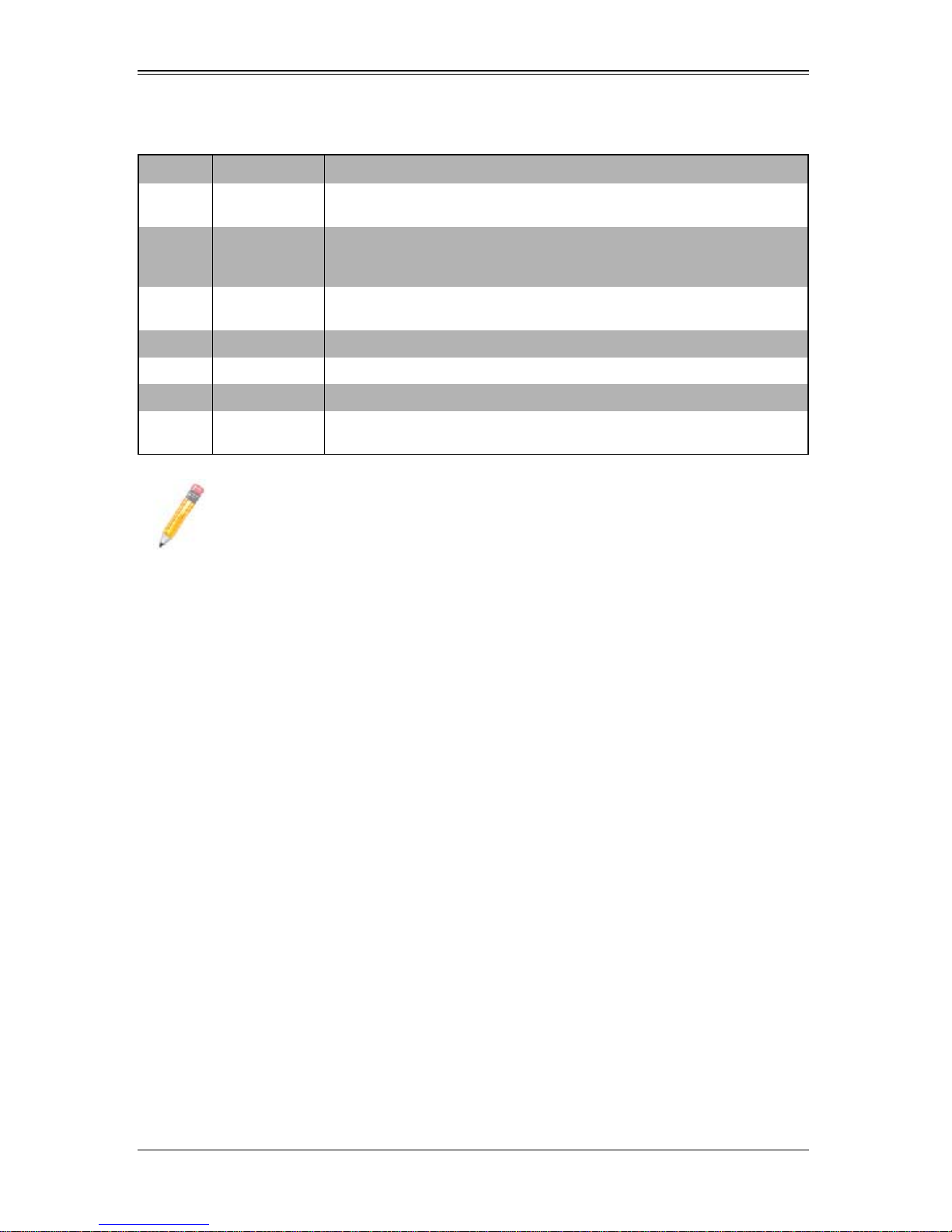
Table 2-3. Gibabit Switch Status Page Controls
Item Name Description
Chapter 2: Blade System
1
2
3
4 Power On Click this icon in each section to power up a selected GbE module.
5 Power Off Click this icon in each section to shut down a selected GbE module .
6 HW Reset Click this icon in each section to reset a GbE module to its default settings.
7
Gigabit Switch
Status
10Gb
Pass-Through
Status
10Gb Switch
Status
Refresh Gigabit
Switch Status
Click on a switch listed in this section to manage and configure that GbE
switch.
Click on a switch listed in this section to manage and configure that 10Gb
pass-through switch.
Click on a switch listed in this section to manage and configure that 10Gb
switch.
Click this icon to refresh the page an d updat e the status of a switch shown.
NOTE: Initially, you must manually enter the IP address for each GbE switch to
gain access to it. Each IP address should be unique when there are multiple
GbE switches on the same network segment.
After gaining access to the GbE switch(es), you can use the reset button to reset their
configurations to the default settings. The reset button will reset all GbE switch
configurations, including IP address and so on.
2-5
Page 20
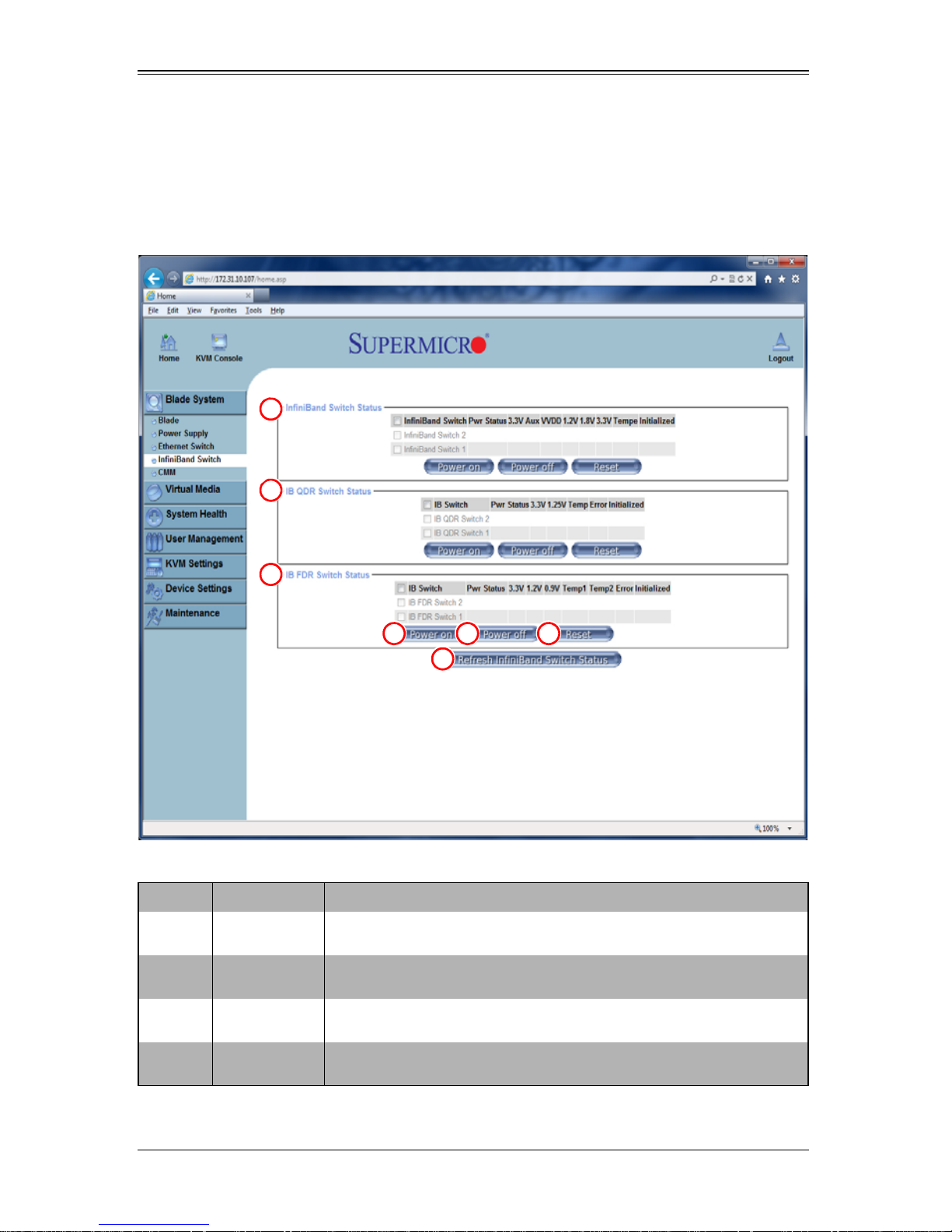
Web-based Management Utility
1
3
2
654
7
2-4 InfiniBand Switch
Click on INFINIBAND SWITCH to reveal the INFINIBAND SWITCH STATUS page (Figure 2-4).
The I
NFINIBAND SWITCH option in the BLADE SYSTEM submenu allows you to check the
status of the I
NFINIBAND SWITCH module in the system you are accessing.
Figure 2-4. InfiniBand Switch Status Page
Table 2-4. InfiniBand Switch Page Controls
Item Name Description
1
2
3
4 Power On
InfiniBand
Switch Status
IP QDR Switch
Status
IP FDR Switch
Status
Use this section to select, power on, power off or re set Infi niBand switches
installed in your system.
Use this section to select, power on, power off or reset Infiniband QDR
switches installed in your system.
Use this section to select, power on, power off or reset InfiniBand FDR
switches installed in your system.
For each section, click on this icon to power on selected InfiniBand
switches remotely.
2-6
Page 21

Table 2-4. InfiniBand Switch Page Controls (Continued)
1
2
3
4
5
6
7 8
9 10
Item Name Description
Chapter 2: Blade System
5Power Off
6 Reset
Refresh
7
InfiniBand
Switch Status
For each section, click on this icon to power off selected InfiniBand
switches remotely.
For each section, click on this icon to reset selected InfiniBand switches to
their default settings.
Click this to refresh the page and update the status of the InfiniBand
switches shown.
2-5 CMM
Click on CMM to reveal the CMM STATUS page (Figure 2-5). The CMM option in the
B
LADE SYSTEM submenu allows you to check the status of all the CMM modules in the
system you are accessing. Master/Slave status, operating status, firmware version and
firmware tag status are all shown in the main page.
There are three commands you may give on this page, as described below in Table 2-5.
Figure 2-5. CMM Status Page
2-7
Page 22

Web-based Management Utility
Table 2-5. CMM Status Page Controls
Item Name Description
1 CMM Status
2
3
4
5 UTC Offset This pull-down menu allows you to offset the UTC Timer.
6
7 Apply Click this icon to apply changes you have made in this page.
8
CMM Operation
Mode
User Specified
Time
Synchronize
with NTP
Server
Primary/
Secondary
Time Server
Reset to
Defaults
Use this section to view the status of CMM modules installed in your
system.
Use this control to specify either Enterprise Blade Mode or Office Blade
Mode for your CMM Operation. Choose Enterprise Blade Mode for high
performance operation or Office Blade Mode for quiet operation in a low
noise office environment.
In Enterprise Blade Mode the fan speed and p erformance is higher. In
Office Blade Mode the fan speed is lower, generating less noise.
This option allows the user to enter the time values for the SI MCM inte rnal
real-time clock.
Click this to synchronize the CMM's real-time clock with the NTP (Netwo rk
Time Protocol) server.
Enter the IP Address for the primary or secondary NTP server that you
want to synchronize with the CMM internal real-time clock.
NOTE: Daylight savings time cannot be automatically adjusted. Please
manually set up the UTC offset twice a year to compensate for daylight
savings time.
Click this icon to restore default status to the controls in this page.
9 Backup Click to download and save the CMM configuration.
10 Restore Click to select and then restore the CMM configuration.
2-8
Page 23

Chapter 3
Virtual Media
The VIRTUAL MEDIA menu allows you to configure the various media and drive systems
in your SuperBlade system. Clicking the V
following pages through its sub-menus:
• Floppy Disk
• CD-ROM
• Drive Redirection
• Options
IRTUAL MEDIA icon allows you to access the
3-1
Page 24

Web-based Management Utility
1
2
3
4
5
6
3-1 Floppy Disk
The FLOPPY DISK option in the VIRTUAL MEDIA submenu allows you to emulate a floppy
drive in the host system to upload images to a remote blade module. The F
S
TATUS page (Figure 3-1) that appears and its controls (Table 3-1) are shown below.
Figure 3-1. Floppy Disk Status Page
LOPPY DISK
Table 3-1. Floppy Disk Status Page Controls
Item Name Description
1
2
3
4 Virtual Drive
5
6 Upload
Active Image
(Drive1)
Active Image
(Drive2)
Floppy Image
Upload
Floppy Image
File
This box displays if any virtual device/image has been connected to the
remote host.
This box displays if any virtual device/image has been connected to the
remote host.
This option allows the user to upload the floppy image located in the
remote host as “floppy”. The floppy image uploaded should be in binary
format with a maximum size of 1.44 MB. It will be load ed to the S upermicro
SIMCM card and will be emulated to the host as a USB device.
Select a drive in the remote host as the destination drive to upload your
image data to.
Click “Browse” to preview and select the files t hat you wish to uplo ad to th e
selected host drive.
Once the correct file name appears in the box, click here to upload the
floppy image to the drive specified in the remote host.
3-2
Page 25

Chapter 3: Virtual Media
1
2
3
4
5
6
7
8
9
3-2 CD-ROM
The CD-ROM IMAGE option allows you to emulate a CD-ROM drive in the host system to
upload images to a remote blade module. The CD-ROM I
controls (Table 3-2) are shown below.
Figure 3-2. CD-ROM Image Page
MAGE page (Figure 3-2) and its
Table 3-2. CD-ROM Image Page Controls
Item Name Description
1
2
3
4 Virtual Drive Specify the drive that you want to share your data with in the remote host.
5Share Host
6 Share Name
7 Path to Image
8
9Set
Active Image
(Drive1)
Active Image
(Drive2)
Image on
Windows Share
User/Password
(Optional)
This box displays if any virtual device/image has been connected to the
remote host.
This box displays if any virtual device/image has been connected to the
remote host.
This allows the user to decide how to share the CD-ROM ISO image file
with users in the remot e ho st.
Key in the IP Address or the name of the system you wish to share data
with via Windows Share.
Key in the name of the shared folder you wish to share data with in the
remote host.
Key in the location of source files that you wish to share via Windows
Share.
Key in the Username and password for the person to access the data that
you want to share and click “Set” to enter your selections.
Once you have set your parameters on this page, press the Set button to
set you selected parameters for uploading images to a remote blade
module
3-3
Page 26

Web-based Management Utility
1
2
3
4
6
5
7
3-3 Drive Redirection
The DRIVE REDIRECTION option in the VIRTUAL MEDIA submenu allows you to configure
redirection settings. The D
(Table 3-3) are shown below.
RIVE REDIRECTIONS page (Figure 3-3) and its controls
Figure 3-3. Drive Redirections Page
Table 3-3. Drive Redirection Page Controls
Item Name Description
1
2
3
4
5
6 Apply
7
Active Image
(Drive1)
Active Image
(Drive2)
Drive
Redirection
Disable Drive
Redirection
Force Read
Only
Connections
Reset to
Defaults
This box displays if any virtual device/image has been connected to the
remote host.
This box displays if any virtual device/image has been connected to the
remote host.
Use this to configure D
Check the box to disable Drive Redirection. Once this function is disabled,
local drives will not be accessible for other remote systems users.
Check this box to allow the data stored in local drives to be read by a
remote system, but not overwritten (for data integrity and system security
purposes).
After configuring your settings, cl ick “Appl y” t o initiate drive redir ection with
the parameters you've set.
You can also key in your own setting values and re-set these values as
“default” by clicking on this icon to reset the defaults.
RIVE REDIRECTION settings.
3-4
Page 27

Chapter 3: Virtual Media
1
2 3
3-4 Options
The OPTIONS selection in the VIRTUAL MEDIA submenu allows you to configure Virtual
Media Options. The O
below.
PTIONS page (Figure 3-4) and its controls (Table 3-4) are shown
Figure 3-4. Options Page
Table 3-4. Options Page Controls
Item Name Description
Use this option to disable or enable USB mass st orage in t he remote host .
1
2 Apply Once you've checked the box, click the A PPLY icon to initiate.
3
Virtual Media
Options
Reset to
Defaults
Checking this box prevents data stored in a local drive from being
accessed or uploaded by a remote system. The default setting is enabled
(unchecked).
Click this icon if you want to reset the defaults for the Virtual Media
Options.
3-5
Page 28

Web-based Management Utility
Notes
3-6
Page 29

Chapter 4
1 2 3
System Health
The SYSTEM HEALTH menu allows you to access and configure logs and alert settings in
your SuperBlade system. Clicking the S
following pages through its sub-menus:
• System Event Log
• Alert Settings
4-1 System Event Log
The SYSTEM EVENT LOG option in the SYSTEM HEALTH submenu allows you to view and
clear the contents of the system event log for a remote system. The S
page that appears (Figure 4-1) and its controls (Table 4-1) are shown below.
Figure 4-1. System Event Log Page
YSTEM HEALTH icon allows you to access the
YSTEM EVENT LOG
Table 4-1. System Event Log Page Controls
Item Name Description
1 Clear Click on this icon to clear the event log (delete all entries).
2 Refresh Click on this icon to refresh the event log.
3 Save Click on this icon to Save the event log.
4-1
Page 30

Web-based Management Utility
4-2 Alert Settings
The ALERT SETTINGS in the SYSTEM HEALTH submenu allow you to set the parameters to
be met for a system to issue an alert.
Click on the three headings at the top of the list in the IPMI A
LERT CONFIGURATION page
(Figure 4-2) to sort between the three categories. The three headings are:
• Filter List – Selecting this link brings up the IPMI F
• Policy List – Selecting this link brings up the IPMI P
ILTER EDIT page (Figure 4-3).
OLICY LIST EDIT page
(Figure 4-4).
• LAN Destination List – Selecting this link brings up the IPMI LAN D
E
DIT page (Figure 4-5).
Figure 4-2. Alert Configuration Page
ESTINATION
4-2
Page 31

Chapter 4: System Health
IPMI Filter Edit
Figure 4-3. IPMI Filter Edit Page
Clicking the FILTER LIST link brings up IPMI FILTER EDIT page (Figure 4-3). In this page
you can set an IPMI Alert Filter using controls for Filter Number, Status, Action, Alert
Policy and Event Severity.
IPMI Policy List Edit
Figure 4-4. IPMI Policy List Edit Page
Clicking the POLICY LIST link brings up IPMI POLICY LIST EDIT page (Figure 4-4). In this
page you can set an IPMI Alert Policy using controls for Index number, Status, Policy
Set, Policy, Channel Number, Destination and Alert String.
4-3
Page 32

Web-based Management Utility
IPMI LAN Destination Edit
Figure 4-5. IPMI LAN Destination Edit Page
Clicking the LAN DESTINATION LIST link brings up IPMI LAN DESTINATION EDIT page
(Figure 4-5). In this page you can set an IPMI Alert LAN Destinations using controls for
the Destination Number, Acknowledge, Timeout, Retries and Alert Type.
Additionally, this page contains controls for IPMI LAN Alert Global Options that include
Community String, SMTP Server and Email Sender Address.
4-4
Page 33

Chapter 5
1
2
3
User Management
The USER MANAGEMENT menu allows you to configure users for your SuperBlade
system. Clicking the U
through its sub-menus:
• Change Password
• Users & Groups
• Permissions
5-1 Change Password
The CHANGE PASSWORDS page (Figure 5-1) is where you can change the password
used to access the Web-based Management Utility. Its controls are shown in Table 5-1.
SER MANAGEMENT icon allows you to access the following pages
Figure 5-1. Change Passwords Page
Table 5-1. Change Password Page Controls
Item Name Description
1 New Password Type your new password in the window.
2
3 Apply Click this icon to apply the changes you made.
Confirm New
Password
Type your new p assword in this second window to confirm.
5-1
Page 34

Web-based Management Utility
1
2
3
4
5
6
7
8 9
10
11
12 13 14 15
16
2
3
12 13 14 15
5-2 Users & Groups
The USERS & GROUPS page (Figure 5-2) is where you specify and manage groups and
users, which helps you manage the remote systems you are managing. Its controls are
shown in Table 5-2.
Figure 5-2. Users and Groups Page
Table 5-2. Users and Groups Page Controls
Item Name Description
User
1
2
3
4 Full user name Type in the user's full name in this field.
5
6 Email Address Type in the user's email address in this window (optional).
7 Mobile Phone Type in the user's mobile phone number (optional).
Management
Section
Existing users/
groups
New users/
groups name
Password and
Confirm
Password
This window displays the user's information.
Select an existing user/group for information updates. Once a user/ group
is selected, click on the Lookup icon on the right to view user/group
information.
Type in a new user/group name in this field.
Type the user's password in the window and then retype the password in
the next window to confirm. The password must at least four characters in
length.
5-2
Page 35

Table 5-2. Users and Groups Page Controls (Continued)
Item Name Description
This field indicates the group that the user belongs to. To select a group,
8
Group
Membership
click on the group name in the “Not Member Of” window (9) select it, then
click on the backwards arrow (10) to enter the group name in the Group
Membership field (8). Reverse the procedure to remo ve the user from a
group.
Chapter 5: User Management
9
10
11
12 Create
13 Modify
14 Copy
15 Delete
Not Member Of
Window
Backwards/
Forwards
Arrows
IPMI Privilege
Level
Select a member in this window for assigning to group membership.
Use these arrows to add or remove a member from a group membership.
Click on the pull-down arrow to activate the Privilege Selection menu. The
IPMI Privilege Level contains five categories: No Access, User, Operator,
Administrator and OEM.
Click this icon to create a new user or group in the User/Group
Management fields.
Click this icon to modify a user's or group information in the User/Group
Management fields.
Click on this button to copy a user's or group in formation i n the User/Grou p
Management fields.
Copy User: select an existing user from the selection box. E nter a new
user name in the “New User Name” window. Click the “Cop y” icon and
a new user with the name you typed in will be created. The properties
of the selected user will be copied to the new user.
Copy Group: select an existing group from the selection box. Enter a
new group name in the “New Group Name” window. Click the “Copy”
icon and a new group with the name you typed in will be created. The
properties of the selected group will be copied to the new group.
Click on this button to delete a user's or group information in the User/
Group Management fields.
16
Group
Management
This window allows you to enter group information for better user
management. Create and modify groups they same way you do for users.
5-3
Page 36

Web-based Management Utility
1 2
3 4 5
5-3 Permissions
You can use the PERMISSIONS option to grant and deny access to various IPMI functions
in the P
ERMISSIONS page (Figure 5-3) using its controls (Table 5-3).
Figure 5-3. Permissions Page
Item Name Description
Show
1
2 Update Click this icon to update the permissions information.
3
4
5
Permissions for
User/Group
Effective
Permissions
User
Permissions
Inherited Group
Permission
Table 5-3. Permissions Page Controls
Click on the pull-down arrow to activate the user/group permissions
selection menu.
This field indicates the actual permissions a user or group has.
This field indicates the actual permissions a user has.
This field indicates the permissions a user has due to the fact that they
belong to a certain group.
5-4
Page 37

Chapter 6
KVM Settings
The KVM SETTINGS menu allows you to configure keyboard, mouse and console
settings. Clicking the KVM S
through its sub-menus:
•User Console
• Keyboard/Mouse
6-1 User Console
Selecting the USER CONSOLE option in the KVM SETTINGS submenu brings up the KVM
S
ETTINGS page (Figure 6-1). Use this page to set the remote console settings to specific
users. This page has several sections:
• Transmission Encoding: This field allows you to specify how the video data is to
be transmitted between the local system and the remote host.
• Remote Console Type: This field allows you to decide which remote console
viewer to use.
• Miscellaneous Remote Console Settings: This field allows you to specify the
following Remote Console Settings.
• Mouse Hotkey: This option allows you to use a hot key combination to specify
either mouse synchronization mode or the single mouse mode.
• Remote Console Button Keys: This field allows you to define button keys for the
remote host. The button keys allow simulating keystrokes on a remote host or
issuing commands to a remote system. The button keys are needed when you have
a missing key or when you want to prevent interference caused to the local system.
ETTINGS icon allows you to access the following pages
NOTE: Af ter a remote console button key is set, it will appear on the right upper
corner of the remote monitor page as shown in Figure 6-1.
For further detailed instructions in creating button keys, please click on the C
HERE FOR HELP link.
The controls found in the above sections are shown and described in detail in Table 6-1.
LICK
6-1
Page 38

Web-based Management Utility
1
10
11 12
13
2
3
4 5
6
7
8
9
14 15
Figure 6-1. User Console Page
Table 6-1. User Console Page Controls
Item Name Description
Remote
1
Console
Settings for
User
2 Update
3
Automatic
Detection
4 Pre-configured
5 Network speed
6
Default Java
VM (JVM)
This field allows you to decide which group the user belongs to. Click on
the arrow on the right to activate the pull-down menu and highlight the
name of the group to select it.
Once you've selected the group name, click on UPDATE to save the
selections.
Select this option to allow the CMM to automatically detect the networking
configuration settings (such as the bandwidth of the connection line) and
transmit data accordingly.
This item allows the user to select the data transmission settin gs from a
pre-defined options list. The pre-configured settings will provide the best
results because the compression and color depth setti ngs will be adjusted
for optimization based on the network speed indicated.
Once you've selected the P
select a desired network speed setting from the pull-down menu by clicking
on the arrow.
Select this option to use the default Java Virtual Machine of your web
browser. This can be the Mi crosoft JVM for Internet Explorer or the Sun
JVM depending on the configuration of your browser.
RE-CONFIGURED option above, you then can
6-2
Page 39

Table 6-1. User Console Page Controls (Continued)
Item Name Description
Select this option when the JVM used to run the code for the Remote
Console is a Java Applet. If using this function for t he first time and the
Sun
7
8
Microsystems
Java Browser
Plugin
Start in Monitor
Mode
appropriate Java plugin is not yet installed in your system, you may
download and install it automatically. To download and install, you need to
check Y
use a stable and identical JVM across different platforms.
NOTE: If your internet connection is slow, please pre-install JVM on your
administration system.
Check this box to enable Start in Monitor Mode, which allows data to be
displayed on the remote monitor as soon as the Remote Console is
activated.
NOTE: The data displayed in the remote monitor is read-only.
ES in the dialog boxes. Downloading Sun's JVM will allow you to
Chapter 6: KVM Settings
Start in
9
10 Hotkey
11 Button Keys
12 Name
13 More Entries Click on this icon to create more button keys.
14 Apply Click this icon to apply the selections you made.
15
Exclusive
Access Mode
Reset to
Defaults
Check this box to enable the exclusive access mode immediately upon
Remote Console startup, which will force all other users connected to the
network to close. No other users can open the Remote Console until you
disable this function or log off.
Enter a hot key combination in the box to specify either mouse
synchronization mode or the single mouse mode.
Enter the syntax of a button key in the box. For detailed instructions on
creating button keys, please click on the “Click here for Help” link.
Type in the name of a button key in the box. For detailed instructions on
creating button keys, please click on the C
Click this icon if you want to reset the defaults for the Remote Console
button keys.
LICK HERE FOR HELP link.
6-3
Page 40

Web-based Management Utility
1
2
3
4
5
6
7 8
6-2 Keyboard/Mouse
Selecting the KEYBOARD/MOUSE option in the KVM SETTINGS submenu allows you to
specify the parameters for the keyboard and mouse on the K
(Figure 6-2). The controls for this page are shown and exp lained in Table 6-2.
Figure 6-2. Keyboard/Mouse Page
EYBOARD/MOUSE page
Table 6-2. Keyboard/Mouse Page Controls
Item Name Description
1
2
3
4
5
6 Fixed Scaling
7 Apply Click on this icon to enter your selections.
8
Keyboard
Model
Key Release
Timeout
Timeout
after____msec
USB Mouse
Type
Mouse
Speed-Auto
Reset to
defaults
Click the arrow for the pull-down menu to specify the type of keyboard.
Check this box to enable the function of KEY RELEASE TIMEOUT, which sets
the time limit for a key to be pressed by the user.
EY RELEASE TIMEOUT check box has been enabled, click on the
If the K
arrow to select the time-out setting in the pul l-down menu.
For a USB mouse to function properly, please select the correct operating
system for your system from the pull-down menu by clicking on the arrow.
Click the check box to allow your system to automatically set your mouse
speed.
You can also check the FIXED SCALING check box and manually set the
mouse speed with the pull-down menu.
Click this icon to cancel your selections and use the default values that
have been pre-set by the manufacturer.
6-4
Page 41

Chapter 7
Device Settings
Use the DEVICE SETTINGS menu for configuring network, security and log settings for
your SuperBlade system. Clicking the D
following pages through its sub-menus:
•Network
• Dynamic DNS
• Security
• Event Log
EVICE SETTINGS icon allows you to access the
7-1
Page 42

Web-based Management Utility
1
10
11
12
13
15
2
3
4
5
6
7
8
9
14
1716
7-1 Network
Clicking the NETWORK option in the DEVICE SETTINGS submenu brings up the NETWORK
page (Figure 7-1). Use the below fields in the page to specify network parameters.
• Network Basic Settings: These fields allow you to configure basic network
settings.
• Network Miscellaneous Settings: These fields allow you to configure
miscellaneous network settings.
• LAN Interface Settings: These fields allow you to configure LAN Interface settings.
The controls in these fields are shown and detailed in Table 7-1.
Figure 7-1. Network Page
Item Name Description
1
2
3 IP Address Enter the IP address for the remote host here.
4 Subnet Mask Enter the subnet mask of the local network here.
5
6
IP Auto
Configuration
Preferred Host
Name (DHCP
only)
Gateway IP
Address
Primary DNS
Server IP
Address
Table 7-1. Network Page Controls
Click on the pull-down menu to select a desired item from the list. The
options are N
Enter a preferred host name here.
Enter the local network router's IP addr ess her e to p rovide accessibility f or
users that are not connected to the local network.
Enter the IP address of the Primary Domain Name Server here.
ONE, DHCP, and BOOTP.
7-2
Page 43

Table 7-1. Network Page Controls (Continued)
Item Name Description
Chapter 7: Device Settings
Secondary DNS
7
8
9 HTTP Port
10 SSH Port
11 Bandwidth Lim i t
12
13
14
15
Server IP
Address
Remote
Console &
HTTPS Port
Enable SSH
Access
Disable Setup
Protocol
LAN Interface
Speed
LAN Interface
Duplex Mode
Enter the IP address of the Secondary Domain Name Server in the box. It
will be used when the Primary DNS Server cannot be contacted.
Enter the port numbers the remote host and the HTTP server are listening.
If a number is not entered in the box, the default value will be used.
Enter the port number the of the HTTP server. If a number is not entered in
the box, the default value will be used.
Enter the port number of the SSH server. If a number is not entered in the
box, the default value will be used.
Enter the maximum bandwidth value for network interfacing. The value
should be in Kbits per second.
Click this box to enable SSH access.
Check this box to disable the setup protocol function of the SIMBL card.
Click on the arrow on the right to select a desired LAN interface speed fro m
the pull-down menu. The options ar e Auto -detect, 1 0 Mbp s or 100 Mbp s. If
Auto-detect is selected, the optimized speed will be set based on the
system configurations detected by the OS.
Click on the arrow on the right to select a desired LAN interface duplex
mode from the pull-down menu. The options are A
UPLEX and FULL DUPLEX. If Auto-detect is selected, the LAN INTERFACE
D
D
UPLEX MODE will be set to the optimized setting based on t he system
configurations detected by the OS.
UTO-DETECT, HALF
16 Apply Click this icon to apply the selections you made.
17
Reset to
Defaults
Click this icon if you want to reset the defaults for the Remote Console
button keys.
7-3
Page 44

Web-based Management Utility
1
2
3
4
5
6
7
8
9
10 11
7-2 Dynamic DNS
Selecting the DYNAMIC DNS option from the DEVICE SETTINGS submenu brings up the
D
YNAMIC DNS SETTINGS page (Figure 7-2). Use this page to configure Dynamic DNS
settings. Controls for this page are shown and detailed in Table 7-2.
Figure 7-2. Dynamic DNS Settings Page
Table 7-2. Dynamic DNS Settings Page Controls
Item Name Description
1
2
3 DNS System
4 Hostname Enter the name you want to use for the remote host server.
5 Username Enter the username for the remote host user.
6 Password Enter the password for the remote host user.
7
8 Check Interval Enter the time interval for the IPMI to report to the Dynamic DNS again.
Enable
Dynamic DNS
Dynamic DNS
Server Link
Check time
(HH:MM)
Check this box to enable Dynamic DNS.
Click the www.dyndns.org: link to access the DynDNS web site. This is the
server name where the DDNS Service is registered.
If Dynamic DNS is enabled, you can select either C
the pull-down menu. Select C
server. Select D
server.
Enter the time the SIMCM card first registers with the DNS server in the
HH:MM format (such as: 07:25 or 19:30).
YNAMIC to use the pre-configured Dynamic DNS as your
USTOM to use your own system as the DNS
USTOM or DYNAMIC from
7-4
Page 45

Table 7-2. Dynamic DNS Settings Page Controls
Item Name Description
Chapter 7: Device Settings
Delete Saved
9
10 Apply Click this icon to apply the selections you made.
11
External IP
Address
Reset to
Defaults
Click this icon to delete the IP address for an external system that has
been previously entered and saved.
Click this icon if you want to reset the defaults for the Remote Console
button keys.
7-5
Page 46

Web-based Management Utility
1
10 11
12
13
2
3
4
5 6 7
8 9
14 15
7-3 Security
Selecting the SECURITY option from the DEVICE SETTINGS submenu brings up the
S
ECURITY page (Figure 7-3). Use this page to configure the Security settings. Controls
for this page are shown and detailed in Table 7-3.
• Encryption Settings: This field allows you to configure encryption settings.
• IP Access Control: This section allows you to configure the IP Access Control
settings listed below.
• User Blocking: This field allows you to set the user blocking conditions.
Figure 7-3. Security Page
Item Name Description
1
2 KVM Encryption
3
Force HTTPS
for Web Access
Enable IP
Access Control
Table 7-3. Security Page Controls
Check this box to enable Force HTTPS for Web Access. If enabled, you
will need to use an HTTPS connection to access the web management
utility.
This option allows you to configure the encryption of the RFB protocol.
RFB is used by the remote host to transmit video dat a displayed in the h ost
monitor to the local administrator machine and to transmit keyboard and
mouse data from the local administrator machine back to the remote host.
If set to O
the remote host) will attempt to make an encrypted connection. In this
case, when a connection cannot be established, an unencrypted
connection will be used. If set to F
connection. In this case, an error will be reported if no connectio n is made.
Check this box to enable IP Access Control. This function is used to limit
user access to the network by identifying them by their IP address
(available to the LAN interface only.)
FF, no encryption will be used. If set to TRY, the applet (JVM of
ORCE, the applet will make an encrypted
7-6
Page 47

Table 7-3. Security Page Controls (Continued)
Item Name Description
When IP ACCESS CONTROL is enabled, you can select either Accept or
Drop from this pull-down menu to either allow or d eny access a ccording t o
pre-defined rules.
4 Default Policy
NOTE: If set to D
Internet connection, then an Internet connection over the LAN is
impossible. In this case, you need to change your security settings via
modem or by disabling the IP A
Chapter 7: Device Settings
ROP and you do not have a set of rules that will accept th e
CCESS CONTROL.
5 Rule#
6 IP/Mask
7Policy
8 Append
9 Insert
10 Replace
11 Delete
12
Max. Number of
Failed Logins
Enter a rule number in the box for a command (or commands) that will be
used by the IP A
Enter the IP address or an IP address range for which the command(s) will
be applied.
This item instructs the IPMI what to do with the matching packages.
NOTE: The sequence or the order of the rules is important; rules are
checked in ascending order until one matches. All rules below the
matching one will be ignored. The default policy applies if no matching
rules are found.
Select this option to add IP Address/Mask, rules or commands to the
existing ones.
Select this option to insert IP Address/Mask, rules or commands to the
existing ones.
Select this option to replace an old IP Addr ess/Mask, rule or command with
a new one.
Select this option to delete (a part of) an existing IP Address/Mask, rule or
command.
Enter the maximum number of failed attempt s or failed logins allowed f or a
user. If the number of failed logins or attempts exceeds this maximum
number allowed, the user will be blocked from the system.
NOTE: If this box is left empty, the user is allowed to try to login to the
server indefinitely. For network security, this is not recommended.
CCESS CONTROL.
Enter the number of minutes allowed for a user to attempt to login. If the
13
14 Apply Click this icon to apply the selections you made.
15
Block Time
(Minutes)
Reset to
Defaults
user fails to login within this time allowed, the user will be blocked from
system.
NOTE: If this box is left empty, the user is allowed to try to login to the
server indefinitely. For network security, this is not recommended.
Click this icon if you want to reset the defaults for the Remote Console
button keys.
7-7
Page 48

Web-based Management Utility
1
10
11
12
13
15
2
3
5
6
7
8
9
14
16
4
17
7-4 Event Log
Selecting the EVENT LOG option from the DEVICE SETTINGS submenu brings up the
D
EVICE SETTINGS EVENT LOG page (Figure 7-4). Use this page to set event log targets
and assignments. Controls for this page are shown and detailed in Table 7-4.
• Event Log Targets: This section allows you to manually set the event log targets
and settings.
• Event Log Assignments: This window allows you to specify the types and the
destination for the event logging.
Figure 7-4. Device Settings Event Log Page
Table 7-4. Device Settings Event Log Page Controls
Item Name Description
1
2
3
List Logging
Enabled
Entries Shown
Per Page
Clear Internal
Log
Check this box to activate the event-logging list. To show the event log list,
click on E
NOTE: The maximum number of log list entries is 1,000 events. Every
entry that exceeds this limit will automatically override the oldest one in the
list. If the reset button is pressed, all logging information will be saved,
however, all logging data will be lost if a hard reset is performed or the
system loses power.
Enter the number of entries you want to display on a page.
Click this icon to clear the internal event log from memory.
VENT LOG under SYSTEM HEALTH.
7-8
Page 49

Table 7-4. Device Settings Event Log Page Controls (Continued)
Item Name Description
Chapter 7: Device Settings
4
5 NFS Server Enter the IP Address of the NFS server here.
6 NFS Share
7 NFS Log File
8
9 SMTP Server Enter the IP Address for the SMTP server.
10
11
12
13 Destination IP Enter the IP address where the SNMP trap will be sent to.
14 Community
15
NFS Logging
Enabled
SMTP Logging
Enabled
Receiver Email
Address
Sender Email
Address
SNMP Logging
Enabled
Event Log
Assignments
Click this box to enable NFS Logging, which will create a Network File
System (NFS) for the event logging data to be written into.
Enter the path of the Network File System in which the event logging data
is stored.
Enter the filename of the Network File System in which the event logging
data is stored.
Check this box to enable the SMTP (Simple Mail Transfer Protocol)
logging.
Enter the email address that the SMTP event logging data will be sent to.
Enter the email address from which the SMTP event logging data is sent.
Check this box to enable SNMP (Simple Network Management Protocol)
logging.
Enter the name of the community if the receiver requires a community
string.
Check the check boxes in this section to include the designated
assignment to the event log.
16 Apply Click this icon to apply the selections you made.
17
Reset to
Defaults
Click this icon if you want to reset the defaults for the Remote Console
button keys.
7-9
Page 50

Web-based Management Utility
Notes
7-10
Page 51

Chapter 8
1
2
3
Maintenance
Use the MAINTENANCE menu for maintenance configurations on your SuperBlade
system. Clicking the M
through its sub-menus:
• Device Information
• Event Log
• Update Firmware
•Unit Reset
8-1 Device Information
Clicking the DEVICE INFORMATION option in the MAINTENANCE submenu brings up the
D
EVICE INFORMATION page (Figure 8-1), which provides system information. The controls
for this page are detailed in Table 8-1.
AINTENANCE icon allows you to access the following pages
Figure 8-1. Device Information Page
Table 8-1. Device Information Page Controls
Item Name Description
1
2
3
Device
Information
View the Data
File for Support
Connected
Users
This field displays information on the SIMCM card and its firmware.
Click on this link to view the XML file which contains product information
that is needed for technical support.
List the name(s), the IP Address(es) and the status of the connect user(s).
8-1
Page 52

Web-based Management Utility
8-2 Event Log
Clicking the EVENT LOG option in the MAINTENANCE submenu brings up the MAINTENANCE
E
VENT LOG LIST page (Figure 8-2). This page contains information on events that are
recorded by the SIMCM in the order of Date/Time, Types and Descriptions including the
IP address(es), user(s) and activities involved.
Figure 8-2. Maintenance Event Log List Page
8-2
Page 53

Chapter 8: Maintenance
1
2
8-3 Update Firmware
Clicking the UPDATE FIRMWARE option in the MAINTENANCE submenu brings up the
U
PDATE FIRMWARE page (Figure 8-3). This page is where you can update the firmware
for the SIMCM card in the CMM module. The controls for this page are detailed in
Table 8-2.
NOTE: This process is not reversible once the firmware is updated, so proceed
with caution. It might take a few minutes to complete this procedure.
Figure 8-3. Update Firmware Page
Table 8-2. Update Firmware Page Controls
Item Name Description
1 Firmware File
2 Upload
Enter the name of the firmware you want to update or click B
select the file.
Click on the UPLOAD icon to upload the firmware file to the server for the
update.
ROWSE to
8-3
Page 54

Web-based Management Utility
1
2
3
4
5
8-4 Unit Reset
Clicking the UNIT RESET option in the MAINTENANCE submenu brings up the UNIT RESET
page (Figure 8-4), which allows you to reset USB and Device components. The controls
for this page are detailed in Table 8-3.
Figure 8-4. Unit Reset Page
Table 8-3. Unit Reset Page Controls
Item Name Description
Reset
1
2 Reset USB Click the RESET icon to reset the USB module.
3
4 Reset Device Click the RESET icon to cold reset the utility's firmware.
5
Keyboard/
Mouse (USB)
Reset Video
Engine
Reset Other
Device
Click the RESET icon to reset the Keyboard/Mouse (USB) module.
Click the R
If your Blade system has a secondary CMM, then the Reset Other Device
section will be shown. As above with the Reset Device icon, click this icon
to cold reset the utilities firmware.
If a primary CMM module is rebooted or removed, then the secondary
CMM will automatically become the primary CMM, but the IP address will
be different.
ESET icon to reset the Video Engine module.
8-4
Page 55

Chapter 9
Remote Console
This chapter covers the use of the Remote Console in the Web-based Management
Utility software. Activating the remote console may be done in two ways:
• Home Page: On the H
the page.
• Blade System Menu: Click the B
click B
The blade units listed are hyperlinks - click one of these to open a page giving
details on that blade unit. In each page you will see a R
pane. At the top is a link that reads
console.
LADE in the submenu. A page will open with a list of blades.
OME page, click on the CONSOLE icon in the upper left area of
LADE SYSTEM icon on the left of the page, then
EMOTE CONSOLE PREVIEW
CLICK TO OPEN. Click this link to open the remote
9-1
Page 56

Web-based Management Utility
1
2
9-1 Remote Console Interface Page
Whatever option you use, it allows the local host to interact with a remote server through
the R
EMOTE CONSOLE INTERFACE page (Figure 9-1). This page allows you to share files
stored in the local drive with a user connected to the remote server, download data from
a local drive to the remote server, issue commands to manage the remote server or
allow the remote server be controlled and managed by a local user logged in to the
remote server (see Table 9-1 for a list of controls). This function provides a full spectrum
of remote console interaction and management.
Figure 9-1. Remote Console Interface Page
Table 9-1. Remote Console Interface Page
Item Name Description
1
2
Drive Page
Button
Adjust Page
Button
Click on this button to open and display the D
its controls. See "Drive Redirection Page" below for details.
Click on this button to adjust the page size.
RIVE REDIRECTION page and
9-2
Page 57

Chapter 9: Remote Console
1 2 3
9-2 Drive Redirection Page
The DRIVE REDIRECTION page is shown in Table 9-2 and its controls are listed in
Table 9-2.
Figure 9-2. Drive Redirection Page
Table 9-2. Drive Redirection Page Controls
Item Name Description
Click this button to bring up a window with secondary controls for Local
Drive list, Refresh, Sending Commands and Write Support (see below for
1 Connect Drive
details on these controls).
Once you have clicked C
have access to the local drive that you have selected.
ONNECT, users logged into remote servers will
2 Connect ISO Click this button to allow you to redirect an CD/DVD ISO image.
Click this button to cancel the connection est ablished between a local drive
3 Disconnect
Local Drive List
Refresh Click this button to refresh the local drive list.
Write Support
Sending Comm a nd s
To use this function, you need to click the F
and a remote server. Once you click this button, the drive you have
selected will not be accessible for remote console interface.
This pull-down menu displays a list of local drives available for remote
access. Select from the list a local drive that you want to make accessible
for a remote server.
Check this button to allow the remote operating system to have write
access to the drive that you have selected. This function allows a use r to
alter, overwrite, erase and destroy data stored in the drive selected and
therefore should only be used on drives with n on-critical data. When W
UPPORT is checked, a warning message will display. Read the warning
S
message carefully before enabling this function.
This functions allows the user to issue a pre-define d command to a remote
server for execution.
LOPPY hot key button displayed on the upper
right corner of the page.
NOTE: Hot keys are commands that have been pre-defined and pre-stored in a
remote consoles.
RITE
Click the C
TRL+ALT+DELETE button to send the command CTRL+ALT+DELETE to the
remote server for execution.
Once you have clicked on the button, it displays a message asking you to confirm if you
really want to send C
sending the command for remote execution.
TRL+ALT+DELETE. Click YES to confirm or click CANCEL to cancel
9-3
Page 58

Web-based Management Utility
9-3 Remote Console Options
After the remote console page appears, click on OPTION in the upper right corner to
display the O
PTIONS menu as shown in Figure 9-3.
Figure 9-3. Remote Console Options
The following items are included in the O
the sections below:
• Monitor Only
• Exclusive Access
• Readability Filter
• Scaling
• Local Cursor
• Chat Window
• Video Settings
• Soft Keyboard
• Local Keyboard
• Hotkeys
PTIONS Menu and described in more detail in
Monitor Only
Click MONITOR ONLY to turn the Monitor Only function on or off. If MONITOR ONLY is
selected, the KB/M
can only view or monitor remote console activities. Also, any remote console interaction
will no longer be available.
OUSE icon on the lower right corner will be crossed out and the user
Exclusive Access
With the appropriate permission, a user can force other users to quit the remote console
and claim the console for their own exclusive use by clicking on E
When this function is selected, the second user icon on the lower left corner of the page
will be crossed out.
Readability Filter
Click on this to turn the Readability Filter on or off. Turn on this function to preserve most
of the page details even when the page image is substantially scaled down.
XCLUSIVE ACCESS.
9-4
Page 59

Chapter 9: Remote Console
1
2
3
4
NOTE: This item is available for systems with JVM 1.4 or higher.
Scaling
This item allows the user to scale the remote console page to the desired size. Click on
this button to access its submenu and select the desired setting from the options listed
in the submenu: 25%, 50%, 100% and S
CALE TO FIT.
Local Cursor
This item allows the user to choose the desired shape for the local cursor. Click on this
button to access its submenu and select a desired shape from the options listed in the
submenu: T
shapes depends on the Java Virtual Machine used.
RANSPARENT, DEFAULT, BIG, PIXEL and CROSS-HAIR. The availability of the
Chat Window
This item allows the user to communicate with other users logged in to the same remote
host. The page below shows a C
console page (see Figure 9-4). The window’s controls are shown in Table 9-3.
NOTE: Once you've typed a message in the chat line box and pressed
<E
NTER>, your message will be sent to remote systems and read by other
users. Please review the text displayed in the chat line box before you hit
<E
NTER>.
HAT WINDOW displayed in a scaled down remote
Figure 9-4. Chat Window
9-5
Page 60

Web-based Management Utility
Table 9-3. Items in the Chat Window
Item Name Description
1 Title Bar This shows the IP address of the remote host you are connected to.
2
3
4 Chat Line This is an editable text line where you can enter a new message.
Chat Window
Frame
User's Identity
Label
This frame displays chat messages, including your own messages that
have been sent to other users. This is a read-only test display area.
This line displays your own identity.
Video Settings
This item allows the user to set the monitor display settings by clicking on the VIDEO
S
ETTINGS button. After you've clicked the VIDEO SETTINGS button, the submenu displays
as shown in Figure 9-5.
Figure 9-5. Video Settings
Use your cursor pointer to click on the left and right arrows to adjust the setting for the
H
ORIZONTAL OFFSET and VERTICAL OFFSET.
If you are not happy with the changes you've made, you can click the RESET THIS MODE
button to reset a particular item, or click on the R
items. To save all changes, click on the S
U
NDO CHANGES to abandon the changes.
AVE CHANGES button. You can also click on
ESET ALL MODES button to reset all
Soft Keyboard
This item allows the user to use the soft keys that have been pre-installed in the Soft
Keyboard of the particular language selected. Click on S
keyboard which contains pre-installed soft keys (see Figure 9-6). Click on M
display a list of major world languages. When the language list displays, select the
language you want to use by clicking on it (see Figure 9-7).
Figure 9-6. Keys in English Soft Keyboard
HOW BUTTON to show a soft
APPING to
9-6
Page 61

Chapter 9: Remote Console
Figure 9-7. Soft Keyboard Language Selection
Local Keyboard
This item allows the user to manually change the local keyboard setting for interaction
with a remote host. Use this function to change the language mapping of your browser
machine running the remote console host. After you have clicked L
OCAL KEYBOARD
button, a language submenu displays. When this language list displays, select the
language you want to use.
Hotkeys
This item allows the user to select a pre-defined hot key from a list. Once a hot key is
selected, the command associated with the hot key will be sent to the remote console
host for execution.
After you've clicked the H
OTKEY button, the submenu displays as shown in Figure 9-8.
Figure 9-8. Hotkeys
9-7
Page 62

Web-based Management Utility
Notes
9-8
Page 63

Disclaimer
The products sold by Supermicro are not intended for and will not be used in life support
systems, medical equipment, nuclear facilities or systems, aircraft, aircraft devices,
aircraft/emergency communication devices or other critical systems whose failure to
perform be reasonably expected to result in significant injury or loss of life or
catastrophic property damage. Accordingly, Supermicro disclaims any and all liability,
and should buyer use or sell such products for use in such ultra-hazardous applications,
it does so entirely at its own risk. Furthermore, buyer agrees to fully indemnify, defend
and hold Supermicro harmless for and against any and all claims, demands, actions,
litigation, and proceedings of any kind arising out of or related to such ultra-hazardous
use or sale.
Page 64

Web-based Management Utility User’s Manual
 Loading...
Loading...