Page 1
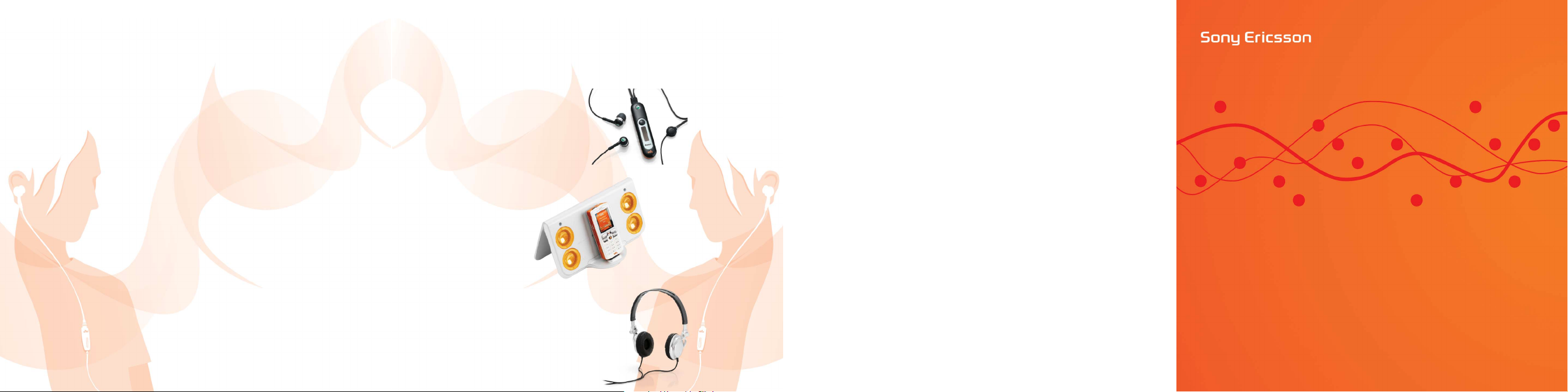
Congratulations on your purchase of the Sony Ericsson
W950. Enjoy this slim and stylish 3G Walkman® phone
with advanced digital music player and large touchscreen.
In addition to the pre-installed W950 content and
applications, you have more waiting for you at
www.sonyericsson.com/fun.
And if you r e g i s t er at www. sonyericsson.com/register, you
get an exclusive offer. Don't miss out. Go there now.
Accessory information Transferring contacts
from a SIM card
If you have an old SIM card with valuable
contacts information, you can transfer this
Stereo Bluetooth™ Headset HBH-DS970
Wireless music in stereo quality
Music Desk Stand MDS-60
Superior stereo sound
wherever you go
Stereo Portable Handsfree HPM-85
High quality headphones
for a greater music experience
information to your new phone.
To copy from SIM to Contacts
1. Select Contacts.
2. In the More menu, select View folder >
SIM to access the contacts on your SIM
card.
3. Mark the entries that you want to copy.
4. In the More menu, select Copy to
Contacts.
Downloading settings
Settings for Internet, email and MMS may
be downloaded from your network
operator, or from Sony Ericsson. In the first
place, contact your network operator.
To download settings from Sony
Ericsson
On your computer, browse to
www.sonyericsson.com/support and
follow the instructions on the screen.
Synchronizing
Using Bluetooth™ wireless technology, an
infrared connection or the supplied USB
cable you can synchronize your phone
contacts, appointments, tasks and notes
with the corresponding information in your
computer. The necessary software can be
found on the Sony Ericsson PC Suite CD
delivered with your phone.
For more information on synchronization,
please see the User guide, or the Web
guide at www.sonyericsson.com/support.
For copyright, trademark and legal information, please see the User guide.
EN/LZT 162 052 R2A
W950
Quick guide
Page 2
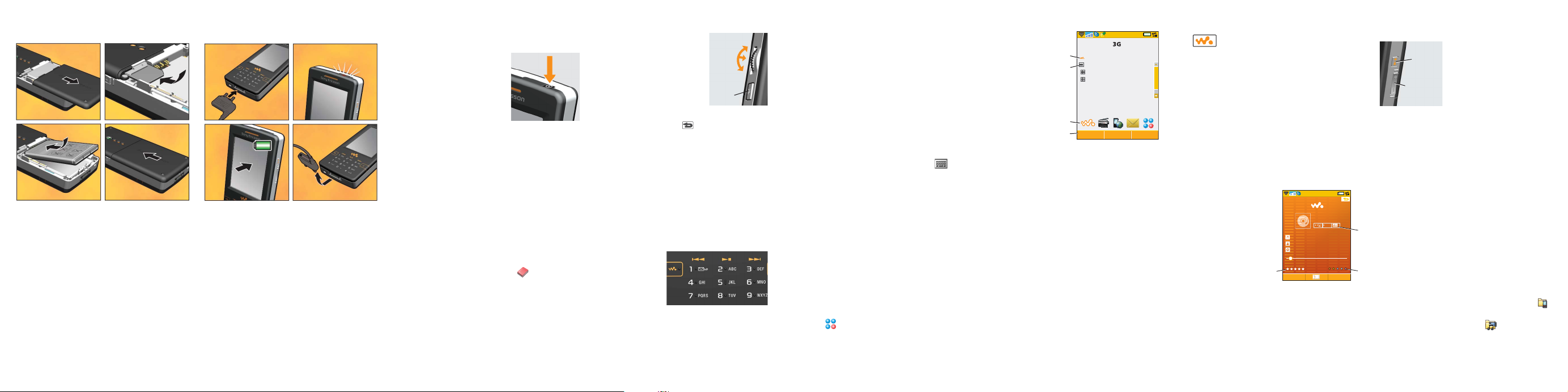
A
SIM card and battery
100%
2.5 h
12
3
1. Remove the battery cover.
2. Insert the SIM card under the SIM
ejector, with the contacts facing down.
For removal instructions, see the User
guide.
3. Insert the battery with the label side up
and the connectors facing each other.
4. Slide the battery cover back into place.
4
56
78
100%
100%
2.5 h
2.5 h
5. Connect the charger, with the symbol on
the charger plug facing upwards.
6. During charging the infrared port
indicator is on. If the phone is on, the
battery indicator shows that charging is
in progress.
7. Wait about 2.5 hours for the battery to be
fully charged.
8. Remove the charger from the phone by
tilting the plug upwards.
Getting started
To turn on the phone
1. Press and hold the
On/off button until
you hear the
welcome sound.
2. Select Phone on, or
Flight mode where
the use of mobile
phones is prohibited.
3. Enter the PIN code provided with the
SIM card if the Enter PIN dialog
appears.
The first time you use your phone, a setup
wizard will help you to enter the basic
settings.
To make a call
Using the keypad, enter the phone number
and select Call on the screen, or press the
Jog Dial (see below) inwards. You can also
make a call from Contacts .
Navigation
To navigate menus and select items, use
the Jog Dial and the Back button or tap the
screen with your fingertips or the stylus.
Jog Dial and Back button
Rotate the Jog Dial to
scroll lists up and down,
adjust sound volume or
move through a
multimedia message.
Press the Jog Dial inwards
to select a highlighted
item.
Use the Back button when you, for
example, want to back from one menu to
another. A long press on the Back button
locks the keypad.
Inwards
Down
Back
button
Up
Stylus
Use the stylus to operate the touchsensitive screen.
Keypad
Your phone has
a 12-key
alphanumerical
keypad and
also a
Walkman® key
and a C (cancel) key.
When the Walkman® player, the Radio or
the Video player is launched, symbols light
up showing the new functions of the top
three keys on the keypad.
Text entry
There are three main options for entering
text in your phone:
• Keypad prediction – allows entire words
to be entered with a minimum of
keystrokes. The more you write, the
more assistance you will get.
• Handwriting recognition – using the
stylus you can write directly on the
screen.
• On-screen keyboard – launched from the
status bar, which is always at the top of
the screen. The keyboard icon is
displayed when you open a text entry
field.
If you want to change between keypad
prediction and handwriting recognition,
open the More menu and select Text
options > Change input mode.
Standby view
Standby view is displayed whenever you
switch on your phone. It is the starting
point for performing a variety of tasks and
for accessing applications via the Main
menu .
Standby view overview
A. Walkman® key
– launch the
Walkman®
player.
B. Today’s
information.
Check your
unread email,
missed calls,
tasks and
A
B
C
D
TM
WALKMAN
Today!
Email (15)
Calendar (2)
Inbox (0)
Recently missed calls
SelectCalls More
06-07-1412:20
upcoming
appointments.
C. Shortcuts bar.
D. Touch options bar, including the More
menu and various commands.
Standby view offers you an overview of the
day’s events and tasks (B). You can
personalize this overview and select, for
example, which headings to show. To
explore the options available, select
Preferences in the More menu.
Standby view also includes shortcuts to
common applications (C). You can change
these predefined shortcuts to quickly
reach your most frequently used
applications and links. Using the Jog Dial,
navigate to the shortcut you want to
change and select Replace in the More
menu.
Walkman® player
A press on the Walkman® key on
the keypad opens the Walkman®
player in play view. When the player is
launched, symbols light up on the front,
showing how the top three keys on the
keypad are used to play and stop, and skip
to the previous or next track.
The first time you open the Walkman®,
player, select More > Update music to
search the Phone memory and Media
memory for sound files. This process may
take a while if you have a lot of sound files.
Walkman® play view
A. Rate your
tracks.
B. Categorize
your tracks by
assigning
moods to
them.
C. Displays the
0:00
My music More
equalizer.
Your Walkman® music files may be
collected in a number of ways, including
Internet download and file transfer from
computer. When organizing the files you
0/0
SHUF
00:00
can group them by album or artist, or
arrange them in your own playlists.
A dedicated Play/stop
Play/stop
Volume +
Previous/
next track
button and a combined
Volume and Previous/
next track button on the
side of the phone make it
easy to operate the
Walkman® player with
the phone still in your pocket. Optionally,
you can use the remote control on the
handsfree to control the player.
Media memory
Apart from the ordinary Phone memory,
your phone comes with an additional 4 GB
Media memory, suitable for storing music,
pictures, applications and documents. In
C
Fast file transfer mode the storing of music
goes quickly. Connect the phone to your
computer using the supplied USB cable
and a dialog is displayed where you can
B
change mode.
Select Tools > File manager to access the
various memory locations. The left tab
displays the contents of the Phone
memory, and the right tab the contents
of the Media memory.
 Loading...
Loading...