Super Circuits DVQ-2, DMR8RT, DMR16RT Quick Start Manual
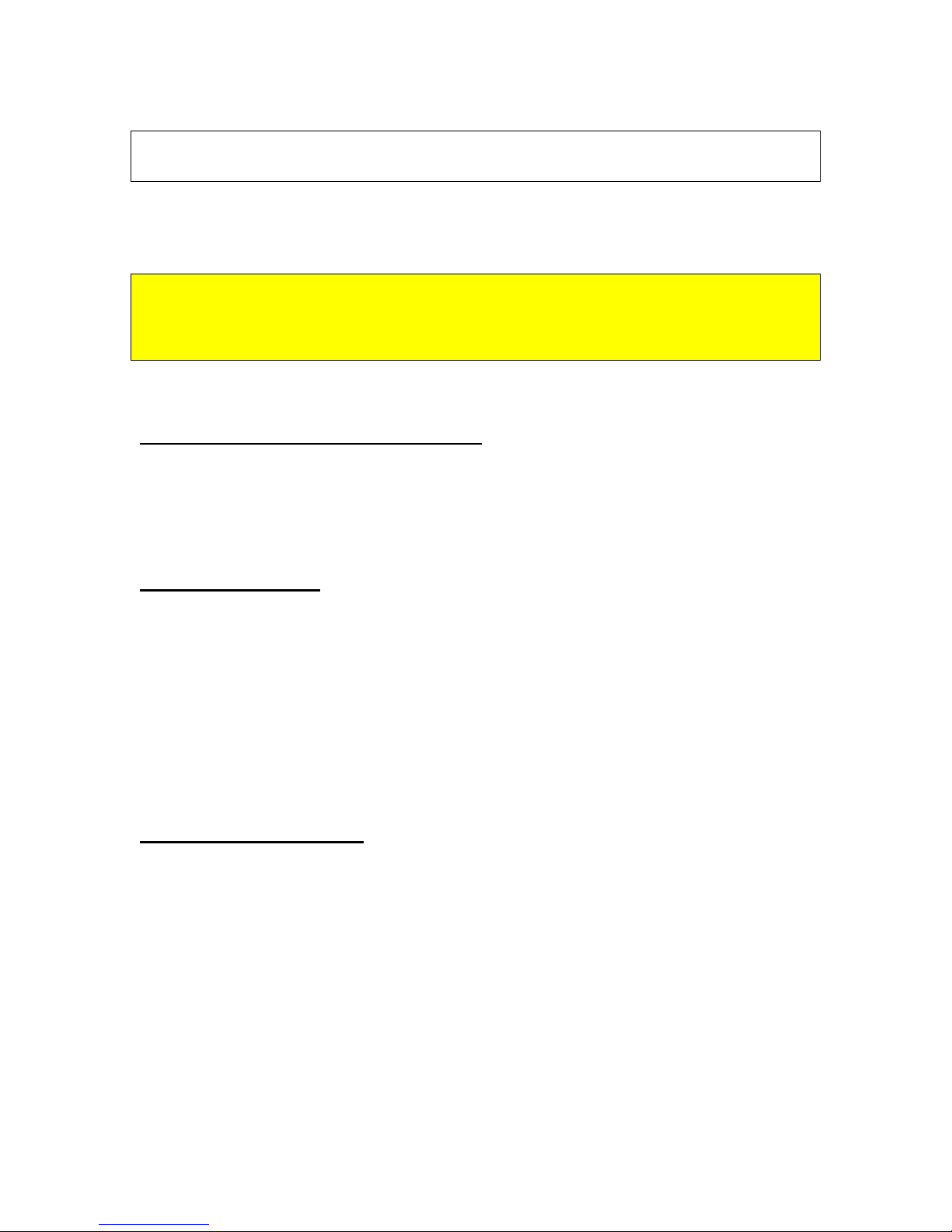
DVQ-2, DMR8RT, DMR16RT
QUICK-START GUIDE
IMPORTANT!!!
PLEASE READ BEFORE OPERATING YOUR DVR
Ready to go, right out of the box!
This digital video recorder is designed to function right out of the box. We made setting
up your DVR easier by adjusting the time, date and record settings for you. Your DVR is
set to record for 14 days with the video quality and frame rate set to the highest settings
for 14 days of recording.
Trouble Shooting
Inside this quick-start guide are easy to use techniques for the following symptoms:
• Not showing video, follow the steps 1 - 5 below in this manual.
• HDD (Hard drive) error messages follow the steps 1 - 5 below in this manual.
• HDD not found, follow the steps 1 - 5 below in this manual.
• All video camera images are distorted, follow the steps 1 - 5 below in this
manual.
• DVR will not record; follow the steps 1 - 5 below in this manual.
• DVR is not showing proper date & time, follow step 3 below in this manual.
Networking your DVR
View video from your PC anywhere in the world by connecting your DVR LAN
connection to your network system. See Networking on page 8.
1
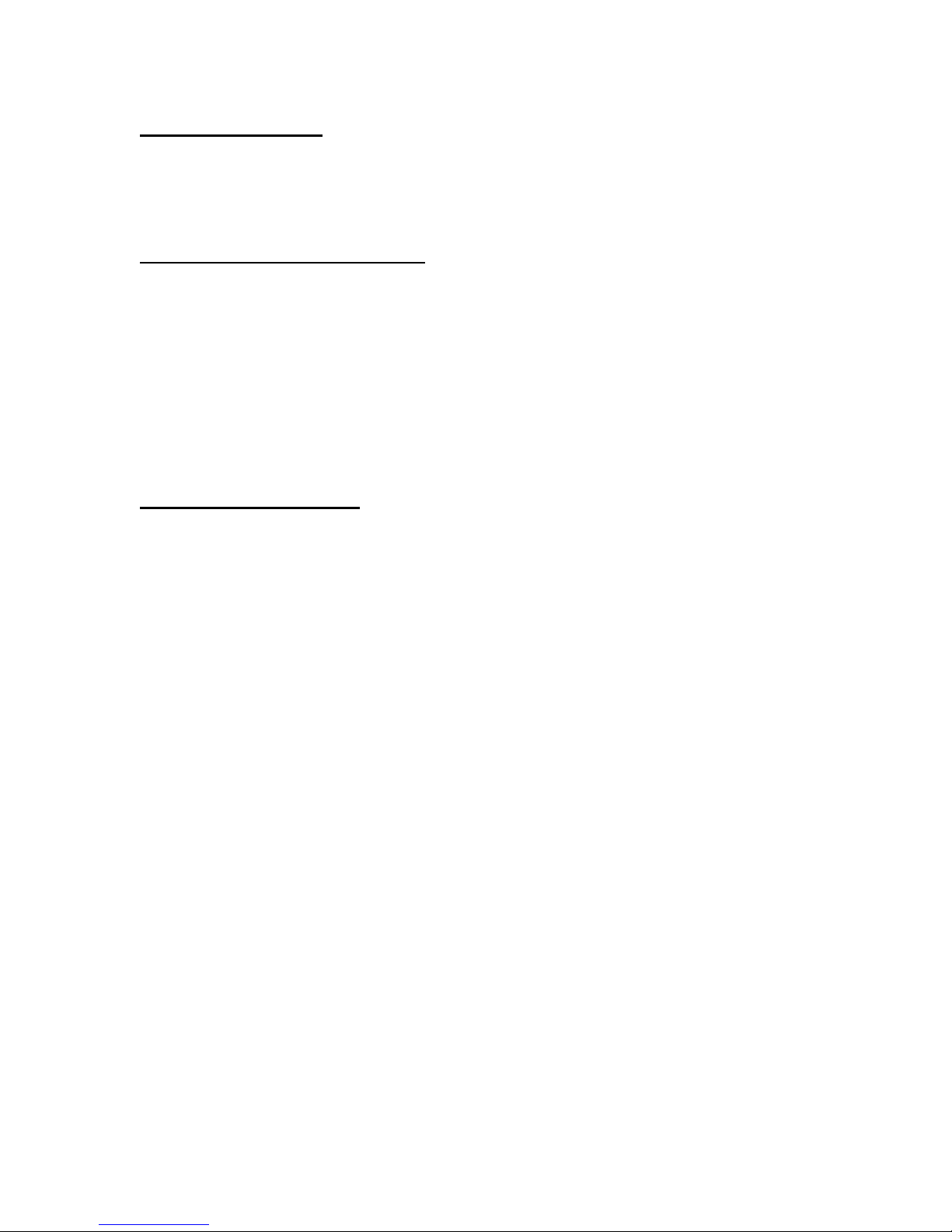
Advance Settings
If you need to adjust recording time, frame rate or quality refer to the main user manual
also included with this DVR.
Quick-Start Guide Contents
Also, in this quick-start guide is instructions on how to do the following:
1. Run Factory Default …………..p 5
2. Set up Proper Time & Date…...p 6
3. Clear Hard Drive………………. p 6
4. Set up OVERWRITE Function...p 7
5. Networking your DVR…………..p 8
NOTE: After running the above settings, please refer to RECORD SETTINGS in your
user manual.
Optimizing Your DVR
1. It is important that you setup your DVR to meet your needs. Key points of
consideration include: recording time, frames per second, naming your cameras, and
setting motion detection. Please see your user’s manual for detailed set-up
instructions.
DON’T FORGET: Supercircuits offers FREE lifetime tech support on every
product we sell.
2

1. Please follow the steps below to repair YOUR DVR
1. Connect your monitor to the DVR monitor output jack. The back of your DVR could be
different from the below diagram.
DVR Monitor Installation
Turn your DVR on and press the “MENU” key on the front panel to enter the main menu list. The
Menu allows you to configure your DMR settings.
DVQ-2
3
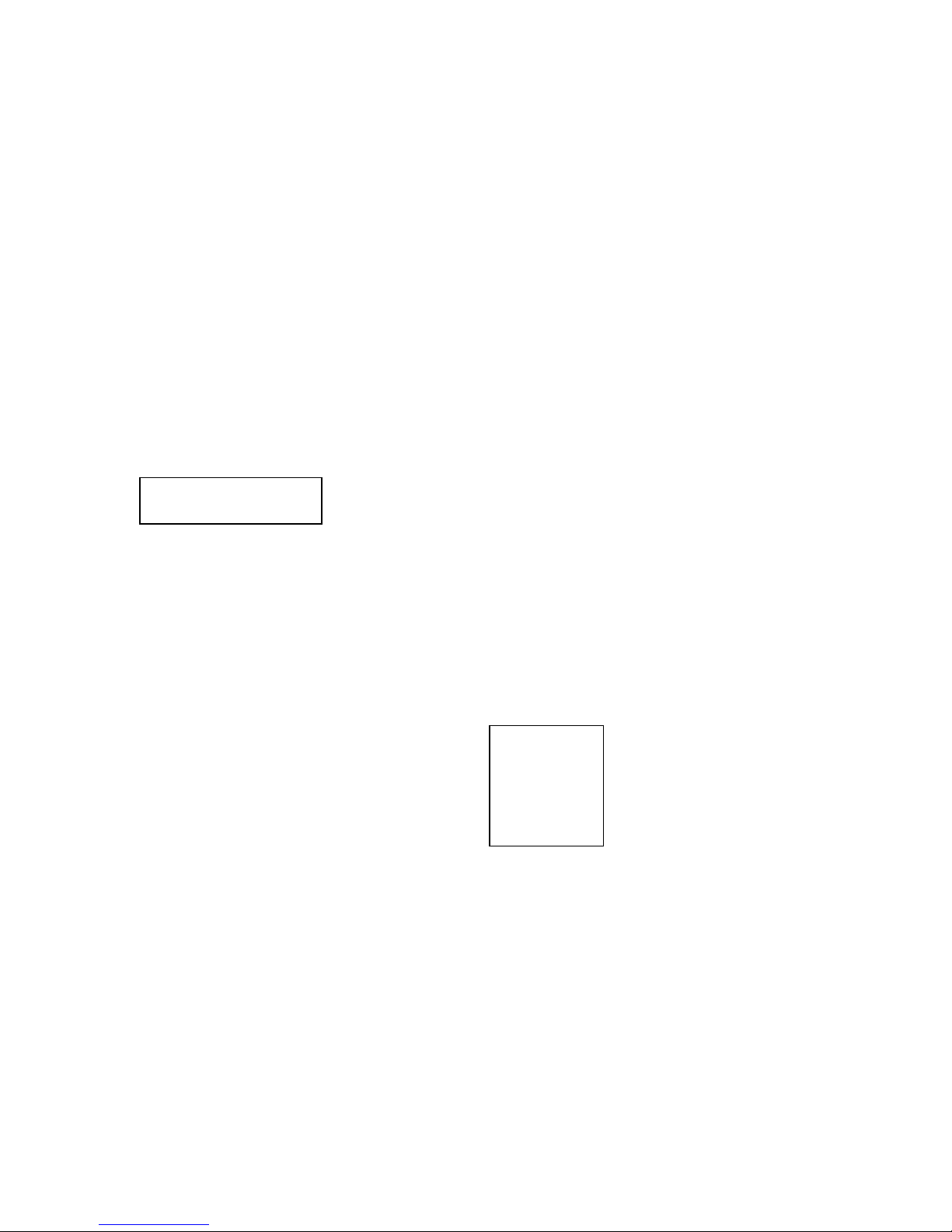
DMR- 8 & 16 RT
The DVR will ask you for a password.
The password screen will appear:
Password: 0000
The default admin password is 0000. Enter the default password, and press the “ENTER” key.
Note: If you get a message “Password Error”, you have entered an incorrect password.
• Up and Down keys: Scroll up and down.
• Left and Right keys: Scroll left to right within a menu option.
• ENTER: Selects a submenu / an option under a submenu for browsing / modification
• MENU: Completes modification of a menu option; exits a menu.
• + Plus and – Minus keys are used to change values.
MAIN MENU
There are 4 options available in the Main Menu:
MENU
RECORD
TIMER
DATE
ADVANCE
4
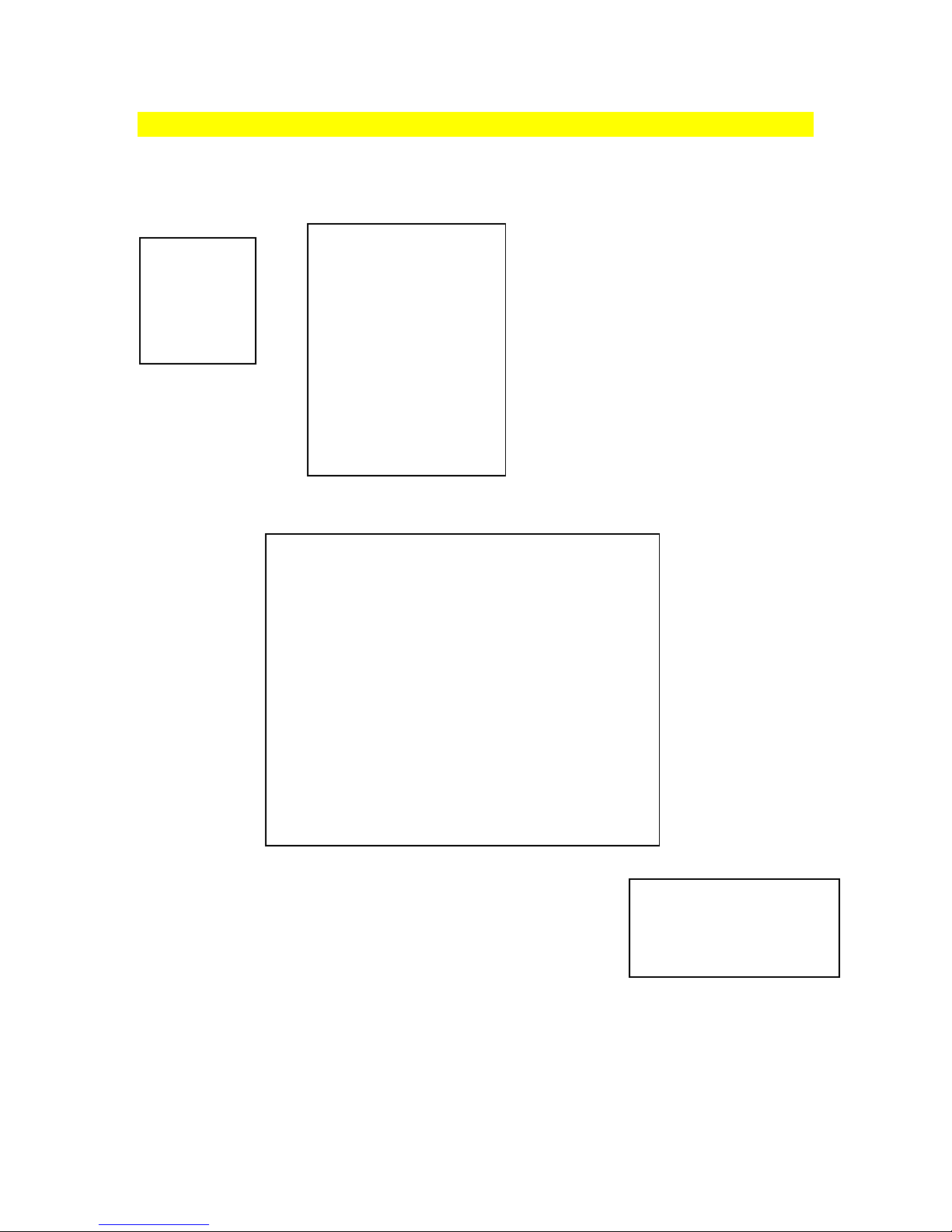
2. RUN FACTORY DEFAULT
SYSTEM RESET
Go down to ADVANCE and hit the >ENTER key, select SYSTEM and hit the ENTER key.
MENU
RECORD
TIMER
DATE
ADVANCE
CAMERA
DETECTION
DISPLAY
ALERT
REMOTE
SYSTEM
ADVANCE SYSTEM
Select RESET DEFAULT and > hit the ENTER key.
You will see a RESET DEFAULT dialog box. Reset all system
settings to factory default settings. Change the NO option to YES by
hitting the >LEFT arrow key and hitting the ENTER key.
Wait for 1 to 2 minutes and you will see a REBOOT dialog box and the system will reinitialize.
Go back to the main MENU and select DATE.
NETWORK
BACKUP
HDD INFO
EVENT LOG
SYSTEM
SERIAL TYPE RS-485
BAUD RATE 02400
HOST ID 001
IR ON
PASSWORD SETUP
RESET DEFAULT RESET
CLEAR HDD EXT 003
UPGRADE NO
R.E.T.R. (MIN) 03
AUTO KEYLOCK NEVER
LANGUAGE ENGLISH
VERSION 1088-10-K2-04-AA-11
VIDEO FORMAT NTSC
RESET DEFAULT
RESET DEFAULT
ARE YOU SURE ?
YES NO
5
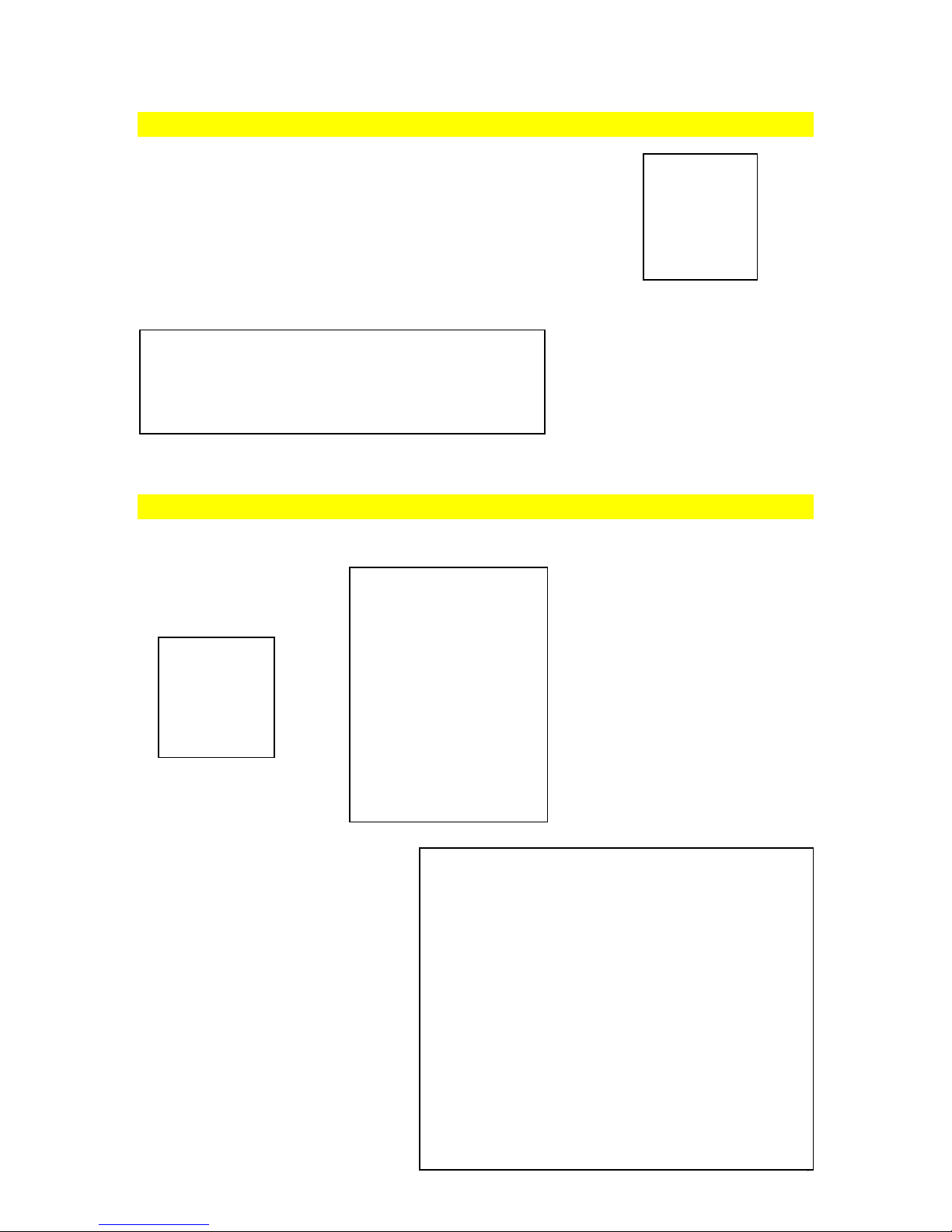
3. TIME/ DATE SETUP
Set up the DVQ system time by selecting DATE in main MENU and hit
the Enter key.
MENU
RECORD
TIMER
DATE
ADVANCE
You will see your TIME/DATE settings, enter correct date and time.
DATE
DATE 2007 MAR 14 11:05:59
FORMAT Y-M-D
DAYLIGHT SAVING OFF
Hit >MENU key once to exit and move on to CLEAR HDD.
4. CLEAR HDD
Select ADVANCE from main MENU, hit the >ENTER key and scroll down to SYSTEM and hit the
>ENTER key.
MENU
RECORD
TIMER
DATE
ADVANCE
Scroll down to CLEAR HDD and hit
the >ENTER key.
ADVANCE SYSTEM
CAMERA
DETECTION
DISPLAY
ALERT
REMOTE
SYSTEM
NETWORK
BACKUP
HDD INFO
EVENT LOG
SYSTEM
SERIAL TYPE RS-485
BAUD RATE 02400
HOST ID 001
IR ON
PASSWORD SETUP
RESET DEFAULT RESET
CLEAR HDD EXT 003
UPGRADE NO
R.E.T.R. (MIN) 03
AUTO KEYLOCK NEVER
LANGUAGE ENGLISH
VERSION 1088-10-K2-04-AA-11
VIDEO FORMAT NTSC
6
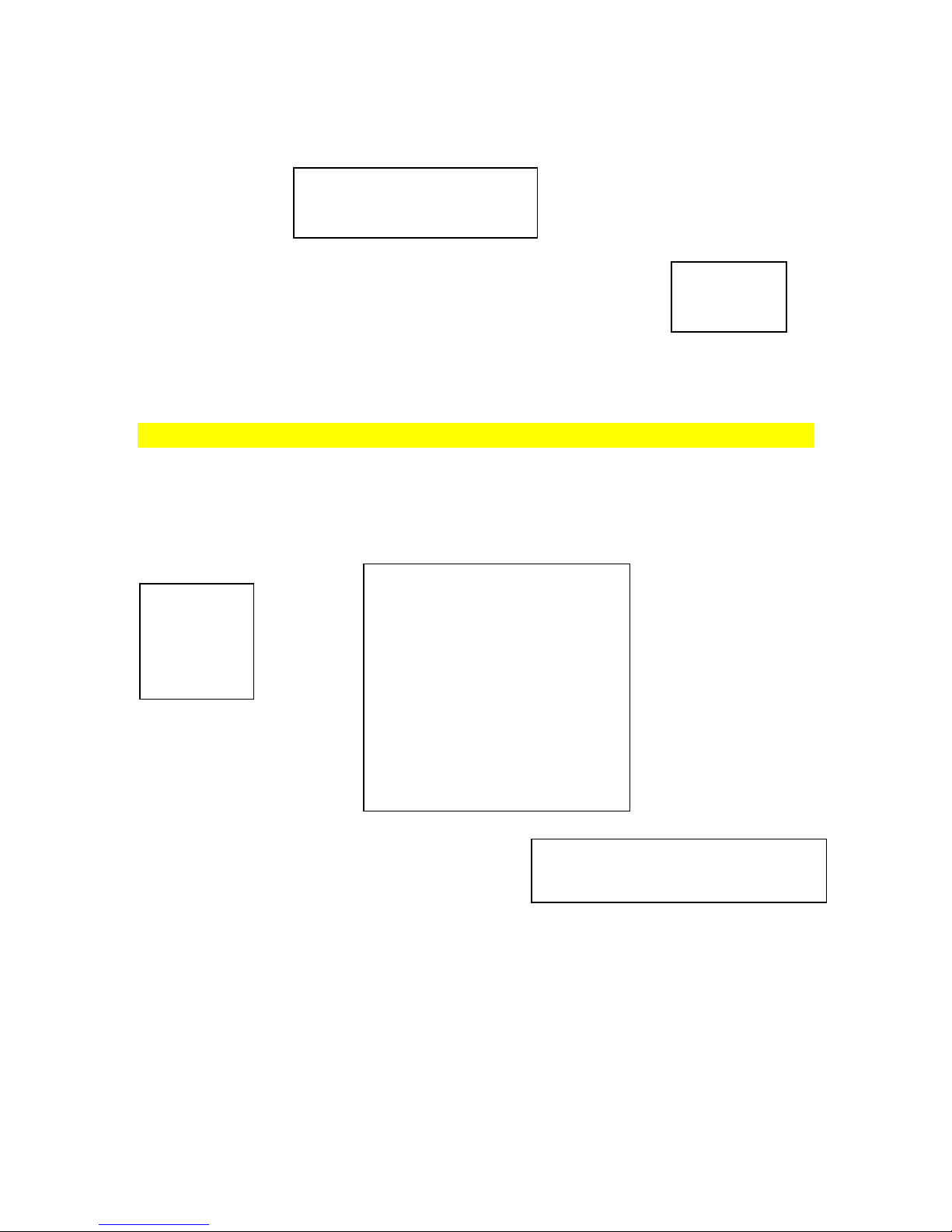
You will see a dialog box with “CLEAR HDD ARE YOU SURE? YES OR NO”. Hit the LEFT key
Y
to select YES and hit the >ENTER key.
You will see another dialog box asking for confirmation “CLEAR HDD
CLEAR OK “ hit the ENTER key. This option will delete all the contents of
your HDD.
You will be back to the SYSTEM menu after clearing the HDD. Hit the MENU key twice to exit
SYSTEM and ADVANCE sub menus. Scroll up to the RECORD menu option to setup your
OVERWRITE setting.
CLEAR HDD
CLEAR HDD ARE YOU SURE?
YES OR NO
CLEAR HDD
CLEAR OK
OK
5. Setup OVERWRITE function
HDD OVERWRITE
Select RECORD in the main MENU and Scroll down to OVERWRITE and hit the ENTER or –
minus or + plus key to enter OVERWRITE function.
MENU
RECORD
TIMER
DATE
You will see a dialog box wanting confirmation
“START OVERWRITE ARE YOU SURE, YES NO,
select YES and hit the >ENTER key.
NOTE: In OVERWRITE RECORDING mode, over writing of previous files will occur when the
hard drive is full.
Hit the MENU key twice to exit the menu settings. Turn your DVR off by hitting the >POWER
button and unplugging the DVR for about 15 to 20 sec’s. Turn the unit on and your ready to start
installing and configuring the rest of your system.
RECORD
MANUAL RECORD ENABLE
EVENT RECORD ENABLE
TIMER RECORD ENABLE
OVERWRITE
RECORD IMG SIZE
RECORD QUALITY
MANUAL RECORD IPS
EVENT RECORD IPS
TIMER RECORD IPS
TOTAL IPS SHARE
OVERWRITE
START OVERWRITE ARE YOU SURE
ES NO
7

NETWORKING
View video from your PC anywhere in the world by connecting your DVR LAN connection to your
network system.
Things to do before networking your DVR
1. Connect DVR LAN connection to your LAN router.
2. To connect to the world wide area network for remote viewing you must configure your
router to allow port forwarding. Super Circuits does not provide technical support for router
setup. Contact your service provider/router manufacturer for support on setting up port
forwarding. Use port number 8000.
3. Do you have a dynamic or static IP address? Note: Static IP address is highly
recommended, because of the video connection reliability. Call your IP provider about
setting up a static IP address for your DVR.
4. Make sure you have DirectX version 9.0c on your computer. If not go to
www.microsoft.com/directx
5. Make sure that you have the following information from your IP provider or IT department:
A. IP address.
B. Subnet Mask.
C. Default Gateway.
D. If there is a DNS number.
E. If DHCP settings are allowed set your DVR to “Manual” not “Automatic”.
G. Next verify your IP address (for your domain) by going to www.whatismyip.com.
is the IP address you will use to log in remotely
This
8
 Loading...
Loading...