Page 1

SRC-7000
Touch Screen Smart Remote Control
User’s Manual
041201
Page 2
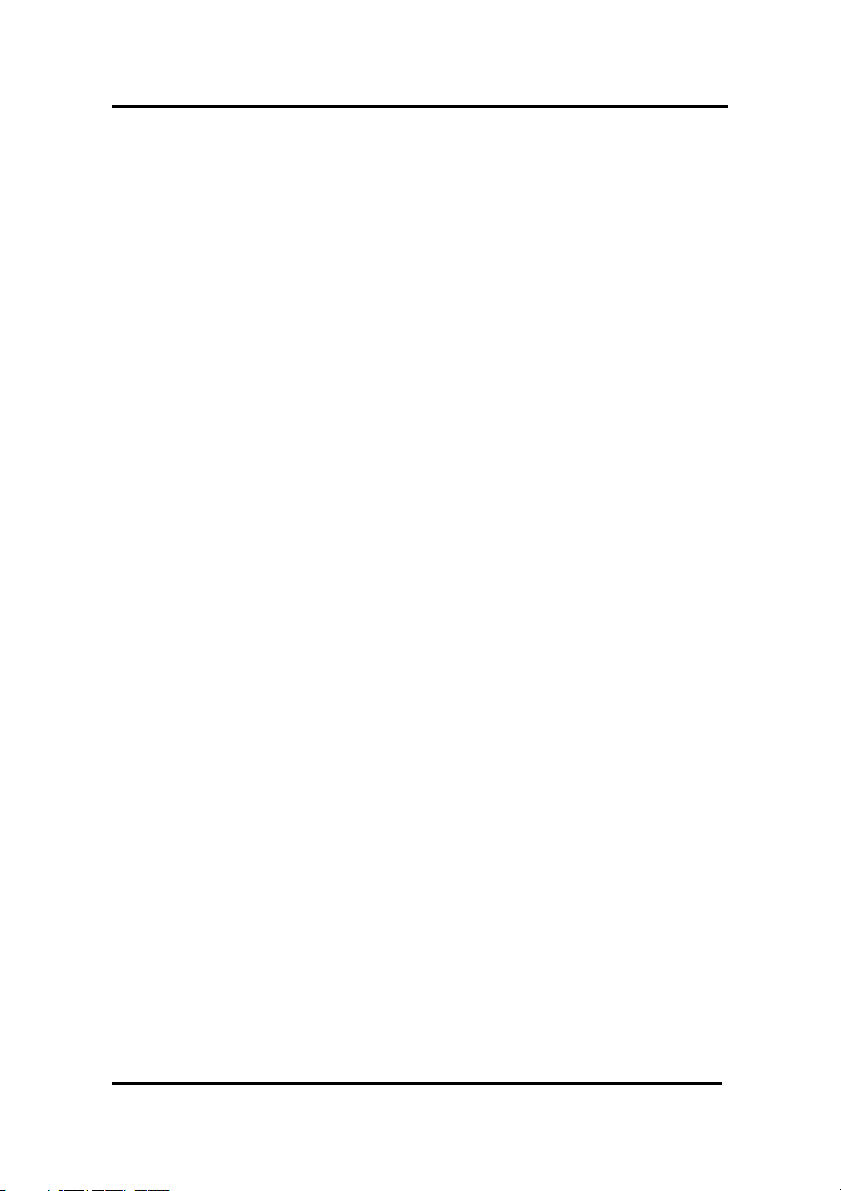
Preface
About this manual
This manual is designed to make using the SRC-7000 Smart Remote Control as
easy as possible. Information in this document has been carefully checked for
accuracy and is subject to change without notice.
Copyright
© Copyright 2005
This document is protected by the international copyright law. No part of this
publication may be reproduced by any means without the permission of
SUNWAVE Technology Corporation in Taiwan.
The information provided from SUNWAVE Technology Corporation is believed to
be accurate. Any changes and enhancements to the product and to the
information thereof will be documented and issued as a new release to this
manual.
Trademarks
Other product names mentioned in this manual are used for identification purposes
only. All trademarks and registered trademarks are the property of their respective
owners.
Preface
i
Page 3
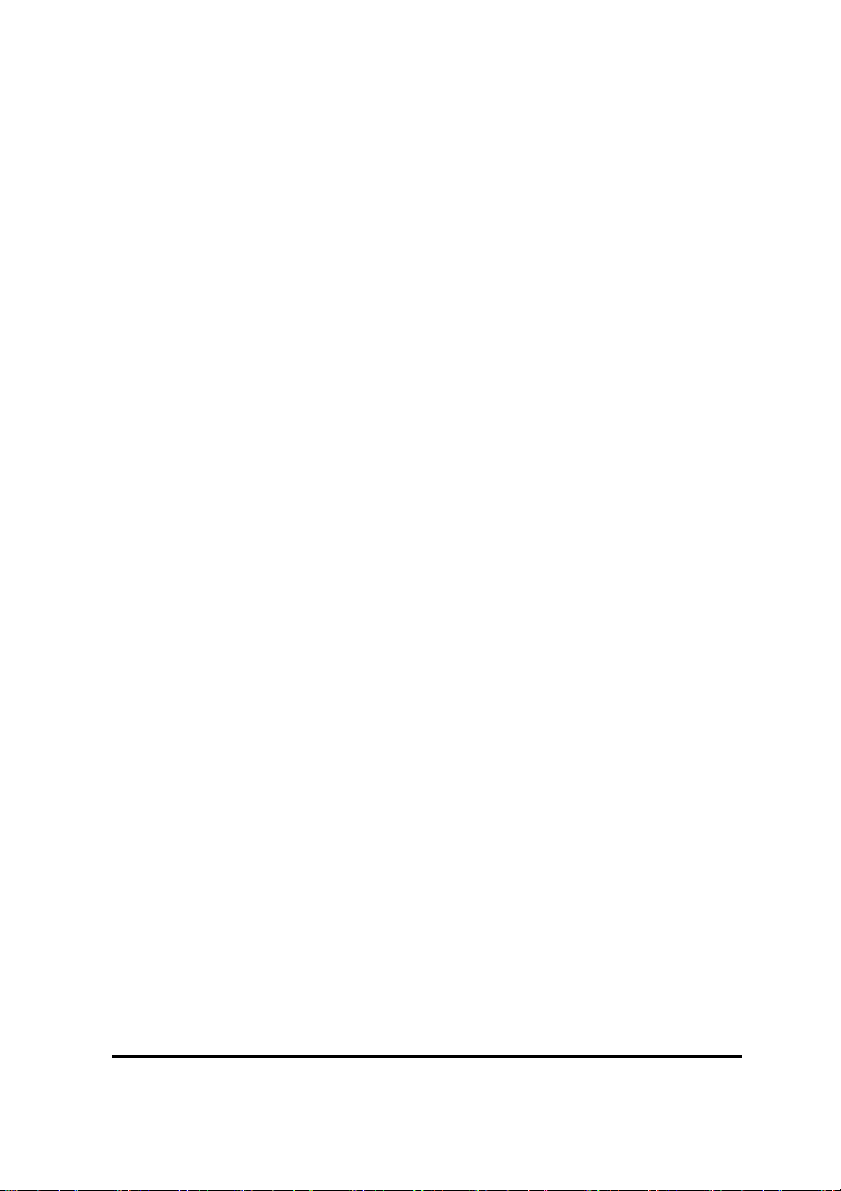
Table of Contents
Preface ................................................................................... i
Table of Contents ................................................................. 1
Chapter 1 Introduction to the SRC-7000............................ 4
1.1 SRC-7000 Features....................................................... 5
1.2 Unpacking the SRC-7000............................................. 5
1.3 Battery Installation ....................................................... 6
1.3.1 Battery Precautions.............................................................................7
1.4 Turning the Touch Screen On ..................................... 7
1.5 Identifying Components .............................................. 8
1.5.1 Top of SRC-7000................................................................................. 8
1.5.2 Botton of SRC-7000............................................................................ 9
1.5.3 Direct Access Buttons ( Rubber Keys).............................................. 10
1.5.4 LCD Touch Screen............................................................................ 11
1.5.5 Precautions When Using the Touch Screen...................................... 11
1.5.6 Touch Screen Keys ...........................................................................12
Chapter 2 Quick Start ....................................................... 17
2.1 Re-calibrating the Screen.......................................... 17
2.2 Date / Time Setting ..................................................... 18
2.3 Device Setting............................................................. 19
1
Page 4
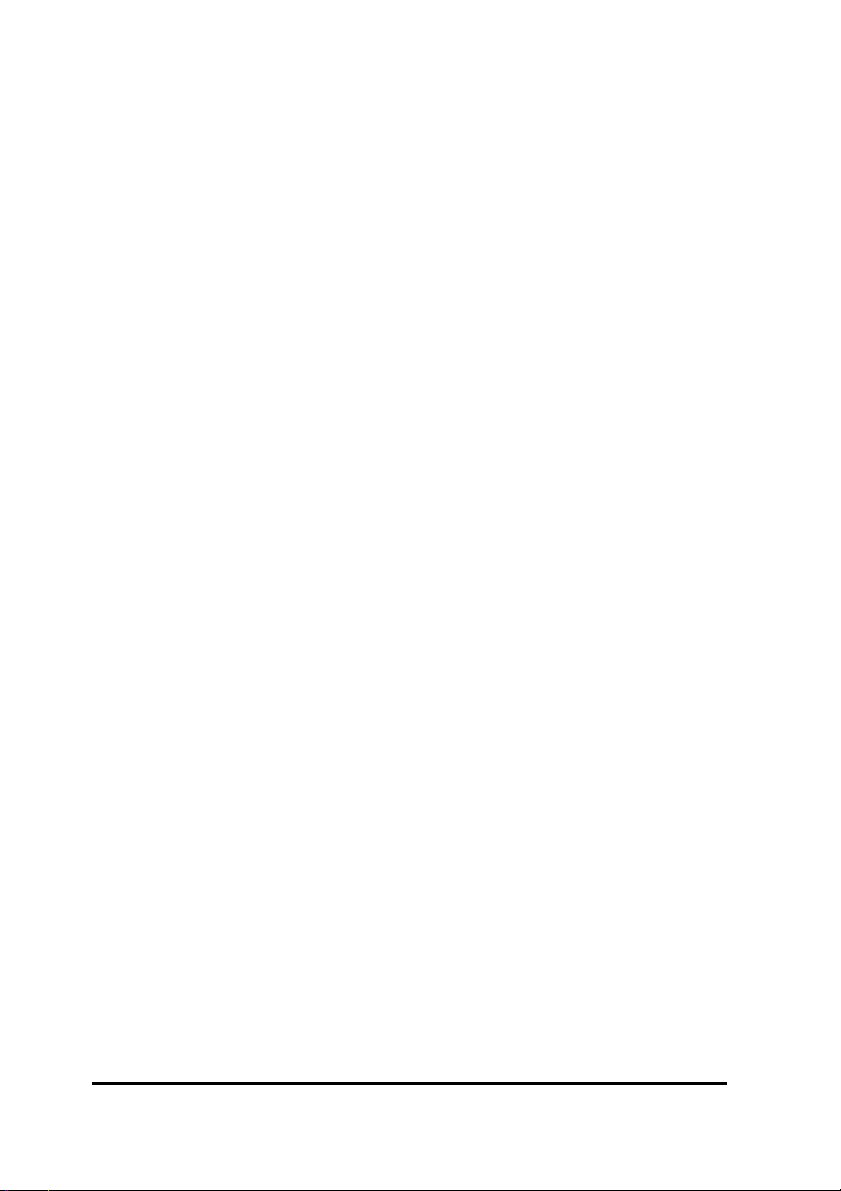
Chapter 3 How to Set Up Your SRC-7000........................ 21
3.1 Add a Device............................................................... 21
3.1.1 Create a New Device ........................................................................ 21
3.1.2 Load the Codes for the Newly-added Device.................................... 23
A. Pre-code....................................................................................................... 23
B. Learning........................................................................................................ 25
3.2 Add a Soft Key............................................................ 27
3.3 Adding Text ................................................................. 29
3.4 Re-label a Device, Key or Text .................................. 30
3.5 Re-size a Device, Key or Text.................................... 32
3.6 Delete a Device, Key or Text...................................... 33
3.7 Pre-programmed Code .............................................. 35
3.8 Learning ...................................................................... 37
3.9 Learn a Cycle Key ...................................................... 40
3.10 Delete Device / Key Codes ...................................... 41
3.11 Create a Macro.......................................................... 42
3.11.1 Macro ..............................................................................................42
3.11.2 Timer Macro ....................................................................................45
A. Create a Timer Macro.................................................................................. 45
B. Delete Your Timer Macro............................................................................. 47
C. Re-label Your Timer Macro.......................................................................... 48
D. View Your Timer Macro ............................................................................... 49
3.12 Set Up Your Favorite Channels............................... 50
3.12.1 Add Favorite Channel Keys............................................................. 50
3.12.2 Set Your Favorite Channels as Macros...........................................51
2
Page 5

Chapter 4 Menus ............................................................... 52
4.1 Set Up the Remote ..................................................... 52
4.2 Key Layout .................................................................. 56
4.3 Code Setting ............................................................... 57
4.4 Timer Macro ................................................................ 58
4.5 Duplicate ..................................................................... 59
Chapter 5 Install USB Cable and Software ..................... 61
5.1 Introduce SLC-2080 USB Cable ................................ 61
5.1.1 Install the SLC-2080 USB Driver....................................................... 61
5.2 Install Upgrade Tools ................................................. 63
5.3 Upgrade VMCU Firmware and VMCF Pre-
programmed Codes ......................................................... 66
Appendix A ......................................................................... 69
Features ............................................................................ 69
Specifications ................................................................... 70
Appendix B ......................................................................... 71
Optional Accessories....................................................... 71
Appendix C ......................................................................... 72
Troubleshooting Tables................................................... 72
3
Page 6
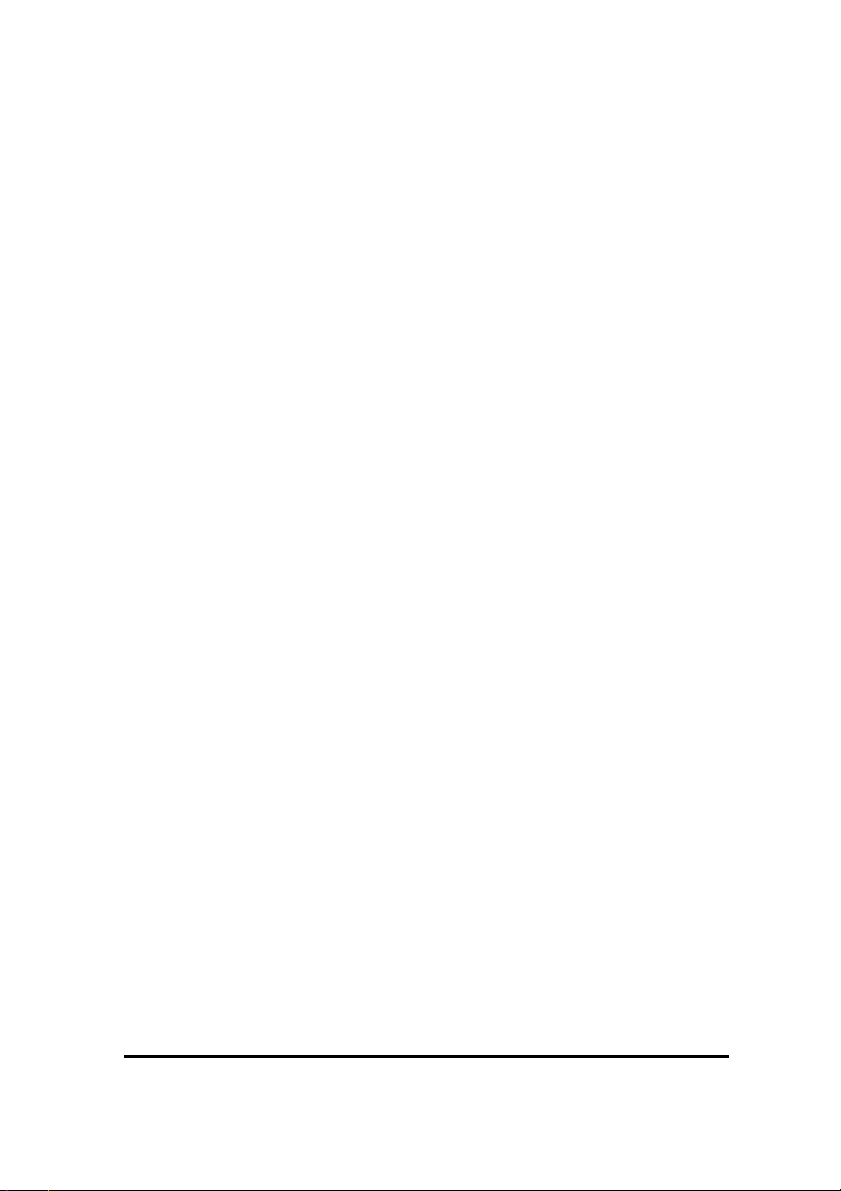
Chapter 1 Introduction to the
SRC-7000
Congratulations on purchasing SRC-7000 Smart Remote Control
(SRC-7000). The SRC-7000 is a digital Universal Remote Control with
smart design that is easy to configure and use, enabling you to control
all your IR equipped electronic devices.
One of the main features is the touch screen control panel, which can
integrate a number of remote controls in one and reduce the number of
buttons for each device. The design makes it easy for you to find the
function you want. You can control up to 64 devices by 8 default
categories such as TV, Satellite, VCR, DVD/VCD, Amplifier/Receiver,
CD/MD, Tuner/Tape and AUX.
This remote features very simple setup, combining both
preprogrammed codes and learning ability, you can easily configure
each device at home or office. The unit features high compatibility with
over 95% of brands available in the market. Furthermore, you can also
easily edit devices, change the LCD appearance, and customize other
settings.
Macro and Timer functions enable you to initiate a chain of 60
commands just by tapping a key. Also, the Macro combined with the
timer can operate automatically at specific times.
The SRC-7000 offers superior flexibility over most brands combined
with preprogrammed codes offering ease of operation. With the SRC7000, you are able to add or delete devices, re-label devices or keys,
and change the size and shape of the LCD soft keys. You can control
all your devices with one remote control. No longer will you have to
search for several different remotes!
4
Page 7
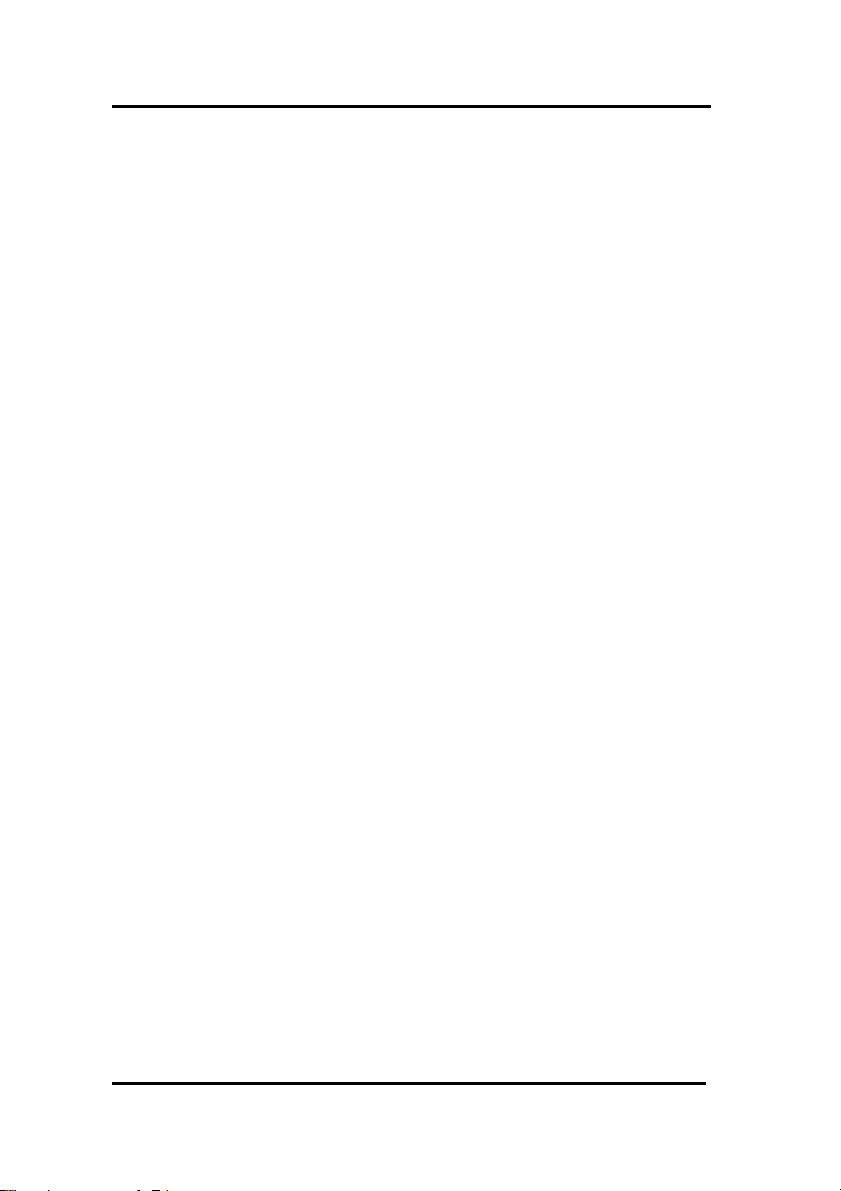
Chapter 1 Introduction to the SRC-7000
1.1 SRC-7000 Features
This following list identifies SRC-7000 key features. For more
information on getting the most, please refer to the following
chapters.
1. Control up to 64 devices including VCD/DVD, TV, Satellite,
VCR, CD/MD, Receiver/Tuner, Tape, etc.
2. Large LCD touch-screen display with automatic backlighting for
visibility in low light environments.
3. Direct access buttons for accessing frequently used functions
such as volume, channel, play, mute and stop.
4. Excellent learning ability with auto learning guide
5. Huge pre-programmed codes database.
6. Motion detector enables users to power up remotes
automatically.
7. Fully customizable keys, devices, icons and layouts.
8. Each macro can store up to 60 commands with time delays.
9. Inbuilt timer enables Macros to operate automatically.
10. With the optional SDS-7000 Docking Station, users can charge
Ni-MH rechargeable batteries.
11. On-line upgradeable by the Upgrade Tools and editable by the
RemoteComm software.
1.2 Unpacking the SRC-7000
After unpacking the package, please make sure the following items
are included.
SRC-7000 Smart Remote Control x 1 set
User’s Manual with pre-programmed code list x 1 set
If any of above items is missing or appears damaged, please
contact your local dealer immediately. Do not throw the shipping
package away in case you need to ship your SRC-7000.
For the optional accessories, you can contact your local retailers
directly.
5
Page 8

SRC-7000 User’s Manual
1.3 Battery Installation
Please refer to the following illustration and instructions for inserting
the batteries
1. Remove
battery
cover.
2. Insert batteries.
Figure 1-1: Inserting the batteries
The battery compartment is located at the back of SRC-7000.
1. Put your thumb in the battery cover slot and pull to remove the
cover.
2. Insert new batteries into the bay in the direction indicated in
the battery compartment.
3. Replace the battery bay cover. You will hear it click into place.
Ensure
that you
insert
the batteries
according to
the marking
inside the
battery case.
6
Page 9

Chapter 1 Introduction to the SRC-7000
1.3.1 Battery Precautions
Please pay attention to the following instructions:
1. Be sure that the positive (+) and negative (-) polarities of each
battery match the polarities indicated in the compartment.
2. Do not expose the batteries to excessive heat or flame.
3. Keep the batteries away from children.
4. Low power batteries will reduce the effective distance of the
unit.
5. Do not mix different type of batteries or mix new and used
batteries at the same time.
If you use Ni-MH rechargeable batteries, please pay
attention to the following.
a. Before the first use, please charge the batteries for 10
hours.
b. Do not recharge the batteries with an unqualified
charger.
c. When the battery low warning icon appears, please
recharge batteries right away.
d. Please renew the batteries immediately if the running
time is lower than half of the running time of a new fully
charged battery.
Warning:
When the battery low warning icon appears, you
may not enter the Setup Menu to operate the functions
such as using learning function, adding a Macro, or
deleting devices.
1.4 Turning the Touch Screen On
There are three ways to turn on
SRC-7000:
1. Picking up the SRC-7000. The
motion detector design will turn
the SRC-7000 on.
2. Pressing any rubber key.
Figure 1-2: Turning the LCD on
7
3. Tapping the LCD touch screen.
Page 10
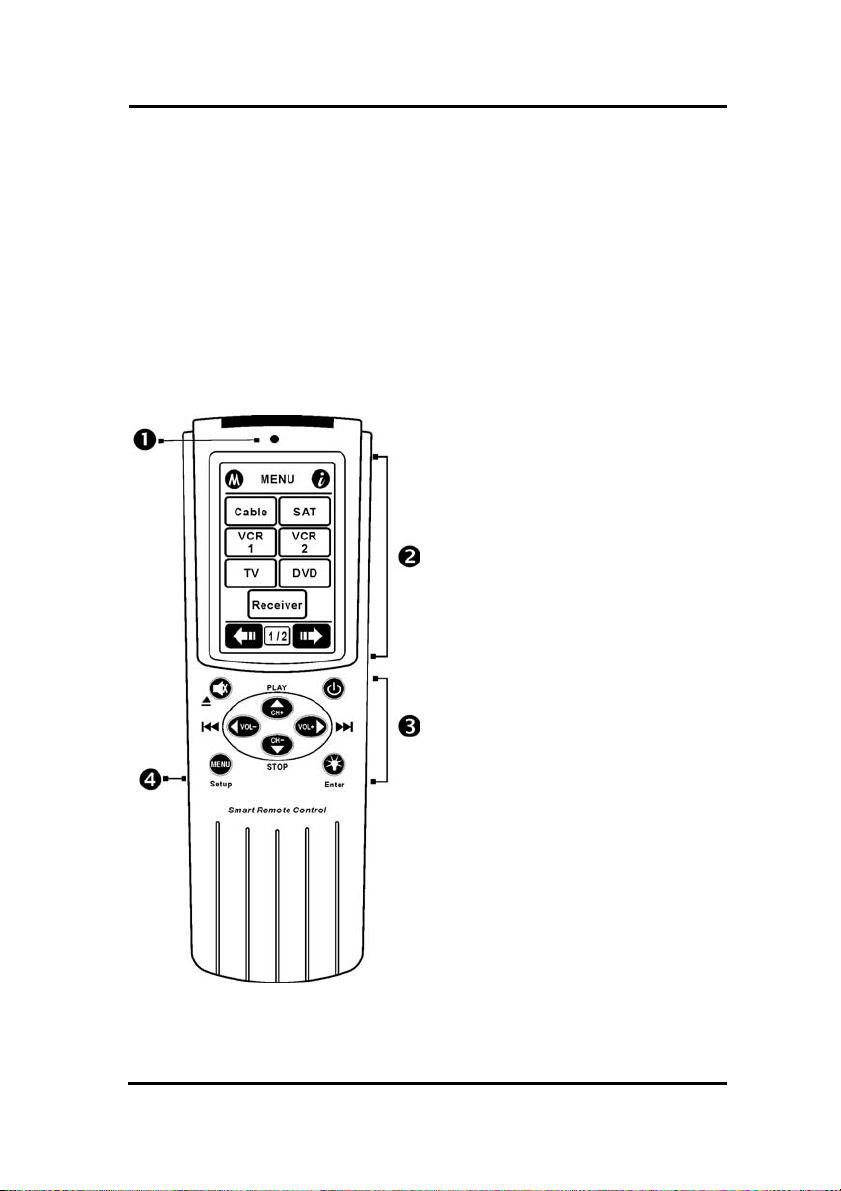
SRC-7000 User’s Manual
1.5 Identifying Components
Please refer to the following illustrations to identify the components
of SRC-7000. This section provides you an overview of the SRC-
7000. For the detailed description on operation, please refer to
Chapter 3.
1.5.1 Top of SRC-7000
1. Light sensor (P.54)
The Light Sensor will detect
the ambient brightness to
control the backlight whether
turn on or not.
2. Touch screen LCD (P.12)
The LCD screen enables you
to configure and control your
devices by tapping the screen.
In addition, you can tap the
screen to power on SRC-7000.
3. Hard key (P.10)
You can operate the most
frequently used functions by
pressing these hard keys.
4. Transmission port (P.71)
With the port, you can connect
your PC to the SRC-7000 with
the SLC-2080 USB cable to
upgrade the MCU firmware or
Figure 1-3: Front view
edit the SRC-7000.
8
Page 11
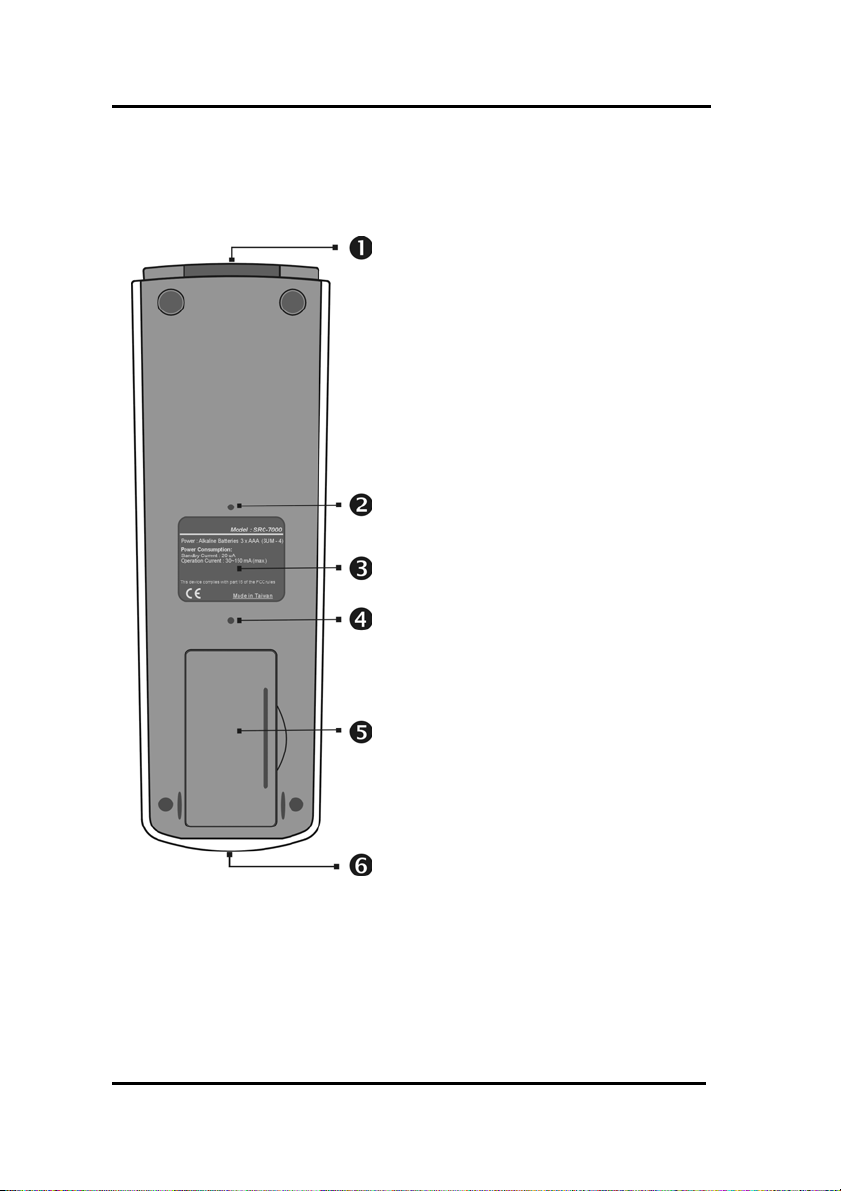
Chapter 1 Introduction to the SRC-7000
1.5.2 Botton of SRC-7000
Figure 1-4: Rear view
1. IR port
This needs to be pointed to the IR
receiver of the targeted device.
2. Reset switch
You can reset the SRC-7000 when
the SRC-7000 does not work
properly or hangs up (freezes).
3. Rear label
The rear label marks the model
number and the brief specifications.
4. Buzzer opening
Beep tone signals are transmitted
through here.
5. Battery compartment
Contains the 3xAAA Alkaline
batteries or Ni-MH rechargeable
batteries.
6. Learning eye (P.37)
The SRC-7000 learns the IR codes
from the original device through
this learning eye. Simply point the
original device to SRC-7000this
learning eye 2~4 inch apart and
press corresponded key on the
original device, and save the
corresponding code into the SRC-
7000.
In this way, SRC-7000 will learn the
IR codes from your original device.
9
Page 12

SRC-7000 User’s Manual
1.5.3 Direct Access Buttons ( Rubber Keys)
The Direct Access Buttons provide you with easy access to oftenused functions such as volume, channel control, skip to the next,
skip to the previous, reverse, play and stop… etc. Before use,
these functions must be set. (Refer to Chapter 3: How to Set Your
SRC-7000, Page21.)
Figure 1-5: Direct access buttons
These direct access buttons functions as follows in set up and normal use:
Setup mode function Device normal function
● Enter the setup menu by pressing it for
n
about 2 seconds.
● Exit the setup item and back to last setup
mode.
● Enter the submenu
o
● Confirm the setup item
● Select the items ● Channel up or channel down button
p
● Change the degree of the selected item. ● Volume up or volume down
q
● No function ● Device power button: Press the button to
r
● No function ● Mute function
s
● Back to the Main menu
● Turns on the backlight
● Play or Stop function
● Skip to the next or Skip to the previous
turn on the selected device
● Open the disk/ tape
* These buttons function differently according
to the currently selected device.
10
Page 13
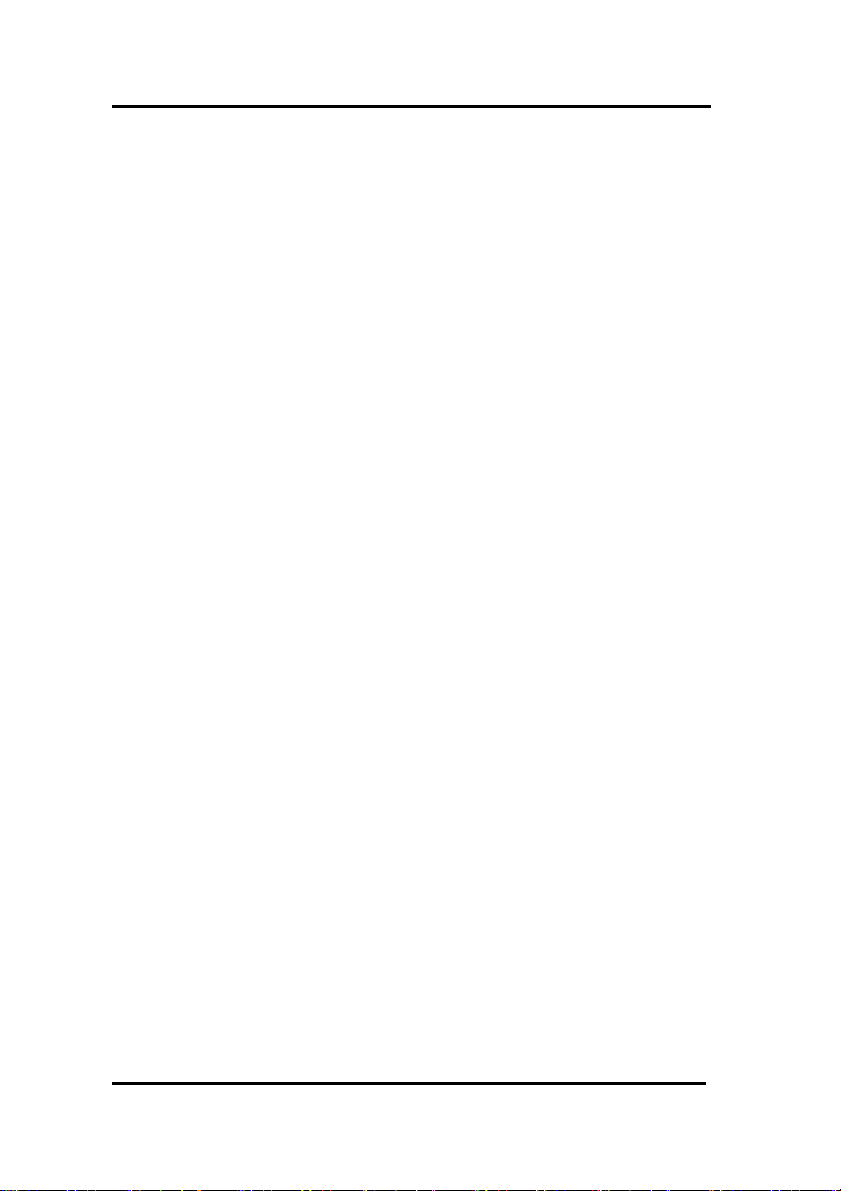
Chapter 1 Introduction to the SRC-7000
1.5.4 LCD Touch Screen
The LCD (Liquid Crystal Display) touch screen enables you to
configure and operate your SRC-7000 with the touch of a finger.
1.5.5 Precautions When Using the Touch Screen
Please pay attention to the following instructions to avoid damaging
your SRC-7000.
1. Do not tap hard on the LCD touch screen. Tap the LCD touch
screen gently.
2. Do not use a pen or any sharp object to tap the screen.
3. Do not immerse it in liquid. Keep the Remote dry. Wipe off any
spills immediately because SRC-7000 is not waterproof.
4. Do not expose SRC-7000 to extreme temperatures. Keep it
away from heat sources.
5. Do not drop the SRC-7000.
6. Do not put anything on the touch screen.
7. Do not use abrasives or cleaning solutions to clean SRC-7000. If
necessary, dampen a clean soft cloth slightly with clean water
before cleaning.
11
Page 14
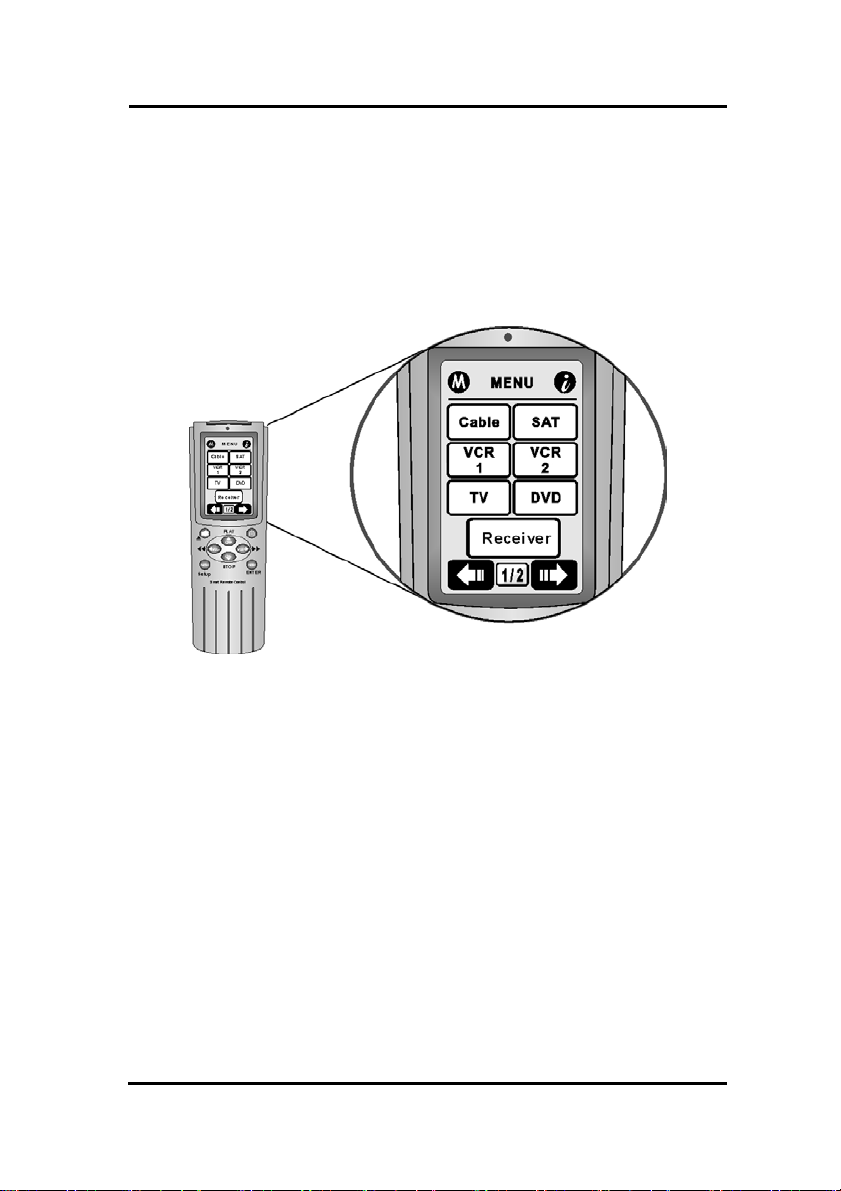
SRC-7000 User’s Manual
1.5.6 Touch Screen Keys
The touch screen keys enable you to control your devices as you
would do with your original remote control. You can also set up
macros, program timers, cycle keys and configure the LCD screens
as you want.
Figure 1-6: Touch screen buttons
It is very easy to use the touch screen. You just need to tap the soft
buttons to activate the specific function. Before use, you have to set
up the SRC-7000. (Refer to Chapter 3 How to Set Your SRC-7000,
Page 21.)
12
Page 15
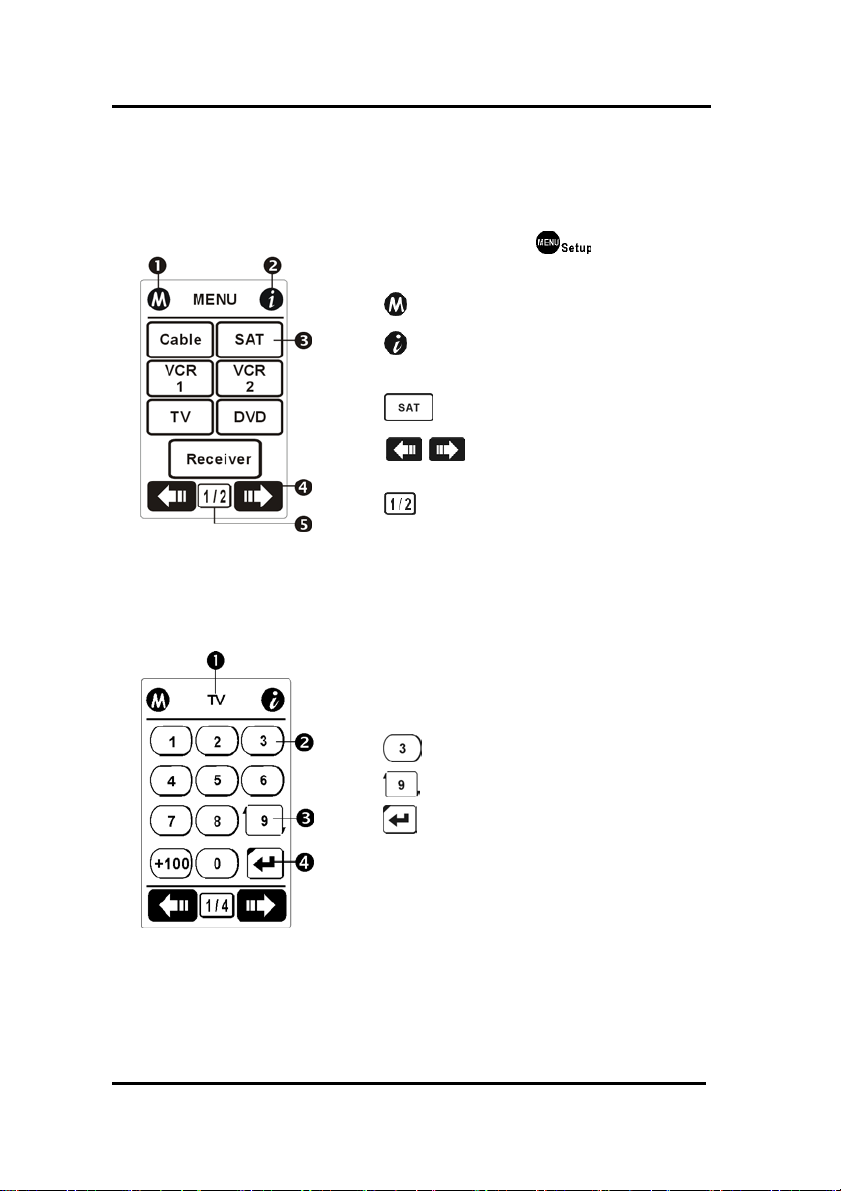
Chapter 1 Introduction to the SRC-7000
Introducing the frequently used LCD Layout as followed:
y Main Menu
Press the Menu button to call up the
Main Menu.
n Accesses Timer Macro. (P.45.)
o Accesses basic information about the
remote. (P.14.)
p Device key
q Tap the right or left icon to
change the pages.
r Page indicator. It reads that you are
in the first page of a total of 2 pages.
You can input 8 pages in the Main Menu.
y Device Layout
Tap the device key directly to enter the device
page.
13
n TV Device name / present status (P.21 )
o Soft key in the device (P.27)
p Cycle key (P.40)
q Macro key (P.42)
Page 16
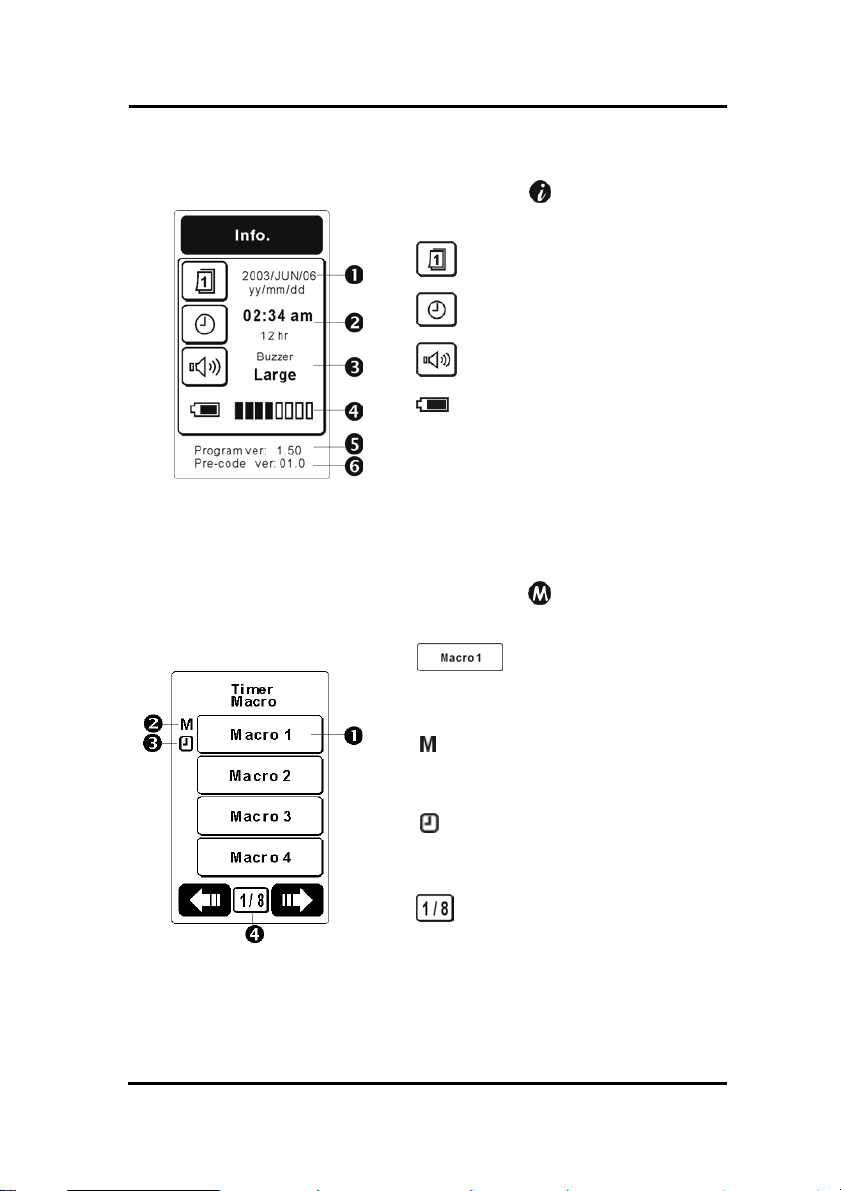
y Basic Information Layout
After pressing the icon, you can get the
basic information as follow:
n Date information (P.52)
o Time information (P.52)
p Buzzer information (P.52)
q Batteries power indicator (P.52)
r Program version
s Pre-programmed code version
y Timer Macro Layout
After pressing the icon, you can get the
Timer Macro layout as follow:
n Tap the Timer Macro key
SRC-7000 User’s Manual
directly to start the macro function.
(P.45)
o If the Macro has been set, this
symbol will been shown next to the
Macro key. (P.45)
p If the Timer has been set, the
symbol will been shown next to the
Macro key. (P45)
q Page indicator. It reads that you
are in the first page of a total of 8
pages in the Timer Macro function.
There are total of 32 Timer Macros for
your use. (P.45)
14
Page 17
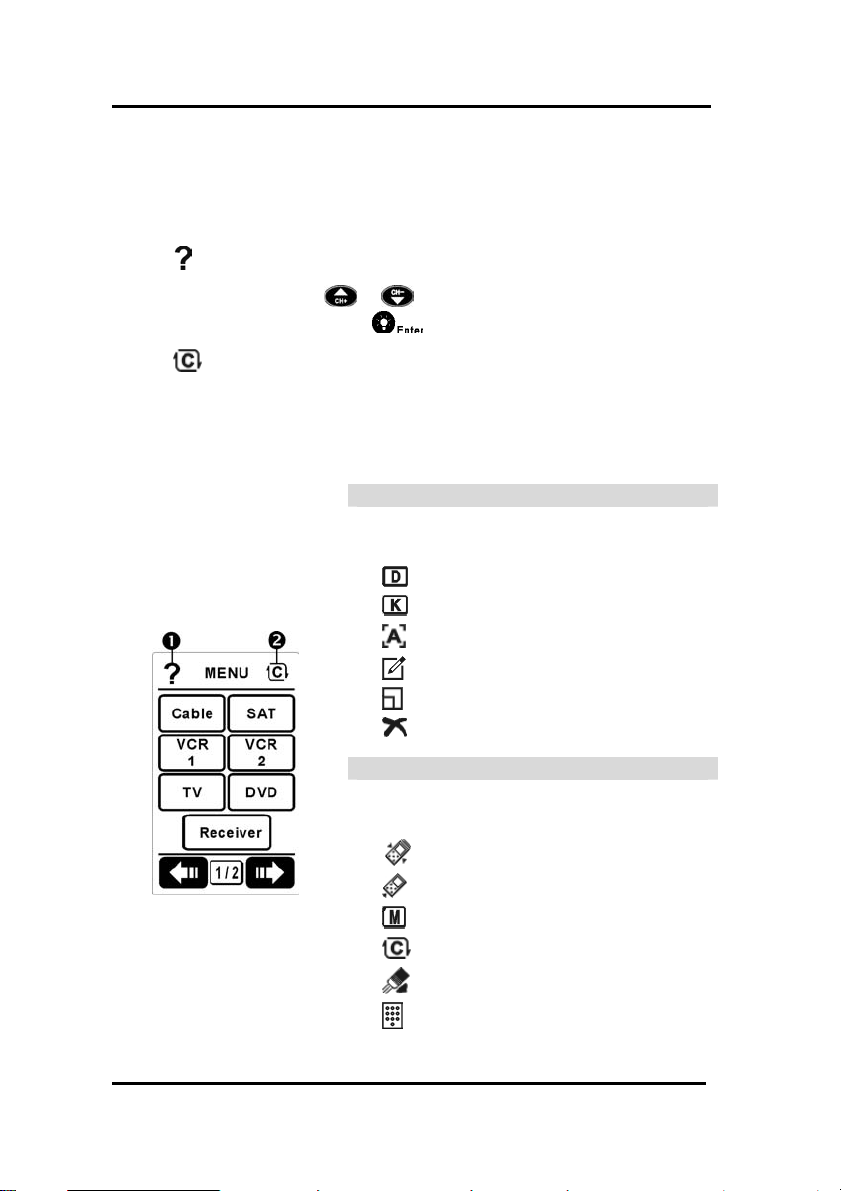
Chapter 1 Introduction to the SRC-7000
y Setup Menu Layout
When you are under the setup status you will see the icons as
follows:
n Help Guide: Tap this icon to get the setup process information.
You can press or to read the information pages. After
reading the tips, press button to exit.
o Quick Icon: Under the setup mode you will see the icons show on
the top right of the screen. The fastest way to edit SRC-7000 is
tapping the icon directly to change the edit functions directly. You
don’t need to exit back to the setup menu to change the edit
functions. Every icon’s function is as follows.
Key Layout Setup Mode
o Tap the icon directly to change the
functions in Key layout.
Add Device (P.21)
Add Key (P.27)
Add Text (P.29)
Re-label (P.30)
Re-size (P.32)
Delete Key (P.33)
15
Code Setting Setup Mode
o Tap the icon directly to change the functions
in Code Setting.
Pre-code (P.35)
Learning (P.37)
Macro (P.42)
Cycle key (P.40)
Delete code (P.41)
Enter code number (P.35)
Page 18
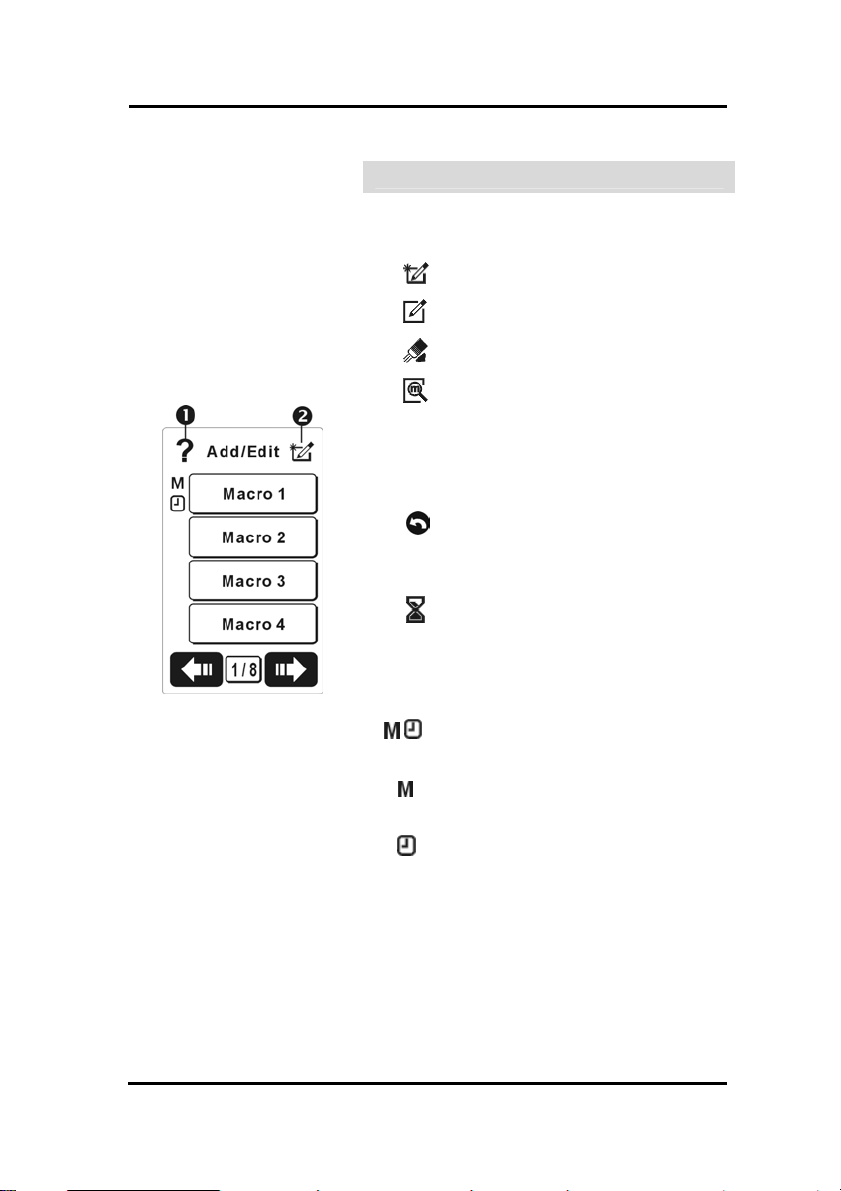
SRC-7000 User’s Manual
* When you are adding or editing the macro
Timer Macro Setup Mode
o Tap the icon directly to change the
functions in Timer Macro.
Add / Edit the Timer Macro (P.45)
Re-label the Timer Macro (P.48)
Delete Timer or Macro (P.47)
View Macro processes (P.49)
processes two icons appear as below:
n When setting the Macro processes
tap this icon to go back to last
Macro step. (P.45)
o Set delay between two commands.
(P.45)
* If a Timer Macro has been set, a small mark
will be shown beside the Macro key
If the Macro has been set, this symbol
will been shown next to the Macro key.
If the Timer has been set, this symbol
will been shown next to the Macro
key.
16
Page 19
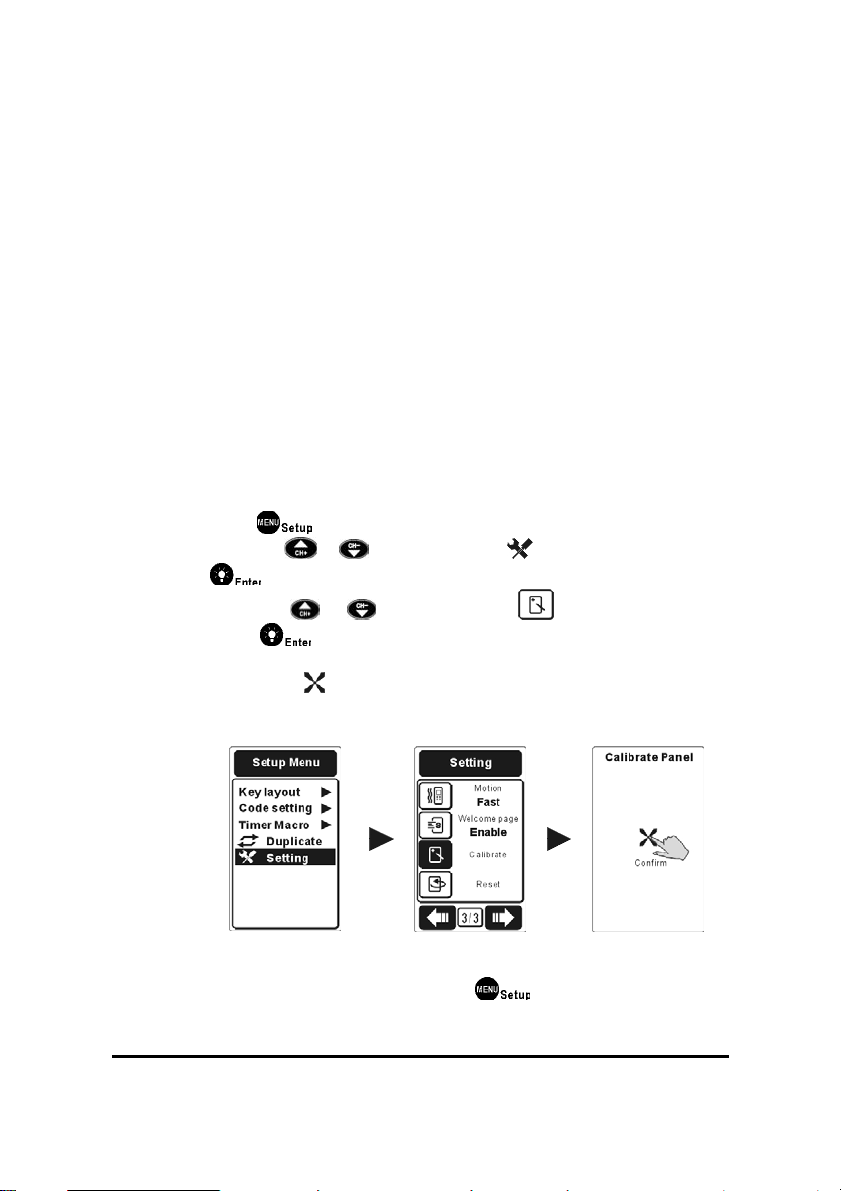
Chapter 2 Quick Start
This chapter shows you how to quickly set up the SRC-7000, for a more
detailed set up please refer to Chapter 3.
At turn on, the SRC-7000 will show the welcome greeting message on
the screen. From now on, you formally enter the setup procedure.
Please operate by the following instructions step by step.
2.1 Re-calibrating the Screen
You will need to re-calibrate SRC-7000’s touch panel in three conditions:
a. When you insert the batteries at the first time.
b. When you reset the SRC-7000.
c. When you feel the SRC-7000’s touch panel is not so sensitive.
Please follow the instruction as below:
1. Press
2. Scroll the
3. Scroll the
press
calibration.
4. Tap the 5 “
When finished, the screen will go back to previous “Setting” menu
automatically.
button for 2 seconds to enter Setup Menu.
or buttons to choose Setting item and press
button for entering “Setting” menu.
or buttons to select Calibrate item and
button for entering “Calibrate Panel” for screen
” places following screen indication step by step.
17
2. 3. 4.
When you finish tapping these 5 indicators, the re-calibration
process is completed. Then press
mode.
two times to exit setup
Page 20
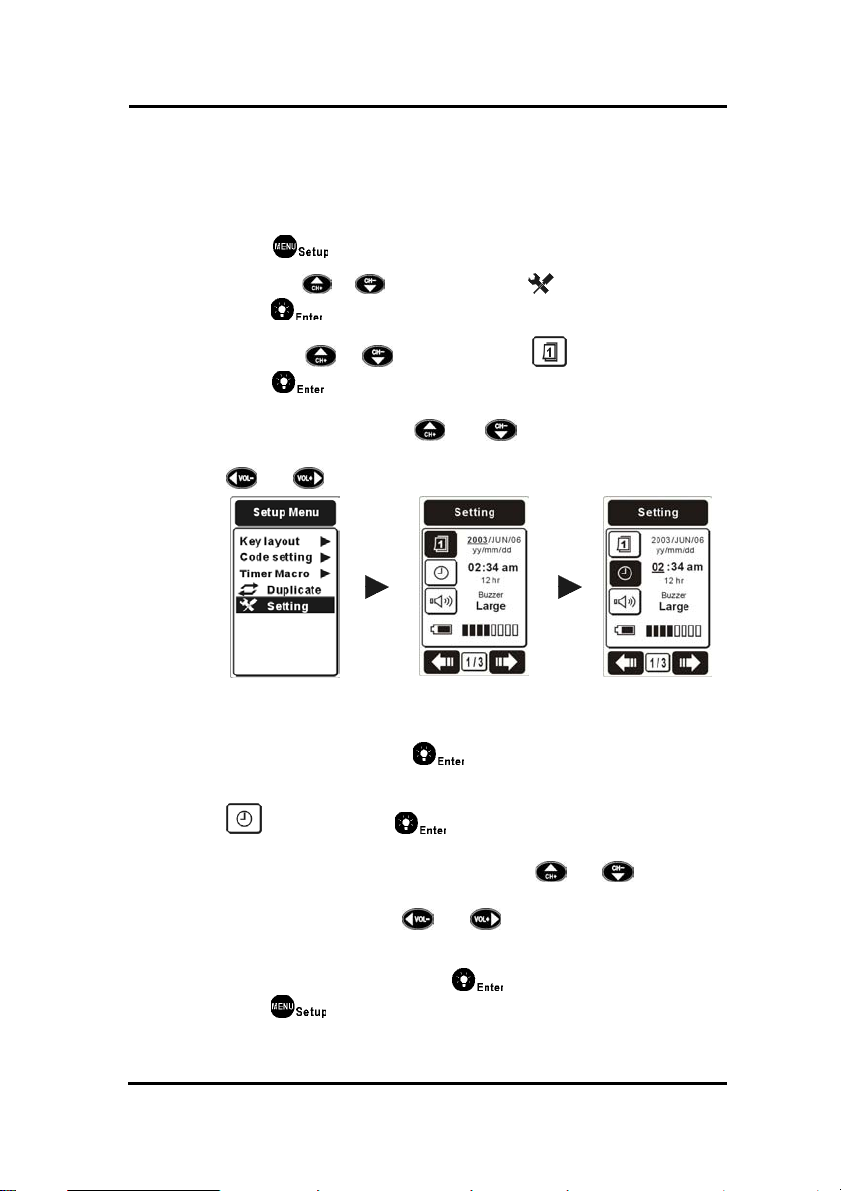
SRC-7000 User’s Manual
2.2 Date / Time Setting
1. Press button for 2 seconds for entering Setup Menu.
2. Scroll the
press
3. Scroll the
press
year column underlined, meaning it is ready for current date to
be entered by pressing
underline forward and backward to target any +column press
and button.
4. Set up the date and the date format as you want. When
everything is done, press
5. Continue to setup time by scrolling the cursor and choosing
Time item. Press button for confirmation. You will
also find the hour column underlined meaning it is ready for
the current time to be entered by pressing
You can move the underline forward and backward to target
any column by pressing
or buttons to choose Setting item and
button for entering “Setting” menu.
or buttons to select Date item and
button for confirmation. After you will find the
and button. To move the
2. 3. 5.
button to confirm and exit.
and buttons.
and button.
6. Enter the time and choose a suitable time format (12 or 24
hour). When finished, press
press
tow times to exit.
button to confirm and
18
Page 21
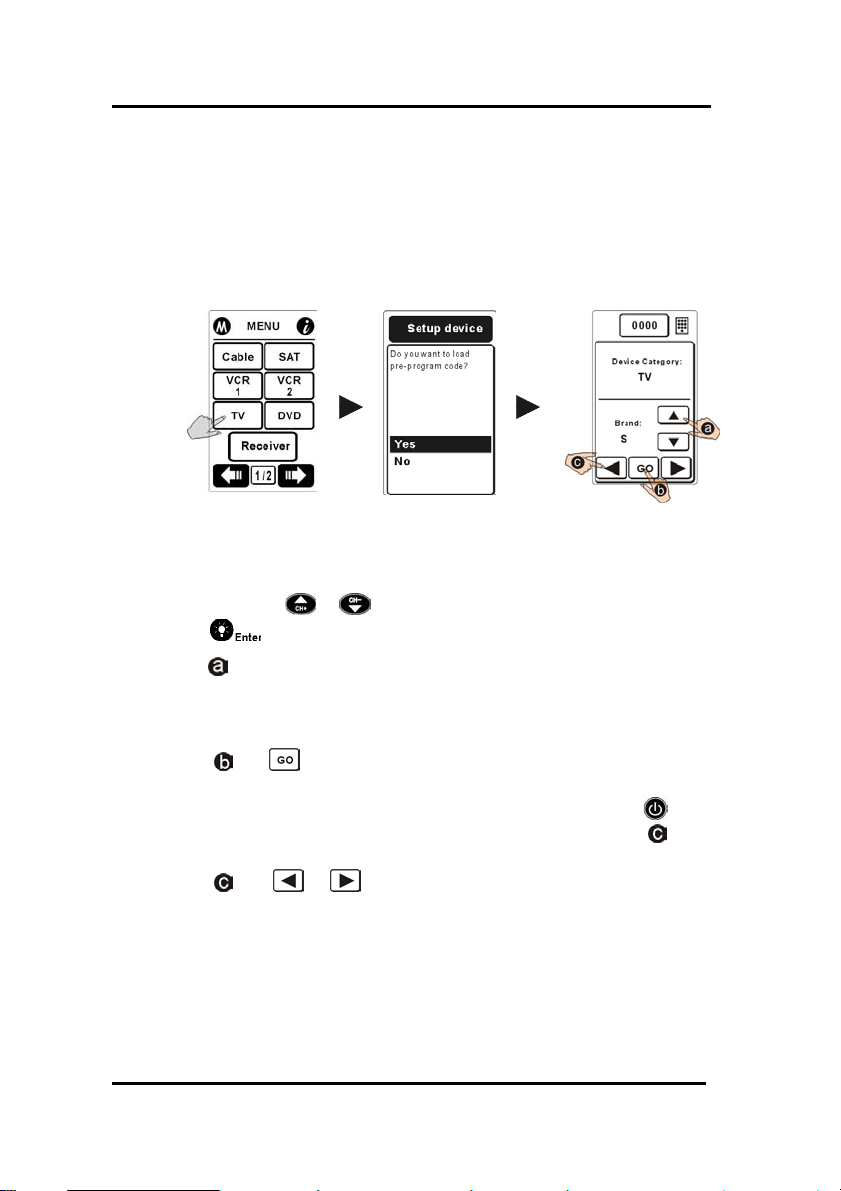
Chapter 2 Quick Start
2.3 Device Setting
SRC-7000 will automatically get through the setup mode when you
operate the SRC-7000 for the first time.
1. Select the targeted device you wish to set up. Please tap the target
device key in the Main Menu to enter “Setup device” menu. (ex. “TV”
device)
1. 2. 3.
* Pre-code: load pre-programmed IR code from the factory
default (no guarantee being able to control all brand
devices).
2. Press the
3.
Choose the first letter of targeted device brand (ex. “S” on
behalf of Sony, Samsung…etc), and point the SRC-7000 at
the targeted device. After selecting “Brand” item, please
turn on your target device.
Tap soft button to start auto searching. When you see
the targeted device has been turned off, tap or press any
button immediately to stop auto searching. Then press
to test the power key. If it can’t work, please go through
step as below.
Tap or gently to figure out the correct remote
code (Code number as shown on the top middle position of
the LCD.) until the targeted device has been turned on
again. Press the power key or the hard key to test and to
confirm the codes.
or buttons to choose “Yes” item and press
button for entering the operation mode.
19
Page 22
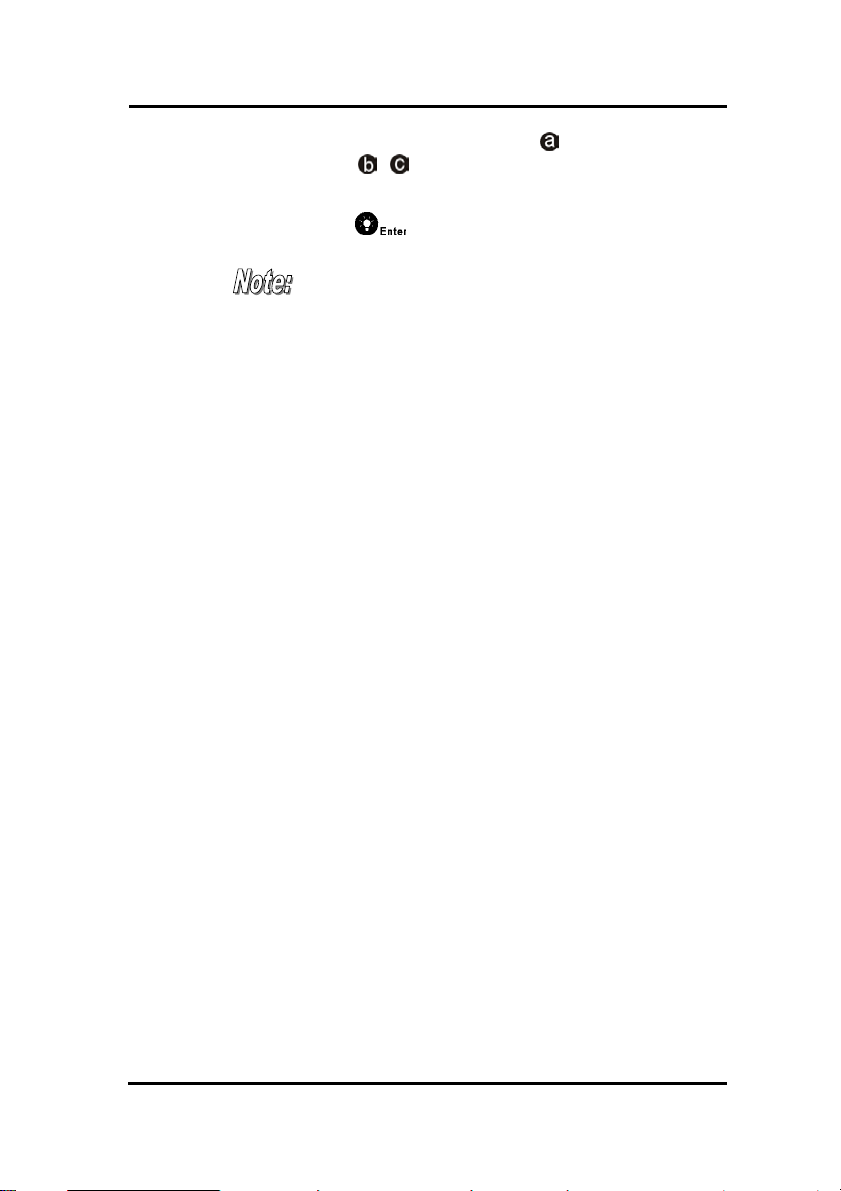
SRC-7000 User’s Manual
If the codes are not correct please repeat steps and select
“All”. Repeat the
~ again to find the proper code for your
target device.
4. Finally, press the
button to load the code and exit.
If you didn’t get the correct remote codes from the
“Pre-programmed code list” item, or you did the wrong steps,
please try the other ways to re-setup or supplement.
a. Use Pre-code function to load current remote codes.
(Please refer to 3.1.2 A. Pre-code P.23.)
b. Use Learning function to learn all or part of correct
remote codes. (Please refer to 3.1.2 B. Learning P.25.)
Now you are able to control your devices by the SRC-7000. For
more information about advanced operation functions, please go to
the next chapter.
20
Page 23
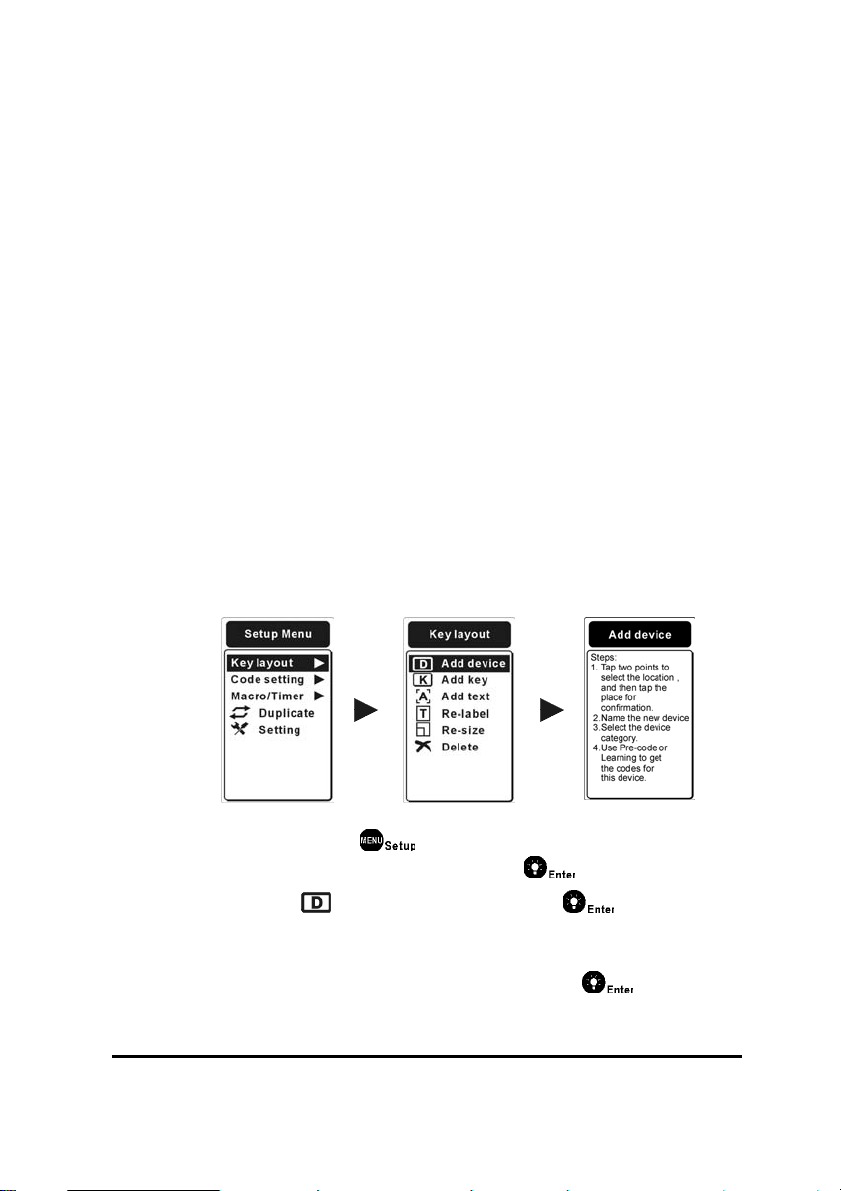
Chapter 3 How to Set Up Your
SRC-7000
In this chapter, you can find all the topics about how to setup the SRC-
7000. Each topic has its detailed instruction. You can easily customize the
SRC-7000 by the procedures.
3.1 Add a Device
With this function, you are able to create a new device for the SRC-
7000. There are two main stages for you to add a device successfully.
The first one is to create a new device in the main menu. The second
one is to load the specific codes for your newly-added device.
3.1.1 Create a New Device
1. 2. 3.
1. Please press the button for 2 seconds to enter Setup
Menu and select “Key Layout” press the
2. Select the
submenu.
3. On taping the soft button, you will see the indication for the
function. After reading the tips, please press the
go to the next step.
21
Add Device item by press the to enter the
to enter.
button to
Page 24

SRC-7000 User’s Manual
4. 5.
4. Please choose two points within the desired block on LCD & .
A “v” symbol will appear where you tapped. After you determine
the second point
, the key frame will show up on the screen
automatically. Tap the frame to confirm the location.
If you want to relocate the points, you can press the
button to quit.
a. The size of the key will depend on the points you
choose.
b. You cannot setup a device that will overlap the adjacent
key.
5. After deciding the location, please name the device by tapping the
keypad on the screen.
Select letters Tapping the
key to select the
capital letters, lower case letters or special
text for your selection.
Select Icons Tapping the key to select more
symbols.
Delete letters/icon Tapping the
key if you want to delete
the letters or symbols.
Next row Tapping the
Then press the
button to confirm your decision.
key to enter the next row.
22
Page 25

Chapter 3 How to Set Up Your SRC-7000
6. 7.
6. Please decide the “Device Category” for your device by pressing
the
next step.
7. Finally, please decide how you will load the IR remote codes for
the device. There are three choices for you: “Pre-code”,
“Learning” and “Done”. For more detail please refer to the
following sections to get further understanding.
or buttons. Press the to confirm and enter
3.1.2 Load the Codes for the Newly-added Device
When adding a new device, you will be asked if you will load the
codes for your device. There are two ways to load IR remote codes
for your newly-added device: “
Please choose one of these two ways to load the codes. If you
don’t want to load any codes for the device, just select “Done” to
finish the setting process.
A. Pre-code
SRC-7000 is equipped with a huge pre-programmed code
database. With this function you are able to load the remote codes
for your device easily. It also enables you to control the device even
if you lose your original remote.
When you have successfully added a new device, and want to use
the “Pre-code” to load the codes, please choose this item.
Pre-code” & “ Learning”.
23
Page 26

SRC-7000 User’s Manual
1. 2. 3.
1. Decide the “Device Category” for your device by pressing the
or buttons. Press the to confirm and enter to
next step.
2. Decide how you will load the IR remote codes for the device.
Select “Pre-code” press
3.
Choose the first letter of targeted device brand (ex. “S” on
to confirm.
behalf of Sony, Samsung…etc), and point the SRC-7000 at the
targeted device. After selecting “Brand” item, please turn on
your target device.
Tap soft button to start auto searching. When you see the
targeted device has been turned off, tap or press any button
immediately to stop auto searching. Then press
power key. If it can’t work, please go through
to test the
step as below.
Tap or gently to figure out the correct remote code
(Code number as shown on the top middle position of the LCD.)
until the targeted device has been turned on again. Press the
power key or the hard key to test and to confirm the codes.
If the codes are not correct please repeat
“All”. Repeat the
~ again to find the proper code for your
steps and select
target device.
4. If they work, it means that you have found the correct remote
codes. Please press the
When you are in step 3 you will see an icon located on
the top-right of LCD. It is “Key Pad Entry” function. (Please
refer to P.35 for more detail.)
button to confirm your decision.
24
Page 27

Chapter 3 How to Set Up Your SRC-7000
B. Learning
With this function, the SRC-7000 is able to learn IR remote codes
directly from your original remote. You can also learn codes if you
fail to get the right remote codes in the pre-programmed code
database.
When using the learning function, please have your original remote
pointed to the “Learning Eye” at the bottom of SRC-7000 as the
Figure 3-1.
25
Figure 3-1: Using the Learning Eye
Page 28

SRC-7000 User’s Manual
When you have successfully added a new device, and want to
learn the codes for the device, choose the “Learning” item to
program the unit.
1. 2.
1. Decide the “Device Category” for your device by pressing the
or buttons. Press the to confirm and enter to
next step.
2. Decide how you will load the IR remote codes for the device.
Select “Learning” press
to confirm.
=
3.
3. The first page will guide you to learn the rubber keys on SRC-
7000. The specific key needs to be learned will be shown in black
on the LCD. The SRC-7000 will automatically guide you to learn
the remote code for each key one by one. However, you can also
change the sequence by tapping any key you want to learn.
Before starting learning, have your original remote pointed to the
“Learning Eye” located at the bottom of the SRC-7000. Please
refer to Figure 3-1 on last page.
26
Page 29

Chapter 3 How to Set Up Your SRC-7000
Learning successfully
4. 5.
Learning fail
4. Press the corresponding key on your original remote for about 2-3
seconds until the symbol
shows up on the LCD to make sure
the SRC-7000 has learnt the code.
5. If the symbol
shows up, it means that the SRC-7000 has
failed to learn the remote codes. If the SRC-7000 fails to copy the
remote code, please repeat step 3 again.
6. Press the
button when you have finished learning all keys.
The preset layout for your device may not match your
original remote completely. Please use “Add Key” (P.
27), “Re-label” (P.30) or “Delete” (P. 33) functions to
adjust the layout.
3.2 Add a Soft Key
With this function, you are able to create new soft keys for your devices.
There are two main stages for you to add a soft key successfully. The
first one is to create a new soft key in your target device. The second
one is to load the specific code for your newly-added soft key.
27
1. 2. 3.
Page 30

SRC-7000 User’s Manual
1. Please press the button for about 2 seconds to enter Setup
Menu. And then enter “Key Layout” menu.
2. Select the “
Add Key” item and then enter the submenu. On
tapping the soft key, you will see the indication for the function. After
reading the tips, please press the
button to go to next step.
3. Select the device you want to add the key. After entering the device,
please choose two points from the blocks on LCD to determine the
key location
& . A “v” sign will appear where you tapped.
4. 5. 6.
4. After you determine the second point, the key frame will show up
on a screen automatically. Tap the frame to confirm the location.
If you want to relocate the points, you can press the
button to
quit.
a. The size of the key will depend on the points you choose.
b. You cannot setup a soft key that will overlap the adjacent
keys.
5. Select the shape for the new soft key. There are two choices:
Rectangle and Ellipse. You can confirm your selection by tapping the
soft key or pressing the
button.
6. After deciding the location, please name the key (Please refer to
P.22 for naming the key.) then press the
button to confirm
your decision.
7. If you intend to add another soft key, please repeat step 3~6.
You can add new keys in every device together then input the
IR codes at the same time. You can use “ Learning” function
to get the corresponding remote code for your newly-added soft
key at one time. Please refer to Chapter 3.8 Learning (P.37) for
more information.
28
Page 31

Chapter 3 How to Set Up Your SRC-7000
3.3 Adding Text
With this function, you are able to add a text for description.
1. 2. 3.
1. Press the button for 2 seconds to enter Setup Menu. And
then enter “Key Layout” menu.
2. Choose the “
Add Text” item and then you will enter the
submenu. On tapping the soft key, you will see the indication for
the function. After reading the tips, please press the
button to go to next step.
3. Please choose two points from the blocks on the LCD
& . A
“v” sign will appear where you tapped.
4.
5.
6.
4. After you determine the second point, the key frame will show
up on the screen automatically. Tap the frame to confirm the
location.
29
If you want to relocate the points, you can press the
button to quit.
5. Please add your description to the text and press the
button to confirm your words.
Page 32

SRC-7000 User’s Manual
6. You will be able to see the new-added text on the LCD layout.
7. If you intend to add another text, please repeat step 3~6.
a. The length of text you can add to the description will
depend on the points you choose.
b. You can add text to not only just a specific device but
a soft key also. To add a description to a soft key, you
simply need to choose the specific device in advance
and follow the former steps.
3.4 Re-label a Device, Key or Text
With this function, you are able to rename a device, soft key or text.
1. 2. 3.
1. Press the button for 2 seconds to enter Setup Menu. And
then enter “Key Layout” menu.
2. Choose the “
Re-label” item and then you will enter the
submenu. On tapping the soft key, you will see the indication for
the function. After reading the tips, please press the
button to go to next step.
30
Page 33

Chapter 3 How to Set Up Your SRC-7000
3. Please select the device you want to rename.
4. 5. 6.
4. Next you will need to make a decision: to re-label the device itself
or to go into the device to re-label its soft keys.
Re-label device: If you decide to re-label the device, please key
in the new name. And then press the
button to confirm
your decision.
Into device: If you decide to re-label the soft key in the device,
please choose the key you want to rename and key in the new
name.
5. Next you will need to make a decision: to re-label the device itself
or to go into the device to re-label its soft keys. (Please refer to
P.22 step 5.) After finishing the edition, please press the
button to confirm your decision.
6. If you intend to re-label another key, please repeat step 3~5.
31
Page 34

SRC-7000 User’s Manual
3.5 Re-size a Device, Key or Text
With this function, you are able to re-size a device, soft key or text. You
can also use the function to change the locations for them.
1. 2. 3.
1. Press the button for 2 seconds to enter Setup Menu. And
then enter “Key Layout” menu.
2. Choose the “
submenu. On tapping the soft key, you will see the indication for
the function. After reading the tips, please press the
button to go to next step.
3. Please select the device you want to resize.
4. 5. 6.
4. Making a decision to re-size the device itself or to go into device
to re-size its soft keys.
Re-size Device: To re-size the device key.
Into Device: To re-size the soft key in the device.
5. Choose two points from the blocks on LCD
appear where you tapped.
Re-size” item and then you will enter the
& . A “v” sign will
32
Page 35

Chapter 3 How to Set Up Your SRC-7000
6. After you determine the second point, the key frame will show
up on the screen automatically. Tap the frame to confirm the
location.
7. After finished the edit, press the
button to confirm your
decision.
8. If you intend to re-size another key, please repeat step 3~7.
The way to re-size a soft key is similar to the way
to add a soft key.
You cannot revise a soft key device that will
overlap the adjacent keys.
3.6 Delete a Device, Key or Text
With this function, you are able to delete a device, soft key or text.
1. 2. 3.
1. Press the button for 2 seconds to enter Setup Menu. And
then enter “Key Layout” menu.
2. Choose the “
Delete” item and then you will enter the submenu.
On tapping the soft key, you will see the indication for the function.
After reading the tips, please press the
step.
3. Select the device you want to delete.
button to go to next
33
Page 36

SRC-7000 User’s Manual
4. 5. 6.
4. Then you will need to make a decision: to delete the device itself or
to go into a device to delete the soft keys. Press the
confirm the selection.
5. If you select a device to delete, you will see a message to confirm
your decision. Please choose “Yes” or “No” then press the
confirm your decision.
6. If you intend to delete another device, please repeat step 3~5.
7. If you go into device to delete its soft keys, you will delete the key
directly by tapping the soft key. If you want to delete a text, please
touch the text directly.
8. If you intend to delete another soft key or text in another device,
please press
key to exit this device. And then repeat step
3~7.
If you have saved the remote codes in the device or the soft
key, “Delete” function will erase not only the icons but also
the remote codes. You will see a message to confirm your
decision when the SRC-7000 finds some codes are saved in
your target.
button to
to
34
Page 37

Chapter 3 How to Set Up Your SRC-7000
3.7 Pre-programmed Code
SRC-7000 is equipped with a large pre-programmed code database.
With this function, you are able to load the code for your device. It also
enables you to control your device even if you lose your original remote.
1. 2. 3.
1. Press the button for 2 seconds to enter Setup Menu. And
then enter “Code Setting” menu.
2. Choose the “
On tapping the soft key, you will see the indication for the function.
After reading the tips, please press the
step.
3. Select the required device to load the remote codes.
4. Choose the first letter of targeted device brand (ex. “S” on
behalf of Sony, Samsung…etc), and point the SRC-7000 at the
targeted device. After selecting “Brand” item, please turn on
your target device.
Pre-code” item and then you will enter the submenu.
or
4. 5. 6.
button to go to next
35
Page 38

SRC-7000 User’s Manual
Tap soft button to start auto searching. When you see the
targeted device has been turned off, tap or press any button
immediately to stop auto searching. Then press
to test the
power key. If it can’t work, please go through step as below.
Tap or gently to figure out the correct remote code
(Code number as shown on the top middle position of the LCD.)
until the targeted device has been turned on again. Press the
power key or the hard key to test and to confirm the codes.
If the codes are not correct please repeat
Repeat the
~ again to find the proper code for your target
steps and select “All”.
device.
If you still can’t find the proper code for your device, please select
“All” in the Brand item then tries to auto search the code again.
After the Pre-code auto search is finished the LCD will show a
“Search completely” message and an “OK” icon. Tap the “OK” to exit
the auto search. This means the SRC-7000 has already search the
defined area codes already. The codes might not include in the precode database.
5. In this page, you will find an icon
which is the “Key Pad Entry”
function. You can also press the icon to enter the “Key Pad Entry”
function.
6. Key in the code number for your device directly. In this way, you are
able to save the time to load the corresponding codes. However,
each brand may have several remote codes. You may need to load
the remote codes several times to find the correct codes for your
device.
7. If they work, it means that you have found the correct remote codes.
Please press the
button to confirm your decision.
8. If you intend to setup another device code, please repeat step 3~7.
If you still can’t use Pre-code to load correct code for your device,
please use “Learning Function” on next section.
36
Page 39

Chapter 3 How to Set Up Your SRC-7000
3.8 Learning
With this function, you are able to use the SRC-7000 to learn IR remote
codes directly from your original remote. You are able to control your
devices with the SRC-7000, even if the code for your device is not
included in the database.
a. Although the learning function is able to copy almost all the IR
remote codes, there are still some special codes that the SRC7000 cannot learn.
b. When using the learning function, please have your original
remote pointed to the “Learning Eye” port at the bottom of the
SRC-7000 and keep them for 2-4 inches (5-10cm) apart.
37
Using the Learning Eye
Page 40

SRC-7000 User’s Manual
1. 2. 3.
1. Press the button for 2 seconds to enter the Setup Menu, then
enter the “Code Setting” menu.
2. Select the “
Learning” item then press the button to enter
the submenu. You will need to see the help guide for the learning
function. After reading the tips, please press the
button to go
to the next step.
3. Select the device for which you want to learn the remote codes.
=
4. 5.
4. The first page will guide you to learn the rubber keys on SRC-7000.
Before starting learning, have your original remote pointed to the
“Learning Eye” located at the bottom of the SRC-7000 for 2-4 inches
apart. Please refer to the picture on last page. The specific key
needs to be learned will show in black on the LCD.
The first page you see will guide you to learn each remote
code for the rubber keys on the SRC-7000.
5. The SRC-7000 will automatically guide you to learn the remote code
for hard key to soft key. However, you can also change the sequence
by tapping any key you want to learn.
38
Page 41

Chapter 3 How to Set Up Your SRC-7000
Learning successfully
6. 7.
Learning fail
6. Press the corresponding key on your original remote for about 2-3
seconds until the symbol
shows up on the LCD to make sure the
SRC-7000 has learnt the code.
7. If the symbol
shows up, it means that the SRC-7000 has failed
to learn the remote codes. If the SRC-7000 fails to copy the remote
code, please repeat this step again.
8. Press the
button when you have finished learning all keys.
9. If you intend to use the function to learn another device code, please
repeat step 3~8.
The preset layout for your device may not match your
original remote completely. Please use “Add Key” (P.
27), “Re-label” (P.30) or “Delete” (P. 33) functions to
adjust the layout.
39
Page 42

SRC-7000 User’s Manual
3.9 Learn a Cycle Key
Some devices save a circle of commands in one button. The SRC-7000
is equipped with a special Cycle function; with this function you are able
to replicate the circle of commands.
1. 2. 3.
1. Press the button for 2 seconds to enter the Setup Menu, and
then enter the “Code Setting” menu.
2. Choose the “
enter the submenu.
3. Choose the device where you want to put the Cycle key.
4. Choose one of the keys (except Device key) you will use as a Cycle
key.
5. Point your original remote at the “Learning Eye”, located at the
bottom of the SRC-7000, then press the corresponding key on your
Cycle” item and then press the button to
4. 5. 6.
original remote for about 2-3 seconds until the symbol
on the LCD. Repeat this step till the SRC-7000 learns all codes in
shows up
40
Page 43

Chapter 3 How to Set Up Your SRC-7000
this Cycle key. (You can save up to 6 cycle commands in the Cycle
key.)
6. Press the
circle of commands.
7. If you intend to setup another “Cycle key”, please repeat step 4~6.
button when you have finished learning all the
When you have saved some commands in a Cycle
key, a sign will be marked on the Cycle key.
3.10 Delete Device / Key Codes
With this function, you can delete the “Codes” in the keys.
1. 2. 3.
1. Press the button for 2 seconds to enter the Setup Menu, and
then enter the “Code Setting” menu.
2. Choose the “
pressing the soft key, you will see the direction for the function. After
reading the tips, press the
3. Select the device you want to delete.
Del. Code” item and then enter the submenu. On
button to go to the next step.
41
4. 5.
Page 44

SRC-7000 User’s Manual
4. And then you will need to make a decision: to either delete all of the
codes for the device, or to go into the device to delete the codes for
the keys. If you select a device to delete, you will see a message to
confirm your decision. Please choose “Yes” or “No” to confirm your
decision.
5. If you go into the device to delete the codes for its keys, you can
delete the codes by tapping the soft keys directly.
6. If you intend to delete other codes for a device or key, please repeat
step 3~5.
The “Del.Code.” function is similar to the “Delete” (P33)
function. However, “Code setting-Delete” just deletes the
codes for the keys. “Key layout-Delete” will delete both the
keys and codes.
3.11 Create a Macro
The “Macro” function enables you to send a series of commands with
just one key. The features for the Macro function are as follows:
1. You can save up to 60 commands in one Macro key. You can use
any keys except the Device key as your Macro key.
2. You can create delays between two commands.
3. During the Macro transmission, all commands will be shown on the
LCD at the same time as they are transmitted.
4. The SRC-7000 is equipped with two types of Macros: “Macro” and
“Timer Macro”
3.11.1 Macro
With this function, you can use all the keys (except the Device key and
Cycle keys) as Macros. The Macro enables you to send a series of
commands with just one touch.
42
Page 45

Chapter 3 How to Set Up Your SRC-7000
1. 2. 3.
1. Press the button for 2 seconds to enter the Setup Menu, and
then enter the “Code Setting” menu.
2. Choose the “
Macro” item and then enter the submenu. On
pressing the soft key, you will see instructions on how to use the
function. After reading the tips, press the
button to go to the
next step.
3. Select the device where to set the Macro key.
4. a. 5.
4. Select the commands you want to save in the Macro key step by step.
You can save up to 60 commands in a Macro.
When setting the Macro key, you can press these icons:
a. to set up the delay between two commands from 0 ~30 seconds.
to go back to the former command you selected.
b.
For further understanding, please refer to an example on the next
page.
43
5. Press the
button to confirm your decision.
When you have a soft key as a Macro key,
a black triangle will be marked on that key.
6. If you intend to create another Macro key, please repeat step 3~5.
Page 46

SRC-7000 User’s Manual
An Example of setting a Macro
Basic device operation for watch DVD:
1. Turn the TV on.
2. Switch the TV to video mode.
3. Turn the DVD on.
4. Create a two-second delay.
5. Instruct the DVD to play a disc.
The commands for the Macro key.
1. Press the TV device button.
2. Press the Power button.
3. Press the TV/Video button.
4. Press the DVD device button.
5. Press the Power button.
6. Press the Time Delay icon.
7. Press the Up and Down arrows to select a time delay.
8. Press
9. Press the Play button.
10. Press
11. Press the
The correlation between Basic Device Operation and commands for the Macro
key is shown below:
The Basic Device
Operation
Turn the TV on.
Switch the TV to video mode.
Turn the DVD on.
Create a two-second delay.
Instruct the DVD to play a disc
to confirm time delay.
to save Macro
button till it return back to the Main Menu.
The Required Macro Sequence
1. Press for about 2 seconds, select “Code
Setting”, press
two times to goes to the Menu.
2. Press the TV device key, select
3. Press the TV Power key.
4. Press the TV/Video key.
5. Press the DVD device key.
6. Press the Power key
7. Press the Time Delay icon.
8. Press the Up and Down arrows to select a time delay.
9. Press
10. Press the DVD Play key.
to confirm time delay.
, select “Macro”, press
as Macro start key.
Completion
11. Press to save the Macro key
12. Press the
button till it return back to main Menu.
44
Page 47

Chapter 3 How to Set Up Your SRC-7000
3.11.2 Timer Macro
A. Create a Timer Macro
The “Timer Macro” function enables you to set devices to turn
on at specified times, or to operate a Macro function
automatically at a specific time. The function helps you to record
movies, turn on music, act as an alarm clock, or implement
Home Automation. You can enjoy this marvelous convenience
after setting the Timer Macro.
The SRC-7000 is quipped with 32 sets of Timer Macros.
45
1. 2. 3.
1. Press the button for 2 seconds to enter Setup
Menu, and then enter the “Timer Macro” menu.
2. Choose the “
button to go to the next step.
3. Select one of the 32 Macro keys as the Timer Macro.
4. 5. 6.
Add/Edit” item and then press the
Page 48

SRC-7000 User’s Manual
4. Select any key in devices for the commands to use for the
Macro. You can save up to 60 commands in one Macro.
5. Select the operation processes between any devices.
6. Select the commands to use.
a. You can press the icon to set up the delay between two commands
from 0 ~30 seconds.
b. You can press the icon
selected.
to go back to the former command you
Press the button to confirm the Macro processes setting.
7. 8. 9.
7. Then decide if you will set a Timer for the Timer Macro.
If you select “No”, you can confirm and exit the Macro setup
commands. You can repeat the steps 3-5 to set more Timer
Macros.
8. If you select “Yes”,
You can press the soft key to set the delay time, which
is achieved by pressing the
hour, or press the
and buttons to change the items.
and buttons to set the
Tap the date
Or choose the weekday to set the activation time for the
Macro function; the section you choose will be in black.
9. Press the
button to confirm the settings for the Timer
Macro.
10. If you intend to setup another Timer Macro, please repeat 3~9.
If a Timer Macro has been set, a small mark will be shown
beside the Macro key
If the Macro has been set, this symbol will been shown
next to the Macro key.
If the Timer has been set, this symbol will been shown
next to the Macro key.
46
Page 49

Chapter 3 How to Set Up Your SRC-7000
B. Delete Your Timer Macro
With this function, you are able to delete Timer Macros.
1. 2. 3.
1. Press the button for 2 seconds to enter Setup
Menu, and then enter the “Timer Macro” menu.
2. Choose the “
Delete” item and then enter the submenu.
3. Select the Macro/Timer key you intend to delete.
4. 5.
4. Decide if you want to delete the Macro or the Timer. You
can only delete the Timer only. Choose “Yes” to confirm the
delete.
If you delete the Timer Macro, you will erase the
Timer along with it at the same time.
47
Page 50

SRC-7000 User’s Manual
C. Re-label Your Timer Macro
With this function, you can easily re-label your Timer Macros.
1. 2. 3.
1. Press the button for 2 seconds to enter Setup Menu,
and then enter the “Timer Macro” menu.
2. Choose the “
Re-label” item and then enter the submenu.
3. Select the Timer Macro you intend to re-label.
4. 5.
4. Key in the new name for the Timer Macro, and then press
the
button to confirm your decision.
5. The new label for the Timer Macro will show on the list.
You can also press the ” Icon” key to add different
icons to the Timer Macro. (Please refer to P.22 for
more detail.)
48
Page 51

Chapter 3 How to Set Up Your SRC-7000
D. View Your Timer Macro
With this function, you are able to view all the Macro commands and
the timer in the Timer Macro you selected.
1. 2. 3.
1. Press the button for 2 seconds to enter Setup Menu,
and then enter the “Timer Macro” menu.
2. Choose the “
view” item and then you will enter the
submenu.
3. Select the Time Macro you intend to view. Press
and
to view the commands in turns.
4. Tap the icon
to view the
timer. If this Macro has no Timer
set, the
icon will not show.
5. Press the
button to return
to the former menu.
4.
49
Page 52

SRC-7000 User’s Manual
3.12 Set Up Your Favorite Channels
You can use the Macros to save your favorite channels. This enables
you to get to your favorite channels just by tapping Macros. There are
two main steps you need complete: Add some soft keys as Macros and
set these Macros as your favorite channels.
3.12.1 Add Favorite Channel Keys
Decide where your favorite channels will be located. You can create
these keys in any device or just in the Main Menu.
1. Refer to Section 3.2 to learn how to add a soft key. You can
save similar types of channels on the same page, for example,
you can save CNN and BBC on the 3
and Star Movies on the 4
th
page.
2. If you like, you can add titles to your favorite channel pages,
for example, you can add text “News” to the 3
“Movies” to the 4
page and “Movies” to the 4
th
page. You can add text “News” to the 3rd
th
page
rd
page and save HBO
rd
page and
1. 2.
3. Select the Macro start key as “CNN” key, then select TV
device to enter 79 channel as the Macro comments. Save the
Macro processes by press
.
4. You can repeat step 3 to setup “BBC” channel or more Macro
as favorite channels.
50
Page 53

Chapter 3 How to Set Up Your SRC-7000
3.12.2 Set Your Favorite Channels as Macros
This is done in the same way as you set a Macro (refer to 3.11.1
Macro on page 42). Enter “Macro” in “Code Setting”, and then
choose one of the soft keys you can just create as your Macro key.
1. Press the
and input the favorite channel number in this Macro key. (ex:
CNN channel 97; HBO channel 56)
nSelect the CNN key to assign as a Macro start key.
oChange to the pages to the TV device.
pEnter the number 97.
button to go back to the MENU list, select “TV”
51
n
2. Follow the procedures as Macro setting processes to set all of
your favorite channels.
3. After setting the Macros, press the
Macros and exit the setup procedures.
o
button to save the
p
Page 54

Chapter 4 Menus
4.1 Set Up the Remote
The steps for entering detailed settings in the setting menu are as
follows:
1. Press the
button for 2 seconds to enter the Setup Menu.
2. Scroll the cursor
then press the
3. Select the items as follows to set up your SRC-7000.
2. 3.
4. Press the
The item you select will be marked in black.
5. You can press
6. Press the
configuring. Refer to the next page for the detailed configuration
information.
7. After you have finished with the settings, please press the
button to save your settings.
or and choose the “ Setting” item,
button for entering the “ Setting” menu.
or buttons or tap the screen to select the item.
or to change the pages.
button to configure the selected item for
52
Page 55

Chapter 4 Menus
Date
Time
Buzzer
Power
Contrast
Use this function to set the date for your remote.
1. Use
2. Use
3. Press
without saving any changes.
Use this function to set the time for your remote.
1. Use
2. Use
3. Press
without saving any changes.
Use this function to set the buzzer volume.
1. Use
(Off/Small/Medium/Large).
2. Press
without saving any changes.
This item indicates the power of the batteries. When the
batteries are almost depleted the icon will show on the
top-right of the screen.
Use this function to set the Display contrast.
1. Use
2. Press
without saving any changes.
or to choose the year, month and date.
or to change the date values.
to save your settings or press to exit
or to choose the time system (24hr / 12hr).
or to change the time values.
to save your settings or press to exit
or to change to the buzzer volume
to save your settings or press to exit
or to make changes to the LCD contrast.
to save your settings or press to exit
53
Page 56

LCD Off
g
y
g
y
Light
Sensitivity
Light Period
SRC-7000 User’s Manual
Use this function to chan
used) before turning off the Display.
1. Use
turns off.
2. Idle time can be set up to 600 seconds.
(Disable/10sec ~600sec).
3. You can use this function to increase batter
for increased battery life).
4. Press
without saving any changes.
Use this function to change the light sensitivity of the SRC-
7000.
1. Use
2. When the backli
degree of environment.
3. You can use this function to save battery power. The lower
sensitivity the longer battery life.
4. Press
without saving any changes.
Use this function to change the backlight idle turn off time.
1. Use
backlight. (Off / 1sec ~ 60sec)
2. Backlight can remain on for up to 60 seconds whilst idle.
3. You can use this function to increase batter
idle time to increase battery life).
4. Press
without saving any changes.
or to change the idle time before the LCD
to save your settings or press to exit
or to make changes to the light sensitivity.
to save your settings or press to exit
or to make changes to the idle timer for the
to save your settings or press to exit
e the idle time (when no functions are
life (lower time
ht is blanking, it indicates the brightness
life (lower the
54
Page 57

Chapter 4 Menus
y
y
j
y
g
y
Motion
Welcome Page
Calibrate
Reset
The Motion Detector will sense an
Display automatically. Use this function to change the
sensitivity of the Motion detector (Off/Slow/Medium/Fast).
1. Use
Detector.
2. The more sensitive (eg: Fast), the more easily the SRC7000 will turn on its LCD.
3. You can use this function to conserve batter
setting will decrease amounts of accidental activation).
4. Press
without saving any changes.
There will be a welcome page when you use the SRC-7000 for
the first time or reset it.
1. Use
(Enable/Disable).
2. Press
without saving any changes.
Use “Calibrate” to ad
SRC-7000 touch screen is not as responsive as usual.
1. When
appears (Please refer to Chapter 2.1 P.17 for detailed
information).
2. Press
1. If you want to reset your SRC-7000, please use this function
to erase all of your settings on your remote.
2. After you select this function, a messa
confirm your decision, if you still want to reset your remote,
tap “Yes”. This will reset the SRC-7000 back to the factor
defaults.
or to change the sensitivity of the Motion
to save your settings or press to exit
or to turn the welcome page feature on or off
to save your settings or press to exit
ust the accuracy of the LCD when the
ou are calibrating the LCD, tap where the “X”
to exit without saving any changes.
movement and turn on the
power (a faster
e will appear to
55
Page 58

4.2 Key Layout
g
g
Add Device
Add Key
Add Text
Re-label
Re-size
Delete
Use to add your devices to the SRC-7000.
You can use “Pre-code” or “Learnin
device (Please refer to Chapter 3.1 Add a Device on page 21).
Use to add new keys to your devices on the SRC-7000.
You can use “Pre-code” or “Learnin
device (Please refer to 3.2 Add a Soft Key on page 27).
Use to add a description for a specific device key or key
(Please refer to 3.3 Adding Text on page29).
Use to change the label of a specific device key, a key or text.
(Please refer to 3.4 Re-label a Device, Key or Text on page 30).
Use to resize a specific device key, a key or text.
You can also change the location of keys with this function
(Please refer to 3.5 Re-size a Device, Key or Text on page 32).
Use to delete a specific device key or key.
This function also deletes both the keys and codes at the same
time. (Please refer to 3.6 Delete a Device, Key or Text on page 33)
SRC-7000 User’s Manual
” to load the codes for the
” to load the codes for the
56
Page 59

Chapter 4 Menus
4.3 Code Setting
Pre-code
Learning
Macro
Cycle
Del. Code
Use to load the pre-programmed codes for your devices.
(Please refer to 3.7 Pre-programmed Code on page 35).
Use this function to learn the IR codes from your remotes.
(Please refer to 3.8 Learning on page 37).
Use to add Normal Macros to your SRC-7000.
You can use all keys except device keys as your Normal
Macros.
*You cannot set a timer for a Normal Macro.
(Please refer to 3.11 Create a Macro on page 42).
Use to add Cycle keys to your SRC-7000.
(Please refer to 3.9 Learn a Cycle Key on page 40).
Use to remove the codes set for the devices or keys.
Using this will not erase the keys.
(Please refer to 3.10 Delete Device/Key Codes on page 41).
57
Page 60

4.4 Timer Macro
Use to add or edit your Timer Macros on your SRC-7000.
Add / Edit
Delete
Re-label
View
You can set the Timer for the Macro at the same time.
There are 32 sets of Timer Macros you can use.
(Please refer to 3.11.2 A. Create a Timer Macro on page
45).
Use to delete your Timer Macros on your SRC-7000.
(Please refer to 3.11.2 B. Delete Your Timer Macro on
page 47).
Use to rename your Timer Macros on your SRC-7000.
(Please refer to 4.4 Re-label Your Timer Macro on page
47).
Use to view your Macro/Timer keys on your SRC-7000.
You can see all of the commands and the timer saved in
each Timer Macro. (Please refer to 3.11.2 D. View Your
Timer Macro on page 48).
SRC-7000 User’s Manual
58
Page 61

Chapter 4 Menus
4.5 Duplicate
Duplicate
With this function, you are able to transfer your settings to another
SRC-7000 using the Transmit Cable.
1. Connect two SRC-7000s, “A” and “B”, by using the Transmit
Cable.
2. If you intend to transfer the settings on the SRC-7000 unit “A” to
unit “B”, use the SRC-7000 unit “A” to start the duplication.
You can connect two SRC-7000s with the Transmit
Cable (Appendix B P.71) to duplicate the settings on
one remote and transfer them to another unit.
3. 4. 5.
3. Press the button with unit “A” for 2 seconds to enter the
“Setup Menu”, and then select and enter “
4. On pressing the
the transfer. If you decide to duplicate these settings, please tap
“Yes” then the duplication will start.
5. A message will appear to show the progress of the data
transmission and duplication.
key, you will see a message to confirm
Duplicate”.
59
Page 62

SRC-7000 User’s Manual
5 6.
6. If the duplication is completed successfully, a message will show
up to tell you the completion. If the duplication is not successful,
please repeat from step 1 again.
If a message “Duplicate Fail” shows up,
please check the following points:
a. The cable is properly connected at
both ends.
b. The batteries in both remotes with
sufficient power.
60
Page 63

Chapter 5 Install USB Cable and Software
Chapter 5 Install USB Cable
and Software
5.1 Introduce SLC-2080 USB Cable
SLC-2080 is a cable that enables the SRC-7000 to connect with a PC. Besides,
you can also duplicate the settings in one SRC-7000 and transfer data to another
SRC-7000 by this cable.
5.1.1 Install the SLC-2080 USB Driver
1. Locate the SLC-2080 USB driver from the CD
enclosed with the package, or download the driver
from http://www.sun-wave.com .
2. Connect the supplied USB connector cable to the
USB port of the PC.
3. Double click the icon “SLC-2080 USB_driver” to
start the installation. When the InstallShield Wizard
welcome window shows up, click “Next” to start
installation.
61
Page 64

SRC-7000 User’s Manual
2. After the program has finished installing the driver, a window will appear as
shown below. Click “Finish” to complete the setup processes.
The SLC-2080 USB driver is installed completely.
62
Page 65

Chapter 5 Install USB Cable and Software
5.2 Install Upgrade Tools
The Upgrade Tools enable you to upgrade your firmware and preprogrammed codes through the internet.
1. Locate the program from the CD enclosed with the package or download
the program from http://www.sun-wave.com
2. Double click the icon below to install Upgrade Tools, and you will see
the window below. Click “Next” to continue.
3. Choose the directory you wish the program to be installed into then
click “Next”.
63
Page 66

SRC-7000 User’s Manual
4. Choose a Start menu folder for your Upgrade Tools shortcuts then click
“Next”.
5. After finishing all steps above, click “Install” to start installing the
program.
64
Page 67

Chapter 5 Install USB Cable and Software
6. You have now successfully installed Upgrade Tools. Click “Finish” to
exit the installation.
65
Page 68

SRC-7000 User’s Manual
5.3 Upgrade VMCU Firmware and VMCF Preprogrammed Codes
With the SLC-2080 and the Upgrade Tools, you can easily upgrade your
SRC-7000 via Internet. There are two types of files you can upgrade:
VMCU Firmware and VMCF Pre-programmed Codes.
A. VMCU Firmware: This file controls the operation of the SRC-7000.
You can load updated VMCU Firmware files to allow your SRC7000 to operate more effectively.
B. VMCF Pre-programmed Codes: This file is the database of pre-
programmed codes. SUNWAVE continues to acquire new codes
from around the world and then updates the database for
customers. You can download the latest pre-programmed codes for
your SRC-7000.
1. Load your Upgrade Tools program, then connect your SRC-7000 to
your PC with the SLC-2080 USB cable.
2. Select SRC-7000 from the “model type” item (c).
66
Page 69

Chapter 5 Install USB Cable and Software
3. Select “Data Source” you will load the files from :
* From Internet
This option will download the latest
database files from Internet. The PC
needs to be connected with Internet.
Please refer to step 4 for following
procedure.
* From File
Select this option will load the data
from existing *.vmcu / *.vmcf file.
Open the file which you selected and
download the data into the remote
control.
* Backup Remote
Select this option will back up your
settings. Connect your SRC-7000
with PC then click the “Backup” key
to start it.
Click “OK” to complete the setup
processes. Save the *.vmcf file in
your PC to complete the processes.
4. Click “Get data” button to load the files from
hintd, and an “OK” message will be shown
when the program gets the data from
Internet.
67
Page 70

SRC-7000 User’s Manual
5. There are two choices in “Upgrade type”, “All (Reset to factory
default)” and “Pre-programmed code”
If you select “All (Reset to factory default)”, you will
upgrade your pre-programmed code database and erase all
your settings on the SRC-7000 simultaneously.
If you select “Pre-programmed code”, you will upgrade your
pre-programmed code database and keep your settings on
the SRC-7000.
6. After selecting the “Update type”, click the “Upgrade” button to start
the updating process.
7. You will see “OK” message after completion.
68
Page 71

Appendix A
Features
64 Devices in One: 64 in 1 remote control, no more running out of device buttons.
Customization: Users can customize the size, text or icon for buttons.
Pre-Programmed Code: Users can access the specific codes for their devices
from pre-programmed codes.
Powerful Learning Function: The SRC-7000 is able to copy almost all IR codes
by its powerful learning function.
Two Types of Operation Interface: Users have the flexibility of using a
combination of soft keys and/or rubber keys.
Smart Learning Guide: The SRC-7000 automatically guides you to learn all of the
control buttons systematically.
Macro Key: Each Macro key can store up to 60 commands, including time delays.
You can also create or modify the name of a Macro.
Cycle Key: Each Cycle key can store up to 6 IR codes.
Timer Macro: Users can combine the Timer function with the Macro function to send
commands at a specific time, this way you will never miss anything you wish to record.
Brilliant Backlight: It will automatically detect the environment’s brightness and
light up the LED backlight auxiliary illumination.
Motion Detector: The motion detector enables the LCD to turn on automatically by
sensing any motion.
Rechargeable Batteries: With optional SDS-7000 docking station users can
recharge the batteries easily with Ni-MH AAA rechargeable batteries.
Flash Upgradeable Software: Users are capable of upgrading the latest
operation and application software for the SRC-7000.
Powerful RemoteComm Program: “RemoteComm” is a free software package
that can be find in the CD package or downloaded from www.sun-wave.com
customization of the SRC-7000. Users can edit any function, text, input icons or
create their own database easily by using the RemoteComm software.
for further
69
Page 72

Specifications
SRC-7000 User’s Manual
Model
Battery
Dimensions (WxHxD)
Weight
Keys
Display
LCD Resolution
LCD Screen (WxH)
Remote Capability
Display Types
Learning Frequency
Learning Distance
IR Operating Distance
Memory
Backlight
SRC-7000
3 x AAA 1.5V Alkaline batteries or Ni-MH rechargeable
batteries (not included)
2.7” x 8.3” x 0.9” / 68 x 210 x 24 mm )
6 oz / 170g (without batteries)
64 Keys / 8 Pages
Touch liquid crystal display
160 x 105 black/white dot matrix LCD.
1.7” x 2.8” / 4.2.4 x 70.6 mm
64 in one
TV, DSS, SAT, cable, VCR, DVD, AMP, Tape, Tuner,
CD, AUX
20 KHz ~ 455 KHz & Pulse up to 256 bits long
2” up to 6” / 5 cm up to 15cm
30~45 feet / 10-15 meters, 35˚~45˚
1 M bytes non-volatile flash memory
Brilliant LED (LCD screen & hard buttons)
Power Management
Interface
Optional Accessories
Power Consumption
Automatic on/off
UART / 115,200bps (with SLC-2080 USB cable, optional)
SLC-2080 USB cable (optional)
SDS-7000 docking station (optional)
Operation current 30 ~ 150mA (max)
LCD on current 750µA
LCD off current 20µA
70
Page 73

Appendix B
Optional Accessories
SLC-2080
USB Cable Transmit Cable
The SLC-2080 is an optional USB cable that enables transmission of system
setup between a PC and the SRC-7000. With the Transmit Cable, the SRC-7000
also can duplicate the user setup data from one unit to another.
RemoteComm: With the “RemoteComm” software, users can customize the
remote control text, icon, create macros and setup timers.
Upgrade Tools: With the “Upgrade Tools”, users can upgrade the MCU program
and Pre-programmed Codes (Refer to 5.3 Upgrade VMCU Firmware and VMCF
Pre-programmed Codes on P. 66).
Duplicate: By connecting a “Transmit Cable” between two SRC-7000s, you can
duplicate settings and functions from one SRC-7000 to another.
“RemoteComm” & “Upgrade Tools” software are including the CD package or
can be downloaded free from www.sun-wave.com
.
SDS-7000
SDS-7000 Docking Station
The optional SDS-7000 docking station is a convenient way of recharging batteries.
The package includes the docking station, 3 Ni-MH AAA rechargeable batteries and
an adapter.
71
Page 74

Appendix C
Troubleshooting Tables
Problem Solution
LCD does not show
anything when you touch it.
• Batteries may be dead.
• Replace the batteries with three new AAA Alkaline batteries.
• Check the batteries are properly insert with the + - indications.
• Reset the SRC-7000 by press the reset switch. (P.9 o.)
The SRC-7000 doesn’t
operate a device.
You cannot operate a
device even after teaching
the device by using the
learning function.
You see an “error” display
on the LCD screen during
the learning procedure.
• Make sure that the desired device on the SRC-7000 LCD panel
has been selected.
• Move SRC-7000 closer to the device. The maximum operating
distance is approximately 10 meters (30 feet).
• Ensure that you are aiming the SRC-7000 directly at the device
and there are no obstructions between the SRC-7000 and the
device.
• Ensure that you have correctly used the learning function to
configure the device or the Pre-Programmed Code has been
properly applied.
• Re-teach the malfunctioning key.
• The device has already plugged the power.
• Make sure that your SRC-7000 has correctly learned the target
device’s remote control code.
• Delete the device data from the SRC-7000 and carry out the
learning function again.
• Make sure you did not program more than one remote for a
given device.
• Make sure you hold the target remote’s key till the screen
displays OK or Error on the screen.
• Make sure the two remotes are not too close or too far apart –
keep them about 2~4 inches (5~10 cm) apart, and your device
remote control is aimed directly at the SRC-7000’s learning
eye.
• The batteries are sufficient with both SRC-7000 & the target
remote control.
72
Page 75

Problem Solution
You see an “error” display
during operation.
IR Learning is not
successful.
Macro does not work.
A key of your existing
remote performs two or
more functions
The LCD screen turns off.
The touch panel isn’t
sensitivity
• The key that you pressed has not been taught or input the IR
code.
• Teach the key via learning procedure. (P.37)
• Do not use the learn function near an incandescent lamp.
• Memory capacity is full (64 keys for each device.).
• Replace new batteries in the SRC-7000 and the remote you are
trying to configure.
• Keep the learning distance between the remote control and
SRC-7000’s learning eye about 2~4 inches apart (5-10cm).
• The learning process has no errors, but you still can’t control
your target devices:
- The battery in the target remote doesn’t have enough
power.
- Original remote might not be compatible with learning
procedure. Repeat the learning procedure again.
- If you still can’t solve the problem, contact SUNWAVE for
help.
• Be sure to aim the SRC-7000 at the devices while the Macro
commands are being sent.
• Macro was not properly set up. Repeat macro set-up
procedure. (P.42)
• Some remotes issue multiple commands when a key is held
down. Please be sure to teach different keys of SRC-7000 for
these different commands.
• Each key of SRC-7000 can learn 6 commands in a Cycle key.
(P.40)
• The SRC-7000 is preset automatically to switch the LCD off
after 1 minute by default if left unused. You can also setup the
idle time to turns off the LCD. (P.54)
• You can turn on the SRC-7000 again as followed:
- Tap the touch screen
- Pick up the SRC-7000
- Press the hard key
• Please re-calibrate your touch panel (P.17)
73
 Loading...
Loading...