Page 1
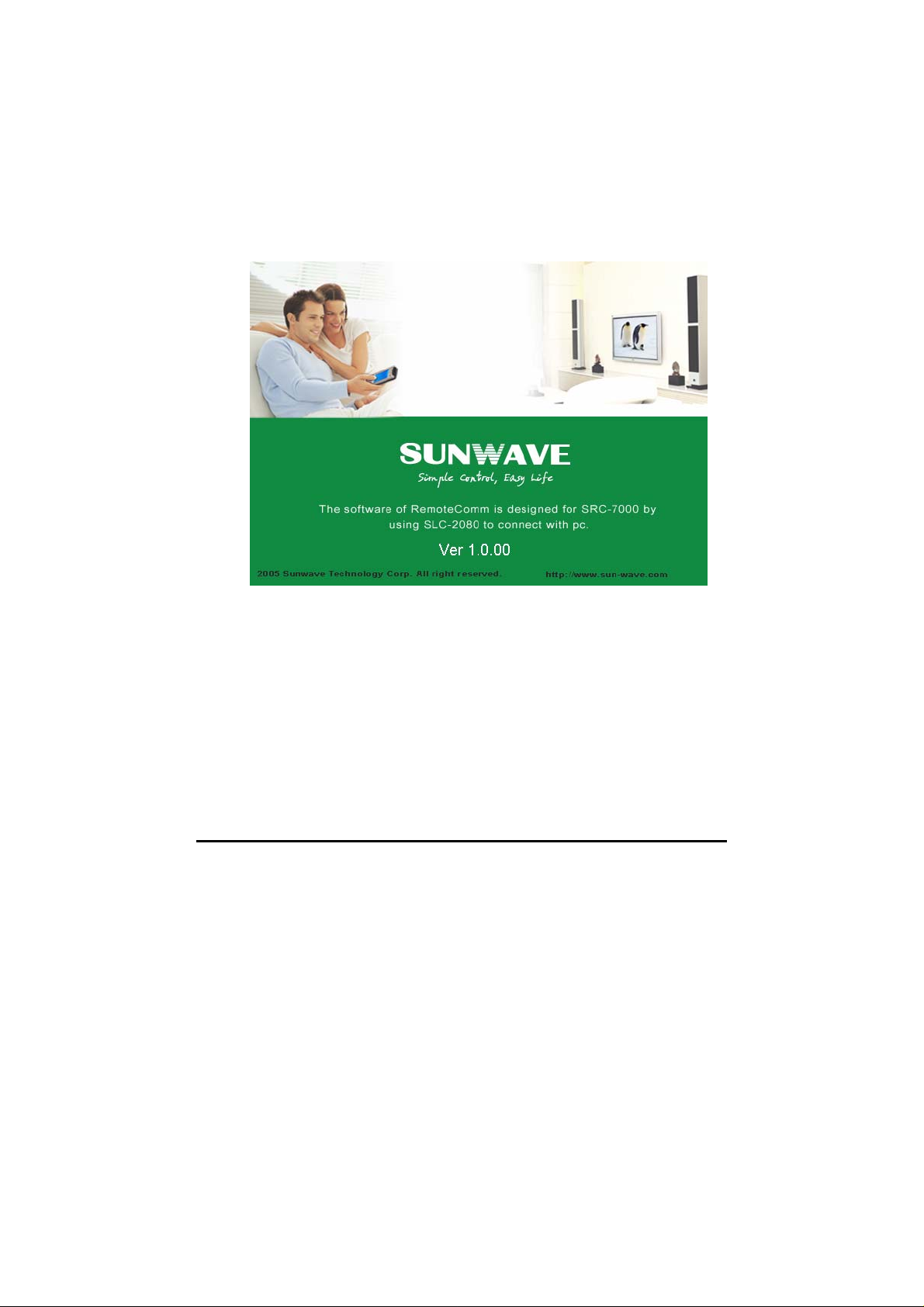
SRC-7000
RemoteComm
Software User Manual
051003
Page 2
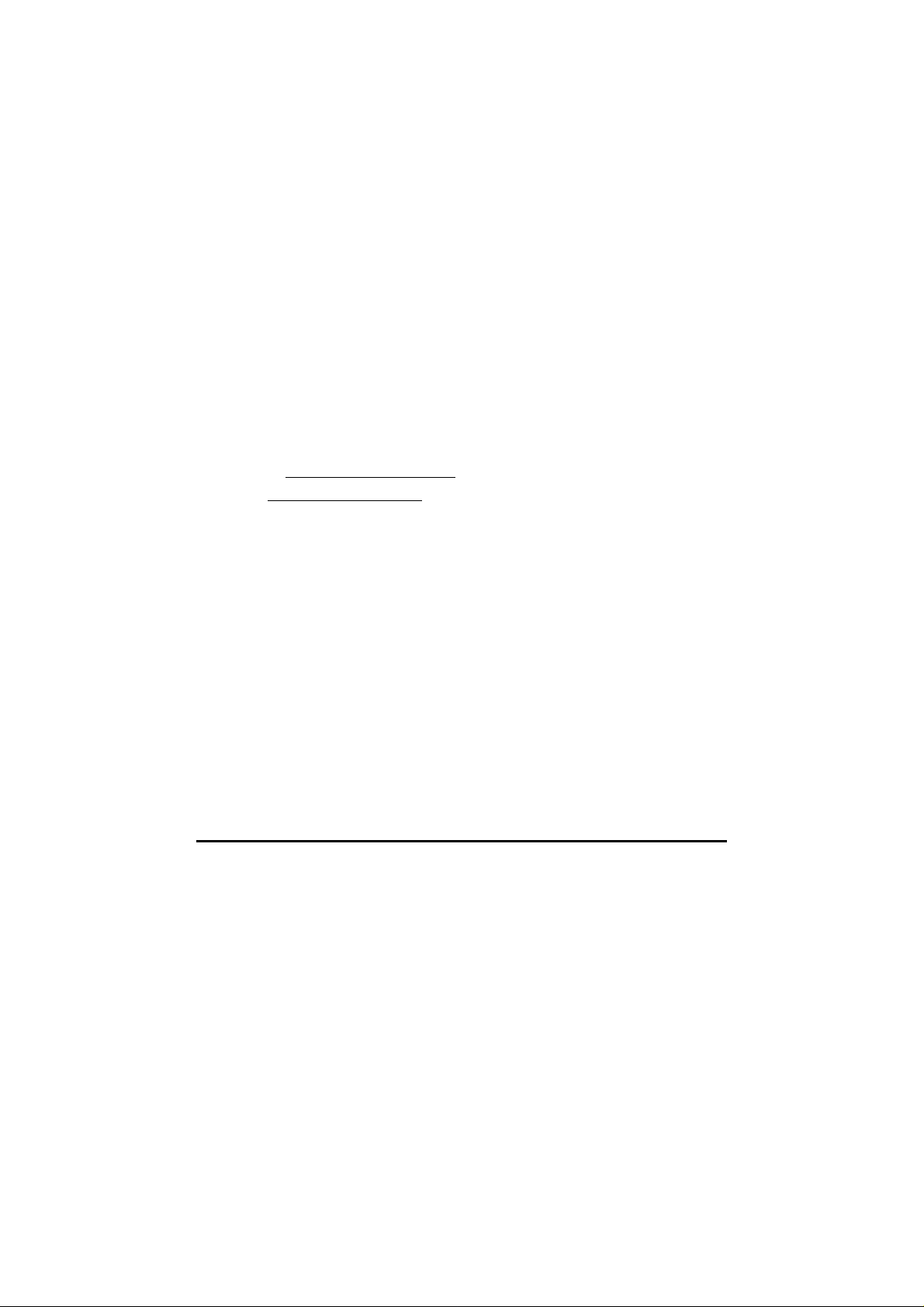
Preface
About this manual
This manual is designed to make using the SRC-7000 RemoteComm
program as easy as possible. Information in this document has been
carefully checked for accuracy; however, no guaran tee is given to the
correctness of the contents. The information in this document is subject
to change without notice.
Copyright
© Copyright 2005
This document contains proprietary i nformation protected by copyright.
All rights are reserved. No part of this manual may be reproduced by
any mechanical, electronic or other means, in any form, without the
prior written permission of Sunwave Technology Corporation.
Trademarks
All trademarks and registered trademarks are the property of their
respective owners.
SUNWAVE Customer Service & Support Info
E-Mail: info@sunwave.com.tw
URL: www.sun-wave.com
Page 3
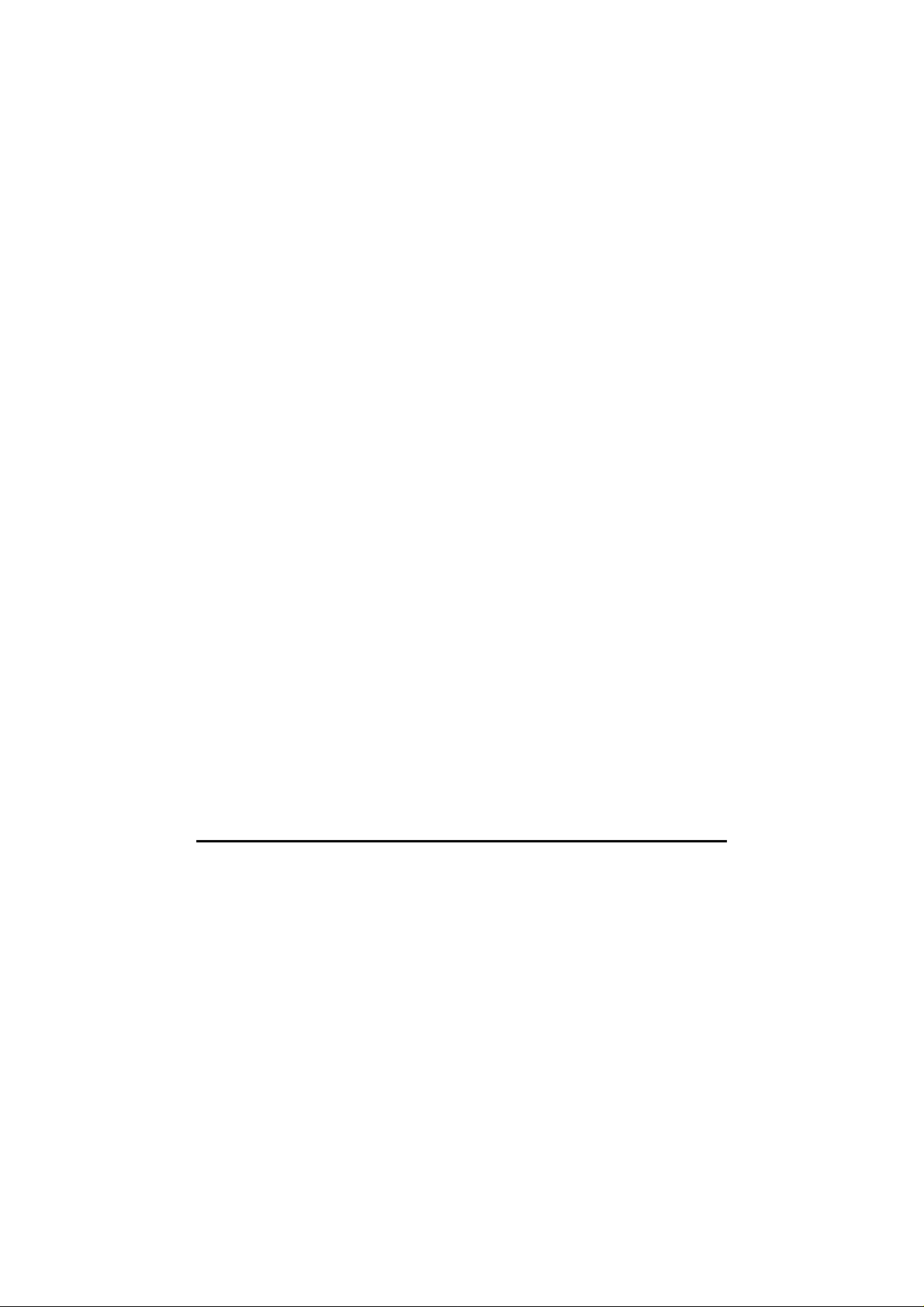
Table of Contents
Chapter 1 Overview 1
Introducing the SRC-7000...........................................................1
System requirements...................................................................1
About the RemoteComm software .........................................2
Chapter 2 Installation 3
SLC-2080 cable............................................................................3
SRC-7000 RemoteComm installation .......................................6
Chapter 3 Getting started 7
Starting the software...................................................................7
The interface ................................................................................7
The SRC-7000 VMCF file............................................................10
Connecting the SRC-7000 to a PC.........................................10
Chapter 4 Using the software interface 11
Using a pre-programmed code .............................................12
Adding a device key from a pre-programmed code........16
Adding a soft key ......................................................................20
Learning and shooting code...................................................23
Creating a device key .............................................................27
Creating a macro key..............................................................28
Creating a timer macro...........................................................33
Creating a cycle key................................................................35
Creating a label ........................................................................37
Editing the remote control configuration..............................38
Customizing your welcome page ..........................................40
i
Page 4

Chapter 5 Portable model files 42
Importing a model file ..............................................................42
Exporting a model file...............................................................43
Chapter 6 Communications 44
Downloading from the remote control .................................44
Uploading to the remote control............................................45
Chapter 7 Icon Editor software 46
Library files ..................................................................................46
Creating an Icon.......................................................................48
Changing an icon.....................................................................50
Importing a library.....................................................................52
Appendix 55
Troubleshooting .........................................................................55
ii
Page 5

Introducing the SRC-7000
Chapter 1 Overview
This chapter provides an overview of the SRC-7000
RemoteComm software and its features and functions.
Introducing the SRC-7000
Congratulations on your purchase of the SRC-7000 touch
screen remote control. The SRC-7000 remote control is a digital
programmable universal remote control that can control
multiple devices in your home and computer interface.
This manual specifically covers RemoteComm, the SRC-7000
remote control software. The RemoteComm software provides
an interface for configuring and customizing the SRC-7000. You
can also use the RemoteComm software to create macros and
timers.
This manual should be used in conjunction with the SRC-7000 user
manual and the user manuals for the devices it is to control.
System requirements
This software is for use with a PC with CD-ROM drive, USB port,
and 30MB of free hard-disk space.
Supported operating systems:
Windows 2000 Professional
Windows XP Home Edition and Professional
Microsoft® and Windows are either registered trademarks or
trademarks of Microsoft Corporation in the United States and/or
other countries.
1
Page 6
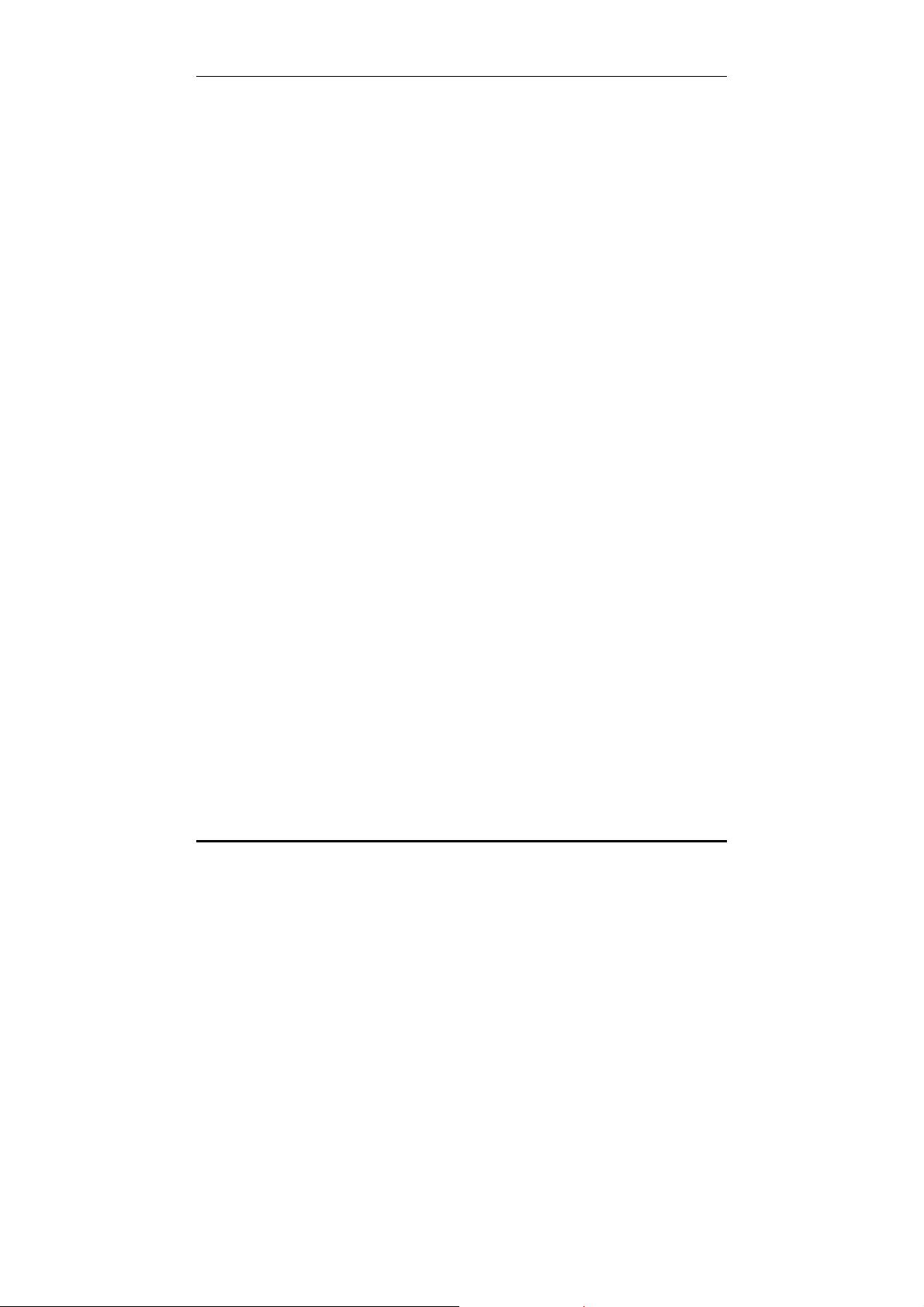
SRC-7000 User’s Manual
About the RemoteComm software
RemoteComm software is designed to make configuring and
customizing of the SRC-7000 easy and convenient. When the
software is installed, you can connect your SRC-7000 to your
computer to upload or download configuration data.
When the RemoteComm and Icon Editor software is installed,
you can easily:
• Create macros and timer macros
• Back up your configuration to a PC
• Customize the LCD layout using the unique
RemoteComm software
• Create your own icon library using Icon Editor software,
and use it on the SRC-7000
• Upload or download your own database by using your
PC
2
Page 7

SLC-2080 cable
Chapter 2 Installation
Read this chapter to learn how to install the software and drivers
required for the SRC-7000. Read this section carefully and install
all the components in the correct order, exactly as it describes in
the instructions.
SLC-2080 cable
The SLC-2080 cable is the interface cable that connects the SRC7000 to your computer. The cable comes in two pieces. Both
pieces are required to connect the SRC-7000 to a computer. The
smaller cable, with the round, 3.5 mm plugs can be used to
connect two remote controls together to share data.
Note: You must first install the SLC-2080 USB driver for the SLC-2080 cable
to work.
To install the SLC-2080 cable:
1. Plug the SLC-2080 cable into the USB port on your PC.
The operating system shall detect the new USB device
automatically and display the following screen.
3
Page 8
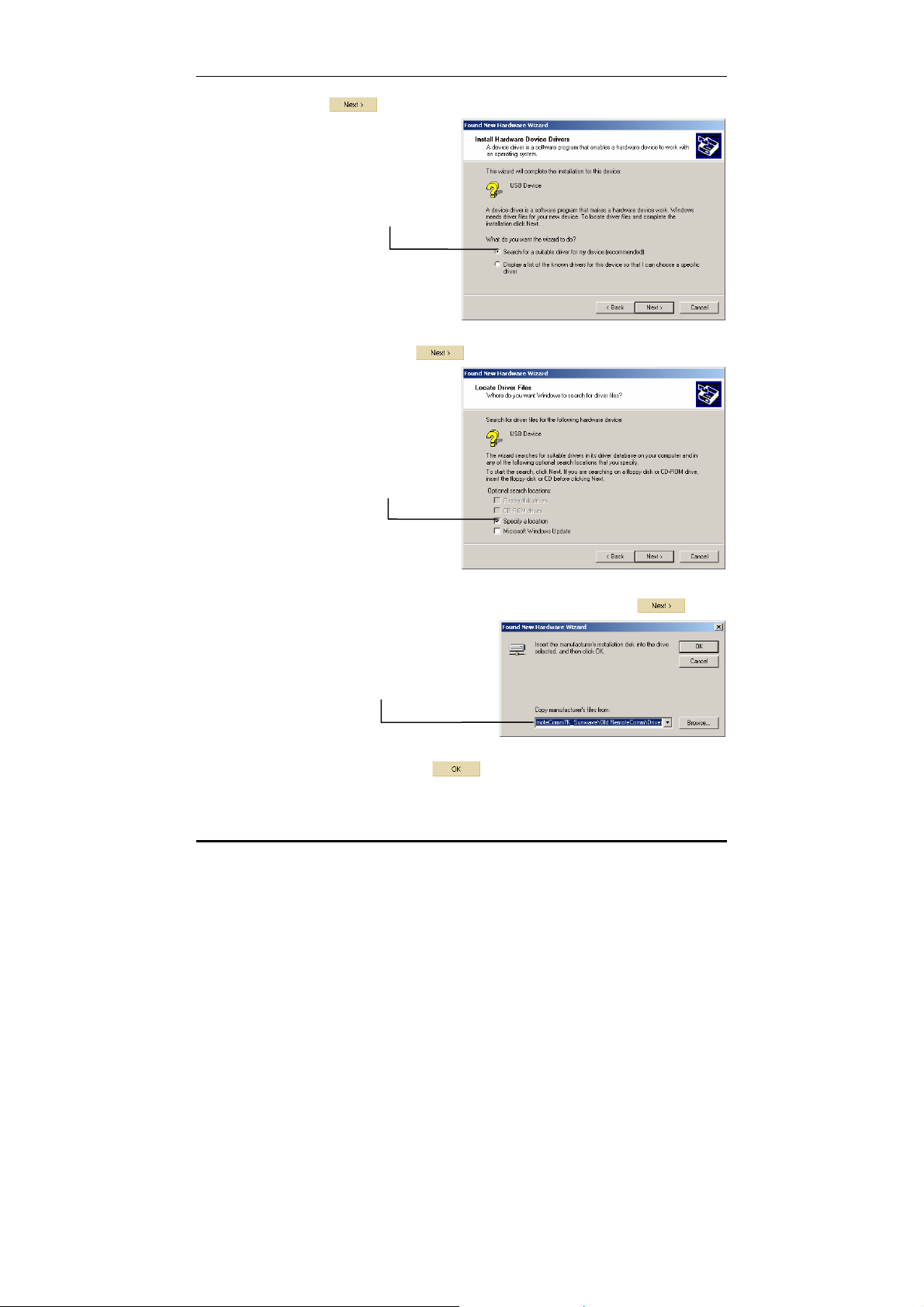
SRC-7000 User’s Manual
2. Click to display the following screen.
Search for a
suitable driver
for my device
3. Check the Search for a suitable driver for my device radio
button and click
Specify a
location
.
4. Insert the RemoteComm CD-ROM in the CD-ROM drive.
5. Check the Specify a location option and click
.
Browse to the location
of the driver on the
supplied CD-ROM
6. Browse to the location of the driver on the supplied
CD-ROM and click
.
4
Page 9
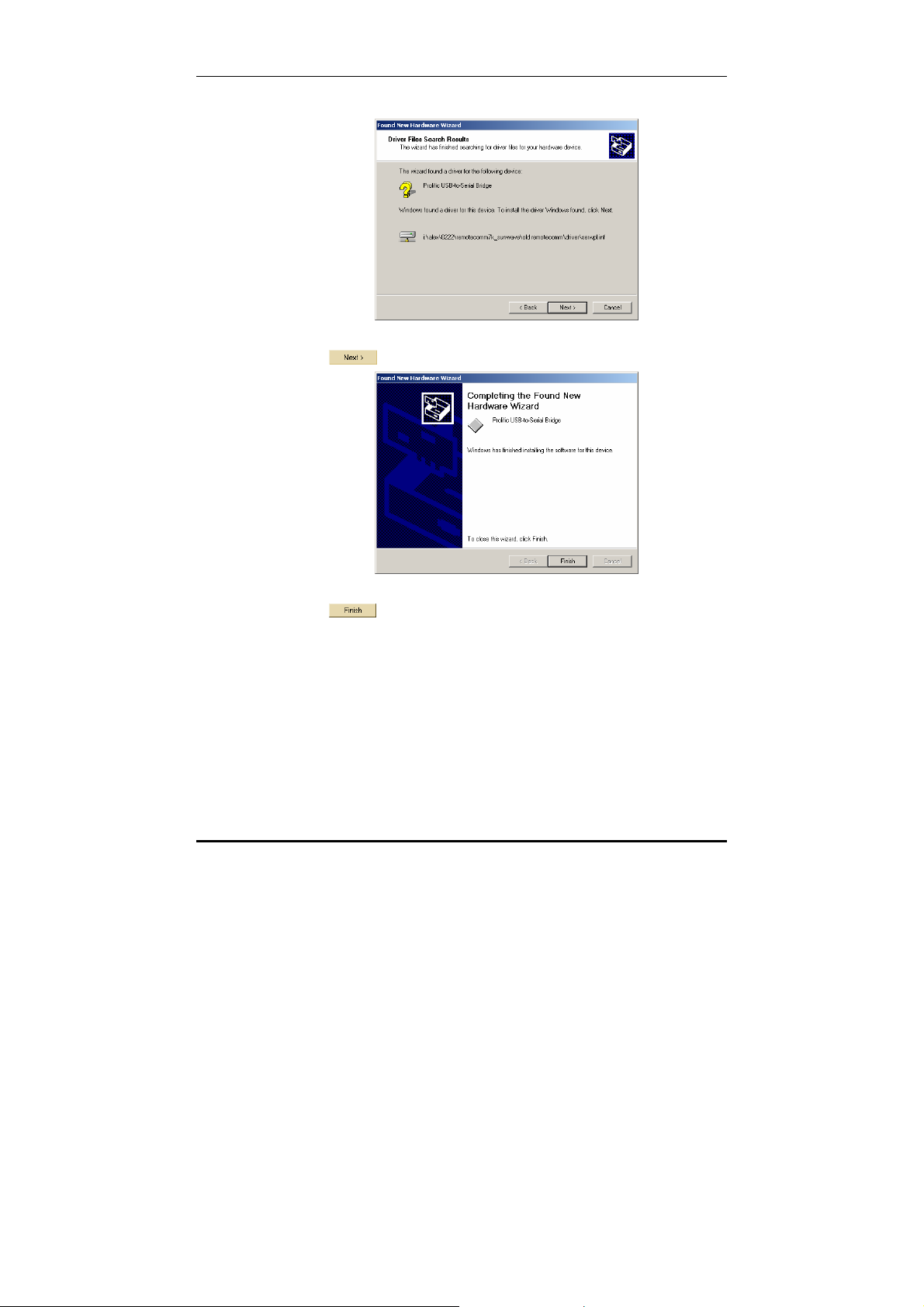
The flowing screen is displayed.
7. Click
to display the following screen.
SLC-2080 cable
8. Click
Note:
You may need to reboot your computer for the new installation to
become active.
to complete the installation.
5
Page 10
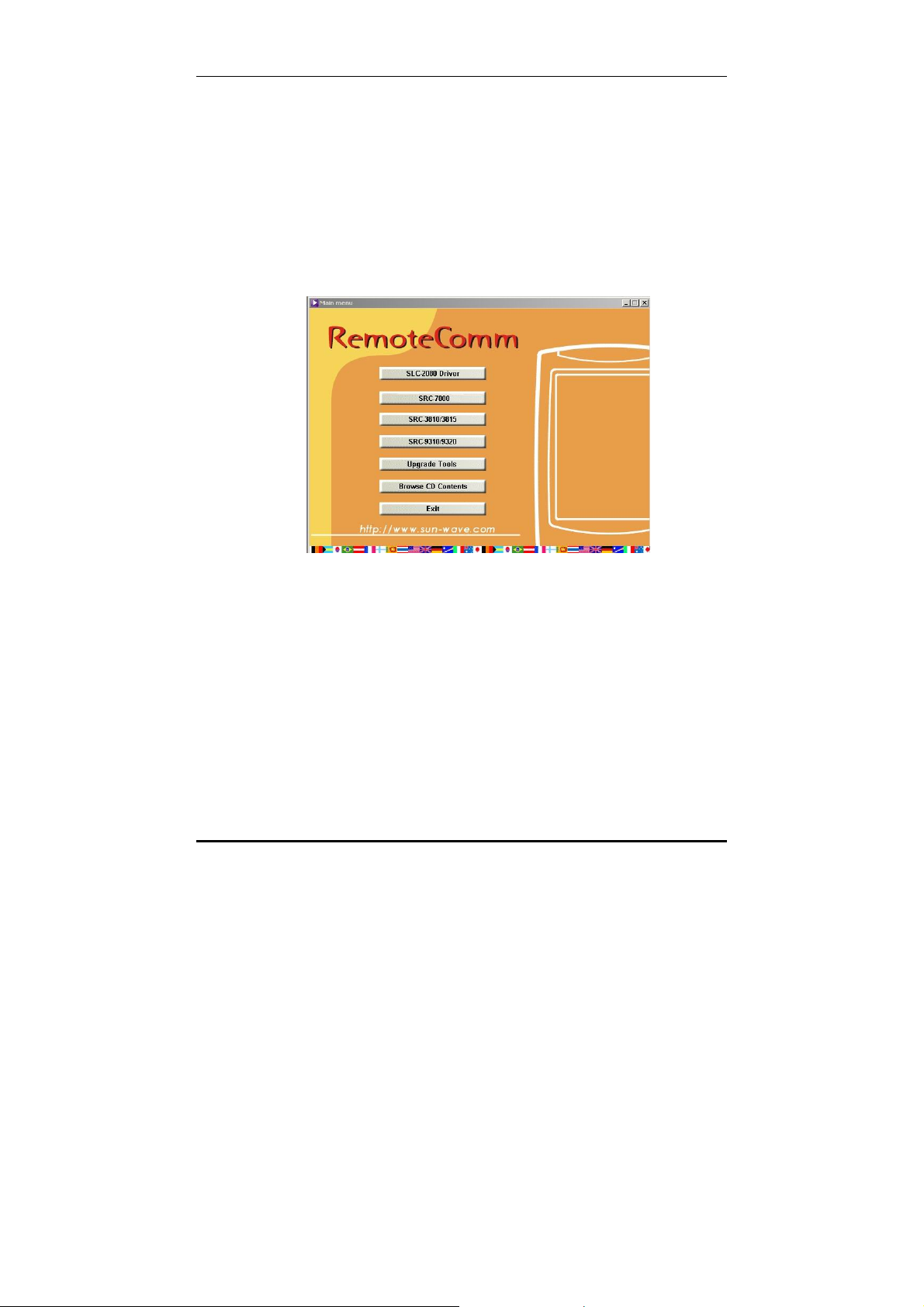
SRC-7000 User’s Manual
SRC-7000 RemoteComm installation
Insert the CD-ROM into your CD-Rom drive. Setup should begin
automatically. After installing the SLC-2080 USB cable driver, click
SRC-7000. The SRC-7000 RemoteComm software will install
automatically.
If Setup does not begin automatically, run the RemoteComm
7000.exe file in the CD root folder, or the AutoRun.ini file, to be gin
Setup. Follow the on-screen instructions.
6
Page 11
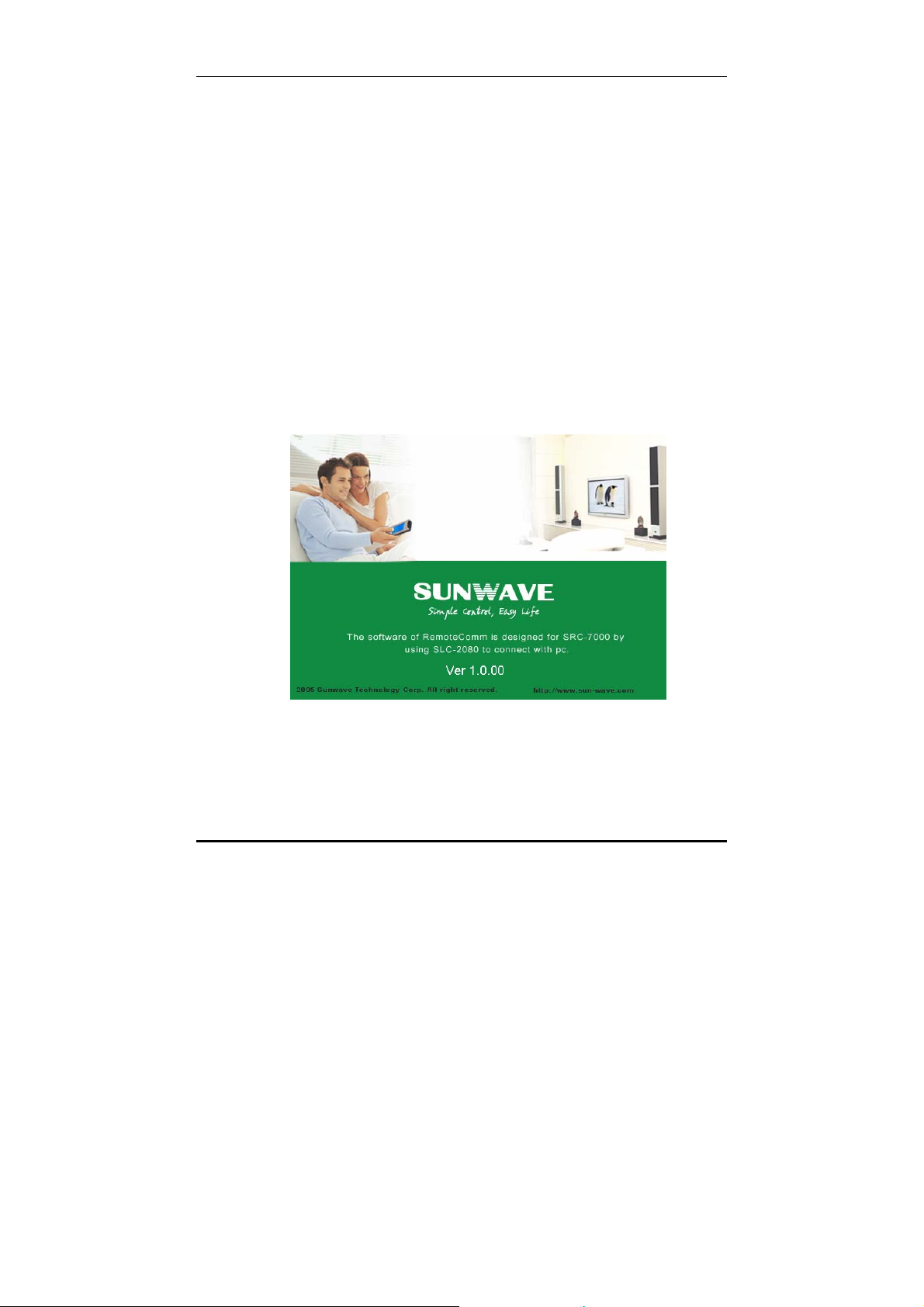
Starting the software
Chapter 3 Getting started
Read this chapter after you have installed the RemoteComm
software and learn how to operate the interface and use the
basic functions.
Starting the software
Double click the icon on the desktop to start the RemoteComm
software. You can also click the Start button and start the
software from the Sunwave folder in the Start menu.
The interface
A splash screen appears when the RemoteComm software is
started.
When the software is fully loaded, you must confirm the remote
control model you are using.
7
Page 12
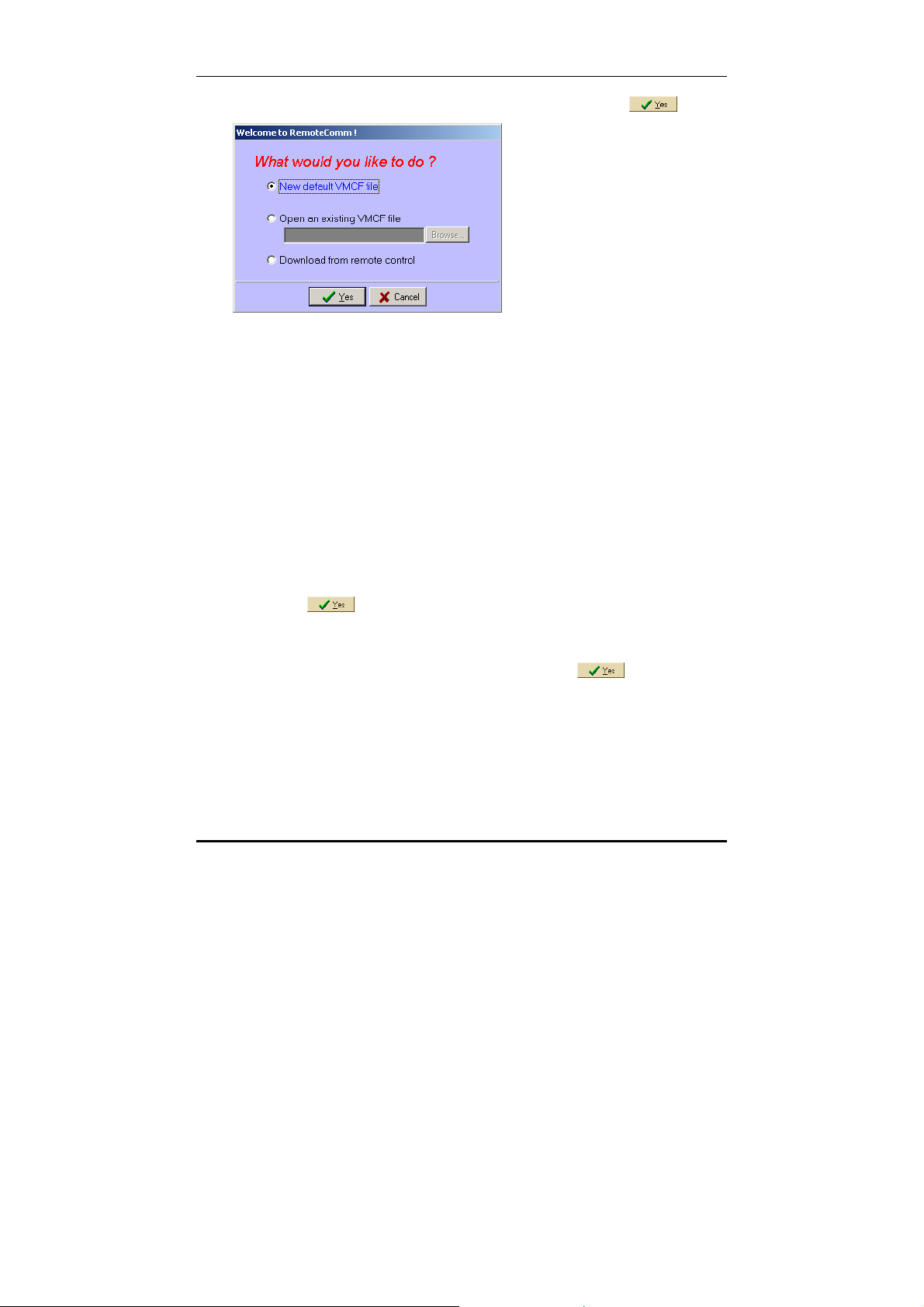
SRC-7000 User’s Manual
Select the item you want to do, and click the button
• New default VMCF file
If you are configuring your SRC-7000 for the first time, you will
probably want to modify the new default VMCF file by selecting
this item.
• Open an existing VMCF file
If you have a saved version of the active VMCF file on your hard
disk, you can modify that and then upload to the remote control .
If you choose to open an existing VMCF file stored on your PC,
you will have to browse to where you saved it.
• Download from remote control
If you are already using your SRC-7000 and need to modify the
VMCF file in the remote control, connect the SRC-7000 to the PC.
See Connecting the SRC-7000 to a PC on page 10. When you
click the
button, a status bar indicates the download
progress.
Select the item you want, and click the
button. See
Chapter 6 Communications on page 44 for more information
about connecting and downloading from the remote control.
If you choose to open New default files, the following screen
appears.
8
Page 13
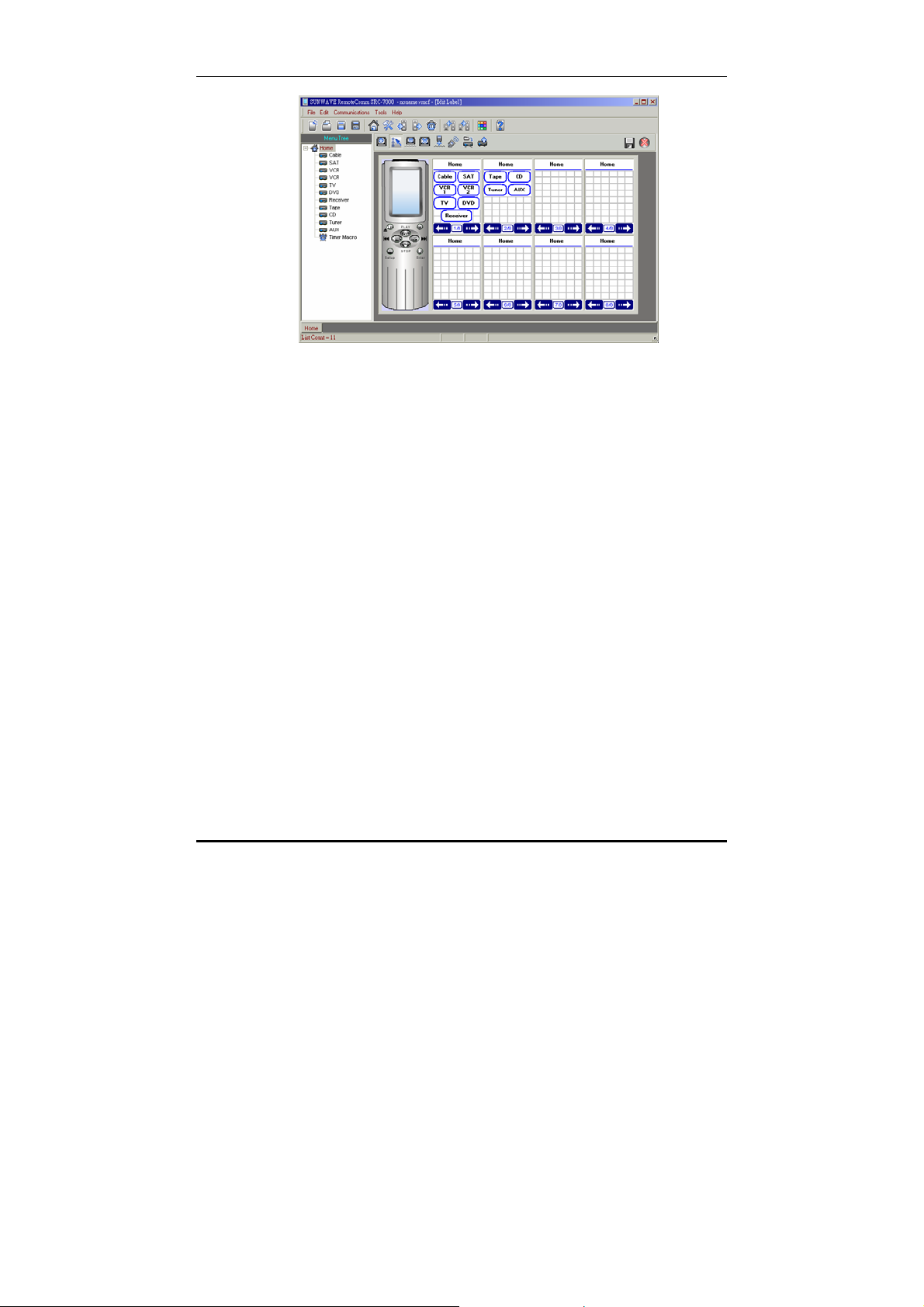
The interface
When you see this screen, you are ready to start using the
RemoteComm software to program your SRC-7000 remote
control.
9
Page 14
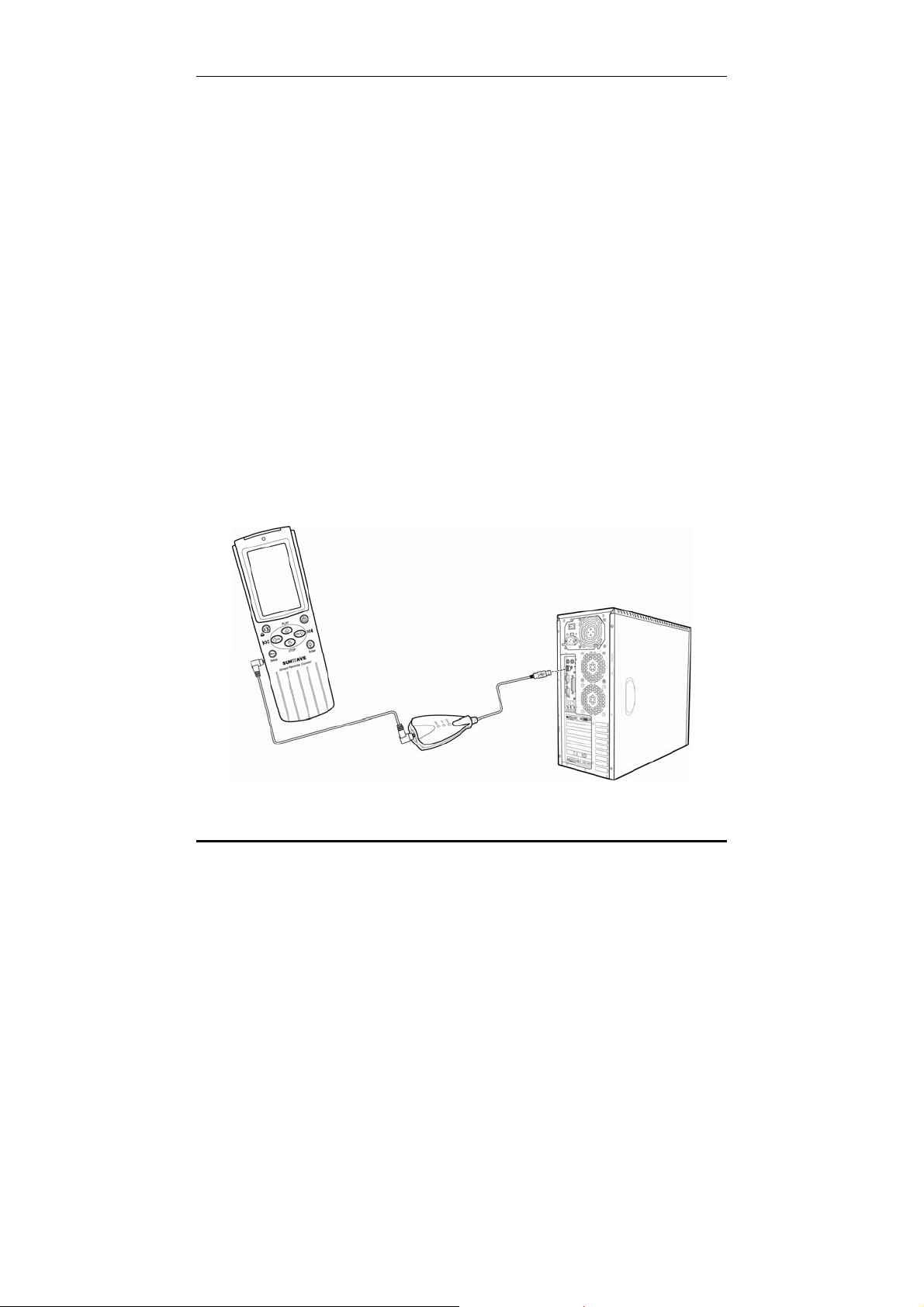
SRC-7000 User’s Manual
The SRC-7000 VMCF file
A VMCF file contains the configuration for your remote control.
It can be created and modified using RemoteComm software.
It can also be stored on your computer hard disk.
You can download the VMCF file from the SRC-7000 to your PC
and modify it, or store it on your hard disk as a backup measure.
You can also transfer a VMCF file directly from one SRC-7000
remote control to another.
A VMCF file contains all the configuration data for the SRC-7000
including soft keys, macros, timers etc.
When you have backed up your VMCF file to your PC, you can
choose the "Open an existing VMCF file" option to modi fy it.
Connecting the SRC-7000 to a PC
Some functions within the software require you to connect the
SRC-7000 to a PC. For example, you will need to connect the
SRC-7000 to your PC when you upload or download
configurations. Connect your PC and SRC-7000 with the cable
provided as shown in the diagram below.
10
Page 15
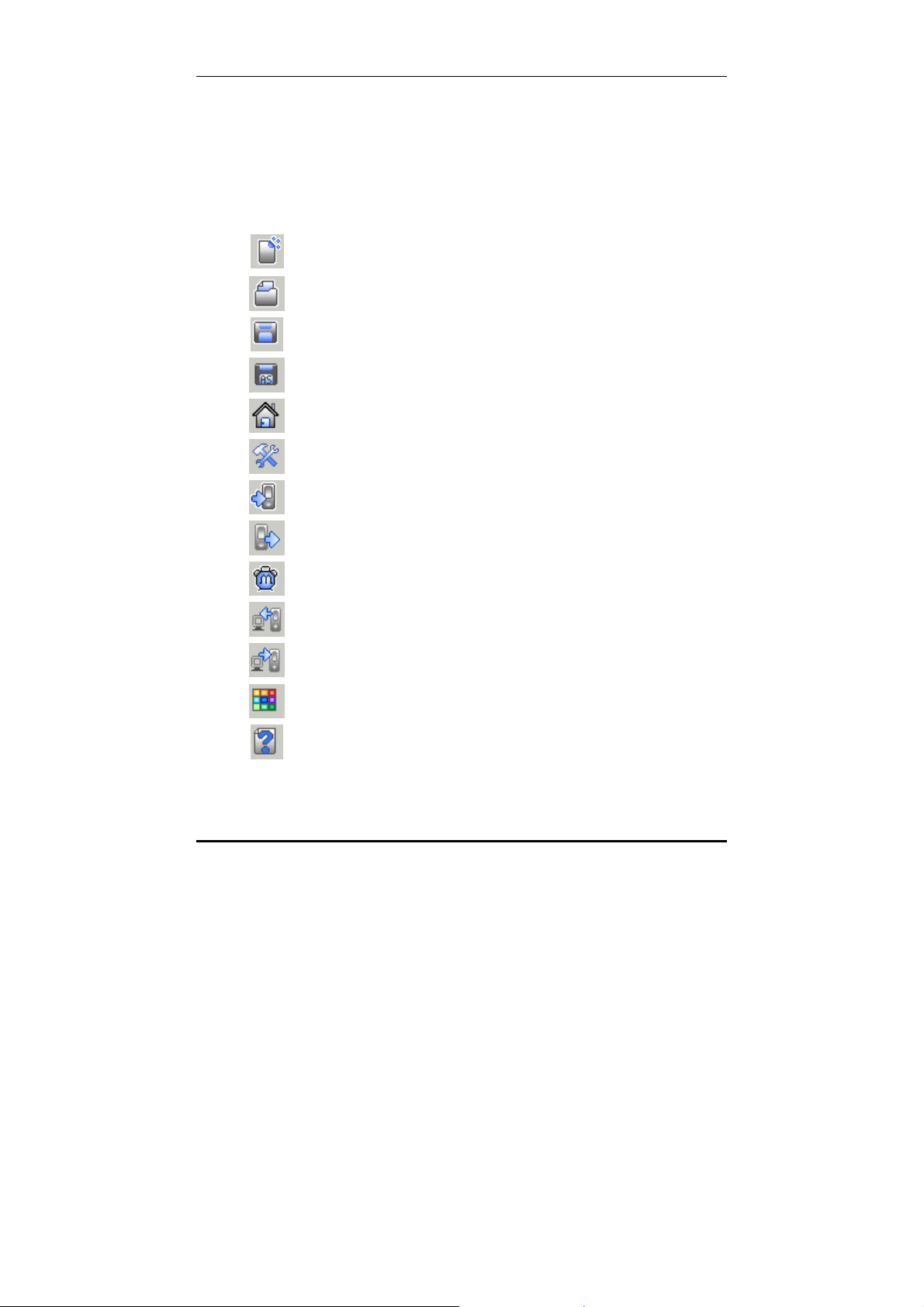
Connecting the SRC-7000 to a PC
Chapter 4 Using the software interface
Read this c hapter to le a rn how to use the Remote C omm
software to configure your SRC-7000 remote control.
Main tool bar icons
To create a new VMCF file.
To open an existing VMCF file stored on your hard disk
To save the current VMCF file
To save as the current VMCF file
To edit home LCD soft page
To edit remote control setting
To import a model file to a selected device
To export a model file from a selected device
To edit a macro key
To download a VMCF file from the remote control
To upload the current VMCF d ev ice to the remote
control
To Call Icon Editor tools
To show RemoteComm Help
11
Page 16
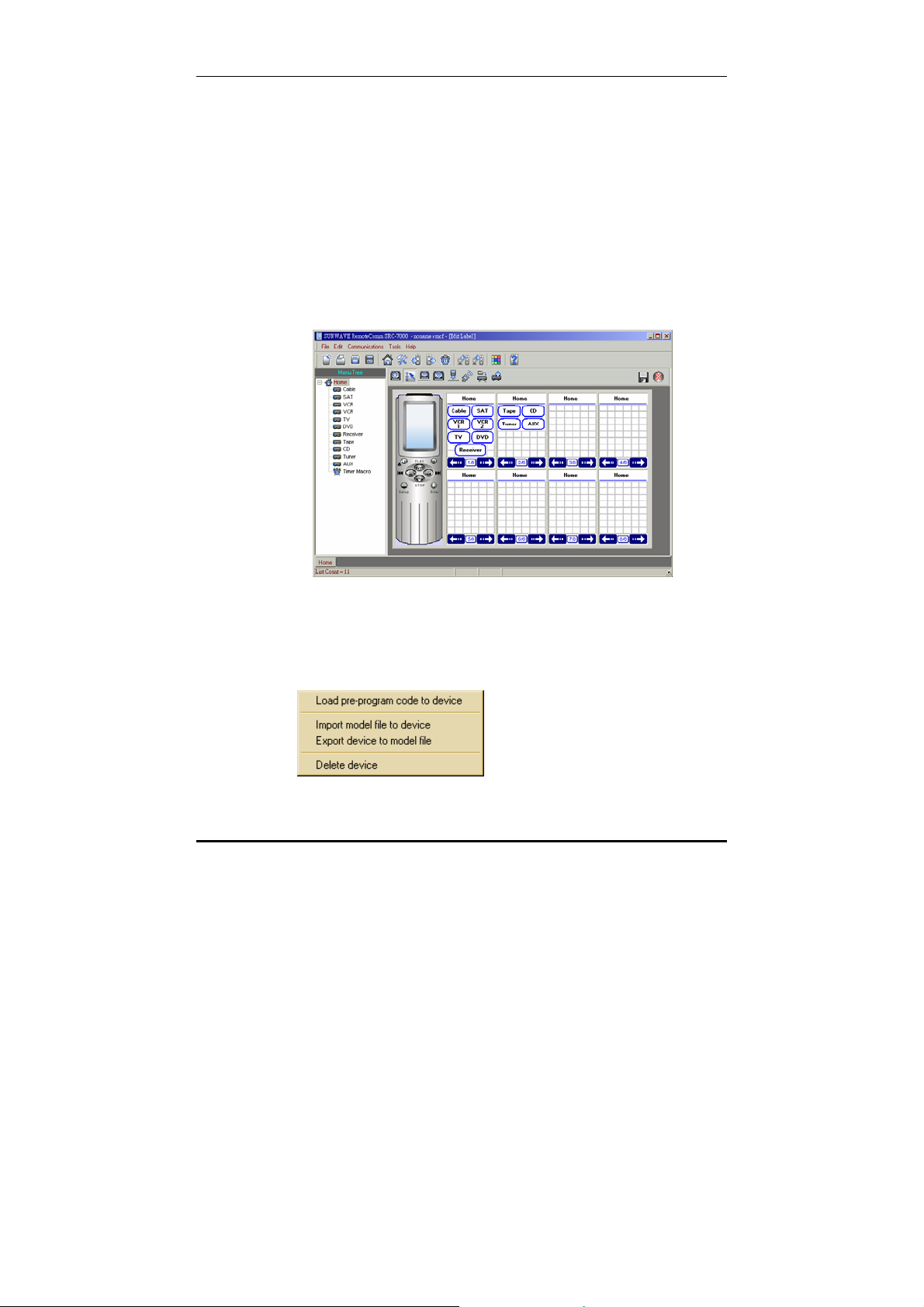
SRC-7000 User’s Manual
Using a pre-programmed code
The easiest way to program your SRC-7000 for a new device is to
use a pre-programmed code. The RemoteComm software is
equipped with a large database of pre-programmed codes.
To use a pre-programmed code:
1. Start the RemoteComm software as described in Starting
the software on page 7.
2. Select a VMCF file to modify. See page 7 for details of
how to select a VMCF file. When the VMCF file is loaded,
the window below is displayed:
12
You can modify any of the devices listed in the left hand
panel. As an example, let's assume that you want to
load a preprogrammed code to control your new TV.
3. Right click the TV icon in the left hand panel.
A drop down menu appears.
Page 17
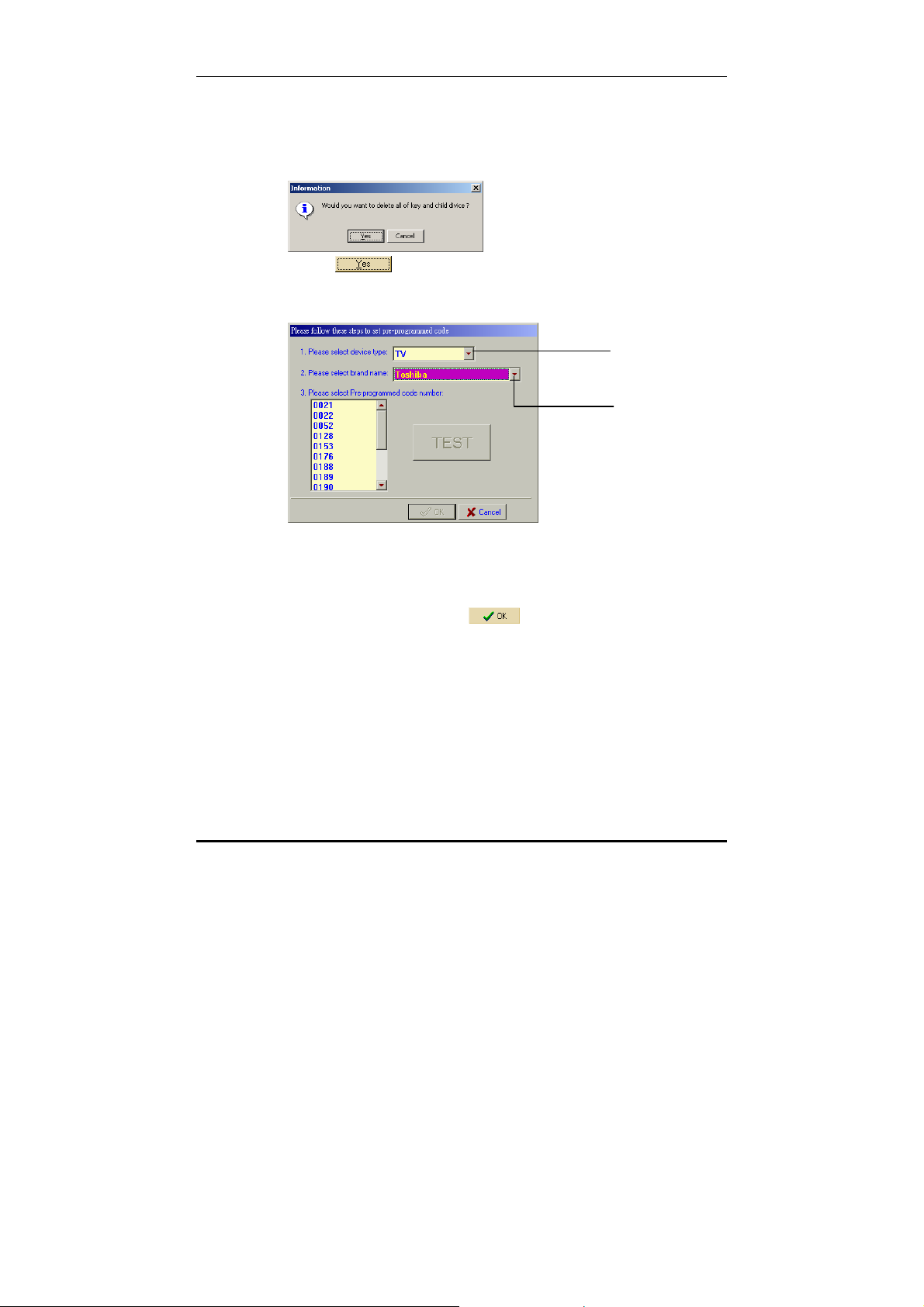
Using a pre-programmed code
4. Select Load pre-programmed code to device from the
drop down menu.
A warning box appears asking you to confirm that the
original setting may be deleted.
5. Click
to confirm that you wish to overwrite the
existing configuration for the chosen device.
The pre-programmed code entry window appe ars.
Enter device type
Enter the
brand name
6. Enter the device type and the brand name in the first
two fields.
7. If you know the pre-programmed code number, select it
from the list in the third field by clicking on it with the
mouse, and then press
.
8. If you don't know the pre-programmed code number,
you must perform a Test.
13
Page 18
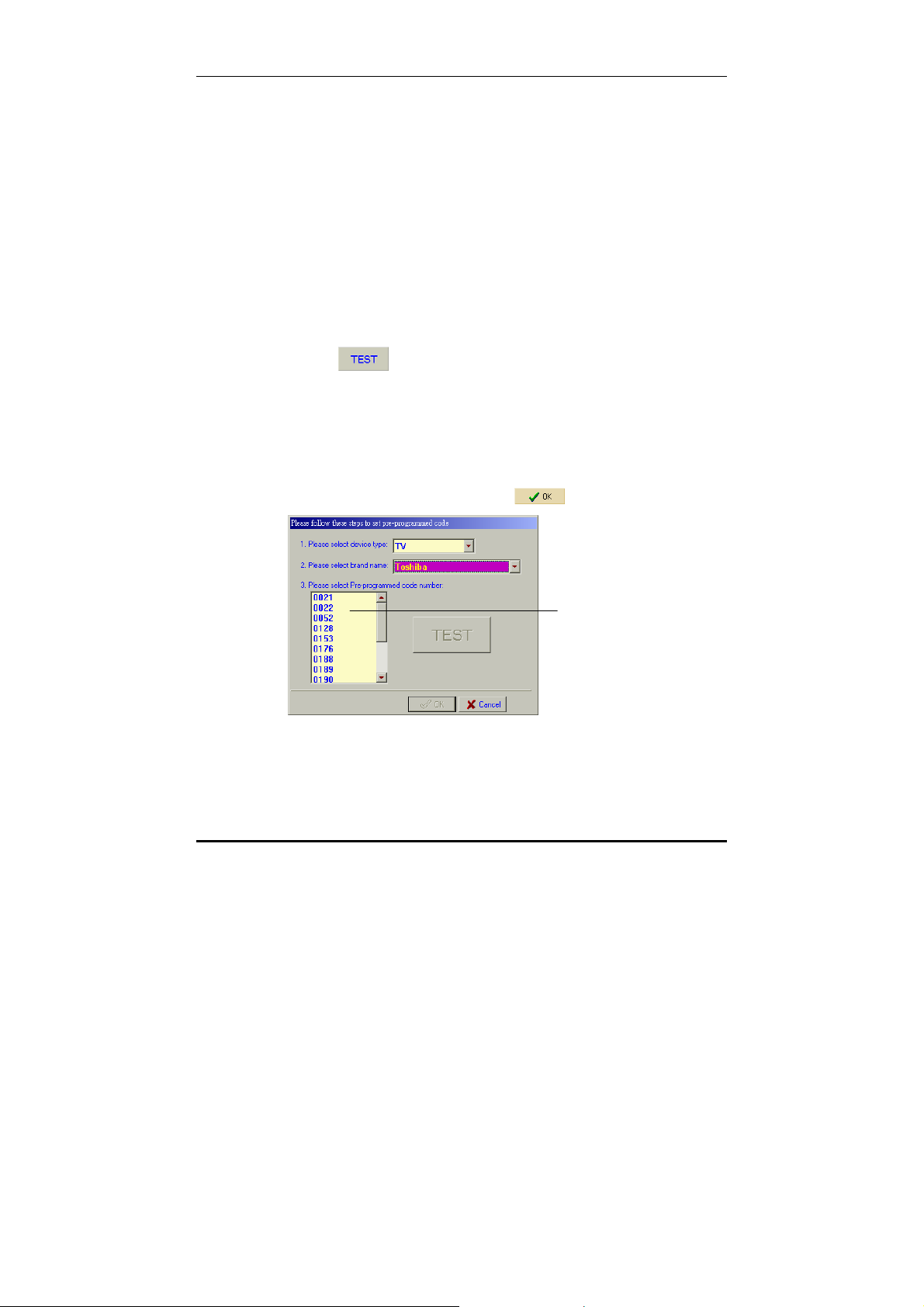
SRC-7000 User’s Manual
Perform a Test to confirm which pre-programmed code is suit for
your device.
1. Turn on the device you are trying to control with the
SRC-7000 (in this case a TV).
2. Connect the remote control to the computer with the
SLC-2080 USB cable. See Connecting the SRC-7000 to a
PC on page 10.
3. Perform steps 1-6 above.
4. Point the SRC-7000 at the device you are trying to
control.
5. Select a code item from Pre-programmed code list.
6. Click
in the fourth field.
Signals are transmitted to the TV from the SRC-7000 one
by one.
7. When the device turns off, make a note of the current
pre-programmed code number. This is the code you
require. ( repeat step 5 ~ 7 )
Note: When the device turns off, click to stop the Test.
Pre-programmed
code list
14
Page 19

Device edit tool bar icons
8. Select the code you require from the pre-programm ed
code list and click
Note:
• After the configuration, you need to downl oad the new
VMCF file to SRC-7000 to make it active. See Chapter 6
Communications on page 44 for more information.
• You should also save a copy on your hard disk as a
backup. To save the current VMCF file, click the save
button
and name it so that you can find it again.
.
Device edit tool bar icons
To add a soft button.
To edit soft key properties, move key and resize key.
To delete soft key code.
To delete soft button.
To learn IR code into the key.
To shoot IR code.
To load pre-programmed code to device key.
To add a device with pre-programmed code.
15
Page 20

SRC-7000 User’s Manual
Adding a device key with a pre-programmed code
You may find that the devices listed in the left hand panel of the
RemoteComm interface window do not suit your needs exactly.
You can delete items from the list and add new ones of your own.
You can also add new devices within existing devices. The
easiest way to add a new device is to pick one from the list of
pre-programmed devices.
To add a new device:
1. Start the RemoteComm software as described in
Starting the software on page 7.
2. Select a VMCF file to modify.
When the VMCF file is loaded, the window below is
displayed:
You can delete
any of the devices
in the left hand
panel, or add a
new device of your
own.
16
Page 21

Adding a device key with a pre-programmed code
3. Click on the home button or the Home icon in the left
hand panel to display the Home LCD soft window.
Note: You can also click any of the existing devices in the list if you
want to add a device key within that device.
4. click
to add device.
A. left click to point a spaces area.
B. left click to point a spaces area.
17
Page 22

SRC-7000 User’s Manual
C. left click in the middle of the point.
5. The pre-programmed code entry window will ap pear.
Let's assume that you are adding a new TV device.
Enter device type
Enter the
brand name
18
6. Enter the device type and the brand name in the first two
fields.
7. If you know the pre-programmed code number, select it
from the list in the third field by clicking on it with the
mouse, and then press
. If you don't know the preprogrammed code number, you will need to perform an
Auto Test. See the previous section for details of how to
perform a Test.
Page 23

Adding a device key with a pre-programmed code
Pre-programmed
code list
9. Select the code you require from the pre-programm ed
code list and click
.
After you have inputted the pre-programmed codes, a
new key will appear in the top left corner of the LCD soft
window. You can drag the new key to a new position on
the screen with the mouse.
10. Double click on the new key to display the key properties
window.
19
Page 24

SRC-7000 User’s Manual
11. Click the inside Edit Label field and name the new key by
using the keyboard or on-screen keyboard.
Note: To add a carriage return (new line) in your key name, use the
enter key on the on-screen keyboard.
12. Press and click to save your
new device.
Your new device key will appear in the LCD soft
window with the new name. When you
download the configuration to your remote
control, it will have the characteristics of the preprogrammed device you selected.
Your new device will also appear in the device
list in the left panel of the interface and it can
be modified or deleted just like the other
devices in the list.
Note:
• You will need to download the new configura tion to the rem ote
control to make it active. See Chapte r 6 Communications on
page 44 for more information.
• You should also save a copy on your hard disk as a backup. To
save the current VMCF file, click the sav e button
it so that you can find it again.
• You can delete a devi ce from the menu tree by right clicking
on it and selecting Delete device from the drop down menu.
and name
Adding a soft button
You can add or delete a button to any of the devices defined,
including those that you have defined yourself.
To add a new soft button:
1. Start the RemoteComm software as described in
Starting the software on page 7.
When the correct VMCF file is loaded, the window below
will be displayed:
20
Page 25

Adding a soft button
Select a
device to
add a new
soft key
2. Click on the device that you want to add a button in the
left hand panel.
3. Click
A. left click to point a spaces area.
B. left click to point the oblique angle.
to add a soft button.
21
Page 26

SRC-7000 User’s Manual
C. left click in the middle of two points.
D. A new button will appear in the top left corner of the
LCD soft window.
4. Double click on the new button to display the key
properties window.
22
5. Name the new key as described on page 20.
6. Click
7. You can drag the new key to a new position on the
screen with the mouse.
to return to the previous screen.
Page 27

Learning the IR code
8. Click to save your new key.
Note:
• You can resi ze any of the soft keys by draggi ng the corner of the
key with the mouse. You can also reposition the new key on the
screen with the mouse.
• To learn how to apply a function to your new key, see the next
section Learning the IR code.
• You will need to download the new configuration to the SRC-
7000 to make it active. See Chapter 6 Communications on page
44 for more information.
• To save the current VMCF file, click the save button and name
it so that you can find it again.
Learning the IR code
Use the learning and shooting code functions to teach a function
to a new key. You can add a fun ction either to a soft key tha t
you have added yourself, a key within an existing device, or a
device key.
To apply a function to a key:
1. Click the device icon from the left hand panel and select
the key for your new function. This can be any one of the
keys on the Home LCD soft window, or any key on the
LCD soft windows for existing devices.
When the code properties window is display ed , you are
ready to apply a function to the key. You will also need
the original remote control that came with the device.
2. Connect the SRC-7000 to the PC as described in
Connecting the SRC-7000 to a PC on page 10.
23
Page 28

SRC-7000 User’s Manual
3. Click button.
4. Point the original remote control at the bottom of the
SRC-7000. Press and hold the key you want to teach.
Press and hold
the key on the
original
remote
control that
you want the
SRC-7000 to
learn
24
The SRC-7000 beeps when it has learnt the new key. A
graphical representation of the IR signal appears in the IR
Code View box.
Page 29

Shooting the IR code
IR code vi ew
5. Point the SRC-7000 at the device.
If the learning process has completed, the new code
should be sent by the SRC-7000 and the device should
react accordingly. If the new key does not work, repeat
steps 7-10 to re-teach the code.
6. Press
to return to the LCD soft window view.
7. Press
on the device window to sav e the new key
function.
Note:
You will need to download the new configuration to the SRC-7000 to
make it active. See Chapter 6 Communications on page 44 for
more information.
You should also save a copy on your hard disk as a backup.
Shooting the IR code
After learning the IR code into the soft key or device key in the
SRC-7000, you can shoot the IR code to test the learnt codes.
1. Start the RemoteComm software as described in Starting
the software on page 7.
2. Connect the SRC-7000 to a PC as described on page 10.
25
Page 30

SRC-7000 User’s Manual
3. Click button to enter shooting mode.
4. Point the SRC-7000 at the device you are trying to control.
5. Press the soft key you want to shoots and hold the key
two seconds.
The SRC-7000 beeps when it has shot the key. A graphical
wave from of the IR signal appears in the IR code view.
IR code vi ew
26
Page 31

Creating a device key
Creating a device key
You can add a new device with a pre-programmed set of codes,
as described in Adding a device key with a pre-programmed
code on page 16. However, you may want to add a new device
key of your own design. You will probably only want to add new
device keys to the Home LCD soft windows, but you can add a
device key to any of the LCD soft pages of existing devices.
To add a device key:
1. Start the RemoteComm software as described in
Starting the software on page 7.
2. Click the Home icon in the left hand panel
to add a new device key to the Home LCD
soft window. You can also click on any of
the existing devices if you want to add a
child device to one of them.
The device you have chosen will appear
on the LCD soft window.
3. Add a soft key (see: Adding a soft key section).
4. Double click the key to display the key properties box.
5. Click the key style radio button to display the key .
Key Style
Device radio
button
6. Click the Device radio button to define the new key as a
device key.
27
Page 32

SRC-7000 User’s Manual
7. Click to retu rn to the LCD soft wi ndow, and click
to save the new configuration.
Note:
• You can add a label to your key as same as you add a label to a
soft key, see on page 20.
• You can al so add a functi on to the ne w device key, see L earning
the IR code on page 23.
• Note: You will need to download the new configuration to the
remote control to make it active. See Chapter 6
Communications on page 44 for more information.
• You shoul d also save a copy on your hard disk as a backup. To
save the current VMCF file, click the save button
so that you can find it again.
and nam e it
Creating a macro key
You can create a macro key either on an LCD soft window for an
existing device, or on the Home LCD soft window. A macro is a
series of keystrokes one after the other. You could for instance
write a macro to turn on a VCR, switch it to a particular channel,
and begin recording, all with the press of a single key.
To create a macro:
1. Start the RemoteComm software as described
in
Starting the software on page 7.
2. Click on a device or the Home icon in the left
hand panel where you would like your new
Macro key to appear.
The Home LCD soft window or the LCD soft
window for the device you have chosen
appears.
3. Add a soft key ( see Adding a soft key section ).
28
Page 33

Creating a macro key
4. Double click the key to display the key properties box.
5. Click the At t r i b u t e ta b to display the k e y a t tr ibutes.
Key Style
Macro radio button
6. Click the Macro radio button to define the new key as a
macro key.
A new Macro tab appears.
7. Select the Macro tab.
29
Page 34

SRC-7000 User’s Manual
8. Click to begin creating a new macro.
A new window opens.
9. Select the first step for your macro. Each step can be any
key that has been programmed into your SRC-7000.
Note:
• You can store up to 60 commands i n one macro.
• Each step of your m acro can be any one of the keys you have
programmed into your SRC-7000.
• Use the Device View to select the location of th e key you require.
Device vi e w
LCD soft
Macro Step View
30
• Select th e key either by clicking the key in the LCD soft window,
or the icon in the Key View.
10. Set the delay after the step using the delay field.
Note:
You can set the delay between commands using the delay field.
Once you set the delay, the same delay will be inserted between
commands until you change it.
Page 35

Creating a macro key
11. Continue adding steps with delays until your macro is
complete.
Note:
• You can keep track of which step you are on usi ng the displ ay in
the top left corner of the screen and you can use the Up and
Down buttons to go back and make changes.
• If you try to add a macro key to a new macro, the step will be
ignored when the macro is run.
12. When your macro is complete, press to return to the
key properties page.
Your macro is displayed in list form.
You can highlight any step in the macro and use the
arrow keys to move the position up or down the list.
31
Page 36

SRC-7000 User’s Manual
13. Press to save your macro.
Macro step buttons
New macro step.
Insert macro step.
Edit a macro step.(edit the time delay)
Delete a macro step.
Move a macro step up or down.
32
Page 37

Creating a timer macro
Creating a timer macro
Up to 32 timer macros can be defined. Timer macro keys are the
same as ordinary macro keys, but a timer function may be set so
that the macro runs at a predetermined time.
To create a timer macro:
1. Start the RemoteComm software as
described in
Starting the software on page 7.
2. Click on the macro icon in the left hand.
The Home LCD soft window for timer macro
keys appears.
3. Double click the macro timer key to which you wish to
apply the timer.
The button properties window appears.
33
Page 38

SRC-7000 User’s Manual
4. Add a label to the key using the on-screen key board.
5. Click the Timer tab.
34
6. Use the radio buttons and the drop down men us to set a
weekday for the macro to run, or a specific time and
date, or disable the timer function if it is not required.
7. Click
the Macro tab.
8. Define a macro as described in Creating a macro key on
page 28.
9. Click
to return to the LCD soft window, and click
to save the new configuration.
Page 39

Creating a cycle key
Creating a cycle key
You can create a cycle key for your SRC-7000. A cycle key can
have a number of different functions. Each time the key is
pressed, the next function is executed. You could program a
cycle key with your favorite channels. If your favorite channels
are 25, 07, and 67, you could program a cycle key so that it
switched the TV to channel 25 the first time you pressed it, 07 the
second time you pressed it, and 67 the third ti me.
To create a cycle key:
1. Start the RemoteComm software as described in
Starting the software on page 7.
2. Click on a device or the Home icon in the left
hand panel where you would like your new
cycle key to appear.
The Home LCD soft window or the LCD soft
window for the device you have chosen
appears.
3. Add a soft key ( see Adding a soft key section ).
4. Double click the key to display the key properties box.
5. Click the key style button.
Key style
35
Page 40

SRC-7000 User’s Manual
6. Click the Cycle radio button to define the new key as a
cycle key.
7. Select the Cycle tab.
8. Connect the SRC-7000 to the PC as described in
Connecting the SRC-7000 to a PC on page 10.
Start learning Button
36
9. Click the
button.
10. Point the original remote control at the bottom of the
SRC-7000. Press and hold the key you want to teach.
The SRC-7000 beeps when it has learnt the new key. A
graphical representation of the IR signal appears in the IR
Code View box.
Page 41

Creating a label
Stop learning
IR code vi ew
11. Repeat step 14 for the next key in the sequence and so
on until all the sequence is learnt.
12. Press the
13. Test your cycle code by selecting the code from the left
hand panel, pointing the SRC-7000 at the device and
clicking the
14. Click
15. Click
configuration
to return to the LCD soft w i n dow page.
in the device window to save the new
button.
button.
Creating a label
You may want to create a label for one or more of your LCD soft
windows. A label is like a page title to remind you what the page
contains.
To create a label:
1. Start the RemoteComm software as described in
Starting the software on page 7.
2. Click on the device that requires a label in the left hand
panel.
37
Page 42

SRC-7000 User’s Manual
3. Add a soft key ( see Adding a soft key section ).
4. Double click on the new key to display the key properties
window.
5. Give the key a name using the keyboard, o r select the
text or icons from the on-screen keyboard.
6. Click on the key style radio button to display for the new
key.
7. Click the Label radio button to define the new key as a
label.
8. Click
to return to the previous screen.
9. Click
Note:
• You need to download the new configuration to the remote
control to make it active. See Chapter 6 Communications on
page 44 for more information.
• You shoul d also save a copy on your hard disk as a backup. To
save the current VMCF file, click the save button and name it
so that you can find it again.
to save your new key.
Editing the remote control configuration
You can edit remote control configuration using the Edit
Configuration function.
38
Page 43

Editing the remote control configuration
To edit the remote control configuration:
1. Start the RemoteComm software as described in
Starting the software on page 7.
2. From the edit menu, select Edit Remo te Setting.
Edit Menu
The Remote Setting window appears.
3. Use the sliders and drop down boxes to setting the remote
control characteristics. You can also turn off the welcome
screen here by un-checking the Welcome page box.
4. Press
to complete your changes and return to the
main screen.
Note:
• You need to download the new remote setting to the remote
control to make it active. See Chapter 6 Communications on
page 44 for more information.
• You shoul d also save a copy on your hard disk as a backup. To
save the current VMCF file, click the sav e button
so that you can find it again.
and name it
39
Page 44

SRC-7000 User’s Manual
Customizing your welcome page
You can add your own welcome page that displays when the
SRC-7000 powers up.
Note: Only low resolution 104 x 160 black and white images may be
used for the welcome page.
To load your own welcome page:
1. Start the RemoteComm software as described in
Starting the software on page 7.
2. From the edit menu, select Edit Remo te Setting.
Edit Menu
The Remote Setting window appears.
40
Page 45

Customizing your welcome page
3. Click on the Welcome Page tab to di splay the welcome
page settings.
Load picture
button
Save picture for
system button
4. Click the Load picture button and browse to the location
of the new picture.
Note:
Only low resolution (104x160) black and white pictures can be used.
5. Click the Save picture for system button to save the new
picture.
6. Click
.
Note:
• You need to download the new remote setting to the remote
control to make it active. See Chapter 6 Communications on
page 44 for more information.
• You should save a copy on your hard disk as a backup. To save
the current VMCF file, click the sav e button
that you can find it again.
and name it so
41
Page 46

SRC-7000 User’s Manual
Chapter 5 Portable model files
A portable model file is a file that contains all the configuration
data for a particular device. Portable model files all have the
extension .vmod. You can use RemoteComm software to import
and export portable model files.
Importing a model file
You can configure the SRC-7000 for a particular device simply by
importing the portable model file for that device if you have it.
To import a model file:
1. Start the RemoteComm software as described in
Starting the software on page 7.
2. Right click on the device y ou want to import to in the left
hand panel and select Import model file to device from
the drop down menu.
42
3. Select a file to import.
Page 47

Exporting a model file
4. Click Open to import the file.
Note:
• After you co nfigure the VMOD file in RemoteComm y ou will need
to download the file to remot e c o ntrol to make it active.
• You can save a copy on your PC as a backup by clicking the
save button and naming it so that you can find it again. See
Chapter 6 Communications on page 44 for more information.
Exporting a model file
You may want to export a model file as a backup measure, or to
give to someone else.
To export a model file:
1. Start the RemoteComm
software as described in
Starting the software on page 7.
2. Right click on the device y ou
want to export to in the left
hand panel and select Export
device to model file from the
drop down menu.
The Save As box appears.
3. Give the model file a name and click
file.
, to save the
43
Page 48

SRC-7000 User’s Manual
Chapter 6 Communications
The communications menu enables you to upload configurations
to the SRC-7000 that you have made or modified. You can also
download the SRC-7000 active configuration to your PC.
Downloading from the remote control
To download a configuration from the SRC-7000:
1. Connect the SRC-7000 to the PC. See SRC-7000
RemoteComm installation on page 6.
2. Start the RemoteComm software as described in
Starting the software on page 7.
3. Click Communications and select Download From
Remote from the drop down menu.
The software prompts you to save the current configuration.
A status bar shows the progress of the download.
44
Page 49

Uploading to the remote control
To upload a configuration to the SRC-7000:
1. Connect the SRC-7000 to the PC. See SRC-7000
RemoteComm installation on page 6.
2. Start the RemoteComm software as described in
Starting the software on page 7.
3. Click Communications and select Download From
Remote from the drop down menu. Click
Communications and select Upload to Remote from the
drop down menu.
A status bar shows the progress of the upload.
4. Click
to complete the process.
Uploading to the remote control
45
Page 50

SRC-7000 User’s Manual
Chapter 7 Icon Editor Software
You can create your own icons for keys by using the Icon Editor
software provided with the SRC-7000. This chapter explains how
to use the icon editing software to create icons, and how to
import them into RemoteComm software.
Library files
Use the Icon Editor to create a library of icons. When you have
created a library of icons, you can import it by using
RemoteComm software.
To open an icon library:
1. Open the Icon Editor software using the icon in the
desktop or the Start menu.
Note: You can also open the Icon Editor from the RemoteComm
tool bar by clicking "Tools" for quick editing.
46
2. Either open an existing icon library or create a new one.
Note: You can make multiple icon libraries and save them with
different file names, but you will probably only need to make one
library of all your icons.
3. Click to open a new icon library, or click to open an
existing library.
Page 51

Library files
If you open a new library, the following box appears and
you must enter a name for the library.
Enter a name
for your new
library
If you open an existing library, the following box appears
and you must choose an existing library to open.
Open an
existing
library from
the list
47
Page 52

SRC-7000 User’s Manual
Creating an Icon
Before creating an icon, you must first open a library file. See
Library files on last section.
To create a new icon:
1. Click
to begin creating a
new icon.
2. Choose the size of the icon
to create .
Note: Some large icons will not fit on
the smaller buttons, so make sure
you create an icon of the
appropriate size.
3. Click
.
The following screen is displayed.
Icon preview
Tools pallet
48
Page 53

Creating an Icon
4. Use the tools in the tools pallet to create your icon.
Selection tool - Use to select an area
Pencil tool - Use to draw freehand
Line tool - Use to draw straight lines
Text tool - Use to add text and new paragr aphs
and to edit and add emphasis to all language
fonts uploaded to Icon Editor
Flood fill tool - Use to fill an enclosed area
Eraser tool - Use to erase
Rectangle tool - Use to draw rectangles
Rounded rectangle tool - Use to draw rectangles
with rounded corners
Ellipse tool - Use to draw ellipses
Filled rectangle tool - Use to draw filled rectangles
Filled rounded rectangle tool - Use to draw filled
rounded rectangles
Filled ellipse tool - Use to draw filled ellipses
Vertical flip tool - Use to flip a selection vertically
Horizontal flip tool - Use to flip a selection
horizontally
Invert tool - Use to invert the colors in a selection.
5. Click to save the finished icon to the library.
6. Click
to save the libr a r y f i le .
49
Page 54

SRC-7000 User’s Manual
Changing an icon
You can edit any of the icons saved in your icon libraries. Before
editing an icon, you must first open an existing library file. See
Library files on page 46.
To edit an icon in an existing icon library:
1. Click
2. Open an existing library from the list.
The following conformation message appears.
3. Click
4. Click
Right click an
icon to edit it.
to open an existing icon library.
.
to open the icon library browser.
Open an
existing
library from
the list
50
Page 55

Changing an icon
5. Right click on an icon in the library and
select Edit Icon to edit it. You can also
select Remove Icon to delete the icon
from the library.
Note: The library browser is divided into 5 pages of icons of different
sizes.
6. Click
to close the library browser window and
begin editing the icon.
7. Click
8. Click
to save the finished icon to the library.
to save the libr a r y f i le .
51
Page 56

SRC-7000 User’s Manual
Importing a library
To use the new icons you have created with the SRC-7000, you
must import the icon library using the RemoteComm software.
To import an icon library:
1. Start the RemoteComm software as described in Starting
the software on page 7.
2. Select the device from the panel on
the left of the interface where the
button with the icon is displayed.
Note:
You can import your new edited icons and use them on any keys. If
the icon size is larger than the size of the button, the icon can't be
shown properly. Adjust the size of the button to acc o m modate the
icon. You may need to use square buttons to display some of the
larger icons.
Double click the button in the LCD soft window on which you want a
new icon to appear.
Double click a
button to see its
properties
52
Page 57

The button properties window appears.
Button Label icons
Call Icon Editor.
Refresh user icons library.
Export user icons library to file.
Inport user icons library.
Next line.
Button Label icons
Button label
icons
53
Page 58

SRC-7000 User’s Manual
3. Click Inport user icons library .
Select a library
file from the list
4. Select a library file from the list and click
5. Click
when the
confirmation message appears.
The new icons will appear in the user defined icons pages
under the label tab in the properties window.
User defined
icon libraries
User defined
icons
6. The user-defined icons can be added in the same way as
text or pre-defined icons.
7. Click
to return to the previous screen.
.
54
8. Click
to save your new key.
Page 59

Troubleshooting
Appendix
Troubleshooting
Problem Possible solution
Touch screen does not
display anything when
touched.
The SRC-7000 cannot
operate a device after
learning a function.
Cannot transmit between
two SRC-7000s (using the
optional SLC-2080 cable).
Learning does not work. *The batteries may be discharged. Replace
*Check the batteries are installed correctly.
*The batteries may be discharged. Replace
the batteries.
*Check the SRC-7000 has learned the function
correctly. Delete the code and teach the SRC7000 again.
*Check you used the correct remote to teach
the SRC-7000.
*The SRC-7000 cannot learn all codes. You
may not be able to program the SRC-7000 for
some devices or functions.
*Check the batteries in both remotes.
*Make sure the cable is connected properly.
the batteries.
*Check the remote is correctly aimed at the
SRC-7000’s learning eye.
*Check the remote’s IR transmitter is 5 ~ 10 cm
from the SRC-7000’s learning eye while
learning.
*Check you are holding the remote’s button
until the function is learned.
*Do not teach the SRC-7000 near
incandescent lights.
*Check the SRC-7000 has learned the function
correctly.
*The SRC-7000 cannot learn all codes. You
may not be able to program the SRC-7000 for
some devices or functions.
55
Page 60

SRC-7000 User’s Manual
Problem Possible solution
Macro does not work. *Check you are using the SRC-7000 withi n the
effective transmission distance (8 ~ 10 m)
The batteries may be discharged. Replace the
batteries.
*Check that the macro is programmed
correctly. Re-program the macro.
*Make sure the SRC-7000’s IR port points at all
the devices you want to control.
*Re-arrange order of macro commands.
A button on your existing
remote performs two or
more functions.
The touch screen turns off. *The SRC-7000 has a power-saving feature and
Can’t transmit
configuration between PC
and SRC-7000.
Icons don't display
properly.
*Some remotes issue multiple codes when a
single button is pressed. Teach separa te
buttons on the SRC-7000 for these different
codes
switches off automatically after 90 seconds of
inactivity. To switch it back on again, move the
SRC-7000.
*Make sure the SRC-7000 shows main menu
LCD before the transmission.
*Turn on the SRC-7000 before transmission.
*Make sure you have properly installed the
SLC-2080 USB cable driver.
*Check all connections.
*Ensure the SRC-7000 batteries are charged.
*Change the button shape and size as
required.
56
 Loading...
Loading...