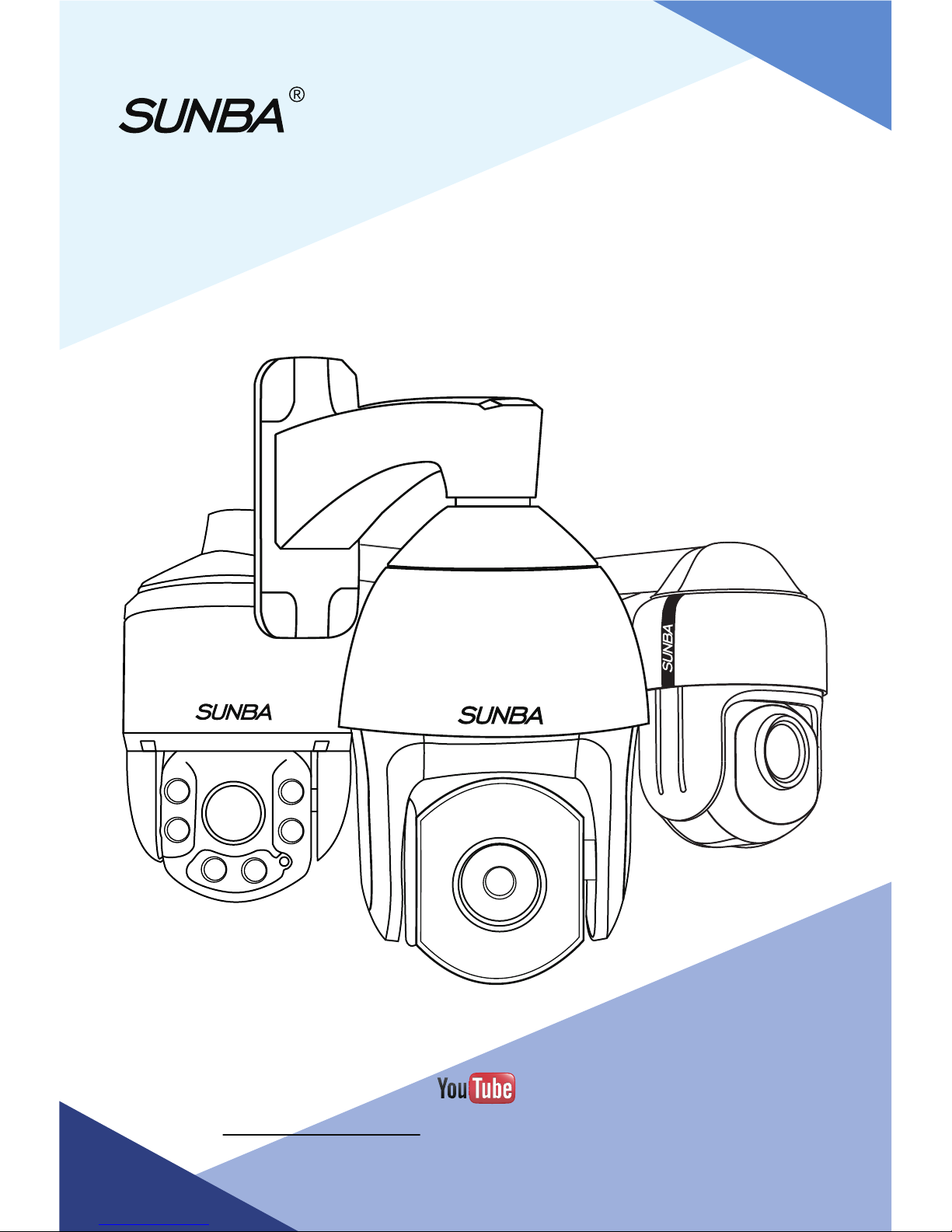
Dedicated PTZ Camera Professional
2018/12
Version 6.0
Network PTZ Camera
User Guide V6.0
Visit http://guide.sunba.net to access the step by step YouTube video
tutorials for setting up Sunba IP PTZ camera.
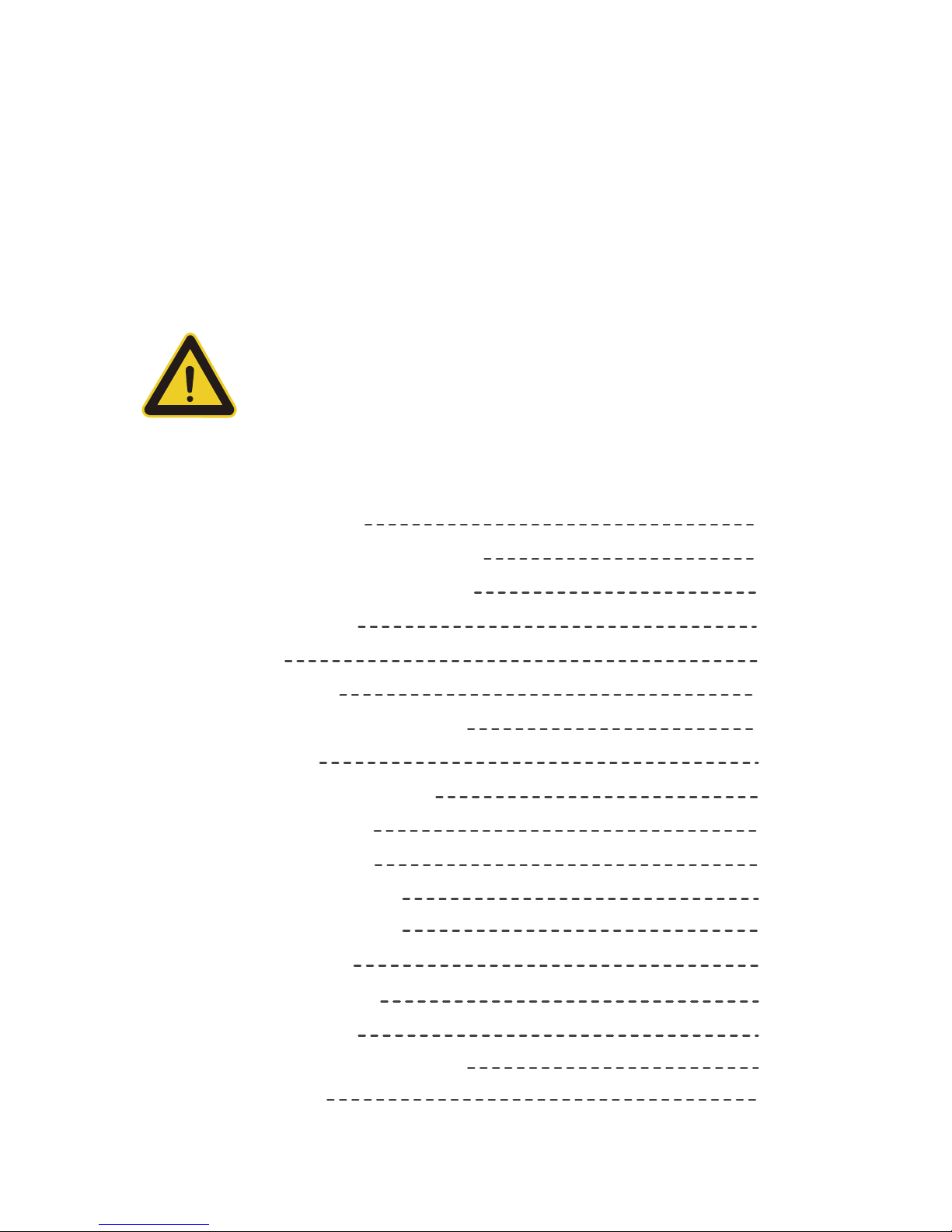
- 01 -
FCC Warning (U.S.A)
MENU
The device has been tested in compliance with limits set by Part 15 of
Federal Communication Commission (Class B). The operation of the
device is thus limited by the following two conditions:
1) it is not permitted to cause harmful interference to any authorized radio
communications, and 2) it must accept any interference it receives.
WARNING: Please test the camera indoor before mounting it
outside. Stay at least 24 hours to test both daytime and night
vision IR LED.
1. Camera Bench Test
2. Camera Setup by Smartphone
3. Camera Setup by VMS Client
4. Mounting Outdoor
5. Web Access
6. Assign a Static IP
7. Access by 3rd Party Software
8. Remote Access
9. Presets,Patrol and Pattern
10. The Full Preset List
11. Camera OSD Menu
12. Camera Configuration
13. Account Management
14. Motion Detection
15. FTP Communication
16. Reset the Camera
17. Cable Waterproof Measures
02
04
06
09
11
12
13
15
17
18
19
21
24
25
25
27
28
2918. Audio Setting

- 02 -
1. Camera Bench Test
When you take the camera out of the box, please
test the camera indoor first before mounting outside.
Adapter
Do NOT extend the power cable during the bench test because DC power drops
quickly along the transmission. A bench test helps you rule out all problems
caused by power supply. Underpower causes problems such as 1) PTZ issues 2)
unstable infrared (camera reboots repeatedly) and 3) spinning dome.
Type A: With DC12V Aadapter (non-PoE)
Type B: With PoE Injector/Switch
IP Camera
RouterPoE Injector
Computer
Computer
IP Camera
Router
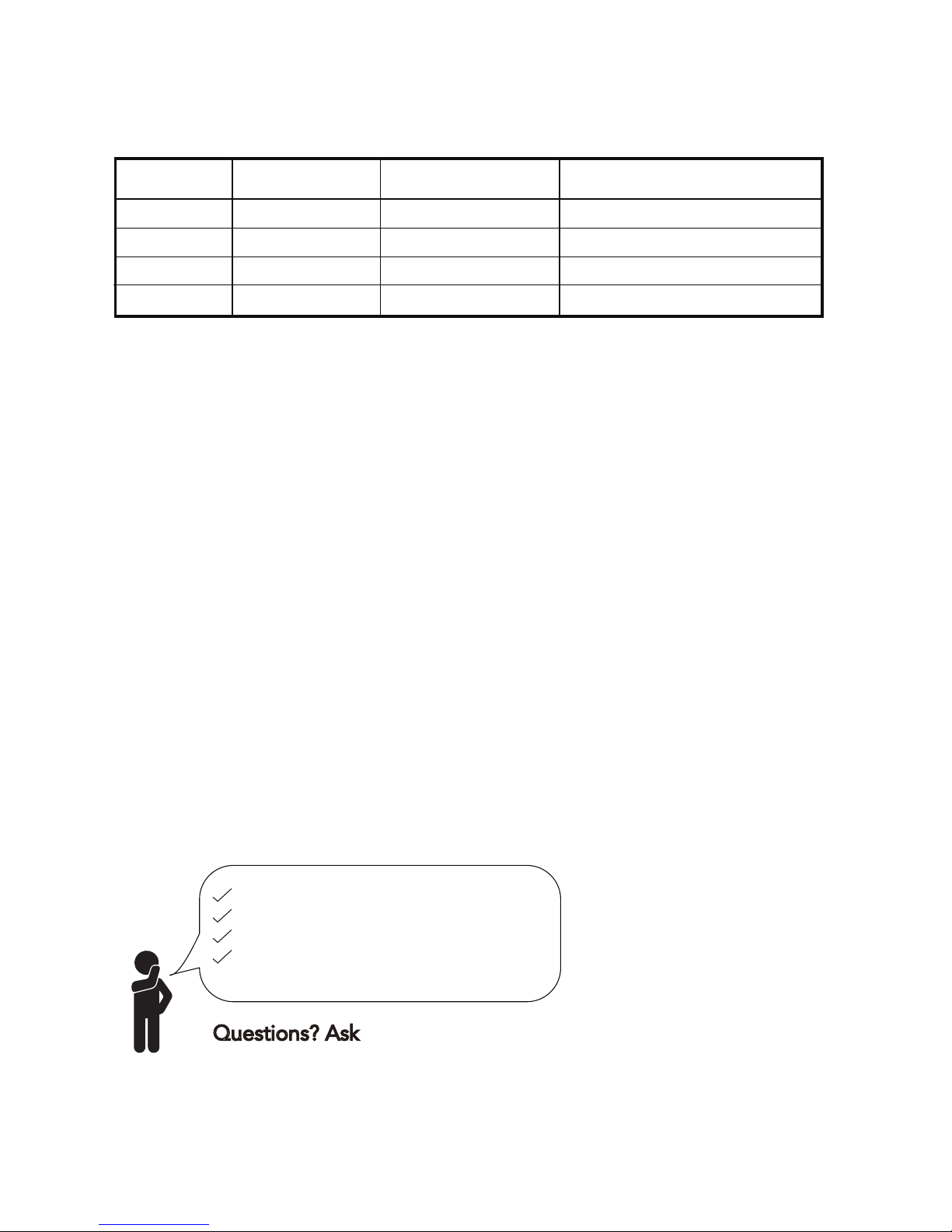
What are you testing in this stage?
- 03 -
When powered up, the speed dome automatically begins a self-diagnostic
process during which the camera will pan horizontally and vertically to make
sure PTZ, lens and other parts of the camera are functional. Please contact our
technical staff if a self-test does not happen on your unit. Please refrain from
disassembling the unit before contacting us.
Questions? Ask support@sunba.net
Connection Good
Power Good
Video and Control Good
Tested Day and Night
Guess we are ready to mount it outside.
1. Does the camera rotate when powered up?
Check the video streaming quality.
2. Live View and Picture Quality
3. Pan Tilt and Zoom
Check whether the camera performs the pan, tilt, zoom actions properly.
4. Night Vision
Shield the camera front lens, turn off the lights and draw the curtains to see if
the camera is able to automatically turn to infrared night vision mode.
PoE Standard
Note: 802.3at is also known as PoE+.
Mode
405-D20X 25W
802.3at
Yes
601-D20X
25W
802.3at
Yes
Power Gauge PoE Standard Support DC12V Adapter?
25W
25W
802.3at
802.3at
Yes
Yes305-D4X
406-D20X
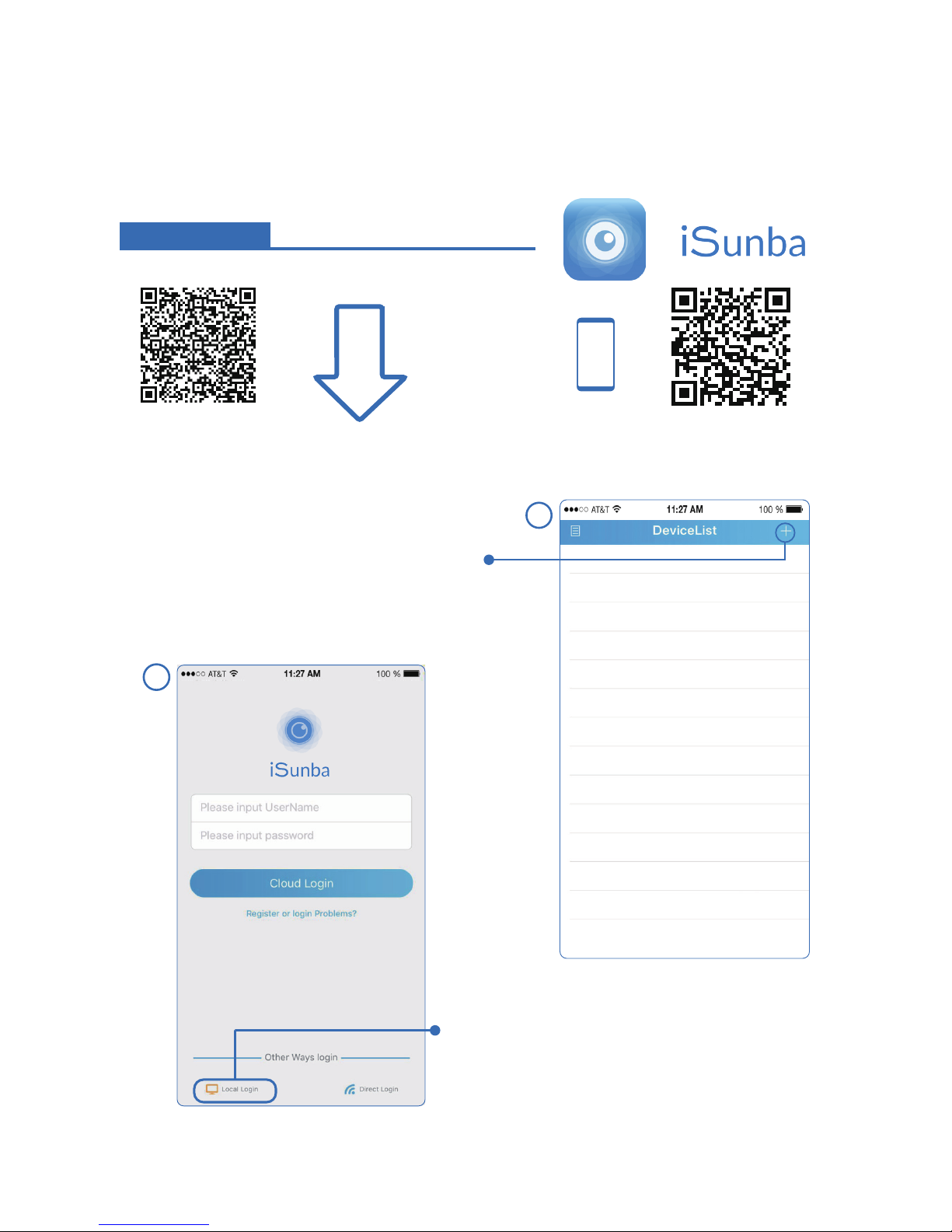
- 04 -
2. Camera Setup by Smartphone
APP
DOWNLOAD
iOS
Android
smartphone.sunba.netvideo tutorial
1
Click the "+" icon to add device.
2
Choose "Local Login" to store your
device info locally, or register to select
"Cloud Login" (push notification requires
a cloud account to store picture alert).
This section will provide the user with information on how to setup the
PTZ camera using smartphone for the first time.
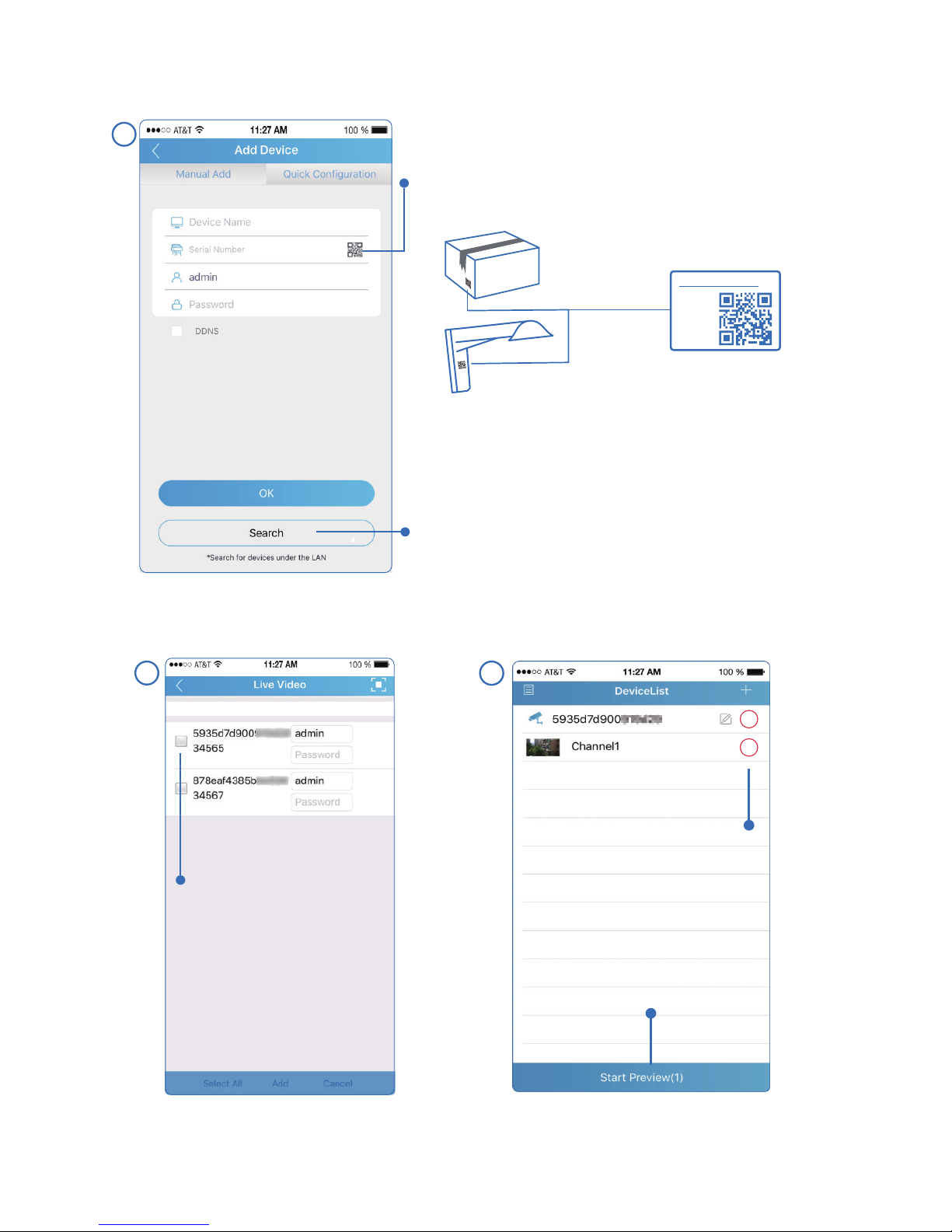
- 05 -
SUNBA TECH.
P2P:
5935d7d9
00XXXXXX
The app automatically shows all
Sunba devices in LAN.
Click the search icon if your camera and smartphone are connected to the same WiFi.
Remote or with 4G: manually scan the
camera QR code to add device.
4
√
Select the serial
number of the
device you want
to add.
5
Click for live view.
√
√
Select channel.
3
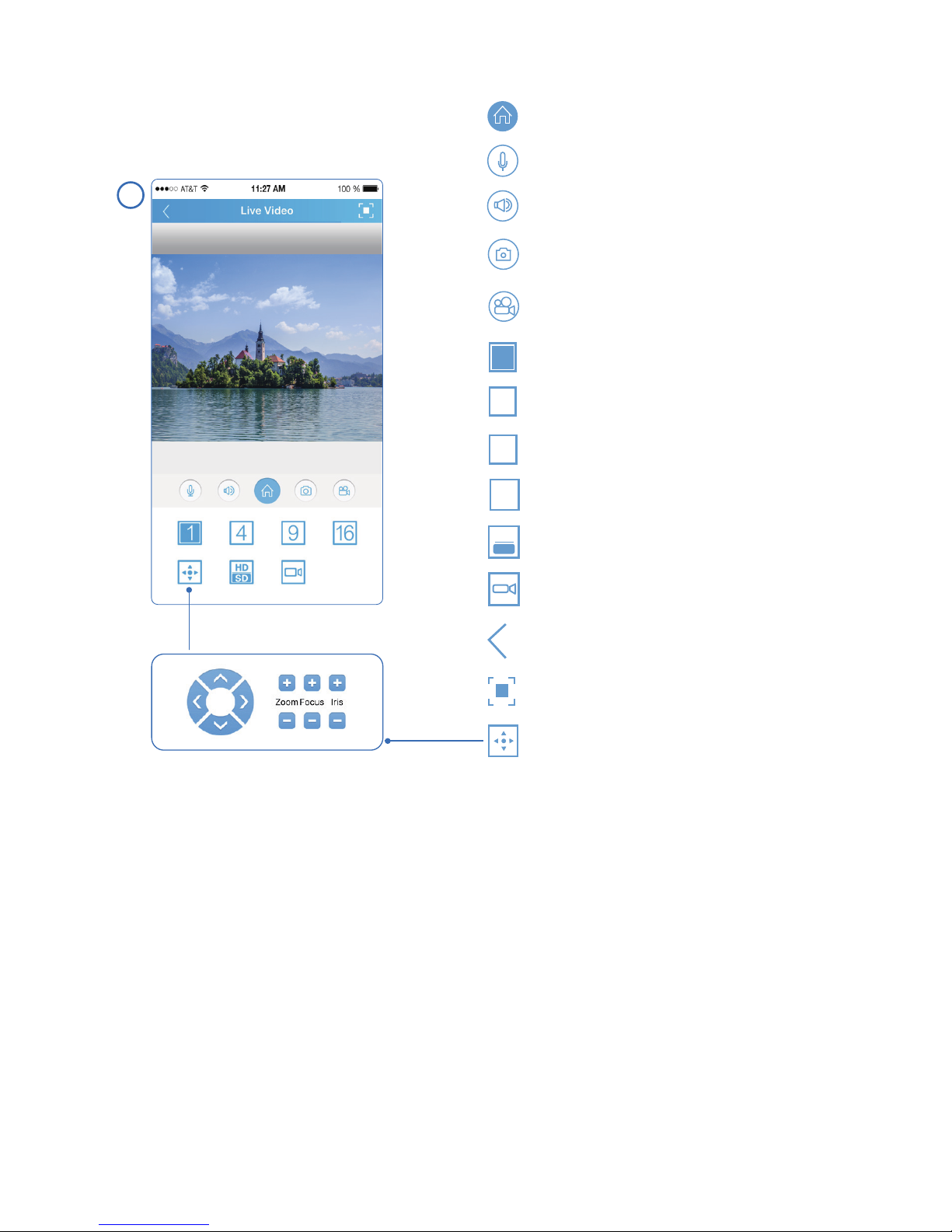
Enable pan/tilt/zoom control.
1
4
9
16
HD
SD
Turn on audio.
Access camera main menu.
Turn on speaker (if equipped).
Take a snapshot and save the
image to your phone.
Record a video and save the clip
to your phone.
Single camera view.
4-split view.
9-split view.
16-split view.
Switch video stream quality.
Check in-device playback (if TF
card option is available).
Return to previous menu.
Switch to full screen view.
6
Step 1: Install VMS from the CD-ROM.
3. Camera Setup by VMS Client
Input the default software account below. The account is to ensure
no one can have unauthorized access to your surveillance software.
This is not the credential for individual IP camera.
VMS for PC: admin/admin
VMS for Mac: admin/(blank)
- 06 -
This section will provide the user with information on how to setup the PTZ
camera using their computer.
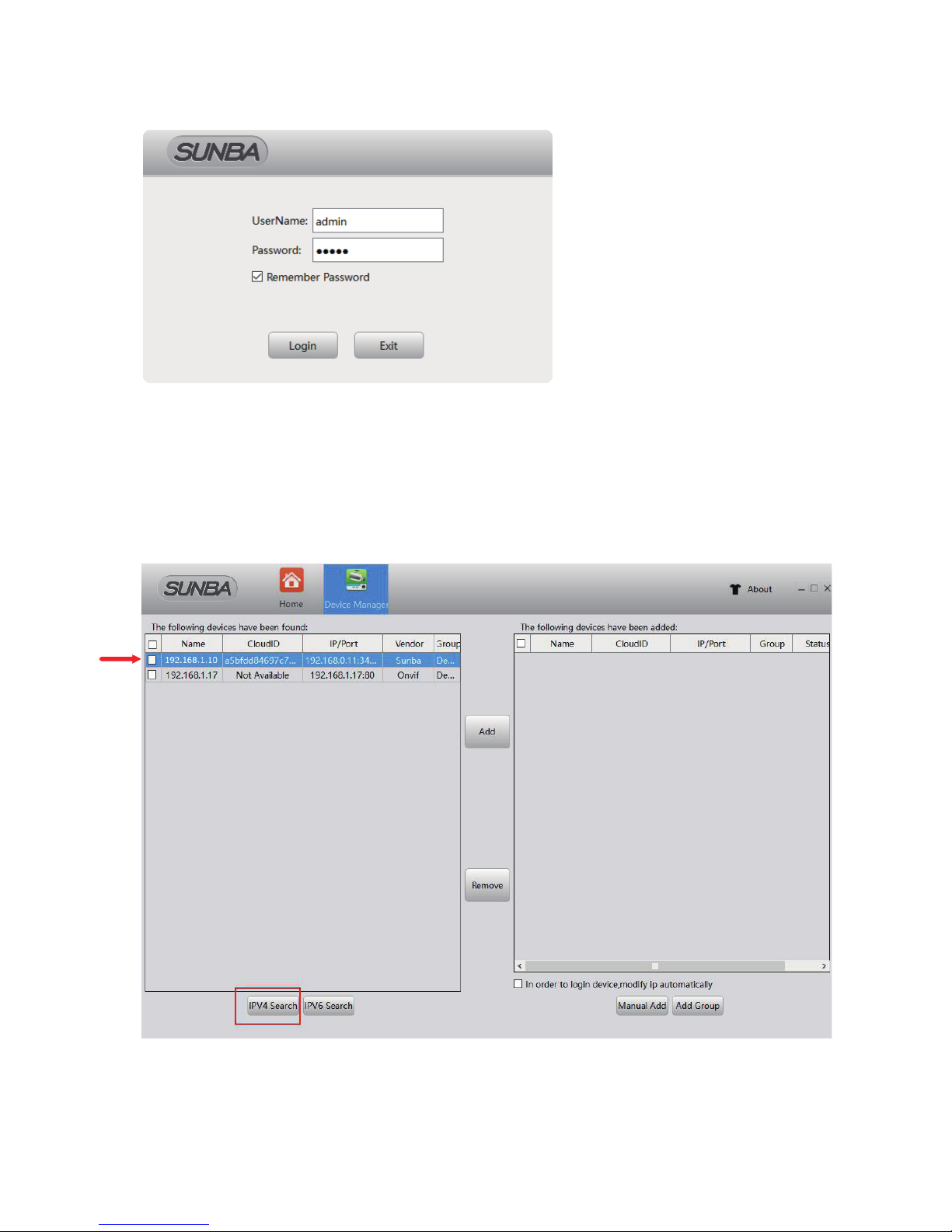
- 07 -
Click “IPV4 Search” and select the camera, then click “add” to connect the
device.
√
①
Step 2: Open the Device Manager page.
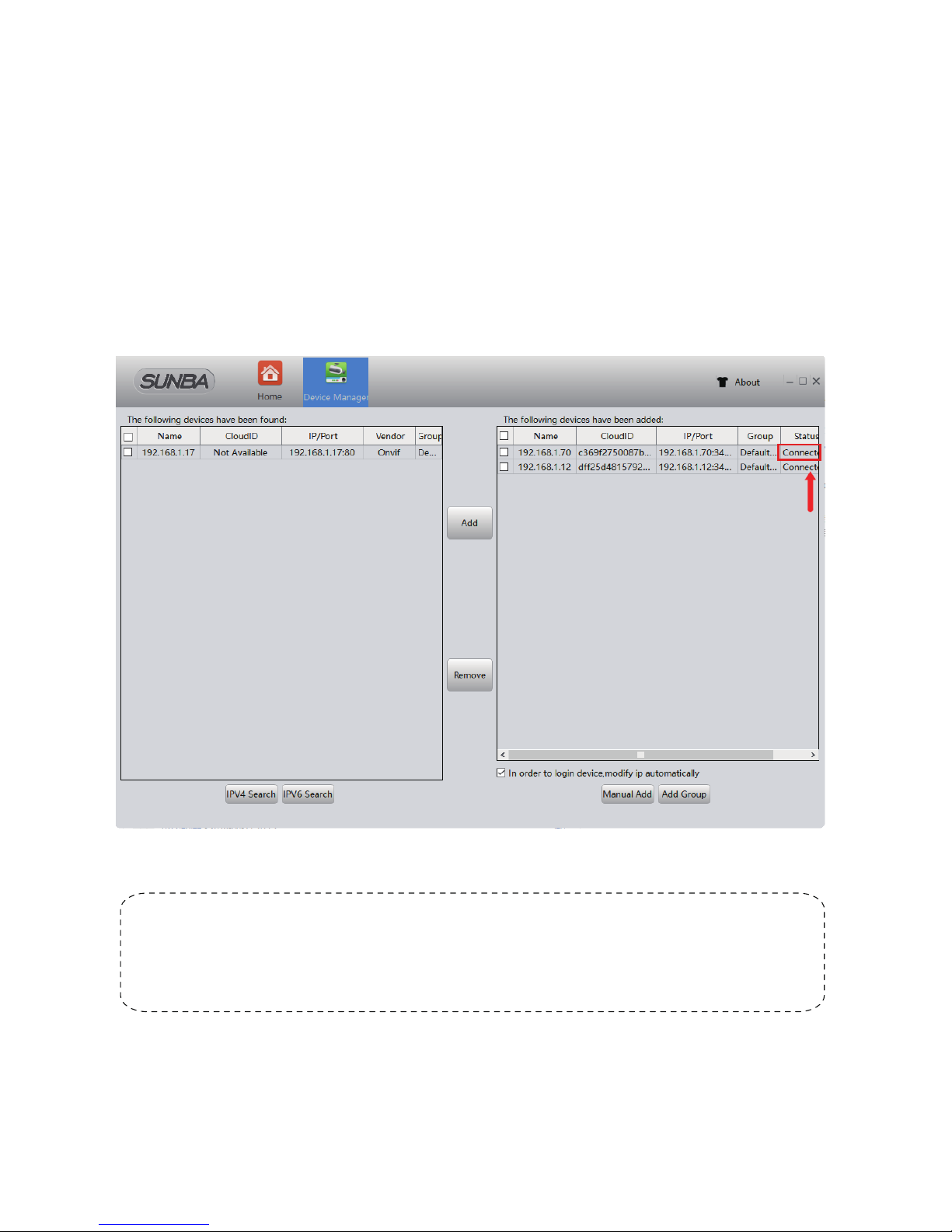
VMS
Client Software
/Initial Setup
- 08 -
Tricks:
The camera’s default ports are ONVIF 8899, TCP 34567, HTTP 80 and RTSP 554.
Those values must also be unique to each other.
“Connected" status indicates
the camera is online.
Try the following if no device shows up:
A. Temporarily disable the firewall;
B. Connect the camera directly to your parental router;
C. Connect the camera directly to your PC/Mac for testing;
D. Contact support@sunba.net
Now the camera status should show “Connected”.
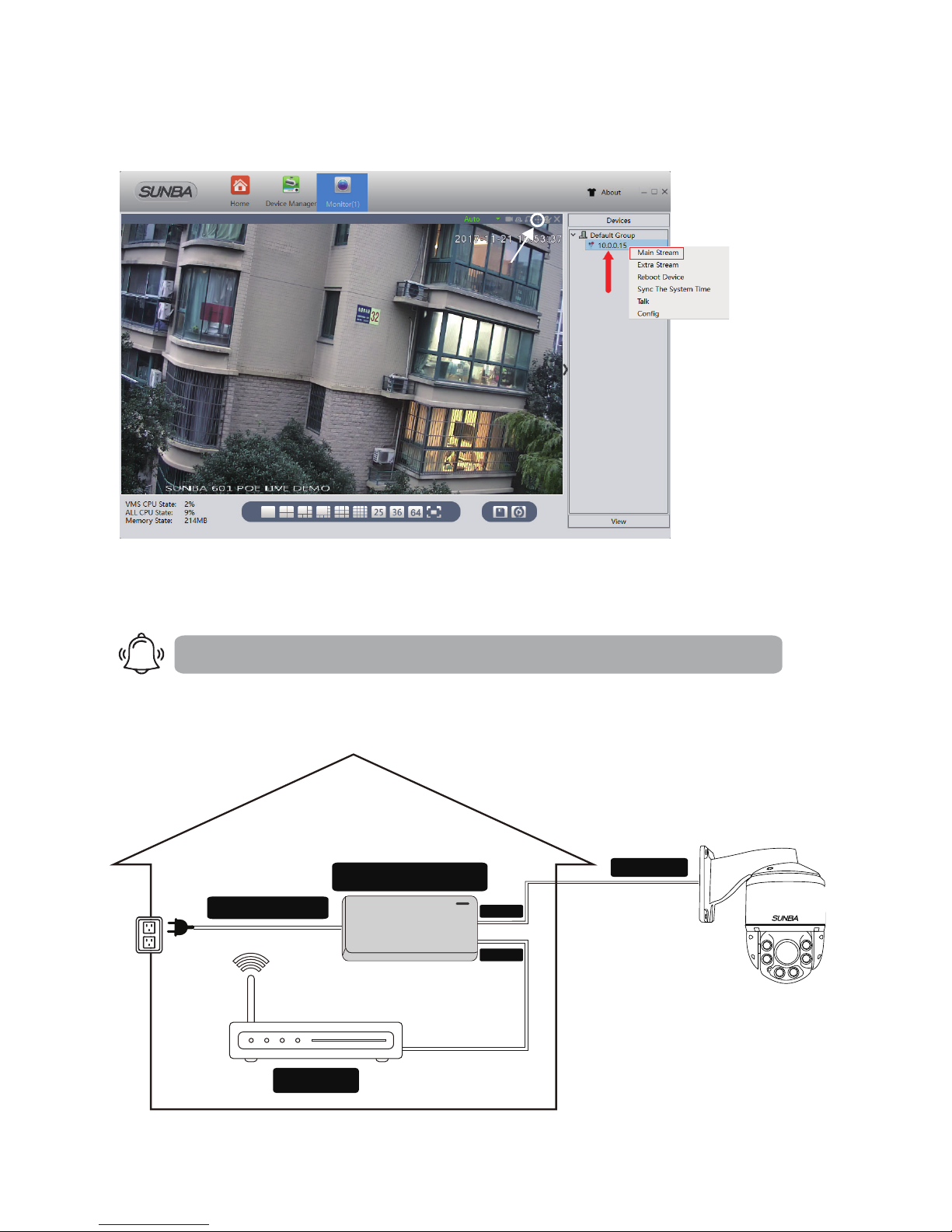
Please complete bench test (see Chapter 1) before mounting the camera outdoor.
100V~250V
Data out
Data in
Router
POE+out
POE+
802.3at
100~250ft
POE
ELV (Extra-Low Voltage System)
Wiring method:
Injector/Swith
- 09 -
4. Mounting Outdoor
Wiring Type A: Power of Ethernet Solution
Right click and select "Main
Stream" to start live view
click to open PTZ panel
Step 3: Live View
Please go to the “monitor” page.

100V~250V
Data in
Router
Non-PoE
ELE (Force Electricity)
Wiring method:
≥18 wire gauge
DC 12V
Power Adapter
For Non-PoE Application (if you extend the power):
The camera may not work properly if the power reaches the camera is below
12V due to resistance along the extended DC line (distance dependent). If that
happens, please make your AC power source near the camera, and connect it
with our default adapter you received from the package.
For extension, you can select from AC power extension cable (no distance limit)
or thick (≥18 AWG) DC power extension cable.
Risk Relevant
1.Using 24VAC or higher voltage adapter (16V, 24V) will immediately dam-
-age the camera and void the warranty.
2.The camera will be exposed to high risks of motherboard damage and
void the warranty if you use passive PoE injector/splitter.
AC110-220V in
RJ45 in
48V 0.5A DC out
PoE (cat5/5e/6)
DC12V out
RJ45 out
Active
PoE injector
Active
PoE splitter
Active PoE Injector/Splitter are allowed if you use PoE to power non-PoE camera.
- 10 -
Wiring Type B: Non-PoE (DC12V) Solution
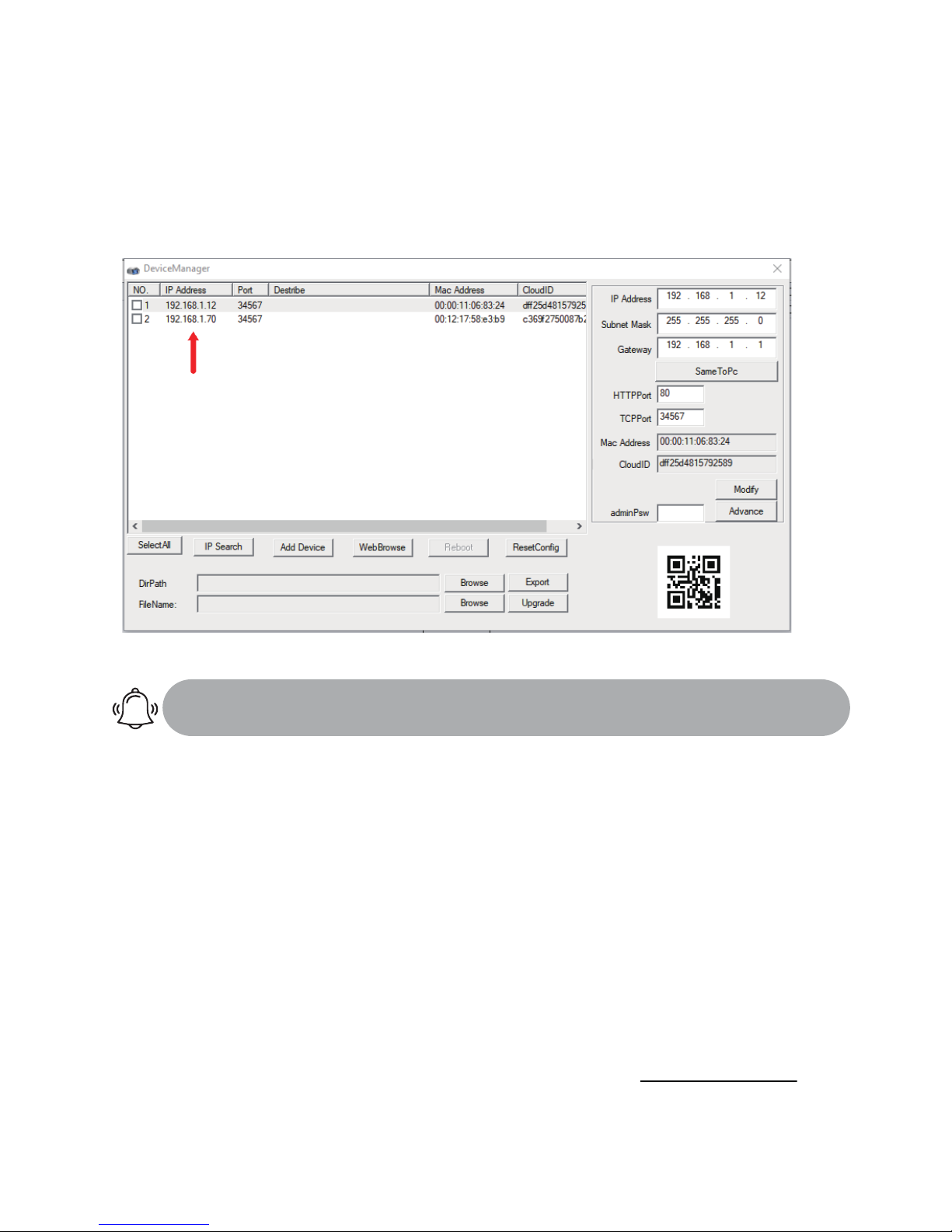
5. Web Access
You can always download the web plugin separately from Sunba website
if it takes too long to download the plugin from popped window.
Enter the IP address of your camera in the location/host field.
If you have changed the default http port (80) of the camera, you need to enter
IP: http port.
Note: Our cameras currently do not support Windows 10 Edge Explorer.
Step 1: Check Device IP from VMS or Device Manager tool
Users can download VMS or Device Manager from the CD-ROM.
Both software will display the current IP of the camera.
Step 2: Start a web browser (Internet Explorer)
Step 3: Install the web plugin
Download and install the web plugin by clicking the “download” tab or by
installing the WebPlugin from the CD-ROM. Please make sure the browser is
CLOSED during the installation. If you are unable to download the plugin or if
your software disc is damaged during transit, please visit plugin.sunba.net to
download the plugin. Restart the browser/computer if the installation does not
take effect in 5 mins.
- 11 -
Check device IP address

- 12 -
Enter username and password. The username is admin with no password
by default. Please change the admin password after log in to protect your
privacy by referring to Chapter 14.
Select the language
before login.
Step 4: Select Language
You can change the language from the upper right corner. Changes only
take effect after you successfully install the plugin, otherwise the text will
show “??????” or disappear.
Step 5. Enter Username and Password
Step 6. Select Stream
Go to <stream menu> and connect with either main stream (clear, better
quality, higher network requirements) or extra stream (fluent, lower network
requirements).
6. Assign a static IP
Step 1: Enter Device Config Page of Internet Explorer or VMS, and select
the Network tab.

Blue Iris (in Windows)
Step 2: Unselect the DHCP option.
Step 3: Change the camera IP and click “Apply” to save the changes.
Power cycle the unit to activate the new setting.
7. Access by 3rd Party Software
This chapter introduces how to add the camera to a selected few popular 3rd
party software.
8899
- 13 -

- 14 -
Security Spy (in Mac)
Other third party IP camera management tools
There are many other IP camera management tools you can use. Above
we attached the setting from the most popular software in Windows and
Mac. Some software/NVR requires manually adding the camera with the
camera’s ONVIF protocol and the ONVIF port 8899.
Note : In 3rd party software/NVR, due to the level of customization for ONVIF
by diffrent surveillance manufacturers, only ptz, video and recording may work
depending on specific ONVIF version.
If you have particular 3rd party software that you would want to use with Sunba
PTZ cameras, we are happy to supply resources and assistance we can offer to
integrate our protocol. Please contact us via support@sunba.net.
192. 168. 1. 10
admin
RTSP TCP (vidieo and audio)
ONVIF
Address:
Username:
Password:
Prole:
Format:
Fill in the boxes with
corresponding
network info of your
camera. By default, the
ONVIF port is 8899
and RTSP port is 554.
Make sure the encode
is set to H.264.

8. Remote Access
Tips:
Go to Sunba website FAQ page and type keyword “mobile”to
gain the setup page for popular smartphone app such as iSunba,
TinyCam Pro, IP Cam Viewer.
Type 1: Sunba Cloud (P2P)
Warning: P2P function may not work if you modify the default media port
(34567) of the camera or the DNS of your camera is not on the same subnet
as your router. Your NAT status by DeviceConfig->Version needs to be
“connected” before you are able to access your camera through P2P.
P2P cloud technology enables customers to remotely access, control and
configure their cameras through internet even if you are thousands miles
away.
- 15 -
Internet Explorer:
Please go to xmeye.net and use “Device Login”. Enter the cloud ID of
the camera and associated username and password.
1) Find Your Sunba Cloud ID:
Note P2P Code = Cloud ID = Serial Number
2) Enter the Cloud ID in Sunba Cloud Platform for remote access:

VMS
Group:
Device Name:
Login Type:
Sunba
Default Group
CloudlD
adminUserName:
Vendor:
SUNBA
987dc021338*****
- 16 -
Please forward BOTH http port (80 by default) and TCP (media) port (34567
by default) and refer to the manual of your router for detailed steps of port
forward in order to remotely access using a WAN IP. Other apps such as Tiny
Cam or IP Cam Viewer may require you to forward ONVIF and RTSP port as well.
Disclaimer: Though it is a popular method, Sunba does not recommend seng up port
forwarding as it opens all ports to the public network and increases chances of
informaon leak.
Type 3: RTSP
Please use the following URL along with any 3rd RTSP service provider:
“rtsp://IP:554/user=admin&password=&channel=1&stream=0.sdp?real_
stream” where 0 = mainstream and 1 = substream
For example with the default network setting:
rtsp://192.168.1.10:554/user=admin&password=&channel=1&stream=0.
sdp?real_stream
Type 4: VPN (Virtual Private Network)
This is recommended for customers who have static IP address and advanced
router functions.
First, your router MUST support VPN. Then please refer to the corresponding
manual of your router to establish a VPN for the local network where the camera
is connected to. For example, the VPN was setup for the router at your home
where the camera is installed. Please remember the username and password of
the VPN. Then, at any remote location, you can always setup a new network
using VPN to remotely access your camera at home.
Type 2: Port Forwarding
Please refer to portforward.sunba.net for more instructions.
xmeye.net (Internet Explorer)
987dc021338*****
admin

- 17 -
PTZ Preset Position
Sunba dome cameras can set preset PTZ positions for which cameras can
memorize and travel directly by calling the preset. Preset positions are represented by numbers. You need to “add” a preset and then “call” it.
You can always “delete” them later.
Special presets are preset numbers associated with advanced commands
that cameras can follow to modify/enable settings such as changing infrar-
-ed mode, setting up camera auto scan boundaries etc. You can call the
preset directly (no need to “add” a preset as they are pre-existed) accord-
-ing to The Full Preset List.
Patrol
The PTZ camera can travel from one preset to another by order. A patrol
is usually named as a tour or a cruise. The total presets included in a patr-
-ol can be up to 10. To activate a patrol, first you will need to save corresponding presets you want to tour across. For example, preset 1-10
can be called by using special preset 88 (see The Full Preset List).
Pattern
Different from patrol, which enables the camera to travel between different
points, patterns are continuous sets of movement that Sunba cameras can
perform in a record and replay fashion. Note: Patterns will not be activated
unless Motion Detection and Video Blind are disabled.
When using 84 + Add Preset to set a pattern scan, you must use direction
& zoom key to set the actions and click Iris+ key to end the pattern setup,
prompt as follows:
Special Presets
Check Special Preset via specialpreset.sunba.net
Enter the number and hit “+” to set/add/save a
Enter the number and hit “-” to delete a preset.
Enter the number and hit “ ” to call a preset.
9. Presets, Patrol and Pattern
Note: For other software please refer to the manual of the third
party software.
Preset
1
Preset
Number
Call
Preset
Save
Preset
Delete
Preset
IRIS OPEN EXIT

- 18 -
Note: When pressing any direction key, the
camera will stop the patrol, scan & pattern.
Special Preset
0~50 Preset
XXX + Add Preset
XXX + CALL
95 + CALL
Conventional Position Preset
Set preset XXX.
Call preset XXX.
Open the On-Screen-Display menu of the camera
Shift to English OSD menu
Shift to Chinese OSD menu
Set the left boundary of frame scan
Set the right boundary of frame scan
Start pattern
Patrol from 1 to 10 preset
Start frame scan ( auto scan from left side to the right side)
81 + Add Preset
82 + Add Preset
82 + CALL
84 + CALL
88 + CALL
89 + CALL
90 + CALL
91 + CALL
98+ CALL
93+ CALL
94 + CALL
100 + CALL
101+ CALL
102+ CALL
103 + CALL
120+ CALL
121+ CALL
83+ CALL
81+ CALL
92+ CALL
Patrol from 11 to 20 preset
Patrol from 21 to 30 preset
Patrol from 31 to 40 preset
360° continuous scan
Display preset information
Hide preset information
Manually turn IR on (half side on)
Manually turn IR off
Set the IR mode to auto (default)
Manually turn IR on (all side on)
Display the value of photoresister
Hide the value of photoresister
Clear all preset
Reset the PT position
Reset the PTZ dome
84 + Add Preset
95+ CALL followed by
93 + CALL
95+ CALL followed by
94 + CALL
Set pattern followed by different action inputs;
confirm by clicking “IRIS+” button
Function
10. The Full Preset List
preset1
preset2
preset3

- 19 -
11. Camera OSD Menu
Please call preset 95 to open the OSD menu. Use the up and down key to
browse and move the cursor, left key to go back to the previous menu,
right key to select and confirm.
Check OSDlanguage.sunba.net to learn how to switch the dis-
-play language of the OSD main menu from Mandarin to English.
How to activate and control the OSD?
MAIN MENU
IR SETTING
PATTERNS
PARK ACT NONE
PARK TIME 25 S
SET FRAME SCAN
FRAME SPEED 8
DWELL TIME 9
RESTORE DEFAULT
EXIT
IR SETTING
IR MODE AUTO
IR ON SENS 210
IR OFF SENS 185
BACK
EXIT
CURRENT LEVEL 33
The On-Screen-Display menu is only available on Sunba 20X PTZ cameras.
Preset
95
Call to activate the OSD Menu.
Move the cursor up/value increase.
Move the cursor down/value decrease.
Enter/Confirm/Select.
Go to previous menu.

- 20 -
IR MODE
A.AUTO: Turn on/off IR LED automatically according to darkness of ambient
environment. If the value of the CURRENT LEVEL (darkness) is ≥ the IR ON SENS,
then the LED will be turned on automatically, vice versa. Larger CURRENT LEVEL
is equivalent to darker environment. AUTO MODE is selected by default.
B.MANUAL: Turn on and off the IR LED manually. This can be accomplished using
special presets 100~103 as well. Please check specialpreset.sunba.net
IR ON SENS
The adjustable darkness threshold to turn on the IR LED, default is 210.
IR OFF SENS
The adjustable darkness threshold to turn off the IR LED, default is 185.
PATTERNS
PARK ACT
PARK TIME
SET FRAME SCAN
Set the right and left position of frame scan. Submenu as follows:
IRIS OPEN EXIT
This option is also called the watch function or the defend function of a PTZ
camera. The dome will automatically execute a corresponding preset action
after a settled idle time (25 seconds is default) if no additional commands
are sent from users.
This option has the same function as 84 + Add PRESET. To set up a pattern,
you must use direction & zoom key to add actions and Iris+ key to end the
setting. Each pattern scan can memorize no more than 31 actions.
Note: If you open the video motion & video blind function the pattern scan
will be disabled .
The waiting time (or idle time) before the camera executes its PARK ACTION
(see above). The default is 25 seconds.
How the IR LED works:
The difference between the LED ON and LED OFF values must be at least
30 to avoid problems of IR LED blinking. Like vehicle lights, only half side of IR
will be on for near view (low beam), please zoom in to enable the further view
(high beam), which is the other side of the IR. Use preset 103+call to manually
turn on both sides together.

- 21 -
SET FRAME SCAN
LEFT LIMIT POSITION
IRIS OPEN CONTINUE
SET FRAME SCAN
RIGHT LIMIT POSITION
IRIS OPEN CONTINUE
FRAME SPEED
It controls the speed when the dome does the 360° scan or frame scan.
DWELL TIME
It represents the residence time the dome stops at each preset during the
patrol/auto scan.
12. Camera Configuration
This function enables the auto scan of the camera between a set left and
right boundary. It can be set using PRESET 81+Add & PRESET 82+Add
as well. When setting up the frame scan, direction keys are used to set the
position of the boundary. Thus, please click the Iris+ key to confirm your
setting.
HDD Info:
The information of the
storage device (TF card).
LOG:
Access the events, alarm
and activity record of camera.
Version:
Check the serial number
of the camera, and the
build date of the firmware.
Reboot:
Restart the camera.

- 22 -
Record:
Set camera recording plan and mode. The “manual” and “stop” selection
allows you to manually turn on and off, and the “timing” allows you to set the
schedule where recording takes place.
Video Motion:
Enable motion detection alert formats (buzzer, email, recording, snapshot
& FTP etc), region, and sensitivity. Set motion detection video recording
time.
Video Blind:
Set an alarm when the vision of the camera is covered (usually by house
breakers using clothes).
Video Loss:
Set an alarm when a video loss happens.
Alarm Input:
External connection linkage alarms such as infrared sensor etc (not built-in
by camera, need additional support in qualified NVR).
Alarm Output:
Alarm output can be an external lights, siren, etc. (not built-in by camera,
need additional support in qualified NVR).
Abnormal:
Set an alarm for special events such as storage device access failure or IP
conflict with other devices.
Upgrade:
Upgrade the firmware of the camera. You need to download the upgrade
the file (“bin” format) first.
Image Storage: Take timed snapshot and store it to Email, FTP or TF Card
(if supported).

How to Access the Device Config:
For IE: Click “DeviceCfg”
For VMS: Choose Device Config
(PS: You must add the camera via Sunba protocol, not ONVIF)
- 23 -
General:
Change system language and date.
Encode:
Change resolution, bit rate and other factors that affect video quality and
connectivity. Enable/Disable audio.
Network:
Configure the camera's IP address, gateway, DNS etc.
NetService:
Configure NTP, email alert, WiFi and other services.
GUI Display:
Customize camera name, time title and other display setting.
Camera Parameter:
Configure camera parameter such as exposure level, wide dynamic range,
shutter speed, image direction (flip, mirror) etc.
HDD Manage:
Manage the storage device (TF card).
Account: Add, delete and change account info (username/password) and
their authority level.
AutoMaintain:
Set the automatic reboot plan and empty the cache of the camera.
Default:
Set the current camera configuration info to the default.
ImportExport:
Import/Export the configuration and log of the camera.

- 24 -
13. Account Management
Camera accounts can only be managed by its native clients. Third party
software will not be able to modify any accounts information as it doesn’t
have access to the camera’s private protocol.
Group and User Permission:
You can set a group that shares the same level of permission for camera
control and view. For example, you can set several users to a “guest” group
that has limited control over the camera.
Allow Multiple Access :
Please remember to check the “sharable” or “reusable” option when adding a
user if you wish to have the same user account accessed by multiple people.
CMS/IE:Device Config-> Account VMS:Device Config->Tool Manager->User Manager
To protect your account safety, please always
remember to modify your default password!
Modify your password here!
Modify your password here!
Warning: Camera accounts are NOT the same as VMS software account.
When you open VMS, a prompt will ask you to enter password for accessing the
VMS program. This account is set to prevent unauthorized use of the VMS
software on your desktop.
Default Camera Account Information:
User name: admin
Password:
Default Camera Account Information:
User name: admin
Password:
Account for VMS Software
NOT for Camera

You can upload motion detection snapshots and videos to your FTP.
Step 1: Please remember to check the “Detect” option in the Snapshot
Config or Record Config under Device Config.
Step 2: VMS: Device Config-> Network->FTP
CMS/Browsers: Device Config->NetService->FTP
- 25 -
Alert Format
Buzzer: Must have a siren connected with the alarm interface of the NVR
to enable this option.
Send Email: Enable this and enter your email information via Device
Config->NetService (Network in VMS). You can also enable the snapshot
option to activate email alert with snapshots.
Write Log: A log will be popped on the screen every time an alert is
received.
FTP: See Chapter 15.
14. Motion Detection
15. FTP Communication
Enable motion detect
Modify the detection region
Edit the detection schedule
Phone Report: Enable this option, register an account in the iSunba app of
your smartphone (or via xmeye.net) and activate push notification to receive
text alerts.

- 26 -
Step 3: Enable the motion detection (in Video Detect or Video Motion).
See Chapter 15. Then enable the FTP option.
Snapshots: You must also enable snapshot in Video Detect.
Videos: You must also enable record in Video Detect and have a storage media
in order to upload the videos to FTP. Like many other network cameras, you will
need to have a TF card (install inside the camera’s built-in memory slot) or a
NVR as a forwarding transfer station to your FTP. This is required because
without storage media, the camera does not have enough RAM to hold large
video files before it establishes a connection with your FTP.
We would suggest that you control the Max
File Length to ensure the stable upload of the file.

- 27 -
16. Reset the Camera
Option 1: Reset the camera parameter and configuration(IE/VMS/CMS)
Device Config → Default
Option 2: Reset camera network setting including ports and IP address
Device Manager → Reset Config
Option 3: Reset/modify camera network setting after lock-up (time out
login error)
Download the third party tool called ONVIF Device Manager
Option 4: Reset the password
You can reset the password if you’ve set up and remembered the security
quesstions for your device in Device Config-Account-Safe Questions.
Option 5: Reset Tool (Factory Reset)
Please go to http://reset.sunba.net to download the reset tool and send
the safety code to Sunba Support Team (support@sunba.net) to retrieve a
reset code. The reset code is exclusive for each individual safety code.

- 28 -
17. Cable Waterproof Measures
The camera itself is IP 66 Waterproof Rating. However, the cable connect-
-ors may still have exposures to water under different applications. It is
always recommended for users to take precautions to protect the cable
connectors of the camera.
Below are 3 popular methods:
1. Certain models have waterproof ethernet kit shipped together with
the camera. To apply the waterproof kit, you have to cut the crystal
head, thread the ethernet cable through the waterproof kit, and then
finally use crimper tool to add the crystal head back to the cable.
2. Using electricial waterproof tape is one of the most popular ways of
protecting connectors from water exposure.
3. Using waterproof connector protector together with some electrical
waterproof tapes can be another option.
1
2
3
TAPE
TAPE

- 29-
18. Audio Setting
Other models (such as 405-D20X, 601-D20X and 406-D20X) don’t have
built-in microphone. You need to add an external microphone to the camera’s RCA interface to enable sound pick-up.The cameras require an active
microphone, meaning the microphone must be powered.Microphones are
not included in the camera package and must be purchased separately.
A. Installation: how to install the microphone by running only one power
cable?
PoE Solution
A special DC male port has been made
on the camera's end tail to power the
microphone. The microphone can
directly apply its DC female port to the
existing male port on the camera. In
this way, the Mic is actually powered
by "borrowing" a few watts supplied to
the camera.
Non-PoE Solution
A Y-shape slippter (not included with
the camera) is necessary in this case to
divide the DC power from the adapter
into two:
1) One power stream goes to the
camera;
2) The other power stream goes to the
microphone.
Audio
DC RJ45
SUNBA
Audio
DC
SUNBA
Note: 305-D4X has built-in microphone with sound pick-up capacity. There
is no need to install additional microphone on this model.

- 30 -
B. Setup: how to enable the audio at camera after installation?
Please remember to check the audio option in "Device Config->Encode. "
click the headset icon
to turn on the audio
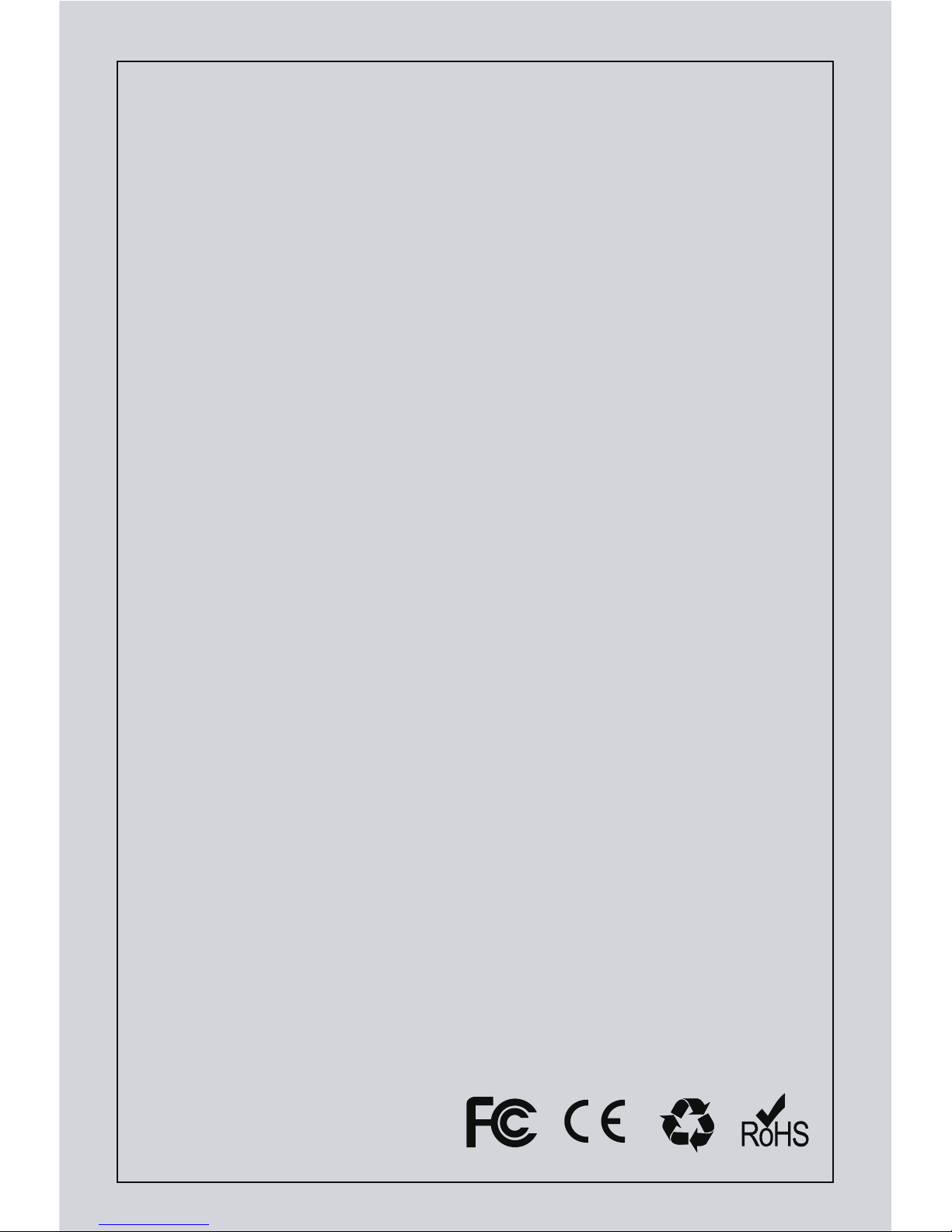
Warranty Statement
1.This product comes with a 2-year limited warranty in USA (1 year in other regions)
and covering parts only. You must pay the labor fee for repair inside the warehouse.
However, any parts replacements are always covered and we will be sending you
videos & paper instructions on how to fix the unit. Please contact us first within the
warranty period to make sure the condition of warranty is met.
2.Our warranty does not extend to any products that are physically damaged or are
not under normal operating conditions as a result of misuse or improper installation
on the user’s end.
Sunba's Return Policy
Return Window
Please return your product within 30 days of your receipt. That's the official deadline
the return request must be received. Exception applies for items in resellable
conditions.
RMA
We will provide a Returned Merchandise Authorization (RMA) Number for each
item that satisfies the return request. Please put your RMA sheet inside the box for
reference to expedite the refund process. All products must be returned within 14
days from the RMA issuing date.
Complete Package Rule
Please return the product with its original packaging, including manuals, brackets
and toolkit that come with the unit for a full refund. According to Amazon's
restocking fee policy, returns with incomplete/materially different package may
enable sellers to charge a restocking fee up to 15% subject to the completeness of
the package. Therefore, please make sure you keep the package in good condition
in the period of valid return window to avoid any additional charge.
Refund
If you didn't receive an automatic refund within 10 days of the receipt of your
return, it is either the RMA was not attached to the package or the RMA was lost
by the warehouse. In this case, please kindly provide us with your tracking number
so that we can match the return package and the refund will be manually processed within 24 hours. Please watch your email notifications.
For any questions, don't hesitate to reach support@sunba.net
SUNBA Technology
®
 Loading...
Loading...