Page 1
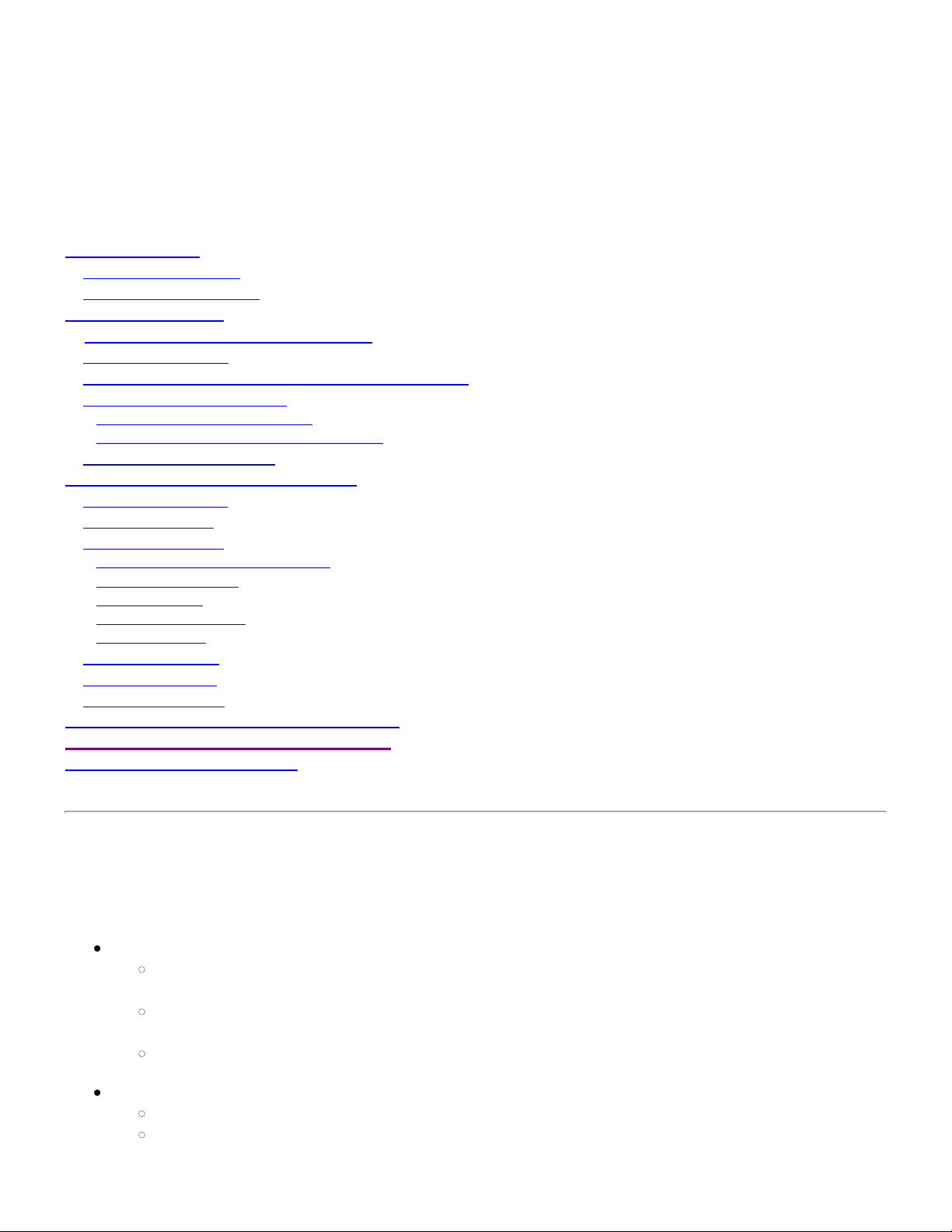
User's Guide for 802.11g and 802.11a/g Radios
from Summit Data Communications, Inc.
Windows CE Software Version 2.01
Table of Contents
1.0 Introduction
1.1 Product Overview
1.2 Security Capabilities
2.0 Getting Started
2.1 Install or Upgrade Summit Software
2.2 Install the Radio
2.3 Configure the Manner of Obtaining an IP Address
2.4 Connect to Your WLAN
2.2.1 Preferred Method: Use SCU
2.4.2 Alternative: Use Windows Zero Config
2.5 Interact with the Radio
3.0 Using the Summit Client Utility
3.1 Initializing SCU
3.2 Main Window
3.3 Profile Window
3.3.1 Using Scan To Create a Profile
3.3.2 EAP Credentials
3.3.3 Encryption
3.3.4 ThirdPartyConfig
3.3.5 EAP-FAST
3.4 Status Window
3.5 Diags Window
3.6 Global Window
4.0 Using the Summit System Tray Icon
5.0 Regulatory Domains and Channels
Appendix: FCC Information
1.0 Introduction
Thank you for choosing one of the following wireless LAN (WLAN) radio modules or cards from Summit Data
Communications, Inc.:
802.11g radios, which support 802.11b and 802.11g:
Compact flash: Module with antenna connectors (SDC-CF10G) or card with integrated antennas
(SDC-CF20G)
PCMCIA: Module with antenna connectors (SDC-PC10G) or card with integrated antennas
(SDC-PC20G)
Miniature compact flash: Module with antenna connectors (SDC-MCF10G)
802.11a/g radios, which support 802.11a, 802.11b, and 802.11g
Compact flash: Module with antenna connectors (SDC-CF10AG)
PCMCIA: Module with antenna connectors (SDC-PC10AG)
Page 2
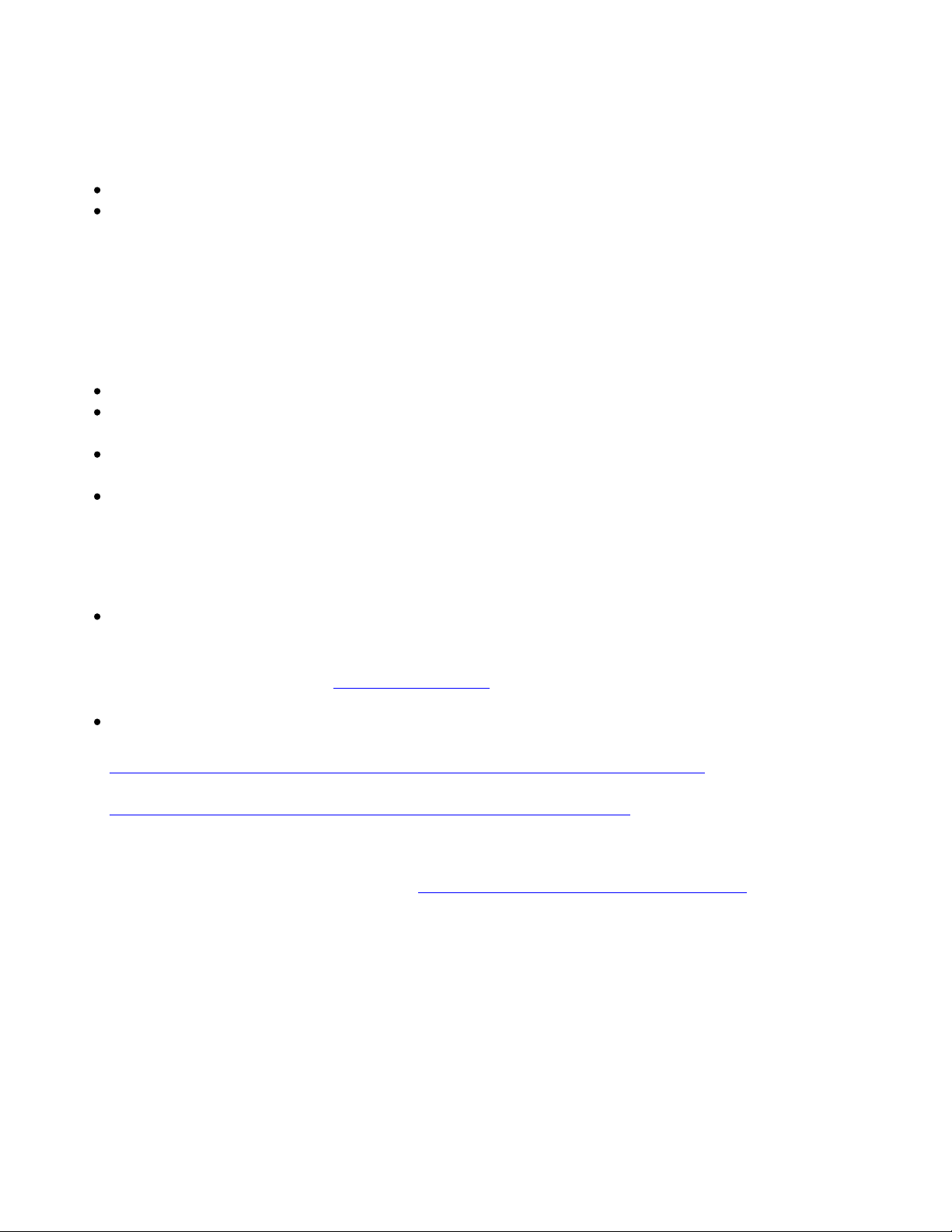
Your Summit WLAN radio, or WLAN client adapter, enables a computing device to communicate to a computing
network using all of the IEEE 802.11 protocols listed above for that radio.
This manual is a user’s guide for a Summit radio that is installed on a computing device that is running one of the
following operating systems:
Windows CE 4.2, 5.0, or 6.0
Windows Mobile 2003, 5.0, 6, or 6.1
The hardware components and software for all Summit radios are the same. A 20G version is a 10G version with
integrated antennas. (In fact, if you look at the back of a CF20G, you'll see a label for the CF10G.) A PCMCIA
version is a CF version in a specially designed CF-to-PCMCIA carrier. The miniature CF version is essentially the
CF version with a different layout and a different (Molex) connector.
The software that Summit provides for its radios includes:
A device driver for the operating system running on the computing device that uses the radio
An integrated IEEE 802.1X supplicant that supports the highest level of standards-based WLAN security
with a broad range of options
The Summit Client Utility (SCU), a configuration, monitoring, and management application designed for
Summit radios
A service that displays in the Windows System Tray an icon that provides a visual status for the Summit
radio and enables the user to launch SCU by tapping the icon
Your Summit radio is Wi-Fi CERTIFIED® and, with V2.0 of Summit software, certified for Version 4 of Cisco
Compatible Extensions (CCX):
Wi-Fi: The Wi-Fi Alliance certifies that Summit radios support the specified IEEE 802.11 protocols with
support for Wi-Fi Protected Access (WPA) and WPA2, both Personal and Enterprise. The Extensible
Authentication Protocol (EAP) type tested by the Wi-Fi Alliance was PEAP-MSCHAPv2. For details, visit
the Wi-Fi Alliance Web site at http://www.wi-fi.com, click on the “Wi-Fi CERTIFIED® Products” link,
and search for Summit Data Communications.
CCX: Summit radios are certified to Version 4 of the CCX specification for application-specific devices
(ASDs). For an overview of CCX, go to
http://www.cisco.com/web/partners/pr46/pr147/partners_pgm_concept_home.html. For details on the
features in CCX V4 for ASDs, go to
http://www.cisco.com/warp/public/765/ccx/versions_and_features.shtml.
1.1 Product Overview
For an overview of Summit WLAN radios, go to http://www.summitdatacom.com/product.htm.
1.2 Security Capabilities
Summit radios typically are used in business-critical mobile devices that transmit sensitive information, such as
inventory data and patient information, over the air that separates the mobile devices from the network. To protect
transmitted data as well as the mobile devices and network infrastructure that transmit and receive the data, an
organization’s IT department often imposes on mobile devices the same strict security standards imposed on other
client devices. Summit’s integrated approach to security simplifies the task of enforcing a consistent security
policy on all devices.
A foundational element of the IEEE 802.11i WLAN security standard is IEEE 802.1X, and a critical application
on a mobile device is an 802.1X supplicant. Such a supplicant provides an interface between the radio and the
operating system and supports the authentication and encryption elements required for 802.11i, also known as
Page 3
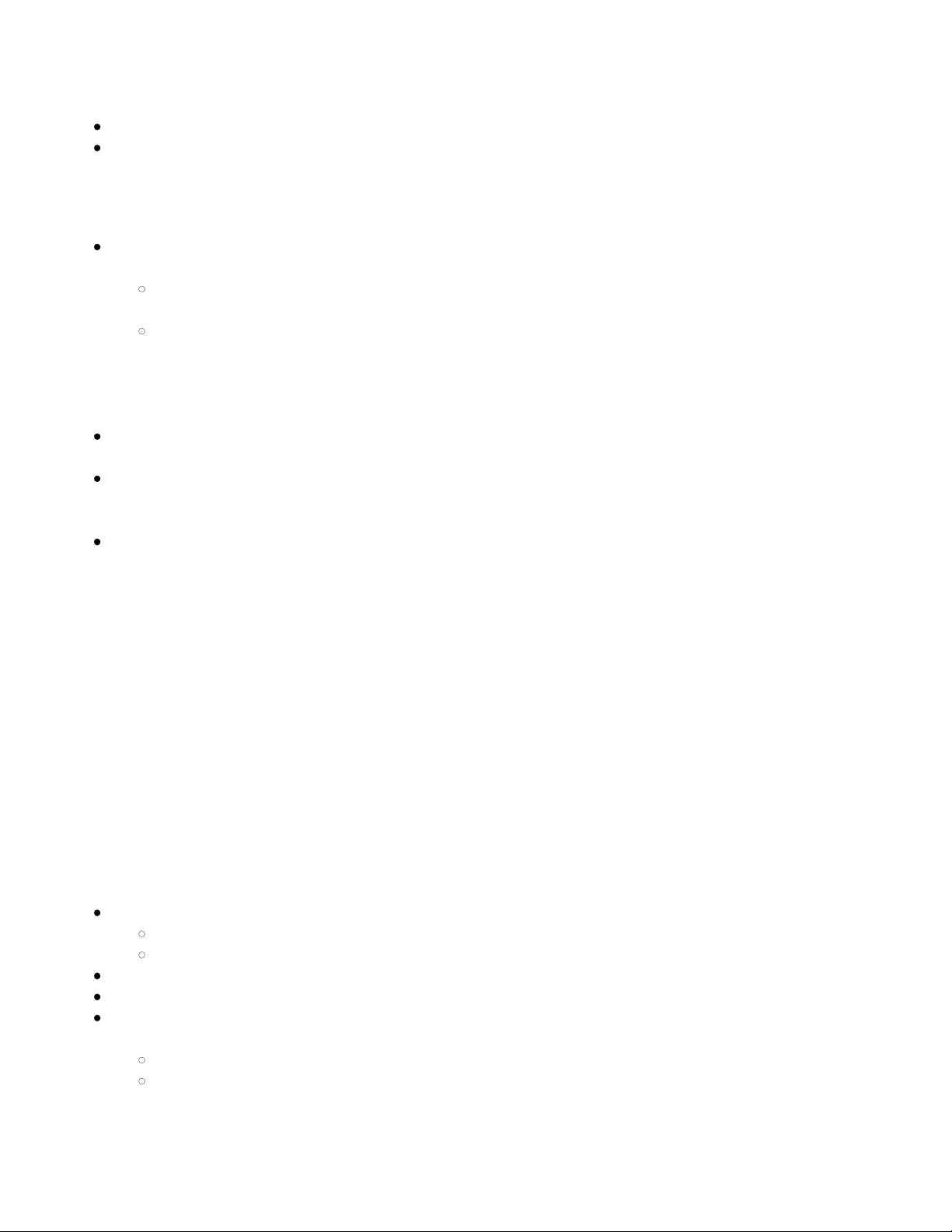
WPA2, as well as predecessors such as WPA and WEP. Summit software includes an integrated supplicant that
supports a broad range of security capabilities, including:
802.1X authentication using pre-shared keys or an EAP type, required for WPA2 and WPA
Data encryption and decryption using WPA2 AES, WPA TKIP, Cisco TKIP, or WEP
The following EAP types are supported by the Summit software integrated supplicant and can be configured in
SCU:
PEAP: Provides secure user authentication by using a TLS tunnel to encrypt EAP traffic. Two different
inner methods are used with PEAP:
EAP-MSCHAPV2, resulting in PEAP-MSCHAP: This is appropriate for use against Windows Active
Directory and domains
EAP-GTC, resulting in PEAP-GTC: This can be used for authentication with static (login) passwords
against a variety of databases. It also can be used for authentication with one-time passwords (OTPs)
against OTP databases such as SecureID. Because Summit software does not support session resume,
the use of PEAP-GTC with OTPs is not recommended. When a client device is power-cycled, or
when the radio roams from one access point (AP) to another, the user must re-enter the OTP.
EAP-TLS: Provides secure user authentication by using a TLS tunnel to encrypt EAP traffic. Provides very
strong security, but relies on client certificates for user authentication credentials.
LEAP: Is an authentication method for use with Cisco WLAN APs. LEAP does not require the use of server
or client certificates. LEAP supports Windows Active Directory and domains but requires the use of strong
passwords to avoid a vulnerability to offline dictionary attacks.
EAP-FAST: Is a successor to LEAP and does not require strong passwords to protect against offline
dictionary attacks. Like LEAP, EAP-FAST does not require the use of server or client certificates and
supports Windows Active Directory and domains. EAP-FAST requires the provisioning of a protected
access credential (PAC). SCU supports PACs that are provisioned manually and stored on the client device;
SCU also supports dynamic PAC provisioning.
PEAP and EAP-TLS require the use of Windows facilities for the configuration of digital certificates.
With each of the EAP types supported by SCU, if authentication credentials are not stored in the active
configuration profile, then the user is prompted to enter those credentials the first time the radio tries to associate
to an AP that supports 802.1X (EAP).
2.0 Getting Started
Before you can use a Summit radio, you or your device manufacturer must install Summit software and the radio
in your computing device. If you are doing the software and hardware installation, then you will need the
following:
A mobile computing device:
With a compact flash (CF) Type I or Type II slot or a PCMCIA (PC Card) Type II slot
That runs an operating system supported by Summit software (see Section 1.0)
Summit software
A Summit radio module or radio card
For a radio module, antennas, each with a cable that is fitted with a Hirose U.FL connector that can be
attached to an antenna connector on the radio module:
10G: One or two antennas for 2.4 GHz (802.11b and 802.11g)
10AG: One or two antennas for 2.4 GHz (802.11b and 802.11g) and one or two antennas for 5 GHz
(802.11a)
It is recommended that you install the software before you install the hardware. If you insert the card in your
device before you install the software, then the "Found New Hardware Wizard" screen will appear, and you must
Page 4
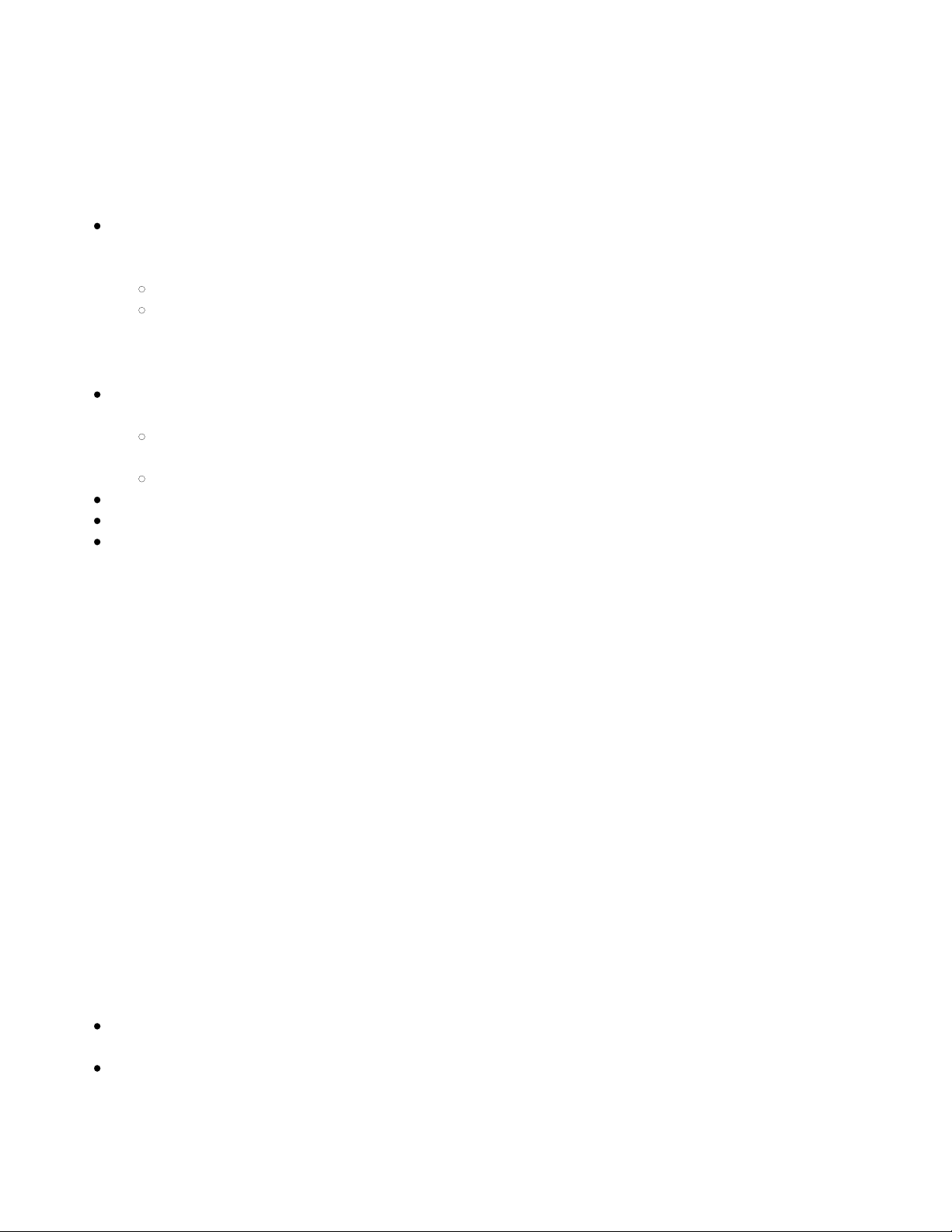
select "Cancel" to cancel the Hardware Wizard.
2.1 Install or Upgrade Summit Software
Summit software for Windows CE or Windows Mobile is in a .cab file, which is the software equivalent of a "file
cabinet". A Summit .cab file contains all software components, including the device driver and the Summit Client
Utility (SCU). To install or upgrade Summit software, perform these tasks:
Download the appropriate .cab file for the operating system and processor of your device. You can obtain
your device’s operating system and processor from the system information under Windows Control Panel
(Tap Start, then Settings, and then System or Control Panel)
Pocket PC or Mobile: Select a .cab file with a name that begins with "mobile".
CE .NET: Do a search on your device’s processor to determine if it is an ARM v4i processor or an
ARM v4 processor. If it is an ARM v4i processor, select a .cab file with a name that begins with
"sdc_armv4i". If it is an ARM v4 processor, select a .cab file with a name that begins with
"sdc_armv4".
Copy the file to your device using a supported file transfer mechanism. Common methods of moving the
file include:
Place the file on a supported Compact Flash or SD memory card and use that card for copying the file
to the device.
Use a program such as FTP or Microsoft ActiveSync.
On the device, use the resident File Explorer program to locate the .cab file.
Run the .cab file by single-clicking the file or by right-clicking and selecting "run".
If asked to replace any existing files on the device, answer "Yes to all".
Profiles are sets of radio and security settings that are created on the SCU Profile window. Every profile has a
unique name. Global settings include radio and security settings that apply to all profiles and settings that apply to
SCU itself. Profiles and global settings are stored in the registry.
When you install Summit software, no profile settings or global settings are loaded in the registry. Profile settings
and global settings are placed in the registry only when you use SCU, use the Summit software developer's kit
(SDK), or edit the registry directly. If nothing is specified for a profile setting or a global setting, then Summit
software will use a default value.
When you install or upgrade Summit software over an existing installation, profile settings and global settings in
the registry are not overwritten or removed but are left in place. The first time the driver or SCU is loaded after an
upgrade, all existing profiles and global settings are validated, and invalid values are reset.
2.2 Install the Radio
Once you have installed the Summit software, you must install the Summit radio in a CF or PCMCIA slot.
Instructions on installing a Summit radio module in an internal slot (within a device) are available only to device
manufacturers.
To install a 20G Series radio card, you simply insert the card in an external card slot. To install a 10G Series or
10AG Series radio module in an external slot, you must complete two types of connections:
Module to device: When you slide the radio module into a CF or PCMCIA external slot, a connector on the
end of the module mates with a connector on the device.
Antenna(s) to module: To connect one or two antennas to the radio module, you use an antenna cable that
mates with the antenna on one end and with the radio module’s U.FL connector on the other end.
The standard approach is to insert the module in the external slot first and then connect the antenna(s). If the
antenna connectors on the radio module are not visible when the module is inserted, however, then you will need
Page 5
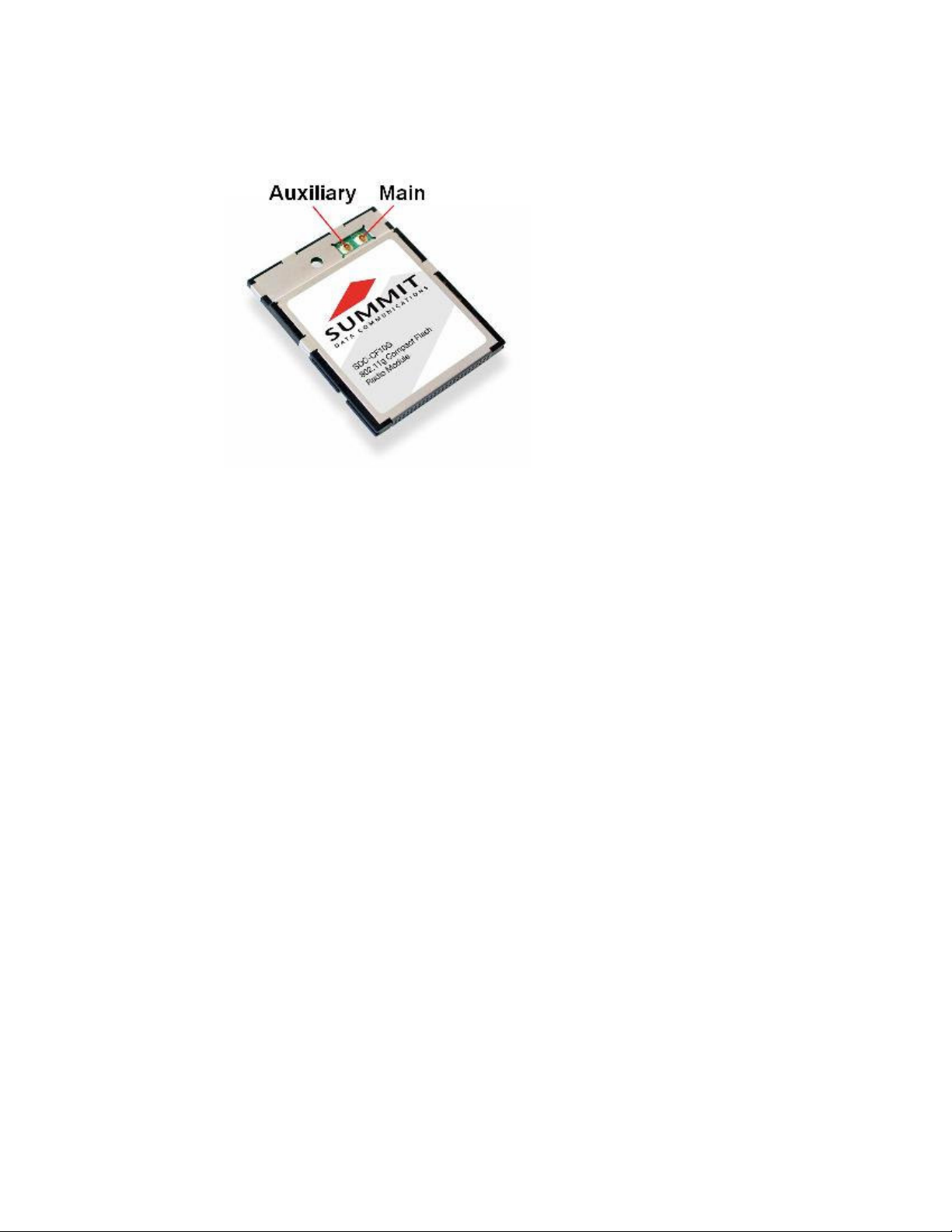
to connect the antenna(s) before inserting the module in the external slot.
To connect the antennas, take each antenna and its cable, which is fitted with a Hirose U.FL connector, and attach
the antenna cable to the radio module by mating the U.FL connector on the antenna cable with a U.FL connector
on the radio module. Follow the instructions below for your module:
10G module:
There are two
antenna
connectors. If
you have a
single antenna,
then connect it
to the main
antenna
connector,
which is
located to the
right of the
auxiliary
connector, and
set the Rx
Diversity and
The SDC-CF10G module has two connectors for 2.4
GHz antennas.
Tx Diversity
global settings
to Main Only
(see Section
3.6). If you
have two
antennas for
diversity, then
connect the
primary
antenna to the
main antenna
connector and
the secondary
antenna to the
auxiliary
antenna
connector,
which is
located to the
left of the main
connector.
Page 6
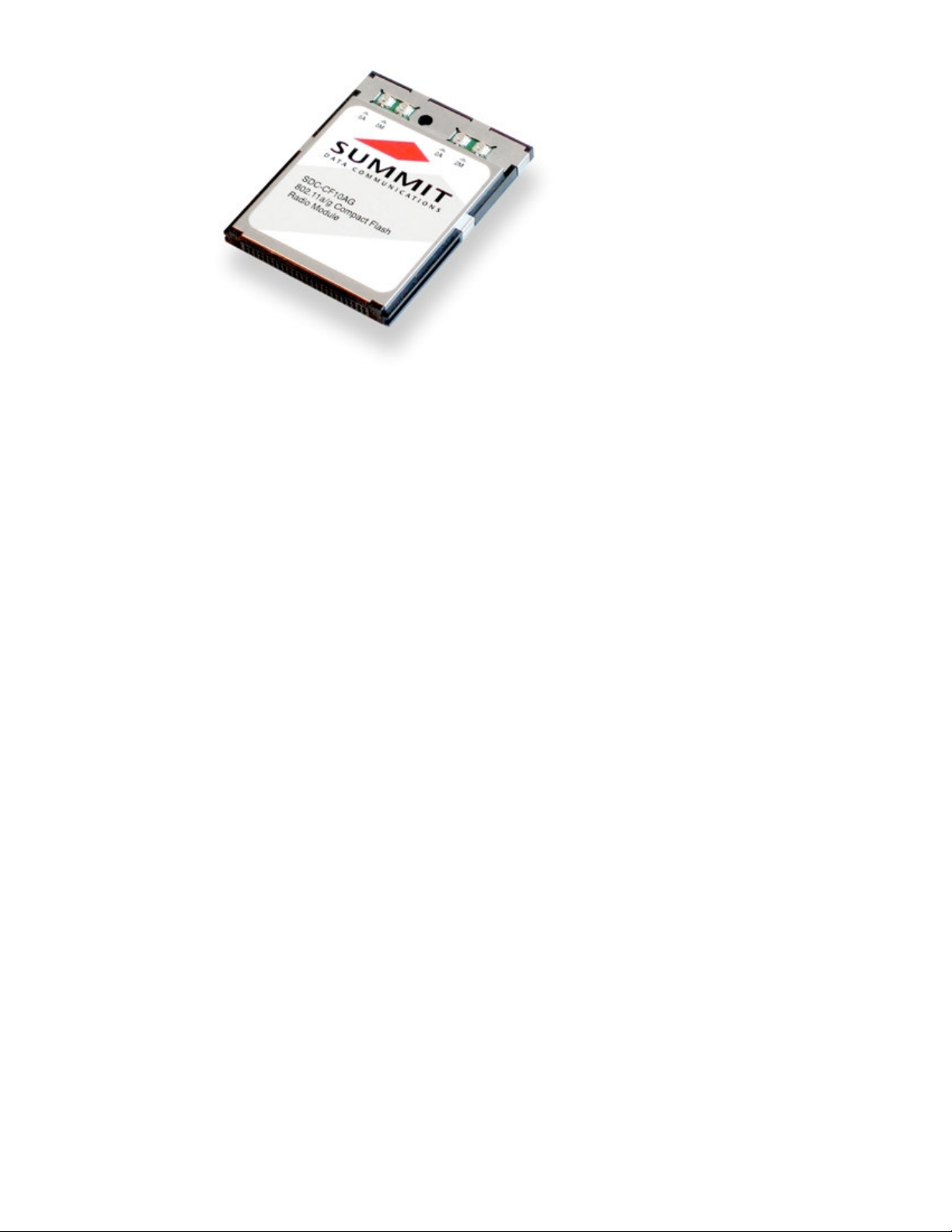
10AG module:
There are four
antenna
connectors,
two for the 2.4
GHz (802.11b
and 802.11g)
band and two
for the 5 GHz
(802.11a)
band, with the
2.4 GHz
connectors
located to the
right of the 5
GHz
connectors. If
you have a
single antenna
for each band,
then connect it
to the main
antenna
connector for
each band,
which is
located to the
right of the
auxiliary
connector, and
set the Rx
Diversity and
Tx Diversity
global settings
to Main Only
(see Section
3.6). If you
have two
antennas for
each band for
diversity, then
in each band
connect the
primary
antenna to the
main antenna
connector and
the secondary
antenna to the
auxiliary
antenna
connector.
The SDC-CF10AG module has two connectors for
2.4 GHz antennas and two connectors for 5 GHz
antennas.
Page 7
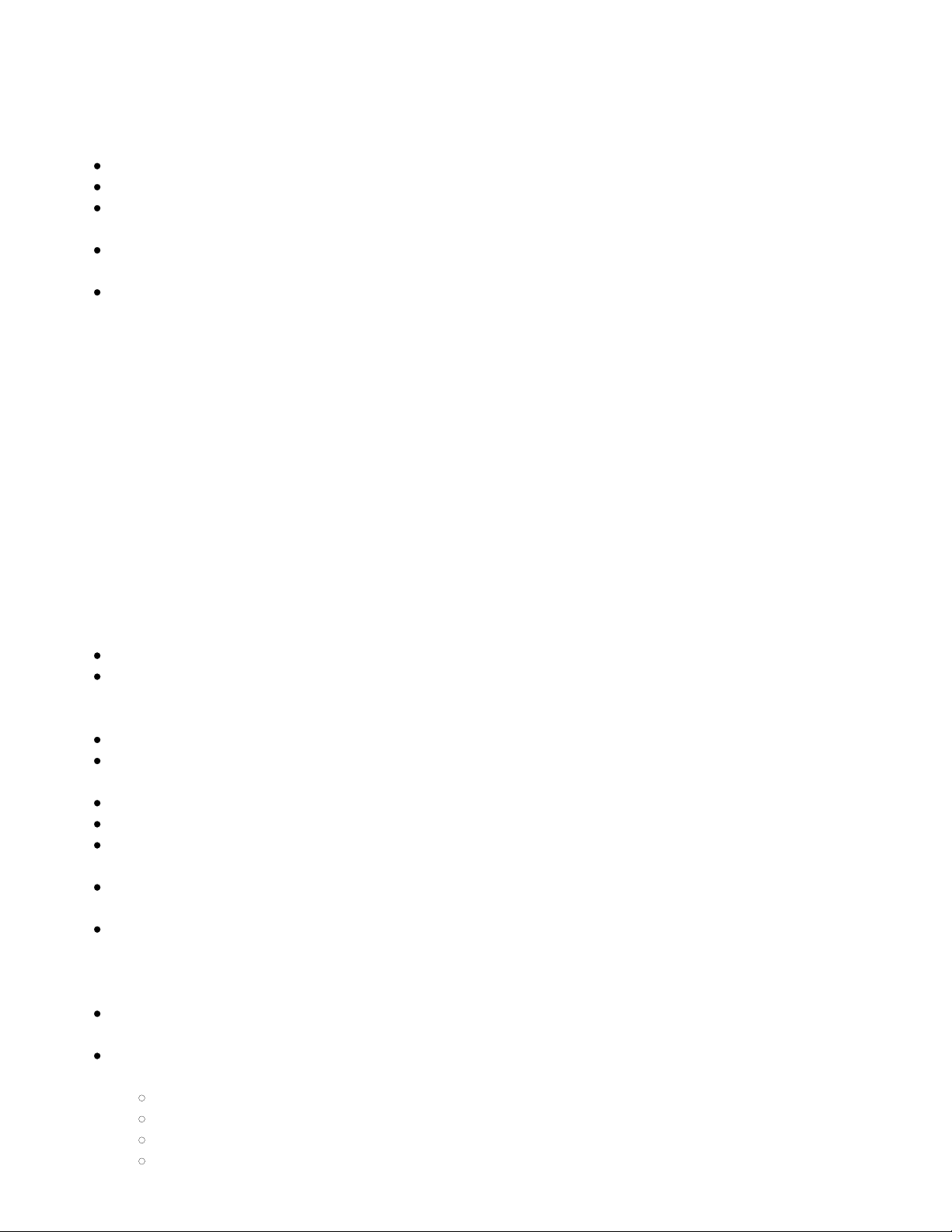
2.3 Configure the Manner of Obtaining an IP Address
Here are the steps required to use facilities on Windows CE or Windows Mobile to configure the manner of
obtaining an IP address:
Select Programs, then Settings, then the Connections tab at the bottom of the Settings screen
Select Connections and then Advanced
On the Advanced Connections screen, select the Network Card button and then select the Summit WLAN
Adapter from the list of available network devices
On the screen that appears, choose that a server will assign an IP address (using DHCP) or enter a specific
IP address
If you select the Name Servers tab, you can statically configure DNS servers, but if you use DHCP for IP
address assignment then DNS usually is supplied by the same server that hands out IP addresses
2.4 Connect to Your WLAN
Two methods exist for configuring the radio for operation on a wireless network. The first and preferred method
is to use SCU, which is described in detail in the next section of this guide. The other method is to use WZC,
which is the Microsoft program for configuring any WLAN card.
2.4.1 Preferred Method: Use SCU
To use SCU to connect to your wireless network, first initialize SCU (see Section 3.1) and go to the Profile
window by tapping the Profile tab. The Default configuration profile, if not modified, does not specify an SSID,
an EAP type, or a method of data encryption. As a result, if the Default profile is the active profile, then the radio
will associate only to an AP that broadcasts its SSID and requires no EAP type and no encryption. If no profile
has been created for the WLAN to which you want to connect, then use the following steps to create and select a
profile for your WLAN:
Go to the Main window by tapping the Main tab.
Tap the Admin Login button to have privileges to make changes to profiles. The default password is
“SUMMIT”. If you administrator has changed that password, then you must ask your administrator for
assistance in creating a profile for your WLAN.
Go to the Profile window by tapping the Profile tab.
Tap the New button. When a pop-up screen prompts for a name, enter any alpha-numeric name to identify
this profile (as unique from other profiles that are defined).
Tap the OK button to return to the Profile tab.
Tap the Commit button to save the profile name.
When a message pops up to indicate that this command has been saved, select OK on that pop-up to return
to the Profile window.
To configure the SSID for the network to which you wish to associate, enter an SSID in the text box to the
right of “SSID”, and select the Commit button and OK at the pop-up.
To configure authentication and encryption, use the appropriate drop-down boxes on the window, and enter
credentials for IEEE 802.1X EAP types or WEP keys just below the drop-down boxes. (To view the
security drop-down boxes, you may have to minimize the alpha-numeric keyboard provided by the
operating system.)
Configure any other settings that are dictated by the network administrator for the SSID to which you must
associate, being sure to tap Commit after you configure all settings.
Tap the Main tab. In the Active Profile drop-down box will appear the newly created profile. Select this
profile, and the Summit radio will attempt to connect to the network using the following steps:
Associate to the SSID
Authenticate to the network
If EAP authentication is being used, derive dynamic encryption keys
If DHCP is being used by the network, obtain an IP address
Page 8
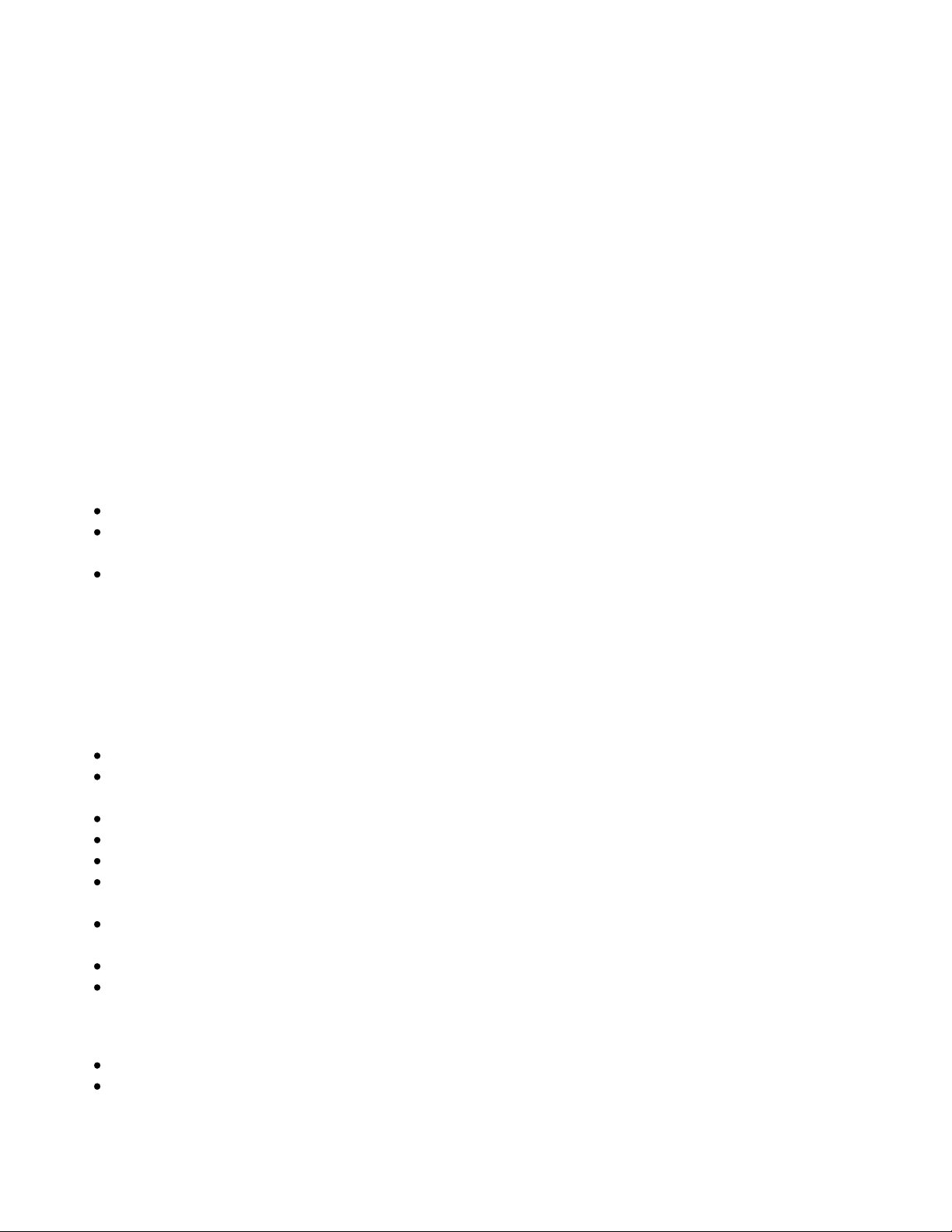
To assist with troubleshooting of any connectivity issues, the Status window reflects the current state of the device
and the Diag window allows for DHCP renewal and ICMP Echo Requests, also known as Pings, to be sent by the
device. You can learn more about using these SCU windows in Section 3.
2.4.2 Alternative: Use Windows Zero Config
Another method of configuring the radio is through the operating system’s WZC feature. If the radio is inserted
and the SCU is not configured, then WZC will attempt to use the card to attach to an available WLAN. A pop-up
box will appear that indicates which networks (SSIDs) have been located and asks the user which network the
device should use. Selecting an SSID that requires security will prompt the user for security keys or credentials. If
the correct credentials are entered, then the WZC process will attempt to associate, authenticate, and run the
appropriate encryption required to connect the user to the network.
If you want the Summit radio in your client device to connect not to a WLAN infrastructure but to a WLAN radio
in another client device using ad hoc (or peer-to-peer) mode, then WZC is your only option. Ad hoc mode is not
supported by SCU.
2.5 Interact with the Radio
You can configure radio and security settings, monitor performance and activity, and troubleshoot issues with the
radio using any of the following:
SCU
Another application, such as Wavelink Avalanche, that uses the application programming interface (API)
for SCU
Native facilities in the operating system, such as WZC
The rest of this guide assumes that you are using SCU for all interactions with the radio.
3.0 Using the Summit Client Utility
The Summit Client Utility (SCU) is an application designed for end users and administrators of mobile devices
that use a Summit radio. Using SCU, an end user can:
Disable the radio (turn it off) and enable the radio (turn it on)
View the contents of configuration profiles, or profiles, each of which houses the RF, security, and other
settings for the radio
Select the profile to be used
View global settings, which apply to every profile or to SCU itself
View a snapshot status of the current wireless network connection
View more detailed status information on the radio, the AP to which it is connected, and the RF connection
or link between the two
View in-depth diagnostic information on the connection and the radio, most likely to report it to an
administrator when there is a connection or performance issue
Perform various troubleshooting and diagnostic tests
View other information on the radio, such as software versions and regulatory domain
After completing an administrator login to the utility, a user can perform these additional tasks:
Create, rename, edit, and delete profiles
Alter global settings, which apply to every profile or to SCU itself
The SCU provides a graphical user interface (GUI) for access to all of its functions. Access to these functions also
is available through an application programming interface (API) that is defined in a software developer's kit
Page 9

(SDK). Through the API, an application such as Wavelink Avalanche can manage Summit radios.
3.1 Initializing SCU
To initialize SCU, do the following:
From the Start menu, select Programs.
Select the directory called Summit.
Inside the Summit directory are two items: a directory for the storage of security certificates and the SCU.
To run SCU, double-click the SCU icon.
SCU has five windows: Main, Profile, Status, Diags (or Troubleshooting), and Global. SCU displays one tab for
each window. To view a window, simply tap its tab. Each window is described in more detail in this section.
3.2 Main Window
Figure 1 below shows two examples of a Main window:
Figure 1: Main window, with and without automatic profile selection active
Here are the highlights of the Main window, beginning at the top of the window:
Admin Login/Logout button: To login to SCU as an administrator, you select this button when “Admin
Login” is displayed and supply the correct admin password on the dialog box. The default password is
“SUMMIT” in all capital letters. (The password can be changed through the Admin Password function on
the Global window.) Once you are logged in as an administrator, tapping the button again logs you out as an
administrator, leaving you with access only to end-user functions.
Enable/Disable Radio button: When the radio is enabled, selecting this button disables it; when the radio
is disabled, selecting this button enables it.
Active Profile: A user can view the name of the active profile and use the selection list to select a different
profile. If “ThirdPartyConfig” is selected then, after the device goes through a power cycle, WZC or another
application is used for configuration of the SSID, Auth Type, EAP Type, and Encryption settings.
Status: Indicates if the radio is associated to an AP and, if not, what the radio’s status is. Potential values
are: Down (not recognized), Disabled, Not Associated, Associated, or [EAP type] Authenticated.
Page 10

Radio Type: Indicates the type of radio in the device:
BG: The device has a Summit 802.11g radio, so the radio supports 802.11b and 802.11g.
ABG: The device has a Summit 802.11a/g radio, so the radio supports 802.11a, 802.11b, and
802.11g.
Reg. Domain: Indicates the regulatory domain or domains for which the radio is configured. The domain
cannot be configured by an administrator or user. For more information on regulatory domains, see Section
5.0.
Auto Profile: Enables the user to activate or deactivate an automatic profile selection facility. The facility
uses a list of profiles that the user creates by tapping the List button and using a dialog box to select from
among created profiles. When the facility is active and the Summit radio is not associated to an AP, SCU
runs through the list and tries each profile, one after the other, until the Summit radio associates to an AP
using the values in a profile. That profile becomes the active profile and remains the active profile until the
Summit radio disassociates, or disconnects from the WLAN.
Driver: Indicates the version of the device driver that is running on the device.
SCU: Indicates the version of SCU that is running on the device. (Displayed if space permits.)
Import/Export: If the radio is programmed to allow import/export and you are logged in to SCU as an
administrator, then the SCU Main window displays an Import/Export button. When you tap that button,
SCU displays a dialog box on which you can:
Export global settings, all standard SCU profiles, and the special ThirdPartyConfig profile from the
SCU area of a device’s registry to a file that can be transferred to another device
Import global settings, all standard SCU profiles, and the special ThirdPartyConfig profile from a file
(created using the Export facility) to the SCU area of a device’s registry so that SCU can use the
information
If you are importing information and select “Add to existing” on the dialog box, then the imported
information will be merged with information that was in the registry previously. If you select “Replace”
instead, then the imported information will overwrite the information that was in the registry previously.
About SCU: When tapped, supplies information on SCU that on a Windows application normally would
appear under Help > About, including driver and SCU version.
3.3 Profile Window
Profile settings are radio and security settings that are stored in the registry as part of a configuration profile.
When a profile is selected as the active profile on the Main window, the settings for that profile become active.
When the profile named ThirdPartyConfig is selected, a power cycle also must be performed.
If it is not modified, then the Default profile does not specify an SSID, an EAP type, or a method of data
encryption. As a result, if the Default profile is the active profile, then the radio will associate only to an AP that
broadcasts its SSID and requires no EAP type and no encryption.
On the Profile window, an administrator can:
Define up to 20 profiles, in addition to the special ThirdPartyConfig profile
Change the settings in any profile
Delete any profile except the special ThirdPartyConfig profile and the active profile
Profile changes made on the window are saved to the profile only when the Commit button is pressed.
Page 11

Figure 2 below is an example of a Profile window:
Figure 2: Profile window
Here are the highlights of the Profile window:
Edit Profile: This is used to select the profile to be viewed or, if you are an administrator, edited.
Actions: Four actions are available, with the first three available only to an administrator:
New: Create a new profile with default settings and give it a unique name, which is a string of up to
32 characters. You then can change the settings in the profile using other selections on the window.
Rename: Give the profile a new name, one that is not assigned to another profile.
Delete: Delete the profile, provided that it is not the active profile.
Scan: View a list of APs that are broadcasting their SSIDs; select one and create a profile for it. --
See the section Using Scan To Create a Profile for details.
Radio: Radio attributes in the list box on the left can be selected individually. When an attribute is selected,
the current setting or an appropriate selection box with the current setting highlighted appears on the right.
Security: Values for the two primary security attributes, EAP type and encryption type, are displayed in
separate dropdown lists, with the current values highlighted. When you as an administrator select an EAP
type, the Credentials button becomes active; when you tap it, a dialog box appears that enables you to
define authentication credentials for that EAP type. When you as an administrator select an encryption type
that requires the definition of WEP keys or a pre-shared key, the PSKs/WEP Keys button becomes active;
when you tap it, a dialog box appears that enables you to define WEP keys or a PSK.
Save Changes: To ensure that changes to profile settings made on the window are saved in the profile, you
must tap the Commit button. If you make changes without tapping Commit and attempt to move to a
different SCU window, SCU will display a warning message and give you the option of saving your
changes before you leave the Profile window.
Here are the radio settings available on the Profile window:
SSID: Service set identifier (SSID) for WLAN to which radio will connect
Value: A string of up to 32 characters
Default: None
Page 12

Client Name: Name assigned Summit radio and client device that uses it
Value: A string of up to 16 characters
Default: None
Power Save: Power save mode for radio
Value:
CAM: Constantly awake mode
Maximum: Maximum power savings
Fast: Fast power save mode
Default: Fast
Tx Power: Transmit power – Can be overridden by Cisco AP if CCX Support global setting is set to Full
and AP defines maximum transmit power for client as lower value
Value:
Max: Maximum defined for current regulatory domain
One of the following values in milliwatts (mW): 50, 30, 20, 10, 5, 1
Default: Max
Bit Rate: Bit rate used by radio when interacting with WLAN AP
Value: Auto (rate negotiated automatically with AP) or one of the following rates in megabits per
second (Mbps): 1, 2, 5.5, 6, 9, 11, 12, 18, 24, 36, 48, 54 -- If you select a particular bit rate, then the
radio will connect to an AP only if that AP has the specified SSID configured with the selected bit
rate as the only required rate
Default: Auto
Radio Mode: Use of 802.11a, 802.11g, and 802.11b frequencies and data rates when interacting with AP,
or use of ad hoc mode to associate to a client radio instead of an AP
When SCU operates with a Summit 802.11g radio, an administrator can select from among the following
Radio Mode values:
Value:
B rates only: 1, 2, 5.5, and 11 Mbps
G rates only: 6, 9, 12, 18, 24, 36, 48, and 54 Mbps
BG rates full: All B and G rates
BG rates subset: 1, 2, 5.5, 6, 11, 24, 36, and 54 Mbps -- The "BG rates subset" value should be
used only with Cisco APs running IOS in autonomous mode (without controllers). For Cisco
APs that are tied to controllers and for non-Cisco APs, Summit recommends "BG rates full".
Ad Hoc: See explanation below.
Default: BG rates full
When SCU operates with a Summit 802.11a/g radio, an administrator can select from among the following
Radio Mode values:
Value:
B rates only
G rates only
BG rates full
BG rates subset
A rates only: 6, 9, 12, 18, 24, 36, 48, and 54 Mbps (same as G rates)
ABG rates full: All A rates and all B and G rates, with A rates (the .11a radio) preferred
BGA rates full: All B and G rates and all A rates, with B and G rates (the .11g radio) preferred
Ad Hoc: See explanation below.
Default: ABG rates full
If the administrator selects the special Radio Mode value of Ad Hoc, then the Summit radio uses ad hoc
Page 13

mode instead of infrastructure mode. In infrastructure mode, the radio associates to an AP. In ad hoc mode,
the radio associates to another client radio that is in ad hoc mode and has the same SSID and, if configured,
static WEP key.
When an administrator tries to create or edit a profile, SCU determines which radio is operating in the
device and populates the available Radio Mode values according to the radio type. Suppose a profile
created for an 802.11a/g card is loaded on a device with an 802.11g card. If a Radio Mode value of “A rates
only”, “ABG rates full”, or “BGA rates full” was set in the profile, then SCU displays a value of “BG rates
full”. If the administrator does not commit (save) any changes to the profile, then SCU leaves the profile,
including the Radio Mode, unchanged. If the administrator commits (saves) any changes to the profile,
however, then SCU saves the Radio Mode value as “BG rates full”.
802.11 Auth: 802.11 authentication type, used when associating to AP
Value: Open, shared-key, or LEAP (Network-EAP)
Default: Open
Here are the security settings available on the Profile window:
EAP type: Extensible Authentication Protocol type used for 802.1X authentication to AP
Value: None, LEAP, EAP-FAST, PEAP-MSCHAP, PEAP-GTC, EAP-TLS
Default: None
Credentials:
Encryption:
Authentication credentials for the selected EAP type -- See Section 3.3.2 EAP Credentials.
Type of encryption (and decryption) used to protect transmitted data -- For more information,
see Section 3.3.3 Encryption.
Value:
None: No encryption
Manual WEP: WEP with up to four static keys -- 40-bit or 128-bit in ASCII or hex -- defined
under WEP/PSK Keys
Auto WEP: WEP with key generated during EAP authentication
WPA-PSK: TKIP with PSK -- ASCII passphrase or hex PSK -- defined under WEP/PSK Keys
WPA-TKIP: TKIP with key generated during EAP authentication
WPA2-PSK: AES with PSK -- ASCII passphrase or hex PSK -- defined under WEP/PSK Keys
WPA2-AES: AES with key generated during EAP authentication
CCKM-TKIP: TKIP with key generated during EAP authentication and with Cisco key
management protocol for fast reauthentication
CKIP Manual: WEP with up to four static keys-- 40-bit or 128-bit in ASCII or hex -- defined
under WEP/PSK Keys, plus Cisco TKIP and/or Cisco MIC if configured on AP
CKIP Auto: WEP with key generated during EAP authentication, plus Cisco TKIP and/or
Cisco MIC if configured on AP
Default: None
3.3.1 Using Scan To Create a Profile
When you tap the Scan button on the Profile window, SCU opens a window that lists APs that are broadcasting
their SSIDs. Figure 3a below is an example of a Scan window:
Page 14

Figure 3a: Scan window
Each row shows an AP's SSID, its received signal strength indication (RSSI), and whether or not data encryption
is in use (true or false). You can sort the list by clicking on the column headers. If the scan finds more than one
AP with the same SSID, the list displays the AP with the strongest RSSI and the least security. Every five
seconds, the Scan window updates the RSSI value for each of the APs in the list. To scan for new APs and view
an updated list, tap the Refresh button.
If you are authorized as an administrator in SCU, you can create a profile for any SSID in the list. To do so,
double-click the row for the SSID or tap the row and tap the Configure button. SCU will display a dialog box such
as the one shown in Figure 3b below:
Figure 3b: Create a profile?
If you tap the Yes button on the dialog box, then SCU will create a profile for that SSID, with the profile name
being the same as the SSID (or the SSID with a suffix such as "_1" if a profile with the SSID as its name exists
already). If the AP is using WEP, then SCU will open a dialog box in which you can specify WEP keys. If the AP
is using EAP, then SCU will open a dialog box in which you can specify login credentials for the EAP type
(which SCU assumes is LEAP). After you enter information on a dialog box, you will return to the SCU Profile
Page 15

window, where you can view and edit profile settings. If you make any changes, then you must tap the Commit
button to save them.
3.3.2 EAP Credentials
Figure 4 below is an example of a PEAP credentials window:
Figure 4: PEAP credentials window
The 802.1X authentication types PEAP and EAP-TLS rely upon information in digital certificates that are created
by a certificate authority, or CA. To enable a client device to validate (or authenticate) the server used for PEAP
or EAP-TLS authentication, you must provision a root CA certificate and distribute it to that client. You can store
the CA certificate in a device's Microsoft certificate store or in a directory with a path that you specify as the
value for Certs Path on the SCU Global window. If you don't specify a Certs Path value, then SCU uses for the
Certs Path value the path to the certs directory that is off the SCU folder. For EAP-TLS you also must generate a
user certificate for each client; that user certificate must be stored in the Microsoft certificate store on the client.
Instead of using digital certificates, EAP-FAST relies upon strong shared-secret keys that are unique to users.
These secrets are called protected access credentials (PACs) and can be created automatically or manually. With
automatic or in-band provisioning, the PAC is created and distributed to the client device in one operation. With
manual or out-of-band provisioning, the PAC is created in one step and then must be distributed to the client
device separately. SCU supports PACs created automatically or manually. When you create a PAC manually, you
must load it to the directory identified by the Certs Path global setting. Be sure that the PAC file does not have
read-only permissions set, or SCU will not be able to use the PAC.
Here are the credentials for each EAP type:
LEAP:
User: Username or Domain\Username (up to 64 characters)
Password (up to 32 characters)
EAP-FAST:
User: Username or Domain\Username (up to 64 characters)
Password (up to 32 characters)
PAC Filename (up to 32 characters)
PAC Password (up to 32 characters)
PEAP-MSCHAP and PEAP-GTC
User: Username or Domain\Username (up to 64 characters)
Page 16

Password (up to 32 characters)
"Validate server" checkbox: Check this if you are using a CA certificate to validate an authentication
server. When this is checked, you must enter a certificate filename in the CA Cert field or check the
"Use MS store" checkbox.
CA Cert: Filename of root certificate authority (CA) digital certificate (up to 32 characters) -- leave
blank if "Use MS store" checkbox is checked
"Use MS store" checkbox: Check this if the Microsoft certificate store should be used for a CA
certificate. This is applicable only when "Validate server" is checked.
EAP-TLS:
User: Username or Domain\Username (up to 64 characters)
Password (up to 32 characters)
"Validate server" checkbox: Check this if you are using a CA certificate to validate an authentication
server. When this is checked, you must enter a certificate filename in the CA Cert field or check the
"Use MS store" checkbox.
CA Cert: Filename of root certificate authority (CA) digital certificate (up to 32 characters) -- leave
blank if "Use MS store" checkbox is checked
"Use MS store" checkbox: Check this if the Microsoft certificate store should be used for a CA
certificate. This is applicable only when "Validate server" is checked.
User Cert: Click the "..." button to select a user (or client) certificate from the Microsoft certificate
store. You may not enter a filename, because the user certificate must reside in the Microsoft
certificate store. When you browse for a certificate, the pop-up box shows two fields, Issued By and
Issued To.
There are no default values for credentials. Here are some important notes on entering credentials for EAP
authentication:
If the credentials are not specified in the profile then, when the radio tries to associate using that profile,
Summit software will display a dialog box that prompts the user to enter the credentials. Summit software
will populate the dialog box with the username and password supplied for the previous EAP authentication.
If the credentials specified in the profile do not match those in the authentication database then, when that
profile is used:
If the EAP type is EAP-FAST or EAP-TLS, authentication will fail.
If the EAP type is LEAP, PEAP-MSCHAP, or PEAP-GTC, then Summit software will try the
credentials three times and then prompt the user to enter valid credentials. Once EAP authentication
is passed, Summit software will store the valid credentials in the profile.
When prompted with a dialog box, the user can enter valid credentials, enter invalid credentials, or cancel
the operation:
If the user enters valid credentials and taps the OK button, the radio will associate and authenticate.
If the user enters invalid credentials and taps the OK button, the radio will associate but not
authenticate, and the user will be re-prompted to enter credentials.
If the user taps the Cancel button or the user clears the credentials fields and taps the OK button, then
the radio will not attempt to associate with that profile until the user performs one of the following
actions (while the profile is the active profile):
Causes the device to go through a power cycle or suspend/resume
Disables and enables the radio or taps the Reconnect button on the Diags window
Modifies the profile and taps the Commit button
Alternatively, the user can select another profile as the active profile and then switch
back to the profile for which EAP authentication was canceled.
If the password stored in the profile or provided in the dialog box has expired in the authentication
database, then the authentication server may send an "Expired Password" (RFC 2759) message to the client.
If the EAP type is PEAP-MSCHAP or PEAP-GTC, then Summit software handles that message by
Page 17

displaying a dialog box that prompts the user to enter the expired password and a new password. Summit
software then uses the entered information to respond to the RFC 2759 message. If EAP authentication
succeeds and the expired password was saved in the profile, then Summit software updates the profile with
the new password.
Any password provided for EAP authentication, whether in a profile or in an authentication dialog box,
should not contain parentheses. Neither SCU nor the dialog box flags a parenthesis as an invalid character,
but the integrated supplicant treats parentheses as delimiters and interprets the characters between a left
parenthesis and a right parenthesis as the "true" password.
3.3.3 Encryption
Cisco TKIP
If the active profile has an Encryption setting of CKIP Manual or CKIP Auto, then the Summit radio will
associate or roam successfully to an AP is configured with:
The SSID and other RF settings of the active profile
The authentication method of the active profile
For Manual WEP, the static WEP keys of the active profile
Any of the following encryption settings:
WEP only (no CKIP or CMIC)
WEP with CKIP
WEP with CMIC
WEP with CKIP and CMIC
WPA Migration Mode and WPA2 Mixed Mode
Summit radios support two special AP settings: WPA Migration Mode and WPA2 Mixed Mode. WPA Migration
Mode is a setting on Cisco APs that enables both WPA and non-WPA clients to associate to an AP using the same
SSID, provided that the AP is configured for Migration Mode (WPA optional with TKIP+WEP128 or
TKIP+WEP40 cipher). In other words, WPA Migration Mode means WPA key management with TKIP for the
pairwise cipher and TKIP, 128-bit WEP, or 40-bit WEP for the group cipher. When WPA Migration Mode in use,
you can select WPA TKIP or Auto WEP for your Summit radio encryption type.
WPA2 Mixed Mode operation enables both WPA and WPA2 clients to associate to an AP using the same SSID.
WPA2 Mixed Mode is defined by the Wi-Fi Alliance, and support for the feature is a part of Wi-Fi certification
testing. When WPA2 Mixed Mode is configured, the AP advertises the encryption ciphers (TKIP, CCMP, other)
that are available for use, and the client selects the encryption cipher it wants to use. In other words, WPA Mixed
Mode means WPA key management with AES for the pairwise cipher and AES or TKIP for the group cipher.
When WPA2 Mixed Mode in use, you can select WPA2 AES or WPA TKIP for your Summit radio encryption
type.
3.3.4 ThirdPartyConfig
If the profile named “ThirdPartyConfig” is selected as the active profile, then SCU works in tandem with WZC or
another third-party application for configuration of all radio and security settings for the radio. The third-party
application must be used to define the SSID, Auth Type, EAP Type, and Encryption settings. SCU can be used to
define the Client Name, Power Save, Tx Power, Bit Rate, and Radio Mode settings. Those SCU profile settings,
all SCU global settings, and the third-party application settings are applied to the radio when ThirdPartyConfig is
selected as the active profile and a power cycle is performed.
On some devices that run Pocket PC or Windows Mobile, the radio will not associate if WPA with pre-shared
keys, or WPA-PSK, is used with WZC. If that is the case for your device, then to use WPA-PSK you must use an
SCU profile other than ThirdPartyConfig.
3.3.5 EAP-FAST
Page 18

The 802.1X authentication types PEAP and EAP-FAST use a client-server security architecture that encrypts EAP
transactions within a TLS tunnel. PEAP relies on the provisioning and distribution of a digital certificate for the
authentication server. With EAP-FAST, tunnel establishment is based upon strong shared-secret keys that are
unique to users. These secrets are called protected access credentials (PACs) and can be created automatically or
manually. With automatic or in-band provisioning, the PAC is created and distributed to the client device in one
operation. With manual or out-of-band provisioning, the PAC is created in one step and then must be distributed
to the client device separately.
SCU supports PACs created automatically or manually. When you create a PAC manually, you must load it to the
certs directory on the device that runs SCU. Be sure that the PAC file does not have read-only permissions set, or
SCU will not be able to use the PAC.
3.4 Status Window
The Status window provides status information on the radio. A sample Status window is shown in Figure 5 below:
Figure 5: Status windows, infrastructure and ad hoc modes
Here is the information on the Status window:
Name of active profile
Association status -- Potential values are: Down (not recognized), Disabled, Not Associated, Associated, or
[EAP type] Authenticated
Information on the client device with the Summit radio
Client name, if defined in active profile
IP address
MAC address
Information on AP to which Summit radio is associated
Name
IP address
MAC address
Beacon period: Amount of time between AP beacons in Kilomicroseconds, where one Kµsec equals
1,024 microseconds
DTIM interval: A multiple of the beacon period that specifies how often the beacon contains a
delivery traffic indication message (DTIM), which tells power-save client devices that a packet is
waiting for them (e.g. a DTIM interval of 3 means that every third beacon contains a DTIM)
Page 19

Information on WLAN connection between Summit radio and AP
Channel
Transmit power
Data (bit) rate
Signal strength (RSSI), displayed graphically and in dBm
A green color indicates that the RSSI for the current AP is stronger than -70 dBm, which means
that the Summit radio should operate consistently at 54 Mbps
A yellow color indicates that the RSSI for the current AP is stronger than -90 dBm but not
stronger than -70 dBm, which means that a Summit radio will operate at 802.11g or 802.11a
data rates that are less than 54 Mbps
A red color indicates that the RSSI for the current AP (to which the radio is associated) is -90
dBm or weaker, which means that a Summit 802.11b/g radio will operate at 802.11b data rates
only
Signal quality (%), a measure of the clarity of the signal, displayed graphically and in dBm -- This
value will be lower with a ThirdPartyConfig profile (under Windows Zero Config) than with a
standard profile
One status item, the radio association state, is shown on both the Status window and the Main window. A few
status items are shown on the Main window and not the Status window. Those items are:
SCU software version
Driver software version
Regulatory domain for radio: FCC, ETSI, TELEC, or Worldwide
When a ping initiated on the Diags window is active, the Status window displays a ping indicator consisting of
two "lights" that alternative in "flashing" green (for a successful ping) or red (for an unsuccessful ping).
3.5 Diags Window
A sample Diags, or troubleshooting, window is shown in Figure 6 below:
Figure 6: Diags window
Here are the functions available on the Diags window:
(Re)connect: Disable and enable the radio, apply or reapply the current profile, and attempt to associate and
authenticate to the wireless LAN, logging all activity in the output area at the bottom.
Page 20

Release/Renew: Obtain a new IP address through DHCP release/renew, and log all activity in the output
area at the bottom.
Start Ping: Start a continuous ping to the address in the edit box next to the button. Once the button is
tapped, its name and function will change to Stop Ping. Pings will continue until you tap the Stop Ping
button, move to an SCU window other than Diags or Status, exit SCU, or remove the radio. Note that, if
your device has both a Summit radio and another network adapter active, then pings may go out over the
non-Summit network adapter.
Diagnostics: Attempt to (re)connect to an AP, and provide a more thorough dump of data than is obtained
with (Re)connect. The dump will include radio state, profile settings, global settings, and a BSSID list of
APs in the area.
Save To...: Save the diagnostics output to a file.
3.6 Global Window
Global settings include radio and security settings that apply to all profiles and settings that apply to SCU itself.
An administrator can define and change most global settings on the Global window in SCU. A sample Global
window is shown in Figure 7 below:
Figure 7: Global window
The following radio global settings, which apply to all configuration profiles, can be changed in SCU:
Roam Delta: When Roam Trigger is met, second AP's signal strength (RSSI) must be Roam Delta dBm
stronger than moving average RSSI for current AP before radio will attempt to roam to second AP
Value: 5, 10, 15, 20, 25, 30, 35, or Custom (see note on Custom below the list)
Default: 10
Roam Period: After association or roam scan (with no roam), radio will collect RSSI scan data for Roam
Period seconds before considering roaming
Value: 5, 10, 15, 20, 25, 30, 35, 40, 45, 50, 55, 60, or Custom (see note on Custom below the list)
Default: 10
Roam Trigger:
When moving average RSSI from current AP is weaker than Roam Trigger, radio does a
roam scan where it probes for an AP with a signal that is at least Roam Delta dBm stronger
Value: -50, -55, -60, -65, -70, -75, -80, -85, -90, or Custom (see note on Custom below the list)
Default: -75
BG Channel Set: Defines the 2.4 GHz channels to be scanned when the radio is contemplating a roam and
needs to determine what APs are available.
Page 21

Value: Full (all channels); 1,6,11 (the most commonly used 2.4 GHz channels); 1,7,13 (for ETSI and
TELEC radios only); or Custom (see note on Custom below the list)
Default: Full
DFS Channels: Support for 5 GHz (802.11a) channels where support for dynamic frequency selection
(DFS) is required
Value: On, Off
Default: Off
Aggressive Scan: When this setting is On and the current connection to an AP becomes tenuous, the radio
scans for available APs more aggressively. Aggressive scanning complements and works in conjunction
with the standard scanning that is configured through the Roam Trigger, Roam Delta, and Roam Period
settings. Summit recommends that the Aggressive Scan global setting be On unless there is significant
co-channel interference because of overlapping coverage from APs that are on the same channel.
Value: On or Off
Default: On
CCX Support: Use of Cisco information element (IE) and CCX version number; support for CCX features
Value:
Full: Use Cisco IE and CCX version number; support all CCX features
Optimized: Use Cisco IE and CCX version number; support all CCX features except
AP-assisted roaming, AP-specified maximum transmit power, and radio management
Off: Do not use Cisco IE and CCX version number
Default: Optimized
WMM: Use of Wi-Fi Multimedia Extensions, also known as WMM
Value: On, Off
Default: Off
Frag Thresh: If packet size (in bytes) exceeds threshold, then packet is fragmented
Value: An integer from 256 to 2346
Default: 2346
RTS Thresh: Packet size above which RTS/CTS is required on link
Value: An integer from 0 to 2347
Default: 2347
RX Diversity: How to handle antenna diversity when receiving data from AP
Value:
On-Start on Main: On startup use main antenna
On-Start on Aux: On startup, use auxiliary antenna
Main only: Use main antenna only
Aux only: Use auxiliary antenna only
Default: On-Start on Main
TX Diversity: How to handle antenna diversity when transmitting data to AP
Value:
Main only: Use main antenna only
Aux only: Use auxiliary antenna only
On: Use diversity
Default: On
LED: Use of LED; available only with MCF10G
Value: On, Off
Default: Off
If SCU displays a value of "Custom" for a global setting, then the operating system registry has been edited to
include a value that is not available for selection on the Global window. Selecting "Custom" has no real effect. If
SCU displays a value other than "Custom" and you select the value of "Custom" and tap the Commit button, then
SCU reverts to the value that it displayed before you selected "Custom".
The following SCU global settings, which apply to SCU itself, can be changed in SCU:
Page 22

Tray Icon: Enabling of System Tray icon, which is described in detail on Section 4
Value: On, Off
Default: On
Hide Passwords: If this is On, then SCU as well as EAP authentication dialog boxes mask passwords and
other sensitive information, such as WEP keys
Value: On, Off
Default: Off
Admin Password: Password that must be specified when Admin Login button pressed
Value: A string of up to 64 characters
Default: SUMMIT
Certs Path: Directory where certificate(s) for EAP authentication are housed
Value: A valid directory path of up to 64 characters
Default: Depends on device
Auth Timeout: Specifies the number of seconds that Summit software will wait for an EAP authentication
request to succeed or fail. If authentication credentials are specified in the active profile and the
authentication times out, then association will fail. If authentication credentials are not specified in the
active profile and the authentication times out, then the user will be re-prompted to enter authentication
credentials
Value: An integer from 3 to 60
Default: 8
Ping Payload: Amount of data in bytes to be transmitted on a ping
Value: 32, 64, 128, 256, 512, 1024
Default: 32
Ping Timeout ms: Amount of time in milliseconds that transpires without a response before ping request is
considered a failure
Value: An integer from 1 to 30000
Default: 5000
Ping Delay ms: Amount of time in milliseconds between successive ping requests
Value: An integer from 0 to 7200000
Default: 1000
When global settings are changed on the window and the Commit button is tapped, the changes take effect
immediately. The only exception is the WMM setting – if you change it, you must do a power cycle or
suspend/resume on the device to cause the change to take effect. (SCU provides you with a warning about the
required power cycle.) To cause global settings changes to take effect without a power cycle, Summit software
may have to reset and re-establish the WLAN connection between the Summit radio and the AP.
If you make changes without tapping Commit and attempt to move to a different SCU window, SCU will display
a warning message and give you the option of saving your changes before you leave the Global window.
A few global settings can be defined or set only through a separate utility such as the Summit Manufacturing
Utility, which Summit makes available only to device manufacturers and not to their customers.
4.0 Using the Summit System Tray Icon
Summit software also includes a service that displays an icon in the Windows System Tray. That icon provides a
visual status for the Summit radio in the device and enables the user to launch SCU by tapping the icon.
The software for the service is installed with other Summit software in a .cab file. The service is active and
displays an icon in the System Tray only when all of the following are true:
A Summit radio is installed in the device or inserted in an external slot in the device
The device is active
Page 23

Windows Zero Config is not active
The SCU Tray Icon global setting is On (the default setting)
Once the service is active, if you remove the radio, turn off the device, make WZC active, or set the Tray Icon
global setting to Off (and power cycle the device), then the service is stopped and the tray icon removed.
When the service is active, it queries the driver every three seconds for the status of the connection for the active
profile, as selected in the SCU Main window. Based on the driver's response to the query, the service displays one
of the following icons:
The radio is not associated/authenticated to an AP
The signal strength (RSSI) for the current AP (to which the radio is associated) is -90 dBm or weaker,
which means that a Summit 802.11b/g radio will operate at 802.11b data rates only
The RSSI for the current AP is stronger than -90 dBm but not stronger than -70 dBm, which means
that a Summit radio will operate at 802.11g or 802.11a data rates that are less than 54 Mbps
The RSSI for the current AP is stronger than -70 dBm but not stronger than -50 dBm, which means
that a Summit radio should operate consistently at 54 Mbps
The RSSI for the current AP is stronger than -50 dBm
When you tap the icon, the SCU application is launched. On most CE devices, the System Tray icon is not visible
while SCU is running, but the service remains active. If SCU usually runs on the device, or if you want to
maximize performance, then you should disable the System Tray icon service by setting the Tray Icon global
setting to Off and power cycling the device.
5.0 Regulatory Domains and Channels
Summit radios are certified for operation in three regulatory domains:
FCC, which is governed by the Federal Communications Commission, the regulatory agency and standards
1.
body for the Americas and parts of Asia
ETSI, which is governed by the European Telecommunications Standards Institute, the standards body
2.
applicable to most of Europe, Africa, the Middle East and parts of Asia
TELEC, which is governed by the Telecom Engineering Center, the standards body for Japan3.
A Summit radio can be programmed for any one of these three domains. Alternatively, a Summit radio can be
programmed for a Worldwide domain, which enables the radio to be used in any domain.
A Summit radio's regulatory domain determines the radio's maximum transmit power and the frequency channels
available to the radio. An 802.11g radio, which supports both 802.11b and 802.11g, operates in the 2.4 GHz
frequency spectrum, where up to 14 channels, numbered 1 to 14, are defined. Adjacent channels overlap. In fact,
there must be five channels of separation to avoid overlap and co-channel interference. As an example, channels
1, 6, and 11 are non-overlapping.
An 802.11a/g radio operates in both the 2.4 GHz spectrum for 802.11b and 802.11g and the 5 GHz spectrum for
802.11a. The 5 GHz frequency spectrum is grouped into sets of channels, or bands:
UNII-1: 36, 40, 44, 48
UNII-2: 52, 56, 60, 64
Intermediate: 100, 104, 108, 112, 116, 120, 124, 128, 132, 136, 140
UNII-3: 149, 154, 159, 165
None of the channels in these bands overlap. Note that for FCC countries, UNII-1 operation is allowed only
indoors. The table below shows the channels that are available in each regulatory domain:
Page 24

Domain 2.4 GHz channels 5 GHz channels (AG radio only)
FCC 1-11 UNII-1 and UNII-3
ETSI 1-13 UNII-1, UNII-2, and Intermediate
TELEC 1-14
UNII-1 and UNII-2, plus additional channels in the
UNII-1 band: 34, 38, 42, 46
WorldWide 1-11 UNII-1
A radio programmed for the WorldWide domain may not be limited to the channels listed in the table above. The
radio can use IEEE 802.11d support or a special Summit-defined mechanism to adapt itself to the channels that
are available on the APs in the vicinity.
802.11d is the ratified IEEE standard for the operation of a wireless LAN client radio in multiple regulatory
domains. Beginning with Version 2.00, Summit software supports a performance-optimized version of IEEE
802.11d. When a Summit radio programmed for the WorldWide domain associates to an AP that is configured for
802.11d, the radio will adapt its channels and maximum transmit power to those for the country specified by the
AP. To take advantage of 802.11d support in Summit software and ensure optimal performance, make sure that
every AP on your WLAN:
Supports 802.11d
Specifies the correct Country information element
Broadcasts its SSID or SSIDs
In addition, make sure that every Summit radio is programmed for a regulatory domain of Worldwide. A radio
that is programmed for a regulatory domain of FCC, ETSI, or TELEC will ignore the Country information
elements from APs.
A Summit radio uses 802.11d only when it tries to associate on an SSID for the first time or after a disconnect.
During the initial association process, if the AP provides a Country information element, then the radio configures
its channel set and maximum transmit power for that country. The radio assumes that all APs with the same SSID
have the same 802.11d country code; as a result, the radio effectively ignores the country code when roaming
from one AP to another.
Beginning with Version 2.01 of Summit software, a Summit radio programmed for the WorldWide domain
supports not only 802.11d but also a "world mode" capability. When the radio is within range of APs that are not
configured for 802.11d, the radio identifies the channels that the APs support and automatically adapts its channel
set to the channels supported by the APs.
Appendix: FCC Information
FCC information is provided to device manufacturers in the appendix to the user’s guide for the Summit
Manufacturing Utility, which is made available only to device manufacturers.
------------------------------------------------------------------------
[1] See http://www.cisco.com/warp/public/102/wlan/leapserver.html#NetEAP for a Cisco explanation of 802.11
authentication using Open and Network-EAP. The Summit Client Utility refers to Network-EAP as “LEAP”.
[2] See
http://www.cisco.com/univercd/cc/td/doc/product/wireless/airo1100/accsspts/i12213ja/i12213sc/s13rf.htm#wp1044425
[3] See
http://www.cisco.com/univercd/cc/td/doc/product/wireless/airo1100/accsspts/i12213ja/i12213sc/s13rf.htm#wp1037656
Page 25

[4] The device manufacturer should use the Summit manufacturing utility to ensure that the “Tx Power” value
reported by SCU is EIRP, or the total effective transmit power of the radio, including gains that the antenna provides
and losses from the antenna cable.
 Loading...
Loading...