Sumix SMX-160x User Manual
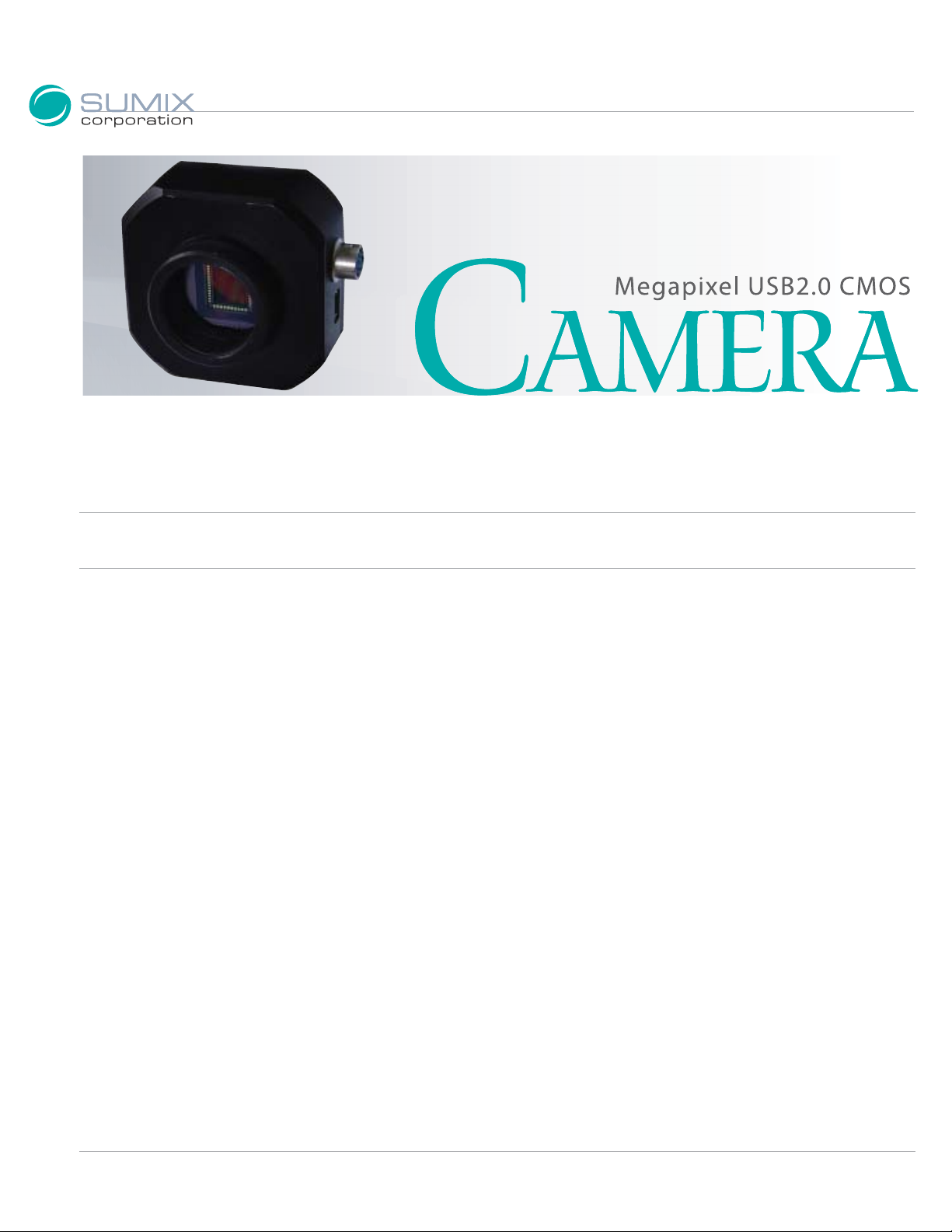
U s e r G u i d e
SMX-160 Series USB2.0 Cameras
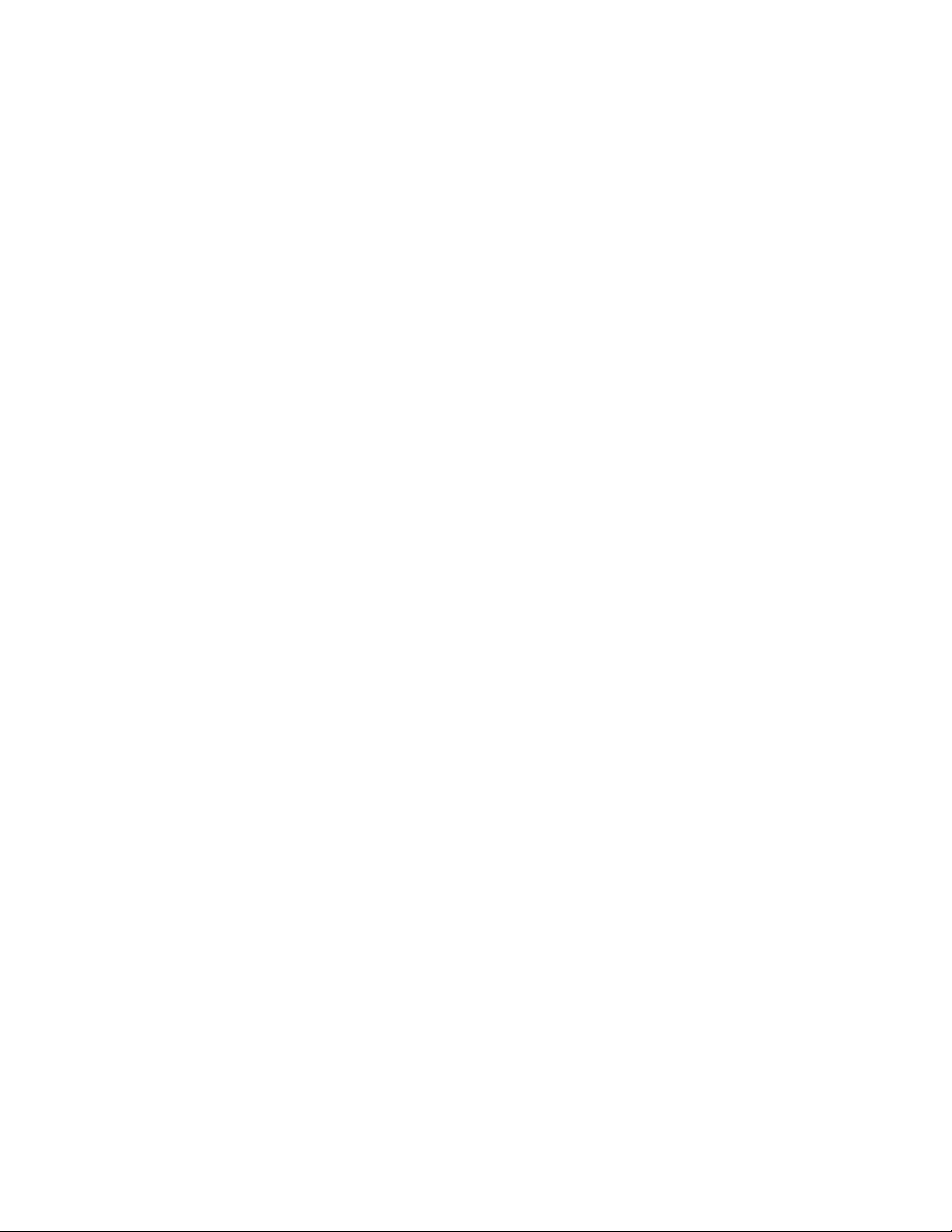
SMX-160 Series USB2.0 Cameras User Guide
Revision 2.0
Copyright © 2001-2010 Sumix Corporation
4005 Avenida de la Plata, Suite 201
Oceanside, CA, 92056
Tel.: (877) 233-3385; Fax: (508) 300 5526
Email: camera@sumix.com
www.sumix.com
The information in this document is subject to change without notice. The software described in this
document is furnished under a license and be used or copied only in accordance with the terms of such
license.
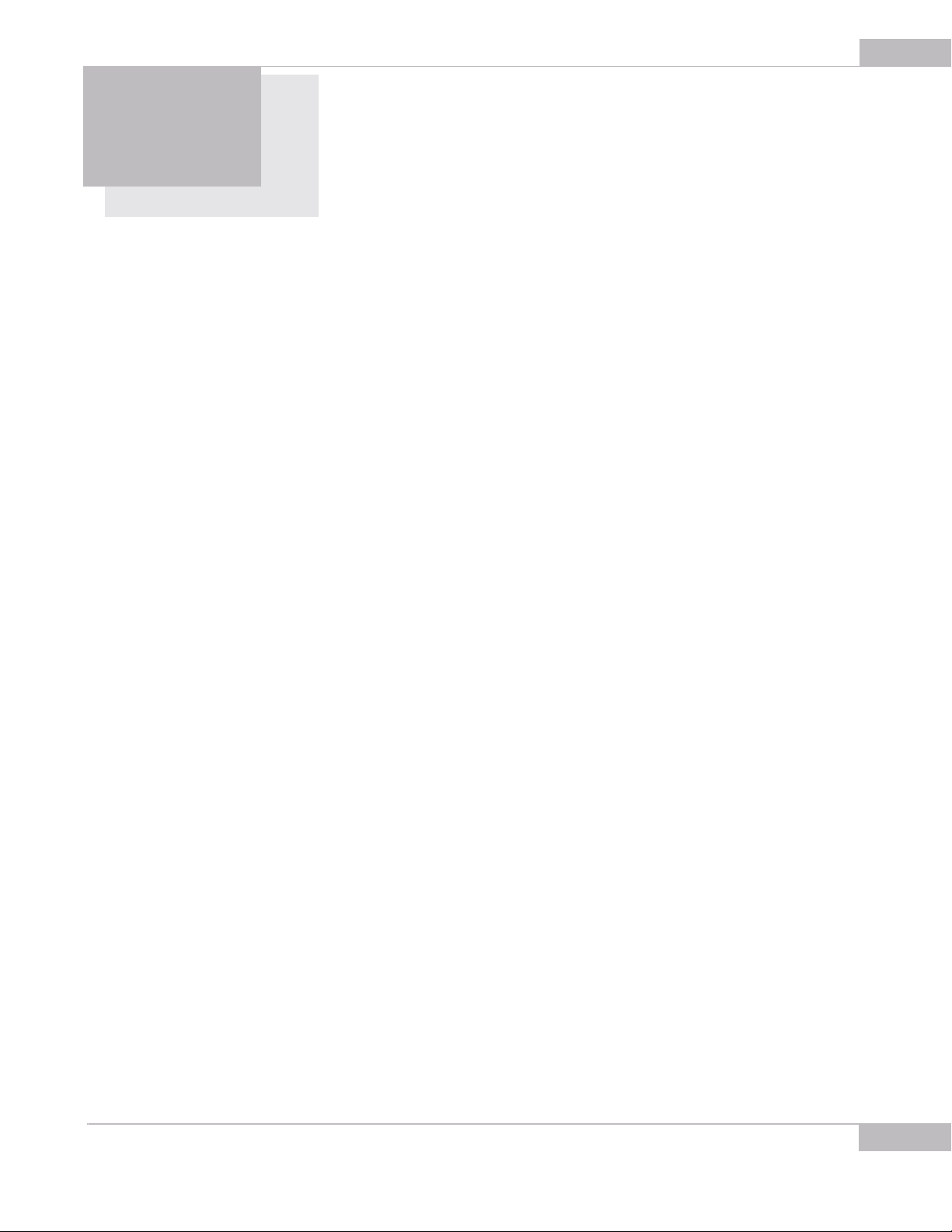
CONTENTS
Chapter 1 Introduction. . . . . . . . . . . . . . . . . . . . . . . . . . . . . . . . . . . . . . . . . . . 5
Chapter 2 Installation and Update . . . . . . . . . . . . . . . . . . . . . . . . . . . . . . . . . . . 7
System Requirements. . . . . . . . . . . . . . . . . . . . . . . . . . . . . . . . . . . . . . . . . . . . . . . . . . . . . . . . . . . . . . . . . . . . 7
Installation . . . . . . . . . . . . . . . . . . . . . . . . . . . . . . . . . . . . . . . . . . . . . . . . . . . . . . . . . . . . . . . . . . . . . . . . . . . . . . 7
Update . . . . . . . . . . . . . . . . . . . . . . . . . . . . . . . . . . . . . . . . . . . . . . . . . . . . . . . . . . . . . . . . . . . . . . . . . . . . . . . . . 13
Driver Update . . . . . . . . . . . . . . . . . . . . . . . . . . . . . . . . . . . . . . . . . . . . . . . . . . . . . . . . . . . . . . . . . . . . . . . . .13
Removal. . . . . . . . . . . . . . . . . . . . . . . . . . . . . . . . . . . . . . . . . . . . . . . . . . . . . . . . . . . . . . . . . . . . . . . . . . . . . . . . 16
Troubleshooter . . . . . . . . . . . . . . . . . . . . . . . . . . . . . . . . . . . . . . . . . . . . . . . . . . . . . . . . . . . . . . . . . . . . . . . . . 16
Camera Was Not Detected or Recognized . . . . . . . . . . . . . . . . . . . . . . . . . . . . . . . . . . . . . . . . . . . . . .17
Cannot Install the Hardware . . . . . . . . . . . . . . . . . . . . . . . . . . . . . . . . . . . . . . . . . . . . . . . . . . . . . . . . . . . .19
Chapter 3 Getting Started . . . . . . . . . . . . . . . . . . . . . . . . . . . . . . . . . . . . . . . . 23
3
Recommendations on the Camera Connection . . . . . . . . . . . . . . . . . . . . . . . . . . . . . . . . . . . . . . . . . . 23
Plugging in the Camera . . . . . . . . . . . . . . . . . . . . . . . . . . . . . . . . . . . . . . . . . . . . . . . . . . . . . . . . . . . . . . . . . 24
Installing Lens . . . . . . . . . . . . . . . . . . . . . . . . . . . . . . . . . . . . . . . . . . . . . . . . . . . . . . . . . . . . . . . . . . . . . . . . . . 24
Installing Driver Software . . . . . . . . . . . . . . . . . . . . . . . . . . . . . . . . . . . . . . . . . . . . . . . . . . . . . . . . . . . . . . . 26
Starting the Application. . . . . . . . . . . . . . . . . . . . . . . . . . . . . . . . . . . . . . . . . . . . . . . . . . . . . . . . . . . . . . . . . 27
Switching Between Cameras . . . . . . . . . . . . . . . . . . . . . . . . . . . . . . . . . . . . . . . . . . . . . . . . . . . . . . . . . . . . 29
Viewing Camera ID . . . . . . . . . . . . . . . . . . . . . . . . . . . . . . . . . . . . . . . . . . . . . . . . . . . . . . . . . . . . . . . . . . . . . 30
Reducing CPU Load . . . . . . . . . . . . . . . . . . . . . . . . . . . . . . . . . . . . . . . . . . . . . . . . . . . . . . . . . . . . . . . . . . . . . 30
Chapter 4 Tuning Guidelines . . . . . . . . . . . . . . . . . . . . . . . . . . . . . . . . . . . . . . 31
Tuning the Black Level and Column Balancing . . . . . . . . . . . . . . . . . . . . . . . . . . . . . . . . . . . . . . . . . . . 31
Tuning White Balance. . . . . . . . . . . . . . . . . . . . . . . . . . . . . . . . . . . . . . . . . . . . . . . . . . . . . . . . . . . . . . . . . . . 33
Reading Histogram . . . . . . . . . . . . . . . . . . . . . . . . . . . . . . . . . . . . . . . . . . . . . . . . . . . . . . . . . . . . . . . . . . . . . 33
Hardware Histogram . . . . . . . . . . . . . . . . . . . . . . . . . . . . . . . . . . . . . . . . . . . . . . . . . . . . . . . . . . . . . . . . . . .35
Tuning Light in the Image. . . . . . . . . . . . . . . . . . . . . . . . . . . . . . . . . . . . . . . . . . . . . . . . . . . . . . . . . . . . . . . 36
Color Tuning . . . . . . . . . . . . . . . . . . . . . . . . . . . . . . . . . . . . . . . . . . . . . . . . . . . . . . . . . . . . . . . . . . . . . . . . . . . 37
Sensor Controls. . . . . . . . . . . . . . . . . . . . . . . . . . . . . . . . . . . . . . . . . . . . . . . . . . . . . . . . . . . . . . . . . . . . . . . . . 37
Exposure . . . . . . . . . . . . . . . . . . . . . . . . . . . . . . . . . . . . . . . . . . . . . . . . . . . . . . . . . . . . . . . . . . . . . . . . . . . . . .38
Gain . . . . . . . . . . . . . . . . . . . . . . . . . . . . . . . . . . . . . . . . . . . . . . . . . . . . . . . . . . . . . . . . . . . . . . . . . . . . . . . . . . .38
Frequency . . . . . . . . . . . . . . . . . . . . . . . . . . . . . . . . . . . . . . . . . . . . . . . . . . . . . . . . . . . . . . . . . . . . . . . . . . . . .38
Contents
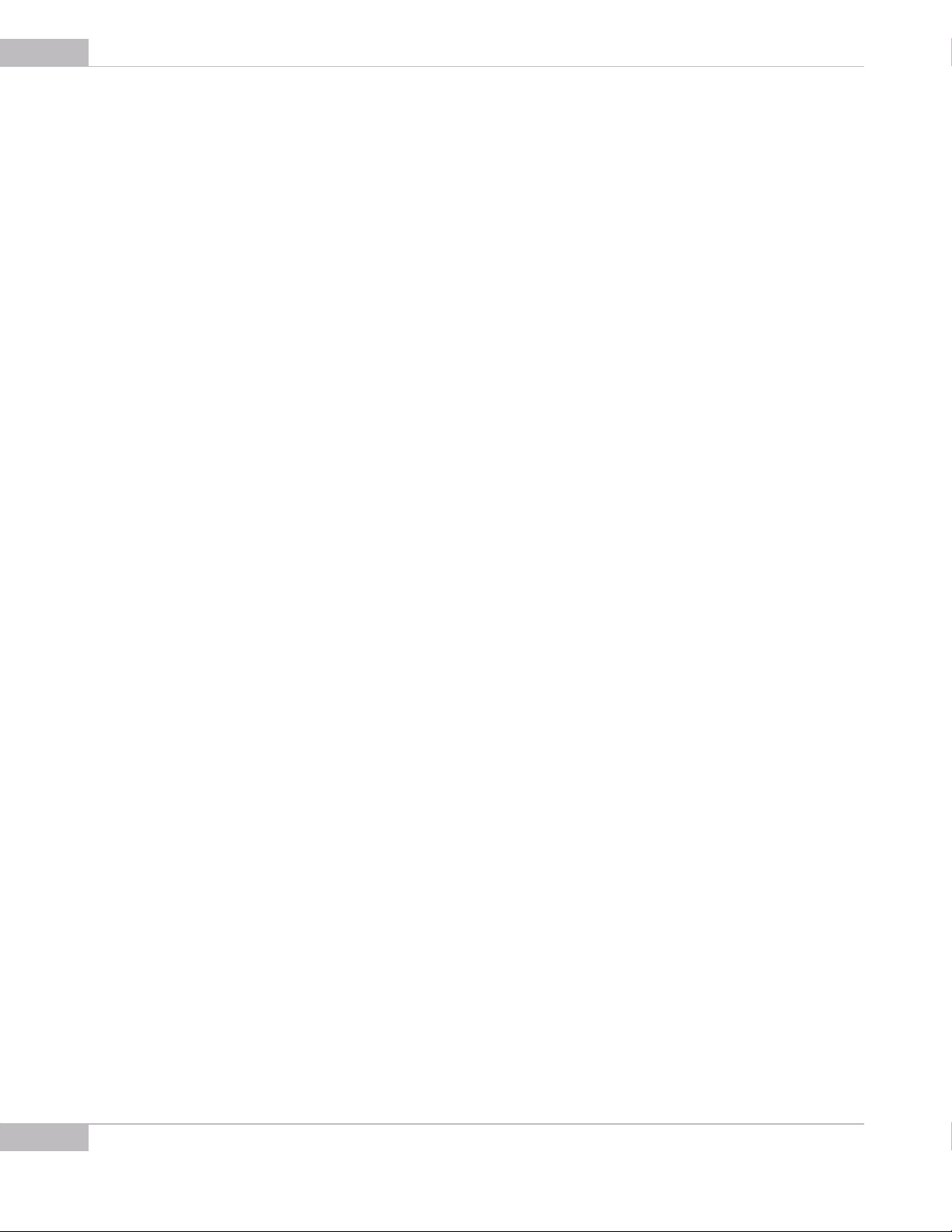
SMX-160 Series USB2.0 Camera User Guide
4
Decimation . . . . . . . . . . . . . . . . . . . . . . . . . . . . . . . . . . . . . . . . . . . . . . . . . . . . . . . . . . . . . . . . . . . . . . . . . . . .38
Viewport . . . . . . . . . . . . . . . . . . . . . . . . . . . . . . . . . . . . . . . . . . . . . . . . . . . . . . . . . . . . . . . . . . . . . . . . . . . . . .39
Image Correction . . . . . . . . . . . . . . . . . . . . . . . . . . . . . . . . . . . . . . . . . . . . . . . . . . . . . . . . . . . . . . . . . . . . . . . 40
Color Balance. . . . . . . . . . . . . . . . . . . . . . . . . . . . . . . . . . . . . . . . . . . . . . . . . . . . . . . . . . . . . . . . . . . . . . . . . . . 40
Color Correction . . . . . . . . . . . . . . . . . . . . . . . . . . . . . . . . . . . . . . . . . . . . . . . . . . . . . . . . . . . . . . . . . . . . . . . . 41
Advanced Sensor Controls . . . . . . . . . . . . . . . . . . . . . . . . . . . . . . . . . . . . . . . . . . . . . . . . . . . . . . . . . . . . . . 41
Color Mode . . . . . . . . . . . . . . . . . . . . . . . . . . . . . . . . . . . . . . . . . . . . . . . . . . . . . . . . . . . . . . . . . . . . . . . . . . . .41
Image Flip . . . . . . . . . . . . . . . . . . . . . . . . . . . . . . . . . . . . . . . . . . . . . . . . . . . . . . . . . . . . . . . . . . . . . . . . . . . . .42
Increasing Image Quality . . . . . . . . . . . . . . . . . . . . . . . . . . . . . . . . . . . . . . . . . . . . . . . . . . . . . . . . . . . . . . .42
Frame Rate . . . . . . . . . . . . . . . . . . . . . . . . . . . . . . . . . . . . . . . . . . . . . . . . . . . . . . . . . . . . . . . . . . . . . . . . . . . .43
Output Bits per Pixel . . . . . . . . . . . . . . . . . . . . . . . . . . . . . . . . . . . . . . . . . . . . . . . . . . . . . . . . . . . . . . . . . . .44
Median Filter . . . . . . . . . . . . . . . . . . . . . . . . . . . . . . . . . . . . . . . . . . . . . . . . . . . . . . . . . . . . . . . . . . . . . . . . . .44
Saving and Loading Camera Profiles. . . . . . . . . . . . . . . . . . . . . . . . . . . . . . . . . . . . . . . . . . . . . . . . . . . . . 45
. . . . . . . . . . . . . . . . . . . . . . . . . . . . . . . . . . . . . . . . . . . . . . . . . . . . . . . . . . . . . . . . . . . . . . . . . . . . . . . . . . . . . . .46
Chapter 5 Capturing . . . . . . . . . . . . . . . . . . . . . . . . . . . . . . . . . . . . . . . . . . . 47
Capturing Images. . . . . . . . . . . . . . . . . . . . . . . . . . . . . . . . . . . . . . . . . . . . . . . . . . . . . . . . . . . . . . . . . . . . . . . 47
Capture Limits . . . . . . . . . . . . . . . . . . . . . . . . . . . . . . . . . . . . . . . . . . . . . . . . . . . . . . . . . . . . . . . . . . . . . . . . .47
Recording Video . . . . . . . . . . . . . . . . . . . . . . . . . . . . . . . . . . . . . . . . . . . . . . . . . . . . . . . . . . . . . . . . . . . . . . . . 48
Saving Video/Frames to Memory . . . . . . . . . . . . . . . . . . . . . . . . . . . . . . . . . . . . . . . . . . . . . . . . . . . . . . . . 48
Saving Options . . . . . . . . . . . . . . . . . . . . . . . . . . . . . . . . . . . . . . . . . . . . . . . . . . . . . . . . . . . . . . . . . . . . . . . . . 49
Chapter 6 IR-cut Filter . . . . . . . . . . . . . . . . . . . . . . . . . . . . . . . . . . . . . . . . . . 51
When to Use. . . . . . . . . . . . . . . . . . . . . . . . . . . . . . . . . . . . . . . . . . . . . . . . . . . . . . . . . . . . . . . . . . . . . . . . . . . . 52
How to Use . . . . . . . . . . . . . . . . . . . . . . . . . . . . . . . . . . . . . . . . . . . . . . . . . . . . . . . . . . . . . . . . . . . . . . . . . . . . . 53
Chapter 7 Trigger Connector . . . . . . . . . . . . . . . . . . . . . . . . . . . . . . . . . . . . . . 59
Connector Pinout . . . . . . . . . . . . . . . . . . . . . . . . . . . . . . . . . . . . . . . . . . . . . . . . . . . . . . . . . . . . . . . . . . . . . . . 59
Soldering of Connector with Cable . . . . . . . . . . . . . . . . . . . . . . . . . . . . . . . . . . . . . . . . . . . . . . . . . . . . . . 60
Appendix 1 Keyboard Shortcuts . . . . . . . . . . . . . . . . . . . . . . . . . . . . . . . . . . . . . 73
Appendix 2 Toolbar Overview . . . . . . . . . . . . . . . . . . . . . . . . . . . . . . . . . . . . . . 75
Appendix 3 Figures . . . . . . . . . . . . . . . . . . . . . . . . . . . . . . . . . . . . . . . . . . . . . 77
Contents
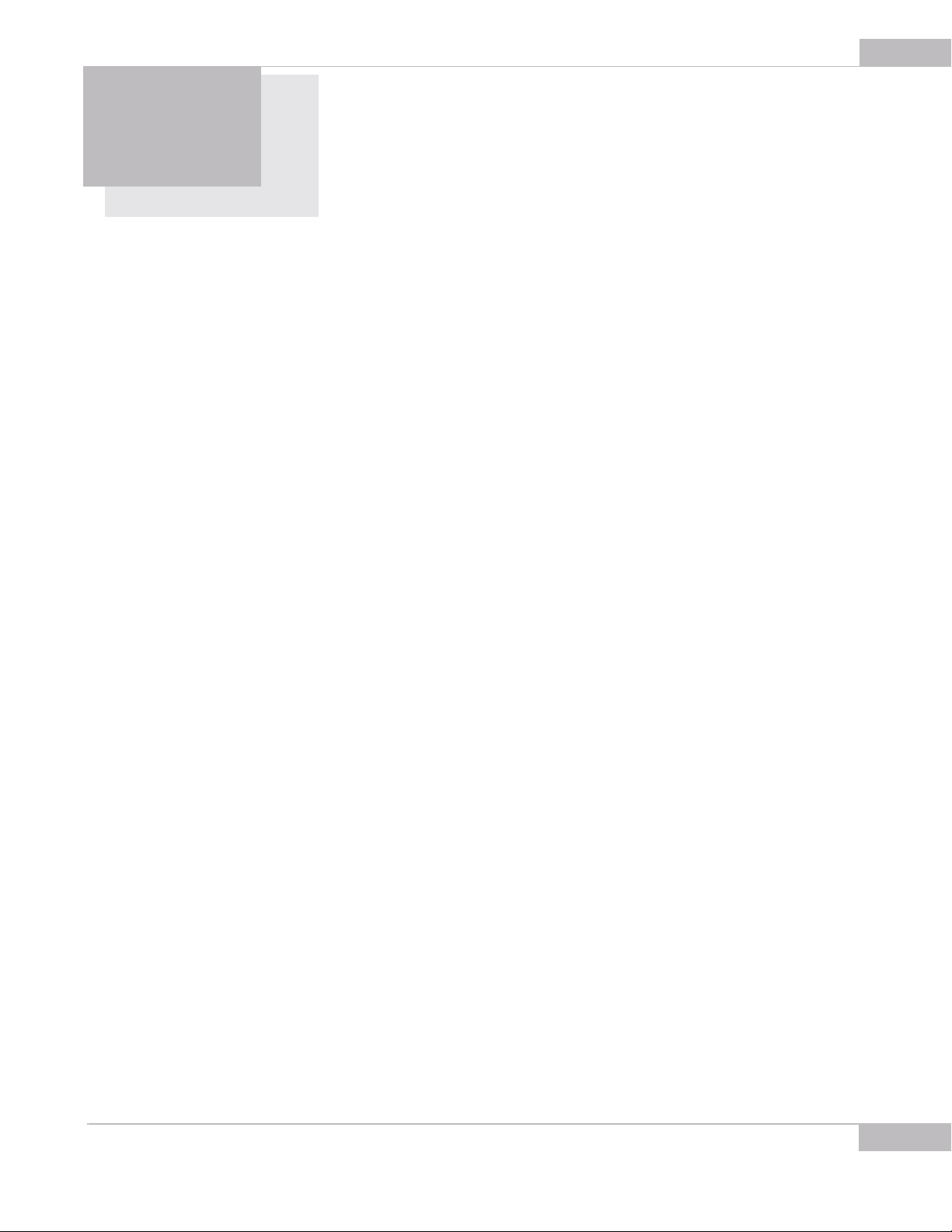
Chapter 1
5
INTRODUCTION
The SMX-160 Series USB2.0 Cameras are 6.6 megapixel CMOS cameras designed for
applications where high resolution quality images are critical.
The SMX-160 Series cameras provide the following benefits:
● Less than 5 minutes to install
● Plug and play
● USB2.0 interface (480 Mbps)
● Require no external power source
The SMX-160 Series USB2.0 cameras feature:
● 2208 x 3000 active imaging pixels
● Speed: 6 fps at 2208 x 3000 (48 MHz)
● Low image noise
● Rolling shutter
● Small size
● Cost effective
Programmable functions include the Viewport settings window, adjustable Exposure
time and Gain, selectable sensor clock Frequency and image Decimation, flipping the
image horizontally and vertically.
The SMX-160 Series cameras are available in two modifications:
● SMX-160M (6.6 Megapixel, monochrome)
● SMX-160C (6.6 Megapixel, color)
Introduction
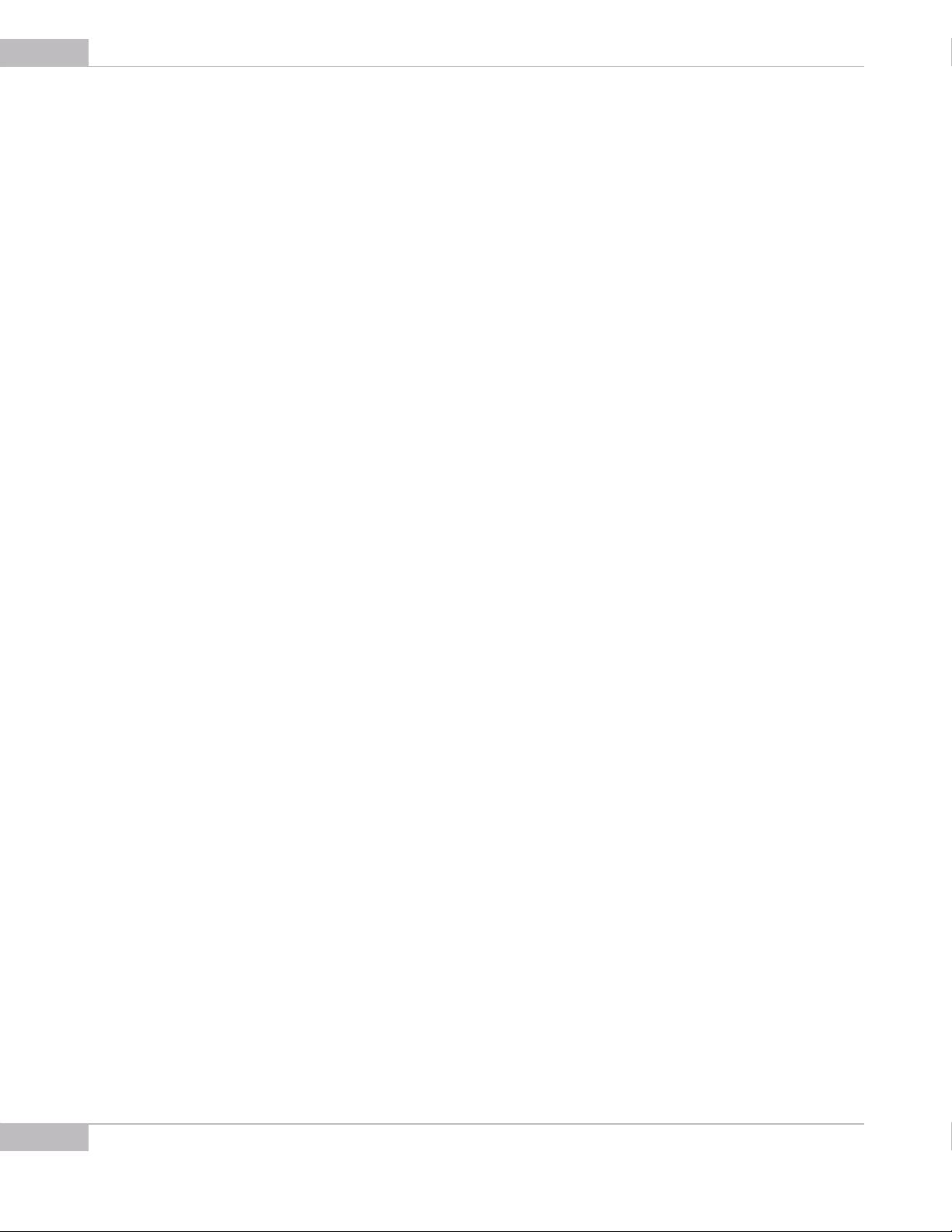
SMX-160 Series USB2.0 Camera User Guide
6
Introduction
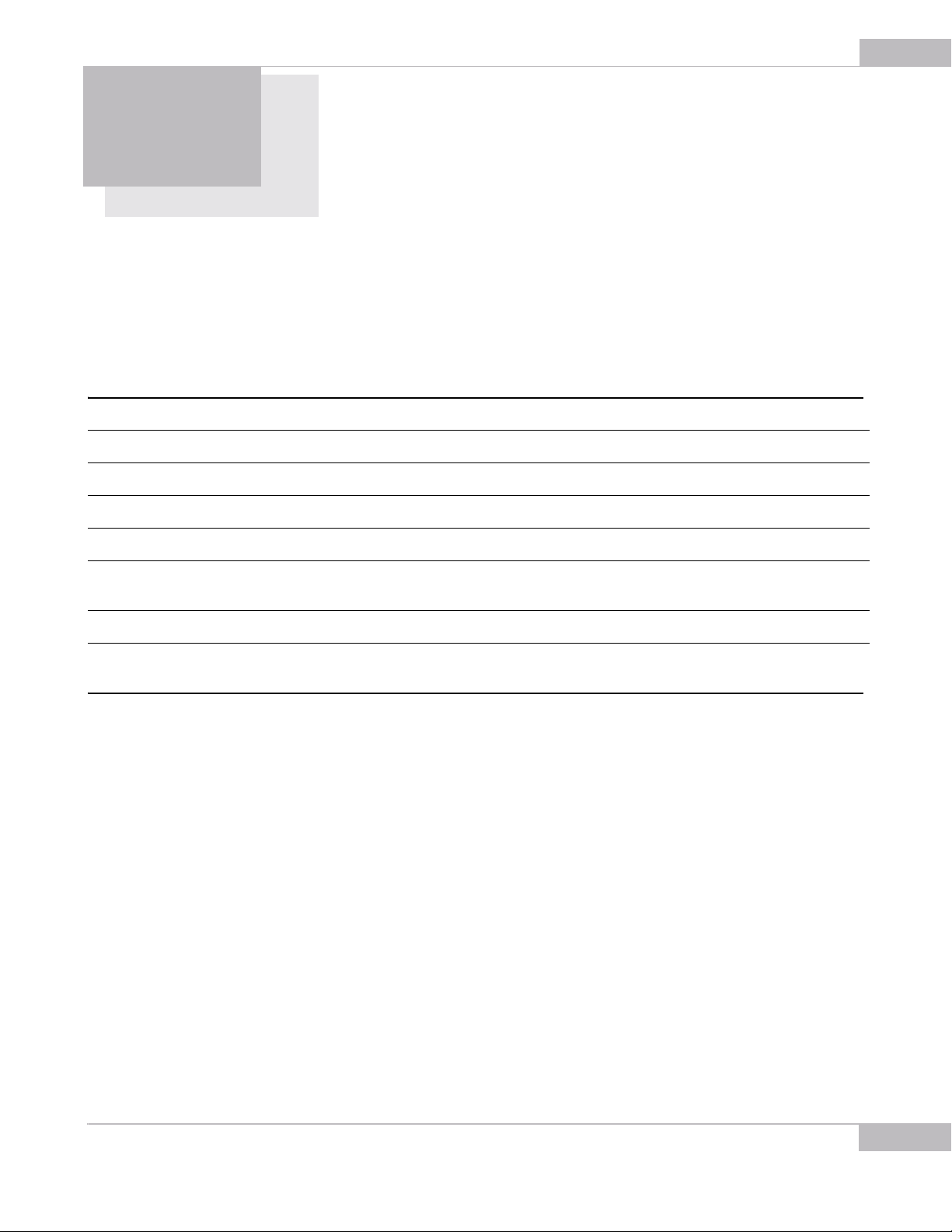
Chapter 2
INSTALLATION AND
PDATE
U
Before installing the camera software, install a USB2.0 adapter if needed. Install all
required drivers. Installation of the USB2.0 adapter is beyond the scope of this
document.
System Requirements
7
Operating System
Processor
Performance
Memory
USB 2.0
Video
Installation
XP SP1+/2003/Vista/2008/7, recommended: Windows 7 or XP SP1 and higher
Intel PIII or higher, recommended: Intel Core 2 Duo
Minimum 300 Mflops, recommended: 400 Mflops or higher
256 MP for XP (512 MB for 2008/Vista/7), recommended: 512 MB (1024 MB)
Recommended: Intel integrated Host Controller, not recommended: VIA-based
USB 3.0 Host Controller is also supported
8 MB memory, recommended: GeForce 4xxx/Radeon 9xxx or higher
To install the SMX-160 camera application software:
1 Run the SMX160<version>.exe file downloaded via the URL provided by Sumix Cor-
poration.
2 Welcome to the SMX-160 USB 2.0 Camera Software Setup Wizard starts. The wiz-
ard will guide you through the software and hardware drivers installation. Close all
other applications that are running on your computer and then click the Next button
to continue the installation.
Installation and Update
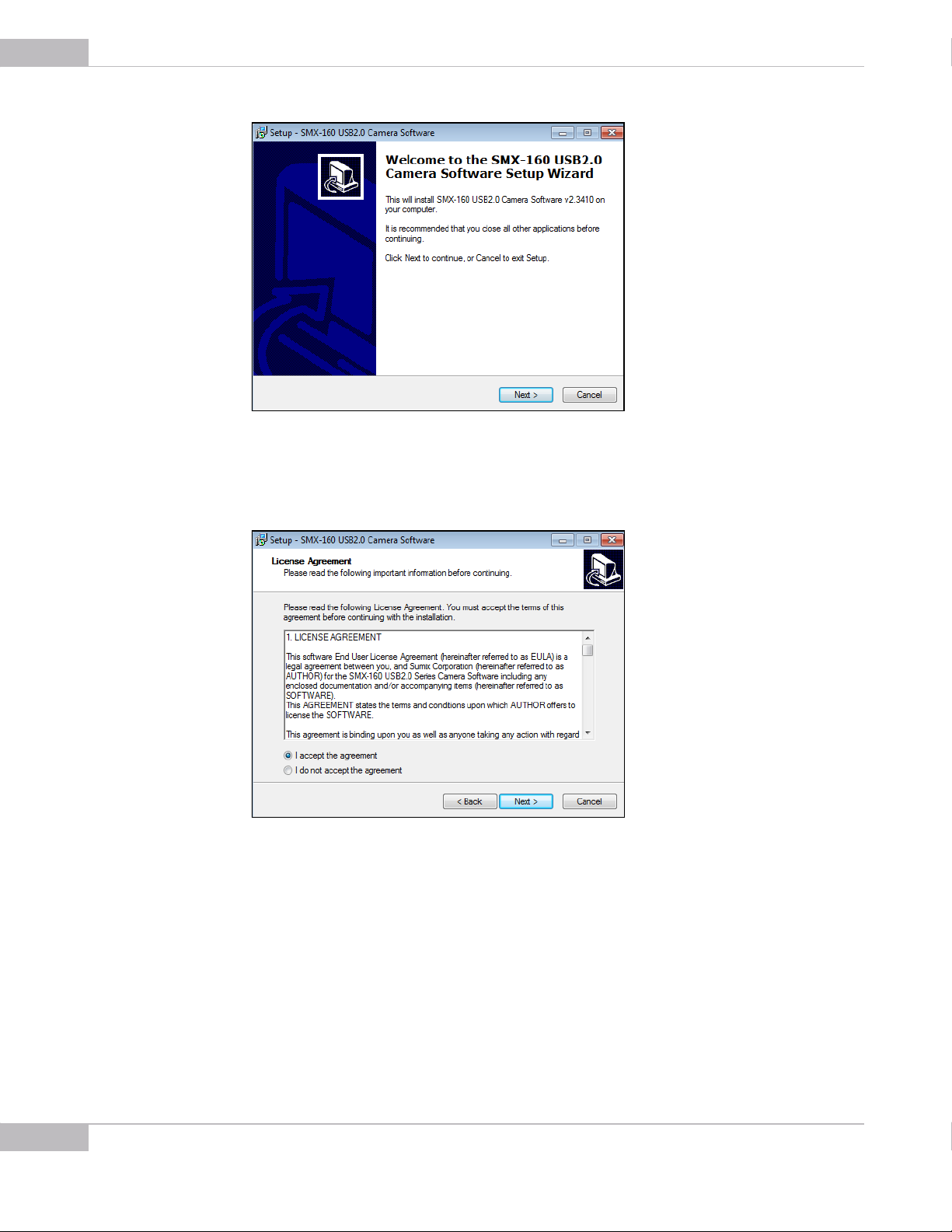
SMX-160 Series USB2.0 Camera User Guide
8
Figure 2-1 Welcome to the SMX-160 Camera Setup Wizard
3 In the License Agreement box, read the license. Then select I accept the agree-
ment and click Next.
Figure 2-2 License Agreement dialog box
4 The wizard starts to check your system information. Upon completion, a table with
Installation and Update
check results is displayed in the System Information box.
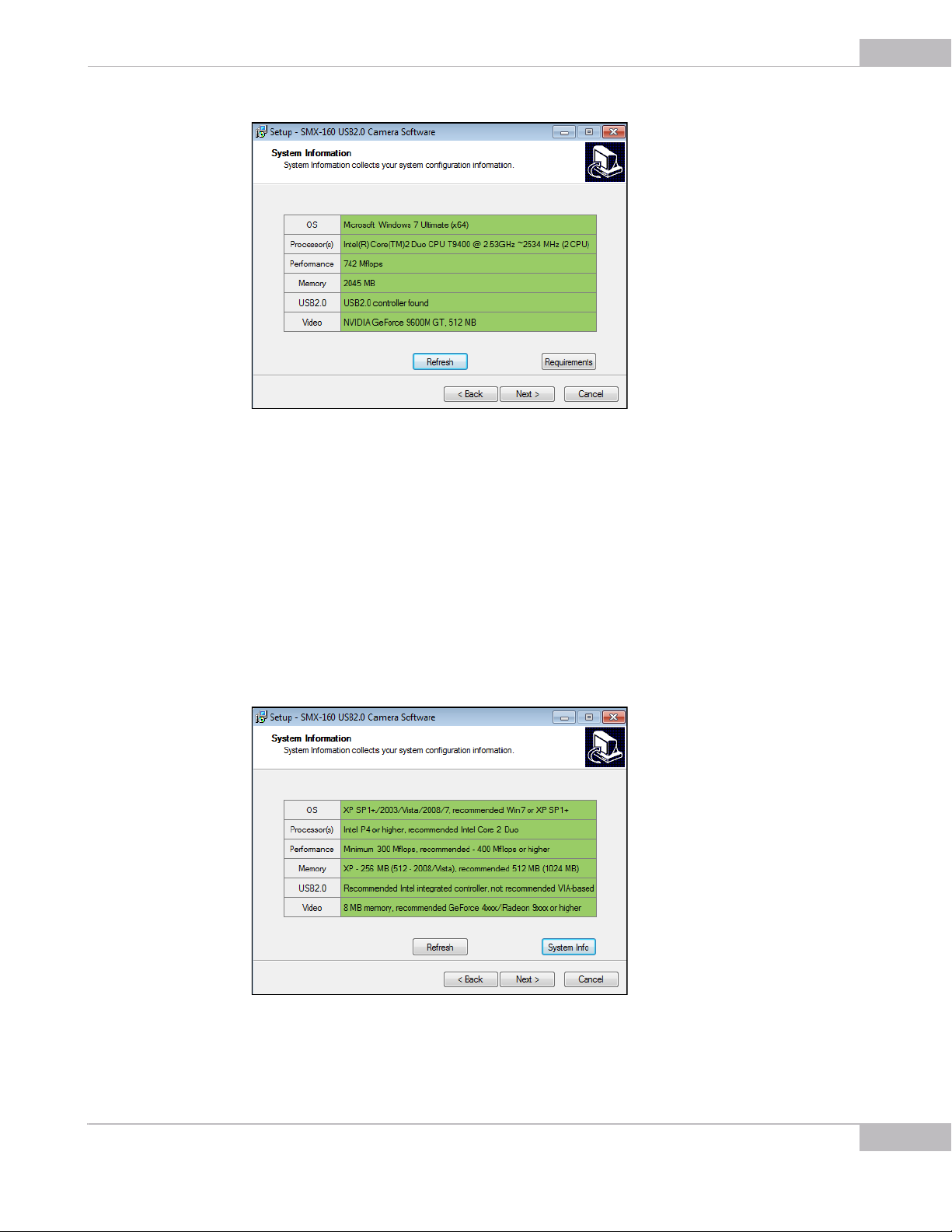
SMX-160 Series USB2.0 Camera User Guide
Figure 2-3 System Information box
5 Do one of the following, depending on the results of the check:
● click the Next button if all table cells with system parameters are green (the
parameters satisfy the software requirements)
9
● update your system if at least one cell is red - such configuration is not recom-
mended
● update your system if at least one cell is yellow, otherwise the technical character-
istics declared for the camera will not be achieved.
To see the recommended system requirements, click the Requirements button in the
System Information dialog box:
Figure 2-4 Recommended system configuration
Installation and Update
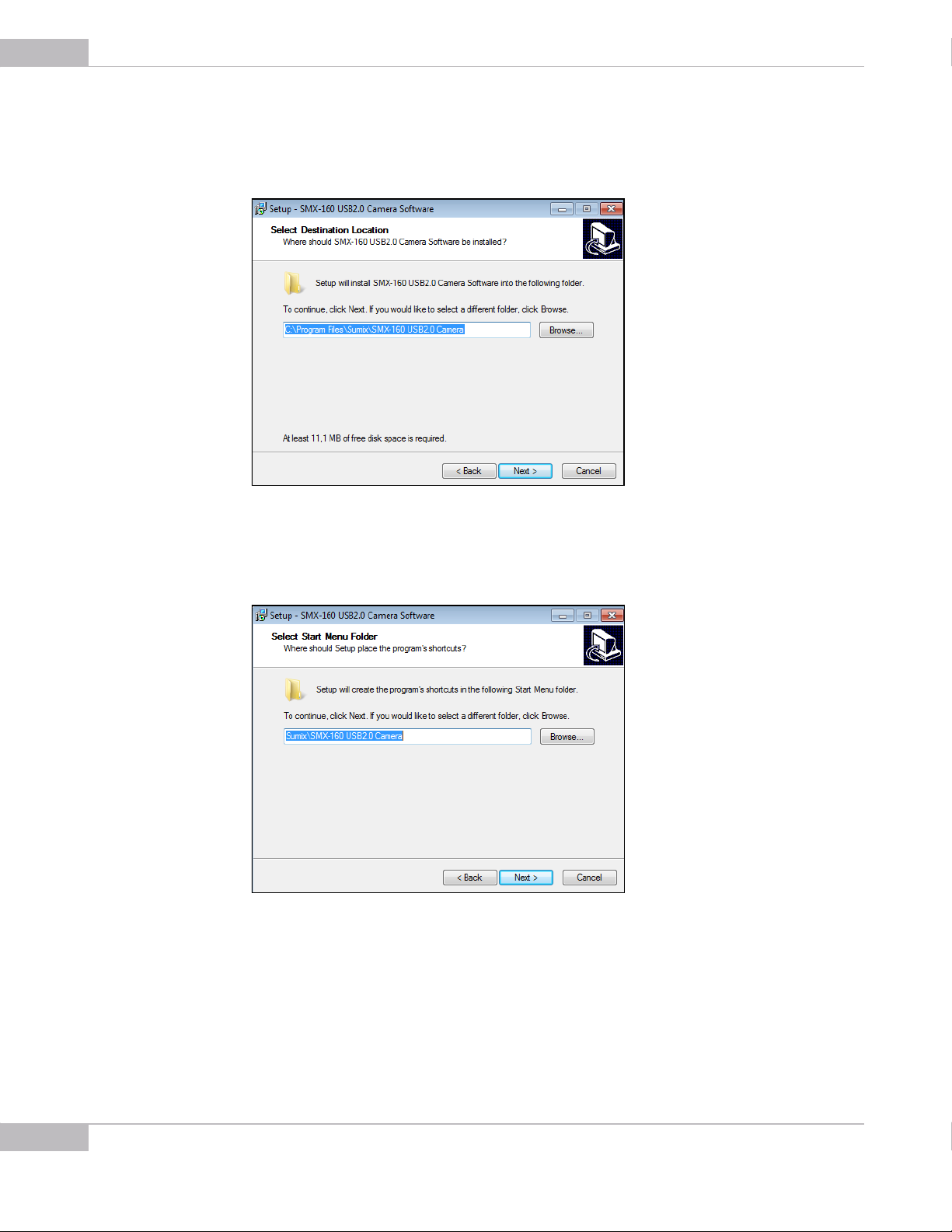
10
SMX-160 Series USB2.0 Camera User Guide
6 In the Select Destination Location box, click Browse to change the folder in which
the SMX-160 camera application software will be installed, or leave the one suggested by the wizard. Click Next.
Figure 2-5 Select Destination location box
7 In the same way, in the Select Start Menu Folder box, leave the suggested location
or specify the folder you wish. Click Next.
Figure 2-6 Select Start Menu Folder box
8 In the next wizard box select additional icon that you wish to create and choose
whether you want to launch the application right after the installation, or not.
Installation and Update
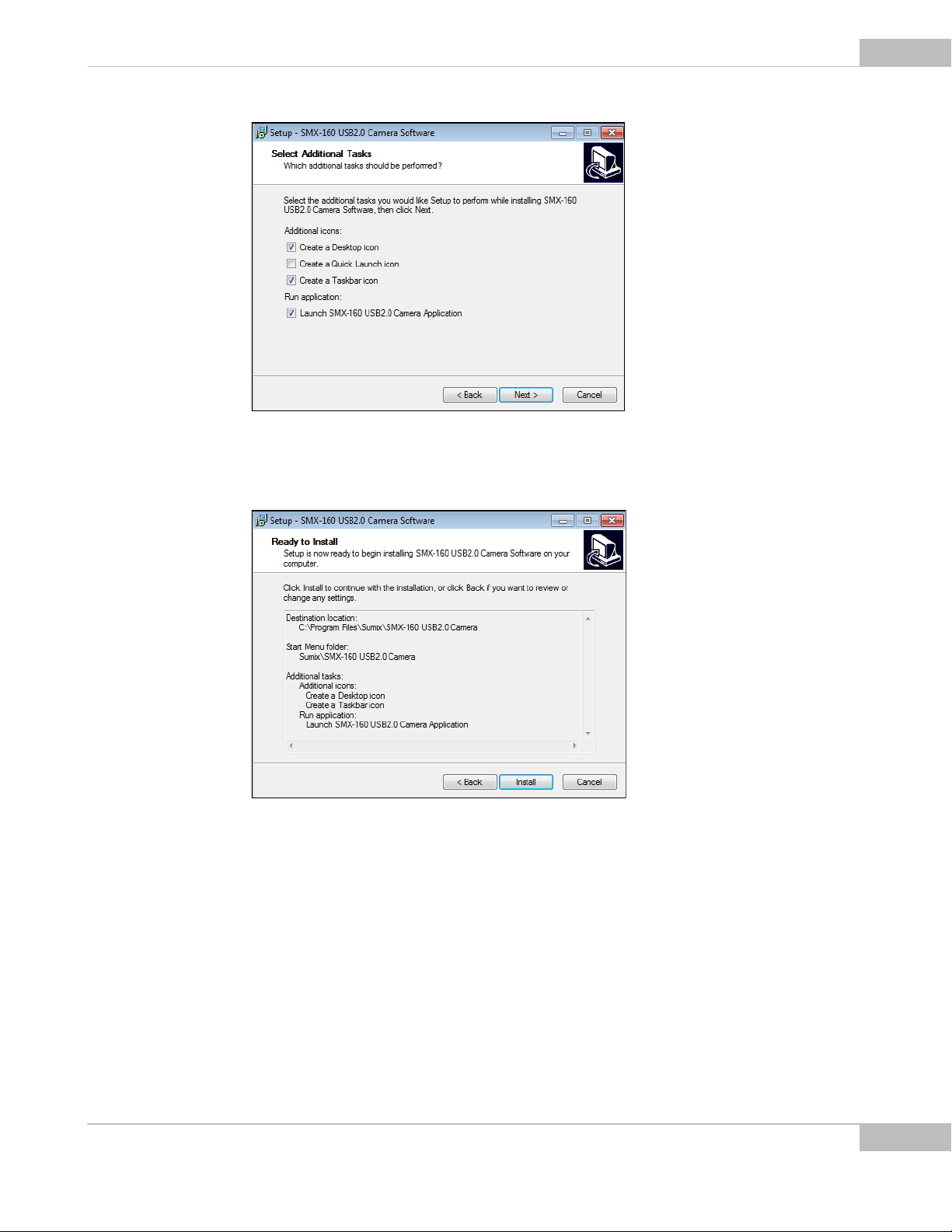
SMX-160 Series USB2.0 Camera User Guide
Figure 2-7 Select Additional Tasks box
9 In the Ready to Install step, view the options you selected and click Install.
11
Figure 2-8 Ready to Install box
10 The wizard will start to install the application on your computer.
Installation and Update
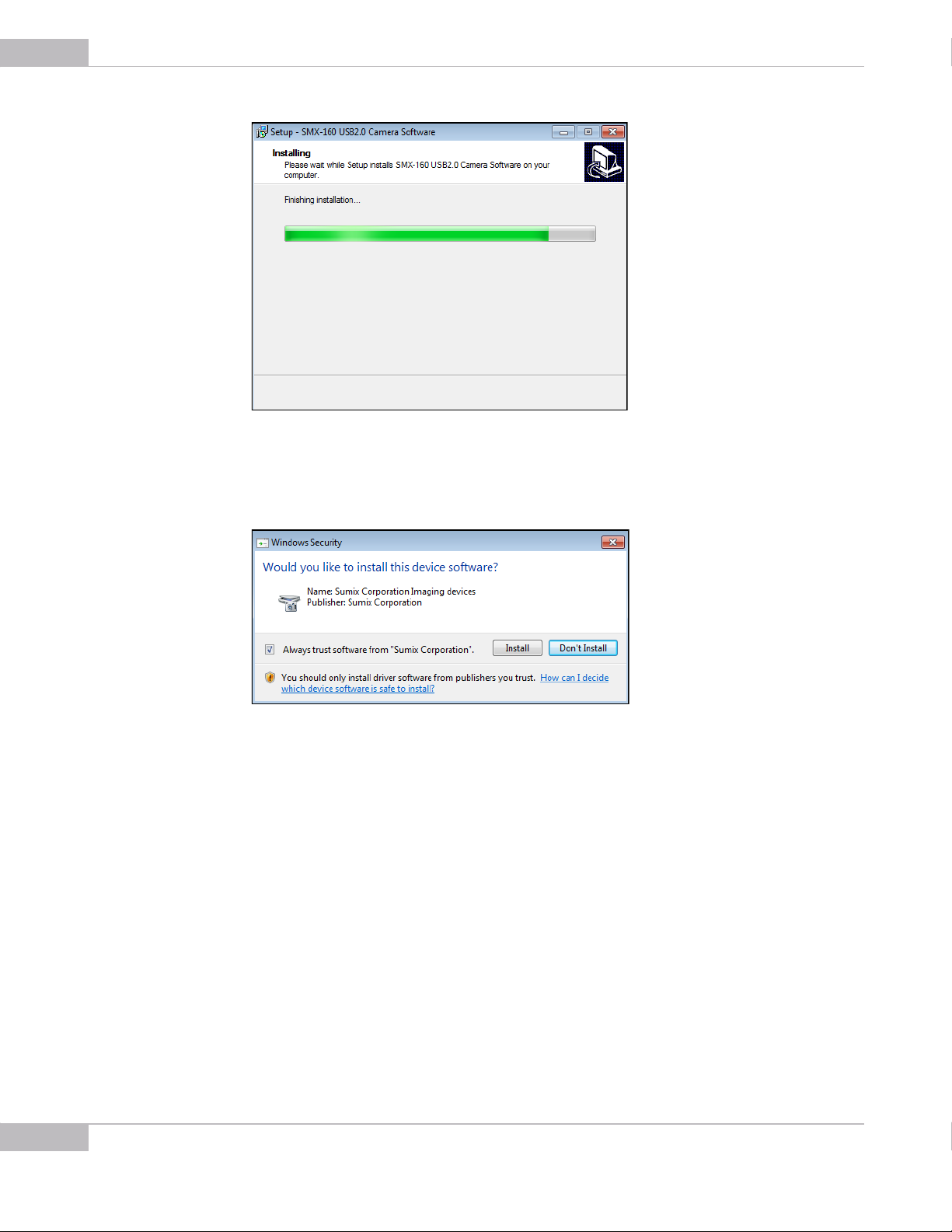
12
SMX-160 Series USB2.0 Camera User Guide
Figure 2-9 Installing box
During the installation, the system will ask you whether you want to install the device
software. Press Install to proceed.
Figure 2-10 Windows Security box
11 When done, click Finish. The software has been successfully installed.
Installation and Update
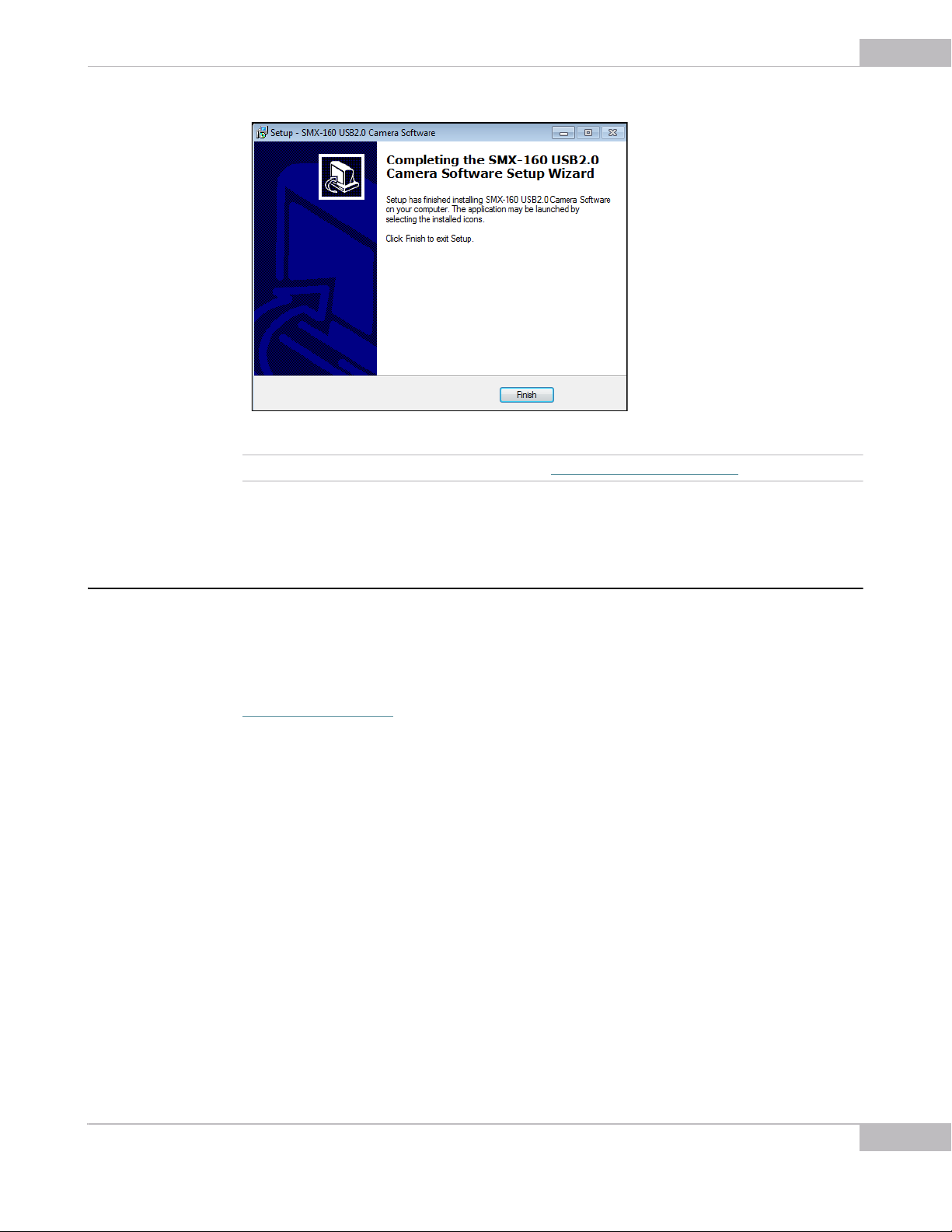
SMX-160 Series USB2.0 Camera User Guide
Figure 2-11 The last installation step
Note: If you face problems during the camera installation, see “Troubleshooter” on page 16.
13
Update
Driver Update
The installation of the camera driver will be completed when you first connect the
camera to the computer’s USB port.
The camera application software is constantly developed and improved. When a new
version is available, the customers are notified and a new installer file is sent to them.
The update procedure is exactly the same as the installation described in the previous
section. Simply run the new installer SMX160<version>.exe and follow the wizard (see
“Installation” on page 7).
When a new camera driver version is available, you can update it via the Windows
device manage.
To update the camera driver:
1 Connect the camera to the computer.
2 Open the Device Manager window in the Control panel window.
3 Double-click Imaging devices.
4 Right-click SMX-160 USB2.0 Camera and select Update Driver...
Installation and Update
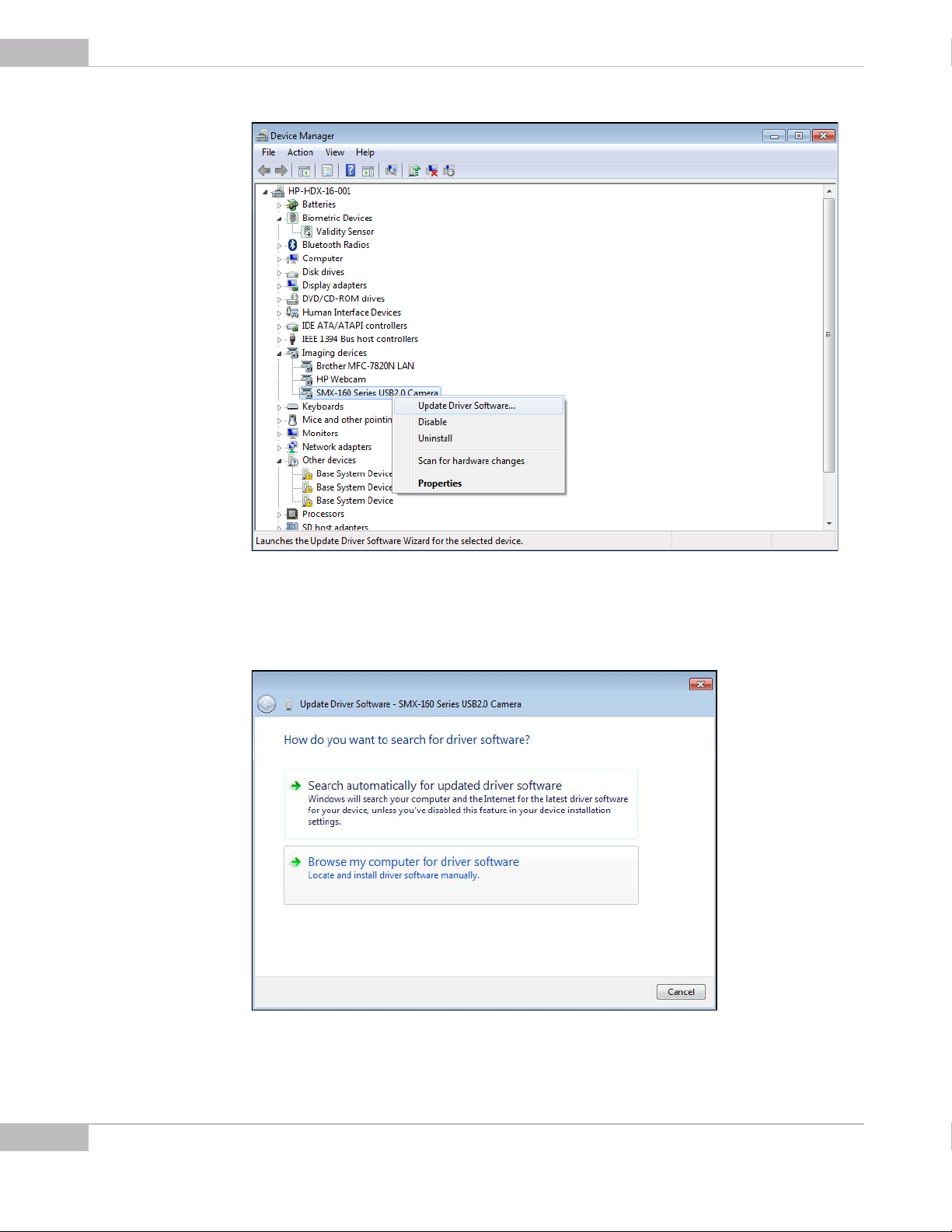
14
SMX-160 Series USB2.0 Camera User Guide
Figure 2-12 Updating the camera driver
5 Follow the easy-on-screen instructions. On the first step, select Browse my com-
puter for driver software.
Figure 2-13 Updating the camera driver: step1
Installation and Update
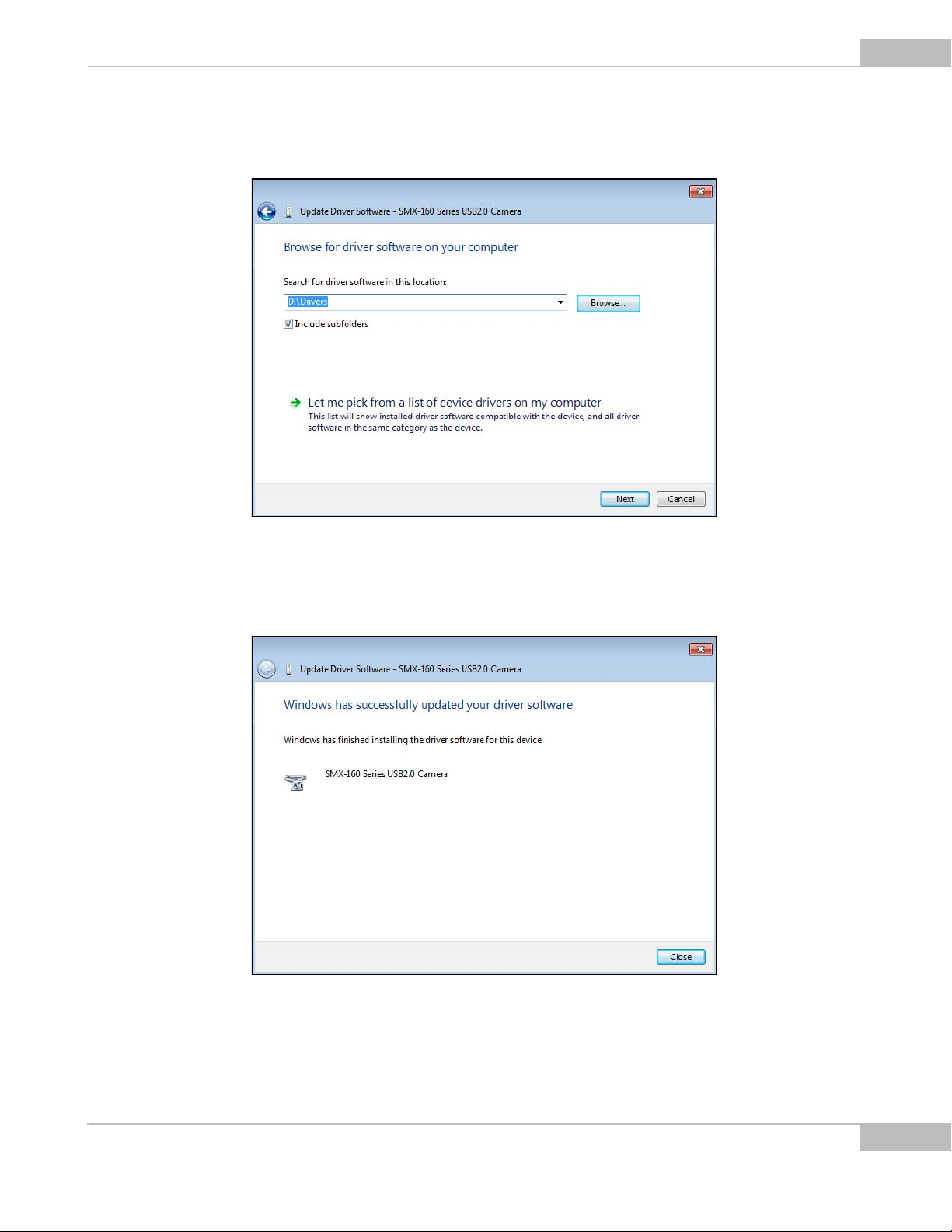
SMX-160 Series USB2.0 Camera User Guide
6 On the next step, browse for the location on your computer where the driver is saved
and click Next.
15
Figure 2-14 Updating the camera driver: step 2
7 The system will start installing the driver. In the end, a message that the installation is
successful will appear:
Figure 2-15 Updating the camera driver: step 3
8 Press Close to finish.
Installation and Update
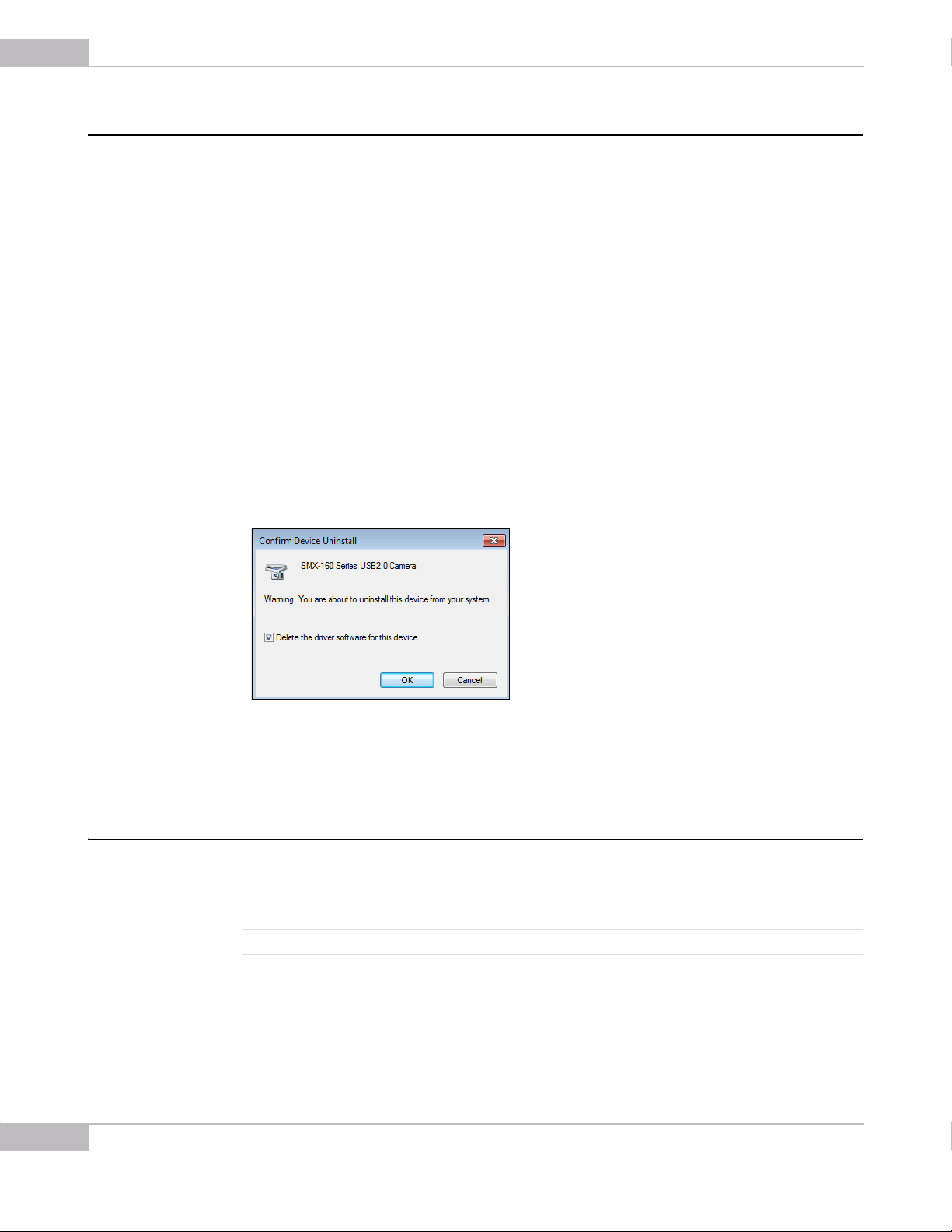
16
Removal
SMX-160 Series USB2.0 Camera User Guide
To remove the camera application software, use the Add/Remove Programs section in
the Windows Control Panel. Remove the application according to the general
Windows application uninstallation rules.
Alternatively, you can click the uninstallation shortcut in the application folder (Start >
All Programs > Sumix > SMX-160 USB2.0 Camera> Uninstall SMX160 USB2.0
Camera Software) and follow the uninstallation wizard.
After removing the software, you need also to remove the camera driver.
To remove the camera driver:
1 Connect the camera to the computer.
2 Open the Device Manager window in the Control panel window.
3 Double-click Imaging devices.
4 Right-click SMX-160 Series USB2.0 Camera and select Uninstall.
5 Confirm removing the driver: check the Delete the driver software for this device
and click OK.
Troubleshooter
Note: Tasks and problems in this section are demonstrated in Windows XP operating system.
Installation and Update
Figure 2-16 Driver removal confirmation
6 After the driver is uninstalled, the SMX-160 Series USB2.0 Camera will disappear
from the Imaging Devices section of the Device Manager.
If you face problems with installation and detection of the camera, use this
Troubleshooter. If you face problems that are not described below, contact Sumix
Technical Department.
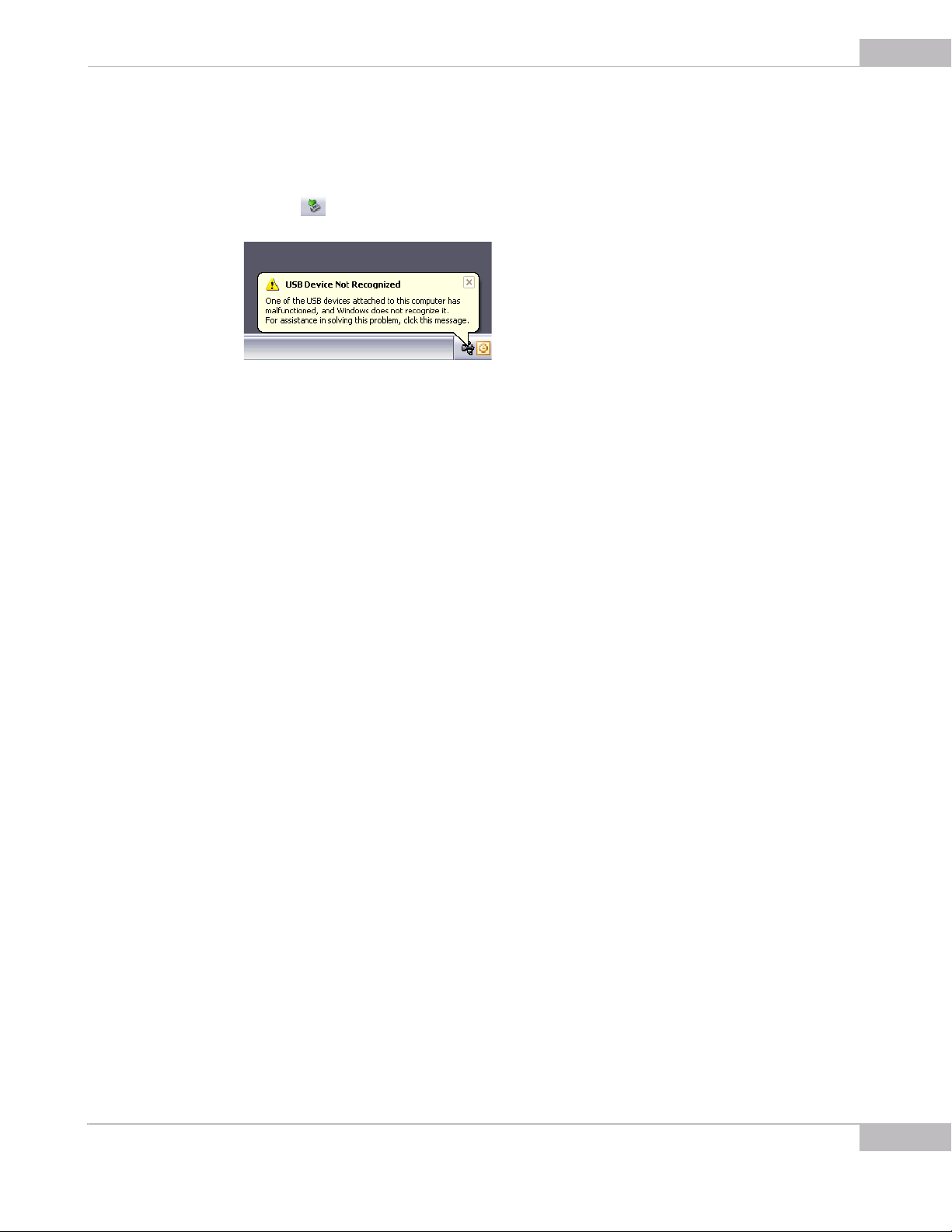
Camera Was Not Detected or Recognized
If after connecting the camera to your computer the system does not detect it: there is
no icon on the Taskbar or the camera was not recognized by the system:
Try doing the following:
● Check if the device was installed successfully: open system folder WINDOWS\
system32\drivers and check if there is the SMX160A.sys file (normally it is located on
the C: hard disk). If not, run the Driver installation again. Be sure that no camera is
connected during installation.
● If the problem still persists, manually save the SMX160A.sys file to the \WIN-
DOWS\system32\drivers folder (the SMX160A.sys file is located in the \Sumix\SMX160
USB2.0 Camera\Drivers folder).
SMX-160 Series USB2.0 Camera User Guide
17
If the problem still persists, try one of the following:
● Reconnect the camera.
● Use other USB2.0 port of your computer - the problem might be due to the USB2.0
port malfunction.
● Use another USB2.0 cable - the problem might be due to the USB2.0 cable malfunc-
tion.
● Connect other SMX-160 camera (if any) to the same USB2.0 port - the problem might
be due to the camera malfunction.
● Disconnect the camera and restart your computer.
If any of the above steps did not help and the device is not recognized yet, try the
following:
1 Connect the problematical camera to the computer.
2 Open the Device Manager window (right-lick My Computer desktop icon, select
Properties, select Hardware tab, and then click Device Manager).
3 In Device Manager, double-click Universal Serial Bus controllers.
4 In Device Manager, select one of the following:
● Imaging devices> SMX-160 Series USB2.0 Camera with Warning status, if it is
available there:
Installation and Update
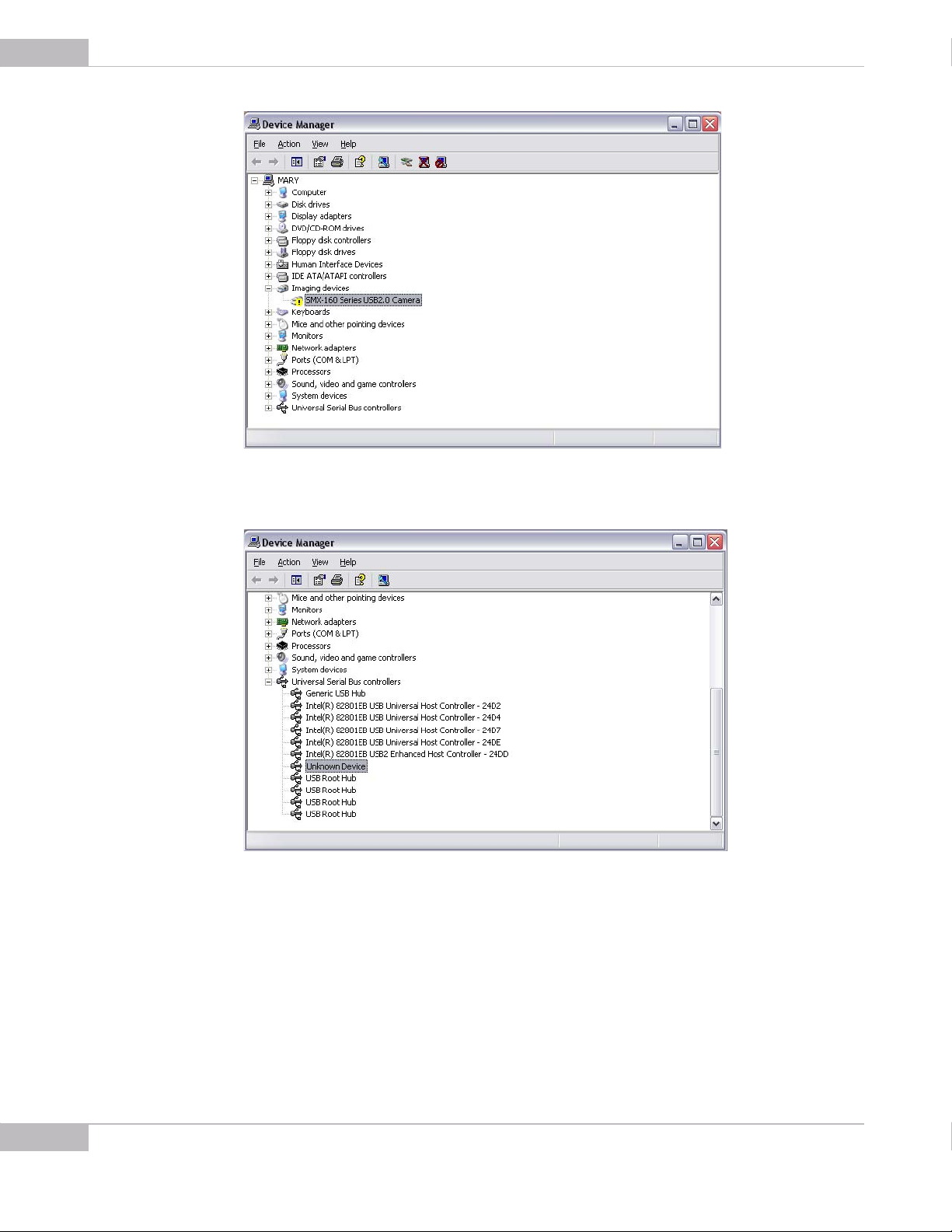
18
SMX-160 Series USB2.0 Camera User Guide
Figure 2-17 Device Manager: the SMX-160 camera with Warning status
● Universal Serial Bus controllers> Unknown device:
Figure 2-18 Device Manager: the SMX-160 camera is detected as Unknown device
5 Right-click and select Update Driver…:
Installation and Update
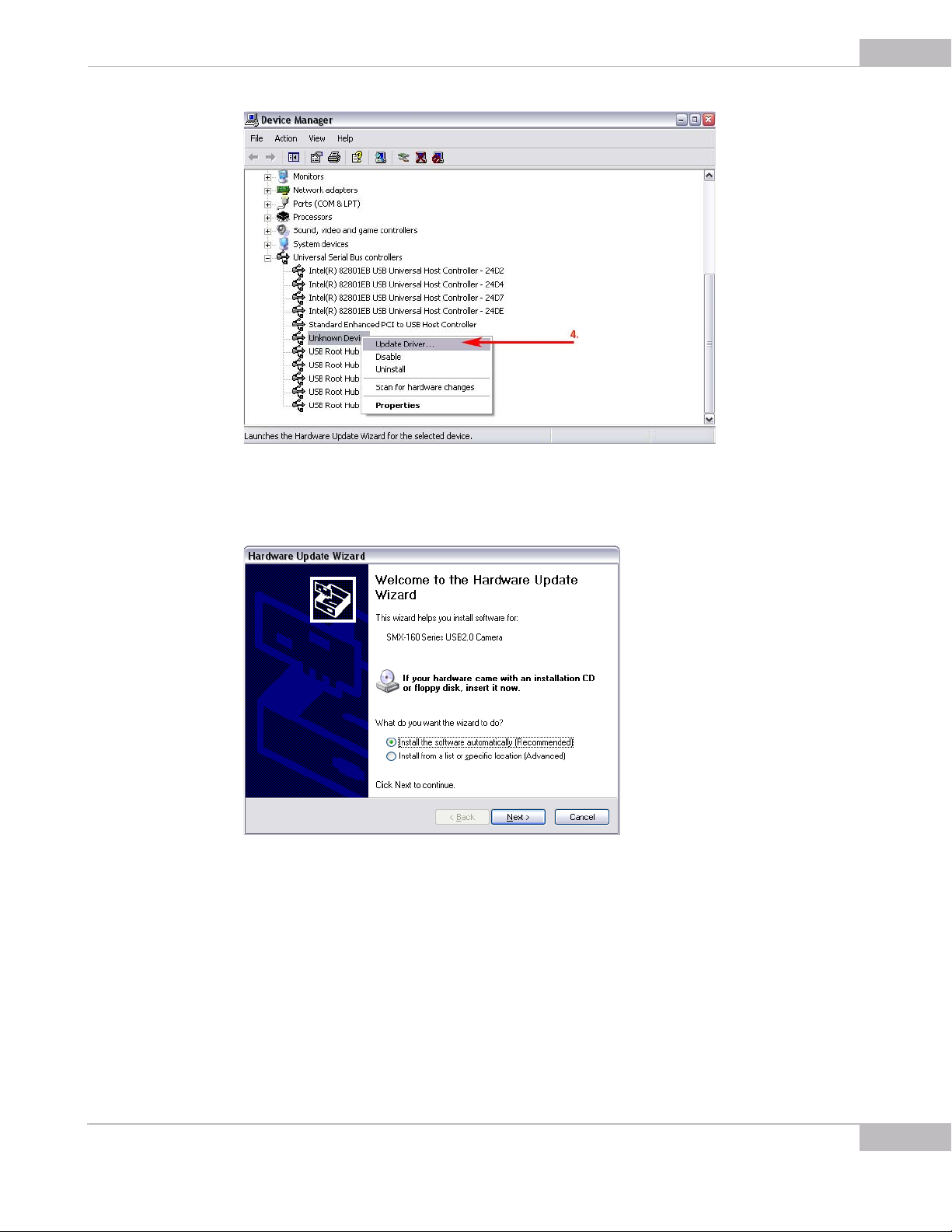
SMX-160 Series USB2.0 Camera User Guide
Figure 2-19 Device Manager: Updating the SMX-160 camera driver
6 Run the Hardware Update Wizard the same way as the Found New Hardware Wiz-
ard by choosing the Install the software automatically (Recommended) option:
19
Figure 2-20 Hardware Update Wizard: the Welcome window
7 If some problems occur during the manual hardware installation, read the next sec-
tion of this Troubleshooter.
Cannot Install the Hardware
If the Found New Hardware Wizard\Hardware Update Wizard failed to install the
hardware (the wizard that starts after the first connection of the camera or the Wizard
that starts for updating the hardware; failure occurs after you browse to the files needed
for the installing),
Installation and Update
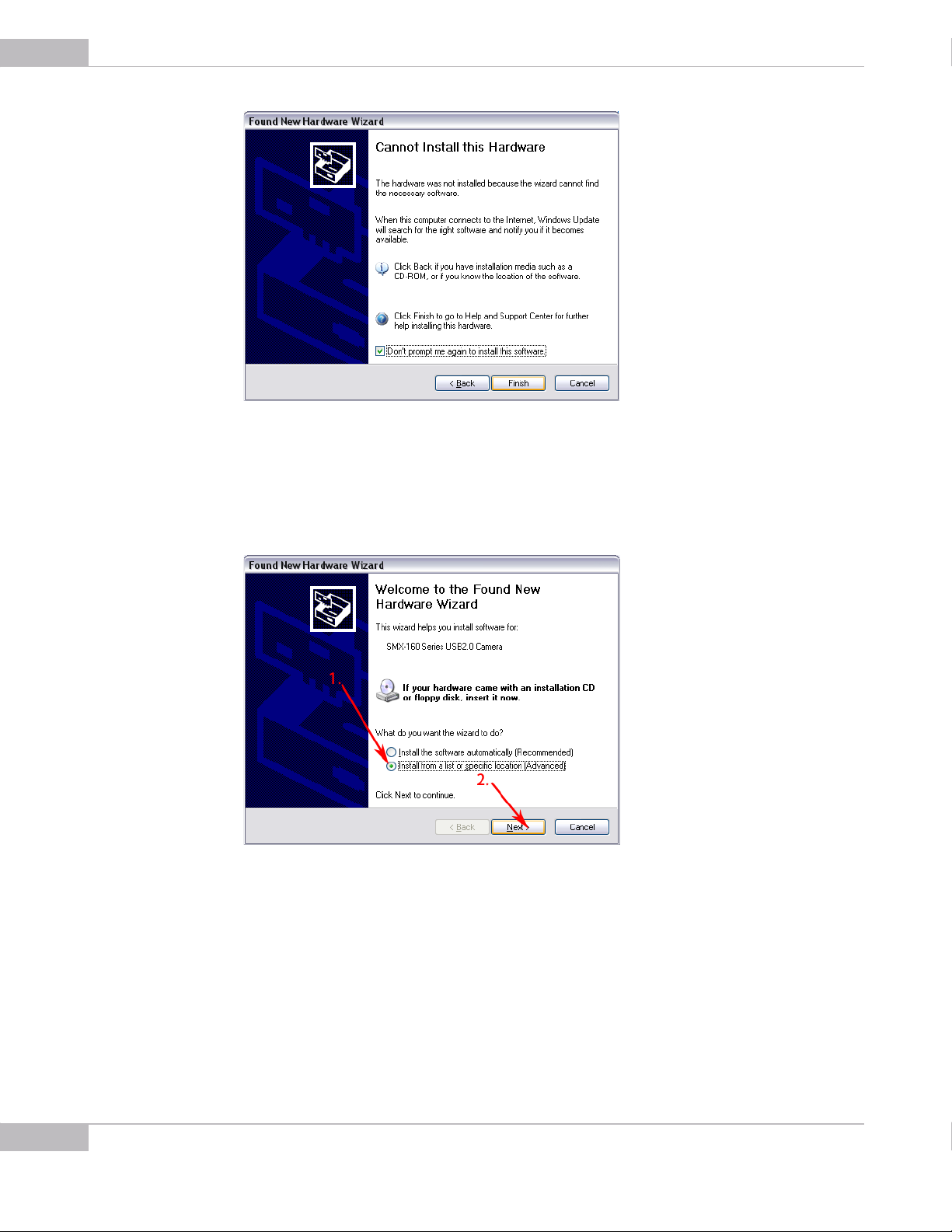
20
SMX-160 Series USB2.0 Camera User Guide
Figure 2-21 Found New Hardware Wizard: Cannot install this Hardware
try doing the following:
1 Click Back in the Found New Hardware Wizard and select Install from a list or spe-
cific location (Advanced).
2 Click Next.
Figure 2-22 Found New Hardware Wizard: Installing from a list or specific location (Advanced)
3 Select Search for the best driver in these locations.
4 Check the Include this location in the search box.
5 Browse to the Drivers folder - on the SMX-160 Camera CD or in the Sumix\SMX160
6 Click Next.
Installation and Update
USB2.0 Camera folder (located on the hard disk where you installed the SMX-160
Camera Software, normally it is the C:\Program Files\Sumix\SMX160 USB2.0 Cam-
era).
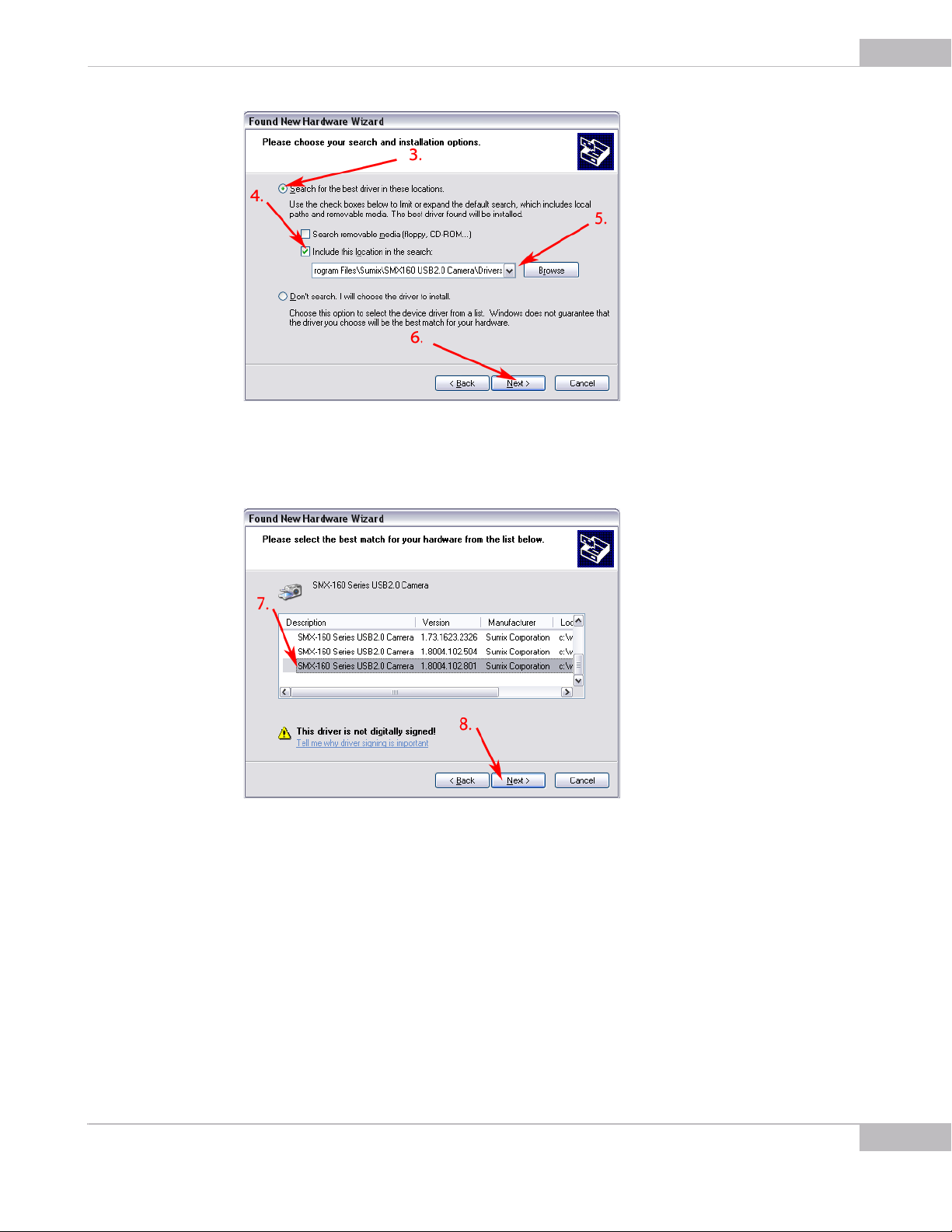
SMX-160 Series USB2.0 Camera User Guide
Figure 2-23 Installing from a list or specific location (Advanced): specifying locastion
7 In the list, select the last item.
8 Click Next.
21
Figure 2-24 Install from a list or specific location (Advanced): selecting file among the Wizards's
search results
9 Wait till the wizard installs all files.
10 Click Finish if installation passed successfully.
Installation and Update
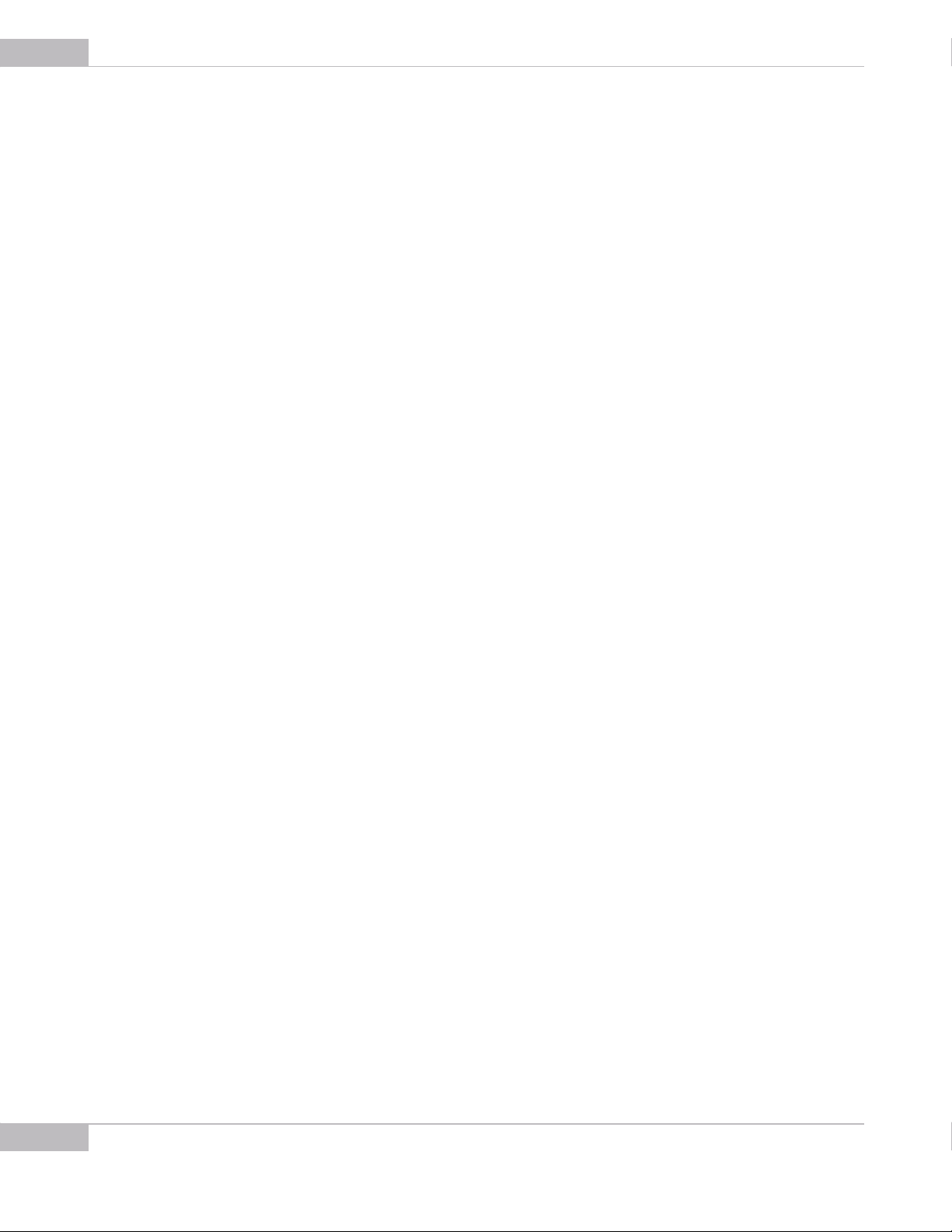
22
SMX-160 Series USB2.0 Camera User Guide
Installation and Update
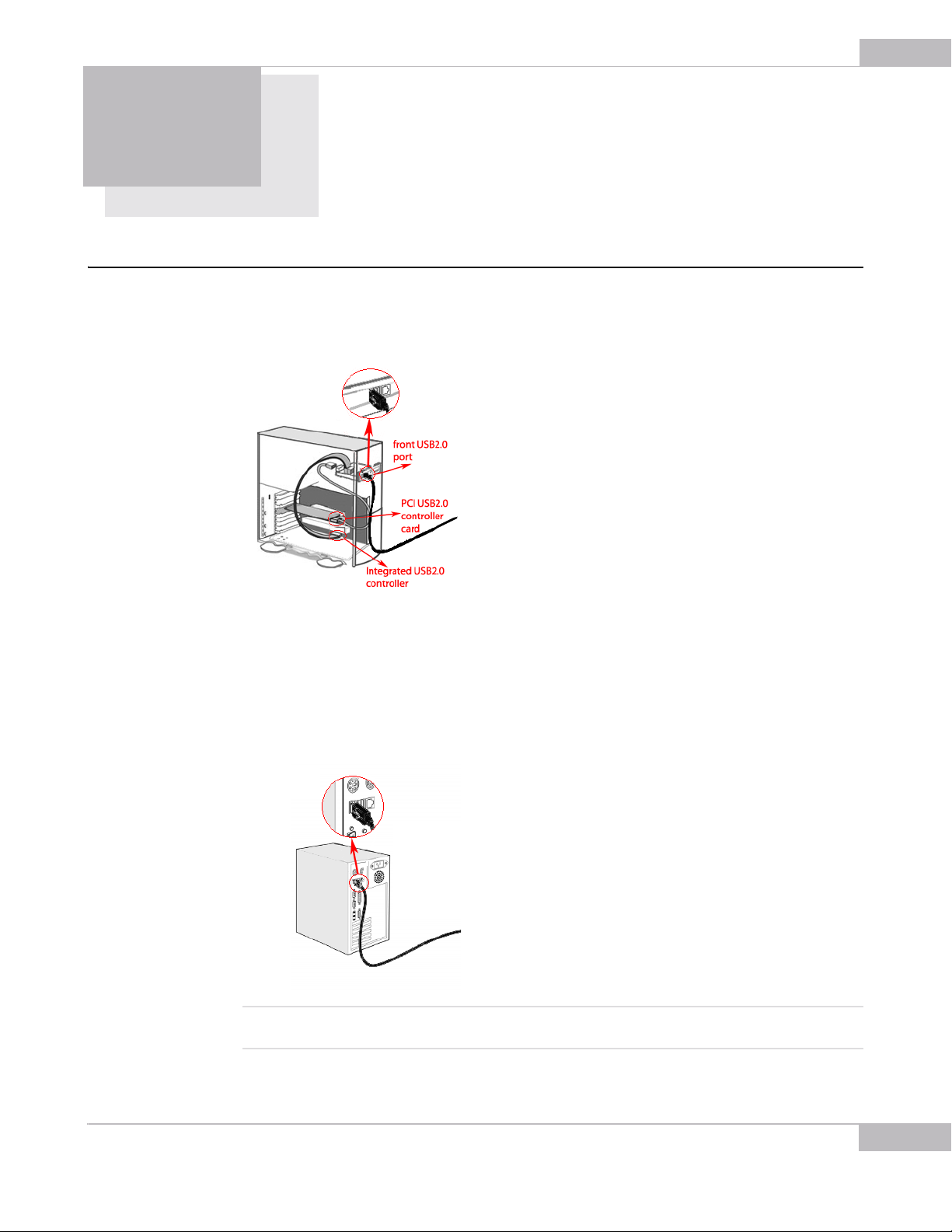
Chapter 3
GETTING STARTED
Recommendations on the Camera Connection
Most computers have both front and back USB2.0 ports location. We do not
recommend using the front USB2.0 port of your computer since it is not directly
connected to the computer's USB Host Controller.
23
+++
As shown on the picture above, the front USB2.0 port is connected to the USB Host
Controller by long cables inside computer, meanwhile back USB2.0 port is connected
directly to its controller at the back panel of computer.
So, when connecting the camera to the front USB2.0 port the device might not work
properly. We recommend to use the back USB2.0 port to avoid problems with the
camera work (see the picture below).
Note: Design and configuration of the front USB2.0 port location shown on the pictures above might differ from yours.
The pictures' goal is only to show how the front USB2.0 port is connected to its controller
Getting Started
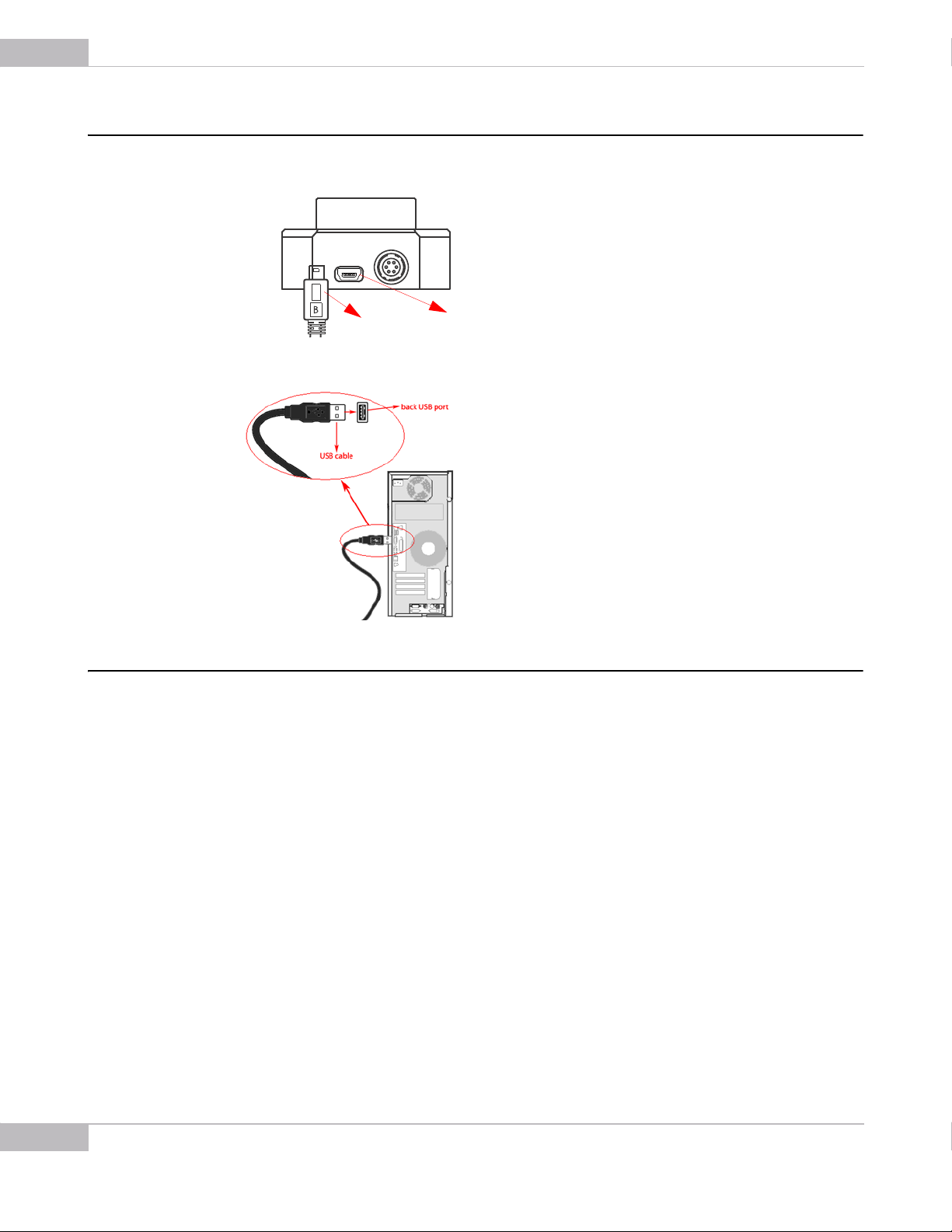
24
USB cable
Mini USB
SMX-160 Series USB2.0 Camera User Guide
Plugging in the Camera
Connect SMX-160 camera with USB2.0 cable.
Connect the other end of the USB cable to the back USB2.0 port of your computer.
Installing Lens
To use a lens with the camera, remove the cover from the camera and install a lens as
described below.
It is recommended to remove the cover and install a lens (as well as remove a lens and
put on the cover) when the camera is faced down, to prevent the sensor contamination.
To install a lens:
1 Face the camera down.
2 Remove the camera cover.
3 Screw the lens in (see the picture below):
Getting Started
 Loading...
Loading...