Sumix SMX-12A2x User Manual
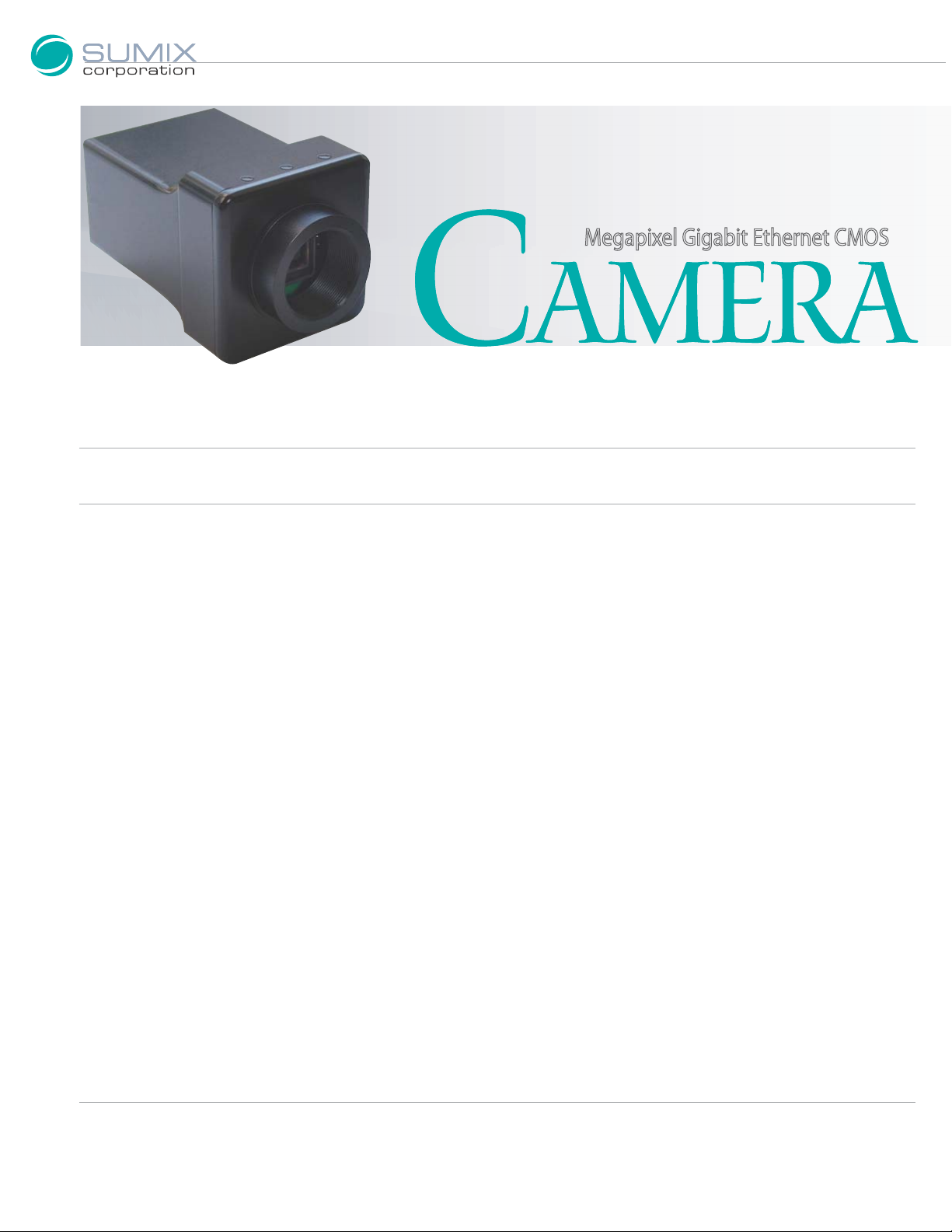
User Guide
Megapixel Gigabit Ethernet CMOS
SMX-12A2X Series Gigabit Ethernet Cameras
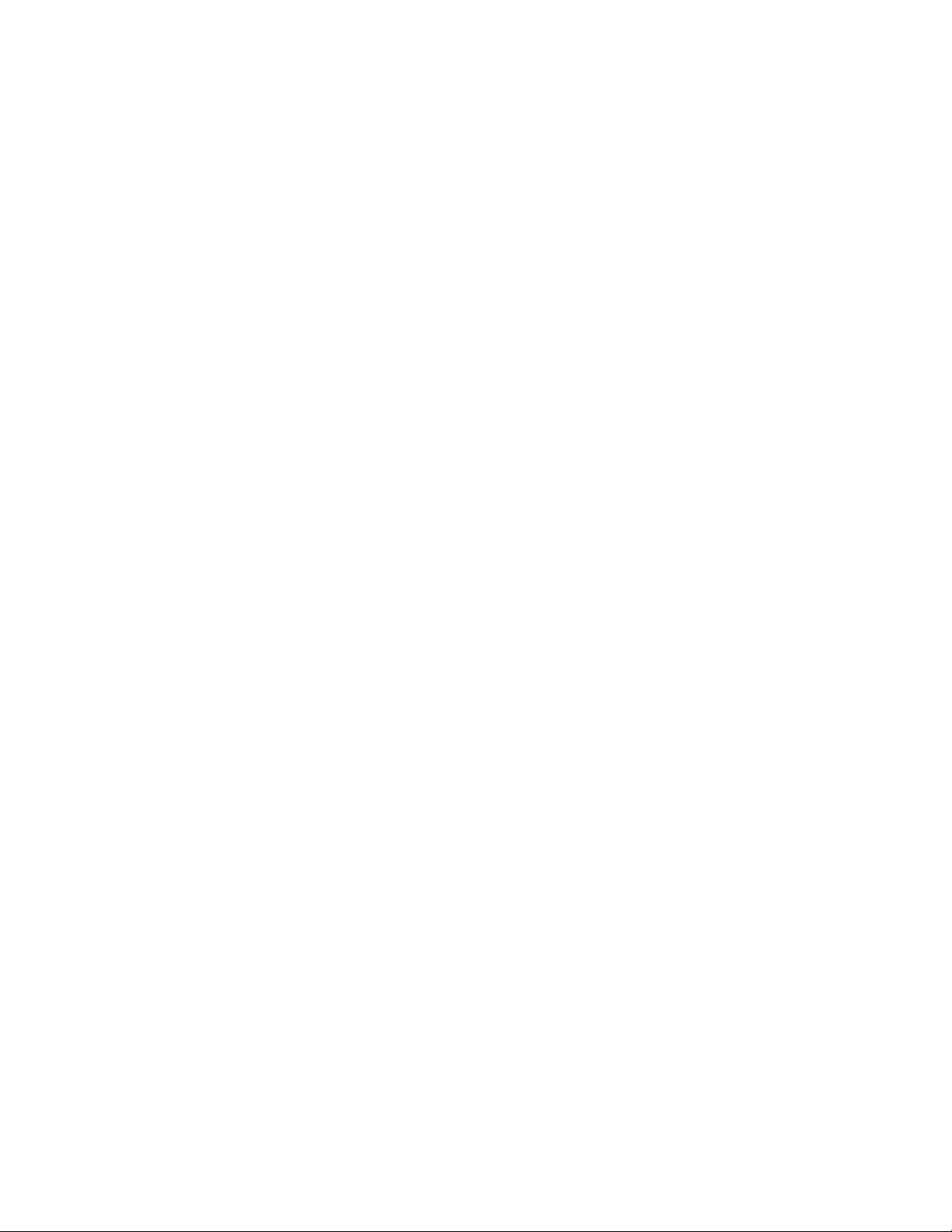
SMX-12A2x Series Gigabit Ethernet Cameras User Guide
Revision 3.1
Copyright © 2001-2010 Sumix Corporation
4005 Avenida de la Plata, Suite 201
Oceanside, CA, 92056
Tel.: (877)233-3385; Fax: (508) 300 5526
Email: camera@sumix.com
www.sumix.com
The information in this document is subject to change without notice. The software described in this
document is furnished under a license and be used or copied only in accordance with the terms of such
license.
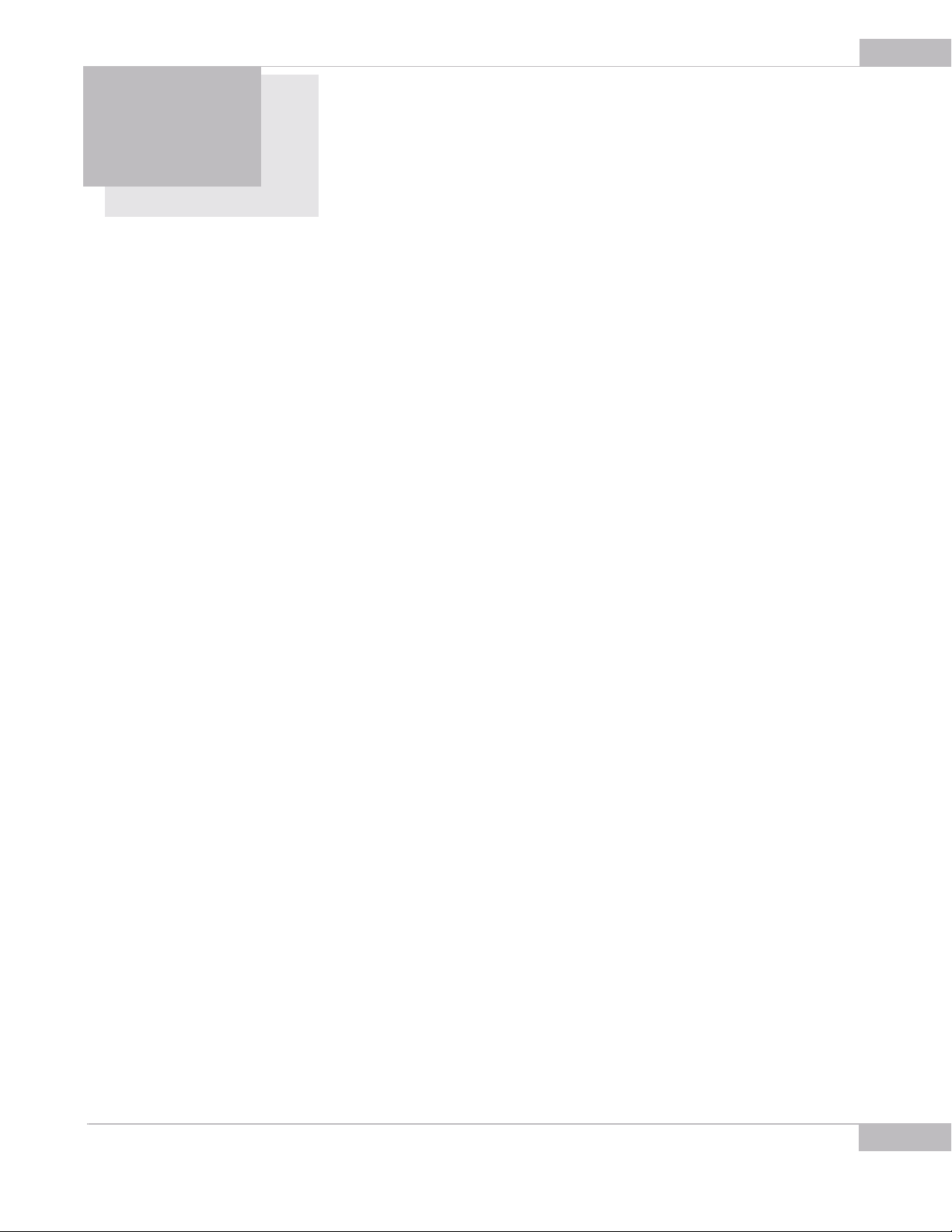
CONTENTS
Chapter 1 Introduction. . . . . . . . . . . . . . . . . . . . . . . . . . . . . . . . . . . . . . . . . . . 5
Chapter 2 Installation and Update . . . . . . . . . . . . . . . . . . . . . . . . . . . . . . . . . . . 7
System Requirements. . . . . . . . . . . . . . . . . . . . . . . . . . . . . . . . . . . . . . . . . . . . . . . . . . . . . . . . . . . . . . . . . . . . 7
Step1: Installing Camera Software . . . . . . . . . . . . . . . . . . . . . . . . . . . . . . . . . . . . . . . . . . . . . . . . . . . . . . . . 7
Step 2: Installing Camera Driver . . . . . . . . . . . . . . . . . . . . . . . . . . . . . . . . . . . . . . . . . . . . . . . . . . . . . . . . . 12
Chapter 3 Getting Started . . . . . . . . . . . . . . . . . . . . . . . . . . . . . . . . . . . . . . . . 17
Installing Lens . . . . . . . . . . . . . . . . . . . . . . . . . . . . . . . . . . . . . . . . . . . . . . . . . . . . . . . . . . . . . . . . . . . . . . . . . . 17
Connecting the Camera . . . . . . . . . . . . . . . . . . . . . . . . . . . . . . . . . . . . . . . . . . . . . . . . . . . . . . . . . . . . . . . . . 17
Restarting the Camera Driver. . . . . . . . . . . . . . . . . . . . . . . . . . . . . . . . . . . . . . . . . . . . . . . . . . . . . . . . . . . . 19
Starting the Application. . . . . . . . . . . . . . . . . . . . . . . . . . . . . . . . . . . . . . . . . . . . . . . . . . . . . . . . . . . . . . . . . 19
3
Chapter 4 Tuning Guidelines . . . . . . . . . . . . . . . . . . . . . . . . . . . . . . . . . . . . . . 23
Initial Settings . . . . . . . . . . . . . . . . . . . . . . . . . . . . . . . . . . . . . . . . . . . . . . . . . . . . . . . . . . . . . . . . . . . . . . . . . . 23
Tuning Light in the Image. . . . . . . . . . . . . . . . . . . . . . . . . . . . . . . . . . . . . . . . . . . . . . . . . . . . . . . . . . . . . . . 23
Color Tuning . . . . . . . . . . . . . . . . . . . . . . . . . . . . . . . . . . . . . . . . . . . . . . . . . . . . . . . . . . . . . . . . . . . . . . . . . . . 24
Sensor Settings . . . . . . . . . . . . . . . . . . . . . . . . . . . . . . . . . . . . . . . . . . . . . . . . . . . . . . . . . . . . . . . . . . . . . . . . . 24
Frequency . . . . . . . . . . . . . . . . . . . . . . . . . . . . . . . . . . . . . . . . . . . . . . . . . . . . . . . . . . . . . . . . . . . . . . . . . . . . .25
Exposure . . . . . . . . . . . . . . . . . . . . . . . . . . . . . . . . . . . . . . . . . . . . . . . . . . . . . . . . . . . . . . . . . . . . . . . . . . . . . .25
Gain . . . . . . . . . . . . . . . . . . . . . . . . . . . . . . . . . . . . . . . . . . . . . . . . . . . . . . . . . . . . . . . . . . . . . . . . . . . . . . . . . . .25
Viewport . . . . . . . . . . . . . . . . . . . . . . . . . . . . . . . . . . . . . . . . . . . . . . . . . . . . . . . . . . . . . . . . . . . . . . . . . . . . . .25
Output Mode . . . . . . . . . . . . . . . . . . . . . . . . . . . . . . . . . . . . . . . . . . . . . . . . . . . . . . . . . . . . . . . . . . . . . . . . . .26
Frame Rate . . . . . . . . . . . . . . . . . . . . . . . . . . . . . . . . . . . . . . . . . . . . . . . . . . . . . . . . . . . . . . . . . . . . . . . . . . . .27
Color Correction Settings . . . . . . . . . . . . . . . . . . . . . . . . . . . . . . . . . . . . . . . . . . . . . . . . . . . . . . . . . . . . . . . 27
Mono . . . . . . . . . . . . . . . . . . . . . . . . . . . . . . . . . . . . . . . . . . . . . . . . . . . . . . . . . . . . . . . . . . . . . . . . . . . . . . . . .27
Red . . . . . . . . . . . . . . . . . . . . . . . . . . . . . . . . . . . . . . . . . . . . . . . . . . . . . . . . . . . . . . . . . . . . . . . . . . . . . . . . . . .28
Green . . . . . . . . . . . . . . . . . . . . . . . . . . . . . . . . . . . . . . . . . . . . . . . . . . . . . . . . . . . . . . . . . . . . . . . . . . . . . . . . .28
Blue . . . . . . . . . . . . . . . . . . . . . . . . . . . . . . . . . . . . . . . . . . . . . . . . . . . . . . . . . . . . . . . . . . . . . . . . . . . . . . . . . . .28
Predefined . . . . . . . . . . . . . . . . . . . . . . . . . . . . . . . . . . . . . . . . . . . . . . . . . . . . . . . . . . . . . . . . . . . . . . . . . . . .28
Advanced Settings. . . . . . . . . . . . . . . . . . . . . . . . . . . . . . . . . . . . . . . . . . . . . . . . . . . . . . . . . . . . . . . . . . . . . . 28
Presets . . . . . . . . . . . . . . . . . . . . . . . . . . . . . . . . . . . . . . . . . . . . . . . . . . . . . . . . . . . . . . . . . . . . . . . . . . . . . . . .28
InterPacket Delay . . . . . . . . . . . . . . . . . . . . . . . . . . . . . . . . . . . . . . . . . . . . . . . . . . . . . . . . . . . . . . . . . . . . . .29
Debayer algorithm . . . . . . . . . . . . . . . . . . . . . . . . . . . . . . . . . . . . . . . . . . . . . . . . . . . . . . . . . . . . . . . . . . . . .29
Black level . . . . . . . . . . . . . . . . . . . . . . . . . . . . . . . . . . . . . . . . . . . . . . . . . . . . . . . . . . . . . . . . . . . . . . . . . . . . .30
Median filter . . . . . . . . . . . . . . . . . . . . . . . . . . . . . . . . . . . . . . . . . . . . . . . . . . . . . . . . . . . . . . . . . . . . . . . . . . .30
Hardware gamma correction . . . . . . . . . . . . . . . . . . . . . . . . . . . . . . . . . . . . . . . . . . . . . . . . . . . . . . . . . . .30
Contents
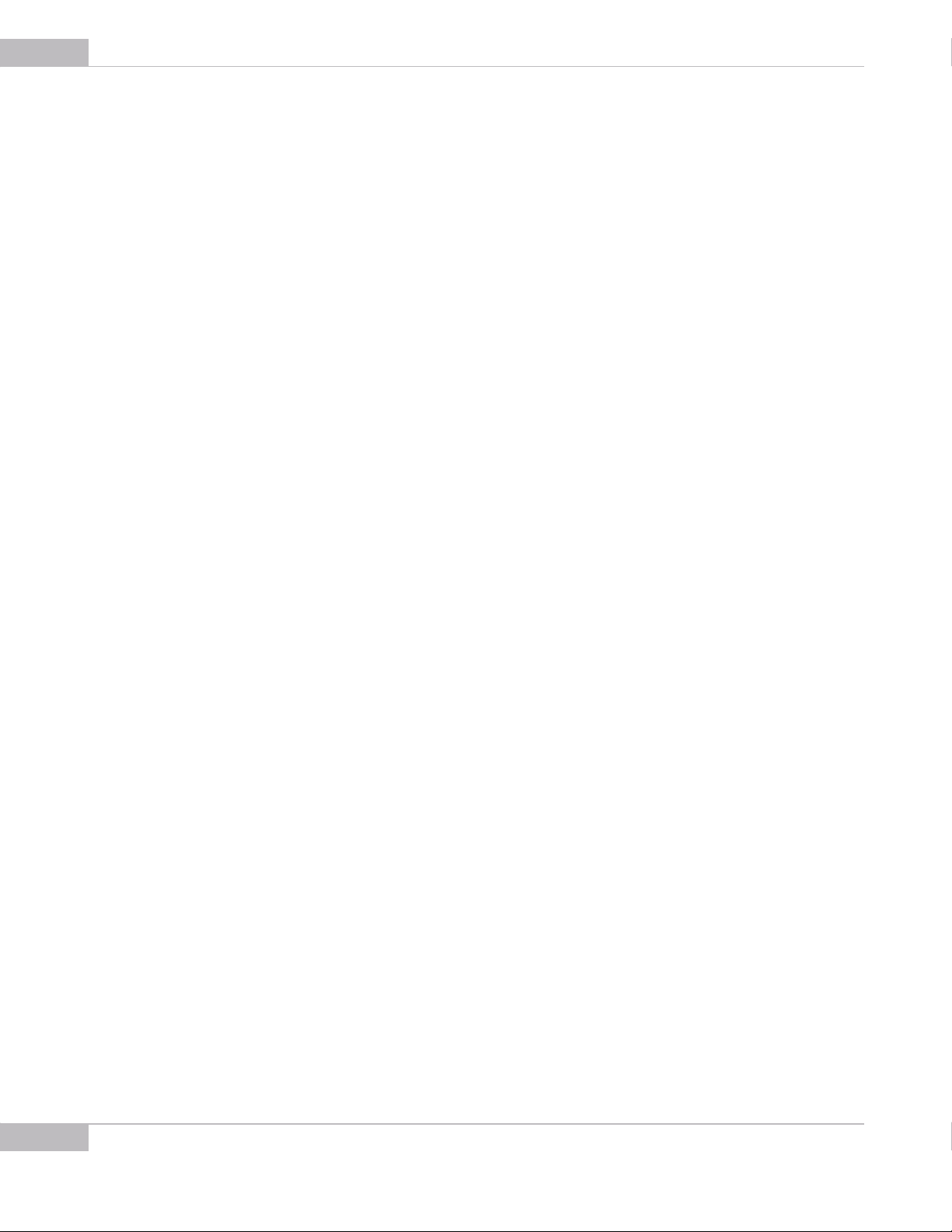
SMX-12A2x Series Gigabit Ethernet Camera User Guide
4
Frame wait timeout . . . . . . . . . . . . . . . . . . . . . . . . . . . . . . . . . . . . . . . . . . . . . . . . . . . . . . . . . . . . . . . . . . . .31
Color Enhancement . . . . . . . . . . . . . . . . . . . . . . . . . . . . . . . . . . . . . . . . . . . . . . . . . . . . . . . . . . . . . . . . . . . .31
White Balance . . . . . . . . . . . . . . . . . . . . . . . . . . . . . . . . . . . . . . . . . . . . . . . . . . . . . . . . . . . . . . . . . . . . . . . . .31
Software Image Correction . . . . . . . . . . . . . . . . . . . . . . . . . . . . . . . . . . . . . . . . . . . . . . . . . . . . . . . . . . . . .31
Trigger Settings . . . . . . . . . . . . . . . . . . . . . . . . . . . . . . . . . . . . . . . . . . . . . . . . . . . . . . . . . . . . . . . . . . . . . . . . 32
Statistic Settings . . . . . . . . . . . . . . . . . . . . . . . . . . . . . . . . . . . . . . . . . . . . . . . . . . . . . . . . . . . . . . . . . . . . . . . . 33
Chapter 5 Color Calibration . . . . . . . . . . . . . . . . . . . . . . . . . . . . . . . . . . . . . . . 35
Calibration Procedure. . . . . . . . . . . . . . . . . . . . . . . . . . . . . . . . . . . . . . . . . . . . . . . . . . . . . . . . . . . . . . . . . . . 35
Using Calibration Results. . . . . . . . . . . . . . . . . . . . . . . . . . . . . . . . . . . . . . . . . . . . . . . . . . . . . . . . . . . . . . . . 38
Chapter 6 Capturing . . . . . . . . . . . . . . . . . . . . . . . . . . . . . . . . . . . . . . . . . . . 39
Capturing Single Frames . . . . . . . . . . . . . . . . . . . . . . . . . . . . . . . . . . . . . . . . . . . . . . . . . . . . . . . . . . . . . . . . 39
Saving Video Files . . . . . . . . . . . . . . . . . . . . . . . . . . . . . . . . . . . . . . . . . . . . . . . . . . . . . . . . . . . . . . . . . . . . . . 39
SMX12A2 Viewer and Converter . . . . . . . . . . . . . . . . . . . . . . . . . . . . . . . . . . . . . . . . . . . . . . . . . . . . . . . .40
Saving Options . . . . . . . . . . . . . . . . . . . . . . . . . . . . . . . . . . . . . . . . . . . . . . . . . . . . . . . . . . . . . . . . . . . . . . . . . 42
Chapter 7 External Trigger . . . . . . . . . . . . . . . . . . . . . . . . . . . . . . . . . . . . . . . 45
Connector Pinout . . . . . . . . . . . . . . . . . . . . . . . . . . . . . . . . . . . . . . . . . . . . . . . . . . . . . . . . . . . . . . . . . . . . . . . 45
Powering via External Trigger . . . . . . . . . . . . . . . . . . . . . . . . . . . . . . . . . . . . . . . . . . . . . . . . . . . . . . . . . . . 45
Soldering of Connector with Cable . . . . . . . . . . . . . . . . . . . . . . . . . . . . . . . . . . . . . . . . . . . . . . . . . . . . . . 46
Chapter 8 Use of Accessories . . . . . . . . . . . . . . . . . . . . . . . . . . . . . . . . . . . . . . 59
Using C-mount Adapter with IR-cut Filter . . . . . . . . . . . . . . . . . . . . . . . . . . . . . . . . . . . . . . . . . . . . . . . . 59
IR-cut Filter Characteristics . . . . . . . . . . . . . . . . . . . . . . . . . . . . . . . . . . . . . . . . . . . . . . . . . . . . . . . . . . . . .59
C-mount . . . . . . . . . . . . . . . . . . . . . . . . . . . . . . . . . . . . . . . . . . . . . . . . . . . . . . . . . . . . . . . . . . . . . . . . . . . . . .59
Using Adapter with Color Cameras 59
Using Adapter with Monochrome Cameras 59
CS-mount . . . . . . . . . . . . . . . . . . . . . . . . . . . . . . . . . . . . . . . . . . . . . . . . . . . . . . . . . . . . . . . . . . . . . . . . . . . . .60
Converting the Camera from CS-mount to C-mount or from C-mount to CS-mount . . . . . .60
Using Tripod Adapter . . . . . . . . . . . . . . . . . . . . . . . . . . . . . . . . . . . . . . . . . . . . . . . . . . . . . . . . . . . . . . . . . . . 60
Appendix 1 How to Watch Uncompressed Movie on Full Speed. . . . . . . . . . . . . . . . . 61
Appendix 2 How to Determine Gigabit Ethernet Connection . . . . . . . . . . . . . . . . . . 65
Appendix 3 Figures . . . . . . . . . . . . . . . . . . . . . . . . . . . . . . . . . . . . . . . . . . . . . 69
Contents
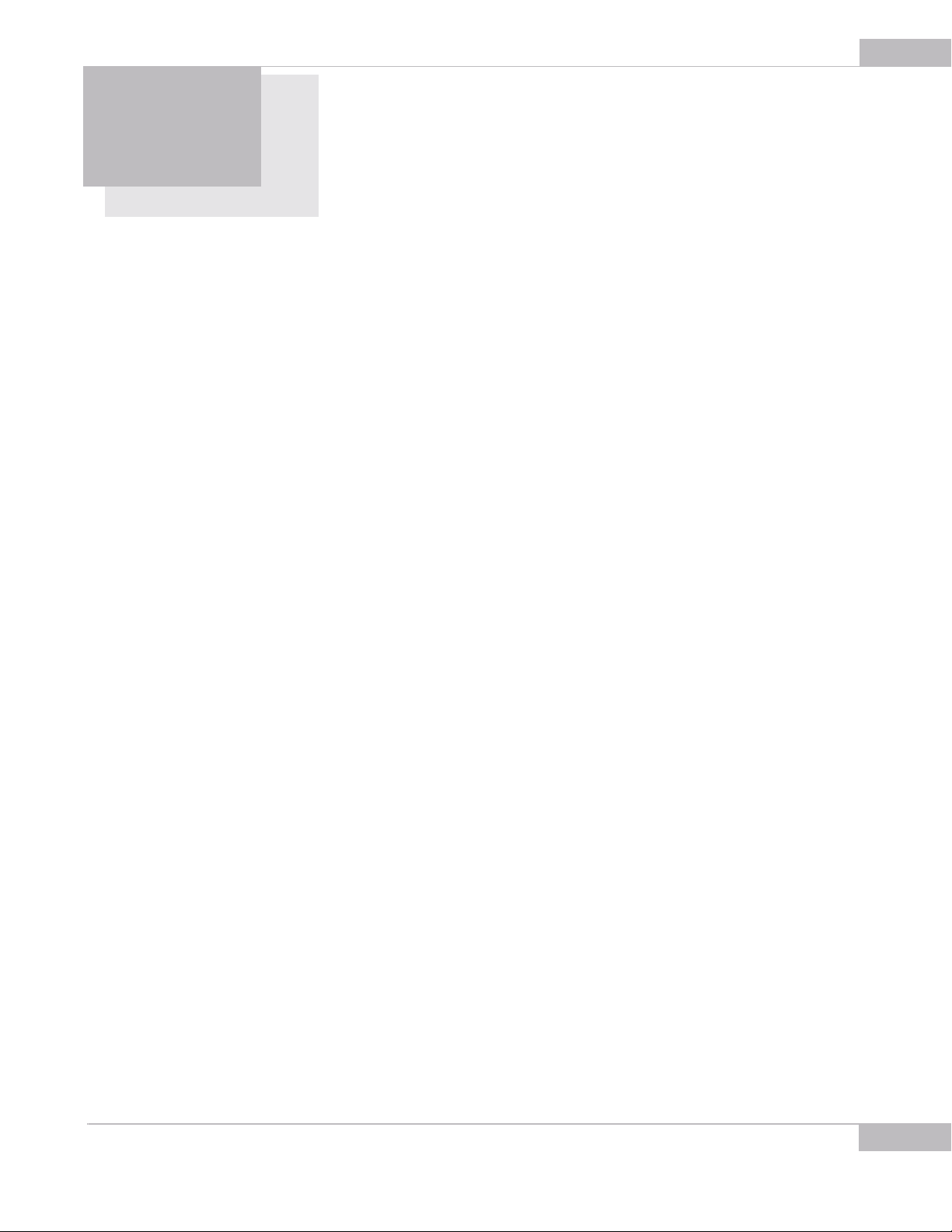
Chapter 1
5
INTRODUCTION
The SMX-12A2x Series cameras are 2.1 megapixel CMOS cameras with the Gigabit
Ethernet interface and Full HD 1080/60p resolution (1920 x 1080). The high speed and
full HDTV resolution makes the cameras suitable for digital cinematography,
surveillance and industrial applications.
The SMX-12A2x Series cameras are available in two models:
● color SMX-12A2C
● monochrome SMX-12A2M.
The SMX-12A2x Series cameras have the following characteristics:
● High Efficiency Microlens Array
● RGB Color Filter Array (for SMX-12A2C)
● Electronic Focal Plane Rolling Shutter
● Progressive Readout with Rolling Shutter
● Green Responsivity (550nm): >5000 LSB/lx-s
● Patented Low-Noise, High-Speed Video Architecture
● Frame Rate up to 60 fps progressive, with maximum sensor resolution
● Output Bayer Raw Data 12 and 8 bit per pixel
● Extended Sensitivity 60 fps at 1280 x 720 (2/3 inch)
● 120 fps at 1280 x 720 (1/2 inch)
● Variable Electronic Shutter:
● Synchronizable to External Shutter/Flash
● Synchronizable to External Frame Synchronization clocks
● Dynamic Noise Reduction (DNR)
● Vertical Line-Mixing including 3->2, 2->1, 3->1 and 4->1 Modes
● Horizontal Pixel-Binning including 1.5->1, 2->1, 3->1 and 4->1 Modes
● Enhanced Sensitivity 2/3-inch Video Using Pixel Binning and/or Line Mixing
● Video Gain from -24 up to 72 dB; independent control of R, G and B channels (for
SMX-12A2C)
● Sub-Sampling Modes Optionally Provide 1.5x, 2x, 3x or 4x lower resolution
● Windowing with 16 Column and 9 Row Resolution
Introduction:
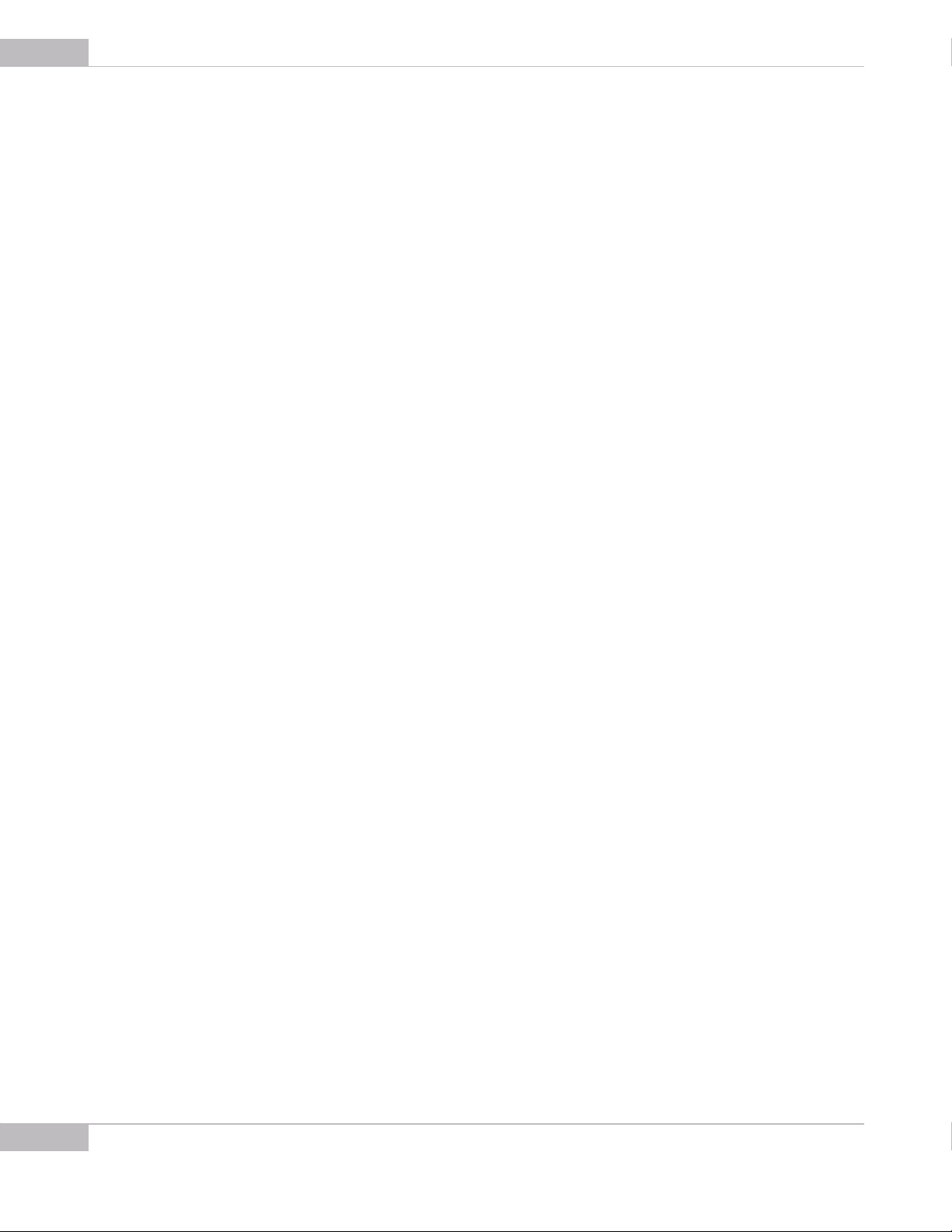
SMX-12A2x Series Gigabit Ethernet Camera User Guide
6
● Gigabit Ethernet full duplex mode Interface
● Ethernet cable length up to 100 m
● Power Over Ethernet (PoE) IEEE 802.3af compliant or external power: 5 V (500 mA)
● Hardware image processing (Gamma, brightness, contrast, median filter, lossless
image compression)
● Hardware Conversion Table from 11 bits (12 bits output with >11 bits dynamic range) to 8
bit per pixel
● Hardware lookup table separately for R, G and B colors
Introduction:
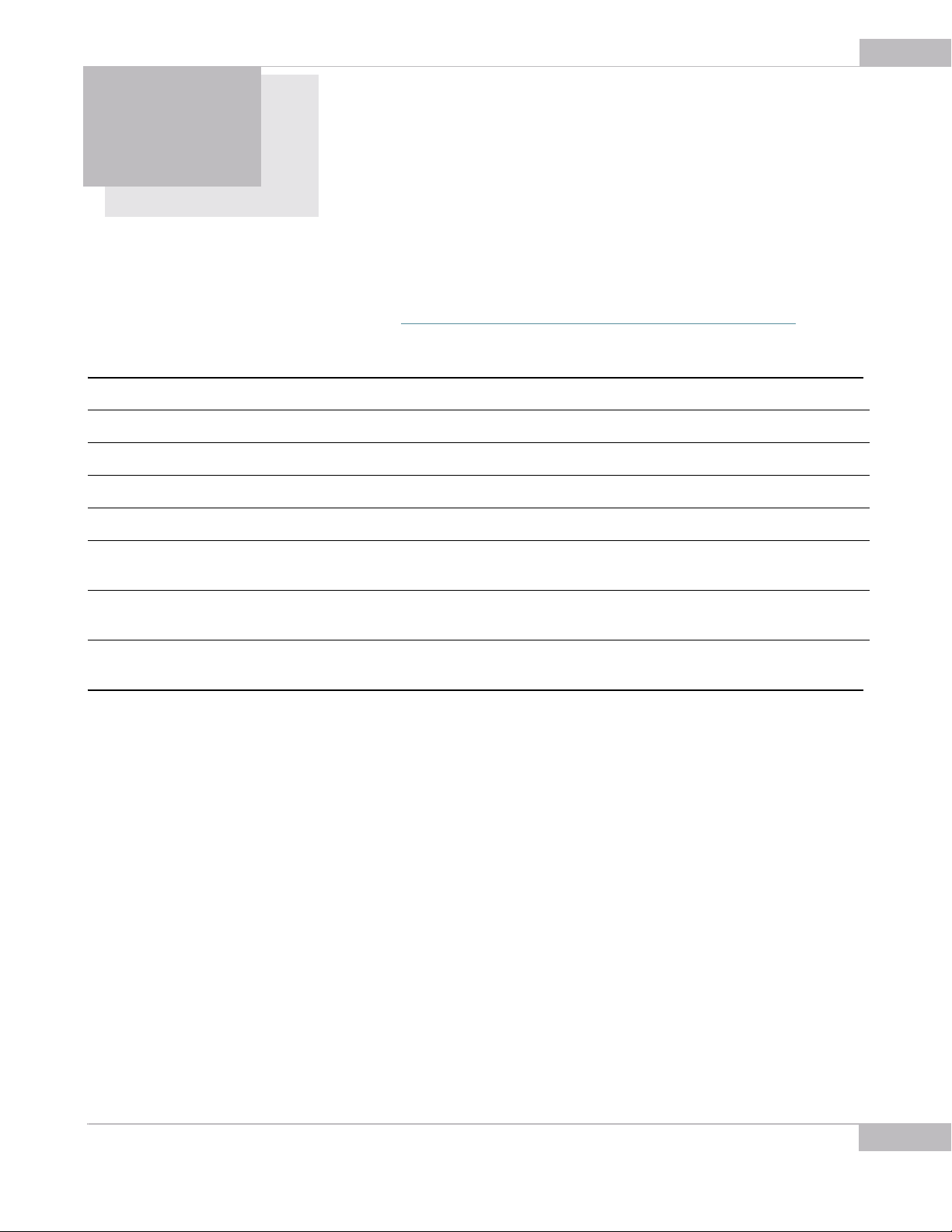
Chapter 2
INSTALLATION AND
PDATE
U
Before installing the SMX-12A2x camera, make sure that your computer has a Gigabit
Ethernet Adapter (see
System Requirements
7
“How to Determine Gigabit Ethernet Connection” on page 65)
Operating System
Processor
Performance
Memory
Video Card
Hardware Interface
XP SP1+/2003/Vista/2008/7, recommended: Windows 7 or XP SP1 and higher
Intel Core 2 Duo, recommended: 2 GHz or higher
Minimum 400 Mflops, recommended: 500 Mflops or higher
256 MP for XP (512 MB for 2008/Vista/7), recommended: 512 MB (1024 MB)
Video chipset: ATI 9X series (or higher) or NVidia GeForce 4x (or higher),
up to date Video card drivers
At least one free Gigabit Ethernet port for connection, recommended: Intel 1000 Pro PCIExpress adapters
Step1: Installing Camera Software
To install the SMX-12A2x camera application software:
1 Run the SMX12A2-<version>.exe file downloaded via the URL provided by Sumix
Corporation.
2 Welcome to the SMX-12A2 Gigabit Camera Software Setup Wizard starts. The
wizard will guide you through the software and hardware drivers installation. Close
all other applications that are running on your computer and then click the Next button to continue the installation.
Installation and Update: System Requirements
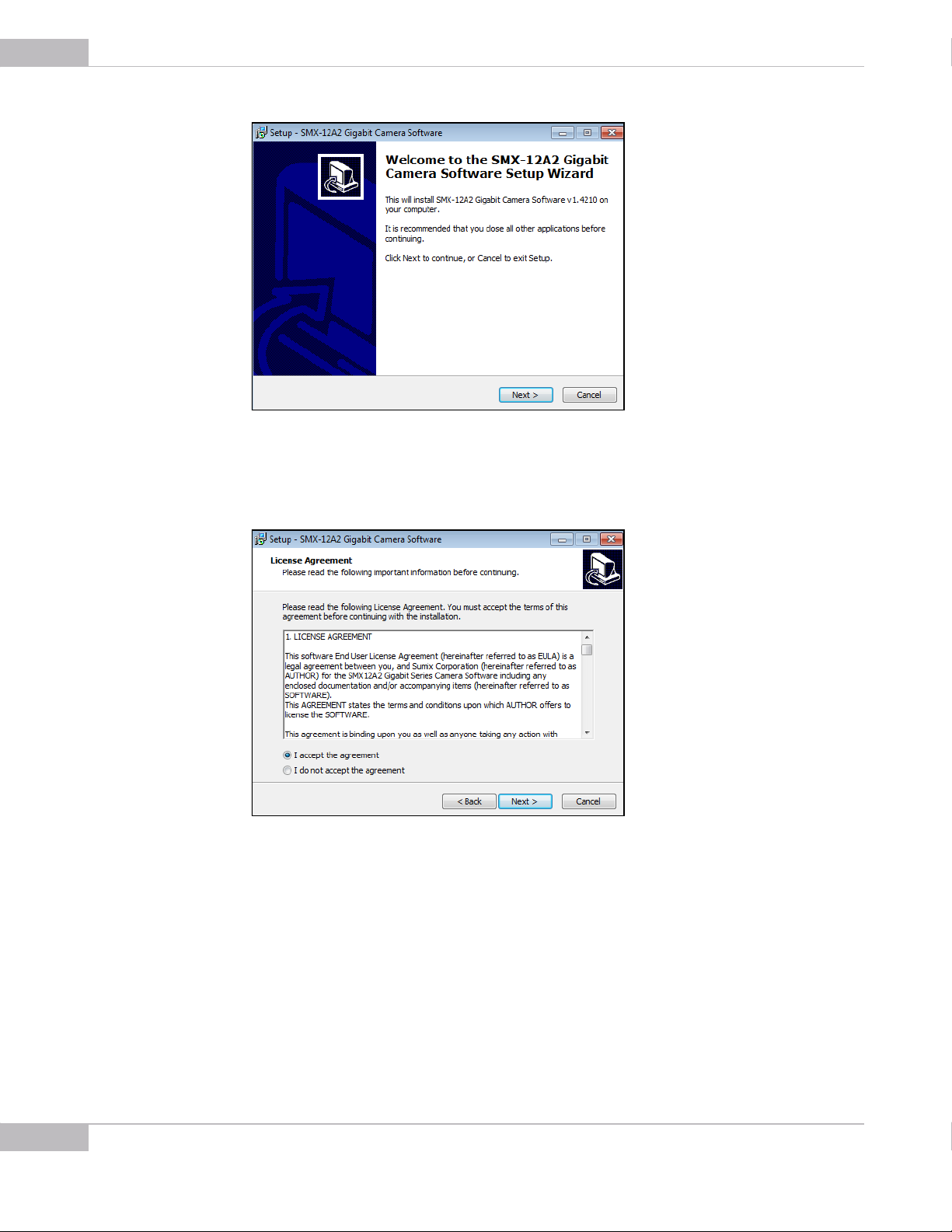
SMX-12A2x Series Gigabit Ethernet Camera User Guide
8
Figure 2-1 Welcome to the SMX-12A2 Camera Setup Wizard box
3 In the License Agreement box, read the license. Then select I accept the agree-
ment and click Next.
Figure 2-2 License Agreement dialog box
4 The wizard starts to check your system information. Upon completion, a table with
check results is displayed in the System Information box.
Installation and Update: Step1: Installing Camera Software
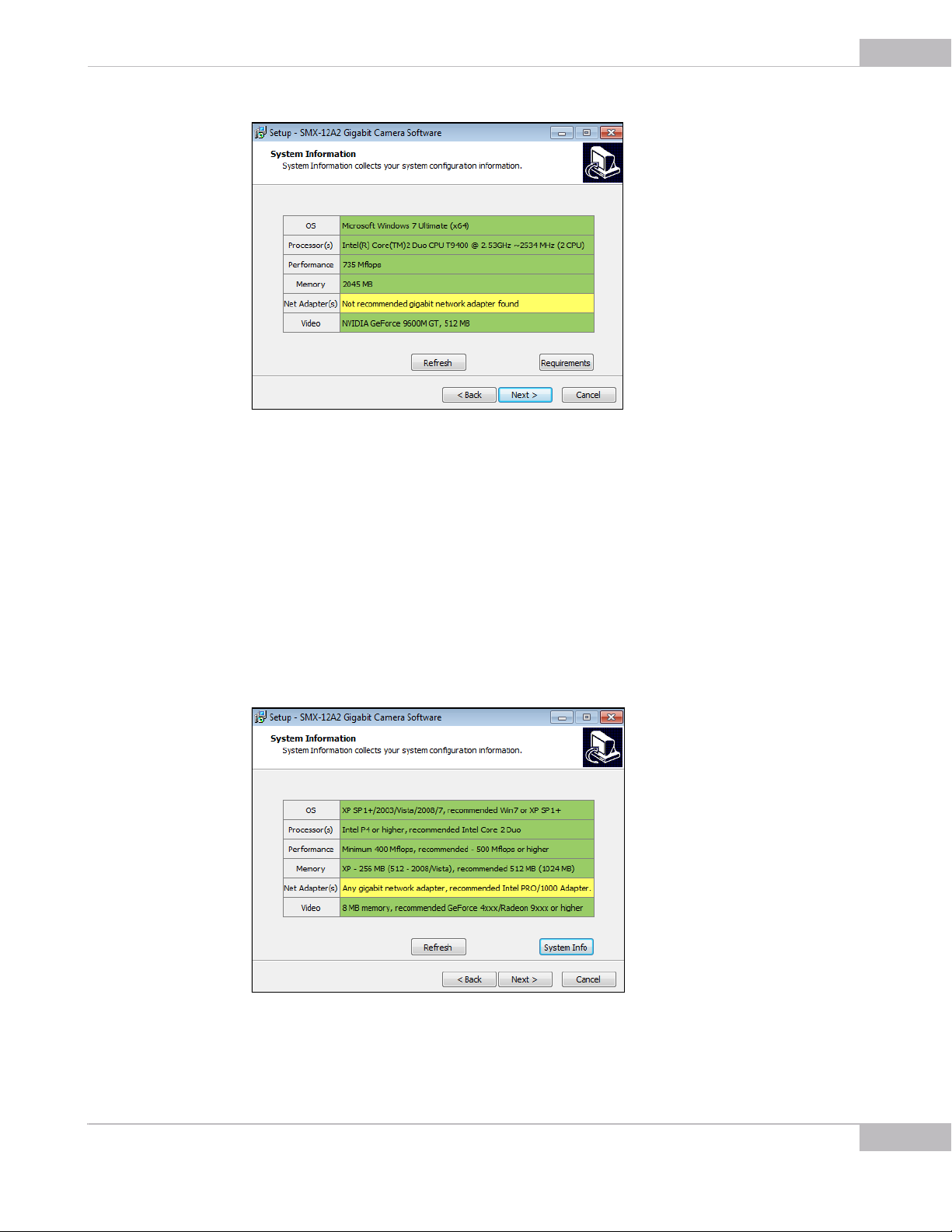
SMX-12A2x Series Gigabit Ethernet Camera User Guide
Figure 2-3 System Information box
5 Do one of the following, depending on the results of the check:
● click the Next button if all table cells with system parameters are green (the
parameters satisfy the software requirements)
9
● update your system if at least one cell is red - such configuration is not recom-
mended
● update your system if at least one cell is yellow, otherwise the technical character-
istics declared for the camera will not be achieved.
To see the recommended system requirements, click the Requirements button in the
System Information dialog box:
Figure 2-4 Recommended system configuration
Installation and Update: Step1: Installing Camera Software
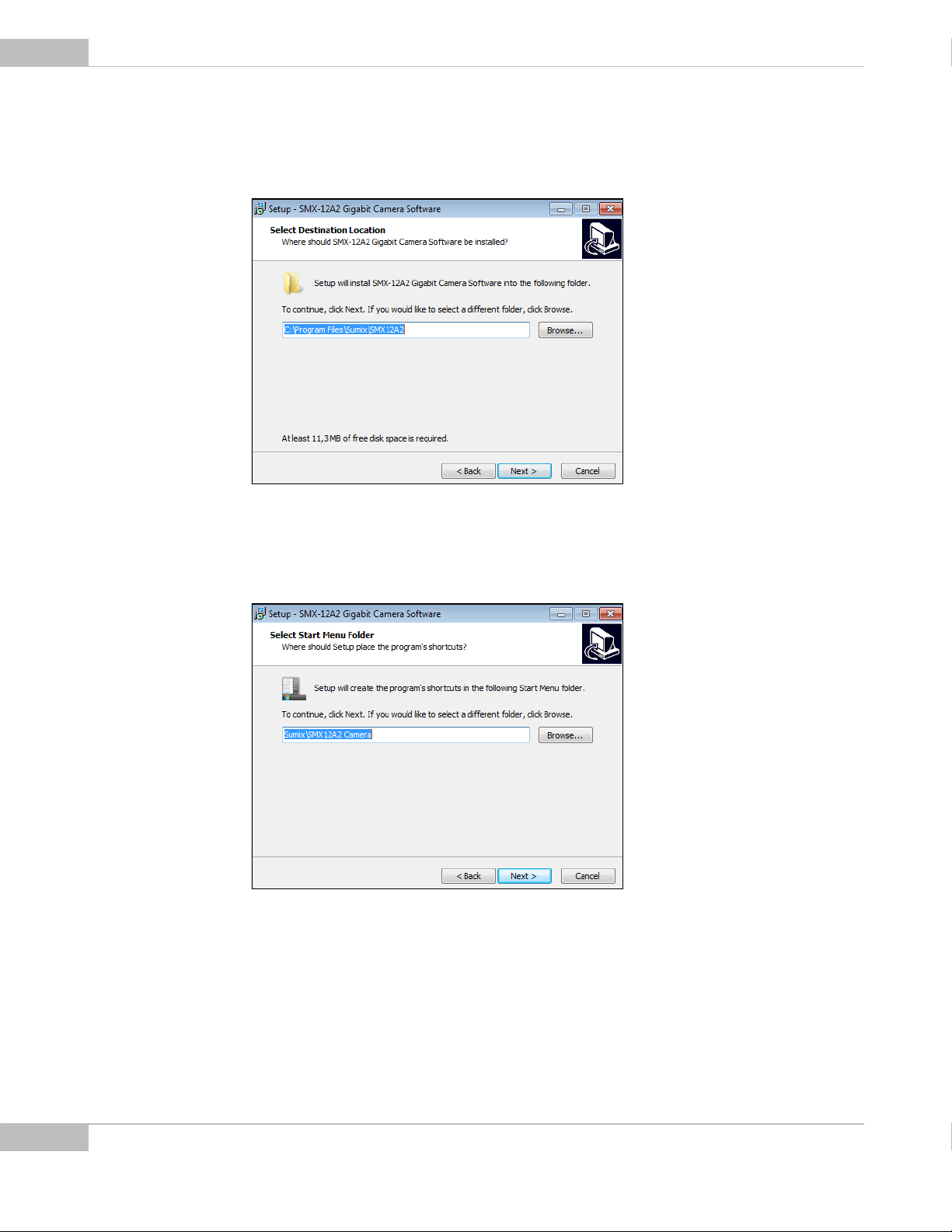
10
SMX-12A2x Series Gigabit Ethernet Camera User Guide
6 In the Select Destination Location box, click Browse to change the folder in which
the SMX-12A2x camera application software will be installed, or leave the one suggested by the wizard. Click Next.
Figure 2-5 Select Destination location box
7 In the same way, in the Select Start Menu Folder box, leave the suggested location
or specify the folder you wish. Click Next.
Figure 2-6 Select Start Menu Folder box
8 In the Ready to Install step, view the options you selected and click Install.
Installation and Update: Step1: Installing Camera Software
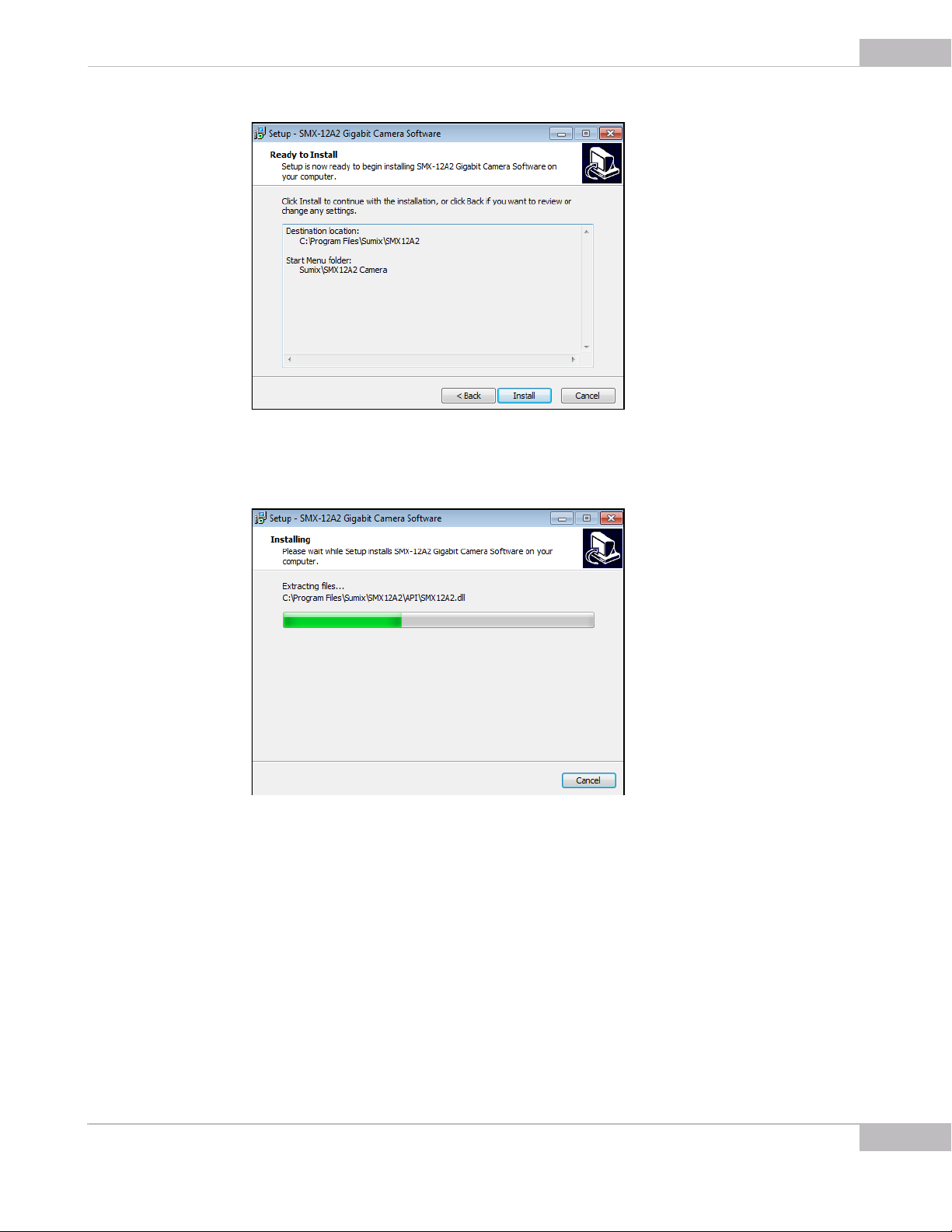
SMX-12A2x Series Gigabit Ethernet Camera User Guide
Figure 2-7 Ready to Install box
9 The wizard will start to install the application on your computer.
11
Figure 2-8 Installing box
10 In the Completing Wizard box, select additional icon that you wish to create and
choose whether you want to launch the application right after the installation, or
not. Press Finish to exit the wizard.
Installation and Update: Step1: Installing Camera Software
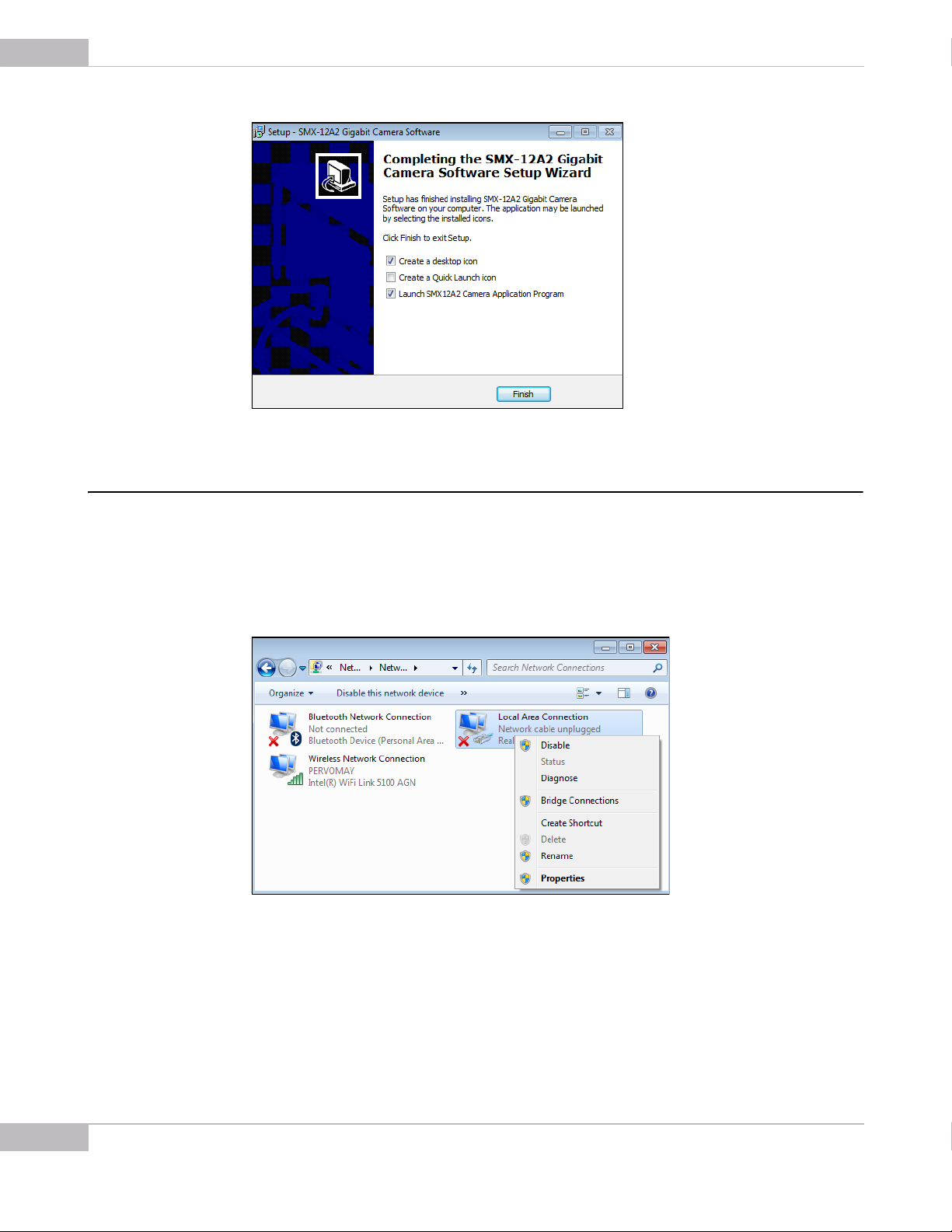
12
SMX-12A2x Series Gigabit Ethernet Camera User Guide
Figure 2-9 Completing Wizard box
Step 2: Installing Camera Driver
To install the Camera Driver:
1 Open Network Connections.
2 In the Network Connections window, right-click Local Area Connection and select
Properties.
Figure 2-10 Opening Properties of the Local Area Connection
3 In the Local Area Connection Properties dialog box, deselect all checked items that
use this connection. Then press Install.
Installation and Update: Step 2: Installing Camera Driver
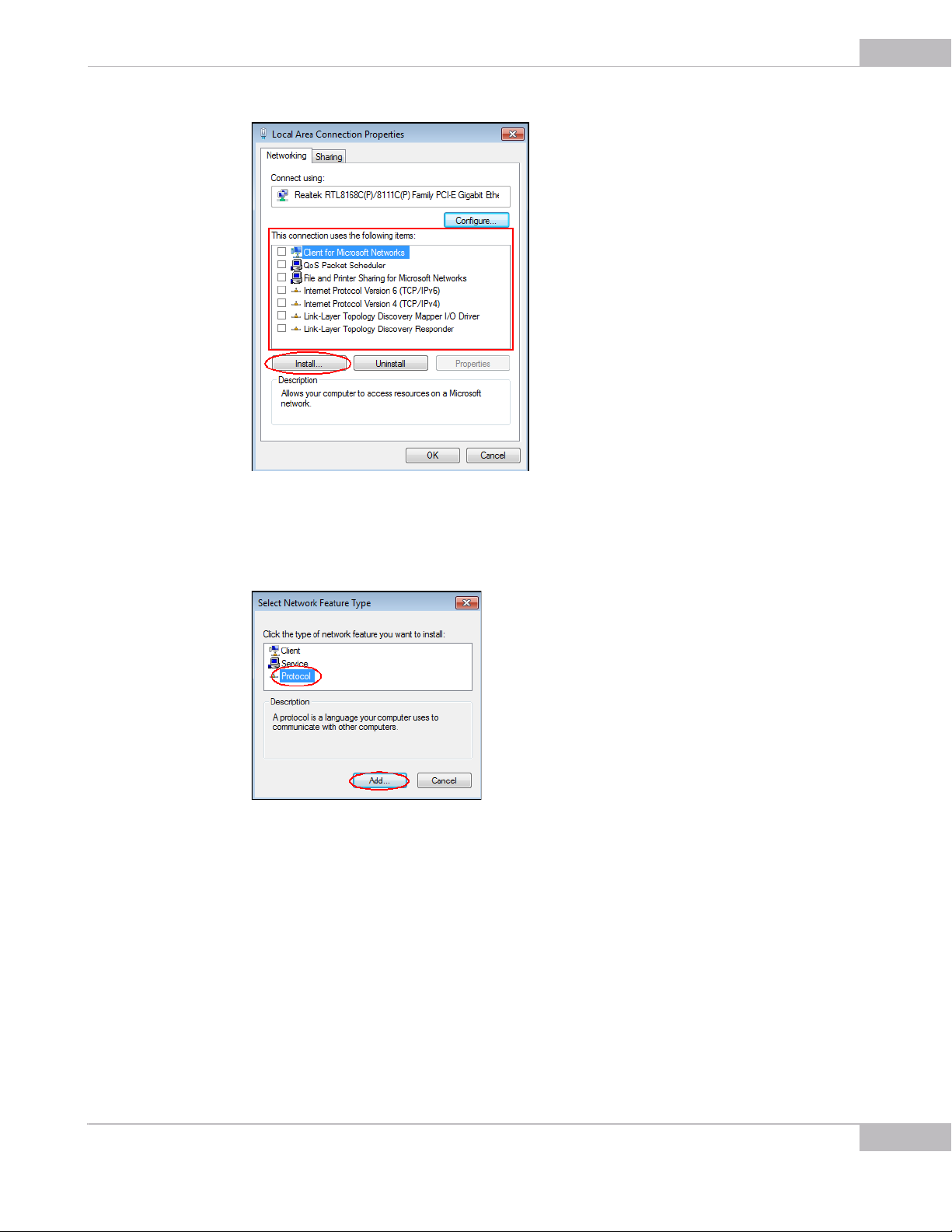
SMX-12A2x Series Gigabit Ethernet Camera User Guide
Figure 2-11 Items that use Local Area Connection
13
4 In the Select Network Feature Type dialog box, select the Protocol item and click
Add.
Figure 2-12 Adding the Network Component: Protocol
5 In the dialog box that will appear, press the Have Disk button.
Installation and Update: Step 2: Installing Camera Driver
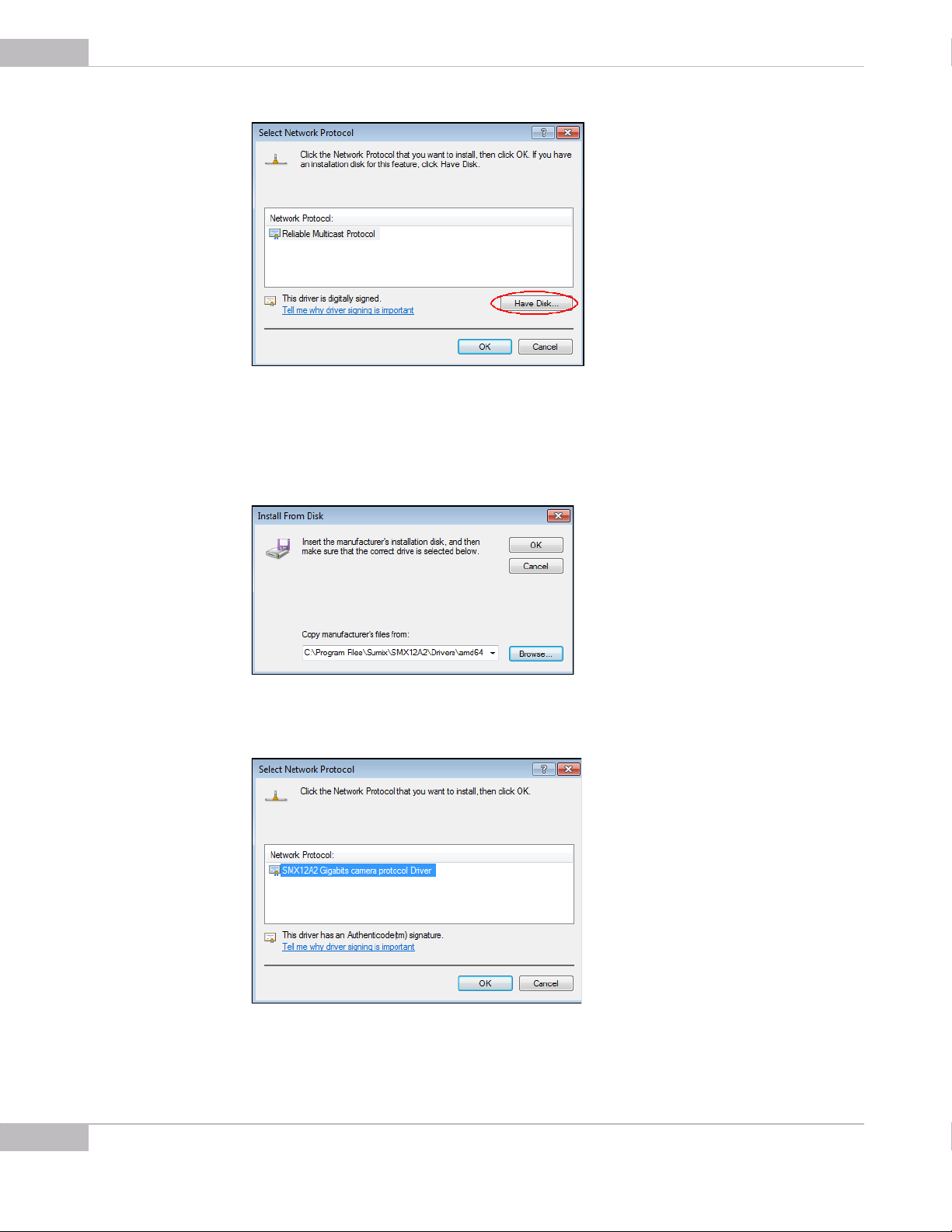
14
SMX-12A2x Series Gigabit Ethernet Camera User Guide
Figure 2-13 Select Network Protocol dialog box
6 Browse to the SMX12A2.inf file that is located in the SMX-12A2 Camera Software
installation folder (the default location is C:\Program Files\Sumix\SMX12A2) and
click OK.
7 In the Select Network Protocol dialog box, select the SMX12A2 Gigabits camera
protocol Driver and click OK.
Figure 2-14 The SMX12A2 Gigabits camera protocol Driver
Installation and Update: Step 2: Installing Camera Driver
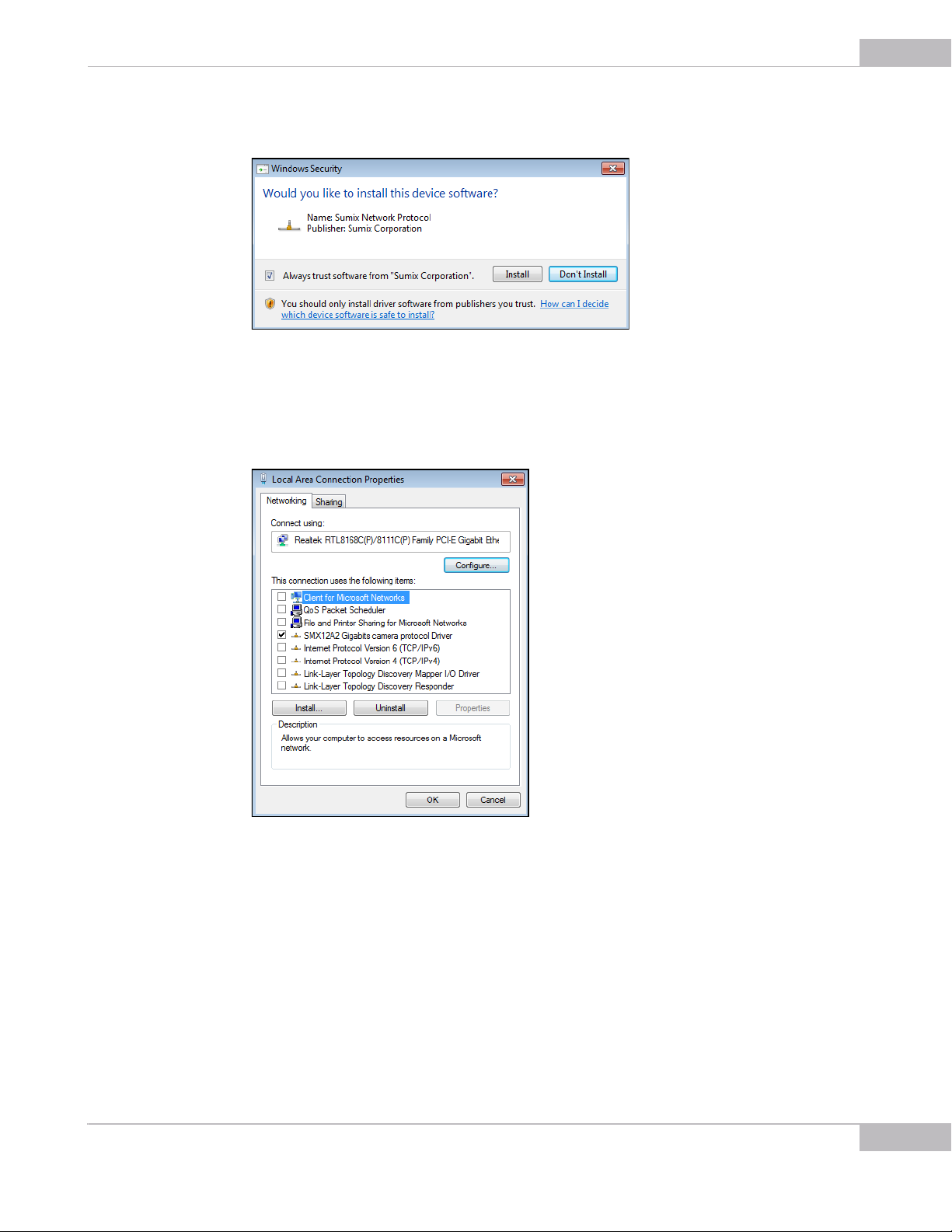
SMX-12A2x Series Gigabit Ethernet Camera User Guide
8 In the Windows Security box, press Install.
Figure 2-15 Windows Security box
The SMX12A2 Gigabits camera protocol Driver will appear among the Local Area
Connection items. Make sure that only the SMX12A2 Gigabits camera protocol
Driver is selected and checked, then close the Local Area Connection dialog box.
15
Figure 2-16 Camera driver installed
The camera is installed and ready to be used.
Installation and Update: Step 2: Installing Camera Driver
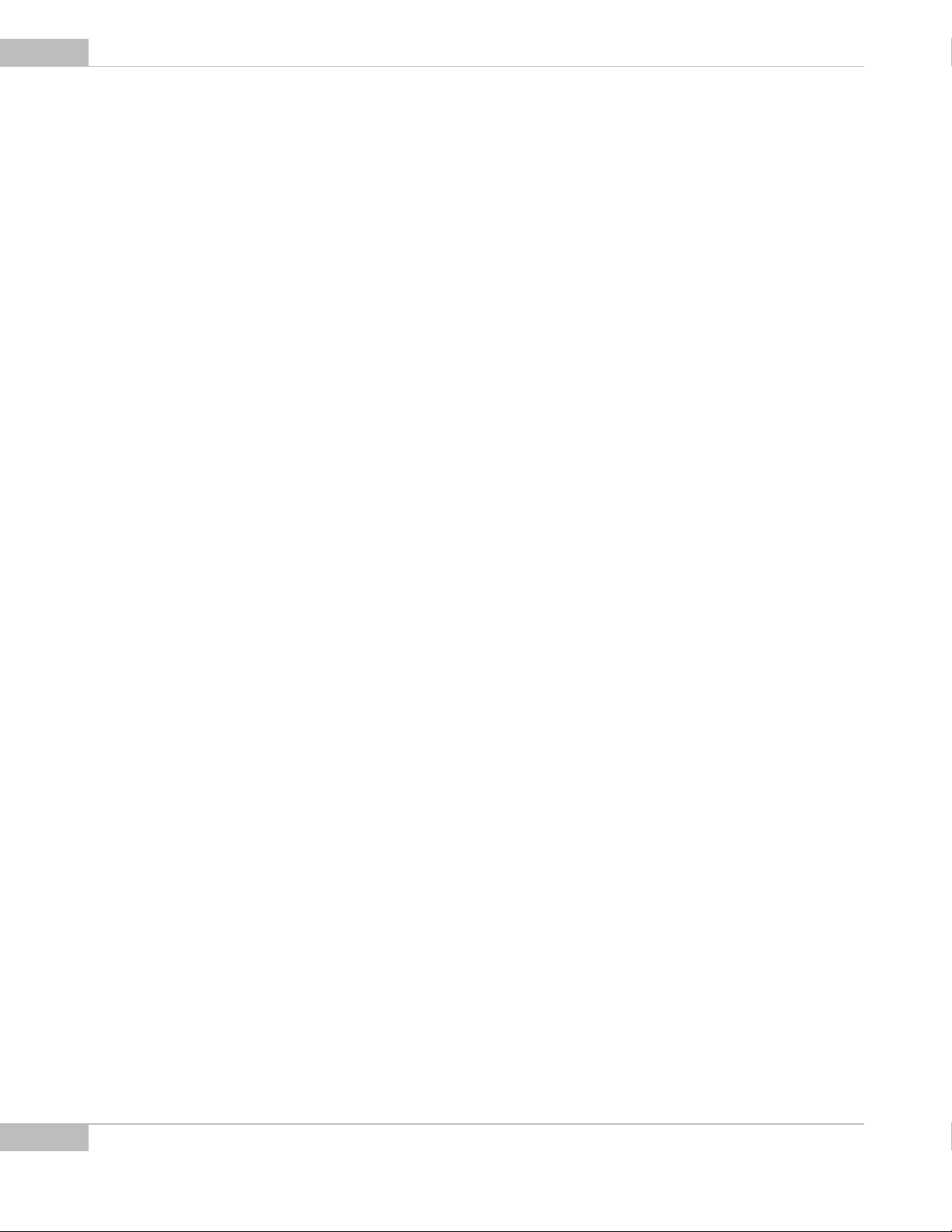
16
SMX-12A2x Series Gigabit Ethernet Camera User Guide
Installation and Update: Step 2: Installing Camera Driver
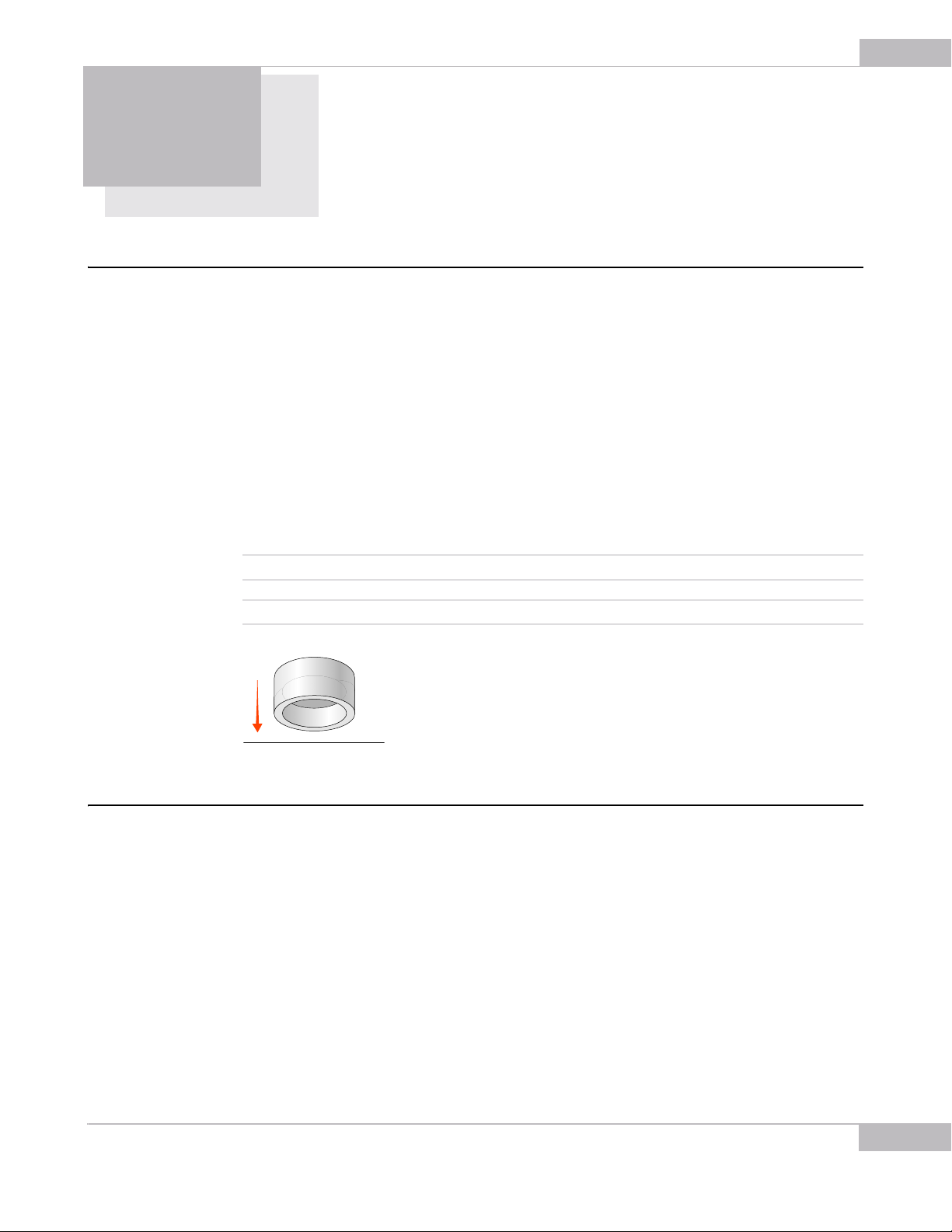
Chapter 3
Installing Lens
17
GETTING STARTED
To use a lens with the camera, remove the cover from the camera and install a lens as
described below. Face the camera down to prevent the sensor contamination.
To install a lens:
1 Face the camera down.
2 Remove the camera cover.
3 Screw the lens in.
To remove the lens
1 Face the camera down.
2 Screw the lens out.
3 Put on the cover.
Note: Before screwing the lens in or putting on the cover, make sure that the surfaces are free from dust.
When you remove the cover, put it facing down to keep dust out.
Connecting the Camera
For connecting the SMX-12A2x Camera to the computer, use the Power Over Ethernet
(PoE) IEEE 802.3af power supply and two RJ 45 standard Ethernet cables. It has two
Ethernet ports: IN and OUT.
Getting Started: Installing Lens
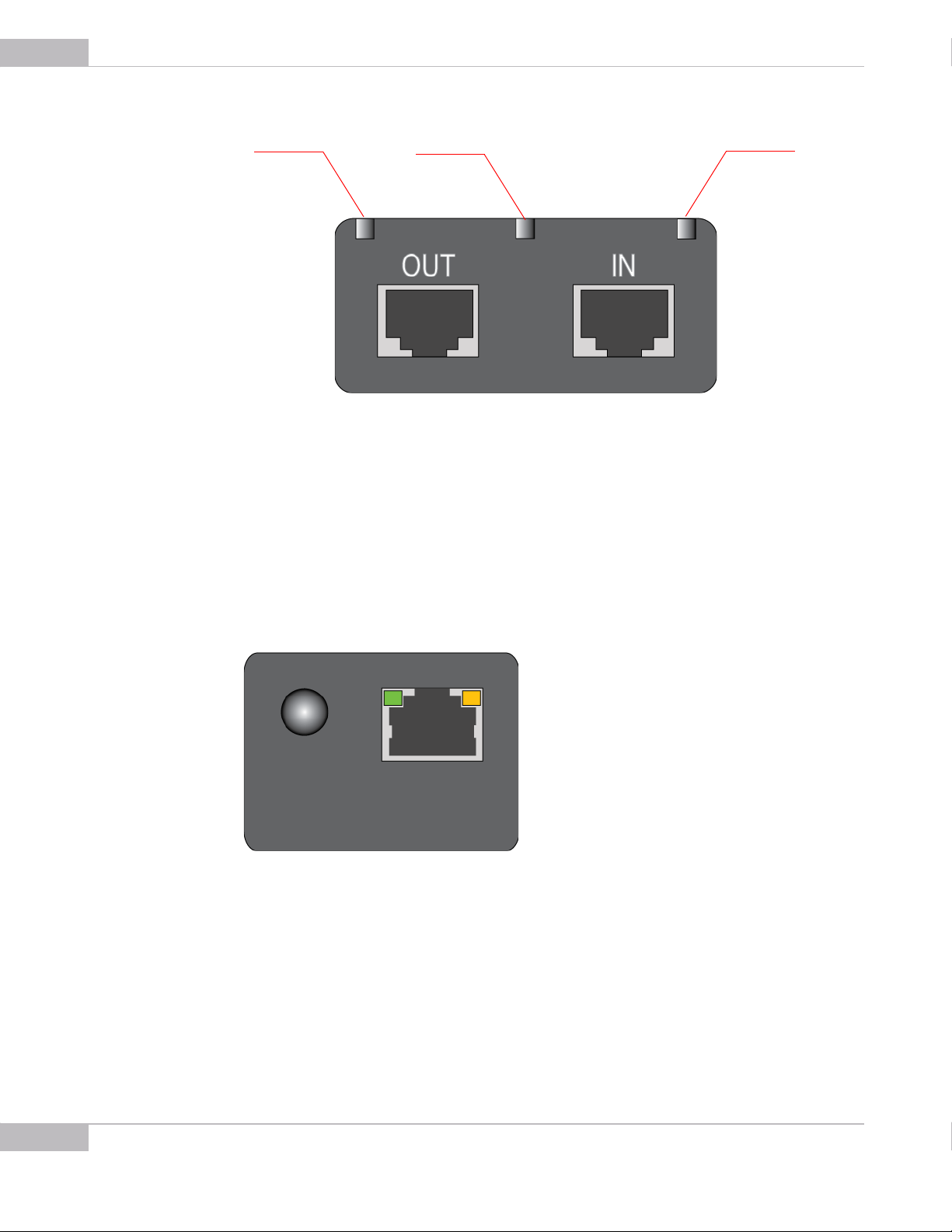
18
LED #1
LED #2
LED #3
SMX-12A2x Series Gigabit Ethernet Camera User Guide
Figure 3-1 IN and OUT Ethernet ports of PoE power supply
To connect the camera:
1 Connect one Ethernet cable to the computer and to the IN port of the power supply.
2 Connect another Ethernet cable to the SMX-12A2x camera and to the OUT port of
the power supply.
3 Connect the power supply to the AC outlet.
When the cables are connected to the power supply correctly, the LED #1 and LED #3
will light up green. If the connection is not correct, the LED #2 will flash red.
When all connections are done, LEDs of the Ethernet port of the camera will light up.
Figure 3-2 Ethernet port of the camera
The left LED of the camera Ethernet port represents the video stream from the camera.
When video is running, the LED lights up green. When video is stopped, the LED
switches off.
The right LED of the camera Ethernet port represents the camera connection and data
transferring status. When the camera is connected correctly and connection is Gigabit,
the LED lights up yellow. Otherwise it is switched off.
Getting Started: Connecting the Camera

Restarting the Camera Driver
Before launching the Camera Application, the camera driver should be restarted.
To restart the camera driver:
Go to Start> Programs> Sumix> SMX12A2 Camera> DRV and run the Restart
SMX12A2 Camera driver command.
Note Camera driver should be restarted each time after connecting the camera or when the camera work was inter-
rupted. In Windows 7, run the Restart command as administrator.
It is strongly recommended to stop the camera driver each time before the camera is disconnecter.In Windows 7,
run the Stop command as administrator.
Starting the Application
After the camera is connected and the driver is restarted, you can open the camera
application. Go to Start> Programs> Sumix> SMX12A2 Camera> SMX12A2 Camera
Application Program.
SMX-12A2x Series Gigabit Ethernet Camera User Guide
19
The application will start with its main window.
Note: In Windows 7, you need to run the camera application as administrator.
The SMX-12A2x camera application consists of the following parts:
● Main window which contains the main functions. On the top of the main window,
there is an application toolbar:
Getting Started: Restarting the Camera Driver
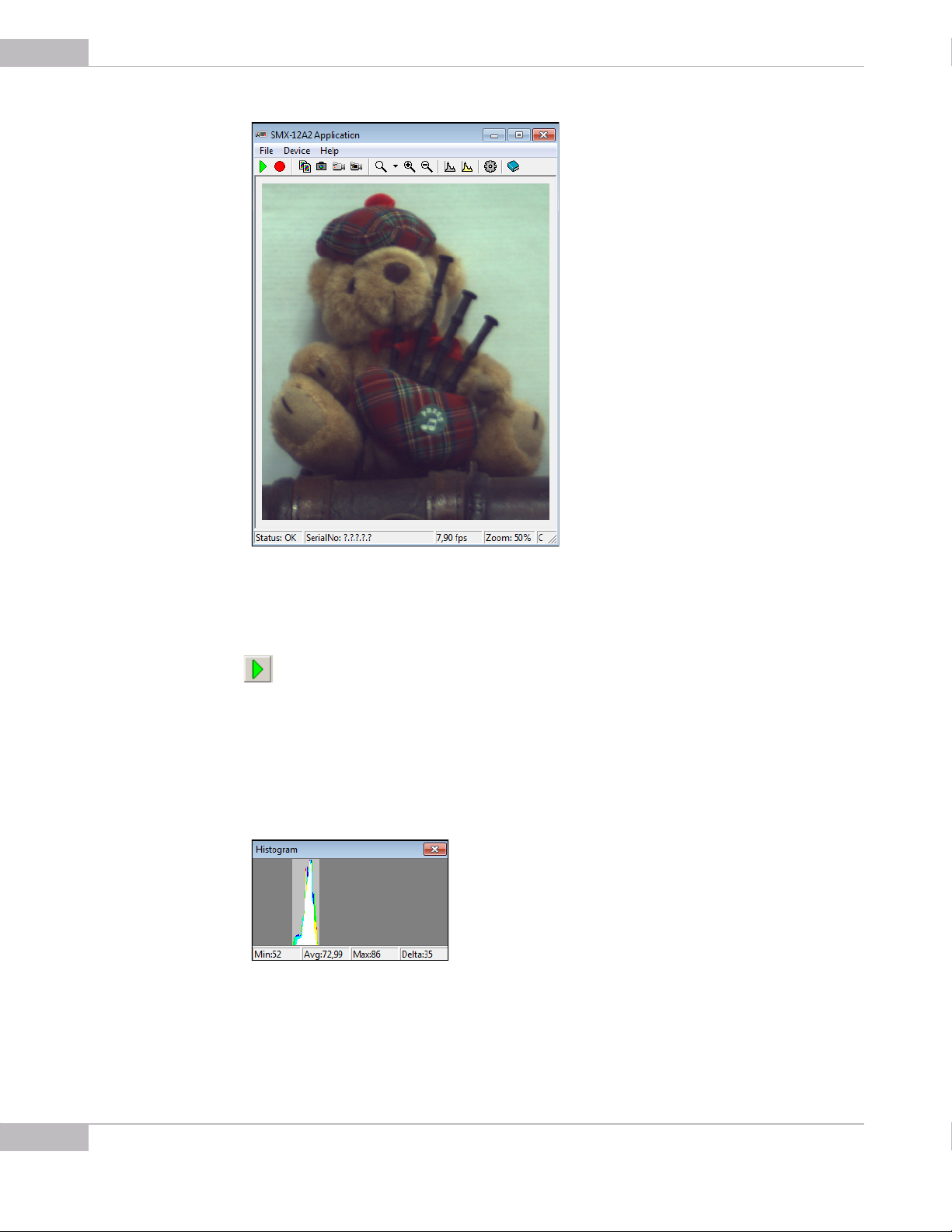
20
SMX-12A2x Series Gigabit Ethernet Camera User Guide
Figure 3-3 The SMX-12A2x camera application main window
When the video is started, it is shown in the main window. Start the video stream using
the Start button:
● Histogram which reflects all color settings of the camera.
To open the histogram:
Press the h button on the keyboard or select Histogram from the Device menu. Camera
hardware diagram will appear showing signal for different colors.
Figure 3-4 Camera hardware histogram
Click in the window, and the software histogram will appear instead.
Getting Started: Starting the Application
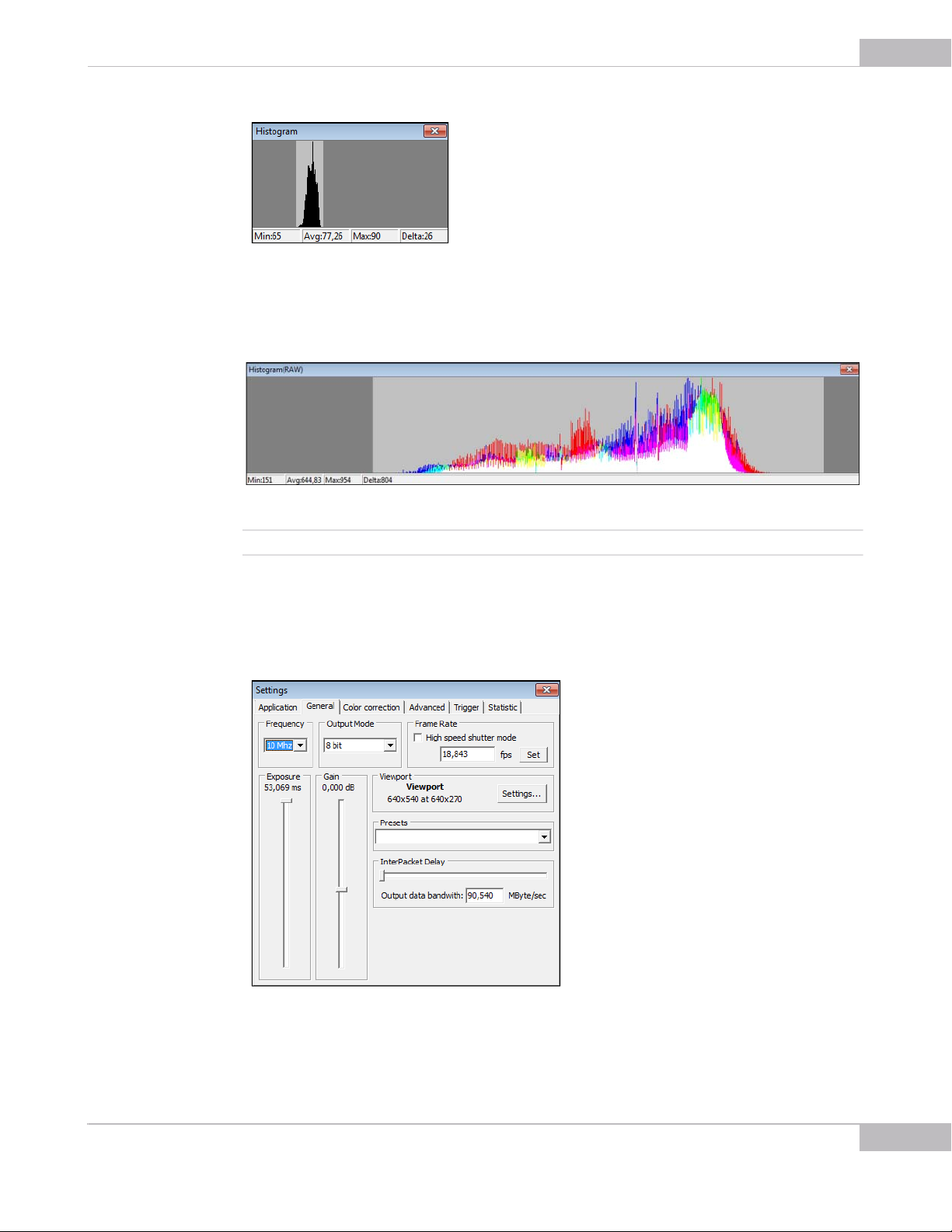
SMX-12A2x Series Gigabit Ethernet Camera User Guide
Figure 3-5 Camera histogram
You can also open the raw histogram by pressing Ctrl+h or via the Device > Histogram
RAW menu.
21
Figure 3-6 Camera Raw histogram
Note: The histogram window is empty when the video is not started.
Settings window contains camera settings.
●
To open the Settings window:
Select Settings from the Device menu or press Alt+s on the keyboard.
Figure 3-7 Settings window
Getting Started: Starting the Application
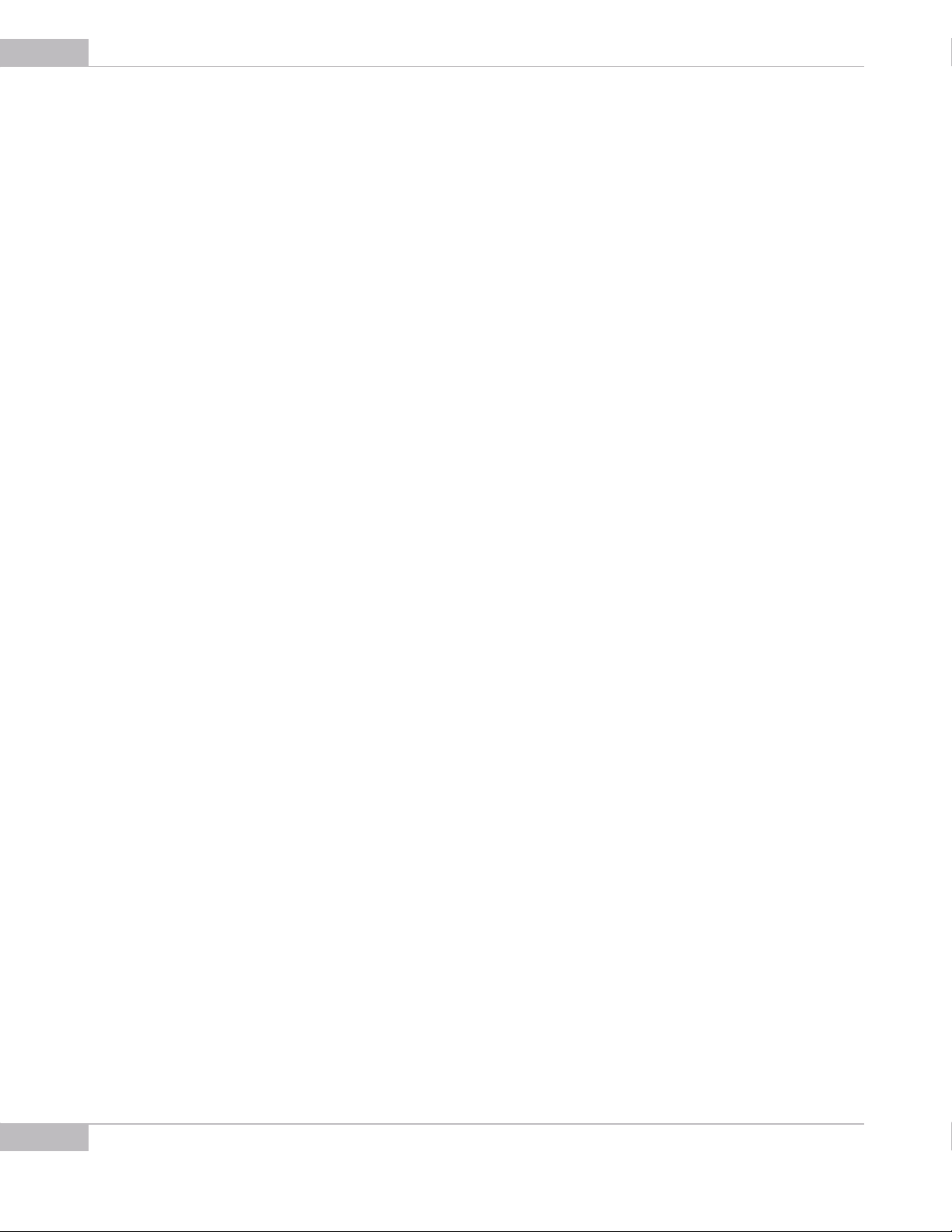
22
SMX-12A2x Series Gigabit Ethernet Camera User Guide
Getting Started: Starting the Application
 Loading...
Loading...