Page 1
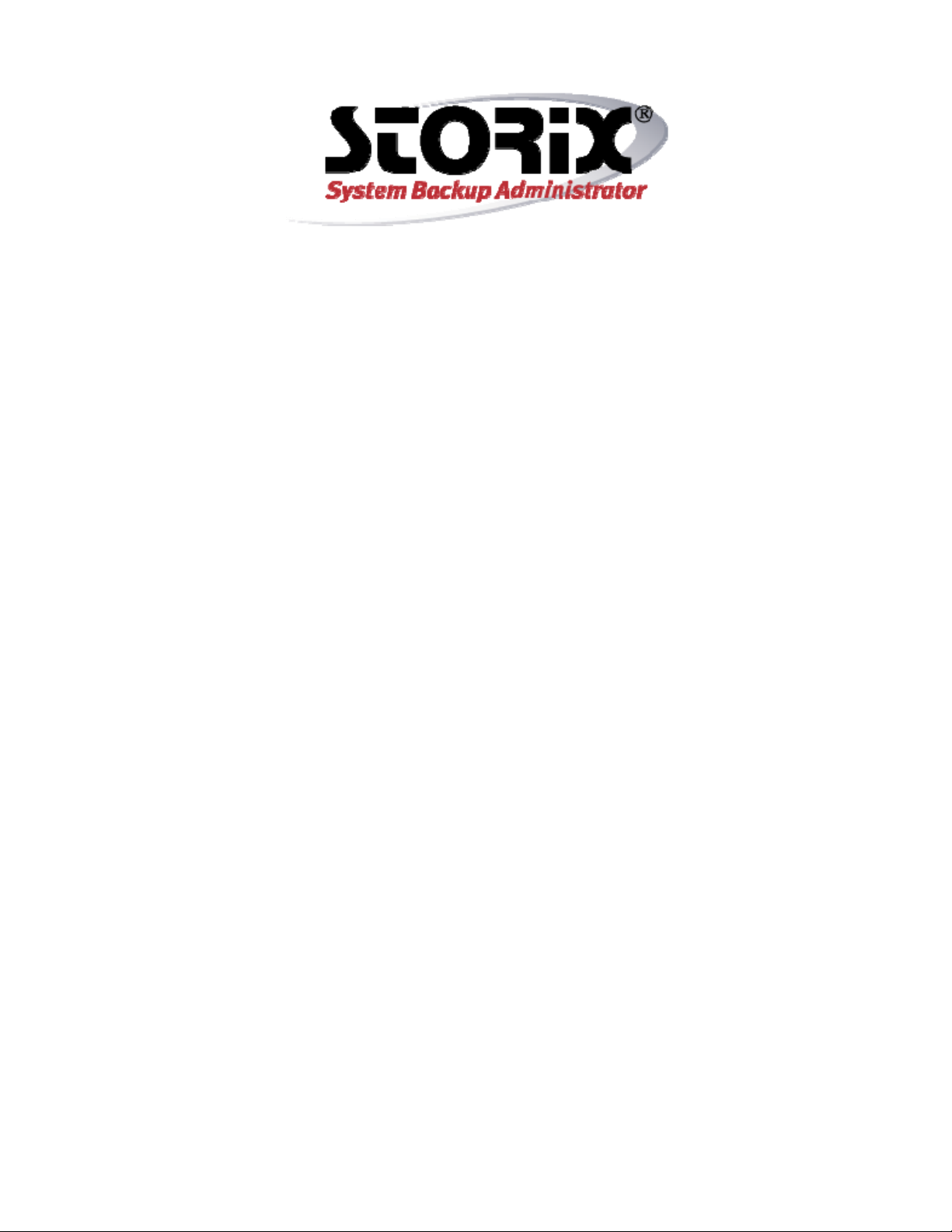
Quick Start Guide for System Backup
This document provides the steps necessary t o create a full system backup and boot media necessary fo r system recovery. This
document does not include all of the features and options available in the application; rather it’s intended to be used as a quick
reference in starting to use Storix SBA dmin. For more details and further documentati on refer to the SBAdmin User Guide and the
SBAdmin System Recovery Guides.
Starting the SBAdmin interface
There are two interfaces you use to m anage your back ups and boot media . The instructions provided here will apply to either inter fac e
unless specified otherwise:
1. Graphical (Xwindows) Interface: If using Xwindows, you may start this interface by typing “sbadmin” at the command prompt
within an X-terminal. You may also lau nch the GUI and have it display on a remote Xserver session by typi ng “sbadmin –d
DISPLAY:0” (where DISPLA Y is the hostname or IP addr ess of the r emote host ). It may b e necessar y for you to type “xhost + ” on
the remote system to allow remote systems to use its display.
2. Web Interface: After starting your internet bro wser, type “ https://host:8080” where host is the hostname or IP address of t he
system installed as the SBAdmin administrator, and 8080 is the default port number (replace this with the po rt number you chose
during software install, if different).
The Main Screen will display. For Network and TSM Edition, this will show the Clients, Servers and Devices. For Workstation
Edition, the Jobs will be displayed. You may change the display to display the Jobs or Job Queues using the Display d rop-down at
the top of the screen.
Quick Help
You may at any time move the cursor over any object (menu option, listbox, button or en try field) in the application and (if using the
GUI interface) click the right mouse button. A popup message will app ear on top of the object with information usage and any options,
warnings or special instructions tha t might apply.
SBAdmin License Type
The remaining sections of thi s docume nt are s pecific to the S BAdmin l icens e type in use:
Network Edition Quick Start .....................................................................................2!
Workstation Edition Quick Start...............................................................................4!
TSM Edition Quick Start............................................................................................6!
Storix System Backup Administrator 1 Quick Start Guide
Copyright © 2014 Storix, Inc.
Page 2
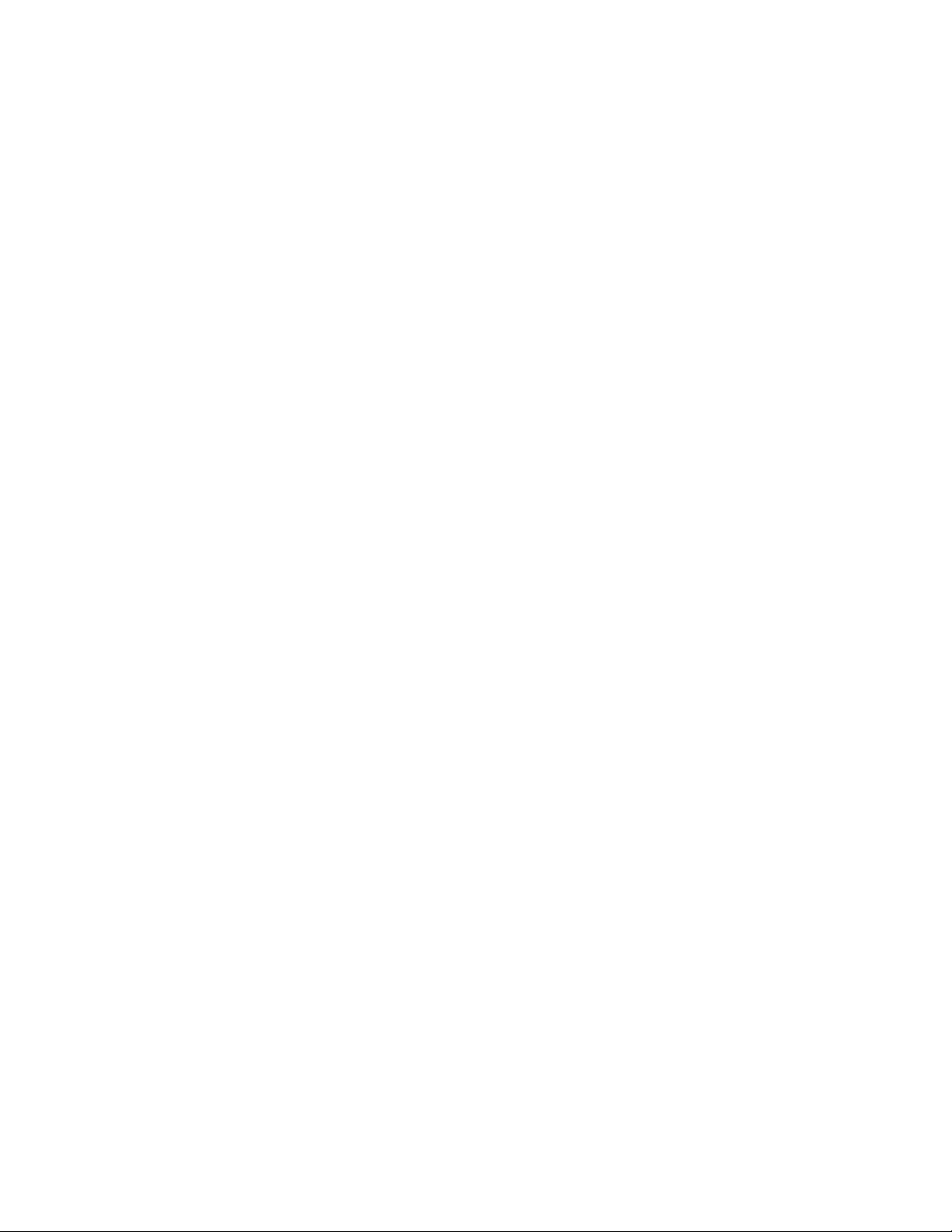
Network Edition Quick Start
The following steps are for SBAdmin Network Edition. It is assumed that the SB Admin inte rface is r unning, an d the SBA dmin
Client/Server software is installed on the remote clients and servers . The f ollowing s teps desc ribe ho w to confi gure a cli ent an d a
server, create a backup job whic h writes a syste m backup fr om a client to a ser ver, and m ake CD ROM ISO b oot ima ge to b e used fo r
performing system recovery.
1. Configure Clients
A client is defined as any system that will be ba cked up using
SBAdmin. The local system running the SBA dmin inte rface
(the Administrator) must also be con figured as a client b efore
it may be backed up.
Note: While the Administrator system may b e confi gured as a
backup server, it is not required. Any clien t may also be
configured as a backup server.
a. To add a client, select Configure!Clients from the me nu
bar and the Linux/AIX/Solaris Clients screen will
display.
b. In the Client Hostname/IP field t ype the hostname or IP
address of the client you would like to backup.
c. Local Disk or Tape:
If, instead of sending system b ackups to a serv er, yo u
want to backup to media directly attached to the client,
select the tab with the type (Disk, or Tape) of device you
wish to create. Within each tab is the c onfigurat ion for
each type of Local System Backup Device.
d. Press the Save button to update the client .
Refer to the section Clients in the SBAdmin User Guide for
further documentation.
2. Configure Servers and Devices
A server is defined as any system on which backups will be
stored. Backups are stored on t he serve r in devices which
may be either tape or directories.
Note that a server will not be needed if you chose to backup
your client(s) to local disk or tape , as desc ribed abov e.
a. To configure a server select Configure!Servers from the
menu bar and the Configure Server screen will display.
b. In the Server Hostname or IP field, enter the hostname
or IP address of the server yo u would lik e to wr ite th e
backup to.
c. Press the New Server button and the following default
directory devices will be created:
d. /backups/data/%G/%C
e. /backups/system/%G/%C
f. /backups/system/%G/shared
g. The device names correspond to di rectory na mes on the
server in which backups will be stored.
h. Press the Save button to update the s erve r.
Refer to the sections Servers and Backup Devices in the
SBAdmin User Guide for further documentation.
3. Create a System Backup Job
A backup job must be created before any backup m ay be
performed. There are many f eatures an d opti ons availabl e
when configuring backup jobs that are not inclu ded in this
document. Refer to the section Backup Jobs in the SBAdmin
User Guide for further documentation.
To configure a backup job:
a. Select Configure!Backup Jobs from the menu bar an d
the Configure Backup Job screen will display.
b. Enter a Job ID to identify this job.
c. Select the serve r from th e from the Ser ver Name listbox
or
If you wish to backup a single cli ent to its own local tape
or disk (see Configuring Clients), select “local (client
tape/disk)” from the list.
d. From the Profile Name listbox, select the
“FULL_SYSTEM” profile.
e. In the Volume Group Name(s) or Zpool Name(s) field,
enter “all” or the individual volume groups or ZFS pools
you wish to include in the backup.
f. Select the Client(s) you want to include in the backup
job. If backing up a client to its local tape or disk, you
can only select one client for each job.
g. Select the device you want th e backup wr itten t o from th e
Backup Device listbox. Only SBTAPE or SBDIR will be
available if you selected “local (client tape/disk)” for the
server above.
Note that when selecting a device that uses %C naming
convention, only the original client will be able to restore
from the backup.
h. Indicate the Backup Schedule for this backup job or
select to run the job “On Demand”.
i. Press the Save button to update the job c onfig uration an d
close the window.
4. Run the System Backup Job
The backup job will run according to the Backup Schedul e
specified when creating the backup job in step #3. You ma y
also start any job at any time as follows:
a. Select Actions!Run Backup Jobs from the me nu bar.
b. Select the Job ID created in the previous step at the top
of the screen.
c. Press the Run Now button.
Storix System Backup Administrator 2 Quick Start Guide
Copyright © 2014 Storix, Inc.
Page 3
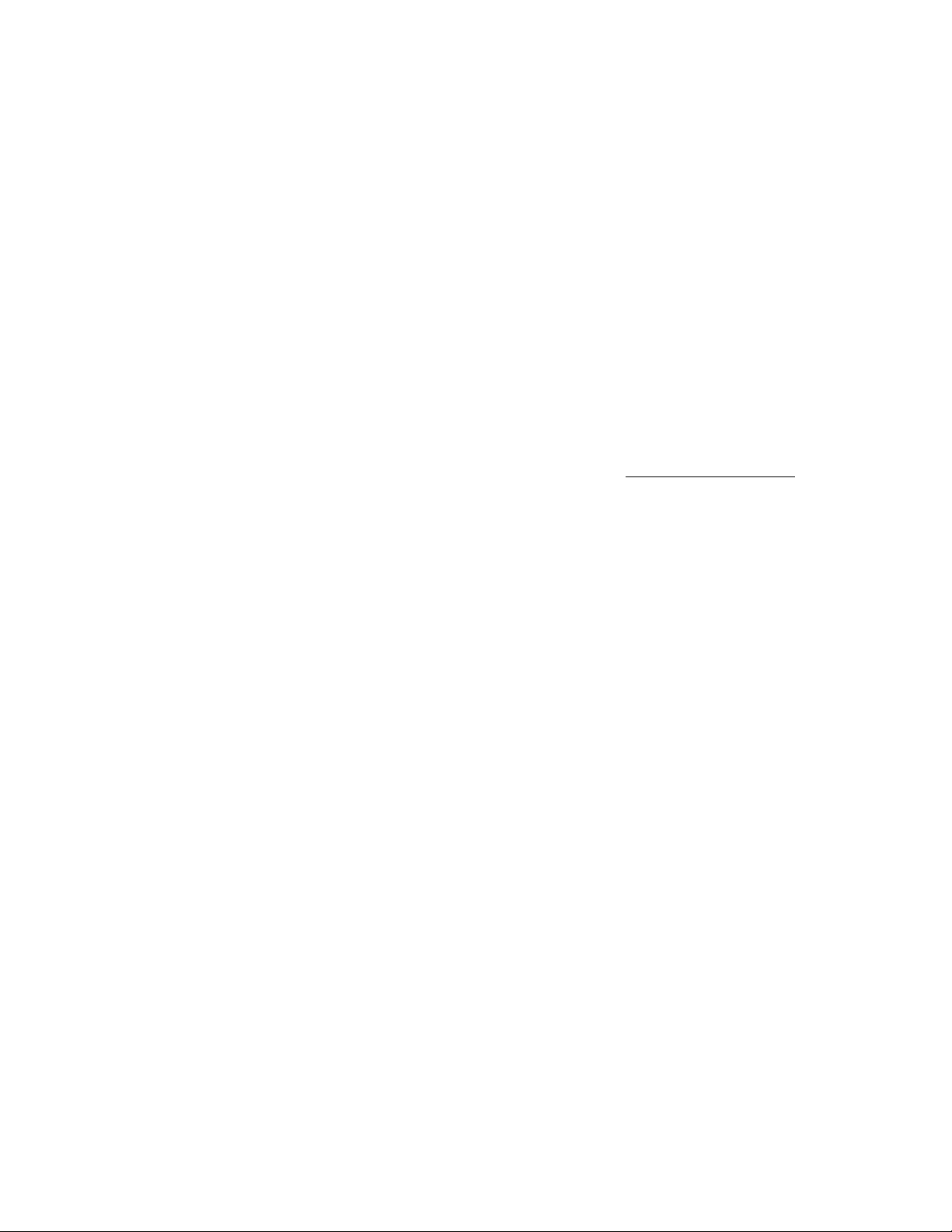
A messages screen will appear indicating the backup has
started and will also display a message with any warning or
error messages and to indicate wh en the j ob has com pleted.
While the backup is running, you can view the progress and
messages of the job by selecting the View Queues button on
the Main Screen. The Queued/Running Jobs screen will
appear. You may then select the Show Status/Output button
on this screen to display the Backup Status Report.
5. Create the SBAdmin Boot Media
A SBAdmin System Backup contains all of the backup d ata
and the information needed to recreat e the s ystem and restore
the data. However, to access the System Recov ery Process,
boot media must be created and used to bo ot the t arget client .
SBAdmin supports multiple boot media types: CDROM I SO,
Hard Disk, Network or Tape (AIX or Linux on IBM System P
only).
For the purpose of this Quick Start Guide , we wil l wal k yo u
through only creation of the CDROM boot medi a. Refer to the
System Recovery Guide for more details on creating boot
media.
Note: A full system backup writ ten to ta pe on an AIX o r Linux
on an IBM System P system will automatic ally make the ta pe
bootable. It is not necessary to creat e additio nal boot media.
To create CDROM Boot Media:
b. Select the server on which to store the ISO CDROM
image in the Boot Server Name listbox, or select “Store
on Client” to save the image on the client.
c. Enter a name for the boot image in the CDROM Boot
Image Name (any descriptive name of the boot image
system type, etc).
d. Select the client from which the boot media will be
created in Client Name listbox.
e. Press the Create/Update button to create the boot
media.
The Create Boot Media Status screen will display. When
complete, a message informing you of the co mpleti on of the
process and that you may now copy the image to a CDROM
device.
You must copy the CDROM image to a C DR/CDRW device
before it can be used for system recovery. For detailed
instructions, press the Yes button when asked if you wish to
view this README now.
When done, press the Cancel button to close and return to
the prior screen.
It is good practice to
not harm the system, but will e nsure t hat yo u are a ble to b ring
the system up into the SBAdmin System Recovery Proc ess.
The system may boot from CD ROM by de fault if it is availa ble.
If not, you should refer to your hardware system
documentation for instructions on how to enter the BIOS or
system firmware to select the pr oper device to boot f rom.
test the SBAdmin boot media. This will
a. Select Utilities!Create/Ma nage B oot Medi a! CDROM
Boot Images from the menu bar. The Create CDROM
Boot Image Media screen will appear.
Refer to the AIX, Linux, or Sol aris System Recovery Guide
section Creating Boot Media f or System Install ation for
further instructions.
Storix System Backup Administrator 3 Quick Start Guide
Copyright © 2014 Storix, Inc.
Page 4

Workstation Edition Quick Start
The following steps are for SBAdmin W orkstation Edition. It is assumed that the SBAdmin int erface is running. The f ollowing steps will
describe how to configure a backup device for writing, a backup job to create a full system backup , and make a CDROM ISO boot
image to be used for performing system recovery.
1. Configure a Backup Device
A backup device is the tape drive or filesystem directory
where your backups will be stored.
Tape Device
To use a tape drive for any backup type, you must first
configure it for use with SBAdmin.
a. Select Configure!Backup Devices->Tape from the menu
bar. The Devices & Tape Libraries screen will display.
b. Type the name of the drive or another descri ptive nam e
of the tape drive (i.e. “st0” or “tape1”).
c. Select the tape drive f rom th e list of t ape driv es detec ted
on the system.
d. Press the Save button.
System Backup Device
Although SBAdmin allows any backup to be written to a
directory “device”, a System Backup to a directory requires a
configured System Backup Device. This special device may
be either a
system recovery, or a NFS mount.
To configure a Disk System Backup Device (SBDIR):
a. Select Configure!Backup Devices->System Backup
b. Select the Disk tab.
c. In the Disk(s) for Local System Backups listbox, select
d. Press the Save button.
When configuration is complete, yo u may clos e this wi ndow.
To configure a NFS System Backup Device (SBNFS):
a. Select Configure!Backup Devices->System Backup
b. Select the NFS tab.
c. You must enter inform ation in the NFS Server, Share on
d. Press the Save button.
dedicated disk(s), which will be made bootable for
Disk/NFS from the menu bar. The Configure S ystem
Backup Devices screen will display.
the disk to be used. Note, only unus ed disks a re listed.
Disk/NFS from the menu bar. The Configure S ystem
Backup Devices screen will display.
NFS Server, and Local Mount Point fields. The other
fields are optional but may be required for your system.
2. Create a System Backup Job
A backup job must be created before any backup m ay be
performed. There are many f eatures an d opti ons availabl e
when configuring backup jobs that are not inclu ded in this
document. Refer to the section Backup Jobs in the SBAdmin
User Guide for further documentation.
To configure a backup job:
a. Select Configure!Backup Jobs from the menu bar an d
the Configure Backup Job screen will display.
b. Enter a Job ID to identify this job.
c. From the Profile Name listbox, select the
“FULL_SYSTEM” profile.
d. In the Volume Group Name(s) or Zpool Name(s) field,
enter “all” or the individual volume groups or ZFS pools
you wish to include in the backup.
e. Select the device you want th e backup wr itten t o from th e
Backup Device listbox. Only the tape, SBDIR, or SBNFS
devices configured in step 1 will be s hown.
f. Indicate the Backup Schedule for this backup job or
select to run the job “On Demand”.
g. Press the Save button to update the job c onfig uration an d
close the window.
3. Run the System Backup Job
The backup job will run according to the Backup Schedul e
specified when creating the backup job in step #3. You ma y
also start any job at any time as follows:
a. Select Actions!Run Backup Jobs from the me nu bar.
b. Select the Job ID created in the previous step at the top
of the screen.
c. Press the Run Now button.
A messages screen will appear indicating the backup has
started and will also display a message with any warning or
error messages and to indicate wh en the j ob has com pleted.
While the backup is running, you can view the progress and
messages of the job by selecting the View Queues button on
the Main Screen. The Queued/Running Jobs screen will
appear. You may then select the Show Status/Output button
on this screen to display the Backup Status Report.
When configuration is complete, yo u may clos e this wi ndow.
Refer to the sections Local System Backup Devices and
Backup Devices in the SBAdmin User Guide for further
documentation.
Storix System Backup Administrator 4 Quick Start Guide
Copyright © 2014 Storix, Inc.
Page 5

4. Create the SBAdmin CDROM Boot Media
A SBAdmin System Backup contains all of the backup d ata
and the information needed to recreat e the s ystem and restore
the data. However, to access the System Recov ery Process, a
bootable CDROM must be created and used to boot the to the
system installation process.
Refer to the System Recovery Guide for more details on
creating boot media.
Note: If you are using a Disk System Backup Device
(SBDIR), the disk was made bootable at the tim e of
configuration. Therefore, it may not be necessary for you to
create the CDROM media.
Note: A full system backup writ ten to ta pe on an AIX o r IBM
PowerLinux system will automatically make the tape bootable.
It is not necessary to create the CDROM media, but usually a
good idea as a secondary boot media.
To create CDROM Boot Media:
a. Select Utilities!Create/Ma nage B oot Medi a! CDROM
Boot Images from the menu bar. The Create CDROM
Boot Image Media screen will appear.
b. Enter a name for the boot image in the CDROM Boot
Image Name (any descriptive name of the boot image
system type, etc).
c. Press the Create/Update button to create the boot media
The Create Boot Media Status screen will display. When
complete, a message informing you of the co mpleti on of the
process and that you may now copy the image to a CDROM
device
You must copy the CDROM image to a C DR/CDRW device
before it can be used for system recovery. For instructions,
press the Yes button when asked if you wish to view this
README now.
When done, press the Cancel button to close and return to
the prior screen.
It is always good practice to
This will not harm the system, but will ensure that you are able
to bring the system up into the SBAd min System Recovery
Process. The system may boot from CDROM by default if it is
inserted. If not, you should refer to your h ardware s ystem
documentation for instructions on how to enter the BIOS or
system firmware to select the pr oper device to boot f rom.
Refer to the AIX, Linux, or Sol aris System Recovery Guide
section Creating Boot Media f or System Install ation for
further instructions
test the SBAdmin boot media .
Storix System Backup Administrator 5 Quick Start Guide
Copyright © 2014 Storix, Inc.
Page 6

TSM Edition Quick Start
The following steps are for SBAdmin TSM Edition. It is assumed that the SBAdmin interface is runni ng, and the SBAdmin Client/Server
software is installed on the TSM nodes. I t is not necessar y to install S BAdmin so ftware on the TSM serv er (unle ss it is also a n ode to
backup). The following steps describe how to c onfigu re a client (node ) and a T SM serve r, create a backup job which writes a system
backup from a node to the TSM server, and make CDROM ISO boot media to be used for performing system recovery.
1. Create the SBADMIN Management Class
All SBAdmin backups will be stored under a TSM
management class named SBADMIN. This management class
is created on the TSM server (not within SBAdmin) and must
not allow versioning.
To create the management clas s:
a. Login to the TSM server using dsmadmc.
b. Define the SBADMIN Management Class by typing:
DEFINE MGMTCLASS policydomain policyset
SBADMIN
(where policydomain and policyset are names defined in
your TSM server configuration)
c. Define a new Copygroup by t yping:
DEFINE COPYGROUP policydomain policyset
SBADMIN type=backup destination=backuppool
verexists=1 retonly=0
d. Activate the Policyset by typing:
ACTIVATE POLICYSET policydomain policyset
2. Configure Clients/Nodes
A client is a system that will be backed up using SBAdmin.
Each client should already be registered as a TSM nod e on
the TSM server.
Note: The Administrator must be co nfigured as a SBAd min
client so that it may manage all backup operations.
To add a client:
a. Select Configure!Clients from the menu bar. The TSM
Clients (nodes) window will appear.
b. In the Client Hostname/IP field, type the hostname or IP
address of the client.
c. The NODEname field will default to the hostname you
entered, but you may change it if the nodename is
different.
d. If the TSM server will be using “PASSWORDAccess
PROMPT” then you must provide the Node Password
when configuring the client/node.
Refer to the SBAdmin TSM Edition User Guide section
Configuring Clients for further documentation.
3. Configuring TSM Servers
When configuring a TSM server, you will need to know the
following:
• PASSWORDAccess method
• TSM Administrator UserID (must have System or
Policy privilege)
• TSM Administrator Password
• TCPPort used by TSM server
a. Select Configure!Servers from the men u bar. The
Configure TSM Servers window will appear.
b. In the TSM Server Name field, type the na me you wish to
use to identify this server. This may be any name you
like.
Note: The TCPServeraddress will default to the server
name you enter. If you did not use the hostname or IP
address of the TSM server in the Server Name field, you
must enter the hostname or IP address of the server
here.
c. Select the PASSWORDAccess method.
d. Enter the TSM Admin UserID and the TSM Admin
Password.
e. Change the default TCPPort of 1500 to another value
only if configured differen tly f or yo ur TS M serve r.
Press the Add/Change button to save the server information.
Then you may close the Confi gure TSM Ser vers wind ow.
Refer to the SBAdmin TSM Edition User Guide section
Configuring TSM Servers for further documentation.
4. Creating a System Backup Job
A backup job must be created before any backup m ay be
performed. There are many f eatures an d opti ons availabl e
when configuring backup jobs that are not inclu ded in this
document. Refer to the section Backup Jobs in the SBAdmin
User Guide for further documentation.
To configure a backup job:
a. Select Configure!Backup Jobs from the menu bar an d
the Configure Backup Job screen will display.
b. Enter a Job ID to identify this job.
c. Select the TSM server from the from the TSM Server
Name listbox
d. From the Profile Name listbox, select the
“FULL_SYSTEM” profile.
Storix System Backup Administrator 6 Quick Start Guide
Copyright © 2014 Storix, Inc.
Page 7

e. In the Volume Group Name(s) or Zpool Name(s) field,
enter “all” or the individual volume groups or ZFS pools
you wish to include in the backup.
f. Select the Client(s) you want to include in the backup
job.
g. Indicate the Backup Schedule for this backup job or
select to run the job “On Demand”.
h. Press the Save button to update the job c onfig uration an d
close the window.
5. Run the System Backup Job
The backup job will run according to the Backup Schedul e
specified when creating the backup job in step #3. You ma y
also start any job at any time as follows:
a. Select Actions!Run Backup Jobs from the me nu bar.
b. Select the Job ID created in the previous step at the top
of the screen.
c. Press the Run Now button.
A messages screen will appear indicating the backup has
started and will also display a message with any warning or
error messages and to indicate wh en the j ob has com pleted.
While the backup is running, you can view the progress and
messages of the job by selecting the View Queues button on
the Main Screen. The Queued/Running Jobs screen will
appear. You may then select the Show Status/Output button
on this screen to display the Backup Status Report.
6. Create the SBAdmin Boot Media
A SBAdmin System Backup contains all of the backup d ata
and the information needed to recreat e the s ystem and restore
the data. However, to access the System Recov ery Process,
boot media must be created and used to bo ot the t arget client .
SBAdmin supports CDROM ISO or Network boot medi a. Boot
media can be stored on a central se rver o r on the cli ent fr om
which it was created.
For the purpose of this Quick Start Guide , we will walk you
through only creation of the CDROM bo ot medi a and st ore on
the client from which it was created. R efer to th e System
Recovery Guide for more details on cr eating bo ot medi a.
To create CDROM Boot Media:
a. Select Utilities!Create/Ma nage B oot Medi a! CDROM
Boot Images from the menu bar. The Create CDROM
Boot Image Media screen will appear.
b. In the Boot Server Name listbox, or select “Store on
Client” to save the image on the client.
c. Enter a name for the boot image in the CDROM Boot
Image Name (any descriptive name of the boot image
system type, etc).
d. Select the client from which the boot media will be
created in Client Name listbox.
e. Press the Create/Update button to create the boot
media.
The Create Boot Media Status screen will display. When
complete, a message informing you of the co mpleti on of the
process and that you may now copy the image to a CDROM
device.
You must copy the CDROM image to a C DR/CDRW device
before it can be used for system recovery. For detailed
instructions, press the Yes button when asked if you wish to
view this README now.
When done, press the Cancel button to close and return to
the prior screen.
It is good practice to
not harm the system, but will e nsure t hat yo u are a ble to b ring
the system up into the SBAdmin System Recovery Proc ess.
The system may boot from CD ROM by de fault if it is availa ble.
If not, you should refer to your hardware system
documentation for instructions on how to enter the BIOS or
system firmware to select the pr oper device to boot f rom.
Refer to the AIX, Linux, or Sol aris System Recovery Guide
section Creating Boot Media f or System Install ation for
further instructions.
test the SBAdmin boot media. This will
Storix System Backup Administrator 7 Quick Start Guide
Copyright © 2014 Storix, Inc.
 Loading...
Loading...