Page 1
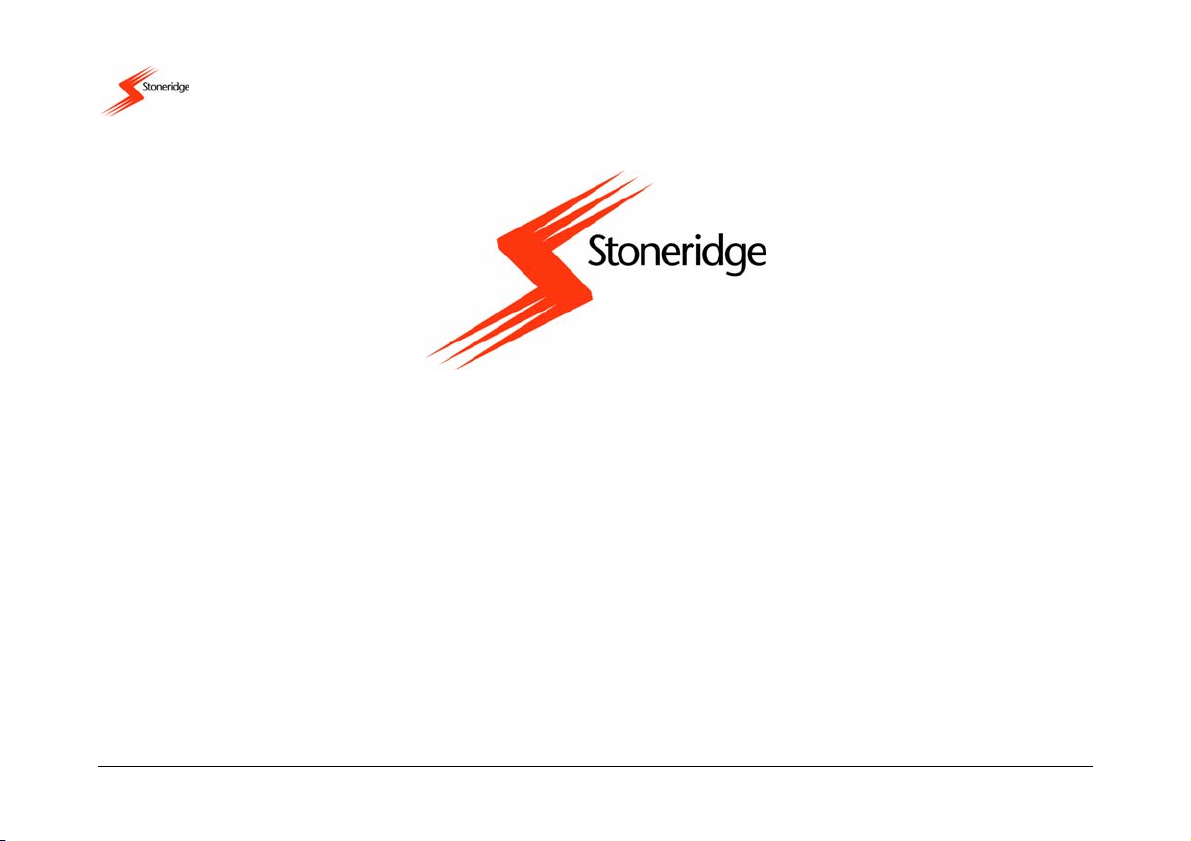
UK
Stoneridge Electronics
Digital Tachograph SE5000
User Manual
USER MANUAL Page 1
9000-101534_01R01 USER_MANUAL_ENGLISH Copyright © 2005 Stoneridge Electronics AB
Part Number 6800-900 Manufacturers of VEEDER-ROOT Tachographs
Page 2
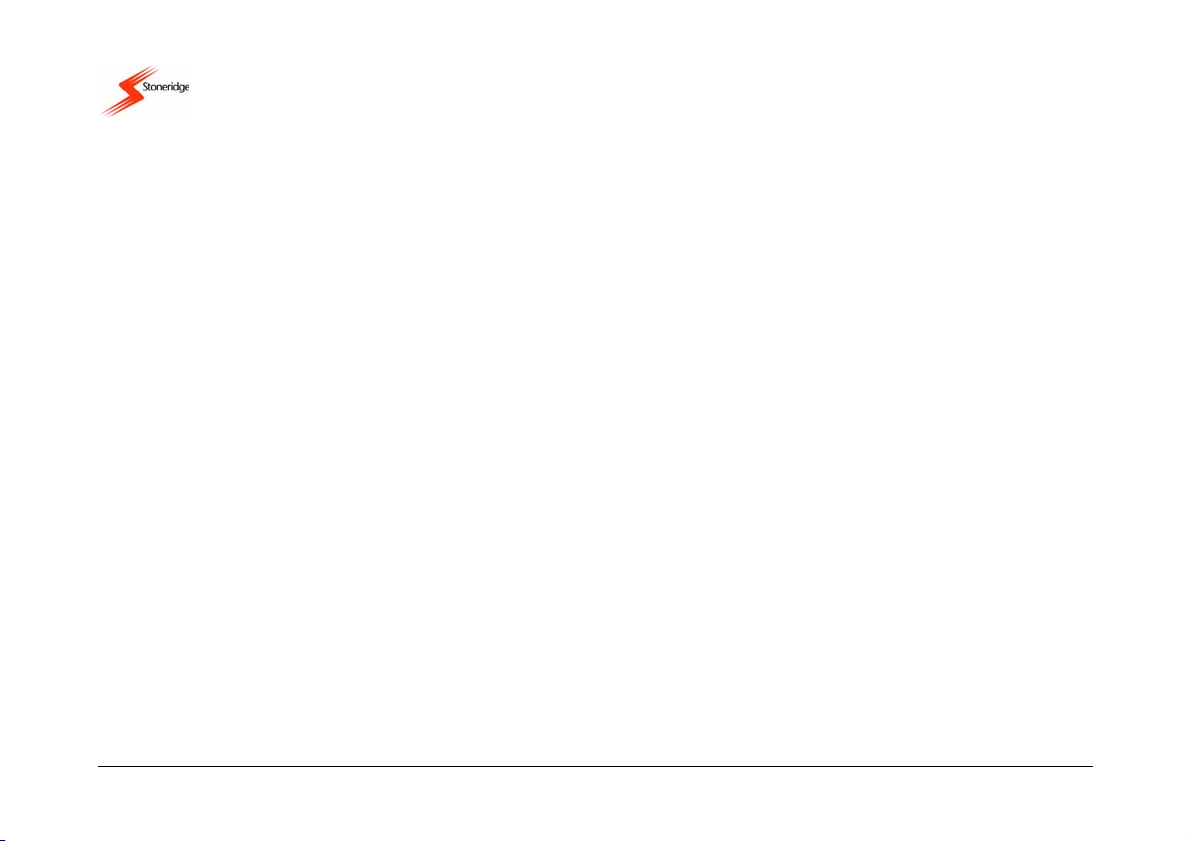
UK
I M P O R T A N T I N F O R M A T I O N
Due to driver and road safety requirements, it is strongly advised that driver interaction with a Digital Tachograph Vehicle Unit (VU) is not
carried out whilst a vehicle is in motion (Note: the term ‘VU’ will be used to describe a Digital Tachograph from this point forward).
If a driver does not have a valid VU driver smartcard they must not drive a vehicle fitted with the VU described in this manual as it is
against EU law. If a card is lost, stolen or faulty, a temporary exemption to drive without a card may be granted by the national enforcement
agency of the country in which driving is to be done. Drivers should contact national enforcement agencies directly (as indicated in
Appendix 7 - National Enforcement Agencies) for clarification on this matter - drivers are responsible for ensuring that they obey driving
laws.
Driver smartcards contain a memory storage area that is used to hold driver activity data. Typically 28 days of driver activity can be stored
on a driver smartcard. It should be noted that once the data memory storage area on a driver smartcard becomes full then any new driver
activity data will still be stored but the oldest data on the smartcard will be overwritten and permanently lost. A description of the types of
driver activity data stored are given in Appendix 3 - Driver Card Insertion and Withdrawal and Driver Activity Data.
Driver card owners must take care of their personal driving card. Driver cards are not transferable and shall not be made available to any
other person.
– clean with a soft damp cloth if necessary.
Dirt ingress can lead to premature failure of a VU. Ensure that Smartcard drawers are closed at all times, except when inserting or
removing cards. Also ensure that the paper cassette is closed at all times except when changing the printer paper. When accessing the
printer paper do not use excessive force when removing the paper cassette from its compartment. It should also be noted that the printer
paper fitted must be a Stoneridge approved type and it must be stored in a cool, dark and dry environment.
The VU smartcard drawers are not capable of supporting weight in the open position.
Disconnect the electrical supply to the VU if:
• Electrical welding is carried out on the vehicle.
• Prolonged boost starting is anticipated.
Smartcards must be handled with care – do not flex or bend the cards. Ensure that the card contacts are kept free from dirt
USER MANUAL Page 2
9000-101534_01R01 USER_MANUAL_ENGLISH Copyright © 2005 Stoneridge Electronics AB
Part Number 6800-900 Manufacturers of VEEDER-ROOT Tachographs
Page 3
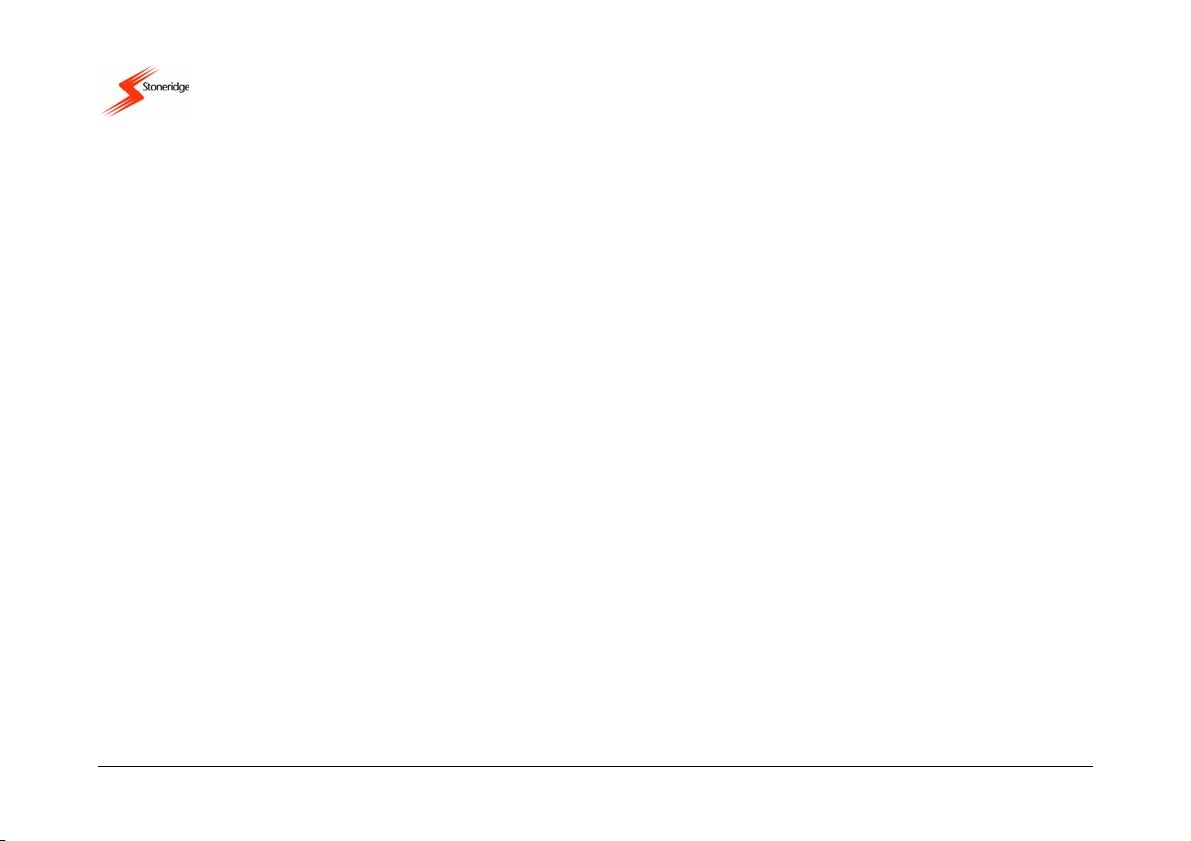
UK
High-level transient voltage can cause permanent damage to VU electronic circuits. Similarly, failure of other electrical components on the
vehicle, for example the alternator regulator, may result in damage to the VU, which is permanently connected to the battery. Any
permanent damage done to a VU in this way will result in the VU warranty being invalidated.
The EMC performance of the Stoneridge VU complies with the requirements of EU Commission Directive 95/54/EC.
A VU case must never be opened, tampered with or manipulated, even in a Tachograph Workshop – if it is then it will become invalid for
use. In the case of any exterior damage to a VU, it is recommended that the VU be presented to a Tachograph Workshop for evaluation. If
a VU does not pass an evaluation it will be decommissioned and will require replacing.
The Stoneridge VU has a normal operating temperature range of –25°C to +70°C. (Note: ADR version range is –25°C to +65°C).
If the VU UTC time is inaccurate by a magnitude of greater than ±20 minutes, then the system must be returned to a Tachograph
Workshop for recalibration.
USER MANUAL Page 3
9000-101534_01R01 USER_MANUAL_ENGLISH Copyright © 2005 Stoneridge Electronics AB
Part Number 6800-900 Manufacturers of VEEDER-ROOT Tachographs
Page 4
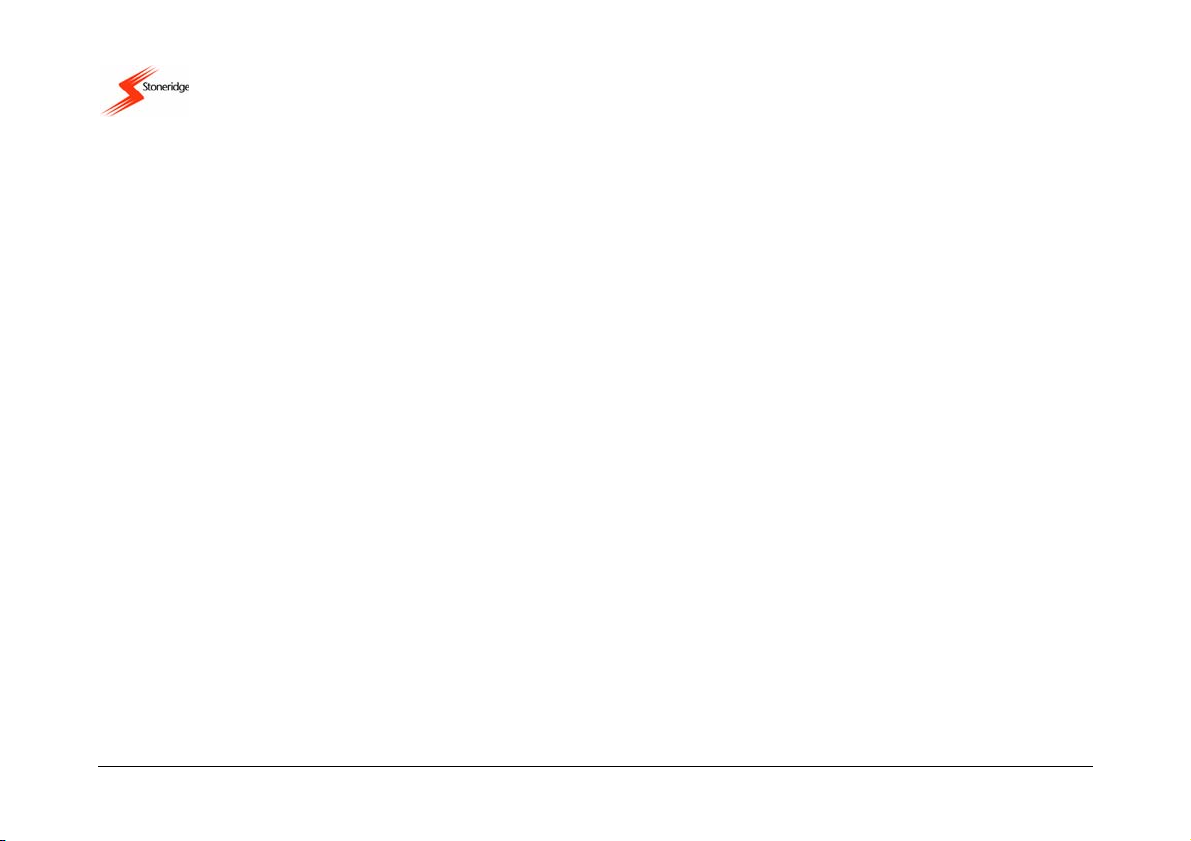
UK
CONTENTS
I M P O R T A N T I N F O R M A T I O N...........................................................................................................2
CONTENTS ............................................................................................................................................................4
LIST OF FIGURES .................................................................................................................................................6
1 Introduction........................................................................................................................................................7
2 Description of the Digital Tachograph System...............................................................................................8
3 Description of the Controls...............................................................................................................................9
3.1 Driver Duty-Change / Smartcard Eject Buttons......................................................................................................10
3.1.1 Duty Change Function.................................................................................................................................................................10
3.1.2 Smartcard Eject Function............................................................................................................................................................10
3.2 Enter Button ..............................................................................................................................................................10
3.3 Cancel Button............................................................................................................................................................11
3.4 Up / Down Buttons....................................................................................................................................................11
3.5 Smartcard Drawers...................................................................................................................................................11
3.6 Paper Cassette..........................................................................................................................................................11
3.6.1 Printer Paper Insertion ................................................................................................................................................................12
3.7 Display.......................................................................................................................................................................13
4 Driving...............................................................................................................................................................14
4.1 Inserting a Card.........................................................................................................................................................15
4.2 Manual Entries for Duties and Locations................................................................................................................17
4.2.1 Manual Entry of Duties – Continuation of Current Daily Work Period....................................................................................18
4.2.1.1 Manual Entry of Duties – Modification of Entries ..................................................................................................................19
4.2.2 Manual Entry of Duties – New Daily Work Period.....................................................................................................................20
4.2.2.1 Manual Entry of Duties – New Daily Start Time to Card Insertion Time Only ....................................................................20
4.2.2.2 Manual Entry of Duties – Last Card Withdrawal to Daily Work Period End & New Daily Start to Card Insertion...........21
4.2.3 Manual Entry of Locations ..........................................................................................................................................................22
4.3 Standard ‘Driving’ Display .......................................................................................................................................22
4.4 Duty Setting...............................................................................................................................................................23
USER MANUAL Page 4
9000-101534_01R01 USER_MANUAL_ENGLISH Copyright © 2005 Stoneridge Electronics AB
Part Number 6800-900 Manufacturers of VEEDER-ROOT Tachographs
Page 5
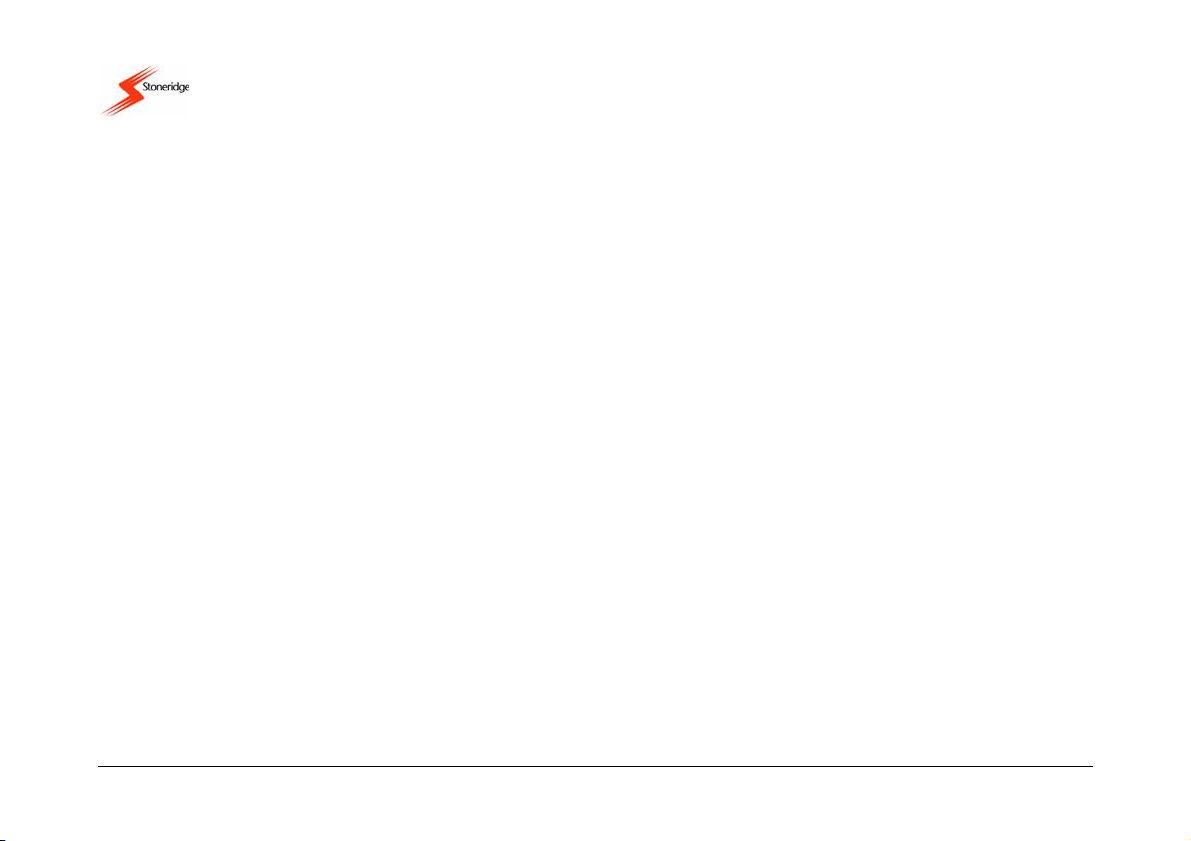
UK
4.5 Alternative Driving Displays ....................................................................................................................................24
4.5.1 Out of Scope Driving ...................................................................................................................................................................24
4.5.2 Ferry/Train Crossing Mode Selection ........................................................................................................................................25
4.6 Ejecting a Card..........................................................................................................................................................25
4.7 Driving Without a Valid Smartcard..........................................................................................................................26
4.8 Dual-Driver Operation...............................................................................................................................................27
5 Printouts ...........................................................................................................................................................28
5.1 Types of Printout.......................................................................................................................................................28
5.2 How to Initiate a Printout and How to Stop a Printout...........................................................................................29
5.3 Sample Printout.........................................................................................................................................................29
6 Settings Menu ..................................................................................................................................................31
6.1 UTC Time and Local Time........................................................................................................................................31
6.1.1 Adjusting VU UTC Time...............................................................................................................................................................32
6.1.2 Setting VU Local Time .................................................................................................................................................................32
6.2 Inverting the Display .................................................................................................................................................32
6.3 Built-In Test ...............................................................................................................................................................33
7 VU Warnings (Events and Faults Conditions) ..............................................................................................34
7.1 General Events Warning Messages.........................................................................................................................34
7.2 VU Related Security Breach Attempt Events Warning Messages ........................................................................36
7.3 Sensor Related Security Breach Attempt Events Warning Messages.................................................................37
7.4 Recording Equipment Faults Warning Messages..................................................................................................37
7.5 Card Faults Warning Messages...............................................................................................................................38
7.6 Manufacturer Specific Events & Faults Warning Messages .................................................................................38
8 Care and Maintenance of a VU .......................................................................................................................42
8.1 Cleanliness................................................................................................................................................................42
8.2 Protecting the VU System from Damage ................................................................................................................42
8.3 Printer Maintenance ..................................................................................................................................................42
9 VU Periodic Inspections and Security Checks.............................................................................................43
10 Stoneridge ADR Digital Tachograph............................................................................................................43
USER MANUAL Page 5
9000-101534_01R01 USER_MANUAL_ENGLISH Copyright © 2005 Stoneridge Electronics AB
Part Number 6800-900 Manufacturers of VEEDER-ROOT Tachographs
Page 6
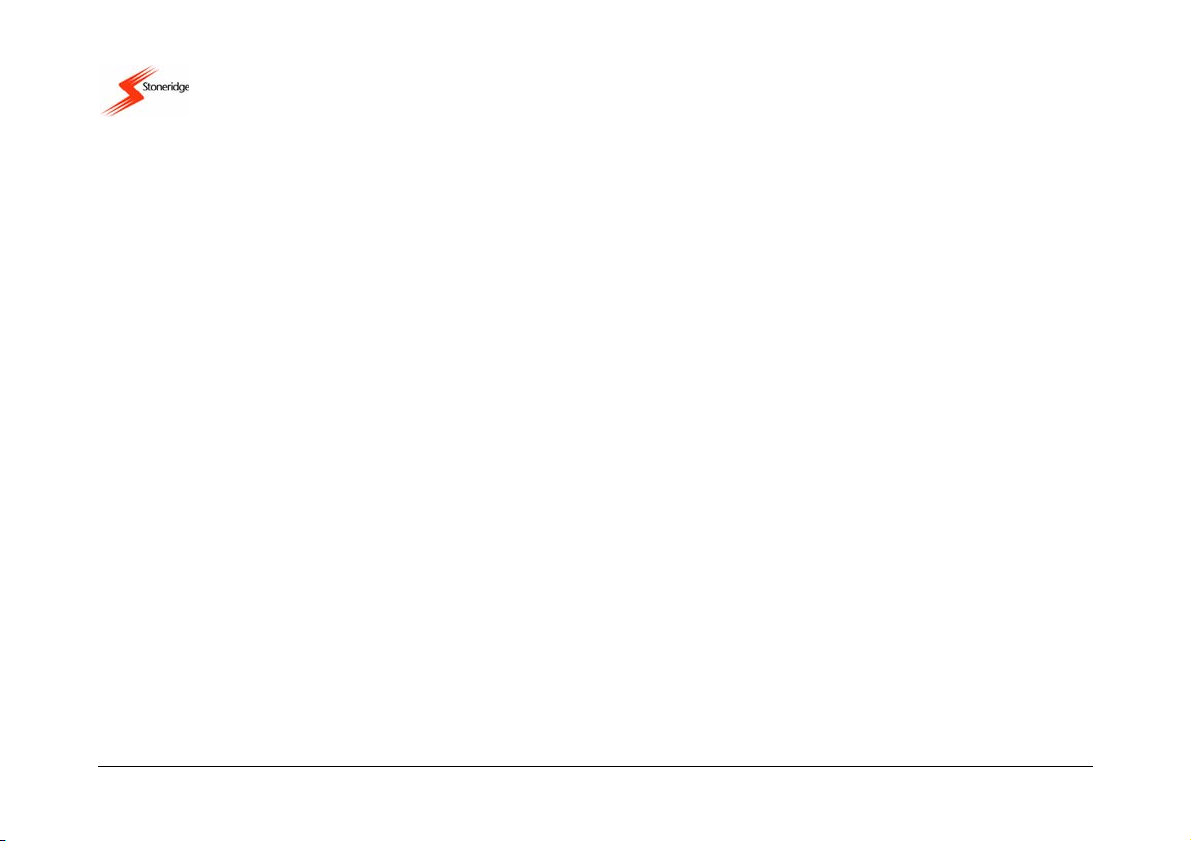
UK
Appendix 1 - VU Display Symbols ....................................................................................................................45
Appendix 2 - Tachograph Location Countries/Regions .................................................................................49
Appendix 3 - Driver Card Insertion and Withdrawal and Driver Activity Data..............................................50
Appendix 4 - Details of Printing Routines........................................................................................................51
Appendix 5 - Display Screens Selectable Whilst Driving...............................................................................56
Appendix 6 - Printer Spare Parts.......................................................................................................................57
Appendix 7 - National Enforcement Agencies.................................................................................................57
Appendix 8 - Troubleshooting (Built-In Tests).................................................................................................59
Appendix 9 - VU Driving Display and Main Menu Navigation ........................................................................60
Appendix 10 - Glossary of Terms......................................................................................................................62
LIST OF FIGURES
Figure 1 Illustration of the Controls....................................................................................................................................9
Figure 2 Paper Cassette Removal...................................................................................................................................12
Figure 3 Printer Paper Orientation...................................................................................................................................13
Figure 4 Flow Chart of Normal Driving Operation .........................................................................................................14
Figure 5 Flow Chart of Smartcard Insertion Procedure................................................................................................16
Figure 6 Smartcard Insertion in Drawer..........................................................................................................................16
Figure 7 Smartcard Removal from Drawer.....................................................................................................................26
Figure 8 Sample Printout...................................................................................................................................................31
Figure 9 ADR Identification Symbol.................................................................................................................................43
Figure 10 ADR VU Data Label .........................................................................................................................................44
Figure 11 Driving Displays and Main Menu Navigation................................................................................................62
USER MANUAL Page 6
9000-101534_01R01 USER_MANUAL_ENGLISH Copyright © 2005 Stoneridge Electronics AB
Part Number 6800-900 Manufacturers of VEEDER-ROOT Tachographs
Page 7
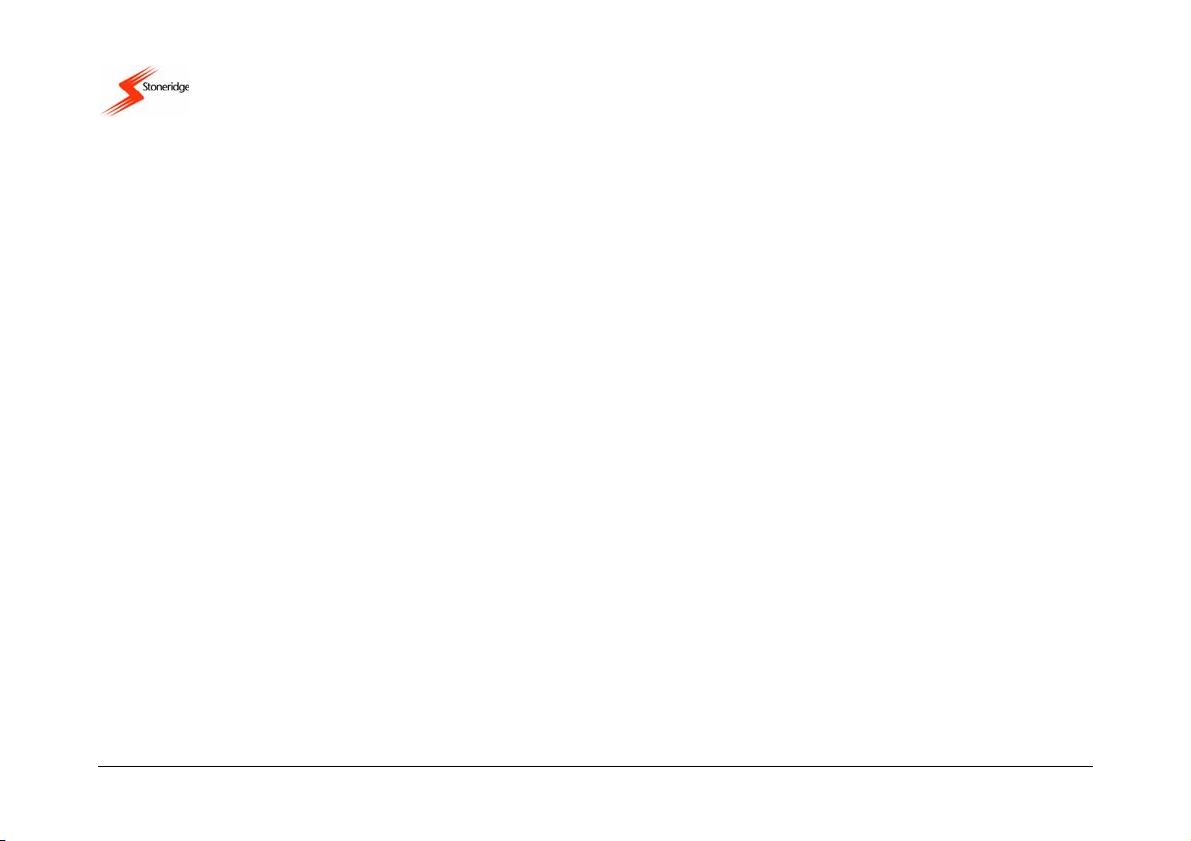
UK
1 Introduction
This User Manual covers the normal operation of a Stoneridge VU i.e. with a valid driver smartcard inserted.
The VU detailed within this user manual comprises two smartcard drawer mechanisms, a printer, an LCD display and user controls located
in an ISO standard radio enclosure. The VU has been designed to comply with EU Regulations and thus displays and records speed and
distance in metric units (kilometres per hour and kilometres respectively). In addition to displaying and recording the speed of the vehicle
and the distance travelled, the VU incorporates an internal clock, which is used to indicate the current time on the VU display.
The driver smartcards, upon which driver duties, speed and distance travelled are recorded, are credit card style flexible plastic cards. The
VU drawers, when they contain smartcards, are locked in the closed position whilst the vehicle is being driven and can only be opened
when a vehicle is stationary. Note: if there is no smartcard inserted, a drawer can be opened at any time.
The VU is designed for use by up to two drivers, and thus two driver-specific buttons (‘1’ for driver and ‘2’ for crew) are provided adjacent to
the smartcard drawer slots. These buttons have the dual function of being able to set the current duty and to open a smartcard drawer.
Four further control buttons are provided on the VU, immediately below the display. The left-hand control is the ‘Cancel’ button, the middle
two are ‘Up’ and ‘Down’ buttons and the right hand control is the ‘Enter’ button.
The Stoneridge VU has full type approval for use in the European Union.
Note: The Approval Certificate number is e50002. This type approval number will be indicated on all Stoneridge VUs.
The Stoneridge Electronics VU is security certified in accordance with ITSEC E3 high as per the relevant EU Digital Tachograph legislation.
USER MANUAL Page 7
9000-101534_01R01 USER_MANUAL_ENGLISH Copyright © 2005 Stoneridge Electronics AB
Part Number 6800-900 Manufacturers of VEEDER-ROOT Tachographs
Page 8
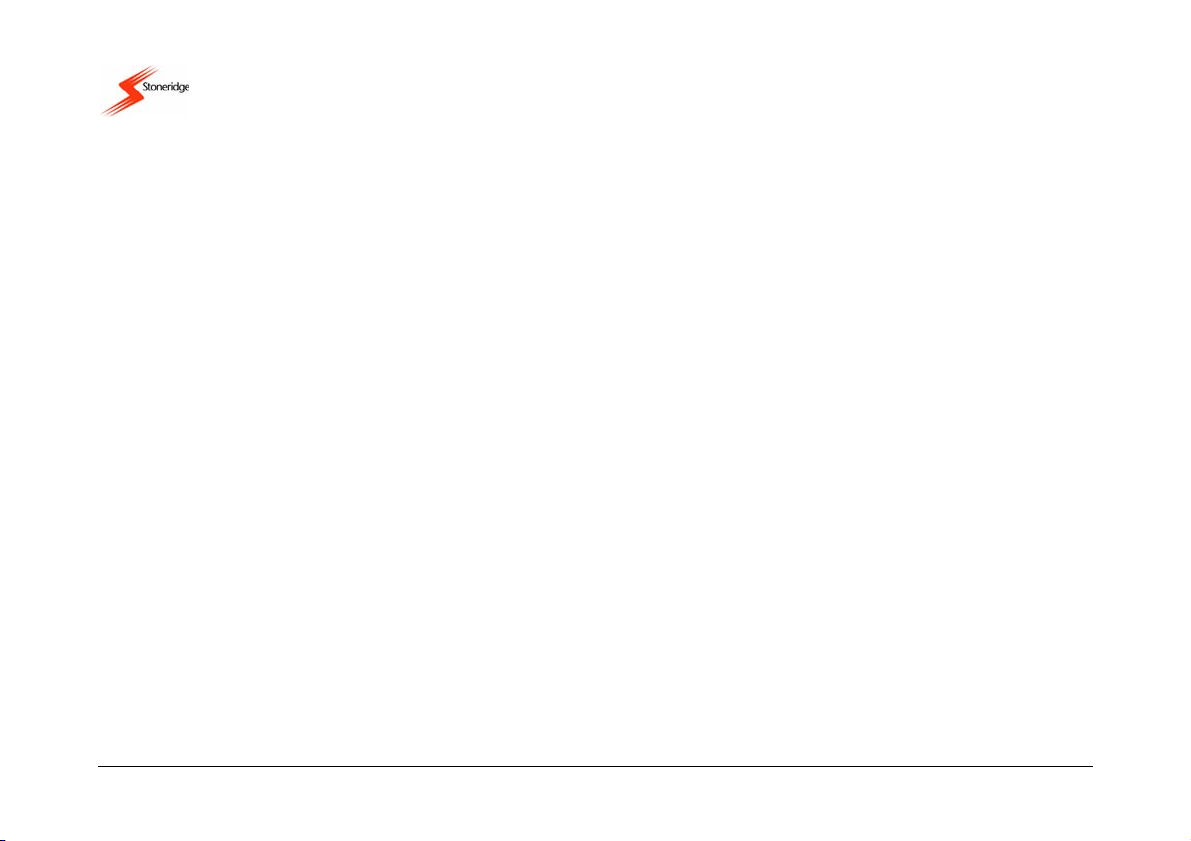
2 Description of the Digital Tachograph System
A Digital Tachograph vehicle system consists of a number of different parts as follows:-
• The Vehicle Unit (VU) – this is a radio sized device within which there is a printer, a display, user interface buttons and two
smartcard slots. Information stored in a VU consists of: certain vehicle related parameters; all driver related activity; events and
faults information; speed information (Note: for the last 24 hours of driving only) and distance information.
• Motion Sensor – this is used to provide a VU with the speed signal pulses from the vehicle gearbox and must be a Stoneridge
approved type. To ensure the integrity of the speed sensor signal, the speed signal is transferred between the sensor and the VU
in an encrypted form – thus the motion sensor is also known as an “Encrypted Sender”. Encrypting the speed signal ensures that
any tampering with the signal will be detected and recorded.
• Driver Smartcard – this is used to store driving data relating to the named driver on the card.
• Remote Display – this usually takes the form of an Instrument Cluster that can be used to display speed (speedometer) and
distance travelled (trip and odometer) using information passed from a VU. However it is possible that speed and distance will
only be available for display on the VU.
UK
USER MANUAL Page 8
9000-101534_01R01 USER_MANUAL_ENGLISH Copyright © 2005 Stoneridge Electronics AB
Part Number 6800-900 Manufacturers of VEEDER-ROOT Tachographs
Page 9
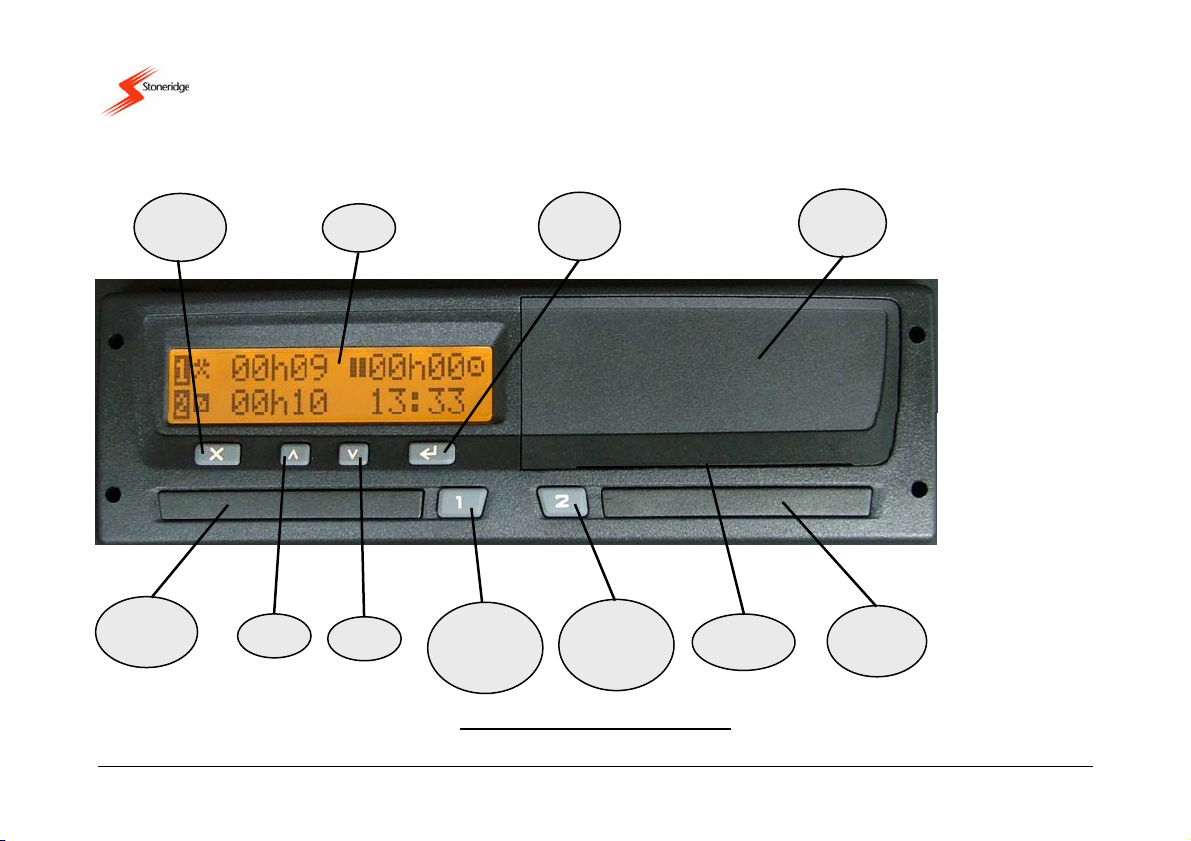
j
j
3 Description of the Controls
Figure 1 (overleaf) shows the controls for the Stoneridge VU.
Smartcard
Driver
Drawer
Cancel
Button
Up
Button
Display
Down
Button
Driver Duty-
Change /
Smartcard
ect Button
E
Figure 1 Illustration of the Controls
Enter
Button
Crew Duty-
Change /
Smartcard
ect Button
E
UK
Paper
Printer
Paper Slot
Cassette
Crew
Smartcard
Drawer
USER MANUAL Page 9
9000-101534_01R01 USER_MANUAL_ENGLISH Copyright © 2005 Stoneridge Electronics AB
Part Number 6800-900 Manufacturers of VEEDER-ROOT Tachographs
Page 10
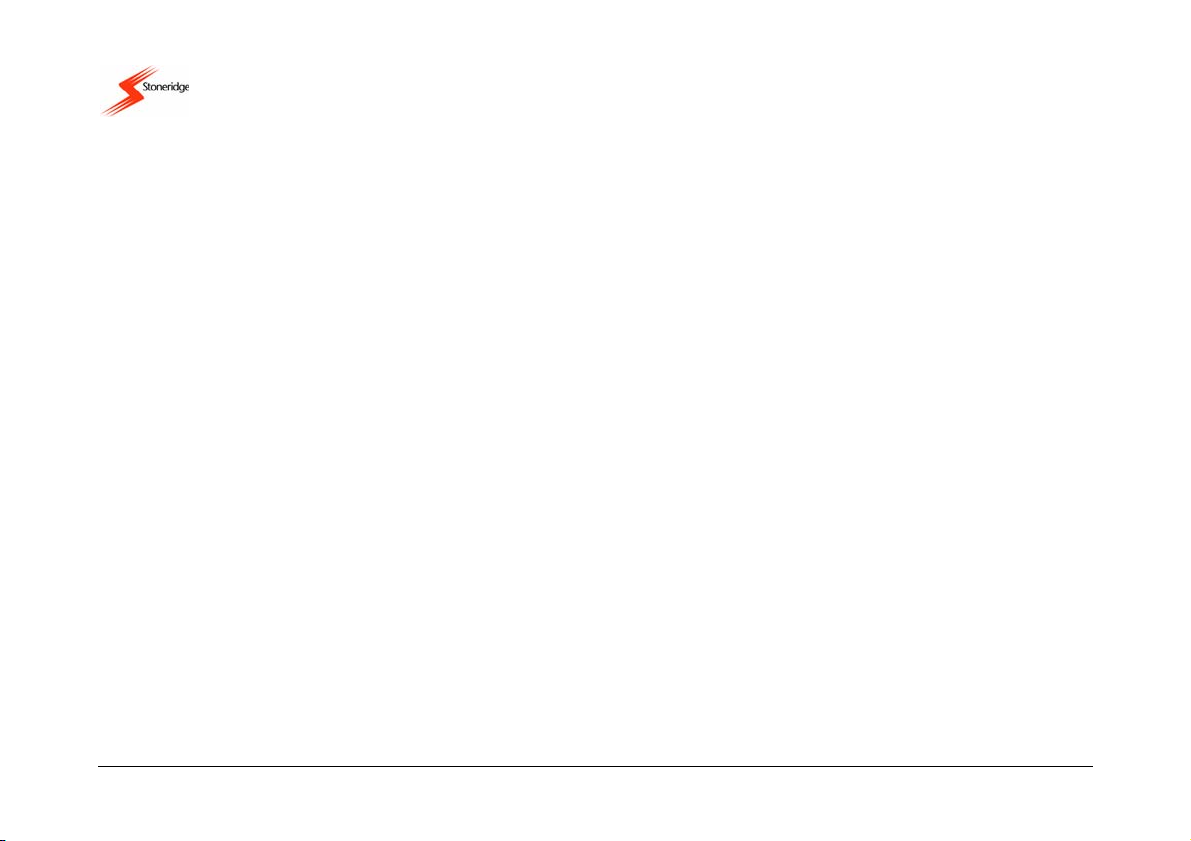
UK
3.1 Driver Duty-Change / Smartcard Eject Buttons
These buttons (one for driver and one for crew) have the dual functionality of being used firstly to change the currently selected duty and
secondly for ejecting the associated smartcard drawer.
3.1.1 Duty Change Function
Two individual buttons are provided, respectively for the driver and crew (if two drivers are present), for initiating a period of recorded duty.
The Driver and is allocated the left hand Duty-change button (“1”), while the Crew and is allocated the right hand Duty-change button
(“2”). The duty mode for the Driver or the Crew is selected by ‘short’ pressing the appropriate Duty-change button (see section 4.4 Duty
Setting, for a more extensive description). In order to change the mode of activity, the Driver or Crew will press their respective Dutychange button a number of times, until the correct mode of duty is displayed (Note: top line for Driver and bottom line for Crew).
It should be noted that when a vehicle begins to move, the VU automatically switches the Driver duty mode to ‘drive’ and the Crew duty
mode to ‘available’. When a vehicle stops moving, the Driver duty automatically changes to ‘work’ and the Crew duty will remain at
‘available’. Please note that ‘rest’ mode for both Driver and Crew, ‘available’ mode for the Driver and ‘w ork’ mode for the Crew all
must be explicitly selected.
3.1.2 Smartcard Eject Function
The Driver Duty-Change buttons also have an alternative function in that they can be used to eject the smartcard drawers in order to insert
or remove a smartcard (Note: left hand ‘1’ button for Driver smartcard and right hand ‘2’ button for Crew smartcard). To eject a smartcard
drawer ‘long-press’ the appropriate button. After a short while the required drawer will latch open.
Notes:
1. If a smartcard is inserted in a VU, the associated Eject button is only active when the vehicle is stationary.
2. The Eject buttons are not active when the electrical supply to the VU is interrupted. If it is not possible to restore the power, the drawer
will require to be released by a Tachograph Workshop.
3.2 Enter Button
The Enter button is pressed to enter the Main Menu of sub-functions whilst the standard Driving Mode screen (or one of the page selection
alternatives) is displayed. The button also has the alternative function of being used to confirm selectable options as displayed in the
various main menu sub-function screens and Manual duty entry screens etc (as explained throughout the manual). Finally, the Enter button
can be used to acknowledge and clear warning messages.
USER MANUAL Page 10
9000-101534_01R01 USER_MANUAL_ENGLISH Copyright © 2005 Stoneridge Electronics AB
Part Number 6800-900 Manufacturers of VEEDER-ROOT Tachographs
Page 11
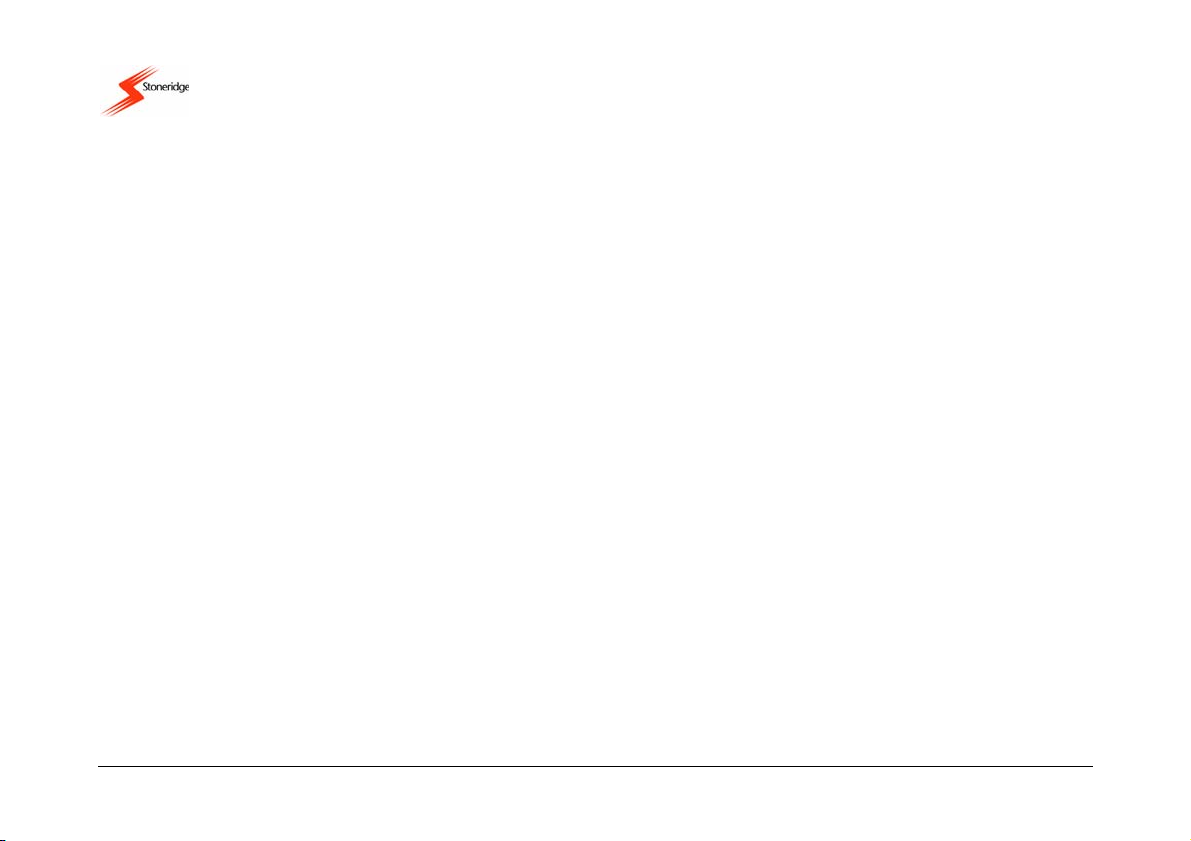
UK
3.3 Cancel Button
The Cancel button is used for returning to the main menu and driving mode screens.
3.4 Up / Down Buttons
The Up / Down buttons are used to scroll through the various menu options or to increment or decrement displayed values e.g. hours.
3.5 Smartcard Drawers
The Driver (left hand side) and Crew (right hand side) smartcard drawers are used to insert (or remove) smartcards into a VU, as explained
in section 3.1.2 Smartcard Eject Function.
3.6 Paper Cassette
The paper cassette is used to house the paper roll. The paper cassette should remain closed at all times except when fitting a new paper
roll. When taking a printout, the paper will emerge from the slot at the bottom of the cassette and consequently the slot must be kept free
from obstructions.
USER MANUAL Page 11
9000-101534_01R01 USER_MANUAL_ENGLISH Copyright © 2005 Stoneridge Electronics AB
Part Number 6800-900 Manufacturers of VEEDER-ROOT Tachographs
Page 12
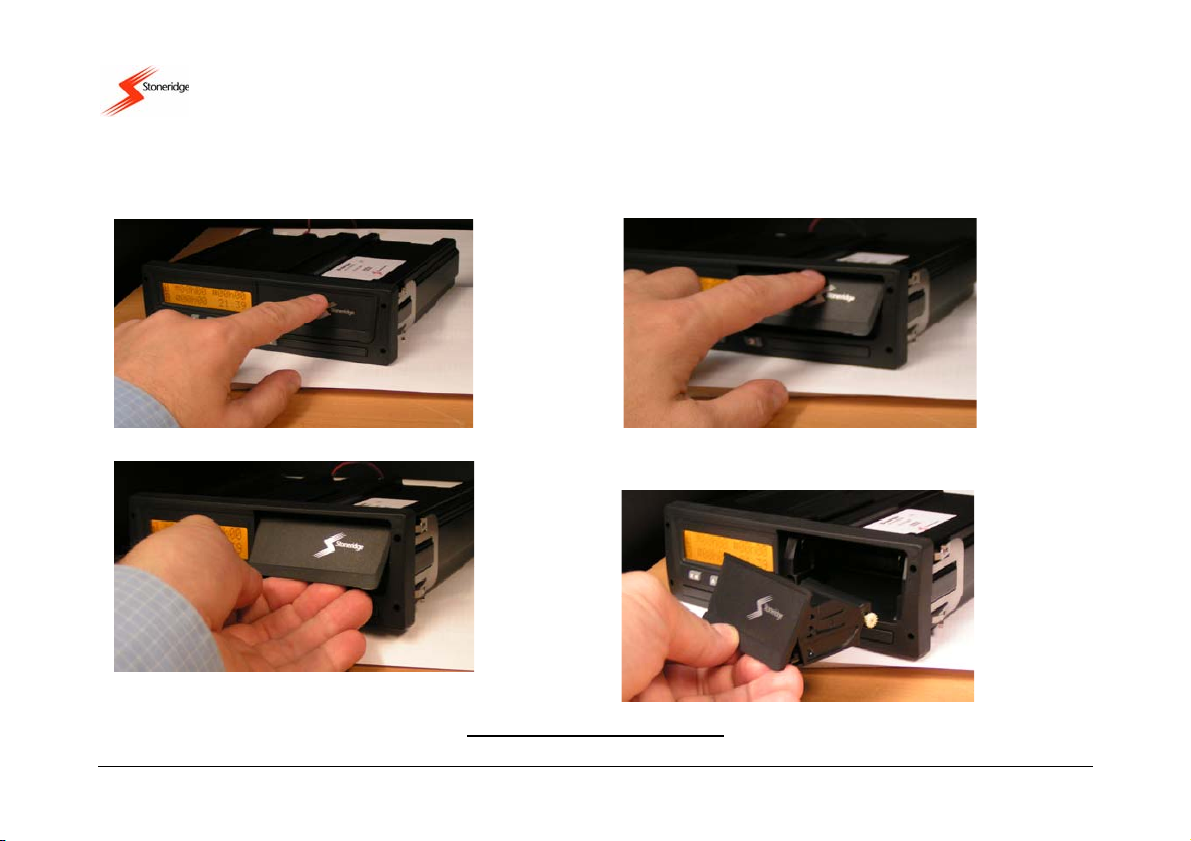
UK
3.6.1 Printer Paper Insertion
To replace the printer paper the entire paper cassette has to first be removed from its compartment. The cassette can be removed as
shown and described in Figure 2.
1. Gently press the fascia in the middle near the top of the VU. 2. This will result in the fascia tilting outwards at the bottom.
3. Hold the fascia at the bottom where it is tilting outwards. 4. Gently pull the fascia/mechanism forward out of the VU.
Figure 2 Paper Cassette Removal
USER MANUAL Page 12
9000-101534_01R01 USER_MANUAL_ENGLISH Copyright © 2005 Stoneridge Electronics AB
Part Number 6800-900 Manufacturers of VEEDER-ROOT Tachographs
Page 13
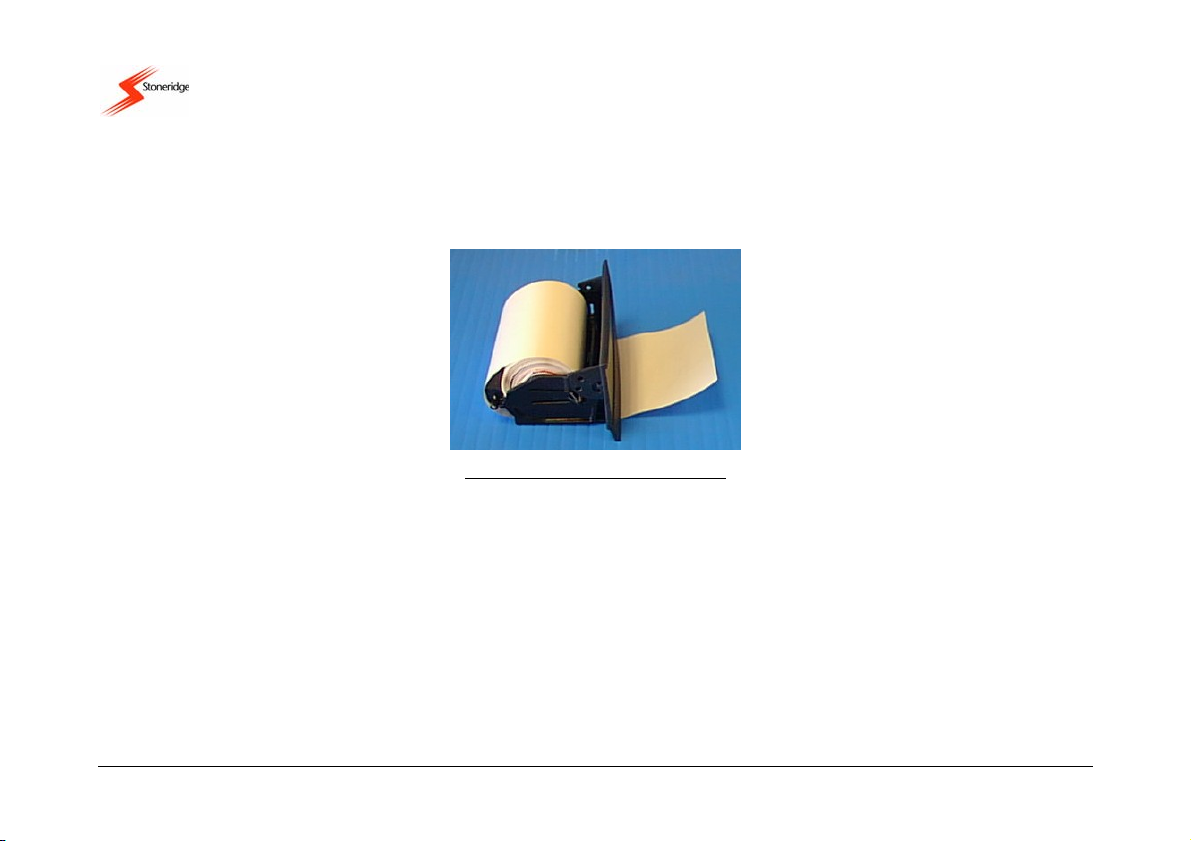
UK
The printer paper roll can then be placed in the removed paper cassette. The paper should be fitted such that the paper comes up from the
cassette (nearest the front fascia) and then round the back of the cassette, over the paper roller at the rear of the paper cassette. Finally
the paper should be fed underneath the paper cassette as shown in Figure 3. The paper cassette should then be carefully re-inserted into
the VU compartment and gently pushed in the middle of the paper cassette fascia until it latches into the main unit.
Note: The printer paper used must only be a Stoneridge approved type (see Appendix 6 - Printer Spare Parts for details).
Figure 3 Printer Paper Orientation
3.7 Display
The display area of the fascia provides indication of all information that the operator will require during a trip. The individual screens are
described at relevant parts throughout the manual. A full listing of the display symbols and some display symbol combinations are listed in
Appendix 1 - VU Display Symbols.
USER MANUAL Page 13
9000-101534_01R01 USER_MANUAL_ENGLISH Copyright © 2005 Stoneridge Electronics AB
Part Number 6800-900 Manufacturers of VEEDER-ROOT Tachographs
Page 14
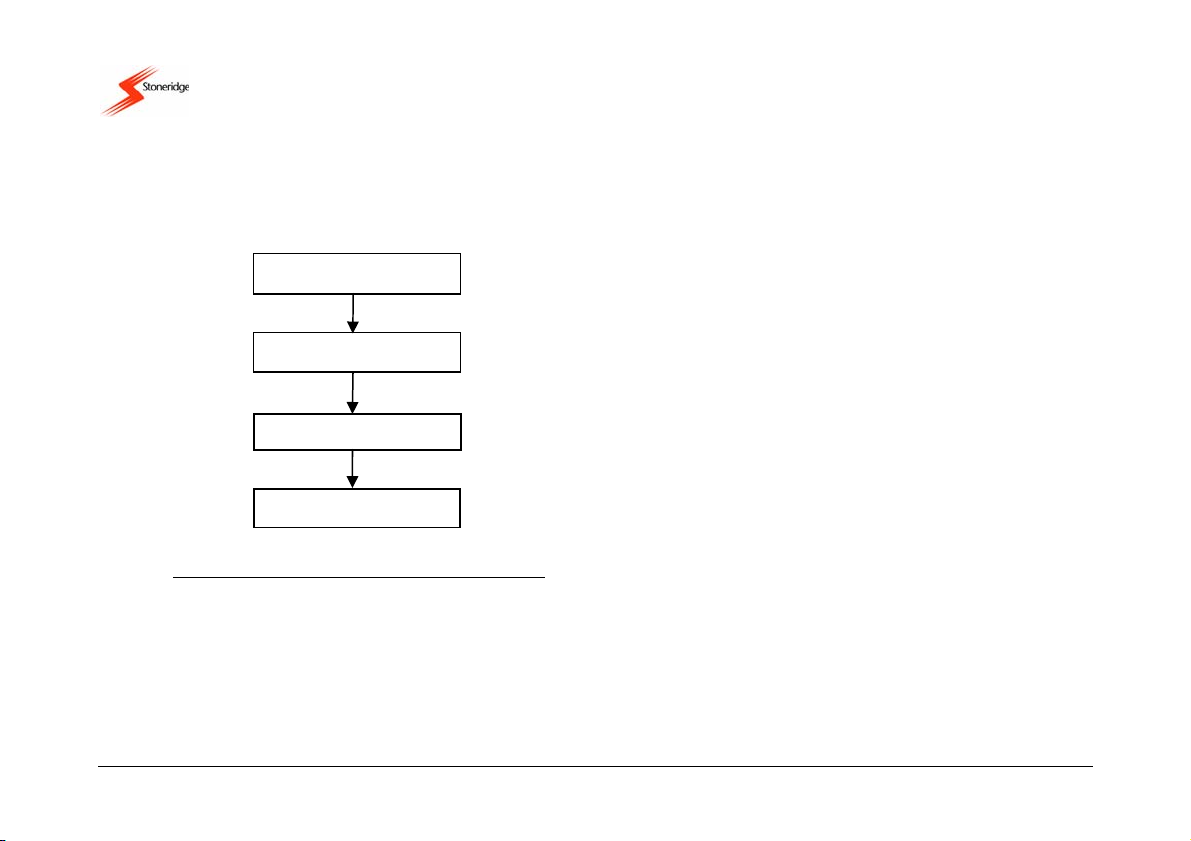
UK
4 Driving
This section describes the normal operation of the VU i.e., with a valid driver card inserted in the Driver (‘1’) drawer. For information on
what to do if driving is required but there is no valid smart card inserted see section 4.7 Driving Without a Valid Smartcard. Figure 4 shows
a flow chart of the stages involved in the normal driving operation of a VU.
Note: This includes entry of the start location.
Insert Smartcard
Note: This is for duties carried out prior to card insertion.
Note: Including setting the current duty and any out of scope
driving periods.
Manual Entries
Drive
Note: This includes entry of the end location.
Figure 4 Flow Chart of Normal Driving Operation
Note: The purpose of the manual entry of driver duties is to provide a driver with the opportunity to store a record of any duties that have
been carried since their smartcard was last withdrawn from a VU.
Withdraw Smartcard
USER MANUAL Page 14
9000-101534_01R01 USER_MANUAL_ENGLISH Copyright © 2005 Stoneridge Electronics AB
Part Number 6800-900 Manufacturers of VEEDER-ROOT Tachographs
Page 15
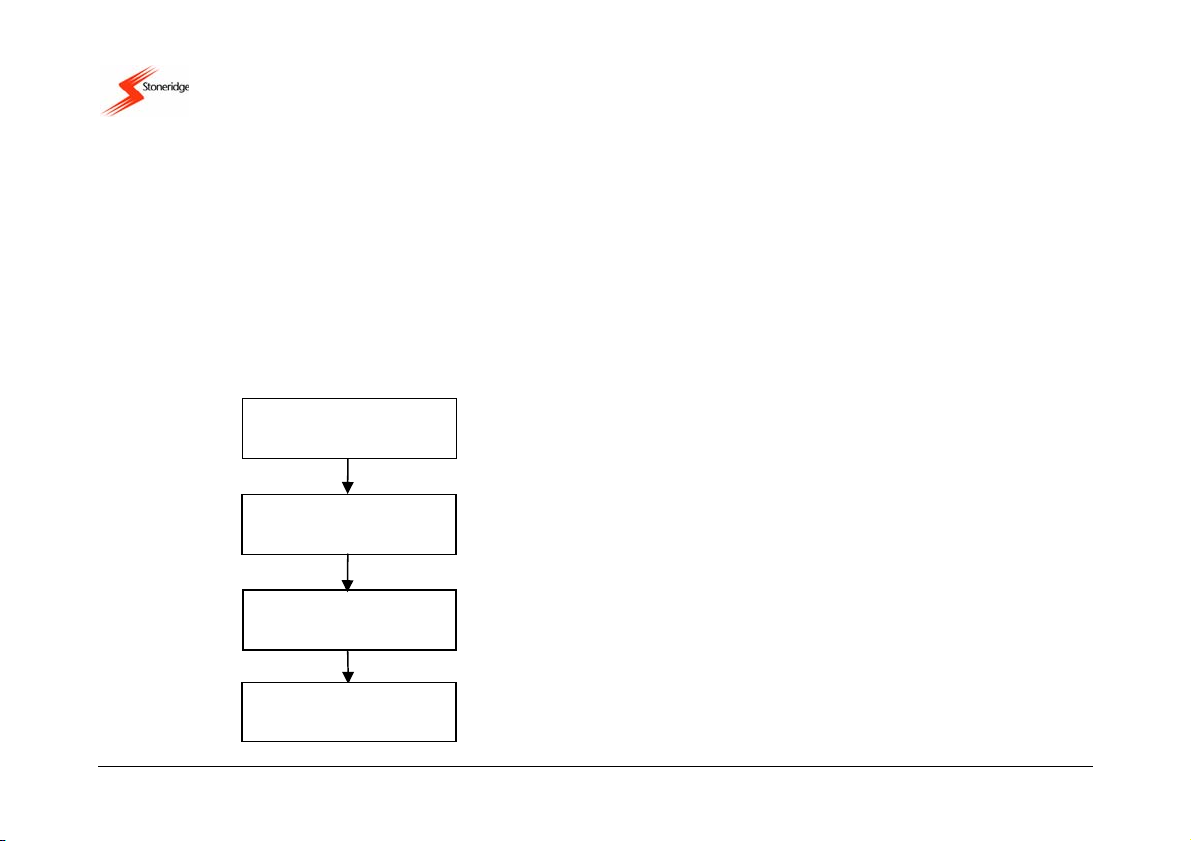
UK
j
r
r
4.1 Inserting a Card
Before driving a Driver must initially insert their valid driver card into the Driver (‘1’) drawer and the Crew person must insert their valid driver
card into the Crew (‘2’) drawer.
When a driver smartcard is inserted into a VU the card will be authenticated by the VU. Authentication of a driver card by a VU is confirmed
on card insertion by the VU displaying the pictograms “1” along with the driver’s name, as read from the authenticated card. If a card is
not authenticated and thus rejected by a VU on card insertion, the VU will display the message “! Insertion of non-valid card” to
confirm the non-authentication of the card.
When a smartcard is inserted into a VU then a record of the card insertion will be stored. A description of the data stored is included in
Appendix 3 - Driver Card Insertion and Withdrawal and Driver Activity Data.
Figure 5 shows a flow chart of the stages involved in inserting a smartcard in a VU.
Note: Long-press the ‘1’ or ‘2’ drawer eject buttons for either the driver
Eject Required
Smartcard Drawe
or the crew drawer respectively.
Note: This will only be required if a driver or workshop card is currently
Complete Card
Withdrawal Procedure
inserted in the drawer (see section 4.6 Ejecting a Card for
details).
Insert Smartcard in
E
ected Drawer Slot
Note: The message “Ejecting Card 1” (‘2’ for crew) will be
displayed for a short period before the drawer opens. Insert a
card as shown in Figure 6.
Gently Close the
Smartcard Drawe
Note: The message “Busy Processing Card 1” (‘2’ for crew) will be
displayed until the card is accepted.
USER MANUAL Page 15
9000-101534_01R01 USER_MANUAL_ENGLISH Copyright © 2005 Stoneridge Electronics AB
Part Number 6800-900 Manufacturers of VEEDER-ROOT Tachographs
Page 16

UK
Note: If the message “1Unable to open slot“ is displayed then this means the drawer cannot be opened by the VU – acknowledge
and clear the warning (as described in section 7 VU Warnings (Events and Faults Conditions)) and retry opening the drawer. If a drawer
repeatedly fails to open the vehicle must be returned to a Tachograph Workshop for VU investigation.
With the card drawer open, place the card in the drawer with the smartcard chip towards the rear of the drawer and facing upwards as
shown in Figure 6.
Figure 5 Flow Chart of Smartcard Insertion Procedure
Figure 6 Smartcard Insertion in Drawer
USER MANUAL Page 16
9000-101534_01R01 USER_MANUAL_ENGLISH Copyright © 2005 Stoneridge Electronics AB
Part Number 6800-900 Manufacturers of VEEDER-ROOT Tachographs
Page 17
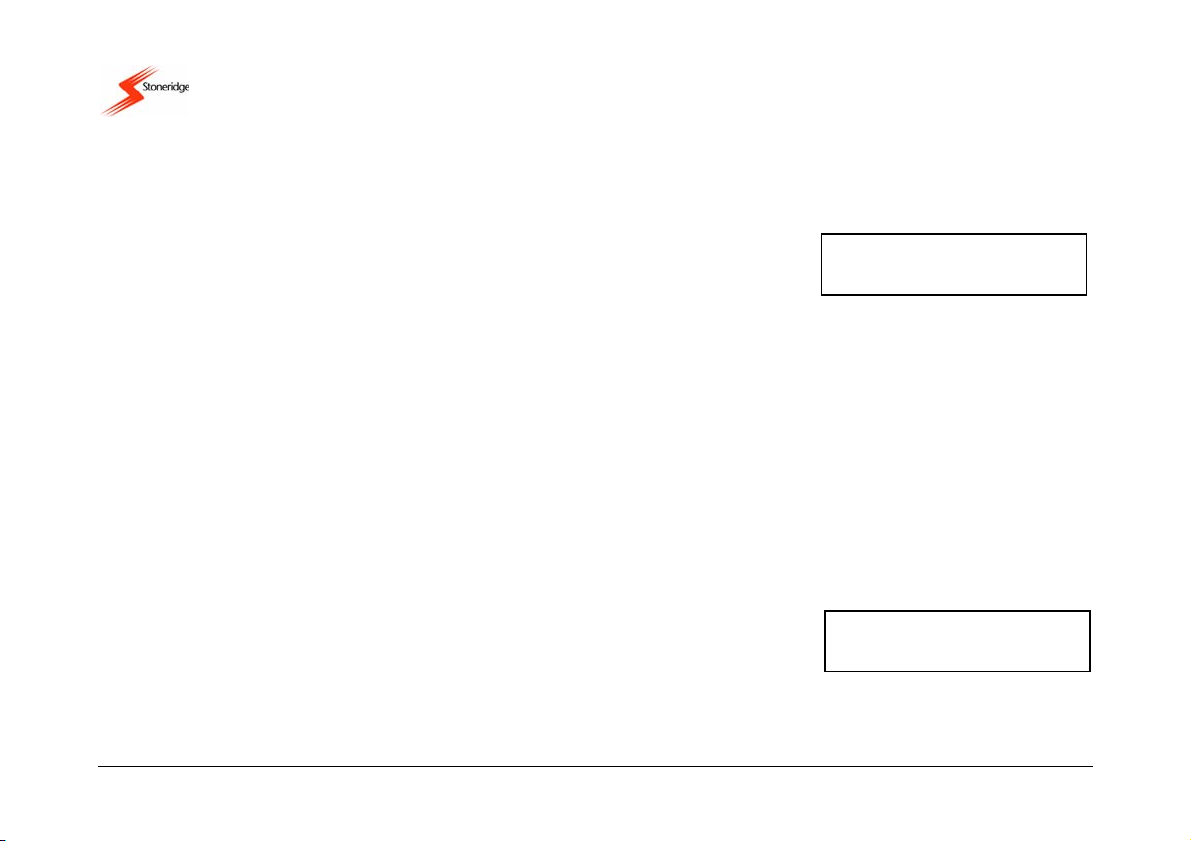
UK
If a card is rejected by a VU the pictogram message “! Insertion of non-valid card” will be displayed to indicate that the card is
invalid and not authenticated. The warning should be acknowledged and cleared (as described in section 7 VU Warnings (Events and
Faults Conditions)) and the smartcard should be ejected. The VU and driver card should be checked if necessary to determine which is
faulty. If the card is faulty, a new card must be applied for and the relevant authority contacted for advice (see Appendix 7 - National
Enforcement Agencies). If the VU is faulty the vehicle must be returned to a Tachograph Workshop for investigation. If the card is
accepted and hence authenticated, the display will then be as shown opposite. The pictogram
message indicates that a valid driver card is inserted in slot 1 and the drivers name is also shown to
confirm the card has been validated. Next the VU will read the ‘time of last withdrawal’ from the
driver card just inserted and the display will show the pictogram message “ Last withdraw”
along with the last withdrawal date and time. Manual entries for duties and location will then be required as described in section 4.2 Manual
Entries for Duties and Locations.
It should be noted that if the last ‘withdrawal time’ was not stored correctly on the inserted driver card (due to a VU or card error for
example) then the pictogram message “!1 Last sess. not closed ok” (Note: ‘2’ for crew card) will be shown to indicate that the
last card session was not closed properly. The warning should be acknowledged and cleared (as described in section 7 VU Warnings
(Events and Faults Conditions)) before continuing. If the warning is regularly displayed the VU/Card system should be checked for faults,
with the required user action the same as described in the previous paragraph. The VU will then automatically make the card insertion time
to be the start of a new daily work period and there will be no requirement for manual duty entries only for the start location as described in
section 4.2.3 Manual Entry of Locations.
4.2 Manual Entries for Duties and Locations
After a valid Driver card has been inserted correctly and it has been verified by the VU, with the ‘time of last withdrawal’ displayed the next
stage is to manually input any duties that have been carried out by the card owner since the card was last withdrawn. Press the up, down,
enter or cancel buttons to continue.
The display will then be similar to that shown opposite. The top line pictogram is asking the
question “is this a continuation of the current daily work period?”. There are three options to
continue: the first two are to press the ‘up’ or ‘down’ buttons to highlight either “
‘no’ and then press the ‘enter’ button to accept either the ‘yes’ option for a continuation of the
current daily work period (see section 4.2.1 Manual Entry of Duties – Continuation of Current Daily Work Period) or the ‘no’ option for a new
daily work period (see section 4.2.2 Manual Entry of Duties – New Daily Work Period). The third option is to short press the ‘cancel’ button
1 Smith
John
? Cont. day?
” for ‘yes’ or “” for
09:15 15.04.04
USER MANUAL Page 17
9000-101534_01R01 USER_MANUAL_ENGLISH Copyright © 2005 Stoneridge Electronics AB
Part Number 6800-900 Manufacturers of VEEDER-ROOT Tachographs
Page 18
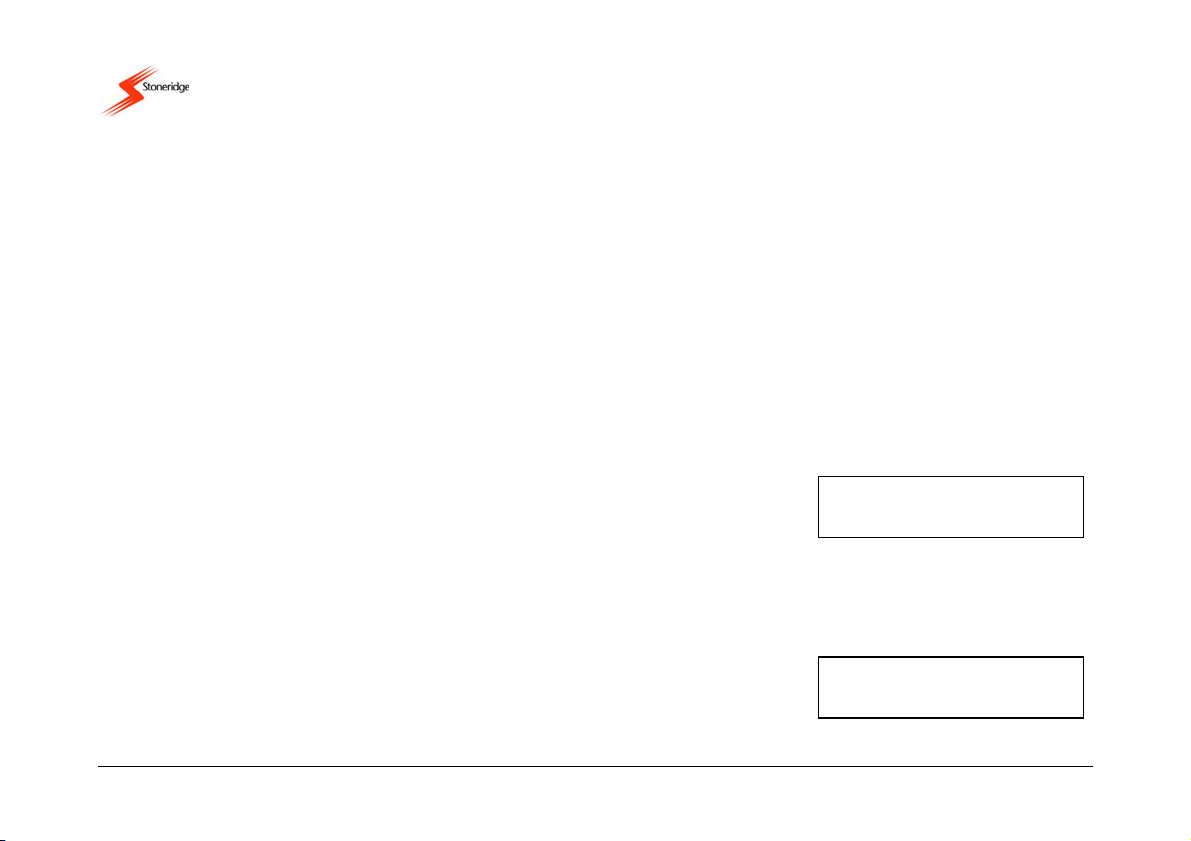
UK
if no manual duty entries are required and then to proceed by entering the start location as described in section 4.2.3 Manual Entry of
Locations.
Please note that the manual duty entry procedure will be automatically terminated if any of the following conditions are met (Note: any
manual duty entries input up to the point of when the manual entry procedure is cancelled will be stored):
4.2.1 Manual Entry of Duties – Continuation of Current Daily Work Period
Note: All entries of time must be UTC time.
If the ‘continuation of daily work period’ option was accepted from the previous section, then the process for the manual entry of duties is
initiated. It should be noted however that if the last card withdrawal was more than 24 Hours ago, the VU display will show the warning
message “>24h last card withdrawal >24h”. When the warning is acknowledged (as described in section 7 VU Warnings (Events
and Faults Conditions)), the VU will automatically register the card insertion as part of a new daily work period and the VU will continue as
described in section 4.2.2 Manual Entry of Duties – New Daily Work Period.
If the last card withdrawal time was less than 24 Hours previously, the cardholder must then
manually enter any duties done between the ‘last card withdrawal’ and ‘card insertion’ times.
Initially the display will be similar to that shown opposite - Manual Entry 1 (‘01M’ in top right corner)
for Driver ‘1’ is shown:- the current Duty is rest (i.e., ‘
shown (Note: initially the same time/date as when the card was last withdrawn). The duty symbol should be highlighted - press the ‘up’ or
‘down’ buttons to change the duty until the correct duty is displayed (i.e.
to confirm the displayed duty. The start time/date of the duty then has to be confirmed. Press the ‘enter’ button to select each of the digits
of the start time/date in turn. Use the ‘up’ and ‘down’ buttons to change the highlighted digit if it is required to be changed or press the
‘cancel’ button to move back to alter a previous value.
The manual entry of the duty end time must then be completed. The display will then be similar to
that shown opposite. The ‘duty end’ time is shown on line 2 and initially defaults to the card
insertion time. Again press the ‘enter’ button to select each of the digits of the duty end time/date
in turn, using the ‘up’ and ‘down’ buttons to change the highlighted digit if it is required to be
1. If the vehicle begins to move;
2. If a smartcard is inserted or removed;
3. If there is no user interaction with the VU for more than 1 minute;
4. If there is a long press of the cancel button.
1 01M
13:15 19.04.04
‘) and the start time/date of the duty is also
(work), (available) or (rest)) and then press the ‘enter’ button
1 01M
13:15 19.04.04
USER MANUAL Page 18
9000-101534_01R01 USER_MANUAL_ENGLISH Copyright © 2005 Stoneridge Electronics AB
Part Number 6800-900 Manufacturers of VEEDER-ROOT Tachographs
Page 19
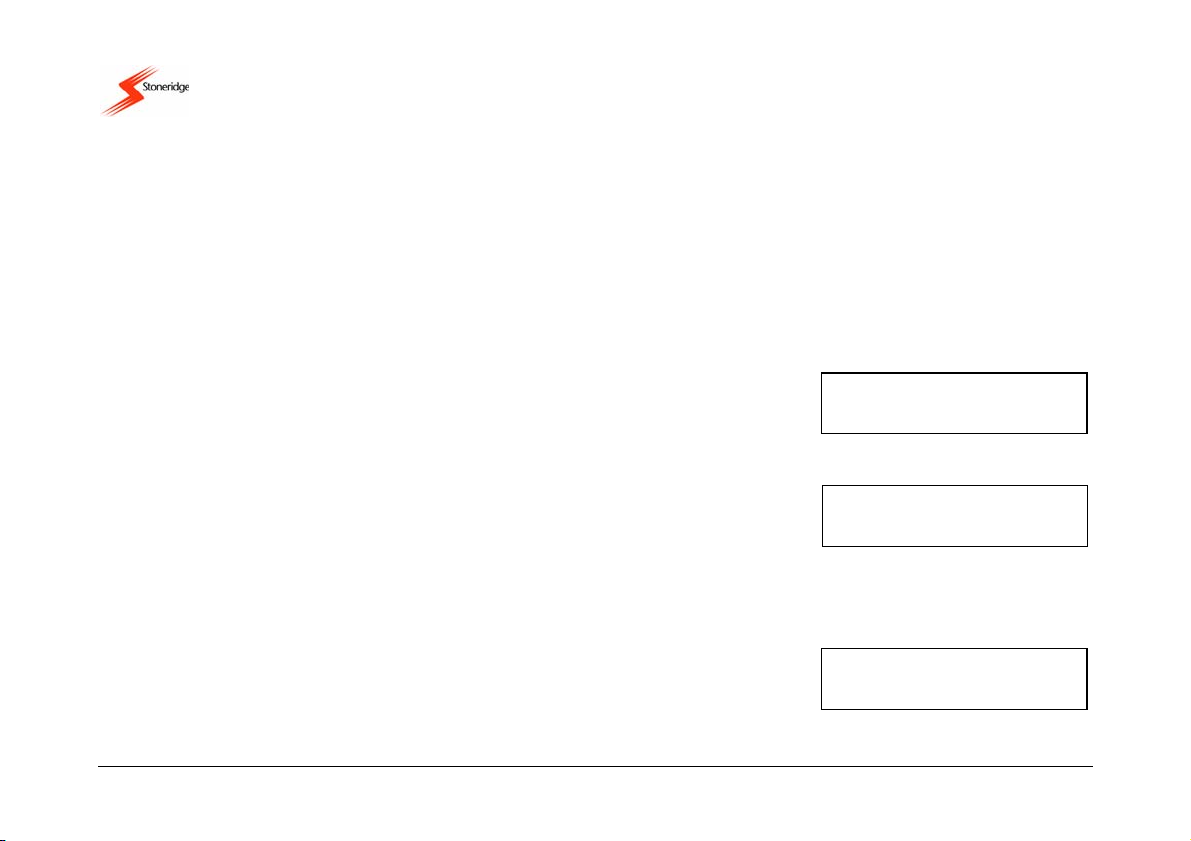
UK
changed or press the ‘cancel’ button to move back to re-edit a value. If the duty end ‘time/date’ is not the card insertion time, then when the
end time/date is accepted, the display will automatically update for the manual entry of the next duty. The Manual Duty Counter (top right
corner) will be incremented (i.e. ‘02M’ then ‘03M’ etc) and the start ‘time/date’ will be the same as the end time for the previous duty. The
next duty and the start and end time/date for the next manual duty entry have to be confirmed using the same method as above. Please
note that only up to a maximum of 16 manual duty entries is possible, attempting to enter more than this will result in the warning message
“M.....! Memory Full!” being displayed. The warning should be acknowledged and cleared (as described in section 7 VU Warnings
(Events and Faults Conditions)) before continuing.
This process of manually entering driver duties has to be repeated for all duties up to the card insertion time. When the last manual duty
entry has been confirmed (i.e., the end time of the duty is the card insertion time or the number of manual duties entered is 16) then the
opportunity to check or modify the manual entry of duties will be given as described in the next section.
4.2.1.1 Manual Entry of Duties – Modification of Entries
After completing the manual entry of duties, initially the display will be as shown opposite - which is
the VU asking “Modify Manual Duty Entries? Yes/no” - press the ‘up’ or ‘down’ buttons to toggle
between the “
press the ‘enter’ button with the “
will be displayed to indicate that the manually input activities have been validated and stored.
Similarly, to check or to modify the manual duty entries, press the ‘enter’ button with the “
highlighted. The display will change to one similar to that shown opposite with the start time/date of
the first stored duty displayed. The up/down arrowheads in the top right corner next to the manual
entry number indicate that the ‘duty edit mode’ is active. The ‘up’ and ‘down’ buttons can be
pressed to cycle through the stored manual duty entries (Note: the Manual Duty Counter in the top right corner will increment/decrement as
the ‘up’ or ‘down’ buttons are pressed). If the displayed Manual duty entry has to be changed, short press the ‘enter’ button and modify the
entry in the same manner as described in section 4.2.1 Manual Entry of Duties – Continuation of Current Daily Work Period. Please note
that any time overlaps will be automatically adjusted by the VU.
It is also possible to delete an unwanted manual duty entry or to add a previously missed manual
duty entry. With the duty to be deleted displayed or the position of the duty to be added displayed,
long press the ‘enter’ button. The display will then be similar to that shown opposite - in this case
the duty entry is number 2. To delete this entry press the ‘enter’ button with the ‘-‘ option
” (yes) and “” (no) options. In order to accept the current manually input duties,
” option highlighted. The message “Activities validated”
” option
Modify
Entries
1 01M
12:25 19.04.04
02M Add or +
delete entry -
USER MANUAL Page 19
9000-101534_01R01 USER_MANUAL_ENGLISH Copyright © 2005 Stoneridge Electronics AB
Part Number 6800-900 Manufacturers of VEEDER-ROOT Tachographs
Page 20

UK
highlighted or to add a new ‘02’ entry (assuming that less than 16 duties are currently entered) press the ‘enter’ button with the ‘+’ option
highlighted (Note: press the ‘up’ or ‘down’ buttons to toggle between ‘+’ and ‘-‘ options). If a duty entry is added (Note: use the same
method for duty entry as described in section 4.2.1 Manual Entry of Duties – Continuation of Current Daily Work Period) then this may
create a time overlap between duty entries and the VU will then automatically adjust to ensure no time overlap occurs.
Once all of the Manual Duty entries have been checked/altered, press the ‘cancel’ button to return to the “Modify Manual Duty Entries?
Yes/No” screen previously described above, and then select the no (‘
“Activities validated” will be displayed to confirm validation).
4.2.2 Manual Entry of Duties – New Daily Work Period
Continuing from section 4.2 Manual Entries for Duties and Locations, where the ‘no’ option was
selected to indicate that the recent card insertion was for a new daily work period, initially the
display will be as shown. The VU is displaying the time of the last card withdrawal and needs to
know if the end time of the previous daily work period is the same as the displayed time. If it is the
same, then only manual duty entries for the new daily work period are required. The ‘up’ or ‘down’ buttons should be pressed to highlight
the yes option (“
the period up to the actual end of the previous daily work period and also for the period from the start of the new daily work period up to the
card insertion time. In this case, the no option (“
4.2.2.1 Manual Entry of Duties – New Daily Start Time to Card Insertion Time Only
Continuing from section 4.2.2 Manual Entry of Duties – New Daily Work Period, where the ‘yes’ option was selected because the last card
withdrawal time and the end of the previous daily work period were the same. Initially the location
at the end of the previous daily work period will have to input (see section 4.2.3 Manual Entry of
Locations) unless the location was previously entered at the time of last card withdrawal. The user
will then have to manually input duties for the period from the start of the new daily work period to
the card insertion time and initially the display will be similar to that shown (Note: Manual Entry 1 - ‘01M’ in top right corner). The time
shown will be the start time for the first duty to be entered. The user must then manually input the duties carried out until the card insertion
time in a similar manner to that described in section 4.2.1 Manual Entry of Duties – Continuation of Current Daily Work Period (Note: a
maximum of 16 manual duty entries only is allowed). Once the duties have been entered up to the card insertion time, the location for the
start of the new daily work period must be entered. Checking or modifying the manual entry of the duties just entered can then be carried
out in a similar manner to that described in section 4.2.1.1 Manual Entry of Duties – Modification of Entries.
’) option to validate the Manual Entry of duties (Note: the message
? Last work?
18:24 14.04.04
”) and then the enter button should be pressed to select the option. Otherwise, manual entry of duties will be required for
”) should be selected by pressing the ‘enter’ button when the option is highlighted.
1 01M
19:15 14.04.04
USER MANUAL Page 20
9000-101534_01R01 USER_MANUAL_ENGLISH Copyright © 2005 Stoneridge Electronics AB
Part Number 6800-900 Manufacturers of VEEDER-ROOT Tachographs
Page 21

UK
4.2.2.2 Manual Entry of Duties – Last Card Withdrawal to Daily Work Period End & New Daily Start to Card Insertion
Continuing from section 4.2.2 Manual Entry of Duties – New Daily Work Period, where the ‘no’ option was selected because the last card
withdrawal time and the end of the previous daily work period are not the same. Manual entry of duties will be required for the period up to
the actual end of the previous daily work period and also for the period from the start of the new daily work period up to the card insertion
time. Initially the user will have to manually input duties for the period from the last card withdrawal
time until the end of the previous daily work period. The display will be similar to that shown (Note:
Manual Entry 1 - ‘01M’ in top right corner) and the time shown will be the last card withdrawal time.
The user must then manually input the duties carried out until the end of the previous daily work
period in a similar manner to that described in section 4.2.1 Manual Entry of Duties – Continuation of Current Daily Work Period (Note: a
maximum of 8 manual duty entries only is allowed up to the end of the previous daily work period).
After each manual duty entry the VU needs to know if the duty was the end of the previous daily
work period. The display will be similar to that shown opposite. If the time shown was the end of
the previous daily work period, press the ‘up’ or ‘down’ buttons to highlight the ‘yes’ option (“
then press the ‘enter’ button to accept. Otherwise highlight the ‘no’ option (“
Once all of the duties up to the end of the previous daily work period (8 maximum) have been input, then the end location must be entered,
as described in section 4.2.3 Manual Entry of Locations.
The user must then input information about the new daily work period. Initially the VU needs to know what the start time of the new daily
work period was. The display will be similar to that shown opposite and the VU is asking “What is
the start time for the new daily work period?”. Adjust the time/date on the second line until it shows
the actual start of the new daily work period and press the ‘enter’ button to confirm this. The
location for the start of the new daily work period should then be entered as described below. The
user must then enter duties from the start of the new daily work period up to the card insertion time in a similar manner to that described
above, although it should be noted that a maximum of 16 duty entries are allowed including any duties just entered up to the end of the
previous daily work period.
It should again be noted that once all the duties have been input up to the card insertion time, checking or modifying of the manual entry of
the duties can be carried out in a similar manner to that described in section 4.2.1.1 Manual Entry of Duties – Modification of Entries.
”) and press the ‘enter’ button to input the next manual duty.
”) and
1 01M
19:15 14.04.04
? Last work?
21:05 14.04.04
? Begin time?
08:05 15.04.04
USER MANUAL Page 21
9000-101534_01R01 USER_MANUAL_ENGLISH Copyright © 2005 Stoneridge Electronics AB
Part Number 6800-900 Manufacturers of VEEDER-ROOT Tachographs
Page 22

UK
4.2.3 Manual Entry of Locations
The location at the start and the end of each daily work period must be entered into the VU. These are prompted for automatically each
time the smartcard is withdrawn or when it is inserted as part of the procedure described in section 4.2 Manual Entries for Duties and
Locations. It should also be noted however that the Start or End location for a daily work period could be entered manually at any time
whilst not driving. To do this, enter the main menu by pressing the ‘enter’ button whilst in one of the
driving mode displays (as described in section 4.5 Alternative Driving Displays). Press the ‘up’ or
‘down’ buttons until the display shows “ Begin place” or “ End place” for the Start or the
End location respectively and then press the ‘enter’ button again. The display for the ‘start of daily
work period’ location will then be as shown opposite. A full list of countries is shown in Appendix 2 - Tachograph Location
Countries/Regions, and the user should press the ‘up’ or ‘down’ buttons to scroll through the list of
countries until the required country is displayed – press the ‘enter’ button to set the start of daily
work period location country. If the chosen country is Spain then a region must also be entered.
The display will then be as shown opposite. The full list of Spanish regions is also shown in
Appendix 2 and the user should press the ‘up’ or ‘down’ buttons to scroll through the list of Spanish regions until the required region is
displayed – press the ‘enter’ button to set the start of daily work period location Spanish region.
The process for entering ‘end of daily work period’ location countries (and Spanish regions if the location country is Spain) is the same as
that described for the ‘start location’ above except that the ‘end of daily work period’ location pictograms (“
the ‘start of daily work period’ location pictograms (“
4.3 Standard ‘Driving’ Display
Once the manual entry of driver duties has been validated and the ‘start of daily work period’
location input, the display will change to show the standard ‘Driving’ display, which will be similar to
that shown opposite. The top line relates to the driver and shows the duration of the current activity
(left hand side) and the cumulative break time (right hand side). The right hand corner of the top
line shows the current mode of operation of the VU (i.e. ”
automatically changes to Drive. When the vehicle is stationary the driver must select the current duty as described in the next section. The
second line initially shows the current activity and time for the crew (42 minutes ‘available’ in this case) and then has to the right hand side
of the display the current local offset time in 24-hour format.
Select Country
AUSTRIA
Select Region
ANDALUCíA
”) will be displayed instead of
”).
01h24 03h35
00h42 08:24
” for operational mode). If the vehicle starts to move the current activity
USER MANUAL Page 22
9000-101534_01R01 USER_MANUAL_ENGLISH Copyright © 2005 Stoneridge Electronics AB
Part Number 6800-900 Manufacturers of VEEDER-ROOT Tachographs
Page 23

UK
4.4 Duty Setting
When a vehicle is stationary there are three Driver Duty types that can be selected, with the respective legends
are used to indicate that the Driver (or Crew) is in one of the following activity modes, which correspond with the activities defined in the
relevant EU regulation:
, and . The legends
indicates work – used to record non-driving active work (such as loading a vehicle etc.)
indicates available – used to record time when a driver is waiting to start driving (such as waiting for passengers to arrive or for
paperwork to be completed etc.) and to record time spent travelling as Crew in a moving vehicle.
identifies break or rest.
In order to change the currently selected Driver duty, the vehicle must be stationary and one of the main menu or standard driving displays
must be active. To alter the Driver duty, initially press the ‘1’ button once (do not press and hold
the button as this will cause an inserted card to eject). After pressing the button, the display will
change to the standard driving display as shown opposite (Note: the ‘speed/odo/time’ display will
remain unchanged). The currently selected Driver duty is shown in the top left corner of the display
and is represented by one of the three symbols listed above. Pressing the ‘1’ Driver Duty-change button repeatedly will result in the duty
symbol cycling through the three duty options until the desired duty option is displayed. The process for changing the Crew duty is the
same as that for the Driver except that the ‘2’ Crew Duty-change button should be pressed to alter the Crew duty and the duty symbol is
shown on the second line instead.
Note: Whilst a vehicle is moving Crew can select work as their current duty but not rest.
Please note that when a vehicle stops moving after being driven, the Driver duty mode automatically changes to ‘work’ mode and the Crew
duty mode will remain at ‘available’. The ‘rest’ and ‘available’ duty modes for the Driver and the ‘rest’ and ‘work’ duty modes for the Crew
must all be selected explicitly. (Note: if a vehicle begins to move again after less than 1 minute then the duty modes selected will not be
stored as a driver event).
01h24 03h35
00h42 08:24
USER MANUAL Page 23
9000-101534_01R01 USER_MANUAL_ENGLISH Copyright © 2005 Stoneridge Electronics AB
Part Number 6800-900 Manufacturers of VEEDER-ROOT Tachographs
Page 24

UK
4.5 Alternative Driving Displays
Once the vehicle starts to move the Driver duty automatically changes to ‘drive’ and the display will usually be as shown in section 4.3
Standard ‘Driving’ Display. If the ‘Standard Driving Display’ is not shown, press the ‘cancel’ button to return to it. There are 4 other displays
that may be selected whilst driving, using the up or down buttons to scroll through the screens. For a full description of the alternative
screens see Appendix 5 - Display Screens Selectable Whilst Driving. Whilst driving it is possible that Driver warnings will be periodically
displayed – please see section 7 VU Warnings (Events and Faults Conditions) for a full list of possible warnings and details of how to
acknowledge and clear warning messages.
4.5.1 Out of Scope Driving
If it is required to drive for some period that is out of scope then the ‘Out-of-Scope’ mode must be
selected before starting to drive. To select the ‘Out of Scope’ mode, first enter the main menu by
pressing the ‘enter’ button whilst displaying one of the displays described in Appendix 5 - Display
Screens Selectable Whilst Driving. Once in the main menu press the ‘up’ or ‘down’ buttons until
the ‘Out of Scope/Ferry’ option is displayed, as shown opposite.
Press the ‘enter’ button to enter the ‘Out of Scope/Ferry’ sub-menu and the display will then be as
shown opposite. Press the ‘up’ or ‘down’ buttons until the ‘Out’ option is highlighted (for ‘Out of
Scope’ mode) and press the ‘enter’ button to enable the ‘Out of Scope’ mode or the ‘cancel’ button
to exit without enabling ‘Out of Scope’. Once the ‘Out of Scope’ mode is enabled, this can be
identified by a small ‘OUT’ being displayed in the top left corner of the standard driving display in place of the Driver duty symbol.
To disable the ‘Out of Scope’ mode first enter the ‘Out of Scope/Ferry’ sub-menu from the main
menu as described above. The screen will then be as shown opposite. The VU is asking the
question “End ‘out of scope’ Condition yes/no?” - press the ‘up’ or ‘down’ buttons to highlight the
’) option and then the ‘enter’ button to end the ‘Out of Scope’ condition. Alternatively to
yes (‘
keep the ‘Out of Scope’ condition active, press either the ‘enter’ button with the no (‘
condition is disabled the small ‘OUT’ will no longer be displayed in the top left corner of the standard driving display.
’) option highlighted or the ‘cancel’ button. If the
OUT/
Out of scope
Out of scope OUT
or Ferry
End Out
of scope?
USER MANUAL Page 24
9000-101534_01R01 USER_MANUAL_ENGLISH Copyright © 2005 Stoneridge Electronics AB
Part Number 6800-900 Manufacturers of VEEDER-ROOT Tachographs
Page 25

UK
4.5.2 Ferry/Train Crossing Mode Selection
This mode is selected by entering the ‘Out of Scope/Ferry’ sub-menu using the same method as described in section 4.5.1 Out of Scope
Driving above. However in this case, the ‘Ferry’ option (identified by the ‘
buttons before pressing the ‘enter’ button. Once enabled, the ‘Ferry/Train Crossing’ mode is identified by the ‘Ferry’ (
displayed in the top left corner of the standard driving display in place of the Driver duty symbol.
To disable the ‘Ferry/Train Crossing’ mode first enter the ‘Out of Scope/Ferry’ sub-menu from the
main menu as described above. The screen will then be as shown opposite. The VU is asking the
question “End ‘Ferry/Crossing’ Condition yes/no?” - press the ‘up’ or ‘down’ buttons to highlight the
’) option and then the ‘enter’ button to end the ‘Ferry/Crossing’ condition. Alternatively to
yes (‘
keep the ‘Ferry/Crossing’ condition active, press either the ‘enter’ button with the no (‘
condition is disabled, the small ‘Ferry’ (
4.6 Ejecting a Card
A card may be ejected from a VU at any time providing the vehicle is stationary and also the VU is displaying either one of the main driving
displays or is in the main menu. A driver card must be withdrawn if the vehicle is to be driven by another Driver or if the card owner has to
drive in another vehicle. When a smartcard is withdrawn from a VU then a record of the card ejection will be stored. A description of the
data stored is included in Appendix 3 - Driver Card Insertion and Withdrawal and Driver Activity Data.
To eject a card from a VU, long-press the relevant Duty-change / smartcard eject button (i.e. ‘1’ for Driver and ‘2’ for Crew). The VU will
need to know the location if the card is being ejected at the end of the daily drive period. Locations may be entered as described in section
4.2.3 Manual Entry of Locations.
Once the location has been entered, the display will then be as shown opposite, to indicate the card
ejection process is under way. After the card ejection sequence has been completed the slot will
open automatically. If the message “1Unable to open slot“ is displayed then this means
the drawer cannot be opened by the VU – acknowledge and clear the warning (as described in
section 7 VU Warnings (Events and Faults Conditions)) and retry opening the drawer. If a drawer repeatedly fails to open the vehicle must
be returned to a Tachograph Workshop for VU investigation. Repeated failure to open a drawer during normal operation will mean that the
unit will require to be decommissioned. If the drawer opens successfully, carefully remove the card from the drawer by popping the card out
the slot from below using a finger (shown in Figure 7 below). Once the card has been removed, to close the drawer press gently on the
front of the drawer slot until it latches.
) symbol will no longer be displayed in the top left corner of the standard driving display.
’ pictogram) should be highlighted using the ‘up’ or ‘down’
) symbol being
End Ferry
crossing?
’) option highlighted or the ‘cancel’ button. If the
Ejecting
Card 1
USER MANUAL Page 25
9000-101534_01R01 USER_MANUAL_ENGLISH Copyright © 2005 Stoneridge Electronics AB
Part Number 6800-900 Manufacturers of VEEDER-ROOT Tachographs
Page 26

UK
4.7 Driving Without a Valid Smartcard
If a vehicle begins to move and there is no card inserted, then a warning message will be displayed
as shown to indicate that the vehicle is being driven without a valid driver card inserted, which is
against EU law. If a card is lost, stolen or faulty, a temporary exemption to drive without a card
may be granted by the national enforcement agency of the country in which driving is to be done.
Drivers should contact national enforcement agencies directly (as indicated in Appendix 7 - National Enforcement Agencies) for
clarification on this matter - Drivers are responsible for ensuring that they obey driving laws. Even though no driver card is inserted in the
VU, the information relating to the Drivers’ driving activity can still be obtained as the VU will still
record a record of all driving activities. If a vehicle is moving, then inserting a valid driver card and
closing the smartcard drawer will result in a warning message being displayed as shown to indicate
Figure 7 Smartcard Removal from Drawer
! Driving w/o
valid card
! Card ins.
while driving
USER MANUAL Page 26
9000-101534_01R01 USER_MANUAL_ENGLISH Copyright © 2005 Stoneridge Electronics AB
Part Number 6800-900 Manufacturers of VEEDER-ROOT Tachographs
Page 27

UK
that a card has been inserted whilst driving – acknowledge and clear the warning (as described in section 7 VU W arnings (Events and
Faults Conditions)) and continue. A record of the card being inserted whilst driving will be stored.
When driving without a valid driver smartcard, in order to obtain a record of details of driving activity for any ‘driving without a card’ period, a
Driver can obtain printouts from the VU. The printout required from the VU for this is the “Daily Driver Activities from VU” printout and for
information on how to obtain this printout please see section 5.2 How to Initiate a Printout and How to Stop a Printout. Note: printouts
should be taken both before and after driving in order to obtain a complete record of driving without a card activity.
4.8 Dual-Driver Operation
Dual-driver operation occurs whenever a vehicle is crewed by two drivers. The current Driver of the vehicle must always use the ‘1’
smartcard drawer and associated duty change button and the Crew must always use the ‘2’ smartcard drawer and associated duty change
button. Before driving, both the Driver and Crew should insert their driver smartcards into the appropriate drawer. They should then input
any manual duty entries as described in section 4.2 Manual Entries for Duties and Locations. The Driver and Crew should always set their
current duty mode using the ‘1’ and ‘2’ duty-change buttons respectively. When a vehicle begins to move, the duty mode for the current
Driver automatically changes to ‘drive’ and the duty mode for the Crew automatically changes to ‘available’. If a vehicle stops moving after
being driven, the Driver duty mode will automatically change to ‘work’ and the Crew duty will remain at ‘available’. It should be noted that
‘rest’ or ‘available’ duty modes for the Driver and ‘rest’ or ‘work’ duty modes for the Crew should all be explicitly selected when a vehicle is
stationary. (Note: if a vehicle begins to move again after less than 1 minute then the duty modes selected will not be stored as an event).
Whenever the current Driver and Crew wish to change places, then before the ‘new’ Driver drives, both smartcards must be ejected and
then re-inserted into the opposite smartcard drawers as described above.
USER MANUAL Page 27
9000-101534_01R01 USER_MANUAL_ENGLISH Copyright © 2005 Stoneridge Electronics AB
Part Number 6800-900 Manufacturers of VEEDER-ROOT Tachographs
Page 28

UK
5 Printouts
A VU has the ability to supply various types of printout relating to the unit itself and to Driver smartcards. The following sections will
describe the types of printout available and how to obtain a printout and also show the layout of a sample printout. Note: the ignition switch
must be switched on to obtain a printout.
5.1 Types of Printout
There are six types of printout available from a VU via the ‘print/display’ sub-menu as follows:
Displayed Message Printout Type Description
24h Print 24h card
24h Print 24h VU
! Print event card
! Print event VU
Print technical data
Print overspeeding
It should be noted that if the printer is not working or if no printer paper is available, then when required the data that would be printed on
the above listed printouts could instead be shown on the VU display.
USER MANUAL Page 28
9000-101534_01R01 USER_MANUAL_ENGLISH Copyright © 2005 Stoneridge Electronics AB
Part Number 6800-900 Manufacturers of VEEDER-ROOT Tachographs
Daily Driver Activities from Card
Daily Driver Activities from VU
Warnings from Card (Events and
Faults)
Warnings from VU (Events and
Faults)
Technical Data
Overspeed Data
This is a list of all driver activities stored on a smartcard for a
selected day.
This is a list of all driver activities stored in a VU for a selected
day. In the normal operational mode (valid Driver card inserted)
only the 8 previous days activities can be accessed.
This is a list of all Events and Faults stored on a driver
smartcard.
This is a list of all Events and Faults stored in a VU.
This is a list of technical data applicable to a VU, e.g. Calibration
factors VIN etc.
This is a list of over-speeding events.
Note: an over-speeding event is recorded if a VU’s set overspeed limit is exceeded for a period of greater than one minute.
Page 29

UK
5.2 How to Initiate a Printout and How to Stop a Printout
Printouts are obtained via the “Print/Display” sub-menu and this can be accessed as follows. From any of the ‘Driving’ display screens (see
Appendix 5 - Display Screens Selectable Whilst Driving for details), press the ‘enter’ button to access the ‘Main Menu’. Press the ‘up’ or
‘down’ buttons to scroll through the main menu functions until the “Print/Display Menu” screen is
displayed as shown opposite. Press the ‘enter’ button again to enter the “Print/Display” sub-menu
and use the ‘up’ or ‘down’ buttons to scroll through the list of six printout types (as described in the
section 5.1 Types of Printout) until the required option is displayed on the bottom line. Press the
‘enter’ button once more to select the displayed ‘print/display’ option. If the wrong sub-menu is entered, press the ‘cancel’ button to go to
the previous menu.
Once a printout has been initiated, it can only be stopped by long-pressing the ‘cancel’ button. A
warning message will be displayed as shown to indicate that printing has been cancelled. It should
be noted that if there is a problem with the printer then a warning message will be displayed, with
the exact message displayed dependant on the problem. A full list of printing instructions for each
printout type and a description of printer warning messages is included in Appendix 4 - Details of Printing Routines.
5.3 Sample Printout
A sample ‘Daily Driver Activities From Card’ printout is shown below in Figure 8. The printout initially consists of information on the
cardholder and then information on the VU and the vehicle in which it was inserted. Then shown are details of the driver duties for the day
and start and end odometer information.
Date & time of printout
Type of print out - Daily Driver Activities from card
Cardholder's last name
Cardholder's first name
20.07.2004 09:48 (UTC)
----------------------24h
---------------------- Andersson
Richard
S /ABCD6789012345 1 1
/ Print
menu
Printing
cancelled
USER MANUAL Page 29
9000-101534_01R01 USER_MANUAL_ENGLISH Copyright © 2005 Stoneridge Electronics AB
Part Number 6800-900 Manufacturers of VEEDER-ROOT Tachographs
Page 30

UK
Card issuing state & number
Card expiry date.
Vehicle registration state & number
VU Manufacturer
VU Part Number
Workshop carrying out last calibration
Workshop card number
Date of last calibration
Date of Driver Activities, daily counter
Period of unknown activity
Period of activity entered manually
Period of unknown activity
Card inserted into slot 1
Vehicle Card was inserted into
Vehicle odometer value at card insertion
Activities whilst card was inserted
= Available
= Work
---------------------- 1234567890ABCDEFG
VIN
S /123 A 23F
---------------------- Stoneridge Electronics
SE5000 1 56789123
-----------------------
Johansson and Sons
S /WSABC479328652 1 1
15.01.2004
-----------------------
19.07.2004 10
-----------------------? 00:00 08:04 08h05
17:33 18:26 00h54
? 18:26 23:59 05h34
-----------1----------- S /123 A 23F
97 206 km
08:04 11:00 02h57
11:00 14:39 03h40 *
14:39 15:32 00h54
15:32 15:53 00h54
15:53 17:10 01h18 *
17:10 17:15 00h06
= Rest (Note: rest periods of more that 1 hour are identified with ‘*’)
17:15 17:29 00h15
17:29 17:33 00h05
USER MANUAL Page 30
97 716 km 510 km
9000-101534_01R01 USER_MANUAL_ENGLISH Copyright © 2005 Stoneridge Electronics AB
Part Number 6800-900 Manufacturers of VEEDER-ROOT Tachographs
Page 31

UK
Vehicle odometer value at card removal, distance travelled
Figure 8 Sample Printout
= Drive
6 Settings Menu
The settings menu is used for setting the VU clock (adjustment of UTC and setting local time), to invert the display or to carry out VU
internal tests. The Settings menu can be accessed from any of the ‘Driving’ display screens (see Appendix 5 - Display Screens Selectable
Whilst Driving for details). Initially press the ‘enter’ button to access the ‘Main Menu’. The ‘up’ or
‘down’ buttons should be pressed to scroll through the main menu functions until the Settings submenu screen is displayed as shown. Press the ‘enter’ button again to access the Settings submenu and press the ‘up’ or ‘down’ buttons to scroll through the list of settings options as follows:
• “ Settings Local Time“ - this is used to adjust the VU local offset time.
• “ Settings UTC” - this is used to adjust the VU UTC time.
• “ Settings Invert display” - this is used to invert the VU display.
• “ Settings Built-in test” - this is used to check the functionality of the different parts of a VU.
Once the required settings option is displayed on the bottom line, press the ‘enter’ button once more to select the required displayed
‘settings’ option. If the wrong sub-menu is entered, press the ‘cancel’ button to go to the previous menu.
6.1 UTC Time and Local Time
All VUs use Universal Time Coordinated (UTC) as their master reference time. UTC is an incremental count of the number of elapsed
seconds since 1
adjustment. A local time may also be shown on the VU and this can be adjusted in ±30 minute offsets up to a maximum of ±12 hours from
the UTC time. It should be noted that all driving event times stored are UTC times - setting a local time on the VU is for display purposes
only.
st
January 1970, and is approximately equivalent to Greenwich Mean Time. UTC time does not change due to seasonal
Settings
menu
USER MANUAL Page 31
9000-101534_01R01 USER_MANUAL_ENGLISH Copyright © 2005 Stoneridge Electronics AB
Part Number 6800-900 Manufacturers of VEEDER-ROOT Tachographs
Page 32

UK
6.1.1 Adjusting VU UTC Time
A user can alter the VU UTC time by a magnitude of ±1 minute per week. It should be noted that a Tachograph Workshop can alter the
VUs’ UTC time by any amount. If the UTC time becomes inaccurate by a magnitude of greater than 20 minutes, the VU system must be
returned to a Tachograph Workshop for recalibration.
To modify UTC time, enter the UTC sub-menu via the main menu/settings sub-menu as described in section 6 Settings Menu, i.e. press the
‘enter’ button when the UTC time option is displayed in the settings menu. With the UTC date/time
displayed as shown opposite press the ‘up’ or ‘down’ buttons to increment or decrement the UTC
time (Note: by ±1 minute per week only – if the UTC time has already been changed in the current
week then no adjustment will be possible and the display will stay at the ‘settings menu – UTC
option’ display screen). Press the ‘enter’ button to accept the new UTC time or the ‘cancel’ button to leave the UTC time at its original
setting.
6.1.2 Setting VU Local Time
To set the local time, enter the ‘Local Time’ sub-menu via the main menu/settings sub-menu as described in section 6 Settings Menu, i.e.
press the ‘enter’ button when the ‘Local Time’ Option is displayed in the settings sub-menu. The
Local Time sub-menu display will then be similar to that shown opposite. To adjust the local ‘offset’
time, press the ‘up’ or ‘down’ buttons respectively to increment or decrement the local ‘offset’ time
(Note: as stated above, increments/decrements are in ±30 minute steps only up to a maximum of
±12 Hours variance from the UTC time). Press the ‘enter’ button to accept the new local ‘offset’ time or the ‘cancel’ button to exit without
changing the local time.
6.2 Inverting the Display
The settings menu can also be used to set a positive display (dark characters on a light
background) or a negative display (light characters on a dark background). The display can be
adjusted in this manner using the ‘Invert Display’ option from the Settings sub-menu. Enter the
‘Invert Display’ sub-menu via the main menu/settings sub-menu as described in section 6 Settings
Menu, i.e. press the ‘enter’ button when the Invert Display option is shown in the settings sub-menu display. The ‘Invert Display’ sub-menu
display will be as shown above. Press the ‘up’ or ‘down’ buttons to highlight either the ‘+’ option for a positive display or the ‘-‘ option for a
negative display. When the required display option is highlighted, press the ‘enter’ button again to select the display setting or press the
‘cancel’ button to exit without changing from the previous display setting.
UTC 26.05.04
10:24
Local Time
10:24
Invert display +
-
USER MANUAL Page 32
9000-101534_01R01 USER_MANUAL_ENGLISH Copyright © 2005 Stoneridge Electronics AB
Part Number 6800-900 Manufacturers of VEEDER-ROOT Tachographs
Page 33

UK
6.3 Built-In Test
The settings menu can also be used to access the ‘Built-in Test’ sub-menu and this can be used to
check the functionality of different parts of a VU. The ‘Built-in Test’ sub-menu can be accessed via
the main menu/settings sub-menu as described in section 6 Settings Menu, i.e. press the ‘enter’
button when the Built-in Test option is shown in the settings sub-menu display. The ‘Built-In Test’
sub-menu display will be as shown opposite. Press the ‘up’ or ‘down’ buttons to select the sub-functions available with the required subfunction pictogram highlighted at the right hand side of the display. The functions available are as follows:
Display Pictogram Test Type Description
Built-in test
A fuller description of the built-in test sub-functions is included in Appendix 8 - Troubleshooting (Built-In Tests).
USER MANUAL Page 33
9000-101534_01R01 USER_MANUAL_ENGLISH Copyright © 2005 Stoneridge Electronics AB
Part Number 6800-900 Manufacturers of VEEDER-ROOT Tachographs
Display Test This is used to test the VU display
Invert Display Test This is used test the inversion of the VU display.
Printer Test This is used to print a test printout.
Keypad Test
Smartcard Test This is used to check VU inserted smartcards.
This is used to check the operation of the VU
buttons.
Page 34

UK
7 VU Warnings (Events and Faults Conditions)
A VU can detect a number of different Events and Fault conditions and these are described in full in the sub-sections that follow. Details of
any Events and Faults that are detected are stored in the VU. A printout of the Events and Faults stored can be obtained as described in
section 5.2 How to Initiate a Printout and How to Stop a Printout.
The VU will warn a Driver when it detects an event or fault condition. The warning will consist of a visual display message (see sections
that follow for details of messages). Initially the user should press the ‘enter’ button to acknowledge the warning. Once a message is
acknowledged, to clear the message the user must again press the ‘enter’ button. Please note that manufacturer specific warnings, i.e. with
a reference number greater than 0x80, require only one ‘enter’ button press to acknowledge and clear the display. It should also be noted
that warnings of power-supply interruptions will be delayed until the power is restored. Finally, if the ignition switch is turned off then on
again then any ‘still active’ warning messages will be re-displayed even although they had previously been acknowledged and cleared.
It should be noted that when certain of the warning messages listed below are displayed the user should note the reason for the warning
and take appropriate action as described in the sections that follow.
7.1 General Events Warning Messages
Message Description Warning Message
Insertion of a Nonvalid Card
Card Conflict
Time Overlap (Note: 2
displayed for slot 2)
! Insertion of a
non-valid card
! Card
Conflict
!1 Card 1 time
overlap
Warning
Reference
Number
0x01
0x02
0x03
Reason For Occurring And Required Action To Be Taken
The card may be faulty, out of date or the wrong type. Eject the card
and check as described in note 1 below.
This will occur either if workshop and driver cards or
of workshop, control and company cards are inserted in slots 1 and 2
at the same time. Eject one of the cards to stop the card conflict.
The smartcard just inserted has a last card withdrawal time that is later
than the current VU UTC time. Check current VU UTC time is correct.
Adjust VU UTC time if necessary. If VU UTC time more that 20
minutes inaccurate, the VU system must be taken to a Tachograph
Workshop for recalibration.
any combination
USER MANUAL Page 34
9000-101534_01R01 USER_MANUAL_ENGLISH Copyright © 2005 Stoneridge Electronics AB
Part Number 6800-900 Manufacturers of VEEDER-ROOT Tachographs
Page 35

UK
Driving Without an
Appropriate Card
Card Insertion While
Driving
Last Card Session Not
Correctly Closed
(Note: 2 displayed for
slot 2)
Over Speeding
Power Supply
Interruption
Motion Data Error
Note:
1. If it can be clearly identified that a smartcard is faulty (either by checking that the suspected driver card is faulty in a number of
different VUs or by checking if a suspected VU is faulty by trying other ‘known good’ driver cards in it), then a new card must be
applied for and the relevant authority contacted for advice (see Appendix 7 – National Enforcement Agencies). If a VU is found to
be faulty, or if it is unsure whether a card or VU is faulty, the vehicle must be returned to a Tachograph Workshop for VU
investigation.
! Driving w/o
valid card
! Card ins.
while driving
!1 Last sess.
not closed OK
Over
Speeding
! Power supply
interruption
! Sensor
data error
0x04
0x05
0x06
0x07
0x08
0x09
The vehicle is in motion and there is no valid driver or workshop card
inserted in the driver smartcard drawer. Stop driving and insert a valid
Driver card in the VU.
A card has been inserted whilst the vehicle is in motion. If card is valid
continue driving.
The card was removed erroneously from the last VU in which it was
inserted or the previous withdrawal of the card was not terminated
correctly by the VU. Eject the card and check as described in note 1
below.
The vehicle has travelled faster than the set over-speed limit for 1
minute and the event will be stored. The vehicle speed must not
increase above the speed limiter setting.
The VU supply voltage has dropped below the minimum limit or above
maximum limit for the correct operation of the VU. If the reason for
the warning message is unknown (note: the message will be displayed
if the battery is disconnected to enable welding to be carried out for
example) then the vehicle must be returned to a Tachograph
Workshop for VU investigation.
The data from the vehicle motion sensor is erroneous. The vehicle
must be returned to a Tachograph Workshop for VU investigation.
USER MANUAL Page 35
9000-101534_01R01 USER_MANUAL_ENGLISH Copyright © 2005 Stoneridge Electronics AB
Part Number 6800-900 Manufacturers of VEEDER-ROOT Tachographs
Page 36

7.2 VU Related Security Breach Attempt Events Warning Messages
Message Description Warning Message
Motion Sensor
Authentication Failure
Tachograph Card
Authentication Failure
(Note: 2 displayed for
slot 2)
Unauthorised Change
of Motion Sensor
Card Data Input
Integrity Error (Note: 2
displayed for slot 2)
Stored User Data
Integrity Error
Internal Data Transfer
Error
Hardware Sabotage
Note:
1. The vehicle must be returned to a Tachograph Workshop for VU investigation. An exception to this is where it can be clearly
identified that the card is faulty (either by checking that the suspected driver card is faulty in a number of different VUs or by
checking if a suspected VU is faulty by trying other ‘known good’ driver cards in it). If a card is faulty then a new card should be
applied for and the relevant authority contacted for advice (see Appendix 7 – National Enforcement Agencies). If it is unsure
whether a card or VU is faulty, the vehicle must be returned to a Tachograph Workshop for VU investigation.
! Sensor
auth. failure
!1 Card
auth. failure
! Unauth.
change of sensor
!1Card data
integrity error
!/ Data
integrity error
! Int. data
transfer error
! Hardware
sabotage
Warning
Reference
Number
0x11
0x12
0x13
0x14
0x15
0x16
0x18
Reason for Occurring And Required Action To Be Taken
The VU does not recognise the motion sensor connected to it as the
one it should be paired with. The vehicle must be returned to a
Tachograph Workshop for VU investigation.
The VU has identified that the card inserted has failed the security
check. See note 1 below.
The VU does not recognise the motion sensor connected to it as the
correct type. The vehicle must be returned to a Tachograph
Workshop for VU investigation.
The data transferred from the smartcard to the VU memory has errors.
See note 1 below.
The user data stored in VU memory has errors. The vehicle must be
returned to a Tachograph Workshop for VU investigation.
Data transferred internal to the VU has errors. The vehicle must be
returned to a Tachograph Workshop for VU investigation
The VU has been tampered with. The vehicle must be returned to a
Tachograph Workshop for VU investigation.
UK
USER MANUAL Page 36
9000-101534_01R01 USER_MANUAL_ENGLISH Copyright © 2005 Stoneridge Electronics AB
Part Number 6800-900 Manufacturers of VEEDER-ROOT Tachographs
Page 37

7.3 Sensor Related Security Breach Attempt Events Warning Messages
Message Description Warning Message
Sensor No further
details
Sensor Authentication
Failure
Sensor Stored Data
Integrity Error
Sensor Internal Data
Transfer Error
7.4 Recording Equipment Faults Warning Messages
Message Description Warning Message
VU Internal error
Printer Fault
Display Fault
!? No
further details
! Sensor
auth. failure
!/ Sensor data
integrity error
! Sensor data
transfer error
VU
internal error
Printer
fault
Display
fault
Warning
Reference
Number
0x20
0x21
0x22
0x23
Warning
Reference
Number
0x31
0x32
0x33
Reason for Occurring And Required Action To Be Taken
A sensor error of an unknown type has occurred. The vehicle must be
returned to a Tachograph Workshop for VU investigation.
The motion sensor does not recognise the VU it is connected to as the
one it should be paired with. The vehicle must be returned to a
Tachograph Workshop for VU investigation.
The internal data in the motion sensor has errors. The vehicle must
be returned to a Tachograph Workshop for VU investigation.
Data transferred internal to the motion sensor has errors. The vehicle
must be returned to a Tachograph Workshop for VU investigation.
Reason for Occurring And Required Action To Be Taken
The VU has detected an internal fault during self-test. The vehicle
must be returned to a Tachograph Workshop for VU investigation.
The VU has detected an internal fault during the printer test. Check
printer operation. Check paper cassette and printer and replace if
necessary. If the printer still fails the vehicle must be returned to a
Tachograph Workshop for VU investigation.
The VU has detected an internal fault with the display. If the display is
unreadable the vehicle must be returned to a Tachograph Workshop
for VU investigation.
UK
USER MANUAL Page 37
9000-101534_01R01 USER_MANUAL_ENGLISH Copyright © 2005 Stoneridge Electronics AB
Part Number 6800-900 Manufacturers of VEEDER-ROOT Tachographs
Page 38

UK
Downloading Fault
Sensor Fault
7.5 Card Faults Warning Messages
Message Description Warning Message
Card Fault (driver slot)
Card Fault (crew slot)
Notes:
1. If it can be clearly identified that a smartcard is faulty (either by checking that the suspected driver card is faulty in a number of
different VUs or by checking if a suspected VU is faulty by trying other ‘known good’ driver cards in it), then a new card must be
applied for and the relevant authority contacted for advice (see Appendix 7 – National Enforcement Agencies). If a VU is found to
be faulty, or if it is unsure whether a card or VU is faulty, the vehicle must be returned to a Tachograph Workshop for VU
investigation.
2. Only “card fault” (reference number 0x40) is stored irrespective of which card is faulty.
7.6 Manufacturer Specific Events & Faults Warning Messages
Message Description Warning Message
Downloading
fault
Sensor
fault
1 Card 1
Fault
2 Card 2
fault
0x34
0x35
Warning
Reference
Number
0x40
0x40
Warning
Reference
Number
The VU has detected an internal fault during the data download
process. Check external download equipment and connections. If a
VU is the cause of repeated download failures the vehicle must be
returned to a Tachograph Workshop for VU investigation.
The VU has detected a fault with the motion sensor. The vehicle must
be returned to a Tachograph Workshop for VU investigation.
Reason for Occurring And Required Action To Be Taken
The card inserted in the driver smartcard drawer is faulty. Eject card
and check. See note 1 below also.
The card inserted in the crew smartcard drawer is faulty. Eject card
and check. See note 1 below also.
Reason for Occurring And Required Action To Be Taken
USER MANUAL Page 38
9000-101534_01R01 USER_MANUAL_ENGLISH Copyright © 2005 Stoneridge Electronics AB
Part Number 6800-900 Manufacturers of VEEDER-ROOT Tachographs
Page 39

UK
Quarter Left Reminder
Time For Break
Reminder
Unable to Open Slot 1
(Note: 2 displayed for
slot 2)
Printing Cancelled
Printing Stopped – No
Paper
Printing Stopped –
Low Power
Printing Stopped –
Low Temperature
Printing Stopped –
High Temperature
Printing Stopped –
High or Low
Temperature
Card Withdrawn
Without Proper Saving
(Note: 2 displayed for
slot 2)
Wanted Function Not
Possible to Perform
>4h? Quarter
left reminder
>4h Time for
break reminder
1 Unable to
open slot
Printing
cancelled
Printer out
of paper
Printer
low power
Printer
low temperature
Printer
high temperature
Printer
high temperature
!1Card eject
without saving
fn Function
not possible
0x81
0x82
0x83
0x85 The current printout has been cancelled.
0x86
0x87
0x88
0x89
0x8A
0x8B
0x8C The last function request was not possible.
The driver has 15 minutes of driving time left until they reach 4½ Hours
of continuous driving time.
The driver must complete their 45-minute cumulative break following
4½ Hours of continuous driving.
The appropriate smartcard slot will not open. Check drawer operation.
If drawer will not eject the vehicle must be returned to a Tachograph
Workshop for VU investigation.
The current printout has stopped because there is no paper left.
Replace paper. If printer will not work the vehicle must be returned to
a Tachograph Workshop for VU investigation.
The current printout has stopped because the input VU voltage has
dropped below the minimum allowed. Check vehicle battery voltage if
OK take vehicle to a Tachograph Workshop for VU investigation.
The current printout has stopped because the ambient temperature
has dropped below the minimum allowed value for the printer. The
vehicle cab ambient temperature must increase to allow the printer to
work.
The current printout has stopped because the ambient temperature
has risen above the maximum allowed value for the printer. The
vehicle cab ambient temperature must decrease to allow the printer to
work.
The current printout has stopped because the printer temperature is
out with the range of allowed temperatures. Wait until the printer
temperature is within allowable range and try to print again.
The card was removed after a failure to write data to the card. Check
card and replace with a new card if necessary.
USER MANUAL Page 39
9000-101534_01R01 USER_MANUAL_ENGLISH Copyright © 2005 Stoneridge Electronics AB
Part Number 6800-900 Manufacturers of VEEDER-ROOT Tachographs
Page 40

UK
Over Speeding – Pre
Warning
Timeout – Card
Insertion or
Withdrawal Passivity.
Driving Cannot Open
Slot
Pairing
Pairing Complete
Pairing Failed
Lock-in Complete
Lock-out Complete
Inserted Valid Card
Expired (Note: 2
displayed for slot 2)
Activation
Activation Complete
Activation Failed
Processing Card1
Busy (Note: 2
? Overspeeding
pre-warning
Timeout
no key pressed
/ Driving
can't open slot
...Sensor
pairing
... Pairing
complete
... Pairing
failed
Lock-in
complete
Lock-out
complete
1 Card
expired
Activation
Activation
complete
Activation
failed
Busy processing
card 1
The vehicle is travelling faster than the set over-speed limit (Note: 1
0x8D
0x8E
0x8F
0x90
0x91
0x92
0x93 VU Company data Lock-in has been successful.
0x94 VU Company data Lock-out has been successful.
0x96
0x97
0x98
0x99
0xE0
minute continuous overspeeding will result in an overspeed event
being stored). The vehicle speed must not increase above the speed
limiter setting.
A user has tried to insert (or withdraw) a smartcard and has not
answered the required questions within the allowable time limits.
A user has attempted to open a smartcard drawer whilst the vehicle is
in motion. A smartcard may not be accessed whilst a vehicle is
moving.
The Motion Sensor and VU are in the process of pairing – message
only relevant to Tachograph Workshops.
The Motion Sensor - VU pairing process has been completed
successfully – message only relevant to Tachograph Workshops.
The Motion Sensor - VU pairing process has failed – message only
relevant to Tachograph Workshops.
The inserted card was valid but has now expired. Eject card and
replace with a valid card.
The VU is being activated for use – message only relevant to
Tachograph Workshops.
The VU activation process has been completed successfully –
message only relevant to Tachograph Workshops.
The VU activation process has failed – message only relevant to
Tachograph Workshops.
A card has just been inserted in the slot – the message will be
displayed until the VU has accepted the card as valid.
USER MANUAL Page 40
9000-101534_01R01 USER_MANUAL_ENGLISH Copyright © 2005 Stoneridge Electronics AB
Part Number 6800-900 Manufacturers of VEEDER-ROOT Tachographs
Page 41

UK
displayed for slot 2)
Please Wait Ejecting
Slot 1 (Note: 2
displayed for slot 2)
No Driver or
Workshop Card
Inserted
Enter PIN
Memory Full
More Than 24 hours
Since Last Card
Withdrawal.
Downloading Busy
Downloading
Incomplete
Downloading
Complete
Ejecting
Card 1
!/ No driver/
workshop card
1 PIN?
M.....!
Memory full!
>24h last card
withdrawal >24h
Downloading
busy
Download
failed
Download
completed
0xEC
0xED
0xEE
0xEF The maximum number of manual duty entries has been reached.
0xF0
0xF1
0xF2
0xF3 The VU download process has been completed successfully.
A request has been made to eject a card – the message will be
displayed until the VU is ready to eject the card.
The user has tried to interface with a card and there is no driver or
workshop card present in either drawer. Insert a valid card as
required.
Used to inform the user to enter a PIN code to activate a VU or to
enter the VU calibration mode – message only relevant to Tachograph
Workshops.
The card just inserted was last withdrawn from a VU more than 24
Hours ago.
The VU is downloading data. Wait for the download procedure to
complete.
The VU download process has failed. Check external download
equipment and connections. If a VU is the cause of repeated
download failures the vehicle must be returned to a Tachograph
Workshop for VU investigation.
USER MANUAL Page 41
9000-101534_01R01 USER_MANUAL_ENGLISH Copyright © 2005 Stoneridge Electronics AB
Part Number 6800-900 Manufacturers of VEEDER-ROOT Tachographs
Page 42

UK
8 Care and Maintenance of a VU
8.1 Cleanliness
Ensure that the Smartcard drawers are closed and latched at all times – except when inserting or removing cards. Also ensure that the
paper cassette is closed at all times except when changing the printer paper. These will prevent the ingress of contaminants, which could
lead to premature failure of the VU. If it is necessary to clean the outside of the VU use a mild detergent solution. Avoid the use of solvents
that could permanently damage the plastic fascia.
8.2 Protecting the VU System from Damage
• Disconnect the VU from its electrical supply if electrical welding is carried out on a vehicle or if prolonged boost starting of the
vehicle is anticipated or if high-level transient voltages are anticipated.
Note: Failure of other electrical components on a vehicle, for exampl e the alternator regulator, could da mage the VU, as i t
is permanently connected to the battery.
• The Smartcard drawers are not designed to support weight when in the open position.
• When removing the paper cassette do not use excessive force as this may cause permanent damage. The correct method for
removing the paper cassette is fully described in section 3.6 Paper Cassette.
• Replacement printer paper must be a Stoneridge approved type – failure to use approved printer paper may cause permanent
damage to the printer mechanism.
• Smartcards must be handled with care – do not flex or bend the cards. Ensure that the card contacts are kept free from dirt – clean
with a soft damp cloth if necessary.
8.3 Printer Maintenance
The only user serviceable parts in the Stoneridge VU are the paper cassette and the printer paper. Do not attempt to service any other VU
parts. If the paper cassette is damaged then the complete cassette must be replaced as a single item – see section 3.6 Paper Cassette for
information on how to replace the paper cassette and Appendix 6 - Printer Spare Parts for how to obtain spare parts.
USER MANUAL Page 42
9000-101534_01R01 USER_MANUAL_ENGLISH Copyright © 2005 Stoneridge Electronics AB
Part Number 6800-900 Manufacturers of VEEDER-ROOT Tachographs
Page 43

UK
9 VU Periodic Inspections and Security Checks
A Tachograph Workshop carries out an inspection when a VU is first installed into a vehicle and then subsequently each time it is
recalibrated (i.e., at least once every 2 years). Part of each inspection will include checking the VU conforms to legislative security
requirements. The Tachograph Installation plaque, which can be found on or near to the VU, provides proof that an inspection was passed
as date indicated on the plaque itself. If a VU fails an inspection, then the unit will be decommissioned and must then be replaced. It
should be noted that an Enforcement Officer might stop a vehicle and carry out an inspection of its VU system at any time whilst a vehicle is
being driven on a public road.
A VU must never be opened, tampered with or manipulated – if it is the unit will fail any future inspection and will subsequently be invalid
for use. All seals included as part of the VU system and also the installation plaque must be intact and show no evidence of tampering,
otherwise failure of an inspection will result. If a VU has any exterior damage, then depending on the severity of the damage, this may
result in the failure of an inspection. In the case where a VU exterior is damaged, it is recommended that the VU be presented to a
Tachograph Workshop so that it can be checked that the unit still conforms to the inspection security requirements.
10 Stoneridge ADR Digital Tachograph
The ADR version of the Stoneridge VU is approved for use in Dangerous Goods Vehicles. An ADR type VU is identified by the use of the
ADR identification symbols as shown in Figure 9 below.
II3(2)G EEx nA [ib]IIC T6
Figure 9 ADR Identification Symbol
The Stoneridge ADR VU will only be fitted to vehicles that are equipped with a battery master switch. It should be noted that the explosion
protection of the Stoneridge ADR VU is only ensured when the vehicle is stationary and the battery master switch is opened.
εx
USER MANUAL Page 43
9000-101534_01R01 USER_MANUAL_ENGLISH Copyright © 2005 Stoneridge Electronics AB
Part Number 6800-900 Manufacturers of VEEDER-ROOT Tachographs
Page 44

UK
The Stoneridge ADR VU is certified according to the EU Commission Directive 94/9/EC. The relevant examination certificate number for
this is: TÜV 04 ATEX 2507 X. This number will be displayed on the VU data label as shown in Figure 10.
The permissible ambient temperature range for a Stoneridge ADR VU is –25°C to +65°C.
Figure 10 ADR VU Data Label
USER MANUAL Page 44
9000-101534_01R01 USER_MANUAL_ENGLISH Copyright © 2005 Stoneridge Electronics AB
Part Number 6800-900 Manufacturers of VEEDER-ROOT Tachographs
Page 45

UK
The main differences between the standard Stoneridge VU and the ADR version are all concerned with the situation where the vehicle
ignition switch is off. The differences are listed as follows:
• Any Smartcards inserted in a VU cannot be ejected – if smartcard ejection is attempted, a warning message will be displayed to
indicate that this function is not possible.
• The VU printer will not function at all under this condition.
• The backlights for the display will be switched off and will remain off until the ignition switch is turned on again.
• The backlights for the buttons on the VU fascia will be turned off and will remain off as long as the ignition is off also.
Appendix 1 - VU Display Symbols
The following is a list of display symbols and combinations that the Stoneridge VU uses:
(a) Basic Display Symbols
People Actions Modes of operation
Company Company mode
Controller Control Control mode
Driver Driving Operational mode
Workshop/test station Inspection/calibration Calibration mode
Manufacturer
Activities Duration
Available Current availability period
Driving Continuous driving time
Rest Current rest period
USER MANUAL Page 45
9000-101534_01R01 USER_MANUAL_ENGLISH Copyright © 2005 Stoneridge Electronics AB
Part Number 6800-900 Manufacturers of VEEDER-ROOT Tachographs
Page 46

UK
Work Current work period
Break Cumulative break time
? Unknown
Equipment Functions Equipment Functions
1 Driver slot 2 Co-driver slot
Card Clock
Display Displaying External storage Downloading
Power supply Printer/printout Printing
Sensor Tyre size
Vehicle/vehicle unit
Specific conditions
OUT Out of scope
Ferry/train crossing
Miscellaneous
! Events Faults Menu
Start of daily work period End of daily work period Settings
Location M Manual entry of driver activities Busy
Security Speed Contrast
Time ∑ Total/summary Invert
Eject Lock Enter
Case Opened Paper Activation
USER MANUAL Page 46
9000-101534_01R01 USER_MANUAL_ENGLISH Copyright © 2005 Stoneridge Electronics AB
Part Number 6800-900 Manufacturers of VEEDER-ROOT Tachographs
Page 47

UK
High Temperature Low Temperature High or Low Temperature
Qualifiers
24h Daily I Weekly
Two weeks From or to
USER MANUAL Page 47
9000-101534_01R01 USER_MANUAL_ENGLISH Copyright © 2005 Stoneridge Electronics AB
Part Number 6800-900 Manufacturers of VEEDER-ROOT Tachographs
Page 48

UK
(b) Display Symbol Combinations
Miscellaneous
Control place From vehicle
Location start of daily work period Location end of daily work period
From time To time
OUT Out of scope begin OUT Out of scope end
Cards
Driver card Company card
Control card Workshop card
--- No card
Driving
I Driving time for one week Driving time for two weeks
Printouts
24h Driver activities from card daily printout 24h Driver activities from VU daily printout
! Events and faults from card printout ! Events and faults from VU printout
Technical data printout Over speeding printout
Manual Entries
? Still same daily work period? ? End of previous work period?
? Enter location of start of work period ? Confirm or enter location of end of work period.
USER MANUAL Page 48
9000-101534_01R01 USER_MANUAL_ENGLISH Copyright © 2005 Stoneridge Electronics AB
Part Number 6800-900 Manufacturers of VEEDER-ROOT Tachographs
Page 49

UK
Appendix 2 - Tachograph Location Countries/Regions
The countries (and regions for Spain) that can be used as VU Locations at the start and end of the daily work period are listed as follows:
(a) Countries
A Austria, AL Albania, AND Andorra,
ARM Armenia, AZ Azerbaijan, B Belgium,
BG Bulgaria, BIH Bosnia and Herzegovina, BY Belarus,
CH Switzerland, CY Cyprus, CZ Czech Republic,
D Germany, DK Denmark, E Spain,
EST Estonia, F France, FIN Finland,
FL Liechtenstein, FR Faeroe Islands, GE Georgia,
GR Greece, H Hungary, HR Croatia,
I Italy, IRL Ireland, IS Iceland,
KZ Kazakhstan, L Luxembourg, LT Lithuania,
LV Latvia, M Malta, MC Monaco,
MD Republic of Moldova, MK Macedonia, N Norway,
NL The Netherlands, P Portugal, PL Poland,
RO Romania, RSM San Marino, RUS Russian Federation,
S Sweden, SK Slovakia, SLO Slovenia,
TM Turkmenistan, TR Turkey, UA Ukraine,
UK United Kingdom, Alderney, Guernsey, V Vatican City, YU Yugoslavia,
UNK Unknown, EC European Community, EUR Rest of Europe,
WLD Rest of the world.
(b) Regions in Spain
AN Andalucía, AR Aragón, AST Asturias,
C Cantabria, CAT Cataluña, CL Castilla-León,
CM Castilla-La-Mancha, CV Valencia, EXT Extremadura,
G Galicia, IB Baleares, IC Canarias,
LR La Rioja, M Madrid, MU Murcia,
NA Navarra, PV País Vasco
Jersey, Isle of Man, Gibraltar
USER MANUAL Page 49
9000-101534_01R01 USER_MANUAL_ENGLISH Copyright © 2005 Stoneridge Electronics AB
Part Number 6800-900 Manufacturers of VEEDER-ROOT Tachographs
Page 50

UK
Appendix 3 - Driver Card Insertion and Withdrawal and Driver Activity Data
If a driver card is inserted or withdrawn from a VU or the driver activity changes then various data are stored on the driver smartcard and in
the VU as a result of these actions. The types of data stored are described more fully in the sub-sections that follow.
(a) Driver Card Insertion and Withdrawal Data
For each card insertion and withdrawal cycle of a driver smartcard into a VU the following data will be stored:
Driver Card Data
• date and time of the first insertion and last withdrawal for each vehicle
• vehicle odometer at first insertion and last withdrawal
• the VRN and registering member state of the vehicle
Note: a new data record of this type will be generated for each day that the driver card is inserted into a VU.
VU Data
• the card holder’s surname and first name
• the driver card number, the card issuing member state and the card expiry date
• the card insertion and withdrawal dates and times
• the odometer reading at card insertion and withdrawal
• the slot in which the driver card was used (Driver or Crew slot)
• the VRN and registering member state and card withdrawal time for the last vehicle in which the driver card was inserted
• an indication of whether or not the user manually entered driver activities at card insertion
Note: a new data record of this type will be generated for each driver card that is inserted into a VU.
(b) Driver Activity Data
Each time the VU driver activity changes (whether driving or as a crew member), a record of the activity change is stored on the driver
smartcard inserted in the VU slot effected by the change and in the VU as follows:
Driver Card Data
• the date and a daily presence counter
USER MANUAL Page 50
9000-101534_01R01 USER_MANUAL_ENGLISH Copyright © 2005 Stoneridge Electronics AB
Part Number 6800-900 Manufacturers of VEEDER-ROOT Tachographs
Page 51
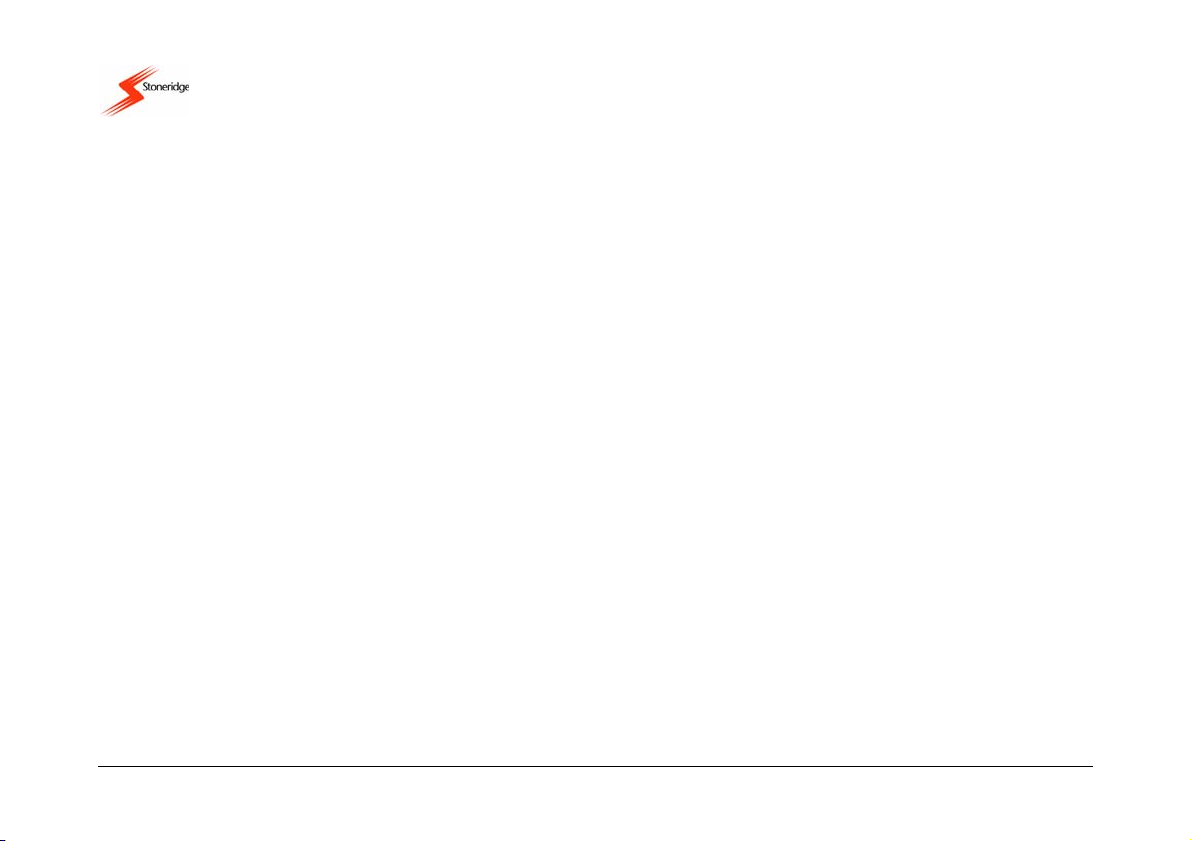
UK
• the total distance travelled by the driver card owner
• the driving status at 00:00 Hours or card insertion (single or as part of a crew)
• a record of each driving activity change, i.e.
o the driving status (single or part of a crew)
o the VU card slot used
o the card status at the time of the change (inserted or not inserted)
o the driver activity (drive, work, available or rest)
o the time of the activity
Note: a new data record of this type will be generated for each calendar day that the driver card has been inserted into a VU or has had
driver activities manually entered.
VU Data
• the driving status (single or part of a crew)
• the slot effected by the activity change (Driver or Crew)
• the card status of the slot effected by the activity change (inserted or not inserted)
• the new activity (driving, working, available or resting)
• the date and time of the activity change.
Note: the VU will record this type of data when there is an activity or status change but not when a user manually enters driver duties.
Appendix 4 - Details of Printing Routines
Printouts are obtained via the “Print/Display” sub-menu. Instructions on how to access this sub-menu are listed in section 5.2 How to
Initiate a Printout and How to Stop a Printout. The full details of the six types of printout available from the “Print/Display” sub-menu of a VU
are described in the subsections that follow. Please note that once printing has started, it can only be stopped by a long press of the cancel
button until the message “ Printing cancelled” is displayed to confirm printing has been cancelled. It should be noted that if there
is a problem with the printer then a pictogram-warning message will be displayed, with the exact message displayed dependant on the
problem as follows:
• “ Printer out of paper” – indicates that the printer is out of paper;
• “ Printer low power” – indicates that printing has stopped due to low power;
USER MANUAL Page 51
9000-101534_01R01 USER_MANUAL_ENGLISH Copyright © 2005 Stoneridge Electronics AB
Part Number 6800-900 Manufacturers of VEEDER-ROOT Tachographs
Page 52

UK
(a) Daily Driver Activities from Card
This option is used to provide a copy of the driving activities stored on a driver smartcard for a
selected day. To initiate the printout, press the ‘enter’ button when the display in the “Print/Display”
sub-menu is as shown opposite. If a valid driver card is not inserted in either slot ‘1’ or slot ‘2’, then
the warning message “!/ No driver/ workshop card” will be shown before the display
returns to the previous display.
If there are valid driver cards inserted in both smartcard slots, then the VU will need to know which
slot contains the card from which the printout information is to be taken. The display will be as
shown opposite. Press the ‘up’ or ‘down’ buttons to toggle between slots ‘1’ and ‘2’ and when the
required slot is highlighted, press the ‘enter’ button to continue.
The VU then needs to know for which date the printout of the driver activities from the card is
required. The display will be as shown, with the current date displayed on the bottom line and the
two digits of the day highlighted. Press the ‘up’ or ‘down’ buttons to increment or decrement until the
correct number is displayed for the day and then press the ‘enter’ button to accept the day displayed.
Repeat this process for the month and year until the correct date for printing is displayed. Please note that when modifying the date,
adjustments are restricted to within normal calendar possibilities and also to that for the first and last drivers’ records stored on the
smartcard inserted. To accept the displayed date, press the ‘enter’ button or press the ‘cancel’ button to go back and modify the date.
Once the correct date for printing has been accepted, the option will be given to display or to print
the driver activities from the card for the selected date. The display will be as shown - press the ‘up’
or ‘down’ buttons to toggle between “Paper Print” (i.e. ‘’) and “Display” (i.e. ‘’). With the required
option highlighted, press the ‘enter’ button to print (or display) the stored data, or to abort the
operation, press the ‘cancel’ button. When the printout is complete, the message “ Printing complete” will be displayed.
Acknowledge and clear the message (as described in section 7 VU Warnings (Events and Faults Conditions)) and the display will return to
the Print/Display sub-menu.
• “ Printer low temperature” – indicates that printing has stopped due to low ambient temperature;
• “ Printer high temperature” – indicates that printing has stopped due to high ambient temperature;
• “ Printer high temperature” – indicates that printing has stopped due to high or low temperature.
24h Print
24h card
Select card 1
1 or 2 2
Enter date
25.06.04
Select Print
or Display
USER MANUAL Page 52
9000-101534_01R01 USER_MANUAL_ENGLISH Copyright © 2005 Stoneridge Electronics AB
Part Number 6800-900 Manufacturers of VEEDER-ROOT Tachographs
Page 53
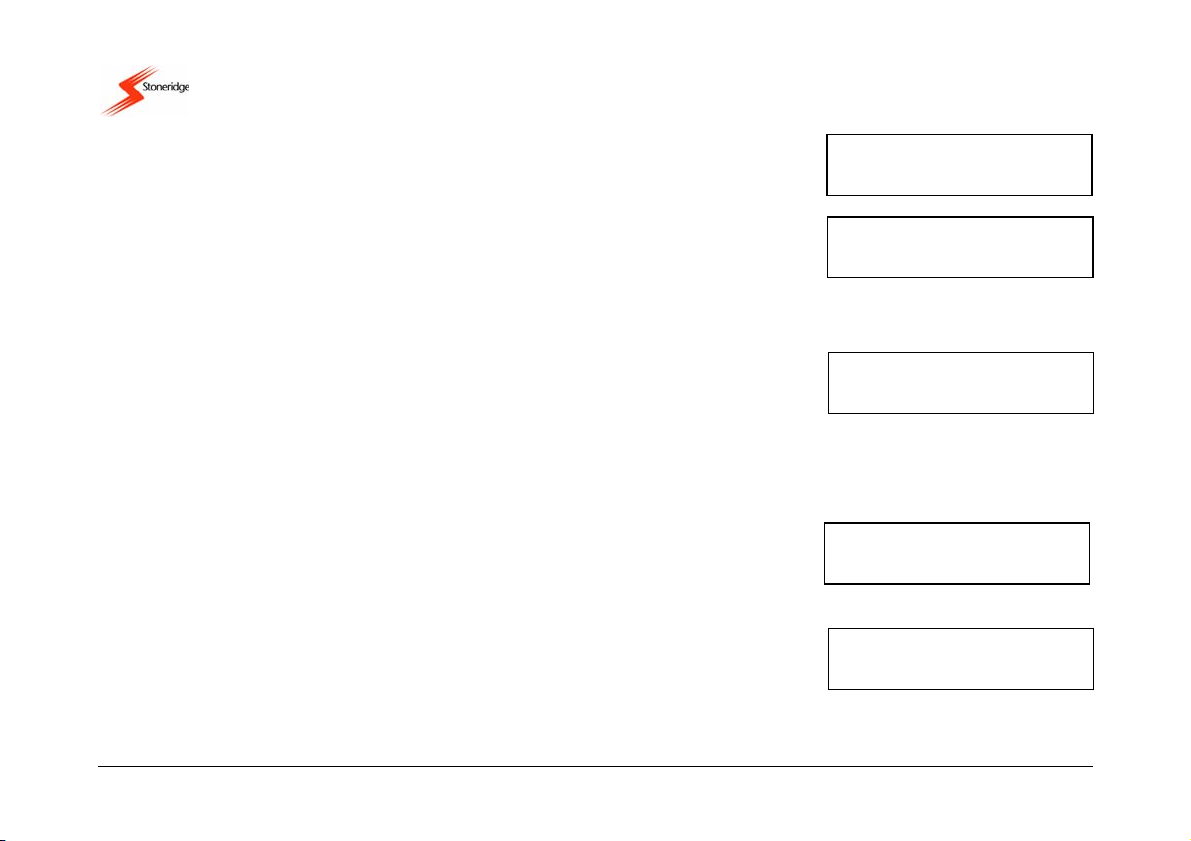
UK
(b) Daily Driver Activities from VU
This option is used to provide a copy of the driver activities stored in a VU for a selected day. To
initiate the printout, press the ‘enter’ button when the display in the “Print/Display” sub-menu is as
shown opposite.
The VU then needs to know for which date the printout of the driver activities from the VU is
required. The display will be as shown, with the current date displayed on the bottom line and the
two digits of the day highlighted. Press the ‘up’ or ‘down’ buttons to increment or decrement until the
correct number is displayed for the day and then press the ‘enter’ button to accept the day. Repeat
this process for the month and year until the correct date for printing is displayed. Please note that when modifying the date, adjustments
are restricted to within normal calendar possibilities but also in the normal operation mode (driver card inserted) only the eight previous
days can be selected. To accept the displayed date, press the ‘enter’ button or press the ‘cancel’ button to go back and modify the date.
Once the correct date for printing has been accepted, the option will be given to display or to print
the VU driver activities for the selected date. The display will be as shown - press the ‘up’ or ‘down’
buttons to toggle between “Paper Print” (i.e. ‘’) and “Display” (i.e. ‘’). With the required option
highlighted, press the ‘enter’ button to print (or display) the stored data, or to abort the operation,
press the ‘cancel’ button. When the printout is complete, the message “ Printing complete” will be displayed. Acknowledge and
clear the message (as described in section 7 VU Warnings (Events and Faults Conditions)) and the display will return to the Print/Display
sub-menu.
24h Print
24h VU
Enter date
25.06.04
Select Print
or Display
(c) Warnings from Card (Events and Faults)
This printing option is used to provide a copy of all Events and Faults stored on a driver smartcard.
To initiate the printout, press the ‘enter’ button when the display in the “Print/Display” sub-menu is
as shown opposite. If a valid driver card is not inserted in either slot ‘1’ or slot ‘2’, then the warning
message “!/ No driver/ workshop card” will be shown before the display returns to the
previous display.
If there are valid driver cards inserted in both smartcard slots, then the VU will need to know which
slot contains the card from which the printout information is to be taken. The display will be as
shown opposite. Press the ‘up’ or ‘down’ buttons to toggle between slots ‘1’ and ‘2’ and when the
required slot is highlighted, press the ‘enter’ button to continue.
! Print
event card
Select card 1
1 or 2 2
USER MANUAL Page 53
9000-101534_01R01 USER_MANUAL_ENGLISH Copyright © 2005 Stoneridge Electronics AB
Part Number 6800-900 Manufacturers of VEEDER-ROOT Tachographs
Page 54

UK
The option will then be given to display or to print the Events and Faults from the card. The display
will be as shown - press the ‘up’ or ‘down’ buttons to toggle between “Paper Print” (i.e. ‘’) and
“Display” (i.e. ‘’). With the required option highlighted, press the ‘enter’ button to print (or display)
the stored data, or to abort the operation, press the ‘cancel’ button. When the printout is complete,
the message “ Printing complete” will be displayed. Acknowledge and clear the message (as described in section 7 VU Warnings
(Events and Faults Conditions)) and the display will return to the Print/Display sub-menu.
Select Print
or Display
USER MANUAL Page 54
9000-101534_01R01 USER_MANUAL_ENGLISH Copyright © 2005 Stoneridge Electronics AB
Part Number 6800-900 Manufacturers of VEEDER-ROOT Tachographs
Page 55

UK
(d) Warnings from VU (Events and Faults)
This printing option is used to provide a copy of all Events and Faults stored in a VU. To initiate the
printout, press the ‘enter’ button when the display in the “Print/Display” sub-menu is as shown
opposite.
The option will then be given to display or to print the stored VU Events and Faults. The display will
be as shown - press the ‘up’ or ‘down’ buttons to toggle between “Paper Print” (i.e. ‘’) and “Display”
(i.e. ‘’). With the required option highlighted, press the ‘enter’ button to print (or display) the stored
data, or to abort the operation, press the ‘cancel’ button. When the printout is complete, the
message “ Printing complete” will be displayed. Acknowledge and clear the message (as described in section 7 VU Warnings
(Events and Faults Conditions)) and the display will return to the Print/Display sub-menu.
(e) Technical Data
This printing option is used to provide a copy of technical data with regard to a VU, e.g. calibration
factors, VIN etc. To initiate the printout, press the ‘enter’ button when the display in the
“Print/Display” sub-menu is as shown opposite.
The option will then be given to display or to print the stored technical data. The display will be as
shown - press the ‘up’ or ‘down’ buttons to toggle between “Paper Print” (i.e. ‘’) and “Display” (i.e.
‘’). With the required option highlighted, press the ‘enter’ button to print (or display) the stored
Technical data, or to abort the operation, press the ‘cancel’ button. When the printout is complete,
the VU display will show the message “ Printing complete” will be displayed. Acknowledge and clear the message (as described
in section 7 VU Warnings (Events and Faults Conditions)) and the display will return to the Print/Display sub-menu.
(f) Over-speeding Data
This printing option is used to provide a copy of over-speeding events stored in a VU. To initiate the
printout, press the ‘enter’ button when the display in the “Print/Display” sub-menu is as shown
opposite.
The option will then be given to display or to print the stored Overspeed data. The display will be as
shown - press the ‘up’ or ‘down’ buttons to toggle between “Paper Print” (i.e. ‘’) and “Display” (i.e.
‘’). With the required option highlighted, press the ‘enter’ button to print (or display) the stored
Overspeed data, or to abort the operation, press the ‘cancel’ button. When the printout is complete,
! Print
event VU
Select Print
or Display
Print
technical data
Select Print
or Display
Print
overspeeding
Select Print
or Display
USER MANUAL Page 55
9000-101534_01R01 USER_MANUAL_ENGLISH Copyright © 2005 Stoneridge Electronics AB
Part Number 6800-900 Manufacturers of VEEDER-ROOT Tachographs
Page 56

UK
the message “ Printing complete” will be displayed. Acknowledge and clear the message (as described in section 7 VU Warnings
(Events and Faults Conditions)) and the display will return to the Print/Display sub-menu.
Appendix 5 - Display Screens Selectable Whilst Driving
The full details of the five display screens that are available whilst driving are shown below (Note: see section 4.5 Alternative Driving
Displays also). When in the standard ‘Driving’ mode, press the ‘up’ or ‘down’ buttons to scroll through the different driving displays shown
as follows.
Note: in most of the displays that follow the top line relates to the driver (“
1. Default Display: The example display shown opposite is the default driving display for the VU.
The top line shows the Driver’s current activity and time (24 minutes rest in this case) and the
Driver’s cumulative break time. The right hand corner shows the current mode of operation of the
VU (i.e. ‘
Crew (42 minutes available in this case) and then has to the right hand side of the display the current local offset time in 24-hour format.
2. Speed/odo/local time display: As shown opposite, the speed is a 3-digit value in km/h, the
odometer is a 8-digit value in km (i.e. from 0 to 9,999,999.9 km) and the local ‘offset’ time is shown
in 24-hour format.
3. UTC Date and Time Display (Note: see section 6.1 UTC Time and Local Time for a full
description of UTC). As shown on the bottom line, the UTC time is in 24-hour format and the date in
dd.mm.yyyy format.
4. Drive and Break display. The continuous driving time and the cumulative break time for the
Driver and Crew and shown on the top and bottom lines of the display respectively.
’ for Operational Mode). The second line initially shows current activity and time for the
”) and the bottom line to the crew (“”).
00h24 00h32
00h42 08:24
1234567.8km
123km/h 08:24
UTC
09:46 08.03.2004
02h34 00h18
00h00 00h18
USER MANUAL Page 56
9000-101534_01R01 USER_MANUAL_ENGLISH Copyright © 2005 Stoneridge Electronics AB
Part Number 6800-900 Manufacturers of VEEDER-ROOT Tachographs
Page 57

UK
5. Two-Week Driving Time display. The cumulative driving for the previous week and the current
week in hours and minutes is displayed with the Driver on top line and Crew on the bottom line.
58h53
74h16
Appendix 6 - Printer Spare Parts
A list of Stoneridge Approved Printer parts is shown below. This list is correct at the time of publication only - please contact Stoneridge
directly for availability and prices (Note: see Service Network section for contact details).
Printer Approved Parts Part Number
Printer Paper Cassette
Printer Paper Roll
6800-001
6800-002
Appendix 7 - National Enforcement Agencies
A list of National Enforcement Agencies is shown below. These agencies must be contacted directly on any matter relating to the legal
implications of Digital Tachograph systems.
Enforcement Agency Name Country Telephone Number Address
Vehicle & Operator Services Agency UK +44 (0)870 6060440 Berkeley House, Croydon Street, Bristol, BS5 0DA.
Austria
Belgium
Cyprus
Czech Republic
Denmark
Estonia
France
Finland
USER MANUAL Page 57
9000-101534_01R01 USER_MANUAL_ENGLISH Copyright © 2005 Stoneridge Electronics AB
Part Number 6800-900 Manufacturers of VEEDER-ROOT Tachographs
Page 58

UK
Germany
Greece
Hungary
Italy
Latvia
Lithuania
Luxemburg
Malta
Netherlands
Poland
Portugal
Ireland
Slovakia
Slovenia
Spain
Sweden
USER MANUAL Page 58
9000-101534_01R01 USER_MANUAL_ENGLISH Copyright © 2005 Stoneridge Electronics AB
Part Number 6800-900 Manufacturers of VEEDER-ROOT Tachographs
Page 59

UK
Appendix 8 - Troubleshooting (Built-In Tests)
If there is a suspected problem with a VU then the functionality of different parts of the VU can be checked via the ‘Built-in Test’ sub-menu.
This menu is accessed via the main menu/settings sub-menu as described in section 6 Settings Menu, i.e. press the ‘enter’ button when the
‘Built-in Test’ option (i.e., “ Settings Built-in test”) is displayed in the settings sub-menu
display. The ‘Built-In Test’ sub-menu display will be similar to that shown. Press the ‘up’ or ‘down’
buttons to highlight the required sub-function and then the press the ‘enter’ button to initiate the
test. The functions available in the sub-menu are listed below. It should be noted that the built-in
test mode is not active when a vehicle is moving and tests will automatically stop if a card is inserted. A ‘Built-in Test’ can be stopped at
any time by pressing the ‘cancel’ button.
Display
Pictogram
Test Type Description Action to be Taken On Test Failure
Display Test
Invert
Display Test
Printer Test
Keypad Test
This is used to test the VU display. Selecting this test
will result in the display going all light for 1 second, all
dark for 1 second and finally a pattern of rows of dark
and light squares will be displayed for 1 second.
This is used test the inversion of the VU display. This
test causes the display to invert (i.e. dark becomes light /
light becomes dark) for 2 seconds before returning to the
original display.
This is used to print a test printout. Selecting this test
will result in a default printout being emitted from the VU.
This is used to check the operation of the VU buttons. If
this test is selected the user will be prompted to press all
of the buttons in turn from left to right - each button press
must be done within 2 seconds or the test will
automatically fail.
If the display is unreadable the vehicle must
be returned to a Tachograph Workshop for
VU investigation.
As for the display test.
Check paper cassette and printer and
replace if necessary. If the printer still fails
the vehicle must be returned to a
Tachograph Workshop for VU investigation.
If a button fails the fascia should be wiped
gently with a damp cloth and mild detergent
solution. If a button fails repeatedly the
vehicle should be returned to a Tachograph
Workshop for VU investigation.
Built-in test
USER MANUAL Page 59
9000-101534_01R01 USER_MANUAL_ENGLISH Copyright © 2005 Stoneridge Electronics AB
Part Number 6800-900 Manufacturers of VEEDER-ROOT Tachographs
Page 60

UK
Note: In the case of the smartcard test if it can be clearly identified that a smartcard is faulty (either by checking that the suspected card is
faulty in a number of different VUs or by checking if a suspected VU is faulty by trying other ‘known good’ cards in it), then a new driver card
should be applied for and the relevant authority contacted for advice (see Appendix 7 - National Enforcement Agencies). If a VU is found to
be faulty, or if it is unsure whether a card or VU is faulty, the vehicle must be returned to a Tachograph Workshop for VU investigation.
Smartcard
Test
This is used to check VU inserted smartcards. For the
smartcard test to be carried out a card must already be
inserted in the required slot. Selecting this test will read
and display the card owners name for 2 seconds.
See note below.
Appendix 9 - VU Driving Display and Main Menu Navigation
The diagram below gives an overview of the driving displays (left hand side) and main menu structure (right hand side) for the VU and
shows how to navigate between them using the ‘up’, ‘down’, ‘enter’ and ‘cancel’ buttons.
Note: Any ‘Begin’ or ‘End’ place location changes done via the main menu will only effect the Driver smartcard locations. If the Crew
smartcard ‘Begin’ or ‘End’ place locations require changing, these must be done whilst inserting or removing the Crew smartcard from the
VU respectively.
USER MANUAL Page 60
9000-101534_01R01 USER_MANUAL_ENGLISH Copyright © 2005 Stoneridge Electronics AB
Part Number 6800-900 Manufacturers of VEEDER-ROOT Tachographs
Page 61

UK
Up Up
Down Up Down Up
Down Up Down Up
Down Up Down Up
Down Up Down Up
00h24 00h32
00h42 08:24
Cancel
1234567.8km
123km/h 08:24
Cancel
UTC
09:46 08.03.2004
Cancel
02h34 00h18
00h00 00h18
Cancel
58h53
74h16
Enter
Enter
Enter
Enter
Enter
Cancel
Cancel
Cancel
Cancel
Cancel
OUT/
Out of scope
Begin place
End place
Settings
menu
/ Print
menu
Enter
Out of Scope /
Ferry
Sub-Menu
Enter
Start Location
Sub-Menu
Enter
End Location
Sub-Menu
Enter
Settings
Sub-Menu
Enter
Print/Display
Sub-Menu
USER MANUAL Page 61
9000-101534_01R01 USER_MANUAL_ENGLISH Copyright © 2005 Stoneridge Electronics AB
Part Number 6800-900 Manufacturers of VEEDER-ROOT Tachographs
Page 62

UK
Down Down
Figure 11 Driving Displays and Main Menu Navigation
Appendix 10 - Glossary of Terms
Listed below are explanations of common terms that are used throughout the manual.
VU – this is the Digital Tachograph radio sized vehicle unit.
Crew – this is the currently off-duty driver or co-driver in a dual-driver vehicle.
Available – this is in-active time spent as Crew in a moving vehicle or time spent whilst a Driver is waiting to start driving (e.g. waiting for
passengers to arrive or for paperwork to be completed).
Work – this is non-driving active work (e.g. loading a vehicle).
Long Press – this is pressing and holding a VU button for two seconds or more.
Short Press – this is pressing and releasing a VU button in less than 1 second.
Daily Work Period – this is the time from the start to the end of a drivers’ working day.
Out of Scope – this is any driving carried out on a road that is not covered by EU Drivers’ hours laws.
UTC – this is Universal time coordinated and is an incremental count of the number of elapsed seconds since 1
Local Time – this is the time shown on the VU standard driving display and is the current time of the country in which driving is being done.
Card Insertion Time – this is the time at which a smartcard was inserted into a VU i.e. when the drawer was closed.
Card Withdrawal Time – this is the time at which a smartcard was withdrawn from a VU i.e. when the drawer was opened.
st
January 1970.
USER MANUAL Page 62
9000-101534_01R01 USER_MANUAL_ENGLISH Copyright © 2005 Stoneridge Electronics AB
Part Number 6800-900 Manufacturers of VEEDER-ROOT Tachographs
Page 63

UK
Tachograph Workshop – for the purposes of this manual, this is defined as any premises that has been approved to fit, replace, calibrate
and inspect Stoneridge Vehicle Units.
USER MANUAL Page 63
9000-101534_01R01 USER_MANUAL_ENGLISH Copyright © 2005 Stoneridge Electronics AB
Part Number 6800-900 Manufacturers of VEEDER-ROOT Tachographs
 Loading...
Loading...