Sterling 882.00278.00 User Manual
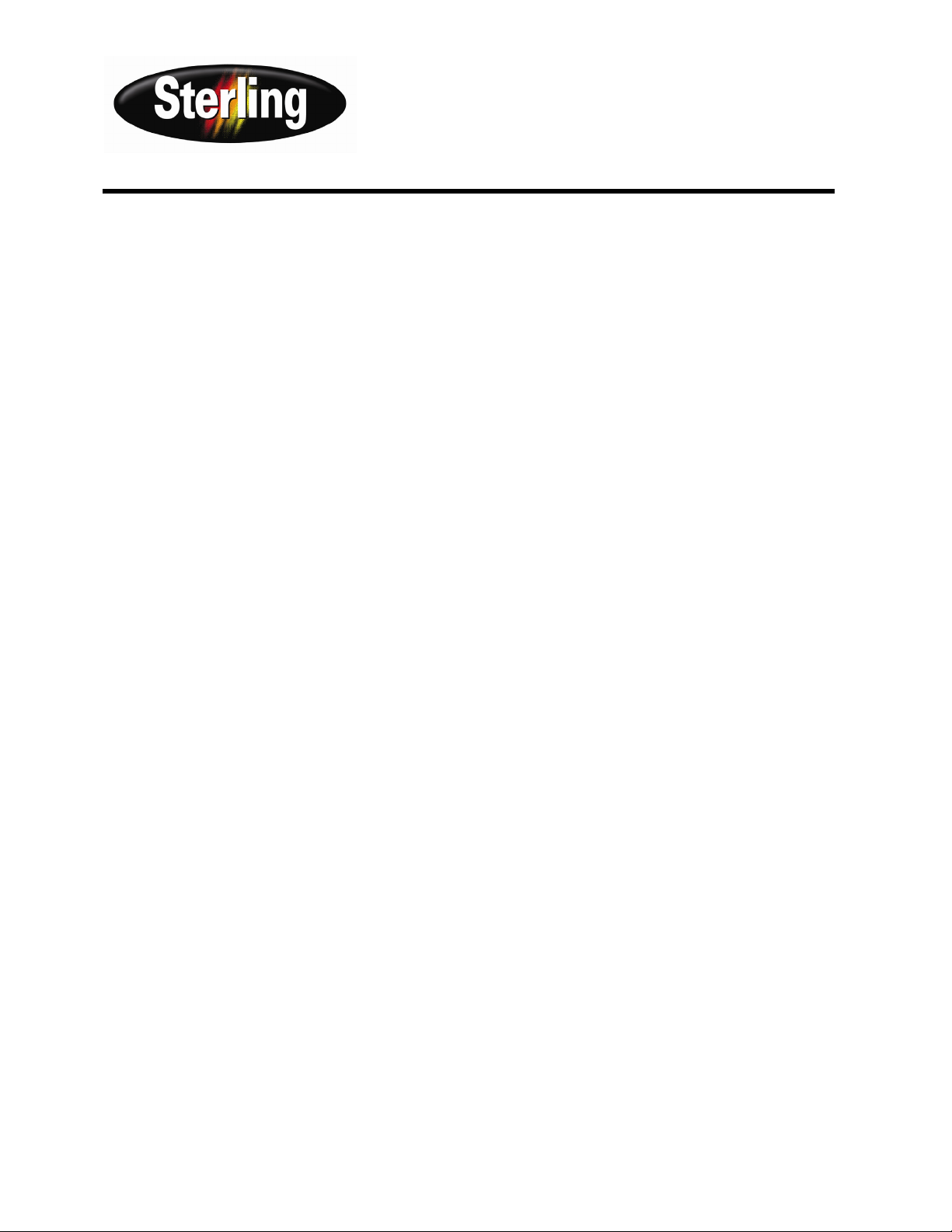
A3 System Management Software
Software Manual
Bulletin No: BF4-600
Part No: 882.00278.00
Sterling
th
2900 S. 160
Street
New Berlin, WI 53151
[262]
Tel
641-8610
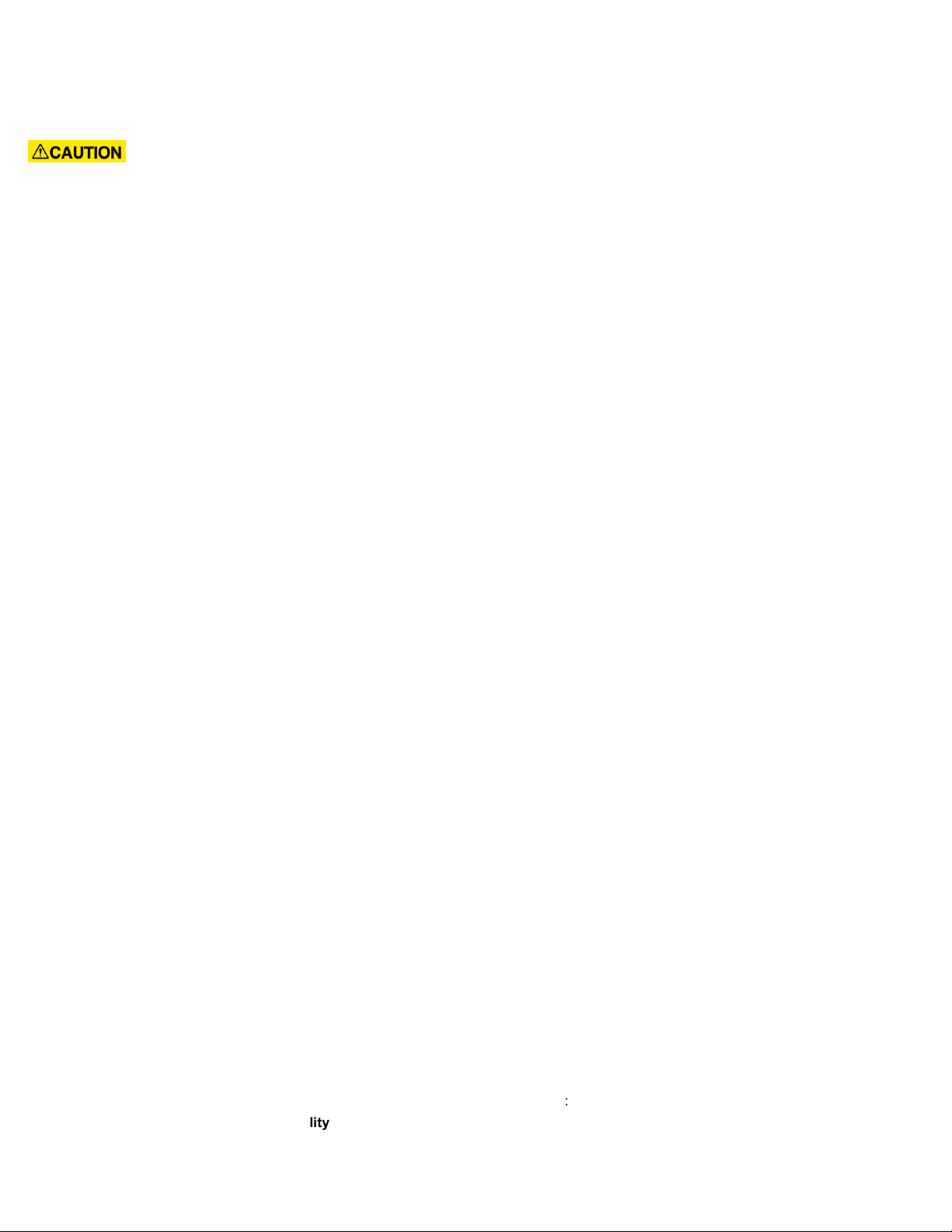
Please note that our address and phone information has changed.
Please reference this page for updated contact information.
These manuals are obsolete and are provided only for their technical information, data and capacities.
Portions of these manuals detailing procedures or precautions in the operation, inspection, maintenance
and repair of the products may be inadequate, inaccurate, and/or incomplete and shouldn’t be relied
upon. Please contact the ACS Group for more current information about these manuals and their
warnings and precautions.
Parts and Service Department
The ACS Customer Service Group will provide your company with genuine OEM quality parts manufactured to engineering
design specifications, which will maximize your equipment’s performance and efficiency. To assist in expediting your phone
or fax order, please have the model and serial number of your unit when you contact us. A customer replacement parts list
is included in this manual for your convenience. ACS welcomes inquiries on all your parts needs and is dedicated to
providing excellent customer service.
For immediate assistance, please contact:
• North, Central and South America, 8am – 5pm CST +1 (800) 483-3919 for drying, conveying, heating and cooling
and automation. For size reduction: +1 (800) 229-2919.
North America, emergencies after 5pm CST (847) 439-5855
North America email: acsuscanadacustserv@corpemail.com
• Mexico, Central & South America
Email: acslatinamericacustserv@corpemail.com
• Europe, Middle East & Africa +48 22 390 9720
Email: acseuropecustserv@corpemail.com
• India +91 21 35329112
Email: acsindiacustserv@corpemail.com
• Asia/Australia +86 512 8717 1919
Email: acsasiacustserv@corpemail.com
Sales and Contracting Department
Our products are sold by a worldwide network of independent sales representatives. Contact our Sales Department for the
name of the sales representative nearest you.
Let us install your system. The Contract Department offers any or all of these services: project planning; system packages
including drawings; equipment, labor, and construction materials; and union or non-union installations.
For assistance with your sales or system contracting needs please Call:
North, Central and South America +1 (262) 641-8600 or +1 (847) 273-7700 Monday–Friday, 8am–5pm CST
Europe/Middle East/Africa +48 22 390 9720
India +91 21 35329112
Asia/Australia +86 512 8717 1919
Facilities:
ACS offers facilities around the world to service you no matter where you are located. For more information, please visit us at
www.acscorporate.com
United States:
ACS Schaumburg – Corporate Offices
1100 E. Woodfield Road
Suite 588
Schaumburg, IL 60173
Phone: + 1 847 273 7700
Fax: + 1 847 273 7804
ACS New Berlin – Manufacturing Facility
2900 S. 160th Street
New Berlin, WI 53151
Phone : +1 262 641 8600
Fax: + 1 262 641 8653
Asia/Australia:
ACS Suzhou
109 Xingpu Road SIP
Suzhou, China 215126
Phone: + 86 8717 1919
Fax: +86 512 8717 1916
Europe/Middle East/Africa:
ACS Warsaw
Ul. Działkowa 115
02-234 Warszawa
Phone: + 48 22 390 9720
Fax: +48 22 390 9724
India
ACS India
Gat No. 191/1, Sandbhor Complex
Mhalunge, Chakan, Tal Khed,
Dist. Pune 410501, India
Phone: +91 21 35329112
Fax: + 91 20 40147576
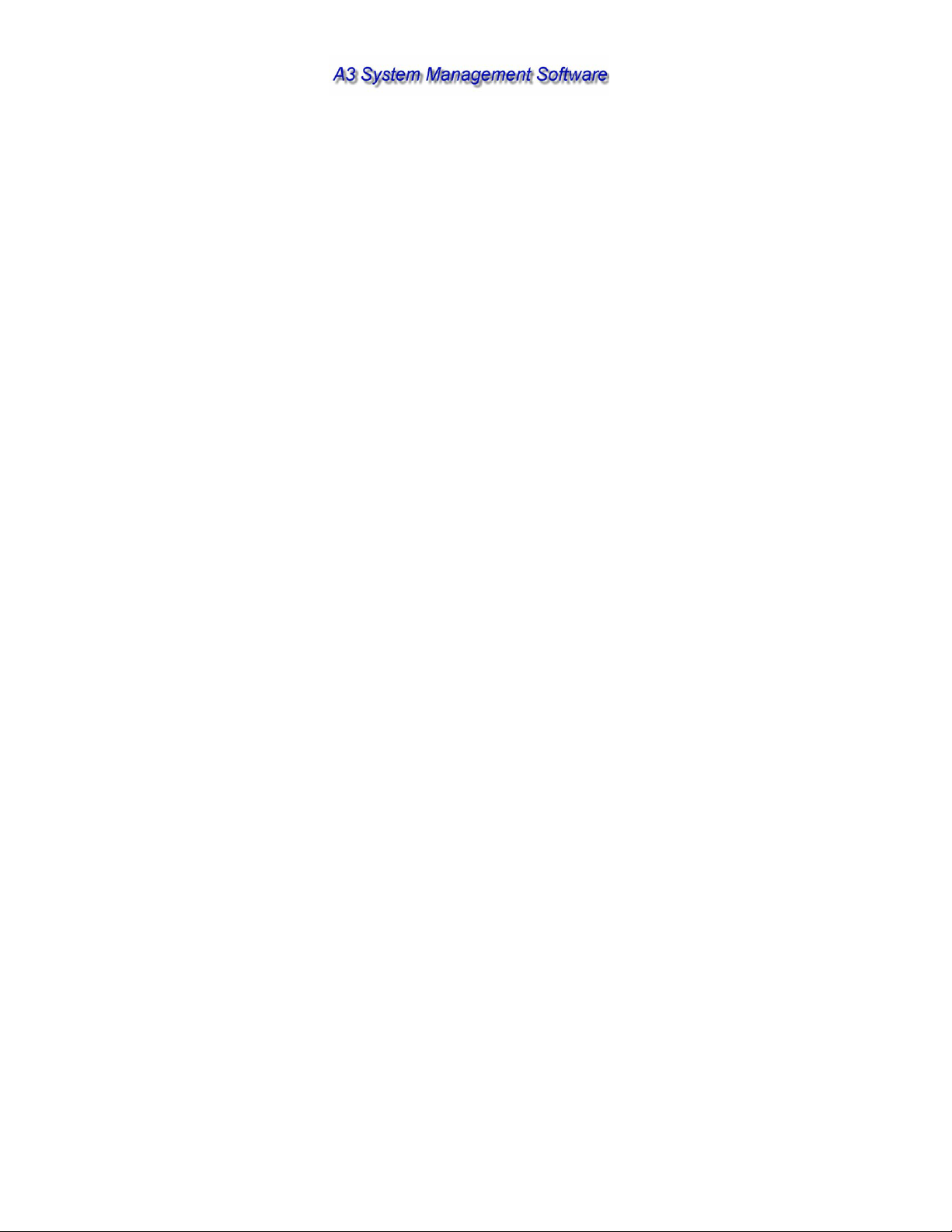
Confidential Supervisory Manual
Not to be released to floor operators
Table of Contents
Preface Page
Hardware Overview.......................................................................................... 4
Hardware Who should use this manual......................................................... 6
Hardware Purpose of this manual.................................................................. 6
Hardware Technical Support .......................................................................... 6
Hardware Frequently Asked Questions......................................................... 7
Hardware Software and Firmware Upgrades ................................................ 8
Hardware What’s new in version 1.1.............................................................. 9
Hardware What’s new in version 2.0…………………………………………… .9
Chapter 1 Installing A3
Hardware Overview........................................................................................ 10
Hardware System Requirements.................................................................. 10
Hardware Installing A3 System Management Software ............................. 11
Hardware Starting and exiting A3 ................................................................ 19
Hardware Networking instructions for AEC AB OS/OA Blenders ............ 20
Hardware Networking instructions for older HydReclaim equipment...... 26
Hardware Networking instructions for Sterling SGB Blenders…………... 28
Chapter 2 Using A3
Screens Overview........................................................................................ 39
Screens Tip of the Day................................................................................ 40
Screens Drop down menus ........................................................................ 41
Screens Right click menus......................................................................... 44
Screens Status Bar...................................................................................... 46
Screens Customizing A3 ............................................................................ 47
Screens A3 options ..................................................................................... 50
Chapter 3 Application Screens
Screens Overview........................................................................................ 52
Screens Virtual Control Panel .................................................................... 53
Screens Alarm Log...................................................................................... 55
Screens Change Recipe Page.................................................................... 55
Screens Recipe Book.................................................................................. 60
Screens Batch Data Page ........................................................................... 61
Screens Uptime Data Page ......................................................................... 62
Screens SCADA Scan Times Page ............................................................ 63
Screens Memory Status.............................................................................. 64
Screens Data Parameters Page.................................................................. 65
Chapter 4 Working with A3 Device Objects
Instruction Overview........................................................................................ 66
Instruction What is an A3 Device Object ....................................................... 66
Instruction Adding new A3 Device Objects................................................... 67
Instruction Editing an existing A3 Device Object ......................................... 67
Page 2
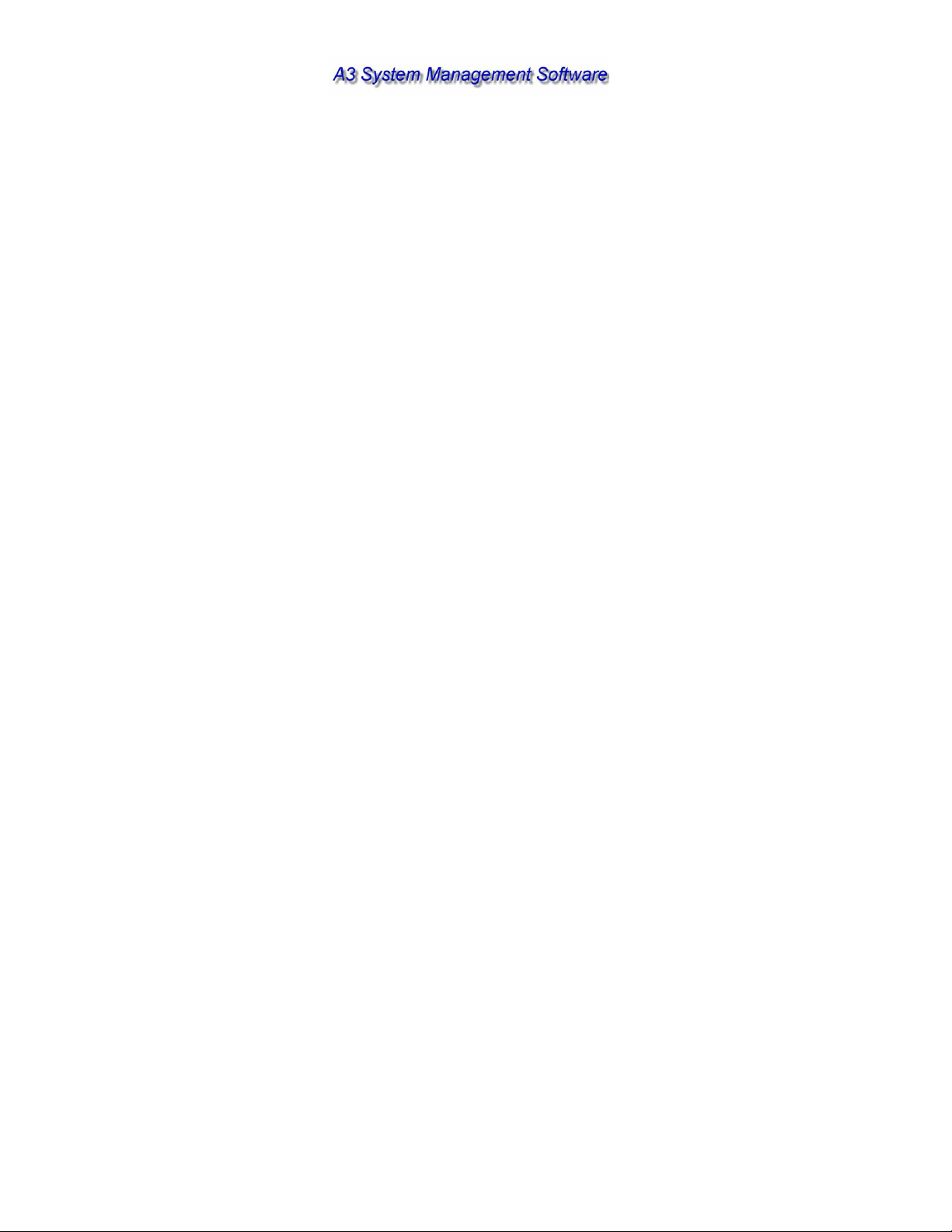
Instruction Deleting an A3 device object....................................................... 67
Chapter 5 Working with the A3 Recipe Book
Instruction Overview of the Recipe Book...................................................... 78
Instruction What is the A3 Recipe Book........................................................ 78
Instruction Accessing the Recipe Book ........................................................ 79
Instruction Creating new stored recipes ....................................................... 80
Instruction Viewing a stored recipe ............................................................... 80
Instruction Editing stored recipes from the book......................................... 81
Instruction Deleting stored recipe from the book......................................... 81
Instruction Printing the book .......................................................................... 81
Instruction Location of the book .................................................................... 81
Instruction Loading a stored recipe into a device........................................ 82
Chapter 6 Working with the Report Manager
Instruction Overview........................................................................................ 86
Instruction What is the Report Manager ........................................................ 87
Instruction Accessing the Report Manager................................................... 87
Instruction Automatic vs. Manual Reports.................................................... 88
Instruction Configuring what to include in the reports................................ 89
Instruction Saving the reports ........................................................................ 90
Instruction Using Manually generated reports (Job Report Manager)....... 91
Instruction Sample folder using Automatic Generation .............................. 92
Instruction Sample folder using Manual Generation (Job Reports)........... 93
Instruction Sample Reports ............................................................................ 94
Chapter 7 Working with the configuration file
Startup Overview........................................................................................ 97
Startup What is the configuration file ...................................................... 97
Startup Setting the system back to the defaults..................................... 98
Startup Saving the configuration ............................................................. 98
Startup Opening a previously saved configuration file ......................... 98
Startup The location of the configuration file ......................................... 98
Chapter 8 Working with the A3 System Log file
Startup Overview........................................................................................ 99
Startup What is the A3 System Log file ................................................... 99
Startup What is logged in the file ........................................................... 100
Startup Location of the file...................................................................... 101
Chapter 9 Trouble Shooting
Records Overview...................................................................................... 102
Records How to trouble shoot a software installation problem ........... 103
Records How to trouble shoot a PC problem ......................................... 104
Records How to trouble shoot a communication problem ................... 105
Records Trouble shooting AEC OS/OA Blender network problems .... 105
Records Trouble shooting HydReclaim Blender network problems.... 109
Records Trouble shooting Sterling SGB Blender network problems…111
Records Where to go for further help...................................................... 115
Page 3
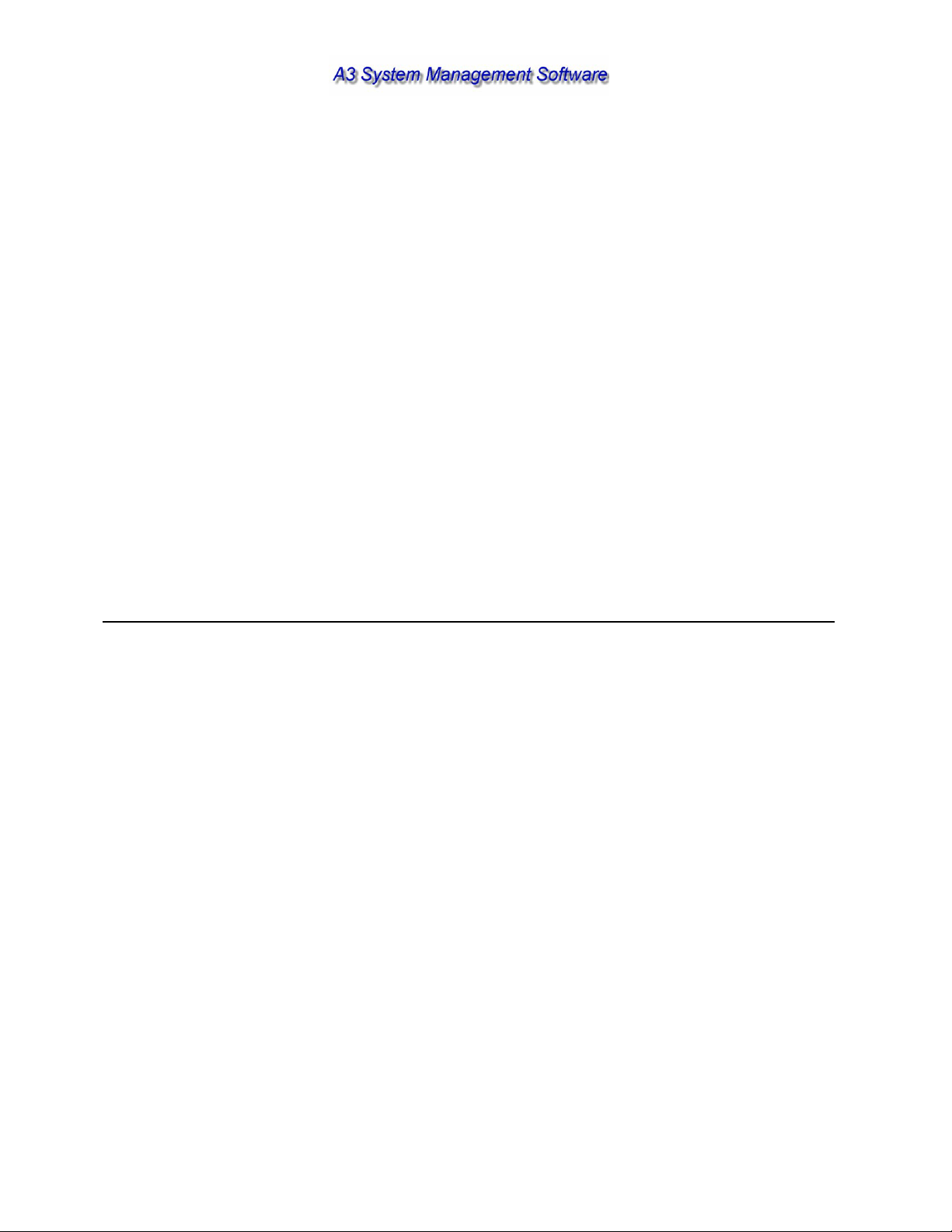
Preface
The information in this manual is based on current industry sources and
believed by the author to be correct and as complete as possible at the
time of printing. It is possible that later changes have been made by the
manufacturers of ACS equipment and are not included in this publication.
Although every effort has been made to insure total accuracy, ACS cannot
assume any liabilities for omission, errors or changes that have occurred in
the production of this manual.
It is not possible to anticipate all possible conditions in which this
machinery may be utilized, maintained or serviced. It is not possible to
provide cautions for all possible hazards. Operators and maintenance
personnel should use standard and accepted operating procedures and
precautions. ACS accepts no responsibility for the damages resulting from
the utilization of the information in this manual. Please note that this is a
service manual; it is not appropriate for use by system operators.
Copyright
The material in this publication was compiled for the use at ACS. No part
of this manual may be reproduced, stored, transmitted or distributed
without the prior written consent of ACS.
© 2003
Revised October 21, 2003
Overview
The A3 System Management Software program is a Windows based
program that allows you to control and monitor up to 1000 ACS devices.
Currently you can use A3 with the following devices:
• OS Blender (AEC AB controls)
• OA Blender (AEC AB controls)
• Sterling SGB Blenders (Mitsubishi Controls)
• Older OS Blender (HydReclaim Proprietary Controls)
• Older OA Blender (HydReclaim Proprietary Controls)
• Older OL Blender (HydReclaim Proprietary Controls)
• Older OFC Weigh Hopper (HydReclaim Proprietary Controls)
Page 4
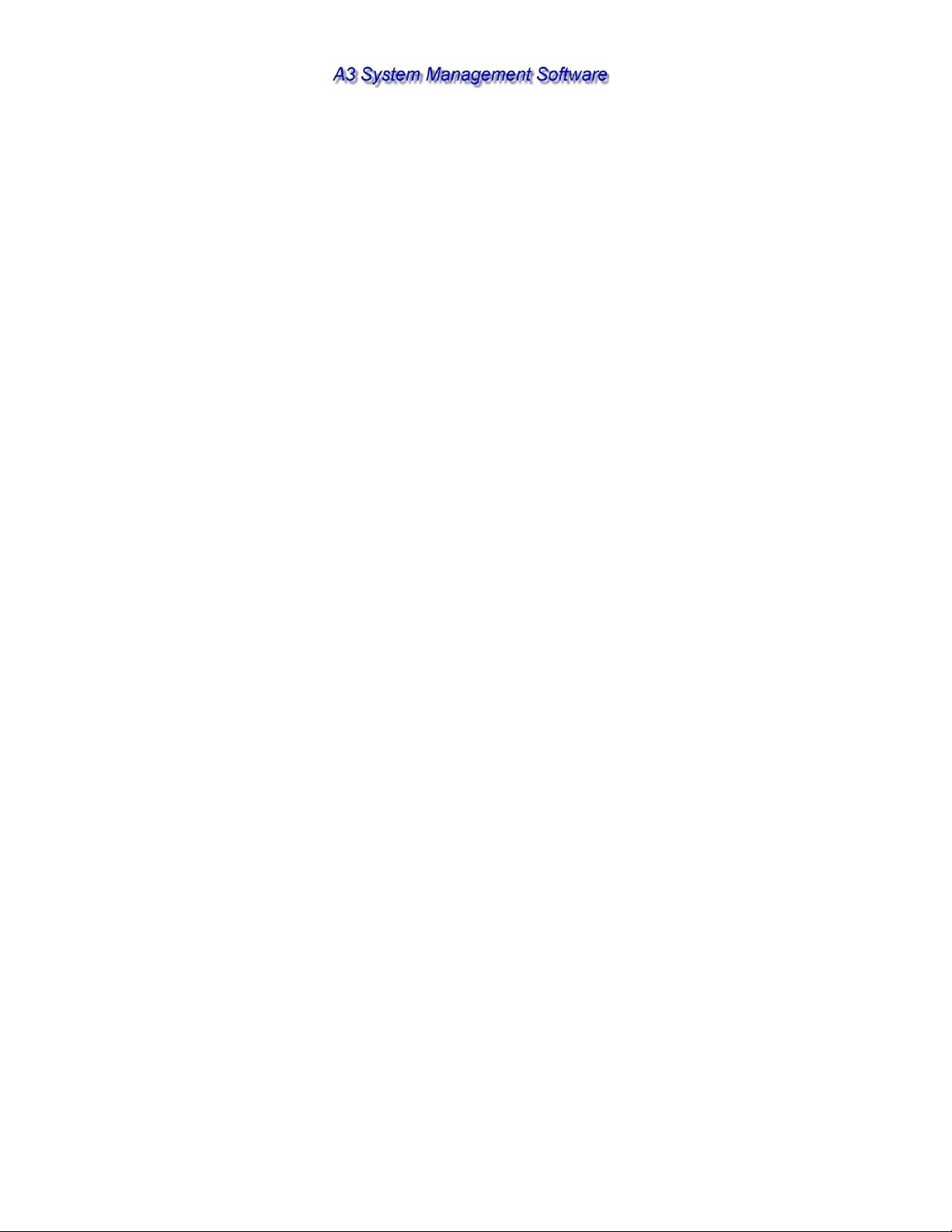
When using the system to integrate older proprietary units you will need the
optional “USB RS422/485” module and must limit the number of devices to
255 (this is a limitation of RS422 and not the A3 package).
• Monitor the status of all blenders (started, stopped, alarming, etc.)
• Control the status of all blenders (start and stop)
• Read and Write the recipes to all blenders
• Built in recipe book with unlimited number of stored recipes
• Built in Alarm log that will log up to 1000 alarms for each blender
• Built in Batch Data log that keeps track of actual weight for every batch
up to 5000 batches
• Monitor the inventory of all materials in all blenders
• Built in "Uptime Percentage" monitor that keeps track of the percentage
of uptime for each blender
• Built in Report Manager that allows the system to automatically generate
a report for each unit blender. The report can be configured to generate
from every 1 to 8760 hours (once a year).
• Built in Job Report Manager that allows the operator to generate reports
based on jobs rather than time. The Job Report Manager keeps track of
job numbers, material reference numbers, material lot numbers, and
material silo numbers for each hopper on every configured device. The
operator can select to start or stop the job at any time.
• Reports contain inventory information, uptime percentage reporting,
alarm logs, actual batch data, and the recipe info log that keeps track of
all recipe changes throughout the reporting period (up to 1000 recipe
changes)
• Built in Security system that allows the A3 system to be password
protected with an operator and a supervisor level password.
• Printer Routines that will work with any standard ink jet printer.
• Can be used with the AEC AB batch blender, the Sterling SGB Blender,
or any of the following older HydReclaim systems: OS Blender, OA
Blender, OL Blender, OFC Weight Hopper .
• Multiple plants can be linked together through the World Wide Web.
System will handle up to 1000 blenders (up to 255 older units can make
up the 1000 units).
• System can be custom configured with the customers name, plant
locations, and blender line names.
Page 5
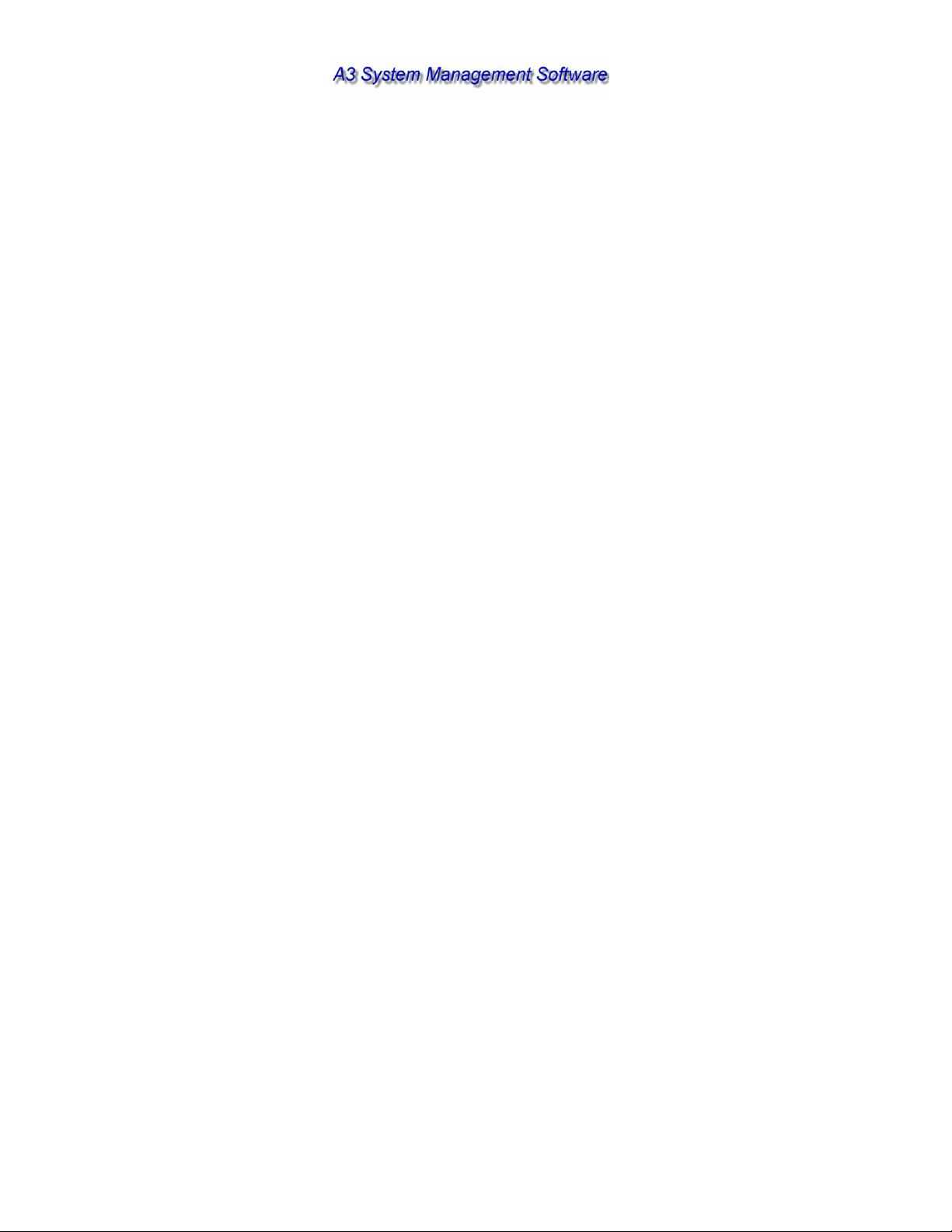
Who should use this manual
Use this manual if you are responsible for system integration of machinery
in your facility.
You should have a basic understanding of Allen Bradley or Mitsubishi PLC,
Ethernet networking, and Windows XP. If you do know, contact the
appropriate personnel to obtain information before proceeding. Your IT
personnel or outside networking consultants should be involved in the
installation of this software package.
Purpose of this manual
This manual provides information on the installation, operation, and trouble
shooting of the A3 System Management Software.
Technical support
If you have questions or problems using the A3 software or need help with
installation questions please refer to this manual first. If you can’t find the
answer your looking for, contact ACS Technical Support:
ACS Technical Support
(800)229-2919
Please have your purchase date, software version, blender models and
software versions (and controller info, AB, Mitsuibishi, or Proprietary), and
the person that networked the devices when you call.
Page 6
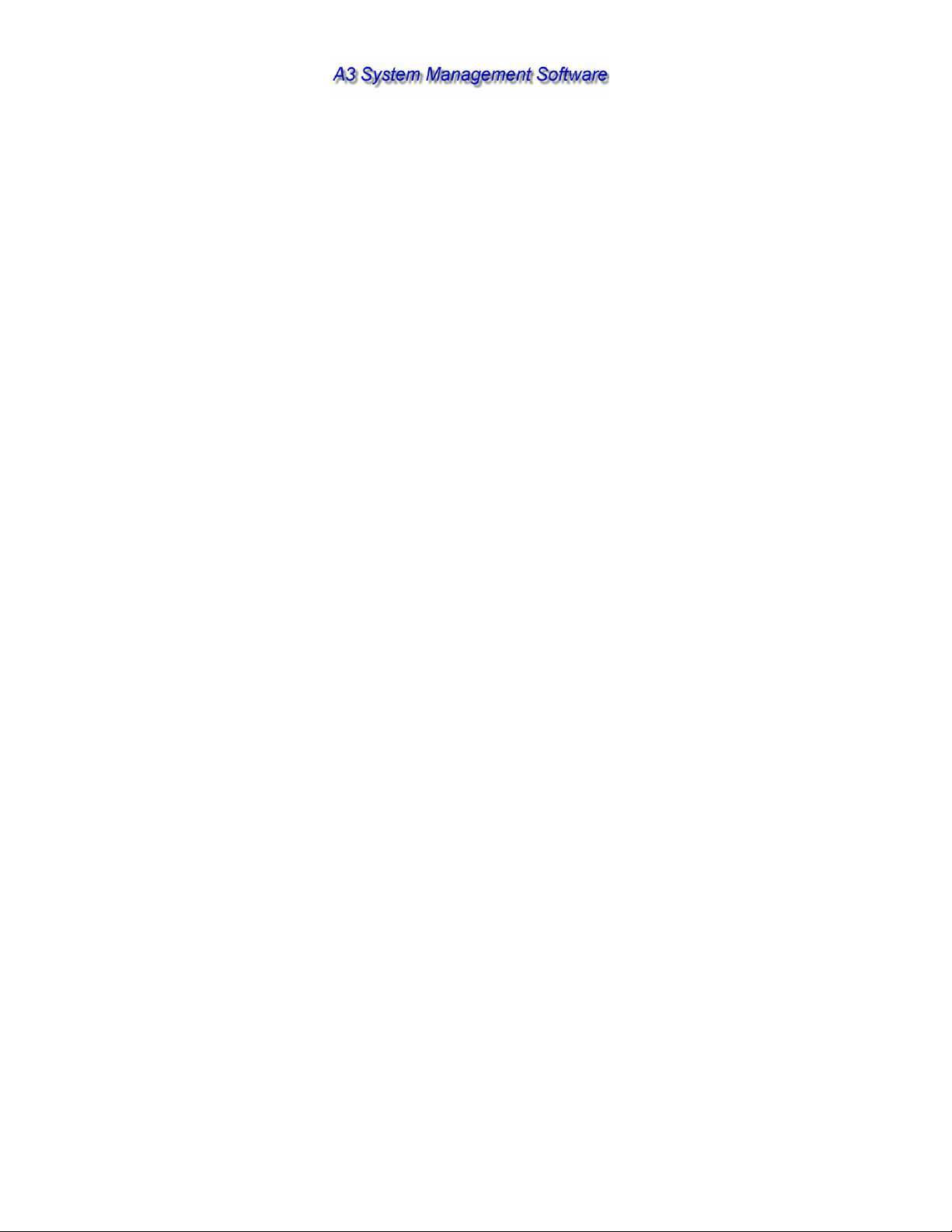
Frequently Asked Questions
• How many units can A3 integrate? 1000 units, of which 255 can be the
older proprietary units.
• What minimum software version do I need to have on blenders and
weigh hoppers in order to communicate with A3?
AEC AB OS/OA software-> 3.2
Sterling SGB OS/OA software-> 1.2
Older Proprietary HydReclaim OS/OA software -> 700A
Older Proprietary HydReclaim OFC software -> 5.5A
Older Proprietary HydReclaim OL software -> 10.5A
*NOTE: if being used with newer AB OS/OA equipment you need to
purchase the Ethernet option for each blender if it wasn’t purchased
when you bought the blender (Ethernet Module-> A0563939,1761-NETENI, Ethernet Module Cable-> A0565898, 1761-CBL-AM00)
-*NOTE: if being used with older proprietary equipment you need to
purchase the "USB RS422/485 Legacy Module" for the PC which will
allow you to communicate (only one module required for entire system).
• What are the system requirements for the PC?
PII 750MHZ minimum processor speed (P4 recommended)
Windows XP operating system (service pack 1 installed)
Internet Explorer 6.0
30GB minimum hard drive space (60GB recommended)
128MB minimum RAM (512 MB DDR Ram recommended)
CDROM drive (CD-RW recommended)
Video card capable of 1024x768x16bit color (32bit color recommended)
10Mbps Ethernet (100Mbps recommended)
1 USB slot
Standard Ink Jet Printer (if you are going to print the reports)
• What kind of cable do I need to purchase for connecting all of my
machinery together? For AEC AB OS/OA and Sterling SGB equipment
you will need CAT5 cable and if you don’t already have a LAN in your
facility you will need to add one by purchasing an Ethernet Hub or
Switch from any store that sells Ethernet equipment. For older
HydReclaim OS/OA/OL/OFC equipment you will need a 2-twisted pair
shielded cable such as Belden 8103 or similar. You will also need a
DB9Male solder type for each device and a DB9 Female solder type for
the PC, as well as hoods for each connection.
Page 7
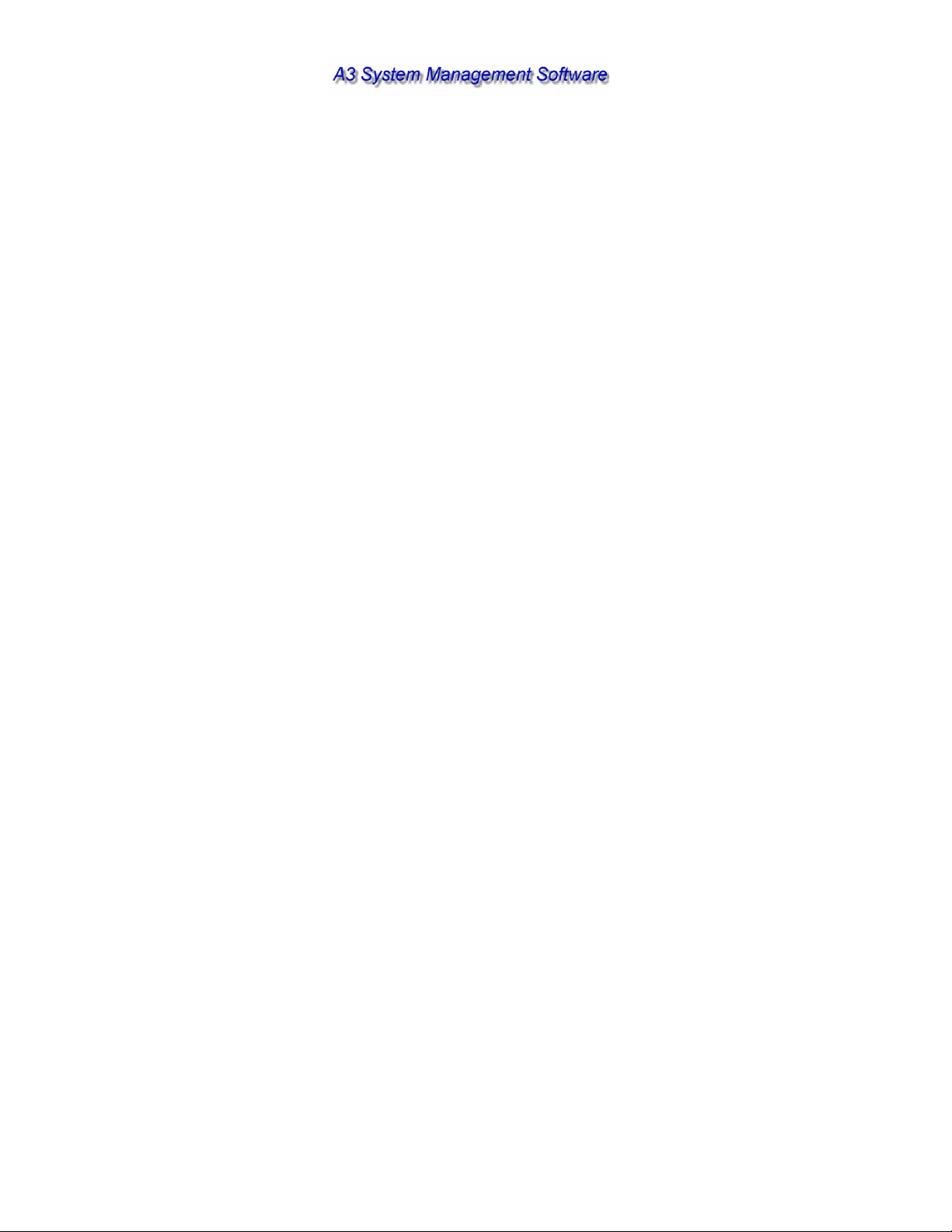
• What should I do if during installation that the software keeps telling me
that some of the files on my PC need to be updated and asks me to
reboot, but when I run the software after the reboot I get the same
message? Make sure that your computer meets the minimum
requirements. This problem is being caused because your operating
system on the PC that you have purchased is not up to date. This is
common even on brand new PCs. See the instructions in this manual
for installing the software and install “Win XP Service Pack 1” before
proceeding. If you still are having problems after upgrading to service
pack 1 consult your IT department (this is a problem with the PC you’ve
purchased and not the A3 software).
Software and Firmware Upgrades
A3 software can be upgraded by contacting your local ACS sales office.
Upgrades will be provided free upon request during your warranty period,
after that they must be purchased (labor and other hardware for these
upgrades not provided by ACS).
Necessary Firmware upgrades for the machinery communicating with A3
can be obtained by contacting your local ACS sales office as well. These
will need to be purchased and are not given freely because of the cost
involved.
Page 8
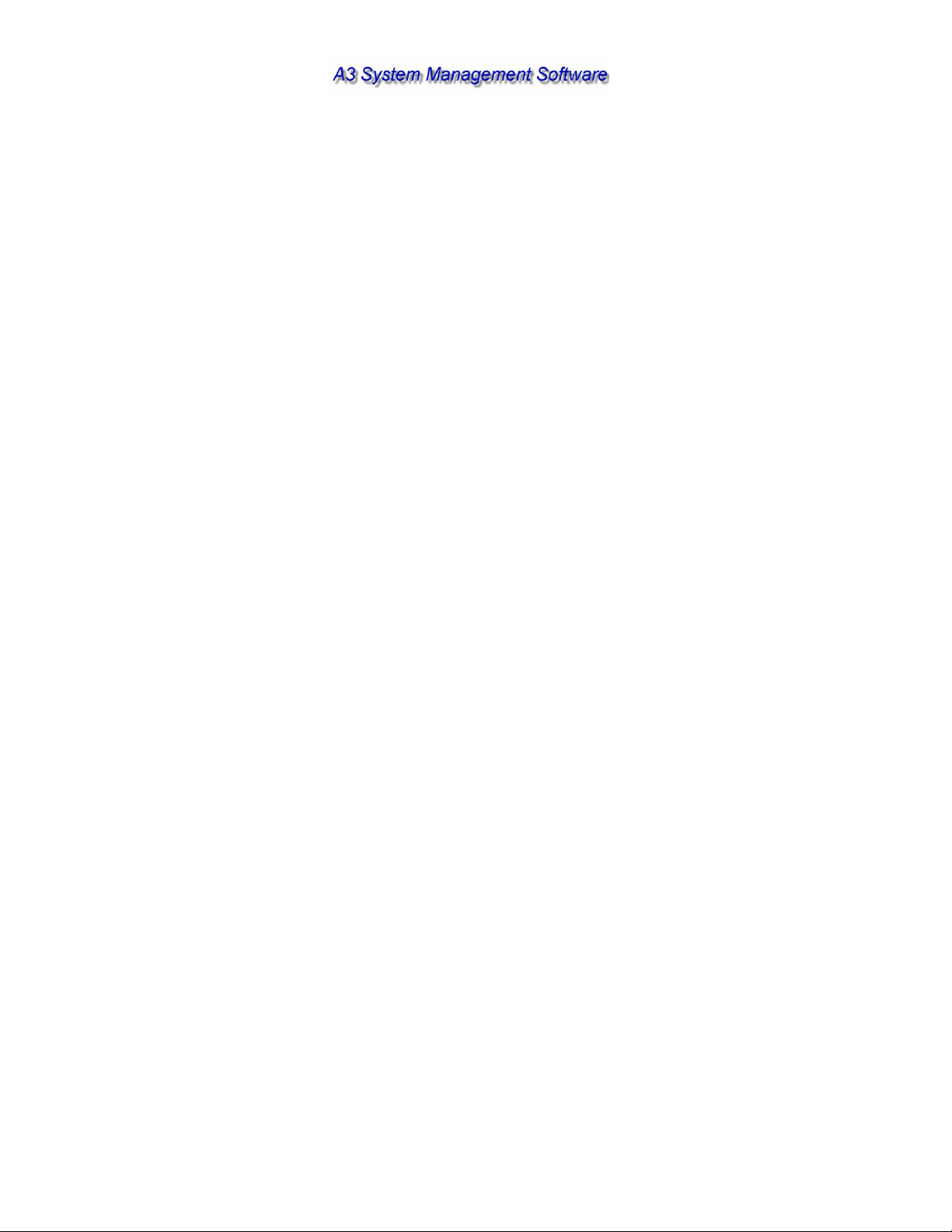
What’s new in version 1.1
Job Report Manager
Now you can generate reports on demand instead of just time. Along with
this comes the new feature of Job Management that allows the operator to
enter in the following data into the job:
• Job Number
• Material reference numbers for each hopper
• Material lot numbers for each hopper
• Material silo numbers for each hopper
The operator can start or stop a job at any time. The reports that generate
are date, time, and job number stamped for easy recording.
New Configuration Options
Now you can save the configuration to a specified location for either
backup purposes or for distribution to others who have A3 and would like to
look at the same data that you are. Another new feature is the ability to
load a configuration file from a specified location for restore purposes or to
quickly program a new computer.
Tip of the Day
Tip of the Day is a small window that is displayed when the program boots.
The operator can scroll through the tips by selecting “Next Tip”. Enough
information is given in these tips to train most operators on the software.
This feature can be turned off by deselecting the “Show this at startup” box.
If you desire to turn it back on just select “Tip of the Day” under the “Help”
menu.
What’s new in version 2.0
Sterling SGB Communications Driver
Now you can communicate with any SGB blender. The limitations are the
same as the with the AEC OS/OA blenders. Up to 1000 units can be
networked over an Ethernet network. The system can also communicate
with both the AEC units and the Sterling units at the same time over the
same network cable.
Page 9
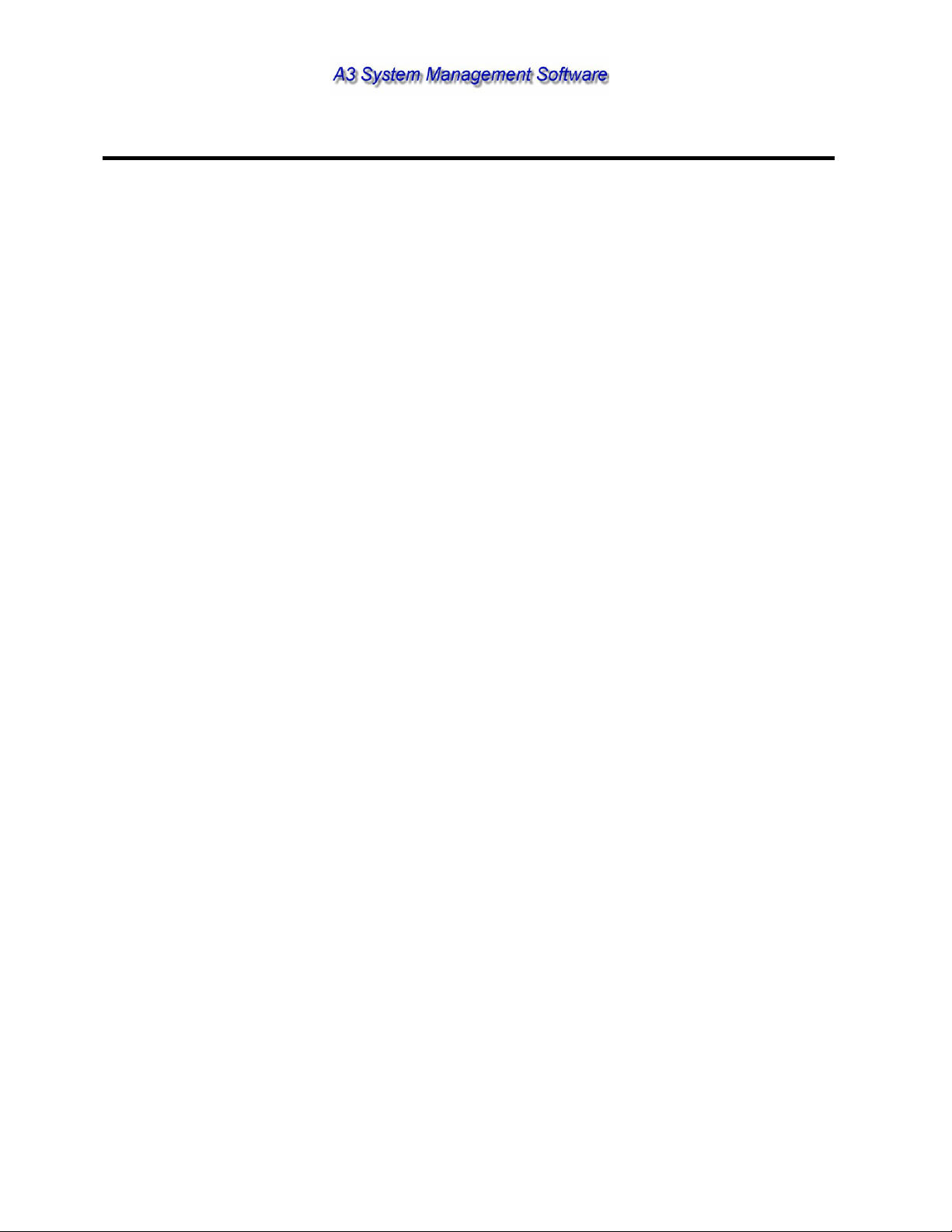
Chapter 1
Installing A3
This chapter explains how to install A3 from your CD to your hard drive.
• System requirements
• Step-by-step installation instructions
• Starting and exiting A3 software
Overview
A3 software installs directly from the CDROM to your hard drive. The CD also contains
the “Windows XP Service Pack 1”, drivers for the USB-RS422/485 Legacy module
(required when integrating older proprietary equipment), Internet Explorer 6.0 upgrade,
and this manual.
System requirements
• PII 750MHZ minimum processor speed (P4 1.8GHZ recommended)
• Windows XP operating system (service pack 1 must be installed)
• Internet Explorer 6.0
• 30GB minimum hard drive space (60GB recommended)
• 128MB minimum RAM (512 MB DDR Ram recommended)
• CDROM drive (CD-RW recommended)
• Video card capable of 1024x768x16bit color (32bit color recommended)
• 10Mbps Ethernet (100Mbps recommended)
• 1 USB slot
• Standard Ink Jet Printer (if you are going to print the reports)
Page 10
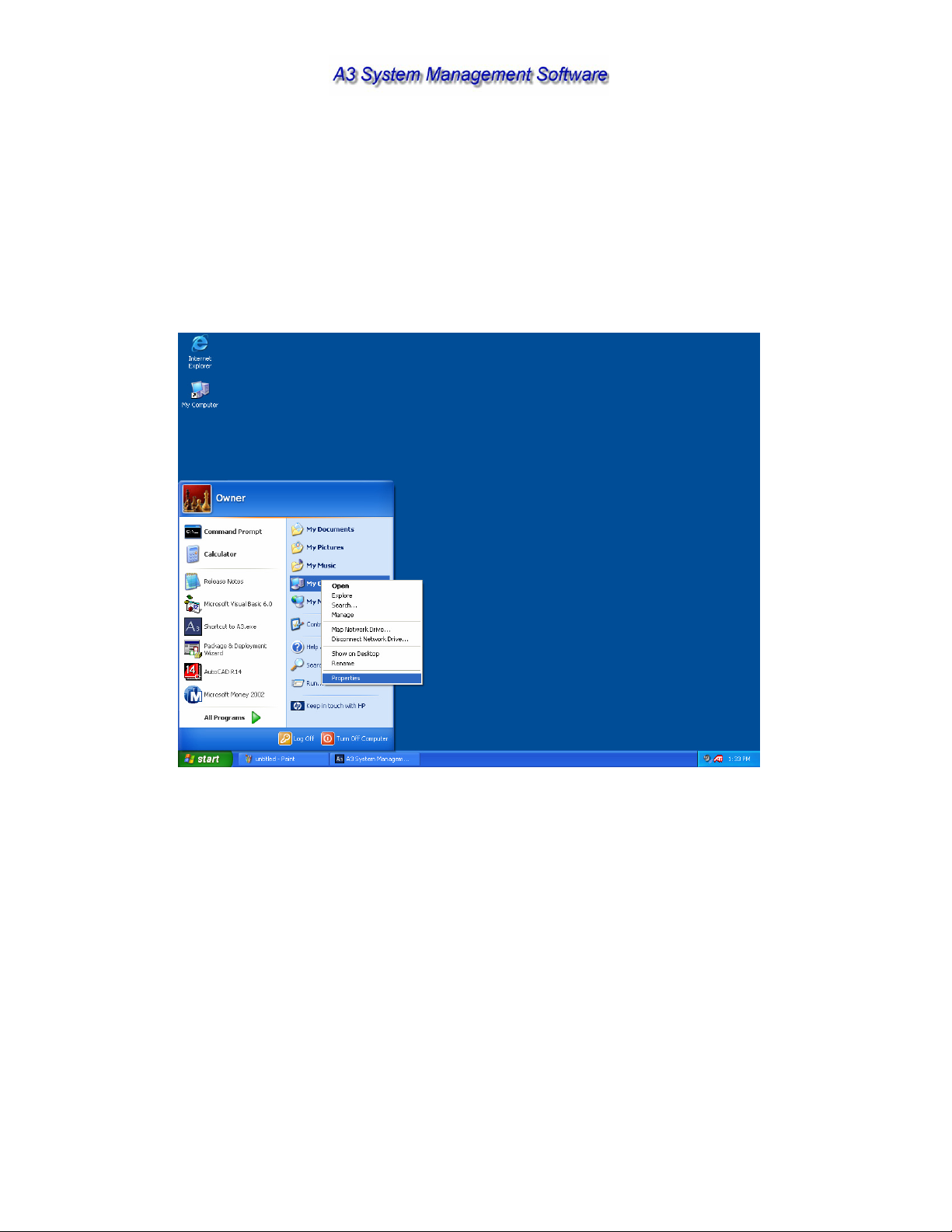
Installing A3
Before you start the installation you will need to be logged in as the administrator and
you will need to close all programs that are running.
Checking your PC:
You should first check that your PC meets the requirements. To check the operating
system requirement, processor, and RAM:
Step 1: Click start, then RIGHT CLICK on “My Computer”, and select “Properties”
Page 11

Step 2: Examine the above and ensure that you see Microsoft Windows XP, Service
Pack 1, at least 750MHZ, and at least 128MB or RAM.
Next you will need to check the hard drive:
Page 12
Step 1: Click start and left click on “My computer”
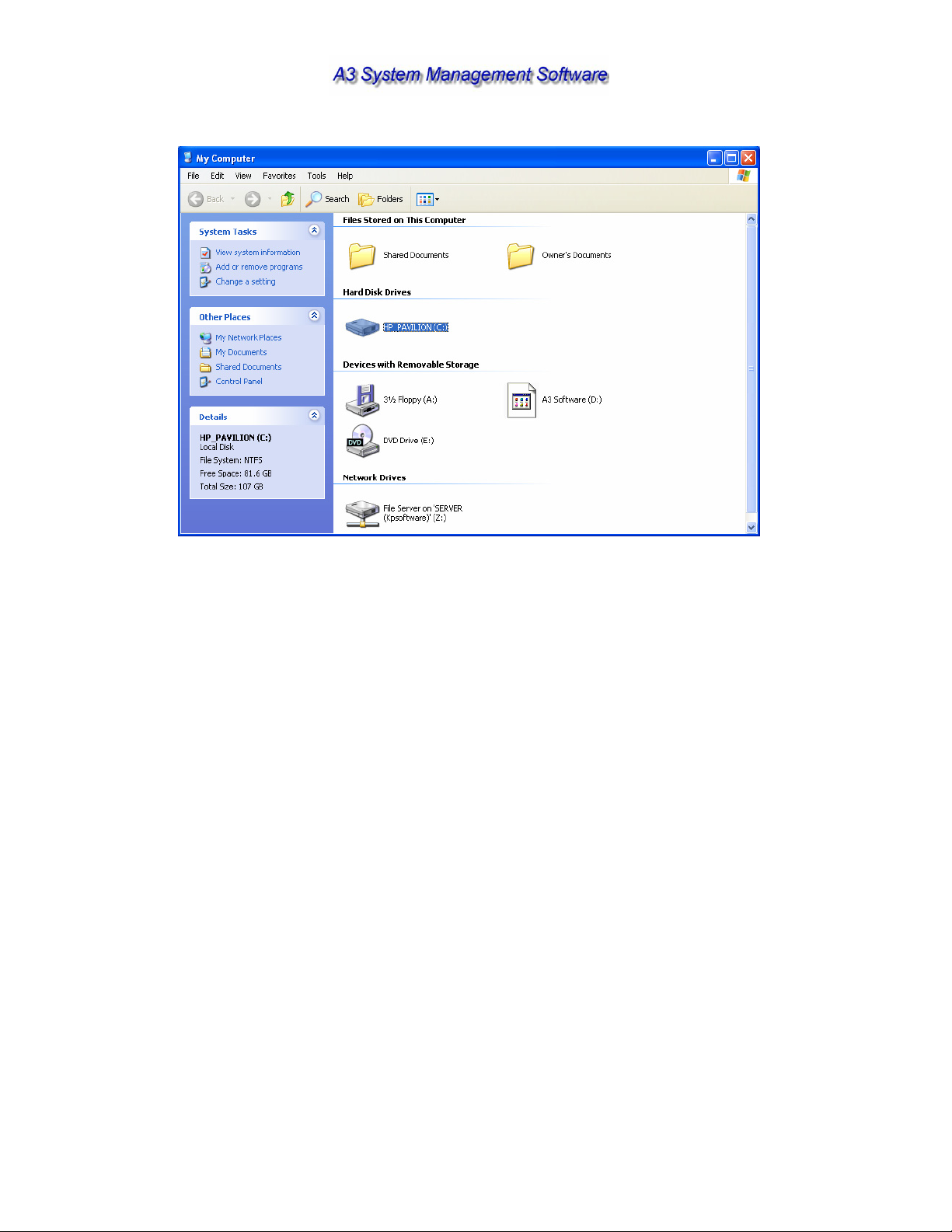
Step 2: Click on “(C:) and examine “Free Space” in the lower left corner under “Details”.
It should be at least 30 GB. You should also see that you have a working CDROM
drive on this page.
If the system meets all of the requirements except the “Service Pack 1” requirement”
then you will need to install the Windows XP Service Pack 1 from the A3 CD. Follow
the instructions:
Page 13
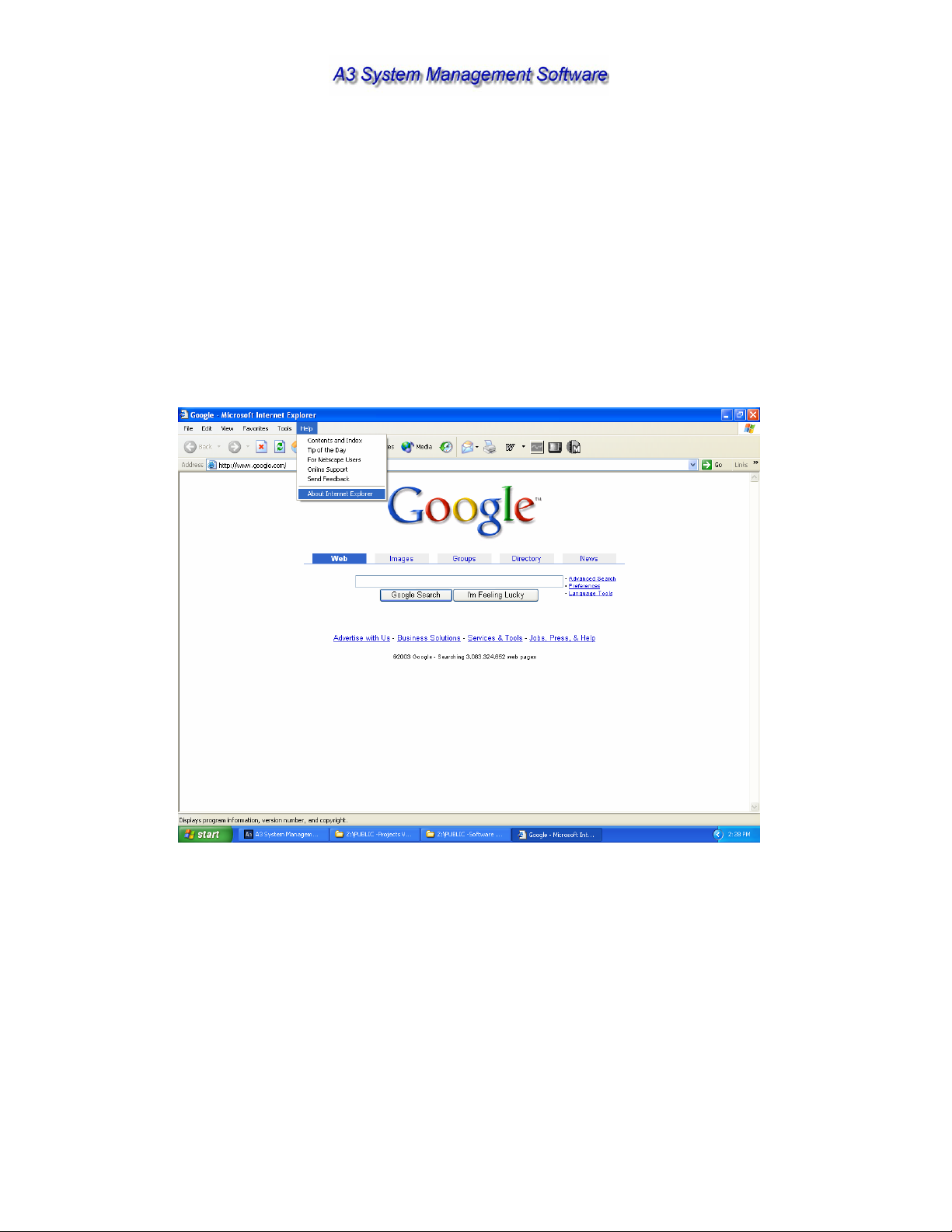
Installing the Windows XP Service Pack 1:
1. Insert the A3 CD into the CDROM drive. When the installation automatically
starts, cancel the installation.
2. Click Start and Click on “My Computer”.
3. Right Click on the picture of the CDROM and select “Explore”
4. Double Click on “WinXP Service Packs”
5. Double Click on “xpsp1a_en_x86.exe” and follow the onscreen instructions. This
service pack will not run if your version of XP was a pirated version. The total
time to complete the installation is approximately 15 minutes.
Checking the Internet Explorer version:
Step 1: Open up Internet Explorer and click Help and then “About Internet Explorer”
Page 14
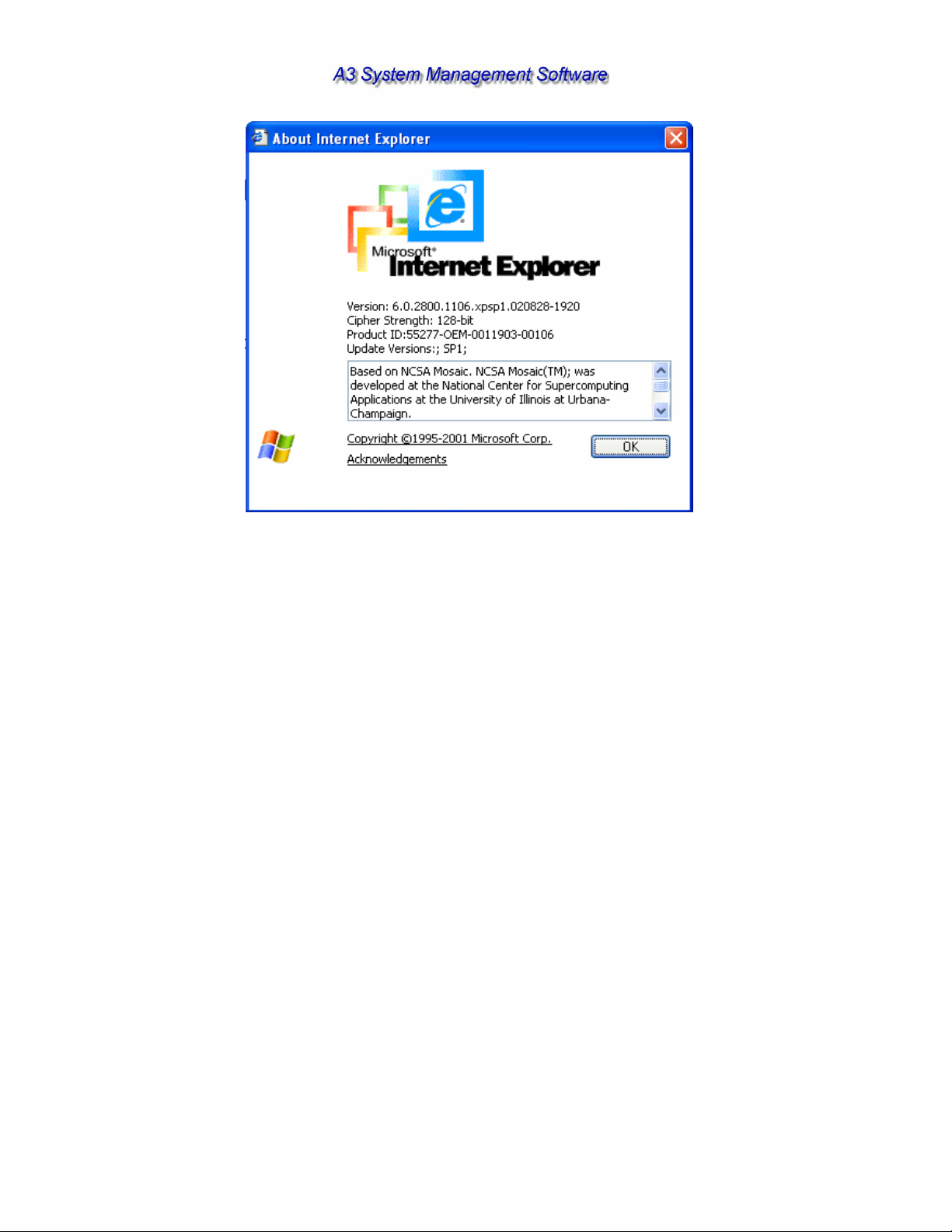
Step 2: Verify that the version is at least 6.0
Installing the Internet Explorer 6.0 Upgrade:
1. Insert the A3 CD into the CDROM drive. When the installation automatically
starts, cancel the installation.
2. Click Start and Click on “My Computer”.
3. Right Click on the picture of the CDROM and select “Explore”
4. Double Click on “Internet Explorer 6.0”
5. Double Click on “ie6setup.exe” and follow the onscreen instructions. This service
pack will not run if your version of XP was a pirated version. The total time to
complete the installation is approximately 5 minutes.
Page 15
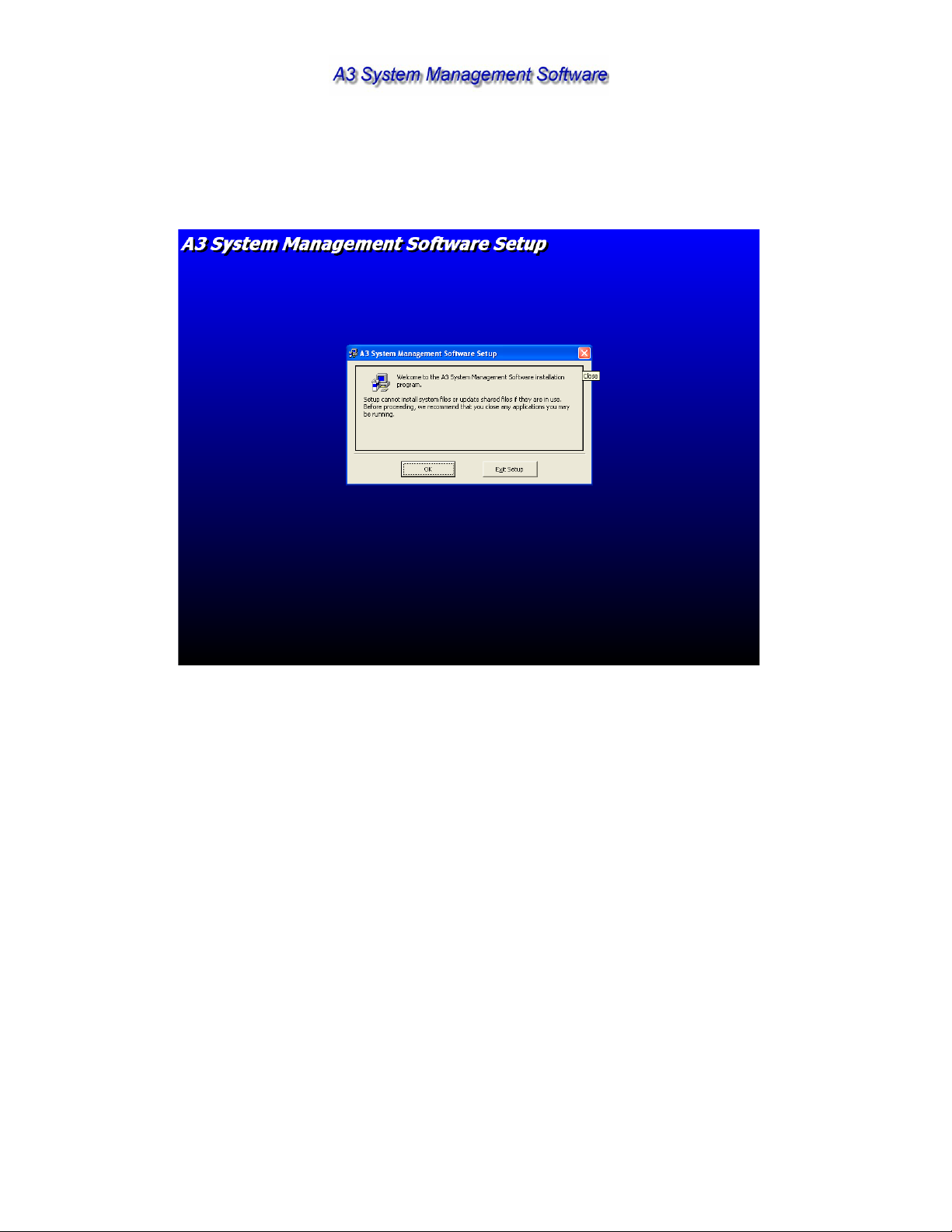
Installing A3:
Insert the A3 CD into the CDROM drive. The installation software will automatically
start. If it doesn’t, then run Setup.exe from the A3 CD.
Step 1: Click “OK”
Page 16
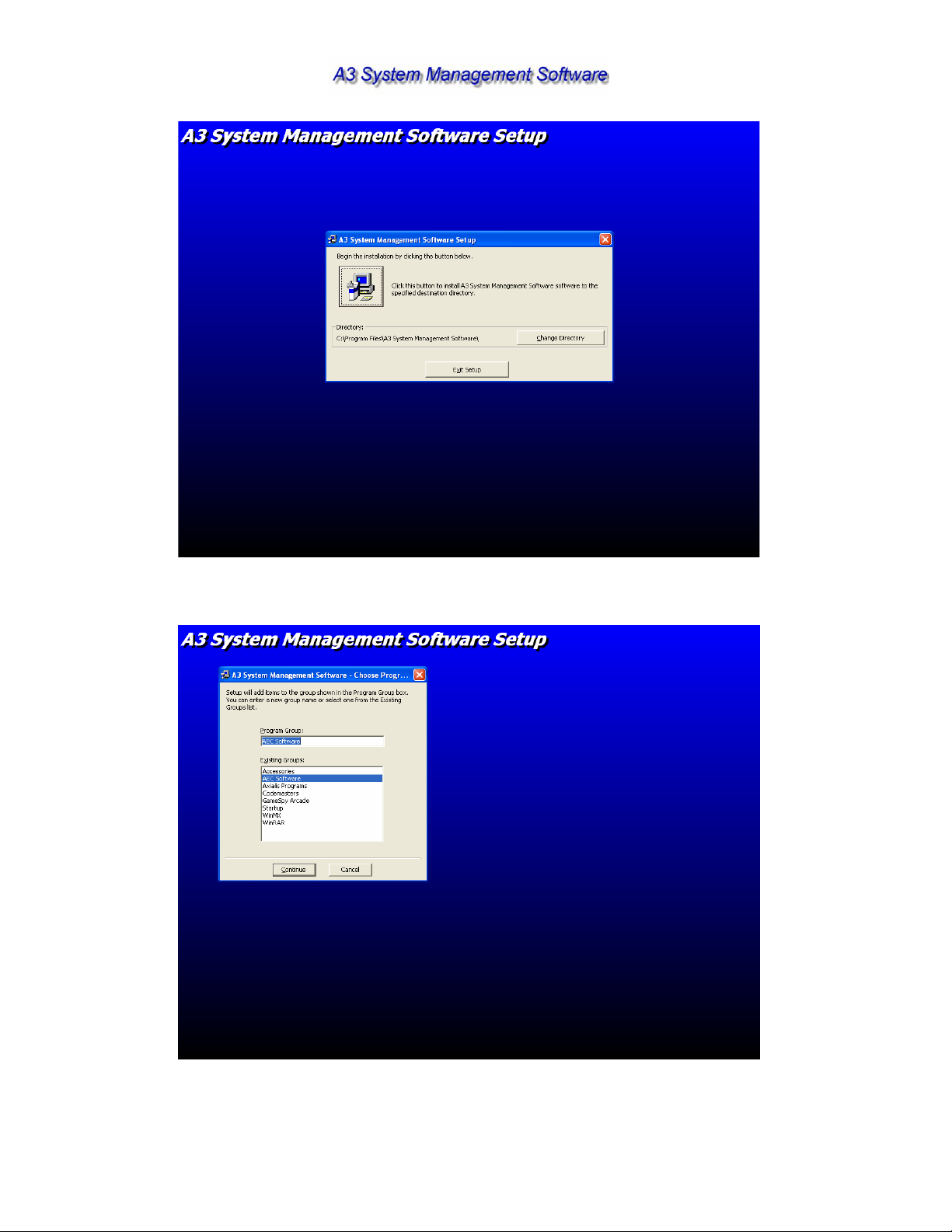
Step 2: Click the picture of the computer
Step 3: Click Continue
Page 17
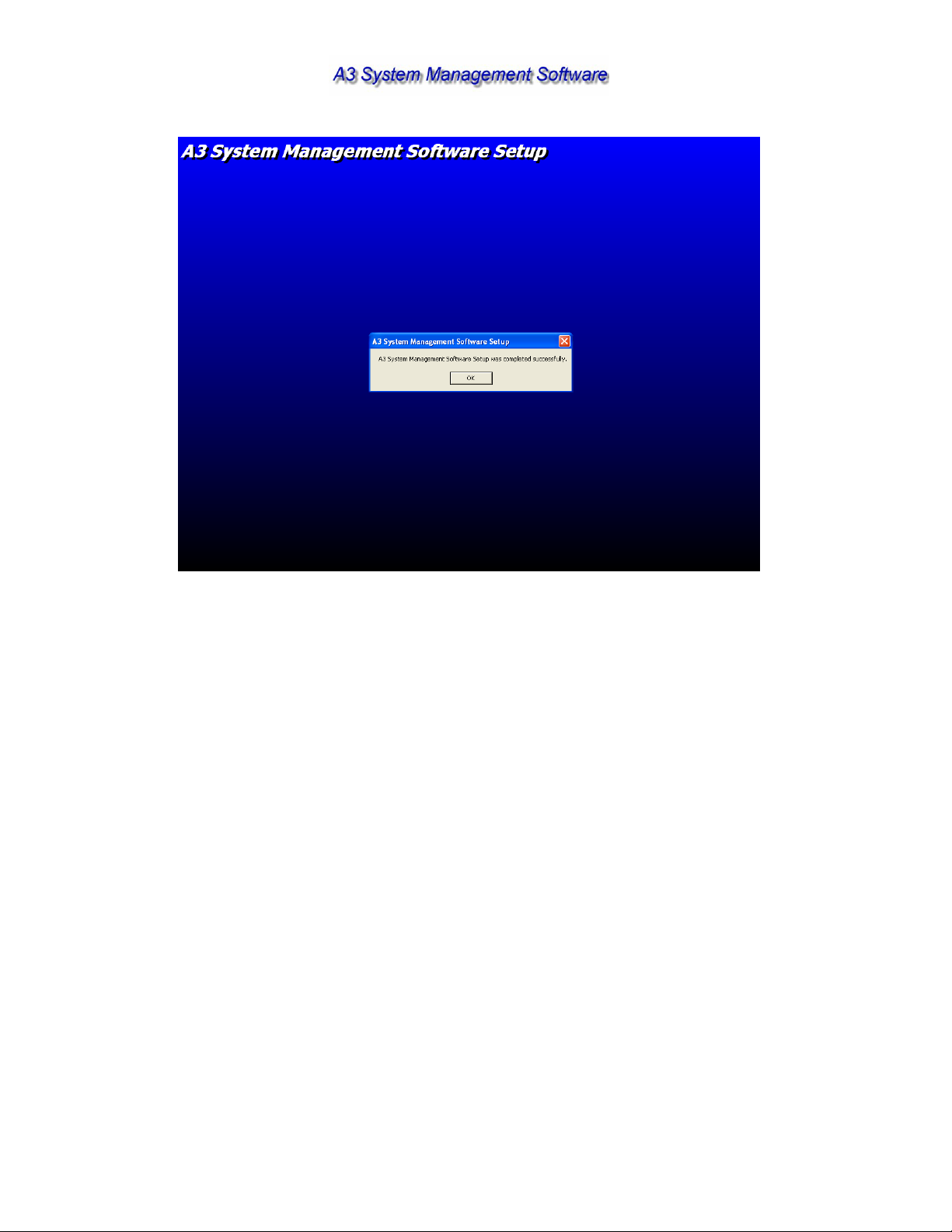
Step 4: Success, Click “OK” to complete.
Page 18
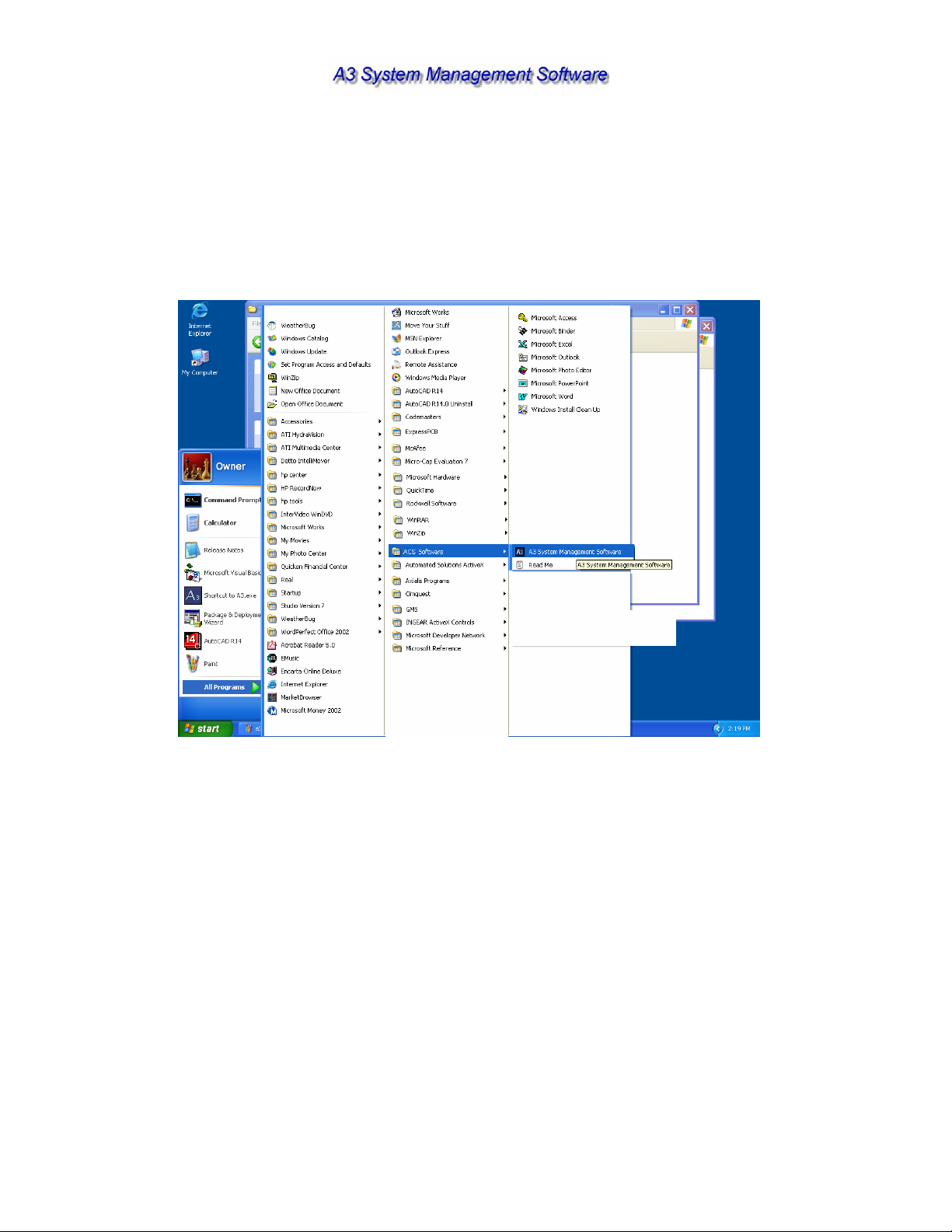
Starting and exiting A3
To start A3:
1. From the Start menu, click Programs.
2. Select ACS Software and click A3 System Management Software.
To exit A3:
Click Exit from the File Menu.
Page 19
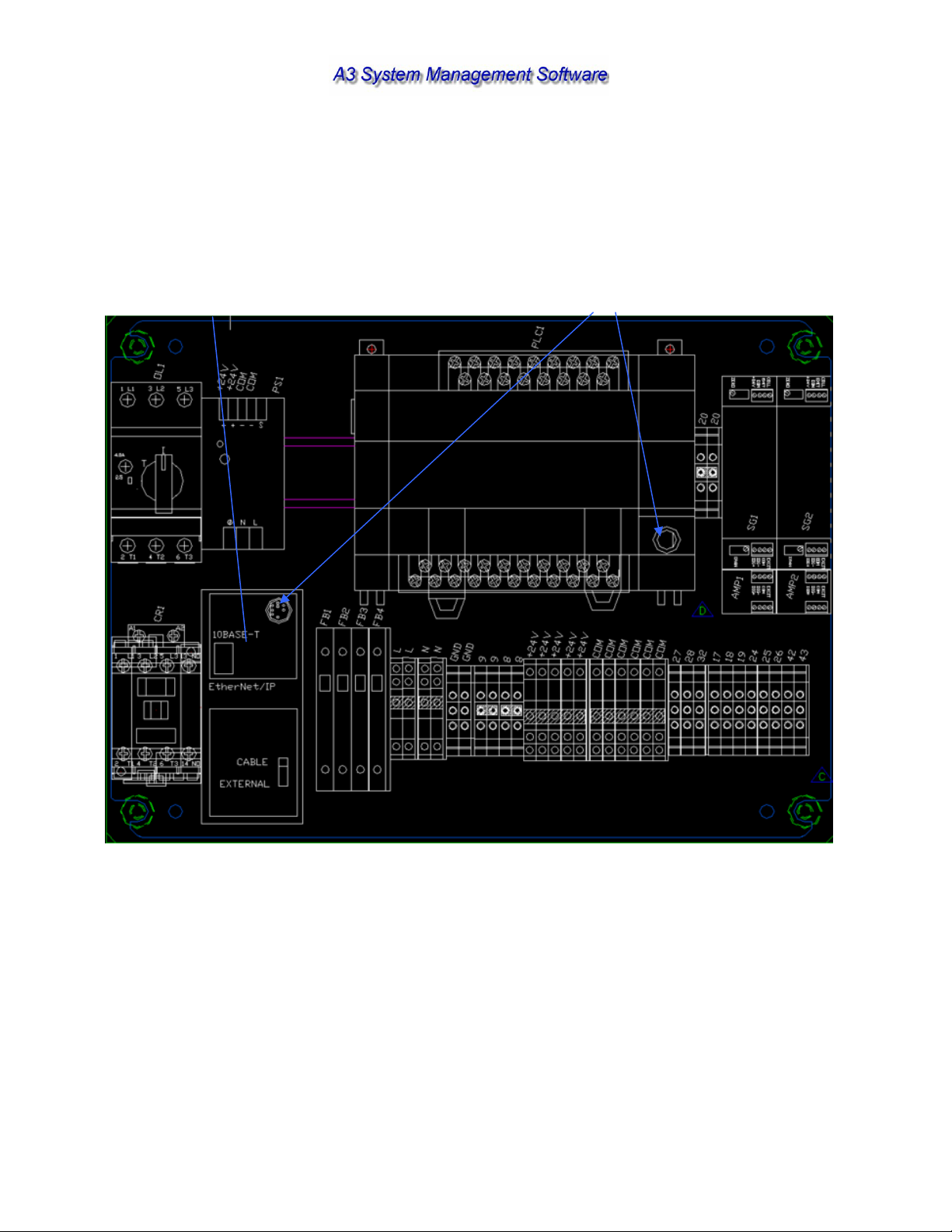
Networking instructions for the AEC AB OS/OA Blender
Installing the PLC hardware
The first step is that you must install the Ethernet module and cable into every PLC.
You will need an Ethernet Module (A0563939, 1761-NET-ENI) and a Cable for the
Module (A0565898, 1761-CBL-AM00) per blender. The module snaps in to the DIN rail
just to the right of the Mixer Motor contact and the cable snaps into the module and
PLC:
You will also need to make sure that you are running at least 3.2 blender software (this
can be found on the blender under “Setup/PV config”).
The final thing to do on the PLC is to make sure that the DCOMM light is enabled. If it
is not, then remove the snap cover from the PLC and hold in on the COMMS recessed
switch until the DCOMM light is on.
Page 20
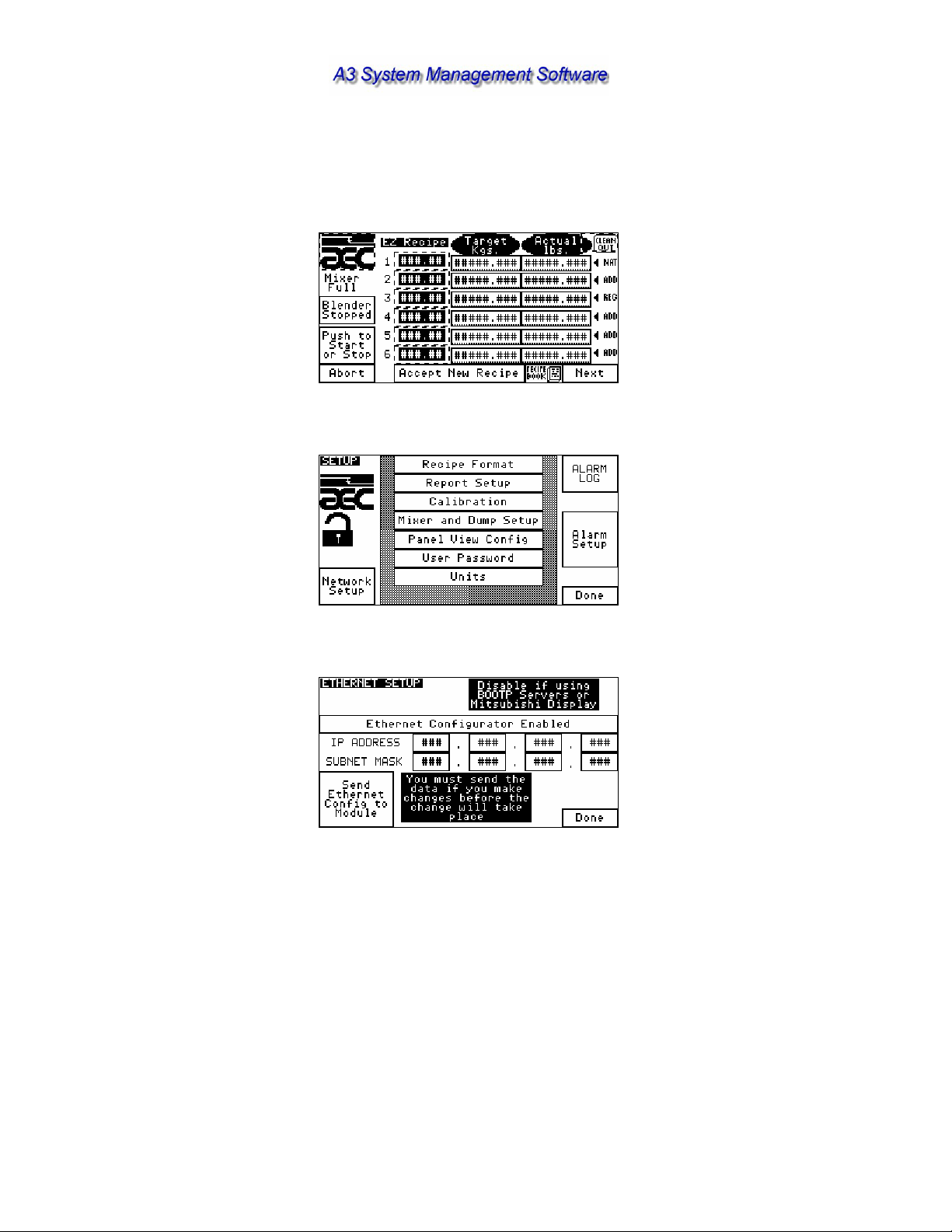
Configuring the PLC
You will need to go to Network Setup found under “Setup” on the blender and set the
appropriate IP address. The SUBNET mask should be set to “255.255.255.0”. Make
sure the Ethernet Configurator is enabled:
Step 1: touch the AEC icon and enter your password
Step 2: touch “Network Setup”
Step 3: set appropriately
What is an IP address
An IP address is a unique address for each device that is on your network. The number
can be any number other than 0.0.0.0. Some examples are “192.168.0.10”,
“192.168.0.11”, “192.168.0.12”, etc. Notice how I’m only changing the last digit. Each
digit can be as high as 255. IP addresses are either “Static” or “Dynamic”. Static
means that the device will always have the same IP, dynamic means that the IP will be
given to the device by a DHCP server (another computer). The blenders IP is always
static and cannot be dynamic when using with A3. Have your system administrator set
aside a group of static IP addresses for you to use.
Page 21
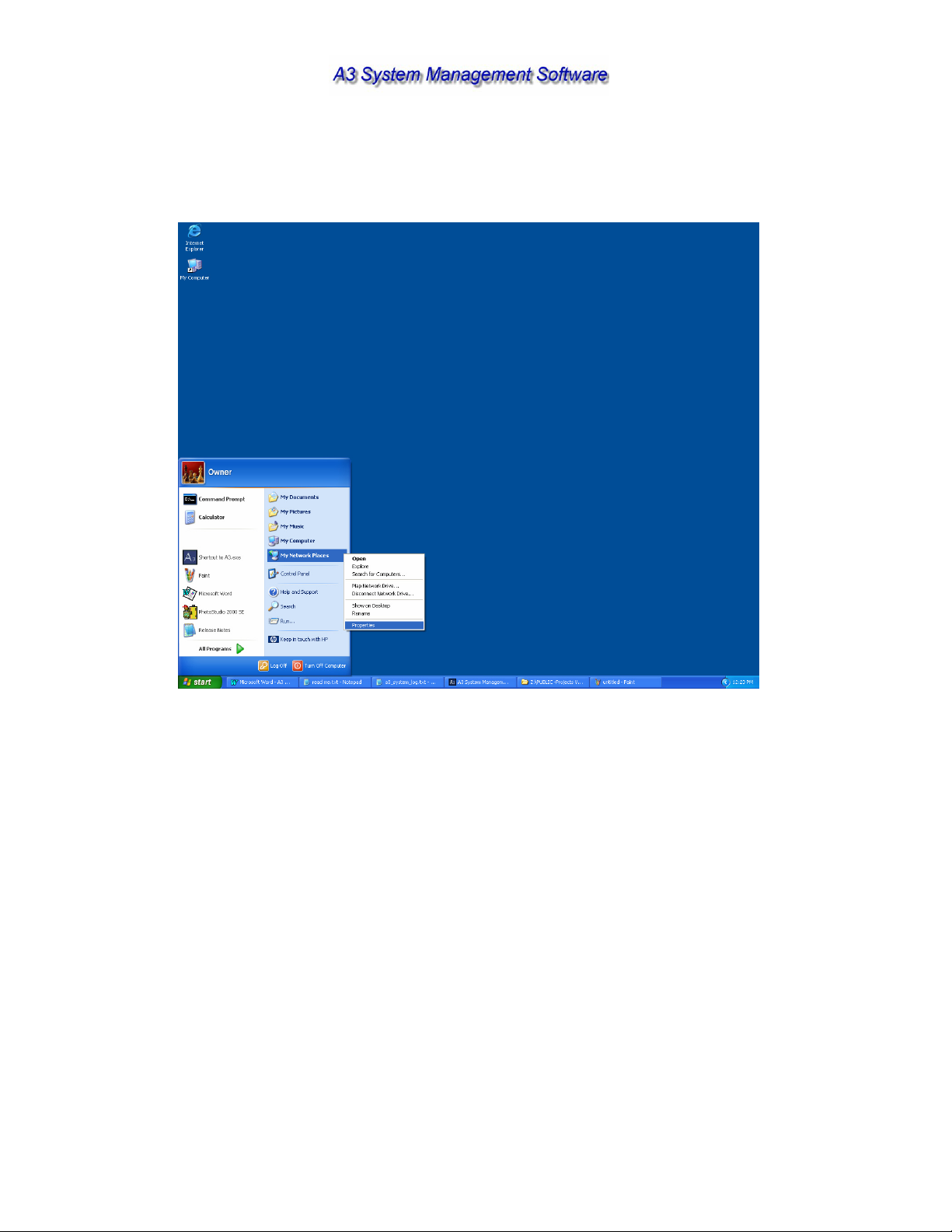
Configuring the PC
If your PC is part of your plants LAN then you will need to have your system
administrator configure the IP settings for the PC. If the PC is a stand-alone system
then you will need to configure the network properties:
Step 1: Click Start then right-click on “My Network Places” and click on “Properties”
Page 22
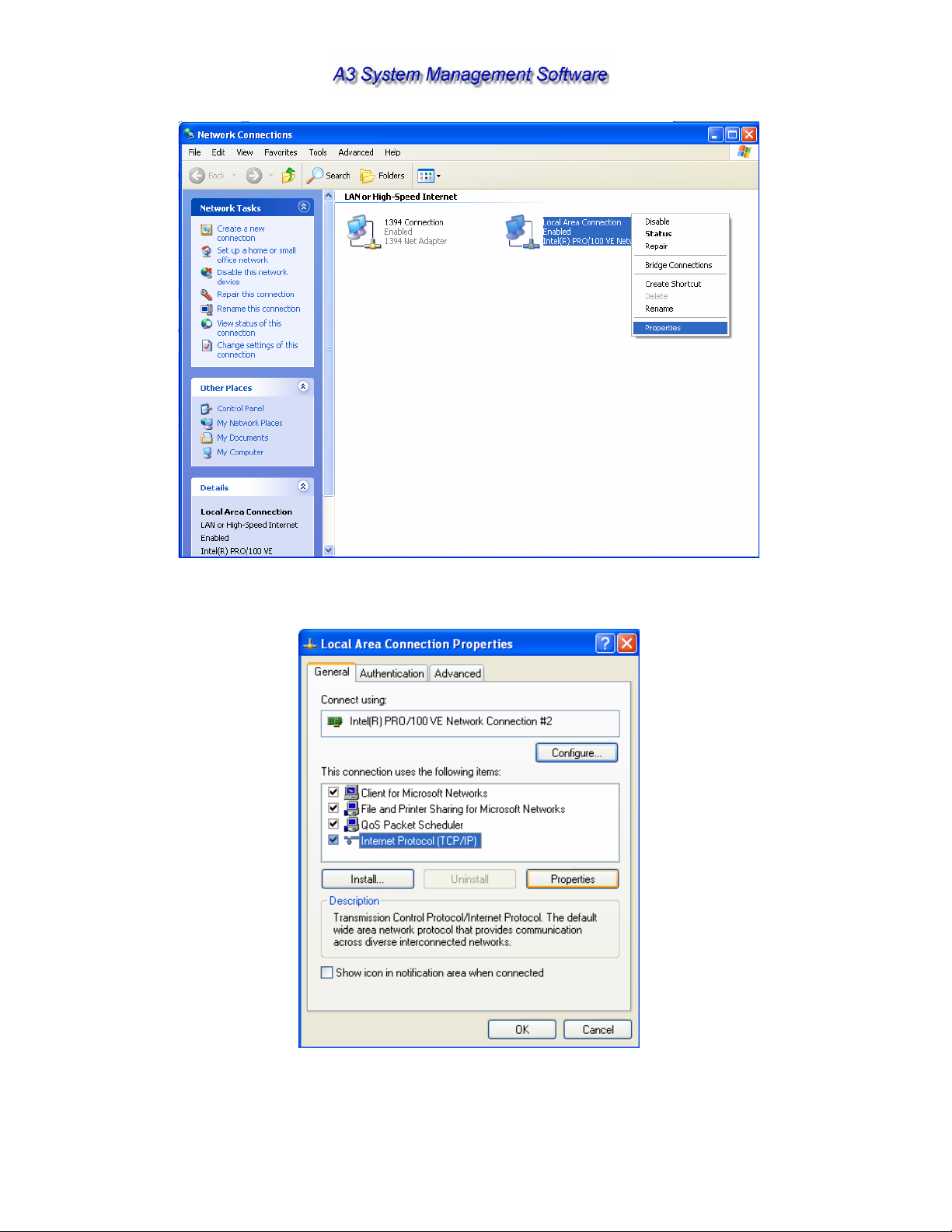
Step 2: Right click on your Local Area Connection and select “Properties”
Step 3: Double Click on “Internet Protocol (TCP/IP)”
Page 23
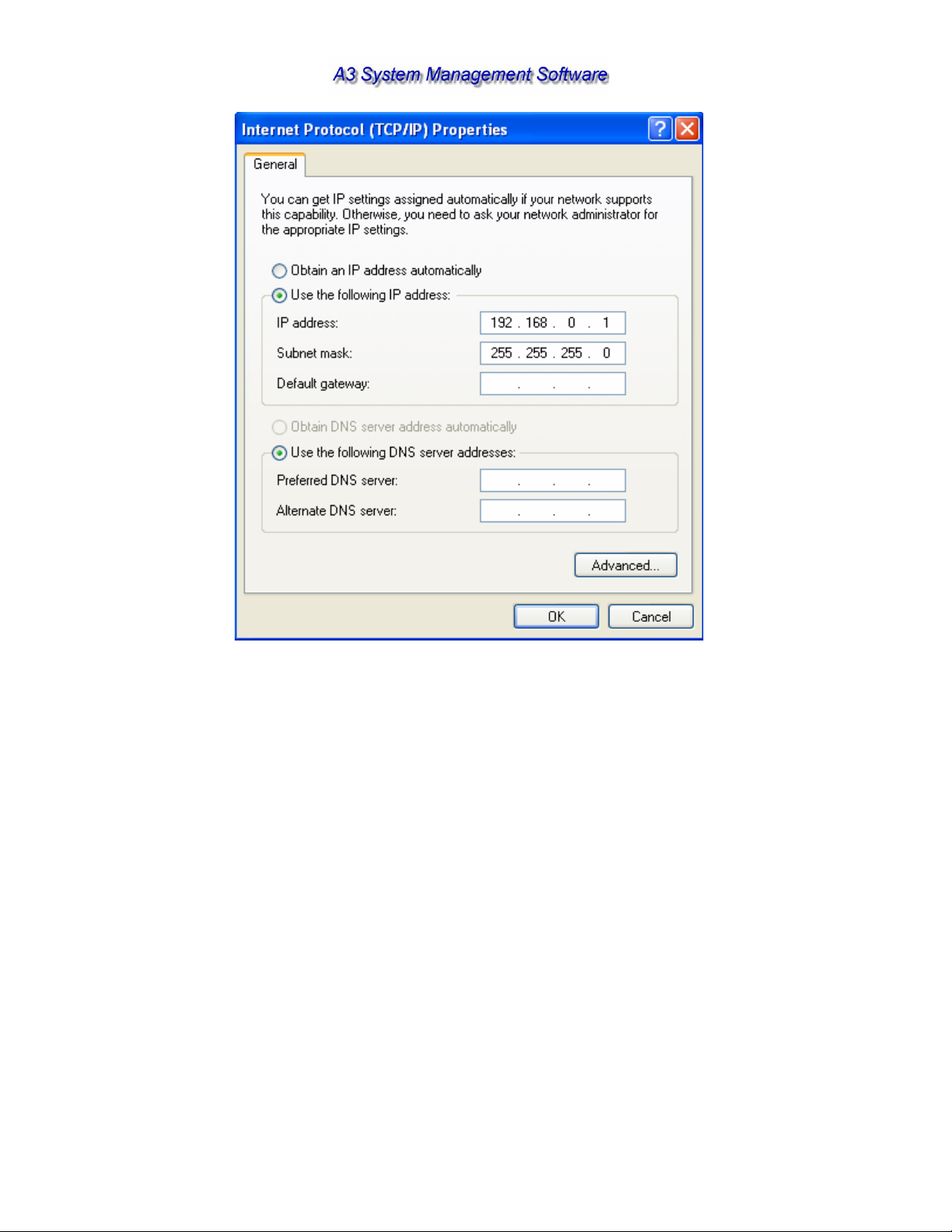
Step 4: Set your screen to look like this, then click OK, and OK again.
Remember that you need to have a unique IP for all of your blenders and for the PC.
For example you could use the following scheme:
PC IP -> 192.168.0.1
Blender 1 IP -> 192.168.0.10
Blender 2 IP -> 192.168.0.11
Blender 3 IP -> 192.168.0.12
Page 24
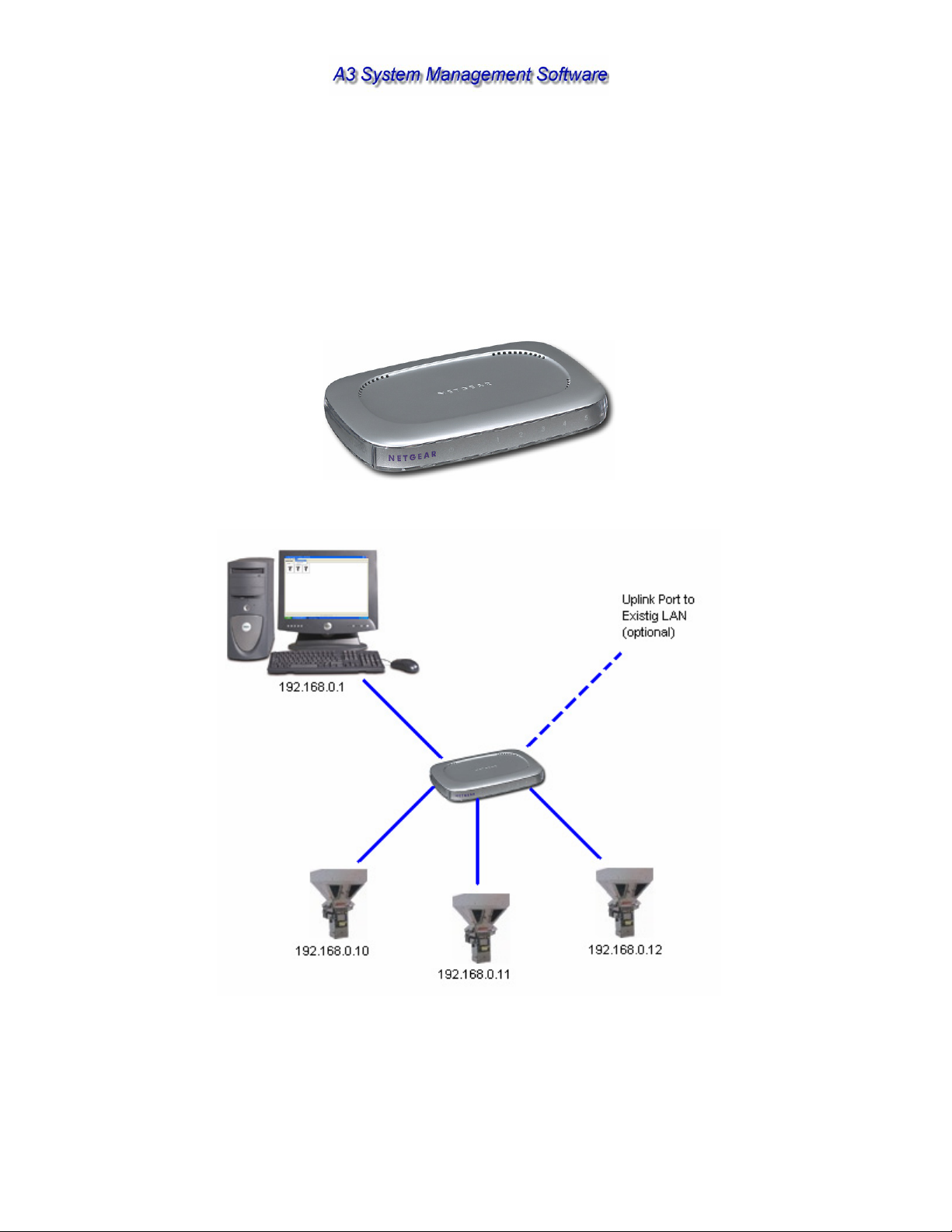
Running the Cables and Hardware to interconnect the system
Depending on your expertise and preference you can either purchase CAT5 cables to
length with the connectors already attached to both ends. This makes it somewhat
difficult to get the connector into the blender panel because of the head on the cable,
but not impossible. Either way you will need to have some sort of Hub, Switch, or
Router to interconnect all of the blenders with the PC. If you already have a plant LAN
then you should just run drops to each blender and one to the PC from your main
network. If this will be a stand-alone system then you can purchase a hub or switch to
accomplish the same thing. A 5-port hub will cost around $40 and is shown below:
5-port Hub
Sample network. Be sure not to connect the blenders or PC to the uplink port on the
hub or switch and to also use straight through cables
Page 25
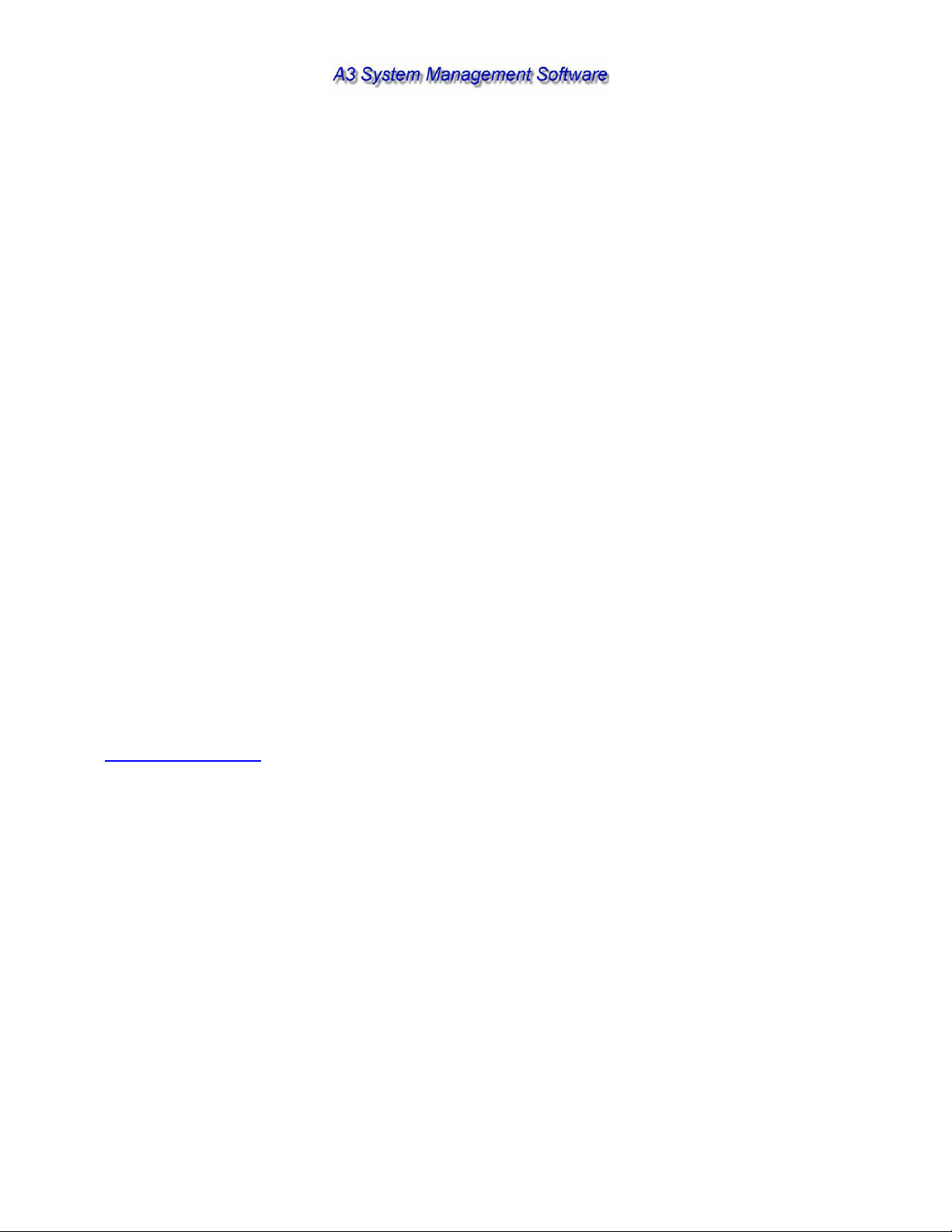
Networking instructions for the older proprietary equipment
Installing the required USB RS422/485 adapter on the PC
DO NOT USE THE CD THAT COMES WITH THE ADAPTER, BUT
INSTEAD USE THE A3 CD WHEN PROMPTED FOR A CD.
The installation is very easy.
1. Insert the A3 CD and click “cancel setup” when setup starts.
2. Remove the USB adapter from the box and plug it into a free USB port on the PC.
3. Windows will find the hardware automatically, keep clicking next until you see
“finish”. Windows will find 2 separate items when you plug the adapter in, so you will
have to repeat this step a few times until it says that your new hardware is ready to
use.
Wiring the interconnection cables
You will need to wire a Belden 8103 type cable (2-twisted pair, shielded) between the
PC and the first blender, then from the first to the third, and so on until you reach the
end. This network cannot be a “Star” type network. A “Start” type network is where you
have several branches coming out of a junction box. The distance between the “Tap”
and each blender cannot exceed 1 foot. The “Tap” is the location at which the cable
passes by the blender before proceeding to the next blender. To connect the cable to
each blender you will need 1 DB9 Male solder type connector. To connect the cable to
the PC you will need 1 DB9 Female solder type connector. The “Tap” can be made in
several different ways. Some solder 2 wires into each solder cup (this is difficult and
can easily be done incorrectly), while others solder 1 set of wires to the DB9 Male and
connect these wires to 2 other sets using a standard terminal block (4 connections) that
is inside of a j-box. The third method is to purchase pre-made “Taps” from Black Box
Corporation (part number: FA149A, cost around $22 each and can be ordered from
www.blackbox.com).
Page 26
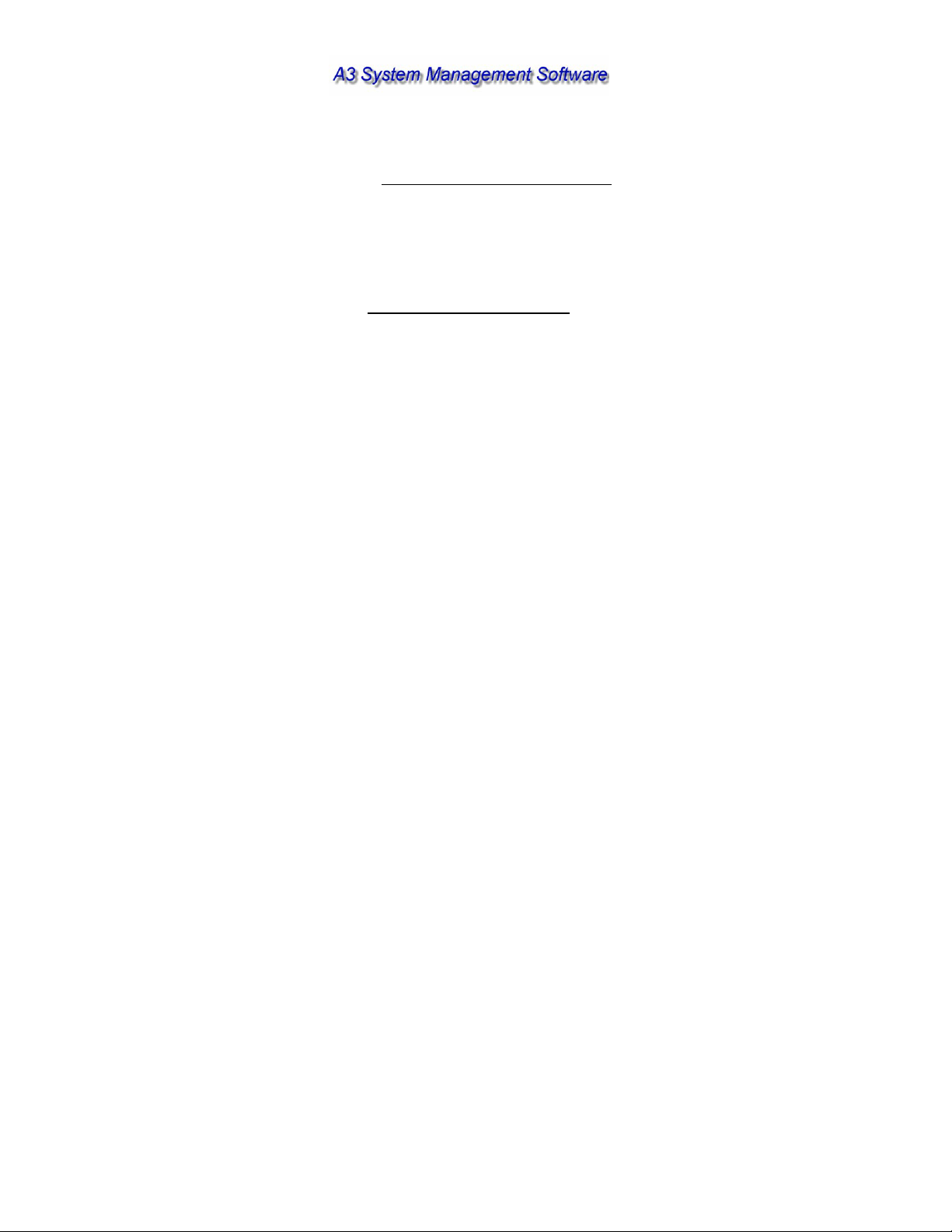
The pin outs for the cables are as follows:
PC to 1st BLENDER
PIN9 PIN4
PIN1 PIN5
PIN2 PIN8
PIN3 PIN9
BLENDER to BLENDER
PIN4 PIN4
PIN5 PIN5
PIN8 PIN8
PIN9 PIN9
It is best to ring out every pin on every connector to ensure that it is wired
correctly and that there aren’t any shorts prior to connecting the cables to
each blender. Damage to your blenders can occur if you’ve wired this
incorrectly.
ALL CABLES MUST BE RUN THROUGH CONDUIT
Page 27
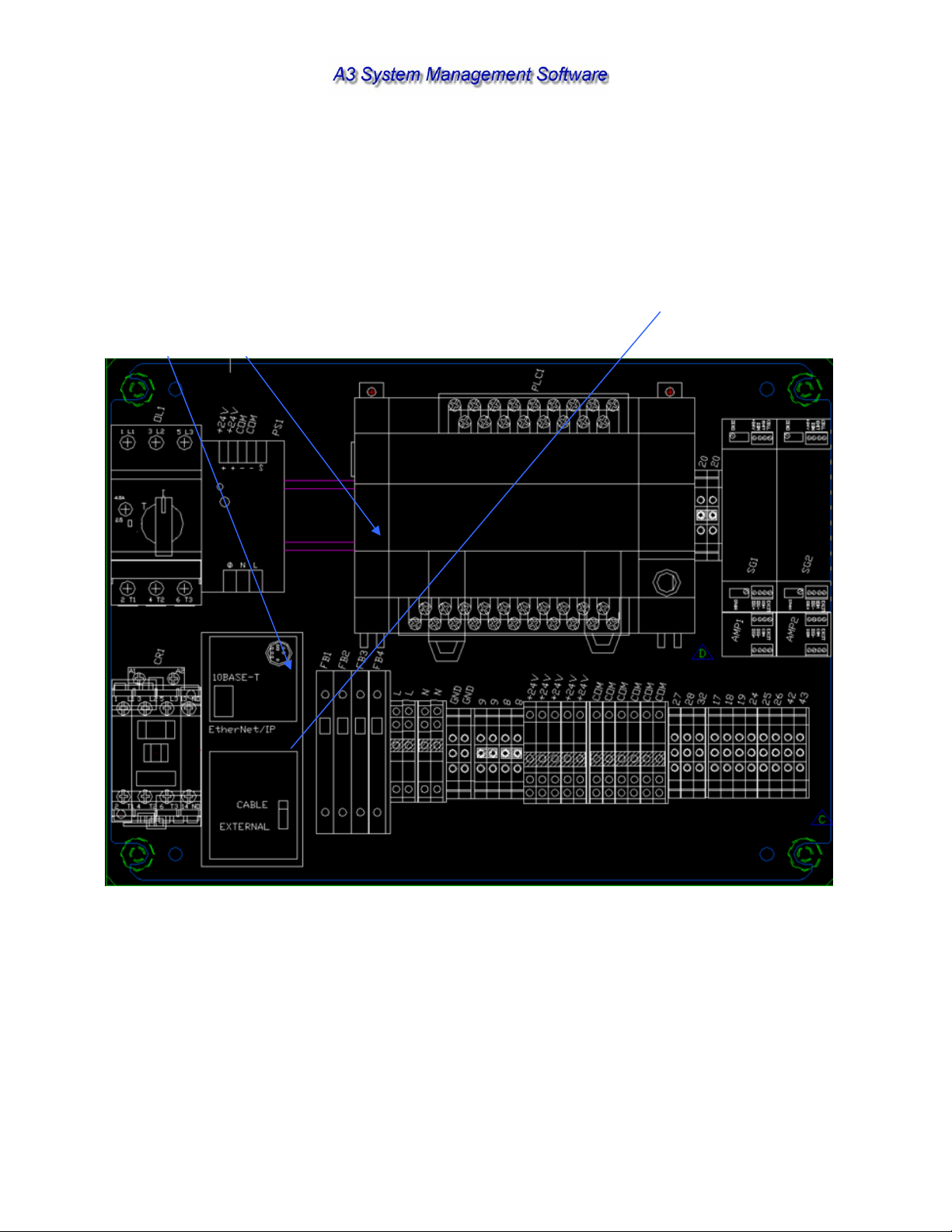
Networking instructions for the Sterling SGB Blender
Installing the PLC hardware
The first step is that you must install the Ethernet module and cable into every PLC.
You will need the Mitsubishi FX2N-232-BD board added to each blender, an Digi One
IA Ethernet Module (Digi p/n:70001862), and a 3 foot DB9 Null Modem Cable that is
female on both ends (BlackBox.com p/n EYN257H-0006-FF) per blender. The Ethernet
module snaps in to the DIN rail just to the right of the Mixer Motor contact and the cable
snaps into the module and 232 board on the PLC (follow the 232 boards instructions for
mounting:
You will also need to make sure that you are running at least SGB 1.2 blender software
(this can be found on the blender under “Setup/F940 config”).
Page 28
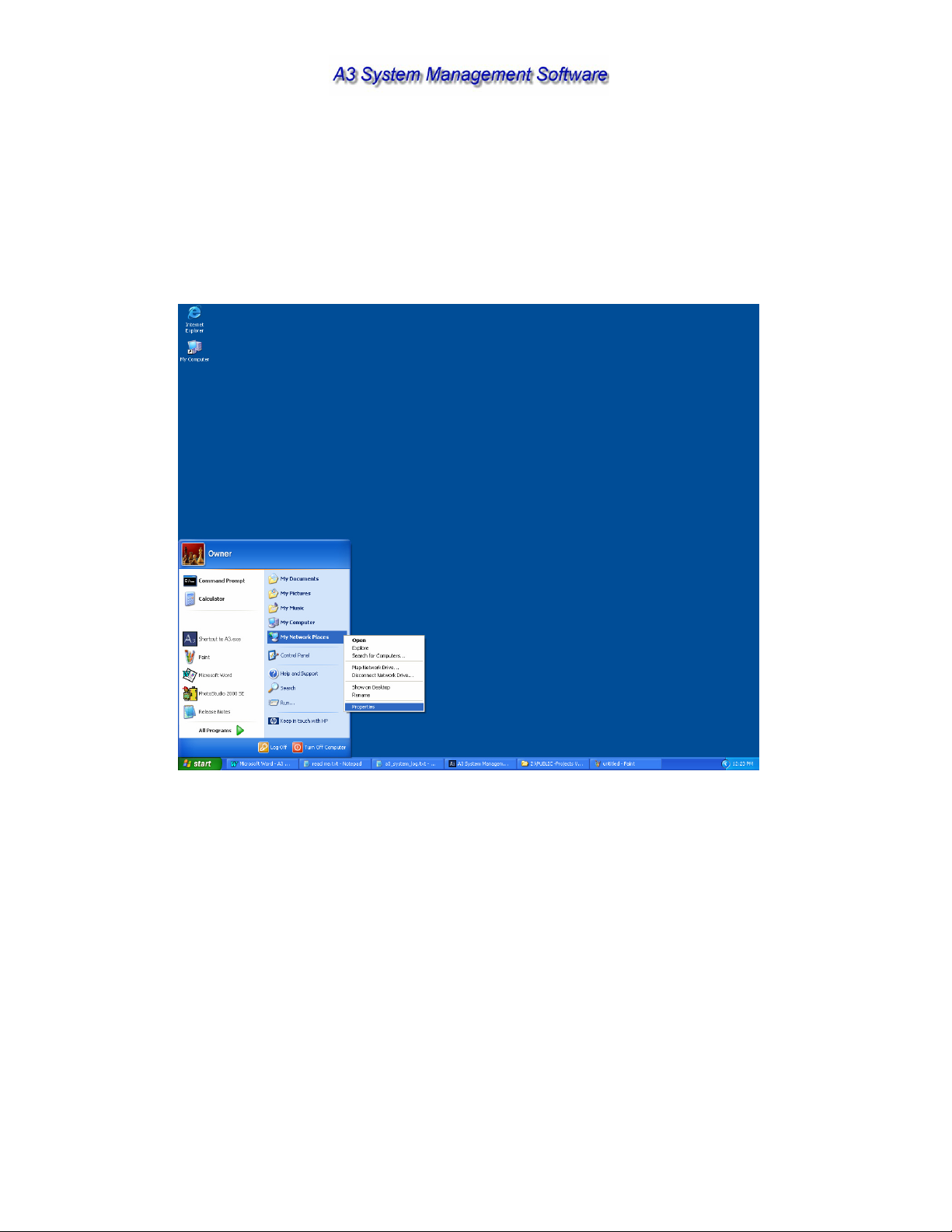
Configuring the Digi One IA Ethernet Module
The first thing to complete is configuring the PC for Ethernet.
Configuring the PC
If your PC is part of your plant’s LAN then you will need to have your system
administrator configure the IP settings for the PC. If the PC is a stand-alone system
then you will need to configure the network properties:
Step 1: Click Start then right-click on “My Network Places” and click on “Properties”
Page 29
 Loading...
Loading...