Page 1
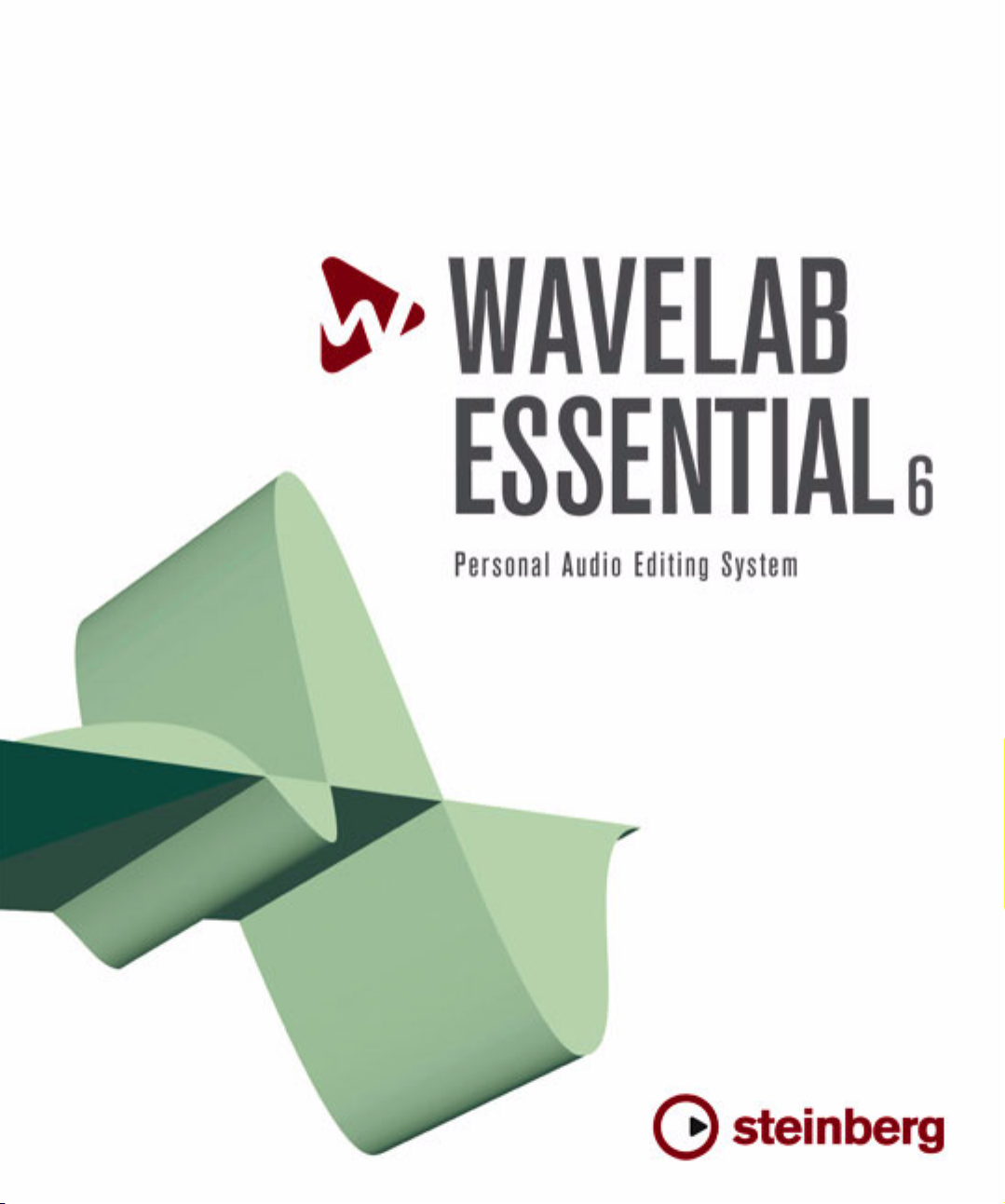
Mode d’Emploi
Page 2
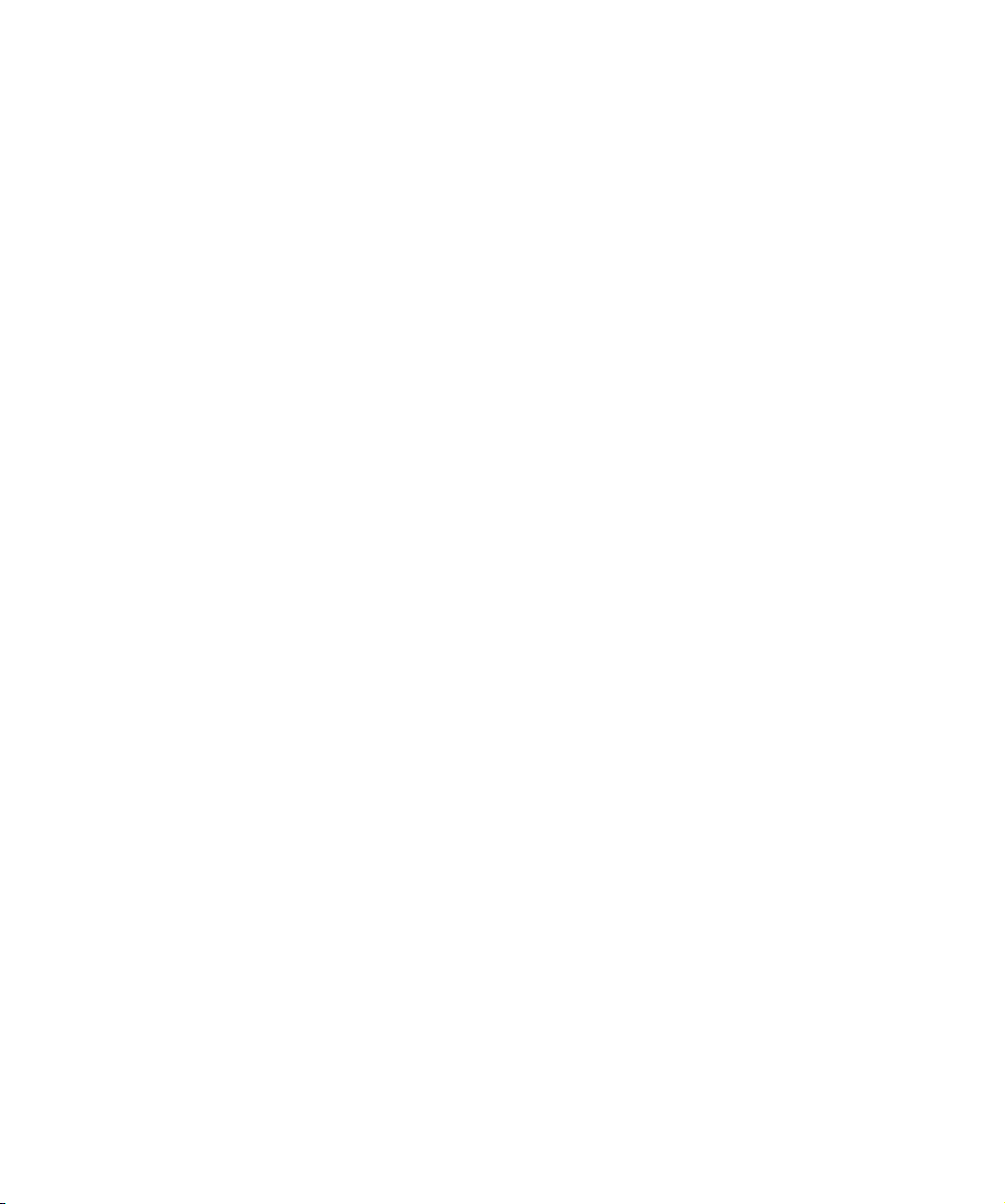
Manual de Anders Nordmark,
Révision pour WaveLab Essential de Stefan Zachau
Les informations contenues dans ce document sont sujettes à modification sans préavis et n’engagent aucunement la
responsabilité de Steinberg Media Technologies GmbH. Le logiciel décrit dans ce document fait l’objet d’une Licence
d’Agrément et ne peut être copié sur un autre support sauf si cela est autorisé spécifiquement par la Licence d’Agrément. Aucune partie de cette publication ne peut en aucun cas être copiée, reproduite ni même transmise ou enregistrée, sans la permission écrite préalable de Steinberg Media Technologies GmbH.
Tous les noms de produits et de sociétés sont des marques déposées ™ ou ® de leurs propriétaires respectifs. Windows XP est une marque déposée de Microsoft Corporation.
© Steinberg Media Technologies GmbH, 2007.
Tous droits réservés.
Page 3
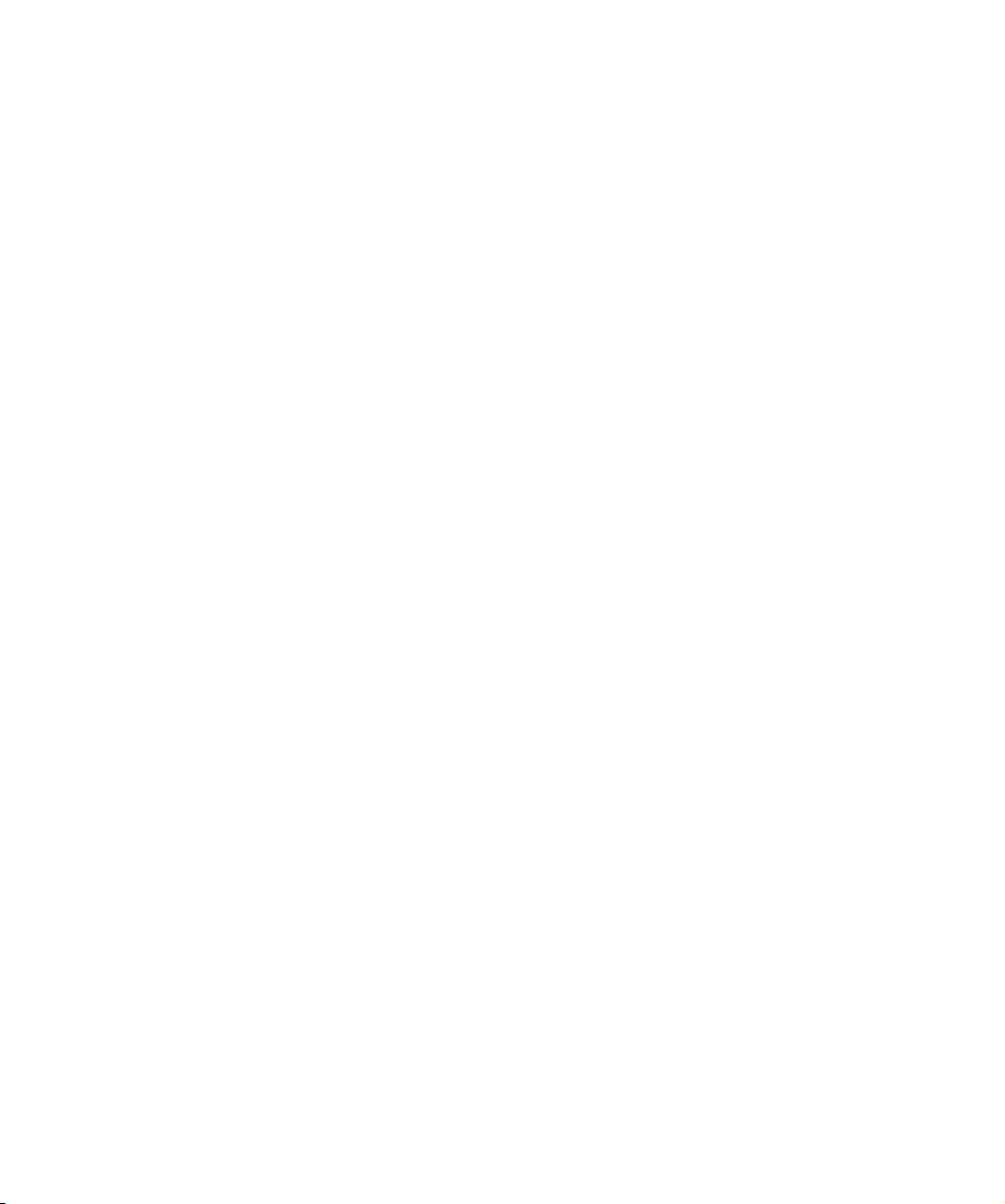
Table des Matières
Page 4
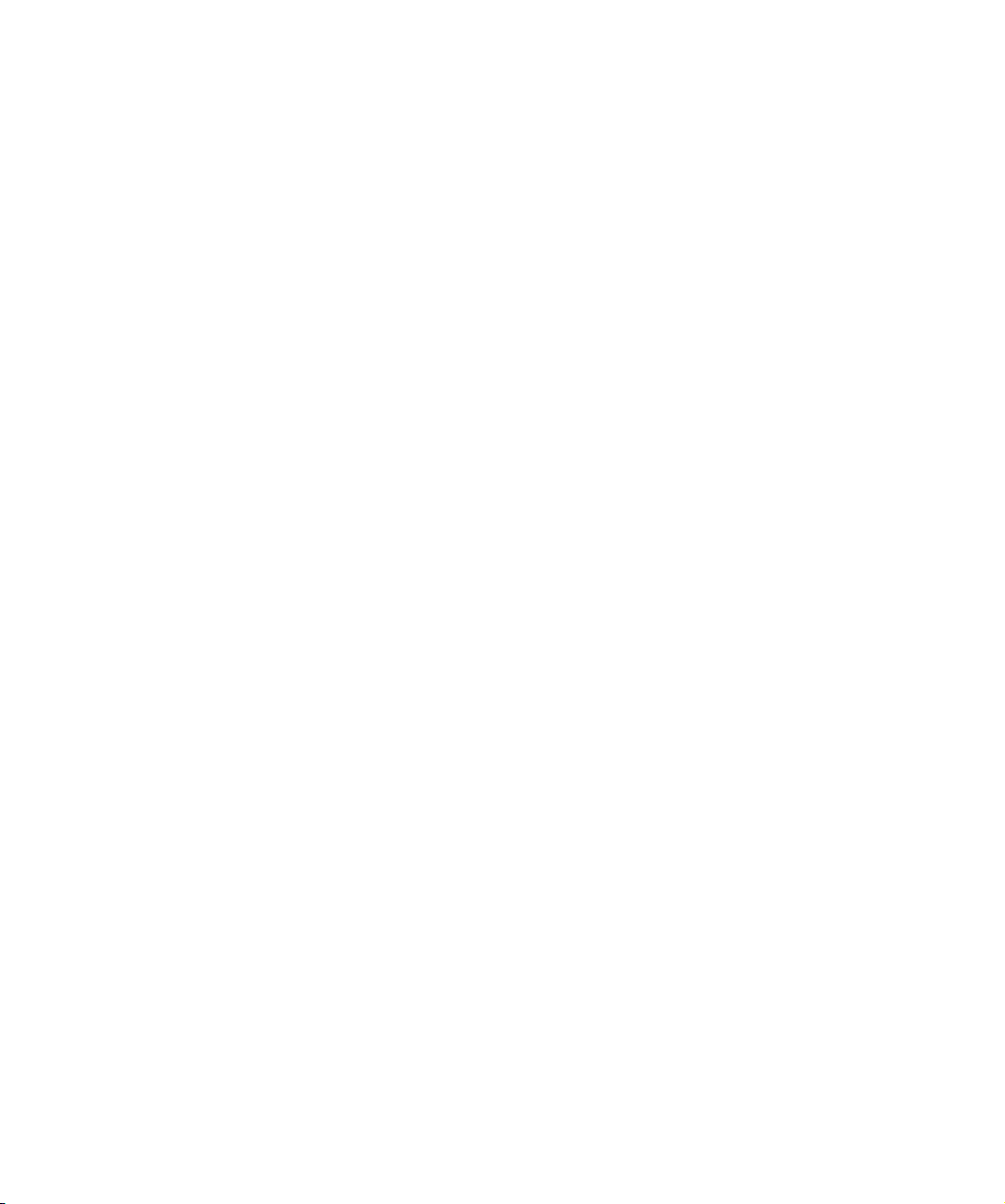
7 Introduction
8 Bienvenue !
8 Commandes clavier – conventions
8 Comment nous contacter
9 Équipement nécessaire
10 Ce dont vous avez besoin…
10 Configuration du système
11 À propos des cartes audio
11 À propos de la fonction “Informations sur le Systè-
me”
12 Installation et configuration
13 Configuration de l’ordinateur
13 Procédure d’installation
13 Enregistrez votre logiciel !
14 Réglages du programme
16 Installation d’un graveur de CD/DVD
16 Installation réussie ! Que dois-je faire ensuite ?
17 À propos de l’application Tracer
18 Présentation
19 Découvrez WaveLab Essential
19 Les fenêtres et leurs possibilités
21 Trouver son chemin dans WaveLab Essential
22 Méthodes de base
23 Pourquoi vous devez lire ce chapitre
23 Aide
23 Annuler et Rétablir
24 Utilisation des fenêtres
27 Les barres de contrôle ancrées
28 Les menus directs
29 La Barre d’État
29 Unités de temps et de niveau
29 Réglage des valeurs
31 Présélections
32 À propos des dialogues permanents
32 Utilisation du clavier de l’ordinateur
34 Édition dans la fenêtre audio
35 À propos de ce chapitre
35 Création de nouveaux documents vides
35 Ouverture de fichiers audio
37 Vue d’ensemble d’une fenêtre et ajustements
38 Réglage du facteur de zoom
41 Navigation dans le fichier
41 Les Vues
42 Régler le point d’origine de la règle
42 Travailler avec un affichage en mesures
42 Réglage de la position du curseur audio
43 Sélection
47 Commandes d’édition de base
53 Gestion des fichiers dans la fenêtre Audio
59 Édition des attributs audio et des attributs du fi-
chier
61 Lecture et Enregistrement
62 Lecture
65 Enregistrement
69 Analyseurs et VU-mètres
70 Introduction
70 Les analyseurs
73 Traitement off-line
74 Introduction
74 Effectuer le traitement
75 Normalisation du niveau
75 Changer le Gain
75 Dynamique
78 Enveloppe de niveau
79 Fondu d’entrée et de sortie
79 Fondu enchaîné
81 Inverser la phase
81 Renverser
81 Éliminer le décalage DC (composante continue)
82 Restaurateur de formes d’onde
82 Modification de la durée
84 Correction de Hauteur
85 Harmonisation
85 Chorus Hi-fi
86 EQ
86 Convertir la fréquence d’échantillonnage
87 Support pour reNOVAtor™
4
Table des Matières
Page 5
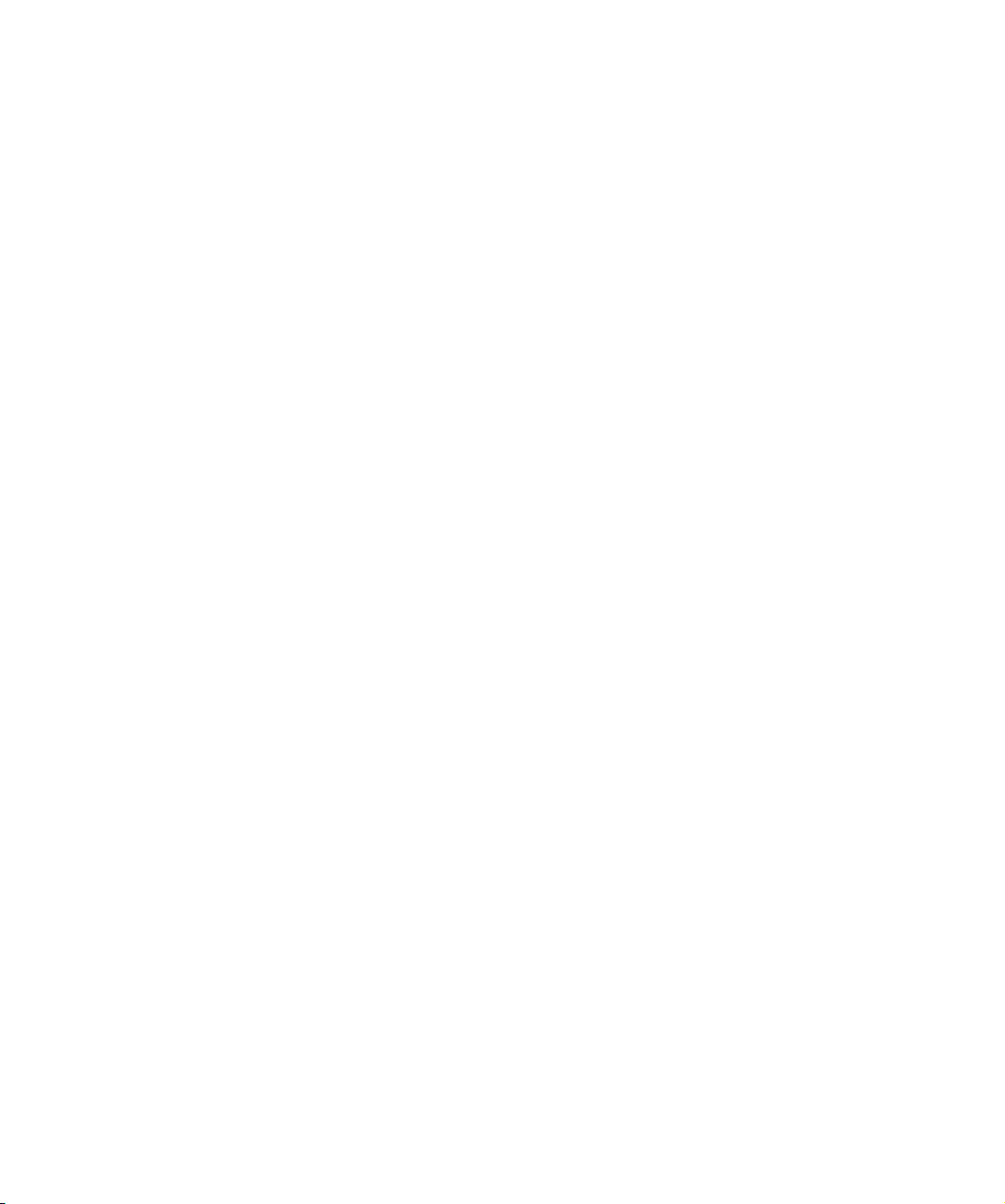
88 Section Maître
89 Introduction
89 La Section Maître
90 À propos du chemin du signal
91 Le panneau Master
92 Le panneau d’Effets
96 Le panneau Dithering
98 Présélections de la Section Maître
99 Transformation (Render)
101 La fenêtre Moniteur
104 Encodage des fichiers par lot
105 Principe de base
146 Gravure de CD audio
147 Introduction
147 Sélection d’un périphérique CD-R
147 Tester un CD audio avant de graver
148 Gravure d’un CD
149 Le format CD audio – Informations générales
151 Projets CD/DVD de données
152 Introduction
152 Créer un nouveau projet CD/DVD de données
152 Réglages dans fenêtre Source
153 Réglages de la fenêtre de Destination
154 Le dialogue de gravure du CD/DVD de données
106 Marqueurs
107 Introduction
108 Création de marqueurs
109 À propos de la liste des marqueurs
109 Apparence et visibilité des marqueurs
109 Modifier, convertir et nommer les marqueurs
110 Déplacer et dupliquer des marqueurs
110 Effacer des marqueurs
110 Opérations impliquant des marqueurs
113 Le Montage CD Audio
114 Introduction
114 La fenêtre du Montage CD Audio
116 Assembler le Montage
119 Zoom et Navigation
122 Lecture
123 Réarrangement des positions de clips
128 Gestion des clips et de leurs fichiers sources
129 L’enveloppe de volume
132 Utilisation des fondus et des fondus enchaînés
dans le Montage
136 Ajouter des effets aux clips
138 Le Méta-Normaliseur
139 Utilisation des marqueurs dans le Montage
141 Gestion des fichiers dans le Montage CD Audio
142 Usage des pistes vidéo
143 Mixage – la fonction Transformation (Render)
144 Préparer le Montage CD Audio à la gravure de CD
156 Importer des pistes de CD audio
157 Importer des pistes de CD audio dans
WaveLab Essential
160 Créer des étiquettes de CD
161 Introduction
162 Utilisation de l’éditeur d’étiquettes
165 Définition des variables utilisateur
167 Impression des étiquettes
168 Analyse
169 Analyse globale
174 Analyse harmonique 3D
177 Podcasting (diffusion pour baladeur)
178 Introduction
178 Création d’un nouveau Podcast
179 La fenêtre Podcast
181 Publication du Podcast
183 Sampling et création de boucles
184 Introduction
184 Utiliser WaveLab Essential avec HALion de
Steinberg
185 Éditer les attributs de l’échantillon
185 Bases de la mise en boucle
186 Utiliser l’Éditeur de boucle
191 Utiliser l’Égaliseur de timbre
5
Table des Matières
Page 6
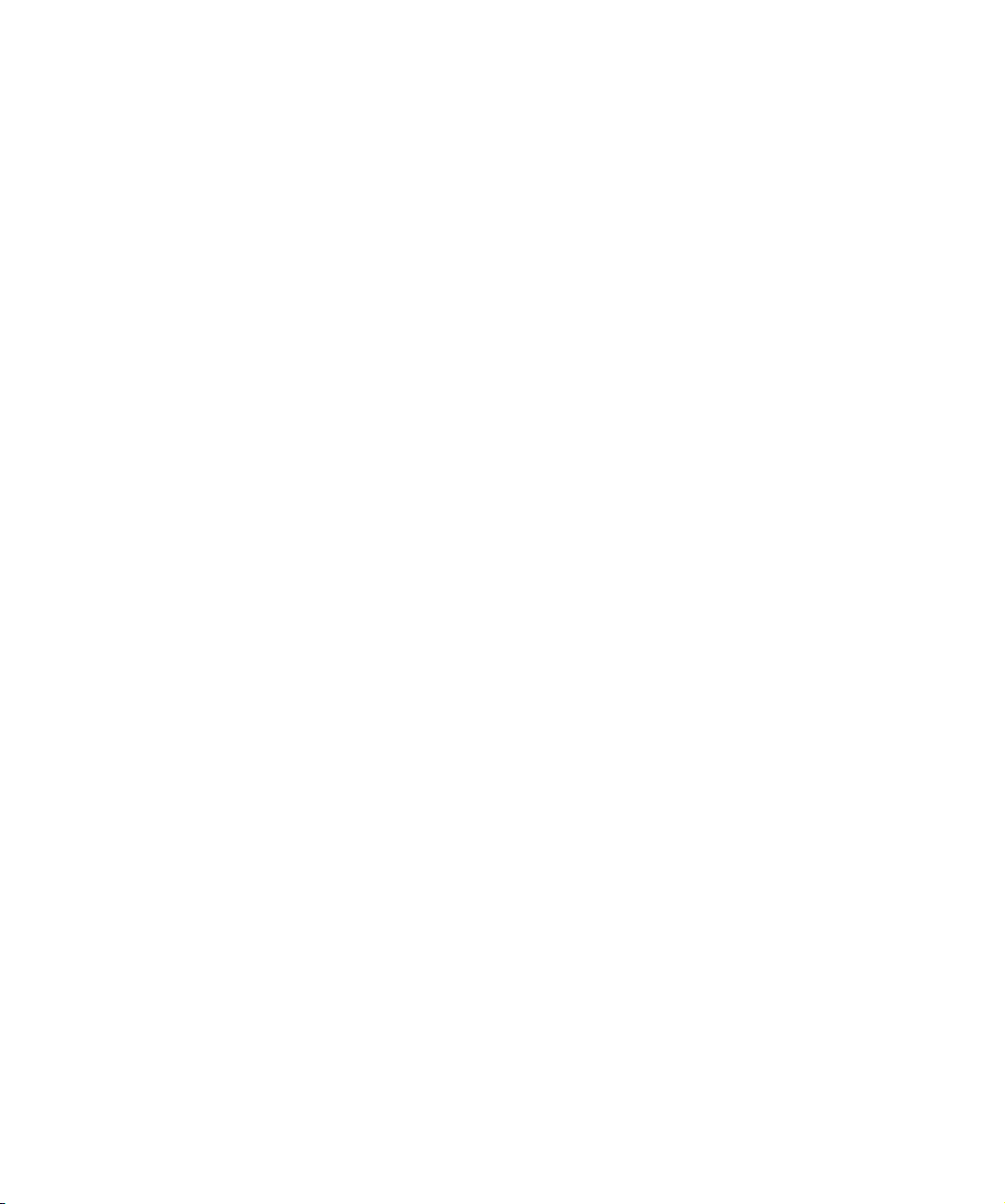
193 Personnaliser
194 Qu’est-ce que la personnalisation ?
194 Préférences
194 Modification des dossiers
195 Sauvegarder l’agencement de fenêtres
195 Personnaliser le style – Fenêtres Audio
197 Personnaliser le Style – Montages CD Audio
199 Utiliser les agencements de fenêtres
199 Réglage de la taille et de la position des fenêtres
par défaut
200 Créer un menu Favoris
200 Commandes clavier personnalisables
202 Organisation des plug-ins d’effets
206 Description des plug-ins d’effets
207 À propos des plug-ins WaveLab Essential
210 Plug-ins VST
221 Dépannage
222 Problèmes d’ordre général
222 Problèmes avec l’ouverture des fichiers
223 Problèmes avec la sauvegarde des fichiers
223 Problèmes d’enregistrement
223 Problèmes de lecture
224 Problèmes d’édition
224 Dépannage et précautions à prendre
224 Problèmes et solutions
224 Questions et réponses
225 Précautions usuelles pour la gravure de CD
225 Problèmes de matériel et de configuration
227 Commandes clavier
228 Opérations sur les fichiers
228 Vues
228 Zoom
229 Édition
229 Lecture et position du curseur
230 Sélection
230 Édition et enregistrement
231 Marqueurs
231 Divers
232 Index
6
Table des Matières
Page 7
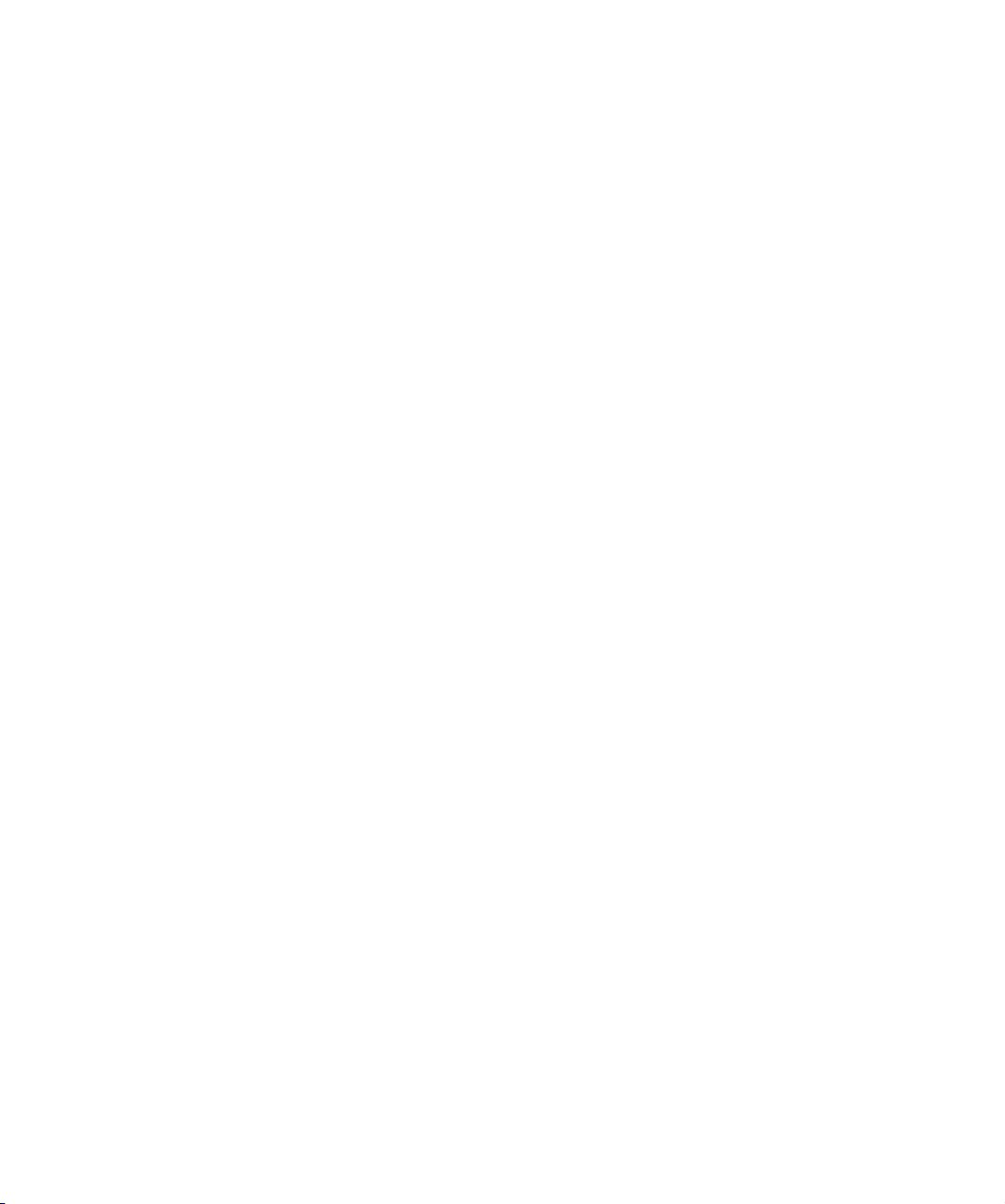
1
Introduction
Page 8
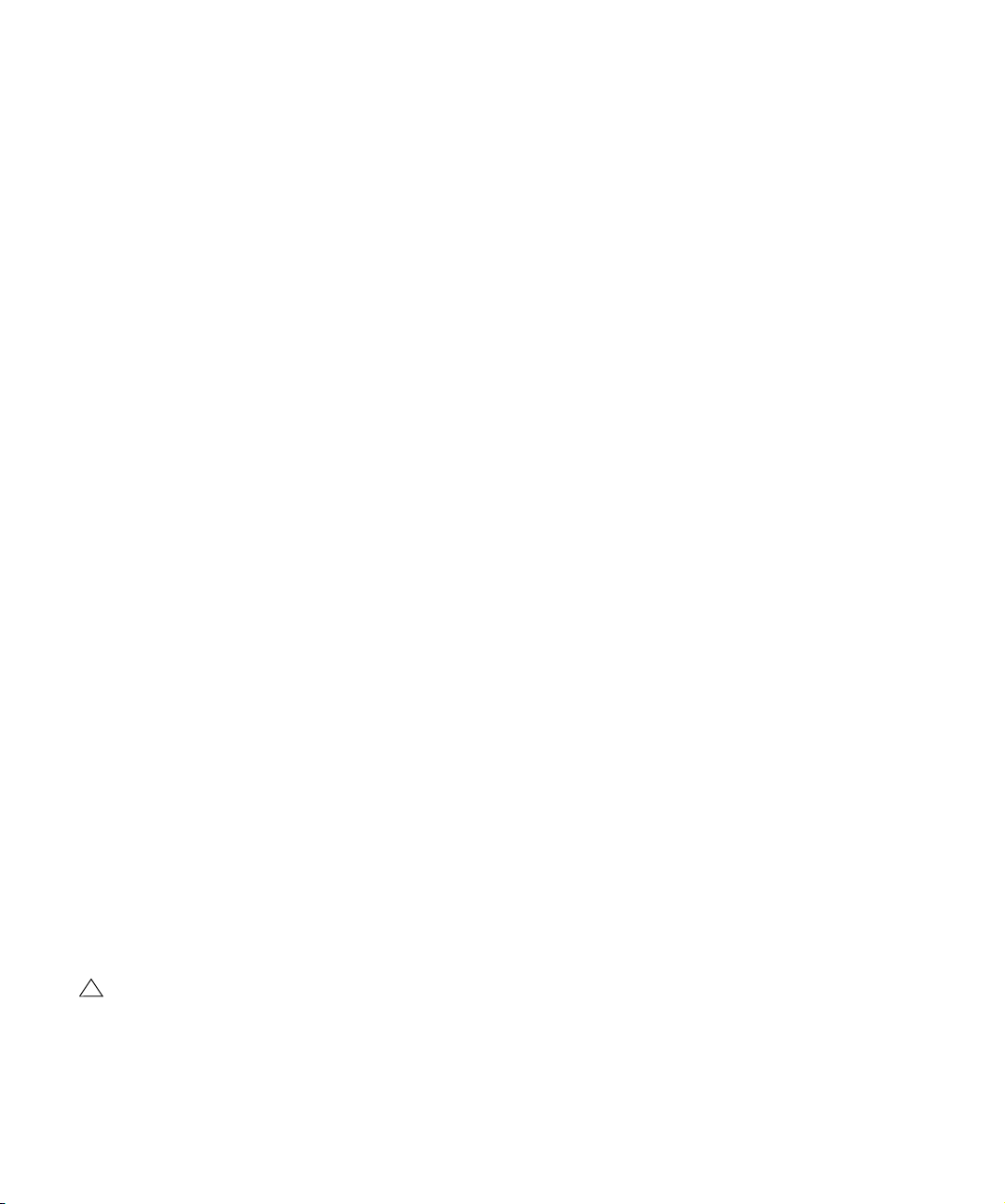
Bienvenue !
Félicitations pour avoir choisi WaveLab Essential, un éditeur audio de premier choix, aussi fort apprécié des ingénieurs du son et des musiciens de haut niveau.
WaveLab Essential est développé en continu et affiné en
coopération avec nos utilisateurs - des professionnels du
son aux amateurs - et c'est grâce à ce feedback considérable que WaveLab Essential est devenu l'une des applications logicielles les plus flexibles et conviviales qui
soient !
Découvrez par vous-même la simplicité de WaveLab Essential et l'efficacité du travail avec cette application.
Votre équipe Steinberg
Commandes clavier – conventions
De nombreuses commandes clavier implémentées par
défaut dans WaveLab Essential utilisent des touches de
modification. Exemple : la commande de touches habituelle pour annuler une opération dans Windows est
[Ctrl]-[Z].
Quand des commandes clavier sont décrites dans ce
guide utilisateur avec des touches de modification, cellesci sont indiquées comme suit :
[Touche de modification dans Windows]-[Touche]
[Ctrl]-[Z] signifie par exemple qu’il faut d’abord appuyer
sur la touche [Ctrl], puis sur la touche [Z].
Même chose pour [Alt]-[X] : il faut ici appuyer d’abord sur
la touche [Alt], puis sur la touche [X].
Comment nous contacter
Après avoir installé et lancé le programme, vous trouverez
un certain nombre de liens Web Steinberg dans le menu
Aide (sous-menu “Steinberg sur internet”). Ils vous permettront d’obtenir une assistance en-ligne, d’accéder au
mises à jour, d’obtenir des réponses aux question les plus
fréquemment posées, etc.
!
Ces fonctions nécessitent que vous ayez une connexion Internet en état de marche.
Introduction
8
Page 9
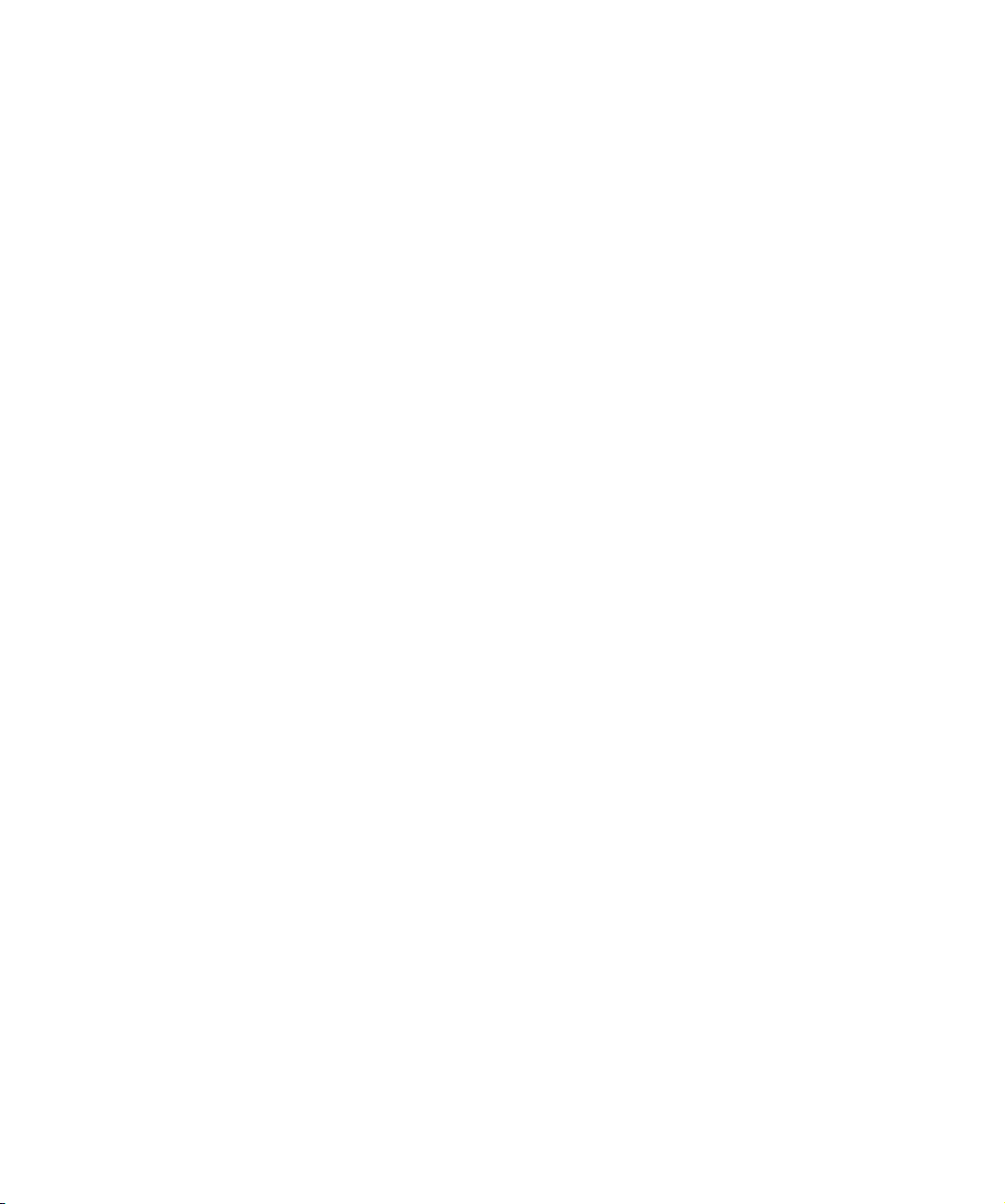
2
Équipement nécessaire
Page 10
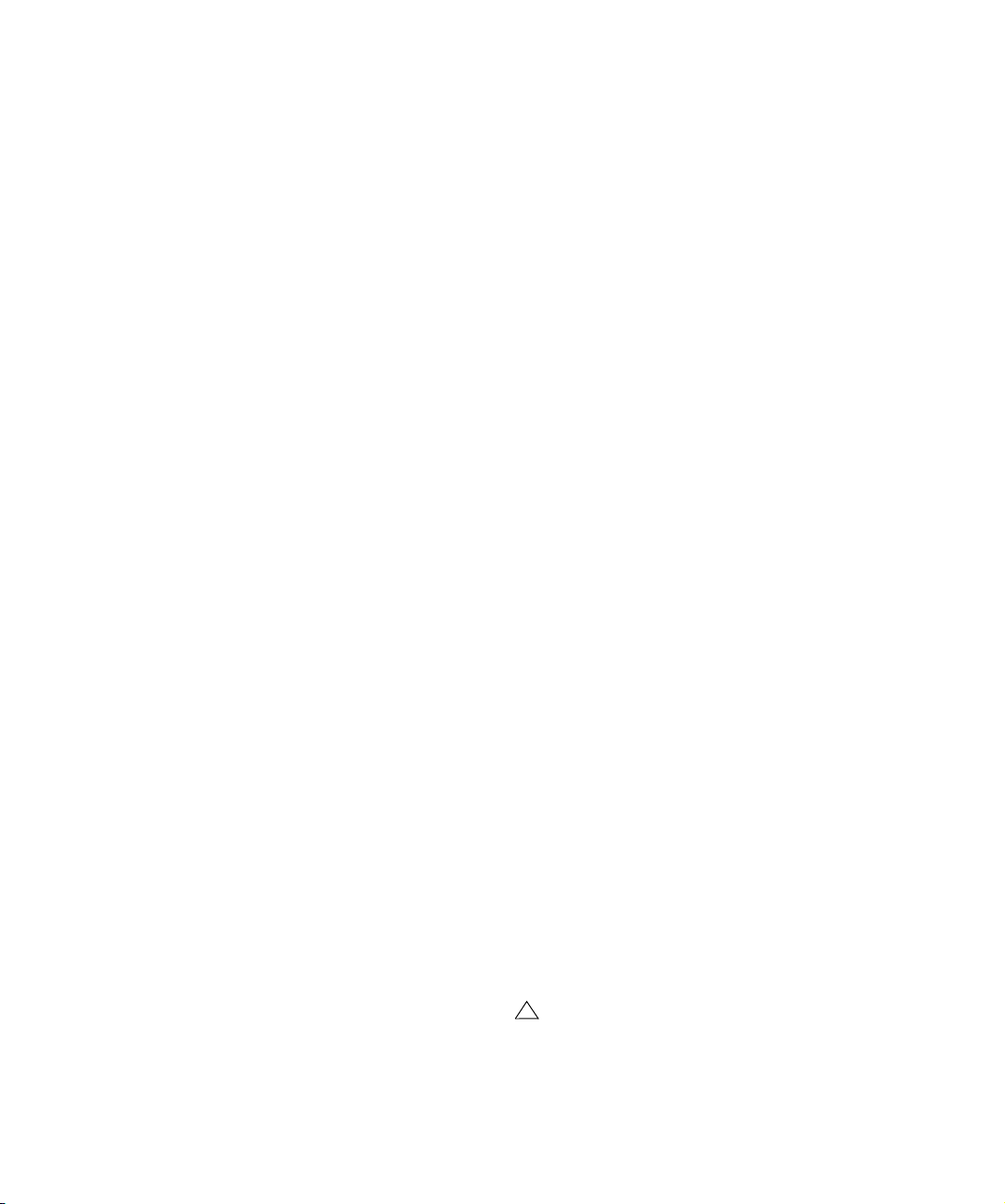
Ce dont vous avez besoin…
Pour utiliser WaveLab Essential vous aurez besoin :
• D’un PC avec Windows XP ou Windows Vista Home
Premium ou Ultimate (32-bit only) installé et prêt à fonctionner.
Une connexion Internet est également nécessaire. Les détails de la configuration sont décrits ci-dessous.
• D’une carte audio compatible PC Multimedia, 16 bits
(ou plus).
Par carte audio, nous entendons une carte pouvant enregistrer et relire
de l’audio, en utilisant le disque dur de l’ordinateur comme support de
stockage. Voir “À propos des cartes audio” à la page 11.
Pour profiter des capacités avancées de WaveLab
Essential :
• Pour utiliser les possibilités de gravure de CD de
WaveLab Essential, vous aurez besoin d’un graveur de
CD.
Ce graveur de CD devra être compatible avec le mode de gravure discat-once.
• DirectX 9 doit aussi être installé.
Configuration du système
Vous trouverez ci-dessous la liste de la configuration minimum requise, avec des recommandations lorsque c’est
possible. Les sections suivantes décrivent chacun des
composants (processeur, RAM, etc.) de manière plus détaillée.
Équipement minimum
• Un ordinateur Intel Pentium III/AMD Athlon 800 MHz (Intel
Pentium IV/AMD Athlon ou AMD Opteron 2,4 GHz ou plus
est recommandé).
• 256 Mo de RAM (1 Go sont recommandés).
• Un moniteur et une carte vidéo ayant une résolution de 24 bits
(32bits sont recommandés).
• Résolution d’écran 1024 x 768 pixels (1280 x 1024 pixels et
un setup dual-monitor sont recommandés).
• 80 Mo d’espace libre sur le disque dur.
•Windows XP
mate (32-bit only)
• Une carte audio compatible Windows MME (une carte audio
compatible ASIO est recommandée).
ou Windows Vista Home Premium ou Ulti-
.
• Un lecteur de CD ou de DVD ROM pour l’installation (un graveur de CD/DVD est recommandé).
• Connexion Internet requise pour l’activation du produit et pour
utiliser la fonction Podcast.
• Le produit peut être utilisé uniquement sur le système sur lequel il a été activé.
RAM
Comme WaveLab Essential est basé sur le disque, la
quantité de RAM ne limite pas la taille des fichiers audio
sur lesquels vous pouvez travailler. Même avec peu de
RAM, vous pouvez ouvrir plusieurs fichiers en même
temps. Pourtant, plus de RAM peut accélérer quelques
fonctions de traitement.
Puissance de calcul
La différence entre un WaveLab Essential fonctionnant
sur un ordinateur rapide et le même programme fonctionnant sur un ordinateur plus lent, se fera sentir dans de
nombreuses circonstances :
• Davantage de traitements en Temps Réel
Plus l’ordinateur est rapide, plus vous pourrez utiliser de plug-ins temps
réel.
• Traitement et Analyse “Off-line” plus rapides
Certains types de traitements, sollicitant beaucoup l’ordinateur, seront
terminés plus vite sur une machine rapide.
• Rafraîchissements d’écran
Le défilement, l’édition et les manipulations d’objets seront plus “directs”
sur une machine rapide.
Disque dur
Les fichiers audio sont relativement gros. Approximativement 10,6 Mo d’espace disque dur par minute d’enregistrement audio 16 bits en 44,1 kHz. Pour l’audio en
24 bits/48 kHz ou plus, les fichiers audio sont bien sûr
beaucoup plus gros. Nous vous conseillons donc d’acheter le plus gros disque dur que vous puissiez vous offrir.
Sa vitesse affectera certaines opérations, surtout si vous
travaillez sur des fichiers très longs.
De plus, un disque dur rapide est absolument nécessaire
pour la gravure de CD et de DVD. S’il est trop lent, votre
graveur ne pourra écrire à sa vitesse maximum possible.
!
N’utilisez aucune compression de fichier sur les disques durs qui vous servent à stocker vos fichiers
audio !
10
Équipement nécessaire
Page 11
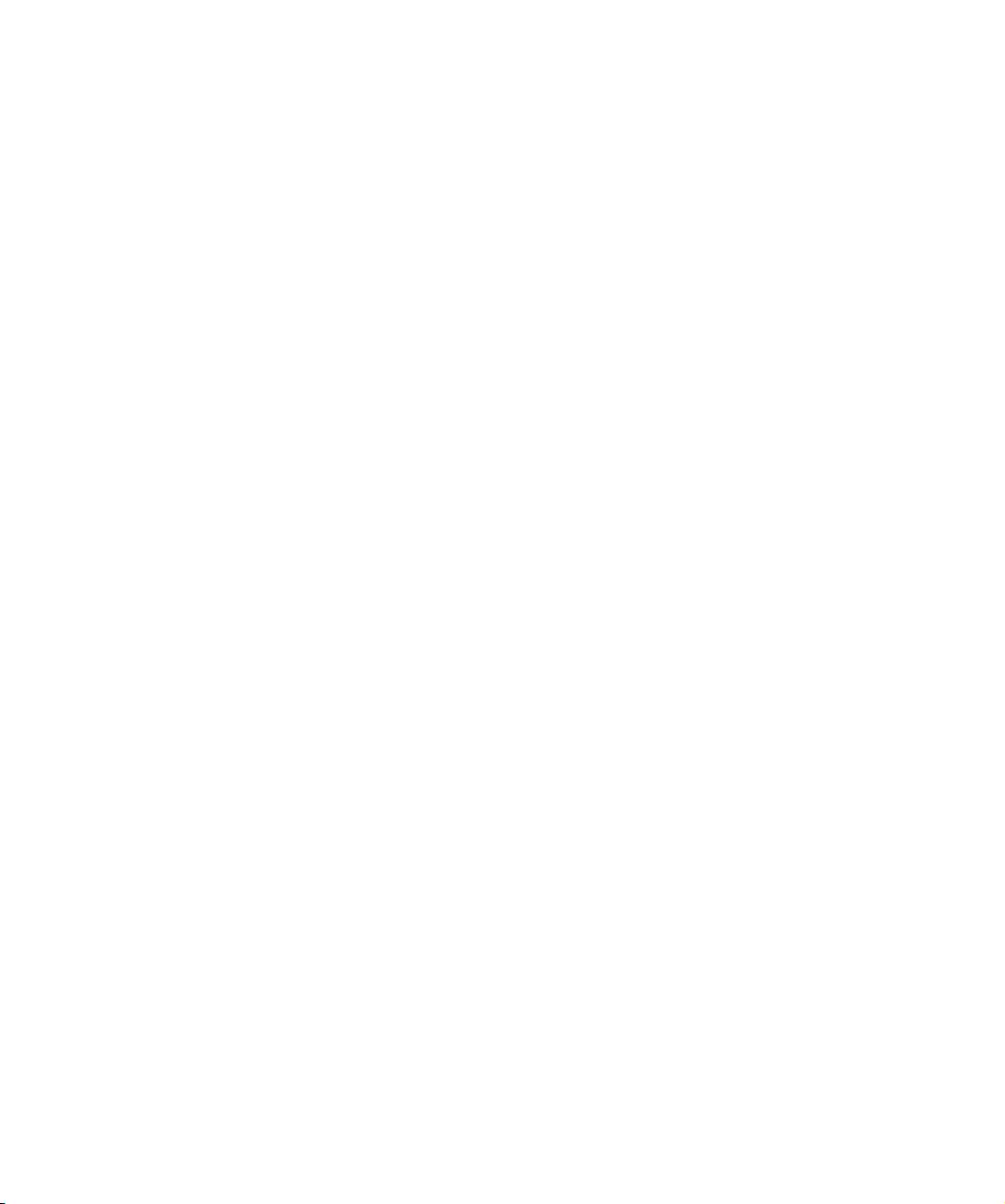
À propos des cartes audio
WaveLab Essential fonctionnera avec toute carte audio
compatible PC Multimedia. Cependant, la qualité audio
peut varier considérablement d’une carte à une autre.
Si vous effectuez des travaux importants avec WaveLab
Essential, nous vous recommandons de choisir une carte
ayant les meilleures caractéristiques audio possibles.
Cependant, si vous utilisez WaveLab Essential uniquement pour éditer des fichiers destinés à être utilisés sur un
autre appareil (comme un système d’enregistrement basé
sur un disque dur et utilisant ses propres convertisseurs
audio) la perte de qualité audio que vous pourrez constater à l’écoute des fichiers dans WaveLab Essential (due à
la faiblesse de la carte audio) n’affectera aucunement la
qualité audio finale des fichiers.
Pour un usage professionnel (mastering, etc.) nous vous
recommandons de choisir une carte pouvant relire des fichiers au format 24 bits.
À propos de la fonction “Informations sur le Système”
Après avoir installé et lancé WaveLab Essential, vous
pouvez obtenir un rapport très détaillé décrivant le système de votre ordinateur en sélectionnant “Informations
sur le système” dans le menu Aide. Cette fonction analyse
votre système et établit la liste des caractéristiques du
système d’exploitation ; processeur(s), mémoire, disques
durs, etc. Elle vous sera très utile si vous devez contacter
l’Assistance Technique, car vous pourrez ainsi décrire
avec précision la configuration de votre ordinateur.
11
Équipement nécessaire
Page 12
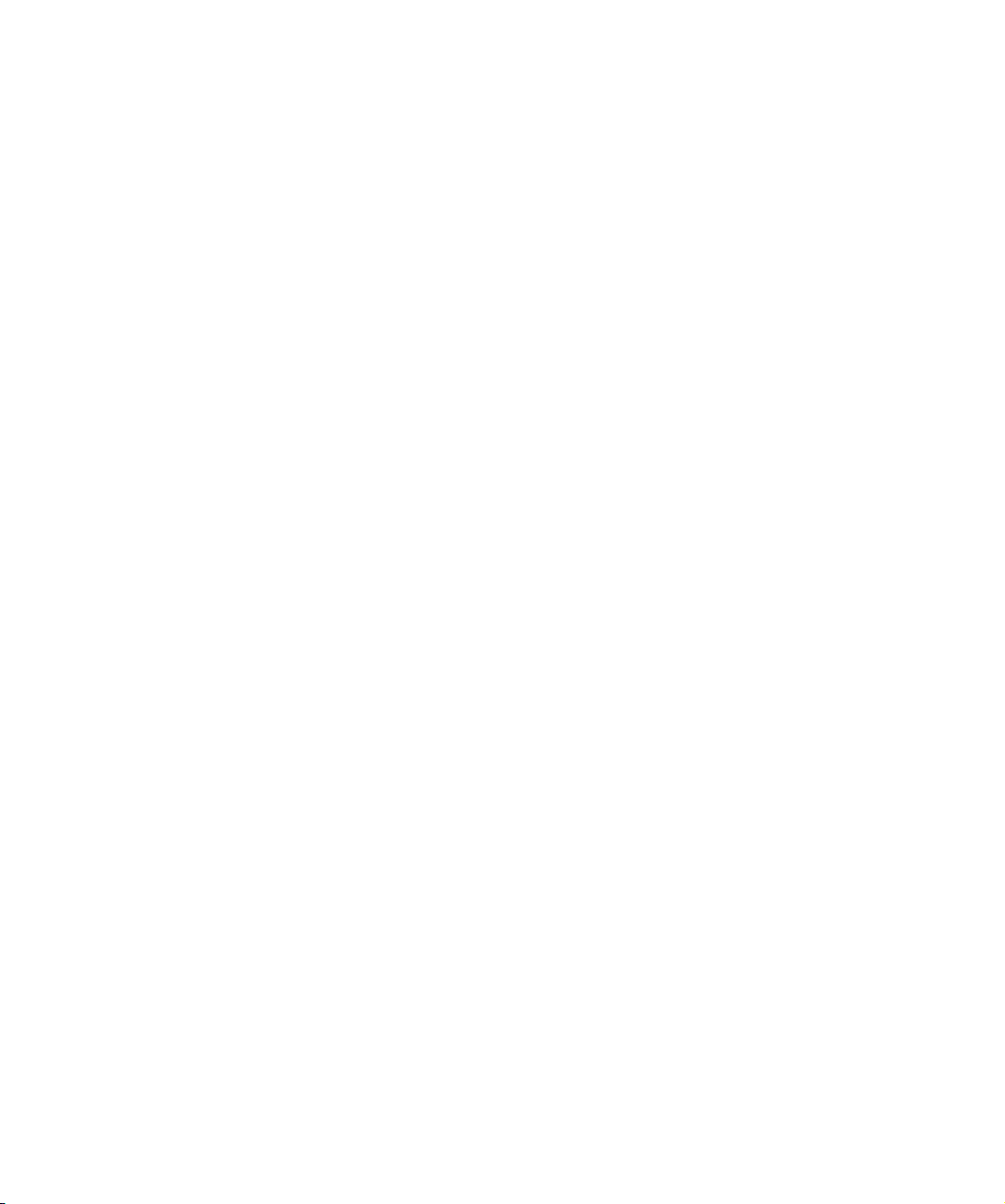
3
Installation et configuration
Page 13
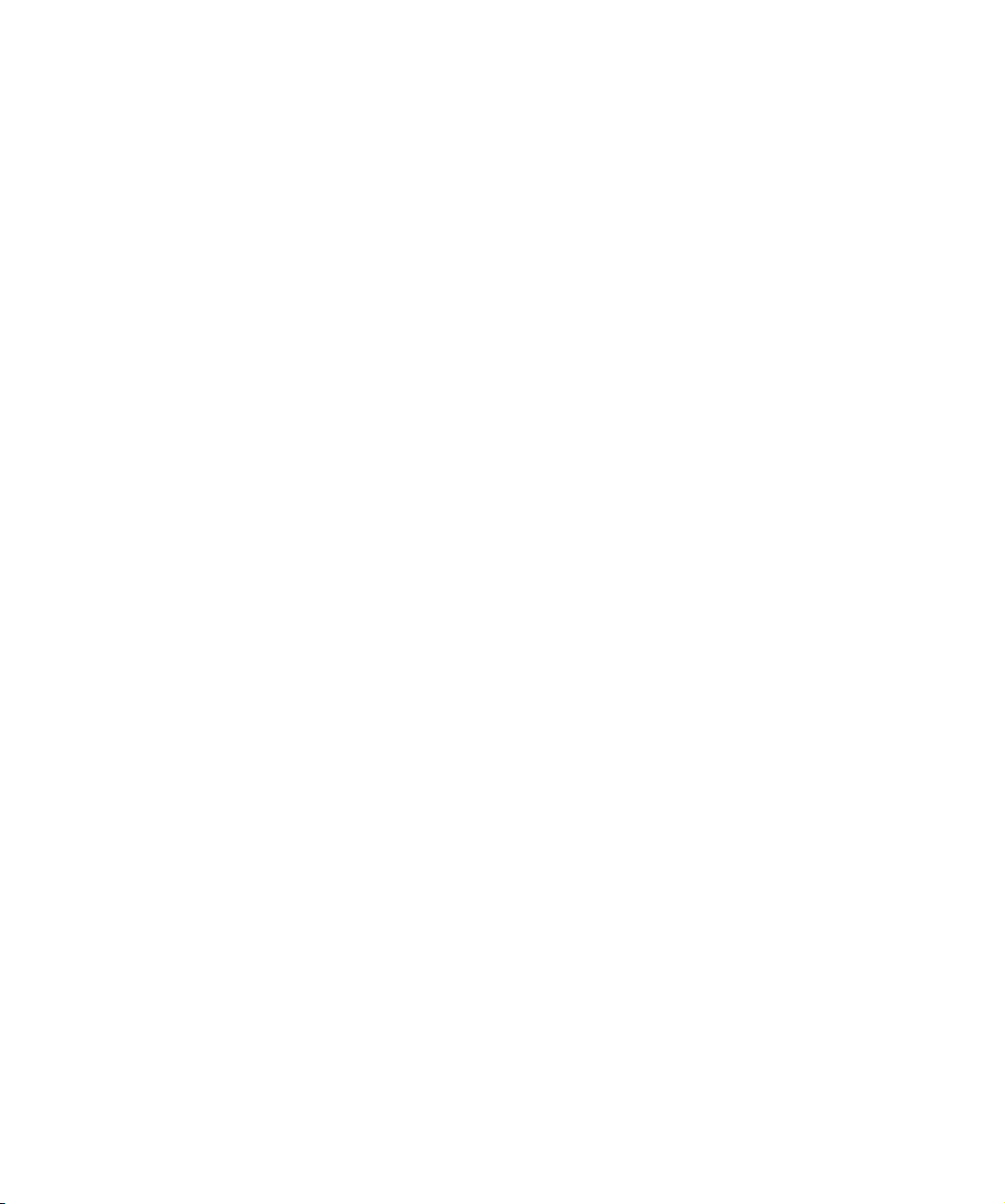
Configuration de l’ordinateur
Avant de continuer, vous devez configurer votre ordinateur
et vérifier que les éléments suivants sont installés :
•Windows (voir “Ce dont vous avez besoin…” à la page 10
pour des renseignements sur la version à utiliser).
• La carte audio et ses pilotes.
Vérification de la carte audio
Pour vous assurer que la carte audio fonctionnera correctement, effectuez les deux tests suivants :
• Utilisez le logiciel fourni avec la carte audio pour être sûr
que vous pouvez enregistrer et jouer des morceaux sans
problèmes.
•
Utilisez l’application Lecteur Multimedia (fournie avec
Windows et décrite dans la documentation de Windows) pour enregistrer et jouer de l’audio
.
Couleurs
Arrivé à ce point, il se peut que vous désiriez vérifier et par
exemple modifier le nombre de couleurs affichés à l’écran.
Reportez-vous à votre documentation Windows pour y
consulter les instructions sur la marche à suivre. Le réglage recommandé pour WaveLab Essential est le mode
24 ou 32 bits (“True Color”).
Procédure d’installation
Installation du logiciel
La procédure d’installation décompresse tous les fichiers
et les place automatiquement au bon endroit.
1. Insérez le CD-ROM dans le lecteur.
Le programme d’installation doit démarrer automatiquement après quelques secondes. Si pour une raison ou une autre, il ne le fait pas – par
exemple si vous avez désactivé l’option de “Notification Automatique
d’Insertion” de votre lecteur de CD – effectuez les étapes 2 à 4 ci-dessous. Sinon passez à l’étape 5.
2. Lancez l’Explorateur ou ouvrez la fenêtre “Mon ordina-
teur” ou sélectionnez “Exécuter” dans le menu Démarrer.
3. Repérez et double-cliquez sur le symbole correspon-
dant au lecteur de CD-ROM.
4. Double-cliquez sur le symbole “setup” (setup.exe).
5. Suivez les instructions affichées à l’écran.
6. Enfin, une fenêtre vous informe que l’installation a
réussi.
Si un dialogue vous recommande de redémarrer votre ordinateur, faitesle. Si un tel dialogue n’est pas affiché, un redémarrage n’est pas nécessaire.
Lorsque cette installation est terminée, le programme se
trouve parmi vos autres programmes dans le menu Démarrer et/ou sur le Bureau.
Ceci achève l’installation de votre programme WaveLab
Essential ! Mais vous n’avez pas encore vraiment fini…
Activation de WaveLab Essential
Après avoir installé WaveLab Essential, vous pouvez utiliser le programme pendant 30 jours sans aucune restriction. Après cette période, vous serez invité à entrer votre
code permanent d'activation. Vous trouverez ce code
dans le document “Essential Product Licence Information”
(information importante concernant la licence produit)
fourni avec le produit WaveLab Essential. À défaut, WaveLab Essential ne fonctionnera plus.
Procédez comme suit :
1. Ouvrez le Centre de contrôle de licences Syncrosoft
(vous le trouverez dans le menu Démarrer/Programmes
sous Windows ou dans le dossier Applications sur Mac).
2. Dans le Centre de contrôle de licences Syncrosoft,
ouvrez le menu Assistant et sélectionnez l'option “Téléchargement de la licence”. Suivez les instructions données et entrez votre code d'activation WaveLab Essential.
Votre WaveLab Essential est alors prêt à être utilisé !
Enregistrez votre logiciel !
Le fait d’enregistrer votre logiciel vous permettra de bénéficier d’une assistance technique et d’être tenu au courant
des mises à jour et informations concernant WaveLab Essential.
13
Installation et configuration
Page 14
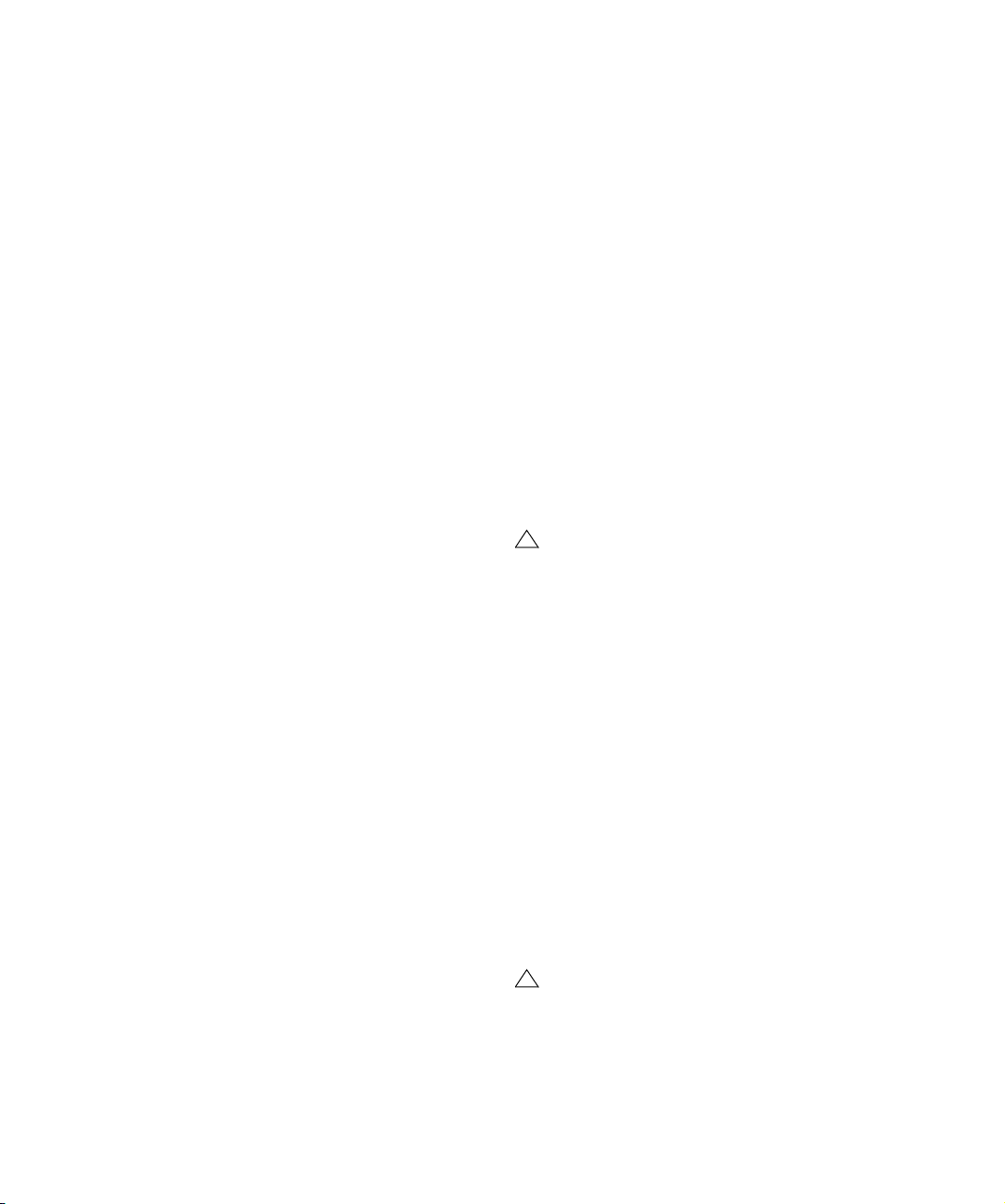
Réglages du programme
Certains réglages doivent être effectués avant que vous
ne commenciez à travailler :
Réglages de la carte audio
Vous devez spécifier la carte audio et le pilote que vous
avez l’intention d’utiliser. WaveLab Essential peut communiquer avec la carte audio par l’intermédiaire des protocoles standard ASIO, MME ou WDM.
Sélectionner un pilote ASIO
1. Ouvrez l’onglet Carte Audio du dialogue des Préféren-
ces.
2. Sélectionnez le pilote ASIO dans le menu local “Appa-
reil de Lecture”.
Notez que l’entête du menu “Appareil de lecture” menu devient “Appareil
de lecture/enregistrement” et que la section Appareil d’enregistrement
est en gris. Ceci parce qu’avec ASIO, c’est toujours le même pilote qui
est utilisé pour l’entrée et la sortie.
3. Si vous cliquez sur le bouton “Tableau de Bord” vous
accédez à l’application de réglage de la carte audio (normalement installée avec la carte audio) pour le pilote
ASIO.
Dans ce Tableau de Bord, vous trouverez des réglages de taille de buffer, formats numériques, autres connexions E/S, etc. en fonction de la
carte audio et de son pilote.
4. Cliquez sur le bouton “Connexions”.
Le dialogue des connexions audio ASIO apparaît, il regroupe toutes les
voies d’entrée et de sortie disponibles dans WaveLab Essential. Sélectionnez les canaux que vous souhaitez utiliser pour vos entrées et sorties
stéréo.
5. Refermez le dialogue.
• Avec ASIO, la résolution de lecture se règle depuis le
pilote ASIO (vous trouverez peut-être ce réglage dans le
Panneau de Contrôle ASIO, en fonction de la carte et du
pilote).
Donc, les réglages de Résolution de Lecture sont en gris.
Sélectionner un pilote MME/WDM
1. Choisissez “Préférences…” dans le menu Options.
2. Cliquez sur l’onglet Carte Audio.
3. Sélectionnez la carte audio que vous désirez utiliser
pour l’enregistrement et la lecture, dans les menus locaux.
Si vous ne disposez que d’une carte audio, vous pouvez également sélectionner l’option “Microsoft Audio-Mapper” (l’Audio-Mapper est une
carte audio virtuelle qui distribue tous les sons vers votre carte audio).
Dans ce cas, vous ne pourrez pas bénéficier de toutes les possibilités du
pilote lorsque vous enregistrerez de l’audio et ce n’est pas recommandé.
4. Choisissez votre “Résolution de lecture”.
Autres réglages audio
D’autres réglages audio des Préférences affectent la lecture et l’enregistrement audio. Nous vous conseillons
d’essayer les réglages par défaut avant de changer quoique ce soit, ils conviennent dans la plupart des cas.
Dans l’onglet “Carte Audio” se trouvent les réglages suivants :
• Nombre et taille des buffers de lecture.
Déterminent la quantité de mémoire RAM utilisée comme buffer lors de
la lecture. Si vous avez des problèmes tels que des interruptions ou des
“accrocs” dans la lecture, essayez d’augmenter ces valeurs.
!
Avec les pilotes ASIO, ces réglages peuvent se trouver dans le Panneau de Configuration ASIO.
• Nombre et taille des buffers d’enregistrement (pas disponible avec ASIO).
Déterminent la quantité de mémoire RAM utilisée comme buffer lors de
l’enregistrement. Si vous constatez des interruptions dans l’audio enregistré, essayez d’augmenter ces valeurs.
Dans l’onglet “Fichier” des Préférences se trouvent les réglages suivants :
• Taille des buffers disque.
Agit sur la taille du buffer utilisé lorsque WaveLab Essential lit des données sur le disque dur. Si vous avez des problèmes lors de la lecture de
scénarios audio complexes (telle que la lecture d’un Montage CD Audio
avec beaucoup de clips simultanés), essayez de modifier celle valeur. Si
vous changez ce réglage, la lecture s’arrêtera lorsque vous quitterez le
dialogue.
• Utiliser le cache système.
Si cette option des désactivée (par défaut), WaveLab Essential lit les fichiers directement sur le disque dur, en ignorant le cache fichier de Windows.
!
Nous vous recommandons de laisser cette option
désactivée !
Activez cette option pour remédier à problèmes survenant sur certains
systèmes avec des lecteurs de disques lents. Notez :
14
Installation et configuration
Page 15
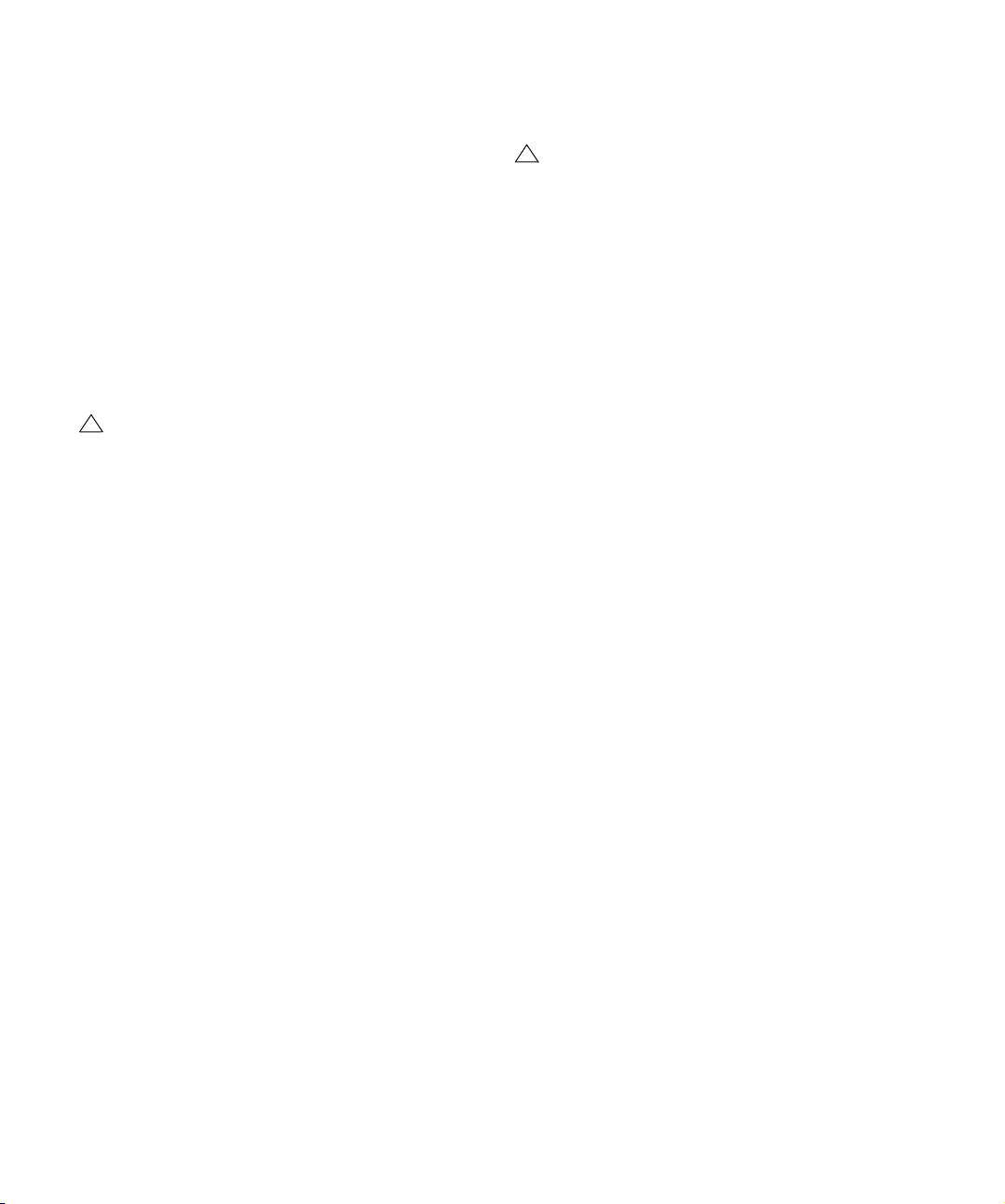
• Si vous l’activez, évitez d’utiliser des valeurs élevées pour la
Taille des buffers disque !
• Après avoir activé cette option, il faut fermer puis rouvrir tous
les fichiers ouverts pour que le réglage soit pris en compte !
À propos de la latence
Dans la section Lecture de l’onglet Carte Audio, se trouve
une indication concernant la latence actuelle (en 16 bits/
44.1kHz stéréo). La latence est le retard qui apparaît lors-
que l’audio “sort” du programme et que vous l’entendez
réellement. La latence d’un système audio dépend de la
carte audio, de ses pilotes et de leurs réglages. Il est normalement possible de réduire la latence en diminuant le
nombre et la taille des buffers de lecture/enregistrement.
Toutefois, notez que :
!
Alors qu’une faible latence peut être très importante
dans une application de traitement audio numérique
multicanal en temps réel, telle que Nuendo ou Cubase de Steinberg, ce n’est vraiment le cas avec
WaveLab Essential ! Ici le problème important c’est
la stabilité de lecture et la précision d’édition optimum. Donc, il n’est pas nécessaire d’essayer d’atteindre la plus faible latence possible lorsque vous
travaillez dans WaveLab Essential. Là aussi, si vous
constatez des interruptions, des craquements ou
des imperfections lors de la lecture, augmentez le réglage du Nombre de Buffers dans les Préférences
(onglet Carte Audio).
Fichiers temporaires
Vous devez également préciser à quel endroit WaveLab
Essential doit placer ses fichiers temporaires. Les fichiers
temporaires servent à effectuer certaines opérations, telles que la fonction d’Annulation de WaveLab Essential
(voir “Annuler et Rétablir” à la page 23).
Si vous avez accès à plusieurs lecteurs, le fait de sauvegarder vos fichiers temporaires sur un lecteur séparé (pas
de partition) peut accélérer considérablement les performances. Par exemple, si vos fichiers sources se trouvent
sur le lecteur C:, vous pourriez spécifier D:\temp comme
répertoire temporaire.
Non seulement cela améliore les performances, mais réduit également la fragmentation du disque.
1. Dans Windows, créez un dossier séparé pour la sauvegarde de vos fichiers temporaires.
!
Ce répertoire doit être placé sur votre disque dur le
plus rapide, et vous devez vous assurer que vous
disposez de suffisamment d’espace disponible sur
ce disque dur (ou sur cette partition). Placer les fichiers temporaires sur un lecteur séparé (c’est à
dire, différent de celui de vos fichiers courants) accélérera considérablement les opérations de manipulation de fichier.
2. Sélectionnez “Dossiers…” dans le menu Options.
Ceci ouvre le dialogue Dossiers, où vous pouvez gérer la façon dont les
divers répertoires WaveLab Essential sont gérés.
3. Cliquez sur le signe plus situé à côté de l’option “Dossiers temporaires” (se trouvant dans la catégorie “Dossiers de travail”).
4. Sélectionnez l’option de Dossier Temporaire, ceci affichera l’emplacement où les fichiers temporaires seront
créés dans le champ Dossier situé à droite.
5. Vous pouvez soit taper le chemin du dossier, soit explorer les lecteurs afin de repérer et choisir un dossier via
le sélecteur de fichier habituel de Windows.
Cliquez sur OK pour sélectionner le dossier et quitter le sélecteur de fichier.
Mémoires de crête et de vue
Un fichier de crête est un petit fichier portant l’extension
“.gpk”, qui est automatiquement créé par WaveLab Essential chaque fois qu’un fichier est modifié ou ouvert
dans WaveLab Essential (si cela n’a pas été fait précédemment). Ce fichier de crête contient des informations
au sujet de la forme d’onde et détermine comment celle-ci
sera représentée dans la fenêtre Audio.
Les fichiers de mémoire de vue (extension “.mem”) contiennent des informations sur la visualisation d’un fichier
audio spécifique, telles la position de sa fenêtre et du défilement, etc. – voir “Sauvegarder les réglages de vue” à la
page 58.
Par défaut, les fichiers mémoire de crête et de vue sont
stockés dans le même dossier que le fichier audio concerné. Les sauvegarder dans un autre dossier situé sur un
autre lecteur améliorera également les performances dans
15
Installation et configuration
Page 16
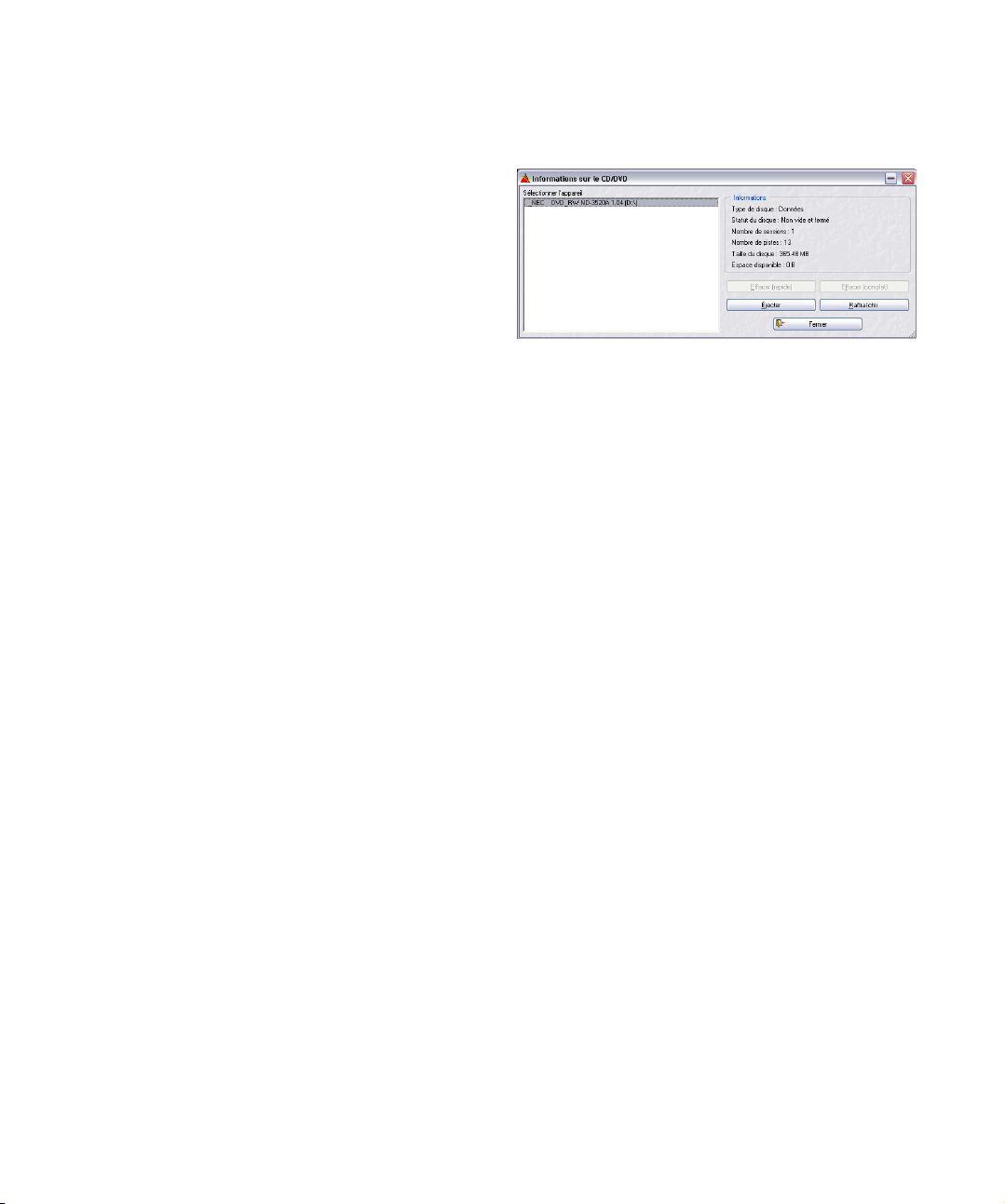
une certaine mesure. Que ce dossier se trouve sur un
autre lecteur ou pas, utiliser un dossier séparé vous offrira
aussi l’avantage de ne pas encombrer le dossier des fichiers audio avec des fichiers non-audio.
Ce dossier peut être créé à partir du dialogue Dossiers,
soit directement soit dans les Préférences (onglet Édition
audio).
• Ouvrez les Préférences depuis le menu Options et sé-
lectionnez l’onglet Édition audio.
• Si l’option “Sauvegarder les réglages de vue dans le fi-
chier compagnon” est activée, les fichiers de mémoire de
vue seront sauvegardés dans le même dossier que le fichier audio concerné.
• Si vous choisissez “Sauvegarder dans un dossier indé-
pendant”, vous pouvez cliquer sur le bouton “Éditer”, ce
qui ouvrira le dialogue Dossiers avec le répertoire de travail “Sélectionner et visualiser les mémoires” sélectionné.
À partir de là vous pouvez naviguer jusqu’à un autre dossier afin d’y stocker les fichiers temporaires de mémoire de crête et de vue.
1. Sélectionnez “Informations sur le CD/DVD…” dans le
menu Outils.
Le dialogue Info CD/DVD Info apparaît.
2. Vérifiez que votre graveur apparaît bien dans la liste de
gauche.
Cette liste contient aussi tous les lecteurs de DVD-ROM, etc. Si ce n’est
pas le cas, c’est qu’il y a un problème avec l’installation, ou que le graveur n’est pas compatible avec WaveLab Essential.
Installation réussie ! Que dois-je faire ensuite ?
Installation d’un graveur de CD/DVD
Installation matérielle/branchement
Pour les instructions générales d’installation en interne ou
de branchement d’un graveur externe via USB ou Firewire,
veuillez vous reporter aux instructions fournies avec l’ordinateur, ou le graveur lui-même.
Pour WaveLab Essential, vérifiez simplement les points
suivants :
• Assurez-vous que vous disposez de la dernière version
matérielle dans votre graveur. Pour les graveurs de CD, le
matériel que vous avez doit autoriser le mode Disc-atOnce ! De plus, le fait d’utiliser une unité plus ancienne
risque d’empêcher l’écriture d’information CD texte dans
les pistes.
Vérification de l’installation du graveur
Il se peut que vous ayez envie de vérifier si votre périphérique de gravure est bien trouvé par le programme. Procédez ainsi :
Il y a trois étapes essentielles que nous vous suggérons
de suivre :
• Lisez la suite de ce manuel et essayez les différentes
possibilités au fur et à mesure.
• Examinez votre répertoire WaveLab Essential et les
autres disques fournis pour trouver des fichiers qui pourraient vous être utiles (voire même essentiels).
• If you run into problems, check the Troubleshooting
(Dépannage) chapter in the Operation manual.
16
Installation et configuration
Page 17
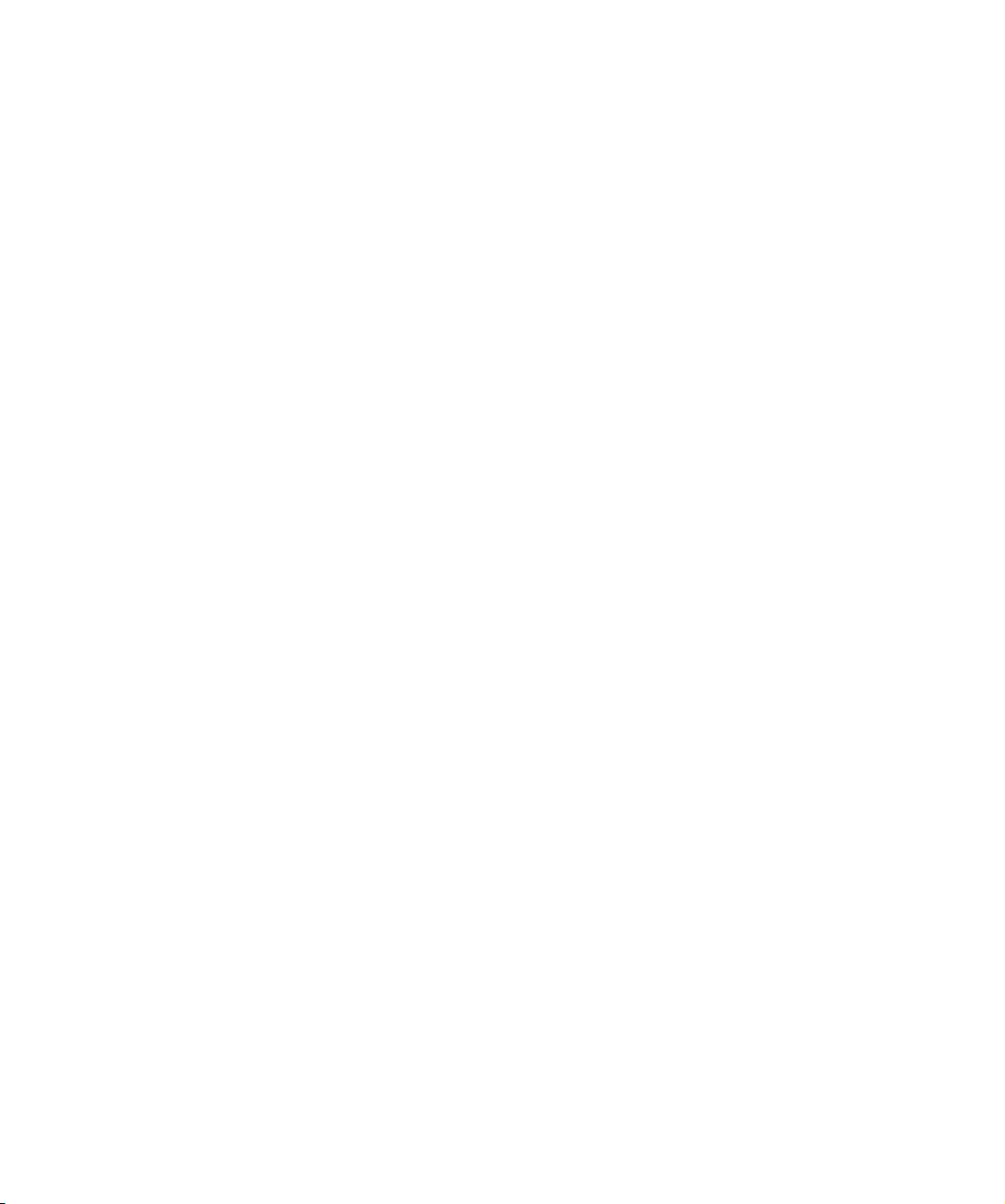
À propos de l’application Tracer
Dans le répertoire WaveLab Essential créé sur votre disque dur pendant l’installation, se trouve un dossier appelé
“Tools”. Il contient entre autres choses une petite application nommée Tracer. C’est un outil de diagnostique qui
suit et répertorie les diverses procédures que WaveLab
Essential exécute lorsqu’il est lancé, par exemple le chargement des plug-ins.
Si vous rencontrez des problèmes avec WaveLab Essential et que vous avez besoin de contacter l’assistance
technique, vous pourrez utiliser l’application Tracer et indiquer les informations qu’elle affiche à l’équipe du service
technique. C’est une aide appréciable car il est ainsi possible de voir exactement quelle opération a causé un problème.
• Pour utiliser le Tracer, repérez le fichier Tracer.exe dans
l’Explorateur Windows et double cliquez dessus – ou utilisez la commande Exécuter du menu Démarrer pour rechercher le fichier.
• Après avoir activé l’application Tracer, lancez WaveLab
Essential.
• Toutes les procédures du lancement sont affichées en
texte clair, et vous pouvez copier ces informations pour les
coller, par exemple, dans un e-mail.
17
Installation et configuration
Page 18
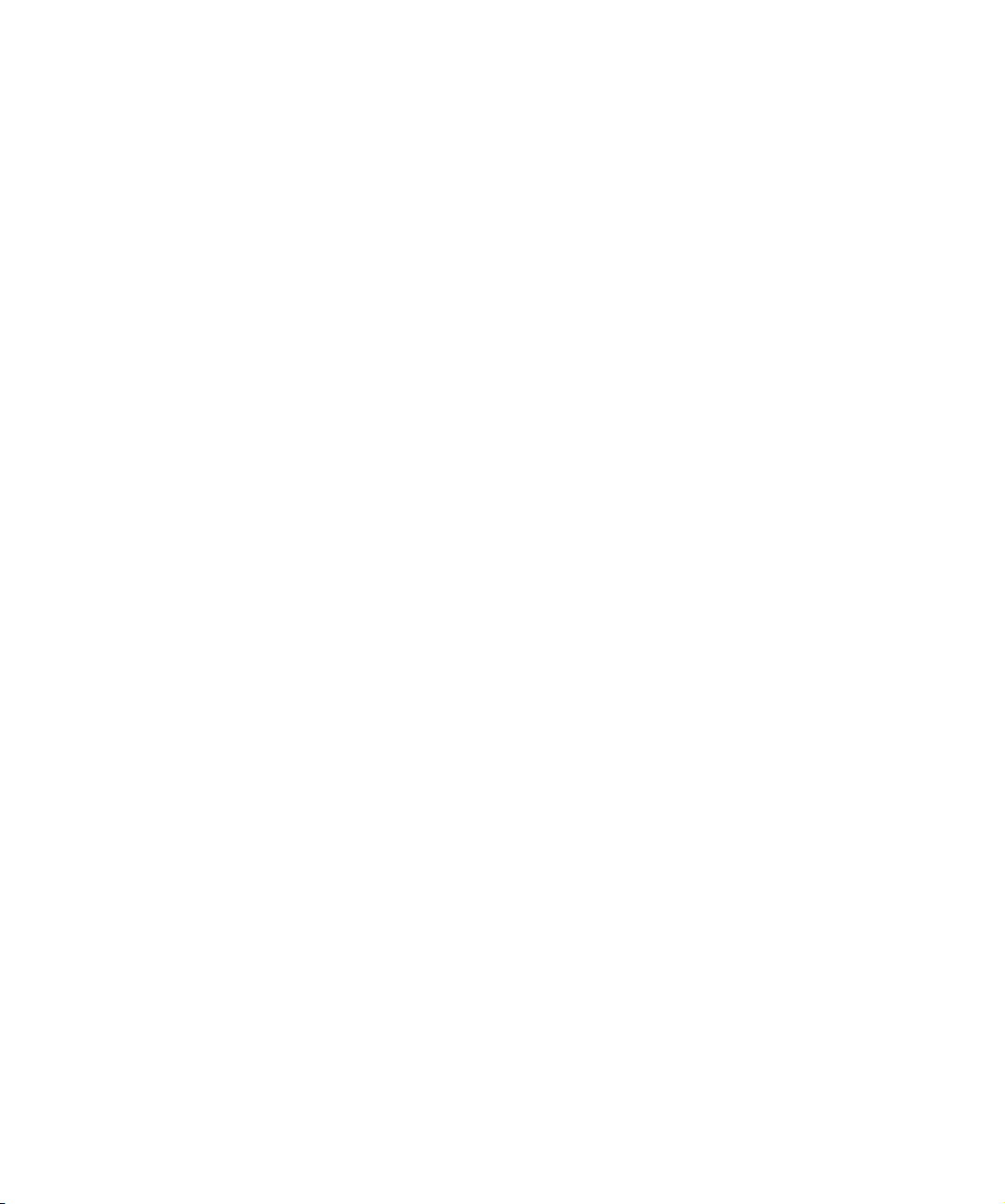
4
Présentation
Page 19

Découvrez WaveLab Essential
Bienvenue dans WaveLab Essential !
Ce chapitre est destiné à vous familiariser avec le logiciel.
Nous allons y décrire brièvement ses fonctions fondamentales et ses principales possibilités, de façon à vous diriger dans la bonne direction pour une maîtrise totale des
possibilités offertes par WaveLab Essential.
Les fenêtres et leurs possibilités
En travaillant avec WaveLab Essential, vous allez rencontrer un certain nombre de fenêtres différentes qui vous
permettront d’effectuer différentes choses. Editer des fichiers audio, compiler des fichiers pour la gravure sur CD
ou DVD, appliquer des effets et bien d’autres choses encore. Voici une vue générale des fenêtres principales du
logiciel.
La fenêtre audio
Une fenêtre audio contient une représentation graphique
d’un fichier audio. Elle est constituée de deux parties ; la
partie inférieure est la vue principale et c’est ici que vous
pouvez effectuer différentes opérations d’édition audio
telles que copier, couper, coller, déplacer, effacer etc.
La partie supérieure est la vue globale et sert à vous déplacer facilement dans les fichiers ayant une certaine durée.
Vous en saurez plus sur la fenêtre audio et les opérations
que l’on peut y effectuer dans le chapitre “Édition dans la
fenêtre audio” à la page 34.
La fenêtre de Montage CD Audio
Voici une fenêtre de Montage CD Audio. Un Montage CD
Audio vous permet de compiler et d’éditer plusieurs clips
(faisant référence aux fichiers audio sur le disque dur) sur
une ou deux pistes.
Comme vous pouvez le constater, la fenêtre est constituée de deux zones. Celle du bas s’appelle l’Affichage des
Pistes et c’est ici que vous assemblez les clips. L’apparence de la zone supérieure dépend du choix de l’onglet
parmi les six onglets situés tout en haut de la fenêtre. Ces
onglets vous donnent accès à différentes fonctions.
Après avoir importé des fichiers audio en tant que clips
dans un Montage CD Audio, vous pouvez arranger, éditer
et rejouer ces clips. Vous pouvez aussi appliquer des effets, des atténuations/augmentations de volume, des fondus-enchaînés et bien d’autres choses. Enfin et surtout,
vous pouvez créer directement des CD. En fait, le Montage Audio est un excellent outil pour la création avancée
de CD musicaux.
Découvrez-en plus sur le Montage CD Audio et ses fonctions dans le chapitre “Le Montage CD Audio” à la page
113.
19
Présentation
Page 20
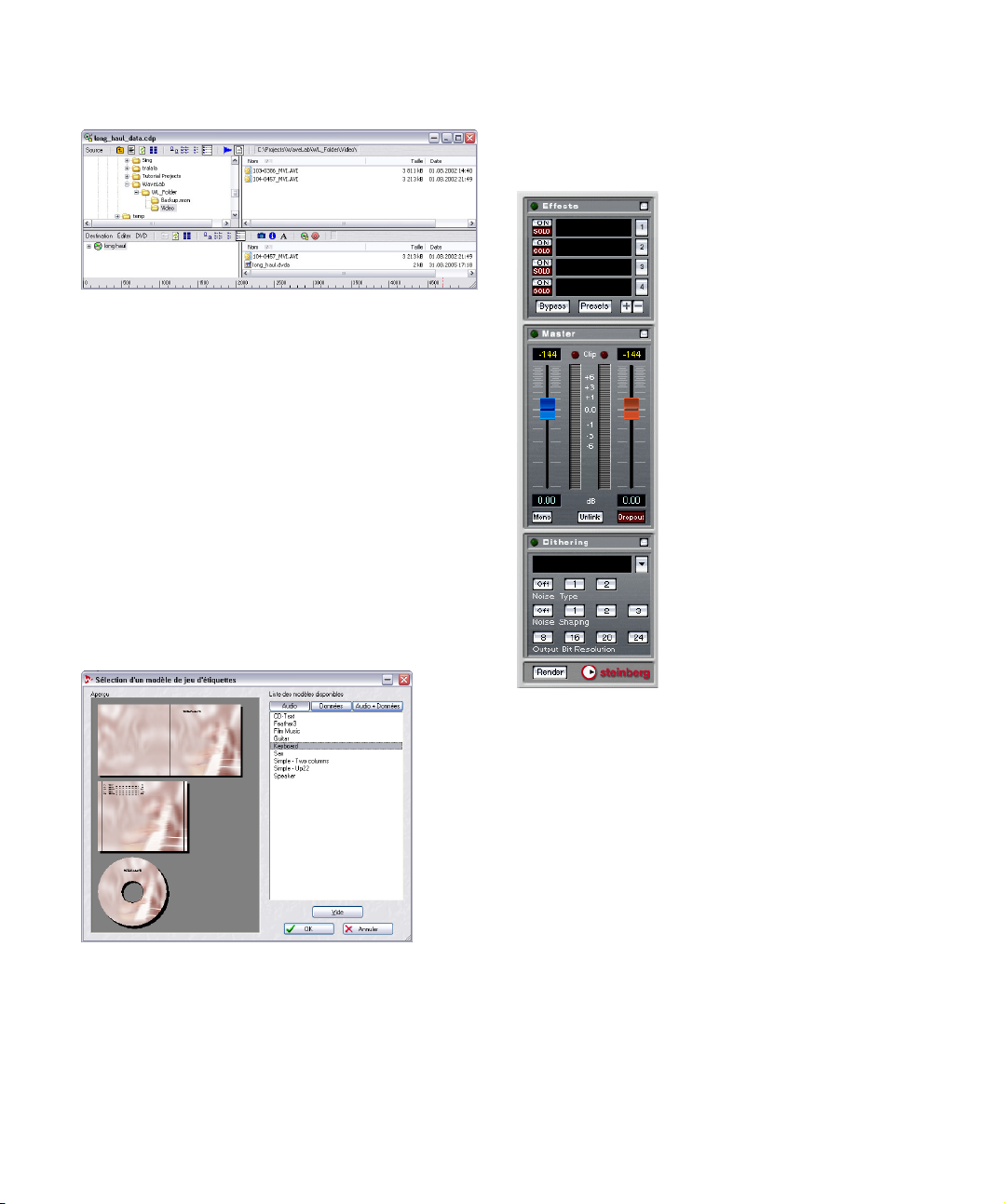
La fenêtre CD/DVD de données
La fenêtre Projet CD/DVD de données peut être utilisée
pour compiler et créer des CD/DVD de données (disques
contenant exclusivement des données informatiques) et
des CD en Mode Mixte (disques contenant à la fois des
données informatiques et de l’audio).
La fenêtre est divisée en deux zones : celle du haut s’appelle la fenêtre Source et celle du bas la fenêtre Destination. Vous déplacez les fichiers de la fenêtre Source vers
la fenêtre Destination, dans laquelle vous pouvez renommer, supprimer et déplacer les fichiers avant de graver le
CD ou le DVD.
Pour une description détaillée de la fenêtre CD/DVD et de
ses possibilités, reportez-vous au chapitre “Importer des
pistes de CD audio” à la page 156.
Pour une description détaillée, reportez-vous au chapitre
“Créer des étiquettes de CD” à la page 160.
La Section Maître
L’éditeur d’étiquettes CD/DVD
Cette fenêtre est l’éditeur d’étiquettes. Ici vous pouvez
concevoir et imprimer des étiquettes personnalisées pour
les CD ou les DVD que vous créez. Vous pouvez créer
des étiquettes aussi bien pour le dessus et le dos du coffret transparent que pour vos disques.
Présentation
C’est une partie très importante de WaveLab Essential,
appelée la Section Maître. Elle offre un certain nombre
d’utilisations comme:
• Ajouter des processeurs d’effets plug-in en temps réel
comme le chorus ou la réverbération.
• Appliquer des effets aux fichiers pour qu’ils fassent définitivement partie intégrante des fichiers (par opposition à leur utilisation en temps réel).
• Écouter et contrôler le volume de sortie WaveLab Essential.
• Ajouter du Dithering.
Pour plus de détails, voir le chapitre “Section Maître” à la
page 88.
20
Page 21
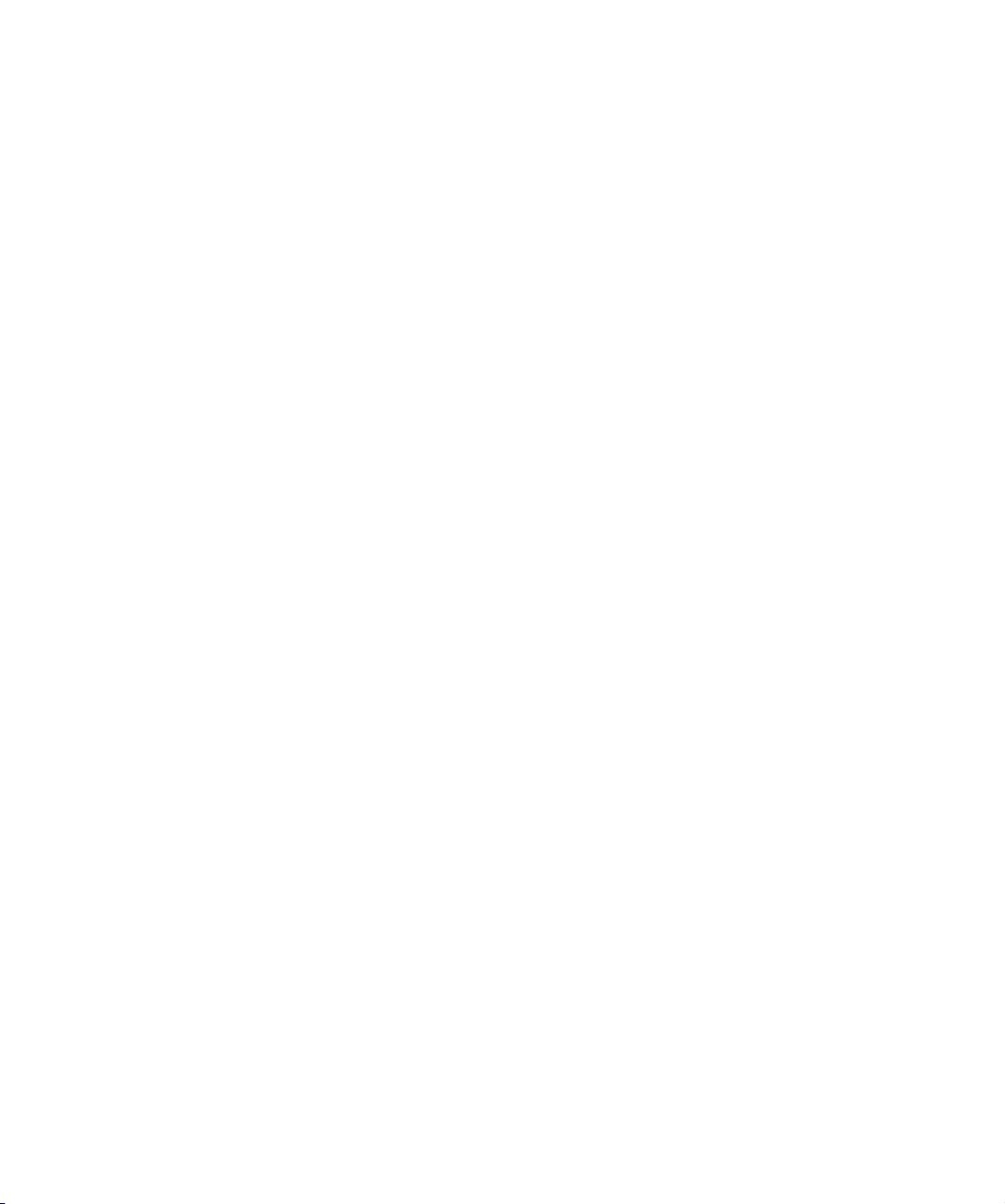
Trouver son chemin dans WaveLab Essential
Éditer et appliquer un traitement
Où dois-je aller si je veux…
• Éditer un fichier audio existant ?
Lorsque vous ouvrez un fichier audio, il apparaît dans une fenêtre Audio,
dans laquelle vous pouvez l’éditer de différentes façons. Voir “Édition
dans la fenêtre audio” à la page 34.
• Compiler et éditer multiple fichiers audio sur deux pistes
indépendantes ?
Créez un Montage CD Audio. Voir “Le Montage CD Audio” à la page
113.
• Appliquer un traitement à un fichier audio?
Le menu Traitement contient un certain nombre d’options pour manipuler
les fichiers audio, incluant les fondus d’entrée/de sortie, la normalisation,
la modification de la durée (Time Stretch) et bien d’autres choses - voir
“Traitement off-line” à la page 73. Vous pouvez aussi utiliser la fonction
Render de la Section Maître pour appliquer des effets à un fichier.
• Convertir un fichier audio dans un autre format audio ?
Il y a plusieurs façons: vous pouvez utiliser la commande “Sauver sous”
ou “Sauver spécial” du menu Fichier (voir “Sauvegarde sous un autre for-
mat (Sauver sous…)” à la page 55), ou la fonction Render de la Section
Maître (voir “Transformation (Render)” à la page 99). Enfin, l’encodage
de fichier par lot permet de convertir de multiples fichiers en un autre format, voir “Encodage des fichiers par lot” à la page 104.
Création de CD/DVD
Où dois-je aller si je veux…
• Créer un CD audio qui puisse être lu par un lecteur CD
traditionnel ?
Vous pouvez créer un Montage CD Audio et y intégrer des fichiers audio
sous forme de clips, chaque clip représentant une piste sur le CD audio
Voir “Le Montage CD Audio” à la page 113.
• Créer un CD/DVD de données ou un CD/DVD en
Mode Mixte contenant de l’audio, des données et de la
vidéo ?
Vous pouvez le faire dans une fenêtre de CD/DVD de données. Voir
“Projets CD/DVD de données” à la page 151.
• Créer des étiquettes pour mes CD/DVD ?
Utilisez l’Editeur d’Etiquettes. Voir “Créer des étiquettes de CD” à la
page 160.
Ce qui précède ne sont que quelques indications sur certaines des fonctions fondamentales de WaveLab Essential. En les utilisant, vous découvrirez une multitudes
d’autres possibilités et fonctions qui vous permettront de
faire un usage total des possibilités de ce surprenant logiciel.
Amusez-vous à explorer WaveLab Essential !
Lecture et enregistrement
Où dois-je aller si je veux…
• Relire avec des effets en temps réel ?
Les effets sont ajoutés dans la Section Maître, voir “Section Maître” à la
page 88. Dans les Montages CD Audio, vous pouvez également ajouter
des effets à chaque clip, voir “Ajouter des effets aux clips” à la page 136.
• Enregistrer de nouveaux fichiers audio ?
Utiliser le bouton Enregistrer du Bloc de Lecture. Le nouveau fichier apparaîtra dans une fenêtre Audio; voir “Lecture et Enregistrement” à la
page 61.
• Enregistrer des morceaux à partir d’un CD audio dans
WaveLab Essential?
Inutile! Vous les importez directement du disque. Dans le menu Outils, il
y a une option appelée “Importer des pistes CD audio” (voir “Importer
des pistes de CD audio dans WaveLab Essential” à la page 157).
Présentation
21
Page 22
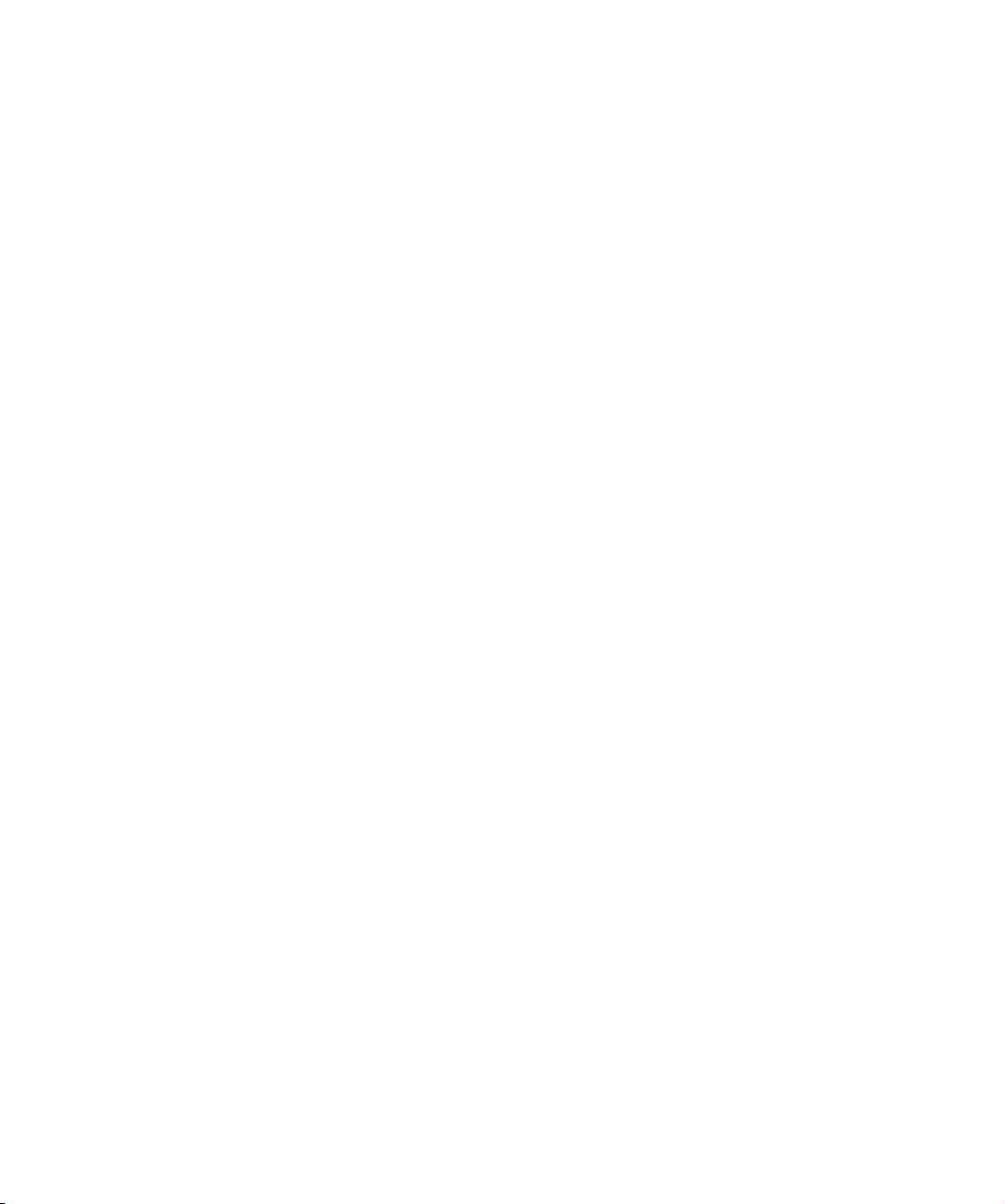
5
Méthodes de base
Page 23
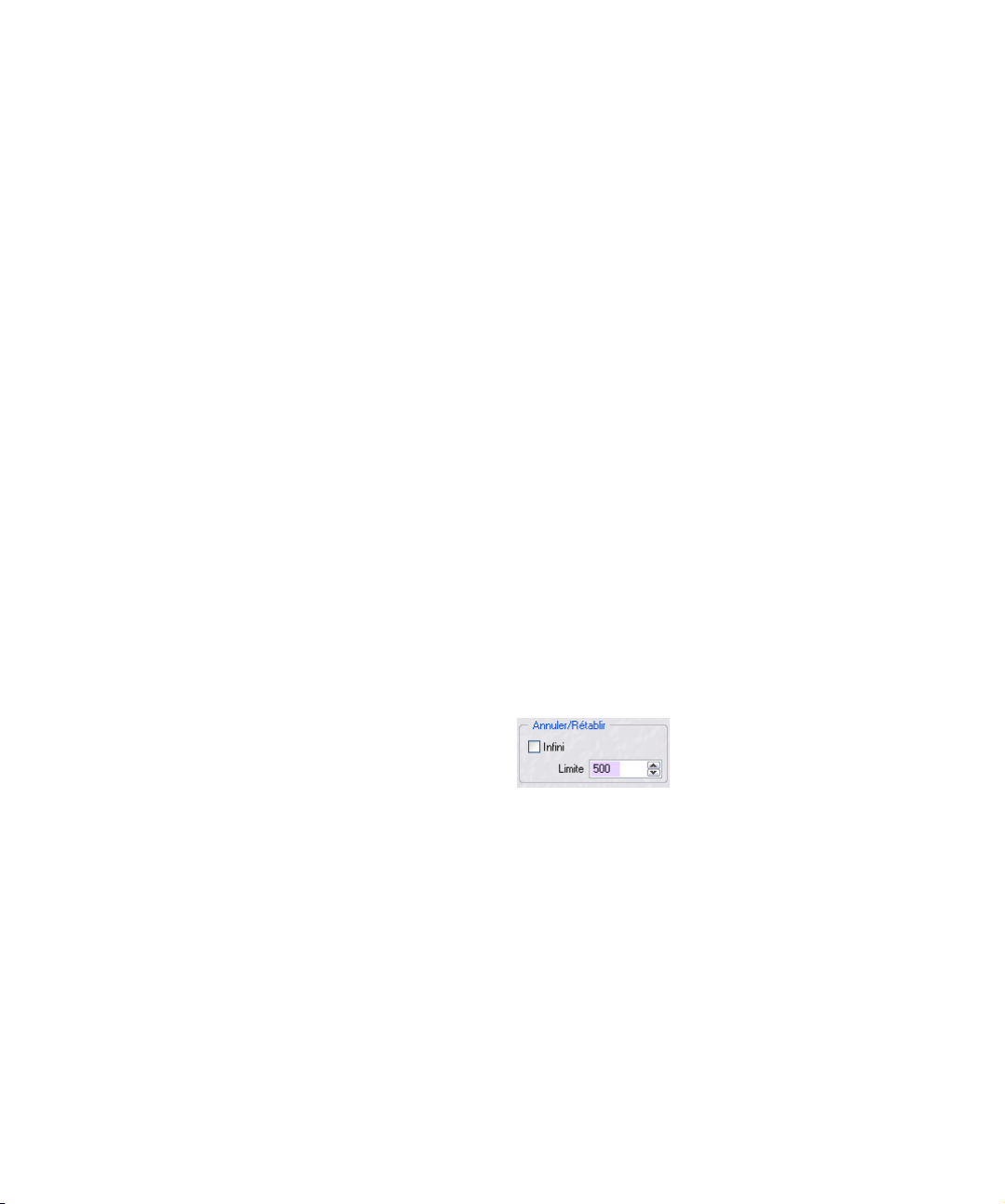
Pourquoi vous devez lire ce chapitre
Ce chapitre est une description des fonctions générales
que vous utiliserez lors de votre travail avec WaveLab Essential. Familiarisez-vous avec les procédures décrites
pour tirer profit efficacement des ressources offertes par
le programme.
Aide
WaveLab Essential est livré avec un système d’aide facilitant la recherche des procédures et des descriptions depuis le programme lui-même. Il existe deux moyens
d’accéder à ce système d’aide :
• En choisissant “Mode d’emploi” dans le menu Aide.
Ceci vous amène directement à l’aide au format Adobe Acrobat (extension “.pdf”). Ce fichier PDF contient tous les chapitres du manuel plus
d'autres sections décrivant les plug-ins, les détails concernant les raccourcis clavier et les procédures de dépannage.
• En appuyant sur [F1].
Annuler et Rétablir
WaveLab Essential possède une fonction Annuler très impressionnante, applicable lorsque vous travaillez dans les
fenêtres Audio, les Montages CD Audio ou l’éditeur d’étiquettes de CD. Vous pouvez :
• Annuler en revenant en arrière sur autant d’étapes que
vous le désirez, en employant l’option Annuler du menu
Édition).
La seule limitation étant l’espace disponible sur le disque dur. Vous pouvez aussi utiliser les raccourcis clavier [Ctrl]-[Z] ou [F3] pour annuler une
action. Avec [F3] vous pouvez annuler une action, même si un dialogue
modal est ouvert.
• Refaire autant d’étapes que vous le désirez, en employant l’option Rétablir du menu Édition (ou en pressant
[F4]).
De plus, chaque fenêtre dispose de son historique d’Annulation, ce qui permet de cliquer sur n’importe quelle fenêtre et d’annuler les dernières modifications que vous
avez effectuées à cet endroit, même si vous avez par la
suite travaillé sur une autre forme d’onde, dans une autre
fenêtre.
À propos de la fonction Annuler et de l’espace
disque
Un grand nombre d’Annulations ne nécessitent aucune
mémoire ou espace disque. Cependant, pour réaliser les
opérations qui modifient les données réelles de la forme
d’onde (comme Time Stretch, EQ, etc.) vous avez besoin
d’une copie fichier de la partie sélectionnée de la forme
d’onde, afin de pouvoir la restituer lorsque vous avez besoin d’annuler un traitement.
C’est pourquoi, WaveLab Essential a besoin de stocker
des fichiers sur votre disque dur, dans le répertoire que
vous avez spécifié pour les fichiers temporaires (voir “Fi-
chiers temporaires” à la page 15). Ces fichiers sont auto-
matiquement effacés lorsque vous fermez ou sauvegardez
les documents connectés.
Limites de la fonction Annuler
Si vous n’avez plus assez d’espace disque disponible ou
si vous appliquez des traitements sur de très longues sections de formes d’onde, il se peut que vous désiriez limiter
la fonction Annuler (applicable uniquement dans les fenêtres Audio):
1. Sélectionnez “Préférences…” dans le menu Options
et cliquez sur l’onglet Édition Audio.
2. Désactivez l’option “Infini” dans la section Annuler/Ré-
tablir.
3. Donnez la valeur désirée au nombre Limite.
Vider la fonction Annuler
Il se peut que vous arriviez dans une situation où vous
avez amassé un grand nombre de possibilités d’Annulation que vous êtes sûr de ne pas avoir à utiliser. Vous pouvez alors purger le “tampon” d’Annulation d’un fichier en
une seule fois. Ceci libérera de l’espace mémoire primaire
(RAM), mais surtout effacera tous les “fichiers d’Annulation” de votre disque dur, libérant ainsi de la place.
23
Méthodes de base
Page 24
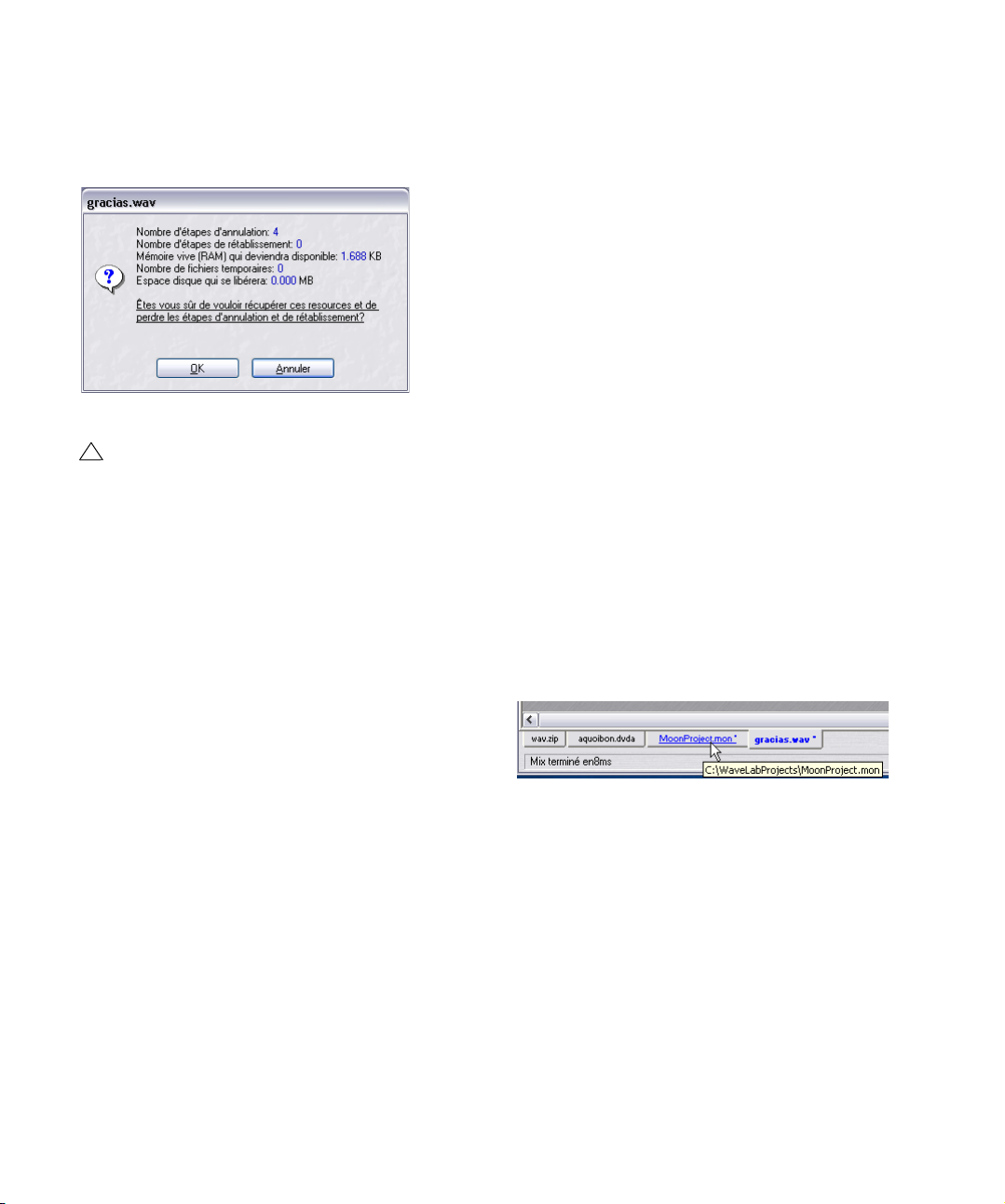
1. Sélectionnez “Oublier les éditions précédentes…”
dans le menu Édition.
Une fenêtre apparaît vous informant de la quantité de RAM et d’espace
disque dur que vous gagnerez par cette opération.
Minimiser les fenêtres audio
Les fenêtres WaveLab Essential se réduisent comme les
autres, mais il y a aussi des options pour réduire toutes les
fenêtres audio ou toutes d’un type (comme pour la fermeture, ci-dessus), dans le menu Fenêtres.
Quitter
Lorsque vous quittez le programme, et que des fichiers
ont des changements non sauvegardés, le dialogue “Quitter avec des documents modifiés” apparaît, voir “Sauver
tout” à la page 56. Sélectionnez tous les fichiers de la liste
et cliquez sur “Sauver sélectionnés…”, pour être sûr de
sauvegarder tous les changements effectués dans tous
les fichiers.
2. Cliquez sur OK.
!
Veuillez noter que cette fonction ne marche que sur
un seul document à la fois. Seul le tampon d’Annulation du fichier de la fenêtre active sera purgé. Notez
également que cela ne s’applique qu’aux fenêtres
Audio.
Utilisation des fenêtres
Manipulations de base des fenêtres
WaveLab Essential suit les directives classiques de l’interface de Windows, ce qui signifie que les procédures
Windows standard s’appliquent.
Refermer une fenêtre audio
Vous pouvez fermer une fenêtre document en cliquant sur
sa case de fermeture, en sélectionnant Fermer dans le
menu Fichier ou en pressant [Ctrl]-[W]. Si la ou les fenêtre(s) de document contiennent des changements non
sauvegardés, il vous sera demandé si vous désirez les
sauvegarder avant de fermer.
Ö En maintenant [Maj] et [Ctrl] et cliquant sur la case de
fermeture, la fenêtre se ferme immédiatement et les changements ne sont pas sauvegardés.
Bascule rapide
• Pour passer d’une fenêtre ouverte à une autre, pressez
[Ctrl]-[Tab] ou [Ctrl]-[F6].
• Si vous relâchez la touche [Ctrl] et utilisez à nouveau
une de ces commandes, vous reviendrez à la fenêtre précédente, au lieu d’aller à la fenêtre suivante de la pile.
Ceci vous permet de vous déplacer rapidement entre deux fenêtres.
Commutateur de documents
Un moyen rapide pour passer d’une fenêtre de document
à une autre consiste à utiliser le commutateur de Documents.
Ici, cliquer sur l’onglet “MoonProject.mon” affichera cette fenêtre
au premier plan.
Ö Grâce au sous-menu Commutateur de Document du
menu Affichage, vous pouvez placer cette barre en-dessous, au-dessus à gauche ou à droite de l’écran.
Ce sous-menu vous permet de cacher cette barre si vous le souhaitez.
Ö Vous pouvez refermer toutes les fenêtres en une seule
fois (toutes les fenêtres Audio ou toutes quel que soit leur
type), en sélectionnant l’option correspondante dans le
menu Fenêtres.
Méthodes de base
24
Page 25
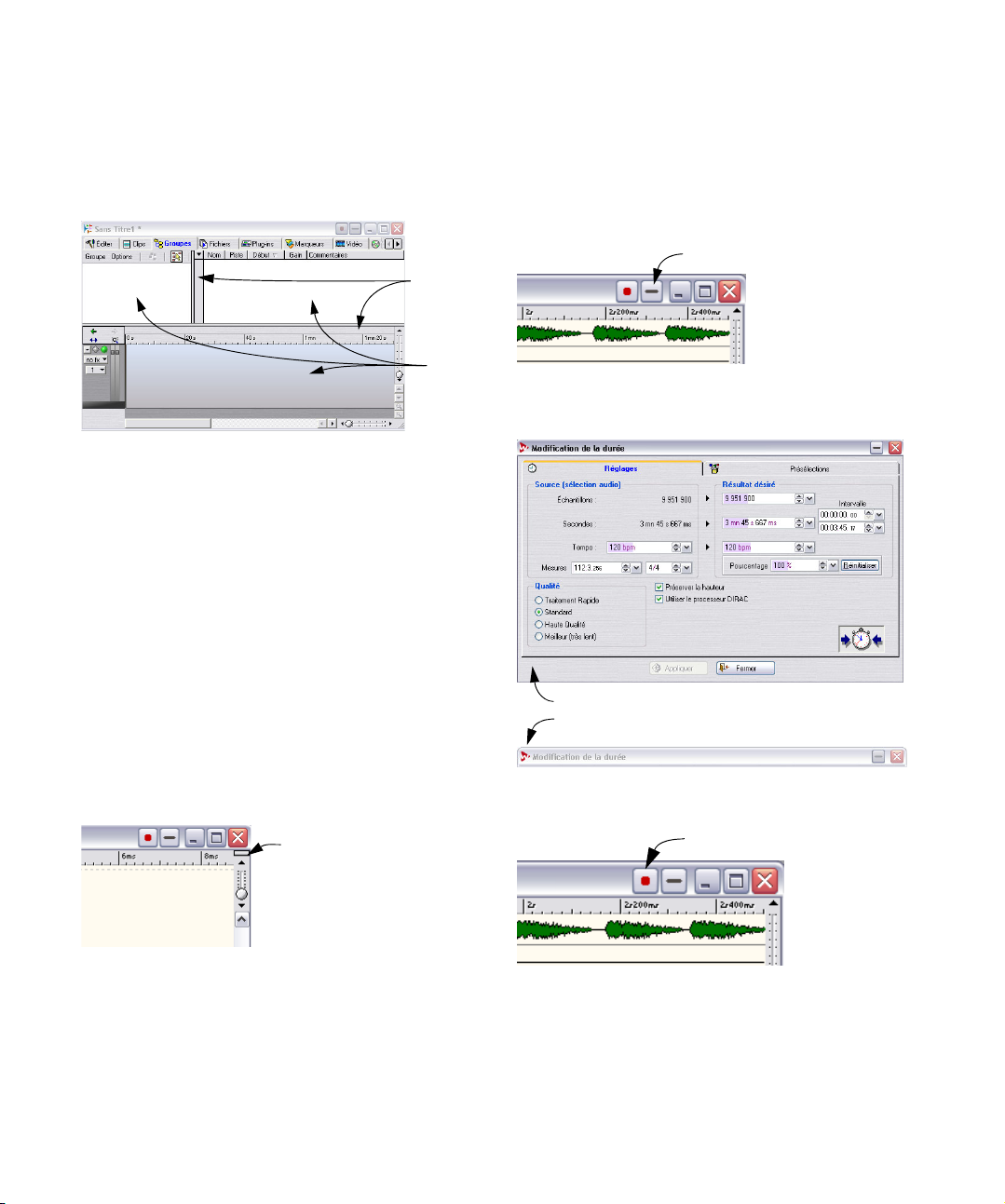
Zones
Plusieurs fenêtres de WaveLab Essential sont divisées en
zones. Ces zones sont délimitées par des séparateurs.
Par exemple, la fenêtre Audio peut avoir deux zones, la vue
globale et la vue principale.
Séparaeurs
Zones
Les zones et séparateurs dans une fenêtre de Montage CD Audio.
Réglage de la taille d’une zone
1. Positionnez la souris quelque part sur le séparateur entre deux zones.
Le pointeur se transforme en une double flèche.
2. Faites glisser le séparateur pour ajuster la taille de la
zone.
Cacher et faire apparaître une zone
Dans certaines fenêtres, une zone peut être totalement
cachée.
Pour cacher une zone, faites glisser la frontière entre les
deux zones tout en haut, ou double-cliquez n’importe où
dessus. Pour faire réapparaître une zone, faites glisser le
symbole de séparateur miniature vers le bas, ou doublecliquez dessus.
Le symbole de séparateur
miniature.
“Replier” une fenêtre
Si vous trouvez qu’une fenêtre occupe trop de place à
l’écran, mais que vous ne voulez pas encore la fermer,
vous pouvez cliquer sur l’icône Replier dans la barre titre.
Pour les dialogues, vous pouvez également double-cliquer sur la barre titre.
L’icône Replier
Pour revenir à la taille normale, cliquez simplement dessus
à nouveau.
Le dialogue Modification de la durée normal…
…et après l’avoir “replié”.
L’icône Document
L’icône Document
Vous pouvez également cacher/afficher la zone Vue d’ensemble dans la fenêtre audio en appuyant sur [O] sur le
clavier de l’ordinateur.
Méthodes de base
25
Page 26
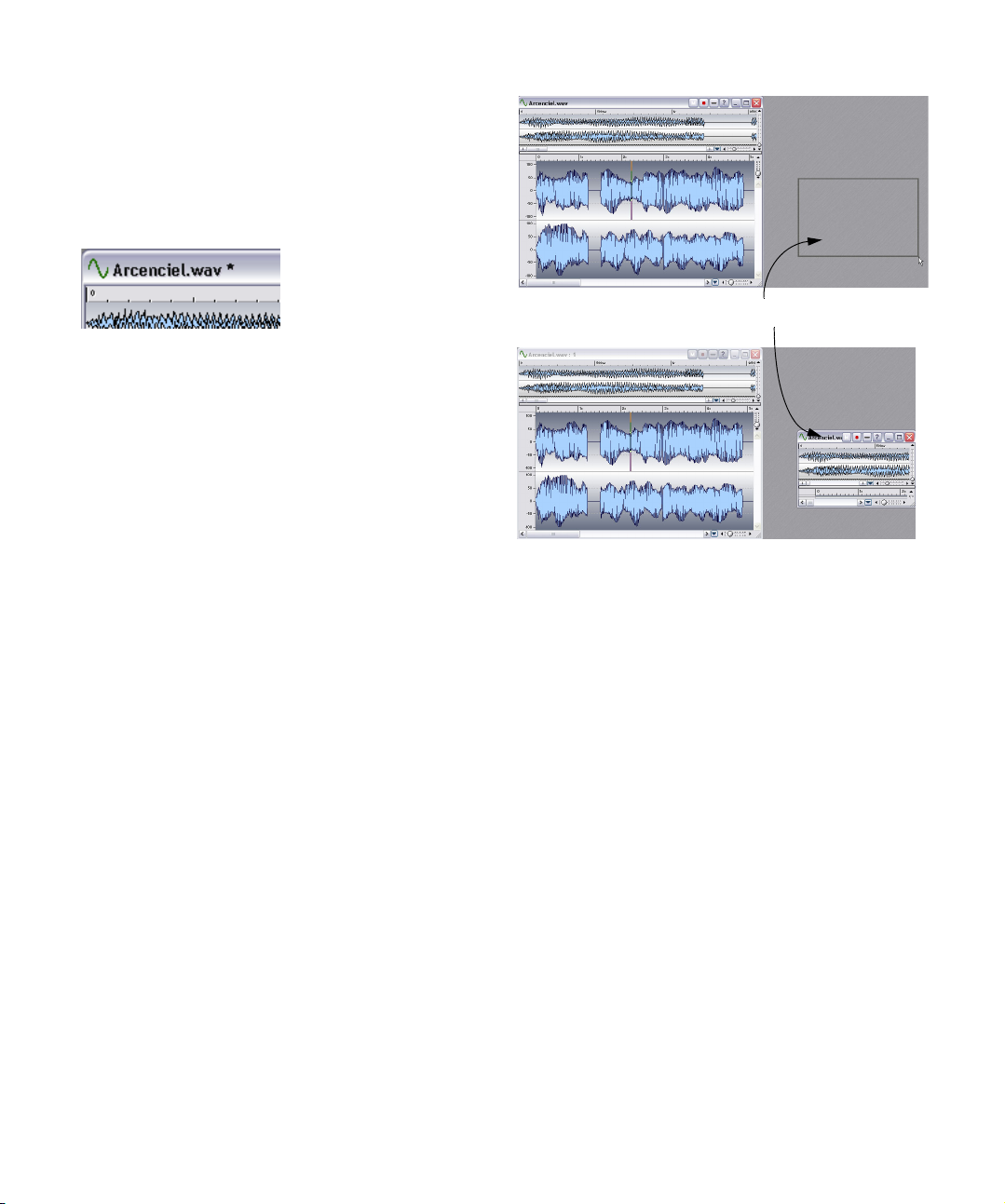
WaveLab Essential ajoute un autre symbole à ceux des fenêtres de document, l’icône Document. Elle sert à faire
glisser le document dans d’autres fenêtres, telles que
Montages CD Audio ou des fenêtres CD/DVD de données.
Témoin de changements non sauvegardés
Lorsque vous avez effectué des modifications dans une
fenêtre de document, un astérisque apparaît après le nom
du document dans la barre de titre, jusqu’à ce que le document soit sauvegardé.
Travailler avec plusieurs fenêtres
Vous pouvez éditer les mêmes données dans plusieurs fenêtres. Entre autres choses, ceci vous permet de travailler
sur différentes sections d’un fichier audio (par exemple le
début et la fin), sans avoir à le faire défiler en avant ou en
arrière.
Ö Les deux fenêtres sont en fait deux vues des mêmes
données.
Tout changement effectué dans une des fenêtres Audio est immédiatement visible dans l’autre.
Création d’une seconde fenêtre en utilisant les menus
1. Assurez-vous que la fenêtre désirée est la fenêtre active.
Si ce n’est pas le cas, cliquez une fois sur sa barre de titre.
2. Sélectionnez Dupliquer la vue dans le menu Affichage.
Création d’une seconde fenêtre par glissement
1. Vérifiez que l’option “Autoriser la création de fenêtres
avec la souris” est activée sur l’onglet “Édition Audio” du
dialogue des Préférences.
2. Dans une zone libre de la fenêtre de WaveLab Essential, cliquez et faites glisser le pointeur pour créer un rectangle.
Ceci doit avoir une certaine taille minimale. Si vous n’obtenez pas de
nouvelle fenêtre, essayez à nouveau avec un rectangle plus grand.
Délimitez une zone, afin d’obtenir une nouvelle fenêtre pour
le même fichier.
Arrangements de fenêtres, vues et réglages de
fenêtres audio
En plus des méthodes précédentes, il existe d’autres
moyens pour gérer les fenêtres :
• Les vues. Celles-ci enregistrent les réglages particuliers d’une
seule fenêtre audio à la fois, ce qui permet de vous déplacer
rapidement entre les diverses vues d’un fichier. Voir “Les
Vues” à la page 41.
• Les arrangements de fenêtres. Ils enregistrent les positions et
tailles des fenêtres de document et des dialogues. Voir “Utili-
ser les agencements de fenêtres” à la page 199.
• Les réglages de vues peuvent être mémorisés automatiquement (dans les Préférences) lors de la sauvegarde des fichiers
audio. Sont mémorisés tous les réglages d’une fenêtre Audio ;
c’est-à-dire la taille et l’emplacement de la fenêtre, le style de
la règle temporelle, les positions de défilement, la sélection de
plages et les vues. Voir “Sauvegarder les réglages de vue” à la
page 58.
26
Méthodes de base
Page 27
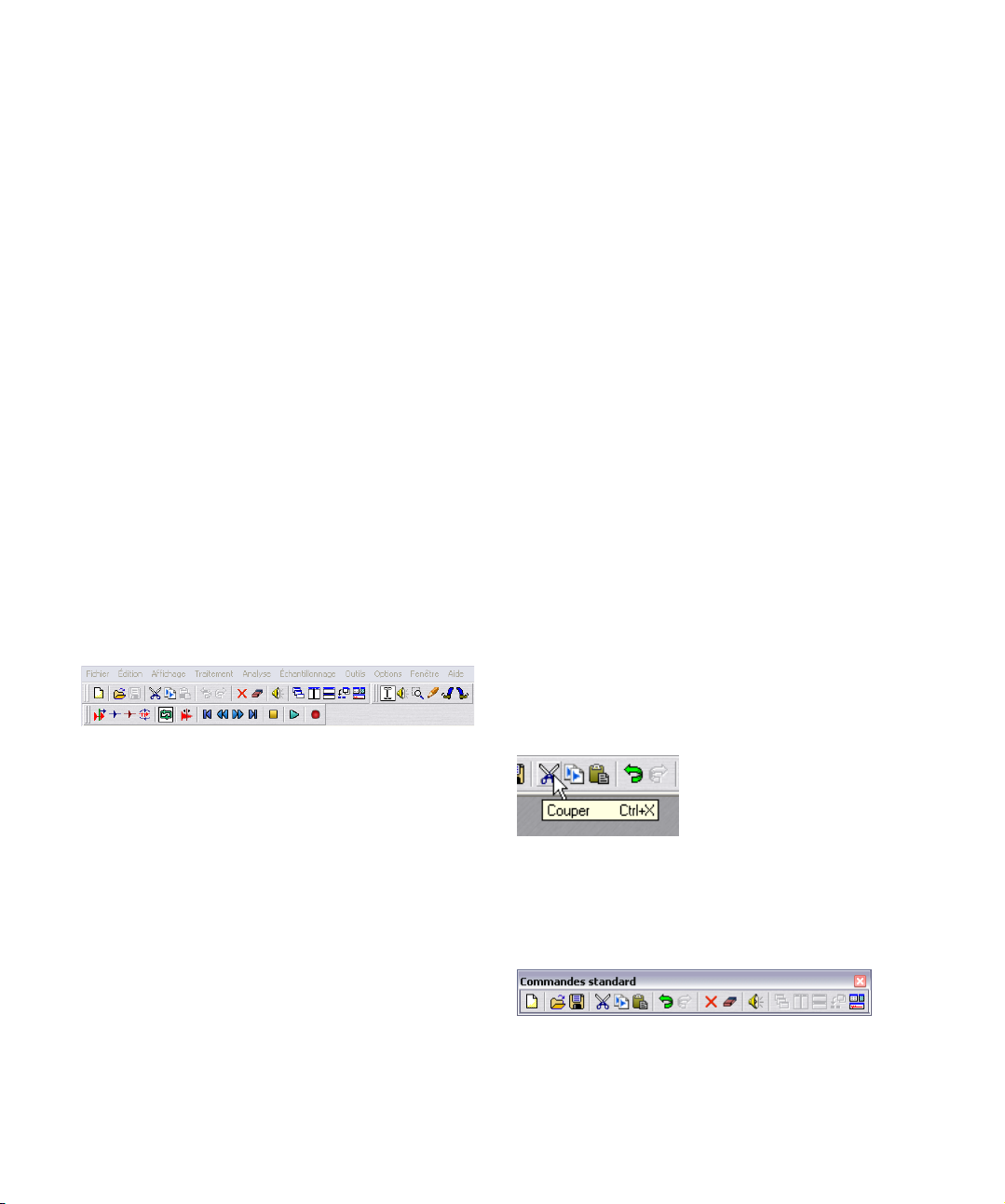
Les barres de contrôle ancrées
Divers outils, raccourcis et commandes sont regroupés
sur des “Barres de contrôle” (des lignes avec des symboles). Celles-ci peuvent être utilisées comme “palettes” (fenêtres séparées) ou vous pouvez les “ancrer” sur les
bords de la fenêtre. Les barres de contrôle suivantes sont
disponibles :
• Les Commandes Standard
• Le Bloc de Lecture
• La Boîte à Outils Audio
• Les Palette des Vues
• La Barre des Marqueurs
Ancrage d’une Barre de contrôle
Il y a deux manières d’ancrer une barre de contrôle :
• Faites glisser la barre de contrôle (par sa barre de titre)
vers n’importe quel côté de la fenêtre de l’application et
relâchez le bouton de la souris.
Le contour montre la forme de la barre de contrôles en position ancrée.
• Double-cliquez sur la barre de titre d’une Barre de Contrôle. Elle reviendra à sa dernière position ancrée.
Notez que vous pouvez empiler des barres de contrôles et
les mettre côte à côte, pour les disposer comme vous le
désirez.
Dans cet exemple, les Commandes standard, les Outils et le Bloc de
Lecture ont tous été ancrés dans la partie supérieure de la fenêtre de
l’application.
Cacher/afficher une barre de contrôle
Il existe différentes méthodes pour cacher/afficher une
barre de contrôle :
• Ouvrez le menu Affichage, sélectionnez Barres de contrôle, et
à partir du menu qui apparaît, sélectionnez la barre de contrôle
désirée, ou…
• Cachez une barre de contrôle en cliquant sur sa case de Fermeture.
Modifier l’apparence d’une barre de contrôle
Pour changer la forme d’une barre de contrôle en horizontal, carré ou vertical, faites glisser le côté droit ou inférieur,
comme lorsque vous modifiez la taille de toute autre fenêtre.
Pour changer la taille des boutons d’une barre de contrôle, ouvrez l’onglet Environnement du dialogue des Préférences et ajustez le réglage “Taille des boutons”.
Connaître le rôle d’un bouton d’une barre de
contrôle
1. Sélectionnez Préférences dans le menu Options et cli-
quez sur l’onglet Environnement.
2. Assurez-vous que l’option “Aide contextuelle” est acti-
vée.
3. Fermez le dialogue Préférences.
4. Déplacez le pointeur sur un élément de la barre de
contrôle et attendez un instant.
Un texte montrant le nom du bouton apparaît.
Transformer une barre de contrôle ancrée en
fenêtre séparée
Pour “désamarrer” une barre de contrôle, faites-la glisser
hors de sa position ancrée, ou double-cliquez sur sa poignée.
Ö Les barres de contrôle peuvent être déplacés comme
les autres fenêtres, en les faisant glisser par leur barre de
titre.
Pour faire glisser une barre de contrôle au bord de la fenêtre de l’application sans l’ancrer, maintenez la touche [Ctrl] enfoncée en la faisant
glisser.
Méthodes de base
Un exemple d’aide contextuelle dans la Barre des Commandes Standard.
Les différentes barres de contrôle
Les Commandes Standard
27
Page 28
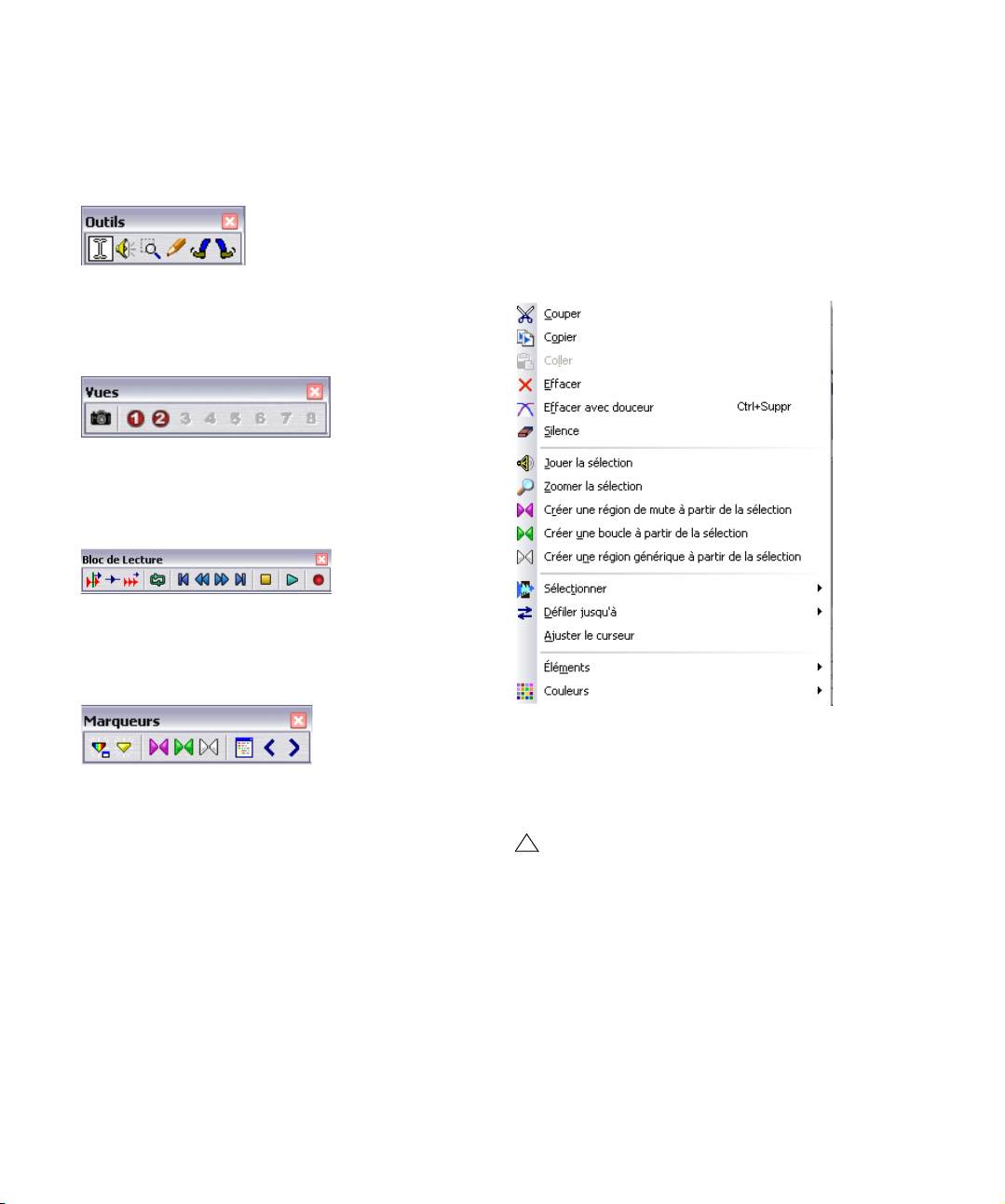
Cette barre de contrôle fournit des raccourcis pour les
éléments de menu les plus fréquemment utilisés, ainsi que
pour des fonctions particulières.
Les Outils
Les outils servent à effectuer diverses opérations sur les
données de la fenêtre, tels que sélectionner, lire, etc.
La palette des Vues
Elle sert à enregistrer et charger des Arrangements de fenêtres, voir “Les Vues” à la page 41.
Le Bloc de Lecture
Cette barre sert à diverses commandes de lecture, voir
“Utilisation du Bloc de Lecture” à la page 62.
Les menus directs
La plupart des affichages ont des menus directs qui leur
sont associés.
Ö Pour faire apparaître un menu direct, cliquez avec le
bouton droit de la souris dans la zone désirée.
Dans la fenêtre audio, par exemple, il y a un menu direct pour la règle de
niveau, un pour chacune des règles temporelles, et un pour chacun des
affichages de forme d’onde.
La Barre d’Outils Marqueurs
Elle sert à diverses commandes en rapport avec les marqueurs, voir “Introduction” à la page 107.
Méthodes de base
Le “menu direct” de la vue principale
Les menus directs reprennent les menus principaux (certaines options se trouvent à la fois sur les menus directs et
principaux), mais certains d’entre eux contiennent également des options spécifiques.
!
Lorsque vous cherchez une fonction, n’oubliez pas
de vérifier les menus directs des fenêtres dans lesquelles vous travaillez !
28
Page 29
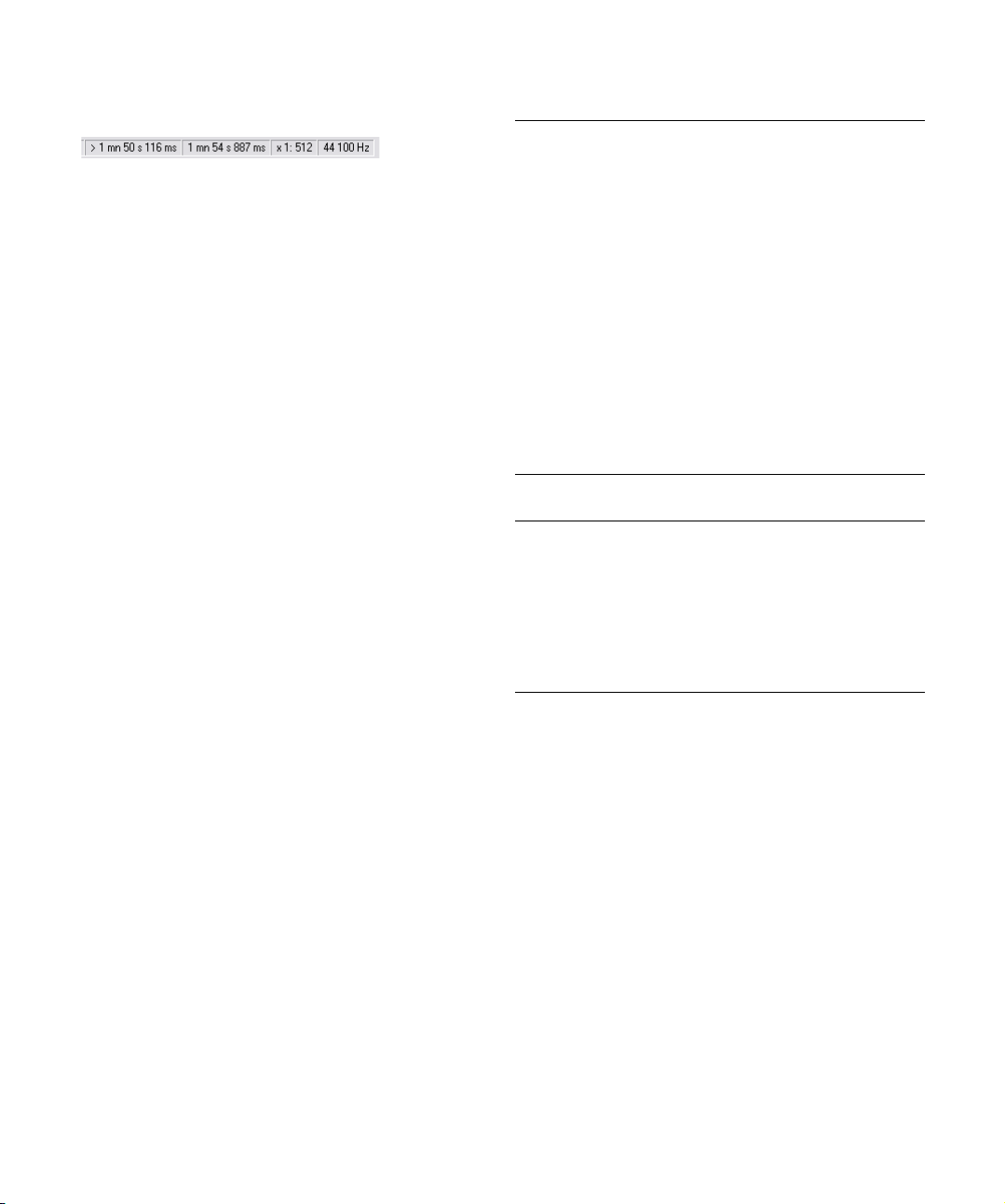
La Barre d’État
Elle est normalement affichée au bas de l’écran, mais elle
peut être cachée en utilisant l’onglet Environnement du
dialogue des Préférences.
Cette barre affiche des informations en rapport avec la fenêtre active. Les informations en question dépendent du
type de fenêtre active. Pour les fenêtres audio, elle montre
divers renseignements concernant le fichier. Voir “La
barre d’état” à la page 37.
• Certains champs vous permettent de cliquer dessus pour effectuer des opérations en rapport avec le champ en question.
• La Barre d’État indique également la progression des opérations qui mettent du temps à se terminer.
Unités de temps et de niveau
Pour les règles
Vous pouvez spécifier le format temporel et de niveau
(amplitude) de chaque règle de chaque fenêtre en faisant
un clic droit sur la règle, et en sélectionnant un format
dans le menu local qui apparaît.
Formats de temps
Option Description
Temps Les positions sont exprimées en heures, minutes, secon-
Échantillons Les positions sont exprimées en nombre d’échantillons. Le
Time code Aussi appelé SMPTE. Les positions sont au format
Mesures Les positions sont exprimées en mesures, battements et
Taille fichier Les positions sont exprimées en unités de taille de fichier,
des et millisecondes (millièmes de seconde). Avec un fort
facteur de zoom, les centièmes de millisecondes sont visibles.
nombre d’échantillons par seconde dépend de la fréquence d’échantillonnage de la forme d’onde. Pour 44,1
KHz, par exemple, il y a 44100 échantillons par seconde.
suivant :
Heures : minutes : secondes : images.
Le nombre d’images par seconde se règle dans l’onglet
Édition Audio des Préférences.
impulsions (tics), comme indiqué dans l’onglet Édition
Audio des Préférences.
soit en Méga-octets, les décimales représentant des Kilooctets.
Formats de niveau
Option Description
% L’amplitude (le niveau) est exprimée par un pourcentage du
dB L’amplitude est exprimée en décibels, une échelle logarith-
Décimal C’est la véritable valeur de l’amplitude telle qu’elle est stoc-
volume maximal.
mique utilisée par les ingénieurs du son.
kée dans la mémoire de l’ordinateur (toujours affichée en
16 bits). Veuillez noter que l’intervalle va des négatifs aux
positifs, “0” signifiant “pas de signal”.
Ö Pour que la règle conserve ce format par défaut (pour
être utilisée dans de nouvelles fenêtres Audio), il faut la
sauvegarder dans le style de fenêtre par défaut.
Voir “Personnaliser le style – Fenêtres Audio” à la page 195.
Réglage des valeurs
Dans les dialogues, il se peut que vous ayez à régler des
valeurs. Utilisez les techniques suivantes :
Entrer des valeurs
Comme dans la plupart des autres programmes Windows, vous pouvez “tabuler” jusqu’à une valeur ou cliquer
dessus directement pour en rentrer une nouvelle.
29
Méthodes de base
Page 30
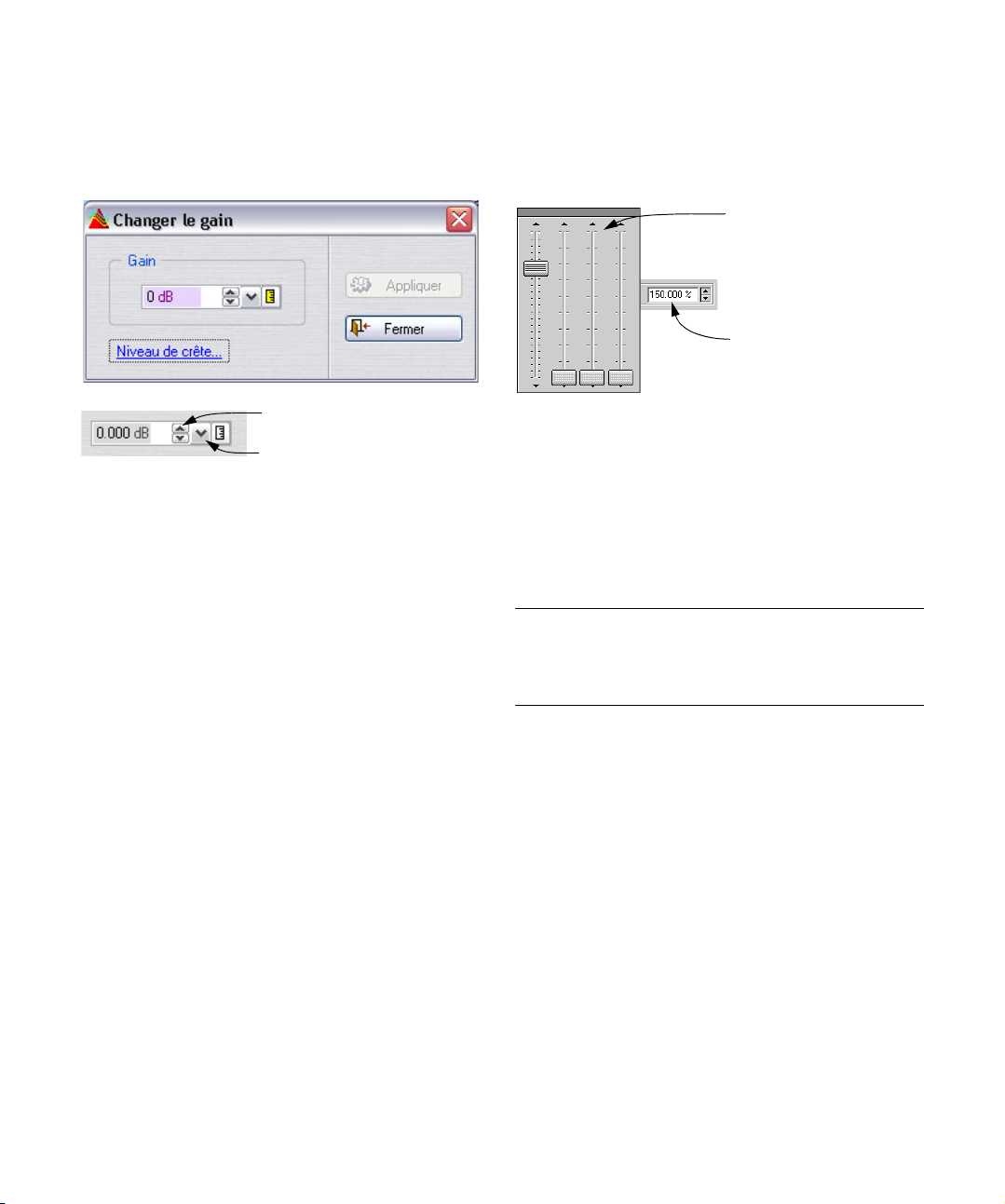
Utilisation des contrôles d’incrément/champs de valeur
Toutes les valeurs peuvent être réglées en utilisant les
contrôles d’incrément classiques de Windows ou une des
méthodes décrites ci-dessous.
3. Si un ou plusieurs curseurs apparaissent, faites glisser
les poignées ou cliquez sur les flèches pour régler la valeur.
Le réglage apparaît dans la case de valeur “derrière” la fenêtre de curseurs.
Dans ce cas, quatre curseurs
apparaissent, un pour les valeurs
entiers et trois pour les valeurs
décimales.
La valeur est mise à jour lorsque
vous déplacez les curseurs.
Contrôles d’incrément
Menu local Historique
• Cliquer sur l’une ou l’autre des flèches incrémente/décrémente la valeur.
• Garder le bouton enfoncé sur une flèche fait défiler la valeur.
• Maintenir la touche [Ctrl] enfoncé fait défiler la valeur plus rapidement.
• Maintenir les touches [Ctrl]+[Maj] enfoncées règle la valeur à
son minimum/maximum.
• Le dernier contrôle réglé peut être modifié en utilisant les tou-
↑
] et [↓], également en combinaison avec les touches
ches [
[Ctrl] et [Ctrl]+[Maj], comme décrit précédemment.
• Cliquez dans un champ de valeur, maintenez le bouton de la
souris enfoncé et faites glisser en haut ou en bas pour modifier la valeur.
• Si vous positionnez le curseur sur un champ de valeur, l’intervalle des valeurs disponibles est affiché.
• Cliquez sur le bouton de flèche vers le bas pour ouvrir le menu
local “Historique”. Ici, sont affichés et peuvent être sélectionnées les valeurs récemment utilisées.
Utilisation des curseurs et des menus locaux
Souvent, la manière la plus facile de modifier une valeur
est d’utiliser des curseurs et des menus locaux propres à
WaveLab Essential :
1. Cliquez avec le bouton droit de la souris sur le contrôle
d’incrément.
2. Si un menu local apparaît, sélectionnez l’une de ses
options.
4. Lorsque vous avez terminé, cliquez hors de la fenêtre
de curseurs.
• Si la valeur est “segmentée” (par ex. divisée en minutes et secondes, etc.), plusieurs curseurs apparaîtront, chacun servant
à régler l’un des “segments”.
• La fenêtre de curseurs peut être déplacée à n’importe quel
endroit au moyen de sa “barre de titre” située en haut.
• Le dernier curseur utilisé peut être réglé au moyen du clavier
de l’ordinateur :
Ces touches Déplacent la poignée du curseur
[↑] et [↓] D’un cran vers le haut ou le bas.
[Pg. suiv] et [Pg. préc] De plusieurs crans vers le haut ou le bas.
[Début] et [Fin] Au début ou à la fin.
Dans les faces avant de processeurs d’effet
Dans la Section Maître vous trouverez des processeurs
d’effets ayant soit des panneaux périphériques, soit des
tableaux de bord spécialisés. Dans ces dernières, les valeurs sont ajustées en utilisant des méthodes spéciales,
voir “Le panneau d’Effets” à la page 92.
Utilisation d’une souris à molette
Si vous disposez d’une souris à molette, celle-ci vous sera
utile pour diverses opérations dans WaveLab Essential :
Défilement
Si vous pointez sur une forme d’onde, la molette fera défiler la vue horizontalement.
30
Méthodes de base
Page 31

Zoom
Si vous maintenez la touche [Ctrl] enfoncée et que vous
pointez sur une forme d’onde, la molette effectuera un
zoom avant horizontalement.
Si vous maintenez la touche [Ctrl]+[Maj] enfoncée et que
vous pointez sur une forme d’onde, la molette effectuera
un zoom avant verticalement.
Modification de valeurs
Si vous pointez sur un champ modifiable dans un dialogue, la molette servira à régler la valeur.
• Si vous maintenez la touche [Ctrl] enfoncée, les valeurs changeront rapidement.
• Si vous maintenez les touches [Ctrl]+[Maj] enfoncées, elles
passeront du minimum au maximum.
Selon la manière dont sont affichées les présélections
dans un dialogue (onglet ou menu) ils sont gérés un peu
différemment, les deux cas sont décrits ci-dessous.
Section Maître
• Lorsque vous travaillez dans la fenêtre Section Maître, la
molette peut servir à régler le volume général.
Pour cela, le pointeur de la souris doit se trouver sur la Section Maître.
Ö Cette fonctionnalité peut être désactivée dans les
Préférences (onglet Générales).
Présélections
De nombreux dialogues dans WaveLab Essential ont un
onglet ou un menu local Présélections. Si l’on considère
les dialogues comme des formulaires, les Présélections
permettent de les remplir automatiquement. WaveLab Essential est fourni avec un ensemble de présélections pour
chaque dialogue qui les utilise, mais la véritable puissance
des présélections devient apparente lorsque vous commencez à créer les vôtres !
Ö Sur certains panneaux d’effets WaveLab Essential il y
a un bouton des Présélections au lieu de l’onglet ou du
menu local. Cliquer sur le bouton ouvre un dialogue Présélections ayant les mêmes options que celles décrites
ici.
Quelques présélections du dialogue Harmonisation
Chargement des présélections
1. Ouvrez le dialogue que vous désirez utiliser et cliquez
sur son onglet Présélections ou déroulez son menu Présélections.
2. Sélectionnez la présélection que vous désirez utiliser.
3. Lorsque c’est possible, cliquez sur le bouton Charger.
Ö Pour charger rapidement une présélection faites un
clic droit sur l’onglet Présélections puis sélectionnez-en
une dans le menu qui apparaît.
Créer une présélection
1. Ouvrez le dialogue du traitement que vous désirez appliquer, et réglez le dialogue comme vous le souhaitez.
2. Cliquez sur l’onglet Présélections ou déroulez le menu
Présélections.
3. Cliquez sur la ligne du nom et entrez le nom désiré ou
sélectionnez l’option de menu “Sauver sous…” et entrez
un nom dans le dialogue qui apparaît.
4. Lorsque c’est possible, cliquez sur le bouton Ajouter.
31
Méthodes de base
Page 32

Modifier une présélection
1. Chargez la présélection que vous désirez modifier,
comme décrit précédemment.
2. Faites les réglages adéquats dans le dialogue.
3. Cliquez sur le bouton Mettre à jour ou cliquez sur l’op-
tion de menu “Sauver sous…”.
Effacer une présélection
1. Dans l’onglet Présélections, cliquez sur la présélection
que vous désirez effacer.
2. Cliquez sur le bouton Effacer.
Ou…
1. Dans le menu Présélections, sélectionnez l’option “Ex-
plorer les Présélections…”.
2. Dans la fenêtre de l’Explorateur qui apparaît, sélec-
tionnez le fichier de présélection que vous désirez effacer
et appuyez sur [Supprimer].
Enregistrer temporairement et Restaurer
Certains dialogues vous permettent également de sauvegarder et de charger rapidement 5 présélections, grâce
aux options de menu Enregistrer temporairement et Restaurer. C’est pratique si vous désirez tester rapidement et
comparer différents réglages.
1. Sélectionnez l’option “Enregistrer temporairement” et
à partir du sous-menu sélectionnez
vous souhaitez sauvegarder ces réglages (1 à
2. Pour recharger rapidement les réglages sauvegardés,
sélectionnez
Restaurer.
le numéro
correspondant dans le sous-menu
le numéro sous lequel
5).
Enregistrement des présélections
Les présélections sont automatiquement enregistrées
lorsque vous quittez le programme. Au prochain chargement du programme, ces présélections seront prêtes à
être utilisées. De plus, les présélections sont “globales” à
tous les fichiers. Quel que soit le fichier sur lequel vous
travaillez, vous aurez toujours accès à tous vos présélections.
À propos des dialogues permanents
Plusieurs dialogues de WaveLab Essential sont “permanents”. Ceci signifie que la fenêtre située derrière le dialogue est opérationnelle, bien que le dialogue soit toujours à
l’écran.
Par exemple, lorsque vous avez un dialogue de traitement
à l’écran, vous pouvez continuer à travailler sur la fenêtre
audio et avec les menus principaux. Ceci vous permet
d’effectuer les opérations suivantes sans fermer le dialogue :
• Lire la forme d’onde pour écouter l’effet des traitements appliqués.
• Ajuster la sélection avant de relancer le traitement.
• Utiliser le menu pour annuler le dernier traitement, par exemple.
Raccourcis clavier
Windows ne vous permet pas normalement de sélectionner des éléments de menu, ni d’utiliser de raccourcis clavier lorsqu’un dialogue est la fenêtre active. Cependant,
nous avons mis à votre disposition quelques touches de
raccourci spéciales pour les commandes essentielles :
Touche Commande
[F3] Annuler
[F4] Rétablir
[F6] Lire la sélection
[Maj]+[F6] Lire la sélection en boucle
[F7] Stop
[F8] Lecture
Utilisation du clavier de l’ordinateur
Dans WaveLab Essential, le clavier de l’ordinateur a différents fonctions :
Contrôles du transport
Les fonctions de transport (telles que Lecture, Stop, Enregistrement, etc.) peuvent être gérées depuis le clavier. Les
raccourcis clavier de ces fonctions se situent sur le pavé
numérique, à droite du clavier. Voir “Utilisation du Bloc de
Lecture” à la page 62.
32
Méthodes de base
Page 33

Raccourcis clavier
Raccourcis pour les menus
De nombreux éléments des menus de WaveLab Essential
ont un équivalent au clavier – un “raccourci”, qui apparaît
sur le menu. Certaines abréviations nécessitent une explication :
Abréviation Explication
Num Clavier numérique. “Num 2”, par exemple, signifie le “2”
Arrière La touche d’effacement.
[F1] à [F12] Les touches de fonction.
Du fait du nombre important de fonctions dans WaveLab
Essential, certains raccourcis clavier comportent deux ou
trois touches. Les différentes commandes sont alors séparées par des virgules.
Par exemple, “Alt+F12, T” signifie “maintenez [Alt] et appuyez sur [F12], relâchez puis appuyez sur [T]”.
Raccourcis paramétrables
Vous pouvez définir vous propres raccourcis clavier pour
certaines des fonctions du programme, voir “Commandes
clavier personnalisables” à la page 200.
Raccourcis supplémentaires
En plus de celles ci-dessus, il existe des commandes clavier qui ne sont pas détaillées dans les menus ni dans ce
manuel. Reportez-vous au chapitre “Commandes clavier”
à la page 227 pour avoir la liste complète.
du pavé numérique.
33
Méthodes de base
Page 34

6
Édition dans la fenêtre audio
Page 35

À propos de ce chapitre
Ouverture de fichiers audio
La fenêtre Audio est le cœur de l’édition audio dans WaveLab Essential. C’est là que vous voyez, lisez et modifiez
les fichiers audio. Ce chapitre décrit comment ouvrir et
sauvegarder les fichiers audio, comment procéder à leur
édition et manipuler la fenêtre audio elle-même.
Création de nouveaux documents vides
Si vous voulez commencer avec un fichier vide, pour regrouper des éléments provenant d’autres fichiers par
exemple, procédez de la manière suivante :
En utilisant les menus
1. Sélectionnez Nouveau dans le menu Fichier, et “Fichier
audio…” dans le menu local qui apparaît.
Ou cliquez sur l’icône Nouveau dans la barre de contrôle des Commandes Standard.
2. Complétez les dialogues qui apparaissent.
Voir “Gestion des fichiers dans la fenêtre Audio” à la page 53 pour des
détails sur les diverses options.
En faisant glisser
C’est possible uniquement si la fenêtre active est une fenêtre audio (ou si aucune fenêtre document n’est
ouverte).
1. Assurez-vous que l’option “Autoriser la création de fenêtres avec la souris” soit activée dans l’onglet “Édition
Audio” des Préférences.
2. Faites glisser la souris pour créer un cadre dans une
zone libre de la fenêtre de WaveLab Essential.
Ce cadre doit avoir une certaine taille minimale. Si vous n’obtenez pas de
nouvelle fenêtre, essayez à nouveau avec un cadre plus grand. Cette
nouvelle fenêtre “hérite” des attributs de la dernière fenêtre active. Si
aucune fenêtre n’est ouverte, les réglages des unités dans les dialogues
sont utilisés.
À propos des options d’affichage
Il existe quelques options qui agissent sur l’apparence
d’une fenêtre nouvellement créée. Elles se trouvent dans
l’onglet Préférences-Édition Audio.
!
Pour une liste des formats de fichiers acceptés voir
“Les formats de fichier supportés” à la page 53.
En utilisant le dialogue Ouvrir
1. Sélectionnez “Ouvrir Fichier audio” dans le menu Fi-
chier, appuyez sur [Ctrl]-[O], ou cliquez sur l’icône Ouvrir
de la barre de contrôle des Commandes Standard.
2. Utilisez les contrôles standard pour repérer et sélec-
tionner le fichier désiré.
Le menu local Type (format de fichier) permet de ne voir que les fichiers
d’un certain format, et les boutons de la partie supérieur gauche fournissent diverses vues des fichiers présents.
3. Cliquez sur Ouvrir.
Le fichier audio apparaît dans une nouvelle fenêtre.
Ci-dessous se trouvent les descriptions d’options/procédures qui ne sont pas standard pour les dialogues
d’ouverture sous Windows :
Menu local “Dossiers récents”
Dans le haut du dialogue se trouve un menu local qui récapitule les dossiers utilisés le plus récemment. Sélectionnez-en un pour l’ouvrir.
Les fonctions de lecture
Une fois que vous avez sélectionné un fichier dans la liste,
vous pouvez l’écouter en cliquant sur Lecture. Cliquez à
nouveau pour arrêter la lecture.
Vous pouvez aussi faire en sorte que les fichiers soient
joués automatiquement dès qu’ils sont sélectionnés. Pour
cela activez le bouton Auto.
Ouverture de plusieurs fichiers
Comme dans de nombreuses applications Windows,
vous pouvez sélectionner et ouvrir autant de fichiers que
vous le désirez. La touche [Maj] sert à effectuer des sélections continues, et [Ctrl] des sélections discontinues.
Lorsque vous cliquez sur Ouvrir, les fichiers sélectionnés
s’ouvrent chacun dans une fenêtre séparée.
35
Édition dans la fenêtre audio
Page 36

L’option Ouvrir dans la fenêtre de Montage CD Audio
Si vous cochez cette option en bas du dialogue, le(s) fichier(s) que vous ouvrez seront automatiquement placés
dans une nouvelle fenêtre de Montage CD Audio.
Insertion d’un fichier dans le document en
cours
Il se peut que vous disposiez d’un fichier que vous désirez
insérer dans un fichier existant. Les deux doivent avoir des
attributs similaires (fréquence d’échantillonnage, par
exemple), sinon une alerte apparaîtra.
1. Repérez le document auquel vous désirez ajouter quelque chose, et rendez-le actif.
2. Si vous désirez insérer le fichier à une position déterminée dans le document (plutôt qu’au début ou à la fin),
placez le curseur à cet endroit.
3. Ouvrez le menu Édition et sélectionnez “Insérer fichier
audio”, puis l’une des options du sous-menu qui apparaît.
4. Sélectionnez un fichier et cliquez sur Ouvrir.
Le fichier est inséré. Si vous utilisez l’option “À la position du curseur”, un
marqueur temporaire est ajouté au point d’insertion.
Utilisation du glisser/déposer
Pour ouvrir un ou plusieurs fichiers à partir du Bureau
Windows, utilisez l’une des trois possibilités suivantes :
• Faites glisser et déposez le(s) fichier(s) dans la fenêtre
d’application de WaveLab Essential.
• Faites glisser et déposez le(s) fichier(s) sur l’icône de
WaveLab Essential ou un de ses raccourcis.
Si le programme ne tourne pas, il est alors lancé. Ceci fonctionne même
si l’application tourne, mais est minimisée.
Vers Nuendo
Ö Notez qu’il est aussi possible de glisser les fichiers de
WaveLab Essential et de les déposer dans Nuendo de
Steinberg !
Pour cela, utilisez l’icône Document.
Ouvrir des fichiers depuis le bureau
Pour ouvrir un fichier dans WaveLab Essential en faisant
un double-clic dessus, vous devez avoir créé une association entre le format de fichier et l’application WaveLab Essential.
Vous pouvez définir cela depuis WaveLab Essential à tout
moment en sélectionnant “Associer tous les fichiers de ce
type à WaveLab Essential” dans le sous-menu Spécial du
menu Fichier.
Cette association est effectuée en fonction du format de fichier actuellement sélectionné, et assure que tous les fichiers de ce format s’ouvriront
toujours avec WaveLab Essential.
Utilisation des listes de fichiers récents
En bas du menu Fichier, deux options de menu hiérarchiques servent à ouvrir les fichiers de document récemment
utilisés. Il y a différents sous-menus représentant les divers types de fichiers (“Fichiers audio récents”, “Montages CD Audio récents”, etc). Chaque section peut
contenir un maximum de 20 fichiers. Pour ouvrir un de ces
fichiers, il suffit de le sélectionner dans un des sous-menus.
Utilisation des favoris
Juste au-dessus des options “…récents” se trouve le
menu Favoris. Ce menu vous permet de créer une “bibliothèque” des fichiers que vous désirez pouvoir ouvrir rapidement.
• “Ajouter document courant”, ajoute le document actif au
menu.
La liste est triée alphabétiquement.
• “Valider la liste” vérifie si chaque document du menu
existe toujours à l’emplacement indiqué sur votre disque
dur.
Si un document est introuvable, il est retiré de la liste.
• “Effacer la liste” retire tous les fichiers du menu.
Ouverture de fichiers audio à partir d’autres
fenêtres
Vous pouvez également ouvrir des fichiers à partir de fenêtre de Montage CD Audio. Consulter le chapitre correspondant pour les détails.
Importation de pistes d’un CD audio
Cette opération est décrite au paragraphe “Importer des
pistes de CD audio dans WaveLab Essential” à la page
157.
36
Édition dans la fenêtre audio
Page 37

Vue d’ensemble d’une fenêtre et ajustements
Canal audio gauche
Vue d’ensemble
La barre d’état
La barre d’état peut être masquée depuis l’onglet Environnement des Préférences. Elle rassemble les informations
suivantes :
Canal audio droit
Vue principale
Commandes de zoom
À propos des différentes sections de la fenêtre
Vue principale
La zone de forme d’onde inférieure est celle où se déroulent les actions principales : c’est là que vous sélectionnez, utilisez des outils, glissez/déposez, etc.
• Vous disposez de deux règles: pour le temps et le niveau. Celles-ci peuvent être cachées ou affichées (voir les menus directs d’affichage de l’onde et de la règle). Vous pouvez aussi
choisir les unités de temps et de niveau de ces règles (voir
“Unités de temps et de niveau” à la page 29).
Position de la souris/
Niveau
Position du curseur audio/
Durée de la sélection
Détails concernant le fichier audio (voir “Les
formats de fichier supportés” à la page 53).
Facteur de zoom
• Les positions temporelles du curseur audio et de la souris apparaissent exprimés dans les mêmes unités de temps que
dans les règles et les dialogues.
• Les positions de niveau sont toujours exprimées en dB.
• Le champ “Durée de la sélection” affiche la durée de l’onde
entière si rien n’est sélectionné, et la durée de la sélection (entre crochets) s’il y en a une. Si vous cliquez sur cette valeur
avec le bouton droit de la souris, la fenêtre fera un zoom sur la
portion sélectionnée.
Taille, déplacement, réduction
WaveLab Essential se conforme aux techniques standard
Windows pour redimensionner, déplacer ou réduire les
fenêtres : reportez-vous donc à votre documentation Windows pour plus de détails.
Maximiser la largeur
Sélectionner l’option Maximiser la largeur dans le menu
Affichage permet d’agrandir la fenêtre à la taille de l’écran
(ou à la taille maximale permise si d’autres facteurs interviennent).
Vue d’ensemble
La vue d’ensemble sert surtout à naviguer dans des fichiers longs. Comme vous pouvez avoir des facteurs de
zoom différents pour ces deux zones, la vue d’ensemble
peut très bien représenter la forme d’onde entière alors
que la vue principale n’en montre qu’une petite portion.
Édition dans la fenêtre audio
Le séparateur
Le séparateur entre la vue principale et la vue d’ensemble
peut être déplacé pour modifier la tailles de ces zones,
voir “Zones” à la page 25.
37
Page 38

Réglage du facteur de zoom
À propos du zoom
Zoom horizontal
• Si vous zoomez en arrière au maximum, la fenêtre accueille
tout le fichier.
• Si vous zoomez en avant au maximum, chaque échantillon se
verra attribuer quelques pixels à l’écran. Vous pouvez ainsi
éditer les formes d’onde très précisément, à l’échantillon près.
Zoomez à fond
en arrière pour
faire apparaître
toute la forme
d’onde.
Zoomez jusqu’à
ce que chaque
échantillon se
voie attribuer au
moins un pixel,
l’édition est dans
ce cas très précise.
Zoom vertical
• Si vous zoomez en arrière au maximum, toute la hauteur de la
forme d’onde tient dans la fenêtre. Pour le vérifier, observez la
règle apparaissant à gauche.
• Au fur et à mesure que vous zoomez, l’écran n’affiche plus
qu’une partie de plus en plus réduite de la hauteur totale.
Vous pouvez ajuster la section que vous désirez visualiser en
agissant sur les barres de défilement verticales. Là encore, jetez un coup d’œil à la règle pour vérifier quelle partie de la
forme d’onde apparaît dans l’affichage.
Par exemple, si vous désirez vérifier en détail les crêtes de
la forme d’onde, zoomez et faites défiler en hauteur, vers le
bas puis vers le haut.
Vue détaillée
des crêtes de
la forme
d’onde
Utilisation des commandes de Zoom
La vue d’ensemble et la vue principale disposent toutes
deux de commandes de zoom horizontal et vertical. Elles
se comportent exactement comme des barres de défilement :
Contrôles de zoom
vertical et horizontal.
• Vous pouvez faire glisser la poignée en n’importe quelle
position.
• Vous pouvez cliquer n’importe où sur l’échelle pour y
placer la poignée.
• Vous pouvez cliquer sur les flèches à chaque extrémité
pour modifier le facteur de zoom pas à pas.
Dans tous les cas, l’affichage du facteur de zoom dans la barre d’état est
continuellement réactualisé.
Utilisation de la Loupe
La Loupe sert à délimiter une région dans la forme d’onde,
de façon à lui faire ensuite occuper toute la fenêtre.
La Loupe est sélectionnée.
Sélectionner la Loupe
La Loupe peut bien sûr être sélectionnée depuis la Boîte à
Outils, mais il existe deux autres possibilités :
• La Loupe est automatiquement sélectionnée si vous
maintenez enfoncée la touche [Ctrl] et que vous déplacez
le pointeur sur la vue principale.
Cette sélection est provisoire : elle cesse dès que vous relâchez la touche [Ctrl], et vous retrouvez l’outil précédemment sélectionné.
• Lorsque vous déplacez le pointeur au-dessus de la vue
d’ensemble, il se transforme automatiquement en Loupe.
38
Édition dans la fenêtre audio
Page 39

Utilisation de la Loupe dans la vue principale
1. Appuyez sur le bouton de la souris alors que le poin-
teur se trouve quelque part dans la forme d’onde.
2. Faites glisser vers la gauche ou vers la droite afin de
délimiter une zone, puis relâchez le bouton.
La zone délimitée occupe à présent toute la fenêtre.
Délimiter une zone
comme ceci…
… provoque un zoom
avant, et la zone délimitée
occupe toute la fenêtre.
Utilisation de la Loupe dans la vue d’ensemble
La Loupe peut servir dans la vue d’ensemble, de la même
façon que pour la vue principale. Toutefois, même si vous
utilisez l’outil dans la vue d’ensemble, ce sera la vue principale qui sera zoomée.
Vous pouvez par exemple utiliser l’outil comme ceci : gardez la vue d’ensemble sans aucun zoom, puis utilisez la
Loupe pour afficher n’importe quelle section en particulier
dans la vue principale.
Zoom à la souris
En utilisant la souris, vous pouvez modifier continuellement le facteur de zoom en faisant glisser :
1. Positionnez le pointeur de la souris au-dessus de la règle, dans la vue principale.
2. Appuyez sur le bouton de la souris, et faites glisser
vers le haut ou vers le bas.
Le facteur de Zoom change progressivement.
Faire glisser pour modifier le facteur de Zoom
• Pour modifier le facteur de zoom par pas plus importants,
maintenez enfoncée la touche [Maj].
• Pour faire en sorte que le zoom vertical s’ajuste automatiquement sur les crêtes de la forme d’onde, maintenez enfoncée la
touche [Ctrl].
• Pour passer au défilement, maintenez enfoncée la touche [Alt].
Cette technique fonctionne très bien, d’autant que vous
pouvez la combiner avec la modification de position dans
le morceau, en faisant glisser horizontalement dans la règle. En faisant glisser dans les deux directions, vous pouvez retrouver rapidement une position déterminée dans le
fichier, et l’afficher au facteur d’agrandissement désiré.
Utiliser à fond les possibilités du zoom à la souris demande un peu de pratique – mais cela vaut la peine !
Réglage de la sensibilité du zoom à la souris
Vous trouverez dans l’onglet Environnement des Préférences, un réglage de Sensibilité du zoom souris. Plus la valeur est élevée, moins la souris est sensible. Il est
recommandé d’adopter une valeur assez élevée lorsque
vous essayez cette fonction pour la première fois.
Utilisation d’une souris à molette
• Si vous maintenez enfoncée la touche [Ctrl] en pointant sur la
forme d’onde, la molette permet de zoomer horizontalement
dans la vue.
• Si vous maintenez enfoncée les touches [Ctrl] et [Maj] en
pointant sur la forme d’onde, la molette permet de zoomer verticalement dans la vue.
39
Édition dans la fenêtre audio
Page 40

Utilisation du menu Zoom
Le sous-menu Zoom est accessible de deux endroits différents :
• Depuis le menu principal Affichage.
• En cliquant sur le facteur Zoom dans la barre d’état.
Vous accédez alors aux options suivantes :
Option Description
Restaurer le dernier
zoom
Vue Globale Zoom arrière, le plus loin possible.
Zoom 1:1 Zoom avant de façon à ce qu’un pixel (point sur
Microscope Zoom avant le plus poussé possible, un échantillon
Zoomer la sélection Zoom dans la fenêtre de façon à ce que la sélec-
Précis… Fait apparaître un dialogue vous permettant d’en-
Optimiser le zoom
vertical
Sorte d’annulation du dernier Zoom. Revient au
dernier facteur de Zoom entré via ce menu ou la
Loupe.
l’écran) représente un échantillon.
occupe plusieurs pixels.
tion en cours (voir “Sélection” à la page 43) occupe tout l’affichage. Sur la barre d’État, vous
pouvez également cliquer sur la zone de sélection
(entre parenthèses) avec le bouton droit de la souris.
trer n’importe quel facteur de Zoom.
Permet de modifier le facteur de Zoom vertical de
façon à faire apparaître clairement les crêtes. Cet
ajustement est effectué en tenant compte de la
section de la forme d’onde visible dans la fenêtre,
et non du fichier global.
Zoom automatique pour conserver une vue
globale
L’option “Zoom automatique pour conserver une vue globale” qui se trouve dans l’onglet “Édition Audio” des Préférences, vous permet d’ajuster automatiquement le
facteur de Zoom, de façon à toujours visualiser l’intégralité
de la forme d’onde.
1. Activez “Zoom automatique pour conserver une vue
globale” dans le dialogue Préférences.
2. Zoomez en arrière pour faire apparaître l’intégralité de
la forme d’onde.
À présent, lorsque vous redimensionnerez la fenêtre, le facteur de zoom
de la vue d’ensemble sera ajusté automatiquement de façon à ce que
l’intégralité de la forme d’onde soit toujours visible.
Quelle partie du fichier est visible ?
Dans la vue d’ensemble, une bande quadrillée, appelée indicateur de zone, vous permet de repérer quelle section
du fichier est en cours d’affichage dans la vue principale.
Il faut savoir que l’indicateur de zone suit les mouvements
de la barre de défilement. Autrement dit, en observant la
vue d’ensemble vous pouvez repérer et retrouver facilement des positions dans la vue principale, même si la vue
principale est en zoom avant très prononcé.
Utilisation du clavier
Une méthode rapide pour zoomer dans la fenêtre Wave
active consiste à utiliser les touches fléchées du clavier de
l’ordinateur : Appuyez sur les touches [Flèche haut] ou
[Flèche bas] pour faire un zoom avant/arrière horizontal.
Maintenez la touche [Maj] et utilisez les mêmes touches
fléchées pour faire un zoom avant/arrière vertical.
Il existe aussi d’autres commandes clavier pour zoomer voir “Commandes clavier” à la page 227 pour une liste
complète.
Édition dans la fenêtre audio
Lorsque vous faites glisser la barre de défilement, l’indicateur de zone
indique en permanence quelle partie de la forme d’onde apparaît dans
la vue principale.
L’indicateur de zone peut être affiché en haut ou en bas
de la vue d’ensemble – voir “Utiliser les agencements de
fenêtres” à la page 199.
40
Page 41

Navigation dans le fichier
Il existe plusieurs options pour déplacer la fenêtre de visualisation à un certain endroit du fichier :
Barres de défilement
C’est l’option la plus évidente. Ces barres de défilement
fonctionnent exactement comme dans n’importe quel
autre programme sous Windows. Veuillez noter que la
forme d’onde défile pendant que vous faites glisser la poignée de la barre de défilement.
De plus, WaveLab Essential utilise des barres de défilement proportionnées : autrement dit, la taille de la poignée
vous indique la proportion du document que vous voyez.
Pour mieux vous rendre compte comment cela fonctionne,
faites glisser la commande de zoom horizontal tout en observant la taille de la “poignée” de la barre de défilement.
Centrage dans la vue d’ensemble
Après avoir zoomé dans la vue d’ensemble, si vous souhaitez centrer la forme d’onde, faites un double-clic dans
la règle des niveaux.
Cliquer dans la vue d’ensemble
Si vous cliquez une fois dans la vue d’ensemble, la vue
principale défile de façon à faire apparaître dans le côté
gauche de la fenêtre l’endroit où vous avez cliqué.
Utilisation du menu Défiler jusqu’à
Pour faire apparaître le menu “Défiler jusqu’a” vous pouvez soit sélectionner “Défiler jusqu’a” dans le menu principal Affichage, soit faire un clic droit dans la vue
d’ensemble ou dans la vue principale.
La différence entre ces méthodes est que le menu principal affecte toujours la vue principale, alors que les menus
directs affectent l’une ou l’autre des vues, selon l’endroit
où vous avez cliqué.
Les options suivantes sont disponibles dans le menu :
Option Fait défiler la vue…
Début/Fin …au début ou à la fin de la forme d’onde.
Début/Fin de la sélection …au début de la sélection ou à la fin de la
sélection.
Curseur …à l’emplacement du curseur audio.
En cliquant sur la barre d’état
Si vous cliquez sur la position du curseur dans la barre
d’état, la vue défile jusqu’à faire apparaître le curseur
audio.
Si vous faites un clic droit, un dialogue apparaît vous permettant de spécifier une certaine position temporelle, pour
vous y rendre.
Utilisation d’une souris à molette
Si vous déplacez la molette vers le bas, la barre de défilement se déplacera vers l’avant et vice versa. Vous pouvez
aussi maintenir la molette et déplacer (faire glisser) la vue
dans les deux sens horizontaux.
Les Vues
Les “Vues” servent à mémoriser les réglages d’apparence
de la vue principale, soit essentiellement deux choses :
• L’endroit de la fenêtre où vous vous trouvez (ce qui détermine
la partie visible de la forme d’onde).
• Le facteur de Zoom de la fenêtre.
Si vous allez sans cesse d’un emplacement à l’autre d’un
fichier, ou si vous zoomez dans les deux sens pour passer
d’une vue détaillée à une vue plus générale de votre fichier
audio, l’utilisation des Vues vous fera gagner beaucoup de
temps. Les Vues sont créées et gérées depuis la palette
des Vues, qui s’ouvre à partir du menu Affichage.
Pour créer une Vue, il faut d’abord disposer vos fenêtres à
votre convenance (défilement et/ou zoom), puis cliquez
sur l’icône de l’appareil photo dans la palette des Vues,
puis sur un des numéros. La Vue est alors mémorisée
sous ce bouton. Le rond rouge indique que ce bouton de
Vue est attribué.
Ces Vues ont été
“programmées”.
Utilisez la même procédure pour “reprogrammer” les Vues
existantes.
Pour rappeler une Vue, cliquez sur son numéro dans la
palette des Vues.
41
Édition dans la fenêtre audio
Page 42

Ö Les Vues sont automatiquement sauvegardées avec le
fichier individuel si l’option “Sauvegarder les réglages de
vue dans le fichier compagnon” est activée dans l’onglet
“Édition Audio” des Préférences, voir “Sauvegarder les ré-
glages de vue” à la page 58.
Régler le point d’origine de la règle
En temps normal, la règle est graduée de façon à ce que
le début d’un fichier corresponde au point “0”. Toutefois,
lors d’opérations d’édition, vous désirerez peut-être régler
la position “0” quelque part ailleurs dans le fichier. Voici
comment procéder :
1. Amenez le curseur audio là où
vous désirez régler le point “0”.
2. Faites un clic droit dans
la Règle pour afficher ce
menu local.
Travailler avec un affichage en mesures
Si, pour le matériel sur lequel vous travaillez, l’aspect
“tempo” est important, et que vous connaissez la valeur de
celui-ci, vous pouvez faire en sorte que les graduations de
la règle correspondent à des mesures, des temps et des
tics : il est ainsi plus facile de retrouver des points de
montage selon des critères “musicaux”.
1. Sélectionnez Mesures comme format temporel pour la
règle, voir “Unités de temps et de niveau” à la page 29.
2. Ouvrez l’onglet “Édition Audio” des Préférences.
3. Entrez le chiffrage de mesure et le tempo correspon-
dant au fichier.
4. Réglez “Unités par noire” à une valeur que vous jugez
confortable.
Ce nombre de tics par noire peut par exemple correspondre à celui utilisé par votre séquenceur MIDI.
Dans cet exemple, c’est une règle comportant 96 tics à la noire qui est
utilisée.
Le point de départ de la règle
se déplace.
3. Sélectionnez “Déplacer l’origine à la position du curseur”.
Édition dans la fenêtre audio
Réglage de la position du curseur audio
Bien des opérations – ne serait-ce que la lecture ou la sélection – dépendent de la position du curseur. Par exemple, la lecture démarre souvent depuis l’endroit où le
curseur se trouve. La position actuelle du curseur est indiquée par une ligne verticale clignotante, qui apparaît à la
fois dans la vue principale et la vue d’ensemble. Il existe
plusieurs façons de déplacer le curseur :
• En cliquant une fois quelque part dans la vue principale
ou sur la règle temporelle.
Si vous avez une sélection en cours, cliquez sur la règle, car cliquer dans
la forme d’onde désélectionnera tout.
• En cliquant et en faisant glisser dans la règle tempo-
relle.
42
Page 43

• En utilisant les commandes de transport du Bloc de
Lecture (voir “Utilisation du Bloc de Lecture” à la page
62).
• En utilisant le menu “Déplacer le curseur” dans le menu
Affichage.
Les options proposées ici sont similaires à celles du menu “Défiler
jusqu’à” (voir ci-dessus). Il existe également une option “Position…”,
permettant de spécifier n’importe quelle position dans le format sélectionné pour les dialogues (voir “Utiliser l’option “Ajuster le curseur”” à la
page 43), ainsi qu’une option de “Ajuste le curseur” (voir “Utiliser l’option
“Ajuster le curseur”” à la page 43).
• En utilisant les touches curseurs.
Ces touches Déplacent le curseur audio
[←] et [→] D’un “pixel” (point d’écran), dans n’importe
[Pg. suiv] et [Pg. préc.] De vingt “pixels”, dans l’une ou l’autre direc-
[Début] et [Fin] Au début et à la fin de la forme d’onde.
quelle direction. L’ampleur du déplacement
dépend du facteur de zoom.
tion.
• Aller au point de passage par zéro le plus proche d’une
unité temporelle.
Ce peut être par exemple le point de passage par zéro le plus proche
d’une seconde sur la règle temporelle. Pour ce faire, assurez-vous bien
que “Ajuster aux unités de temps” est activé dans le menu Options.
Dans ce dernier cas, l’unité temporelle mentionnée dépend du type d’échelle sélectionnée pour la règle :
Option Le curseur se positionne sur
Temps La seconde entière la plus proche.
Échantillons Fonction non disponible.
Time code L’image la plus proche.
Mesures Le temps le plus proche.
Sélection
Presque tous les types d’édition et de traitement dans
WaveLab Essential opèrent sur une sélection de la forme
d’onde. Il y a plusieurs moyens de réaliser une sélection :
• En utilisant les Marqueurs.
Les Marqueurs permettent de prédéfinir des positions et d’y positionner
directement le curseur – voir “À quoi servent les marqueurs ?” à la page
107.
Utiliser le magnétisme
Si vous avez activé “Magnétiser les bornes” dans le menu
Options et que vous faites glisser le curseur sur la règle
temporelle, vous irez directement aux positions suivantes :
• Au début et à la fin de la forme d’onde entière.
• Au début et à la fin de la sélection.
• Sur les marqueurs (voir “À quoi servent les marqueurs ?” à la
page 107).
Utiliser l’option “Ajuster le curseur”
La fonction “Ajuster le curseur” – à laquelle on accède via
l’option “Déplacer le curseur” du menu Affichage ainsi que
depuis le menu direct dans l’affichage de la forme d’onde
principale – positionne le curseur automatiquement pour
vous. Il existe deux options :
• Aller au point de passage par zéro le plus proche (voir
“Magnétisme sur les points de passage par zéro” à la
page 45) à partir de la gauche de la position du curseur.
Pour ce faire, assurez-vous bien que “Ajuster aux unités de temps” est
désactivé dans le menu Options.
En faisant glisser ou en faisant un [Maj]-clic
La manière habituelle pour sélectionner une zone consiste
à cliquer et faire glisser. Si vous faites glisser jusqu’au
bout de la fenêtre à gauche ou à droite, celle-ci se met à
défiler automatiquement pour vous permettre de sélectionner une zone plus grande que celle affichée dans la fenêtre. La vitesse de ce défilement varie selon la proximité
du bord de la fenêtre.
Vous pouvez aussi appuyer sur [Maj] et cliquer dans la fenêtre audio pour sélectionner la portion comprise entre le
curseur audio et l’endroit où vous avez cliqué.
43
Édition dans la fenêtre audio
Page 44

Sélection dans les fichiers stéréo
Si vous travaillez sur un enregistrement stéréo, vous pouvez choisir soit l’un des canaux, soit les deux, selon que
l’opération que vous désirez effectuer doit s’appliquer à
un seul canal ou aux deux. Le canal qui est sélectionné par
le glisser ou le [Maj]-clic dépend de la position du pointeur de la souris, comme l’indique la forme du pointeur :
Emplacement Forme
Moitié supérieure
du canal gauche
Zone médiane Les deux canaux seront sélectionnés.
Moitié inférieure
du canal droit
Ö Pour sélectionner un seul canal par [Maj]-clic, il faut
que le curseur audio soit sur un seul canal (en cliquant
dans une des moitiés de l’onde) puis faire le [Maj]-clic sur
ce même canal.
Faire passer la sélection d’un canal à l’autre
Si vous avez déjà effectué une sélection, vous pouvez la
faire passer à l’autre canal ou l’étendre aux deux canaux
en choisissant les options adéquates dans le sous-menu
Sélectionner (du menu Édition) ; ou en appuyant sur [Tab]
pour passer d’un canal à un autre.
Description
du pointeur
Seul le canal gauche est sélectionné.
Seul le canal droit est sélectionné.
Pour sélectionner… Procédez ainsi…
Toute la forme d’onde S’il n’y a aucun marqueur, double-cli-
La région comprise entre le
curseur et le marqueur
précédent ou suivant
La région comprise entre le
curseur et le début ou la fin
du fichier
Toutes les données comprises entre deux marqueurs de Début/Fin
de CD ou Boucle
Réduire de moitié ou doubler la
durée de sélection actuelle
Ce qui était précédemment
sélectionné
quez.
Triple-cliquez.
Appuyez sur [Ctrl]-[A].
Sélectionnez l’option “Tout” depuis le
menu Édition - Sélectionner.
Sélectionnez “Du curseur à la marque
suivante/précédente” depuis le menu
Édition - Sélectionner.
Maintenez enfoncée la touche [Maj] puis
double-cliquez quelque part entre le
curseur et le marqueur.
Sélectionnez “Du curseur au début/à la
fin du fichier” depuis le menu Édition Sélectionner.
Maintenez enfoncée la touche [Maj] puis
triple-cliquez quelque part entre le curseur et le marqueur.
Appuyez sur les touches [Maj] et [Début] ou [Maj] et [Fin].
Maintenez enfoncée la touche [Maj] puis
double-cliquez sur l’extrémité de l’un ou
de l’autre des marqueurs.
Cliquez entre les marqueurs de Début/
Fin et sélectionnez le type (boucle ou
région générique) depuis le menu Édition - Sélectionner.
Sélectionnez “Diviser par deux la longueur de sélection” ou “Doubler la longueur de sélection” dans le menu
Édition - Sélectionner. Ces options sont
utiles si vous travaillez avec des mesures.
Sélectionnez “Basculer” depuis le menu
Édition - Sélectionner.
Appuyez sur [Esc].
Raccourcis de sélection
Il y a diverses façons pour procéder rapidement à certaines sélections (et pour la plupart des options, il existe plusieurs méthodes) :
Pour sélectionner… Procédez ainsi…
La région comprise entre deux
marqueurs consécutifs
La région comprise entre deux
marqueurs quelconques
Double-cliquez entre ces deux marqueurs.
Selon le type de marqueur, utilisez une
des deux options du menu Sélectionner
dans le menu Édition.
Double-cliquez entre ces deux marqueurs, maintenez enfoncé le bouton de
la souris, puis faites glisser vers la gauche ou la droite.
Édition dans la fenêtre audio
Sélectionner dans la vue d’ensemble
Vous pouvez procéder à des sélections dans la vue d’ensemble, de la même façon que dans la vue principale.
Pour accéder à l’outil sélection depuis la vue d’ensemble,
maintenez enfoncée la touche [Ctrl] puis positionnez le
curseur dans la vue d’ensemble.
Extension et rétrécissement de la sélection
Très souvent, c’est après avoir effectué une sélection
qu’on s’aperçoit qu’elle est perfectible. Dans ce cas, il est
souhaitable de pouvoir étendre ou rétrécir cette sélection.
Vous pouvez en fait procéder de cette façon : d’abord effectuer une sélection grossière, avec un facteur de zoom
assez réduit, puis zoomer et ajuster plus précisément les
points de début et de fin de la sélection.
44
Page 45

En faisant glisser
1. Positionnez le pointeur de la souris au début ou à la fin
de la sélection.
Il se transforme alors en une double flèche.
2. Appuyez sur le bouton de la souris et faites glisser
vers la gauche ou la droite.
Faire glisser la fin de la sélection.
En utilisant la touche [Maj]
• Maintenez enfoncée la touche [Maj] et cliquez à l’extérieur (extension) ou à l’intérieur (rétrécissement) de la sélection en cours.
Si vous cliquez dans la première moitié de la sélection, le point de début
sera modifié ; si vous cliquez dans la seconde moitié, c’est le point de fin
qui sera modifié.
En utilisant les touches Curseur
• Si vous maintenez enfoncée la touche [Maj] puis que
vous appuyez sur les touches [←] ou [→] le début ou la fin
de votre sélection se décale d’un pixel vers la gauche ou
vers la droite. Si vous maintenez également enfoncée la
touche [Ctrl], c’est de vingt pixels que la sélection se décale.
• Si vous maintenez enfoncée la touche [Maj] puis que
vous appuyez sur les touches [Page Haut]/[Page Bas], la
sélection se décalera aussi de 20 pixels.
• Si vous maintenez enfoncée la touche [Maj] puis que
vous appuyez sur les touches [Début]/[Fin], la sélection
s’étendra à partir de la position actuelle du curseur
jusqu’au début/à la fin du fichier, respectivement.
L’extrémité de la sélection qui est modifiée dépend de
quel bout de la sélection le curseur est le plus proche.
Ce que représente exactement un pixel dépend du facteur
de zoom. Si celui-ci est par exemple “x1:64”, les touches
curseur seules provoquent un décalage de 64 échantillons ; utilisées en conjonction avec [Ctrl], elles décalent
de 1280 échantillons à la fois.
Utilisation du menu Sélection
Le sous-menu Sélection (du menu Édition) propose un
certain nombre d’options permettant d’étendre la sélection à différents points de la forme d’onde.
Déplacer la Sélection
Si la durée de la sélection est correcte et que c’est son
emplacement qui doit être modifié, vous pouvez la déplacer :
1. Maintenez enfoncées les touches [Ctrl] et [Maj].
2. Pointez dans la sélection, et faites-la glisser à gauche
ou à droite.
Magnétisme sur les points de passage par
zéro
À propos des points de passage par zéro
Si vous coupez une portion de forme d’onde pour aller la
coller ailleurs, il y a de fortes chances pour qu’une discontinuité de niveau se produise à l’endroit de l’assemblage –
voir ci-dessous. Cette discontinuité se traduit par une
transitoire soudaine apparaissant lors de la lecture de la
forme d’onde, ce qui se traduit par l’apparition d’un “clic”
ou d’un “bump” dans le son.
Un clic sera audible
en cet endroit, à
cause de la discontinuité au point
d’assemblage.
Pour éviter cela, il est nécessaire d’effectuer les assemblages en un point de passage par zéro.
Un point de passage par zéro est un point où la forme
d’onde traverse l’axe des niveaux zéro – autrement dit, le
niveau de la forme d’onde en ce point est nul.
45
Édition dans la fenêtre audio
Page 46

Il est de surcroît souhaitable que les assemblages s’effectuent alors que les formes d’ondes vont dans le même
sens, après ce point de passage par zéro : autrement dit,
front montant ou descendant pour les deux.
WaveLab Essential peut vous aider !
Si vous le désirez, WaveLab Essential peut rechercher
automatiquement les points de passage par zéro, et étendre la sélection vers l’extérieur (l’agrandir aux deux extrémités), de façon à ce qu’elle commence et se finisse en
des points de passage par zéro. Ce petit décalage n’affectera pas la précision de votre point de montage (il
existe, en une seconde, des centaines, voire des milliers
de points de passage par zéro). En revanche, tous les
“clics” et les “pops” seront éliminés.
Toutefois, faire en sorte que la sélection commence et finisse par des points de passage par zéro n’est pas suffisant. Lorsque vous effectuez réellement l’opération de
montage (copier/coller, ou glisser, par exemple), il faut
vous assurer que les données sont insérées précisément
en un point de passage par zéro, voir “En faisant glisser” à
la page 45.
Mise en œuvre de la détection des points de passage par
zéro
1. Déroulez le menu Options et activez “Ajuster aux
points zéro”.
2. Dans le menu Options, sélectionnez Préférences.
3. Cliquez sur l’onglet Édition Audio.
4. Utilisez les fonctions dans la section “Ajustement aux
points zéro”.
Vérifier l’effet d’un point de passage par zéro
1. Vérifiez que “Désactiver si zoom important” n’est pas
activé, et zoomez jusqu’à atteindre un facteur de zoom de
1:1.
2. Effectuez une sélection et observez son extension à
gauche et à droite.
Si vous effectuez
une sélection
comme celle-ci…
…elle est automatiquement étendue
aux deux extrémités,
jusqu’aux points de
passage par zéro les
plus proches.
Magnétisme sur les unités temporelles
Si vous avez sélectionné “Ajuster aux unités de temps”
dans le menu Options, les sélections seront automatiquement étendues vers la gauche et vers la droite de façon à
ce qu’elles commencent et se terminent en des unités
temporelles (et aussi au point de passage par zéro le plus
proche si cette option est activée, voir ci-dessus). Vous
pouvez ainsi procéder facilement à des sélections s’étendant sur un certain nombre de secondes, par exemple.
!
Ceci ne signifie pas pour autant que vous devez englober une certaine “région temporelle” (par exemple, plus d’une demie-seconde) pour constituer une
sélection.
Les unités temporelles mentionnées ci-dessus dépendent
du type d’échelle sélectionnée sur la règle :
Option Le curseur s’arrête sur
Temps La seconde la plus proche.
Échantillons Fonction non disponible.
Time code L’image la plus proche.
Mesures Le temps le plus proche.
Taille fichier Fonction non disponible.
46
Édition dans la fenêtre audio
Page 47

Utiliser le magnétisme
Si vous avez activé “Magnétiser les bornes” dans le menu
Options, et que vous créez ou ajustez une sélection, elle
ira se recaler aux positions suivantes (ou au point de passage par zéro le plus proche de cette position, voir ci-dessus).
• Sur le curseur audio.
• Au début et à la fin de toute la forme d’onde.
• Sur les Marqueurs (voir “À quoi servent les marqueurs ?” à la
page 107).
Sélections de niveau
Pour certaines des fonctions de traitement de niveaux de
WaveLab Essential, il peut être utile de procéder à des
sélections non seulement temporelles, mais aussi en fonction du niveau.
En faisant glisser
1. Effectuez une sélection temporelle normale.
2. Maintenez enfoncée la touche [Maj].
3. Positionnez la souris vers le haut ou le bas de la zone
de sélection.
Le pointeur se transforme en une double flèche verticale.
4. Appuyez sur le bouton de la souris et faites glisser
vers le haut/bas.
Effectuez une sélection normale,
positionnez le pointeur en sa
partie supérieure ou inférieure, et
si nécessaire, maintenez [Maj]
enfoncée…
… faites glisser
vers le haut/vers
le bas, et relâchez le bouton
de la souris.
Aligner sur la crête
Pour effectuer automatiquement la sélection de niveau en
fonction des plus hautes crêtes contenues dans la sélection, effectuez la sélection temporelle comme vous le désirez puis sélectionnez “Aligner sur la crête” depuis le
sous-menu Sélectionner du menu Édition.
Commandes d’édition de base
Mono/Stéréo
WaveLab Essential est totalement flexible au niveau de sa
gestion de la stéréo. Toutes les opérations d’édition peuvent être effectuées sur l’un des canaux ou les deux.
Copier de l’audio
Les opérations suivantes vous permettent d’effectuer des
copies de sections d’audio faisant partie du même fichier
ou appartenant à un autre fichier.
!
Notez que tout marqueur existant (voir “À quoi ser-
vent les marqueurs ?” à la page 107) dans la section
audio source sera aussi copié.
En faisant glisser
1. Déterminez si vous désirez utiliser la fonction “Ajuster
aux points zéro” du menu Options pour cette opération.
Si cette option est activée, le début et la fin de la sélection ainsi que le
point d’assemblage s’effectueront toujours en des points de passage
par zéro. Voir “Magnétisme sur les points de passage par zéro” à la
page 45 pour plus de détails.
2. Effectuez une sélection.
3. Pointez dans cette sélection, appuyez sur le bouton de
la souris et maintenez-le enfoncé.
4. Faites glisser la sélection en un endroit situé hors de la
sélection (dans le même fichier) ou faites-la glisser dans la
fenêtre d’une autre forme d’onde.
Dès que le curseur se trouve au-dessus d’une région permettant l’assemblage, il se transforme en une simple ou double mini-forme d’onde
(voir ci-après). La barre d’état indique l’emplacement d’insertion exact de
la sélection.
Si vous étendez ensuite la sélection au niveau temporel, la
sélection de niveau restera identique.
Édition dans la fenêtre audio
47
!
Assurez-vous de ne pas déposer sur une sélection
dans la fenêtre de destination. Sinon, vous effectueriez un fondu enchaîné (voir “Fondu d’entrée et de
sortie” à la page 79).
Page 48

5. Relâchez le bouton de la souris.
La sélection est alors insérée à l’emplacement que vous avez indiqué.
L’audio qui commençait auparavant en ce point est décalé vers l’avant,
de façon à être lu après la section que vous venez d’insérer.
Effectuez une sélection, positionnez le pointeur de la souris…
…faites glisser et déposez…
…la section correspondante est insérée au point où vous l’avez
déposée.
Utiliser l’option “Magnétiser les bornes”
Si, avant de glisser/déposer, vous avez activé l’option
“Magnétiser les bornes” du menu Options, le curseur s’alignera sur les positions suivantes :
• Le curseur audio.
• Le début et la fin de la forme d’onde globale.
• Les marqueurs (voir “À quoi servent les marqueurs ?” à la
page 107).
Conflits stéréo/mono
Lorsque vous faites glisser des sélections d’un fichier à
l’autre, les fichiers stéréo/mono sont gérés comme suit :
Section
déplacée
Stéréo Stéréo L’audio que vous faites glisser est toujours in-
Stéréo Mono Seul le canal gauche est inséré.
Mono Stéréo Ce qui se produit dépend de l’emplacement
Forme
d’onde
“d’arrivée”
Action
séré sur les deux canaux.
vertical où vous avez déposé votre sélection
dans la fenêtre destination. La forme du curseur vous l’indique (voir “Sélection dans les
fichiers stéréo” à la page 44). La sélection
peut être insérée en un seul des deux canaux,
ou bien sur les deux.
Conflits de fréquence d’échantillonnage
Si vous copiez ou déplacez de l’audio d’une fenêtre à une
autre, et que les fréquences d’échantillonnage des fichiers
ne sont pas identiques, le son copié/déplacé ne sera pas
lu à la bonne hauteur. Le programme vous prévient si c’est
le cas.
Le mélange de fréquences d’échantillonnage peut parfois
être utilisé en tant qu’effet – toutefois, il est la plupart du
temps indésirable. Il existe deux façons de s’en affranchir :
• Convertir la fréquence d’échantillonnage du fichier
source à la valeur de celle du fichier de destination avant
de procéder à l’édition.
Vous pouvez y revenir plus tard et annuler cette conversion si nécessaire.
• Convertir la fréquence d’échantillonnage du fichier des-
tination à la valeur de celle du fichier source avant de procéder au collage.
Veuillez noter que vous serez alors “contraint” de vous en tenir à cette
nouvelle fréquence d’échantillonnage – il n’est en effet guère recommandé d’effectuer de multiples conversions de fréquences d’échantillonnage, voir “Convertir la fréquence d’échantillonnage” à la page 86.
48
Édition dans la fenêtre audio
Page 49

Par Copier/Coller
1. Effectuez une sélection.
2. Sélectionnez Copier dans le menu Édition, appuyez
sur les touches [Ctrl]-[C], ou faites glisser votre sélection
sur l’icône Copie de la barre de contrôles des Commandes standard.
3. Si vous désirez insérer l’audio, cliquez une fois quelque part dans le même fichier ou dans un autre.
Le curseur audio apparaît à ce point.
4. Si vous désirez plutôt remplacer une sélection d’audio,
sélectionnez-la.
Dans ce cas, l’endroit où se trouve le curseur n’a aucune importance.
5. Sélectionnez Coller dans le menu Édition, ou appuyez
sur les touches [Ctrl]-[V].
Ce que vous avez copié va alors s’insérer au point indiqué (aucune sélection préalable), ou vient remplacer ce qui était sélectionné auparavant.
Effectuez une sélection et sélectionnez Copier…
Conflits mono/stéréo
Stéréo ou mono ? Voici ce qui se passe lorsque vous collez :
Section
copiée
Stéréo Stéréo Si le curseur audio s’étend sur les deux canaux
Stéréo Stéréo Si le curseur audio se trouve dans un seul ca-
Stéréo Mono Seul le canal gauche est collé.
Mono Stéréo Ce qui se produit dépend de l’emplacement du
Forme
d’onde collée
Action
du fichier de destination, le matériel sera inséré
sur les deux canaux.
nal, l’opération de collage (Coller) ne concernera que ce canal. Les données du canal de
gauche seront collées dans le canal gauche et
vice versa.
curseur audio (sur un seul canal ou sur les
deux). L’opération de collage peut s’effectuer
sur un des canaux, ou alors les mêmes données seront insérées dans les deux canaux.
Déplacement d’audio
Les commandes suivantes vous permettent de “réarranger” l’ordre des sons dans un fichier.
En faisant glisser
La procédure est identique à celle de la copie par Glisser/
Déposer (voir précédemment). La seule différence est
qu’il faut maintenir enfoncée la touche [Alt] ou [Ctrl] lorsque vous effectuez l’opération. Le matériel que vous faites
glisser disparaît de son emplacement d’origine et vient
s’insérer là où vous le déposez.
…cliquez pour avoir un point d’insertion…
…puis sélectionnez Coller. La section copiée est insérée à la position
du curseur.
Édition dans la fenêtre audio
En utilisant Couper/Coller
La procédure à suivre est identique à celle du déplacement d’audio par Copier/Coller : vous pouvez par exemple
faire glisser votre sélection sur le symbole Couper dans la
barre des commandes standard – voir précédemment. La
seule différence est que lorsque vous sélectionnez Couper, l’audio disparaît de la fenêtre, et les données qui se
trouvaient après la section coupée se déplacent afin de
combler le trou.
!
Veuillez noter que pour annuler complètement un
mouvement entre deux fichiers, il faut dans un premier temps annuler le Coller dans la fenêtre de destination, puis ensuite annuler le Couper dans la
fenêtre source.
49
Page 50

En utilisant les Coups de Pied
Les outils “Coups de Pied”
Les outils Coups de Pied dans la barre de contrôle “Outils”
permettent de déplacer l’audio par pas dans un fichier.
1. Effectuez une sélection.
2. Cliquez sur votre sélection avec un des outils Coups
de Pied (selon la direction dans laquelle vous désirez la
déplacer).
L’audio est alors décalé d’un pixel (point d’écran). L’amplitude “réelle” de
ce déplacement dépend du facteur de zoom : ainsi, si la barre d’état indique “x1:256”, la sélection sera décalée de 256 échantillons.
Ö La section déplacée vient “superposer” les données
audio qui se trouvaient précédemment à cet endroit.
Ici la sélection est déplacée vers la droite. Notez que du silence apparaît
avant la section déplacée et les données audio qui se trouvaient après
sont remplacées par la sélection décalée.
C’est différent d’un dépla-
cement par glisser.
Ö Si vous donnez plusieurs coups de pieds à la suite et
que vous annulez, ce sont tous les déplacements qui seront annulés d’un seul coup.
Répétition
Pour répéter une section d’audio, procédez comme ceci :
1. Effectuez une sélection, sélectionnez Couper ou Copier, et placez un nouveau point d’insertion, exactement
comme si vous alliez effectuer un Couper ou Copier normal (voir ci-dessus).
2. Sélectionnez “Copies multiples…” depuis le sousmenu Coller spécial du menu Édition.
3. Dans le dialogue qui apparaît, entrez le nombre de copies que vous désirez effectuer (maximum : 1000) et cliquez sur OK.
Autres opérations de type Coller
Dans le menu Coller spécial, se trouvent quelques options
supplémentaires :
Superposer
Vous permet d’écrire par-dessus les données d’origine du
fichier de destination, plutôt que de déplacer celles-ci
pour faire de la place aux nouvelles données audio. Ce qui
sera effacé dépend de la sélection dans le fichier de
destination :
• Si aucune sélection n’est effectuée dans le fichier de
destination, une section de la même durée que les données copiées sera effacée.
Si une sélection a été effectuée, les données collées viendront remplacer cette sélection, exactement comme lors d’un Coller normal.
Ajouter à la fin
Cette fonction permet de coller l’audio à la fin du fichier,
exactement comme si vous y aviez positionné le curseur
puis sélectionné Coller.
Insérer tout au début
Cette fonction permet de coller l’audio au début du fichier.
Mixer
Cette fonction permet de mélanger les deux fichiers, à
partir de la sélection (s’il en existe une) ou de la position
du curseur (si aucune sélection n’est effectuée).
• Lorsque vous sélectionnez l’option Coller Spécial -
Mixer, un dialogue apparaît, permettant de spécifier le
gain désiré respectivement pour l’audio présent dans le
presse-papiers et celui de la destination.
Un réglage de 0 dB signifie que le niveau ne sera pas affecté.
• Toutes les données présentes dans le presse-papier
sont toujours mélangées, indépendamment de la durée de
la sélection.
Peu importe si vous avez ou non effectué une sélection dans le fichier
destination au moment de coller.
50
Édition dans la fenêtre audio
Page 51

Suppression des sélections
Effacer
Vous pouvez utiliser les méthodes suivantes pour supprimer une sélection audio :
• Sélectionnez Effacer dans le menu Édition.
• Cliquez sur l’icône Effacer dans les Commandes standard.
• Appuyez sur la touche [Arrière] ou [Suppr].
• Faites glisser la sélection sur l’icône Effacer les commandes
standard.
Rogner
Pour effacer tout l’audio sauf la sélection, sélectionnez
Rogner dans le menu Édition (ou appuyez sur les touches
[Ctrl]-[Arrière]).
Silence
La fonction Silence offre deux méthodes pour insérer du
silence :
• “Insérer” du silence dans une section, donc espacer davantage deux sections.
• Ou, choisir de “remplacer” une sélection ou une durée par du
silence.
Insérer du silence
Pour insérer du silence, procédez comme ceci :
1. Faites une sélection délimitant la section où vous dési-
rez insérer le silence.
2. Sélectionnez Insérer du silence dans le menu Édition
ou pressez [Ctrl]+[Maj]-[Espace].
Remplacer une sélection
Pour remplacer une section spécifique par du silence,
procédez comme ceci :
1. Faites une sélection délimitant la section que vous dé-
sirez remplacer par du silence.
2. Sélectionnez Silence dans le menu Édition ou pressez
[Ctrl]-[Espace].
Il existe quatre méthodes pour remplacer une section
audio par du silence :
• Sélectionnez la section, puis sélectionnez “silence” dans le
menu Édition.
• Sélectionnez la section, puis cliquez sur l’icône silence dans la
barre de contrôle des commandes standard.
• Sélectionnez la section, puis appuyez sur les touches [Ctrl][Espace].
• Sélectionnez la section, puis faites glisser la sélection sur
l’icône silence dans la barre de contrôle des commandes
standard.
Transformer des sélections en nouveaux
documents
Si vous désirez transformer une partie de la forme d’onde
en un nouveau document, procédez comme ceci :
1. Effectuez une sélection.
2. Faites glisser la sélection hors de la fenêtre jusqu’à
une section vide de la fenêtre de l’application WaveLab
Essential.
Le curseur se transforme en icône “nouveau document”.
3. Relâchez le bouton de la souris.
La sélection apparaît alors dans une nouvelle fenêtre. Vous pouvez également utiliser cette fonction afin de créer des formes d’onde stéréo en
partant de formes d’onde mono, comme indiqué ci-après.
Conversion mono-stéréo
Vous pouvez convertir un fichier mono en un fichier stéréo
contenant les mêmes données dans chacun de ses deux
canaux, par exemple en vue d’un traitement ultérieur en
“vraie” stéréo.
1. Effectuez une sélection.
2. Faites glisser la sélection hors de la fenêtre, sur le “bu-
reau” WaveLab Essential.
3. Une fois que le pointeur se trouve en-dehors de la fe-
nêtre, maintenez enfoncée la touche [Ctrl] puis relâchez le
bouton de la souris.
51
Édition dans la fenêtre audio
Page 52

Conversion de stéréo en mono
Vous pouvez mélanger les deux canaux d’un fichier stéréo
pour en faire un document mono.
Il existe deux méthodes pour effectuer cette conversion :
vous choisirez l’une ou l’autre selon que vous désirez convertir tout le fichier ou seulement une sélection.
En faisant glisser
1. Effectuez une sélection stéréo.
2. Faites glisser cette sélection hors de la fenêtre, sur le
“bureau” WaveLab Essential.
3. Une fois que le pointeur se trouve en-dehors de la fenêtre, maintenez enfoncée la touche [Ctrl] puis relâchez le
bouton de la souris.
Par sauvegarde (convertir tout un fichier)
1. Ouvrez le fichier stéréo.
2. Sélectionnez “Sauver sous” dans le menu Fichier, puis
cliquez sur le bouton en bas du dialogue pour ouvrir le
dialogue Format de fichier audio.
3. Réglez les Canaux sur “Mono (Mix)” et laissez les
autres réglages inchangés.
Vous pouvez évidemment modifier les autres réglages si vous le désirez,
mais cela aura d’autres effets – voir “Sauvegarde sous un autre format
(Sauver sous…)” à la page 55.
Restauration de la forme d’onde à l’aide du
Crayon
Le Crayon permet de redessiner la forme d’onde directement dans la fenêtre Audio. C’est pratique pour réparer
rapidement des erreurs.
Cette erreur dans le canal droit (forme d’onde en rouge) peut être corrigée rapidement à l’aide du Crayon.
• Le Crayon peut être utilisé avec un Zoom réglé au
moins sur 1:8 (un pixel équivaut à 8 échantillons) ou sur
une résolution plus élevée.
Les valeurs de résolution se règlent dans le menu local de Zoom, qui
s’ouvre en cliquant sur le champ de facteur de Zoom dans la barre d’état,
en bas de la fenêtre WaveLab Essential.
Cliquez ici
pour ouvrir le menu local
de Zoom.
Ö Les deux autres options “Mono (Mix)” convertiront
aussi le fichier stéréo en mono, mais l’amplitude du fichier
résultant sera atténuée respectivement de 3 ou 6 dB.
Comme le mélange des deux canaux lors de la conversion d’un fichier
stéréo en mono a souvent pour effet d’augmenter l’amplitude pouvant aller jusqu’à l’écrêtage, ces deux options peuvent s’avérer utiles pour remédier à une telle situation.
4. Cliquez sur OK et sauvegardez le fichier.
5. Ouvrez le fichier que vous venez de sauvegarder.
Permuter les canaux dans un fichier stéréo
Si vous désirez faire passer le canal gauche à droite et inversement, procédez comme ceci :
1. Effectuez une sélection englobant les deux canaux.
Seules les données comprises dans cette sélection seront modifiées.
2. Sélectionnez “Échanger les canaux” dans le menu
Édition.
Édition dans la fenêtre audio
• Sélectionnez le Crayon dans la boîte à outils puis re-
dessinez la forme d’onde.
Si vous désirez redessiner la forme d’onde des deux canaux en même
temps, appuyez sur la touche [Maj] tout en dessinant.
52
Page 53

Gestion des fichiers dans la fenêtre Audio
!
Cette section décrit la gestion des fichiers dans la
fenêtre Audio (donc celle des fichiers audio). Les
autres types de document (par ex. les Montages CD
Audio) sont décrits dans leur chapitre respectif.
Les formats de fichier supportés
WaveLab Essential peut ouvrir et sauvegarder des fichiers
dans divers formats. Le tableau ci-dessous vous donne
les informations de base sur les différents formats disponibles (notez que d’autres formats de fichier peuvent avoir
été ajoutés depuis l’écriture de ce manuel).
• La colonne Format indique aussi les extensions données aux
noms de fichier pour chaque format.
• Toutes les fréquences d’échantillonnage sont acceptées,
dans tous les formats.
• Tous les types de fichiers peuvent gérer la monophonie et la
stéréophonie.
Format Description
Wave (.wav) Le format le plus courant sur PC. Si vous avez l’in-
AIFF
(.aif, .aiff, .snd)
MPEG-1 Layer-3
(.mp3)
MPEG-1 Layer 2
(.mp2/.mpa/
.mpg/.mus)
tention de charger vos fichiers dans d’autres programmes PC, les fichiers WAV constituent un bon
choix. Les résolutions 8, 16, 20, 24 et 32 bits (flottant) sont acceptées.
Audio Interchange File Format (format de fichier
audio interchangeable), un standard défini par Apple
Computers Inc. Les résolutions 8, 16, 20, 24 et 32
bits ( virgule flottante) sont acceptées.
Format de compression de données le plus répandu.
L’intérêt majeur de la compression MPEG est que la
taille du fichier est considérablement réduite, avec
une légère dégradation de la qualité sonore. WaveLab Essential peut ouvrir et sauvegarder des fichiers
dans ce format.
- Notez que lorsque vous ouvrez un fichier compressé MPEG dans WaveLab Essential, il est converti en un fichier audio temporaire plus gros que le
fichier d’origine compressé. Donc, vérifiez que vous
avez assez de place sur votre disque dur lors de
l’ouverture de fichiers compressés MPEG.
- Lors de la sauvegarde, le fichier audio temporaire
est reconverti en MP3, du point de vue utilisateur, la
gestion de ce type de fichier est transparente sauf
pour la différence de taille mentionnée ci-dessus.
MP2 (parfois appelés “fichiers Musicam”) est un format de fichier répandu dans l’industrie broadcast.
Mise à part leur taille, ils sont identiques aux fichiers
MP3.
Format Description
Original Sound
Quality (.osq)
Sound
Designer II (.sd2)
U-LAW
(.ulaw, .vox)
A-LAW
(.alaw, .vox)
Sun/Java
(.snd, .au)
ADPCM –
Microsoft/Dialogic
(.vox)
Ogg Vorbis
(.ogg)
Text/Excel (.txt) Il s’agit d’une représentation textuelle d’une forme
Windows Media
Audio (.wma, .asf)
Ensoniq Paris (.paf) Utilisé par le système Ensoniq Paris™ (résolution16
C’est un format de compression audio sans dégradation propre à WaveLab Essential. En sauvegardant vos fichiers dans ce format, vous économiserez
beaucoup d’espace disque sans compromettre la
qualité audio. Voir “À propos de la sauvegarde de fi-
chiers OSQ” à la page 56.
Format de fichier audio utilisé par les applications
Digidesign (telles que Pro Tools). Accepte des résolutions de 8, 16 ou 24 bits.
Technique d’encodage et de compression audio acceptée par Windows et les téléphones Web, utilisant une résolution de 8 bits. Le système de
téléphonie U.S. utilise l’encodage de Loi-U pour la
numérisation.
Technique d’encodage et de compression audio
pour la téléphonie, utilisant une résolution de 8 bits.
Le système de téléphonie EU utilise l’encodage de
Loi-A pour la numérisation.
Format de fichier audio utilisé sur les ordinateurs
Sun et NeXT. Des fichiers à ce format peuvent être
fréquemment trouvés sur Internet. Les résolutions 8,
16, 20, 24 et 32 bits (flottant) sont acceptées.
C’est un format communément utilisé dans les applications de jeu et de téléphonie offrant un débit plus
faible que le PCM linéaire et nécessitant donc moins
d’espace de stockage/bande passante.
Ogg Vorbis est un format de fichier compressé relativement nouveau ouvert et libre de droits qui donne
des fichiers audio très petits tout en conservant une
qualité audio comparativement élevée.
d’onde. En sauvegardant un fichier audio sous forme
d’un fichier texte et en l’ouvrant dans une application
de type tableur comme Excel, vous pouvez voir sous
forme de texte, ou de nombres décimaux des valeurs
d’échantillon et les éditer. Lorsque vous ouvrez un fichier texte représentant une forme d’onde dans WaveLab Essential, celle-ci est décodée et ouverte
comme un fichier audio. Notez que ces fichiers ne
sont pas compressés du tout, ils peuvent donc être
très gros ! Il vaut mieux éviter de créer et d’ouvrir des
fichiers .txt trop volumineux. Notez également que
lorsque vous utilisez des fichiers en 32 bits virgule
flottante, le format .txt n’est pas totalement sans pertes– i.e. des informations peuvent être perdues ! Car
il n’est pas possible d’exprimer une valeur binaire à
virgule flottante sous forme de texte décimal sans
perdre une partie de la précision.
Format compressé propre à Microsoft. WaveLab Essential permet d’exporter l’audio dans ce format, si
vous avez installé Windows Media Player 9 (ou plus
récent) dans votre système.
bits).
53
Édition dans la fenêtre audio
Page 54

À propos des fichiers 20, 24 ou 32 bits à virgule flottante
Vous n’avez pas besoin d’une carte audio 20 ou 24 bits
pour utiliser le fait que WaveLab Essential gère les fichiers
audio 20 ou 24 bits. Tout traitement ou édition réalisé sur
les fichiers se fait toujours en haute résolution, même si
votre carte ne le supporte pas. Pour la lecture, WaveLab
Essential s’adapte automatiquement à la carte audio que
vous avez installée.
À propos des fichiers temporaires
Lorsque vous travaillez avec WaveLab Essential, des fichiers temporaires (nom de fichier comportant l’extension
.$$$) sont créés sur votre disque dur, voir “Fichiers tem-
poraires” à la page 15.
Vous pouvez vous-même décider si ces fichiers doivent
être au format 16, 24 ou 32 bits. Ceci s’effectue dans
l’onglet Fichiers des Préférences.
Plus la valeur est élevée, meilleure sera la qualité du fichier
temporaire. Cependant, des fichiers 32 bits sont également deux fois plus gros que des fichiers 16 bits, et sont
plus longs à traiter. Alors, que devez-vous choisir ?
• Si vous avez l’intention d’exporter vos fichiers en format 24 ou
32 bits, utilisez ce format ou un plus élevé pour vos fichiers
temporaires également.
• Utilisez le format 32 bits si vous voulez créer des fichiers avec
un niveau plus grand que 0 dB.
• Même si vous ne travaillez qu’avec des fichiers 16 bits, l’utilisation du 24 bits pour vos fichiers temporaires peut légèrement améliorer la qualité audio.
• Pour des applications moins importantes où la vitesse et l’espace disque sont des facteurs essentiels, utilisez des fichiers
temporaires 16 bits.
Sauver et Sauver sous - Généralités
Ö Lorsque vous sauvegardez un nouveau document
pour la première fois, vous pouvez choisir indifféremment
Sauver ou Sauver sous.
C’est toujours le dialogue Sauver sous qui apparaît, puisque vous devez
indiquer le format du fichier, un dossier, et un nom.
Ö Après avoir sauvegardé le fichier une fois, vous pouvez
continuer à l’éditer puis sélectionner Sauver dans le menu
Fichier, ou appuyez sur [Ctrl]-[S], pour mettre le fichier à
jour et rendre les modifications permanentes.
Ö Si vous désirez spécifier un nouveau nom, emplacement et/ou format de fichier, vous devez sélectionner
“Sauver sous…” dans le menu Fichier.
Voir “Sauvegarde sous un autre format (Sauver sous…)” à la page 55.
Ö Toutes les opérations de sauvegarde sauf “Sauver une
copie…” vident les tampons d’Annulation, ce qui signifie
qu’après une sauvegarde, vous ne pouvez plus annuler ni
refaire.
Archivage automatique (Backup)
Pour toutes les opérations de sauvegarde, sauf la sauvegarde classique, une archive est automatiquement créée
si un fichier du même nom existe déjà.
Si par exemple vous sélectionnez “Sauver sous…” et que
vous spécifiez un nom de fichier qui existe déjà dans ce
répertoire, le programme vous demandera si vous désirez
créer une sauvegarde du fichier existant. Si vous cliquez
sur Oui, la première lettre de l’extension du fichier sera
changée en “~”. “AIF” deviendra par exemple “~IF”.
Ouverture des fichiers
Les différentes méthodes d’ouverture d’un fichier audio
dans une fenêtre Audio sont décrites au paragraphe
“Ouverture de fichiers audio” à la page 35. L’importation
de pistes d’un CD audio est décrite au paragraphe “Im-
portation de pistes d’un CD audio” à la page 36.
Édition dans la fenêtre audio
54
Page 55

Sauvegarde sous un autre format (Sauver
sous…)
Si vous désirez changer le format (format du fichier, fréquence d’échantillonnage, résolution en bits et stéréo/
mono), lorsque vous sauvegardez, procédez de la manière
suivante :
1. Sélectionnez “Sauver sous” dans le menu Fichier.
2. Un dialogue de fichier classique apparaît, où vous
pouvez spécifier un nom de fichier, un répertoire et un format de fichier (voir “Les formats de fichier supportés” à la
page 53).
3. Si vous souhaitez modifier d’autres attributs du fichier
(par ex. l’état mono/stéréo, la résolution en bits ou la fréquence d’échantillonnage, cliquez sur le bouton situé en
bas du dialogue.
Ceci ouvre le dialogue Format de fichier audio où vous pouvez spécifier
les propriétés désirées pour le fichier converti.
Le dialogue Format de Fichier audio.
4. Après avoir effectué les réglages adéquats, refermez
le dialogue Format de fichier audio et cliquez sur Enregistrer.
Un nouveau fichier est créé. Le fichier d’origine n’est pas affecté par
cette opération.
Si vous modifiez la fréquence d’échantillonnage, la résolution en bits et le nombre de voies (canaux), Les opérations
suivantes sont effectuées :
Propriété Action
Fréquence
d’échantillonnage
Résolution en bits Si une résolution en bits différente est spécifiée,
Mono/Stéréo Si un fichier est converti de mono en stéréo, la
Si une nouvelle fréquence est spécifiée, une
conversion de fréquence d’échantillonnage sera
effectuée (voir “Convertir la fréquence d’échan-
tillonnage” à la page 86).
le fichier est soit “réduit” (p. ex. jusqu’à 8 bits),
soit “gonflé” (p. ex. jusqu’à 24 bits).
Si vous convertissez vers une résolution plus faible, vous devez prendre en compte l’ajout de Dithering, voir “Le panneau Dithering” à la page 96.
même chose apparaîtra sur les deux canaux. Si la
conversion se fait de stéréo en mono, vous pouvez choisir de sauvegarder uniquement le canal
droit ou le canal gauche, ou de créer un mixage
des deux canaux).
• Si vous souhaitez modifier la résolution en bits faites-le
directement dans le dialogue des Attributs Wave (ou
Audio, voir “Édition des attributs audio” à la page 59) puis
effectuez une sauvegarde standard.
• Pour obtenir un mastering de qualité, il n’est pas recommandé de modifier la fréquence d’échantillonnage ni le
nombre de voies de cette manière, il vaut mieux utiliser les
plug-ins et les fonctions de la Section Maître (voir “Le
panneau d’Effets” à la page 92).
• Pour les formats de fichiers compressés disponibles
(MP3, MP2, WMA et Ogg Vorbis), vous pouvez sélectionner “Editer…” depuis les menus locaux Encodage et Attributs dans le dialogue Format de fichier audio.
Ces options ouvrent des dialogues de réglages, permettant de spécifier
diverses options tels que le débit numérique et la méthode de compression, et aussi d’entre des tags (textes descriptifs) pour le fichiers.
Ö Il est aussi possible de convertir plusieurs fichiers en
un autre format en une seule fois (encodage par lots).
Voir “Encodage des fichiers par lot” à la page 104.
Ö Notez que vous pouvez aussi sauvegarder des fichiers
au format WMA, MP3 et MP2 via les options “Encoder
en…” du sous-menu Sauver Spécial.
55
Édition dans la fenêtre audio
Page 56

À propos de la sauvegarde de fichiers OSQ
Le format OSQ (Original Sound Quality) travaille “sans
perte” : autrement dit, il réduit considérablement la taille
du fichier audio sans modifier du tout sa qualité.
• Vous pouvez sauver n’importe quel fichier audio au for-
mat OSQ par l’intermédiaire de la fonction Sauver Sous.
Les données audio seront lues avec une qualité strictement identique à
celle du fichier d’origine, non compressé.
• De même, si vous ouvrez un fichier au format OSQ dans
WaveLab Essential, puis le sauvez sous forme de fichier
audio sans compression dans son format d’origine (par
exemple, WAV), les données audio seront lues avec une
qualité strictement identique.
• Vous pouvez également convertir “par lot” plusieurs fi-
chiers au format OSQ, voir “Encodage des fichiers par
lot” à la page 104.
Sauver la sélection sous
C’est une option du sous-menu Sauver Spécial, qui fonctionne exactement comme Sauver sous, si ce n’est que
seule la sélection en cours est sauvegardée dans un nouveau fichier.
Sauver une copie
C’est encore une option du sous-menu Sauver spécial,
qui permet de sauvegarder une copie du fichier, dans son
état actuel, sans affecter l’original. Un dialogue de fichier
classique est utilisé, voir Sauver Sous, ci-dessus.
Sauver canal gauche/droit sous
Ces deux options se trouvent également dans le sousmenu Sauver spécial. Elles vous permettent de sauvegarder chaque canal individuellement, dans un fichier séparé.
Un dialogue de fichier classique est utilisé, voir Sauver
sous, ci-dessus.
Cette commande de menu est également utilisée lorsque
vous avez édité des fichiers “Dual Mono”, par exemple, et
que vous désirez sauvegarder les canaux dans des fichiers séparés.
Sauver tout
Le dialogue Sauver tout
Ce sous-menu du menu Fichier ouvre un dialogue qui
vous permet de sauvegarder certains ou tous les documents ouverts, d’un seul coup.
La liste affiche tous les documents ouverts qui ont des
modifications non encore sauvegardées. La case Afficher
chemins vous permet d’afficher/cacher les chemins complets des fichiers.
1. Sélectionnez/désélectionnez les fichiers en cliquant
dessus ou en utilisant le bouton Sélectionner/Désélectionner.
Seuls les fichiers sélectionnés seront sauvegardés.
2. Cliquez sur “Sauver sélectionnés”.
Revenir à l’original
Cette option du menu Fichier vous permet de revenir au fichier tel qu’il était à la dernière sauvegarde (en fait, la dernière version sauvegardée du fichier est chargée). Ceci
peut être utilisé comme un genre de “super annulation”,
qui annule toutes les modifications apportées au fichier
depuis la dernière sauvegarde.
1. Sélectionnez Revenir à l’original dans le menu Fichier.
2. Cliquez sur Oui dans le dialogue d’avertissement qui
apparaît.
Le fichier est ramené à son état précédent.
56
Édition dans la fenêtre audio
Page 57

Renommer des fichiers et des documents
(Renommer)
La fonction Renommer est disponible pour la plupart des
documents WaveLab Essential, pas seulement dans les
fenêtres Audio. Cette fonction est toutefois d’une importance particulière lorsqu’il s’agit de renommer les fichiers
audio. Si vous modifiez le nom d’un fichier audio en dehors de WaveLab Essential, et que ce fichier est référencé par un Montage CD Audio ou un projet de CD/DVD
de donnés, la référence sera perdue lors de la prochaine
ouverture du document faisant référence à ce fichier.
Mais WaveLab Essential permet de gérer la modification
des noms de fichier d’une manière intelligente afin que tous
les documents faisant référence à ce fichier renommé
soient automatiquement mis à jour ! Comment ça marche :
Ö Tous les documents ouverts faisant référence au fichier ou au document à renommer seront automatiquement mis à jour pour faire référence au nouveau nom.
Par exemple, si vous renommer un fichier audio nommé “India” en “Sitar”,
tous les documents actuellement ouverts faisant référence au fichier “India” seront mis à jour pour faire référence au fichier “Sitar” !
Pour les fichiers audio, les fichiers de crête et de marqueur seront aussi renommés en conséquence.
• Les documents qui utilisent des références de fichier
sont les Montages CD Audio et les projets de CD/DVD
de données.
• Les documents WaveLab Essential peuvent aussi se
référer à des noms d’autres documents, par ex. un projet
de CD/DVD de données contiendra des références à des
Montages CD Audio.
Ceci fonctionne de la même manière – si le document/projet faisant référence au document à renommer est ouvert, les références seront mises à
jour.
Pour renommer un fichier ou un document, procédez
comme ceci :
1. Sélectionnez le document/fichier audio à renommer.
Vérifiez que tous les documents faisant référence à ce fichier sont
ouverts. Ce n’est pas obligatoire, mais s’ils ne le sont pas, les références
au fichier ne seront pas mises à jour.
2. Sélectionnez “Renommer…” dans le menu Fichier ou
pressez [F2].
Le dialogue Renommer s’ouvre.
Ce dialogue contient les options suivantes :
Item Description
Champ de texte Nom C’est là que vous entrez le nouveau nom.
Changer de dossier Il est aussi possible de changer l’emplacement
Conserver comme
défaut
Menu local d’extension L’extension du fichier peut être changée, mais
du dossier contenant le fichier à renommer. Si
cette option est cochée, vous pourrez naviguer
jusqu’au nouvel emplacement. Notez que ce
n’est possible qu’à l’intérieur d’une même partition d’un lecteur.
Si cette option est cochée, le même chemin sera
sélectionné la prochaine fois que vous ouvrirez
ce dialogue. C’est pratique si vous voulez déplacer plusieurs fichiers à la suite.
seulement si elle correspond au format de fichier
d’origine (certain formats de fichiers peuvent
avoir différentes extensions possibles, ex. “aif”
ou “snd”).
57
Édition dans la fenêtre audio
Page 58

Effacer des fichiers et des documents
Il est possible de supprimer des fichiers ou des documents complets de WaveLab Essential. Cette fonction se
trouve dans le menu Fichier et supprimera le fichier ou le
document actuellement sélectionné du disque. Vérifiez
que le fichier ou le document à supprimer est bien celui
choisi.
1. Sélectionnez “Effacer…” dans le menu Fichier.
Un dialogue d’avertissement apparaît, vous permettant d’annuler ou de
poursuivre l’opération.
Sauvegarder les réglages de vue
WaveLab Essential peut sauvegarder automatiquement
tous les réglages associés à un fichier audio. Ce qui
inclut :
• Taille et position de la fenêtre.
•Zoom.
• Position du défilement.
•Vues.
Les informations de réglage de la visualisation sont stoc-
kées dans un fichier compagnon (extension “.mem”), soit
avec vos fichiers audio, soit dans un dossier séparé.
• Cette fonction est activée/désactivée (par défaut elle
est activée) dans l’onglet “Édition Audio” des Préférences
(“Sauvegarder les réglages de vue dans le fichier compagnon”).
Lorsque cette fonction est activée et que vous sauvegardez un fichier, les réglages seront recréés exactement
comme ils étaient lorsque vous rechargerez ce même
fichier !
2. Choisissez entre le supprimer définitivement ou le dé-
placer dans la corbeille de Recyclage en choisissant l’option appropriée dans la section Méthode du dialogue.
Ne choisissez la suppression définitive que si vous êtes absolument certain de ce que vous faites – le fichier sera irrécupérable ensuite !
• Tout projet de CD/DVD de données ouvert dans Wave-
Lab Essential et faisant référence à ce fichier sera mis à
jour en conséquence.
Le fichier sera supprimé du (des) projet(s) de CD/DVD de données.
• Toutefois si un fichier est actuellement référencé par un
Montage CD Audio, vous ne pourrez pas supprimer ce fichier et un avertissement apparaîtra.
Vous ne pourrez pas non plus supprimer un fichier dans
les circonstances suivantes :
• S’il est actuellement copié dans le presse-papiers.
• Si une partie de celui-ci a été collée dans un autre fi-
chier actuellement ouvert.
• Si le fichier est ouvert dans une autre application.
• Supprimer un fichier audio supprimera automatique-
ment les fichiers de crête et de marqueur correspondants.
Formats d’exportation compressés
En plus des formats disponibles dans le dialogue Sauver
Sous et les options d’encodage MP3/MP2/WMA, WaveLab Essential permet d’exporter vos fichiers dans un certain nombre de formats audio compressés, qui
conviennent au multimedia, à la publication web, etc. (voir
“Les formats de fichier supportés” à la page 53). Le prin-
cipe de base de ceci appartient en fait à une technologie
logicielle appelée Microsoft ACM (Audio Compression
Manager, gestionnaire de compression audio), qui est incluse dans Microsoft Media Tools.
Le nombre de formats que vous pouvez exporter dépend
des pilotes ACM que vous avez installés sur votre ordinateur.
Pour de plus amples informations visitez la page web suivante :
www.microsoft.com/windows/windowsmedia
58
Édition dans la fenêtre audio
Page 59

À propos de compression “avec et sans pertes”
Il existe deux types de méthodes de compression. Lorsque vous utilisez une méthode “sans pertes”, toutes les informations sur le fichier sont conservées, ce qui signifie
que lorsque vous décompressez le fichier, vous obtiendrez exactement le fichier initial.
Cependant, la plupart des techniques de compression
audio sont “avec pertes”, c.-à-d. qu’une fois le fichier
compressé, certaines informations sont perdues. Ce type
de compression génère toujours une légère dégradation
audio, bien qu’elle soit très souvent négligeable.
WaveLab Essential peut aussi importer tout type de fichier
compatible ACM, du moment que les pilotes ACM corrects ont été installés.
!
Si vous avez besoin d’une compression de fichier
audio sans compromis de qualité audio, il vaut mieux
utiliser le format de compression audio OSQ (Original Sound Quality) qui est sans dégradation de la
qualité (voir “À propos de la sauvegarde de fichiers
OSQ” à la page 56).
3. Cliquez sur OK.
Un dialogue normal de type Fichier apparaît.
4. Spécifiez le nom et l’emplacement désirés pour le fichier, comme pour n’importe quelle opération de sauvegarde.
Note : Lorsque vous exportez des données audio sous
forme de fichiers avec réduction de débit de données
(“compression”) en utilisant l’option “Encoder (ACM)”, le
fichier créé est techniquement un fichier Wave, indépendamment du format de compression utilisé (il portera l’extension “.wav”). Mais au lieu des données audio “linéaires”
constituant normalement un fichier Wave, dans ce cas il
contient des données audio “comprimées”, en un bloc
spécifique de données audio.
Généralement, cela ne pose aucun problème, mais il faut
s’en souvenir si vous avez l’intention d’utiliser les fichiers
dans d’autres programmes ou sur une autre plate-forme.
Édition des attributs audio et des attributs du fichier
Exporter vers des formats encodés
L’option de menu “Encoder (ACM)” utilise la technologie
Microsoft MediaTools pour convertir le fichier en un des
formats avec réduction de débit numérique de données
disponibles.
1. Sélectionnez “Encoder (ACM)…” dans le sous-menu
Sauver Spécial.
Le dialogue qui apparaît est un dialogue MediaTools, et non un dialogue
WaveLab Essential.
2. Sélectionnez un des formats dans le menu local au mi-
lieu, puis sélectionnez un réglage dans le menu local apparaissant en dessous.
Le dialogue permet également de créer des “présélections” de formats
et de réglages, en utilisant la rangée supérieure de commandes.
!
Les options disponibles varient selon le format d’origine du fichier, sa fréquence d’échantillonnage, le
nombre de canaux, etc. Toutefois, nous avons décelé
des problèmes avec certains pilotes ACM. Même si
vous pouvez sélectionner un certain format, un message d’erreur apparaît lorsque vous essayez de le
sauver. Si le cas se produit, veuillez essayer une
autre méthode d’encodage.
Édition dans la fenêtre audio
Édition des attributs audio
Chaque fichier audio dispose d’un certain nombre d’attributs, c.-à-d. d’informations concernant la fréquence
d’échantillonnage à laquelle il a été enregistré, quelle est
sa résolution en bits, etc. Le dialogue “Propriétés Audio”
vous permet de modifier ces informations.
Il existe deux manières d’ouvrir ce dialogue :
• Sélectionnez “Propriétés audio…” dans le menu Édition.
• Cliquez sur le champ d’informations sur les propriétés,
dans la barre d’état.
Le dialogue des Propriétés Audio
59
Page 60

À propos de la modification des valeurs
Modifier les valeurs dans ce dialogue ne traite en aucun cas
le fichier, au contraire de la fonction “Convertir” (voir “Sau-
vegarde sous un autre format (Sauver sous…)” à la page
55). Cependant, les règles suivantes sont applicables :
• Si vous modifiez la fréquence d’échantillonnage, le fichier sera
lu à la mauvaise hauteur.
• Si vous changez la résolution en bits, le fichier sera converti à
la nouvelle résolution, la prochaine fois que vous le sauverez.
!
L’annulation de cette option n’est pas possible. Si
vous enregistrez avec une résolution inférieure, le fichier sera converti de manière permanente.
Attributs du fichier
Si vous sélectionnez cette option dans le menu Édition, un
dialogue s’ouvre – il permet de spécifier diverses informations concernant le fichier audio.
Ö Vous pouvez paramétrer WaveLab Essential de façon
à remplir automatiquement les fichiers texte concernant le
“Logiciel auteur” (WaveLab Essential) ainsi que la “Date
de Création” (actuelle), en cliquant sur les petits boutons
situés à droite des champs.
• L’onglet Extension Audio Broadcast permet aussi d’entrer des informations contenues dans le fichier : titre,
auteur, etc. Vous pouvez également inclure un marquage
temporel (Timecode position) au fichier, ce qui permet
d’insérer les données audio à des emplacements précis
dans d’autres applications. Par défaut, cette position correspond à l’emplacement de départ des données audio.
Le dialogue des Attributs Wave
Vous pouvez entrer des informations soit dans l’onglet
Standard, soit dans l’onglet Extension Audio Broadcast.
Elles viennent s’ajouter à l’entête du fichier, ce qui classe
le fichier soit dans la catégorie Wave standard, soit dans
la catégorie Broadcast Wave. Un fichier de type Broadcast wave est identique à un fichier wave de type standard, à ces informations d’entête près.
• L’onglet Standard du dialogue permet d’entrer des in-
formations qui seront affichées par exemple lorsque vous
examinez les propriétés du fichier dans l’Explorateur Windows.
Édition dans la fenêtre audio
60
Page 61

7
Lecture et Enregistrement
Page 62

Lecture
Informations générales
À propos des fréquences d’échantillonnage
Si un fichier audio est enregistré avec une fréquence
d’échantillonnage qui n’est pas acceptée par votre carte
audio, vous ne pourrez pas le relire. Vous devrez opter
pour une conversion de la fréquence d’échantillonnage,
voir “Convertir la fréquence d’échantillonnage” à la page
86. Pour plus d’informations sur les formats de fichiers,
voir “Les formats de fichier supportés” à la page 53.
Les commandes du Bloc de Lecture
Point de
départ
Mode saut
Marche/Arrêt de Boucle
Point de Stop/Boucle
Position et apparence du curseur de lecture
Nous avons fait de grands efforts afin d’obtenir la synchronisation de ce que vous entendez et de ce que vous
voyez (la position du curseur sur la forme d’onde durant la
lecture). Cependant, ceci dépend en grande partie de la
carte audio et de son pilote. En cas de problème, vous devez régler les paramètres de la carte dans l’onglet Carte
Audio du dialogue des Préférences.
Cartes audio et lecture de fichiers audio en arrière plan
Lorsque vous activez la lecture ou l’enregistrement avec
WaveLab Essential, il va monopoliser votre carte audio qui
ne pourra donc plus être utilisée par une autre application.
La réciproque est également vrai, si une autre application
utilise la carte, WaveLab Essential ne peut pas fonctionner en lecture.
Ö Si vous voulez utiliser WaveLab Essential en même
temps qu’un autre logiciel audio, vous pouvez assurer que
l’application active accédera à la carte audio en cochant
l’option “Relâcher la carte audio…” dans l’onglet Carte
Audio du dialogue des Préférences.
Ainsi, WaveLab Essential “libérera” la carte audio lorsque vous exécuterez une autre application (à condition que WaveLab Essential ne soit
ni en lecture ni en enregistrement).
Utilisation du Bloc de Lecture
Afficher le Bloc de Lecture
Si le Bloc de Lecture est caché, sélectionnez Bloc de
Lecture depuis le menu Barres de contrôle dans le menu
Affichage.
Enregistrement
Aller au début
Rembobinage
Stop
Aller à la fin
Avance rapide
Lecture
Le bouton Stop
Le résultat d’un clic sur le bouton Stop dépend de la situation actuelle :
• Si le programme est arrêté et que vous cliquez sur le
bouton Stop, le curseur audio est positionné à la position
où la lecture a été déclenchée la dernière fois. Si vous cliquez une deuxième fois, le curseur sera positionné au début de la sélection (s’il y a une sélection et si celle-ci
commence avant la dernière position de départ de lecture).
• Si rien n’est sélectionné, ou si le curseur audio est déjà
positionné à gauche de la sélection, il est alors déplacé au
début du fichier.
• Si rien n’est sélectionné, et que vous déclenchez la lecture depuis un certain point puis que vous l’arrêtez alors
que le curseur audio se trouve à droite du point d’origine,
le curseur retournera à l’endroit où vous avez démarré
lorsque vous cliquerez à nouveau sur Stop.
• Si vous cliquez sur le bouton Point de Stop/Boucle et
activez l’option “Après l’arrêt, remettre le curseur au point
de départ” du menu, le curseur reviendra automatiquement au début de la sélection lorsque vous cliquerez sur
Stop (à partir du mode Lecture).
Si rien n’est sélectionné, il reviendra automatiquement à l’endroit où vous
avez démarré.
62
Lecture et Enregistrement
Page 63

Réglages séparés des commandes de Transport pour les
différentes fenêtres
Par défaut, les fenêtres ouvertes dans WaveLab Essential
(fenêtres Audio et de Montage) utilisent les mêmes réglages pour les commandes de Transport (réglages de boucle, vitesse de lecture, etc.). Vous pouvez toutefois choisir
d’utiliser des réglages séparés pour les différentes fenêtres si vous le souhaitez : ouvrez l’onglet Carte Audio du
dialogue des Préférences et vérifiez que l’option “Les réglages du bloc de contrôle de lecture sont globaux à toutes les fenêtres” n’est pas cochée.
Si cette option est désactivée, les commandes de transport suivantes peuvent être réglées différemment pour
chacune des fenêtres Audio ou de Montage ouvertes :
• Point de départ (voir “Réglage du Point de Départ de la lec-
ture” à la page 63).
• Mode Saut (voir “Sauter des sections pendant la lecture” à la
page 63).
• Point de Stop/Boucle (voir “Réglage du Point de Stop/Bou-
cle” à la page 63).
• Marche/Arrêt de Boucle (voir “Lecture en boucle” à la page 63).
Réglage du Point de Départ de la lecture
Le bouton du Point de Départ dans le Bloc de Lecture fait
apparaître un menu qui vous permet de choisir où doit
commencer la lecture.
Par exemple, si vous sélectionnez “Démarrer du début du
fichier”, chaque fois que vous appuyez sur Lecture, le curseur audio est placé au début du fichier et la lecture commence.
Réglage du Point de Stop/Boucle
Le bouton de Point de Stop/Boucle du Bloc de Lecture
vous permet de choisir où la lecture va s’arrêter et où elle
doit passer en boucle continue.
Arrêt automatique
Par exemple, si vous choisissez “Stopper au prochain
marqueur”, la lecture s’arrêtera à chaque fois que le programme rencontrera un marqueur ou à la fin du fichier, selon ce qui arrive en premier.
Lecture en boucle
À partir du moment où vous choisissez le mode “Lecture
en boucle”, si vous sélectionnez une partie de la forme
d’onde, elle sera répétée indéfiniment (tant que vous ne
demandez pas une lecture depuis un point au-delà de la
sélection).
Si rien n’est sélectionné, WaveLab Essential lira en boucle
la forme d’onde entière.
À propos des mises à jour de boucles et des boucles
courtes
Les points de bouclage sont mis à jour directement pendant la lecture. Ce qui veut dire que si vous changez le début ou la fin de la boucle durant la lecture, la boucle est
modifiée. C’est vraiment très intéressant pour écouter les
points de sélection d’une boucle rythmique !
La mise à jour peut prendre un certain temps (de 0,3 à 1
seconde), en fonction de la résolution en bits du fichier et
de la fréquence d’échantillonnage. Si vous ne voulez pas
attendre, activez “Redémarrer après changement de boucle/sélection” dans le menu Options. Quand cette option
est activée, la boucle est relue depuis le début à chaque
modification de la sélection ou à chaque déplacement du
marqueur de Début de Boucle.
WaveLab Essential gère également sans problème les
très petites boucles, cependant la mise à jour de la position du curseur peut être difficile.
Sauter des sections pendant la lecture
Vous pouvez passer automatiquement certaines zones
durant la lecture. Ceci grâce au bouton “Saut” du Bloc de
Lecture. Ainsi vous pouvez écouter ce que ça donne avec
certaines sections coupées, avant de les éditer vraiment.
Ce choix s’effectue dans le menu qui apparaît en cliquant
sur le bouton Saut du Bloc de Lecture.
• Si vous avez sélectionné un intervalle, vous pouvez
choisir “Sauter la sélection” pour passer la partie sélectionnée.
63
Lecture et Enregistrement
Page 64

Outil de lecture – Lire un seul ou les deux
canaux des fichiers stéréo
Sélectionner l’outil de lecture temporairement
L’outil de lecture peut bien sûr être sélectionné en cliquant dans la Boîte à Outils, mais il se peut que vous travailliez déjà avec un outil et que vous vouliez utiliser l’outil
de lecture temporairement.
• Pour sélectionner temporairement l’outil de lecture, en-
foncez la touche [Alt]. Quand vous avez fini, relâchez la.
Utiliser l’outil de lecture
L’outil de lecture permet de lire depuis n’importe quelle
position:
1. Pointez sur la position où vous voulez commencer la
lecture.
2. Si la forme d’onde est stéréo, déplacez le pointeur en
haut ou en bas pour décider si un seul canal doit être lu.
Regardez la forme du curseur, elle indique ce qui sera lu (G, D, ou les
deux).
3. Appuyez sur le bouton de la souris.
La lecture continue tant que le bouton de la souris est enfoncé ou tant
que le fichier n’est pas fini. À l’arrêt de la lecture, le curseur se recalera
sur la position de départ de la lecture, c’est ainsi un moyen rapide de se
placer sur certaines positions dans l’audio.
Utilisation de l’Explorateur Audio
L’Explorateur Audio vous aide à trouver certaines positions dans les fichiers audio en redémarrant la lecture répétitivement lorsque vous cliquez ou lorsque vous
déplacez le curseur audio.
1. Démarrez la lecture en utilisant la fonction Lecture ou
en utilisant l’outil de lecture.
Selon vos réglages des Préférences, l’Explorateur Audio peut n’être accessible qu’avec l’outil de lecture.
2. Cliquez ou faites glisser dans la règle.
Si vous cliquez, la lecture sautera immédiatement à l’endroit où vous
avez cliqué. Si vous faites glisser régulièrement, une courte portion de
son est jouée pour chaque position.
Les Préférences de l’Explorateur Audio
Dans l’onglet Édition Audio du dialogue des Préférences,
vous trouverez deux options pour l’Explorateur Audio :
• Le réglage de Sensibilité sert à déterminer la taille des portions de sons jouées lorsque vous faites défiler la forme
d’onde.
• Lorsque l’option “Restreindre à l’outil de lecture” est activée,
l’Explorateur Audio n’est pas utilisable si vous démarrez la lecture à l’aide du Bloc de Lecture ou à l’aide du clavier.
Dans le menu Options, vous trouverez une option appelée
“Stopper après balayage de la lecture”, qui détermine ce
qui se passe lorsque vous relâchez le bouton de la souris:
la lecture continue (désactivé) ou s’arrête (activé). Notez
que lorsque cette option est activée, le curseur retourne
automatiquement sur la position de départ de la lecture
quand vous appuyez sur Stop, ce qui vous permet d’utiliser cette fonction pour repérer des positions dans l’audio.
Jouer seulement la sélection
Il y a quatre façons de lire la partie sélectionnée de la
forme d’onde:
• Presser le bouton droit de la souris dans la vue d’en-
semble ou dans la vue principale et choisir “Jouer la sélection” dans le menu qui apparaît.
• Enfoncer la touche [Ctrl] et cliquer sur le bouton Lec-
ture.
• Appuyer sur la touche [F6].
Si vous maintenez appuyé [Maj] et appuyez sur [F6], la sélection sera rejouée de façon répétitive (en boucle).
• Amener par glisser-déposer la sélection sur le bouton
Lecture sur le Transport.
Suivi de la lecture
Le sous-menu “Défilement pendant la lecture” du menu
Options contient plusieurs options de visualisation du
suivi de la lecture.
Option Description
Vue immobile Désactive complètement le suivi de la lecture.
La vue suit le curseur Dans ce mode, la vue de la forme d’onde
change automatiquement lorsque le curseur
audio atteint le bord droit de la fenêtre.
64
Lecture et Enregistrement
Page 65

Option Description
Défilement de l’onde
(partiel)
Défilement de l’onde
(toujours)
Dans ce mode, la vue de la forme d’onde défile
continuellement, afin que le curseur audio reste
au milieu de la vue. Cependant, en mode Boucle
et si la boucle tient entièrement sur l’écran,
aucun défilement n’est nécessaire, ce qui donne
une vue plus stable de la boucle. Le programme
“reconnaît” aussi la fin d’un fichier et arrête le
défilement dès qu’elle est “en vue”, au lieu d’aller
jusqu’au bout.
Dans ce mode, la vue de la forme d’onde défile
continuellement, afin que le curseur audio reste
au milieu de la vue.
Ö Note: Ces options ne s’appliquent pas à la lecture au
moyen de l’outil Lecture et les deux dernières options nécessitent un ordinateur rapide et une carte graphique rapide.
Si vous entendez des interruptions de signal durant la lecture, veuillez
sélectionner un autre mode de Défilement.
Enregistrement
!
Pour plus de détails sur les connexions, les niveaux
d’enregistrement, etc., consultez la documentation
de votre carte audio.
À propos des contrôles de gain automatique
Certaines cartes audio peuvent être équipées d’un système appelé AGC (Automatic Gain Control) qui règle
automatiquement le niveau d’enregistrement de l’entrée
microphone. Pour obtenir un meilleur résultat, désactivez
ce système en utilisant le logiciel fourni avec la carte.
Si vous laissez ce système activé, le contrôle de gain de
l’entrée microphone du Mixeur (voir plus loin dans ce
texte) aura moins d’effet sur le niveau d’enregistrement.
Préparatifs
Pour enregistrer un nouveau fichier, suivez ces instructions :
1. Cliquez sur le bouton Enregistrer, ou pressez la touche
[*] du pavé numérique.
Le dialogue Enregistrement apparaît.
Le dialogue Enregistrement
2. Décidez si vous allez enregistrer un fichier nommé ou
temporaire, en sélectionnant l’option dans le menu local
situé en haut du dialogue.
Les fichiers temporaires sont pratiques à utiliser, car vous n’avez pas besoin de nommer le fichier au préalable, il vous suffit d’appuyer sur Enregistrer et “d’y aller”. D’un autre côté, vous aurez besoin de sauvegarder
le fichier par la suite. Les fichiers temporaires sont toujours des fichiers
audio, tandis qu’avec les fichiers nommés, vous avez le choix d’enregistrer vos fichiers sous différents formats. Si vous prévoyez de faire un long
enregistrement, de plusieurs minutes, nous vous recommandons d’enregistrer un fichier nommé.
65
Lecture et Enregistrement
Page 66

3. Si vous avez sélectionné une des options “Fichier
nommé…” à l’étape précédente, inscrivez le chemin d’accès de la destination souhaitée pour le fichier dans la ligne
située sous le menu local ou cliquez sur le bouton de dossier pour indiquer l’emplacement du fichier.
Si vous cochez la case “Numération automatique”, un nombre à trois
chiffres sera ajouté au nom du fichier. Commençant avec le numéro que
vous avez indiqué dans le champ de valeur situé à gauche de la case, la
valeur sera incrémenté à chaque nouvel enregistrement, afin d’éviter que
des fichiers existants ne soient remplacés.
4. Cliquez sur le bouton de format de fichier en haut du
dialogue Enregistrement, puis choisissez un format d’enregistrement. WaveLab Essential vous permet d’enregistrer directement dans un certain nombre de formats
différents (voir “Les formats de fichier supportés” à la
page 53 pour les détails).
Dans le dialogue Format de fichier audio qui apparaît, vous pouvez entre
autres choisir le format désiré, mais aussi la fréquence d’échantillonnage,
le nombre de voies à enregistrer et la résolution en bits.
Réglage du Mixeur (pilotes MME/WDM)
Si nécessaire, cliquez sur le bouton Mixeur afin de régler
le volume relatif des entrées de votre carte audio.
Ö Pour que le Mixeur apparaisse, vous devez avoir sélectionné spécifiquement la carte dans l’onglet Carte Audio
du dialogue des Préférences.
Si l’Entrée et la Sortie sont réglées sur “Mapper Son Microsoft”, le
Mixeur ne peut pas être créé.
Les contrôles qui apparaîtront dans le Mixeur dépendent
de la carte, voici quelques possibilités :
• Master Gain (fader de sortie)
• Synth In (fader d’entrée, plus case à cocher)
• CD (fader d’entrée, plus case à cocher)
• Line (fader d’entrée, plus case à cocher)
• Mic (fader d’entrée, plus case à cocher)
De plus, la carte peut disposer de contrôles particuliers
pour le monitoring, etc., qui ne sont pas accessibles depuis le Mixeur de WaveLab Essential. Là aussi, il faut utiliser l’application fournie avec la carte.
!
Toutes les cartes audio ne disposent pas d’une application Mixeur et ne peuvent donc pas accéder au
Mixeur de WaveLab Essential. C’est particulièrement
vrai pour les cartes avec entrées/sorties numériques.
Le dialogue Format de fichier audio
!
Si vous choisissez une résolution de bit qui n’est pas
acceptée par votre carte audio, vous ne pourrez pas
enregistrer.
5. Cliquez sur OK pour refermer le dialogue Format de fichier audio.
6. Si nécessaire, activez les options d’enregistrement
désirées dans le dialogue.
Il y a aussi d’autres réglages qui se trouvent dans un dialogue séparé, qui
s’ouvre en cliquant sur le bouton Réglages.
Vous pouvez commencer dès maintenant à enregistrer
(voir “Démarrer l’enregistrement” à la page 67) si vous le
désirez.
Lecture et Enregistrement
Utilisation des analyseurs
Dans la partie inférieure du dialogue Enregistrement, se
trouve un analyseur. C’est très pratique pour vérifier les niveaux d’entrée, ainsi que le spectre de fréquences du signal d’entrée.
Ö Les analyseurs du dialogue Enregistrement sont des
versions “miniaturisées” des analyseurs de niveau et de
spectre.
Pour une description détaillée de leurs fonctions et caractéristiques, voir
“Analyseurs de niveau” à la page 70.
66
Page 67

Pour que les analyseurs enregistrent le signal activez la
case Moniteur. Ceci s’effectue automatiquement si l’option “Activer le VU-mètre à l’ouverture de la fenêtre d’enregistrement” a été activée dans le dialogue Réglages de
l’enregistrement. Le menu local, en bas à gauche, permet
de choisir entre un analyseur de Niveau ou de Spectre.
• Lorsque l’analyseur de Niveau est sélectionné, les barres horizontales affichent le niveau de crête (barres extérieures) et le niveau moyen (VU, barres intérieures) de
chaque voie.
Les valeurs sont aussi affichées numériquement. Si l’option Phase
Scope est activée dans le menu déroulant à coté du bouton Reset, un
Phase-mètre s’affiche à droite de l’analyseur de Niveau.
• Lorsque le Spectre-mètre est sélectionné, un diagramme s’affiche, offrant une représentation graphique
continue du spectre de fréquences.
Voir “Analyseur de Spectre (60 bandes)” à la page 72.
Vous pouvez réinitialiser les analyseurs en cliquant sur le
bouton Reset. Ceci réinitialise instantanément les analyseurs et les indicateurs de valeurs numériques, dont les
valeurs de crête Maximum et les valeurs RMS situées à
droite de l’analyseur.
Vous pouvez aussi choisir une des cinq Présélections de
l’Analyseur de Niveau dans le menu déroulant à côté du
bouton Reset. Ces présélections (contenant des réglages
pour l’échelle des analyseurs, les couleurs, etc.) peuvent
être éditées en sélectionnant “Réglages…” dans le menu
déroulant, voir “Réglage de l’analyseur de niveau” à la
page 71.
!
Utilisez l’analyseur de Niveau pour vérifier le niveau
d’entrée de l’audio. Ajustez-le (avec les contrôles du
mixeur ou via l’application de la carte audio), de façon à ce que les analyseurs de Niveau de Crête atteignent le plus haut point possible sans jamais
atteindre le 0dB !
Vérifier la capacité du disque
L’indicateur de Capacité du Disque Dur au-dessus des
analyseurs permet de vérifier que vous avez assez d’espace disque pour l’enregistrement. Cet indicateur montre
l’espace mémoire disponible sur le disque dur spécifié
dans le chemin “Fichier nommé”, ou sur le disque dur que
vous avez sélectionné pour vos fichiers temporaires (voir
“Fichiers temporaires” à la page 15). Notez qu’il s’agit
d’une valeur approximative.
!
Lorsqu’il y a moins de dix secondes d’espace disponible sur le disque dur, l’indication de capacité du
disque est affichée en rouge.
Démarrer l’enregistrement
Lorsque tous les préparatifs sont terminés, cliquez sur Enregistrer, pour démarrer l’enregistrement.
• Si vous avez sélectionné une des options d’Auto-dé-
marrage, l’enregistrement passera en mode Pause (le
bouton Enregistrement clignotera), jusqu’à ce que le critère d’Auto-démarrage soit présent.
Lorsque l’enregistrement commence, le bouton Enregistrement “s’allume” et la valeur Temps d’enregistrement indique la durée que vous
avez enregistrée.
• Si vous avez sélectionné l’option “Auto-arrêt après du-
rée déterminée”, la valeur “Temps restant” indiquera le
temps d’enregistrement restant.
• Si vous le souhaitez, vous pouvez faire une pause au
cours de l’enregistrement en cliquant sur le bouton Pause
à tout moment.
Le bouton Enregistrement clignote pour indiquer le mode Pause et son
nom devient “Attente”. Pour reprendre l’enregistrement, cliquez à nouveau sur le bouton Pause ou Attente. La courte section d’audio qui s’est
produite juste avant que vous ne repreniez l’enregistrement (en fonction
de la valeur Présélection de Pause du dialogue Réglages de l’enregistrement) sera captée.
• Vous pouvez poser des Marqueurs dans le fichier pen-
dant l’enregistrement en cliquant sur le bouton “Poser
Marqueur“.
Voir ci-dessous.
• Si vous voulez annuler l’enregistrement, cliquez sur le
bouton Éliminer.
Ceci achève l’enregistrement et détruit le fichier enregistré.
67
Lecture et Enregistrement
Page 68

• Lorsque vous avez terminé, cliquez sur Stop. L’enregistrement peut aussi s’arrêter automatiquement en utilisant
une des options d’Auto-arrêt. De toute les façons, l’enregistrement apparaîtra dans une nouvelle fenêtre, derrière
le dialogue.
Si vous voulez effectuer d’autres enregistrements après le
premier, cliquez à nouveau sur le bouton Enregistrer et
continuez. Si vous avez sélectionné l’option “Fichier
nommé…”, et que l’option de numérotation automatique
est désactivée, vous devrez spécifier un nouveau nom
pour éviter de remplacer et détruire le fichier précédemment enregistré.
Lorsque vous avez terminé, cliquez sur la case de Fermeture (en haut à droite) pour fermer le dialogue.
Vous pouvez donner un nouveau nom à chacun des marqueurs avant de
le poser. C’est pratique si vous savez à l’avance à quels endroits vous allez poser des marqueurs et quel sera leur nom. Si vous désirez pouvoir
aussi poser des marqueurs qui ne sont pas prévus à l’avance, utilisez le
dialogue qui apparaîtra à chaque fois que vous cliquerez sur un bouton
pour poser un marqueur. Dans ce dialogue, vous pouvez soit taper un
nom pour le marqueur, soit confirmer celui qui est déjà entré. L’intérêt de
cette méthode est que le marqueur sera posé au moment où vous avez
cliqué sur le bouton, quel que soit le temps que vous prendrez pour lui
donner un nom.
Ö Si vous voulez sauvegarder de façon permanente le ou
les fichier(s) temporaire(s) qui ont été créé(s), cliquez sur
chaque document que vous avez créé et utilisez l’option
“Sauver sous…” du menu Fichier pour les sauvegarder un
par un.
Voir “Sauvegarde sous un autre format (Sauver sous…)” à la page 55
pour les détails.
À propos de la pose de marqueurs pendant
l’enregistrement
Lorsque vous enregistrez, vous pouvez cliquer sur les
boutons Marqueur à n’importe quel moment pour ajouter
un marqueur dans le fichier enregistré. Le bouton jaune insérera un marqueur générique numéroté (voir “Les diffé-
rents types de marqueurs” à la page 107), tandis que les
boutons blancs inséreront des marqueurs génériques numérotés de début et de fin de région.
Si vous souhaitez donner un nom aux marqueurs que vous
posez plutôt que d’utiliser des marqueurs génériques,
vous pouvez le faire en utilisant la manière suivante :
• Inscrivez le nom désiré dans la case située sous les
boutons.
De plus, ce dialogue permet aussi d’indiquer un délai pour le marqueur.
Celui-ci sera alors déposé à la position où vous avez cliqué sur le bouton
Marqueur, moins le délai que vous avez spécifié. Donc si vous cliquez sur
le bouton Marqueur après 10 secondes d’enregistrement et que vous
avez spécifié un délai de 2 secondes, le marqueur sera déposé après 8
secondes d’enregistrement.
Ö Si vous insérez deux marqueurs de début de région ou
plus d’affilée (sans marqueurs de fin de région intermédiaires), seul le dernier de ces marqueurs de début sera
conservé, les premiers marqueurs seront supprimés.
En d’autres termes, le dernier marqueur de début de région ne devient
pas “permanent” tant que vous n’insérez pas un marqueur de fin de région.
Le principe est identique pour les marqueurs de fin de région: si vous insérez plusieurs marqueurs de fin d’affilée, seul le dernier sera conservé.
C’est une fonction très utile car elle vous permet de
“changer d’avis” lorsque vous insérez des marqueurs durant l’enregistrement. Par exemple, supposons que vous
êtes en train d’enregistrer de l’audio en continu et souhaitez repérer toutes les prises qui sont à garder. Au début
d’une prise, vous insérez un marqueur de début de région.
Cependant, celle-ci s’avère être un faux départ ou une
mauvaise prise. Lorsque la prochaine prise débute, vous
insérez une nouvelle fois un nouveau marqueur de début
de région et l’ancien marqueur, devenu indésirable, est
supprimé.
68
Lecture et Enregistrement
Page 69

8
Analyseurs et VU-mètres
Page 70

Introduction
WaveLab Essential offre une visualisation des niveaux très
détaillée et souple, permettant de surveiller les niveaux et
le spectre audio encore en cours de lecture ainsi que d’afficher un écran d’oscilloscope. Ce chapitre décrit comment faire apparaître, configurer et utiliser les divers
dispositifs de visualisation.
Analyse de la lecture
Ces VU-mètres indiquent le niveau des données audio en
cours de lecture. L’analyse du signal s’effectue après la
Section Maître, ce qui signifie qu’il tient compte des effets, du Dithering et de la position des faders Master.
Les VU-mètres peuvent servir à indiquer le niveau de toutes sortes de données audio : fenêtres audio, Montage
CD Audio, listes de pistes de CD audio, écoute depuis les
dialogues de fichiers, etc.
Les analyseurs
Il existe trois analyseurs différents dans WaveLab Essential, chacun possédant sa propre fenêtre. Ces analyseurs
s’ouvrent et se ferment depuis le menu Analyse.
Comme pour n’importe quelle fenêtre standard, vous pouvez redimensionner les fenêtres des analyseurs en faisant
glisser ses bords, et la réduire en cliquant sur l’icône de
réduction (ou en double-cliquant sur la barre de titres.
Vous trouverez ci-après une description des différents
analyseurs.
Analyseurs de niveau
Cette fenêtre de niveaux indique, pour chaque canal, le niveau de crête et le niveau pondéré, comme indiqué cidessous :
Présélections d’analyseurs (voir
“Choix d’une présélection d’analyseur” à la page 71).
Bouton Mettre à zéro
• Les crête-mètres visualisent les niveaux crêtes de cha-
que canal, sous forme graphique et numérique.
Par défaut, les segments des indicateurs et les valeurs numériques des
crêtes sont affichées en vert pour les faibles niveaux, en jaune pour les
niveaux compris entre -6 et -2 dB, et en rouge pour les niveaux supérieurs à -2 dB. Vous pouvez modifier à volonté cette correspondance
des couleurs ainsi que les valeurs limites (ici -6 et -2), voir “Réglage de
l’analyseur de niveau” à la page 71.
• Les VU-mètres (VU signifie Volume Unit, mesure du vo-
lume) indiquent le niveau moyen (RMS) de chaque canal.
Ces VU-mètres possèdent une certaine inertie, qui “lisse” les indications
de niveau en fonction d’une constante de temps définie par l’utilisateur.
Si vous observez le niveau en lecture, vous remarquerez sans doute deux
lignes verticales suivant chaque indicateur de VU-mètre, “essayant d’atteindre” la valeur RMS actuelle. Ces lignes indiquent la valeur moyenne
des valeurs RMS minimales (ligne gauche) et maximales (ligne droite) les
plus récentes. À gauche, entre crochets, apparaît sous forme numérique
la différence entre ces valeurs moyennes minimale et maximale. Elle est
représentative de la gamme dynamique des données audio.
Valeur de différence
Valeur minimale récente
Valeur maximale
récente
• Si vous visualisez des données audio en lecture, les va-
leurs de crêtes et de niveau maximales sont affichées
sous forme numérique à droite des VU-mètres.
Les chiffres entre crochets à droite des valeurs crêtes maximales indiquent le nombre d’écrêtages consécutifs (crêtes de signal à 0 dB). 1 ou
2 sont acceptables, mais au-delà, il vaut mieux baisser le niveau Master
afin d’éviter toute distorsion numérique.
Remise à zéro des analyseurs
Pour remettre les VU-mètres de niveau à zéro, il suffit de
cliquer sur l’icône Mettre à zéro, ou de sélectionner Mettre
à zéro dans le menu local Options. Tous les indicateurs et
champs numériques sont alors remis à zéro, y compris les
valeurs de crête maximale et RMS, ainsi que le nombre
d’écrêtages du signal.
VU-mètres
Crêtemètres
L’icône Mettre à zéro
70
Analyseurs et VU-mètres
Page 71

Réglage de l’analyseur de niveau
Vous pouvez personnaliser à volonté le comportement,
l’échelle et la couleur des indicateurs, et sauver cinq jeux
de réglages personnalisés de paramètres, instantanément
accessibles par la suite sous forme de présélections. Procédez comme ceci :
1. Dans le menu local Options, sélectionnez “Réglages…” (ou cliquez sur l’icône Outils).
Le dialogue des Réglages de l’analyseur niveau apparaît.
2. Réglez les paramètres comme désiré.
Le bouton Appliquer permet de vérifier les résultats de vos modifications
sans pour autant refermer le dialogue. Voici les différents paramètres
disponibles :
Paramètre Description
Couleurs globales Cliquez sur ces boutons pour sélectionner les
Étendue globale Ces deux champs permettent de spécifier les limi-
Analyseur de
crêtes – Balistique
Analyseur de
crêtes – Zones
couleurs de fond des indicateurs, des échelles
(graduations) et des lignes de grille.
tes inférieure et supérieure de la gamme de niveaux affichée. Le plus souvent, on crée une
présélection permettant de visualiser toute la dynamique, et plusieurs autres pour regarder dans
le détail ce qui se passe dans une gamme plus
restreinte.
Ces deux champs déterminent la rapidité de retour de l’indicateur de crête (Temps de Relâchement) et la durée de gel de l’indication numérique
du dernier niveau de crête (Temps de Maintien
des crêtes).
Les boutons de couleurs permettent de choisir les
couleurs des régions inférieure, médiane et supérieure des indicateurs de niveaux de crête. Vous
pouvez également modifier l’étendue des régions
médiane et supérieure, en changeant les valeurs
“Zone moyenne” et “Zone haute”.
Paramètre Description
VU-mètre –Montrer Permet d’activer/désactiver les VU-mètres.
VU-mètre –
Balistique
VU-mètre Couleur Le bouton Couleur vous permet de sélectionner la
Ces paramètres déterminent le comportement du
VU-mètre :
Résolution correspond à la largeur, en nombre
d’échantillons, de la “fenêtre de moyenne” du VUmètre – autrement dit, le nombre d’échantillons
sur lequel il calcule la valeur moyenne de niveau.
Plus la valeur de ce paramètre est faible, plus le
VU-mètre tend à se comporter comme un crêtemètre.
”Inertie de l’étendue” correspond à la largeur, en
nombre d’échantillons, des “fenêtres de
moyenne” des indications de valeur minimale et
maximale récentes. Elle détermine donc la rapidité
de réaction face aux modifications de niveau.
couleur pour le VU-mètre.
3. Si vous voulez mémoriser vos paramètres pour utilisa-
tion ultérieure (ou les assigner à une présélection), sélectionnez “Sauver sous…” dans le menu local apparaissant
en bas du dialogue, puis spécifiez, dans le sélecteur de fichier qui apparaît, le nom de cette présélection.
4. Pour rendre les réglages accessibles instantanément
en sélection depuis la fenêtre Visualisation, utilisez le
sous-menu “Assigner à un bouton de présélection” du
menu local.
5. Une fois que vous avez terminé, cliquez sur OK pour
refermer le dialogue.
Cliquer sur Annuler referme le dialogue, sans tenir compte des modifications apportées aux paramètres – et ce, même si vous avez cliqué sur le
bouton Appliquer pour appliquer les changements aux analyseurs.
Choix d’une présélection d’analyseur
Si vous avez assigné vos paramètres aux boutons de Présélections dans le dialogue Réglages, vous pouvez passer
rapidement d’une échelle ou d’un mode de visualisation à
un autre. Il suffit de cliquer sur les icônes Présélections [1]
à [5], ou de sélectionner la présélection désirée dans le
menu local Options.
71
Analyseurs et VU-mètres
Page 72

Analyseur de Spectre (60 bandes)
L’analyseur de spectre offre une représentation graphique
continue du spectre de fréquences du signal. Elle se présente sous la forme d’une succession de 60 barregraphes, un par fréquence.
Oscilloscope
Réglage de l’Oscilloscope
Pour accéder aux paramètres de l’Oscilloscope, sélectionnez “Réglages…” dans le menu local Options (ou cliquez sur l’icône “Outil”). Le dialogue “Réglages de
l’Oscilloscope” apparaît alors. Il permet de modifier les
couleurs utilisées, et d’activer ou non la fonction de zoom
automatique. Si elle est activée, la fenêtre est optimisée
de façon à ce que le niveau le plus élevé atteigne le sommet de l’affichage.
L’Oscilloscope est une version “microscope” de l’indicateur de niveau. Il permet de visualiser la région située de
part et d’autre du curseur de position avec un grand facteur d’agrandissement.
Si vous analysez des données audio stéréo, l’Oscilloscope indique normalement de façon séparée les niveaux
des deux canaux. Toutefois, si vous activez l’option “Afficher le mix et la soustraction” dans le menu local Options
(ou si vous cliquez sur l’icône +/-), la moitié supérieure de
la fenêtre Oscilloscope indiquera le niveau de la somme
des deux canaux, tandis que la moitié inférieure indiquera
leur différence.
Analyseurs et VU-mètres
72
Page 73

9
Traitement off-line
Page 74

Introduction
Que signifie le terme traitement “off-line” ? Il s’agit de
fonctions altérant de façon permanente le fichier d’origine,
de façon à le faire sonner plus ou moins différemment.
Nous sommes donc en opposition avec le traitement en
“temps réel”, qui ne fait que lire le fichier de façon différente, sans lui occasionner de modifications permanentes.
Le traitement en temps réel sera abordé dans le prochain
chapitre.
Effectuer le traitement
Le traitement peut s’appliquer à une sélection ou à un fichier complet. Dans certains cas, le traitement doit s’appliquer à l’ensemble d’un fichier. Si tel est le cas, ce sera
indiqué dans la section correspondante.
Ö Si l’option “Traiter tout le fichier s’il n’y a pas de sélection” est activée dans l’onglet Édition Audio du dialogue
des Préférences, le fichier complet sera automatiquement
traité si aucune sélection n’existe.
Pour appliquer un traitement à une sélection, procédez
comme suit :
1. Effectuez une sélection.
Notez qu’il faut “Tout sélectionner” afin de traiter tout le fichier. Si celuici est stéréo, vous pouvez appliquer le traitement à un seul de ses canaux ou aux deux, en les sélectionnant comme décrit au paragraphe “Sé-
lection dans les fichiers stéréo” à la page 44.
2. Sélectionnez depuis les menus le type de traitement
désiré.
3. Si un dialogue apparaît, remplissez-le.
Si ce dialogue utilise des Présélections, vous pouvez en charger une afin
de procéder aux réglages automatiquement – voir “Présélections” à la
page 31.
4. Une fois que vous avez fini de régler les champs du
dialogue, cliquez sur le bouton Appliquer/Coller.
La barre d’état montre la progression de l’opération. Si vous devez interrompre un long processus, cliquez sur le bouton “Stop” dans la barre
d’état ou appuyez sur [Échap].
Annuler/Rétablir
Vous avez accès à un nombre illimité d’Annulations pour
tout ce qui concerne les traitements, quelle que soit la longueur de la sélection ou la sophistication du traitement. La
seule limitation provient de l’espace disque disponible,
voir “Annuler et Rétablir” à la page 23.
Tirer le meilleur parti des dialogues
permanents
Les dialogues des traitements sont de type permanent –
autrement dit, ils restent à l’écran même après application
du traitement. Combinée aux procédures d’annulation,
cette particularité vous permet d’essayer différents types
de traitements sans jamais avoir à quitter le dialogue (ou
même à arrêter la lecture).
• Si le dialogue est encore la fenêtre active, vous pouvez
utiliser le clavier de l’ordinateur pour les opérations suivantes :
Touche Opération
[F3] Annuler
[F4] Rétablir
[F6] Lire la sélection
[Maj]+[F6] Lire la sélection en boucle
[F7] Stop
[F8] Lecture
• Si le dialogue est toujours ouvert mais désactivé, vous
pouvez sélectionner depuis les menus, utiliser d’autres
dialogues ou barres de contrôle (par exemple, le Bloc de
Lecture).
• Vous pouvez replier/déplier les dialogues permanents,
voir ““Replier” une fenêtre” à la page 25.
Présélections
Comme décrit au paragraphe “Présélections” à la page
31, vous pouvez utiliser des Présélections dans nombre
de dialogues de traitement afin de sauvegarder ou rappeler des jeux de réglages. De surcroît, le programme est livré avec un certain nombre de Présélections pour chaque
option de traitement.
74
Traitement off-line
Page 75

Normalisation du niveau
L’écrêtage se produit lorsque le gain est tel qu’on atteint
un point où la distorsion apparaît. Ce phénomène n’est
généralement pas désiré : on peut toutefois, en tant qu’effet, rechercher un “léger” écrêtage, sur l’attaque d’un son
de batterie par exemple, afin de le faire sonner plus “pêchu”.
Si vous essayez de monter
le niveau d’une forme
d’onde au-delà du repère
0 dB absolu (soit 100%
de modulation)…
Ce traitement permet de modifier l’amplitude (le niveau)
de la sélection. Cette valeur est toujours exprimée par rapport au niveau maximal pouvant être obtenu.
Changer le Gain
Ce traitement vous permet de modifier l’amplitude (le niveau) de la sélection, tout comme la fonction Normalisation du niveau. La différence est qu’ici, la modification de
gain s’effectue “dans l’absolu” : plus ou moins tant de dB
par rapport au niveau actuel, qui est considéré comme la
référence, soit 0 dB.
Écrêtage
Ce traitement peut provoquer un phénomène qui n’arrive
jamais avec la plupart des autres traitements autorisés par
WaveLab Essential : l’écrêtage.
…le son sera distordu (les
crêtes sont décapitées –
écrêtage).
Dynamique
Ce dialogue permet de modifier la dynamique du signal
audio, par le biais d’outils tels que Compresseur, Expandeur, Limiteur et Porte de bruit (Noise Gate). Comme le
traitement dynamique de l’audio est un sujet très vaste,
nous ne pourrons décrire toutes les possibilités dans ce
court texte. Étudiez les présélections fournies : elles proposent d’excellents exemples d’applications de tous les
traitements énumérés ci-dessus et il vous suffit de jouer
un peu avec les commandes pour comprendre et ressentir
leur action.
75
Traitement off-line
Page 76

Les commandes Temps de réponse
Les réglages de cette section s’appliquent toujours, que
vous utilisiez les possibilités d’édition graphique ou non.
Ces commandes permettent de déterminer la façon dont
les variations de niveau affectent le traitement.
Le paramètre Attaque, par exemple, est relatif au début
des nouveaux sons (chaque frappe dans un enregistrement de batterie). Si vous augmentez le temps d’attaque,
cela signifie qu’une portion plus importante du début du
son (son attaque) passe au travers de tout traitement.
Nous vous recommandons d’utiliser d’abord la position
“Auto”, et seulement si celle-ci ne fournit pas les résultats
espérés, de recourir aux commandes spécifiques.
Les commandes Normalisation
Elles servent à “normaliser” le niveau du son avant et/ou
après traitement. Veuillez noter les particularités
suivantes:
• L’effet de tous les traitements de dynamique dépend de l’amplitude (du niveau) des sons à traiter. Par conséquent, si vous
devez traiter plusieurs fichiers ayant des niveaux légèrement
différents (par exemple, en utilisant des Présélections, ou en
faisant du traitement par lots : l’effet du traitement différera
d’un fichier à l’autre. Pour éviter ce problème, il suffit d’activer
l’option Avant de la section Normalisation.
• D’un autre côté, si vous désirez expérimenter différents réglages, après avoir activé “Avant”, il vous faudra peut-être réajuster le niveau de Seuil – voir “Normalisation du niveau” à la
page 75 pour en savoir plus sur la normalisation.
• Si vous effectuez un traitement d’expansion dynamique de votre signal, il faut absolument régler la valeur de “Avant” à
moins de 0 dB (qui est le niveau maximal) : il faut en effet prévoir une certaine réserve de niveau, sous peine de provoquer
de l’écrêtage si le signal devient trop fort après traitement.
À propos de l’Édition Graphique
Si vous avez coché la case Édition Graphique, vous pouvez spécifier une courbe qui définit la relation entre le niveau d’entrée et de sortie. Ce qui permet de “dessiner”
l’action du limiteur, de la Porte de bruit, de l’expandeur,
etc. à votre convenance, ou de réaliser des combinaisons
de ces traitements. Prenez exemple sur les Présélections !
• L’axe horizontal représente le niveau d’entrée (IN), l’axe vertical représente le niveau de sortie (OUT) – la courbe que vous
dessinez établit la relation entre les deux. Si vous tracez une
simple droite en diagonale, à 45° et passant par l’origine, à
chaque niveau d’entrée correspond le même niveau de sortie
– autrement dit, la dynamique du signal n’est pas traitée.
Pas de traitement
• Si la courbe démarre comme la précédente, puis s’infléchit
vers le bas à partir d’un certain point, c’est que tout signal
d’entrée dépassant un certain niveau voit son niveau de sortie
réduit : vous venez donc de “dessiner” une compression !
Les commandes de Dynamique
Lorsque le commutateur Édition Graphique est désactivé,
l’action du processeur de dynamique est très proche de
celle d’un simple compresseur. Agissez sur les valeurs de
Seuil et de Ratio (taux) afin de régler la quantité de compression.
Traitement off-line
Compression
76
Page 77

• Si la courbe, après ce point d’inflexion, se met à monter, c’est
que le niveau de sortie est supérieur au niveau d’entrée :
autrement dit, vous venez de dessiner une expansion.
Expansion
• Si la courbe à 45° devient horizontale à partir d’un certain
point, c’est que le niveau de sortie reste identique quel que
soit le niveau d’entrée : autrement dit, vous venez de dessiner
un limiteur !
Limiteur
• Si la courbe commence horizontalement puis monte d’un
coup, les signaux représentés par la partie plate seront complètement éliminés. C’est ce que l’on appelle une Porte de
Bruit (Noise Gate).
Porte de Bruit
Dessiner la courbe
• Vous pouvez faire glisser et déposer n’importe quel
point d’inflexion à n’importe quel endroit de la courbe, en
utilisant le bouton gauche de la souris.
• Lorsque vous déplacez des points d’inflexion à proximité du côté gauche ou du bas de la courbe, vous vous
apercevrez que le nombre d’emplacements possibles est
plus réduit. Ceci est dû à la nature même du codage
audionumérique : aux faibles niveaux d’entrée ou de sortie,
les données sont représentées par un nombre plus réduit
de bits.
• Pour ajouter un nouveau point d’inflexion, il suffit de cliquer n’importe où sur la courbe.
• Pour supprimer un point d’inflexion, cliquez dessus avec
le bouton droit de la souris.
• Le bouton Reset redonne à la courbe la forme d’une
droite, avec un seul point d’inflexion.
• Le bouton “Ajouter point au niveau de la sélection” permet d’ajouter un point d’inflexion au niveau indiqué par la
sélection de niveau en cours (voir “Sélections de niveau” à
la page 47, et l’exemple ci-après).
Exemple utilisant “Ajouter point au niveau de la
sélection”
L’option “Ajouter point au niveau de la sélection” peut servir à créer une Porte de Bruit dont le seuil de mise en action est réglé à un certain niveau. Imaginons que vous ayez
enregistré un narrateur, et qu’entre les phrases on entend
un bruit de fond parasite dont vous désirez vous débarrasser :
1. Effectuez une sélection “normale” dans une section ne
contenant que ce bruit de fond parasite.
Plus la sélection est longue, plus précis sera le résultat.
2. Sélectionnez “Aligner sur la crête” depuis le sousmenu Sélectionner dans le menu Édition.
La hauteur de la sélection à l’écran représente alors le niveau du bruit de
fond parasite.
3. Ouvrez le dialogue Dynamique, et configurez-le pour
une édition graphique.
4. Supprimez tous les points d’inflexion de la courbe.
5. Cliquez sur “Ajouter point au niveau de la sélection”.
77
Traitement off-line
Page 78

6. Ajoutez “manuellement” un second point d’inflexion à
gauche de celui qui vient d’apparaître.
7. Faites glisser ce second point d’inflexion de façon à ce
qu’il apparaisse directement sous l’autre, dans la partie inférieure de la courbe.
Reportez-vous à l’exemple de Porte de Bruit illustré ci-dessus.
8. Ajustez le temps d’Attaque, de Maintien et de Relâ-
chement comme désiré.
9. Retournez dans la fenêtre de la forme d’onde et sélec-
tionnez la section à laquelle vous désirez appliquer votre
Porte de Bruit.
10. Ouvrez la fenêtre Dynamique, puis cliquez sur Appli-
quer.
11. Écoutez le résultat : si nécessaire, annulez, procédez à
de nouveaux réglages, puis cliquez à nouveau sur Appliquer.
Réglages Expert
Le dialogue Dynamique aussi possède une partie réservée aux réglages “Expert”.
Enveloppe de niveau
Ce dialogue permet de créer une enveloppe de niveau
pouvant être appliquée à un intervalle sélectionné ou à
tout un fichier.
Ce dialogue comprend la visualisation d’une forme d’onde
en son centre, avec une courbe d’enveloppe (au départ
une ligne droite) allant d’un bout à l’autre. Une règle verticale affiche le changement de niveau en dB, et la règle
horizontale affiche le temps. Vous pouvez augmenter le niveau de 6 dB au plus et le réduire au silence.
Procédure de base
En ajoutant des points sur la courbe d’enveloppe vous
pouvez créer une courbe d’enveloppe qui modifiera le niveau de l’audio dans le temps.
1. Faites un double-clic sur la courbe d’enveloppe pour
ajouter un point.
Un point sera ajouté là où vous avez cliqué.
2. Si vous cliquez sur le point, il sera sélectionné (en
rouge) et avec un clic-glisser vous pourrez le déplacer
dans toutes les directions.
La courbe changera en fonction dans l’affichage de la forme d’onde.
• Lorsque vous pointez la souris dans l’affichage (ou déplacez un point), la position et le changement de niveau
actuel est continuellement indiqué dans le champ situé
au-dessus de l’affichage.
3. Vous pouvez ajouter autant de points que vous voulez
dans la courbe.
Vous ne pouvez pas déplacer un point en passant un autre point dans le
sens horizontal.
4. Vous pouvez sélectionner plusieurs points en maintenant la touche [Maj] et en les déplaçant ensemble.
En cliquant sur la courbe d’enveloppe elle-même (pas sur un point) vous
pouvez déplacer toute la courbe vers le haut ou le bas.
Les fonctions d’enveloppe dans le dialogue
Les fonctions peuvent être sélectionnées de trois manières (les mêmes options dans tous les cas) :
• Depuis le menu Fonctions.
• En cliquant sur les icônes situées au-dessus de l’affichage.
• Par un clic droit sur l’affichage.
Les options suivantes sont disponibles dans le dialogue :
Option Description
Désélectionner
tous les points
Supprimer les
points sélectionnés
Réinitialiser les
points sélectionnés
Réinitialiser toute
l’enveloppe
Inversion Verticale Intervertit l’enveloppe actuelle verticalement (se-
Désélectionne tous les points sélectionnés.
Supprime tous les points sélectionnés.
Réinitialise tous les points sélectionnés à 0dB.
Supprime tous les points ajoutés.
lon l’axe du niveau).
78
Traitement off-line
Page 79

Option Description
Inversion Horizontale Intervertit l’enveloppe actuelle horizontalement
Adoucir l’enveloppe Permet de créer des courbes intermédiaires, pour
(selon l’axe du temps).
adoucir les changements de niveau.
Fondu d’entrée et de sortie
Un fondu d’entrée est un accroissement progressif du niveau, le fondu de sortie est évidemment le contraire. Il
existe deux moyens d’appliquer des fondus dans WaveLab Essential: en utilisant la fonction Fondus simplifiés ou
le dialogue de Fondu :
1. Effectuez une sélection englobant les points de début
et de fin du fondu.
2. Choisissez Fondu d’entrée/de sortie dans le menu
Traitement pour ouvrir le dialogue de Fondu.
Fondus simplifiés
La fonction Fondu Simplifié permet d’appliquer rapidement un fondu d’entrée/de sortie à un fichier audio sans
avoir aucun réglage à faire.
1. Pour créer un fondu d’entrée, faites une sélection de-
puis le début du fichier audio jusqu’à l’endroit où vous souhaitez que le fondu s’arrête.
De même pour un fondu de sortie, vous devez faire une sélection de l’endroit où vous souhaitez que le fondu commence jusqu’à la fin du fichier
audio.
2. Sélectionnez “Fondu Simplifié” dans le menu Traite-
ment, ou appuyez sur [Ctrl]-[D].
Un fondu est appliqué à la sélection. La forme du fondu dépend du réglage Fondu/Fondu enchaîné par défaut de l’onglet Édition Audio du dialogue des Préférences.
Utilisation du dialogue de Fondu
Le dialogue de Fondu permet de spécifier la forme du
fondu souhaité, et de créer des fondus d’entrée ou de sortie n’importe où dans un fichier.
3. Utilisez les options Type pour choisir un fondu d’entrée ou de sortie.
4. Réglez les valeurs Décalage et Amortissement.
Une ligne indique le résultat dans l’affichage. Pour ceux que cette technique intéresse, la valeur d’Amortissement indique l’atténuation de la
forme d’onde au point de décalage. Une valeur d’Amortissement de
6 dB, avec un Décalage de 50% donne habituellement les résultats les
plus naturels. Reportez-vous à la section “Fondu enchaîné” ci-après
pour plus de détails.
Fondu enchaîné
Un fondu enchaîné est un passage progressif entre deux
sons, où l’un disparaît doucement alors que le niveau de
l’autre monte. Cette fonction vous permet de réaliser ce
genre d’enchaînement. Vous pouvez également créer un
mélange de deux sons.
Réaliser un fondu enchaîné “normal”
Les formes d’onde entre lesquelles vous désirez créer un
fondu enchaîné peuvent être deux sections différentes
d’un même fichier, ou deux fichiers différents.
Comme le fondu enchaîné est en fait une opération de
type Coller, il faut commencer par envoyer dans le PressePapiers la section dans laquelle vous désirez “entrer” (la
seconde partie du fondu enchaîné).
1. Sélectionnez la section dans laquelle vous désirez effectuer un fondu enchaîné.
2. Sélectionnez “Copier” dans le menu Édition.
79
Traitement off-line
Page 80

Il est temps à présent de s’occuper de la section de laquelle vous désirez “sortir” via le fondu enchaîné, qui peut
très bien se trouver dans une autre fenêtre audio.
3. Sélectionnez la section de laquelle vous désirez “sor-
tir” par un fondu enchaîné (fade out).
!
Cette sélection ne doit pas être plus longue que la
sélection que vous venez de copier, sinon le programme ne pourra pas effectuer le fondu enchaîné !
La durée de cette sélection détermine la durée réelle du
fondu enchaîné (vérifiez cette durée sur la barre d’état).
Dans la plupart des cas, cette sélection se trouvera à la fin
de la forme d’onde. Voir ci-après pour plus de détails à ce
sujet.
4. Sélectionnez “Fondu enchaîné…” dans le menu Trai-
tement.
Le dialogue apparaît et les courbes représentant le fondu enchaîné viennent se dessiner par-dessus la sélection en cours.
7. Cliquez sur le bouton Coller.
!
Veuillez noter que si les deux formes d’onde possèdent des parties au niveau maximal autorisé dans la
partie où intervient le fondu enchaîné (par exemple, si
vous avez normalisé les deux formes d’onde), un
phénomène d’écrêtage peut apparaître, se traduisant par de la distorsion. Si c’est le cas, essayez de
réduire le niveau (l’amplitude) des deux formes
d’onde de 3 à 6 dB, puis essayez à nouveau. Veuillez
toutefois noter que si une des cases “Inverse du
Fondu d’entrée/de sortie” est cochée, l’écrêtage ne
peut pas se produire.
Comment est réalisé le fondu enchaîné
• Comme décrit ci-dessus, la durée du fondu est déterminée
par celle de la sélection du fichier dans laquelle vous “collez”.
• La durée représentée par les données collées doit être plus
longue que la sélection dans laquelle vous “collez” (sinon, il
n’y aura pas assez de données pour terminer le fondu).
• Toutes les données “en excès” dans la sélection copiée se retrouvent après le fade (à “plein niveau”). La forme d’onde est
rallongée si nécessaire.
• Tout ce qui se trouvait auparavant après la sélection dans le fichier est déplacé et apparaît désormais après les données
que vous venez de coller.
5. Assurez-vous que l’option “Mixer sans amortissement”
n’est pas activée, dans aucune des sections.
6. Si vous le désirez, ajustez les paramètres Décalage et
Amortissement.
La forme des deux courbes est indiquée dans la sélection. Reportezvous ci-après pour plus de détails.
Traitement off-line
À propos des courbes
La programmation des fondus et des fondus enchaînés
est basée sur des recherches en psycho-acoustique, afin
de donner un résultat aussi plaisant et musical que possible.
Pour chaque section (celle correspondant au fondu de
sortie et celle correspondant au fondu d’entrée), vous
pouvez sélectionner une valeur de Décalage et d’Amortissement. Lorsque vous ajustez ces valeurs, les fondus apparaissant dans la forme d’onde changent, ce qui vous
permet de voir quel type de fondu enchaîné vous êtes en
train de réaliser.
Le paramètre Décalage détermine l’endroit, dans la partie
“fondu”, où le fichier d’origine est lu à mi-niveau (soit 50%
de modulation).
80
Page 81

Le paramètre Amortissement indique la “raideur” du fondu
enchaîné. Par exemple, une valeur de -6 dB pour le fondu
d’entrée donne un fondu “normal” : le niveau est à la moitié de sa valeur d’origine lorsqu’on se trouve au point de
décalage. Des valeurs plus proches de 0 dB adouciront le
début du fade. Des valeurs plus proches de -18 dB feront
“plonger” le niveau dès le début du fondu.
Ici, les courbes d’amortissement par défaut de -6dB avec 50% de décalage sont sélectionnées. Vous obtenez un fondu enchaîné normal
avec le point central au milieu.
3. Ouvrez le dialogue Fondu enchaîné, réglez les deux
Décalages à 50%, les deux Amortissements à -6 dB, désactivez les deux options “Mixer sans amortissement”,
puis cliquez sur le bouton Coller.
La forme d’onde “ville” se trouve à présent rallongée de façon à commencer là où elle commençait à l’origine, mais elle commence à décroître
au début de la forme d’onde “restaurant”, et se termine ensuite.
Inverser la phase
Ce traitement inverse la forme d’onde (symétrie par rapport à l’axe horizontal), ce qui revient à inverser sa phase
de 180°. Aucun réglage supplémentaire n’est nécessaire
pour réaliser ce traitement.
Il ne se produit aucun changement audible lorsque vous
inversez la phase d’un signal mono. En revanche, si la
phase d’un des canaux d’un signal stéréo se retrouve inversée (on parle alors d’opposition de phase), le son devient assez bizarre, l’image stéréo se brouille et la
compatibilité mono n’est plus assurée (chute de niveau
dans les basses…).
Ce traitement sert donc surtout à réparer un enregistrement stéréo dont l’un des canaux s’est retrouvé, pour une
raison ou une autre, en opposition de phase avec l’autre
canal.
Dans cet exemple, les décalages ont été déplacés de façon à ce que le
“point central” du fondu soit légèrement décalé vers la gauche. Autrement dit, le fondu de sortie est plus rapide que le fondu d’entrée. Toutefois, les paramètres d’amortissement sont toujours réglés à la valeur
médiane (soit -6 dB).
L’option “Mixer sans amortissement”
Si vous activez l’option “Mixer sans amortissement” dans
l’une ou l’autre des sections, celle-ci sera jouée au niveau
maximal pendant tout le fondu.
Un exemple
Imaginons que vous ayez deux ambiances à “fondre” l’une
dans l’autre : “ville” et “restaurant”, dans l’ordre. Ces deux
sons se trouvent dans des fenêtres différentes.
1. Sélectionnez toute la forme d’onde “restaurant” et copiez-la.
2. Effectuez une sélection dans la forme d’onde “ville”,
depuis un point proche de la fin.
La durée de cette sélection est égale à celle du fondu.
Traitement off-line
Renverser
Cette fonction permet d’inverser la lecture de la sélection,
comme si on lisait une bande à l’envers. Aucun réglage
supplémentaire n’est nécessaire.
Éliminer le décalage DC (composante continue)
Ce traitement permet de résoudre le problème d’une mauvaise adaptation entre différents appareils d’enregistrement.
!
Ce traitement doit être appliqué à des fichiers entiers
– le problème qu’il résout affectant généralement
tout l’enregistrement.
81
Page 82

On parle de décalage DC (composante continue)
lorsqu’une tension continue indésirable est venue se superposer au signal “utile”. Dans des cas particulièrement
sévères, on s’aperçoit de sa présence du fait que la forme
d’onde n’apparaît pas visuellement centrée de part et
d’autre de l’axe horizontal (niveau nul). Toutefois, les conséquences de la présence d’une composante continue
peuvent être considérables même si on ne peut la repérer
visuellement.
Forme d’onde avec composante continue importante
Cette composante continue pose problème pour deux raisons :
• Elle affecte tous les points de passage par zéro, ce qui
rend problématiques tous les points de montage entre fichiers audio.
• Certains traitements ne fonctionnent pas correctement
s’ils sont appliqués à des fichiers affectés d’une composante continue.
Vérification et élimination de la composante continue
1. Sélectionnez la forme d’onde que vous désirez vérifier.
2. Sélectionnez “Eliminer le décalage DC…” dans le
menu Traitement.
Un message apparaît, indiquant l’amplitude de cette composante continue.
3. Cliquez sur OK ou sur Annuler.
Restaurateur de formes d’onde
Il vous permet de supprimer les craquements et les clics
intermittents d’un fichier audio. Faites d’abord une sélection englobant le bruit que vous souhaitez supprimer, puis
appliquez une des méthodes disponibles. En règle générale, vous devrez utiliser un coefficient de zoom élevé pour
pouvoir situer et sélectionner l’élément indésirable.
Le restaurateur de forme d’onde permet de choisir parmi
plusieurs méthodes disponibles. La méthode choisie est
décrite dans le dialogue.
Modification de la durée
La modification de la durée est un traitement permettant
de modifier la durée d’un enregistrement sans affecter sa
hauteur.
Ce traitement est le plus souvent utilisé pour faire correspondre une section audio à une autre section : c’est l’approche adoptée par le dialogue. Après avoir sélectionné
les données audio à modifier, vous pouvez utiliser diverses
options du dialogue afin de déterminer un facteur d’étirement (le Pourcentage). Pour cela, selon la situation, il suffit
de spécifier la durée souhaitée ou le tempo désiré.
Ouvrir le dialogue
Lorsque vous ouvrez le dialogue, les informations suivantes concernant la sélection sont affichées :
Durée d’origine,
en échantillons.
Durée d’origine,
en secondes.
Tempo d’origine,
calculé en tenant
compte de la durée
et du temps entrés.
Spécifier directement un pourcentage
Si vous savez déjà de quel pourcentage vous désirez modifier la durée, il suffit d’entrer la valeur correspondante
dans le champ “Pourcentage”.
Calculer le pourcentage en spécifiant une nouvelle
durée
• Si vous connaissez la durée désirée en Échantillons, en-
trez cette valeur dans la section “Résultat désiré”.
• Si vous connaissez la durée désirée en heures, minutes,
secondes et millisecondes, entrez la valeur correspondante dans la section “Résultat désiré”.
Quel que soit votre choix, les autres valeurs et le pourcentage tiendront
compte de la valeur que vous aurez entrée.
82
Traitement off-line
Page 83

Calculer le pourcentage en spécifiant les deux
timecodes
Si vous désirez que votre sélection s’insère dans une durée délimitée par deux limites temporelles – dans une séquence vidéo ou film par exemple – vous pouvez spécifier
le timecode de début et le timecode de fin de cette séquence :
Entrez le
timecode de
début ici.
Entrez le
timecode
de fin là.
Les autres valeurs et le pourcentage seront réactualisés.
Calculer le pourcentage en spécifiant une nouvelle
valeur de tempo
Si vous savez à quel tempo doit être lue la sélection après
étirement, procédez comme ceci :
1. Si vous connaissez le tempo actuel de la sélection, entrez-le dans le champ Tempo de la partie Source du dialogue.
2. Si vous ne connaissez pas la valeur exacte du tempo
actuel, mais la durée de la sélection et sa signature rythmique (fraction de mesure), vous pouvez spécifier ces informations dans les champs Mesures et Signature : le tempo
Source sera calculé pour vous.
!
Veuillez noter que pour que ces opérations fonctionnent convenablement, il faut entrer une valeur exacte
de tempo source ou de durée. Toute déviation par
rapport aux valeurs exactes se répercutera sur
l’audio modifié.
3. Entrez le tempo désiré dans le champ Tempo dea section “Résultat désiré”.
Autres réglages
Réglage Description
Qualité Il y a trois niveaux de qualité : Traitement Rapide, Stan-
Préserver la
hauteur
Quantification
Audio
Précision
Rythmique
dard, et Haute Qualité ; le mode Haute Qualité permet
une correction de la hauteur de haute qualité mais le
traitement prendra plus de temps. Pour la plupart des
utilisations, le mode Standard devrait suffire.
Si cette option est activée, la hauteur du fichier audio
ne sera pas affectée lorsque vous effectuerez une modification de la durée. C’est le mode d’opération par
défaut, si vous le désactivez, la hauteur changera proportionnellement au ratio de la modification de la durée
comme en accélérant ou en ralentissement la bande
d’un magnétophone.
Si cette option est activée, la longueur du fichier résultant sera exactement celle affichée à la rubrique Résultat du dialogue. Si elle est désactivée, la taille du fichier
peut varier de quelques millisecondes.
Si vous n’avez pas besoin d’une telle précision, il est
recommandé de laisser l’option désactivée pour une
meilleure qualité sonore.
Uniquement disponible en modes Standard et Haute
Qualité. Sélectionnez ce paramètre en fonction de la
priorité accordée au rythme du fichier audio. Si vous
choisissez une valeur élevée, le tempo et le rythme seront préservés autant que possible, ce qui est important pour les parties de batterie, etc. Avec une valeur
basse, la qualité de son sera légèrement meilleure,
mais certaines zones du fichier audio pourront se décaler (de quelques millisecondes) durant le traitement.
Limites du traitement
La modification de la durée est une opération de traitement numérique du signal très compliquée. Elle requiert
des opérations mathématiques très complexes et modifie
toujours plus ou moins la qualité sonore.
• Pour de la parole, des valeurs d’étirement inférieures ou égales à ±30% donneront de bons résultats.
• Pour de la musique, les valeurs limites seraient plutôt de l’ordre de ±10%.
• Pour des sons très spécifiques, comme le piano solo, essayez
de ne pas dépasser ±3%.
Réinitialiser
Le bouton Réinitialiser rétablit une valeur de pourcentage
de “100”.
Traitement off-line
83
Page 84

Correction de Hauteur
La Correction de Hauteur permet de transposer (modifier
la hauteur d’un son), avec ou sans modification de sa durée.
Transposition
Vous permet de quantifier le changement de hauteur en
demi-tons et/ou en centièmes.
Détection de la hauteur
WaveLab Essential peut analyser une sélection audio puis
détecte sa hauteur. Cliquez sur “Trouver la hauteur de la
sélection audio” pour effectuer la détection. La hauteur
détectée s’affiche sous le bouton.
Vous avez aussi la possibilité de calculer automatiquement le changement de hauteur requis, basé sur la hauteur détectée et la hauteur spécifiée dans le champ de
valeur sous le bouton “En fonction de la hauteur courante,
etc.”. Lorsque vous cliquez sur ce bouton, les paramètres
de transposition sont automatiquement ajustés au changement de hauteur calculé.
• Un réglage de 100 signifie que la durée sera la même après
l’opération.
• Un réglage de 0 signifie que le programme agira comme un
magnétophone lorsque la vitesse de la bande varie : par
exemple si vous augmentez la hauteur d’une octave, le son
sera moitié moins long.
• Des valeurs intermédiaires donneront des résultats entre ces
deux extrêmes.
• Pour des valeurs de transposition importantes, plus ce réglage est bas, meilleure sera la qualité de l’effet.
Autres réglages
Réglage Description
Qualité Il y a trois niveaux de qualité : Traitement Rapide,
Quantification
Audio
Préserver les
formants
Précision
Rythmique
Standard, et Haute Qualité ; le mode Haute Qualité
permet une correction de la hauteur de haute qualité
mais le traitement prendra plus de temps. Pour la plupart des utilisations, le mode Standard devrait suffire.
Si cette option est activée, la longueur du fichier résultant sera exactement celle affichée à la rubrique Résultat du dialogue. Si elle est désactivée, la taille du
fichier peut varier de quelques millisecondes. Si vous
n’avez pas besoin d’une telle précision, il est recommandé de laisser l’option désactivée pour une
meilleure qualité sonore.
Si cette option est activée, les modifications de hauteur de voix auront un résultat plus réaliste. Lorsque
vous ne traitez pas de voix, il est recommandé de laisser cette option désactivée, car elle utilise un algorithme de traitement légèrement plus lent.
Attention : Cet algorithme peut augmenter le niveau
de signal (si votre matériau sonore a un niveau élevé,
vous devrez peut-être le baisser avant de modifier la
hauteur).
Uniquement disponible en modes Standard et Haute
Qualité. Sélectionnez ce paramètre en fonction de la
priorité accordée au rythme du fichier audio. Si vous
choisissez une valeur élevée, le tempo et le rythme seront préservés autant que possible, ce qui est important pour les parties de batterie, etc. Avec une valeur
basse, la qualité de son sera légèrement meilleure,
mais certaines zones du fichier audio pourront se décaler (de quelques millisecondes) durant le traitement.
Compensation de durée
Vous permet de définir comment la durée de la sélection
sera affectée par l’opération.
Traitement off-line
84
Page 85

Harmonisation
Ce traitement est une variante de Correction de Hauteur,
à ceci près qu’il vous permet de créer non pas une voix
transposée, mais seize !
Commandes supplémentaires
Commande Description
Préserver le
niveau
Créer un fichier
Stéréo
Lorsque cette commande est activée, l’audio après
traitement aura exactement le même niveau que l’original, même si vous lui avez ajouté plusieurs voix.
Si vous travaillez sur une sélection mono, vous pouvez créer une forme d’onde stéréo en activant cette
option. La forme d’onde après traitement s’ouvrira
dans une nouvelle fenêtre.
Veuillez noter qu’en spécifiant une Transposition très réduite (quelques centièmes seulement), et en envoyant les
voix ainsi désaccordées à fond à gauche et à droite, vous
pouvez créer des sons stéréo à partir d’enregistrements
mono, sans pour autant modifier la hauteur de façon perceptible. Essayez de respecter une certaine symétrie dans
les valeurs de désaccord : par exemple, si vous réglez une
voix à + 5 centièmes, réglez-en une autre à - 5 centièmes.
Réglage des voix
1. Avec la barre de défilement vertical, sélectionnez la
voix pour laquelle vous désirez procéder à des réglages.
Le numéro de la voix dont les réglages sont affichés apparaît juste audessus de la barre de défilement.
2. Activez la voix en cochant sa case.
3. Définissez l’amplitude de la Transposition de cette
voix, en ajustant les valeurs de Demi-tons et de Centièmes.
La valeur maximale est de ±36 demi-tons – soit ±3 octaves. Les valeurs
de Centièmes ajustent la hauteur dans une fourchette d’un demi-ton (50
centièmes représentant un quart de ton).
4. Si vous désirez qu’une des voix lise la forme d’onde
d’origine (à sa hauteur enregistrée), activez une voix pour
cela, et entrez 0 dans les champs Demi-tons et Centièmes.
5. Si vous traitez une sélection stéréo, ou si vous avez
activé “Créer un fichier stéréo” (voir ci-après), vous pouvez ajuster la position stéréo de la voix via la commande
de Panoramique.
Si vous déplacez la tirette à fond vers la gauche ou vers la droite, la voix
ne sera lue que sur le canal correspondant.
6. Avec la barre de défilement, sélectionnez la voix suivante, et configurez-la de la même façon que pour la première.
Le texte apparaissant à droite de la commande de Panoramique indique
combien de voix sont activées.
Chorus Hi-fi
Cet effet de Chorus fonctionne différemment de la plupart
des autres. Très souvent, le Chorus est obtenu en retardant une copie du signal d’origine, puis en faisant varier
en permanence la valeur de ce délai, et enfin en réinjectant le signal retardé dans le signal d’origine.
Cette méthode fonctionne en général assez bien. WaveLab Essential adopte pour sa part une façon beaucoup
plus “naturelle” pour créer un effet de Chorus : comme il
s’agit à la base d’un effet d’ensemble, visant à faire croire
que le son enregistré a été joué par plusieurs musiciens
“identiques”, WaveLab Essential multiplie tout bonnement
l’enregistrement d’origine (jusqu’à 100 fois !), en utilisant
le même moteur de Pitch Shifting (Transposition) de haute
85
Traitement off-line
Page 86

qualité que les traitements Correction de Hauteur et Harmonisation pour désaccorder légèrement et retarder chacune des “voix” supplémentaires qu’il crée et qu’il peut, si
vous le désirez, répartir dans l’image stéréo.
EQ
Paramètre Description
Gain Basses Détermine l’augmentation ou l’atténuation (en dB) du
Fréquence
Basses
filtre Shelving grave.
Règle la fréquence du filtre Shelving grave. Les fréquences situées en-dessous de cette valeur verront
leur niveau progressivement augmenté ou réduit, en
fonction du réglage du paramètre Gain Basses.
Présélections
L’onglet Présélections propose une liste de préréglages
d’égalisation, ayant des noms évocateurs.
• Pour charger un préréglage, sélectionnez-le dans la liste puis
cliquez sur le bouton “Charger”.
• Si vous avez modifié un préréglage que vous désirez sauvegarder, utilisez le bouton “Mettre à Jour”.
• Vous pouvez aussi sauvegarder vos propres préréglages en
leur donnant un nouveau nom et en cliquant sur le bouton
“Ajouter”.
Convertir la fréquence d’échantillonnage
Il s’agit d’un égaliseur trois bandes disposant de filtres de
type Shelving (à plateau) aigus et graves et d’une bande
moyenne paramétrique. Les paramètres suivants sont dis-
ponibles dans l’onglet Réglages :
Paramètre Description
Gain Aigus Détermine l’augmentation ou l’atténuation (en dB) du
Fréquence Aigus Règle la fréquence du filtre Shelving aigu. Les fréquen-
Gain Médiums Détermine l’augmentation ou l’atténuation (en dB) de
Fréquence
Médiums
Q Médiums Utilisez ce paramètre pour régler la largeur des me-
filtre Shelving aigu.
ces situées au-dessus de cette valeur verront leur niveau progressivement augmenté ou réduit, en fonction
du réglage du paramètre Gain Aigus.
l’EQ des médiums.
Règle la fréquence centrale de l’EQ des medium. Les
fréquences situées autour de cette valeur seront affectées par le paramètre Gain Médiums.
dium, c’est-à-dire la largeur de la bande autour de la
fréquence moyenne (Fréquence Médiums) qui sera affectée par l’EQ des médiums. Plus cette valeur est élevée, plus la bande moyenne sera étroite.
Traitement off-line
Cette fonction permet de modifier la fréquence d’échantillonnage d’un enregistrement, ce qui peut se révéler très
pratique si vous désirez utiliser un fichier audio dans un certain système audionumérique, et que vous vous apercevez
que ce fichier a été enregistré à une fréquence d’échantillonnage que ce système ne reconnaît pas. Notez que la
conversion de la fréquence d’échantillonnage peut aussi
être effectuée lors du processus de sauvegarde (voir “Sauvegarder sous un autre format”, voir “Sauvegarde sous un
autre format (Sauver sous…)” à la page 55).
Veuillez noter les points suivants :
• La conversion de fréquence d’échantillonnage “vers le haut”
(valeur basse vers valeur haute) n’améliore pas la qualité sonore : en effet, les fréquences aiguës perdues lors de l’échantillonnage à basse fréquence ne peuvent être retrouvées lors
de la conversion.
• Lors d’une conversion de fréquence d’échantillonnage “vers le
bas” (valeur haute vers valeur basse), il se produira une perte
dans les fréquences aiguës (conséquence de théories mathématiques s’appliquant à l’enregistrement audionumérique).
Par conséquent, évitez de convertir “vers le bas” puis “vers le
haut”, car il en résultera inévitablement une perte sensible de
qualité sonore – à moins que ce ne soit le but recherché ! Utilisez plutôt les fonctions Annuler ou Rétablir.
86
Page 87

Effectuer la conversion de fréquence d’échantillonnage
1. Sélectionnez “Convertir la fréquence d’échantillonnage” dans le menu Traitements.
Ceci ouvre le dialogue Fréquence d’échantillonnage.
2. Sélectionnez la fréquence d’échantillonnage désirée
et cliquez sur OK.
Si vous désirez modifier d’autres propriétés audio (par exemple la résolution en bits ou l’état stéréo/mono), vous avez les possibilités suivantes :
• Ouvrez le dialogue des Propriétés Audio à partir du
menu Édition et faites les réglages adéquats (voir “Édition
des attributs audio” à la page 59).
• Ouvrez le dialogue “Format de fichier audio” en sélectionnant “Sauver sous” dans le menu Fichier, puis en cliquant sur le bouton des Propriétés situé en bas du
dialogue (voir “Sauvegarde sous un autre format (Sauver
sous…)” à la page 55).
!
La conversion de fréquence d’échantillonnage concerne toujours la totalité d’un fichier. La sélection
que vous avez éventuellement effectuée n’est pas
prise en compte pour cette opération.
Support pour reNOVAtor™
Si ce plug-in de restauration audio est installé sur voter
système, vous pouvez le sélectionner à partir du menu
Outils.
Pour que cette option de menu soit disponible, une fenêtre audio doit être ouverte et une sélection audio (sur un
ou sur les deux canaux) doit être active.
Si vous s sélectionnez “reNOVAtor…” dans le menu
Outils, ce plug-in est ouvert et la sélection audio est éditée. Le panneau de contrôle du plug-in est non-modal,
c’est-à-dire vous pouvez continuer à travailler dans WaveLab Essential sans devoir fermer cette fenêtre.
Pour plus d’informations, veuillez visiter le site web “http:/
/www.algorithmix.com/en/renovator.htm”.
87
Traitement off-line
Page 88

10
Section Maître
Page 89

Introduction
La Section Maître
La Section Maître est le “cœur” du moteur temps réel de
WaveLab Essential. Elle constitue le dernier bloc du chemin du signal, avant envoi des données audio vers le hardware audio (ou sur le disque dur, sous forme de fichier
audio). Elle permet de régler les niveaux généraux (Master), de paramétrer les processeurs d’effets, et d’appliquer
un Dithering.
Les paramètres et les processeurs de la Section Maître
sont pris en compte dans les situations suivantes :
Ö Lorsque vous lisez un fichier dans une fenêtre de Fichier Audio.
Ö Lorsque vous lisez un Montage CD Audio.
Notez que les effets dans la Section Maître concernent tous les clips et
les pistes intervenant dans un Montage, contrairement aux effets séparés
sur les clips.
Ö Lorsque vous utilisez la fonction Render dans un de
ces deux cas.
La fonction Render (Transformation) enregistre les données sortant de la
Section Maître sous forme d’un fichier sur le disque dur, ce qui vous permet d’appliquer un traitement de Section Maître à un fichier audio, ou de
mixer un Montage sous forme de fichier audio. Voir “Transformation
(Render)” à la page 99.
À propos de l’option “Utiliser la Section
Maître”
Si vous n’avez pas vraiment besoin de la Section Maître,
vous pouvez la désactiver en ne cochant pas l’option “Utiliser la Section Maître” dans le menu Options. Vous économiserez ainsi des ressources processeur, mais en
contrepartie les sections suivantes du logiciel deviennent
indisponibles :
• La fenêtre Section Maître, y compris ses processeurs et le Dithering
• Les fonctions de la fa fenêtre Moniteur
• La fonction de gravure de CD audio depuis le Montage CD
Audio.
Pour ouvrir la fenêtre Section Maître, vous pouvez la sélectionner depuis le sous-menu Fenêtres Spécialisées du
menu Affichage, ou appuyer sur les touches [Ctrl]-[F9].
Le panneau d’effets permet
d’ajouter et de
gérer des processeurs d’effets. Voir “Le
panneau d’Effets” à la page
92.
Le panneau des
niveaux Maîtres.
C’est ici que se
règle le niveau
de sortie final.
Voir “Le pan-
neau Master” à
la page 91.
Activez ce bouton pour une
sortie mono.
Ce témoin indique que le
Dithering est
activé.
Le panneau Dithering
permet d’ajouter un traitement de
Dithering lorsque vous mixez
vers une résolution numérique
plus faible.
Voir “Le pan-
neau Dithering”
à la page 96.
Cliquez sur ce bouton pour effectuer une Transformation des données sous forme de fichier audio.
Indique qu’un effet
est activé.
Ces quatre cases
permettent d’insérer des processeurs d’effets.
Pour les activer/
désactiver, cliquez sur leurs
boutons On, et
pour modifier leur
ordre, faites glisser les cases.
Indique que les
faders de niveau
sont actifs (toute
valeur autre que
0.0), ou que le
bouton Mono est
activé.
Faders de niveau
Vous pouvez insérer ici un effet
après les faders
Maîtres, ou tout
autre plug-in de
Dithering, en remplacement du traitement interne de
Dithering.
Options concernant l’algorithme
de Dithering interne.
Ö Lorsque vous ouvrez la Section Maître, les panneaux
des processeurs d’effets actifs apparaissent également
(s’ils n’ont pas été cachés).
Pour refermer la Section Maître, sélectionnez-la de nouveau depuis le menu, ou appuyer sur les touches [Ctrl][F9].
89
Section Maître
Page 90

Afficher/masquer des panneaux
Vous pouvez cacher indépendamment les trois panneaux
de la Section Maître, dans n’importe quelle combinaison :
• Cliquez sur le bouton Cacher d’un panneau le “réduit”,
ne laissant apparaître que sa barre de titre.
Cette fonction est utile pour économiser de la place à l’écran, si par
exemple vous n’avez pas besoin de voir les paramètres concernant le Dithering. Notez que l’indicateur vert du panneau reste visible lorsque ce
dernier est caché, ce qui permet de se rendre compte d’un coup d’œil si
les effets, le volume Maître ou le Dithering sont ou non utilisés.
À propos du chemin du signal
Les trois panneaux apparaissant dans la fenêtre de la
Section Maître correspondent à ses trois “blocs de traitement” : effets, niveau Maître et Dithering. Le signal traverse ces trois blocs de haut en bas, comme indiqué sur
le schéma suivant :
Données audio de
WaveLab Essen-
Effets
Case 1
Case 2
Case 3
Case 8
Notez que le signal traverse successivement les effets, de haut en
bas. Modifier l’ordre des cases
d’effets modifie le chemin emprunté par le signal.
• Pour faire réapparaître un panneau caché, cliquez de nouveau
sur son bouton Cacher.
• Cliquer avec le bouton droit (ou cliquer en maintenant la touche [Ctrl] enfoncée) sur un bouton Cacher cache les deux
autres panneaux tout en faisant réapparaître, s’il était caché, le
panneau sur le bouton duquel vous avez cliqué.
• Double-cliquer sur un bouton Cacher affiche/cache le panneau auquel appartient le bouton et le(s) panneau(x) situé(s)
en-dessous.
Niveau Master
Dithering (ou effet
post-master)
Carte audio (ou fichier
sur le disque dur)
Les indicateurs de niveau de la Section Maître prélèvent leur signal ici.
Les indicateurs de niveau des fenêtres VU-mètres prélèvent le signal
ici.
90
Section Maître
Page 91

Le panneau Master
Les faders
Les faders se trouvant dans le panneau Master déterminent le niveau final de sortie. Pour optimiser le niveau du
signal envoyé à la carte audio, utilisez-les en surveillant les
indicateurs de niveau (ceux situés près des faders, ou,
mieux encore, ceux qui se trouvent dans la fenêtre Analyseur Niveau) et les indicateurs d’écrêtage.
!
Il est particulièrement important d’éviter tout écrêtage (provoqué par des signaux dont le niveau dépasse le niveau maximal admissible), surtout en
mastering. L’écrêtage est indiqué par les indicateurs
Clip de la Section Maître (voir ci-après) et par les indicateurs de nombre d’écrêtages apparaissant dans
l’indicateur de niveau.
Pour régler le niveau, vous pouvez utiliser les méthodes
suivantes :
1. Pour un réglage rapide, cliquez sur une poignée de fa-
der et faites-la glisser.
Vous pouvez également cliquer directement n’importe où le long de la
course du fader, afin d’y envoyer immédiatement sa poignée.
2. Pour des ajustements plus précis, cliquez sur la moitié
supérieure ou inférieure de la poignée du fader.
Vous augmentez ou réduisez ainsi le niveau d’une petite quantité.
• Pour remettre un fader à 0.00 dB, appuyez sur [Ctrl],
puis cliquez n’importe où sur le fader.
Lorsque les deux faders sont réglés sur 0.00 dB (et si le bouton Mono
n’est pas activé), le panneau Master ne modifie pas du tout le niveau du
signal qui la traverse. L’indicateur vert du panneau s’éteint alors.
• Vous pouvez contrôler les faders en utilisant une souris
à molette.
Cette option doit être activée dans l’onglet Environnement du dialogue
des Préférences.
Les valeurs correspondant à la position des faders apparaissent sous forme numérique en dessous de chaque fader.
À propos du mode Unlink
Le bouton Unlink permet de régler séparément les déplacements des faders (le bouton Unlink s’allume alors) ou
de les “lier”. Normalement, la fonction Unlink est désactivée, ce qui permet, quand on bouge un fader, d’obtenir
automatiquement le même déplacement sur l’autre.
Activer la fonction Unlink permet de corriger une mauvaise
balance stéréo en intervenant sur chaque fader indépendamment. Remarque :
Ö Si vous décalez les faders (la fonction Unlink étant activée), puis désactivez de nouveau la fonction Unlink, vous
pouvez régler le niveau général en maintenant le décalage
que vous avez imposé aux faders.
Autrement dit, déplacer un des faders fait bouger l’autre, de la même amplitude. Notez que les faders utilisent une échelle exponentielle – ce qui
signifie que lorsque vous déplacez un fader, l’autre ne suit pas de façon
linéaire sur l’écran. Toutefois, le résultat audio sera celui que vous attendez.
Ö Les décalages ne sont pas conservés en fin de course
des faders.
Les VU-mètres
Les VU-mètres de la Section Maître indiquent le niveau du
signal mesuré avant Dithering (ou tout autre plug-in appliqué après fader – voir “Ajouter d’autres plug-ins au pan-
neau Dithering” à la page 97). Pensez à les surveiller pour
avoir une idée générale du niveau du signal.
• Les champs numériques situés au-dessus des faders
indiquent les niveaux de crête (valeurs maximales atteintes
sur des pointes de niveau) de chaque voie.
Ces valeurs sont gelées. Pour les remettre à zéro, il suffit de cliquer dessus.
91
Section Maître
Page 92

• Les LED rouges situées au-dessus des VU-mètres sont
des indicateurs d’écrêtage, qui s’allument dès que le signal écrête (dépasse la réserve dynamique disponible).
Si le cas se produit, il faut baisser les faders, remettre à zéro les indicateurs d’écrêtage en cliquant sur l’un d’eux, puis lire de nouveau la section
jusqu’à ce qu’aucun écrêtage ne se produise.
!
Pour visualiser avec précision les niveaux dans les
cas critiques, nous vous recommandons d’utiliser
l’indicateur de niveau (voir “Les analyseurs” à la page
70). Il est plus précis, et mesure le signal après toute
la Section Maître (Dithering compris) : il indique
donc le niveau du signal effectivement envoyé à votre hardware audio.
Le bouton Mono
Si vous activez le bouton Mono, les deux canaux stéréo
sont sommés en mono. De plus, le niveau de sortie est
automatiquement réduit de 6 dB, afin d’éviter tout écrêtage. Le bouton Mono sert par exemple à vérifier la compatibilité mono de mixages stéréo, etc.
Ö Si le bouton Mono est activé, l’indicateur vert du panneau Master s’allume, même si le niveau Maître n’est pas
modifié.
Vous évitez ainsi de laisser par inadvertance le bouton Mono activé.
• Ne traitez aucun fichier en tâche de fond lorsque vous
effectuez un mastering numérique sur DAT par exemple.
Voir “Travailler sur plusieurs fichiers” à la page 101.
• Si aucun des trucs précédents ne fonctionne, vérifiez
les paramètres des préférences de votre carte audio :
vous devrez peut-être modifier les tailles de buffers audio.
Si une interruption sonore se produit pendant un processus de mastering en temps réel (et si votre master doit
être sans défaut), nous vous recommandons de recommencer. Arrêtez la lecture, cliquez sur l’indicateur Dropout
pour le remettre à zéro, puis réessayez.
Ö Comme mentionné ci-dessus, cet indicateur s’allume
dès que le moindre échantillon n’est pas correctement
relu. Une telle précision n’est pas souvent nécessaire,
mais elle est disponible si vous en avez besoin.
Le panneau d’Effets
L’indicateur Dropout
Cet indicateur s’allume dès que WaveLab Essential se
trouve dans l’incapacité de lire correctement ne serait-ce
qu’un seul échantillon (sample) du fichier audio sélectionné. Un tel Dropout (interruption sonore) se produit par
exemple lorsque votre ordinateur n’a plus assez de puissance de calcul pour gérer tous les processeurs que vous
avez insérés.
Voici quelques précautions pour éviter les interruptions :
• Utilisez moins d’effets.
Vous économiserez ainsi des ressources processeur.
• Envisagez une “Transformation” du traitement, plutôt
que de l’effectuer en temps réel. Puis créez le fichier Maître depuis ce fichier transformé, sans aucun processeur.
Voir “Transformation (Render)” à la page 99.
Aucune interruption sonore ne peut se produire lors de la transformation
d’un fichier.
Section Maître
WaveLab Essential permet d’insérer jusqu’à quatre plugins d’effets en série (plus un autre, après les faders généraux (Master) – normalement un traitement de Dithering,
voir “Le panneau Dithering” à la page 96).
La Section Maître est compatible avec les trois formats de
plug-ins suivants:
• Plug-ins propres à WaveLab Essential, fournis avec le
programme.
• Les plug-ins VST.
Le format de plug-ins VST est reconnu par de nombreux logiciels et de
nombreux développeurs de tierce partie. WaveLab Essential est livré
avec un certain nombre de plug-ins VST ; vous pouvez en acheter
d’autres auprès de Steinberg ou d’autres fabricants, et même dans certains cas, les télécharger sur Internet.
Notez que si vous avez installé des plug-ins VST supplémentaires sur votre ordinateur, ces effets inclus peuvent également être disponibles dans
WaveLab Essential, à condition des les avoir installés dans le dossier
des plug-ins VST “partagés”. Les effets présents dans le dossier des
92
Page 93

plug-ins VST “partagés” peuvent être disponibles ou pas dans WaveLab
Essential en fonction du réglage effectué dans l’onglet VST du dialogue
des Préférences. Vous pouvez aussi indiquer un autre dossier pour les
plug-ins VST dans les Préférences si vous le désirez, ce qui signifie que
vous aurez accès à la fois aux effets du dossier des plug-ins VST “partagés” et à ceux de l’autre dossier contenant des plug-ins VST.
• Les plug-ins au standard Microsoft DirectX.
Ils sont également connus sous le nom de plug-ins DirectX ou DX, et
sont très répandus.
Sélection des effets et gestion des cases
Pour sélectionner un plug-in d’effet pour une case donnée, cliquez sur la case (ou sur le bouton numéroté situé à
droite de la case) puis sélectionnez un effet dans le menu
local qui apparaît. Notez que vous pouvez organiser les effets en groupes (voir “Organisation des plug-ins d’effets”
à la page 202) : dans ce cas, ils apparaissent dans des
sous-menus hiérarchiques.
• Pour cacher la face avant d’un effet, cliquez avec le
bouton droit sur son bouton On, ou cliquez avec le bouton
droit sur la case d’effet puis sélectionnez Cacher dans le
menu local qui apparaît.
Pour montrer une face avant cachée, il suffit de cliquer à nouveau avec le
bouton droit de la souris (ou en sélectionnant Montrer dans le même
menu local). Vous pouvez aussi montrer un seul panneau d’effet et cacher tous les autres, par un clic droit sur le bouton Solo de la case de
l’effet correspondant.
• Cliquer sur le bouton Solo d’un effet ignorera (bypass)
toutes les autres cases d’effets, ce qui permet de n’écouter que le signal de l’effet choisi.
Vous pouvez également “bypasser” les effets manuellement dans leurs
panneaux de contrôle respectifs, voir ci-après.
• Pour modifier la disposition des cases d’effets (et donc
l’ordre dans lequel le signal les traverse), cliquez sur une
case et faites-la glisser au nouvel emplacement désiré.
Pendant que vous faites glisser, une ligne pointillée indique l’emplacement de la case.
Sélectionner un effet dans le groupe VST.
!
Le nombre d’effets disponibles dans le menu dépend des plug-ins installés. Vous pouvez également
désactiver globalement ou exclure les effets dont
vous n’avez pas besoin, voir “Activer et désactiver
des plug-ins et des groupes” à la page 203.
Dès que vous sélectionnez un effet, il est activé automatiquement (son bouton On s’allume), et sa face avant apparaît dans une fenêtre séparée (pour plus de précisions
concernant les panneaux de contrôle des effets, voir “Para-
métrage – Panneaux de contrôle des effets” à la page 93).
• Pour désactiver un effet sans le supprimer, il suffit de
cliquer sur son bouton On.
Pour réactiver l’effet, cliquez sur le bouton On, qui se rallume.
Section Maître
• Pour supprimer l’effet d’une case, cliquez dessus avec
le bouton droit de la souris, puis sélectionnez “Retirer”
dans le menu local qui apparaît.
Le résultat est identique à celui obtenu en sélectionnant “Aucun” dans le
menu local de sélection d’effet.
Paramétrage – Panneaux de contrôle des
effets
Les panneaux de contrôle permettent de paramétrer les
effets correspondants. Certains plug-ins disposent de
panneaux de contrôle standardisés, d’autres possèdent
des interfaces personnalisées (avec des potentiomètres,
des curseurs, des touches, des champs numériques, des
représentation graphiques, etc.).
93
Page 94

Bypass, Mute et Preset
Comme vous pouvez le voir dans la figure ci-dessus, les
trois boutons situés au-dessus de la face avant proprement dite sont communs à tous les panneaux de contrôle.
Ils possèdent les fonctions suivantes :
• Cliquer sur le bouton Bypass désactive provisoirement
l’effet.
Contrairement à ce qui se passe lorsque vous éteignez le bouton On de
la case, la fonction Bypass ne libère pas de ressources processeur. Rappelez-vous qu’en utilisant le bouton Solo d’une case, vous pouvez “bypasser” tous les autres effets. Pour “bypasser” tous les effets, il faut
utiliser le bouton de Bypass global du panneau d’Effets. Veuillez noter
que la fonction Bypass n’affecte que la lecture; le rendering (transformation) n’en sera pas affecté. Vous désactivez un effet pour la transformation en utilisant les boutons “On/Off” dans la section d’effets de la
Section Maître.
• Le bouton Mute coupe la sortie du signal d’effet.
Autrement dit, vous n’entendez plus votre signal, puisqu’il n’atteint plus le
processeur d’effet suivant ou les faders généraux (Master).
• Le bouton Preset permet de sélectionner et d’éditer les
préréglages de l’effet.
Cette procédure est décrite au paragraphe “Travailler avec des Presets
(préréglages) de processeurs d’effets” à la page 94.
Panneaux d’effets standard
Une face avant d’effet standard indique les noms et les
valeurs des paramètres, dans l’affichage à gauche du panneau. Pour procéder au réglage, utilisez le curseur situé à
côté du paramètre correspondant.
Faces avant personnalisés
Rien n’empêche le concepteur de plug-ins de les doter
d’une interface utilisateur personnalisée. C’est le cas pour
plusieurs des plug-ins livrés avec WaveLab Essential.
Pour plus d’informations concernant les panneaux de contrôle des plug-ins supplémentaires, reportez-vous à la documentation de chaque plug-in.
Travailler avec des Presets (préréglages) de
processeurs d’effets
WaveLab Essential est fourni avec un certain nombre de
“presets d’usine” pour les processeurs d’effets. Vous
pouvez les sélectionner pour les utiliser tels quels, ou les
utiliser comme point de départ pour entrer vos propres
paramètres. Les plug-ins supplémentaires peuvent eux
aussi proposer des presets d’usine.
Ö Pour accéder aux préréglages d’un effet, cliquez sur le
bouton Preset dans la fenêtre de sa face avant.
Le résultat et les fonctions disponibles dépendent du type de plug-in :
Plug-ins spécifiques à WaveLab Essential
Dans le cas de plug-ins spécifiques à WaveLab Essential,
la procédure pour charger et sauver des préréglages est
identique à celle en vigueur pour tous les autres presets,
mis à part le fait qu’il n’y a pas d’onglets ni d’options de
menu Preset dans les dialogues.
94
Section Maître
Page 95

À la place, cliquer sur le bouton Preset ouvrira un dialogue
Preset séparé, contenant des options identiques à celles
des dialogues munis d’onglets Présélection. Pour plus de
détails, reportez-vous au paragraphe “Présélections” à la
page 31.
Plug-ins au format VST
Les plug-ins au format VST imposent leur propre méthode
de gestion de presets. Lorsque vous cliquez sur le bouton
Preset de ce type d’effets, un menu local apparaît. Il propose les options suivantes :
Option Description
Charger/Sauver
Banque…
Charger/Sauver Banque
par Défaut
Charger/Sauver Effet Permet de charger ou de sauver un preset à la
Éditer nom du programme courant…
Liste des préréglages Permet de sélectionner l’un des presets char-
Permet de charger ou de sauver des banques
complètes de presets. Le format du fichier ainsi
sauvegardé est compatible avec Cubase.
Permet de charger la banque de presets par défaut (c’est elle qui apparaît lors du premier chargement du plug-in) ou de sauver la banque
actuelle de presets en tant que banque par défaut.
fois. Le format de fichier ainsi obtenu est aussi
compatible avec Cubase.
Permet d’entrer un nom pour le preset, qui apparaîtra éventuellement dans la face avant (selon
les plug-ins).
gés.
Plug-ins DirectX
Les fonctionnalités offertes pour ces plug-ins sont identiques à celles des plug-ins WaveLab Essential. De surcroît, vous pouvez importer des presets “natifs” créés
pour le plug-in.
Installation de plug-ins d’effets
supplémentaires
Si vous avez acheté ou téléchargé des plug-ins d’effets
supplémentaires (au format VST ou DirectX), il faut les
installer sur l’ordinateur avant de pouvoir les utiliser dans
WaveLab Essential. Normalement, les plug-ins sont livrés
sous la forme d’un installeur, accompagné d’un manuel
utilisateur ou de notes d’installation. Suivez bien les instructions lors de l’installation du plug-in.
À propos de l’installation de plug-ins au format DirectX
Normalement, si le plug-in au format DirectX a été correctement installé, il est automatiquement “visible” dans WaveLab Essential. Si ce n’est pas le cas, il faut “mettre à
jour la base de registres Windows” comme on dit. Procédez comme suit :
1. Dans l’Explorateur Windows, localisez sur votre disque
dur le fichier correspondant au plug-in.
Il s’agit de fichiers de type DLL (Dynamic Link Library), ce qui signifie que
le plus souvent, leur extension de fichier est “.dll”. Parfois, d’autres extensions sont utilisées.
2. Faites glisser l’icône de ce fichier, puis déposez-la soit
sur l’icône du programme WaveLab Essential, soit dans la
fenêtre de l’application WaveLab Essential.
Un dialogue apparaît alors. Il vous demande si vous désirez ou non enregistrer le plug-in.
Organiser les plug-ins
Vous pouvez spécifier quels plug-ins doivent être disponibles dans le programme et leur organisation dans les menus, voir “Organisation des plug-ins d’effets” à la page 202.
À propos des plug-ins d’effets fournis avec
WaveLab Essential
WaveLab Essential est fourni avec un grand nombre de
plug-ins d’effets, couvrant toutes les catégories habituelles : compression audio, Chorus, “enhancement” stéréo,
réverbération, etc. Les paramètres de chacun de ces
plug-ins sont décrits dans le chapitre “Description des
plug-ins d’effets” à la page 206.
Section Maître
95
Page 96

Le panneau Dithering
Le traitement de Dithering permet d’ajouter au signal un
bruit aux propriétés mathématiques spécifiques, ce qui
permet d’améliorer sa qualité audio si vous passez à une
résolution numérique plus faible avant de l’enregistrer sur
le disque dur ou sur un appareil audio externe. WaveLab
Essential permet de choisir entre son algorithme interne
de Dithering, ou tout autre plug-in externe de Dithering de
votre choix. D’abord un peu de théorie :
Qu’est-ce que le Dithering ?
Le Dithering est un traitement permettant de réduire les
erreurs de quantification survenant lors d’enregistrements
numériques. Dans le cas de WaveLab Essential, le Dithering s’applique lors de la réduction du nombre de bits d’un
enregistrement : par exemple, lorsque vous passez de 24
en 16 bits, ou lors de traitements audio.
La théorie justifiant le Dithering est que lors des passages
de faible niveau, seuls quelques bits sont utilisés pour coder le signal, ce qui provoque des erreurs de quantification, donc de la distorsion, qui se traduit à l’oreille par un
son qui devient “granuleux” lors des parties calmes d’un
enregistrement.
Lors d’une “troncature de bits”, suppression pure et simple
qui intervient par exemple lorsque vous passez directement
de 24 en 16 bits, vous ajoutez un tel “bruit de quantification” à un enregistrement qui était parfait à l’origine.
Le remède consiste à ajouter un bruit aux propriétés mathématiques spécifiques, à un niveau extrêmement bas,
afin de réduire les erreurs de quantification. Au final, ce
bruit est perçu comme un souffle constant, de très faible
niveau, qui vient s’ajouter à l’enregistrement. Il est à peine
audible, en tout cas bien moins que la distorsion de quantification qui serait apparue sinon.
Ö Si le traitement de Dithering se trouve en dernière position dans la Section Maître, c’est que le niveau de sortie ne
doit pas être modifié après ajout de Dithering à un signal.
Quand appliquer un traitement de Dithering ?
Une règle simple : il faut appliquer un traitement de Dithering dès que vous passez à une résolution numérique inférieure. L’exemple le plus évident est celui de la conversion
d’un fichier audio à une résolution inférieure (par exemple,
lorsque vous masterisez un fichier 24 bits sur CD, support
dont la résolution numérique est de 16 bits).
Cependant, même si vous lisez ou effectuez la transformation (Render) d’un fichier 16 bits à la même résolution, il
faut lui appliquer un Dithering dès que vous utilisez un traitement en temps réel dans WaveLab Essential ! En effet,
WaveLab Essential travaille avec une résolution interne de
32 bits virgule flottante, ce qui assure une excellente qualité audio. Par conséquent, dès que vous appliquez un
traitement à des données audio, elles sont traitées à cette
résolution supérieure au lieu des 16 bits originaux. Résultat : un Dithering est indispensable en sortie pour revenir
en 16 bits dans les meilleures conditions.
Des exemples de tels traitements en temps réel ? Modifications de niveau, tous les effets, mixage de deux clips ou
plus dans un Montage, etc. En fait, la seule situation où un
fichier 16 bits est effectivement lu en 16 bits est lorsque
vous le lisez tel quel, sans fondus ni effets, et avec les faders Master réglés rigoureusement à 0.00 dB (gain unitaire, aucune modification de niveau, indicateur de niveau
Maître désactivé).
Sélection de l’algorithme de Dithering
Pour choisir et activer un algorithme de Dithering, cliquez
sur le bouton avec la flèche situé près de la case du plugin dans la face avant Dithering, puis sélectionnez l’option
désirée dans le menu local qui apparaît. L‘option par défaut est “Intern” (algorithme de Dithering interne de WaveLab Essential). Vous pouvez toutefois ajouter d’autres
plug-ins à cette liste, comme décrit au paragraphe “Ajou-
ter d’autres plug-ins au panneau Dithering” à la page 97.
Le traitement de Dithering est activé dès sélection de l’algorithme correspondant – ce qui se traduit par l’allumage
de l’indicateur vert de la face avant Dithering. Ce traitement s’applique en lecture (via la Section Maître) et lors
de la transformation (Render).
96
Section Maître
Page 97

Ö Pour désactiver complètement le Dithering, il faut cliquer avec le bouton droit de la souris dans la case, puis
sélectionner “Retirer” dans le menu local qui apparaît.
Le résultat obtenu est identique à ce qui se passe lorsque vous choisissez “Aucun” dans le menu local de sélection d’effet.
Paramétrage du Dithering
En matière de Dithering, il n’existe pas de règle facile et
universelle concernant le paramétrage – tout dépend des
particularités des données audio. Nous vous recommandons d’essayer plusieurs valeurs, et de laisser vos oreilles
choisir.
Dithering interne
Paramètre Description
Noise Type Permet de choisir la méthode de Dithering :
Noise Shaping Ce paramètre intervient sur le caractère du bruit ajouté
Output Bit
Resolution
En mode “Off”, aucun Dithering n’est appliqué –
équivalent d’une fonction Bypass.
Le mode “Type 1” est le plus universel, “tout-terrain”.
Le mode “Type 2” accentue davantage les aigus que le
Type 1.
lors du Dithering. Là non plus, il n’existe pas de règle
rapide et universelle, mais vous remarquerez que plus
le nombre entré ici est élevé, plus le “souffle” produit
par le Dithering est déplacé au-delà du médium, la partie du spectre audio à laquelle notre oreille est la plus
sensible.
Permet de spécifier la résolution numérique de destination après Dithering, que vous désiriez effectuer une
transformation (Render) du fichier ou le lire en temps
réel.
Il est très important d’entrer ici la bonne valeur de résolution finale !
Le Dithering changera la résolution d’échantillon, mais
pas la taille. Si vous appliquez un Dithering vers 16 bit à
un fichier ayant 24 bit, la taille du fichier sera toujours
de 32 bit, bien que seulement 16 bit de l’information
soient significatifs. Lors du rendering vers 16 bit, spécifiez donc la résolution fichier désirée afin de ne pas
gaspiller d’espace.
Ajouter d’autres plug-ins au panneau Dithering
Si vous avez acheté un autre plug-in de Dithering que
vous préférez, vous pouvez l’utiliser à la place de l’algorithme interne. Vous pouvez aussi insérer d’autres types
de plug-ins dans le panneau Dithering – les traitements
correspondants seront alors appliqués après les faders de
la Section Maître (par exemple, un maximiseur de niveau,
un limiteur, etc.).
!
Rappelez-vous que les VU-mètres dans la Section
Maître mesurent le niveau du signal avant le panneau
Dithering ! Pour éviter tout écrêtage, jetez un coup
d’œil à l’indicateur de niveau et modifiez si nécessaire le niveau de sortie du plug-in (si le paramètre
est disponible).
Pour faire apparaître un plug-in dans le menu local de sélection du panneau Dithering, procédez comme suit :
1. Déroulez le menu Options, puis sélectionnez “Organiser les plug-ins de la Section Maître…”.
Un dialogue apparaît, regroupant tous les plug-ins installés dans votre
système. Ce dialogue est décrit en détails au paragraphe “Organisation
des plug-ins d’effets” à la page 202.
2. Repérez le plug-in dans la liste.
N’oubliez pas que les plug-ins peuvent apparaître groupés (par dossiers)
dans la liste. Si nécessaire, cliquez sur le signe “+” apparaissant près du
dossier pour visualiser le contenu d’un tel groupe de plug-ins.
3. Activez la case à cocher du plug-in désiré dans la colonne PM.
PM signifie “Post Master fader”, autrement dit après fader Maître.
4. Cliquez sur OK pour refermer le dialogue.
À présent, le plug-in apparaît dans le menu local de sélec-
tion du panneau Dithering. Vous pouvez donc l’insérer
après les faders de la Section Maître, comme un algorithme de Dithering. Pour paramétrer le plug-in, il faut procéder comme pour les plug-ins d’effets dans le panneau
Effets. Notez aussi que le plug-in est toujours disponible
en sélection comme effet “normal”, disposé avant les faders généraux (Master).
97
Section Maître
Page 98

Présélections de la Section Maître
WaveLab Essential permet de mémoriser les valeurs de
tous les paramètres de la Section Maître – y compris le
choix des processeurs d’effets utilisés, leur paramétrage
et les options de Dithering.
Création de présélections
Pour créer une nouvelle présélection de Section Maître,
procédez comme suit :
1. Configurez la Section Maître comme vous le désirez.
Autrement dit, paramétrez à votre guise les processeurs, les divers réglages et les options de Dithering.
2. Cliquez sur le bouton Presets dans le panneau d’Effets.
3. Entrez le nom désiré pour la nouvelle présélection
dans le coin supérieur droit.
4. Si vous désirez inclure les options de Dithering et les
valeurs de niveau Master dans la présélection, vérifiez que
l’élément “Sauver les réglages Dither” est activé.
Il l’est par défaut.
5. Cliquez sur Ajouter.
Charger une présélection
Pour charger une présélection, sélectionnez-la dans la
liste à gauche, puis cliquez sur un des boutons Charger,
selon la méthode de chargement désirée :
• La méthode “Charger -- Remplacer” affecte à tous les
paramètres de la Section Maître les valeurs sauvées dans
la présélection.
• La méthode “Charger -- Masquer” ne remplace, dans la
Section Maître, que les cases utilisées dans la présélection.
• La méthode “Charger -- Ajouter” remplit les cases inutilisées de la Section Maître par les valeurs sauvées dans la
présélection.
S’il n’y a pas assez de cases libres pour charger toutes les valeurs sauvées en présélection, un message d’alerte apparaît.
Modifier une présélection
1. Configurez la Section Maître comme désiré.
Si vous désirez ne modifier que quelques paramètres dans une présélection existante, commencez par charger celle-ci, comme décrit ci-avant.
2. Retournez dans la fenêtre “Présélections de la Section
Maître”.
3. Sélectionnez la présélection que vous désirez remplacer par les nouvelles valeurs de paramètres.
4. Cliquez sur le bouton Mettre à jour.
• Pour actualiser les réglages du dernier préréglage
chargé, il suffit de [Ctrl]-cliquer sur le bouton “Presets”.
Vous pouvez ainsi sauvegarder tous vos changements sans devoir ouvrir
le dialogue “Présélections de la Section Maître”.
Effacer une présélection
Pour effacer une présélection, sélectionnez-la dans la liste
apparaissant à gauche de la fenêtre puis cliquez sur le
bouton Effacer.
Ö Les présélections sont sauvées automatiquement
lorsque vous quittez le programme. Au lancement suivant,
les présélections sont prêtes à l’emploi, comme vous les
avez laissées.
Section Maître
98
Page 99

Affecter des raccourcis clavier aux
présélections
Pour pouvoir rappeler des présélections via raccourcis
clavier, il faut définir les séquences de touches correspondantes.
Une telle séquence comporte entre une et trois touches,
enfoncées dans un certain ordre pour rappeler la présélection.
Définir un raccourci clavier
1. Sélectionnez la présélection pour laquelle vous voulez
créer un raccourci clavier, puis cliquez sur le bouton “Raccourci clavier…”.
2. Si vous souhaitez effacer le raccourci clavier existant,
cliquez sur Effacer.
3. Vérifiez que le Mode Capture est activé.
4. Entrez le premier raccourci clavier que vous désirez
utiliser.
Vous pouvez utiliser les touches mortes ([Maj], [Ctrl], [Alt], etc.) si vous le
souhaitez. Un réglage permet au programme de distinguer les touches
mortes portant le même nom de chaque côté de la barre d’espacement.
5. Procédez de même avec les raccourcis clavier suivants.
6. Désactivez le Mode Capture.
Il s’agit seulement d’une mesure de précaution, afin d’éviter tout effacement ou ajout accidentel de raccourcis clavier en appuyant sur d’autres
touches.
7. Refermez le dialogue.
8. Décidez si vos raccourcis clavier rappelleront les mo-
des “Charger -Remplacer”, “Charger - Masquer” ou
“Charger - Ajouter” en sélectionnant l’option adéquate
dans la section “Action clavier par défaut”.
Ce réglage est global pour tous les raccourcis clavier.
Sauver et charger des groupes de
présélections
Vous pouvez sauver plusieurs présélections que vous
avez créées sous forme de groupe de présélections, afin
d’en faciliter l’accès. Si vous avez ajouté des présélections dans la fenêtre et que vous désirez les sauver sous
forme de groupe, entrez le nom du groupe dans le menu
déroulant en bas du dialogue puis sauvez-le.
Cette fonction est utile si vous travaillez sur plusieurs projets, car elle permet de garder à disposition des présélections de Section Maître spécifiques à chaque projet, de
façon parfaitement organisée et facilement accessible.
Transformation (Render)
La Section Maître permet d’appliquer tous les traitements
en temps réel en cours de lecture. Vous pouvez également enregistrer ces données audio de sortie sous forme
d’un fichier sur le disque dur. C’est ce que fait la fonction
Render.
La fonction Render (Transformation) peut servir à :
• Mixer un Montage CD Audio complet sous forme de fichier audio.
Cette manipulation peut être un but en soi, mais peut aussi se révéler nécessaire su votre Montage utilise par exemple plus d’effets que votre
système ne peut en assurer en temps réel. En effectuant d’abord une
transformation sous forme de fichier, puis en créant un CD à partir de ce
fichier, vous éviterez tout problème d’interruption sonore ou d’échec de
gravure de CD qui pourrait survenir si vous travailliez en temps réel.
• Mixer un fichier audio pour en faire un nouveau fichier
audio, complet avec les effets de la Section Maître, le Dithering et autres paramètres.
Vous pouvez choisir à votre guise le format de ce nouveau fichier audio,
ce qui permet par exemple de créer un fichier MP3 en lui ajoutant simultanément des effets.
Utilisation des raccourcis clavier
Les raccourcis clavier ne peuvent être utilisés que lorsque
le dialogue Présélections de la Section Maître est fermé. Il
suffit alors d’appuyer sur les touches dans l’ordre que
vous avez indiqué, et la présélection sera chargée.
Section Maître
99
Page 100

• “Appliquer” tous les traitements et paramètres de la
Section Maître à un fichier dans une fenêtre de Fichier
Audio.
Le principe est identique à celui de l’option précédente, à ceci près que
le traitement effectué dans la Section Maître sera “appliqué”, de façon
transparente et définitive, au fichier lui-même.
!
La transformation (Render) de Montages CD Audio
est décrite dans le chapitre “Le Montage CD Audio”
à la page 113 (voir “Mixage – la fonction Transforma-
tion (Render)” à la page 143). Cette section décrit
aussi la transformation de fichiers audio.
Qu’est-ce qui est transformé ?
Lorsque vous utilisez la fonction Render, tous les paramètres de la Section Maître (effets, niveaux Maîtres, Dithering, etc.) sont inclus dans le fichier audio résultant.
Autrement dit : vous obtenez ce que vous entendez !
Ö À noter : le sélecteur Bypass n’affecte que la lecture,
tandis que les sélecteurs d’effets On affectent à la fois la
lecture et la Transformation.
Appeler le dialogue de Transformation et
choisir les options
Cliquer sur le bouton Render fait apparaître le dialogue
suivant :
Étendue
Cette section permet de préciser quelle partie du fichier
audio sera transformée.
Option Description
Sélection Traite uniquement la portion actuellement sélec-
Tout le fichier Traite le fichier entier.
tionnée dans la Vue Principale.
Résultat
Cette section permet de déterminer si le fichier audio
d’origine sera modifié (en lui “appliquant” les paramètres
de la Section Maître) ou si vous désirez créer un nouveau
fichier audio.
Option Description
Traitement
sur place
Pas de traînée Si cette option est activée, le fichier résultant se ter-
Copier les
marqueurs
Modifie le fichier d’origine. Si vous souhaitez conserver ces modifications, vous devrez sauvegarder le fichier à nouveau. Note : si vous utilisez cette option
pour ajouter des effets à un fichier, il faut peut-être
activer l’option “Activer le bypass global” dans la région “À la fin” de l’onglet Déroulement, voir ci-après.
minera au même endroit que l’original, même si le
traitement a ajouté quelque chose (par exemple des
fins d’écho ou de réverbération).
Si cette option est cochée, le nouveau fichier inclut
tous les marqueurs présents dans le fichier original.
Créer fichier spécifique
Si cette option est activée, le nouveau fichier créé sera
sauvegardé (pas temporaire). Vous pouvez spécifier un
nom et un emplacement dans le champ situé en-dessous
de la case à cocher, et vous pouvez cliquer sur le bouton
affichant les propriétés pour ouvrir le dialogue “Format de
fichier audio” ou vous pouvez spécifier le format de fichier
audio désiré. Cliquer sur le bouton “Renommer comme
source” permet de reprendre automatiquement le nom du
fichier original (en l’envoyant dans l’emplacement défini
par le chemin entré ci-avant).
Le dialogue de Transformation pour les fenêtres audio (pour des informations concernant la transformation de Montages CD Audio, voir
“Mixage – la fonction Transformation (Render)” à la page 143).
Voici la signification des différentes options :
Section Maître
Ö Si vous cliquez sur le bouton affichant les propriétés
audio (en bas du dialogue), le dialogue “Format de fichier
audio” sera ouvert. Vous pouvez y choisir le format de fichier audio désiré et procéder aux réglages de conversion
et d’encodage.
100
 Loading...
Loading...