Page 1
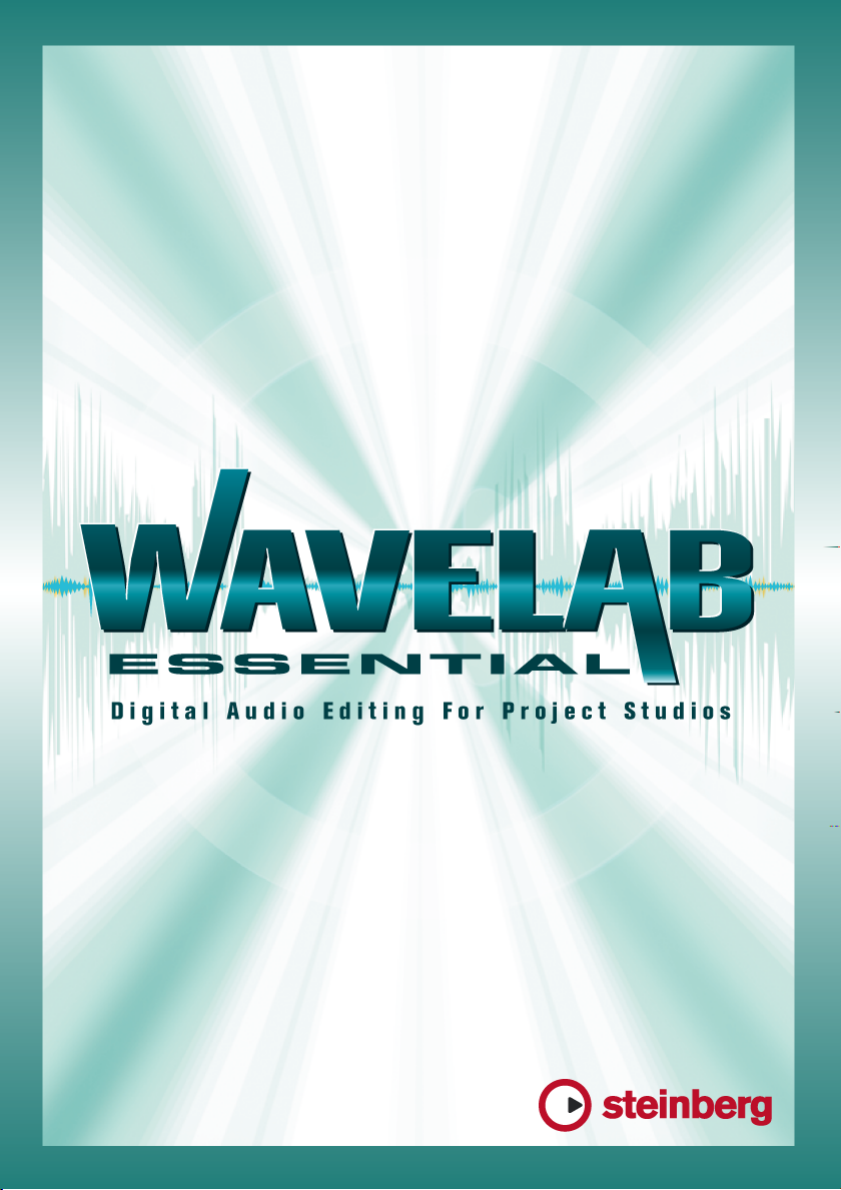
Handbuch
Page 2
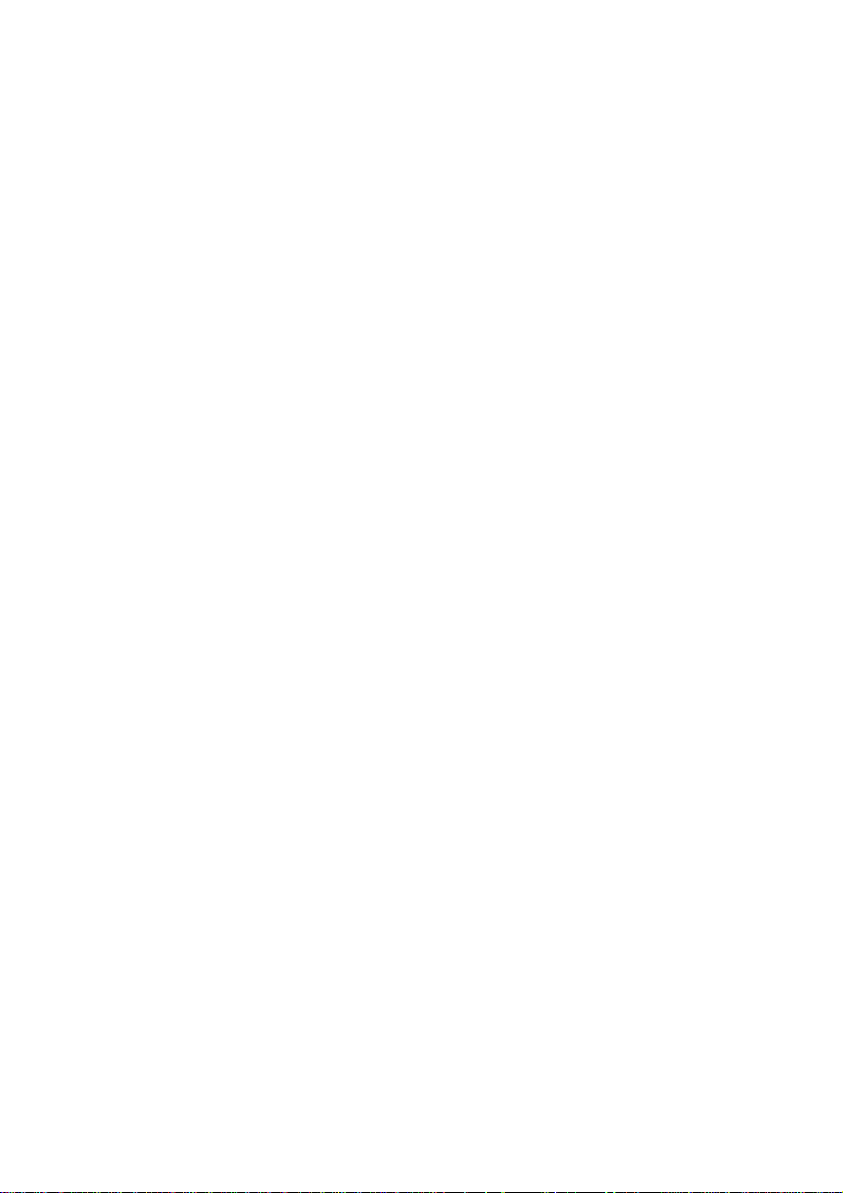
Handbuch: Ludvig Carlson, Anders Nordmark, Roger Wiklander
Übersetzung: C. Bachmann, H. Bischoff, S. Pfeifer, C. Schomburg
Die in diesem Dokument enthaltenen Informationen können ohne Vorankündigung geändert werden und stellen keine Verpflichtung seitens der Steinberg Media Technologies
GmbH dar. Die Software, die in diesem Dokument beschrieben ist, wird unter einer
Lizenzvereinbarung zur Verfügung gestellt und darf ausschließlich nach Maßgabe der
Bedingungen der Vereinbarung (Sicherheitskopie) kopiert werden. Ohne ausdrückliche
schriftliche Erlaubnis durch die Steinberg Media Technologies GmbH darf kein Teil dieses
Handbuchs für irgendwelche Zwecke oder in irgendeiner Form mit irgendwelchen Mitteln reproduziert oder übertragen werden.
Alle Produkt- und Firmennamen sind ™ oder ® Warenzeichen oder Kennzeichnungen
der entsprechenden Firmen. Windows 98, Windows ME, Windows 2000 und
Windows XP sind Warenzeichen der Microsoft Corporation.
© Steinberg Media Technologies GmbH, 2003.
Alle Rechte vorbehalten.
Page 3
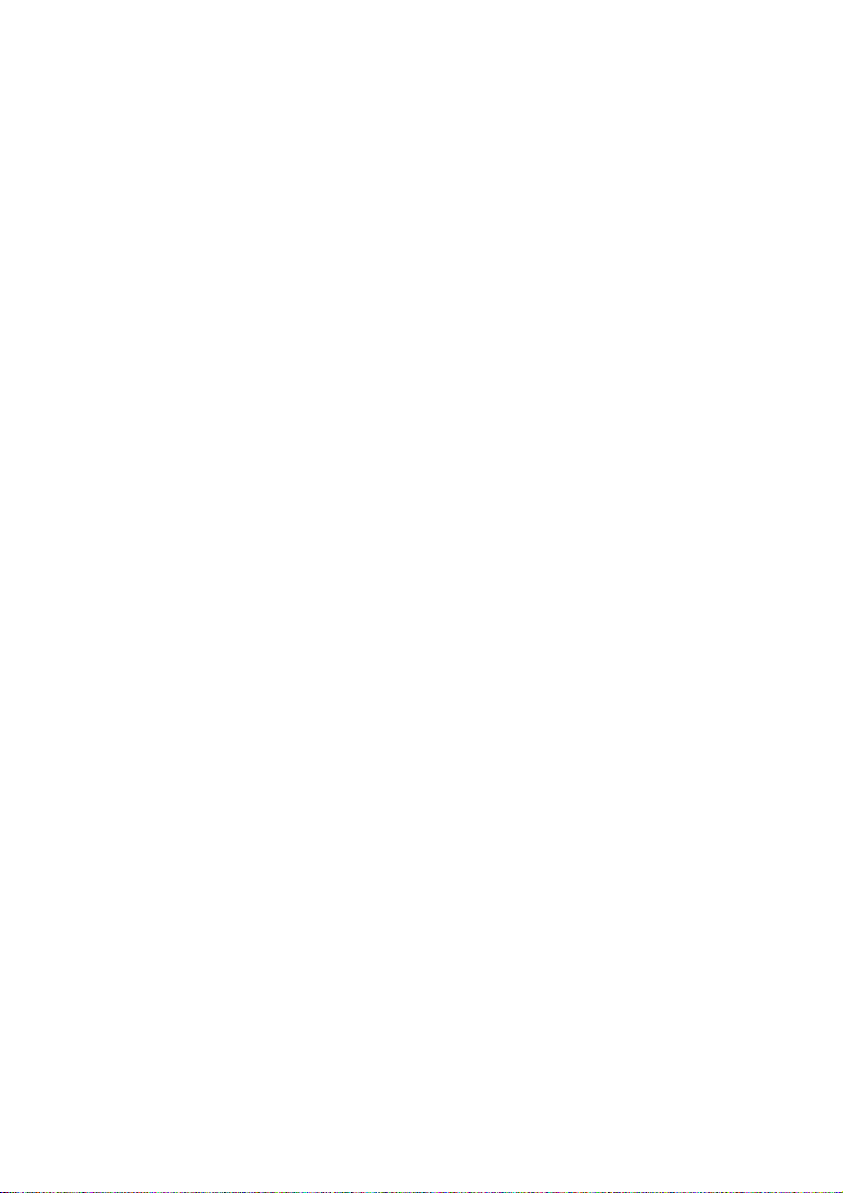
Inhaltsverzeichnis
Page 4
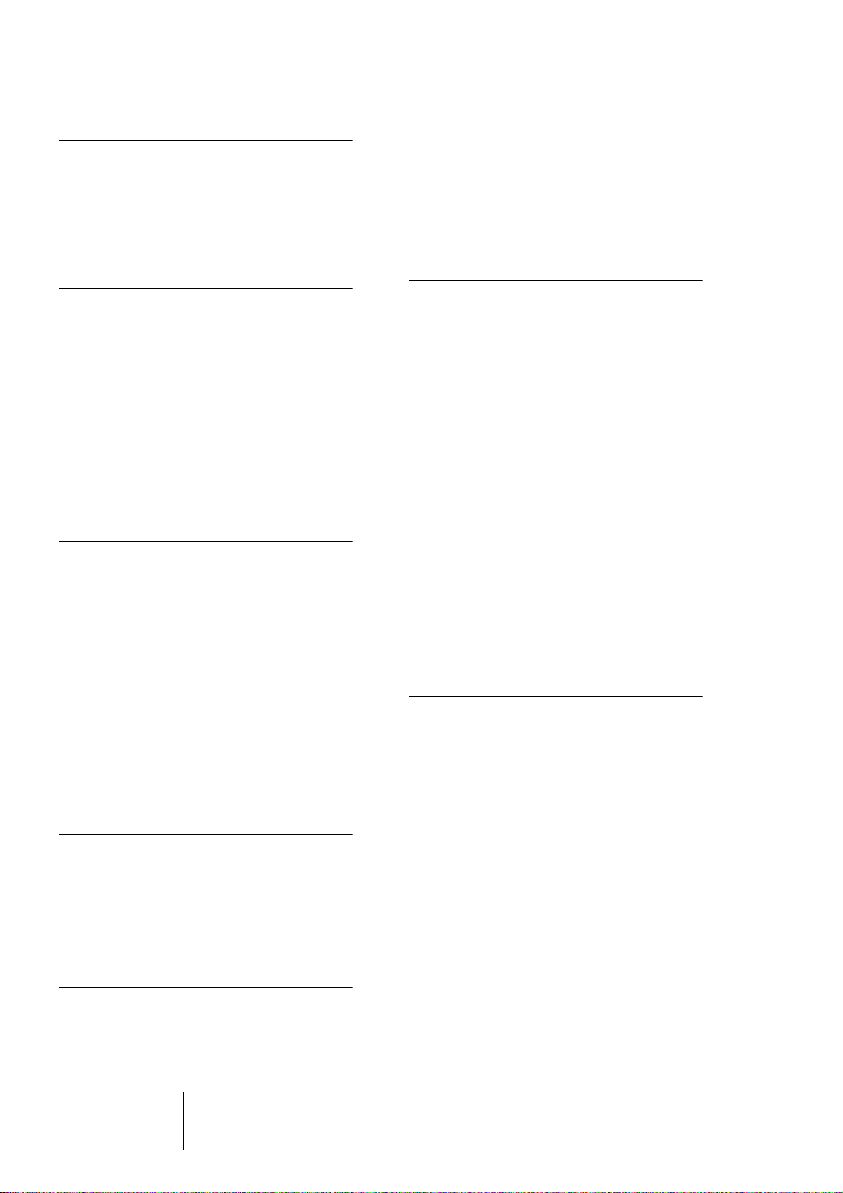
9 Einleitung
10
Willkommen!
Was ist an WaveLab
11
Essential so besonders?
So erreichen Sie uns…
12
13 Systemanforderungen
Voraussetzungen
14
Computeranforderungen
14
Anforderungen – Brennen
16
von CDs
Soundkarten
17
Systeminformationen
17
19 Installieren der Soft-
ware und Einrichten
des Computers
Einrichten des Computers
20
21
Installieren der Software
21
Lassen Sie Ihre Software
registrieren!
22
Programmeinstellungen
28
Installieren eines
CD-Brenners
30
Installation abgeschlossen!
Wie geht’s weiter?
30
Der Kopierschutz
31 Übersicht
Einleitung
32
32
Die verschiedenen Fenster
und ihre Funktionen
37 WaveLab Essential –
Tutorials
38
Einleitung
39
Bearbeiten von WaveDateien
46
Erstellen einer Audio-CD
mit der Audiomontage
53
Erstellen einer Daten- oder
Mixed-Mode-CD
57 Grundlegende
Verfahren
58
Einleitung
58
Aufrufen der Hilfe
59
Die »unbeschränkte« Rückgängig-Funktion
61
Arbeiten mit Fenstern
67
Verankerbare Kontrollleisten
71
Die Statuszeile
72
Kontextmenüs
73
Zeit- und Pegelformate
74
Einstellen von Werten
77
Presets (Voreinstellungen)
79
Nicht gebundene Dialoge
80
Verwenden der Computertastatur
83 Arbeiten im Wave-
Fenster
Einleitung
84
Erstellen von neuen, leeren
84
Dokumenten
Öffnen von Wave-Dateien
85
Fensterübersicht und
89
Einstellungen
Einstellen der Vergrößerung
91
Bewegen innerhalb der
98
Datei
Snapshots
100
Einstellen des Lineal-
101
Anfangspunkts
WaveLab Essential
4 Inhaltsverzeichnis
Page 5
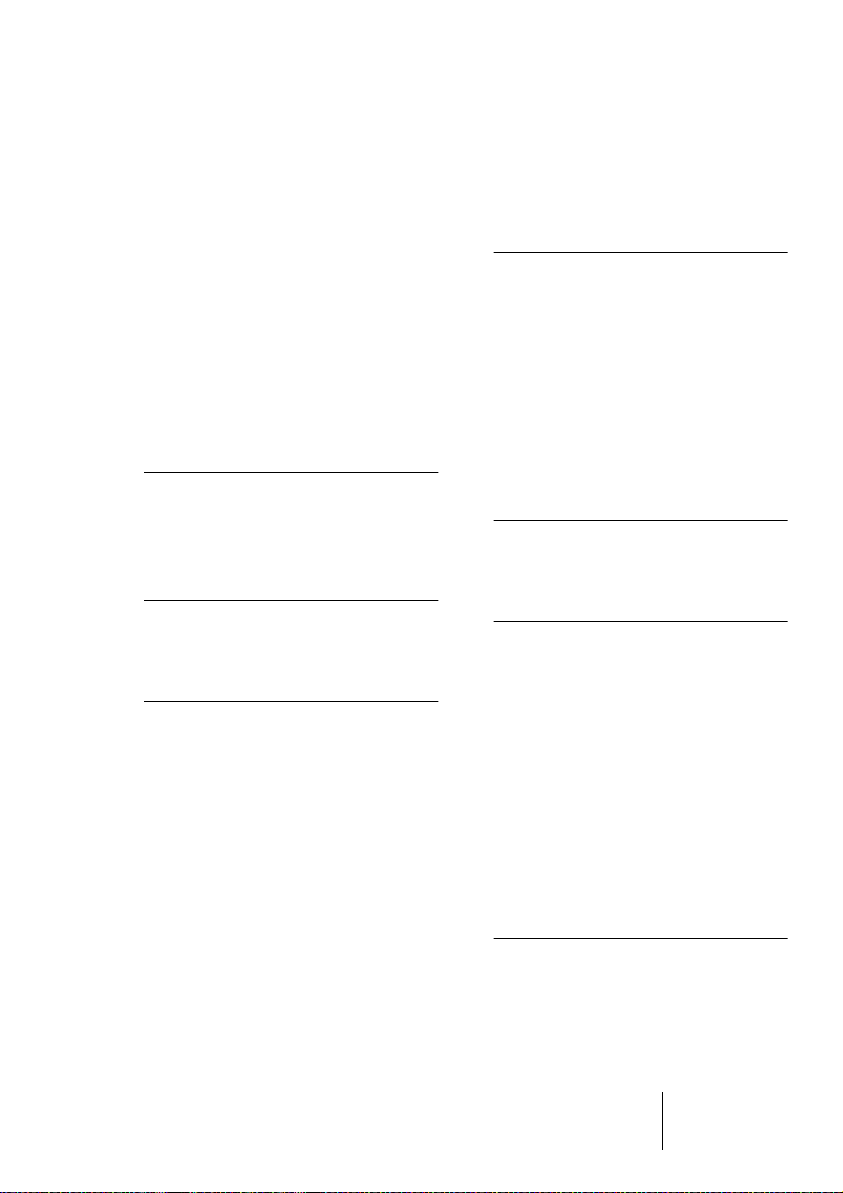
102
Metrische Darstellung –
Takteinheiten
102
Einstellen des Positionszeigers
104
Auswählen
115
Grundlegende Bearbeitungsfunktionen
129
Arbeiten mit Dateien
140
Importieren von CD-Titeln in
WaveLab Essential
145
Dateieigenschaften und
-informationen
149 Wiedergabe und
Aufnahme
150
Wiedergabe
157
Aufnahme
169 Echtzeitanalyse-
Anzeigen
Einleitung
170
Pegel/Pan-Anzeige
171
177 Offline-Bearbeitung
Einleitung
178
Anwenden von Bearbei-
178
tungsfunktionen
Normalisieren
180
Pegel verändern
181
Dynamikbearbeitung
182
Fade-In und Fade-Out
188
(Ein- und Ausblenden)
Crossfade
190
Phase umkehren
193
Umkehren
194
194
DC-Versatz entfernen
195
Zeitkorrektur
199
Tonhöhenkorrektur
202
Pitchbend
204
Harmonisierung
206
Chorus
207
Samplerate umwandeln
209 Der Masterbereich
Einleitung
210
Der Masterbereich
211
Der Signalpfad
213
Die Master-Sektion
214
Die Effects-Sektion
218
Die Dithering-Sektion
226
Masterbereich-Vorgaben
230
Die Render-Funktion
233
Der Leistungsmonitor
238
243 Stapel-Encodierung
Grundlegende Bearbeitungs-
244
schritte
247 Marker
248
Einleitung
Erzeugen von Markern
251
Die Markerliste
253
Ein-/Ausblenden von
254
Markern und Markerlinien
Bearbeiten, Umwandeln
254
und Benennen von Markern
Verschieben und Kopieren
256
von Markern
Löschen von Markern
256
257 Arbeiten mit Markern
261 Die Audiomontage
Einleitung
262
263 Erstellen einer neuen Audio-
montage
264 Fensterübersicht
Inhaltsverzeichnis 5
WaveLab Essential
Page 6
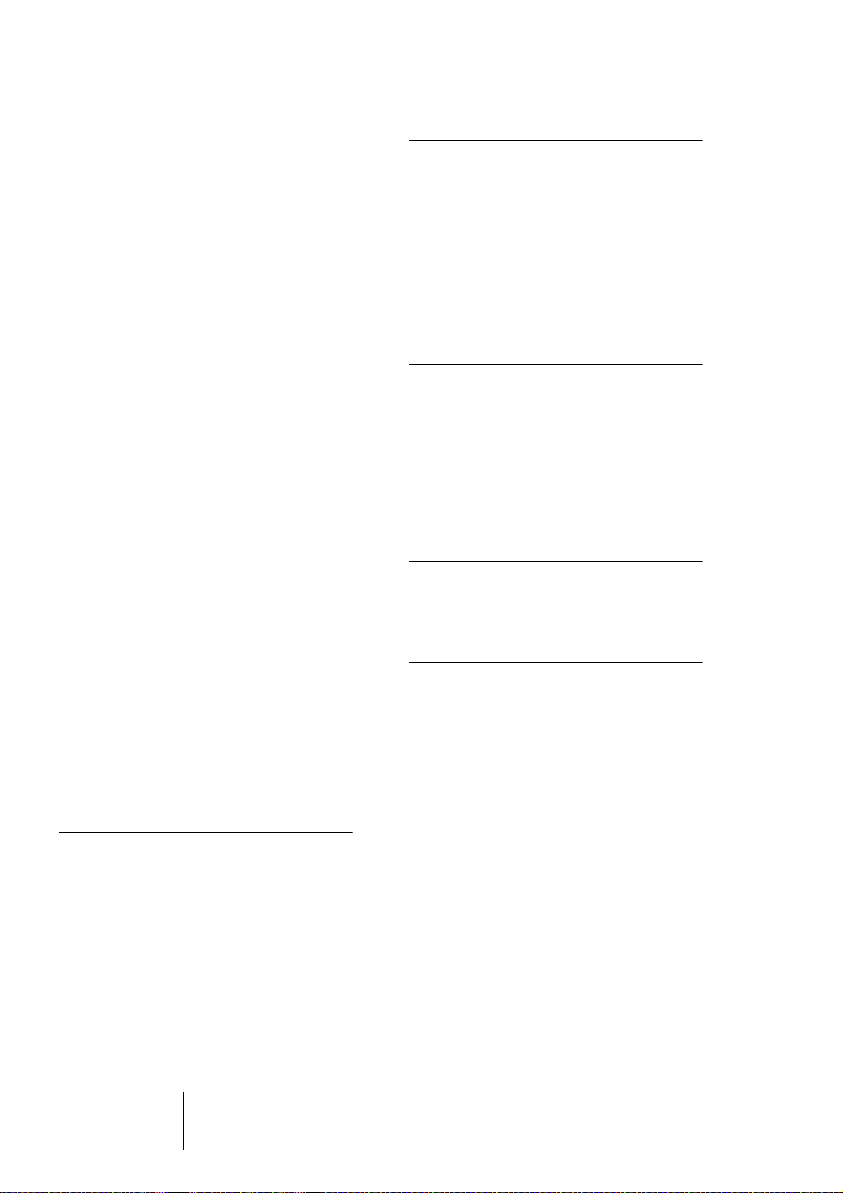
266 Bearbeiten von Spuren
268 Einstellen des Vergröße-
rungsfaktors und Bewegen
innerhalb der Datei
275 Wiedergeben
277 Hinzufügen von Clips zur
Audiomontage
278 Die Spuransicht
279 Anordnen und Bearbeiten
von Clips
290 Lautstärke-Hüllkurven
295 Fades und Crossfades
300 Hinzufügen von Effekten zu
Clips
306 Der Meta Normalizer
310 Arbeiten mit Markern in der
Audiomontage
314 Zusammenmischen –
Die Render-Funktion
318 Die CD-Registerkarte
323 Die Dateien-Registerkarte
324 Die Notizen-Registerkarte
324 Arbeiten mit Dateien in der
Audiomontage
327 Vorbereiten der Audiomon-
tage für das Brennen einer
CD
331 Brennen von
Audio-CDs
Einleitung
332
332 Auswählen eines
CD-Brenners
333 Prüfen einer CD vor dem
Brennen
334 Schreiben einer CD
336 Informationen zum Audio-
CD-Format
341 Das CD-Projekt
342
Einleitung
343 Erstellen eines neuen CD-
Projekts
344 Das Quellfenster
345 Das Zielfenster
347 Der CD-Projekt-Brenndialog
349 Erstellen von
CD-Labels
Einleitung
350
352 Arbeiten mit dem Label-
Editor
364 Erstellen von benutzer-
definierten Variablen
367 Drucken von CD-Labels
375 Analyse
376
Globale Analyse
390 3D Frequenzanalyse
395 Erzeugen von Loops
Einleitung
396
396 Grundlagen
399 Verändern der Eigenschaften
eines Samples
400 Arbeiten mit dem Crossfade-
Looper
415 Arbeiten mit dem Loop-Tone-
Equalizer
419 Verwenden von WaveLab
Essential mit HALion
WaveLab Essential
6 Inhaltsverzeichnis
Page 7
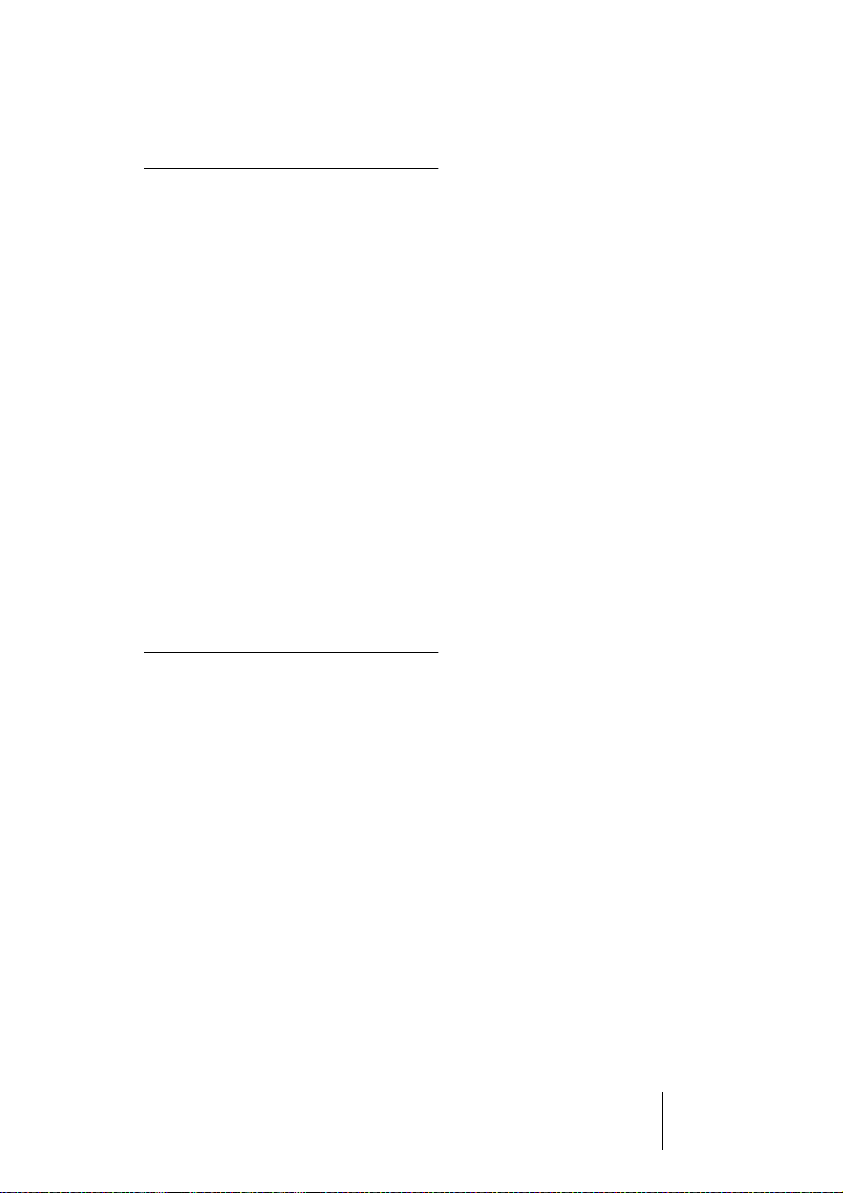
421 Individuelle
Einstellungen
Was sind individuelle
422
Einstellungen?
422 Vorgaben
424 Speichern des Fenster-
Layouts
425 Darstellung des Wave-
Fensters
428 Darstellung des Audio-
montage-Fensters
433 Arbeiten mit Bildschirm-
Layouts
434 Einstellen einer Standard-
größe und -position für
Fenster
435 Erstellen des Bevorzugte-
Menüs
436 Verwalten der PlugIn-
Prozessoren
443 Stichwortverzeichnis
Inhaltsverzeichnis 7
WaveLab Essential
Page 8
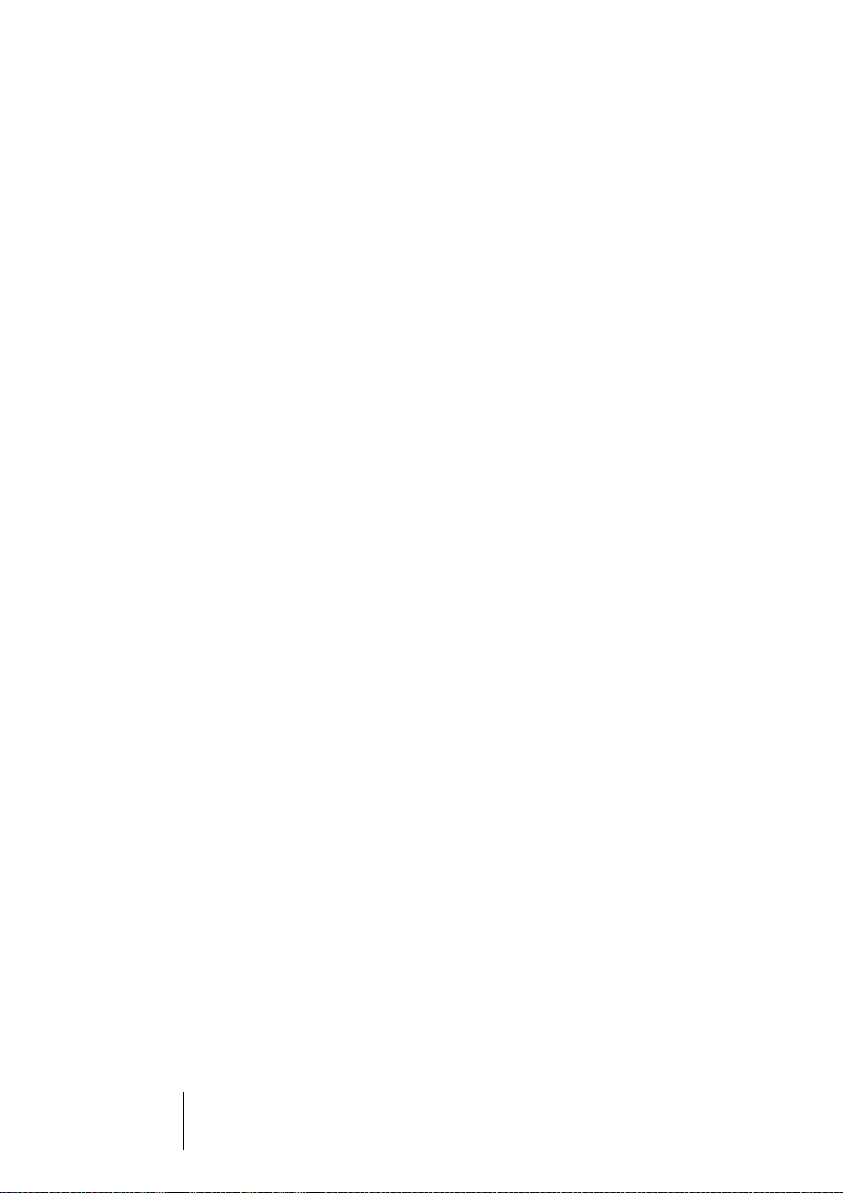
WaveLab Essential
8 Inhaltsverzeichnis
Page 9
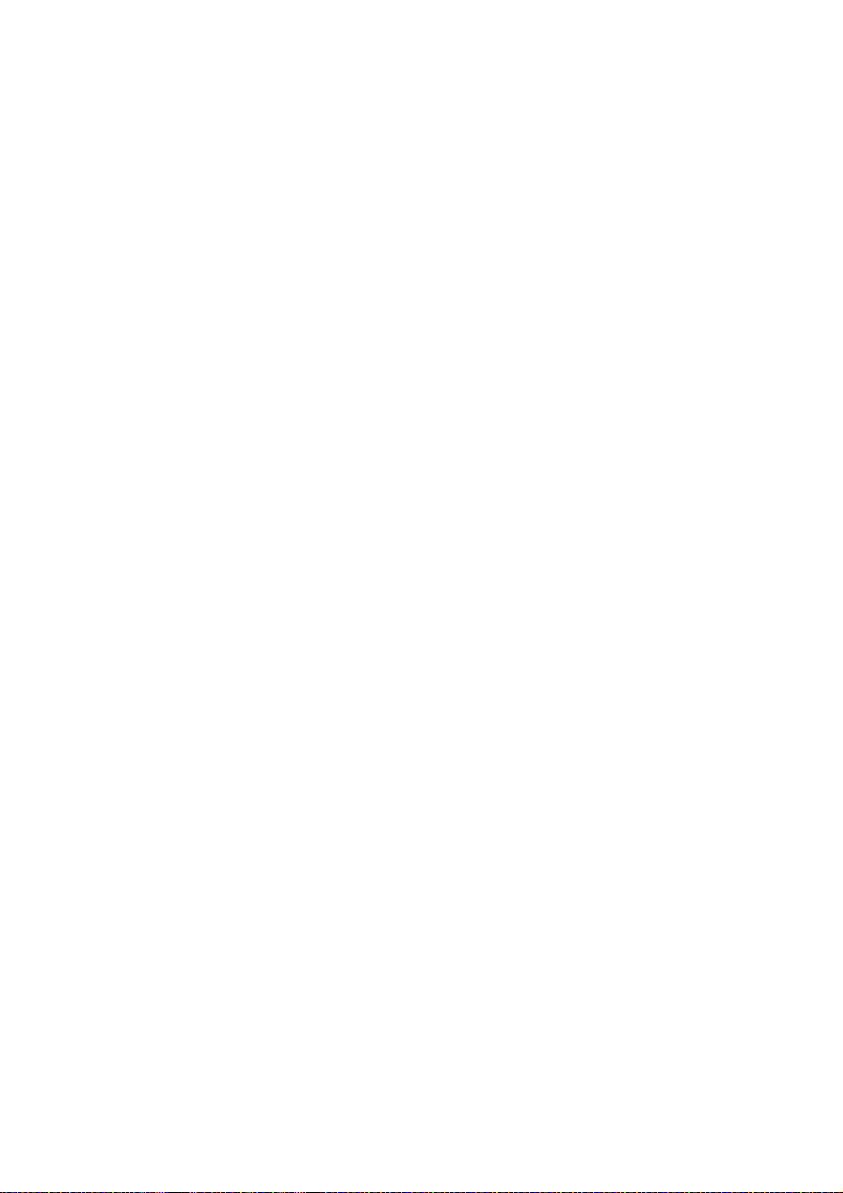
1
Einleitung
Page 10
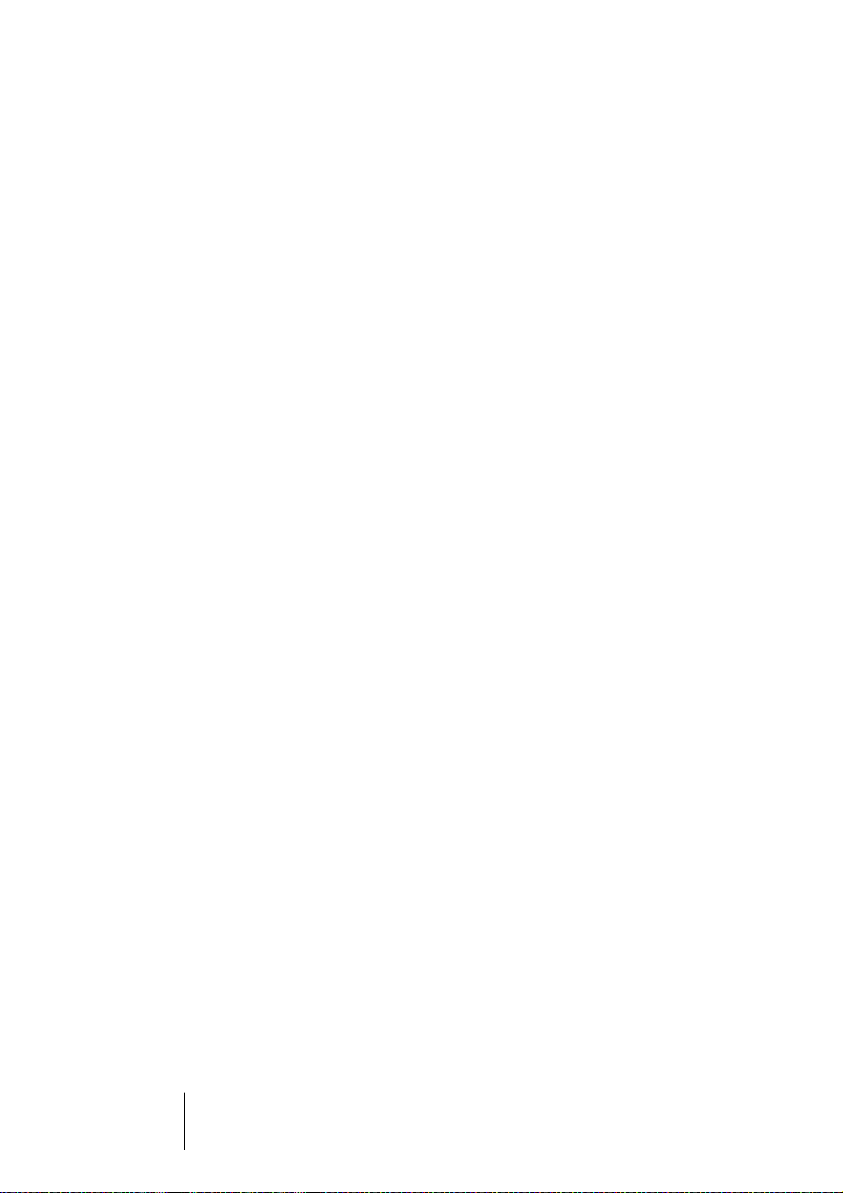
Willkommen!
Wir gratulieren Ihnen zum Kauf von WaveLab Essential! Die Arbeit mit
digitalem Audiomaterial war früher ein Bereich, der Spezialisten vorbehalten war. Jetzt aber steht er allen offen, die mit Musik oder Multimedia zu tun haben. WaveLab Essential setzt neue Maßstäbe in Bezug
auf die Bedienerfreundlichkeit und bietet gleichzeitig die Funktionen,
die erfahrene Profis erwarten!
WaveLab Essential ist das jüngste Mitglied in der WaveLab-Familie
und beinhaltet viele der Funktionen seines »großen Bruders«, der Vollversion WaveLab 4.0. Wie einige von Ihnen sicherlich wissen, hat sich
WaveLab in seinen ersten Lebensjahren enorm verändert. Wir haben
jedoch nicht die Absicht, es hierbei zu belassen! Vorschläge und Kommentare zum Programm, und wie es sich Ihrer Meinung nach weiterentwickeln sollte, sind uns immer willkommen!
Ihr Steinberg-Team
WaveLab Essential
1 – 10 Einleitung
Page 11
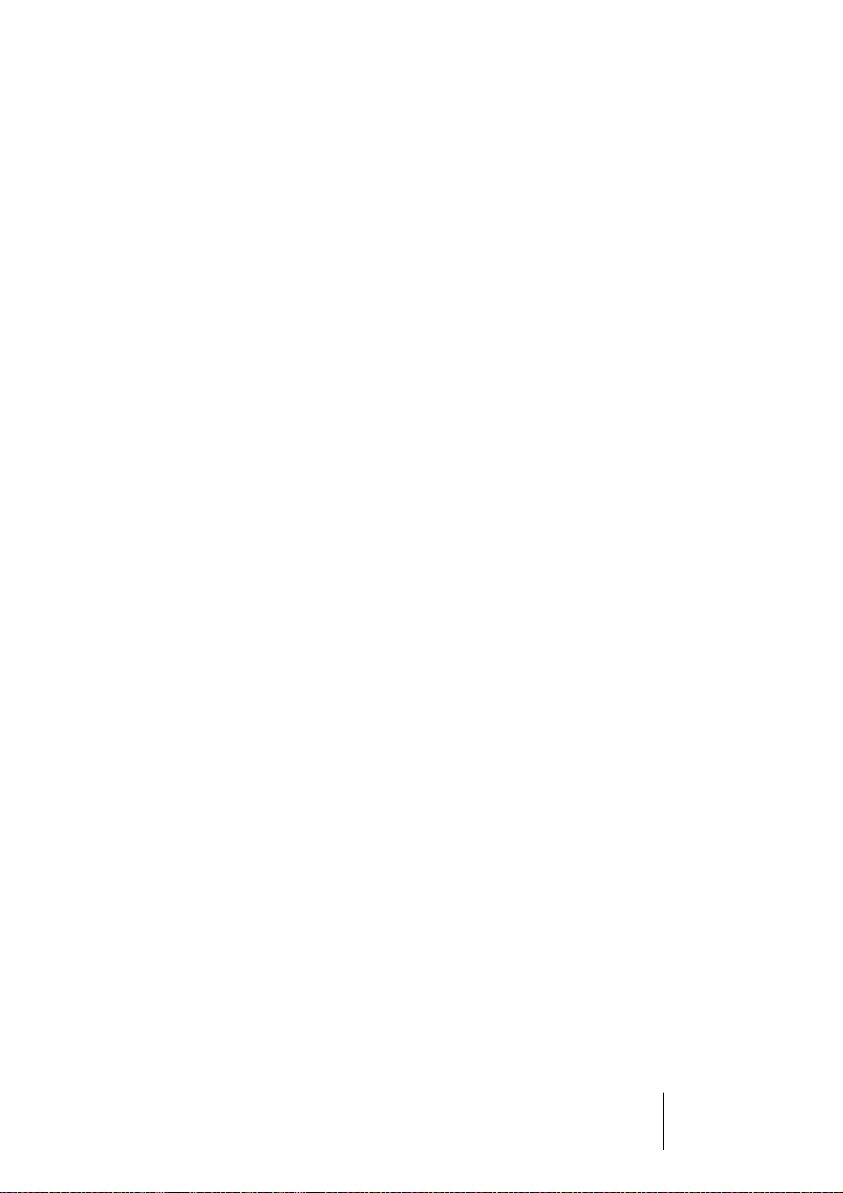
Was ist an WaveLab Essential so besonders?
Wir wissen, dass WaveLab Essential nicht der einzige Audio-Editor
der Welt ist. Das Programm hat jedoch einige entscheidende Vorteile:
• Unter WaveLab Essential gibt es keine Beschränkungen für die Länge der
Dateien, mit denen Sie arbeiten. Die grundlegenden Bearbeitungsfunktionen
sind immer gleich schnell, unabhängig davon, ob eine Datei fünf Sekunden
oder eine Stunde lang ist!
• WaveLab Essential ermöglicht echtes Multitasking, so dass Sie z.B. Bearbeitungsfunktionen einleiten und anwenden können, während die Wiedergabe
läuft.
• Mit Hilfe der Audiomontage in WaveLab Essential ist eine nicht destruktive
Bearbeitung von Audiodateien auf bis zu zwei Spuren möglich. Sie haben hier
auch die Möglichkeit, Audio-CDs zu brennen.
• WaveLab Essential hat unbegrenzte Rückgängig- und Wiederholen-Funktionen!
• Die gesamte interne Audioverarbeitung läuft bei 32/64-Bit-Auflösung ab, so
dass kristallklare Audioqualität gewährleistet ist. Der vom Programm verwendete Dither-Algorithmus gewährleistet eine ausgezeichnete Audioqualität
beim Erstellen von CDs und Rendern von Dateien auf die Festplatte.
• WaveLab Essential verfügt über eine Vielzahl von Echtzeit- und Offline-Bearbeitungs-, Anzeige- und Analysewerkzeugen und unterstützt PlugIns verschiedener Hersteller.
• Mit WaveLab Essential können Audio-CDs im DAO-Verfahren (Disk-At-Once)
nach den Red-Book-Spezifikationen sowie Daten- oder Mixed-Mode-CDs erstellt werden. Sie können sogar Labels für Ihre CDs erstellen.
• Der größte Vorteil liegt jedoch darin, dass WaveLab Essential in Zusammenarbeit mit den Benutzern – von professionellen Toningenieuren bis zu HobbyMusikern – ständig weiterentwickelt und »verfeinert« wird. Ihre Anregungen
und Vorschläge haben dazu beigetragen, dass diese Version von WaveLab
noch flexibler und benutzerfreundlicher geworden ist!
WaveLab Essential
Einleitung 1 – 11
Page 12
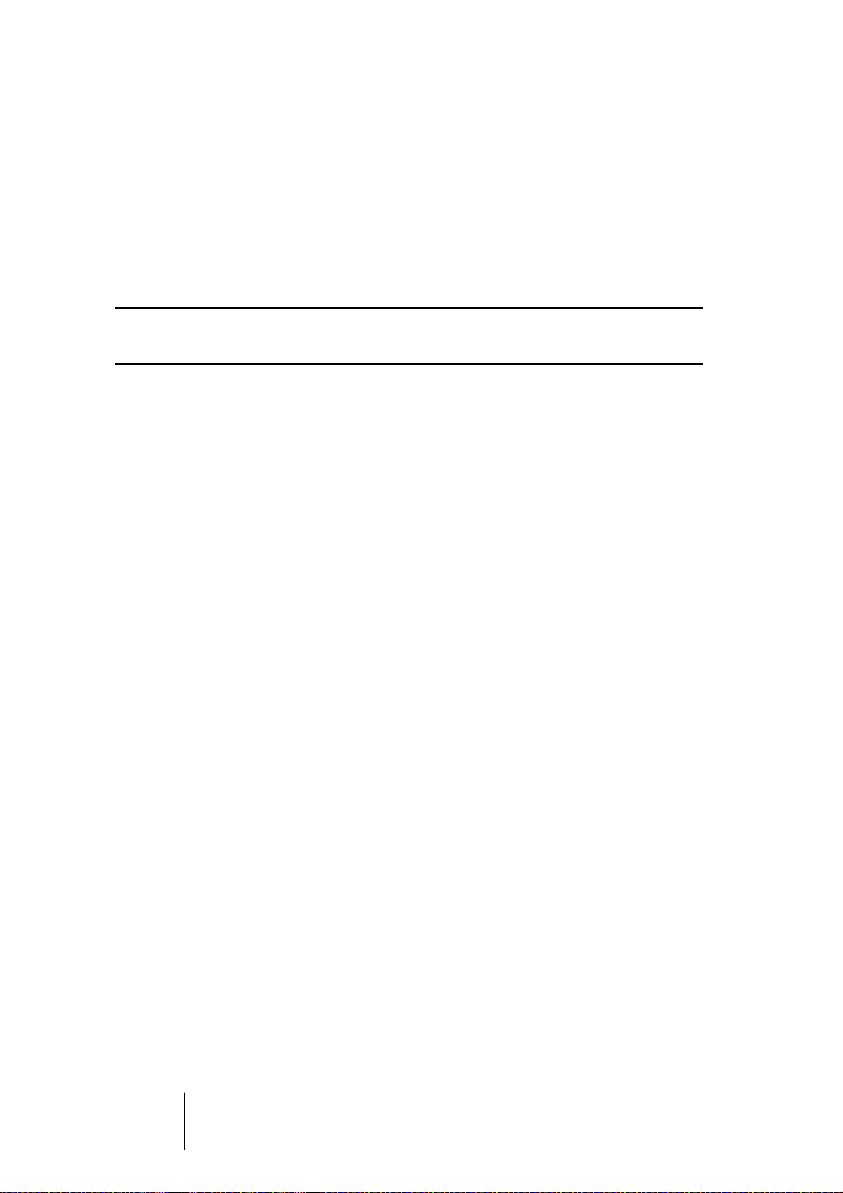
So erreichen Sie uns…
Nachdem Sie das Programm installiert und gestartet haben, finden
Sie im Hilfe-Menü (im Untermenü »Steinberg im Internet«) eine Reihe
von nützlichen Steinberg-Web-Links. Über diese Links können Sie
z.B. Support, Informationen über Updates und Antworten auf häufig
gestellte Fragen erhalten.
❐
Für diese Funktionen benötigen Sie eine funktionierende InternetVerbindung.
WaveLab Essential
1 – 12 Einleitung
Page 13
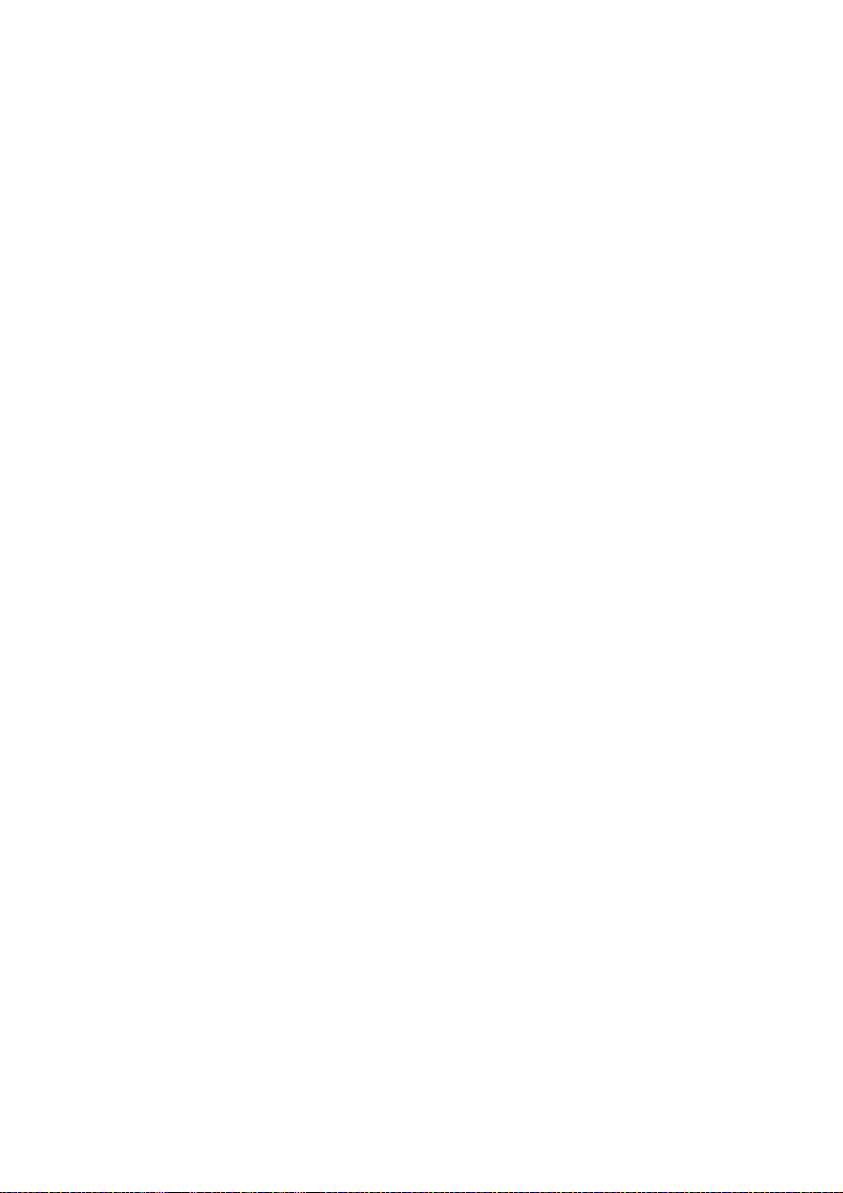
2
Systemanforderungen
Page 14
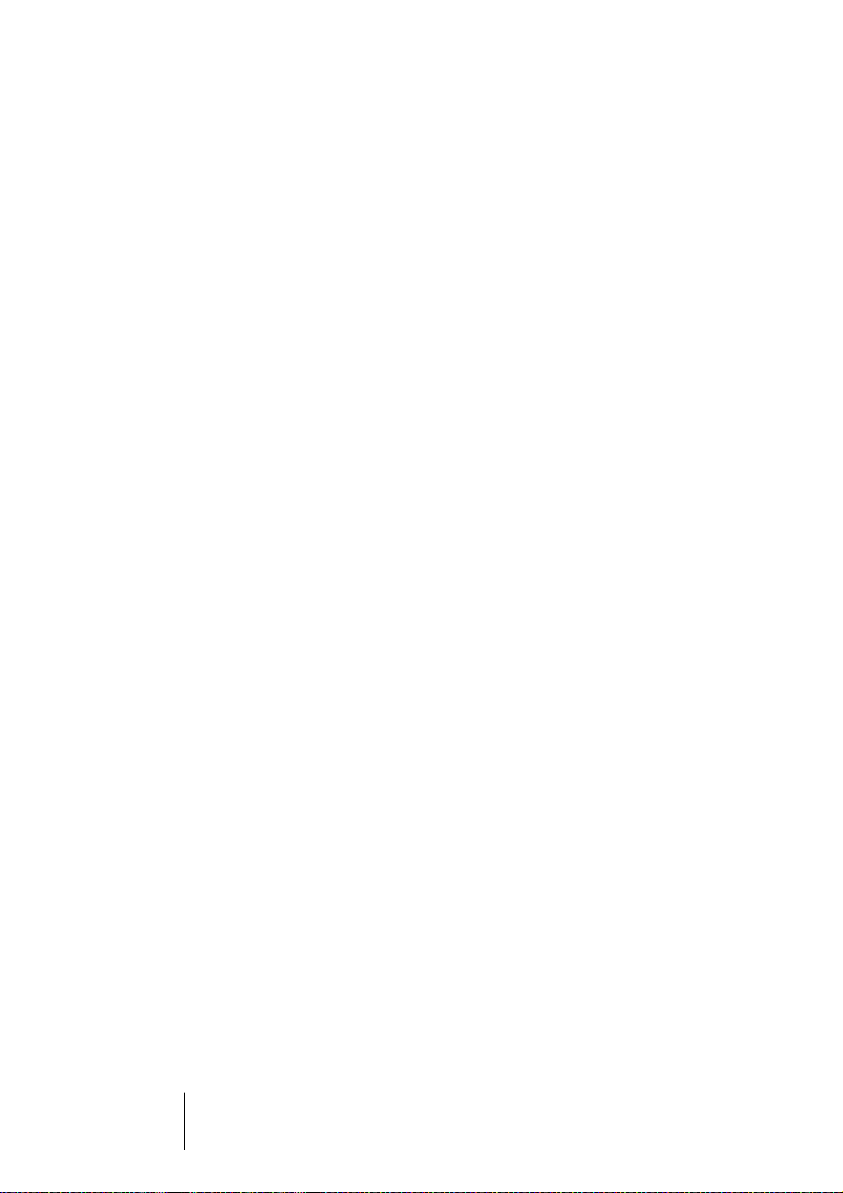
Voraussetzungen
Um mit WaveLab Essential arbeiten zu können, benötigen Sie
Folgendes:
• Einen PC, auf dem Windows 98, ME, 2000 oder XP installiert und betriebsbereit ist.
Weitere Informationen zu den Systemanforderungen finden Sie weiter unten.
• Eine Multimedia PC-kompatible 16-Bit-Soundkarte (oder besser).
Mit Soundkarte ist eine Karte gemeint, die das Aufnehmen und Wiedergeben von
Audiomaterial ermöglicht, wobei die Festplatte des Computers als Speichermedium
dient (siehe Seite 17).
• Wenn Sie die Funktionen zum Brennen von CDs von WaveLab Essential
nutzen möchten, benötigen Sie außerdem einen CD-Brenner.
Siehe Seite 16.
Computeranforderungen
Im nächsten Abschnitt werden die Mindestanforderungen an Ihren
Computer und gegebenenfalls Empfehlungen aufgelistet. Die einzelnen Systemkomponenten (Prozessor, Arbeitsspeicher usw.) werden
in den folgenden Abschnitten detailliert beschrieben.
Mindestanforderungen
• Intel Pentium II 200 MHz. WaveLab Essential unterstützt auch andere CPUArten (wie AMD), aber es ist für Intel-Prozessoren optimiert.
• 128 MB Arbeitsspeicher (RAM, 256 MB empfohlen).
• Mindestens 60 MB freien Festplattenspeicher.
• Windows 98, ME, 2000 oder XP (Windows XP empfohlen).
WaveLab Essential wurde speziell für die effektive Nutzung dieser Betriebssysteme erstellt. Beachten Sie jedoch, dass Windows 95 oder NT nicht unterstützt werden.
• Einen Bildschirm und eine Videokarte, die 24-Bit-Farben oder besser
(»True Color«) bei einer Auflösung von mindestens 800 x 600 darstellen können.
WaveLab Essential
2 – 14 Systemanforderungen
Page 15
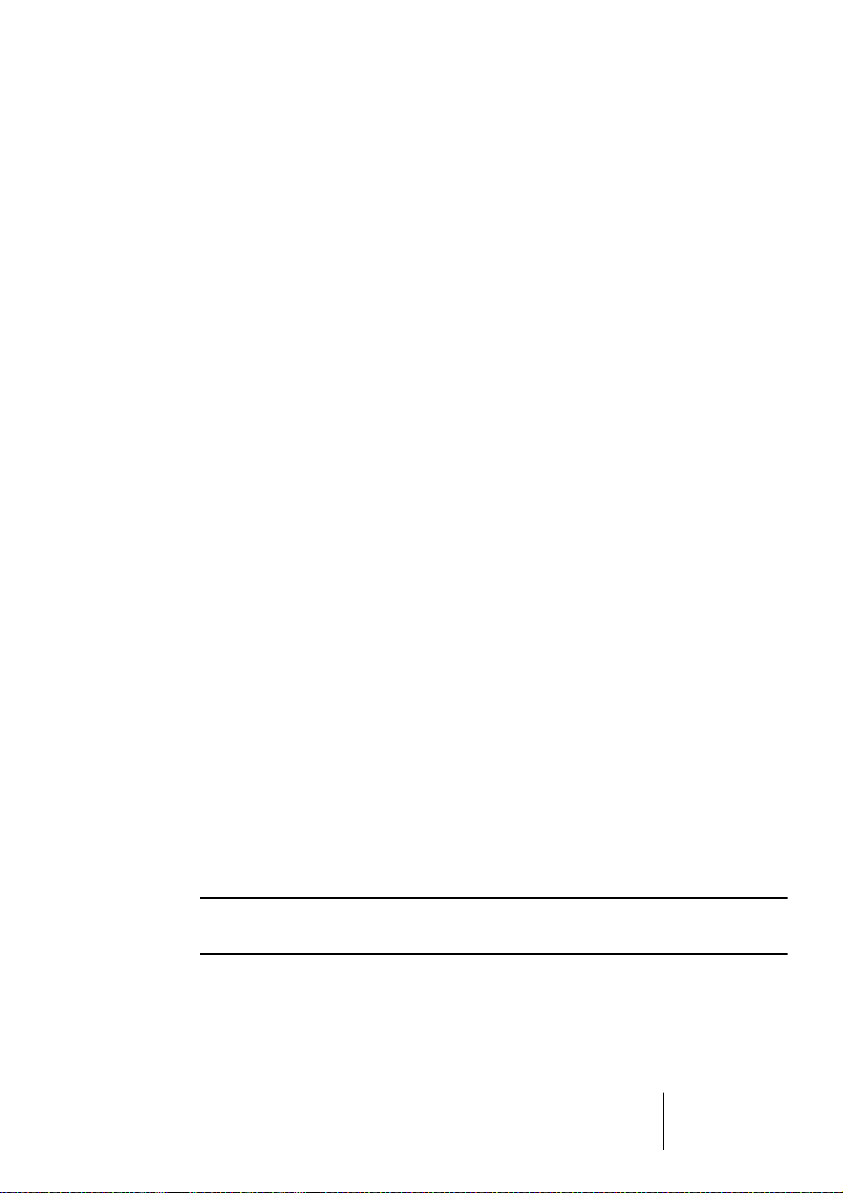
Arbeitsspeicher (RAM)
Da WaveLab Essential festplattengestützt ist, beschränkt die Größe
des Arbeitsspeichers nicht die Anzahl der Audiodateien, mit denen
Sie arbeiten. Selbst mit einer moderaten Speicherzuteilung ist es
möglich, viele Dateien gleichzeitig geöffnet zu haben.
Verarbeitungsgeschwindigkeit
Der Unterschied zwischen dem Arbeiten mit WaveLab Essential auf
einem schnelleren oder einem langsameren Computer wird in vielen
Fällen spürbar:
• Mehr Echtzeitbearbeitung
Je schneller der Computer, desto mehr Echtzeit-PlugIns können verwendet werden.
• Schnellere »Offline«-Bearbeitung und Analysen
Einige Funktionen, die sehr rechenintensiv sind, werden auf einem schnelleren Rechner eher abgeschlossen.
• Bildschirmaktualisierung
Der Bildlauf sowie das Bearbeiten und Verändern von Objekten sind auf einem schnelleren Rechner einfach »flüssiger«.
Festplatte
Audiodateien sind relativ groß. Ungefähr 10,6 MB Festplattenspeicher
wird für jede Minute einer mit 44,1 kHz und einer Auflösung von 16 Bit
aufgenommenen Stereo-Audiodatei benötigt. Daher ist eine möglichst
große Festplatte empfehlenswert. Die Geschwindigkeit der Festplatte
wirkt sich auf einige Bearbeitungsfunktionen aus. Dies macht sich
hauptsächlich dann bemerkbar, wenn Sie mit sehr umfangreichen Dateien arbeiten.
Darüber hinaus ist eine schnelle Festplatte beim Brennen von CDs
unabdingbar.
❐
Verwenden Sie auf den Festplatten, auf denen Sie Audiodateien speichern, keine Dateikomprimierung!
WaveLab Essential
Systemanforderungen 2 – 15
Page 16
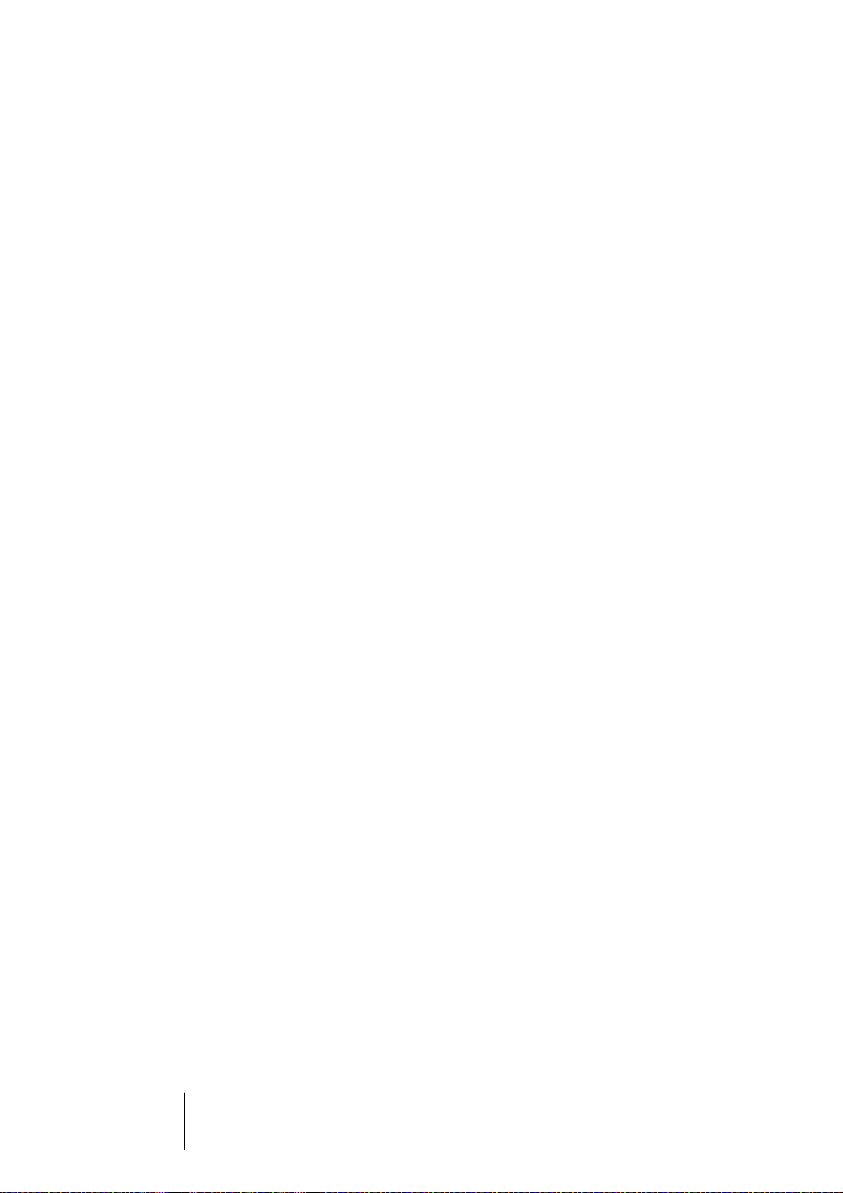
Anforderungen – Brennen von CDs
Zum Brennen von CDs ist zusätzlich zu den oben genannten Anforderungen Folgendes notwendig:
• Ein SCSI- oder IDE-kompatibler CD-Brenner, der den DAO-Modus (Disc-AtOnce) unterstützt.
• Wenn Sie einen SCSI-kompatiblen CD-Brenner verwenden, muss Ihr Computer mit einem Windows 98/2000/ME/XP-kompatiblen SCSI-Controller ausgerüstet sein. Hierbei kann es sich um einen Chip auf dem Mainboard Ihres
Computers oder um eine PCI-Karte handeln.
Die Qualität der Karte und ihrer Treiber ist von entscheidender Bedeutung für
die Zuverlässigkeit des Systems. Wenn Sie in ein solches System investieren
möchten, sollten Sie Produkte eines renommierten Herstellers kaufen. Die
Firma Adaptec hat sich als gute Wahl erwiesen.
• Eine schnelle Festplatte.
Die Geschwindigkeit der Festplatte beeinflusst auch die Zuverlässigkeit des Systems
beim Beschreiben der CD. Wenn die Festplatte zu langsam ist, kann es passieren,
dass Ihr Computer nicht mit der maximalen Geschwindigkeit schreiben kann.
SCSI-Karten
WaveLab Essential läuft mit SCSI-Karten, die zu 100% Windowskompatibel sind.
WaveLab Essential
2 – 16 Systemanforderungen
Page 17
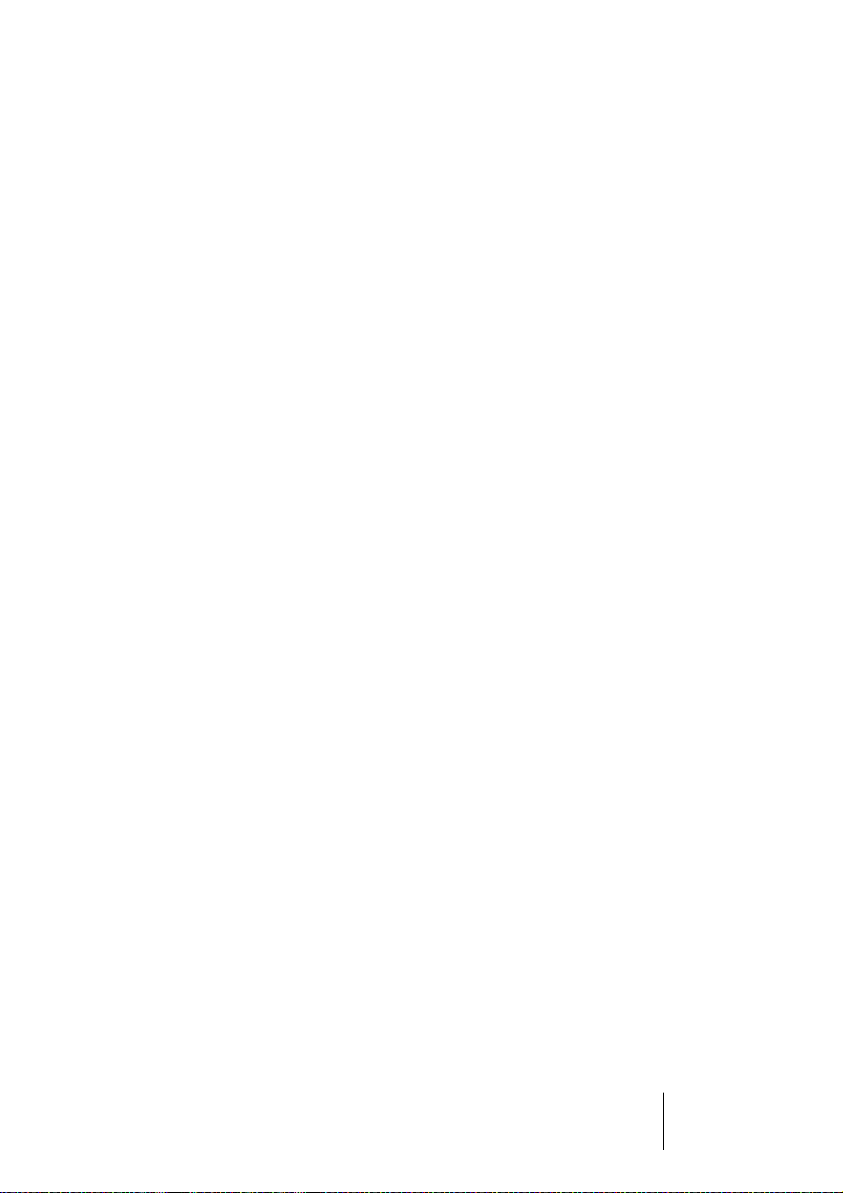
Soundkarten
WaveLab Essential arbeitet mit jeder Multimedia PC-kompatiblen
Soundkarte. Allerdings gibt es drastische Unterschiede in der Audioqualität der verschiedenen Karten.
Für ernsthaftes Arbeiten mit WaveLab Essential sollten Sie sich eine
Karte mit bestmöglicher Ausstattung und Leistung beschaffen.
Wenn Sie WaveLab Essential jedoch verwenden, um Dateien zu bearbeiten, die Sie dann in einer anderen Hardware (z.B. einem festplattengestützten Aufnahmesystem mit eigenen Audio-Konvertern) verwenden
möchten, hat eine minderwertigere Karte lediglich Einfluss auf die Abhörqualität, nicht auf die eigentliche Audiodatei. Beim Anhören über andere Hardware wird dies deutlich.
Für professionelle Anwendungen (z.B. das Erstellen von Mastern)
empfehlen wir Karten, die eine Wiedergabe von Dateien im 24-BitFormat unterstützen.
Systeminformationen
Wenn Sie WaveLab Essential installiert und gestartet haben, können
Sie eine sehr detaillierte Beschreibung Ihres Computersystems einsehen, wenn Sie im Hilfe-Menü den Befehl »System-Informationen…«
wählen. Diese Funktion analysiert Ihr System und listet die Komponenten Ihres Betriebssystems auf: Prozessoren, Speicher, Festplatten und
vieles mehr. Dies ist sehr nützlich, wenn Sie sich mit dem technischen
Support in Verbindung setzen, da Sie hiermit Ihre Computerkonfiguration genau beschreiben können.
WaveLab Essential
Systemanforderungen 2 – 17
Page 18
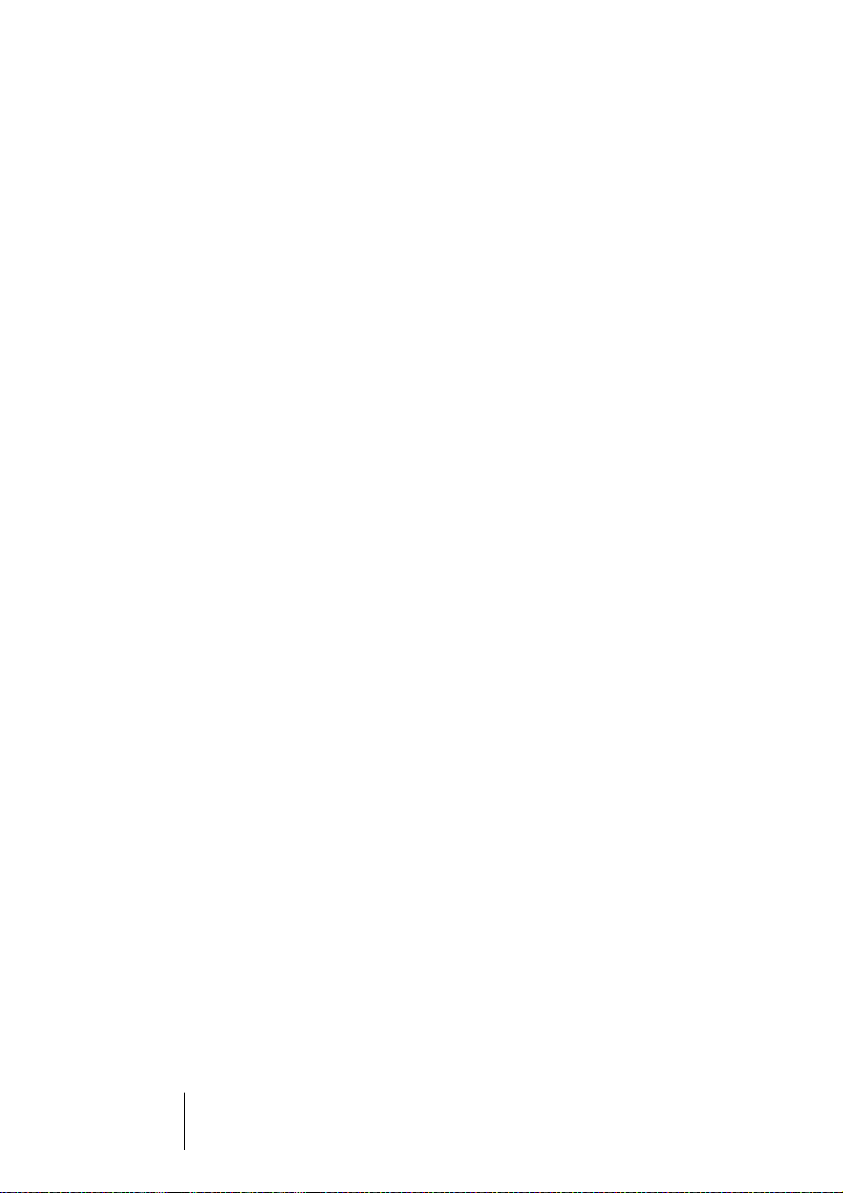
WaveLab Essential
2 – 18 Systemanforderungen
Page 19
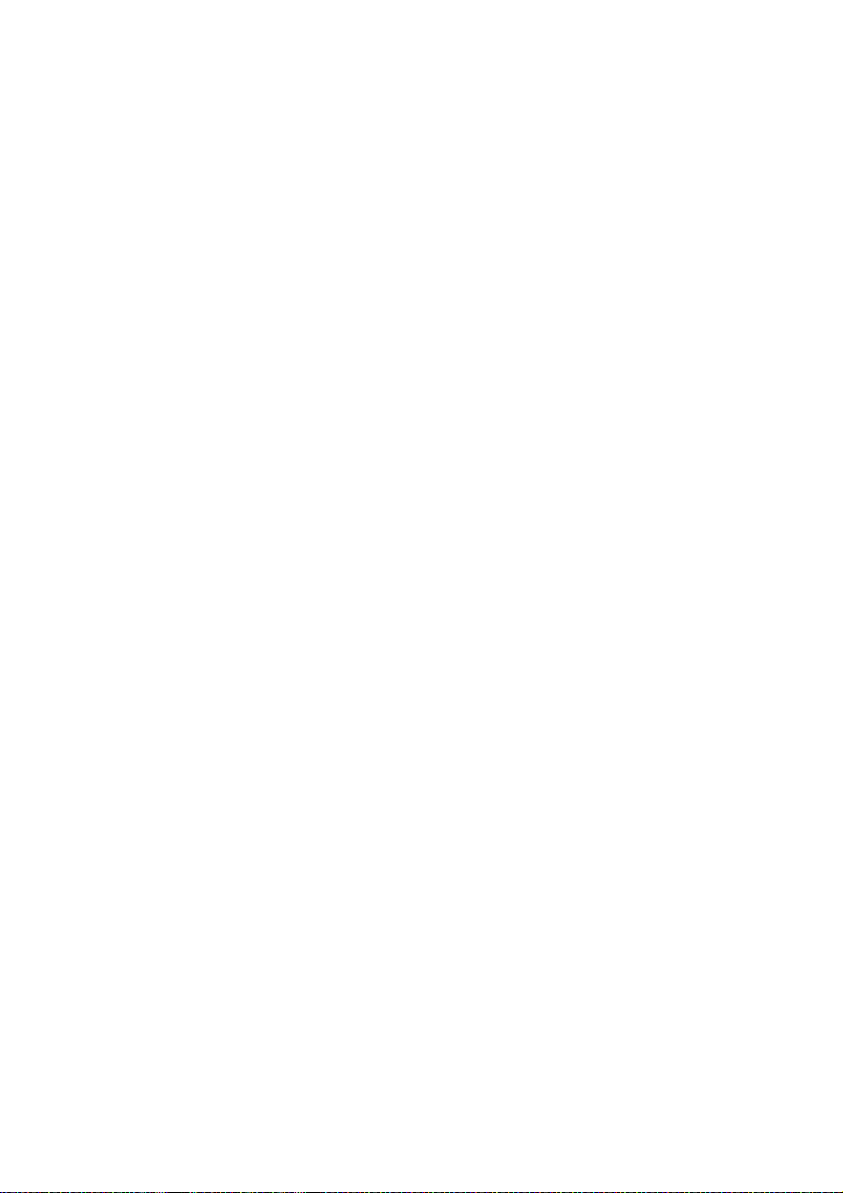
3
Installieren der Software und
Einrichten des Computers
Page 20
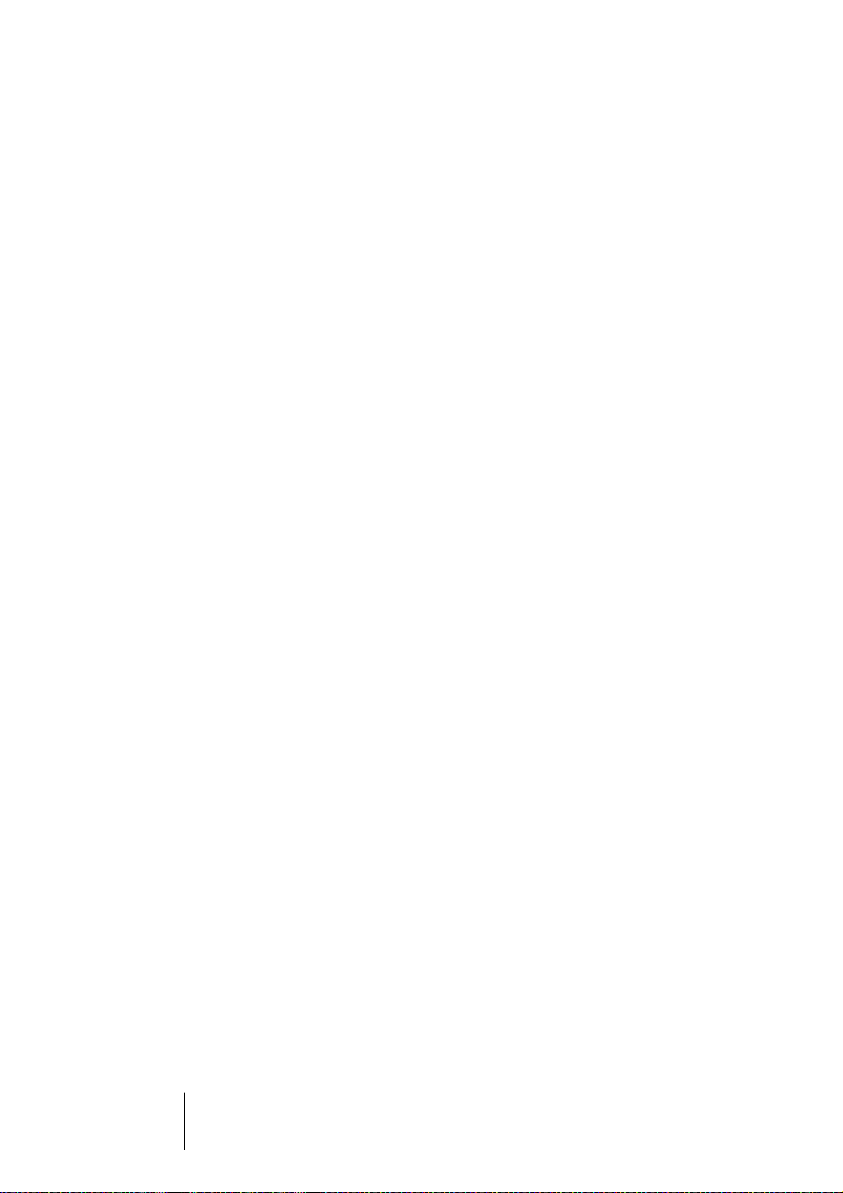
Einrichten des Computers
Bevor Sie fortfahren, sollte Ihr Computer eingerichtet und Folgendes
installiert sein:
• Windows (Informationen über die von WaveLab Essential unterstützten Versionen finden Sie auf Seite 14).
• Die Soundkarte und ihr Treiber.
Prüfen der Soundkarte
Führen Sie die beiden folgenden Tests durch, um festzustellen, ob die
Soundkarte funktioniert:
• Verwenden Sie die Software, die mit der Karte geliefert wird, um herauszufinden, ob Aufnahme und Wiedergabe problemlos funktionieren.
• Verwenden Sie die Anwendung »Medienwiedergabe« (die in Windows
enthalten ist und in der entsprechenden Dokumentation beschrieben
wird), um Audiomaterial aufzunehmen und wiederzugeben.
Farben
An dieser Stelle können Sie die Anzahl der auf Ihrem Bildschirm verwendeten Farben prüfen und ändern. Anleitungen hierzu finden Sie in
Ihrer Windows-Dokumentation. Die empfohlene Einstellung für WaveLab Essential ist der 24-Bit- oder 32-Bit-Modus (True Color).
WaveLab Essential
3 – 20 Installieren der Software und Einrichten des Computers
Page 21
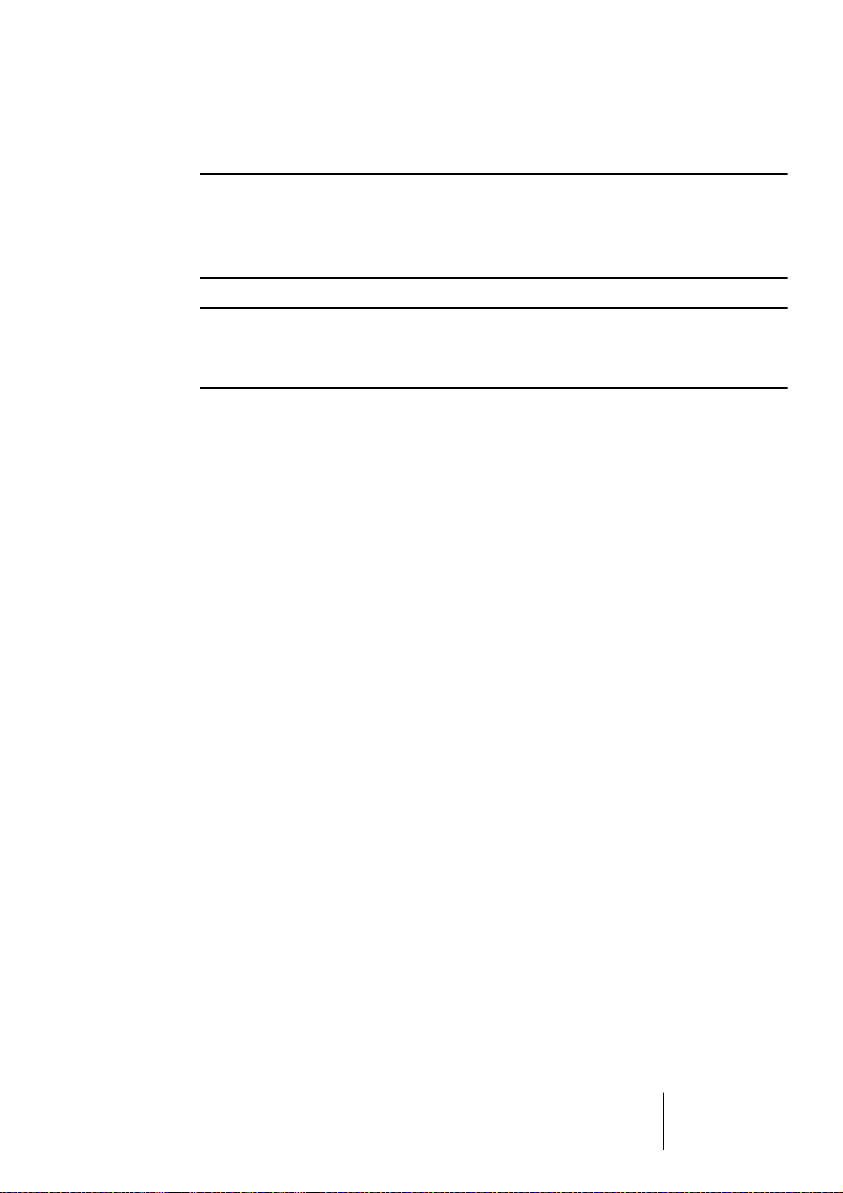
Installieren der Software
❐
Bevor Sie fortfahren, lesen Sie bitte den im Paket enthaltenen SoftwareLizenzvertrag. Durch Öffnen des Datenträger-Pakets oder durch Einsenden der Registrierungskarte erklären Sie sich mit den Vertragsbedingungen einverstanden.
❐
WaveLab Essential verwendet einen CD-Kopierschutz. Die CD ist der
Beweis, dass Sie das Programm rechtmäßig erworben haben. Nach der
Installation sollten Sie die CD an einem sicheren Ort aufbewahren.
Durch ein spezielles Installationsverfahren werden alle Dateien entpackt
und am entsprechenden Speicherort abgelegt.
1. Legen Sie die CD-ROM in das Laufwerk ein.
Das Installationsprogramm sollte automatisch nach ein paar Sekunden starten. Wenn
dies nicht der Fall ist – weil Sie z.B. die Option »Automatische Benachrichtigung beim
Wechsel« für Ihr CD-Laufwerk ausgeschaltet haben – nehmen Sie die unten beschriebenen Schritte 2-4 vor. Anderenfalls fahren Sie mit dem 5. Schritt fort.
2. Starten Sie den Explorer, öffnen Sie das Arbeitsplatz-Fenster oder
wählen Sie »Ausführen…« aus dem Start-Menü.
3. Doppelklicken Sie auf das Laufwerksymbol für das CD-ROM-Laufwerk.
4. Doppelklicken Sie auf das Setup-Symbol (Setup.exe).
5. Folgen Sie den Anweisungen auf dem Bildschirm.
Wenn die Installation abgeschlossen ist, finden Sie das Programm bei
den anderen Programmen im Start-Menü und/oder auf dem Desktop.
Damit ist die Installation von WaveLab Essential abgeschlossen! Sie
haben es aber noch nicht ganz geschafft…
Lassen Sie Ihre Software registrieren!
Bitte füllen Sie die Registrierungskarte aus, die Sie mit diesem Paket
erhalten haben. Dadurch stellen Sie sicher, dass Sie Anspruch auf
technische Unterstützung haben und stets über Updates und andere
Neuigkeiten bezüglich WaveLab Essential informiert werden.
WaveLab Essential
Installieren der Software und Einrichten des Computers 3 – 21
Page 22
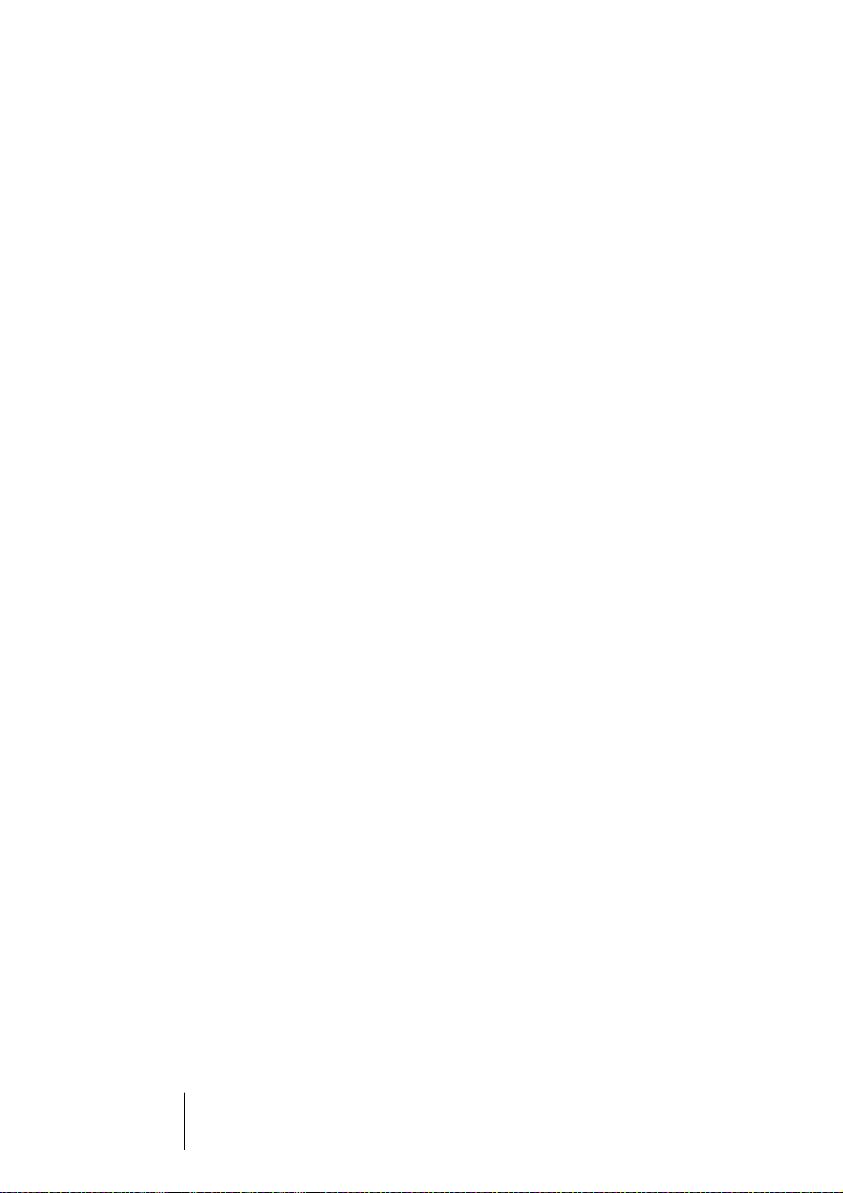
Programmeinstellungen
Bevor Sie die Arbeit mit dem Programm beginnen, sollten Sie einige
Einstellungen vornehmen.
Soundkarteneinstellungen
WaveLab Essential muss »wissen«, welche Soundkarte und Treiber Sie
verwenden möchten. WaveLab Essential kann mit der Soundkarte über
die Protokolle MME, WDM oder ASIO kommunizieren. Beachten Sie:
• Die Aufnahme und Wiedergabe in WaveLab Essential erfolgt in Stereo,
d.h. mehrere Ein- und Ausgänge werden nicht unterstützt.
Wenn Ihre Soundkarte jedoch mehrere Ein- und Ausgänge hat, können Sie auswählen,
welches Ein- und Ausgangspaar in WaveLab Essential verwendet werden soll.
• Wenn Ihre Soundkarte einen qualitativ hochwertigen MME- oder
WDM-Treiber hat, sollten Sie diesen verwenden.
Während ASIO-Treiber am besten für Audioanwendungen mit mehreren Ein- und Ausgängen geeignet sind (wie Cubase VST/SX/SL), laufen Anwendungen mit Stereoeinund ausgängen (wie WaveLab Essential) optimal mit MME-/WDM-Treibern.
• Wenn die MME-/WDM-Treiber von geringerer Qualität sind oder bekannte Bugs beinhalten (oder wenn MME/WDM nicht unterstützt werden), verwenden Sie stattdessen den ASIO-Treiber.
WaveLab Essential
3 – 22 Installieren der Software und Einrichten des Computers
Page 23
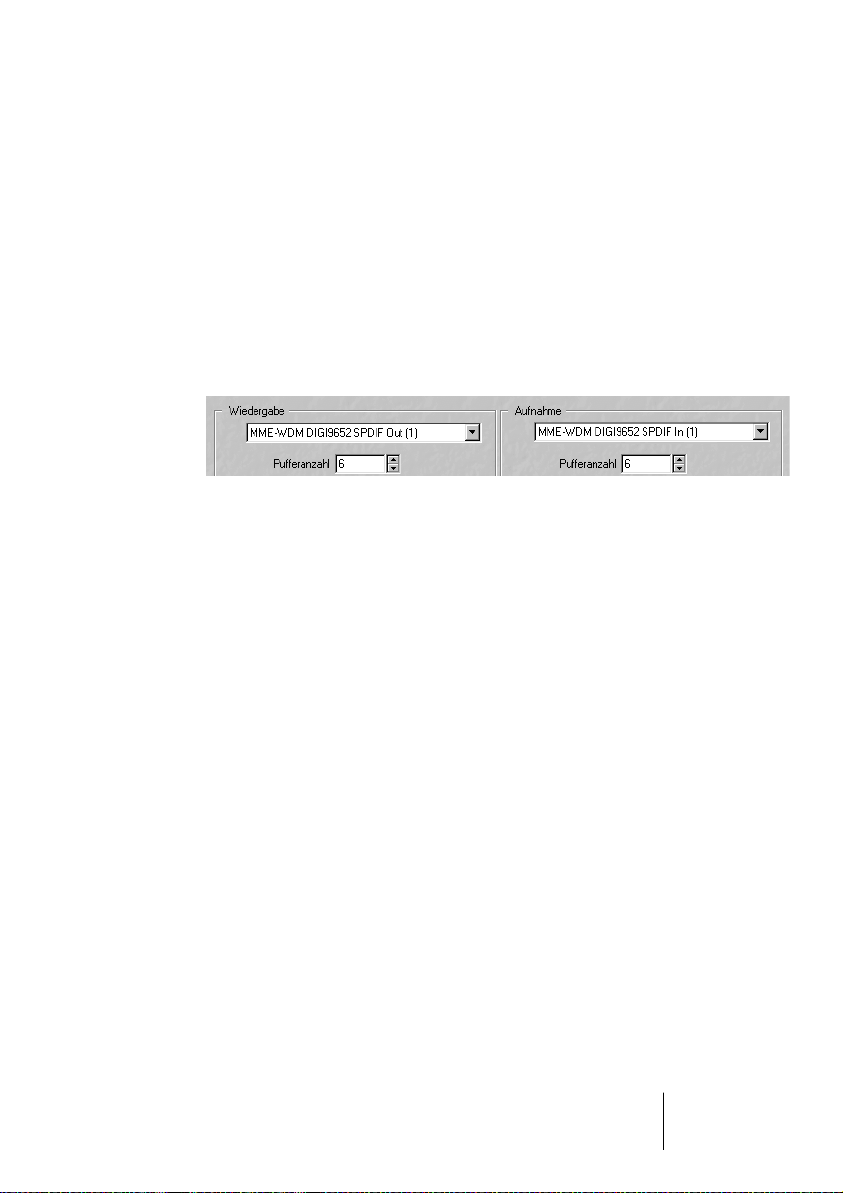
Auswählen eines MME-/WDM-Treibers
1. Wählen Sie aus dem Optionen-Menü den Befehl »Vorgaben…«.
2. Klicken Sie auf die Soundkarte-Registerkarte.
3. Wählen Sie in den Einblendmenüs die Soundkarte aus, die Sie für
Aufnahme und Wiedergabe verwenden möchten.
Falls Sie nur eine Soundkarte installiert haben, könnten Sie theoretisch auch die Optionen »MME-WDM Microsoft Audio-Mapper« wählen. (Der Audio-Mapper ist eine »virtuelle
Soundkarte«, die sämtliches Audiomaterial an Ihre Soundkarte leitet.) Auf diese Weise
nutzen Sie jedoch beim Aufnehmen nicht die volle Leistungsfähigkeit Ihres Soundkartentreibers. Daher ist die Option in diesem Fall nicht empfehlenswert.
In diesem Beispiel wurde eine RME Digi 9652-Karte ausgewählt.
4. Wählen Sie eine »Bevorzugte Wiedergabe-Auflösung«.
Dies ist in vielen Fällen »16 Bit«. Wenn Sie jedoch über eine Soundkarte verfügen, die
die Wiedergabe mit 20 oder sogar 24 Bit unterstützt, wählen Sie die entsprechende
Option aus.
Auswählen eines ASIO-Treibers
Bevor Sie in WaveLab Essential Einstellungen vornehmen, sollten Sie
den Dialog für die Einstellung Ihres ASIO-Treibers öffnen. (Dieser wird
normalerweise mit der Soundkarte installiert.) Hier können Sie die Einstellungen für Puffergröße, Samplerate und Bittiefe, zusätzliche Ein-/Ausgangsverbindungen usw. je nach Soundkarte und Treiber vornehmen.
Es ist empfehlenswert, WaveLab Essential zu schließen, bevor Sie
ASIO-Einstellungen vornehmen. Nachdem Sie die notwendigen Einstellungen vorgenommen und den Dialog geschlossen haben, starten
Sie WaveLab Essential erneut.
1. Wählen Sie aus dem Optionen-Menü den Befehl »Vorgaben…« und
klicken Sie auf die Soundkarte-Registerkarte.
2. Wählen Sie aus dem Einblendmenü im Wiedergabe-Bereich den
ASIO-Treiber aus.
Wenn Ihre Soundkarte mehrere Ein- und Ausgangspaare hat, wird ein Dialog angezeigt,
in dem alle Ein- und Ausgänge aufgelistet sind.
WaveLab Essential
Installieren der Software und Einrichten des Computers 3 – 23
Page 24
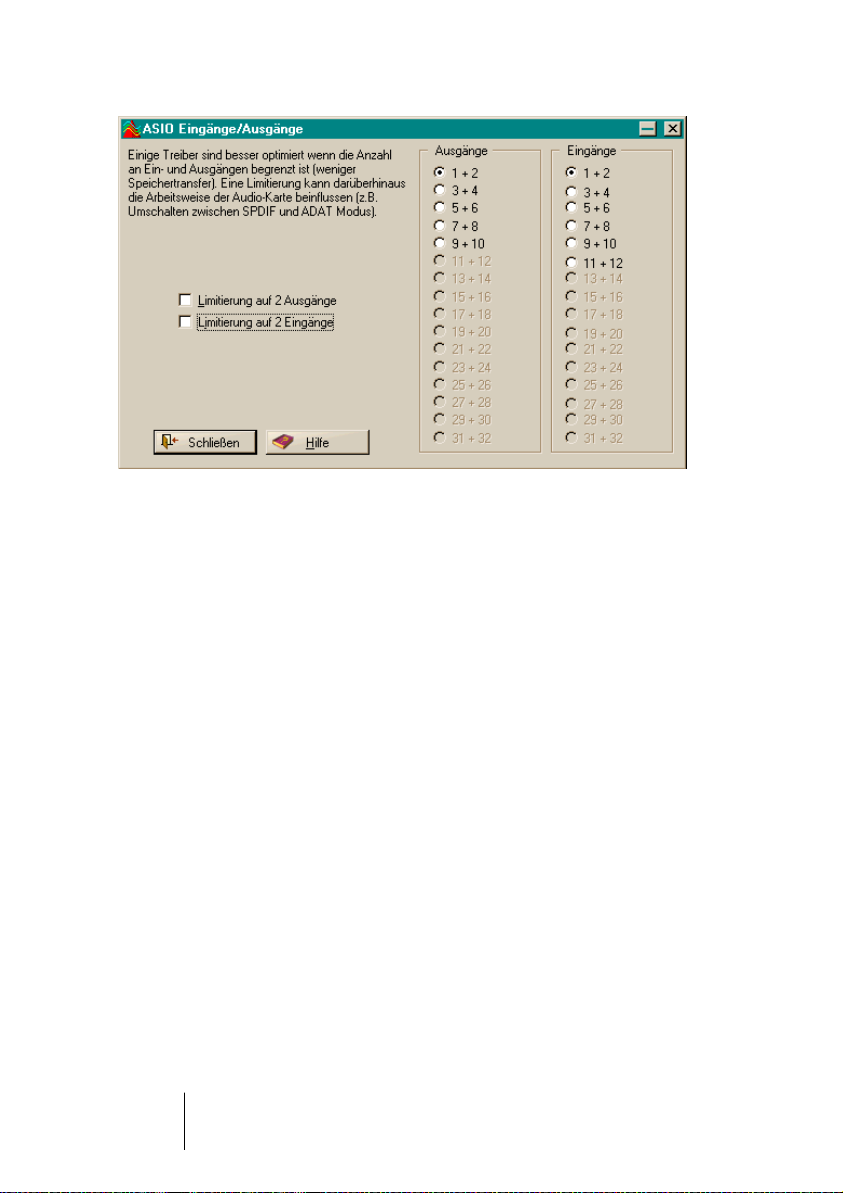
3. In vielen Fällen ist es empfehlenswert, die Optionen »Limitierung auf 2
Ausgänge« und »Limitierung auf 2 Eingänge« einzuschalten.
Auf diese Weise werden die ersten Eingangs- und Ausgangspaare für die Wiedergabe
und Aufnahme ausgewählt, während die anderen Verbindungen rechts in der Liste grau
abgeblendet werden. Einige Treiber verbrauchen mehr Rechenleistung, wenn alle Einund Ausgänge aktiviert sind. Indem Sie alle ungenutzten Ein- und Ausgänge ausschalten, können Sie dies vermeiden und so Prozessorleistung sparen.
4. Wenn Sie andere Ein- und Ausgänge als das erste ausgewählte Paar
benötigen, schalten Sie die Optionen »Limitierung auf 2 Ausgänge«
und »Limitierung auf 2 Eingänge« aus und wählen Sie das gewünschte
Ein- und Ausgangspaar für die Wiedergabe und Aufnahme in der Liste
rechts aus.
Wenn Sie diese Einstellungen später ändern möchten, können Sie diesen Dialog wieder öffnen, indem Sie den ASIO-Treiber erneut auswählen.
5. Schließen Sie den Dialog.
Die Überschrift »Wiedergabe« hat sich nun in »Wiedergabe/Aufnahme« geändert und
der Aufnahme-Bereich ist grau abgeblendet. Dies liegt daran, dass derselbe Treiber
für den Ein- und Ausgang verwendet wird.
• Bei ASIO bestimmt der Treiber die Wiedergabe-Auflösung. (Sie können je nach Hardware und Treiber eine Einstellung hierfür in der ASIOSystemsteuerung finden.)
Deshalb sind die Einstellungen im Bereich »Bevorzugte Wiedergabe-Auflösung« grau
abgeblendet.
WaveLab Essential
3 – 24 Installieren der Software und Einrichten des Computers
Page 25
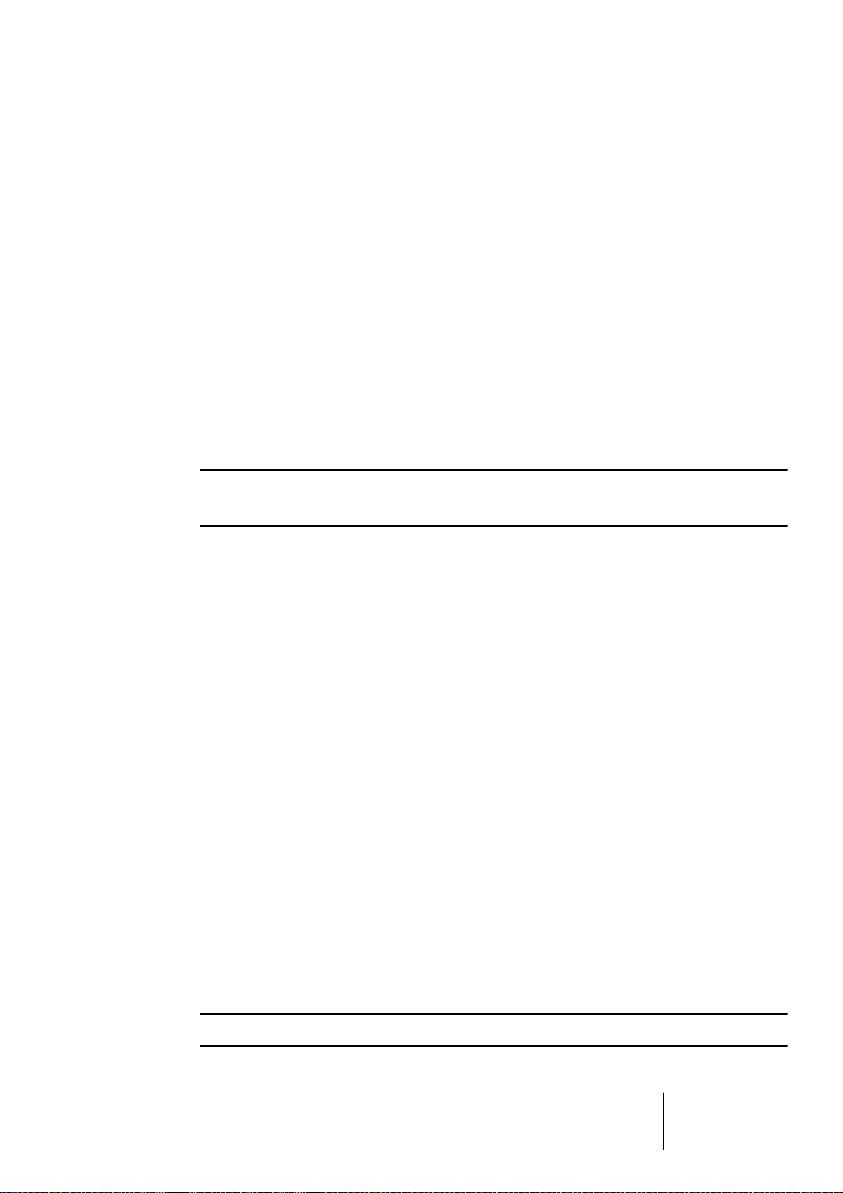
Zusätzliche Audioeinstellungen
Im Vorgaben-Dialog können Sie weitere Einstellungen für die Aufnahme
und Wiedergabe von Audiomaterial vornehmen. Es empfiehlt sich, zunächst die Standardeinstellungen zu verwenden, da diese meist gut
funktionieren.
Auf der Soundkarte-Registerkarte können Sie folgende Einstellungen
vornehmen:
• Pufferanzahl- und Puffergröße im Wiedergabe-Bereich
Hier können Sie festlegen, wie viel Arbeitsspeicher während der Wiedergabe als Pufferspeicher zur Verfügung gestellt wird. Wenn während der Wiedergabe Probleme wie
Dropouts (Aussetzer) oder Glitches (Störimpulse) auftreten, sollten Sie versuchen,
diese Werte zu erhöhen. In der HTML-Hilfe finden Sie genauere Informationen zu diesen Eingabefeldern. (Verwenden Sie die kontextsensitive Hilfe im Vorgaben-Dialog.)
❐
Bei ASIO-Treibern finden Sie diese Einstellungen eventuell in der ASIOSystemsteuerung (je nach Treiber).
• Pufferanzahl- und Puffergröße im Aufnahme-Bereich (bei Verwendung von
ASIO nicht verfügbar)
Hier können Sie festlegen, wie viel Arbeitsspeicher bei Aufnahmen als Pufferspeicher
zur Verfügung gestellt wird. Wenn von Ihnen aufgenommenes Audiomaterial DropOuts (Aussetzer) enthält, sollten Sie diese Werte versuchsweise erhöhen. Weitere Informationen finden Sie in der HTML-Hilfe.
Auf der Datei-Registerkarte im Vorgaben-Dialog können Sie die folgenden Einstellungen vornehmen:
• Blockgröße festlegen
Hier können Sie die Blockgröße des Pufferspeichers festlegen, der verwendet wird,
wenn WaveLab Essential Daten von der Festplatte liest. Falls Probleme auftreten (z.B.
bei gleichzeitiger Wiedergabe mehrerer Dateien in einer Audiomontage), sollten Sie diesen Wert versuchsweise erhöhen. Sie sollten dann auch die Werte im Puffergröße-Eingabefeld im Wiedergabe-Bereich der Soundkarte-Registerkarte erhöhen. Wenn Sie
diese Einstellung verändern und den Dialog schließen, wird die Wiedergabe angehalten.
• Cache-System von Windows verwenden
Wenn diese Option ausgeschaltet ist (Standard), liest WaveLab Essential die Dateien
direkt von der Festplatte und umgeht das Cache-System von Windows.
❐
Wir empfehlen Ihnen, diese Option ausgeschaltet zu lassen.
WaveLab Essential
Installieren der Software und Einrichten des Computers 3 – 25
Page 26
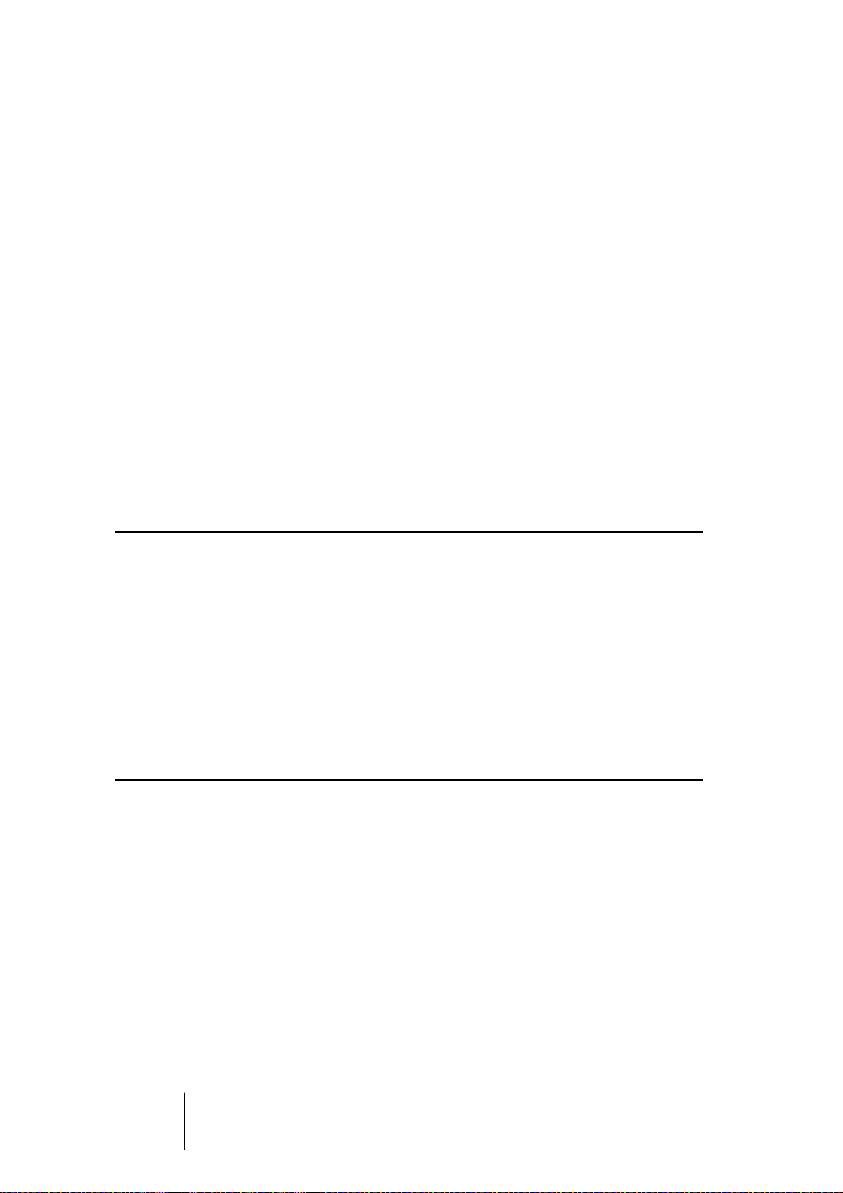
Diese Option wurde eingebaut, um Probleme zu beheben, die bei bestimmten Systemen mit langsamen Laufwerken auftreten können. Beachten Sie Folgendes:
• Wenn Sie diese Option einschalten, sollten Sie im Einblendmenü »Blockgröße
festlegen« keine hohen Werte einstellen!
• Nachdem Sie diese Option eingeschaltet haben, müssen Sie alle geöffneten
Dateien schließen und erneut öffnen, damit die Einstellungen wirksam werden!
Latenz (Ansprechverzögerung)
Im Wiedergabe-Bereich der Soundkarte-Registerkarte wird die aktuelle Latenz (bei 16-Bit/44,1 kHz Stereo) angegeben. Die Latenz ist
die Verzögerung zwischen dem Zeitpunkt, an dem das Audiomaterial
vom Programm »gesendet« wird, und dem Zeitpunkt, an dem Sie es
wirklich hören. Die Latenzzeit innerhalb eines Audiosystems hängt von
der Audio-Hardware, den dazugehörigen Treibern und deren Einstellungen ab. Meist können Sie den Latenzwert reduzieren, indem Sie
Anzahl und Größe der Wiedergabe-/Aufnahmepuffer verringern.
❐
Während ein geringer Latenzwert für digitale Audio-Workstations, die
mehrere Kanäle in Echtzeit bearbeiten können, wie Nuendo und Cubase
VST/SX/SL von Steinberg entscheidend sein kann, gilt dies für WaveLab
Essential nicht. Für WaveLab Essential ist optimale Wiedergabe- und
Bearbeitungspräzision und eine stabile Audiowiedergabe sehr wichtig.
Daher sollten Sie auch nicht versuchen, einen möglichst geringen
Latenzwert einzustellen, wenn Sie mit WaveLab Essential arbeiten. Wenn
Dropouts (Aussetzer), Knistern oder Glitches (Störgeräusche) während
der Wiedergabe auftreten sollten, erhöhen Sie die Pufferanzahl auf der
Soundkarte-Registerkarte im Vorgaben-Dialog.
WaveLab Essential
3 – 26 Installieren der Software und Einrichten des Computers
Page 27
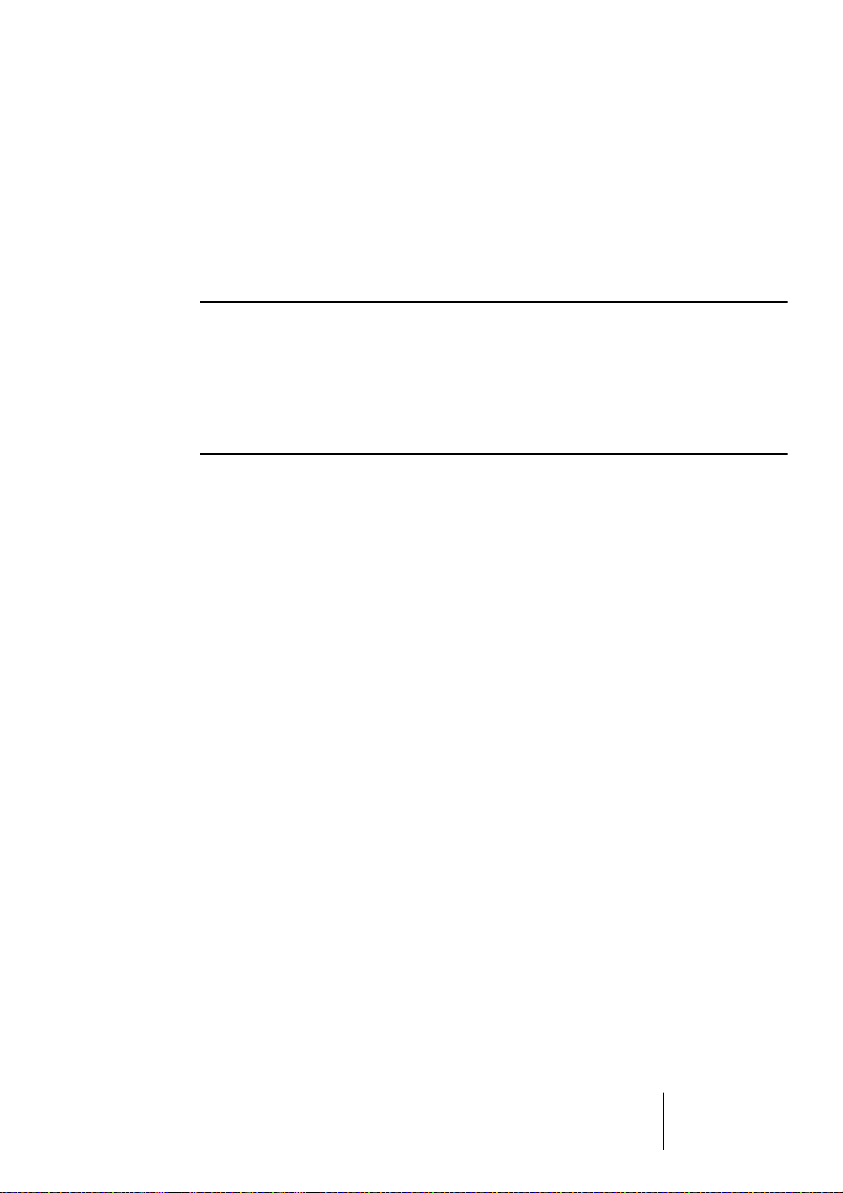
Temporäre Dateien
Sie müssen auch angeben, wo WaveLab Essential temporäre Dateien
speichern soll. Temporäre Dateien werden für bestimmte Funktionen
benötigt, z.B. die umfangreiche Rückgängig-Funktion.
1. Erstellen Sie in Windows ein gesondertes Verzeichnis, in dem die
temporären Dateien gespeichert werden sollen.
❐
Dieses Verzeichnis sollte sich auf Ihrer schnellsten Festplatte befinden.
Stellen Sie sicher, dass sehr viel freier Speicherplatz auf dieser Festplatte (oder Partition) zur Verfügung steht. Wenn sich die temporären
Dateien auf einer separaten Festplatte befinden (d.h. nicht auf der Festplatte, auf der Sie Ihre anderen Dateien speichern), wird der Zugriff auf
Dateien erheblich beschleunigt.
2. Klicken Sie im Vorgaben-Dialog auf die Datei-Registerkarte.
3. Geben Sie hier entweder den Pfad zum Verzeichnis direkt ein oder kli-
cken Sie auf den Ordner-Schalter und wählen Sie den Ordner aus.
Vorgaben speichern
Gehen Sie wie folgt vor, damit die vorgenommenen Einstellungen
dauerhaft übernommen werden:
1. Klicken Sie im Vorgaben-Dialog auf die Allgemeine-Registerkarte.
2. Achten Sie darauf, dass die Option »Vorgaben beim Beenden spei-
chern« eingeschaltet ist.
3. Schließen Sie den Vorgaben-Dialog.
WaveLab Essential
Installieren der Software und Einrichten des Computers 3 – 27
Page 28
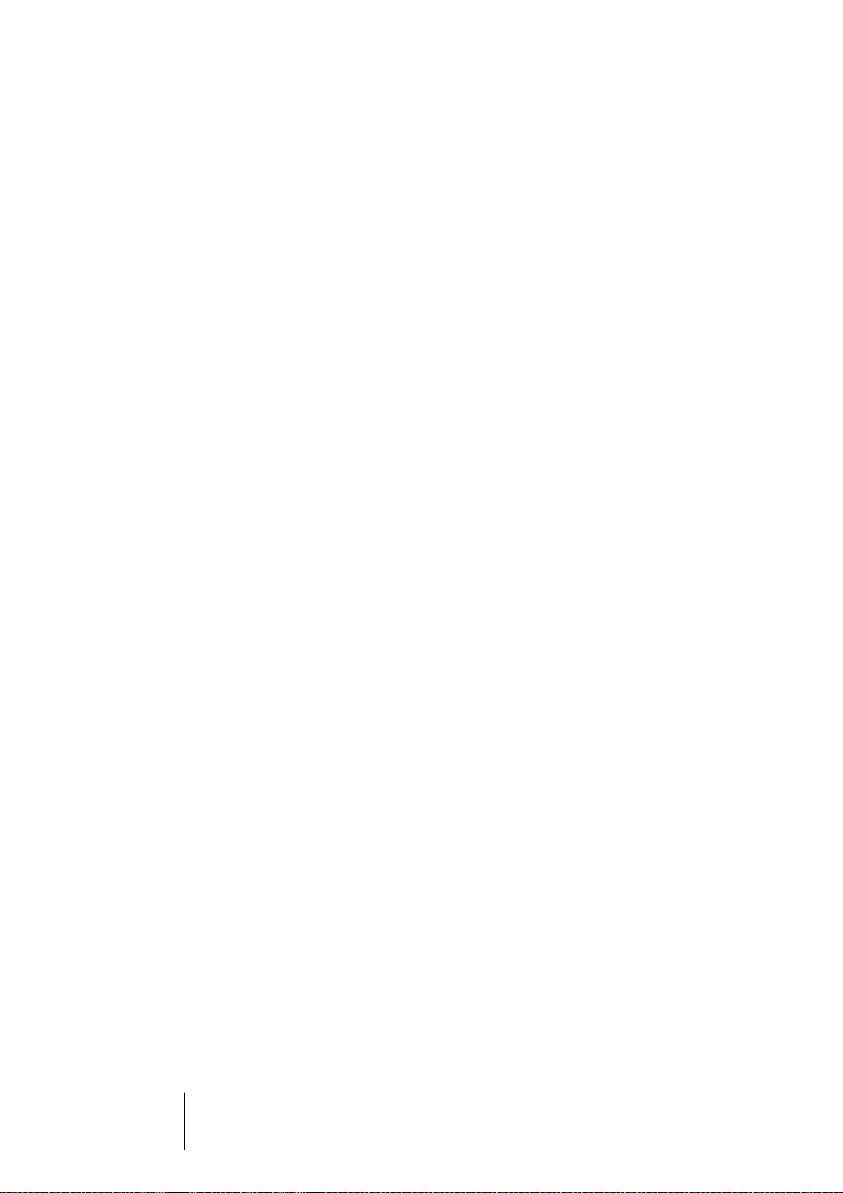
Installieren eines CD-Brenners
Hardware-Installation
Informationen zur Installation von SCSI-Karten und SCSI- oder ATAPICD-Brennern finden Sie in der mit dem Computer, Windows, dem
SCSI-Controller bzw. dem CD-Brenner gelieferten Dokumentation.
Prüfen Sie vor der Verwendung mit WaveLab Essential die folgenden
Punkte:
• Vergewissern Sie sich, dass Sie für Ihren CD-Brenner die neueste FirmwareVersion installiert haben. Die Firmware muss den DAO-Modus (Disc-At-Once)
unterstützen!
• Für WaveLab Essential ist es nicht notwendig, dass ein Windows-Treiber für
das Gerät installiert ist, da WaveLab Essential integrierte Treiber für alle unterstützten Geräte zur Verfügung stellt. Wenn Sie andere Treiber für das Gerät
installieren müssen (oder bereits installiert haben), beachten Sie, dass es zu
Treiberkonflikten kommen kann. Wenn das System gut läuft, stellen Sie nichts
Anderes ein. Wenn Probleme auftreten, lesen Sie sich das Kapitel zur Problembehebung in der HTML-Hilfe durch.
WaveLab Essential
3 – 28 Installieren der Software und Einrichten des Computers
Page 29
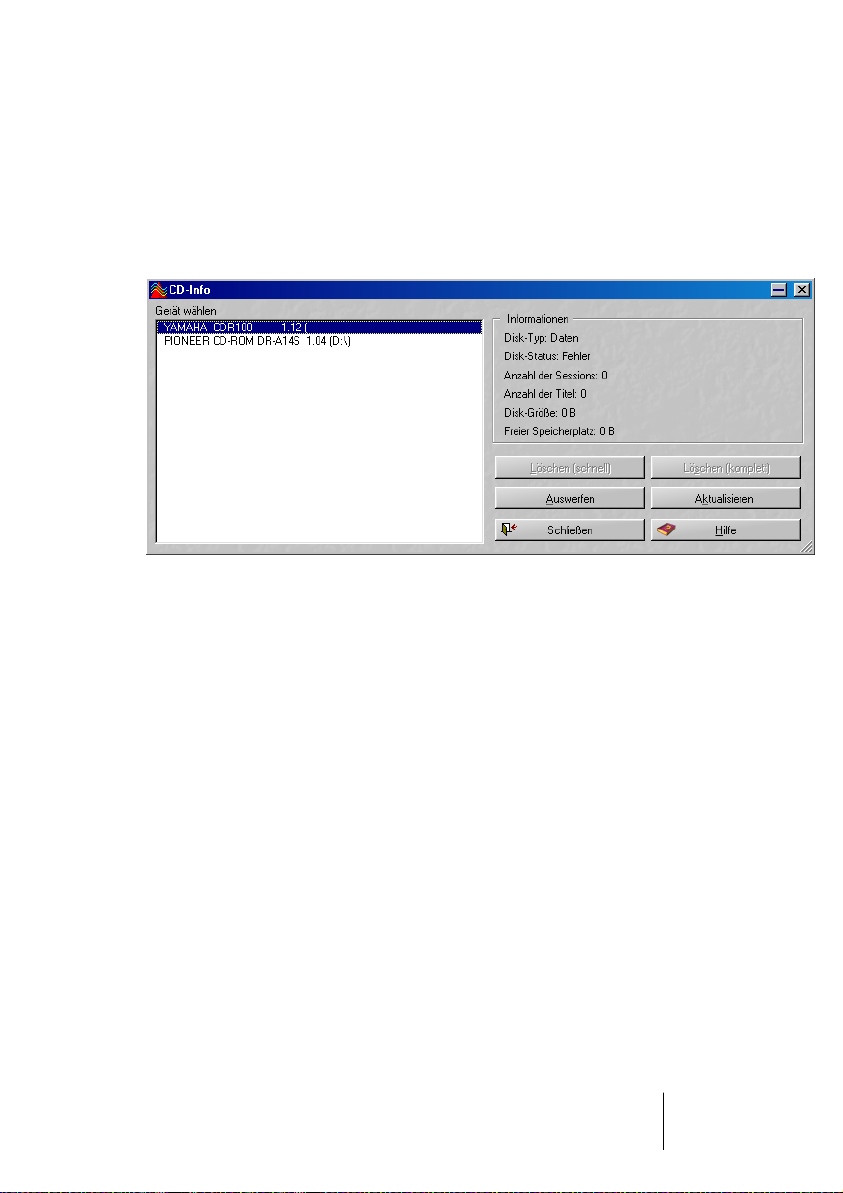
Prüfen der Installation des CD-Brenners
Wenn Sie prüfen möchten, ob der CD-Brenner vom Programm gefunden wurde, gehen Sie folgendermaßen vor:
1. Wählen Sie im Werkzeuge-Menü den Befehl »CD-Information…«.
Der Dialog »CD-Info« wird angezeigt.
2. Überprüfen Sie, ob Ihr Gerät in der Liste links angezeigt wird.
Die Liste enthält auch alle regulären CD-ROM-Laufwerke usw. Wenn Ihr CD-Brenner in
der Liste nicht angezeigt wird, ist die Installation fehlerhaft oder der CD-Brenner wird
von WaveLab Essential nicht unterstützt. Auf der Website von Steinberg finden Sie
eine aktuelle Liste der unterstützten Brenner.
WaveLab Essential
Installieren der Software und Einrichten des Computers 3 – 29
Page 30
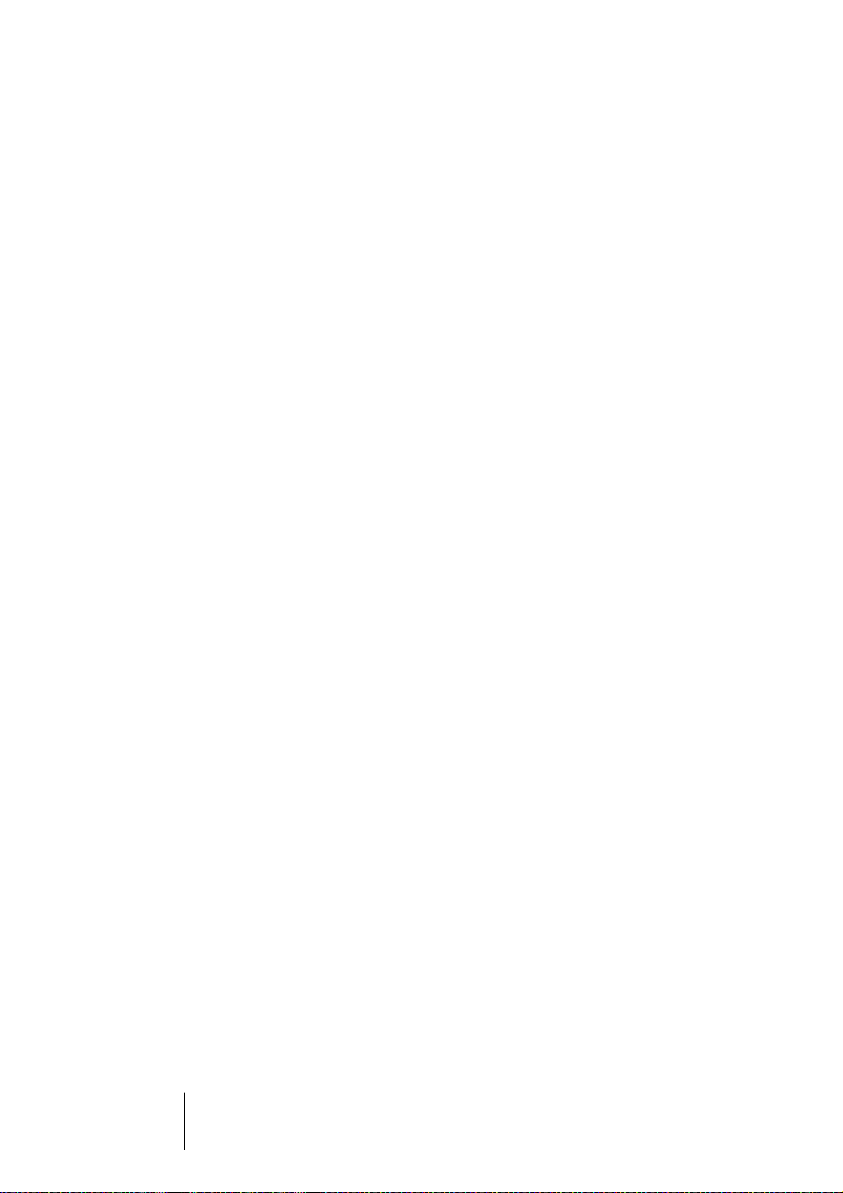
Installation abgeschlossen! Wie geht’s weiter?
Grundsätzlich können wir Ihnen Folgendes empfehlen:
• Lesen Sie die Tutorial- und Übersicht-Kapitel, um einen schnellen Einstieg in das Programm zu erhalten.
• Lesen Sie den Rest dieses Handbuchs und probieren Sie dabei die
unterschiedlichen Möglichkeiten wie beschrieben aus.
• Durchstöbern Sie Ihr Programmverzeichnis und ggf. andere mitgelieferte Datenträger nach Dateien, die für Sie nützlich sind.
• Wenn Probleme auftauchen sollten, lesen Sie bitte im Kapitel zur Problembehebung in der HTML-Hilfe nach.
Der Kopierschutz
Wenn Sie WaveLab Essential installiert haben, müssen Sie Ihren
Computer zum Betreiben des Programms autorisieren.
Beachten Sie folgende Punkte:
• Sie dürfen WaveLab Essential auf so vielen von Ihren Computern installieren,
wie Sie möchten.
• Sie werden eventuell wieder aufgefordert, die CD-ROM einzulegen.
• Sie können ohne Sicherheitsrisiko Ihre Festplatte defragmentieren (auch »optimieren« genannt). Der Kopierschutz ist vom Defragmentieren nicht betroffen.
WaveLab Essential
3 – 30 Installieren der Software und Einrichten des Computers
Page 31

4
Übersicht
Page 32

Einleitung
Dieses Kapitel soll Sie mit dem Programm vertraut machen. Hier werden die wesentlichen Funktionen und Eigenschaften von WaveLab
Essential kurz beschrieben und Sie erhalten eine Einführung in die effiziente Nutzung des Programms.
Die verschiedenen Fenster und ihre Funktionen
Wenn Sie mit WaveLab Essential arbeiten, werden Sie auf verschiedene Fenster stoßen, in denen Sie Audiodateien bearbeiten, Dateien
zum Brennen auf CD zusammenstellen, Effekte anwenden können
usw. Dies ist eine Übersicht über die Hauptfenster des Programms.
Das Wave-Fenster
Dies ist ein Wave-Fenster, d.h. die grafische Darstellung einer Audiodatei. Es besteht aus zwei Fensterflächen – im unteren Bereich (der
Hauptansicht) spielt sich die Hauptarbeit ab. Dort können Sie verschiedene Bearbeitungen an den Audiodateien vornehmen, z.B. Kopieren,
Ausschneiden, Einfügen, Verschieben, Löschen usw. Die obere Fensterfläche (die Übersicht) erleichtert die Navigation in langen Dateien.
Eine Einführung in die Arbeit im Wave-Fenster finden Sie auf Seite 39.
Weitere Informationen zum Wave-Fenster und den Funktionen finden
Sie im Kapitel »Arbeiten im Wave-Fenster«.
WaveLab Essential
4 – 32 Übersicht
Page 33

Das Audiomontage-Fenster
Dies ist das Audiomontage-Fenster. Hier können Sie mehrere Clips
(die Verweise auf Audiodateien auf Ihrer Festplatte enthalten) auf einer oder zwei Spuren zusammenstellen und bearbeiten.
Das Audiomontage-Fenster ist in zwei Fensterflächen unterteilt. In der
unteren Fensterfläche, der Spuransicht, stellen Sie die Clips zusammen. Die Darstellung der oberen Fensterfläche hängt davon ab, welche der 5 Registerkarten Sie ausgewählt haben. Auf diesen Registerkarten befinden sich verschiedene Funktionen.
Wenn Sie Audiodateien als Clips in eine Audiomontage importiert haben, können Sie die Clips anordnen, bearbeiten und wiedergeben.
Sie können auch Effekte, Fades und Crossfades und vieles mehr verwenden und nicht zuletzt CDs erstellen. Alles in allem ist die Audiomontage ein hervorragendes Werkzeug zum professionellen Erstellen
von Musik-CDs.
Auf Seite 46 finden Sie eine Einführung in die Erstellung einer AudioCD mit Hilfe der Audiomontage. Eine genaue Beschreibung aller Funktionen der Audiomontage finden Sie im Kapitel »Die Audiomontage«.
WaveLab Essential
Übersicht 4 – 33
Page 34

Das CD-Projekt-Fenster
Im CD-Projekt-Fenster können Sie Daten-CDs (CDs, die ausschließlich Computerdaten beinhalten, z.B. CD-ROMs) und Mixed-Mode-CDs
(CDs, die sowohl Daten als auch Audiomaterial enthalten) zusammenstellen und auf CD brennen.
Das Fenster ist in zwei Fensterflächen aufgeteilt: das Quellfenster
(oben) und das Zielfenster (unten). Ziehen Sie die Dateien vom Quellfenster ins Zielfenster. Im Zielfenster können Sie Dateien verschieben,
entfernen oder, falls erforderlich, öffnen, bevor Sie eine CD brennen.
Weitere Informationen über das CD-Projekt-Fenster und seine Funktionen finden Sie im Kapitel »Das CD-Projekt«.
WaveLab Essential
4 – 34 Übersicht
Page 35

Der Label-Editor
Dies ist der Label-Editor, mit dem Sie eigene Labels für Ihre CDs erstellen und drucken können. Sie haben die Möglichkeit, Labels für die
Vorder- und Rückseite des CD-Case sowie für die CDs selbst zu erzeugen.
Weitere Informationen finden Sie im Kapitel »Erstellen von CD-Labels«.
WaveLab Essential
Übersicht 4 – 35
Page 36

Der Masterbereich
Der Masterbereich ist ein sehr wichtiger Teil von WaveLab Essential.
Er umfasst die folgenden Funktionen:
• Hinzufügen von Echtzeit-Effektprozessoren wie Chorus, Reverb usw.
• Anwenden von Effekten auf Dateien, so dass sie zum Bestandteil der Dateien
werden (im Gegensatz zu Echtzeiteffekten).
• Mithören und Überprüfen des Ausgangspegels von WaveLab Essential.
• Hinzufügen von Dither-Effekten.
Details zu diesem Thema finden Sie im Kapitel »Der Masterbereich«.
WaveLab Essential
4 – 36 Übersicht
Page 37

5
WaveLab Essential – Tutorials
Page 38

Einleitung
Wenn Sie die Tutorials in diesem Kapitel durcharbeiten, lernen Sie
Folgendes:
• Öffnen, Speichern, Wiedergeben, Erzeugen und Bearbeiten von WaveDateien.
• Zusammenstellen einer Audio-CD mit Hilfe des Audiomontage-Fensters.
• Erstellen einer Daten- oder Mixed-Mode-CD.
WaveLab Essential
5 – 38 WaveLab Essential – Tutorials
Page 39

Bearbeiten von Wave-Dateien
Öffnen der Demo-Datei
1. Wählen Sie im Datei-Menü aus dem Öffnen-Untermenü die Option
»Wave…«.
Bei Wave-Dateien handelt es sich um Audio-Dateien. Die übrigen Optionen in diesem
Menü beziehen sich auf andere Arten von Dateien.
2. Ein Dateiauswahldialog von Windows wird angezeigt. Wählen Sie aus
dem Ordner »WaveLab Essential« die Datei »welcome.wav«.
Diese Datei wurde zusammen mit dem Programm installiert und ist eine Stereoaufnahme eines gesprochenen Satzes.
3. Wählen Sie die Datei aus der Liste aus und klicken Sie auf »Öffnen«.
Die Datei wird in einem neuen Fenster geöffnet.
Linker
Audiokanal
Rechter
Audiokanal
Übersicht
Vergrößerungsregler
Hauptansicht
WaveLab Essential
WaveLab Essential – Tutorials 5 – 39
Page 40

Anzeigen der Transportfunktionen
• Wenn die Transportfunktionen-Kontrollleiste nicht angezeigt wird,
wählen Sie im Ansicht-Menü aus dem Kontrollleisten-Untermenü die
Transportfunktionen-Option.
• Wenn die Kontrollleiste einen Teil der Wellenformdarstellung verdeckt,
klicken Sie auf die Titelleiste und ziehen Sie sie an eine andere Position.
Aufnahme
Wiedergabe
Stop
Zum Ende
Vorspulen
Zurückspulen
Zum Anfang
Loop ein/aus
Wiedergabe des Loop-Endes
Überspringen-Modus
Wiedergabe-Modus
Anzeigen der Werkzeuge
• Wenn die Werkzeuge-Kontrollleiste nicht angezeigt wird, wählen Sie
im Ansicht-Menü aus dem Kontrollleisten-Untermenü die WerkzeugeOption.
Kicker links/rechts
Samples zeichnen
Lupe
Wiedergabewerkzeug
Standard-Bearbeitungswerkzeug
WaveLab Essential
5 – 40 WaveLab Essential – Tutorials
Page 41

Wiedergabe
Wiedergabe der gesamten Datei
Die Transportfunktionen funktionieren wie die entsprechenden Tasten
einer normalen Bandmaschine.
1. Klicken Sie auf den Schalter »zum Anfang«, um den Positionszeiger an
den Anfang der Datei zu bewegen.
2. Klicken Sie auf »Wiedergabe«, um die Datei vom Anfang abzuspielen.
Sie hören jetzt den gesamten Satz: »Welcome to Steinberg’s WaveLab«.
3. Experimentieren Sie auch mit den übrigen Transportfunktionen, aber
klicken Sie noch nicht auf den Aufnahme-Schalter.
Wenn Sie auf den Stop-Schalter klicken, wenn die Wiedergabe bereits angehalten ist,
wird der Positionszeiger an den Anfang der Datei gestellt. Wenn Sie einen Teil der
Wellenform ausgewählt haben (siehe unten), wird der Positionszeiger stattdessen an
den Anfang der Auswahl gestellt.
Wiedergabe ab einer bestimmten Position
1. Wählen Sie aus der Werkzeuge-Kontrollleiste das Wiedergabewerk-
zeug.
2. Bewegen Sie den Mauszeiger auf die Position, ab der die Wieder-
gabe beginnen soll, und klicken Sie.
Die Wiedergabe beginnt ab dieser Position und hält an, solange Sie die Maustaste gedrückt halten.
Festlegen eines Auswahlbereichs
Sie können die Wörter »to Steinberg’s« ausschneiden und an anderer
Stelle wieder einfügen. Gehen Sie dazu folgendermaßen vor:
1. Geben Sie die Datei wieder, bis Sie den Bereich kennen, in dem »to
Steinberg’s« zu hören ist.
2. Wählen Sie das Bearbeitungswerkzeug aus der Werkzeuge-Kontroll-
leiste aus.
WaveLab Essential
WaveLab Essential – Tutorials 5 – 41
Page 42

3. Bewegen Sie den Mauszeiger über die Wellenform, ohne zu klicken.
Je nach Position in der Hauptansicht ändert sich die Zeigerform:
Position Zeigerform Beschreibung
Obere Hälfte des linken
Kanals
Mittlerer Bereich Beide Kanäle werden ausgewählt.
Nur die Wellenform des linken Kanals
wird ausgewählt.
Untere Hälfte des rechten
Kanals
Nur die Wellenform des rechten Kanals
wird ausgewählt.
4. Bewegen Sie den Mauszeiger über den mittleren Bereich und an den
Anfang der Wörter »to Steinberg’s«.
5. Klicken und ziehen Sie mit gedrückter Maustaste nach rechts, bis die
Wörter »to Steinberg’s« (und nicht mehr!) vollständig ausgewählt
sind. Lassen Sie anschließend die Maustaste los.
Es muss nicht gleich perfekt sein, Sie können den Auswahlbereich auch später noch
anpassen (dazu kommen wir noch). Wenn Sie es gleich noch einmal versuchen
möchten, klicken Sie an eine beliebige Stelle außerhalb des Auswahlbereichs oder
drücken Sie die [Esc]-Taste und wiederholen Sie den Vorgang.
Die Wörter »to Steinberg’s« sind ausgewählt.
6. Überprüfen Sie den Auswahlbereich, indem Sie auf den WiedergabeSchalter in der Transportfunktionen-Kontrollleiste klicken.
Wenn der Positionszeiger nicht am Anfang des Auswahlbereichs steht, drücken Sie
[1] auf dem Zahlenblock Ihrer Computertastatur.
WaveLab Essential
5 – 42 WaveLab Essential – Tutorials
Page 43

7. Warten Sie, bis die Wiedergabe das Ende der Datei erreicht, und kli-
cken Sie auf den Stop-Schalter (nicht doppelklicken!). Der Positionszeiger wird wieder an den Anfang der Auswahl gestellt, so dass Sie
diesen Abschnitt erneut wiedergeben können.
8. Klicken Sie mit der rechten Maustaste in die Wellenformdarstellung und
wählen Sie im angezeigten Einblendmenü »Auswahl wiedergeben«.
Auf diese Weise können Sie das Ende der Auswahl überprüfen.
Gehen Sie folgendermaßen vor, um den Auswahlbereich anzupassen:
9. Wählen Sie aus der Werkzeuge-Kontrollleiste das Lupe-Werkzeug.
10.Klicken Sie in die Wellenformdarstellung und ziehen Sie ein Auswahl-
rechteck auf, das etwas größer ist als der Auswahlbereich.
Die Ansicht wird automatisch vergrößert, so dass der Auswahlbereich das Fenster fast
ganz ausfüllt.
Wenn Sie ein Auswahlrechteck aufziehen…
…wird die Ansicht entsprechend vergrößert.
11.Wählen Sie das Bearbeitungswerkzeug aus.
WaveLab Essential – Tutorials 5 – 43
WaveLab Essential
Page 44

12.Stellen Sie den Mauszeiger an den Anfang oder das Ende der Auswahl.
Die Form des Mauszeigers ändert sich in einen Doppelpfeil.
13.Ziehen Sie mit gedrückter Maustaste nach links oder rechts, um den
Auswahlbereich zu vergrößern bzw. zu verkleinern.
Anpassen des Anfangs der Auswahl
14.Drücken Sie die [J]-Taste, um die Ansicht wieder zu verkleinern.
15.Verwenden Sie den Befehl »Auswahl wiedergeben«, um den Aus-
wahlbereich zu überprüfen.
Ausschneiden und Einfügen
Ändern Sie die Stellung der Wörter im Satz:
1. Wenn der Auswahlbereich die Wörter »to Steinberg’s« umfasst, wählen Sie im Bearbeiten-Menü die Ausschneiden-Option.
Die Wörter »to Steinberg’s« werden aus der Wellenform entfernt.
2. Klicken Sie auf den Stop-Schalter, damit der Positionszeiger an den
Dateianfang gestellt wird, und geben Sie die gesamte Datei wieder,
um die Veränderung zu hören.
WaveLab Essential
5 – 44 WaveLab Essential – Tutorials
Page 45

3. Klicken Sie mit dem Bearbeitungswerkzeug auf den Bereich hinter dem
Wort »WaveLab«, um den Positionszeiger an diese Stelle zu bewegen.
Achten Sie darauf, im mittleren Bereich der Wellenformdarstellung zu
klicken, damit der Positionszeiger über beide Kanäle verläuft.
4. Wählen Sie im Bearbeiten-Menü die Einfügen-Option.
Das zuvor ausgeschnittene Audiomaterial wird am Positionszeiger eingefügt.
5. Klicken Sie auf den Stop-Schalter, um den Positionszeiger an den An-
fang der Datei zu stellen, und geben Sie die gesamte Datei wieder.
Na gut, besonders intelligent hört sich der Satz jetzt nicht mehr an, aber darum geht es
nicht. Wichtig ist die Tatsache, dass Sie gerade zum ersten Mal eine Audiobearbeitung mit WaveLab Essential vorgenommen haben – Glückwunsch!
WaveLab Essential
WaveLab Essential – Tutorials 5 – 45
Page 46

Erstellen einer Audio-CD mit der Audiomontage
Mit einer Audiomontage können Sie Audiodateien zusammenstellen
und für das Brennen auf CD vorbereiten. Das grundlegende Prinzip
der Audiomontage ist ganz einfach:
• Eine Audiomontage kann bis zu zwei getrennte Stereo- oder Monospuren enthalten.
• Jede Spur kann eine unbegrenzte Anzahl von Clips enthalten, die auf Audiodateien verweisen. Diese Clips werden bearbeitet.
Dabei werden die gespeicherten Audiodateien nicht verändert. Ein Clip ist eine Zusammenstellung von Anweisungen zur Wiedergabe einer Audiodatei.
In der Audiomontage steht eine Reihe von Funktionen für die Bearbeitung zur Verfügung: Fade-Ins und Fade-Outs, Crossfades, Lautstärkehüllkurven usw. Im Kapitel »Die Audiomontage« werden diese Funktionen genau erklärt.
❐
Hier wird davon ausgegangen, dass Sie über einen CD-Brenner verfügen,
der an Ihren Computer angeschlossen und richtig eingerichtet ist.
In diesem Tutorial geht es um die folgenden Themen:
• Erstellen einer Audiomontage
• Hinzufügen von Clips
• Ändern der Reihenfolge der Clips
• Erstellen eines Fade-Ins
• Brennen einer Audio-CD
Gehen Sie folgendermaßen vor:
1. Wählen Sie im Datei-Menü aus dem Neu-Untermenü die Option »CDMontage«.
Der Audioeigenschaften-Dialog wird angezeigt.
2. Stellen Sie im Samplerate-Bereich »44.1 kHz« ein.
Audiodateien für die Audiomontage müssen diese Samplerate aufweisen. Die Optionen
der Bereiche »Kanäle« und »Bit-Auflösung« sind nicht verfügbar, da Audiomontagen sowohl Stereo- als auch Monodateien sowie verschiedene Bit-Auflösungen unterstützen.
❐
Wenn Sie eine Audiomontage auf eine Audio-CD brennen möchten, müssen Sie eine Samplerate von 44.1 kHz einstellen.
WaveLab Essential
5 – 46 WaveLab Essential – Tutorials
Page 47

3. Klicken Sie auf »OK«.
Ein neues Audiomontagefenster mit einer leeren Stereospur wird geöffnet.
• Das Audiomontagefenster ist in zwei Fensterflächen unterteilt. Die un-
tere Fensterfläche (die Spuransicht) zeigt die Wellenformen der Clips.
In der Spuransicht können Sie Clips mit der Maus verschieben und ihre Größe ändern,
Lautstärkehüllkurven anpassen und Fades erzeugen usw.
• In der oberen Fensterfläche werden je nach ausgewählter Register-
karte (»Bearbeiten«, »Marker«, »CD«, »Dateien« oder »Notizen«) unterschiedliche Informationen angezeigt.
4. Öffnen Sie die CD-Registerkarte. In der oberen Fensterfläche finden
Sie die CD-Titelliste, in der Informationen zu jedem Titel tabellarisch
dargestellt werden.
Da noch keine Clips vorhanden sind, ist die Liste noch leer.
5. Stellen Sie den Positionszeiger an eine Position nahe am Anfang der
Audiomontage.
6. Klicken Sie mit der rechten Maustaste in einem leeren Bereich der
Spuransicht und wählen Sie aus dem Einblendmenü die Option »Datei einfügen…«.
Ein Dateiauswahldialog wird angezeigt, mit dem Sie die gewünschte(n) Audiodatei(en)
auswählen können. Da es sich um eine Stereospur handelt, muss auch die ausgewählte
Audiodatei eine Stereodatei sein.
WaveLab Essential
WaveLab Essential – Tutorials 5 – 47
Page 48

• Sie können Dateien auch anders zur Audiomontage hinzufügen: durch
Ziehen und Ablegen, automatisch aus geöffneten Wave-Fenstern usw.
(siehe Seite 261).
7. Wählen Sie aus dem Dateityp-Einblendmenü eines der verfügbaren
Formate aus.
Wenn die Datei für die weitere Bearbeitung in WaveLab Essential konvertiert werden
muss, wird die Datei automatisch umgewandelt.
❐
Sie können jederzeit weitere Audiodateien zur Audiomontage hinzufügen.
Sie können also auch Dateien unterschiedlicher Formate in ein gemeinsames Format umwandeln und auf CD brennen.
• Wenn der Auto-Schalter rechts unten im Dialog eingeschaltet (hell-
grau) ist, wird jede Datei, die Sie im Dialog auswählen, automatisch
wiedergegeben. Mit dem Wiedergabe/Stop-Schalter können Sie die
Wiedergabe jederzeit starten bzw. unterbrechen.
Für jede ausgewählte Datei werden Informationen zu Dateityp, Eigenschaften und Länge
unten im Dialog angezeigt.
• Sie können auch mehrere Dateien gleichzeitig in der Dateiliste auswählen. Halten Sie dazu die [Strg]-Taste oder die [Umschalttaste] gedrückt.
Wenn Sie die [Umschalttaste] gedrückt halten und auf die erste und die letzte Datei
aus einer Liste von Dateien klicken, wird die gesamte Liste ausgewählt. Wenn Sie die
[Strg]-Taste gedrückt halten, können Sie einzelne Dateien auswählen, ohne die Auswahl bereits ausgewählter Dateien aufzuheben.
WaveLab Essential
5 – 48 WaveLab Essential – Tutorials
Page 49

8. Klicken Sie auf »Öffnen«, sobald alle gewünschten Dateien ausge-
wählt sind.
Die Clips werden nacheinander am Positionszeiger eingefügt, wobei zwischen jeder
Datei eine Pause gelassen wird.
Diese Audiomontage enthält drei Dateien. Die Clip-Wellenformen werden in der
Spuransicht angezeigt, die Titelliste zeigt ebenfalls die drei neuen Titel. Mit den
Vergrößerungsreglern in der Spuransicht können Sie die Darstellung der Wellenformen vergrößern bzw. verkleinern.
9. Klicken Sie in die Spuransicht, um den Positionszeiger an diese Posi-
tion zu stellen. Mit den Transportfunktionen können Sie die Clips wiedergeben und überprüfen.
Die Reihenfolge bei der Wiedergabe entspricht auch der Reihenfolge auf der CD. In
der Titelliste sind die Titel nacheinander von oben nach unten aufgeführt.
WaveLab Essential
WaveLab Essential – Tutorials 5 – 49
Page 50

Wenn Sie die Reihenfolge ändern möchten, gehen Sie folgendermaßen vor:
10.Klicken Sie auf einen Clip in der Titelliste und ziehen Sie ihn mit gedrückter Maustaste an die gewünschte Position. Lassen Sie die Maustaste los.
Die Liste wird neu geordnet. Damit diese Funktion verfügbar ist, muss im FunktionenMenü die Option »Neuanordnen durch Ziehen und Ablegen« eingeschaltet sein.
Durch Ziehen des ersten auf den zweiten Titel…
…wird die Reihenfolge der Liste geändert.
• Wenn Sie die Übergänge zwischen den Titeln überprüfen möchten,
klicken Sie auf das Lautsprecher-Symbol ganz links in der Titelliste.
Die Wiedergabe beginnt etwas vor dem eigentlichen Anfang dieses Clips, so dass Sie
den Übergang vom vorhergehenden zu diesem Clip anhören können.
Angenommen Sie haben alle Clips angehört und für gut befunden,
möchten aber noch ein kurzes Fade-In am Anfang des ersten Titels
einfügen:
WaveLab Essential
5 – 50 WaveLab Essential – Tutorials
Page 51

11.Wenn Sie ein Fade-In erzeugen möchten, klicken Sie auf den Über-
gangspunkt ganz links im ersten Clip (am Anfang) und ziehen Sie ihn
nach rechts.
Wenn Sie den Clip jetzt wiedergeben, hören Sie, wie die Lautstärke von Stille am Anfang auf die normale Lautstärke an der Position des Übergangspunkts ansteigt. Dieses
Lautstärkeverhalten wird auch in der Wellenform dargestellt.
Klicken Sie auf den Übergangspunkt…
…und ziehen Sie ihn nach rechts, um ein Fade-In zu erzeugen.
Jetzt können Sie die CD brennen! Sie sollten immer die Prüfen-Funktion
verwenden, bevor Sie den Brennvorgang starten. So können Sie sicher
sein, dass Ihre CD den Vorgaben für Audio-CDs entspricht.
WaveLab Essential
WaveLab Essential – Tutorials 5 – 51
Page 52

12.Klicken Sie auf das Prüfen-Symbol (die Brille) über der Titelliste.
WaveLab Essential überprüft nun, ob alle Titel in der Liste mit dem Red-Book-Standard
übereinstimmen. Bei Problemen wird eine entsprechende Meldung mit einer Erklärung
des Problems angezeigt. Wenn alles in Ordnung ist, wird folgende Meldung angezeigt.
13.Klicken Sie auf das rote CD-Symbol über der Titelliste (neben dem
Prüfen-Symbol).
Der Dialog »CD schreiben« wird angezeigt.
Der Dialog »CD schreiben«
14.Stellen Sie sicher, dass im Dialog der von Ihnen verwendete CDBrenner im Gerät-Einblendmenü ausgewählt ist.
15.Wählen Sie im Vorgang-Bereich die SCHREIBEN-Option und klicken
Sie auf »OK«, um den Brennvorgang zu starten.
Sie können zunächst auch eine der Test-Optionen wählen. Bei einem Test wird geprüft,
ob die richtige Schreibgeschwindigkeit eingestellt ist, ohne dass die CD gebrannt wird.
WaveLab Essential
5 – 52 WaveLab Essential – Tutorials
Page 53

Erstellen einer Daten- oder Mixed-Mode-CD
Mit WaveLab Essential können Sie Daten- und Mixed-Mode-CDs
erstellen.
• Daten-CDs (CD-ROMs) enthalten ausschließlich Computerdaten. Dazu können
zwar auch Audiodateien zählen, diese sind aber in einer Weise auf der CD gespeichert, dass ein Audio-CD-Player sie nicht erkennt.
• Eine Mixed-Mode-CD unterscheidet sich von einer normalen CD-ROM
dadurch, dass sie sowohl Computerdaten als auch (mit einem AudioCD-Player wiedergebbare) Audiodaten enthält. Die Daten belegen bei
einer Mixed-Mode-CD den 1. Titel, die Musik die weiteren Titel.
In WaveLab Essential erstellen Sie eine Daten- oder eine Mixed-ModeCD mit Hilfe des so genannten CD-Projekts. Gehen Sie dazu folgendermaßen vor:
• Starten Sie WaveLab Essential und wählen Sie im Datei-Menü aus
dem Neu-Untermenü die Option »CD-Projekt«.
Ein in mehrere Fensterflächen unterteiltes Projektfenster wird geöffnet, das dem
Windows-Explorer sehr ähnelt.
Das CD-Projektfenster
WaveLab Essential
WaveLab Essential – Tutorials 5 – 53
Page 54

Quell- und Zielfenster
Der obere Teil des Projektfensters – das Quellfenster – wird zur Auswahl von Ordnern und/oder Dateien verwendet, die auf CD gebrannt
werden sollen.
Das Quellfenster besteht aus zwei Bereichen:
• Links wird die Dateistruktur, also die Hierarchie der auf Ihrem Computer verfügbaren Daten, dargestellt.
• Rechts wird der Inhalt des im linken Fensterbereich ausgewählten Ordners
dargestellt. Die Darstellung (als Symbole, Liste usw.) hängt dabei von den
Einstellungen im Quelle-Einblendmenü ab.
Die untere Hälfte des Projektfensters – das Zielfenster – ist ebenfalls
in zwei Bereiche unterteilt:
• Links wird die Dateistruktur, also die Hierarchie der Ordner und Dateien dargestellt, die Sie auf CD brennen möchten.
• Rechts wird der Inhalt des im linken Fensterbereich ausgewählten Ordners
dargestellt. Die Darstellung (als Symbole, Liste usw.) hängt dabei von den
Einstellungen im Ziel-Einblendmenü ab.
• Am unteren Rand des Fensters wird die aktuelle Größe des Projekts angezeigt. Wenn Sie den Mauszeiger auf die Anzeige bewegen, wird ein Textfeld
angezeigt, in dem der genaue Umfang des Projekts angegeben wird.
Auswählen von Dateien für die CD
Unabhängig davon, ob Sie eine Daten- oder eine Mixed-Mode-CD
erstellen möchten, können Sie die entsprechenden Daten einfach mit
der Maus aus dem Quell- in das Zielfenster ziehen.
WaveLab Essential
5 – 54 WaveLab Essential – Tutorials
Page 55

Daten- oder Mixed-Mode-CD?
Wenn Sie in WaveLab Essential ein CD-Projekt erstellen, unterscheidet sich die Mixed-Mode-CD von einer Daten-CD lediglich dadurch,
dass sie über einen eigenen Ordner für Audiotitel verfügt.
• Wenn Sie im Zielfenster im Bearbeiten-Menü die Option »Ordner für
Audiotitel hinzufügen« wählen, erstellt WaveLab Essential eine MixedMode-CD.
• Vor dem Erzeugen einer Mixed-Mode-CD müssen Sie alle Audioda-
teien, die mit einem CD-Player wiedergegeben werden sollen, in einem
Ordner für Audiotitel ablegen.
• Wenn es keinen eigenen Ordner für Audiotitel gibt, erstellt WaveLab
Essential eine Daten-CD.
Brennen einer Daten- oder Mixed-Mode-CD
1. Ziehen Sie alle gewünschten Dateien vom Quell- in das Zielfenster
und verwenden Sie seine Funktionen, um eine Dateistruktur für die zu
erstellende CD zu erzeugen.
2. Wählen Sie im Zielfenster aus dem CD-Menü die Option »CD schrei-
ben…« oder klicken Sie auf das rote CD-Symbol in der Menü-/Symbolleiste.
Ein Dialog wird angezeigt, in dem Sie einen Namen für die CD angeben können.
3. Geben Sie einen Namen für die CD ein und klicken Sie »OK«.
Der Dialog »Projekt schreiben« wird angezeigt. Im Kapitel »Das CD-Projekt« finden Sie
eine Beschreibung der Optionen dieses Dialogs.
4. Wenn alle notwendigen Einstellungen richtig vorgenommen wurden
und Sie einen CD-Rohling in Ihren Brenner eingelegt haben, können
Sie auf »Schreiben« klicken, um den Brennvorgang zu starten.
WaveLab Essential
WaveLab Essential – Tutorials 5 – 55
Page 56

WaveLab Essential
5 – 56 WaveLab Essential – Tutorials
Page 57

6
Grundlegende Verfahren
Page 58

Einleitung
In diesem Kapitel werden allgemeine Verfahren für die Arbeit mit
WaveLab Essential beschrieben. Wenn Sie mit diesen Verfahren vertraut sind, können Sie effektiver mit dem Programm arbeiten.
Aufrufen der Hilfe
WaveLab Essential unterstützt das Windows-HTML-Hilfesystem, d. h.
Sie können Hilfe zu Abläufen und Funktionen erhalten, während das
Programm läuft. Es gibt mehrere Möglichkeiten, das Hilfesystem aufzurufen:
• Wählen Sie im Hilfe-Menü »Inhalt«.
So gelangen Sie in das »Inhaltsverzeichnis« des Hilfesystems. Von dort aus können
Sie auch zur Index- oder zur Suchen-Registerkarte wechseln.
• Drücken Sie [F1].
Wenn ein Fenster aktiv ist, erhalten Sie Hilfe zu diesem Fenster. Wenn ein Dialog geöffnet ist, wird der Dialog beschrieben.
• Klicken Sie auf einen Hilfe-Schalter in einem Dialog.
Informationen über die verfügbaren Optionen in diesem Dialog werden angezeigt.
• Wählen Sie die Hilfe-Option, die sich unten in den Menüs befindet.
Ein Hilfe-Fenster wird angezeigt, über das Sie Erklärungen zu den verfügbaren Optionen des Menüs aufrufen können.
WaveLab Essential
6 – 58 Grundlegende Verfahren
Page 59

Die »unbeschränkte« Rückgängig-Funktion
WaveLab Essential bietet außerordentlich umfangreiche RückgängigFunktionen, wenn Sie in Wave-Fenstern, Audiomontagen, CD-Projekten oder im CD-Label-Editor arbeiten:
• Sie können beliebig viele Schritte rückgängig machen.
Der einzige einschränkende Faktor ist die Speicherkapazität Ihrer Festplatte.
• Sie können beliebig viele Arbeitsschritte wiederholen/wiederherstellen.
Außerdem hat jedes Fenster seine eigene »Rückgängig-Geschichte«,
so dass Sie auf ein beliebiges Fenster klicken und die letzten dort vorgenommenen Änderungen rückgängig machen können, selbst dann,
wenn Sie zwischendurch in einem anderen Fenster gearbeitet haben.
»Rückgängig« und Festplattenspeicher
Für viele Rückgängig-Vorgänge wird kein zusätzlicher Speicherplatz
auf der Festplatte benötigt. Vorgänge, bei denen die eigentlichen Daten der Wellenform verändert werden (Zeitkorrektur, EQ usw.), führen
jedoch dazu, dass eine Kopie der ausgewählten Daten der Wave-Datei angelegt und gespeichert wird, so dass die Daten wiederhergestellt werden können, wenn Sie die Wiederholen-Funktion anwenden.
Daher muss WaveLab Essential Dateien auf Ihrer Festplatte speichern.
Das geschieht in dem Ordner, den Sie für die temporären Dateien angegeben haben (siehe Seite 27). Diese Dateien werden automatisch
gelöscht, sobald Sie das Programm beenden.
Beschränken der Rückgängig-Funktion
Wenn Ihr Speicherplatz auf der Festplatte zur Neige geht oder Sie extrem lange Abschnitte einer Wave-Datei bearbeiten, können Sie die
Rückgängig-Funktion ggf. einschränken (gilt nur für Wave-Fenster):
1. Wählen Sie im Optionen-Menü »Vorgaben« und klicken Sie dann auf
die Bearbeiten-Registerkarte.
2. Schalten Sie im Bereich »Rückgängig/Wiederholen« die Unbegrenzt-
Option aus.
WaveLab Essential
Grundlegende Verfahren 6 – 59
Page 60

3. Stellen Sie im Feld »Begrenzt auf« den gewünschten Wert ein.
Löschen des Rückgängig-Speichers
Es gibt Situationen, in denen sich viele Rückgängig-Aktionen »angesammelt« haben, die nicht mehr benötigt werden. In diesem Fall können Sie den »Rückgängig-Speicher« jeweils für eine Datei löschen.
Dadurch gewinnen Sie ein wenig Arbeitsspeicherplatz (RAM) und vor
allem den durch die entsprechenden »Rückgängig-Dateien« auf Ihrer
Festplatte belegten Speicherplatz zurück.
1. Wählen Sie im Bearbeiten-Menü den Befehl »Rückgängig-Speicher
löschen…«.
Ein Fenster wird angezeigt, in dem Sie darüber informiert werden, wie viel Arbeits- und
Festplattenspeicher Sie durch diesen Vorgang zurückgewinnen.
2. Klicken Sie auf »OK«.
❐
Diese Funktion wirkt sich jeweils nur auf ein Dokument aus. Es wird nur
der Rückgängig-Speicher für die Datei im aktiven Fenster gelöscht. Diese
Funktion kann nur auf Dateien im Wave-Fenster angewandt werden.
WaveLab Essential
6 – 60 Grundlegende Verfahren
Page 61

Arbeiten mit Fenstern
Grundlagen
WaveLab Essential entspricht im Wesentlichen den Richtlinien für die
Windows-Benutzeroberfläche und damit den durch Windows vorgegebenen Arbeitsmethoden.
Schließen von Wave-Fenstern
Sie können ein Dokument-Fenster schließen, indem Sie auf sein
Schließfeld klicken, im Datei-Menü den Schließen-Befehl wählen oder
die Tastenkombination[Strg]-[W] drücken. Wenn ein Dokument-Fenster nicht gespeicherte Änderungen enthält, werden Sie gefragt, ob Sie
diese Änderungen vor dem Schließen speichern möchten.
• Wenn Sie die [Umschalttaste] gedrückt halten und auf das Schließfeld
klicken, wird das Fenster sofort geschlossen und nicht gespeicherte Änderungen gehen verloren.
• Sie können auch alle Fenster (entweder alle Wave-Fenster oder alle Fenster, unabhängig von der Fensterart) auf einmal schließen, indem Sie die
entsprechende Option im Fenster-Menü auswählen.
Minimieren von Wave-Fenstern
WaveLab Essential-Fenster können wie alle anderen Fenster minimiert
werden. Zusätzlich gibt es aber auch Optionen im Fenster-Menü zum
Minimieren aller Wave-Fenster bzw. aller Fenster (unabhängig von der
Fensterart – wie beim Schließen von Fenstern, siehe oben).
Beenden
Wenn Sie das Programm beenden und die Änderungen in den geöffneten Dateien noch nicht gespeichert sind, wird der Dialog »Beenden
mit bearbeiteten Dokumenten« angezeigt. Wählen Sie alle Dateien in
der Liste aus und klicken Sie auf »Ausgewählte speichern«, um sicherzustellen, dass die Änderungen in allen Dateien gespeichert werden.
Wenn Sie eine Datei in der Liste nicht speichern möchten, wählen Sie
sie aus und klicken Sie auf »Auswahl aufheben«.
WaveLab Essential
Grundlegende Verfahren 6 – 61
Page 62

Schnellumschaltung
Durch wiederholtes Drücken der [F2]-Taste können Sie zwischen den
letzten beiden aktiven Fenstern umschalten. So können Sie schnell
zwischen zwei geöffneten Fenstern hin- und herwechseln.
Durch Drücken von [Strg]+[Tab] können Sie der Reihe nach durch
alle geöffneten Fenster schalten.
Die Dokumenten-Schaltleiste
Sie können zwischen geöffneten Fenstern schnell hin- und herwechseln, indem Sie die Dokumenten-Schaltleiste verwenden.
In diesem Beispiel öffnen Sie durch Klicken auf den »Reiter« das Fenster der Datei
»kan_rechts.wav«.
• Verwenden Sie im Ansicht-Menü das Untermenü »Dokumenten-Schaltleiste«, um die Schaltleiste oben, unten, links oder rechts zu positionieren.
Sie können die Dokumenten-Schaltleiste auch ausblenden.
WaveLab Essential
6 – 62 Grundlegende Verfahren
Page 63

Fensterflächen
Viele Fenster in WaveLab Essential sind in unterschiedliche Fensterflächen unterteilt. Diese Flächen werden durch Fensterteiler voneinander
getrennt. Das Wave-Fenster kann z.B. zwei Fensterflächen enthalten:
die Übersicht und die Hauptansicht.
Ändern der Größe von Flächen
1. Führen Sie den Mauszeiger über den Teiler zwischen den Flächen.
Der Mauszeiger wird zu einem Doppelpfeil.
2. Ziehen Sie den Teiler, um die Größe der Fläche zu verändern.
Ein- und Ausblenden von Flächen
In einigen Fenstern kann eine Fläche vollständig ausgeblendet werden.
Wenn eine Fensterfläche ausgeblendet werden soll, ziehen Sie den
Fensterteiler ganz nach oben oder doppelklicken Sie auf den Fensterteiler. Wenn die Fensterfläche wieder eingeblendet werden soll, ziehen
Sie das Miniaturteiler-Symbol herunter oder doppelklicken Sie darauf.
Das Miniaturteiler-Symbol
In Wave-Fenstern können Sie die Übersicht-Fensterfläche mit der
Taste [O] auf der Computertastatur ein- bzw. ausblenden.
WaveLab Essential
Grundlegende Verfahren 6 – 63
Page 64

Ausblenden von Fenstern
Wenn ein Fenster zu viel Platz auf dem Bildschirm einnimmt, Sie es
aber nicht schließen möchten, können Sie es vorübergehend ausblenden, indem Sie auf den Ausblenden-Schalter in der Titelzeile klicken.
Bei Dialogen können Sie auch in die Titelzeile doppelklicken.
Der Ausblenden-Schalter
Wenn Sie die ursprüngliche Größe wiederherstellen möchten, klicken
Sie erneut auf den Schalter.
WaveLab Essential
6 – 64 Grundlegende Verfahren
Der Zeitkorrektur-Dialog in normaler
Größe…
…und in »ausgeblendetem« Zustand
Page 65

Das Ziehen-Symbol
Das Ziehen-Symbol
In einigen Dokumentfenstern von WaveLab wird ein weiteres Symbol
angezeigt, das Ziehen-Symbol. Mit diesem Symbol können Sie das gesamte Dokument in verschiedene andere Fenster, z.B. Audiomontagen,
ziehen.
Anzeige für nicht gespeicherte Änderungen
Wenn Sie Änderungen in einem Dokumentfenster durchgeführt haben,
wird dem Dateinamen in der Titelleiste ein kleines Sternchen hinzugefügt, das anzeigt, dass Sie diese Datei noch nicht gespeichert haben.
Arbeiten mit mehreren Fenstern
Sie können dieselbe Datei in mehreren Wave-Fenstern bearbeiten.
Unter anderem können Sie auf diese Weise verschiedene Bereiche
einer Wave-Datei bearbeiten (z.B. Beginn und Ende), ohne einen
Bildlauf durchführen zu müssen.
• Die beiden Fenster sind Ansichten von genau denselben Daten.
Jede Änderung, die Sie in einem der Wave-Fenster vornehmen, wird im anderen
Fenster übernommen.
Erzeugen eines zweiten Fensters über das Menü
1. Stellen Sie sicher, dass das gewünschte Fenster aktiv ist.
Klicken Sie andernfalls auf seine Titelleiste.
2. Wählen Sie im Ansicht-Menü den Befehl »Neue Ansicht«.
WaveLab Essential
Grundlegende Verfahren 6 – 65
Page 66

Erzeugen eines zweiten Fensters durch Ziehen
1. Vergewissern Sie sich, dass im Vorgaben-Dialog auf der DarstellungRegisterkarte die Option »Neues Fenster mit der Maus erzeugen« eingeschaltet ist.
2. Klicken Sie in einen leeren Bereich der WaveLab Essential-Oberfläche
und ziehen Sie mit gedrückter Maustaste ein Rechteck auf.
Dieses Rechteck muss eine gewisse Mindestgröße haben. Wenn kein Fenster entsteht, versuchen Sie es erneut mit einem größeren Rechteck.
Wenn Sie ein Feld aufziehen, entsteht ein neues Fenster für dieselbe Datei.
WaveLab Essential
6 – 66 Grundlegende Verfahren
Page 67

Bildschirm-Layouts und Snapshots
Es gibt zwei weitere Funktionen für das Arbeiten mit Fenstern:
• Snapshots: Hier werden die Einstellungen für jeweils ein Wave-Fenster gespeichert. Auf diese Weise können Sie schnell zwischen verschiedenen Ansichten eines Fensters wechseln (siehe Seite 100).
• Bildschirm-Layouts: Hier werden Position und Größe aller Dokumentfenster
und Dialoge gespeichert (siehe Seite 433).
Verankerbare Kontrollleisten
Viele Werkzeuge, Kurzbefehle und Befehle sind in »Kontrollleisten«
(Leisten mit Symbolen) zusammengefasst. Sie können als »Paletten«
(separate Fenster) verwendet oder an Fensterrändern »verankert«
werden. Die folgenden Kontrollleisten sind verfügbar:
• Standard-Befehle
• Transportfunktionen
• Fenster-Kontrollleiste
• Werkzeuge
• Wave-Snapshots
• Markerwerkzeuge
Verankern von Kontrollleisten
Es gibt zwei Möglichkeiten, Kontrollleisten zu verankern:
• Ziehen Sie das Fenster der Kontrollleiste (an seiner Titelzeile) auf einen beliebigen Rand des Anwendungsfensters und lassen Sie die Maustaste los.
Die Umrisslinie zeigt dabei die Form der Kontrollleiste an der Verankerungsposition an.
• Doppelklicken Sie auf die Titelzeile der Kontrollleiste, um zu ihrer letzten Verankerungsposition zurückzukehren.
Sie können Kontrollleisten stapeln oder nebeneinander aufreihen und
auf diese Weise beliebig auf dem Bildschirm anordnen.
In diesem Beispiel sind Standard-Befehle, Werkzeuge und Transportfunktionen am
oberen Ende des Anwendungsfensters verankert.
WaveLab Essential
Grundlegende Verfahren 6 – 67
Page 68

Umwandeln verankerter Kontrollleisten in separate Fenster
(Paletten)
Um eine verankerte Kontrollleiste in ein separates Fenster umzuwandeln, ziehen Sie sie aus der verankerten Position heraus oder doppelklicken Sie auf den »Griff« der Kontrollleiste.
• Kontrollleisten-Fenster werden durch Ziehen an der Titelzeile verschoben, genau wie alle anderen Fenster auch.
Wenn Sie eine Kontrollleiste an den Rand des Anwendungsfensters verschieben
möchten, ohne sie zu verankern, halten Sie beim Ziehen die [Strg]-Taste gedrückt.
Ein- und Ausblenden von Kontrollleisten
Es gibt mehrere Möglichkeiten, Kontrollleisten ein- bzw. auszublenden:
• Wählen Sie im Ansicht-Menü aus dem Kontrollleisten-Untermenü die gewünschte Kontrollleiste.
• Klicken Sie auf einen Schalter in der Fenster-Kontrollleiste (eine Kontrollleiste,
über die die anderen Kontrollleisten ein- und ausgeblendet werden können).
• Schließen Sie die Kontrollleiste mit dem Schließen-Schalter.
Ändern der Form einer Kontrollleiste
Wenn Sie die äußere Form einer Kontrollleiste verändern möchten, so
dass sie horizontal, vertikal oder quadratisch angezeigt wird, ziehen
Sie an der unteren rechten Ecke, so als wollten Sie die Größe eines
Standardfensters ändern.
Wenn Sie die Größe der Schalter in der Kontrollleiste ändern möchten,
öffnen Sie den Vorgaben-Dialog, klicken Sie auf die KontrollleistenRegisterkarte und stellen Sie die Schaltergröße auf den gewünschten
Wert ein.
WaveLab Essential
6 – 68 Grundlegende Verfahren
Page 69

Anzeigen von Informationen zu den Kontrollleisten-Schaltern
1. Wählen Sie im Optionen-Menü »Vorgaben« und klicken Sie auf die
Kontrollleisten-Registerkarte.
2. Vergewissern Sie sich, dass »Tipps einblenden« eingeschaltet ist.
3. Schließen Sie den Vorgaben-Dialog.
4. Führen Sie den Mauszeiger über einen Schalter einer Kontrollleiste
und warten Sie einen Augenblick.
Ein Textfeld mit dem Namen des Schalters wird angezeigt.
Beispiel für einen Tipp in der Kontrollleiste »Standard-Befehle«
Die Kontrollleisten
Die Fenster-Kontrollleiste
Die Fenster-Kontrollleiste ist eine Art »Master-Kontrollleiste« für die
Hauptfenster und Kontrollleisten und ermöglicht einen schnellen Zugriff
auch auf die Kontrollleisten, die sich nicht mit einem Tastaturkurzbefehl
öffnen lassen. Wenn der Schalter in der Fenster-Kontrollleiste »gedrückt« ist, bedeutet das, dass das entsprechende Fenster aktiv
und auf dem Bildschirm zu sehen ist. Wenn der Schalter nicht »gedrückt« ist, ist das entsprechende Fenster ausgeblendet.
Die Kontrollleiste »Standard-Befehle«
In dieser Kontrollleiste finden Sie Schalter für die gebräuchlichsten
Menübefehle und einige zusätzliche Funktionen.
WaveLab Essential
Grundlegende Verfahren 6 – 69
Page 70

Die Werkzeuge-Kontrollleiste
Mit den Werkzeugen werden Daten in verschiedenster Weise bearbeitet (ausgewählt, wiedergegeben usw.).
Die Snapshots-Kontrollleiste
Mit diesen Funktionen werden »Bildschirm-Layouts« gespeichert und
aufgerufen (siehe Seite 100).
Die Transportfunktionen-Kontrollleiste
Diese Kontrollleiste enthält eine Reihe von Befehlen für die Wiedergabe (siehe Seite 151).
Die Marker-Kontrollleiste
In dieser Kontrollleiste finden Sie Befehle für Marker (siehe Seite 248).
WaveLab Essential
6 – 70 Grundlegende Verfahren
Page 71

Die Statuszeile
Die Statuszeile wird am unteren Bildschirmrand angezeigt.
Die Statuszeile enthält Informationen zum aktiven Fenster. Was genau
angezeigt wird, hängt von der Art des aktiven Fensters ab. Bei WaveFenstern werden unter anderem verschiedene Angaben zur Datei angezeigt usw. (siehe Seite 90).
• Auf einige Bereiche der Statuszeile können Sie klicken, um die dort angezeigten Werte zu ändern.
• In der Statuszeile wird auch der Status einiger Vorgänge angezeigt, die etwas
Zeit beanspruchen.
WaveLab Essential
Grundlegende Verfahren 6 – 71
Page 72

Kontextmenüs
In den meisten Ansichten stehen Kontextmenüs zur Verfügung.
• Klicken Sie mit der rechten Maustaste auf einen Bereich, um das entsprechende Kontextmenü aufzurufen.
In den Wave-Fenstern gibt es z.B. ein Kontextmenü für das Pegellineal, eines für jedes
Zeitlineal und je eines für die Wellenform-Ansichten.
Das Kontextmenü für die Hauptansicht
Die Kontextmenüs enthalten Befehle aus den Hauptmenüs (d.h. diese
Befehle sind sowohl im Kontext- als auch in einem Hauptmenü zu finden), aber auch zusätzliche Funktionen.
❐
Wenn Sie nach einer Funktion suchen, sollten Sie auch in den Kontextmenüs des Fensters nachsehen, in dem Sie gerade arbeiten.
WaveLab Essential
6 – 72 Grundlegende Verfahren
Page 73

Zeit- und Pegelformate
In Linealen
Die Formate für Zeit und Pegel (Amplitude) können Sie im jeweiligen
Fenster einstellen, indem Sie mit der rechten Maustaste auf ein Lineal
klicken, so dass das entsprechende Kontextmenü angezeigt wird.
Zeitformate
Format Beschreibung
Zeit Positionen werden in Stunden, Minuten, Sekunden und Millisekunden
angezeigt. Bei großen Vergrößerungsfaktoren werden auch hundertstel
Millisekunden angezeigt.
Samples Positionen werden als Anzahl von Samples angezeigt. Wie viele Samp-
les einer Sekunde entsprechen, hängt von der Samplerate der WaveDatei ab. Bei 44,1 kHz entspricht eine Sekunde z.B. 44100 Samples.
Timecode Auch SMPTE genannt. Positionen werden im folgenden Format ausge-
geben: Stunden:Minuten:Sekunden:Frames. Die Anzahl der Frames
pro Sek. wird im Vorgaben-Dialog unter »Tempo/Timecode« eingestellt.
Takteinheiten Positionen werden als Takte, Zählzeiten (Beats) und Ticks angezeigt,
wie im Vorgaben-Dialog unter »Tempo/Timecode« festgelegt.
Dateigröße Für Positionen werden die Einheiten der Dateigröße zugrunde gelegt,
also Megabyte. Dezimalstellen entsprechen dabei Kilobyte.
Pegelformate
Format Beschreibung
% Die Amplitude (Pegel) wird als Prozentsatz vom vollen Pegel angezeigt.
dB Die Amplitude wird in Dezibel angezeigt, einer logarithmischen Skala,
die in der Tontechnik angewendet wird.
Dezimal Dies ist der eigentliche Amplitudenwert, wie er im Computerspeicher
vorliegt. (Er wird immer auf 16 Bit bezogen angezeigt.) Der Wertebereich erstreckt sich über positive und negative Werte, wobei »0« für
»kein Signal« steht.
• Um ein Linealformat als Standardformat (das in neuen Wave-Fenstern
verwendet werden soll) festzulegen, müssen Sie es als Teil des Standard-Fensterstils mitspeichern.
Siehe Seite 425.
WaveLab Essential
Grundlegende Verfahren 6 – 73
Page 74

Einstellen von Werten
Sie werden häufig Werte in Dialogen einstellen. Gehen Sie dabei folgendermaßen vor:
Eingeben von Werten
Wie in den meisten anderen Windows-Anwendungen können Sie mit
der Tabulatortaste zu einem Wert springen oder direkt darauf klicken
und einen neuen Wert eingeben.
Eingabefelder
Werte können mit diesen unter Windows gebräuchlichen Feldern eingestellt werden. Sie enthalten zwei Pfeile, die nach oben und unten
zeigen.
Eingabefeld mit
Pfeilen
• Wenn Sie auf einen der Pfeile klicken, wird der Wert höher bzw. niedriger.
• Wenn Sie die Maustaste auf einem Pfeil gedrückt halten, ändert sich der Wert
fortlaufend.
• Wenn Sie die [Strg]-Taste gedrückt halten, ändert sich der Wert in größeren
Schritten.
• Wenn Sie die [Strg]-Taste und die [Umschalttaste] gedrückt halten, wird der
Wert auf sein Minimum/Maximum eingestellt.
• Die Werte im ausgewählten Eingabefeld können mit der Pfeil-Nach-ObenTaste und der Pfeil-Nach-Unten-Taste – auch in Kombination mit der [Strg]Taste und/oder der [Umschalttaste] – verändert werden (siehe oben).
Schieberegler und Einblendmenüs
Oft ist es am bequemsten, Werte mit den WaveLab Essential-eigenen
Schiebereglern und Einblendmenüs einzustellen:
1. Klicken Sie mit der rechten Maustaste in das Eingabefeld. (In manchen
Dialogen können Sie auch mit der linken Maustaste im Eingabefeld
doppelklicken, um diese Funktion aufzurufen.)
2. Wenn ein Einblendmenü angezeigt wird, wählen Sie eine der angebotenen Optionen.
WaveLab Essential
6 – 74 Grundlegende Verfahren
Page 75

3. Wenn ein oder mehrere Schieberegler angezeigt werden, ziehen Sie
den jeweiligen Griff oder klicken Sie auf einen Pfeil, um den Wert einzustellen.
Der eingestellte Wert wird dabei im Wertefeld »hinter« dem Schieberegler angezeigt.
In diesem Beispiel werden vier
Schieberegler angezeigt, einer für
die ganze Zahl und drei für die
Dezimalstellen.
Der Wert wird beim Bewegen der
Regler aktualisiert.
4. Wenn Sie die gewünschten Einstellungen vorgenommen haben, kli-
cken Sie außerhalb des Schieberegler-Fensters.
• Wenn der Wert »unterteilt« ist (z.B. in Minuten und Sekunden), werden mehrere Schieberegler angezeigt, von denen jeder zur Einstellung eines der »Teilwerte« dient.
• Das Fenster des Schiebereglers kann an seiner Titelzeile an jede beliebige
Position gezogen werden.
• Der zuletzt verwendete Schieberegler lässt sich auch über die Tastatur einstellen.
Tasten Reglerbewegung
Pfeil-Nach-Oben- und
Pfeil-Nach-Unten-Taste
[Bild-Auf] und [Bild-Ab] Mehrere Schritte auf-/abwärts
[Pos1] und [Ende] Ganz nach oben/unten
Einen Schritt auf-/abwärts
In Bedienfeldern von Effekten
Über den Masterbereich können Sie auf die Bedienfelder von Effekten
zugreifen, deren Aussehen Hardware-Effektgeräten nachempfunden
ist. In diesen Bedienfeldern werden die Werte auf andere Weise geändert (siehe Seite 218).
WaveLab Essential
Grundlegende Verfahren 6 – 75
Page 76

Verwenden einer Tastenradmaus
Wenn Sie eine Tastenradmaus oder Ähnliches verwenden, können Sie
das Rad für verschiedene Vorgänge in WaveLab Essential verwenden:
Scrollen (Bildlauf)
Wenn Sie den Mauszeiger über eine Wellenform führen, wird mit dem
Rad die Ansicht nach rechts bzw. links verschoben.
Zoom
Wenn Sie den Mauszeiger mit gedrückter [Strg]-Taste über eine Wellenform führen, wird mit dem Rad die Darstellung nach rechts und
links vergrößert bzw. verkleinert.
Wenn Sie den Mauszeiger mit gedrückter [Strg]-Taste und [Umschalttaste] über eine Wellenform führen, wird mit dem Rad die Darstellung
nach oben und unten vergrößert bzw. verkleinert.
Ändern von Werten
Wenn Sie den Mauszeiger über ein Wertefeld in einem Dialog führen,
kann der dort angezeigte Wert mit dem Rad geändert werden.
• Wenn Sie die [Strg]-Taste gedrückt halten, wird der Wert in größeren Schritten geändert.
• Wenn Sie die [Strg]-Taste und die [Umschalttaste] gedrückt halten, springt
die Anzeige zum höchsten bzw. niedrigsten Wert.
Im Masterbereich
Beim Arbeiten im Masterbereich kann mit dem Rad die Master-Lautstärke eingestellt werden. Wenn Sie die [Umschalttaste] gedrückt
halten, ändert sich der Wert in Schritten von 6dB (anstatt 1dB).
• Wenn Sie die [Alt]-Taste gedrückt halten und das Rad verwenden, können
Sie die Lautstärke im Masterbereich ändern, unabhängig davon, welches
Fenster sich gerade im Vordergrund befindet.
Sie können auch hier zusätzlich die [Umschalttaste] gedrückt halten (siehe oben).
WaveLab Essential
6 – 76 Grundlegende Verfahren
Page 77

Presets (Voreinstellungen)
In vielen Dialogen in WaveLab Essential finden Sie Presets-Registerkarten. Stellen Sie sich die Dialoge des Programms als Formulare und
die Presets als Einträge in diesen Formularen vor, die Sie immer wieder
aufrufen können. WaveLab Essential enthält Presets für alle Dialoge,
die eine Presets-Registerkarte enthalten, aber Sie können auch eigene
Presets erstellen und abspeichern.
Eine Reihe von Presets im Harmonisierung-Dialog
Laden von Presets
1. Öffnen Sie den gewünschten Dialog und klicken Sie auf die Presets-
Registerkarte.
2. Wählen Sie das gewünschte Preset aus und klicken Sie auf den
Laden-Schalter.
• Schnelles Laden von Presets: Klicken Sie mit der rechten Maustaste auf
die Presets-Registerkarte und wählen Sie ein Preset aus dem angezeigten Menü aus.
WaveLab Essential
Grundlegende Verfahren 6 – 77
Page 78

Erstellen von Presets
1. Öffnen Sie den Dialog der betreffenden Funktion und stellen Sie die
Werte wie gewünscht ein.
2. Klicken Sie auf die Presets-Registerkarte.
3. Klicken Sie auf das Feld für den Namen und geben Sie einen Namen
für Ihre Einstellungskombination ein.
4. Klicken Sie auf »Hinzufügen«.
Ändern von Presets
1. Nehmen Sie die gewünschten Einstellungen im Dialog vor.
Wenn Sie nur ein paar kleine Änderungen an einem vorhandenen Preset vornehmen
möchten, können Sie es auch zuerst laden, wie oben beschrieben.
2. Klicken Sie auf die Presets-Registerkarte.
3. Wählen Sie das Preset aus, das mit den neuen Einstellungen über-
schrieben werden soll.
4. Klicken Sie auf den Überschreiben-Schalter.
Löschen von Presets
1. Klicken Sie auf der Presets-Registerkarte auf das Preset, das Sie
löschen möchten.
2. Klicken Sie auf »Löschen«.
Speichern von Presets
Presets werden automatisch gespeichert, wenn Sie das Programm
beenden. Wenn Sie das Programm das nächste Mal starten, stehen
die Presets wieder so für Sie bereit, wie Sie sie eingestellt haben.
Darüber hinaus sind Presets global für alle Dateien gültig. Sie können
also von jeder Datei auf alle Presets zugreifen.
WaveLab Essential
6 – 78 Grundlegende Verfahren
Page 79

Nicht gebundene Dialoge
Viele Dialoge in WaveLab Essential sind »nicht gebunden«, d.h. dass
das Fenster hinter dem Dialog bearbeitet werden kann, obwohl der
Dialog noch angezeigt wird.
Wenn z.B. der Dialog einer Bearbeitungsfunktion auf dem Bildschirm
angezeigt wird, können Sie immer noch mit dem Wave-Fenster und
den Hauptmenüs arbeiten. So können Sie folgende Vorgänge durchführen, ohne den Dialog zu schließen:
• Die Wave-Datei zum Überprüfen der Wirkung einer Bearbeitungsfunktion wiedergeben.
• Eine Auswahl vor dem erneuten Bearbeiten anpassen.
• Die letzte Bearbeitung mit dem entsprechenden Menübefehl rückgängig machen.
Tastaturbefehle
Unter Windows können Sie normalerweise keine Menübefehle auswählen oder Kurzbefehle per Tastatur eingeben, wenn ein Dialog das
aktive Fenster ist. Wir haben jedoch einige Tastaturbefehle für die
wichtigsten Funktionen für Sie bereitgestellt:
Taste Befehl
[F3] Rückgängig
[F4] Wiederholen
[F6] Wiedergabe des ausgewählten Bereichs
[Umschalttaste]+[F6] Wiedergabe der Loop einschalten und Auswahlbereich
wiedergeben
[F7] Stop
[F8] Wiedergabe
WaveLab Essential
Grundlegende Verfahren 6 – 79
Page 80

Verwenden der Computertastatur
Beim Arbeiten mit WaveLab Essential wird die Computertastatur für
mehrere unterschiedliche Funktionen verwendet:
Transportfunktionen
Alle Transportfunktionen (Wiedergabe, Aufnahme usw.) können über
die Computertastatur bedient werden. Diese Funktionen werden über
den Zahlenblock rechts auf der Tastatur gesteuert (siehe Seite 151).
Tastaturbefehle
Menübefehle
Viele Befehle in WaveLab Essential können auch über Tastaturbefehle ausgelöst werden. Die wichtigsten Kurzbefehle sind neben den
einzelnen Menübefehlen im Programm ersichtlich. Einige Abkürzungen müssen vielleicht erklärt werden:
Abkürzung Beschreibung
Num Der Zahlenblock der Tastatur. »Num 2« bedeutet z.B. die »2« auf
dem Zahlenblock der Tastatur.
Rück Die Rücktaste.
F1 bis F12 Die Funktionstasten.
Da WaveLab Essential zahlreiche Funktionen hat, müssen Sie bei einigen Tastaturbefehlen zwei oder drei Tasten drücken. Diese Tastenkombinationen werden mit Kommata dargestellt.
»Alt+F12, T« bedeutet z.B.: Halten Sie die [Alt]-Taste gedrückt und
drücken Sie [F12], lassen Sie beide Tasten los und drücken dann [T].
Benutzerdefinierte Tastaturbefehle
Sie können für viele Funktionen von WaveLab Essential Ihre eigenen
Tastaturbefehle definieren (siehe Seite 436).
Weitere Tastaturbefehle
Es gibt weitere Tastaturbefehle, die weder in den Menüs noch in diesem Handbuch aufgeführt werden. Eine vollständige Liste finden Sie
in der Online-Hilfe.
WaveLab Essential
6 – 80 Grundlegende Verfahren
Page 81

WaveLab Essential
6 – 81 Grundlegende Verfahren
Page 82

WaveLab Essential
6 – 82 Grundlegende Verfahren
Page 83

7
Arbeiten im Wave-Fenster
Page 84

Einleitung
Das Wave-Fenster ist der Hauptbereich für die Audiobearbeitung in
WaveLab Essential. Hier können Sie Audiodateien anzeigen lassen,
wiedergeben und bearbeiten. In diesem Kapitel wird das Öffnen und
Speichern von Audiodateien und das Bearbeiten von Wellenformen
beschrieben. Außerdem werden allgemeine Bearbeitungsmethoden
in WaveLab Essential beschrieben.
Erstellen von neuen, leeren Dokumenten
Wenn Sie mit einer leeren Datei beginnen möchten, um z.B. Material
aus anderen Dateien zusammenzustellen, stehen Ihnen die folgenden
Möglichkeiten zur Verfügung:
Über die Menüs
1. Wählen Sie im Datei-Menü aus dem Neu-Untermenü »Wave…«.
Sie können auch mit der rechten Maustaste auf das Neu-Symbol in der Kontrollleiste
»Standard-Befehle« klicken.
2. Schalten Sie im angezeigten Dialog die gewünschten Optionen ein.
Informationen über die verschiedenen Optionen finden Sie auf Seite 129.
Durch Ziehen
Diese Möglichkeit ist nur gegeben, wenn das Wave-Fenster das aktive Fenster ist (oder wenn keine Dokument-Fenster geöffnet sind).
1. Stellen Sie sicher, dass »Neues Fenster mit der Maus erzeugen« auf
der Darstellung-Registerkarte des Vorgaben-Dialogs eingeschaltet ist.
2. Halten Sie die [Strg]-Taste gedrückt und ziehen Sie einen Rahmen in
einem freien Bereich des Anwendungsfensters von WaveLab Essential
auf.
Dieser Rahmen muss eine bestimmte Minimalgröße aufweisen. Wenn Sie kein neues
Fenster erhalten, versuchen Sie es erneut mit einem größeren Rahmen. Das neue
Fenster übernimmt die Attribute des zuletzt aktiven Fensters. Wenn kein Fenster offen
ist, werden die Einstellungen für Maßeinheiten in Dialogen verwendet.
WaveLab Essential
7 – 84 Arbeiten im Wave-Fenster
Page 85

Darstellungsoptionen
Es gibt eine Reihe von Optionen, die das äußere Erscheinungsbild eines neu erzeugten Fensters bestimmen. Diese Optionen finden Sie im
Vorgaben-Dialog auf der Darstellung-Registerkarte. Weitere Informationen dazu finden Sie in der Online-Hilfe.
Öffnen von Wave-Dateien
❐
Eine Liste der unterstützten Dateiformate finden Sie auf Seite 129.
Mit dem Öffnen-Dialog
1. Wählen Sie im Datei-Menü aus dem Öffnen-Untermenü den Befehl
»Wave…«, drücken Sie [Strg]-[O] oder klicken Sie auf das ÖffnenSymbol in der Kontrollleiste »Standard-Befehle« und wählen Sie im
angezeigten Einblendmenü »Wave…«.
2. Verwenden Sie die Standardsteuerelemente, um die gewünschte
Datei zu suchen und auszuwählen.
Sie können z.B. mit Hilfe des Dateityp-Einblendmenüs Dateien eines bestimmten Formats anzeigen lassen. Die Schalter im oberen, rechten Bereich ermöglichen verschiedene Ansichten der Dateien auf der Festplatte.
3. Klicken Sie auf »Öffnen«.
Die Wave-Datei wird in einem neuen Fenster angezeigt.
Im Folgenden werden die Optionen beschrieben, die nicht standardmäßig in allen Öffnen-Dialogen von Windows verfügbar sind:
Das Einblendmenü »Letzte Ordner«
Oben im Dialog finden Sie ein Einblendmenü, in dem die zuletzt verwendeten Ordner aufgeführt werden. Wählen Sie einen Ordner aus,
um ihn zu öffnen.
WaveLab Essential
Arbeiten im Wave-Fenster 7 – 85
Page 86

Die Schalter zur Dateiwiedergabe
Wenn Sie eine Datei ausgewählt haben, können Sie sie anhören, indem Sie auf »Wiedergabe« klicken. Klicken Sie auf »Stop«, um die
Wiedergabe zu stoppen.
Die Dateien können auch automatisch wiedergegeben werden, sobald sie ausgewählt sind. Klicken Sie dafür auf den Auto-Schalter, so
dass er eingeschaltet (hellgrau) ist.
Öffnen von mehreren Dateien
Wie bei vielen anderen Windows-Programmen können Sie mehrere
Dateien gleichzeitig auswählen und öffnen. Verwenden Sie die [Umschalttaste], um aufeinander folgende Dateien auszuwählen, und die
[Strg]-Taste, um eine beliebige Kombination von Dateien auszuwählen.
Wenn Sie auf »Öffnen« klicken, werden alle Dateien angezeigt, jede in
einem eigenen Fenster.
Öffnen von Dual-Mono-Dateien
Wenn Sie zwei Monodateien haben, bei denen es sich eigentlich um
den linken und rechten Kanal einer Stereoaufnahme handelt (einige
Systeme verarbeiten Stereo auf diese Weise), können Sie diese öffnen, als würde es sich um eine Stereodatei handeln. Gehen Sie folgendermaßen vor:
1. Öffnen Sie den Vorgaben-Dialog über das Optionen-Menü und klicken
Sie auf die Datei-Registerkarte.
2. Vergewissern Sie sich, dass die Option »Öffnen von Dual-Mono-Da-
teien möglich« eingeschaltet ist und schließen Sie den Dialog.
3. Wählen Sie im Datei-Menü aus dem Öffnen-Untermenü die Option
»Wave…«.
4. Wählen Sie die erste Datei aus, halten Sie die [Strg]-Taste gedrückt
und wählen Sie dann die zweite Datei aus.
5. Klicken Sie auf »Öffnen«.
Die beiden Dateien werden als eine Stereodatei geöffnet. Durch den Dateinamen wird
bestimmt, welche Datei zum linken und welche zum rechten Kanal wird. Die Datei, deren Name im Alphabet zuerst kommt, wird zum linken Kanal. Wenn Sie möchten, können Sie Kanäle aber auch vertauschen (siehe Seite 128).
WaveLab Essential
7 – 86 Arbeiten im Wave-Fenster
Page 87

Jetzt können Sie die beiden Dateien wie eine Datei bearbeiten. Die
Dateien können später als Stereodatei oder als zwei Monodateien gespeichert werden (siehe Seite 129).
• Nachdem Sie die Bearbeitung abgeschlossen haben, können Sie die Option »Öffnen von Dual-Mono-Dateien möglich« auch ausschalten, um zu
vermeiden, dass versehentlich zwei Mono-Dateien als eine Dual-MonoDatei geöffnet werden.
Einfügen einer Datei in die aktuelle Datei
Wenn Sie eine Datei in eine bereits vorhandene Datei einfügen
möchten, müssen die Dateien dieselben Eigenschaften (z.B. Samplerate) aufweisen. Andernfalls wird eine Warnmeldung angezeigt.
1. Aktivieren Sie die Datei, der Sie Material hinzufügen möchten.
2. Wenn Sie die Datei an einer beliebigen Position im Dokument (nicht
am Anfang oder Ende) hinzufügen möchten, setzen Sie den Positionszeiger an diese Position.
3. Wählen Sie im Bearbeiten-Menü aus dem Untermenü »Audiodatei
einfügen« eine Option aus.
4. Wählen Sie eine Datei aus und klicken Sie auf »Öffnen«.
Die Datei wird hinzugefügt. Wenn Sie die Option »Am Positionszeiger…« verwendet
haben, wird ein temporärer Marker am Einfügepunkt hinzugefügt.
Öffnen durch Ziehen und Ablegen
Es gibt mehrere Möglichkeiten, Dateien vom Desktop aus zu öffnen:
• Ziehen Sie die Datei(en) in das Anwendungsfenster von WaveLab Essential
und legen Sie sie dort ab.
• Ziehen Sie die Datei(en) auf das Programmsymbol von WaveLab Essential
oder eine Verknüpfung und legen Sie sie dort ab.
Wenn das Programm nicht schon läuft, wird es gestartet. Dies funktioniert auch dann,
wenn das Programm läuft, aber minimiert ist.
• Doppelklicken Sie auf die Datei.
Dies funktioniert nur, wenn Sie eine Verknüpfung zwischen dem Dateiformat und
WaveLab Essential hergestellt haben. Eine solche Verknüpfung kann während der
Installation automatisch eingerichtet werden.
WaveLab Essential
Arbeiten im Wave-Fenster 7 – 87
Page 88

Öffnen über die Liste der zuletzt geöffneten Dateien
Unten im Datei-Menü sind spezielle Menüoptionen verfügbar, über die
Sie die zuletzt verwendeten Dateien öffnen können, z.B. »Letzte Audiodateien« und »Letzte Audiomontagen«. In jedem Untermenü können bis
zu zwanzig Dateien aufgelistet werden. Wählen Sie eine Datei in einem
der Untermenüs aus, um sie zu öffnen.
Öffnen über die Bevorzugte-Option
Direkt über den Menüoptionen der zuletzt geöffneten Dateien befindet
sich die Bevorzugte-Option. Sie können hier eine »Bibliothek« mit den
Dateien erstellen, auf die Sie schnell zugreifen möchten.
• Mit der Option »Aktuelles Dokument hinzufügen« wird das aktive Dokument
dem Menü hinzugefügt.
Die Liste ist alphabetisch sortiert.
• Mit der Bestätigungsliste-Option wird überprüft, ob sich die Dokumente in
diesem Menü noch unter dem angegebenen Verzeichnis auf Ihrer(n) Festplatte(n) befinden.
Wenn ein Dokument nicht gefunden wird, wird es aus der Liste entfernt.
• Mit der Option »Listeninhalt löschen« werden alle Dateien aus dem Menü entfernt.
Audio-CD-Titel importieren
Diese Option wird auf Seite 140 beschrieben.
WaveLab Essential
7 – 88 Arbeiten im Wave-Fenster
Page 89

Fensterübersicht und Einstellungen
Übersicht
Linker
Audiokanal
Rechter
Audiokanal
Hauptansicht
Vergrößerungsregler
Die Fensterflächen
• In der unteren Fensterfläche, der Hauptansicht, spielt sich die Hauptarbeit ab
(Auswählen von Wellenformbereichen, Anwenden von Werkzeugen usw.).
• Die obere Fensterfläche, die Übersicht, dient hauptsächlich zur Navigation
durch umfangreiche Dateien. Da Sie für beide Bereiche unterschiedliche
Vergrößerungsfaktoren einstellen können, kann in der Übersicht die gesamte
Datei angezeigt werden, während in der Hauptansicht nur ein kleiner Ausschnitt sichtbar ist.
• Es sind sowohl Zeit- als auch Pegellineale vorhanden. Diese können ein- bzw.
ausgeblendet werden. (Klicken Sie dazu mit der rechten Maustaste in ein Lineal
oder eine Wellenformdarstellung und wählen Sie im angezeigten Kontextmenü
die gewünschte Option.) Sie können auch einstellen, welche Einheiten für Zeit
und Pegel verwendet werden sollen (siehe Seite 73).
WaveLab Essential
Arbeiten im Wave-Fenster 7 – 89
Page 90

Die Statuszeile
Die Statuszeile kann über den Vorgaben-Dialog ausgeblendet werden. Sie enthält folgende Informationen:
Position des
Positionszeigers
Vergrößerung
Länge der Wave-Datei/Auswahl
Informationen zur Wave-Datei
(siehe Seite 129)
• Die Position des Positionszeigers wird in der Zeiteinheit angezeigt, die für Lineale und Dialoge verwendet wird.
• Dies gilt ebenso für die Option »Länge der Wave-Datei/Auswahl«. Hier können jedoch nur Zeit- oder Sample-Formate angezeigt werden.
• Wenn nichts ausgewählt ist, wird im Feld für die Länge der Wave-Datei/Auswahl die Länge der gesamten Wave-Datei angezeigt. Andernfalls wird die
Länge des ausgewählten Bereichs angezeigt.
Ändern der Größe, Verschieben und Minimieren
In WaveLab Essential werden die Windows-Standardverfahren zum
Ändern der Größe, zum Maximieren, Minimieren und Verschieben von
Fenstern angewendet. Informationen hierzu finden Sie in Ihrer Windows-Dokumentation.
Maximale Breite
Wenn Sie im Ansicht-Menü den Befehl »Maximale Breite« wählen,
wird das Fenster so groß dargestellt wie der Bildschirm (oder andere
Faktoren) es zulassen.
Der Fensterteiler
Mit dem Fensterteiler können Sie die Größe der beiden Fensterflächen einstellen (siehe Seite 63).
WaveLab Essential
7 – 90 Arbeiten im Wave-Fenster
Page 91

Einstellen der Vergrößerung
Vergrößerung
Horizontale Vergrößerung
• Wenn Sie die Vergrößerung völlig zurücknehmen, wird die gesamte Datei
innerhalb des Fensters dargestellt.
• Wenn Sie soweit wie möglich vergrößern, belegt jedes Sample mehrere Bildpunkte (Pixel) auf dem Bildschirm. Auf diese Weise können Sie Wellenformen
auf Samples genau bearbeiten.
Vergrößern Sie die Darstellung
so, dass die einzelnen Samplepunkte angezeigt werden. Dies
erleichtert die Feinbearbeitung.
Bei Darstellung ohne Vergrößerung ist die gesamte
Wave-Datei sichtbar.
Vertikale Vergrößerung
• Wenn Sie die Vergrößerung völlig zurücknehmen, passt die gesamte Höhe
der Wellenform in das Fenster. Beachten Sie dabei das Lineal auf der linken
Seite.
• Wenn Sie die Darstellung nach und nach vergrößern, wird ein immer kleinerer
Teil der Gesamthöhe dargestellt. Welcher Teil sichtbar ist, kann mit den vertikalen Bildlaufleisten eingestellt werden. Beobachten Sie auch hier das Lineal,
damit Sie sehen, welcher Teil der Wellenform sichtbar ist.
WaveLab Essential
Arbeiten im Wave-Fenster 7 – 91
Page 92

Wenn Sie z.B. die Spitzen der Wellenform detailliert betrachten möchten, vergrößern Sie das Bild und scrollen Sie es nach oben und unten.
Detaillierte Ansicht
der Spitzen
Mit den Vergrößerungsreglern
Sowohl in der Übersicht als auch in der Hauptansicht stehen vertikale
und horizontale Vergrößerungsregler zur Verfügung. Sie funktionieren
genauso wie Bildlaufleisten:
Horizontale und vertikale
Vergrößerungsregler
• Sie können den Griff an eine beliebige Position ziehen.
• Wenn Sie auf einen beliebigen Punkt auf der Skala klicken, springt der Griff
dorthin.
• Sie können auf die kleinen Pfeile an den beiden Enden klicken und so den
Vergrößerungsfaktor schrittweise ändern.
In jedem Fall wird der Vergrößerungsfaktor in der Statuszeile ständig aktualisiert.
WaveLab Essential
7 – 92 Arbeiten im Wave-Fenster
Page 93

Mit dem Lupe-Werkzeug
Mit der Lupe können Sie einen beliebigen Ausschnitt der Wellenform
auswählen, der dann so angezeigt wird, dass er das gesamte Fenster
einnimmt.
Die Lupe ist ausgewählt.
Auswählen des Werkzeugs
Die Lupe kann natürlich in der Werkzeuge-Kontrollleiste ausgewählt
werden, aber es gibt noch zwei weitere Möglichkeiten:
• Wenn Sie die [Strg]-Taste gedrückt halten und den Mauszeiger über die
Hauptansicht führen, wird die Lupe automatisch ausgewählt.
Dies ist nur eine zeitweilige Auswahl. Sobald Sie die [Strg]-Taste loslassen, erhalten
Sie wieder das zuvor verwendete Werkzeug.
• Wenn Sie den Mauszeiger über die Übersicht führen, verwandelt er sich automatisch in die Lupe.
WaveLab Essential
Arbeiten im Wave-Fenster 7 – 93
Page 94

Arbeiten mit der Lupe in der Hauptansicht
Klicken Sie mit der Maus in die Wellenform und halten Sie die Maustaste gedrückt.
Ziehen Sie nach rechts oder links ein Feld auf und lassen Sie die
Maustaste wieder los.
Die im Feld eingeschlossene Fläche füllt das gesamte Fenster aus.
Ein solches Feld…
…wird vergrößert, so dass das
umschlossene Feld die gesamte
Anzeige ausfüllt.
1.
2.
Arbeiten mit der Lupe in der Übersicht
Die Lupe wird in der Übersicht genauso wie in der Hauptansicht verwendet. Wenn Sie die Lupe jedoch in der Übersicht verwenden, wird
der vergrößerte Bereich in der Hauptansicht dargestellt.
Sie können z.B. folgendermaßen vorgehen: Lassen Sie die Übersicht
ohne jede Vergrößerung und verwenden Sie die Lupe, um einen beliebigen Ausschnitt in der Hauptansicht vergrößert darzustellen.
WaveLab Essential
7 – 94 Arbeiten im Wave-Fenster
Page 95

Mit der Maus
Der Vergrößerungsfaktor kann durch Ziehen mit der Maus kontinuierlich geändert werden:
Positionieren Sie den Mauszeiger auf dem Lineal in der Hauptansicht.
Ziehen Sie mit gedrückter Maustaste nach oben oder unten.
Der Vergrößerungsfaktor ändert sich kontinuierlich.
Ziehen mit der Maus, um den Vergrößerungsfaktor zu ändern.
Wenn Sie beim Ändern des Vergrößerungsfaktors die Position des
Positionszeigers in der Darstellung beibehalten möchten, halten Sie
die [Umschalttaste] gedrückt.
Wenn Sie den vertikalen Vergrößerungsfaktor automatisch an die Spitzen der Wellenform anpassen möchten, halten Sie die [Strg]-Taste gedrückt.
1.
2.
•
•
•
Wenn Sie auf Bildlauf umschalten möchten, halten Sie die [Alt]-Taste
gedrückt.
Diese Methode ist sehr praktisch in Verbindung mit der Funktion, die
Songposition durch horizontales Ziehen des Mauszeigers im Lineal zu
ändern. Wenn Sie den Mauszeiger in beide Richtungen ziehen, können Sie so eine bestimmte Position in der Datei schnell finden und im
gewünschten Vergrößerungsfaktor anzeigen lassen.
Wenn Sie diese Funktion voll ausnutzen möchten, ist einige Übung erforderlich. Es ist jedoch den Aufwand wert!
WaveLab Essential
Arbeiten im Wave-Fenster 7 – 95
Page 96

Einstellen der Empfindlichkeit für das Zoomen mit der Maus
Auf der Darstellung-Registerkarte im Vorgaben-Dialog können Sie die
Empfindlichkeit für das Zoomen mit der Maus einstellen. Je höher der
Wert, desto unempfindlicher ist die Funktion. Stellen Sie eventuell am
Anfang einen höheren Wert ein, wenn Sie diese Funktion ausprobieren.
Mit einer Tastenradmaus
Wenn Sie über eine Tastenradmaus verfügen, können Sie den Vergrößerungsfaktor auf die folgende Weise einstellen:
• Wenn Sie den Mauszeiger mit gedrückter [Strg]-Taste über eine Wellenform
führen, wird mit dem Rad die Ansicht nach rechts und links vergrößert bzw.
verkleinert.
• Wenn Sie den Mauszeiger mit gedrückter [Strg]-Taste und [Umschalttaste]
über eine Wellenform führen, wird mit dem Rad die Ansicht nach oben und
unten vergrößert bzw. verkleinert.
Mit dem Zoom-Untermenü
Es gibt zwei Möglichkeiten, auf das Zoom-Untermenü zuzugreifen:
• Über das Ansicht-Menü.
• Durch Klicken auf den Vergrößerungsfaktor in der Statuszeile.
Folgende Optionen sind verfügbar:
Option Beschreibung
Letzte ZoomEinstellung
Überblick Mit dieser Option wird die Vergrößerung so weit wie möglich
Zoom 1:1 Mit dieser Option wird der Vergrößerungsfaktor so eingestellt,
Mikroskop Mit dieser Option wird die größtmögliche Vergrößerung einge-
WaveLab Essential
7 – 96 Arbeiten im Wave-Fenster
Es wird der letzte Vergrößerungsfaktor wiederhergestellt, der
über dieses Menü oder mit Hilfe des Lupe-Werkzeugs eingestellt wurde.
zurückgenommen.
dass ein Bildpunkt (Pixel) auf dem Bildschirm einem Sample
entspricht.
stellt, so dass sich ein Sample über mehrere Pixel erstreckt.
Page 97

Option Beschreibung
Auswahl zoomen Mit dieser Option wird der Vergrößerungsfaktor so eingestellt,
dass der ausgewählte Bereich (siehe Seite 102) die gesamte
Ansicht ausfüllt.
Benutzervorgaben… Wenn Sie diese Option auswählen, wird ein Dialog angezeigt,
in dem Sie einen Vergrößerungsfaktor eingeben können. Weitere Informationen zu diesem Dialog finden Sie in der OnlineHilfe.
Vertikalen Zoom
optimieren
Mit dieser Option wird der vertikale Vergrößerungsfaktor so eingestellt, dass die Spitzen deutlich sichtbar sind. Die Einstellung
richtet sich dabei nach dem Abschnitt der Wellenform, der gerade im Fenster sichtbar ist, nicht nach der gesamten Datei.
Mit der Tastatur
Es gibt mehrere Tastaturbefehle für die Vergrößerung. Weitere Informationen finden Sie in der Online-Hilfe.
Übersicht automatisch an Fensterbreite anpassen
Diese Option befindet sich auf der Darstellung-Registerkarte des Vorgaben-Dialogs. Wenn sie eingeschaltet ist, wird der Vergrößerungsfaktor automatisch so eingestellt, dass immer die gesamte Wave-Datei
angezeigt wird. Diese Einstellung ist hauptsächlich für die Übersicht
gedacht (daher der Name), kann aber auch für die Hauptansicht verwendet werden. Im Folgenden gehen wir davon aus, dass Sie sie für
die Übersicht verwenden.
1.
Schalten Sie im Vorgaben-Dialog die Option Ȇbersicht automatisch
an Fensterbreite anpassen« ein.
2.
Nehmen Sie die Vergrößerung vollständig zurück, so dass Sie die gesamte Wave-Datei sehen.
Wenn Sie die Fenstergröße jetzt ändern, wird der Vergrößerungsfaktor automatisch
angepasst, so dass immer die gesamte Wellenform angezeigt wird. Wenn Sie die
Übersicht dann vergrößern, wird die automatische Vergrößerung ausgeschaltet, bis
Sie die Vergrößerung wieder ganz zurücknehmen.
WaveLab Essential
Arbeiten im Wave-Fenster 7 – 97
Page 98

Welcher Teil der Datei ist sichtbar?
In der Übersicht befindet sich eine gestrichelte Linie, die »Bereichsanzeige«, die darüber informiert, welcher Bereich der Datei gerade in der
Hauptansicht angezeigt wird.
Darüber hinaus bewegt sich die Bereichsanzeige mit, wenn Sie die
Bildlaufleiste verschieben. Das heißt, dass Sie beim Bildlauf auf einfache Weise Positionen in der Hauptansicht finden können, wenn Sie
die Bereichsanzeige beobachten, sogar bei starker Vergrößerung der
Hauptansicht.
Wenn Sie die Bildlaufleiste ziehen, wird in der Bereichsanzeige stets angezeigt,
welcher Teil der Wave-Datei in der Hauptansicht angezeigt wird.
Die Bereichsanzeige kann oben oder unten in der Übersicht angezeigt
werden (siehe Seite 426).
Bewegen innerhalb der Datei
Es gibt viele Möglichkeiten, die Ansicht an eine bestimmte Position in
der Datei zu verschieben:
Bildlaufleisten
Dies ist die naheliegendste Möglichkeit. Bildlaufleisten funktionieren
genau wie in jedem anderen Windows-Programm. Beachten Sie dabei, dass die Wellenform durch das Bild läuft, während Sie an dem
Balken in der Bildlaufleiste ziehen.
WaveLab Essential
7 – 98 Arbeiten im Wave-Fenster
Page 99

Darüber hinaus gibt es in WaveLab Essential proportionale Bildlaufleisten. Bei diesen Leisten wird durch die Größe des Balkens angezeigt, wie viel vom gesamten Dokument Sie auf dem Bildschirm sehen.
Ziehen Sie am horizontalen Vergrößerungsregler, um ein Gefühl dafür
zu bekommen, und beobachten Sie dabei die Größe des Balkens.
Vertikales Zentrieren der Ansicht
Wenn Sie die Ansicht vertikal vergrößert haben, können Sie die Wellenform zentrieren, indem Sie auf das Pegellineal doppelklicken.
Durch Klicken auf die Übersicht
Wenn Sie einmal in die Übersicht klicken, wird die Hauptansicht so
eingestellt, dass die Position, an die Sie geklickt haben, am linken
Fensterrand angezeigt wird.
Mit dem Scrollen-Untermenü
Wenn Sie das Scrollen-Untermenü öffnen möchten, wählen Sie entweder im Ansicht-Menü »Scrollen« oder klicken Sie mit der rechten
Maustaste in die Übersicht oder Hauptansicht und wählen Sie die entsprechende Option im angezeigten Kontextmenü aus. Das ScrollenUntermenü im Ansicht-Menü bezieht sich immer auf die Hauptansicht,
während die Kontextmenüs sich jeweils auf die Ansicht beziehen, auf
die Sie klicken.
Die folgenden Optionen sind in diesem Menü verfügbar:
Option Bewegt die Ansicht zum
Anfang/Ende Anfang bzw. Ende der Wave-Datei
Auswahlanfang/-ende Anfang bzw. Ende der Auswahl
Positionszeiger Positionszeiger
Arbeiten im Wave-Fenster 7 – 99
WaveLab Essential
Page 100

Durch Klicken auf die Statuszeile
Wenn Sie auf die Positionsanzeige in der Statuszeile klicken, wird die
Ansicht so angepasst, dass der Positionszeiger sichtbar wird. Wenn
Sie stattdessen mit der rechten Maustaste klicken, wird ein Dialog angezeigt, in dem Sie eine bestimmte Zeitposition festlegen können, die
angezeigt werden soll.
Snapshots
In Snapshots wird das »Layout« einer Hauptansicht gespeichert. Das
bezieht sich in erster Linie auf zwei Dinge:
• Den Teil der Wellenform, der zu sehen ist.
• Den Vergrößerungsfaktor des Fensters.
Wenn Sie zwischen verschiedenen Positionen innerhalb einer Datei
springen oder zum Bearbeiten häufig die Vergrößerung ändern, können Sie mit Snapshots viel Zeit sparen. Snapshots werden auf der
Snapshots-Kontrollleiste, die Sie über das Ansicht-Menü öffnen können, erzeugt und verwaltet.
Wenn Sie einen Snapshot erzeugen möchten, stellen Sie das Fenster
durch Scrollen oder Zoomen so ein, dass der gewünschte Bereich
angezeigt wird. Klicken Sie nun auf das Kamera-Symbol und dann auf
eine Nummer auf der Snapshots-Kontrollleiste. Der Snapshot wird unter diesem Schalter gespeichert. Durch einen roten Punkt wird angezeigt, dass der Snapshot belegt ist.
Gehen Sie genauso vor, wenn Sie vorhandene Snapshots »umprogrammieren« möchten.
Wenn Sie einen gespeicherten Snapshot aufrufen möchten, klicken Sie
entweder auf die entsprechende Nummer auf der Snapshots-Kontrollleiste oder drücken Sie eine der Tasten [1] bis [8] auf der alphanumerischen Tastatur.
❐
Snapshots werden nicht mit der bearbeiteten Datei gespeichert.
WaveLab Essential
7 – 100 Arbeiten im Wave-Fenster
Diese Snapshots sind »programmiert«.
 Loading...
Loading...