Page 1
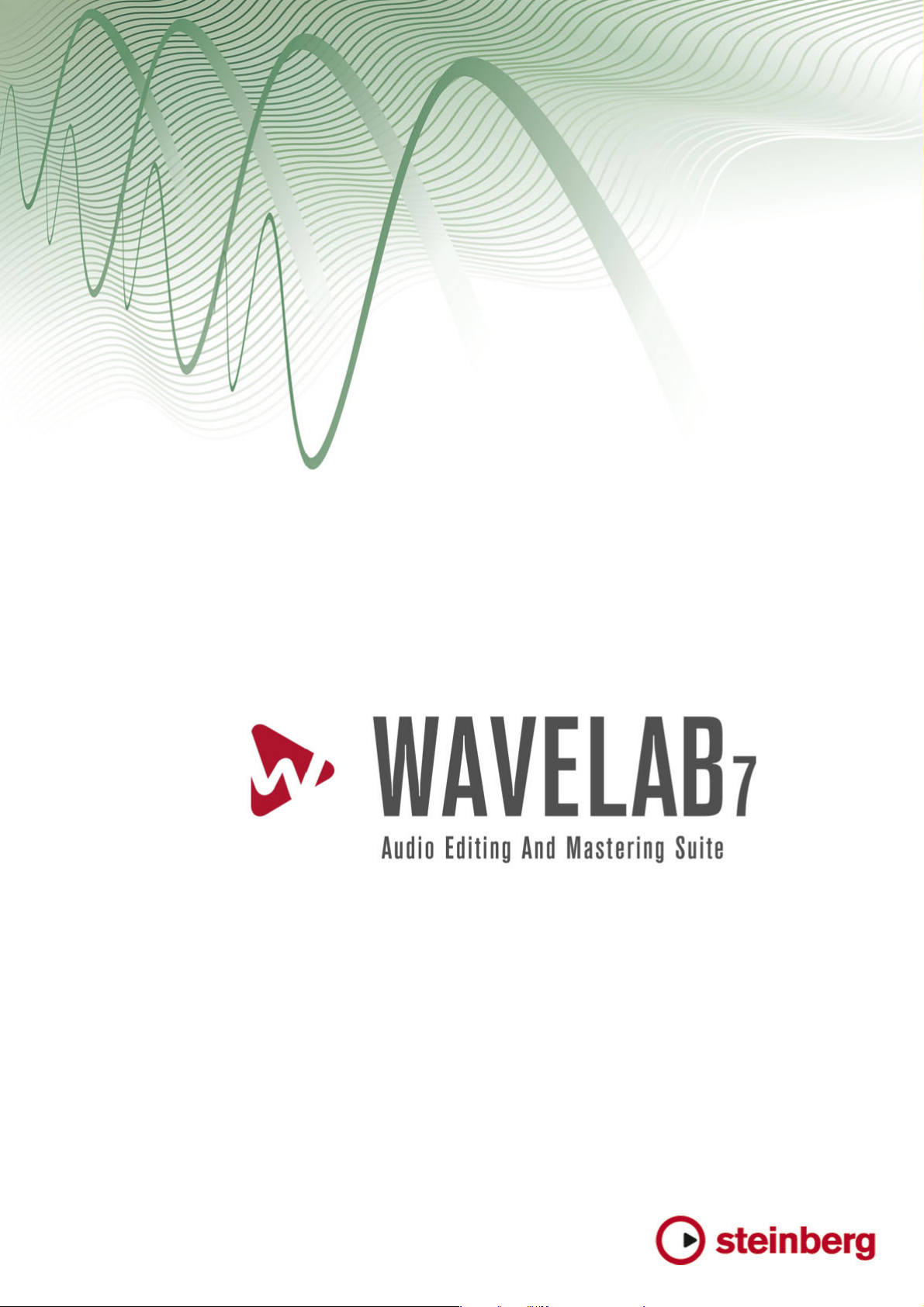
Fonctions Détaillées
Page 2
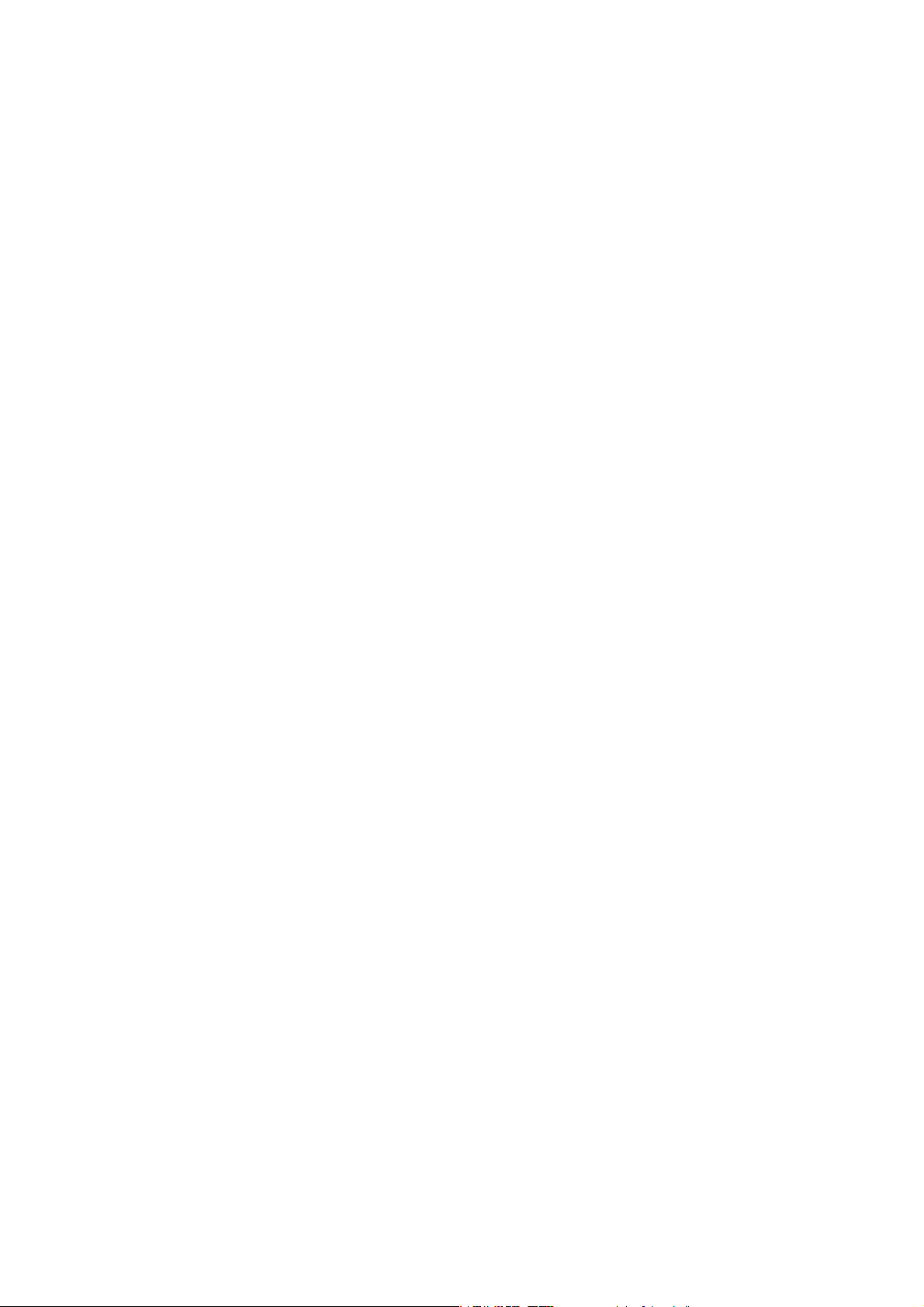
Les informations contenues dans ce document sont sujettes à modification sans préavis et n’engagent aucunement la responsabilité de Steinberg Media Technologies GmbH. Le logiciel décrit dans ce document fait l’objet d’un Accord de Licence et ne peut être copié sur un autre support sauf si cela est autorisé spécifiquement par l’Accord de Licence. Aucune
partie de cette publication ne peut en aucun cas être copiée, reproduite ni même transmise ou enregistrée, sans la permission écrite préalable de Steinberg Media Technologies GmbH.
Tous les noms de produits et de sociétés sont des marques déposées ™ ou ® de leurs propriétaires respectifs. Windows
XP est une marque déposée de Microsoft Corporation. Windows Vista et Windows 7 sont des marques déposées ou des
marques commerciales de Microsoft Corporation aux USA et/ou dans les autres pays. Le logo Mac est une marque déposée utilisée sous licence. Macintosh et Power Macintosh sont des marques déposées. MP3SURROUND et le logo
MP3SURROUND sont des marques déposées par Thomson SA aux États-Unis et dans d’autres pays. Elles ne peuvent être
utilisées que sous licence de Thomson Licensing SAS.
Date de publication : 31 août 2010
© Steinberg Media Technologies GmbH, 2010.
Tous droits réservés.
Page 3
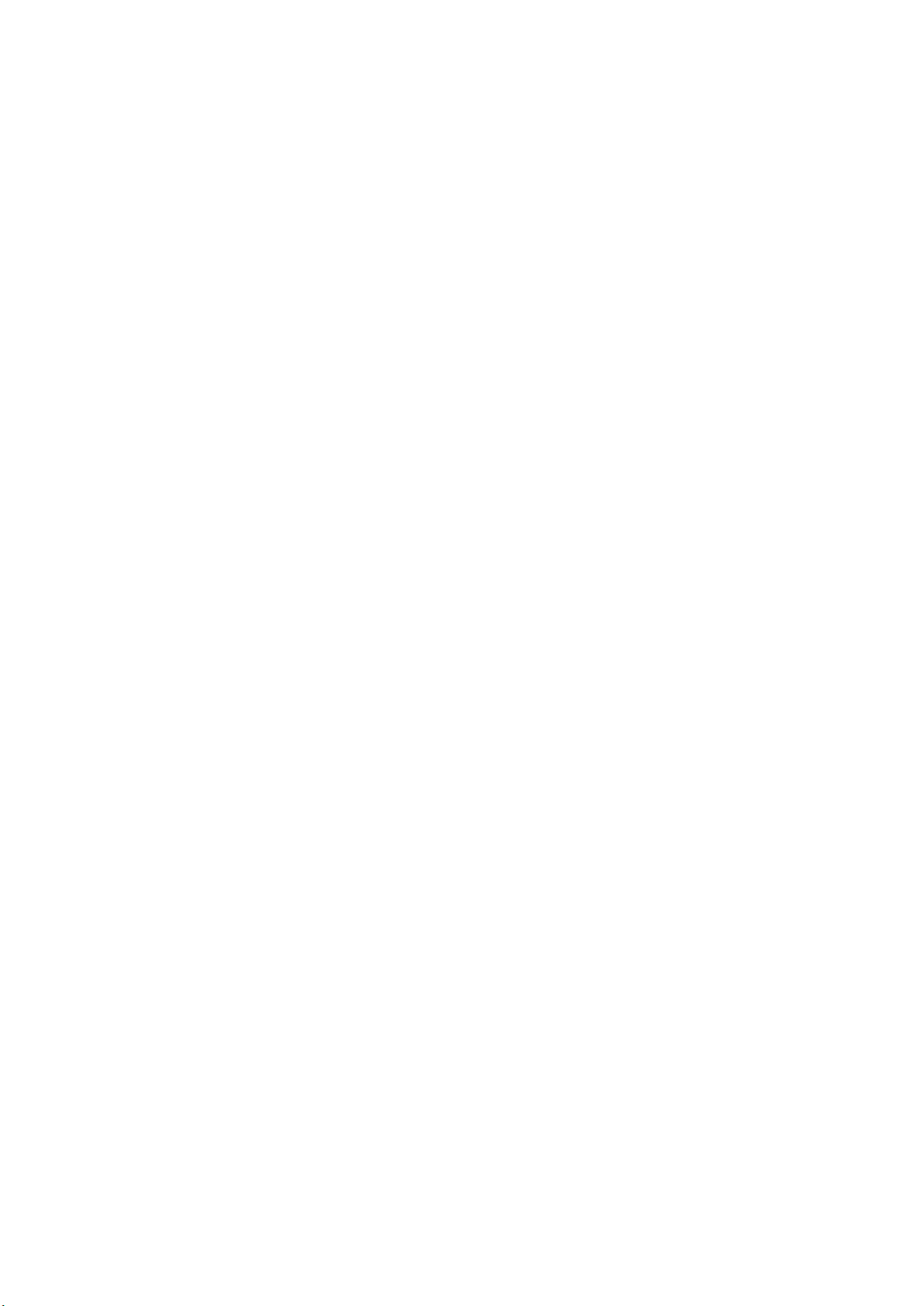
Table des mati`eres
1 Aide de WaveLab 7 1
2 Obtenir de l'aide 3
2.1 Menu Aide . . . . . . . . . . . . . . . . . . . . . . . . . . . . . . . . . . . . . . . . 4
3 Utilisation de l'interface 5
3.1 À propos des fenêtres outils . . . . . . . . . . . . . . . . . . . . . . . . . . . . . 6
3.2 Ajustement des enveloppes . . . . . . . . . . . . . . . . . . . . . . . . . . . . . 7
3.3 Barres de commandes . . . . . . . . . . . . . . . . . . . . . . . . . . . . . . . . 8
3.4 Menus contextuels . . . . . . . . . . . . . . . . . . . . . . . . . . . . . . . . . . . 10
3.5 Ancrage des fenêtres . . . . . . . . . . . . . . . . . . . . . . . . . . . . . . . . . 10
3.6 Double-clic . . . . . . . . . . . . . . . . . . . . . . . . . . . . . . . . . . . . . . . 12
3.7 Actions de déplacement . . . . . . . . . . . . . . . . . . . . . . . . . . . . . . . 12
3.8 Raccourcis de lecture . . . . . . . . . . . . . . . . . . . . . . . . . . . . . . . . . 15
3.9 Sélectionner-Cliquer . . . . . . . . . . . . . . . . . . . . . . . . . . . . . . . . . . 16
3.10 Système de raccourcis . . . . . . . . . . . . . . . . . . . . . . . . . . . . . . . . 16
3.11 Curseurs . . . . . . . . . . . . . . . . . . . . . . . . . . . . . . . . . . . . . . . . . 18
3.12 Barre d'état . . . . . . . . . . . . . . . . . . . . . . . . . . . . . . . . . . . . . . . 19
3.13 Fenêtre Commutateur . . . . . . . . . . . . . . . . . . . . . . . . . . . . . . . . . 20
3.14 Groupes d'onglets . . . . . . . . . . . . . . . . . . . . . . . . . . . . . . . . . . . 20
3.15 Commandes de transport . . . . . . . . . . . . . . . . . . . . . . . . . . . . . . . 22
3.16 Édition des valeurs . . . . . . . . . . . . . . . . . . . . . . . . . . . . . . . . . . . 23
3.17 Espaces de travail . . . . . . . . . . . . . . . . . . . . . . . . . . . . . . . . . . . 23
3.18 Zoom et défilement . . . . . . . . . . . . . . . . . . . . . . . . . . . . . . . . . . 25
4 Concepts WaveLab 27
4.1 Vue globale des fonctionnalités . . . . . . . . . . . . . . . . . . . . . . . . . . . 27
4.2 Analyse . . . . . . . . . . . . . . . . . . . . . . . . . . . . . . . . . . . . . . . . . . 28
4.2.1 Analyse globale . . . . . . . . . . . . . . . . . . . . . . . . . . . . . . . . 29
4.2.2 Audio file comparer (Comparateur de Fichier Audio) . . . . . . . . . . 30
4.2.3 Analyse des fréquences en 3D . . . . . . . . . . . . . . . . . . . . . . . 30
4.2.4 Distribution de la sonie . . . . . . . . . . . . . . . . . . . . . . . . . . . . 31
4.3 Enregistrement de CD et de DVD . . . . . . . . . . . . . . . . . . . . . . . . . . 32
4.4 Marqueurs . . . . . . . . . . . . . . . . . . . . . . . . . . . . . . . . . . . . . . . . 35
4.4.1 Types de marqueur . . . . . . . . . . . . . . . . . . . . . . . . . . . . . . 37
4.5 Mesure . . . . . . . . . . . . . . . . . . . . . . . . . . . . . . . . . . . . . . . . . . 38
4.5.1 Vumètre . . . . . . . . . . . . . . . . . . . . . . . . . . . . . . . . . . . . . 40
4.5.2 Spectroscope . . . . . . . . . . . . . . . . . . . . . . . . . . . . . . . . . 41
4.5.3 Oscilloscope . . . . . . . . . . . . . . . . . . . . . . . . . . . . . . . . . . 41
4.5.4 Bit Meter (Mesure bits) . . . . . . . . . . . . . . . . . . . . . . . . . . . 42
4.5.5 Phasescope . . . . . . . . . . . . . . . . . . . . . . . . . . . . . . . . . . 43
4.5.6 Spectromètre . . . . . . . . . . . . . . . . . . . . . . . . . . . . . . . . . 44
Page 4
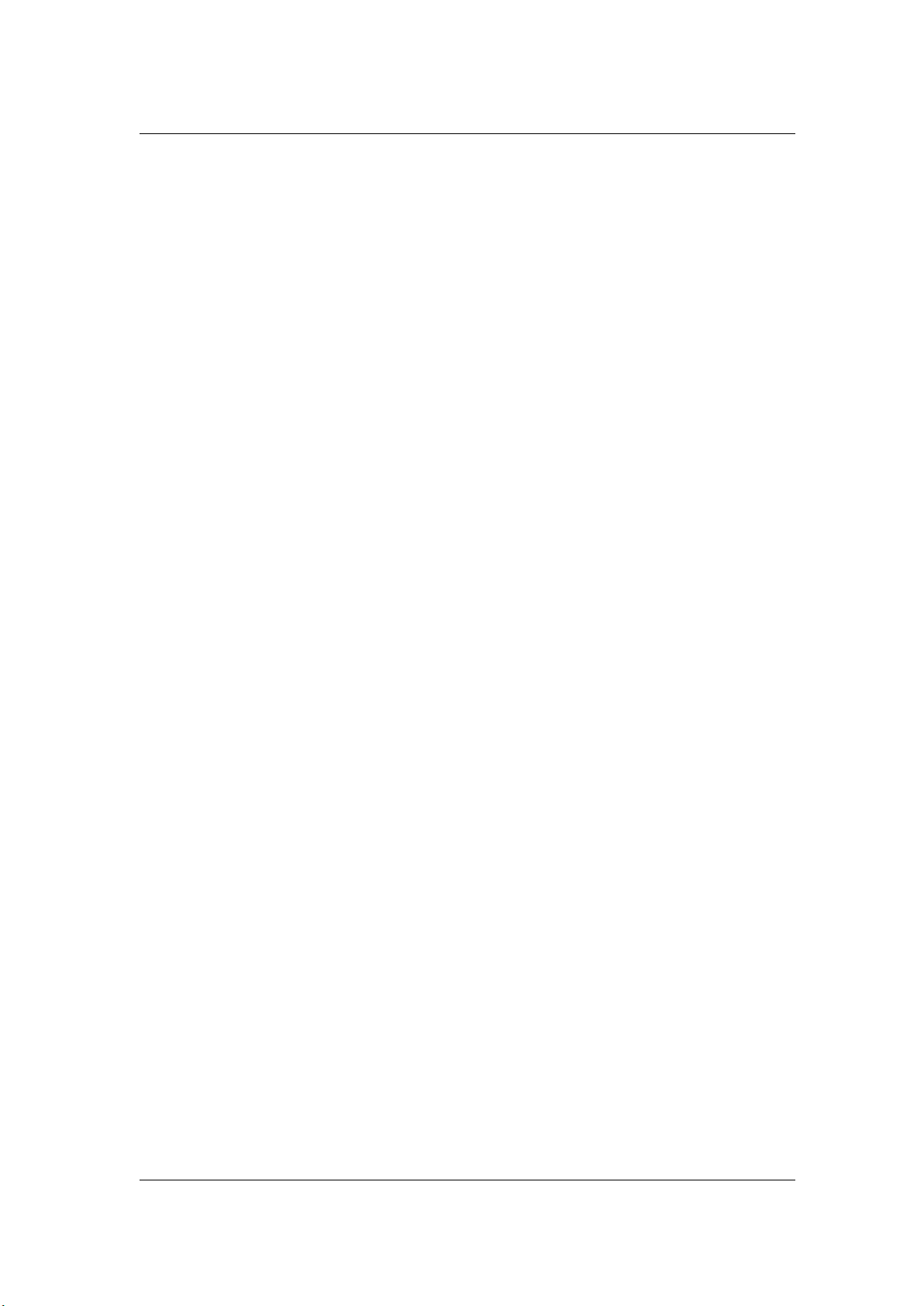
ii TABLE DES MATI`ERES
4.5.7 Ondoscope . . . . . . . . . . . . . . . . . . . . . . . . . . . . . . . . . . 46
4.6 Traitement hors ligne . . . . . . . . . . . . . . . . . . . . . . . . . . . . . . . . . . 46
4.6.1 Changer le niveau . . . . . . . . . . . . . . . . . . . . . . . . . . . . . . . 48
4.6.2 Enveloppe de niveau . . . . . . . . . . . . . . . . . . . . . . . . . . . . . 48
4.6.3 Normaliser le niveau . . . . . . . . . . . . . . . . . . . . . . . . . . . . . 49
4.6.4 Générateur de silence . . . . . . . . . . . . . . . . . . . . . . . . . . . . 50
4.6.5 Uniformiseur de timbre de boucle . . . . . . . . . . . . . . . . . . . . . 50
4.6.6 Correction de la hauteur . . . . . . . . . . . . . . . . . . . . . . . . . . . 51
4.6.7 Étirement temporel . . . . . . . . . . . . . . . . . . . . . . . . . . . . . . 52
4.6.8 Ajusteur de boucle . . . . . . . . . . . . . . . . . . . . . . . . . . . . . . 52
4.6.9 Métamorphose d'effet . . . . . . . . . . . . . . . . . . . . . . . . . . . . 54
4.6.10 Distribution de la sonie . . . . . . . . . . . . . . . . . . . . . . . . . . . . 54
4.6.11 Normaliseur de sonie . . . . . . . . . . . . . . . . . . . . . . . . . . . . . 55
4.6.12 Normaliseur de panoramique . . . . . . . . . . . . . . . . . . . . . . . . 56
4.6.13 Pitch bend . . . . . . . . . . . . . . . . . . . . . . . . . . . . . . . . . . . 56
4.6.14 Quantification de la hauteur . . . . . . . . . . . . . . . . . . . . . . . . . 57
4.6.15 Préconfigurations . . . . . . . . . . . . . . . . . . . . . . . . . . . . . . . 57
4.6.16 Rendu . . . . . . . . . . . . . . . . . . . . . . . . . . . . . . . . . . . . . . 60
4.7 Préconfigurations . . . . . . . . . . . . . . . . . . . . . . . . . . . . . . . . . . . . 61
4.8 Rendu . . . . . . . . . . . . . . . . . . . . . . . . . . . . . . . . . . . . . . . . . . 63
4.9 Script . . . . . . . . . . . . . . . . . . . . . . . . . . . . . . . . . . . . . . . . . . . 64
4.9.1 Langage de script de WaveLab . . . . . . . . . . . . . . . . . . . . . . 67
4.9.2 Référence ECMAScript . . . . . . . . . . . . . . . . . . . . . . . . . . . 72
4.10 Affichage du spectre . . . . . . . . . . . . . . . . . . . . . . . . . . . . . . . . . . 79
4.10.1 Options du spectrogramme . . . . . . . . . . . . . . . . . . . . . . . . . 79
4.11 Éditeur de Spectre . . . . . . . . . . . . . . . . . . . . . . . . . . . . . . . . . . . 80
4.11.0.1 Modes de traitement du spectre . . . . . . . . . . . . . . . . . 82
4.12 À propos des expressions régulières . . . . . . . . . . . . . . . . . . . . . . . . 83
5 Edition des fichiers audio 89
5.1 Traitement hors ligne . . . . . . . . . . . . . . . . . . . . . . . . . . . . . . . . . . 91
5.1.1 Changer le niveau . . . . . . . . . . . . . . . . . . . . . . . . . . . . . . . 93
5.1.2 Enveloppe de niveau . . . . . . . . . . . . . . . . . . . . . . . . . . . . . 93
5.1.3 Normaliser le niveau . . . . . . . . . . . . . . . . . . . . . . . . . . . . . 94
5.1.4 Générateur de silence . . . . . . . . . . . . . . . . . . . . . . . . . . . . 95
5.1.5 Uniformiseur de timbre de boucle . . . . . . . . . . . . . . . . . . . . . 95
5.1.6 Correction de la hauteur . . . . . . . . . . . . . . . . . . . . . . . . . . . 96
5.1.7 Étirement temporel . . . . . . . . . . . . . . . . . . . . . . . . . . . . . . 97
5.1.8 Ajusteur de boucle . . . . . . . . . . . . . . . . . . . . . . . . . . . . . . 97
5.1.9 Métamorphose d'effet . . . . . . . . . . . . . . . . . . . . . . . . . . . . 98
5.1.10 Distribution de la sonie . . . . . . . . . . . . . . . . . . . . . . . . . . . . 99
5.1.11 Normaliseur de sonie . . . . . . . . . . . . . . . . . . . . . . . . . . . . . 100
5.1.12 Normaliseur de panoramique . . . . . . . . . . . . . . . . . . . . . . . . 100
5.1.13 Pitch bend . . . . . . . . . . . . . . . . . . . . . . . . . . . . . . . . . . . 101
5.1.14 Quantification de la hauteur . . . . . . . . . . . . . . . . . . . . . . . . . 101
5.1.15 Préconfigurations . . . . . . . . . . . . . . . . . . . . . . . . . . . . . . . 102
5.1.16 Rendu . . . . . . . . . . . . . . . . . . . . . . . . . . . . . . . . . . . . . . 104
5.2 Analyse . . . . . . . . . . . . . . . . . . . . . . . . . . . . . . . . . . . . . . . . . . 106
5.2.1 Analyse globale . . . . . . . . . . . . . . . . . . . . . . . . . . . . . . . . 106
5.2.2 Audio file comparer (Comparateur de Fichier Audio) . . . . . . . . . . 107
5.2.3 Analyse des fréquences en 3D . . . . . . . . . . . . . . . . . . . . . . . 108
5.2.4 Distribution de la sonie . . . . . . . . . . . . . . . . . . . . . . . . . . . . 109
5.3 Mesure . . . . . . . . . . . . . . . . . . . . . . . . . . . . . . . . . . . . . . . . . . 109
WaveLab 7
Page 5
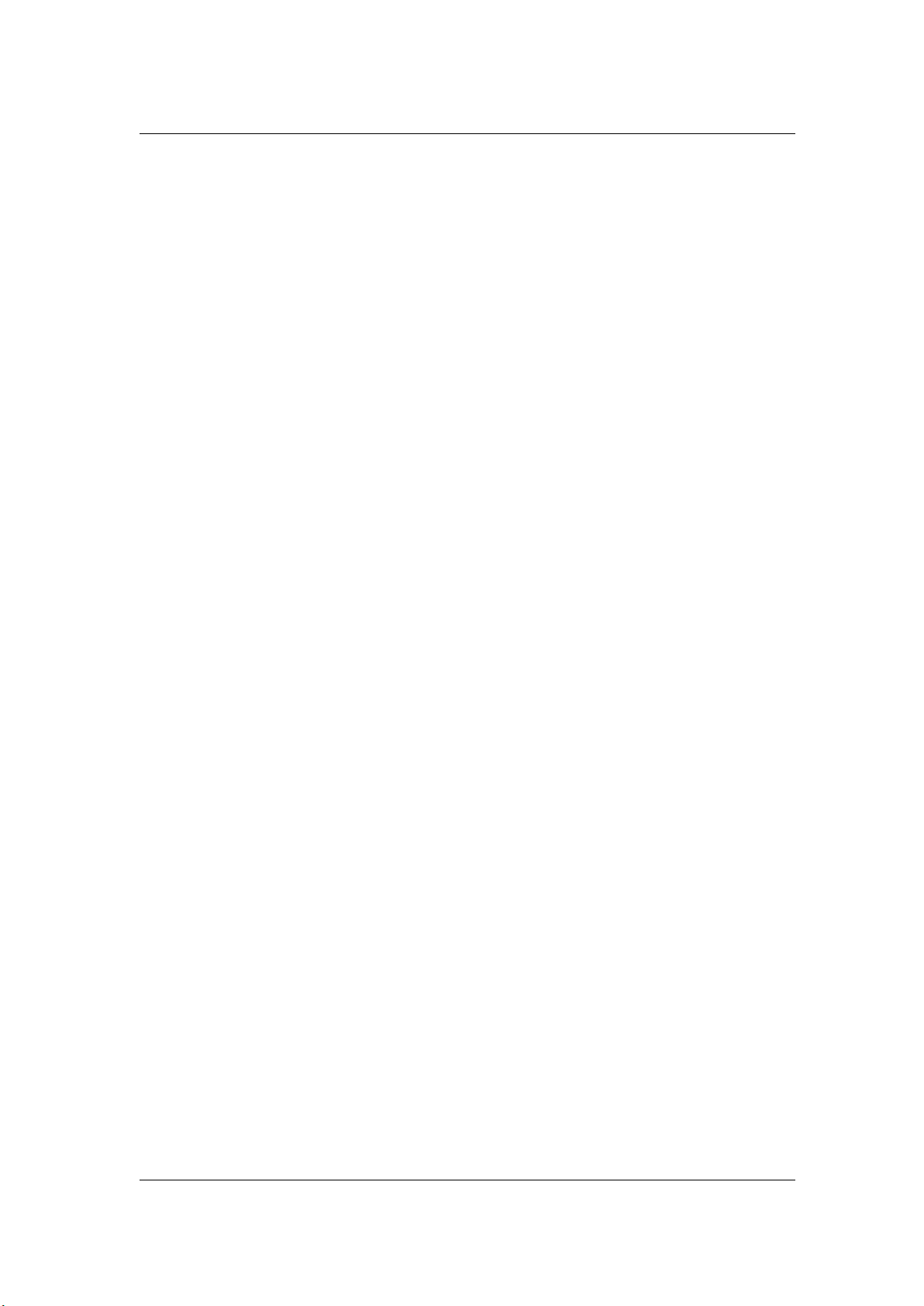
TABLE DES MATI`ERES iii
5.3.1 Vumètre . . . . . . . . . . . . . . . . . . . . . . . . . . . . . . . . . . . . . 111
5.3.2 Spectroscope . . . . . . . . . . . . . . . . . . . . . . . . . . . . . . . . . 112
5.3.3 Oscilloscope . . . . . . . . . . . . . . . . . . . . . . . . . . . . . . . . . . 112
5.3.4 Bit Meter (Mesure bits) . . . . . . . . . . . . . . . . . . . . . . . . . . . 113
5.3.5 Phasescope . . . . . . . . . . . . . . . . . . . . . . . . . . . . . . . . . . 114
5.3.6 Spectromètre . . . . . . . . . . . . . . . . . . . . . . . . . . . . . . . . . 115
5.3.7 Ondoscope . . . . . . . . . . . . . . . . . . . . . . . . . . . . . . . . . . 116
5.4 Commandes de transport . . . . . . . . . . . . . . . . . . . . . . . . . . . . . . . 117
5.5 Fenêtres outils spécifiques . . . . . . . . . . . . . . . . . . . . . . . . . . . . . . 118
5.5.1 CD Audio simplifié . . . . . . . . . . . . . . . . . . . . . . . . . . . . . . 118
5.5.2 Détection et correction des erreurs . . . . . . . . . . . . . . . . . . . . 120
5.5.3 Navigateur de fichiers . . . . . . . . . . . . . . . . . . . . . . . . . . . . 121
5.5.4 fenêtre de Marqueur . . . . . . . . . . . . . . . . . . . . . . . . . . . . . 122
5.5.5 fenêtre Métadonnées . . . . . . . . . . . . . . . . . . . . . . . . . . . . . 124
5.5.6 Attributs des échantillons . . . . . . . . . . . . . . . . . . . . . . . . . . 124
5.5.7 Fenêtre Scripting (Espace de travail Fichier Audio) . . . . . . . . . . . 125
5.5.8 Éditeur de Spectre . . . . . . . . . . . . . . . . . . . . . . . . . . . . . . 125
5.5.8.1 Modes de traitement du spectre . . . . . . . . . . . . . . . . . 127
5.6 Fenêtres outils partagées . . . . . . . . . . . . . . . . . . . . . . . . . . . . . . . 129
5.6.1 Phasescope . . . . . . . . . . . . . . . . . . . . . . . . . . . . . . . . . . 129
5.6.2 Vumètre . . . . . . . . . . . . . . . . . . . . . . . . . . . . . . . . . . . . . 131
5.6.3 Oscilloscope . . . . . . . . . . . . . . . . . . . . . . . . . . . . . . . . . . 132
5.6.4 Bit Meter (Mesure bits) . . . . . . . . . . . . . . . . . . . . . . . . . . . 132
5.6.5 Spectroscope . . . . . . . . . . . . . . . . . . . . . . . . . . . . . . . . . 133
5.6.6 Spectromètre . . . . . . . . . . . . . . . . . . . . . . . . . . . . . . . . . 134
5.6.7 Ondoscope . . . . . . . . . . . . . . . . . . . . . . . . . . . . . . . . . . 135
5.6.8 Code temporel . . . . . . . . . . . . . . . . . . . . . . . . . . . . . . . . 136
5.6.9 Contrôleur des tâches d'arrière-plan . . . . . . . . . . . . . . . . . . . 136
5.6.10 Fenêtre Journaux . . . . . . . . . . . . . . . . . . . . . . . . . . . . . . . 137
5.7 Outils . . . . . . . . . . . . . . . . . . . . . . . . . . . . . . . . . . . . . . . . . . . 138
5.7.1 Détection et correction des erreurs . . . . . . . . . . . . . . . . . . . . 138
5.7.2 Découpage Automatisé . . . . . . . . . . . . . . . . . . . . . . . . . . . 139
5.7.3 Générateur de signal . . . . . . . . . . . . . . . . . . . . . . . . . . . . . 140
5.7.4 Générateur DTMF . . . . . . . . . . . . . . . . . . . . . . . . . . . . . . . 140
5.8 Fichiers de crêtes . . . . . . . . . . . . . . . . . . . . . . . . . . . . . . . . . . . 141
6 Montages Audio 143
6.1 Mesure . . . . . . . . . . . . . . . . . . . . . . . . . . . . . . . . . . . . . . . . . . 151
6.1.1 Vumètre . . . . . . . . . . . . . . . . . . . . . . . . . . . . . . . . . . . . . 153
6.1.2 Spectroscope . . . . . . . . . . . . . . . . . . . . . . . . . . . . . . . . . 154
6.1.3 Oscilloscope . . . . . . . . . . . . . . . . . . . . . . . . . . . . . . . . . . 154
6.1.4 Bit Meter (Mesure bits) . . . . . . . . . . . . . . . . . . . . . . . . . . . 155
6.1.5 Phasescope . . . . . . . . . . . . . . . . . . . . . . . . . . . . . . . . . . 156
6.1.6 Spectromètre . . . . . . . . . . . . . . . . . . . . . . . . . . . . . . . . . 157
6.1.7 Ondoscope . . . . . . . . . . . . . . . . . . . . . . . . . . . . . . . . . . 159
6.2 Outils . . . . . . . . . . . . . . . . . . . . . . . . . . . . . . . . . . . . . . . . . . . 159
6.2.1 Méta-normaliseur . . . . . . . . . . . . . . . . . . . . . . . . . . . . . . . 159
6.2.2 Configurer les outils externes . . . . . . . . . . . . . . . . . . . . . . . . 160
6.3 Commandes de transport . . . . . . . . . . . . . . . . . . . . . . . . . . . . . . . 161
6.4 Fenêtres outils spécifiques . . . . . . . . . . . . . . . . . . . . . . . . . . . . . . 162
6.4.1 Fichier . . . . . . . . . . . . . . . . . . . . . . . . . . . . . . . . . . . . . . 162
6.4.2 CD . . . . . . . . . . . . . . . . . . . . . . . . . . . . . . . . . . . . . . . . 163
6.4.3 Navigateur de fichiers . . . . . . . . . . . . . . . . . . . . . . . . . . . . 165
WaveLab 7
Page 6
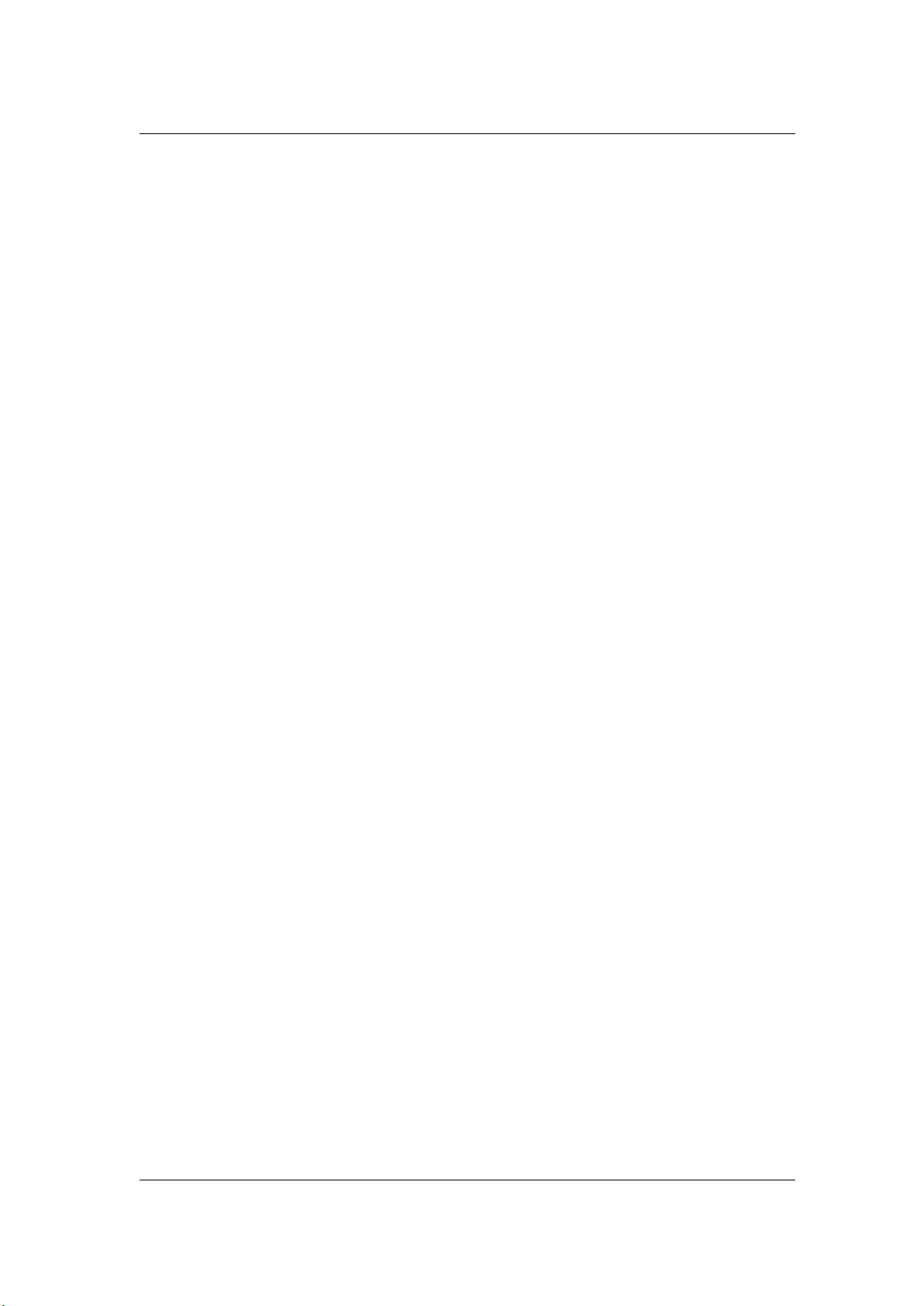
iv TABLE DES MATI`ERES
6.4.4 fenêtre de Marqueur . . . . . . . . . . . . . . . . . . . . . . . . . . . . . 166
6.4.5 Historique . . . . . . . . . . . . . . . . . . . . . . . . . . . . . . . . . . . 167
6.4.6 Clips . . . . . . . . . . . . . . . . . . . . . . . . . . . . . . . . . . . . . . . 167
6.4.7 Fenêtre Clip focalisé . . . . . . . . . . . . . . . . . . . . . . . . . . . . . 168
6.4.8 Notes . . . . . . . . . . . . . . . . . . . . . . . . . . . . . . . . . . . . . . 169
6.4.9 Fenêtre Scripting (Espace de travail Montage Audio) . . . . . . . . . 170
6.4.10 Groupes . . . . . . . . . . . . . . . . . . . . . . . . . . . . . . . . . . . . 170
6.4.11 DVD-Audio . . . . . . . . . . . . . . . . . . . . . . . . . . . . . . . . . . . 172
6.4.12 Navigateur . . . . . . . . . . . . . . . . . . . . . . . . . . . . . . . . . . . 173
6.4.13 Zoom . . . . . . . . . . . . . . . . . . . . . . . . . . . . . . . . . . . . . . 174
6.4.14 Effets . . . . . . . . . . . . . . . . . . . . . . . . . . . . . . . . . . . . . . 174
6.4.15 Clichés . . . . . . . . . . . . . . . . . . . . . . . . . . . . . . . . . . . . . 175
6.5 Fenêtres outils partagées . . . . . . . . . . . . . . . . . . . . . . . . . . . . . . . 175
6.5.1 Phasescope . . . . . . . . . . . . . . . . . . . . . . . . . . . . . . . . . . 176
6.5.2 Vumètre . . . . . . . . . . . . . . . . . . . . . . . . . . . . . . . . . . . . . 177
6.5.3 Oscilloscope . . . . . . . . . . . . . . . . . . . . . . . . . . . . . . . . . . 178
6.5.4 Bit Meter (Mesure bits) . . . . . . . . . . . . . . . . . . . . . . . . . . . 179
6.5.5 Spectroscope . . . . . . . . . . . . . . . . . . . . . . . . . . . . . . . . . 180
6.5.6 Spectromètre . . . . . . . . . . . . . . . . . . . . . . . . . . . . . . . . . 180
6.5.7 Ondoscope . . . . . . . . . . . . . . . . . . . . . . . . . . . . . . . . . . 182
6.5.8 Code temporel . . . . . . . . . . . . . . . . . . . . . . . . . . . . . . . . 182
6.5.9 Contrôleur des tâches d'arrière-plan . . . . . . . . . . . . . . . . . . . 183
6.5.10 Fenêtre Journaux . . . . . . . . . . . . . . . . . . . . . . . . . . . . . . . 183
6.6 Couleurs du Montage Audio . . . . . . . . . . . . . . . . . . . . . . . . . . . . . 184
6.7 Information contextuelle du Montage Audio . . . . . . . . . . . . . . . . . . . . 185
7 Traitement par lots 187
7.1 Fenêtres outils spécifiques . . . . . . . . . . . . . . . . . . . . . . . . . . . . . . 189
7.1.1 Navigateur de fichiers . . . . . . . . . . . . . . . . . . . . . . . . . . . . 190
7.1.2 Plug-ins de traitement par lots . . . . . . . . . . . . . . . . . . . . . . . 191
7.1.2.1 Injecteur audio . . . . . . . . . . . . . . . . . . . . . . . . . . . . 192
7.1.2.2 Rognage . . . . . . . . . . . . . . . . . . . . . . . . . . . . . . . . 193
7.1.2.3 Redimensionneur . . . . . . . . . . . . . . . . . . . . . . . . . . 193
7.1.2.4 Fondu d'entrée/de sortie . . . . . . . . . . . . . . . . . . . . . . 193
7.1.2.5 Instructeur . . . . . . . . . . . . . . . . . . . . . . . . . . . . . . . 194
7.1.2.6 Étirement temporel . . . . . . . . . . . . . . . . . . . . . . . . . 194
7.1.2.7 Correction de la hauteur . . . . . . . . . . . . . . . . . . . . . . 195
7.1.2.8 Normaliser le niveau . . . . . . . . . . . . . . . . . . . . . . . . . 195
7.1.2.9 Stéréo à mono . . . . . . . . . . . . . . . . . . . . . . . . . . . . 196
7.1.2.10 Normaliseur de panoramique . . . . . . . . . . . . . . . . . . . 196
7.1.2.11 Normaliseur de sonie . . . . . . . . . . . . . . . . . . . . . . . . 197
7.1.2.12 Retirer le décalageCC . . . . . . . . . . . . . . . . . . . . . . . 197
7.1.2.13 Restaureur de sonie . . . . . . . . . . . . . . . . . . . . . . . . . 198
7.1.2.14 Méta-normaliseur . . . . . . . . . . . . . . . . . . . . . . . . . . 198
7.1.2.15 Meta Niveleur . . . . . . . . . . . . . . . . . . . . . . . . . . . . . 199
7.2 Fenêtres outils partagées . . . . . . . . . . . . . . . . . . . . . . . . . . . . . . . 199
7.2.1 Contrôleur des tâches d'arrière-plan . . . . . . . . . . . . . . . . . . . 200
7.2.2 Fenêtre Journaux . . . . . . . . . . . . . . . . . . . . . . . . . . . . . . . 200
7.3 Plug-ins de traitement par lots . . . . . . . . . . . . . . . . . . . . . . . . . . . . 201
7.3.0.1 Injecteur audio . . . . . . . . . . . . . . . . . . . . . . . . . . . . 203
7.3.0.2 Rognage . . . . . . . . . . . . . . . . . . . . . . . . . . . . . . . . 203
7.3.0.3 Redimensionneur . . . . . . . . . . . . . . . . . . . . . . . . . . 203
7.3.0.4 Fondu d'entrée/de sortie . . . . . . . . . . . . . . . . . . . . . . 204
7.3.0.5 Instructeur . . . . . . . . . . . . . . . . . . . . . . . . . . . . . . . 204
WaveLab 7
Page 7
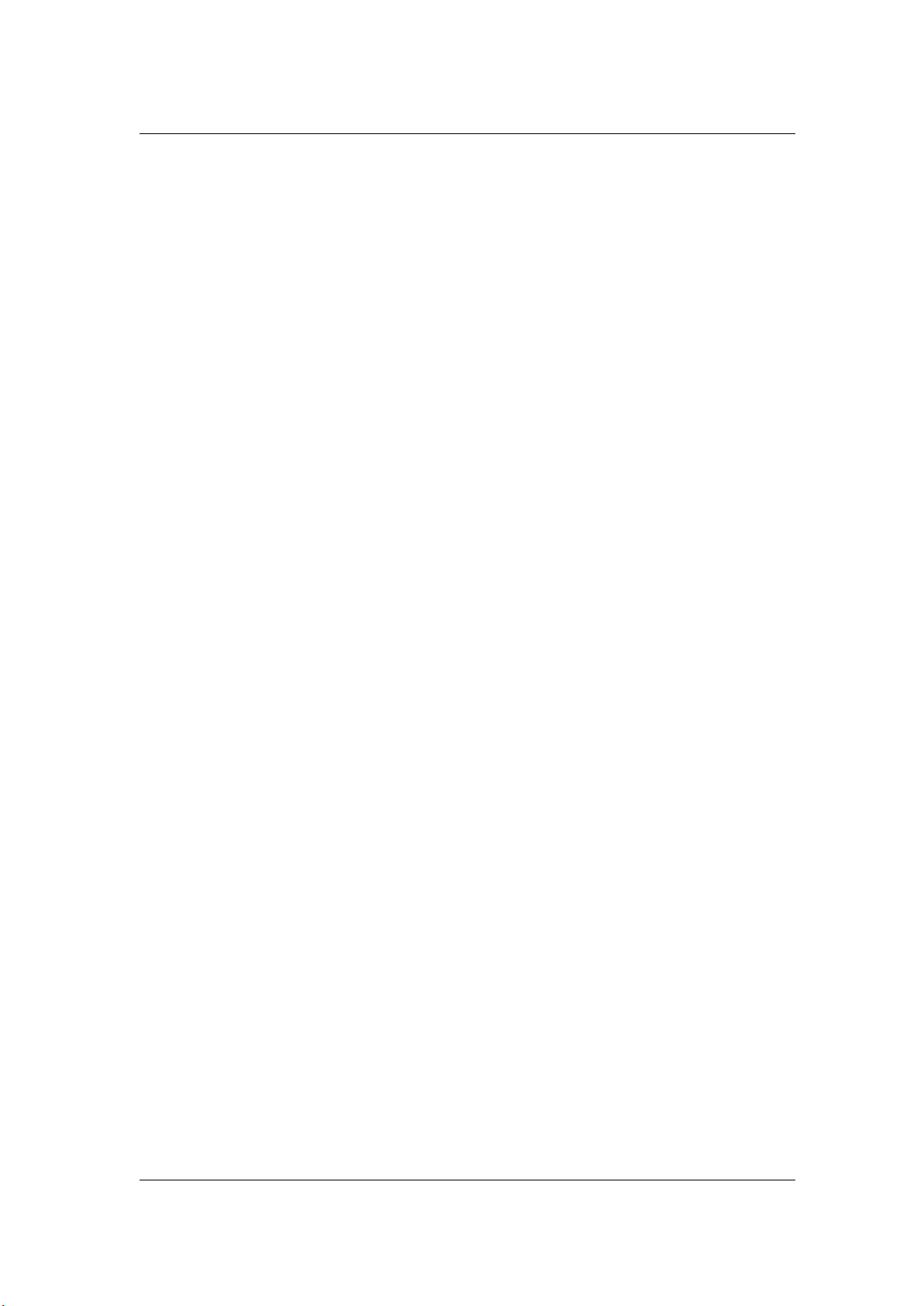
TABLE DES MATI`ERES v
7.3.0.6 Étirement temporel . . . . . . . . . . . . . . . . . . . . . . . . . 205
7.3.0.7 Correction de la hauteur . . . . . . . . . . . . . . . . . . . . . . 205
7.3.0.8 Normaliser le niveau . . . . . . . . . . . . . . . . . . . . . . . . . 206
7.3.0.9 Stéréo à mono . . . . . . . . . . . . . . . . . . . . . . . . . . . . 206
7.3.0.10 Normaliseur de panoramique . . . . . . . . . . . . . . . . . . . 207
7.3.0.11 Normaliseur de sonie . . . . . . . . . . . . . . . . . . . . . . . . 207
7.3.0.12 Retirer le décalageCC . . . . . . . . . . . . . . . . . . . . . . . 208
7.3.0.13 Restaureur de sonie . . . . . . . . . . . . . . . . . . . . . . . . . 208
7.3.0.14 Méta-normaliseur . . . . . . . . . . . . . . . . . . . . . . . . . . 209
7.3.0.15 Meta Niveleur . . . . . . . . . . . . . . . . . . . . . . . . . . . . . 209
8 Podcasts 211
8.1 SiteFTP . . . . . . . . . . . . . . . . . . . . . . . . . . . . . . . . . . . . . . . . . 213
8.2 Menu Épisodes . . . . . . . . . . . . . . . . . . . . . . . . . . . . . . . . . . . . . 213
8.3 Menu Publier . . . . . . . . . . . . . . . . . . . . . . . . . . . . . . . . . . . . . . 213
8.4 Fenêtres outils spécifiques . . . . . . . . . . . . . . . . . . . . . . . . . . . . . . 215
8.4.1 Navigateur de fichiers . . . . . . . . . . . . . . . . . . . . . . . . . . . . 215
9 Fenêtre de Contrôle 217
9.1 Fenêtres outils spécifiques . . . . . . . . . . . . . . . . . . . . . . . . . . . . . . 218
9.2 Fenêtres outils partagées . . . . . . . . . . . . . . . . . . . . . . . . . . . . . . . 219
9.2.1 Phasescope . . . . . . . . . . . . . . . . . . . . . . . . . . . . . . . . . . 219
9.2.2 Vumètre . . . . . . . . . . . . . . . . . . . . . . . . . . . . . . . . . . . . . 220
9.2.3 Oscilloscope . . . . . . . . . . . . . . . . . . . . . . . . . . . . . . . . . . 222
9.2.4 Bit Meter (Mesure bits) . . . . . . . . . . . . . . . . . . . . . . . . . . . 222
9.2.5 Spectroscope . . . . . . . . . . . . . . . . . . . . . . . . . . . . . . . . . 223
9.2.6 Spectromètre . . . . . . . . . . . . . . . . . . . . . . . . . . . . . . . . . 224
9.2.7 Ondoscope . . . . . . . . . . . . . . . . . . . . . . . . . . . . . . . . . . 225
9.2.8 Code temporel . . . . . . . . . . . . . . . . . . . . . . . . . . . . . . . . 226
9.2.9 Contrôleur des tâches d'arrière-plan . . . . . . . . . . . . . . . . . . . 226
9.2.10 Fenêtre Journaux . . . . . . . . . . . . . . . . . . . . . . . . . . . . . . . 227
9.3 Mesure . . . . . . . . . . . . . . . . . . . . . . . . . . . . . . . . . . . . . . . . . . 227
9.3.1 Vumètre . . . . . . . . . . . . . . . . . . . . . . . . . . . . . . . . . . . . . 229
9.3.2 Spectroscope . . . . . . . . . . . . . . . . . . . . . . . . . . . . . . . . . 230
9.3.3 Oscilloscope . . . . . . . . . . . . . . . . . . . . . . . . . . . . . . . . . . 230
9.3.4 Bit Meter (Mesure bits) . . . . . . . . . . . . . . . . . . . . . . . . . . . 231
9.3.5 Phasescope . . . . . . . . . . . . . . . . . . . . . . . . . . . . . . . . . . 232
9.3.6 Spectromètre . . . . . . . . . . . . . . . . . . . . . . . . . . . . . . . . . 233
9.3.7 Ondoscope . . . . . . . . . . . . . . . . . . . . . . . . . . . . . . . . . . 235
10 Section Maître 237
10.1 Fenêtre de rendu de l'onde . . . . . . . . . . . . . . . . . . . . . . . . . . . . . . 238
10.2 Fenêtre du montage de rendu . . . . . . . . . . . . . . . . . . . . . . . . . . . . 239
10.3 Réglages des plug-ins . . . . . . . . . . . . . . . . . . . . . . . . . . . . . . . . 240
11 Éléments de l'interface 241
11.1 Dialogs (Boîtes de dialogue) . . . . . . . . . . . . . . . . . . . . . . . . . . . . . 241
11.1.1 Insérer un hyperlien . . . . . . . . . . . . . . . . . . . . . . . . . . . . . . 244
11.1.2 Aligner les clips . . . . . . . . . . . . . . . . . . . . . . . . . . . . . . . . 245
11.1.3 Canaux d'enregistrement . . . . . . . . . . . . . . . . . . . . . . . . . . 245
11.1.4 Rapport de CD Audio . . . . . . . . . . . . . . . . . . . . . . . . . . . . 245
11.1.5 Audio file comparer (Comparateur de Fichier Audio) . . . . . . . . . . 246
11.1.6 Format de fichier audio . . . . . . . . . . . . . . . . . . . . . . . . . . . . 246
11.1.7 Propriétés du Montage Audio . . . . . . . . . . . . . . . . . . . . . . . 247
WaveLab 7
Page 8
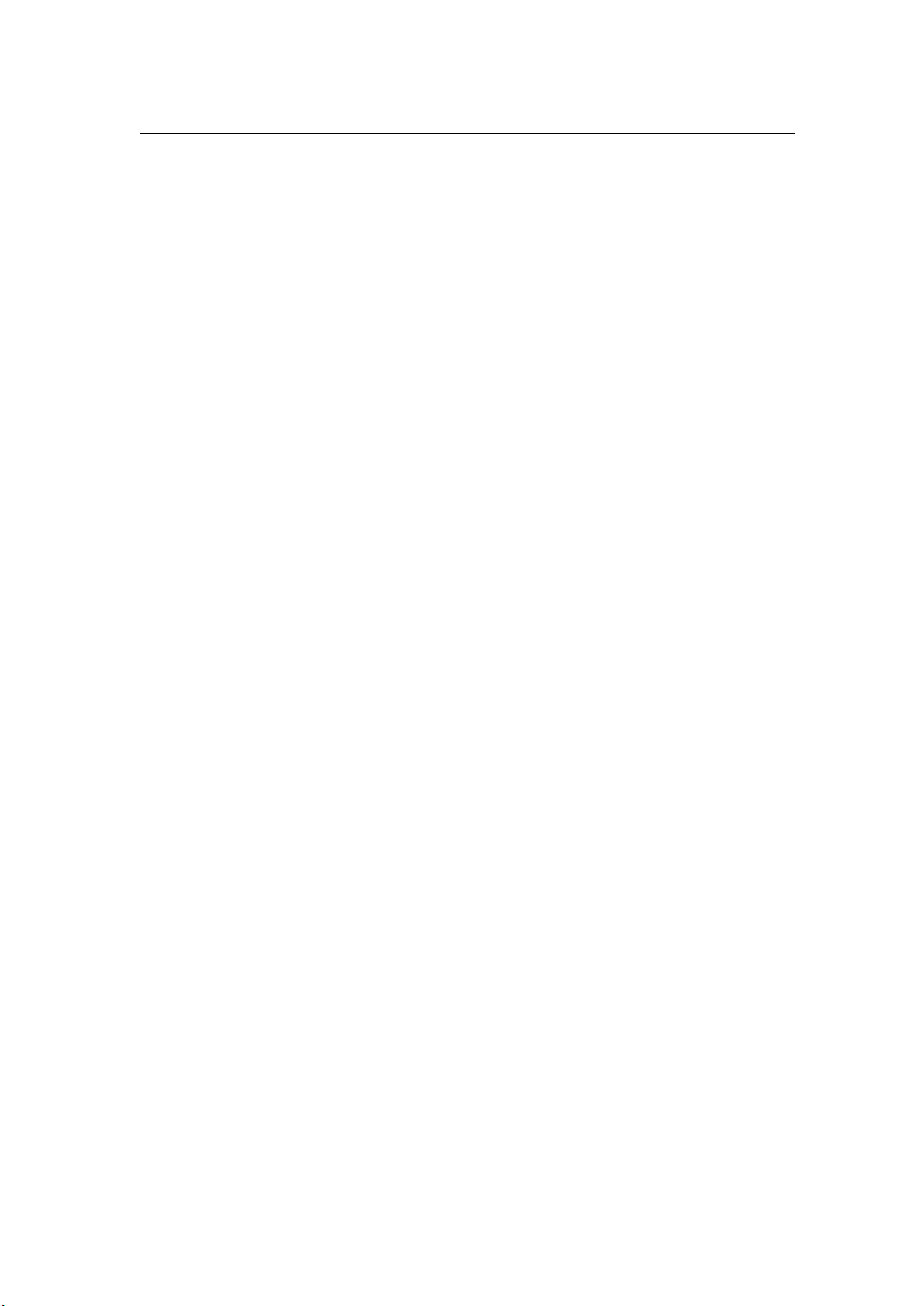
vi TABLE DES MATI`ERES
11.1.8 Découper entre les silences . . . . . . . . . . . . . . . . . . . . . . . . 247
11.1.9 Propriétés audio . . . . . . . . . . . . . . . . . . . . . . . . . . . . . . . . 248
11.1.10 Étendue Audio . . . . . . . . . . . . . . . . . . . . . . . . . . . . . . . . . 248
11.1.11 Réglages des flux audio . . . . . . . . . . . . . . . . . . . . . . . . . . . 248
11.1.12 Découpage Automatisé . . . . . . . . . . . . . . . . . . . . . . . . . . . 249
11.1.13 Conversion par lots . . . . . . . . . . . . . . . . . . . . . . . . . . . . . . 250
11.1.14 Basic Audio CD Settings (Réglages de CD Audio Simplifié) . . . . . 251
11.1.15 Renommage par lots . . . . . . . . . . . . . . . . . . . . . . . . . . . . . 251
11.1.16 CD Text Editor (Éditeur de texte de CD) . . . . . . . . . . . . . . . . . 252
11.1.17 CD-Text Browser (Navigateur de texte de CD) . . . . . . . . . . . . . 252
11.1.18 Génie CD . . . . . . . . . . . . . . . . . . . . . . . . . . . . . . . . . . . 253
11.1.19 Copier les informations audio . . . . . . . . . . . . . . . . . . . . . . . . 253
11.1.20 Personnaliser les commandes . . . . . . . . . . . . . . . . . . . . . . . 254
11.1.21 CD/DVD de données . . . . . . . . . . . . . . . . . . . . . . . . . . . . 255
11.1.22 DVDA Settings (Réglages DVDA) . . . . . . . . . . . . . . . . . . . . . 256
11.1.23 Création du DVD-Audio . . . . . . . . . . . . . . . . . . . . . . . . . . . 257
11.1.24 Boîte de dialogue Document list (Liste de documents) . . . . . . . . 257
11.1.25 Ducking . . . . . . . . . . . . . . . . . . . . . . . . . . . . . . . . . . . . . 258
11.1.26 Métamorphose d'effet . . . . . . . . . . . . . . . . . . . . . . . . . . . . 258
11.1.27 Éditer les durées de lecture . . . . . . . . . . . . . . . . . . . . . . . . . 259
11.1.28 Détection et correction des erreurs . . . . . . . . . . . . . . . . . . . . 259
11.1.29 Configurer les outils externes . . . . . . . . . . . . . . . . . . . . . . . . 260
11.1.30 Boîte de dialogue des préférences du dossier . . . . . . . . . . . . . 261
11.1.31 Plage de fréquences . . . . . . . . . . . . . . . . . . . . . . . . . . . . . 261
11.1.32 SiteFTP . . . . . . . . . . . . . . . . . . . . . . . . . . . . . . . . . . . . 262
11.1.33 Changer le niveau . . . . . . . . . . . . . . . . . . . . . . . . . . . . . . . 262
11.1.34 Attributs du fichier (OGG/WMA) . . . . . . . . . . . . . . . . . . . . . 263
11.1.35 Analyse globale . . . . . . . . . . . . . . . . . . . . . . . . . . . . . . . . 263
11.1.36 Importer des pistes CD Audio . . . . . . . . . . . . . . . . . . . . . . . 264
11.1.37 Insertion de fichiers audio . . . . . . . . . . . . . . . . . . . . . . . . . . 265
11.1.38 Enveloppe de niveau . . . . . . . . . . . . . . . . . . . . . . . . . . . . . 265
11.1.39 Uniformiseur de timbre de boucle . . . . . . . . . . . . . . . . . . . . . 266
11.1.40 Distribution de la sonie . . . . . . . . . . . . . . . . . . . . . . . . . . . . 267
11.1.41 Normaliseur de sonie . . . . . . . . . . . . . . . . . . . . . . . . . . . . . 267
11.1.42 Préférences générales . . . . . . . . . . . . . . . . . . . . . . . . . . . . 268
11.1.43 Convertir le type des marqueurs . . . . . . . . . . . . . . . . . . . . . . 269
11.1.44 Charger la préconfiguration de Section Maître . . . . . . . . . . . . . 269
11.1.45 Sauver la préconfiguration de la Section Maître . . . . . . . . . . . . . 270
11.1.46 Clone du Montage Audio . . . . . . . . . . . . . . . . . . . . . . . . . . 270
11.1.47 Écrire un CD audio . . . . . . . . . . . . . . . . . . . . . . . . . . . . . . 271
11.1.48 Méta-normaliseur . . . . . . . . . . . . . . . . . . . . . . . . . . . . . . . 271
11.1.49 Préférences du Montage Audio . . . . . . . . . . . . . . . . . . . . . . 272
11.1.50 Encodage MP2 . . . . . . . . . . . . . . . . . . . . . . . . . . . . . . . . 272
11.1.51 Attributs MP3 . . . . . . . . . . . . . . . . . . . . . . . . . . . . . . . . . 272
11.1.52 Encodage MP3 . . . . . . . . . . . . . . . . . . . . . . . . . . . . . . . . 273
11.1.53 Normaliser le niveau . . . . . . . . . . . . . . . . . . . . . . . . . . . . . 273
11.1.54 Encodage OGG . . . . . . . . . . . . . . . . . . . . . . . . . . . . . . . 274
11.1.55 Liste de tous les fichiers ouverts . . . . . . . . . . . . . . . . . . . . . . 274
11.1.56 Normaliseur de panoramique . . . . . . . . . . . . . . . . . . . . . . . . 275
11.1.57 Boîte de dialogue Mixer . . . . . . . . . . . . . . . . . . . . . . . . . . . 275
11.1.58 Pitch bend . . . . . . . . . . . . . . . . . . . . . . . . . . . . . . . . . . . 275
11.1.59 Correction de la hauteur . . . . . . . . . . . . . . . . . . . . . . . . . . . 276
11.1.60 Quantification de la hauteur . . . . . . . . . . . . . . . . . . . . . . . . . 277
WaveLab 7
Page 9
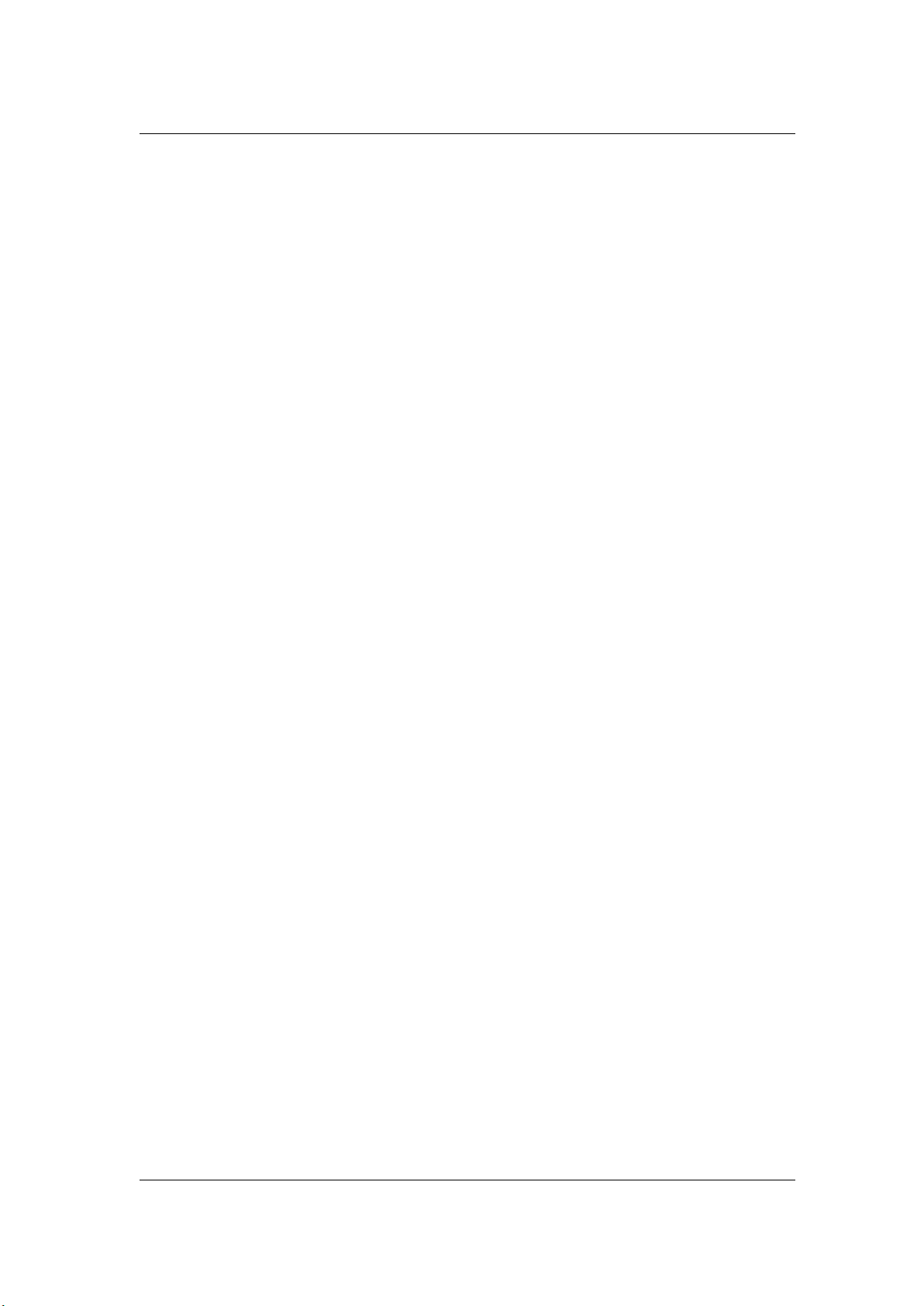
TABLE DES MATI`ERES vii
11.1.61 Vitesse de lecture . . . . . . . . . . . . . . . . . . . . . . . . . . . . . . . 277
11.1.62 Options globales de Podcast . . . . . . . . . . . . . . . . . . . . . . . . 278
11.1.63 Format de texte . . . . . . . . . . . . . . . . . . . . . . . . . . . . . . . . 278
11.1.64 Répéter le clip . . . . . . . . . . . . . . . . . . . . . . . . . . . . . . . . . 278
11.1.65 Fichiers récemment utilisés . . . . . . . . . . . . . . . . . . . . . . . . . 279
11.1.66 Enregistrement . . . . . . . . . . . . . . . . . . . . . . . . . . . . . . . . 279
11.1.67 Créer un marqueur pour l'enregistrement . . . . . . . . . . . . . . . . . 280
11.1.68 Renommer le fichier . . . . . . . . . . . . . . . . . . . . . . . . . . . . . 281
11.1.69 Rendre l'entrée ASIO en fichier . . . . . . . . . . . . . . . . . . . . . . 281
11.1.70 Fenêtre du montage de rendu . . . . . . . . . . . . . . . . . . . . . . . 282
11.1.71 Fenêtre de rendu de l'onde . . . . . . . . . . . . . . . . . . . . . . . . . 282
11.1.72 Options de l'enveloppe de sonie . . . . . . . . . . . . . . . . . . . . . . 283
11.1.73 Attributs des échantillons . . . . . . . . . . . . . . . . . . . . . . . . . . 283
11.1.74 Fichiers modifiés . . . . . . . . . . . . . . . . . . . . . . . . . . . . . . . 284
11.1.75 Sauver le fichier audio . . . . . . . . . . . . . . . . . . . . . . . . . . . . 284
11.1.76 Choisissez où et comment les fichiers audio seront sauvés . . . . . . 285
11.1.77 Sauvegarde du Traitement par lots . . . . . . . . . . . . . . . . . . . . 285
11.1.78 Sauver sous forme de fichier . . . . . . . . . . . . . . . . . . . . . . . . 286
11.1.79 Sauvegarder la préconfiguration sous . . . . . . . . . . . . . . . . . . . 286
11.1.80 Sauver l'image de la fenêtre active . . . . . . . . . . . . . . . . . . . . . 286
11.1.81 Fenêtre Scripting (Espace de travail Montage Audio) . . . . . . . . . 287
11.1.82 Fenêtre Scripting (Espace de travail Fichier Audio) . . . . . . . . . . . 287
11.1.83 Définition de raccourci(s) . . . . . . . . . . . . . . . . . . . . . . . . . . 288
11.1.84 Générateur de signal . . . . . . . . . . . . . . . . . . . . . . . . . . . . . 289
11.1.85 Générateur de silence . . . . . . . . . . . . . . . . . . . . . . . . . . . . 290
11.1.86 Contournement intelligent . . . . . . . . . . . . . . . . . . . . . . . . . . 290
11.1.87 Format spécial de fichier . . . . . . . . . . . . . . . . . . . . . . . . . . . 291
11.1.88 Options du spectrogramme . . . . . . . . . . . . . . . . . . . . . . . . . 291
11.1.89 Panoramique Surround . . . . . . . . . . . . . . . . . . . . . . . . . . . 291
11.1.90 Créer un modèle de document . . . . . . . . . . . . . . . . . . . . . . . 293
11.1.91 Liste des modèles . . . . . . . . . . . . . . . . . . . . . . . . . . . . . . 293
11.1.92 Format temporel . . . . . . . . . . . . . . . . . . . . . . . . . . . . . . . . 294
11.1.93 Étirement temporel . . . . . . . . . . . . . . . . . . . . . . . . . . . . . . 294
11.1.94 Distribution de la piste audio . . . . . . . . . . . . . . . . . . . . . . . . 295
11.1.95 Format des valeurs . . . . . . . . . . . . . . . . . . . . . . . . . . . . . . 296
11.1.96 Attributs du Fichier . . . . . . . . . . . . . . . . . . . . . . . . . . . . . . 296
11.1.97 Préférences d'édition des fichiers audio . . . . . . . . . . . . . . . . . 297
11.1.98 Écrire un CD audio . . . . . . . . . . . . . . . . . . . . . . . . . . . . . . 297
11.1.99 Encodage Windows Media Audio . . . . . . . . . . . . . . . . . . . . . 298
11.1.100 Agencement de l'espace de travail . . . . . . . . . . . . . . . . . . . . 298
11.1.101 Écriture d'un CD/DVD de données . . . . . . . . . . . . . . . . . . . . 298
11.1.102 Ajusteur de boucle . . . . . . . . . . . . . . . . . . . . . . . . . . . . . . 299
11.1.103 Facteur zoom . . . . . . . . . . . . . . . . . . . . . . . . . . . . . . . . . 300
11.2 Fenêtres outils partagées . . . . . . . . . . . . . . . . . . . . . . . . . . . . . . . 301
11.2.1 Phasescope . . . . . . . . . . . . . . . . . . . . . . . . . . . . . . . . . . 301
11.2.2 Vumètre . . . . . . . . . . . . . . . . . . . . . . . . . . . . . . . . . . . . . 302
11.2.3 Oscilloscope . . . . . . . . . . . . . . . . . . . . . . . . . . . . . . . . . . 304
11.2.4 Bit Meter (Mesure bits) . . . . . . . . . . . . . . . . . . . . . . . . . . . 304
11.2.5 Spectroscope . . . . . . . . . . . . . . . . . . . . . . . . . . . . . . . . . 305
11.2.6 Spectromètre . . . . . . . . . . . . . . . . . . . . . . . . . . . . . . . . . 306
11.2.7 Ondoscope . . . . . . . . . . . . . . . . . . . . . . . . . . . . . . . . . . 307
11.2.8 Code temporel . . . . . . . . . . . . . . . . . . . . . . . . . . . . . . . . 308
11.2.9 Contrôleur des tâches d'arrière-plan . . . . . . . . . . . . . . . . . . . 308
WaveLab 7
Page 10
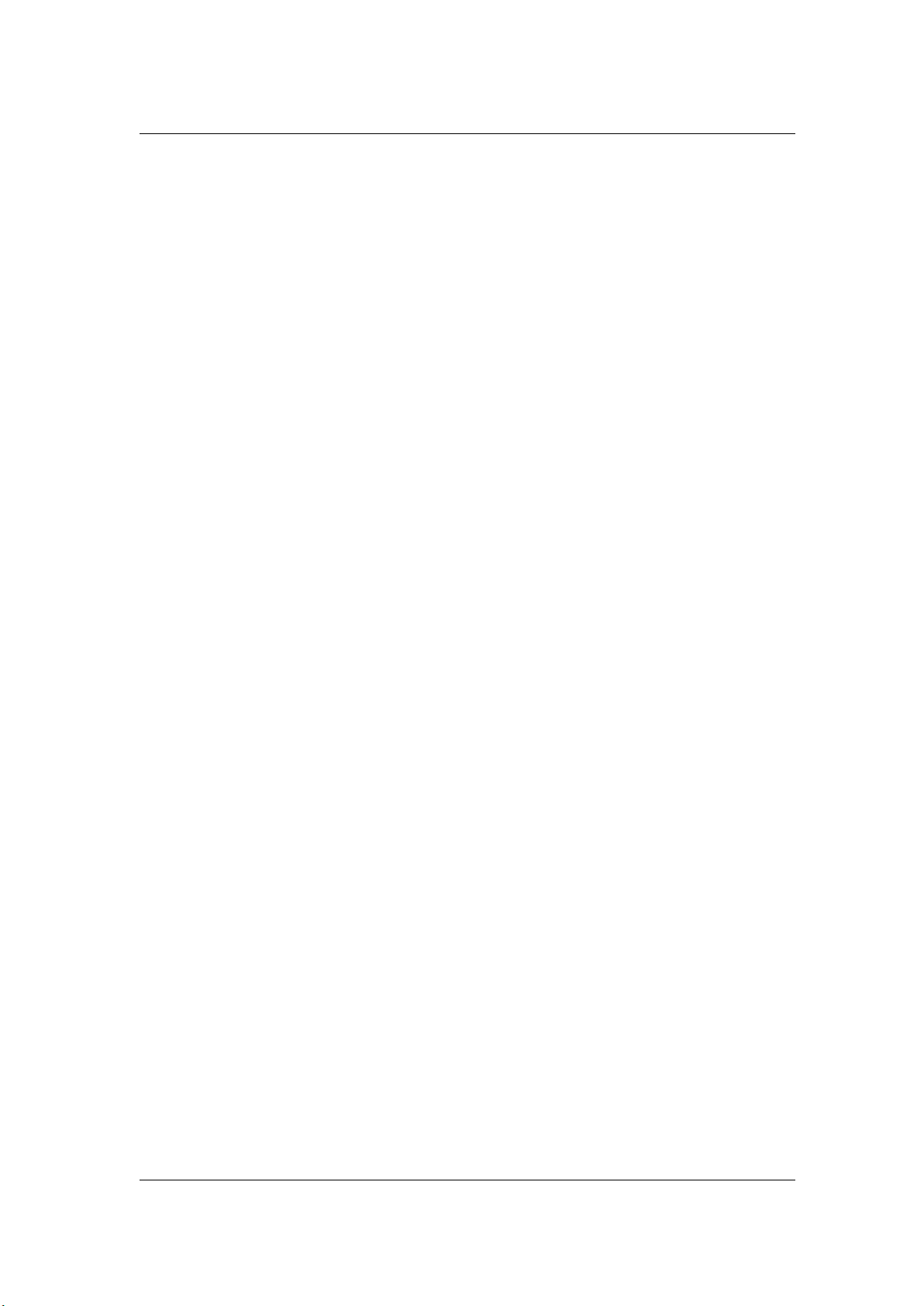
viii TABLE DES MATI`ERES
11.2.10 Fenêtre Journaux . . . . . . . . . . . . . . . . . . . . . . . . . . . . . . . 309
11.3 Fenêtres outils spécifiques . . . . . . . . . . . . . . . . . . . . . . . . . . . . . . 309
11.3.1 Navigateur de fichiers . . . . . . . . . . . . . . . . . . . . . . . . . . . . 311
11.3.2 Éditeur de Spectre . . . . . . . . . . . . . . . . . . . . . . . . . . . . . . 312
11.3.2.1 Modes de traitement du spectre . . . . . . . . . . . . . . . . . 314
11.3.3 CD Audio simplifié . . . . . . . . . . . . . . . . . . . . . . . . . . . . . . 315
11.3.4 Fenêtre Scripting (Espace de travail Fichier Audio) . . . . . . . . . . . 317
11.3.5 fenêtre Métadonnées . . . . . . . . . . . . . . . . . . . . . . . . . . . . . 318
11.3.6 fenêtre de Marqueur . . . . . . . . . . . . . . . . . . . . . . . . . . . . . 318
11.3.7 Attributs des échantillons . . . . . . . . . . . . . . . . . . . . . . . . . . 320
11.3.8 Détection et correction des erreurs . . . . . . . . . . . . . . . . . . . . 320
11.3.9 Projet Maître . . . . . . . . . . . . . . . . . . . . . . . . . . . . . . . . . . 321
11.3.10 Fenêtre Clip focalisé . . . . . . . . . . . . . . . . . . . . . . . . . . . . . 322
11.3.11 Clichés . . . . . . . . . . . . . . . . . . . . . . . . . . . . . . . . . . . . . 323
11.3.12 Fichier . . . . . . . . . . . . . . . . . . . . . . . . . . . . . . . . . . . . . . 323
11.3.13 Zoom . . . . . . . . . . . . . . . . . . . . . . . . . . . . . . . . . . . . . . 324
11.3.14 CD . . . . . . . . . . . . . . . . . . . . . . . . . . . . . . . . . . . . . . . . 324
11.3.15 Clips . . . . . . . . . . . . . . . . . . . . . . . . . . . . . . . . . . . . . . . 326
11.3.16 Notes . . . . . . . . . . . . . . . . . . . . . . . . . . . . . . . . . . . . . . 327
11.3.17 Effets . . . . . . . . . . . . . . . . . . . . . . . . . . . . . . . . . . . . . . 327
11.3.18 DVD-Audio . . . . . . . . . . . . . . . . . . . . . . . . . . . . . . . . . . . 328
11.3.19 Fenêtre Scripting (Espace de travail Montage Audio) . . . . . . . . . 329
11.3.20 Historique . . . . . . . . . . . . . . . . . . . . . . . . . . . . . . . . . . . 330
11.3.21 Navigateur . . . . . . . . . . . . . . . . . . . . . . . . . . . . . . . . . . . 330
11.3.22 Groupes . . . . . . . . . . . . . . . . . . . . . . . . . . . . . . . . . . . . 331
12 Plug-ins Audio 333
12.1 Entrée audio . . . . . . . . . . . . . . . . . . . . . . . . . . . . . . . . . . . . . . . 335
12.2 Utilisation d'effets externes . . . . . . . . . . . . . . . . . . . . . . . . . . . . . . 336
12.3 Sonnox DeClicker . . . . . . . . . . . . . . . . . . . . . . . . . . . . . . . . . . . 338
12.4 Sonnox DeNoiser . . . . . . . . . . . . . . . . . . . . . . . . . . . . . . . . . . . . 340
12.5 Sonnox DeBuzzer . . . . . . . . . . . . . . . . . . . . . . . . . . . . . . . . . . . 343
12.6 Panoramique automatique Steinberg . . . . . . . . . . . . . . . . . . . . . . . . 347
12.7 Chorus de Steinberg . . . . . . . . . . . . . . . . . . . . . . . . . . . . . . . . . 348
12.8 Compresseur Steinberg . . . . . . . . . . . . . . . . . . . . . . . . . . . . . . . . 349
12.9 Steinberg DeEsser . . . . . . . . . . . . . . . . . . . . . . . . . . . . . . . . . . . 350
12.10 Plug-in de retard mono Steinberg . . . . . . . . . . . . . . . . . . . . . . . . . . 351
12.11 Distorsion Steinberg . . . . . . . . . . . . . . . . . . . . . . . . . . . . . . . . . . 352
12.12 Steinberg Dual Filter . . . . . . . . . . . . . . . . . . . . . . . . . . . . . . . . . . 353
12.13 Steinberg Envelope Shaper . . . . . . . . . . . . . . . . . . . . . . . . . . . . . 354
12.14 Expander Steinberg . . . . . . . . . . . . . . . . . . . . . . . . . . . . . . . . . . 355
12.15 Steinberg Gate . . . . . . . . . . . . . . . . . . . . . . . . . . . . . . . . . . . . . 356
12.16 Plug-ins GEQ-10/GEQ-30 Steinberg . . . . . . . . . . . . . . . . . . . . . . . 358
12.17 Limiteur Steinberg . . . . . . . . . . . . . . . . . . . . . . . . . . . . . . . . . . . 359
12.18 Maximiseur Steinberg . . . . . . . . . . . . . . . . . . . . . . . . . . . . . . . . . 360
12.19 Steinberg Mix6To2 . . . . . . . . . . . . . . . . . . . . . . . . . . . . . . . . . . . 361
12.20 Steinberg Mix8To2 . . . . . . . . . . . . . . . . . . . . . . . . . . . . . . . . . . . 362
12.21 Plug-in Mono vers stéréo de Steinberg . . . . . . . . . . . . . . . . . . . . . . 363
12.22 Compresseur multibande Steinberg . . . . . . . . . . . . . . . . . . . . . . . . 364
12.23 Octaver Steinberg . . . . . . . . . . . . . . . . . . . . . . . . . . . . . . . . . . . 366
12.24 Retard Pingpong de Steinberg . . . . . . . . . . . . . . . . . . . . . . . . . . . 366
12.25 Post-filtre de Steinberg . . . . . . . . . . . . . . . . . . . . . . . . . . . . . . . . 368
12.26 Steinberg Roomworks . . . . . . . . . . . . . . . . . . . . . . . . . . . . . . . . . 370
WaveLab 7
Page 11
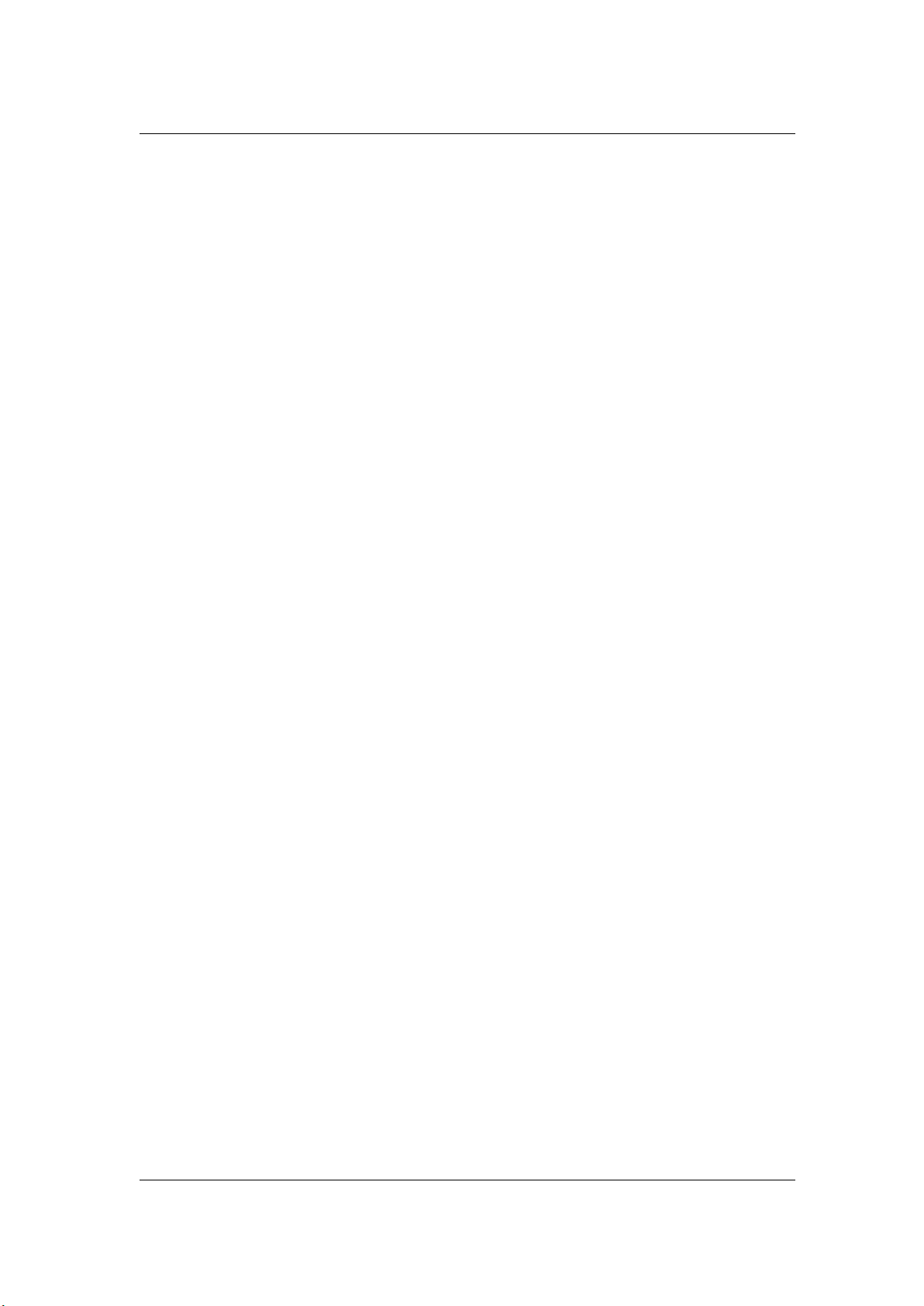
TABLE DES MATI`ERES ix
12.27 Steinberg Roomworks SE . . . . . . . . . . . . . . . . . . . . . . . . . . . . . . 372
12.28 Retard stéréo . . . . . . . . . . . . . . . . . . . . . . . . . . . . . . . . . . . . . . 373
12.29 Amplificateur stéréo Steinberg . . . . . . . . . . . . . . . . . . . . . . . . . . . . 374
12.30 Steinberg Studio Chorus . . . . . . . . . . . . . . . . . . . . . . . . . . . . . . . 375
12.31 Studio EQ Steinberg . . . . . . . . . . . . . . . . . . . . . . . . . . . . . . . . . 377
12.32 Générateur de tests Steinberg . . . . . . . . . . . . . . . . . . . . . . . . . . . . 379
12.33 Dithering UV22HR . . . . . . . . . . . . . . . . . . . . . . . . . . . . . . . . . . . 380
12.34 Compresseur Vintage Steinberg . . . . . . . . . . . . . . . . . . . . . . . . . . 381
12.35 Steinberg VST Dynamics . . . . . . . . . . . . . . . . . . . . . . . . . . . . . . . 382
12.36 Rééchantillonneur Crystal . . . . . . . . . . . . . . . . . . . . . . . . . . . . . . . 385
12.37 Niveleur . . . . . . . . . . . . . . . . . . . . . . . . . . . . . . . . . . . . . . . . . 386
12.38 Niveleur Multi . . . . . . . . . . . . . . . . . . . . . . . . . . . . . . . . . . . . . . 386
12.39 Peak Master . . . . . . . . . . . . . . . . . . . . . . . . . . . . . . . . . . . . . . . 387
12.40 Silence . . . . . . . . . . . . . . . . . . . . . . . . . . . . . . . . . . . . . . . . . . 387
12.41 Expandeur stéréo . . . . . . . . . . . . . . . . . . . . . . . . . . . . . . . . . . . . 388
12.42 Dithering interne . . . . . . . . . . . . . . . . . . . . . . . . . . . . . . . . . . . . 389
13 Utilitaires 391
13.1 Importer des pistes CD Audio . . . . . . . . . . . . . . . . . . . . . . . . . . . . 391
13.2 Graver un CD audio à partir d'une image DDP . . . . . . . . . . . . . . . . . . 392
13.3 CD/DVD de données . . . . . . . . . . . . . . . . . . . . . . . . . . . . . . . . . 392
13.4 Conversion par lots . . . . . . . . . . . . . . . . . . . . . . . . . . . . . . . . . . 394
13.5 Renommage par lots . . . . . . . . . . . . . . . . . . . . . . . . . . . . . . . . . . 395
13.6 Fenêtre Journaux . . . . . . . . . . . . . . . . . . . . . . . . . . . . . . . . . . . . 396
13.7 Contrôleur des tâches d'arrière-plan . . . . . . . . . . . . . . . . . . . . . . . . 396
13.8 Code temporel . . . . . . . . . . . . . . . . . . . . . . . . . . . . . . . . . . . . . 397
14 Comment faire pour... 399
14.1 ... importer des chansons à partir d'un CD audio dans WaveLab ? . . . . . . 399
14.2 ... utiliser des plug-insVST? . . . . . . . . . . . . . . . . . . . . . . . . . . . . . 400
14.3 ... modifier un fichier audio existant ? . . . . . . . . . . . . . . . . . . . . . . . . 400
14.4 ... compiler et modifier plusieurs fichiers audio sur plusieurs pistes ? . . . . 400
14.5 ... appliquer un traitement à un fichier audio ? . . . . . . . . . . . . . . . . . . 401
14.6 ... convertir un fichier audio dans un autre format audio ? . . . . . . . . . . . 401
14.7 ... lire des fichiers avec des effets en temps réel ? . . . . . . . . . . . . . . . . 401
14.8 ... enregistrer un nouveau fichier audio ? . . . . . . . . . . . . . . . . . . . . . 401
14.9 ... convertir la fréquence d'échantillonnage d'un fichier audio ? . . . . . . . . 402
14.10 ... créer un Podcast ? . . . . . . . . . . . . . . . . . . . . . . . . . . . . . . . . . 402
14.11 ... ouvrez un fichier audio aac, m4a ou m4p dans Apple iTunes ? . . . . . . . 402
15 Glossaire 403
15.1 ADPCM . . . . . . . . . . . . . . . . . . . . . . . . . . . . . . . . . . . . . . . . . 406
15.2 AES31 . . . . . . . . . . . . . . . . . . . . . . . . . . . . . . . . . . . . . . . . . . 406
15.3 Fichiers AIFF . . . . . . . . . . . . . . . . . . . . . . . . . . . . . . . . . . . . . . 406
15.4 Fichiers Apple Lossless . . . . . . . . . . . . . . . . . . . . . . . . . . . . . . . . 407
15.5 Fichiers ALAW . . . . . . . . . . . . . . . . . . . . . . . . . . . . . . . . . . . . . 407
15.6 Repliement . . . . . . . . . . . . . . . . . . . . . . . . . . . . . . . . . . . . . . . 407
15.7 Amplitude . . . . . . . . . . . . . . . . . . . . . . . . . . . . . . . . . . . . . . . . 407
15.8 ASIO . . . . . . . . . . . . . . . . . . . . . . . . . . . . . . . . . . . . . . . . . . . 408
15.9 Attaque . . . . . . . . . . . . . . . . . . . . . . . . . . . . . . . . . . . . . . . . . . 408
15.10 Montage audio . . . . . . . . . . . . . . . . . . . . . . . . . . . . . . . . . . . . . 408
15.11 Bande passante . . . . . . . . . . . . . . . . . . . . . . . . . . . . . . . . . . . . 408
15.12 Profondeur de bit . . . . . . . . . . . . . . . . . . . . . . . . . . . . . . . . . . . . 408
15.13 Disque Blu-ray . . . . . . . . . . . . . . . . . . . . . . . . . . . . . . . . . . . . . 409
WaveLab 7
Page 12
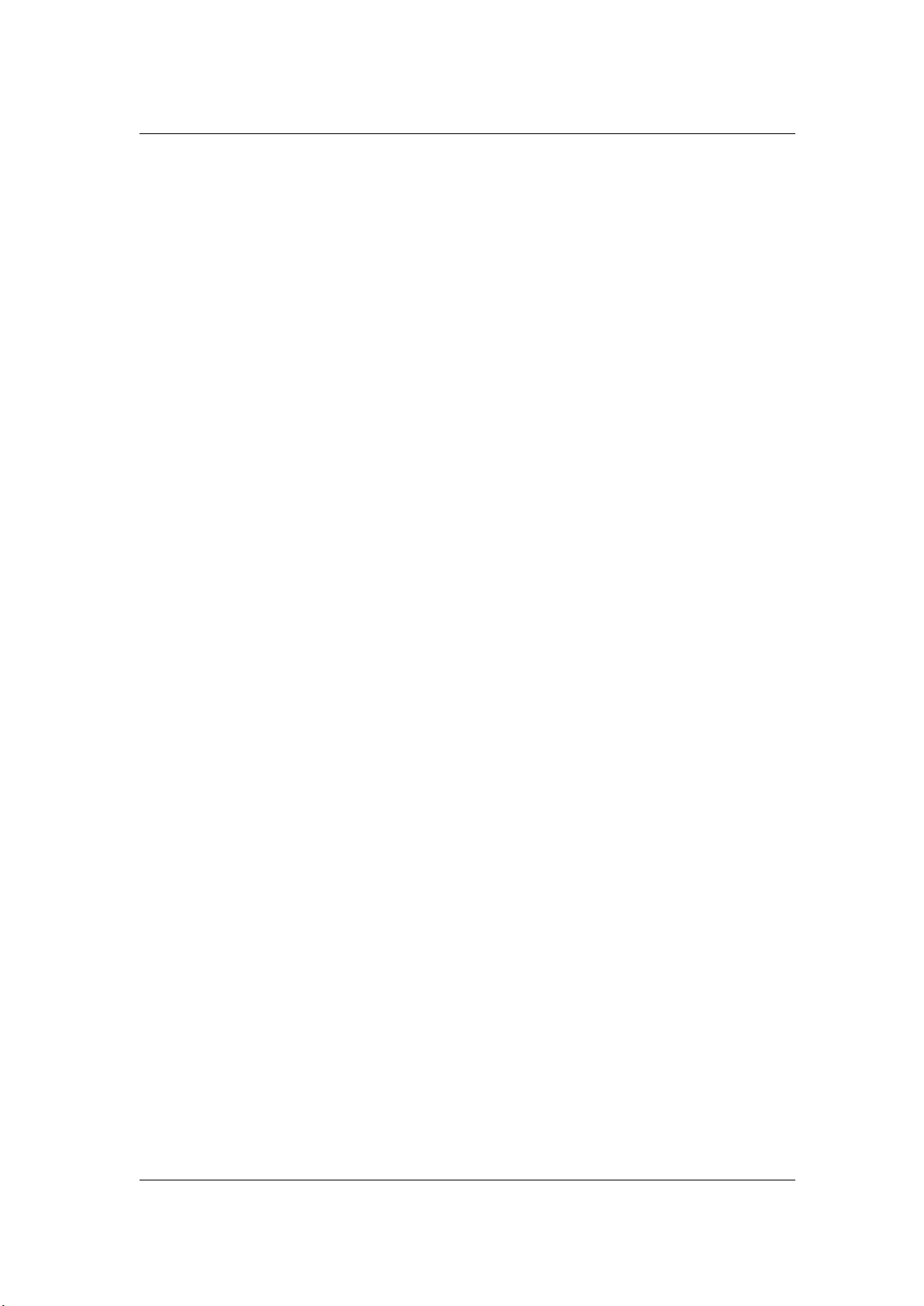
x TABLE DES MATI`ERES
15.14 Trame CD . . . . . . . . . . . . . . . . . . . . . . . . . . . . . . . . . . . . . . . . 409
15.15 Préaccentuation de CD . . . . . . . . . . . . . . . . . . . . . . . . . . . . . . . . 409
15.16 Texte CD . . . . . . . . . . . . . . . . . . . . . . . . . . . . . . . . . . . . . . . . . 410
15.17 Chorus . . . . . . . . . . . . . . . . . . . . . . . . . . . . . . . . . . . . . . . . . . 410
15.18 Clip . . . . . . . . . . . . . . . . . . . . . . . . . . . . . . . . . . . . . . . . . . . . 410
15.19 Écrêtage . . . . . . . . . . . . . . . . . . . . . . . . . . . . . . . . . . . . . . . . . 411
15.20 Compression . . . . . . . . . . . . . . . . . . . . . . . . . . . . . . . . . . . . . . 411
15.21 Fondu enchaîné . . . . . . . . . . . . . . . . . . . . . . . . . . . . . . . . . . . . . 411
15.22 DAW . . . . . . . . . . . . . . . . . . . . . . . . . . . . . . . . . . . . . . . . . . . 411
15.23 Décalage CC . . . . . . . . . . . . . . . . . . . . . . . . . . . . . . . . . . . . . . 412
15.24 Fichiers DDP . . . . . . . . . . . . . . . . . . . . . . . . . . . . . . . . . . . . . . 412
15.25 Décibel (dB) . . . . . . . . . . . . . . . . . . . . . . . . . . . . . . . . . . . . . . . 412
15.26 Dithering . . . . . . . . . . . . . . . . . . . . . . . . . . . . . . . . . . . . . . . . . 413
15.27 DVD-A . . . . . . . . . . . . . . . . . . . . . . . . . . . . . . . . . . . . . . . . . . 413
15.28 ECMAScript . . . . . . . . . . . . . . . . . . . . . . . . . . . . . . . . . . . . . . . 413
15.29 Fichiers Ensoniq Paris . . . . . . . . . . . . . . . . . . . . . . . . . . . . . . . . . 413
15.30 Égalisation . . . . . . . . . . . . . . . . . . . . . . . . . . . . . . . . . . . . . . . . 414
15.31 FFT . . . . . . . . . . . . . . . . . . . . . . . . . . . . . . . . . . . . . . . . . . . . 414
15.32 Clip focalisé . . . . . . . . . . . . . . . . . . . . . . . . . . . . . . . . . . . . . . . 414
15.33 Formant . . . . . . . . . . . . . . . . . . . . . . . . . . . . . . . . . . . . . . . . . 414
15.34 Site FTP . . . . . . . . . . . . . . . . . . . . . . . . . . . . . . . . . . . . . . . . . 414
15.35 Marge de sécurité . . . . . . . . . . . . . . . . . . . . . . . . . . . . . . . . . . . 415
15.36 Image ISO . . . . . . . . . . . . . . . . . . . . . . . . . . . . . . . . . . . . . . . . 415
15.37 ISRC . . . . . . . . . . . . . . . . . . . . . . . . . . . . . . . . . . . . . . . . . . . 415
15.38 Boucles . . . . . . . . . . . . . . . . . . . . . . . . . . . . . . . . . . . . . . . . . 416
15.39 Sonie . . . . . . . . . . . . . . . . . . . . . . . . . . . . . . . . . . . . . . . . . . . 416
15.40 Marqueurs . . . . . . . . . . . . . . . . . . . . . . . . . . . . . . . . . . . . . . . . 416
15.41 Numéro de catalogue . . . . . . . . . . . . . . . . . . . . . . . . . . . . . . . . . 416
15.42 MIDI . . . . . . . . . . . . . . . . . . . . . . . . . . . . . . . . . . . . . . . . . . . 417
15.43 Canaux MIDI . . . . . . . . . . . . . . . . . . . . . . . . . . . . . . . . . . . . . . 417
15.44 Mixage . . . . . . . . . . . . . . . . . . . . . . . . . . . . . . . . . . . . . . . . . . 417
15.45 Fichiers audio de téléphone portable . . . . . . . . . . . . . . . . . . . . . . . . 417
15.46 Fichiers MP2 . . . . . . . . . . . . . . . . . . . . . . . . . . . . . . . . . . . . . . 417
15.47 Fichiers MP3 . . . . . . . . . . . . . . . . . . . . . . . . . . . . . . . . . . . . . . 418
15.48 Édition non destructive . . . . . . . . . . . . . . . . . . . . . . . . . . . . . . . . 418
15.49 Normaliser . . . . . . . . . . . . . . . . . . . . . . . . . . . . . . . . . . . . . . . . 418
15.50 NTSC . . . . . . . . . . . . . . . . . . . . . . . . . . . . . . . . . . . . . . . . . . . 419
15.51 Fichiers Ogg Vorbis . . . . . . . . . . . . . . . . . . . . . . . . . . . . . . . . . . 419
15.52 Fichiers OSQ . . . . . . . . . . . . . . . . . . . . . . . . . . . . . . . . . . . . . . 419
15.53 PAL/SECAM . . . . . . . . . . . . . . . . . . . . . . . . . . . . . . . . . . . . . . 419
15.54 Pan . . . . . . . . . . . . . . . . . . . . . . . . . . . . . . . . . . . . . . . . . . . . 420
15.55 Niveau de crête . . . . . . . . . . . . . . . . . . . . . . . . . . . . . . . . . . . . . 420
15.56 Plug-ins . . . . . . . . . . . . . . . . . . . . . . . . . . . . . . . . . . . . . . . . . 420
15.57 Avance de lecture et dépassement de lecture . . . . . . . . . . . . . . . . . . 421
15.58 Système de préconfiguration . . . . . . . . . . . . . . . . . . . . . . . . . . . . . 421
15.59 Coeurs du processeur . . . . . . . . . . . . . . . . . . . . . . . . . . . . . . . . . 421
15.60 Quantification . . . . . . . . . . . . . . . . . . . . . . . . . . . . . . . . . . . . . . 421
15.61 Fichiers PCM bruts . . . . . . . . . . . . . . . . . . . . . . . . . . . . . . . . . . 422
15.62 CD-DA de Livre Rouge . . . . . . . . . . . . . . . . . . . . . . . . . . . . . . . . 422
15.63 Expressions régulières . . . . . . . . . . . . . . . . . . . . . . . . . . . . . . . . . 423
15.64 Fichiers RF64 . . . . . . . . . . . . . . . . . . . . . . . . . . . . . . . . . . . . . . 423
15.65 RMS . . . . . . . . . . . . . . . . . . . . . . . . . . . . . . . . . . . . . . . . . . . 423
15.66 Fréquence d'échantillonnage . . . . . . . . . . . . . . . . . . . . . . . . . . . . . 424
WaveLab 7
Page 13
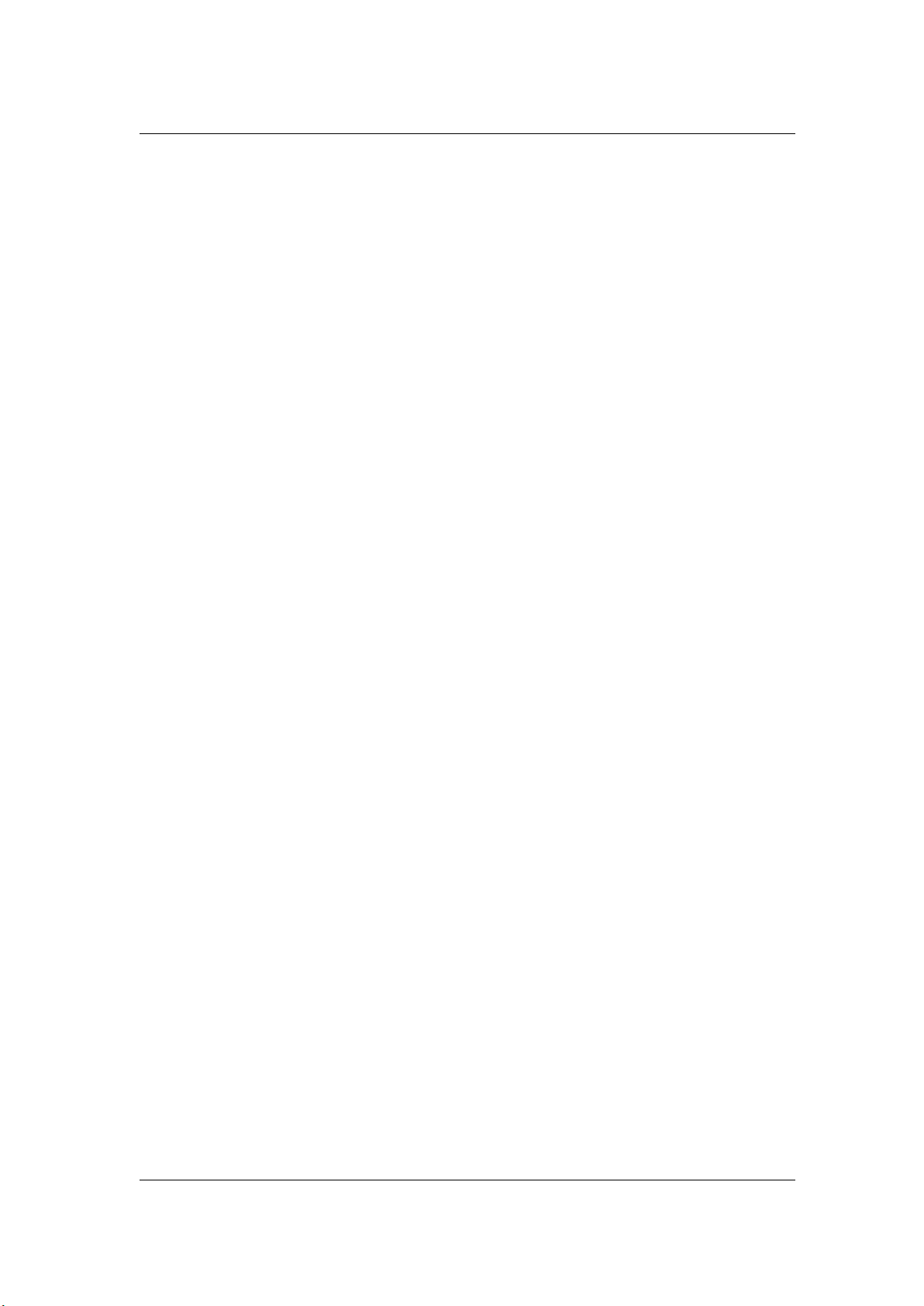
TABLE DES MATI`ERES xi
15.67 Code temporel SMPTE . . . . . . . . . . . . . . . . . . . . . . . . . . . . . . . . 424
15.68 Fichiers Sound Designer II . . . . . . . . . . . . . . . . . . . . . . . . . . . . . . 424
15.69 Spectrogramme . . . . . . . . . . . . . . . . . . . . . . . . . . . . . . . . . . . . 424
15.70 Fichiers Sun/Java . . . . . . . . . . . . . . . . . . . . . . . . . . . . . . . . . . . . 424
15.71 Tempo . . . . . . . . . . . . . . . . . . . . . . . . . . . . . . . . . . . . . . . . . . 425
15.72 Fichiers texte/Excel . . . . . . . . . . . . . . . . . . . . . . . . . . . . . . . . . . 425
15.73 Fichiers ULAW . . . . . . . . . . . . . . . . . . . . . . . . . . . . . . . . . . . . . 425
15.74 UPC/EAN . . . . . . . . . . . . . . . . . . . . . . . . . . . . . . . . . . . . . . . . 425
15.75 Fichiers WAV . . . . . . . . . . . . . . . . . . . . . . . . . . . . . . . . . . . . . . 426
15.76 Fichiers WAV64 . . . . . . . . . . . . . . . . . . . . . . . . . . . . . . . . . . . . 426
15.77 Forme d'onde . . . . . . . . . . . . . . . . . . . . . . . . . . . . . . . . . . . . . . 426
15.78 Mouillé/Sec . . . . . . . . . . . . . . . . . . . . . . . . . . . . . . . . . . . . . . . 427
15.79 Fichiers WMA . . . . . . . . . . . . . . . . . . . . . . . . . . . . . . . . . . . . . . 427
15.80 Passage par zéro . . . . . . . . . . . . . . . . . . . . . . . . . . . . . . . . . . . . 427
WaveLab 7
Page 14
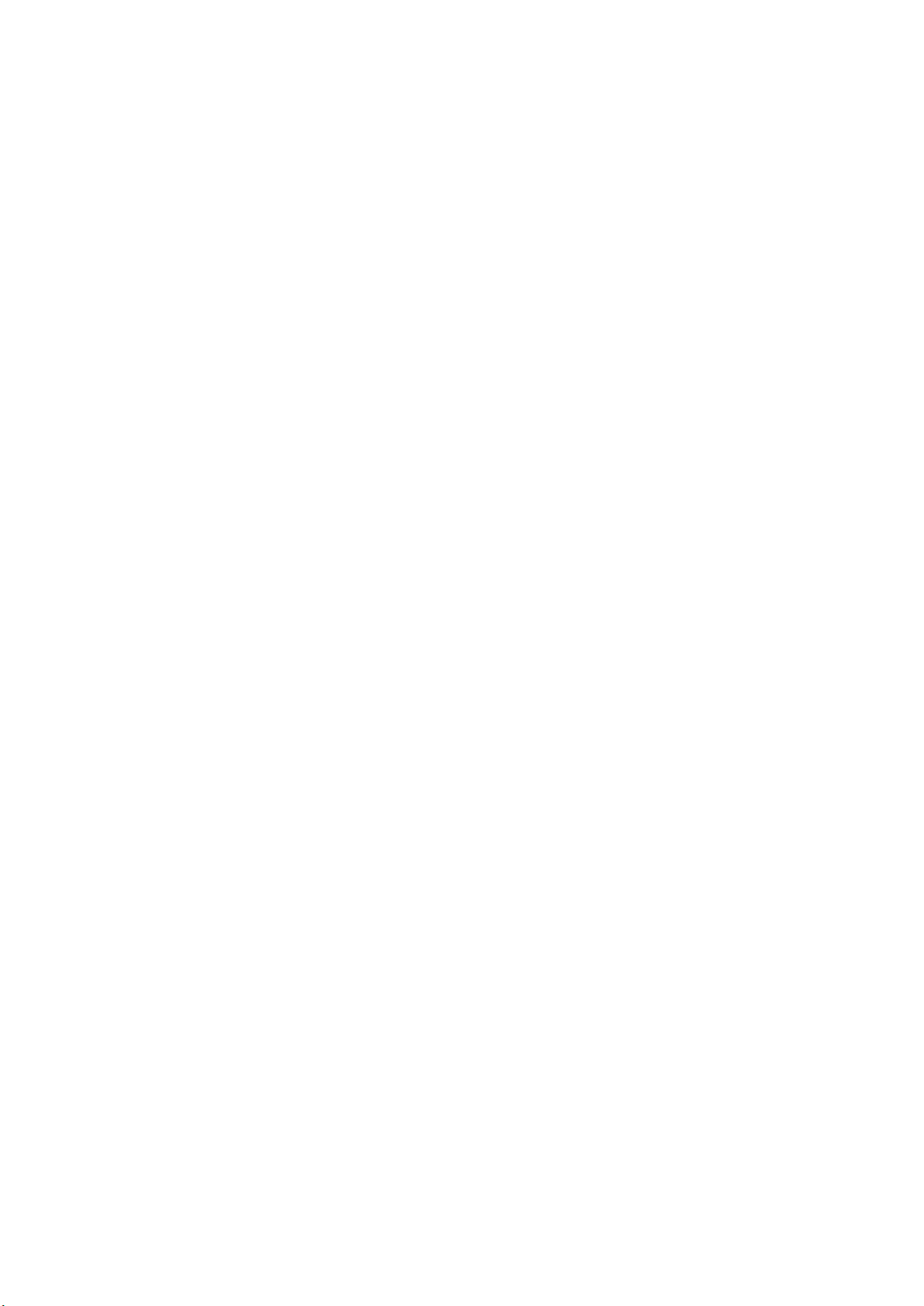
Page 15
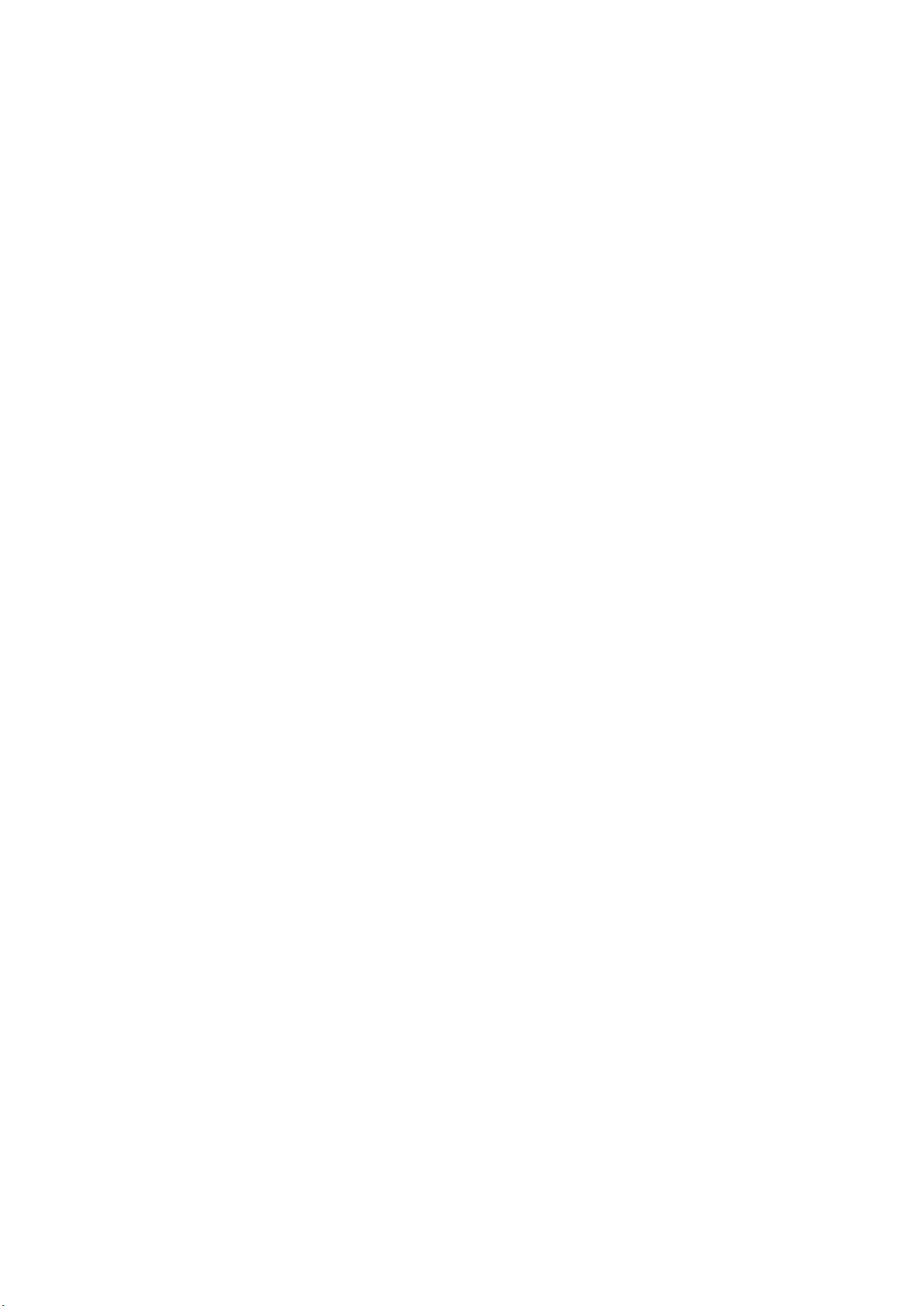
Chapitre 1
Aide de WaveLab 7
Bienvenue dans le navigateur d'aide de WaveLab. Vous pouvez développer l'arborescence
dans le panneau situé sur la gauche (sous l'onglet Table des matières) pour afficher des
rubriques d'aide individuelles. Outre une fonction de recherche performante (sous l'onglet
Rechercher), vous pouvez utiliser les onglets Index et Marques page.
Voir Obtenir de l'aide pour obtenir des informations sur les différentes manières d'utiliser le
navigateur d'aide et les autres fonctions d'aide disponibles dans WaveLab.
Pour un aperçu rapide des fonctionnalités de WaveLab voir la rubrique Vue globale des
fonctionnalités.
Rubriques principales
Obtenir de l'aide
Utilisation de l'interface
Concepts WaveLab
Edition des fichiers audio
Montages Audio
Traitement par lots
Podcasts
Fenêtre de Contrôle
Section Maître
Projet Maître
Éléments de l'interface
Plug-ins Audio
Utilitaires
Comment faire pour...
Glossaire
Page 16
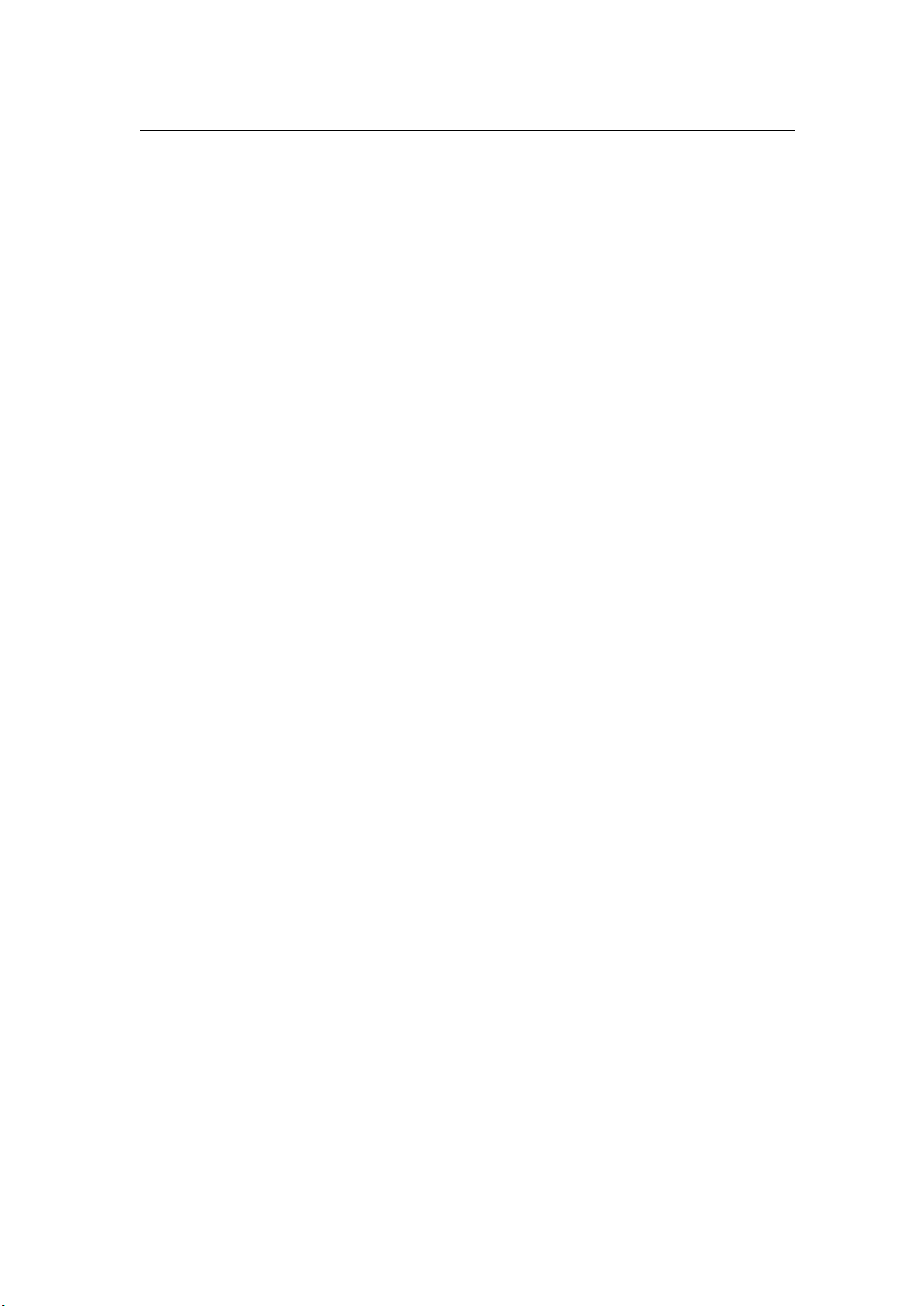
2 Aide de WaveLab 7
WaveLab 7
Page 17
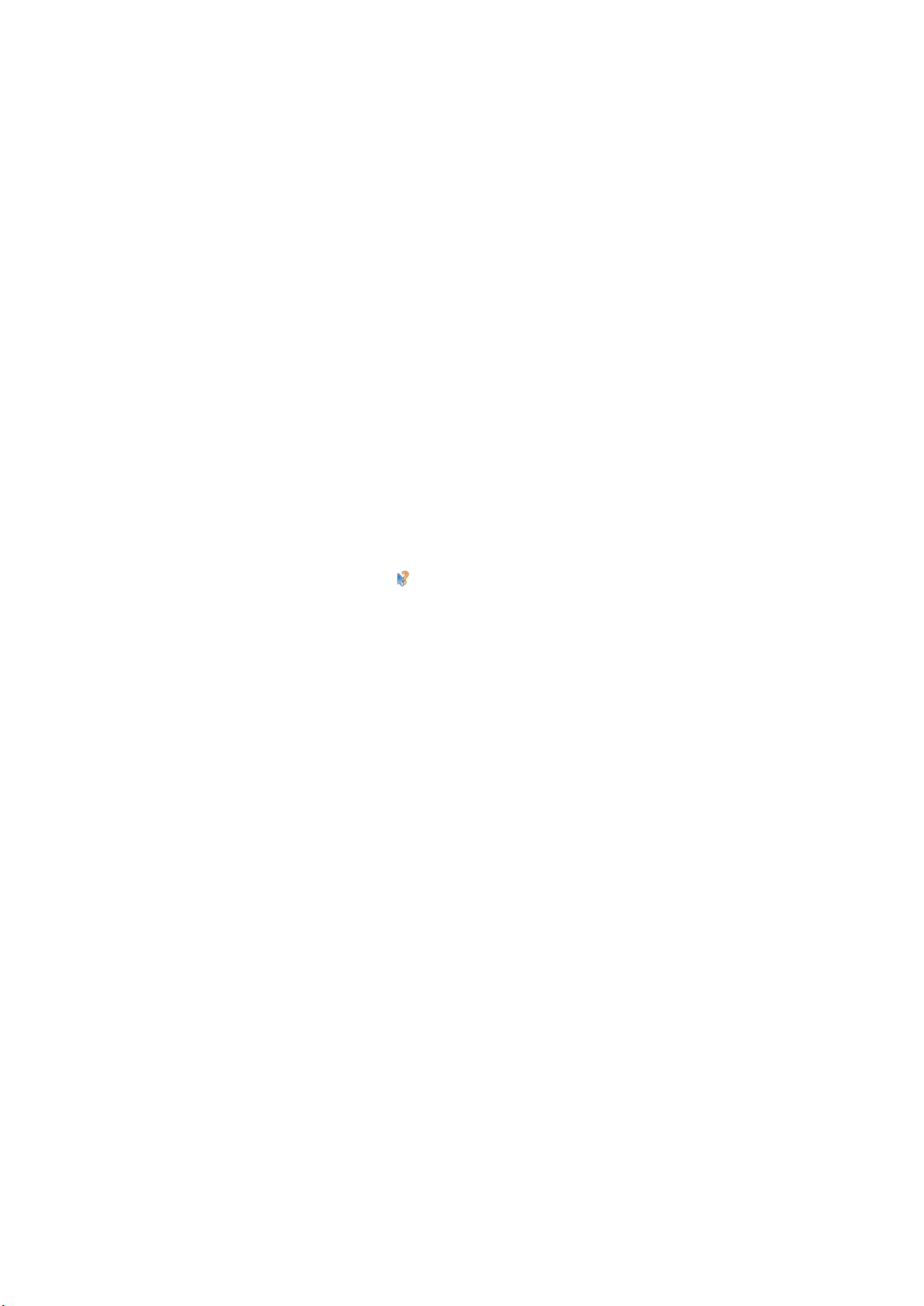
Chapitre 2
Obtenir de l'aide
Le système d'aide détaillé de WaveLab facilite la recherche de fonctions de l'interface et
l'obtention d'informations. Il existe trois principaux types d'aide à votre disposition :
Qu'est-ce que c'est ?
Pour y accéder, cliquez sur l'icône ou l'icône en point d'interrogation dans une boîte de
dialogue ou dans la barre de titre de la fenêtre ou appuyez sur les touches [Shift]+[F1].
Une fois l'aide activée, le curseur prend la forme d'un point d'interrogation. Cliquez sur une
fonctionnalité de l'interface pour plus d'informations sur ce qu'elle fait et les détails sur les
paramètres/valeurs/fonctions impliquées. C'est un moyen facile de se renseigner davantage
sur les fonctionnalités les plus détaillées de WaveLab.
Lorsqu'un menu contextuel est ouvert, le fait de maintenir la touche [Shift]+[F1] enfoncée
permet d'activer le mode "Qu'est-ce que c'est ?" tandis que le menu est ouvert. Il s'agit en
fait du seul moyen d'obtenir de l'aide sur les fonctionnalités du menu contextuel.
Il est important de noter que l'aide "Qu'est-ce que c'est ?" est parfois disponible pour les
sous-parties des commandes, les en-têtes de liste par exemple.
Info-bulles
Placez le curseur de la souris au-dessus d'un bouton pour afficher une brève description de
sa fonction (lorsqu'elle est disponible).
Fenêtre Aide
Cette fenêtre offre des informations détaillées sur les caractéristiques et fonctionnalités de
WaveLab. Vous pouvez y accéder de plusieurs façons :
– via le menu Aide. Voir Menu Aide.
– à partir de chaque boîte de dialogue munie d'un bouton Aide. Cette action ouvre la fenêtre
Aide de l'entrée correspondante.
– en appuyant sur la combinaison de touches [F1]/[Commande]+[ ?]. Si une fenêtre est ac-
tive, la fenêtre Aide s'ouvre à l'entrée correspondante. Si une boîte de dialogue est ouverte,
sa description s'affiche.
Page 18
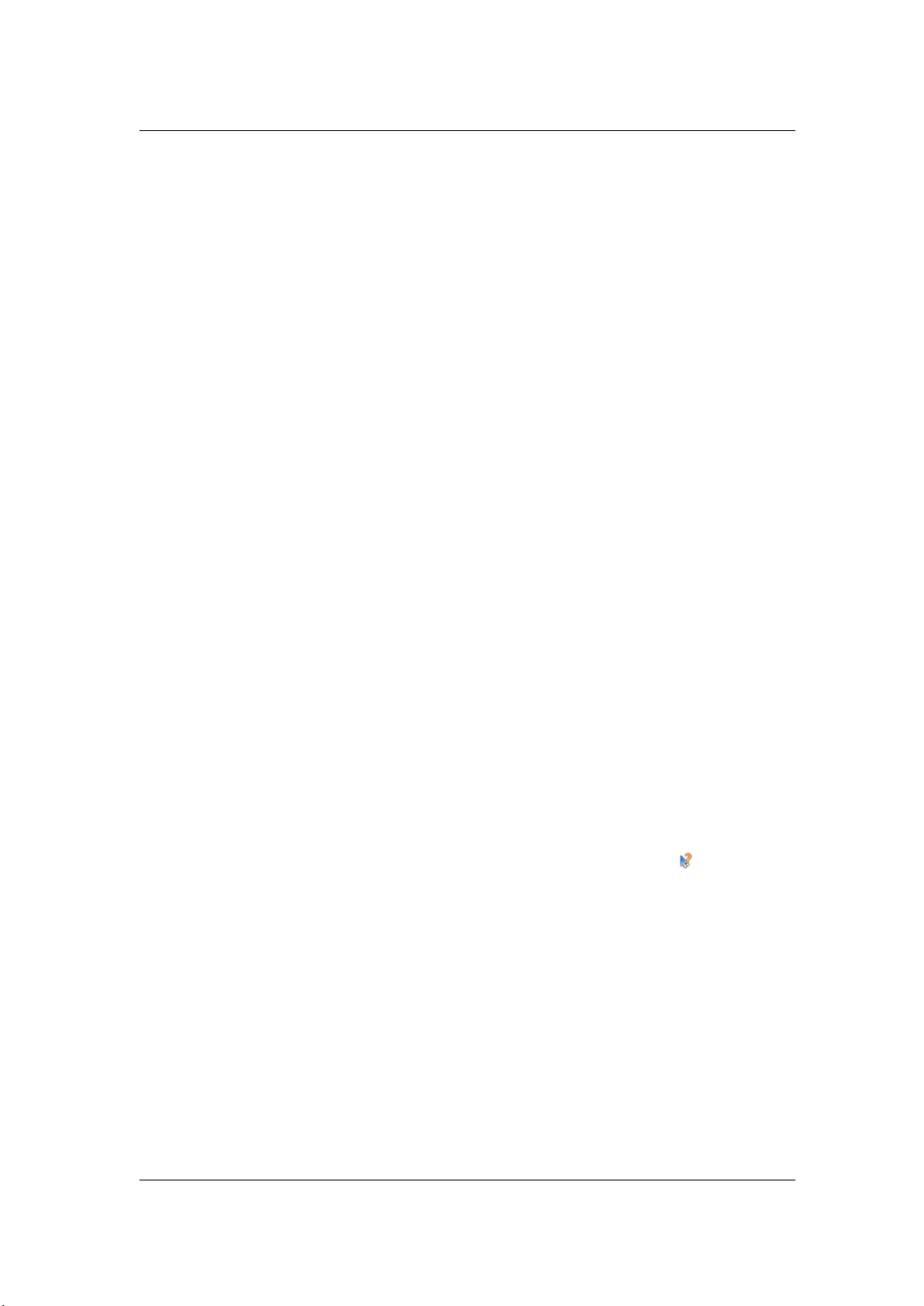
4 Obtenir de l'aide
Rubriques associées
Menu Aide
Barres de commandes
2.1 Menu Aide
Le menu Aide permet d'accéder aisément au système d'aide de WaveLab.
– Aide à propos de la fenêtre active...
Sélectionnez cette option (ou appuyez sur [F1]/[Command]+[ ?]) pour obtenir de l'aide sur
la fenêtre active. Si une boîte de dialogue est ouverte, sa description s'affiche.
– Table des matières...
Répertorie le sommaire de l'aide sous la forme d'une arborescence dans la fenêtre Table
des matières. Comme pour plusieurs fenêtres de WaveLab, vous pouvez faire de cette
fenêtre une fenêtre flottante si vous voulez la placer dans un endroit commode de l'écran.
– Index...
: donne accès à l'index des entrées de l'aide. Saisissez un terme dans la zone Rechercher
ou faites défiler la liste des termes présentée dans l'ordre alphabétique. Si un élément de
l'index comporte plusieurs entrées, vous avez le choix parmi les entrées à afficher dans la
case Choisir une rubrique.
– Chercher...
Tapez le nom de la rubrique à rechercher dans la zone Rechercher. Si plusieurs rubriques
correspondent à la recherche, elles s'affichent sous forme de liste : cliquez sur l'entrée
appropriée pour afficher la rubrique. Si vous obtenez trop d'entrées, pensez à affiner la
recherche en cliquant sur [+]Recherche avancée.
– Marques page...
Cliquez sur le bouton[+] Ajouter pour ajouter la rubrique affichée à la liste des favoris. À
présent, vous pourrez facilement retourner à cette entrée.
– Qu'est-ce que c'est ?
Affiche une info-bulle explicative lorsque vous cliquez sur une fonction de l'interface pour
laquelle vous avez besoin d'informations. Cela permet également d'obtenir de l'aide sur
toute commande de menu. Activez l'icône du point d'interrogation en sélectionnant Qu'est-
ce que c'est ? dans le menu Aide ; utilisez [Shift]+[F1] ou sélectionnez dans la barre
de commandes.
– Steinberg sur internet : ce menu ouvre une fenêtre de votre navigateur avec l'URL
appropriée pour que vous puissiez obtenir de l'assistance, mettre à jour, mettre à niveau
ou enregistrer WaveLab. Vous pouvez aussi accéder à la page Web de Steinberg.
Rubriques associées
Obtenir de l'aide
WaveLab 7
Page 19
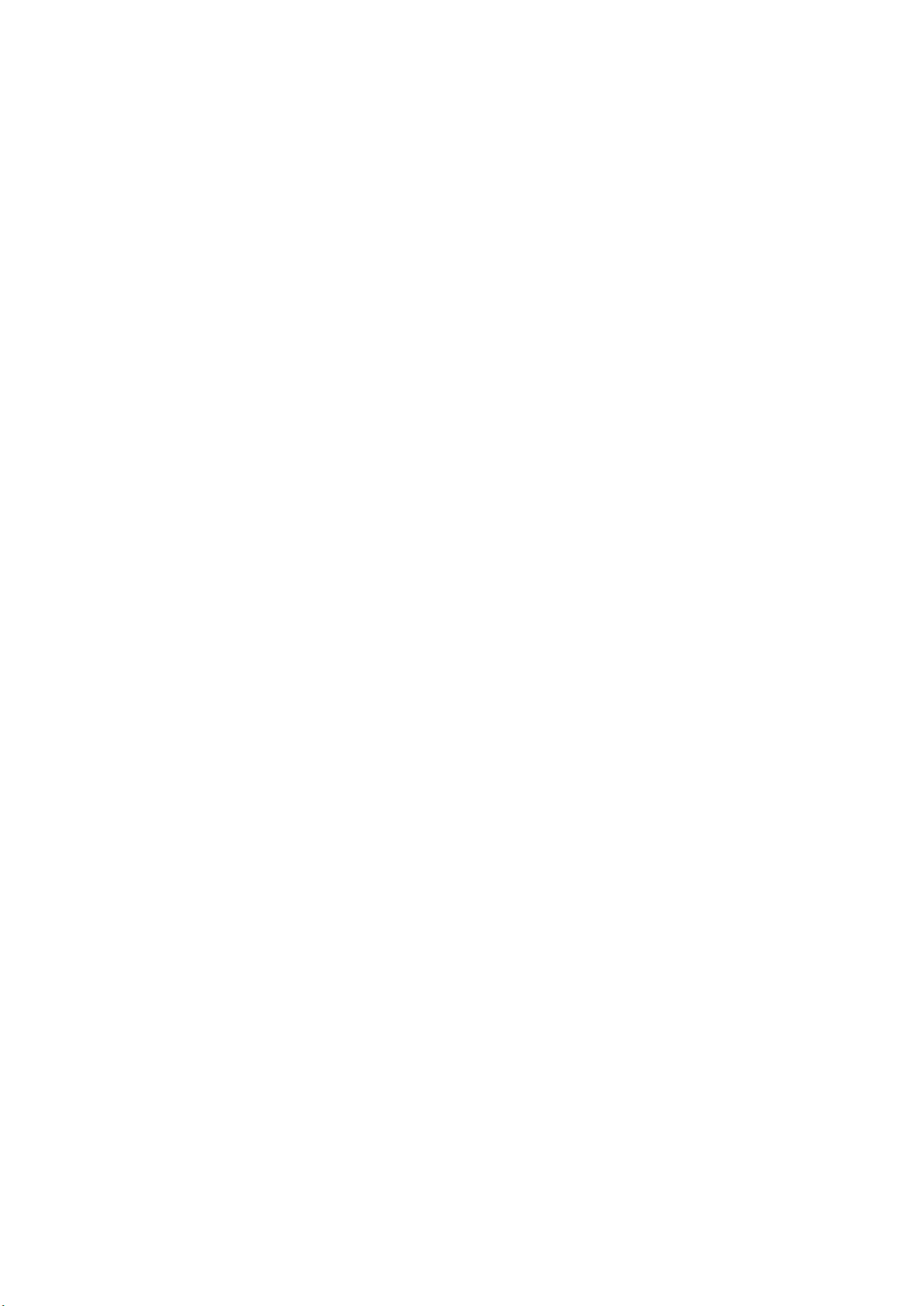
Chapitre 3
Utilisation de l'interface
Cette section renseigne sur les fonctionnalités de l'interface qui peuvent ne pas être évidentes et qui peuvent vous aider à accélérer le flux de travail, en particulier à mesure que
votre expérience avec WaveLab évolue.
WaveLab vous offre toute la flexibilité requise pour configurer votre environnement de travail.
Vous pouvez organiser les éléments de l'interface en fonction de votre workflow, du type de
projet que vous créez et de la taille et du nombre de vos affichages.
Il est également possible de déplacer, réorganiser et dissocier des fenêtres et des onglets de
leurs cadres et de détacher des groupes de boutons de la barre d'outils. Vous pouvez faire
glisser et diviser plusieurs volets (zones) de la fenêtre WaveLab.Il est facile de configurer des
agencements pour divers projets et de passer de l'un à l'autre. WaveLab dispose de trois
espaces de travail distincts dans lesquels vous pouvez travailler sur une "session". Chaque
espace de travail vous permet de réunir un certain nombre de fichiers, comme les fichiers
audio utilisés pour une seule chanson, par exemple, ou tous les fichiers audio utilisés pour
créer un épisode de Podcast.
Astuce : Si vous disposez de Nuendo (produit Steinberg), n'oubliez pas que vous pouvez
directement faire glisser des fichiers à partir de WaveLab.
Rubriques associées
À propos des fenêtres outils
Ajustement des enveloppes
Barres de commandes
Menus contextuels
Ancrage des fenêtres
Double-clic
Actions de déplacement
Raccourcis de lecture
Sélectionner-Cliquer
Système de raccourcis
Curseurs
Page 20
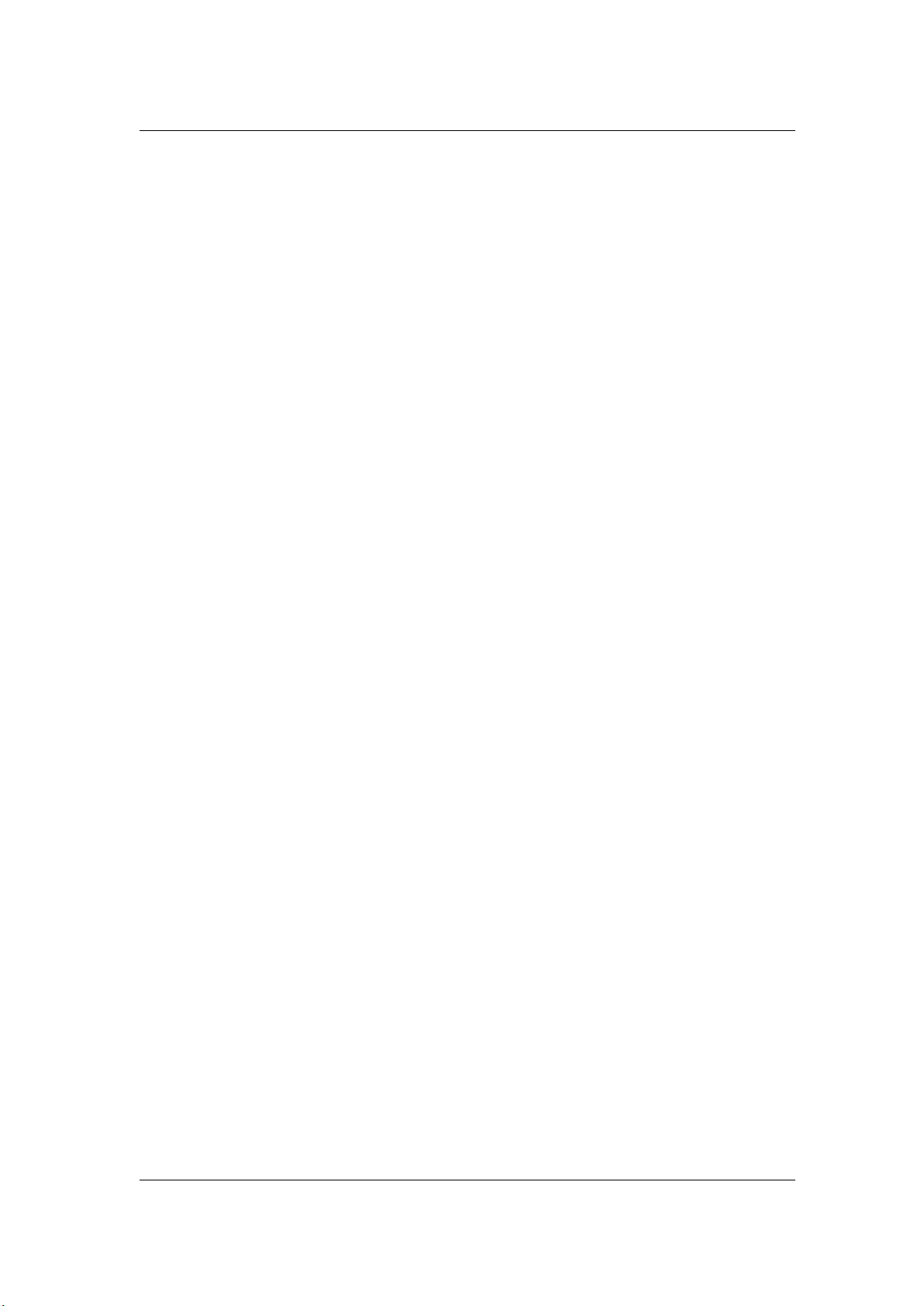
6 Utilisation de l'interface
Barre d'état
Fenêtre Commutateur
Groupes d'onglets
Commandes de transport
Édition des valeurs
Espaces de travail
Zoom et défilement
3.1 À propos des fenêtres outils
Dans tout WaveLab, il existe plusieurs fenêtres outils qui vous permettent d'afficher, d'analyser et d'éditer le document actif actuel. Généralement, le contenu d'une fenêtre outil est
synchronisé avec le document actif, hormis les audiomètres, qui peuvent afficher les informations liées aux autres documents.
Il existe deux types de fenêtres outils :
– Fenêtres outils spécifiques : elles sont dédiées à un type d'espace de travail donné. Le
navigateur de fichiers et la fenêtre Marqueurs sont des exemples spécifiques de fenêtres
outils.
– Fenêtres outils partagées : seule une instance de ces fenêtres peut exister à la fois
dans WaveLab, et elle peut être partagée entre les espaces de travail. La Section Maître
est un exemple de fenêtre partagée. Il ne peut donc jamais y avoir qu'une seule instance.
Toutes les fenêtres outils sont accessibles à partir du menu de l'espace de travail. Pour plus
d'informations sur l'ancrage et le désencrage des fenêtres outils, voir Ancrage des fenêtres.
Fenêtres outils spécifiques
Les fenêtres outils spécifiques sont spécifiques à l'espace de travail actuel et sont dédiées
à ce type d'espace de travail. Elles exécutent des tâches utiles dans l'espace de travail actif.
Le navigateur de fichiers et la fenêtre Marqueurs sont des exemples spécifiques de fenêtres
outils.
Les fenêtres outils spécifiques peuvent être ancrées et désancrées n'importe où dans l'espace de travail, et enregistrées dans vos agencements personnalisés. Elles peuvent également flotter comme des fenêtres outils autonomes dans un espace de travail spécifique.
Fenêtres outils partagées
Les fenêtres outils partagées sont partagées entre certains espaces de travail et sont indépendantes de tout espace de travail. Tout comme les fenêtres outils spécifiques, elles
peuvent être ancrées et désancrées, et enregistrées dans vos agencements personnalisés.
La Section Maître est un exemple de fenêtre outil partagée.
La principale différence avec les fenêtres outils spécifiques est qu'il ne peut exister qu'une
instance de fenêtre outil partagée à la fois dans WaveLab. Lorsque vous ouvrez une fenêtre
outil partagée qui est référencée dans un autre espace de travail, elle "passe" de l'autre
espace de travail à l'espace de travail actif.
WaveLab 7
Page 21
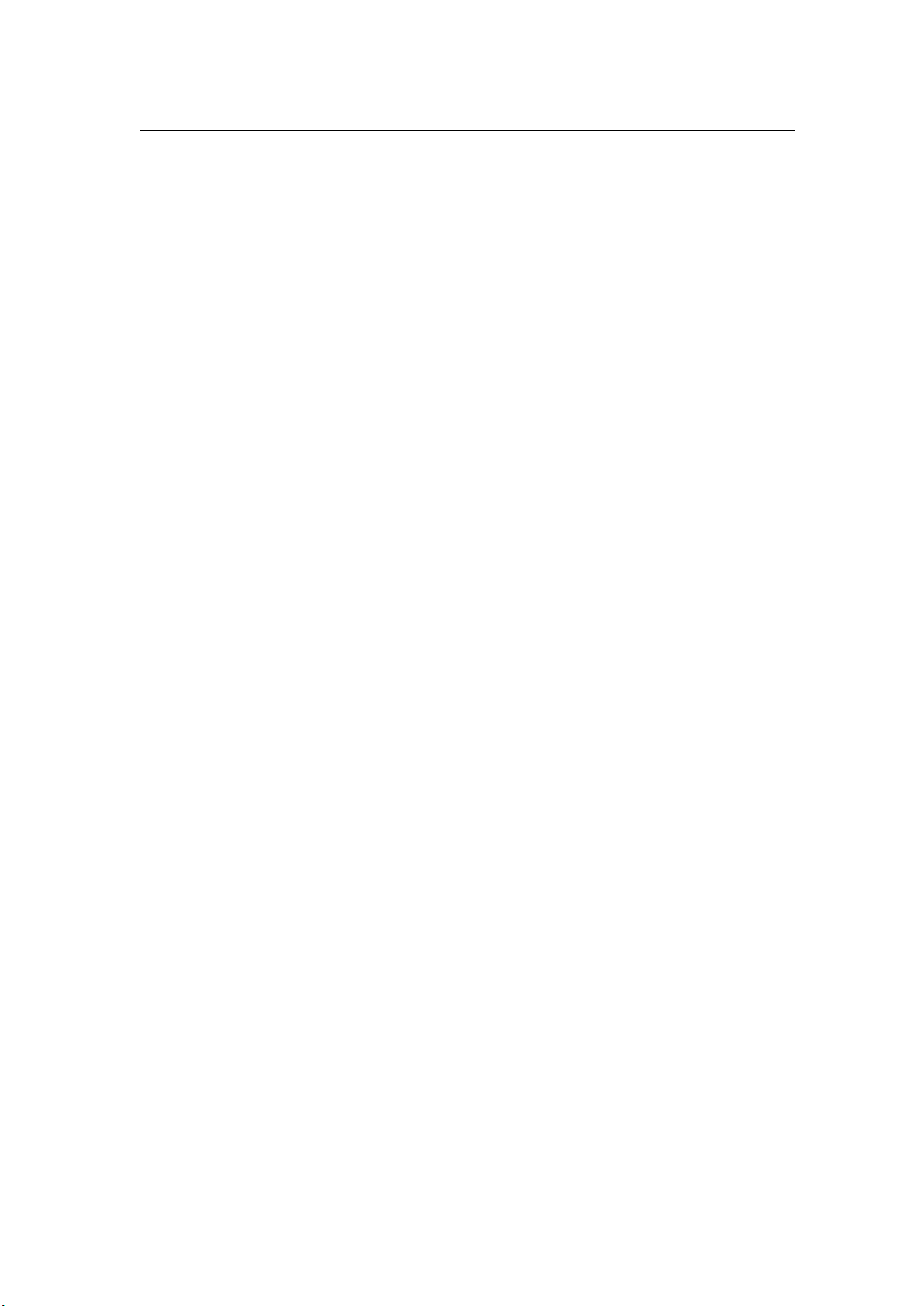
3.2 Ajustement des enveloppes 7
Une fenêtre outil partagée peut être déplacée et ancrée exactement comme une fenêtre outil spécifique. Toutefois, les fenêtres outils partagées peuvent en outre "flotter comme une
fenêtre indépendante", c'est-à-dire indépendante de tout espace de travail. Chaque fenêtre
outil partagée dispose d'une entrée à partir du menu pour permettre ce mode flottant.Elles
peuvent également être placées dans la fenêtre de Contrôle, dans un groupe d'onglets.
Chaque fenêtre outil partagée possède une entrée à partir du menu pour permettre ce mode
("Placer dans la Fenêtre de Contrôle").
Différences entre les ordinateurs Mac et Windows
Les fenêtres flottantes se comportent un peu différemment sur les ordinateurs Apple Mac et
Windows, en raison de certaines différences de base entre les plateformes :
– Mac - Sur les ordinateurs Mac, une fenêtre outil est toujours au-dessus de toutes les autres
fenêtres, et une fenêtre flottante reste visible même si son espace de travail dépendant
n'est pas actif ou est réduit. Si WaveLab n'est plus l'application active, toutes ses fenêtres
flottantes sont masquées.
– Windows - Une fenêtre flottante est masquée lorsque son espace de travail dépendant
est réduit ou couvert par une autre fenêtre. Si WaveLab n'est plus l'application active,
toutes ses fenêtres flottantes indépendantes sont masquées.
Enregistrement d'un emplacement de fenêtre
Une fois vos fenêtres outils, barres de commandes et groupes d'onglets configurés la façon
dont vous souhaiter les utiliser, vous pouvez enregistrer leur emplacement dans l'espace de
travail actuel à travers l'option Espace de travail > Agencement > Enregistrer sous...
et enregistrement d'une préconfiguration ; ou vous pouvez enregistrer l'agencement actuel
comme l'agencement par défaut via Espace de travail > Agencement > Enregistrer
l'agencement actuel comme l'emplacement par défaut.
Pour enregistrer l'emplacement de tous les espaces de travail, utilisez l'option globale via
Global > Agencement général des fenêtres > Enregistrer sous... et enregistrement
d'une préconfiguration ; ou vous pouvez enregistrer l'agencement actuel comme l'agencement par défaut via Global > Agencement général des fenêtres > Sauver l'agence-
ment actuel comme réglage par défaut.
Rubriques associées
Espaces de travail
Fenêtres outils partagées
Fenêtres outils spécifiques
3.2 Ajustement des enveloppes
Dans différents endroits de WaveLab, les enveloppes permettent de contraindre l'expression
des effets. Certains processus hors ligne tels que "Enveloppe de niveau" Enveloppe de ni-
veau, utilisent les enveloppes pour ajuster un effet au fil du temps. Vous pouvez modifier le
profil de ces enveloppes rapidement et facilement.
WaveLab 7
Page 22
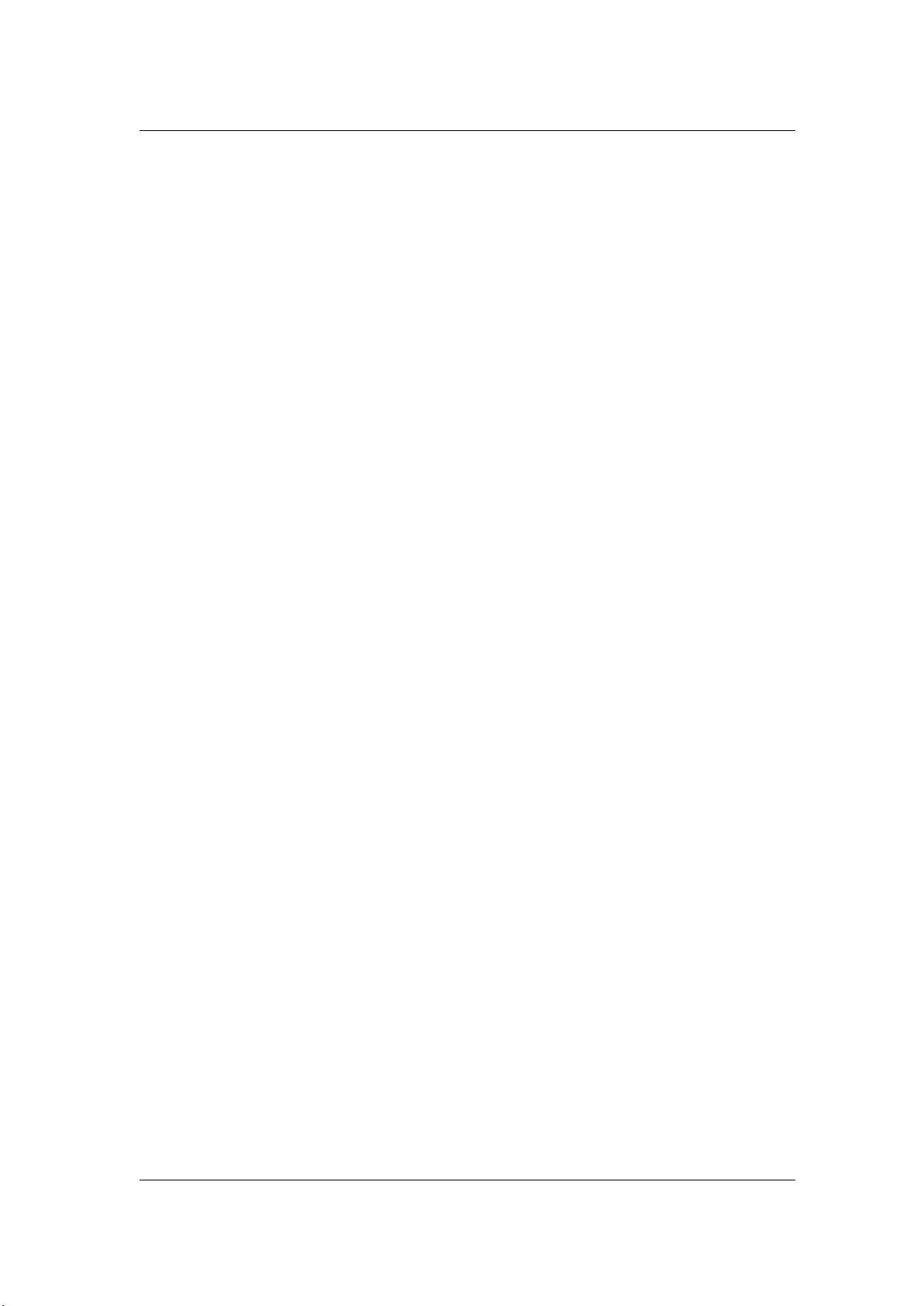
8 Utilisation de l'interface
Ajustement d'une enveloppe
Vous pouvez éditer l'enveloppe à l'aide de la fenêtre de l'éditeur d'enveloppe des manières
suivantes :
– Créez et effacez des points en cliquant deux fois.
– Sélectionnez des points en cliquant dessus.
– Pour sélectionner plusieurs points, appuyez sur la touche [Ctrl]/[Command] tout en cli-
quant : vous pouvez ensuite les déplacer ensemble. Les points sélectionnés ne doivent
pas être contigus. Vous pouvez également cliquer n'importe où dans la fenêtre et faire
glisser le curseur au-dessus des points de l'enveloppe pour les sélectionner.
– Vous pouvez faire glisser n'importe quel segment pour déplacer le profil complet de l'en-
veloppe vers le haut ou vers le bas.
– Vous pouvez faire glisser verticalement un segment simple en appuyant sur la touche
[Ctrl]/[Command] pour déplacer le segment vers le haut et vers le bas.
– Vous pouvez faire glisser un segment horizontalement simple en appuyant sur les touches
[Ctrl]/[Command] + [Shift] pour déplacer le segment vers la gauche et vers la droite.
Vous pouvez également utiliser les commandes situées en haut de la fenêtre de l'éditeur
pour supprimer ou réinitialiser les points de l'enveloppe. Utilisez le bouton de lissage de
l'enveloppe pour basculer les points de l'enveloppe entre un chemin linéaire (polygonal) ou
courbé. L'enveloppe n'est pas appliquée jusqu'à ce que vous cliquiez sur "Appliquer".
Pour obtenir une explication de chaque paramètre et de la fonctionnalité de l'interface, cliquez sur ou sur l'icône en point d'interrogation «Qu'est-ce que c'est ?». Pour plus d'informations, voir Obtenir de l'aide
Rubriques associées
Enveloppe de niveau
Étirement temporel
Correction de la hauteur
Pitch bend
3.3 Barres de commandes
Les outils couramment utilisés, les raccourcis et les commandes sont représentés par les
boutons de commande, chaque disposant de sa propre icône. Les boutons connexes sont
groupés en différentes barres de commandes. Vous pouvez ancrer les barres de commandes
sur n'importe quelle bordure de fenêtre et les organiser. Chaque espace de travail dispose
d'un ensemble de barres de commandes appropriées disponibles pour affichage. Toutes les
commandes accessibles par le biais des boutons de commande sont également disponibles
dans les menus.
WaveLab 7
Page 23
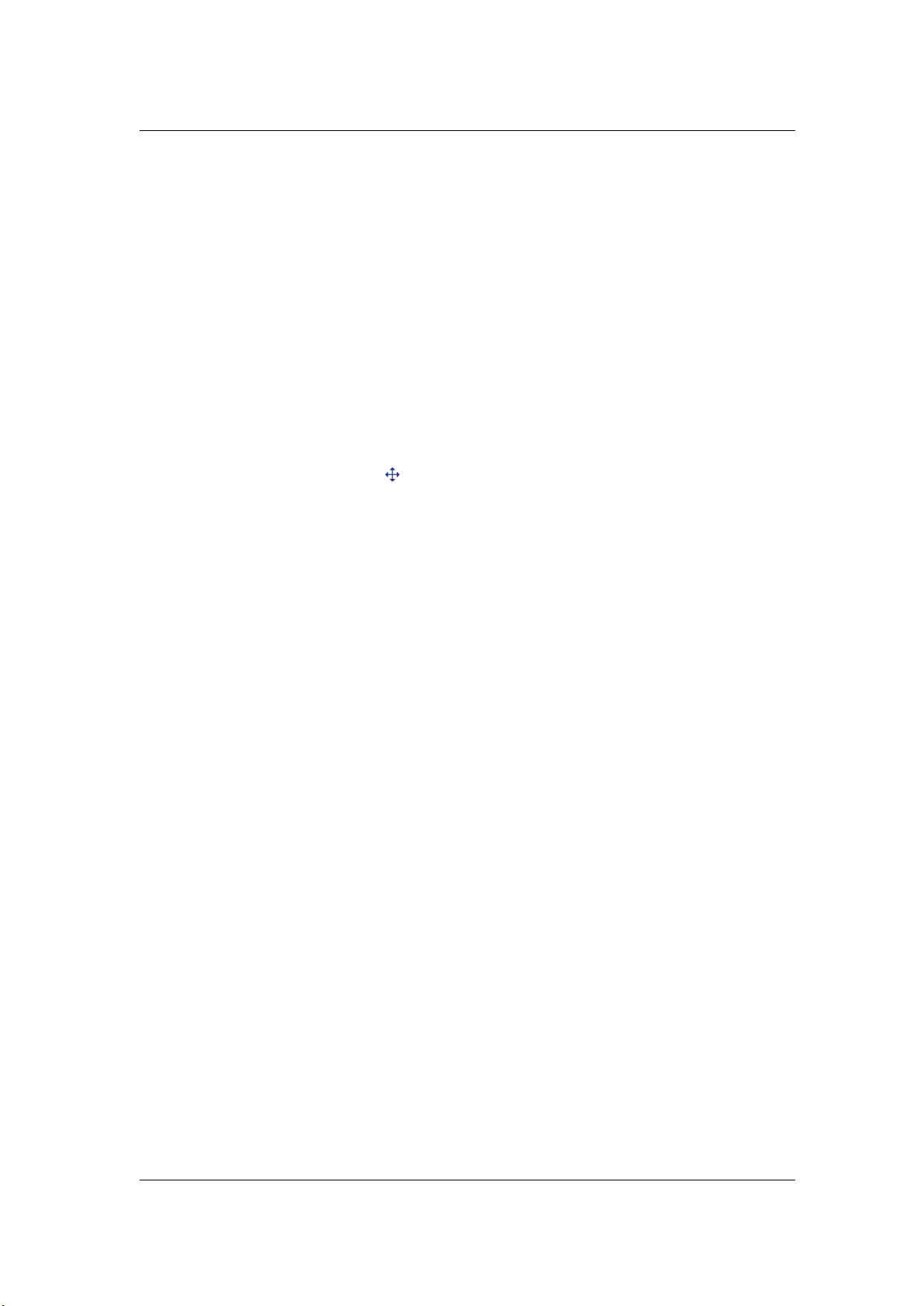
3.3 Barres de commandes 9
Afficher/masquer les barres de commandes
Pour afficher une liste des barres de commandes disponibles, cliquez avec le bouton droit de
la souris sur une zone vide du bord supérieur de l'espace de travail. Plus précisément, sur les
ordinateurs Windows, cliquez avec le bouton droit de la souris n'importe où dans le menu
supérieur de la fenêtre. Sur les ordinateurs Apple Macintosh, cliquez avec le bouton droit
de la souris sur la barre de sous-titres. Ceci affiche le menu contextuel Fenêtres périphériques que vous pouvez utiliser pour sélectionner les barres de commandes à afficher.Dans
la boîte de dialogue "Personnaliser les commandes" Personnaliser les commandes, vous
pouvez également choisir les différents boutons de commande qui s'affichent.
Pour déplacer un jeu d'outils de barre de commandes
Faites glisser le côté gauche de la commande, ou en haut pour les barres de commandes
verticales : le pointeur passe à to lorsque vous avez "empoigné". Faites glisser le groupe
de commandes vers un côté de la fenêtre d'application et relâchez le bouton de la souris.
La nouvelle barre de commandes s'insère dans la fenêtre de l'application et entre les autres
barres de commandes.
Par défaut, les barres de commandes sont ancrées et ne flottent pas. Vous pouvez les faire
flotter de façon individuelle ou non, en cliquant avec le bouton droit de la souris pour sélectionner l'option souhaitée dans le menu. Une fois l'option sélectionnée, déplacez la barre de
commandes.
Vous pouvez faire glisser les groupes de commandes sous une rangée existante pour qu'ils
forment une nouvelle rangée (ou à côté d'une colonne pour qu'ils constituent une nouvelle
colonne). Il est également possible de réorganiser leur position dans une rangée ou une
colonne afin de vous permettre de personnaliser l'agencement.
Si une barre de commandes ne dispose pas d'espace pour afficher toutes ses icônes, elle
présente une flèche double droite (ou vers le bas) >>. Cliquez sur la flèche double pour
révéler les boutons de commande masqués.
Rechercher la fonction d'un bouton de commande
Tournez autour d'un bouton de commande pour afficher son infobulle. Si aucune infobulle
ne s'affiche, veillez à ce que l'option "Afficher une infobulle quand la souris s'attarde sur un
bouton" soit activée dans Préférences... > Préférences générales > Onglet Affichage.
Pour obtenir une explication de chaque paramètre et de la fonctionnalité de l'interface, cliquez sur ou sur l'icône en point d'interrogation «Qu'est-ce que c'est ?». Pour plus d'informations, voir Obtenir de l'aide
Rubriques associées
Préférences générales
Personnaliser les commandes
Menus contextuels
WaveLab 7
Page 24
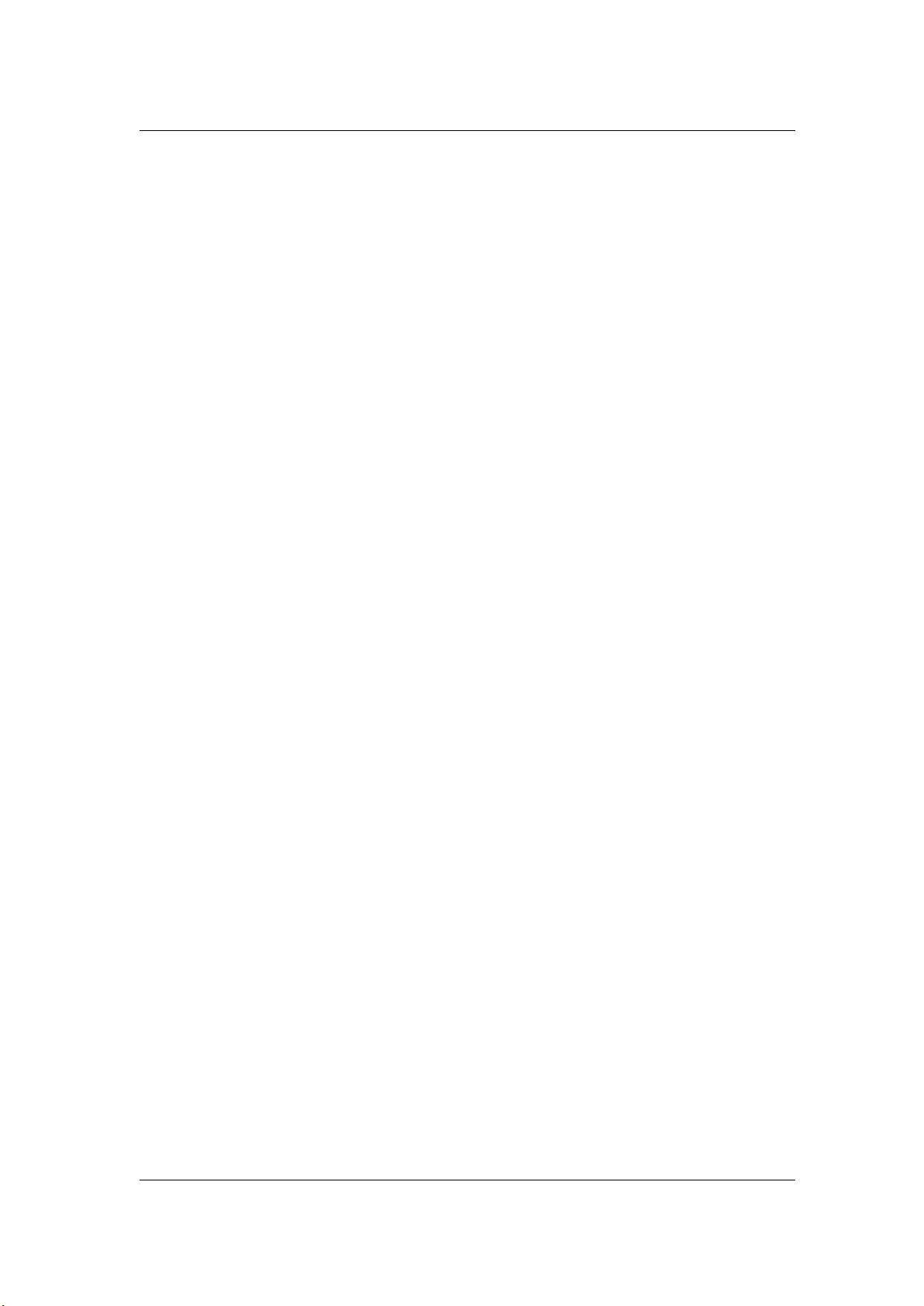
10 Utilisation de l'interface
3.4 Menus contextuels
Plusieurs menus contextuels sont disponibles dans WaveLab. Ces menus regroupent ensemble une série de commandes et/ou d'options spécifiques à la fenêtre dans laquelle vous
travaillez. Ils s'affichent dans certains endroits lorsque vous cliquez avec le bouton droit de
la souris et peuvent servir à accélérer le flux de travail.
Certains menus contextuels disposent de barres de titre coloriées (ils étaient autrefois
connus sous l'appellation "menus des vitesses" dans WaveLab 6), et leur titre indique la
partie de l'interface à laquelle ils se rapportent.
Utilisation des menus contextuels
Pour afficher un menu contextuel, cliquez avec le bouton droit de la souris dans la zone
souhaitée. Cela se fait normalement le long des bords d'une fenêtre, ou, dans certains cas,
n'importe où sur la fenêtre elle-même ou sur son titre. Par exemple, le fait de cliquer avec
le bouton droit sur un onglet Fichier affiche un menu contextuel avec certaines options de
fichier correspondantes. Le fait de cliquer avec le bouton droit de la souris sur l'en-tête de la
fenêtre de forme d'onde affiche le menu contextuel Règle temporelle qui permet d'accéder
à un certain nombre d'options pour modifier le format d'affichage de la règle temporelle.
Astuce : la plupart des commandes des menus contextuels sont disponibles sur la barre de
menus normale mais certaines commandes uniques ne sont disponibles que dans
les menus contextuels. Étant donné qu'elles ne sont pas toujours évidentes, il peut être
utile de vérifier un menu contextuel dans la fenêtre sur laquelle vous travaillez en cliquant
dessus ou autour de ses bords avec le bouton droit de la souris.
Rubriques associées
Système de raccourcis
3.5 Ancrage des fenêtres
Toutes les "fenêtres outils" À propos des fenêtres outils de WaveLab peuvent être utilisées
comme étant des fenêtres ancrées ou des fenêtres flottantes autonomes. Vous pouvez les
faire glisser librement et les ancrer à différents emplacements. Vous pouvez également déplacer librement les barres de commande et les ancrer sur les bords de la plupart des fenêtres.
Voir Barres de commandes pour plus d'informations.
Désancrage d'une fenêtre
Cliquez deux fois sur la barre de titre. Ceci fonctionne avec toutes les fenêtres outils, spécifiques ou partagées.
À propos des fenêtres outils spécifiques
Pour désancrer une fenêtre outil spécifique, utilisez l'une des méthodes suivantes :
WaveLab 7
Page 25
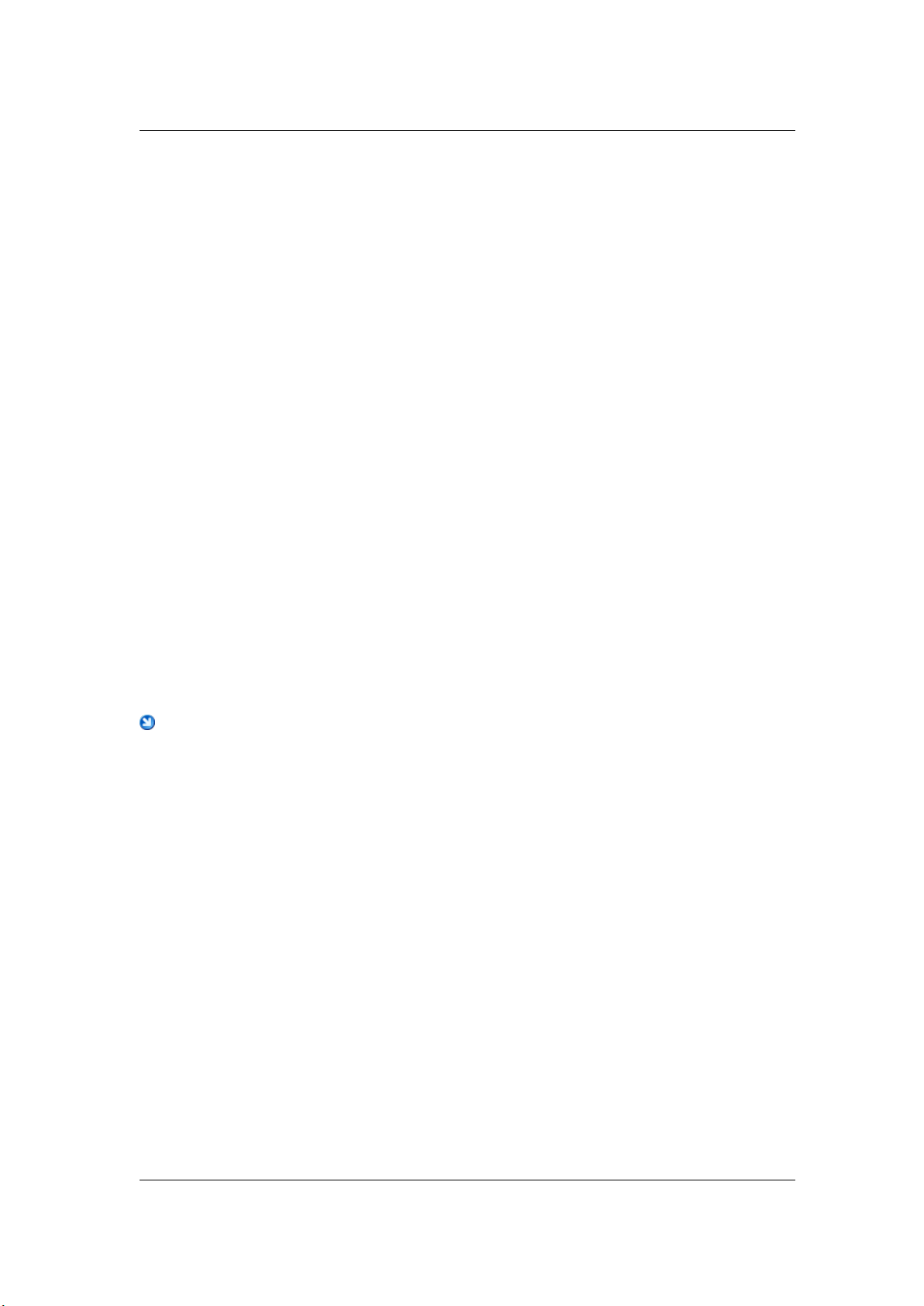
3.5 Ancrage des fenêtres 11
– Cliquez deux fois sur la barre de titre.
– Cliquez sur l'icône réduite de la fenêtre double, située dans le coin supérieur gauche de la
fenêtre.
– Cliquez pour faire glisser la fenêtre à partir de sa barre de titre.
Une fois désancrée, vous pouvez librement tirer la fenêtre en cliquant et en faisant glisser la
barre de l'en-tête de titre de la fenêtre.
Pour ancrer la fenêtre de nouveau, faites la glisser vers tout emplacement où vous êtes visuellement invité à la lâcher. Cela se produit normalement autour des bords et du haut de
l'espace de travail. La plupart des fenêtres peuvent être ancrées horizontalement ou verticalement, mais certaines ne peuvent être ancrées que dans un sens en raison de la nature de
leur contenu. Pour ancrer la fenêtre de nouveau, vous pouvez également cliquer deux fois
sur la barre de titre.
Astuce : Pour déplacer une fenêtre et empêcher son ancrage, appuyez sur la touche
[Ctrl]/[Command] en la maintenant avant de commencer à désancrer la fenêtre. Ceci em-
pêche la fenêtre de s'ancrer de nouveau et vous permet de la positionner n'importe où. Une
fois le déplacement commencé, vous pouvez lâcher la touche [Ctrl]/[Command].
À propos des fenêtres outils partagées
Les fenêtres outils partagées Fenêtres outils partagées telles que les audiomètres et la Section Maître sont légèrement différentes des autres fenêtres outils, étant donné qu'une d'entre
elle seulement peut être disponible et ne peut s'afficher que dans un espace de travail à la
fois. Ainsi, lorsque vous ouvrez une fenêtre outil partagée dans les menus d'un autre espace
de travail, elle se désancre et se déplace de sa position d'origine. Un conteneur d'onglet vide
avec un titre vertical demeure dans son espace de travail précédent.
Pour de nouveau récupérer une fenêtre dans un autre espace de travail, utilisez le bouton
situé dans le coin supérieur gauche de ces conteneurs vides. Par exemple, si le Vumètre
est affiché dans l'espace de travail Montage audio et que vous voulez l'afficher dans l'espace
de travail Fichier Audio, vous pouvez simplement cliquer sur le bouton bleu pour que la fenêtre
Vumètre retourne dans son conteneur d'onglet.
Vous pouvez choisir de désactiver le comportement de déplacement par défaut en désélectionnant l'option Espace de travail > Auto déplacement des fenêtres outils parta-
gées. Les fenêtres outils partagées ne se déplacent pas par la suite lorsque vous basculez
entre des espaces de travail.
Ancrage/Désancrage de la fenêtre de Contrôle
Certaines fenêtres (celles dont l'en-tête de titre contient un menu Fenêtre et Global) peuvent
également être organisées dans la fenêtre de Contrôle. Elles sont positionnées au centre,
à une légère différence de la façon dont elles se comportent dans les autres Espaces de
travail. Pour plus d'informations sur l'ancrage/le désancrage des fenêtres dans la fenêtre de
Contrôle, voir la rubrique Fenêtre de Contrôle.
Rubriques associées
Groupes d'onglets
À propos des fenêtres outils
WaveLab 7
Page 26
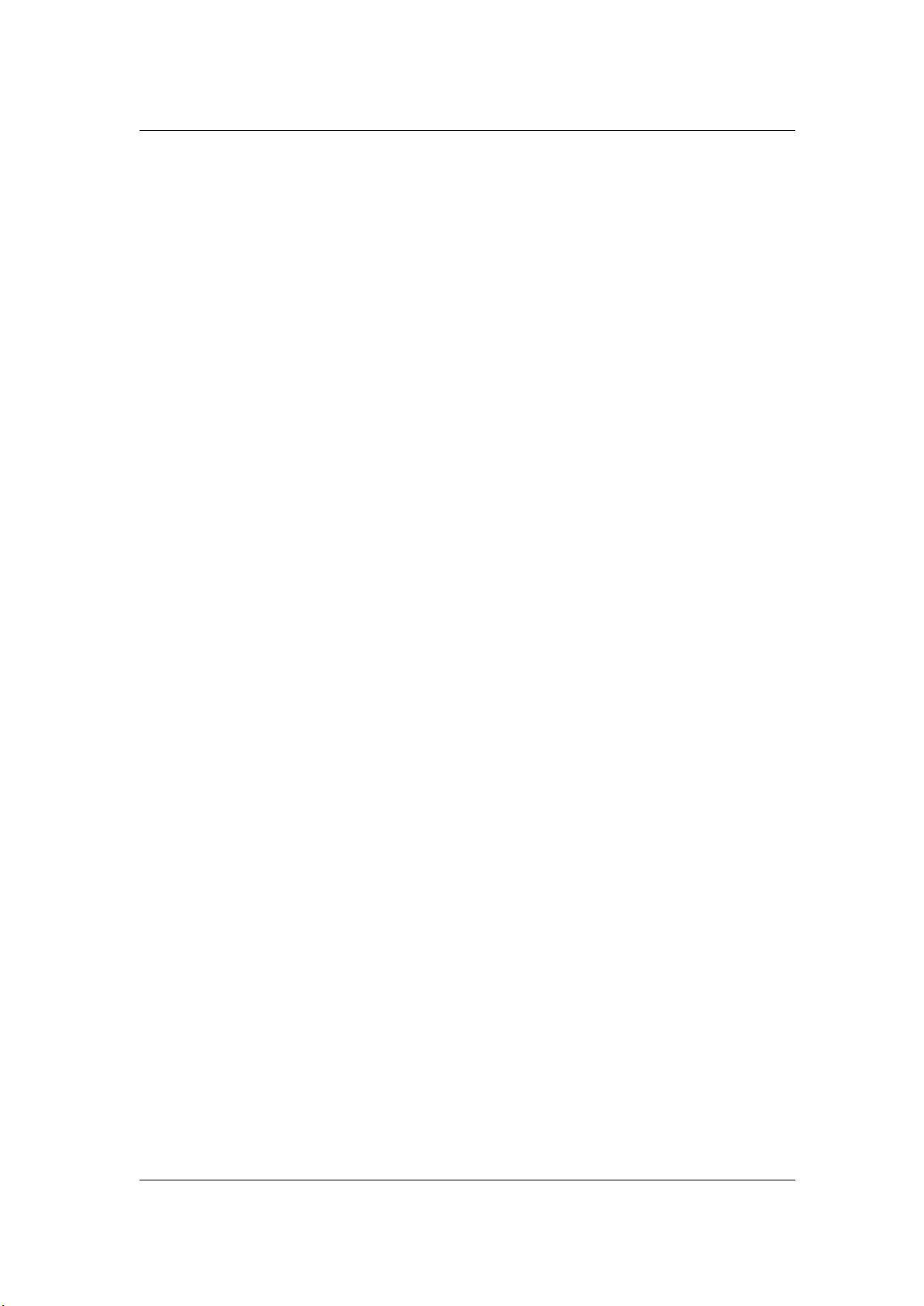
12 Utilisation de l'interface
Barres de commandes
Fenêtre de Contrôle
3.6 Double-clic
Un double clic consiste à cliquer rapidement deux fois sur la souris sans la déplacer.
Dans WaveLab, vous pouvez réaliser les actions suivantes en double-cliquant à certains
endroits :
– Créer un document vide : double-cliquez sur la zone vide d'une barre d'onglets. Voir
Groupes d'onglets pour plus d'informations.
– Modifier un nom de marqueur : double-cliquez à droite de l'icône d'un marqueur (dans
l'espace de travail Fichier Audio ou Montage Audio) au-dessus de la règle temporelle.
– Sélectionner une région (espace de travail Fichier Audio) : double-cliquez pour
sélectionner le fichier audio entier. Si des marqueurs sont placés, la région située entre eux
est sélectionnée. Si des marqueurs existent et que vous souhaitez sélectionner le fichier
entier, vous pouvez cliquer trois fois pour sélectionner le fichier entier.
– Définir le zoom de manière à visualiser toute la forme d'onde (espace de travail
Fichier Audio ou Montage Audio) : double-cliquez sur la molette de zoom horizontal
pour réinitialiser le zoom de façon à afficher la totalité du fichier audio.
– Définir le zoom sur sa valeur par défaut (espace de travail Fichier Audio ou
Montage Audio) : double-cliquez sur la molette de zoom vertical pour réinitialiser le
zoom à sa valeur par défaut.
– Centrer la forme d'onde (Fichier Audio) : double-cliquez sur la barre de défilement
verticale pour centrer la forme d'onde autour de l'axe horizontal.
– Démarrer la lecture (espace de travail Fichier Audio/Montage Audio) : double
cliquez sur la règle temporelle pour démarrer la lecture à ce niveau.
En plus de ces exemples spécifiques, dans divers endroits de WaveLab, le fait de double
cliquer permet de lancer l'édition de certaines valeurs. Selon le contexte, le type d'édition
déclenché varie. Dans la plupart des vues de la liste par exemple, le fait de cliquer deux fois
sur une cellule permet de modifier sa valeur.
Rubriques associées
Groupes d'onglets
Sélectionner-Cliquer
3.7 Actions de déplacement
WaveLab utilise à de nombreuses reprises les techniques de glisser-déposer pour exécuter des actions (il s'agit parfois de l'unique moyen d'exécution). Elles sont désignées sous
l'appellation "Actions de déplacement" dans la présente documentation.
Pour déplacer un objet, cliquez sur un objet avec le bouton gauche de la souris et maintenez le bouton enfoncé pendant que vous déplacez l'objet jusqu'à son nouvel emplacement.
WaveLab 7
Page 27
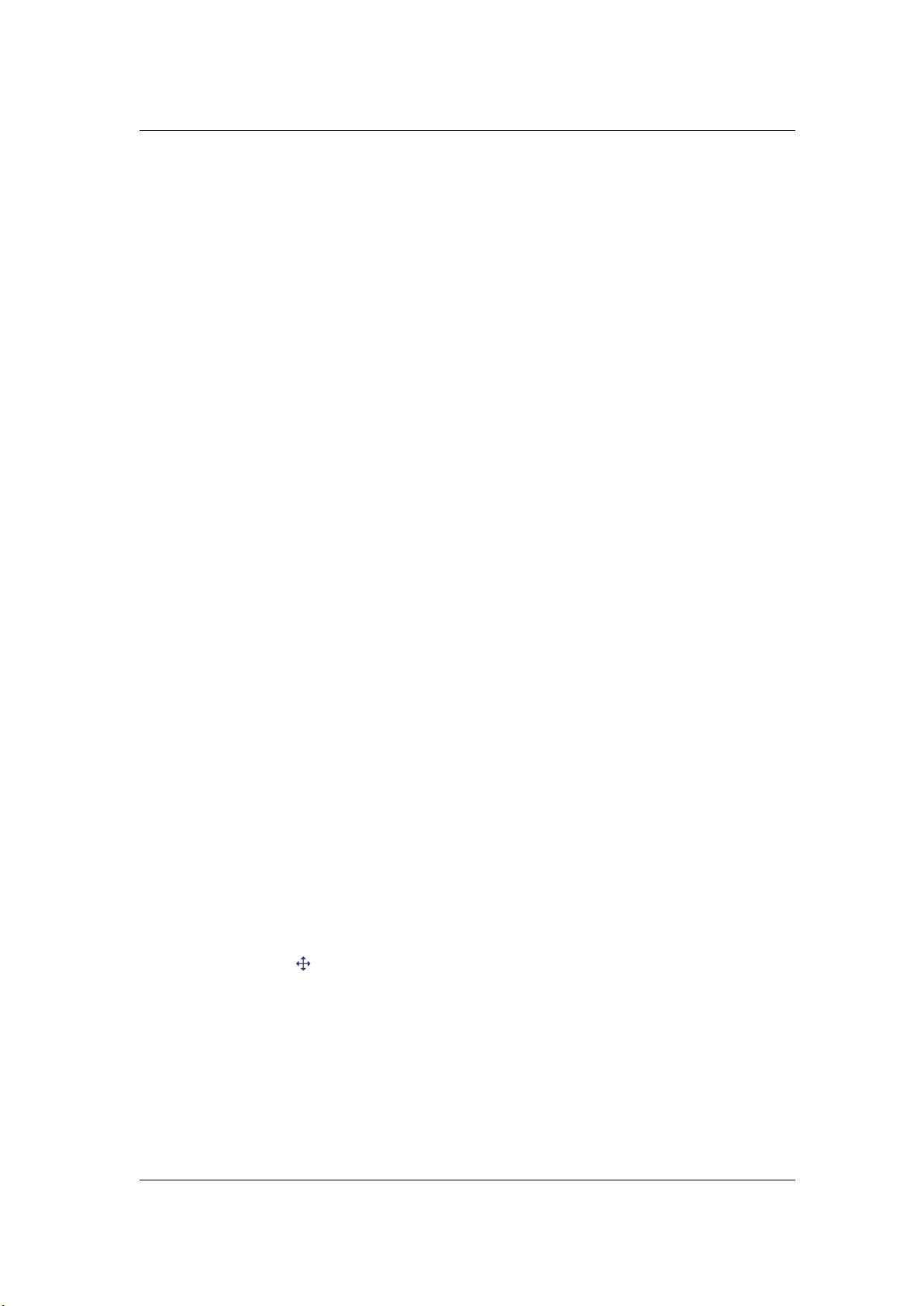
3.7 Actions de déplacement 13
Déposez l'objet en relâchant le bouton de la souris.
De nombreux types d'objets peuvent être déplacés d'un endroit à un autre, et notamment les
fichiers, le texte, les clips, la tête de lecture et les marqueurs.
Astuce : Cette entrée d'aide décrit l'une des actions glisser-déposer les plus importantes.
Plusieurs autres possibilités existent, en particulier au sein des différents affichages de listes
par exemple, où vous pouvez peut-être déplacer de la liste vers une fenêtre externe, déplacer
un fichier à l'intérieur de la liste (à des fins d'importation) ou trier. Tout ceci varie bien entendu
selon le contexte. Nous vous encourageons donc d'essayer de glisser-déposer chaque fois
que vous pensez que cela a du sens.
Dans les espaces de travail
Déplacez les objets au sein et entre les espaces de travail pour exécuter les fonctions suivantes :
– Ancrer une fenêtre outils : déplacez la barre de titre d'une fenêtre vers un côté de
l'espace de travail, à côté ou au-dessus d'une fenêtre outil existante, pour ancrer la fenêtre
à un nouvel emplacement.
– Déplacer une barre de commandes : faites glisser la poignée située sur le côté gauche
de la barre et repositionnez-la. Voir Barres de commandes pour plus d'informations.
– Déplacer un onglet Document : déplacez l'onglet vers un nouvel emplacement à l'in-
térieur de son propre groupe à onglets afin de les trier.Vous pouvez également déplacer
un onglet vers un autre groupe d'onglets.
– Ouvrir un fichier : déplacez un fichier compatible à partir du navigateur de fichiers de
WaveLab, à partir du navigateur de fichiers du système d'exploitation ou à partir d'une autre
application vers la barre des onglets.
– Insérer un fichier dans un autre espace de travail : déplacez un fichier audio à partir
de l'onglet de sa barre de titre entre les espaces de travail Fichier Audio et Montage Audio.
Vous pouvez également utiliser la fenêtre Commutateur pour déplacer un objet vers un
autre Espace de travail. Déplacez l'objet vers l'icône de l'espace de travail correspondant
de la fenêtre Commutateur et patientez jusqu'à ce que le nouvel espace de travail devienne
actif. Ensuite, vous pouvez relâcher le fichier dans l'espace de travail cible.
Dans l'espace de travail Fichier Audio
Déplacez les objets à l'intérieur de l'espace de travail Fichier Audio pour exécuter les fonctions suivantes :
– Coller un fichier audio : déplacez l'onglet de la barre de titre d'un document ou un
bouton document vers la zone de la forme d'onde d'un autre fichier pour copier et
coller son contenu audio. Vous pouvez aussi faire glisser un fichier compatible directement
depuis le navigateur de fichiers, le navigateur de fichiers du système d'exploitation ou une
autre application.
– Supprimer/déplacer un marqueur : faites glisser le marqueur le long de la règle tem-
porelle pour le changer de position. Pour copier ce marqueur, faites-le glisser tout en
appuyant sur la touche [Shift]. Pour supprimer un marqueur, faites-le glisser au-dessus
de la règle temporelle.
– Copier une sélection audio : faites glisser une région sélectionnée de l'audio dans la
forme d'onde du même fichier ou d'un autre fichier. Vous pouvez copier les canaux gauche,
WaveLab 7
Page 28
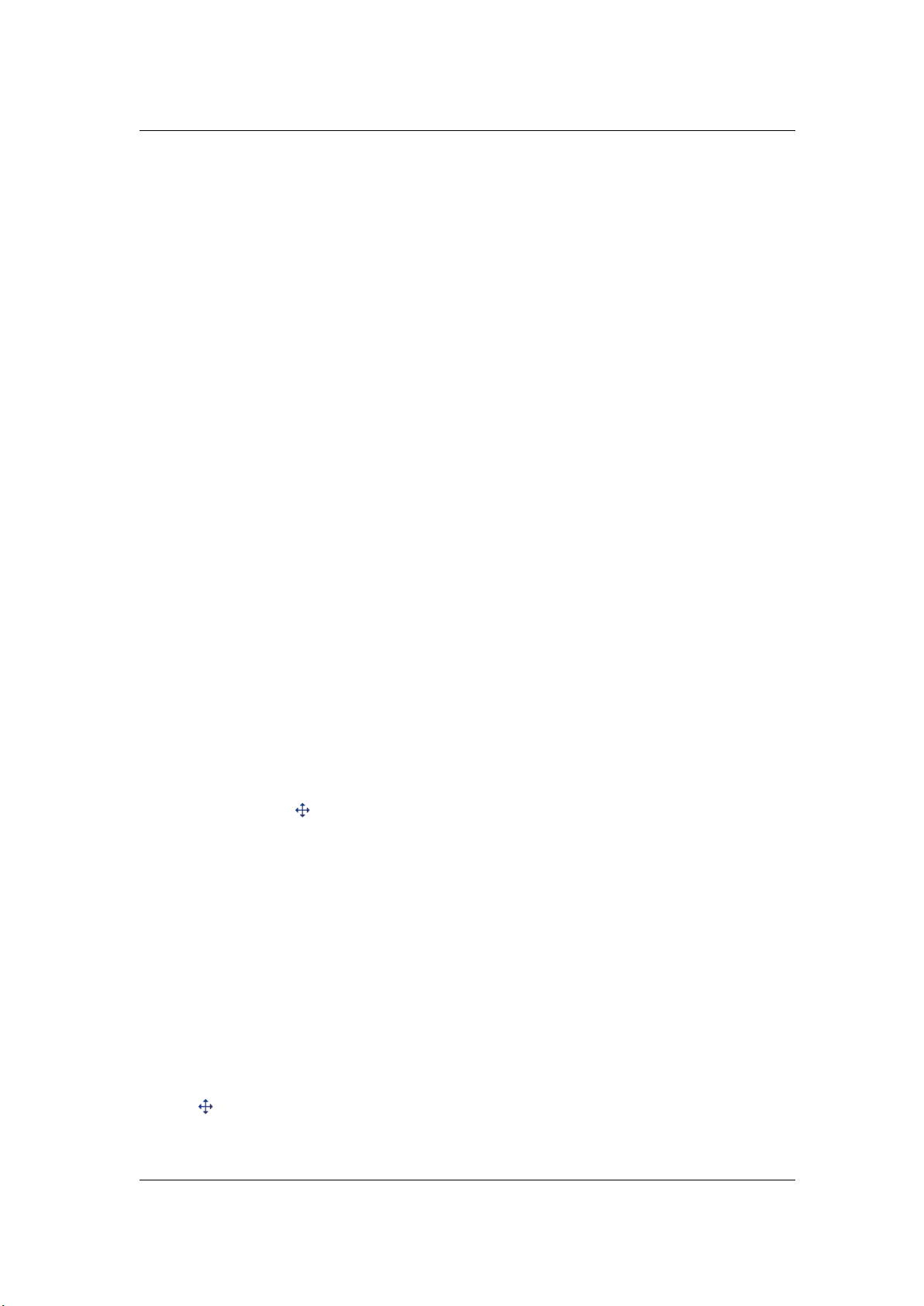
14 Utilisation de l'interface
droit ou les deux.
– Créer un fichier à partir d'une sélection audio : faites glisser une région sélectionnée
de l'audio dans un espace vide de la barre des onglets pour créer une copie de l'audio. Si
le glisser-déposer a lieu après un double clic, la sélection est quantifiée et étendue jusqu'à
la région du marqueur située sous le pointeur de la souris.
– Modifier une sélection : faites glisser la sélection vers la gauche ou vers la droite pour
modifier son étendue.
– Déplacer la forme d'onde : faites-la glisser au-dessus de la règle temporelle pour la
déplacer horizontalement.
– Créer un marqueur à partir du texte sélectionné : déposez le texte sélectionné dans
une application interne sur la règle temporelle pour y créer un marqueur générique. Le
texte prend le nom du marqueur.
– Faire défiler la forme d'onde : faites glisser le pointeur sur la gauche ou sur la droite
de la forme d'onde pour afficher la région avant ou après.
– Mixage à Mono : en maintenant la touche [Control + Alt]/[Command + Alt] appuyée
tout en déplaçant le fichier vers un nouvel onglet, vous pouvez rapidement mixer un fichier
stéréo en fichier mono.
– Convertir de Mono à Stéréo : en maintenant la touche [Control + Alt]/[Command +
Alt] appuyée tout en déplaçant le fichier vers un nouvel onglet, vous pouvez rapidement
convertir un fichier mono en stéréo.
Astuce : Lorsque vous alignez certains objets dans la zone de forme d'onde, des invites
étiquetées vous aident à passer à d'autres emplacements de la forme d'onde (par exemple,
les extrémités des fichiers audio, les marqueurs ou les curseurs).
Espace de travail Montage Audio
Déplacez les objets à l'intérieur de l'espace de travail Montage audio pour exécuter les fonctions suivantes :
– Coller un fichier audio : déplacez l'onglet de la barre de titre d'un document ou un
bouton document vers la zone Montage d'un autre fichier pour copier et coller son
contenu audio. Vous pouvez aussi faire glisser un fichier compatible directement depuis
le navigateur de fichiers, le navigateur de fichiers du système d'exploitation ou une autre
application.
– Supprimer/déplacer un marqueur : faites glisser le marqueur le long de la règle tem-
porelle pour le changer de position. Pour copier ce marqueur, faites-le glisser tout en
appuyant sur la touche [Shift]. Pour supprimer un marqueur, faites-le glisser au-dessus
de la règle temporelle.
– Créer un marqueur à partir du texte sélectionné : déposez le texte sélectionné dans
une application interne sur la règle temporelle pour y créer un marqueur générique. Le
texte prend le nom du marqueur.
– Faire défiler le montage : faites glisser le pointeur sur la gauche ou sur la droite du
montage pour afficher ce qui suit ou qui précède.
– Coller un clip : déplacez l'onglet de la barre de titre d'un document ou un bouton docu-
ment vers la zone Montage pour copier et coller son contenu audio. Vous pouvez aussi
faire glisser un fichier compatible directement depuis le navigateur de fichiers, le navigateur
de fichiers du système d'exploitation ou une autre application.
WaveLab 7
Page 29
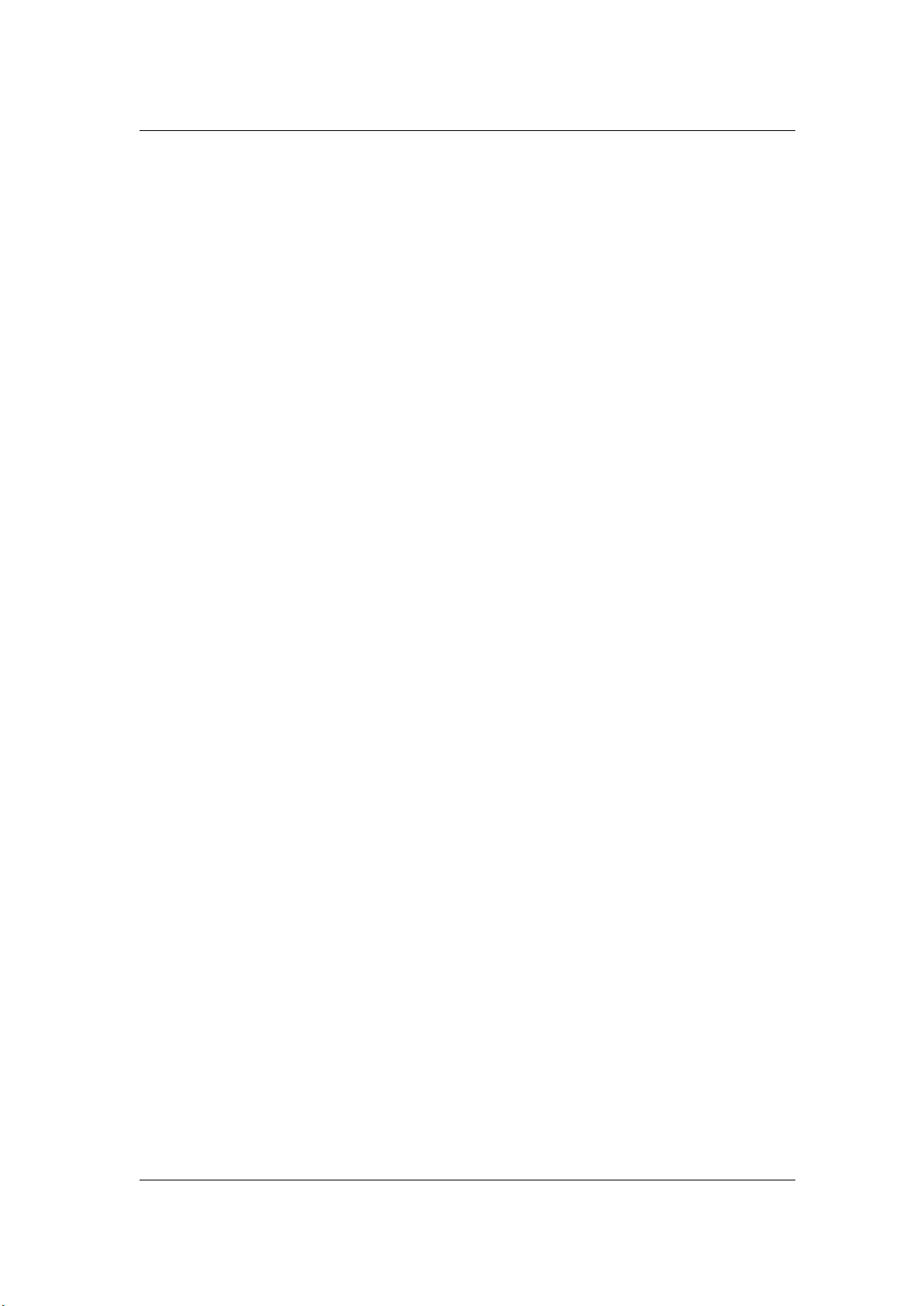
3.8 Raccourcis de lecture 15
Dans l'espace de travail Podcast
Vous pouvez déplacer des épisodes dans la liste des épisodes afin de les trier.
Dans la Section Maître
Vous pouvez déplacer les effets entre les différents emplacements Effets pour de modifier
l'ordre de traitement (toujours appliqué de haut en bas).
Dans l'espace de travail Traitement par lots
– Modifier l'ordre des effets : vous pouvez modifier l'ordre dans lequel les plug-ins sont
traités dans la fenêtre Chaîne de plug-in Audio.
– Ajouter au traitement par lots : vous pouvez déplacer un fichier (à partir de son on-
glet) vers l'outil de conversion par lots ou le traitement par lots afin que le traitement soit
instantané.
Rubriques associées
Ancrage des fenêtres
Fenêtre Commutateur
3.8 Raccourcis de lecture
La lecture de l'audio est une tâche répétitive courante dans WaveLab. En plus des boutons
de commande de lecture de la Commandes de transport, il existe des commandes supplémentaires accessibles uniquement par le biais de raccourcis clavier. Vous pouvez utiliser ces
raccourcis même si la fenêtre audio n'est pas la fenêtre active. Notez qu'il est impossible de
les personnaliser. Il s'agit des raccourcis suivants :
– Barre d'espacement : démarrer/arrêter
– 0 or F7 : arrêter. Si vous cliquez sur le curseur alors qu'il est arrêté, il passe à la position
de lecture précédente. Un "0" supplémentaire renvoie le curseur au début du fichier.
– Entrer (pavé numérique) ou F8 : démarrer
– [Ctrl]/[Command] + F6 : lire à partir du début jusqu'à la fin de la sélection (s'il en existe
une). Si des marqueurs ont été placés, la partie située entre les marqueurs est lue. S'il n'y
a aucun marqueur, la lecture a lieu du début à la fin du fichier audio.
– [Win]/[Ctrl] + F6 : comme ci-dessus, mais la lecture commence avec une avance avant
la région et s'arrête à la fin de la région.
– [Shift] + F6 : comme ci-dessus, mais la lecture se termine avec un dépassement après
la région.
– [Win]/[Ctrl] + [Shift] + F6 : comme ci-dessus, mais la lecture commence avec une
avance avant la région et se termine avec un dépassement après la région.
WaveLab 7
Page 30
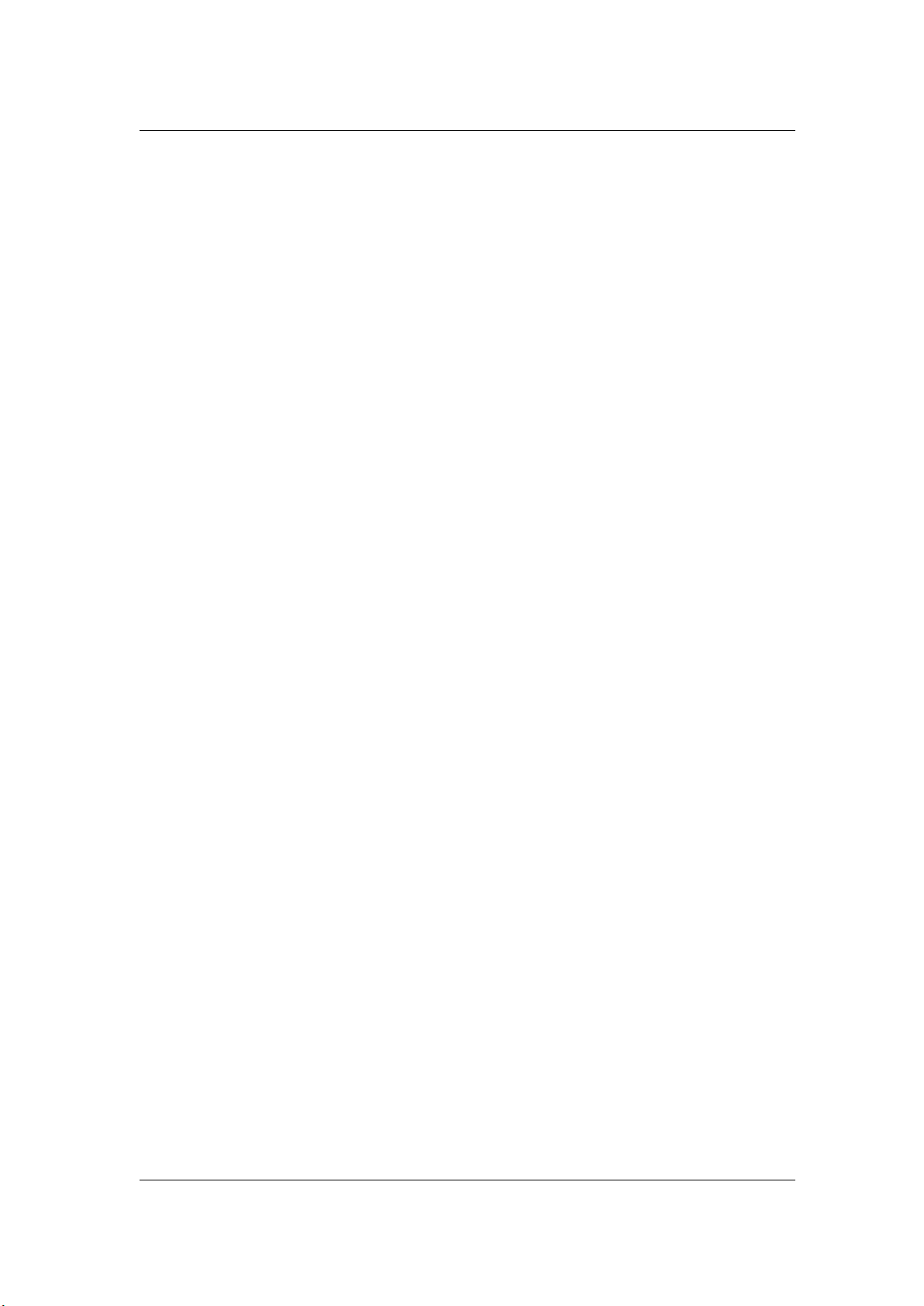
16 Utilisation de l'interface
Rubriques associées
Commandes de transport
3.9 Sélectionner-Cliquer
L'action Sélectionner-Cliquer correspond au fait de sélectionner un objet avec la souris et
de cliquer encore dessus alors qu'il est sélectionné. Il s'agit d'une interaction d'interface
commune lorsque vous renommez un fichier ou un dossier du navigateur des fichiers natifs
de votre ordinateur.
Dans tout WaveLab, il existe des zones dans lesquelles vous devez sélectionner-cliquer des
champs pour modifier leurs valeurs. Dans certaines listes comme la fenêtre CD�Audio Simplifié, vous devez sélectionner-cliquer des cellules pour modifier le nom d'une piste ou d'un
code ISRC. Généralement, si une valeur est modifiable, un double clic sélectionne tous les
caractères figurant dans cette cellule et vous permet de démarrer l'édition ; le cas échéant,
essayez de sélectionner-cliquer plutôt la cellule.
Rubriques associées
Groupes d'onglets
Double-clic
3.10 Système de raccourcis
Dans tout WaveLab, il existe des raccourcis et des commandes personnalisées qui permettent d'accélérer le flux de travail. Le processus hors ligne "Fondu d'entrée" par exemple,
peut être déclenché depuis l'entrée à partir du menu, depuis l'icône de sa barre de commandes, à l'aide d'une séquence de touche personnalisée, et également à l'aide des événements MIDI. Chaque raccourci est limité à un espace de travail spécifique, c'est pourquoi
vous pouvez utiliser un même raccourci dans différents espaces de travail. Lorsqu'une commande est disponible dans plusieurs espaces de travail, le raccourci s'applique à tous les
espaces de travail et ne peuvent être réutilisés.
Toutes les commandes ne sont pas limitées à un espace de travail, par exemple, toutes les
commandes de la Section Maître s'appliquent globalement à l'application, et les commandes
Enregistrer (boîte de dialogue Enregistrer) ne sont actives que si la boîte de dialogue Enregistrer est focalisée. En outre, quelques raccourcis globaux peuvent être définis dans Pré-
férences... > Préférences générales > onglet Raccourcis globaux.
Il est possible de définir et d'éditer les raccourcis dans la boîte de dialogue Personnaliser les
commandes. Vous pouvez accéder à cette boîte de dialogue à partir de différents endroits,
et chaque boîte de dialogue limite l'édition du raccourci au contexte connexe. Le bouton "Résumé" de la boîte de dialogue permet de générer un résumé des commandes personnalisées
dans un Aperçu avant impression au format HTML.
De nombreux types de raccourcis sont disponibles dans WaveLab :
WaveLab 7
Page 31

3.10 Système de raccourcis 17
Séquences de touche
Vous pouvez définir une séquence pouvant comporter jusqu'à quatre touches pour déclencher une action souhaitée. Notez que vous devez appuyer/relâcher ces touches l'une après
l'autre, et que l'action est réalisée lorsque vous appuyez sur la dernière touche. Les séquences de frappe de touche vous donnent un très grand choix de combinaisons qui est
utile dans une application avec un grand ensemble de fonctionnalités. Il existe cependant
des pièges. Si par exemple :
le Raccourci 1 est défini avec la séquence : touche Control+D, touche Control+E
le Raccourci 2 est défini avec la séquence : touche Control+D
L'application surveille les frappes, et lorsque la touche Control+D est appuyée, le Raccourci
2 n'est pas déclenché car la touche Control+D est également utilisée dans une séquence
plus longue (l'application ne peut savoir s'il faut ou non attendre la touche Control+E).
Remarque : Impossible de redéfinir quelques raccourcis très élémentaires. Dans ce cas,
le champ Edition correspond est désactivé. Sur un ordinateur Mac, seule la première touche
ou les menus natifs peuvent être affichés.
Séquence d'événements MIDI
Ceci fonctionne de la même façon que les séquences de touche, mais utilise plutôt des
événements MIDI envoyés depuis un périphérique MIDI externe.
Mots-clés
À moins de les utiliser fréquemment, les séquences de touche ne sont pas toujours faciles à
mémoriser mais les mots-clés le sont normalement. Dans WaveLab, vous pouvez définir un
mot-clé unique pour déclencher une commande. Dans la boîte de dialogue "Définition des
raccourcis", saisissez le mot-clé dans le champ "Mot-clé" dédié, puis cliquez sur OK.
Pour déclencher la commande, entrez le mot-clé dans la barre de commandes disponible
dans tous les espaces de travail et appuyez sur Retour. Cette barre de commandes conserve
une liste des commandes récentes aux fins d'améliorer les performances.
Les mots-clés sont utiles conjointement avec les préconfigurations, car une préconfiguration
spécifique est facile à mémoriser à partir d'un mot-clé (par exemple, "norm-1" pour déclencher un processus "Normaliser à -1dB" si un tel processus a été configuré).
Ajout de commandes de menu à un bouton de la barre de commandes
Chaque espace de travail dispose d'un nombre défini de barres de commandes par défaut,
mais vous pouvez ajouter des barres de commandes supplémentaires pour personnaliser les
barres de commandes. Vous pouvez les ajouter lorsque :
Chaque commande de menu avec une icône peut être ajoutée à une barre de commandes.
Les commande sont groupées en interne par fonctionnalité, ainsi le bouton s'affiche toujours
dans sa barre de commandes connexe (les commandes Fichier apparaissent dans la barre
de commandes Fichier par exemple).
Ajouter une commande de menu à l'aide de la boîte de dialogue Personnaliser les com-
mandes. Chaque commande possède une case à cocher dans la colonne "Barre".
WaveLab 7
Page 32

18 Utilisation de l'interface
Autres raccourcis
De nombreux autres raccourcis existent dans WaveLab, qui sont accessibles à l'aide de la
souris. Ils sont décrits dans la fonction Double-clic, Actions de déplacement and Groupes
d'onglets. Le fait de cliquer avec le bouton droit de la souris à certains endroits invoque un
menu contextuel qui offre un accès rapide aux commandes correspondantes.
Rubriques associées
Personnaliser les commandes
Définition de raccourci(s)
Double-clic
Actions de déplacement
Groupes d'onglets
Menus contextuels
3.11 Curseurs
Dans WaveLab, différentes commandes de curseur sont à votre disposition en divers endroits
pour vous permettre de modifier les paramètres. Il existe plusieurs méthodes pour modifier
la valeur d'un curseur :
– Positionnez le pointeur de la souris sur le curseur (sans cliquer). Appuyez sur la touche
[Ctrl]/[Command] simultanément pour défiler rapidement. Ce modificateur s'applique
également aux pointeurs du zoom.
– Cliquez sur le bouton gauche de la souris pour le déplacer.
– Cliquez sur le bouton gauche de la souris à l'extérieur du bouton afin de déplacer le bouton
sur cette position.
– Cliquez sur le bouton droit de la souris ou après le bouton afin de déplacer le bouton petit
à petit. Maintenez le bouton de la souris enfoncé pour passer automatiquement à la valeur
suivante.
– Cliquez sur le bouton au centre de la souris pour réinitialiser le curseur à sa valeur par
défaut (si disponible).
– Cliquez sur le bouton gauche de la souris et appuyez sur [Ctrl]/[Command] n'importe où
pour réinitialiser la valeur par défaut (si disponible).
– Cliquez deux fois sur le bouton pour redéfinir sa valeur par défaut (si disponible).
Rubriques associées
Ajustement des enveloppes
WaveLab 7
Page 33

3.12 Barre d'état 19
3.12 Barre d'état
La barre d'état s'affiche normalement au bas de l'écran et présente des informations sur la
fenêtre active en utilisant les unités précisées dans les règles.
Les positions de temps du pointeur de la souris et de l'onde s'affichent avec les mêmes unités
que les règles et les boîtes de dialogue. Les positions de niveau sont toujours indiquées
endB. Ces informations sont mises à jour en fonction de la position du pointeur et selon
qu'une région audio est sélectionnée ou non. Dans le cas de l'espace de travail Fichier Audio,
les informations suivantes sur le fichier audio s'affichent : De gauche à droite :
– Heure/Niveau (dB) : à la position du pointeur de la souris.
– Heure du pointeur d'onde : affiche l'heure à la position du curseurd'onde. Ces informa-
tions changent lorsque vous cliquez pour repositionner le pointeur. Cliquez sur ce champ
de la barre d'état pour afficher la boîte de dialogue Position du curseur qui vous permet
de positionner le pointeur avec précision.
– Indicateur de sélection audio : affiche la durée de la sélection active ou la durée
totale du fichier audio si aucune partie n'a été sélectionnée. Cliquez dessus avec le bouton
droit de la souris pour afficher toute l'étendue audio.In WaveLab Le clic gauche affiche
également la boîte de dialogue de la plage audio Étendue Audio afin que vous puissiez
définir ou affiner une sélection.
– Indicateur de Zoom : indique le facteur de zoom en cours d'utilisation. Cliquez dessus
pour modifier ce facteur ou cliquez avec le bouton droit de la souris pour afficher un menu
contextuel (ou sélectionnez Vue > Zoom).
– Détails du format de fichier : affiche le nombre de canaux audio, la résolution en bits
et la fréquence d'échantillonnage. Cliquez dessus pour afficher la boîte de dialogue Pro-
priétés audio.
– Bouton document : permet de cliquer et déplacer le fichier audio actif vers un
autre document (par exemple, l'espace de travail Montage audio). Ou sélectionnez l'onglet
Fichier.
– Indicateur de la clé d'échantillonnage : indique la clé du fichier audio actif (si défini) et
ouvre la fenêtre "Attributs d'échantillon" Attributs des échantillons. La barre d'état indique
également la progression de certaines opérations exécutées en arrière-plan, comme le
rendu d'un effet. L'opération en cours peut être interrompue ou annulée à l'aide des boutons
fournis.
Les boutons "Lire à travers la Section Maître " et vous permettent de contourner
la Section Maître afin de lire ou non, avec une configuration pour chaque fichier (Fichier et
montage audio).
Il existe également les boutons Enregistrer/rétablir les préconfigurations de la Section Maître,
qui permettent d'enregistrer ou de restaurer ces paramètres pour chaque fichier. Voir Sauver
la préconfiguration de la Section Maître.
Pour obtenir une explication de chaque paramètre et de la fonctionnalité de l'interface, cliquez sur ou sur l'icône en point d'interrogation «Qu'est-ce que c'est ?». Pour plus d'informations, voir Obtenir de l'aide
Rubriques associées
Format temporel
Facteur zoom
WaveLab 7
Page 34

20 Utilisation de l'interface
Propriétés audio
3.13 Fenêtre Commutateur
Cette petite fenêtre flottante permet de basculer entre chacun des principaux espaces de
travail dans WaveLab, et également d'ouvrir et créer des documents.
Elle est visible à tout moment et flotte au-dessus de toutes les autres fenêtres. Vous pouvez
choisir quels boutons de l'espace de travail sont visibles et ajuster sa transparence dans la
boîte de dialogue Préférences générales. Vous pouvez redimensionner, pivoter et déplacer
la fenêtre Commutateur n'importe où sur vos moniteurs.
– Il est utile d'utiliser un fichier situé dans un autre espace de travail. Par exemple, vous
pouvez déplacer un fichier audio à partir de l'espace de travail Fichier Audio au-dessus de
l'icône Montage Audio de la fenêtre Commutateur, et patienter jusqu'à ce que l'espace de
travail Montage audio devienne active avant d'insérer le fichier dans un montage.
– Pour basculer entre les espaces de travail : cliquez sur un bouton d'espace de travail et,
si l'espace de travail n'est pas encore ouvert, un menu s'ouvre et fournit plusieurs options.
– Si deux instances du même espace de travail sont ouvertes, vous pouvez basculer entre
elles en cliquant à plusieurs reprises sur l'icône appropriée.
– Pour créer un document dans un espace de travail : cliquez sur la touche +
[Ctrl]/[Command] sur un bouton d'espace de travail.
– Pour ouvrir un document dans un espace de travail : cliquez sur la touche + [Shift] sur
un bouton d'espace de travail.
– Pour afficher un menu répertoriant les fichiers utilisés récemment dans un espace de travail
particulier, cliquez sur une icône d'espace de travail en maintenant le bouton appuyé. Ceci
signifie qu'avec un seul clic, vous pouvez accéder à l'historique d'un document situé dans
n'importe quel espace de travail. Dans le même menu, vous pouvez également créer un
document ou ouvrir la case du sélecteur de fichier. Il est inutile de maintenir le bouton
appuyé si vous cliquez sur l'icône de l'espace de travail actif. Autrement, vous pouvez
cliquer avec le bouton droit de la souris pour afficher un menu instantanément.
Rubriques associées
Espaces de travail
Ancrage des fenêtres
3.14 Groupes d'onglets
Un groupe d'onglets est une région à l'intérieur de l'espace de travail qui contient des fenêtres
pouvant être activées par un onglet, chacun avec son propre contenu et sa propre barre de
titre. Un seul onglet peut être actif à la fois.
Dans un espace de travail d'édition, un groupe d'onglets contient un ou plusieurs documents
(les Fichiers Audio par exemple).Dans la fenêtre de Contrôle, un groupe d'onglets contient
un ou plusieurs fenêtres outils partagées. Dans WaveLab, il est possible de créer plusieurs
groupes d'onglets.Pour activer un onglet, il suffit de cliquer dans la barre de titre de l'onglet
souhaité.
WaveLab 7
Page 35

3.14 Groupes d'onglets 21
Astuce : Parce qu'il est utile d'afficher rapidement plusieurs fichiers côte à côte, l'espace
de travail Fichier Audio possède un mode Titre qui peut être activé dans le menu Onglets.
Pour que cela soit possible, un seul groupe d'onglets doit exister.
Utilisation d'onglets pour éditer les fichiers audio
Les onglets présentent différents comportements utiles selon le type de la fenêtre que
contient le groupe d'onglets.Les onglets qui affichent les audiomètres et d'autres fenêtres
outils peuvent être tirées et déplacées autour dans la fenêtre de Contrôle.Les onglets qui
contiennent les fichiers audio (dans l'espace de travail Fichier Audio) symbolisent un fichier
audio entier et le cas échéant, vous permettent d'exécuter d'autres fonctions utiles :
– Réorganiser la barre des onglets : tirez et déposez l'onglet dans un nouvel emplace-
ment de la barre.
– Déplacer vers un autre espace de travail : tirez et déposez-le dans la fenêtre d'édition
d'un autre espace de travail.
– Coller dans un fichier audio : tirez et déposez l'onglet dans l'affichage de la forme
d'onde, à la position du curseur sur laquelle vous voulez insérer le fichier audio copié.
– Coller dans une autre application : déposez-le dans la fenêtre appropriée d'une autre
application. Le résultat dépend de application cible.
Astuce : Vous pouvez également exécuter ces opérations en déplaçant le fichier depuis le
bouton document de la barre d'état située dans l'angle inférieur droit de chaque fenêtre.
D'autres fonctions utiles sont accessibles via les groupes d'onglets :
– Créer un document vide : cliquez deux fois sur la zone vide de la barre des onglets (à la
droite normalement). Le nouveau fichier est créé en utilisant le fichier actif comme modèle
(par exemple, fréquence d'échantillonnage).
– Afficher le chemin d'accès au fichier du document : placez le pointeur de la souris
au-dessus d'un onglet pendant quelques secondes. Une fenêtre contextuelle indique le
chemin d'accès complet au fichier du document associé.
– Accéder à d'autres fonctions de l'onglet : pour ce faire, cliquez avec le bouton droit
de la souris sur l'onglet.
– Accéder à la liste des fichiers récents : cliquez avec le bouton droit de la souris sur
la zone vide des onglets.
– Déplacer un fichier entre les groupes d'onglets : déplacez un onglet d'un groupe
d'onglets à l'autre.
– Copier un fichier : appuyez sur la touche [Ctrl]/[Command] en la maintenant pour
créer une copie en déplaçant le fichier ailleurs dans la zone d'onglets.
– Mixer en mono : (espace de travail Fichier Audio) maintenez la touche [Control +
Alt]/[Command + Alt] appuyée pour mixer un fichier stéréo en mono tout en le déplaçant
vers un nouvel onglet.
– Convertir de mono à stéréo : (espace de travail Fichier Audio) maintenez la touche
[Control + Alt]/[Command + Alt] appuyée pour convertir un fichier mono de mono à stéréo
tout en le déplaçant vers un nouvel onglet.
– Basculer rapidement entre onglets : déplacez le pointeur de la souris au-dessus de
la barre d'onglets. Cela change la cible entre les différents onglets.
WaveLab 7
Page 36

22 Utilisation de l'interface
Astuce : Une option dans les préférences générales permet de masquer la barre de titre
si un seul onglet est ouvert Préférences générales > Interface utilisateur > Afficher
l'onglet s'il n'y a qu'une seule fenêtre.
Rubriques associées
À propos des fenêtres outils
Ancrage des fenêtres
3.15 Commandes de transport
Les commandes de transport vous permettent de contrôler la lecture au sein d'un fichier ou
d'un montage audio et d'ouvrir la fenêtre d'enregistrement. Elle est accessible par le biais du
menu Transport ou la barre d'outils Transport. Voir Barres de commandes pour plus d'informations.
Le menu Transport donne l'accès (et affiche les raccourcis clavier) aux fonctions disponibles
dans la barre d'outils Transport.
La barre d'outils Transport donne un accès rapide à la plupart de ces fonctions. Si elle
est masquée, sélectionnez Espace de travail> Barres de Commande> Commandes
Transport. Les fonctions de transport s'exécutent sur le fichier audio actif.
Les fonctions de transport de base sont les suivantes :
– Loop On/Off (Boucle activée/désactivée)
: active/désactive la boucle pour le fichier ou le montage audio sélectionné.
– Start of file (Début de fichier) / Fin de fichier
: déplace le curseur au début ou à la fin du fichier audio actuellement sélectionné.
– Skip forward (Avance rapide) / Retour rapide
: fait progresser le curseur en avant ou en arrière dans le fichier audio actuellement sélectionné.
– Play (Lire)
: démarre la lecture du fichier audio sélectionné.
– Stop
: arrête la lecture du fichier audio sélectionné. Un deuxième clic déplace le curseur au
début de la dernière position de départ. Un clic supplémentaire renvoie le curseur au début
du fichier.
– Enregistrer
: ouvre la fenêtre correspondante dans laquelle vous pouvez lancer l'enregistrement.
Des fonctions de transport supplémentaires telles que les options de lecture Début, Sauter et
Arrêt sont également disponibles dans la barre de commandes de transport. Dans WaveLab,
la vitesse de lecture supplémentaire et les raccourcis jog et shuttle sont également fournis.
Pour obtenir une explication de chaque paramètre et de la fonctionnalité de l'interface, cliquez sur ou sur l'icône en point d'interrogation «Qu'est-ce que c'est ?». Pour plus d'informations, voir Obtenir de l'aide
Rubriques associées
WaveLab 7
Page 37

3.16 Édition des valeurs 23
Vitesse de lecture
Enregistrement
Barres de commandes
3.16 Édition des valeurs
Dans WaveLab, vous pouvez modifier les valeurs numériques en divers endroits au moyen
d'une combinaison de champs de texte et de boutons toupie.
Ces valeurs sont parfois composées de plusieurs parties, par exemple, 12min, 30sec,
120ms. Chaque valeur peut être modifiée à l'aide des méthodes suivantes :
– Sélectionnez une valeur, puis saisissez-en une autre.
– Utilisez les touches fléchées vers le haut et vers le bas pour modifier la valeur d'une unité
à la fois.
– Utilisez les touches fléchées Page précédente et Page suivante pour augmenter/réduire
la valeur de plusieurs unités.
– Utilisez les touches Origine et Fin pour aller aux valeurs maximum et minimum.
– Utilisez les touches fléchées vers la gauche et vers la droite pour vous déplacer d'une zone
à une autre.
– Cliquez sur les boutons munis de petites flèches (les boutons toupie) pour modifier une
valeur.
– Utilisez le curseur de la souris sur la section souhaitée. Utilisez maintenant le pointeur de
la souris pour modifier la valeur, sans cliquer. La section survolée est mise en surbrillance
lorsque vous faites tourner le pointeur.
– Placez le pointeur de la souris au-dessus de la zone à modifier. Cliquez et faites glisser
pour modifier la valeur.
Astuce : Cliquer avec le bouton droit sur la commande d'édition peut afficher un menu
contextuel dans lequel d'autres fonctions sont disponibles.
Rubriques associées
Curseurs
3.17 Espaces de travail
Un espace de travail est une fenêtre qui fournit un environnement d'édition et de lecture d'un
type particulier de document audio. Chaque type d'espace de travail présente les fonctions
liées aux types de fichiers spécifiques pour lequel il est destiné, ce qui permet de réduire
l'encombrement dans l'interface utilisateur.
WaveLab contient un espace de travail pour chaque principal type de fichier à éditer :
– Espace de travail Fichier Audio : pour l'affichage et l'édition des fichiers audio. Voir
Edition des fichiers audio
WaveLab 7
Page 38

24 Utilisation de l'interface
– Espace de travail Montage Audio : pour l'assemblage et l'édition des montages
audio. Voir Montages Audio
– Traitement par lots : permet de traiter une liste de fichiers audio avec des effets hors
ligne, des plug-ins VST et des préconfigurations de la Section Maître. Chaque fichier est
traité, puis placé dans un dossier de votre choix. Vous pouvez exécuter des lots à maintes
reprises au besoin. Voir Traitement par lots.
– Fenêtre de Contrôle : permet d'héberger et d'organiser les fenêtres outils (les au-
diomètres par exemple), en particulier avec une préconfiguration multi-moniteurs. Vous
pouvez choisir de ne pas l'utiliser si vous ne le trouvez pas commode, étant donné que la
suppression de la Fenêtre de Contrôle ne supprime pas les fonctionnalités de WaveLab.
Voir Fenêtre de Contrôle.
– Espace de travail Podcasts : permet de préparer et de charger les Podcasts. Voir
Podcasts
Un espace de travail est hautement personnalisable afin de correspondre à votre flux de travail, votre expérience et vos configurations à l'écran (qui peuvent varier d'un multi-écran DAW
de studio à un ordinateur portable simple écran en déplacement). Un espace de travail peut
apparaître dans des styles variés, d'une fenêtre simple à simple menu sous sa forme la plus
nette à une disposition sophistiquée de barres de commandes, de fenêtres outils, de groupes
d'onglets et d'audiomètres actifs.Pour satisfaire aux diverses exigences des utilisateurs, les
agencements personnalisés peuvent être enregistrés (à l'aide de Global > Agencement
général des fenêtres > Enregistrer sous...) et restaurés à partir d'un menu ou d'un raccourci. Lorsqu'un fichier est ouvert depuis un espace de travail donné, il est ajouté au groupe
d'onglets actifs de cet espace de travail.Si un fichier est ouvert dans l'espace de travail l'application, un nouvel espace de travail est créé pour ce fichier. Vous pouvez ouvrir plusieurs
instances du même type d'espace de travail simultanément (par exemple, vous pouvez ouvrir
deux espaces de travail de fichiers audio avec différents agencements). Cependant, pour
des raisons de performances, il est généralement préférable d'ouvrir une seule instance de
type d'espace de travail à la fois. Vous pouvez déplacer des fichiers entre les espaces de
travail s'ils partagent tous des formats compatibles. Par exemple, vous pouvez faire glisser
un fichier audio à partir d'un espace de travail Fichier Audio et le déposer dans l'espace de
travail Montage audio en utilisant sa barre d'onglets ou son bouton Document (il est
situé sur la barre d'état au coin inférieur droit de l'espace de travail). Pour plus d'informations
sur l'utilisation des raccourcis pour accélérer votre flux de travail dans différents espaces de
travail, voir Actions de déplacement et Groupes d'onglets.
Éléments d'un espace de travail
Chaque espace de travail est composé de :
– Une barre de menus. Chaque espace de travail possède une barre de menus séparée,
mais certains menus sont partagés entre tous les espaces de travail et chaque menu peut
être personnalisé de plusieurs manières. Le menu Espace de travail dispose d'un sousmenu pour afficher/masquer les barres de commande et les fenêtres outils disponibles.
Autrement, vous pouvez cliquer avec le bouton droit de la souris dans le menu (Windows)
ou la zone de la barre de légende (Mac) pour accéder au menu contextuel des fenêtres
périphériques.
– Une ou plusieurs barres de commandes, pour accéder rapidement aux fonctions via
les boutons. Les barres de commandes peuvent être personnalisées en profondeur. Voir
Personnaliser les commandes.
– Les Groupes d'onglets, pour héberger le(s) document(s) à éditer. Il s'agit d'une com-
posante centrale de l'espace de travail : vous pouvez réorganiser la barre d'onglets, la
WaveLab 7
Page 39

3.18 Zoom et défilement 25
déplacer vers un autre espace de travail, créer un document vide, afficher le chemin du
fichier et accéder à d'autres fonctions par un clic droit. Voir Groupes d'onglets.
– Un ensemble de fenêtres outils spécifiques. Les outils spécifiques fournis varient selon
l'espace de travail ; leur affichage peut être activé ou désactivé individuellement, et les
fenêtres peuvent flotter ou être ancrées. Voir Fenêtres outils spécifiques.
– Un ensemble de fenêtres outils partagées. Les outils partagées fournis varient selon
l'espace de travail ; leur affichage peut être activé ou désactivé individuellement, et les
fenêtres peuvent flotter ou être ancrées. Voir Fenêtres outils partagées.
Astuce : Pour passer facilement d'un espace de travail à l'autre, utilisez le commutateur
Fenêtre Commutateur.
Rubriques associées
Edition des fichiers audio
Montages Audio
Podcasts
Fenêtre de Contrôle
Traitement par lots
Personnaliser les commandes
Fenêtres outils spécifiques
Fenêtres outils partagées
Barres de commandes
Groupes d'onglets
Ancrage des fenêtres
Fenêtre Commutateur
3.18 Zoom et défilement
Dans WaveLab, vous pouvez utiliser plusieurs raccourcis de la souris et du clavier pour faire
défiler les espaces de travail Fichier Audio et Montage Audio, et y effectuer des zooms.
Défilement avec le pointeur de la souris
– Avec le curseur dans la fenêtre d'onde, vous pouvez défiler la vue horizontalement à l'aide
du pointeur de la souris.
Zoom avec le pointeur de la souris
– Avec le curseur dans la fenêtre d'onde, maintenez la touche [Ctrl]/[Command] enfoncée
tout en faisant tourner le pointeur de la souris. La vue effectue un zoom horizontal ; si vous
maintenez la touche [Shift] enfoncée, la vue effectue un zoom vertical.
Activation de l'outil Zoom
– Activez l'outil Zoom en appuyant la touche [Ctrl]/[Command] en la maintenant enfoncée,
et cliquez sur la forme d'onde (la touche [Ctrl]/[Command] doit être appuyée en premier).
Zoom avec la souris
WaveLab 7
Page 40

26 Utilisation de l'interface
– Maintenez le curseur au-dessus de la règle temporelle et déplacez la souris vers le haut ou
vers le bas pour effectuer un zoom horizontal. Maintenez la touche [Shift] enfoncée pour
obtenir le même résultat tout en maintenant le curseur d'édition dans la même position.
– Effectuez un zoom en faisant défiler les bords de la molette des barres de défilement dans
les fenêtres des fichiers audio et de montage.
– Effectuez un zoom en agissant sur les commandes du pointeur aux angles inférieurs droits
des fenêtres Fichier Audio et Montage, par clic et déplacement ou en utilisant le pointeur
de la souris.
– Le zoom et le défilement peuvent être annulés via les commandes Vue > Naviguer en
arrière/avant.
Modification du niveau de zoom
– Vous pouvez faire des modifications rapides au niveau de zoom à l'aide des boutons Affi-
cher tout ou Zoom en avant de la barre de contrôle. Vous pouvez aussi déplacer
la molette du zoom (située dans l'angle inférieur droit de la fenêtre d'onde principale) verticalement ou horizontalement pour modifier le niveau de zoom.
Rubriques associées
Système de raccourcis
WaveLab 7
Page 41

Chapitre 4
Concepts WaveLab
WaveLab est un outil incroyablement puissant qui dispose de nombreuses fonctions pouvant être utilisées à des fins diverses (édition audio, mastering, mixage). Cette section vous
fournit les liens vers certains principaux concepts utilisés d'un bout à l'autre de WaveLab. La
compréhension de ces concepts permet de tirer le meilleur parti de WaveLab.
Rubriques associées
Vue globale des fonctionnalités
Analyse
Enregistrement de CD et de DVD
Marqueurs
Mesure
Traitement hors ligne
Préconfigurations
Rendu
Script
Affichage du spectre
Éditeur de Spectre
À propos des expressions régulières
4.1 Vue globale des fonctionnalités
WaveLab 7 Pro : suite d'édition et de mastering de fichiers audio
WaveLab 7 Pro est la solution intégrée pour le mastering professionnel, l'édition des fichiers
audio multicanaux à haute résolution, le rétablissement audio, le plan d'échantillonnage, les
travaux d'émission radio et de baladodiffusion jusqu'à la production complète de CD/DVD-A.
Depuis un certain temps, WaveLab est l'application standard pour l'édition et le traitement
des fichiers audio numériques en raison de sa flexibilité exceptionnelle et de sa qualité audio
Page 42

28 Concepts WaveLab
parfaite. La version7 de l'application ajoute une série de fonctionnalités intéressante pour
satisfaire aux besoins des plus grands professionnels et des amateurs d'audio.
– Temps d'échantillonnage précis et édition spectrale des fichiers audio
– Maintenant disponible pour les plateformes Mac et PC, parfaites pour les configurations
multi-écrans à hautes performances
– Excellentes performances et qualité audio exceptionnelle avec prise en charge de tous les
débits binaires courants : résolution de flottement de 8, 16, 20, 24 et 32bits, pouvant
atteindre 384kHz.
– Montage Audio puissant pour l'édition non destructive simultanée sur plusieurs pistes
– Mastering de CD compatible Livre Rouge et enregistrement et gravure de CD/DVD-A
Audio
– Suite complète d'outils de mesure et d'analyse en temps réel, y compris l'analyse globale,
l'analyse de spectre en 3D, le vumètre, le spectroscope, l'oscilloscope, le phasescope et
un puissant éditeur de spectre
– Une grande bibliothèque de plug-in est fournie, y compris la collection Steinberg complète,
le rétablissement audio Sonnox et les plug-ins spécifiques de lots.
– Des voies audio en nombre illimité, avec taille de fichier illimitée (plus de 2Go)
– Traitement complet de fichiers par lot et scripting complet pour les utilisateurs profession-
nels
– Une interface graphique totalement flexible et personnalisable : enregistre des ensembles
fichiers personnalisés de Projet Maître, enregistre plusieurs agencements et onglets de
l'espace de travail. Les menus, les commandes de mot-clés et les raccourcis MIDI sont
tous personnalisables.
– Une suite de processeurs hors ligne est fournie, y compris la métamorphose d'effet, le pitch
bend, la détection et correction d'erreurs et le DIRAC © haut de gamme ; l'étirement
temporel et la correction de hauteur.
– Gamme complète de différents types de marqueurs pour le bouclage, la création de CD,
le taggage d'erreurs, etc.
– Gamme complètes d'outils : découpage automatisé, comparaison de Fichiers Audio, gé-
nération de signaux, utilitaires de programmation, etc.
– Enregistre et publie des podcasts directement à l'intérieur de l'application.
– Prend en charge tous les principaux fichiers audio, notamment WAV, AIFF, AU, MP3, MP2,
OggVorbis, Windows Media 9, AES-3, RIFF64, Sony Wave64, Raw.
4.2 Analyse
WaveLab fournit un ensemble d'outils complets qui permettent d'analyser votre audio et de
diagnostiquer les erreurs. Vous pouvez afficher le fichier audio de différentes manières en
utilisant la suite d'audiomètres via son spectre de fréquence, voire dans trois dimensions.
Il existe également plusieurs outils pour interroger un échantillon de votre audio et trouver
des erreurs ou des anomalies.Dans WaveLab, vous pouvez même comparer deux fichiers
audio avec l'"Outil de comparaison des fichiers Audio" Audio file comparer (Comparateur
de Fichier Audio) et afficher l'audio dans une vue Spectre ou Sonie pour une plus grande
précision lors de l'édition. Des liens vers certains des outils utilisés dans WaveLab sont
disponibles ci-dessous. La plupart d'entre eux sont disponibles dans le menu Analyse. Les
WaveLab 7
Page 43

4.2 Analyse 29
compteurs sont disponibles dans le menu Compteurs ou à travers Espace de travail >
Fenêtres outils partagées. Des outils plus spécialisés existent également dans le cadre
de certaines boîtes de dialogue de traitement hors ligne, tels que la commande "Chercher le
niveau de crête actuel" dans la boîte de dialogue Modifier ou la boîte de dialogue "Éliminer
le décalage CC" par exemple.
Rubriques associées
Analyse globale
Audio file comparer (Comparateur de Fichier Audio)
Analyse des fréquences en 3D
Distribution de la sonie
Mesure
Affichage du spectre
Edition des fichiers audio
Traitement hors ligne
4.2.1 Analyse globale
Cette boîte de dialogue vous permet d'effectuer une analyse avancée de l'audio pour identifier des zones spécifiques. Vous pouvez l'utiliser pour rechercher des zones à problèmes
comme les discontinuités ou les échantillons tronqués, ou simplement pour vérifier des informations générales comme la hauteur d'un son.
Fonctionnement Lors de l'analyse d'une section d'un fichier audio, WaveLab effectue un
balayage et extrait les informations qui sont affichées dans la boîte de dialogue. WaveLab
détermine également les sections du fichier qui répondent à des caractéristiques spécifiques,
par exemple, les sections très bruyantes ou pratiquement silencieuses. Vous pouvez ensuite
naviguer entre ces points, définir des marqueurs ou effectuer des zooms avant.
Types d'analyse Sur la plupart des onglets, vous trouverez des paramètres qui déterminent
exactement la manière dont l'analyse sera exécutée. Chaque onglet concerne une zone
d'analyse particulière :
– Crêtes : cet onglet permet de trouver des échantillons individuels ayant des valeurs de
décibel très élevées.
– Sonie : cet onglet permet de trouver des sections dont le volume est perçu par l'oreille
humaine comme étant plus fort ou moins fort. WaveLab utilise une méthode précise (Root
Mean Square, RMS) pour mesurer une section consécutive d'échantillons et établir la
moyenne de leurs valeurs.
– Hauteur : cet onglet permet de déterminer la hauteur moyenne exacte d'une section au-
dio. Cette méthode fonctionne mieux sur les supports monophoniques (notes isolées sans
accord ou harmonies) et suppose que la hauteur de la section analysée est relativement
stable. En règle générale, il est préférable d'analyser la partie de soutien d'un son plutôt
que l'attaque.
– Extra : cet onglet contient des informations sur les décalagesCC et la résolution en bits
significatifs du fichier. Cette fonction est utile, par exemple, pour vérifier si un fichier 16bits
utilise véritablement 16bits (ou s'il a été enregistré avec une résolution 8bits, puis passé
WaveLab 7
Page 44

30 Concepts WaveLab
à 16bits).
– Erreurs : cet onglet vous aide à trouver les discontinuités et les sections dont l'audio
est tronqué (supérieur à 0dB).Pour un meilleur contrôle de l'analyse, utilisez Détection et
correction des erreurs. Vérification et navigation dans les résultats Le processus
de vérification des résultats dans les onglets Hauteur et Extra est simple, car une seule
valeur est retournée pour la section entière de l'audio analysé. Pour les autres onglets,
l'analyse renvoie plusieurs points exacts («points chauds») dans le fichier ou la section
audio. Utilisez les boutons appropriés de chaque onglet pour les sélectionner les «points
chauds» à étudier en détail. Le curseur vous permet de parcourir ces points ou de les
ignorer, d'ajouter des marqueurs ou de focaliser l'affichage de la forme d'onde sur un point
particulier du fichier.
Cette boîte de dialogue est accessible dans l'espace de travail Fichier Audio via Analyse>
Analyse globale....
Pour obtenir une explication de chaque paramètre et de la fonctionnalité de l'interface, cliquez sur ou sur l'icône en point d'interrogation «Qu'est-ce que c'est ?». Pour plus d'informations, voir Obtenir de l'aide
Rubriques associées
Détection et correction des erreurs
Analyse des fréquences en 3D
4.2.2 Audio file comparer (Comparateur de Fichier Audio)
Cet outil d'analyse vous permet de comparer deux Fichiers Audio et de rechercher les différences qu'ils présentent. Il peut créer un «fichier delta» qui contient lesdites différences. Il
peut également placer des marqueurs aux emplacements de ces différences.
Ceci peut s'avérer utile pour : -Juger de l'effet de l'utilisation d'un égaliseur en comparant
le fichier avant et après. Le fichier delta présentera ce qui a été ajouté ou supprimé. -Vérifier
le bruit ajouté par un processeur. -Comparer deux fichiers enregistrés numériquement à la
recherche de micro-coupures.
Remarque : vérifiez bien que les deux documents à comparer sont ouverts.
Vous pouvez accéder à cette boîte de dialogue via Analyse> Comparateur de fichiers....
Pour obtenir une explication de chaque paramètre et de la fonctionnalité de l'interface, cliquez sur ou sur l'icône en point d'interrogation «Qu'est-ce que c'est ?». Pour plus d'informations, voir Obtenir de l'aide
Rubriques associées
4.2.3 Analyse des fréquences en 3D
Cette fonction de WaveLab permet d'afficher un fichier .wav dans le domaine des fréquences
et le domaine temporel. Bien qu'un affichage Wave (domaine temporel) vous renseigne suffisamment sur le début et la fin d'un son dans un fichier par exemple, il ne vous renseigne pas
sur le contenu du timbre du fichier. Un graphique des fréquences (domaine des fréquences)
permet d'examiner les différents composants des fréquences d'un fichier audio. Grâce à
WaveLab 7
Page 45

4.2 Analyse 31
l'ajout de la dimension temporelle, vous pouvez suivre ces fréquences dans votre fichier audio au fil du temps et choisir différents coups de la corde ou notes vocales d'un morceau par
exemple. Le graphique utilisé dans WaveLab est parfois appelé un spectrogramme 3D.
Affichage et visualisation du graphique
Vous pouvez choisir d'analyser une sélection de fichiers audio ou un fichier entier. Si vous
sélectionnez un enregistrement stéréo, un mixage des deux canaux sera analysé. Après avoir
sélectionné la région ou non, (au cas où vous souhaitez analyser le fichier entier) sélectionnez
Analyse > Analyse des fréquences en 3D.... La fenêtre graphique s'affiche.
Il existe une roulette qui permet de pivoter la vue autour, et un bouton de configuration qui
affiche la plage de fréquences actuellement affichée. Cliquez sur ce bouton pour ouvrir la
boîte de dialogue de configuration Plage de fréquences et modifier la plage de fréquences
affichée ainsi que d'autres options d'accès.
Astuce : La longueur de la sélection affecte la précision de l'analyse. Le résultat est très
détaillé pour les sélections réduites. Pour les sélections plus longues (plus d'une minute),
les résultats sont généralement moins détaillés car l'ensemble des harmoniques peut varier
entre les "points de mesure". Ils ne sont donc pas inclus dans le graphique. Vous pouvez par
exemple faire une analyse séparée de l'attaque (début) d'un son puisque les variations les
plus radicales se produisent généralement à ce niveau.
Exemples d'utilisation de l'analyse des fréquences en 3D
Le graphique d'analyse des fréquences en 3D dans WaveLab peut être utilisé à diverses fins,
par exemple :
– Pour voir comment le spectre des fréquences est distribué dans un mixage.
– En tant qu'élément de base EQ, afin de connaître les fréquences à réduire ou à renforcer.
– Pour voir quelle partie du spectre audio occupe un certain bruit de fond (pour supprimer
par filtrage).
– À une fin éducative : ces graphiques vous renseignent assez sur la manière dont les dif-
férents sons sont "conçus".
Pour une analyse plus détaillée des spectres, le spectromètre 2D demeure le meilleur choix,
étant donné qu'il propose un affichage plus précis et beaucoup plus d'options.
Rubriques associées
Plage de fréquences
Mesure
4.2.4 Distribution de la sonie
Cette boîte de dialogue sert à mesurer les valeurs de sonie les plus fréquentes dans un
fichier audio (ceci est différent de la sonie moyenne). Les crêtes graphiques générées par
l'analyse représentent ces valeurs.
WaveLab 7
Page 46

32 Concepts WaveLab
L'outil permet de répondre à cette question : «À quelle fréquence une sonie donnée (échelle
verticale, en dB) apparaît-elle dans un fichier entier ?». Le pourcentage est établi par rapport
aux autres crêtes. Voici quelques exemples simples :
– 1. Si, par exemple, une courbe sinusoïdale de 0dB/2secondes est suivie d'une autre
courbe sinusoïdale de -6dB/2secondes. Cela signifie que l'audio global possède autant
de matière à 0dB que de matière à -6dB : Vous apercevez 2crêtes (0/-6dB), chacune
à 100%.
– 2. Si, par exemple, une courbe sinusoïdale de 0dB/1seconde est suivie d'une autre
courbe sinusoïdale de -6dB/3secondes. Cela signifie qu'il existe 3fois plus de matière
à -6dB que de matière à 0dB. Vous apercevez une crête de 33% à 0dB et une autre
crête de 100% à -6dB.
Cette analyse est pratique pour connaître le mode de distribution de votre musique.
Cette boîte de dialogue est accessible via l'espace de travail du fichierWAV via Analyse>
Distribution de la Sonie....
Pour obtenir une explication de chaque paramètre et de la fonctionnalité de l'interface, cliquez sur ou sur l'icône en point d'interrogation «Qu'est-ce que c'est ?». Pour plus d'informations, voir Obtenir de l'aide
Rubriques associées
Sonie
4.3 Enregistrement de CD et de DVD
WaveLab fournit des outils complets pour l'enregistrement de tous les types de CD ou de
DVD audio et de données. Selon le matériel optique connecté, vous pouvez graver des
disques CD-R, CD-RW et DVD-R/DVD+R. WaveLab permet d'enregistrer des disques CD
audio et DVD-Audio professionnels avec contrôle complet sur les index de pistes, le texte
CD, les codes PQ et ISRC/EAN, etc. Vous pouvez valider vos disques avant la gravure
pour vous assurer qu'ils sont conformes aux normes de CD valides (la norme Red Book par
exemple), ou choisir d'effectuer l'enregistrement en utilisant de nouveaux formats avec support de texte CD ou pistes sans espace. Lorsqu'il s'agit de produire votre disque final, vous
pouvez choisir d'enregistrer votre CD audio en tant qu'image DDP ou de le graver directement sur le support optique. Si vous créez un DVD-A, vous pouvez créer une sortie dans les
dossiers AUDIO TS et VIDEO TS ou graver un DVD directement à partir de WaveLab. Vous
pouvez également graver un CD ou un DVD de données directement à partir de l'application
ou l'enregistrer en tant qu'image disque ISO.
Remarque importante pour les utilisateurs de Mac OSX
Lorsque vous utilisez le lecteur de CD-R/DVD-R des ordinateurs Apple OSX pour l'importation ou la gravure, il est important de tenir compte des éléments suivants : Si vous insérez
un disque de CD ou de DVD optique dans le lecteur alors que celui-ci n'est pas sélectionné
dans WaveLab pour l'importation ou la gravure, WaveLab ne pourra pas "voir" le lecteur. Le
lecteur de disque est "remplacé" par d'autres applications sous Mac OSX et n'est pas visible
par WaveLab lorsque cela se produit. Pour éviter que cela se produise, veillez à ce qu'il n' y
ait pas de disque dans le lecteur lors de l'ouverture d'une fenêtre de CD dans WaveLab.
WaveLab 7
Page 47

4.3 Enregistrement de CD et de DVD 33
Techniques de base de l'enregistrement de CD Audio
Vous pouvez enregistrer un CD audio à partir des espaces de travail Fichiers Audio et Montage Audio. Dans l'espace de travail Montage audio, vous pouvez en outre créer des disques
DVD-Audio et un ensemble d'outils plus complet vous est offert pour créer des CD et DVD
audio. La plupart des outils fournis dans WaveLab fonctionnent également en liaison afin que
vous puissiez créer votre propre flux de travail pour l'enregistrement de CD audio.
Marqueurs de pistes et enregistrement de CD
Dans WaveLab, l'un des principaux concepts à retenir en ce qui concerne les CD audio est
l'utilisation de marqueurs pour définir les pistes et les pauses entre pistes. Chaque piste doit
disposer d'au moins un marqueur de début de piste et un marqueur de fin de piste. Certains
des différents outils d'enregistrement fournis par WaveLab génèrent automatiquement ces
marqueurs de pistes, mais vous pouvez également les définir, les modifier et les éditer manuellement dans la fenêtre de marqueurs ou directement dans la principale fenêtre d'édition.
Vous pouvez également utiliser d'autres types de marqueur pour déterminer l'emplacement
des index de piste et pour procéder au fondu enchaîné de deux pistes de façon continue
pour créer un CD sans espace vide. Pour plus d'informations sur la fonction spécifique des
différents marqueurs, voir "Marqueurs d'enregistrement de CD/DVD-A" dans Types de mar-
queur.
Enregistrement dans l'espace de travail Montage audio
Dans l'espace de travail Montage audio, vous pouvez utiliser les outils suivants pour enregistrer vos disques audio :
– Fenêtre CD : cette fenêtre contient plusieurs outils permettant d'enregistrer et de graver
des CD avec beaucoup de précision et de contrôle. Elle dispose même d'un "Assistant
CD" Génie CD qui permet de créer rapidement des pistes CD à partir de vos clips de
montage. Cette fenêtre fournit un contrôle total sur votre CD audio. Pour plus de détails,
voir la fenêtre CD.
– Fenêtre DVD Audio : utilisez cette fenêtre pour enregistrer et graver des disques DVD-
Audio. Elle utilise des fichiers de montage audio pour créer des pistes pour votre disque
DVD-A. Pour plus de détails, voir la fenêtre DVD-Audio.
– Fenêtre Marqueurs : utilisez cette fenêtre en liaison avec la fenêtre de CD pour éditer
les noms et les durées des pistes CD. Vous pouvez également faire glisser des marqueurs
dans la principale fenêtre d'édition du montage audio afin de régler les heures de début/fin,
et cliquer deux fois sur un nom de marqueur pour modifier son nom de piste/de marqueur.
Enregistrement dans l'espace de travail Fichier Audio
L'espace de travail Fichier Audio contient des outils qui permettent de créer et d'enregistrer
des CD audio, notamment :
– CD Audio simplifié : utilisez cette fenêtre pour créer rapidement un CD audio à partir
de différents fichiers audio. Les marqueurs de piste que vous avez créé précédemment
permettent de définir des pistes, ou WaveLab définira automatiquement des marqueurs
de piste à votre place pour chaque Fichier Audio si vous n'en avez pas créé. Pour avoir
plus de contrôle sur votre CD audio, vous pouvez exporter votre session de CD Audio
Simplifié vers l'espace de travail Montage audio. Par exemple, vous pouvez procéder de la
sorte si vous vouliez créer un disque de DVD-Audio ou si vous vouliez ajouter et régler le
fondu enchaîné entre les pistes. Pour plus de détails, voir la fenêtre CD Audio simplifié.
WaveLab 7
Page 48

34 Concepts WaveLab
– Fenêtre de Marqueurs : utilisez cette fenêtre pour ajouter et éditer les noms et les
durées de pistes CD à un fichier audio. Vous pouvez également faire glisser des marqueurs
dans la principale fenêtre d'édition des fichiers audio afin de régler les heures de début/fin,
et cliquer deux fois sur un nom de marqueur pour modifier son nom de piste/de marqueur.
Vos marqueurs sont enregistrés avec les fichiers audio (sauf si vous désactivez cette option
dans Préférences) et sont utilisés par WaveLab par exemple si vous importez le fichier plus
tard pour créer un CD Audio Simplifié.
Enregistrement d'un disque de données
Vous pouvez également graver des CD et des DVD de données en utilisant la fenêtre
CD/DVD de données d'un bout à l'autre de WaveLab (si vous souhaitez sauvegarder tous
vos fichiers de session par exemple). Cette fenêtre est accessible par le biais de la fonction
Utilitaires > CD/DVD de données.... Vous pouvez ajouter un fichier à un nouveau CD ou
DVD de données à tout moment par le biais de la fonction Fichier > Spécial > Ajouter à
un CD/DVD de données disponible dans les espaces de travail Fichier Audio et Montage
Audio. Il est à noter que tous les fichiers référencés par le disque de données doivent être
enregistrés avant de tenter de créer un CD/DVD de données. Pour plus d'informations, voir
CD/DVD de données.
Gravure de votre CD/DVD
Une fois un CD audio compilé au moyen des outils mentionnés, vous pouvez le graver en
sélectionnant le bouton qui ouvre la boîte de dialogue Écrire un CD audio. À ce niveau,
vous pouvez choisir le dispositif avec lequel vous voulez effectuer la gravure ou d'enregistrer
le disque en tant que Image DDP. Cette boîte de dialogue permet également de choisir les
options standard relatifs au mode de gravure du disque. Pour plus d'informations, voir Écrire
un CD audio.
En plus d'enregistrer des images DDP, vous pouvez également les graver à partir de WaveLab. Pour graver une image DDP, sélectionnez simplement la fonction Utilitaires > Graver
un CD Audio à partir d'une image DDP.... Pour plus d'informations, voir Graver un CD
audio à partir d'une image DDP.
Préférences de gravure de CD
Certaines préférences de gravure de CD et de création d'images DDP sont définies dans
les Préférences générales. Sélectionnez Préférences... > Préférences générales > on-
glet Gravure CD et utilisez "Qu'est-ce c'est ?" pour obtenir plus de détails sur les options
disponibles.
Rubriques associées
Fichiers DDP
Rapport de CD Audio
Écrire un CD audio
Génie CD
CD/DVD de données
WaveLab 7
Page 49

4.4 Marqueurs 35
CD Text Editor (Éditeur de texte de CD)
CD
4.4 Marqueurs
Les marqueurs sont des indicateurs visibles qui permettent d'enregistrer et de nommer des
positions temporelles spécifiques dans un fichier ou un fichier de montage audio. Dans WaveLab, les marqueurs sont utilisés pour ajouter des commentaires, pour l'édition, la synchronisation, la définition des boucles et la définition des pistes CD/DVD-A. Vous pouvez utiliser
les marqueurs en paire ainsi qu'individuellement pour marquer les régions ou les emplacements pour référence ultérieure. Après avoir défini des marqueurs dans votre fichier, vous
pouvez déplacer rapidement la tête de lecture vers un marqueur pendant l'édition ou encore
sélectionner l'audio situé entre deux marqueurs. Les marqueurs servent également à identifier
un repère audio ou le début/la fin d'un filtre ou d'un effet.
A propos des types de marqueur
Plusieurs types de marqueurs existent, lesquels, en plus de marquer visuellement les emplacements dans un fichier, peuvent aider à l'édition et à la lecture. Certains marqueurs, tels que
la Boucle et la Piste CD proposent une fonction unique. Pour plus d'informations sur chaque
type et sur la façon de les utiliser, voir Types de marqueur.
Ajout des marqueurs
Vous pouvez couramment créer des marqueurs à partir de la "fenêtre de Marqueurs" fenêtre
de Marqueur. Si elle n'est pas visible, assurez-vous que "Marqueurs" est affiché dans le menu
Espace de travail > Fenêtres outils spécifiques > Marqueurs. Vous pouvez ajouter
des marqueurs en effectuant les actions suivantes :
Placement d'un seul marqueur
Appuyez sur le bouton de lecture de l'onde. Lorsque le curseur atteint la position à laquelle
vous voulez insérer un marqueur :
– Appuyez sur la touche [Insert] sur le PC ou 'M' sur Mac (Mac ne contient pas de touche
Insert) pour insérer un marqueur générique.
– Dans la barre d'outils fenêtre de Marqueurs, cliquez sur un bouton de pose d'un marqueur.
Les infobulles pour chaque type de marqueur s'affichent lorsque vous placez le curseur
au-dessus du bouton.
– Sélectionnez un marqueur de type spécifique dans le menu Insertion de la fenêtre de Mar-
queurs.
Positionnement d'une paire de marqueurs
Certains marqueurs arrivent en paires. Pour créer une paire de marqueurs, faites une sélection autour de la région audio où vous souhaitez définir un début et une fin :
– Dans la barre d'outils fenêtre Marqueurs, cliquez sur un bouton Paire de marqueurs. Les
types de marqueur s'affichent lorsque vous placez le pointeur au-dessus.
– Dans le menu Insertion de la fenêtre Marqueurs, sélectionnez "Créer un type de région à
partir de la sélection", en choisissant le type de marqueur que vous voulez utiliser. Vous
devez spécifier une région pour que ces types de marqueurs soient disponibles.
Vous pouvez ajouter certains types de marqueurs lors de l'enregistrement via la boîte de
dialogue Enregistrement. Vous pouvez également créer un marqueur en faisant glisser une
WaveLab 7
Page 50

36 Concepts WaveLab
sélection de texte depuis une application de traitement de texte vers une règle temporelle.
Déplacement de marqueurs
Une fois qu'ils sont positionnés, vous pouvez faire glisser les marqueurs vers un nouvel emplacement dans les fenêtres de forme d'onde. Si vous placez le curseur de la souris au-dessus
d'un marqueur, la position temporelle exacte s'affiche. Le fait de déplacer le marqueur en
maintenant le bouton gauche de la souris enfoncé entraîne la mise à jour de l'affichage du
temps à mesure que vous le déplacez. Vous pouvez également déplacer un marqueur en
éditant son entrée de temps dans la fenêtre Marqueurs.
Suppression de marqueurs
Dans la fenêtre Forme d'onde, cliquez sur la tête du marqueur que vous voulez supprimer.
Faites glisser le marqueur verticalement hors de la fenêtre d'onde - un symbole de suppression apparaît à titre de confirmation. Vous pouvez également utiliser la fonction "Supprimer
les marqueurs sélectionnés" dans le menu Fonctions de la fenêtre Marqueurs.
Utilisation de marqueurs pour l'édition et la lecture
Après avoir défini un ou plusieurs marqueurs dans un montage audio ou un fichier audio,
vous pouvez les utiliser pour :
– Contrôler la lecture - vous pouvez accéder à diverses commandes pour commencer,
s'arrêter au niveau des marqueurs, former une boucle entre eux et les ignorer lors de la
lecture à travers le menu Transport. Ils sont également accessibles depuis la barre d'outils
Transport.
– Définir une sélection - vous pouvez faire des sélections dans une forme d'onde à l'aide
de marqueurs. Ils sont accessibles par différentes commandes de sélection dans le menu
Edition>Sélectionner.Vous pouvez également y accéder à partir de la boîte de dialogue
Étendue audio.
À propos de l'importation et de l'enregistrement des marqueurs de boucle
Vous devez tenir compte d'un point essentiel lors de l'importation des fichiers avec boucles
dans WaveLab. Les formats de fichier Wave et AIFF peuvent enregistrer des informations
limitées sur les marqueurs (les points de boucle par exemple) dans le fichier audio, mais
WaveLab peut enregistrer beaucoup plus d'informations (comme les types de marqueurs
étendus et les commentaires) dans les fichiers ".mrk" externes qui sont indépendants des
formats de fichier. Étant donné que les marqueurs de boucle sont enregistrables de deux
manières, il y a un risque possible de conflit :
– Lorsque vous importez un fichier qui n'a jamais été utilisé auparavant dans WaveLab et
qui contient des boucles, les boucles sont "importées" et affichées comme étant des mar-
queurs de boucles.
– Lorsque vous enregistrez ensuite le fichier au format AIFF ou Wave, les points de boucle
sont enregistrés comme faisant parties du fichier actif (afin que d'autres applications
puissent les lire) et dans le fichier ".mrk" (pour WaveLab).
– Lorsque vous ouvrez un fichier qui a déjà été utilisé dans WaveLab, les balises de boucles
figurant au départ dans le fichier, (avant que vous ne l'ayez utilisé dans WaveLab) sont
WaveLab 7
Page 51

4.4 Marqueurs 37
ignorées. Seules les informations sur les boucles disponibles dans le fichier ".mrk" sont
utilisées.
Utilisation de marqueurs dans l'espace de travail Montage Audio
Il existe des fonctions supplémentaires de marqueurs spécifiques à l'espace de travail Montage Audio. Elles permettent de lier les marqueurs sélectionnés aux clips individuels. Ces
fonctions sont utiles car elles permettent de déplacer librement les clips et d'exécuter les
fonctions d'édition sans peur de perdre la position exacte d'un marqueur. Ces fonctions supplémentaires de marqueurs sont situées dans la fenêtre fenêtre de Marqueur lors de l'édition
dans l'espace de travail Montage Audio :
– Lier le marqueur sélectionné avec le début du clip focalisé
– Lier le marqueur sélectionné avec la fin du clip focalisé
– Détacher le marqueur sélectionné de son clip associé
– Lier le marqueur sélectionné aux échantillons audio du clip sélectionné -
Rubriques associées
Types de marqueur
fenêtre de Marqueur
4.4.1 Types de marqueur
Les marqueurs peuvent être utilisés pour de nombreuses tâches d'édition et de lecture, par
exemple pour indiquer les points de repère, des emplacements de temps absolu, mettre en
évidence des sections à problème et pour séparer visuellement les pistes.WaveLab fournit un
ensemble de marqueurs spécialisés permettant de créer des pistes CD/DVD-A, de mettre
en sourdine ou d'ignorer des sections et à utiliser avec l'outil de correction d'erreur.
Marqueurs de base
– Marqueurs génériques : principalement utilisés pour localiser certaines positions
importantes et pour l'édition (pour sélectionner tout l'audio entre deux points, par exemple).
Vous pouvez créer les marqueurs génériques pendant l'enregistrement.
– Marqueurs temporaires : peuvent être utilisés pour n'importe quel objectif, mais ils
ne s'affichent que lorsqu'un fichier est ouvert, ils disparaissent lorsque le fichier est fermé.
Marqueurs de création CD/DVD-A
– Marqueurs de début et de fin de piste CD : indiquent le début et la fin
d'une pisteCD. Ils sont également utiles pour les disquesDVD-A. Les marqueurs CD/DVD
doivent être utilisés par paire.
– Marqueurs de jointure de piste CD : une jointure de pisteCD est utilisée lorsqu'une
pisteCD commence là où une autre piste se termine. Ils sont également utiles pour les
disquesDVD-A.
– Marqueurs d'index de piste CD : utilisés pour créer des point d'«index» dans les
pistesCD. Ils sont également utiles pour les disquesDVD-A.
WaveLab 7
Page 52

38 Concepts WaveLab
Marqueurs d'édition/navigation
– Marqueurs de début et de fin de région : peuvent être créés pendant l'en-
registrement et servir à définir les points de début et de fin des régions génériques. Les
marqueurs d'édition/navigation doivent être utilisés par paire.
– Marqueurs de début de lecture : utilisés pour programmer un point de début de
lecture.
– Marqueurs de début et de fin de mise en sourdine : vous permettent de
mettre temporairement en sourdine une certaine section. Les sections situées entre les
marqueurs de mise en sourdine sont silencieuses si l'option est activée dans la barre de
transport. Par ailleurs, les sections silencieuses peuvent être ignorées pendant le rendu
du fichier si l'option est activée dans la boîte de dialogue Rendre. Les marqueurs de mise
en sourdine doivent être utilisés par paire.
Marqueurs de boucle
– Marqueurs de début et de fin de boucle : utilisés pour définir des points de
boucle et requis pour accéder aux fonctions d'édition des boucles dans le menu Traiter de
l'espace de travail Fichier Audio : ils sont directement connectés au mode de boucle de
lecture. Ces marqueurs sont souvent utiles pendant l'édition et la création de boucles avant
le transfert d'un son à un échantillonneur. Les marqueurs de boucle doivent être utilisés
par paire.
Marqueurs de correction d'erreur
Il est possible de placer ces deux paires de marqueurs manuellement, mais ils sont principalement utilisés dans l'onglet Browse and Correct [parcourir et corriger] de l'outil de correction
d'erreur. Voir Détection et correction des erreurs. Cet outil est accessible via Espace de
travail> Fenêtres outils spécifiques> Correction d'erreur.
– Marqueurs de début et de fin d'erreur : utilisés pour mettre en évidence des
erreurs telles que des clics. Vous pouvez également les enregistrer dans un espace de
travail Fichier Audio en choisissant la préférence correspondante dans les préférences
d'édition du fichier audio.
– Marqueurs de début et de fin de correction : utilisés pour mettre en évi-
dence les corrections apportées aux régions précédemment signalées comme erreurs.
Vous pouvez également les enregistrer dans un fichier de l'espace de travail Fichier Au-
dio en choisissant la préférence correspondante dans les préférences d'édition du fichier
audio.
Rubriques associées
Marqueurs
fenêtre de Marqueur
Détection et correction des erreurs
4.5 Mesure
WaveLab comprend plusieurs audiomètres pour aider au contrôle continu et à l'analyse audio.Les audiomètres permettent de contrôler l'audio en continu lors de la lecture, du rendu et
WaveLab 7
Page 53

4.5 Mesure 39
de l'enregistrement. Ils permettent également d'analyser une sélection audio spécifique. Sept
audiomètres distincts existent dans WaveLab, chacun disposant de sa propre fenêtre. Les
audiomètres sont accessibles par le biais du menu Audiomètres, du menu Fenêtres outils
partagées ou de la barre de contrôle Audiomètres.
Modes de contrôle continu
Vous pouvez sélectionner la source audio et le mode d'affichage des informations sur les
audiomètres. Vous pouvez accéder aux fonctions de contrôle continu suivantes dans le menu
Audiomètres ou par le biais de la barre de contrôle Audiomètres :
– Contrôle continu de la lecture : les audiomètres affichent la sortie audio de la
Section Maître après la section dithering, contrairement au propre audiomètre
de la Section Maître.
– Contrôle continu de l'Entrée Audio : les audiomètres affichent l'entrée audio sé-
lectionnée dans la boîte de dialogue Réglages des flux audio. Cette fonction est utile pour
le contrôle continu lors de l'enregistrement.
– Contrôle continu du rendu de fichiers : les audiomètres affichent ce qui est
enregistré sur le disque lors du rendu de fichiers, en tenant compte des paramètres de la
Section Maître avec les valeurs calculées de crête moyenne, minimale et maximale. Après
le rendu, l'audiomètre se fige et reste figé jusqu'à ce que vous réactualisez ou changez le
mode de contrôle continu.
– Contrôle continu de la position du curseur d'édition : les audiomètres affichent
des informations statiques sur l'audio sous le curseur d'édition. Il est à noter que les para-
mètres de la Section Maître ne sont pas pris en compte dans ce mode.
– Analyse de la sélection audio : cette fonction permet d'effectuer une sélection et
d'afficher sur les audiomètres les valeurs moyennes supérieures à la gamme sélectionnée,
dans un affichage statique. Les paramètres de la Section Maître ne sont pas pris en compte
dans ce mode. Lorsque vous modifiez la sélection, vous devez mettre à jour les affichages
de l'audiomètre en sélectionnant "Refresh selection analysis" (Rafraîchir l'analyse de la
sélection) dans le menu Audiomètres (ou en cliquant sur le bouton Rafraîchir situé sur la
barre de contrôle Audiomètres).
Si vous avez sélectionné l'un des modes d'affichage en continu, vous pouvez également
choisir de geler les audiomètres à tout moment en utilisant la commande "Gel des audiomètres".
Utilisation des fenêtres d'audiomètres
Il ne peut exister qu'une seule instance de chaque audiomètre. Par exemple, si vous ancrez
un audiomètre dans un espace de travail, il est automatiquement supprimé de l'emplacement
auquel il se trouvait précédemment.
Les audiomètres peuvent s'afficher dans l'espace de travail Fichier Audio, Montage Audio,
ainsi que dans la fenêtre de Contrôle. Ils peuvent être utilisés pour remplir les fonctions
suivantes :
– fenêtre ancrée dans un espace de travail ;
– fenêtre à onglets dans la fenêtre de Contrôle ;
– fenêtre flottante indépendante. Dans ce mode, il est utile de configurer la fenêtre pour
qu'elle reste "sans pourtour", à partir de Fenêtre > Masquer le pourtour, pour écono-
miser l'espace sur l'écran. Dans ce cas, le menu entier est accessible par le biais du clic
WaveLab 7
Page 54

40 Concepts WaveLab
droit.
L'axe de la plupart des audiomètres peut pivoter, afin d'afficher les graphiques horizontalement ou verticalement.
Vous pouvez également personnaliser le style visuel et les paramètres d'affichage de certains
audiomètres à partir de leur boîte de dialogue correspondante. Cela est possible à travers le
menu Fonctions > Réglages... de chaque fenêtre d'audiomètre, ou en utilisant l'icône .
Rubriques associées
Vumètre
Spectroscope
Oscilloscope
Bit Meter (Mesure bits)
Phasescope
Spectromètre
Ondoscope
4.5.1 Vumètre
Le Vumètre est utilisé pour afficher le niveau de décibel et de sonie moyen et de crête de
votre Fichier Audio. Il affiche également la balance entre les canaux gauche et droite dans
un fichier stéréo.
La partie supérieure de la fenêtre du Vumètre affiche le niveau de crête et la sonie moyenne
de la manière suivante :
-Le Vumètre affiche les niveaux de crête de chaque canal, de manière graphique et numérique. Par défaut, les segments et les valeurs de crête numériques s'affichent en vert pour
les niveaux bas, en jaune pour les niveaux entre -6dB et -2dB, et en rouge pour les niveaux
supérieurs à -2dB. Vous pouvez modifier les couleurs et les limites des plages via la boîte
de dialogue Réglages du Vumètre. Vous pouvez y accéder via le menu Fonctions> Para-
mètres... ou à l'aide de l'icône .
-Le Vumètre (Unité de volume) mesure la sonie moyenne (RMS) de chaque canal. Ces mesures ont une inertie intégrée, qui régularise les variations de sonie selon un horizon temporal
défini par l'utilisateur. Si vous contrôlez une entrée de lecture ou audio, vous remarquerez
également deux lignes verticales suivant chaque barre du Vumètre, essayant d'atteindre la
valeur RMS en cours. Ces lignes indiquent la moyenne des dernières valeurs RMS minimales
(ligne de gauche) et la moyenne des dernières valeurs RMS maximales (ligne de droite). À
gauche, la différence entre les valeurs moyennes minimales et maximales s'affiche (la valeur
de niveau entre parenthèses) : ceci vous donne une idée générale de la plage dynamique
du matériel audio.
-Si vous contrôlez un fichier audio en temps réel (lecture ou entrée), les valeurs de sonie
maximales et de crête s'affichent de manière numérique à droite des barres du Vumètre. Les
chiffres entre parenthèses situés à droite des valeurs de crête maximum indiquent le nombre
de clips successifs (crêtes de signal 0dB). Les niveaux d'enregistrement doivent être définis
avec le moins d'écrêtage possible. Si le niveau maître est trop élevé, la qualité sonore et la
réponse de fréquence seront compromises à des hauts niveaux d'enregistrement, avec des
effets d'écrêtage non désirés. Si le niveau est trop bas, les niveaux sonores peuvent être
WaveLab 7
Page 55

4.5 Mesure 41
hauts selon le son principal en cours d'enregistrement.
Vumètres
La partie inférieure de la fenêtre indique la balance (la différence de niveau entre le canal de
gauche et de droite, applicable uniquement lors du contrôle d'audio stéréo) :
-L'analyseur de balance supérieur affiche la différence de niveau de crête entre les canaux,
de manière graphique et numérique. Notez que les analyseurs de balance ont deux côtés.
Les barres de niveaux peuvent se diriger vers la gauche ou la droite, indiquant le canal le plus
fort. Les deux côtés s'affichent dans des couleurs différentes (que vous pouvez modifier via
la boîte de dialogue Réglages comme décrit précédemment).
-Les analyseurs de balance inférieurs affichent la différence moyenne en sonie entre les
canaux, d'une manière identique. Par exemple, ceci vous indique de manière visuelle si un
enregistrement stéréo est correctement centré.
-Si vous contrôlez un fichier audio en temps réel (lecture ou entrée), la valeur de différence de
balance maximale (crête et sonie) de chaque canal s'affiche de manière numérique à gauche
et à droite des barres. Le Vumètre se trouve dans le menu Audiomètres des Espaces de
travail Fichiers Audio et Montage Audio.Il peut être utilisé en fenêtre flottante ou ancrée dans
l'Espace de travail ou Fenêtre de Contrôle.
Rubriques associées
Mesure
4.5.2 Spectroscope
Le Spectroscope affiche une représentation graphique continue du spectre de fréquence,
analysée en 60bandes de fréquence représentées sous la forme de barres verticales. Les
niveaux de crête sont affichés sous la forme de lignes horizontales courtes, au-dessus de la
bande correspondante, indiquant les valeurs de crête/maximales récentes. Le Spectroscope
offre une présentation générale rapide du spectre. Pour une analyse plus détaillée du spectre
audio, utilisez le Spectromètre. Le Spectroscope se trouve dans le menu Audiomètres des
Espaces de travail Fichiers Audio et Montage Audio. Il peut être utilisé en fenêtre flottante
ou ancrée dans l'Espace de travail.Il peut également être ancré dans le Fenêtre de Contrôle.
Rubriques associées
Mesure
Spectromètre
4.5.3 Oscilloscope
L'Oscilloscope offre une vue agrandie de la forme d'onde autour de la position du curseur
de lecture.
Si vous analysez un fichier stéréo, l'Oscilloscope affiche en général les niveaux distincts des
deux canaux. Toutefois, si vous activez l'option «Afficher Somme et Soustraction» du menu
WaveLab 7
Page 56

42 Concepts WaveLab
Fonctions (ou cliquez sur l'icône +/-), la moitié supérieure de l'Oscilloscope affiche la somme
des deux canaux et la moitié inférieure affiche la soustraction.
Définition des réglages
En ouvrant la boîte de dialogue Réglages ; vous pouvez ajuster les couleurs d'affichage et
choisir d'activer ou non le zoom automatique. Si le zoom automatique est activé, l'affichage
sera optimisé pour que le plus haut niveau atteigne le haut de l'affichage en permanence.
Vous pouvez accéder à la boîte de dialogue Réglages via le menu Fonctions > Réglages...
ou à l'aide de l'icône .
L'Oscilloscope se trouve dans le menu Audiomètres des Espaces de travail Fichiers Audio
et Montage Audio. Il peut être utilisé en fenêtre flottante ou ancrée dans l'Espace de travail.Il
peut également être ancré dans le Fenêtre de Contrôle.
Rubriques associées
Mesure
4.5.4 Bit Meter (Mesure bits)
Le Bit Meter (Mesure bits) affiche la résolution ou le nombre de bits utilisés dans l'audio
numérique surveillé. En général, le nombre maximal de bits dans un Fichier Audio est identique à sa résolution (par exemple, un Fichier Audio 16bits indique que jusqu'à 16bits sont
utilisés), mais parfois il ne l'est pas.
Dès que vous réalisez un traitement en temps réel sur un Fichier Audio, les données audio
sont traitées à une résolution bien supérieure (point flottant 32bits), afin de permettre une
qualité audio optimale. Voici quelques exemples d'un tel traitement : ajustements de niveau,
effets, mixage de plusieurs fichiers, etc. En fait, la seule fois pendant laquelle un fichier 16bits
est lu à une résolution de 16bits est lorsque vous le jouez sans fondu ni effets, avec les
Faders Maîtres définis sur 0,00 (aucun ajustement de niveau). Vous pouvez essayer de lire
un Fichier Audio 16bits et lire le Bit Meter : dès que vous ajustez les Faders Maîtres, 24bits
sont utilisés et l'indicateur «inter»s'allume (voir plus bas).
Comment lire le Bit Meter (Mesure bits)
-Les mesures intérieures (les plus proches de l'échelle de bits) affiche le nombre de bits
utilisé. Vous pouvez ajuster cet affichage dans la boîte de dialogue Réglages.
-Les mesures extérieures sont les mesures «historiques», affichant le nombre de bits récemment utilisés. Vous pouvez ajuster le temps de maintien dans la boîte de dialogue Réglages.
-Le segment «supérieur» indique l'écrêtage, comme un indicateur de clip.
-Si le segment «inférieur» est allumé, il existe plus de 24bits. Le Bit Meter affiche les 24bits
supérieur, et le segment «inférieur» indique l'existence de bits supplémentaires, plus faibles
Notez que l'audio est toujours traité avec plus de 24bits en interne.
-Si le segment «inter» est allumé, ceci indique que les données audio ne peuvent pas
réellement être exprimées sur une échelle standard de 24bits (il existe des valeurs de point
flottant «entre» les bits, d'où le nom «inter»). C'est typiquement ce qui se produit si vous
WaveLab 7
Page 57

4.5 Mesure 43
appliquez des effets : le segment «inter» vous permet de distinguer les fichiers PCM 24bits
traités des fichiers non traités.
Quand utiliser le Bit Meter (Mesure bits)
-Pour vérifier si le dithering est nécessaire ou non. En règle générale, si vous lisez ou mixez
sur 16bits, et si le Bit Meter indique que plus de 16bits sont utilisés, vous devez appliquer
le dithering.
-Pour voir la «vraie» résolution d'un Fichier Audio. Par exemple, même si un fichier est au
format 24bits, seuls 16bits peuvent être utilisés. Ou bien, un fichier 32bits peut uniquement utiliser 24bits (dans ce cas, le segment «inférieur» n'est pas allumé). Dans ce cas,
le Bit Meter est utilisé de manière optimale en mode d'analyse de la sélection («Analyze
selection»).
-Pour voir si un plug-in «mis à zéro» affecte toujours votre signal, si un plug-in utilise un traitement interne de 16bits, ou plus généralement pour détecter toute phase de modification
de signal dans la chaîne audio entre le moment où vous la lisez puis jouez.
Pour ajuster les réglages du Bit Meter, sélectionnez «Réglages» dans le menu déroulant
Options ou à l'aide de l'icône .
Le Bit Meter se trouve dans le menu Audiomètres des Espaces de travail Fichiers Audio et
Montage Audio. Il peut être utilisé en fenêtre flottante ou ancrée dans l'Espace de travail ou
Fenêtre de Contrôle.
Rubriques associées
Mesure
Dithering
4.5.5 Phasescope
Le Phasescope indique la relation de phase et amplitude entre deux canaux stéréo. Il n'est
pertinent que lors de la surveillance du matériel audio.
Lecture du Phasescope
Il peut être interprété de la manière suivante :
-Une ligne verticale indique un signal mono parfait (les canaux gauche et droit sont identiques).
-Une ligne horizontale indique que le canal gauche est identique au canal droit, mais avec
une phase inverse.
-Une forme aléatoire plutôt elliptique indique un signal stéréo équilibré. Si la forme «penche»
vers la gauche, il y a davantage d'énergie dans le canal gauche, et vice versa (le cas extrême
est le suivant : un côté est muet, auquel cas le Phasescope affiche une ligne droite, avec un
angle de 45degrés de l'autre côté).
-Un cercle parfait indique une onde sinusoïdale sur un canal, et la même onde sinusoïdale
déplacée de 90degrés de l'autre côté.
WaveLab 7
Page 58

44 Concepts WaveLab
-En général, plus vous voyez une forme de «thread», plus il existe de basse dans le signal
et plus l'affichage ressemble à un «spray», plus il y a des fréquences hautes dans le signal.
Analyseur Phase Correlation (Corrélation de phase)
Au bas de l'affichage, vous trouverez un analyseur de corrélation de phase, qui indique les
mêmes informations d'une manière différente :
-La ligne verte affiche la corrélation de phase en cours, les deux lignes rouges affichent
respectivement les valeurs de pic minimales et maximales (ce sont les couleurs par défaut,
vous pouvez les modifier).
-Avec un signal mono, l'analyseur indique +1, ce qui signifie que les deux canaux sont parfaitement en phase.
-De la même manière, -1 indique que les deux canaux sont identiques, mais que l'un est
inversé.
-En général, pour un bon mixage, l'analyseur doit afficher une valeur située entre 0 et +1.
Contrairement au Phasescope principal, l'analyseur de corrélation de phase est également
disponible en mode d'analyse de la sélection «Analyze Selection», affichant une valeur
moyenne pour la plage sélectionnée.
Modification des réglages
Vous pouvez définir les couleurs d'affichage, le Temps de maintien des crêtes et la résolution
ou le nombre d'échantillons à afficher dans le menu Fonctions> Réglages....
Le Phasescope se trouve dans le menu Audiomètres des Espaces de travail Fichiers Audio
et Montage Audio. Il peut être utilisé en fenêtre flottante ou ancrée dans l'Espace de travail
ou Fenêtre de Contrôle.
Rubriques associées
Mesure
4.5.6 Spectromètre
Le Spectromètre utilise des techniques FFT (Fast Fourier Transform) pour afficher un graphique de fréquence continu, ce qui fournit une analyse de fréquences en temps réel extrêmement précise.
-Le spectre de fréquence en cours s'affiche sous la forme d'un graphique linéaire.
-Les pics de spectre s'affichent en lignes courtes horizontales, incluant les valeurs maximales/de pic récentes.
Clichés
En utilisant les boutons «Ajouter un cliché» et «Supprimer le dernier cliché», vous pouvez prendre et supprimer des clichés du spectre en cours. Ceux-ci seront superposés sur le
WaveLab 7
Page 59

4.5 Mesure 45
graphique de spectre de pic en cours, dans une nouvelle couleur que vous pouvez personnaliser, jusqu'à ce que vous cliquiez de nouveau sur l'icône pour prendre un nouveau cliché.
Vous pouvez par exemple vérifier les effets de l'ajout d'EQ. Jusqu'à cinqclichés peuvent être
superposés sur l'affichage, le sixième cliché remplaçant le premier, et ainsi de suite. (Ne
mélangez pas l'ordre des clichés et les boutons numérotés : ces derniers représentent les
prédéfinitions du Spectromètre, voir ci-après.)
Zoom
Vous pouvez ajuster l'échelle de fréquence et l'étendue dans la boîte de dialogue Réglages
comme indiqué ci-après, mais il est également possible d'effectuer un zoom temporaire sur
une zone de fréquence particulière. Cette opération s'effectue en faisant glisser un rectangle
dans l'affichage du Spectroscope. Lorsque vous relâchez le bouton de la souris, vous zoomez l'affichage en avant de sorte que la plage de fréquence concernée remplisse la fenêtre.
Pour revenir à l'affichage de toute l'échelle, sélectionnez «Zoom arrière total» dans le menu
Fonctions, ou double-cliquez n'importe où dans l'affichage.
Définition des réglages
Vous pouvez régler le comportement et l'affichage des analyseurs comme vous le souhaitez, et affecter jusqu'à cinqjeux de réglages de Spectromètre aux boutons de préconfiguration, pour un accès instantané. Ouvrez la boîte de dialogue Réglages en sélectionnant
«Réglages» dans le menu Fonctions ou en cliquant sur l'icône d'outil. Notez que vous
pouvez appliquer vos réglages sans fermer la boîte de dialogue, en cliquant sur le bouton
Appliquer.
Si vous souhaitez stocker vos réglages en vue d'une utilisation ultérieure (ou les affecter à
un bouton de préconfiguration), sélectionnez «Sauver sous...» dans le menu déroulant de
la partie inférieure de la boîte de dialogue, et indiquez un nom pour la préconfiguration dans
la boîte de dialogue de Fichier qui apparaît. Vous pouvez maintenant définir les réglages
de sorte qu'ils soient instantanément disponibles à la sélection dans la fenêtre FFT Meter
(Analyseur FFT), en utilisant le sous-menu «Assigner à un bouton de préconfiguration» du
menu déroulant.
-Lorsque vous avez terminé, cliquez sur OK pour fermer la boîte de dialogue.
Sélection des préconfigurations du Spectromètre
Si vous avez affecté vos réglages aux boutons de préconfiguration dans la boîte de dialogue Réglages, vous pouvez rapidement passer d'une échelle de niveau à une autre ou d'un
mode d'affichage à un autre en cliquant sur une des icônes de préconfiguration [1]-[5], ou
en sélectionnant la préconfiguration de votre chois dans le menu déroulant Options.
Exportation des données FFT sous la forme de texte ASCII
Lors de l'utilisation du Spectromètre en mode hors ligne (mode «Contrôle continu de la
position du curseur d'édition» ou «Analyze audio selection»- Analyse de la sélection audio),
vous pouvez exporter les données FFT affichées en fichier texte, en sélectionnant «Exporter
les infos FFT en ASCII» dans le menu déroulant Options. Le fichier texte résultant peut alors
être importé dans des applications permettant le tracé de graphique à partir de fichiers texte
(par exemple, Microsoft Excel).
WaveLab 7
Page 60

46 Concepts WaveLab
Le Spectromètre se trouve dans le menu Audiomètres des Espaces de travail Fichiers
Audio et Montage Audio. Il peut être utilisé en fenêtre flottante ou ancrée dans l'Espace de
travail ou Fenêtre de Contrôle.
Rubriques associées
Mesure
Spectroscope
4.5.7 Ondoscope
L'Ondoscope affiche une forme d'onde en temps réel qui dessine le signal audio contrôlé
Il peut être utile lors de l'enregistrement ou du rendu d'un fichier en mode «Contrôle continu
du rendu de fichiers».
Définition des réglages
Vous pouvez ajuster les réglages d'affichage via la boîte de dialogue Réglages de l'ondoscope. Vous pouvez y accéder via le menu Fonctions> Paramètres... ou à l'aide de l'icône
. Vous pouvez définir à cet emplacement différentes options de couleur pour l'arrière-plan,
l'affichage de grille et de forme d'onde, ainsi que configurer le zoom vertical et la vitesse de
rendu de la forme d'onde. Si la case «Effacer les ondes quand la droite du panneau est
atteinte» est cochée, l'affichage de l'onde est effacé chaque fois que le curseur atteint extrémité droite de l'affichage. Si la case est décochée, la forme d'onde précédente est écrasée.
Astuce :l'Ondoscope est un analyseur fort utile pour la visualisation de fichiers audio pendant l'enregistrement. L'Ondoscope se trouve dans le menu Audiomètres des Espaces de
travail Fichiers Audio et Montage Audio. Il peut être utilisé en fenêtre flottante ou ancrée dans
l'Espace de travail ou Fenêtre de Contrôle.
Rubriques associées
Mesure
4.6 Traitement hors ligne
Les traitements hors ligne sont utilisés à diverses fins d'édition et pour les effets créatifs. Le
traitement hors ligne se rapporte aux fonctions exécutées uniquement lors de l'enregistrement du fichier.
"Hors ligne" signifie qu'il est impossible de contrôler le processus en continu durant la lecture,
soit parce qu'il nécessite un temps de traitement important, soit parce qu'il nécessite un
passage d'analyse avant le traitement. Il est à noter que WaveLab enregistre les fichiers
temporaires seulement lorsqu'il applique un effet, de la sorte, le fichier audio d'origine est
sauvegardé. Le fichier audio d'origine ne peut être modifié que lors de l'enregistrement du
fichier origine.
WaveLab 7
Page 61

4.6 Traitement hors ligne 47
Ces processus hors ligne diffèrent des processus en temps réel (par exemple l'écoute des
effets par le biais de la Section Maître), qui ne rendent un effet que temporairement lorsque
le fichier audio est lu par le biais de leur canal.
Application du traitement
Le traitement peut être appliqué à une sélection ou à un fichier audio entier. Pour certaines
opérations de traitement, il est nécessaire de traiter le fichier entier. Ceci est indiqué par la
boîte de dialogue respective des effets. Si l'option "Traiter le fichier entier s'il n'existe aucune
sélection" est sélectionnée dans l'onglet d'édition Préférences d'édition des fichiers audio,
le fichier entier sera automatiquement traité si n'existe aucune sélection.
Pour appliquer le traitement à certains fichiers audio, procédez de la manière suivante :
1. Effectuer une sélection. Si le fichier est en stéréo, vous pouvez appliquer le traitement
à l'un ou l'autre canal ou aux deux canaux en sélectionnant un canal ou les deux canaux.
2. Dans le menu Traitement, sélectionnez le traitement hors ligne souhaité.
3. Si une boîte de dialogue s'affiche, procédez aux réglages appropriés. Si la boîte de
dialogue utilise des préconfigurations, vous pouvez charger l'une d'elle pour remplir les
paramètres automatiquement.
4. Une fois les réglages terminés dans la boîte de dialogue, cliquez sur le bouton Appliquer/Coller/Traiter pour rendre l'effet au fichier de façon permanente.
Dans certains cas, une boîte de dialogue de la barre d'état s'affiche en indiquant la progression de l'opération. Si vous devez interrompre un long traitement, cliquez sur le bouton
"Annuler" sur la boîte de dialogue de la barre d'état.
Annuler/Refaire un traitement
Bien que les traitements hors ligne semblent modifier le fichier en permanence, vous pouvez
toujours rétablir une version précédente en utilisant la fonctionnalité "Annuler" de WaveLab.
Le nombre de commandes Annuler/Refaire n'est limité que par l'espace disque disponible.
Vous pouvez accéder aux commandes Annuler et Refaire par le biais de Édition > Annuler
ou Édition > Refaire.
Indications pour l'utilisation du traitement hors ligne
Les boîtes de dialogue de traitement sont non modales, ce qui signifie qu'elles restent ouvertes à l'écran même après avoir appliqué le traitement. Cela signifie que vous pouvez toujours lire les fichiers audio et accéder aux commandes Annuler/Refaire pour écouter les résultats de l'effet et effectuer les réglages nécessaires aux paramètres. Vous pouvez également
utiliser les touches directes et accéder aux autres commandes de menu tout en laissant
ouverte la boîte de dialogue de traitement hors ligne. Rappelez-vous que le fait d'utiliser et
d'enregistrer des préconfigurations lorsque vous êtes satisfait de vos paramètres peut également vous faire gagner du temps.
WaveLab contient un inventaire complet d'outils de traitement hors ligne, notamment :
Changer le niveau
Enveloppe de niveau
Normaliser le niveau
WaveLab 7
Page 62

48 Concepts WaveLab
Générateur de silence
Uniformiseur de timbre de boucle
Correction de la hauteur
Étirement temporel
Ajusteur de boucle
Métamorphose d'effet
Distribution de la sonie
Normaliseur de sonie
Normaliseur de panoramique
Pitch bend
Quantification de la hauteur
Rubriques associées
Préconfigurations
Rendu
4.6.1 Changer le niveau
Cette boîte de dialogue sert à appliquer un gain pour modifier le niveau d'un fichier audio.
Vous pouvez également utiliser l'option Chercher le niveau de crête actuel pour obtenir un
rapport sur le niveau de crête de la sélection audio actuelle (ou sur le niveau de crête du
fichier entier si l'option Traiter le fichier entier s'il n'existe aucune sélection est choisie dans
les préférences). Cette option est utile, par exemple, pour savoir dans quelle mesure vous
pouvez augmenter le gain général dans un fichier sans introduire d'écrêtement (dépassant
0dB).
Pour modifier le niveau, entrez la valeur souhaitée et cliquez sur Appliquer.
Cette boîte de dialogue est accessible dans l'espace de travail Fichier Audio via Traiter>
Changer le niveau....
Pour obtenir une explication de chaque paramètre et de la fonctionnalité de l'interface, cliquez sur ou sur l'icône en point d'interrogation «Qu'est-ce que c'est ?». Pour plus d'informations, voir Obtenir de l'aide
Rubriques associées
Edition des fichiers audio
Édition des valeurs
4.6.2 Enveloppe de niveau
Cette boîte de dialogue sert à créer une enveloppe de volume applicable à une étendue
sélectionnée ou à un fichier audio entier. Elle est utile si vous devez égaliser des parties
WaveLab 7
Page 63

4.6 Traitement hors ligne 49
sonores et silencieuses, par exemple.
Pour modifier l'enveloppe :
– Cliquez deux fois sur la ligne pour ajouter un point : cliquez deux fois sur un point pour le
supprimer.
– Sélectionnez plusieurs points ( [Shift]+clic) pour déplacer la sélection en tant que
groupe.
Vous pouvez également utiliser les commandes pour supprimer ou réinitialiser des points
de l'enveloppe. Utilisez le bouton de lissage de l'enveloppe pour faire passer les points de
l'enveloppe d'une ligne droite (polygonale) à une courbe et inversement.
Cliquez sur Appliquer pour appliquer l'enveloppe à la sélection ou au fichier audio.
Cette boîte de dialogue est accessible dans l'espace de travail Fichier Audio via Traiter>
Enveloppe de niveau....
Pour obtenir une explication de chaque paramètre et de la fonctionnalité de l'interface, cliquez sur ou sur l'icône en point d'interrogation «Qu'est-ce que c'est ?». Pour plus d'informations, voir Obtenir de l'aide
Rubriques associées
Edition des fichiers audio
Ajustement des enveloppes
4.6.3 Normaliser le niveau
Utilisez cette boîte de dialogue pour modifier le niveau de crête de votre fichier audio.
Saisissez le niveau de crête (en dB) souhaité pour la sélection audio. Utilisez l'option Cher-
cher le niveau de crête actuel pour obtenir un rapport sur le niveau de crête de la sélection
audio actuelle (ou sur le niveau de crête du fichier entier si l'option Traiter le fichier entier s'il
n'existe aucune sélection est choisie dans les préférences). Vous pouvez choisir d'appliquer
le même gain aux deux canaux stéréo (Lien stéréo) ou de mixer un fichier mono (Mixer en
Mono) avec la garantie qu'aucun écrêtement ne se produira lorsque les deux canaux seront
mixés ensemble.
Pour normaliser l'audio sélectionné, saisissez le niveau de crête souhaité et cliquez sur Appliquer.
Cette boîte de dialogue est accessible via Traiter> Normaliseur de niveau... dans l'es-
pace de travail Fichier Audio.
Cette fonction est également disponible en tant que plug-in de traitement par lots. Vous
pouvez y accéder à partir de l'espace de travail de Traitement par lots> fenêtres
Plug-ins> Plug-ins Multi-passe> Normalizer.
Pour obtenir une explication de chaque paramètre et de la fonctionnalité de l'interface, cliquez sur ou sur l'icône en point d'interrogation «Qu'est-ce que c'est ?». Pour plus d'informations, voir Obtenir de l'aide
Rubriques associées
Edition des fichiers audio
WaveLab 7
Page 64

50 Concepts WaveLab
Édition des valeurs
4.6.4 Générateur de silence
Avec cette boîte de dialogue, vous pouvez générer du «silence», soit en remplaçant une
sélection audio, soit en spécifiant une durée.
Pour une transition plus douce, créez un fondu enchaîné aux extrémités de la région silencieuse. Les boutons radio déterminent l'emplacement de la période silencieuse dans l'audio.
Dans WaveLab, vous pouvez également définir un fichier qui sera inséré à la place d'un
«véritable» silence. Cette fonction est utile, par exemple, pour conserver l'ambiance ou le
bruit de fond d'un environnement particulier dans un enregistrement.
Cette boîte de dialogue est accessible dans l'espace de travail Fichier Audio via Éditer>
Silence (avancé)....
Pour obtenir une explication de chaque paramètre et de la fonctionnalité de l'interface, cliquez sur ou sur l'icône en point d'interrogation «Qu'est-ce que c'est ?». Pour plus d'informations, voir Obtenir de l'aide
Rubriques associées
Silence
4.6.5 Uniformiseur de timbre de boucle
Cette boîte de dialogue sert à créer des sons qui vont former une boucle à partir d'un fichier
audio qui ne semble pas adapté à la création de boucle. Il s'agit en général de sons dont
le niveau faiblit constamment ou qui changent continuellement de timbre. L'uniformiseur de
timbre de boucle applique un traitement au son qui égalise les changements de niveau et de
timbre de manière à ce qu'un son puisse former une boucle. Par exemple, cette fonction est
utile pour créer des échantillons en boucle pour un synthétiseur logiciel ou un échantillonneur
matériel.
Pour utiliser l'uniformiseur de timbre de boucle, vous devez définir une boucle à l'aide de deux
marqueurs de boucle . La longueur d'origine de la boucle ne change pas.
Uniformiseurs
Cet onglet sert à spécifier les méthodes utilisées pour égaliser le son à mettre en boucle.
Choisissez Mixage de tranches et/ou Lissage en chorus. Pour obtenir une explication
complète du fonctionnement de ces méthodes, utilisez la fonction d'aide «Qu'est-ce que
c'est ?».
Pour le mixage de tranches, vous devrez peut-être faire des essais pour savoir combien de
tranches sont nécessaires. En général, plus vous utilisez de tranches et plus le son est naturel
(jusqu'à un certain point).
Pré-fondu enchaîné
L'uniformiseur de timbre de boucle comprend également une option de fondu enchaîné de la
fin de la boucle et du début de la nouvelle section afin que la transition s'effectue en douceur
lors de la lecture. Utilisez les points d'enveloppe ou les curseurs de valeur pour ajuster le
fondu enchaîné.
WaveLab 7
Page 65

4.6 Traitement hors ligne 51
Note sur l'après-fondu enchaîné
Si vous avez utilisé l'uniformiseur de timbre de boucle dans une région d'un fichier audio, la
transition entre la fin de la boucle et le fichier d'origine ne semble pas très naturelle. Vous
pouvez corriger ce problème de la manière suivante :
1. Fermez l'uniformiseur de timbre de boucle et ouvrez l'ajusteur de boucle.
2. Cliquez sur l'onglet Fondu enchaîné et désactivez la case à cocher Fondu enchaîné.
3. Cliquez sur l'onglet Après-Fondu et assurez-vous que l'option Fondu enchaîné est activée.
4. Définissez les paramètres d'après-fondu et cliquez sur Appliquer.
Il peut s'avérer utile de verrouiller les marqueurs de boucle après l'utilisation de cette commande sur une sélection d'un fichier audio. Une fois que la boucle est traitée en place, le
déplacement des marqueurs de boucle désorganise la lecture de la boucle.
Cette boîte de dialogue est accessible dans l'espace de travail Fichier Audio via Traiter>
Uniformiseur de Timbre de Boucle...
.
Pour obtenir une explication de chaque paramètre et de la fonctionnalité de l'interface, cliquez sur ou sur l'icône en point d'interrogation «Qu'est-ce que c'est ?». Pour plus d'informations, voir Obtenir de l'aide
Rubriques associées
Marqueurs
Ajustement des enveloppes
4.6.6 Correction de la hauteur
Cette boîte de dialogue sert à détecter et modifier le gain d'un son sans affecter sa durée.
– Transposition : utilisez ces commandes pour trouver la hauteur actuelle de l'audio et, si
vous le souhaiter, calculer le décalage requis pour atteindre une hauteur spécifique.
– Méthode : utilisez ces commandes pour ajuster la méthode et la qualité que vous souhai-
tez utiliser lors de la modification de la hauteur. Vous pouvez aussi indiquer quelle longueur
du son est concernée par cette opération. Par défaut, ce processus ne modifie pas la longueur du son.
Cet outil sert à corriger une note vocale fausse dans un enregistrement en direct ou pour
adapter la hauteur d'un échantillon de grosse caisse à une certaine chanson, par exemple.
Cette boîte de dialogue est accessible à partir de l'espace de travail Fichier Audio via
Traiter> Correction de la Hauteur....
La correction de la hauteur est également disponible en tant que plug-in de traitement par
lots dans l'espace de travail de traitement par lots. Par ailleurs, la correction de la hauteur
pour un clip est disponible à partir de la fenêtre Clip focalisé (Éditer> Correction de
hauteur...).
Notez que pour le traitement par lots et les traitements de clip, l'option d'enveloppe n'est pas
disponible.
Pour obtenir une explication de chaque paramètre et de la fonctionnalité de l'interface, cliquez sur ou sur l'icône en point d'interrogation «Qu'est-ce que c'est ?». Pour plus d'informations, voir Obtenir de l'aide
WaveLab 7
Page 66

52 Concepts WaveLab
Rubriques associées
Ajustement des enveloppes
4.6.7 Étirement temporel
Utilisez cette boîte de dialogue pour modifier la durée d'une sélection audio (sans modifier
sa hauteur).
Vous pouvez afficher les données de temps exactes dans la sélection audio d'origine que
vous voulez étirer et choisir la quantité à «étirer» en secondes, battements par minute ou
en pourcentage. Vous pouvez aussi choisir la méthode qui sera utilisée par WaveLab pour
étirer l'audio ainsi que la qualité/vitesse du traitement.
Si vous sélectionnez l'option Utiliser une enveloppe de modulation, vous pouvez modifier
l'étirement temporel dans le temps au moyen d'un éditeur d'enveloppe qui devient disponible. Lorsque vous choisissez une méthode, il est utile d'expérimenter différents algorithmes
disponibles afin de trouver celui qui correspond le mieux à votre matériel source. Utilisez
«Qu'est-ce que c'est ?» pour trouver plus d'informations sur chaque méthode et déterminer celle qui génère le meilleur étirement temporel sans introduire d'effet indésirable.
Cette fonction est utile pour accélérer ou ralentir un enregistrement en fonction d'autres
supports, pour faire concorder le tempo de deux roulements de batterie, par exemple ou
pour adapter une piste audio à une section vidéo.
L'étirement temporel est également disponible en tant que plug-in de traitement par lots
dans l'espace de travail de traitement par lots. En outre, l'étirement temporel pour un clip est
disponible dans la fenêtre Clip focalisé.
Notez que pour le traitement par lots et le traitement des clips, l'option d'enveloppe de modulation n'est pas disponible. Cette boîte de dialogue est accessible à partir de l'espace de
travail du Fichier Audio via Traiter> Étirement temporel....
Pour obtenir une explication de chaque paramètre et de la fonctionnalité de l'interface, cliquez sur ou sur l'icône en point d'interrogation «Qu'est-ce que c'est ?». Pour plus d'informations, voir Obtenir de l'aide
Rubriques associées
Ajustement des enveloppes
4.6.8 Ajusteur de boucle
Cette boîte de dialogue sert à affiner une région audio afin de créer une boucle transparente.
L'ajusteur de boucle utilise une sélection de boucle existante afin de créer une boucle par-
faite. Vous pouvez également l'utiliser pour créer une boucle à partir d'un matériel qui n'est
pas à l'origine conçu pour les répétitions. Pour utiliser l'ajusteur de boucle, vous devez auparavant définir une boucle à l'aide de deux marqueurs .
L'ajusteur de boucle est composé des onglets suivants :
Ajustements des points de boucle
Il s'agit d'une visualisation du début et de la fin de la forme d'onde entre les marqueurs de
WaveLab 7
Page 67

4.6 Traitement hors ligne 53
boucle. Cette boîte de dialogue sert à affiner manuellement une sélection de boucle par
glisser-déposer sur la gauche ou la droite de la forme d'onde ou par l'utilisation des boutons
de recherche automatique pour trouver le point de boucle adapté le plus proche. L'objectif
est d'aligner les formes d'onde afin qu'elles se croisent au milieu, à un Passage par zéro
point de passage à zéro avec les formes d'onde en phase, alignées aussi près que possible.
Lorsque vous ajustez les points de début et de fin de la boucle dans la boîte de dialogue,
les marqueurs de début et de fin présents dans la fenêtre de forme d'onde principale sont
ajustés en conséquence. Notez que ce mouvement peut être visible ou non ; cela dépend
du degré de déplacement des marqueurs et du facteur de zoom sélectionné.
Pendant la lecture, pensez à créer une boucle pour le transport afin de pouvoir percevoir la
différence lorsque vous ajustez les marqueurs de boucle dans la boîte de dialogue. Utilisez
les options d'affichage pour définir la visualisation de la forme d'onde de l'ajusteur de boucle.
Vous pouvez également utiliser les boutons mémoire temporaire pour réaliser plusieurs effets
de boucle différents et les écouter un par un. Notez que si vous n'utilisez pas de fondu enchaîné ni d'après-fondu, il n'est pas nécessaire de cliquer sur Appliquer lorsque vous ajustez
les points de la boucle. Vous pouvez aussi laisser cette boîte de dialogue ouverte et régler
manuellement la position des marqueurs dans la fenêtre de forme d'onde principale si devez
apporter des ajustements importants.
Fondu enchaîné
Cet onglet vous permet d'appliquer un fondu enchaîné à la fin d'une boucle en y mixant
une copie du début de la boucle. Cette fonction est utile pour adoucir la transition entre
la fin d'une boucle et son début, surtout lorsque vous utilisez des matériels non adaptés
aux boucles. Utilisez les points de déplacement de l'enveloppe ou les curseurs de valeur
pour ajuster l'enveloppe de fondu enchaîné. Cliquez sur Appliquer pour exécuter le fondu
enchaîné.
Après-fondu
Cet onglet vous permet d'appliquer un fondu enchaîné au retour de la boucle dans l'audio
après la fin de la boucle. Cette action s'effectue en mixant une copie de la boucle dans
l'audio. Utilisez les points de déplacement de l'enveloppe ou les curseurs de valeur pour
ajuster l'enveloppe de fondu enchaîné. Cliquez sur Appliquer pour exécuter l'après-fondu.
Le bouton Copier permet d'insérer plusieurs copies de la boucle dans le fichier audio actif
afin de créer une séquence audio douce car les copies forment une boucle sans transition
audible.
Cette boîte de dialogue est accessible via Traiter> Ajusteur de boucle....
Pour obtenir une explication de chaque paramètre et de la fonctionnalité de l'interface, cliquez sur ou sur l'icône en point d'interrogation «Qu'est-ce que c'est ?». Pour plus d'informations, voir Obtenir de l'aide
Rubriques associées
Marqueurs
Ajustement des enveloppes
Passage par zéro
WaveLab 7
Page 68

54 Concepts WaveLab
4.6.9 Métamorphose d'effet
Cette boîte de dialogue de l'espace de travail Fichier Audio vous permet de mixer progressivement deux étendues audio auxquelles différents effets/traitements ont été appliqués.
La métamorphose d'effet vous permet de mélanger graduellement un effet à un autre ou
un segment audio non traité à un segment audio traité. La métamorphose d'effet nécessite
toujours deux étendues audio. En général, il s'agit de deux versions de la même étendue
audio : l'une étant traitée et l'autre non.
La métamorphose d'effet fonctionne à l'aide du tampon d'annulation de WaveLab pour mixer
une copie de l'audio traité avec la version non traitée. Vous pouvez également utiliser une
autre partie d'audio située dans le presse-papiers de l'application ayant la même longueur
que celui que vous voulez utiliser pour la métamorphose.
Pour définir un effet de métamorphose de base, procédez comme suit :
1. Commencez par sélectionner l'étendue à laquelle appliquer la métamorphose d'effet.
2. Traitez cette étendue à l'aide d'un ou de plusieurs effet(s) de la Section Maître ou utilisez un autre traitement hors ligne. Il est impossible d'utiliser des traitements/effets qui
modifient la durée de la sélection (étirement temporel, par exemple).
3. Ouvrez la boîte de dialogue Métamorphose d'effet : Éditer> Métamorphose d'ef-
fet....
4. Ajustez les points d'enveloppe dans le temps entre 0% et 100%. Ceci détermine le
niveau et la direction de la métamorphose. Par exemple, en allant de 100% à 0%, vous
exécutez un fondu de sortie sur l'effet que vous venez d'appliquer.
5. Pour cet exemple, choisissez Sélection non traitée. Comme cela est indiqué plus haut,
vous pouvez également utiliser n'importe quel audio de même durée à partir du pressepapiers.
6. Cliquez sur Appliquer pour appliquer la métamorphose d'effet.
Cette boîte de dialogue est accessible dans l'espace de travail Fichier Audio via Éditer>
Métamorphose d'effet....
Pour obtenir une explication de chaque paramètre et de la fonctionnalité de l'interface, cliquez sur ou sur l'icône en point d'interrogation «Qu'est-ce que c'est ?». Pour plus d'informations, voir Obtenir de l'aide
4.6.10 Distribution de la sonie
Cette boîte de dialogue sert à mesurer les valeurs de sonie les plus fréquentes dans un
fichier audio (ceci est différent de la sonie moyenne). Les crêtes graphiques générées par
l'analyse représentent ces valeurs.
L'outil permet de répondre à cette question : «À quelle fréquence une sonie donnée (échelle
verticale, en dB) apparaît-elle dans un fichier entier ?». Le pourcentage est établi par rapport
aux autres crêtes. Voici quelques exemples simples :
– 1. Si, par exemple, une courbe sinusoïdale de 0dB/2secondes est suivie d'une autre
courbe sinusoïdale de -6dB/2secondes. Cela signifie que l'audio global possède autant
de matière à 0dB que de matière à -6dB : Vous apercevez 2crêtes (0/-6dB), chacune
à 100%.
– 2. Si, par exemple, une courbe sinusoïdale de 0dB/1seconde est suivie d'une autre
courbe sinusoïdale de -6dB/3secondes. Cela signifie qu'il existe 3fois plus de matière
WaveLab 7
Page 69

4.6 Traitement hors ligne 55
à -6dB que de matière à 0dB. Vous apercevez une crête de 33% à 0dB et une autre
crête de 100% à -6dB.
Cette analyse est pratique pour connaître le mode de distribution de votre musique.
Cette boîte de dialogue est accessible via l'espace de travail du fichierWAV via Analyse>
Distribution de la Sonie....
Pour obtenir une explication de chaque paramètre et de la fonctionnalité de l'interface, cliquez sur ou sur l'icône en point d'interrogation «Qu'est-ce que c'est ?». Pour plus d'informations, voir Obtenir de l'aide
Rubriques associées
Sonie
4.6.11 Normaliseur de sonie
Cette boîte de dialogue sert à ajuster la sonie d'un fichier. Étant donné qu'il s'agit ici de
sonie et non du niveau de crête maximal, cet outil fonctionne différemment du normaliseur
de niveau. Une application type sert à indiquer la sonie, par exemple -12dB, alors que le
normaliseur de sonie traite l'audio afin qu'il corresponde à ce niveau de sonie.
Comme avec le changement de gain, l'augmentation de la sonie jusqu'à un certain point
peut générer un écrêtement. Pour éviter ce désagrément, utilisez un limiteur de crêtes (plugin PeakMaster) dans le cadre du processus. Le normaliseur de sonie augmente la sonie tout
en limitant les crêtes dans le signal (si nécessaire), pour obtenir la sonie souhaitée.
Dans le cas de fichiers stéréo, les deux canaux sont traités indépendamment. Ce processus
comporte plusieurs étapes ; l'analyse précède le rendu final. La boîte de dialogue Normaliseur de sonie donne accès à des statistiques utiles sur le fichier et à l'outil Distribution de la
sonie, et vous permet de supprimer tout décalageCC du fichier.
Cette boîte de dialogue est accessible à partir de l'espace de travail du fichierWAV via
Traiter> Normaliseur de sonie....
Cette fonction est également disponible en tant que plug-in de traitement par lots. Vous
pouvez y accéder à partir de l'espace de travail de Traitement par lots> fenêtres
Plug-ins> Plug-ins Multi-passe> Normaliseur de sonie.
Pour obtenir une explication de chaque paramètre et de la fonctionnalité de l'interface, cliquez sur ou sur l'icône en point d'interrogation «Qu'est-ce que c'est ?». Pour plus d'informations, voir Obtenir de l'aide
Rubriques associées
Sonie
Décalage CC
Distribution de la sonie
WaveLab 7
Page 70

56 Concepts WaveLab
4.6.12 Normaliseur de panoramique
Utilisez cette boîte de dialogue pour vous assurer que les deux canaux d'un fichier stéréo
ont le même niveau ou sonie. Étant donné que la sonie est plus importante que le volume
de crête dans la perception du son, cet outil performant vous permet d'obtenir la meilleure
balance stéréo possible.
Ce traitement s'effectue en deux passages pour d'abord analyser l'audio, puis pour rendre
les changements de niveau requis.
Pour pouvoir appliquer ce traitement, vous devez disposer d'une sélection stéréo dans un
fichier stéréo.
Cette boîte de dialogue est accessible à partir de l'espace de travail du Fichier Audio via
Traiter> Normaliseur de panoramique....
Cette fonction est également disponible en tant que plug-in de traitement par lots. Vous
pouvez y accéder à partir de l'espace de travail de Traitement par lots via fenêtre Plug-
ins> Plug-ins Multi-passe> Normaliseur de panoramique.
Pour obtenir une explication de chaque paramètre et de la fonctionnalité de l'interface, cliquez sur ou sur l'icône en point d'interrogation «Qu'est-ce que c'est ?». Pour plus d'informations, voir Obtenir de l'aide
Rubriques associées
4.6.13 Pitch bend
Cette boîte de dialogue sert à modifier la hauteur d'un son dans le temps. Notez que modifier
le gain à l'aide du Pitch bend affecte sa durée sauf si la préservation de la longueur est activée.
À l'aide de l'enveloppe, vous pouvez «dessiner» la courbe souhaitée pour la hauteur. Le
décalage de la hauteur est affiché le long de la règle verticale de l'enveloppe et la plage
affectée par l'enveloppe peut être ajustée à l'aide du bouton toupie. Les valeurs de hauteur
positives produisent des sons plus courts avec une hauteur plus élevée alors que des valeurs
négatives produisent des sons plus longs avec une hauteur moins élevée.
Si la préservation de la longueur est activée, vous pouvez choisir l'algorithme qui sera utilisé
pour exécuter l'opération pitch bend. En fonction du type de matériel audio traité, choisissez
le mode approprié. Pour plus d'informations sur les différents modes, utilisez l'outil «Qu'estce que c'est ?». Vous pouvez également ajuster la qualité utilisée lors du traitement du pitch
bend. Le paramètre de qualité et le mode sélectionné affectent le délai de traitement de cet
effet.
Cette fonction peut être utilisée pour créer l'effet classique «d'arrêt de la bande» ou pour
mixer le tempo/hauteur d'une piste dans une autre, par exemple.
Cette boîte de dialogue est accessible à partir de l'espace de travail Fichier Audio via
Traiter> Pitch bend....
Pour obtenir une explication de chaque paramètre et de la fonctionnalité de l'interface, cliquez sur ou sur l'icône en point d'interrogation «Qu'est-ce que c'est ?». Pour plus d'informations, voir Obtenir de l'aide
Rubriques associées
WaveLab 7
Page 71

4.6 Traitement hors ligne 57
Ajustement des enveloppes
4.6.14 Quantification de la hauteur
Cette boîte de dialogue vous permet de corriger la hauteur d'un fichier audio.
Les notes musicales de la sélection audio sont quantifiées en fonction du demi-ton le plus
proche. La quantification de la hauteur fonctionne le mieux sur les enregistrements possédant
une seule fréquence de base, comme les voix ou les instruments isolés. Elle peut servir à
«réaccorder» la hauteur d'un enregistrement vocal imparfait, par exemple.
Cette boîte de dialogue vous permet de choisir la fréquence de référence (normalement
440Hz) et la durée nécessaire pour que la hauteur atteigne le demi-ton le plus proche.
Les info-bulles «Qu'est-ce que c'est ?» expliquent quand et comment ajuster le temps de
liaison.
Vous pouvez aussi choisir de conserver les formants du support d'origine. Choisir cette option
permet parfois d'obtenir un résultat plus réaliste lors de la correction de la hauteur des voix
ou des sons des instruments acoustiques.
Cette boîte de dialogue est accessible à partir de l'espace de travail Fichier Audio via
Traiter> Quantification de la hauteur...
Pour obtenir une explication de chaque paramètre et de la fonctionnalité de l'interface, cliquez sur ou sur l'icône en point d'interrogation «Qu'est-ce que c'est ?». Pour plus d'informations, voir Obtenir de l'aide
Rubriques associées
Ajustement des enveloppes
Formant
4.6.15 Préconfigurations
Le système de préconfiguration complet de WaveLab permet de créer vos propres préconfigurations afin de stocker les paramètres les plus couramment utilisés. Elles sont disponibles
chaque fois que vous ouvrez WaveLab. Vous pouvez enregistrer des préconfigurations pour
de nombreux réglages, tels que les paramètres du plug-in, les formats de fichier audio ou
les attributs de fichier. Vous pouvez accéder au menu contextuel Préconfigurations lorsque
vous voyez l'une de ces icônes : ou . Les préconfigurations sont sauvegardées en
tant que fichiers locaux sur votre disque dur, ce qui facilite leur copie en vue de leur transfert
sur un autre ordinateur.Elles sont également utiles en relation avec les "conversions par lot"
Conversion par lots et les "scripts" Script.
Utilisation des préconfigurations
Lorsque vous utilisez des préconfigurations, vous les enregistrez ou les modifiez et les chargez à partir de leur propre menu contextuel. Selon le contexte, les fonctions disponibles
varient parfois, mais en général, vous pouvez :
– Sauver/Sauver sous... : crée un fichier de préconfigurations en enregistrant les para-
mètres sélectionnés sur le disque dur.
WaveLab 7
Page 72

58 Concepts WaveLab
– Explorer les préconfigurations... : ouvre le dossier où sont stockées les préconfigu-
rations existantes. Vous pouvez alors supprimer, dupliquer et organiser vos réglages dans
des sous-dossiers grâce à la flexibilité du navigateur de fichiers du système d'exploitation.
– Rétablir les réglages d'usine : réinitialise les réglages actuels avec les valeurs d'usine
par défaut.
– Liste des préconfigurations : sélectionnez une préconfiguration dans la liste de celles
actuellement disponibles.
– Stocker/rétablir les préconfigurations temporaires : lorsque cette option est dispo-
nible, utilisez les emplacements temporaires fournis pour sauvegarder vos réglages pendant la durée de la session. Cette commande est utile pour tester et comparer rapidement
différents réglages. Sélectionnez l'option Sauvegarder temporairement et, dans le sousmenu qui s'affiche, choisissez un numéro d'enregistrement (1-5). Pour charger de nouveau les réglages enregistrés, sélectionnez le numéro correspondant dans le sous-menu
Rétablir.
– Définir un raccourci pour la préconfiguration actuelle : lorsqu'elle est disponible,
cette option permet attribuer un raccourci à la préconfiguration actuelle en utilisant un
raccourci de la touche, un mot-clé ou par le biais d'un déclencheur MIDI. Par exemple, si
vous disposez d'une préconfiguration pour normaliser le fichier audio à -0,1dB et que vous
lui attribuez une touche de raccourci, alors chaque fois que vous exécutez ce raccourci,
la préconfiguration est appliquée à la sélection audio sans qu'il soit nécessaire d'ouvrir la
boîte de dialogue.
Préconfigurations VST-2
Les plug-inVST possèdent un traitement des préconfigurations qui leur est propre. Lorsque
vous cliquez sur le bouton de préconfiguration de ce type d'effet, les options suivantes sont
disponibles :
– Charger/Sauver Banque : chargez et enregistrez des jeux complets de préconfigura-
tions. Le format de fichiers est compatible avec Cubase.
– Charger/Sauver la banque par défaut : charge la banque par défaut de préconfigu-
rations ou enregistre le jeu actuel de préconfigurations en tant que banque par défaut.
– Charger/Sauver Effet : charge ou sauvegarde une préconfiguration à la fois. Cette fois
encore, le format de fichiers est compatible avec Cubase.
– Éditer le nom de la préconfiguration actuelle : définissez ou modifiez le nom de la
préconfiguration sélectionnée.
– Liste des préconfigurations : sélectionnez une préconfiguration dans la liste de celles
actuellement disponibles.
Les plug-in VST-3 disposent d'une liste d'options simplifiées.
À propos des fichiers de préconfiguration
Chaque préconfiguration est enregistrée en tant que fichier individuel à l'intérieur du dossier
principal des préconfigurations de WaveLab. Ceci permet de les sauvegarder ou de les
copier facilement vers un autre ordinateur. Vous pouvez modifier l'emplacement de ce dossier
principal des préconfigurations par le biais de Préférences générales > Emplacement
des réglages. Vous avez le choix entre les emplacements suivants :
– Un emplacement normalisé qui est accessible par tous les utilisateurs de l'ordinateur.
WaveLab 7
Page 73

4.6 Traitement hors ligne 59
C'est-à-dire, tous les utilisateurs partageront les mêmes paramètres.
-Un emplacement normalisé qui est accessible par l'utilisateur actuel (par défaut). C'est-àdire, chaque utilisateur possède ses propres paramètres individuels.
– Un emplacement spécifique de votre choix. Ceci vous permet de le personnaliser pour vos
propres besoins.
– Un emplacement lié à l'application. Ceci vous permet d'utiliser l'application à partir d'une
clé USB.
Emplacements par défaut : par défaut, le dossier principal des préconfigurations est
disponible dans :
– Windows 7 - C :\Users\[User Name]\AppData\Roaming\Steinberg\WaveLab
7\Presets
– Windows XP - C :\Documents and Settings\[Nom d'utilisateur]\Application
Data\Steinberg\WaveLab 7\Presets
– Mac OS X - root/[Nom d'utilisateur]/Library/Prefences/WaveLab 7/Presets/
Vous pouvez également localiser ce dossier en utilisant le lien "Ouvrir le dossier actuel des
réglages" dans le volet Préférences. Cette action ouvre votre navigateur de fichier, où que le
principal dossiers des préconfigurations se trouve.
À l'intérieur de ce dossier des préconfigurations, chaque type de fichier de préconfiguration
dispose de son propre dossier. Par exemple, toutes les préconfigurations du normaliseur sont
enregistrées dans C :\Users\[Nom d'utilisateur]\AppData\Roaming\Steinberg\WaveLab
7\Presets\Normalizer\ sous Windows7. Lorsque vous ouvrez la boîte de dialogue Normaliseur et sélectionnez une préconfiguration dans le menu contextuel, les fichiers figurant
dans ce répertoire s'affichent comme étant les préconfigurations disponibles. La raison pour
laquelle chaque type de préconfiguration dispose de son propre dossier dédié est de permettre à WaveLab de les localiser automatiquement lorsque vous ouvrez le menu contextuel
Préconfigurations.
Vous pouvez organiser vos préconfigurations en sous-dossiers afin qu'elles s'affichent
comme étant des sous-menus. Ceci est utile si vous souhaitez organiser beaucoup de préconfigurations dans vos propres catégories. Vous pouvez continuer d'imbriquer les dossiers
l'un dans l'autre afin de concevoir un système de menu standard structuré autour de l'arborescence. L'exemple ci-dessous est un aperçu d'un ensemble de préconfigurations de
l'agencement des fenêtres :
Rubriques associées
Script
WaveLab 7
Page 74

60 Concepts WaveLab
4.6.16 Rendu
Pour rendre les effets dans un fichier temporaire ou définitif, vous utilisez la fonction Rendre
(notez que la fonction "Enregistrer" du menu Fichier n'exécute pas la tache de rendu). La
fonction Rendre fait partie de la "Section Maître" Section Maître, et dans d'autres applications, elle est parfois désignée sous l'appellation "réduction sur 2 pistes" ou "mixage".
Le rendu d'un fichier "imprime" tous les paramètres et effets audibles à travers lequel l'audio
est acheminé dans la Section Maître sur le fichier audio résultant. Ceci inclut tous les plugins, le niveau des faders et tout dithering que vous avez défini dans la Section Maître. Dans
WaveLab, la fonction Rendre permet normalement d'effectuer les actions suivantes :
– Procéder au mixage d'un fichier d'une fenêtre Wave sur un nouveau fichier audio, terminer
les effets de la Section Maître, le dithering et d'autres paramètres.
– Procéder au mixage d'un montage audio complet sur un fichier audio.
– "Appliquer" tous les paramètres de la Section Maître à un fichier de la fenêtre Wave.
Lors du rendu d'un fichier, vous pouvez choisir le format du nouveau fichier audio et si vous
souhaitez créer un fichier ou rendre le fichier existant. Lorsque que le fichier est rendu, une
barre de progression s'affiche dans la barre d'état.Dans WaveLab, vous pouvez également afficher cette barre de progression dans la fenêtre des tâches en arrière-plan (une fenêtre outil
partagée qui peut être définie pour flotter de façon indépendante).Ceci permet de contrôler
en continu la progression du rendu, de faire une pause et, au besoin, d'annuler le processus
de rendu.
Indications pour le rendu
Lorsque vous exécutez le processus de rendu pour la première fois dans WaveLab, vous
devez tenir compte de certains éléments :
– Lors du rendu d'un fichier avec l'option par défaut "Contourner la Section Maître sur le
fichier audio résultant" sélectionnée dans la boîte de dialogue "Rendu" Fenêtre de rendu
de l'onde, la Section Maître sera contournée complètement lorsque le rendu du nouveau
fichier est terminé. Si cette option est sélectionnée not, les effets de la Section Maître
seront lus par dessus les effets nouvellement rendus. Vous pouvez vérifier si la Section
Maître a été contournée en vérifiant l'état du bouton "Lire à travers la Section Maître",
situé dans le coin extrême droit de la barre d'état.
– Le commutateur de contournement de la Section Maître affecte la lecture uniquement.
Ainsi, même si vous ne pouvez entendre des effets lors de la lecture de votre fichier audio,
les effets appliqués sont néanmoins rendus.
– La fonction "Inverser l'effet on/off" de chaque plug-in affecte la lecture et le rendu.
– Si vous utilisez un montage de fichier audio qui contient beaucoup d'effets et/ou pistes et
que vous rencontrez des problèmes de lecture, il peut être utile de procéder au mixage
d'une copie de votre fichier de montage/audio afin de gagner en temps de traitement.
Vous pouvez ensuite continuer d'éditer le fichier audio résultant avec les effets rendus.
Souvenez-vous d'enregistrer une copie de votre session avant d'y procéder afin de pouvoir
y revenir et modifier les niveaux ou les effets au besoin.
Pour plus d'informations sur la sélection des paramètres lors du rendu, voir Fenêtre de rendu
de l'onde et Fenêtre du montage de rendu. Pour plus d'informations sur l'application d'effets,
voir la Section Maître Section Maître.
WaveLab 7
Page 75

4.7 Préconfigurations 61
Rubriques associées
Fenêtre de rendu de l'onde
Fenêtre du montage de rendu
Section Maître
Plug-ins Audio
4.7 Préconfigurations
Le système de préconfiguration complet de WaveLab permet de créer vos propres préconfigurations afin de stocker les paramètres les plus couramment utilisés. Elles sont disponibles
chaque fois que vous ouvrez WaveLab. Vous pouvez enregistrer des préconfigurations pour
de nombreux réglages, tels que les paramètres du plug-in, les formats de fichier audio ou
les attributs de fichier. Vous pouvez accéder au menu contextuel Préconfigurations lorsque
vous voyez l'une de ces icônes : ou . Les préconfigurations sont sauvegardées en
tant que fichiers locaux sur votre disque dur, ce qui facilite leur copie en vue de leur transfert
sur un autre ordinateur.Elles sont également utiles en relation avec les "conversions par lot"
Conversion par lots et les "scripts" Script.
Utilisation des préconfigurations
Lorsque vous utilisez des préconfigurations, vous les enregistrez ou les modifiez et les chargez à partir de leur propre menu contextuel. Selon le contexte, les fonctions disponibles
varient parfois, mais en général, vous pouvez :
– Sauver/Sauver sous... : crée un fichier de préconfigurations en enregistrant les para-
mètres sélectionnés sur le disque dur.
– Explorer les préconfigurations... : ouvre le dossier où sont stockées les préconfigu-
rations existantes. Vous pouvez alors supprimer, dupliquer et organiser vos réglages dans
des sous-dossiers grâce à la flexibilité du navigateur de fichiers du système d'exploitation.
– Rétablir les réglages d'usine : réinitialise les réglages actuels avec les valeurs d'usine
par défaut.
– Liste des préconfigurations : sélectionnez une préconfiguration dans la liste de celles
actuellement disponibles.
– Stocker/rétablir les préconfigurations temporaires : lorsque cette option est dispo-
nible, utilisez les emplacements temporaires fournis pour sauvegarder vos réglages pendant la durée de la session. Cette commande est utile pour tester et comparer rapidement
différents réglages. Sélectionnez l'option Sauvegarder temporairement et, dans le sousmenu qui s'affiche, choisissez un numéro d'enregistrement (1-5). Pour charger de nouveau les réglages enregistrés, sélectionnez le numéro correspondant dans le sous-menu
Rétablir.
– Définir un raccourci pour la préconfiguration actuelle : lorsqu'elle est disponible,
cette option permet attribuer un raccourci à la préconfiguration actuelle en utilisant un
raccourci de la touche, un mot-clé ou par le biais d'un déclencheur MIDI. Par exemple, si
vous disposez d'une préconfiguration pour normaliser le fichier audio à -0,1dB et que vous
lui attribuez une touche de raccourci, alors chaque fois que vous exécutez ce raccourci,
la préconfiguration est appliquée à la sélection audio sans qu'il soit nécessaire d'ouvrir la
boîte de dialogue.
WaveLab 7
Page 76

62 Concepts WaveLab
Préconfigurations VST-2
Les plug-inVST possèdent un traitement des préconfigurations qui leur est propre. Lorsque
vous cliquez sur le bouton de préconfiguration de ce type d'effet, les options suivantes sont
disponibles :
– Charger/Sauver Banque : chargez et enregistrez des jeux complets de préconfigura-
tions. Le format de fichiers est compatible avec Cubase.
– Charger/Sauver la banque par défaut : charge la banque par défaut de préconfigu-
rations ou enregistre le jeu actuel de préconfigurations en tant que banque par défaut.
– Charger/Sauver Effet : charge ou sauvegarde une préconfiguration à la fois. Cette fois
encore, le format de fichiers est compatible avec Cubase.
– Éditer le nom de la préconfiguration actuelle : définissez ou modifiez le nom de la
préconfiguration sélectionnée.
– Liste des préconfigurations : sélectionnez une préconfiguration dans la liste de celles
actuellement disponibles.
Les plug-in VST-3 disposent d'une liste d'options simplifiées.
À propos des fichiers de préconfiguration
Chaque préconfiguration est enregistrée en tant que fichier individuel à l'intérieur du dossier
principal des préconfigurations de WaveLab. Ceci permet de les sauvegarder ou de les
copier facilement vers un autre ordinateur. Vous pouvez modifier l'emplacement de ce dossier
principal des préconfigurations par le biais de Préférences générales > Emplacement
des réglages. Vous avez le choix entre les emplacements suivants :
– Un emplacement normalisé qui est accessible par tous les utilisateurs de l'ordinateur.
C'est-à-dire, tous les utilisateurs partageront les mêmes paramètres.
-Un emplacement normalisé qui est accessible par l'utilisateur actuel (par défaut). C'est-àdire, chaque utilisateur possède ses propres paramètres individuels.
– Un emplacement spécifique de votre choix. Ceci vous permet de le personnaliser pour vos
propres besoins.
– Un emplacement lié à l'application. Ceci vous permet d'utiliser l'application à partir d'une
clé USB.
Emplacements par défaut : par défaut, le dossier principal des préconfigurations est
disponible dans :
– Windows 7 - C :\Users\[User Name]\AppData\Roaming\Steinberg\WaveLab
7\Presets
– Windows XP - C :\Documents and Settings\[Nom d'utilisateur]\Application
Data\Steinberg\WaveLab 7\Presets
– Mac OS X - root/[Nom d'utilisateur]/Library/Prefences/WaveLab 7/Presets/
Vous pouvez également localiser ce dossier en utilisant le lien "Ouvrir le dossier actuel des
réglages" dans le volet Préférences. Cette action ouvre votre navigateur de fichier, où que le
principal dossiers des préconfigurations se trouve.
À l'intérieur de ce dossier des préconfigurations, chaque type de fichier de préconfiguration
dispose de son propre dossier. Par exemple, toutes les préconfigurations du normaliseur sont
enregistrées dans C :\Users\[Nom d'utilisateur]\AppData\Roaming\Steinberg\WaveLab
WaveLab 7
Page 77

4.8 Rendu 63
7\Presets\Normalizer\ sous Windows7. Lorsque vous ouvrez la boîte de dialogue Normaliseur et sélectionnez une préconfiguration dans le menu contextuel, les fichiers figurant
dans ce répertoire s'affichent comme étant les préconfigurations disponibles. La raison pour
laquelle chaque type de préconfiguration dispose de son propre dossier dédié est de permettre à WaveLab de les localiser automatiquement lorsque vous ouvrez le menu contextuel
Préconfigurations.
Vous pouvez organiser vos préconfigurations en sous-dossiers afin qu'elles s'affichent
comme étant des sous-menus. Ceci est utile si vous souhaitez organiser beaucoup de préconfigurations dans vos propres catégories. Vous pouvez continuer d'imbriquer les dossiers
l'un dans l'autre afin de concevoir un système de menu standard structuré autour de l'arborescence. L'exemple ci-dessous est un aperçu d'un ensemble de préconfigurations de
l'agencement des fenêtres :
Rubriques associées
Script
4.8 Rendu
Pour rendre les effets dans un fichier temporaire ou définitif, vous utilisez la fonction Rendre
(notez que la fonction "Enregistrer" du menu Fichier n'exécute pas la tache de rendu). La
fonction Rendre fait partie de la "Section Maître" Section Maître, et dans d'autres applications, elle est parfois désignée sous l'appellation "réduction sur 2 pistes" ou "mixage".
Le rendu d'un fichier "imprime" tous les paramètres et effets audibles à travers lequel l'audio
est acheminé dans la Section Maître sur le fichier audio résultant. Ceci inclut tous les plugins, le niveau des faders et tout dithering que vous avez défini dans la Section Maître. Dans
WaveLab, la fonction Rendre permet normalement d'effectuer les actions suivantes :
– Procéder au mixage d'un fichier d'une fenêtre Wave sur un nouveau fichier audio, terminer
les effets de la Section Maître, le dithering et d'autres paramètres.
– Procéder au mixage d'un montage audio complet sur un fichier audio.
– "Appliquer" tous les paramètres de la Section Maître à un fichier de la fenêtre Wave.
Lors du rendu d'un fichier, vous pouvez choisir le format du nouveau fichier audio et si vous
souhaitez créer un fichier ou rendre le fichier existant. Lorsque que le fichier est rendu, une
barre de progression s'affiche dans la barre d'état.Dans WaveLab, vous pouvez également afficher cette barre de progression dans la fenêtre des tâches en arrière-plan (une fenêtre outil
partagée qui peut être définie pour flotter de façon indépendante).Ceci permet de contrôler
en continu la progression du rendu, de faire une pause et, au besoin, d'annuler le processus
de rendu.
WaveLab 7
Page 78

64 Concepts WaveLab
Indications pour le rendu
Lorsque vous exécutez le processus de rendu pour la première fois dans WaveLab, vous
devez tenir compte de certains éléments :
– Lors du rendu d'un fichier avec l'option par défaut "Contourner la Section Maître sur le
fichier audio résultant" sélectionnée dans la boîte de dialogue "Rendu" Fenêtre de rendu
de l'onde, la Section Maître sera contournée complètement lorsque le rendu du nouveau
fichier est terminé. Si cette option est sélectionnée not, les effets de la Section Maître
seront lus par dessus les effets nouvellement rendus. Vous pouvez vérifier si la Section
Maître a été contournée en vérifiant l'état du bouton "Lire à travers la Section Maître",
situé dans le coin extrême droit de la barre d'état.
– Le commutateur de contournement de la Section Maître affecte la lecture uniquement.
Ainsi, même si vous ne pouvez entendre des effets lors de la lecture de votre fichier audio,
les effets appliqués sont néanmoins rendus.
– La fonction "Inverser l'effet on/off" de chaque plug-in affecte la lecture et le rendu.
– Si vous utilisez un montage de fichier audio qui contient beaucoup d'effets et/ou pistes et
que vous rencontrez des problèmes de lecture, il peut être utile de procéder au mixage
d'une copie de votre fichier de montage/audio afin de gagner en temps de traitement.
Vous pouvez ensuite continuer d'éditer le fichier audio résultant avec les effets rendus.
Souvenez-vous d'enregistrer une copie de votre session avant d'y procéder afin de pouvoir
y revenir et modifier les niveaux ou les effets au besoin.
Pour plus d'informations sur la sélection des paramètres lors du rendu, voir Fenêtre de rendu
de l'onde et Fenêtre du montage de rendu. Pour plus d'informations sur l'application d'effets,
voir la Section Maître Section Maître.
Rubriques associées
Fenêtre de rendu de l'onde
Fenêtre du montage de rendu
Section Maître
Plug-ins Audio
4.9 Script
WaveLab contient un langage de script performant qui aide les utilisateurs avancés à créer
leurs propres scripts afin d'automatiser les tâches. L'utilisation de scripts de base peut être
utile pour automatiser les tâches d'édition répétitives, comme le rognage d'un fichier à des
moments spécifiques, par exemple. Vous pouvez écrire des scripts qui effectuent d'autres
commandes d'édition de base, appliquent un traitement hors ligne, placent des marqueurs et
affichent des informations sur le fichier actif. Vous pouvez créer des scripts de commandes
pour modifier le fichier audio actif ou le montage audio actif. Si vous avez de l'expérience en
programmation avec les langages de script modernes, vous ne devriez pas avoir de difficultés
pour écrire des scripts d'utilitaire pour WaveLab.
Le langage de script de WaveLab est basé sur ECMAScript, avec des commandes WaveLab
spécifiques. Si vous connaissez Javascript, Jscript ou Actionscript, la syntaxe du code vous
sera familière car ces trois langages sont également basés sur ECMAScript. Dans le cas
WaveLab 7
Page 79

4.9 Script 65
contraire, il existe de nombreux documents d'apprentissage et de référence disponibles en
ligne. Des références Javascript comme www.w3schools.com par exemple ou un manuel tel
que JavaScript: The Definitive Guide sont idéales pour débuter.
Pour commencer à explorer les fonctions de WaveLab disponibles, voir Langage de script
de WaveLab. Pour consulter une présentation du sous-ensemble complet des commandes
disponibles, voir Référence ECMAScript.
Démarrage
Pour écrire et exécuter un script :
1. Ouvrez la fenêtre Script dans l'espace de travail Fichier Audio ou Montage Audio.
2. Saisissez directement votre script dans cette fenêtre ou copiez-le et collez-le à partir
d'un éditeur de texte externe.
3. Exécutez le script en cliquant sur Exécuter le script ou en le sélectionnant dans
le menu Fonctions.
Le script s'exécute s'il ne contient aucune erreur de syntaxe. Pour vous aider à corriger les
erreurs éventuelles, celles-ci s'affichent dans une boîte de dialogue.
Astuce : Il existe plusieurs éditeurs de texte gratuits sensibles au contexte. Cela signifie qu'ils peuvent colorer ou mettre en surbrillance certaines parties de votre code pour le
rendre plus lisible. Si vous utilisez l'un de ces utilitaires pour écrire et modifier vos scripts,
choisissez Javascript comme langage d'édition et/ou enregistrez le fichier avec l'extension.js
(Javascript).
Utilisation de la fenêtre Journal
Il peut être judicieux de commencer par écrire des scripts simples qui génèrent du texte dans
la fenêtre Journal. La fenêtre Journal fait partie de la fenêtre de Contrôle et est accessible via
les options Utilitaires> Journal. Pour générer un message texte simple :
1. Ouvrez la fenêtre Journal.
2. Ouvrez un fichier audio dans l'espace de travail Fichier Audio.
3. Copiez et collez le script suivant dans la fenêtre Script et exécutez-le.
//output the number of samples in the active wave as text in the log window.
logWindow.printInfo("Ce fichier a " + activeWave.size() + " échantillons");
Remarque : Les lignes de script commençant par deux barres obliques// sont des commentaires et sont ignorées lorsque le script est exécuté. Pour commenter plusieurs lignes,
vous pouvez utiliser la syntaxe suivante :
/* This a long comment,
that wraps onto more than one line. */
Contextes de la fenêtre de script
Il est important de savoir que certaines commandes de script ne sont disponibles que dans
l'espace de travail Fichier Audio et d'autres sont uniquement disponibles dans l'espace de
travail Montage Audio. D'autres encore sont «globales», ce qui signifie que vous pouvez les
utiliser dans les deux espaces de travail. Pour commencer à explorer le langage de script de
WaveLab plus en détail, voir Langage de script de WaveLab.
WaveLab 7
Page 80

66 Concepts WaveLab
Exemple de script de base
Voici un exemple de script de base qui utilise certaines fonctions de script de WaveLab pour
effectuer des opérations simples sur un fichier audio dans l'espace de travail Fichier Audio. Le
script affiche en premier lieu des informations sur le fichier audio, exécute un fondu au début
du fichier et un fondu à la fin du fichier, puis ajoute dix marqueurs à 1seconde d'intervalle.
Étudiez-le ligne par ligne et lisez les commentaires de chaque opération pour savoir comment
cela fonctionne.
/* Pour exécuter ce script :
- ouvrez un fichier audio qui dure moins de 10 secondes
- ouvrez la fenêtre Journal via le menu Utilitaires
- copiez et collez ce script dans la fenêtre Script
- choisissez Fonctions > Exécuter le script*/
//clear the log window
logWindow.clear();
//show some information about the active wave file in the log window
logWindow.printInfo("Ce fichier wave a " + activeWave.size() + " échantillons");
logWindow.printInfo("Son taux d'échantillonnage est " + activeWave.sampleRate());
logWindow.printInfo("Il a " +activeWave.numChannels() + " canaux");
//Work out how long the file is in seconds and round to a whole number
var lengthSecs = activeWave.size() / activeWave.sampleRate();
logWindow.printInfo("Ce fichier wave dure " + lengthSecs + " secondes");
//Select the first 10 seconds of the file
activeWave.select(0, 10 * activeWave.sampleRate());
//Trim the file to 10 seconds
activeWave.trim();
//select the first two seconds of the file and fade it in
activeWave.select(0, 2 * activeWave.sampleRate()); //sample rate multiplied by tw
o = 2 seconds
activeWave.fadeIn(linear);
//select the last two seconds of the file and fade it out
activeWave.select(activeWave.size() - (2 * activeWave.sampleRate()), activeWave.s
ize());
activeWave.fadeOut(linear);
//loop through 10 times and add a marker each second
for (i = 1; i <= 10; i++)
{
//work out next cursor time
var nextCursorPosition = i * activeWave.sampleRate();
//set cursor position forwards by a second
activeWave.setCursorPosition(nextCursorPosition);
//add a generic marker at the next cursor position and give it a name and comme
nt
activeWave.addMarker(generic, "Marqueur "+i, "Commentaire pour le marqueur "+i)
;
//write some information about the new marker
var cursorTimeSecs = nextCursorPosition/activeWave.sampleRate();
logWindow.printInfo("création d'un nouveau marqueur à " + cursorTimeSecs + " se
condes");
}
WaveLab 7
Page 81

4.9 Script 67
Rubriques associées
Langage de script de WaveLab
Référence ECMAScript
Fenêtre Scripting (Espace de travail Fichier Audio)
Fenêtre Scripting (Espace de travail Montage Audio)
Fenêtre de Contrôle
4.9.1 Langage de script de WaveLab
Le langage de script de WaveLab varie légèrement en fonction des espaces de travail. Cette
aide présente les commandes disponibles dans chaque espace de travail ainsi que les commandes globales.
Commandes globales
Ces commandes de script sont disponibles dans tous les contextes de script.
Fenêtre Journal
Objet représentant la fenêtre Journal, dans laquelle il est possible de générer des messages.
Si la fenêtre Journal n'est pas ouverte, toutes les fonctions sont ignorées (car elles ne sont
pas visibles).
Fonctions
printInfo(messageString) : génère un message informel dans la fenêtre Journal. L'argu-
ment du message doit être saisi sous la forme d'une chaîne, entre guillemets.
Exemple :
logWindow.printInfo("start");
printWarning(messageString) : génère un message d'avertissement dans la fenêtre Journal.
printError(messageString) : génère un message d'erreur dans la fenêtre Journal.
clear() : efface la fenêtre Journal.
Exemple :
logWindow.clear();
WaveLab 7
Page 82

68 Concepts WaveLab
Commandes de script du fichier audio
Objets
activeWave
Objet représentant le fichier audio actif.
De nombreuses fonctions utilisent des préconfigurations comme argument. Par exemple, la
fonction normalize() accepte une préconfiguration comme argument :
activeWave.normalize("myPreset");
L'avantage est qu'il n'est pas nécessaire de spécifier un grand nombre de paramètres dans
vos scripts, vous pouvez utiliser la boîte de dialogue correspondante pour définir les paramètres d'une fonction particulière, puis les enregistrer en tant que fichier de préconfiguration.
Étant donné que chaque type de préconfiguration est unique, il n'est pas utile de spécifier
le nom du chemin complet de la préconfiguration. Il suffit d'indiquer son nom, sans son ex-
tension. Étant donné que les préconfigurations peuvent également être stockées dans un
sous-dossier, vous pouvez utiliser un nom de chemin relatif si nécessaire.
Par exemple, si vous souhaitez normaliser un fichier à l'aide d'une préconfiguration définie
dans la boîte de dialogue Normaliser (et enregistrée dans un sous-dossier en tant que préconfiguration), vous obtenez :
activeWave.normalize("mySubFolder/myPreset");
Toutes les fonctions de traitement de l'audio fonctionnent sur l'étendue audio sélectionnée.
S'il n'y a aucune sélection, toute la plage du fichier est traitée (si l'option d'édition en question
est sélectionnée dans la Préférences d'édition des fichiers audio). Si le curseur ou la sélection
se trouve dans un seul canal, seul celui-ci est traité. En d'autres termes, cela fonctionne
comme si vous appliquez un traitement à partir d'une boîte de dialogue.
Toutes les positions et tailles sont mesurées en unités d'échantillonnage. Pour spécifier une
plage horaire dans une autre unité, vous devez auparavant la convertir à partir des échantillons.
var twoSeconds = 2 * activeWave.sampleRate();
Fonctions
size() : retourne le nombre d'échantillons du fichier audio.
sampleRate() : retourne la fréquence d'échantillonnage du fichier audio.
numChannels() : retourne le nombre de canaux du fichier audio.
cursorPosition() : retourne la position actuelle du curseur (dans les échantillons).
setCursorPosition(pos) : définit la position actuelle du curseur à un certain emplacement
de l'échantillon.
selectionStart() : retourne l'index du premier échantillon sélectionné ou -1 s'il n'y a aucune
sélection.
selectionSize() : retourne le nombre d'échantillons sélectionnés.
select(presetName) : charge la préconfiguration de l'étendue audio et applique son para-
mètre au fichier audio actif.
WaveLab 7
Page 83

4.9 Script 69
select(start, size) : sélectionne un nombre d'échantillons, en commençant à une position
donnée.
setCursorChannel(channel) : définit la position du curseur sur un nouveau canal. Utilisez
les arguments leftCh, rightCh ou allCh.
addMarker(type, name, comment) : ajoute un marqueur à la position du curseur. Les
valeurs possibles pour le typesont les suivantes :
– generic
– temporary
– cdTrackStart
– cdTrackEnd
– cdTrackFrontier
– cdTrackIndex
– loopStart
– loopEnd
– muteStart
– muteEnd
– playbackStarter
– regionStart
– regionEnd
– errorStart
– errorEnd
– correctionStart
– correctionEnd
Exemple :
activeWave.addMarker(generic, "SomeName", "SomeComment");
findNextMarkerPosition(posStartSearch, type) : recherche le marqueur suivant de
type, à partir d'une position donnée. Retourne la position du marqueur trouvé (le cas échéant)
ou-1.
normalize(presetName) : charge la préconfiguration du normaliseur et applique son paramètre à une étendue audio.
normalizeLoudness(presetName) : charge la préconfiguration du normaliseur de sonie
et applique son paramètre à une étendue audio.
normalizePan(presetName) : charge la préconfiguration du normaliseur de panoramique
et applique son paramètre à une étendue audio.
silence(presetName) : charge la préconfiguration du silence et applique son paramètre à
une étendue audio.
timeStretch(presetName) : charge la préconfiguration d'étirement temporel et applique
son paramètre à une étendue audio.
pitchCorrection(presetName) : charge la préconfiguration de correction de la hauteur et
applique son paramètre à une étendue audio.
pitchQuantize(presetName) : charge la préconfiguration de quantification de la hauteur
et applique son paramètre à une étendue audio.
changeLevel(dbValue) : change le niveau de l'étendue audio sélectionnée.
fadeIn(shape) et fadeOut(shape) : applique un fondu à l'étendue audio sélectionnée. La
formepeut être l'une des suivantes :
– linear
– sinus
WaveLab 7
Page 84

70 Concepts WaveLab
– squareRoot
– sinusoid
– log
– exp
– expp
Exemple :
activeWave.fadeIn(squareRoot);
levelEnvelope(presetName) : charge la forme d'enveloppe et applique son paramètre à
une étendue audio.
morph(presetName) : charge une préconfiguration de métamorphose d'effet et l'applique
en fonction de ses paramètres.
invertPhase() : inverse la phase des échantillons dans l'étendue audio.
reverse() : inverse l'ordre des échantillons dans l'étendue audio.
cut() : coupe l'étendue audio sélectionnée.
copy() : copie l'étendue audio sélectionnée.
paste() : colle l'audio du presse-papiers à la position actuelle du curseur.
trim() : rogne l'étendue audio sélectionnée.
remove() : supprime l'étendue audio sélectionnée.
removeSmooth() : supprime l'étendue audio sélectionnée et applique un fondu aux régions
générées.
mute() : met en sourdine l'étendue audio sélectionnée.
swapChannels() : échange les canaux stéréo.
undo() : annule la dernière commande.
removeDcOffset() : supprime le décalageCC de l'étendue audio.
readSamples(channelIndex, from, numSamples) : lit un nombre d'échantillons à partir
d'une position donnée du curseur, sur un canal donné :
– Utilisez0 pour le canal gauche
– Utilisez1 pour le canal droit
Retourne le résultat dans un tableau. Exemple :
buf = activeWave.readSamples(0, 20, 100); // read 100 samples on left channel, fr
om sample index 20
for (i = 0; i < 100; i++)7
{
logWindow.printInfo(buf[i]);
}
Commandes de script du montage audio
Fonctions
Informations préalables : l'API de script est un projet ouvert qui évolue selon les demandes
utilisateur.
size() : retourne le nombre d'échantillons du montage audio.
WaveLab 7
Page 85

4.9 Script 71
sampleRate() : retourne la fréquence d'échantillonnage du montage audio.
numChannels() : retourne le nombre de canaux de sortie du montage audio.
numTracks() : retourne le nombre de pistes du montage audio.
cursorPosition() : retourne la position actuelle du curseur (dans les échantillons).
setCursorPosition(pos) : définit la position actuelle du curseur à un certain emplacement
de l'échantillon.
selectionStart() : retourne l'index du premier échantillon sélectionné ou -1 s'il n'y a aucune
sélection.
selectionSize() : retourne le nombre d'échantillons sélectionnés.
select(presetName) : charge la préconfiguration de l'étendue audio et applique son para-
mètre au montage audio actif.
select(start, size) : sélectionne un nombre d'échantillons, en commençant à une position
donnée.
setFocusedTrack(index) : définit la piste focalisée.
addMarker(type, name, comment) : ajoute un marqueur à la position du curseur. Les
valeurs possibles pour le typesont les suivantes :
– generic
– temporary
– cdTrackStart
– cdTrackEnd
– cdTrackFrontier
– cdTrackIndex
– loopStart
– loopEnd
– muteStart
– muteEnd
– playbackStarter
– regionStart
– regionEnd
– errorStart
– errorEnd
– correctionStart
– correctionEnd
Exemple :
activeWave.addMarker(generic, "SomeName", "SomeComment");
findNextMarkerPosition(posStartSearch, type) : recherche le marqueur suivant de
type, à partir d'une position donnée. Retourne la position du marqueur trouvé (le cas échéant)
ou-1.
insertMonoTrack(where) : ajoute une piste audio mono à l'index 'where'.
insertStereoTrack(where) : ajoute une piste audio stéréo à l'index 'where'.
insertClip(iTrack, timePosition, fileName, autoShift) : crée un clip à partir de 'fileNa-
me', l'insère dans la piste 'iTrack' sur la règle temporelle à la position 'timePosition' et décale
éventuellement les autres clips pour insérer de l'espace selon le paramètre 'autoShift' auto-
Shift peut avoir l'une des valeurs suivantes :
– autoShiftNo
– autoShiftTrack
WaveLab 7
Page 86

72 Concepts WaveLab
– autoShiftGlobal
Cette fonction retourne l'ID du premier clip créé ou0.
clipWithName(name) : retourne l'ID du premier clip avec le nom 'name' ou0.
clipWithFile(name) : retourne l'ID du premier clip qui fait référence à 'fileName' ou0.
firstClip() : retourne le premier ID de clip dans le montage ou retourne0 si le montage est
vide.
nextClip(clipId) : retourne l'ID du clip stocké après 'clipId' ou0. Les clips ne sont pas triés
dans un ordre précis. L'utilisation à la fois de firstClip et de nextClip permet d'accéder à tous
les clips du montage.
clipName(clipId) : retourne le nom du clip identifié par 'clipId'.
clipPosition(clipId) : retourne la position de la règle temporelle du clip identifié par 'clipId'.
clipSize(clipId) : retourne la taille du clip identifié par 'clipId'.
setClipName(clipId, name) : renomme le clip identifié par 'clipId'.
setTrackName(index, name) : renomme la piste identifiée par 'index'.
moveClip(clipId, newPos) : déplace la règle temporelle du clip identifié par 'clipId'.
resizeClip(clipId, qlonglong newSize) : redimensionne le clip identifié par 'clipId'. La
taille est limitée par le fichier audio référencé par le clip.
setClipDefaultFadeIn(clipId) : définit la forme du fondu d'entrée et l'heure par défaut pour
le clip identifié par 'clipId'.
setClipDefaultFadeOut(clipId) : définit la forme du fondu de sortie et l'heure par défaut
pour le clip identifié par 'clipId'.
undo() : annule la dernière commande.
Rubriques associées
Référence ECMAScript
4.9.2 Référence ECMAScript
Le langage de script de WaveLab est basé sur le langage de script ECMAScript, tel qu'il
est défini dans la norme ECMA-262. Les langages JScript de Microsoft, JavaScript de Netscape et Actionscript d'Adobe sont également basés sur la norme ECMAScript. Si vous ne
connaissez pas le langage ECMAScript, il existe de nombreux documents d'apprentissage
et de référence disponibles en ligne.
Cette page de référence contient la liste de tous les objets, fonctions et propriétés ECMAScript pris en charge par le système de script de WaveLab. Ceux-ci sont disponibles dans
n'importe quel contexte de script mais ne sont pas spécifiques à WaveLab. Lorsque vous
créez un script pour l'espace de travail Fichier Audio, par exemple (à l'aide de Fenêtre Scrip-
ting (Espace de travail Fichier Audio)), il existe des fonctions supplémentaires particulières
qui vous permettent de réaliser des commandes d'édition. Pour obtenir la liste des commandes et fonctions de script spécifiques à WaveLab, voir Langage de script de WaveLab.
Astuce : Certains exemples de scripts sont inclus ci-dessous. Ils affichent la syntaxe des
scripts en contexte. Ces scripts fonctionnent si vous les copiez, collez et exécutez dans une
fenêtre de script.
WaveLab 7
Page 87

4.9 Script 73
Sous-ensemble ECMAScript pris en charge
Objet global
Valeurs
– NaN
– Infinity
– undefined
– Math
Fonctions
– eval(x)
– parseInt(string, radix)
– parseFloat(string)
– isNaN(number)
– isFinite(number)
– decodeURI(encodedURI)
– decodeURIComponent(encodedURIComponent)
– encodeURI(uri)
– encodeURIComponent(uriComponent)
Objets
– Object
– Fonction
– Tableau
– Chaîne
– Booléen
– Nombre
– Date
– RegExp
– Erreur
Exemples :
//Test if a value is not a number
var isNumber = isNaN("c'est une chaîne");
//Print the result in the log window
logWindow.printInfo(isNumber); //Traces "vrai" parce que c'est une chaîne
//Convert a string to a number
var numStr = "2,345";
var num = parseFloat(numStr);
//Print the result in the log window
logWindow.printInfo(num);
//Encode a string into an internet valid ASCII String
var str = "une phrase avec des spaces";
var encodedStr = encodeURI(str);
logWindow.printInfo(encodedStr);
WaveLab 7
Page 88

74 Concepts WaveLab
Objet Fonction
Prototypes
– toString()
– toLocaleString()
– valueOf()
– hasOwnProperty(V)
– isPrototypeOf(V)
– propertyIsEnumerable(V)
Fonctions
– toString()
– apply(thisArg, argArray)
– call(thisArg [, arg1 [, arg2, ...]])
Exemple :
//Create a new custom marker Object
function customMarker(name, comment, timeSecs)
{
this.name=name;
this.comment=comment;
this.timeSecs=timeSecs;
}
//Create a new instance of the custom marker
var myMarker=new customMarker("Un marqueur personnalisé", "Mes propres commentair
es de marqueur",5);
//Use prototype function to add a new property to it
customMarker.prototype.samples = null;
myMarker.samples = activeWave.sampleRate() * myMarker.timeSecs;
//Trace the results in the log window
logWindow.printInfo(myMarker.name);
logWindow.printInfo(myMarker.samples);
Objets Tableau
Fonctions
– toString()
– toLocaleString()
– concat([item1 [, item2 [, ...]]])
– join(separator)
– pop()
– push([item1 [, item2 [, ...]]])
– reverse()
– shift()
– slice(start, end)
– sort(comparefn)
– splice(start, deleteCount[, item1 [, item2 [, ...]]])
– unshift([item1 [, item2 [, ...]]])
Exemple :
WaveLab 7
Page 89

4.9 Script 75
//Create an empty array
var a = new Array();
//Add some items to it
a.push("premier élément du tableau");
a.push("élément suivant du tableau", "dernier élément du tableau");
//Print them out in the Log window
logWindow.printInfo(a.toString());
//Call the Array's reverse function
a.reverse();
//View the results in the Log window
logWindow.printInfo(a.toString());
Objets Chaîne
Fonctions
– toString()
– valueOf()
– charAt(pos)
– charCodeAt(pos)
– concat([string1 [, string2 [, ...]]])
– indexOf(searchString ,position)
– lastIndexOf(searchString, position)
– localeCompare(that)
– match(regexp)
– replace(searchValue, replaceValue)
– search(regexp)
– slice(start, end)
– split(separator, limit)
– substring(start, end)
– toLowerCase()
– toLocaleLowerCase()
– toUpperCase()
– toLocaleUpperCase()
Exemple :
//Create a string variable
var str = new String("WaveLab est un outil d'édition performant");
//Make it all upper case
var capsStr = str.toUpperCase();
//View the results in the Log window
logWindow.printInfo(capsStr);
Objets Booléen
Fonctions
– toString()
– valueOf()
Exemple :
//Test if an equation is true or false
var isTrue = (1 + 1 == 3);
//Convert the Boolean to a String and trace in the Log window
logWindow.printInfo(isTrue.toString());
WaveLab 7
Page 90

76 Concepts WaveLab
Objets Nombre
Fonctions
– toString(radix)
– toLocaleString()
– toFixed(fractionDigits)
– toExponential(fractionDigits)
– toPrecision(precision)
Exemple :
//Convert a number into exponential notation
var num = new Number(13,3714);
//Show the result in the Log window
logWindow.printInfo(num.toExponential());
Objects Math
Valeurs
– E
– LN10
– LN2
– LOG2E
– LOG10E
– PI
– SQRT1 2
– SQRT2
Fonctions
– abs(x)
– acos(x)
– asin(x)
– atan(x)
– atan2(y, x)
– ceil(x)
– cos(x)
– exp(x)
– floor(x)
– log(x)
– max([value1 [, value2 [, ...]]])
– min([value1 [, value2 [, ...]]])
– pow(x, y)
– random()
– round(x)
– sin(x)
– sqrt(x)
– tan(x)
Exemples :
//Get a random number from 0 to 1
var r = Math.random();
WaveLab 7
Page 91

4.9 Script 77
//Print it out in the log window
logWindow.printInfo(r);
//Trace out Pi in the log window
logWindow.printInfo(Math.PI);
Objets Date
Fonctions
– toString()
– toDateString()
– toTimeString()
– toLocaleString()
– toLocaleDateString()
– toLocaleTimeString()
– valueOf()
– getTime()
– getFullYear()
– getUTCFullYear()
– getMonth()
– getUTCMonth()
– getDate()
– getUTCDate()
– getDay()
– getUTCDay()
– getHours()
– getUTCHours()
– getMinutes()
– getUTCMinutes()
– getSeconds()
– getUTCSeconds()
– getMilliseconds()
– getUTCMilliseconds()
– getTimeZoneOffset()
– setTime(time)
– setMilliseconds(ms)
– setUTCMilliseconds(ms)
– setSeconds(sec [, ms])
– setUTCSeconds(sec [, ms])
– setMinutes(min [, sec [, ms]])
– setUTCMinutes(min [, sec [, ms]])
– setHours(hour [, min [, sec [, ms]]])
– setUTCHours(hour [, min [, sec [, ms]]])
– setDate(date)
– setUTCDate(date)
– setMonth(month [, date])
– setUTCMonth(month [, date])
– setFullYear(year [, month [, date]])
– setUTCFullYear(year [, month [, date]])
– toUTCString()
Exemple :
WaveLab 7
Page 92

78 Concepts WaveLab
//Create a new date object
var d = new Date();
//Print it out in the log window
logWindow.printInfo(d);
//Get just the hours
logWindow.printInfo(d.getHours());
Objets RegExp
Fonctions
– exec(string)
– test(string)
– toString()
Exemple :
//Create a new regular expression defining a 5 digit number
var reg = new RegExp(/^\d{5}$/);
//Test a string with it to see if it contains a 5 digit number
var isFiveDigit = reg.test("12345");
//Trace the result to the log window
logWindow.printInfo(isFiveDigit);
Objets Erreur
Valeurs
– name
– message
Fonctions
– toString()
Types d'erreurs natives disponibles
– EvalError
– RangeError
– ReferenceError
– SyntaxError
– TypeError
– URIError
Rubriques associées
Langage de script de WaveLab
Fenêtre Scripting (Espace de travail Fichier Audio)
Fenêtre Scripting (Espace de travail Montage Audio)
WaveLab 7
Page 93

4.10 Affichage du spectre 79
4.10 Affichage du spectre
Dans l'espace de travail Fichier Audio de WaveLab, vous pouvez configurer les principales
fenêtres d'édition et de visualisation d'ondes pour afficher vos fichiers audio sous forme de
spectrogramme (Spectre).Ce mode spectral permet une vue unique des fichiers audio et,
lorsqu'il est utilisé en relation avec l'éditeur de spectre Éditeur de Spectre, il fournit des fonctions complètes de rétablissement et de traitement des fichiers audio. L'affichage Spectre
est un "spectrogramme", où chaque ligne verticale représente le spectre de fréquence sur
l'emplacement temporel correspondant. Le bas de l'affichage correspond aux fréquences les
moins élevées tandis que la partie supérieure de l'affichage représente les fréquences les
plus élevées. L'intensité ou le niveau des fréquences est représenté sous forme de spectre
de couleur, du rouge (intensité maximale) au pourpre/noir (intensité minimale), ou comme
étant une intensité monochrome (selon la configuration de la boîte de dialogue d'options de
spectre Options du spectrogramme). La règle verticale sur les lignes de gauche montre la
zone des fréquences du spectre (en Hz).
Vous pouvez visualiser l'affichage du spectre dans l'espace de travail Fichier Audio en sélectionnant l'onglet "Spectre" en-dessous de l'une ou l'autre fenêtre d'affichage de la forme
d'onde.
Rubriques associées
Options du spectrogramme
Éditeur de Spectre
4.10.1 Options du spectrogramme
Cette boîte de dialogue sert à ajuster l'affichage du spectrogramme.
Vous pouvez régler le style visuel du spectrogramme et sa résolution. Vous pouvez également
définir un point limite au-dessus duquel les fréquence sont affichées et tracées à l'aide d'une
échelle linéaire ou logarithmique. Cette fonction est utile pour isoler certaines plages de
fréquences : par exemple, pour la restauration du son, vous pouvez isoler une bande de
haute fréquence qui sera affichée avec une plus grande précision sur une échelle linéaire.
Cette boîte de dialogue est accessible à partir des deux fenêtres d'onde de l'espace de
travail Fichier Audio via l'onglet Spectre> Éditer les réglages....
Pour obtenir une explication de chaque paramètre et de la fonctionnalité de l'interface, cliquez sur ou sur l'icône en point d'interrogation «Qu'est-ce que c'est ?». Pour plus d'informations, voir Obtenir de l'aide
Rubriques associées
Affichage du spectre
Éditeur de Spectre
WaveLab 7
Page 94

80 Concepts WaveLab
4.11 Éditeur de Spectre
Cette fenêtre d'outil spécifique vous permet de sélectionner et réaliser des opérations sur
un Fichier Audio via son spectre audio.
Elle utilise des filtres de phase linéaire de haute qualité pour traiter une sélection de spectre
à la fois dans le domaine temporel et dans le domaine fréquentiel. Ceci peut être utile pour
des tâches de restauration audio avancées telles que la suppression de bruit d'une source
spécifique dans un enregistrement, par exemple.
Réalisation et édition de sélections
L'édition de spectre peut uniquement être effectuée lorsqu'une forme d'onde est d'abord
affichée dans le mode d'affichage Spectre et lorsqu'une sélection de spectre est définie.
Pour activer l'éditeur de Spectre, cliquez sur l'outil d'édition Spectre dans la barre
de commandes (ou via Espace de travail> Fenêtres outils spécifiques> Éditeur
de Spectre). Ceci affiche le Spectrogramme s'il n'est pas déjà affiché (voir Affichage du
spectre).
Pour sélectionner une région, pointez et faites glisser de sorte à définir un rectangle. La
sélection de région définit un temps et une plage de fréquence spécifique. Ceci vous permet
d'éditer et de traiter l'audio à la fois dans le domaine temporel et dans un domaine fréquentiel
spécifique, contrairement à l'édition d'onde standard qui fonctionne toujours dans le domaine
fréquentiel complet.
Remarques sur les sélections de spectre :
– Lors de la définition d'une région dans un fichier stéréo, une région en miroir est automati-
quement créée dans l'autre canal. Pour définir une région dans un seul canal, appuyez sur
[Shift] lors de la création de la région.
– Une fois que vous avez sélectionné une région, si vous placez le curseur de votre souris à
l'intérieur de la région, une fenêtre contextuelle apparaît, affichant la plage des fréquences
actuellement définie (Hz) et l'étendue temporelle (secondes/millisecondes) pour la sélection.
– Une région sélectionnée peut être déplacée dans n'importe quelle direction en cliquant et
faisant déplacer la région à l'aide du curseur.
– Si vous appuyez sur [Shift] pendant que vous faites glisser une région, elle est uniquement
déplacée horizontalement, elle conserve votre plage de fréquences sélectionnée. Si vous
appuyez sur [Ctrl]/[Command] + [Shift] la région n'est déplacée que verticalement, elle
conserve l'étendue temporelle sélectionnée.
– Vous pouvez redimensionner une région en plaçant le curseur de la souris sur les bord
de la région (jusqu'à ce qu'une double flèche apparaisse), puis en cliquant et en la faisant
glisser.
– Pour supprimer une région que vous avez créée, cliquez sur n'importe quel autre empla-
cement de la forme d'onde et elle disparait.
– Si vous avez défini une région en Source ou Cible, elle peut être sélectionnée à tout mo-
ment pour créer une nouvelle sélection en utilisant les mêmes dimensions.
WaveLab 7
Page 95

4.11 Éditeur de Spectre 81
Fonctions de l'éditeur de Spectre
L'Éditeur de Spectre est composé des parties suivantes :
– Sélection : utilisez cette partie pour affiner et définir vos sélections. Vous pouvez déve-
lopper les sélections, les déplacer et définir une région source et une région cible pour
effectuer les opérations de copie.
– Opérations : utilisez cette partie pour effectuer des opérations de copie, de filtrage et de
traitement. Pour les opérations de copie, vous avez besoin d'une région source et d'une
région cible définies à l'aide de l'onglet Sélection. Vous pouvez choisir la méthode de copie
audio entre les régions Source et Cible. Vous pouvez également choisir d'appliquer le
traitement à une seule région de spectre à l'aide de plusieurs modes différents. Voir Modes
de traitement du spectre «Mode de Traitement du Spectre» pour des informations sur
chaque type de mode.
– Section Maître : utilisez cette partie pour traiter et transférer les régions audio de spectre
sélectionnées via la Section Maître et ses plug-ins d'effets. Ceci permet le traitement de
sélection de la fréquence. Le spectre de fréquence d'une région sélectionné peut être
transféré vers la Section Maître dans laquelle vous pouvez choisir de le traiter séparément du spectre de fréquence non sélectionné. Le signal est divisé de sorte qu'une partie
(spectre de région ou spectre non sélectionné) est envoyée vers les plug-ins, et que l'autre
partie peut être mélangée avec ce signal traité, après la sortie de la Section Maître.
Utilisation de l'éditeur de Spectre
Vous pouvez utiliser l'éditeur de Spectre dans deux modes de fonctionnement principaux :
Copie et filtrage de région (onglet Opérations)
Ces opérations sont principalement destinées à la restauration audio appliquée sur des périodes brèves. Les sélections peuvent être copiées, collées et filtrées. Ce type de traitement
est principalement utilisé pour réduire, supprimer ou remplacer les artefacts sonores non
souhaités ; il peut être appliqué avec une excellente précision. Ceci peut s'avérer utile, par
exemple pour remplacer une partie d'un enregistrement live qui contient un bruit à supprimer
(tel qu'une sonnerie de téléphone),par une copie d'une région similaire du spectre contenant
uniquement un signal propre. En général, la combinaison Copier/Coller du spectre donne
d'excellents résultats, si les régions de source et de destination ont été correctement choisis.
Traitement Section Maître (onglet Section Maître)
Ceci vous permet de traiter une plage de fréquence spécifique via la Section Maître. Les
régions sélectionnées ou non sélectionnées du spectre peuvent être traitées différemment.
Vous pouvez également utiliser un certain nombre de filtres (passe-bande/passe-bas/passehaut) pour affiner la plage particulière de fréquences affectées par tous les effets de Section
Maître.
Une région de spectre sélectionné peut être :
– Traitée séparément par les plug-ins de la Section Maître. Le spectre non sélectionné peut
être contourné ou envoyé vers la Section Maître.
– Contournée. Ceci supprime la région de spectre sélectionné du Fichier Audio. Le spectre
non sélectionné peut être transféré vers l'entrée de la Section Maitre ou la sortie du Section
Maître.
– Envoyée vers la sortie de la Section Maître Le spectre non sélectionné peut être contourné
WaveLab 7
Page 96

82 Concepts WaveLab
ou envoyé vers l'entrée de Section Maître. Si ce dernier est sélectionné, il est mixé avec la
région de spectre sélectionné au niveau de la sortie de la Section maître.
Vous pouvez accéder à cette fenêtre via Espace de travail > Fenêtres outils
spécifiques> Éditeur de Spectre.
Pour obtenir une explication de chaque paramètre et de la fonctionnalité de l'interface, cliquez sur ou sur l'icône en point d'interrogation «Qu'est-ce que c'est ?». Pour plus d'informations, voir Obtenir de l'aide
Rubriques associées
Affichage du spectre
Modes de traitement du spectre
Options du spectrogramme
Spectromètre
4.11.0.1 Modes de traitement du spectre
Lorsque vous appliquez le traitement à une région du spectre dans l'Éditeur de spectre Édi-
teur de Spectre, vous pouvez utiliser plusieurs modes :
Atténuer
Cette option est utilisée pour atténuer le niveau d'une région. Le paramètre de Gain spécifie
le niveau du traitement de l'atténuation (il est aussi possible de mettre des valeurs positives,
c'est-à-dire de renforcer les fréquences de la région). Trois types de filtre sont disponibles
pour effectuer l'atténuation :
– Filtre passe-bande : toutes les fréquences de la région seront uniformément atténuées.
– Filtre passe-bas : les fréquences les plus hautes seront plus atténuées.
– Filtre passe-haut : les fréquences les plus basses seront atténuées.
Pour les filtres passe-bas et passe-haut, un réglage de la pente du filtre passe-bas est normalement utilisé (environ 6 à 18dB).
Noyer les crêtes
Cette opération du filtre analyse la région pour trouver les fréquences les plus élevées. Le
niveau de ces fréquences sera atténué (ou renforcé) selon la valeur de gain définie. Si le
gain est négatif, ces fréquences seront noyées et disparaîtront dans Ie mixage tout entier.
Le filtre a pour but de masquer les fréquences les plus sonores (par exemple, il peut servir
à éliminer la montée soudaine d'un retour sonore provoqué mais indésirable de la matière
audio, comme la réaction acoustique).
Ce mode fonctionne mieux avec le paramètre Pente infini, qui est sélectionné automatiquement lorsque la fonction Noyer les crêtes est utilisée. Cependant, vous pouvez librement
définir n'importe quel réglage de pente du filtre. Les options de type de filtre ne sont pas
disponibles lorsque ce mode est sélectionné.
Dispersion
Il s'agit d'un filtre spécial qui prélève la dynamique et la pente d'une région sans modifier
le contenu réel de fréquences. Ceci fonctionne mieux sur les basses fréquences afin de
masquer l'identité d'un signal sans modifier le spectre de fréquence.
Ce mode fonctionne mieux avec le paramètre Pente infinie, qui est sélectionné automati-
WaveLab 7
Page 97

4.12 À propos des expressions régulières 83
quement lorsque la fonction Noyer les crêtes est utilisée. Cependant, vous pouvez librement
définir n'importe quel réglage de pente du filtre. Les options de type de filtre ne sont pas
disponibles lorsque ce mode est sélectionné. La dispersion permet également de créer des
effets spéciaux car elle voile le son de façon unique.
Fondu de sortie
Cette option peut être utilisée avec l'un des trois types de filtre (passe-bande/passebas/passe-haut). Elle filtre progressivement les fréquences de la région le long l'axe temporel
(de rien au niveau du bord gauche de la région, au maximum autorisé par le paramètre de
gain au niveau du bord droit), utile pour la suppression progressive des fréquences d'une
région.
Fondu d'entrée
Cette option fonctionne comme le fondu de sortie mais de façon inverse. Il peut également
être utilisé en relation avec l'un des trois types de filtre (passe-bande/passe-bas/passe-haut).
Fondu de sortie puis d'entrée
C'est un mélange des deux options précédentes ; l'effet de filtrage réalise progressivement
un fondu de sortie jusqu'au milieu de la région, puis un fondu d'entrée. Il peut également être
utilisé en relation avec l'un des trois types de filtre (passe-bande/passe-bas/passe-haut).
Fondu d'entrée puis de sortie
Inverse de la description ci-dessus. Il peut également être utilisé en relation avec l'un des
trois types de filtre (passe-bande/passe-bas/passe-haut).
Rubriques associées
Affichage du spectre
Options du spectrogramme
Éditeur de Spectre
4.12 À propos des expressions régulières
Dans divers endroits de WaveLab, vous pouvez utiliser les "Expressions régulières" Expres-
sions régulières pour concevoir des capacités d'adaptation de textes complexes dans vos
processus de conversion et de renommage. Une expression régulière est un ensemble de
symboles de texte qui décrit un moyen de rechercher une chaîne de textes spécifique, puis
d'appliquer une opération spécifique à cette chaîne de textes. Les expressions régulières
sont disponibles pour permettre à l'utilisateur avancé d'exécuter plusieurs opérations de recherche/de remplacement de chaînes de textes. Par exemple, le renommage des lots ou le
traitement des lots.
Dans tout WaveLab, chaque fois que l'icône d'ampoule s'affiche, il existe un champ dans
lequel vous pouvez créer vos propres expressions régulières. Un menu déroulant contenant
les raccourcis permettant de concevoir la syntaxe de base d'une expression est également
disponible.
Il ne relève pas du champ d'application de ce système d'aide de décrire ce sujet de manière
approfondie (de nombreuses ressources en ligne sont disponibles), mais veuillez l'étudier si
vous voulez vérifier les modules de base utilisés dans les expressions régulières.
WaveLab 7
Page 98

84 Concepts WaveLab
Expressions courantes
Une expression régulière est une formule composée de caractères ayant des significations
spéciales (appelé opérateurs). Les autres caractères sont simplement des lettres et chiffres
ordinaires recherchés.
Le moteur de recherche parcoure le texte cible en passant d'un caractère à l'autre et s'arrête
aussitôt qu'il trouve une séquence de caractères qui correspond à l'expression régulière.
Les recherches ne distinguent pas les majuscules des minuscules. Il est à noter qu'il existe
plusieurs versions d'expressions régulières : WaveLab utilise une version qui représente un
bon compromis entre puissance et simplicité d'emploi.
Le terme expression se rapporte à un seul caractère, à une classe de caractères ou à une
sous-expression entourée de () ou {}.
Les éléments suivants sont disponibles dans le menu contextuel Expression Régulière :
WaveLab 7
Page 99

4.12 À propos des expressions régulières 85
Commande de menu Opérateur Description
N'importe quel caractère . Symbolise n'importe quel
caractère
Caractère dans l'étendue [ ] Un texte entre crochets est
considéré comme étant un
seul caractère, par
exemple : [AEW13] signifie
A ou E ou W ou 1 ou 3. Un
trait d'union à l'intérieur des
crochets spécifie une plage
de caractères. Par exemple,
[F-I] signifie F ou G ou H
ou I, et [A-Z0-9]
correspond à toutes les
lettres et tous les chiffres.
Caractère hors de
l'étendue
[∧] Un accent circonflexe situé
à la première place entre
crochets est un opérateur
complémentaire. En
d'autres mots, tous les
caractères correspondent,
sauf ceux qui sont entre
crochets. Exemple : [∧E]
signifie n'importe quel
caractère hormis E.
Barre oblique / Une barre oblique
précédant un caractère
signifie que ce caractère
doit être considéré
littéralement, plutôt que
comme étant un opérateur.
0 ou 1 correspondance (1
si possible)
? 0 ou 1 correspondance à
l'expression précédente. Si
possible, 1 répétition si
possible, puis le reste de
l'expression régulière
continue d'être évalué.
0 ou 1 correspondance (0
si possible)
? ? 0 ou 1 correspondance à
l'expression précédente. 0
répétition si possible
(l'étape SUIVANTE dans
l'expression régulière est
également évaluée et
dispose de la priorité).
0 ou plusieurs
correspondances (autant
que possible)
∗ 0 ou plusieurs
correspondances à
l'expression précédente. Si
autant de répétions que
possible sont récupérées,
le reste de l'expression
régulière continue d'être
évalué.
0 ou plusieurs
correspondances (aussi
peu que possible)
WaveLab 7
∗ ? 0 ou plusieurs
correspondances à
l'expression précédente. Si
aussi peu de répétitions
que possible sont
récupérées, (l'étape
SUIVANTE dans
l'expression régulière est
également évaluée et
dispose de la priorité).
Page 100

86 Concepts WaveLab
Le sous-menu Raccourcis situé sur le menu contextuel Expression régulière contient les
options suivantes :
Commande de menu Opérateur Description
N'importe quel chiffre /d Code spécial pour
symboliser n'importe quel
chiffre, tel que [0-9].
N'importe quel non-chiffre /D Code spécial pour
symboliser n'importe quel
non-chiffre, tel que [∧0-9].
N'importe quelle lettre /l Code spécial pour
symboliser n'importe quelle
lettre, telle que [a-z].
N'importe quelle non-lettre /L Code spécial pour
symboliser n'importe quelle
non-lettre, telle que [∧a-z]. -
N'importe quel caractère
alphanumérique /w Code
spécial pour symboliser
n'importe quel caractère
alphanumérique, tel que
[0-9a-z].
N'importe quel caractère
non-alphanumérique
/W Code spécial pour
symboliser n'importe quel
caractère
non-alphanumérique, tel
que [∧0-9a-z].
N'importe quel nombre /u Code spécial pour
symboliser un nombre
(sans un signe).
Nombre (avec signe
possible +- avant).
/i Code spécial pour
symboliser un nombre
pouvant être précédé d'un
signe + ou -.
Texte entre guillemets /q Code spécial pour
symboliser le texte entre
guillemets.
Mot simple /z Code spécial pour
symboliser un mot simple
(une séquence de lettres
entourées par des
non-lettres, les espaces
par exemple).
Tous les caractères spéciaux utilisés pour les expressions régulières sont disponibles dans
le sous-menu "Caractères spéciaux". Un sous-menu Préconfigurations est également disponible avec des opérations prédéfinies, parmi lesquelles :
WaveLab 7
 Loading...
Loading...