Page 1
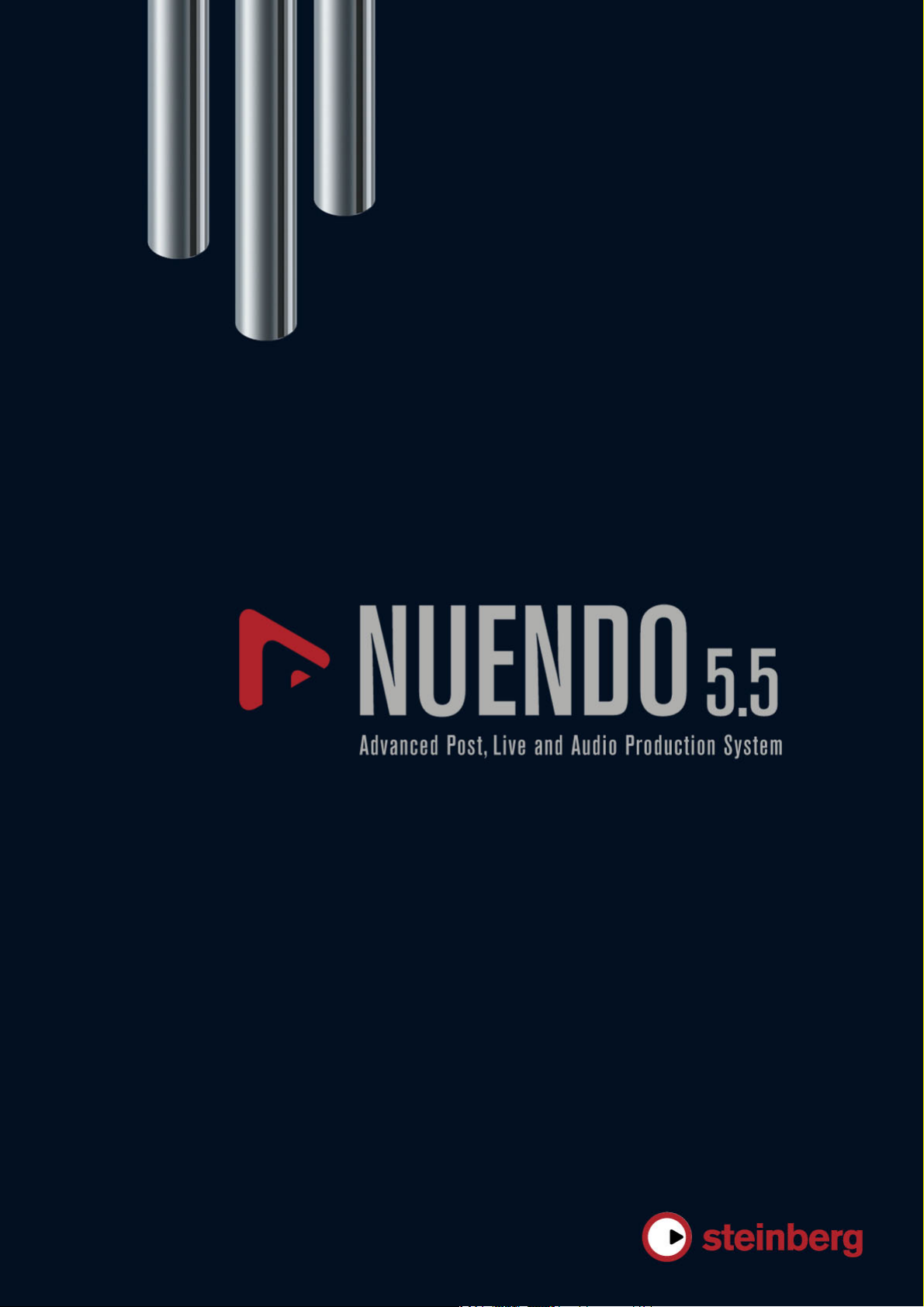
Nuevas Funciones en Nuendo 5.5
Page 2
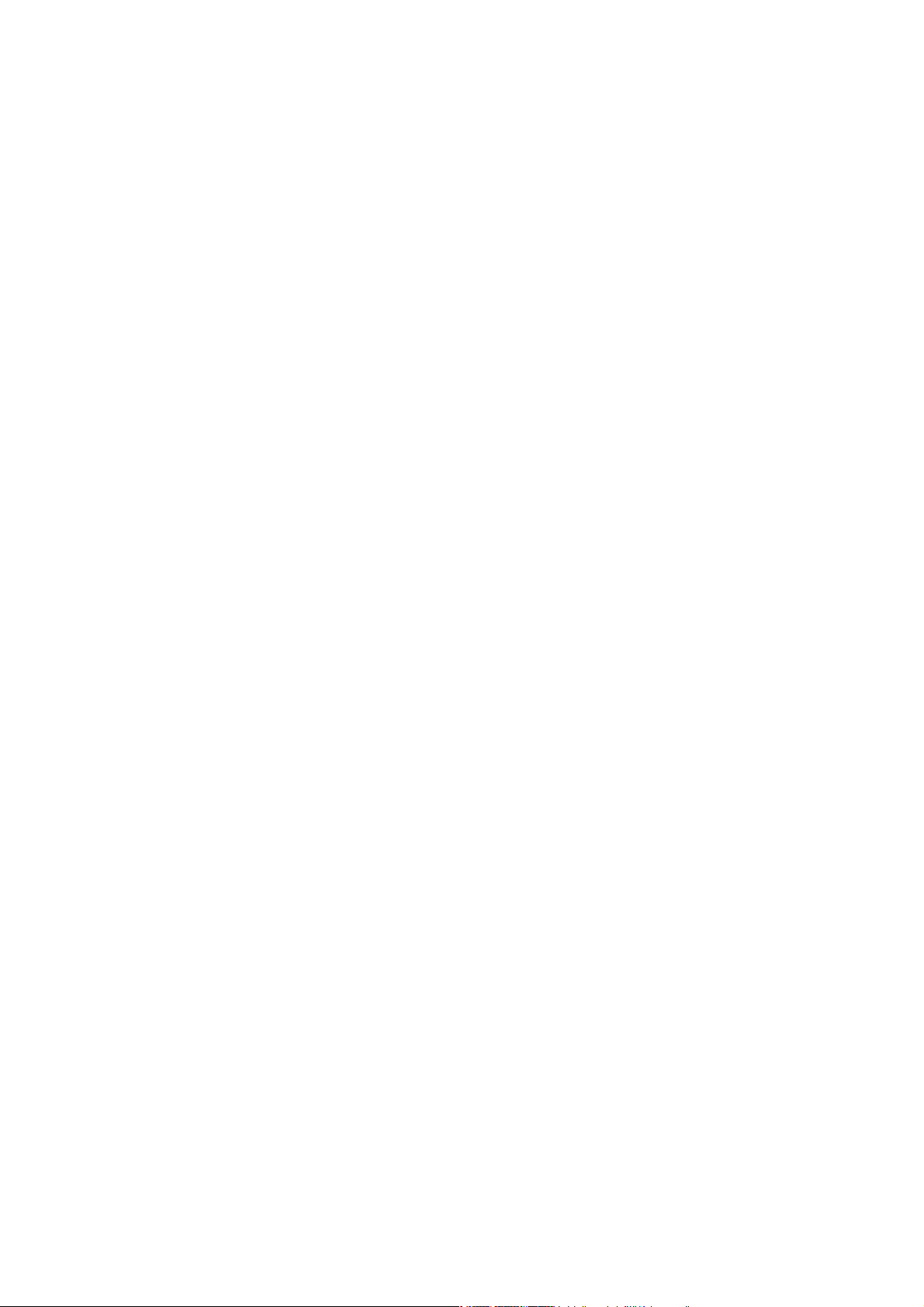
Cristina Bachmann, Heiko Bischoff, Marion Bröer, Sabine Pfeifer, Heike Schilling, Benjamin Schütte
Este PDF ofrece un acceso mejorado a los usuarios invidentes. Por favor, tenga en cuenta que
debido a la complejidad y al número de imágenes del documento, no es posible incluir las
descripciones en texto de las imágenes.
La información contenida en este documento está sujeta a cambios sin previo aviso y no representa
compromiso alguno por parte de Steinberg Media Technologies GmbH. El software descrito en este
documento está sujeto a un Acuerdo de Licencia y no podrá ser copiado a otros medios excepto del
modo específicamente permitido en el Acuerdo de Licencia. Ninguna parte de esta publicación podrá
ser copiada, reproducida, transmitida o grabada en modo alguno, cualquiera que sea la finalidad, sin
previo permiso escrito de Steinberg Media Technologies GmbH. Los titulares de una licencia
registrada del producto descrito aquí pueden imprimir una copia de este documento para su uso
personal.
Todos los nombres de productos y compañías son marcas registradas ™ o ® por sus respectivos
propietarios. Windows 7 es una marca registrada propiedad de Microsoft Corporation en los Estados
Unidos y/u otros países. El logotipo de Mac es una marca registrada usada bajo licencia. Macintosh
y Power Macintosh son marcas registradas. MP3SURROUND y el logo de MP3SURROUND son
marcas registradas de Thomson SA, registradas en los Estados Unidos y otros países, y se usan bajo
licencia de Thomson Licensing SAS.
© Steinberg Media Technologies GmbH, 2011.
Fecha de lanzamiento: 18 de Julio 2011
Todos los derechos reservados.
Page 3

Tabla de Contenidos
4 ¡Bienvenido!
5 Detección de Tempo
8 Ajustar el audio al tempo del proyecto
9 Acerca de los algoritmos de corrección de tiempo y tono
11 Editar en grupo
12 Trabajar con carriles
15 Mejoras en la edición de audio
17 Mejoras de vídeo
17 VST Amp Rack
22 HALion Sonic SE (sólo Nuendo Expansion Kit)
23 LoopMash (sólo Nuendo Expansion Kit)
3
Page 4
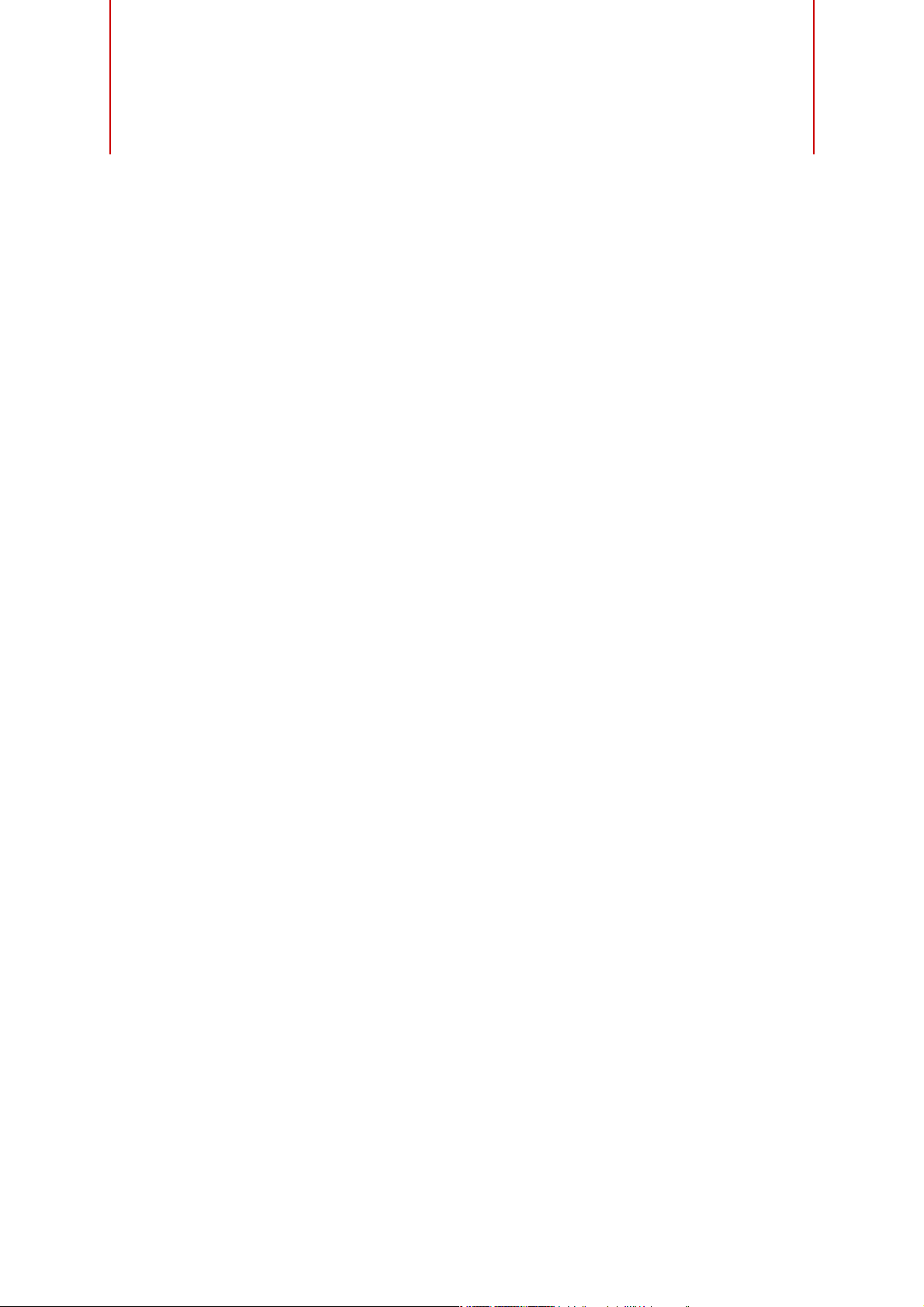
¡Bienvenido!
Este documento lista y describe las funciones que han sido añadidas o modificadas
desde el lanzamiento de Nuendo 5.0.
Acerca de las versiones del programa
La documentación cubre los dos sistemas operativos o “plataformas” diferentes;
Windows y Mac OS X. Algunas funcionalidades y ajustes son específicos de una
plataforma.
Ello se indica claramente en los casos en que sea aplicable. Si no se indica lo
contrario, todas las descripciones y procedimientos en la documentación adjunta son
válidas tanto para Windows como para Mac OS X.
Las capturas de pantalla han sido tomadas de la versión Windows de Nuendo.
Introducción
Acerca de Nuendo Expansion Kit
El Nuendo Expansion Kit añade un gran número de funciones de composición
musical de Cubase de Steinberg (las “Herramientas Musicales de Cubase”) a
Nuendo. El Nuendo Expansion Kit (NEK) es un producto aparte y lo puede comprar a
través de su distribuidor Steinberg.
Cuando los procedimientos de este manual se refieran a funciones disponibles en
NEK, vendrá indicado en el texto por “sólo Nuendo Expansion Kit”.
Convenciones de comandos de teclado
Muchos de los comandos de teclado por defecto de Nuendo usan teclas
modificadoras, algunas de las cuales son diferentes dependiendo del sistema
operativo. Por ejemplo, el comando de teclado por defecto para deshacer es [Ctrl]-[Z]
bajo Windows y [Comando]-[Z] bajo Mac OS X.
Cuando se describen en este manual los comandos de teclado con teclas
modificadoras, se muestran con la tecla modificadora de Windows primero, de la
siguiente manera:
[Tecla modificadora de Win]/[Tecla modificadora de Mac]-[tecla]
Por ejemplo, [Ctrl]/[Comando]-[Z] significa “presione [Ctrl] bajo Windows o
[Comando] bajo Mac OS X, luego presione [Z]”.
Similarmente, [Alt]/[Opción]-[X] significa “presione [Alt] bajo Windows u [Opción]
bajo Mac OS X, luego presione [X]”.
Este manual a menudo hace referencia a hacer clic derecho, por ejemplo, para abrir
menús contextuales. Si está usando un Mac con un ratón de un solo botón, mantenga
pulsado [Ctrl] y haga clic.
4
Page 5
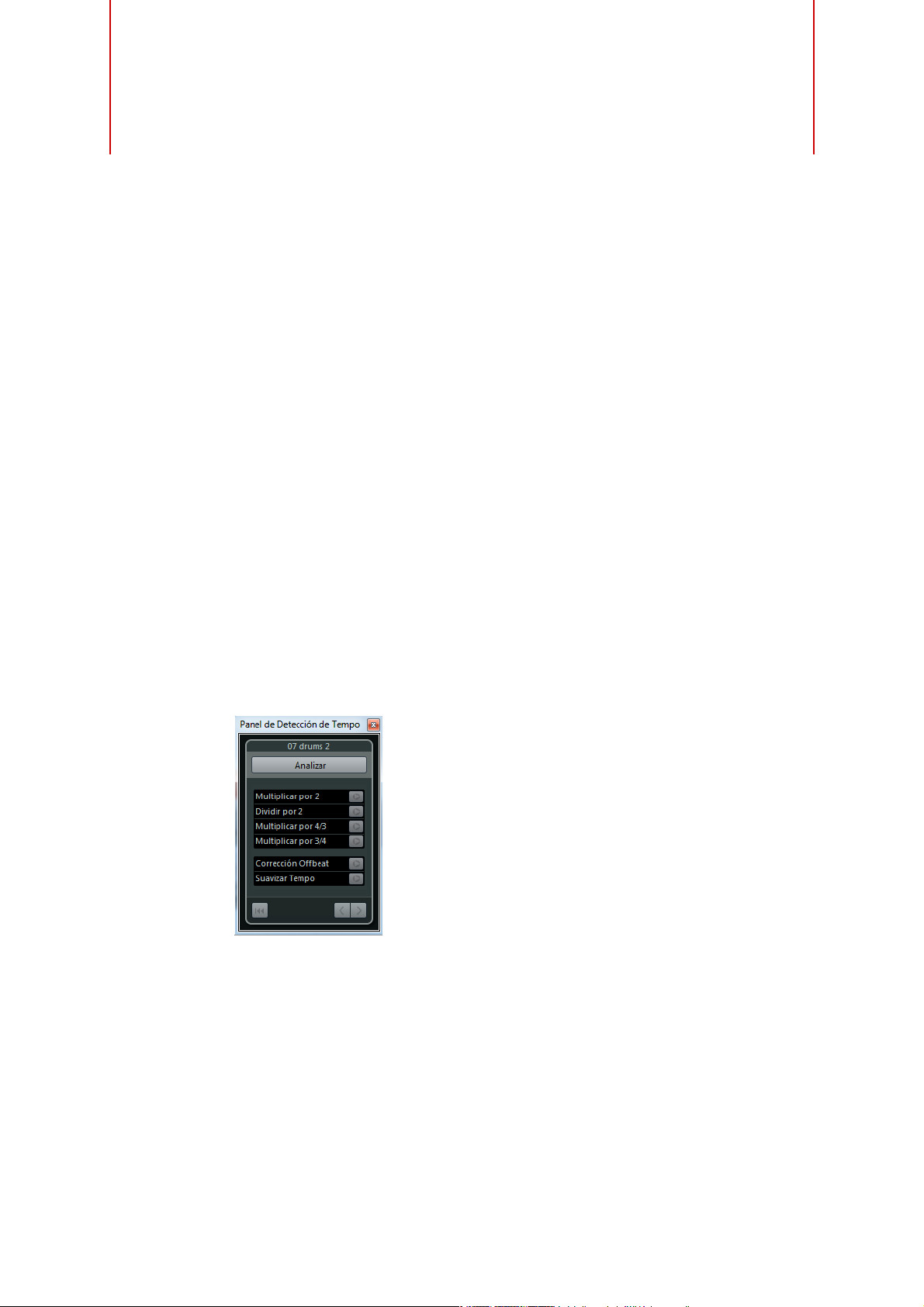
Trabajando con las nuevas funciones
Detección de Tempo
Nuendo le ofrece un algoritmo muy potente de detección de tempo que se puede
usar sobre cualquier contenido rítmico musical, incluso si no se ha grabado con un
metrónomo y/o contiene derivaciones de tempo. Esta funcionalidad tiene dos
propósitos principales:
• Analizar el tempo del audio grabado libremente para que otras pistas (audio o
MIDI) puedan ir a ese tempo.
• Ajustar audio grabado libremente al tempo del proyecto, que puede ser fijo o
variable.
Requisitos de audio
- El evento de audio tiene que ser, por lo menos, de 7 segundos de duración.
- El Modo Musical se tiene que desactivar para el clip.
- La pista tiene que estar a tiempo base lineal (esto ocurre automáticamente).
- El audio tiene que tener pulsos o golpes discernibles.
El Panel de Detección de Tempo
El Panel de Detección de Tempo contiene las funciones para analizar el tempo de un
evento de audio. Se abre mediante el menú Proyecto.
En la sección superior del panel, se muestra el nombre del evento de audio
seleccionado. Debajo del nombre aparece el botón Analizar. Haga clic en este botón
para iniciar la detección de tiempo de un evento.
La sección media contiene varias funciones para corregir y afinar la curva de tempo
detectado. Estas funciones se describen en la sección
tempo detectado” en la página 6.
“Corregir y afinar el mapa de
5
Page 6
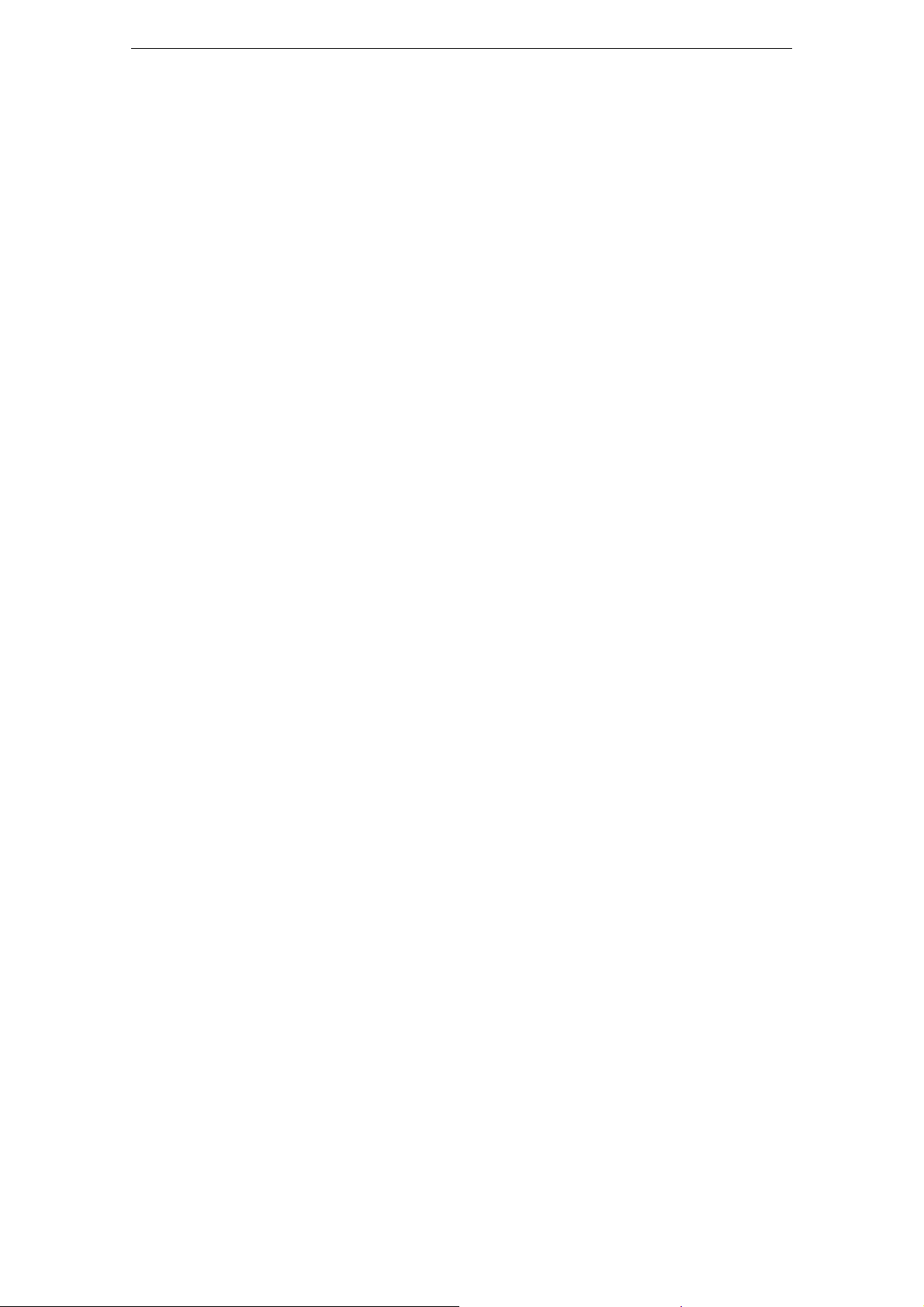
Los botones de flecha en la parte inferior derecha le permiten cambiar la dirección en
Ö
Ö
la que el algoritmo analizará el audio durante una operación de corrección manual.
Para trabajar hacia atrás, es decir, reanalizar el inicio de la curva de tempo, active el
botón de flecha izquierda (vea
la página 7).
Con el botón Reinicializar, en la parte inferior izquierda, puede borrar todos los datos
del análisis y empezar de nuevo desde cero.
Todos los eventos de tempo que estén por delante de la línea de tiempo del evento
también se eliminarán al reinicializar.
El Panel de Detección de Tempo se tiene que abrir específicamente para el evento
que quiera analizar. Para analizar otro evento, cierre el panel, seleccione el evento, y
abra de nuevo el panel.
“El inicio de la curva de tempo necesita corregirse” en
Detectar el tempo básico de un evento de audio
1. En la ventana de proyecto, seleccione el evento de audio que quiera analizar.
2. En el menú Proyecto, seleccione “Detección de Tempo…”.
Se abre el Panel de Detección de Tempo.
Detección de Tempo
3. Haga clic en el botón Analizar.
Ocurrirá lo siguiente:
- Se crea un mapa de tempo basado en el análisis de pulsos del clip seleccionado.
- Se añaden una pista de tempo y de compás al proyecto.
- El proyecto tendrá un compás de 1/4, porque la detección de tempo sólo calcula
el tempo basándose en pulsos, sin importar el compás musical. El tipo de compás
se puede modificar luego.
- Se selecciona la herramienta Time Warp para afinar o ajustar el nuevo mapa de
tempo generado.
Dependiendo de la calidad rítmica del material original, el análisis de tempo puede
producir directamente un resultado perfecto. Sin embargo, si no es el caso, puede
aplicar las funciones de corrección y ajuste. Para saber si estas acciones son
necesarias, active la claqueta del metrónomo y reproduzca el proyecto.
Corregir y afinar el mapa de tempo detectado
Si la claqueta del metrónomo no encaja perfectamente con el audio, realice alguna de
las siguientes operaciones, dependiendo de la situación.
El tempo detectado es demasiado rápido o demasiado lento
• Para doblar o dividir a la mitad el tempo detectado, use los botones “Multiplicar
por 2” y “Dividir por 2”.
• Para ajustar el tempo detectado con un factor de 3/4 o 4/3, use los botones
“Multiplicar por 4/3” y “Multiplicar por 3/4”.
Ejemplos:
- Si su audio es el doble de rápido que el tempo detectado, puede aplicar la función
“Multiplicar por 2”.
- Si su audio contiene notas punteadas o tresillos y el algoritmo detecta 3 pulsos
cuando se esperan 4, puede aplicar la conversión 4/3.
- Si el tipo de compás real es 2/4 y el algoritmo detectó 6/8 o viceversa, puede
aplicar una conversión de 3/4 combinada con la función “Multiplicar por 2”.
6
Trabajando con las nuevas funciones
Page 7
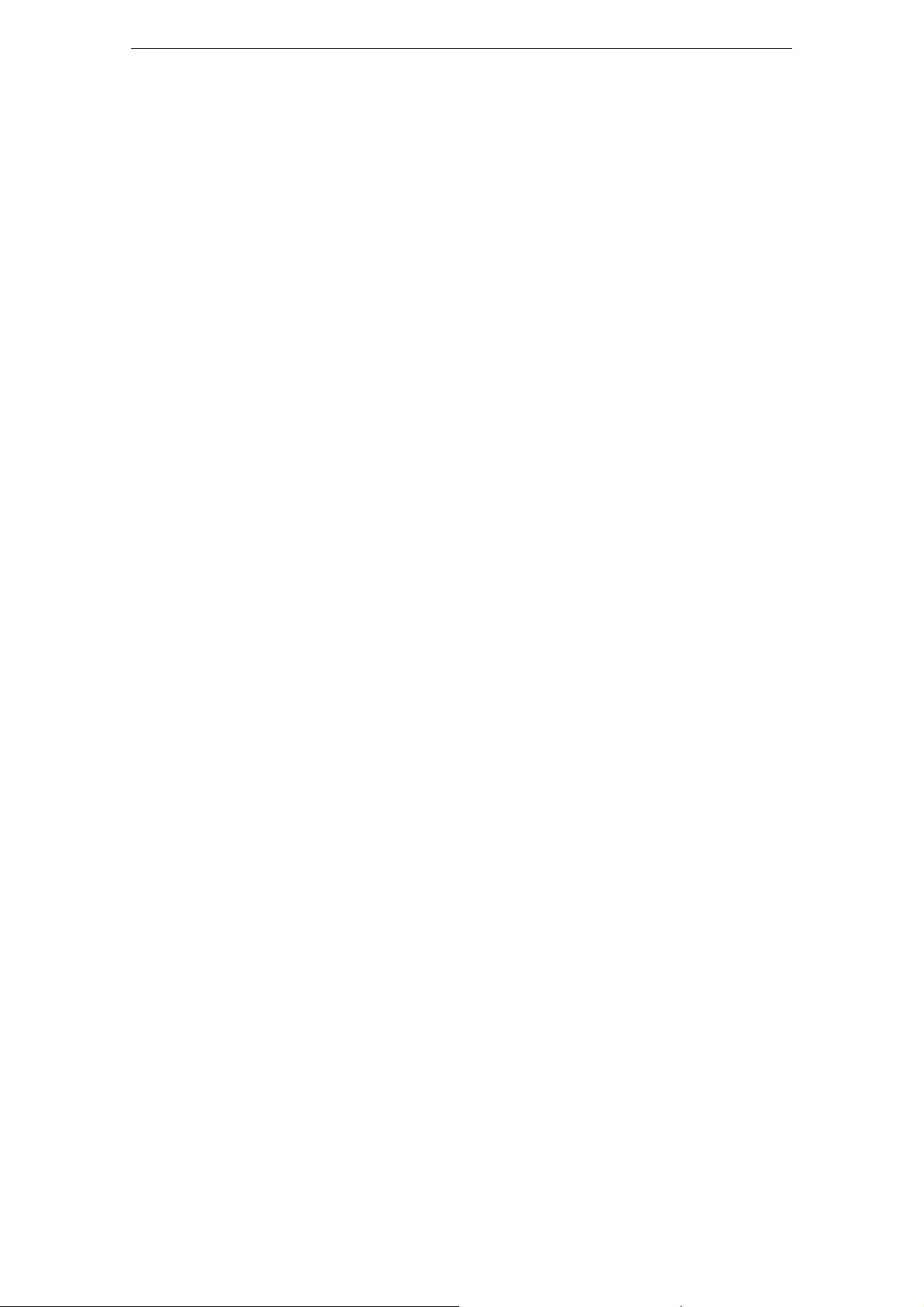
Detección de Tempo
El tempo detectado tiene saltos y picos aunque debería mantenerse constante
Si obtiene el mensaje que el algoritmo ha detectado cambios de tempo irregulares,
incluso cuando sabe que el audio tiene más o menos un tempo constante, puede usar
la función “Suavizar Tempo”.
• Para volver a realizar el análisis de tempo basado en la suposición de que el
evento tiene un tempo constante, haga clic en el botón “Suavizar Tempo”.
Se eliminan picos o cambios de tiempo irregulares durante este análisis.
El tempo detectado está desplazado medio tiempo
En algunos casos, puede ser dominante el énfasis en tiempos débiles como para
confundir el algoritmo de detección de tempo, dando como resultado un
desplazamiento. En tal caso es necesario desplazar los eventos de tempo.
• Para desplazar los eventos de tempo detectados medio tiempo, haga clic en el
botón “Corrección Offbeat”.
El tempo no se detectó adecuadamente en todo el evento
Algunas veces es imposible que el algoritmo pueda detectar adecuadamente el
tempo de todo el evento de audio porque el audio contiene secciones tocadas a un
tiempo diferente, o porque tiene características rítmicas especiales. Los ajustes
manuales son necesarios para crear una pista de tempo perfecta.
Para corregir manualmente eventos de tempo, proceda así:
1. Con el Panel de Detección de Tempo todavía abierto, reproduzca la pista desde el
principio y escuche la claqueta.
Es útil hacer zoom en la forma de onda para ver bien los transientes. Usar el cursor
estacionario también puede ser útil.
2. Encuentre el primer evento de tempo que esté fuera de lugar. Use la Herramienta
Time Warp para mover el evento de tempo a la posición correcta.
El material a la derecha del evento corregido se reanalizará y el tempo se
recalculará.
3. Continúe escuchando el audio hasta que llegue al próximo evento de tempo mal
colocado, y repita la corrección manual hasta que llegue al final de la canción.
El inicio de la curva de tempo necesita corregirse
Cuando edita un evento de tempo, la curva de tempo se reanaliza por defecto desde
el punto de edición hacia la derecha. Sin embargo, si la detección no dio buenos
resultados al inicio del evento, puede cambiar la dirección en la que trabaja el
algoritmo.
Proceda así:
1. En la parte inferior del Panel de Detección de Tempo, active el botón de flecha
izquierda para cambiar la dirección de reanálisis.
2. Encuentre el primer evento de tempo correcto al inicio del audio y use la
herramienta de Time Warp para mover el evento de tempo correspondiente hacia
atrás y adelante para activar una detección hacia atrás.
El tempo al inicio del evento de audio se corrige y se añaden nuevos eventos
donde necesario.
7
Trabajando con las nuevas funciones
Page 8
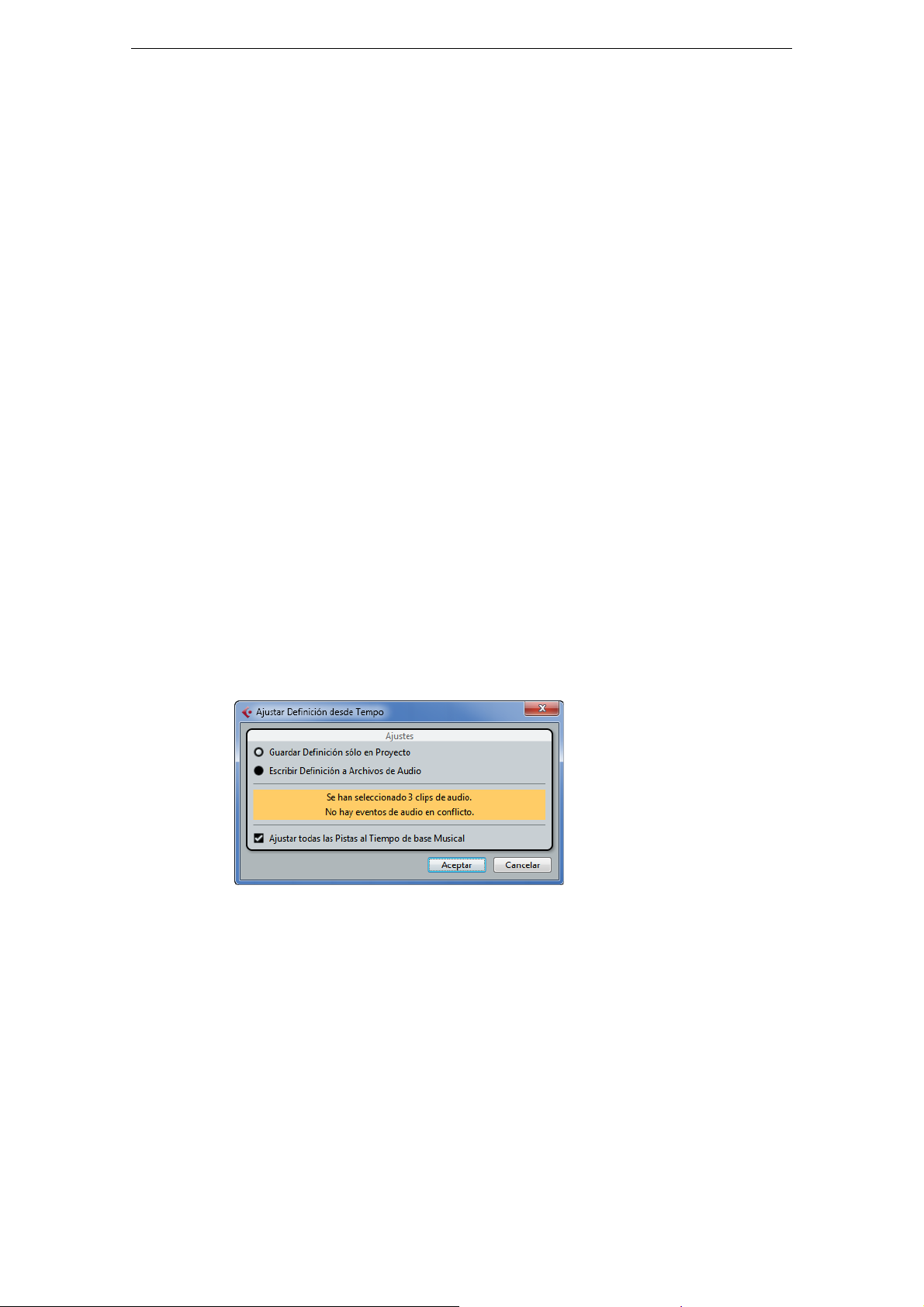
El material de audio contiene secciones con diferentes tempos
Ö
En algunos casos, una pista puede tener varias secciones con tempos diferentes, y la
detección de tempo se puede parar en la posición de un cambio de tempo o pausar
en el audio.
Si el ajuste manual de los eventos de tempo individuales no le da el resultado
deseado en archivos con tempo variable, puede cortar el evento de audio en cada
cambio de tempo mayor y realizar la detección de tiempo de las secciones resultantes
independientemente.
Acuérdese de que cada corte tiene que tener por lo menos una duración de 7
segundos.
Acabando
Una vez el mapa de tempo es correcto, cierre el Panel de Detección de Tempo. Ahora
puede configurar eventos de tipo de compás con el tiempo de compás correcto.
Ajustar el audio al tempo del proyecto
Si quiere que su audio grabado libremente se ajuste a un tempo fijo o a un tempo de
proyecto diferente, puede usar el diálogo Ajustar Definición desde Tempo para
guardar la información de tempo de la pista de tempo en los correspondientes clips
de audio.
Proceda así:
Ajustar el audio al tempo del proyecto
1. Seleccione los eventos de audio que quiera que sigan el tempo del proyecto.
Por ejemplo, podrían ser pistas individuales en una sesión de percusión multipista.
2. En el menú Audio, abra el submenú Avanzado y seleccione la opción “Ajustar
Definición desde Tempo…”.
Se abre el diálogo Ajustar Definición desde Tempo.
3. Seleccione si quiere guardar la información de tempo sólo en el archivo de
proyecto o en los clips de audio seleccionado.
Escribir la definición en los archivos de audio le permite usarlas en otros
proyectos, llenando con información de tempo.
4. Seleccione si quiere ajustar todas las pistas a base de tiempo musical.
Si no activa esta opción, sólo se ajustan a base de tiempo musical las pistas que
contienen los eventos seleccionados.
8
Trabajando con las nuevas funciones
Page 9

Acerca de los algoritmos de corrección de tiempo y tono
!
5. Haga clic en Aceptar.
La información de tempo se copia ahora en los clips de audio seleccionados y las
pistas se ajustan a base de tiempo musical. Además, se activa el Modo Musical en
los eventos de audio.
Si ha colocado eventos de audio que hacen referencia al mismo clip en posiciones
diferentes de la línea de tiempo, y aplica la función “Ajustar Definición desde Tempo”
simultáneamente a estos eventos, los nuevos archivos de audio se escribirán para
todos los eventos menos el primero.
Las pistas de audio ahora obedecerán los cambios de tempo del proyecto. Por lo
tanto, puede desactivar la pista de tempo y ajustar un tempo fijo a su proyecto, o
editar la pista de tempo para un nuevo mapa de tempo. Se aplica warping a todos los
eventos para que se ajusten al tempo. Por defecto se aplica el algoritmo de
modificación de tiempo “élastique Pro Time”, que debería dar los resultados de mejor
calidad.
Acerca de los algoritmos de corrección de tiempo y tono
En Nuendo, los algoritmos de corrección de tiempo y corrección de tono se usan en
muchas operaciones (por ejemplo, los procesos offline de Corrección de Tiempo y
Corrección de Tono, en el Editor de Muestras, o en la función Aplanar). Dependiendo
de la función, están disponibles todos o algunos de los siguientes presets de
algoritmos.
élastique
MPEX
El algoritmo élastique es adecuado tanto para audio polifónico como audio
monofónico. El algoritmo tiene tres modos, y hay tres presets para cada modo. Están
disponibles los siguientes modos:
- élastique Pro – Este modo le ofrece la mayor calidad de audio, sin conservar
formantes.
- élastique Pro Formant – Igual que el modo Pro, pero conserva los formantes.
- élastique efficient – Este modo necesita menos potencia de cálculo, pero tiene
una calidad de audio menor que los modos Pro.
Estos modos están disponibles con las siguientes variantes:
- Time – Se favorece a la precisión de tiempo por encima de la precisión de tono.
- Pitch – Se favorece la precisión de tono por encima de la precisión de tiempo.
- Tape – Se encadena la corrección de tono con la corrección de tiempo (como al
reproducir una cinta con una velocidad cambiante). Corregir el tiempo del audio
para tener mayor duración, hará que decremente su tono. Esta variante no tiene
efecto cuando se usa en combinación con la transposición de eventos o la
transposición de pistas.
MPEX es un algoritmo de alta calidad alternativo. Puede elegir entre los siguientes
parámetros de calidad
:
Opción Descripción
MPEX – Preview
Quality
MPEX – Mix Fast Este modo es un modo muy rápido para preescucha. Funciona mejor
MPEX – Solo Fast Use este modo para instrumentos individuales (audio monofónico) y
Use este modo sólo para preescuchar.
con señales mono de música compuesta o partes estéreo.
voz.
9
Trabajando con las nuevas funciones
Page 10
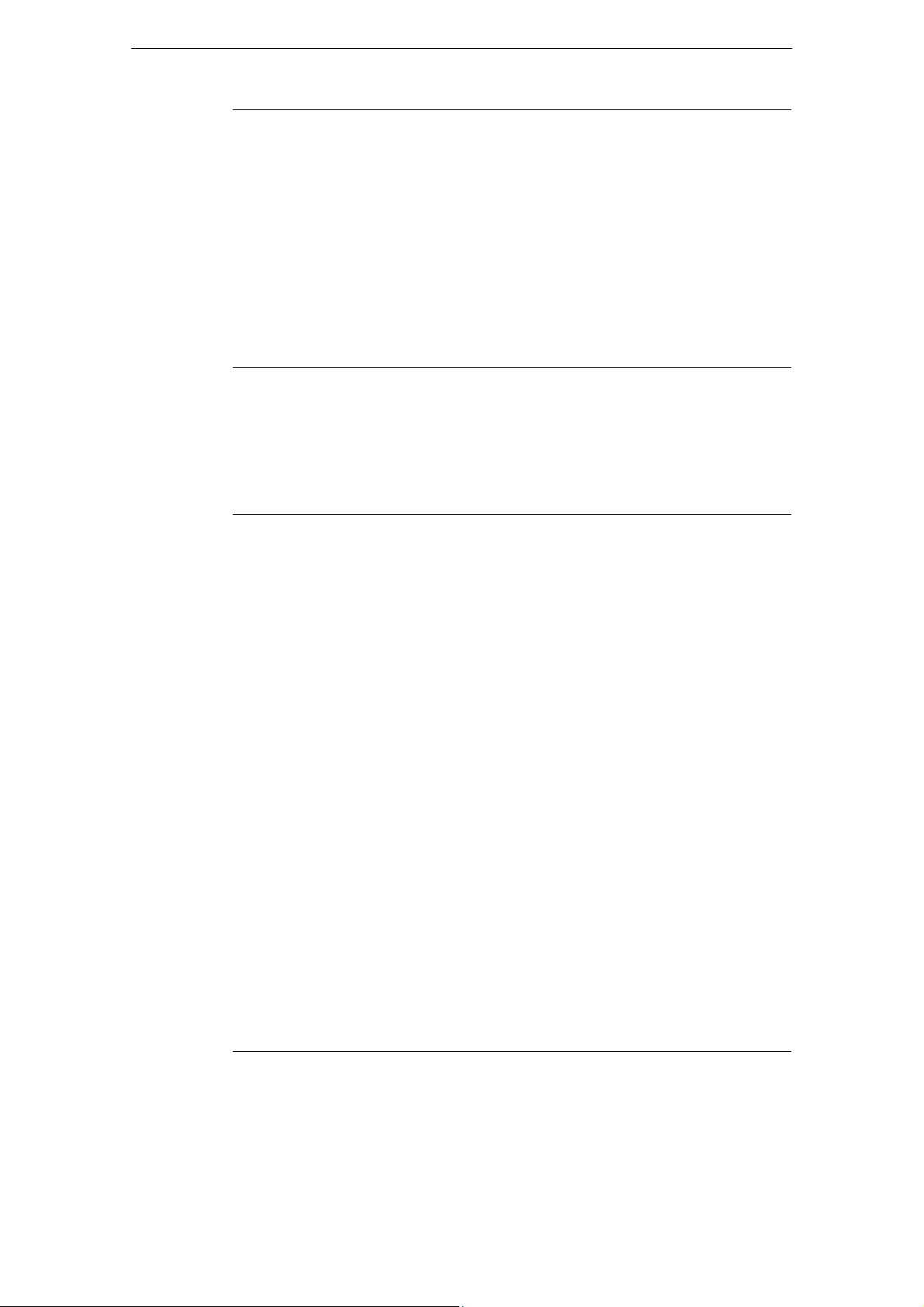
Standard
Ö
Acerca de los algoritmos de corrección de tiempo y tono
Opción Descripción
MPEX – Solo
Musical
MPEX – Poly Fast Use este modo para procesar material monofónico y polifónico. Este
MPEX – Poly
Musical
MPEX – Poly
Complex
Al aplicar el proceso de Corrección de Tono, puede elegir entre el ajuste normal y el
ajuste en el que se conservan los formantes para cada ajuste de calidad.
El algoritmo Standard está optimizado para el procesado en tiempo real eficiente para
la CPU. Están disponibles los siguientes:
Igual que el anterior, pero con mayor calidad.
es el ajuste más rápido que aún proporciona buenos resultados.
Puede usarlo para loops de batería, mezclas, acordes.
Use este modo para procesar material monofónico y polifónico. Es el
ajuste de calidad MPEX recomendado por defecto. Puede usarlo
para loops de batería, mezclas, acordes.
Este ajuste de máxima calidad utiliza intensamente la CPU y sólo
debería usarse cuando procese audio complejo o para factores de
stretch por encima de 1.3.
Opción Descripción
Standard – Drums Este modo es el mejor para sonidos percutivos, ya que no cambia la
temporización del sonido. Usar esta opción con algunos instrumentos
de percusión afinados puede conllevar artefactos (fallos) audibles. En
tal caso, pruebe con el modo Mix como alternativa.
Standard –
Plucked
Standard – Pads Use este modo para audio cambiado de tono con un ritmo más lento
Standard – Vocals Este modo es adecuado para señales más lentas con transientes y un
Standard – Mix Este modo conserva el ritmo y minimiza los artefactos para sonido
Standard –
Custom
Standard – Solo Este modo conserva el timbre del sonido. Usar sólo para señales de
Use este modo para audio con transientes y un carácter de sonido
espectral relativamente estable (p.
y un carácter espectral de sonido estable. Esto minimiza los
artefactos (impurezas) de sonido, pero la precisión rítmica no se
conserva.
carácter tonal prominente (p.
cambiado de tono que no cumple los criterios superiores (es decir,
con poca homogeneidad de sonido).
Este preset se selecciona por defecto para el audio que no esté
categorizado.
Este preset le permite cambiar manualmente parámetros de la
corrección de tiempo (vea abajo). Por defecto, los ajustes que se
muestran cuando abre el diálogo son los del último preset usado
(excepto si se ha seleccionado el preset Solo, vea abajo).
audio monofónicas (solos de instrumentos de viento o de voces,
sintetizadores monofónicos o instrumentos de cuerda que no toquen
armonías).
e. instrumentos punteados).
e. voces).
10
Trabajando con las nuevas funciones
Page 11
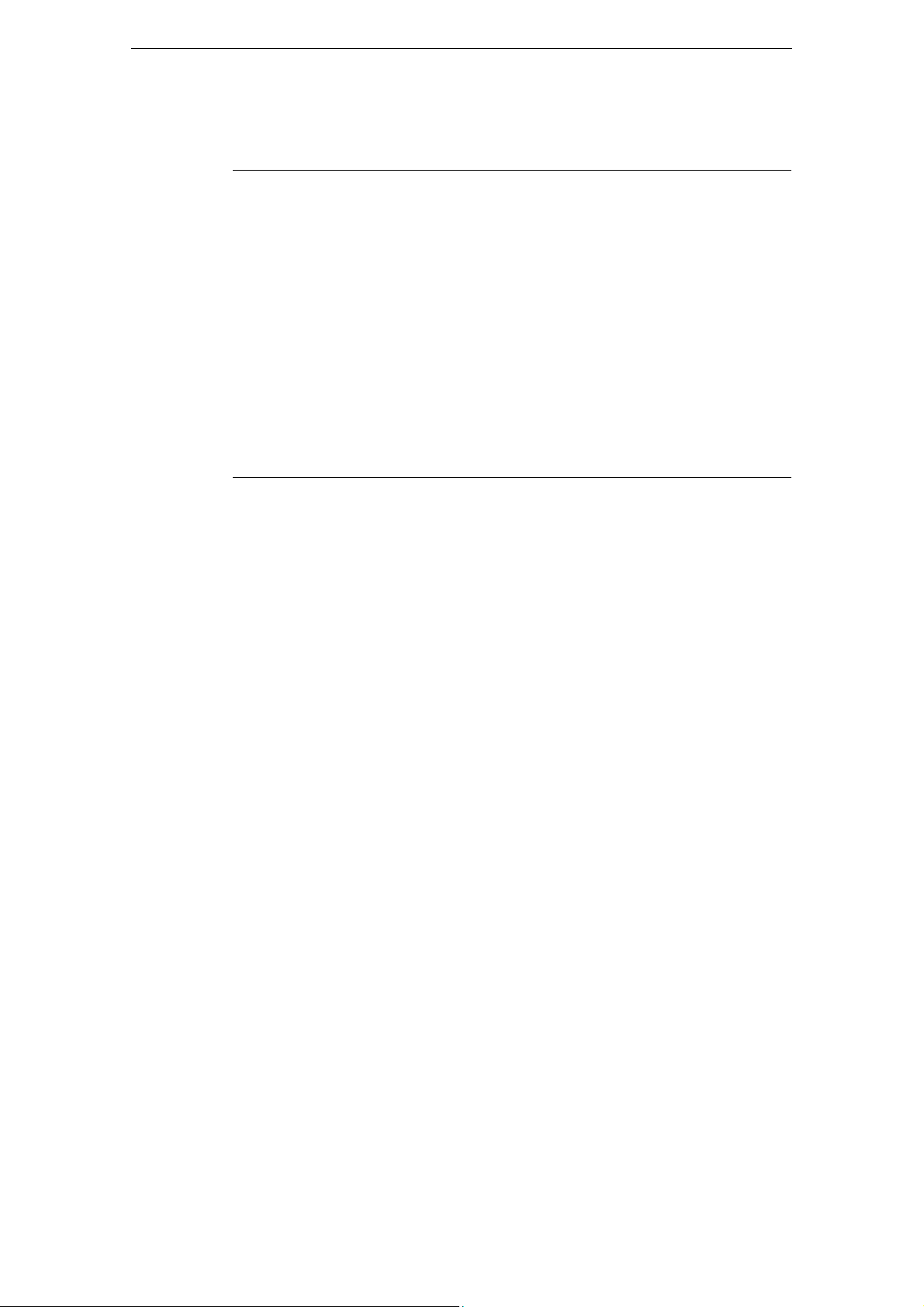
Acerca de los algoritmos de corrección de tiempo y tono
Ö
Si selecciona la opción “Standard – Custom”, se abrirá un diálogo en el que podrá
ajustar manualmente los tres parámetros que gobiernan la calidad de sonido de la
corrección de tiempo:
Parámetro Descripción
Granulación El algoritmo estándar de corrección de tiempo en tiempo real divide el
audio en pequeñas porciones llamadas “granos”. Este parámetro
determina el tamaño de los mismos. Para audio con muchos
transitorios, use valores de Granulación pequeños para tener mejores
resultados.
Solapado El solapado es el tanto por ciento del grano que se solapará con otros
granos. Use valores más altos para audio que tenga un carácter de
sonido estable.
Variabilidad La variabilidad es también un porcentaje sobre la longitud total de los
granos y establece una variación en la posición de tal manera que el
área de solapado sonará más suave. Un valor de Variabilidad de 0
producirá un sonido parecido al de corrección de tiempo usado en
muestreadores antiguos, mientras que un valor más alto producirá un
efecto (rítmicamente) “manchado” pero menos artefactos.
Limitaciones
Aplicar corrección de tiempo o corrección de tono al audio puede conllevar
degradación de la calidad de audio y errores audibles. El resultado depende de
muchos factores, tales como el audio de origen, las operaciones particulares de tono
y tiempo, y el preset del algoritmo de audio seleccionado.
Como regla práctica, cambios pequeños en el tono o la duración causan menos
degradación. Sin embargo, hay varias cuestiones que uno debe tener en cuenta al
trabajar con algoritmos de corrección de tiempo y corrección de tono.
En casos poco comunes, editar eventos de audio warpeados puede conllevar
discontinuidades en los puntos de edición. Entonces puede intentar mover el punto
de edición a una posición diferente o volcar el evento de audio antes de editarlo.
Reproducción inversa y arrastre
La mayoría de los algoritmos usados para la corrección de tiempo y la corrección de
tono sólo soportan reproducción hacia adelante. La reproducción inversa o el arrastre
de eventos de audio warpeados puede conllevar errores (artefactos) en la
reproducción.
Limitaciones de los factores de tono y tiempo
Algunos algoritmos pueden poner limitaciones al grado máximo de corrección de
tiempo o corrección de tono soportado. Para los presets élastique, el factor de
corrección de tono máximo es de 4, y el factor de tiempo está limitado a 10. En caso
de que sus ajustes provoquen un factor más alto, Nuendo muestra un mensaje de
alerta y desactiva el algoritmo para los eventos afectados hasta que los ajustes se
cambien para permanecer dentro de los límites válidos.
11
Trabajando con las nuevas funciones
Page 12

Editar en grupo
Ö
Editar en grupo para carpetas le permite agrupar eventos y partes rápidamente a
través de múltiples pistas sin tener que seleccionar todos los eventos o partes. Esto
es útil para grabaciones multipista de conjuntos de percusión por ejemplo, donde a
menudo quiere editar diferentes pistas de batería juntas (bombo, caja, timbales, etc.).
Editar en grupo también es útil si quiere cuantizar múltiples pistas.
Usted puede activar el modo Editar en Grupo haciendo clic en el botón Editar en
Grupo (el signo “=”) en una carpeta en la lista de pistas.
Editar en grupo
Si selecciona una parte o evento en el modo Editar en Grupo, la selección se aplica a
través de todas las pistas dentro de la pista de carpeta. Todos los eventos o partes
que tengan el mismo tiempo de inicio, tiempo de fin, y prioridad de reproducción se
seleccionarán y se agruparán. Si crea un rango de selección en el modo Editar en
Grupo, también se aplica a través de todas las pistas de la pista de carpeta.
Las acciones de edición, tales como redimensionar, afectan a todos los eventos,
partes, o rangos de selección agrupados. También puede cambiar entre tomas
simultáneamente en todas las pistas seleccionadas, lo que es útil para comparar las
pistas de una grabación multipista.
Una agrupación se cancela automáticamente si hace una selección diferente o hace
clic en un área vacía del visor de eventos.
El ajuste Editar en Grupo sobrescribe cualquier ajuste de grupo normal en el grupo
de edición. Para más información vea el capítulo “Trabajando con proyectos” en el
Manual de Operaciones.
Trabajar con carriles
Para simplificar el asunto, las descripciones en los siguientes parágrafos se centran
solamente en las grabaciones cíclicas con tomas. ¡Sin embargo, también puede
aplicar operaciones de carriles y métodos de composición en los eventos o partes
solapadas que ensamble en una pista!
Si hace una grabación en ciclo en los modos “Mantener Historial” o “Ciclo Historial +
Reemplazar” (audio) o en los modos “Apilado” o “Mezcla-Apilado” (MIDI), las vueltas
del ciclo de grabación se muestran en la pista con la última toma activa grabada y
arriba del todo.
12
Trabajando con las nuevas funciones
Page 13

Trabajar con carriles
Haga clic en el botón “Mostrar Carriles”…
…para mostrar las tomas grabadas en diferentes carriles.
El modo “Mostrar Carriles” le ofrece un entorno de trabajo muy agradable y una
buena visión general de todas sus tomas. Si activa el botón “Mostrar Carriles”, las
tomas grabadas se muestran en carriles separados.
Los carriles se gestionan diferente, dependiendo de si trabaja con audio o con MIDI:
• Audio
• MIDI
Los carriles se pueden reordenar, redimensionar, y hacer zoom como pistas normales.
A continuación aprenderá a cómo reproducir, cortar, y activar diferentes tomas en
diferentes carriles.
Operaciones de composición
Después de grabar diferentes tomas en una grabación cíclica y activando el botón
“Mostrar Carriles” para mostrar las vueltas grabadas en carriles separados, tiene
muchas posibilidades de ensamblar una “toma perfecta”. Este proceso a menudo se
denomina componer. Puede componer sus tomas usando las herramientas de
Seleccionar o de Selección de Rango.
Componer con la herramienta Seleccionar
Con la herramienta Seleccionar seleccionada, puede realizar las siguientes acciones:
• Para seleccionar una toma para su reproducción, haga clic en ella en el visor de
Como cada pista de audio sólo puede reproducir un único evento de audio a la
vez, sólo oirá la toma que esté activada para reproducción (por ejemplo, la última
vuelta del ciclo de grabación).
Las tomas (partes) MIDI solapadas se pueden reproducir a la vez. Por ejemplo, si
grabó en modo “Mezcla-Apilado”, oirá todas las tomas de todas las vueltas del
ciclo. No hay una prioridad entre carriles en una pista MIDI.
eventos.
La toma seleccionada se muestra en el color de la pista actual en el carril y en la
pista principal. Todas las demás pistas se oscurecen. Al reproducir sólo oirá la
toma seleccionada.
13
Trabajando con las nuevas funciones
Page 14

Trabajar con carriles
Hacer doble clic en el rango lo trae hacia adelante.
• Para escuchar una cierta sección de una toma, mantenga pulsado
[Ctrl]/[Comando] y haga clic con la herramienta Altavoz.
Esto funciona incluso si la toma no está seleccionada para su reproducción.
• Para cortar una toma, mantenga pulsado [Alt]/[Opción] y haga clic en la posición
deseada.
El corte afecta a todos los carriles de una pista. Si corta una parte MIDI y la
posición de corte intersecciona con una o varias notas MIDI, el resultado
dependerá de la opción “Dividir los Eventos MIDI” en el diálogo Preferencias.
• Para ajustar la posición de corte, coloque el puntero del ratón sobre un corte y
mueva el punto de corte hacia la izquierda o la derecha.
De esta forma puede refinar sus ediciones. Si coloca el puntero del ratón en la
parte inferior de una toma cortada, ajustará su longitud.
• Para corregir la temporización de la toma, seleccione la toma deseada, mantenga
pulsado [Ctrl]/[Comando]-[Alt]/[Opción] (la herramienta modificadora Desplazar
Contenido del Evento) y arrastre con el ratón.
El puntero del ratón cambia de forma para indicar que puede cambiar la
temporización.
Componer con la herramienta de Selección de Rango
Con la herramienta de Selección de Rango seleccionada, puede realizar las
siguientes acciones:
• Para traer al frente el rango seleccionado, seleccione un rango en un carril y haga
doble clic en él.
• Para pegar cortes, seleccione un rango que abarque todos los cortes que quiera
pegar y haga doble clic.
El pegado afecta a todos los carriles de una pista.
14
Trabajando con las nuevas funciones
Page 15

Mejoras en la edición de audio
Ö
Ö
• Para corregir la temporización de un rango, mantenga pulsado [Ctrl]/[Comando][Alt]/[Opción] (la herramienta modificadora Desplazar Contenido del Evento) y
arrastre con el ratón.
El puntero del ratón cambia de forma para indicar que puede cambiar la
temporización.
Para todas las operaciones de composición excepto para “Desplazar Contenido del
Evento”, se tiene en cuenta la opción Ajustar.
También puede realizar una composición multipista usando grupos de edición, por
ejemplo, para componer dos pistas de guitarra grabadas con micrófonos diferentes.
Componer con las teclas de cursor
Otra forma de componer es usar las teclas de cursor para navegar entre las tomas y
los carriles y el comando de teclado “Mover al Frente (Destapar)” (por defecto [U])
para traer al frente la toma activa.
Usar el botón Solo
Para poner un carril en solo, puede activar su botón de Solo. Esto le permite oír el
carril en el contexto del proyecto. Si quiere oír la toma sin el contexto del proyecto,
también tiene que activar el botón de Solo de la pista principal.
El botón Solo también es útil en el caso en que necesite el carril de más abajo para
ensamblar su “toma perfecta” en vez de usar las técnicas de composición.
Pasos adicionales
Después de recolocar los eventos solapados para oír lo que quiere, puede realizar
pasos adicionales.
Audio
1. Aplique fundidos y fundidos cruzados automáticos a los eventos compuestos.
2. Seleccione todos los eventos y seleccione “Suprimir Solapamientos” del submenú
Avanzado en el menú Audio para poner todos los eventos en el carril superior y
redimensione los eventos para que las secciones solapadas se eliminen.
3. Abra el menú Audio y seleccione la función “Convertir Selección en Archivo
(Bounce)” para crear un nuevo evento continuo de todos los eventos
seleccionados.
MIDI
1. Abra sus tomas en un editor MIDI para realizar refinamientos como eliminar o
editar notas.
2. Seleccione todas las partes en la ventana de proyecto y use la opción “Mezclar
MIDI en el Bucle” del menú MIDI con la opción “Borrar el Destino” activada para
crear una única parte MIDI que contenga su “toma perfecta”.
Mejoras en la edición de audio
Procesado de audio
Cuando se aplica un procesado fuera de línea (offline) a los eventos de audio, puede
extender ahora el rango de procesado más allá de los bordes del evento. Esto se
hace en la sección extendida del diálogo de procesado de audio. Cuando
“Incrementar Rango de Edición” está activado, puede especificar qué porciones del
15
Trabajando con las nuevas funciones
Page 16

Mejoras en la edición de audio
Ö
Ö
Ö
audio a la izquierda y derecha de los bordes del evento se ven afectadas (siempre
que el evento reproduzca sólo una parte del clip de audio, es decir, el audio esté
disponible fuera de los bordes del evento). Por ejemplo, esto le permite agrandar el
evento incluso después de aplicar el procesado.
Tenga en cuenta que esta opción funciona globalmente. Cuando la activa para un
procesado fuera de línea, permanece activada para todos los demás procesados
hasta que la desactive de nuevo.
La sección extendida se muestra haciendo clic en el botón “Más…”.
Esto sólo funciona si está seleccionado todo el evento de audio (por separado o
como parte de un rango de selección).
Cuando intenta procesar un evento cuyo clip también lo usa otro evento, aparece un
mensaje de aviso. Para aplicar el procesado como especificó (es decir, más allá de
los bordes del evento), haga clic en “Nueva Versión”.
Importar audio
Al crear archivos divididos a partir de archivos multicanal, ahora puede especificar
cómo se nombran los archivos divididos. Esto permite compatibilidad con otros
productos al intercambiar archivos de audio.
Seleccione una opción en el menú emergente “Formato para nombres de archivos
divididos”, que se puede encontrar debajo de las opciones “Separar archivos
multicanal” o “Separar canales” en el diálogo de Preferencias (página Opciones de
Edición–Audio), el diálogo Opciones de Importación, o el diálogo Exportar Mezcla de
Audio. Esto le permite, por ejemplo, añadir el sufijo “_L” al canal izquierdo y el sufijo
“_R” al canal derecho.
16
Trabajando con las nuevas funciones
Page 17

Mejoras de vídeo
Ö
Algunas veces los problemas de vídeo tales como los saltos en la reproducción
vienen causados por el códec que no soporta multi-hilo. Puede ser el caso de
archivos de vídeo que usan un decodificador mono-hilo, tal como Motion-JPEG,
Photo-JPEG, y QuickTime DV. Este tipo de archivo se crea típicamente al capturar
vídeo con tarjetas Decklink/AJA.
Para compensarlo, la página Reproductor de Vídeo en el diálogo Configuración de
Dispositivos contiene ahora la opción “Aumentar Vídeo (Reducir el rendimiento de
audio)”.
Cuando esta opción está activada, uno de los núcleos de CPU se excluye del
procesado de audio y se reserva para tareas de vídeo como la decodificación y
reproducción. Sin embargo, esto puede reducir el rendimiento de audio.
Para que esta opción tenga efecto, la opción Multi-Proceso también tiene que estar
activada en el diálogo Configuración de Dispositivos (página Sistema de Audio VST).
Mejoras de vídeo
VST Amp Rack
El VST Amp Rack es un simulador de amplificador de guitarra muy potente. Le ofrece
una variedad de amplificadores y altavoces que se pueden combinar con efectos de
pedaleras. El plug-in de efecto de audio procesa la suma mono del canal y da como
salida una señal mono o estéreo, dependiendo de la configuración de pista.
En la parte superior del panel del plug-in hay seis botones, colocados según la
posición de los elementos correspondientes en la señal de la cadena. Estos botones
abren diferentes páginas en la sección de visualización del panel del plug-in: PreEfectos, Amplificadores, Cajas acústicas, Post-Efectos, Posición del Micrófono, y
Master.
Debajo de la sección de visualización, se muestra el amplificador elegido. El color y
textura del área inferior indica la caja acústica seleccionada.
Efectos Pre/Post
En las páginas Pre-Effects y Post-Effects puede seleccionar hasta seis efectos
comunes de guitarra. En ambas páginas están disponibles los mismos efectos, la
única diferencia es la posición en la cadena de señal (antes y después del
amplificador). En cada página, cada efecto se puede usar una vez.
17
Trabajando con las nuevas funciones
Page 18

VST Amp Rack
Cada efecto tiene un botón de Encendido/Apagado típico de pedaleras así como
parámetros individuales. Están disponibles los siguientes efectos y parámetros:
Efecto Opción Descripción
Wah Wah Pedal Controla el barrido de la frecuencia del filtro.
Volume Pedal Controla el nivel de la señal que pasa a través del
efecto.
Compressor Intensity Cambia la intensidad del efecto de compresión.
Chorus Rate Le permite ajustar la frecuencia de barrido.
Este parámetro se puede sincronizar con el tempo del
proyecto, vea
Width Determina la profundidad del efecto de coro. Valores
altos producirán un efecto más pronunciado.
Phaser Rate Le permite ajustar la frecuencia de barrido.
Este parámetro se puede sincronizar con el tempo del
proyecto, vea
Width Determina la amplitud del efecto de modulación entre
frecuencias altas y bajas.
Flanger Rate Le permite ajustar la frecuencia de barrido.
Este parámetro se puede sincronizar con el tempo del
proyecto, vea
Feedback Determina el carácter del efecto flanger. Valores altos
producen un barrido que suena más “metálico”.
Mix Ajusta el balance de nivel entre la señal sin efecto y la
señal con efecto.
Tremolo Rate Le permite ajustar la velocidad de modulación.
Este parámetro se puede sincronizar con el tempo del
proyecto, vea
Depth Controla la profundidad de la modulación de amplitud.
Octaver Direct Ajusta la mezcla entre la señal original y las voces
generadas. Un valor de 0 quiere decir que sólo se oirá
la señal generada y transpuesta. Subiendo este valor se
irá oyendo más la señal original.
Octave 1 Ajusta el nivel de la señal que se genera una octava por
debajo del tono original. Un ajuste de 0 significa que la
voz se enmudece.
Octave 2 Ajusta el nivel de la señal que se genera dos octavas
por debajo del tono original. Un ajuste de 0 significa
que la voz se enmudece.
Delay Delay Ajusta el tiempo de retardo en milisegundos.
Este parámetro se puede sincronizar con el tempo del
proyecto, vea
Feedback Establece el número de repeticiones del retardo.
Mix Ajusta el balance de nivel entre la señal sin efecto y la
señal con efecto.
Tape Delay Delay Tape Delay crea un efecto de retardo conocido en los
magnetófonos. El parámetro Delay ajusta el tiempo de
retardo en milisegundos.
Este parámetro se puede sincronizar con el tempo del
proyecto, vea
Feedback Establece el número de repeticiones del retardo.
“Modo Sincronía” en la página 19.
“Modo Sincronía” en la página 19.
“Modo Sincronía” en la página 19.
“Modo Sincronía” en la página 19.
“Modo Sincronía” en la página 19.
“Modo Sincronía” en la página 19.
18
Trabajando con las nuevas funciones
Page 19

VST Amp Rack
Efecto Opción Descripción
Mix Ajusta el balance de nivel entre la señal sin efecto y la
señal con efecto.
Tape Ducking
Delay
Overdrive Drive Overdrive crea un efecto de overdrive de tipo tubo. A
Fuzz Boost Fuzz crea un efecto de distorsión bastante duro. A
Gate Threshold Determina el nivel en el que la puerta (gate) se activa.
Equalizer Low Cambia el nivel de la porción de frecuencias bajas de la
Reverb Type Un efecto de reverberación basado en convolución. El
Delay Tape Ducking Delay crea un efecto de retardo conocido
en los magnetófonos con un parámetro de ducking. El
parámetro Delay ajusta el tiempo de retardo en
milisegundos.
Este parámetro se puede sincronizar con el tempo del
proyecto, vea
Feedback Establece el número de repeticiones del retardo.
Duck Funciona como un parámetro de mezcla automático. Si
el nivel de la señal de entrada es alto, la porción de la
señal de efecto se baja, es decir, efecto duck (valor de
mezcla interno bajo).
Si el nivel de la señal de entrada es bajo, la porción de
la señal de efecto se aumenta (valor de mezcla interno
alto). De esta forma, la señal de guitarra retardada
permanece sin efecto durante pasajes con volumen alto
o tocados intensamente.
mayor valor de Drive, más armónicos se añaden a la
señal de salida de este efecto.
Tone Funciona como un efecto de filtrado en los armónicos
añadidos.
Level Ajusta el nivel de salida.
mayor valor de Boost, más distorsión se crea.
Tone Funciona como un efecto de filtrado en los armónicos
añadidos.
Level Ajusta el nivel de salida.
Los niveles de señal por encima del umbral establecido
hacen que la puerta se abra, y los niveles de señal por
debajo del umbral hacen que la puerta se cierre.
Release Ajusta el tiempo que tarda la puerta en cerrarse.
señal entrante (desde -12
Middle Cambia el nivel de la porción de frecuencias medias de
la señal entrante (desde -12
High Cambia el nivel de la porción de frecuencias altas de la
señal entrante (desde -12
parámetro Type le permite cambiar entre diferentes
tipos de reverb (Studio, Hall, Plate, y Room).
Mix Ajusta el balance de nivel entre la señal sin efecto y la
señal con efecto.
“Modo Sincronía” en la página 19.
dB hasta 12 dB).
dB hasta 12 dB).
dB hasta 12 dB).
Modo Sincronía
Para algunos controles, el modo sincronía se puede activar para sincronizar el
parámetro correspondiente con el tempo de la aplicación huésped. Estos parámetros
de plug-ins se pueden usar para especificar el valor de la nota base a sincronizar con
el tempo (1/1 a 1/32, redonda, tresillo, o punteado).
19
Trabajando con las nuevas funciones
Page 20

VST Amp Rack
!
Ö
Los nombres de estos parámetros están subrayados. Haga clic en un potenciómetro
de control para activar/desactivar la sincronía de tempo. Un LED en la parte superior
derecha del potenciómetro le indica que el modo Sincronía está activado. Luego
usted puede seleccionar un valor de nota base para sincronizar con el tempo desde el
menú de arriba del control.
Utilizar efectos
• Para insertar un nuevo efecto, haga clic en el botón más que aparece al pasar por
encima de una ranura de plug-in vacía, o sobre una de las flechas de antes o
después de una ranura de efecto usado.
• Para quitar un efecto de una ranura de efecto, haga clic en el nombre del efecto y
seleccione “Nada” del menú emergente.
En este menú emergente también puede elegir otro efecto.
• Para cambiar el orden de los efectos en la cadena, haga clic en un efecto y
arrástrelo a otra posición.
• Para activar o desactivar un efecto, haga clic en el botón que es como un pedal,
debajo del nombre del efecto.
Cuando un efecto está activo, el LED próximo al botón se enciende.
Los efectos Pre siempre son en mono, mientras que los efectos Post pueden ser
mono o estéreo, dependiendo de la configuración de pista.
Usando los controles rápidos de Nuendo, puede configurar un dispositivo externo tal
como un controlador de pie, para controlar efectos del VST Amp Rack. Para más
información, vea el capítulo “Controles Rápidos de Pista” en el Manual de
Operaciones.
Amplificadores
Los amplificadores disponibles en la página Amplifiers fueron modelados basándose
en amplificadores reales. Cada amplificador tiene los ajustes típicos para grabación
de guitarras, tales como ganancia, ecualizadores, y volumen maestro. Los parámetros
relacionados con sonido (Bass, Middle, Treble, y Presence) tienen un impacto
considerable en el carácter general y el sonido del amplificador correspondiente.
Están disponibles los siguientes modelos de amplificador:
- Plexi – Tono rock clásico Británico; sonido muy transparente, muy sensible.
- Plexi Lead – Tono rock Británico de los 70 y 80.
- Diamond – El último grito en sonidos metal y hard rock de los 90.
- Blackface – Tono limpio clásico Americano.
- Tweed – Tono limpio y crujiente; originalmente desarrollado como un amplificador
- Deluxe – Sonido crujiente Americano que proviene de un amplificador pequeño
- British Custom – Produce los sonidos rítmicos limpios brillantes o distorsionados
de bajo.
con un gran tono.
armónicamente típicos de los 60.
Los diferentes amplificadores mantienen sus ajustes al cambiar de modelos. Sin
embargo, si quiere usar los mismos ajustes después de recargar el plug-in, es
necesario que configure un preset.
Usar amplificadores
• Para cambiar amplificadores en la página Amplifiers, haga simplemente clic en el
modelo que quiera usar.
• Seleccione “No Amplifier” si sólo quiere usar cajas infinitas y efectos.
20
Trabajando con las nuevas funciones
Page 21

Cabinets
Los cabinets (cajas infinitas) que están disponibles en la página Cabinets simulan
cajas combo o altavoces reales. Para cada amplificador hay un tipo de caja
correspondiente. Sin embargo, puede combinar amplificadores y cajas como quiera.
Usar cabinets
• Para cambiar cabinets (cajas infinitas) en la página Cabinets, simplemente haga
clic en el modelo que quiera usar. Seleccione “No Cabinet” si sólo quiere usar los
amplificadores y efectos.
• Si selecciona “Link Amplifier & Cabinet Choice”, el plug-in seleccionará
automáticamente la caja infinita correspondiente al modelo de amplificador
seleccionado.
Posición del micrófono
En la página Microphone Position, puede elegir entre 7 posiciones para colocar el
micrófono. Estas posiciones se obtienen como resultado de dos ángulos diferentes
(central y costado) y tres distancias distintas al altavoz, así como de una posición
central adicional a una distancia más grande del altavoz.
Puede elegir entre dos tipos de micrófono: un micrófono de condensador de gran
diafragma y un micrófono dinámico. El fundido cruzado entre las características de los
dos micrófonos también es posible.
VST Amp Rack
Master
Colocar el micrófono
• Para seleccionar una posición del micrófono, simplemente haga clic en la bola
correspondiente en el gráfico.
La posición seleccionada se marca en rojo.
• Para seleccionar uno de los tipos de micrófono o mezclar dos tipos, gire el control
de Mix entre los dos micrófonos.
Use la página Master para hacer un ajuste preciso del sonido. Hay un Ecualizador de
tres bandas, un Afinador, y un control del nivel Maestro de salida del plug-in.
Usar los controles Master
• Para activar/desactivar el Ecualizador, haga clic en el botón estilo pedal
Encendido/Apagado.
Cuando el ecualizador está activo, el LED próximo al botón se enciende.
• Para activar/desactivar una banda del ecualizador, haga clic en el correspondiente
potenciómetro de Gain.
Cuando una banda está activa, el LED a la derecha del potenciómetro de Gain
está encendido.
• Para afinar sus cuerdas de guitarra, haga clic en el botón Encendido/Apagado en
forma de pedal para activar el Afinador, y toque una cuerda.
Cuando se muestre el tono correcto y la fila de LEDs bajo el visor digital se
pongan verdes, la guitarra está afinada correctamente. A más LEDs rojos
encendidos a izquierda/derecha, más bajo/alto el tono.
• Para enmudecer la señal de salida del plug-in, haga clic en el botón Master del
tipo pedal.
Cuando el LED está apagado, la salida está enmudecida. Use esto para afinar su
guitarra en silencio, por ejemplo.
• Para cambiar el volumen de la señal de salida, use el control de Nivel en la sección
Master.
21
Trabajando con las nuevas funciones
Page 22

Ajustes de vista
Hay dos vistas diferentes para el panel del plug-in VST Amp Rack: la vista por defecto
y la vista compacta, que ocupa menos espacio de pantalla.
En la vista por defecto, puede usar los botones de arriba para abrir la página
correspondiente en la sección de Visualización, encima de los controles del
amplificador. En la vista compacta el visor de la página está oculto. Todavía puede
cambiar los ajustes del amplificador y cambiar de amplificador o caja infinita usando la
rueda del ratón.
• En la vista por defecto, puede redimensionar horizontalmente el panel del plug-in
haciendo clic y arrastrando los límites o bordes.
Usar los controles flotantes
Los controles flotantes son botones que se vuelven visibles sobre el marco del plugin si el puntero del ratón está posicionado en alguna parte del panel del plug-in.
Cambiar entre vista por defecto y compacta
• Para cambiar entre las diferentes vistas, haga clic en el botón de flecha
abajo/arriba (“Show/Hide Extended Display”) en la parte superior central del
marco del plug-in.
HALion Sonic SE (sólo Nuendo Expansion Kit)
Cambiar la selección de amplificador y caja infinita en la vista compacta
En la vista compacta, el control flotante en el borde inferior del marco del plug-in le
permite seleccionar diferentes modelos de amplificador y caja infinita.
• Para seleccionar un amplificador o caja infinita diferente, haga clic en el nombre y
seleccione un modelo diferente en el menú emergente.
• Para bloquear la combinación entre amplificador y caja infinita, active el botón
“Link/Unlink Amplifier & Cabinet Choice”.
Si ahora selecciona otro modelo de amplificador, la selección de la caja infinita le
acompañará. Sin embargo, si selecciona un modelo de caja infinita diferente, el
bloqueo se desactivará.
Preescuchar ajustes de efectos
En ambas vistas puede ver una preescucha de los efectos pre y post seleccionados
en las páginas correspondientes:
• Haga clic y mantenga el botón Show Pre-Effects o Show Post-Effects en la parte
inferior izquierda o derecha (respectivamente) del marco del plug-in.
HALion Sonic SE (sólo Nuendo Expansion Kit)
El instrumento VST se describe con detalle en el documento PDF “HALion Sonic SE”
separado.
22
Trabajando con las nuevas funciones
Page 23

LoopMash (sólo Nuendo Expansion Kit)
LoopMash (sólo Nuendo Expansion Kit)
Esta versión del Nuendo Expansion Kit viene con una versión actualizada del
instrumento VST LoopMash. LoopMash es una herramienta muy potente para trocear
y volver a ensamblar instantáneamente cualquier tipo de audio rítmico. Con
LoopMash puede conservar el patrón rítmico de un loop de audio, pero puede
reemplazar todos los sonidos de este loop con los sonidos de hasta siete otros loops.
LoopMash le ofrece docenas de posibilidades para cambiar la forma en la que se
vuelven a ensamblar los trozos, dándole control total sobre los resultados de su
interpretación. Puede elegir entre una variedad de efectos y aplicarlos a trozos por
separado, o a toda la interpretación. Finalmente, puede guardar su configuración
como escenas en pads de escena, y lanzar estos pads de escenas con su teclado
MIDI. ¡Todo esto convierte a LoopMash en un instrumento realmente potente para
actuaciones y grabaciones en directo!
LoopMash está integrado completamente en Nuendo, lo que le permite arrastrar y
depositar loops de audio desde el MediaBay o la ventana de proyecto directamente
en el panel de LoopMash. Además, puede arrastrar y soltar trozos desde LoopMash a
los pads de muestras de Groove Agent One. Esto le permite extraer ciertos sonidos
que le gusten de LoopMash y usarlos con Groove Agent One. LoopMash soporta la
funcionalidad de deshacer y rehacer de Nuendo, para que pueda ver y modificar sus
pasos en el diálogo Historial de Ediciones, mientras el panel de LoopMash esté
abierto.
Cómo empezar
Para darle una primera impresión de lo que se puede hacer con LoopMash hemos
creado un preset de tutorial. Proceda así:
1. Cree una pista de instrumento en Nuendo, con LoopMash como instrumento VST
asociado.
2. Haga clic en el botón Editar Instrumento en el Inspector de la nueva pista para
abrir el panel de LoopMash.
Tiene dos áreas principales: la sección de pistas en la parte superior del panel, y la
sección de parámetros en la parte inferior.
3. En la parte de arriba del panel del plug-in, haga clic en el icono de la derecha del
campo de menú de Preset y seleccione Cargar preset desde el menú emergente.
4. Se abre el Buscador de Presets, mostrando los presets encontrados en la carpeta
VST 3 Presets de LoopMash.
5. Seleccione el preset llamado “A Good Start…(Tutorial) 88”.
El preset se carga en LoopMash.
23
Trabajando con las nuevas funciones
Page 24

LoopMash (sólo Nuendo Expansion Kit)
6. En la parte inferior del panel asegúrese de que el botón sync de los controles de
transporte está apagado, e inicie la reproducción haciendo clic en el botón
reproducir.
En el panel de LoopMash puede ver la forma de onda del loop troceado en la pista
superior (roja). Esta pista está seleccionada (se indica con el color de fondo de la
pista y el botón encendido a la izquierda del visor de forma de onda).
Las pistas seleccionadas mantienen el loop maestro. El patrón rítmico de la salida de
LoopMash está gobernada por el loop maestro – es decir, lo que oye es el patrón
rítmico de este loop.
7. Mire en los 24 botones de debajo de la sección de pistas: el pad llamado
“Original” está seleccionado. Seleccione el pad llamado “Clap”.
Un nuevo loop se mostrará en la segunda pista en el visor de pistas, y oirá que el
sonido de la caja del primer loop ha sido reemplazado por un sonido de palmas.
8. Seleccione el pad llamado “Trio”, y luego el pad llamado “Section”. Cada vez que
hace clic, se añade un nuevo loop a la mezcla.
Vea que el patrón rítmico de la música sigue igual, aunque se haya cogido un
cierto número de sonidos de otros loops.
9. Seleccione otros pads para encontrar cómo afectan los diferentes ajustes de
parámetros a la salida de LoopMash. Para una descripción detallada de los
parámetros disponibles, vea la sección
25.
Algunos de los pads tienen la misma etiqueta, p. ej. “Original” y “Replaced”. Las
escenas que están asociadas con estos pads forman la base para las variaciones
de la escena. Las variaciones de una escena están asociadas con los pads de la
escena a la derecha de la escena original, es decir, la escena llamada “SliceFX” es
una variación de la escena llamada “Original” y muestra un ejemplo de uso de los
efectos del troceado (vea
de trozos” en la página 29).
A la izquierda de cada pista encontrará los deslizadores de ganancia de similitud.
Estos deslizadores son los elementos de control de LoopMash más importantes:
cuanto más a la derecha mueva el deslizador de ganancia de similitud de una pista,
más trozos se reproducirán de ella.
“Aplicar modificadores de selección de trozos y efectos
“Parámetros de LoopMash” en la página
¿Cómo funciona LoopMash?
Cada vez que importa un loop en LoopMash, el plug-in analiza el audio. Genera los
llamados “descriptores perceptuales” (información sobre tempo, ritmo, espectro,
timbre, etc.) y luego trocea el loop en segmentos de corchea.
Esto significa que después de haber importado varios loops, LoopMash conocerá el
patrón rítmico de cada loop y la ubicación de varios sonidos para formar este patrón
dentro de cada loop. Durante la reproducción, LoopMash usa los descriptores
perceptuales para determinar cómo es de similar cada trozo con el trozo actual de la
pista maestra.
Tenga en cuenta que LoopMash no categoriza los sonidos, sino que mira la similitud
global del sonido. Por ejemplo, LoopMash podría reemplazar un sonido de caja de
batería por un sonido de bombo, incluso si hay disponible otro sonido de caja.
LoopMash siempre intenta crear un loop acústicamente similar al loop maestro, pero
usando otros sonidos.
24
Trabajando con las nuevas funciones
Page 25

LoopMash (sólo Nuendo Expansion Kit)
Trozos del 1 al 4 seleccionados para la reproducción.
Los trozos de la pista maestra durante la reproducción de los pasos del 1 a 4.
Ö
La similitud se muestra en el brillo de cada trozo en cada pista, y también en la
posición de cada trozo en el deslizador de ganancia de similitud a la izquierda de
cada pista (cuando hace clic en un trozo, su posición se resalta en el deslizador de
ganancia de similitud). Cuanto más brillante sea un trozo, más similar será con el trozo
de la pista maestra, y más a la derecha aparecerá en el deslizador de ganancia de
similitud. Los trozos más oscuros son menos similares y se pueden encontrar más a la
izquierda en el deslizador.
Los ajustes de ganancia de similitud de las diferentes pistas determinan qué trozo
tendrá prioridad de reproducción. Esto crea un nuevo loop, una y otra vez, pero con el
patrón rítmico del loop maestro original.
En la siguiente figura puede ver cuatro pistas. La pista de arriba es la pista maestra.
Durante la reproducción, LoopMash se mueve por el loop maestro paso-a-paso (lo
que se indica con un rectángulo en el color de la pista, alrededor del trozo actual) y
automáticamente selecciona cuatro trozos diferentes de esas pistas para reemplazar
los trozos de la pista maestra. El trozo que se está reproduciendo actualmente se
indica con un rectángulo blanco alrededor de él.
La siguiente figura muestra el resultado del proceso de selección para cada paso de
la reproducción.
Para el mejor rendimiento, use archivos de audio que tengan la misma frecuencia de
muestreo que su proyecto (para evitar conversiones de frecuencias de muestreo al
cargar presets o al guardar escenas).
Experimente con los presets incluidos en LoopMash, y con sus propios loops de
diferentes duraciones y con diferentes ritmos, que contengan muchos sonidos
distintos – ¡LoopMash es como un instrumento, y le animamos a que lo toque!
Parámetros de LoopMash
Puede tener influencia sobre el proceso de ensamblar constantemente un nuevo loop
con las distintas funciones y controles de parámetros de LoopMash.
Tenga en cuenta que muchos de los parámetros de LoopMash se pueden
automatizar. Vea la descripción de la automatización de parámetros de instrumentos
VST en el capítulo “Instrumentos VST y pistas de instrumento” del Manual de
Operaciones.
25
Trabajando con las nuevas funciones
Page 26

La sección de pistas
Deslizadores de ganancia de similitud
Regla que muestra
compases y tiempos
Volumen de pista
Selector de
rango de bucle
Pista Maestra
activada/desactivada
Medidor de VU
Valor de transposición
de pista
Control de
umbral de
similitud
Visor de pista
La sección de pistas contiene el visor de pistas con los controles de pistas para
ajustar el volumen de las mismas y un valor de transposición a la derecha de cada
pista. A la izquierda del visor de pistas encontrará los deslizadores de ganancia de
similitud. Con el botón que está entre el deslizador de ganancia de similitud y la pista,
puede definir la pista maestra que servirá como referencia para el ritmo y el timbre.
Arriba del visor de pistas encontrará una regla que le muestra compases y tiempos y
el selector de rango de bucle.
LoopMash (sólo Nuendo Expansion Kit)
Importar y eliminar loops
Puede importar hasta ocho loops de audio en las ocho pistas del visor de pistas.
Proceda así:
1. Busque el loop de audio que quiere importar en una de las siguientes ubicaciones:
2. Arrastre el archivo de loop sobre una pista de LoopMash.
LoopMash separa los loops en trozos, los analiza, y los muestra como una forma de
onda en la pista. Una pista puede tener hasta 32 trozos. Incluso si un loop largo
pudiera contener más de 32 trozos, LoopMash sólo importará los 32 primeros.
Idealmente usaría un archivo de loop cortado en las fronteras de los compases. Al
importar su archivo desde el MediaBay, LoopMash usará la información de tempo
proporcionada por el MediaBay para trocear el loop.
• Para eliminar un loop de una pista de LoopMash, haga clic derecho en la pista y
Definir el loop maestro
Siempre hay una pista seleccionada. Esta es la pista maestra: da el patrón rítmico que
oye, y es el sonido de este loop el que se reemplaza por trozos seleccionados de
otros loops en la configuración actual de LoopMash.
MediaBay y exploradores relacionados con MediaBay (p.
ej. el Mini Explorador), la
ventana de Proyecto, la Pool, el Editor de Muestras (regiones), el Editor de Partes
de Audio, o el Explorador/Finder.
La forma más rápida para encontrar el contenido de LoopMash es usar el
MediaBay: Navegue hasta el contenido de LoopMash a través del nodo VST
Sound.
El hecho de arrastrar un loop a una pista que ya esté ocupada reemplazará el loop
original.
seleccione “Clear track”.
• Para hacer que una pista sea la pista maestra, active el botón de la izquierda del
visor de pista.
Trabajando con las nuevas funciones
26
Page 27

LoopMash (sólo Nuendo Expansion Kit)
Ö
Escuchar trozos
Para escuchar los trozos, proceda así:
• Haga clic en el trozo que quiera oír.
• Use la función Step en los controles de transporte (vea “Controles de transporte”
en la página 30) para moverse a través de los trozos.
Indicadores de trozo reproduciendo y maestro
Un rectángulo en el color de la pista, alrededor de un trozo, indica la posición actual
dentro del loop maestro, es decir, el trozo maestro. El trozo seleccionado actualmente
para la reproducción se indica con un rectángulo blanco.
Ajustar un rango de bucle
En la parte superior del visor de pistas, hay una regla que muestra los compases y
tiempos (usando el tipo de compás del proyecto). En la regla, también puede
encontrar el selector de rango de bucle (el corchete) que define la duración de la
reproducción.
• Para acortar la duración de la reproducción, haga clic y arrastre las manecillas del
selector de rango de bucle (el corchete) arriba del visor de pistas.
Esto le permite incluso seleccionar un rango de reproducción muy pequeño
dentro de su loop maestro – el reto del loop no se toma en consideración. Tenga
en cuenta que los rangos de bucle cortos (menos de 1 compás) pueden entrar en
conflicto con el ajuste de intervalo de salto (jump), (vea
como escenas” en la página 31).
• Para cambiar el rango de reproducción, haga clic en el selector de rango de bucle
y arrástrelo a una posición diferente, como un todo.
“Guardar su configuración
Ajustar el valor de transposición de pista y volumen de pista
Los controles de pistas a la derecha de cada pista le permiten ajustar un valor de
transposición de pista y un volumen de pista para cada pista individualmente.
• Para ajustar un valor de transposición de pista, haga clic en el botón a la derecha
de la pista y seleccione el intervalo de transposición que desee en el menú
emergente.
El valor establecido se muestra sobre el botón.
Esta función está ligada al ajuste del parámetro Slice Timestretch (vea “Parámetros
de audio” en la página 33). Cuando Slice Timestretch está desactivado, la
transposición se creará aumentando/disminuyendo la velocidad de reproducción de
los trozos (transponer una pista una octava hacia arriba se corresponde con
reproducir los trozos el doble de rápido). Con Slice Timestretch activado, obtendrá
corrección de tono real, es decir, no habrá cambios en la velocidad de reproducción.
• Puede cambiar los volúmenes relativos de sus pistas con los controles de volumen
a la derecha de cada pista.
Esto es útil para ajustes de nivel entre las pistas. El medidor VU a la izquierda del
control de volumen indica el volumen actual de la pista.
Ajustar la similitud
Con el deslizador de ganancia de similitud (a la izquierda de cada pista) puede
determinar lo importante que es una pista en particular para la “confección” del loop
maestro. Moviendo el deslizador, especifica que una pista es más/menos similar a la
pista maestra, esto invalida el resultado del análisis de LoopMash. Como resultado,
se incluyen más o menos trozos de esta pista en la mezcla actual.
27
Trabajando con las nuevas funciones
Page 28

LoopMash (sólo Nuendo Expansion Kit)
Mueva este deslizador para especificar el número de trozos que la pista incluirá.
Pista
compuesta
• Mueva el deslizador hacia la derecha para seleccionar más trozos de la pista
correspondiente para su reproducción, y hacia la izquierda para reducir el número
de trozos para reproducir (está en una posición central por defecto).
El brillo de los trozos cambia al mover el deslizador de ganancia de similitud.
Cuanto más a la derecha, más claro será el color, y más alta la prioridad de
reproducción de esos trozos.
Las líneas verticales en el deslizador de ganancia de similitud corresponden a los
trozos de este loop. El patrón cambiante de los trozos indica similitud de cada trozo,
en todas las pistas, con el trozo actual de la pista maestra. Cuanto más a la derecha
esté una línea, más alta será la similitud entre este trozo y el trozo maestro.
• Arrastre el control de umbral de similaridad (la línea con manecillas arriba y abajo
que entrecruza todos los deslizadores de nivel de similaridad) hacia la izquierda o
la derecha para determinar la similaridad mínima que deben tener los trozos para
ser reproducidos.
Trozos con una similaridad por debajo de este umbral (es decir que se encuentran
a la izquierda) no se reproducirán.
En la página Slice Selection, abajo del panel de LoopMash, puede hacer más ajustes
para modificar qué trozos se reproducirán (vea
“Trocear Selección” en la página 31).
Crear pistas compuestas
LoopMash le permite construir pistas compuestas, es decir, cuando arrastre un trozo
a una posición diferente de la misma pista o de otra pista, se le preguntará si quiere
crear una pista compuesta.
Para construir una pista compuesta, proceda así:
1. Importe el loop del que quiera extraer sonidos.
2. Escuche los trozos y arrastre los trozos que quiera usar sobre la pista vacía.
Se abre un diálogo que le pide que confirme que quiere crear una pista
compuesta, y que determine el número de trozos que contendrá. Si introduce un
número más grande de trozos de los que contiene la pista, la pista se rellenará con
trozos vacíos.
3. Haga clic en Aceptar.
La pista de destino del trozo arrastrado se convertirá en compuesta (que se indica
con una “C” a la izquierda de la pista).
Puede usar esta funcionalidad de una forma muy versátil:
• Puede confeccionar una combinación de sonidos que más le gusten en una pista.
• Puede definir un cierto patrón rítmico combinando trozos de loops diferentes en
una pista compuesta, y haciendo de esta pista la pista maestra.
28
Trabajando con las nuevas funciones
Page 29

LoopMash (sólo Nuendo Expansion Kit)
Ö
Ö
• Puede usar una pista compuesta como un portapapeles, permitiéndole incluir
sonidos desde más de ocho loops en su mezcla.
Puede usar una pista para importar y para eliminar los loops en los que quiera
buscar sonidos, y usar las siete pistas restantes como pistas compuestas. Esto le
permite incluir hasta 32 sonidos de hasta 32 archivos de loops diferentes en cada
una de las siete pistas compuestas.
Las pistas compuestas se cuantizan según el tempo establecido (vea “Controles de
transporte” en la página 30).
Aplicar modificadores de selección de trozos y efectos de trozos
Haciendo clic derecho en un trozo se abre un menú contextual, en el que puede
cambiar la selección de trozos individuales y qué efecto se les aplica. La parte
superior del menú contextual muestra los modificadores de selección de trozo. Están
disponibles las siguientes opciones:
Opción Descripción
Always Sólo disponible para trozos de pistas maestras. El trozo se reproduce
siempre.
Always Solo Sólo disponible para trozos de pistas maestras. El trozo se reproduce
siempre y exclusivamente (independiente del parámetro Voices que
selección en la página Slice Selection, vea
página 31).
Exclude El trozo nunca se selecciona para ser reproducido.
Boost Aumenta la similitud para este trozo en particular, para que se
reproduzca más a menudo.
“Trocear Selección” en la
Debajo de los modificadores de selección, el menú contextual muestra los efectos de
los trozos. Están disponibles las siguientes opciones:
Opción Descripción
Mute Enmudece el trozo.
Reverse Reproduce el trozo al revés.
Staccato Acorta el trozo.
Scratch A, B Reproduce el trozo como si se rayase.
Backspin 4 Simula un plato con rotación hacia atrás que dura 4 trozos.
Slowdown Aplica una reducción de velocidad.
Tapestart Simula un inicio de cinta, es decir, aumenta la velocidad del trozo.
Tapestop 1, 2 Simula un parón de cinta, es decir, baja la velocidad del trozo.
Slur 4 Alarga el trozo 4 duraciones de trozo.
Slur 2 Alarga el trozo 2 duraciones de trozo.
Stutter 2, 3, 4, 6, 8 Reproduce sólo la porción inicial de un trozo, y lo repite 2, 3, 4, 6, u 8
veces durante una duración de trozo, respectivamente.
¡La mejor forma de oír los resultados de los efectos es probarlos!
También puede aplicar efectos a su interpretación general (vea “Controles de
rendimiento” en la página 33).
29
Trabajando con las nuevas funciones
Page 30

Controles de transporte
Campo Tempo
Iniciar
Ir a Paso izquierdo/derecho
Ö
Los controles de transporte se pueden encontrar debajo del panel de LoopMash.
Botón Descripción
Iniciar Haga clic en el botón Iniciar para iniciar o detener la reproducción.
Ir a Haga clic en el botón Ir a para volver al inicio del loop (compás
Paso Hacer clic en el botón paso derecho/izquierdo mueve adelante/atrás
Ajustando el tempo en LoopMash
Durante la reproducción, LoopMash se puede sincronizar al tempo establecido en
Nuendo, o puede seguir su propio ajuste de tempo:
LoopMash (sólo Nuendo Expansion Kit)
1/tiempo 1). La reproducción siempre empieza automáticamente al
hacer clic en este botón.
en la línea de tiempo, reproduciendo un trozo cada vez.
• Haga clic en el botón Sync (a la derecha del botón de reproducción) para activar
o desactivar la sincronización al tempo del proyecto establecido en Nuendo.
Cuando sync está activado, puede empezar la reproducción usando los controles
de transporte de Nuendo. Con Sync desactivado, LoopMash empezará a
reproducir sólo cuando haga clic en el botón Reproducir de LoopMash.
• Cuanto el botón sync está desactivado, el tempo actual de LoopMash (en BPM)
se visualiza en el campo de tempo, a la izquierda del botón maestro. Para cambiar
el tempo “local”, haga clic en el campo de tempo, introduzca un nuevo valor y
presione [Intro].
• Cuando el botón Sync está desactivado, puede hacer clic en el botón Master (a la
derecha del campo de tempo) para copiar el tempo del loop maestro actual en el
campo de tempo.
El parámetro Sincronía Activ./Desact. se puede automatizar. Esto es útil para
controlar LoopMash en un proyecto de Nuendo – con la sincronía desactivada, se
pausa la reproducción de LoopMash dentro de un proyecto.
Controlar funciones del transporte con su teclado MIDI
Puede controlar el inicio, detención, activar sincronización y desactivar sincronización
con su teclado MIDI.
Función Tecla
Inicio C2 (Do2)
Detener D2 (Re2)
Activar sincronización E2 (Mi2)
Desactivar sincronización F2 (Fa2)
Si no tiene un teclado MIDI conectado a su ordenador, puede hacer uso de la
funcionalidad del Teclado Virtual en Nuendo (vea el Manual de Operaciones).
30
Trabajando con las nuevas funciones
Page 31

Guardar su configuración como escenas
Guardar escena Eliminar escena
Intervalo de salto
Pad con escena asociadaEscena seleccionada Pad con escena vacía
!
Ö
En las páginas Slice Selection e Audio Parameters encontrará una fila de 24 pads.
Para cada uno de los pads, puede guardar una “escena”, es decir, una combinación
de hasta cuatro pistas con todos sus ajustes de parámetros. Activando los pads
puede cambiar rápidamente entre diferentes escenas durante su actuación.
• Para guardar los ajustes actuales como una escena, haga clic en el botón redondo
y luego en un pad.
Esto guarda su configuración en el botón.
• Para lanzar una escena, haga clic en el pad de la escena correspondiente.
• Para eliminar una escena de un pad, haga clic en el botón x y luego en el pad que
desee.
• Para editar una etiqueta de pad de escena, haga doble clic en el pad de la escena
e introduzca un nombre.
LoopMash (sólo Nuendo Expansion Kit)
• Para reordenar los pads de escenas, haga clic en un pad de escena y arrástrelo a
una nueva posición.
Una vez que haya hecho una configuración de LoopMash, deberá guardarla en un
botón de escena. Cambiar de escena sin guardar significa que descartará todos los
cambios no guardados.
Ajustar un intervalo de salto
Puede determinar un punto en el que LoopMash cambia a la próxima escena durante
la reproducción cuando activa un pad. Proceda así:
• Haga clic en el botón Jump interval y seleccione una opción en el menú emergente
que se abre.
La opción “e: End” significa que el loop actual se reproducirá hasta el final antes de
cambiar de escena. Al configurar un rango corto de bucle, puede necesitar establecer
el intervalo a “e: End” para que se alcance el punto de salto.
Lanzar pads de escenas con su teclado MIDI
Como puede ver, los pads de escenas se colocan según las teclas en un teclado
MIDI. Puede lanzar los 24 pads de escenas con un teclado MIDI conectado,
empezando en C0 (Do0) y acabando en B1 (Si1). También puede usar el Teclado
Virtual para lanzar pads de escenas (vea el Manual de Operaciones).
Trocear Selección
Haga clic en el botón Slice Selection (trocear selección sobre los controles de
transporte) para abrir la página Slice Selection. Las opciones de esta página le
permiten afectar más a la decisión de qué trozos se seleccionan para la reproducción.
31
Trabajando con las nuevas funciones
Page 32

LoopMash (sólo Nuendo Expansion Kit)
Están disponibles los siguientes parámetros:
Parámetro Descripción
Number of Voices Aquí puede establecer el número total de trozos de todas las
pistas que se usarán para reemplazar al trozo maestro (según sus
ajustes actuales de ganancia de similitud). El rango va desde una
(izquierda) hasta cuatro (derecha) voces, es decir, se pueden
reproducir sonidos de hasta cuatro loops simultáneamente. El
hecho de incrementar el número de voces incrementará la carga
de CPU.
Voices per Track Este es el número máximo de trozos que pueden ser
seleccionados de una única pista. El rango va desde uno hasta
cuatro. Cuantos menos trozos se puedan elegir de una misma
pista, más variedad tendrá en la salida de LoopMash.
Selection Offset Mueva este deslizador hacia la derecha para que se puedan
seleccionar trozos que tienen menor similitud para la reproducción.
Este ajuste afecta a todas las pistas de esta escena (vea
su configuración como escenas” en la página 31).
Random Selection Mueva este deslizador hacia la derecha para permitir más variación
al seleccionar trozos para su reproducción, añadiendo una
sensación de “aleatoriedad” al proceso de selección. Este ajuste
afecta a todas las pistas de esta escena (vea
configuración como escenas” en la página 31).
Selection Grid Aquí puede determinar la frecuencia con la que LoopMash buscará
trozos similares durante la reproducción: siempre (posición
izquierda), o sólo cada 2º, 4º, o 8º paso (posición derecha). Por
ejemplo, si ha ajustado Selection Grid a cada 8º paso (posición
derecha), LoopMash reemplazará trozos similares cada 8º paso.
Entre dos pasos de “reemplazo” reproduce las pistas de los trozos
que se han seleccionado en el último paso de reemplazo, dando
como resultado que no se reproducirán más secuencias de una
pista.
Similarity Method Aquí puede modificar el criterio que el LoopMash considerará a la
hora de comparar trozos por similitud. Hay tres métodos de
similitud:
Standard – Este es el método estándar, en el que todos los trozos
en todas las pistas se comparan y se consideran varios aspectos
como el ritmo, tempo, espectro, etc.
Relative – Este método no sólo considera la similitud global de
todos los trozos en todas las pistas, sino que también tiene en
cuenta la relación con los demás trozos dentro de la misma pista,
por ejemplo, LoopMash puede reemplazar el sonido más alto, bajo
de una pista con el más alto, bajo de otra.
Harmonic – Este método sólo tiene en cuenta la información de
altura tonal, para que un trozo sea reemplazado por un trozo
armónicamente similar, y no por un trozo rítmicamente similar. Con
este método, también se considerará el valor de transposición, es
decir, un trozo maestro con un acorde en Do mayor no se
reemplazará por un trozo con un acorde en Re mayor. Pero de
hecho se reemplazará si ajusta la transposición de la pista del trozo
con el acorde Re mayor a “-2”. Es aconsejable que mantenga los
deslizadores de ganancia de similitud en una posición baja cuando
trabaje con este método, porque de otra forma podría producir
disonancia. Puede modificar los valores de transposición para
reproducir más trozos de una pista específica.
“Guardar su
“Guardar
32
Trabajando con las nuevas funciones
Page 33

Parámetros de audio
Haga clic en el botón Audio Parameters (sobre los controles de transporte) para abrir
la página Audio Parameters. Con las opciones de esta página puede afectar al sonido
de la salida de audio de LoopMash.
Están disponibles los siguientes parámetros:
Opción Descripción
Adapt Mode Con Adapt Mode, puede adaptar el sonido del trozo
Adapt Amount Mueva este deslizador hacia la derecha para aumentar la
Slice Quantize Mueva este deslizador hacia la derecha para aplicar
Slice Timestretch Use esta opción para aplicar corrección de tiempo en tiempo
Staccato Amount Cuando mueva este deslizador hacia la derecha, la duración
Dry/Wet Mix Establece el balance entre los volúmenes del loop maestro y
LoopMash (sólo Nuendo Expansion Kit)
seleccionado al sonido del trozo maestro. Las opciones
disponibles son:
Volume – cambia el volumen global del trozo seleccionado.
Envelope – modifica los cambios de volumen dentro del
trozo.
Spectrum – modifica el espectro del trozo (ecualización).
Env + Spectrum – es una combinación de los modos
Envelope y Spectrum.
adaptación especificada con el parámetro Adapt Mode.
cuantización a los trozos, es decir, los trozos se alinearán en
una rejilla de corcheas. Cuando este deslizador esté lo
máximo hacia la izquierda, los trozos seguirán el patrón
rítmico definido por el loop maestro original.
real a los trozos, rellenando los huecos o evitando
solapamientos entre trozos que no se reproduzcan en sus
tempos originales, o al combinando trozos con tempos
originales diferentes. Aplicar corrección de tiempo
aumentará la carga de CPU y puede afectar a la calidad del
sonido. Reduzca la necesidad de uso de la corrección de
tiempo usando loops con tempos originales parecidos. Vea
también la descripción del valor de transposición de pista
(vea
“Ajustar el valor de transposición de pista y volumen de
pista” en la página 27).
de los trozos se reducirá gradualmente, dando a la salida una
sensación de staccato.
los trozos seleccionados de las otras pistas.
Controles de rendimiento
Haga clic en el botón Performance Controls para abrir la página Performance
Controls. En esta página encontrará una fila de botones que están colocados según
las teclas en un teclado MIDI.
• Haciendo clic en estos botones durante la reproducción, podrá aplicar efectos a
su interpretación global.
Un efecto se aplicará mientras mantenga el botón activado.
33
Trabajando con las nuevas funciones
Page 34

LoopMash (sólo Nuendo Expansion Kit)
Ö
Ö
Ö
La mayoría de los efectos disponibles corresponden a efectos que puede aplicar a
trozos por separado, los botones verdes indican efectos stutter y slur, y los rojos
Mute, Reverse, Stacatto, etc. (vea
efectos de trozos” en la página 29).
Los efectos lanzados con los botones Performance Controls sobrescriben los efectos
de los trozos.
Con los botones azules y el botón amarillo, puede aplicar más efectos que no se
pueden aplicar a trozos por separado:
Botón Descripción
Cycle 4, 2, 1 Ajusta temporalmente un ciclo corto sobre 4, 2, 1 trozos,
Continue Reproduce las pistas de los trozos seleccionados
“Aplicar modificadores de selección de trozos y
respectivamente. Este ciclo corto siempre se configura
dentro del rango de bucle que se ajusta en la regla (vea
“Ajustar un rango de bucle” en la página 27). Configurar un
ciclo sobre 1 trozo significa que el trozo se repetirá hasta que
suelte el botón.
actualmente de forma continua hasta que suelte el botón.
No puede guardar estos efectos globales en escenas. Para aplicar efectos y
guardarlos en escenas, debería usar efectos de trozos.
Lanzar controles de rendimiento con su teclado MIDI
Puede lanzar los Controles de Rendimiento con su teclado MIDI desde C3 (Do3)
hacia arriba. También puede usar el Teclado Virtual para lanzar los Controles de
Rendimiento (para más información acerca del Teclado Virtual vea el Manual de
Operaciones).
Guardando y cargando presets VST
Puede guardar todas las escenas actuales como preset VST. Proceda así:
1. En la parte de arriba de la ventana de LoopMash, haga clic en el icono de la
derecha del campo Preset y seleccione “Guardar Preset” desde el menú
emergente.
Se abre el diálogo Guardar Preset.
2. Introduzca el nombre del nuevo preset y haga clic en Aceptar.
El preset se guardará en la carpeta User Content de su sistema. Asegúrese de
etiquetar sus presets en el MediaBay para un mejor manejo.
Proceda como sigue para cargar un preset VST existente:
1. En la parte de arriba de la ventana de LoopMash, haga clic en el icono de la
derecha del campo Preset y seleccione “Cargar preset” desde el menú
emergente.
Se abrirá el Buscador de Presets.
2. El Buscador de Presets muestra todos los presets que encuentra en la carpeta
VST 3 Presets de LoopMash. Haga doble clic en el preset deseado.
El Buscador de Presets se cerrará y el preset se cargará en LoopMash.
• Cuando no se encuentre un loop perteneciente a un preset, LoopMash mostrará
un diálogo de archivo estándar en el que podrá navegar hasta el archivo.
El preset “Vacío” borra todos los ajustes de la instancia actual de LoopMash.
34
Trabajando con las nuevas funciones
Page 35

LoopMash (sólo Nuendo Expansion Kit)
Ö
Cargar presets VST guardados con una versión antigua de LoopMash
Cuando carga un preset VST que se grabó con una versión anterior de LoopMash,
todos los parámetros nuevos se ajustarán automáticamente a valores que coincidan
con el comportamiento en la versión previa de LoopMash.
Para asegurar compatibilidad con el control MIDI, las escenas guardadas se
desplazan a los pads de escena 13-24, es decir, la escena en el pad 1 se mueve al
pad 13, la escena en el pad 2 se mueve al pad 14, etc.
35
Trabajando con las nuevas funciones
 Loading...
Loading...