Page 1

Menübeschreibungen
Page 2
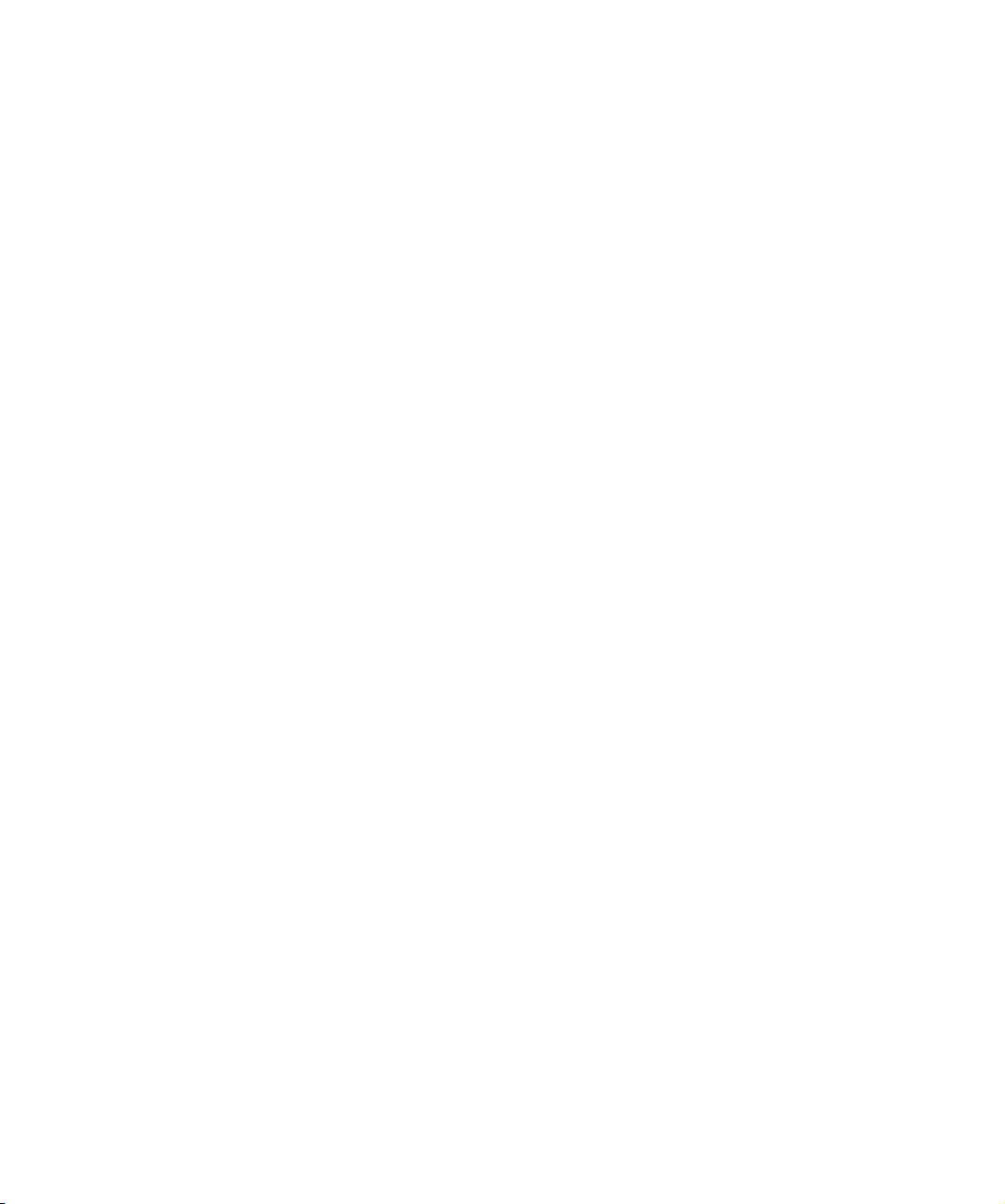
Überarbeitung und Übersetzung:
Cristina Bachmann, Heiko Bischoff, Marion Bröer, Sabine Pfeifer
Die in diesem Dokument enthaltenen Informationen können ohne Vorankündigung geändert werden und stellen keine
Verpflichtung seitens der Steinberg Media Technologies GmbH dar. Die Software, die in diesem Dokument beschrieben
ist, wird unter einer Lizenzvereinbarung zur Verfügung gestellt und darf ausschließlich nach Maßgabe der Bedingungen
der Vereinbarung (Sicherheitskopie) kopiert werden. Ohne ausdrückliche schriftliche Erlaubnis durch die Steinberg Media Technologies GmbH darf kein Teil dieses Handbuchs für irgendwelche Zwecke oder in irgendeiner Form mit irgendwelchen Mitteln reproduziert oder übertragen werden.
Alle Produkt- und Firmennamen sind ™ oder ® Marken oder Kennzeichnungen der entsprechenden Firmen. Windows
XP ist eine Marke der Microsoft Corporation. Windows Vista ist eine eingetragene Marke oder eine Marke der Microsoft
Corporation in den USA und/oder anderen Ländern. Das Mac-Logo ist eine Marke, die in Lizenz verwendet wird.
Macintosh und Power Macintosh sind eingetragene Marken.
Stand: 30.01.2008
© Steinberg Media Technologies GmbH, 2008.
Alle Rechte vorbehalten.
Page 3
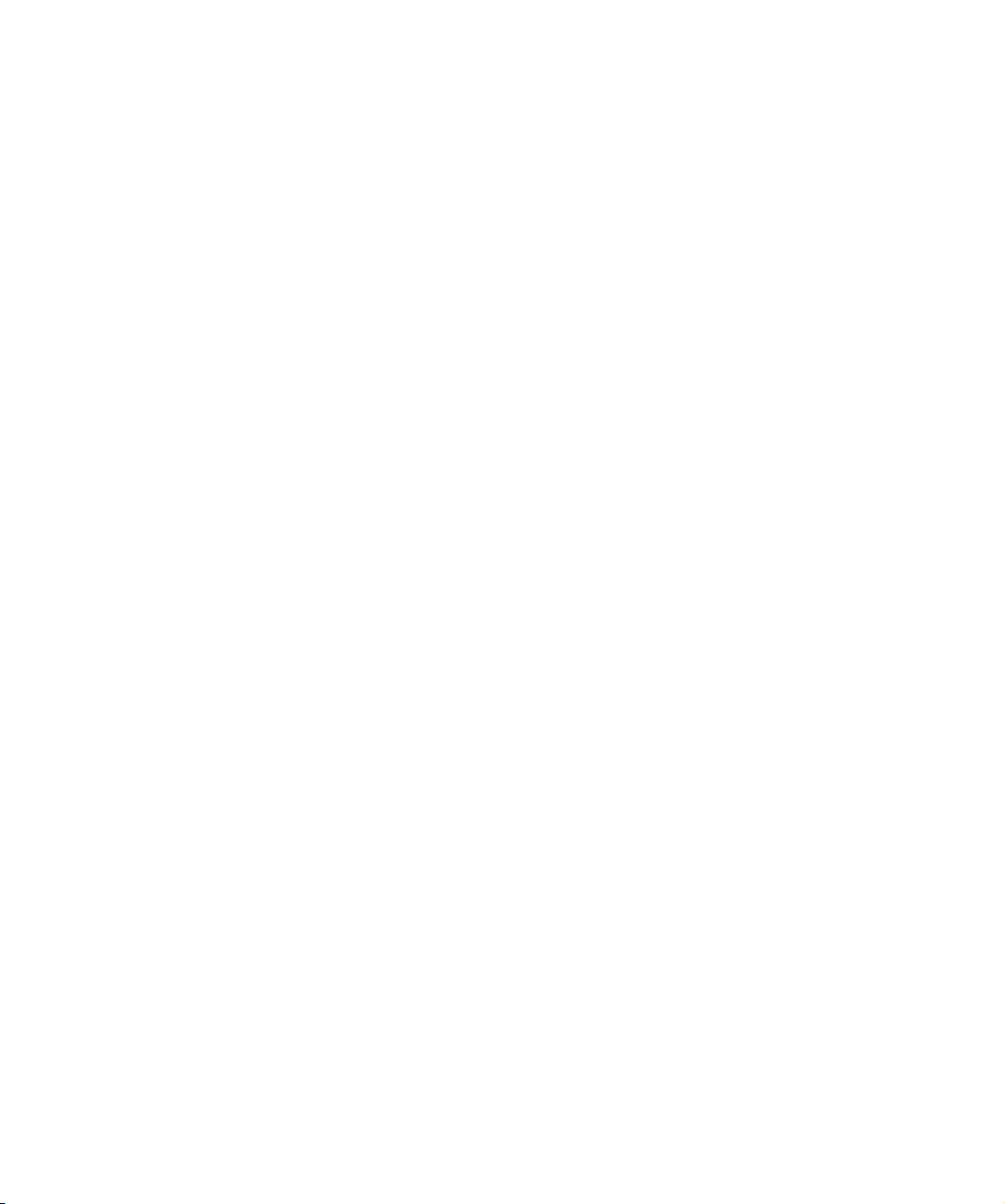
Menübeschreibungen
Page 4
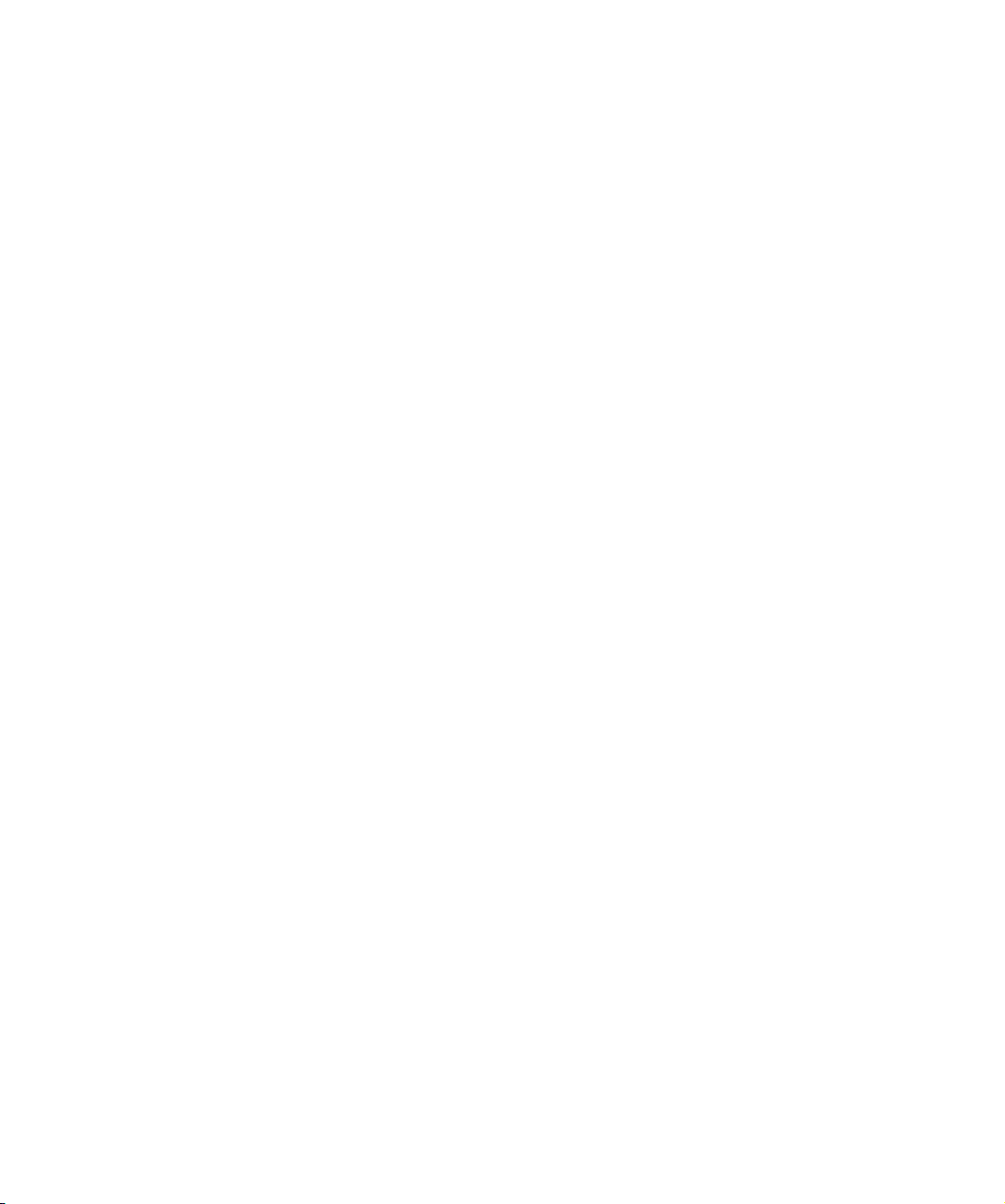
Einleitung
Das Datei-Menü
Im vorliegenden Dokument finden Sie eine kurze Beschreibung aller Menüoptionen in Nuendo. Detaillierte Erläuterungen der Funktionen und ihrer Verwendung finden Sie in den
entsprechenden Abschnitten im Benutzerhandbuch.
Das Nuendo Expansion Kit
Das Nuendo Expansion Kit erweitert die Standardversion
von Nuendo um eine Reihe von Kompositionsfunktionen
aus Steinbergs Cubase (die »Cubase Music Tools«). Das
Nuendo Expansion Kit (NEK) ist ein separates Produkt,
das Sie über Ihren Steinberg-Händler beziehen können.
Wenn in diesem Dokument beschriebene Vorgänge Funktionen verwenden, die nur nach Installation des NEK verfügbar sind, wird das im Text durch »nur NEK« gekennzeichnet.
Das Nuendo-Menü (nur Mac OSX)
Über Nuendo…
Wenn Sie diese Option wählen, wird ein Fenster mit Informationen wie der Versionsnummer von Nuendo angezeigt.
Programmeinstellungen…
Mit diesem Befehl öffnen Sie den Programmeinstellungen-Dialog, in dem viele verschiedene Einstellungen und
Optionen verfügbar sind. Wählen Sie über die Liste auf
der linken Seite die verschiedenen Seiten aus. Wenn Sie
Einstellungen auf einer Seite ausführen, den Dialog aber
nicht schließen möchten, klicken Sie auf »Übernehmen«.
Klicken Sie im Dialog auf den Hilfe-Schalter, um Informationen über die Optionen auf der geöffneten Seite zu erhalten.
Neues Projekt
Mit dieser Option können Sie ein neues und zunächst unbenanntes Projekt erzeugen. Wenn Sie diese Option wählen, wird eine Liste angezeigt, aus der Sie ein leeres oder
ein auf einer Vorlage basierendes Projekt auswählen können. Wenn Sie ein Projekt als Vorlage speichern, wird es in
dieser Liste angezeigt.
Wenn Sie einen Listeneintrag ausgewählt und durch Klicken auf »OK« bestätigt haben, wird ein Dialog angezeigt,
mit dem Sie einen Projektordner für das neue Projekt festlegen können. Sie können entweder einen bereits vorhandenen Ordner auswählen oder auf »Erzeugen« klicken, um
einen neuen Ordner zu erstellen.
Neue Bibliothek…
Mit diesem Befehl können Sie eine Bibliothek erzeugen –
eine eigenständige Pool-Datei, die nicht mit einem bestimmten Projekt verknüpft ist. Sie müssen einen ProjektOrdner angeben, in dem alle Dateien der Bibliothek gespeichert werden sollen. Bibliotheken ermöglichen es Ihnen, Dateien zu speichern, die Sie in mehreren Projekten
verwenden möchten (Soundeffekte usw.).
Öffnen…
Mit diesem Befehl wird ein Dateiauswahldialog geöffnet,
über den Sie gespeicherte Projektdateien finden und öffnen
können. Nuendo-Projektdateien haben die Dateinamenerweiterung ».npr«. Sie können mehrere Projekte gleichzeitig
öffnen, allerdings ist immer nur eines davon aktiv. Das aktive
Projekt wird durch einen blauen Schalter in der linken oberen Ecke des Projekt-Fensters angezeigt.
Nuendo beenden
Mit diesem Befehl beenden Sie das Programm. Wenn das
geöffnete Projekt noch ungespeicherte Änderungen enthält, können Sie diese entweder beibehalten oder die Änderungen verwerfen.
Menübeschreibungen
Bibliothek öffnen…
Mit diesem Befehl können Sie eine Bibliothek-Datei (Dateinamenerweiterung ».npl«) öffnen. Bibliotheken sind eigenständige Pool-Dateien, die nicht mit einem Projekt
verknüpft sind. Wenn Sie eine Bibliothek öffnen, wird
diese in einem separaten, zusätzlichen Pool-Fenster angezeigt. Sie können die Dateien durch Ziehen und Ablegen (Drag & Drop) zu Ihrem Projekt hinzufügen.
4
Page 5
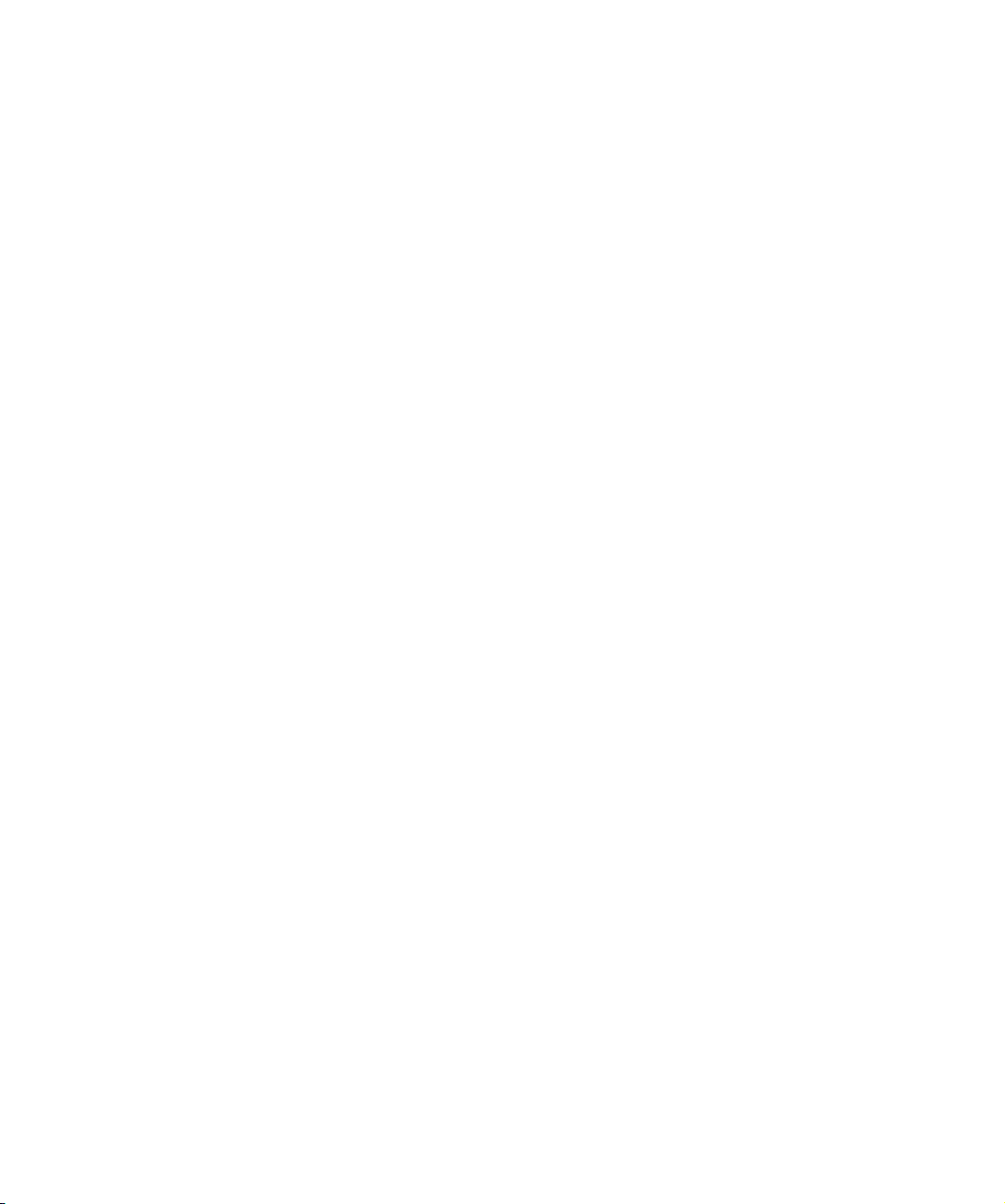
Schließen
Diese Option schließt das aktive Fenster. Wenn es sich
dabei um ein Projekt-Fenster handelt, wird das entsprechende Projekt geschlossen.
Speichern
Mit dieser Option wird das Projekt mit allen Änderungen,
die Sie seit dem letzten Speichern vorgenommen haben,
unter dem derzeitigen Namen im aktuellen Projektordner
gespeichert.
Speichern unter…
Mit diesem Befehl können Sie ein Projekt unter einem
neuen Namen in einem neuen Projektordner speichern.
Projekt in neuem Ordner speichern…
Wenn Sie diese Option wählen, können Sie ein Projekt in
einem neuen, leeren Ordner speichern. Sie bietet außerdem zusätzliche Archivierungsfunktionen.
Wenn Sie einen neuen, leeren Ordner ausgewählt haben,
wird ein Dialog angezeigt, in dem Sie den Namen des Projekts ändern und die folgenden Einstellungen vornehmen
können:
• Sie können Audiodateien minimieren.
Wenn Sie diese Option wählen, werden die Audiodateien des Projekts
so verkleinert, dass sie nur noch die Audiodaten enthalten, auf die die
Clips des Projekts verweisen. Da ein Clip eine Referenz auf einen kleinen
Teil einer großen Audiodatei sein kann, können Sie mit dieser Option die
Projektgröße stark verringern.
• Sie können Audioprozesse festsetzen.
Wenn Sie diese Option wählen, werden alle Clip-Bearbeitungen und auf
Clips angewendeten Effekte dauerhaft gespeichert.
• Sie können unbenutzte Dateien löschen.
Wenn Sie ein Projekt in einem neuen Ordner speichern,
werden alle Projektdateien entsprechend den eingestellten Optionen im neuen Projektordner abgelegt. Der Inhalt
des ursprünglichen Projektordners wird nicht verändert.
Wenn Sie ganz sicher sind, dass Sie die Dateien im ursprünglichen Projektordner nicht mehr benötigen, können
Sie sie löschen.
Als Vorlage speichern…
Sie können ein Projekt jederzeit als Vorlage speichern.
Wenn Sie ein neues Projekt erzeugen, wird ein Dialog mit
den verfügbaren Vorlagen angezeigt, so dass Sie die Einstellungen einer Vorlage als Grundlage für das neue Projekt verwenden können.
Eine Vorlage enthält sämtliche Einstellungen des ursprünglichen Projekts sowie die dazugehörigen Clips und Events.
Bibliothek speichern…
Mit diesem Befehl können Sie die derzeit geöffnete und
aktive Bibliothek speichern. Bibliothek-Dateien haben die
Dateinamenerweiterung ».npl«.
Letzte Version
Wenn Sie diesen Befehl wählen, wird die zuletzt gespeicherte Version des aktiven Projekts wiederhergestellt.
Wenn Sie seit dem letzten Speichervorgang neue Audiodateien aufgenommen haben, werden Sie aufgefordert,
diese entweder zu speichern oder zu verwerfen.
Seite einrichten… (nur NEK)
Mit diesem Befehl wird der Dialog »Seite einrichten« geöffnet, in dem Sie Einstellungen für das Drucken einer Partitur
(Papiergröße usw.) vornehmen können. Dieser Befehl ist
nur verfügbar, wenn der Noten-Editor geöffnet ist.
Drucken… (nur NEK)
Mit diesem Befehl wird der Drucken-Dialog geöffnet, in
dem Sie die zu druckenden Seiten, die Anzahl der zu druckenden Exemplare usw. einstellen können. Dieser Befehl
ist nur verfügbar, wenn der Noten-Editor geöffnet ist.
5
Menübeschreibungen
Page 6
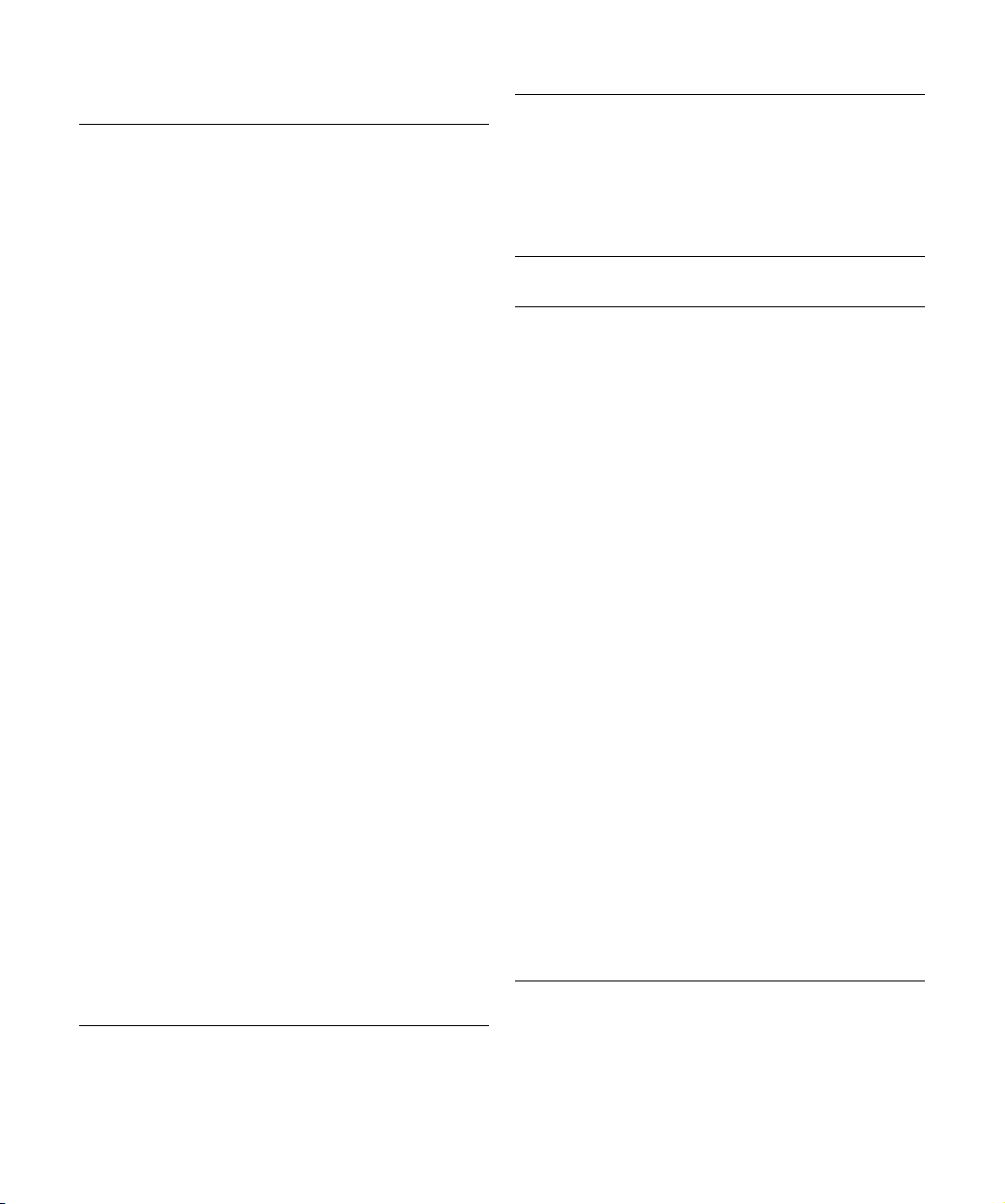
Importieren
Option Beschreibung
Audiodatei… Mit dieser Option können Sie Audiodateien direkt in ein
Audio-CD… Wenn Sie diese Option wählen, wird der Dialog »Audio-CD
Videodatei… Mit dieser Option wird ein Dialog angezeigt, über den Sie
Audio aus
Videodatei
CubaseMixmap
MIDI-Datei… Sie können Standard-MIDI-Dateien der Typen »0« (alle
Spur-Archiv… Mit diesem Befehl können Sie Spuren importieren, die Sie
Tempospur Tempospur-Informationen (einschließlich Taktart-Events)
Music XML…
(nur NEK)
AES31… Mit diesem Befehl können Sie eine AES31-Datei (Dateier-
OMF… Mit diesem Befehl können Sie eine OMF-Datei (Open Me-
Projekt importieren. Die importierte Datei wird am Positionszeiger auf der ausgewählten Spur eingefügt.
importieren« angezeigt, über den Sie Audiodaten von einer
CD importieren können. Klicken Sie im Dialog auf den HilfeSchalter, um Informationen zu den Optionen zu erhalten.
eine Videodatei in eine Videospur importieren können. Sie
müssen die Videospur vor dem Import nicht erstellen, da
sie automatisch erzeugt wird. Die importierte Videodatei
wird am Positionszeiger eingefügt.
Mit diesem Befehl können Sie Audiomaterial aus einer Videodatei auf Ihrer Festplatte extrahieren. Das Audiomaterial der ausgewählten Videodatei wird extrahiert, in eine
Wave-Datei umgewandelt und im Audio-Ordner des Projekts gespeichert.
Mit diesem Befehl können Sie so genannte Mixmaps importieren. Dabei handelt es sich um Bedienfelder für MIDIGeräte, die mit einer früheren Version von Cubase erstellt
wurden. Importierte Mixmaps werden der Liste der installierten Geräte in der MIDI-Geräte-Verwaltung hinzugefügt.
Daten auf einer Spur) und »1« (Daten auf mehreren Spuren) importieren. Beim Import können Sie angeben, ob die
Daten in das aktive oder in ein neues Projekt importiert
werden sollen.
aus einem anderen Projekt von Nuendo (oder Cubase) exportiert haben.
können als separate xml-Datei (mit der Dateinamenerweiterung ».smt«) exportiert werden. Mit diesem Befehl können
Sie eine Tempospur-Datei, die Sie aus einem anderen Projekt exportiert haben, in das aktuelle Projekt importieren.
Bei diesem Vorgang werden die Tempospur-Informationen
des aktuellen Projekts durch die importierten Informationen
ersetzt (der Vorgang kann jedoch ggf. rückgängig gemacht
werden).
Mit diesem Befehl können Sie MusicXML-Dateien importieren, die mit Version 1.1 erstellt wurden. Auf diese
Weise können Notenblätter in Nuendo angezeigt werden.
Beachten Sie dabei, dass Nuendo möglicherweise nicht
alle Parameter unterstützt.
weiterung ».adl«) öffnen und in ein Nuendo-Projekt umwandeln. AES31 ist ein offener Standard, mit dessen Hilfe
sich Projekte zwischen verschiedenen Anwendungen und
Plattformen austauschen lassen.
dia Framework Interchange) öffnen und in ein -Projekt umwandeln.
Option Beschreibung
OpenTL… Mit dieser Option können Sie eine OpenTL-Datei öffnen
AAF… Mit dieser Option können Sie eine AAF-Datei öffnen. Sie
und in ein Nuendo-Projekt umwandeln. OpenTL ist ein
Format, das speziell für den Austausch von Dateien mit
Tascam-Harddisk-Recording-Systemen entwickelt wurde.
werden gefragt, ob Sie ein neues Nuendo-Projekt erzeugen oder die Datei in ein vorhandenes Projekt importieren
möchten.
Exportieren
Option Beschreibung
MIDI-Datei… Wenn Sie diese Option wählen, können Sie Ihre MIDI-Da-
MIDI-Loop… Mit diesem Befehl können Sie MIDI-Loops (Dateinamen
AudioMixdown…
Ausgewählte
Spuren…
Tempospur Tempospur-Informationen (einschließlich Taktart-Events)
Notenblatt…
(nur NEK)
Music XML…
(nur NEK)
AES31… Mit diesem Befehl können Sie das aktive Projekt als
OMF… Mit diesem Befehl können Sie das aktive Projekt als OMF-
ten als Standard-MIDI-Dateien exportieren.
».midiloop«) in Nuendo exportieren. MIDI-Loops enthalten
neben den MIDI-Part-Informationen alle Einstellungen, die
in Instrumentenspur-Presets gespeichert sind.
Mit diesem Befehl können Sie einen Ausgangsbus zusammenmischen und exportieren. Sie haben auch die Möglichkeit, eine Audiospur oder einen beliebigen audiobezogenen
Kanal im Mixer zu exportieren (einschließlich der VST-Instrument-, Effektrückgabe-, Gruppen- und ReWire-Kanäle).
Der daraus resultierende Mix wird als Datei auf der Festplatte gespeichert, mit dazugehörigen Effekten, Automation,
EQ-Einstellungen usw., wobei verschiedene Dateiformate
möglich sind.
Mit diesem Befehl können Sie ausgewählte Spuren des
aktiven Projekts exportieren, einschließlich deren Inhalt,
Mixereinstellungen, Automation, Effekte usw. Die exportierten Spuren können in andere Nuendo-Projekte importiert werden, indem Sie im Importieren-Untermenü den
Befehl »Spur-Archiv…« wählen.
können als separate xml-Datei (mit der Dateinamenerweiterung ».smt«) exportiert werden, die dann wieder in ein
anderes Projekt importiert werden können.
Hier können Sie ein Notenblatt als Bild, z.B. als Bitmap,
exportieren. (Dafür muss der Seitenmodus des Noten-Editors eingeschaltet sein.)
Mit diesem Befehl können Sie MusicXML-Dateien exportieren. Beachten Sie dabei, dass Nuendo möglicherweise
nicht alle Parameter unterstützt.
AES31-Datei (Dateinamen ».adl«) speichern. AES31 ist
ein offener Standard, mit dessen Hilfe sich Projekte zwischen verschiedenen Anwendungen und Plattformen austauschen lassen.
Datei (Open Media Framework Interchange) speichern.
6
Menübeschreibungen
Page 7
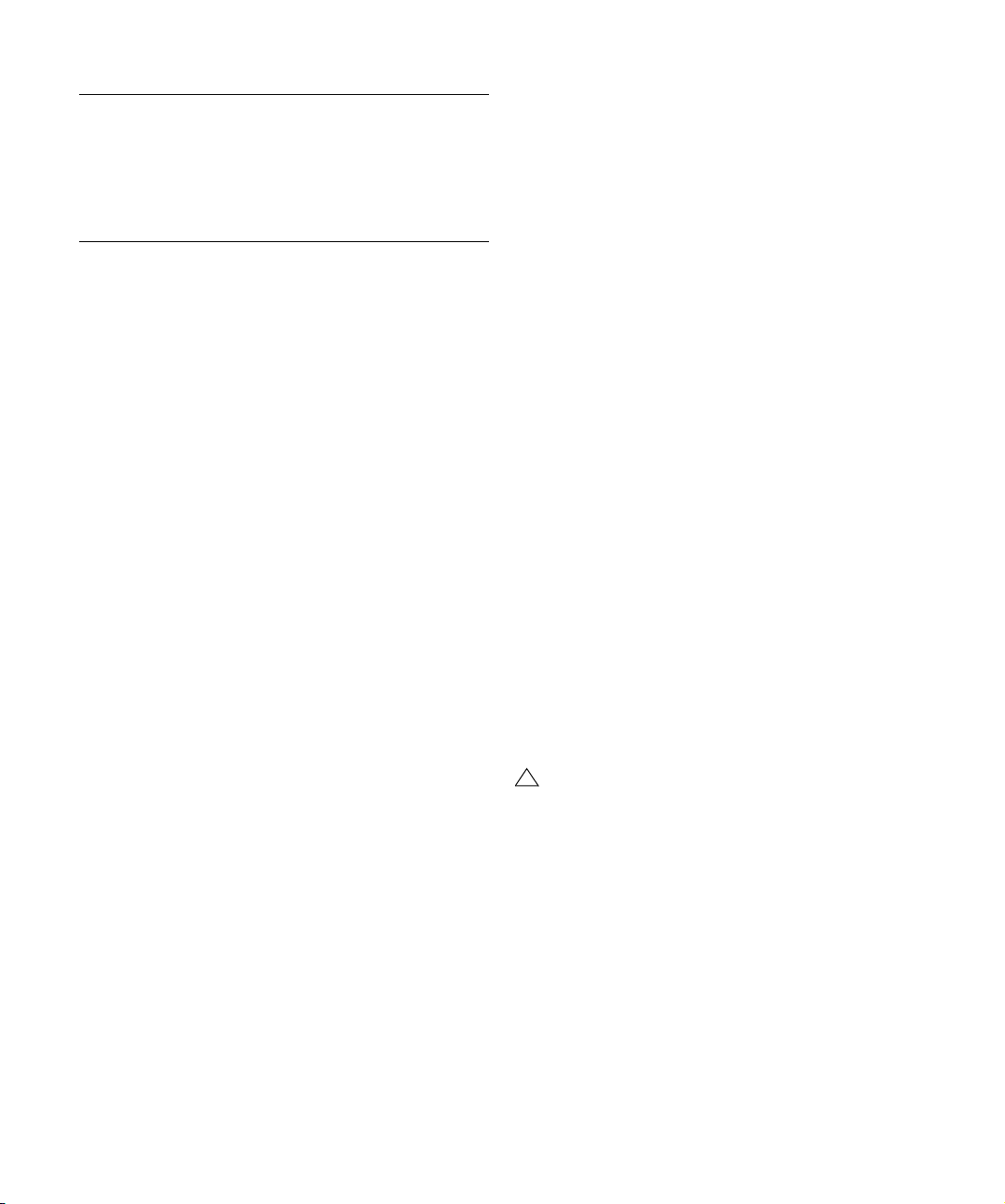
Option Beschreibung
OpenTL… Mit diesem Befehl können Sie das aktive Projekt als
AAF… Mit diesem Befehl können Sie das aktive Projekt als AAF-
OpenTL-Datei speichern. Dabei handelt es sich um ein
Format für den Austausch von Dateien mit Tascam-Harddisk-Recording-Systemen.
Datei speichern. Vor dem Export können Sie mehrere Export-Einstellungen vornehmen.
Audio in Videodatei schreiben…
Mit diesem Befehl können Sie Audiomaterial in eine Videodatei einfügen. Wenn die Videodatei bereits eine Audiospur
enthält, wird diese durch das eingefügte Audiomaterial ersetzt.
Aufräumen…
Mit diesem Befehl können Sie Speicherplatz sparen, indem Sie nicht verwendete Audiodateien in den Projektordnern auf Ihrer Festplatte suchen und ggf. löschen.
Programmeinstellungen…
Ö Unter Mac OS X finden Sie die Programmeinstellungen
im Nuendo-Menü.
Im Programmeinstellungen-Dialog finden Sie viele verschiedene Einstellungen und Optionen. Wählen Sie über
die Liste auf der linken Seite die verschiedenen Seiten
aus. Wenn Sie Einstellungen auf einer Seite ausführen,
den Dialog aber nicht schließen möchten, klicken Sie auf
»Übernehmen«.
Klicken Sie im Dialog auf den Hilfe-Schalter, um Informationen über die Optionen auf der geöffneten Seite zu erhalten.
Tastaturbefehle…
Mit Hilfe des Tastaturbefehle-Dialogs können Sie Tastaturbefehle für beinahe jede Funktion von Nuendo einrichten
bzw. ändern. Klicken Sie im Dialog auf den Hilfe-Schalter,
um Informationen über die Optionen des Dialogs zu
erhalten.
Projekte
Über diese Option können Sie eine Liste der Projekte öffnen, an denen Sie zuletzt gearbeitet haben. Wählen Sie
ein Projekt in der Liste aus, um es zu öffnen. Das zuletzt
bearbeitete Projekt steht in der Liste an erster Stelle.
Beenden
Ö Unter Mac OS X finden Sie diesen Menüpunkt im Nuendo-Menü.
Mit diesem Befehl wird das Programm geschlossen.
Wenn das aktive Projekt nicht gespeicherte Änderungen
enthält, werden Sie aufgefordert, das Projekt vor dem Beenden des Programms zu speichern oder die Änderungen
zu verwerfen.
Das Bearbeiten-Menü
Rückgängig/Wiederherstellen
Nuendo bietet eine umfassende Funktion zum Rückgängigmachen von durchgeführten Aktionen.
• Wenn Sie die zuletzt durchgeführte Aktion rückgängig
machen möchten, wählen Sie im Bearbeiten-Menü den
Rückgängig-Befehl oder verwenden Sie den entsprechenden Tastaturbefehl (standardmäßig [Strg]-Taste/[Befehlstaste]+[Z]).
Wenn Sie erneut »Rückgängig« auswählen, wird die vorletzte Aktion
rückgängig gemacht usw.
• Wenn Sie die zuletzt rückgängig gemachte Aktion wiederherstellen möchten, wählen Sie im Bearbeiten-Menü
die Wiederherstellen-Option oder verwenden Sie den
entsprechenden Tastaturbefehl (standardmäßig [Strg]Taste/[Befehlstaste]+[Umschalttaste]+[Z]).
Rückgängig gemachte Aktionen können nur wiederhergestellt werden,
bis Sie die nächste Aktion durchführen (da dann die Liste der wiederherstellbaren Aktionen zurückgesetzt wird, siehe unten unter »Liste der Bearbeitungsschritte…«).
Im Programmeinstellungen-Dialog (den Sie über das
!
Datei-Menü öffnen) können Sie auf der AllgemeinesSeite einstellen, wie viele Aktionen rückgängig gemacht werden können.
Liste der Bearbeitungsschritte…
Im Bearbeitungsschritte-Dialog werden oben im Fenster
die durchgeführten Aktionen (mit der zuletzt durchgeführten Aktion ganz oben in der Liste) und unten im Fenster
die rückgängig gemachten Aktionen (mit der zuletzt rückgängig gemachten Aktion ganz unten in der Liste) angezeigt. Die beiden Listen sind durch eine horizontale Linie
voneinander getrennt.
7
Menübeschreibungen
Page 8
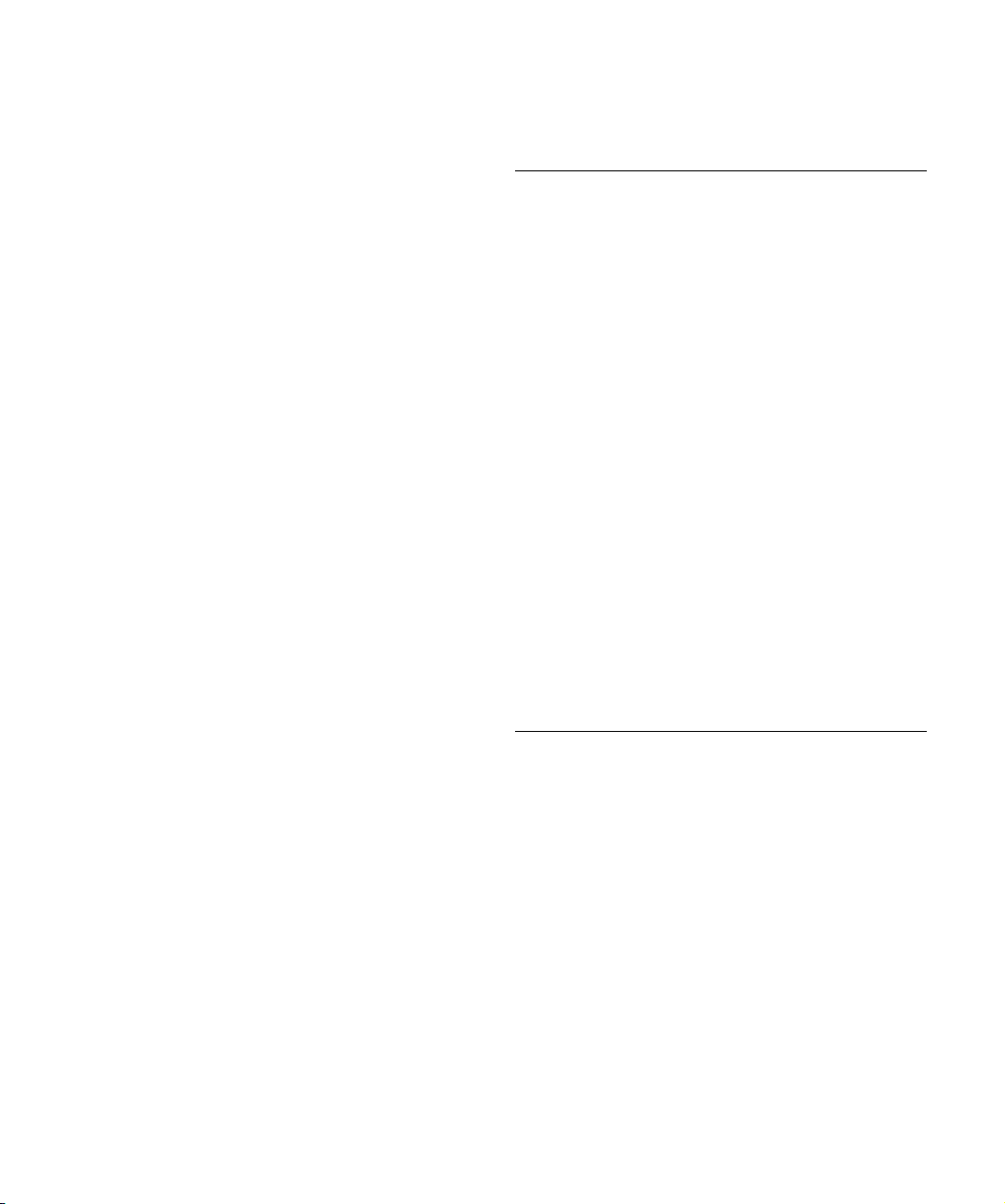
Wenn Sie die Trennlinie zwischen den durchgeführten
und den rückgängig gemachten Aktionen durch Klicken
und Ziehen verschieben, können Sie mehrere Aktionen
gleichzeitig rückgängig machen bzw. wiederherstellen.
Ausschneiden/Kopieren/Einfügen
Sie können ausgewählte Events oder Auswahlbereiche
ausschneiden bzw. kopieren und am Positionszeiger auf
der ursprünglichen Spur wieder einfügen.
An Ausgangsposition einfügen
Wenn Sie diese Option wählen, wird ein ausgeschnittenes bzw. kopiertes Event an seiner ursprünglichen Position wieder eingefügt.
Löschen
Mit dieser Option werden alle ausgewählten Events gelöscht.
Am Positionszeiger zerschneiden
Mit dieser Option werden alle ausgewählten Events am Positionszeiger zerschnitten. Wenn Sie keine Events ausgewählt haben, werden alle Events auf allen Spuren, durch die
der Positionszeiger verläuft, an dieser Position zerschnitten.
Loop-Bereich schneiden
Mit dieser Option werden alle Events an den Positionen
des linken und rechten Locators zerschnitten.
Vorderen Teil abschneiden
Mit diesem Befehl löschen Sie alle Daten links vom Positionszeiger/Auswahlbereich. Die Daten werden nicht in der
Zwischenablage gespeichert.
Bereich
Die Optionen im Bereich-Untermenü haben die folgenden
Funktionen:
Option Beschreibung
Bereich kopieren Der gesamte Auswahlbereich wird kopiert.
Zeit ausschneiden Der Auswahlbereich wird ausgeschnitten und in die
Zeit löschen Der Auswahlbereich wird entfernt. Events, die rechts
Zeit einfügen Der Inhalt der Zwischenablage wird an der Anfangs-
Zeit an Ausgangsposition einfügen
Trennen Alle Events oder Parts, die über den Auswahlbereich
Freistellen Die Bereiche außerhalb des Auswahlbereichs werden
Stille einfügen Ein leerer Spurbereich wird am Beginn des Auswahl-
Zwischenablage kopiert. Events, die rechts vom ausgeschnitten Bereich liegen, werden verschoben, um
die Lücke zu schließen.
vom ausgeschnitten Bereich liegen, werden verschoben, um die Lücke zu schließen.
position und auf der Spur des Auswahlbereichs eingefügt. Bestehende Events werden verschoben, um
Platz für die eingefügten Daten zu schaffen.
Die Daten aus der Zwischenablage werden an ihrer
ursprünglichen Position eingefügt. Bestehende Events
werden verschoben, um Platz für die eingefügten Daten zu machen.
hinausreichen, werden an den Rändern des Auswahlbereichs zerschnitten.
entfernt, so dass nur Events übrig bleiben, die vollständig innerhalb oder außerhalb des Auswahlbereichs liegen.
bereichs eingefügt. Dieser eingefügte stille Bereich ist
genauso lang wie der Auswahlbereich. Events, die
rechts vom Anfang des Auswahlbereichs liegen, werden nach rechts verschoben, um Platz zu machen.
Events, die durch den Anfang des Auswahlbereichs
geteilt werden, werden zerschnitten und der rechte
Teil des Events wird nach rechts verschoben.
Hinteren Teil abschneiden
Mit diesem Befehl löschen Sie alle Daten rechts vom Positionszeiger/Auswahlbereich. Die Daten werden nicht in
der Zwischenablage gespeichert.
Menübeschreibungen
8
Page 9
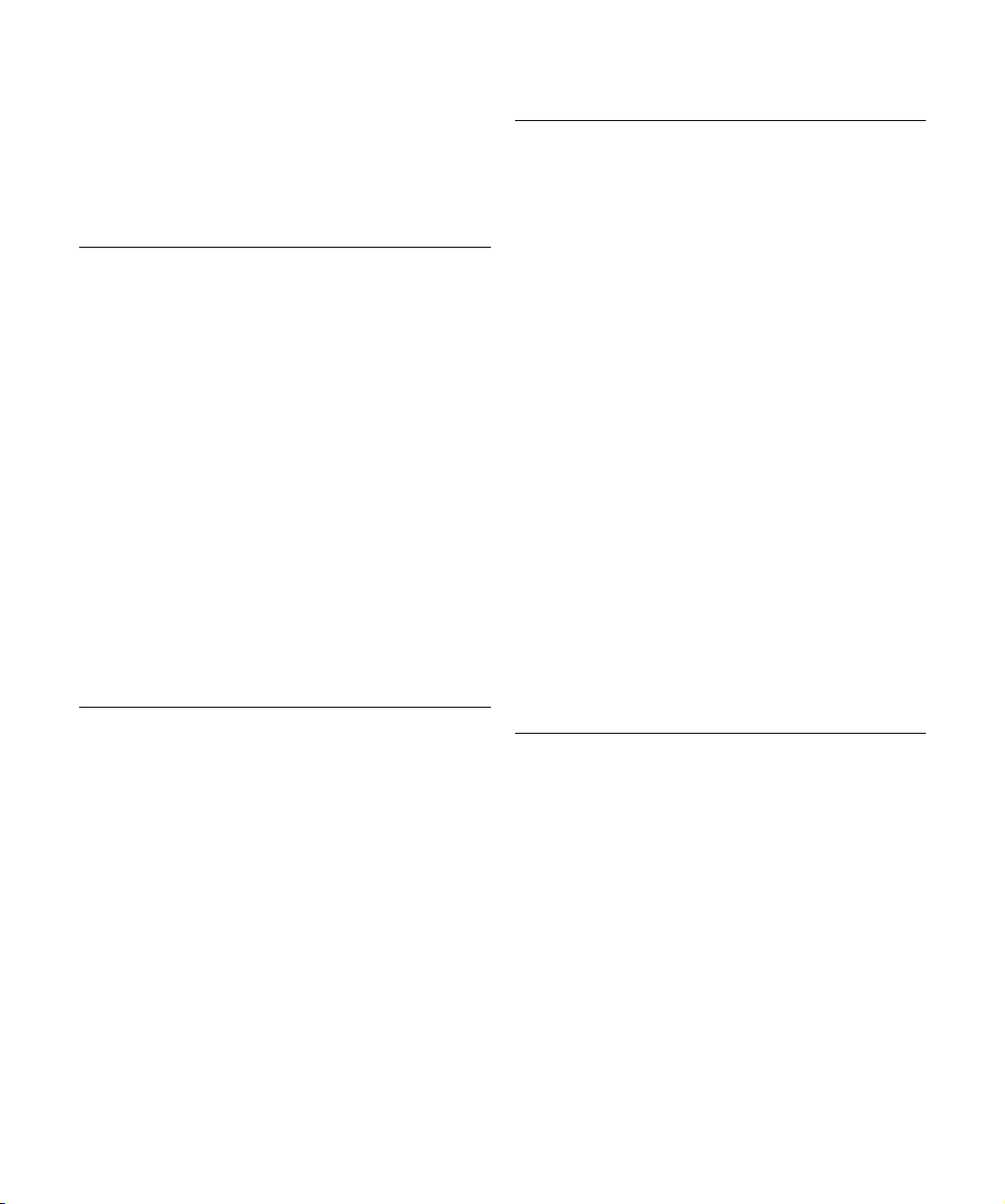
Auswahl
Die Funktion der Optionen in diesem Untermenü ist davon
abhängig, ob Sie das normale Event-Auswahlwerkzeug
(Pfeil) oder das Auswahlbereich-Werkzeug ausgewählt
haben:
Event-Auswahl
Option Beschreibung
Alle Alle Events im Projekt-Fenster werden ausgewählt.
Keine Die Auswahl aller Events wird aufgehoben.
Invertieren Die Auswahl der ausgewählten Events wird aufgeho-
Im Loop Es werden alle Events ausgewählt, die teilweise oder
Vom Anfang bis
Positionszeiger
Vom Positionszeiger
bis Ende
Gleiche Tonhöhe –
Alle Oktaven
Gleiche Tonhöhe –
Gleiche Oktave
Controller im
Notenbereich
auswählen
Alle auf ausgewählten Spuren
ben und stattdessen werden alle anderen Events ausgewählt.
vollständig zwischen dem linken und rechten Locator
liegen.
Es werden alle Events ausgewählt, die links vom Positionszeiger beginnen.
Es werden alle Events ausgewählt, die rechts vom
Positionszeiger enden.
Es werden alle MIDI-Noten (nur in den MIDI-Editoren)
ausgewählt, die dieselbe Tonhöhe haben wie die ausgewählte Note (unabhängig von der Oktave).
Es werden alle MIDI-Noten (nur in den MIDI-Editoren)
ausgewählt, die dieselbe Tonhöhe haben wie die ausgewählte Note (in derselben Oktave).
Es werden alle MIDI-Controller im Bereich zwischen
den ausgewählten Noten ausgewählt.
Es werden alle Events auf der ausgewählten Spur
ausgewählt.
Auswahlbereich
Option Beschreibung
Alle Hier werden im Projekt-Fenster alle Spuren vom Start
Keine Diese Option hebt den aktuellen Auswahlbereich auf.
Im Loop Der Bereich zwischen dem linken und rechten Locator
Vom Anfang bis
Positionszeiger
Vom Positionszeiger bis Ende
Event auswählen Mit dieser Option (nur im Sample-Editor verfügbar) wird
Auswahlbeginn
zum Positionszeiger
Auswahlende zum
Positionszeiger
Bereich zum
nächsten Event
Bereich zum
vorherigen Event
Bereich zum
nächsten Event
ausdehnen
Bereich zum
vorigen Event
ausdehnen
bis zum Ende des Projekts ausgewählt. Im SampleEditor wird der gesamte Clip ausgewählt.
wird ausgewählt (im Projekt-Fenster umfasst der Auswahlbereich alle Spuren).
Der Bereich vom Anfang des Projekts bis zum Positionszeiger wird ausgewählt (im Projekt-Fenster umfasst der Auswahlbereich alle Spuren).
Der Bereich vom Positionszeiger bis zum Ende des
Projekts wird ausgewählt (im Projekt-Fenster umfasst
der Auswahlbereich alle Spuren).
das Audiomaterial im bearbeiteten Event ausgewählt.
Hier wird die linke Begrenzung des aktuellen Auswahlbereichs an den Positionszeiger verschoben.
Hier wird die rechte Begrenzung des aktuellen Auswahlbereichs an den Positionszeiger verschoben.
Der Auswahlbereich wird zum nächsten Event-Anfang
oder -Ende auf den ausgewählten Spuren verschoben
und erhält die Länge Null.
Der Auswahlbereich wird zum vorherigen Event-Anfang oder -Ende auf den ausgewählten Spuren verschoben und erhält die Länge Null.
Der rechte Rand des aktuellen Auswahlbereichs wird
an den nächsten Event-Anfang oder das nächste
Event-Ende auf den ausgewählten Spuren verschoben.
Der linke Rand des aktuellen Auswahlbereichs wird an
den nächsten Event-Anfang oder das nächste EventEnde auf den ausgewählten Spuren verschoben.
Umbenennen…
Wenn Sie in Ihrem Projekt eines oder mehrere Objekte
(z.B. Spuren, Events, Parts, Regionen oder Audio-Events
im Pool) auswählen und dann diese Option wählen, wird
der Dialog zum Umbenennen des jeweiligen Objekttyps
geöffnet. Mit den Optionen in diesem Dialog können Sie
die ausgewählten Objekte systematisch und gleichzeitig
umbenennen, was Ihnen die Verwaltung großer Projekte
stark erleichtert.
9
Menübeschreibungen
Page 10

Duplizieren/Wiederholen…
• Mit dem Duplizieren-Befehl wird eine Kopie des ausgewählten Events erzeugt und direkt hinter dem ursprünglichen Event eingefügt.
Wenn Sie mehrere Events ausgewählt haben, werden alle zusammen kopiert, wobei die relativen Abstände zwischen den Events erhalten bleiben.
• Wenn Sie den Befehl »Wiederholen…« wählen, wird ein
Dialog angezeigt, über den Sie mehrere Kopien (eigenständige oder virtuelle) der/des ausgewählten Events erzeugen können.
Diese Funktion entspricht dem Duplizieren-Befehl, Sie können jedoch
angeben, wie viele Kopien Sie erzeugen möchten.
Loop füllen
Wenn Sie diese Option wählen, werden Kopien des ausgewählten Events erzeugt und zwischen den Locatoren
eingefügt. Die letzte (am weitesten rechts eingefügte) Kopie wird automatisch gekürzt, damit sie nicht über den
rechten Locator hinausragt.
Verschieben
In diesem Untermenü sind die folgenden Funktionen verfügbar:
Option Beschreibung
Positionszeiger Das ausgewählte Event wird an den Positionszeiger ver-
Ursprungszeit Die ausgewählten Events werden an ihre ursprüngliche
In den
Vordergrund/
In den
Hintergrund
schoben. Wenn Sie mehrere Events auf derselben Spur
ausgewählt haben, beginnt das erste Event am Positionszeiger und alle anderen werden direkt dahinter angeordnet.
Position verschoben, d.h. die Position, an der sie aufgenommen wurden.
Mit dieser Funktion wird nicht die Position der ausgewählten Events verändert, sondern sie werden entweder
in den Vordergrund oder Hintergrund gestellt. So können
Sie bei überlappenden Events den Teil sichtbar machen,
der verdeckt ist.
Für Audio-Events ist dies besonders wichtig, da nur der
sichtbare Bereich wiedergegeben wird. Wenn Sie ein
verdecktes Audio-Event in den Vordergrund stellen (oder
ein verdeckendes in den Hintergrund), können Sie das
ganze Event bei der Wiedergabe hören.
Sie können die Funktion »In den Vordergrund« auch über
das Event-Kontextmenü aufrufen. Es handelt sich dabei
aber nicht um dieselbe Funktion.
In eigenständige Kopie umwandeln
Dieser Befehl erstellt eine neue Version eines Clips (die
unabhängig vom ursprünglichen Clip bearbeitet werden
kann) und fügt diese dem Pool hinzu.
Gruppieren/Gruppierung aufheben
Mit dem Gruppieren-Befehl können Sie mehrere Events
gruppieren, so dass sie als »Einheit« betrachtet werden,
d.h., wenn Sie ein Event in der Gruppe bearbeiten, sind
automatisch alle anderen Events der Gruppe auch von der
Bearbeitung betroffen.
Mit dem Befehl »Gruppierung aufheben« können Sie die
Gruppierung wieder aufheben.
Sperren…/Sperre aufheben
Wenn Sie sichergehen möchten, dass Sie ein Event nicht
unbeabsichtigt bearbeiten oder verschieben, können Sie
es sperren. Das Sperren kann sich auf eine oder mehrere
der folgenden Eigenschaften auswirken:
Option Beschreibung
Position Wenn dieses Attribut gesperrt ist, kann das Event nicht
Größe Wenn dieses Attribut gesperrt ist, kann die Größe des
Sonstige Wenn dieses Attribut gesperrt ist, kann das Event nicht
Im Programmeinstellungen-Dialog auf der Bearbeitungsoptionen-Seite können Sie im Einblendmenü »Attribute
sperren« festlegen, welche Attribute in die Sperre einbezogen werden sollen. Wenn Sie ein Event sperren und anschließend die Sperren-Option erneut auswählen, wird
der Dialog »Attribute sperren« geöffnet, in dem Sie ebenfalls angeben können, welche Attribute von der Sperrung
betroffen sein sollen.
Wählen Sie ein gesperrtes Event aus und wählen Sie
»Sperre aufheben«, um die Sperre aufzuheben.
verschoben werden.
Events nicht verändert werden.
mehr bearbeitet werden. Bearbeiten von Fades, Lautstärkeregelung usw. sind dadurch nicht mehr möglich.
10
Menübeschreibungen
Page 11

Stummschalten/Stummschaltung aufheben
Sie können Events stummschalten, indem Sie sie auswählen und die Stummschalten-Option wählen.
Sie können die Stummschaltung für ein stummgeschaltetes Event wieder aufheben, indem Sie es auswählen und
die Option »Stummschaltung aufheben« wählen.
Ausgewählte Spur vergrößern
Diese Option kann auch im Programmeinstellungen-Dialog (Bearbeitungsoptionen–Projekt & Mixer) eingeschaltet
werden. Für einen schnelleren Arbeitsablauf ist die Option
jedoch auch im Bearbeiten-Menü verfügbar. Wenn diese
Option eingeschaltet ist, werden die im Projekt-Fenster
ausgewählten Spuren automatisch größer angezeigt.
Projektbezogener Logical-Editor…
Mit dieser Option öffnen Sie den projektbezogenen Logical-Editor, der Ihnen erweiterte Funktionen zum Suchen
und Ersetzen auf Projektebene bietet.
Projektbezogener Logical-Editor - Presets
Dieses Untermenü enthält verschiedene Presets für den
projektbezogenen Logical-Editor.
Automation folgt Events
Diese Option kann auch im Programmeinstellungen-Dialog (auf der Bearbeitungsoptionen-Seite) eingeschaltet
werden. Für einen schnelleren Arbeitsablauf ist die Option
jedoch auch im Bearbeiten-Menü verfügbar. Wenn »Automation folgt Events« eingeschaltet ist, »folgen« die Automations-Events automatisch, wenn Sie das dazugehörige
Event bzw. den Part auf einer Spur verschieben, d.h., die
Automations-Events, die für ein Event vorliegen, werden
zusammen mit dem Event verschoben und bleiben nicht
auf ihrer ursprünglichen Position.
Events unter Positionszeiger automatisch
auswählen
Diese Option kann auch im Programmeinstellungen-Dialog (auf der Bearbeitungsoptionen-Seite) eingeschaltet
werden. Für einen schnelleren Arbeitsablauf ist die Option
jedoch auch im Bearbeiten-Menü verfügbar. Wenn diese
Option eingeschaltet ist, werden alle Events auf den ausgewählten Spuren, über die der Positionszeiger fährt, automatisch ausgewählt.
Zoom
Im Bearbeiten-Menü finden Sie im Zoom-Untermenü
diese Optionen:
Option Beschreibung
Vergrößern Vergrößert die Darstellung um einen Schritt, wobei der
Verkleinern Verkleinert die Darstellung um einen Schritt, wobei der
Ganzes
Fenster
Ganze
Auswahl
Auswahl vergrößern (horiz.)
Ganzes Event Diese Option ist nur im Sample-Editor verfügbar.
Vertikal
vergrößern
Vertikal
verkleinern
Spuren
vergrößern
Spuren
verkleinern
Ausgewählte
Spuren
vergrößern
Zoom
rückgängig
machen/Zoom
wiederholen
um den Positionszeiger liegende Bereich angezeigt wird.
um den Positionszeiger liegende Bereich angezeigt wird.
Verkleinert die Darstellung, so dass das ganze Projekt
auf dem Bildschirm angezeigt wird. »Das ganze Projekt«
bedeutet vom Start des Zeitlineals bis zu der Längeneinstellung im Projekteinstellungen-Dialog.
Vergrößert auf horizontaler und vertikaler Ebene, so dass
die aktuelle Auswahl den ganzen Bildschirm ausfüllt.
Vergrößert auf horizontaler Ebene, so dass die aktuelle
Auswahl den ganzen Bildschirm ausfüllt.
Vergrößert die Darstellung vertikal um einen Schritt.
Verkleinert die Darstellung vertikal um einen Schritt.
Vergrößert die Darstellung der ausgewählten Spur(en)
vertikal um einen Schritt.
Verkleinert die Darstellung der ausgewählten Spur(en)
vertikal um einen Schritt.
Mit dieser Option wird die Darstellung der ausgewählten
Spur(en) vertikal vergrößert und die Höhe aller anderen
Spuren minimiert.
Mit dem Befehl »Zoom rückgängig machen« können Sie
die zuletzt vorgenommene Zoom-Einstellung rückgängig
machen und mit dem Wiederholen-Befehl können Sie
die letzte Aktion wiederherstellen. Wie viele Rückgängigund Wiederholen-Vorgänge vorgenommen werden können, wird über die entsprechende Option für die »reguläre« Rückgängig-Funktion im ProgrammeinstellungenDialog (Allgemeines-Seite) festgelegt.
11
Menübeschreibungen
Page 12

Macros
Wenn Sie Macros erstellt haben, können Sie diese im Macros-Untermenü auswählen. Ein Macro ist eine Kombination mehrerer Funktionen oder Befehle, die gemeinsam
ausgeführt werden. Macros werden im TastaturbefehleDialog eingerichtet.
Das Projekt-Menü
Spur hinzufügen
Wählen Sie aus dem Untermenü eine Spurart aus, um
eine Spur dieser Art zum Projekt hinzuzufügen. Mit der
Option »Sounds durchsuchen…« wird ein Dialog geöffnet,
in dem Sie nach Spur- oder VST-Presets suchen können.
Spuren duplizieren
Dies erzeugt eine Kopie der ausgewählten Spur.
Ausgewählte Spuren entfernen
Mit diesem Befehl werden alle ausgewählten Spuren sowie die dazugehörigen Parts oder Events aus dem Projekt-Fenster entfernt.
Nicht genutzte Spuren entfernen
Mit diesem Befehl werden alle Spuren gelöscht, die keine
Events enthalten.
Unterspuren-Darstellung
Über diesen Menüpunkt können Sie einstellen, was im
Projekt-Fenster angezeigt bzw. ausgeblendet werden soll
(und diese Einstellungen umkehren). So können Sie z.B.
Automationsspuren ausblenden.
Option Beschreibung
Unterspuren der
ausgewählten
Spur anzeigen/
ausblenden
Spuren
ausblenden
Blendet die Unterspuren der ausgewählten Spur ein
oder aus, d.h., wenn die Unterspuren ausgeblendet waren, werden sie nun angezeigt und umgekehrt.
Blendet alle Unterspuren im Projekt-Fenster aus. Die
genaue Funktionsweise dieses Befehls hängt auch von
der Einstellung »Unterspuren-Darstellung: Alle untergeordneten Ebenen miteinbeziehen« im Programmeinstellungen-Dialog ab.
Option Beschreibung
Spuren
anzeigen
AusblendenEinstellungen
umkehren
Verwendete
Automation aller
Spuren anzeigen
Verwendete Automationsdaten
aller Spuren
ausblenden
Öffnet alle Unterspuren im Projekt-Fenster. Die genaue
Funktionsweise dieses Befehls hängt auch von der Einstellung »Unterspuren-Darstellung: Alle untergeordneten Ebenen miteinbeziehen« im ProgrammeinstellungenDialog ab.
Dies kehrt die Ausblenden-Einstellungen im ProjektFenster um, d.h., alle angezeigten Unterspuren werden
ausgeblendet und alle ausgeblendeten werden
angezeigt.
Wenn Sie diese Option wählen, werden alle verwendeten Automationsspuren angezeigt.
Mit dieser Option werden alle geöffneten Automationsspuren ausgeblendet.
Pool
Wenn Sie diese Option wählen, wird der Audio-Pool geöffnet, in dem alle Clips (Audio und Video) des Projekts
aufgeführt werden.
Marker
Mit diesem Befehl wird das Marker-Fenster angezeigt.
Marker markieren bestimmte Positionen im Projekt, um die
Navigation zu erleichtern.
Tempospur
Mit diesem Befehl wird das Tempospur-Fenster geöffnet.
Wenn Sie mit tempobasierten Spuren arbeiten, können
Sie das Tempo über die Tempospur steuern (schalten Sie
dazu den Tempo-Schalter im Transportfeld ein). Die Tempospur kann auch Tempoänderungen enthalten.
Browser
Wenn Sie diese Option wählen, wird der Projekt-Browser
geöffnet, der das Projekt in Form einer Liste anzeigt. Sie
können die Werte aller Events auf allen Spuren in der
Liste anzeigen und bearbeiten.
Track-Sheet
Mit dieser Option öffnen Sie das Track-Sheet. Dabei handelt es sich um eine textbasierte Darstellung des Projekts,
die alle Audio- und Videospuren mit Ihren Inhalten und
Timecode-Positionen umfasst. Track-Sheets können gedruckt werden.
12
Menübeschreibungen
Page 13

Automation-Bedienfeld
Mit diesem Befehl öffnen Sie das Automation-Bedienfeld.
Dabei handelt es sich um ein frei verschiebbares Fenster,
über das Sie auf alle Automationsoptionen von Nuendo
zugreifen können.
Tempo errechnen…
Mit diesem Befehl wird der Dialog »Tempo errechnen« angezeigt. Damit können Sie das Tempo von aufgenommenem Audio- oder MIDI-Material berechnen.
Timecode am Positionszeiger einstellen
Hiermit können Sie die Startposition des Projekts an den
Positionszeiger verschieben. Wenn Sie Nuendo mit externen Geräten (z.B. Videorecordern) synchronisieren, bestimmt die Startposition, welcher Timecode-Frame auf
dem externen Gerät mit dem Beginn des Projekts übereinstimmen soll.
Diese Einstellung können Sie auch im ProjekteinstellungenDialog vornehmen. Wenn Sie jedoch wissen, dass eine bestimmte Position in Ihrem Projekt mit einer bestimmten
Timecode-Position auf dem externen Gerät übereinstimmt,
ist es günstiger, den Menübefehl zu verwenden. Setzen Sie
den Positionszeiger an die gewünschte Position, wählen
Sie »Timecode am Positionszeiger einstellen« und legen
Sie in angezeigten Dialog die entsprechende TimecodePosition fest – die Start-Position wird entsprechend
angepasst.
Notizen
Mit diesem Befehl wird ein Texteditor geöffnet.
Projekteinstellungen…
Dieser Befehl öffnet den Projekteinstellungen-Dialog, in
dem Sie Einstellungen für ein Projekt vornehmen können.
Weitere Informationen erhalten Sie, wenn Sie im Dialog
auf den Hilfe-Schalter klicken.
Auto-Fade-Einstellungen…
Im Dialog »Auto-Fades« können Sie eine Reihe von Optionen zu Fades einstellen. Weitere Informationen erhalten
Sie, wenn Sie im Dialog auf den Hilfe-Schalter klicken.
Das Audio-Menü
Effekte
Effekte werden auf Audiodaten angewendet, indem Sie
Material auswählen und die gewünschte Funktion aus
dem Effekte-Untermenü auswählen. Informationen über
die Funktionen und Parameter der verschiedenen Dialoge
erhalten Sie, wenn Sie im Dialog auf den Hilfe-Schalter
klicken.
Option Beschreibung
Acoustic
Stamp
Hüllkurve Mit der Hüllkurve-Option können Sie eine Lautstärke-
Fade-In/
Fade-Out
Gain Mit dieser Option können Sie den Pegel des ausgewähl-
Mit Zwischenablage
mischen
Noise-Gate Diese Funktion überprüft das Audiomaterial auf Bereiche,
Normalisieren Mit der Normalisieren-Funktion haben Sie die Möglichkeit,
Phase
umkehren
Pitch-Shift Diese Funktion ermöglicht es Ihnen, die Tonhöhe des Au-
Mit dieser Option können Sie dem ausgewählten Audiomaterial Raumklang (Hall) hinzufügen. Grundlage dafür
sind Impuls-Aufnahmen, d.h. Aufnahmen sehr kurzer Signale in verschiedenen großen Räumen.
Hüllkurve auf das ausgewählte Audiomaterial anwenden.
Mit diesen Optionen können Sie Fade-Ins und FadeOuts erstellen.
ten Audiomaterials verändern.
Mit diesem Befehl können Sie die Audiodaten in der Zwischenablage mit dem Audiomaterial mischen, das Sie für
die Bearbeitung ausgewählt haben. Der Vorgang beginnt
am Anfang des ausgewählten Bereichs.
Diese Funktion ist nur verfügbar, wenn Sie im Sample-Editor einen Audiobereich ausgeschnitten oder kopiert haben.
deren Pegel unter einem bestimmten Schwellenwert liegt
und ersetzt diese durch Stille.
den höchstmöglichen Pegel Ihres Audiomaterials festzulegen. Das ausgewählte Audiomaterial wird analysiert, um
den derzeit höchsten Pegel zu finden. Der gefundene Pegelwert wird vom angegebenen Höchstwert abgezogen
und der Pegel des gesamten Materials um das Ergebnis
dieses Vorgangs angehoben (liegt der gewünschte
höchstmögliche Pegel unter dem derzeit höchsten Pegelwert, wird der Gesamtpegel entsprechend verringert). Die
Normalisieren-Funktion wird normalerweise dazu verwendet, den Gesamtpegel von Audiomaterial anzuheben, das
zu leise aufgenommen wurde.
Mit dieser Option wird die Phase des ausgewählten Audiomaterials umgekehrt, d.h., die Wellenform wird einfach umgedreht.
diomaterials zu ändern, wobei die Länge wahlweise verändert oder beibehalten werden kann. Sie können auf
diese Weise auch »Akkorde« erzeugen, indem Sie mehrere Tonhöhen angeben oder eine Tonhöhenänderung
durch eine selbstdefinierte Hüllkurve erzeugen.
13
Menübeschreibungen
Page 14

Option Beschreibung
DC-Offset
entfernen
Resample Mit dieser Funktion können Sie Länge, Tempo und Ton-
Umkehren Mit dieser Funktion können Sie den ausgewählten Audio-
Stille Der Auswahlbereich wird durch Stille ersetzt.
StereoModifikation
Time-Stretch Mit dieser Funktion können Sie die Länge und das
Mit dieser Funktion wird DC-Offset (DC-Versatz) im ausgewählten Audiobereich entfernt. DC-Offset tritt dann
auf, wenn ein Signal eine zu große DC-Komponente
(Gleichstromkomponente) enthält. Dies wird in einigen
Fällen dadurch sichtbar, dass das Signal nicht um die
»Nullpegelachse« zentriert ist. DC-Offset beeinflusst das
Audiomaterial nicht hörbar, es beeinträchtigt jedoch das
Auffinden von Nulldurchgängen sowie einige Bearbeitungsfunktionen. Daher sollten Sie auftretende DC-Offsets entfernen.
Wenden Sie diese Funktion jeweils auf ganze AudioClips an, da ein DC-Offset normalerweise in der gesamten Aufnahme vorhanden ist.
höhe eines Events ändern, indem Sie eine höhere bzw.
eine niedrigere Samplerate für das Event einstellen.
bereich umkehren, so als würden Sie ein Band auf einem
Spulentonbandgerät rückwärts wiedergeben.
Diese Funktion kann nur auf ausgewählte Bereiche in
Stereodateien angewandt werden. Mit dieser Funktion
können Sie den linken und den rechten Kanal auf verschiedene Weise bearbeiten.
Tempo des ausgewählten Audiobereichs verändern,
ohne dabei die Tonhöhe zu beeinflussen.
PlugIns
Im Audio-Menü sind im PlugIns-Untermenü alle installierten PlugIns verfügbar. Damit können Sie Effekte auf einen
oder mehrere ausgewählte Events anwenden.
Stapelbearbeitungen
Über dieses Untermenü können Sie eine Abfolge von
Audiobearbeitungsschritten (mindestens zwei) als Stapelbearbeitung speichern. Anschließend können Sie diese Abfolge in einem Schritt auf einen oder mehrere Audio-Events
anwenden. Wenn Sie »Aus Liste der Bearbeitungsschritte
erzeugen…« wählen, erzeugen Sie basierend auf den
durchgeführten Bearbeitungsschritten eine Stapelbearbeitung. Gespeicherte Stapelbearbeitungen können über das
Stapelbearbeitungen-Untermenü ausgewählt werden.
Wenn Sie im Untermenü die Option »Verwalten…« wählen,
können Sie gespeicherte Stapelbearbeitungen löschen
oder umbenennen.
Spektralanalyse
Mit dieser Funktion wird das ausgewählte Audiomaterial
analysiert, das durchschnittliche »Spektrum« (Verteilung
der Pegel im gesamten Frequenzbereich) berechnet und
in einem Koordinatensystem mit zwei Achsen angezeigt.
Dabei wird auf der x-Achse die Frequenz und auf der yAchse der Pegel dargestellt.
Statistik
Wenn Sie diese Option wählen, können Sie eine Analyse
des ausgewählten Audiomaterials (Events, Clips oder
Auswahlbereiche) durchführen. Das Ergebnis wird in einem eigenen Fenster angezeigt. Klicken Sie im Dialog auf
den Hilfe-Schalter, um weitere Informationen zu erhalten.
Hitpoints
Die Optionen dieses Untermenüs beziehen sich auf die
Hitpoint-Funktionen von Nuendo. Dabei werden die Attack-Phasen von Transienten gesucht und an den Fundstellen Marker, die so genannten »Hitpoints«, gesetzt.
Sobald alle Hitpoints richtig gesetzt sind, können Sie die
Datei in kleinere Teile zerlegen, was z.B. Tempoänderungen ohne gleichzeitige Änderung der Tonhöhe ermöglicht.
Das Untermenü enthält die folgenden Optionen:
Option Beschreibung
Hitpoints
berechnen
Audio-Slices
aus Hitpoints
erstellen
Groove-Quantisierung aus Hitpoints erstellen
Marker aus Hitpoints erzeugen
Audio-Events an
Hitpoints teilen
Hitpoints
entfernen
Wenn der Sample-Editor geöffnet ist, können Sie mit
dieser Option Hitpoints berechnen.
Mit dieser Option wird das Event in Slices aufgeteilt und
das Tempo der Loop an das aktuelle Projekttempo angepasst.
Bei dieser Option werden die Hitpoints des Events zum
Berechnen einer Groove-Quantisierung verwendet.
Wenn Sie diese Option auswählen, werden auf der
Markerspur Marker an den Hitpoint-Positionen gesetzt.
Wenn Sie diese Option auswählen, werden die Hitpoints zum Aufteilen des Events in mehrere kleinere
Events verwendet.
Mit dieser Option werden alle Hitpoints entfernt.
14
Menübeschreibungen
Page 15

Echtzeitbearbeitung
Die Optionen dieses Untermenüs beziehen sich auf die
Echtzeitbearbeitungsfunktionen von Nuendo.
Das Untermenü enthält die folgenden Optionen:
Option Beschreibung
Warp-Anker
aus Hitpoints
erstellen
Audio
quantisieren
Time-Stretch und
Transponierung
festsetzen
Audio-Stretch
rückgängig
Mit dieser Option werden Warp-Anker aus Hitpoints
berechnet. Wenn Sie diese Option auswählen, werden
zuerst Hitpoints erstellt und an deren Positionen anschließend Warp-Anker eingefügt. Sie können dazu auch bereits berechnete und bearbeitete Hitpoints verwenden.
Mit dieser Option können Sie die Audiodaten entsprechend den Quantisierungseinstellungen des Projekts
quantisieren.
Wenn Sie diese Option auswählen, werden die Einstellungen für die Echtzeitbearbeitung festgesetzt, um die
Prozessorbelastung zu verringern.
Diese Option ist nur verfügbar, wenn Sie ein Event im
Sample-Editor geöffnet haben. Mit dieser Option werden alle Time-Stretch-Vorgänge rückgängig gemacht.
Erweitert
Das Untermenü enthält folgende Optionen:
Option Beschreibung
Stille suchen Mit dieser Option können Sie stille Passagen in einem
Event oder
Auswahl als
Region
Events aus
Regionen
Audio-Event
aus Loop
bilden
Tempo
aus Event
entnehmen
Event finden und das Event entweder teilen, wobei die
gefundenen stillen Bereiche entfernt werden, oder aus
den nicht stillen Bereichen Regionen erzeugen.
Damit diese Funktion zur Verfügung steht, müssen Sie
entweder ein oder mehrere Audio-Events ausgewählt
oder einen Auswahlbereich festgelegt haben, der ein
oder mehrere Events umschließt. Wenn Sie diese Option
wählen, wird im entsprechenden Clip nach folgenden
Regeln eine Region erstellt:
• Wenn es keinen Auswahlbereich oder keine Hitpoints
gibt, werden Anfang und Ende der Region durch die Anfangs- und Endposition des Events innerhalb des Clips
festgelegt.
• Wenn es einen Auswahlbereich gibt, wird dieser verwendet.
• Wenn es Hitpoints im Event gibt, werden zwischen den
Hitpoints Regionen erstellt.
Diese Funktion ist nur verfügbar, wenn ein Audio-Event
ausgewählt ist, dessen Clip Regionen innerhalb des
Events enthält. Wenn Sie diese Option wählen, wird das
ursprüngliche Event entfernt und durch neue Events ersetzt, deren Größe und Position denen der Regionen
entsprechen.
Mit diesem Befehl wird die Länge des Events an den
Loop-Bereich (den Sie beim Erstellen von Hitpoints festlegen) angepasst.
Mit diesem Befehl wird das Projekttempo an das Tempo
der bearbeiteten Loop angepasst.
Option Beschreibung
Lücken
schließen
An
Projekttempo
anpassen
Keine
EventÜberlappungen
Es wird Time-Stretch angewendet, um die Lücken zwischen Slices zu schließen (normalerweise wenn das Projekttempo niedriger ist als das Tempo der Loop).
Time-Stretch wird angewendet, um das oder die ausgewählte(n) Event(s) an das Projekttempo anzupassen. Sie
können diese Funktion nur verwenden, wenn Hitpoints für
das Event berechnet wurden.
Diese Funktion ist sinnvoll, wenn Sie Audiomaterial im
Cycle-Aufnahmemodus »Stacked« aufgenommen haben. In diesem Modus wird jeder Take (Cycle-Durchlauf)
auf einer separaten Unterspur im Projekt-Fenster angeordnet. Wenn Sie die Takes bearbeitet haben (z.B. einen
»perfekten Take« erstellt haben), können Sie mit diesem
Befehl die separaten Takes wieder auf einer einzelnen
Unterspur anordnen und die Überlappungsbereiche entfernen, d.h. nur das Material, das wiedergegeben wird,
wird im Projekt-Fenster angezeigt.
Events in Part umwandeln
Mit dieser Option wird aus ausgewählten Events ein Part
erzeugt.
Parts auflösen
Mit dieser Option wird ein ausgewählter Audio-Part aufgelöst, d.h., im Part enthaltene Events werden zu eigenständigen Objekten auf der Spur.
Rasterpunkt zum Positionszeiger
Mit dieser Option können Sie den Rasterpunkt eines
Events an die derzeitige Position des Positionszeigers
setzen.
Auswahl als Datei
Mit dieser Option können Sie aus einem ausgewählten
Bereich einen neuen Clip oder eine neue Audiodatei erzeugen.
Auswahl im Pool finden
Wenn Sie Events im Projekt-Fenster auswählen und im
Audio-Menü diese Option wählen, wird das Pool-Fenster
geöffnet. Die Clips der ausgewählten Events werden im
Pool hervorgehoben.
15
Menübeschreibungen
Page 16

Ursprungszeit setzen
Im Pool-Fenster wird in der Ursprungszeit-Spalte die Position im Projekt angezeigt, an der ein Clip ursprünglich aufgenommen wurde. Da die Ursprungszeit als Ausgangswert
für die Option »In das Projekt einfügen« (und andere Funktionen) verwendet werden kann, können Sie diesen Wert ändern. Wählen Sie den entsprechenden Clip im Pool aus,
stellen Sie den Positionszeiger an die gewünschte Position
und wählen Sie »Ursprungszeit setzen«.
Crossfade
Mit dieser Funktion können Sie zwischen zwei ausgewählten, aufeinander folgenden Audio-Events ein Crossfade
erzeugen.
• Wenn sich die zwei Events überlappen, wird der Crossfade auf den Überlappungsbereich angewendet.
• Wenn sich nicht die Events, sondern nur die entsprechenden Audio-Clips überlappen, wird die Größe der
Events entsprechend angepasst und der Crossfade auf
den entstandenen Überlappungsbereich angewendet.
Fade-Out zu Positionszeiger
Mit diesem Befehl wird ein lineares Fade-Out erzeugt, das
am Ende des/der ausgewählten Events beginnt und am
Positionszeiger endet.
Standard-Fade-In anwenden
Mit diesem Befehl wird ein Fade-In angewendet, das am
Anfang des ausgewählten Events beginnt. Die Länge und
Form der Fade-Kurve hängen von den Standardeinstellungen ab, die im Fade-Editor festgelegt wurden.
Standard-Fade-Out anwenden
Mit diesem Befehl wird ein Fade-Out auf das Ende des
ausgewählten Events angewendet. Die Länge und Form
der Fade-Kurve hängen von den Standardeinstellungen
ab, die im Fade-Editor festgelegt wurden.
Lautstärkekurve entfernen
Wenn Sie diesen Befehl wählen, werden für das ausgewählte Event alle vorhandenen Hüllkurven entfernt.
Fades entfernen
Wenn Sie diese Option wählen, werden alle Fades oder
Crossfades aus dem ausgewählten Event entfernt.
Fade-Editoren öffnen
Mit diesem Befehl wird der Fade-Dialog für das ausgewählte Event geöffnet. Wenn das Event sowohl Fade-Inals auch Fade-Out-Kurven aufweist, werden zwei Dialoge
angezeigt.
Fade-Längen wie Auswahlbereich
Mit dieser Option können Sie die Länge eines Fades an
die Länge eines Auswahlbereichs anpassen.
Fade-In zu Positionszeiger
Wenn Sie diesen Befehl wählen, wird ein lineares Fade-In
erzeugt, das am Anfang des/der ausgewählten Events beginnt und am Positionszeiger endet.
Menübeschreibungen
Liste der Audioprozesse…
Wenn Sie diese Option wählen, wird der ProzesslisteDialog geöffnet, über den Sie eine oder mehrere Bearbeitungsfunktionen, die Sie zuvor auf einen Clip angewendet
haben, entfernen können. Klicken Sie im Dialog auf den
Hilfe-Schalter, um weitere Informationen zu erhalten.
Audioprozesse festsetzen…
Mit dieser Option können Sie Bearbeitungen und Effekte
für einen Clip dauerhaft anwenden.
16
Page 17

Das MIDI-Menü
Key-Editor öffnen
Mit diesem Befehl können Sie den Key-Editor für die ausgewählten MIDI-Parts oder -Spuren öffnen. Der Key-Editor verfügt über eine Klaviatur und ein Raster, in dem die
Noten als Kästchen angezeigt werden.
Noten-Editor öffnen (nur NEK)
Mit diesem Befehl wird der Noten-Editor geöffnet, in dem
die MIDI-Daten wie auf einem Notenblatt dargestellt
werden.
Schlagzeug-Editor öffnen (nur NEK)
Mit diesem Befehl wird der Schlagzeug-Editor geöffnet,
der für die Bearbeitung von Schlagzeug- und PercussionSpuren entwickelt wurde.
Listen-Editor öffnen
Mit diesem Befehl wird der Listen-Editor geöffnet, in dem
MIDI-Noten, -Controller und andere Events in Form einer
Liste dargestellt werden.
Quantisierungseinstellungen…
Im Quantisierungseinstellungen-Dialog können Sie verschiedene Optionen für die Quantisierung festlegen.
Erweiterte Quantisierung
Option Beschreibung
Längen
quantisieren
Enden
quantisieren
Quantisierung
rückgängig
machen
Quantisierung
festsetzen
Part zu
Groove
Wenn Sie diese Option wählen, wird die Länge der Noten quantisiert, ohne dass dabei ihre Startposition verändert wird. Dabei wird der Wert verwendet, den Sie in den
MIDI-Editoren im Längenquantisierung-Einblendmenü
festgelegt haben.
Diese Funktion betrifft ausschließlich die Endpositionen
von Noten und richtet sich nach den Einstellungen im
Quantisierung-Einblendmenü.
Sie können die Quantisierung ausgewählter MIDI-Noten
jederzeit rückgängig machen und ihre ursprüngliche Position wiederherstellen. Dieser Vorgang ist unabhängig
von der normalen Rückgängig-Funktion.
Es kann Situationen geben, in denen Sie die Quantisierungspositionen festsetzen möchten, wenn Sie z.B. Noten ein zweites Mal auf der Basis der quantisierten
Positionen quantisieren möchten. Wählen Sie dazu die
gewünschten Noten aus und wählen Sie den Befehl
»Quantisierung festsetzen«.
Mit diesem Befehl können Sie aus einem ausgewählten
MIDI-Part eine Map für die Groove-Quantisierung erzeugen.
Kontext-Editor öffnen
Mit diesem Befehl wird im Projekt-Fenster für eine ausgewählte MIDI-Spur eine neue Ansicht geöffnet, die der Darstellung im Key-Editor ähnelt. Sie können die MIDI-Daten
dadurch im Kontext der übrigen Spuren bearbeiten.
Standard-Quantisierung
Quantisierung ist eine Funktion, mit der aufgenommene
Noten automatisch auf die richtigen Positionen im Takt
verschoben werden. Wenn Sie diese Option wählen, richtet sich die Quantisierung von MIDI-Parts und -Noten
nach den Einstellungen im Quantisierung-Einblendmenü.
Näherungsweise Quantisierung
Im Gegensatz zur Standardquantisierung werden Noten mit
dieser Option lediglich um einen Teil des Wegs zur richtigen Taktposition verschoben. Der Grad der Quantisierung
hängt von der Einstellung unter »Näherungsw. Q-Stärke«
im Quantisierungseinstellungen-Dialog ab.
Menübeschreibungen
Transponieren…
Mit diesem Befehl wird der Transponieren-Dialog geöffnet, in dem Sie Einstellungen für das Transponieren ausgewählter Noten vornehmen können.
MIDI in Loop mischen
Mit dieser Option werden alle MIDI-Events auf allen nicht
stummgeschalteten Spuren zwischen dem linken und dem
rechten Locator in einem neuen MIDI-Part zusammengefasst und auf der ausgewählten Spur zwischen den Locatoren platziert. Sie können entscheiden, ob ggf. verwendete
MIDI-Insert- und/oder MIDI-Send-Effekte berücksichtigt
und ob Daten auf der Zielspur überschrieben werden
sollen.
Auf diese Weise können Sie z.B. im Inspector für diese
MIDI-Spur vorgenommene Einstellungen festsetzen und
MIDI-Effekte auf nur einen Part anwenden.
17
Page 18

Spurparameter festsetzen
Diese Funktion wendet alle Filter-Einstellungen auf die
ausgewählte Spur an und nimmt (im Gegensatz zu »MIDI
in Loop mischen«) das Ergebnis als neue Basis.
Parts auflösen
Diese Funktion können Sie in folgenden Fällen verwenden:
• Wenn Sie Events eines MIDI-Parts auf ihre Kanäle verteilen möchten (MIDI-Kanaleinstellung »Alle«).
• Wenn Sie Events nach ihrer Tonhöhe verteilen möchten.
Bei Schlagzeugspuren z.B. werden verschiedene Sounds oft durch verschiedene Tonhöhen eingestellt.
A-Noten-Umwandlung (nur NEK)
Diese Funktion (die nur verfügbar ist, wenn Sie der MIDISpur eine Drum-Map zugewiesen haben) analysiert alle
ausgewählten MIDI-Parts und stellt die Tonhöhe jeder
Note entsprechend ihrer A-Note ein. Auf diese Weise
können Sie die Spur in eine »normale Spur« (ohne DrumMap) umwandeln, auf der die Noten trotzdem den richtigen Schlagzeugklang wiedergeben.
Loop wiederholen
Dieser Befehl ist nur dann verfügbar, wenn in einem MIDIEditor eine Spur-Loop eingerichtet wurde. Wenn Sie diesen Befehl wählen, werden die Events in der Loop bis zum
Ende des Parts wiederholt. Events des selben Parts, die
auf den Loop-Bereich folgen, werden durch die Events in
der Loop ersetzt.
Funktionen
Option Beschreibung
Legato Mit diesem Befehl werden ausgewählte Noten bis zum
Feste Längen Mit dieser Option werden alle ausgewählten Noten auf
Doppelte Noten
löschen
Anfang der nächsten Note verlängert. Im Programmeinstellungen-Dialog auf der BearbeitungsoptionenSeite können Sie mit der Option »Überlappung bei Legato« den gewünschten Abstand zwischen den Noten
bzw. die Größe des Überlappungsbereichs festlegen.
die Länge eingestellt, die im Längenquantisierung-Einblendmenü des Editors festgelegt ist.
Mit dieser Option werden doppelte Noten entfernt, d.h.
Noten derselben Tonhöhe an exakt derselben Position.
Doppelte Noten können beim Aufnehmen im CycleModus, nach dem Quantisieren usw. auftreten. Die
Funktion wirkt sich immer auf ganze MIDI-Parts aus.
Option Beschreibung
Controller-Daten
löschen
Kontinuierliche
Controller-Daten
löschen
Noten löschen… Mit diesem Befehl können Sie sehr kurze oder leise No-
Polyphonie
begrenzen
Pedal zu
Notenlängen
Überlappungen
löschen (Mono)
Überlappungen
löschen (Poly)
Anschlagstärke… Wenn Sie diese Option wählen, wird ein Dialog geöff-
Feste
Anschlagstärke
Daten
ausdünnen
MIDI-Automationsdaten
extrahieren
Wenn Sie diese Option wählen, werden alle ControllerEvents aus den ausgewählten MIDI-Parts gelöscht. Die
Funktion wirkt sich immer auf ganze MIDI-Parts aus.
Wenn Sie diese Option wählen, werden alle kontinuierlichen MIDI-Controller-Events aus den ausgewählten
MIDI-Parts gelöscht. Events mit Ein/Aus-Werten, wie
z.B. Haltepedal-Events, werden nicht gelöscht. Diese
Funktion wirkt sich immer auf ganze MIDI-Parts aus.
ten löschen. Dies ist nützlich, wenn Sie nach der Aufnahme versehentlich aufgenommene Noten automatisch löschen möchten. Wenn Sie »Noten löschen…«
wählen, wird ein Dialog geöffnet, in dem Sie die Kriterien für diese Funktion festlegen können.
Mit diesem Befehl wird ein Dialog geöffnet, mit dem
Sie die Anzahl der für die ausgewählten Noten oder
Parts zu verwendenden »Stimmen« festlegen. Sie können damit sicherstellen, dass auch bei Verwendung eines Instruments mit nur wenigen verfügbaren Stimmen
alle Noten gespielt werden. In einem solchen Fall werden Noten ggf. gekürzt, so dass sie enden, bevor die
nächste Note beginnt.
Mit dieser Option wird nach Haltepedal-Events (»Sustain Pedal On/Off«, d.h. »gehalten« bzw. »losgelassen«) gesucht. Die Länge der entsprechenden Noten
wird an die Haltepedal-Off-Events angepasst und die
On/Off-Events werden anschließend entfernt.
Mit dieser Option können Sie sicherstellen, dass es
zwischen Noten derselben Tonhöhe keine Überlappungen gibt (d.h., dass eine Note nicht beginnen kann,
bevor die andere beendet ist). Derartige überlappende
Noten können bei einigen MIDI-Instrumenten zu Problemen führen (da ein Note-On- vor einem Note-OffBefehl gesendet wird).
Wenn Sie diese Option wählen, werden Noten ggf. gekürzt, so dass keine Note beginnt, bevor eine andere
beendet ist, unabhängig von der Tonhöhe der Noten.
net, mit dem Sie die Anschlagstärke von Noten beeinflussen können.
Mit dieser Option wird die Anschlagstärke aller ausgewählten Noten auf den Wert geändert, der in den MIDIEditoren im Einblendmenü »Anschl. neu« eingestellt ist.
Mit dieser Option wird die Menge der MIDI-Daten verringert. Verwenden Sie diesen Befehl, um bei Verwenden von Controller-Kurven mit sehr vielen Daten die
Belastung Ihrer MIDI-Geräte zu verringern.
Diese Option erlaubt Ihnen, kontinuierliche ControllerDaten eines MIDI-Parts in Automationsdaten für die
MIDI-Spur umzuwandeln.
18
Menübeschreibungen
Page 19

Option Beschreibung
Umkehren Wenn Sie diese Option wählen, wird die Reihenfolge
Tempo aus MIDI
berechnen
der ausgewählten Events (bzw. aller Events in den
ausgewählten Parts) umgekehrt, so dass die Musik
rückwärts wiedergegeben wird. Beachten Sie, dass
dieser Effekt nicht dem entspricht, was Sie beim Umkehren einer Audioaufnahme hören. Die MIDI-Noten
werden wie gewöhnlich wiedergegeben, aber in umgekehrter Reihenfolge.
Wenn Sie mit frei aufgenommenem Audio- oder MIDIMaterial arbeiten und das Projekt-Tempo daran anpassen möchten, können Sie das Tempo eingeben, indem Sie MIDI-Noten aufnehmen, den aufgenommenen
Part auswählen und dann diese Funktion darauf anwenden. Auf diese Weise wird die Tempospur an das
eingegebene Tempo angepasst und neue TempoEvents werden ggf. eingefügt.
Logical-Editor…
Mit diesem Befehl wird der Logical-Editor geöffnet, mit
dem Sie gezielt nach bestimmten MIDI-Daten suchen und
diese bearbeiten können.
Logical-Editor-Preset
In diesem Untermenü finden Sie Presets für die Arbeit mit
dem Logical-Editor.
Das Notation-Menü (nur NEK)
Ausgewähltes öffnen
Mit diesem Befehl werden die ausgewählten Parts im Noten-Editor geöffnet.
Layout öffnen…
Mit diesem Befehl öffnen Sie eine Liste der verfügbaren
Layouts. Wählen Sie ein Layout aus der Liste, um die zum
Layout gehörenden Spuren im Noten-Editor zu öffnen.
Seitenmodus
Mit diesem Befehl schalten Sie den Noten-Editor auf den
Seitenmodus um, in dem die Druckansicht des Notenblatts
angezeigt wird. Einige Optionen des Noten-Editors sind
nur im Seitenmodus verfügbar.
Einstellungen…
Diese Option öffnet den Notationseinstellungen-Dialog, in
dem Sie das Erscheinungsbild und das Verhalten des Noten-Editors festlegen können.
Drum-Map-Einstellungen… (nur NEK)
Wenn Sie diese Option wählen, wird ein Dialog angezeigt,
in dem Sie Drum-Maps laden, erstellen, bearbeiten und
speichern können. Wenn Sie links einen Eintrag aus der
Liste der Drum-Maps auswählen, werden rechts die
Klänge und Einstellungen dieser Drum-Map angezeigt.
Anschlagstärke neu…
Alle MIDI-Editoren verfügen über ein Einblendmenü, in
dem Sie für die Eingabe von neuen Noten zwischen fünf
voreingestellten Anschlagstärkewerten wählen können.
Mit diesem Befehl öffnen Sie einen Dialog, in dem Sie einstellen können, welche Anschlagstärkewerte im Menü verfügbar sein sollen.
Zurücksetzen
Mit diesem Befehl werden auf allen MIDI-Kanälen MIDIBefehle zurückgesetzt und Note-Off-Befehle gesendet.
Wählen Sie diese Option, wenn hängende Noten oder andere Probleme auftreten.
Menübeschreibungen
Noten gruppieren/Gruppierung aufheben
Mit diesem Befehl können Sie ausgewählte Noten gruppieren bzw. die Gruppierung aufheben.
In Vorschlagnote umwandeln
Mit diesem Befehl können Sie eine oder mehrere ausgewählte Noten in Vorschlagnoten umwandeln.
N-Tole bilden…
Mit diesem Befehl können Sie aus ausgewählten Noten
N-Tolen erzeugen, mit oder ohne Änderung der MIDIDaten.
Haltebogen einfügen
Mit diesem Befehl können Sie einen Haltebogen über den
ausgewählten Noten erzeugen.
19
Page 20

Ein-/Ausblenden
Mit diesem Befehl können Sie Objekte im Noten-Editor einbzw. ausblenden. Jedes Objekt kann ausgeblendet werden:
Noten, Pausen, Symbole, Notenschlüssel, Taktstriche, sogar ganze Notensysteme. Wenn Sie ausgeblendete Objekte kurzfristig sichtbar machen möchten, schalten Sie die
entsprechende Option in der Anzeigefilterzeile ein. Wenn
Sie ausgeblendete Objekte wieder einblenden möchten,
wählen Sie diese aus und wählen erneut die Option »Ein-/
Ausblenden«.
Umkehren
Mit diesem Befehl können Sie ein ausgewähltes Crescendo/Diminuendo-Symbol umkehren.
Elemente ausrichten
Option Beschreibung
Links/Rechts/
Oben/Unten
Vertikal/Horizontal
zentrieren
Dynamiksymbole Ordnet alle ausgewählten Dynamiksymbole
Ordnet die ausgewählten Objekte entsprechend an.
Zentriert die ausgewählten Objekte entsprechend.
(z.B. Crescendo) horizontal an.
Akkordsymbole erzeugen
Bei dieser Option werden die ausgewählten Noten analysiert und das sich ergebende Akkordsymbol angezeigt.
Gitarrensymbole erzeugen
Bei dieser Option werden die ausgewählten Noten analysiert und das sich ergebende Gitarrenakkordsymbol wird
angezeigt.
Funktionen
Option Beschreibung
Systeme
verschmelzen
Stimmen
extrahieren
Stimmenauszug Mit dieser Funktion können Sie die Noten eines Noten-
Erlaubt Ihnen, bis zu vier Spuren auf einer einzigen Spur
mit polyphonen Stimmen zusammenzufassen.
Erlaubt Ihnen, 2 bis 8 Stimmen aus einer polyphonen
Spur zu entnehmen, wobei für jede Stimme eine neue
Spur erzeugt wird (diese Funktion hat die umgekehrte
Wirkung zu »Systeme verschmelzen«).
systems auf unterschiedliche Spuren verteilen. Sie
können mit dieser Funktion auch ein polyphones Notensystem in polyphone Stimmen umwandeln.
Option Beschreibung
Notierte Noten
zu MIDI
Liedtext aus
Zwischenablage
Text aus
Zwischenablage
Suchen und
Ersetzen…
Darstellung neu
berechnen
Diese Funktion wandelt die Notenblatt-Daten (wie angezeigt) in MIDI-Daten um.
Hiermit fügen Sie Liedtext (aus einem anderen Programm) über die Zwischenablage ein. Wählen Sie dafür
die erste Note aus, bei der der Liedtext eingefügt werden soll.
Hiermit fügen Sie Text (aus einem anderen Programm)
über die Zwischenablage ein.
Mit der Funktion »Suchen und Ersetzen…« können Sie
bestimmte Wörter oder eine Gruppe von Wörtern durch
ein anderes Wort oder eine andere Gruppe von Wörtern ersetzen, unabhängig von ihrer Formatierung.
Führt zu einem Neuaufbau des Bildschirms.
Auto-Layout…
Hier können Sie die Optionen der automatischen Layoutfunktion des Noten-Editors einstellen.
Layout zurücksetzen…
Mit diesem Befehl können Sie ausgeblendete Layout-Elemente löschen, was dem Wiederherstellen der Standardeinstellungen des Noten-Editors entspricht. Wählen Sie
im Dialog die entsprechenden Elemente aus, die Sie löschen bzw. sichtbar machen möchten.
Erweiterte Layout-Funktionen
Option Beschreibung
Takte pro
System
Marker
anzeigen
Markerspur als
Formvorlage
Hier können Sie die gewünschte Anzahl Takte über die
Seitenbreite wählen.
Wählen Sie diese Option, wenn Markernamen angezeigt
werden sollen.
Fügt an Markerpositionen Probemarken und doppelte
Taktstriche im Notensystem ein.
20
Menübeschreibungen
Page 21

Das Medien-Menü
Pool-Fenster öffnen
Mit diesem Befehl wird der Pool geöffnet.
MediaBay öffnen
Mit diesem Befehl wird die MediaBay geöffnet.
Nicht gefundene Dateien suchen…
Wenn Sie diese Option wählen, wird ein Dialog angezeigt,
in dem Sie nach nicht gefundenen Dateien suchen können.
Sie haben die Möglichkeit, die Dateien automatisch suchen zu lassen (»Suchen«), selbst nach ihnen zu suchen
(»Zeigen«) oder einen Ordner anzugeben (»Ordner«), in
dem das Programm suchen soll.
Loop-Browser öffnen
Mit diesem Befehl wird der Loop-Browser geöffnet.
Sound-Browser öffnen
Mit diesem Befehl wird der Sound-Browser geöffnet.
Medium importieren…
Mit diesem Befehl wird der Dialog »Medium importieren«
geöffnet, über den Sie Dateien direkt in den Pool importieren können.
Audio-CD importieren…
Wenn Sie diese Option wählen, wird ein Dialog angezeigt,
über den Sie Audiomaterial von einer Audio-CD importieren können.
Pool importieren…
In den Steinberg-Anwendungen Nuendo und Cubase haben Sie die Möglichkeit, den Pool als eigenständige Datei
(mit der Dateinamenerweiterung ».npl«) zu exportieren. In
Nuendo können Sie diese Pool-Dateien importieren, indem Sie im Medien-Menü die Option »Pool importieren…«
wählen. Die in der Pool-Datei enthaltenen Dateiverweise
werden dann dem Pool des Projekts hinzugefügt.
Beachten Sie, dass der Pool keine Audio- und Videodateien enthält, sondern lediglich Verweise auf diese Dateien. Wenn Sie eine Pool-Datei importieren möchten,
benötigen Sie auch Zugang zu allen Dateien, auf die dieser Pool verweist (die Pfadangaben der Dateien sollten
dabei möglichst unverändert bleiben).
Nicht gefundene Dateien entfernen
Wenn im Pool auf Dateien verwiesen wird, die Sie nicht
finden oder nicht wiederherstellen können, sollten Sie
diese entfernen.
Wählen Sie diese Option, um alle nicht gefundenen Dateien aus dem Pool zu entfernen (die entsprechenden
Events im Projekt-Fenster werden ebenfalls entfernt).
Rekonstruieren
Wenn eine Datei nicht gefunden werden kann (weil Sie
sie z.B. versehentlich von der Festplatte gelöscht haben),
wird im Pool in der Status-Spalte ein Fragezeichen angezeigt. Wenn es sich dabei um eine Edit-Datei handelt
(eine im Edits-Unterordner des Projektordners gespeicherte Datei, die bei der Audiobearbeitung entstanden
ist), kann das Programm u.U. die Bearbeitungsschritte erneut auf die ursprüngliche Datei anwenden und die EditDatei wiederherstellen.
Dateien konvertieren…
Mit diesem Befehl wird der Konvertierungsoptionen-Dialog
geöffnet. Wenn Sie eine oder mehrere Dateien ausgewählt
haben, können Sie mit den Einblendmenüs festlegen, welche Eigenschaften der Audiodateien geändert bzw. beibehalten werden sollen.
Dateien an Projekteinstellungen anpassen…
Wenn Sie diesen Befehl wählen, werden alle ausgewählten
Dateien, deren Eigenschaften nicht mit den Projekteinstellungen übereinstimmen, an die Projektvorgaben angepasst.
Pool exportieren…
Wenn Sie diese Option wählen, können Sie den Pool als
separate Datei exportieren (siehe oben).
Menübeschreibungen
21
Page 22

Audio aus Videodatei extrahieren
Hiermit können Sie Audiomaterial aus einer Videodatei auf
Ihrer Festplatte extrahieren. Ein neuer Clip wird im Aufnahmeordner im Pool eingefügt. Dieser Clip hat denselben
Namen wie die dazugehörige Videodatei und die Samplerate und das Dateiformat, die im Projekt verwendet werden.
Thumbnail-Cache-Datei generieren
Dieser Befehl erzeugt für eine Videodatei eine ThumbnailCache-Datei, die im Fall hoher Prozessorlast zur Anzeige
in der Spur verwendet wird.
tatsächlich verwendet werden. Wenn Ihre Audiodateien
mehr Daten enthalten als im Projekt verwendet werden,
können Sie mit dieser Option die Größe des Projekts u.U.
erheblich verringern.
Neue Version
Mit diesem Befehl können Sie eine neue Version eines
ausgewählten Clips erstellen. Die neue Clip-Version wird
im Pool in demselben Ordner und mit demselben Namen
wie das Original gespeichert, wobei dem Namen aber
noch eine »Versionsnummer« hinzugefügt ist. Die Nummer
der ersten neuen Version ist »2« usw.
Neuer Ordner
Mit dieser Option können Sie einen neuen Audio- oder
Video-Unterordner erstellen.
Papierkorb leeren
Bevor Sie eine Datei von der Festplatte löschen können,
müssen Sie sie in den Papierkorb verschieben. Clips im
Papierkorb können mit diesem Befehl endgültig gelöscht
werden.
Unbenutzte Medien entfernen
Mit dieser Funktion wird nach Clips im Pool gesucht, die
im Projekt nicht verwendet werden. Sie können diese Clips
entweder in den Papierkorb verschieben, um sie endgültig
löschen zu können, oder aus dem Pool entfernen.
Archivierung vorbereiten…
Wenn Sie diese Option wählen, wird überprüft, ob sich
alle Clips des Projekts im gleichen Ordner befinden, damit
Sie das Projekt archivieren können.
Aufnahmeordner im Pool setzen
Mit diesem Befehl können Sie einen neuen Pool-Aufnahmeordner festlegen. Wählen Sie zunächst den Ordner
aus und anschließend diesen Befehl.
Ö Wenn Sie einen Clip kopieren, verweist der neue Clip
immer noch auf dieselbe Datei auf der Festplatte, es wird
also keine neue Datei erzeugt.
In das Projekt einfügen
Mit dieser Option können Sie im Pool ausgewählte Clips
in das Projekt einfügen (entweder am Positionszeiger oder
an der Ursprungszeit).
Medien im Projekt auswählen
Mit dieser Funktion können Sie herausfinden, welche
Events im Projekt bestimmten Clips im Pool entsprechen.
Wählen Sie den Clip im Pool aus und wählen Sie »Medien
im Projekt auswählen«. Die entsprechenden Events werden im Projekt-Fenster ausgewählt.
Medien suchen…
Wenn Sie diese Option wählen, wird ein Dialog angezeigt,
mit dem Sie Suchkriterien definieren können, um nach
Clips oder Regionen im Pool zu suchen.
Datei minimieren
Wenn Sie diese Option wählen, wird die Größe der
Audiodateien an die Größe der Clips angepasst, auf die
im Projekt verwiesen wird, so dass die Dateien anschließend nur noch die Audiodaten enthalten, die im Projekt
Menübeschreibungen
22
Page 23

Das Transport-Menü
Transportfeld
Mit diesem Befehl wird das Transportfeld angezeigt.
Locatoren zur Auswahl setzen
Mit diesem Befehl werden die Locatoren an den Anfang
und das Ende der aktuellen Auswahl bzw. des Auswahlbereichs gesetzt.
Zum Anfang der Auswahl positionieren
Wenn Sie diesen Befehl wählen, wird der Positionszeiger
an den Anfang der aktuellen Auswahl bzw. des Auswahlbereichs verschoben.
Zum Ende der Auswahl positionieren
Wenn Sie diesen Befehl wählen, wird der Positionszeiger
an das Ende der aktuellen Auswahl bzw. des Auswahlbereichs verschoben.
Zum nächsten Marker positionieren
Wenn Sie diesen Befehl wählen, wird der Positionszeiger
an den nächsten Marker verschoben.
Preroll bis Auswahlanfang/Auswahlende
Der Positionszeiger wird an eine Position einige Sekunden vor dem Anfang/dem Ende des Auswahlbereichs verschoben. Der Beginn des Playbacks wird durch die im
Feld »Preroll-Wert« im Transportfeld angegebenen Zeit
bestimmt.
Wiedergabe ab Beginn/Ende der Auswahl
Der Positionszeiger wird an den Anfang/das Ende des
Auswahlbereichs verschoben und die Wiedergabe wird
gestartet.
Wiedergabe bis zum Beginn/Ende der Auswahl
Die Wiedergabe wird zwei Sekunden vor dem aktuellen
Beginn/Ende des Auswahlbereichs gestartet und am Anfangs-/Endpunkt des Auswahlbereichs angehalten.
Wiedergabe bis zum nächsten Marker
Die Wiedergabe wird am Positionszeiger gestartet und
am nächsten Marker beendet.
Auswahlbereich wiedergeben
Nur der aktuelle Auswahlbereich wird wiedergegeben.
Zum vorigen Marker positionieren
Wenn Sie diesen Befehl wählen, wird der Positionszeiger
an den vorigen Marker verschoben.
Zum nächsten Event positionieren
Wenn Sie diesen Befehl wählen, wird der Positionszeiger
an den nächsten Anfang bzw. das nächste Ende eines
Events auf der ausgewählten Spur verschoben.
Zum vorigen Event positionieren
Wenn Sie diesen Befehl wählen, wird der Positionszeiger
an den Anfang bzw. das Ende des vorigen Events auf der
ausgewählten Spur verschoben.
Postroll ab Auswahlanfang/Auswahlende
Der Positionszeiger wird an den Anfang/das Ende des
Auswahlbereichs verschoben. Die Wiedergabe endet
nach der im Feld »Postroll-Wert« im Transportfeld angegebenen Zeit.
Menübeschreibungen
Auswahl geloopt wiedergeben
Die Wiedergabe wird vom Anfang des Auswahlbereichs
aus gestartet und immer wieder neu gestartet, wenn das
Ende des Auswahlbereichs erreicht ist.
Pre-Roll verwenden
Wenn diese Option eingeschaltet ist und Sie die Wiedergabe oder die Aufnahme starten, wird der Positionszeiger
vorher ein wenig nach links verschoben.
Post-Roll verwenden
Wenn diese Option eingeschaltet ist, gibt Nuendo nach
einem automatischen Punch-Out noch einen kurzen Bereich wieder.
23
Page 24

Bearbeitungsmodus
Mit dieser Option aktivieren Sie den Bearbeitungsmodus.
Dieser Modus eignet sich für die gleichzeitige Bearbeitung von Audio- und Videomaterial. Die Videowiedergabe
in Nuendo folgt dabei dem Transport, d.h. bei einem Voroder Rücklauf des Audiomaterials wird auch die Videospur entsprechend vor- oder zurückgespult. Außerdem
folgt der Positionszeiger im Bearbeitungsmodus allen Audiobearbeitungen (Verschieben, Größenänderung usw.).
Auf diese Weise können Sie das Audiomaterial bearbeiten
und alle Schritte gleichzeitig anhand der Videoanzeige
nachvollziehen.
Aufnahmestart ab linkem Locator
Wenn diese Option eingeschaltet ist, springt der Positionszeiger zu Beginn der Aufnahme zum linken Locator.
Wenn diese Option nicht eingeschaltet ist, beginnt die
Aufnahme am Positionszeiger.
Metronomeinstellungen…
Wenn Sie diese Option wählen, wird ein Dialog angezeigt,
in dem Sie Einstellungen für das Metronom vornehmen
können.
Metronom ein
Mit diesem Befehl schalten Sie das Metronom ein bzw. aus.
Vorzähler ein
Mit diesem Befehl schalten Sie den Vorzähler ein. Dieser
ist hörbar, wenn Sie die Aufnahme aus dem Stop-Modus
heraus starten und das Metronom eingeschaltet ist. Sie
können den Vorzähler auch über das Transportfeld einschalten. Die Anzahl der Takte für den Vorzähler geben
Sie im Metronomeinstellungen-Dialog ein.
Projekt-Synchronisationseinstellungen…
Wenn Sie diese Option wählen, wird ein Dialog angezeigt,
in dem Sie Einstellungen für die Synchronisation vornehmen können.
Zu externem Gerät synchronisieren
Mit diesem Befehl schalten Sie die Synchronisation ein
bzw. aus.
Rückwirkende Aufnahme
Mit diesem Menübefehl aktivieren Sie die rückwirkende
MIDI-Aufnahme. Wenn im Programmeinstellungen-Dialog
(unter »Aufnahme–MIDI«) die Option »Rückwirkende Aufnahme« eingeschaltet ist und sich eine MIDI-Spur im Aufnahmemodus befindet, werden alle Noten, die Sie im StopModus oder während der Wiedergabe spielen, im Puffer
gespeichert. Wenn Sie anschließend den Befehl »Rückwirkende Aufnahme« wählen, werden die gespielten MIDI-Noten (d.h. der Inhalt des Puffers) in einem MIDI-Part auf der
MIDI-Spur im Aufnahmemodus gespeichert. Der MIDI-Part
wird an der Position eingefügt, an der sich der Positionszeiger befand, als Sie die ersten Noten gespielt haben.
Das Netzwerk-Menü
Aktiv
Wenn Sie diese Option auswählen, werden die Netzwerkfunktionen von Nuendo aktiviert.
Projektfreigaben und Rechte…
Wenn Sie diese Option wählen, wird der Dialog »Projektfreigaben und Rechte« geöffnet. Wenn Sie die Netzwerkfunktionen von Nuendo verwenden und mit anderen
Nuendo-Benutzern über ein Netzwerk zusammenarbeiten,
können Sie hier Projekte freigeben und die Schreib- und
Leserechte für andere Benutzer dieser Projekte festlegen.
Freigegebene Projekte…
Wenn Sie diese Option wählen, wird der Dialog »Freigegebene Projekte« geöffnet. Über diesen Dialog können
Sie auf freigegebene Projekte anderer Benutzer zugreifen,
WAN-Verbindungen einrichten und einen Überblick über
die Benutzer und die freigegebenen Projekte im Netzwerk
bekommen.
Benutzerverwaltung…
Über diesen Dialog können Sie Rechte-Presets, d.h. Listen der Netzwerkbenutzer und ihrer Rechte an Ihren freigegebenen Projekten, erstellen und verwalten. Diese
Rechte-Presets können Sie über den Dialog »Projektfreigaben und Rechte…« laden, um den Vorgang der Festlegung von Rechten vor der Freigabe eines Projekts
abzukürzen.
24
Menübeschreibungen
Page 25

Änderungen übergeben
Wenn Sie in einem Netzwerk an einem freigegebenen
Projekt arbeiten, können Sie über diesen Befehl Ihre Änderungen am Projekt übergeben, damit das Projekt für die
übrigen Benutzer aktualisiert wird. Im Inspector finden Sie
für jede Spur einen entsprechenden Schalter. Wenn Sie
diese Menüoption verwenden, werden jedoch alle Änderungen auf allen Spuren gleichzeitig übergeben.
Transfer-Status
Mit diesem Befehl können Sie den Status des NetzwerkTransfers überprüfen.
Verbindung überprüfen
Mit dieser Option können Sie prüfen, ob die anderen Projektteilnehmer im Netzwerk aktiv sind.
Globalen Chat öffnen
Wenn Sie diese Option wählen, wird ein Fenster geöffnet,
in dem Sie mit allen anderen Benutzern im Netzwerk
Nachrichten austauschen können.
Projekt-Chat öffnen
Wenn Sie diese Option wählen, wird ein Fenster geöffnet,
in dem Sie mit allen anderen Projektteilnehmern Nachrichten austauschen können.
Control Room – Übersicht
Mit diesem Befehl wird die Control-Room-Übersicht geöffnet, in der die aktuelle Konfiguration der Kanäle und
Routingverbindungen des Control Room dargestellt wird.
MIDI-Geräte-Verwaltung
Mit der MIDI-Geräte-Verwaltung können Sie MIDI-Geräte
installieren. Dabei können Sie entweder vorkonfigurierte
Geräte aus eine Liste auswählen oder eine eigene Gerätekonfiguration definieren.
MMC Master
Mit diesem Befehl wird das Master-Transportfeld für MIDI
Machine Control geöffnet.
Mixer
Wenn Sie diese Option wählen, wird der Mixer geöffnet.
Der Mixer enthält Kanalzüge für alle Audio-, MIDI-, Effektkanal- und Gruppenspuren des Projekts sowie für alle Eingangs- und Ausgangsbusse und alle im Projekt
verwendeten VST-Instrumente und ReWire-Kanäle.
Bei den zusätzlichen Mixer-Menüeinträgen handelt es sich
nicht um weitere Mixer, sondern lediglich um unterschiedliche Fenster für denselben Mixer. Jedes Mixer-Fenster kann
so eingerichtet werden, dass es unterschiedliche Kombinationen und Konfigurationen von Kanälen anzeigt.
Das Geräte-Menü
9-Pin-Gerät 1 und 2
Mit diesem Befehl wird das Bedienfeld für das entsprechende Sony 9-Pin-Gerät (1 oder 2) geöffnet. Mit Hilfe
von Sony 9-Pin können Sie Nuendo mit externen Geräten
synchronisieren.
Control Room – Mixer
Mit diesem Befehl wird der Control-Room-Mixer geöffnet,
in dem Sie Zugriff auf alle Funktionen des Control Room
haben.
Menübeschreibungen
PlugIn-Informationen
Im Fenster »PlugIn-Informationen« werden die installierten
VST- und MIDI-PlugIns sowie Informationen zu jedem
PlugIn angezeigt.
Time Base 9-Pin
Mit diesem Befehl wird das Bedienfeld für ein 9-Pin-Gerät
geöffnet, das über ein Time Base-Gerät mit Ihrem System
verbunden ist.
Zeitanzeige
Mit diesem Befehl wird ein separates Fenster für die Zeitanzeige geöffnet. Dabei handelt es sich um eine größere
Version der Zeitanzeige im Transportfeld, in der die Position des Positionszeigers im ausgewählten Format für die
primäre Zeitanzeige angezeigt wird.
25
Page 26

VST-Verbindungen
Mit diesem Befehl wird das Fenster »VST-Verbindungen«
geöffnet. Hier können Sie die Eingangs- und Ausgangsbusse einrichten, um das Audiomaterial zwischen Ihrer
Audio-Hardware und Nuendo weiterzuleiten. Dabei stehen Ihnen unterschiedliche Kanalkonfigurationen zur Verfügung – Mono, Stereo und eine Reihe von SurroundFormaten.
VST-Instrumente
Mit diesem Befehl wird das Fenster »VST-Instrumente« geöffnet, in dem Sie bis zu 64 VST-Instrumente hinzufügen
können. Wenn Sie in diesem Fenster ein VST-Instrument
ausgewählt haben, können Sie es im AusgangsroutingEinblendmenü einer MIDI-Spur auswählen.
VST-Leistung
Wenn Sie diese Option wählen, wird das Fenster »VSTLeistung« geöffnet, in dem die derzeitige Prozessorauslastung und die Datenübertragungsrate der Festplatte angezeigt werden.
Video
Wenn Sie diese Option wählen, wird das Standard-Videowiedergabeprogramm gestartet. Sie können die Standardvorgabe im Dialog »Geräte konfigurieren« ändern.
Das Fenster-Menü
Schließen
Mit diesem Befehl wird das aktive Fenster geschlossen.
Wenn es sich dabei um ein Projekt-Fenster handelt, wird
das Projekt geschlossen.
Alle schließen
Mit diesem Befehl werden alle Fenster geschlossen, auch
alle geöffneten Projekte.
Alle minimieren
Mit diesem Befehl werden alle Fenster minimiert.
Alle wiederherstellen
Mit diesem Befehl werden alle minimierten Fenster von
Nuendo wiederhergestellt.
Horizontal/Vertikal anordnen (nur Windows)
Mit diesen Befehlen werden die geöffneten Fenster nebeneinander bzw. untereinander angeordnet.
Überlappend (nur Windows)
Mit diesem Befehl werden die geöffneten Fenster so angeordnet, dass sie sich teilweise überlappen.
Liste anzeigen
Wenn Sie diese Option wählen, wird eine Liste der derzeit
im Geräte-Menü verfügbaren Geräte angezeigt.
Geräte konfigurieren…
Wenn Sie diese Option wählen, wird der Dialog »Geräte
konfigurieren« angezeigt, in dem Sie Fernbedienungsgeräte hinzufügen bzw. entfernen und verschiedene Einstellungen für die Audio- und MIDI-Bearbeitung vornehmen
können (z.B. die Auswahl von ASIO-Treibern und MIDIAnschlüssen).
Menübeschreibungen
Arbeitsbereiche
Eine bestimmte Fensteranordnung im aktiven Projekt wird
auch als Arbeitsbereich bezeichnet. Sie können verschiedene Arbeitsbereiche speichern, so dass Sie Ihre Arbeit
besser strukturieren können.
Option Beschreibung
Aktiven Arbeitsbereich sperren
Neuer
Arbeitsbereich
Verwalten… Diese Option öffnet einen Dialog, in dem Sie Arbeits-
Liste der Arbeitsbereiche (1oder
mehr Einträge)
26
Schalten Sie diese Option ein, um den aktiven Arbeitsbereich gegen versehentliche Bearbeitung zu sichern.
Diese Option erzeugt einen neuen Arbeitsbereich.
bereiche und Presets bearbeiten können.
Wählen Sie einen Eintrag in der Liste, um den entsprechenden Arbeitsbereich zu öffnen.
Page 27

Fenster…
Wenn Sie diese Option wählen, wird ein Dialog angezeigt,
in dem Sie globale Einstellungen für alle geöffneten Fenster vornehmen können.
Die Liste der geöffneten Fenster
Wenn Sie aus der Liste im unteren Teil des Fenster-Menüs ein Fenster auswählen, wird dieses Fenster in den
Vordergrund gestellt.
Registrierung
Wenn Sie diesen Eintrag wählen, wird die RegistrierungsWebseite von Steinberg in Ihrem Standard-Webbrowser
angezeigt (vorausgesetzt, Sie haben eine Verbindung zum
Internet).
Credits und Copyright
Wenn Sie diesen Einträg wählen, werden Angaben zu externen Lizenzgebern sowie Copyright-Informationen angezeigt.
Das Hilfe-Menü
Dokumentation (Acrobat-PDF-Format)
Ö Damit Sie diese Dokumente lesen können, muss eine
Anwendung zum Anzeigen von PDFs auf Ihrem Computer
installiert sein (den Installer für den Adobe Reader finden
Sie auf der Programm-DVD von Nuendo).
Option Beschreibung
Einführung Wenn Sie diese Option wählen, wird das Einführung-
Benutzerhandbuch
Fernbedienungsgeräte
PlugIn-Referenz Wenn Sie diese Option wählen, wird ein pdf-Doku-
MIDI-Geräte und
-Funktionen
Netzwerkfunktionen
Nuendo Expansion
Kit – Cubase
Music Tools for
Nuendo 4
(nur NEK)
Menübeschreibungen
Handbuch im pdf-Format geöffnet.
Wenn Sie diese Option wählen, wird das Benutzerhandbuch im pdf-Format geöffnet.
Wenn Sie diese Option wählen, wird ein pdf-Dokument geöffnet, in dem das Einrichten und Verwenden
der unterstützten MIDI-Fernbedienungsgeräte für die
Arbeit mit Nuendo beschrieben werden.
ment geöffnet, in dem die Funktionsweise und Parameter der mitgelieferten Audioeffekte und MIDIEffekte beschrieben werden.
Wenn Sie diese Option wählen, wird ein pdf-Dokument geöffnet, in dem das Verwalten von MIDI-Geräten und ihren Bedienfeldern beschrieben werden.
In diesem pdf-Dokument wird beschrieben, wie Sie
die Nuendo-Funktionen zur Projektfreigabe und zum
Arbeiten im Netzwerk verwenden. Mit Hilfe dieser Optionen können Sie in TCP/IP-basierten Peer-to-PeerNetzwerken Projekte gemeinsam mit anderen Nuendo-Benutzern bearbeiten.
In diesem pdf-Dokument werden die Cubase-Funktionen beschrieben, die im »Nuendo Expansion Kit« zur
Nuendo-Standardversion hinzugefügt werden. Das
Nuendo Expansion Kit in separates Produkt, das Sie
bei Ihrem Steinberg-Händler erhalten.
Wenn Sie diese Option wählen, wird das vorliegende
pdf-Dokument geöffnet, in dem alle Menüpunkte des
Programms kurz beschrieben werden.
Über Nuendo
Ö Unter Mac OS X finden Sie diesen Menüpunkt im Nuendo-Menü.
Wenn Sie diese Option wählen, wird ein Fenster mit Informationen wie der Versionsnummer von Nuendo angezeigt.
27
Menübeschreibungen
 Loading...
Loading...