Page 1
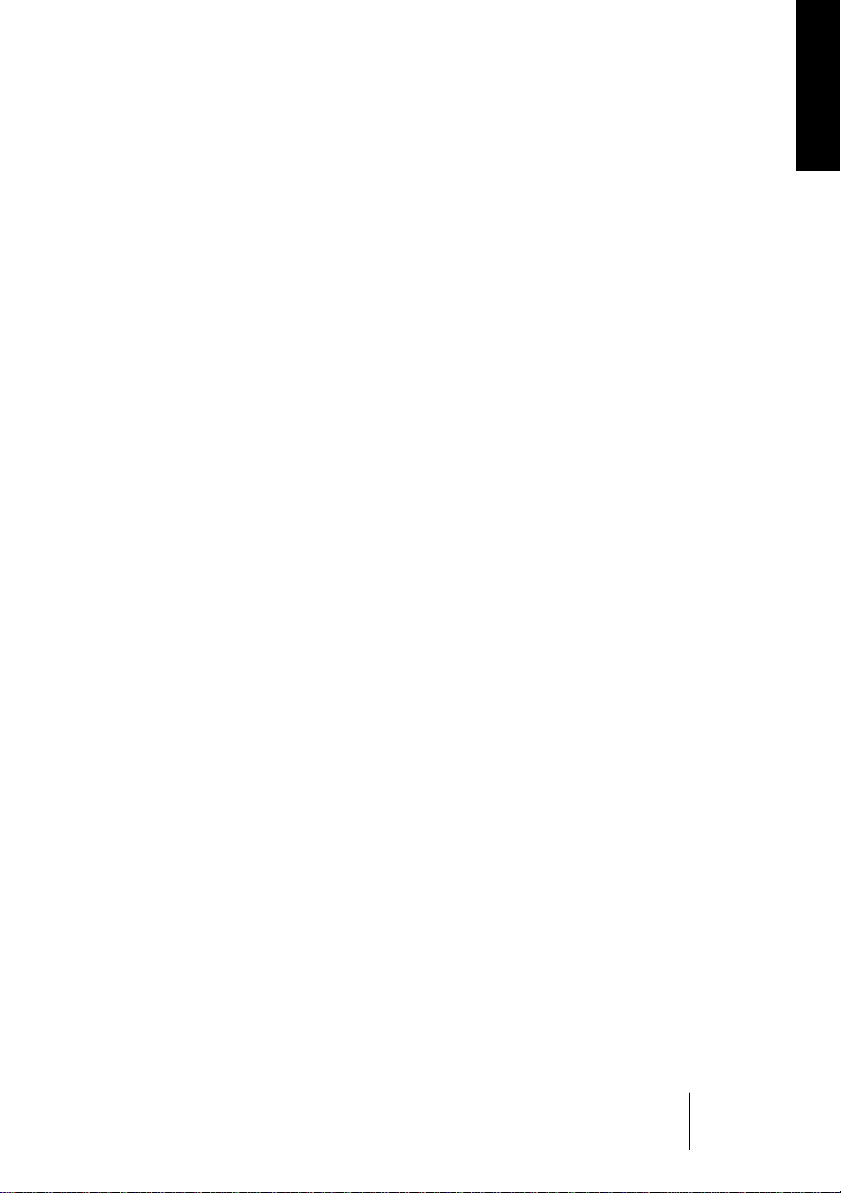
MIDEX-8
Operation Manual
ENGLISH
MIDEX-8
English – 1
Page 2
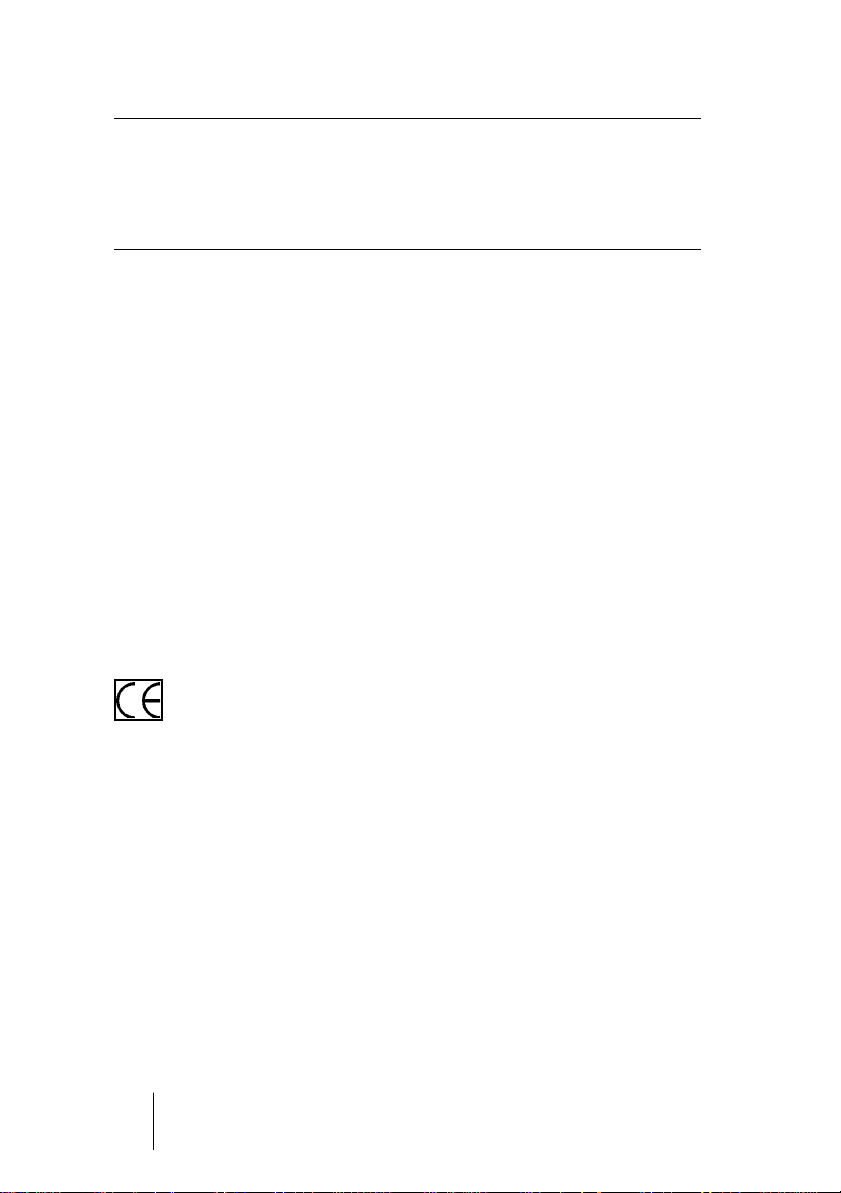
❐
The information in this document is subject to change without notice and does not represent a
commitment on the part of Steinberg Media Technologies AG. No part of this publication may be
copied, reproduced or otherwise transmitted or recorded, for any purpose, without prior written
permission by Steinberg Media Technologies AG. All product and company names are ™ or ® trademarks of their respective owners.
© Steinberg Media Technologies AG, 2001. All rights reserved
Declaration of Conformity
We, Steinberg Media Technologies AG,
Neuer Hoeltigbaum 22 - 32, D-22143 Hamburg
herewith confirm that the product:
Type: USB/MIDI interface
Model: MIDEX-8
meets the requirements of the council of the European communities as
specified by the following norms (or normative documents)
CENLEC EN 55 024
CENLEC EN 55 022
DIN EN 60 950
relating to electromagnetic compatibility
(Council Directives 73/23/EEC and 89/336/EEC)
The CE symbol is awarded to high-quality appliances which comply with the
European Directive 89/336/EEC or the EMVG (law relating to electromagnetic
compatibility of appliances) and which offer the following significant benefits:
• Simultaneous and interference-free operation of adjoining appliances
• No unpermitted interference signals
• High resistance to electro-smog
MIDEX-8
English – 2
Page 3
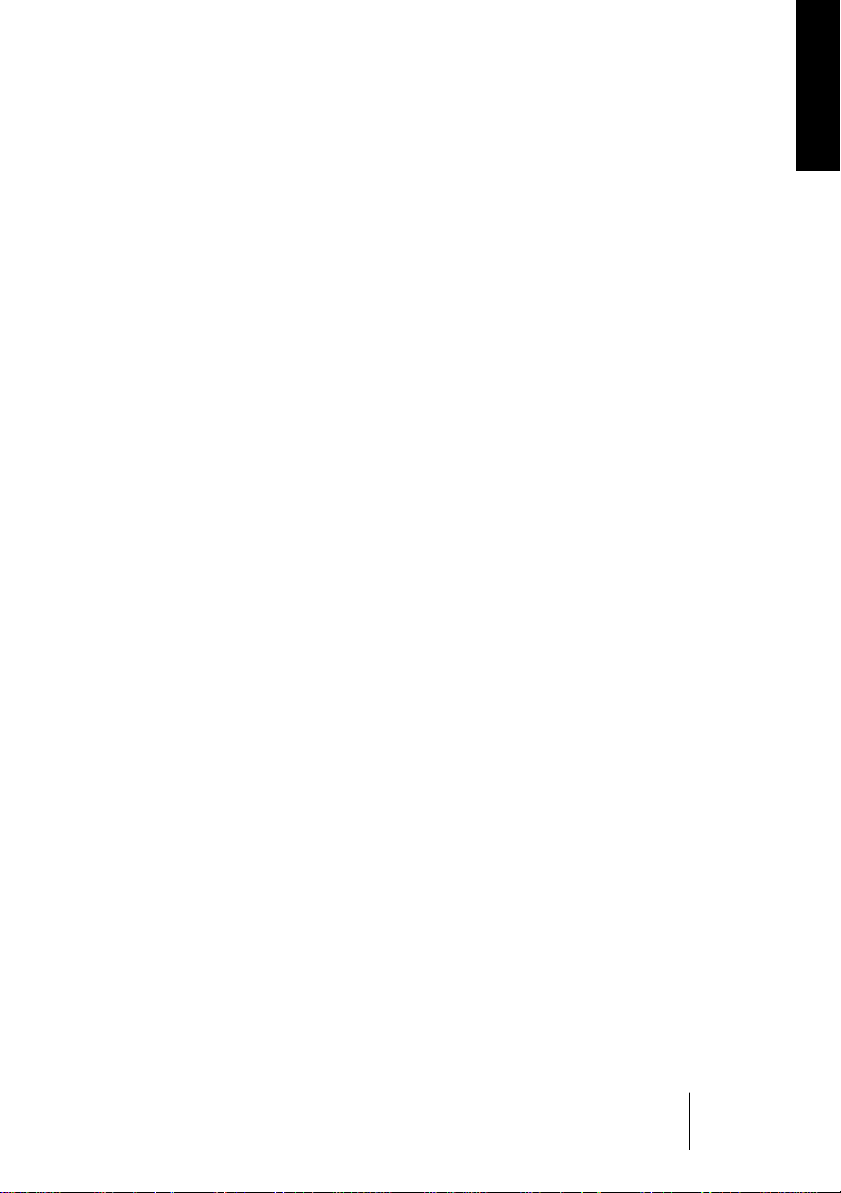
Table of Contents
Declaration of Conformity.................................................................................2
Table of Contents..................................................................................................3
Introduction............................................................................................................4
Contents of the Package.....................................................................................5
System Requirements – PC................................................................................6
System Requirements – Apple Computer....................................................6
The MIDEX-8 Features.........................................................................................7
MIDEX-8 – Controls and Sockets.....................................................................8
Connecting and Setting Up.............................................................................10
Software Installation – PC................................................................................13
Software Installation – Macintosh.................................................................15
Setting up your MIDI Program.......................................................................28
The Linear Time Base Method........................................................................29
ENGLISH
The Buttons...........................................................................................................30
Windows Problems with the USB Reset......................................................32
Practical Tips.........................................................................................................33
Questions and Answers....................................................................................39
MIDEX-8
English – 3
Page 4
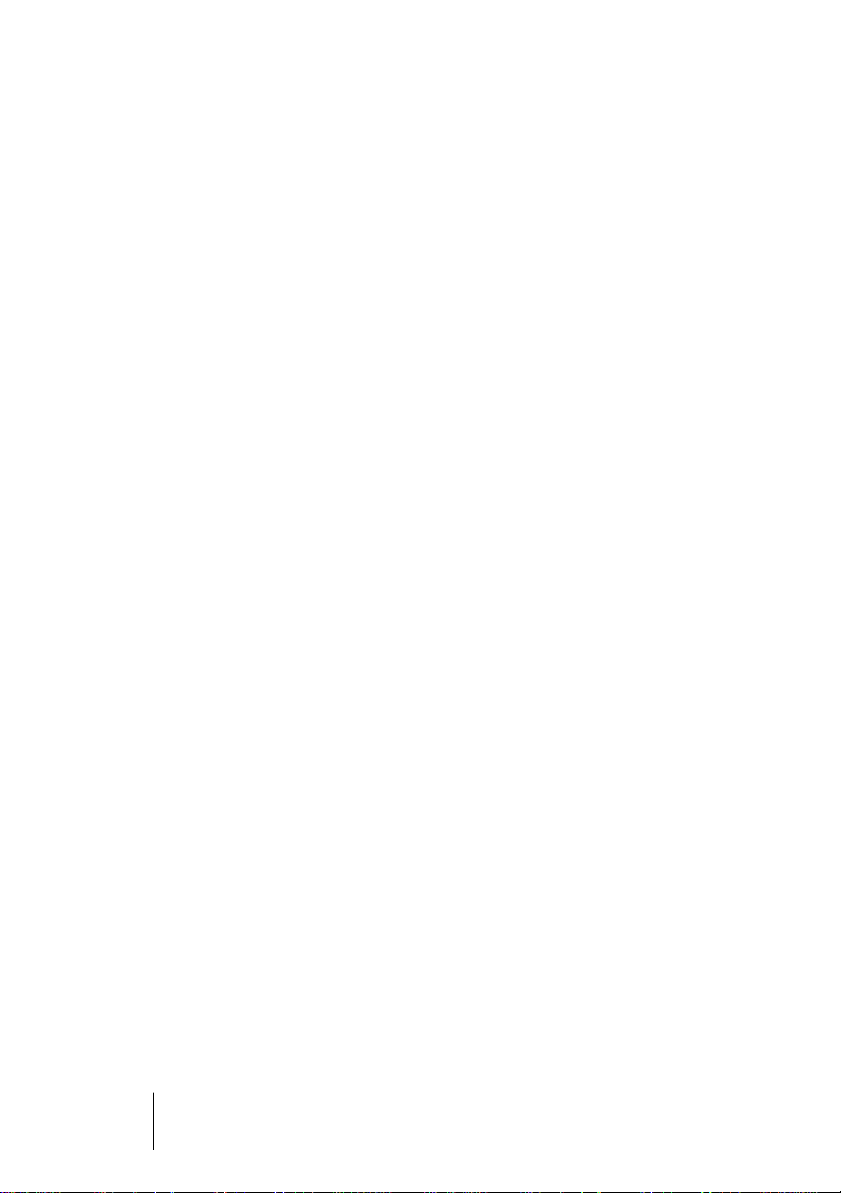
Introduction
Congratulations on your purchase of MIDEX-8!
The MIDEX-8 can be used to transfer MIDI data between your computer
and external MIDI equipment. MIDEX-8 is a multi port MIDI interface.
Each MIDEX-8 has eight independent MIDI input and output pairs (MIDI
ports).
Each of the eight MIDI ports lets you use 16 MIDI channels. Therefore,
one MIDEX-8 interface can simultaneously send and receive MIDI data
on up to 128 separate MIDI channels. The MIDI out socket number 8 is
available twice and both sockets can simultaneously be used.
The USB port is used to connect your computer and the MIDEX-8. USB is
a powerful technology that simultaneously lets you connect up to 127
peripheral devices to your computer, if it is USB-compatible. With USB,
there is no need to configurate jumpers, i/o addresses, DMA channels
etc.
Two important factors ensure that MIDEX-8 offers an extremely reliable
and accurately timed MIDI data transfer:
• The communication takes place via the Universal Serial Bus (USB).
• Furthermore, the MIDEX-8 uses Steinberg´s LTB- technology. LTB is the abbreviation for Linear Time Base, a MIDI Time Stamping method, which transfers
MIDI data to your sound modules with utmost timing accuracy.
MIDEX-8 and LTB have been developed in close co-operation with Access
Music, the company that has acquired an excellent name with its Virus
synthesizer products.
This operation manual contains important information on how to install and use the MIDEX-8. Please read it so that you can quickly and
successfully use your new interface.
Have fun using the MIDEX-8!
The Steinberg Team
MIDEX-8
English – 4
Page 5
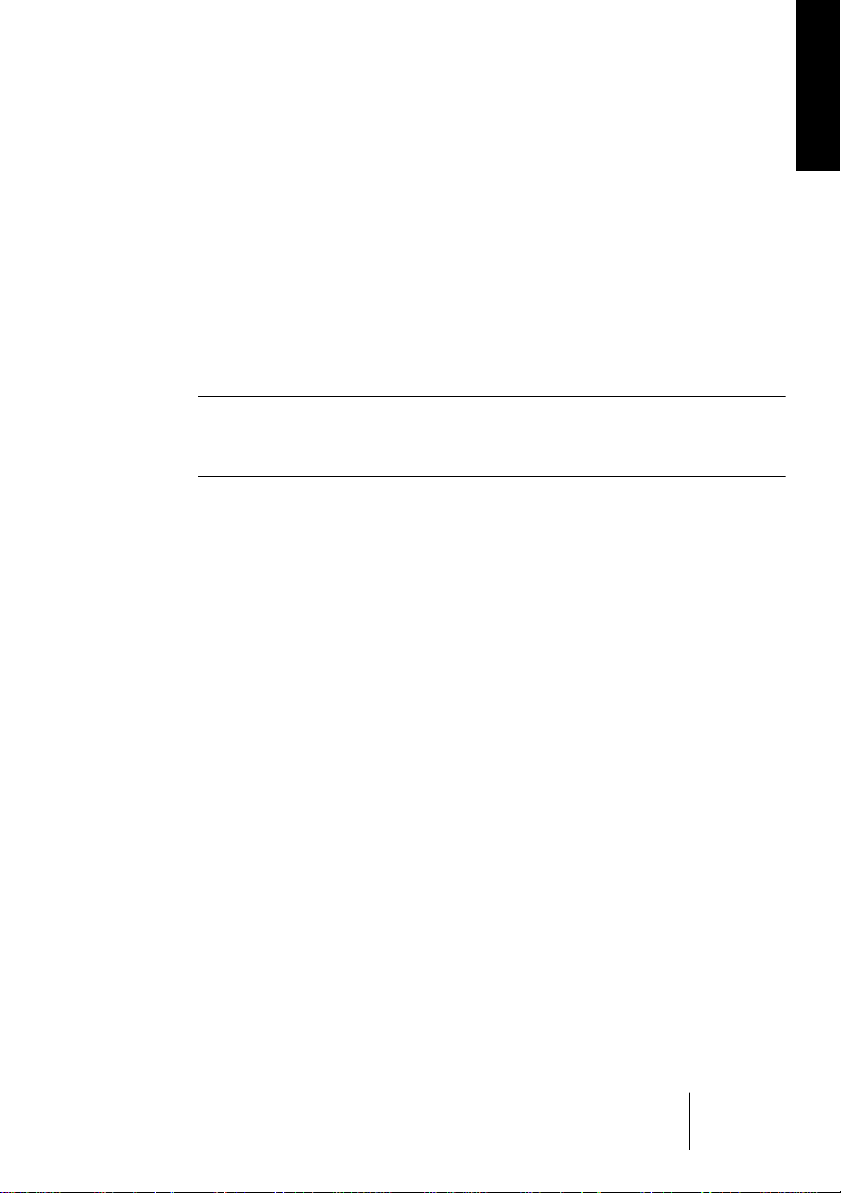
Contents of the Package
The MIDEX-8 package should contain these items:
• MIDEX-8 interface.
• This operation manual.
• 1 USB A/B standard cable for connection to a Macintosh or PC.
• CD-ROM with driver software for all supported computer operating systems.
Since newer driver software might be available when you read this, we recommend that you visit the Steinberg web site ( http://www.steinberg.net) and
download the latest versions.
❐
Please take the time to read any ReadMe files that you might get with this
product or when downloading driver software! These files contain important late-breaking information.
ENGLISH
MIDEX-8
English – 5
Page 6
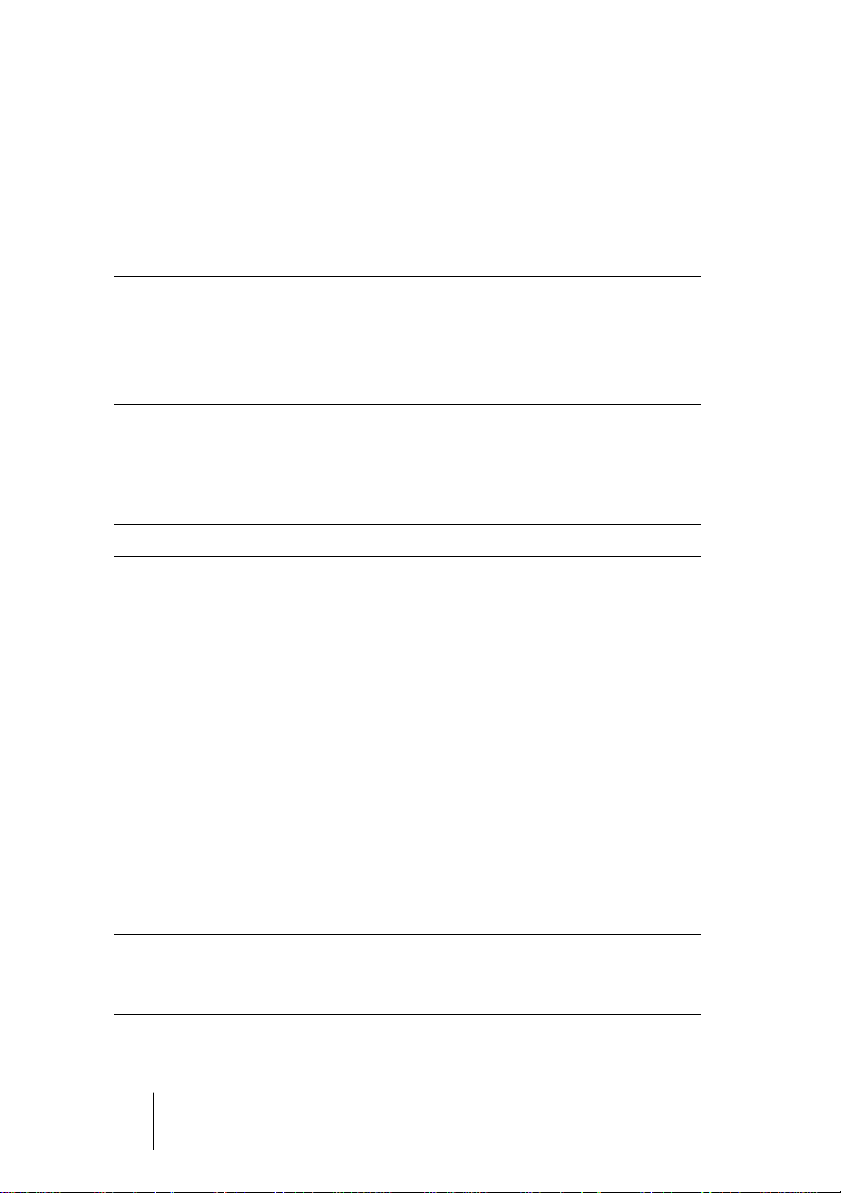
System Requirements – PC
To be able to use MIDEX-8, you need:
• A PC with a main board (motherboard) that is equipped with USB connectors or
a PC that is equipped with a PCI USB host adapter.
❐
Some older main boards support USB, but don’t offer the physical USB
ports on the rear of the computer. You can easily change this by buying a
port extension and installing it in your PC. Please find all corresponding
information in the manual of your computer. If necessary, consult an experienced technician.
• To use MIDEX-8 in connection with a PC, please make sure that your computer
runs a Windows 98 SE, Windows ME, Windows 2000 or Windows XP operating
system.
❐
Windows 98 Gold is not supported.
System Requirements – Apple Computer
To be able to use MIDEX-8, you need:
• An Apple Computer that is equipped with USB connectors, e.g. the iMacs, G3/
G4 Power Books or G3/G4 desktop computers. Furthermore you need Mac OS
8.6 (or higher).
• At the time of writing of this manual, Mac OS X compatible drivers were not yet
available. If you use Mac OS X, please check out www.steinberg.net, from where
you can download the driver software as soon as it becomes available.
• OMS version 2.3.8 or a newer version.
• If you use a PCI card that provides the USB ports, you will also need a Mac OS
that supports your USB PCI card.
❐
Not all USB cards available for retrofitting do function well in all Macintosh
computers. We have not experienced problems with cards manufactured
by Sonnet.
MIDEX-8
English – 6
Page 7
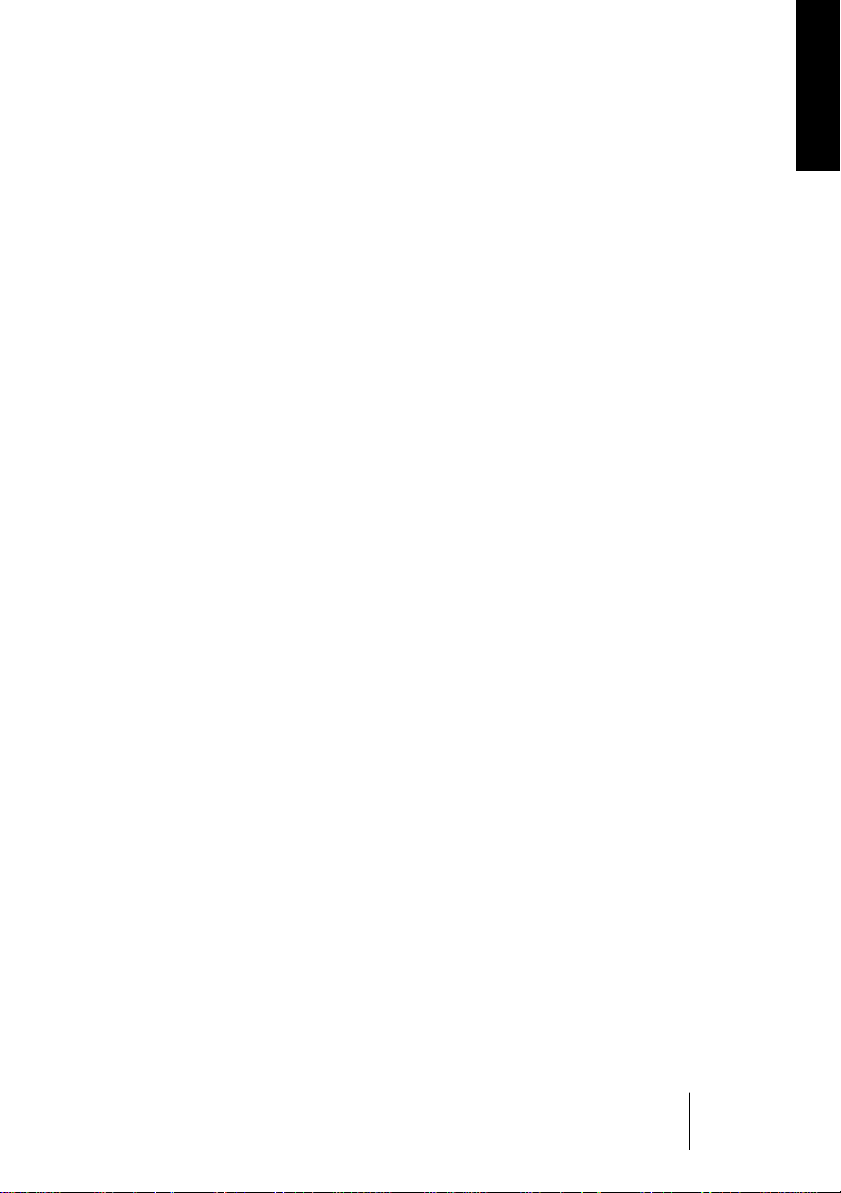
The MIDEX-8 Features
The MIDEX-8 USB MIDI interface has the following features:
• Full speed connector for USB-compatible PCs or Apple Computers (12Mbit/sec).
• MIDI interface with eight separate inputs and outputs (each connected MIDEX8 interface can address up to 128 MIDI channels).
• MIDI activity indicators for all inputs and outputs.
• Under normal circumstances, the MIDEX-8 doesn’t need any external power
supply. As an external device, it is connected to the USB bus of your computer
and therefore receives the necessary power from here. Opening the computer
is not necessary. If needed, the MIDEX-8 lets you also connect a standard power
supply. Find more information on page 35 and page 38.
• A “MIDI Thru” function enables MIDI data transfer without an active sequencer.
You can directly address your instruments without the need to change your MIDI
cable connections.
• Compatible with Mac OS 8.6 (or higher). OMS 2.3.8 or higher required.
• At the time of writing of this manual, Mac OS X compatible drivers were not yet
available. If you are a user of Mac OS X, please visit www.steinberg.net to find the
latest information on available drivers.
ENGLISH
• Compatible with Windows 98 SE (Second Edition), Windows ME, Windows 2000
and Windows XP. Plug & Play installation without the need to set IRQs, I/O addresses or DMA Channels.
• MIDEX-8 supports multi-client operation: several active applications can simultaneously access the physical MIDI inputs or outputs.
• 19" rack compatible housing
MIDEX-8
English – 7
Page 8

MIDEX-8 – Controls and Sockets
Front
➀➂ ➃ ➄➁➅
In 8 socket – The last of the available eight MIDI inputs.
➀
Panic/Cablecheck button – Briefly pressing this button starts a MIDI cable check,
➁
pressing it longer (for ca. 3 seconds) sends a MIDI Reset (All Notes Off and Controller
Reset on all channels) and thus removes “hanging notes”. Simultaneously pressing
this button and the MIDI Thru button triggers a USB Reset. Find more information on
page 32.
Out 8 socket – The last of the available eight MIDI outputs.
➂
Power LED – the blue Power LED indicates that the MIDEX-8 is ready for use. This
➃
lights up a few seconds after the connection has been made.
MIDI In and Out LEDs – these LEDs indicate MIDI activity on the MIDI inputs and
➄
outputs.
USB/MIDI Thru button – This lets you toggle between the two MIDI Thru modes.
➅
MIDEX-8
English – 8
Page 9
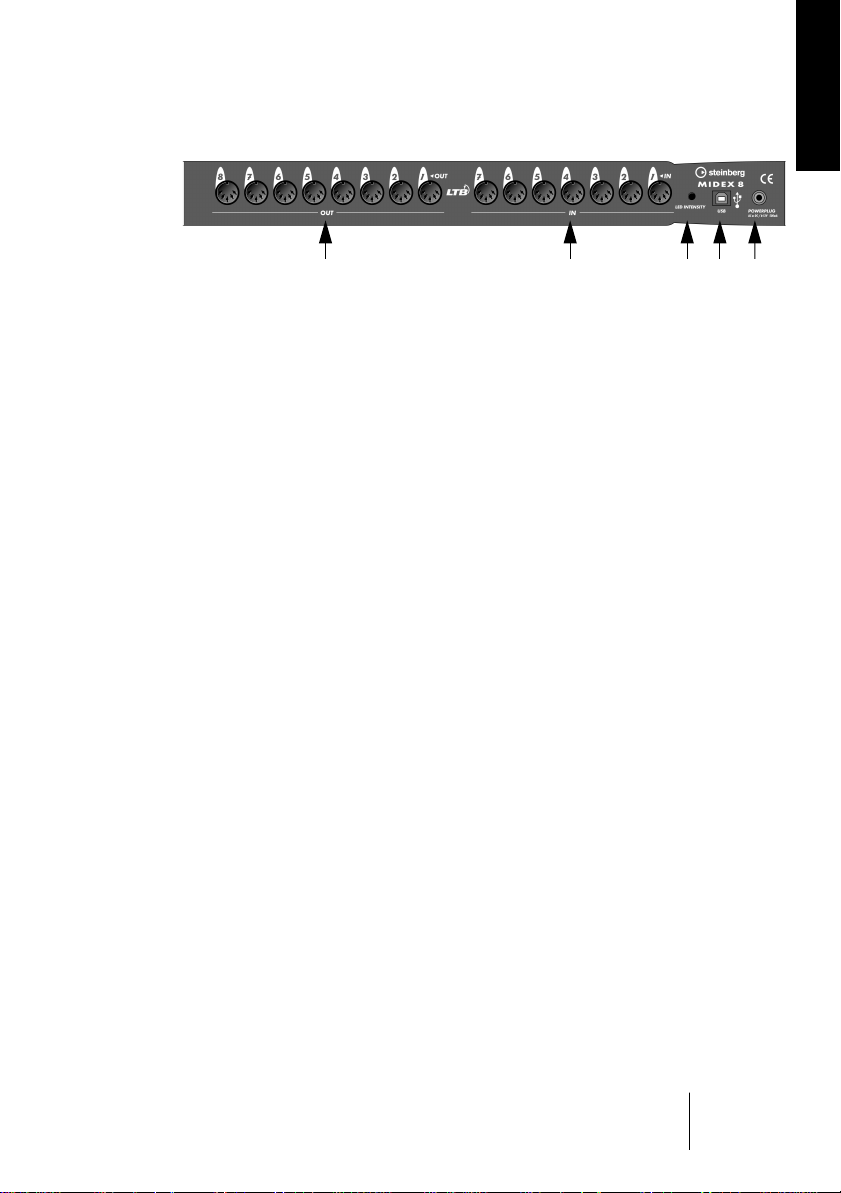
Rear
➀➂➃➄➁
The eight Out sockets represent the MIDI outputs of the MIDEX-8. A second Output 8
➀
socket is available on the front panel. Both outputs are connected in parallel.
The seven In sockets represent the MIDI inputs 1 to 7 of the MIDEX-8. The eighth
➁
MIDI input is available on the MIDEX-8 front panel.
LED Sensitivity – Using a small screw driver, you can change the response time
➂
setting of the MIDI In and Out LEDs. This is an elegant method to prevent flickering
MIDI LEDs, caused by “Active Sensing” messages that are constantly sent out by
some MIDI devices.
The available sensitivity settings vary from “slow” (a MIDI Event activates the LED for
at least half a second) to “swift” (a MIDI Event lets the LED just light up briefly, but
“Active Sensing” has no effect on the LED).
To set LED sensitivity to “slow”, turn the potentiometer clockwise all the way to the
end. To set LED sensitivity to “swift”, turn the potentiometer counter-clockwise.
USB socket –This MIDEX-8 socket and the host computer’s USB port must be
➃
connected to each other using a USB cable.
Generally, the MIDEX-8 does not need any additional power supply. It gets its power
➄
via the USB port that it is connected to. Any conventional USB port that can provide
500 mA provides enough power to operate a MIDEX-8. For this reason, the MIDEX-8
comes without a power supply unit. But if you use a USB hub, its USB outputs may
not supply enough power for the proper operation of a MIDEX-8. In this case, you
can connect a simple power supply unit to the Powerplug input on the MIDEX-8 to
solve the problem. Find more details on page 35 and page 38.
ENGLISH
MIDEX-8
English – 9
Page 10
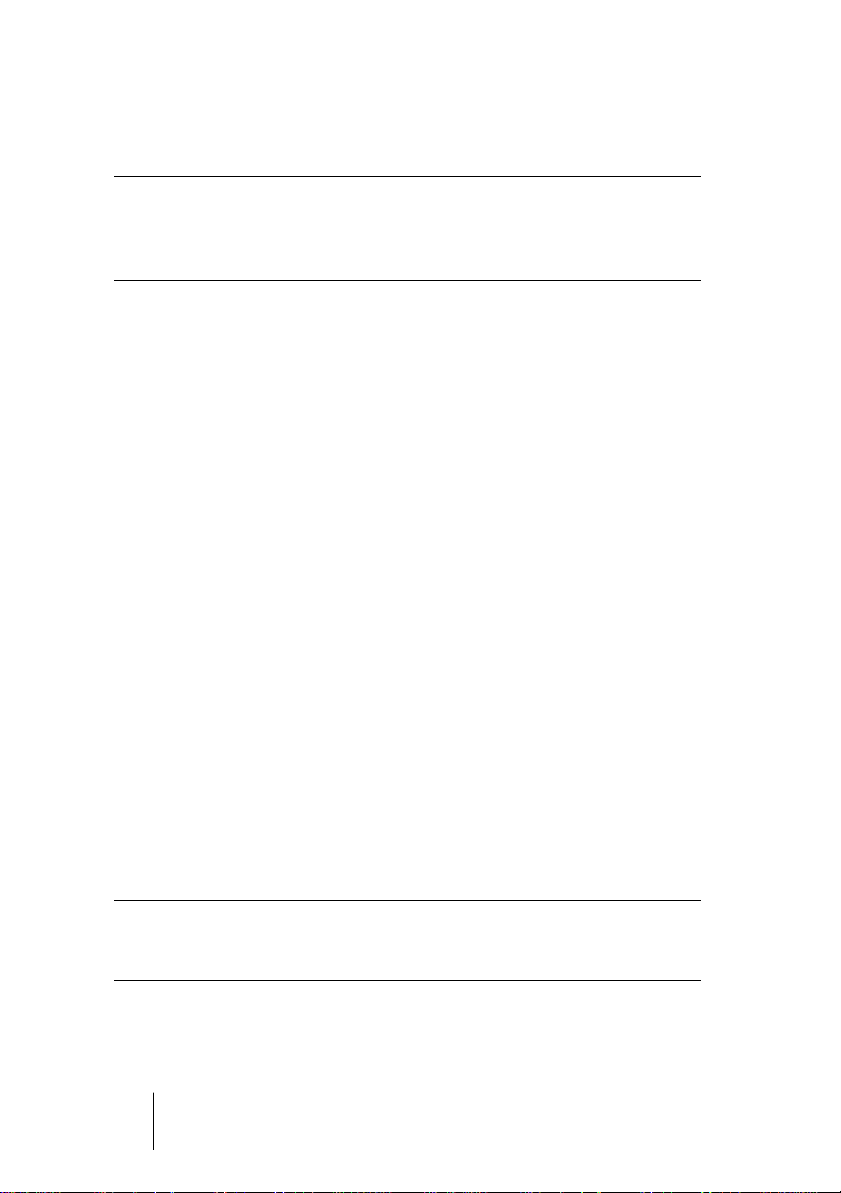
Connecting and Setting Up
❐
Please install all necessary drivers and other software before connecting
the MIDEX-8 to your computer! Especially when installing it on a Macintosh
computer it is important to follow a certain order to prevent installation errors. Please do carefully read the Software Installation chapters!
Positioning the MIDEX-8
• Position the MIDEX-8 interface in a convenient spot near your computer.
If you have a 19" rack, you can of course also install your MIDEX-8 in that. The
MIDEX-8 provides the necessary holes for the mounting screws.
If the distance between the MIDEX-8 and the computer is too big, you
might need to buy a USB extension cable. This is available in computer
shops. The cable should support the “USB Full Speed Mode”.
Connecting MIDEX-8 and Computer
When you have installed all necessary software, proceed as follows to
connect the MIDEX-8 to the computer:
1. Switch off the computer.
2. Use the USB standard cable that came with your MIDEX-8 to connect the
USB port on the rear of your computer to the USB port of the MIDEX-8.
Your computer’s USB port is a small (1/8 inch x 3/8 inch) rectangular socket.
Desktop computers often have two, Laptop computers mostly have one such
socket. The USB socket on your MIDEX-8 can easily be identified by its label.
3. If you are sure that all necessary software has been installed, you can
switch on your computer.
❐
We assume that you have properly connected the MIDEX-8 to your computer’s USB bus so that it gets the necessary power, and that the computer
is switched on.
MIDEX-8
English – 10
Page 11
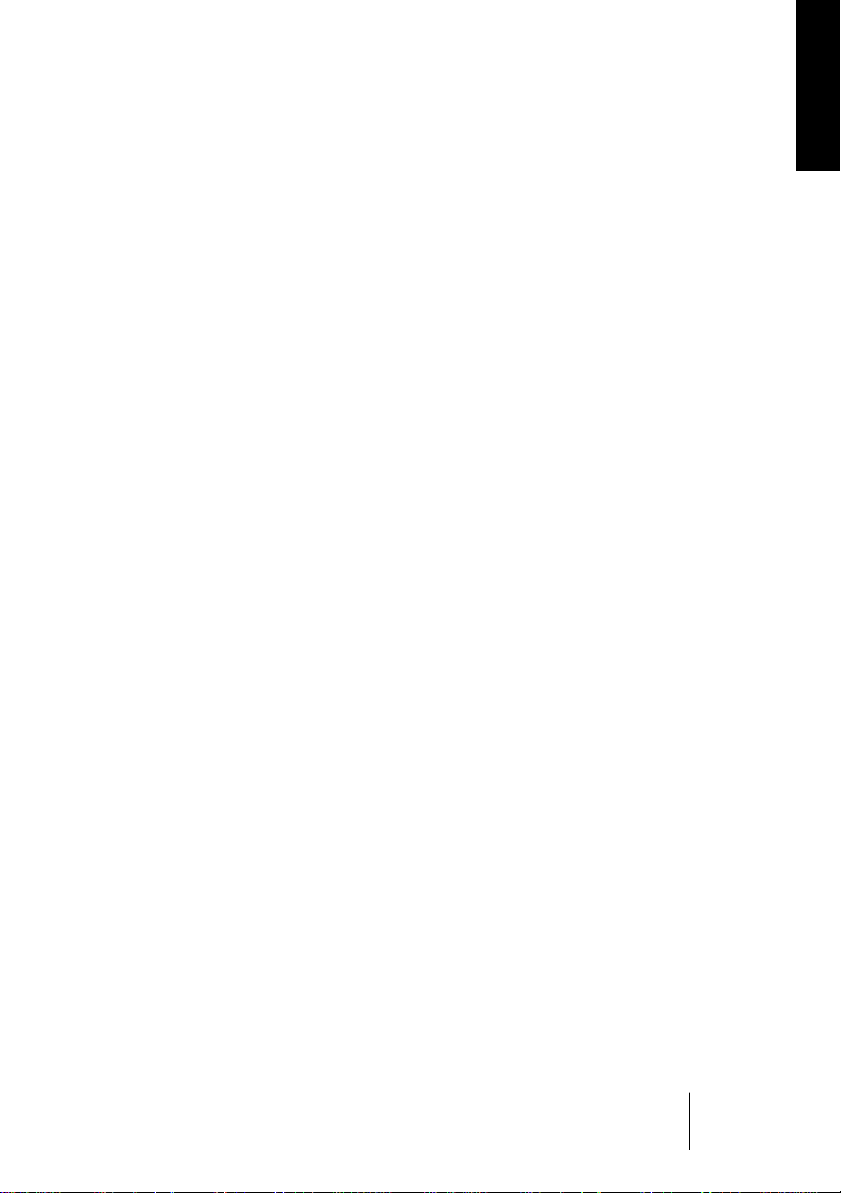
Making the MIDI Connections
Use standard MIDI cables to connect the MIDEX-8 to other external
devices, instruments and sound modules.
A typical MIDI system would e.g. include your MIDEX-8 interface, a
computer, MIDI sequencer software, a MIDI master keyboard and a few
MIDI compatible sound modules. Such a system could be connected as
follows:
• MIDEX-8 interface and computer are connected using the USB standard cable
that came with the MIDEX-8.
• The MIDI output on your Master keyboard is e.g. connected to the first input on
the MIDEX-8 (In 1).
• The first MIDI output (Out 1) on your MIDEX-8 interface is connected to the
MIDI input of a sound module (this can also be your Master keyboard, if it can
generate sound).
• The second MIDI output (Out-2) on the MIDEX-8 is connected to another sound
module.
• You can connect additional sound modules to the other MIDI outputs.
• The second MIDI input (In 2) can e.g. be connected to a second MIDI controller –
say, drum pads or a MIDI saxophone – or can be used as a synchronisation input, e.g. to receive the MIDI clock signals of a drum machine or the MIDI time
code generated by another synchronisation source. The same goes for the
other MIDI inputs.
ENGLISH
In the MIDI system setup illustration shown on the next page, the
MIDEX-8 interface is used to transfer MIDI data between master keyboard, computer with application software and sound modules. MIDI
input In 2 receives its data from an electronic drum kit.
MIDEX-8
English – 11
Page 12
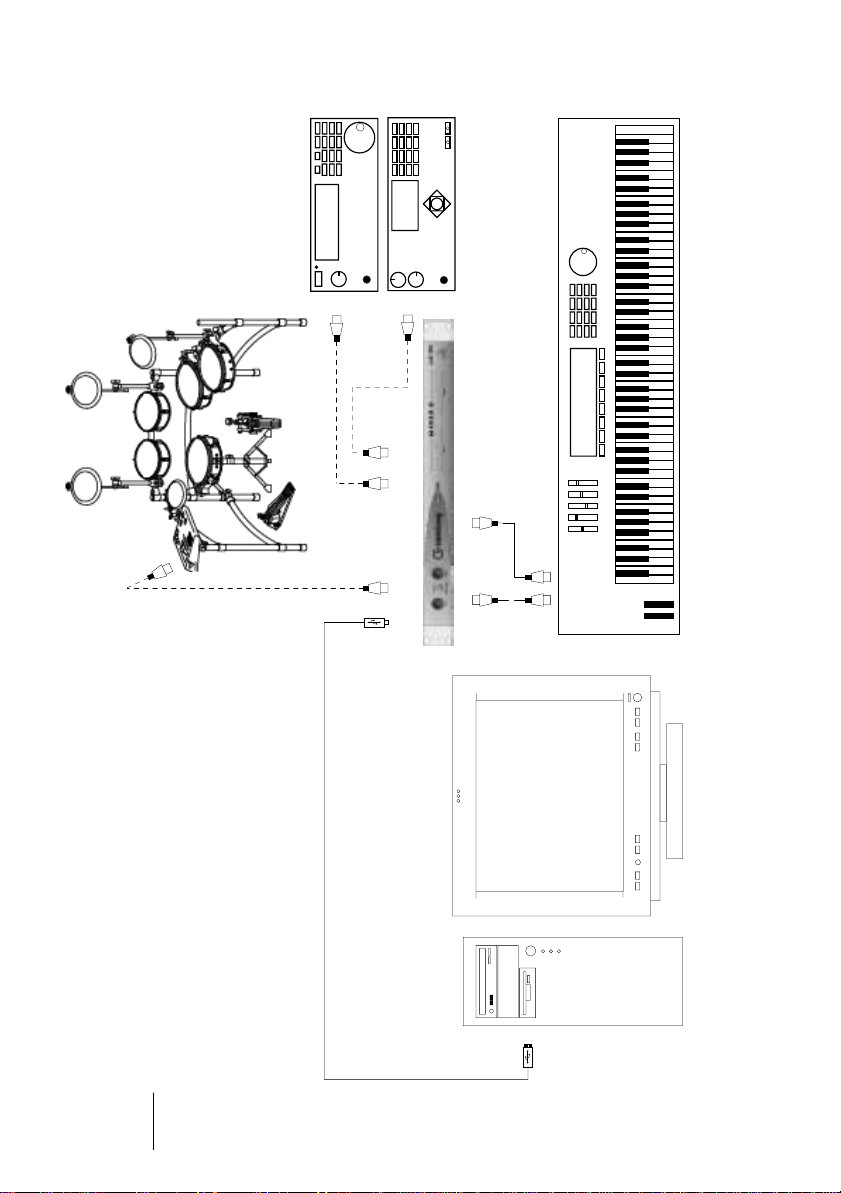
Out
In
In
Out 2 Out 3
Out 1
MIDEX-8
English – 12
In 2
USB
In 1
Out In
USB
Page 13
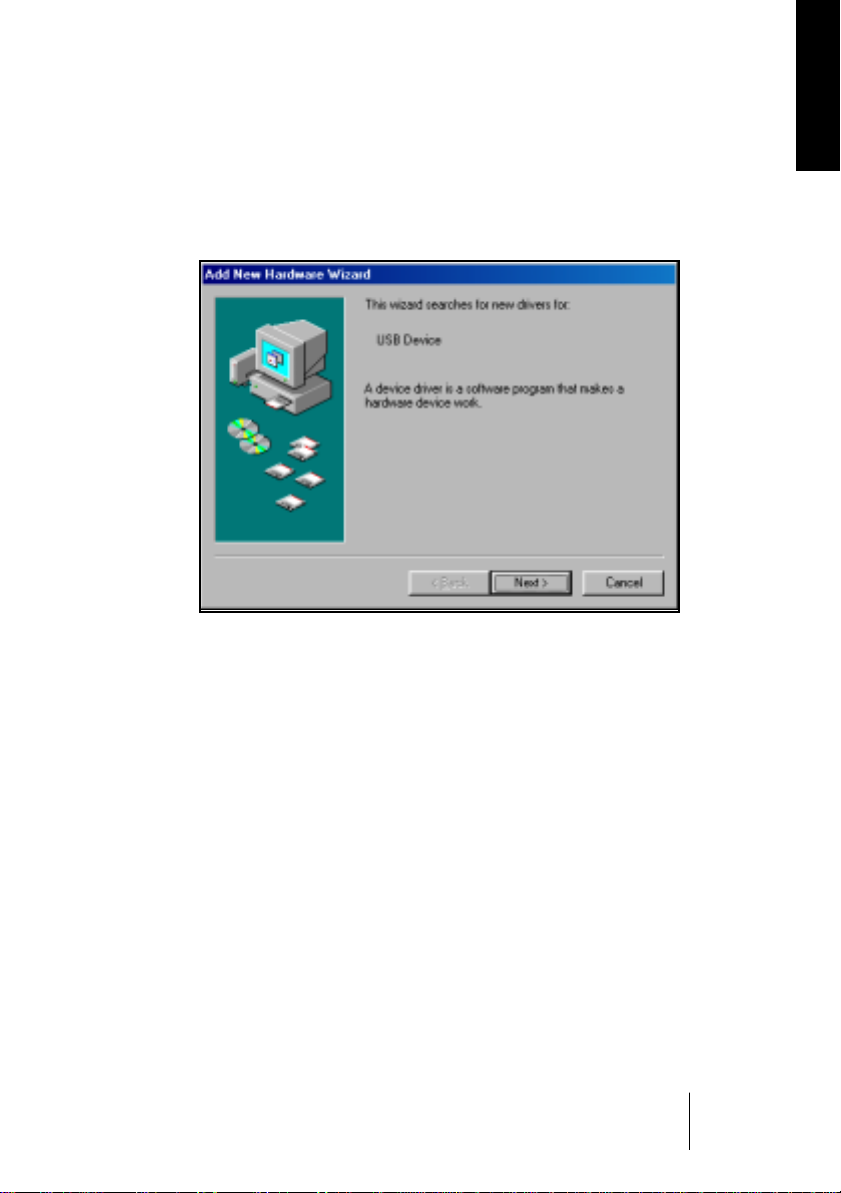
Software Installation – PC
Once you have connected the MIDEX-8 to your computer, Windows
recognizes that a new USB device has been connected and automatically starts the “Add New Hardware Wizard”.
ENGLISH
The “Add New Hardware Wizard”
1. Click on the “Next” button.
Determine the method that the Wizard should use to find the drivers.
2. Activate “Find the best driver for the device” and click the “Next” button.
Determine where the Wizard should search for the drivers.
MIDEX-8
English – 13
Page 14
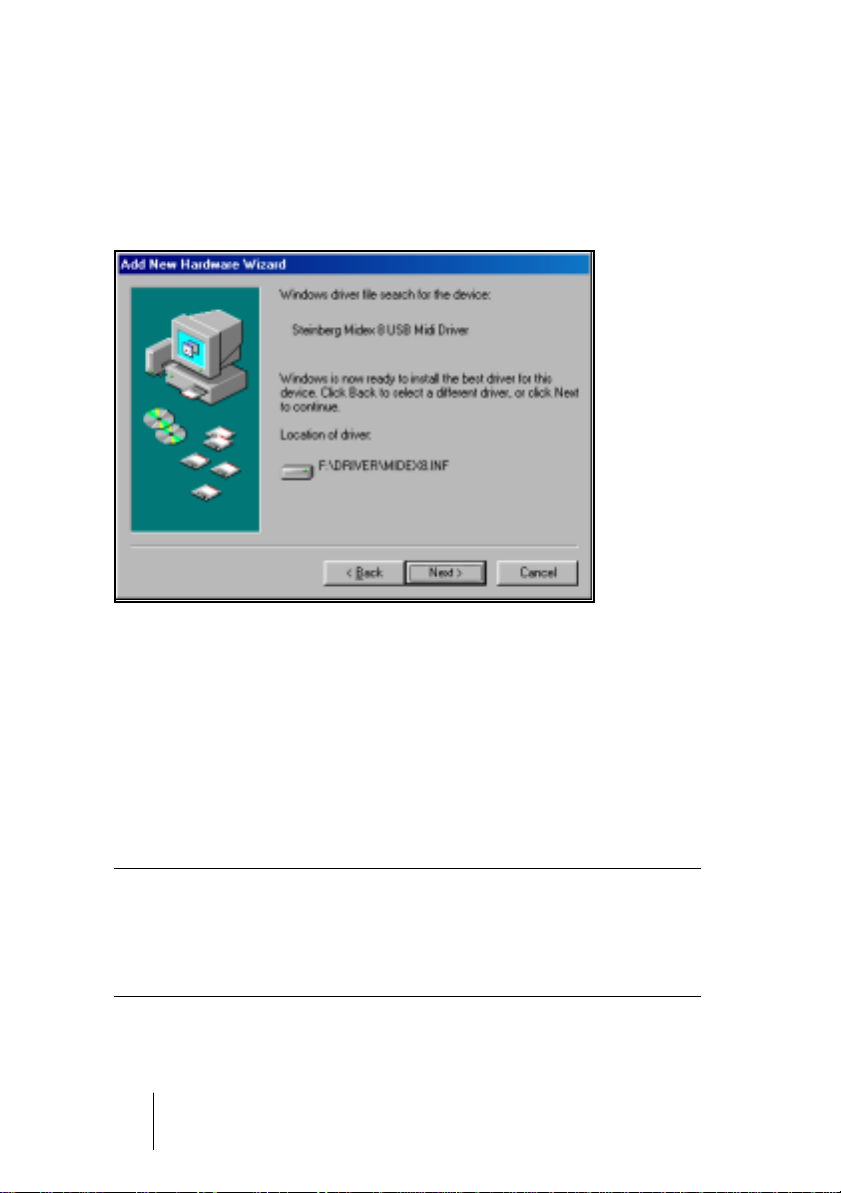
3. Click on “CD-ROM drive” so that it is ticked. If your computer has more
than one CD-ROM drive, please specify the path of the drive that you use.
Now insert the MIDEX-8 CD-ROM into the corresponding drive and click
the “Next” button.
Windows indicates when it has found the drivers.
4. Click the “Next” button to install the drivers. When that has successfully
happened, Windows displays a corresponding message.
The firmware driver is now automatically transferred into the MIDEX-8 and Windows might ask you to insert the Windows CD, if it needs any additional Windows drivers previously not installed.
5. If necessary, insert the Windows CD and click “Browse”.
Windows will find and install the needed drivers.
6. Restart your computer when the installation is completed.
❐
Under certain conditions, some versions of the Windows operating system
do not properly recognize USB devices. You should therefore avoid to
plug in or remove your MIDEX-8 during operation. Please find more information about this issue in the section “Windows Problems with the USB
Reset” on page 32.
MIDEX-8
English – 14
Page 15

Software Installation – Macintosh
Installing on the Mac – Important Information
Please definitely do read the following information before you start to
install the MIDEX-8 drivers on your Macintosh:
❐
Your Macintosh computer must be equipped with the necessary USB
port(s). It must run Mac OS version 8.6 or higher and provide sufficient
free space on its hard disk (min. 10 MegaBytes).
❐
Your Cubase or Nuendo version must be compatible with the LTB technology. At the time of writing of this manual this was true f or C ubase VST Mac
version 5.0.2. and Nuendo Mac version 1.5.2. If necessary, contact the support department of the Steinberg distribution in your country.
❐
Do not connect the MIDEX-8 itself before OMS and the MIDEX-8 drivers
have completely been installed! The system will otherwise not recognize it
correctly.
❐
OMS 2.3.8 or a newer version must c orrectly be installed on your c omputer
before you activate the MIDEX-8 Installer program, otherwise certain drivers will not automatically be copied to the correct destinations in the System or OMS folders. An OMS installation program can be found on the
MIDEX-8 driver CD.
ENGLISH
❐
If you are not familiar with OMS, please do definitely read the following
sections.
❐
If OMS 2.3.8 or higher is installed on your comput er and if you are familiar
with OMS, you can immediately start to install the MIDEX-8 drivers, as described under “Installing the MIDEX-8 Driver Software” on page 18.
MIDEX-8
English – 15
Page 16

What is OMS?
The Open MIDI System (OMS) was co-developed by Opcode Systems
Inc. and Steinberg. This system extension closes the gap between MIDI
applications and MIDI hardware on the Mac. In addition, OMS lets several MIDI applications communicate with each other and share resources (like patch names and timing information).
OMS Version
❐
To be able to use MIDEX-8, you must have installed and activated OMS
version 2.3.8 or higher on your computer. Older OMS versions do not sufficiently support USB interfaces.
Please proceed as follows to find out whether OMS is installed on your
computer:
1. Open the System Extensions folder in your System folder. If OMS is already
installed on your computer, the “OMS” System Extension must be present
in this folder.
The OMS System Extension icon
2. To find out which version it is, click once on the “OMS” system extension
so that the icon is inverted. Now select “Information” on the Apple desktop File menu. A dialog appears containing the desired information.
❐
If the most recent OMS version is installed on your computer, you can skip
the section “Installing or Updating OMS” on page 17 and proceed with installing the driver software as described in the section “Installing the
MIDEX-8 Driver Software” on page 18.
MIDEX-8
English – 16
Page 17

Installing or Updating OMS
1. Open the folder “OMS 2.3.8” on the MIDEX-8 CD-ROM and start the program “Install OMS 2.3.8”.
This loads the OMS Installer program. In the first dialog that appears, click “Con-
tinue”. This will open the Installer dialog.
2. Use the “Install Location” pop-up menu to define where on your hard disk
the Installer should install the “Opcode” folder.
Among other things, this will later contain the OMS Setup program.
3. Click on the “Install” switch.
OMS 2.3.8 will now be installed on your computer.
❐
If an older OMS version was installed on your computer, it will automatically be updated.
4. Please do now restart your computer!
Same as all other system extensions, OMS will only be launched at system
startup, i.e. when you restart your computer. If you do not restart, OMS will not
be available and therefore errors might occur during driver installation.
ENGLISH
• The OMS Installer program has created an “Opcode” folder on your hard disk.
This contains the “OMS Setup” program which you can later use to make the
necessary settings.
• The OMS Installer program has also created an “OMS Folder” folder in your System folder. Please do not move or delete this folder.
MIDEX-8
English – 17
Page 18

Installing the MIDEX-8 Driver Software
1. Insert the MIDEX-8 Driver CD into the corresponding drive on your computer.
Information on new versions of the driver software is available on the Internet.
For more information see the description in the section “Downloading a new
MIDEX-8 Driver from the Internet” on page 19.
2. Start the driver software installation by double clicking the Installer icon
“MIDEX-8 Install V 1.xx”.
If you double click this icon…
…this dialog will appear:
3. Use the “Install Location” pop-up menu to tell the Installer on which hard
disk your System folder resides. Click the “Install” switch to start the installation process.
The Installer program installs a number of files in your System folder and in the
“OMS Folder”.
4. When the installation has been completed, close the dialog by clicking
“Quit”.
You do not have to restart the computer at this point.
MIDEX-8
English – 18
Page 19

5. Using the USB cable that came with the unit, you can now finally connect
your MIDEX-8 to the USB socket on your computer, as described on page
10 .
6. If your MIDEX-8 is already connected, remove the USB cable for a brief moment and connect it again or press the Panic/Cablecheck button to force a
device reset.
The MIDEX-8 should now automatically be recognized and receive its drivers in
the background. The blue operation LED should light up.
Downloading a new MIDEX-8 Driver from the Internet
If you have access to the Internet, you can surf to the Steinberg web
site to find out whether a newer version of the MIDEX-8 driver software
is available. This must have a higher version number than the driver on
the MIDEX-8 CD-ROM. If newer driver software is available, you should
download it and install it as described above.
Please point your Internet Browser to:
• http://www.steinberg.net/support/hardwaredriver
ENGLISH
MIDEX-8
English – 19
Page 20

Setting up OMS
You must now make the necessary settings in the “OMS Setup” program
to make sure that OMS properly recognizes MIDEX-8 and that its MIDI
ports are made available to the system.
The “OMS Setup” program is located in the “OMS Applications” folder
which can be found in the “Opcode” folder on your hard disk.
1. Start the “OMS Setup” program by double clicking its icon.
If AppleTalk is active, you will be asked whether you wish to turn it off. If your
computer is not connected to a local area network anyway, you should definitely click the “Turn it off” switch. But even if you are connected to a network,
you should still disconnect it, as a running network connection will always consume computer power which you could better use for your sequencer, especially if you work with many audio tracks.
The OMS AppleTalk dialog
MIDEX-8
English – 20
Page 21

ENGLISH
2. In the File menu, select “New Studio Setup” to let OMS search for all connected MIDI interfaces.
The following dialog appears.
3. Confirm by clicking “OK” in this dialog. In the following dialog click
“Search”.
The program will now automatically search for usable MIDI drivers and the corresponding devices connected to your computer. One of these – maybe the
only one currently – is the MIDEX-8 interface. If the search result resembles the
one depicted below and if the MIDEX-8 has been recognized, you can confirm
the successful search by clicking “OK”.
MIDEX-8
English – 21
Page 22

4. If your MIDEX-8 has not been recognized, do again check whether the
MIDEX-8 is properly connected to the computer and that it is operational.
• When you click “OK”, OMS will initialize all available inputs and outputs of
your MIDEX-8. The corresponding MIDEX-8 output ports should light up in
succession and OMS should display a message that resembles the one displayed below.
The installed MIDEX-8 ports are listed below the MIDEX-8 symbol. Use the
scrollbar in case the list is too long to be viewed in full.
MIDEX-8
English – 22
Page 23

5. Activate the individual MIDI ports.
There is a check box to the left of each listed port. If you click on it, a cross will
appear in it to indicate that the corresponding MIDEX-8 port is activated.
We recommend that you activate all MIDEX-8 ports, even if you do not
wish to use all at first.
6. Confirm your settings by clicking “OK”.
OMS will ask you to save the results of your search as well as your settings as a
file named “My Studio Setup”. You can of course also use another name.
If you intend to work with different settings, you should of course save
the different setups under different names (e.g. My MIDEX-8 Setup, My
MIDEX-3 /MIDEX-8 Setup).
ENGLISH
MIDEX-8
English – 23
Page 24

Tips for using OMS
If you´re not yet familiar with OMS, we recommend that you read its
manuals. These can be found in the “OMS Tech Pubs” folder located in
the “OMS Applications” folder on your hard disk. The manuals are available in Adobe Acrobat format and can be read and printed out using
the Adobe Acrobat Reader utility. You can download Acrobat Reader
free of charge from the Adobe web site (http://www.adobe.com).
• Upon each (new) selection of
“New Studio Setup” in the
OMS File menu, OMS creates
internal MIDI ports for the
IAC bus as well as for the
Quicktime Musical instruments. If you do not intend
to use these, you should delete them from your OMS
setup. They will otherwise
unnecessarily consume processor power.
• OMS also offers possibilities
to exactly define your MIDI
instruments or other MIDI devices and include them into
the OMS setup. Using Cubase
or Nuendo becomes especially comfortable this way.
• You can name all MIDI devices that you assign like
this or – if available – select
them from a library. This will
later facilitate your work as
you can stop memorizing the MIDI port or even channel numbers of the devices that are connected. Instead, you can select the devices by name (e.g.
"JV 1080-3").
• Please note the small arrows that are visible in the OMS setup next to the listed
ports. These indicate the available transfer directions for MIDI data to and from
the MIDEX-8.
MIDEX-8
English – 24
Page 25

ENGLISH
• To prevent unnecessarily wasting processing power, it is a good idea to only
use those MIDI devices as inputs (arrow pointing to the left – towards the
MIDEX-8 port) that you really intend to use for MIDI input (e.g. the MIDI keyboard that is used to play notes into the sequencer).
By simply clicking on an arrow, you can activate or deactivate the corresponding MIDI transfer direction.
• If you intend to use the physical Thru function on some devices to connect several
devices to the same MIDEX-8
MIDI port, the corresponding
MIDI channels must be assigned to each device in the
“MIDI Device Info” dialog’s
“Receive Channels” section.
This is done by clicking on the
corresponding channel. The
“MIDI Device Info” dialog can
be opened by double clicking
the keyboard symbol with the
question mark in the OMS
Setup window.
• By cleverly limiting the MIDI
input channels of your MIDI instruments, you can connect
many more than just 8 sound
devices to the MIDEX-8.
• It would e.g. be possible to connect an old DX7 exclusively to – say – MIDI channel
9 while MIDI channels 1 to 8 of the same MIDi output port are used for a multitimbral instrument like the ROLAND JV2080. To do this, you would have to deactivate the option “Is multitimbral” in the “MIDI Device Info” dialog and select the
corresponding channels (do not forget to activate the receiving channel in each
synthesizer!).
• You can improve overall appearance by double clicking the Keyboard icon next
to the corresponding entry in the “OMS Setup” window and by clicking the
same symbol once in the “MIDI Device Info” dialog that appears. A dialog opens
where you can select an icon which represents the actually connected device.
Your Studio Setup will become very clear this way.
MIDEX-8
English – 25
Page 26

• You can also directly change your Studio setup from Cubase VST. Open the Studio setup window by selecting Option–MIDI Setup–OMS–OMS Studio Setup
and make the necessary changes. You can immediately activate the changes by
selecting “Save and make current”.
Using OMS and Cubase VST or Nuendo
❐
If you have previously used OMS and Cubase or if you already are a
Nuendo user, you can skip this section.
1. If OMS was not installed before, start Cubase VST and set “OMS compatibility” in Cubase VST’s “MIDI Setup/System” dialog from “No OMS” to “IN &
OUT”. Wait until the program has finished loading and quit it when you have
changed the setting, as the MIDEX-8 can only recognize the change when
you start the program next time.
This is not necessarry if you work with Nuendo, as here OMS is always active if it
has been installed.
2. If you now (re)start Cubase VST or Nuendo, the MIDEX-8 interface is available as a MIDI input and output device. From now on, you can select your
MIDEX-8 outputs directly in the output column of your program.
❐
If you use another sequencer program, you will probably have to configurate its OMS support. Please read the documentation provided by the
manufacturer.
3. You should now check whether the program receives MIDI data from the
connected Recording Keyboard or MIDI Controller. To do this, simply press a
few keys on the MIDI keyboard or move a few controls. While you do this,
the corresponding Input LED on your MIDEX-8 should light up. The same
goes for the MIDI Input indicator in your program on the screen.
MIDEX-8
English – 26
Page 27

ENGLISH
• If it doesn’t, please re-check all MIDI cable connections. Furthermore, look
up the “MIDI System Setup” dialog in Cubase VST or the ”Device Setup” dialog in Nuendo to make sure that the corresponding devices are selected
and activated for the MIDI inputs of your system.
More information about setting up the MIDI inputs and outputs of your
program can be found in the corresponding sections of the program
documentation.
MIDEX-8
English – 27
Page 28

Setting up your MIDI Program
When you have installed the MIDEX-8 interface driver, you must configure your MIDI application program so that it actually uses the MIDEX-8
interface.
What you actually must do to select the MIDEX-8 within the program
depends on what program you use. We will therefore only describe the
basics here. Please find more details in the manual of your MIDI application program.
• Most MIDI application programs on the PC and on the Macintosh offer possibilities to set up the MIDI ports, often via a dialog called “MIDI Devices” or “MIDI
Setup”.
• This where you select your MIDI input and output devices or activate them.
• The output port that you select for a MIDI track in your sequencer sends the
MIDI data to the keyboard or sound module that is connected to this port.
If the MIDEX-8 interface driver has been installed correctly, you can e.g.
select the MIDEX-8 inputs In 1 to In 8 in the Cubase “Inputs” column
and select the outputs Out 1 to 8 in the “Outputs” column.
In Nuendo’s Track List, you can select an input in the “Input” pop-up
and an output in the pop-up above it.
• These inputs and outputs correspond to the physical inputs and outputs 1 to 8
of the MIDEX-8 interface.
• Make sure that these items are activated (ticked or highlighted) in the corresponding dialog of your MIDI application program. Some programs do
limit the number of simultaneously usable input and output ports.
MIDEX-8
English – 28
Page 29

The Linear Time Base Method
To achieve the best possible Timing, the MIDEX-8 uses the Linear Time
Base method. This new approach to optimize time-critical MIDI data
transfer is the result of a close co-operation between Steinberg and
Access Music.
The Problem
The new multitasking operating systems are often not capable of really
accurately transferring MIDI data, even on very fast computers. The
problem is caused by the sequential method that these systems use to
share the system resources between all running applications. The intention of the method is to allow for a virtually simultaneous processing of different tasks. But when time-critical processes are involved, this
method often results in slight timing problems. This might not be of
great importance for many applications, but a timing difference of 5
milliseconds during a MIDI data transfer is clearly noticeable.
The Solution
The solution is called LTB – Linear Time Base. This method adds an additional time information to each MIDI Event and sends the event to
the MIDEX-8 early.
ENGLISH
• For this reason, the MIDEX-8 “knows” in advance which MIDI information/note
to transfer next.
• Monitoring the current time position, the MIDEX-8 assigns the individual MIDI
Events to the current position of your Song and sends the MIDI Event at the
musically correct time.
MIDEX-8
English – 29
Page 30

The Buttons
Cablecheck/Panic
Which of the two functions assigned to this button is performed depends on how long you press the button.
If this button is pressed for less than 2 to 3 seconds, a MIDI cable test is
executed. Please proceed as follows:
1. Use the cable to be tested to connect MIDI output 8 and MIDI input 8 on
the front panel of your MIDEX-8.
2. Press the “Panic/Cablecheck” button for less than 2 seconds.
3. If your MIDI cable is okay, all eight input LEDs will light up for a few seconds. If the cable is defective, all eight output LEDs will light up for a brief
moment.
If this button is pressed for more than 2 to 3 seconds, all connected
MIDI devices are reset. This is e.g. helpful if hanging notes have occurred. Please proceed as follows:
• Press the “Panic/Cablecheck” button for more than 2 to 3 seconds.
The MIDEX-8 now sends out a series of “All Notes Off” and “Controller Reset”
messages via all MIDI outputs. This lets the output LEDs light up momentarily.
❐
The “Panic” and “Cablecheck” functions are only supported if the MIDEX-8
is connected to a computer via a USB cable and if the operating system
and the drivers have already been booted.
MIDI Thru Mode
The MIDEX-8 has a built-in MIDI Thru mode. It lets you access the sound
modules connected to the MIDEX-8 from a Master keyboard, even
when no software program is active.
This mode can also be used if the MIDEX-8 is not connected to the computer via the USB cable. However, you need an additional standard
power supply (not included) to supply the MIDEX-8 with the necessary
power.
MIDEX-8
English – 30
Page 31

How it works
The MIDEX-8 supports two MIDI Thru modes and you can toggle between the two by pressing the MIDI Thru button.
• Mode 1: MIDI input 1 is routed to all MIDI outputs. The MIDI input LED 1 lights
up continuously.
• Mode 2: MIDI input 8 is routed to all MIDI outputs. The MIDI input LED 8 lights
up continuously.
❐
MIDI Thru is automatically switched off if an application program starts to
use one of the MIDI inputs or outputs.
Reset
• If you simultaneously hold down the buttons “Panic/Cablecheck” and
“MIDI Thru” for ca. 3 seconds, the MIDEX-8 will be reset.
❐
Activating the Reset function has the same effect as physically separating
the MIDEX-8 from the USB port by pulling the USB cable.
After such a reset, the operating system should automatically transfer the
firmware driver into the MIDEX-8.
ENGLISH
❐
Under certain conditions, the Windows v ersions available at the time of release of this document, do cause problems in connection with resetting
USB devices. These are described in the following section.
MIDEX-8
English – 31
Page 32

Windows Problems with the USB Reset
Contrary to the capabilities originally intended for the USB bus, none of
the USB supporting Windows versions available at the time of release
of this manual, tolerates unplugging the USB cable while the application program is still running. In the worst case, the corresponding Windows version simply crashes.
❐
Until these problems are fixed by a newer operating system version, you
should avoid to interrupt the USB connection during operation by unplugging the USB cable or simultaneously pressing the MIDEX-8 buttons
“Panic/Cablecheck” and “MIDI Thru” for 3 seconds.
• Always first terminate the running application under Windows before resetting the USB bus.
• If you use Windows 2000, you first need to run the “Unplug or Eject Hardware” function on the right side of the Task Bar before you terminate the
USB connection.
MIDEX-8
English – 32
Page 33

Practical Tips
MIDI – Brief Introduction for the Novice
The MIDEX-8 is used to transfer MIDI data.
The term “MIDI” is the abbreviation for “Musical Instrument Digital
Interface”. This is a procedure used to exchange data between musical
instruments, sound modules and other MIDI compatible devices or
programs. All devices must be equipped with a MIDI port.
The data that is transferred does not contain the sounds themselves.
Instead, it is a series of different control commands. These do e.g. tell a
receiving device to play a certain note, modulate a sound in a certain
manner or switch to another sound from its sound library (e.g. from violin to piano). But MIDI can also be used to control other devices, e.g.
stage lighting systems, tape recorders, effect devices etc.
Using the MIDEX-8, you can connect your computer – and a sequencer
program that runs on it – to external MIDI capable devices.
• Data on up to 16 separate channels can be transferred in one direction via one
single MIDI socket.
• For sending, receiving and forwarding MIDI data, separate sockets are available
on a MIDI device:
MIDI data is being received via the MIDI In socket, sent out via the MIDI Out
socket and forwarded to another device unchanged via the MIDI Thru socket.
• For a bi-directional connection between any two MIDI devices you need two
MIDI cables and each device must have one MIDI input and one MIDI output.
• To enable you to address many different devices separately on 16 channels
each and to also receive data from many different devices, the MIDEX-8 provides eight separate MIDI inputs and eight MIDI outputs.
ENGLISH
More detailed information about MIDI for the novice and the advanced
user can be found on the Steinberg product “MIDI Xplained”, a Multimedia CD-ROM.
MIDEX-8
English – 33
Page 34

What can I do if my Multi Mode Instruments cause Timing
Problems?
Many MIDI sound modules – especially Multi Mode instruments (i.e. instruments that receive data on up to 16 MIDI channels) – do have problems with their processing speed when they receive large amounts of
data. As a result, delays occur between receiving a MIDI command and
its execution, which can cause noticeable timing problems.
In spite of its LTB processing, the MIDEX-8 can of course not compensate for this kind of delay, which is caused by the technical characteristics of the corresponding sound module.
So, what solutions are available when you encounter this problem?
• If possible, route MIDI tracks that should play back simultaneously to many different sound modules.
• Create a “thinner” stream of data. Besides note commands, MIDI data also
contains a lot of “continuous” data, which is created and sent by controllers like
the modulation wheel, the pitch controller etc. This type of data increases the
load on the receiving device, but much of it can be filtered out without
negative impact on the sound. Cubase e.g. offers the “Reduce Controller Data”
function for this purpose.
• Avoid the transfer of system-exclusive data.
• If you use a sequencer that can also record audio, you can separately play back
individual MIDI Tracks and record each as an audio file.
Connecting the MIDEX-8 and other USB devices to one USB Port?
You should avoid to connect USB devices with fluctuating bandwidth
requirements to the same USB port as the MIDEX-8. If this can’t be
avoided, try to make sure that these devices are not used at the same
time as the MIDEX-8.
MIDEX-8
English – 34
Page 35

Using USB Hubs
Simple and small USB devices sometimes offer facilities to pass on the
USB signal. Because of its more complex tasks and higher power
requirements, the MIDEX-8 has been designed as a USB end device. If
you wish to simultaneously operate several MIDEX-8 on one USB port,
you require a USB hub.
A USB hub is an additional device, which offers at least one USB input
and two USB outputs. A hub “distributes” the incoming data onto the
connected devices.
Two different types of device are available on the market: “self-powered USB hubs” (i.e. hubs with their own power supply) and “bus-powered USB hubs” (i.e. hubs that get their power from the USB bus of the
computer).
If you wish to connect one or several MIDEX-8 to a hub, it must at least
be able to supply 500 mA per USB port.
If connected to a self-powered USB hub, the MIDEX-8 doesn’t need an
external power supply. According to the USB specification, each port of
such a hub should be able to supply at least 500 mA, which is enough
to run a MIDEX-8.
ENGLISH
If connected to a bus-powered USB hub, each MIDEX-8 must be supplied with power using an external power supply. Hubs of this type get
the necessary power exclusively from the computer’s USB bus. According to the USB specification, the outputs of such a hub do supply a
maximum of 100 mA, which is not enough to operate a MIDEX-8.
❐
If necessary, the operating system will inform you about possible overload problems in the USB bus power supply and suggest something like
“Connect your MIDEX-8 to an external power supply!”. Follow this suggestion to remedy the problem.
MIDEX-8
English – 35
Page 36

Using several MIDEX-8 simultaneously
If the eight MIDI inputs and the eight MIDI outputs of one MIDEX-8 are
not enough, you can combine several MIDEX-8 and thus adapt the number of inputs and outputs to your needs.
Theoretically (i.e. according to the specification) each USB bus should let
you address up to 127 USB devices. However, this is merely a theoretical
consideration since the USB bus would not be able to handle the load
from a large number of MIDEX-8 devices.
Depending on the available resources, up to four MIDEX-8 can be connected to each USB controller bus, via an actively powered USB hub.
If you wish to connect more than four MIDEX-8, you must use another
USB controller bus and another actively powered USB hub.
If you connect more than one MIDEX-8 to your computer, the MIDEX-8
driver software will automatically assign a device number to each unit
which you can change manually. The units are then initialized in the correct order each time you start your system. This ensures that the connected MIDI devices are always addressed correctly.
Usually, your computer will provide two separate USB controllers that
each drive one USB bus (see table below for more information).
How many MIDEX-8 you can connect to your computer is governed by
many factors:
The USB bus
bandwidth
needed by each
MIDEX-8 unit
The USB bus
bandwidth
needed by other
USB devices,
connected to the
same USB
controller bus
MIDEX-8
English – 36
One MIDEX-8 consumes ca. 21percent of the bandwidth that is
available on one USB bus.
Some USB Audio interfaces can consume 50 to 70 percent of the
available USB bus bandwidth.
It’s a simple calculation: if you have connected one such device to a
USB bus that provides full bandwidth, this bus will only provide
enough bandwidth for one or two MIDEX-8 units.
If the available bandwidth becomes insufficiant, the operating
system will generally show an alert message.
A USB bus overload will not damage your hardware.
Page 37

ENGLISH
The bandwidth
available on the
USB bus
The USB hub Please note that a USB hub simply distributes the available
The number of
USB controller
buses
The operating
system used (PC)
Each USB device that is connected to a USB bus consumes a certain
fixed percentage of the data transfer bandwidth that is available on
the bus. A USB keyboard, mouse and/or hub can easily consume 10
percent of the bandwidth provided by the USB bus that they are
connected to.
All other USB devices that are connected to the same USB bus will
share the 90 percent bandwidth still available.
bandwidth of the USB bus that it is connected to. It does not
increase the available data transfer bandwidth. It only provides
additional physical USB sockets, which all share the bandwidth
provided by the USB controller chip.
Modern Macintosh desktop computers provide separate controller
chips for each of their two USB bus connectors. Each of the two
buses does therefore operate at the full USB bandwidth.
On the PC, one controller chip is sometimes connected to several
USB sockets. This means that such sockets must share the available
USB bandwidth provided by that one controller chip. This does of
course decrease the bandwidth available for each individual socket.
Fortunately, an increasing number of PC board manufacturers now
provide an adequate number of controller chips for the available
USB sockets.
The current MIDEX-8 driver versions let you use up to 8 MIDEX-8
devices on one computer (provided that the rest of the system can
cope with this number of units, see above).
Some Windows versions (98 SE, 2000, XP) use different driver
models. The number of MIDI ports that are made available by these
environments is limited (sometimes to only ten).
The Steinberg programmers have found ways to prevent these
limitations for Cubase VST 5.0 or later and Nuendo. Other
applications, however, are limited to the number of ports that the
operating system allows for (e.g. Windows 2000: ten MIDI ports,
Windows XP: 32 MIDI ports etc.).
You can obtain information about the latest driver versions in the world
wide web under www.steinberg.net or from your national Steinberg distributor.
MIDEX-8
English – 37
Page 38

Selecting a Power Supply
If your USB hub doesn’t provide the necessary power for the MIDEX-8
or if you wish to play the sound modules in your MIDI system from your
master keyboard with the computer off and without having to change
cables, you need an additional power supply for your MIDEX-8.
To make things easier for you, we have defined the additional MIDEX-8
power supply requirements in such a way that almost any power supply unit available can be used. This can either be a DC or an AC device,
and you don’t have to consider polarity. The only definite requirement
is a power output of at least 500 mA (milliAmpere)!
Please note the following:
❐
The power supply voltage should at least be 6 volts and must not exceed
12 volts!
❐
The MIDEX-8 socket has been designed for a “low voltage plug” (outer
diameter 5.5 mm, inner diameter 2.1 mm).
❐
Please note that “low voltage plugs” are also available with an inner diameter of 2.5 mm. These can also be used in connection with the MIDEX-8,
but the plug will easily fall out of the socket. W e therefor e recommend tha t
you do not use plugs with this inner diameter.
MIDEX-8
English – 38
Page 39

Questions and Answers
This section can be used to find solutions and answers to problems and
questions that can originate in the combination of system components
that you might use.
Problem/Question Solution/Answer
Windows 95 and the first Windows 98
version (Windows 98 Gold) do not
recognize the MIDEX-8 driver.
If you disconnect the MIDEX-8 from the
USB-bus while Windows 98 SE is active, the
error message “The specified MIDI device is
already in use. Wait until it is free, and then
try again.” might appear. It depends on the
host application that you use, if this
happens or not. If you do Cubase VST, the
problem occurs in a different form, i.e. the
MIDEX-8 MIDI ports can not be selected
within Cubase.
You wish to use more than one MIDEX-8. The devices must be installed separately
Note: The MIDEX-8 driver has been developed based upon Microsoft’s latest driver
model. This has the advantage that the MIDEX-8 driver can both be used under Windows
9x and under Windows 2000. Normally, Windows 98 SE and Windows 2000 do not
support more than 10 MIDI ports which are provided by WDM- drivers (Windows Driver
Model). The Steinberg programmers have found ways to prevent these limitations for
Cubase VST 5.0 or later and Nuendo. Other applications, however, are limited to the
number of MIDI ports supplied by the operating system. In the successor to Win98 SE,
called Windows Millennium Edition, Microsoft have solved this problem. A future Service
Pack for Windows 2000 might solve the problem on this system. Service-Pack 1 for
Windows 2000 from Microsoft though did not yet contain a solution. Windows XP, the
Windows 2000 successor, will provide 32 MIDI ports.
How many MIDEX-8 can be connected to
the USB-bus, if the devices receive their
power from the USB bus itself (are thus “Bus
powered”)?
Windows versions older than Windows 98
SE can not recognize the driver. To be able
to use MIDEX-8, please install Windows 98
SE or a newer system on your computer.
This problems originated in a faulty
implementation of USB within Windows 98
SE. It can be solved by activating a Windows
98 SE repair program (USB Fix). The repair
program is called 242937usa8.exe. You can
find it on the MIDEX-8 driver CD-ROM and
run it by double clicking on it.
and one after another. We recommend that
you restart Windows after each installation.
If the devices receive their power only from
the USB bus, you should not connect more
than two MIDEX-8. Reason: The MIDEX-8
registers on the bus with a power
consumption of 400 mA and the USB host
(i.e. the USB bus of your computer) does not
supply more than 1 A.
ENGLISH
MIDEX-8
English – 39
Page 40

Problem/Question Solution/Answer
Note: If you wish to use more than two MIDEX-8, these must get their power via external
power supplies.
Resetting the MIDEX-8 software and
hardware.
Note: The MIDEX-8 should never be separated from the USB bus if you still use it in an
application, as this would cause a Windows system crash.
How is MIDEX-8 supported by Cubase VST? Starting with version 5.0, Cubase VST
You have installed the MIDEX-8 drivers
before you installed Cubase VST Version 5,
and now the MIDI outputs do not work.
Reason: The Cubase VST 5.0 releases 0 and 1
contain several components that are
replaced when you install MIDEX-8.
You have set small audio latency values
(smaller than 12 ms) and when you stop the
sequencer, drop outs occur.
Note: To ensure a stable MIDI output even in times of a very high system load (several
audio tracks are played back), you should set Cubase VST’s “System Preroll” parameter to
at least 100 ms. To find this parameter, select “Synchronization” in the Options menu. In
the lower right corner of the dialog that opens you can find the “System Preroll” option.
If you restart Windows, this only causes a
software reset within the MIDEX-8. To reset
the hardware, you must disconnect the
MIDEX-8 from the USB bus. This is either
done by disconnecting the USB cable or by
simultaneously pressing the MIDI Thru and
Panic buttons for ca. 3 seconds.
supports all MIDEX-8 capabilities.
Earlier versions use the MIDEX-8 as a
“normal” MIDI interface (i.e. they don’t use
the advantages of the Linear Time Base
technology).
Insert the MIDEX-8 driver CD-ROM into your
CD-ROM drive and double click on the
program UPDMROS.EXE.
Cubase VST versions from 5.0 release 2 as
well as the demo version that you can find
on the driver CD-ROM do not have this
problem anymore.
Open the MIDI Preferences dialog via the
Edit menu item “Preferences” and its submenu item “MIDI…”. Select the “Reset” tab
and deactivate the function “Reset on Stop”.
To do this, please click on the corresponding
tick in the status/value- column. If no tick is
visible for “Reset on Stop”, this functions has
already been deactivated.
MIDEX-8
English – 40
Page 41

Warranty Terms
Based on the following terms, Steinberg grants a warranty for the
technical components used in this device:
1. The warranty period is a one year, beginning with the date of purchase from an
authorized dealer. If local law demands a mandatory warranty period exceeding one year, this period is valid.
2. The warranty includes the removal of defects of production and material as
well as the exchange of parts by Steinberg. It does not include damage caused
by poor means of transport, external force or damage caused by non-observance of the instructions in the operation manual.
3. The warranty includes the removal of discovered production or material defects by repair or exchange of the defective parts. Claims beyond those described here, especially compensation claims, can not be asserted within the
framework of this warranty.
4. A warranty claim can only be accepted, if the warranty card and a proof for the
purchase of the device are in your possession and if the device bears the original model identification plate and the correct serial number.
ENGLISH
5. The device may only be opened or repaired by an authorized Steinberg representative, otherwise the warranty becomes void.
6. This warranty does not restrict your other legal rights.
Please read this before you send in a device for repair
• Please find the address of the Steinberg distributor responsible for product service on your Product Registration Pass.
• You must obtain an RMA number from the responsible Steinberg distributor
prior to sending in a faulty device.
• For logistical reasons, we can not accept devices that you send in without an
RMA number. These are returned to you at your expense.
• When sending in a device, please make sure that you also send in its Warranty
Card, fully filled in, a description of the malfunction and a copy of the invoice.
• Devices that arrive without a description of the malfunction need more extensive testing. This results in additional costs for which must charge you.
• If you send in a device for repair and it turns out that it is fault-free, we unfortunately have to charge you with a service flat rate.
MIDEX-8
English – 41
Page 42

MIDEX-8
English – 42
 Loading...
Loading...