Steinberger Houston User's Manual

Houston
Operation Manual
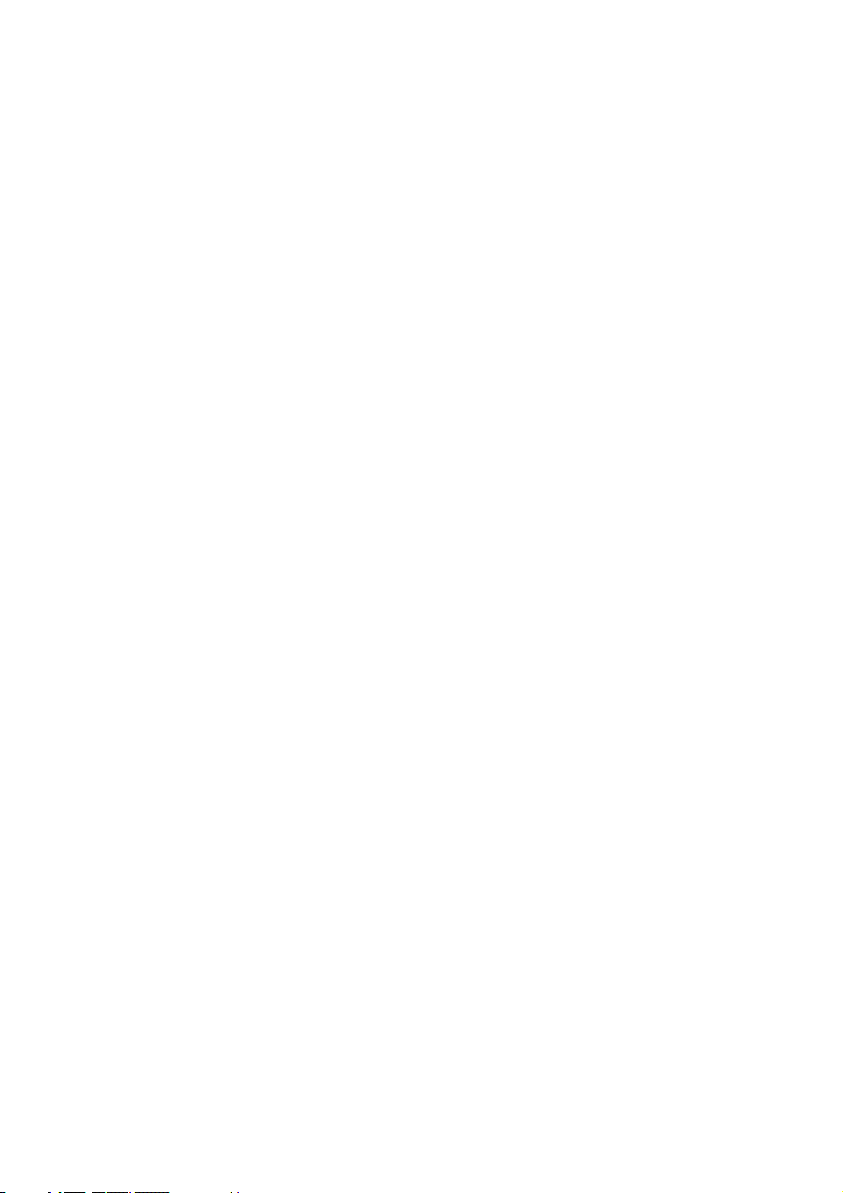
Operation Manual by Ludvig Carlson
Quality Control: C.Bachmann, H. Bischoff, S. Pfeifer, C. Schomburg
The information in this document is subject to change without notice and does not represent a commitment on the part of Steinberg Media Technologies AG. The software
described by this document is subject to a License Agreement and may not be copied
to other media except as specifically allowed in the License Agreement. No part of this
publication may be copied, reproduced or otherwise transmitted or recorded, for any
purpose, without prior written permission by Steinberg Media Technologies AG.
All product and company names are ™ or ® trademarks of their respective owners.
Windows 2000 and Windows XP are trademarks of Microsoft Corporation. Apple, the
Apple logo, Macintosh and Power Macintosh are trademarks of Apple Computer, Inc.
© Steinberg Media Technologies AG, 2003
All rights reserved.
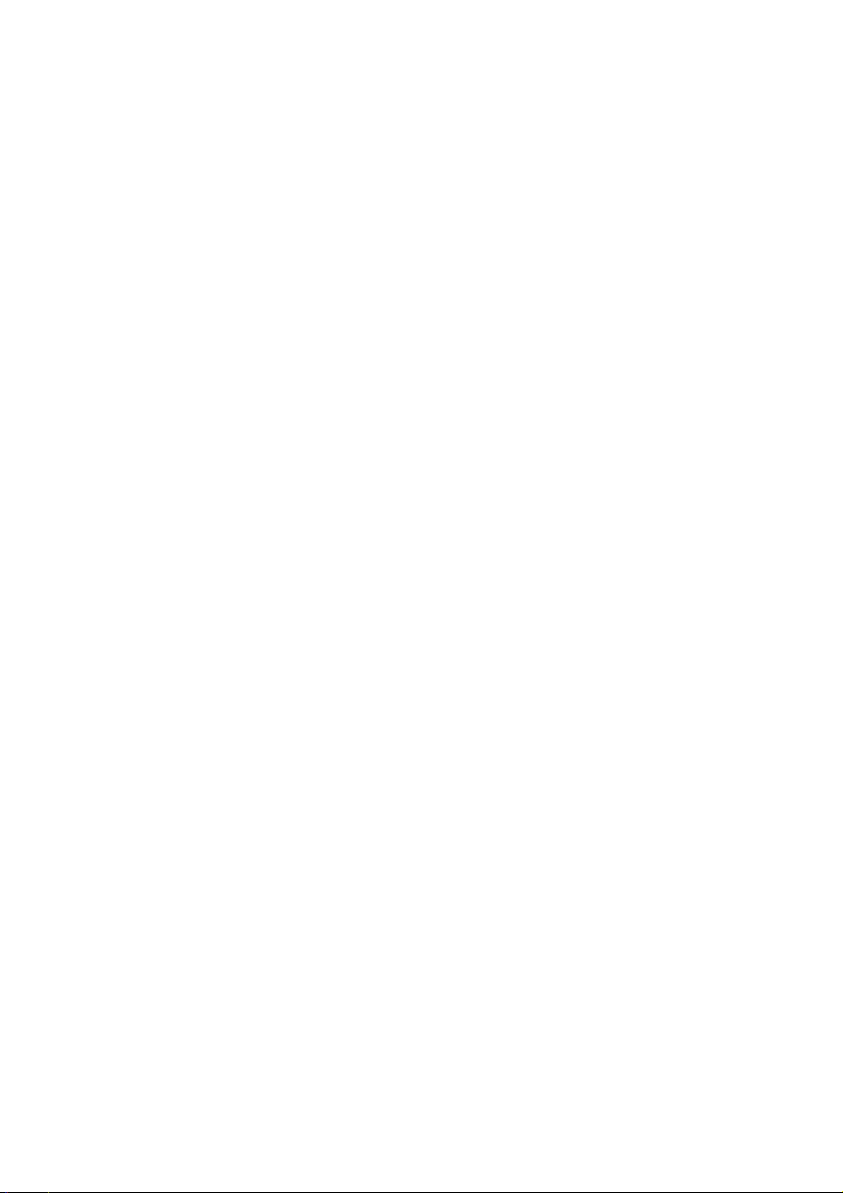
Table of Contents
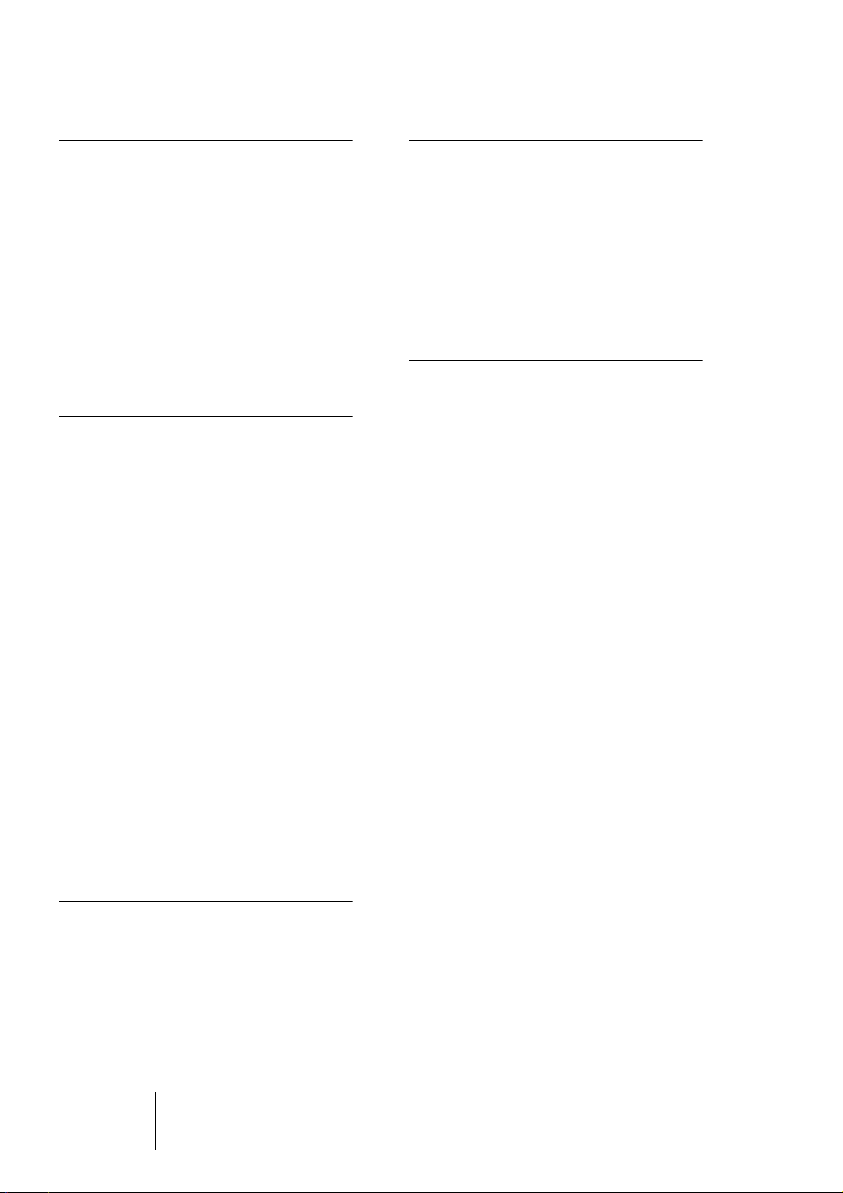
5 Basic Mixing
45 Other Functions
6
About this Chapter
Selecting which channels to
6
control
Using the Faders
8
Mute and Solo
9
Using the Select buttons
10
A note about automation
10
11 Using the Function
Matrix and Control
Strip
About this Chapter
12
12
Basic Procedures
17
About the Symbols used in
this chapter
18
Selected Channel : EQs
19
Selected Channel : Aux
21
Selected Channel : Inserts
23
Selected Channel : Dynamics
25
Selected Channel : Routing
26
Selected Channel : Pan
27
Fader Set : EQs
29
Fader Set : Routing
31
Fader Set : Pan
32
Fader Set : FX Sends
34
Global : Send Masters
35
Global : Send Effects
37
Global : Master Effects
39
Global : Instruments
46
About this Chapter
Song Functions
46
Edit Functions
46
Working with Windows
47
Functions Mode
48
Cursor Mode
48
Data Mode
48
49 Index
41 Transport Control
About this Chapter
42
42
The Transport Controls
43
Working with Locators and
Cue Points
Houston
4 Table of Contents
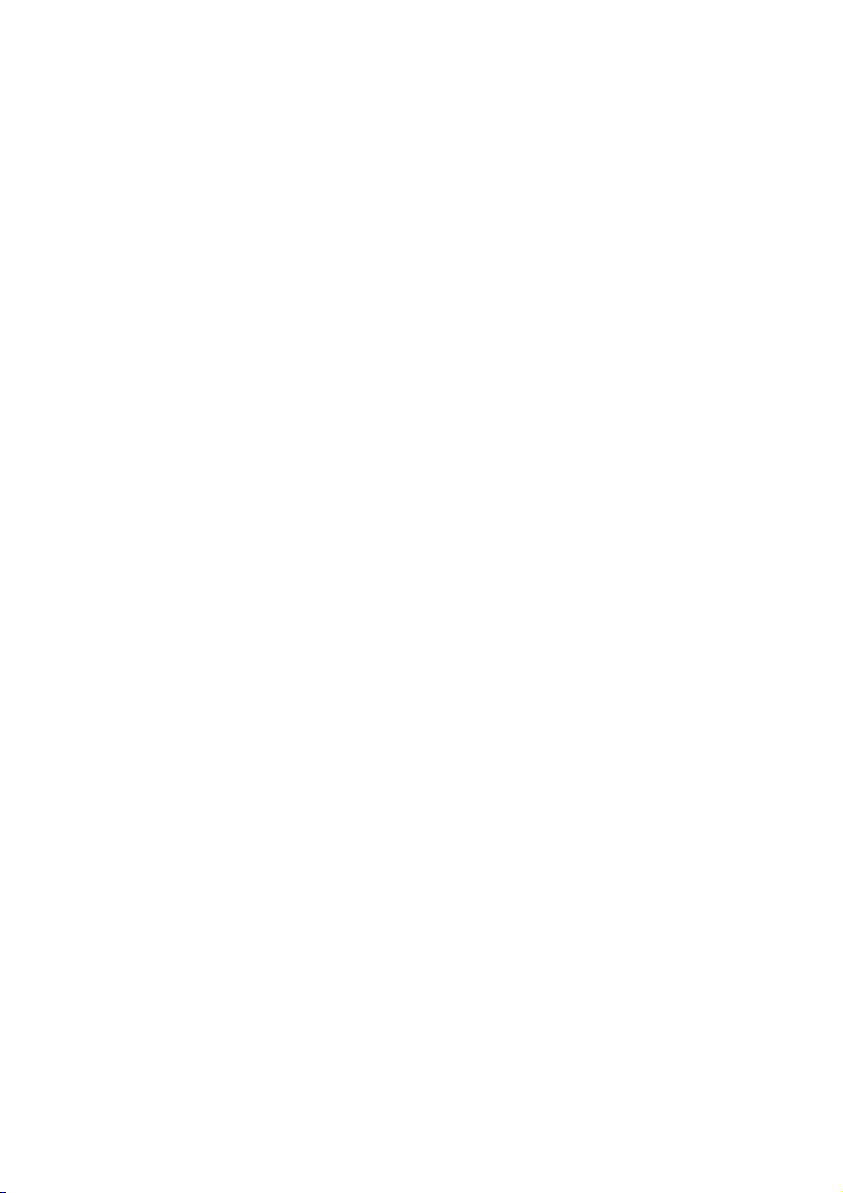
1
Basic Mixing
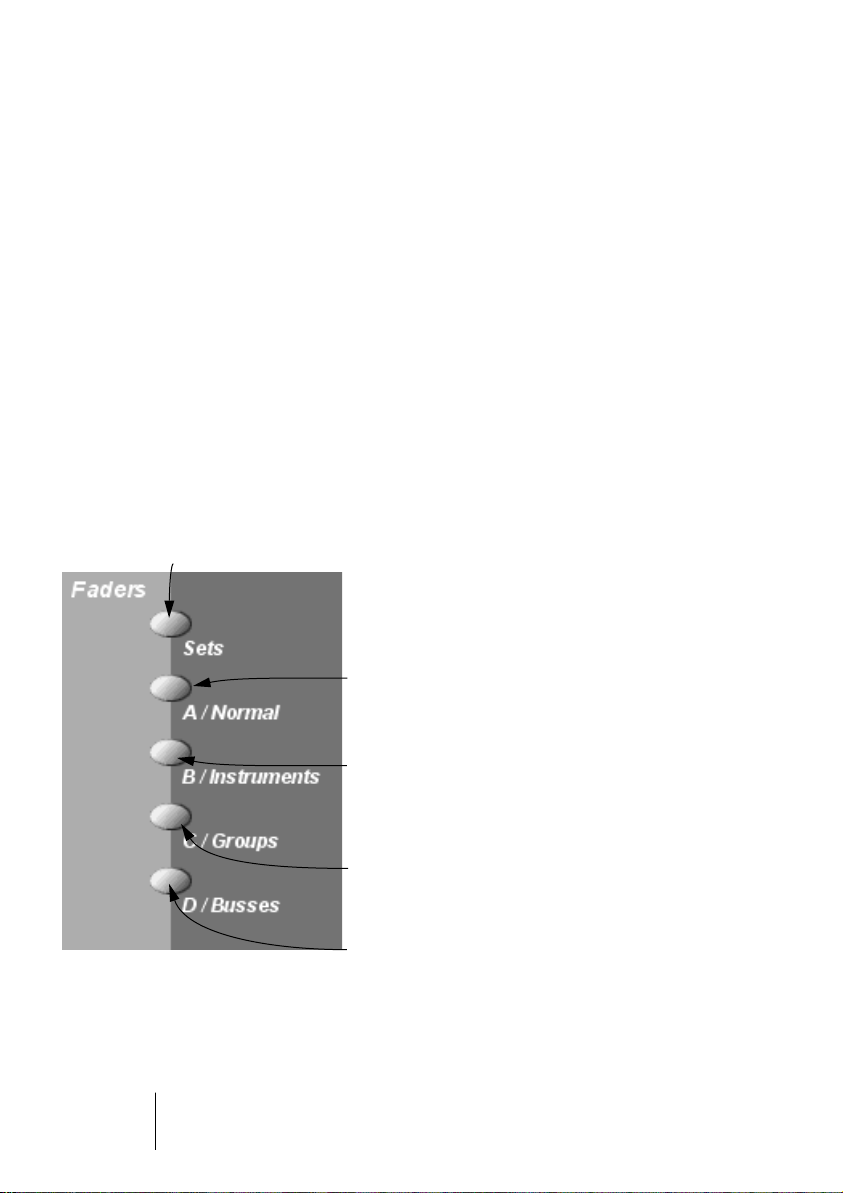
About this Chapter
This chapter describes how to work with the faders and the rows of
buttons directly above these on the panel (Solo, Mute and Select),
and how to select which channels are affected by the fader settings.
Selecting which channels to control
Houston’s fader section controls eight different channels in the host
application (plus the master level, which has its own fader). You select
which eight channels to control with the buttons directly to the right of
the Master fader.
Press this to select a pre-defined “fader set” in the host application. In Cubase VST, this is a
Mixer View, as set up with the View pop-up menu in the VST Channel Mixer. This allows you to
control a combination of different channel types with the faders. After pressing the Sets button,
you enter the number of the desired set with the Number Pad (use the 10’s button for two-digit
numbers). The set/Mixer View is selected in the host application, and the faders are assigned to
control the first eight channels of the set.
Press this to assign the faders to control the first
eight regular audio channels in the host application.
Houston
1 – 6 Basic Mixing
Press this to assign the faders to control the first
eight ReWire channels or VST Instrument channels
(depending on the installed ReWire devices and
activated VST Instruments).
Press this to assign the faders to control the first
eight Group channels in the host application.
Press this to assign the faders to control the first
eight Output Bus channels.
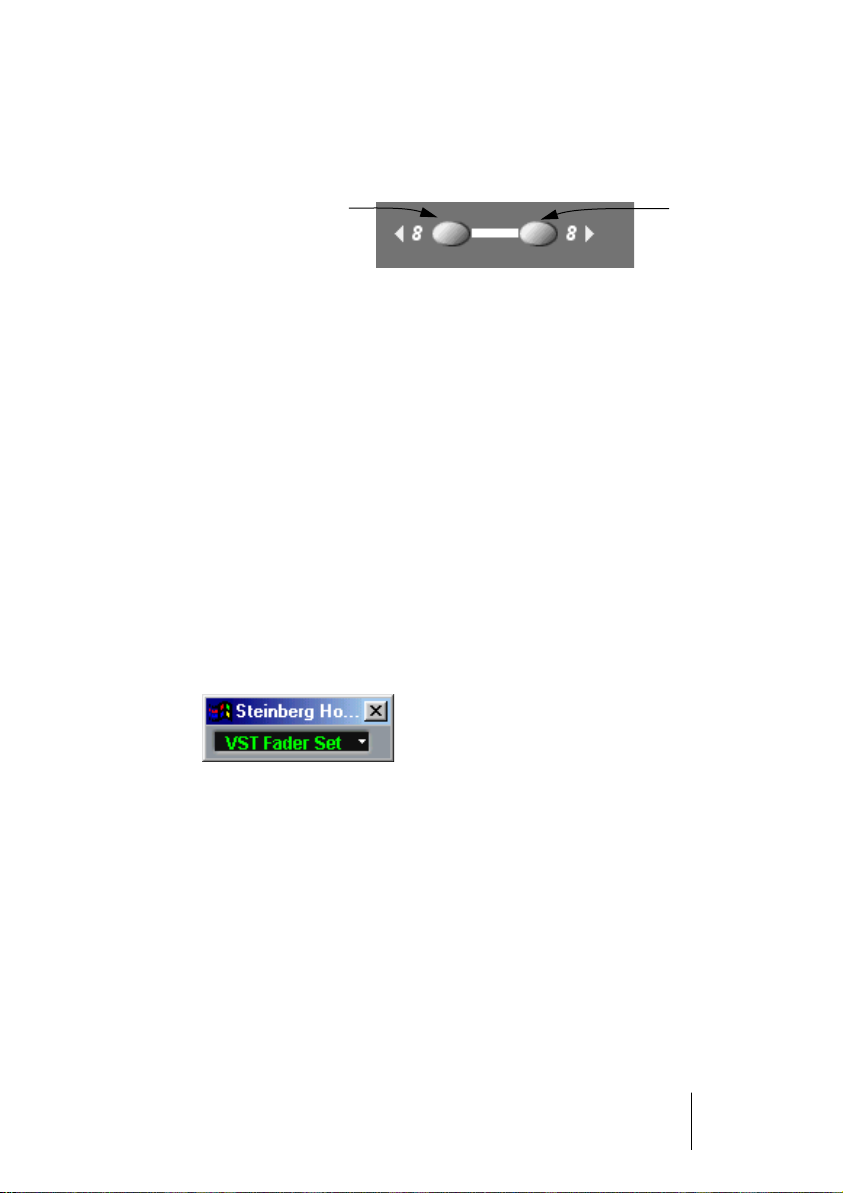
After pressing one of the buttons above, the faders are assigned to
the first eight channels of the selected set or channel type. To switch
to the next eight channels, press the 8 button.
Selects the previous
eight channels.
Selects the next
eight channels.
For example, if the faders currently control audio channels 1-8, pressing the 8 button will assign them to audio channels 9-16. To go
back to the previous eight channels, press the 8 button.
•
If you hold down Shift and press the 8 buttons, the fader assignment will shift in steps of one channel instead.
Let’s say the faders currently control audio channels 9-16. If you hold Shift and press
8, the faders will shift one step to the left and control audio channels 8-15.
Controlling the MIDI Track Mixer in Cubase VST
Houston can also be used for mixing MIDI Tracks, i.e. remote controlling the MIDI Track Mixer. However, this mode is entered from with the
program:
1.
Locate the Houston Remote Status window in Cubase VST.
This is the small floating window that appeared when you first selected Houston as
your remote device.
2.
Pull down the pop-up menu and select the “CTM” option.
Houston will now control the faders (level), pan, mute and solo in the MIDI Track Mixer.
•
You use the 8 buttons to switch between sets of eight MIDI
Tracks to control, in the usual manner.
3.
To go back to another mode (e.g. Sets or audio channels), either use
the pop-up menu in the Houston Remote Status window or use the
buttons next to the Master fader as usual.
Houston
Basic Mixing 1 – 7
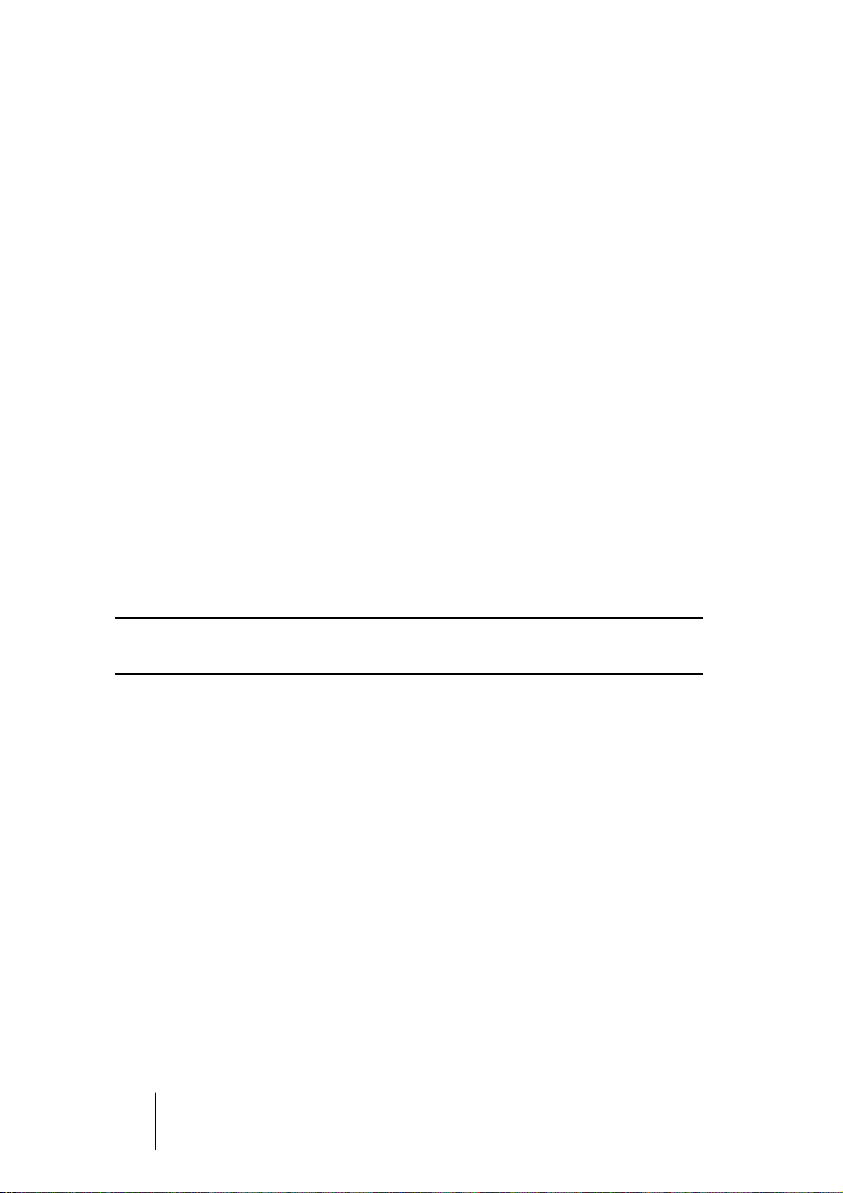
Using the Faders
Houston’s faders are used for hands-on level control and mixing, and
allow precise adjustments of the corresponding channel levels in the
host application. Since the faders are motorized, they will move to reflect any level automation you have created in your Songs. The faders
will also move when you select a new set of eight channels to control,
instantly jumping to reflect the current levels of the eight channels.
•
The faders are also touch sensitive, which means that as soon as you
move a fader manually, the motors are “overridden”.
In other words, if you have automated level changes, you can grab a fader at any time,
overriding the automation - just as you can click and hold a moving fader on screen
with the mouse.
•
Even though Houston’s motorized faders are very quiet, there may be
situations when you want absolute silence - e.g. when mixing an extremely soft and subtle piece of music. If that is the case, you can disable the motors by clicking the Motors button to the left of the faders.
When you are finished, click the Motors button again so that it lights up. The fader motors are enabled again, and the faders will instantly move to reflect the current levels.
❐
Turning the motors off does not affect the automation in the host application - all automation data is played back as usual in your Song.
Houston
1 – 8 Basic Mixing
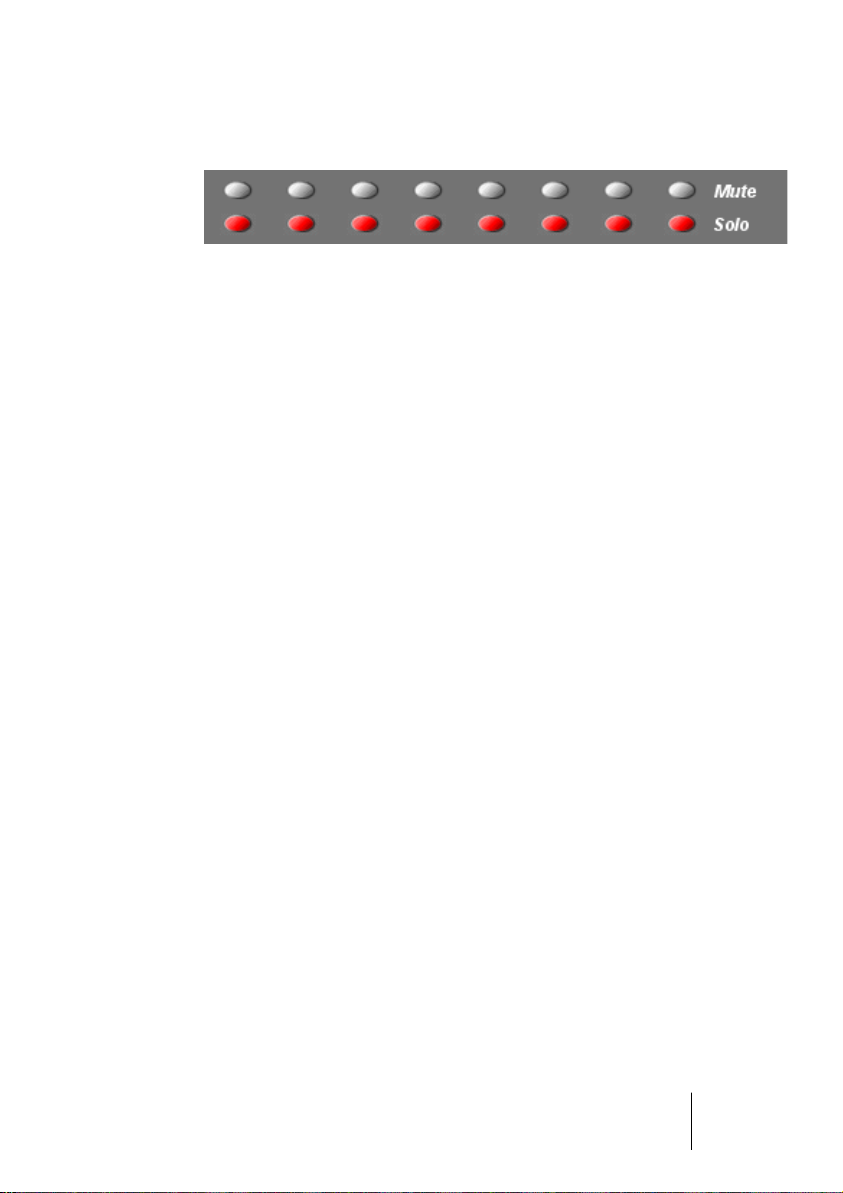
Mute and Solo
The two rows of buttons directly above the faders allow you to Mute
or Solo channels. The following rules apply:
•
You can Mute or Solo several channels at the same time.
•
As soon as one or more channels are Soloed, the Solo Defeat button
will light up.
Pressing this button will turn off Solo for all Soloed channels.
•
As soon as one or more channels are Muted, the Mute Defeat button
will light up.
Pressing this button will Un-Mute all Muted channels (provided that no channel is
Soloed).
•
The Mute and Solo buttons always show the status of the current set
of eight channels!
This means that if you Mute a channel and then select another set of eight channels for
fader control, the Mute indicator will go dark. However, the Mute Defeat button will still
be lit, indicating that one or more channels are Muted.
Houston
Basic Mixing 1 – 9
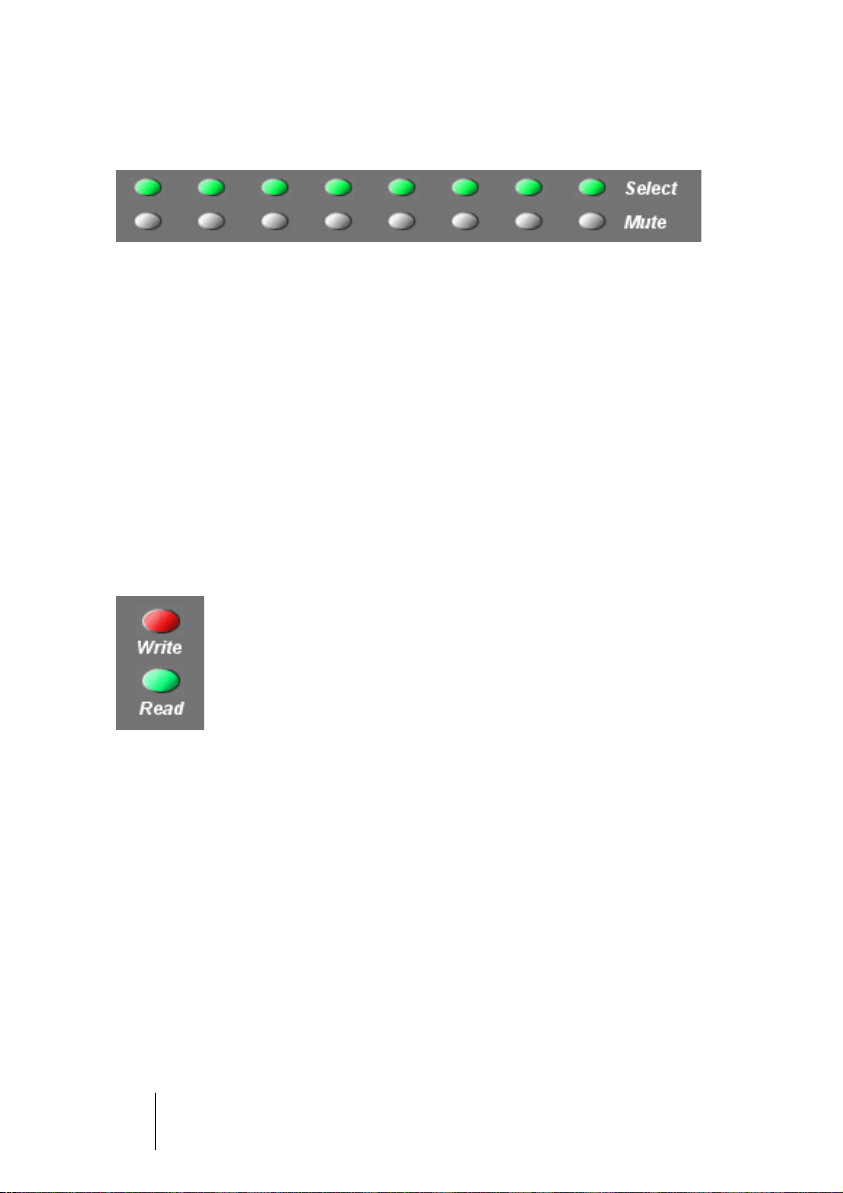
Using the Select buttons
The top row of buttons above the faders are the Select buttons. These
are used for selecting a single channel for detailed settings (Selected
Channel mode - see page 13).
•
Only one channel at a time can be selected.
•
When you Solo a channel, it is automatically selected as well.
•
If you select a channel and then select another set of eight channels
for fader control, the Select button will go dark.
This is because the channel is still selected, but it’s not shown in the current fader set.
A note about automation
The Write and Read buttons to the left of the faders control the status
of the Write and Read buttons in the host application’s mixer, allowing
remote control of mixer automation. The Automation Mode button below is reserved for future use.
Houston
1 – 10 Basic Mixing
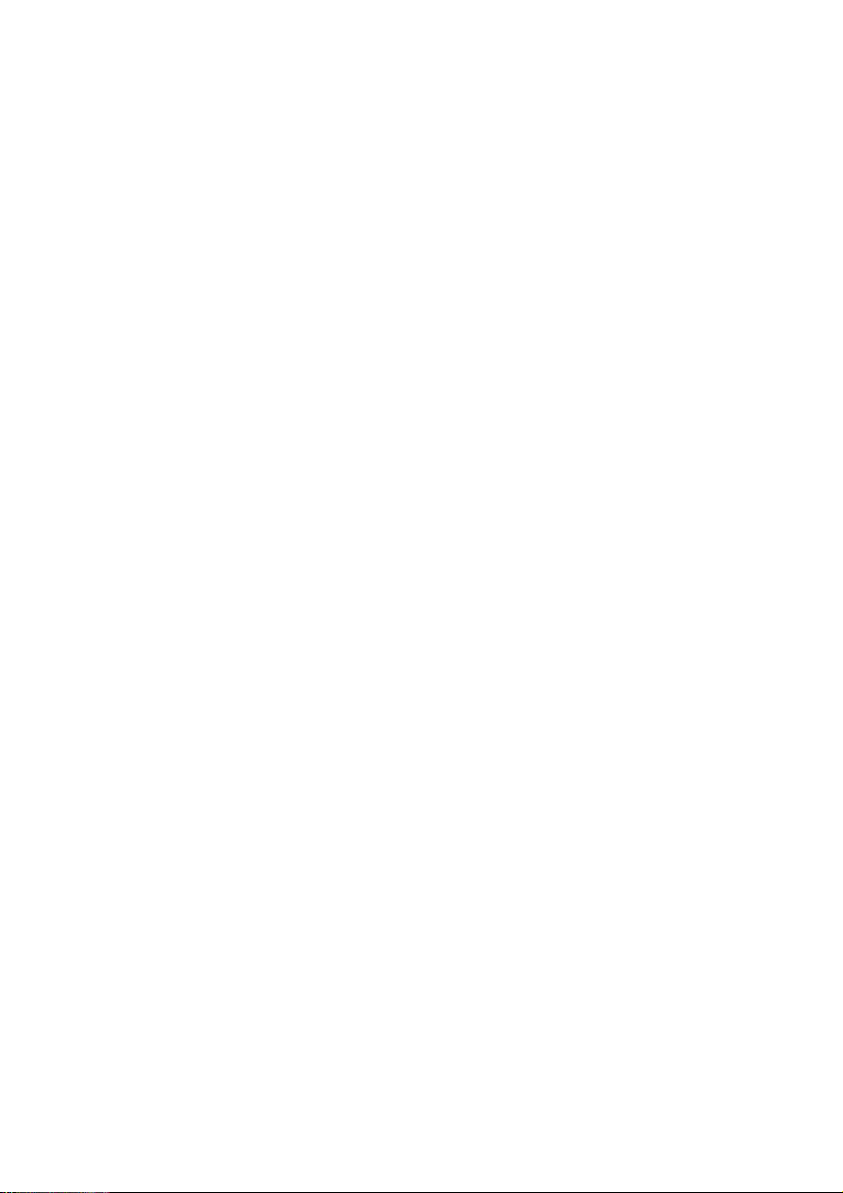
2
Using the Function Matrix and
Control Strip
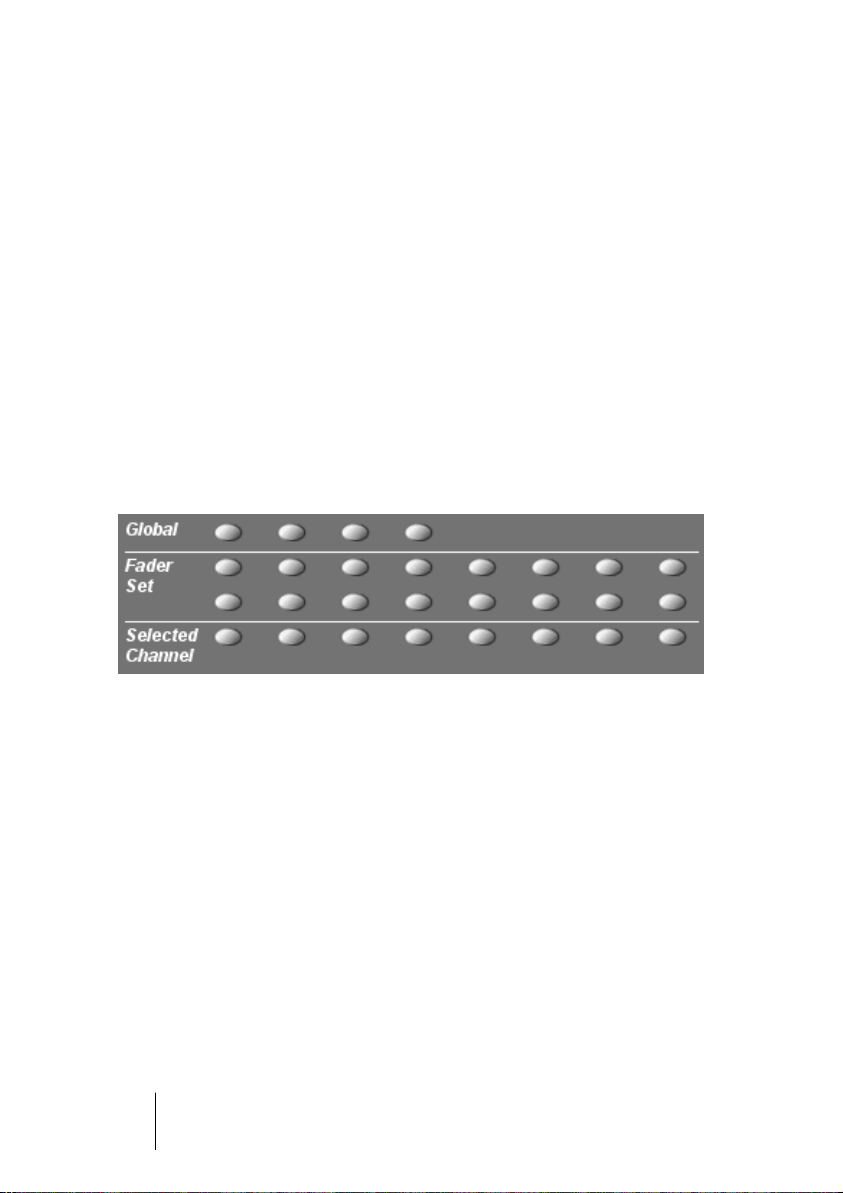
About this Chapter
This chapter describes how to use the Function Matrix and Control Strip
to access all VST settings in the host application; EQ, effect sends, effect and VST Instrument parameters and so on. It also contains descriptions of the available parameter pages, as shown in Houston’s display.
Basic Procedures
Selecting a Parameter Group in the Function Matrix
To be able to view the settings of a parameter in the display and edit
the values with the dials, you need to select the corresponding parameter group. This is done by pressing one of the buttons in the Function
Matrix.
About the three modes
Houston operates in one of three modes: Selected Channel, Fader
Set or Global. Which mode is used depends on which parameter
group is selected in the Function Matrix, as indicated to the left of the
Function Matrix buttons. For example, clicking the FX Send 1 button in
the Function Matrix puts Houston in Fader set mode.
The functionality of the three modes is described on the following
pages.
Houston
2 – 12 Using the Function Matrix and Control Strip
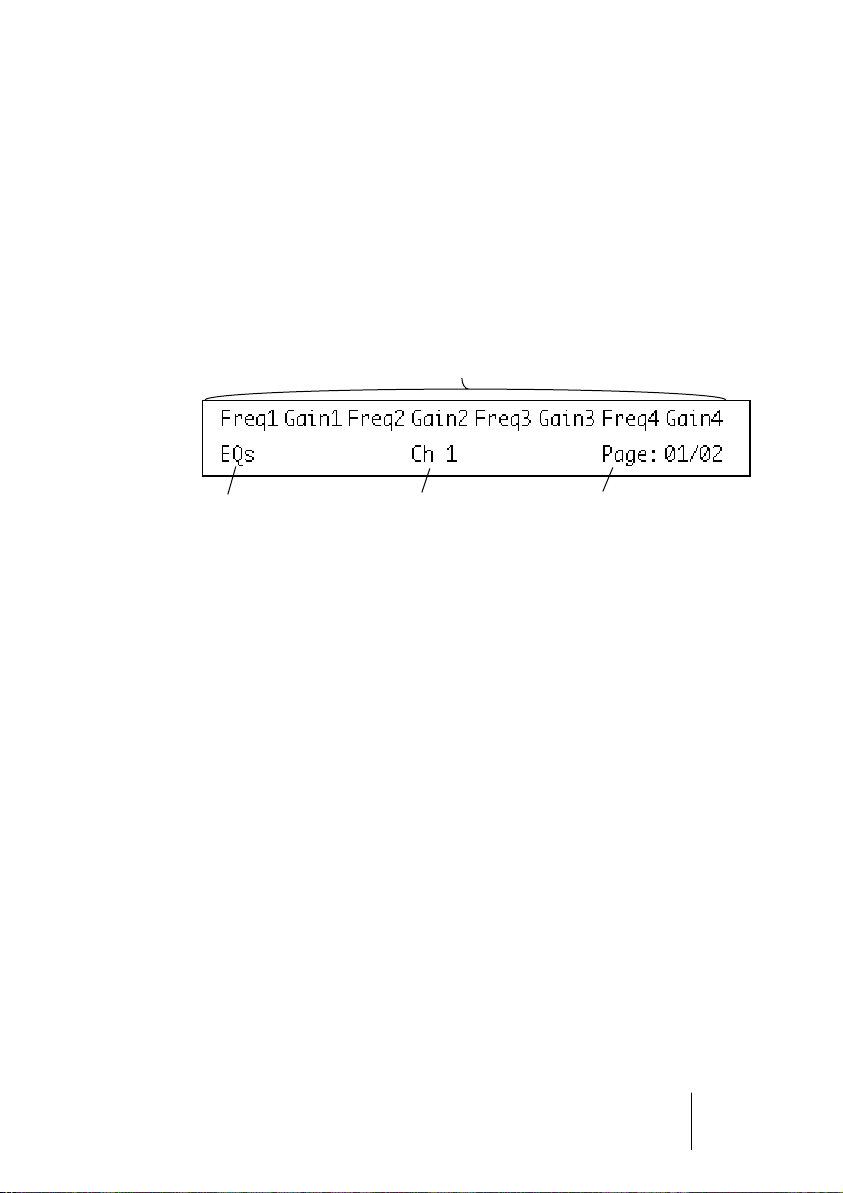
Selected Channel mode
This mode gives you access to up to eight different parameters at the
same time, for a single, selected channel. You can think of this as
working with a single, vertical channel strip on a mixer desk, having access to pan, EQ, sends, etc. for a single channel.
When you have selected a parameter group in this mode, the display
shows the following information:
The upper row shows the names of the available parameters. Each parameter can
be controlled with the corresponding dial. In this example, the dial P1 would control
the “Freq1” parameter, P2 would control “Gain1” and so on.
The name of the selected
parameter group.
•
You select which channel to edit in Selected Channel mode by press-
The selected
channel.
This indicates which page is shown,
and how many pages there are in
the selected parameter group. In this
example, the display shows page 1
out of 2 pages.
ing one of the eight Select buttons below the display.
See page 10.
Houston
Using the Function Matrix and Control Strip 2 – 13
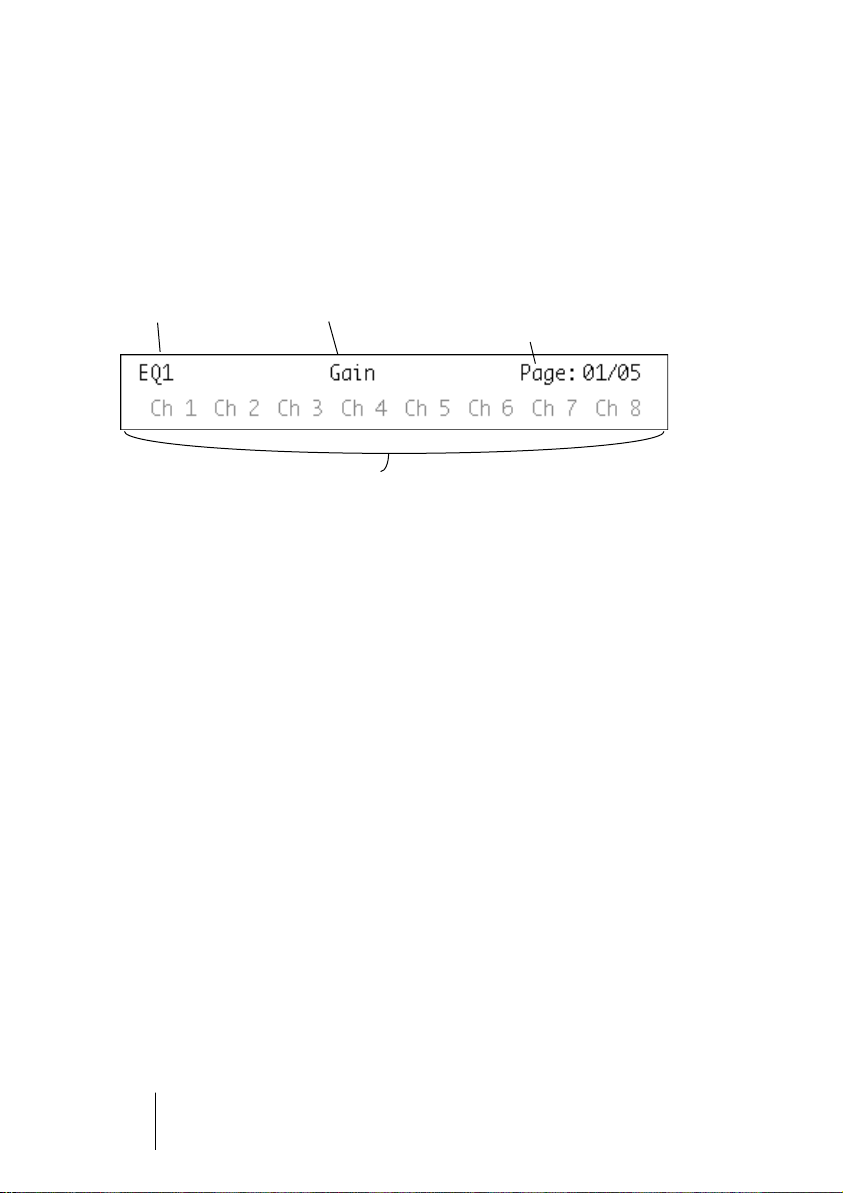
Fader Set mode
In this mode, you can view and edit a single parameter for eight different channels (the current Fader Set). You can think of this as working
with a horizontal segment of a mixer desk, e.g. the pan controls for
eight consecutive channels.
The name of the
selected parameter
group.
The lower row shows the names of the eight channels in the current Fader Set. You can
control the selected parameter for each one of the eight channels by using the corresponding dial. In this example, the dial P1 would control the EQ1 Gain parameter for the
channel “Ch1”, P2 would control the same parameter for the channel “Ch2” and so on.
•
You select which set of eight channels to edit by using the buttons to
The parameter
available for
editing.
This indicates which page is shown, and
how many pages there are in the selected
parameter group. In this example, the display
shows page 1 out of 5 pages.
the right of the Master fader, as described on page 6.
Global mode
This is where you make global settings, i.e. settings that are not related to the individual channels. Examples include parameter settings
for the Send Effects, Master Effects and VST Instruments.
Houston
2 – 14 Using the Function Matrix and Control Strip
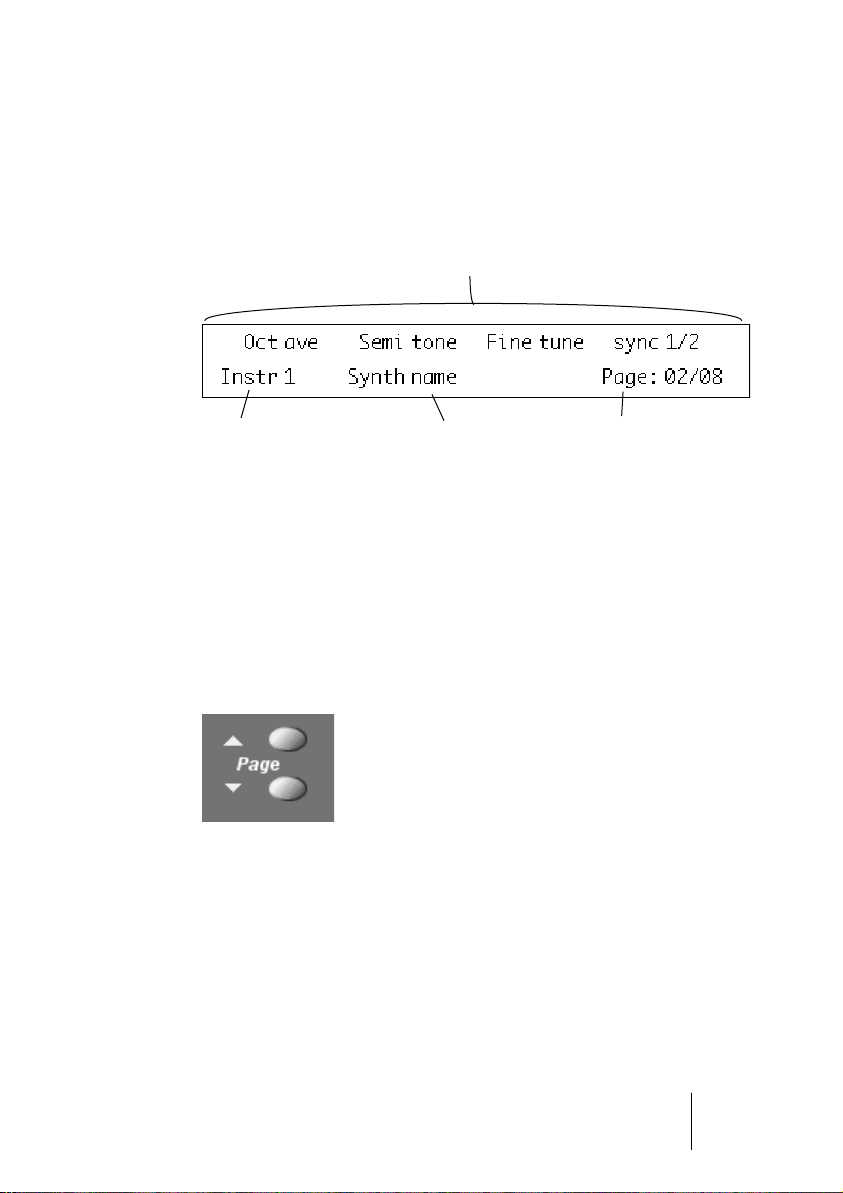
The contents of the display depend on which parameter group is selected. In this example, the “Instruments” group is selected, and the
display shows settings for one of the active VST Instruments:
The upper row shows the names of the available parameters. As you can see, there are
only four parameters shown, allowing longer parameter name. Each parameter can be
controlled with any of the two dials above it. In this example, the “Octave” parameter
would be controlled with the P1 or P2 dial, “Semitone” would be controlled with P3 or
P4 and so on.
The name of the selected parameter sub-group. See
page 16 for an explanation of
parameter sub-groups.
The name of the
VST Instrument.
This indicates which page is shown,
and how many pages there are in
the selected parameter group. In
this example, the display shows
page 2 out of 8 pages.
Using the Control Strip
When you have selected a parameter group (or parameter sub-group
– see below), you need to go to the page containing the desired parameter. This is done by pressing the Page up/down buttons next to
the display.
• Holding down the Shift button and pressing Page Up or Page Down
takes you to the first or last available page.
Once the parameter is shown in the display, you adjust its value by
moving the corresponding dial.
• When you move the dial, the display will switch to show the parameter
values instead of the parameter names.
After you have moved a dial, the display will keep the values shown for a short while
before switching back to parameter names.
Houston
Using the Function Matrix and Control Strip 2 – 15
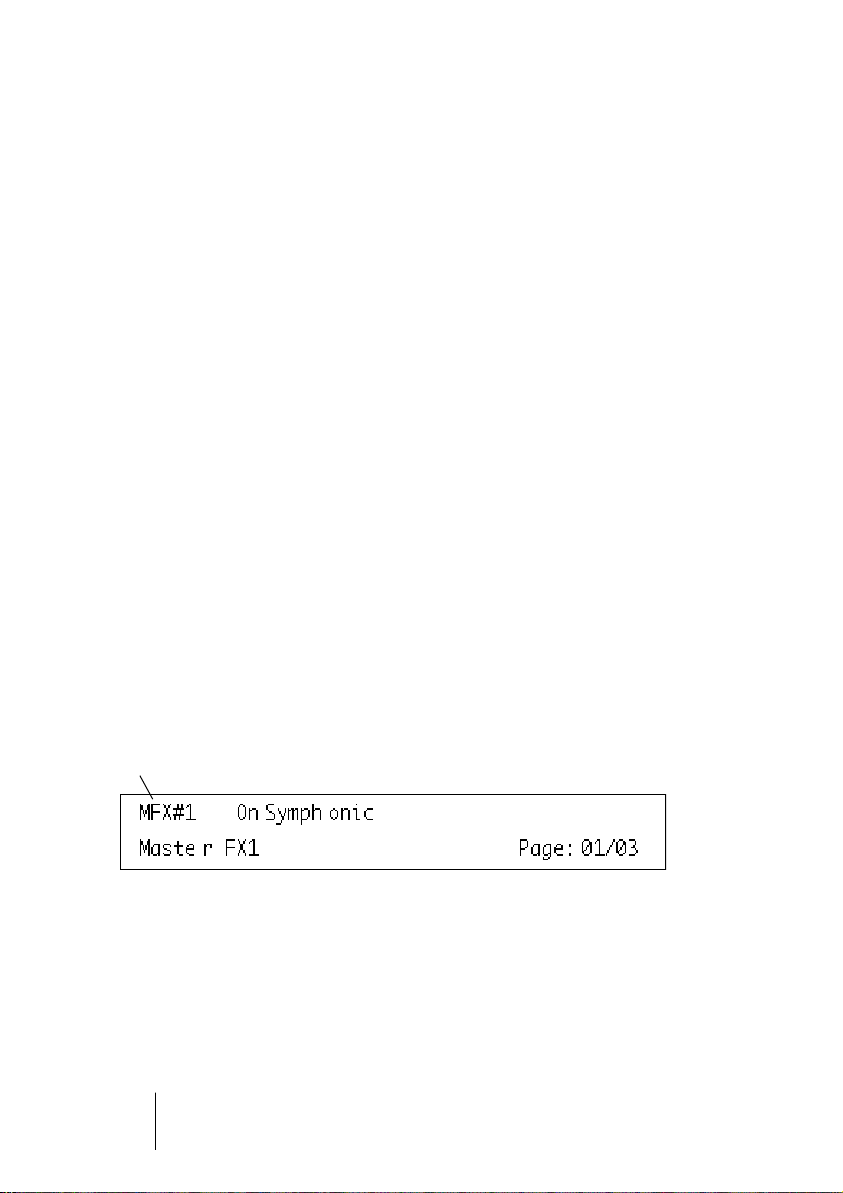
• To view the parameter values without making any changes, click the
More button (to the right of the Page buttons).
This makes the display switch to showing parameter values. Click the More button
again to go back to parameter names.
• The parameter values are also indicated by the LED rings around the
dials.
About Parameter Sub-Groups
Most of the settings are structured in the following way: A parameter
group (accessed by pressing a button in the Function Matrix) contains
one or several pages, each holding one or several parameters.
However, in the case of Send Effects, Master Effects, Instruments (Global mode), Inserts and Dynamics (Selected Channel mode), there is
one more hierarchical level, called a parameter sub-group. For example,
the parameters for Master Effects are structured in the following way:
The “Master Effects” parameter group contains four sub-groups - one
for each Master Effect slot in the program. Each sub-group contains a
number of pages which contain a number of parameters (both numbers
depending on the activated effects).
• To select another parameter sub-group, go to the first page of the cur-
rent sub-group and use the P1 dial.
The figure below shows the first page of the first parameter sub-group in the Master
Effects group.
This indicates Master Effect slot 1. Use the P1 dial to select another
parameter sub-group (i.e. another Master Effect slot).
Houston
2 – 16 Using the Function Matrix and Control Strip
 Loading...
Loading...