Page 1
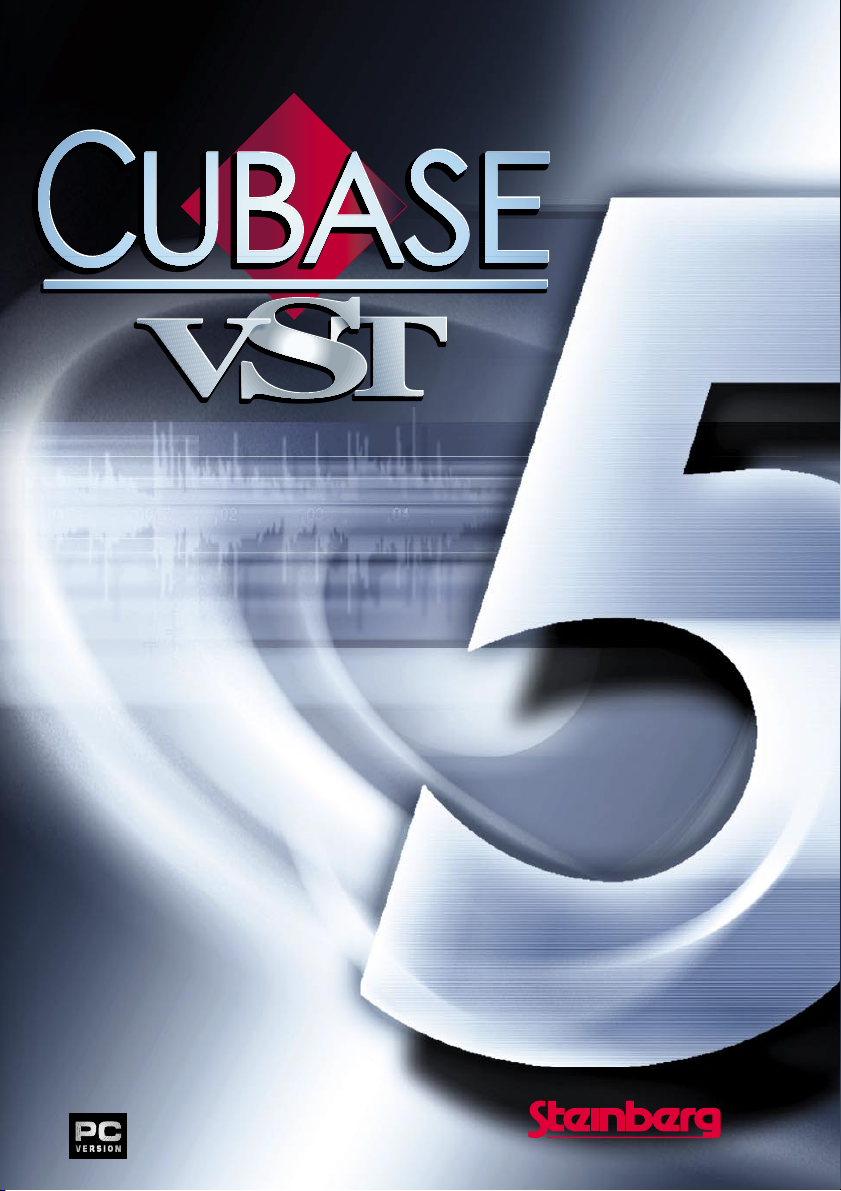
スコア
Page 2
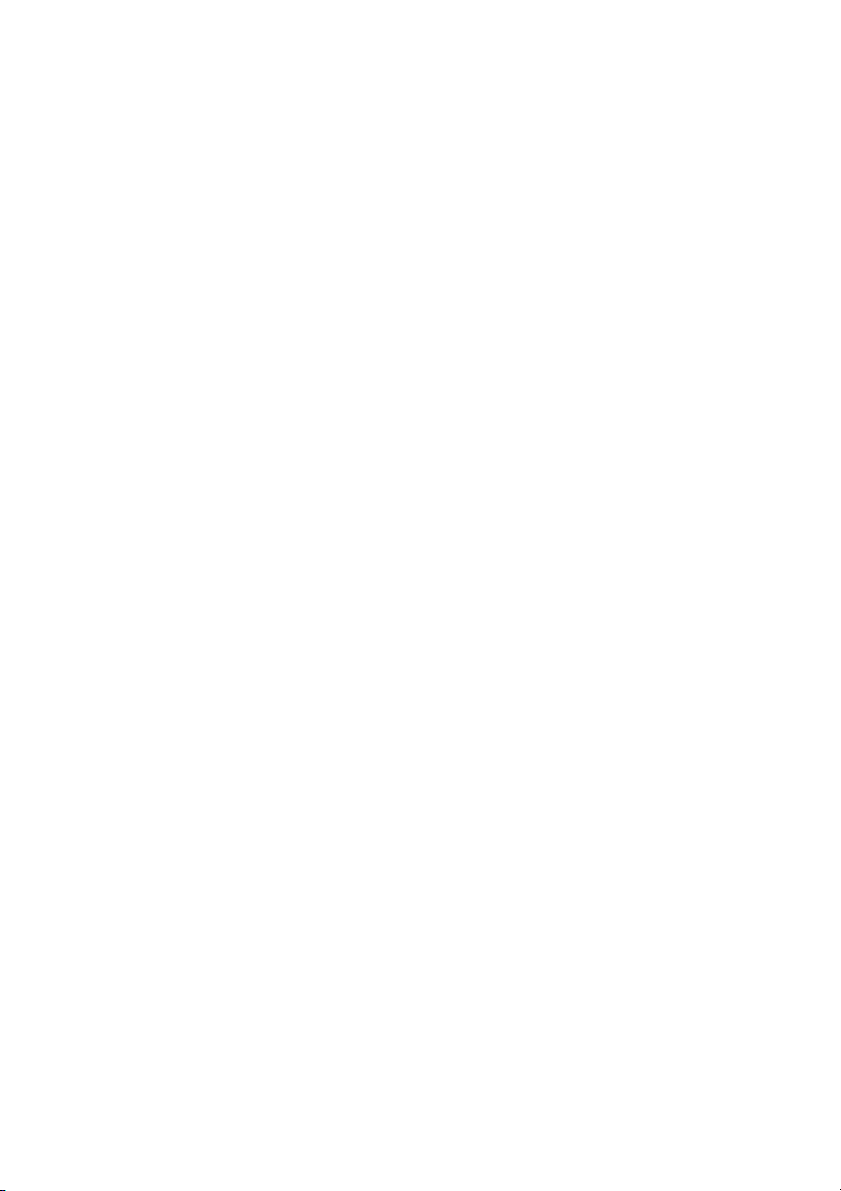
本書の記載事項は、Steinberg Soft- und Hardware GmbH 社および株式会社スタインバーグ・ジャ
パンによって予告なしに変更されることがあり、同社は記載内容に対する責任を負いません。
本書で取り扱われているソフトウェアは、ライセンス契約に基づいて供与されるもので、ソフ
トウェアの複製は、ライセンス契約の範囲内でのみ許可されます(バックアップ・コピー)。
Steinberg Soft- und Hardware GmbH 社および株式会社スタインバーグ・ジャパンの書面による承
諾がない限り、目的や形式の如何に関わらず、本書のいかなる部分も記録、複製、翻訳するこ
とは禁じられています。
本書に記載されている製品名および会社名は、全て各社の商標および登録商標です。
Original English Edition :
Steinberg Soft- und Hardware GmbH, 2000.
©
Japanese Edition :
©
Steinberg Japan Inc., 2000.
All rights reserved.
Page 3
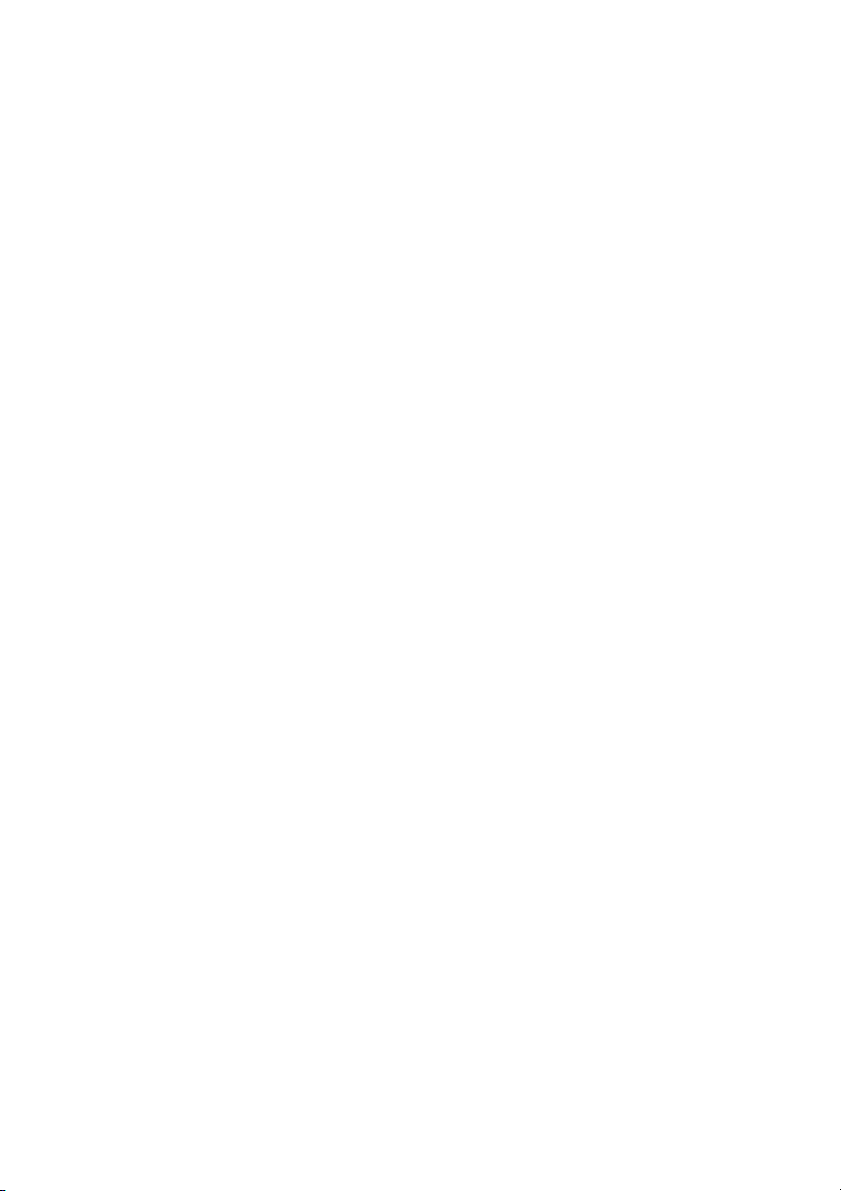
目次
Page 4
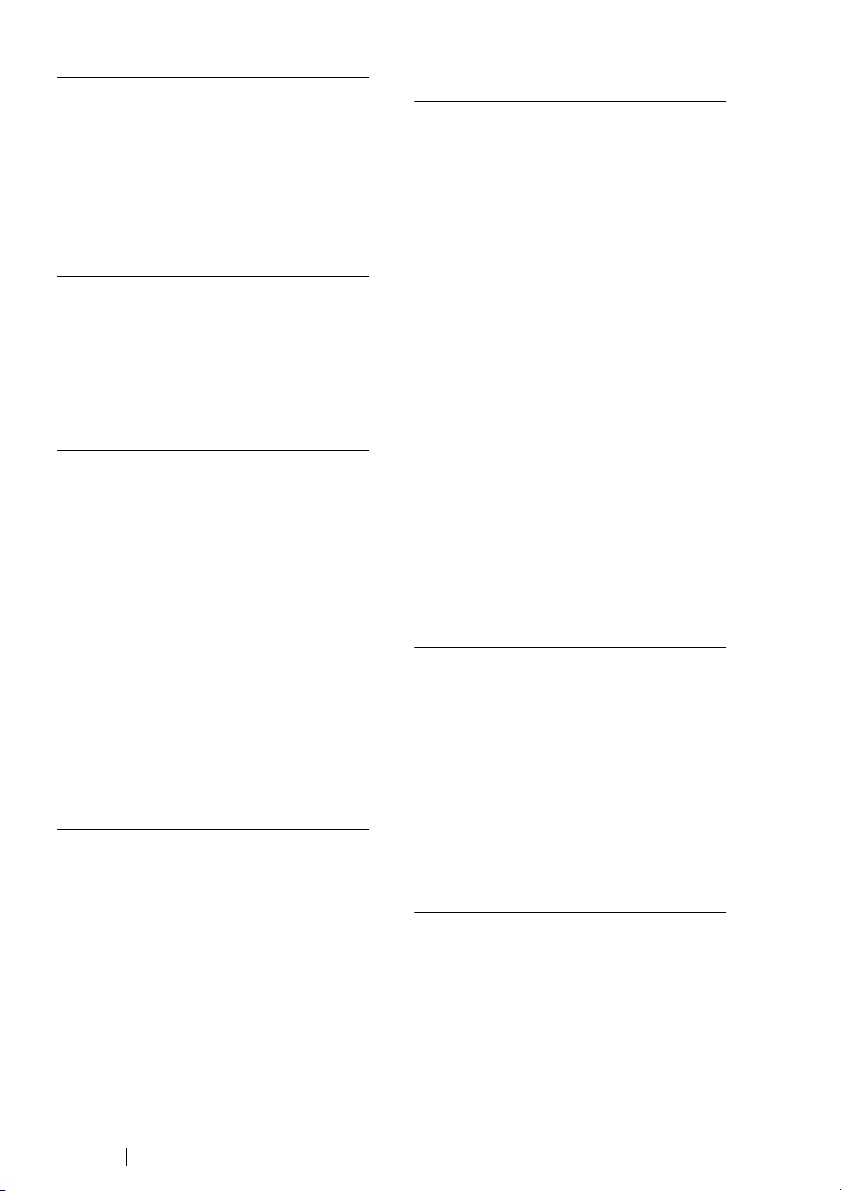
7 スコアエディタの原理
8 ここで学ぶこと
8 ようこそ !
8 スコアエディタでの処理の仕組み
9 MIDI ノート vs スコアノート
10 表示用クオンタイズ機能
14 手動音符入力 vs 音符のレコーディ
ング
15 チュートリアル
16 ここで学ぶこと
16 チュートリアル1:マウスクリック
による音符入力
27 チュートリアル 2:MIDI レコー
ディングの変換
43 他のスコアチュートリアル
45 基本的な使用方法
46 ここで学ぶこと
46 準 備
46 スコアエディタを開く
48 ソングポジション
49 ページモード
50 拡大率を変更する
51 アクティブな譜表
53 印刷及びページ設定
53 作業環境の設計
59 調号、音部記号、拍子記号の設定
65 移調楽器を使って作業する
66 作業の順序
67 画面表示を更新
67 スコアのユーザー設定について
69 MIDI レコーディングのスコ
ア化
70 ここで学ぶこと
70 スコア化機能について
70 パートの準備
70 ヒント:スコア作成のためのパート
の準備
71 譜表設定
79 特別なテクニックを必要とする状況
81 表示用クオンタイズチェンジの挿入
84 ヒント:表示用クオンタイズチェン
ジの追加
84 声部の振り分け
86 「音符データを MIDI に適用」の使用
87 マウスによる音符の入力と
編集
88 ここで学ぶこと
88 譜表設定
91 音価と位置
95 音符の追加と編集
98 休符の追加
99 音符の選択方法
102 音符の削除
102 音符の移動
105 音符を複製する
105 " イベントを他のトラックに移動
(Move Events To)" 機能
107 小節線のハンドラを使って移動する
108 切り取り、コピー、貼り付け
109 個々の音符のピッチを編集
110 音符の長さを変更
113 音符を 2 つにスプリットする
113 音符をミュートする
114 表示用クオンタイズツールを使って
作業する
114 分割(ピアノ)譜表
115 ヒント:一括譜表
116 音部記号、調号、拍子記号の挿入と
編集
119 譜表設定
120 ここで学ぶこと
120 譜表設定
121 譜表の設定方法
121 譜表プリセットの使い方
123 譜表モード
123 調号と音部記号
124 表示用クオンタイズと音符の解釈
125 譜表オプション
127 譜表の設定と GM(General MIDI)
楽器
129 多声部化機能
130 ここで学ぶこと
130 背景知識:多声部化(ポリフォニッ
ク化)機能
132 多声部化の設定
135 ヒント:いくつの声部が必要です
か?
135 " 声部に自動移動(Auto Move To
Voice)" の使用
Cubase VST
スコア-4 目次
Page 5
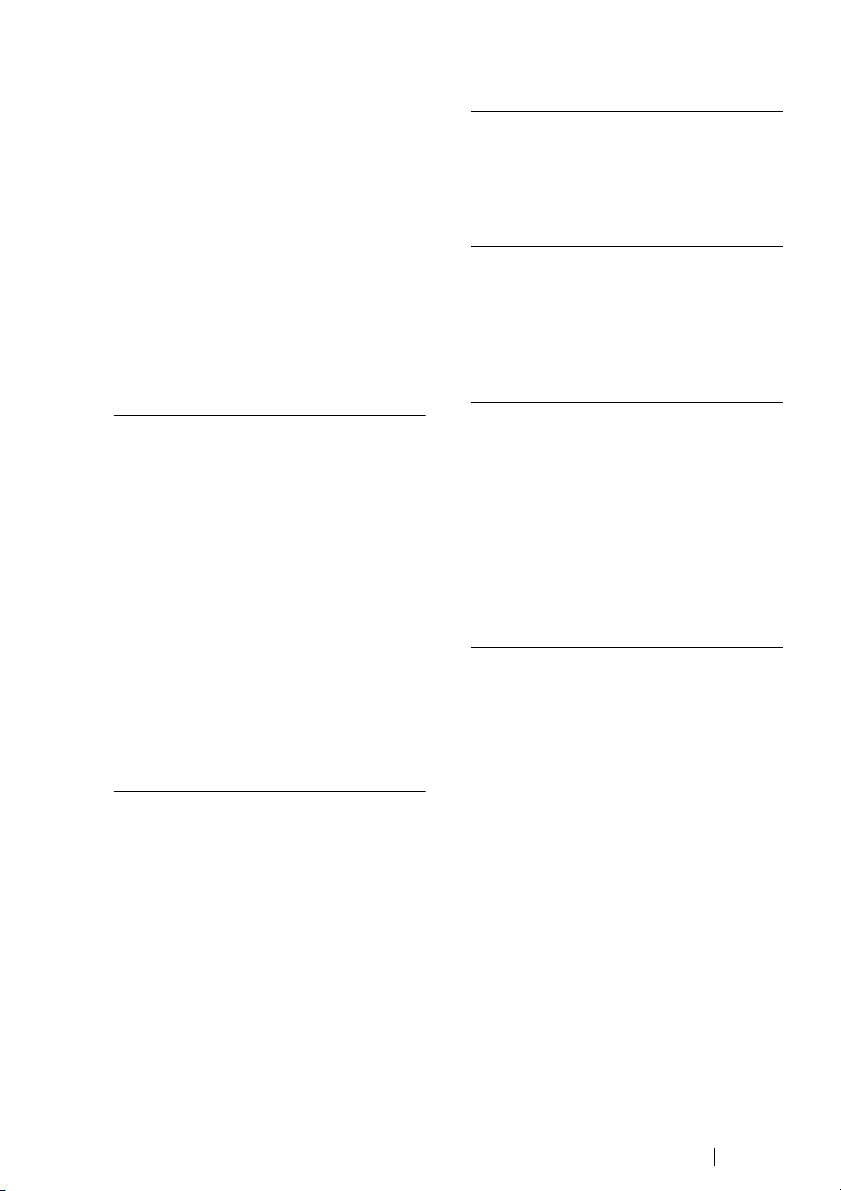
137 声部への音符入力
137 レコーディングとステップ入力
138 音符がどの声部に属しているのかを
チェック
138 ある声部の全音符を選択
139 声部間の音符の移動
140 休符の処理
142 ピアノ譜表を多声部に変換
144 声部と表示用クオンタイズ
145 交差声部の作成
147 自動多声部化機能 - 譜表を別トラッ
クに統合
148 声部をトラックに変換 - 声部を個別
トラックに分割
149 音符と休符の追加
フォーマット処理
150 ここで学ぶこと
150 背景知識:符尾
151 符尾の向きの設定
154 符尾の長さの設定
156 臨時記号と異名同音的転換
158 符頭形状の変更
159 符頭色の変更
161 音符の情報
164 音符間での設定のコピー
164 連桁の処理
172 タイで連結された音符について
175 音符の表示上の移動
176 キューノート
178 装飾音符
181 連 符
185 記号の処理
186 ここで学ぶこと
186 背景知識:レイアウトレイヤー
(Layout Layer)
188 記号パレット
193 重要!:記号、譜表、声部
194 スコアに記号を追加
206 記号の選択
208 記号の移動と複製作成
215 長さと形状の変更
216 記号をダブルクリック
216 記号の削除
216 コピーと貼り付け
217 整列
219 記号に関する詳細
227 コードの処理
228 ここで学ぶこと
228 コード記号
234 リードシートの作成
235 コードトラックと臨時記号
237 テキストの処理
238 ここで学ぶこと
238 一般的なテキストの追加と編集
246 様々な種類のテキスト
251 テキスト機能
254 固定テキスト要素
263 レイアウトの処理
264 ここで学ぶこと
264 背景知識:レイアウト
265 レイアウトの作成
266 レイアウトのトラックを開く
267 レイアウトリスト
270 レイアウトの使用:一つの例
270 マーカーパートの記号を表示
(Marker Track to Form)
271 補足:レイアウトの設定と
テクニック
272 ここで学ぶこと
272 ページモード設定
274 譜表サイズ
274 アイテムを隠す / 表示する
277 長休符
278 縦線の追加と編集
279 弱起の作成
282 1 段あたりの小節数の設定
284 小節の挿入および削除
285 縦線(小節線)の移動
287 譜表のドラッグ
289 大括弧および中括弧の追加
291 自動レイアウト
293 レイアウトの初期化
294 縦線の切断
295 大譜表間の設定のコピー
Cubase VST
目次 スコア-5
Page 6
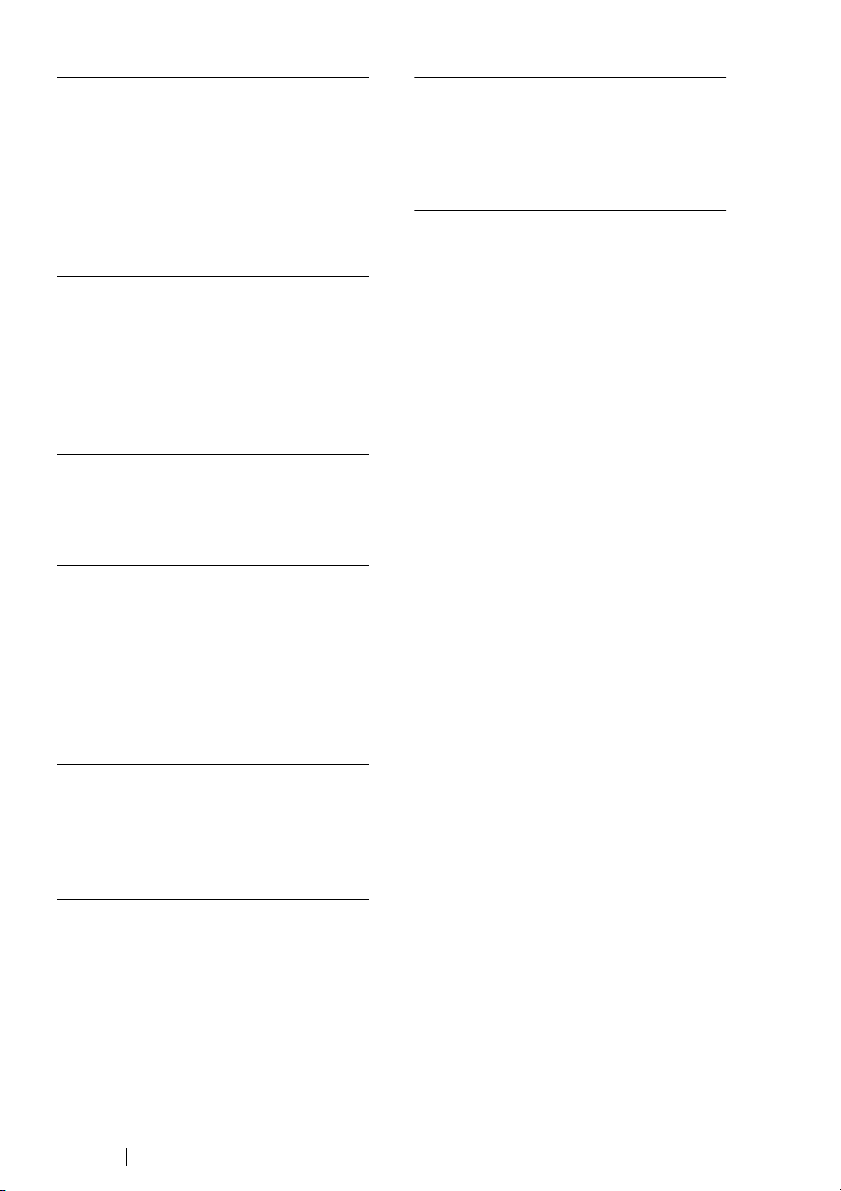
297 ドラム譜の作成
298 ここで学ぶこと
298 背景知識:ドラムマップとスコア
エディタ
300 ドラムマップの設定
303 ドラム譜のための譜表設定
304 音符の入力と編集
304 単線ドラム譜表の使用
305 タブ譜の作成
306 ここで学こと
306 タブ譜の自動作成
309 タブ譜の手動作成
310 タブ譜上の数字の表示
311 タブ譜の編集
312 符頭の形状
313 ページの印刷と書き出し
314 印 刷
315 ページの一部を書き出しのために
選択
317 スコアと MIDI
318 ここで学ぶこと
318 MIDI と譜面の関連付け(MIDI
Meaning)
319 ダンパーペダル記号
320 プログラムチェンジ記号
321 クレッシェンドをベロシティに適用
322 ダイナミクスをベロシティに適用
335 ショートカット
336 一括編集と一括入力
337 情報の表示
338 記号および他のオブジェクト用の
「コンテクストメニュー」
339 索引
323 トラブルシューティング
324 ここで学ぶこと
324 この章の利用方法
324 音符の追加と編集
326 記号とレイアウト
327 ティップスとトリック
328 ここで学ぶこと
Cubase VST
スコア-6 目次
Page 7
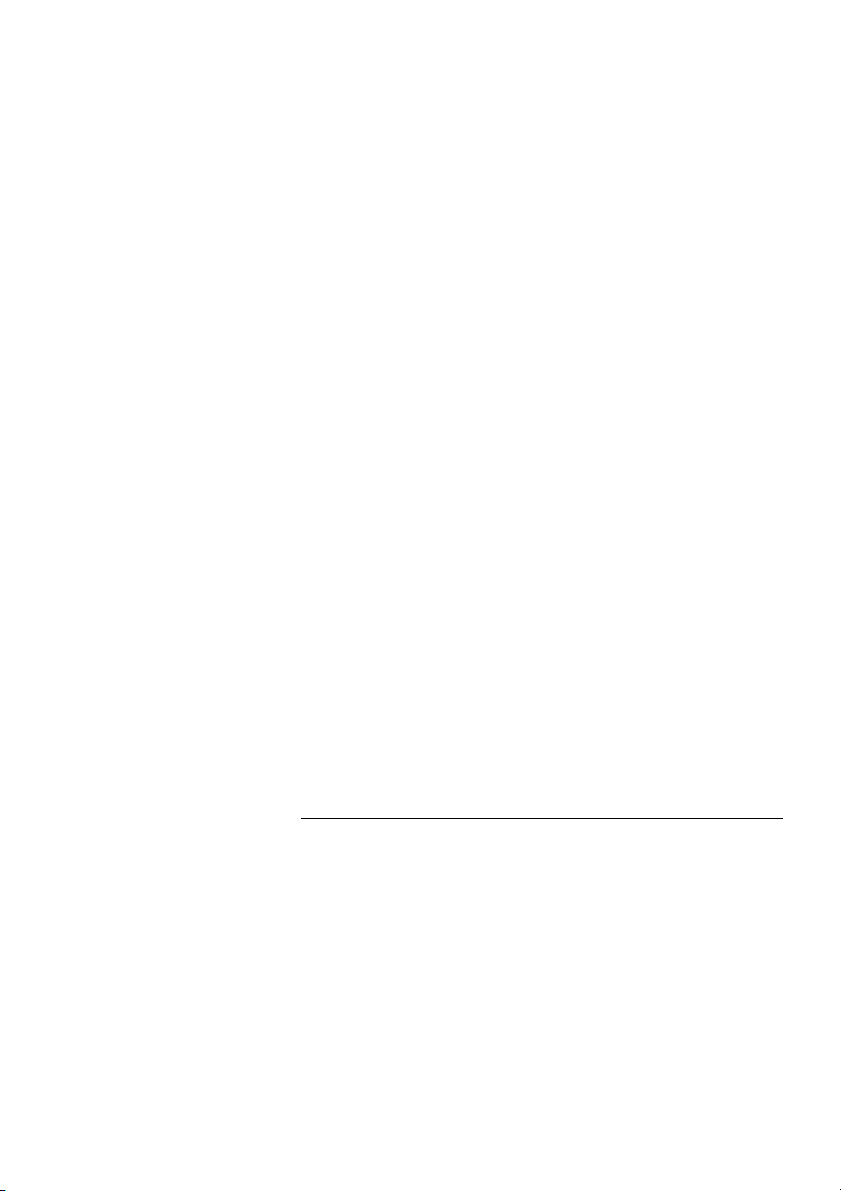
1
スコアエディタの原理
Page 8
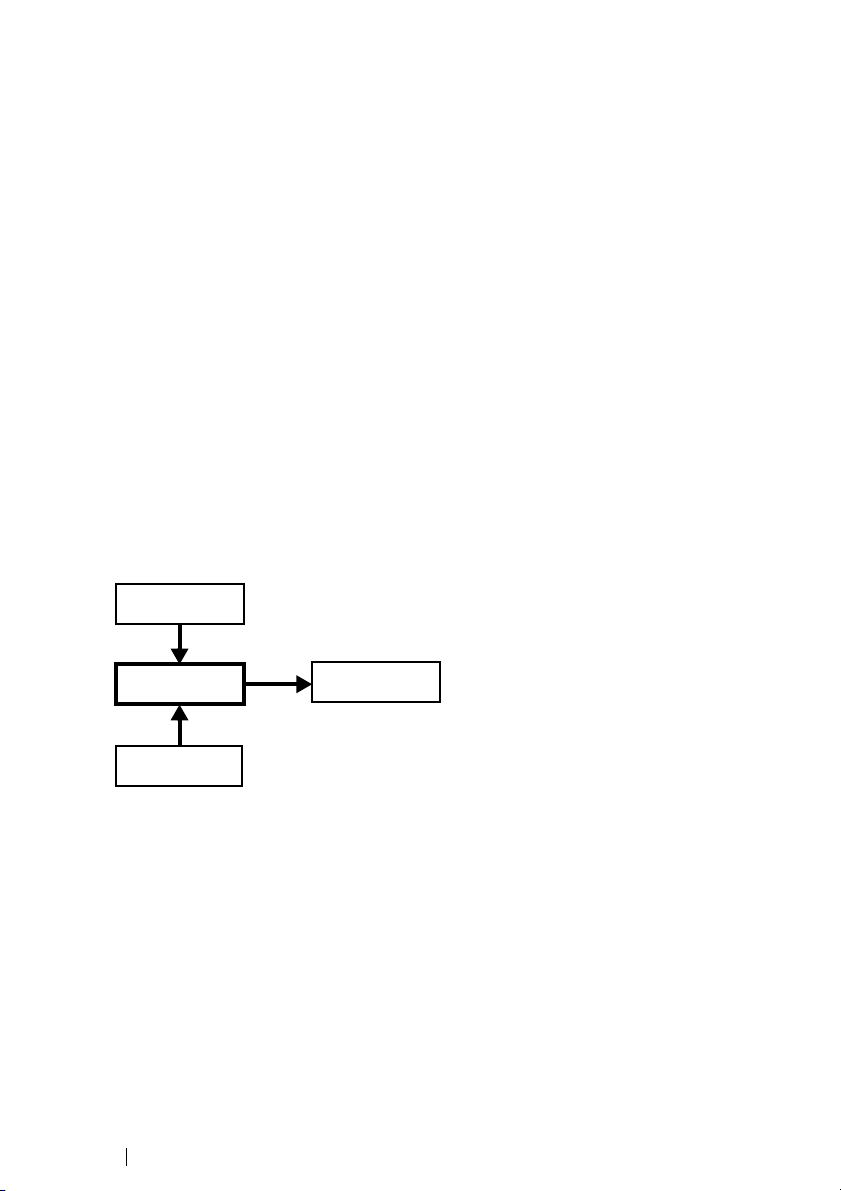
ここで学ぶこと
スコアエディタとMIDIデータの関係。
•
表示用クオンタイズとは何か。そしてそれはどのように機能するのか。
•
ようこそ!
さあ、Cubase VST によるスコアの作成を始めましょう ! スコアエディタは、あらゆる
種類の音楽を、必要な記号やフォーマット処理を含んだ完全なスコアとして表示する
ことを可能にします。スコアエディタによって、フルオーケストラのスコアからのパー
ト譜の作成、歌詞やコメントの追加、リードシート(編曲の概要を記した楽譜)、ドラ
ムスコア、タブ譜の作成、等々を行うことができます。言い換えれば、これまで作成
したいと思っていたあらゆる種類の楽譜を作成することができます。
スコアエディタでの処理の仕組みについては2、3の基本的な原則があり、スコアエディ
タを完全に使いこなすためにはこれらの原則を理解しておかねばなりません。ここで
は、この原則について解説します。できるだけ簡潔に述べますので、しばらく我慢し
て読み続けてください。
スコアエディタでの処理の仕組み
スコアエディタは、基本的には以下のようなことを行っています。
•
パート/トラックからMIDIノートを読み込みます。
•
ユーザーが行った各設定を調べます。
•
設定に従い、MIDIノートを表示するかどうかを決定します。
MIDI データ
スコアエディタ
スコアの設定
スコアエディタは、MIDIデータとスコア設定を入力として読み込み、スコアを出力として作成し
ます。
スコアエディタは、これら処理のすべてをリアルタイムで行います。MIDIデータのど
れかを変更した場合には ( たとえば、音符の移動や音価の変更など )、これは直ちにス
コアに反映されます。スコア設定のどれかを変更した場合にも(拍子記号や調号の変更
など)、変更は即座に反映されます。
スコアエディタは画像作成プログラムとして見なすべきではありません。むしろMIDI
データの解釈プログラムとして見なすべきです。
Cubase VST
スコア-8 スコアエディタの原理
スコアの表示
Page 9
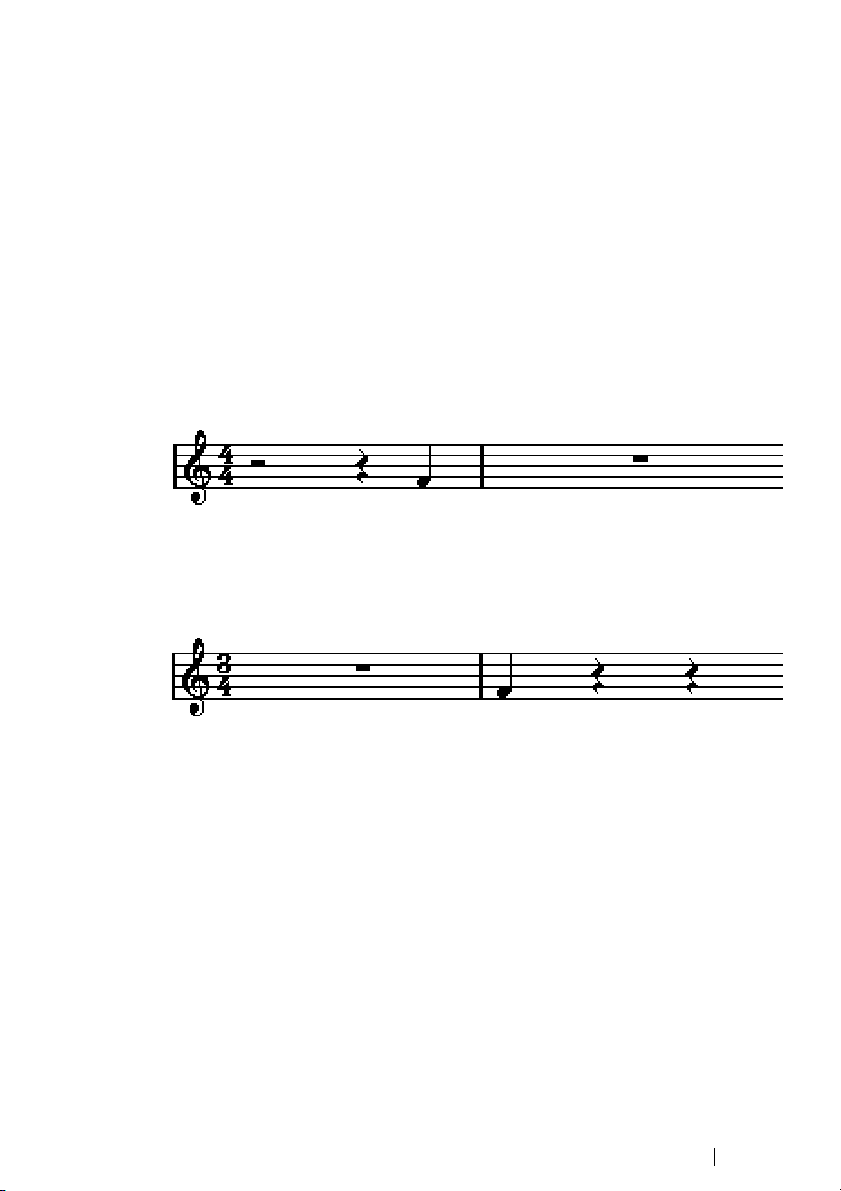
MIDIノート vs スコアノート
Cubase VSTのMIDIトラックとドラムトラックは、MIDIノートと他のMIDIデータを記
録します。すでにご存じの通り、Cubase VSTのMIDI ノートは、位置、長さ、ピッチ、
ベロシティによって定義されているだけです。それだけでは、各ノートをスコアにお
いてどのように表示するのかを決定するには不十分です。Cubase VSTは、スコア作成
のために、もっと多くのの情報を必要とします。つまり、どのタイプの楽器が使用さ
れているのか? ドラムか? ピアノか? 調号は何か ? 基本的なリズムは何か? ノートを連
桁 (Beam) によってどのようにグループ化するのか? 等々です。このような情報は、各
種の設定を行ったり、スコアエディタで利用可能なツールの使用によってCubase VST
に与えられます。
MIDIとスコアの関係の例
Cubase VSTは、MIDIノートの位置を記録するとき、ティック (Tick) と呼ばれる絶対値
によって計測を行います。4分音符は常に 15360 ティックの長さを持ちます。以下の図
の譜例をご覧ください。
4/4 拍子の小節の最後の拍の4分音符。
ノートは、小節の4拍目に位置しています。では、次に、拍子記号を 3/4 に変更してみ
ましょう。これは、小節の長さを 46080 ティック (15360 × 3) に短縮します。突然、譜
例の4分音符 (ノート ) は、次の小節の頭に移動してしまいます。
3/4 での同じ4分音符。
なぜでしょうか? 答えは、こうです。拍子記号を変化させることによって、トラック/
パートのMIDIデータは変更されません。このため音符は前と同じ絶対値の位置に留ま
ります。ただし、各小節は短縮されるので、結局スコアでは音符は移動します。
ここで理解しようとしていることは、スコアエディタが、MIDIデータの解釈プログラ
ムであるということです。この解釈プログラムは、ユーザーがダイアログボックスや
メニューで設定した規則に従い処理を行います。そしてこの解釈は、「ダイナミック」
( 動的) に実行されます。つまり、データ (MIDIデータ ) や規則 ( スコア設定) が変化す
れば、解釈の処理も絶えず更新されていきます。
スコアエディタの原理 スコア-9
Cubase VST
Page 10
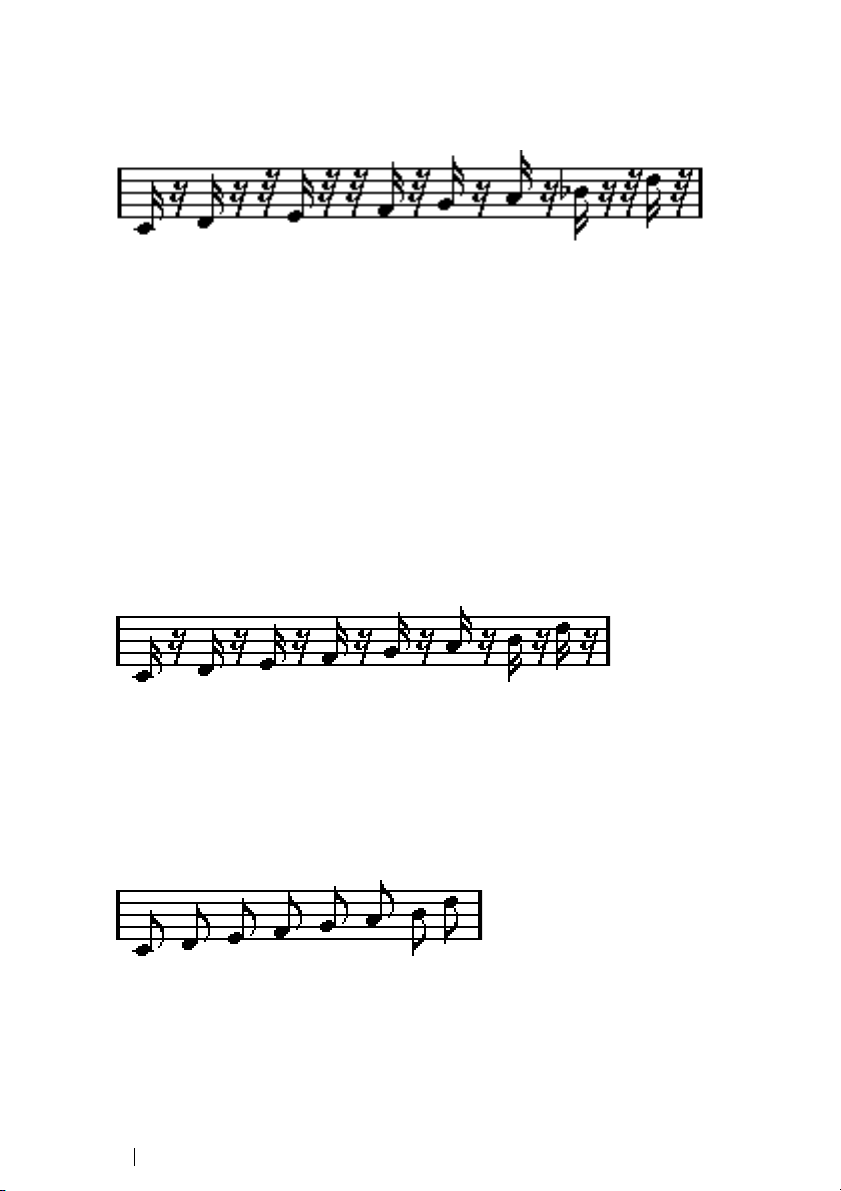
表示用クオンタイズ機能
アレンジウィンドウで、いくつかのスタッカートの8分音符からなる音形をレコーディ
ングしたとしましょう。スコアエディタを開くと、それは以下のように表示されます。
これは実際に意図したものとは違います。つまり、Cubase VSTの観点からは16分音符
を演奏したと解釈されたのであり、それが多数の休符が間に入っている理由です。し
かし、演奏者は、そんなつもりで演奏 したわけで はありませんでした。この部分は、
スタッカートです。確かに短いノートを演奏させたいのですが、譜面には別の形で表
示させたいはずです。この問題を解決するために、スコアエディタでは、表示用クオ
ンタイズと呼ばれる機能を使用します。
表示用クオンタイズは、プログラムに2つの事柄を教えるために用いられる設定です。
•
音符の位置を表示する際のスコアエディットの精密性。
スコアで表示したい音符の最小値(長さ)。
•
上記の例では、表示用クオンタイズ値は、32 分音符(またはそれ以下の音価)に設定
されていることが分かります。次の章を読み、チュートリアルに従うことで、表示用
クオンタイズの値を自分で設定する方法について学ぶことができます。
例では、表示用クオンタイズの値を16分音符に変更するとしましょう。
表示用クオンタイズ値を16 分音符に設定。
現在、タイミングは正しいように見えますが、音符はあなたの意図したものではない
とします。コンピュータの観点か ら見ると、16 分音符 を演奏したと解釈 されたため、
間に多数の休符が入っていることが分かるかもしれませ ん。しかし、あなたはそんな
つもりで演奏したわけではありませんでした。スタッカート部 分としてトラックに短
い音符を演奏させたいのですが、譜面には別の形で表示させ たいはずです。表示用ク
オンタイズ値を8分音符に設定してみましょう。
表示用オンタイズ値を8分音符に設定。
Cubase VST
スコア-10 スコアエディタの原理
Page 11
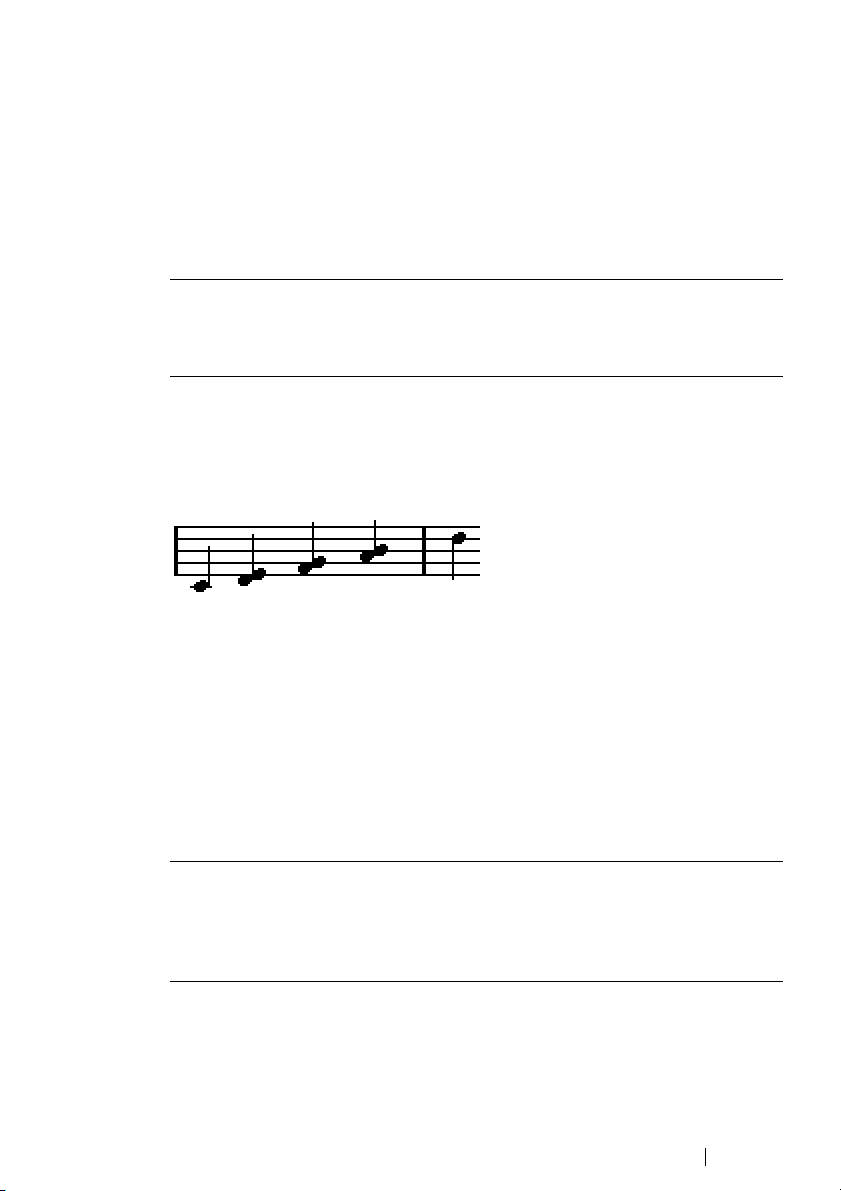
これで望み通りの 8 分音符が表示されました。あ と行うべきことは、スタッカートの
アーティキュレーションを追加するだけで す。これは、鉛筆ツールを使用して、マウ
スを 1 回クリックするだけで、 実現できます ( この点については、『記号の処理』をお
読みください) 。
これは、どのような仕組みで処理されたのでしょうか?表示用クオンタイズを8分音符
に設定することによって、言葉で表現すると以下のような指示を Cubaseに与えられた
ことになります。「8 分音符より短い音符は、どれくらい短いかに関係なく、すべて表
示しないでください。」「表示」という言葉が使われていることにも注意してください。
これは、ここで理解してもらいたい最も重要な事実の一つに関連しています。
● 表示用クオンタイズの設定は、レコーディング、つまりMIDIノートに変更を加えるも
のではまったくありません。これは、他の通常のクオンタイズ機能とは異なる点です。
この設定は、スコアエディタで音符がどのように 表示されるかについてだけ影響を及
ぼします (その他の点ではまったく効力を持ちません ) 。
表示用クオンタイズ値は注意して選択してください
すでに説明したように、音符の表示用クオンタイ ズ値は、表示可能な最小音価を指定
します。たとえば、上記の例で4分音符にこの値を設定した場合に何が起きるかについ
て少し考えてみましょう。
表示用クオンタイズ値を 4分音符に設定。
おやおや、これはあまり良くありません。もち ろん、これでは困ります。この設定に
よって、フレーズに現れる最小音符は、4分音符であるとCubase VSTに指示してしまっ
たわけです。これは、8分音符や16分音符は存在しないと指示したことになります。そ
こでCubase VST はスコアを画面に描くときに、すべての8 分音符に表示用クオンタイ
ズを実行し、4分音符の位置に移動させてしまいました。このために上の図のような譜
面になったのです。しかしプレイボタンをクリ ックすれば、このフレーズは、元のフ
レーズと同じよ うに問題なく プレイバッ クされます。つま り表示用ク オンタイズは、
レコーディングのスコア表示にだけ影響を及ぼ します。そして最後にもう一つ重要な
ことは、次の点です。
● たとえマウスを使用して音符を入力し、完全に正 確な音価を入力したとしても、音符
と休符の表示用クオンタイズ設定を適切に行っておくことも大切です。これらの値は、
MIDIレコーディングには関係ありません ! たとえば、音符の表示用クオンタイズを4分
音符に設定し、クリックにより 8 分音符の入力を開始した場合、トラックに は (MIDI
データとして) 8 分音符が記録されますが、表示されるのは4分音符だけです。
Cubase VST
スコアエディタの原理 スコア-11
Page 12
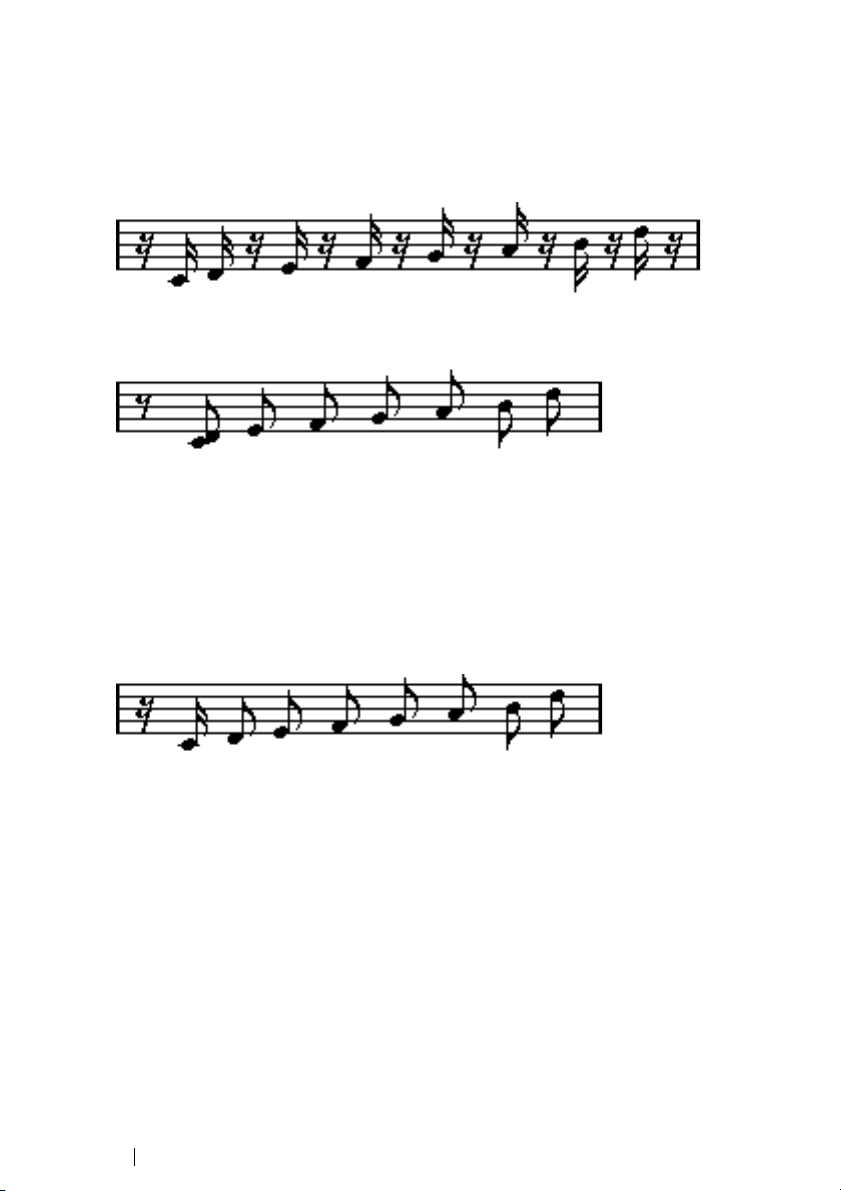
休符の表示用クオンタイズ機能を使う
前のセクションでは、音符の表示用クオンタイズ機能を使用 してきました。表示され
る最小休符を設定するために用いられる、"休符 "表示用クオンタイズと呼ばれる、似
たような設定があります。この設定は、ときに非常に効果的です。
オリジナルの音符例が以下のような場合、どうでしょうか。
ご覧の通り、最初の音符は、16 分音符後ろに移動しています。この音符の表示用クオ
ンタイズ値を8分音符に変更すると、スコアは以下のようになります。
音符の表示用クオンタイズを8分音符に設定
残念ながら、16分音符を使うことができないため、これによって最初の音符は 2番目の
音符と同じ場所に移動します。これは、表示用クオンタイズツー ルのバーにエクスト
ラの表示用クオンタイズ値を挿入することで解決することが できますが、より簡単な
方法もあります。音符の表示用クオンタイズ値を16 分音符に戻し、休符の表示用クオ
ンタイズ値を8分音符に設定してください。これで、8 分音符より小さい休符を必要な
場合以外は表示しないよう、プログラムに指示されます。結果は 以下のようになりま
す。
音符の表示用クオンタイズを16 分音符に設定し、休符の表示用クオンタイズを8分音符に設定
Cubase VST
スコア-12 スコアエディタの原理
Page 13
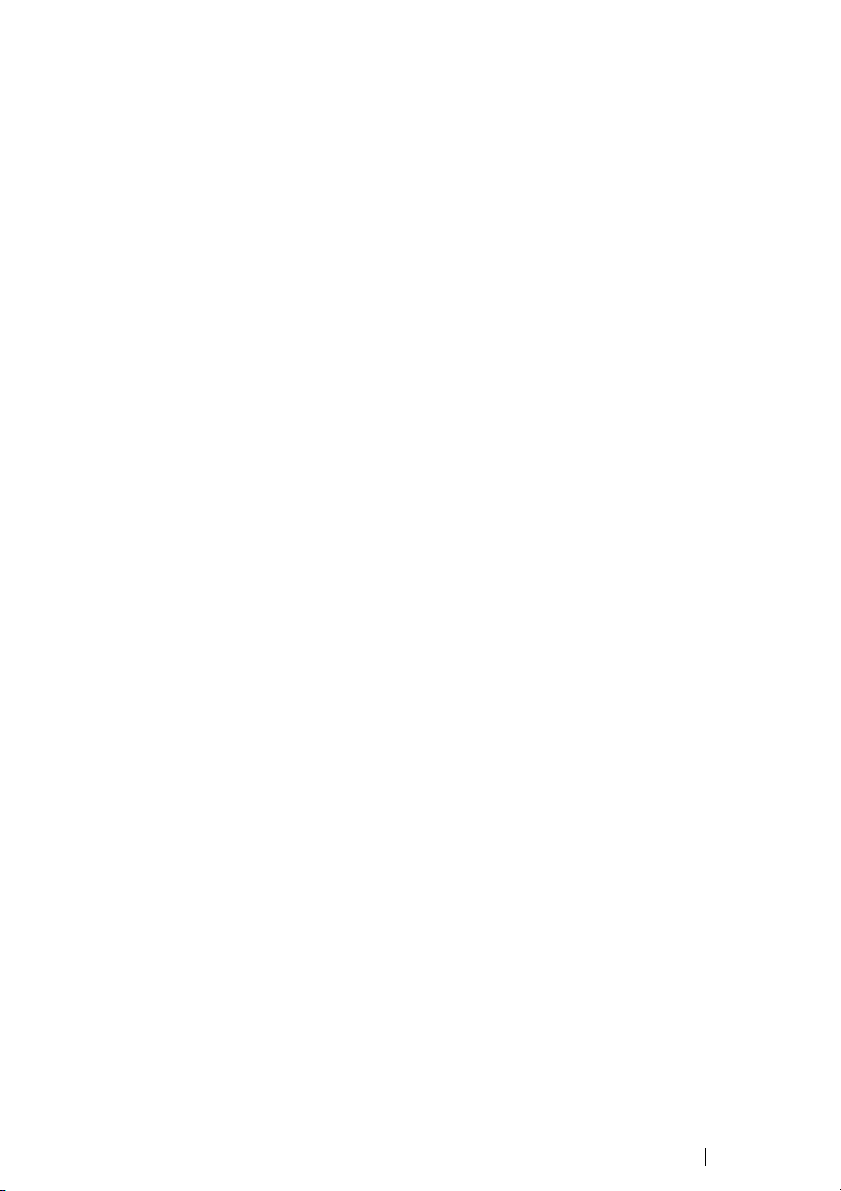
これはどのように機能するのでしょうか? 8 分音 符より小さい休符を必要な場合以外
は表示しないよう、プログラムに指示しました。最初の音符が2番目の16分音符の位置
に表示されるため、最初に16 分休符を置く必要がありました。しかし、他のすべての
休符は、音符を8分音符として表示することにより隠され、不要になってしまいます。
このことから、以下の一般的なガイドラインに到達します。
•
音符の表示用クオンタイズ値を、スコアで表示し たい最小音符の位置にしたがって設
定します。
例えば、三連16分音符の位置に音符がある場合、音符の表示用クオンタイズ値は 16分
音符に設定します。
•
休符の表示用クオンタイズ値を、ビートに位置付 けられた単一の音符に対して表示し
たい最小音符の位置(長さ)にしたがって設定します。
一般的な設定として挙げられるのは、音符の表示用クオンタイズを16(16 分音符)に
設定し、休符の表示用クオンタイズを4(4分音符)に設定することです。
例外の取扱い
残念ながら、前に述べたガイドラインは、どのシチ ュエーションでも完璧に機能する
わけではありません。たとえば、ストレート音符お よび異なるタイプの連符のミック
スがある場合や、コンテキストにしたがって、異な る音価を同じ長さの音符として表
示したい場合などです。これらの例外に対する策 として、以下のようなものが挙げら
れます。
自動表示用クオンタイズ
スコアにストレート音符および三連符の両方が 含まれている場合、自動表示用クオン
タイズを用いることができます。自動表示用クオンタイズが起動すると、Cubase VST
は音符がストレート音符あるいは三連符のどちら に表示用クオンタイズされるのかを
"理解"しようとします (74ページ参照)。
休符の表示用クオンタイズツールを使う
クオンタイズツールを用いて、新しい表示用クオ ンタイズ値をスコアのどこにでも挿
入することができます。挿入された表示用クオ ンタイズは、長さを持つ(結果例えば
数ビートにしか影響しない)か、挿入ポイント以降のスタッフに影響します。81 ペー
ジ参照。
MIDIデータの永久的変更
最後の手段として、実際のノートイベント(音符)のサイズ変更(音価)、クオンタイ
ズあるいは移動があります。しかし、これはプレ イバックしたものが、オリジナルの
ものと違ってしまう結果になることがあります。多くの場合、MIDIデータを変更する
ことなく、スコアを希望通りのものにすることが可能です。
まとめ
これで、表示用クオンタイズの基本概念について の説明は終わりです。さらに高度な
テクニックを必要とする特殊なシチュエーショ ンも数多くありますが、これについて
は次の章で説明します。また、表示用クオンタイ ズと同じラインで機能し、それぞれ
が独自のアプリケーションを持つ、他の設定についても学びます。それらは、"インタ
プリテーションフラッグ"と呼ばれます。
スコアエディタの原理 スコア-13
Cubase VST
Page 14
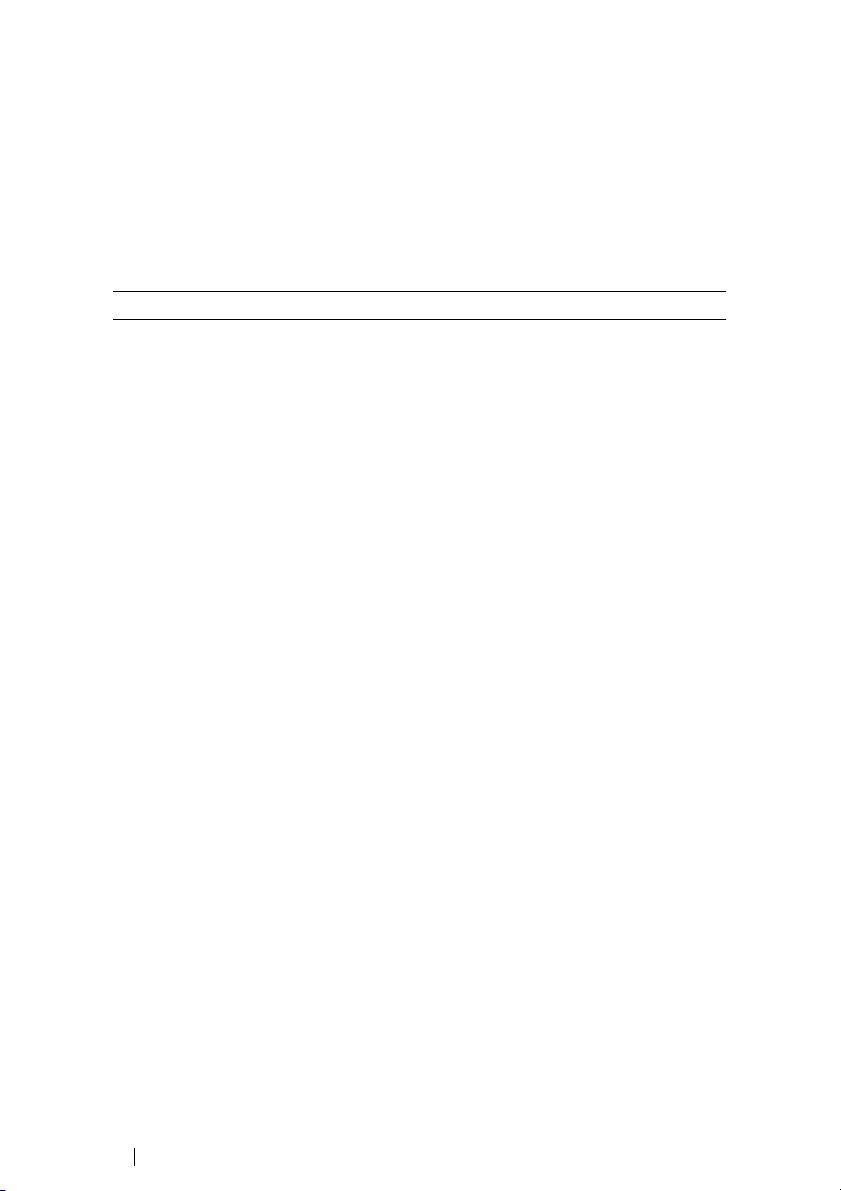
手動音符入力 vs 音符のレコーディング
音符の入力には、手動で (つまりマウスとコンピュータキーボードを使用して) 入力す
る場合と、MIDIキーボードからレコーディングする場合の2種類があります。通常、両
方を組み合わせて作業することになります。『スコ ア - MIDI レコー ディングのスコア
化』では、MIDIデータに永続的な変更を加えることなく、レコーディングされたスコ
アをできるだけ見やすくする方法について学びます。第5章では『スコア - マウスによ
る音符の入力と編集』の方法について説明します。現実には、たとえ完全に曲をレコー
ディングできたとしても、スコアとして印刷する前に、レコ ーディングを編集し、永
続的な変更を加える必要がしばしばあります。このことは、次の結論につながります。
● 読みやすいスコアを作り出すためには、両方の章を読む必要があります。
Cubase VST
スコア-14 スコアエディタの原理
Page 15
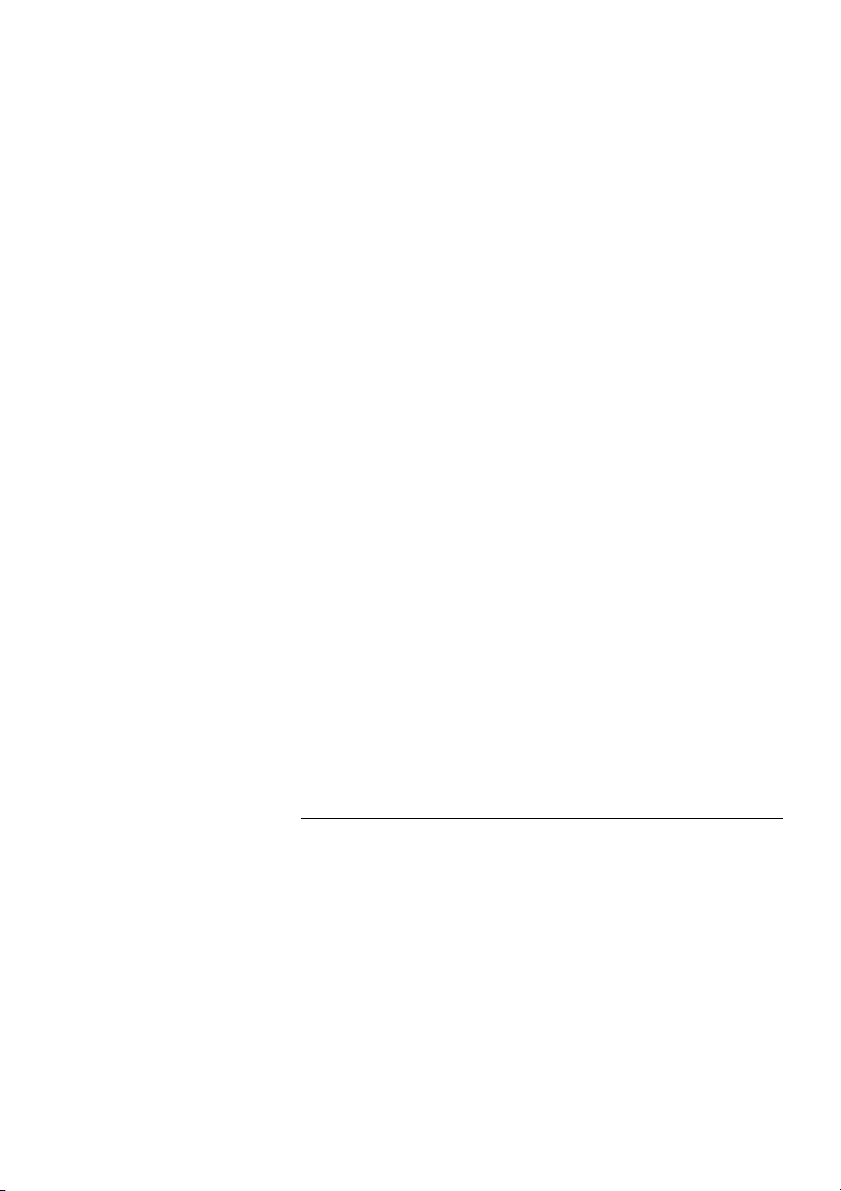
2
チュートリアル
Page 16
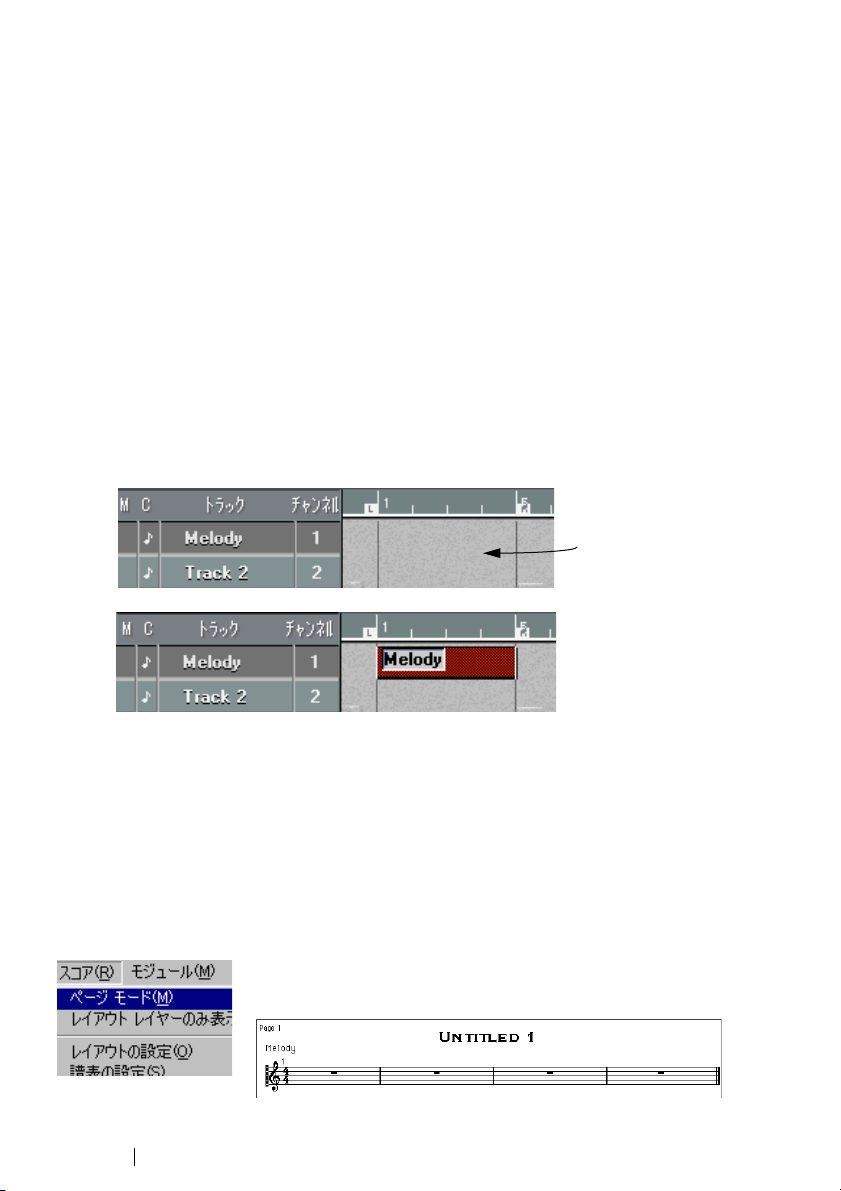
ここで学ぶこと
単純なメロディをマウスクリックで入力し、歌詞を付け加える。
•
レコーディングされた曲を多声部を使用して記譜する。
•
チュートリアル1:マウスクリックによる音符入力
この短いチュートリアルでは、スコアエディタを開き、ページモ ードでマウスクリッ
クによっ て音符 を入 力す る方法 につ いて 学びま す。この チュ ートリ アル によ って、
MIDI デー タとスコアがどのように 関係しているのかについて 理解することができる
でしょう。
ページモードの設定
1. Cubase VSTに付属する"DEF.ALL"ソングを開いてください。
2. トラック1を選択していることを確認してください。その名称を"Melody"に変更してく
ださい。
3. 小節1と 5の間にパートを作成してください。
左右ロケーター間のパートディスプレイ(表示部)をダブルクリ ックすることによっ
て、簡単にパートを作成することができます。
ここをダブル クリック
してください。
左右ロケーター間をダブルクリックすると、パートが作成されます。
4. "編集(Edit)"メニューをプルダウンして、" スコア(Score)"を選択してください。
スコアエディタが開きます。
5. "スコア(Score)"メニューをプルダウンして、"ページモード(Page Mode)"を選択
してください。
ページモードは、ページ上に印刷されたスコアのようにスコアを表示します。メニュー
のアイテムが"編集モード(Edit Mode)" と表示されている場合には、すでにページモー
ドになっていますから、何も選択する必要はありません。
ページモードを選択します ...
...ページにスコアが表示されます。
Cubase VST
スコア-16 チュートリアル
Page 17
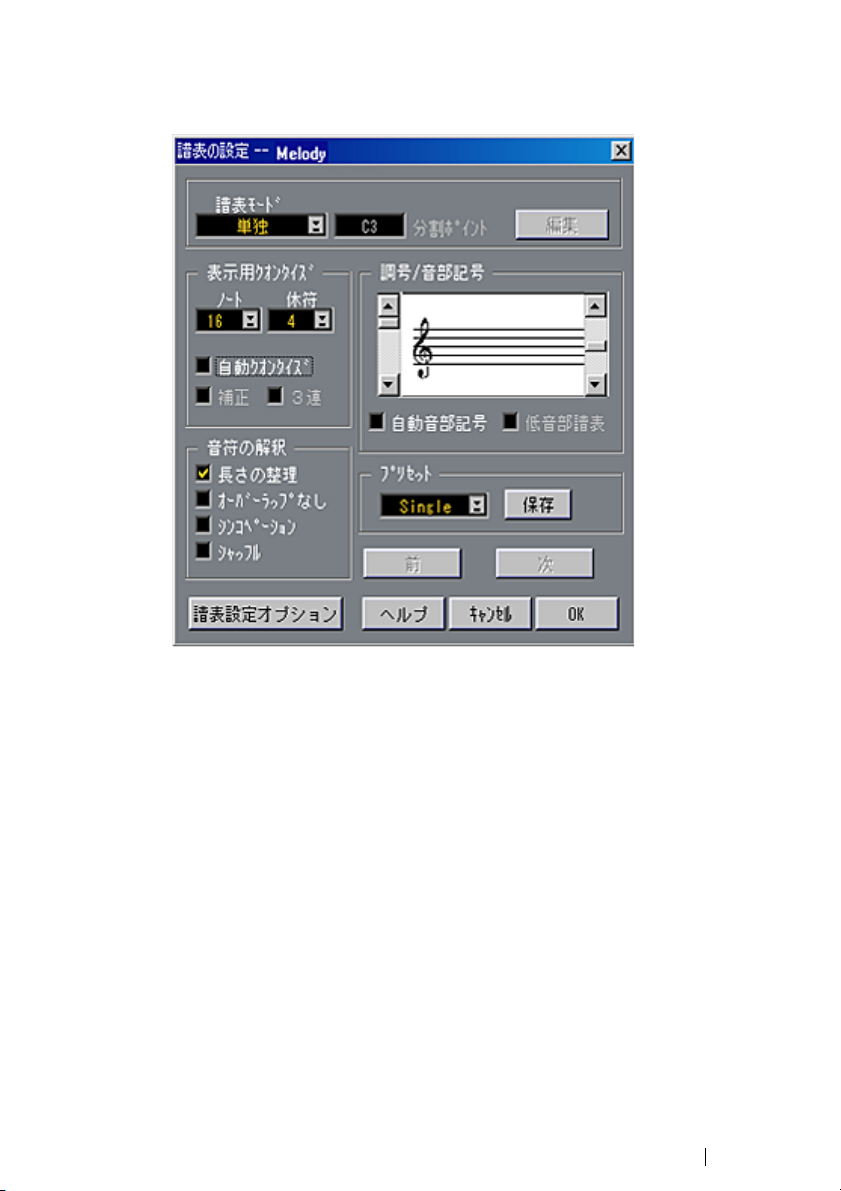
6. " スコア(Score)"メニューをプルダウンして、"譜表の設定(Staff Settings)"という
アイテムを選択してください。
ダイアログボックスが表示されます。
7. プリンタが正しく設定されていることを確認してください。
8. "OK"をクリックしてダイアログを閉じます。
9. ウィンドウのサイズを変更および/ または横スクロールバーを使用して、4つのバーす
べてが画面上に同時に表示されるようにします。
Cubase VST
チュートリアル スコア-17
Page 18
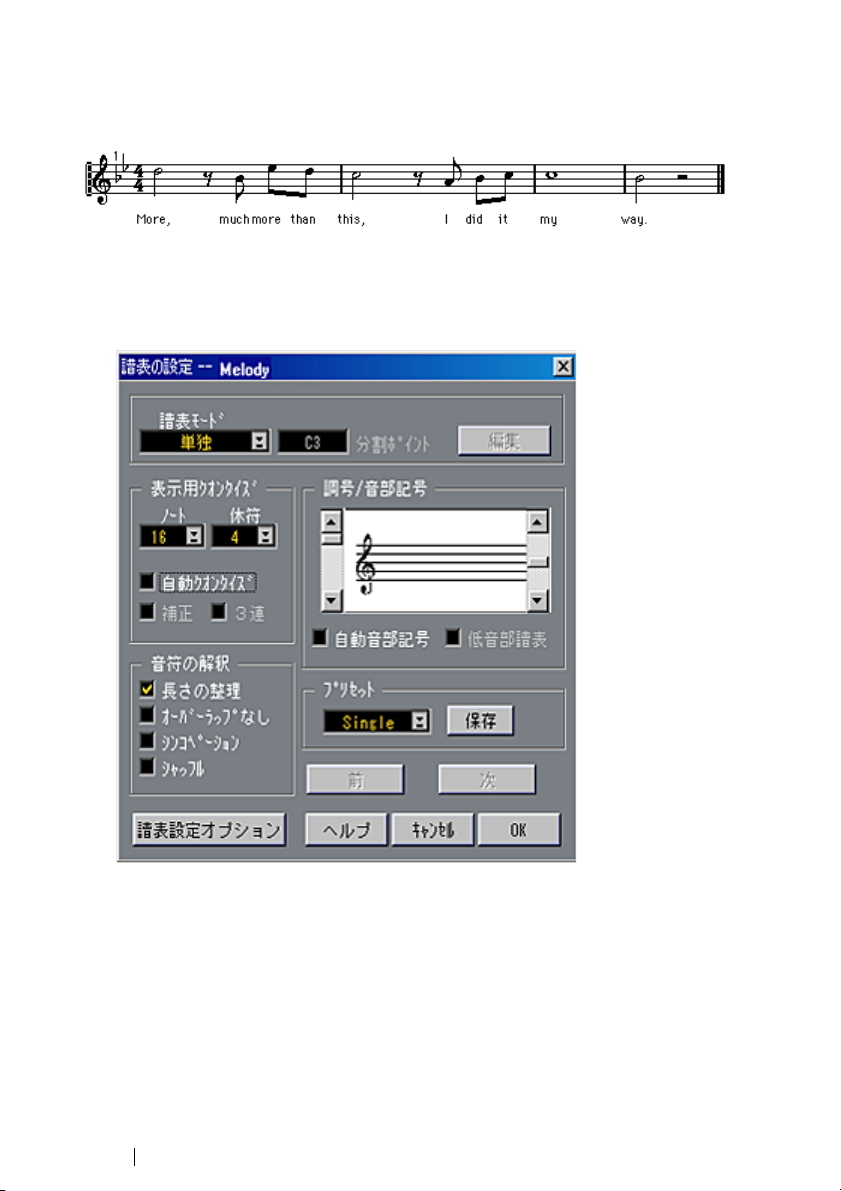
譜表の設定
スコアに入力しようとしている4小節のフレーズは、以下の通りで、ある有名な曲の終
わりの部分です。
これから作成することになるスコアです!
1. "スコア(Score)"メニューをプルダウンして、 "譜表の設定(Staff Settings)"という
アイテムを選択してください。
ダイアログボックスが表示されます。
"譜表の設定(Staff Settings)"ダイアログ
2. 単純なメロディを入力するだけなので、"譜表モード(Staff Mode)"は"単独(Single)"
のままで結構です。
スコアを見ると、発生する"最小音符の位置" が8分音符であることが分かります(つま
り、16分音符以下の位置には音符がないということを意味します)。さらに、ビート上
の単一の音符に対する最小音価は、半音符です。12 ページに説明しているように、こ
れで必要な表示用クオンタイズ設定が分かります。これから、五線符に"この情報を流
し込み"ます。
Cubase VST
スコア-18 チュートリアル
Page 19
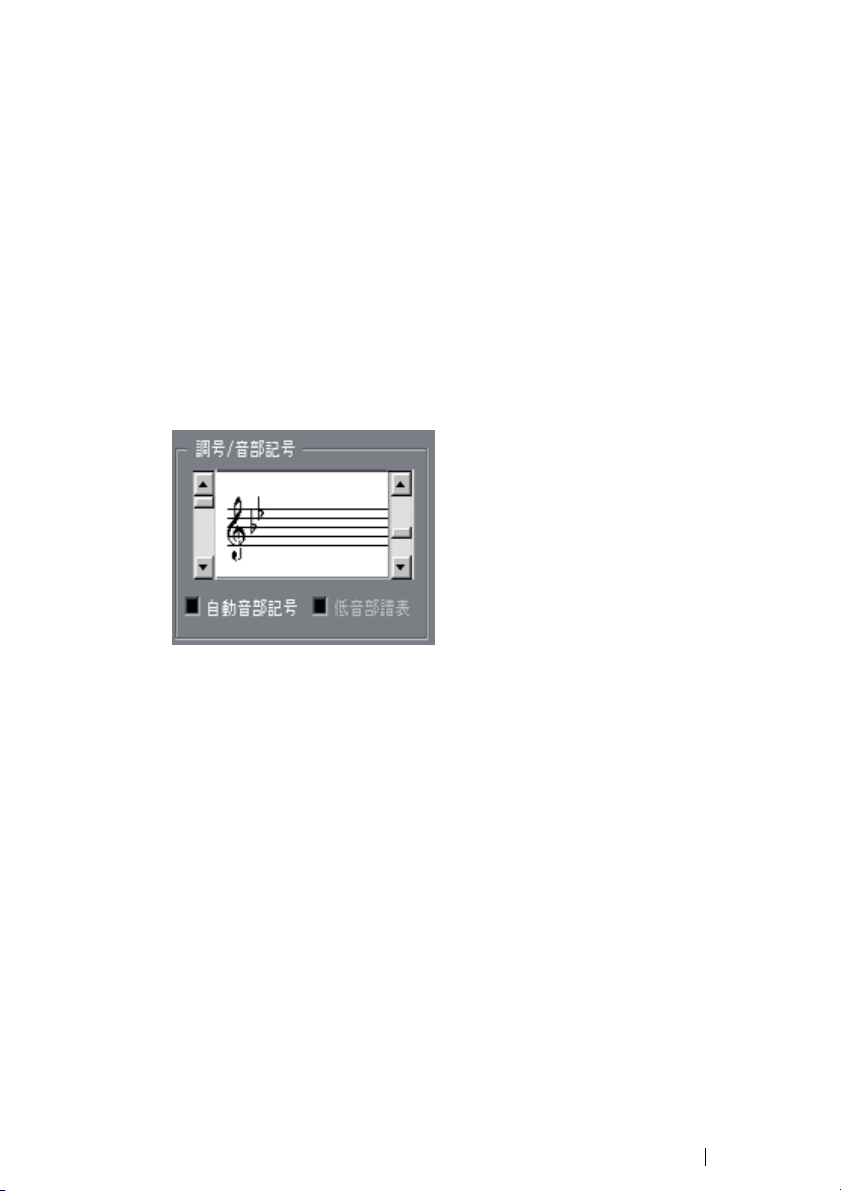
3. ダイアログボックスの表示用クオンタイズのセクションで、"音符(Notes)"メニュー
をプルダウンし、"8"に設定してください。
4. 同じセクションで、"休符(Rest)"メニューをプルダウンして、これを "4"に設定します。
全般的なガイドラインにしたがうと、値 "2"( 2 分音符)でも充分ですが、休符の表示
用クオンタイズの最大有効値は"4"です。
5. このピースはシンプルな、三連符を含まないものなので、" 自動クオンタイズ " が無効
になっていることを確認してください。
6. 完全に適切な長さを持つ音符を描いて入力するので、" 長さの整理(Clean Length)"
はオフに設定してください。
7. " オーバーラップなし(No Overlap)"、"シンコペーション(Syncopation)"、"シャッ
フル(Shuffle)"は、 すべて必ずオフに設定してください。
これらのフラグの機能については、『ストア - MIDI レコーディングのスコア化』で説明
します。音部記号(Clef)はこれでよいので、そのままにしておいてください。
8. 音部記号の右側にあるスクロールバーを使用して、調号(Key)を "B♭ "(フラット二
つ)に設定してください。
音部記号(Clef)はこれでよいので、そのままにしておいてください。
9. "OK"をクリックして、"譜表の設定(Staff Settings)"ダイアログボックスを閉じてく
ださい。
取り消し機能の使用
以下のステップで何かうまく行かなかった場合には、常に"元に戻す(Undo)"によっ
て最後の操作を取り消すことができることを思い出してください。
チュートリアル スコア-19
Cubase VST
Page 20
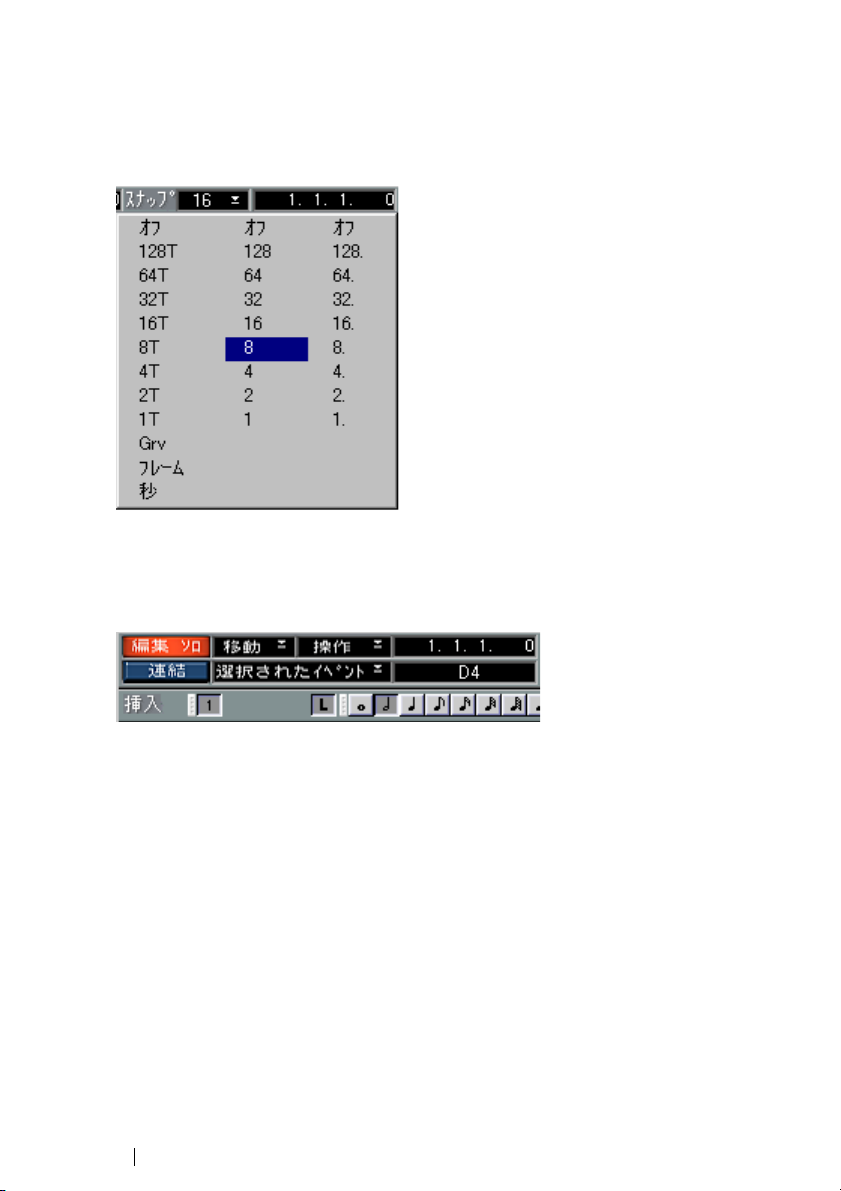
音符の入力
1. 音符を入力する最小位置は、8 分音符の位置なので、" スナップ(Snap)" ポップアッ
プメニューをプルダウンして、"8"に設定してください。
これによって入力は8分音符の位置に限定されます。16分音符の位置に音符を入力する
ことはできませんが、ここでは問題ないはずです。
"スナップ(Snap)"ポップアップメニュー。
2. 最初の音符は、2分音符です。そこでツールバーの2分音符記号をクリックしてくださ
い。
ツールバーは、スコアのすぐ上にあります。
2分音符が選択されたツールバー。
音符の記号をクリックし、マウスポインタをスコアの中に移動させると、Cubase VST
は自動的に音符ツールを選択します。音符ツールは、他のエディ タの場合と同じよう
に、ツールボックスから手動で選択することもできます。
3. マウスポイン タを譜線 上に移 動し、マ ウスボタ ンを離 さずに押 したまま にして くだ
さい。
ポインタの下に2分音符記号が現れます。
Cubase VST
スコア-20 チュートリアル
Page 21
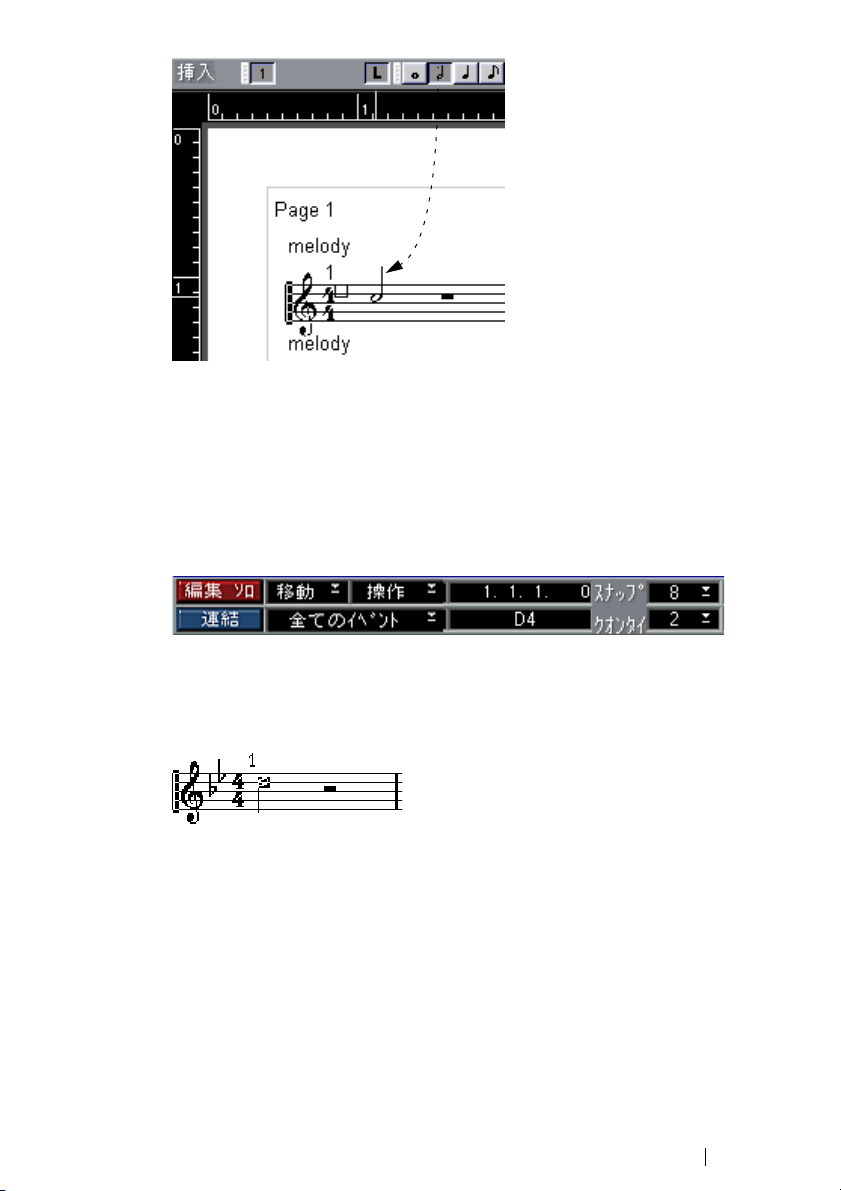
スコアで 2分音符をドラッグしています。
4. この音符は、譜表の最初の位置に来ることになっ ていますから、マウスを譜表の左側
までずっとドラッグしてください。
5. 適切な水平方向の位置が見つかったら、今度は垂 直にドラッグして、適切なピッチを
見つけてください。
ピッチは二つの 方法でチェッ クすること ができます。スコ アで直接確 認する方法と、
ステータスバーのマウスボックスで確認する方法です。今、入力しようとしているピッ
チは、D4です。
ステータスバーは、ポップアップメニューの右側にマウスの位置と現在のピッチを表示します。
6. マウスボタンを離してください。
音符が現れます。音符は選択されているので、符頭 の回りに黒い四角の枠が表示され
ています。
最初の音符が入力されました !
7. 次の音符は、8分音符です。ツールバーで 8分音符記号をクリックしてください。
ポインタは8分音符の形に変わります。
8. 最初の音符の場合と同じように、マウスポインタをスコア上に移動させてください。
9. ボタンを離すことなく、音符を前後にドラッグしてください。
音符が小節内の 8 分音符の位置に吸い寄せられ ることに気がつくことでしょう。これ
は、スナップを8 分音符に設定しているからです。次に入力すべき位置は、8分休符の
位置の後の最初の弱拍です。位置は、ステータスバ ーのマウスボックスでも確認でき
ます。
10. 適切な位置とピッチを見つけたら、マウスボタンを離してください。
音符がスコアに表示され、プログラムは自動的に適切な休符をその前に挿入します。
Cubase VST
チュートリアル スコア-21
Page 22
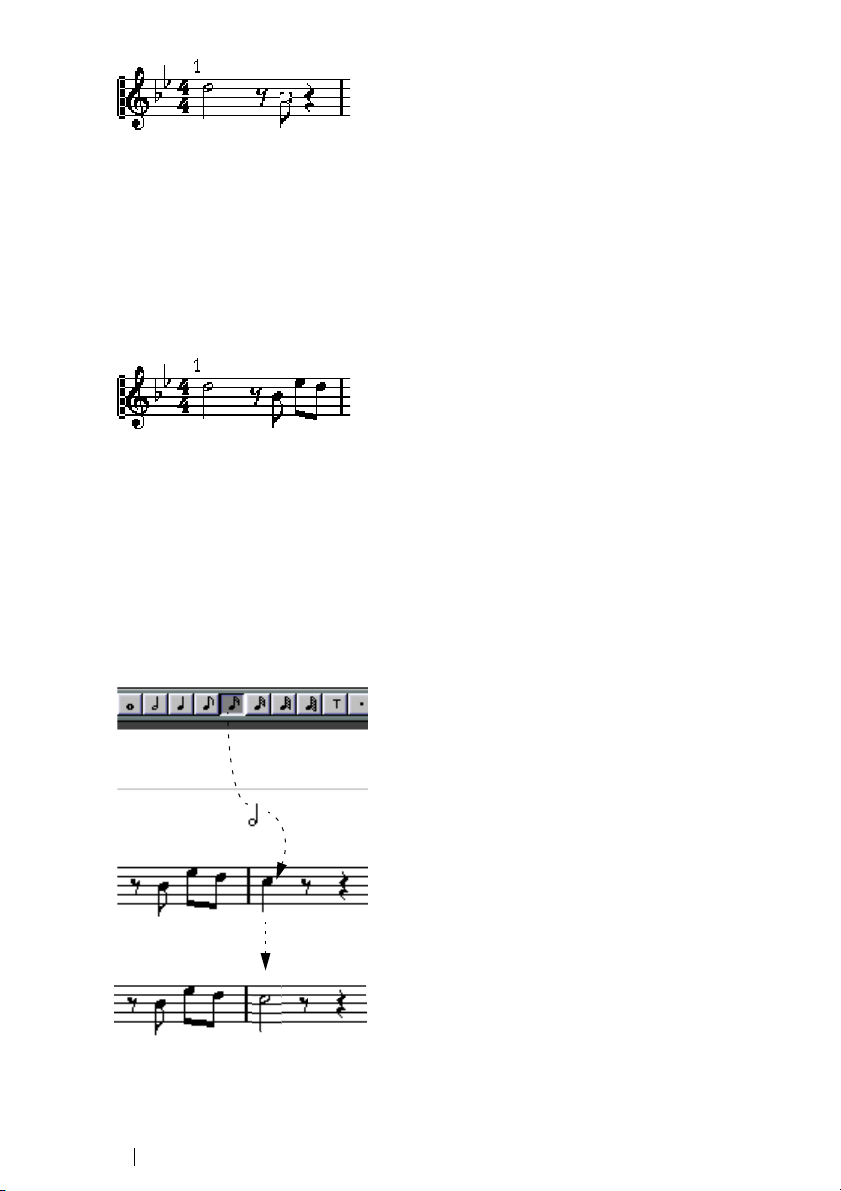
第2の音符を追加した最初の小節。
•
取り消し機能を使用し、もう一度やり直してください。
ツールボックスから矢印を選択し、ポインタを符頭にあてて マウスボタンを押し、適
•
切な位置に音符をドラッグしてください。
11. クリックして次の二つの8分音符を入力してください。正確な位置をすぐに見つけるこ
とができると思う場合には、ポインタをその位置に持ってい き、クリックしてくださ
い。音符が現れます。
これらの二つの音符は、自動的に連桁(Beam)によってまとめられます。
第1小節が完成!
12. 現在の設定のまま、2小節目の最初の音符を入力してください。
おやおや、音符の長さ が違います。音 価の変更を 行わなかっ たからです。も ちろん、
取り消し機能を使用して、再び音符入力をやり直すことができます。しかしここでは、
別の方法で既存の音符の長さを変更してみましょう。
13. ツールバーの2分音符記号をクリックしてください。
マウスポインタが2分音符の形になります。
Alt
14. [
]を押しながら、間違った長さの音符をクリックしてください。
その音符の長さは、2分音符に変わります。
音符の長さを変更するこの方法は、音符入力ミスを訂正したり、MIDIレコーディング
を修正したりする場合に、頻繁に使用することになるでしょう。
Cubase VST
スコア-22 チュートリアル
Page 23
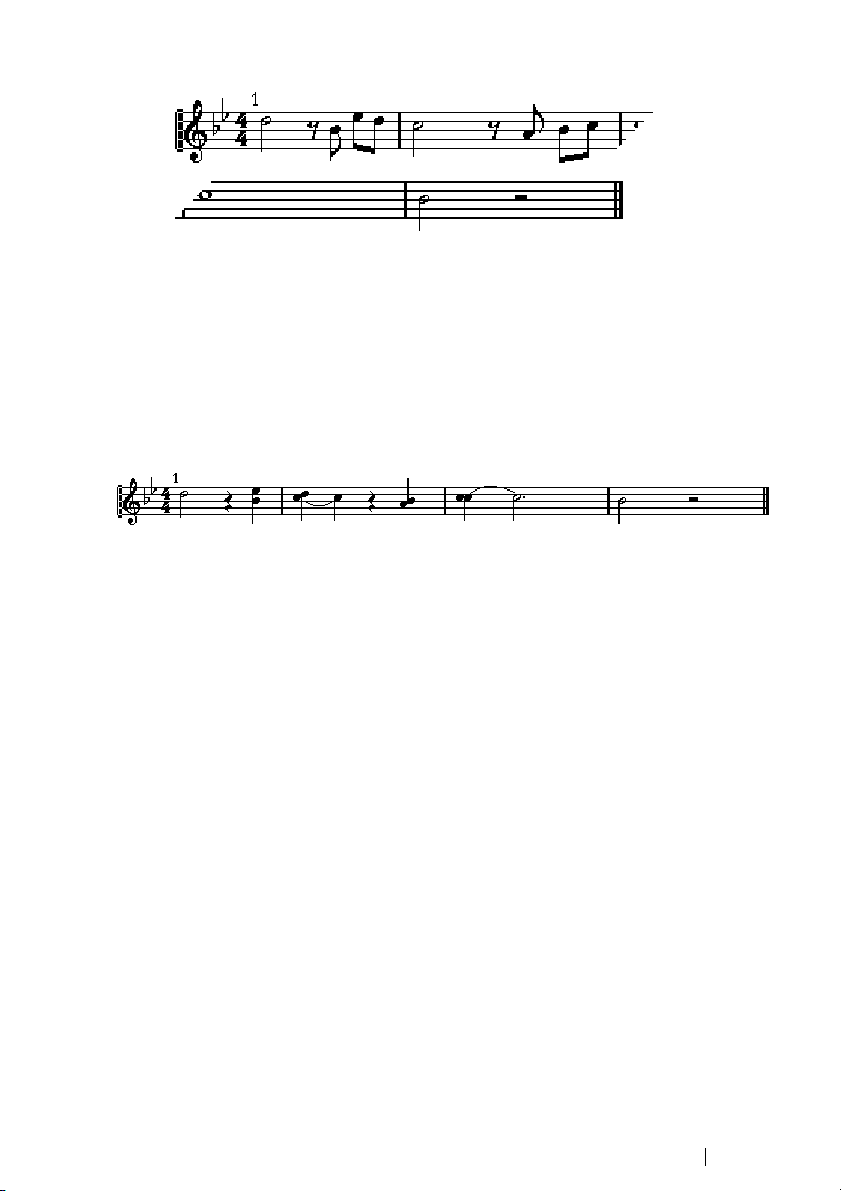
15. これまで説明した方法を使用しながら、残りの小節の音符の入力を続けてください。
完成したスコア
表示用クオンタイズの設定に挑戦
さて、完成したスコアに対して、表示用クオンタイ ズがどのような処理を行えるのか
を実際に試してみましょう。
1. MIDI経由でこの曲をプレイバックし、正しく入力されているかどうか確認してくださ
い。
2. " 譜表の設定(Staff Settings)" をもう一度開き、音符(音符)の表示用クオンタイズ
値を4分音符(4)に設定してください。
表示用クオンタイズ値を "4"に設定
またも、おかしな表示になってしまいました。ご覧の通り、8分音符が今度は 4分音符
として解釈されてしまいました。これは当然で す。なぜならば、表示用クオンタイズ
を変更することによって、Cubase VST に対して 4分音符よりも短い音符は表示しない
ように命令したからです(休符の表示用クオンタ イズ値を変更してみることも可能で
す)。
3. さあ、プレイバックしてみてください。
お気づきのように、プレイバックは影響を受けていません。これは、"譜表の設定(Staff
Settings)" で設定する表示用クオンタイズは、スコアがどのように表示されるかを左
右するだけで、MIDIデータそのものには影響しないからです。
4. すべて完了したら、音符(ノート)と休符に対する表示用クオンタイズ値を8分音符に
戻してください。
Cubase VST
チュートリアル スコア-23
Page 24
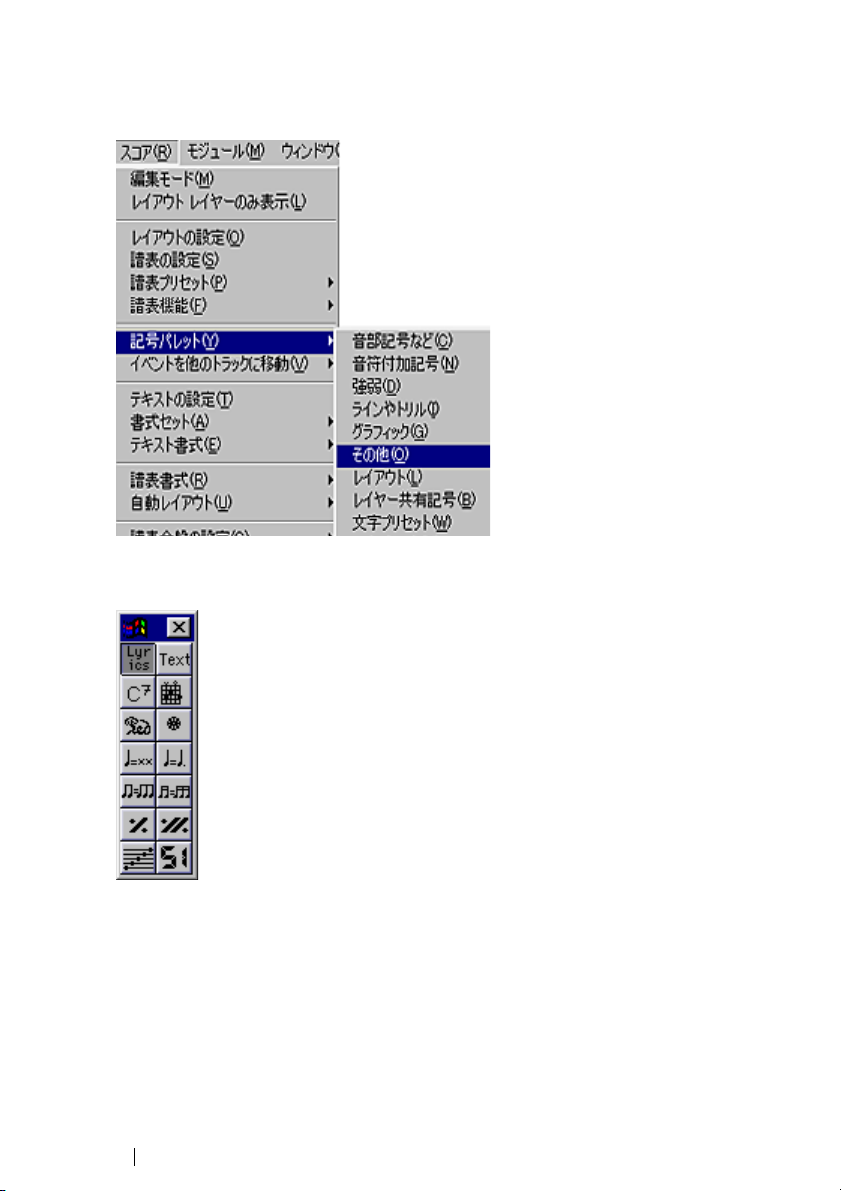
歌詞の追加
1. " スコア(Score)"メニューをプルダウンし、" 記号パレット(Symbol Palette)" 階層
メニューから" その他(Other)"を選択してください。
"その他(Other)"パレットを選択。
2. 表示されるパレットで、"歌詞(Lyrics)"をクリックしてください。
記号パレットの"その他の記号(Other)" セクション
このようなシンボルを選択すると、カーソルは自動的に鉛筆ツールに切り換わります。
•
鉛筆ツールが表示されない場合、代わりに"Lyrics"ボタンをダブルクリックします(本
マニュアルの後に説明するように、これにはユーザー設定があります)。
3. 最初の音符のすぐ下の位置にポインタを持っていってください。
Cubase VST
スコア-24 チュートリアル
Page 25
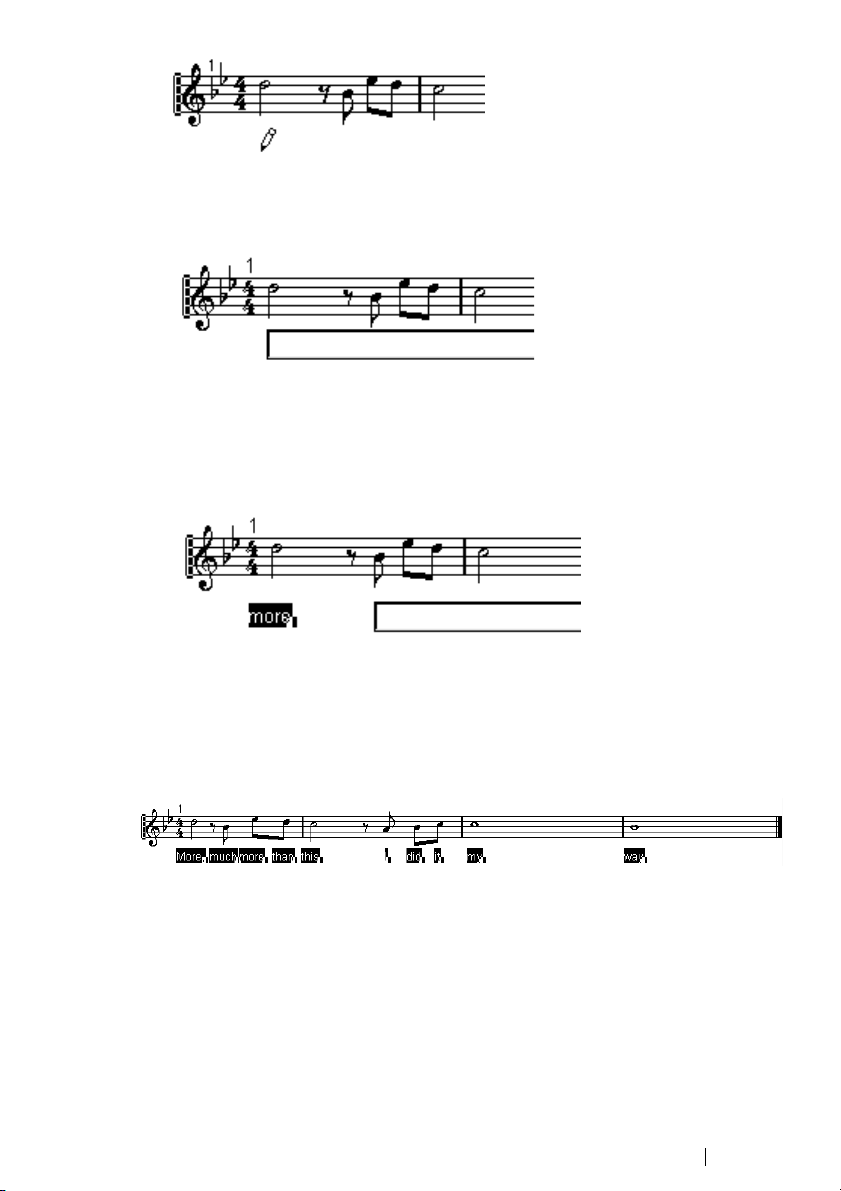
最初の音符の下にポインタを持っていきます。
4. マウスで1回クリックしてください。
入力ボックスが表示されます。
クリックすると最初の言葉のための入力ボックスが表示されます。
各音符に対して1単語ずつ、"More, much more than this, I did it my way!"という歌詞を入
力していきます。
5. 最初の単語の"More"をタイプ入力し、[Tab] キーを押してください。
"More" が最初の音符の下に現れます。
[Tab]を押すと、次の音符に移動します。
6. 次の単語の"much"をタイプ入力し、また、[Tab]キーを押してください。
7. 最後の音符を除いて、すべての音符の歌詞入力をこの方法で行ってください。
8. 最後の音符のテキストを入力したら、[Tab]の代わりに[Enter]を押します。
音符の下に歌詞が表示されます。
最後の単語を追加した直後のスコア
歌詞ブロックは、配置が非常にタイトで、また選 択されているため、スコアの表示が
好ましくありません。
9. ツールボックスから矢印のポインタを選択し、スコアの白いエリアをクリックします。
すべてのテキストの選択が解除されます。
10. " スコア(Score)" メニューをプルダウンします。"自動レイアウト(Auto Layout)"メ
ニューから"小節を調整(Move Bars)"を選択します。
主要なスペーシングが調整され、歌詞が読めるようになります。
Cubase VST
チュートリアル スコア-25
Page 26
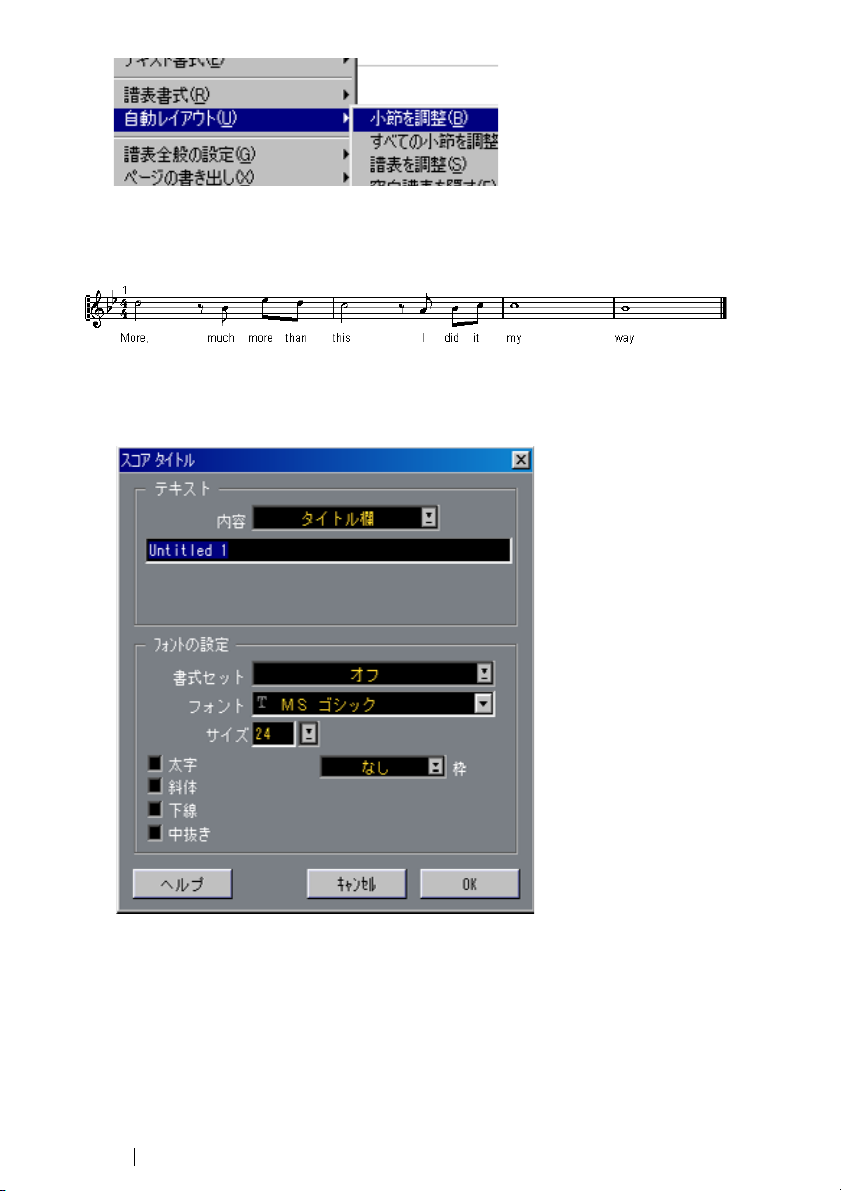
"自動レイアウト(Auto Layout)"とサブメニュー
歌詞が音符に近すぎる場合、あるいは遠すぎる場合、これを簡単 に調整することがで
•
きます。矢印ツールですべての単語を四角で括り、上下にドラッグします。
完成したスコア
11. 画面のトップにある"Score Title"をダブルクリックします。
"スコアタイトル(Score Title)" ダイアログが現われます。
12. "内容(Text Element)"ポップアップ・メニューをプルダウンし、"タイトル欄(Title)"を
選択します。
13. ポップアップメニューの下のテキストフィールドに " ソング " のタイトルを入力し、
"OK"をクリックしてダイアログを閉じます。
これで最初のチュートリアルは終わりです。次のチュートリア ルにすぐに進むことも
できますし、あるいは実際にプログラムを開始してみてから、多声部化機能(Polyphonic
Voicing)の世界に入る前に戻ってくることもできます。
Cubase VST
スコア-26 チュートリアル
Page 27
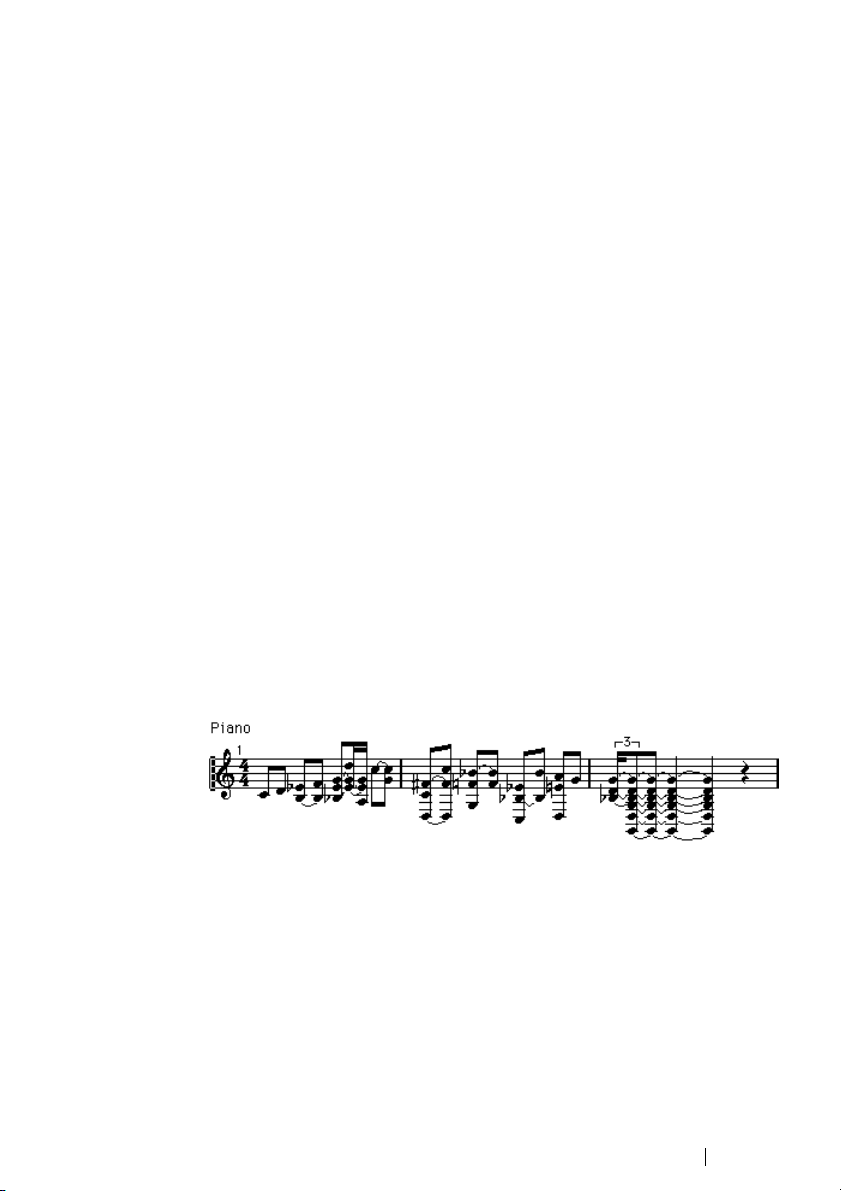
チュートリアル2:MIDIレコーディングの変換
チュートリアル2は、チュートリアル 1よりもやや複雑です。このチュートリアルの主
要目的は、多声部化機能(Polyphonic Voicing)の紹介を行うことにあります。チュー
トリアル2を試す前に、このマニュアルの 第1章と、第2章の チュートリアル1を読んで
おいた方がよいかもしれません。なぜならば、少な くとも音符の移動などに関するあ
る程度の理解を前提にチュートリアル2は書かれているからです。
Cubase VSTのCD-ROM 内の"Library"フォルダ内の "Scores" フォルダを開き、"tutorials"
ディレクトリの中に "TUTOR2.ARR" という名称のファイルをCubase VSTフォルダに
コピーします。これは、3小節のピアノ音楽のレコーディングを含むアレンジファイル
です。これを適切にスコア化するためには、多声 部化機能が必要になります。この機
能についての紹介は、129ページにあります。以下では、多声部化機能の処理の仕組み
ではなく、その使用方法を中心に述べます。
レコーディングのテスト
1. 上記のファイルをCubase VSTに読み込んでください。
2. MIDI チャンネル1 でピアノサウンドが演奏されるようにインストゥルメントを設定し
てください。プレイバックしてその曲を聴いてみてください。
完全な演奏とは言えませんね。しかし、このチュー トリアルでは必要以上にそれを修
正するつもりはありません。それは、欠点なく演奏されたMIDIレコーディングではな
くとも、完全なスコアに仕上げることができることを示すためです。
3. スコアエディタを開いてください。
4. ページモードになっていない場合には、" スコア(Score)" メニューから " ページモー
ド(Page Mode)"を選択してください。
5. 必要ならば、すべての小節が表示されるようにウィンドウサイズを調節してください。
6. 曲の内容を確認してください。
現段階では、このように表示されるはずです。
レコードされたスコア
終了すると、このようになります。
Cubase VST
チュートリアル スコア-27
Page 28
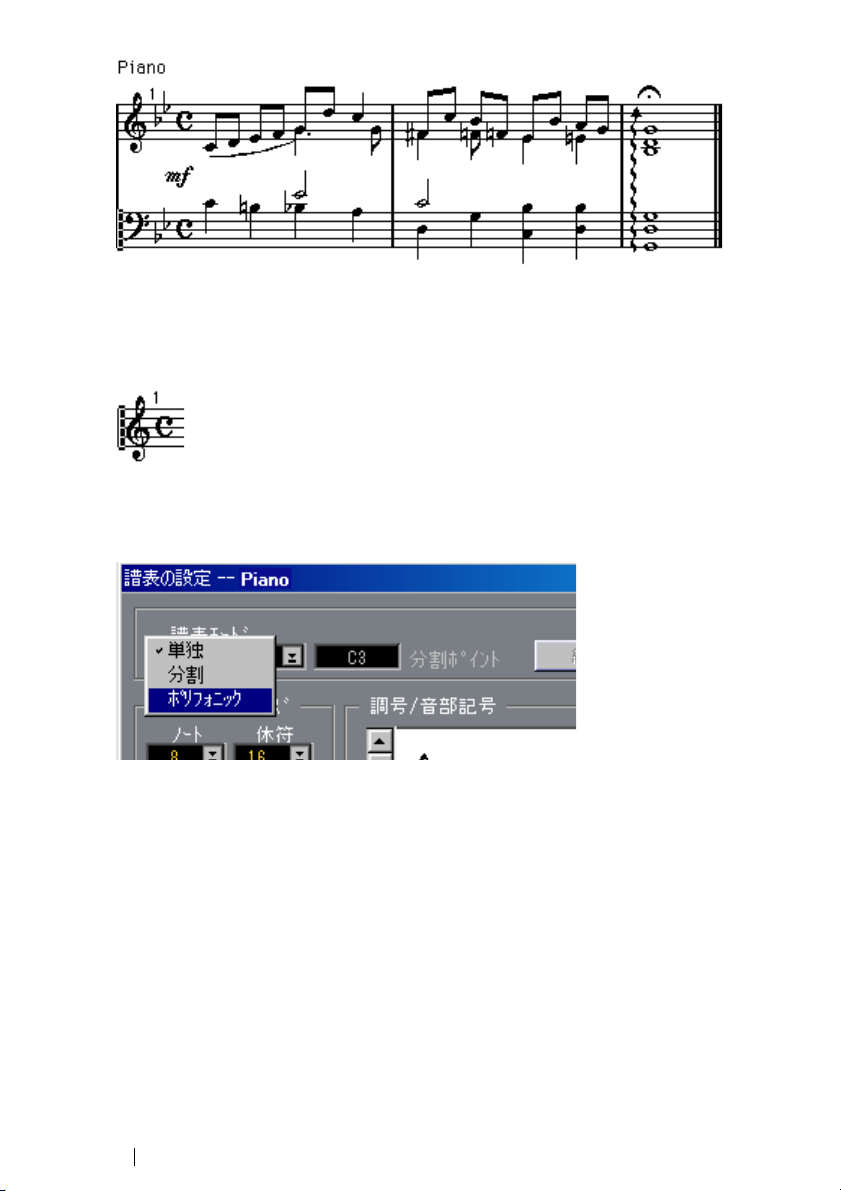
フォーマット処理と編集を行った後のスコア
基本的な設定
1. スコアの4/4 の記号をダブルクリックし、表示されるダイアログボックスで "C"を選択
して、"OK"をクリックしてください。
拍子記号
2. "スコア(Score)"メニューから "譜表の設定(Staff Settings)"を選択してください。
3. "譜表モード(Staff Mode)" から"ポリフォニック(Polyphonic)"を選択してください。
"譜表の設定" の上部にある"譜表モード(Staff Mode)"ポップアップ
4. 右側にある" 編集(Edit)"ボタンをクリックしてください。
"ポリフォニーの詳細設定(Polyphonic Settings)" ダイアログ
Cubase VST
スコア-28 チュートリアル
Page 29
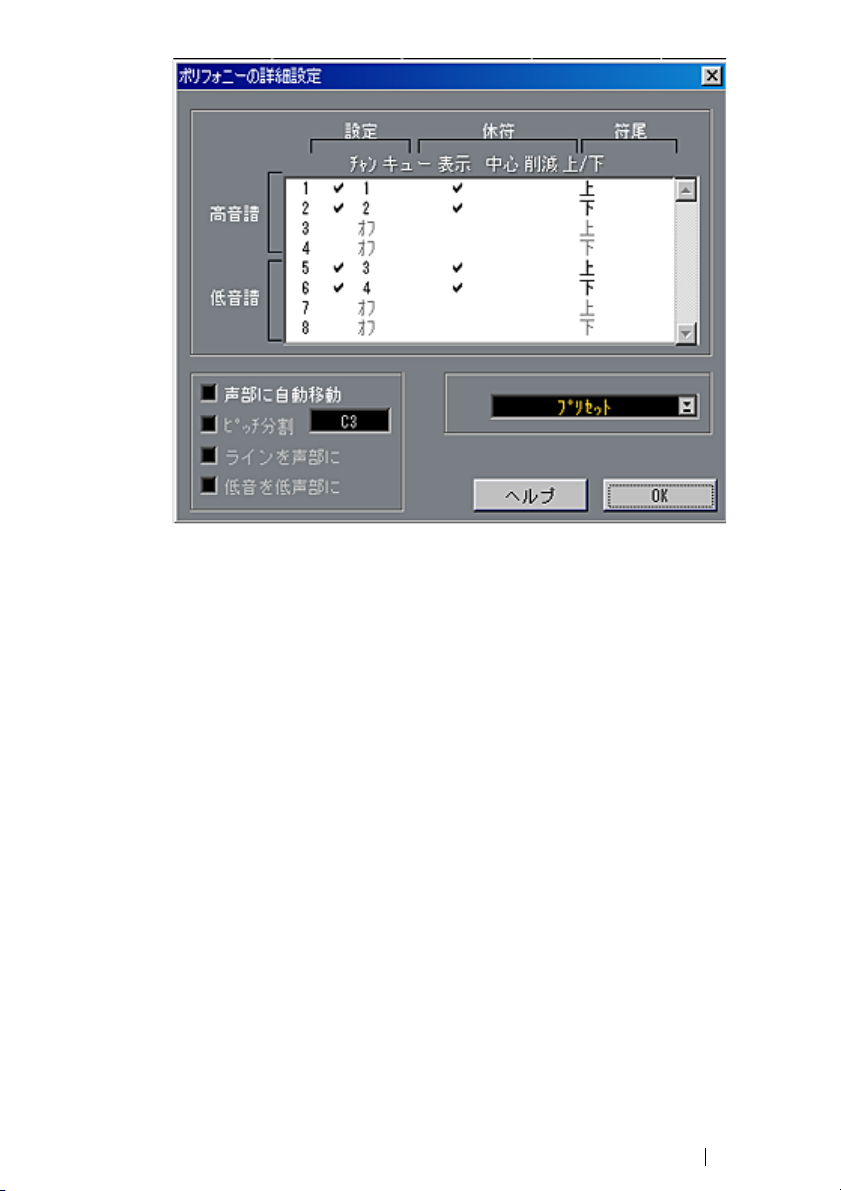
"ポリフォニーの詳細設定(Polyphonic Settings)"ダイアログ
次に使用する声部(Voice)を指定する必要があります。先の完成したスコアの図を見
てください。少なくとも、同じコードに属さない二 つの音符が同時に存在してること
に気がつくでしょう(たとえば、第1小節の終わりと第 2小節の初めですが、他にもた
くさんあります)。これらを分離し、異なる方向の符尾を持たせてスコア化するために
は、それぞれに対して声部を設けることが必要 になります。ダイアログでは、すでに
上の譜表は、二つの声部、符尾(Stem)が上を向いているものと下を向いているもの
が設定されています。これは、このままにしておいてください。
ダイアログでは、既に上の五線譜の2 声部−1 つは符尾が上に、もう 1 つは符尾が下に
設定がされているので、これはこのままにしておきます。
上の完成スコアの下の五線譜をチェックします。ここでも同じ現象が見られるので、2
つの声部が異なる符尾を持つことに問題はありません。
ここで、音符を自動的に声部に入れることで手動 で行うよりも時間を大幅に短縮する
ことのできる、" 声部に自動移動(Auto Move To Voices)"という機能を用います。こ
の場合、供給する必要のある情報の1つは、後の作業をできる限り少なくするために最
初にどこでシステムを分割するか、です。この例では最も良い場所は、C#3です。
5. " 声部に自動移動(Auto Move to Voice)" をアクティブにしてください。"ピッチ分割
(Split Note)"を、C#3に設定してください。"ラインを声部に(Lines To Voices)"と
" 低音を低声部に(Bass To Lowest)"は、必ずオフに設定してください。
チュートリアル スコア-29
Cubase VST
Page 30
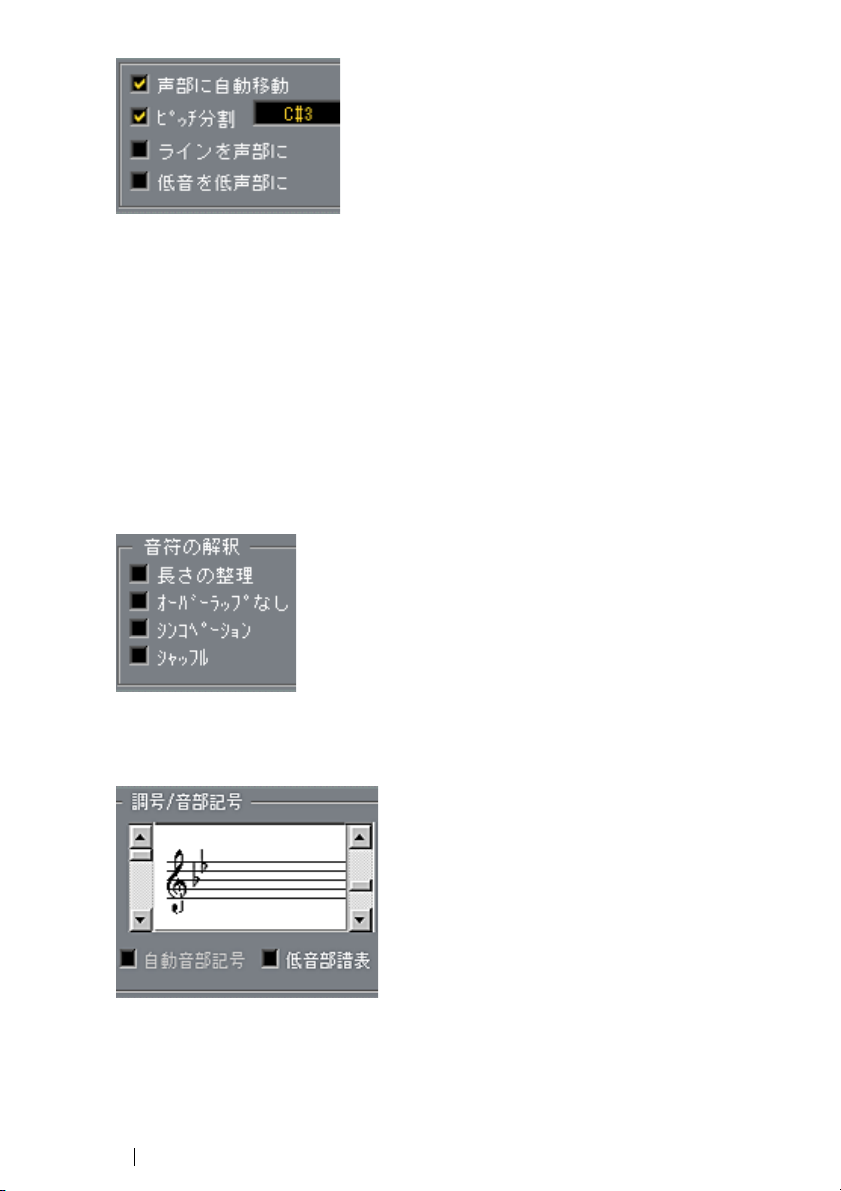
"声部に自動移動(Auto Move to Voice)"は、このように設定してください。
6. "OK"をクリックしてください。
7. スコアの最小の音符は8分音符なので、音符の表示用クオンタイズ値は8分音符に設定
してください。
8. 休符はありませんが、一応、休符の表示用クオンタイズ値も8分休符に設定してくださ
い。
9. "自動クオンタイズ(Auto Quant)"ポップアップは "なし(None)"に設定してください。
自動クオンタイズは、普通の音符と3連符を一緒に使用するときに利用しますので、こ
の例では使用する必要はありません。
10. "音符の解釈(Interpret Ftags)"は、すべてオフにしてください。
多くの場合、これらを使用する必要があります。しかし初めのう ちは常にオフにして
処理を行っても結構です。
すべての解釈フラグはオフ。
11. " 調号 / 音部記号(Key & Clef)" セクションの右側のスクロールバーを使用して、フ
ラット二つに設定してください。
12. " 下段(Lower Staff)" チェックボックスをクリックし、低音部譜表が、適切な音部記
号と調号になっていることを確認してください(ヘ音記号とフラット二つ)。
13. "OK"をクリックしてください。
Cubase VST
スコア-30 チュートリアル
Page 31

14. や や混雑し たスコ アにな っている のでよ り見や すい小節 間隔に するため に、ツール
バーの"自動レイアウト(Auto Layout)"ボタンをクリックしてください。
ツールバーの自動レイアウトボタン
スコアは、以下のように表示されるはずです。
"音部に自動移動(Auto Move To Voice)"使用後のスコア
これで、完成に近付いてきました。とはいえ、まだすべきことが少し残っています。
取り消し機能(Undo)の使用
以下のステップで何かうまく行かなかった場合には、いつでも取り消し機能を使用し、
操作前の状態に戻せることを覚えておいてください。
各声部への音符の移動とその他の基本的な編集
これまでのステップで作成されたスコアをよく 見てください。高音部譜表で符尾が上
向きになっている音符が第1声部です。同じく高 音部譜表で符尾が下向きの音符は第
2声部です。低音部譜表についても同様ですが、符尾が上向きの音符は第 5声部、下向
きの音符は第6声部です。
低音部譜表は、完全に間違っています。ほとんど の音符の符尾が、下を向いて欲しい
ものも含めて、上向きになっています。早速、いくつ かの音符を適切な声部に移動さ
せることにしましょう。
1. ドラッグして選択矩形枠で低音部譜表の音符の 一部を囲み、マウスボタンを離すこと
によって選択してください。
選択矩形枠は以下のように表示されるようにしてください。
これによって以下のように音符が選択されます。
チュートリアル スコア-31
Cubase VST
Page 32
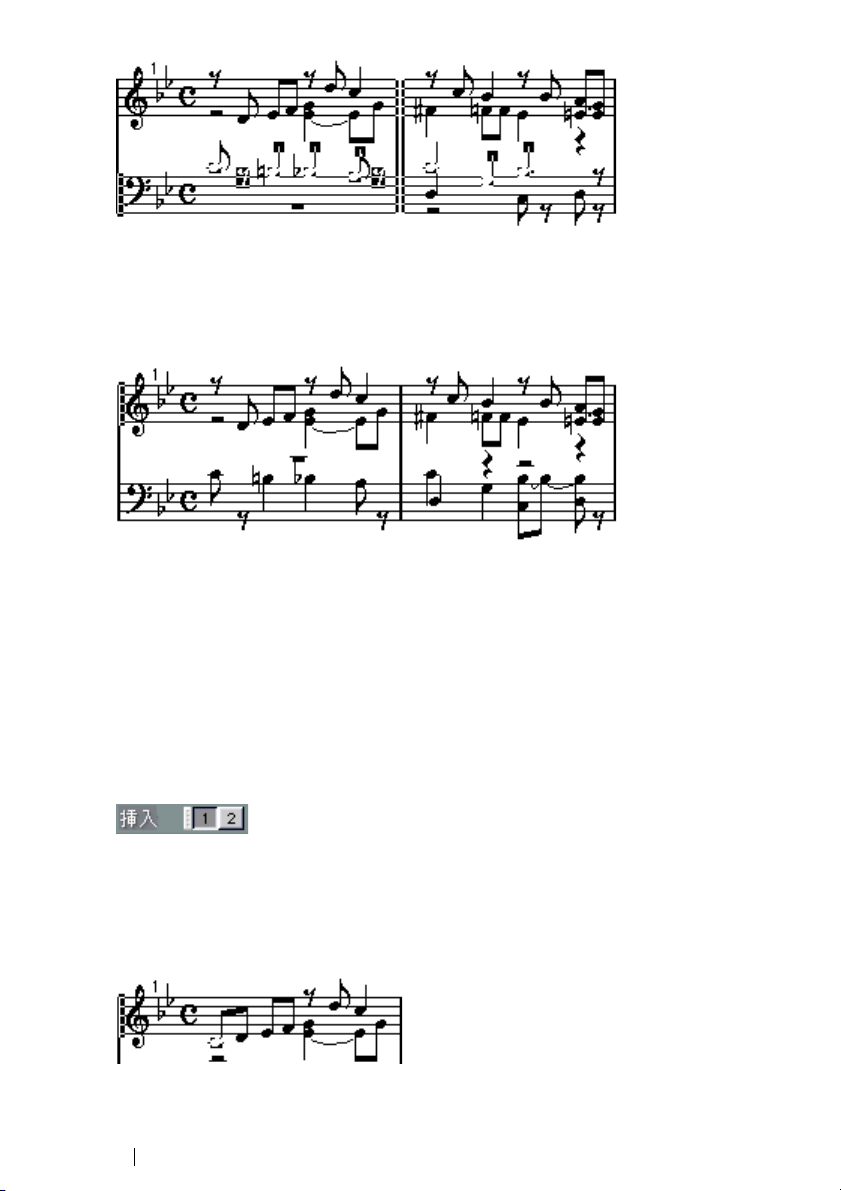
2. "スコア(Score)"メニューをプルダウンし、"譜表機能(Staff Functions)"を選択し、
さらにその中の" 音符を別の声部に移動(Move to Voice)"を選択してください。表示
されるグラフィックメニューから、"Voice 6(声部6)"を選択してください。次にスコ
アの白い部分をクリックし、選択を解除してください。
低音部譜表の音符の多くが、これによって適切な向きの符尾に改められます。
低音部譜表の音符の一部を新しい声部に移動した後のスコア
第1小節の強拍の音符が欠けているように思われます。これは、どうしてこうなったの
でしょうか?スコアの完成例を見ると、多くの音符が二つの声部において現れ、スコア
をより見やすくしています。最初の音符もこの一例です。こ れは、低音部譜表に現れ
ていますが、高音部譜表にも必要です。これから音符を入力 しますが、最初にそれが
適切な声部に属するように設定する必要があります。
3. ツールバーの声部ボタンに声部1と声部 2を表示させるためには、高音部譜表のどこか
をクリックしてください。
4. 音符が必ず適切な声部(ここでは声部1)に属するように、ツールバーの声部1のボタ
ンをクリックしてください。
ツールバーで第1声部が選択されています
5. ツールバーの8分音符記号をクリックし、高音部譜表の最初に C3 の8分音符を入力し
てください。
これは次の音符と同じ声部に属するので、これらは自動的に連桁(Beam)で結びつけ
られます。
強拍に追加された音符
Cubase VST
スコア-32 チュートリアル
Page 33

最初の小節の真ん中の音符をよく見てください。 下側の二つの音符が間違った譜表に
入っています。こ れらの音符 は、符尾を上向 きにし、低音部 譜表に入れ るべきです。
つまり第5声部に移動する必要があります。
6. 矢印ツールで、その音符をクリックし、選択してください。
7. " スコア(Score)"メニューの"譜表機能(Staff Functions)"から"音符を別の音部に移
動(Move To Voice)" を選択し、表示されるグラフィックメニューから声部 5を選択
してください。
音符は低音部譜表上に現れます。
音符を低音部譜表の声部に移動させる前と後
長さの整理機能の使用
今、移動した音符を見てください。これは付点4分音符です。ところがここには 2分音
符が必要です。つまり音符の演奏の仕方が短す ぎたのです。もちろん、音符の長さを
修正することはできます。しかしもっと良い方法 があります。音符はしばしば譜面上
よりも短く演奏さ れることを Cubase VST は理解しており、このための 専用の機能を
持っています。
1. " 譜表の設定(Staff Settings)"をもう一度開いてください。
2. " 長さの整理(Clean Lengths)"をオンにしてください。
"長さの整理 "機能をオンにします。
3. "OK"をクリックしてください。
問題の音符は、これで、2分音符として表示されます。しかし、プレイバックしてみれ
ば、サウンドの長さは同じです。"長さの整理(Clean Lengths)"は、音符の表示だけに
影響を及ぼすファンクションのもう一つの例です。
Cubase VST
チュートリアル スコア-33
Page 34

"長さの整理(Clean Lengths)" をオフ/ オンにした場合のスコアの同一部分
編集と声部間の移動
もう一度、高音部譜表の真ん中あたりをよく見てください。音符 が一つ欠けているよ
うに思われます。ご覧の通り、同じピッチで同じ位置に、ただし 異なる符尾の方向を
持った二つの音符が必要です。下向きの符尾の音符はありま すから、上向きの符尾の
音符が必要です。つまり上向き符尾の音符を声部1に挿入すればよいわけです。
1. ツールバーの声部ボタンは、"5"か"6"を表示しているでしょうから、その場合には矢印
ツールで高音部譜表をクリックしてください。
2. ツールバーで声部1ボタンをクリックしてください。
3. ツールバーで8分音符をクリックし、音符ツールを使用して既存の音符と正確に同じ位
置、同じ音程で欠けた音符を入力してください。
既存のものと同じ位置、同じピッチで新しい音符を追加
おやおや、音符は、もう一つの音符の上ではなく、その直前に表 示されてしまいまし
た。これは、今は、このままにしておきます。それにこれは公認さ れてた記譜法でも
あります。しかし後でこの箇所に戻って、さらに改善することにします。
"長さの整理(Clean Lengths)"をオンにすることによって、低音部譜表の付点4分音符
の問題を解決しました。しかしこれによって新しい問題が生 まれました。高音部譜表
の第1小節4 拍目の位置にある C4 の音符は、これでは長すぎます。実際、それは、少
し長めに演奏され過ぎています。この音符を短くすることにしましょう。
4. ツールバーの4分音符記号をクリックしてください。
5. [Alt]を押しながら、その音符をクリックしてください。
タイがなくなります。
音符の長さを変更する前と後
Cubase VST
スコア-34 チュートリアル
Page 35

6. 2小節目の強拍に、ステップ 5と6と同じ方法で、F#3の8分音符を入力してください。
音符入力の際には、ステータスバー上のピッチボ ックスをよく見て、正確なピッチで
音符を入力してください。
既存のものと同じピッチで、同じ位置に新しい音符を追加
おやおや、二つの音符が重なって表示され、それぞ れにシャープが付いてしまいまし
た。これは格好が良くありません。
7. もしすでにそうなっていなければ、ステップ9で作成した音符を選択してください。そ
れからツールバーの"No"ボタンをクリックしてください。
音符の変化記号は表示されていません。
8. 第2小節2拍目の Bb3の長さを、8分音符に訂正してください。
今回は、音符の長さを変更する別の方法を試してみます。[Ctrl] を押さえたまま" 矢印"
ツールで音符をポイントし、マウスボタンをクリックします。"Length Slide"が現われ
ます。
長さは、16分音符およびティックで表示されています。8分音符にしたいので、長さが
"2.0"(16分音符× 2+ゼロティック)になるよう、スライダーをドラッグします。
9. 第2小節2拍目の裏のF3を声部2から声部 1に移動してください。
今回は、キーボードを使用してみてください。[Ctrl]と [Alt]を押しながら、キーボード
の文字キー部分の上部にある数字キーを押すこ とによって、音符を各声部に移動させ
ることができます。たとえば、音符を声部1に移動させたい場合には、音符を選択して
から[Ctrl] - [Alt] - [1]を押してください。
● Cubase VST では、常にこれらのキーコマンドを " 初期設定(Preference)- キーコマンド
(Key Command)"ダイアログで変更することができます。
10. たった今移動した音符は、少し長すぎるようです。 短くして8分音符にしてください。
11. 声部 1の第2小節 3 拍目に Eb3 の8分音符が欠けています。クリックして入力してくだ
さい。
クリックする前に、声部1を選択することを忘れないようにしてください。
12. 同小節の最後の拍の E3 が間違った声部に入っています。これを声部2に移動させてく
ださい
素早い声部変更方法は、矢印ツールで音符を選択し、[Ctrl] -[Alt] を押しながら [2]を押
すことです。
Cubase VST
チュートリアル スコア-35
Page 36

ここまで適切に編集作業を行っていれば、スコアは以下のように表示されるはずです。
この時点で表示されるスコア
低音部譜表
低音部譜表の 2 小節目の最初の音符は、間違った方向を向い ています。低音部譜表で
は、上向きの音符は声部5、下向きの音符は声部 6に属することを思い出してください。
1. 二つの音符のそれぞれを選択し、適切な声部に移動させてください。
二つの音符の声部を変更する前と後
2. C3 が短すぎます。2分音符にしてください。
それに続く休符は消えます。
その小節の後半で、A#2 の二つの音符はタイで結ばれていますが、二つの独立した音
符であるはずです。タイを切ることにしましょう。
3. ツールボックスからはさみツールを選択してください。
ツールボックスのはさみツールを選択
4. タイで結ばれた Bb2 をクリックしてください。
タイで結ばれた音符は、二つに分割されます。
分割する前と後
5. 最後の小節の Bb2 は、高音部譜表にあるべきです。声部1に移動してください。
最後の小節のすべての音符は短すぎます。一度にすべてを長くしてみましょう。
Cubase VST
スコア-36 チュートリアル
Page 37

1. マウスをドラッグして、最後の小節のすべての音 符を選択矩形枠によって囲んでくだ
さい。
選択矩形枠で最後の小節をすべて選択
2. ツールバーで全音符をクリックしてください。
機能適用 範囲メ ニューを 見てく ださい。そ れは自 動的に " 選択されたイベン ト(To
Selected)" に設定されています。
3. " 機能(Functions)"メニューから"長さの固定(Fixed Length)"を選択してください。
最後の小節の音符は全音符に変化します。
休符の削除と曲の長さの設定
スコアには休符が多すぎます。スコアを調べると、音部2と声部 5にこれらの休符は属
しています。実際には休符はまったく必要ありません。
1. " 譜表の設定(Staff Settings)"を開いてください。
2. " 編集(Edit)" ボタンをクリックしてください。
3. 声部2と声部5の"休符( Rest)"コラムを "隠す(Hide)" に設定してください。
いくつかの声部の休符を"隠す(Hide)" に設定
Cubase VST
チュートリアル スコア-37
Page 38

4. " 音部に自動移動(Auto Move To Voice)"がアクティブになっていないことを確認し
て、"OK"をクリックし、さらにその下にあるダイアログでも"OK"をクリックしてくだ
さい。
"音部に自動移動(Auto Move To Voice)"はオフにしておきます。理由は、スコアもほ
とんど完成に近い今の時点で、音符を新しい声部に移動させたくはないからです。
"音部に自動移動(Auto Move To Voice)"はオフにしてください。
最後に非常に長い部分があります。これは、単にレコードしたパ ートが長すぎたため
です。アレンジメントでパートを短くすることができますが、ス コアエディタで最後
のバーを削除する方が簡単です。
5. "矢印 "ツールが選択されていることを確認し、[Alt]および[Shift]キーを押したまま、最
後のバーの前のバーラインをクリックします。
これで、ソング位置が4つ目のバーの最初に移動します−トランスポートバーをチェッ
クすると、"4.1.1.0"と表示されているはずです。
6. "スコア(Score)"メニューをプルフダウンして、"譜表書式(Format)"サブメニュー
から" 小節を削除(Remove Bar)"を選択します。
バーが削除されます。
この時点で表示されるスコア
Cubase VST
スコア-38 チュートリアル
Page 39

小節の幅と音符の位置
1. 小節の間隔を調節するためには、ツールバーの "自動レイアウト " のボタンをクリック
してください。
ツールバーの"自動レイアウト" ボタン。
プログラムが、音符の"密度 "によって小節線の幅を選択します。ピースを読みやすく
するために、小節線の幅を少し広げたいと思うかもしれません。
2. 通常の矢印ツールを選択していない場合には、ツ ールボックスからそれを選択してく
ださい。
3. ポインタを最後の複縦線上に持っていき、マウス を押して左側に数センチ、ドラッグ
してください。
これに従いすべての小節の幅が短縮されます。
4. 最後の小節の幅だけを変更したい場合には、[Ctrl] を押しながら、複縦線をドラッグし
てください。
後でアルペジオの余地が必要なので、あまり狭くしないでください。
ドラッグによって短縮された最後の小節
次に、レイアウトツールを使用します。この音符 によって音符を、その音楽的な位置
に影響することなく、譜面上で移動させること が可能になります。言い換えると、レ
イアウトツールで音符を移動させても、プレイバックにはまったく影響ありません。
5. ツールボックスからレイアウトツールを選択してください。
ツールボックスのレイアウトツール
6. 水平スクロールバーの右側にある " スケール(Scale)" ポップアップメニューから
"200%"を選択してください。
Cubase VST
チュートリアル スコア-39
Page 40
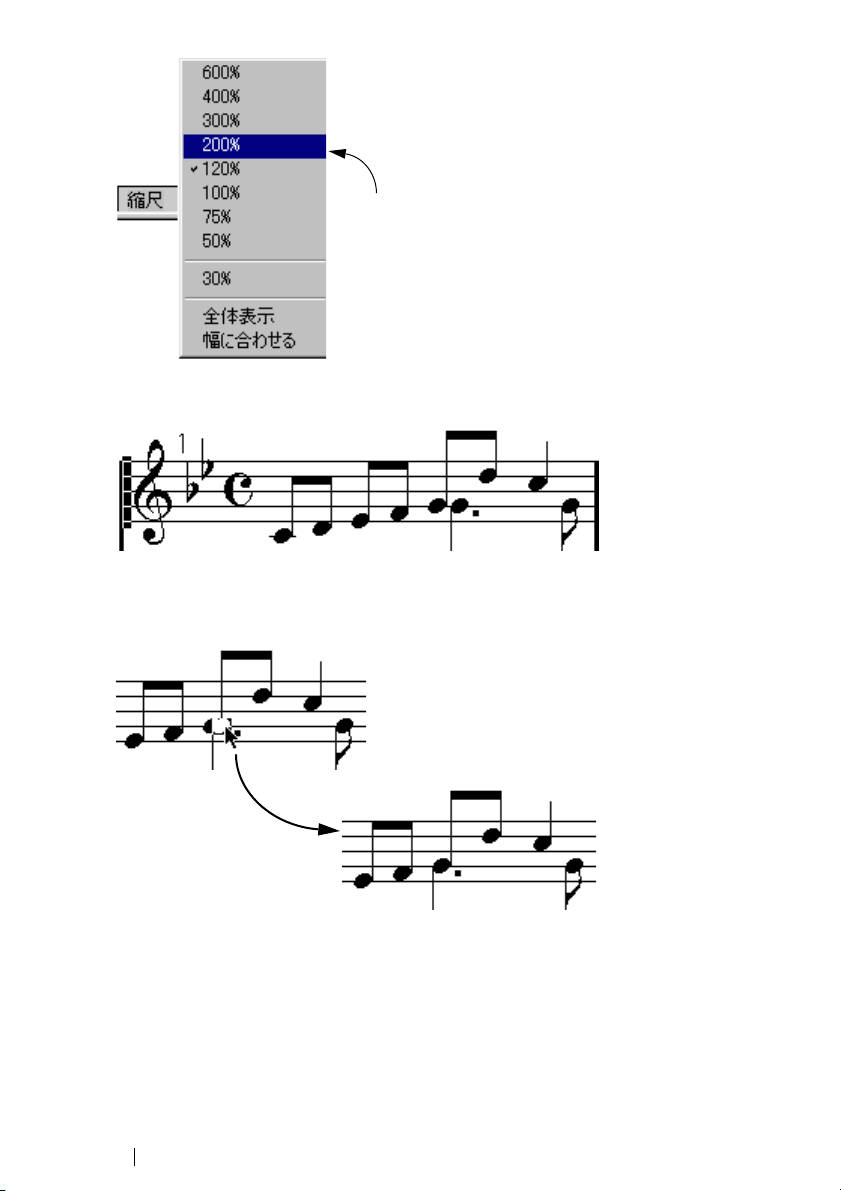
スクロールバーの右側にある
"Scale"(拡大度)ポップアップ
7. スクロールバーを使用して、高音部譜表の1小節目の中間部が見えるようにしてくださ
い。
拡大度"200%"のスコア
8. 付点4分音符を左側にドラッグし、ちょうどそのすぐ左側にある音符の上に重なるよう
にしてください。
レイアウトツールで音符をドラッグします。右の図は、その結果を示しています。
9. 拡大度"100%"をもう一度選択してください。
記号の挿入
1. " スコア(Score)"メニューをプルダウンして、" 記号パレット(Symbol Palette)" を
選び、表示されるメニューから、"強弱(Dynamics)"を選択してください。
強弱記号パレットが表示されます。
Cubase VST
スコア-40 チュートリアル
Page 41

2. パレットのメゾ・フォルテ記号をクリックしてください。
鉛筆ツールは、自動的に選択されます。鉛筆ツー ルが表示されない場合、代わりにシ
ンボルをダブルクリックします(本マニュアルの 後に説明するように、これにはユー
ザー設定があります)。
メゾ・フォルテが選択された "強弱記号"パレット
3. ポインタをスコアの中に動かし、"mf "を入れたい場所でクリックします。
メゾ・フォルテ記号が表示されます。
4. ツールボックスから鉛筆ツールを選択してください。
5. 最初の小節の声部1の最初の5つの音符を選択します。
これは、四角をドラッグするか、[Shift]キーを押さえてクリックして行うこともできま
す。
6. " 操作(Do)"ポップアップメニューをプルダウンし、"スラーを挿入(Insert Slur)"を
選択します。
選択された音符に対応するスラーが自動的に 作成されます。しかし、スラーを音符の
下に置いた方が、見栄えは良いでしょう。
7. スラーシンボルが選択された状態で、" 操作(Do)" ポップアップメニューをプルダウ
ンし、スラーが正しく配置されるまで"反転(Flip)"を選択します。
挿入後に選択状態になったスラー
8. ダイナミック記号パレットのクレッシェンドシン ボルをクリックまたはダブルクリッ
クし、鉛筆ツールが再び選択されるようにします。
9. クレッシェンドの開始点をポイントし、右にドラッグして、マウスボタンを離します。
27 ページの図にしたがって、他のクレッシェンドシンボルに対してもこれを繰り返し
ます。
10. パレットのポップアップメニューから、"音符付加記号(Note Symbols)"を選択します。
11. " パレット(Palette)" ウィンドウが、"音符付加記号(Note Symbols)"パレットの表
示に切り替わります。
12. 必要なフェルマータをクリックまたはダブルクリックし、 鉛筆ツールを選択します。
Cubase VST
チュートリアル スコア-41
Page 42
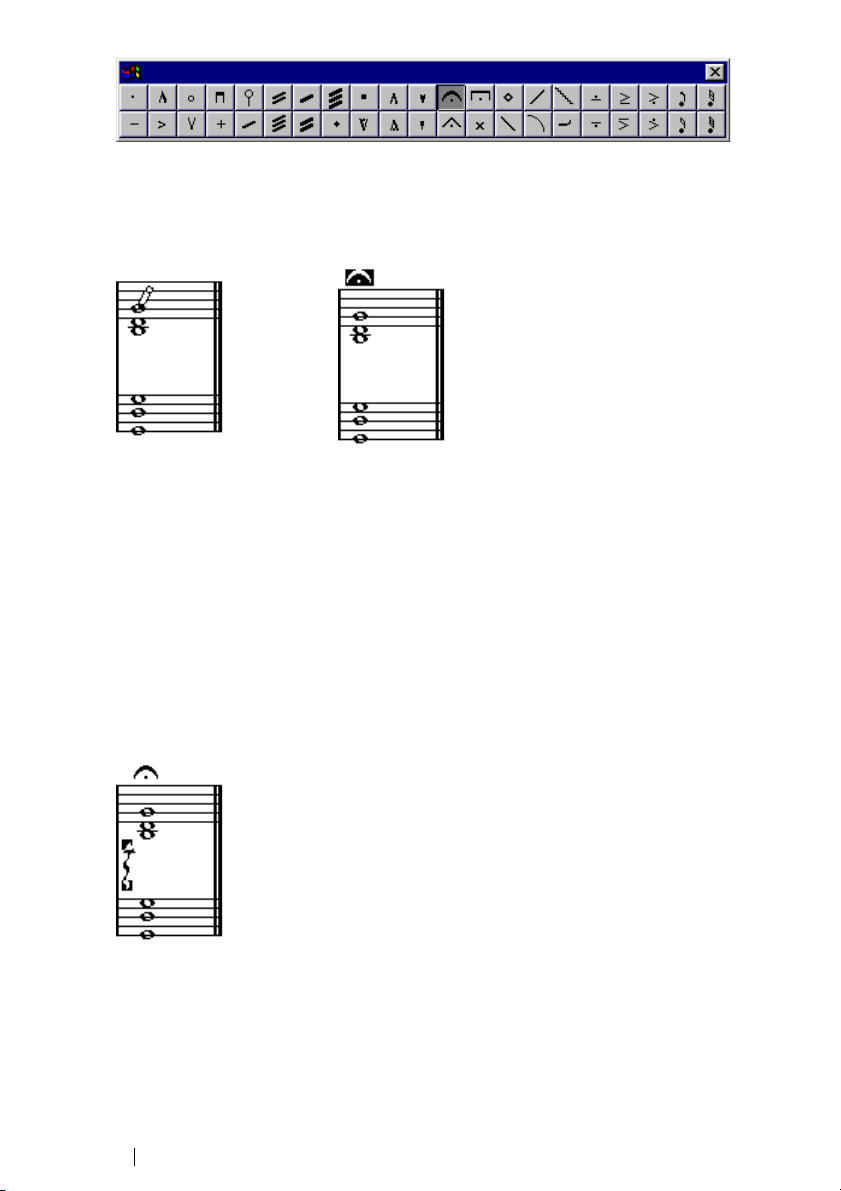
パレットで選択したフェルマータ
13. ツールバーで声部1が選択されていることを確認してください。
14. ポインタをスコアに移 動し、高音部譜表の最後のコードの一番 上の音符をクリックし
てください。
音符をクリックするとその上にフェルマータが追加されます。
15. 通常の矢印ツールを選 択し、低音部譜表の一番上の音符をク リックしてください。こ
の音符を声部5に移動し、これから入力しようとするもう一つのフェルマータが、音符
の下ではなく、上に来るようにしてください。
フェルマータは、その声部の符尾の方向に従って挿入されます。
16. パレットでフェルマー タをもう一度クリックしてください。鉛 筆ツールを選択してか
ら、低音部譜表の最後の和音の一番上の音符をクリックしてください。
17. パレットの ポップアップか ら、ラインやトリル(Line/Trill)セクションを 選択してく
ださい。
18.「上向き矢印」の付いたアルペジオを選択してください。
19. 鉛筆ツールを選択し、最後の小節の音符の直前の部分をクリックしてください。
アルペジオが表示されます。
ハンドルが表示された初期設定の長さのアルペジオ記号
20. アルペジオ記号の長さ と位置を変更するためは、矢印ツール を選択し、上下ハンドル
をドラッグしてください。
ハンドルが見えない場合には、矢印ツールでアルペジオをクリックしてください。
Cubase VST
スコア-42 チュートリアル
Page 43

完成したスコア
おめでとうございます!
これで、チュート リアル 2 は完 了です。このチ ュートリ アルでは、多声 部化機能や、
様々な種類の記号の追加、レイアウトツールの使 用など、高度なテクニックを紹介し
ました。チュートリアル2の各ステップの内容を十分に理解すれば、Cubase VST Score
の他の多くの追加機能についても問題なく最大限に活用できることでしょう。
他のスコアチュートリアル
"Score Tutorials" フ ォルダには、他のファイルもい くつか含まれています。これらは、
ソングファイルで、それぞれスコアエディタの何 らかの要素を説明するものです。各
チュートリアル で何がデモン ストレートさ れているかは、ソ ングのメモ 帳([Edit] メ
ニューから開く)に説明されています。いくつか の機能は、言葉で説明するよりもプ
ログラム内でデモンストレートする方が簡単に 理解できるため、これらのチュートリ
アルをチェックし、マニュアルと共に使用することをお薦めします。
チュートリアル スコア-43
Cubase VST
Page 44

Cubase VST
スコア-44 チュートリアル
Page 45
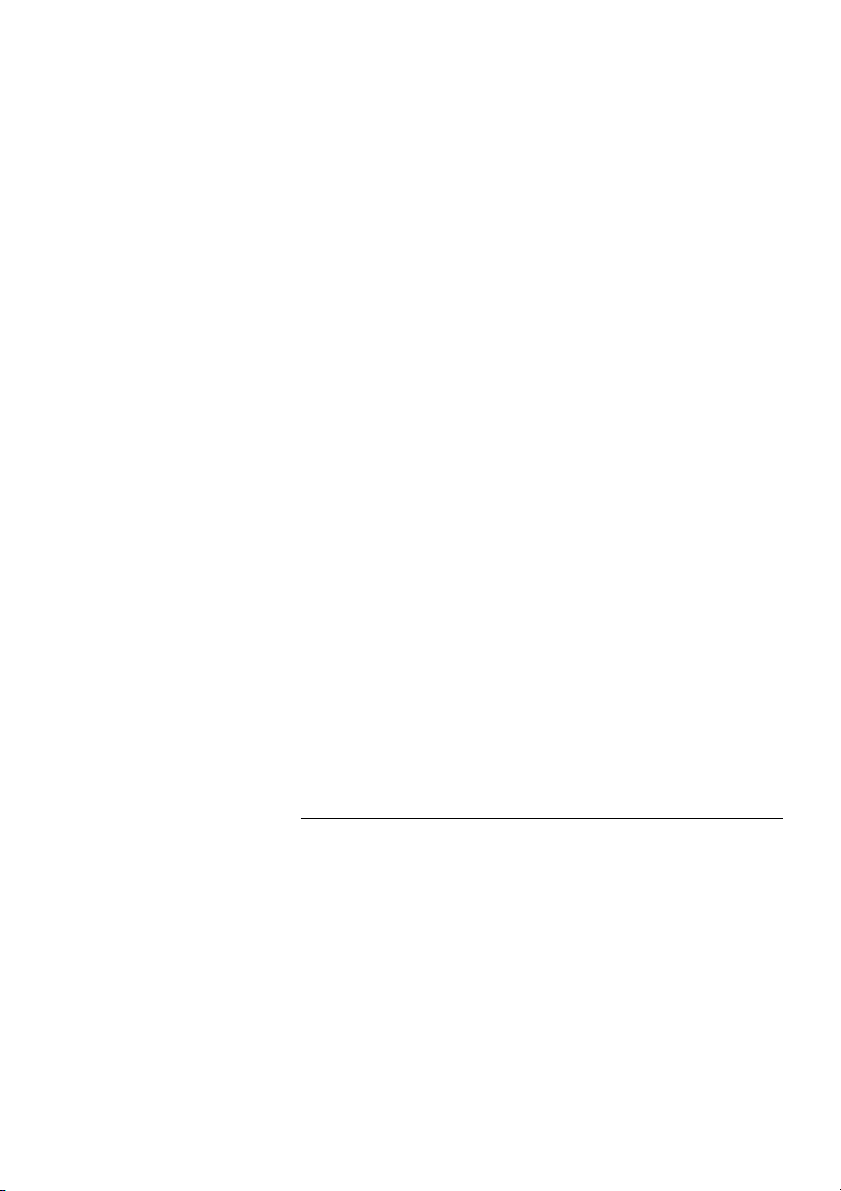
3
基本的な使用方法
Page 46
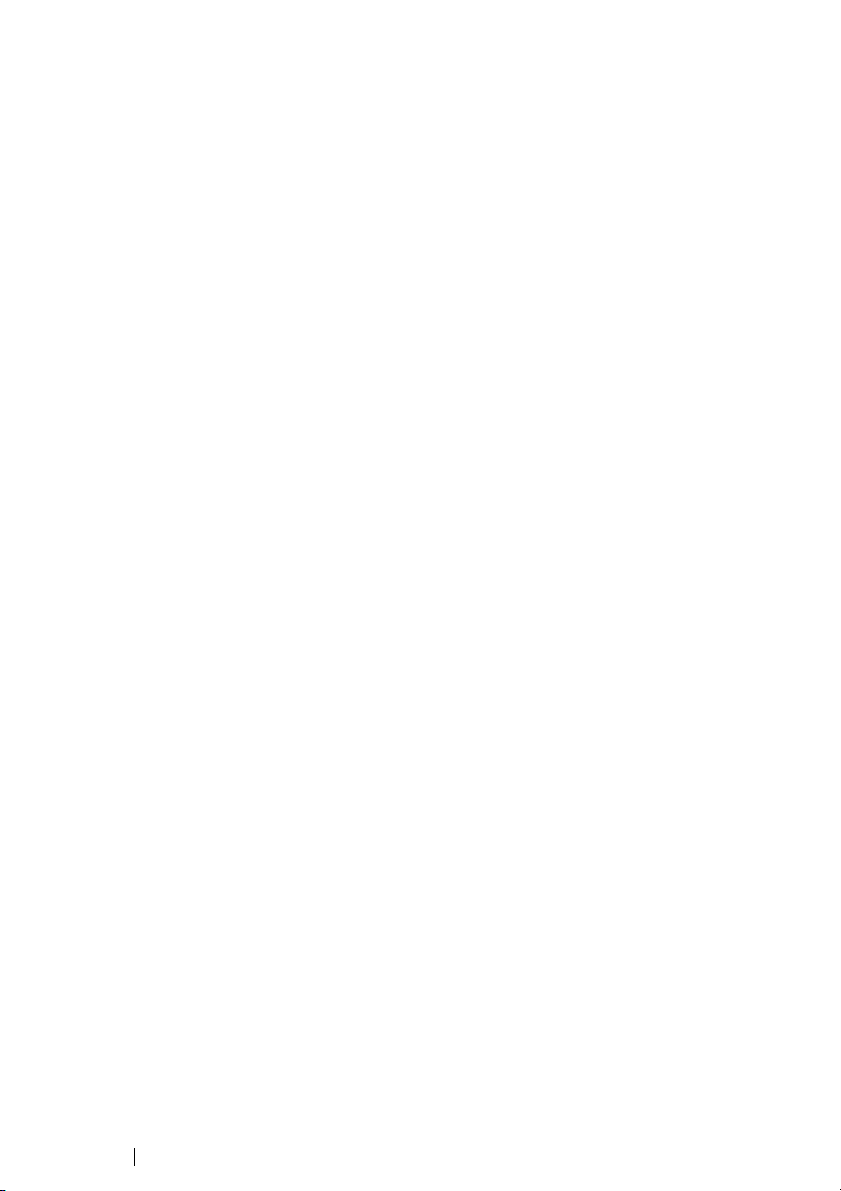
ここで学ぶこと
スコアエディタを開く方法。
•
ページサイズとマージンの設定。
•
ページモードと編集モードの切り替え。
•
記号パレット、ステータスバー、ツールバーを表示する方法と隠す方法。
•
拡大度を設定する方法。
•
拡大率を設定する方法。
•
スコアプレファレンスを使用する方法。
•
準 備
1. アレンジウィンドウで各インストゥルメントのためのトラックを設定してください。
(分割された)ピアノ譜は、一つのトラックから作成できること に注意してください。
低音部譜表と高音部譜表のために一つずつトラックを作成する必要はありません。
2. インストゥルメントにちなんだ名称を各トラックに付けてください。
この名称は、後でスコアに使用されます。
3. トラックにレコーディングを行うか、または全トラックに空の パートを作成してくだ
さい。
曲全体をカバーする ような非常に 長いパート を作成するこ とができます 。あるいは、
最初は短いパートから始めてもかまいません。短いパートか ら始めた場合には、いつ
でも後でそこに戻って新しいパートを追加したり、あるいは既 存のパートをコピーす
ることができます。
スコアエディタを開く
一つのトラックの編集
1. アレンジウィンドウで、まったくパートが選択されていないことを確認してください。
パート表示部の白い部分のどこかをクリックすることにより 、すべての選択を解除す
ることができます。
2. トラックリストでトラックをクリックし、編集したいトラックを選択してください。
3. "編集(Edit)" メニューから "スコア(Score)"を選択するか、 または [Ctrl] - [R] を押
してください。
複数トラックの編集
それには次の2通りの方法があります。
アレンジウィンドウから
1. 編集作業を行いたいトラックのすべてのパートを選択してください。
全トラックに対して作業を行いたい場合には、"編集(Edit)"メニューから "すべて選
択(Select All)" を選択することもできます。一部のパートだけを編集したい場合には、
"編集(Edit)"メニューの各種選択ツールを利用することができます。[Shift] を押しな
がらトラックのどれかのパートをダブルクリックすることに よって、そのトラックの
すべてのパートを選択することが可能です。このようにして、編 集を行いたいすべて
のトラックのすべてのパートを選択します。一度に合計64 トラックまで同時に編集す
ることが可能です。
Cubase VST
スコア-46 基本的な使用方法
Page 47
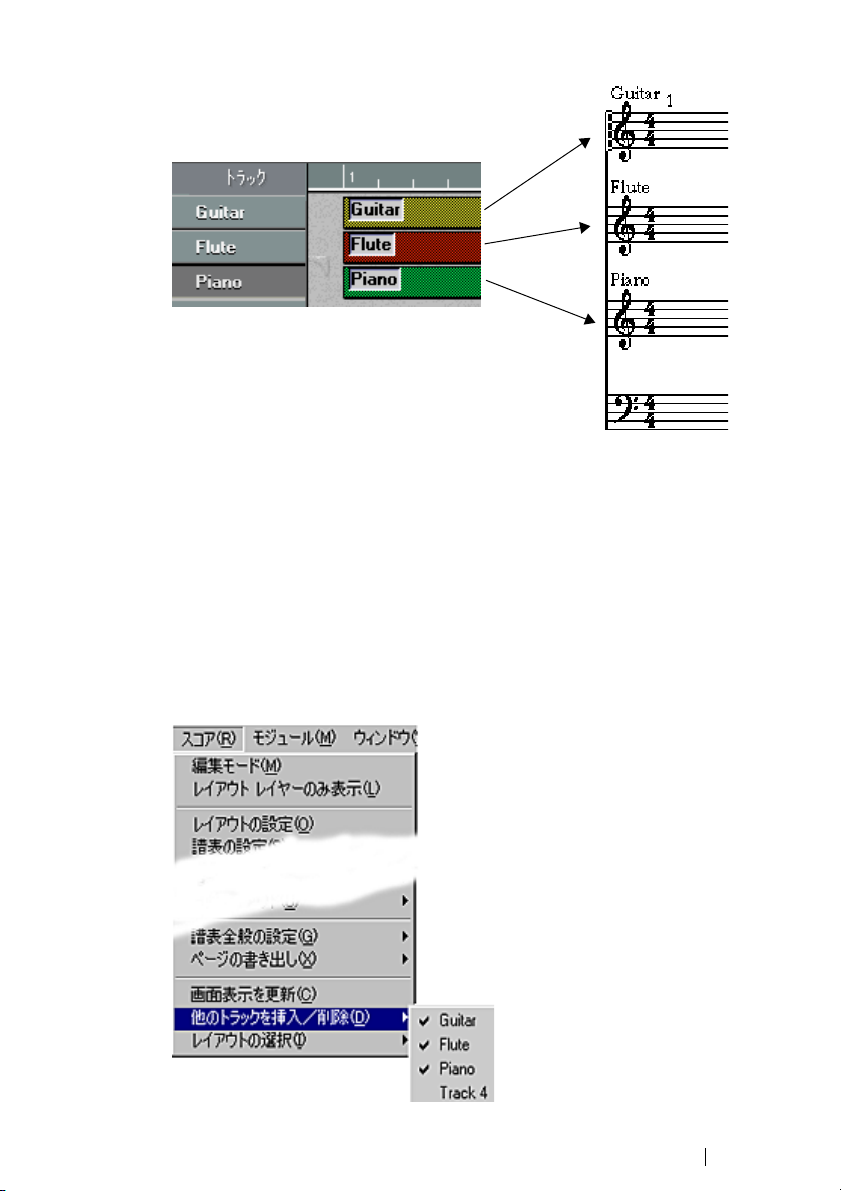
2. スコアエディタを開いてください。
三つのトラックをスコアエディタで開くと三つのインストゥルメントの譜表が作成されます。
上の図のように、ピアノ譜は分割することができます。
各トラックに対して一つの譜表が作成されま す。一つ、またはそれ以上のトラックか
ら分割譜表を作成することもできます(譜表設定の譜表モードで選択します)。このよ
うにアレンジウィンドウは、全スコアの概観を示 し、トラックは個々の楽器を表して
いると見なすことができます。
複数のパートの編集
1. スコアに表示させたいパートを選択してください。
2. " スコア(Score)"メニューをプルダウンして、" 他のトラックを挿入/ 削除(Display
Tracks)" サブメニューを開きます。
このサブメニューには、アレンジメントの、空でないすべてのMIDIおよびDrumトラッ
クが含まれます。
Cubase VST
基本的な使用方法 スコア-47
Page 48

3. スコアエディタでトラックを表示するには、それをポップアッ プメニューから選択し
ます。
表示されたトラックは、リストにチェ ックマークで示されます。トラッ クの表示を解
除するには、ポップアップアメニューから再び選択します。
このメソッドにより、スコアエディタを終了しなくても異なる トラック設定で作業を
行うことができます。
1つあるいは複数のパートを編集する
1. スコアで表示したいパートを選択します。
特定のセクションの作業を行いたい場合、トラックのパートを 自由に選択することが
できます。また、複数のトラックの任意のパートを選択することもできます。各トラッ
クは、それぞれ独自の譜面に表示されます。
2. "編集(Edit)"メニューから"スコア(Score)"を選択するか、キーコマンドを使用
します(デフォルトでは[Ctrl] - [R])。
"初期設定(Preferences)- 全般(General)- 編集ウィンドウ(Editors)" ダイアログの
"タブとクリックで開くウィンドウ(Double click opens)"ポップアップメニューで、"
スコア(Score)"を選択した場合、選択されたパートのどれかをダブルクリックして、
それらをスコアエディタで開くこともできます。
トラックの定義済みコンビネーションを編集する
266ページでは、以前に編集したトラックの特定の組み合わせと共にスコアエディタを
開く方法を学びます。
ソングポジション
ソング位置は、譜面の縦棒として表示されます。
ソング位置ポインタ
ソングポジションは、他のエディタの場合と同じように、譜表を 横切る垂直線として
表示されます。スコアエディタを開くと、譜表は自動的にス クロールされ、ソングポ
ジションがウィンドウに見えるように表示されます。このことは、最初にスコアエディ
タを開くときにトラック / パートの開始位置が必ず しも表示されるとは限らないとい
うことを意味しています。
ソング位置は、ドラッグすることで移動させることができます。
•
•
また、" ポジション設定(Set Position)" 修正キーを押し(デフォルトでは [Shift] [Alt])、スコアのどこかをクリックして、ソング位置をそこに移動させることも可能で
す。
これは、ソング位置ポインタが表示されていない時に便利です。"ポジション設定(Set
Position)"に対する修正キーは、" 初期設定(Preferences)- 全般(General)- 編集ウィ
ンドウ(Editors)"ダイアログで設定します。
Cubase VST
スコア-48 基本的な使用方法
Page 49

ページモード
印刷のためにスコアの編集を行うときには、スコ アエディタをページモードに設定す
べきです。"スコア(Score)"メニューから"ページモード(Page Mode)"を選択してく
ださい(すでにページモードになっている場合には、"編集モード(Edit Mode)"と表
示されます)。
"スコア(Score)" メニューのページモード
"ページモード(Page Mode)"を選択すると、ウィンドウは、印刷された場合と同じよ
うに、一度に1ページずつ表示します。
スコアの周りの線は、印刷時のマージンです。
ページモード vs 編集モード
編集モードで使用できるすべての機能は、ページモードでも使用可能です。しかしペー
ジモードでは、さらに多数の追加機能が提供さ れます。ページモードでは、すべての
ツールが利用可能になります。
ページモードのツールボックス
● 以下の部分ではすでにページモードに切り替えら れていることを前提に話を進めてい
きます。特に編集モードに関係する事柄が何かある場合には、そのことを明示します。
ページモードでのスクロールバーの使用
ページモードではスクロールバーはウィンドウの 内側のページの画像をスクロールす
るために使用します。
基本的な使用方法 スコア-49
Cubase VST
Page 50

ページモードでのページ間の移動
スコアが2ページ以上に渡る場合、ページ間をスキップする方法は2 通りあります。
•
右下コーナーにあるページ番号インジケータを使う方法
番号をスクロールするか、ダブルクリックして新しいページ番 号を入力することがで
きます。
ページ番号インジケーター。この数値を変更して別のページに移動します。
•
"初期設定(Preferences)- キーコマンド(Key Commands)- スコア(Score)" ダ
イアログで"次のページへ移動(Move to Next Page)"および" 前のページへ移動(Move
to Previous Page)"に割り当てられたキーコマンドを使う方法。
プレイバックとレコーディング
これは、他の編集モードの場合とまったく同じです(『入門』と、『詳細 - スコアエディ
タ』をご覧ください)。
拡大率を変更する
ページモードで拡大率を変更する一般的な方法は、次の2通りです。"スケール(Scale)
"ポップアップメニューで拡大率を設定する方法、または虫めがねツールを使う方法。
"スケール(Scale)"ポップアップメニューを使う
ページ番号インジケータの左に、拡大率を設定することができ るポップアップがあり
ます。
拡大率設定のポップアップメニュー
ズームインにより、シンボルなどの詳しい調整が可能になり ます。ズームアウトによ
り、全体像がよりよく見えるようになります。
Cubase VST
スコア-50 基本的な使用方法
Page 51

ダブルクリックして、カスタム拡大率を入力することができます。
•
このカスタム拡大率は、新しい拡大率を設定する までポップアップメニューに残りま
す。
•
"全体表示(Fit Page)" を選択すると、拡大率はウィンドウのサイズに合わせて調整さ
れ、ページ全体が見えるようになります。
•
"幅に合わせる(Fit Width)"を選択すると、拡大率はウィンドウの幅に合わせて調整
され、ページの全体幅が見えるようになります。
虫めがねツールを使う
スコアエディタの虫めがねツールは、アレンジウィンドウで以下のように機能します。
虫めがねを1回クリックすると、1段階拡大されます。
•
•
[Ctrl] キーを押しながら虫めがねを1回クリックすると、1段階縮小されます。
[Ctrl]を押すと、虫めがねはマイナス記号(-)で表示され、拡大率を下げることを示し
ます。
虫めがねの四角をドラッグして、カスタム拡大率を設定します。
•
四角で囲まれたセクションが、ウィンドウのサイズに拡大されます。
アクティブな譜表
複数の譜表を処理する場合に注意すべきことは、 どの譜表がアクティブになっている
かということです。アクティブにすることができ る譜表は一度に一つだけです。どの
譜表がアクティブになっているかは、音部記号の左側の黒い矩形によって示されます。
この譜表がアクティブです
後に、アクティブな譜面に具体的に適用される設定について学びます。
譜表をアクティブにする
譜表をアクティブにする方法は、二つあります。
譜表のどこかをクリックしてください。
•
•
コンピュータキーボードの上下矢印キーを使用して譜表を切り替えてください。
基本的な使用方法 スコア-51
Cubase VST
Page 52
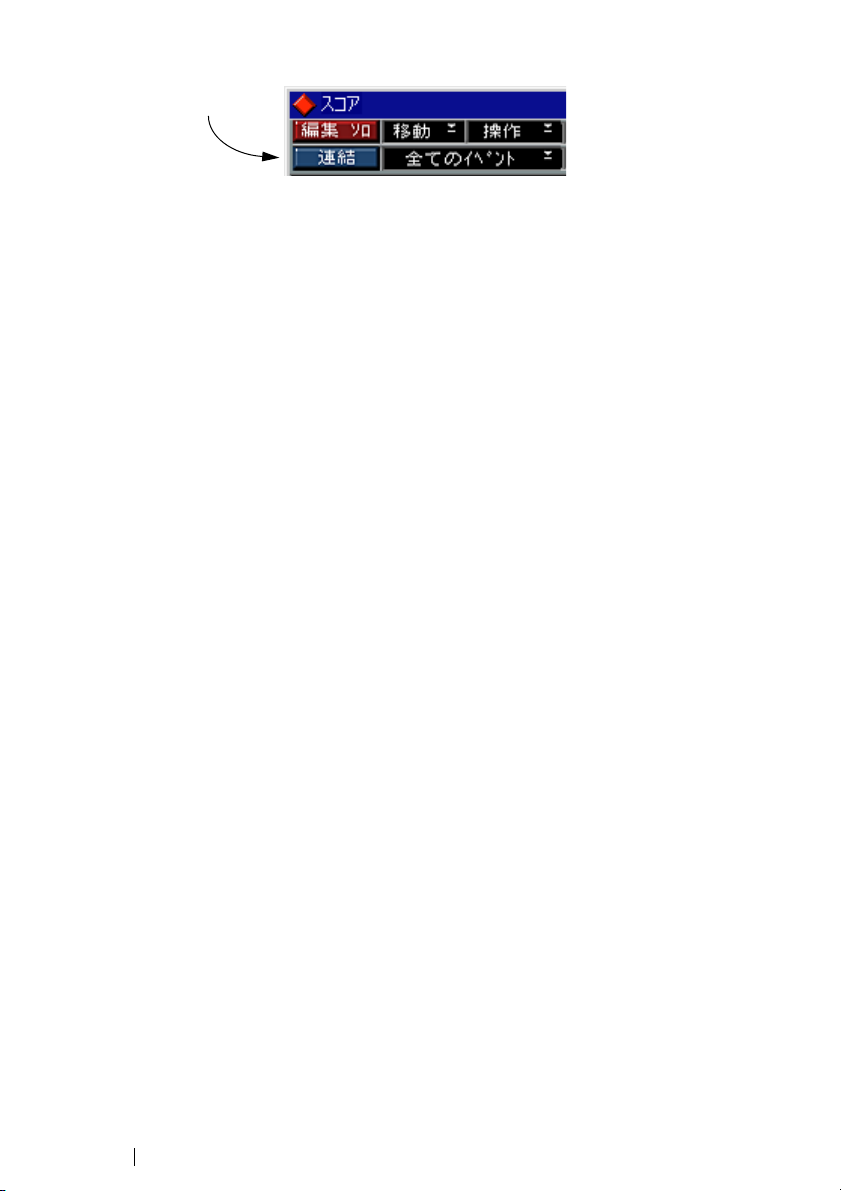
"連結(Link)"ボタンについて
"(連結)Link"ボタン
スコアエディタのウィンドウの左上コーナーに、" 連結(Link)" というボタンがある
のが分かります。このボタンがオンになっていると、他のすべての開いたエディタは
" スコア編集(Score Edit)"のアクティブ譜面の選択に従います。つまり、譜面をアク
ティブにすると、対応するパート(またはトラック)も他の開い たエディタで自動的
に表示されるということです。
Cubase VST
スコア-52 基本的な使用方法
Page 53
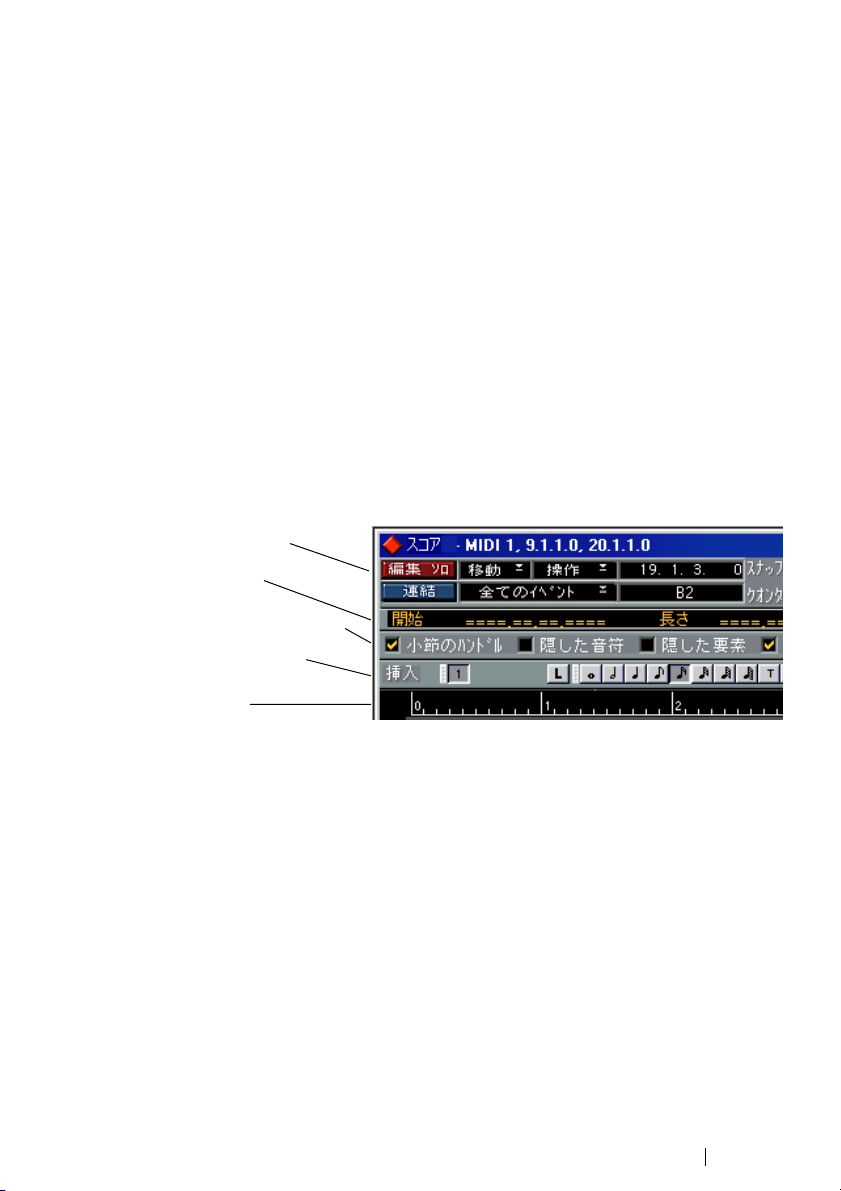
印刷及びページ設定
スコアの印刷準備を開始する前に、ソングに対す るプリンタおよびページ設定を行い
ます。最初に必ずこれを行う必要はあり ませんが、設定の習慣を つけることは良いこ
とです。
1. "ファイル(File)"メニューから"ページ設定(Print & Page Setup)"を選択してください。
"ページ設定(Print and Page Setup)"ダイアログが表示されます。これは、Windowsの
標準印刷・ページ設定ダイアログボックスなので、Windows のドキュメンテーション
に詳しく説明されています。Cubase VSTでは、マージン設定が追加されています。
2. 希望するプリンタ、用紙サイズ、方向などを設定してください。
3. 必要に応じて、新しい" 左(Left)"、"右(Right)"、"上(Top)"、" 下(Bottom)"の
値を設定し、マージンを変更してください。
設定を永続的にするためには、ソングを保存します。
•
新しいソングを特定の印刷・ページ設定で開 始したい場合は、Def.all ソングをセット
アップし、保存してその設定を永続的にします。
作業環境の設計
ウィンドウのいくつかの部分は、表示したり隠し たりすることができます。どの部分
を表示させるかは、行う作業の種類と、モニターサイズによります。
ステータスバー
情報ライン
"非表示" フィルタバー
スコアツールバー
ルーラー
これらの部分は表示したり隠したりすることが可能です。
情報ライン
情報ラインには現在選択さ れている音符につい ての情報が表示され ます。これは、ス
テータスバーの"Info"ボタンをクリックするか、" 音符情報オン/ オフ(Note Info on/off)"
のキーコマンド(" 初期設定(Preferences)- キーコマンド(Key Commands)- アレン
ジ/エディタ(Arrangement/Editors)" ダイアログで設定、デフォルトは[Alt] - [I])を使
うことで非表示/表示を切り替えることができます。
ツールバー
スコアツールバーは、横ツールバーの"F"ボタンの右にあるボタンをクリックすること
で表示/非表示を切り替えることができます。
基本的な使用方法 スコア-53
Cubase VST
Page 54

この ボタンを クリックしてスコアツ ール バーの
表示/ 非表示を切り替える。
"非表示"フィルタバー
このエリアには、どのインジケータ、ハンドル およ び 他の " 非 表 示 " エレメントをスコアに 表
示す るかどうかを決定するためのチェックボックスが 含まれ てい ます 。 フィルタ バー は 、 横
スクロールバーの"F"ボタンをクリックすることで表 示 /非表示を切り替えることが で きます 。
この ボタンを クリックしてフィルタバーの表示/非表示を切り替える。
ステータスバー
全体 ステー タスバ ー( スコアツー ル バー 、 情報ラ イン、 "e " フィルタバーを含む)は、 横ス
クロールバーの一番右にあるボタンで表 示 /非 表 示 を切り替 えることが で きます 。
このボタンをクリックしてステータスバーの
表示/非表示を切り替える。
拡大度を 50% に設定し、(Windowsメニューを使用して)トランスポートバーを隠し、それ
からステータス バーと ツー ル バーを 隠 すと、1ページ全体が、 800 × 600 の解像度のモニ
ター に お さま りま す 。
スコアツールバーを"分割 "する
スコアツールバーのセクションを"分割"して、画面上で別々のパレットとして移動させ ること
が可能です。
1. セクションの隣のハンドルをクリックして、マウスボタンを押します。
2. ツールバーからそのセクションをドラッグして外します。
これで、別個のパレットウィンドウとして表示されます。
3.
ツールバーのパレットウィン ドウを閉じるには、そのウィンドウの閉じるボックスをクリックしま
す
。
Cubase VST
スコア-54 基本的な使用方法
Page 55

ルーラー
スコアエディタでは、他のエディタのような"Meter/Time Position"ルーラーはありませ
ん。その代わりに、ページモードの場合縦横の "Graphic" ルーラーがあります。これら
は、スコアのシンボルおよびグラフィカルオブジェクトの位置付けに便利です。
ルーラーでどの単位を用いるかを設定するには、ウィンドウの下部にある " ルーラー
•
(Ruler)"ポップアップメニューをプルダウンします。
インチ、センチメートルまたはポイントのいずれかを選択してください。
ルーラーを非表示にするには、ポップアップメニューから"Off"を選択します。
•
"座標(Position)"ウィンドウ
スコアのオブジェクトを位置付けしやすくするために、ページモードには特殊な"座標
(Position)"ウィンドウがあり、ここでルーラーの単位として設定した単位でオブジェ
クトの位置を数値的に表示・調整することができます。"座標(Position)"ウィンドウ
の表示/非表示を切り替えるには、ルーラーをクリックします。
記号パレット
記号をスコアに追加する際に使用する記号パレットは、"スコア(Score)"メニューか
ら"記号パレット(Symbol Palettes)"オプションのどれかを選択することによって表示
することができます。
基本的な使用方法 スコア-55
Cubase VST
Page 56

•
パレットの左上コーナーの"Windows"アイコンをクリックして、ポップアップメ
ニューから"逆方向にする(Flip Direction)"を選択することで、記号パレットを縦ま
たは横にするよう選択することができます。
•
同じポップアップメニューから、他の記号パレットを現在のも のに代えて開くことも
できます。
[Ctrl] を押した状態で、ポッ プアップメ ニューから パレットを 選択すると、現 在のパ
レットも開いたまま残ります。
Cubase VST
スコア-56 基本的な使用方法
Page 57

記号パレットを閉じるには、その"閉じる(close)"ボックスボタンをクリックします。
•
開いているすべてのパレットを閉じたい場合、"記号パレット(Symbol Palettes)"サブ
メニューから"すべて閉じる(Close All)"を選択します。
"非表示" 要素を表示/非表示にする
スコアのいくつかの要素は、印刷されないものの レイアウトの変更、管理などのため
のインジケータとして機能 します。これ らの要素は、どのような 組み合わせで非表示
または表示にすることも可能です。それには次の2通りの方法があります。
"スコア(Score)"メニューの "譜表全般の設定(Global Settings)"サブメニューから
•
アクセスする"隠された譜表要素を表示(Show Invisible)"ダイアログを使う方法。
•
"スコア(Score)"ツールバーの上の" 非表示" フィルタバーを使う方法。
フィルタバ ーは、" F" ボタンで表示 /非表 示を切り 替えることができ ます(54 ページ
参照)。
"非表示(Show In vis ible)"ダイアログ およびフ ィルタバ ーには、同 じチェッ クボッ
クスがあり ます。
基本的な使用方法 スコア-57
Cubase VST
Page 58

オプション 説明
隠した音符
非表示にした音符を表示します(274ページ参照)。
(HiddenNotes)
クオンタイズ
(Quantize)
レイアウトツール
(LayoutTool)
グループ化
(Grouping)
カットフラグ
(Cutflag)
小節のハンドル
(BarHandles)
隠した要素
(Hidden)
分割した休符
(SplitRests)
符尾/連桁
(Stems/Beams)
"隠れた要素を表示(Show Invisible)"ダイアログの "すべてオン /すべてオフ(Check/
•
スコアの、表示用クオンタイズの " 例外" を設定した位置の
マーカを表示します(81ページ参照)。
スコアの、表示用クオンタイズの " 例外" を設定した位置の
マーカを表示します(175ページ参照)。
スコアの、グループ化を設定した位置のマーカを表示します
(165ページ参照)。
スコアの、カットフラグイベントを挿入した位置のマーカを
表示します(173ページ参照)。
バーのコピーに用いられるバーハンドルを表示します(211
ページ参照)。
各非表示要素(音符は除く)のマーカをスコアに表示します。
274ページ参照。
スコアの、複数休符を分割した位置のマーカを表示します
(277ページ参照)。
スコアの、符尾または連桁の調整を行った場所にマーカを表
示します(151ページおよび171ページ参照)。
Uncheck All)" ボタ ンをクリックすることで、すべてのオプションをチェッ ク /アン
チェックすることができます。
フィルタバーでは、これは[Alt] を押した状態でどれかのチェックボックスをクリック
することで同様のことが行えます。
Cubase VST
スコア-58 基本的な使用方法
Page 59

調号、音部記号、拍子記号の設定
音符をスコアに入力する下準備が整うと、譜表 に希望する調号、音部記号、拍子記号
を設定することから作業を始めることになり ます。以下、一つのトラックの処理を想
定して話を進めます。複数の譜表を処理する場合 には、各譜表に対して個々にこの設
定を実行するか、 または、すべて の譜表に対 して一度に 設定を行い ます。詳しくは、
71ページ『譜表設定』をご覧ください。
通常、これらの記号は各譜表の最初に使用されます。しかし、これについては"楽譜本
体裁(Real Book)"オプション(273ページ『楽譜本体裁』をご覧ください)や、"隠す
(Hiding)"( 274ページをご覧ください)を使用して制御することができます。
曲頭の拍子記号の設定
スコア内からの設定
1. 譜表の最初の拍子記号をダブルクリックしてください。
ダイアログボックスが開きます。
4/4 拍子の"拍子記号の編集(Time Signature)"ダイアログ
2. 4/4 または 2/2 の曲では、右側の二つの記号のどちらかをクリックして、C(Common
Time:4/4)またはアラ・ブレーヴェ(Cut Time:2/2)を選択することもできます。
これによって拍子は、それぞれ、4/4 または 2/2 になりますが、C またはアラ・ブレー
ヴェが譜表に表示されます。
3. それ以外の拍子の場合、それぞれラインの上下にある分子と分母を設定します。
分子は、さまざまな拍子記号 に対するいくつかの数字で構成されま す。しかし、ピー
スがシンプルな拍子記号を使っている場合、必要 なのは、ラインの上の最初の数字を
入力するだけです。より詳細なオプションについては以下に説明しています。
•
"弱起小節(As Pickup Bar) "オプションについては、279ページで説明しています。
4. "OK"をクリックするか、[Enter] を押してください。
● すべてのトラックが一つの拍子記号を共有し ます。言い換えれば、あるトラックに拍
子記号を設定すれば、アレンジメントのすべての トラックが同じ拍子記号に設定され
ます。
基本的な使用方法 スコア-59
Cubase VST
Page 60
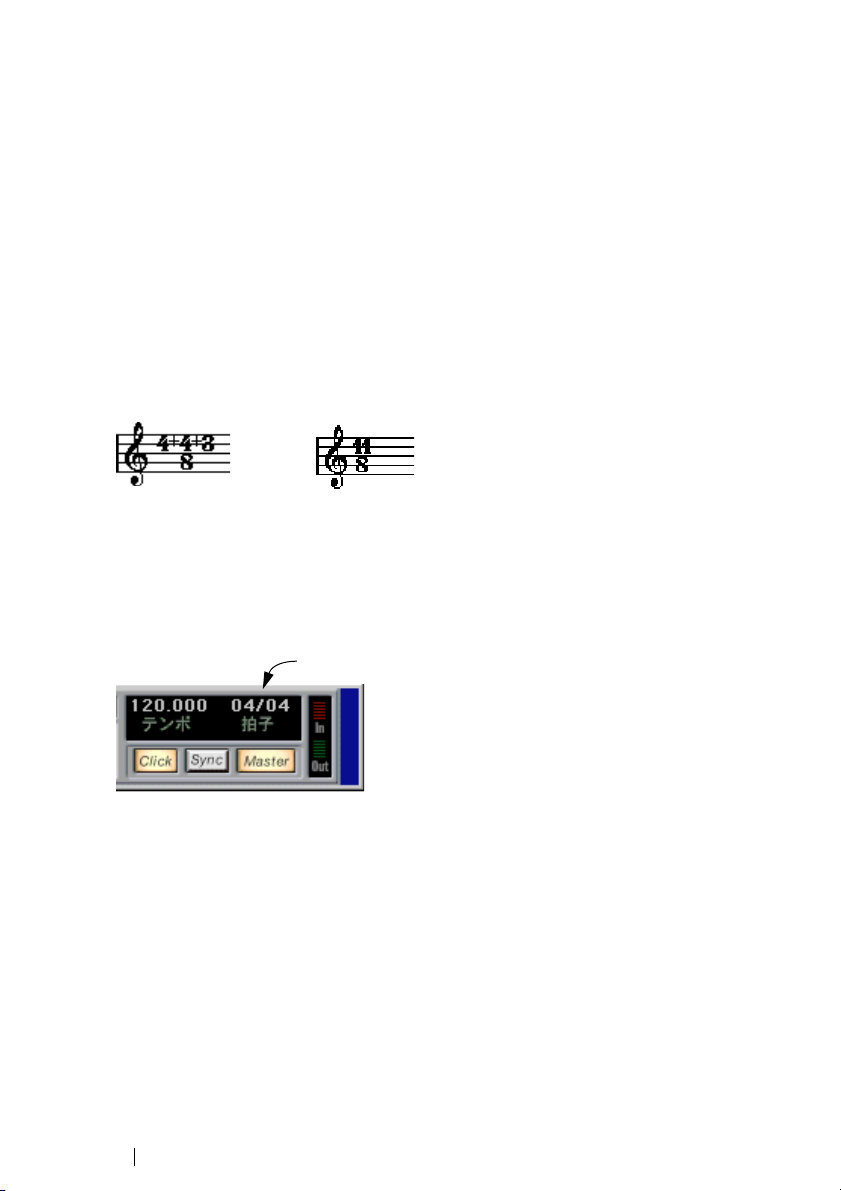
どこかに半分の小節を入力する必要がある場合には、拍子記号 の変更を行う必要があ
ります(たとえば、4/4 から 2/4 へ)。拍子記号変更(Time Signature Change)の入力の
方法については、116ページ『音部記号、調号、拍子記号の挿入と編集』をご覧ください。
複合拍子とグループ化オプション
複合拍子については、分 子値は、四つま でのグルー プから構成 することがで きます。
たとえば、分子の部分が"4+4+3+/"、分母の部分が"8"の場合、それは 11/8 拍子になり
ます。
分子の数値を複数の数字に分割する理由は、連桁(Beam)とタイ(Tie)の適切な表示
を自動的に行うためです。これは、小節ルーラー(Bar Ruler)やメトロノームなど、そ
の他には影響しません。専ら連桁とタイにだけ関係します。連桁 に関するより詳しい
情報は、164ページをご覧ください。
"グループ化のみ(For Grouping Only)"がアクティブになっていない場合には、分子の
数値は、入力されたすべての数を表示します。アクティブに なっている場合には、入
力された数値の合計を、単純拍子の記号と同じように、表示します。
"グループ化のみ(For Grouping Only)"がオフの場合とオンの場合
"グループ化のみ(For Grouping Only)"がオンの状態で複合拍子を挿入すると、Cubase
VSTは、分母を保持しようとします。つまり、4/4拍子の場合にそれを複合値(例:3+3+2
分の8拍子)に変えた場合、拍子記号は8/8ではなく、4/4 のままとなります。
トランスポートバーから拍子記号を設定
トランスポートバー上の拍子記号
また、拍子記号を直接トランスポートバーで設定することも できます。これについて
は、Cubase VSTの主要マニュアルで説明されています。以下に注意してください。
トランスポートバーの拍子記号ボックスは、常に、マスタートラ ックの最初の拍子記
•
号イベントを表示しています。この値を変更するときには、実際には、マスタートラッ
クの最初の拍子記号イベントを編集していることになります。
トランスポートバーから複合拍子を作成することはできません。
•
Cubase VST
スコア-60 基本的な使用方法
Page 61
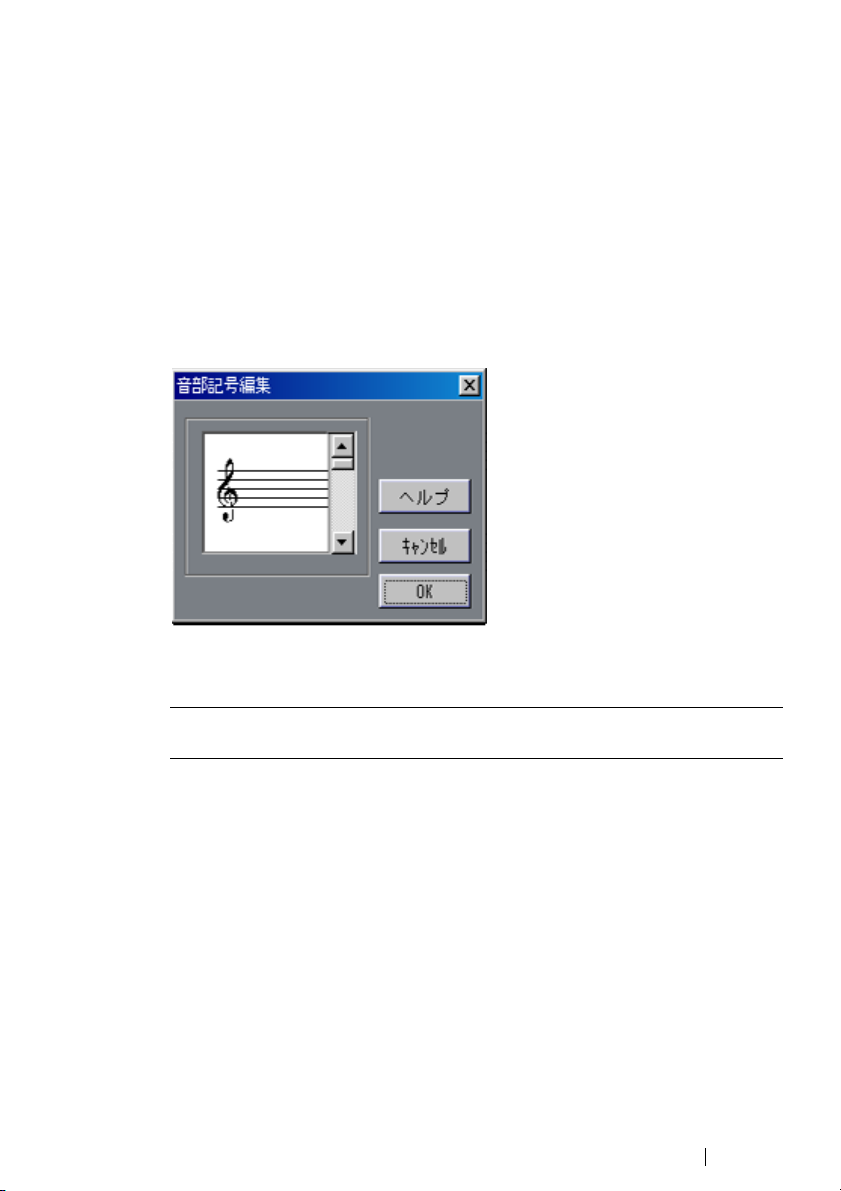
マスタートラックを編集することによって拍子記号を設定
また、拍子記号は、マスタートラック(マスタート ラックの章で説明しています)を
編集することで追加、編集および削除することもできます。以下に注意してください。
•
スコアには、"Master"ボタンがオンかオフかに関係なく、常にマスタートラックの拍子
記号イベントが表示されま す。同様に、スコ アエディタで作成し たいかなる拍子記号
も、マスタートラックに表示されます。
•
マスタートラックから複合拍子を作成することはできません。
"譜表の設定(Staff Settings)"ダイアログボックスで設定
スコアで直接設定
1. 現在の音部記号(Clef)をダブルクリックします。
ダイアログが現われます。
音部記号(clef)をダブルクリックすると"音部記号編集(clef) "ダイアログが表示される。
2. 左側のスクロールバーを使用して音部記号を選択してください。
● これは、"自動音部記号(Auto Clef)"が"譜表の設定(Staff setting)"ダイアログボッ
クスでオンになっている場合機能しません。下記をご参照ください。
3. 上記のステップをシステムのすべての譜表に対して繰り返します。
必要に応じて、このダイアログで"移調表示(Display Transpose)"の値を設定するこ
•
とができます。
Cubase VST
基本的な使用方法 スコア-61
Page 62

"譜表の設定(Staff Settings)"ダイアログボックスで設定
1. 譜表のすぐ左をダブルクリックするか、" スコア(Score)" メニューから " 譜表の設定
(Staff Settings)"を選択します。
ダイアログボックスが現われ、アクティブな譜表の現在の設定が表示されます。
2. "調合 /音部記号(Key/Clef)"セクションを探します。
"譜表の設定(Staff Settings)"ダイアログの "調合/音部記号(Key/Clef)"セクション
3. 左のスクロール バーを使 っていず れかの有 効な音部 記号(Clef)を選択 します。
音部記号の変更の挿入方法については、116ページで説明しています。
4. "前(Prev)"および"次(Next)"ボタンをクリックするか、上下の矢印キーを使って、
譜表間を移動し、各譜表に対して設定を行います。
現在設定を行っているトラックの名称は、ウィンドウタイトル として表示されています。
5. "OK"をクリックするか[Enter]を押してダイアログを閉じます。
分割譜表において
分割譜表(Split System)を使用している場合には(114ページと 135 ページ『ヒント:
いくつの声部が必要ですか ?』をご覧ください)、当然、上下の譜表に対して異なる音
部記号を設定することができます。
1. "スコア(Score)"メニューから譜表設定を開いてください。
2. 高音部譜表の音部記号を設定してください。
3. "低音部譜表(Lower Staff)" チェックボックスをアクティブにしてください。
4. 低音部譜表の音部記号を設定してください。
"自動音部記号(Auto Clef)"の使用
譜表設定で"自動音部記号(Auto Clef)"をアクティブに設定
譜表設定には"自動音部記号(Auto Clef)"というオプションがあります。これがアク
ティブになっていると、Cubase VST は、パートの音符の音域に従って、ト音記号(高
音部記号)か、ヘ音記号(低音部記号)を自動的に選択します。
Cubase VST
スコア-62 基本的な使用方法
Page 63
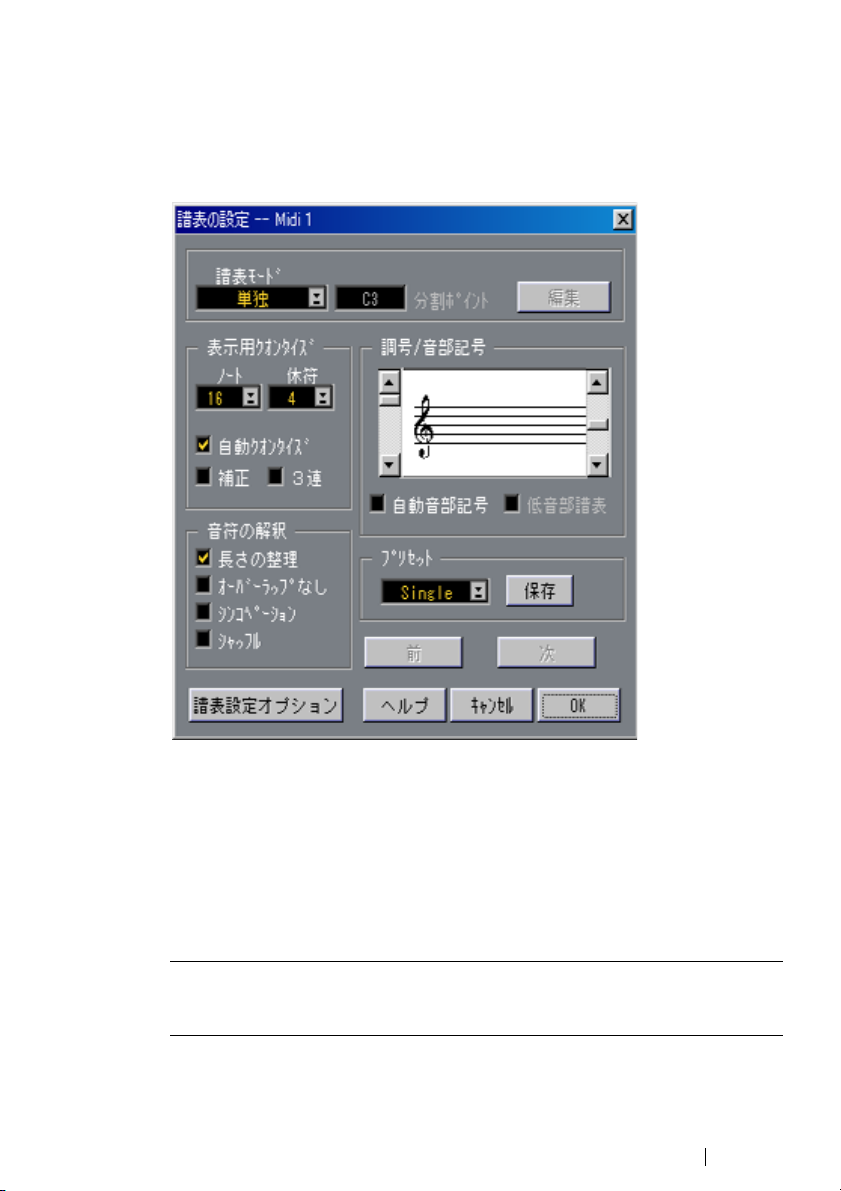
曲頭の調号の設定
"譜表の設定(Staff Settings)"ダイアログボックスでの設定
1. 譜表のすぐ左をダブルクリックするか、" スコア(Score)" メニューから " 譜表の設定
(Staff Settings)"を選択します。
" 譜表の設定(Staff Settings)"ダイアログボックスが現われます。
"譜表の設定(Staff Settings)"ダイアログボックス
2. 調号/音部記号設定セクションの右側のスクロールバーを使用して調号( Key)を選択
してください。
3. " 前(Prev)" および " 次(Next)"ボタンをクリックし、譜表間を移動し、各譜表に対
して設定を行います。
現在設定を行っているトラックの名称は、ウィン ドウタイトルとして表示されていま
す。
4. "OK"をクリックするか、[Enter] を押して、ダイアログボックスを閉じてください。
● スコアのすべての譜表を同じキーに設定したい 場合(通常はこのように設定するはず
です)、ショートカットがあります。譜表のどれかに対して目的のキーを選択し、[Alt]
を押した状態で"OK"をクリックします。
基本的な使用方法 スコア-63
Cubase VST
Page 64

分割譜表の調号を設定
二つの譜表を含む分割譜表(Split System)を使用する場合があります(114 ページと
135ページ『ヒント:いくつの声部が必要ですか?』をご覧ください)。
1. "譜表の設定(Staff Settings)" ダイアログボックスを開いてください。
2. 高音部譜表の調号を設定してください。
これで、低音部譜表が自動的に同じキーに設定されます。
3. 低音部譜表に対して異なる譜表を設定する必要がある場合には、" 低音部譜表(Lower
Staff)"チェックボックスをアクティブにし、調号を設定してください。
低音部譜表チェックボックス
スコアで直接設定
現在の調号がC メジャー/ A マイナー(変化記号無し)以外の場合には、スコアで直接
調号を設定することが可能です。
1. 譜表の初めに置かれた現在の変化記号の一つをダブルクリックしてください。
この部分をダブルクリックして
ください。
ダイアログボックスが表示されます。
2. スクロールバーを使用して調号を選択してください。
必要に応じて、このダイアログで"移調 (Display Transpose)"の値を設定することがで
•
きます。
3. 各譜表に対して同様の設定を行ってください。
調号変更(Key Change)を挿入する方法については、116ページに説明されています。
Cubase VST
スコア-64 基本的な使用方法
Page 65

移調楽器を使って作業する
たとえば多くの管楽器など、いくつかの楽器は移調されます。このため、スコアエディ
タには移 調表示 機能が あり ます。これを 設定す ること で、音符 がどの ように プレイ
バックされるか に影響を及ぼ すことなく、ス コアで音符を 移調するこ とができます。
これにより、複数譜表のアレンジメントをレコ ード・プレイバックし、かつ各楽器を
その独自の移調設定にしたがって表示することができます。
移調表示(Display Transpose)の設定
1. 譜表の左側をダブルクリックするか、"スコア(Score)"メニューから譜表設定を選択
してください。
ダイアログボックスが開き、アクティブな譜表の現在の設定を表示します。
2. " 譜表設定オプション(Staff Options)"ボタンをクリックしてください。
"譜表オプション(Staff Options)"ダイアログが現われます。
3. " 移調表示(Display Transpose)"セクションの下のポップアップから移調楽器を選択
するか、あるいは"半音ステップ(Semitones)"値を直接スクロールさせて入力してく
ださい。
"譜表設定オプション(Staff Options)" ダイアログボックス
4. " 閉じる(Exit)"ボタンをクリックしてください。
調号は、移調設定に合わせて自動的に調整されます。
5. 必要に応じて、移調の設定をすべての譜表に対して行ってください。
6. "OK"をクリックするか、[Enter] を押して、"譜表の設定(Staff Settings)" ダイアログ
ボックスを閉じてください。
● 移調表示機能は MIDI プレイバックには影響しません !
"調号の編集(Key)"ダイアログでの移調
スコアの途中で移調設定を変更したい場合、調号 の変更を挿入することでこれを行う
ことができます(116ページ参照)。"調号の編集(Key)"ダイアログには、"移調(Display
Transpose)" フィールドがあり、ここで半音単位で移調する 値を入力します。これは、
もしあなたがサキソフォンパートを作成していて プレイヤーに途中でアルトからソプ
ラノサックスに切り替えてほしい時などに便利です。
基本的な使用方法 スコア-65
Cubase VST
Page 66
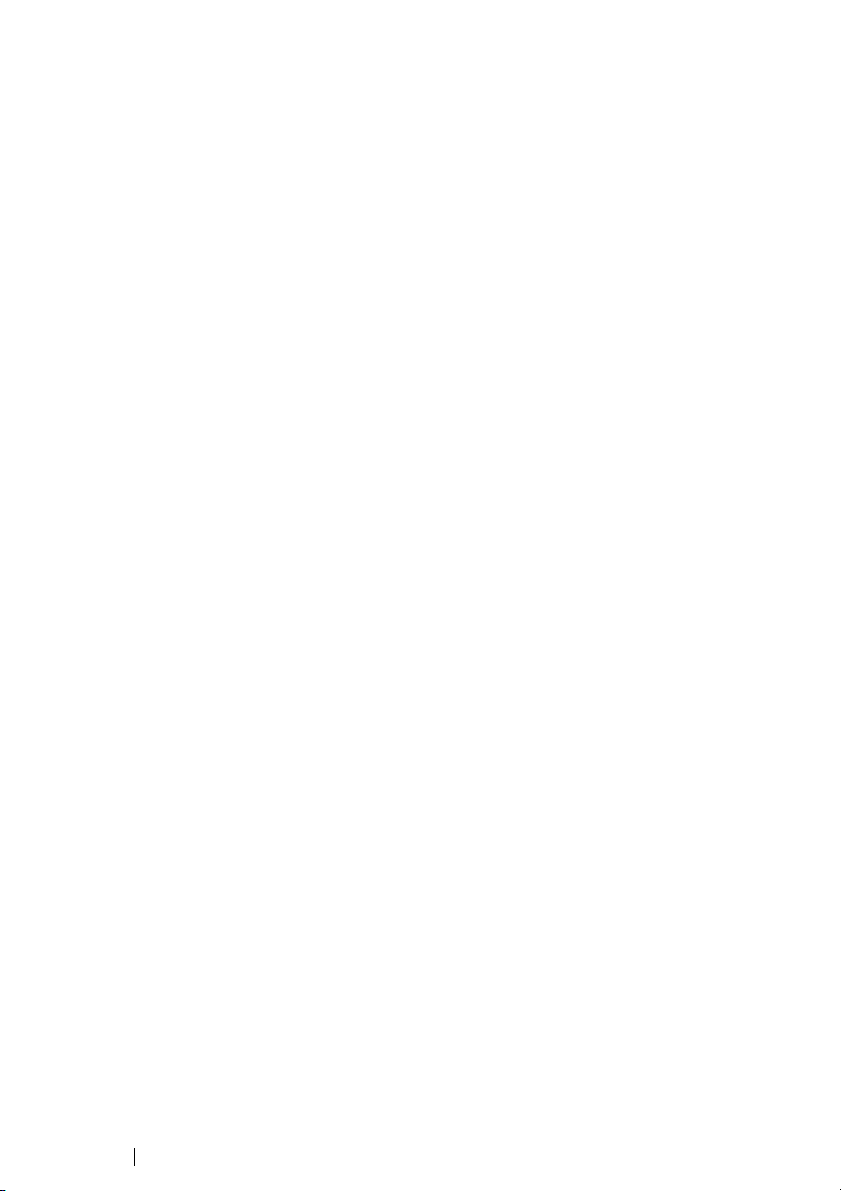
作業の順序
スコアを作成するときは、作業を以下の順序で行うことを推 奨します。この順序で行
うと、どこかで失敗してやり直すときに、その時間を最小限に留めることができます。
推奨する順序で作業をしてみて、あなたの作業状況に最適なメ ソッドが他にある場合
は、そのメソッドを用いてください。
レコードされたトラックのコピーで作業をした方がよいでしょう。
•
パートが複雑な場合、永続的な編集を行う必要がある場合も あります。このような場
合、編集後は編集前と同じようにはプレイバックされません。
•
メモリが短い場合、スコアをセグメントに分けてください。
たとえば、[ ロケータのポジションでスプリット ] を使ってすべてのトラックに渡って
パートをスプリットします。
アレンジウィンドウで、スコアに置きたい順にトラックを置いていきます。
•
スコアエディタでシステムの順序 を再アレンジすることはできません。しかし、アレ
ンジウィンドウで、戻って順序を変更することはできます。
•
スコアエディタを開くときは、まずこの章で説明している調整を行ってください。
最初に、ページのマージン設定などから始めてください。
•
音楽をすでにトラックにレコードしている場合は、スコアの"ピクチャ "を、可能な限
り音符を永久的編集せずに調整するようにしてください。
譜表設定、表示用クオンタイズ、グループ化などを使ってください。
トラックが空の場合、基本的な譜表設定を行い、音符を入力 してから、詳細調整を行
•
い、表示用クオンタイズを追加します。
必要な場合、多声部化機能(Polyphonic Voicing)を使って音符のオーバーラップを
•
解決し、ピアノシステムを作成し、交差声部を扱います。
すべてが完了したら、"ディストラクティブ"編集の実行が必要かどうかを判断します。
•
たとえば、レコードされたいくつかの音符の長さを永久的に変更する必要があります。
•
不要なオブジェクトを隠し、音符依存および音符関連記号を追加します。
これには、ア クセン ト、ダイ ナミ ック記 号、クレ ッシェ ンド、ス ラー、歌 詞、グラ
フィック(図形表記)休符などが含まれます。
スコアを通して作業し、ページの小節数を調整します。
•
•
譜表と全体譜表間の縦のスペーシングを調整します。
上のステップは、どちらも自動レイアウト機能を使うとプログ ラムによって自動的に
実行されます。
エンディング、ページテキストなどのレイアウト記号を追加します。
•
•
印刷します。
戻って、声部などを抽出する、別のレイアウトを作成します。
•
Cubase VST
スコア-66 基本的な使用方法
Page 67

画面表示を更新
何らかの理由で(ページ表示に関するコンピュー タの再計算の結果として)画面が適
切に再描画されない場合には、" スコア(Score)"メニューの " 画面表示を更新(Force
Update)"によって、そのページ全体の表示を強制的に完全に再描画させることができ
ます。ツールバー上の更新ボタンをクリックする ことによって強制的に更新を行うこ
とができます。
"更新(Update)" ボタン
スコアのユーザー設定について
スコアエディタにおける作業テクニックに加え、 スコアの表示に影響する設定は数多
くあります。これらの設定は、"編集(Edit)"メニューの" 初期設定(Preferences)- ス
コア(Scores)"ダイアログに集められています。
ページを変えるボタンを使う
"初期設定(Preferences)- スコア(Scores)- コードのタイプ(Chord Types)"ダイアログボックス。
Cubase VST
基本的な使用方法 スコア-67
Page 68

他のユーザー設定と同様、スコアプレファレンスのダイアログ はいくつかのページに
分かれており、ダイアログのトップにあるボタンを使ってアクセスします。このマニュ
アルでユーザー設定を参照するときは、以下の構文を用いています。"
初期設定
(Preferences)-スコア(Scores)-ページ番号(Page Numbering)"。
ほとんどの設定に対して、"ソングに保存(Save with Song)"チェックボックスをオン
またはオフにすることで、ソングと共に保存するか、あるいはCubase VST プレファレ
ンスに保存するかを選択することができます(『入門』参照)。
● スコアのユーザー設定の完全なリストは、オンラインヘルプをご参照ください。
Cubase VST
スコア-68 基本的な使用方法
Page 69

4
MIDIレコーディングのスコア化
Page 70

ここで学ぶこと
スコアをできるだけ読みやすくするために最初に行うべき譜表設定の方法。
•
クオンタイズツールを使用してスコアの「臨時設定」を処理する方法。
•
普通の音符と三連符が混在するパートの処理の方法。
•
スコア化機能について
ここでは、印刷可能なスコアに変換するためのMIDIレコーディングデータがすでにあ
ることを前提に話を進めます。しかし、各パートがかなり複雑な 場合には音符に手作
業で編集を加える必要があるかもしれません。このため次の章 もあわせて読む必要が
あります!
● 作業を開始する前にスコアの音符とMIDI ノートの関係についての基本原理と、表示用
クオンタイズとは何かということを理解しておいてくだ さい。これらについては『ス
コアエディタの原理』に説明されています。
パートの準備
1. 音楽をレコーディングしてください。
必ずメトロノームのクリック音に合わせて演奏してください。
2. プレイバックして、意図したとおりに音楽がレコーディングさ れていることを確かめ
てください。
そうでない場合、レコーディングし直すか、何らかの編集を加える必要があります。
3. スコアの見栄えを良くするために、レコーディングにどれだけ の永久的変更を加えて
も良いかを決定します。
答えが " なし " の場合、トラックのコピーからスコアを作成したほうが良いでしょう。
下記のヒントをご参照ください。
4. 編集作業を行いたい(すべてのトラックの)すべてのパートを選択してください。
また、スコアエディタで " スコア(Score)" メニュー のディスプレイトラ ック機能を
使って、トラックを追加したり削除することもできます。
5. "編集(Edit)"メニューから "スコア(Score)"を選択してください。
6. "ページモード(Page Mode)"に切り替えてください。
ヒント:スコア作成のためのパートの準備
以下の、ピースの印刷準備の際に参照するいくつかのヒントに従います。
パートが複雑な場合、たとえば音符の移動や長さの変更など、音 符に対していくつか
•
の"手動"編集を加える必要があるかもしれません(次章参照)。そのような変更を加え
ると、レコーディングしたものは、編集前のものと同じようには プレイバックされま
せん。これが問題である場合は、レコーディングのコピーを使っ て作業をすることを
推奨します。トラックをコピーして、スコア化するためのト ラックを作成します。ト
ラックの名称を変更して、オリジナルのトラックをミュートし ながらスコアを作成し
ます。アレンジメント全体のコピーを使って作業をしたい場 合、アレンジメントを保
存し、開き直します(このようにすると、ソングに"プレイ" バージョンと "印刷"バー
ジョンの2つのアレンジメントが含まれることになります)。
Cubase VST
スコア-70 MIDI レコーディングのスコア化
Page 71
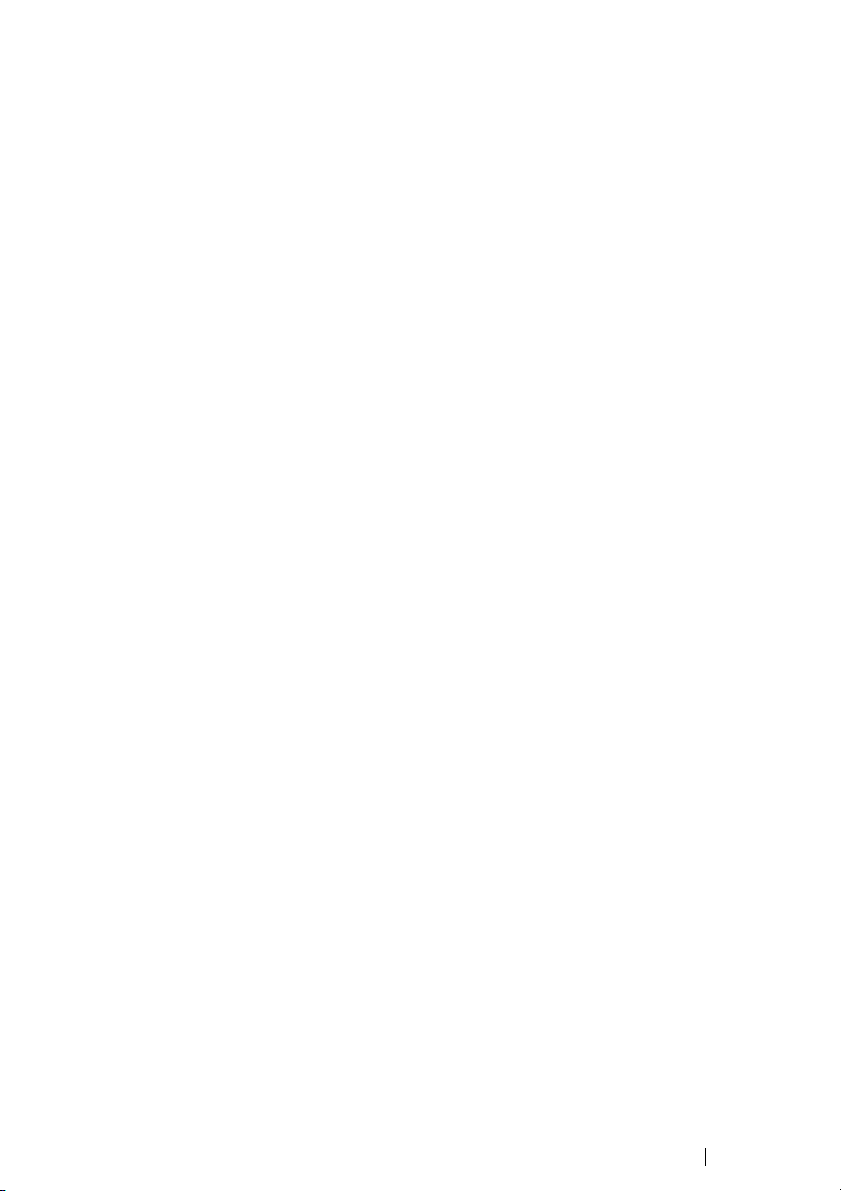
前章で説明した理由により、トラックをクオンタ イズすることは良い考えです。これ
•
で、スコアエディタで必要な詳細調整が最小限 で済みます。上に説明したように、オ
リジナルトラックのコピーからスコアを作成す ることができるので、憶えておくと良
いでしょう。
クオンタイズが必要な場合、必ず後でトラックを プレイバックし、不適切なクオンタ
•
イズ値が原因でタイミングが損なわれていな いか、確認してください。いくつかのセ
クションをある値でクオンタイズし、他のセクシ ョンを別の値でクオンタイズする必
要があるかもしれません。
ピースに繰り返しが多い場合、繰り返される部分の1サイクル目のみをまずレコーディ
•
ングした方が早いかもしれません。そして、各セクションのスコア作業が完了したら、
アレンジウ ィンド ウでパー ツの作業 を行っ てピース 全体を 組み立て ること ができま
す。各セクションに対して必要な詳細調整は1度 のみですので、時間を少し節約でき
るはずです。
また、複数の楽器が同じリズムを演奏するセクシ ョンを作成するときも、似たような
•
アプローチを用いることができます(例:ホーンセクション)。最初の楽器をレコード
して、スコアエディタで思い通りに表示され るよう、調整します。次に、パートを他
のトラックにコ ピーし、MIDI 入力を使って音符のピ ッチを変更 します。最後に、コ
ピーされたパートを通して最終的な調整を加え、移調表示設定を変更するなどします。
これは、複雑なリズムの多重パートを、非常にすばやく作成する方法です。
また、いくつかの楽器のパートをレコーディングする方法として、単に MIDI インス
•
トゥルメントでコードを演奏することにより 1 度 レコーディングするのが最も速い場
合もあります。後にレコーディングを個別のトラ ックや多声部にスプリットしたい場
合、84ページに説明している声部の振り分け機能を使うと良いでしょう。
譜表設定
スコアエディタを開いた後に、まず最初に行うべきことは譜表の設定です。
"譜表の設定(Staff Settings)"ダイアログボックスを開く
トラックの譜表設定を開く方法は4種類あります。
•
譜表をアクティブにして"スコア(Score)"メニューから" 譜表の設定(Staff Settings)"
を選択する。
•
譜表の左側をダブルクリックする。
譜表をアクティブにして、"編集(Edit)"メニューから"情報を表示(Get Info)"を選
•
択する。
譜表をアクティブにして、スコアツールバーの"I"ボタンをクリックする。
•
後の2つの方法を使う場合、音符や記号が選択されていないことを確認してください。
どの方法を使っても、"譜表の設定(Staff settings)"ダイアログが現われ、譜表の現在
の設定が表示されます。
MIDIレコーディングのスコア化 スコア -71
Cubase VST
Page 72
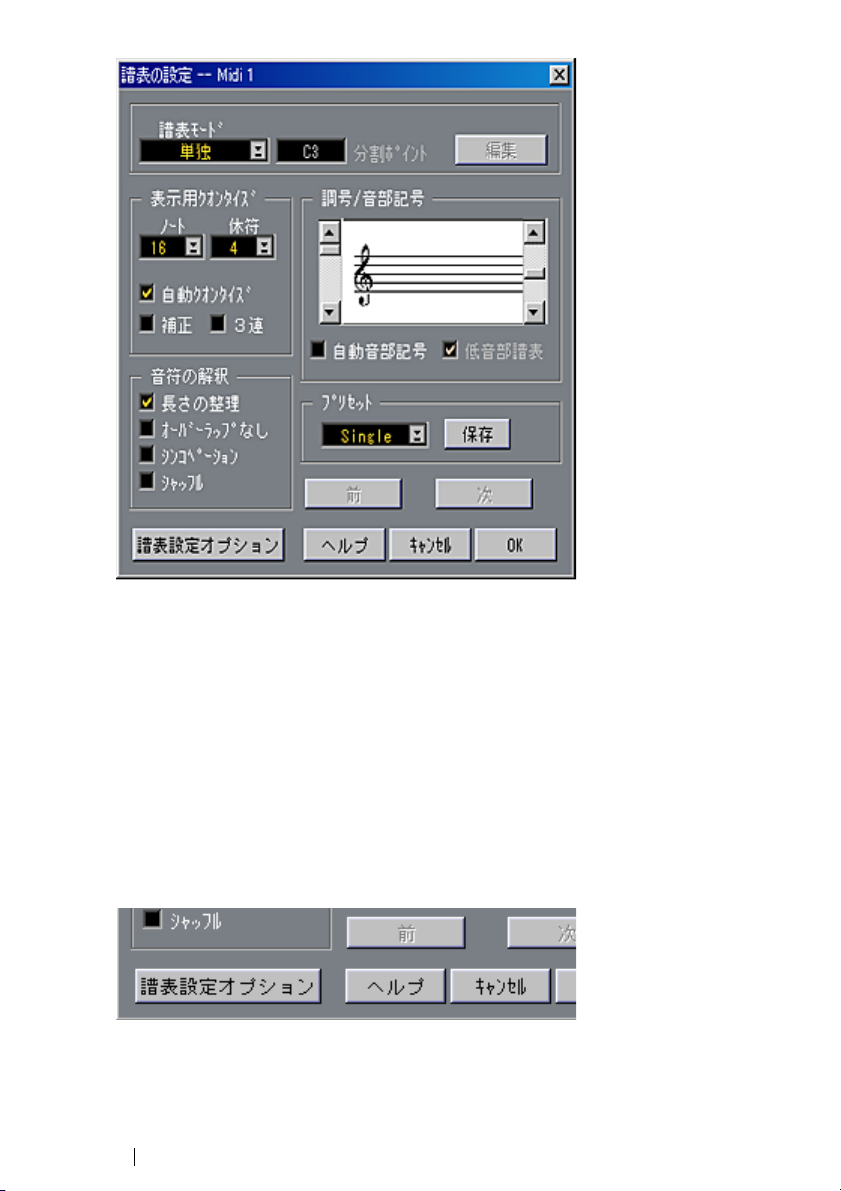
トラック"
MIDI 1"の"譜表
の設定"
トラック/譜表の切り替え
複数の譜表がある場合には、ダイアログボックスを閉じるこ となく、譜表設定インジ
ケーター(譜表左端の黒い矩形)を上下させ、譜表を切り替えたい場合があるでしょう。
1. ダイアログボックスのタイトルでどの譜表/トラックが、現在選択されているのかを確
認してください。
2. 譜表設定インジケーターを一つ下の譜表に移動させたいときには" 次 (Next)" ボタン
をクリックしてください。
3. インジケーターを一つ上に移動させたいときには" 前(Prev)" ボタンをクリックして
ください。
現在の譜表よりも上/下に譜表が存在しない場合には、それに応じてこれらのボタンも
グレー表示になり、クリックすることができなくなります。
"譜表の設定" の右下隅に"前(Prev)"と "次(Next)"ボタンがあります。
Cubase VST
スコア-72 MIDI レコーディングのスコア化
Page 73

譜表を切り替えると、ダイアログの表示内容も更 新され、選択された譜表の設定を表
示します。しかしダイアログは常にトラック全体 に対して有効な譜表設定を表示しま
す。表示用クオンタイズツールを使用して挿入 した「臨時設定」は決して表示しませ
ん(この章の81ページをご覧ください)。
● 譜表間をこのように移動するのは、"OK"をクリックして別の譜表の譜表設定を開くこ
とと同じです。つまり、譜表に対する設定は、別の譜 表を選択することで永久的にな
り、"Cancel"を押すことで前に選択されていた譜表の設定に戻すことができます。
複数の譜表に対する設定を一度に行う
[Alt] を押しながら"OK" をクリックして"譜表の設定(Staff Settings)" ダイアログを閉
じると、行った設定は、スコアに現在あるすべて の譜表にコピーされます。スコアの
すべての譜表に共通する設定を素早く行うためには、この方法を使用してください。
1. "譜表の設定(Staff Settings)"を開いてください。
2. すべての譜表に共通するパラメーターをすべて設定してください。
たとえば、調号、表示用クオンタイズ、シンコペ ーションの処理、シャッフル、連桁
処理(Beaming)などが考えられます。
3. [Alt]を押しながらダイアログボックスを閉じてください。
4. 各譜表に対して"譜表の設定(Staff Settings)"を開き、その譜表にだけ関連する設定を
行ってください。
たとえば、音部記号や移調表示(リード楽器やブ ラス楽器などのため)などが考えら
れます。
5. "OK"をクリックしてダイアログボックスを閉じてください。
譜表プリセット
あるトラックのために行った設定を譜表プリセ ットとして保存し、他のトラックのた
めに再利用することができます。これによって何 度も同じ設定を繰り返し行う必要が
ないので、時間の節約になります。詳しい説明は、121ページ『譜表プリセットの使い
方』をご覧ください。
調号と音部記号
基本的な調号と音部記号の設定については、『基本的な使用方法』で詳しく説明しまし
た。"低音部譜表(Lower Staff)"チェックボックスは、ピアノ譜や多声部化機能と一緒
に使用します。これについては、59ページをご覧ください。
MIDIレコーディングのスコア化 スコア -73
Cubase VST
Page 74

表示用クオンタイズ
表示用クオンタイズ設定
ここで、演奏をどのように解釈するかに関する基本的な情報をプログラムに与えます。
これらは、"固定" 表示用クオンタイズ値に音楽に単純音符と三連符が混在する場合の
み用いる" 自動クオンタイズ(Auto Quantise)"オプションを加えたものです。表示用
クオンタイズに関するバックグラウンド情報に関しては、10ページをご参照ください。
音楽に単純音符または三連符のどちらか一方が含まれる場合
1. 音符クオンタイズ値を、スコアで表示したい最小の音符位置にしたがって設定します。
例えば、三連16 分音符の位置に音符がある場合、音符ディスプレイクオンタイズ値は
16分音符に設定します。ポップアップの"T"の値は三連符を示します。
2. 休符のクオンタイズ値を、ビートに位置付けられた単一の音符 に対して表示したい最
小の音符位置(長さ)にしたがって設定します。
たとえば、ビート(4分音符位置)に 1 つの短い音符を 4 分音符として表示さえたい場
合、休符のクオンタイズ値を4(4分音符)に設定します。
3. "自動クオンタイズ(Auto Quantize)"オプションをオフにします。
4. すべての解釈フラグを設定します。
これについては、後に詳しく説明しています。
5. スコアを確認します。
6. 必要に応じて、クオンタイズツールを用いて譜表設定に"例外"を挿入します。
81ページ参照。
音楽に単純音符と三連符が混在している場合
1. スコアを確認し、主に含まれているのが単純音符なのか三連符なのかを判断します。
2. それに応じて音符のクオンタイズ値を設定します。
スコアに含まれているものが主に三連符の場合、スコアで用い られている最小の三連
符の音符位置を選択します。主に単純音符の場合、最小の"通常 "音符位置を選択しま
す。
3. 休符のクオンタイズ値を設定します。
これは、上と同じ規則にしたがって行われます。
4. "自動クオンタイズ(Auto Quantize)"オプションをオンにします。
Cubase VST
スコア-74 MIDI レコーディングのスコア化
Page 75

5. " 補正(Dev.)"および "3連"フラグを必要に応じてオンにします。
" 補正 "がオンの場合、三連符および単純音符は、正確にビートに乗っていなくても認
識されます。ただし、三連符/単純音符がパーフェクトにレコーディングされている確
信がある場合(クオンタイズされている、ある いは手入力した場合)は、これをオフ
にしてください。
"3連"がオンの場合、プログラムは、ある三連符を認識するとその周りに他にも三連符
があることを"推測 "します。すべての三連符が認識されない場合、これをオンにして
ください。
音符の解釈
音符の解釈
長さの整理(Clean Length)
オンの時、プログラムは、音符の長さに対して他 の場合と異なる解釈をします。音符
の長さ(ディスプレイ上)は、次の音符の始まり、ある いは次の休符のクオンタイズ
"位置"まで拡張されることがあります。
例
音符が短すぎると、そのすぐ後に休符が現れます。
•
"長さの整理(Clean Length)"がオンになっている場合には休符は消えます。
•
"長さの整理(Clean Length)"をオフ/オンにした場合のやや短めに演奏された8分音符
"長さの整理(Clean Length)"を使用しても改善されない特殊な場合には、音符の長さ
を手作業で変更するか、表示用クオンタイズツー ルを使用しなければなりません。こ
の章の81ページをご覧ください。
オーバーラップなし(No Overlap)
同じ位置から開始する音符が異なる長さを持つ場合には、一般的にCubase VSTは予想
以上に多くのタイを追加します。"オーバーラップなし(No Overlap)"を利用すること
によって、回避することができます。
キーエディタでのこのレコーディングは ...
MIDIレコーディングのスコア化 スコア -75
Cubase VST
Page 76
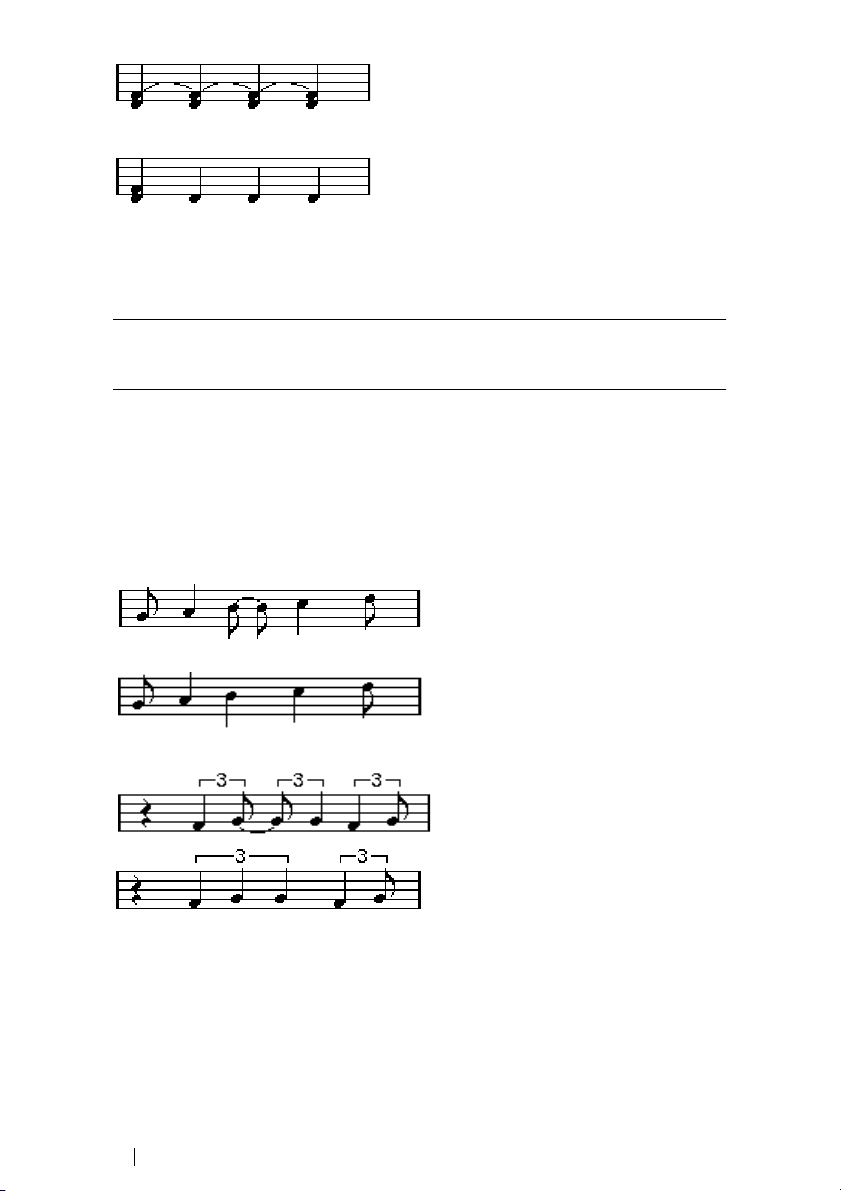
..."オーバーラップなし(No Overlap)"がオフのときには、このように表示されますが...
..."オーバーラップなし(No Overlap)"がオンのときには、このように表示されます。
表示用クオンタイズツールを使用することによって、"譜表の設定(Staff Settings)"ダ
イアログの"オーバーラップなし(No Overlap)"設定に「例外」(臨時設定)を設けて
挿入することができます。
● どちらを選択しても完全な結果を生み出せない場合があるで しょう。このような状況
に遭遇した場合には、おそらく多声部化機能の使用によってこ れを解決することがで
きます。129ページ『多声部化機能』をご覧ください。
シンコペーション(Syncopation)
"シンコペーション(Syncopation)"がオフのとき、一般的にCubase VSTは拍を越える
長い音符にタイを追加します。これには、いくつかの例外があります。たとえば、4/4
の2拍目から始まる2 分音符は、常に2分音符として表示され、タイで結ばれた二つの4
分音符としては表示されません。
より"モダンな "シンコペートされた音符を希望する場合は、シンコペーションをオン
にします。
"シンコペーション(Syncopation)"をオフの場合と、オンの場合
再び"シンコペーション(Syncopation)" をオフの場合と、オンの場合
表示用クオンタイズツールを使用することによって、" 譜表の設定 "ダイアログのシン
コペーション(Syncopation)設定に「例外」(臨時設定)を設けて挿入することができ
ます。
Cubase VST
スコア-76 MIDI レコーディングのスコア化
Page 77

シャッフルビート(Shuffle)
ジャズでは、スコアを読みやすくするためにシャ ッフルビートを単純音符で記譜する
ことが一般的です。
"シャッフル(Shuffle)" がオンになっているときには、Cubase VSTは 4分3 連符と8分
三連符、または8分三連符と 16分三連符からなるグループを探します。これらを見つけ
出すと、Cubase VSTは通常の8 分音符、または16 分音符を使用してそのグループを表
記します。
"シャッフル(Shuffle)"がオフの場合と、オンの場合
譜表オプション
"譜表オプション(Staff Options)"ダイアログボックス
"譜表の設定(Staff Settings)"ダイアログボックスで"譜表オプション(Staff Options)"
ボタンをクリックすると、追加の譜表設定項目を 含むもう一つのダイアログボックス
が表示されます(このダイアログでの設定も、他 の部分での設定と同様に、譜表設定
の一部となります)。以下、これらの設定に関する短い説明と、さらに詳しい説明につ
いての参照情報を提示します。
MIDIレコーディングのスコア化 スコア -77
Cubase VST
Page 78

譜表オプション各種スイッチ(Switches)
スイッチ名 使用すべきとき
水平連桁(Flat Beams) 音符の連桁を傾斜させるのではなく、フラ ットにしたい
とき。170 ページ『連桁の表示と傾斜の 設定』をご覧く
ださい。
連桁なし(No Beams) 譜表に連桁を 必要としないとき(たと えば、ボーカルの
譜表など)。164ページをご覧ください。
サブグループの連桁
(Beam Subgroups)
16分音符サブグループ
(16th Subgroups)
休符を結合
(Consolidate Rests)
16 分音符の 8 つの音符を 2グループに分割して連桁の下
に表示したいとき。170ページをご覧ください。
"サブグループの連桁(Beam Subgroups)"をオフの場合と、オン
の場合
より小さな16分音符のサブグループが必要なとき。"サブ
グループの連桁(Beam Subgroups)"がオンの場合には、
この設定は効力を持ちません。
"16分音符サブグループ(16th Subgroups)"がアクティブになって
います
連続した小休符を一つに統合したいとき。たとえば、8分
休符と16分休符を統合して、付点 8 分休符に変更できま
す。
"休符を結合(Consolidate Rests)" のオフの場合と、オンの場合
譜表構成(System)
この部分は、譜表の線の 数を決定し たり、譜線の間 隔を制御す るために使用 します。
タブ譜でこれをどのように使用するかについては、309ページ『タブ譜の手動作成』を
ご覧ください。各譜表上のトラック名表示も、ここでオン/オフを切り替えることがで
きます。
符尾を固定(Fix Stems)
すべての符尾を同じ向きにする場合、これをオンにします。
Cubase VST
スコア-78 MIDI レコーディングのスコア化
Page 79

ドラムマップオプション(Drum Options)
詳しくは『スコア - ドラム譜の作成』をご覧ください。
タブ譜(Tablature)
タブ譜を作成するには、これをオンにします。
移調表示(Display Transpose)
数値を設定することによって、実際にMIDIデータを移調することなくスコアを上下に
•
移調することができます。プレイバックに影響を与えない表示上の移調です。
ポップアップメニューは、あらかじめ設定された 、移調して記譜される楽器のための
•
移調値が含まれています。
詳しくは65ページ『移調楽器を使って作業する』をご覧ください。
特別なテクニックを必要とする状況
音符は、いつもあなたの期待通りに表示されると は限りません。特別なテクニックや
設定を必要とする状況があります。以下に、これ ら状況のいくつかと、それらの処理
に関してどこに詳しい情報が掲載されているかをリストにまとめています。
•
同位置の音符はコードの一部として見なされ ます。声楽曲などのように、独立した声
部(たとえば、符尾の向きが異なる音符)として音 符を表示させたい場合には、特別
な多声部化機能を使用する必要があります。129ページ『多声部化機能』をご覧くださ
い。
多声部化機能を使用しない場合と、使用した場合。
•
同位置に始まる音符が異なる長さを持つ場合、長 い方の音符が、タイで結ばれた音符
として表示されます。これを避けるためには、"オーバーラップなし(No Overlap)"機
能を使用するか(この章の75ページをご覧ください)、多声部化機能を使用してくださ
い(129ページ『多声部化機能』をご覧ください)。
•
交差声部の扱いに関する詳細は、145ページをご参照ください。
1つの音符が、タイによって 2つの音符として表示されることがあります。これは、プ
•
ログラムが音符を表示する手段というだけで、実際に保存されるのは1つの音符のみで
す。
この、キー編集の 1つの音符は、スコア編集ではタイによってつながれた2つの音符として表示さ
れます。
•
通常、プログラムは(音符がビートを超えている 場合)必要な場所にタイを追加しま
すが、必ずというわけではありません。シンコペートされた(タイの少ない)音符の
"モダンな" ノーテーションを望む場合、76 ページに説明しているシンコペーション機
能を使う必要があります。
Cubase VST
MIDIレコーディングのスコア化 スコア -79
Page 80

シンコペーションを行う場合と行わない場合の同じ音符
•
1つの長い音符を、タイを使った2 つまたそれ以上の音符として表示したい場合、カッ
トフラグツールを使って行うことができます。173ページ参照。
•
同じ位置の2つの音符がお互いに近すぎる場合、あるいはパートにおけるその音符の順
序を入れ替えたい場合に、プレイバックに影響を与えることなく行うことができます。
175ページ参照。
•
音符の変化記号が誤っている場合、変更することができます。156ページ参照。
•
符尾の方向および長さは自動ですが、必要に応じてマニュアル で変更することもでき
ます。150ページ参照。
•
ピアノのためのスコアを作成していて、そのため(あるいは 他の理由で)分割譜表を
必要とする場合には、このため の特別な機能がいくつかあります。114 ページ『分割
(ピアノ)譜表』と129ページをご覧ください。
もしトラブルに遭遇したら
以下には、トラブル解決のために参考になるいくつかの事例 を紹介します。これらの
Q&Aは、一般的な問題を解決する際の手がかりとして役に立つことでしょう。
レコーディングした音符が、間違った長さで表示されます。たとえば、16分音符をレ
•
コーディングしたのに、8分音符になってしまいます。
おそらく不適切なクオンタイズ値を設定しています。詳しくは、この章の74 ページを
ご覧ください。表示用クオンタイズとは何か、それがどのように 処理を行うのかにつ
いてあまり理解できていないと思われる場合には、『スコアエディタの原理』をお読み
ください。"オーバーラップなし(No Overlap)"がオンになっている場合には、オフに
した方がよい場合もあります。
音符の後に不必要な休符が入ってしまいます。
•
これは、音符がおそらく短すぎるからです。これを修正する ためには、二つの方法が
あります。"長さの整理(Clean Length)"を使用するか(この章の 75ページをご覧くだ
さい)、手動で音符の長さを伸ばすかです(110 ページ『音符の長さを変更』をご覧く
ださい)。
•
音符の後に休符があるべきなのに、まったくありません。
音符が長すぎるか("長さの整理(Clean Length)"を使用するか、音符の現在の長さを
変更してください)、あるいは休符のディスプレイクオンタイズ値があまりにも大きな
休符値に設定されているかのどちらかです。後者の場合には、" 譜表の設定 "ダイアロ
グを開き、この値を下げてください。
音符に、付いていないはずの臨時記号が付いています。ある いは、逆に付いているは
•
ずの臨時記号が付いていません。
異名同音的転換(Enharmonic Shift)については、156ページ『臨時記号と異名同音的転
換』をご覧ください。
音符が希望通りに連桁の下にグループ化されません。
•
通常、Cubase VST は、連桁(Beams)の下に音符をグル ープ化します。これは、オフ
にすることができます。また、ある連桁の下にどの音符をグ ループ化するか、そして
どのようにグループ化するかについては、細かな制御を行う ことができます。この点
については、164ページで詳しく説明します。
Cubase VST
スコア-80 MIDI レコーディングのスコア化
Page 81

表示用クオンタイズチェンジの挿入
トラックの異なるセクションに異なる譜表設定を 指定したいという場合があるでしょ
う。譜表設定はトラ ック全体に 有効ですが、必 要な変更を挿 入すること もできます。
それには次の2通りの方法があります。
表示用クオンタイズチェンジの挿入
1. ツールボックスから表示用クオンタイズツールを選択してください。
ツールボックスで表示用クオンタイズツールを選択
2. 譜表上の、新しい表示用クオンタイズ値を挿入し たい位置にマウスポインタを持って
いってください。
3. マウスポジションボックスを使用して正確な位置を見つけてください。
垂直方向の位置は、譜表内であればどこでも結構です。
4. マウスボタンをクリックしてください。
"クオンタイズ挿入(Display Quantize)"ダイアログが表示されます。
5. 必要なフラグをオンにして、クオンタイズ値を目的に応じて設定します。
詳細は74ページにあります。以下に追加のヒントもあります。
MIDIレコーディングのスコア化 スコア -81
Cubase VST
Page 82
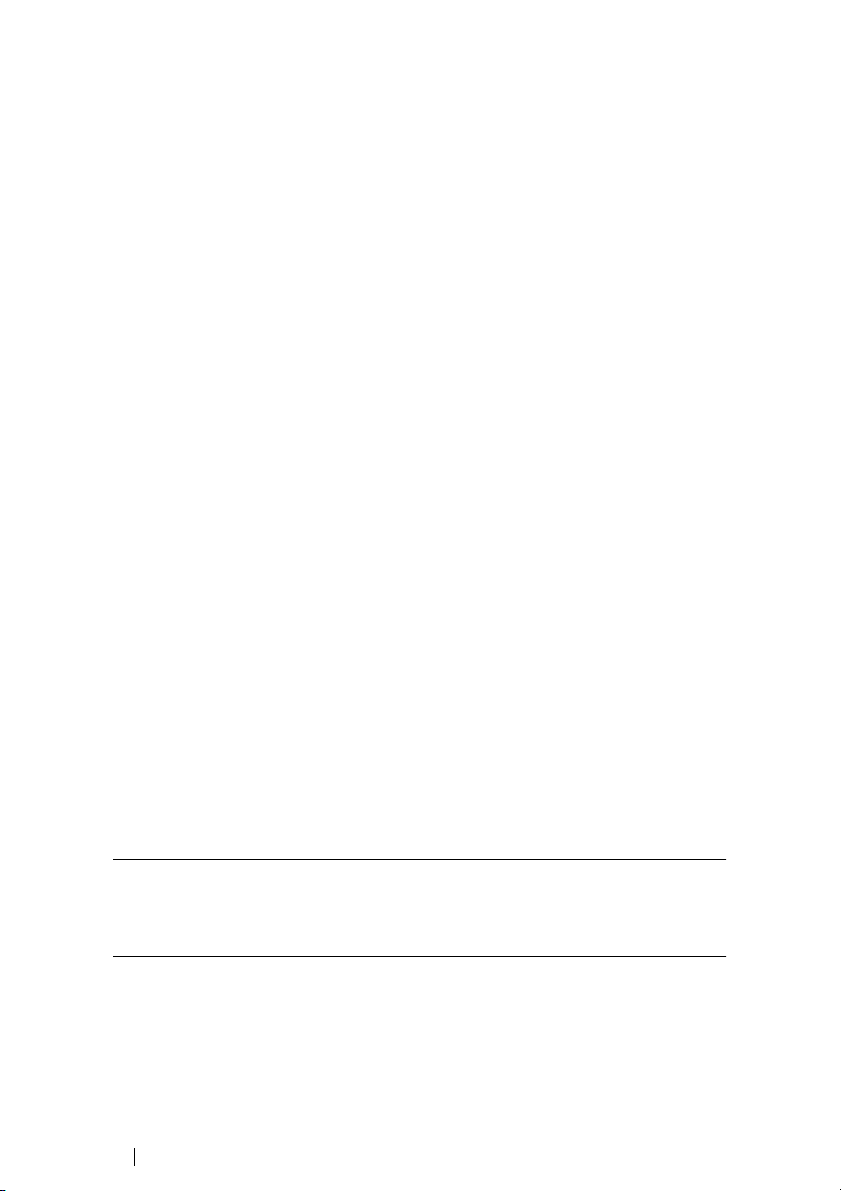
6. 譜表設定で用いられている設定に戻したい場合、" 譜表に保存(Restore to Staff)" を
クリックします。
7. "OK" をクリッ クしてください(多声部 を使用する場合に は、次ページをご覧く ださ
い)。
新しいクオンタイズ設定が、ダイアログで表示されている譜表 上の位置に挿入されま
す。この設定は、次に新しい設定が挿入されるまで効力を持 ち続けます。表示用クオ
ンタイズチェンジが挿入されたことを示すテキストが音符の下に表示されます。
"操作(Do)"ポップアップメニューを使う
このメソッドを使う場合、重要な相違点が1つあります。表示用クオンタイズイベント
に長さがあるという点です。つまり、設定内容が、スコアのみの 限られたセクション
に影響します。そのような表示用クオンタイズイベントの"終了 "後、表示用クオンタ
イズ設定は、譜表設定に戻ります。
1. 表示用クオンタイズ設定を適用させたい音符を選択します。
このセクションは、表示用クオンタイズチェンジの"長さ "の設定に自動的に用いられ
ます。つまり、実際にカウン トされるのは選択した 最初の音符 と最後の音符 のみで、
その間にあるすべての音符が影響されるということです。
2. "操作(Do)"ポップアップメニューをプルダウンし、"クオンタイズ挿入(Insert
Qua ntiz e. ..)" を 選択 しま す。
表示用クオンタイズダイアログが現われます。
3. 目的に応じて表示用クオンタイズの設定を行ってください。
4. "OK"をクリックします(多声部化機能を用いる場合は、以下を参照)。
表示用クオンタイズイベントが挿入され、選択されたイベントが囲まれます。
表示用クオンタイズと多声部
多声部(Polyphonic Voices)を使用している場合には(『多声部化機能』をご覧くださ
い)、ダイアログに二つのボタンが現れます。"全声部(All Voices)"と"この声部(This
Voice)"です。
"全声部(All Voices)"ボタンをクリックすると、各声部に対して一つのイベントが挿
•
入されます。
"この声部(This Voice)"ボタンをクリックすると、一つのイベントだけが、現在、選
•
択されている声部(ダイアログの"Active Voice"フィールドに表示)に挿入されます。
詳しくは、144ページをご覧ください。
● "初期設定(Preferences)- スコア(Scores)- その他の表示(Additional Settings)"ダ
イアログで " 表示ク オンタイズ ツールを 全声部に(Display Quantize Tool affects All
Voices)"オプションがオンになっている場合、"OK"をクリックするとすべての音声が
影響されます。
表示用クオンタイズイベントを隠す
表示用クオンタイズイベントを挿入するとき、挿入された位置 の音符の下にテキスト
マーカーが現れます。これらを隠したい場合があるでしょう。
Cubase VST
スコア-82 MIDI レコーディングのスコア化
Page 83
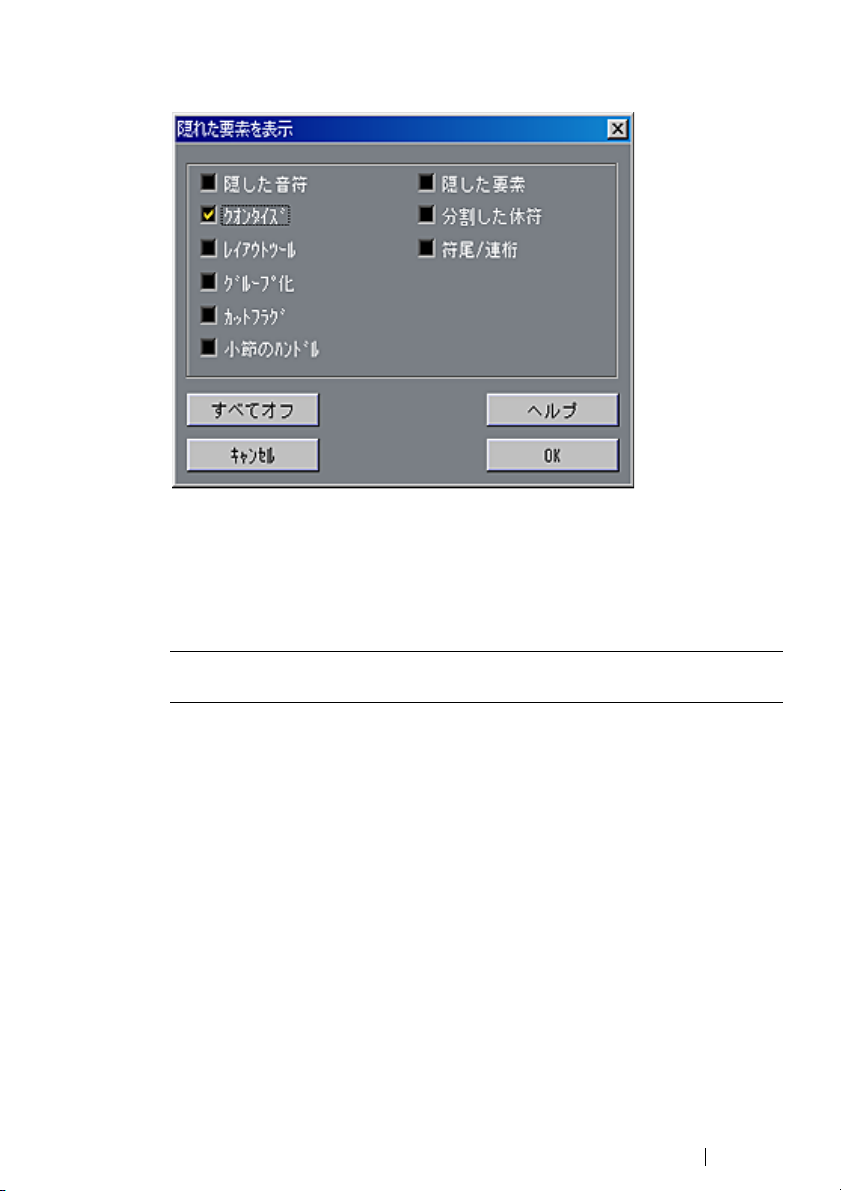
1. " スコア(Score)"メニューの"譜表全般の設定(Global Settings)"階層メニューから
" 隠された譜表要素を表示(Show Invisible)"を選択してください。
"隠れた要素を表示(Show Invisible)"ダイアログボックス
2. ダイアログボックスで"クオンタイズ(Quantize)"をオフにしてください。
3. ダイアログボックスを閉じてください。
後で表示用クオンタイズマーカーを表示させた くなった場合には、このオプションに
チェックを付けてください。
● 挿入した表示用クオンタイズ値を編集または削 除したい場合、マーカを表示する必要
があります。
また、57ページで説明するように、"隠された譜表要素を表示( Show Invisible)" フィ
ルタバーを使い"非表示" 要素の表示/ 非表示を切り替えることもできます。
表示用クオンタイズチェンジの編集
スコアで表示用クオンタイズチェンジが表示されていることを確認してください。
4. 表示用クオンタイズ表示記号をダブルクリックしてください。
"クオンタイズ挿入(Insert Quantize)" ダイアログボックスが現われます。
5. 上に説明したように、ダイアログボックスの設定を変更します。
編集された表示用クオンタイズイベントが、"操作(Do)"ポップアップメニューの"ク
•
オンタイズ挿入(Insert Quantize)"コマンドを使って作成された場合、ダイアログには
"長さ(Length)"フィールドがあります。
これにより、表示用クオンタイズイベントの長さ 、つまり選択するセクションの大き
さを調整することができます。長さを0に設定すると、イベントを効果的に "標準の "表
示用クオンタイズイベント、つまり長さのないイ ベント(次の表示用クオンタイズイ
ベントまで有効)として変換することができます。
MIDIレコーディングのスコア化 スコア -83
Cubase VST
Page 84

6. 先に説明したようにダイアログボックスの設定を行い、"OK"をクリックしてそれを閉
じてください。
表示用クオンタイズチェンジの削除
1. スコアで表示用クオンタイズチェンジが表示されていることを確認してください。
2. 消しゴムツールで表示用クオンタイズをクリックするか、矢印ツールでそれを選択し、
[Delete]または[Backspace]を押してください。
選択された表示用クオンタイズイベント
ヒント:表示用クオンタイズチェンジの追加
スコアの中のいくつかのバーが問題になる場合があります。問題となるバーを選択し、
"操作(Do)"ポップアップメニューから表示用クオンタイズを挿入して、問題を解決
します。
三連符と通常の音符を混在させている場合、多くの表示用クオ ンタイズチェンジを挿
入すると良いでしょう。そのようにする前に、" 自動クオンタイズ(Auto Quantize)"
オプションおよびその追加設定を試してみてください。75ページ参照。
声部の振り分け
この機能を使うことで、譜表の音符を別々のトラックに"スプリット "することができ
ます。また、この機能を使って多重譜表を多声部に変換することもできます。ただし、
この場合、機能はほぼ"ポリフォニーの詳細設定(Polyphonic Voices)"ダイアログのも
のと同じになります。したがっ て、135 ページをご参 照ください。以下で 説明するの
は、譜表の音符を複数のトラックにスプリットする方法についてのみです。
● オリジナルのトラックは処理によって変更されてしまうので 、オリジナルトラックの
コピーを最初に作成した方が良いでしょう。
Cubase VST
スコア-84 MIDI レコーディングのスコア化
Page 85

1. " スコア(Score)" メニューをプルフダウンして、" 譜表機能(Staff Functions)"サブ
メニューから"声部の振り分け(Explode...)"を選択します。
トラック作成設定をした "声部の振り分け(Explode)"ダイアログ
2. ダイアログのトップで"新規トラック(To New Tracks)"が選択されていることを確認
します。
3. そのすぐ下にある値フィールドで必要な新規トラックの数を選択します。
これは、作成する新規トラックの数ですので、注意してください。たとえば、3パート
の多声部があり、これを 3 つの個別トラックにス プリットしたい場合、オリジナルト
ラックが1つのパートを保持するため、2 つの新規トラックを指定します。
4. ダイアログの下部で、スプリットに対する条件を設定します。
以下のオプションから選択します。
オプション 説明
ピッチ分割
(Split Note)
特定のピッチを 下回るすべ ての音符を 別のトラッ クに移動す
るために使います。これを選択した場合は、複数の新規トラッ
クを指定するのは無意味です。
ラインをトラックに
(Lines To Voices)
すべての音楽"ライン "をそれぞれ1つのトラックに置きたい場
合に使います。最高ピッチの音符は、オリジナルトラックに残
り、2番目に高いピッチの音符は最初の新規トラックに置かれ
る、というように続きます。
低音を低声部に
(Bass To Lowest)
これがオンになっているとき、最も低い音符は常に最も低いト
ラックに置かれます。
5. [OK]をクリックします。
いくつかの新しいトラックがスコアエディタおよ びアレンジウィンドウに追加されま
した。新しいトラックの名称は、処理済みパート の名称を元に付けられています。た
とえば、"Vocal"は、"Vocal1"、"Vocal2"、そして"Vocal3"となります。
Cubase VST
MIDIレコーディングのスコア化 スコア -85
Page 86
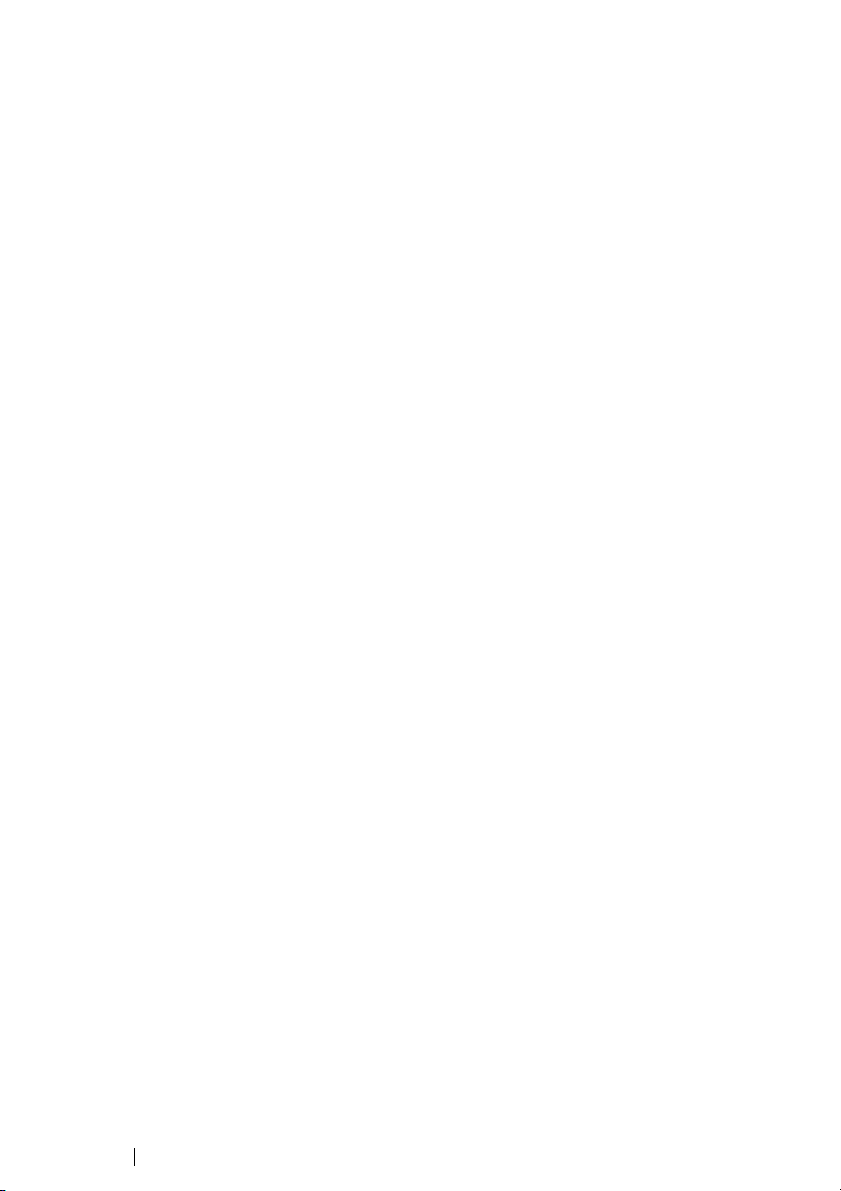
「音符データをMIDIに適用」の使用
非常に複雑なスコアでは、ディスプレイクオンタイズや解釈パ ラメーターを最善の値
に設定しても、依然としてスコアが希望通りに適切に表示され ない場合があるかもし
れません。おそらく、設定はトラックのある部分ではうまく 適用されていますが、別
の部分では異なる設定が必要になるかもしれません。
このような場合には、"音符データをMIDIに適用(Score Notes To MIDI)"が解決策に
なるでしょう。これは、MIDIノートのいくつか、またはすべての長さと位置を変更し、
現在、画面に表示されている値に正確に合わせます。
1. 万が一の場合に備えて、アレンジウィンドウに戻り、そのトラッ クの複製を作成して
ください。
2. スコアエディタで、もう一度そのトラックを開いてください。
3. 編集を行う音符が、隠れていないことを確認してください(274ページ『アイテムを隠
す/表示する』をご覧ください)。
4. スコアの一部分だけを変換したい場合には、選択適用範囲ポッ プアップメニューを使
用してください。
いくつかの音符を選 択すること によって、選択 された音符、サ イクル範囲内 の音符、
等々、だけを変換することができます。すべての音符を処理の対象にしたい場合には、
選択適用範囲ポップアップメニューから"全てのイベント(All)"を選択してください。
5. " スコア(Score)"メニューの" 譜表書式(Format)"階層メニューから" 音符データを
MIDIに適用(Score Notes To MIDI)"を選択してください。
音符が変換されます。
6. 希望どおりのスコアになるよう必要な調整を加えます。
これで、音符は、これまで表示されているだけだった長さと 位置を正確に持ち、譜表
設定の多くのオプションをオフにしたり、表示用クオンタイズ 設定を削除したりする
ことができるはずです。
操作の結果が好ましいものでなかった場合、オリジナルトラッ クに戻ってコピーを作
り、最初からやり直すことが可能です。
Cubase VST
スコア-86 MIDI レコーディングのスコア化
Page 87

5
マウスによる 音符の入力と編集
Page 88

ここで学ぶこと
音符の表示方法に関する様々な設定。
•
マウスを使用して音符を入力する方法。
•
スコアをできるだけ見やすくするためのツール使用方法と設定方法。
•
ピアノ(分割)譜表の設定。
•
一括譜表の使用。
•
譜表設定
音符の入力を開始する前に、『基本的な使用方法』で説明した設定に付け加えて、いく
つかの曲頭の譜表設定を行う必要があります。これらの設定 とスコアが、どのように
相関しているのかについて理解するためには、『スコアエディタの原理』をお読みくだ
さい。
"譜表の設定(Staff Settings)"ダイアログボックスを開く
アクティブな譜表に対して"譜表の設定(Staff Settings)"ダイアログボックスを開く方
法は、4種類あります。
譜表をアクティブにし、"スコア(Score)" メニューから"譜表の設定(Staff Settings)
•
..."を選択してください。
"スコア(Score)"メニューから譜表設定を開きます .
譜表の左側をダブルクリックしてください。
•
この部分をダブルクリックします。
•
譜表をアクティブにし、コンピュータキーボードで [Ctrl] - [I] を押してください。
これは、" 情報を表示(Get Info)" のデフォルトのキーコマンドです−これに対して、
別のキーコマンドを割り当てることも可能です。
譜表をアクティブにし、ツールバーの"i"ボタンをクリックしてください。
•
どの方法でも、"譜表の設定(Staff Settings)"ダイアログボックスが現れ、譜表の現在
の設定を表示します。
Cubase VST
スコア-88 マウスによる音符の入力と編集
Page 89

トラック名がウィンドウタイトルに表示されます。
"譜表の設定(Staff Settings)" ダイアログボックス
トラック/譜表の切り替え
一括譜表の処理(複数の譜表を同時に編集する こと)を行う場合、ダイアログボック
スを閉じず に譜表 設定イン ジケータ ーを上 下させて 譜表を 切り替え ること ができま
す。
1. ダイアログボックスのタイトルで、現在どの譜表/トラックが選択されているのかを確
認してください。
2. 譜表設定インジケーター(譜表の左端に表示され る黒い矩形)を一つ下の譜表に移動
させたいときには、" 次(Next)"ボタンをクリックしてください。
3. インジケーターを一つ上に移動させたいときには、" 前(Prev)" ボタンをクリックし
てください。
現在の譜表の上/下に譜表が存在しない場合には、これらのボタンは、グレー表示にな
り、クリックすることができなくなります。
譜表を切り替えると、ダイアログの表示内容も更 新され、選択された譜表の設定を表
示します。しかしこれは常にトラック全体に対し て有効な譜表設定を表示します。表
示用クオンタイズツールを使用して挿入した「臨時設定」は決して表示しません。
Cubase VST
マウスによる音符の入力と編集 スコア-89
Page 90

譜表プリセット
あるトラックのために行った設定を譜表プリセットとして保 存し、他のトラックのた
めに再使用することができます。何度も同じ設定を繰り返し行う必要がなくなるので、
時間の節約になります。詳しい説明は、『譜表プリセットの使い方』をご覧ください。
推奨される初期設定値
マウスを使用して音符の入力を始めるとき、音符が入力された とおりに表示されるよ
うに譜表設定を行う必要があります。以下の設定を推奨します。
パラメーター 設 定
譜表モード(Staff Mode) 単独(Single)分割譜表については、この章の114ページ
をご覧ください。
表示用クオンタイズ
(Display Quantize)
音符(Notes)
表示用クオンタイズ
(Display Quantize)
休符(Rests)
自動クオンタイズ
(Auto Quant)
長さ整理(Clean Length) オフ
オーバーラップなし
(No Overlap)
シンコペーション
(Syncopation)
シャッフル(Shuffle) オフ
調号(Key) 必要に応じて
音部記号(Clef) 必要に応じて
自動音部記号(Auto Clef) 単一譜表構成の場合にはオフ。
譜表設定オプション
(Staff Options...)
64
64
単純音符と三連符が混在していない場合には " なし
(None)"、混在している場合には "補正(Distance)"。
オフ
オフ
希望に応じて追加設定のダイアログを開きます。
後に、思い通りのスコアにするためにこれらの設定を具体的に 適用する方法について
学びます。
● 音符および休符の表示用クオンタイズがスコアとどのように相 互作用するかを理解す
ることは、"非常に重要"です。音符/休符値として大き過ぎる値を選択してしまうと、
"クリックイン"した音符は思い通りに表示されません。『スコア - スコアエディタの原
理』をご参照ください。三連符と通常の音符が混在している場合は、74ページをご参
照ください。
Cubase VST
スコア-90 マウスによる音符の入力と編集
Page 91

音価と位置
音符を入力する ために最も 重要な二つ の設定(そして最 も頻繁に変 更する設定)は、
音符の長さ(音価)と音符間の最低間隔(スナップ値)です。
入力する音価の選択
音価の選択方法は3種類あります。
ツールバーで音符の記号をクリックする。
•
1/1から1/128までのどの音価を選択したり、通常の音価の右にある 2つのボックスをク
リックして付点音 符および三連 符オプショ ンをオンまた はオフするこ とができます。
選択された音価は、常に音符ツールカーソルの形で"クオンタイ(Quant)"ボックスに
表示されます。
音価は、スコアツールバー、"クオンタイ(Quant)" ボックスおよび音符ツールの形に反映されま
す。
•
"クオンタイズ(Quan)"ポップアップからクオンタイズ値を選択する。
•
コンピュータのキーボードのタイプライタ部分の数値キーを押す。
この最後の方法は、" スナップ(Snap)"(下記参照)も同じ値に設定するため、これ
が好ましくない場合もあるでしょう。デフォルトのキーコマンドは以下の通りです。
キー 音価 キー 音価
1 1/1 6 1/32
2 1/2 7 1/64
3 1/4 8 1/128
4 1/8 T 三連符のオン/オフ
5 1/16 . 付点音符のオン/オフ
● 上記で示したキーは、キーボードの文字キーの上 にある数値キーで、テンキーではあ
りません。
マウスによる音符の入力と編集 スコア-91
Cubase VST
Page 92
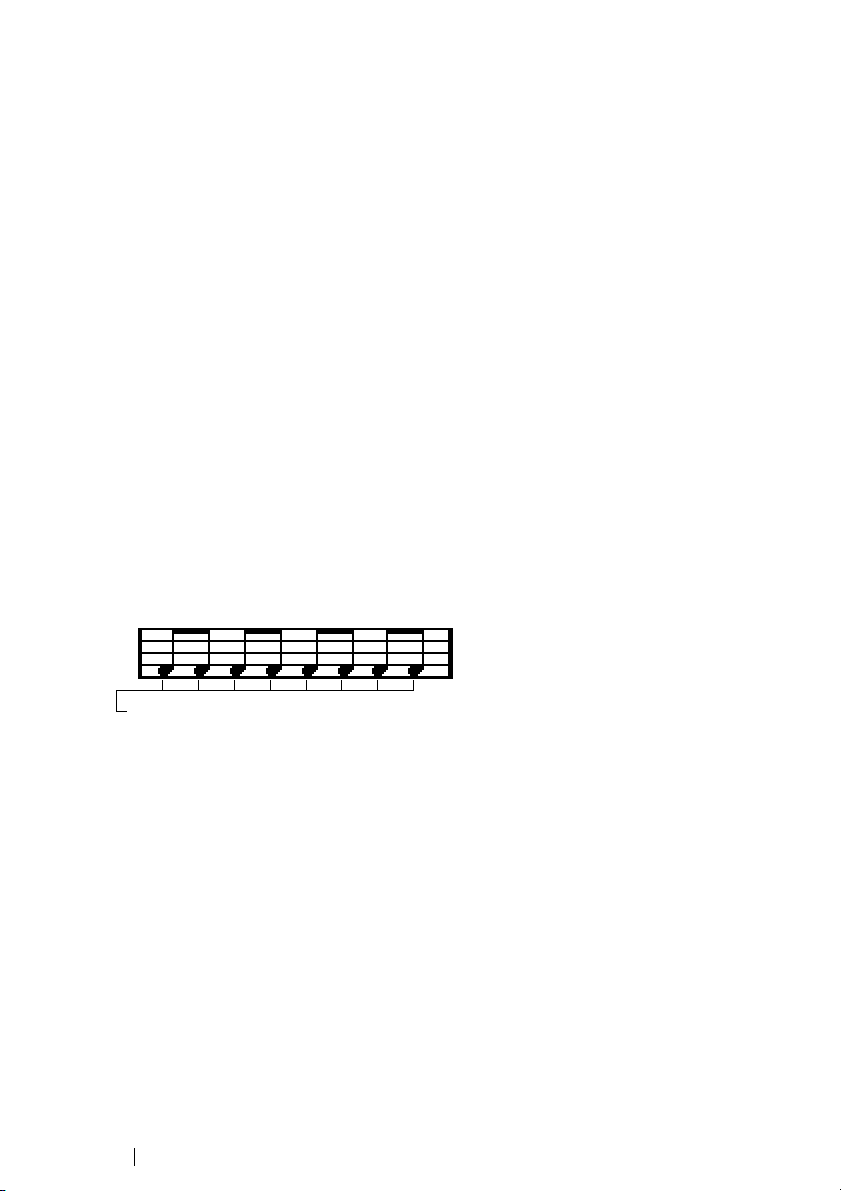
また、クオンタイズ値間を移動するためにキーコマンドを使うこともできます。
•
これに対するキーコマンドは、"初期設定(Preferences)- キーコマンド(Key Commands)
- スコア(Score)"ダイアログの"次 /前のクオンタイズ値(Next/Last Quantize Value)"
で割り当てます。
例外の音価について
すべての音価が直接的に選択できるわけではありません。た とえば、複付点音符など
は例外となります。このような音符は、音符を置いた後に長さを変更したり(110ペー
ジ参照)、音符をまとめて貼り付けたり(111 ページ参照)あるいはディスプレイレン
グス機能を使ったりすることで作成します。
スナップ値の選択
スナップ値と音符の位置
スコア上でマウスポインタを移動させると、ステータスバーの ポジションボックスが
移動するポインタの現在位置を小節、拍、ティックで表示し ます。後で説明するよう
に、音符を描いて入力する、または移動する際にも、画面上の音 符の位置は同じよう
に制限されます。
画面上の位置決定は、現在のスナップ値によって制御され ます。たとえば、スナップ
値を8分音符に設定した場合、音符は、8分音符、4 分音符、2分音符、そして小節の開
始位置にだけ挿入/移動することができます。スナップ値は、その曲で使用される最小
音価に設定してください。最小音価に設定しても、より大きな音 価の位置に音符入力
ができなくなるわけではありません。しかしスナップ値をあま りにも小さくしすぎる
と、不適切な位置に音符が入力される可能性は高くなります。
" スナップ(Snap)" を "8"に設定すると、音符は 8
分音符位置にしか入力できません。
Cubase VST
スコア-92 マウスによる音符の入力と編集
Page 93
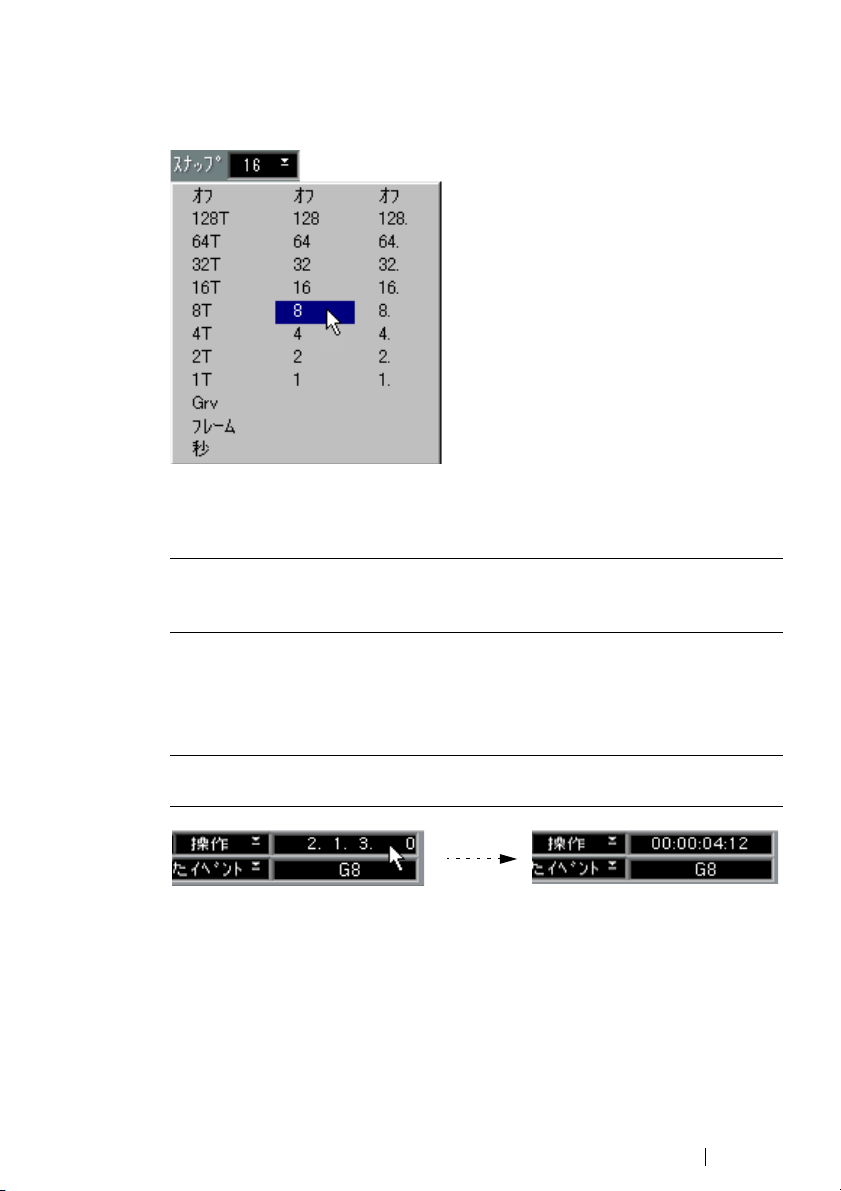
スナップ値の設定
スナップ値設定の方法は2種類あります
•
"スナップ(Snap)"ポップアップから選択する。
コンピュータのキーボードのタイプライタ部分の数値キーを押す。
•
これで、クオンタイズが同じ値に設定されます。どのキーがどの音価を選択するかは、
上に説明しています。
● "スナップ(Snap)"ポップアップメニューを使い、フレーム、秒または選択したグルー
ブにスナップすることもできます。しかし、これ は、スコアノートの入力の際にはあ
まり用いられません。
マウスボックス
実際のスコアにおけるグラフィカル位置によって 音符の位置を決める場合が最も多い
のに対し、マウス位置ボックスを見ながら位置を数値的に確認する場合もあります。
● これは、マウス位置ボックスがメータ位置を表示 する場合です。時間位置を示してい
る場合、それをクリックしてメータ位置に戻してください。
最初の数は、小節の番号です。
•
2番目の数は、拍です。4分の 4拍子では 1小節に4 拍あります。8分の 8拍子では 8拍、8分
•
の6拍子では 6拍あります。
3番目の数は、各拍子の中の 16分音符です。拍子記号は、各拍子に対する16分音符の数
•
を決定するものです。4 分音符ベースの拍子記号(4/4、2/4 など)では、各拍子に4 つ
の16分音符があり、8分音符ベースの拍子記号(3/8、4/8など)、2つの16分音符があり
ます。
Cubase VST
マウスによる音符の入力と編集 スコア-93
Page 94

最後の数は、ティックで示されています。Cubase VST全体で言えることですが、ティッ
•
ク数は"初期設定(Preferences)- 全般(General)- 全般(General)"ダイアログの表示
用分解能設定にしたがいます。以下の図では、最大表示用分解能(15360)が選択され
た場合に表示されるメータ位置の値を示しています。
1.1.1.0
2/2
4/4
8/8
4分音符位置
2/2
4/4
8/8
8分音符位置
1.1.5.0 1.2.1.0 1.2.5.0
1.1.1.0
1.2.1.0 1.3.1.0 1.4.1.0
1.1.1.0
1.3.1.0 1.5.1.0 1.7.1.0
1.1.1.0
1.1.3.0 1.1.5.0 1.1.7.0
1.1.1.0
1.1.3.0 1.2.1.0 1.2.3.0
1.1.1.0
1.2.1.0 1.3.1.0 1.4.1.0
1.2.3.0 1.2.5.0 1.2.7.0
1.2.1.0
1.3.3.0 1.4.1.0 1.4.3.0
1.3.1.0
1.6.1.0 1.7.1.0 1.8.1.0
1.5.1.0
1.1.1.0 1.1.2.1280 1.1.3.2560 1.1.5.0
2/2
1.1.1.0 1.1.2.1280 1.1.3.2560 1.2.1.0
4/4
8/8
1.1.1.0 1.1.2.1280 1.2.1.2560 1.3.1.0
8分三連符位置
1.1.1.0
2/2
4/4
8/8
16分音符位置
1.1.2.0 1.1.3.0 1.1.4.0
1.1.2.0 1.1.3.0 1.1.4.0
1.1.1.0
1.1.1.0 1.1.2.0 1.2.1.0 1.2.2.0
Cubase VST
スコア-94 マウスによる音符の入力と編集
1.1.6.1280 1.1.7.2560 1.2.1.0 etc.
1.2.2.1280 1.2.3.2560 1.3.1.0 etc.-
1.3.2.1280 1.4.1.2560 1.5.1.0 etc.
1.1.6.0 1.1.7.0 1.1.8.0
1.1.5.0
1.2.2.0 1.2.3.0 1.2.4.0
1.2.1.0
1.3.1.0 1.3.2.0 1.4.1.0 1.4.2.0
1.2.1.0 etc.
1.3.1.0 etc.
1.5.1.0 etc.
Page 95

音符の追加と編集
ポインタをドラッグして音符を入力
音符を追加する際には以下の手順に従ってください。
1. 譜表をアクティブにしてください。
音符は常にアクティブな譜表に入力されます。詳しくは、51 ページ『アクティブな譜
表』をご覧ください。
2. ツールボックスから音符付加記号を選択してください。
これについては、上で説明しています。
3. スコアツールバーの記号をクリックして音符を 選択した場合、音符ツールは自動的に
選択されます。そうでない場合、ツールボックスから音符ツールを選択します。
ツールボックスの音符ツール
4. スナップ値を選択してください。
上記参照。" スナップ(Snap)" は、音符間のスペーシングを決定します。スナップを
"1"に設定している場合、ダウンビートで音符を追加することしかできません。スナッ
プを"8"に設定している場合、8つすべての位置に音符を追加することができます。
5. マウスポインタを譜表の線上に持っていってください。
6. マウスボタンを押したままの状態にしてください。
マウスポインタの下に音符が現れます。
7. マウスを横に動かし、現在の位置を見つけます。
音符は、現在のスナップ値による定義に、" 磁石のように "引き寄せられます。これに
より、正確な位置を簡単に見つけることができます。
8. マウスを縦に動かし、正しいピッチを見つけます。
9. マウスボタンを離します。
音符がスコアに現われます。
ピッチはここに示されます。
Cubase VST
マウスによる音符の入力と編集 スコア-95
Page 96

直接クリックする
スコアエディタに慣れ、正しい位置を直接指定することが簡 単だと思われた場合、上
に説明したように音符をドラッグする必要はありません。正しい位置を1度クリックし
ます。
正しいピッチを得られない場合
•
通常、どのピッチでも音符を"描く"ことができます。しかし、"初期設定(Preferences)
- スコア(Score)- エディタの動作(Editor Behavior)" ダイアログの "上下移動先を現
在の調に制限(Keep movednotes within key)"がオンになっている場合、ピッチは、現
在のキーの範囲内に制限されます。
•
ボタンを離す前にマ ウスを上下に ドラッグす ると、変化記号が 音符の横に 表示され、
現在のピッチを示します。これは、マウスボタンを離す前に縦位 置を確認するのに便
利です。
さらに音符を追加する
1. 異なる音価の音符を入力したい場合には、新しい音価を選択してください。
素早く選択する方法は、すでに説明したように数字キーを使 用することです。しかし
この方法を使用すると、スナップ値も変化します。
2. より細かい位置の調節を行いたい場合、あるいは現在のスナッ プ値が小さすぎる場合
にはスナップ値を変更してください。
3. マウスポインタを適切な場所に持っていき、クリックして新し い音符を入力してくだ
さい。
同じ位置に入力された音符は自動的にコードとして見なされ ます。以下をご覧くださ
い。
解釈機能について
音符は、必ずしも最初から期待通りに表示されるとは限りま せん。特別なテクニック
や設定を必要とする状況もあります。以下に、これらの状況 のいくつかと、それらの
処理に関する情報がどこに掲載されているかを一覧に示します。
•
同位置の音符はコードの一部として見なされます。声楽曲な どのように、独立した声
部(たとえば、符尾の向きが異なる音符)として音符を表示さ せたい場合には、特別
な多声部化機能を使用する必要があります。129ページ『多声部化機能』をご覧くださ
い。
多声部化機能を使用しない場合と、使用した場合。
•
同位置に始まる音符が異なる長さを持つ場合、長い方の音符 が、タイで結ばれた音符
として表示されます。これを避けるためには、"オーバーラップなし(NoOverlap)"機
能を使用するか(75 ページをご覧ください)、多声部化機能を使用してください(129
ページ『多声部化機能』をご覧ください)。
Cubase VST
スコア-96 マウスによる音符の入力と編集
Page 97

一つの音符がしばしばタイが付いた二つの音符 として表示されることがあります。こ
•
れは、Cubase VST がこのように音符を表示するようにプログラ ムされているからで、
実際に記録されている音符は一つだけです。
キーエディタでは一つの音符ですが、スコアエディタではタイで結ばれた二つの音符として表示
されます。
•
一般的にCubase VSTは、必要な部分(音符が拍を越えて延びている場合)にはタイを
追加しますが、しかしいつもそうする訳ではあり ません。シンコペーションの音符を
より現代的な方法で記譜したい場合(あまりタイを使用しないで記譜する)は、76ペー
ジに説明されたシンコペーション機能を使用する必要があります。
同じ音符で、"シンコペーション "をオフにした場合と、オンにした場合。
•
1つの長い音符を、タイを使った 2つまたそれ以上の音符として表示したい場合、Cutflag
ツールを使って行うことができます。
•
クロッシングボイスの扱いに関する詳細は、145ページをご参照ください。
音符の変化記号が誤っている場合、変更することができます。156ページ参照。
•
•
同じ位置の2 つの音符がお互いに近すぎる場合、あるいはその音符の" グラフィカルな
順序"を入れ替えたい場合に、プレイバックに影響を与えることなく行うことができま
す。175ページ参照。
ステムの方向および長さは通常自動ですが、自分で設定することもできます。150ペー
•
ジ参照。
ピアノのスコアリングにおいて(あるいはその他 の理由で)譜表をスプリットする必
•
要がある場合、114ページと129ページに説明されている特殊なテクニックがあります。
もしトラブルに遭遇したら
以下、トラブル解決のために参考になるいくつかの事例を紹介します。これらのQ & A
は、一般的な問題を解決する際の手がかりとして役に立つことでしょう。
自分が置いた音符の長さが正しくありません。たとえば、16 分音符を追加したのに 4
•
分音符になってしまいます。
設定された表示用ク オンタイズの値が 正しくないこと が考えられます。" 譜表の設定
(Staff Settings)"を開きます。"自動クオンタイズ(Auto Quantize)"がオンになってい
る場合、三連符と単純音符が混在していない限 りこれをオフにします。また、音符お
よび休符クオンタイズの値を確認します。設定が 荒すぎる場合、これらをもっと小さ
な音価に変更します。たとえば、プログラムに8分休符を表示させたい場合、休符クオ
ンタイズ値は"8"以下の値に設定されていなくてはなりません。(『スコアエディタの原
理』をご参照ください。)"オーバーラップなし(No Overlap)"がオンになっている場
合、オフにした方が良いかもしれません。
音符の後に不本意なポーズが入っています。
•
誤った音価で音符を追加したことが考えられ ます。音符を長くする(物理的またはグ
ラフィカル的−110ページ参照)か、音符を削除して正しい音価で追加し直します。
マウスによる音符の入力と編集 スコア-97
Cubase VST
Page 98
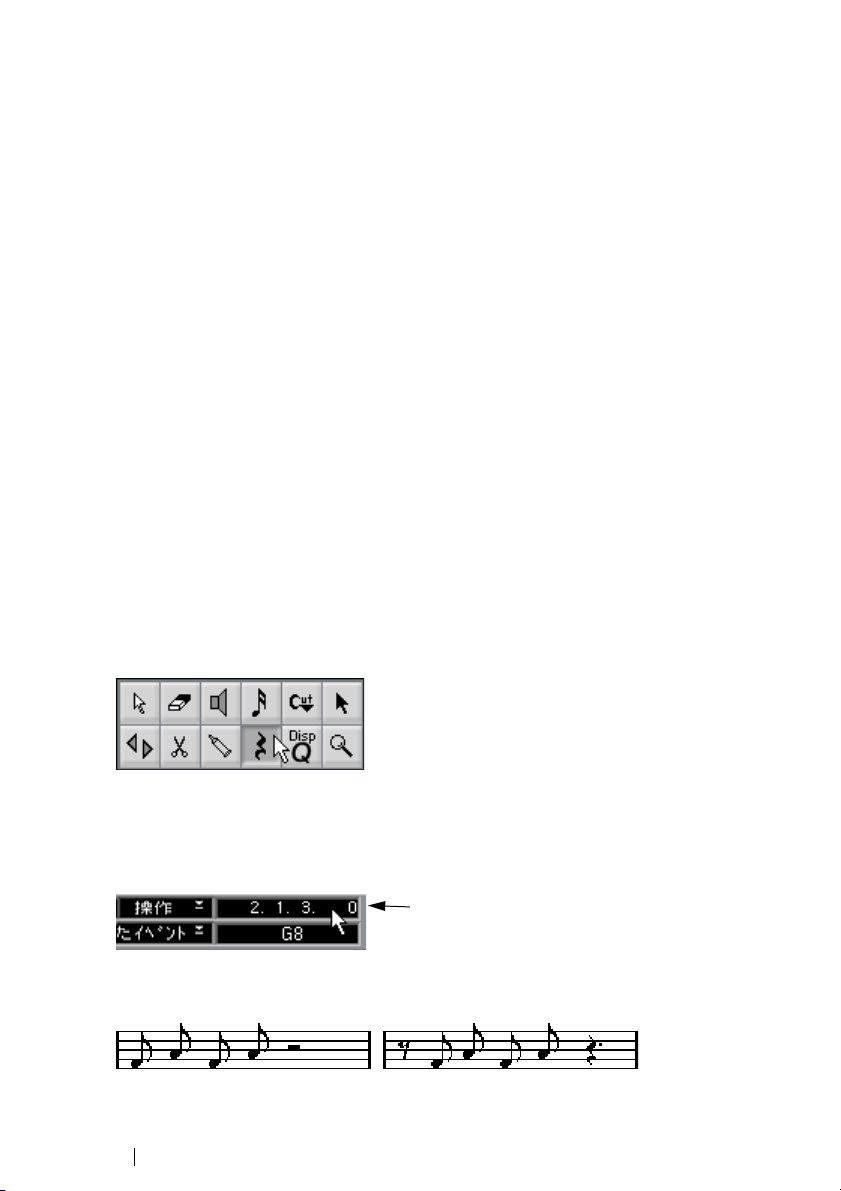
音符の後にポーズが必要なのにポーズが入りません。
•
まず、音符が長すぎることが考えられます(音符を削除して新し い音符を追加し直す
か、現在の音符の長さを物理的またはグラフィカル的に変更します)。あるいは、休符
ディスプ レイク オン タイ ズが大 きす ぎる ことが 考え られ ます。" 譜表の設定( Staff
Settings)"を開き、値を小さくします。
•
音符に不要な変化記号がある、またはあるべき変化記号がありません。
音符のピッチは正確ですか?(矢印ツールを使って)それをク リックし、音符の情報
行を確認します(オンになっている場合、53 ページ参照)。正しいピッチに変えます
(109 ページ参照)。音符のピッチが原因でない場合、 キーの設定は正確ですか? 最後
に、細分律シフティングについては156ページで説明しています。
音符が希望通りに連桁の下にグループ化されません。
•
通常、プログラムは 8 分音符、16 分音符などをビームの下でグループ化します。これ
は、オフにすることができます。また、音符をビームの下でグル ープ化するための具
体的なコントロールもあります。これについてはすべて164ページで説明しています。
休符の追加
休符をスコアに入力 することが できます。方法 は、音符の入力 の場合と同じ ですが、
一つ違いがあります。休符は常にスコアに「挿入」されます 。つまり、休符を入力す
ることによって、その後に来る音符は右に移動します。
1. 音価を選ぶことで休符の値を選択します。
これについては、上で説明しています。
2. スナップ値を選択してください。
これについても、上で説明しています。" スナップ(Snap)" は音符同様、どこに休符
を挿入することができるかを決定するものです。
3. ツールボックスから休符記号を選択します。
ツールボックスの休符ツール
4. マウスポインタを譜表の線上に持っていってください。
5. マウスを水平方向に移動させて、正確な位置を見つけてください。
正しい位置に確信が持てない場合は、位置ボックスを使います。
位置はここに示されます。
6. マウスボタンでクリックしてください。
休符がスコアに現れます。譜表上のその後に来る音符はすべて右に移動します。
小節の初めに8分休符が挿入される前と後
Cubase VST
スコア-98 マウスによる音符の入力と編集
Page 99

音符の選択方法
本章のこれ以降に説明されている操作で、選択さ れた音符を使って作業をすることが
あります。以下に、音符の選択方法について説明します。
クリックによる選択
1. 矢印ツールが選択されていることを確認してください。
アローポインタを選択する簡単な方法として挙げられるのが、[Tab]キーを押すことで
す。これを押すと、矢 印ポインタ と、その前に使 われていた ツールをト グルします。
他の場合と同じく、これに対して別のキーコマンドを指定することも可能です。
2. 音符の符頭(Head)をクリックしてください。
音符の符頭が、選択されていることを示す表示に変わります。
3. さらにたくさんの音符を選択するためには、[Shift]を押しながら音符をクリックしてく
ださい。
選択された音符
4. 音符の選択を解除するためには、[Shift]を押しながら符頭をクリックしてください。
[Shift] を押したまま音符をダブルクリックすると、この音符と、同じ譜表におけるそ
•
れ以降のすべての音符が選択されます。
選択矩形枠による選択
1. 矢印ツールをスコアの空白の部分(白い部分)に 持っていき、マウスボタンを押して
ください。
2. マウスポインタをドラッグしてください。
点線の四角が表示されます。これをドラッグして 、複数ボイスまたは譜表の音符を選
択することができます。
3. マウスボタンを離してください。
矩形枠の中に符頭が入ったすべての音符が選択されます。
一つ、また はそれ以 上の音 符の選択 を解除し たい場 合には、 すでに説 明した ように
[Shift]を押しなが ら符頭をクリック してください。
マウスによる音符の入力と編集 スコア-99
Cubase VST
Page 100

キーボードによる選択
[←]と[→]を使用して譜表の音符の選択を切り替えることができます。
•
•
[Shift]を押しながら上記の 方法で切り替えること によって複数の音符を 選択すること
ができます。
•
多声部化機能(Polyphonic Voicing)をオンにしている場合には、その声部に属する
音符だけを上記の方法で切り替えることができます。
タイで結ばれた音符の選択
長い音符は、タイの付いた1つの音符として表示される場合もあります。削除などの目
的で全体の音符を選択する場合、タイで括られた音符ではな く、最初の音符を選択し
ます。
● これについては、"初期設定(Preferences)-スコア(Scores)- エディタの動作(Editor
Behavior)" ダイアログにプレファレンスがあります。" タイで結ばれた音符は一緒に
選択(Tied notes selected as Single Unites)"がオンになっている場合、タイで括られ
た音符のどれか1つをクリックしても、音符全体が選択されます。
全選択解除
全選択解除を行うためには、スコアの空いている白い部分を矢 印ツールでクリックし
•
てください。
1声部だけに対する選択
複数の声部を使用している場合(129 ページ『多声部化機能』をご覧ください)には、
1声部のすべての音符を選択することができます。これには2 種類の選択方法がありま
す。
"同じ音名のノート(Select Equal Pitch)"の使用
● このセクションは、音符の実際のピッチに基づいています。 異なる譜表の音符は、移
調表示設定をしている場合、異なった表示になります。
1. 音符を一つだけ選択してください。
2. "編集(Edit)"メニューをプルダウンして、" 選択(Select)"サブメニューを開きます。
3. "同じ音名のノート(Equal Pitch)"オプションをポイントします。
4. このとき現われるサブメニューからどれか1つのオプションを選択します。
Cubase VST
スコア-100 マウスによる音符の入力と編集
 Loading...
Loading...