Page 1
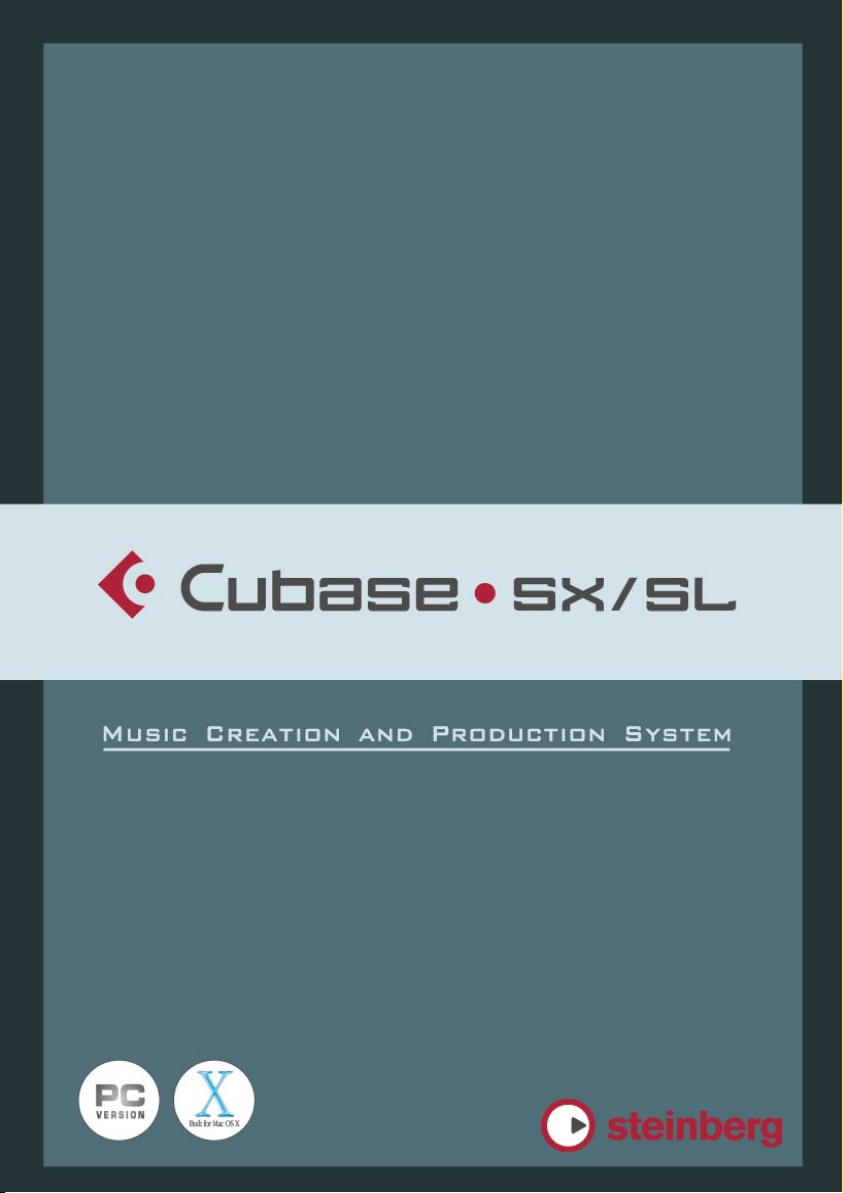
Einführung
Page 2
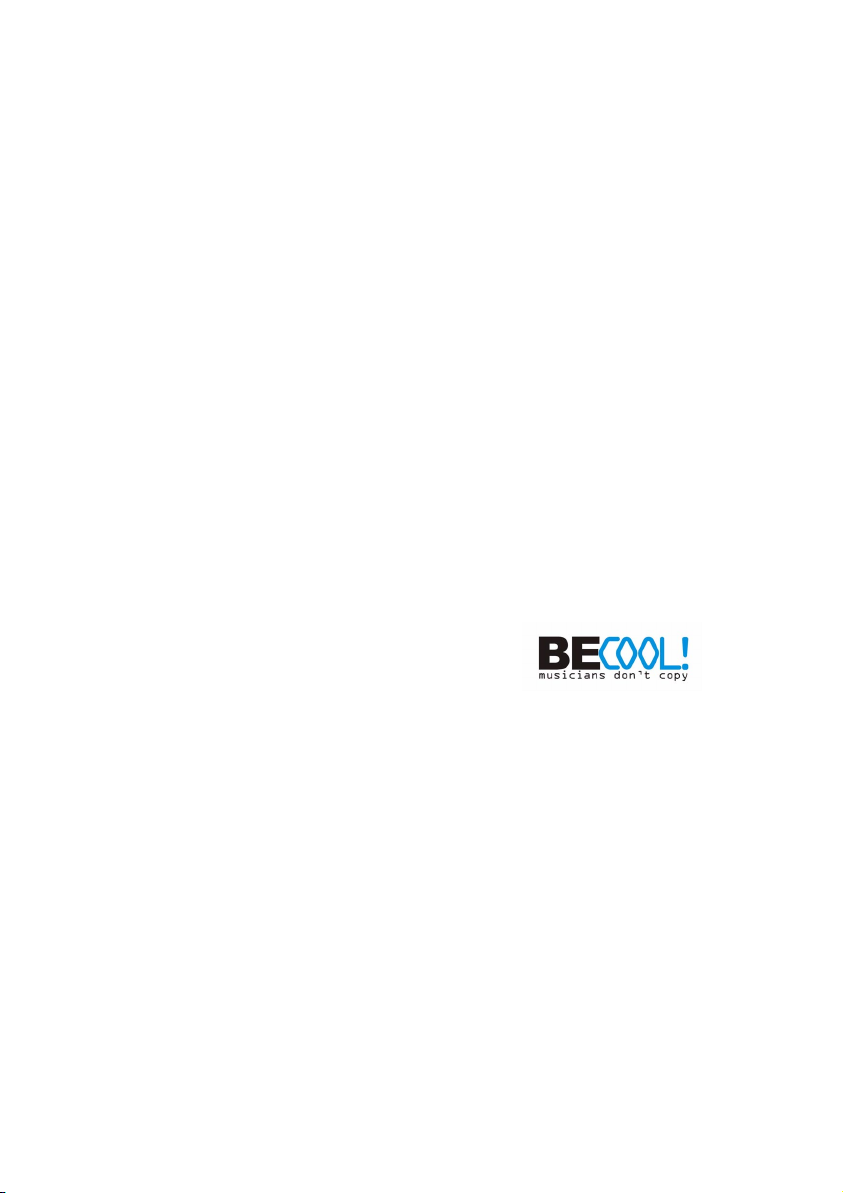
Handbuch: Ludvig Carlson, Anders Nordmark, Roger Wiklander
Übersetzung: C. Bachmann, H. Bischoff, S. Pfeifer, C. Schomburg
Die in diesem Dokument enthaltenen Informationen können ohne Vorankündigung geändert werden und stellen keine Verpflichtung seitens der Steinberg Media Technologies
GmbH dar. Die Software, die in diesem Dokument beschrieben ist, wird unter einer
Lizenzvereinbarung zur Verfügung gestellt und darf ausschließlich nach Maßgabe der
Bedingungen der Vereinbarung (Sicherheitskopie) kopiert werden. Ohne ausdrückliche
schriftliche Erlaubnis durch die Steinberg Media Technologies GmbH darf kein Teil dieses Handbuchs für irgendwelche Zwecke oder in irgendeiner Form mit irgendwelchen
Mitteln reproduziert oder übertragen werden.
Alle Produkt- und Firmennamen sind ™ oder ® Warenzeichen oder Kennzeichnungen
der entsprechenden Firmen. Windows 2000 und Windows XP sind Warenzeichen der
Microsoft Corporation. Das Mac-Logo ist eine Marke, die in Lizenz verwendet wird.
Macintosh ist ein eingetragenes Warenzeichen. Power Macintosh ist eine eingetragene
Marke.
© Steinberg Media Technologies GmbH, 2003.
Alle Rechte vorbehalten.
Page 3
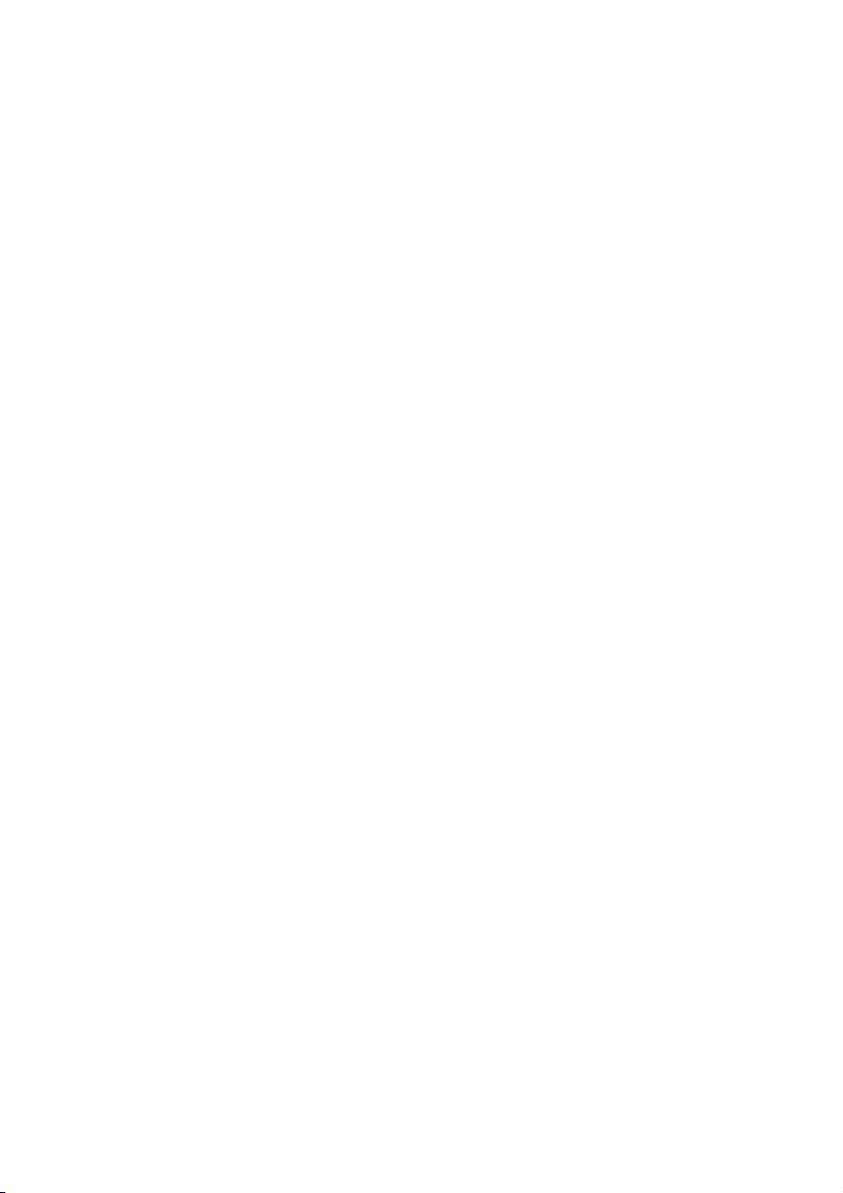
Inhaltsverzeichnis
Page 4
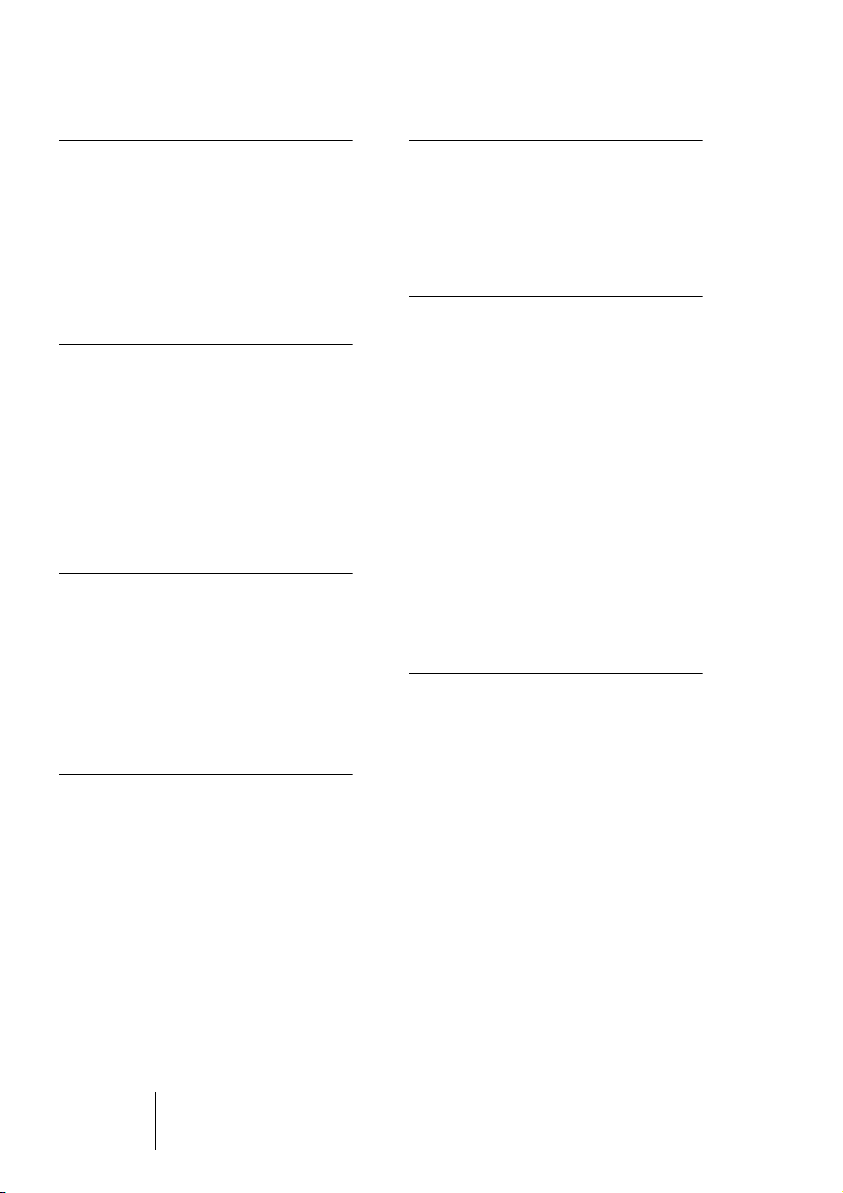
7 Einleitung
59 Erste Schritte
8 Willkommen!
10 Die Handbücher und die
Hilfe
14 So können Sie uns erreichen
15 Systemanforderun-
gen und Installation
für Windows
16 Einleitung
16 Systemanforderungen
20 Installieren der Hardware
23 Installieren von
Cubase SX/SL
27 Systemanforderun-
gen und Installation
für Mac OS X
28 Einleitung
28 Systemanforderungen
31 Installieren der Hardware
32 Installieren von
Cubase SX/SL
35 Einrichten des
Systems
36 Vorbereitungen für
Audioaufnahmen
47 Vorbereitungen für
MIDI-Aufnahmen
51 Anschließen eines
Synchronisierers
52 Vorbereitungen für
Videoaufnahmen
53 Optimieren der
Audioleistung
60 Die Hauptfenster in
Cubase SX/SL
71 Einführung für
erfahrene
Cubase-Benutzer
72 Einleitung
73 Songs und Arrangements
73 Projekt- statt
Arrange-Fenster
74 Unterschiede bei der
Audiobearbeitung
76 Unterschiede bei der
MIDI-Bearbeitung
78 Neue Funktionen in
Cubase SX/SL
81 Lehrgang 1:
Aufnehmen und
Wiedergeben von
Audiomaterial
82 Einleitung
83 Erstellen eines neuen
Projekts
85 Vorbereitungen für die
Aufnahme
95 Aufnehmen
95 Wiedergeben der Aufnahme
96 Aufnehmen weiterer Events
97 Wiedergeben im
Cycle-Modus
CUBASE SX/SL
4
Page 5
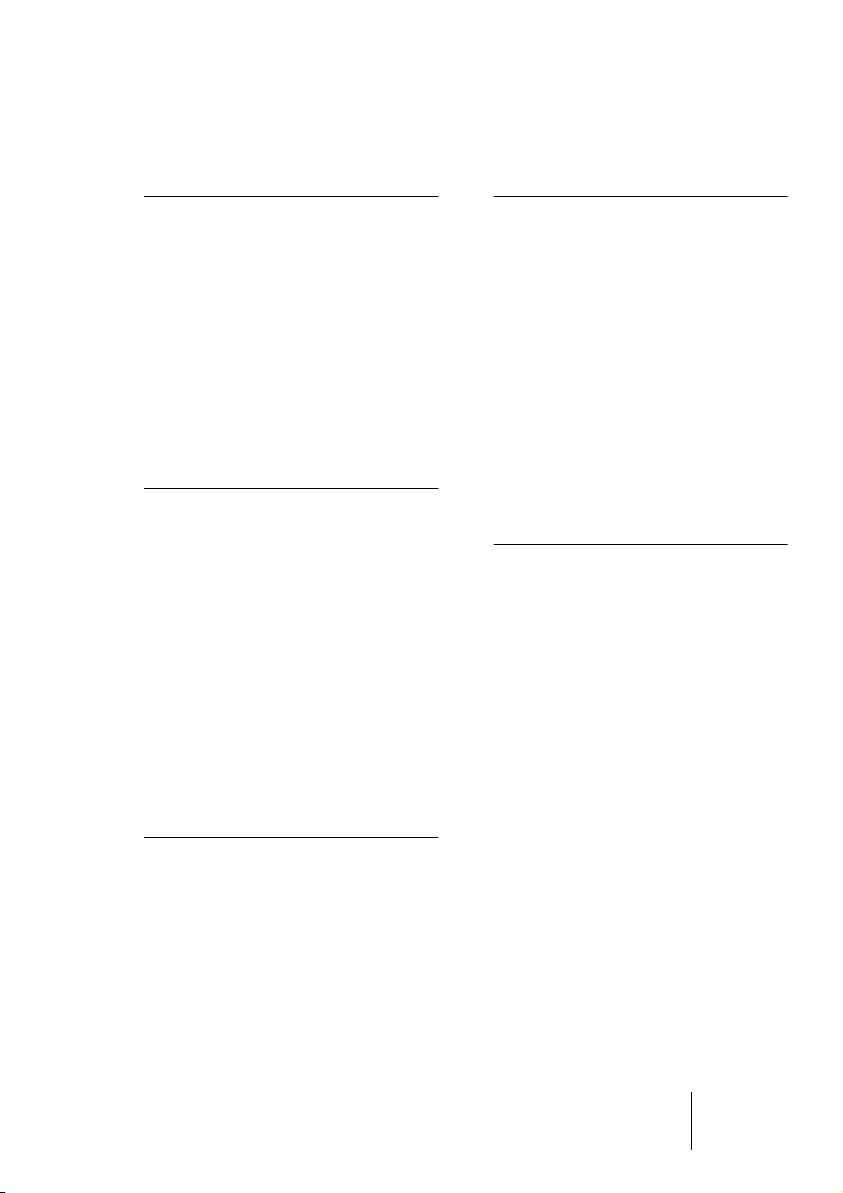
99 Lehrgang 2: Aufneh-
men und Wiedergeben von MIDI-Material
149 Lehrgang 5:
Bearbeiten im
Projekt-Fenster
100 Einleitung
101 Vorbereitungen für die Auf-
nahme von MIDI-Material
105 Aufnehmen von
MIDI-Material
105 Wiedergeben der Aufnahme
106 Wiedergeben im
Cycle-Modus
107 Transponieren einer
MIDI-Spur
109 Lehrgang 3: Mischen
110 Einleitung
110 Vorbereitungen
112 Einstellen der Pegel
113 Einstellen des Panoramas
114 Mute (Stummschalten) und
Solo
115 Anwenden von Equalizern
auf einen Audiokanal
121 Audioeffekte
127 Automation
129 Lehrgang 4: Erstellen
eines Surround-Mixes
(nur Cubase SX)
130 Einleitung
130 Vorbereitungen
131 Erstellen eines Projekts
135 Erstellen eines Surround-
Busses
137 Einstellen eines Surround-
Mixes
144 Exportieren einer Surround-
Audiodatei
150 Einleitung
150 Vorbereitungen
151 Fenster-Übersicht
152 Verschieben und Kopieren
von Events
154 Stummschalten und
Löschen von Events
155 Trennen und Ändern der
Größe von Events
158 Hinzufügen eines Fades
161 Lehrgang 6:
Verwenden von
VST-Instrumenten
162 Einleitung
162 Vorbereitungen
164 Einschalten eines
VST-Instruments
165 Routing
167 Wiedergeben
168 Hinzufügen eines weiteren
VST-Instruments
170 Wiedergeben eines
VST-Instruments in Echtzeit
172 Aufnehmen
173 Vornehmen von
Parametereinstellungen
175 Automatisieren der
Änderungen
CUBASE SX/SL
5
Page 6
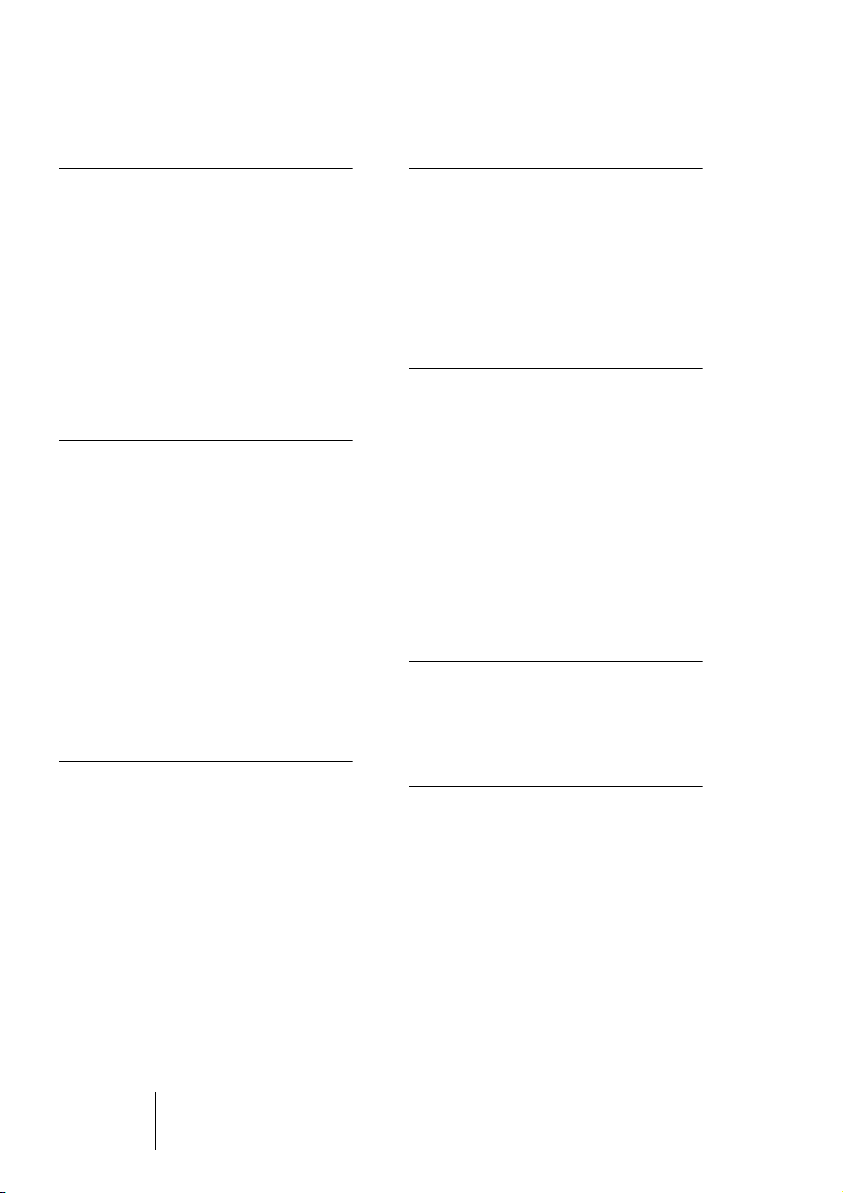
177 Lehrgang 7: Bearbei-
ten von Audiomaterial
215 Cubase SX/SL –
Grundbegriffe
178 Einleitung
178 Der Sample-Editor
182 Bearbeiten von
Audiomaterial
183 Anwenden eines Effekt-
PlugIns (nur Cubase SX)
184 Verwenden des
Prozessliste-Dialogs
185 Lehrgang 8: Bearbei-
ten von MIDI-Material
186 Einleitung
186 Öffnen des Key-Editors
187 Einzeichnen von Events im
Key-Editor
188 Auswählen und Verschieben
von Events
189 Quantisieren
191 Bearbeiten der Anschlag-
stärke in der Controller-
Anzeige
195 Lehrgang 9: Individu-
elle Einstellungen
196 Einleitung
197 Programmeinstellungen
199 Einstellen von Tastatur-
befehlen
203 Verändern der Darstellung
der Werkzeugzeile
206 Verändern der Darstellung
des Programms
207 Erstellen einer Vorlage
210 Erstellen von Zoom-Presets
212 Erstellen von Fenster-
Layouts
216 Einleitung
216 Das Projekt
218 Audio-Terminologie
220 MIDI-Terminologie
220 Video-Terminologie
221 Grundlegende Bear-
beitungsverfahren
222 Einleitung
222 Arbeiten mit Menüs
225 Arbeiten mit den
Werkzeugen
228 Ändern von Werten
233 Auswählen von Objekten
234 Zoom- und
Ansicht-Funktionen
238 Arbeiten mit Fenstern
241 Die Rückgängig-Funktionen
245 Tastaturbefehle
246 Einleitung
246 Die Standardtastatur-
befehle
255 Stichwortverzeichnis
CUBASE SX/SL
6
Page 7
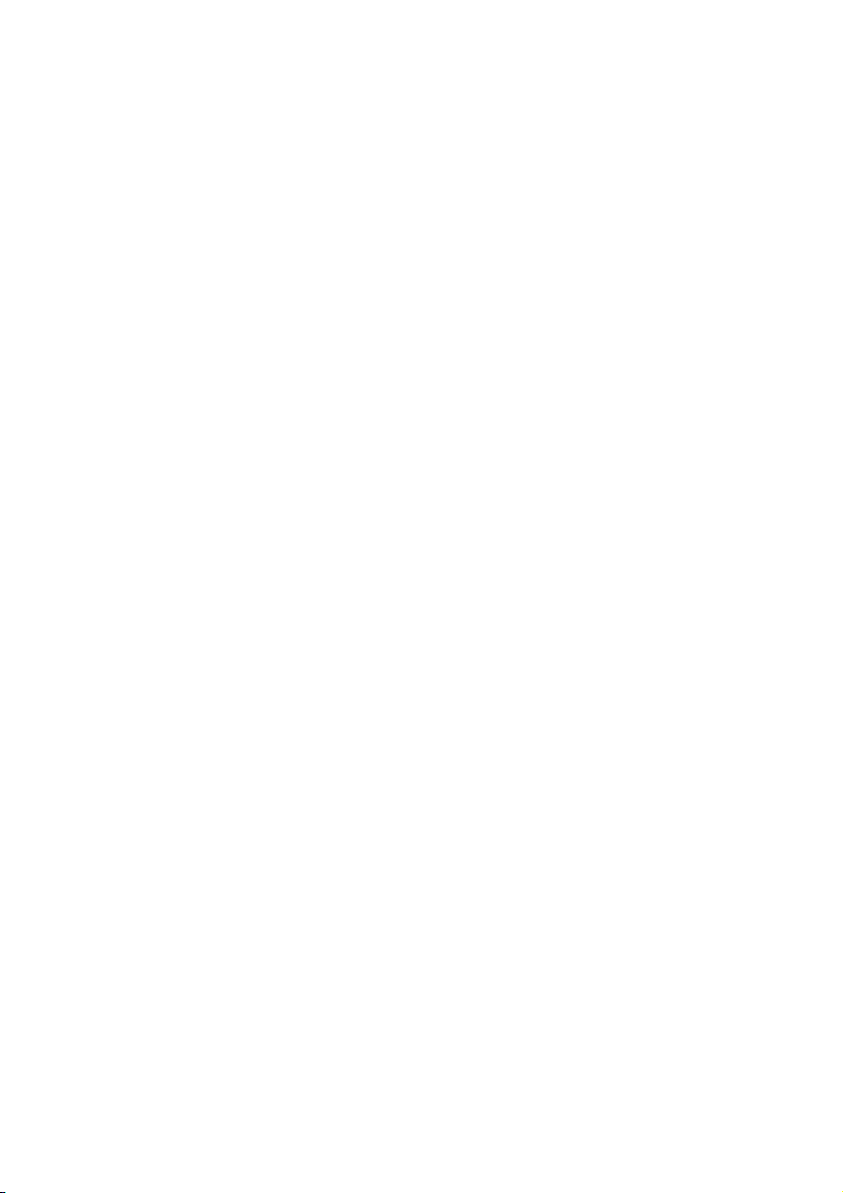
1
Einleitung
Page 8
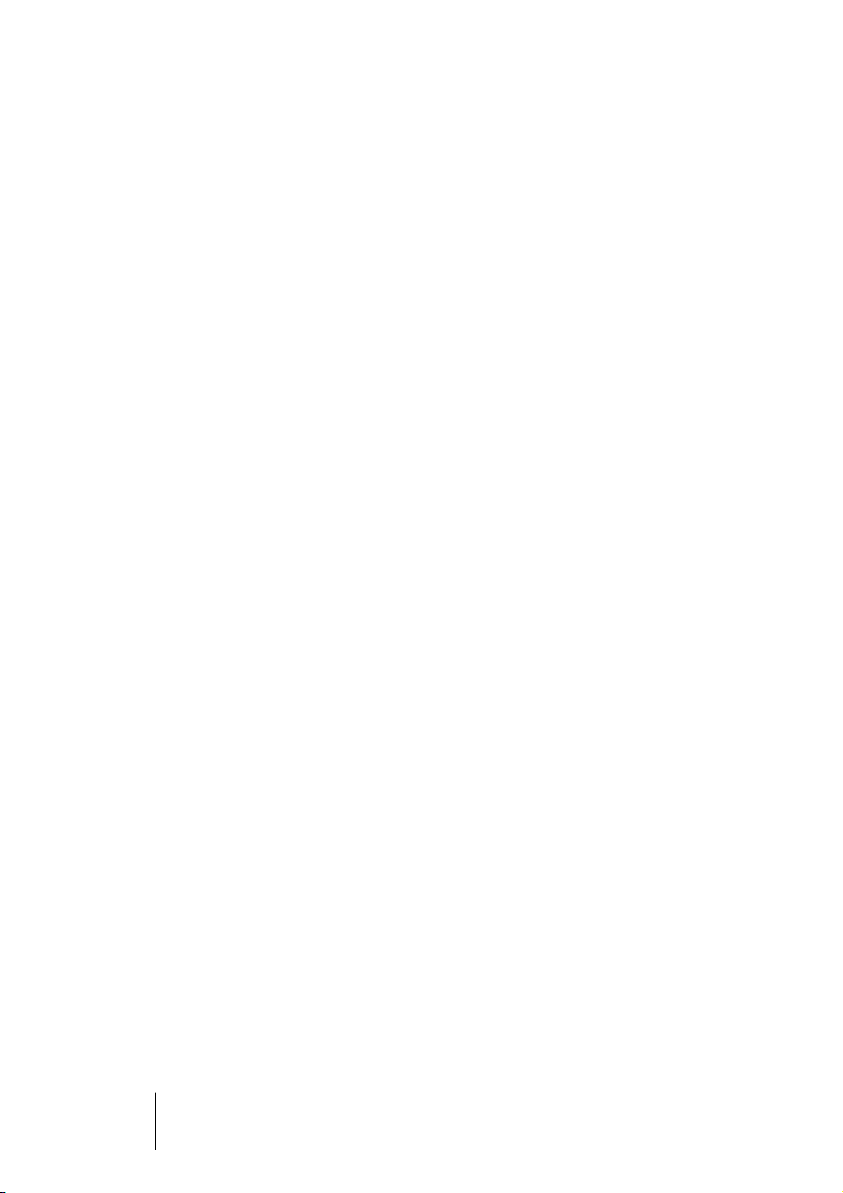
Willkommen!
Herzlichen Glückwunsch und Danke, dass Sie sich für Cubase SX/SL
von Steinberg entschieden haben. Ihre Wahl ist auf eines der leistungsfähigsten und erfolgreichsten Music-Workstation-Systeme gefallen, die
je entwickelt worden sind. Cubase basiert auf fast 20 Jahren Erfahrung
in der Entwicklung von Software für Musikproduzenten und setzt in dieser neuen Version völlig neue Maßstäbe. Sie halten nun ein kreatives
Werkzeug in Ihren Händen, das Ihre Einstellung zur Musikproduktion
wahrscheinlich völlig verändern wird.
Als professioneller Musikproduzent sind Sie immer wieder aufs Neue
gefordert, ein Höchstmaß an Kreativität und musikalischer Ausdrucksfähigkeit zu liefern. Gleichzeitig stehen Sie auch unter hohem Zeitdruck,
was wieder eine ganz andere Herausforderung bedeutet.
Cubase wurde vor allem im Hinblick auf diese Herausforderungen
entwickelt. Zwei Ziele standen dabei im Vordergrund: Ihre Kreativität
zu steigern und den Arbeitsablauf zu erleichtern. Sie wünschen sich,
in einem Umfeld arbeiten zu können, in dem sich Ihre Kreativität frei
entfalten kann, ungestört durch technische Fallen oder verwirrende
Funktionen. Gleichzeitig brauchen Sie leistungsfähige und selbsterklärende Werkzeuge, die Sie durch den zeitraubenden Prozess der
Nachbearbeitung begleiten und dabei Ihre Arbeitsweise beschleunigen helfen. Cubase verbindet diese beiden Aspekte der Musikproduktion in einzigartiger Weise und wird so zu einem aktiven Teil des
kreativen Prozesses.
Nehmen Sie sich etwas Zeit, um diese leistungsfähigen Werkzeuge
auszuprobieren. Als Profi mit fundierten Kenntnissen in der Musikproduktion werden Sie die Online-Hilfen von Cubase zu schätzen wissen.
Diese ist eng mit dem elektronischen Benutzerhandbuch verknüpft und
liefert schnelle Informationen. Viele Funktionen werden Sie selbsterklärend finden. Andere werden Sie intuitiv richtig einsetzen, ohne darüber
nachzudenken.
CUBASE SX/SL
1 – 8 Einleitung
Page 9
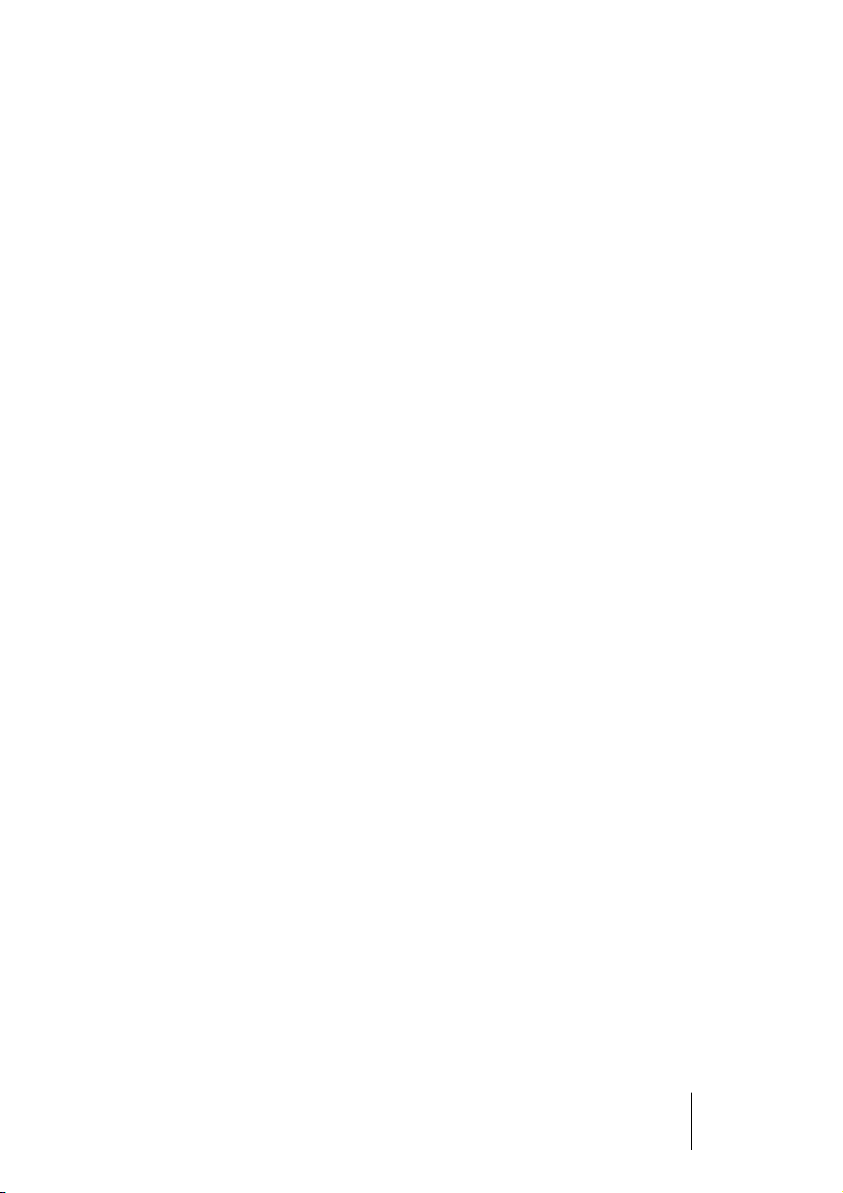
Wenn Sie neu sind in Sachen computerbasierte Musikproduktion, sollten Sie ihre freundschaftliche Beziehung mit Cubase mit der Lektüre
dieses Einführung-Handbuchs beginnen. Auch die darin enthaltenen
Übungen sind sehr hilfreich, wenn Sie erst einmal einen Überblick bekommen möchten. Probieren Sie’s aus und Sie werden sehen wie einfach es sich in einem virtuellen Studio arbeiten lässt.
Irgendwann werden Sie sich mal zurücklehnen, um die Resultate Ihrer
kreativen Arbeit zu genießen. Dann würden wir uns freuen, von Ihnen
zu hören, was Ihnen besonders an Cubase gefällt. Oder Sie haben
vielleicht eine tolle Idee, wie wir Cubase in Zukunft noch besser machen können. Das wollen wir natürlich auch von Ihnen wissen. Unsere
Internetseiten sind da ein guter Treffpunkt, genau wie für viele tausend
andere Cubase-User aus aller Welt.
Wir freuen uns auf Sie!
Ihr Steinberg Cubase-Team
CUBASE SX/SL
Einleitung 1 – 9
Page 10
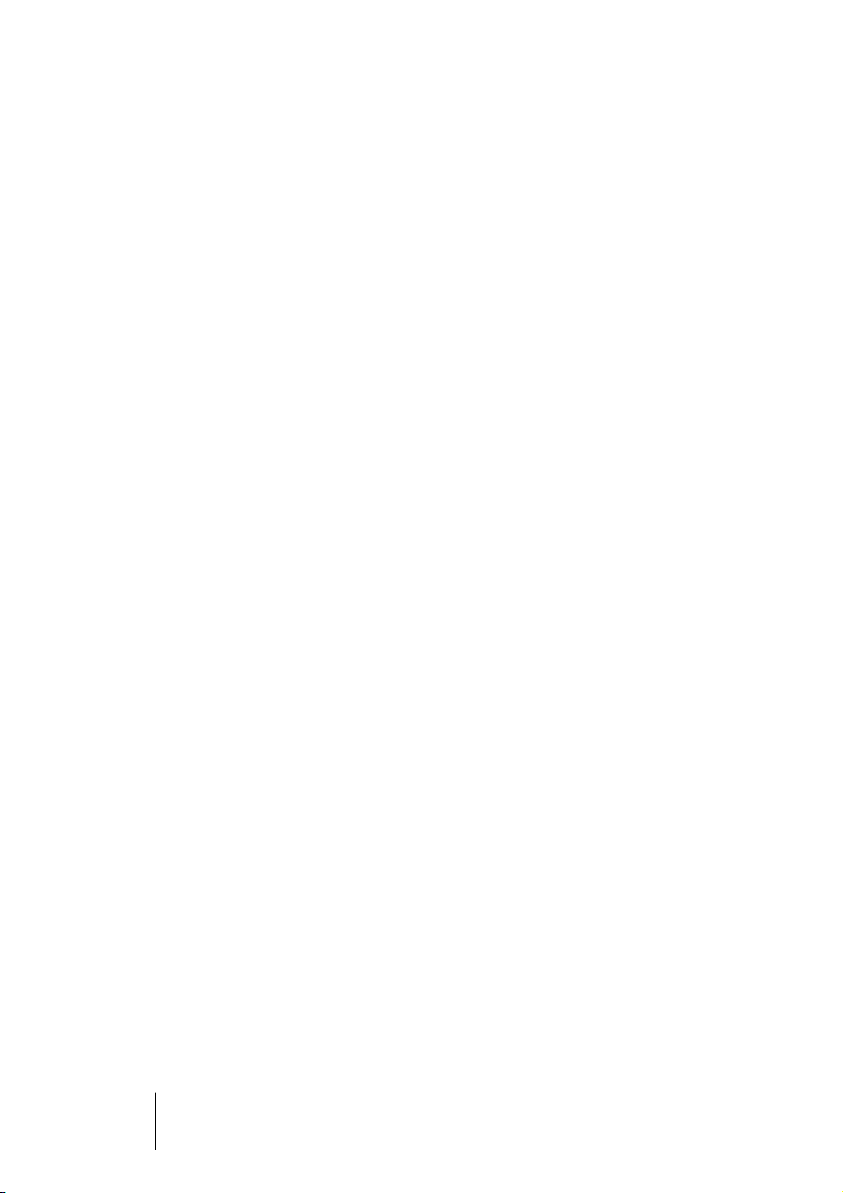
Die Handbücher und die Hilfe
Die verschiedenen Bestandteile der Dokumentation von Cubase SX/
SL sind im Folgenden aufgelistet. Die meisten dieser Dokumente liegen als Adobe Acrobat-Dateien (mit der Namenerweiterung ».pdf«)
vor. Sie können auf diese Informationen folgendermaßen zugreifen:
• Im Programm können Sie alle PDF-Dokumente über das Hilfe-Menü öffnen.
• Unter Windows können Sie diese Dokumente auch über das Start-Menü öffnen.
Wählen Sie unter »Steinberg Cubase SX/SL« den Dokumentation-Eintrag.
• Unter Mac OS X befinden sich die PDF-Dokumente im Ordner »Library/Documentation/Cubase SX/SL/«.
• Damit Sie die PDF-Dokumente lesen können, muss die Anwendung
Acrobat Reader auf Ihrem Computer installiert sein.
Den Acrobat-Installer finden Sie auf der Programm-CD von Cubase SX/SL.
Das Einführung-Handbuch
Das Buch, das Sie vor sich haben, deckt die folgenden Bereiche ab:
• Systemanforderungen
• Fragen zur Installation
• Einrichten des Systems für die Audio-, MIDI- und/oder Videobearbeitung
• Erste Schritte in den Hauptfenstern von Cubase SX/SL
• Lehrgänge (Tutorials), in denen die wichtigsten Verfahren zum Aufnehmen,
Wiedergeben, Mischen und Bearbeiten in Cubase SX/SL beschrieben werden.
• Grundbegriffe und Terminologie
• Eine Beschreibung der grundlegenden Arbeitsverfahren in Cubase SX/SL
Sie erhalten hier also keine detaillierten Informationen zu den Fenstern,
Funktionen und Verfahren von Cubase SX/SL. Das Einführung-Handbuch liegt sowohl in gedruckter Form als auch als PDF-Datei vor.
Das Benutzerhandbuch
Das Benutzerhandbuch ist die wichtigste Informationsquelle mit ausführlichen Beschreibungen aller Verfahren, Parameter und Funktionen.
Die Inhalte des Einführung-Handbuchs sollten Ihnen vertraut sein, bevor Sie mit dem Lesen des Benutzerhandbuchs beginnen.
CUBASE SX/SL
1 – 10 Einleitung
Page 11
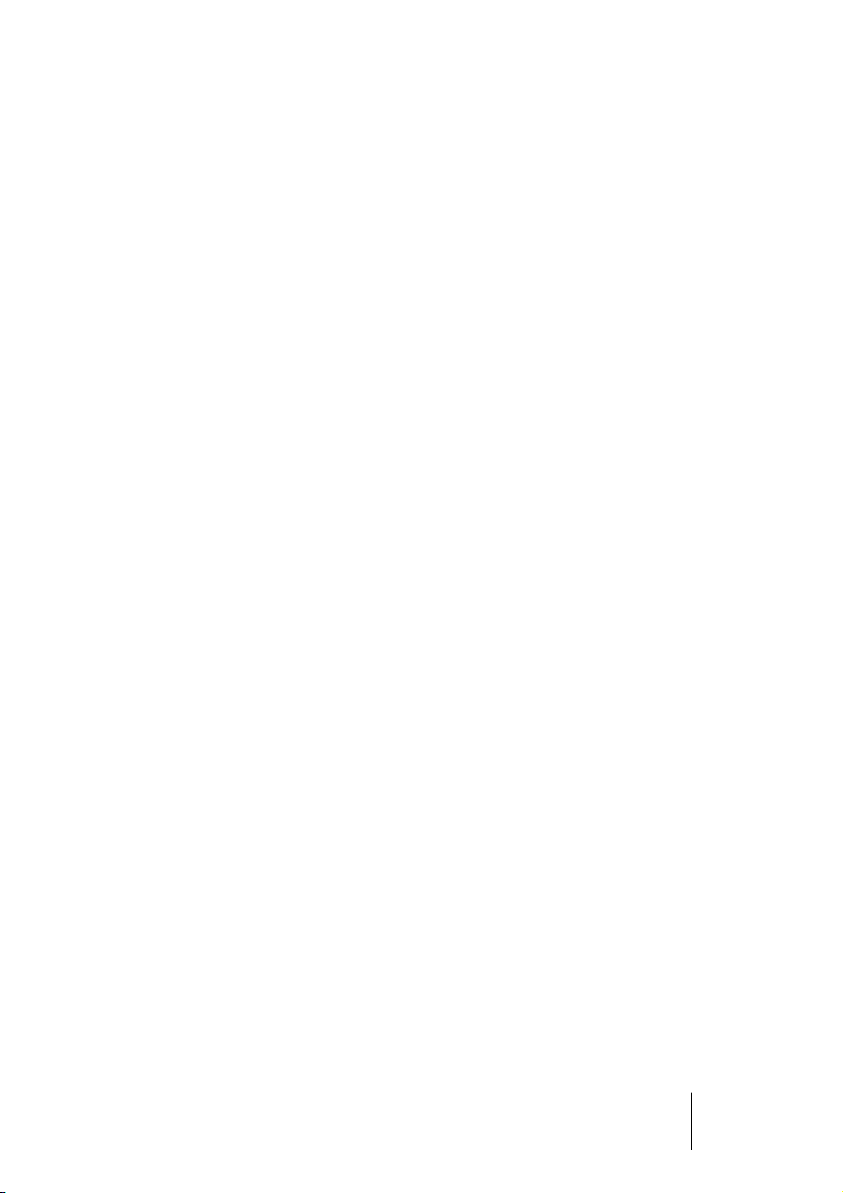
Audioeffekte und VST-Instrumente
Hier werden Funktionsweise und Parameter der mitgelieferten VSTPlugIns (Echtzeit-Audioeffekte und VST-Instrumente) beschrieben.
Fernbedienungsgeräte
Hier wird das Einrichten und Verwenden der unterstützten MIDI-Fernbedienungsgeräte für die Arbeit mit Cubase SX/SL beschrieben.
Notenbearbeitung und -druck (nur Cubase SX)
Hier werden die Funktionen des Noten-Editors in Cubase SX beschrieben.
• Cubase SL verfügt über einen einfacheren Noten-Editor. Dieser wird im
Benutzerhandbuch beschrieben.
Arbeiten mit Cubase SX/SL und der DSP Factory (nur Windows)
Hier werden das Einrichten und Verwenden einer Yamaha DSP FactoryAudiokarte für die Arbeit mit Cubase SX/SL beschrieben.
CUBASE SX/SL
Einleitung 1 – 11
Page 12
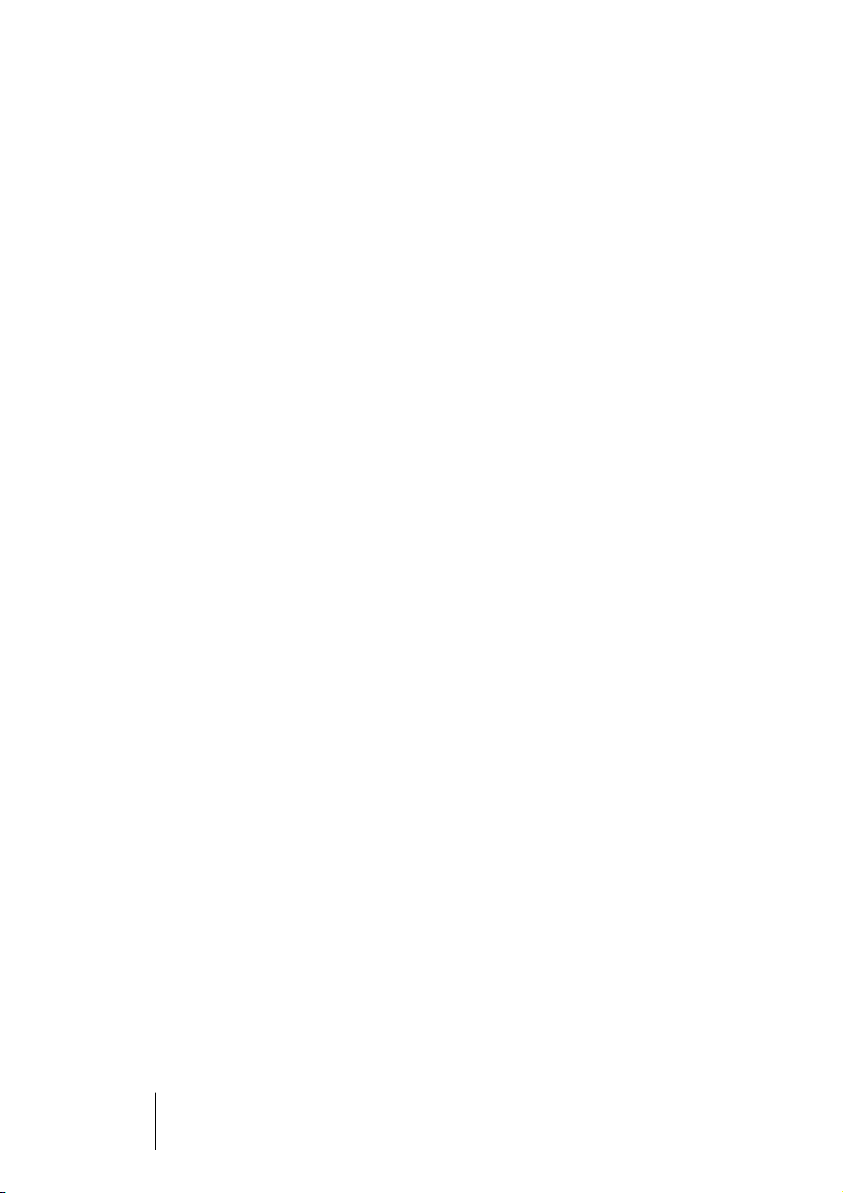
Die Hilfe
Cubase SX/SL enthält ein umfassendes Hilfesystem, mit dem Sie innerhalb des Programms bestimmte Beschreibungen und Vorgehensweisen sehr leicht finden können. Der Inhalt der Hilfe basiert im Wesentlichen auf dem Benutzerhandbuch. Die Hilfesysteme unter Windows und Mac OS X sind etwas unterschiedlich:
HTML-Hilfe (Windows)
Verwenden Sie die HTML-Hilfe wie folgt:
• Wenn Sie die HTML-Hilfe durchsuchen möchten, wählen Sie im Hilfe-Menü
des Programms den Eintrag »HTML-Hilfe«.
Der Browser der HTML-Hilfe wird geöffnet. Verwenden Sie die Inhalt-, Index- bzw. die
Suchen-Registerkarte.
• Informationen zum aktiven Fenster oder einem Dialog erhalten Sie, wenn Sie
auf Ihrer Computertastatur [F1] drücken oder im Dialog auf den Hilfe-Schalter
klicken.
Innerhalb mancher Hilfethemen sind verwandte Themen direkt über Links verfügbar.
Apple-Hilfe (Mac OS X)
Verwenden Sie die Apple-Hilfe wie folgt:
• Wenn Sie die Hilfe durchsuchen möchten, wählen Sie im Hilfe-Menü des Programms den Eintrag »Cubase SX/SL Hilfe«.
Der »Help Viewer« von Apple wird geöffnet. Gehen Sie das Inhaltsverzeichnis durch,
verwenden Sie den Index oder geben Sie oben im Fenster einen Suchbegriff ein.
• Informationen zum aktiven Fenster oder einem Dialog erhalten Sie, wenn Sie
auf Ihrer Computertastatur [F1] drücken oder im Dialog auf den Hilfe-Schalter
klicken.
Innerhalb mancher Hilfethemen sind verwandte Themen direkt über Links verfügbar.
Sie können die Hilfe von Cubase SX/SL auch öffnen, wenn das Programm nicht läuft:
1.
Wählen Sie im Finder aus dem Hilfe-Menü den Befehl »Mac Hilfe«.
2.
Öffnen Sie im »Help Viewer« das »Hilfe Center«.
3.
Klicken Sie im »Hilfe Center« auf den Link »Cubase SX/SL Hilfe«.
CUBASE SX/SL
1 – 12 Einleitung
Page 13
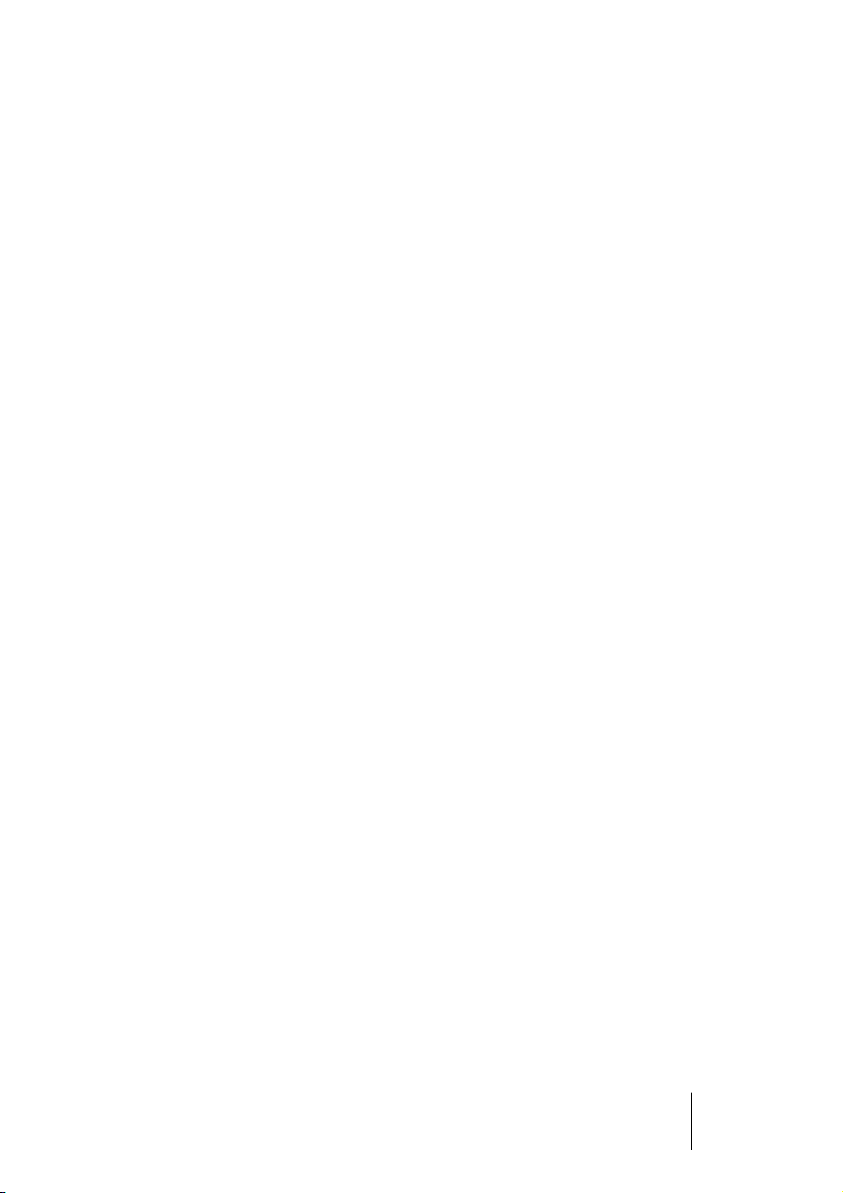
Die Programmversionen
In der Dokumentation werden die beiden Programmversionen Cubase
SX und Cubase SL für die Betriebssysteme Windows und Mac OS X
beschrieben.
Einige Funktionen sind nur in Cubase SX enthalten. Wenn dies der
Fall ist, wird in der entsprechenden Überschrift darauf hingewiesen.
Genauso gelten einige Funktionen und Einstellungen nur für ein bestimmtes Betriebssystem: Windows bzw. Mac OS X. Auch darauf
wird an den entsprechenden Stellen deutlich hingewiesen.
Mit anderen Worten:
• Wenn nichts anderes erwähnt wird, gelten alle Beschreibungen und Einstellungen sowohl für Cubase SX als auch für Cubase SL sowohl unter
Windows als auch unter Mac OS X.
Die Abbildungen der Programmoberfläche zeigen die Windows-Version von
Cubase SX.
Die Tastaturbefehle
Für viele Standardtastaturbefehle in Cubase SX/SL werden Sondertasten verwendet, die sich je nach Betriebssystem unterscheiden. Der
Standardtastaturbefehl für »Rückgängig« ist z.B. unter Windows
[Strg]-[Z] und unter Mac OS X [Befehlstaste]-[Z].
Wenn in diesem Handbuch Tastaturbefehle mit Sondertasten beschrieben werden, stehen zuerst die Windows-Sondertasten:
[Windows-Sondertaste]/[Mac-Sondertaste]-[Taste]
So bedeutet z.B.
[Strg]-Taste/[Befehlstaste]-[Z]
: »Drücken Sie die
[Strg]-Taste unter Windows bzw. die [Befehlstaste] unter Mac OS X
und dann die Taste [Z]«.
Entsprechend bedeutet
[Alt]-Taste/[Wahltaste]-[X]:
»Drücken Sie
die [Alt]-Taste unter Windows bzw. die [Wahltaste] unter Mac OS X
und dann die Taste [X]«.
CUBASE SX/SL
Einleitung 1 – 13
Page 14
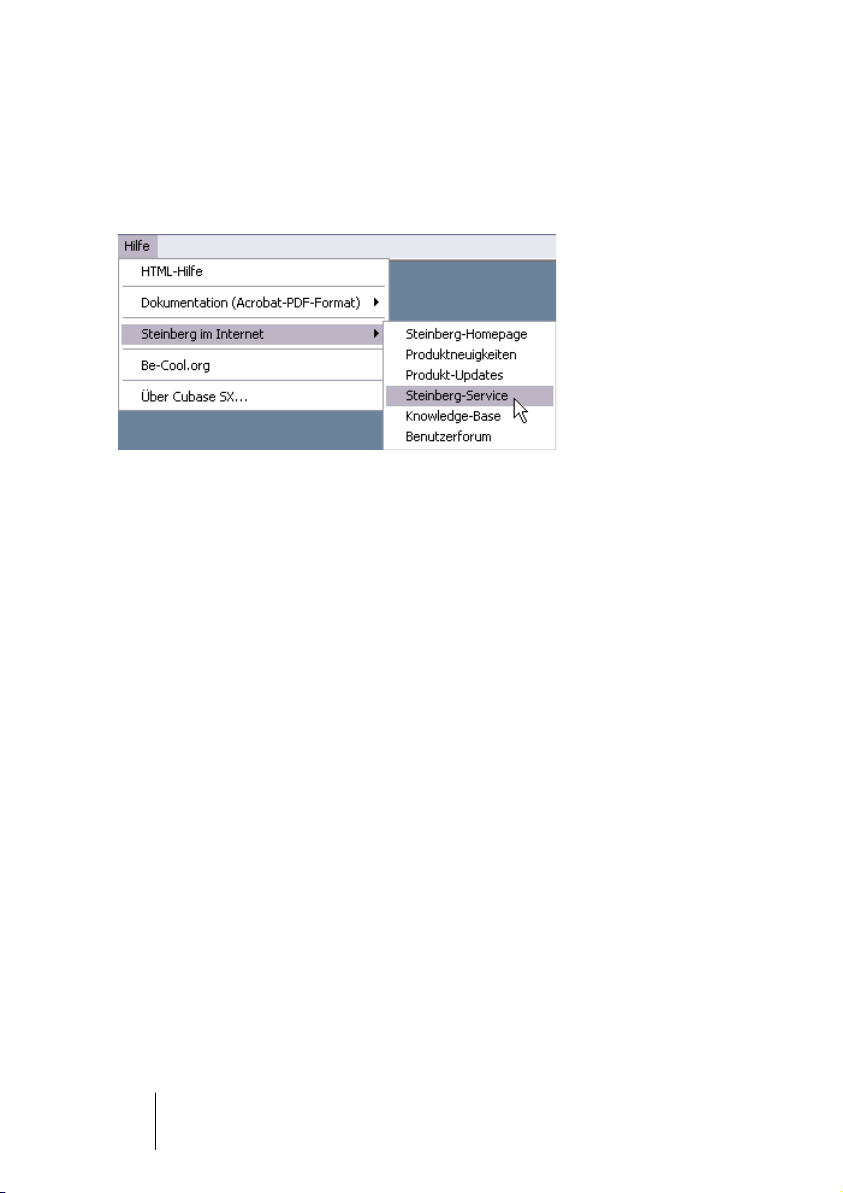
So können Sie uns erreichen
Im Hilfe-Menü von Cubase SX/SL finden Sie mehrere Optionen, über
die Sie weitere Informationen und Hilfe erhalten können:
•
Im Untermenü »Steinberg im Internet« finden Sie eine Reihe von Links
auf verschiedene Web-Seiten von Steinberg. Wenn Sie eine dieser
Optionen auswählen, wird Ihr Internet-Browser gestartet und die entsprechende Web-Seite geöffnet.
Hier erhalten Sie technische Unterstützung und Informationen zur Kompatibilität, Antworten auf häufig gestellte Fragen, Adressen zum Herunterladen neuer Treiber aus
dem Internet usw. Dazu muss auf Ihrem Computer ein Web-Browser installiert und
eine Verbindung zum Internet hergestellt sein.
CUBASE SX/SL
1 – 14 Einleitung
Page 15
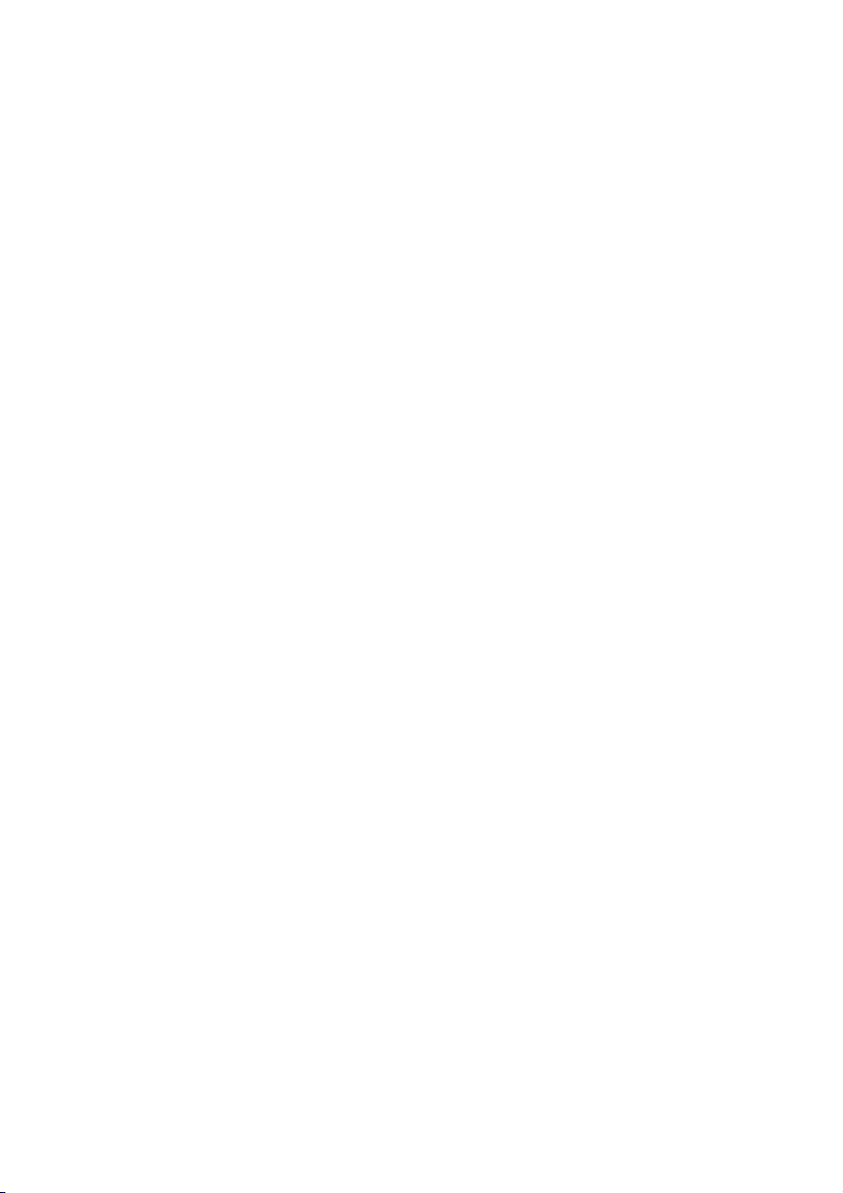
2
Systemanforderungen und
Installation für Windows
Page 16
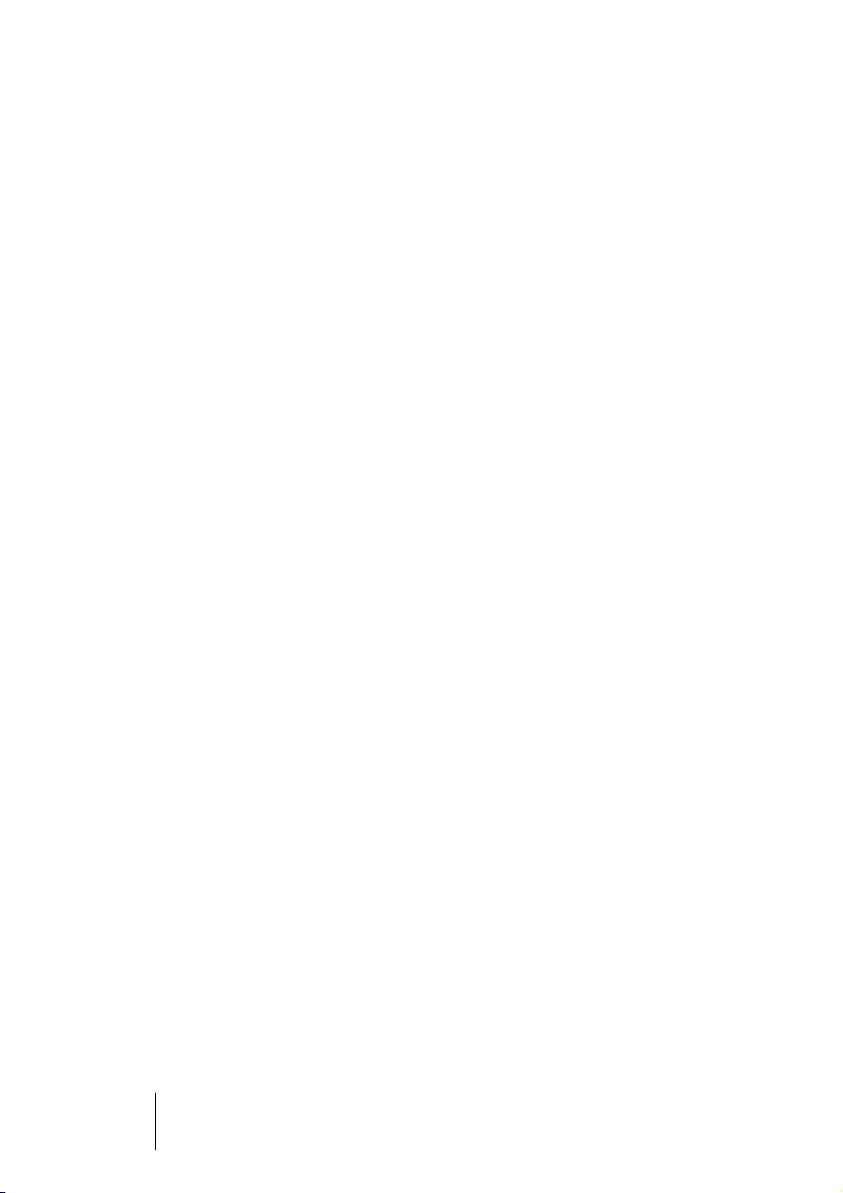
Einleitung
In diesem Kapitel werden die Systemanforderungen und Installationsvorgänge von Cubase SX/SL für Windows beschrieben. Die Installation von Cubase SX/SL unter Mac OS X wird ab Seite 28 erläutert.
Systemanforderungen
Um mit Cubase SX/SL arbeiten zu können, benötigen Sie Folgendes:
•
Einen PC, auf dem Windows XP oder Windows 2000 installiert und
betriebsbereit ist.
Ein USB-Anschluss muss Ihnen ebenfalls zur Verfügung stehen.
Im Anschluss erhalten Sie detaillierte Informationen über die Mindestanforderungen an Ihren Computer.
•
Kompatible Audio-Hardware.
Audio-Hardware bezeichnet in diesem Zusammenhang eine Audiokarte, die digitales
Audiomaterial aufnimmt und wiedergibt und dabei die Festplatte Ihres Computers als
Speichermedium verwendet. Die Karte muss außerdem über einen geeigneten ASIOTreiber verfügen (siehe Seite 18) oder mit Windows Multimedia kompatibel sein. Um
die Mehrkanal-Eingangs-/Ausgangsbus-Architektur und die Surround-Funktionen (nur
Cubase SX) in vollem Umfang nutzen zu können, benötigen Sie außerdem Audio-Hardware mit mehreren Ein- und Ausgängen.
Für MIDI
•
Mindestens eine MIDI-Schnittstelle
•
Mindestens ein MIDI-Instrument
•
Das für die Wiedergabe des Sounds Ihrer MIDI-Geräte erforderliche
Audio-Equipment
CUBASE SX/SL
2 – 16 Systemanforderungen und Installation für Windows
Page 17
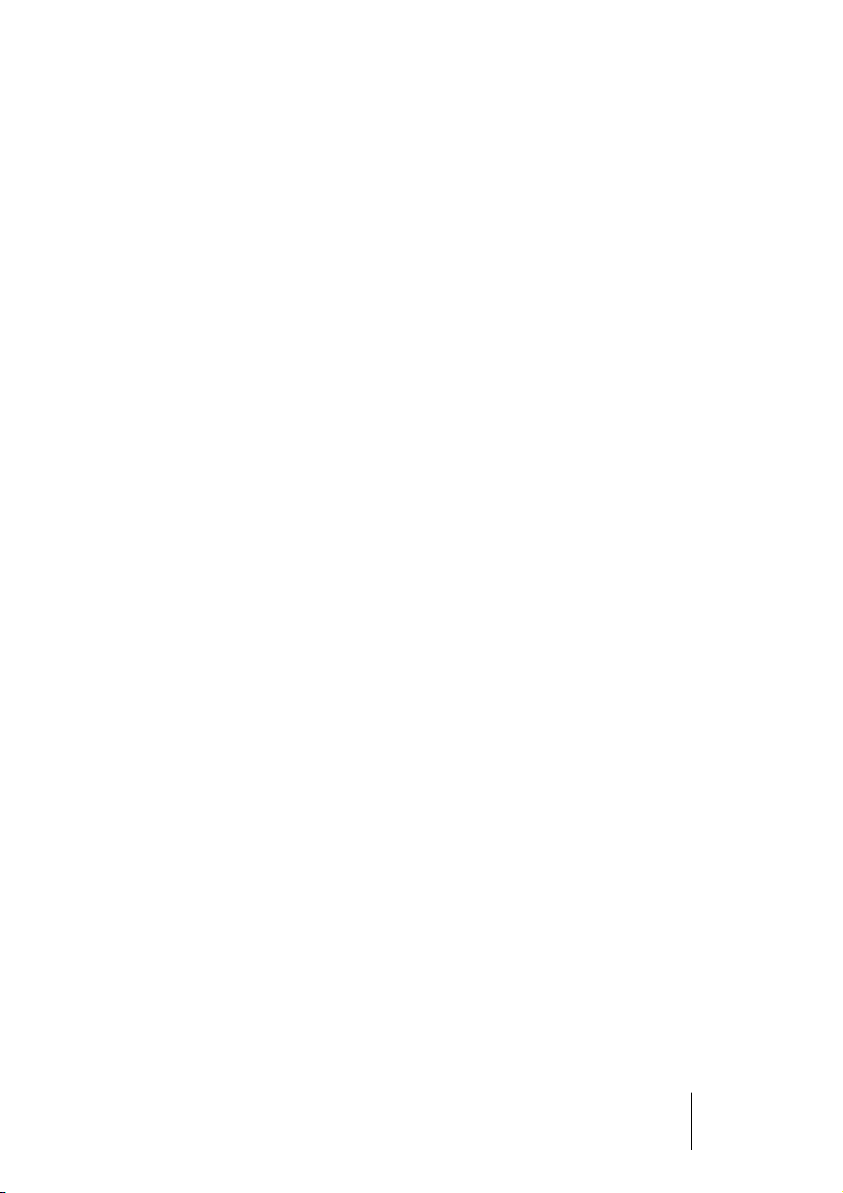
Computeranforderungen
Hardware – PC
Für die Verwendung von Cubase SX/SL auf einem PC gelten die folgenden Mindestanforderungen:
• Ein 650 MHz Pentium- bzw. Athlon-Prozessor.
• 256 MB RAM.
• Ein Bildschirm und eine Video-Hardware, die eine Auflösung von 1024 x 768
unterstützen.
Empfohlene Konfiguration für eine optimale Leistung:
• Ein 1.4GHz Pentium- oder Athlon-Prozessor (oder schneller).
• 512 MB RAM.
• Eine Bildschirmauflösung von 1152 x 864 Pixel oder höher.
Arbeitsspeicher (RAM)
Für die Arbeit mit Audiomaterial benötigen Sie sehr viel Arbeitsspeicher.
Die Anzahl der Audiokanäle, mit denen Sie arbeiten können, hängt von
der Größe Ihres Arbeitsspeichers ab. Wie schon beschrieben ist die Mindestanforderung 256 MB. Generell gilt jedoch »je mehr, desto besser«.
Festplattengröße
•
Die Größe der Festplatte legt fest, wie viele Minuten Audiomaterial
Sie aufnehmen können.
Wenn Sie eine Minute Audiomaterial in CD-Qualität in Stereo aufnehmen möchten,
benötigen Sie 10MB Speicherplatz auf der Festplatte. Für acht Stereospuren in
Cubase SX/SL werden also mindestens 80MB Speicherplatz je aufgenommene
Minute benötigt.
Festplattengeschwindigkeit
Die Geschwindigkeit der Festplatte hat ebenfalls Einfluss darauf, wie
viele Audiospuren aufgenommen werden können. Dieser Festplattenparameter wird auch als »Dauertransferrate« bezeichnet, d.h. die Datenmenge, die pro Sekunde von der Festplatte gelesen werden kann.
Auch hier gilt die Regel »je mehr, desto besser«.
CUBASE SX/SL
Systemanforderungen und Installation für Windows 2 – 17
Page 18
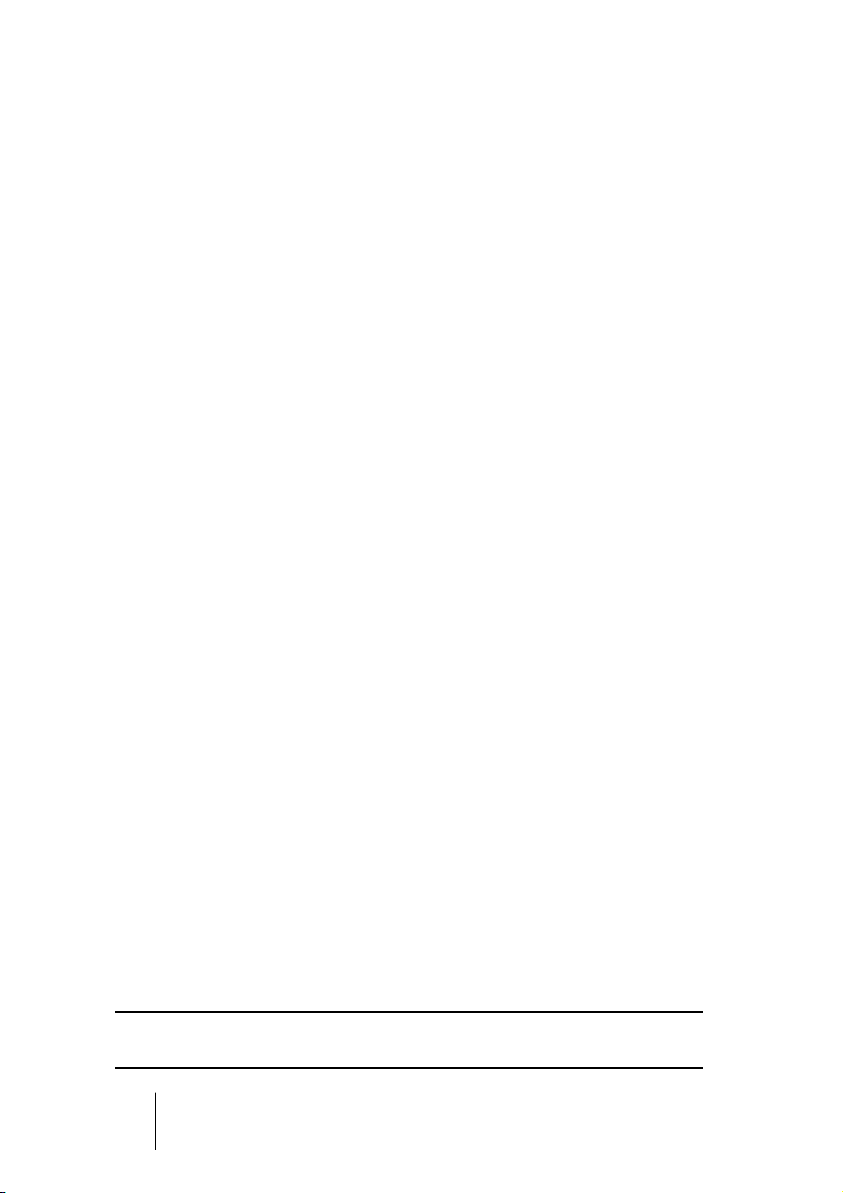
Tastenrad-Maus
Obwohl Sie mit einer normalen Maus gut in Cubase SX/SL arbeiten
können, wird die Verwendung einer Tastenrad-Maus empfohlen, da
Sie damit die Wertebearbeitung und den Bildlauf sehr viel schneller
durchführen können (siehe Seite 228 und Seite 234).
Audio-Hardware
Wenn Sie Cubase SX/SL verwenden möchten, müssen die folgenden
grundlegenden Anforderungen an die Audio-Hardware erfüllt sein:
• Stereo.
• 16 Bit.
• Eine Samplerate von 44,1kHz muss mindestens unterstützt werden.
• Ein eigener ASIO-Treiber oder ein DirectX- oder Windows Multimediakompatibler Treiber muss vorhanden sein (siehe unten).
Treiber
Ein Treiber ist eine spezielle Art von Software, mit dessen Hilfe das Programm mit einer bestimmten Hardware kommunizieren kann. In diesem
Fall ermöglicht der Treiber Cubase SX/SL, die Audio-Hardware zu verwenden. Es gibt drei verschiedene Arten von Audio-Hardware, die jeweils verschiedene Treiberkonfigurationen benötigen:
Audio-Hardware mit einem eigenen ASIO-Treiber
Professionelle Audiokarten werden oft mit einem ASIO-Treiber geliefert,
der speziell für diese Karte ausgelegt ist. So kann Cubase SX/SL direkt
mit der Audiokarte kommunizieren. Audiokarten mit eigenen ASIO-Treibern können daher die Latenzzeiten (Eingangs-/Ausgangsverzögerung)
verkürzen, was beim Mithören von Audiomaterial über Cubase SX/SL
oder beim Verwenden von VST-Instrumenten von entscheidender Bedeutung ist. Der ASIO-Treiber unterstützt eventuell auch mehrere Einund Ausgänge, Routing, Synchronisation usw.
ASIO-Treiber, die speziell für bestimmte Audiokarten ausgelegt sind,
werden vom Hersteller der Audiokarte geliefert. Informieren Sie sich
auf der Website des Herstellers über die neusten Treiber-Versionen.
❐
Wenn es für Ihre Audio-Hardware einen eigenen ASIO-Treiber gibt, sollten Sie diesen auch verwenden.
CUBASE SX/SL
2 – 18 Systemanforderungen und Installation für Windows
Page 19
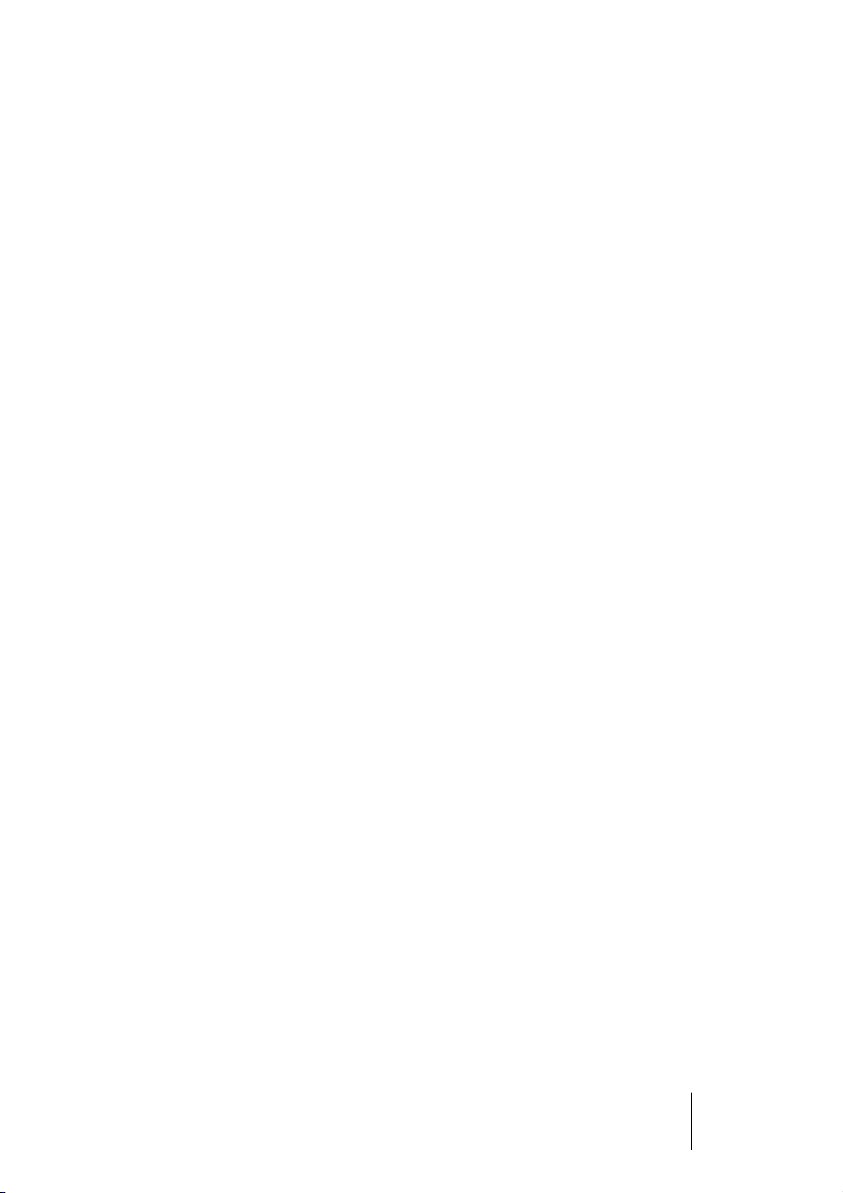
Audiokarten, die über DirectX kommunizieren
DirectX ist ein Microsoft-Paket zur Verarbeitung verschiedener Multimedia-Datenformate unter Windows. Cubase SX/SL unterstützt
DirectX, genauer gesagt DirectSound, ein Bestandteil von DirectX,
der für die Wiedergabe und das Aufnehmen von Audiomaterial verwendet wird. Dafür sind zwei Treiberarten erforderlich:
• Ein DirectX-Treiber, der es der Audiokarte ermöglicht, mit DirectX zu kommunizieren. Wenn die Audiokarte DirectX unterstützt, sollte dieser Treiber vom
Hersteller der Audiokarte mitgeliefert werden. Wenn der Treiber beim Installieren der Audiokarte nicht mitinstalliert wurde, informieren Sie sich auf der
Website des Herstellers.
• Der ASIO DirectX Full Duplex-Treiber, der es Cubase SX/SL ermöglicht, mit
DirectX zu kommunizieren. Dieser Treiber wird mit Cubase SX/SL geliefert und
muss nicht extra installiert werden.
Audiokarten, die über das Windows Multimedia-System kommunizieren
Wenn die Audiokarte mit Windows kompatibel ist, kann sie auch in
Cubase SX/SL verwendet werden. Die Karte kommuniziert dann mit
dem Windows Multimedia-System, das wiederum mit Cubase SX/SL
kommuniziert. Dafür sind zwei Treiberarten erforderlich:
• Ein Windows Multimedia-Treiber, der es der Audiokarte ermöglicht, mit dem
Windows Multimedia-System zu kommunizieren. Dieser Treiber sollte vom
Hersteller der Audiokarte zur Verfügung gestellt werden und wird in der Regel
installiert, wenn Sie die Audiokarte installieren.
• Ein ASIO Multimedia-Treiber, der es Cubase SX/SL ermöglicht, mit dem Windows Multimedia-System zu kommunizieren. Dieser Treiber ist in Cubase SX/
SL integriert und muss nicht extra installiert werden.
CUBASE SX/SL
Systemanforderungen und Installation für Windows 2 – 19
Page 20
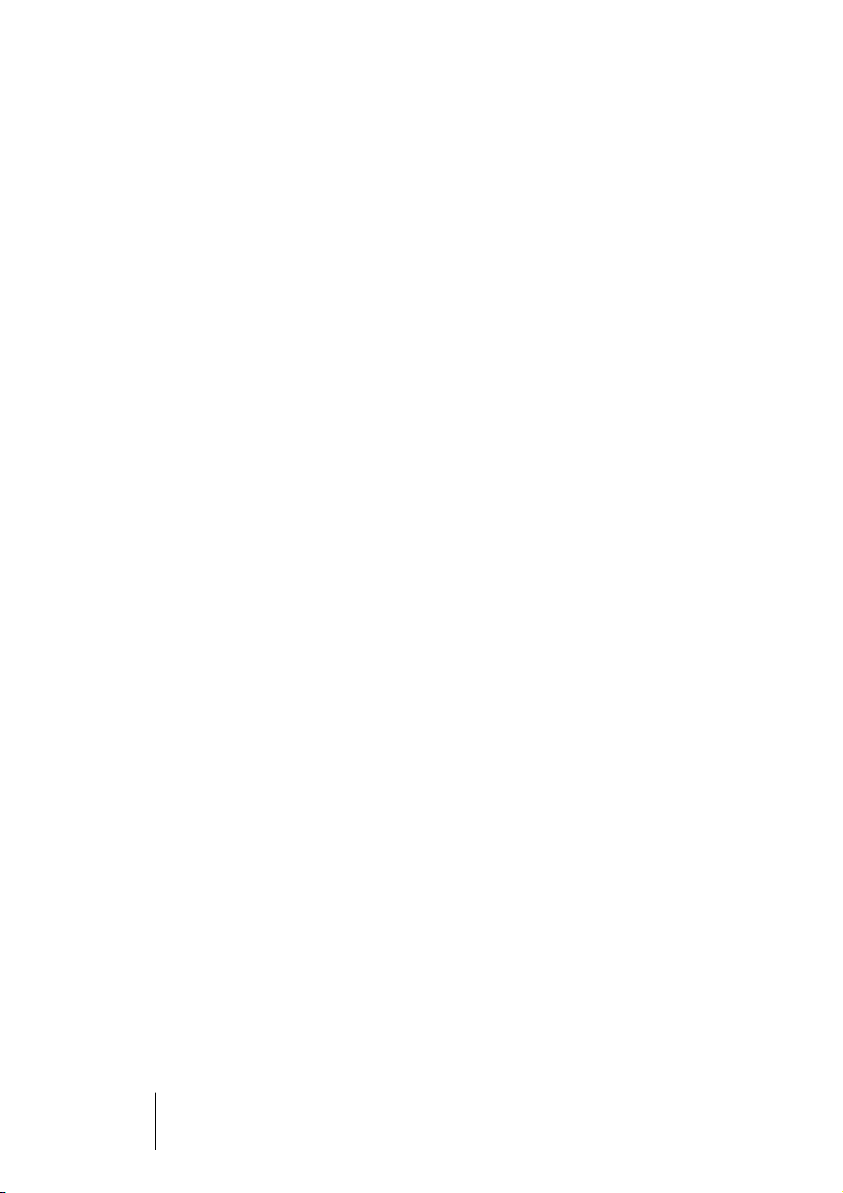
Installieren der Hardware
Anbringen des Kopierschutzsteckers
Neue Benutzer
Zusammen mit Cubase SX/SL erhalten Sie einen Hardware-Stecker
(auch »Dongle« genannt), der Teil des Kopierschutzes von Cubase
SX/SL ist. Dieser Stecker muss ordnungsgemäß angebracht sein,
sonst können Sie Cubase SX/SL nicht starten.
•
Schließen Sie den Dongle nach der Installation von Cubase SX/SL
und nach dem anschließenden Neustart des Computers an den USBAnschluss an.
Wenn der Dongle in den USB-Anschluss gesteckt wird, erkennt Windows ihn automatisch als neue Hardware und versucht, Treiber für ihn zu finden – diese notwendigen
Treiber sind vor der Installation von Cubase SX/SL und einem anschließenden Neustart Ihres Computers nicht verfügbar.
Benutzer, die ein Upgrade von einer älteren Version von Cubase SX/SL
durchführen
Als Benutzer einer früheren Programmversion verfügen Sie bereits
über einen Kopierschutzstecker. Sie müssen diesen lediglich für die
Verwendung mit der neuen Version von Cubase SX/SL autorisieren.
Im Lieferumfang der Software ist ein entsprechender Autorisierungskode enthalten, der nach der Programminstallation eingegeben werden muss (siehe Seite 24).
CUBASE SX/SL
2 – 20 Systemanforderungen und Installation für Windows
Page 21
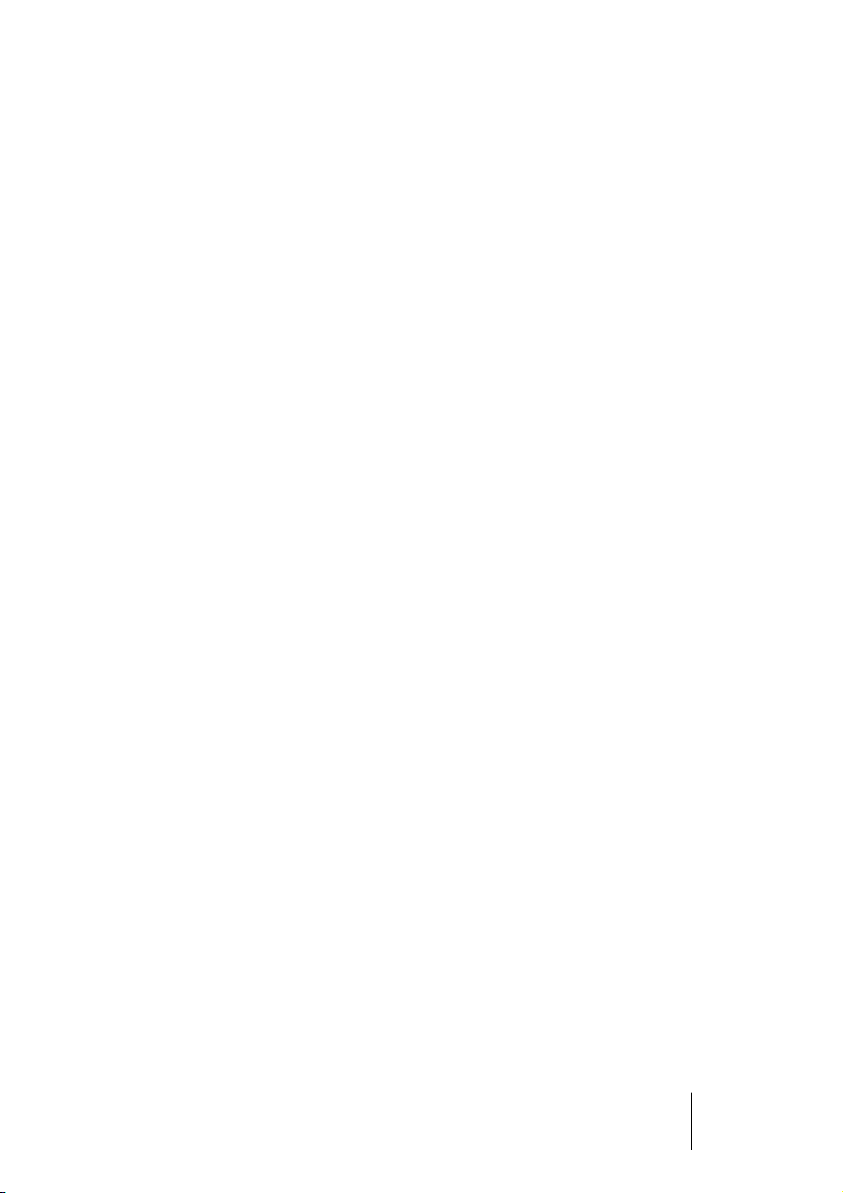
Installieren der Audio-Hardware und des Treibers
1. Installieren Sie die Audiokarte und die dazugehörige Software, wie es
in der Bedienungsanleitung für die Karte beschrieben wird.
2. Installieren Sie den Treiber für die Karte.
Es gibt drei Arten von Treibern, die Sie verwenden können: eigene ASIO-Treiber,
DirectX-Treiber und Windows Multimedia-Treiber:
Eigene ASIO-Treiber
Wenn für Ihre Audiokarte ein eigener ASIO-Treiber zur Verfügung
steht, sollte dieser mit der Audiokarte mitgeliefert werden. Informieren
Sie sich auf der Website des Herstellers über die neusten TreiberVersionen. Lesen Sie in der Anleitung des Herstellers nach, wie Sie
den Treiber installieren.
DirectX-Treiber
Wenn Ihre Audiokarte mit DirectX kompatibel ist, werden die entsprechenden DirectX-Treiber beim Installieren der Karte meist mitinstalliert
(wie beim Windows Multimedia-Treiber). Wenn Sie spezielle DirectXTreiber für die Audiokarte heruntergeladen haben, beachten Sie die
Anleitungen des Herstellers.
Windows Multimedia-Treiber
Diese Treiber werden normalerweise mit allen gängigen PC-Audiokarten mitgeliefert. Einige sind sogar in Windows enthalten. Je nachdem,
ob die Audiokarte Plug'n'Play-kompatibel ist, wird die Installation auf
unterschiedliche Weise durchgeführt:
• Wenn die Karte Plug'n'Play-kompatibel ist, wird sie von Windows erkannt, sobald Sie sie angeschlossen haben, und Sie werden nach
den dazugehörigen Treibern gefragt.
• Wenn die Karte nicht Plug'n'Play-kompatibel ist, verwenden Sie in der
Systemsteuerung die Funktionen unter »Hardware«, um die Karte und
die Treiber zu installieren.
Lesen Sie dazu auch die Dokumentation zu Ihrer Audiokarte.
CUBASE SX/SL
Systemanforderungen und Installation für Windows 2 – 21
Page 22
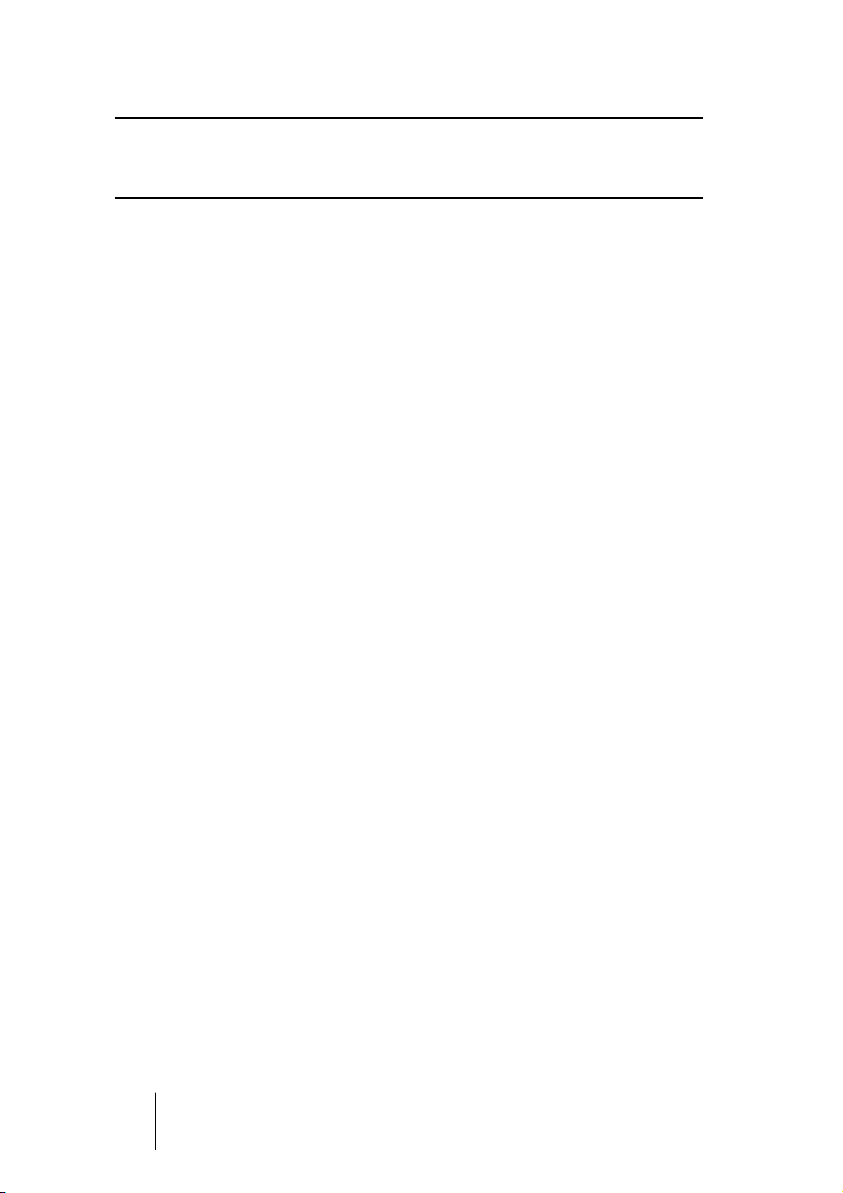
❐
Wenn Sie eine Audiokarte besitzen, jedoch keinen dazugehörigen Treiber,
informieren Sie sich auf der Website des Herstellers oder fragen Sie bei
Ihrem Musikfachhändler oder Computerhändler nach.
Testen der Audiokarte
Führen Sie folgende Tests durch, um sicherzustellen, dass Ihre Audiokarte wie gewünscht funktioniert:
• Verwenden Sie die mit der Audiokarte gelieferte Software, um zu über-
prüfen, ob Sie problemlos Audiomaterial aufnehmen und wiedergeben
können.
• Wenn Sie auf die Karte mit einem Standard-Windows-Treiber zugreifen,
verwenden Sie für die Wiedergabe von Audiomaterial den Windows
Media Player.
Installieren einer MIDI-Schnittstelle/Synthesizer-Karte
Die Installationsanleitung für die MIDI-Schnittstelle wird mit dem Produkt mitgeliefert. Im Folgenden werden die grundlegenden Schritte jedoch kurz beschrieben:
1. Installieren Sie die Schnittstelle (oder die MIDI-Synthesizer-Karte) in
Ihrem Computer oder verbinden Sie sie mit einem Anschluss am
Computer.
Die Art der Installation hängt dabei von der jeweiligen Schnittstelle ab.
2. Wenn die Schnittstelle über einen eigenen Stromanschluss und/oder
einen Ein/Aus-Schalter verfügt, schalten Sie diesen ein.
3. Installieren Sie den Treiber für die Schnittstelle, wie es in der Bedie-
nungsanleitung der Schnittstelle beschrieben ist.
Wahrscheinlich benötigen Sie auch eine zu der MIDI-Schnittstelle gehörige CD-ROM
oder Diskette. Informieren Sie sich auch auf der Website des Herstellers über die
neusten Treiberversionen.
CUBASE SX/SL
2 – 22 Systemanforderungen und Installation für Windows
Page 23
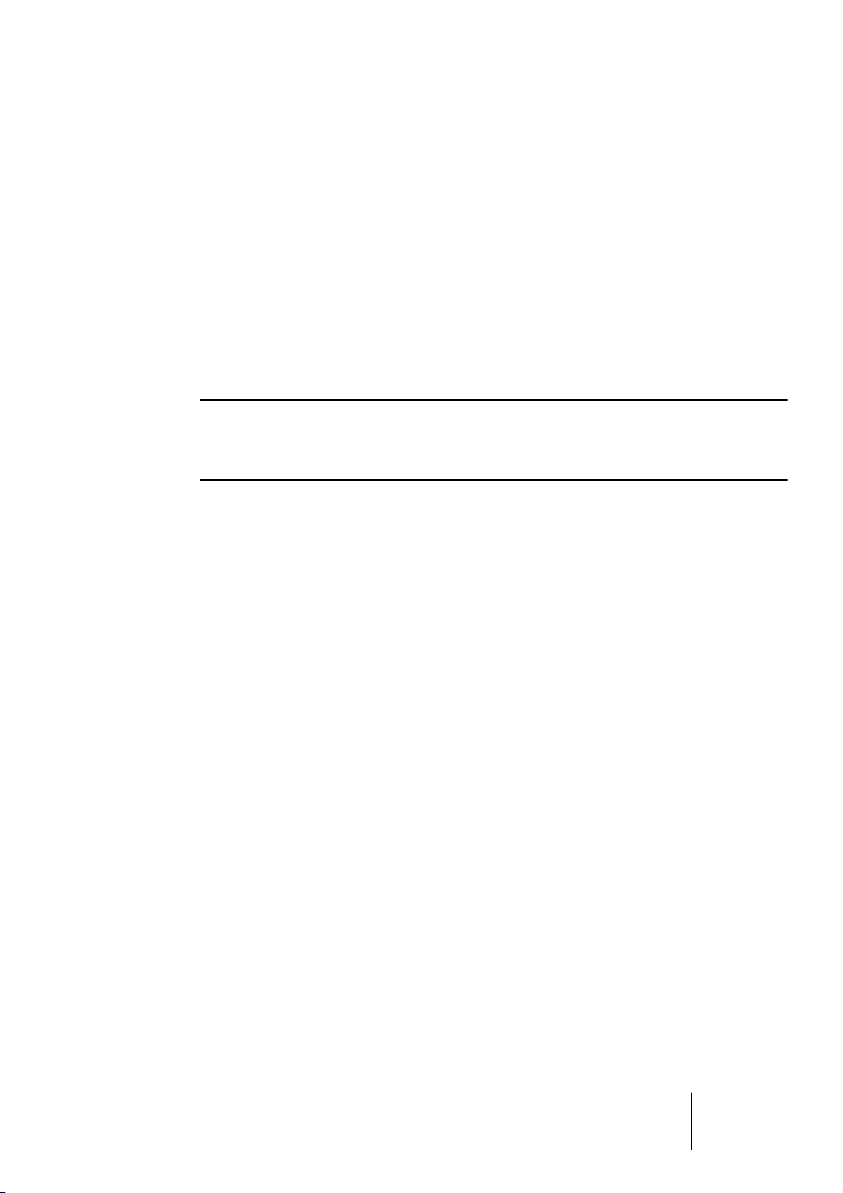
Installieren von Cubase SX/SL
Defragmentieren der Festplatte
Wenn Sie Audiomaterial auf eine Festplatte aufnehmen möchten, auf
der sich bereits andere Dateien befinden, sollten Sie sie erst defragmentieren. Beim Defragmentieren wird den auf der Festplatte gespeicherten Daten neuer Speicherplatz zugewiesen, um so eine effizientere
Ausnutzung des vorhandenen Speicherplatzes zu erreichen. Dies wird
mit einem Defragmentierungsprogramm erreicht. Unter Windows XP
müssen Sie z.B. nach dem »Defrag«-Hilfsprogramm suchen.
❐
Für die Leistung der Festplatte beim Aufnehmen von Audiomaterial ist es
sehr wichtig, dass die Festplatte optimiert (defragmentiert) ist. Eine solche Optimierung sollte in regelmäßigen Abständen wiederholt werden.
Installieren der Dateien von der CD-ROM
Beim Installieren werden alle Dateien automatisch an den richtigen
Stellen gespeichert.
1. Legen Sie die CD-ROM von Cubase SX/SL ein.
2. Ein Fenster mit Symbolen und Schaltern zum Installieren, Erkunden
der CD-ROM und Beenden wird angezeigt.
Falls dieser Dialog nicht angezeigt wird, öffnen Sie die CD-ROM auf dem Desktop und
doppelklicken Sie auf die Datei »Autorun.exe«.
3. Wenn Sie mit der Installation beginnen möchten, klicken Sie auf den
entsprechenden Schalter.
Eine Reihe von Dialogen wird angezeigt, in denen Sie auswählen können, in welchem
Ordner auf der Festplatte das Programm gespeichert werden soll usw. Klicken Sie auf
»Weiter«, um mit dem nächsten Schritt des Installationsvorgangs fortzufahren. Wenn
Sie auf »Zurück« klicken, gelangen Sie wieder zum vorherigen Dialog.
• In einem Dialog müssen Sie Ihren Namen und die Seriennummer Ihrer
Cubase SX/SL-Kopie eingeben und anschließend auf »OK« klicken.
Die Seriennummer finden Sie auf der Registrierungskarte, die im Cubase SX/SL-Paket
enthalten ist. Überprüfen Sie Namen und Nummer im Bestätigungsdialog und klicken
Sie auf »Ja«, wenn beide Eingaben richtig sind. Wenn Sie auf »Nein« klicken, wird der
vorherige Dialog angezeigt.
CUBASE SX/SL
Systemanforderungen und Installation für Windows 2 – 23
Page 24
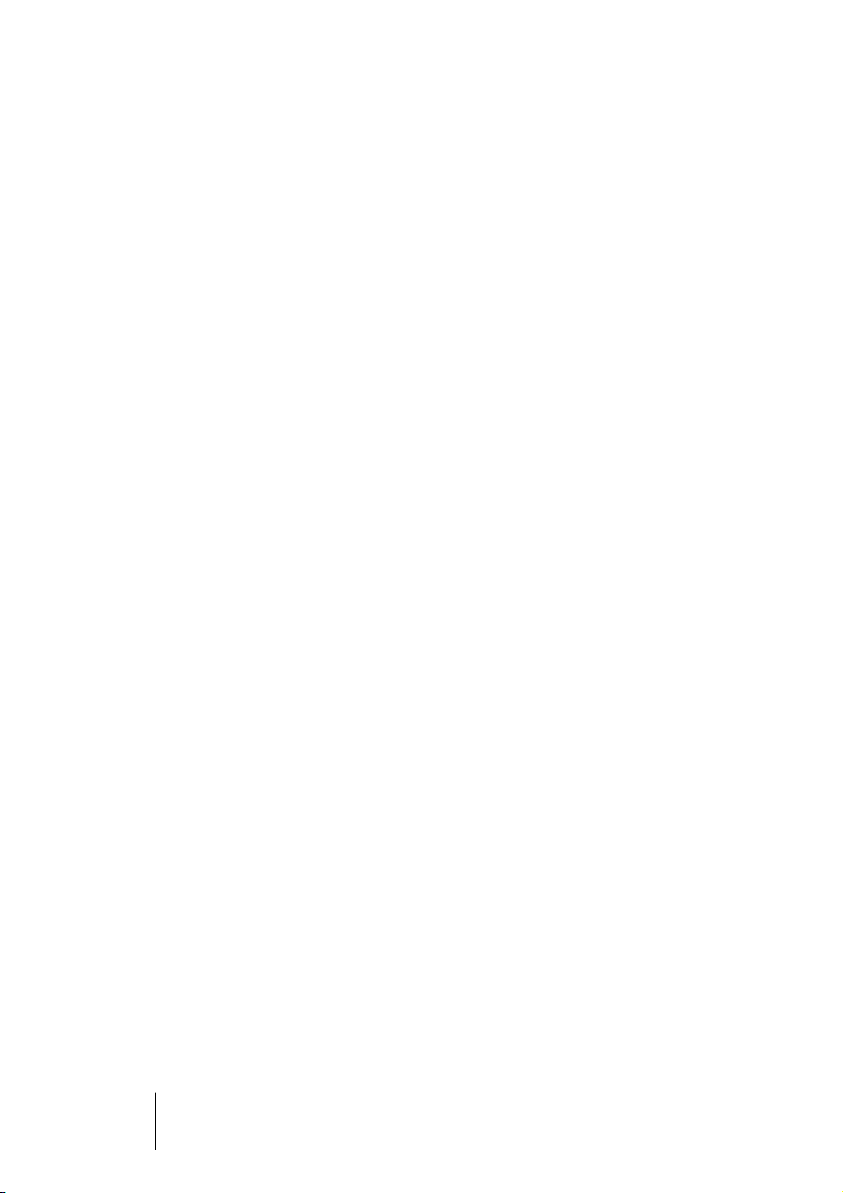
• Sie werden aufgefordert, die Lizenzvereinbarungen (auf dem Bild-
schirm) durchzulesen und zu bestätigen.
Dies ist erforderlich, damit der Installationsprozess fortgeführt wird.
• In einem Dialog werden Sie gefragt, ob Cubase SX/SL für alle Benut-
zer des Computers oder nur für Sie installiert werden soll.
Schalten Sie die gewünschte Option ein.
• Sie haben auch die Möglichkeit, Effekt-PlugIns von früheren Cubase
SX/SL-Versionen zu installieren.
Dies gewährleistet hauptsächlich die Kompatibilität zu Projekten, die Sie mit früheren
Versionen erstellt haben. Darüber hinaus steht Ihnen so aber natürlich auch eine größere Auswahl an PlugIns zur Verfügung. Sie können diese Effekt-PlugIns installieren, indem Sie die entsprechende Option ein- bzw. ausschalten. Klicken Sie auf »Details«, um
die gewünschten PlugIns aus einer Liste auszuwählen.
4. Schließlich wird eine Meldung angezeigt, dass die Installation abge-
schlossen wurde und Sie den Computer neu starten sollten.
Nehmen Sie die CD aus dem Laufwerk und bewahren Sie sie an einem sicheren Ort auf.
Einrichten des Kopierschutzsteckers
Neue Benutzer
1. Nachdem Sie den Computer neu gestartet haben, schließen Sie den
Dongle am USB-Anschluss an.
Wenn Sie sich nicht sicher sind, welchen Anschluss Sie verwenden müssen, lesen Sie
dies in der Dokumentation zu Ihrem Computer nach.
2. Wenn der Dongle das erste Mal angebracht wird, wird er als neue
Hardware erkannt und ein Dialog wird angezeigt, indem Sie gefragt
werden, ob Sie die Treiber für die Hardware manuell oder automatisch
suchen möchten.
3. Verwenden Sie die automatische Suche.
Der Dialog wird geschlossen.
4. Sie können Cubase SX/SL jetzt starten!
CUBASE SX/SL
2 – 24 Systemanforderungen und Installation für Windows
Page 25
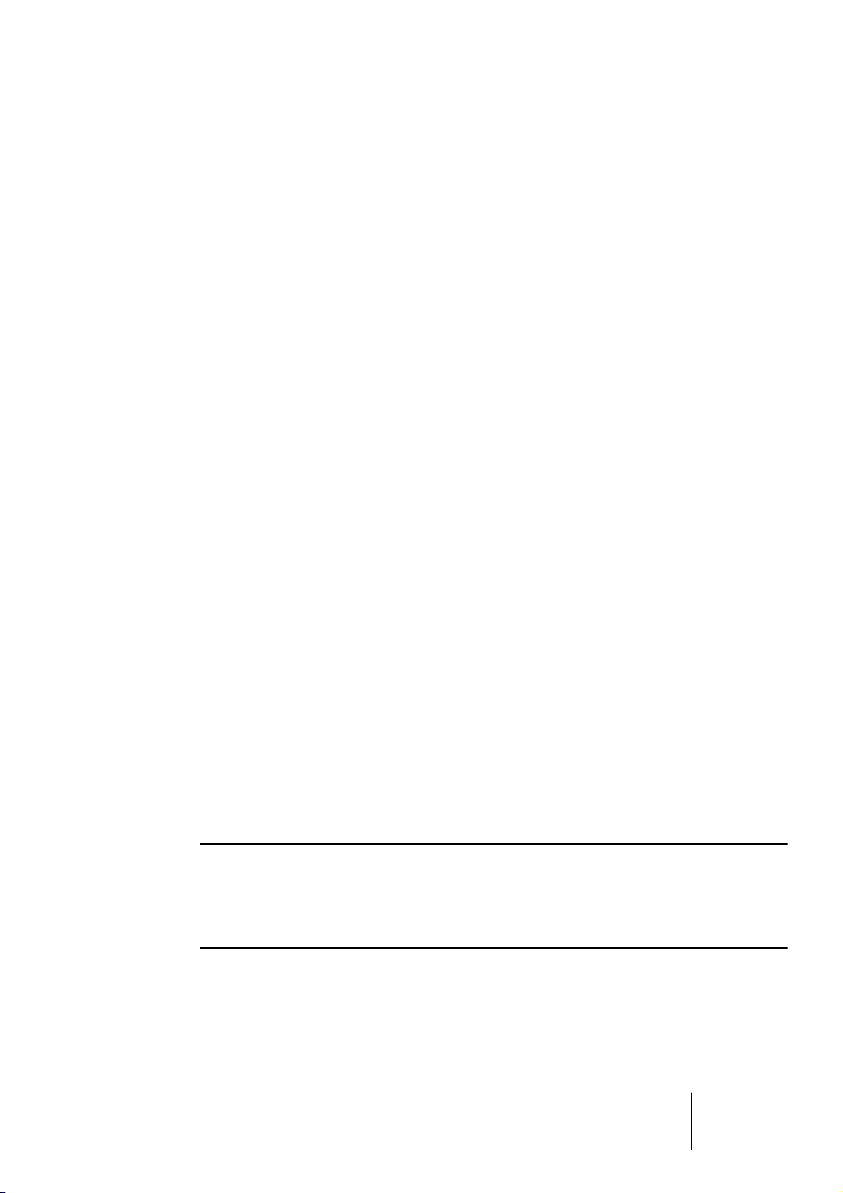
Benutzer, die ein Upgrade von einer älteren Version von Cubase SX/SL
durchführen
Bevor Sie das Programm starten können, müssen Sie den neuen
Autorisierungskode auf dem Kopierschutzstecker speichern.
1. Starten Sie Ihren Computer nach Abschluss der Installation neu und
schließen Sie anschließend den Kopierschutzstecker am USB-Anschluss an.
2. Stellen Sie eine Verbindung mit dem Internet her.
Die Autorisierung erfolgt »online«. Wenn Sie mit dem Computer, auf dem Sie Cubase
SX/SL verwenden, nicht auf das Internet zugreifen können, ist es auch möglich, einen
anderen Rechner zu verwenden. Fahren Sie einfach mit den unten beschriebenen
Schritten fort und lesen Sie die Hilfe im »License Control Center«.
3. Halten Sie den mitgelieferten Kode für die Autorisierung (den »Authorization Code«) des Kopierschutzsteckers bereit.
4. Starten Sie die Anwendung »License Control Center« (im Start-Menü
unter »Syncrosoft«).
Über diese Anwendung können Sie die auf dem USB-Kopierschutzstecker vorhandenen Lizenzen überprüfen und neu heruntergeladene Lizenzen darauf speichern.
5. Verwenden Sie die Funktionen des Wizards-Menüs und laden Sie
eine Lizenz für Ihre neue Programmversion herunter.
Dabei müssen Sie den Autorisierungskode eingeben. Folgen Sie den Anweisungen
auf dem Bildschirm. Weitere Informationen zu diesem Vorgang finden Sie in der Hilfe
der Anwendung.
6. Wenn Sie die Autorisierung abgeschlossen haben, können Sie Cubase
SX/SL starten.
Jetzt ist die Installation von Cubase SX/SL abgeschlossen!
❐
Sie können sich regelmäßig über die neusten Programmversionen informieren, indem Sie im Hilfe-Menü unter »Steinberg im Internet« den Eintrag »Produkt-Updates« wählen. Auf der entsprechenden Internet-Seite
finden Sie eine Liste mit den aktuellen Updates.
CUBASE SX/SL
Systemanforderungen und Installation für Windows 2 – 25
Page 26
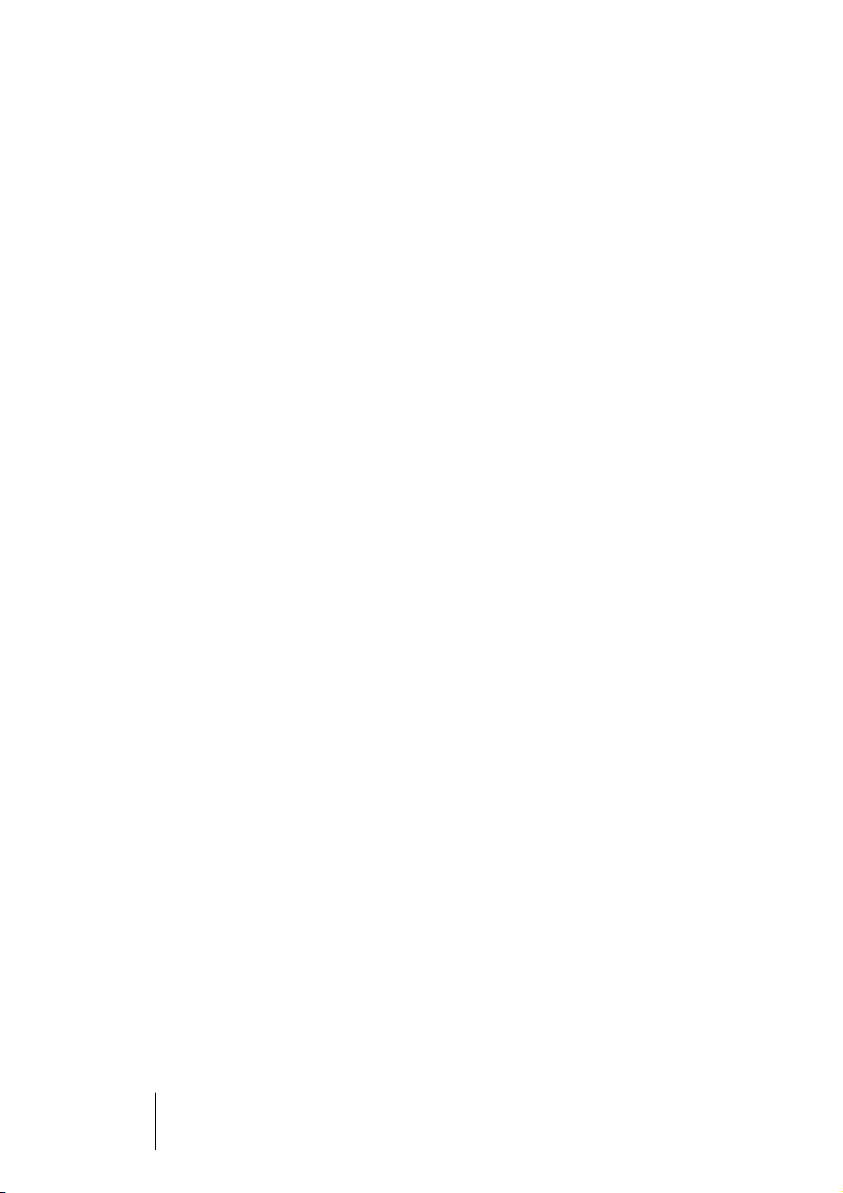
Die Einträge im Start-Menü
Im Start-Menü von Windows finden Sie im Programme-Untermenü einen Eintrag für Cubase SX/SL mit den folgenden Untereinträgen:
• Dokumentation
Über dieses Untermenü können Sie die unterschiedlichen Cubase SX/SL-PDFs mit
dem Acrobat Reader öffnen. Diese Dokumente sind ebenfalls im Hilfe-Menü innerhalb
des Programms verfügbar.
• ASIO Multimedia Setup
Ein Dialog für die ASIO-Einstellungen (ASIO = Audio Stream Input Output) wird angezeigt, in dem Sie Einstellungen für die Aufnahme und Wiedergabe von Audiomaterial in
Cubase SX/SL vornehmen können, wenn Sie den ASIO MME-Treiber verwenden. Diesen Dialog können Sie auch aus Cubase SX/SL heraus öffnen. Lesen Sie dazu das
Kapitel »Einrichten des Systems« in diesem Handbuch.
• Cubase SX/SL
Wenn Sie auf diesen Eintrag klicken, wird das eigentliche Programm gestartet.
Im Programme-Untermenü finden Sie außerdem den Syncrosoft-Eintrag (License Control Center). Wenn Sie auf diesen Eintrag klicken,
wird ein Fenster geöffnet, in dem alle installierten Syncrosoft-Kopierschutzstecker und gültigen Lizenzen aufgelistet sind. Sie können über
diese Anwendung neue Lizenzen herunterladen und auf dem Kopierschutzstecker speichern.
Möglicherweise gibt es im Start-Menü noch zusätzliche Einträge (z.B.
ReadMe-Dateien). Lesen Sie diese Dateien, bevor Sie Cubase SX/SL
starten, da sie wichtige Informationen beinhalten können, die zum Zeitpunkt der Erstellung der Handbücher noch nicht bekannt waren.
CUBASE SX/SL
2 – 26 Systemanforderungen und Installation für Windows
Page 27
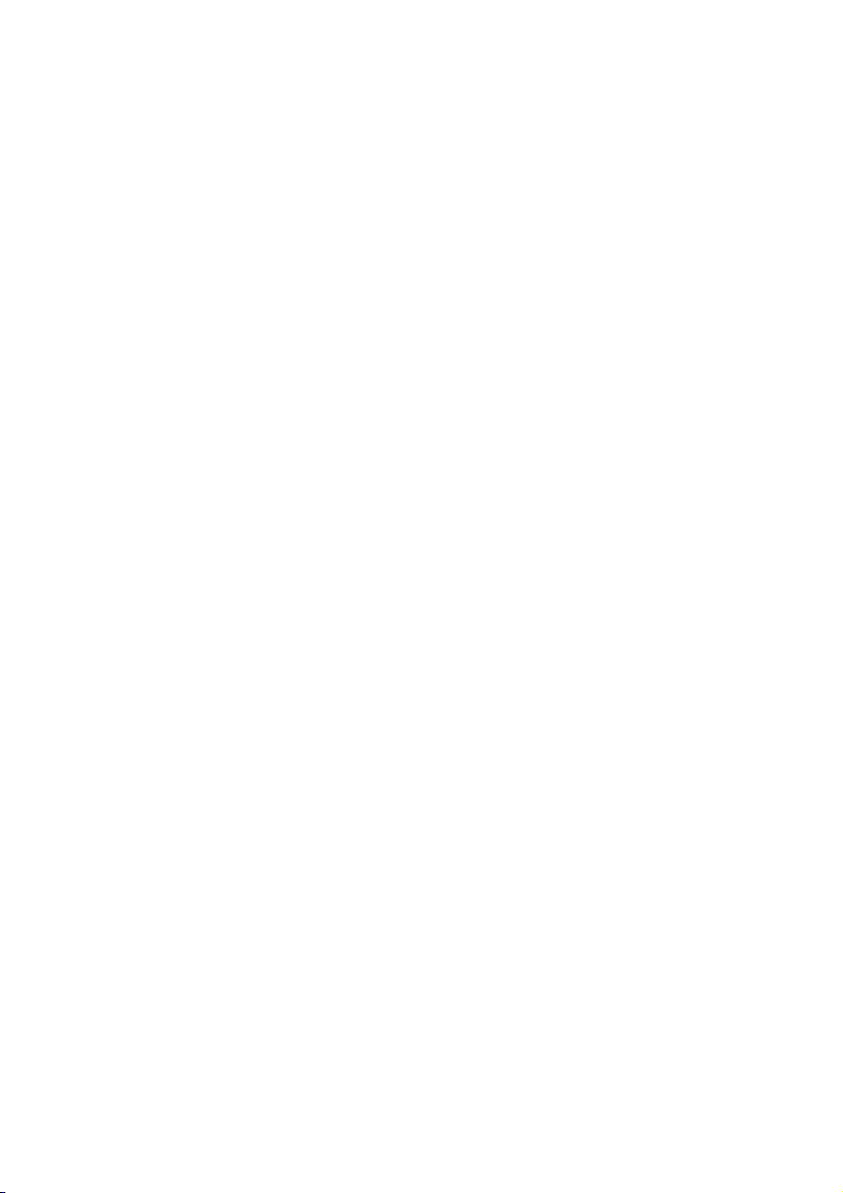
3
Systemanforderungen und
Installation für Mac OS X
Page 28
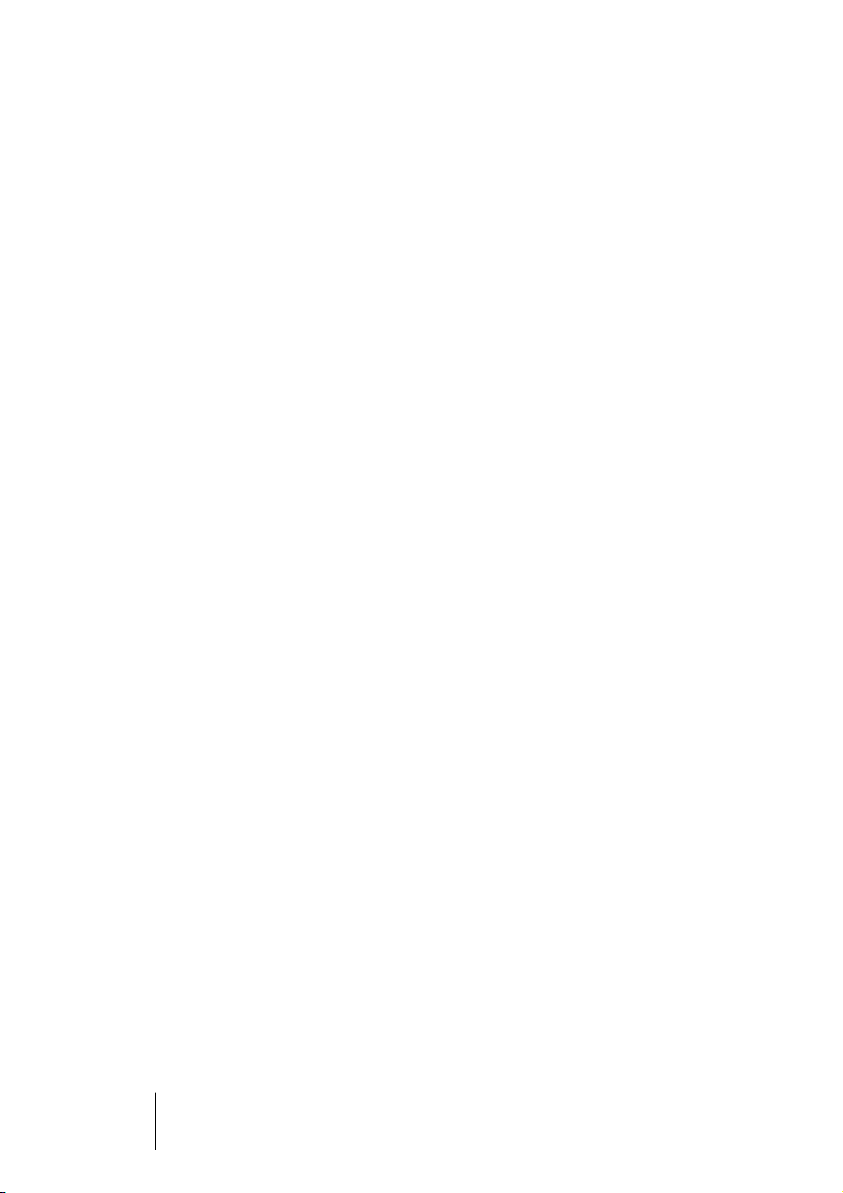
Einleitung
In diesem Kapitel werden die Systemanforderungen und Installationsvorgänge von Cubase SX/SL für Mac OS X beschrieben. Eine Beschreibung der Installation von Cubase SX/SL unter Windows finden
Sie ab Seite 16.
Systemanforderungen
Um mit Cubase SX/SL arbeiten zu können, benötigen Sie Folgendes:
• Einen Macintosh-Computer, auf dem Mac OS X betriebsbereit ist.
Ein USB-Anschluss muss Ihnen ebenfalls zur Verfügung stehen.
Im Anschluss erhalten Sie detaillierte Informationen über die Mindestanforderungen an Ihren Computer.
• Eine mit Mac OS X kompatible Audio-Hardware.
Die integrierte Audio-Hardware des Macintosh ist für die Audiowiedergabe zwar grundsätzlich geeignet, es empfiehlt sich jedoch, Audio-Hardware zu verwenden, die speziell
zum Aufnehmen von Audiomaterial und für Musikanwendungen konzipiert wurde. Um
die Mehrkanal-Eingangs-/Ausgangsbus-Architektur und die Surround-Funktionen (nur
Cubase SX) in vollem Umfang nutzen zu können, benötigen Sie außerdem Audio-Hardware mit mehreren Ein- und Ausgängen.
Für MIDI
• Mindestens eine MIDI-Schnittstelle
• Mindestens ein MIDI-Instrument
• Das für die Wiedergabe des Sounds Ihrer MIDI-Geräte erforderliche
Audio-Equipment
CUBASE SX/SL
3 – 28 Systemanforderungen und Installation für Mac OS X
Page 29
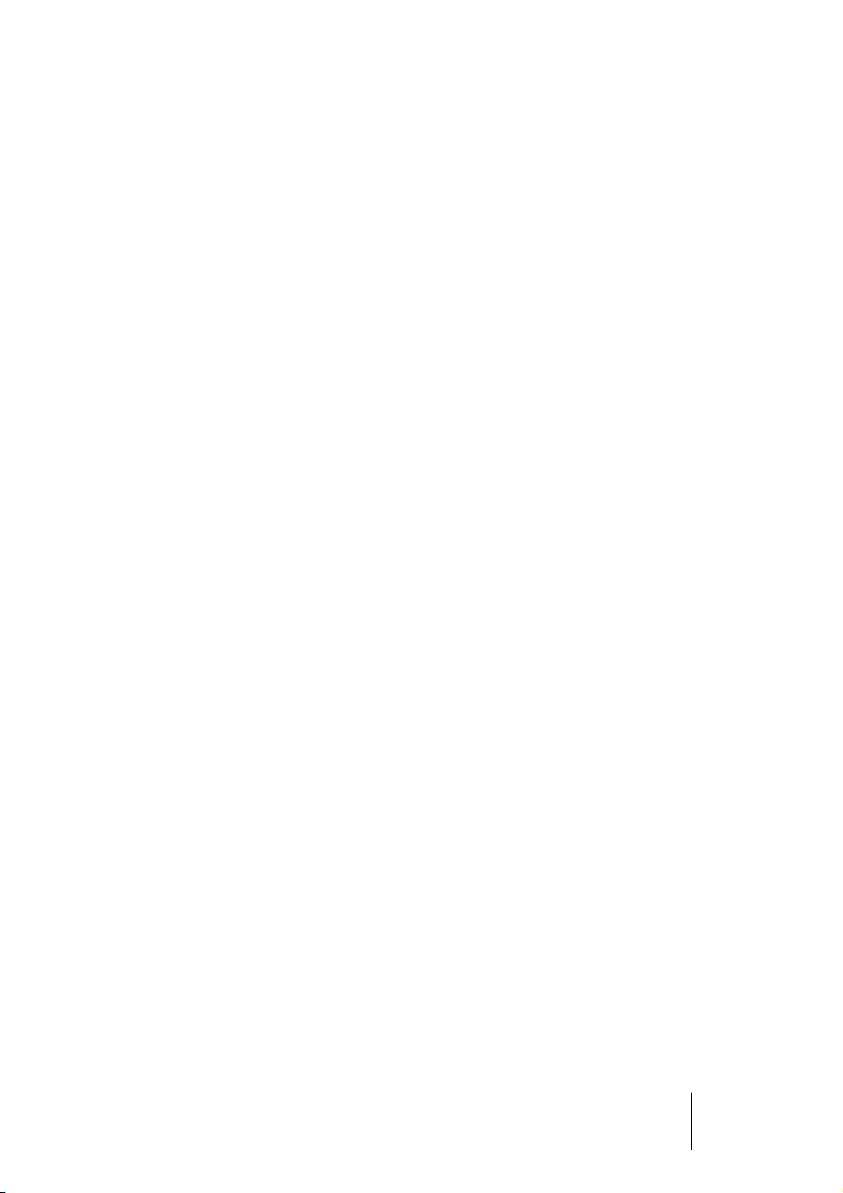
Computeranforderungen
Hardware – Mac
Für die Verwendung von Cubase SX/SL auf einem Macintosh gelten
die folgenden Mindestanforderungen:
• Ein Macintosh mit einem G4-Prozessor, 256 MB Arbeitsspeicher und
OS X.
Empfohlen wird ein G4 mit 733 MHz oder schneller, mindestens 512 MB RAM und
OS X 10.2.
Arbeitsspeicher (RAM)
Für die Arbeit mit Audiomaterial benötigen Sie sehr viel Arbeitsspeicher.
Die Anzahl der Audiokanäle, mit denen Sie arbeiten können, hängt von
der Größe Ihres Arbeitsspeichers ab. Die Mindestanforderung beträgt
zwar 256 MB, generell gilt jedoch »je mehr, desto besser«.
Festplattengröße
• Die Größe der Festplatte legt fest, wie viele Minuten Audiomaterial
Sie aufnehmen können.
Wenn Sie eine Minute Audiomaterial in CD-Qualität in Stereo aufnehmen möchten, benötigen Sie 10MB Speicherplatz auf der Festplatte. Für acht Stereospuren in Cubase
SX/SL werden also pro aufgenommene Minute min. 80MB Speicherplatz benötigt.
Festplattengeschwindigkeit
Die Geschwindigkeit der Festplatte hat ebenfalls Einfluss darauf, wie
viele Audiospuren aufgenommen werden können. Man bezeichnet
diesen Festplattenparameter auch als »Dauertransferrate«, d.h. die
Datenmenge, die pro Sekunde von der Festplatte gelesen werden
kann. Auch hier gilt die Regel »je mehr, desto besser«.
Maus
Obwohl Sie mit einer normalen Maus gut in Cubase SX/SL arbeiten
können, wird die Verwendung einer Tastenrad-Maus mit zwei Maustasten empfohlen.
• Mit einer Tastenrad-Maus können Sie die Wertebearbeitung und den Bildlauf
sehr viel schneller durchführen.
CUBASE SX/SL
Systemanforderungen und Installation für Mac OS X 3 – 29
Page 30
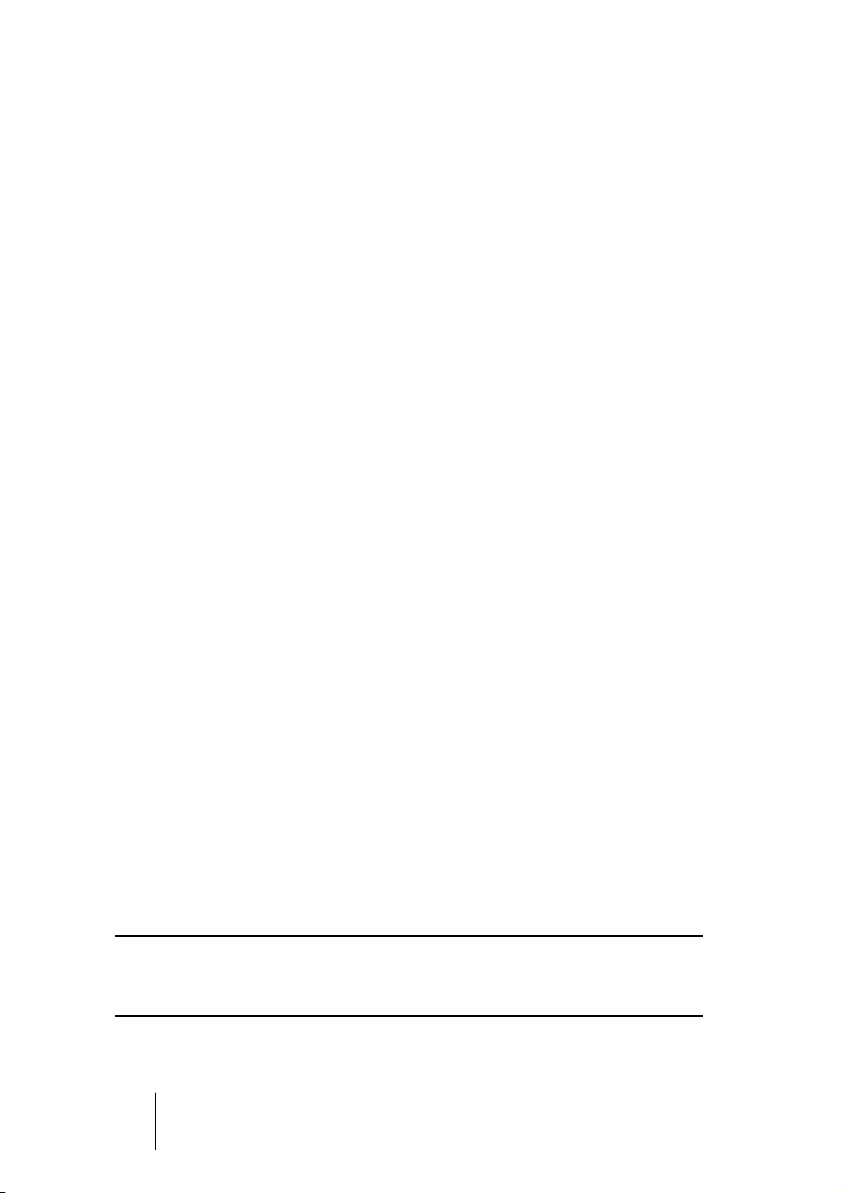
• Wenn Sie mit einer Maus mit zwei Maustasten arbeiten, sollten Sie sie so einstellen, dass die rechte Maustaste einem [Ctrl]-Klick entspricht (sich also
standardmäßig wie eine rechte Maustaste verhält).
So können Sie Kontextmenüs öffnen, indem Sie mit der rechten Maustaste klicken
(siehe Seite 223).
Audio-Hardware
Wenn Sie Cubase SX/SL verwenden möchten, müssen die folgenden
grundlegenden Anforderungen an die Audio-Hardware erfüllt sein:
• Stereo
• 16Bit
• Eine Samplerate von 44,1kHz muss mindestens unterstützt werden.
• Ein eigener Mac OS X-Treiber (Core Audio) muss zur Verfügung stehen.
Generell gilt: Wenn Ihre Hardware unter Mac OS X läuft, können Sie
sie auch in Cubase SX/SL verwenden.
• Cubase SX/SL unterstützt auch Audio-Hardware mit Mac OS X-kompatiblen ASIO-Treibern.
ASIO-Treiber besitzen manchmal zusätzliche Funktionen für das Routing, das Mithören,
die Synchronisation, usw. Beachten Sie, dass der ASIO-Treiber speziell für Mac OS X
geschrieben sein muss. ASIO-Treiber für Mac OS 9.X können nicht verwendet werden.
Verwenden der integrierten Audio-Hardware
Cubase SX/SL wurde zwar für die Arbeit mit mehrkanaligem Material
und die Verwendung der entsprechenden E/A-Hardware entwickelt,
aber natürlich können Sie auch »normale« Stereoeingänge und -ausgänge benutzen. Zum Zeitpunkt der Erstellung dieses Handbuchs enthalten alle aktuellen Macintosh-Modelle integrierte Audio-Hardware, die
für 16 Bit Stereo ausgelegt ist. Je nach Ihren Wünschen und Ansprüchen mag das genug für das Arbeiten mit Cubase SX/SL sein. Die integrierte Audio-Hardware können Sie in Cubase SX/SL immer auswählen
– Sie müssen dafür keine zusätzlichen Treiber installieren.
❐
Einige Macintosh-Modelle besitzen zwar Audio-Ausgänge, aber keine
Eingänge. Das bedeutet, dass Sie ohne zusätzliche Audio-Hardware
Audiomaterial nur wiedergeben und nicht aufnehmen können.
CUBASE SX/SL
3 – 30 Systemanforderungen und Installation für Mac OS X
Page 31

Installieren der Hardware
Anbringen des Kopierschutzsteckers
Neue Benutzer
Zusammen mit Cubase SX/SL erhalten Sie einen Hardware-Stecker
(auch »Dongle« genannt), der Teil des Kopierschutzes von Cubase
SX/SL ist. Dieser Stecker muss ordnungsgemäß angebracht sein,
sonst können Sie Cubase SX/SL nicht starten.
• Installieren Sie erst das Programm (und die notwendige Hardware,
siehe unten), bringen Sie dann den Kopierschutzstecker an und starten
danach das Programm.
Die für den Kopierschutzstecker notwendigen Treiber werden während der Installation
des Programms mitinstalliert.
Benutzer, die ein Upgrade von einer älteren Version von Cubase SX/SL
durchführen
Als Benutzer einer früheren Programmversion verfügen Sie bereits
über einen Kopierschutzstecker. Sie müssen diesen lediglich für die
Verwendung mit der neuen Version von Cubase SX/SL autorisieren.
Im Lieferumfang der Software ist ein entsprechender Autorisierungskode (»Authorization Code«) enthalten, der nach der Programminstallation eingegeben werden muss (siehe Seite 33).
Installieren der Audio-Hardware und des Treibers
1. Vergewissern Sie sich, dass Sie über die letzte Mac OS X-Treiber-
version für Ihre Audio-Hardware verfügen!
Informieren Sie sich auch auf der Web-Seite des Herstellers über die neusten Treiber.
2. Installieren Sie den/die Treiber für die Audio-Hardware.
Meist können Sie eine entsprechende Installationsanwendung verwenden.
3. Installieren bzw. schließen Sie die Audio-Schnittstelle an. Lesen Sie
dazu in der entsprechenden Dokumentation nach.
CUBASE SX/SL
Systemanforderungen und Installation für Mac OS X 3 – 31
Page 32
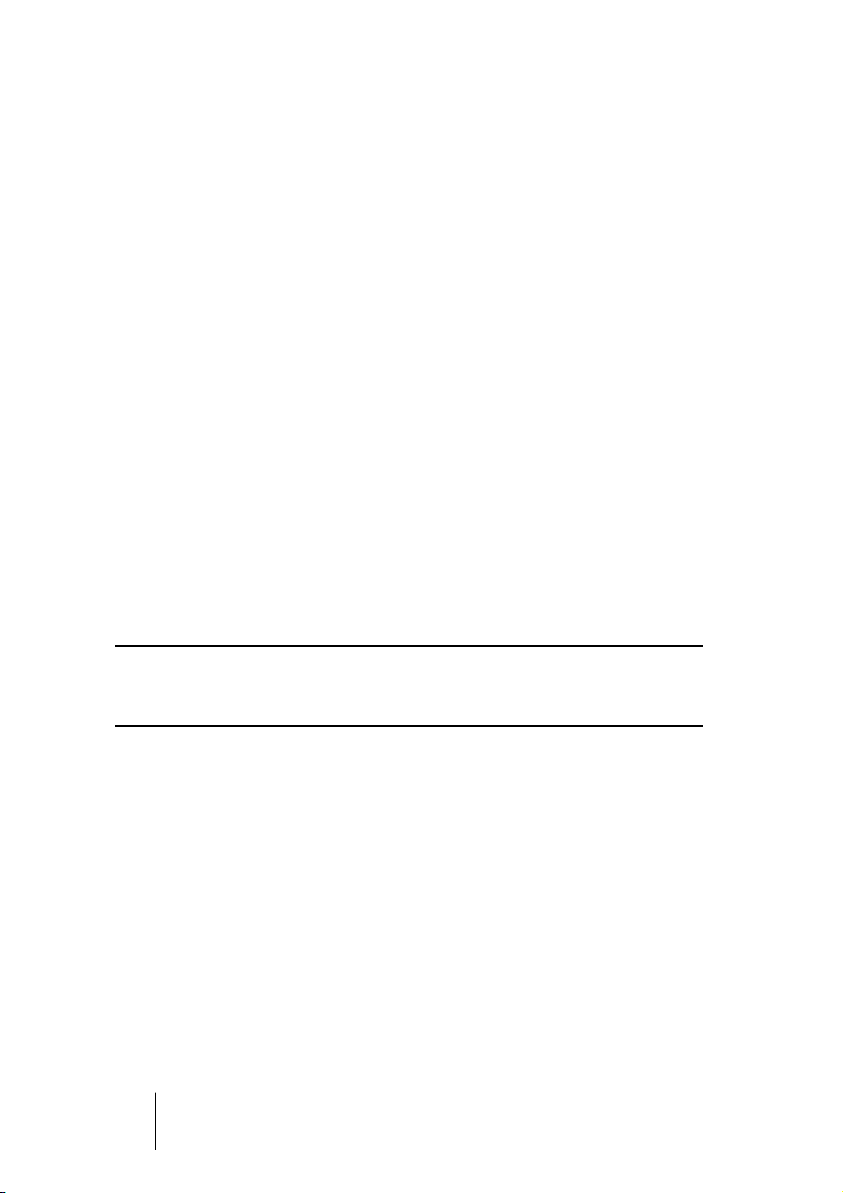
Installieren einer MIDI-Schnittstelle
1. Vergewissern Sie sich, dass Sie über die letzte Mac OS X-Treiberversion für die MIDI-Schnittstelle verfügen!
Informieren Sie sich auch auf der Web-Seite des Herstellers über die neusten Treiber.
2. Installieren Sie den/die Treiber für die Schnittstelle.
Meist können Sie eine entsprechende Installationsanwendung verwenden.
3. Schließen Sie die MIDI-Schnittstelle an den Computer an. Lesen Sie
dazu die Dokumentation zu Ihrer Schnittstelle.
Installieren von Cubase SX/SL
Defragmentieren der Festplatte
Wenn Sie Audiomaterial auf eine Festplatte aufnehmen möchten, auf
der sich bereits andere Dateien befinden, sollten Sie sie zunächst de-
fragmentieren. Beim Defragmentieren wird den auf der Festplatte gespeicherten Daten neuer Speicherplatz zugewiesen, um so den
vorhandenen Speicherplatz besser auszunutzen. Dies wird mit einem
Defragmentierungsprogramm erreicht.
❐
Für die Leistung der Festplatte beim Aufnehmen von Audiomaterial ist es
sehr wichtig, dass die Festplatte optimiert (defragmentiert) ist. Eine solche Optimierung sollte in regelmäßigen Abständen wiederholt werden.
Installieren der Dateien von der CD-ROM
Beim Installieren werden alle Dateien automatisch an den richtigen
Stellen gespeichert.
1. Legen Sie die Cubase SX/SL-CD-ROM ein.
2. Öffnen und lesen Sie zunächst die eventuell vorhandenen ReadMe-
Dateien, bevor Sie fortfahren.
Diese Dateien können letzte Anmerkungen zur Installation enthalten.
CUBASE SX/SL
3 – 32 Systemanforderungen und Installation für Mac OS X
Page 33
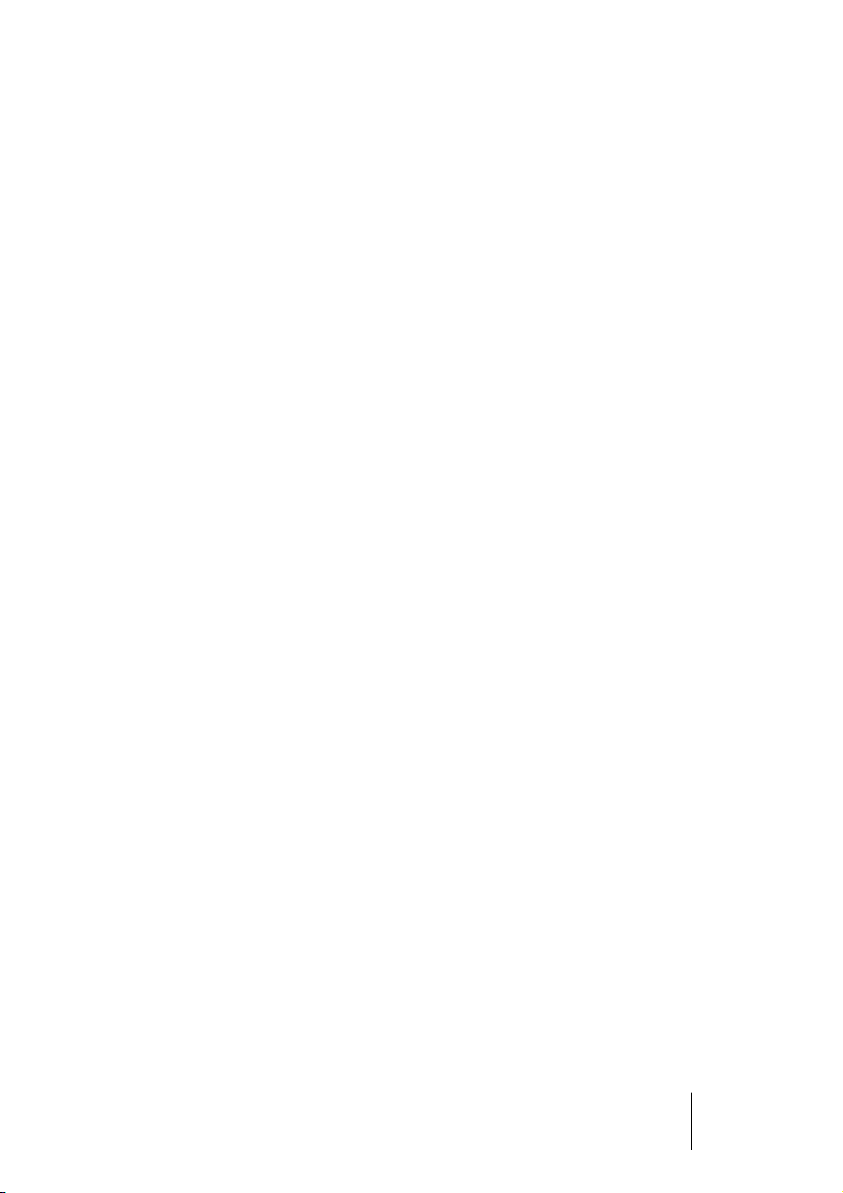
3. Suchen Sie den Cubase SX/SL-Installer und starten Sie den Installa-
tionsvorgang.
Der Installationsvorgang wird nun gestartet. Dabei werden ein Cubase SX/SL-Ordner in
Ihrem Programmordner erstellt und verschiedene benötigte Dateien in Ihrem System gespeichert.
• Während der Installation müssen Sie auch Ihren Namen und die
Seriennummer Ihrer Cubase SX/SL-Version angeben.
Die Seriennummer finden Sie auf der Registrierungskarte, die im Cubase SX/SL-Paket
enthalten ist.
• Lesen Sie den als Teil der Installation angezeigten Lizenzvertrag durch
und bestätigen Sie, dass Sie mit dem Inhalt einverstanden sind.
Die Installation kann anderenfalls nicht abgeschlossen werden.
• Während der Installation werden Sie gefragt, ob Sie die Audioeffekte
und VST-Instrumente früherer Cubase SX/SL-Versionen installieren
möchten.
Hierdurch soll in erster Linie die Kompatibilität mit Projekten gewährleistet werden, die
mit früheren Versionen von Cubase SX/SL erstellt wurden. Ihnen steht dadurch aber
auch eine größere Auswahl an PlugIns zur Verfügung.
Schließlich wird eine Meldung angezeigt, dass die Installation erfolgreich war.
Einrichten des Kopierschutzsteckers
Neue Benutzer
1. Starten Sie Ihren Computer nach Abschluss der Installation neu und
bringen Sie den Kopierschutzstecker am USB-Anschluss an.
Wenn Sie sich nicht sicher sind, um welchen Anschluss es sich handelt, schlagen Sie
in der Dokumentation zu Ihrem Computer nach.
2. Sie können Cubase SX/SL nun starten!
CUBASE SX/SL
Systemanforderungen und Installation für Mac OS X 3 – 33
Page 34
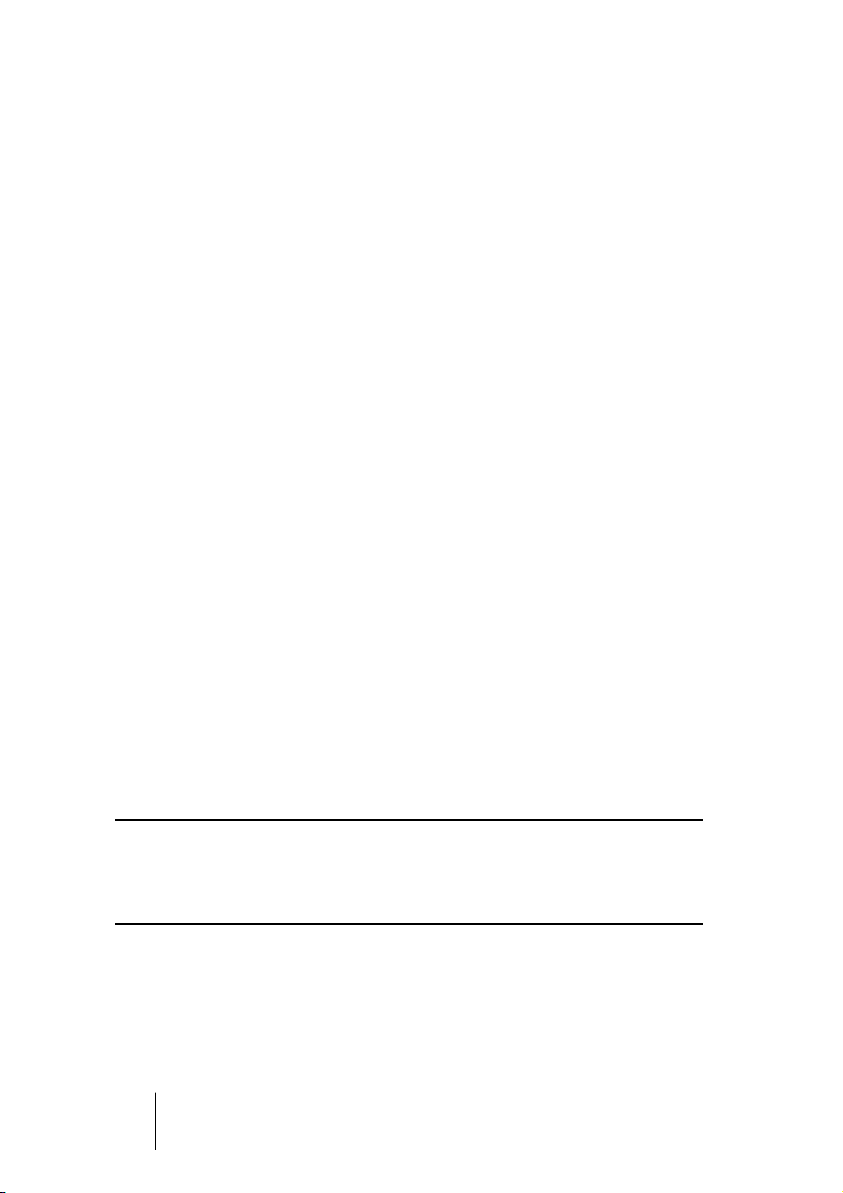
Benutzer, die ein Upgrade von einer älteren Version von Cubase SX/SL
durchführen
Bevor Sie das Programm starten können, müssen Sie den neuen
Autorisierungskode auf dem Kopierschutzstecker speichern.
1. Starten Sie Ihren Computer nach Abschluss der Installation neu und
bringen Sie den Kopierschutzstecker am USB-Anschluss an.
2. Stellen Sie eine Verbindung mit dem Internet her.
Die Autorisierung erfolgt »online«. Wenn Sie mit dem Computer, auf dem Sie Cubase
SX/SL verwenden, nicht auf das Internet zugreifen können, ist es auch möglich, einen
anderen Rechner zu verwenden. Fahren Sie einfach wie unten beschrieben fort und lesen Sie die Hilfe im »License Control Center«.
3. Halten Sie den mitgelieferten Kode für die Autorisierung (»Authorization Code«) des Kopierschutzsteckers bereit.
4. Starten Sie die Anwendung »License Control Center« (im Anwendungen-Ordner von Mac OS X).
Über diese Anwendung können Sie die auf dem USB-Kopierschutzstecker vorhandenen Lizenzen überprüfen und neu heruntergeladene Lizenzen darauf speichern.
5. Verwenden Sie die Funktionen des Assistenten-Menüs und laden Sie
eine Lizenz für Ihre neue Programmversion herunter.
Dabei müssen Sie den Autorisierungskode eingeben. Befolgen Sie die Anweisungen
auf dem Bildschirm. Weitere Informationen zu diesem Vorgang finden Sie in der Hilfe
der Anwendung.
6. Wenn Sie die Autorisierung abgeschlossen haben, können Sie Cubase SX/SL starten.
Damit ist die Installation von Cubase SX/SL abgeschlossen!
❐
Sie können sich regelmäßig über die neusten Programmversionen informieren, indem Sie im Hilfe-Menü unter »Steinberg im Internet« den Eintrag »Produkt-Updates« wählen. Auf der entsprechenden Internet-Seite
finden Sie eine Liste mit den aktuellen Updates.
CUBASE SX/SL
3 – 34 Systemanforderungen und Installation für Mac OS X
Page 35
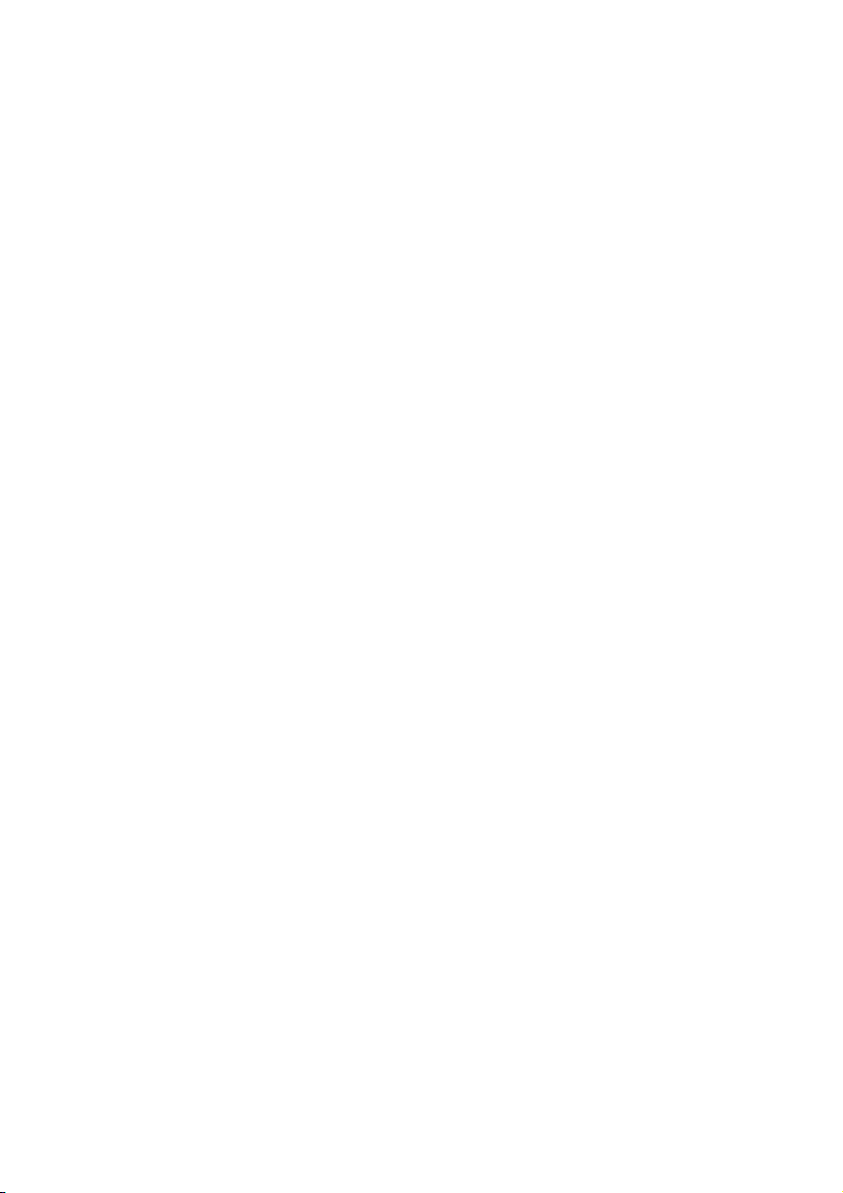
4
Einrichten des Systems
Page 36
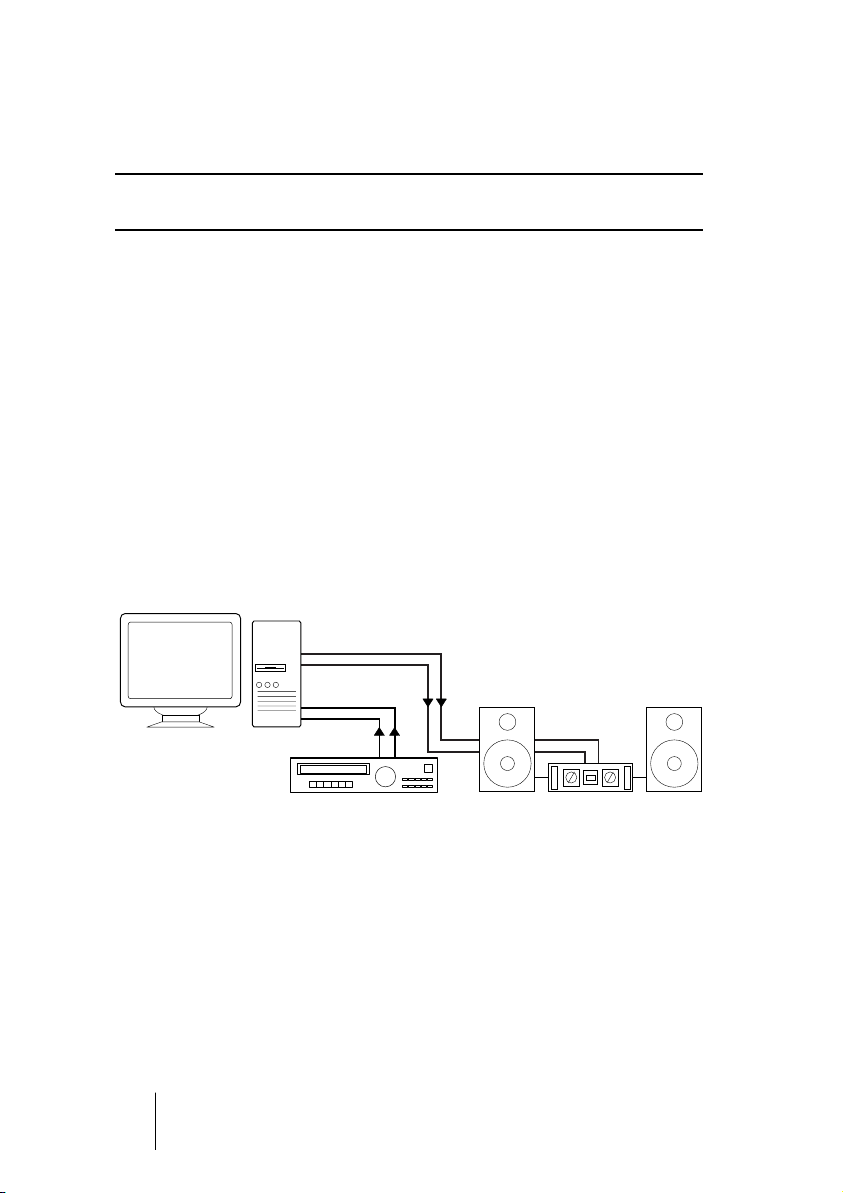
Vorbereitungen für Audioaufnahmen
❐
Vergewissern Sie sich, dass alle Geräte ausgeschaltet sind, bevor Sie
Änderungen an den Anschlüssen vornehmen!
Anschließen des Audiosystems
Wie Sie Ihr System genau einrichten, hängt von Ihren persönlichen
Anforderungen ab. Die folgenden Schaltbilder sollten daher nur als
Anregung verstanden werden.
Die unten dargestellten Audioanschlüsse können entweder digital
oder analog sein.
Stereoeingang und -ausgang – das einfachste Audiosystem
Wenn Sie nur einen Stereoeingang und -ausgang von Cubase SX/SL
verwenden, können Sie die Eingänge Ihrer Audio-Hardware direkt an
die Eingangsquelle (z.B. ein Mischpult) und die Ausgänge an den
Verstärker und die Lautsprecher anschließen.
Ausgänge der Audiokarte
Eingänge der
Audiokarte
LR
Ein einfacher Stereo-Audioaufbau
CUBASE SX/SL
4 – 36 Einrichten des Systems
LR
Aufnahmequelle
Verstärker und Lautsprecher
Page 37
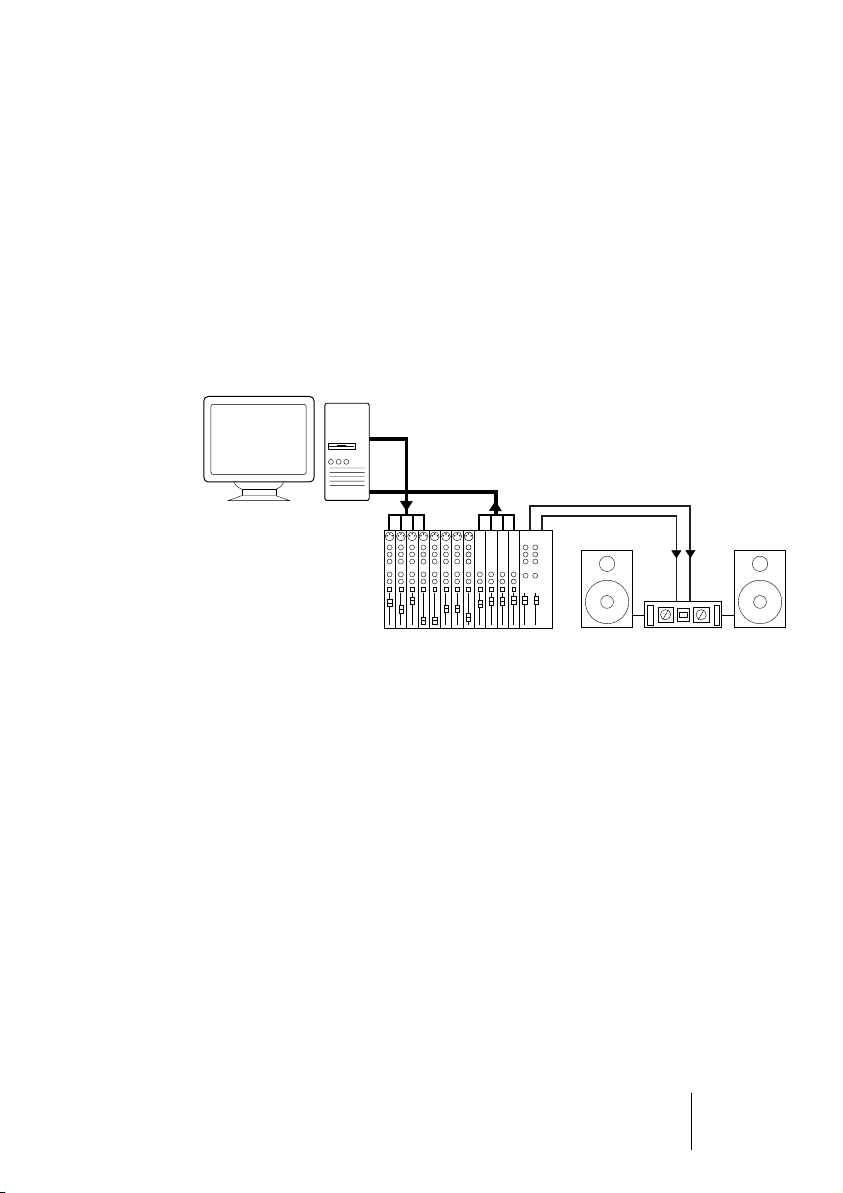
Mehrkanaleingang und -ausgang
In den meisten Fällen werden Sie über eine komplexere Arbeitsumgebung verfügen, in die Cubase SX/SL integriert werden muss. Dazu benötigen Sie ein Mischpult, das vorzugsweise über ein Gruppen- oder
Bussystem an die Eingänge der Audio-Hardware angeschlossen wird.
Im unteren Beispiel werden die Signale über vier Busse an die Eingänge der Soundkarte geleitet. Die vier Ausgänge werden zum Mithören und zur Wiedergabe an das Mischpult angeschlossen. Weitere Eingänge Ihres Mischpults können Sie zum Anschließen von Audioquellen
wie Mikrofonen oder Instrumenten verwenden.
Ausgänge der Audiokarte
Eingänge der Audiokarte
Eingänge
1 bis 4
Ein Mehrkanal-Audioaufbau
Bus
1 bis 4
LR
Verstärker und LautsprecherMischpult
• Wenn Sie eine Eingangsquelle (z.B. ein Mischpult) an die Audio-Hardware anschließen, sollten Sie nicht den Master-Ausgang, sondern einen
separaten Ausgangsbus o. Ä. verwenden, damit Sie nicht aufnehmen,
was Sie wiedergeben.
CUBASE SX/SL
Einrichten des Systems 4 – 37
Page 38

Anschließen für Surround-Sound (nur Cubase SX)
Wenn Sie für Surround-Sound mischen, können Sie die Ausgänge
der Audiokarte an einen Mehrkanal-Verstärker mit mehreren SurroundKanälen anschließen.
RCL
Rs/S
Ein Surround-Sound-Aufbau
Ausgänge der Audiokarte
Eingänge der Audiokarte
LR
Aufnahmequelle
LFE
Ls/S
Verstärker und Lautsprecher
Cubase SX/SL unterstützt Surround-Formate mit bis zu sechs Lautsprecherkanälen. Die Abbildung zeigt einen 5.1-Surround-Aufbau.
Aufnehmen von einem CD-Player
Die meisten Computer enthalten ein CD-ROM-Laufwerk, das Sie wie
einen herkömmlichen CD-Player verwenden können. Manchmal ist der
CD-Player intern an die Hardware angeschlossen, so dass Sie direkt
vom Ausgang des CD-Players in Cubase SX/SL aufnehmen können.
(Wenn Sie sich nicht sicher sind, lesen Sie in der Dokumentation zu
Ihrer Audio-Hardware nach.)
• Das Routing und die Pegeländerungen für das Aufnehmen von einer CD (falls
diese Funktion verfügbar ist) werden in einer speziellen Anwendung vorgenommen (siehe Seite 40).
• Sie können in Cubase SX/SL Titel von Audio-CDs direkt einlesen (siehe Benutzerhandbuch).
CUBASE SX/SL
4 – 38 Einrichten des Systems
Page 39
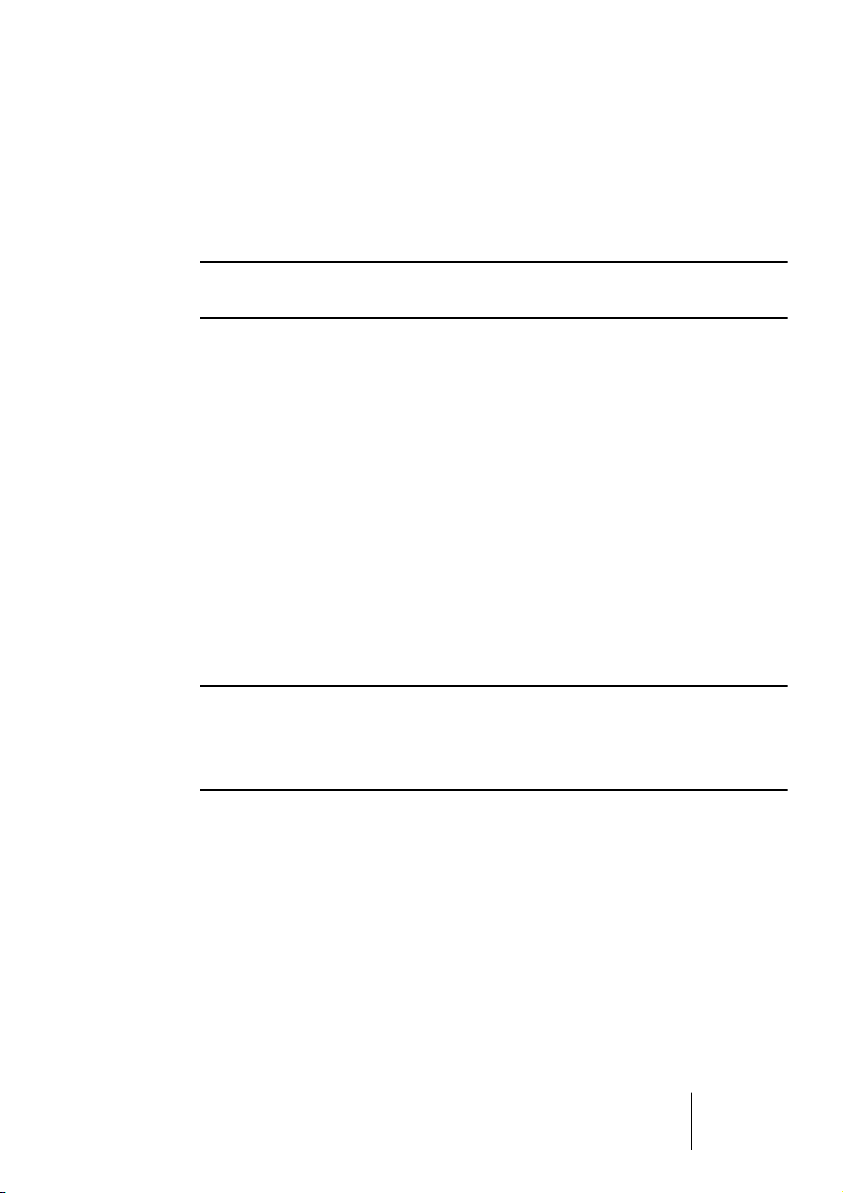
Word-Clock-Anschlüsse
Wenn Sie einen digitalen Audioanschluss verwenden, benötigen Sie
auch eine Word-Clock-Verbindung zwischen der Audio-Hardware
und den externen Geräten. Weitere Informationen finden Sie in der
Dokumentation zu Ihrer Audio-Hardware.
❐
Die Word-Clock-Synchronisation muss unbedingt genau erfolgen, andernfalls kann es zu Störgeräuschen in Ihren Aufnahmen kommen.
Aufnahmepegel und Eingänge
Beachten Sie beim Anschließen der Geräte unbedingt, dass die absoluten Betriebspegel der verschiedenen Eingänge zueinander passen
müssen. Normalerweise gibt es verschiedene Eingänge z.B. für Mikrofone, Line-Pegel für den semiprofessionellen (-10 dBV) bzw. für den
professionellen Bereich (+4 dBV). Manchmal können Sie auch die Eingangscharakteristik über die Audio-Schnittstelle bzw. deren Bedienfeld
anpassen. Weitere Informationen erhalten Sie in der Dokumentation zu
Ihrer Audio-Hardware.
Die Auswahl der richtigen Eingänge ist sehr wichtig, da so Verzerrungen und Rauschen in den Aufnahmen vermieden werden. Weitere Informationen über Eingangspegel finden Sie auf Seite 89.
❐
In Cubase SX/SL können Sie die Eingangspegel nicht anpassen, da diese
Anpassung je nach Audiokarte unterschiedlich ist. Sie können die Eingangspegel entweder über eine spezielle, mit der Hardware gelieferte Anwendung oder ggf. über das dazugehörigen Bedienfeld anpassen (s.u.).
CUBASE SX/SL
Einrichten des Systems 4 – 39
Page 40
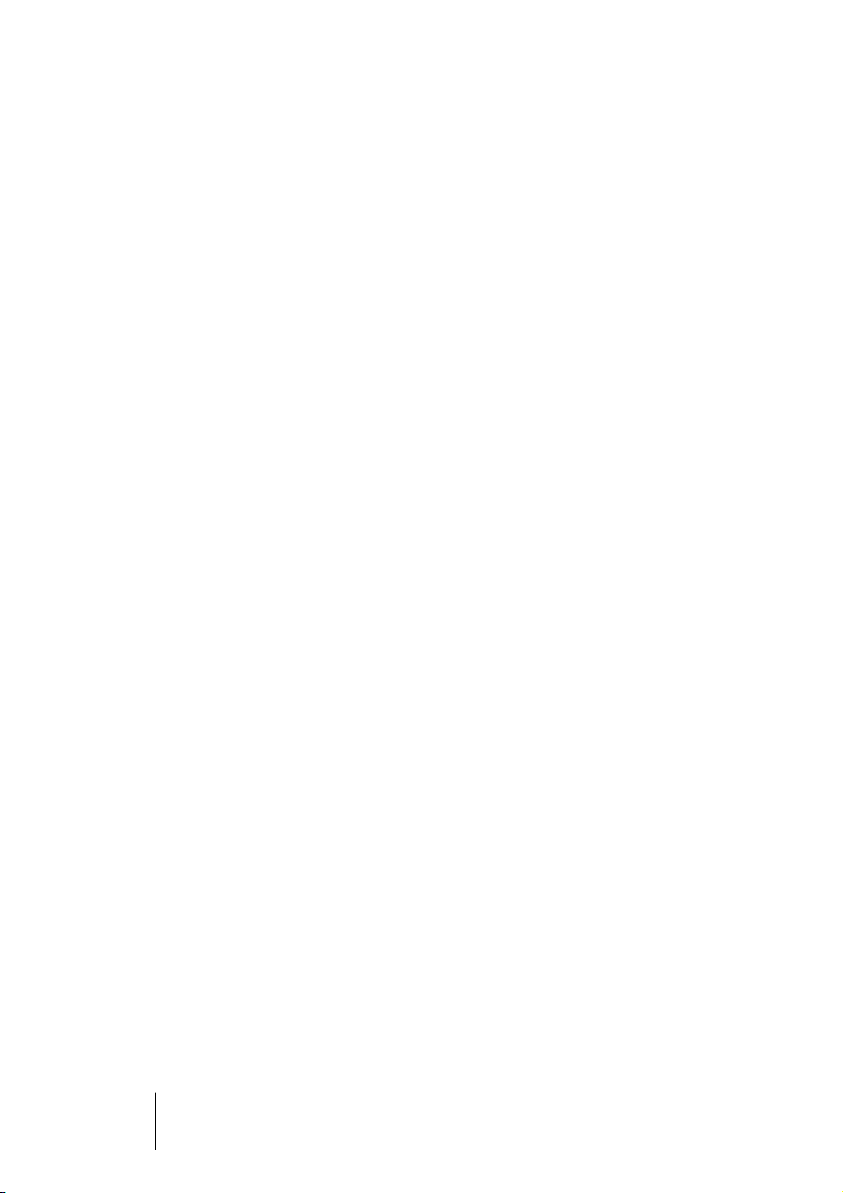
Die Konfiguration Ihrer Audio-Hardware
Mit der Audio-Hardware sollten Sie mindestens ein Hilfsprogramm erhalten haben, mit dem Sie die Eingänge der Hardware entsprechend
Ihren Anforderungen konfigurieren können.
Dazu gehört:
• Auswählen der aktiven Ein-/Ausgänge.
• Einrichten der Word-Clock-Synchronisation (falls vorhanden).
• Ein- und Ausschalten der Mithörfunktion über die Hardware (siehe Seite 46).
• Einstellen der Pegel für jeden Eingang. Dies ist sehr wichtig!
• Einstellen der Pegel für die Ausgänge, so dass diese mit den Geräten über-
einstimmen, die Sie zum Mithören verwenden.
• Auswählen digitaler Eingangs- und Ausgangsformate.
• Vornehmen von Einstellungen für die Audiopuffer.
In vielen Fällen finden Sie die verfügbaren Einstellungen für die AudioHardware in einem Bedienfeld, das wie weiter unten beschrieben
über Cubase SX/SL geöffnet werden kann (oder eigenständig aufgerufen werden kann, wenn Cubase SX/SL nicht läuft). In manchen Fällen stehen mehrere unterschiedliche Anwendungen und Bedienfelder
zur Verfügung – weitere Informationen entnehmen Sie bitte der Dokumentation zu Ihrer Audiokarte.
CUBASE SX/SL
4 – 40 Einrichten des Systems
Page 41
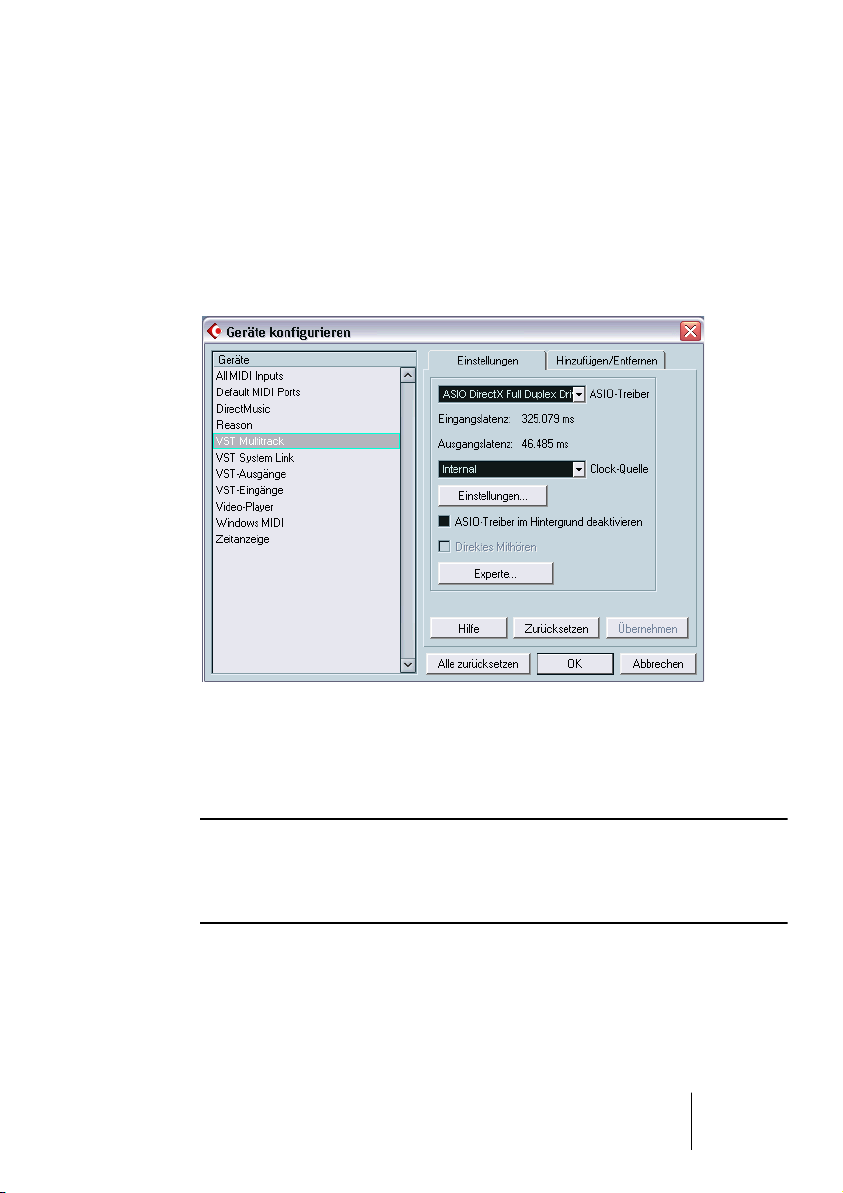
Auswählen eines Treibers und Audioeinstellungen in Cubase
SX/SL
Zuerst müssen Sie den richtigen Treiber in Cubase SX/SL auswählen,
damit das Programm mit der Audio-Hardware kommunizieren kann:
1. Wählen Sie im Geräte-Menü von Cubase SX/SL den Befehl »Geräte
konfigurieren…« und klicken Sie in der Liste links auf »VST Multitrack«.
Wählen Sie die Einstellungen-Registerkarte aus.
Die Seite »VST Multitrack« im Dialog »Geräte konfigurieren«
2. Wählen Sie im Einblendmenü »ASIO-Treiber« Ihre Audio-Hardware aus.
In diesem Einblendmenü stehen unter Umständen mehrere Treiber für dieselbe AudioHardware zur Verfügung.
❐
Verwenden Sie unter Windows einen ASIO-Treiber, der speziell für Ihre
Hardware geschrieben wurde. Wenn Sie keinen ASIO-Treiber installiert
haben, überprüfen Sie, ob der Hersteller Ihrer Audio-Hardware einen
ASIO-Treiber, z.B. zum Herunterladen im Internet, zur Verfügung stellt.
3. Öffnen Sie das Bedienfeld für die Audio-Hardware und passen Sie die
Einstellungen gemäß den Empfehlungen des Herstellers Ihrer AudioHardware an.
CUBASE SX/SL
Einrichten des Systems 4 – 41
Page 42

• Unter Windows öffnen Sie das Bedienfeld über den Dialog »Geräte
konfigurieren« auf der Seite »VST Multitrack« durch Klicken auf den
Schalter »Einstellungen…«.
Der angezeigte Dialog wird durch den Hersteller Ihrer Audio-Hardware und nicht durch
Cubase SX/SL bestimmt (außer wenn Sie einen DirectX- oder MME-Treiber verwenden,
siehe unten). Daher unterscheidet er sich je nach Marke und Typ der Audiokarte.
Die Dialoge für ASIO Multimedia- und ASIO DirectX-Treiber bilden eine Ausnahme, da
sie von Steinberg zur Verfügung gestellt werden. Diese Dialoge werden in der HTMLHilfe beschrieben, die Sie durch Klicken auf den Hilfe-Schalter im entsprechenden Dialog öffnen (siehe unten).
• Unter Mac OS X finden Sie das Bedienfeld für Ihre Audio-Hardware in
den Systemeinstellungen, die Sie über das Apple-Menü oder das
Dock öffnen.
Wenn Sie mit der im Macintosh integrierten Audio-Hardware arbeiten, verwenden Sie
das Ton-Bedienfeld in den Systemeinstellungen, um die Gesamtlautstärke, die Balance
usw. einzustellen.
Wenn Sie mit einer ASIO-fähigen Audio-Hardware arbeiten, klicken Sie auf den Schalter »Einstellungen…«, um das Bedienfeld zu öffnen.
4. Wenn Sie verschiedene Audioanwendungen gleichzeitig verwenden
möchten, ist es sinnvoll, die Option »ASIO-Treiber im Hintergrund deaktivieren« einzuschalten. Auf diese Weise können Sie aus einer anderen
Anwendung über Ihre Audio-Hardware wiedergeben, auch wenn Cubase SX/SL gerade läuft.
Die aktive Anwendung (d.h. das »oberste Fenster« auf Ihrem Desktop) greift dann auf
Ihre Audio-Hardware zu. Stellen Sie sicher, dass auch die andere Anwendung den
ASIO-Treiber (bzw. Mac OS X-Treiber) wieder deaktiviert, so dass er von Cubase SX/SL
verwendet werden kann, wenn es wieder die aktive Anwendung ist.
5. Wenn Ihre Audio-Hardware und der dazugehörige Treiber das direkte
Mithören über ASIO unterstützen, können Sie die Option »Direktes
Mithören« einschalten.
Weitere Informationen zum Mithören finden Sie weiter hinten in diesem Kapitel und im
Kapitel »Aufnahme« im Benutzerhandbuch.
6. Klicken Sie auf »Übernehmen« und anschließend auf »OK«, um den
Dialog zu schließen.
CUBASE SX/SL
4 – 42 Einrichten des Systems
Page 43
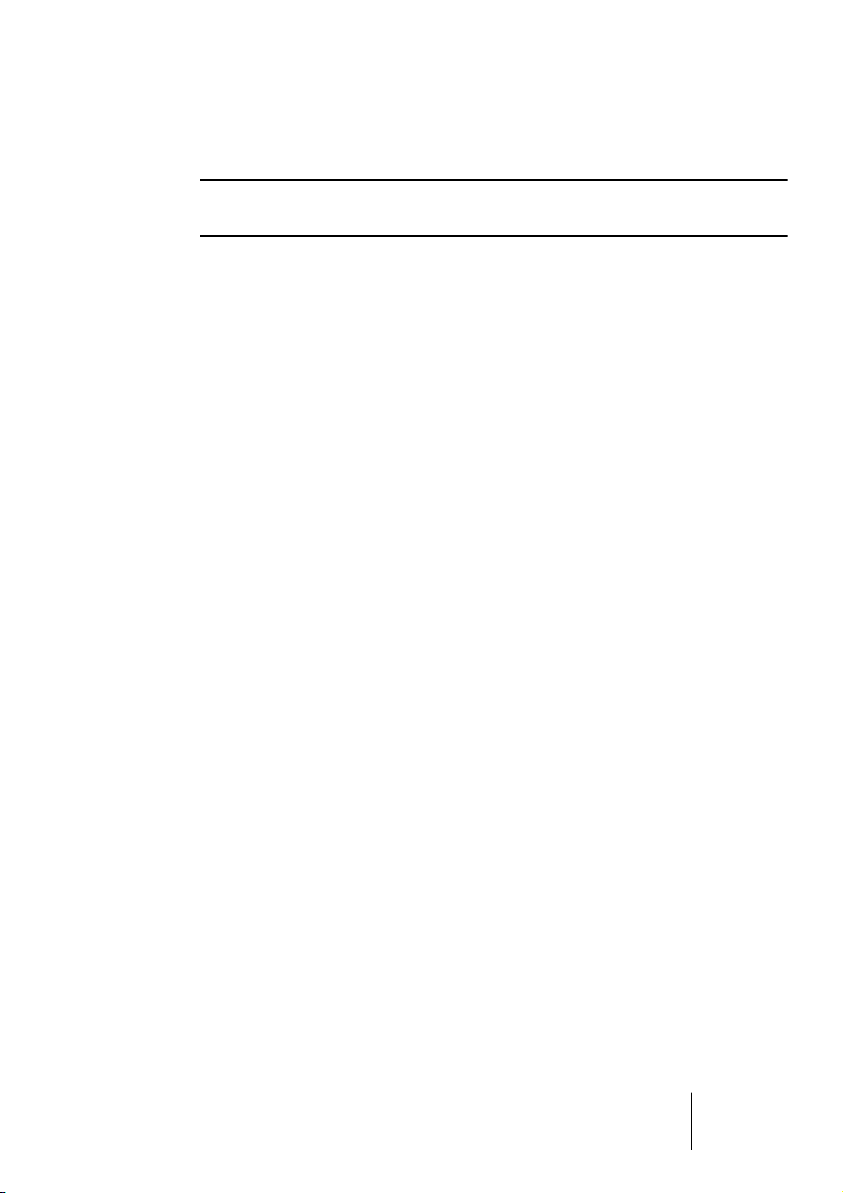
Wenn Sie Audio-Hardware mit einem DirectX-Treiber verwenden
(nur Windows)
❐
Wenn Ihre Windows-Audio-Hardware nicht über einen eigenen ASIOTreiber verfügt, sollten Sie einen DirectX-Treiber verwenden.
Cubase SX/SL wird mit einem Treiber namens »ASIO DirectX Full Duplex« ausgeliefert, den Sie im Dialog »Geräte konfigurieren« (auf der
Seite »VST Multitrack«) auswählen können.
• Die Funktionen von DirectX Full Duplex können nur vollständig genutzt
werden, wenn die Audio-Hardware WDM (Windows Driver Model) in Kombination mit DirectX 8.1 oder höher unterstützt.
Andernfalls werden die Audioeingänge von DirectX emuliert. (In der HTML-Hilfe finden
Sie weitere Informationen über den Einstellungen-Dialog für ASIO DirectX Full Duplex.)
Da emulierte Eingänge zu einem höheren Latenzwert führen, sollten Sie stattdessen
den ASIO Multimedia-Treiber verwenden, mit dem Sie genauere Einstellungen vornehmen können.
• Bei der Installation von Cubase SX/SL wurde bereits die neueste Version
von DirectX auf Ihrem Computer installiert.
Wenn der ASIO DirectX Full Duplex-Treiber im Dialog »Geräte konfigurieren« ausgewählt ist, können Sie über den Schalter »Einstellungen…«
das ASIO-Bedienfeld öffnen und folgende Einstellungen vornehmen
(weitere Informationen erhalten Sie über die Hilfe im Bedienfeld):
• Direct Sound – Ausgangs- und -Eingangsanschlüsse
In der Liste links im Dialog werden die verfügbaren Ein- und Ausgänge angezeigt. In
vielen Fällen wird nur ein Anschluss pro Liste angezeigt. Mit den Ankreuzfeldern links
in der Liste können Sie die einzelnen Anschlüsse ein- bzw. ausschalten.
• Gegebenenfalls können Sie die Blockgröße der Puffer und die Offset-Werte
(Versatz) einstellen, indem Sie im Wertefeld doppelklicken und einen neuen
Wert eingeben.
In der Regel sollte es mit den Standardeinstellungen jedoch gut funktionieren. Audiopuffer werden verwendet, wenn Audiomaterial zwischen der Audio-Hardware und Cubase SX/SL ausgetauscht wird. Mit einem großen Audiopuffer stellen Sie sicher, dass
bei der Wiedergabe keine Störgeräusche auftreten. Jedoch wird auf diese Weise die
»Latenz« erhöht, d.h. die Verzögerung zwischen dem Zeitpunkt, an dem das Audiomaterial vom Programm »gesendet« wird, und dem Zeitpunkt, an dem Sie es wirklich hören.
CUBASE SX/SL
Einrichten des Systems 4 – 43
Page 44

• Offset (Versatz)
Wenn bei der Wiedergabe von MIDI- und Audiomaterial ein konstanter Versatz zu hö-
ren ist, können Sie mit diesem Wert die Eingangs- oder Ausgangs-Latenz anpassen.
Wenn Sie Audio-Hardware mit einem Windows Multimedia-Treiber
(MME) verwenden
Wenn Sie den ASIO Multimedia-Treiber das erste Mal auswählen,
werden Sie gefragt, ob Sie die Konfiguration testen möchten. Wir
empfehlen Ihnen dringend, diesen Test durchzuführen. Wenn der Test
fehlschlägt oder Sie aus anderen Gründen die Einstellungen Ihrer
ASIO Multimedia-Konfiguration anpassen müssen, klicken Sie auf
»Einstellungen…«, um den zu Cubase SX/SL gehörenden Dialog
»ASIO Multimedia Einstellungen« zu öffnen. Für diesen Dialog steht
Ihnen eine HTML-Hilfe zur Verfügung, in der die Funktionen und Verfahren beschrieben werden.
CUBASE SX/SL
4 – 44 Einrichten des Systems
Page 45

Einstellen der Eingangs- und Ausgangs-Ports
Wenn Sie die Treiber ausgewählt und die Einstellungen wie oben beschrieben vorgenommen haben, müssen Sie einstellen, welche Eingänge und Ausgänge verwendet werden sollen und diese benennen:
1. Klicken Sie im Dialog »Geräte konfigurieren« in der Liste links auf
»VST-Ausgänge«.
Wählen Sie die Einstellungen-Registerkarte aus.
Alle Ausgangs-Ports der Audio-Hardware werden aufgelistet.
2. Wenn Sie einen Ausgang ausblenden möchten, klicken Sie in die
Sichtbar-Spalte für den Ausgang (so dass dort »Nein« angezeigt wird).
Nicht sichtbare Ports können im Dialog »VST-Verbindungen« (in dem Sie Ihre Eingangs- und Ausgangsbusse einstellen – siehe Seite 85) nicht ausgewählt werden.
❐
Wenn Sie einen Port ausblenden, der bereits von einem Bus verwendet
wird, werden Sie gefragt, ob Sie diesen Schritt wirklich durchführen
möchten – beachten Sie, dass dabei der Ausgangs-Port deaktiviert wird!
3. Wenn Sie einen Port umbenennen möchten, klicken Sie in der Liste
auf seinen Namen und geben Sie einen neuen Namen ein.
CUBASE SX/SL
Einrichten des Systems 4 – 45
Page 46

• Sie sollten den Ports Namen geben, die auf die Kanal-Konfiguration verweisen (und nicht auf das jeweilige Hardware-Modell)!
In einem 5.1-Surround-Audioaufbau beispielsweise (nur Cubase SX) könnten Sie die
sechs Ports folgendermaßen benennen: Links, Rechts, Center, LFE, Links-Surround
und Rechts-Surround. Auf diese Weise ist es einfacher, Projekte zwischen mehreren
Computern zu übertragen, z.B. in unterschiedlichen Studios: Wenn auf beiden Computern dieselben Port-Namen verwendet werden, weist Cubase SX die Bus-Verbindungen automatisch richtig zu, egal auf welchem Computer Sie das Projekt öffnen.
4. Wählen Sie in der linken Liste den Eintrag »VST-Eingänge« aus und
richten Sie die Eingänge auf dieselbe Weise ein.
5. Klicken Sie auf »OK«, um den Dialog »Geräte konfigurieren« zu schlie-
ßen und Ihre Einstellungen anzuwenden.
Mithören (Monitoring)
In Cubase SX/SL bedeutet Mithören das Anhören des Eingangssignals, während die Aufnahme vorbereitet bzw. während aufgenommen
wird. Grundsätzlich gibt es drei Möglichkeiten zum Mithören:
Externes Mithören
Zum externen Mithören (d.h. zum Anhören des Eingangssignals, bevor
es Cubase SX/SL erreicht) benötigen Sie ein externes Mischpult, um
die Audiowiedergabe mit dem Eingangssignal zu mischen. Dies kann
ein selbständiges Mischpult sein oder eine Mixer-Anwendung für Ihre
Audio-Hardware, sofern diese über einen Modus verfügt, mit dem das
Audioeingangssignal wieder aus der Anwendung herausgeleitet werden kann (der normalerweise »Thru«, »Direct Thru« oder ähnlich heißt).
Über Cubase SX/SL
In diesem Fall wird das Audiosignal vom Eingang in Cubase SX/SL
geleitet, eventuell über Cubase SX/SL-Effekte und EQ und zurück
zum Ausgang. Sie können die Mithörfunktion dann über Einstellungen
in Cubase SX/SL steuern.
Auf diese Weise können Sie den Pegel für das Mithören über Cubase
SX/SL steuern und Effekte nur zum mitgehörten Signal hinzufügen.
• Um spürbare Verzögerungen des mitgehörten Signals zu vermeiden, benötigen Sie Audio-Hardware mit geringer Latenz (siehe Seite 53).
CUBASE SX/SL
4 – 46 Einrichten des Systems
Page 47

Direktes Mithören über ASIO
Wenn Ihre Audio-Hardware ASIO-2.0-kompatibel ist, unterstützt sie
vermutlich das direkte Mithören über ASIO. (Dies ist ggf. auch bei
Audio-Hardware mit Mac OS X-Treibern der Fall.) Bei dieser Methode
geschieht das eigentliche Mithören über die Audio-Hardware, indem
das Eingangssignal wieder nach außen geleitet wird. Gesteuert wird
das Mithören jedoch über Cubase SX/SL. Das bedeutet, dass die
Funktion der Audio-Hardware zum direkten Mithören von Cubase SX/
SL automatisch ein-/ausgeschaltet werden kann.
Weitere Informationen zum Mithören finden Sie im Kapitel »Aufnahme«
im Benutzerhandbuch. Beachten Sie jedoch Folgendes:
• Zum externen Mithören über Ihre Audio-Hardware müssen die entspre-
chenden Optionen in der Mixer-Anwendung Ihrer Audio-Hardware eingeschaltet sein.
Vorbereitungen für MIDI-Aufnahmen
❐
Vergewissern Sie sich, dass alle Geräte ausgeschaltet sind, bevor Sie
Änderungen an den Anschlüssen vornehmen!
In diesem Abschnitt wird das Anschließen und Einrichten von MIDIGeräten beschrieben. Wenn Sie keine MIDI-Geräte verwenden, können Sie diesen Abschnitt überspringen.
Anschließen der MIDI-Geräte
Im Folgenden wird ein typischer, aber einfacher Systemaufbau beschrieben. Ihre persönliche Arbeitsumgebung sieht möglicherweise
ganz anders aus.
In diesem Beispiel wird davon ausgegangen, dass Sie über ein MIDIKeyboard und einen externen MIDI-Klangerzeuger verfügen. Das Keyboard liefert dem Computer dabei einerseits MIDI-Informationen für die
Aufnahme und gibt andererseits MIDI-Spuren wieder. Der Klangerzeuger wird nur zur Wiedergabe verwendet. Wenn Sie die Option »MIDIThru aktiv« von Cubase SX/SL verwenden (siehe weiter hinten), können Sie den richtigen Sound über den Klangerzeuger hören, während
Sie auf dem Keyboard spielen oder aufnehmen.
Einrichten des Systems 4 – 47
CUBASE SX/SL
Page 48
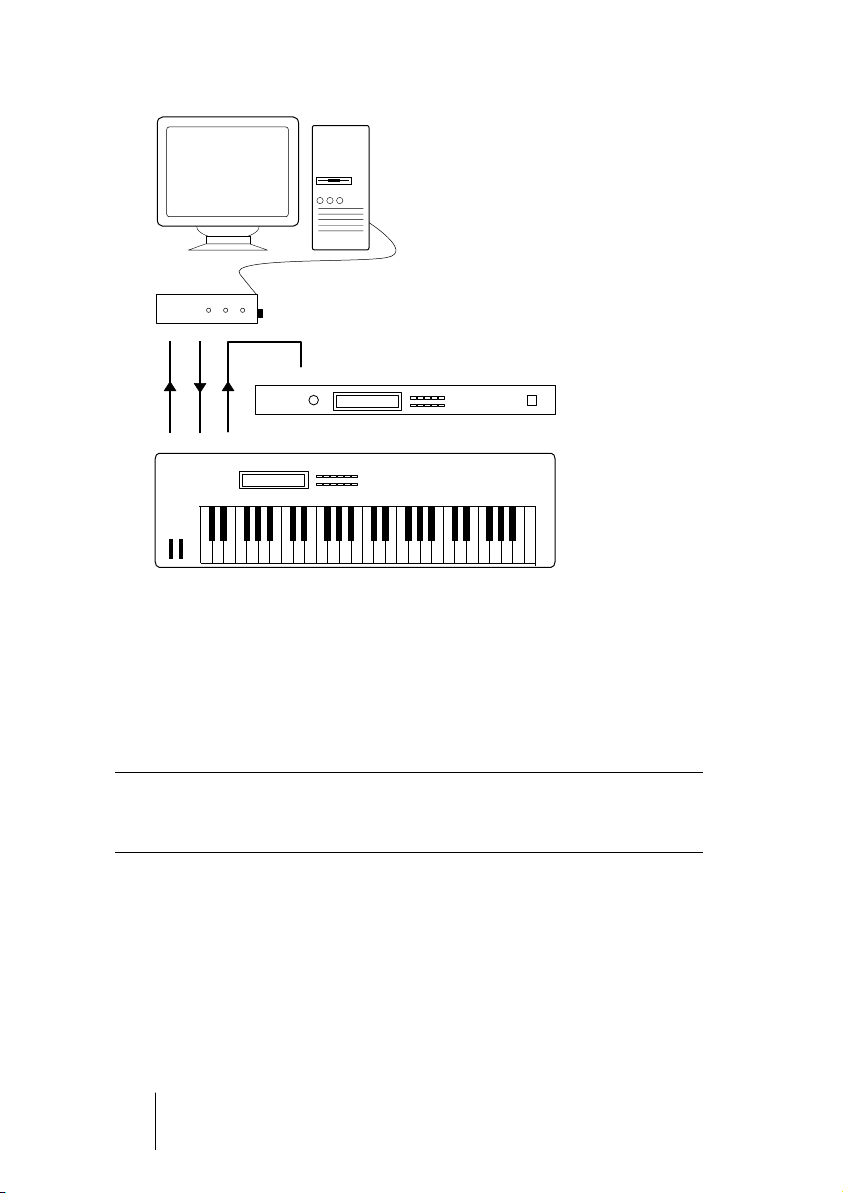
MIDISchnittstelle
MIDI
MIDI
Ein typischer MIDI-Systemaufbau
Out
OutIn
MIDI-In
In
Thru
MIDI-Klangerzeuger
MIDI-Keyboard
Wenn Sie mehr Instrumente für die Wiedergabe verwenden möchten,
verbinden Sie den MIDI-Thru-Anschluss des Klangerzeugers mit dem
MIDI-In des nächsten Instruments usw. Bei diesem Aufbau wird während der Aufnahme immer das erste Keyboard gespielt. Sie können jedoch alle Geräte verwenden, um die Klänge wiederzugeben.
❐
Wenn Sie mehr als drei Klangquellen verwenden möchten, sollten Sie eine
Schnittstelle mit mehr als einem Ausgang oder eine separate MIDI-ThruBox an Stelle der Thru-Buchsen an den einzelnen Einheiten verwenden.
CUBASE SX/SL
4 – 48 Einrichten des Systems
Page 49
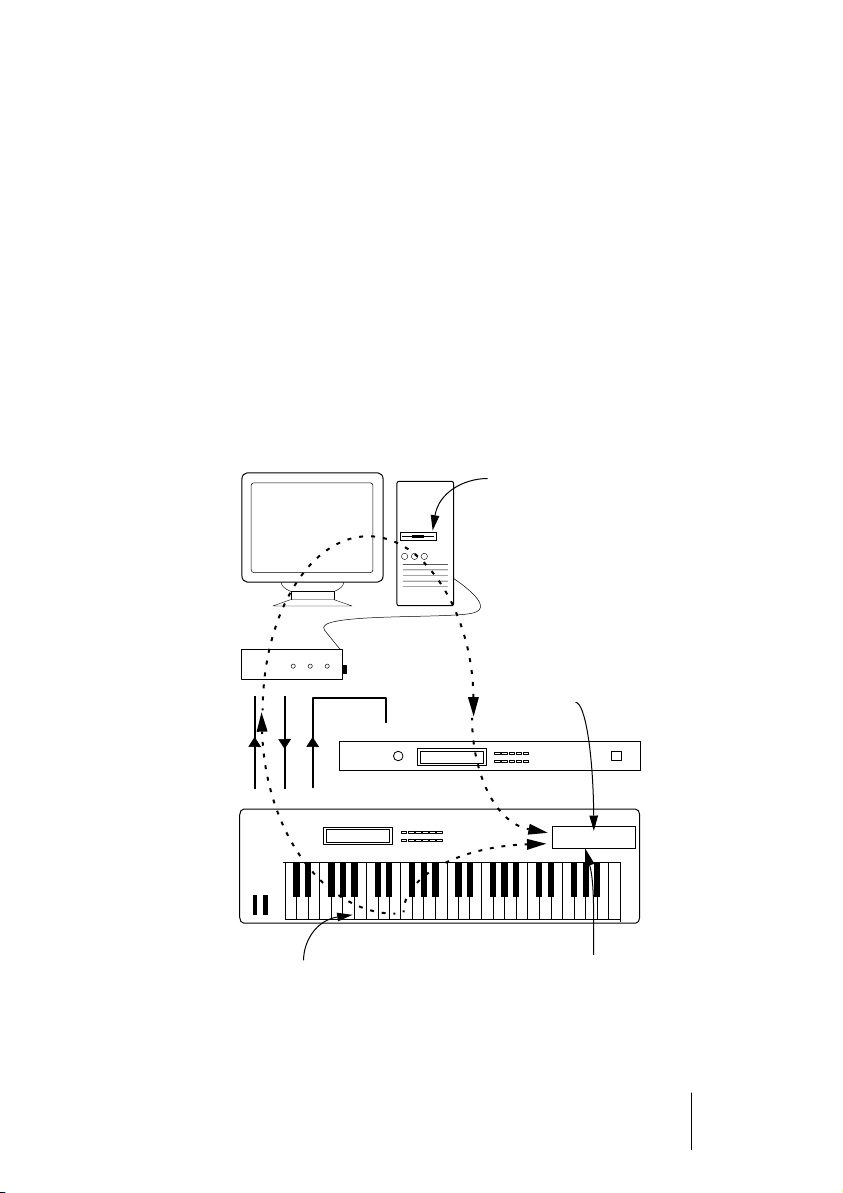
Einstellen von MIDI-Thru und Local On/Off
Im Programmeinstellungen-Dialog (unter Windows im Datei-Menü und
unter Mac OS X im Cubase SX/SL-Menü) finden Sie auf der MIDISeite die Option »MIDI-Thru aktiv«, die Sie ein- oder ausschalten können. Diese Funktion steht im Zusammenhang mit der Funktion »Local
On/Off« bzw. »Local Control On/Off« des MIDI-Instruments.
• Wenn Sie mit einem MIDI-Keyboard arbeiten, wie oben beschrieben, sollte die
Option »MIDI-Thru aktiv« eingeschaltet und das Instrument auf »Local Off« eingestellt sein (oder auch »Local Control Off« – Details entnehmen Sie bitte der
Dokumentation Ihres Instruments). Das vom Keyboard gesendete MIDI-Signal
wird in Cubase SX/SL aufgenommen und gleichzeitig in das Instrument zurückgeleitet, so dass Sie wirklich hören, was Sie spielen, ohne dass das Keyboard
seine eigenen Klänge ansteuern kann.
Wenn die Option »MIDI-Thru aktiv«
in Cubase SX/SL eingeschaltet ist,
werden eingehende MIDI-Daten sofort nach außen weitergegeben.
MIDI-
MIDI
Schnittstelle
OutIn
Von außen kommende MIDI-Daten
werden von der Klangerzeugung im
Instrument umgesetzt.
MIDI-In
MIDI
Jede gespielte Taste wird
in Form von MIDI-Daten an
Cubase SX/SL gesendet.
Out
In
Thru
MIDI-Klangerzeuger
»Klangerz.«
MIDI-Keyboard
Wenn »Local Control« am Instrument eingeschaltet
ist, wird jede gespielte Note direkt von der internen
Klangerzeugung des Instruments umgesetzt.
Wenn »Local Control« ausgeschaltet ist, wird die
Verbindung unterbrochen.
Einrichten des Systems 4 – 49
CUBASE SX/SL
Page 50
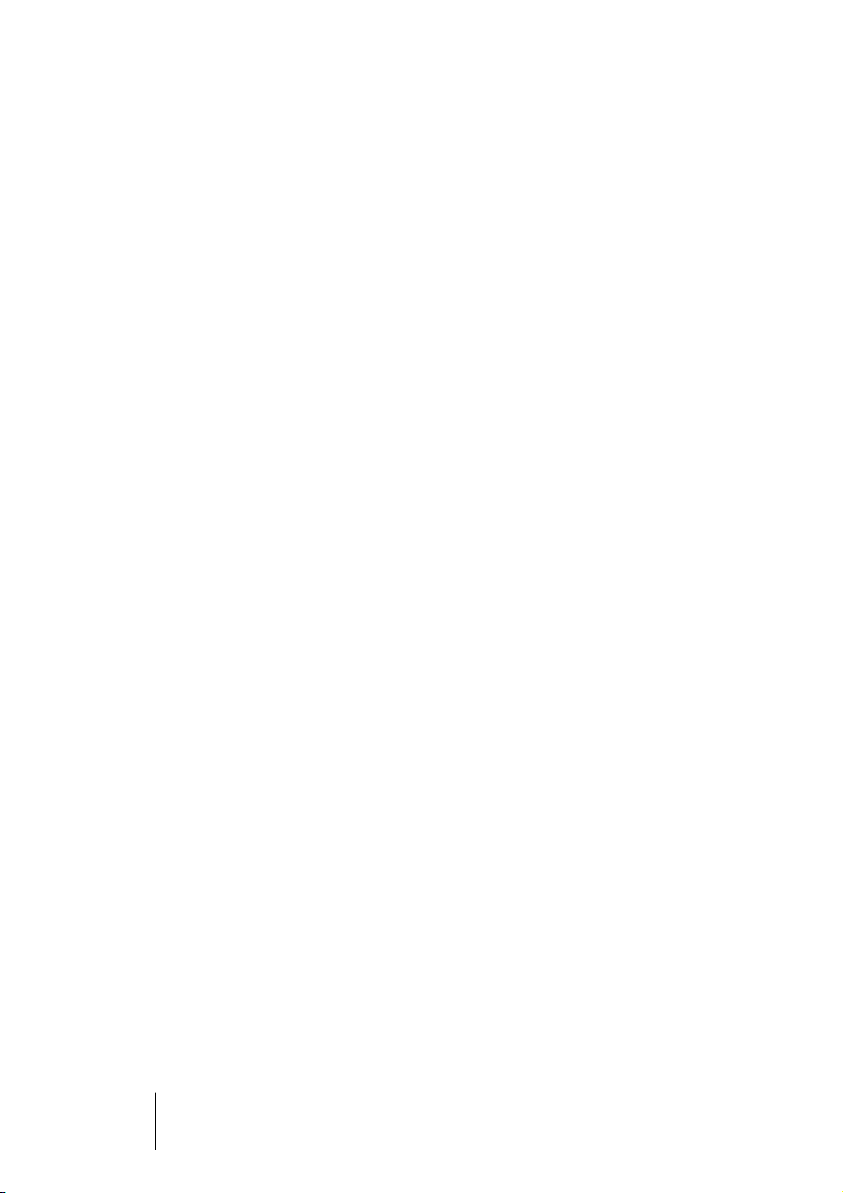
• Wenn Sie ein MIDI-Keyboard verwenden, das selbst keine Töne erzeugt, sollte
die Option »MIDI-Thru aktiv« in Cubase SX/SL ebenfalls eingeschaltet sein.
Die Einstellungen für »Local On/Off« müssen Sie hier nicht beachten.
• Die Option »MIDI-Thru aktiv« sollte nur dann ausgeschaltet sein, wenn Sie Cu-
base SX/SL nur mit einem Keyboard verwenden und dieses Instrument nicht
über den Modus »Local Off« verfügt.
• Beachten Sie, dass MIDI-Thru nur für MIDI-Spuren aktiv ist, die sich im Auf-
nahmemodus befinden oder deren Monitor-Schalter eingeschaltet ist. Weitere
Informationen dazu finden Sie im Aufnahme-Kapitel im Benutzerhandbuch.
Einrichten von MIDI-Anschlüssen in Cubase SX/SL
Im Dialog »Geräte konfigurieren« können Sie Ihr MIDI-System wie
folgt einstellen:
• Nachdem Sie im Dialog »Geräte konfigurieren« Einstellungen vorgenommen haben, müssen Sie auf den Übernehmen-Schalter klicken und anschließend den Dialog mit »OK« schließen.
Ein- und Ausblenden von MIDI-Anschlüssen
Unter Windows werden die MIDI-Anschlüsse im Dialog »Geräte konfigurieren« auf der DirectMusic-Seite bzw. auf der Seite »Windows MIDI«
aufgelistet (je nach Ihrem System). Klicken Sie in die Anzeigen-Spalte
für einen MIDI-Ein-/Ausgang, um festzulegen, ob er in den MIDI-Einblendmenüs von Cubase SX/SL angezeigt werden soll.
Unter Mac OS X können Sie die MIDI-Anschlüsse auf der Seite »MIDI
System« im Dialog »Geräte konfigurieren« ein- bzw. ausblenden.
• Ein bereits für eine Spur oder ein MIDI-Gerät ausgewählter MIDIAnschluss wird durch das Ausblenden nicht ausgeschaltet.
Einstellen der Option »All MIDI Inputs«
Wenn Sie MIDI-Aufnahmen in Cubase SX/SL machen, können Sie
festlegen, welchen MIDI-Eingang jede aufgenommene MIDI-Spur verwenden soll. Wenn Sie die Option »All MIDI Inputs« verwenden, werden alle MIDI-Daten von allen MIDI-Eingängen aufgenommen.
CUBASE SX/SL
4 – 50 Einrichten des Systems
Page 51

Auf der Seite »All MIDI Inputs« im Dialog »Geräte konfigurieren« können
Sie genau festlegen, welche Eingänge berücksichtigt werden sollen,
wenn Sie die Option »All MIDI Inputs« für eine MIDI-Spur auswählen.
Dies ist besonders sinnvoll, wenn Ihr System mehrere Instanzen eines
physikalischen MIDI-Eingangs unterstützt. In diesem Fall können Sie
die Duplikate ausschalten, um sicher zu gehen, dass nur die gewünschten MIDI-Daten aufgenommen werden.
• Wenn Sie ein MIDI-Fernsteuerungsgerät an Ihren Computer angeschlossen haben, schalten Sie diesen MIDI-Eingang auf der Seite »All MIDI Inputs« aus.
So stellen Sie sicher, dass Sie die Daten des Fernsteuerungsgeräts nicht versehentlich aufnehmen, wenn die Option »All MIDI Inputs« als Eingang für eine MIDI-Spur ausgewählt ist.
Einstellen eines Standard-MIDI-Eingangs und -Ausgangs
Auf der Seite »Default MIDI Ports« im Dialog »Geräte konfigurieren«
können Sie festlegen, welche MIDI-Anschlüsse standardmäßig ausgewählt werden sollen, wenn Sie eine neue MIDI-Spur erzeugen. Mit anderen Worten, neue Spuren verwenden immer den Ein- bzw. Ausgang,
den Sie auf dieser Seite festgelegt haben. Sie können diese Einstellung jedoch später für einzelne Spuren im Projekt-Fenster verändern.
Anschließen eines Synchronisierers
❐
Vergewissern Sie sich, dass alle Geräte ausgeschaltet sind, bevor Sie
Änderungen an den Anschlüssen vornehmen!
Wenn Sie Cubase SX/SL mit Transportfunktionen externer Bandmaschinen verwenden möchten, werden Sie vermutlich einen Synchronisierer in Ihr System integrieren müssen. Das Anschließen und Einrichten für die Synchronisation wird im Kapitel »Synchronisation« im Benutzerhandbuch beschrieben.
CUBASE SX/SL
Einrichten des Systems 4 – 51
Page 52
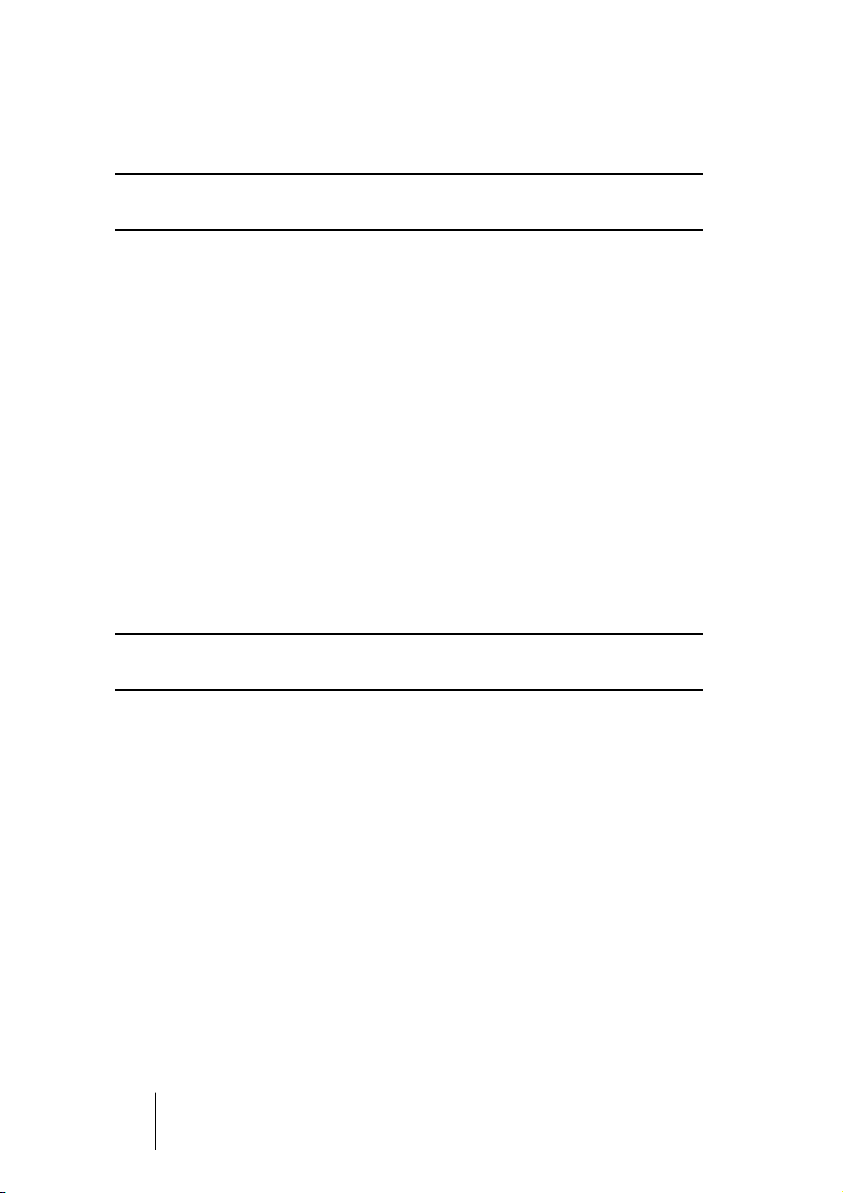
Vorbereitungen für Videoaufnahmen
❐
Vergewissern Sie sich, dass alle Geräte ausgeschaltet sind, bevor Sie
Änderungen an den Anschlüssen vornehmen!
Unter Windows können Sie in Cubase SX/SL Videodateien mit DirectShow, QuickTime oder Video für Windows wiedergeben. Dadurch wird
die Kompatibilität mit der größtmöglichen Palette an Videoformaten gewährleistet. Unter Mac OS X wird in Cubase SX/SL QuickTime für die
Videowiedergabe verwendet.
Grundsätzlich gibt es zwei Möglichkeiten für die Videowiedergabe:
• Ohne besondere Hardware über die CPU des Computers.
In diesem Fall ist der »Codec« in der Software enthalten. Obwohl dies in vielen Situationen ausreicht, schränkt es die Größe des Videofensters sowie die Bildqualität ein.
•Über Video-Hardware, die z.B. an einen externen Monitor angeschlossen ist.
Mac OS X: Über den FireWire-Port können Sie Videos auf einem externen Monitor wiedergeben, mit Hilfe eines DV-zu-Video-Konverters oder einer DV-Kamera (siehe auch
das Video-Kapitel im Benutzerhandbuch).
Dies gilt für DV-Videos. Für die Wiedergabe wird QuickTime verwendet.
❐
Hardware-Lösungen für die Videowiedergabe auf einem externen Monitor sowie weitere Informationen finden Sie unter »www.steinberg.de«.
Wenn Sie spezielle Video-Hardware verwenden, beachten Sie bei der
Installation und der Einrichtung die Empfehlungen des Herstellers.
Bevor Sie die Video-Hardware mit Cubase SX/SL verwenden, sollten
Sie die Hardware-Installation mit den Dienstprogrammen, die mit der
Hardware mitgeliefert wurden und/oder dem Windows Media Player
oder dem Quicktime Player (Mac OS X) testen.
CUBASE SX/SL
4 – 52 Einrichten des Systems
Page 53

Optimieren der Audioleistung
In diesem Abschnitt erhalten Sie nützliche Hinweise und Tipps zur
Leistungsoptimierung Ihres Cubase SX/SL-Systems. Ein Teil dieses
Abschnitts nimmt Bezug auf die Hardware-Eigenschaften und kann
beim Aufrüsten Ihres Systems als Leitfaden verwendet werden. Dabei
handelt es sich jedoch nur um eine kurze Beschreibung. Details sowie
aktuelle Informationen erhalten Sie auf der Cubase SX/SL-Website
(siehe Seite 14)!
Leistungsmerkmale
Es gibt zwei wesentliche Systemeigenschaften, die Einfluss auf die
Leistungsfähigkeit Ihres Cubase SX/SL-Systems haben:
Spuren und Effekte
Kurz gesagt: Je schneller Ihr Computer ist, desto mehr Spuren, Effekte
und EQ können Sie wiedergeben. Was genau einen »schnellen Computer« ausmacht, ist schon fast eine Wissenschaft für sich. Weiter unten erhalten Sie einige Tipps.
Kurze Ansprechzeiten (Latenz)
Ein weiteres wichtiges Leistungsmerkmal ist die Ansprechzeit (Latenz).
Diese tritt auf, weil das Audiomaterial in Ihrem Computer in kleinen Einheiten in verschiedenen Phasen des Aufnahme- und Wiedergabeprozesses zwischengespeichert werden muss. Je zahlreicher und größer
diese Einheiten sind, desto höher ist der Latenzwert.
Ein hoher Latenzwert ist besonders nachteilig beim Verwenden von
VST-Instrumenten und beim Mithören über den Computer (d.h. wenn
Sie eine Live-Audioquelle über den Cubase SX/SL-Mixer und die Effekte anhören). Sehr lange Latenzzeiten (mehrere hundert Millisekunden) können bei anderen Vorgängen, wie dem Mischen, hinderlich
sein, da sich z.B. das Verschieben eines Reglers erst deutlich später
auf das Audiomaterial auswirkt.
Selbst wenn durch direktes Mithören und andere Verfahren die durch
sehr lange Latenzzeiten entstehenden Probleme verringert werden
können, ist es praktischer und besser, mit einem System zu arbeiten,
das schnell anspricht.
CUBASE SX/SL
Einrichten des Systems 4 – 53
Page 54
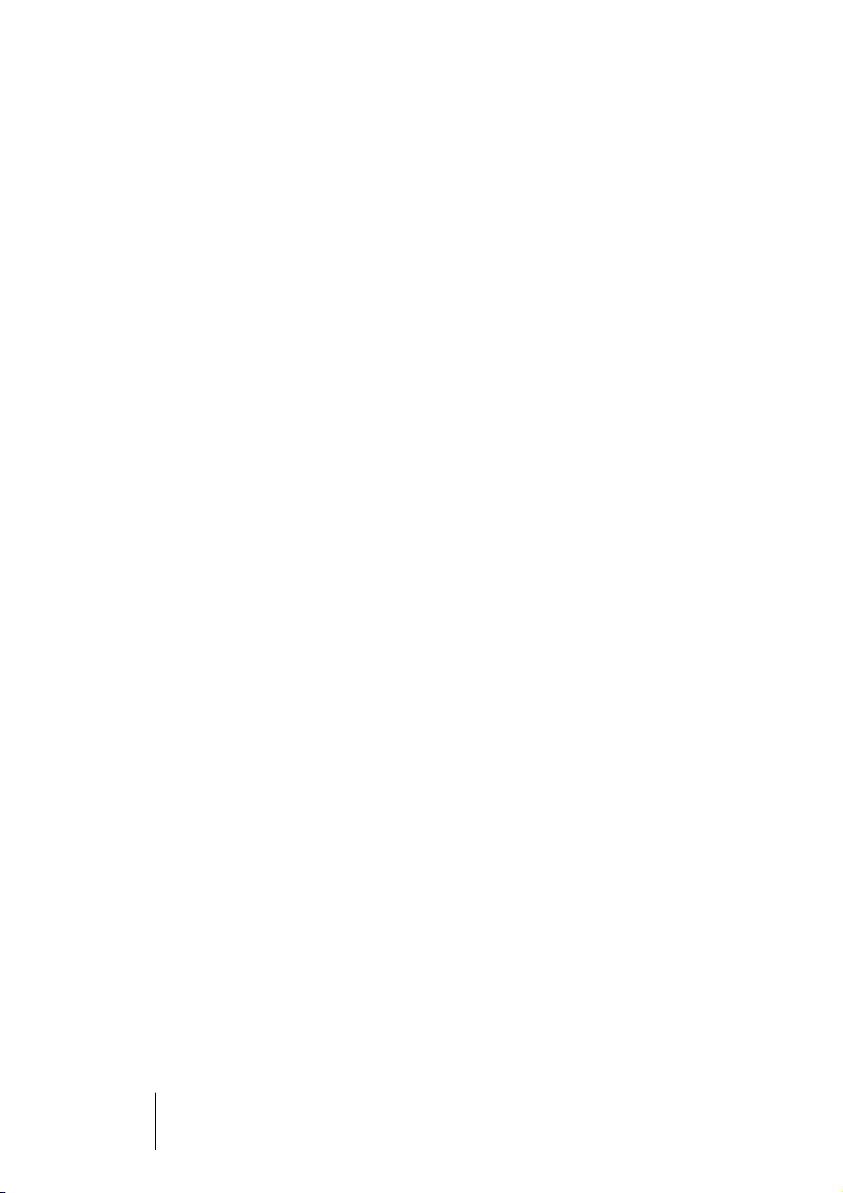
• Je nach Audio-Hardware können Sie die Latenzzeiten verkürzen, in-
dem Sie die Größe und die Anzahl der Puffer verringern.
Weitere Informationen finden Sie in der Dokumentation Ihrer Audio-Hardware oder,
wenn Sie einen DirectX- oder MME-Treiber unter Windows verwenden, in der Hilfe.
Systemeigenschaften, die die Leistung beeinflussen
CPU und Prozessor-Cache
Es versteht sich von selbst: Je schneller der Prozessor, um so besser.
Es gibt jedoch einige Faktoren, die die Leistung Ihres Computers beeinflussen. Dazu gehören die Geschwindigkeit und die Art des Busses
(wir empfehlen dringend einen PCI-Bus), die Größe des ProzessorCaches und natürlich Marke und Typ des Prozessors. Cubase SX/SL
arbeitet mit Fließkommaberechnungen. Achten Sie daher beim Kauf
eines neuen Prozessors darauf, dass dieser für Fließkommaberechnungen gut geeignet ist.
Beachten Sie außerdem, dass Cubase SX/SL volle Unterstützung für
Multi-Prozessor-Systeme bietet. Wenn Sie also ein Computersystem
mit mehreren Prozessoren verwenden, kann Cubase SX/SL alle vorhandenen Kapazitäten nutzen und die Aufgaben gleichmäßig auf die
verfügbaren Prozessoren verteilen (siehe Seite 56).
Festplatte und Festplatten-Controller
Die Anzahl der Spuren, die Sie gleichzeitig auf Ihrer Festplatte aufnehmen und wiedergeben können, ist auch von der Geschwindigkeit der
Festplatte und vom Festplatten-Controller abhängig. Wenn Sie eine
Kombination von E-IDE-Festplatte und Controller verwenden, sollte der
DMA-Übertragungsmodus eingestellt sein. Unter Windows können Sie
den verwendeten Modus überprüfen, indem Sie den Windows GeräteManager öffnen und die Eigenschaften der primären und sekundären
Kanäle des IDE ATA/ATAPI-Controllers anzeigen lassen. Standardmä-
ßig ist der DMA-Modus eingeschaltet. Das System kann diese Option
allerdings automatisch ausschalten, z.B. wenn Hardware-Probleme
auftreten.
CUBASE SX/SL
4 – 54 Einrichten des Systems
Page 55
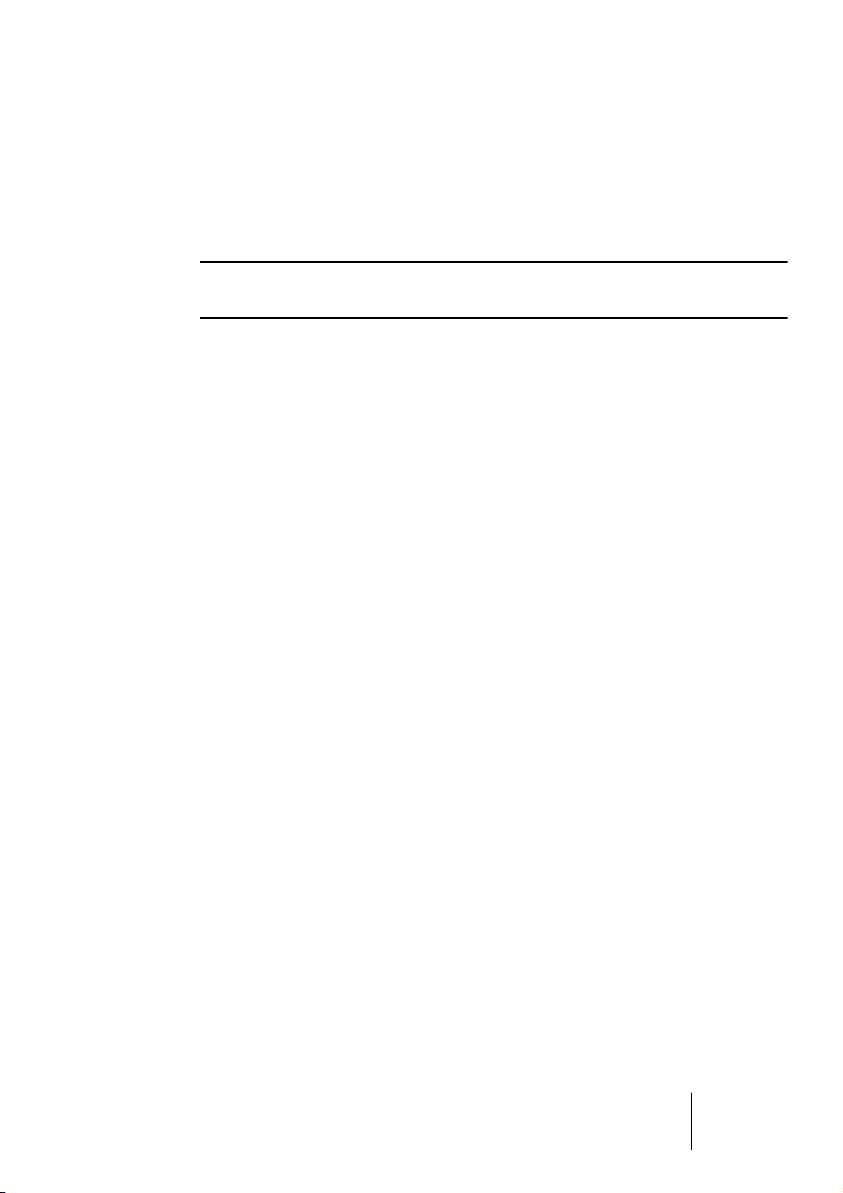
Audio-Hardware und Treiber
Die Audio-Hardware und ihr Treiber können sich auf die normale Leistung auswirken. Eine schlecht geschriebene Treiber-Software kann die
Leistung Ihres Computers herabsetzen. Die Eigenschaften Ihres Hardware-Treibers wirken sich jedoch am deutlichsten auf die Latenz aus.
❐
Es wird dringend empfohlen, Audio-Hardware zu verwenden, für die ein
spezieller ASIO-Treiber erhältlich ist.
Dies gilt besonders für die Verwendung von Cubase SX/SL unter
Windows:
• Unter Windows sind eigens für die Hardware konzipierte ASIO-Treiber leistungsfähiger als MME- oder DirectX-Treiber. Sie führen auch zu kürzeren Latenzzeiten.
• Unter Mac OS X kann jedoch Audio-Hardware mit speziell für Mac OS X geschriebenen Treibern (Core Audio) sehr leistungsfähig sein. Die Latenzzeiten
sind sehr kurz.
Dennoch gibt es bestimmte Zusatzfunktionen, die zurzeit nur von ASIO-Treibern zur
Verfügung gestellt werden, z.B. das ASIO-Positionierungsprotokoll.
Einstellungen, die die Leistung beeinflussen
Auswählen eines Treibers für Ihre Audio-Hardware
Wie auf Seite 41 beschrieben, empfiehlt es sich, einen speziell für Ihre
Audio-Hardware konzipierten Standard-ASIO-Treiber zu installieren
und zu verwenden. Überprüfen Sie auf der Website des Herstellers,
ob Sie über die letzte Version des Treibers verfügen usw.
Einstellen des Audioblocks (Puffers)
Der Audioblock bestimmt, wie Audiomaterial an die bzw. von der AudioHardware gesendet wird. Die Größe des Audioblocks beeinflusst die
Latenz und die Audioleistung. Generell gilt: Je geringer die Audioblockgröße, desto geringer die Latenz. Andererseits beanspruchen kleinere
Audioblöcke den Computer sehr stark. Wenn die Audioblockgröße zu
gering ist, kann dies Störgeräusche und Aussetzer bzw. anderen Probleme bei der Audiowiedergabe verursachen.
CUBASE SX/SL
Einrichten des Systems 4 – 55
Page 56
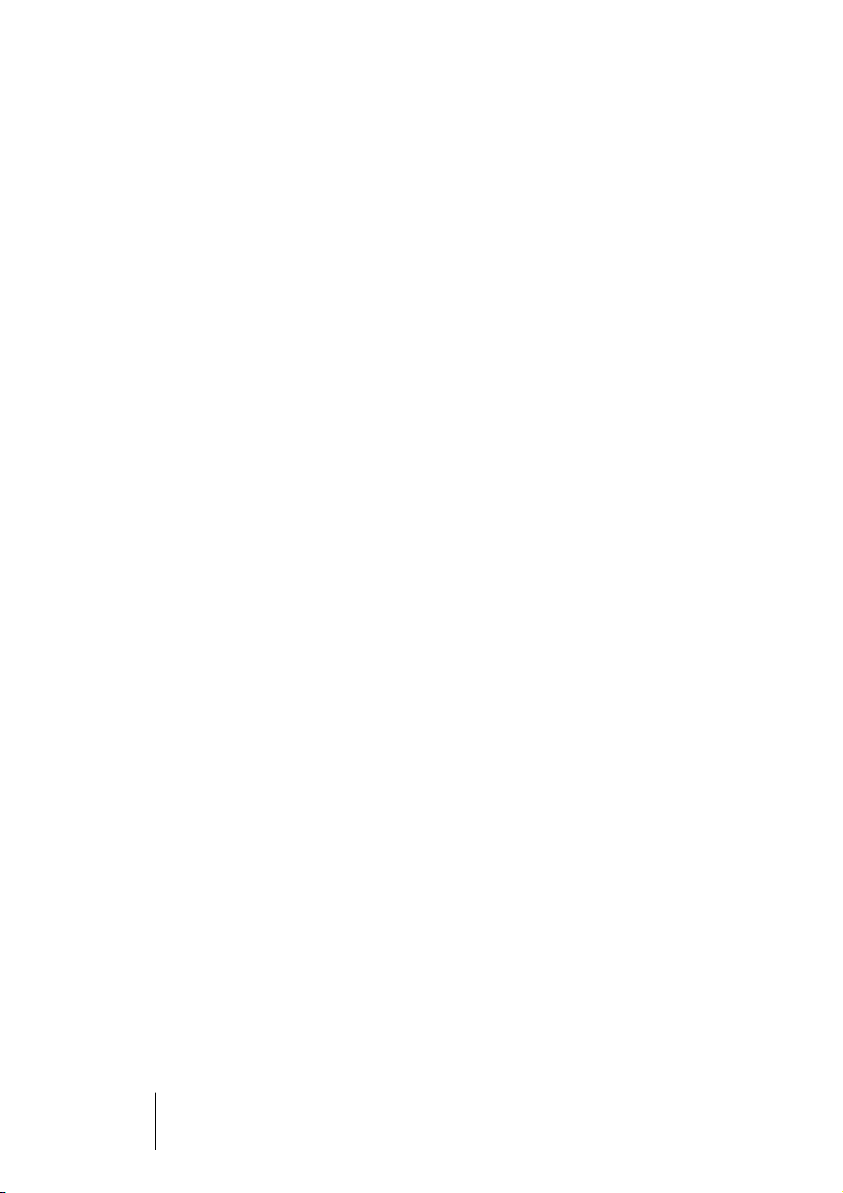
• Unter Mac OS X können Sie die Audioblockgröße auf der Seite »VST Multitrack«
im Dialog »Geräte konfigurieren« anpassen.
Einstellungen für die Puffer befinden sich manchmal auch im Bedienfeld der AudioHardware.
• Unter Windows können Sie die Audioblockgröße im Bedienfeld für die AudioHardware einstellen. (Klicken Sie im Dialog »Geräte konfigurieren« auf der
Seite »VST Multitrack« auf den Schalter »Einstellungen…«.)
Die Experten-Einstellungen
Wenn Sie auf der Seite VST Multitrack auf den Schalter »Experte…”
klicken, wird ein Dialog mit erweiterten Einstellungen für die VST-Engine
und der Option »Multi-Prozessor-Modus« geöffnet. Wenn der Multi-Prozessor-Modus eingeschaltet ist (Standardeinstellung bei einem HyperThreading- oder Multi-Prozessor-System – in einem System mit einer
einzelnen CPU ist diese Option nicht verfügbar) und mehr als eine CPU
in Ihrem System vorliegen, wird die Prozessorauslastung gleichmäßig
auf die verfügbaren CPUs verteilt, so dass Cubase SX/SL den vollen
Nutzen aus der kombinierten Leistung mehrerer Prozessoren ziehen
kann. Weitere Informationen finden Sie in der Online-Hilfe.
Wenn Sie die Option »Niedrigere Latenz« einschalten, wird die Schutzfunktion vor Überlastung des Computers deaktiviert. Auf diese Weise
können geringere Latenzzeiten erzielt werden. Weitere Informationen
finden Sie in der Hilfe.
CUBASE SX/SL
4 – 56 Einrichten des Systems
Page 57

Optimieren der Prozessorleistung (nur Windows)
Damit Sie beim Verwenden von ASIO unter Windows 2000 oder XP
(in einem System mit einer einzelnen CPU) die geringstmögliche Latenz
erhalten, muss die Systemleistung für die Hintergrunddienste optimiert
werden:
Windows 2000
1. Öffnen Sie über das Start-Menü den Systemsteuerung-Dialog und
doppelklicken Sie auf »System«.
2. Wählen Sie die Erweitert-Registerkarte aus und klicken Sie auf
»Systemleistungsoptionen«.
3. Wählen Sie im daraufhin angezeigten Dialog die Option »Optimieren
für: Hintergrunddienste« aus.
4. Klicken Sie auf »OK«, um die Dialoge zu schließen.
Windows XP
1. Öffnen Sie über das Start-Menü den Systemsteuerung-Dialog und
doppelklicken Sie auf »System«.
2. Öffnen Sie die Erweitert-Registerkarte und klicken Sie im Systemleis-
tung-Bereich auf den Einstellungen-Schalter.
Der Leistungsoptionen-Dialog wird geöffnet.
3. Wählen Sie die Erweitert-Registerkarte aus.
4. Wählen Sie im Prozessorzeitplanung-Bereich unter »Optimale Leistung
anpassen für:« die Hintergrunddienste-Option aus.
5. Klicken Sie auf »OK«, um die Dialoge zu schließen.
CUBASE SX/SL
Einrichten des Systems 4 – 57
Page 58
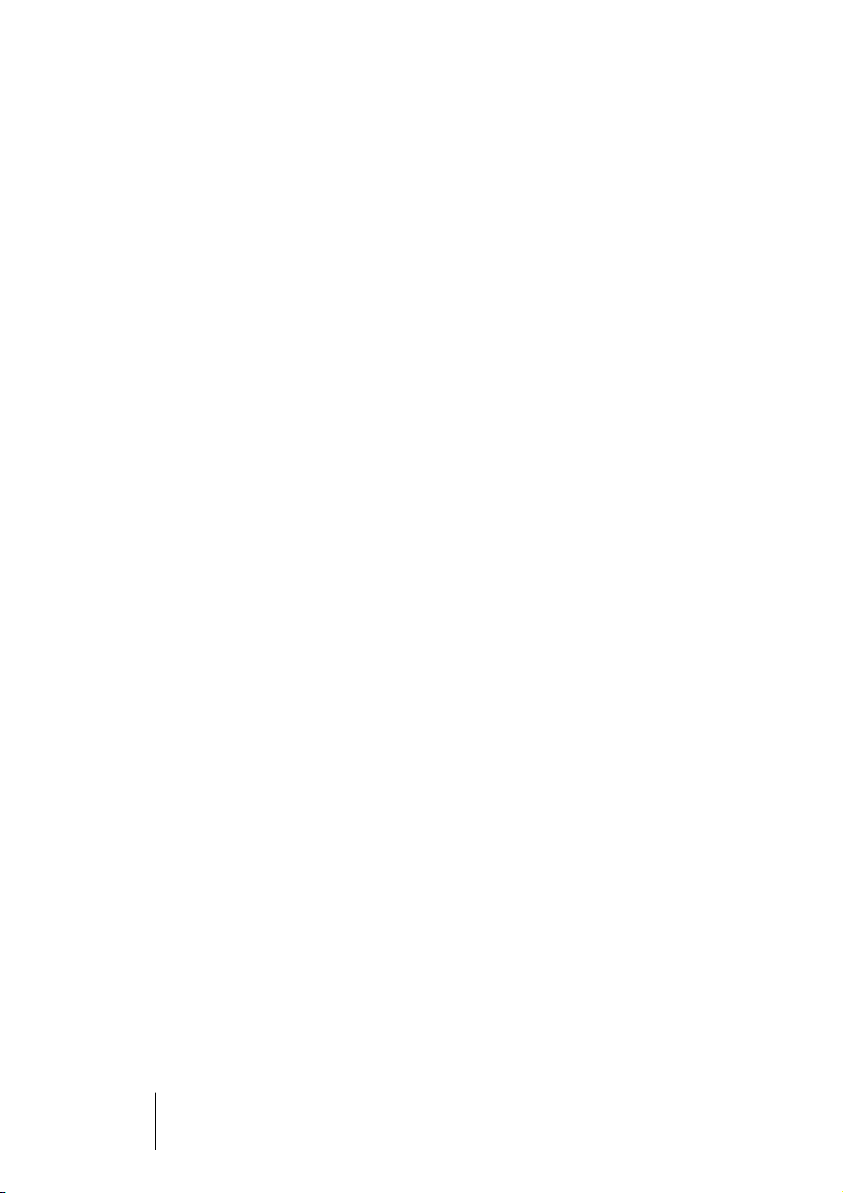
Weitere Informationen (nur Windows)
ACPI vs. Standard PC
Wenn Sie Windows 2000/XP verwenden, sollten Sie auch die Informationen zur Audio-Performance lesen, die Sie auf der »Steinberg
Knowledge-Base« finden. Wenn Sie eine Verbindung zum Internet haben, wählen Sie im Hilfe-Menü unter »Steinberg im Internet« die Option »Knowledge-Base«. Suchen Sie in der Knowledge-Base nach
»ACPI« und klicken Sie auf den Artikel mit dem Thema »Optimierung
von Windows 2000/XP für Audio/MIDI Anwendungen: ACPI kills audio performance«.
CUBASE SX/SL
4 – 58 Einrichten des Systems
Page 59
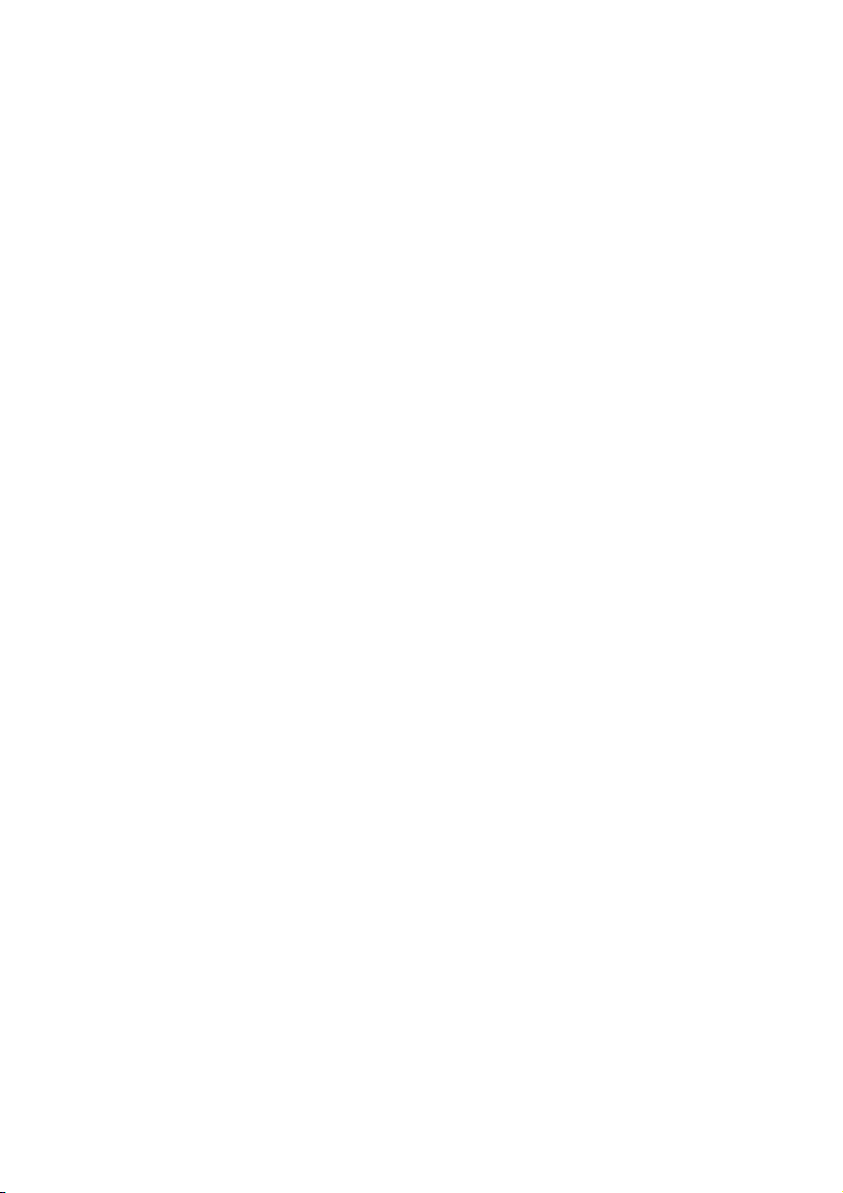
5
Erste Schritte
Page 60

Die Hauptfenster in Cubase SX/SL
Das Projekt-Fenster
Das Projekt-Fenster ist das wichtigste Fenster in Cubase SX/SL. Im
Projekt-Fenster erhalten Sie einen grafischen Überblick über das Projekt und Sie können sich hier im Projekt bewegen und grundlegende
Einstellungen vornehmen. Das Projekt-Fenster ist vertikal in Spuren
aufgeteilt, horizontal verläuft von links nach rechts ein Zeitlineal. Jedes
Projekt hat ein eigenes Projekt-Fenster.
Positionszeiger
Der Inspector mit vielfältigen
Einstellungsmöglichkeiten für
die unterschiedlichen Spuren.
CUBASE SX/SL
5 – 60 Erste Schritte
Die Spurliste mit
unterschiedlichen
Spurarten
Im rechten Bereich des Projekt-Fensters befindet sich die Event-Anzeige.
Hier können Sie Audio- und MIDIEvents, Automationskurven usw. anzeigen und bearbeiten.
Page 61

Der Projekt-Browser
Im Projekt-Browser sind die einzelnen Bestandteile des Projekts aufgelistet. In diesem Fenster können Sie sich alle Events auf allen Spuren anzeigen lassen und sie mit den Standardverfahren bearbeiten.
Das Transportfeld
Auf dem Transportfeld finden Sie die gleichen Transportfunktionen
wie auf einer herkömmlichen Bandmaschine. Zusätzlich können Sie
hier Markerpositionen festlegen, Tempo und Taktarten einstellen usw.
CPU-Belegung/Belegung Festplatten-Cache
Jog/Shuttle-Funktion
(nur Cubase SX)
Aufnahmemodi
und AutoQuantisierung
Mit dem linken und rechten
Locator werden Anfang und
Ende der Aufnahme und der
Cycle-Bereich festgelegt.
Positionsanzeigen
Tempoanzeige und Metronomeinstellungen
Audio-Aktivitätsanzeigen
Eingang/Ausgang
Transportfunktionen
Sync-Anzeige
Markerbereich
MIDI-Aktivitätsanzeigen Eingang/Ausgang
• Sie können die Darstellung des Transportfelds nach Ihren Wünschen
umgestalten!
So können Sie z.B. Steuerelemente, die Sie nicht verwenden, ausblenden oder sogar
die unterschiedlichen Bereiche des Transportfelds neu anordnen. Weitere Informationen hierzu finden Sie im Kapitel »Individuelle Einstellungen« im Benutzerhandbuch.
CUBASE SX/SL
Erste Schritte 5 – 61
Page 62
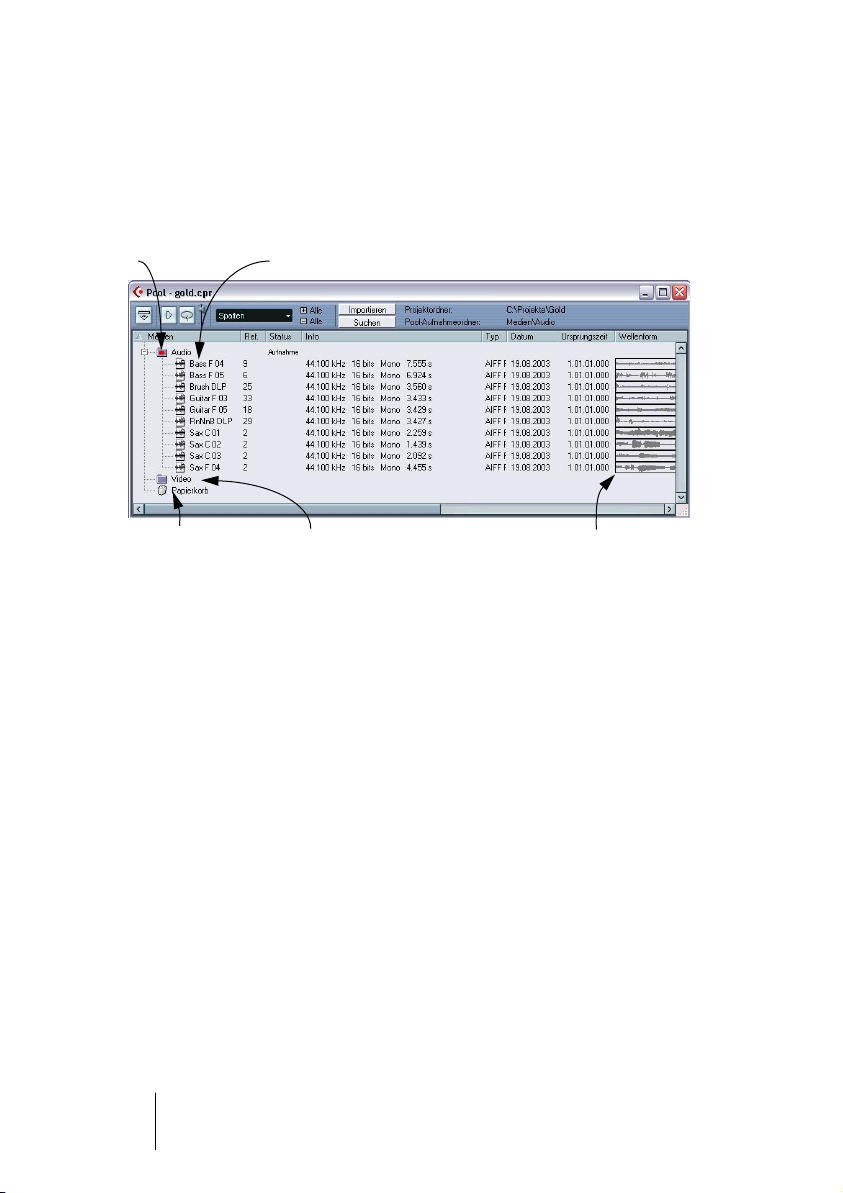
Der Pool
Alle Audio- oder Video-Dateien eines Projekts werden im Pool aufgelistet. Jedes Projekt besitzt einen separaten Pool. Im Pool können Sie
unter anderem Clips verwalten, umwandeln und anhören.
Audio-Ordner
Papierkorb-Ordner Video-Ordner
Audio-Clips
Wellenformdarstellung
CUBASE SX/SL
5 – 62 Erste Schritte
Page 63

Der Sample-Editor
Ü
Im Sample-Editor können Sie Audiomaterial anzeigen lassen und bearbeiten, indem Sie es ausschneiden und dann einfügen, löschen oder
Audiodaten einzeichnen. Mit Hilfe des Prozessliste-Dialogs können Sie
jederzeit Änderungen rückgängig machen oder zu der Originalversion
zurückkehren.
bersichtsanzeige
Wellenformanzeige
Auswahlbereich
CUBASE SX/SL
Erste Schritte 5 – 63
Page 64
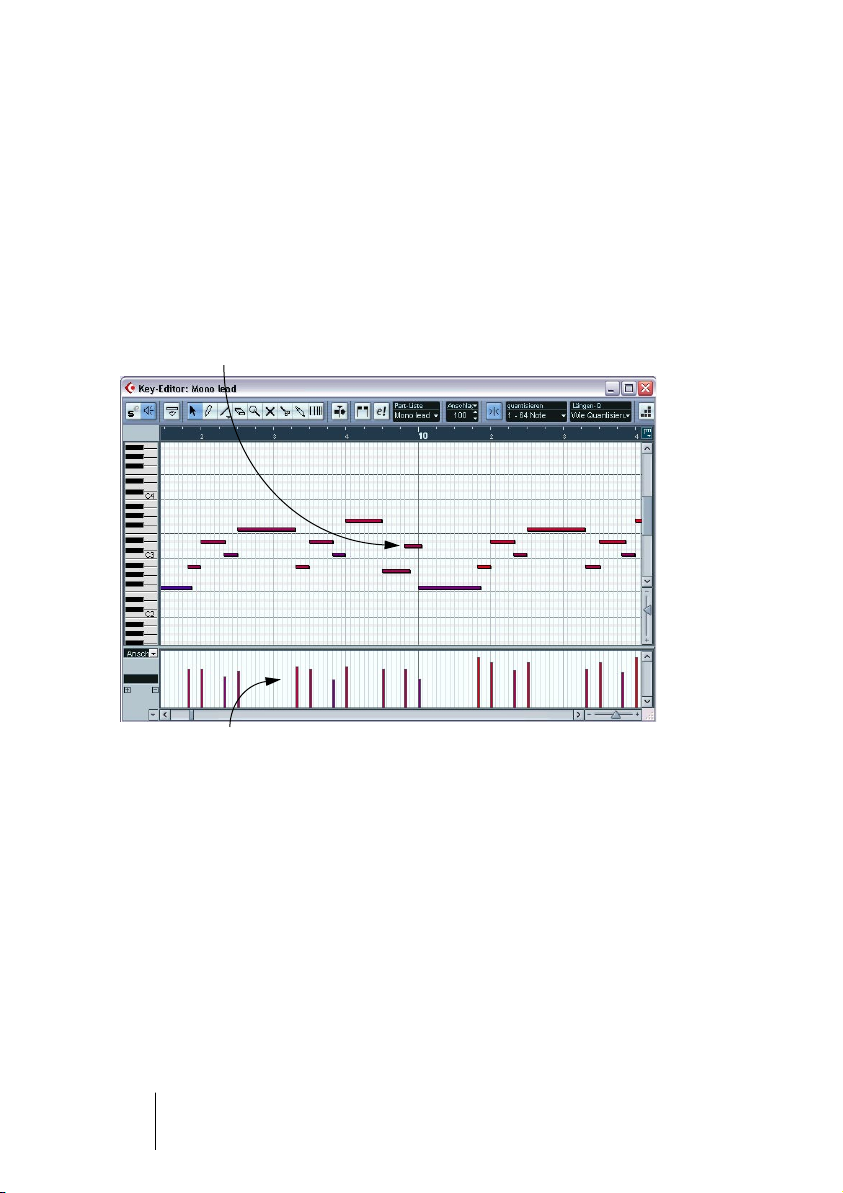
Die MIDI-Editoren
MIDI-Daten werden in den MIDI-Editoren bearbeitet. Die folgenden
Editoren sind verfügbar:
Key-Editor
Im Key-Editor wird der Inhalt eines oder mehrerer MIDI-Parts angezeigt.
Die MIDI-Noten werden als Querbalken dargestellt, deren vertikale Position der Tonhöhe entspricht.
Dieser Querbalken stellt eine MIDI-Note dar.
Dieser Bereich ist die Controller-Anzeige. Hier werden »kontinuierliche« MIDI-Events
(Controller) angezeigt, oder, wie in diesem Fall, Anschlagstärkewerte der Noten.
CUBASE SX/SL
5 – 64 Erste Schritte
Page 65

Noten-Editor
Im Noten-Editor werden MIDI-Noten wie auf einem Notenblatt dargestellt.
• Der Noten-Editor von Cubase SL wird im Benutzerhandbuch ausführlich beschrieben.
• Die umfangreichen Notenbearbeitungsfunktionen von Cubase SX werden im
separaten PDF-Dokument »Notenbearbeitung und -druck« beschrieben, das
Sie über das Hilfe-Menü im Programm öffnen können.
Listen-Editor
Im Listen-Editor werden MIDI-Events als Liste angezeigt. So können
Sie alle Eigenschaften numerisch darstellen und bearbeiten.
CUBASE SX/SL
Erste Schritte 5 – 65
Page 66
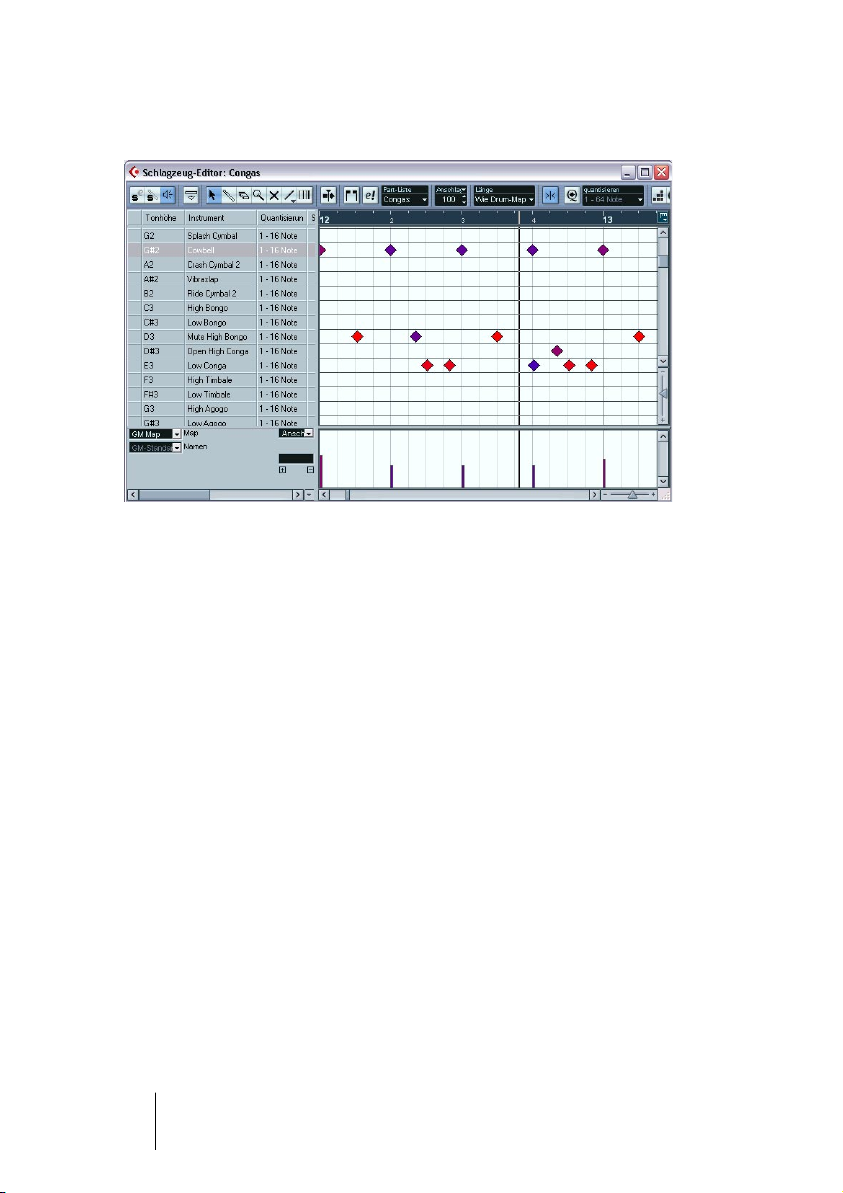
Schlagzeug-Editor
Der Schlagzeug-Editor ähnelt im Aufbau dem Key-Editor. Hier entspricht jede Taste einem separaten Schlagzeugsound.
CUBASE SX/SL
5 – 66 Erste Schritte
Page 67
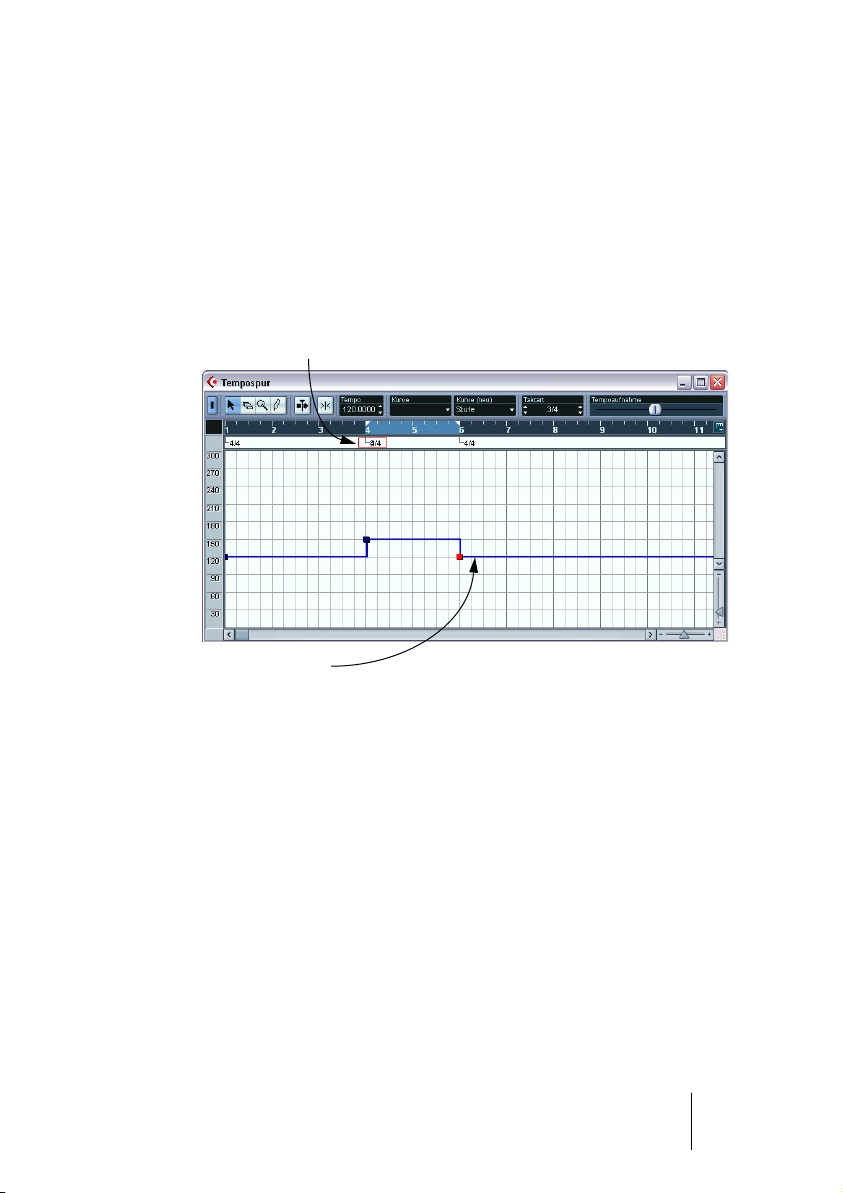
Der Tempospur-Editor
Für jede Audio- und MIDI-Spur in Cubase SX/SL können Sie festlegen, ob das Tempo musikalisch oder zeitlich dargestellt werden soll.
Tempobezogene Spuren folgen einem Tempo, das für das gesamte
Projekt festgelegt werden oder der Masterspur folgen kann. Im Tempospur-Editor können Sie Kurven einzeichnen, die festlegen, wie das
Tempo sich im Verlauf des Projekts verändert. Sie können Tempoänderungen auch in Echtzeit aufnehmen.
Taktart-Event
Tempokurve
CUBASE SX/SL
Erste Schritte 5 – 67
Page 68

Der Mixer
Im Mixer können Sie Ihre Audio- und MIDI-Kanäle mischen, d.h. Pegel
(Lautstärke), Panorama, Effektsends, EQ usw. einstellen. Kanalzüge für
die Ausgangsbusse (und die Eingangsbusse – nur Cubase SX) werden ebenfalls im Mixer angezeigt.
• Es sind 3 verschiedene Mixer-Fenster (2 in Cubase SL) verfügbar, die
Sie so einstellen können, dass sie unterschiedliche Ansichten des Mixers anzeigen.
So können Sie z.B. alle Audiokanäle in einem Fenster und alle VST-Instrumentkanäle in
einem anderen anzeigen lassen.
• In Cubase SX kann jeder Audiokanalzug im Mixer bis zu 6 Lautspre-
cher-Kanäle enthalten.
Cubase SX bietet vollständige Surround-Sound-Unterstützung; von den Eingangsbussen über die Audio-Mixerkanäle bis zu den Ausgangsbussen.
CUBASE SX/SL
5 – 68 Erste Schritte
Page 69

Kanaleinstellungen
Im Fenster für die Kanaleinstellungen können Sie Effekte und EQ zu
einzelnen Kanälen hinzufügen. Jeder Mixerkanal verfügt über ein eigenes Fenster mit Kanaleinstellungen.
Inserts-Bereich Equalizer-Bereich Sends-Bereich
CUBASE SX/SL
Erste Schritte 5 – 69
Page 70
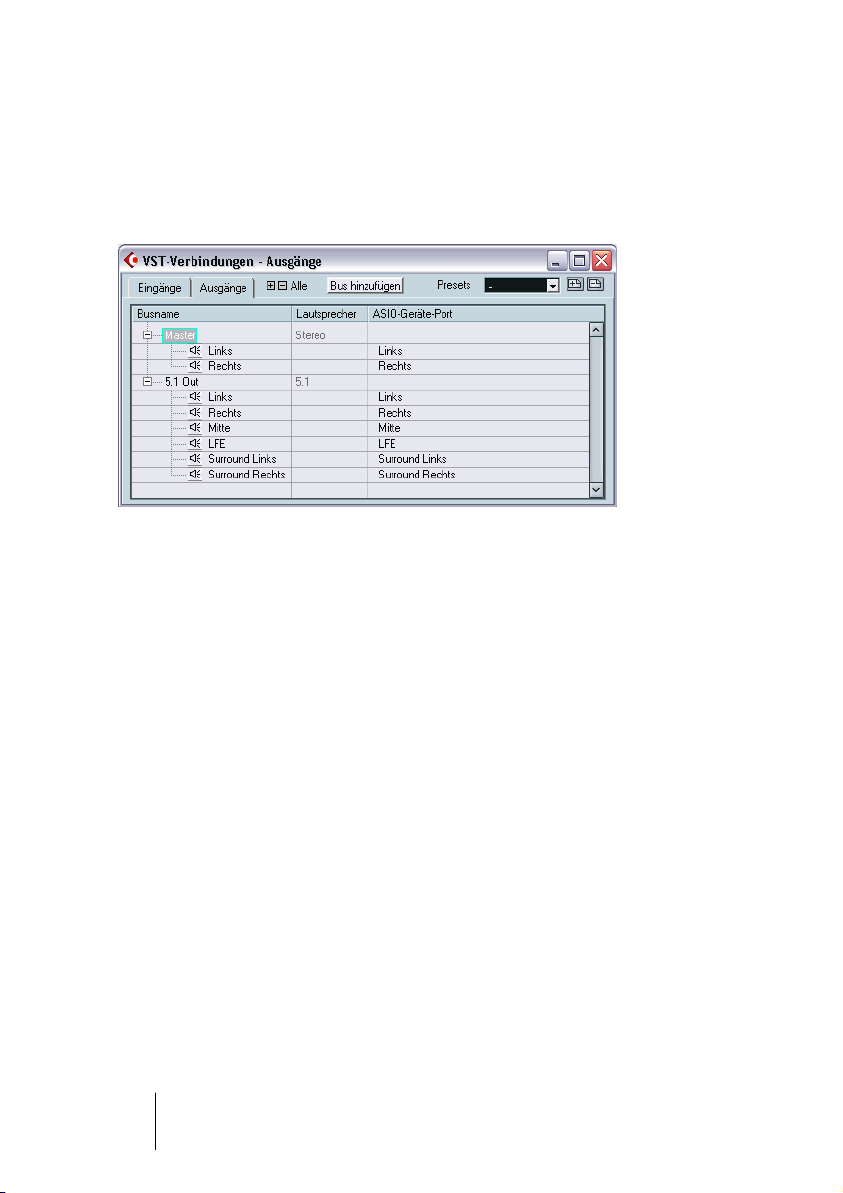
VST-Verbindungen
Hier können Sie Einstellungen für die Eingangs- und Ausgangsbusse
vornehmen, d.h. die Audioverbindungen zwischen Cubase SX/SL und
den Ein- und Ausgängen Ihrer Audio-Hardware einstellen.
CUBASE SX/SL
5 – 70 Erste Schritte
Page 71

6
Einführung für erfahrene
Cubase-Benutzer
Page 72
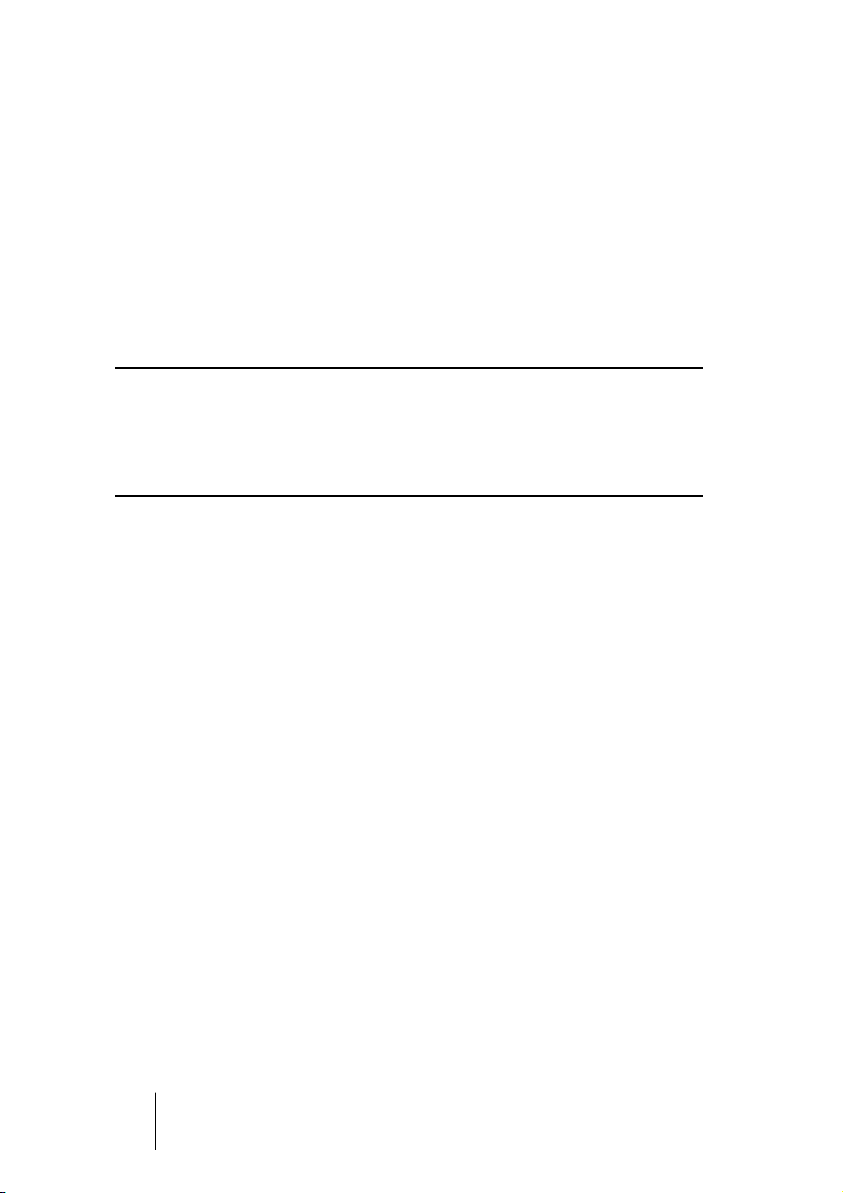
Einleitung
Dieses Kapitel wendet sich an Benutzer, die bereits mit früheren Versionen von Cubase gearbeitet haben.
Zunächst werden hier einige grundsätzliche Unterschiede zwischen
Cubase SX/SL und den Vorgänger-Versionen dargestellt, so dass
sich erfahrene Benutzer schneller in der neuen Arbeitsumgebung zurechtfinden können. Anschließend werden die wichtigsten neuen
Funktionen kurz erläutert.
❐
Sie können mit alten Versionen von Cubase erstellte Songs und Arrangements in Cubase SX/SL importieren. Bevor Sie damit beginnen, sollten Sie jedoch im Benutzerhandbuch im Kapitel »Arbeiten mit Dateien«
die Informationen unter »Importieren von Dateien aus früheren CubaseVersionen« lesen.
Der wichtigste Unterschied
Grundsätzlich hat sich in Cubase SX/SL alles geändert. Cubase SX/
SL sind keine Programm-Updates, sondern völlig neu entwickelte Programme. Auch wenn sich die wichtigsten Arbeitsbereiche äußerlich
kaum verändert haben – die Behandlung von aufgenommenen Audiodateien, die verwendete Terminologie, die Menüstruktur usw. wurden
grundlegend überarbeitet.
Auch wenn Sie als Benutzer früherer Cubase-Versionen anfangs vielleicht etwas verwirrt sind, werden Sie bald die Vorteile des neuen Programms erkennen. Sobald die ersten Hürden überwunden sind, werden Sie nur noch mit Cubase SX/SL arbeiten wollen!
CUBASE SX/SL
6 – 72 Einführung für erfahrene Cubase-Benutzer
Page 73

Songs und Arrangements
Es gibt keine Songs und Arrangements im alten Sinne mehr.
Die mit Cubase SX/SL erstellten Dateien werden jetzt als Projekte
(unter Windows mit der Dateinamenerweiterung ».cpr«) bezeichnet.
Alle Einstellungen, Dateiverweise usw. eines Projekts werden im Pro-
jektordner abgelegt, den Sie beim Erzeugen eines neuen Projekts
festlegen. Es können mehrere Projekte gleichzeitig geöffnet, aber nur
eines von ihnen aktiv sein.
Kann ich noch wie früher mit mehreren Arrangements gleichzeitig
arbeiten?
Natürlich können Sie das. Da mehrere Projekte denselben Projektordner verwenden können, ist es nicht mehr erforderlich, zwischen Songs
und Arrangements zu unterscheiden. Erstellen Sie einfach mehrere
Projekte, die auf denselben Projektordner verweisen.
Weitere Informationen zum Erstellen von Projekten und zur Datei- und
Ordnerstruktur für ein Projekt finden Sie auf Seite 216.
Projekt- statt Arrange-Fenster
Der wichtigste Arbeitsbereich von Cubase SX/SL ist das ProjektFenster. Dieses Fenster entspricht dem Arrange-Fenster aus früheren
Versionen von Cubase. Hier können Sie Audio-, Video- und MIDI-Parts
in Echtzeit einfügen und nahezu alle wichtigen Bearbeitungsschritte
durchführen, z.B. die Automation. Sie erhalten hier auch eine Übersicht
über das gesamte Projekt. Eine gute Einführung in die wichtigsten Bearbeitungsmöglichkeiten im Projekt-Fenster bietet das Kapitel »Lehr-
gang 5: Bearbeiten im Projekt-Fenster«.
CUBASE SX/SL
Einführung für erfahrene Cubase-Benutzer 6 – 73
Page 74

Unterschiede bei der Audiobearbeitung
Dateien und Segmente
In Cubase SX/SL werden Audiodateien in einem Projekt anders behandelt als in früheren Cubase-Versionen. Lesen Sie den Abschnitt über
Audio-Terminologie auf Seite 218, um sich mit den wichtigsten Begriffen aus Cubase SX/SL vertraut zu machen.
Audiokanäle
• Es ist nicht nötig, die Anzahl der Audiokanäle in einem Projekt anzuge-
ben. Sie müssen auch keinen Kanal für eine Aufnahme zuweisen.
Erstellen Sie in Ihrem Projekt so viele Audiospuren, wie Sie möchten. Die einzige Beschränkung liegt in der Leistungsfähigkeit Ihres Computers.
• In Cubase SX/SL sind eine Audiospur und ein Audiokanal dasselbe.
Jeder Audiospur entspricht ein Audiokanalzug im Mixer.
Busse
In früheren Cubase-Versionen entsprach die Anzahl der Ausgangsbusse der Anzahl der verfügbaren Ausgänge auf der Audio-Hardware.
In Cubase SX/SL haben Sie die Möglichkeit, eine beliebige Zahl von
Ausgangsbussen zu erzeugen und einzurichten (was vor allem bei der
Arbeit mit verschiedenen Surround-Formaten in Cubase SX vorteilhaft
ist). Alle eingehenden Audiodaten werden entsprechend durch Eingangsbusse geleitet, und auch hier können Sie eine beliebige Zahl
dieser Eingangsbusse erzeugen und einrichten. In Cubase SX haben
Sie zusätzlich die Möglichkeit, den Eingangsbussen Effekte oder EQ
hinzuzufügen, so dass Sie mit Effekten aufnehmen können.
Audioaufnahmen
In früheren Versionen von Cubase wurde in der Regel auf der ausgewählten Spur aufgenommen.
CUBASE SX/SL
6 – 74 Einführung für erfahrene Cubase-Benutzer
Page 75
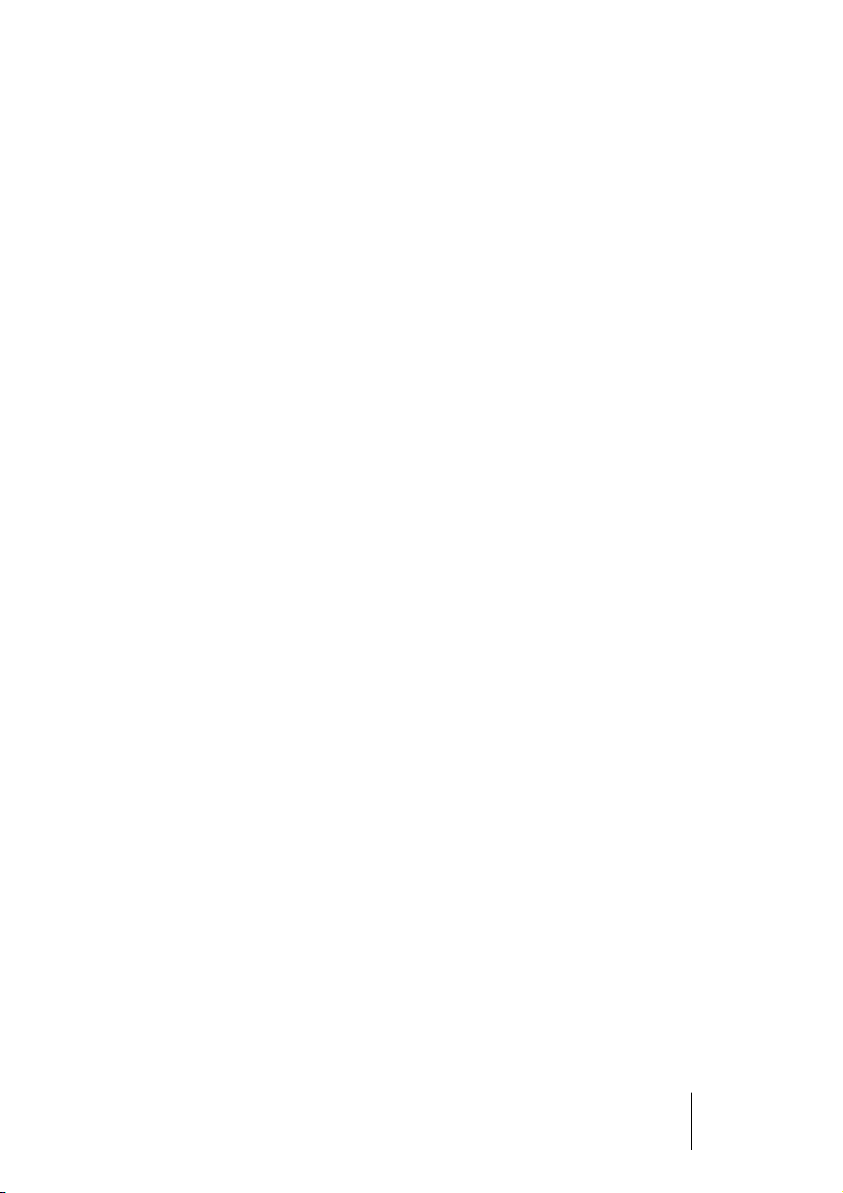
• In Cubase SX/SL müssen Sie lediglich den Schalter »Aufnahme akti-
vieren« für die Spuren einschalten, auf die Sie aufnehmen möchten. Auf
wie vielen Spuren Sie gleichzeitig aufnehmen können, ist abhängig von
der Anzahl der aktivierten Eingänge Ihrer Audio-Hardware.
Sie können das Programm so einrichten, dass der Schalter »Aufnahme aktivieren« automatisch eingeschaltet wird, wenn Sie die entsprechende Spur auswählen.
Events/Parts
In Cubase SX/SL können Audio-Events direkt auf Audiospuren im
Projekt-Fenster angeordnet sein, ohne dass Audio-Parts vorhanden
sein müssen. Sie können ein oder mehrere Audio-Events aber auch
einem Audio-Part zuordnen, so dass die Events gruppiert und leichter
gemeinsam bearbeitet (z.B. verschoben) werden können.
Dynamische Events
Es gibt keine dynamischen Events für Audio-Events mehr. Verwenden
Sie stattdessen die Automationsfunktionen, um Lautstärke und Panorama zu automatisieren (wenn Sie Events verschieben oder anders
anordnen möchten, können bereits vorhandene Automationsdaten mit
verschoben werden). Die Match-Punkt-Funktion früherer Cubase-Versionen ist durch die leistungsfähige Hitpoint-Funktionalität ersetzt
worden (siehe Seite 79). Mit dem neuen Warp-Werkzeug (siehe Benutzerhandbuch) können Sie das Zeitraster des Projekts verändern.
Effektprozessoren (nur Cubase SX)
Selbstverständlich können Sie auch in Cubase SX/SL PlugIn-Effekte
in Echtzeit auf Ihr Audiomaterial anwenden. Zusätzlich haben Sie in
Cubase SX aber auch die Möglichkeit, die Effekte dauerhaft auf einzelne Audio-Events anzuwenden, was interessante Möglichkeiten eröffnet. Weitere Informationen finden Sie im Benutzerhandbuch im
Kapitel »Audiobearbeitung und Audiofunktionen«.
Einführung für erfahrene Cubase-Benutzer 6 – 75
CUBASE SX/SL
Page 76

Unterschiede bei der MIDI-Bearbeitung
MIDI-Aufnahmen
In früheren Versionen von Cubase wurde in der Regel auf der ausgewählten Spur aufgenommen.
• In Cubase SX/SL wird auf allen Spuren aufgenommen, für die der
Schalter »Aufnahme aktivieren« eingeschaltet ist.
Sie haben auch die Möglichkeit, das Programm so einzurichten, dass der Schalter
»Aufnahme aktivieren« automatisch eingeschaltet wird, wenn Sie eine Spur auswählen.
• Der MIDI-Eingang kann für jede MIDI-Spur in Cubase SX/SL separat
eingestellt werden.
In früheren Versionen von Cubase gab es nur einen globalen MIDI-Eingang für alle
Spuren.
Einstellen von »MIDI Thru«
»MIDI Thru« muss eingeschaltet sein, um ein angeschlossenes MIDIInstrument spielen zu können. Schalten Sie dazu entweder den Schalter »Aufnahme aktivieren« oder den Monitor-Schalter für die entsprechende Spur ein.
Abspielparameter
Cubase SX/SL bietet eine wesentlich erweiterte Echtzeit-Verarbeitung
von MIDI-Daten. Mit den MIDI-Effekt-PlugIns von Cubase SX/SL können
Sie die MIDI-Ausgabe einer Spur in unterschiedlichster Art und Weise
bearbeiten. MIDI-Effekte werden im Benutzerhandbuch im Kapitel
»Echtzeitbearbeitung von MIDI-Parametern und -Effekten« behandelt.
Im Gegensatz zu den Abspielparametern früherer Cubase-Versionen
können die Spur-Parameter in Cubase SX/SL jedoch nicht auf einzelne
MIDI-Parts angewendet werden, sondern gelten immer für ganze MIDISpuren. Dabei gibt es nur zwei Ausnahmen: Die Anschlagstärke und
die Transponierung einzelner MIDI-Parts können Sie über die Infozeile
im Projekt-Fenster einstellen.
CUBASE SX/SL
6 – 76 Einführung für erfahrene Cubase-Benutzer
Page 77

Schlagzeugspuren
Es gibt keine eigene Spurklasse für Schlagzeug mehr. Stattdessen
können Sie einer MIDI-Spur eine so genannte Drum-Map zuweisen,
über die Sie dieselben Bearbeitungsoptionen für Schlagzeug wie in
früheren Cubase-Versionen erhalten.
Wo finde ich den MIDI Track Mixer?
Es gibt nur noch einen Mixer, in dem das Abmischen von MIDI-Daten
und Audiokanälen zusammen erfolgt. Die MIDI-Kanalzüge entsprechen
den Kanalzügen des MIDI Track Mixers aus früheren Cubase-Versionen,
so dass Sie Pegel, Panorama und weitere Parameter für MIDI-Spuren
einstellen können.
CUBASE SX/SL
Einführung für erfahrene Cubase-Benutzer 6 – 77
Page 78

Neue Funktionen in Cubase SX/SL
Im Folgenden finden Sie eine kurze Zusammenfassung der wichtigsten neuen Funktionen von Cubase SX/SL:
Uneingeschränkte Rückgängig-Funktion
Cubase SX/SL bietet die Möglichkeit, praktisch jeden Bearbeitungsschritt rückgängig zu machen bzw. wiederherzustellen (siehe Seite 241).
Liste der Bearbeitungsschritte
Der Bearbeitungsschritte-Dialog gibt Ihnen die Möglichkeit, einen
oder mehrere Bearbeitungsschritte jederzeit rückgängig zu machen
bzw. wiederherzustellen. Dies wird auf Seite 242 beschrieben.
Prozessliste
Über die Prozessliste können Sie mit Prozessor-PlugIns vorgenommene Bearbeitungen rückgängig machen. Diese Liste unterscheidet
sich von der Liste der Bearbeitungsschritte darin, dass Prozessorfunktionen nicht in der Reihenfolge entfernt werden müssen, in der sie
ursprünglich vorgenommen wurden.
Die Prozessliste wird im Benutzerhandbuch im Kapitel »Audiobearbei-
tung und Audiofunktionen« beschrieben.
Grafische Bearbeitung von Automations-Events
Die Automation wurde in Cubase SX/SL erheblich erweitert. Automations-Events können im Projekt-Fenster eingezeichnet werden. Für jede
Audio- und MIDI-Spur in der Spurliste gibt es eine Automationsspur,
die alle Spur-Parameter enthält. Über diese Automationsspur können
Sie Unterspuren für die automatisierten Parameter öffnen.
• Sie können natürlich auch weiterhin die Read- und Write-Schalter für
die Automation verwenden.
• Read- und Write-Schalter finden Sie auch auf den Bedienfeldern für
die Effektprozessoren.
Automatisierte Effekte und VST-Instrumente verfügen über eigene Automationsspuren
mit Unterspuren für jeden automatisierten Parameter in der Spurliste.
Weitere Informationen zur Automation finden Sie im Benutzerhandbuch.
CUBASE SX/SL
6 – 78 Einführung für erfahrene Cubase-Benutzer
Page 79
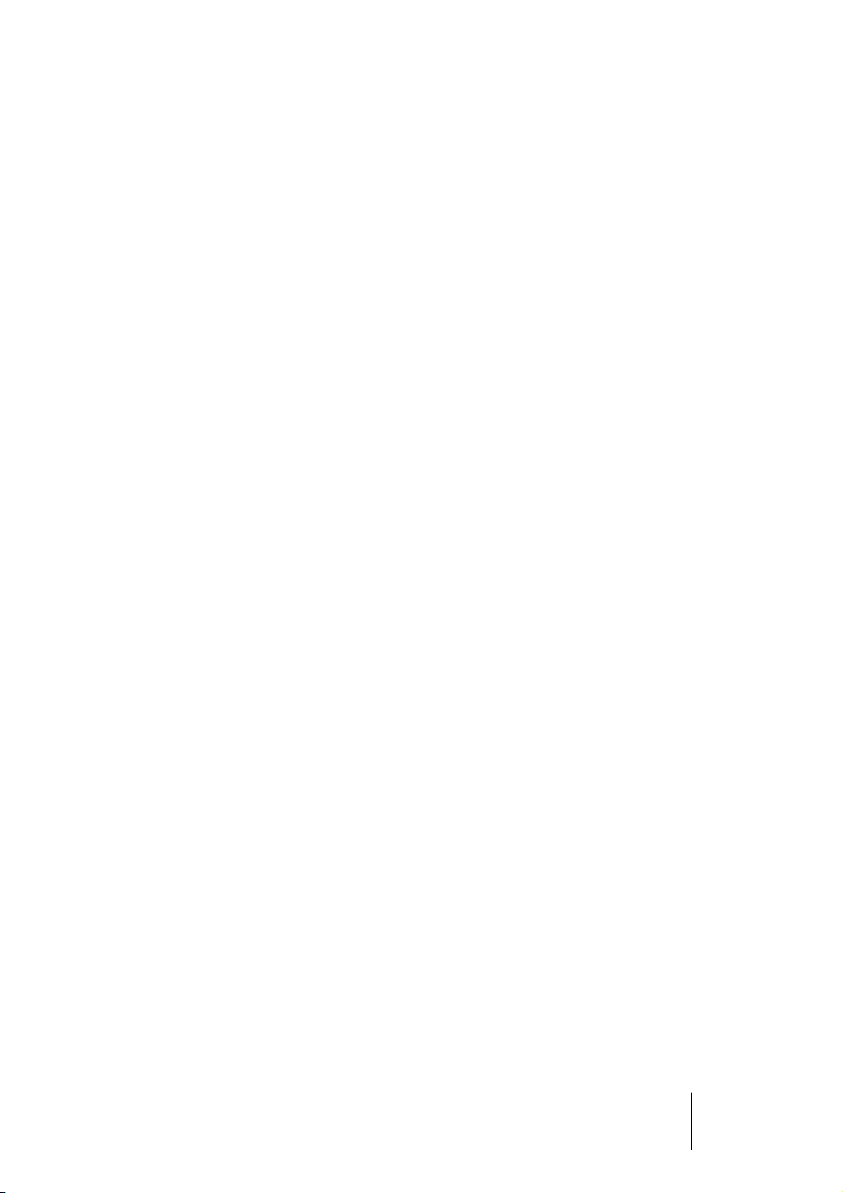
Surround Sound (nur Cubase SX)
Cubase SX unterstützt Surround Sound und eine Reihe entsprechender Formate. Weitere Informationen finden Sie im Benutzerhandbuch
im Kapitel »Surround-Sound«.
Integration
Die neue Benutzeroberfläche von Cubase SX/SL bietet eine bessere
Integration der verschiedenen Arbeitsfenster. Beispielsweise sind
viele Parameter gleichzeitig im Inspektor, Mixer und in der Spurliste
vorhanden und durch einheitlich gestaltete Schalter klar erkennbar.
Das Einstellen der Parameter wird dadurch gleichzeitig erleichtert und
beschleunigt.
Benutzerdefinierte Einstellungen
Sie können das Programm in vielerlei Weise an Ihre Bedürfnisse anpassen, vom Definieren eigener Tastaturbefehle bis zum Neuordnen
von Werkzeugzeilen, Transportfeld und Spurliste. Weitere Informationen dazu finden Sie im Lehrgang zu individuellen Programmeinstellungen auf Seite 195.
Hitpoints
Hitpoints werden im Sample-Editor bearbeitet. Mit Hitpoints können Sie
so genannte »Slices« aus Schlagzeug- oder anderen rhythmusbasierten
Loops erstellen. Eine Loop-Slice kann z.B. an Tempoänderungen angepasst werden, ohne die Tonhöhe zu verändern. Weitere Informationen
finden Sie im Benutzerhandbuch im Kapitel »Hitpoints und Slices«.
Die alten tempo- bzw. zeitbasierten Hitpoints, mit denen Zeit- und
Taktmaß abgeglichen wurden, werden nicht mehr verwendet.
CUBASE SX/SL
Einführung für erfahrene Cubase-Benutzer 6 – 79
Page 80
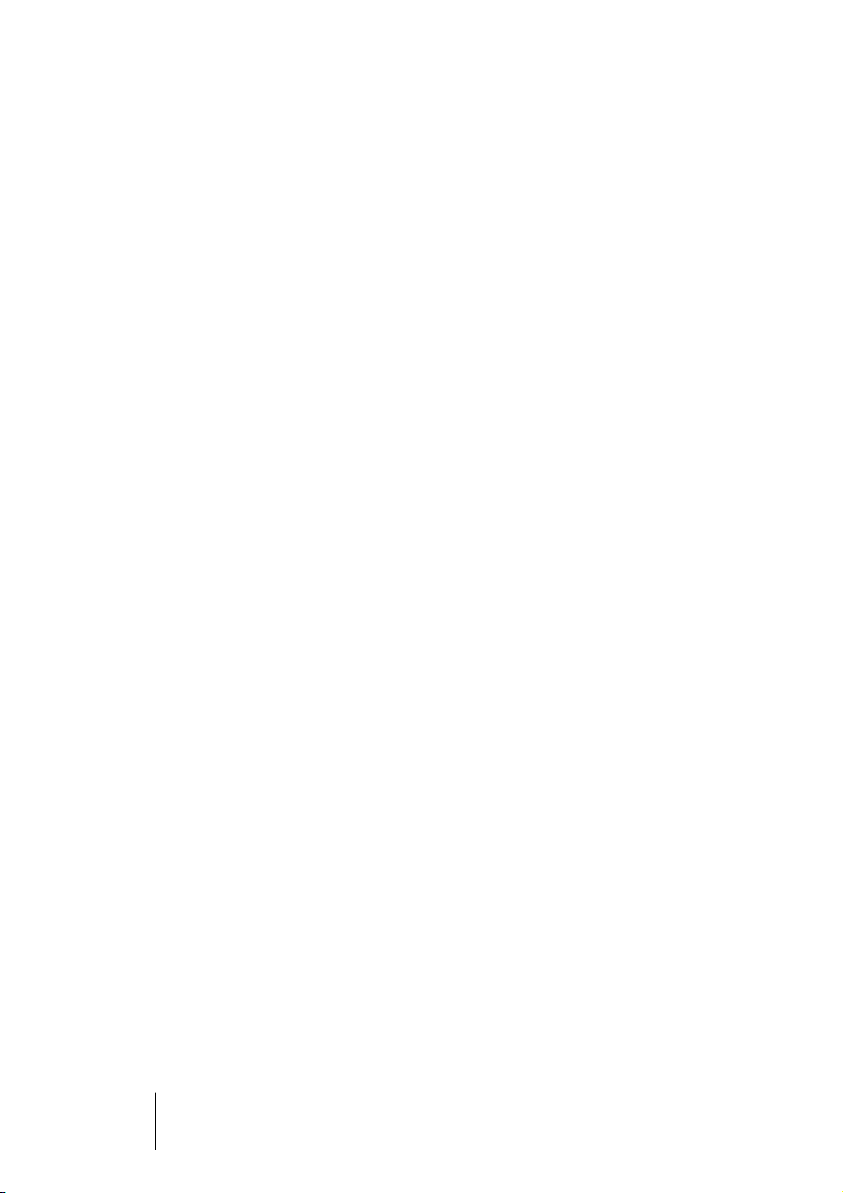
VST System Link
VST System Link ist ein System zur Vernetzung von Rechnern mittels
VST-Software und ASIO-Hardware. Sie können mit mehreren Computern (und sogar mehreren Betriebssystemen) gleichzeitig arbeiten,
wobei bestimmte Rechner bestimmte Aufgaben übernehmen. So können alle VST-Instrumente auf einem und alle Audiospuren auf einem
anderen Rechner laufen. Weitere Informationen finden Sie im Benutzerhandbuch im Kapitel »VST System Link«.
CUBASE SX/SL
6 – 80 Einführung für erfahrene Cubase-Benutzer
Page 81
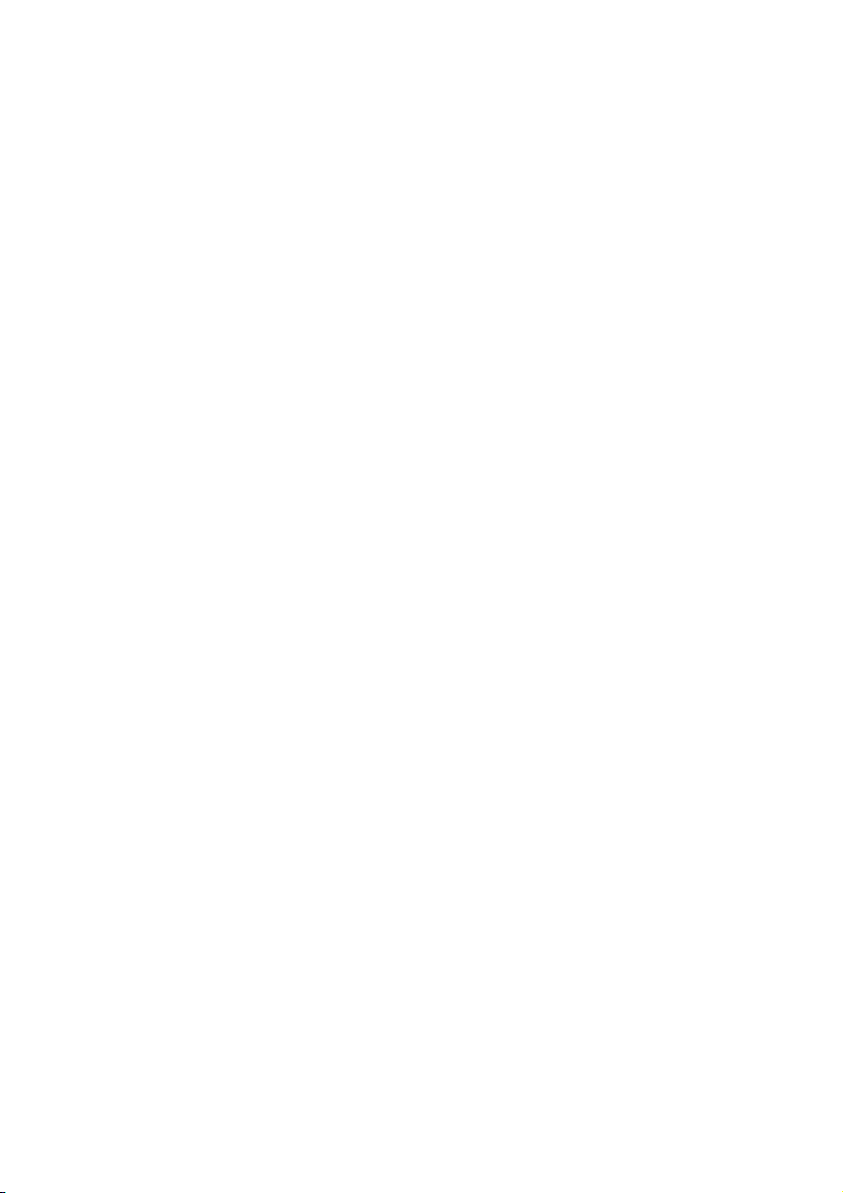
7
Lehrgang 1: Aufnehmen und
Wiedergeben von Audiomaterial
Page 82

Einleitung
In diesem Kapitel werden schrittweise die Grundlagen für die Aufnahme und Wiedergabe von Audiomaterial erklärt. So lernen Sie einige der gängigen Aufnahme- und Wiedergabefunktionen kennen. Sie
sollten jedoch zusätzlich im Benutzerhandbuch das Kapitel über die
Aufnahme lesen, bevor Sie mit der eigentlichen Aufnahme beginnen,
da dort eine Reihe von Einstellungsmöglichkeiten, Optionen und Methoden beschrieben werden, die in diesem Handbuch nicht erwähnt
werden.
Vorbereitungen
In diesem Kapitel wird Folgendes vorausgesetzt:
• Sie haben Ihre Audio-Hardware installiert und eingerichtet.
• Ihre Audioquelle (z.B. Mischpult oder Bandmaschine) ist vorschriftsmä-
ßig an die Eingänge der Audio-Hardware angeschlossen.
• Die Ausgänge der Audio-Hardware sind an Geräte zum Anhören an-
geschlossen, so dass Sie das aufgenommene Audiomaterial während
der Wiedergabe anhören können.
• Sie hören Ihre Audioquelle über Cubase SX/SL mit.
Das heißt, dass das Signal der Audioquelle während der Aufnahme an Cubase SX/SL
und von dort an die Geräte gesendet wird, die Sie zum Mithören verwenden. Durch
diese Mithörmethode können Sie die Pegel während des Mithörens über Cubase SX/
SL regeln, Effekte zum mitgehörten Signal hinzufügen usw. Beachten Sie, dass dieses
Verfahren Audio-Hardware mit einer niedrigen Latenz voraussetzt – andernfalls wird
das mitgehörte Signal hörbar verzögert.
Wenn Sie feststellen, dass Ihre Hardware einen zu hohen Latenzwert für das Mithören
über Cubase SX/SL aufweist, möchten wir Sie trotzdem bitten, dieses Verfahren für
die Dauer dieses Lehrgangs zu verwenden. Sie können anschließend jederzeit ein anderes der im Benutzerhandbuch beschriebenen Mithörverfahren verwenden.
• Sie haben Cubase SX/SL gestartet.
CUBASE SX/SL
7 – 82 Lehrgang 1: Aufnehmen und Wiedergeben von Audiomaterial
Page 83
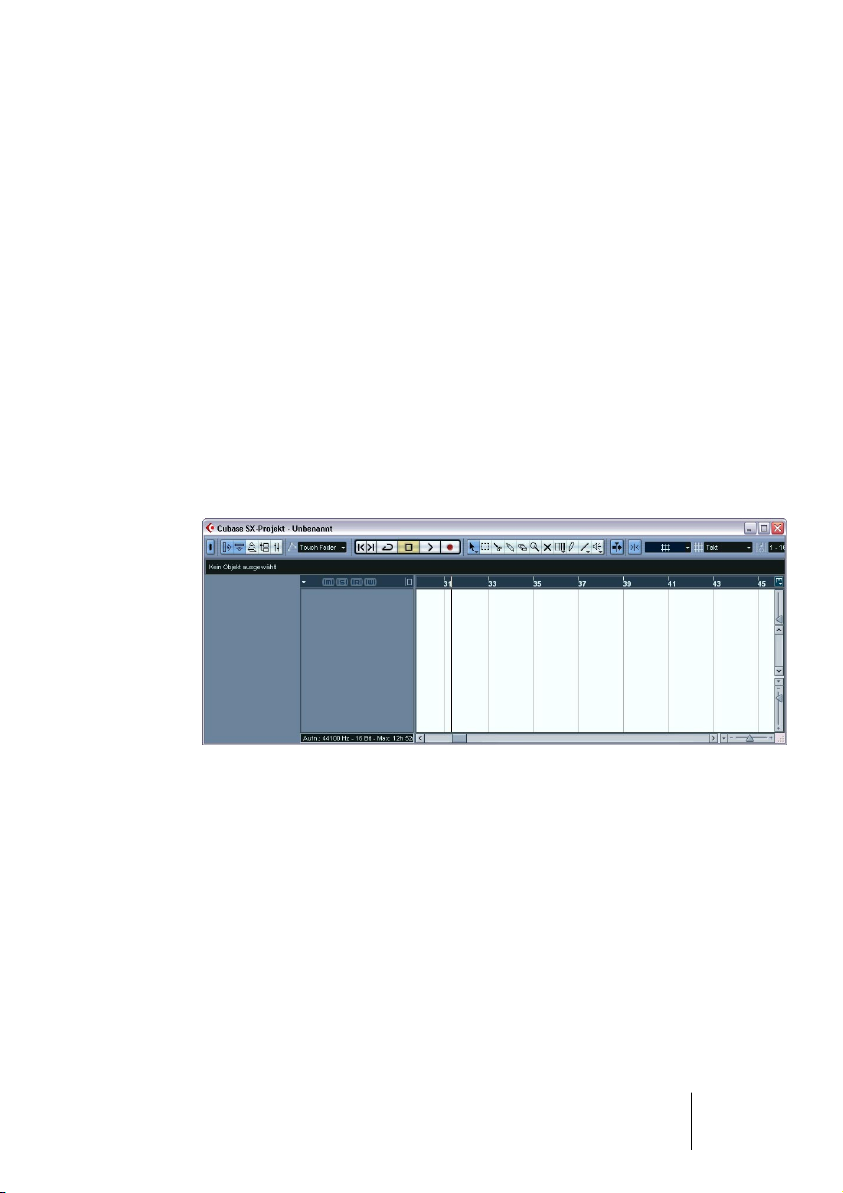
Erstellen eines neuen Projekts
Bevor Sie mit der Aufnahme beginnen können, müssen Sie ein neues
Projekt einrichten:
1. Wählen Sie im Datei-Menü den Befehl »Neues Projekt«.
Es wird ein Dialog angezeigt, in dem mehrere Projektvorlagen für verschiedene Verwendungszwecke aufgeführt sind.
2. Wählen Sie »Leer« und klicken Sie auf »OK«.
Ein Dialog wird angezeigt, in dem Sie einen Speicherort für den Projektordner festlegen
können. Dieser Ordner wird später alle Dateien beinhalten, die zu dem Projekt gehören.
3. Wählen Sie den gewünschten Speicherort aus und klicken Sie auf
»OK« bzw. klicken Sie auf »Erzeugen«, um einen neuen Ordner zu
erstellen und zu benennen.
Der Projektordner wird auf der Festplatte eingerichtet und ein leeres Projekt-Fenster
wird angezeigt.
Nun können Sie unterschiedliche Projektparameter einstellen, z.B.
Samplerate oder Auflösung. In diesem Kapitel wird der Einfachheit
halber mit den Standardeinstellungen gearbeitet.
CUBASE SX/SL
Lehrgang 1: Aufnehmen und Wiedergeben von Audiomaterial 7 – 83
Page 84
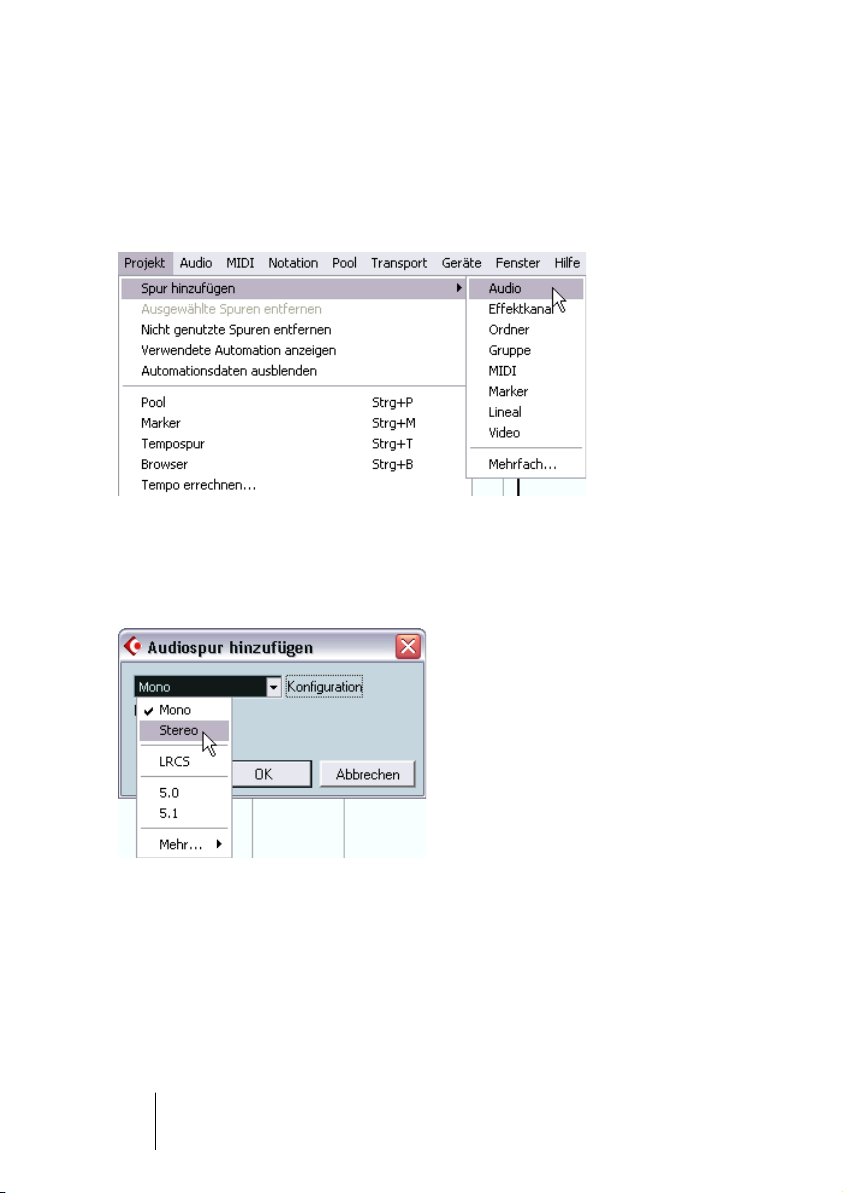
Als Nächstes müssen Sie eine Audiospur erzeugen, auf die Sie aufnehmen können:
4. Wählen Sie im Projekt-Menü den Befehl »Spur hinzufügen«.
Es wird ein Untermenü angezeigt, in dem die in Cubase SX/SL verfügbaren Spurarten
aufgeführt sind.
5. Wählen Sie »Audio«.
Im angezeigten Dialog können Sie die Kanalkonfiguration für die neue Spur (Mono
oder Stereo) einstellen. Wenn Sie mit Cubase SX arbeiten, sind auch mehrere Surround-Konfigurationen verfügbar.
CUBASE SX/SL
7 – 84 Lehrgang 1: Aufnehmen und Wiedergeben von Audiomaterial
Page 85
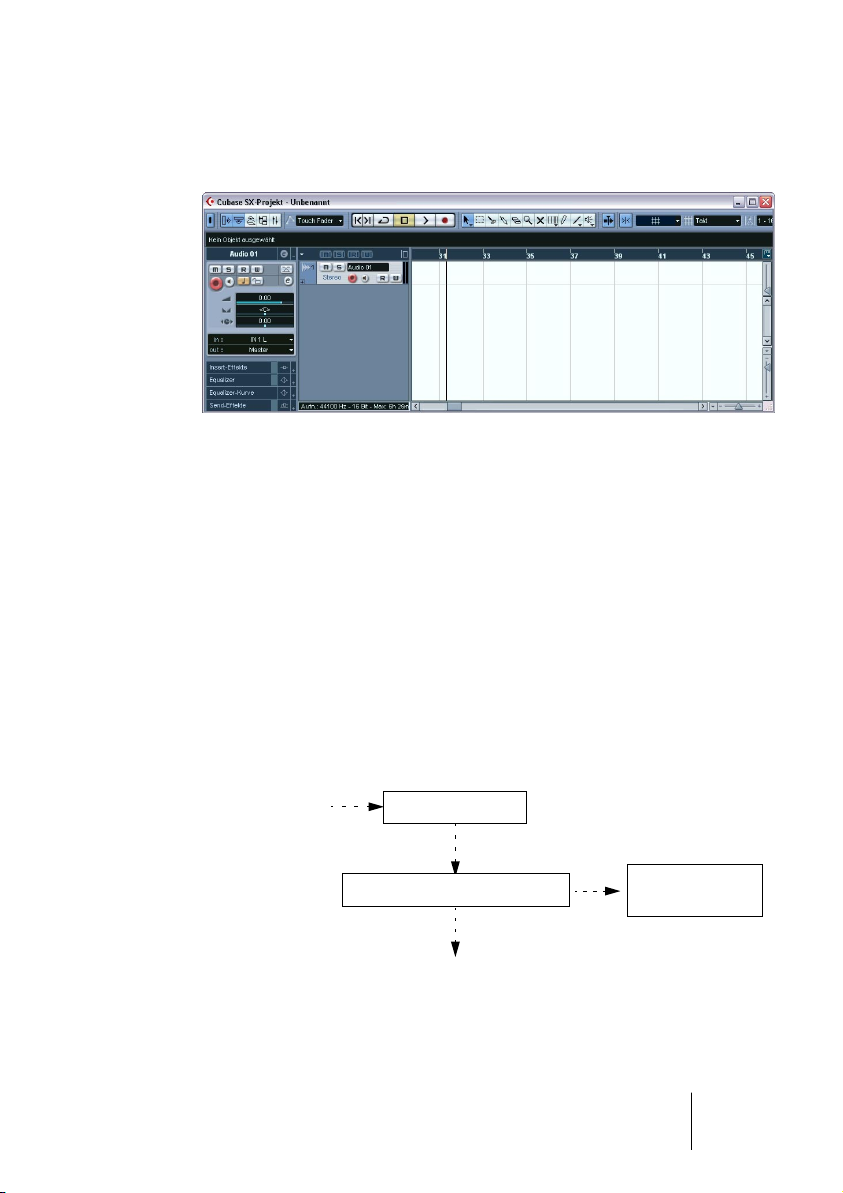
6. Wählen Sie im Konfiguration-Einblendmenü die Stereo-Option aus
und klicken Sie auf »OK«.
Im Projekt-Fenster wird eine leere Audiospur angezeigt.
Vorbereitungen für die Aufnahme
Bevor Sie mit der Aufnahme beginnen können, müssen Sie folgende
Vorbereitungen treffen:
Einrichten der Eingangs- und Ausgangsbusse
Wenn Sie mit Cubase SX/SL aufnehmen, wird das Signal von den Eingängen Ihrer Audio-Hardware an einen Eingangsbus im Programm
weitergeleitet. Hier werden die Pegel und der aufzunehmende Klang
geregelt. Anschließend wird das Signal aus dem Eingangsbus in eine
Audiodatei auf Ihrer Festplatte geschrieben und an den Kanal der Spur
im Mixer (zum Mithören usw.) weitergeleitet.
Aufzunehmender
Klang
Lehrgang 1: Aufnehmen und Wiedergeben von Audiomaterial 7 – 85
Audio-Hardware
Eingangsbus in Cubase SX/SL
Audiodatei auf Festplatte
Mixerkanal
der Audiospur
CUBASE SX/SL
Page 86
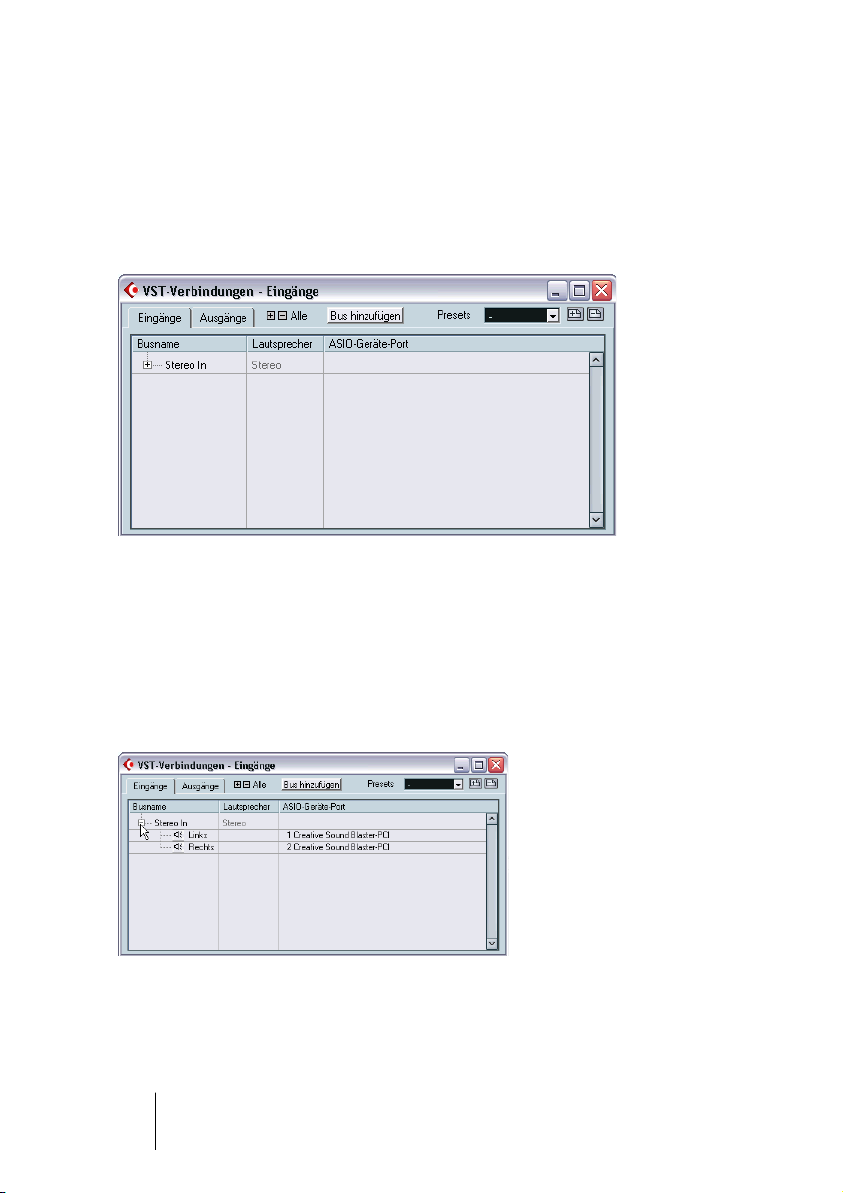
Sie können so viele Eingangsbusse einrichten, wie Sie möchten. Für
unser Beispiel benötigen wir lediglich einen Stereo-Eingangsbus:
1. Öffnen Sie das Geräte-Menü und wählen Sie die Option »VST-Verbin-
dungen«.
Das Fenster »VST-Verbindungen« wird angezeigt. Hier werden die Eingangs- und Ausgangsbusse angezeigt, hinzugefügt und eingerichtet.
2. Öffnen Sie die Eingänge-Registerkarte.
Standardmäßig sollte hier ein Stereobus namens »Stereo In« angezeigt werden. Sie können weitere Busse hinzufügen, indem Sie auf den Schalter »Bus hinzufügen« klicken.
3. Klicken Sie auf das Pluszeichen in der Liste neben dem Bus, so dass
die Eingänge des Busses angezeigt werden.
In der Spalte »ASIO-Geräte-Port« sind die Ausgänge Ihrer Audio-Hardware aufgeführt,
die der Bus verwendet.
4. Klicken Sie in der Spalte »ASIO-Geräte-Port« auf den Eintrag für den
linken Kanal (»Left«).
Ein Einblendmenü wird angezeigt, in dem alle Eingänge Ihrer Audio-Hardware aufgeführt sind.
CUBASE SX/SL
7 – 86 Lehrgang 1: Aufnehmen und Wiedergeben von Audiomaterial
Page 87

5. Wählen Sie den Eingang aus, den Sie für den linken Kanal Ihres Stereo-
busses verwenden möchten.
6. Wiederholen Sie die beiden letzten Schritte für den Eingang des
rechten Kanals.
7. Öffnen Sie die Ausgänge-Registerkarte und richten Sie den Stereo-
Ausgangsbus ein.
Streng genommen ist ein Ausgangsbus für die eigentliche Aufnahme nicht erforderlich,
aber Sie benötigen ihn für das Mithören und die spätere Wiedergabe der Aufnahme.
8. Schließen Sie das Fenster »VST-Verbindungen« und öffnen Sie den
Mixer (über das Geräte-Menü).
Unten sehen Sie den Mixer von Cubase SX/SL, in dem Sie Pegel usw. einstellen können. Im Mixer finden Sie Kanalzüge für alle Spuren des Projekts und alle Busse (beachten Sie, dass Eingangsbusse in Cubase SL nicht angezeigt werden).
CUBASE SX/SL
Lehrgang 1: Aufnehmen und Wiedergeben von Audiomaterial 7 – 87
Page 88

• Im Mixer sollten für unser Beispiel ein Eingangsbus (nur Cubase SX),
ein Stereo-Audiokanal und ein Ausgangsbus angezeigt werden (siehe
Abbildung oben).
Ist das nicht der Fall, überprüfen Sie die Ausblenden-Symbole links. Wenn eines dieser Symbole orange aufleuchtet, klicken Sie darauf, so dass es grau dargestellt wird.
Wenn dieser Schalter orange aufleuchtet, sind die Ausgangsbusse ausgeblendet.
9. Ganz oben im Kanalzug der Audiospur finden Sie ein Einblendmenü
für das Eingangs-Routing. Öffnen Sie dieses Einblendmenü und stellen Sie sicher, das der Stereo-Eingangsbus ausgewählt ist.
Der Eingangsbus wird jetzt an die Audiospur geleitet.
Lassen Sie das Mixer-Fenster zunächst geöffnet.
CUBASE SX/SL
7 – 88 Lehrgang 1: Aufnehmen und Wiedergeben von Audiomaterial
Page 89
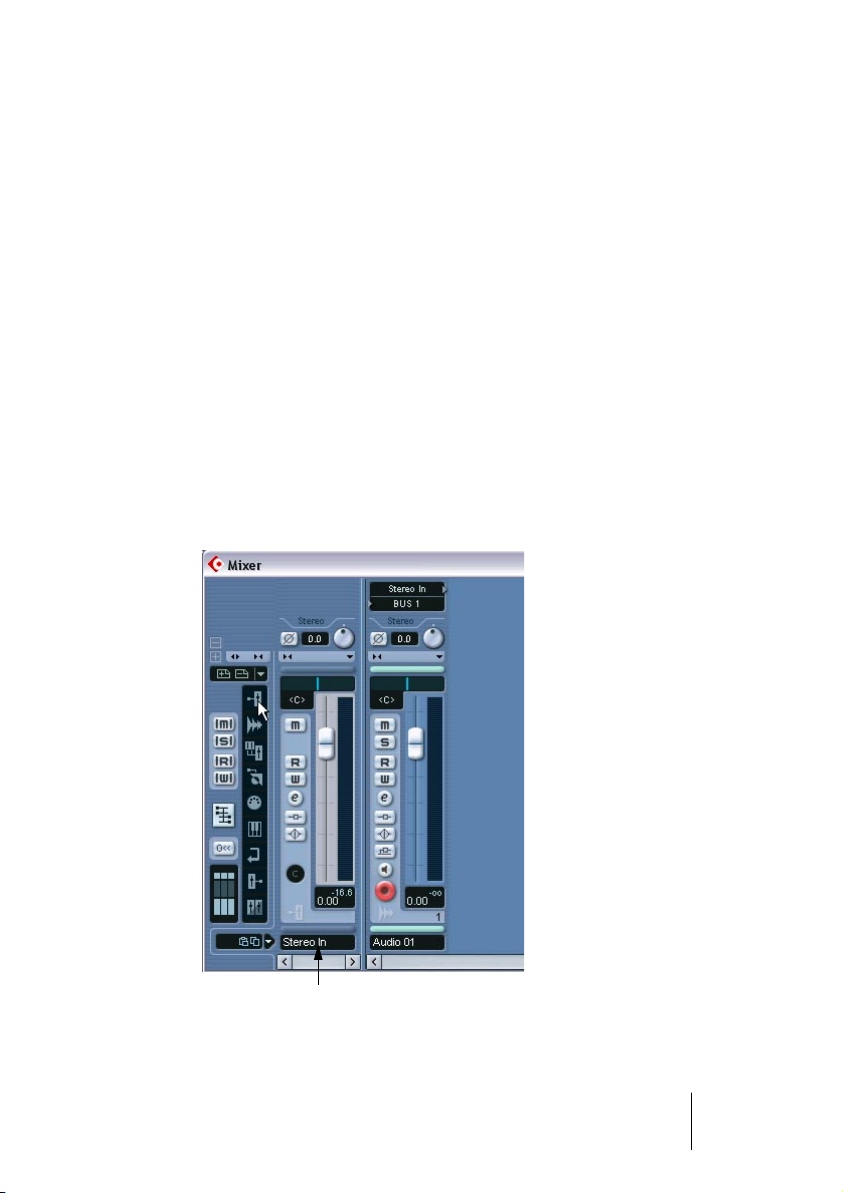
Überprüfen des Eingangspegels
Bei digitalen Aufnahmen ist es wichtig, den Eingangspegel richtig einzustellen. Vor allem das so genannte »Clipping« (digitale Verzerrungen)
ist zu vermeiden.
Wenn das analoge Signal zu laut ist, tritt Clipping beim Digitalisieren
des Signals durch die A/D-Konverter der Audio-Hardware auf.
• Wenn Sie mit Cubase SX arbeiten, kann Clipping beim Speichern des Signals des Eingangsbusses in einer Datei auf Ihrer Festplatte auftreten.
Dazu kann es nur kommen, wenn Sie die Lautstärke des Signals im Eingangsbus erhö-
hen (durch Erhöhen des Pegels, Anwenden von Effekten bzw. EQs).
Je nachdem, ob Sie mit Cubase SX oder Cubase SL arbeiten, ist die
Vorgehensweise zum Überprüfen der Eingangspegel unterschiedlich:
Cubase SX
1. Der Kanalzug ganz links im Mixer ist Ihr Eingangsbus.
Der Eingangsbus
CUBASE SX/SL
Lehrgang 1: Aufnehmen und Wiedergeben von Audiomaterial 7 – 89
Page 90
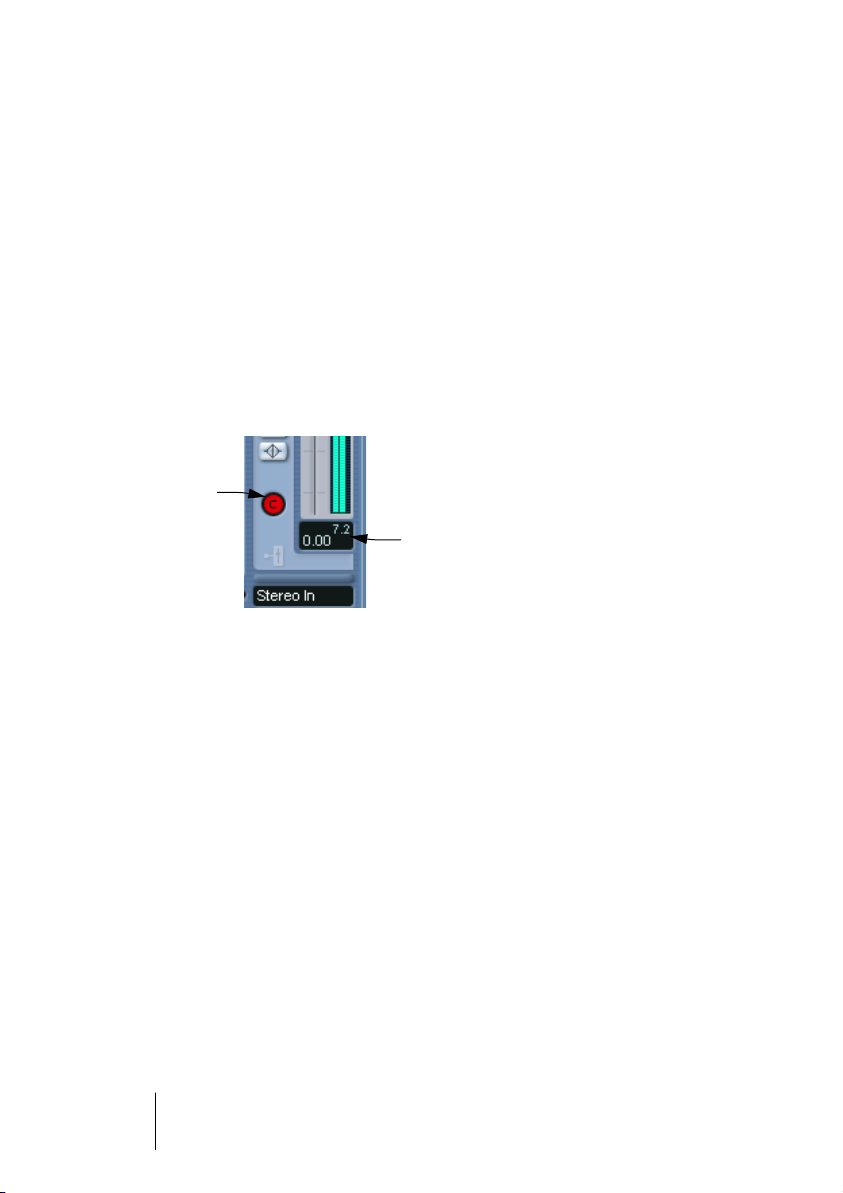
2. Klicken Sie mit der rechten Maustaste (Win) bzw. mit gedrückter
[Ctrl]-Taste (Mac) an eine beliebige Stelle des Mixer-Fensters, um das
Mixer-Kontextmenü zu öffnen.
3. Öffnen Sie das Untermenü »VU-Meter-Einstellungen« und schalten
Sie die Option »Eingangs-VU« ein.
Die Pegelanzeige des Eingangsbusses zeigt jetzt den Pegel des Signals am Eingang
Ihrer Audio-Hardware an. Beachten Sie, dass dieser Pegel über das Programm nicht
verändert werden kann.
4. Geben Sie die Audioquelle wieder, von der Sie aufnehmen möchten,
und überprüfen Sie die Pegelanzeige des Eingangsbusses.
Das Signal sollte so laut wie möglich sein, aber 0dB nicht überschreiten (d.h. die ClipAnzeige des Eingangsbusses sollte nicht aufleuchten).
Clip-Anzeige
Numerische Anzeige
des Spitzenpegels
5. Passen Sie den Ausgangspegel der Audioquelle an, so dass die An-
zeigen so hoch wie möglich ausschlagen, ohne dabei 0,0dB zu erreichen.
Überprüfen Sie die numerische Anzeige des Spitzenpegels im Kanalzug des Busses.
Um die Anzeigen zurückzusetzen, müssen Sie darauf klicken.
In der Audio-Hardware sollte jetzt kein Clipping mehr auftreten.
6. Öffnen Sie das Mixer-Kontextmenü erneut und schalten Sie im Unter-
menü »VU-Meter-Einstellungen« die Option »Post-Fader VU« ein.
Dies ist der »normale« Anzeigemodus, bei dem die Pegel nach den Kanalzügen angezeigt werden.
7. Wenn Sie die Audioquelle jetzt wiedergeben, können Sie den Aus-
gangspegel des Eingangsbusses überprüfen, d.h. das Signal, das auf
Ihrer Festplatte gespeichert werden soll.
Da wir keine Änderungen im Eingangsbus vorgenommen haben, sollte hier kein Clipping auftreten. Falls Sie den Pegel des Eingangsbusses doch geändert haben und die
Clip-Anzeige aufleuchtet, müssen Sie nur den Pegel des Eingangsbusses mit dem
Schieberegler verringern, die Anzeigen zurücksetzen und es noch einmal versuchen.
CUBASE SX/SL
7 – 90 Lehrgang 1: Aufnehmen und Wiedergeben von Audiomaterial
Page 91

Cubase SL
In Cubase SL werden die Eingangsbusse nicht im Mixer angezeigt.
Sie müssen daher den Pegel am Kanalzug der Spur überprüfen, auf
der Sie aufnehmen:
1. Klicken Sie mit der rechten Maustaste (Win) bzw. mit gedrückter
[Ctrl]-Taste (Mac) an eine beliebige Stelle des Mixer-Fensters, um das
Mixer-Kontextmenü zu öffnen.
2. Öffnen Sie das Untermenü »VU-Meter-Einstellungen« und schalten
Sie die Option »Eingangs-VU« ein.
In diesem Modus werden die Pegel vor dem Regler (»Pre Fader«) angezeigt, d.h. die
Pegel können durch Reglerbewegungen o.Ä. nicht geändert werden.
3. Suchen Sie den Kanalzug der Spur, auf der Sie aufnehmen möchten.
4. Schalten Sie die Mithörfunktion für diesen Kanal ein, indem Sie auf
das Lautsprecher-Symbol neben dem Regler klicken.
Wenn die Mithörfunktion eingeschaltet ist, wird der Pegel des eingehenden Audiosignals angezeigt.
5. Spielen Sie die aufzunehmende Audioquelle und überprüfen Sie die
Pegelanzeige des Kanals.
6. Passen Sie den Ausgangspegel der Audioquelle so an, dass die Pegelanzeige hoch genug ausschlägt, ohne jedoch 0.0 dB zu erreichen.
Unter der Pegelanzeige im Kanalzug wird der Spitzenpegel numerisch angegeben.
Klicken Sie auf diese Anzeige, um sie zurückzusetzen.
• Sie müssen den Pegel am Ausgang der Audioquelle regeln – über die
Regler in Cubase SL können Sie den Eingangspegel nicht einstellen!
CUBASE SX/SL
Lehrgang 1: Aufnehmen und Wiedergeben von Audiomaterial 7 – 91
Page 92

• Sie können den Eingangspegel auch über das Bedienfeld Ihrer AudioHardware überprüfen (vorausgesetzt, es verfügt über Eingangspegelanzeigen).
Weitere Informationen dazu finden Sie in der Dokumentation zu Ihrer Audio-Hardware.
Vorbereiten der Spur für die Aufnahme
1. Klicken Sie auf den Schalter »Aufnahme aktivieren« neben dem
Schieberegler im Mixerkanalzug, so dass er rot aufleuchtet.
2. Überprüfen Sie, ob das Transportfeld angezeigt wird.
Wählen Sie andernfalls im Transport-Menü den Transportfeld-Befehl.
Das Transportfeld
CUBASE SX/SL
7 – 92 Lehrgang 1: Aufnehmen und Wiedergeben von Audiomaterial
Page 93

3. Das Transportfeld bietet verschiedene Optionen, die sich auf eine Auf-
nahme auswirken können. In diesem Beispiel sollten folgende Schalter
ausgeschaltet sein:
»Click« und »Precount« aus
»Punch In« und »Punch Out« aus
Cycle aus
Sync aus
4. Klicken Sie im Zeitlineal (oberhalb der Spur im Projekt-Fenster) auf
die Position, an der die Wiedergabe beginnen soll.
Dabei wird der Positionszeiger (die schwarze vertikale Linie) automatisch an diese
Position verschoben. In diesem Beispiel beginnt die Aufnahme am Positionszeiger.
Einstellen der Position des Positionszeigers im Lineal
5. Wenn Sie die Aufnahme vom Positionszeiger aus beginnen möchten,
öffnen Sie das Transport-Menü und stellen Sie sicher, dass die Option
»Aufnahmestart ab linkem Locator« ausgeschaltet ist (kein Häkchen).
Mithören
Beim Mithören über Cubase SX/SL haben Sie mehrere Möglichkeiten, das Mithören entweder manuell oder automatisch einzuschalten.
Für unser Beispiel verwenden wir den »Bandmaschinenmodus«, in
dem das Eingangssignal automatisch im Stop-Modus und während
der Aufnahme mitgehört wird, nicht jedoch bei der Wiedergabe. Dieses Vorgehen bietet sich an, da Sie Ihre Aufnahme wiedergeben können, ohne die Mithörfunktion zuvor ausschalten zu müssen.
CUBASE SX/SL
Lehrgang 1: Aufnehmen und Wiedergeben von Audiomaterial 7 – 93
Page 94
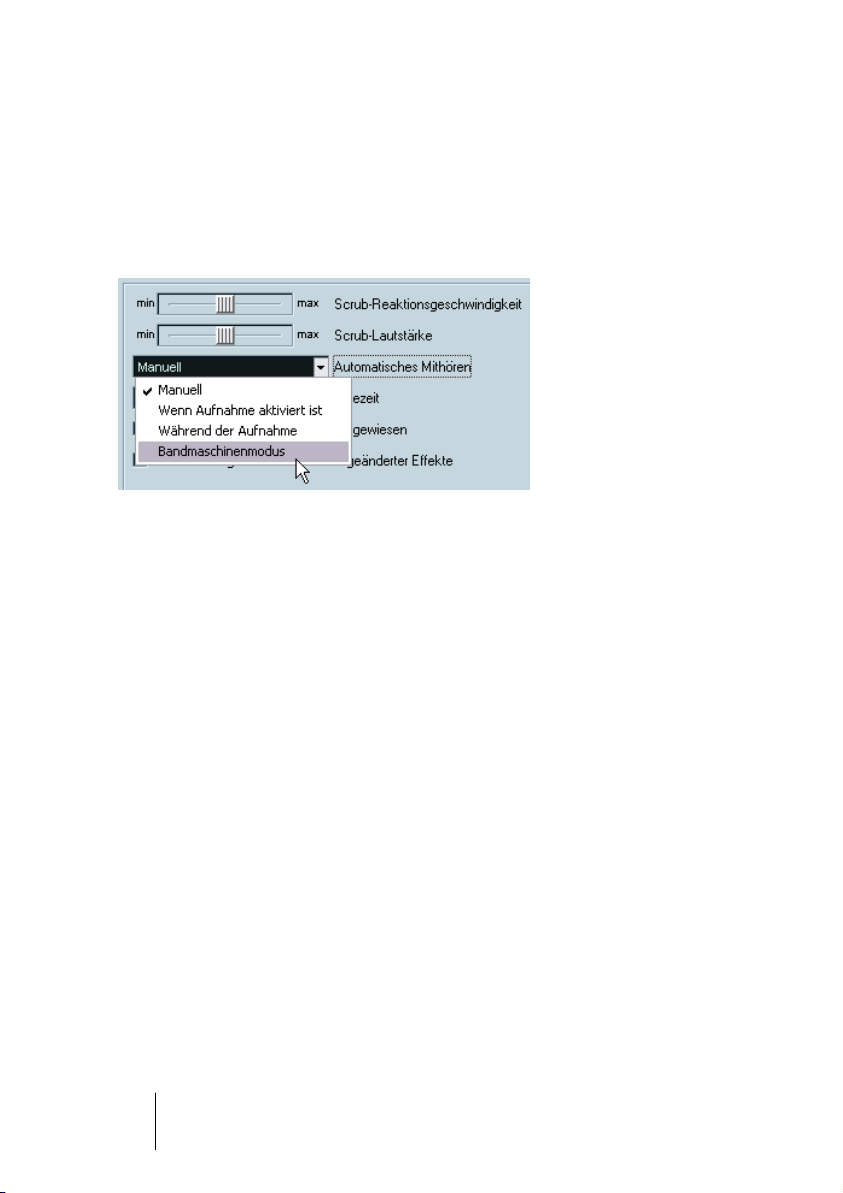
1. Öffnen Sie das Datei-Menü (Win) bzw. das Cubase SX/SL-Menü
(Mac) und wählen Sie »Programmeinstellungen…«.
2. Öffnen Sie im Programmeinstellungen-Dialog die VST-Seite.
3. Öffnen Sie das Einblendmenü »Automatisches Mithören« und schalten
Sie die Bandmaschinenmodus-Option ein.
4. Klicken Sie auf »OK«, um den Programmeinstellungen-Dialog zu
schließen.
5. Öffnen Sie das Mixer-Fenster und suchen Sie den Kanalzug der
Audiospur.
Da die Spur aufnahmebereit ist (der rote Schalter leuchtet auf) und Cubase SX/SL
sich im Stop-Modus befindet, sollte die Mithörfunktion jetzt aktiviert sein.
6. Wenn Sie jetzt die Aufnahmequelle wiedergeben, sollten Sie sie über
Ihre Mithörgeräte hören können.
Die Pegelanzeigen in den Mixer-Kanalzügen der Audiospur und des Ausgangsbusses
sollten ausschlagen.
7. Sie können den Mithörpegel über den Schieberegler der Audiospur
anpassen.
Der Pegel der aufgenommenen Datei wird dadurch nicht verändert.
Jetzt können Sie mit der Aufnahme beginnen!
CUBASE SX/SL
7 – 94 Lehrgang 1: Aufnehmen und Wiedergeben von Audiomaterial
Page 95

Aufnehmen
1. Beginnen Sie mit der Aufnahme, indem Sie auf den Aufnahme-Schalter
im Transportfeld klicken.
Der Positionszeiger läuft durch das Projekt-Fenster.
2. Spielen Sie Ihr Instrument.
Während der Aufnahme wird ein Rechteck mit einer Wellenform angezeigt, das den
aufgenommenen Bereich beinhaltet. Dabei handelt es sich um das aufgenommene
Audio-Event.
3. Wenn Sie fertig sind, klicken Sie auf den Stop-Schalter im Transport-
feld.
Die Aufnahme endet und das erzeugte Audio-Event wird in der Spur angezeigt.
4. Wenn Sie mit der Aufnahme fertig sind, klicken Sie auf den Schalter
»Aufnahme aktivieren« links in der Spurliste, so dass er nicht mehr aufleuchtet.
Wiedergeben der Aufnahme
1. Bewegen Sie den Positionszeiger an die Startposition des aufgenom-
menen Audio-Events.
Klicken Sie dazu auf die entsprechende Position im Zeitlineal oder verwenden Sie den
Rücklauf-Schalter im Transportfeld.
2. Klicken Sie auf den Wiedergabe-Schalter im Transportfeld.
Ihre Aufnahme wird wiedergegeben.
3. Beenden Sie die Wiedergabe, indem Sie auf den Stop-Schalter im
Transportfeld klicken.
CUBASE SX/SL
Lehrgang 1: Aufnehmen und Wiedergeben von Audiomaterial 7 – 95
Page 96
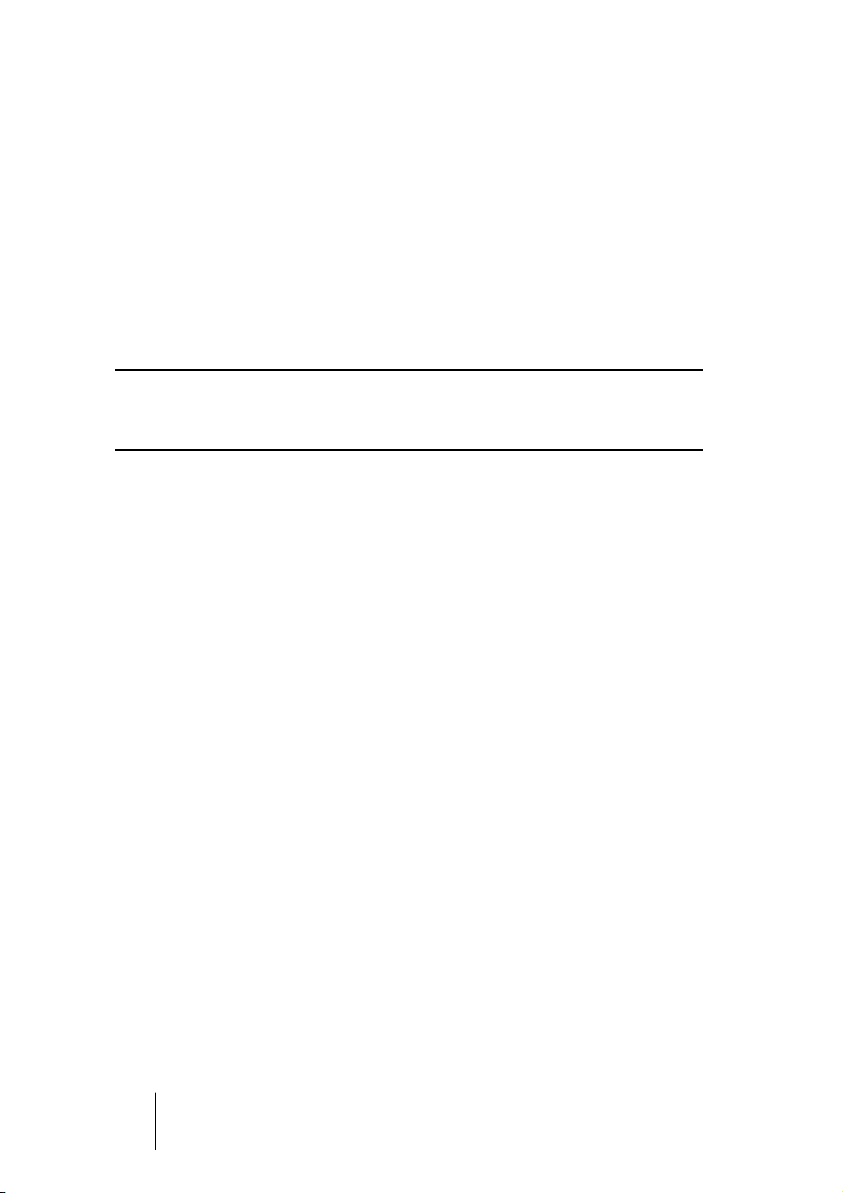
Aufnehmen weiterer Events
Wenn Sie (auf derselben Spur oder auf einer neuen Spur) weiteres
Audiomaterial aufnehmen möchten, gehen Sie folgendermaßen vor:
Aufnehmen weiterer Events auf derselben Spur
Wenn Sie mehr Audiomaterial auf derselben Spur aufnehmen möchten,
bewegen Sie den Positionszeiger an eine neue Startposition und gehen
Sie genauso vor wie bei der ersten Aufnahme.
❐
Sie können auch Audio-Events aufnehmen, die sich überlappen. Bei der
Wiedergabe hören Sie jedoch nur die sichtbaren Bereiche der Events
(d.h. die Bereiche im Vordergrund).
Aufnehmen weiterer Events auf einer neuen Audiospur
In diesem Beispiel wird gezeigt, wie Sie während der Wiedergabe
Ihrer ersten Aufnahme auf einer neuen Audiospur aufnehmen.
1. Wählen Sie im Projekt-Menü aus dem Untermenü »Spur hinzufügen«
die Audio-Option.
2. Wählen Sie im angezeigten Dialog aus, ob die neue Spur eine Mono-
oder eine Stereospur sein soll.
3. Wählen Sie im Geräte-Menü die Mixer-Option.
Ein neuer Kanalzug ist dem Mixer hinzugefügt worden.
4. Überprüfen Sie im Einblendmenü »Eingangs-Routing« oben im Kanalzug, ob für die neue Spur der gleiche Stereo-Eingangsbus ausgewählt
ist.
Wenn Sie diesmal mit einer anderen Audioquelle arbeiten, müssen Sie die Eingangspegel erneut überprüfen (siehe Seite 89).
5. Machen Sie die neue Spur aufnahmebereit, indem Sie auf den Schalter »Aufnahme aktivieren« im Mixer-Kanalzug der Spur klicken.
Stellen Sie sicher, dass der Schalter »Aufnahme aktivieren« der ersten Spur ausgeschaltet ist, da Sie sonst auf beide Spuren aufnehmen.
6. Setzen Sie den Positionszeiger an die gewünschte Startposition.
CUBASE SX/SL
7 – 96 Lehrgang 1: Aufnehmen und Wiedergeben von Audiomaterial
Page 97

7. Beginnen Sie mit der Aufnahme, indem Sie auf den Aufnahme-Schal-
ter im Transportfeld klicken.
Während der Aufnahme wird die erste Audiospur wiedergegeben.
8. Wenn Sie die Aufnahme beenden möchten, klicken Sie auf den Stop-
Schalter im Transportfeld.
Wiedergeben im Cycle-Modus
Sie können die Wiedergabe wie beschrieben starten und beenden
und den Positionszeiger immer wieder an die gewünschte Position
verschieben. Wenn Sie jedoch die unterschiedlichen Mixer-Funktionen
(siehe Kapitel »Lehrgang 3: Mischen«) ausprobieren möchten, ist es
praktischer, wenn Cubase SX/SL Ihr aufgenommenes Audiomaterial
bei der Wiedergabe fortlaufend wiederholt.
1. Wählen Sie das aufgenommene Audio-Event aus, indem Sie darauf
klicken.
Ein ausgewähltes Audio-Event ist durch einen roten Rahmen und blaue und weiße
Griffe gekennzeichnet.
2. Wählen Sie im Transport-Menü den Befehl »Locatoren zur Auswahl
setzen«.
Dadurch werden der linke und der rechte Locator (zwei spezielle Cubase SX/SL-Marker) an den Anfangs- bzw. Endpunkt des ausgewählten Events gesetzt. Dies wird im
Lineal durch einen blauen Balken zwischen den beiden Locatoren dargestellt.
CUBASE SX/SL
Lehrgang 1: Aufnehmen und Wiedergeben von Audiomaterial 7 – 97
Page 98
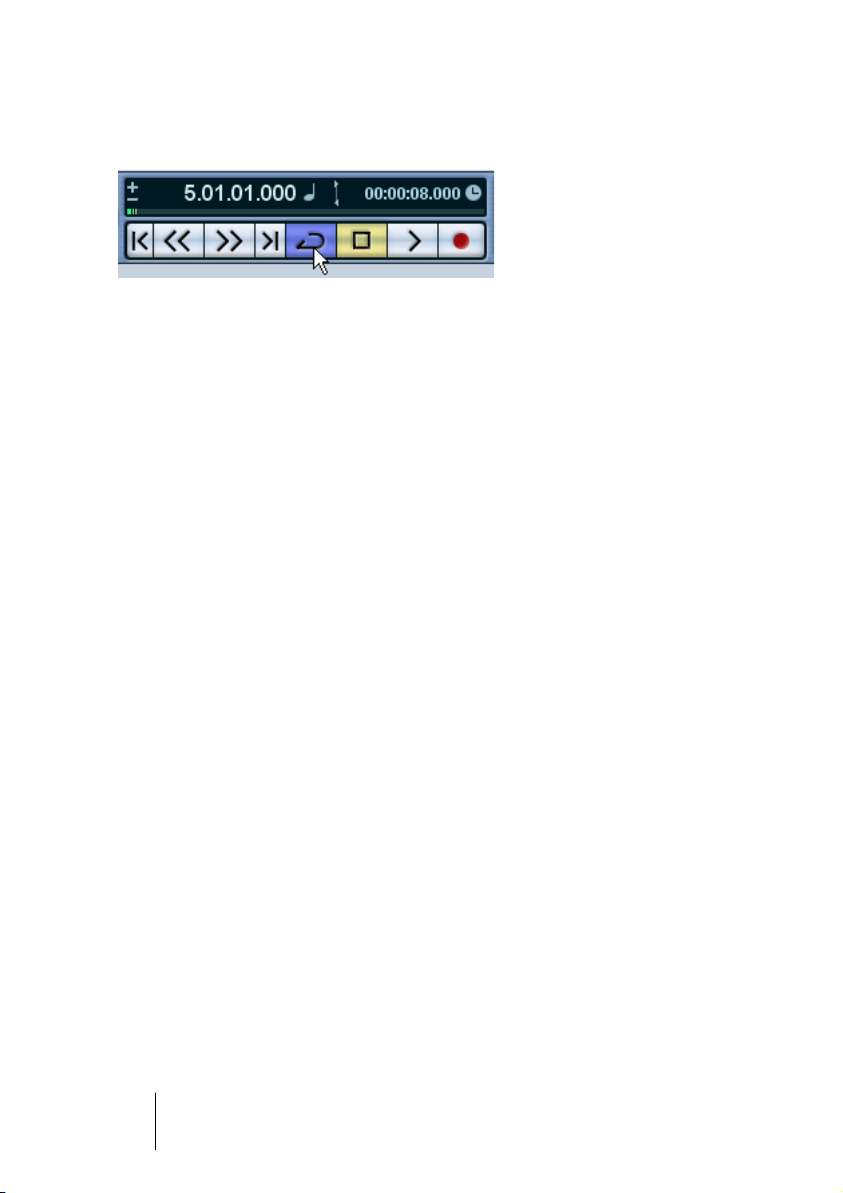
3. Klicken Sie auf den Cycle-Schalter im Transportfeld, so dass er aufleuchtet.
4. Bewegen Sie den Positionszeiger an die Anfangsposition der Aufnahme und klicken Sie auf den Wiedergabe-Schalter.
Die Wiedergabe beginnt. Wenn der Positionszeiger das Ende der Aufnahme erreicht
(den rechten Locator), springt er direkt wieder an die Position des linken Locators und
die Wiedergabe beginnt erneut. Wenn Sie fertig sind, klicken Sie auf den Stop-Schalter im Transportfeld.
CUBASE SX/SL
7 – 98 Lehrgang 1: Aufnehmen und Wiedergeben von Audiomaterial
Page 99
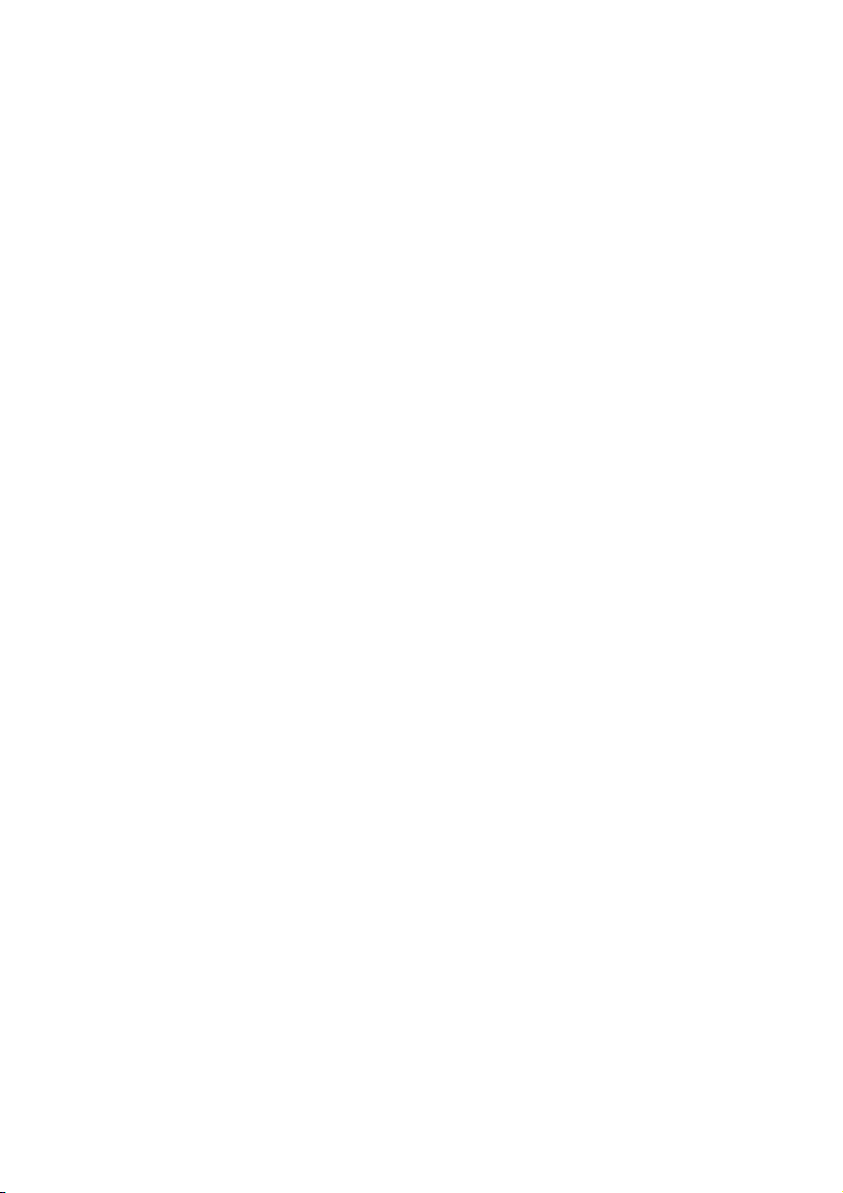
8
Lehrgang 2: Aufnehmen und
Wiedergeben von MIDI-Material
Page 100
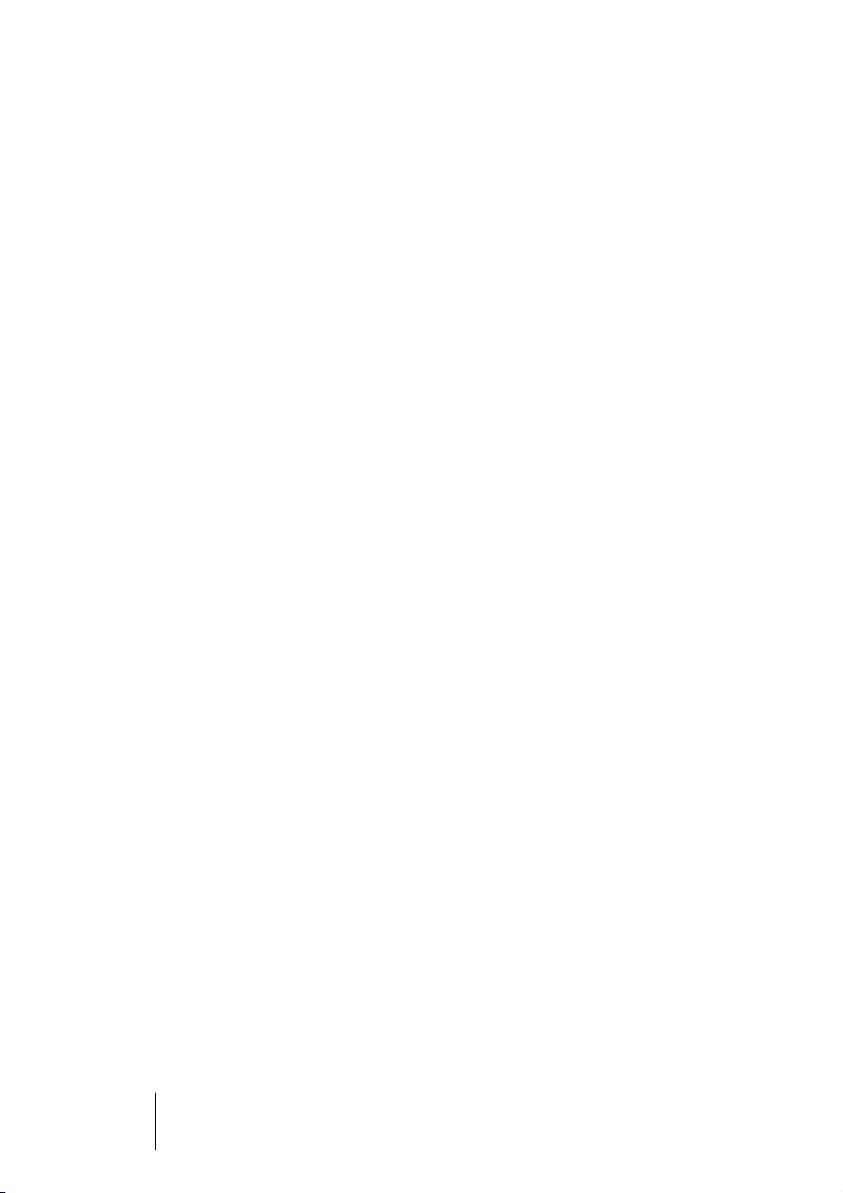
Einleitung
In diesem Kapitel werden die Grundlagen für die Aufnahme und Wiedergabe von MIDI-Material erklärt. Eine umfassende Beschreibung der
MIDI-Aufnahmefunktionen finden Sie im Kapitel »Aufnahme« im Benutzerhandbuch.
Vorbereitungen
In diesem Kapitel wird vorausgesetzt, dass Sie Ihr MIDI-Equipment
entsprechend der Anleitung im Kapitel »Einrichten des Systems« eingerichtet haben.
Dieser Lehrgang baut auf dem vorangegangenen Kapitel auf. Wenn
Sie also die Anweisungen befolgt haben, müssten Sie bereits zwei
Audiospuren aufgenommen haben.
MIDI-Thru
Normalerweise sollte zum Arbeiten mit MIDI-Material die Option »MIDIThru aktiv« in Cubase SX/SL eingeschaltet und das MIDI-Instrument
auf »Local Off« eingestellt sein. So wird das gesamte Material, das Sie
während der Aufnahme spielen, wieder an den MIDI-Ausgang und den
Kanal zurückgesendet, die für die Aufnahmespur ausgewählt sind.
1. Öffnen Sie im Programmeinstellungen-Dialog die MIDI-Seite.
Sie öffnen den Programmeinstellungen-Dialog unter Windows über das Datei-Menü
und unter Mac OS X über das Cubase SX/SL-Menü.
2. Stellen Sie sicher, dass die Option »MIDI-Thru aktiv« eingeschaltet ist.
3. Klicken Sie auf »OK«, um den Programmeinstellungen-Dialog zu
schließen.
CUBASE SX/SL
8 – 100 Lehrgang 2: Aufnehmen und Wiedergeben von MIDI-Material
 Loading...
Loading...