Page 1
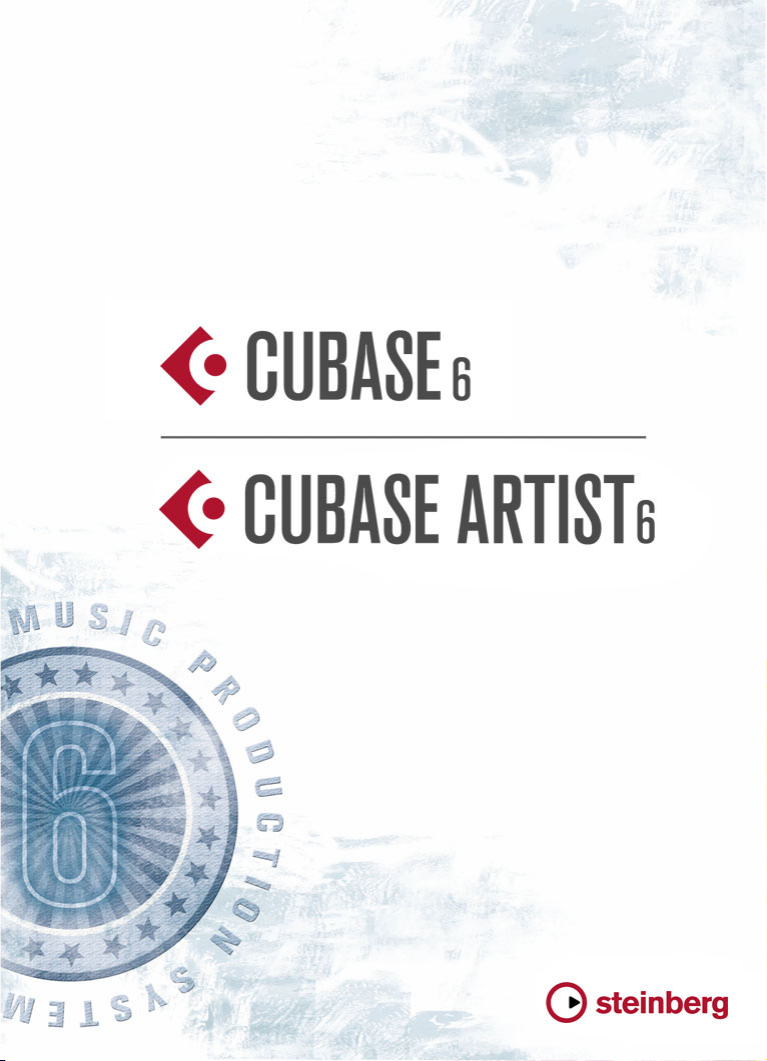
Schnelleinstieg
Guide Rapide
Guida Rapida
Page 2
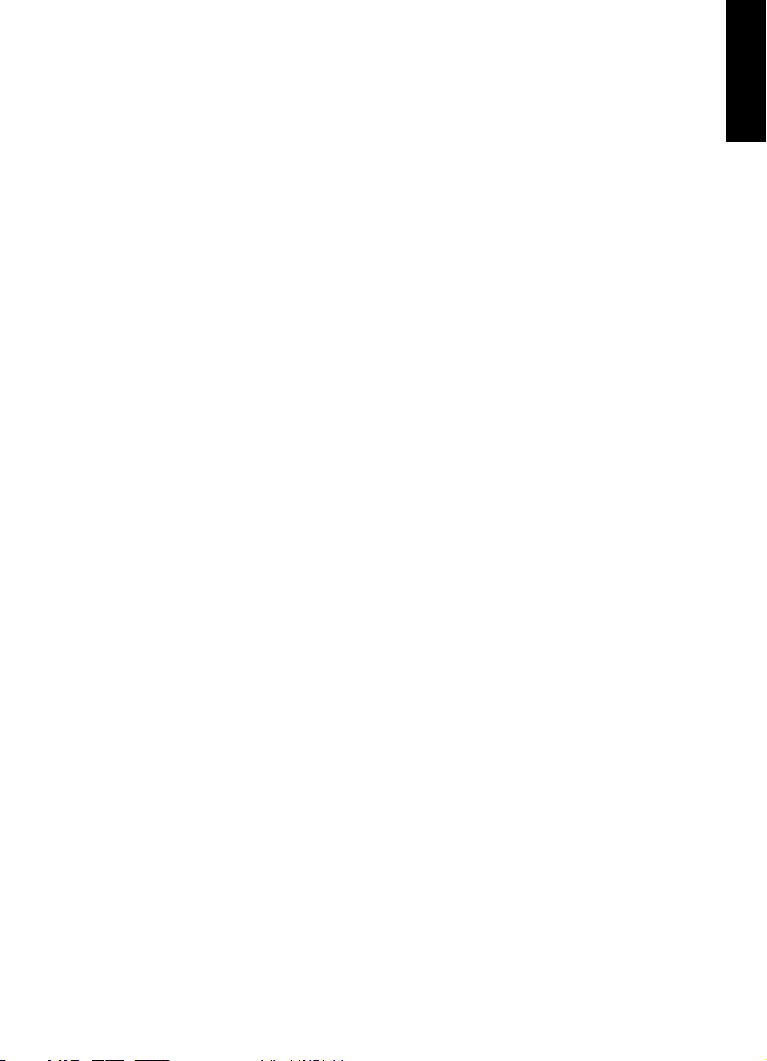
DEUTSCH
Deutsch
Page 3
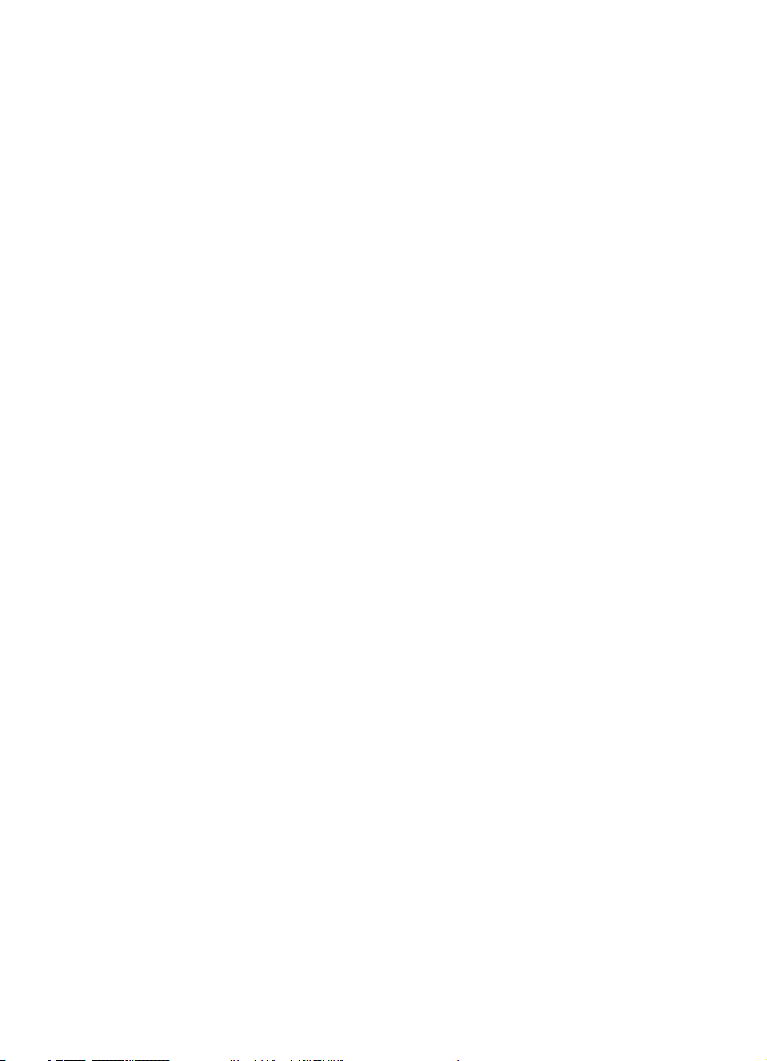
Cristina Bachmann, Heiko Bischoff, Marion Bröer, Sabine Pfeifer, Heike Schilling
Die in diesem Dokument enthaltenen Informationen können ohne Vorankündigung geän-
dert werden und stellen keine Verpflichtung seitens der Steinberg Media Technologies
GmbH dar. Die hier beschriebene Software wird unter einer Lizenzvereinbarung zur Ver
fügung gestellt und darf ausschließlich nach Maßgabe der Bedingungen der Vereinbarung (Sicherheitskopie) kopiert werden. Ohne ausdrückliche schriftliche Erlaubnis durch
die Steinberg Media Technologies GmbH darf kein Teil dieses Handbuchs für irgendwel
che Zwecke oder in irgendeiner Form mit irgendwelchen Mitteln reproduziert oder übertragen werden. Registrierte Lizenznehmer des Produktes dürfen eine Kopie dieses
Dokuments zur persönlichen Nutzung ausdrucken.
Alle Produkt- und Firmennamen sind ™ oder ® Marken der entsprechenden Firmen. Windows 7 ist eine eingetragene Marke oder eine Marke der Microsoft Corporation in den
USA und/oder anderen Ländern. Das Mac-Logo ist eine Marke, die in Lizenz verwendet
wird. Macintosh und Power Macintosh sind eingetragene Marken. MP3SURROUND und
das MP3SURROUND-Logo sind eingetragene Marken von Thomson SA in den USA und
anderen Ländern, die in Lizenz von Thomson Licensing SAS verwendet werden.
Stand: 16. Dezember 2010
© Steinberg Media Technologies GmbH, 2010.
Alle Rechte vorbehalten.
-
-
Page 4
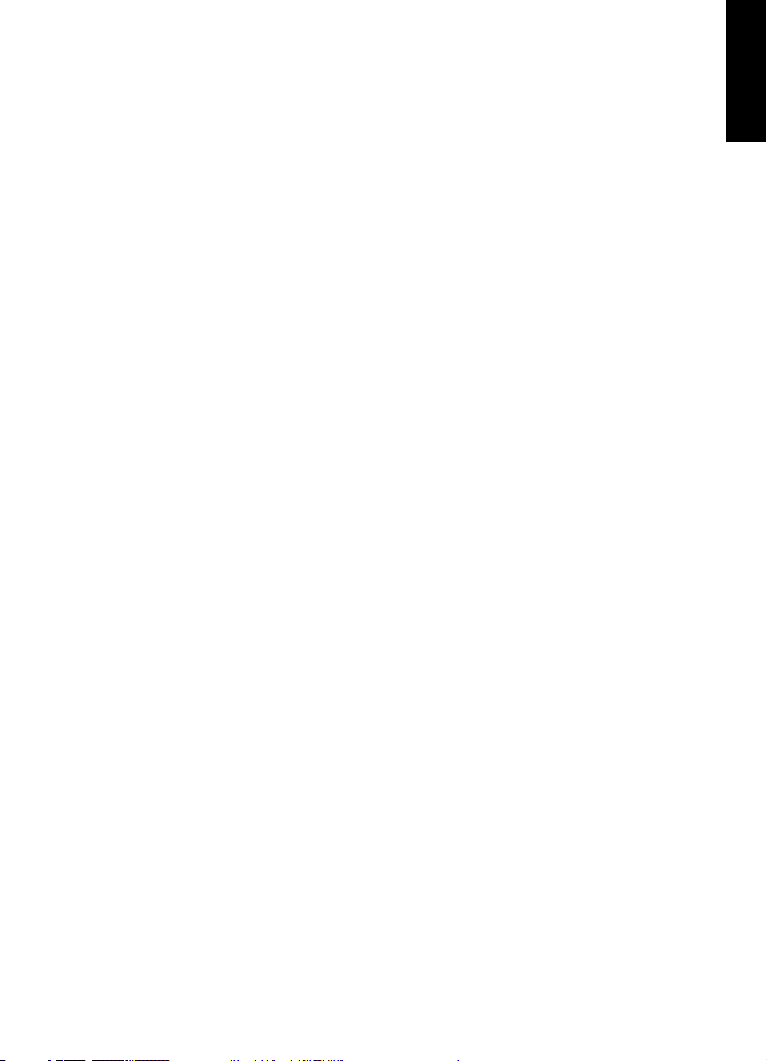
DEUTSCH
Inhaltsverzeichnis
Page 5
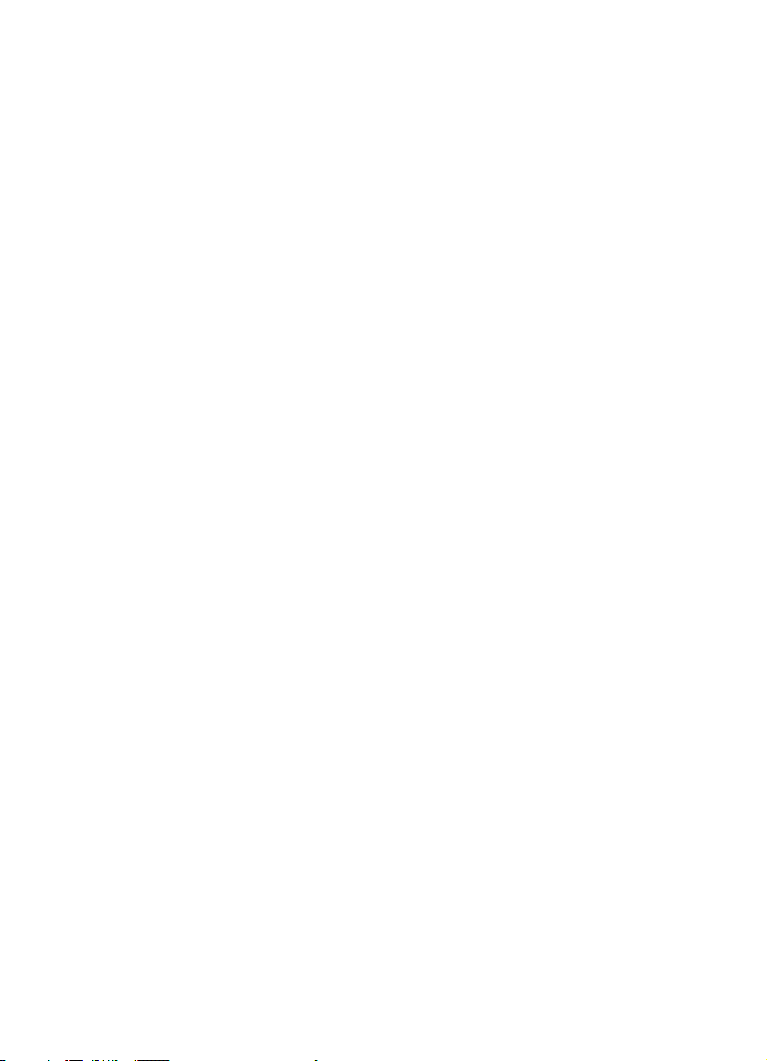
8 Einleitung
9 Willkommen!
10 Die Dokumentation und die Hilfe
12 Die Programmversionen
13 Tastaturbefehle
14 So können Sie uns erreichen
16 Systemanforderungen und Installation
17 Einleitung
17 Systemanforderungen
20 Installieren von Cubase
22 Lizenzaktivierung
22 Registrieren Sie Ihre Software!
22 Installieren der Hardware
26 Erstellen eines Projekts
27 Einleitung
27 Der Projekt-Assistent
28 Speichern, Schließen und Öffnen von Projekten
30 Auswählen des Treibers für Ihr Audiogerät
31 Einrichten der VST-Verbindungen
34 Aufnehmen von Audiomaterial
35 Einleitung
35 Erzeugen einer Monospur
36 Einstellen des Metronom-Clicks
37 Einstellen der Pegel
39 Aufnehmen
40 Wiedergabe
44 Aufnehmen von MIDI-Material
45 Einleitung
45 Hinzufügen einer Instrumentenspur
46 Einstellen des Instrumenten-Sounds
48 Aufnehmen
5 — Inhaltsverzeichnis
Page 6
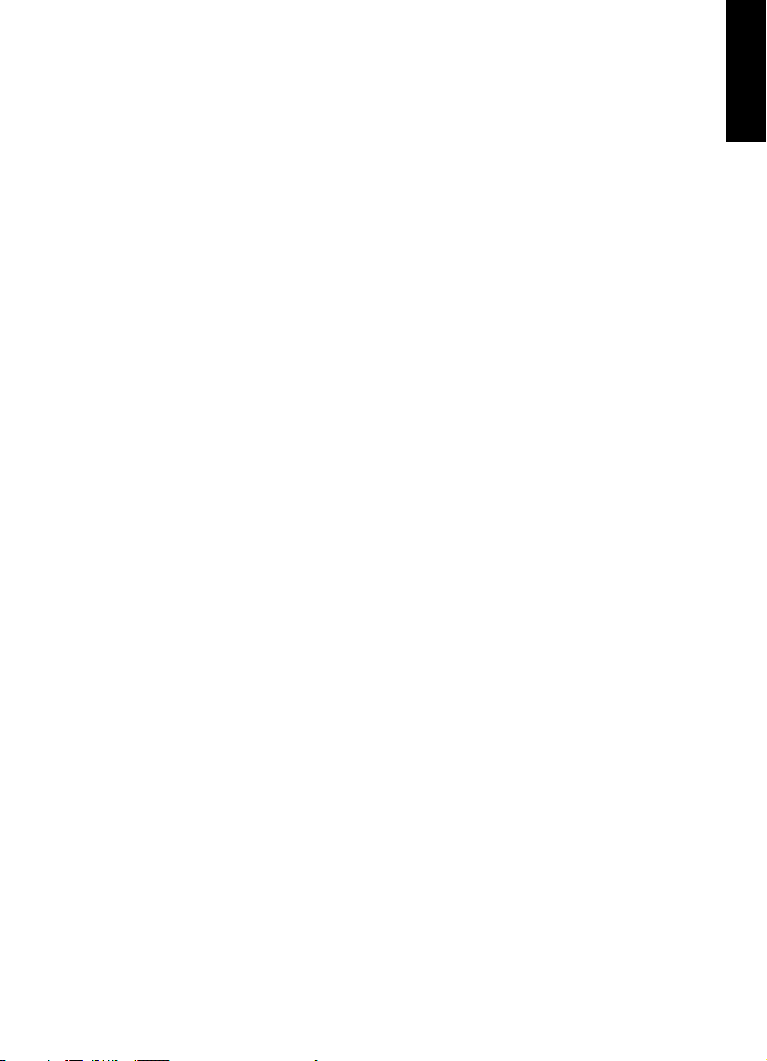
50 Mischen und Anwenden von Effekten
51 Einleitung
51 Einstellen der Pegel für den Mix
52 Panoramaeinstellungen
53 Stummschalten und Solo
53 Vornehmen von EQ-Einstellungen
56 Audioeffekte
59 Exportieren eines Audio-Mixdowns
DEUTSCH
Inhaltsverzeichnis — 6
Page 7
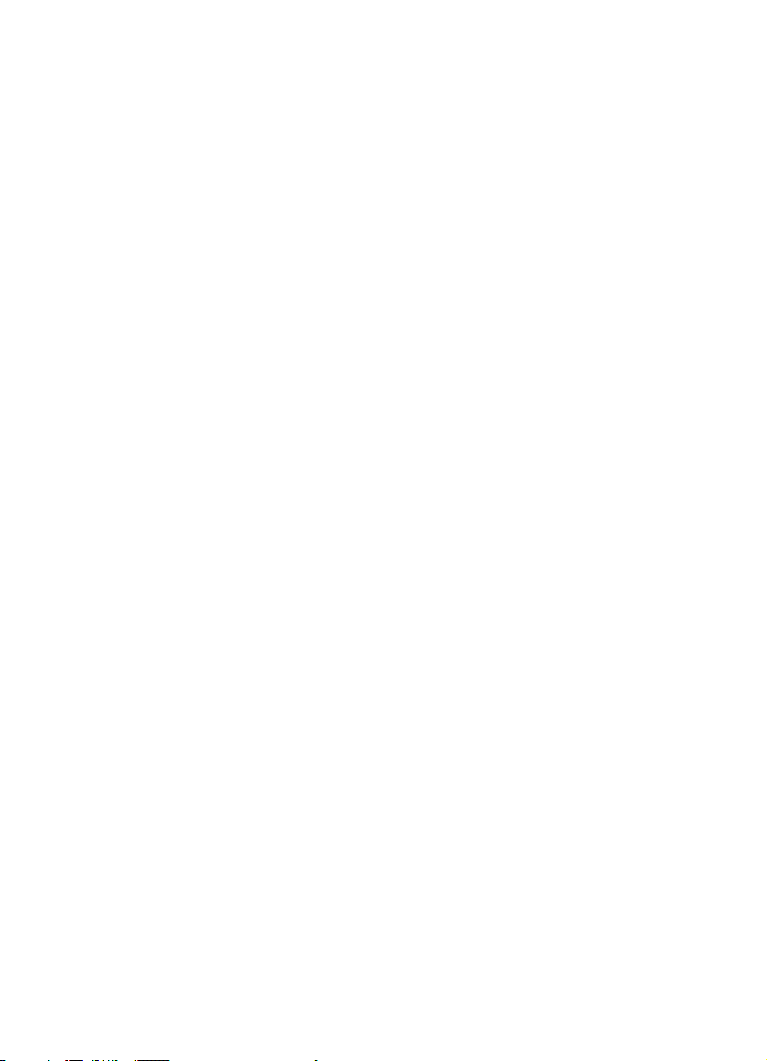
7 — Inhaltsverzeichnis
Page 8
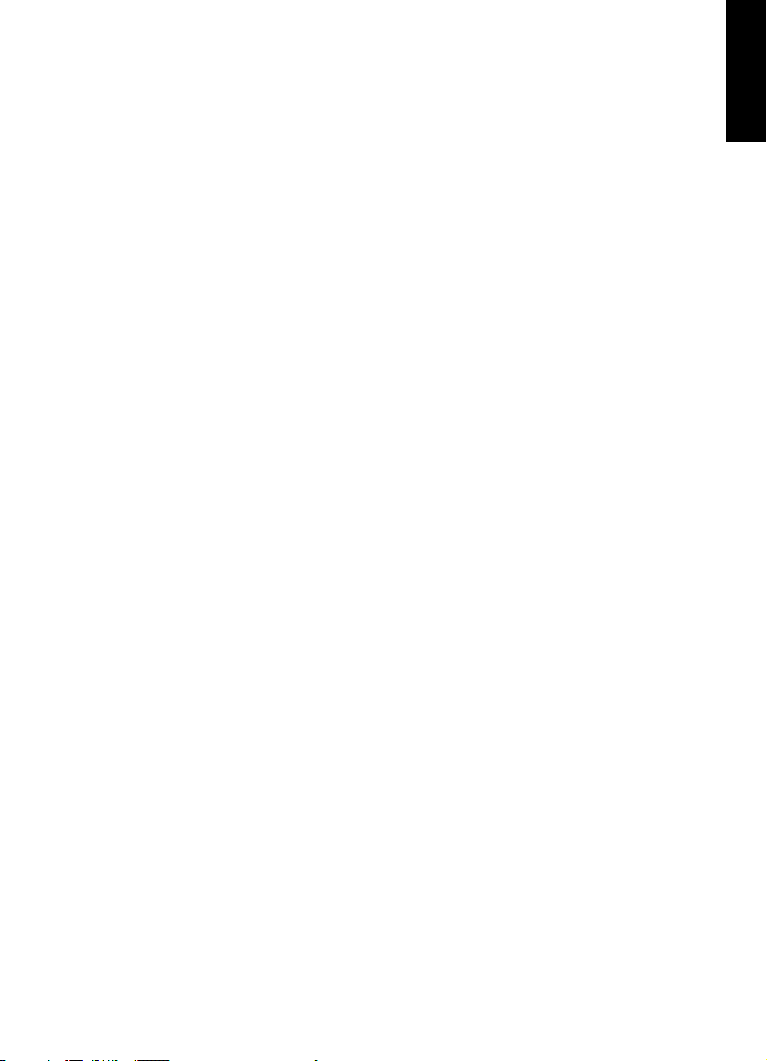
DEUTSCH
1
Einleitung
Page 9
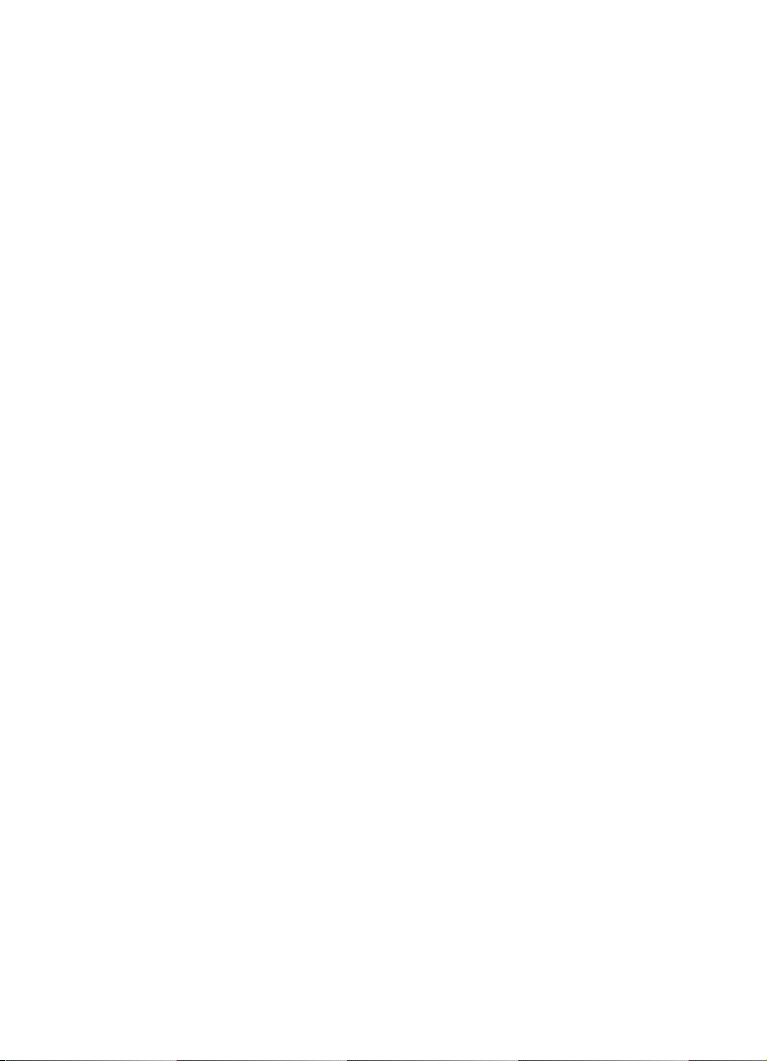
Willkommen!
Herzlichen Glückwunsch und danke, dass Sie sich für Cubase 6 oder Cubase
Artist 6 von Steinberg entschieden haben.
Cubase wurde 1989 als klassischer MIDI-Sequenzer auf den Markt gebracht
und ist heute eines der am weitesten entwickelten Musikproduktionssysteme,
das von zahlreichen Musikern, Produzenten und Komponisten auf der ganzen
Welt verwendet wird. Getreu der Cubase-Philosophie stellen wir Ihnen die neu
esten Computer- und Audiotechnologien zur Verfügung und schaffen neues Terrain, auf dem Sie Ihrer Kreativität freien Lauf lassen können. Die Kombination
bester Soundqualität, intuitiver Bearbeitungsmöglichkeiten und einer großen
Auswahl hochentwickelter Audio- und MIDI-Werkzeuge für Komposition, Auf
nahme, Bearbeitung und Mischen verdichtet in dieser sechsten Version der
Cubase-Familie über 25 Jahre Steinberg-Entwicklung zu einer digitalen AudioWorkstation der Spitzenklasse.
Ganz gleich, ob Sie professionell, als Hobbymusiker, als Student oder als Lehrer arbeiten — Cubase deckt alles ab und unterstützt Sie in jedem Stadium der
Musikproduktion, angefangen bei der ersten vagen Idee über deren Entwicklung bis hin zum finalen Mix. Da das Programm entwickelt wurde, um individuelle Kreativität zu unterstützen, zählen Cubase-Benutzer zu den erfolgreichsten
Künstlern jedes musikalischen Genres und jedes Produktionsstadiums: vom
Ton- und Mischingenieur für Rock bis hin zum Dance-DJ, Hip-Hop-Produzent,
Pop-Songwriter, Filmmusikkomponist und allem, was dazwischen liegt. Wenn
Sie ein Cubase-Neuling sind, sind Sie nun Teil dieser großen Gemeinschaft
von professionellen Musikern und Musikliebhabern! Besuchen Sie die offizielle
Cubase-Gemeinschaft im Internet unter Cubase.net und erhalten Sie Tipps
und eine Fülle von Informationen.
In Ihrem Softwarepaket finden Sie einige Trial-Versionen, die Sie ermutigen sollen, Ihre volle Kreativität beim Erkunden anderer Steinberg-Programme auszuschöpfen. Genauere Informationen über die Trial-Versionen finden Sie im StartCenter, das automatisch beim Einlegen der Cubase-DVD gestartet wird.
Vergessen Sie nicht, sich auf MySteinberg zu registrieren. So erhalten Sie
Zugang zu Online-Support-Angeboten und zusätzlichen Serviceleistungen.
Wir wünschen Ihnen musikalische Inspiration beim Arbeiten mit Ihrer brandneuen Cubase-DAW. Wir freuen uns auf Sie! Das Steinberg Cubase-Team
-
-
9 — Einleitung
Page 10
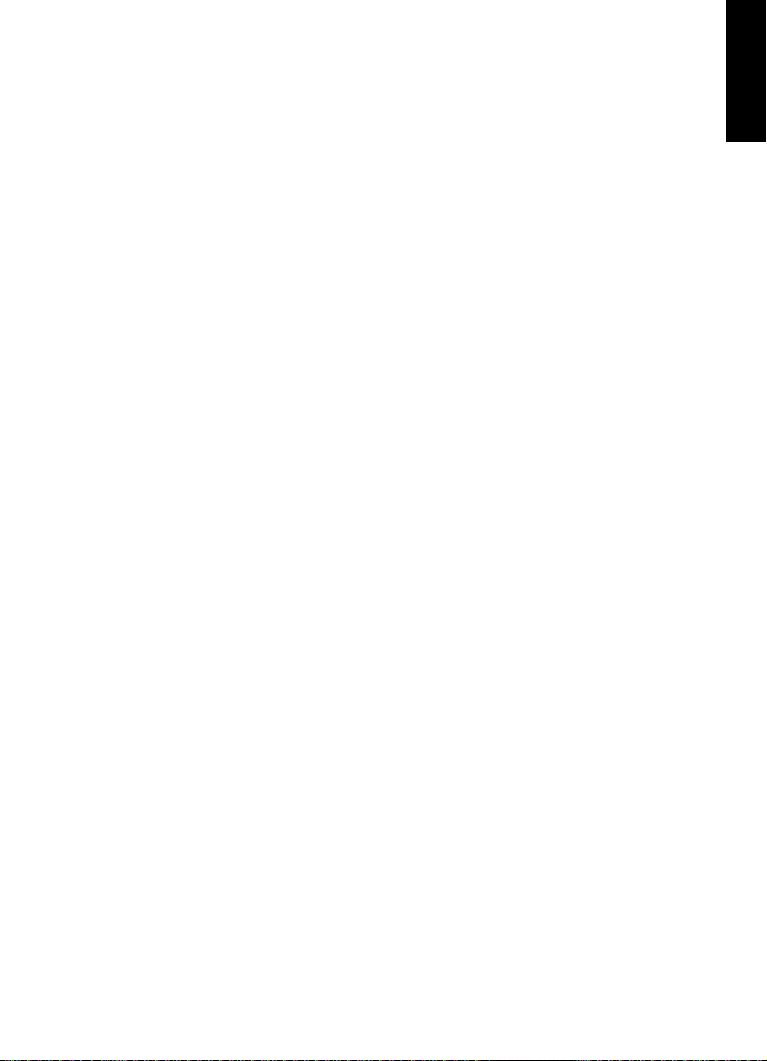
Die Dokumentation und die Hilfe
Die verschiedenen Bestandteile der Dokumentation von Cubase sind im Folgenden aufgelistet. Die Dokumente sind im Format Adobe Acrobat (Dateinamenerweiterung .pdf) verfügbar und können wie folgt aufgerufen werden:
• Im Programm können Sie alle PDF-Dokumente über das Hilfe-Menü öffnen.
• Unter Windows können Sie diese Dokumente auch über das Start-Menü öff-
nen. Wählen Sie unter »Steinberg Cubase« den Dokumentation-Eintrag.
• Unter Mac OS X befinden sich die PDF-Dokumente im Ordner »/Library/
Documentation/Steinberg/Cubase 6«.
Ö
Damit Sie die PDF-Dokumente lesen können, muss ein PDF-Reader auf
Ihrem Computer installiert sein.
Der Schnelleinstieg
Das ist das Dokument, das Sie vor sich haben. Es deckt die folgenden Bereiche ab, ohne jedoch zu sehr ins Detail zu gehen:
• Systemvoraussetzungen, Installationsprozess und Lizenzaktivierung.
• Einrichten des Systems für die Audio- und MIDI-Bearbeitung.
• Erstellen, Aufnehmen und Mischen eines Projekts.
DEUTSCH
Das Benutzerhandbuch
Das Cubase-Benutzerhandbuch ist die wichtigste Informationsquelle mit ausführlichen Beschreibungen aller Parameter, Funktionen und Arbeitsweisen.
MIDI-Geräte
Dieses Dokument enthält Informationen zur Arbeit mit MIDI-Geräten und
Bedienfeldern.
PlugIn-Referenz
Dieses Dokument beschreibt die Funktionen und Parameter der mitgelieferten
VST-PlugIns, VST-Instrumente und MIDI-Effekte.
Einleitung — 10
Page 11
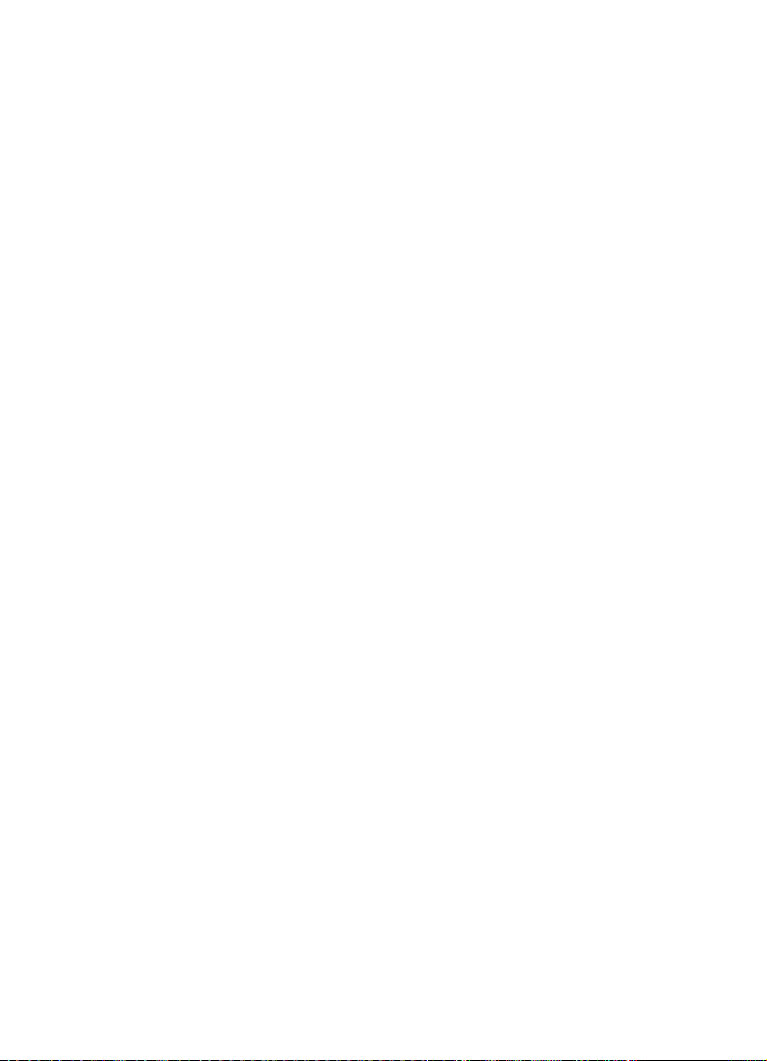
HALion Sonic SE
Dieses Dokument beschreibt die Funktionen und Parameter des mitgelieferten
VST-Instruments HALion Sonic SE.
Fernbedienungsgeräte
Dieses Dokument listet die unterstützten MIDI-Fernbedienungsgeräte auf.
Menübeschreibungen
In diesem Dokument sind alle Menüs und deren Optionen mit einer kurzen
Beschreibung aufgeführt.
Die Dialog-Hilfe
Wenn Sie Informationen über den aktiven Dialog erhalten möchten, klicken Sie
auf den Hilfe-Schalter.
11 — Einleitung
Page 12
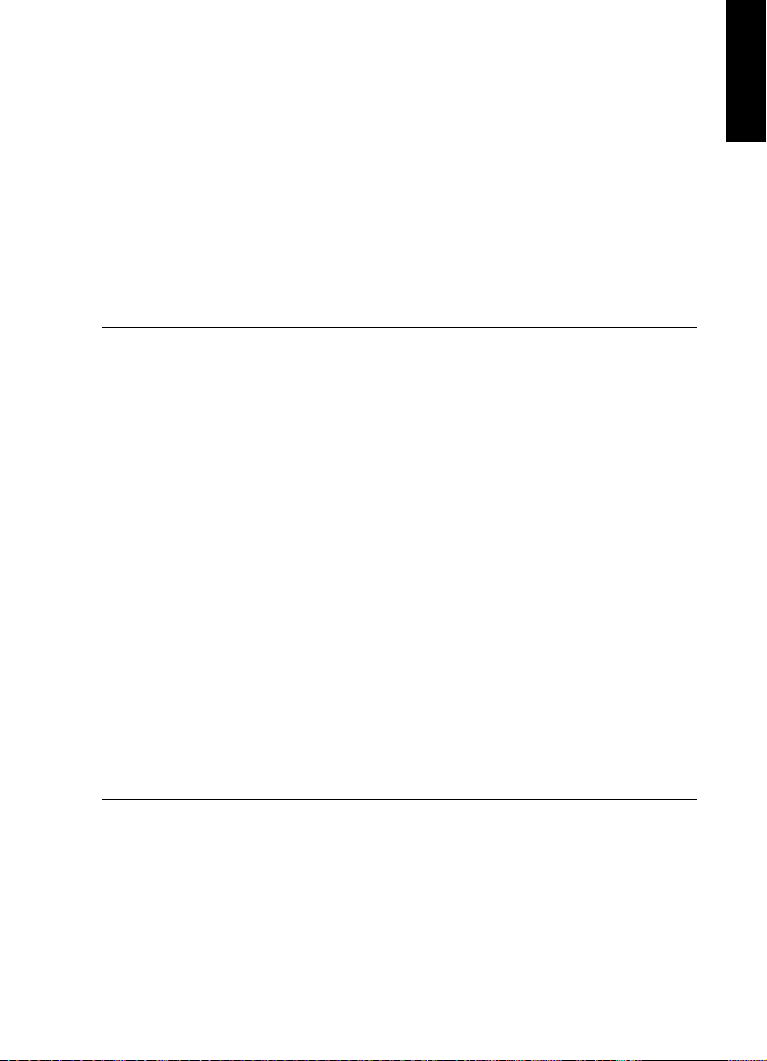
Die Programmversionen
Die Dokumentation beschreibt die Programmversionen Cubase und Cubase
Artist für die Betriebssysteme Windows und Mac OS X.
Einige Funktionen und Einstellungen gelten nur für Cubase. Darauf wird in der
jeweiligen Überschrift deutlich hingewiesen.
In einigen Fällen besteht der Unterschied zwischen den Versionen nicht im Vorhandensein oder Fehlen einer bestimmten Funktion, sondern darin, wie oft ein
Element (z.
Maximale
Anzahl
Audiospuren unbegrenzt 64 48 32 16
MIDI-Spuren unbegrenzt 128 64 48 24
Instrumentenspuren
VST-InstrumentSchnittstellen
Gruppenkanäle 256 32 16 8 8
Effektkanäle 64 64 8 4 4
Insert-Schnittstellen für
Audiokanäle
Send-Schnittstellen für
Audiokanäle
MIDI-Inserts/Sends
Physikalische
Ein-/Ausgänge*
Max.
Audioauflösung
B. eine bestimmte Spurart) in einem Projekt verwendet werden kann:
Cubase Cubase
unbegrenzt 32 24 16 8
64 32 16 8 0
8884 4
8884 4
4400 0
256322416 8
192 kHz 96 kHz 96 kHz 96 kHz 96 kHz
Artist
Cubase
Elements
Cubase AI Cubase LE
DEUTSCH
* Die Anzahl der Eingangs- und Ausgangsbusse, die im Fenster »VST-Verbindungen« festgelegt
werden kann (256 E/A entsprechen z. B. 128 Stereo- oder 256-Monobussen).
Einleitung — 12
Page 13
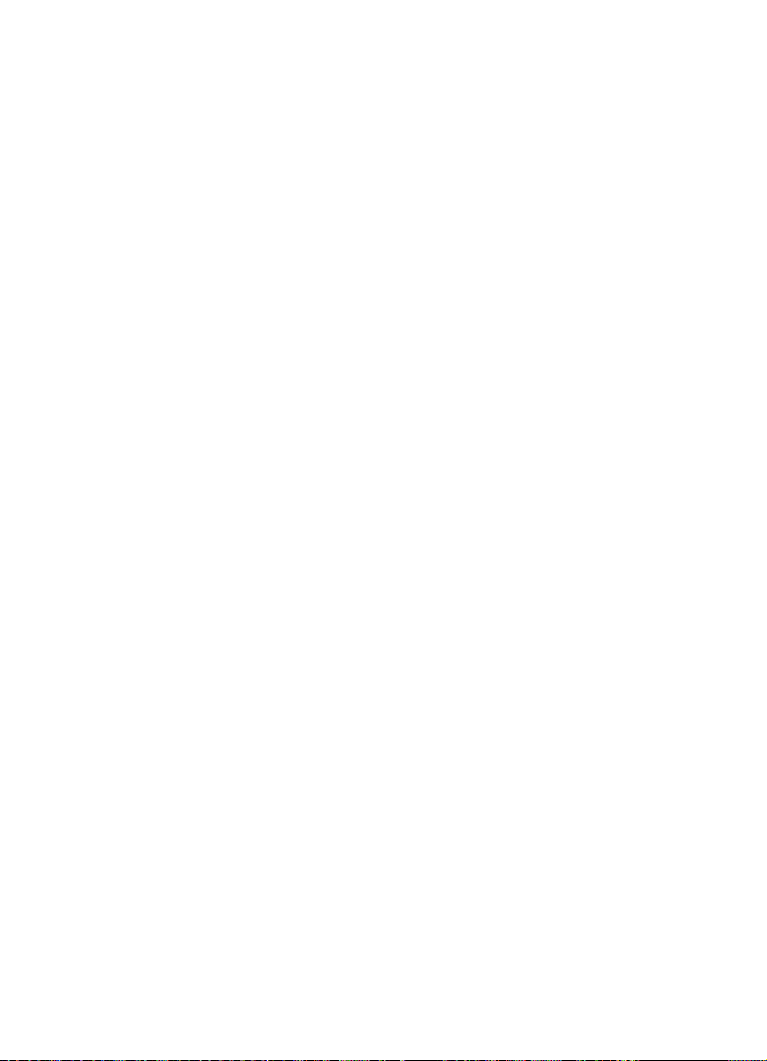
Einige Funktionen und Einstellungen gelten nur für eine Plattform. Darauf wird
an den entsprechenden Stellen deutlich hingewiesen. Wenn nichts anderes
erwähnt wird, gelten alle Beschreibungen und Einstellungen sowohl unter Win
dows als auch unter Mac OS X.
Die Abbildungen der Programmoberfläche zeigen die Windows-Version von
Cubase.
Tastaturbefehle
Für viele Standardtastaturbefehle in Cubase werden Sondertasten verwendet,
die sich je nach Betriebssystem unterscheiden. Der Standardtastaturbefehl für
»Rückgängig« ist z.
taste]-[Z].
Wenn in diesem Handbuch Tastaturbefehle mit Sondertasten beschrieben
werden, stehen die Windows-Sondertasten an erster Stelle:
[Windows-Sondertaste]/[Mac-Sondertaste]-[Taste]
So bedeutet z. B. [Strg]-Taste/[Befehlstaste]-[Z]: »Drücken Sie die [Strg]-Taste
unter Windows bzw. die [Befehlstaste] unter Mac OS X und dann die Taste [Z]«.
Entsprechend bedeutet [Alt]-Taste/[Wahltaste]-[X]: »Drücken Sie die [Alt]-Taste
unter Windows bzw. die [Wahltaste] unter Mac OS X und dann die Taste [X]«.
Ö
Sie werden in diesem Handbuch oft dazu aufgefordert, mit der rechten
Maustaste zu klicken, z.
Mac mit einer Eintastenmaus arbeiten, müssen Sie dafür beim Klicken die
[Ctrl]-Taste gedrückt halten.
B. unter Windows [Strg]-[Z] und unter Mac OS X [Befehls-
B. um ein Kontextmenü zu öffnen. Wenn Sie auf einem
-
13 — Einleitung
Page 14
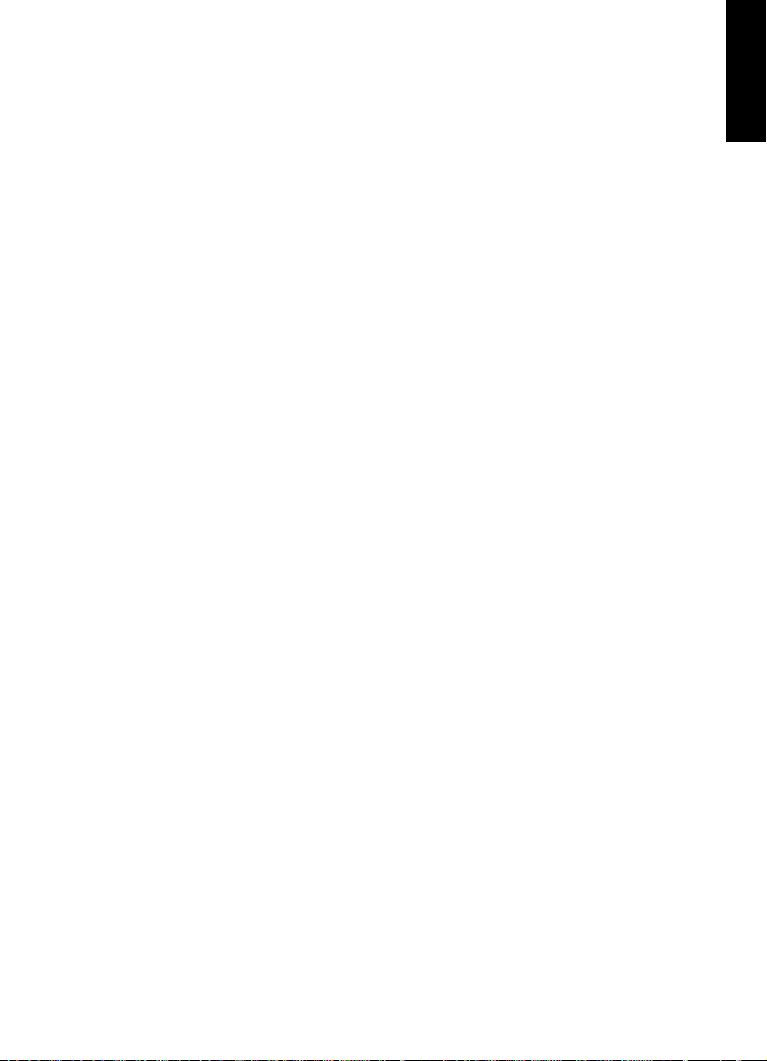
So können Sie uns erreichen
Im Hilfe-Menü von Cubase finden Sie Optionen, über die Sie auf weitere Informationen zugreifen und Hilfe erhalten können.
Das Menü enthält Links zu diversen Steinberg-Seiten im Internet. Beim Auswählen einer Menüoption wird automatisch Ihr Browser gestartet und die entsprechende Seite geöffnet. Hier erhalten Sie technische Unterstützung und
Informationen zur Kompatibilität, Antworten auf häufig gestellte Fragen, Informationen über Updates und andere Steinberg-Produkte, usw. Dazu muss auf
Ihrem Computer ein Web-Browser installiert sein und Sie benötigen eine
aktive Internetverbindung.
DEUTSCH
Einleitung — 14
Page 15
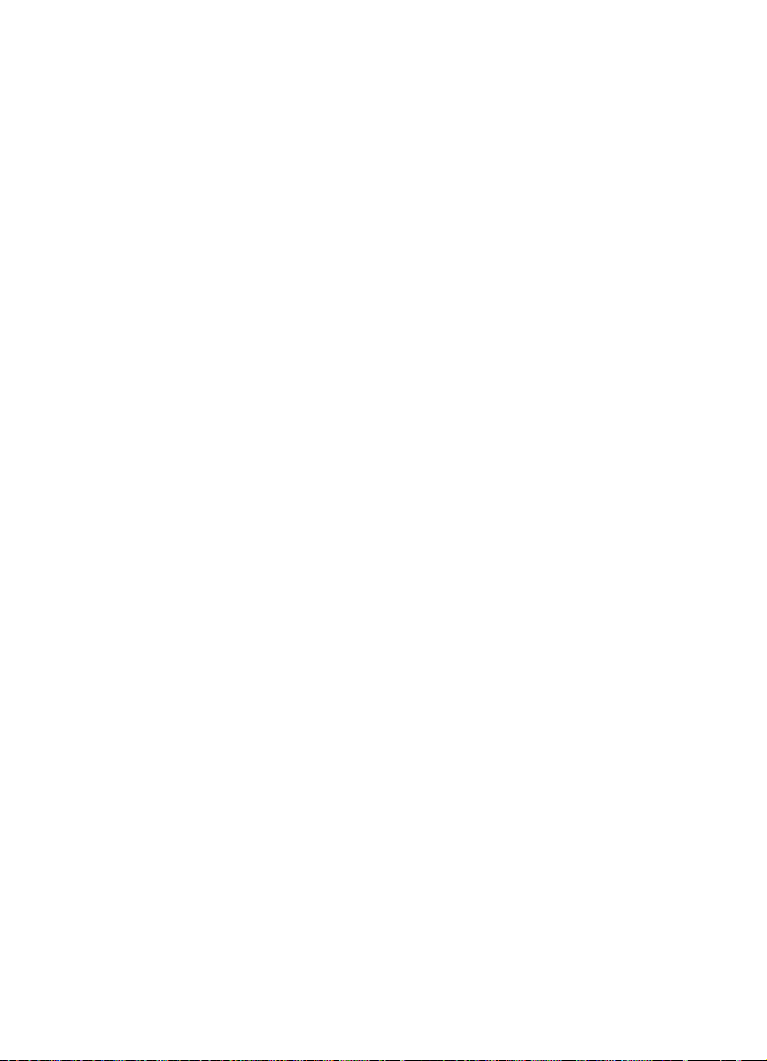
15 — Einleitung
Page 16
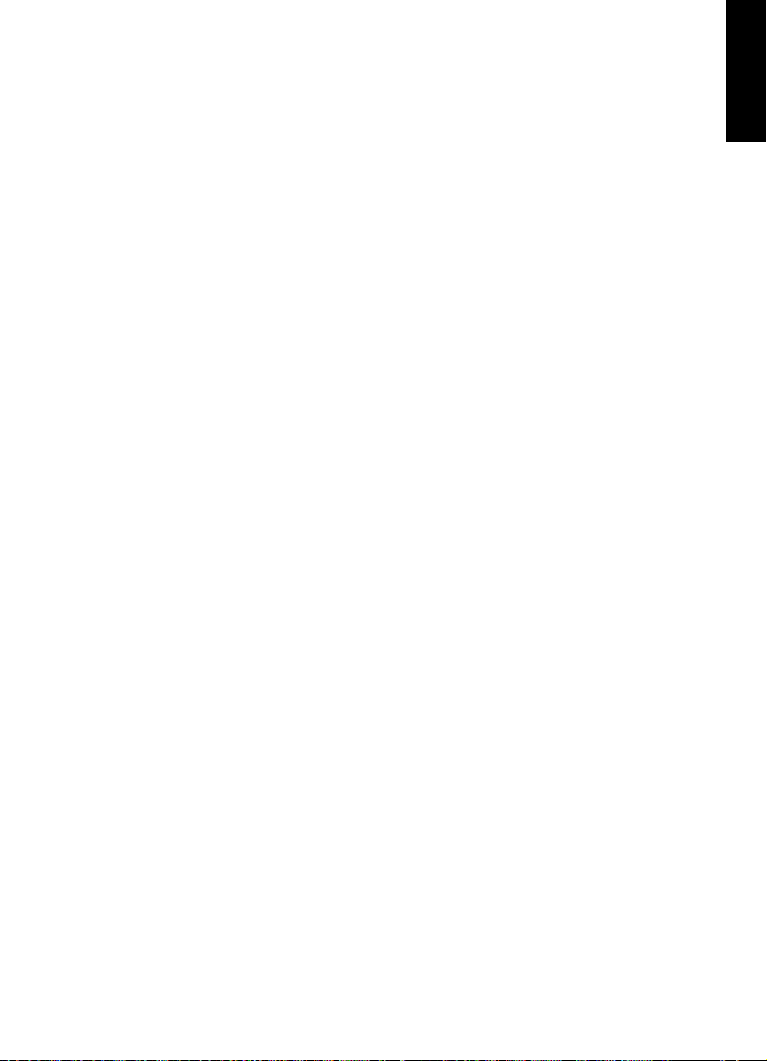
DEUTSCH
2
Systemanforderungen und Installation
Page 17
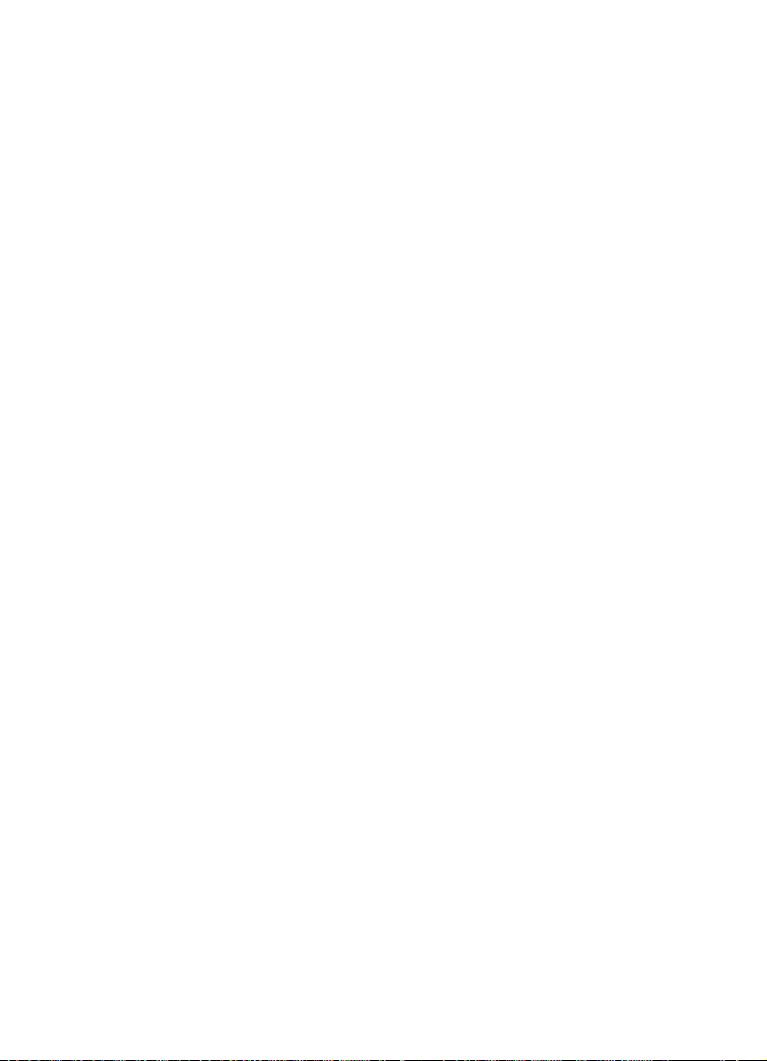
Einleitung
In diesem Kapitel werden die Systemanforderungen und der Installationsvorgang von Cubase für Windows und Mac OS X beschrieben.
Systemanforderungen
Für die Arbeit mit Cubase (32-Bit- oder 64-Bit-Version) benötigen Sie Folgendes:
Windows
• Windows 7 (32 Bit und 64 Bit)
• Dual-Core-Prozessor von Intel oder AMD
•2 GB RAM
•8 GB freier Speicherplatz
• Mit Windows kompatible Audio-Hardware (ASIO-kompatible Audio-Hardware emp-
fohlen für geringere Latenz)
• Bildschirmauflösung von 1280 x 800 Pixeln empfohlen
• USB-Port für USB-eLicenser (Lizenz-Verwaltung)
• DVD-ROM Double-Layer-Laufwerk für die Installation
• QuickTime 7.1 und eine Grafikkarte, die OpenGL 1.2 (OpenGL 2.0 empfohlen)
unterstützt
• Internetverbindung für die Aktivierung der Lizenz
Mac OS X
• Mac OS X 10.6 (32 Bit oder 64 Bit)
•
Dual-Core-
•2 GB RAM
•8 GB freier Speicherplatz
• CoreAudio-kompatible Audio-Hardware
• Bildschirmauflösung von 1280 x 800 Pixeln empfohlen
• USB-Port für USB-eLicenser (Lizenz-Verwaltung)
• DVD-ROM Double-Layer-Laufwerk für die Installation
• QuickTime 7.1 und eine Grafikkarte, die OpenGL 1.2 (OpenGL 2.0 empfohlen)
unterstützt
• Internetverbindung für die Aktivierung der Lizenz
Prozessor
von Intel
17 — Systemanforderungen und Installation
Page 18
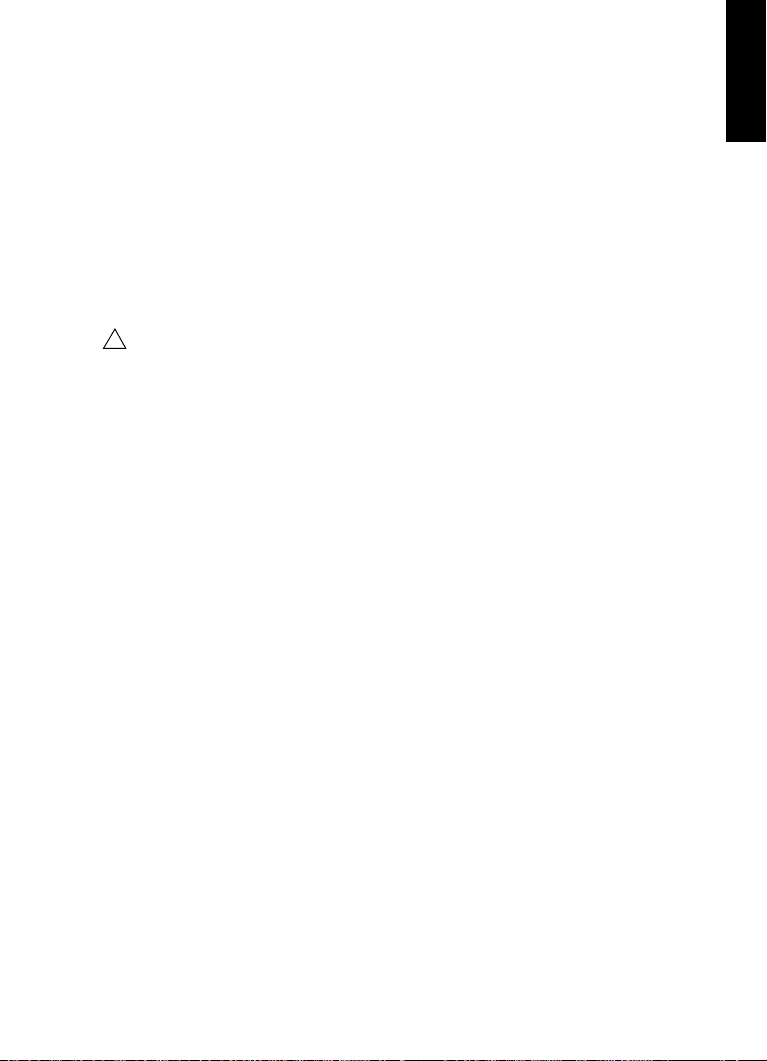
Starten von Cubase 64 Bit auf einem 64-Bit-System von Mac OS X
!
Wenn Sie Cubase auf einem 64-Bit-System von Mac OS X installieren, startet
das Programm standardmäßig im 32-Bit-Modus.
• Wenn Sie Cubase im 64-Bit-Modus starten möchten, klicken Sie im Finder
von Mac OS X mit der rechten Maustaste auf das Programmsymbol, wählen
Sie den Befehl »Informationen« und schalten Sie die Option »Im 32-Bit-Modus
öffnen« im angezeigten Dialog aus.
Allgemeines zum Einrichten des Systems
Auf der Website von Steinberg finden Sie unter »Support–DAW-Konfiguration« detaillierte Informationen darüber, was Sie beachten müssen,
wenn Sie ein neues Computersystem zum Arbeiten mit Audio einrichten.
• RAM – Die Anzahl der Audiokanäle, mit denen Sie arbeiten können, hängt
unmittelbar von der Größe Ihres Arbeitsspeichers ab.
Die oben angegebene Anforderung an den Arbeitsspeicher ist eine Mindestanforderung. Generell
gilt »je mehr, desto besser«.
• Festplattengröße – Die Größe der Festplatte legt fest, wie viele Minuten
Audiomaterial Sie aufnehmen können.
Wenn Sie eine Minute Audiomaterial in CD-Qualität in Stereo aufnehmen möchten, benötigen Sie
10
MB Speicherplatz auf der Festplatte. Für acht Stereospuren in Cubase werden also mindestens
80
MB Speicherplatz je aufgenommene Minute benötigt.
• Festplattengeschwindigkeit – Die Geschwindigkeit der Festplatte hat ebenfalls Einfluss darauf, wie viele Audiospuren aufgenommen werden können.
Dieser Festplattenparameter wird auch als »Dauertransferrate« bezeichnet. Auch hier gilt die Regel
»je mehr, desto besser«.
• Radmaus – Obwohl Sie in Cubase auch mit einer Maus ohne Rad arbeiten
können, wird die Verwendung einer Radmaus empfohlen.
Dadurch können Sie die Wertebearbeitung und den Bildlauf sehr viel schneller durchführen.
DEUTSCH
Systemanforderungen und Installation — 18
Page 19
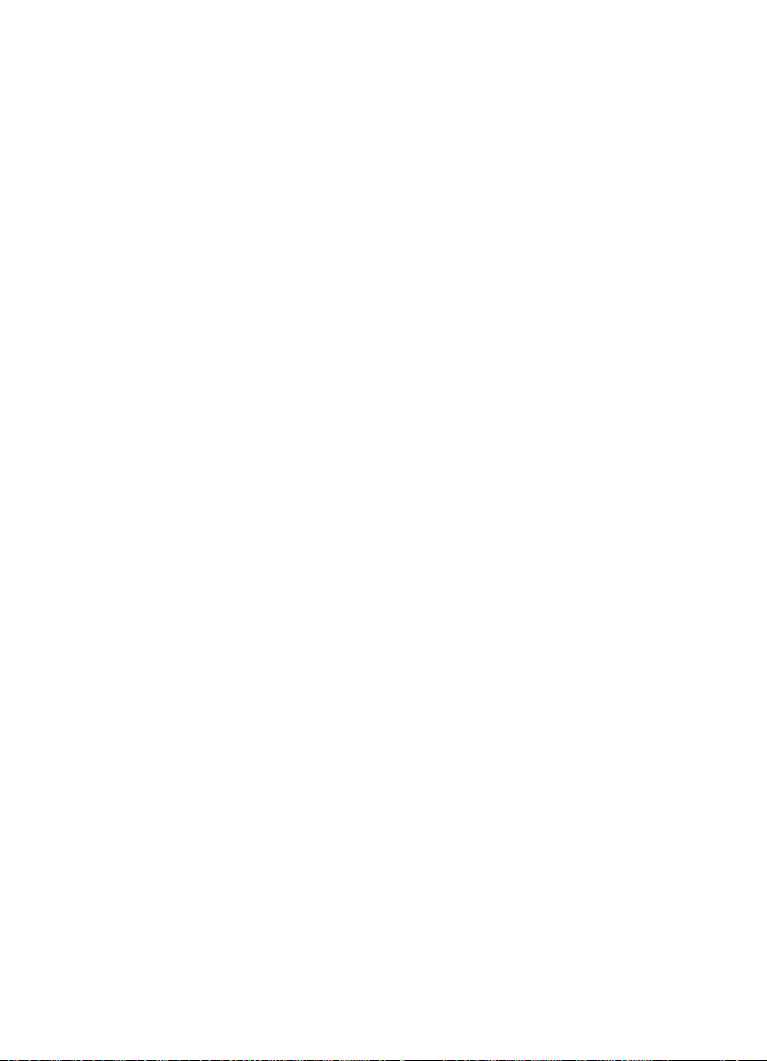
Voraussetzungen für die Arbeit mit MIDI
Wenn Sie die MIDI-Funktionen von Cubase nutzen möchten, benötigen Sie
Folgendes:
• Ein USB-MIDI-Keyboard oder ein MIDI-Instrument und eine MIDI-Schnittstelle, um
externe MIDI-Geräte mit Ihrem Computer zu verbinden.
• Das für die Wiedergabe der Sounds Ihrer MIDI-Geräte erforderliche Audio-Equip-
ment.
Voraussetzungen für die Arbeit mit Audio
Bei Musikproduktionen sind geringe Latenzen sehr wichtig. Daher empfehlen
wir dringend den Gebrauch einer geeigneten ASIO-Audioschnittstelle.
Cubase mag zwar mit vielen mitgelieferten Audiokarten laufen, jedoch oft mit
beträchtlichen Latenzen. Eine Übersicht über die Audio-Hardware von Stein
berg erhalten Sie unter http://www.steinberg.net/products/hardware.html.
Für die Arbeit mit Cubase müssen die folgenden grundlegenden Anforderungen an die Audio-Hardware erfüllt sein:
•Stereo.
• 16 Bit.
• Eine Samplerate von 44,1 kHz muss mindestens unterstützt werden.
• Windows – Wenn kein spezieller ASIO-Treiber verfügbar ist, können Sie auch den
generischen ASIO-Treiber für geringe Latenz verwenden.
• Mac – Ein eigener Mac OS X-Treiber (Core Audio oder ASIO) muss verfügbar sein.
Verwenden der integrierten Audio-Hardware des Macintosh
Cubase wurde zwar für die Arbeit mit mehreren Ein- und Ausgangskanälen
entwickelt, aber natürlich können Sie auch »normale« Stereoeingänge und ausgänge verwenden. Alle aktuellen Macintosh-Modelle enthalten Audio-Hardware, die für 16 Bit Stereo ausgelegt ist. Detaillierte Informationen entnehmen
Sie bitte der Dokumentation zu Ihrem Computer.
Je nach Ihren Wünschen und Ansprüchen reicht das zum Arbeiten mit Cubase
aus. Die integrierte Audio-Hardware können Sie in Cubase immer auswählen,
Sie müssen dafür keine zusätzlichen Treiber installieren.
-
19 — Systemanforderungen und Installation
Page 20
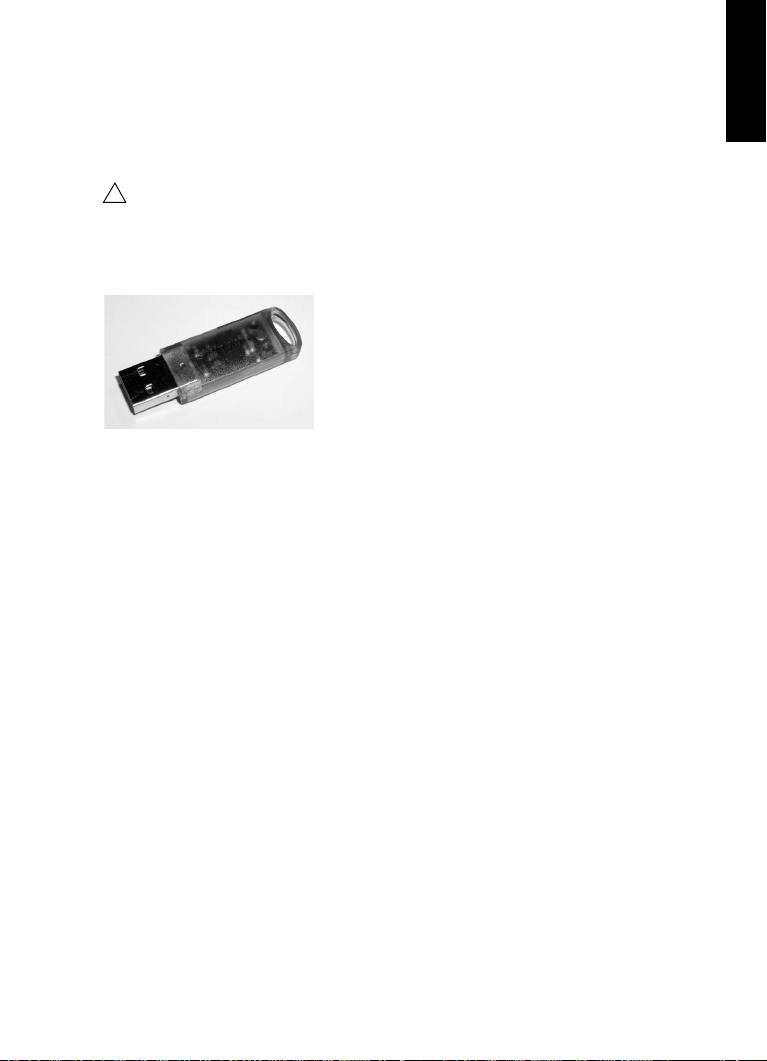
Installieren von Cubase
!
Kopierschutz
Bitte lesen Sie den folgenden Abschnitt, bevor Sie Cubase installieren.
Für viele Steinberg-Produkte wird ein hardware-gestützter Kopierschutz in
Form des USB-eLicensers (auch als »Dongle« bezeichnet) verwendet.
Der USB-eLicenser ist ein USB-Gerät, auf dem Ihre Steinberg-SoftwareLizenzen gespeichert werden. Alle Steinberg-Produkte mit hardware-gestütztem Kopierschutz verwenden den gleichen USB-eLicenser und es ist möglich,
mehr als eine Lizenz auf einem eLicenser zu speichern. Außerdem können
Lizenzen (innerhalb bestimmter Grenzen) von einem USB-eLicenser auf einen
anderen übertragen werden. Dies ist sinnvoll, wenn Sie z. B. eine Software verkaufen möchten.
Im eLicenser Control Center (das Sie unter Windows im Start-Menü und auf
dem Mac im Applications-Ordner finden) können Sie überprüfen, welche
Lizenzen sich auf Ihrem USB-eLicenser befinden.
Ö
Wenn Sie andere kopiergeschützte Steinberg-Produkte besitzen, können
Sie die Lizenzen für Ihre Anwendungen auf einen USB-eLicenser übertragen
und so nur einen USB-Anschluss des Computers verwenden. Informationen
zum Übertragen von Lizenzen zwischen zwei USB-eLicensern finden Sie in der
Hilfe des eLicenser Control Centers.
Cubase wird zusammen mit einem USB-eLicenser und einem Aktivierungscode ausgeliefert. Der USB-eLicenser enthält eine zeitlich begrenzte Lizenz,
mit der Sie Cubase ohne Aktivierung für insgesamt 25 Stunden (nicht zusammenhängend) nutzen können.
DEUTSCH
Systemanforderungen und Installation — 20
Page 21
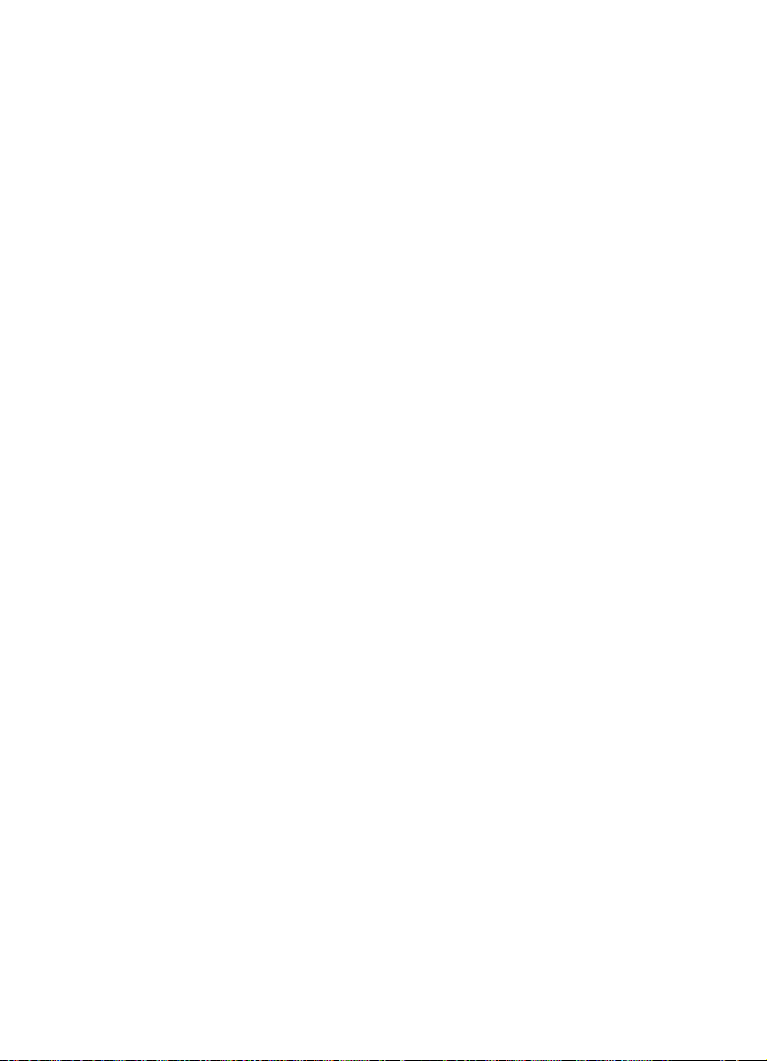
Damit Sie Ihre Cubase-Version unbegrenzt nutzen können, müssen Sie jedoch
Ihre dauerhafte Lizenz aktivieren (siehe
»Lizenzaktivierung« auf Seite 22).
Steinberg-Software wird immer mit einem Lizenzaktivierungscode ausgeliefert,
aber es ist nicht immer ein USB-eLicenser im Lieferumfang enthalten.
• Wenn Sie die Lizenz für eine solche Steinberg-Software (z. B. ein Update/
Upgrade, oder ein VSTi) aktivieren und die Lizenz auf dem USB-eLicenser
speichern möchten, den Sie mit Ihrer Originalversion von Cubase erhalten
haben, klicken Sie im eLicenser Control Center auf den Schalter »Aktivierungs
code eingeben« und befolgen Sie die Anweisungen.
Weitere Informationen zur Übertragung oder Aktivierung von Lizenzen finden
Sie in der Hilfe des eLicenser Control Centers.
Starten des Installationsvorgangs
Beim Installationsvorgang werden alle Dateien automatisch an den richtigen
Stellen abgelegt.
Je nach Systemkonfiguration wird das Start Center automatisch von der DVD
gestartet. Wenn das interaktive Start Center nicht aufgerufen wird, öffnen Sie
den DVD-Ordner und doppelklicken Sie auf die Datei »Start_Center.exe« (Win)
oder »Start_Center.app« (Mac). Vom Start Center aus können Sie die Installation von Cubase starten sowie die zusätzlichen Optionen und Informationen
durchsuchen.
Gehen Sie folgendermaßen vor, wenn Sie Cubase nicht mit Hilfe des interaktiven Start-Centers installieren möchten:
-
Windows
1. Doppelklicken Sie auf die Datei »Setup.exe«.
2. Befolgen Sie die Anweisungen auf dem Bildschirm.
Macintosh
1. Doppelklicken Sie auf die Datei »Cubase 6.mpkg«.
2. Befolgen Sie die Anweisungen auf dem Bildschirm.
21 — Systemanforderungen und Installation
Page 22
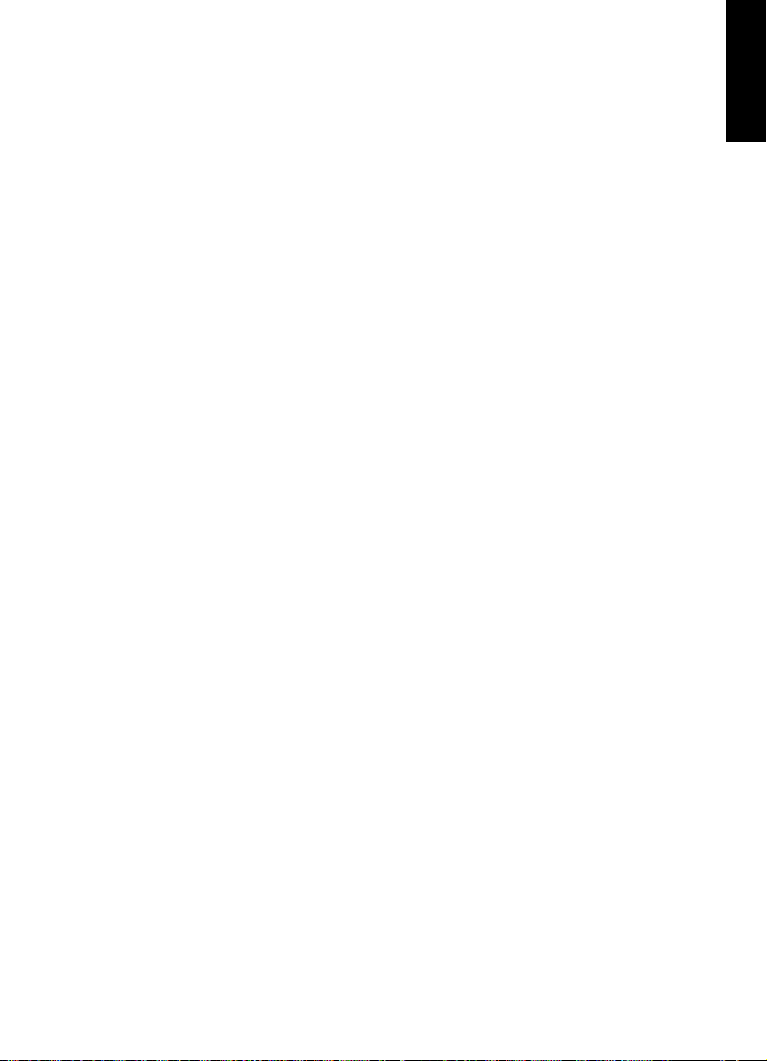
Lizenzaktivierung
Wenn Sie Cubase starten, wird ein Dialog geöffnet, in dem Sie informiert werden, wie viele Stunden Sie die Trial-Version noch nutzen können. Dieser Dialog
enthält auch eine Option, mit der Sie die Lizenzaktivierung starten können:
1. Stellen Sie sicher, dass Ihr USB-eLicenser am USB-Port Ihres Computers
angeschlossen ist.
2. Klicken Sie auf »Lizenzaktivierung starten«.
Ein Dialog wird geöffnet, in dem Sie den Aktivierungscode eingeben und die dauerhafte Lizenz herunterladen können.
Registrieren Sie Ihre Software!
Wir empfehlen Ihnen, Ihre Software zu registrieren. Auf diese Weise stellen Sie
sicher, dass Sie Anspruch auf technische Unterstützung haben und stets über
Programm-Updates und andere Neuigkeiten über Cubase informiert werden.
• Wenn Sie Ihre Software registrieren möchten, öffnen Sie das Hilfe-Menü in
Cubase und wählen Sie »Registrierung«.
Die Registrierungsseite auf der Steinberg-Website wird in Ihrem Web-Browser geöffnet. Befolgen
Sie die Anweisungen auf dem Bildschirm.
Ö
Sie können auch direkt die Seite www.steinberg.net/mysteinberg öffnen,
sich im exklusiven Online-Benutzerportal »MySteinberg« einloggen und Ihr Produkt registrieren, indem Sie die Anweisungen auf dem Bildschirm befolgen.
DEUTSCH
Installieren der Hardware
Installieren der Audio-Hardware und des Treibers
1. Installieren Sie die Audiokarte und die dazugehörige Software, wie in der
Bedienungsanleitung für die Karte beschrieben.
2. Installieren Sie den Treiber für die Audio-Hardware.
Mit Hilfe von Treiber-Software kann das Programm mit einer bestimmten Hardware kommunizieren.
In diesem Fall ermöglicht der Treiber Cubase den Zugriff auf die Audio-Hardware. Je nach
Betriebssystem Ihres Computers können Sie unterschiedliche Treiberarten verwenden.
Systemanforderungen und Installation — 22
Page 23
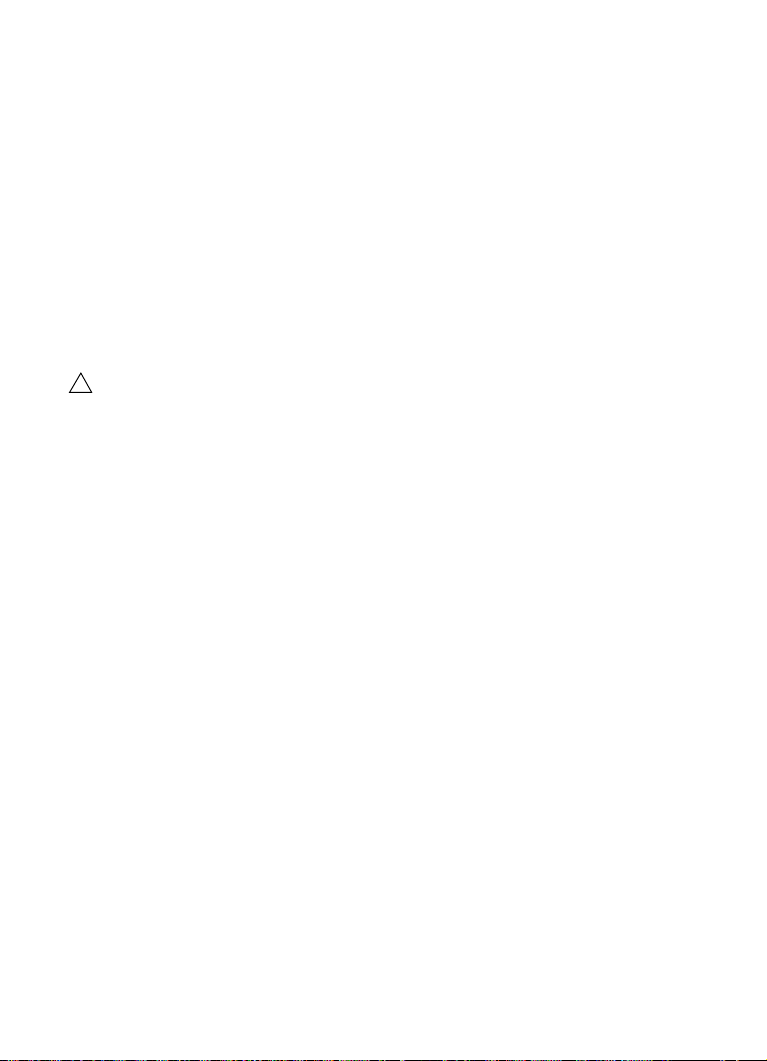
Spezielle ASIO-Treiber
!
Professionelle Audio-Hardware wird oft mit einem ASIO-Treiber geliefert, der
speziell für diese Hardware ausgelegt ist. So kann Cubase direkt mit der
Audio-Hardware kommunizieren. Daher kann Audio-Hardware mit speziellen
ASIO-Treibern die Latenzzeiten (Eingangs-/Ausgangsverzögerung) verkürzen,
was beim Mithören von Audiomaterial über Cubase oder beim Verwenden von
VST-Instrumenten entscheidend ist. Der ASIO-Treiber bietet eventuell auch
spezielle Unterstützung für Mehrfacheingänge und -ausgänge, Routing, Synchronisation usw.
ASIO-Treiber werden vom Hersteller der Audio-Hardware geliefert. Informieren
Sie sich auf der Website des Herstellers über die neuesten Treiberversionen.
Wenn es für Ihre Audiokarte einen eigenen ASIO-Treiber gibt, sollten Sie
diesen verwenden.
Generischer ASIO-Treiber für geringe Latenz (nur Windows)
Auf Windows-Systemen können Sie den generischen ASIO-Treiber für geringe
Latenz verwenden. Dabei handelt es sich um einen generischen ASIO-Treiber,
der ASIO-Unterstützung für jegliche von Windows 7 unterstützte Audio-Hardware bereitstellt und für kurze Latenzzeiten sorgt. Über diesen Treiber kann in
Cubase die Core-Audio-Technologie von Windows genutzt werden. Sie benötigen keinen zusätzlichen Treiber. Dieser Treiber wird mit Cubase mitgeliefert
und muss nicht extra installiert werden.
Ö
Verwenden Sie diesen Treiber, wenn kein spezieller ASIO-Treiber zur Verfügung steht. Obwohl der generische ASIO-Treiber für geringe Latenz jegliche
Audio-Hardware unterstützt, erzielen Sie mit Onboard-Audiokarten möglicherweise bessere Ergebnisse als mit externen USB-Audioschnittstellen.
23 — Systemanforderungen und Installation
Page 24
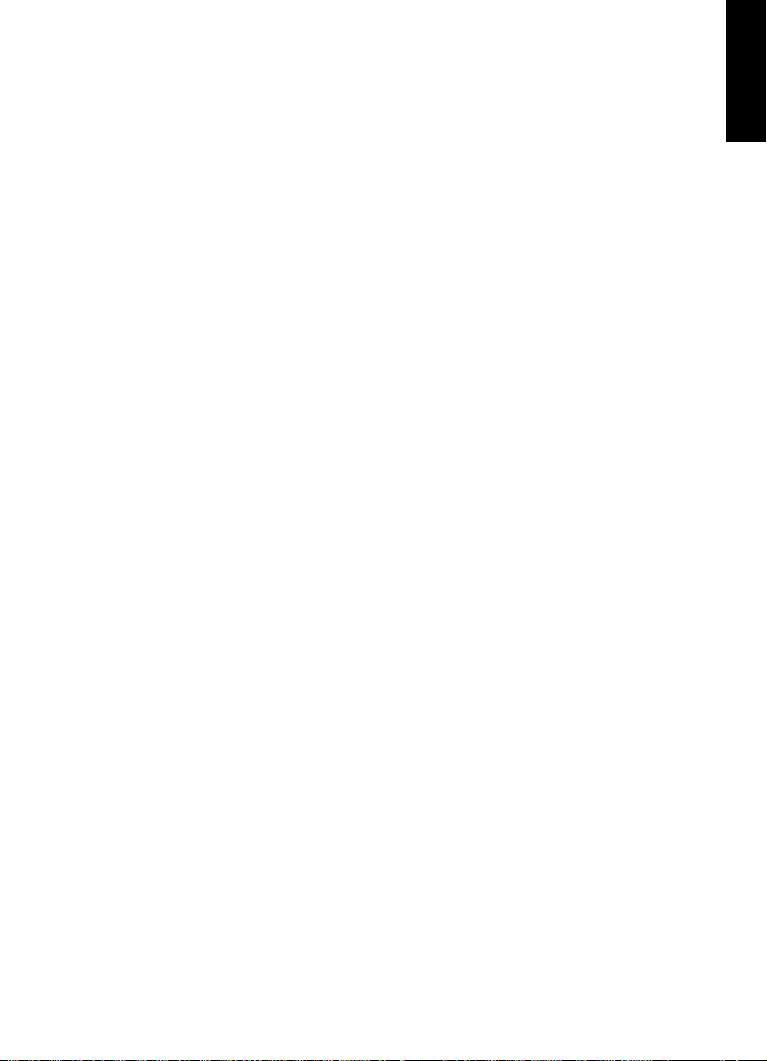
DirectX-Treiber (nur Windows)
DirectX ist ein Microsoft-Paket zur Verarbeitung verschiedener MultimediaDatenformate unter Windows. Cubase unterstützt DirectX, genauer gesagt
DirectSound, ein Bestandteil von DirectX, der für die Wiedergabe und Auf
nahme von Audiomaterial verwendet wird. Hierfür benötigen Sie eine der folgenden Treiberarten:
• Ein DirectX-Treiber, der es dem Audiogerät ermöglicht, mit DirectX zu kommunizieren. Wenn die Audio-Hardware DirectX unterstützt, sollte dieser Treiber
vom Hersteller mitgeliefert werden. Wenn der Treiber beim Installieren der
Audio-Hardware nicht installiert wurde, informieren Sie sich auf der Website
des Herstellers.
• Der ASIO DirectX Full Duplex-Treiber, der es Cubase ermöglicht, mit DirectX
zu kommunizieren. Dieser Treiber wird mit Cubase mitgeliefert und muss nicht
extra installiert werden.
Mac OS X-Treiber (nur Mac)
Wenn Sie einen Macintosh-Computer verwenden, stellen Sie sicher, dass Sie
den aktuellen Mac OS X-Treiber für Ihre Audio-Hardware verwenden. Beachten Sie die Anleitungen des Herstellers zur Treiber-Installation.
Überprüfen der Audio-Hardware
Führen Sie folgende Tests durch, um sicherzustellen, dass Ihre Audio-Hardware wie gewünscht funktioniert:
• Verwenden Sie die mit der Audio-Hardware gelieferte Software, um zu überprüfen, ob Sie problemlos Audiomaterial aufnehmen und wiedergeben können.
• Wenn Sie mit einem Betriebssystem-Treiber auf die Karte zugreifen, verwenden Sie die Standard-Audioanwendung für die Wiedergabe von Audiomaterial
(z.B. Windows Media Player oder Apple iTunes).
DEUTSCH
Systemanforderungen und Installation — 24
Page 25
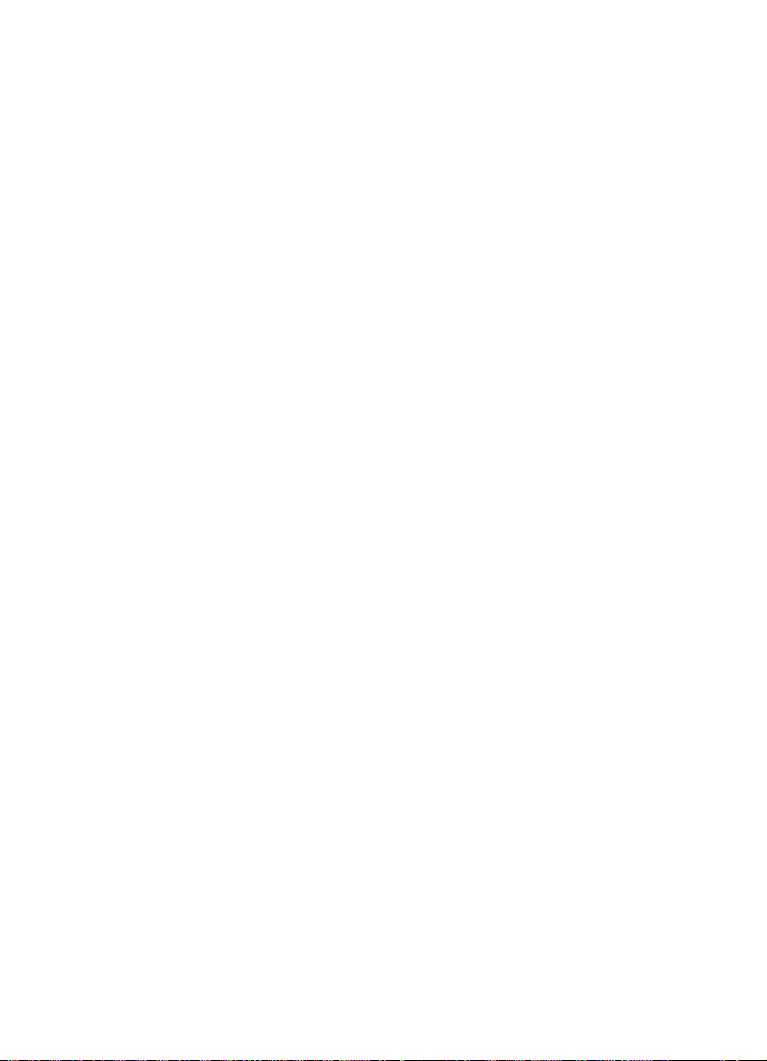
Installieren einer MIDI-Schnittstelle oder eines USB-MIDIKeyboards
Auch wenn es sich bei vielen USB-MIDI-Keyboards und MIDI-Schnittstellen
um Plug&Play-Geräte handelt, müssen Sie eventuell einen speziellen Gerätet
reiber installieren. Befolgen Sie die Installationsanweisung in der Dokumentation zu Ihrem Gerät.
Ö
Informieren Sie sich auch auf der Website des Herstellers über die neues-
ten Treiberversionen.
-
25 — Systemanforderungen und Installation
Page 26
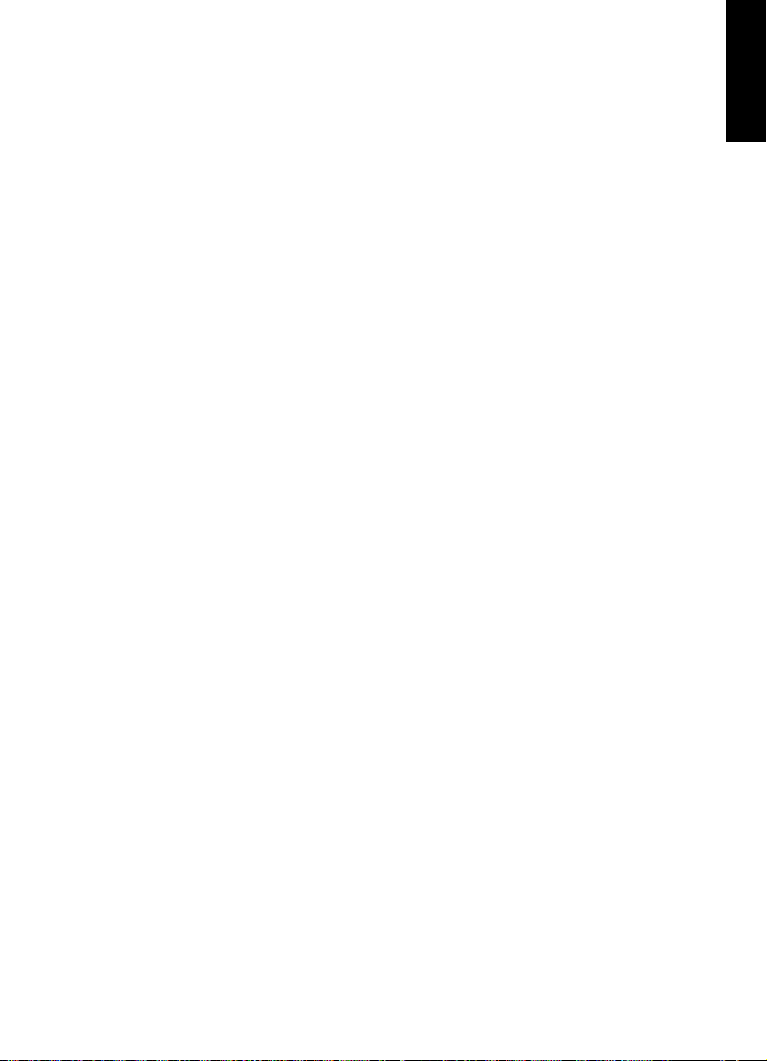
DEUTSCH
3
Erstellen eines Projekts
Page 27
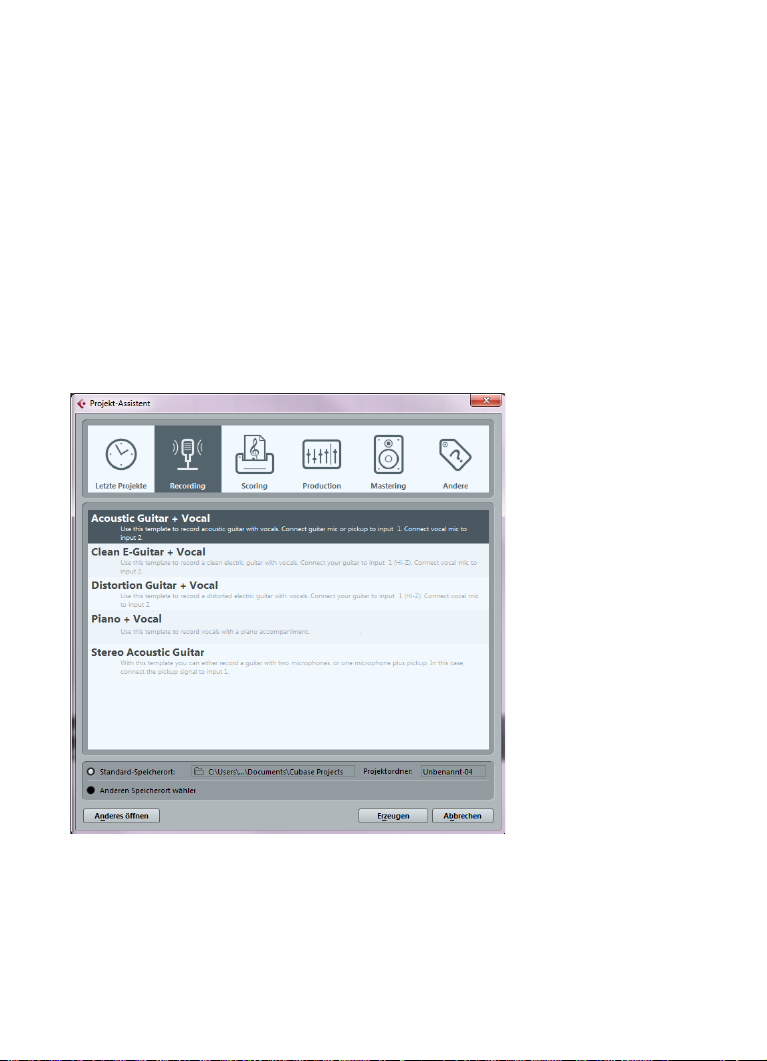
Einleitung
In diesem Kapitel erfahren Sie, wie Sie ein neues Projekt erzeugen und speichern und wie Sie ein gespeichertes Projekt öffnen können. Sie lernen auch,
wie Sie Ihr Audiogerät in Cubase einrichten können.
Der Projekt-Assistent
Gehen Sie folgendermaßen vor, um ein neues Projekt zu erstellen:
1. Starten Sie Cubase.
Der Projekt-Assistent wird geöffnet. Hiermit können Sie alle gespeicherten Projekte öffnen und
neue Projekte erstellen. Diese können leer sein oder auf einer Projekt-Vorlage basieren.
Ö
Wenn Cubase bereits läuft, öffnen Sie den Projekt-Assistenten, indem Sie
im Datei-Menü den Befehl »Neues Projekt…« wählen.
27 — Erstellen eines Projekts
Page 28
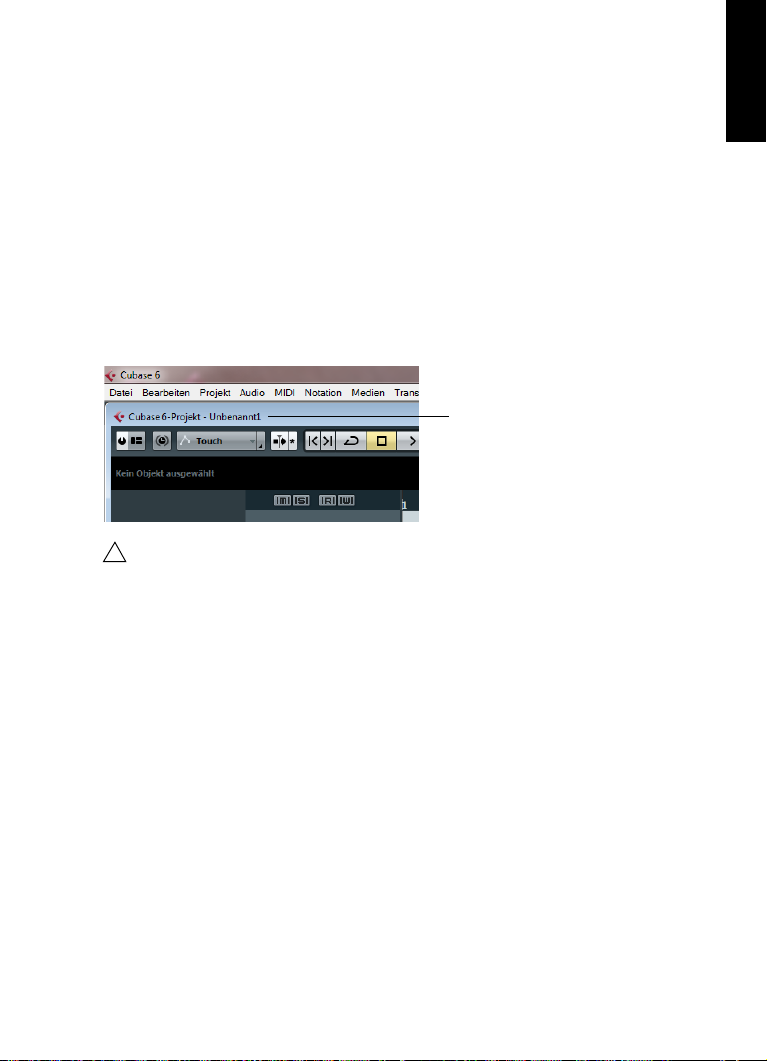
2. Geben Sie im Projektordner-Feld einen Namen für den Projektordner ein
!
Der Projektname
B. »Mein erstes Projekt«).
(z.
3. Wenn Sie lieber mit einem für einen speziellen Zweck vorkonfigurierten
Projekt starten möchten, wählen Sie eine Vorlage aus einer der Kategorien
(Recording, Scoring, Production oder Mastering).
Wenn Sie keine Vorlage auswählen, wird ein neues leeres Projekt erstellt.
4. Klicken Sie auf »Erzeugen«.
Sie haben Ihr erstes Projekt in Cubase erstellt. Glückwunsch! Oben im Fenster
(dem so genannten Projekt-Fenster) sehen Sie den Namen des Projekts, in
diesem Fall »Unbenannt1«.
Sie sind noch nicht ganz fertig! Sie haben jetzt ein neues Cubase-Projekt
erstellt. Es wurde ein Ordner auf Ihrer Festplatte erzeugt, aber Sie haben
das eigentliche Cubase-Projekt noch nicht gespeichert.
DEUTSCH
Speichern, Schließen und Öffnen von Projekten
Speichern eines Projekts
1. Wählen Sie im Datei-Menü den Speichern-Befehl.
Wenn Sie das Projekt zuvor noch nicht gespeichert haben, wird der Dialog »Speichern unter«
geöffnet. Wie Sie sehen, ist der zuvor erstellte Ordner (»Mein erstes Projekt«) bereits ausgewählt.
Hier können Sie Ihr Projekt speichern.
2. Geben Sie einen Namen für Ihr Projekt ein (z. B. »Mein erstes CubaseProjekt«).
3. Klicken Sie auf »Speichern«.
Erstellen eines Projekts — 28
Page 29
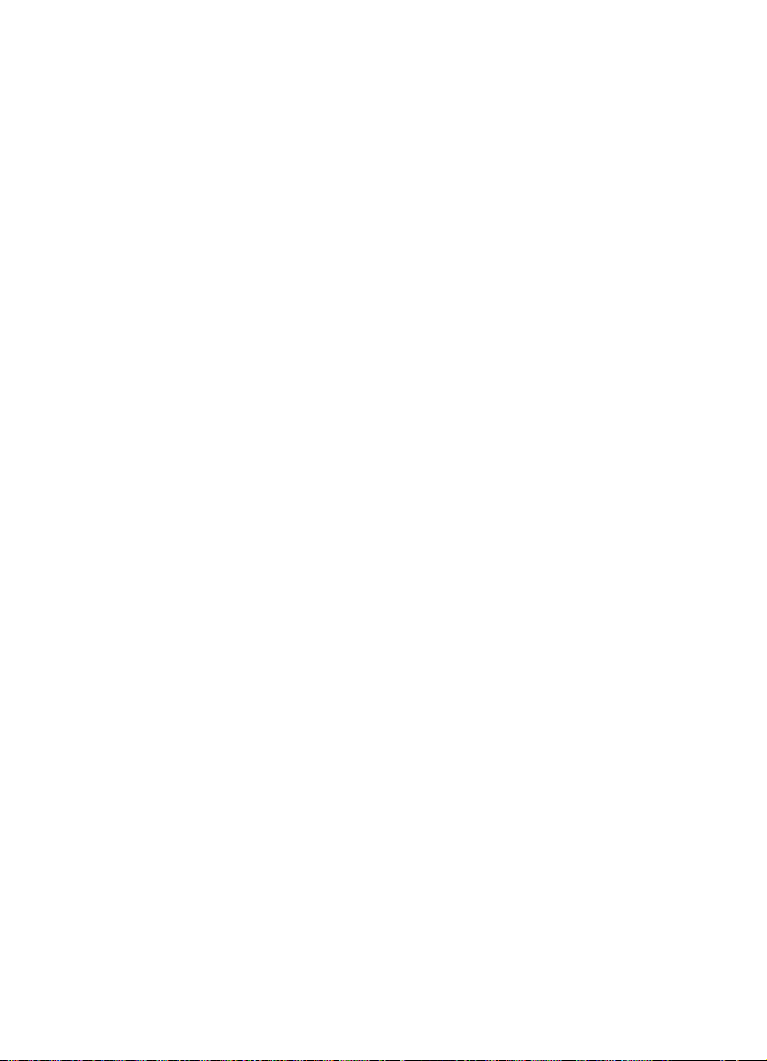
Ö
Wenn Sie das Projekt bereits zuvor gespeichert haben, können Sie einfach
den Tastaturbefehl [Strg]-Taste/[Befehlstaste]-[S] drücken, um Ihr Projekt zu
speichern.
Schließen eines Projekts
1. Stellen Sie sicher, dass das Projekt-Fenster ausgewählt ist.
Das Projekt-Fenster ist das Hauptfenster im Programm.
2. Wählen Sie im Datei-Menü den Schließen-Befehl.
Wenn Sie seit dem letzten Speichern Änderungen am Projekt vorgenommen haben, werden Sie
gefragt, ob Sie diese speichern, oder nicht speichern oder ob Sie den Vorgang abbrechen möch
ten. Klicken Sie auf den Speichern-Schalter, wenn Sie Ihre Änderungen beibehalten möchten.
Öffnen eines Projekts
Nachdem Sie Ihr Projekt gespeichert und geschlossen haben, stehen Ihnen
verschiedene Möglichkeiten zur Verfügung, es wieder zu öffnen.
Öffnen eines Projekts mit dem Öffnen-Befehl
1. Wählen Sie im Datei-Menü den Befehl »Öffnen…«.
2. Suchen Sie den Ordner mit dem Projekt, das Sie öffnen möchten.
3. Wählen Sie das Projekt aus und klicken Sie auf »Öffnen«.
Das Projekt wird im Projekt-Fenster angezeigt.
Öffnen eines Projekts mit dem Projekt-Assistenten
In der Kategorie »Letzte Projekte« des Projekt-Assistenten finden Sie eine Liste
der zuletzt geöffneten Projekte. Wenn Sie einen Eintrag aus dieser Kategorie
auswählen, wird der Erzeugen-Schalter zum Öffnen-Schalter, so dass Sie das
entsprechende Projekt öffnen können.
-
Öffnen eines Projekts mit dem Projekte-Untermenü
Cubase »merkt« sich die zuletzt geöffneten Projekte und listet sie im DateiMenü im Projekte-Untermenü auf. In diesem Untermenü können Sie den Pro
jektnamen auswählen, um ein Projekt zu laden.
29 — Erstellen eines Projekts
-
Page 30
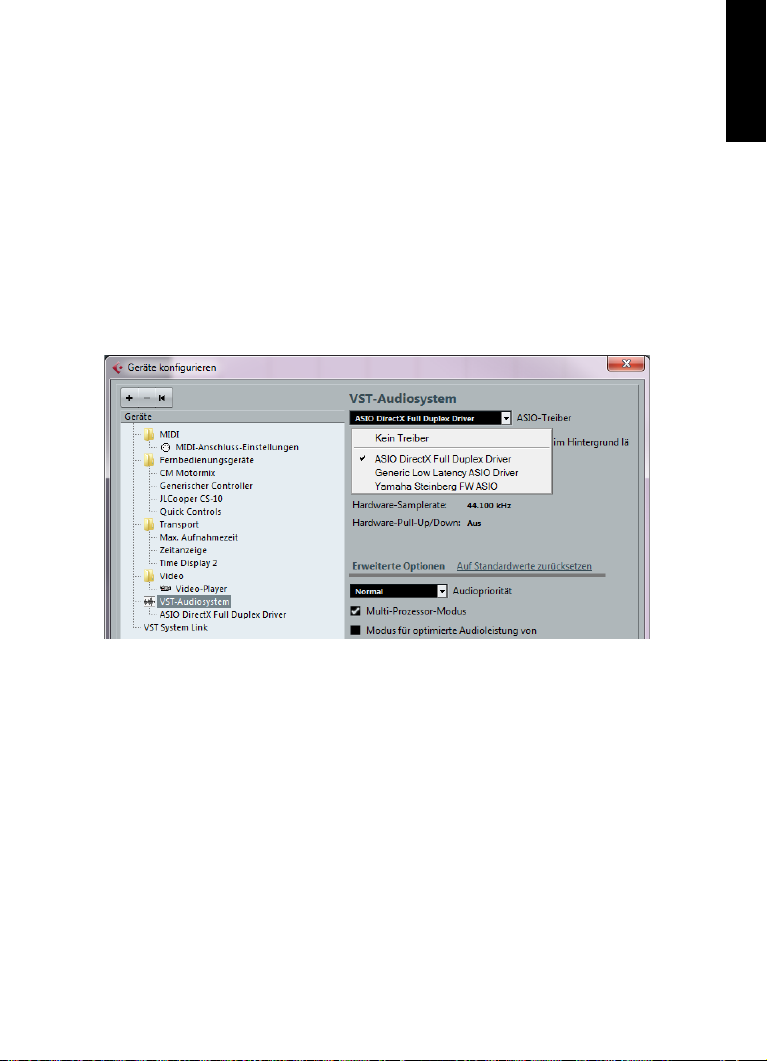
Auswählen des Treibers für Ihr Audiogerät
Bevor Sie das Routing für Ihre Audiosignale festlegen und mit der Aufnahme
beginnen, sollten Sie sicherstellen, dass der richtige ASIO-Treiber ausgewählt
ist:
1. Öffnen Sie das Geräte-Menü und wählen Sie die Option »Geräte konfigurieren…«.
2. Klicken Sie im Dialog »Geräte konfigurieren« in der Liste links auf die
Option »VST-Audiosystem«.
Die Seite »VST-Audiosystem« wird rechts angezeigt.
DEUTSCH
3. Wählen Sie im Einblendmenü »ASIO-Treiber« den Treiber, den Sie verwenden möchten.
Eine Beschreibung der unterschiedlichen Treiber finden Sie im Abschnitt »Installieren der Hardware« auf Seite 22.
Erstellen eines Projekts — 30
Page 31

Einrichten der VST-Verbindungen
Im Fenster »VST-Verbindungen« können Sie Einstellungen zum Weiterleiten
von Audiosignalen zwischen Cubase und Ihrer Audio-Hardware vornehmen.
Diese Verbindungen werden »Busse« genannt. Im folgenden Abschnitt lernen
Sie wie Sie die Busse so einrichten, dass Sie Audiomaterial wiedergeben und
aufnehmen können.
Hinzufügen von Ausgängen
Im folgenden Abschnitt sollen Sie die Ausgänge für die Wiedergabe von
Audiomaterial in Cubase einrichten. Starten Sie ganz neu, indem Sie zunächst
alle automatisch erzeugten Ausgänge in Cubase löschen:
1. Wählen Sie im Geräte-Menü den Befehl »VST-Verbindungen«.
Dieser Befehl öffnet das Fenster »VST-Verbindungen«. Der Standardtastaturbefehl hierfür ist [F4].
2. Wenn in der Spalte »Bus-Name« ein Bus angezeigt wird, klicken Sie mit der
rechten Maustaste darauf und wählen Sie im Kontextmenü den Befehl »Bus
entfernen«.
3. Klicken Sie auf den Schalter »Bus hinzufügen«.
Der Dialog »Ausgangsbus hinzufügen« wird geöffnet.
4. Wählen Sie im Dialog die Stereo-Konfiguration und stellen Sie im AnzahlFeld »1« ein. Klicken Sie auf »OK«.
Ein Stereobus (mit den Kanälen Links und Rechts) wird hinzugefügt. Nun können Sie Audiomaterial
aus Cubase an Ihre Audiokarte leiten.
31 — Erstellen eines Projekts
Page 32

Je nachdem, welche Audio-Hardware Sie verwenden, können mehr als zwei
Ausgänge verfügbar sein. In den meisten Fällen werden Sie vermutlich die Ste
reo-Ausgänge auswählen. Für komplexere Systeme müssen Sie unterschiedliche Ausgänge auswählen und ggf. weitere Busse einrichten.
• Wenn Sie die automatisch zugewiesenen Ausgangsanschlüsse ändern
möchten, öffnen Sie das Einblendmenü »Geräte-Port« und wählen Sie die Ausgänge aus, die Sie verwenden möchten.
Hinzufügen von Eingängen
Im folgenden Abschnitt lernen Sie wie Sie die Eingänge zum Aufnehmen in
Cubase einrichten:
1. Wenn in der Spalte »Bus-Name« ein Bus angezeigt wird, klicken Sie mit der
rechten Maustaste darauf und wählen Sie im Kontextmenü den Befehl »Bus
entfernen«.
2. Klicken Sie auf den Schalter »Bus hinzufügen«.
Der Dialog »Eingangsbus hinzufügen« wird geöffnet.
3. Wählen Sie im Dialog die Stereo-Konfiguration und stellen Sie im AnzahlFeld »1« ein. Klicken Sie auf »OK«.
Ein Stereobus (mit den Kanälen Links und Rechts) wird hinzugefügt. Hiermit können Sie den Eingang Ihrer Audiokarte für die Aufnahme an Cubase leiten.
DEUTSCH
-
Erstellen eines Projekts — 32
Page 33

Ein Stereobus eignet sich zum Aufnehmen von zweikanaligem Audiomaterial,
zum Beispiel, wenn Sie den linken und rechten Audiokanal eines Keyboards
aufnehmen möchten. Wenn Sie stattdessen zwei Monokanäle aufnehmen
möchten, können Sie zwei Monobusse einrichten:
4. Klicken Sie auf den Schalter »Bus hinzufügen«.
Der Dialog »Eingangsbus hinzufügen« wird geöffnet.
5. Wählen Sie im Dialog die Mono-Konfiguration und stellen Sie im AnzahlFeld »2« ein. Klicken Sie auf »OK«.
Zwei neue Monobusse werden hinzugefügt.
6. Klicken Sie nun in die Spalte »Geräte-Port« und wählen Sie die Eingänge
Ihres Audiogeräts für die Stereo- und Mono-Eingangsbusse aus.
Das war’s! Sie sind nun in der Lage, in Cubase Audiomaterial aufzunehmen
und wiederzugeben.
33 — Erstellen eines Projekts
Page 34

DEUTSCH
4
Aufnehmen von Audiomaterial
Page 35

Einleitung
In diesem Kapitel erfahren Sie, wie Sie eine Bass-Aufnahme in Mono vom Eingang »Mono In« aufnehmen. Stellen Sie sicher, dass Sie Ihre Audio-Hardware
eingerichtet und den Abschnitt
31 gelesen haben. Sie benötigen außerdem ein leeres Projekt, siehe »Erstellen
eines Projekts« auf Seite 26.
»Einrichten der VST-Verbindungen« auf Seite
Erzeugen einer Monospur
Erzeugen Sie eine Audiospur für die Aufnahme:
1. Wählen Sie im Projekt-Menü aus dem Untermenü »Spur hinzufügen« die
Audio-Option.
2. Wählen Sie im Dialog die Mono-Konfiguration und stellen Sie im AnzahlFeld »1« ein. Klicken Sie auf »Spur hinzufügen«.
Im Projekt-Fenster wird nun eine Monospur angezeigt.
3. Klicken Sie auf die neu erzeugte Spur und schauen Sie in den Inspector.
Im Inspector können Sie viele Einstellungen für die ausgewählte Spur überprüfen und bearbeiten.
35 — Aufnehmen von Audiomaterial
Page 36

4. Öffnen Sie das Einblendmenü »Eingangs-Routing« und wählen Sie »Mono
In« als Eingang der Audiospur.
Wenn Sie »Mono In« auswählen, können Sie Audiomaterial vom linken Eingang des Audiogeräts
aufnehmen.
5. Öffnen Sie das Einblendenü »Ausgangs-Routing« und wählen Sie »Stereo
Out« als Ausgang der Audiospur.
Wenn Sie den Ausgang auf »Stereo Out« einstellen, können Sie Ihre Aufnahme anhören. Weitere
Informationen hierzu finden Sie im Kapitel »VST-Verbindungen: Einrichten von Eingangs- und Aus
gangsbussen« im Benutzerhandbuch.
Einstellen des Metronom-Clicks
Wenn Sie einen Metronom-Click im Hintergrund hören möchten, so dass Ihre
Aufnahme mit den Takten und Zählzeiten in Cubase übereinstimmt, gehen Sie
folgendermaßen vor:
1. Schalten Sie im Transportfeld den Click-Schalter ein.
DEUTSCH
-
2. Wenn Sie vor dem Aufnahmebeginn einen Vorzähler über zwei Takte hören
möchten, schalten Sie außerdem den Schalter »Precount/Click« ein.
Nun müssen Sie das Tempo für Ihr Projekt festlegen. Dadurch wird die
Geschwindigkeit für den Metronom-Click festgelegt.
Aufnehmen von Audiomaterial — 36
Page 37

3. Klicken Sie auf den Tempo-Schalter, so dass im Textfeld rechts daneben
Die Spur empfängt Audiodaten.
»Fixed« (und nicht »Track«) steht. Klicken Sie dann in das Wertefeld und geben
Sie einen neuen Tempowert ein.
Das Tempo wird in BPM (Beats per Minute) angegeben.
Einstellen der Pegel
In diesem Beispiel gehen wir davon aus, dass Sie Ihr Instrument über einen
Verstärker spielen, der mit einem Mikrofon abgenommen wird. Dieses Mikrofon
ist direkt an den Mikrofoneingang des Audiogeräts angeschlossen. Stellen Sie
den Pegel so ein, dass die Lautstärke hoch genug ist, jedoch kein Clipping
erzeugt wird. Gehen Sie folgendermaßen vor:
1. Stellen Sie sicher, dass der Schalter »Aufnahme aktivieren« für die Spur
eingeschaltet ist.
Auf diese Weise weiß Cubase, dass Sie auf dieser Spur aufnehmen möchten.
2. Klicken Sie auf den Monitor-Schalter, so dass Sie die Wiedergabe des Instruments hören können.
Sie sollten nun das eingehende Audiosignal sehen und hören.
37 — Aufnehmen von Audiomaterial
Page 38

3. Öffnen Sie im Inspector die Kanal-Registerkarte.
Klicken Sie hier, um den Kanalzug einzublenden.
Auf dieser Registerkarte wird der Kanalzug für die jeweilige Spur angezeigt.
DEUTSCH
4. Versuchen Sie, die maximale Lautstärke an die Audioeingänge Ihres Audiogeräts zu senden, ohne dass Übersteuerung auftritt.
Die meisten Audiogeräte haben eine Pegel- oder Lautstärkeanzeige. Wenn das nicht der Fall ist,
können Sie den Wert auch mit dem Kanalregler verändern.
Aufnehmen von Audiomaterial — 38
Page 39

5. Bewegen Sie den Schieberegler nach oben bzw. unten, so dass die Laut-
Der sichere Pegelbereich für die Aufnahme
Diese Linie sollte nicht überschritten werden.
stärke hoch genug ist, die Pegelanzeige jedoch nicht den roten Bereich
erreicht.
Wenn die Anzeige den roten Bereich erreicht, kann Clipping oder Verzerrung auftreten. Oben im
Kanalzug wird eine Begrenzungslinie angezeigt – die Pegelanzeige darf diese Linie nicht über
schreiten!
-
Wenn der Pegel eingestellt ist, können Sie mit der Aufnahme beginnen.
Aufnehmen
Wenn Sie das Instrument, das Sie spielen (in unserem Beispiel die Bassgitarre), aufnehmen möchten, gehen Sie folgendermaßen vor:
1. Setzen Sie den Positionszeiger an den Projektanfang.
Dadurch stellen Sie sicher, dass die Aufnahme bei Takt 1 beginnt.
2. Klicken Sie auf den Aufnahme-Schalter, um die Aufnahme zu starten.
Da der Schalter »Precount/Click« eingeschaltet ist, hören Sie zwei Takte mit einem MetronomClick, bevor die Aufnahme beginnt.
3. Klicken Sie auf den Stop-Schalter, wenn Sie die Aufnahme beenden
möchten.
39 — Aufnehmen von Audiomaterial
Page 40

4. Schalten Sie die Schalter »Monitor« und »Aufnahme aktivieren« für die Spur
aus.
Indem Sie den Schalter »Aufnahme aktivieren« ausschalten, stellen Sie sicher, dass Sie nicht versehentlich erneut auf die Spur aufnehmen.
Glückwunsch! Sie haben gerade eine Audiodatei in Cubase aufgenommen. In
den folgenden Abschnitten wird beschrieben, wie Sie Audiomaterial wiedergeben.
Wiedergabe
Im folgenden Abschnitt erfahren Sie, wie Sie die Wiedergabe in Cubase starten. Sie werden denken, dass Sie dazu lediglich auf den Wiedergabe-Schalter
klicken müssen. Das ist auch richtig, aber es gibt noch ein paar Besonderhei
ten, die Sie beachten sollten, um genau das wiederzugeben, was Sie hören
möchten.
Starten der Wiedergabe
Sie haben in Cubase mehrere Möglichkeiten, die Wiedergabe zu starten:
• Klicken Sie im Transportfeld auf den Wiedergabe-Schalter.
Die Wiedergabe startet an der Position des Positionszeigers.
DEUTSCH
-
• Drücken Sie auf dem Ziffernblock Ihrer Tastatur die [Enter]-Taste.
Die Wiedergabe startet an der Position des Positionszeigers.
• Drücken Sie die [Leertaste] auf der Computertastatur.
Durch Betätigen der Leertaste wird die Wiedergabe gestartet bzw. die laufende Wiedergabe
gestoppt.
Aufnehmen von Audiomaterial — 40
Page 41

• Doppelklicken Sie in der unteren Hälfte des Lineals.
Doppelklicken Sie in diesen Bereich.
Die Wiedergabe startet an der Position, an der Sie geklickt haben.
Beenden der Wiedergabe
Sie haben auch mehrere Möglichkeiten, die Wiedergabe in Cubase zu beenden:
• Klicken Sie im Transportfeld auf den Stop-Schalter.
Klicken Sie zweimal auf den Stop-Schalter, um den Positionszeiger an die Position im Projekt zu
verschieben, an der Sie die Wiedergabe gestartet haben.
• Drücken Sie die [Leertaste] auf der Computertastatur.
Betätigen Sie die Leertaste, um die Wiedergabe zu starten bzw. die laufende Wiedergabe zu
beenden.
• Drücken Sie auf dem Ziffernblock Ihrer Tastatur die [0]-Taste.
41 — Aufnehmen von Audiomaterial
Page 42

Wiedergabe im Cycle-Modus
Der linke Locator ist auf »1« gesetzt.
Der rechte Locator ist auf »5« gesetzt.
Cycle eingeschaltet.
In Cubase können Sie einen Bereich Ihres Projektes in einer fortlaufenden
Loop wiedergeben. Gehen Sie folgendermaßen vor:
1. Stellen Sie im Transportfeld die Position des linken Locators auf »1« und
die des rechten auf »5« ein.
Dadurch teilen Sie Cubase mit, dass der Bereich zwischen dem Beginn der Takte 1 und 5 geloopt
werden soll. So erhalten Sie eine 4-taktige Loop.
2. Schalten Sie den Cycle-Schalter ein.
3. Klicken Sie auf den Wiedergabe-Schalter.
Cubase wiederholt die Loop fortlaufend, bis Sie die Wiedergabe beenden.
• Wenn Sie das ausgewählte Audio-Event oder den MIDI-Part in einer Loop
wiedergeben möchten, können Sie auch das Event auswählen und im Transport-Menü den Befehl »Auswahl geloopt wiedergeben« wählen.
Dies ist der schnellste Weg, eine Loop einzurichten und die Wiedergabe zu starten; der standardmäßige Tastaturbefehl hierfür ist [Umschalttaste]-[G].
DEUTSCH
Aufnehmen von Audiomaterial — 42
Page 43

43 — Aufnehmen von Audiomaterial
Page 44

DEUTSCH
5
Aufnehmen von MIDI-Material
Page 45

Einleitung
In diesem Kapitel erfahren Sie, wie Sie MIDI-Aufnahmen vornehmen. Sie können MIDI mit virtuellen Instrumenten, d. h. einem Synthesizer in Ihrem Computer, oder über ein Hardware-Keyboard aufnehmen. In diesem Kapitel erfahren
Sie, wie Sie virtuelle Instrumente verwenden.
Hinzufügen einer Instrumentenspur
Bevor Sie beginnen, müssen Sie ein neues Projekt erstellen, siehe »Erstellen
eines Projekts« auf Seite 26. Sie können dann eine Instrumentenspur hinzufügen und ein virtuelles Instrument auswählen. Gehen Sie folgendermaßen vor:
1. Öffnen Sie im Projekt-Menü das Untermenü »Spur hinzufügen« und wählen
Sie die Option »Instrument…«.
Der Dialog »Instrumentenspur hinzufügen« wird geöffnet.
2. Wählen Sie im Instrument-Einblendmenü aus dem Synth-Untermenü die
Option »HALion Sonic SE« und klicken Sie auf den Schalter »Spur hinzufügen«.
Eine Instrumentenspur wird erzeugt.
3. Klicken Sie in der Spurliste auf die neue Spur, um sie auszuwählen.
4. Doppelklicken Sie im Inspector auf das Namensfeld für die Instrumenten-
spur (HALion Sonic SE 01) und ändern Sie den Namen in »Strings«.
45 — Aufnehmen von MIDI-Material
Page 46

5. Klicken Sie auf den Schalter »Instrument bearbeiten«.
Das Bedienfeld für HALion Sonic SE wird geöffnet.
Einstellen des Instrumenten-Sounds
In diesem Abschnitt erfahren Sie, wie Sie Sounds in das virtuelle Instrument
HALion Sonic SE laden:
1. Klicken Sie oben im Bedienfeld von HALion Sonic SE in das Presets-Feld.
Der Preset-Browser wird geöffnet.
DEUTSCH
Aufnehmen von MIDI-Material — 46
Page 47

2. Klicken Sie unten links im Preset-Browser auf den Schalter »Fenster-Layout einrichten« und schalten Sie die Filter-Option ein.
Im Preset-Browser wird ein weiterer Bereich angezeigt: der Filter-Bereich.
3. Wählen Sie im Filter-Bereich in der Category-Spalte »Strings« aus.
Die Liste rechts wird gefiltert, so dass nur noch String-Sounds angezeigt werden.
4. Doppelklicken Sie in der Preset-Liste rechts auf den String-Sound, den Sie
verwenden möchten.
Der Sound wird geladen und der Preset-Browser geschlossen.
47 — Aufnehmen von MIDI-Material
Page 48

Aufnehmen
Das Einblendmenü für das
MIDI-Eingangs-Routing
Wenn Sie einen Sound ausgewählt haben, können Sie mit der Aufnahme
beginnen. Sie erfahren nun, wie Sie ein MIDI-Keyboard an Ihre Spur leiten, so
dass HALion Sonic SE den ausgewählten Sound spielt. Gehen Sie folgender
maßen vor:
1. Schließen Sie ein MIDI-Keyboard an Ihren Computer an.
Dies funktioniert direkt über USB oder über eine MIDI-Schnittstelle.
2. Wählen Sie im Inspector aus dem Einblendmenü »Eingangs-Routing« den
MIDI-Eingang, den Sie verwenden möchten.
Wenn Sie nicht sicher sind, welchen Eingang Sie auswählen, wählen Sie »All MIDI Inputs«. So werden alle verfügbaren MIDI-Eingänge berücksichtigt.
DEUTSCH
-
Unter dem Einblendmenü »Eingangs-Routing« sehen Sie den MIDI-Ausgang.
Hier ist »HALion Sonic SE« eingestellt.
Aufnehmen von MIDI-Material — 48
Page 49

3. Schalten Sie die Schalter »Aufnahme aktivieren« und »Monitor« für die Spur
Aufnahme aktivieren Monitor
Eingehendes MIDI-Signal
ein und spielen Sie einige Noten auf Ihrem MIDI-Keyboard.
Mit der Funktion »Aufnahme aktivieren« können Sie die Spur in Cubase in Aufnahmebereitschaft
versetzen, damit die eingehenden Signale auf dieser Spur aufgenomen werden. Sie können meh
rere Spuren gleichzeitig in Aufnahmebereitschaft versetzen. Sie können hören und sehen, dass
MIDI-Signale eingehen.
4. Drücken Sie auf dem Ziffernblock der Computertastatur die Taste [1].
Der Positionszeiger springt zum linken Locator.
5. Klicken Sie auf den Aufnahme-Schalter und nehmen Sie einige Takte Musik
auf.
6. Klicken Sie anschließend auf »Stop«.
7. Schalten Sie die Schalter »Monitor« und »Aufnahme aktivieren« für die Spur
aus.
Indem Sie den Schalter »Aufnahme aktivieren« ausschalten, stellen Sie sicher, dass Sie nicht versehentlich erneut auf die Spur aufnehmen.
Glückwunsch! Sie haben gerade Ihre erste MIDI-Aufnahme in Cubase angefertigt. Die Wiedergabe von MIDI-Material in Cubase funktioniert genauso wie
die Audio-Wiedergabe. Weitere Informationen hierzu finden Sie unter
»Wieder-
gabe« auf Seite 40.
-
49 — Aufnehmen von MIDI-Material
Page 50

DEUTSCH
6
Mischen und Anwenden von Effekten
Page 51

Einleitung
In diesem Kapitel erfahren Sie, wie Sie einen Mix mit sauberen Pegel-, EQ- und
Effekteinstellungen fertigstellen können. Anschließend werden Sie den AudioMixdown exportieren. Um die hier beschriebenen Schritte durchzuführen, laden
Sie ein Projekt, das aufgenommene Daten enthält (z.
Rocksong) und so weit fertiggestellt ist, dass es gemischt werden kann.
B. für einen Standard-
Einstellen der Pegel für den Mix
Zunächst sollten Sie die Pegel für Ihr Projekt einstellen. Im Anschluss können
Sie dann EQ-Einstellungen vornehmen und Effekte hinzufügen. Gehen Sie folgendermaßen vor:
1. Öffnen Sie den Mixer.
Wählen Sie dazu im Geräte-Menü den Mixer-Befehl oder drücken Sie [F3].
2. Klicken Sie im Transportfeld auf den Wiedergabe-Schalter und hören Sie
sich Ihre Aufnahme an.
3. Bewegen Sie die Pegelregler für jeden Kanal, bis Sie mit dem Mix zufrieden
sind.
• Sie können den Pegel auch verändern, indem Sie im Feld unten im Kanalzug,
in dem der aktuelle Pegel angezeigt wird, doppelklicken und einen neuen Wert
eingeben.
51 — Mischen und Anwenden von Effekten
Page 52

• Sie können einen Regler auf 0 dB (Standardeinstellung) zurücksetzen, indem
Sie mit gedrückter [Strg]-Taste/[Befehlstaste] in den Reglerbereich klicken.
Ziehen Sie die Pegelregler nicht zu weit auf! Die Pegel sollten so hoch wie
möglich eingestellt werden, jedoch ohne dass Clipping (Übersteuerung) auf
tritt. Wenn die CLIP-Anzeige für den Ausgangskanal aufleuchtet, sollten Sie
die Pegel so weit verringern, dass CLIP nicht mehr angezeigt wird.
-
Panoramaeinstellungen
Die Panoramaeinstellungen (Pan) ermöglichen es Ihnen, die Position jedes
Kanals im Stereo-Mix zu verschieben. Indem Sie einige Instrumente links oder
rechts im Mix anordnen, können Sie einen vollen und räumlichen Klang erzeu
gen. Panoramaeinstellungen hängen weitestgehend von der tatsächlichen
Position der Instrumente auf der Bühne und persönlichen Vorlieben ab.
• Wenn Sie das Panorama für einen Kanal einstellen möchten, klicken Sie auf
den Panoramaregler über dem Kanalregler im Mixer und bewegen Sie ihn nach
rechts oder links.
Die Position im Panorama wird unterhalb des Panoramareglers angezeigt.
DEUTSCH
-
• Wenn Sie den Panoramaregler wieder auf die Mittenstellung (Standardeinstellung) zurücksetzen möchten, klicken Sie mit gedrückter [Strg]-Taste/[Befehlstaste] an eine beliebige Stelle im Bereich des Panoramareglers.
Im Folgenden finden Sie ein paar Tipps und Regeln für die Positionierung verschiedener Instrumente:
• Bass-Drum (Kick), Bass, Rhythmus-Gitarre und Lead-Gesang werden normalerweise mittig angeordnet.
• Lead-Gitarre, Keyboard und Schlagzeug (mit Ausnahme der Bass-Drum)
werden oft links oder rechts im Panorama angeordnet.
• Instrumente, die paarweise vorhanden sind (z. B. Gitarren), können links und
rechts im Panorama angeordnet werden.
Mischen und Anwenden von Effekten — 52
Page 53

Stummschalten und Solo
Jede Spur verfügt über einen Stummschalten- (M) und einen Solo-Schalter
(S). Wenn Sie die Stummschaltung für eine Spur aktivieren, hören Sie diese
Spur nicht mehr. Wenn Sie die Solo-Funktion für eine Spur aktivieren, werden
alle anderen Spuren stummgeschaltet, so dass Sie nur die Solo-Spur hören.
Sie können mehrere Spuren gleichzeitig stummschalten bzw. in den SoloModus versetzen.
• Wenn Sie die Stummschalten- oder die Solo-Funktion für alle Spuren wieder
ausschalten möchten, klicken Sie auf die globalen Schalter »Stummschaltung
für alle ausschalten« bzw. »Solo-Funktion für alle ausschalten« links im allgemeinen Bedienfeld des Mixers.
Vornehmen von EQ-Einstellungen
Mit einem Equalizer (EQ) können Sie bestimmte Frequenzen eines Signals verstärken oder dämpfen. Auf diese Weise können Sie die einzelnen Instrumente
richtig im Mix anordnen. EQ-Einstellungen hängen weitestgehend von der Art
der Musik ab, die Sie mischen möchten. In diesem Abschnitt lernen Sie die
EQ-Funktionen in Cubase kennen. Gehen Sie folgendermaßen vor:
1. Wählen Sie in Ihrem Projekt eine Audiospur mit einer Schlagzeugaufnahme
aus.
2. Richten Sie eine Loop ein und geben Sie sie wieder, so dass Sie die EQÄnderungen gleich hören können.
3. Öffnen Sie den Mixer.
53 — Mischen und Anwenden von Effekten
Page 54

4. Schalten Sie die Solo-Funktion für die Schlagzeugspur ein und klicken Sie
auf den Schalter »Audiokanaleinstellungen bearbeiten«.
Das Fenster »VST-Audiokanaleinstellungen« wird geöffnet. Hier können Sie
Ihre EQ-Einstellungen vornehmen. Jede Spur verfügt über einen EQ mit 4 Frequenzbändern.
5. Schalten Sie die EQs im Equalizer-Bereich ein, indem Sie auf die entsprechenden Schalter »EQ Band Aktiv« klicken.
Sie können auch direkt in die Anzeige klicken, um ein EQ-Modul einzuschalten.
DEUTSCH
6. Klicken Sie auf den EQ-Punkt in der Anzeige und ziehen Sie.
• Stellen Sie die Verstärkung ein, indem Sie den EQ-Punkt nach oben oder
unten ziehen.
Dadurch wird dieser EQ leiser bzw. lauter.
Mischen und Anwenden von Effekten — 54
Page 55

• Stellen Sie die Frequenz ein, indem Sie den EQ-Punkt nach rechts oder links
ziehen.
Ö
Wenn Sie die [Strg]-Taste/[Befehlstaste] gedrückt halten, können Sie die
Bewegungsrichtung auf die vertikale Ebene beschränken. Wenn Sie die [Alt]Taste/[Wahltaste] gedrückt halten, können Sie die Bewegungsrichtung auf die
horizontale Ebene beschränken.
• Wenn Sie die [Leertaste] gedrückt halten und die EQ-Kurve nach oben oder
unten ziehen, können Sie die Güte (Q) des EQs verändern.
• Sie können die Equalizer umgehen (Bypass), indem Sie auf den BypassSchalter klicken.
• Sie können die EQ-Einstellungen zurücksetzen, indem Sie mit gedrückter
[Alt]-Taste/[Wahltaste] auf den Bypass-Schalter klicken.
Experimentieren Sie mit den EQ-Einstellungen für alle Spuren in Ihrem Projekt.
Ein Tipp: In der Regel ist es besser, Frequenzbereiche zu dämpfen, als sie zu
verstärken.
Verwenden von Equalizer-Presets
Wenn beim Einstellen Ihrer EQs auf Voreinstellungen zurückgreifen möchten,
können Sie ein Preset laden:
1. Klicken Sie auf den Schalter »Preset-Verwaltung« und wählen Sie einen
Sound aus der Liste.
2. Passen Sie die Einstellungen Ihren Wünschen entsprechend an.
55 — Mischen und Anwenden von Effekten
Page 56

3. Speichern Sie die EQ-Einstellungen als neues Preset, indem Sie erneut auf
den Schalter »Preset-Verwaltung« klicken und die Option »Preset speichern…«
wählen.
Ein Dialog wird geöffnet, in dem Sie einen Namen eingeben und das Preset speichern können.
Audioeffekte
Nun erfahren Sie, wie Sie Effekte verwenden können. Sie können Effekte hinzufügen, indem Sie sie entweder direkt auf eine Spur anwenden, oder indem Sie
eine Effektkanalspur erzeugen und die Sends der einzelnen Spuren verwen
den, um Audiomaterial an diesen Effektkanal zu leiten.
Insert-Effekte
Mit Hilfe von Insert-Effekten können Sie einen Effekt auf einen einzelnen Kanal
anwenden. In diesem Beispiel werden Sie einen Kompressor-Effekt auf eine
Bassspur anwenden, um diese zu glätten. Gehen Sie folgendermaßen vor:
1. Öffnen Sie den Mixer.
2. Richten Sie mit dem linken und rechten Locator eine Loop ein.
3. Stellen Sie sicher, dass der Cycle-Schalter eingeschaltet ist und starten
Sie die Wiedergabe.
Auf diese Weise können Sie die Änderungen hören. Weitere Informationen über die Cycle-Wiedergabe finden Sie im Abschnitt »Wiedergabe im Cycle-Modus« auf Seite 42.
4. Wählen Sie die Bassspur Ihrer Aufnahme aus und klicken Sie auf den
Schalter »Audiokanaleinstellungen bearbeiten«.
Das Fenster »VST-Audiokanaleinstellungen« wird geöffnet.
-
DEUTSCH
Mischen und Anwenden von Effekten — 56
Page 57

5. Klicken Sie im Bereich »Insert-Effekte« in die erste Insert-Effektschnitt-
Klicken Sie hier, um das
Effekt-Einblendmenü zu
öffnen.
stelle.
Das Effekt-Einblendmenü wird geöffnet.
6. Wählen Sie »VSTDynamics« aus dem Dynamics-Untermenü.
Das VSTDynamics-PlugIn wird in die Insert-Schnittstelle geladen und das PlugIn-Bedienfeld wird
geöffnet.
7. Stellen Sie die Parameter im Compressor-Bereich wie gewünscht ein.
Eine detaillierte Beschreibung der PlugIn-Parameter finden Sie im PDF-Dokument »PlugIn-Referenz«.
57 — Mischen und Anwenden von Effekten
Page 58

Effektkanäle
In diesem Abschnitt erfahren Sie, wie Sie FX-Kanäle erzeugen und verwenden
können. Dies ist sehr nützlich, wenn Sie einen Effekt auf mehrere Kanäle
gleichzeitig anwenden möchten. In diesem Beispiel werden Sie einen Hallef
fekt auf mehrere Spuren eines Projekts anwenden:
1. Öffnen Sie das Projekt-Menü und wählen aus dem Untermenü »Spur hinzufügen« die Option »Effektkanal hinzufügen…«.
Der Dialog »Effektkanalspur hinzufügen« wird geöffnet.
2. Wählen Sie den Effekt »RoomWorks« aus der Reverb-Kategorie, stellen
Sie die Stereo-Konfiguration ein und klicken Sie auf den Schalter »Spur hinzufügen«.
-
DEUTSCH
3. Experimentieren Sie mit den Reverb-Einstellungen, bis Sie den gewünschten Raumhall erzielt haben.
Eine detaillierte Beschreibung der Effektparameter finden Sie im PDF-Dokument »PlugIn-Referenz«.
4. Öffnen Sie den Mixer und klicken Sie auf den Schalter »Audio-Kanaleinstellungen bearbeiten« für eine Ihrer Audiospuren.
Das Fenster »VST-Audiokanaleinstellungen« wird geöffnet.
5. Klicken Sie im Bereich »Send-Effekte« in die erste Effektschnittstelle und
wählen Sie »FX1-RoomWorks« aus dem Einblendmenü.
Der Effektkanal wird in die Send-Effekt-Schnittstelle geladen.
Mischen und Anwenden von Effekten — 58
Page 59

6. Klicken Sie auf den Ein/Aus-Schalter über der Effekt-Schnittstelle, um den
Send einzuschalten.
7. Ziehen Sie den Schieberegler nach rechts, um den an den Effekt gesendeten
Pegel zu erhöhen. Sie werden den Raumeffekt des Reverbs sofort bemerken.
Ö
Wenn Sie die Spur solo schalten, hören Sie den Effekt deutlicher.
8. Wiederholen Sie die vorherigen Schritte für alle Kanäle, auf die Sie den
Reverb-Effekt anwenden möchten.
Das Außergewöhnliche an Effektkanälen ist, dass sie in Aussehen und Verhalten gewöhnlichen Audiokanälen gleichen. Wenn Sie einen EQ für einen Effektkanal einrichten, wirkt sich der EQ nur auf den Effekt aus.
Exportieren eines Audio-Mixdowns
Wenn Sie Ihr Projekt fertig gemischt haben, können Sie es exportieren, um es
in andere Programme, beispielsweise Anwendungen zum Brennen von CDs,
zu importieren. Gehen Sie folgendermaßen vor:
1. Stellen Sie im Transportfeld sicher, dass der linke und rechte Locator am
Anfang und Ende der Aufnahme positioniert sind.
Cubase exportiert den Bereich zwischen dem linken und dem rechten Locator.
2. Wählen Sie im Datei-Menü aus dem Exportieren-Untermenü den Befehl
»Audio-Mixdown…«.
Der Dialog »Audio-Mixdown exportieren« wird geöffnet. Eine detaillierte Beschreibung dieses Dialogs finden Sie im Kapitel »Exportieren eines Audio-Mixdowns« im Benutzerhandbuch.
59 — Mischen und Anwenden von Effekten
Page 60

3. Wählen Sie im Kanalauswahl-Bereich den Haupt-Ausgangskanal »Stereo
Out« zum Exportieren aus.
Der Audio-Mixdown wird über den Haupt-Stereoausgang generiert, der im Mixer angezeigt wird.
4. Geben Sie im Speicherort-Bereich im Dateiname-Feld einen Dateinamen
ein.
5. Öffnen Sie das Einblendmenü »Pfad-Optionen« rechts neben dem PfadFeld und wählen Sie »Auswählen…«, um den Ordner festzulegen, in dem der
Mixdown gespeichert werden soll.
Verwenden Sie die Option »Audio-Ordner des Projekts verwenden«, wenn Sie die exportierte Datei
im Audio-Ordner des Projekts speichern möchten. Dieser Speicherort ist optimal, da nichts verse
hentlich gelöscht werden kann.
DEUTSCH
-
Mischen und Anwenden von Effekten — 60
Page 61

6. Wählen Sie im Dateiformat-Bereich den Dateityp.
Das gebräuchlichste Format ist »Wave-Datei«. Welche Option Sie auswählen sollten, hängt davon
ab, in welcher Anwendung Sie die exportierte Datei verwenden möchten.
7. Wählen Sie im Bereich »Ausgang der Audio-Engine« eine Samplerate und
Bittiefe für Ihren Export.
Für das Brennen von CDs sollten Sie »44.100 kHz« und »16 Bit« einstellen.
8. Schalten Sie im Bereich »Ins Projekt importieren« die Pool- und AudiospurOptionen ein.
Auf diese Weise wird das Audiomaterial nach dem Export zurück in Cubase importiert und auf
einer neuen Audiospur angeordnet.
9. Schalten Sie die Option »Echtzeit-Export« ein.
Dadurch stellen Sie sicher, dass die MIDI-Daten in Echtzeit an das externe MIDI-Instrument
gesendet und wieder richtig aufgenommen werden.
10. Klicken Sie auf den Exportieren-Schalter.
Das Audiomaterial wird exportiert und am festgelegten Speicherort abgelegt und auf eine neue
Audiospur in Ihrem Projekt importiert.
Schalten Sie die Solo-Funktion für die Mixdown-Spur ein, um zu überprüfen,
ob der Audio-Mixdown so klingt, wie Sie es wünschen.
61 — Mischen und Anwenden von Effekten
Page 62

Français
FRANÇAIS
Page 63
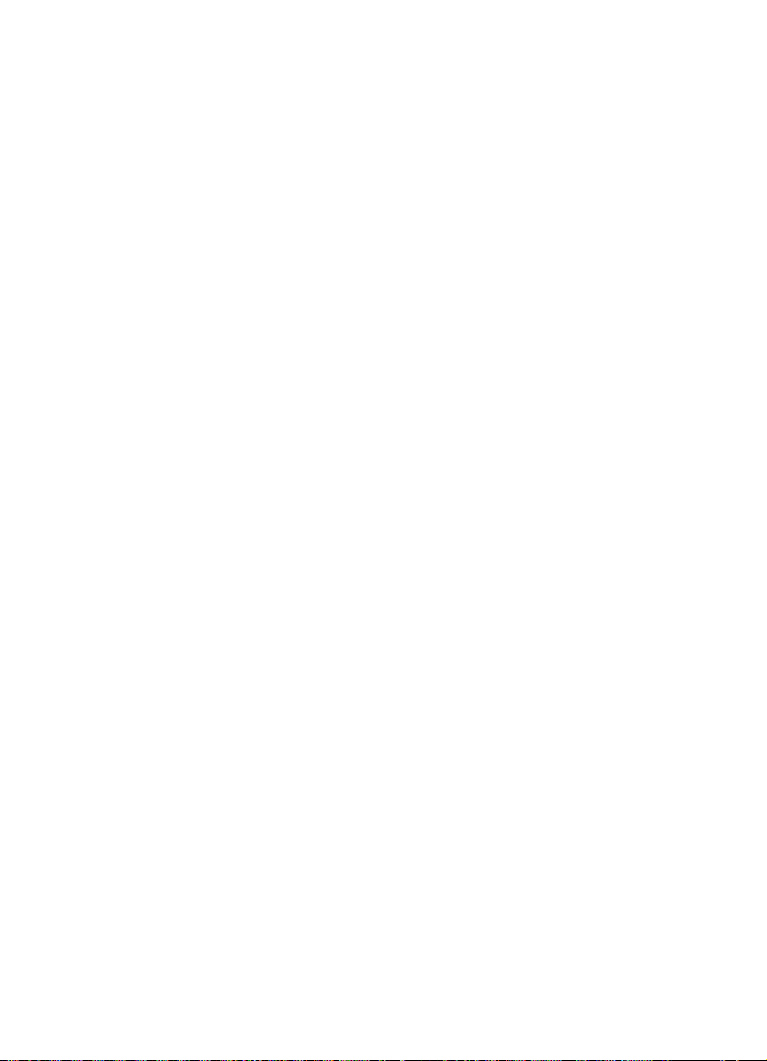
Cristina Bachmann, Heiko Bischoff, Marion Bröer, Sabine Pfeifer, Heike Schilling
Traduction : Gaël Vigouroux
Les informations contenues dans ce document sont sujettes à modification sans préavis
et n’engagent aucunement la responsabilité de Steinberg Media Technologies GmbH.
Le logiciel décrit dans ce document fait l’objet d’un Accord de Licence et ne peut être
copié sur un autre support sauf si cela est autorisé spécifiquement par l’Accord de
Licence. Aucune partie de cette publication ne peut être copiée, reproduite ni même
transmise ou enregistrée, sans la permission écrite préalable de Steinberg Media Tech
nologies GmbH. Les détenteurs enregistrés de la licence du produit décrit ci-après sont
autorisés à imprimer une copie du présent document pour leur usage personnel.
Tous les noms de produits et de sociétés sont des marques déposées ™ ou ® de leurs
propriétaires respectifs. Windows 7 est une marque déposée ou une marque commer
ciale de Microsoft Corporation aux USA et/ou dans les autres pays. Le logo Mac est une
marque déposée utilisée sous licence. Macintosh et Power Macintosh sont des marques
déposées. MP3SURROUND et le logo MP3SURROUND sont des marques déposées
par Thomson SA aux États-Unis et dans d’autres pays. Elles ne peuvent être utilisées
que sous licence de Thomson Licensing SAS.
Date de publication : 16 décembre 2010
© Steinberg Media Technologies GmbH, 2010.
Tous d r oit s r ése r v és.
-
-
Page 64

Table des Matières
FRANÇAIS
Page 65

68 Introduction
69 Bienvenue !
70 À propos de la documentation et de l’aide
72 À propos des versions du programme
73 Conventions appliquées aux raccourcis clavier
74 Comment nous joindre
76 Système requis et installation
77 À propos de ce chapitre
77 Système minimum requis
80 Installer Cubase
82 Activation de Licence
82 Enregistrez votre logiciel
83 Installation du matériel
86 Créer un premier projet
87 À propos de ce chapitre
87 La boîte de dialogue Assistant de Projet
88 Enregistrement, fermeture et ouverture des projets
90 Sélection du pilote de votre interface audio
91 Configuration des Connexions VST
94 Enregistrement audio
95 À propos de ce chapitre
95 Création d’une piste mono
96 Activer le clic du métronome
97 Réglage des niveaux
99 Enregistrement
100 Lecture
104 Enregistrement MIDI
105 À propos de ce chapitre
105 Créer une piste d’instrument
106 Explorer les sons
108 Enregistrement
65 — Table des Matières
Page 66

110 Mixage et effets
111 À propos de ce chapitre
111 Réglage des niveaux de mixage
112 Réglage du panoramique
113 Muet et Solo
113 Ajouter de l’EQ
116 Effets audio
119 Exportation d’un mixage
FRANÇAIS
Table des Matières — 66
Page 67

67 — Table des Matières
Page 68

1
FRANÇAIS
Introduction
Page 69

Bienvenue !
Félicitations et merci d’avoir acheté Cubase 6 ou Cubase Artist 6 de Steinberg.
D’un simple séquenceur MIDI lancé pour la première fois en 1989, Cubase est
aujourd’hui devenu l’un des systèmes de production musicale les plus perfectionnés. Il est utilisé par un nombre incalculable de musiciens, producteurs et
compositeurs sur toute la planète. La philosophie de Cubase est de mettre le
nec plus ultra des technologies audio et d’ordinateur à votre service, afin de vous
inviter à découvrir de nouveaux horizons artistiques, tout en laissant libre cours à
votre créativité. Conciliant une qualité audio optimale, un fonctionnement intuitif
et tout un éventail d’outils audio et MIDI des plus évolués pour la composition,
l’enregistrement, l’édition et le mixage, la sixième version de la gamme Cubase
concentre plus de 25 années de développement Steinberg dans une station
audio-numérique révolutionnaire inédite.
Que vous pratiquiez la musique en tant que professionnel ou en tant qu’amateur, que vous soyez étudiant ou enseignant, Cubase répond à tous vos besoins
et vous accompagne à chacune des phases de la production musicale, de la
toute première idée de mélodie jusqu’au mixage final. Et comme Cubase a été
conçu pour favoriser la créativité individuelle, ses utilisateurs comptent parmi les
meilleurs artistes, tous genres musicaux confondus, quel que soit le domaine :
enregistrement et mixage d’albums rock en studio, DJ de dance-music, produc
teurs de hip-hop, compositeurs de tubes pop ou de musiques de films pour
Hollywood, etc. Si c’est la première fois que vous découvrez Cubase, vous
venez de rejoindre cette grande communauté de professionnels et d’amoureux
de la musique ! Découvrez la communauté officielle des utilisateurs de Cubase
dans le monde sur Cubase.net et bénéficiez de leurs conseils, ainsi que d’une
foultitude d’autres informations utiles.
Si vous examinez d’un peu plus près la boîte de votre logiciel, vous remarquerez que nous avons inclus plusieurs versions d’évaluation grâce auxquelles
vous pourrez développer votre enveloppe créative en explorant d’autres logi
ciels Steinberg. Vous obtiendrez davantage d’informations sur ces versions
d’évaluation en consultant le Centre de démarrage. Celui-ci se lance automati
quement dès que vous insérez le DVD de Cubase.
N’oubliez pas de vous enregistrer sur MySteinberg pour pouvoir accéder à des
offres d’assistance en ligne, ainsi qu’à d’autres services exclusifs.
-
-
-
69 — Introduction
Page 70

Nous vous souhaitons la meilleure inspiration musicale grâce à votre toute nouvelle station audio-numérique Cubase.
À bientôt ! Votre équipe Cubase Steinberg
À propos de la documentation et de l’aide
La documentation Cubase est composée de plusieurs sections (voir ci-dessous). Ces documents sont au format Adobe Acrobat (extension .pdf). Voici
comment les ouvrir :
• Vous pouvez ouvrir les documents pdf à partir du sous-menu Documentation
du menu Aide.
• Sous Windows, vous pouvez aussi ouvrir ces documents à partir du sousdossier Documentation Cubase dans le menu Démarrer de Windows.
• Sous Mac OS X les documents pdf se trouvent dans le dossier “/Bibliothèque/Documentation/Steinberg/Cubase 6”.
Ö
Pour lire les documents pdf il faut qu’une application de lecture de docu-
ments pdf soit installée sur votre ordinateur.
Le Guide Rapide
Il s’agit du document que vous lisez en ce moment même. Sans trop entrer
dans les détails, il couvre les domaines suivants :
• Configuration minimale, procédure d’installation et activation de la licence.
• Configuration de votre système pour le traitement audio et MIDI.
• Création d’un projet, enregistrement et mixage.
FRANÇAIS
Le Mode d’Emploi
Ce document est le principal manuel de référence de Cubase. Il décrit en
détail les opérations, paramètres, fonctions et techniques du programme.
Périphériques MIDI
Ce document contient des descriptions relatives à l’usage des périphériques
MIDI et des pupitres de contrôle.
Introduction — 70
Page 71

Référence des Plug-ins
Ce document décrit les fonctions et paramètres des plug-ins VST, instruments
VST et effets MIDI inclus.
HALion Sonic SE
Ce document décrit les fonctions et paramètres de l’instrument VST inclus
HALion Sonic SE.
Pupitres de télécommande
Ce document offre une liste des pupitres de télécommande MIDI pris en
charge.
Récapitulatif des Menus
Ce document dresse la liste de tous les menus et de leurs options, avec de
brèves descriptions, servant de guide de référence.
Aide des boîtes de dialogue
Pour obtenir des informations sur la boîte de dialogue affichée, cliquez sur son
bouton Aide.
71 — Introduction
Page 72

À propos des versions du programme
La documentation concerne deux versions du programme : Cubase et Cubase
Artist, pour deux systèmes d’exploitation ou “plates-formes” différents : Windows et Mac OS X.
Certaines caractéristiques décrites dans la documentation ne s’appliquent
qu’à la version Cubase. Le cas échéant, ceci est clairement indiqué dans l’inti
-
tulé du paragraphe concernant ce sujet.
Dans certains cas, la différence entre les cinq versions de Cubase n’est pas
l’absence ou la présence d’une fonction, mais plutôt le nombre d’occurrences
auquel un élément (par ex. un certain type de piste) peut être utilisé dans un
projet :
Nombre
maximum de
Pistes Audio illimité 64 48 32 16
Pistes MIDI illimité 128 64 48 24
Pistes
d’instrument
Cases
d’instruments VST
Voies de Groupe 256 32 16 8 8
Voies FX 64 64 8 4 4
Cases d’effets
d’insert de
canaux audio
Cases d’effets
send de
canaux audio
Inserts/sends
MIDI
E/S physiques*256322416 8
Résolution
audio Max.
Cubase Cubase
illimité 32 24 16 8
64 32 16 8 0
8884 4
8884 4
4400 0
192 kHz 96 kHz 96 kHz 96 kHz 96 kHz
Artist
Cubase
Elements
Cubase AI Cubase LE
FRANÇAIS
* Ceci détermine le nombre de bus d’entrée et de sortie pouvant être définis dans la fenêtre VST
Connexions (256 E/S correspondent à 128 bus stéréo ou 256 bus mono, par exemple).
Introduction — 72
Page 73

Certaines caractéristiques et certains paramètres sont spécifiques à une seule
des plates-formes. Cela sera clairement indiqué lorsque ce sera le cas. Si rien
n’est mentionné, toutes les descriptions et procédures de cette documentation
sont valables à la fois pour Windows et Mac OS X.
Les recopies d’écran ont été effectuées d’après la version Windows de
Cubase.
Conventions appliquées aux raccourcis clavier
La plupart des raccourcis clavier par défaut de Cubase utilisent des touches
mortes, certaines sont différentes en fonction du système d’exploitation. Par
exemple, le raccourcis clavier par défaut pour Annuler est [Ctrl]-[Z] sous Win
dows et [Commande]-[Z] sous Mac OS X.
Lorsque des raccourcis clavier employant des touches mortes sont mentionnés dans ce manuel, ils indiquent d’abord la touche morte Windows, selon la
formule suivante :
[Touche morte Win]/[Touche morte Mac]-[Touche]
Par exemple, [Ctrl]/[Commande]-[Z] signifie “enfoncez la touche [Ctrl] sous
Windows ou [Commande] sous Mac OS X, puis pressez [Z]”.
De même, [Alt]/[Option]-[X] signifie “enfoncez la touche [Alt] sous Windows ou
[Option] sous Mac OS X, puis pressez [X]”.
Ö
Ce manuel fait souvent référence au “clic droit”, par exemple pour ouvrir
des menus contextuels. Si vous utilisez un ordinateur Macintosh avec une souris à un seul bouton, maintenez [Ctrl] et cliquez.
-
73 — Introduction
Page 74
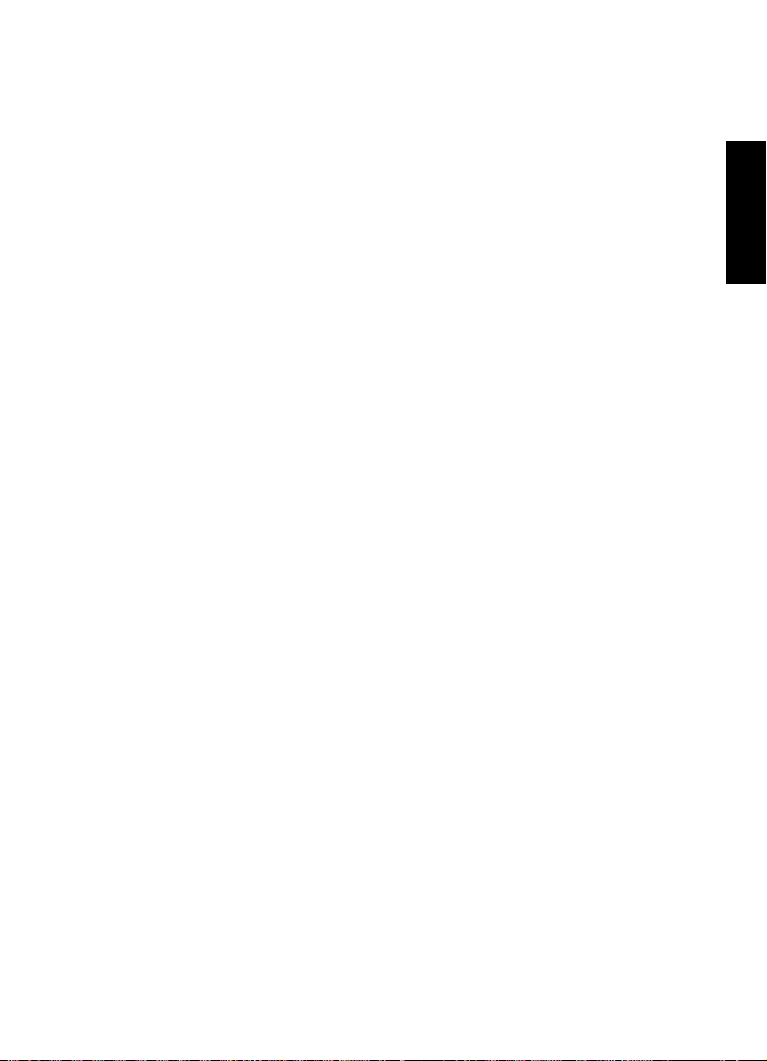
Comment nous joindre
Dans le menu Aide de Cubase, se trouve plusieurs options permettant d’obtenir des informations et de l’aide.
Le menu contient des liens vers diverses pages Web Steinberg. Quand vous
sélectionnez un élément du menu, votre navigateur s’ouvre automatiquement à
la page correspondante. Vous y trouverez une assistance technique et des
informations sur la compatibilité, des réponses aux questions les plus fré
quentes, des informations sur les mises à jour et les autres produits Steinberg,
etc. Pour accéder à ces pages, il faut que votre ordinateur soit doté d’un navi
gateur et relié à une connexion Internet.
-
FRANÇAIS
-
Introduction — 74
Page 75

75 — Introduction
Page 76

2
FRANÇAIS
Système requis et installation
Page 77

À propos de ce chapitre
Ce chapitre décrit la configuration requise et les procédures d’installation de
Cubase sous Windows et sous Mac.
Système minimum requis
Pour l’utilisation de Cubase (version 32 ou 64 bits), votre ordinateur doit être
conforme à la configuration minimale suivante :
Windows
• Windows 7 (32 ou 64 bits)
• Processeur double-cœur Intel ou AMD
•2 Go de RAM
• 8 Go d’espace disque disponible
• Interface audio compatible Windows (interface compatible ASIO recommandée pour
une latence plus faible)
• Résolution d’affichage de 1280 x 800 pixels recommandée
• Port USB pour la clé USB-eLicenser (gestion des licences)
• Lecteur DVD ROM double-couche pour l’installation
• QuickTime 7.1 et carte graphique compatible OpenGL 1.2 (OpenGL 2.0 recom-
mandé)
• Connexion internet nécessaire pour l’activation de la licence
Mac OS X
• Mac OS X 10.6 (32 ou 64 bits)
• Processeur
•2 Go de RAM
• 8 Go d’espace disque disponible
• Carte audio compatible CoreAudio
• Résolution d’affichage de 1280 x 800 pixels recommandée
• Port USB pour la clé USB-eLicenser (gestion des licences)
• Lecteur DVD ROM double-couche pour l’installation
• Carte graphique compatible OpenGL 1.2 (OpenGL 2.0 recommandé)
• Connexion internet nécessaire pour l’activation de la licence
Intel double-cœur
77 — Système requis et installation
Page 78

Lancer Cubase 64 bits sur un système Mac OS X 64 bits
!
Quand vous installez Cubase sur un système Mac OS X 64 bits, le programme
se configure pour démarrer en mode 32bits.
• Pour lancer Cubase en mode 64 bits, faites un clic droit sur l’icône de
l’application dans le Finder Mac OS X, sélectionnez “Afficher Info.” et désactivez l’option “Ouvrir en mode 32 bits” dans la boîte de dialogue qui apparaît.
Généralités sur la configuration de votre système
Sur le site Web Steinberg, dans la rubrique “Support–DAW Components”, vous trouverez des informations détaillées sur les options à
prendre en compte pour configurer un système informatique dédié au travail de l’audio.
• RAM – Il existe une relation directe entre la quantité de RAM disponible et le
nombre de voies audio que vous pouvez gérer simultanément.
La capacité de RAM spécifiée plus haut correspond au minimum requis, sachant qu’en règle générale, le principe est “plus il y en a, mieux c’est”.
• Taille du disque dur : la taille du disque dur détermine le nombre de minutes
de données audio que vous pourrez enregistrer.
L’enregistrement d’une minute de données audio stéréo en qualité CD nécessite 10 Mo d’espace
sur le disque dur. Cela signifie que huit voies stéréo dans Cubase utiliseront au moins 80 Mo
d’espace sur le disque dur par minute enregistrée.
• Rapidité du disque dur : la rapidité du disque dur détermine également le
nombre de pistes audio que vous pourrez utiliser simultanément.
La rapidité correspond à la quantité d’informations que le disque peut lire dans un temps donné.
C’est ce qu’on appelle généralement la “vitesse de transfert à flux constant”. Là encore, “plus il y en
a, mieux c’est”.
• Souris à molette – Bien qu’une souris simple puisse très bien fonctionner
avec Cubase, nous vous recommandons d’utiliser une souris à molette.
Ceci permet d’accélérer considérablement les opérations d’édition et de défilement.
FRANÇAIS
Système requis et installation — 78
Page 79

Équipement MIDI
Si vous avez l’intention d’utiliser les fonctions MIDI de Cubase, vous aurez
besoin de ce qui suit :
• Un clavier MIDI USB ou un instrument MIDI et une interface MIDI permettant de relier
vos équipements MIDI externes à votre ordinateur
• L’équipement audio nécessaire pour écouter le son de vos périphériques MIDI
Configuration audio minimale
Dans le domaine de la production musicale, il est vital de pouvoir travailler avec
une faible latence. Par conséquent, nous vous recommandons vivement d’utili
ser une interface audio ASIO dédiée. Bien que Cubase puisse fonctionner
avec de nombreuses cartes son pré-installées sur les ordinateurs, la latence de
ces cartes est généralement assez élevée. Pour découvrir les interfaces audio
proposées par Steinberg, rendez-vous sur http://www.steinberg.net/products/
hardware.html.
Cubase fonctionne avec une carte audio répondant aux spécifications
suivantes :
•Stéréo.
• 16 bits.
• Supportant une fréquence d’échantillonnage d’au moins 44,1 kHz.
• Windows : si aucun pilote ASIO dédié n’est disponible, vous pouvez recourir au
pilote ASIO générique à faible latence.
• Mac – La carte audio devra comporter des pilotes compatibles Mac OS X (Core-
Audio ou ASIO).
-
Utilisation de l’interface audio intégrée des ordinateurs Macintosh
Bien que Cubase ait été conçu pour gérer une entrée et sortie multicanal, il est
bien sûr possible de l’utiliser avec des entrées/sorties stéréo “de base”. Tous
les modèles d’ordinateurs Macintosh actuels sont dotés au minimum d’interfaces audio stéréo 16 bits intégrées. Pour des informations plus détaillées,
reportez-vous à la documentation de votre ordinateur.
79 — Système requis et installation
Page 80

En fonction de vos préférences et exigences, l’équipement audio interne peut
!
être suffisant pour être utilisé avec Cubase. L’interface audio peut toujours être
sélectionnée dans Cubase – vous n’avez pas besoin d’installer d’autres
pilotes.
Installer Cubase
Protection anti-copie
Veuillez lire la section suivante avant d’installer Cubase.
De nombreux produits Steinberg utilisent la clé USB-eLicenser (également
appelée “dongle”), une clé de protection anti-copie.
La clé USB-eLicenser est un système USB sur lequel sont stockées vos
licences logicielles Steinberg. Tous les produits Steinberg protégés de cette
manière utilisent le même système, et les licences peuvent (dans certaines
limites) être transférées d’une clé USB-eLicenser à une autre, ce qui peut
s’avérer pratique si vous désirez revendre l’un des logiciels.
Le centre eLicenser Control Center (qui se trouve dans le menu Démarrer sous
Windows et dans le dossier Applications sous Mac) vous permet de voir
quelles licences sont installées sur votre clé USB-eLicenser.
Ö
Si vous utilisez d’autres produits de Steinberg protégés contre la copie,
vous souhaiterez probablement transférer toutes les licences de vos applica
tions sur une même clé USB-eLicenser, afin de n’utiliser qu’un seul port USB
sur votre ordinateur. Veuillez consulter l’Aide d’eLicenser Control Center pour
obtenir de plus amples informations sur le transfert des licences d’une clé
USB-eLicenser à une autre.
-
FRANÇAIS
Système requis et installation — 80
Page 81
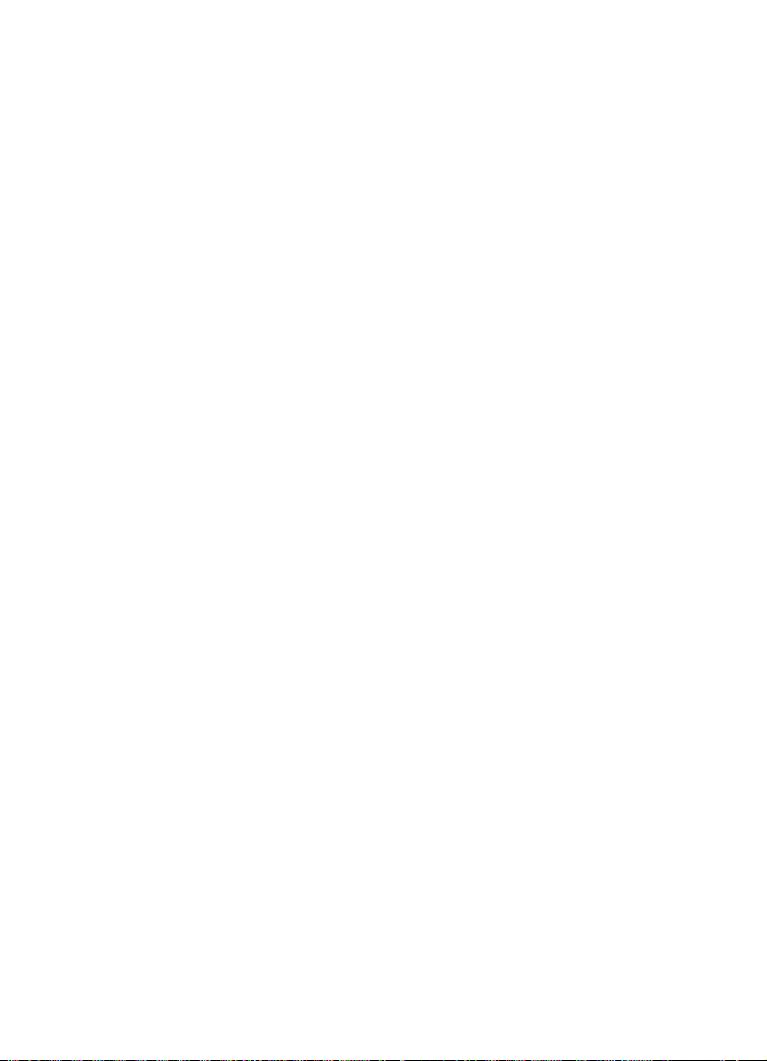
Cubase est fourni avec une clé USB-eLicenser et un code d’activation. La clé
USB-eLicenser contient une licence limitée dans le temps qui vous permet
d’utiliser Cubase tel quel, pour une période de 25 heures non consécutives.
Cependant, pour pouvoir utiliser votre version de Cubase sans restriction, il
vous faut activer votre licence permanente (voir “Activation de Licence” à la
page 82).
Les produits logiciels de Steinberg sont toujours livrés avec un code d’activation de licence, mais pas toujours avec une clé USB-eLicenser :
• Pour activer la licence de l’un de ces logiciels Steinberg (par ex. une mise à
jour/niveau, ou un instrument VST) et stocker cette licence sur la clé USB-eLi
censer que vous avez reçue avec votre version originale de Cubase, cliquez sur
le bouton “Entrer Code d’Activation” dans eLicenser Control Center et suivez
les instructions.
Vous trouverez d’autres informations sur le transfert et l’activation des licences
dans l’aide d’eLicenser Control Center.
Lancement de l’installation
La procédure d’installation placera automatiquement tous les fichiers aux bons
endroits.
Selon le système utilisé, il est possible que le programme Start Center du DVD
démarre automatiquement. Si le centre de démarrage interactif n’apparaît pas,
ouvrez le DVD et double-cliquez sur le fichier “Start_Center.exe” (Win) ou
“Start_Center.app” (Mac). Le Centre de démarrage vous permet de lancer
l’installation de Cubase et d’explorer les diverses options et informations disponibles.
Si vous ne souhaitez pas installer Cubase via le Start Center interactif, suivez la
procédure indiquée ci-dessous.
-
Windows
1. Double-cliquez sur le fichier “Setup.exe”.
2. Suivez les instructions à l’écran.
81 — Système requis et installation
Page 82

Macintosh
1. Double-cliquez sur le fichier “Cubase 6.mpkg”.
2. Suivez les instructions à l’écran.
Activation de Licence
Au démarrage de Cubase, une boîte de dialogue vous indique combien
d’heures il vous reste pour utiliser la version d’évaluation. Cette boîte de dialogue contient également une option vous permettant de lancer le processus
d’activation de la licence :
1. Veillez à ce que votre clé USB-eLicenser soit connectée à l’un des ports
USB de votre ordinateur.
2. Cliquez sur le bouton “Lancer activation de licence”.
La boîte de dialogue qui apparaît vous permet de saisir votre code d’activation et de télécharger
votre licence permanente.
Enregistrez votre logiciel
Nous vous encourageons vivement à enregistrer votre logiciel ! Vous bénéficierez ainsi de notre assistance technique et serez tenu informé des mises à jour
et autres nouveautés concernant le logiciel Cubase.
• Pour enregistrer votre logiciel, ouvrez le menu Aide dans Cubase et sélectionnez l’option Inscription.
La page d’Enregistrement en ligne du site Web Steinberg s’ouvre alors dans votre navigateur Web.
Suivez les instructions fournies à l’écran.
Ö
Vous pouvez également vous rendre directement sur le site www.steinberg.net/mysteinberg, vous connecter sur le portail client exclusif MySteinberg
et enregistrer votre produit en suivant les informations fournies.
FRANÇAIS
Système requis et installation — 82
Page 83

Installation du matériel
!
Installation de la carte audio et de son pilote
1. Installez l’interface audio et ses accessoires sur l’ordinateur en procédant
comme indiqué dans la documentation du matériel.
2. Installez le pilote de l’interface audio.
Un pilote est un élément logiciel permettant au programme de communiquer avec certains matériels. Ici, le pilote permet à Cubase d’utiliser la carte audio. Selon le système d’exploitation de votre
ordinateur, il est possible que vous ayez le choix entre plusieurs types de pilotes.
Pilotes ASIO dédiés
Les interfaces audio professionnelles sont souvent livrées avec un pilote ASIO
spécialement conçu pour ce matériel. Ce pilote assure la communication
directe entre Cubase et l’interface audio. Par conséquent, les équipements
dotés de pilotes ASIO spécifiques bénéficient d’une latence (retard entre
entrée et sortie) moins élevée, ce qui est essentiel pour pouvoir écouter des
signaux audio via Cubase ou utiliser des instruments VST. Par ailleurs, le pilote
ASIO prend souvent en charge les entrées/sorties multiples, le routage, la synchronisation, etc.
Les pilotes ASIO sont fournis par le fabricant de l’interface audio. Vérifiez sur le
site Web du fabricant que vous possédez bien la dernière version du pilote.
Si votre interface audio est livrée avec un pilote ASIO spécifique, nous
vous recommandons fortement d’utiliser celui-ci.
Pilote ASIO générique à faible latence (Windows uniquement)
Sur les systèmes Windows, vous pouvez utiliser le pilote ASIO générique à
faible latence. Il s’agit d’un pilote ASIO générique qui assure la compatibilité
ASIO avec toutes les interfaces audio prises en charge par Windows 7, ce qui
permet de bénéficier d’une latence plus faible. Le pilote ASIO générique à
faible Latence incorpore la technologie Core Audio de Windows dans Cubase.
Aucun autre pilote n’est nécessaire. Ce pilote est fourni avec Cubase et ne
nécessite aucune installation particulière.
83 — Système requis et installation
Page 84

Ö
En l’absence de pilote ASIO spécifique, il est recommandé d’utiliser ce
pilote. Bien que le pilote ASIO générique à faible latence prenne en charge
toutes les interfaces audio, il se peut que vous obteniez de meilleurs résultats
avec une carte audio intégrée qu’avec une interface audio USB externe.
Pilotes DirectX (Windows uniquement)
DirectX est un produit Microsoft qui permet d’utiliser différents types d’accessoires Multimedia sous Windows. Cubase supporte DirectX, ou, pour être plus
précis, DirectSound, qui est une partie de DirectX utilisée pour la lecture et
l’enregistrement audio. Pour utiliser cette norme, vous devez recourir à l’un des
types de pilotes suivants :
• Un pilote DirectX qui assure la communication entre l’interface audio et
DirectX. Si l’interface audio est compatible DirectX, ce pilote doit être fourni
par le fabricant. S’il n’est pas installé avec l’interface audio, consultez le site
Web du fabricant pour de plus amples informations.
• Le pilote ASIO DirectX Full Duplex, qui assure la communication de Cubase
avec DirectX. Ce pilote est fourni avec Cubase et ne nécessite aucune installation particulière.
Pilotes Mac OS X (Mac uniquement)
Si vous utilisez un ordinateur Macintosh, assurez-vous d’utiliser les tout derniers pilotes Mac OS X pour votre interface audio. Suivez les instructions d’installation du fabricant pour installer le pilote.
Test de l’interface audio
Pour vous assurer que votre interface audio fonctionne correctement, procédez aux tests suivants :
• Utilisez l’un des logiciels fournis avec votre matériel pour vous assurer que la
lecture et l’enregistrement audio fonctionnent sans problèmes.
• Si l’accès à l’interface se fait via un pilote du système d’exploitation standard, essayez de lire les données audio en utilisant l’application audio standard
du système (par ex. Windows Media Player ou Apple iTunes).
FRANÇAIS
Système requis et installation — 84
Page 85

Installation d’une interface MIDI ou d’un clavier MIDI USB
Bien que la plupart des claviers MIDI USB et des interfaces MIDI fonctionnent
en plug&play, vous devrez peut-être installer un pilote dédié à votre périphérique. Veillez alors à bien suivre la procédure d’installation décrite dans la
documentation fournie avec le périphérique.
Ö
Veuillez aussi vérifier sur le site Web du fabricant que vous disposez bien
de la dernière version du pilote.
85 — Système requis et installation
Page 86

3
FRANÇAIS
Créer un premier projet
Page 87

À propos de ce chapitre
Dans ce chapitre, vous allez découvrir comment créer un nouveau projet, enregistrer un projet et ouvrir un projet enregistré. Vous apprendrez également à
configurer votre interface audio dans Cubase.
La boîte de dialogue Assistant de Projet
Voici comment procéder pour créer un nouveau projet :
1. Démarrez Cubase.
La boîte de dialogue Assistant de Projet apparaît. Elle vous permet d’ouvrir des projets et d’en
créer de nouveaux, soit vides, soit basés sur des modèles de projets.
Ö
Si Cubase est déjà ouvert, vous pouvez accéder à l’Assistant de Projet en
sélectionnant la commande “Nouveau Projet…” dans le menu Fichier.
87 — Créer un premier projet
Page 88

2. Dans le champ “Dossier de projet”, saisissez le nom de votre dossier de
!
Le nom du projet
projet (par ex. “Mon premier projet”).
3. Si vous préférez partir d’un projet préconfiguré pour un usage particulier,
sélectionnez un modèle d’une des catégories proposées (Recording, Scoring,
FRANÇAIS
Production ou Mastering).
Si vous ne sélectionnez aucun modèle, un projet vide sera créé.
4. Cliquez sur Créer.
Vous avez sous les yeux votre tout premier projet Cubase. Félicitations ! Si
vous observez la barre de titre de la fenêtre (ce qu’on appelle la fenêtre Projet),
vous verrez que ce projet est nommé “Sans Titre1”.
Ce n’est pas fini ! Vous venez de créer un nouveau projet Cubase. Un
nouveau dossier a été créé sur le disque dur, mais le projet Cubase luimême n’a pas encore été enregistré.
Enregistrement, fermeture et ouverture des projets
Enregistrement d’un projet
1. Dans le menu Fichier, sélectionnez la commande Enregistrer.
Si votre projet n’a jamais été enregistré auparavant, la boîte de dialogue Enregistrer Sous apparaîtra. Vous remarquerez que le dossier créé un peu plus tôt (“Mon premier projet”) est déjà sélectionné. C’est là que vous allez sauvegarder votre projet.
2. Saisissez un nom pour votre projet (par ex. “Mon premier projet Cubase”).
3. Cliquez sur “Enregistrer” – et c’est fait !
Ö
Si un projet a déjà été enregistré, le moyen le plus rapide de le réenregistrer est d’appuyer sur [Ctrl]/[Commande]-[S].
Créer un premier projet — 88
Page 89

Fermeture d’un projet
1. Assurez-vous que la fenêtre Projet est bien sélectionnée.
La fenêtre Projet est la fenêtre principale dans laquelle vous travaillez.
2. Dans le menu Fichier, sélectionnez la commande Fermer.
Si vous avez procédé à des modifications depuis le dernier enregistrement, vous serez invité à
confirmer si vous souhaitez fermer le projet ou non en l’enregistrant
Cliquez sur “Enregistrer” pour sauvegarder vos modifications.
: “Enregistrer”, “Non”, “Annuler”.
Ouverture d’un projet
Une fois votre projet enregistré et fermé, vous avez plusieurs possibilités pour
le rouvrir.
Ouverture d’un projet à l’aide de la commande Ouvrir
1. Dans le menu Fichier, sélectionnez la commande “Ouvrir…”.
2. Accédez au dossier qui contient le projet que vous souhaitez ouvrir.
3. Sélectionnez le projet et cliquez sur Ouvrir.
Le projet se charge dans la fenêtre Projet.
Ouverture d’un projet à partir de la boîte de dialogue Assistant de Projet
Dans la catégorie “Projets récents” de la boîte de dialogue Assistant de Projet,
vous trouverez la liste des derniers projets ouverts. Lorsque vous sélectionnez
un projet de cette catégorie, le bouton Créer devient Ouvrir. Vous pouvez alors
vous en servir pour charger le projet correspondant.
Ouverture d’un projet à partir du sous-menu “Projets Récents”
Cubase se souvient des derniers projets que vous avez ouverts et les regroupe
dans une liste se trouvant dans le sous-menu “Projets Récents” du menu
Fichier. Dans ce menu, vous pouvez sélectionner le nom d’un projet afin de
charger le projet correspondant.
89 — Créer un premier projet
Page 90

Sélection du pilote de votre interface audio
Avant de configurer le routage de vos signaux audio et de commencer à enregistrer, il vous faut vérifier si le pilote ASIO approprié est bien sélectionné :
1. Ouvrez le menu Périphériques et sélectionnez l’option “Configuration des
Périphériques…”.
2. Dans la boîte de dialogue Configuration des Périphériques, cliquez sur
l’entrée “Système Audio VST” dans la liste située à gauche.
La page Système Audio VST apparaît à droite.
3. Dans le menu local Pilote ASIO, sélectionnez le pilote que vous souhaitez
utiliser.
Les différents types de pilotes sont décrits dans la section “Installation du matériel” à la page 83.
FRANÇAIS
Créer un premier projet — 90
Page 91

Configuration des Connexions VST
La fenêtre VST Connexions vous permet de configurer le routage des signaux
d’entrée et de sortie entre Cubase et votre interface audio. Ces connexions
sont appelées “bus”. Dans cette section, vous allez découvrir comment confi
gurer ces bus pour la lecture et l’enregistrement.
Ajouter des sorties
Dans cette section, vous allez aprendre à configurer les sorties afin de permettre la lecture des données audio dans Cubase. Pour commencer, partons
de zéro et supprimons les sorties qui ont été créées automatiquement par
Cubase :
1. Ouvrez le menu Périphériques et sélectionnez “VST Connexions”.
La fenêtre VST Connexions apparaît. Le raccourci clavier par défaut est [F4].
2. Si la colonne “Nom de Bus” comporte une entrée, faites un clic droit sur
cette entrée et sélectionnez “Supprimer Bus” dans le menu contextuel.
-
3. Cliquez sur le bouton “Ajouter Bus”.
La boîte de dialogue Ajouter Bus de Sortie apparaît.
4. Sélectionnez “Stéréo” pour la Configuration et “1” pour le Nombre. Cliquez
sur OK.
Un nouveau bus stéréo (Gauche et Droit) est ajouté. Ce bus assure le routage des données audio
entre Cubase et votre interface audio.
91 — Créer un premier projet
Page 92

Selon votre interface audio, il est possible que vous puissiez utiliser plus de
deux sorties. La plupart du temps, il est préférable de choisir les sorties stéréo
générales. Il peut néanmoins s’avérer nécessaire de choisir d’autres sorties
pour des configurations plus complexes.
• Si vous désirez changer les ports de sortie qui ont été automatiquement
sélectionnés, ouvrez le menu local “Port Périphérique” et sélectionnez les sorties que vous souhaitez utiliser.
Ajout d’entrées
Dans cette section, vous allez découvrir comment configurer les entrées pour
enregistrer des données dans Cubase à partir de zéro :
1. Si la colonne “Nom de Bus” comporte une entrée, faites un clic droit sur
cette entrée et sélectionnez “Supprimer Bus” dans le menu contextuel.
2. Cliquez sur le bouton “Ajouter Bus”.
La boîte de dialogue Ajouter Bus d’Entrée apparaît.
3. Sélectionnez “Stéréo” pour la Configuration et “1” pour le Nombre. Cliquez
sur OK.
Un nouveau bus stéréo (Gauche et Droit) est ajouté. Ce bus prend en charge le routage des données audio entre l’entrée de votre interface audio et Cubase pour l’enregistrement.
FRANÇAIS
Créer un premier projet — 92
Page 93
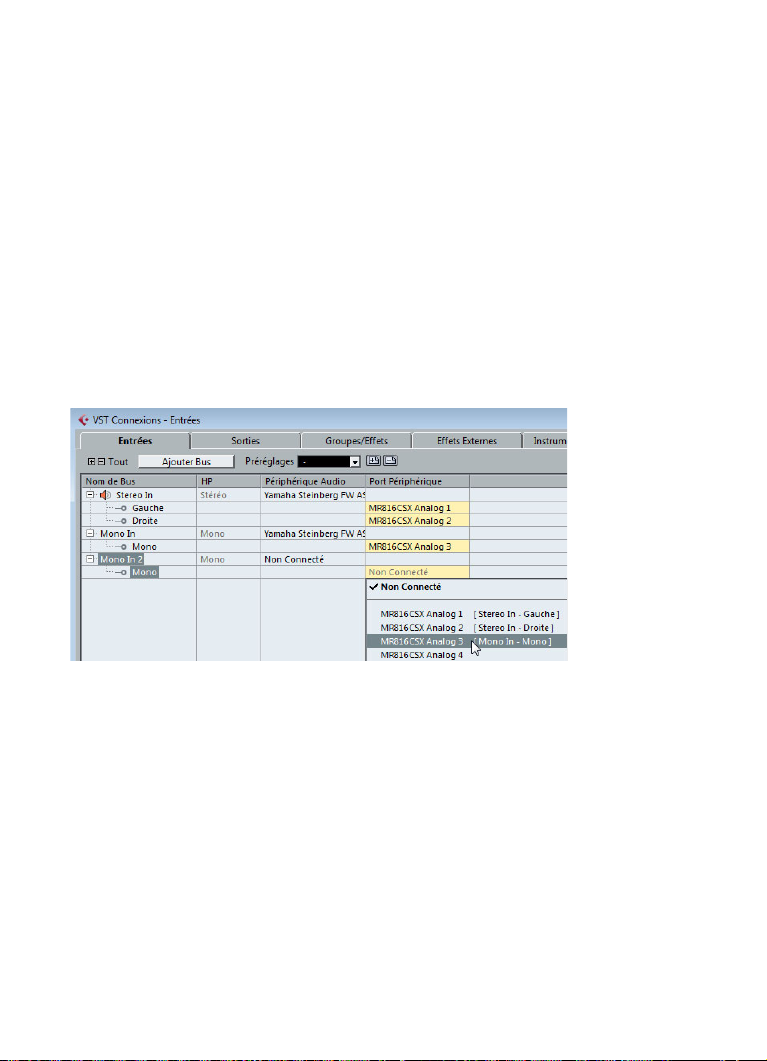
Il est nécessaire de disposer d’une entrée stéréo pour enregistrer des données
audio à deux canaux, telles que celles d’un clavier possédant des canaux
gauche et droit, par exemple. Néanmoins, si vous préférez enregistrer sur deux
canaux mono, vous pouvez configurer des bus mono séparés :
4. Cliquez sur le bouton “Ajouter Bus”.
La boîte de dialogue Ajouter Bus d’Entrée apparaît.
5. Choisissez “Mono” comme Configuration et “2” comme nombre. Cliquez
sur OK.
Deux bus mono sont créés.
6. Cliquez dans la colonne “Port Périphérique” afin de sélectionner les
entrées audio de votre interface audio correspondant aux entrées stéréo et
mono.
C’est tout ! Vous êtes maintenant prêt à enregistrer et lire des données audio
dans Cubase.
93 — Créer un premier projet
Page 94

4
FRANÇAIS
Enregistrement audio
Page 95

À propos de ce chapitre
Dans ce chapitre, vous allez découvrir comment enregistrer une guitare basse
en mono à partir de l’entrée “Mono In”. Assurez-vous que votre interface audio
est bien configurée et prenez préalablement connaissance de la section
“Configuration des Connexions VST” à la page 91. Vous avez également
besoin d’un projet vide, voir “Créer un premier projet” à la page 86.
Création d’une piste mono
Créons une piste audio pour l’enregistrement :
1. Dans le menu Projet, ouvrez le sous-menu “Ajouter une Piste” et sélectionnez l’option “Audio”.
2. Choisissez “Mono” comme Configuration et “1” comme nombre. Cliquez
sur “Ajouter une Piste”.
Une piste audio mono est ajoutée dans la fenêtre Projet.
3. Cliquez sur la nouvelle piste que vous avez créée et observez l’Inspecteur.
L’Inspecteur vous permet de voir et de traiter un grand nombre d’informations relatives à la piste
sélectionnée.
95 — Enregistrement audio
Page 96

4. Ouvrez le menu local “Routage d’Entrée” et sélectionnez “Mono In” pour
l’entrée de la piste audio.
L’option “Mono In” vous permet d’enregistrer les signaux audio provenant de l’entrée gauche de
votre interface audio.
5. Ouvrez le menu local “Routage de Sortie” et sélectionnez “Stereo Out”
pour la sortie de la piste audio.
Le choix de l’option “Stereo Out” vous permet d’écouter ce que vous enregistrez. Voir le chapitre
“Connexions VST” dans le Mode d’Emploi pour de plus amples informations.
Activer le clic du métronome
Si vous souhaitez entendre un clic ou un métronome afin d’enregistrer sur la
mesure et sur le temps dans Cubase, procédez ainsi :
1. Activez le bouton “Métronome/Clic” de la palette Transport.
2. Si vous désirez entendre un décompte de deux mesures avant de com-
mencer, activez également le bouton “Précompte/Click”.
FRANÇAIS
Il vous faut ensuite définir la vitesse ou le tempo de votre projet. Ceci affectera
directement la vitesse du clic.
Enregistrement audio — 96
Page 97

3. Cliquez sur le bouton Tempo de manière à ce que la zone de texte située à
Audio arrivant sur cette piste.
droite indique “Fixed” (et non plus “Track”), puis cliquez dans le champ de
valeur et saisissez une nouvelle valeur de tempo.
Le tempo s’exprime en bpm (battements par minute).
Réglage des niveaux
Pour les besoins de cet exemple, admettons que vous jouez d’un instrument
sur un amplificateur devant lequel un micro a été placé. Ce microphone est
branché directement sur l’entrée de l’interface audio. Le niveau doit être réglé
de manière à ce que le volume soit suffisamment élevé, mais n’engendre pas
d’écrêtage. Procédez comme ceci
1. Veillez à ce que le bouton “Activer l’Enregistrement” de la piste soit activé.
Cubase sera ainsi informé que vous souhaitez enregistrer sur cette piste.
2. Cliquez sur le bouton Monitor afin de pouvoir entendre l’instrument.
Vous devez maintenant voir et entendre le signal audio entrant.
:
97 — Enregistrement audio
Page 98

3. Dans l’Inspecteur, ouvrez l’onglet Voie.
Cliquez ici pour afficher le fader de voie.
Ceci affiche le fader de voie de la piste sélectionnée.
4. Faites de votre mieux pour que le volume transmis sur les entrées audio de
votre interface audio soit suffisamment élevé, sans pour autant saturer.
La plupart des interfaces audio offrent des indications de niveau ou de volume. Si ce n’est pas le
cas de la vôtre, pas d’inquiétude : vous pouvez toujours régler le niveau à l’aide du fader de la voie.
FRANÇAIS
Enregistrement audio — 98
Page 99

5. Faites glisser le fader vers le haut ou le bas afin que le volume soit assez
“Zone de sécurité” de l’enregistrement
Ne pas laisser le niveau audio dépasser cette ligne !
fort, mais sans aller dans la partie rouge du vumètre.
Si le vumètre passe dans le rouge, il y a de grandes chances pour que le signal soit saturé ou
écrêté. Vous verrez une ligne en haut du vumètre de la voie. Veillez à ce que le niveau ne dépasse
jamais cette ligne
!
Une fois le niveau réglé, vous êtes prêt à enregistrer !
Enregistrement
Pour enregistrer l’instrument sur lequel vous jouez (dans notre exemple, une
guitare basse), procédez ainsi :
1. Amenez le curseur de position tout au début du projet.
Ainsi vous commencez l’enregistrement à la mesure 1.
2. Cliquez sur le bouton Enregistrement pour commencer à enregistrer.
Comme le bouton “Précompte/Click” a été activé, vous entendrez un clic pendant deux mesures
avant que l’enregistrement ne commence.
3. Cliquez sur Stop lorsque vous avez terminé.
99 — Enregistrement audio
Page 100

4. Désactivez les boutons Monitor et “Activer l’Enregistrement” de la piste.
En désactivant le bouton “Activer l’Enregistrement”, vous éviterez tout risque d’enregistrement
accidentel sur la piste.
Félicitations ! Vous venez d’enregistrer votre premier morceau audio dans
Cubase. Continuez avec le paragraphe suivant pour savoir comment relire
l’audio.
Lecture
Dans cette section, vous allez découvrir comment lire des données dans
Cubase. Vous devez penser que cela est très simple – il suffit d’appuyer sur le
bouton Lecture. C’est très simple en effet, mais il y a quelques astuces à
connaître afin de pouvoir lire des données avec davantage de précision.
Lancement de la lecture
Il existe plusieurs moyens de lancer la lecture dans Cubase :
• Cliquer sur le bouton Lecture de la palette Transport.
La lecture commence à l’emplacement du curseur de projet.
FRANÇAIS
• Appuyer sur la touche [Entrée] du pavé numérique.
La lecture commence à l’emplacement du curseur de projet.
• Presser [Espace] sur le clavier de l’ordinateur.
Ceci déclenche la lecture ou arrête la lecture en cours, respectivement.
Enregistrement audio — 100
 Loading...
Loading...