Page 1

オペレーションマニュアル
Page 2
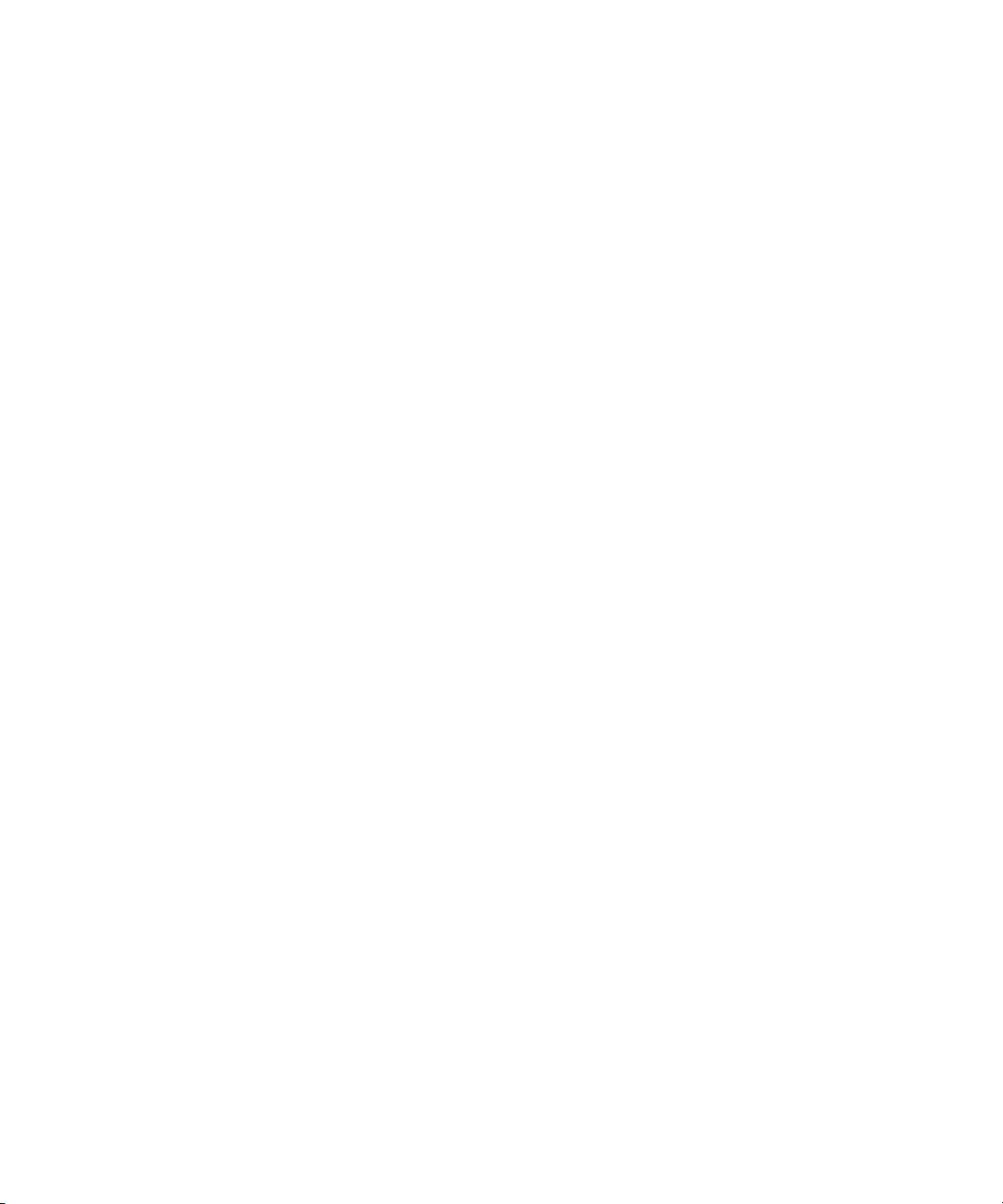
Cristina Bachmann, Heiko Bischoff, Marion Bröer, Sabine Pfeifer
本書の記載事項は、Steinberg Media Technologies GmbH 社によって予告なしに変更されることがあり、同社は記載内容に対する責任を負いませ
ん。
本書で取り扱われているソフトウェアは、ライセンス契約に基づいて供与されるもので、ソフトウェアの複製は、ライセンス契約の範囲内でのみ
許可されます(バックアップコピー)。
Steinberg Media Technologies GmbH 社の書面による承諾がない限り、目的や形式の如何にかかわらず、本書のいかなる部分も記録、複製、翻訳
することは禁じられています。
本書に記載されている製品名および会社名は、すべて各社の商標、および登録商標です。
©
Steinberg Media Technologies GmbH, 2007.
All rights reserved.
Page 3
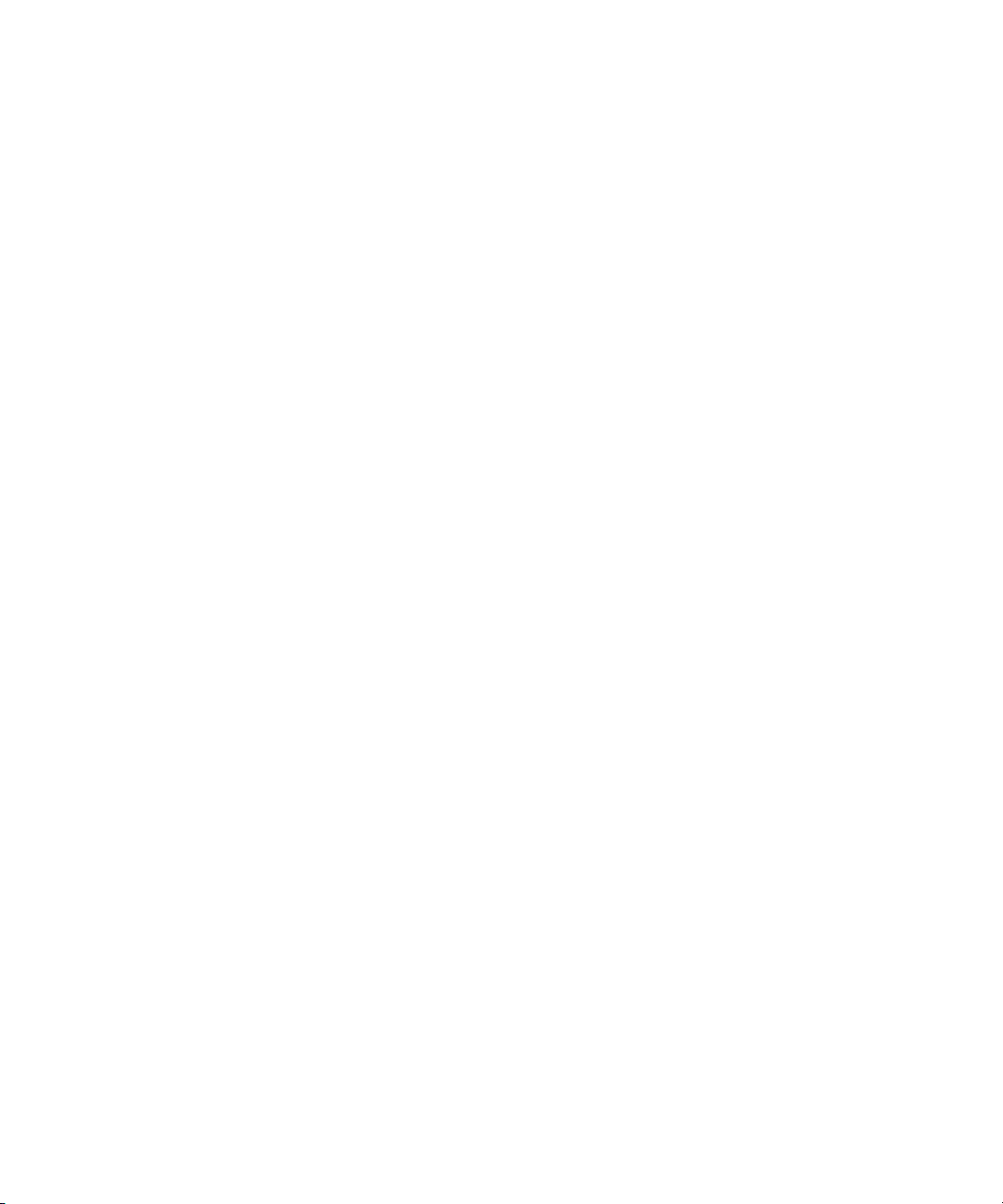
目 次
Page 4
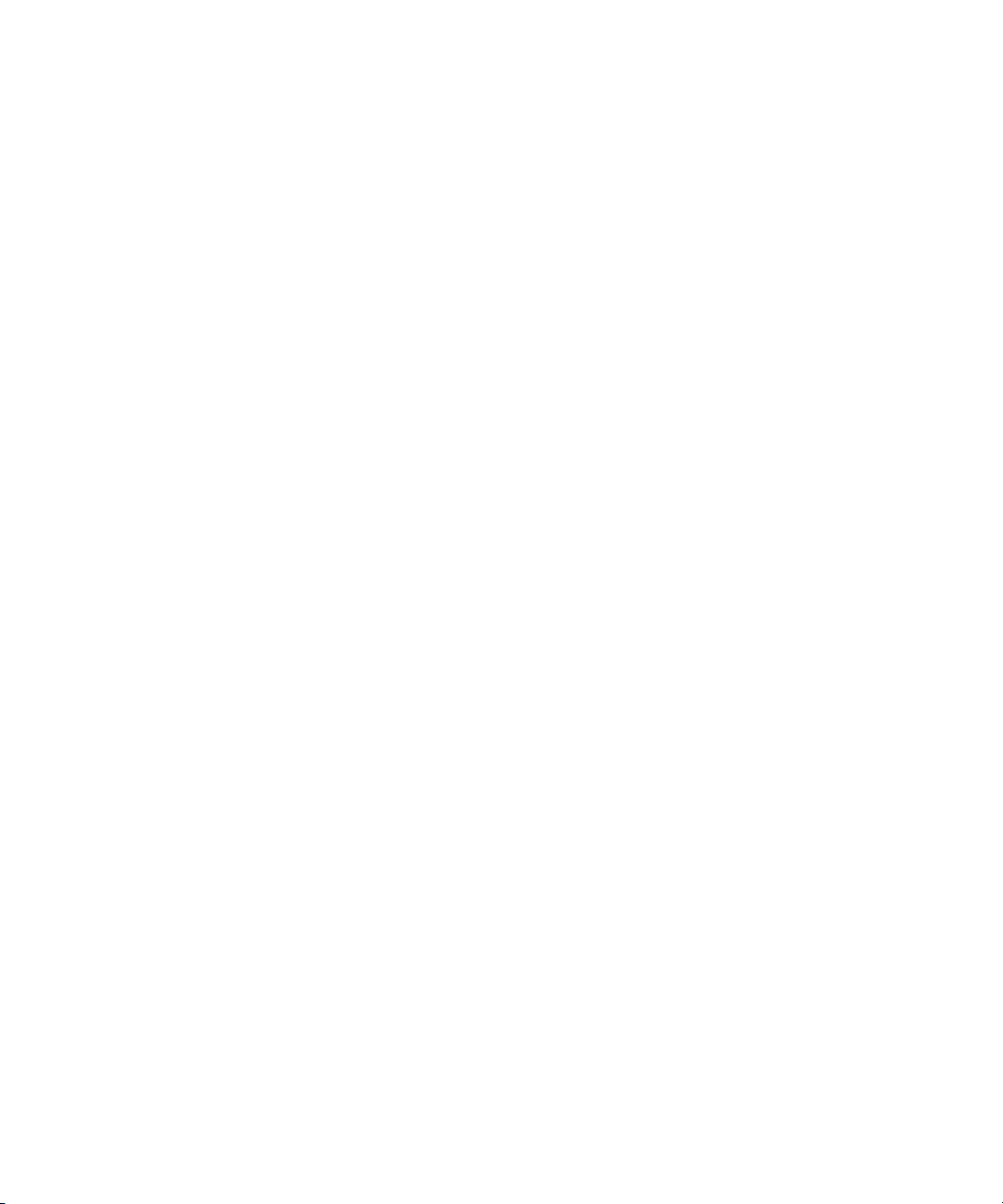
パート I:詳細マニュアル
13
マニュアルについて
14
ようこそ!
15
VST の接続:入出力バスの設定
16
この章について
16
バスのセットアップ
19
バスを使用する
22
グループ/FXチャンネルの設定
22
モニタリングについて
22
外部インストゥルメント/エフェクト(Cubaseのみ)
27
プロジェクトウィンドウ
28
背景
30
ウィンドウについて
38
操作について
62
オプション
65
プレイバックとトランスポートパネル
66
背景
67
操作について
70
オプションと設定
73
レコーディング
74
背景
74
基本的なレコーディング方法
77
オーディオレコーディングについて
87
MIDIレコーディングについて
93
オプションと設定内容
95
システムクラッシュ後のオーディオレコーディング復帰
97
フェード、クロスフェードとエンベロープ
98
オーディオのフェードを生成する
100
"フェード(Fade)" ダイアログ
101
クロスフェードを生成する
102
"クロスフェード(Crossfade)"ダイアログ
103
オートフェードとクロスフェード
105
イベントエンベロープ
107
アレンジャトラック
108
はじめに
108
アレンジャトラックの設定
109
アレンジャイベントの取り扱い
111
アレンジャチェーンにしたがって再構成を行う
113
ライブモード
114
ビデオに合わせて音楽をアレンジする
115
フォルダトラック
116
フォルダトラックについて
116
フォルダトラックの取り扱い
117
フォルダパートの取り扱い
119
マーカーの使い方
120
マーカーの使い方
120
マーカーウィンドウ
121
マーカートラック の使い方
123
マーカーのキーコマンド
124
プロジェクトブラウザでマーカーを編集する
125
移調機能
126
はじめに
126
楽曲を移調する
129
その他の機能
133
ミキサー
134
はじめに
134
オーバービュー
136
ミキサーの構成
141
オーディオチャンネルストリップ
142
MIDIチャンネルストリップ
142
コモンパネル
143
インプット/ アウトプットチャンネル
143
ミキシングの基本的な手順
147
オーディオチャンネルの基本的な手順
155
MIDIチャンネルの基本的な手順
156
実践的な手順
160
VST ミキサー - 回路ダイアグラム
163
コントロールルームについて(Cubase のみ)
164
背景
165
コントロールルームの構成
168
コントロールルーム・オーバービュー
168
コントロールルーム・ミキサー
170
コントロールルームの操作
175
スタジオとスタジオセンド
178
ダイレクトモニタリングとレイテンシー
4
目次
Page 5
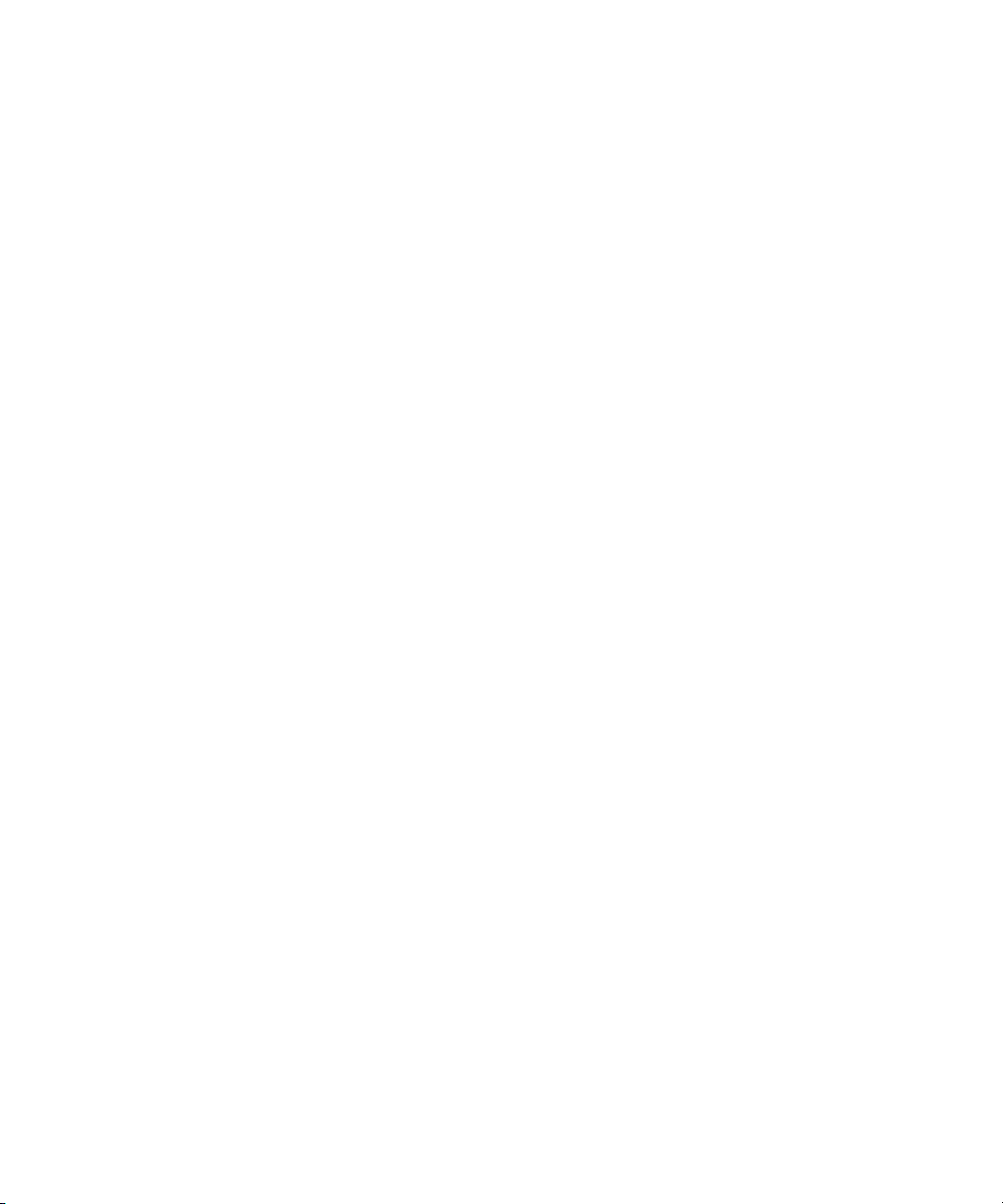
179
オーディオエフェクト
180
はじめに
180
背景
182
インサートエフェクト
187
センドエフェクト
192
サイドチェーンインプットを使用する
193
外部エフェクトの使用(Cubaseのみ)
194
エフェクトの設定
194
エフェクトプリセット
197
エフェクトプラグインのインストールと管理
201
VST インストゥルメントとインストゥルメントトラック
202
はじめに
202
インストゥルメント・チャンネルかインストゥルメント・
トラックのどちらを使用すべきか?
202
インストゥルメントチャンネル
204
インストゥルメント・トラック
207
比較
207
オートメーションに関する考察
208
今の作業に必要なものは?インストゥルメント・チャン
ネル vs. インストゥルメント・トラック
208
インストゥルメントフリーズ
209
VSTインストゥルメントとプロセッサーの負荷
210
VSTi 構成にプリセットを適用
213
レイテンシーについて
214
外部インストゥルメント(Cubase のみ)
215
サラウンドサウンド(Cubase のみ)
216
背景
218
操作
225
オートメーション
226
背景
227
オートメーション化できるパラメーター
228
オートメーショントラックの操作
231
オートメーションの書込み/読込み機能の使い方
234
オートメーションカーブの操作
237
ヒントと一般的な使用方法
237
オプションと設定内容
239
オーディオプロセッシングとその機能
240
背景
240
オーディオプロセッシング
249
プラグインを適用する(Cubase のみ)
250
"オフラインプロセッシング履歴(Offline Process
History)"ダイアログ
251
"プロセッシング結果を固定(Freeze Edits)"
253
"無音部分の検出(Detect Silence)"
254
"周波数スペクトルアナライザ(Spectrum Analyzer)"
(Cubaseのみ)
256
"数値属性の検出(Statistics)"(Cubaseのみ)
257
サンプルエディタ
258
背景
258
ウィンドウについて
263
操作について
269
オプションと設定内容
270
リアルタイムプロセッシング「オーディオ・ワープ」/オー
ディオをプロジェクトのテンポにマッチさせる
276
ヒットポイントとスライスを使った作業
284
フリーワープ
287
オーディオイベントのリアルタイムピッチシフト
287
リアルタイムプロセッシングを展開する
289
オーディオパートエディタ
290
背景
290
オーディオパートエディタを開く
290
ウィンドウについて
292
操作
293
一般的な操作
294
オプションと設定内容
295
プール
296
背景
297
ウィンドウのオーバービュー
299
操作について
311
サウンドフレーム
312
はじめに
315
メディアベイ
316
はじめに
317
ウィンドウの概観
318
メディア・ファイルをブラウズ
320
ビューアー・セクションでファイルを検索
324
スコープ・セクションでファイルを試聴
325
タグ・エディタ(Cubaseのみ)
327
メディアを管理する
5
目次
Page 6
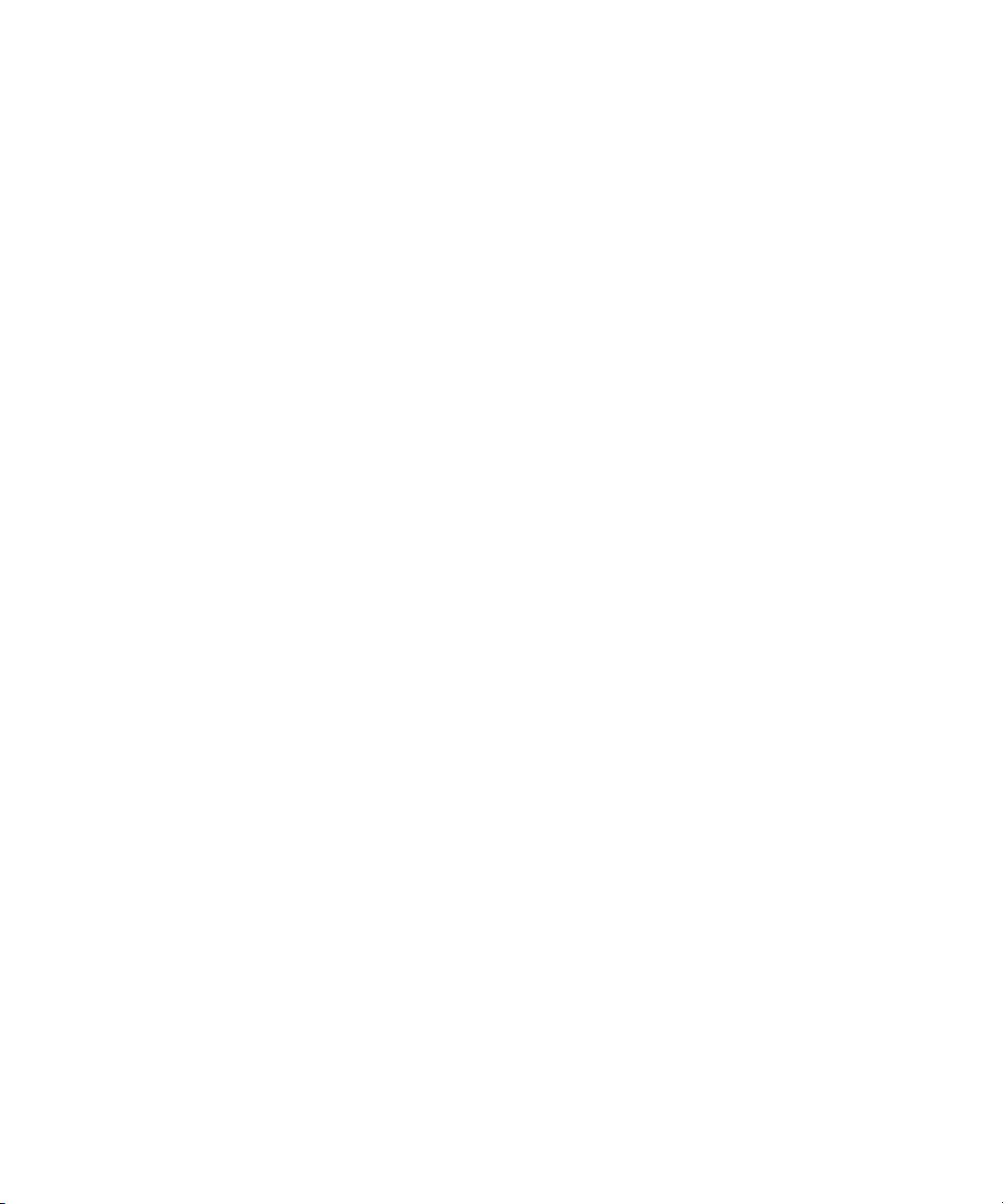
329
トラック・プリセット
330
はじめに
330
トラック・プリセットの種類
332
VSTプリセット
333
プリセットをブラウズ
335
トラック・プリセットの作成
335
トラック・プリセットまたは VSTプリセットからトラック
を作成
336
トラック・プリセットを適用
338
トラック・プリセットと VSTプリセットのプレビュー
339
トラック・プリセットのインサートと EQ設定を適用
341
トラックのクイックコントロール
342
はじめに
342
クイックコントロールタブをセットアップ
343
クイックコントロールのヒント
344
外部リモートコントローラーをクイックコントロールに
アサイン
345
MIDI リアルタイム・パラメーターと MIDI エフェクト
346
はじめに
346
インスペクター - 一般的な操作
347
基本的なトラックの設定
349
"MIDIモディファイア(MIDIModifiers)"
351
MIDIエフェクト
353
プラグインの管理
355
MIDI の各種機能とクオンタイズ
356
はじめに
356
クオンタイズの各機能
361
行った設定を実際のMIDIイベントに反映させる
363
"パートを分解(Dissolve Part)"
364
"出力ノートの変換(O-Note Conversion)"
364
"独立ループをパートに適用(Repeat Loop)"
364
MIDIの他の機能
369
MIDI エディタ
370
MIDIエディタについて
370
MIDIエディタを開く
372
キー・エディタ - 概要
375
キー・エディタの操作
389
"インプレイス編集(Edit In-Place)"
391
ドラム・エディタ - 概要
392
ドラム・エディタの操作
394
ドラム・マップの使用
398
ドラム・サウンド名称リストを使用する
399
リスト・エディタ - 概要
400
リスト・エディタの操作について
401
イベント・ディスプレイで編集する
405
ロジカル・エディタ、トランスフォーマー、
インプット・トランスフォーマー
406
はじめに
406
ロジカル・エディタを開く
407
ウィンドウの概観
407
プリセットを選択する
407
フィルタリング条件を設定する
413
機能を選択する
414
動作を指定する
416
定義したタスクを適用する
416
プリセットを使うには
417
"インプットトランスフォーマ−(Input Transformer)"機
能について
419
プロジェクトのロジカルエディタ
420
はじめに
420
プロジェクトのロジカルエディタの操作
420
ウィンドウの概観
421
プリセットを選択
421
フィルター条件をセットアップする
427
機能の選択
427
アクション(変更操作)を指定する
428
定義されたアクションを実行する
429
プリセットの取扱い
431
システムエクスクルーシブ
432
はじめに
432
バルクダンプ
433
SysExパラメーター・チェンジのレコーディング
434
システムエクスクルーシブ・メッセージを編集する
435
テンポ・トラック・エディタ
436
背景
436
テンポ・トラック・エディタ - 概観
438
操作について
441
"テンポ処理(Process Tempo)"(Cubaseのみ)
441
"小節のテンポ処理(Process Bars)"ダイアログ(Cubaseの
み)
6
目次
Page 7
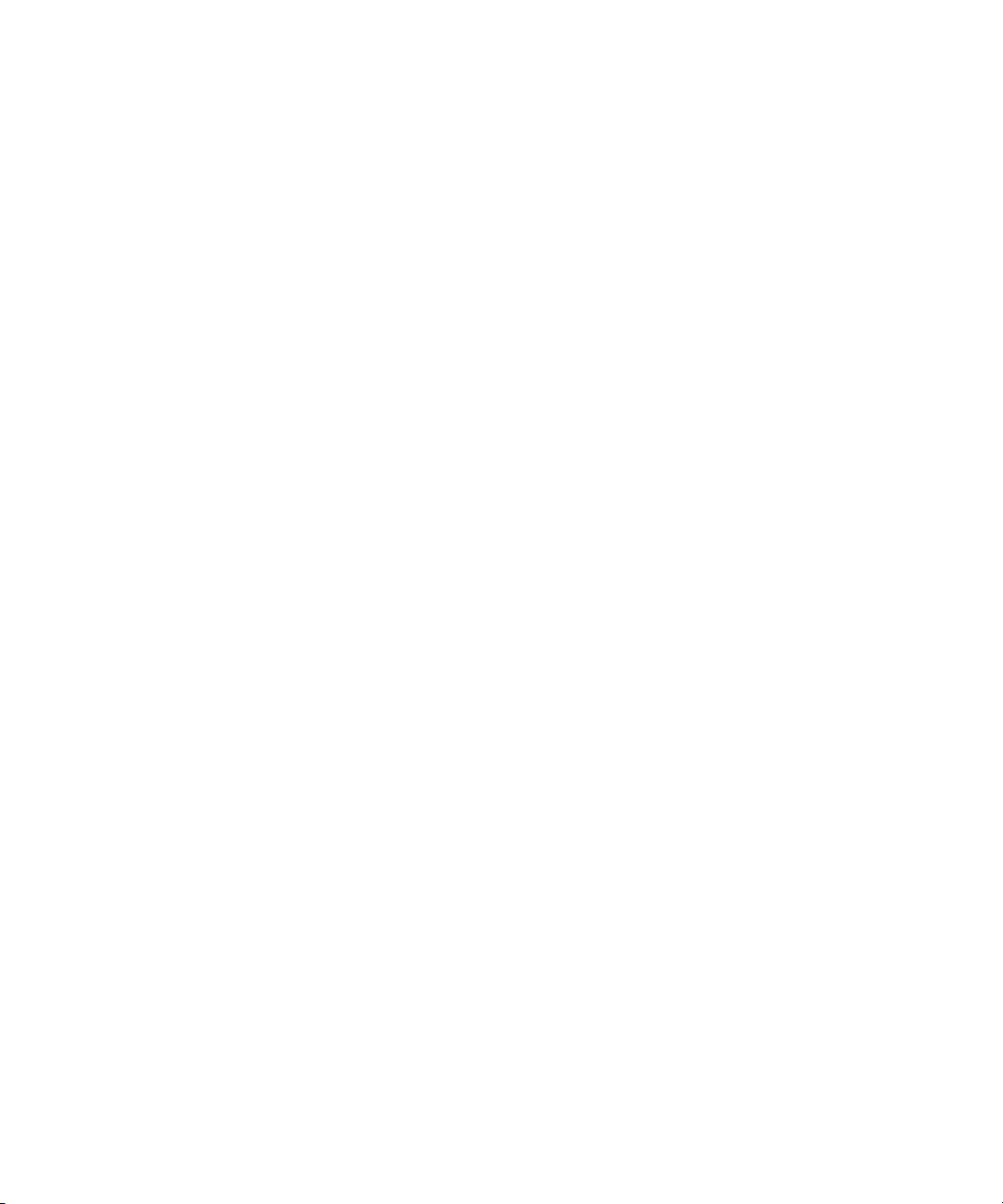
442
オプションと設定内容
442
"テンポの計算(Beat Calculator)"
443
"タップテンポ情報とマージ(Merge Tempo From
Tapping)"
444
タイムワープ・ツール
451
プロジェクト・ブラウザ
452
ウィンドウについて
453
トラックの編集
459
オーディオ・ミックスダウンのファイル書き出し
460
はじめに
460
オーディオ・ミックスダウンのファイルを作成する
462
対応ファイル・フォーマット
469
同期
470
背景
470
同期信号の種類
471
トランスポートの同期 vs. オーディオの同期
472
基本設定と接続
473
同期の設定
477
マシン・コントロール
479
同期オプション
479
VST System Linkを使用する
480
準備
482
VST System Linkをアクティブにする
486
応用例
505
オプションと設定内容
506
ライブラリを利用する(Cubaseのみ)
506
"最後に保存した状態に戻す(Revert)"
506
オーディオの読み込みについて
509
OMFファイルの読み込みと書き出し(Cubaseのみ)
511
スタンダード MIDIファイルの読み込み/書き出し
513
MIDI ループの書き出しと読み込み
513
トラックの書き出しと読み込み(Cubase のみ)
515
その他の読み込み/書き出しに関して
515
"ファイルの整理(Cleanup)"
517
カスタマイズについて
518
背景
518
ワークスペース
520
セットアップ・ダイアログ
521
トラック・コントロールのカスタマイズ
522
初期設定のプリセットについて(Cubaseのみ)
523
外観について
524
トラック/イベントカラーの適用
527
設定の保存場所について
529
キーコマンド
530
はじめに
530
キーコマンドのセットアップ
534
ツール拡張キーを設定する
534
デフォルトのキーコマンド
489
ビデオ
490
背景
490
作業の前に
491
操作について
497
ReWire
498
はじめに
498
起動と停止について
499
ReWireチャンネルの起動
499
トランスポートとテンポツマミの使い方
500
CubaseのR eWireチャンネルの操作方法
500
ReWire2でMIDIのルーティングを行う方法
500
注意事項と制限について
501
ファイルの扱い方
502
プロジェクト・ファイルの取扱いについて
7
目次
Page 8
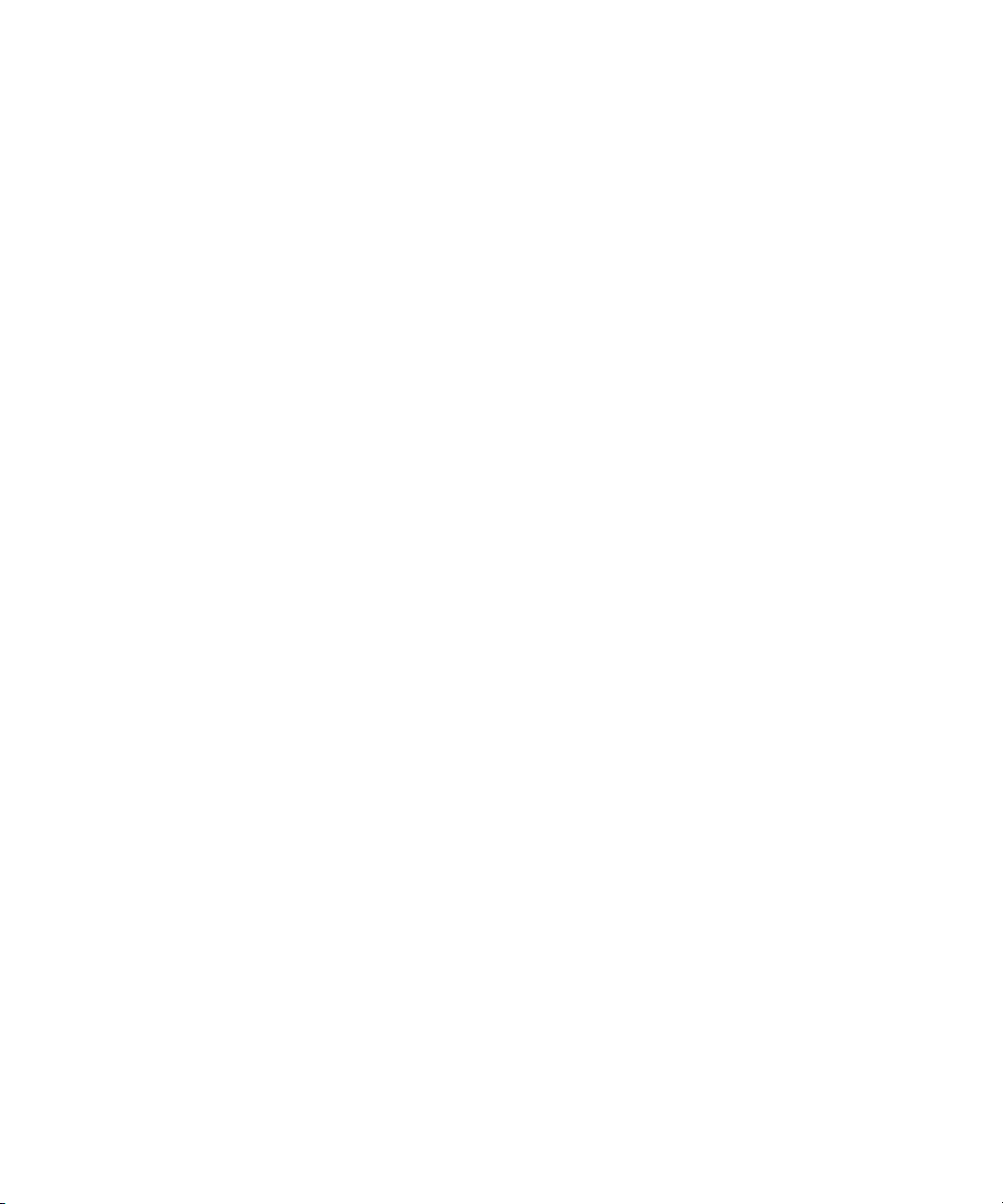
パート II:スコアマニュアル
541
スコアエディタの原理
542
ここで学ぶこと
542
ようこそ!
542
スコアエディタでのデータ処理の仕組み
542
MIDIノート vs スコアノート
543
表示用クオンタイズ機能
545
手動音符入力と音符のレコーディング
547
基本的な使用方法
548
ここで学ぶこと
548
準備
548
スコアエディタを開く
548
プロジェクトカーソル
549
ページモード
550
拡大率の変更
550
アクティブな譜表
550
印刷およびページ設定
551
作業環境の設計
553
スコアエディタのコンテキストメニュー
553
スコアエディタのダイアログ
553
調号、音部記号、拍子記号の設定
558
移調楽器の譜表
558
作業の順序
559
画面表示を更新
561
MIDI レコーディングをスコアに
562
ここで学ぶこと
562
スコア化について
562
パートの準備
562
ヒント:スコア作成のためのパートの準備
563
譜表設定
563
"構成(Main)"タブ
566
"オプション(Options)"タブ
567
"ポリフォニック(Polyphonic)"ページ
567
"タブ譜(Tablature)"ページ
567
特別なテクニックを必要とする状況
568
表示用クオンタイズの変更を挿入
569
ヒント:表示用クオンタイズの追加
569
"声部の振り分け(Explode)"
570
"スコア上の音符情報を MIDIに適用(Scores Notes To
MIDI)"
571
音符の入力と編集
572
ここで学ぶこと
572
"スコア設定(Score Settings)"
573
音価と位置
575
音符の追加と編集
577
音符の選択
578
音符の移動
579
音符を複製する
580
切り取り、コピー、貼り付け
580
個々の音符のピッチを編集
581
音符の長さを変更
582
音符を2つに分割
582
表示用クオンタイズツールを使って作業する
582
分割(ピアノ)譜表
583
ヒント:総譜表
584
音部記号、調号、拍子記号の挿入と編集
585
音符の削除
587
譜表設定
588
ここで学ぶこと
588
譜表の設定
588
譜表の設定方法
589
譜表プリセットの使い方
589
譜表の名称
590
調号と音部記号
590
"表示用クオンタイズ(Display Quantize)"と" 音符の解釈
(Interpretation Options)"
591
"移調表示(Display Transpose)"
591
"オプション(Options)"ページ
592
"ポリフォニック(Polyphonic)"ページ、"タブ譜
(Tablature)"ページ
593
多声部化機能
594
ここで学ぶこと
594
はじめに:多声部化(ポリフォニック化)機能とは
595
多声部化の設定
596
ヒント:いくつの声部が必要ですか ?
597
声部への音符入力
597
音符がどの声部に属しているのかを確認
597
声部間の音符の移動
599
休符の処理
599
声部と表示用クオンタイズ
600
交差する声部の作成
8
目次
Page 9
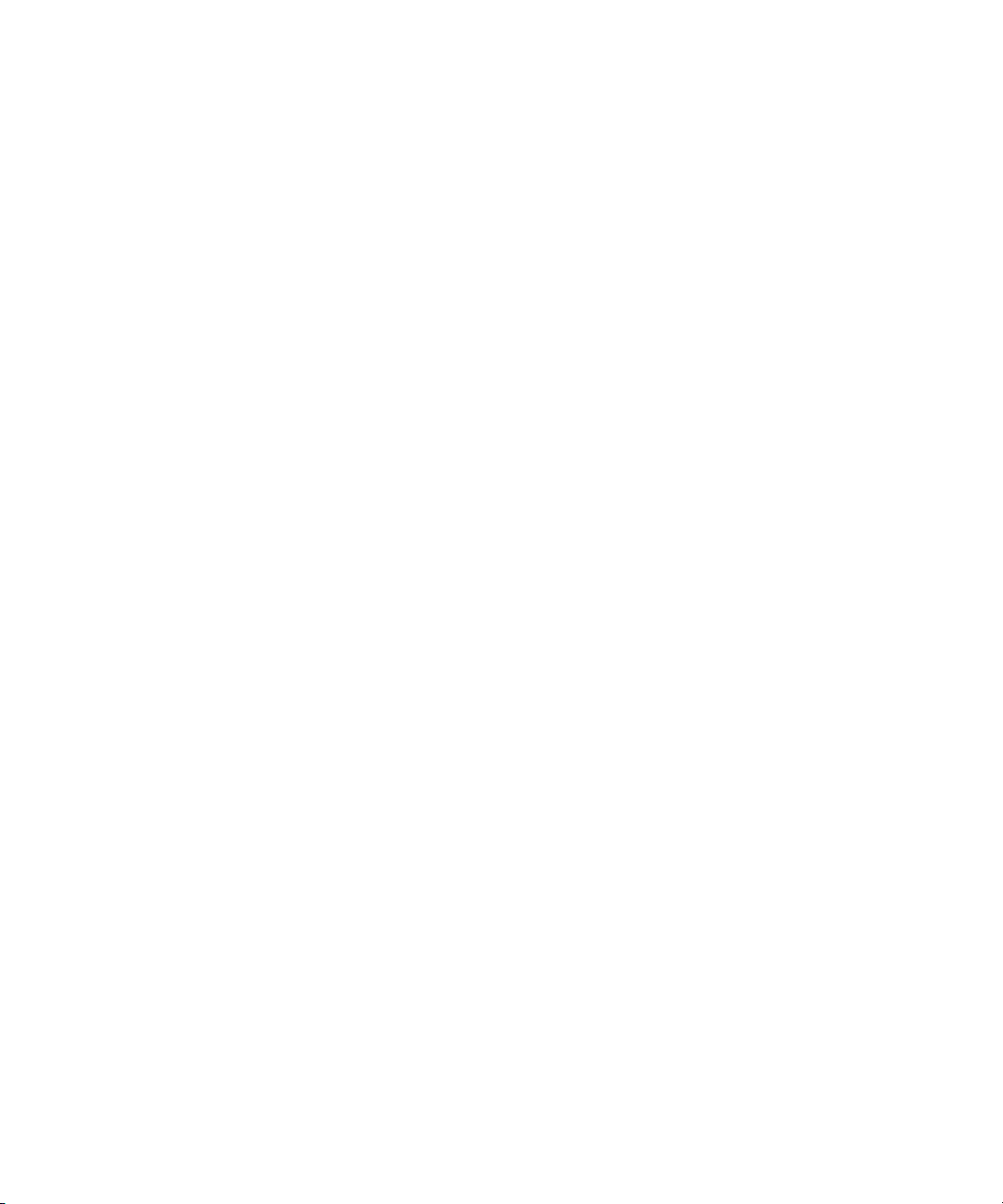
601
自動多声部化機能 - "譜表を別トラックにマージ(Merge
All Staves)"
601
"声部を個別トラックに分割(Extract Voices)"
603
音符と休符の追加的処理
604
ここで学ぶこと
604
はじめに:符尾について
604
符尾の向きの設定
605
符尾の長さの設定
606
臨時記号と異名同音変換
607
符頭形状の変更
607
音符情報の詳細
608
音符のカラー表示について
609
音符間での設定のコピー
609
連桁の処理
613
タイで連結された音符について
615
音符の表示上の移動
615
キューノート
616
装飾音符
617
連符
619
記号の処理
620
ここで学ぶこと
620
背景: 複数のレイヤー
621
記号インスペクター
625
重要:記号、譜表、声部
625
スコアに記号を追加
631
記号の選択
632
記号の移動と複製
635
長さ、サイズと形状の変更
636
記号の削除
636
コピーと貼り付け
636
整列
637
記号の詳細
643
コードの処理
644
ここで学ぶこと
644
コード記号
646
全般的なコード設定
647
テキストの処理
648
ここで学ぶこと
648
一般的なテキストの追加と編集
650
様々な種類のテキスト
654
テキスト機能
659
レイアウトの処理
660
ここで学ぶこと
660
はじめに:レイアウト
660
レイアウトの作成
660
レイアウトを開く
661
"レイアウト(Layout)"での設定
662
レイアウトの使用例
662
"マーカートラックから記号を作成(Marker Track to
Form)"
663
MusicXML を使用する
664
はじめに
665
MusicXMLファイルのインポートとエクスポート
667
補足:レイアウトの設定とテクニック
668
ここで学ぶこと
668
"レイアウト設定(Layout Settings)"ダイアログ
669
譜表サイズ
669
オブジェクトを隠す/表示する
671
ノートに色をつける
671
長休符
672
縦線の編集
672
弱起の作成
673
1段あたりの小節数
674
縦線(小節線)の移動
675
譜表のドラッグ
676
大括弧(ブラケット、ブレース)の追加
677
"オートレイアウト(Auto Layout)"
678
"レイアウトをリセット(Reset Layout)"
679
縦線の切断
681
ドラム譜の作成
682
ここで学ぶこと
682
はじめに:ドラムマップとスコアエディタ
682
ドラムマップの設定
684
ドラムスコアのための譜表設定
684
音符の入力と編集
684
"単線のドラム譜表(Single Line Drum Staff)"の使用
685
タブ譜の作成
686
ここで学ぶこと
686
タブ譜の自動作成
9
目次
Page 10
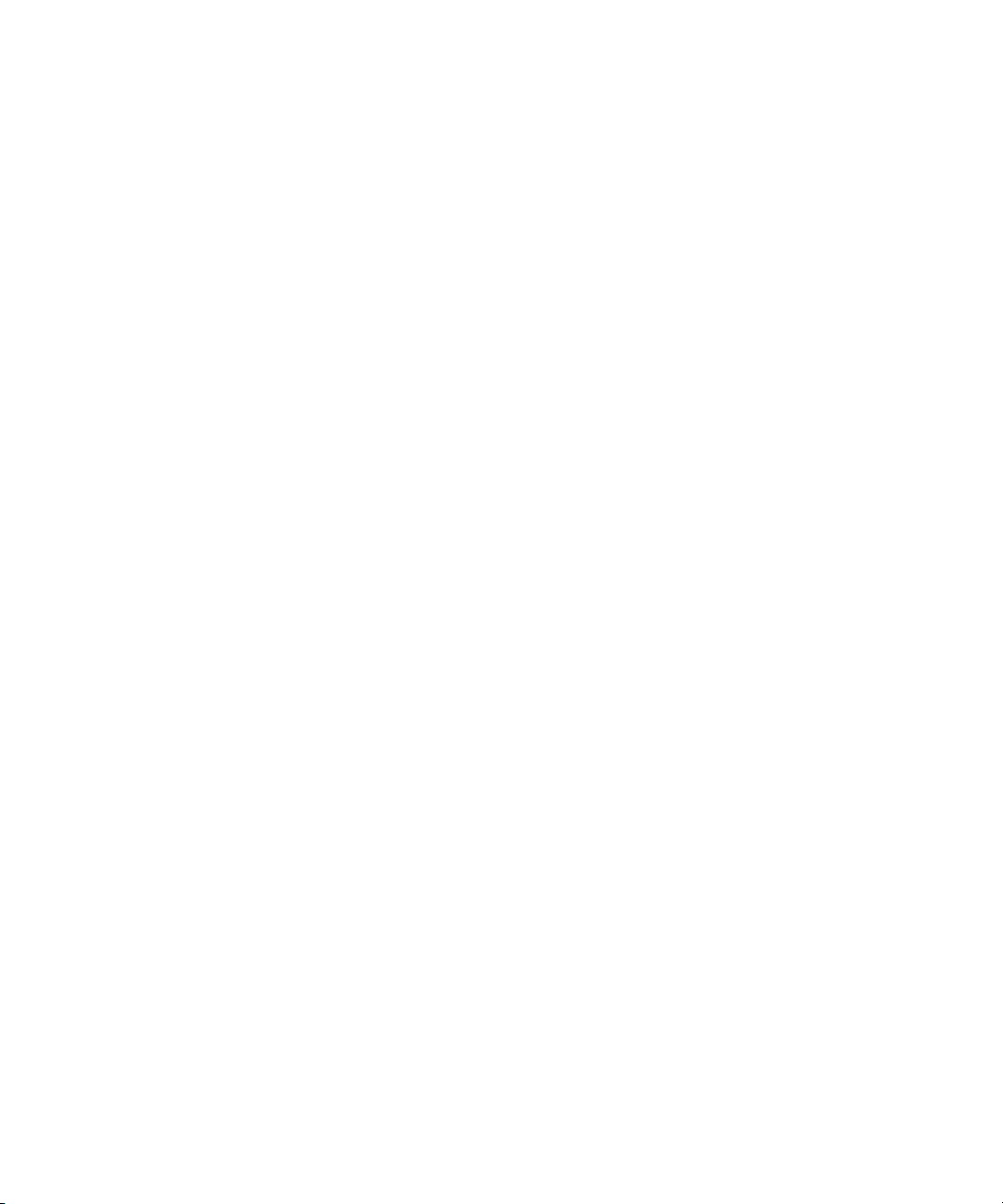
687
タブ譜の手動作成
687
タブ譜上の数字の表示
687
タブ譜の編集
688
符頭の形状
689
スコアと MIDI プレイバック
690
ここで学ぶこと
690
スコアと アレンジャ・モード
690
"スコア情報を MIDIに適用(MIDI Meaning)"機能
691
ダイナミッククレッシェンド記号
693
ページ印刷と画像の保存
694
印刷
694
画像ファイルとして保存
695
トラブルシューティング
696
この章の利用方法
696
音符の追加と編集
697
記号とレイアウト
699
スコア作成のテクニック
700
便利な編集テクニック
701
もっと高速なコンピュータが欲しいと感じる場合
703
索 引
10
目次
Page 11
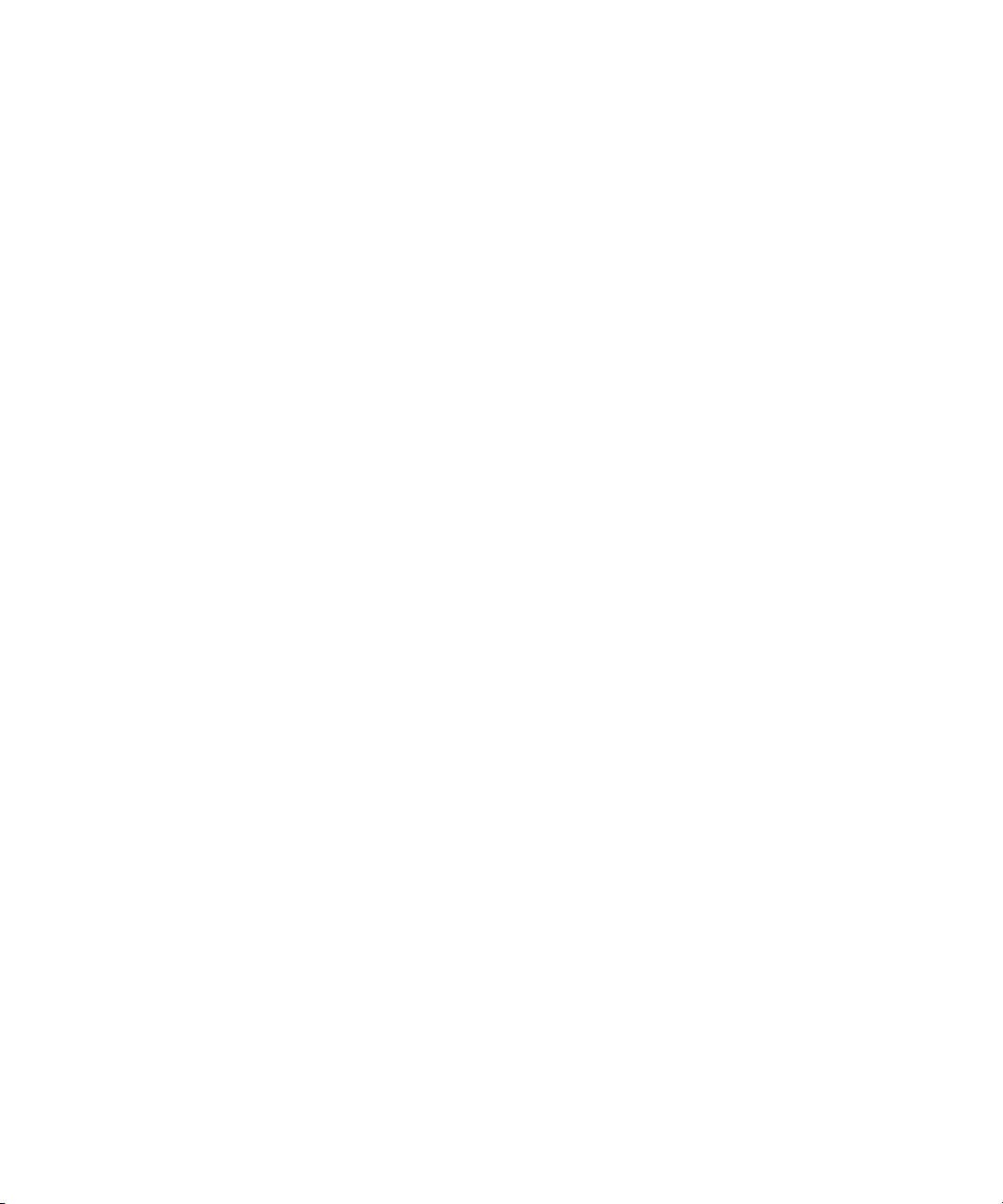
パートI:
詳細マニュアル
Page 12
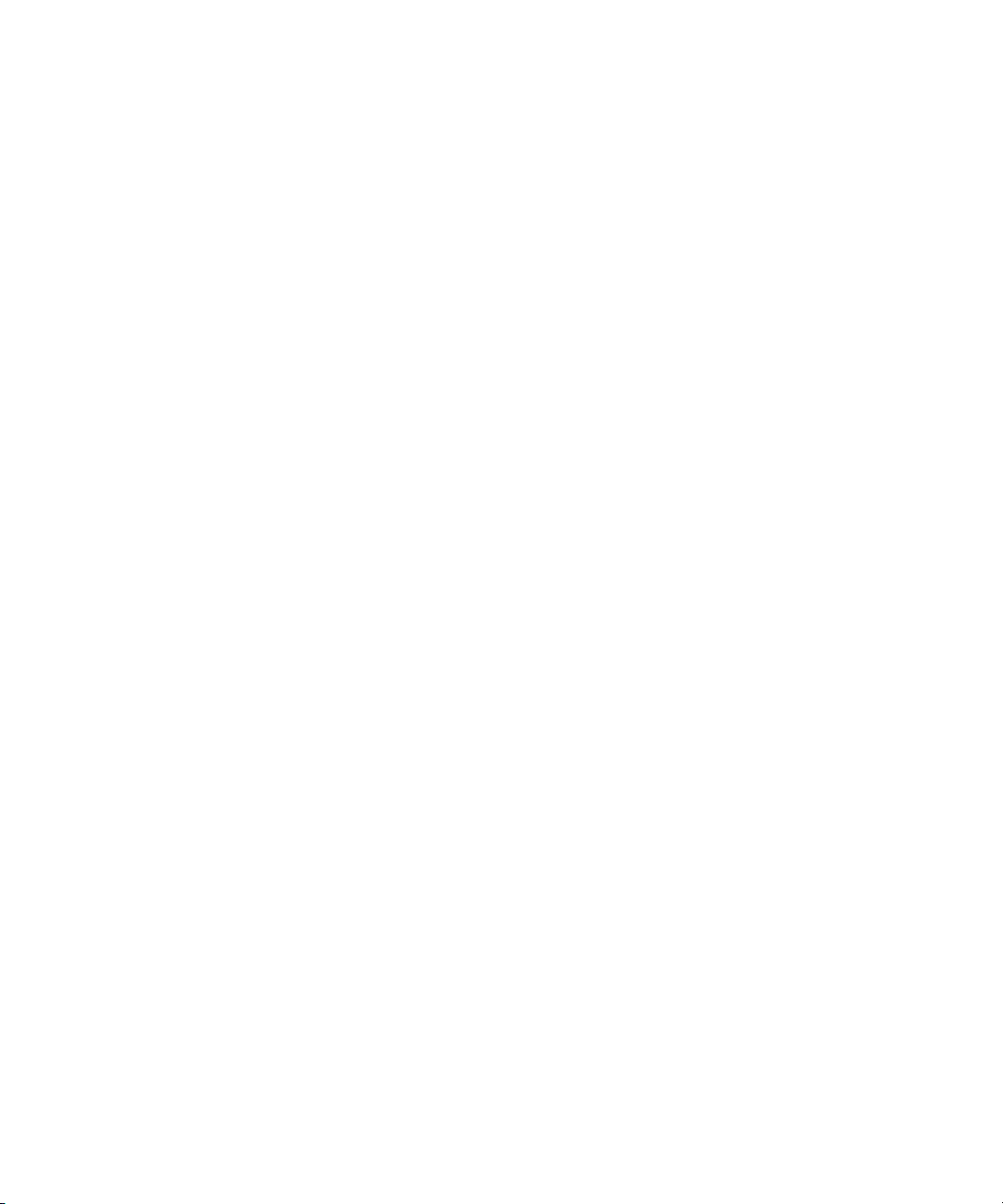
Page 13
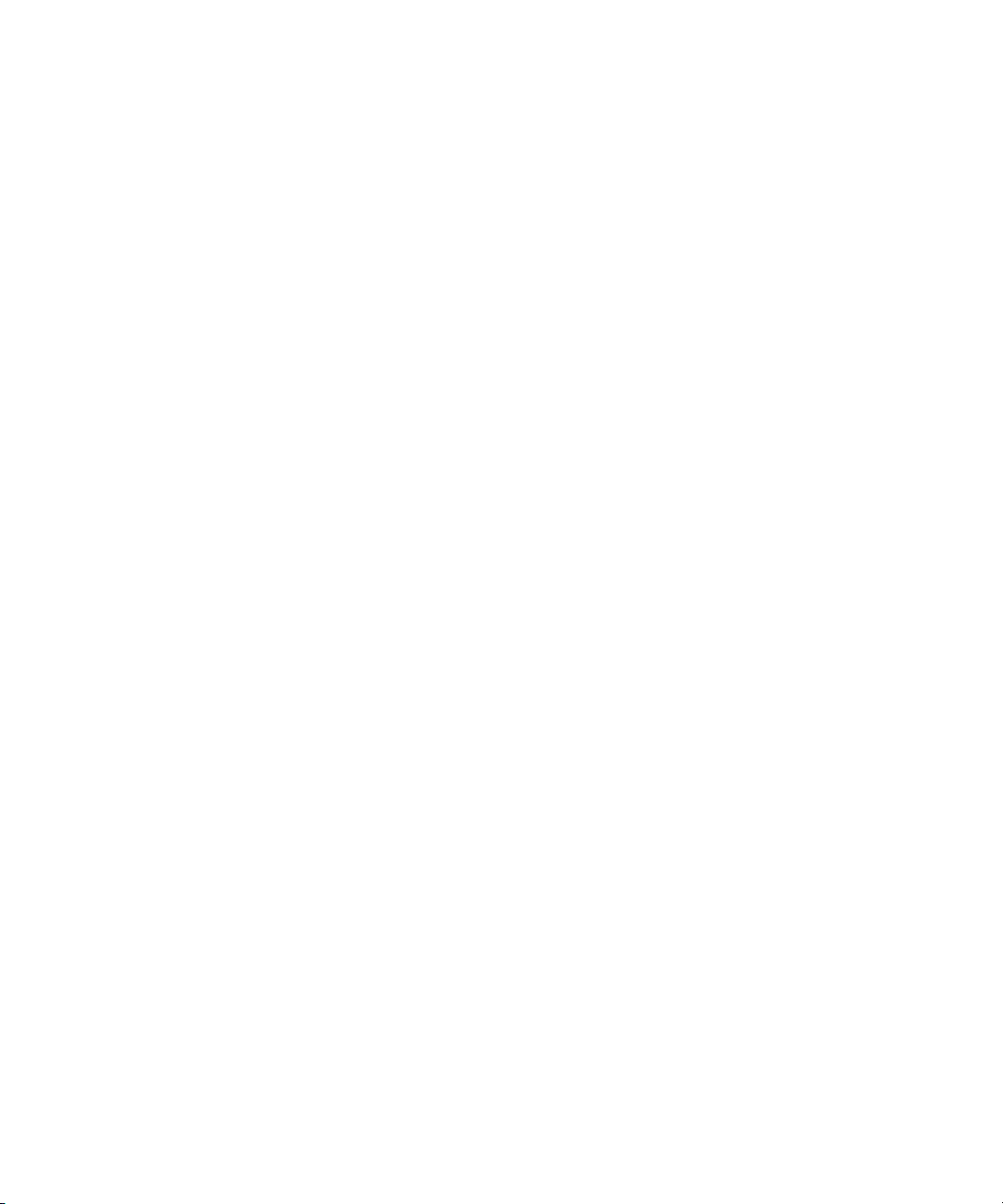
1
マニュアルについて
Page 14
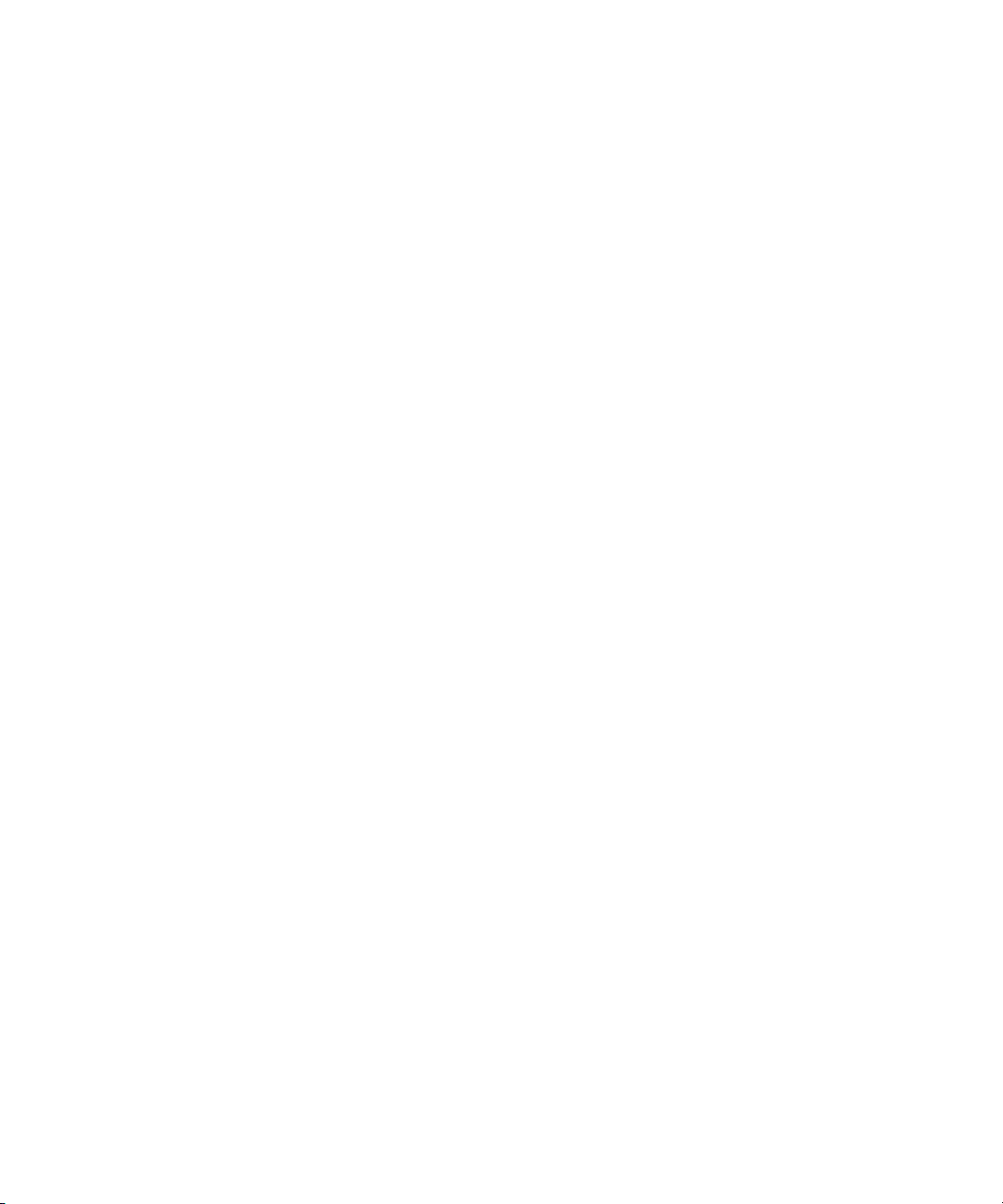
ようこそ !
『オペレーション マニュアル』では、全ての特徴、機能を細かく説明し
ています。
プログラムのバージョンについて
本書では Cubase、および Cubase Studio の Windows および Mac OS X
上での使用方法について解説いたします。
記述された手順で使用される機能の内のいくつかは、Cubase バージョ
ンでの み有効です。そのような機能 に関しては但し書きが 明記されて
います。
同様に、Windows か Mac(Mac OSX)、どちらか一方のプラットフォー
ムでだ け利用できる機能もあり ます。この場合も見出しに その旨明記
いたします。
本書で特に但し書きがない場合、記載された説明や手順は Windows
➯
と Mac OS X の両プラットホームにおける Cubase と Cubase Studio
に当てはまります。
本マニ ュアル で使 用する スクリ ーン・ショ ットは Windows 版の
Cubase を使用しています。
キー・コマンドの取り扱い
デフォ ルトで設定されているキ ー・コマンドの多くにはモ ディファイ
ヤー・キー が使用されています が、オペレーション・システ ムによっ
て使用 するモディファイヤー・キ ーが異なりますので、ご注 意くださ
い。例えば、" 元に戻す(Undo)" のキーコマンドは、Windows 版では
[Ctrl]+[Z]、Mac 版では [Command]+[Z] となります。
本書に おけるモディファイヤ ー・キーを併用するキー・コマ ンドの説
明では、[Windows のモディファイヤー・キー]/[Mac の モディファイ
ヤ ー・キー ]+[キ ー] のよう に、Windows 版 でのモ ディフ ァイヤ ー・
キーを先に、続いてMac版のモディファイヤー・キーを後に表記します :
例えば、[Ctrl]/[Command]+[Z] は「Windows 版の場合は [Ctrl] キー、Mac
版の場合は [Command] キーを押してから、[Z] キーを押す」という意
味になります。
同様に、[Alt]/[Option]+[X] は「Windows 版の場合は [Alt] キー、Mac 版
の場合は [Option] キーを押してから、[X]キーを押す」という意味にな
ります。
さらに、本書では右クリックについての記 述もあります(コンテキ
➯
スト・メニューを開く場合など)。Mac 版で、シングル・ボタンのマ
ウスを使用している場合は、代わりに [Ctrl] キー + クリックをご使
用ください。
14
マニュアルについて
Page 15
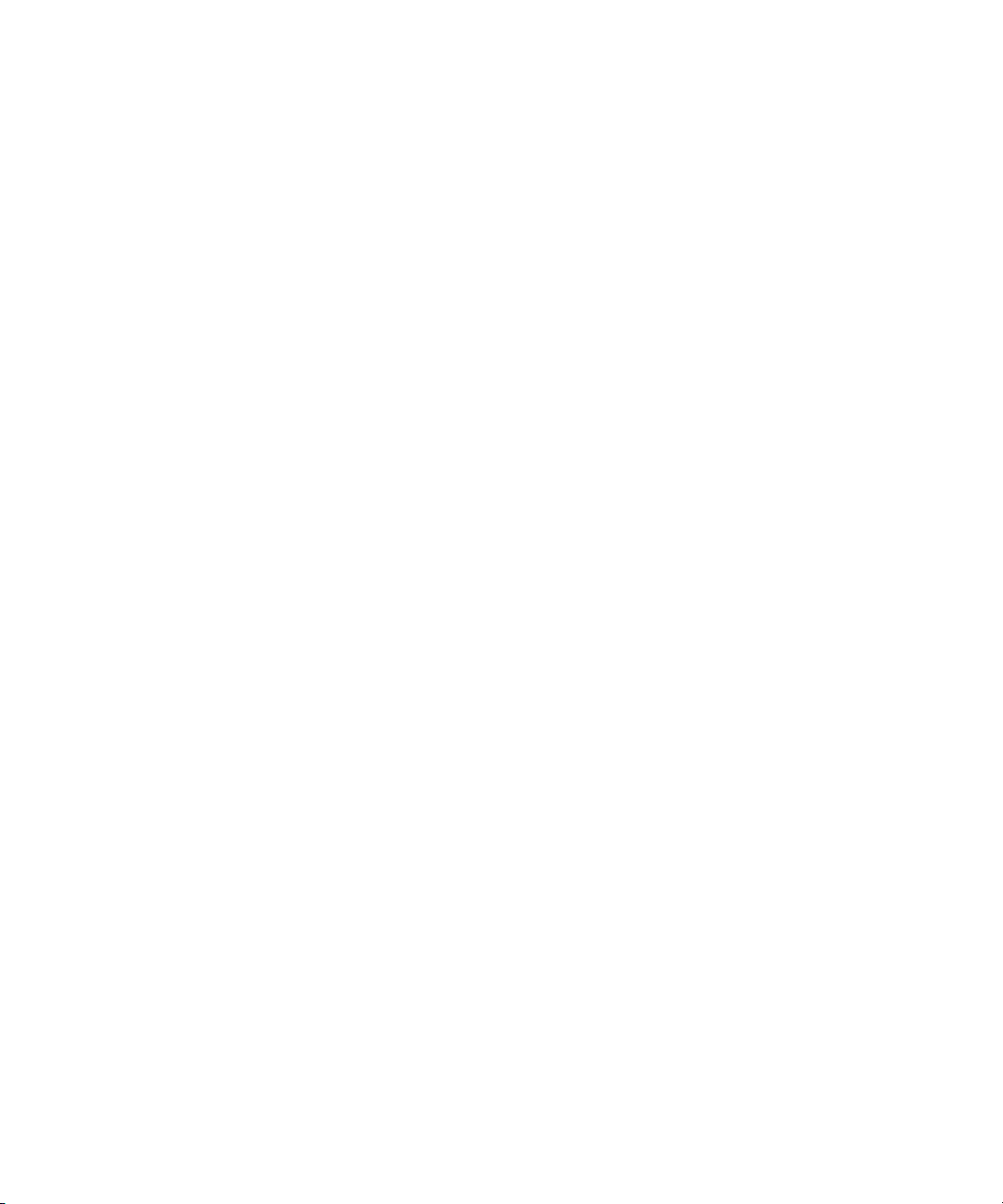
2
VSTの接続: 入出力バスの設定
Page 16
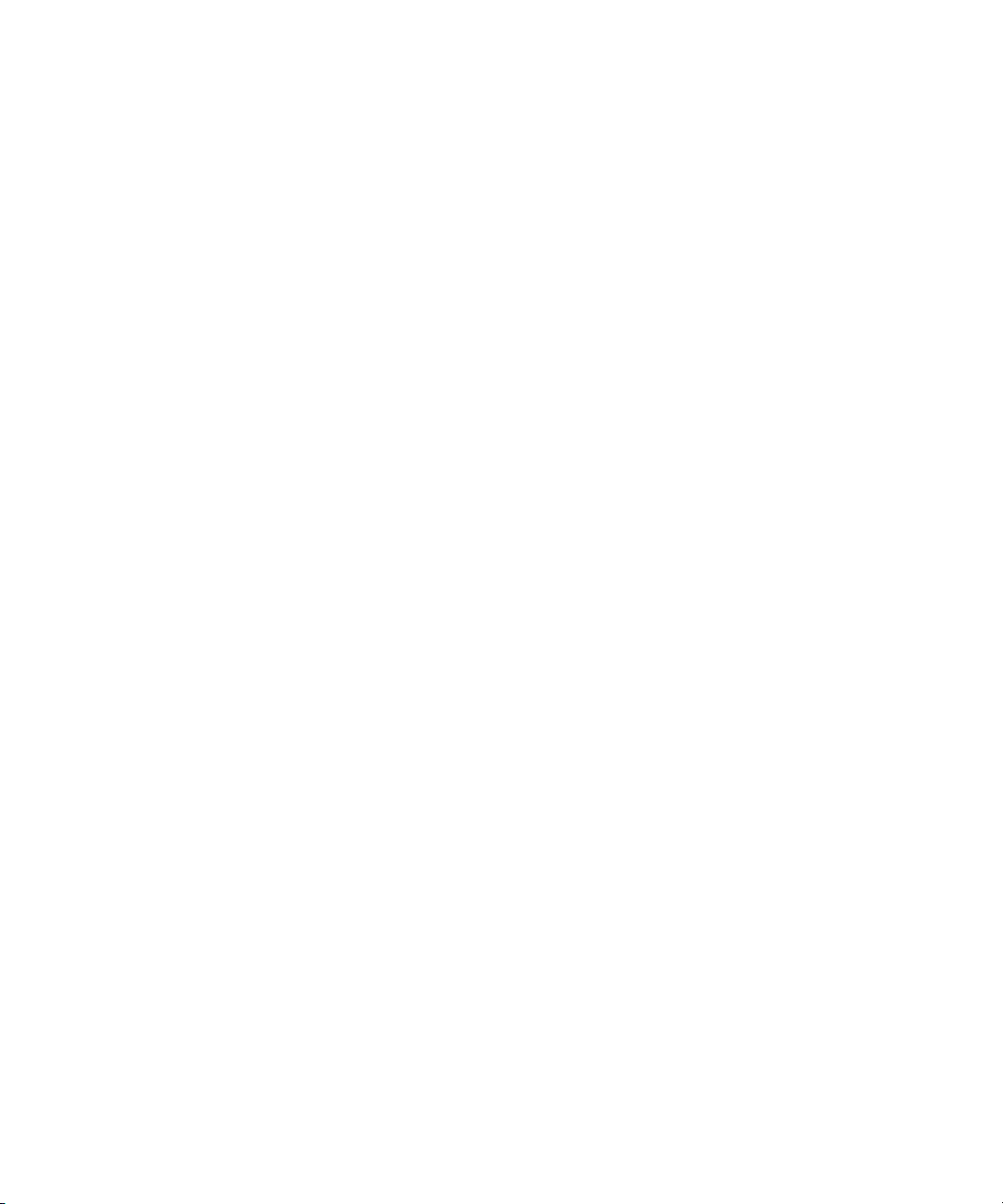
この章について
Cubase は、プログラムとオーディオ・デバイスの間でオーディオ信号
をやり 取りするために、入力バス / 出 力バスというシステ ムを使用し
ています。
•
オーディオ・デバイスの入力に接続された オーディオ信号は、入力
バスを通じてプログラムへと渡されます。オ ーディオのレコーディ
ングを行う場合は、必ず入力バスを使用します。
プログラムからのオーディオ信号は、出力バスを通じてオーディオ・
•
デバイスへ 渡されます。オ ーディオのプ レイバック を行う場合は、
必ず出力バスを使用します。
以上のように、Cub ase にとって入出力のバスは不可欠な存在です。マ
ニュア ルの冒頭にこの章があ るのも、そういった理由に よります。こ
こで一度バス・システムを理解してしまえば、そして適切なセットアッ
プを済 ませてしまえば、後はスム ーズにレコーディング、プ レイバッ
ク、ミキシング、サラウンド・オーディオ制作(Cubase のみ)などの
作業を開始することができるでしょう。
バスのセットアップ
バス構成の設計
Cubase は、現実的にはご使用になるオーディオ・デバイスによって制
限があ るものの、ソフトウェア的に はバスを無制限に作成 することが
できま す。サラウンドのフォーマッ トに関してもあらかじ めいくつか
用意しています(Cubase のみ)。Cubase Studio に関してはモノラル、
またはステレオのチャンネル構成だけご使用頂けます。
バスの構成情報はプロジェクトに保存さ れるので、頻繁に使用する
➯
バス構成をテンプレート(503 ページの『" テンプレートとして保存
(Save as Template)"』参照)として保存しておくと便利です。
新規プ ロジェクトをあらかじめ プログラムに含まれる(ま たはご自身
で作成 した)テンプレートからス タートすることで、プロジ ェクトご
とに、バス構成を最初からセットアップする手間が省けます。何種類か
異なる バス構成を使用するよう な場合は、いくつかのテン プレートを
用意す るとよいでしょう。あるい は、バス構成をプリセット として保
存することもできます(19 ページの『その他のバスの取り扱いについ
て』を参照)。また、サンプルレートやレコーディングのフォーマット、
基本的 なトラック構成などに関 しても、テンプレートに標 準的な設定
を記憶させることができます。
それで は、実際にどんな種類のバ スを用意すればいいの でしょう?こ
れは、お使 いのオーディオ・デバイ スや全体的なオーデ ィオ・システ
ムの構成(例えばサラウンド・スピーカーが設置されているなど)、作
成するプロジェクトなどによって異なります。
1 つ例を挙げてみましょう。
ご使用されているオーディオ・デバイスに、8 つのアナログ入出力と 1
組のステレオ・デジタル入出力(全部で入出力× 10)が備えられてい
るとします。さらに5.1サラウンド・システム(サラウンド対応はCubase
のみ)をセット アップしているとし ます。最低限必要なバスは 以下の
とおりです。
入力バス
ステレオのオーディオを録音するときには、例外 を除いて、少なく
•
ても 1 組のステレオ入力バスが必要です。Cubase のステレオ入力バ
スをオーディオ・デバイスのアナログ入力(ペア)に 割り当ててく
ださい。端 子に余裕があり、尚且つ別 のアナログ入力からも ステレ
オ・ソースを録音したい場合は、ステレオ入力バスを 追加して割り
当ててください。
ステレオ入力の片側からモノラルのトラックを録音 することもでき
•
ますが、やはり専用のモノ入力バスを使って録音 しましょう。例え
ば、マイク・プリアンプ(アナログのモノラル出力)を 接続する場
合は、プリアンプのモノ出力をオーディオ・デバイス のアナログ入
力に接続して、Cubase 内でその入力をモノ入力バスに割り当ててく
ださい。もちろん必要に応じて、複数のモノ入力バス を作成するこ
とができます。
•
CDやMD などデジタル出力を搭載した機器を接続するためのデジタ
ルのステレオ入力バスが必要な場合もあるかも しれません。その場
合はオーディオ・デバイスのデジタル・ステレオ(S/PDIF など)入
力端子を入力バスに割り当ててください。
•
サラウンドのオーディオ・ソース(例えば、5.1サラウンド・フォー
マットでライブ録音された素材など)をサラウン ド・トラックに取
り込む場合には、そのサラウンド・フォーマット(Cubaseのみ)と
同じチャンネル数をもった入力バスが必要です。
出力バス
•
モニタリングやステレオミックスを聞くため、いく つかのステレオ
出力バスが必要となるでしょう。
•
S/PDIF などのステレオのデジタル入力端子を搭載した機器を接続す
るためには、オーディオ・デバイスのデジタル・ステ レオ出力端子
をデジタル・ステレオ出力バスに割り当ててください。
サラウンドを扱う場合は、スピーカーの構成に合わせたサラウンド・
•
バス(5.1サラウンドなど)を用意して、適切なアウトプットに割り
当ててください(Cubaseのみ)。
•
異なるサラウンド・フォーマットを扱う場合、サ ラウンド・バスを
追加する必要があるかもしれません。
16
VSTの接続:入出力バスの設定
Page 17
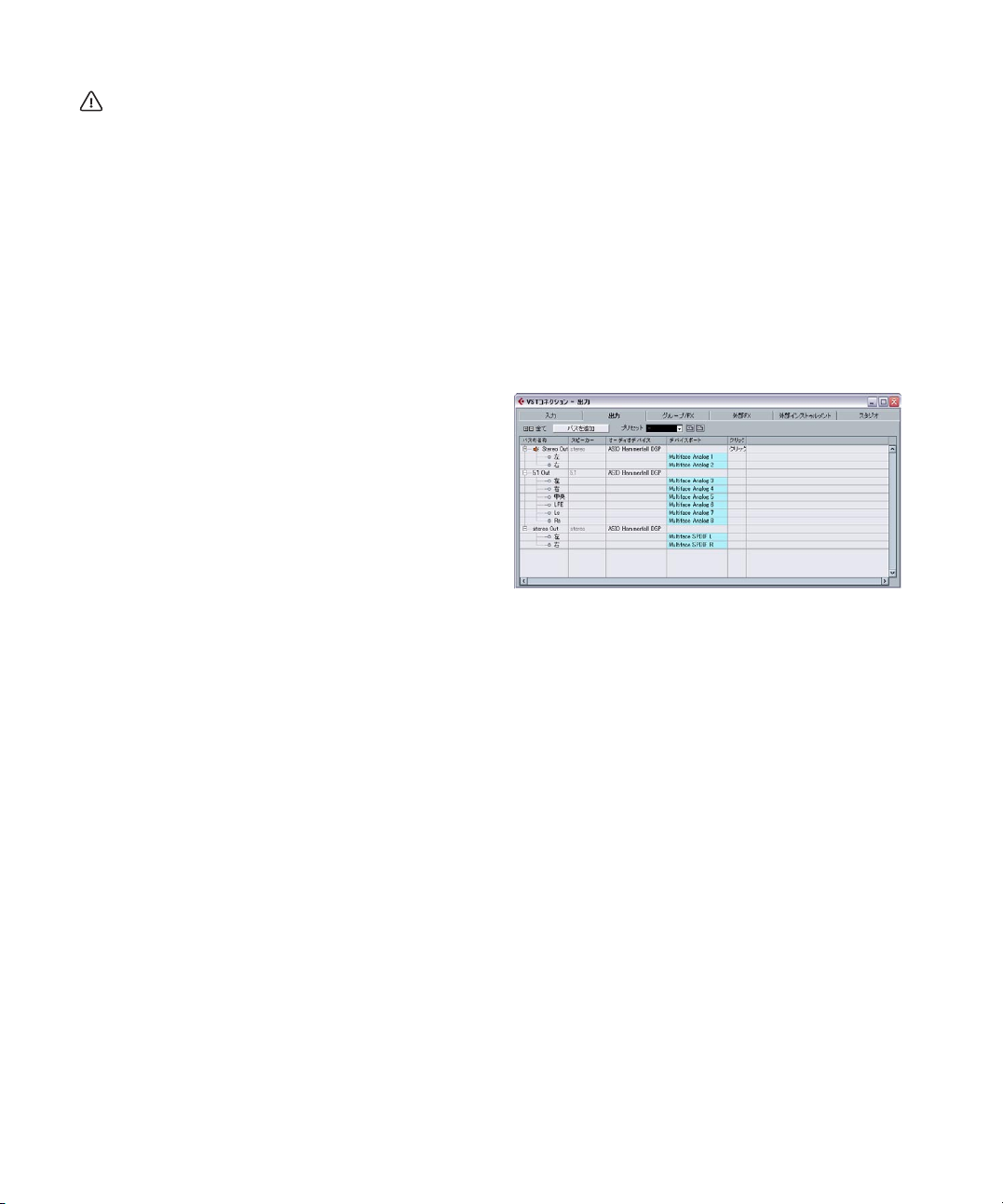
オーディオ・デバイスの入力と出力端子を、異なるバスで共有す
ることができます!例えばサラウンド出力バスのフロント・チャ
ンネルに割り当てられたステレオ出力を、ステレオ出力バスにも
同時に割り当てることで、ケーブルをスピーカーに接続し直さず
にステレオ・ミックスを再生することができます。
準備
バスを セットアップする前に、オ ーディオ・デバイスの入力 と出力に
名前をつけます。例えば、5.1サラウンド・スピーカー・システムを構
築して いる場合、各出力の名前をチ ャンネル名にするとわ かりやすい
です("Left"、"Right"、"Center" など)。
こうして おくことで他のコンピュ ータにプロジェクトを移 動した時の
セット アップ作業をスムーズに 行なえます。プロジェクト を他のスタ
ジオに 持ち込む場合、使用してい たものとは違うオーデ ィオ・デバイ
スを使 用するかもしれません が、もし、あなたとスタジオの オーナー
がオー ディオ・デバイスの入出力 に同じ名前をつけてお けば、簡単に
適切な 入出力に正しいバスを割 り当てることができま すので。名前は
デ バイス 名では なく、チャ ンネ ル構成 を表す ものに した方 がよ いで
しょう。
" デバイス設定(Device Setup)" ダイアログで、使用するオーディオ・
デバイスの入出力に名前をつけましょう :
1. " デバイス(Devices)" メニューから " デバイス設定(Device Setup)"
ダイアログを開きます。
2. "VST オーディオ・システム(VST Audio System)" ページで、使用
しているオーディオ・デバイスのドライバ を選択すると左側の " デ
バイス(Devices)" リストに選択したオーディオ・デバイスのドラ
イバ名が表示されます。
3. リストに表示されているオーディオ・デバイ スのドライバ名を選択
してください。
オーディオ・デバイスの有効な入出力ポート が右側にリストアップ
されます。
4. 名称を変更したい場合は、" 表示名(Show as)" コラムをクリックし
て新規名称を入力してください。
•
必要に応じてポートを有効(アクティブ)/ 無効(オフ)に設定する
ことができます。"表示(Visible)" のコラムをクリックしてください。
バス設 定を行 う際、無効 にした ポート は "VST コネクショ ン(VST
Connections)" ウィンドウに表示されません。また、バスが使用中の
ポートを無効にしようとした場合、ダイアロ グを表示して確認を求
めます。無効に設定するとバスからポートが 削除されてしまいます
のでご注意ください。
5. "OK" ボタンをクリックして " デバイス設定(Device Setup)" を閉じ
ます。
他のコンピュータで作成したプロジェクトを開 いた場合や、ポート
➯
の名称が一致しない場合(または、マルチチャンネル 入出力のシス
テムで作 成され たプロジ ェクト をステレ オ入出 力のシス テムで 開
くなど 、ポー トの 構成が 異な る場 合)、 " 接続 未決 定(P end ing
Connections)" ダイアログが表示されます。
このダ イアログ を使っ て、開いた プロジ ェクト に使用 されてい る
ポートを、現在のシステムで有効なポートに手動で 切り替えること
ができます。
"VST コネクション(VST Connections)" ウィンドウ
バスの 追加、セットアッ プは "VST コネクション(VST Connections)"
ウィンドウで行います。" デバイス(Devices)" メニューをプルダウン
して "VST コネクション(VST Connections)" を選択してください。
VST コネクション・ウィンドウには以下のタブがあります :
•
"入力(Inputs)"/" 出力(Outputs)"タブ:入力バスと出力バスを設定
することができます。
•
" グループ /FX(Group/FX)"タブ:グループおよび FXチャンネル / ト
ラックを作成して、出力を割り当てることができます(22 ページの
『グループ /FX チャンネルの設定』をご参照ください)。
"外部FX(External FX)"タブ(Cubase のみ):外部のエフェクトに接
•
続するために使用するセンド / リターン・バスを作成できます。本
機能を使うことで、プ ログラム内部のエ フェクト・ポップアッ プ・
メニューから、外部エフェクトを選択できるよう になります。詳細
に関し ては 22 ページの『外 部イン スト ゥルメ ント / エフェクト
(Cubase のみ)』、また、さらに詳しい内容に関しては別冊の『プラ
グイン・リファレンス・マニュアル』をご参照ください。
•
" 外部インストゥルメント(ExternalInstruments)"タブ(Cubase の
み):外部のインストゥルメントに対する入力/ 出力バスを作成でき
ます。詳細に関し ては 22 ページの『外部インストゥルメ ント / エ
フェクト(Cubase のみ)』、また、さらに詳しい内容に関しては『プ
ラグインリファレンスマニュアル』もご参照ください。
" スタジオ(Studio)"タブ(Cubase のみ):コントロール・ルームの
•
使用と構成の設定を行います。163 ページの『コントロールルーム
について(Cubaseのみ)』をご参照ください。
17
VSTの接続:入出力バスの設定
Page 18
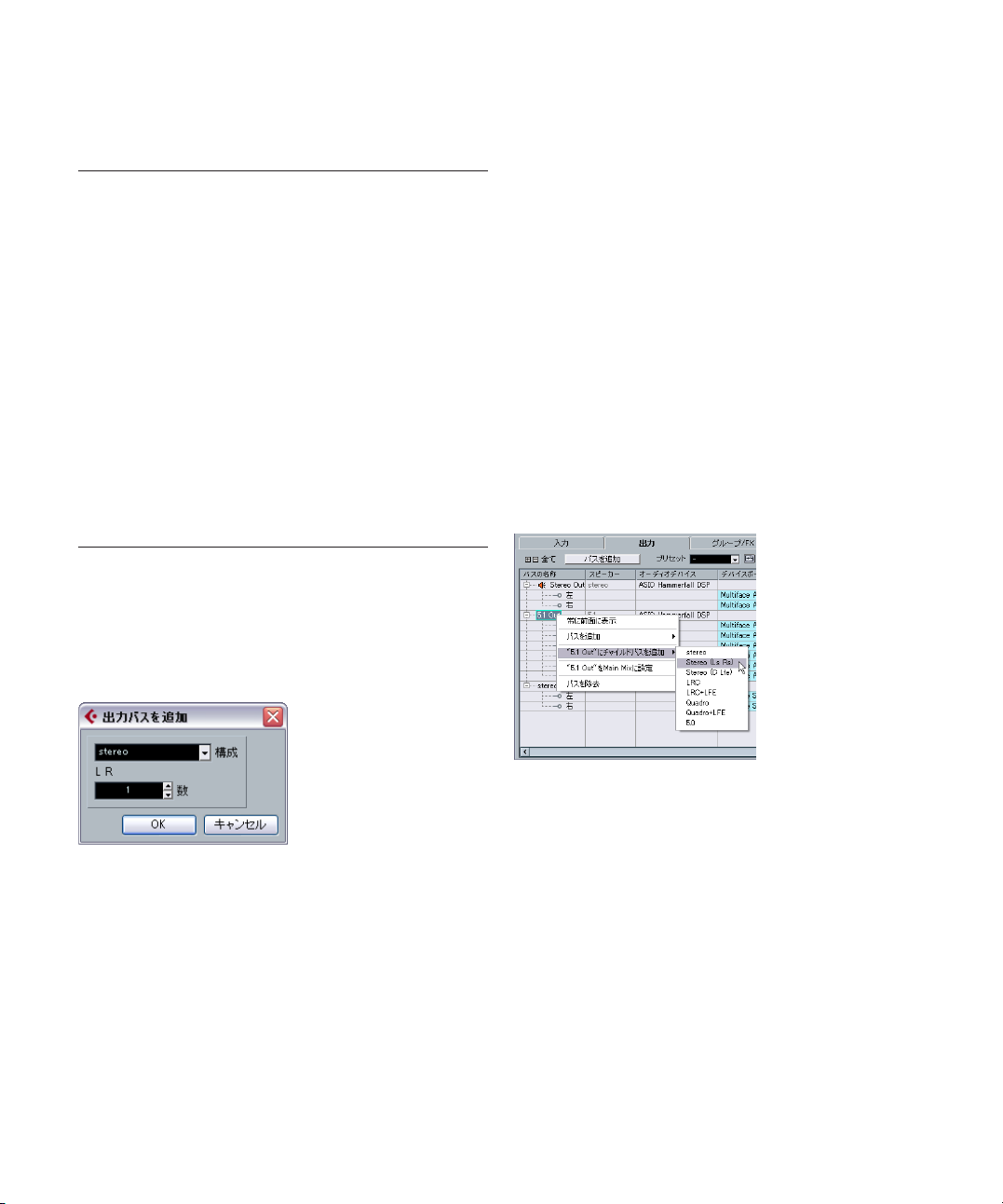
まずは、入力 / 出力バスの設定方法を中心に説明します。
入力、また は出力タブをクリック すると現在の入力バス または、現在
の出力バスがリストアップされます。以下の項目が表示されます。
項目 説明
4. バスの " デバイスポート(Device Port)" 欄をクリックして、バスの
チャンネルに入出力用のポートを設定します。
デバイスポート欄をクリックした時に表示され るポップアップ・メ
ニューには、" デバイス設定(Device Setup)" ダイアログで設定した
名称のポートがリストアップされます。
"バス名称
(Bus Name)"
"スピーカー
(Speakers)"
"オーディオ
デバイス
(Audio Device)"
"デバイスポート
(Device Port)"
"クリック
(Click)"
バスのリスト です。クリックしてバスの名称を変更
することができます。
モノラル、ステ レオ、サラウンド・フォーマットな
ど、各バスのスピーカー構成を示します。
現在選択され ているオーディオ・デバイスのドライ
バを表示します。
"バス名称(Bus Name)"の項目、左端の"+"をクリッ
クしてバス表 示を開いた場合、バスによって使用さ
れているオー ディオ・デバイスの実際の入出力ポー
トが表示されます。
クリック音を特 定の出力バスにルーティングできま
す。この時、実際の コントロール・ルームとは異な
る出 力へルーティング したり、またコントロ ール・
ルームを未使用の場合も利用できます。
バスを追加する
1. 追加したい " 入力(Inputs)" または " 出力(Outputs)" のタブをク
リックしてください。
2. " バスを追加(Add Bus)" ボタンをクリックします。
ダイアログが現れます。
チャイルド・バス(Child Bus)を追加する(Cubase のみ)
サラウン ド・バスは、通常複数のモノ ラル・チャンネルを一組 として
作られます(5.1 サラウンド・フォーマットの場合は 6 つのモノラル・
チャンネルを使います)。プロジェクトのモノ・トラックを、サラウン
ド・バス内の独 立したスピーカー・チャ ンネルにルーティング するこ
とができます(あるいはサラウンド・バス全体にルーティングして、サ
ラウンド・パンナーを使って音像を定位させることもできます)が、ス
テレオ・トラ ックをサラウンド・バ ス内のステレオ・チャ ンネル・ペ
ア(例えば "Left" と" Right"、または "Left Surround" と "Right Surround"
など)に接 続するにはど うすればよいで しょう? このよ うな場合は、
「チャイルド・バス(Child Bus)」を使用してください。
1. VST コネクション・ウィンドウのバスの名称欄のリストにあるサラ
ウンド・バス名を右クリックしてください。
ポップアップ・メニューが現れます。
3. 必要なチャンネル構成を選択します。
ポップア ップ・メニュー には "Mono"、"Stereo " オプション に加え
て、サラウンド・フォーマット(Cubase のみ)も表示されます。こ
こで表示される以外のサラウ ンド・フォーマットに関しては " 詳細
設定(More)" サブメニューから選択してください。
"VST コネクション(VST Connections)" ウィンドウを右クリック、
•
し、コンテキスト・メニューから任意のフォー マットを直接選択す
ることもできます。
新しいバスとポートが表示されます。
VSTの接続:入出力バスの設定
2. " チャイルド・バスを追加(Add Child Bus)" サブ・メニューから任
意のチャンネル構成を選択します。
前述のとおり、ステレオ(サラウンド・バスを構成す るチャンネル
内にある、特定のチャンネル・ペアにルーティン グ可能)のチャイ
ルド・バス、および、異なるサラウンド・バス・フォーマット(「親
の」パスよりも少 ないチャン ネル構成のフ ォーマット を使用可能)
が作成できます。
ミキサーで は、ここで作成したチャ イルド・バスに直接ルーテ ィング
すること ができます。チャイル ド・バスは「親」のバスの一部 である
ので、チャイルド・バス専用のチャンネル・ストリップはありません。
18
Page 19
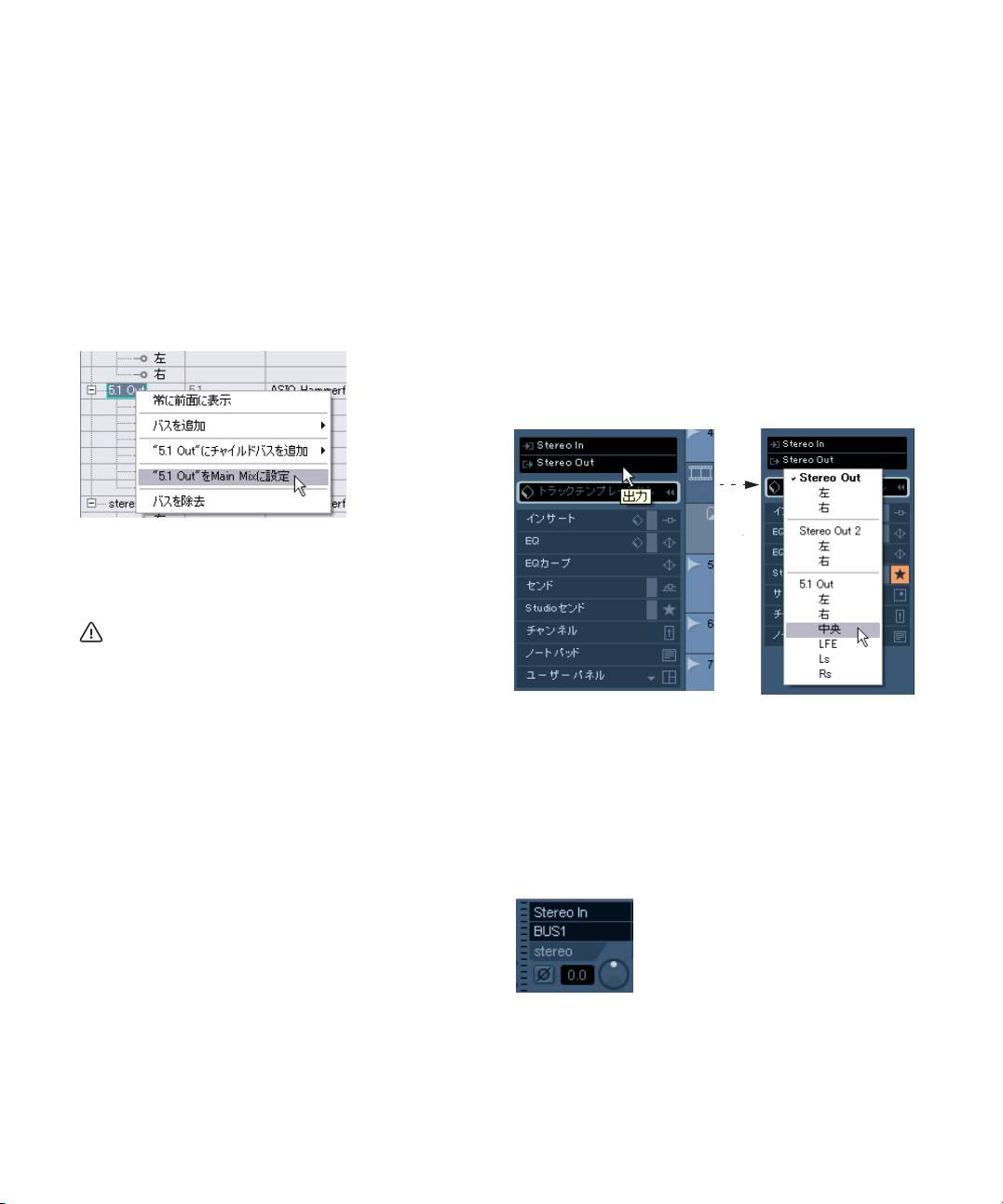
チャイ ルド・バスは出力バスを扱 う上でとても便利な機 能ですが、サ
ラウンド入力バスの中にチャイルド・バスを作成することもできます。
例えば、サ ラウンド・バス内の ステレオ・チャンネ ル・ペア(フロン
トL-R など)に 入力された信号を、独 立したステレオ・トラ ックにレ
コーディングすることができるようになります。
バスを使用する
ここでは、作成 した入力バス、出力バス の使用について簡単に 説明し
ます。詳細については、73 ページの『レコーディング』、133 ページの
『ミキサー』の章をご参照ください。
Main Mix バスの設定(デフォルト出力バス)
"Main Mix"は、ミキサーで新しくチャンネルが作成された際に、最初に
ルーティングされる出力バスです。
VST コネクション・ウィンドウに表示されている出力バスのうち 1 つ
をデフ ォルトの出力バスに設定 できます。デフォルト出力 バスに設定
したい出力バスの名称を右クリックして、バス名を選択してください。
VST コネクション・ウィンドウでデフォルト出力バスを設定
ミキサー 上に新しくオーディオ / グループ /FXチャンネルを作成する
と、これら のチャンネルは自動的に デフォルト出力バスに ルーティン
グされます。
デフォルト出力バスは、VST コネクション・ウィンドウ内で、バ
ス名の隣のスピーカー・アイコンがオレンジ色で表示されます。
その他のバスの取り扱いについて
•
バスのポートの割り当てを変更する場合 は、追加した時と同じ手順
を実行します。まず、チャンネルが表示されて いることを確認して
ください(バスの名称の左の "+" ボタン、またはウィンドウ上部の
"+ 全て(+ All)" ボタンをクリックすると表示されます)。次に " デ
バイスポート(Device Port)" の欄をクリックしてポップアップから
ポートを選択します。
•
必要のないバスを削除するには、リストでバ スの名称欄を選択して
から 右ク リ ック し、 ポップアップ・メニューから " バスを除去
(Remove Bus)" を選択するか、[Backspace] キーを押してください。
•
ウィンドウ上部のポップアップ・メニューを 使ってバスプリセット
を保存、または呼び出すことができます。
現在の設定をプリセットとして保存する には、プリセットの右横に
あるポップアップの右側にある "+" ボタンを クリックし、ダイアロ
グでプリセットに名称を与えます。保存さ れたプリセットは、この
後いつでも、プリセット・ポップアップ・メニ ューから選択するこ
とができます。プリセットを削除するには、選択して一番右の "-" ボ
タンをクリックします。
ルーティング
オーデ ィオ・トラック(または VST インストゥルメントや ReWire な
ど、ミキサー の他のオーディオ・チ ャンネル)を再生する 場合、出力
バスへの ルーティングが必要 です。逆に、オーディオ・トラッ クに何
かを録音す る場合、どの入力バスから オーディオ信号が送られ るのか
を選択しなければなりません。
入出力のバスはインスペクターで選択することができます。" 入力 /
•
出力(Input/Output Routing)" ポップアップ・メニューを使用して
ください。
オーディオ・トラック以外のチャンネル・タイプでは(VST インストゥ
ルメン ト・チャンネル、ReWire チ ャンネル、グルー プ・チャンネル、
FX チャンネルなど)、"出力(Output Routing)" ポップアップ・メニュー
だけ用意されています。
ミキサ ーの 各チ ャンネ ル・スト リッ プの最 上部 、" ル ーテ ィング
•
(Routing)" パネルでは、入出力のバスを選択できます。
VST インストゥルメント・チャンネル、ReWire チャンネル、グルー
プ・チャンネルについては、出力バスだけ選択できます。
19
VSTの接続:入出力バスの設定
Page 20
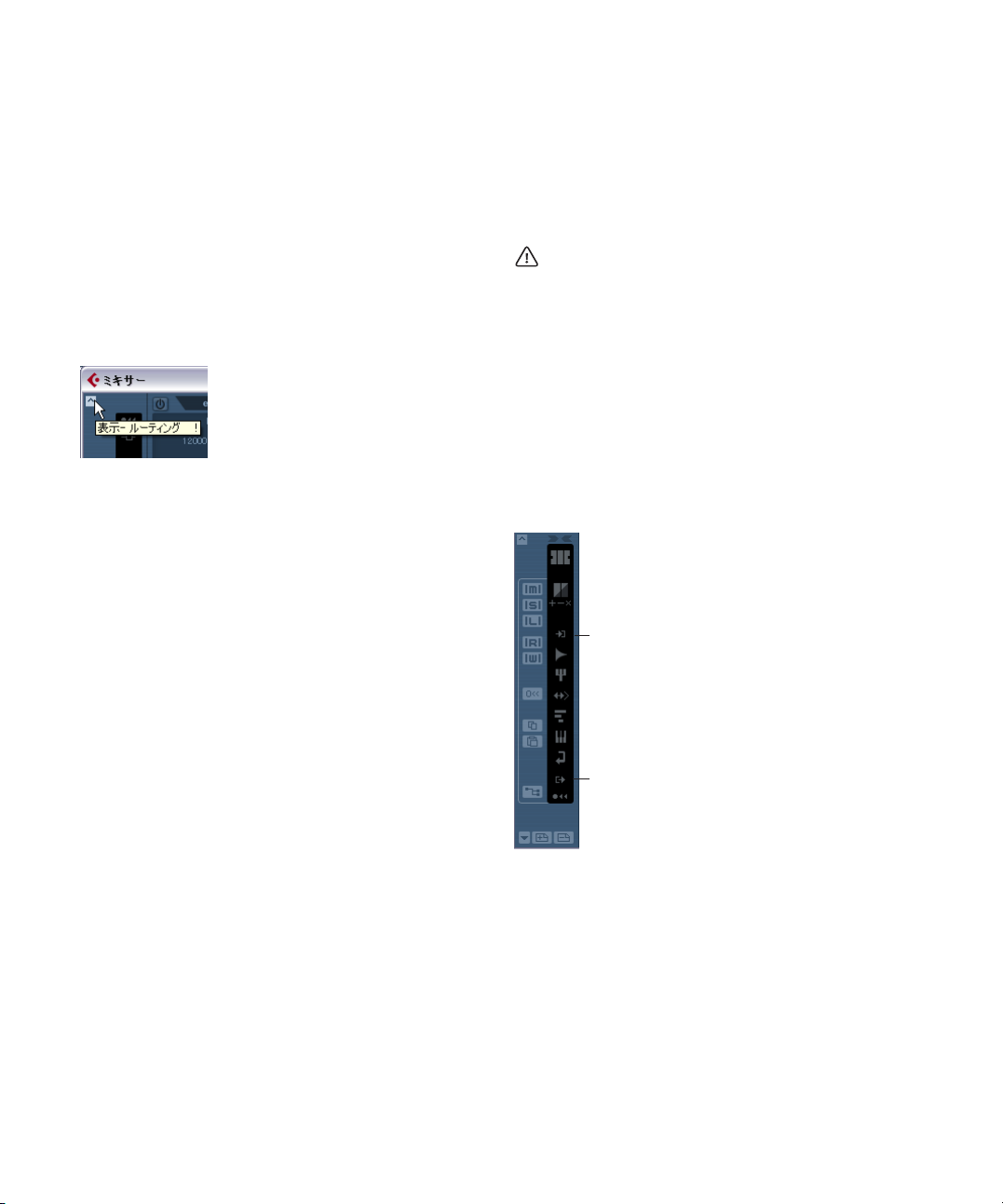
Cubase のみ:[Alt]/[Option] キーを押しながら、ミキサーのルーティ
•
ングビューで入力 / 出力バスを選択すると、選択した全てのトラッ
クに対して同じバスを設定できます。
同様に、[Shift] キーを押 しながらバスを選択すると、選 択した以降
のバス が 1 つずつ繰 り上が って設 定され ます - 2 つ目に選択 した
チャンネルは 2 番目のバス、3 つ目のチャンネルは 3 番目のバスと
なります。
➯
" ルーティング(Routing)" パネルが表示されない場合は、拡張コモ
ンパネルの " 表示 -ルーティング(Show Routing)" ボタンをクリッ
クするか、ミキサーのコンテキスト・メニューを開き、" ウィンドウ
(Window)" サブメニューから " 表示 - ルーティング(Show
Routing)" を選択します。
ミキサーの拡張コモンパネルの " 表示 - ルーティング(Show
Routing)" ボタン
例えば トラックに入力バスを選 択する際、そのトラックの チャンネル
構成に一致するバスだけが有効です。入力バスの詳細を説明します :
モノ・トラックは、モノ入力バス、もしくはス テレオ入力バスやサ
•
ラウンド・バス 内の個別チャンネルにルーティングできます
(Cubase のみ)。
•
モノ・トラックは、"VST コネクション(VST Connections)" ウィンド
ウの " スタジオ(Studio)" タブで設定される外部入力("Ext.")のモ
ノ・チャンネル、もしくはステレオやサラウン ド入力バス内の個別
チャンネルにルーティングできます(Cubase のみ)。また、トーク
バック入力に接続することも可能です。
モノ・トラックは、モノ出力バス、モノのグ ループ出力バス、モノ
•
のFXチャンネル出力バスにルーティングすることも可能です。ただ
し、フィードバックを生じる接続はできません。
•
ステレオ・トラックは、モノ入力バス、ステ レオ入力バス、そして
サラウンド・バス内のステレオのチャイル ド・バスにルーティング
できます (Cubase のみ)。
ステレオ・トラックは、"VST コネクション(VST Connections)"ウィ
•
ンドウの " スタジオ(Studio)" タブで設定される外部入力("Ext.")
のモノ入力バス、もしくはステレオ入力バス にルーティングできま
す。また、トークバック入力に接続することも可能です。
ステレオ・トラックは、モノまたはステレ オ出力バス、モノまたは
•
ステレオのグループ出力バス、モノまたはステレオの FX チャンネル
出力 バスに ルーテ ィン グする こと も可能 です。ただ し、フィ ード
バックを生じる接続はできません。
サラウンド・トラックはサラウンド入力バス にルーティングできま
•
す(Cubase のみ)。
サラウンド・トラックは、 入力構成が同じである場合に限り、"VST
•
コネクション(VST Connections)" ウィンドウの " スタジオ(Studio)"
タブで設定される外部入力("Ext.")にルーティングできます。
•
サラウンド・トラックは、入力構成が同じである 場合に限り、出力
バスにルーティングすることも可能です。ただし、フ ィードバック
を生じる接続はできません。
出力バスのアサインについては、制限はありません。
フィードバックを生じるようなアサインを行なえません。ポップ
アップ・メニュー内で、選択が無効となっています(一方通行の
標識のようなマークで示されています)。
入力 バス または 出力バ スの接 続を切 断す るには、そ れぞれ のポッ プ
アップ・メニューから " バスなし(No Bus)" を選択してください。
ミキサーでバスを表示する
ミキサー(Cubase のみ)では、バスはインプット・チャンネル、アウ
トプット・チャ ンネルとして表示さ れます(ウィンドウ内の左 右の別
枠に表示)。コモ ン パネ ルの "隠 す - 入 力チ ャン ネ ル(Hide Input
Channels)" ボタン、" 隠す- 出力チャンネル(Hide Output Channels)"
ボタンを使用して、それらを個別に表示 / 非表示することができます。
"隠す-入力チャンネル
(Hide InputChannels)" ボタン
"隠す-出力チャンネル
(Hide OutputChannels)" ボタン
Cubase Studioのミキサー上には、アウトプット・バスのみ現れます。
➯
"VST コ ネクション(VST Connections)" で作成した インプット(入
力)バスは、入力バスのルーティング・ポップアッ プ・メニューに
現れます。インプット(入力)バスに対してミキサー 上で特別な設
定を行うことはできません。
20
VSTの接続:入出力バスの設定
Page 21
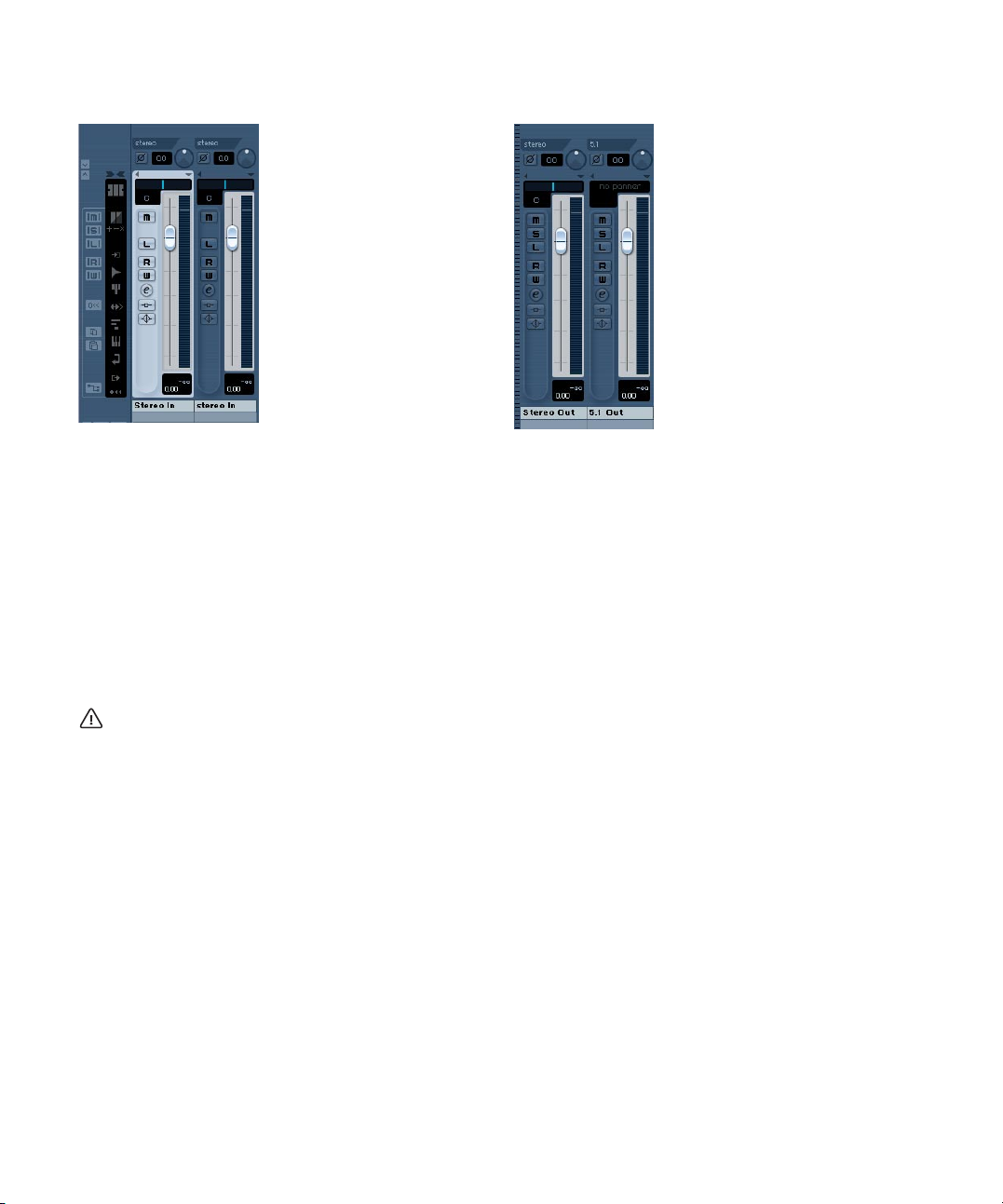
インプット・チャンネル(Cubase のみ)
アウトプット・チャンネル
インプット・チャンネルは、ミキサーの左の枠に表示されます。ご覧の
とおり、ミ キサーの通常のチャ ンネル・ストリップに似 ています。こ
こでは以下のことが行なえます。
" 入力ゲイン(Input Gain)" ノブとレベル・フェーダーを使用して、
•
レコーディング・レベルの確認と調整ができます。
79 ページの『入力レベルの設定』をご参照ください。
•
入力信号の位相を反転できます。
" 入力ゲイン(Input Gain)" コントロールの右、" 入力の位相(Input
Phase)" ボタンをクリックしてください。
入力バスに EQ やその他エフェクトを使用することができます。
•
エフェクトの掛け録りについては、86 ページの『エフェクトを含む
レコーディング(Cubase のみ)』をご参照ください。
インプット・チャンネル・ストリップで行う設定は、録音される
オーディオ・ファイルに影響を及ぼします。録音後に設定を変え
ることはできません!
アウトプット・チャンネルは、ミキサーの右の枠に表示されます。ここ
では以下のことが可能です。
•
フェーダーを操作して、バスの出力レベルを調整できます。
エフェクト、EQ を追加できます。
•
これらはバス 全体に影響 を及ぼします。一 般的にコン プレッサー、
リミッター、ディザリング・エフェクトなどを追 加します。詳しく
は 179 ページの『オーディオエフェクト』をご参照ください。
21
VSTの接続:入出力バスの設定
Page 22
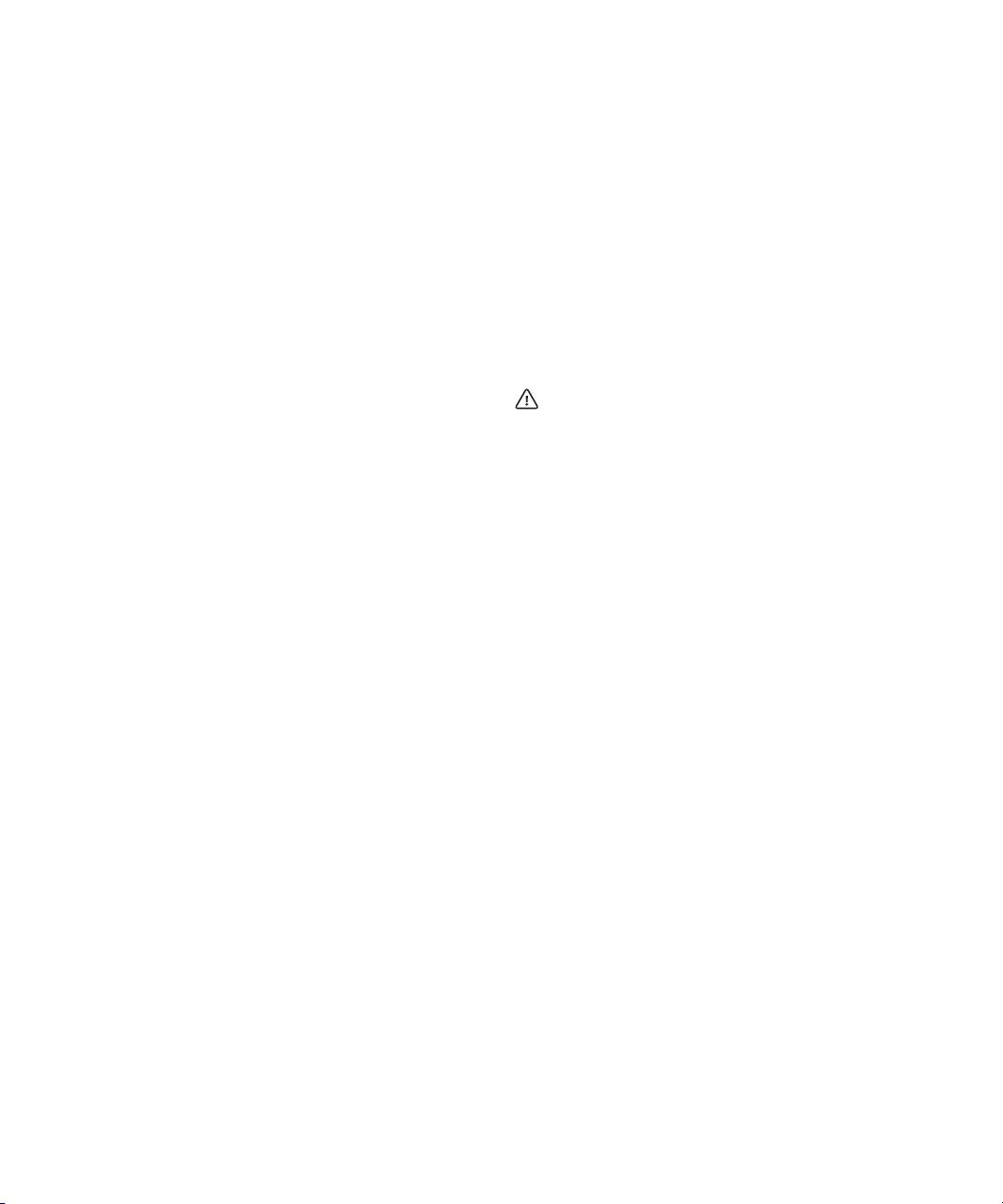
グループ /FX チャンネルの設定
"VST コ ネクショ ン(VST Connections)"ウィンドウの " グ ループ /FX
(Group/FX)" タブには、プロジェクト内で使用しているグループ・チャ
ンネルと FX チャンネルが表示されます。グループ /FXチャンネルの作
成は " グループを追加(Add Group)"、"FX を追加(Add FX)" ボタンを
クリッ クして行ないます。この作 業はプロジェクト・ウィン ドウ内で
グループ・チャンネル、あるいは FX チャンネルを作成することと同じ
です(詳細は 154 ページの『グループチャンネル設定について』、別冊
『プラグインリファレンスマニュアル』の『オーディオエフェクト』の
章をご参照ください)。
"VST コネクション(VST Connections)" ウィンドウでは、グループ /FX
チャンネルのチャイルド・バスも作成できます(Cubase のみ)。例え
ば、サラウン ド・フォーマットの中でグルー プ /FX チャンネルを使用
し、サラウンド・チャンネルの特定のチャンネル・ペアに、ステレオ・
チャンネルを割り当てたい場合などに便利です。
サラウンド・フォーマットのグループ・チャンネル /FX チャンネルに、
チャイルド・バスを作成する方法は以下のとおりです :
1. "VST コネクション(VSTConnections)" ウィンドウを開き、" グルー
プ/FX(Group/FX)" タブを選択します。
2. リストからグループ /FX チャンネルを選択して、右クリックします。
3. " チャイルド・バスを追加(Add Child Bus)" サブメニューから、チャ
ンネル構成を選択します。
作成し たチャイルド・バスは、ミキサ ーから直接ルーティン グできる
ようにな ります。これは、各グループ /FX チャンネルの一部として構
成されます。個別のチャンネル・ストリップは用意されません。
モニタリングについて
デフォ ルトでは、モニタリンク゛は コントロールルームを 介して行わ
れます (163 ページの『コントロールルームについて(Cubase のみ)』
参照)。VST コネクション・ウィンドウの " スタジオ(Studio)" タブで、
コントロ ールルームがオフになっている 場合は、"Main Mix" バス(19
ページの『 Main Mix バスの設定(デフォルト出力バス)』参照)を使用
してモニタリングが行なわれます。
Cubase Studio では常に Main Mix バスを使用してモニタリングが行
➯
われます。
サンプル・エディタの試聴とスクラブ再生を行う際、サンプル・エディ
タのツール・バーにある小さなフェーダーを使用してモニタリング・レ
ベルを設定できます。
外部インストゥルメント / エフェクト (Cubase のみ)
Cubase はソフトウェア内のオーディオ信号の流れの中に、外部エフェ
クト機器、外 部インストゥルメン ト(ハードウェア・シンセサ イザー
など)を統合することができます。
VST コネクション・ウィンドウの " 外部インストゥルメント(External
Instrument)"タブと "外部FX(External FX)"タブを使用してリター
ン・ポートの定義を行うと、VST インストゥルメント・ダイアログでそ
のインストゥルメントへアクセスできるようになります。
ポップアップ・メニューを開くと、外部インストゥルメントとエ
フェクトの名称の左側には、"x" のアイコンが付されています。
必要な要件
外部エフェクトを使用する場合は、レコーディング/ モニタリングに
•
使用しているポートとは別 に、最低 1 つずつの入出力(ステレ オ・
エフェクトの場合はステレオ入出力のペア)が必 要です。外部イン
ストゥルメ ントを使用 するには、MIDI イ ンターフ ェイスが必 要で
す。
•
レイテンシーを低く設定できるオーディオ・デバイ スを使用すると
良好な結果を得られます。
Cubase は外部の エフェクターを 使って処理し たオーディオ信 号が
Cubaseに戻ってきた時に、その他のトラックとタイミングのズレが
生じないように、遅れた時間分だけ、その他のトラッ クの発音タイ
ミングを遅らせて補正するので、オーディオ・デバイ スのレイテン
シーが高いと、問題を起こす可能性がございます。
モニタリング・レベルの設定
モ ニタリ ングに コント ロー ルルー ムを使 用して いる場 合は、コ ント
ロール ルームのミキサー でレベルを設定し ます(163 ペ ージの『コン
トロールルームについて(Cubase のみ)』参照)。"Main Mix" バスを介
してモ ニタリングしている場合 は、通常のプロジェクトの ミキサー上
でモニタリング・レベルを調整できます。
VSTの接続:入出力バスの設定
22
Page 23
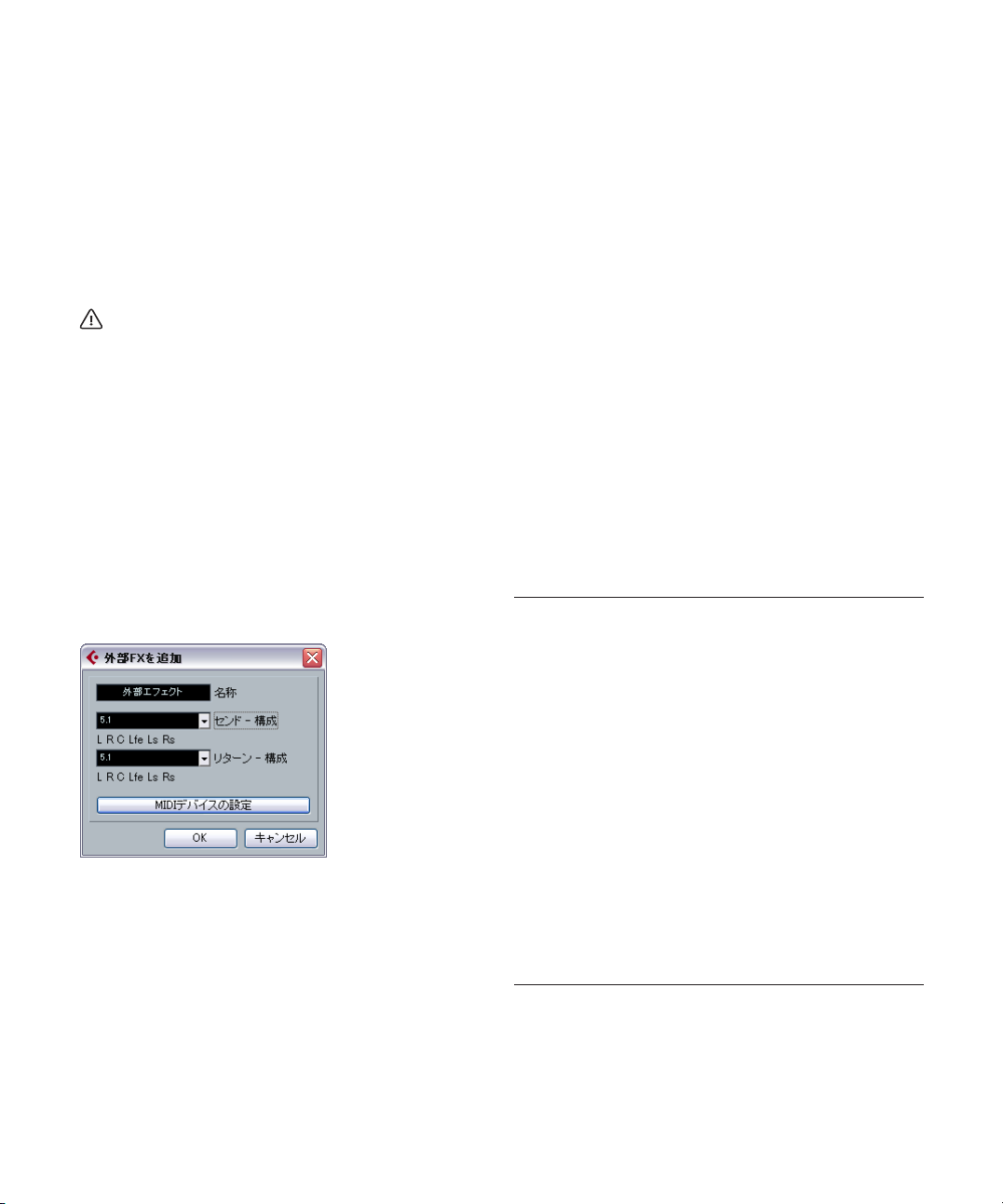
外部エフェクト / インストゥルメントの接続
以下の 要領で、外部エフェクト / インストゥルメントのセ ットアップ
を行います :
1. 外部エフェクトを使用する場合はオーデ ィオ・デバイスの未使用の
出力を、外部エフェクターの入力に接続します。
ここでは、外部エフェクターにはステレオ入 出力端子が搭載されて
いると想定します。
2. 外部エフェクターの出力を、オーディオ・デバ イスの未使用の入力
に接続します。
すでに使用している外部エフェクト / インストゥルメント用の入
出力ポートを選択することも可能です(すなわち VST コネクショ
ンウィンドウで選択した入出力)。外部エフェクト / インストゥル
メント用に使用しているポートを選択すると、それらのポートの
ルーティングは解除されてしまいます。このとき警告などのメッ
セージは表示されませんのでご注意ください !
外部 機器とコ ンピュー ターのオー ディオ・デバ イスが接続 されたら、
Cubase の入出力バスの設定を行います :
外部エフェクトの設定
1. " デバイ ス(Devi ces)"メニューから "VST コネクション(VST
Connections)" ウィンドウを開きます。
2. " 外部 FX(External FX)" タブを開き、"外部FXを追加(Add External
FX)" をクリックします。
3. 表示されたダイアログの中で、外部エフェクトの 名称を入力し、セ
ンド / リターン構成を定義します。外部エフェクトに対する MIDI デ
バイス設 定を行う 場合は、"MIDI デ バイスの 設定(Associate MIDI
Device)" ボタンをクリックしてください。
エフェクトの仕様に合わせて、モノ / ステレオ /サラウンド等の設
定が行なえます。"MIDI デバイスの設定(Associate MIDI Device)"ボ
タンをクリックすると、エフェクト用の新しい MIDI デバイスを作成
するための、MIDI デバイス・マネージャ機能が使用できます。MIDI
デバイスを使用した場合は、遅延補正はエフェクト にだけ適用され
ます。
4. "OK" ボタンをクリックします。これで新しい外部エフェクト・バス
が追加されます。
5. センド・バスの下に表示されるポート名の右側にある " デバイスポー
ト(Device Port)" 欄をクリックして、上記の 1 で接続したオーディ
オ・デバイスの出力ポートを選択してください。
6. 同様に、リターン・バスの下に表示されるポート名右側にある " デ
バイスポート(Device Port)" 欄をクリックして、上記の 2 で接続し
たオーディオ・デバイスの入力ポートを選択してください。
7. 必要に応じて、バスの設定を行なってください。
VST コネクション・ウィンドウの外部 FX タブの右側の項目の設定を
行います。実際に外部エフェクトを使用しながら、こ れらの設定を
調整するこ ともできま す - 結果 を聴きなが ら行えるため 簡単です。
以下のオプションがあります :
設定 説明
"ディレイ
(Delay)"
外部エフェクターがDSPなどの使用により処理に伴う
遅延(レイテンシー)を発生させる場合は、この欄に
補正値を入力することで、プレイバック時に自動で遅
れを補正します。プログラムに遅 延時間を測定させる
こともできます。"ディレイ(Delay)"欄を右クリック
して、" ユーザ ー ディ レ イを チェ ッ ク(Check User
Delay)"を選択します。オーディオ・デバイス のレイ
テンシーはCubaseが自動的に調整します。
"センドゲイン
(Send Gain)"
"リターン
ゲイン
(Return Gain)"
23
VSTの接続:入出力バスの設定
外部エフェクトに送るオーディオ・レベルを調整しま
す。
外部エフェクトから入力されるオーディオ・レベルを
調整します。
外部エフェクト機器の出力レベルが高すぎると、オー
ディオ・デバイス内でクリッピングが生じる可能性が
あります。リターンゲイン設定でこれを補正すること
はできません ので、エフェクト機器の出力レベルを低
くしてください。
Page 24
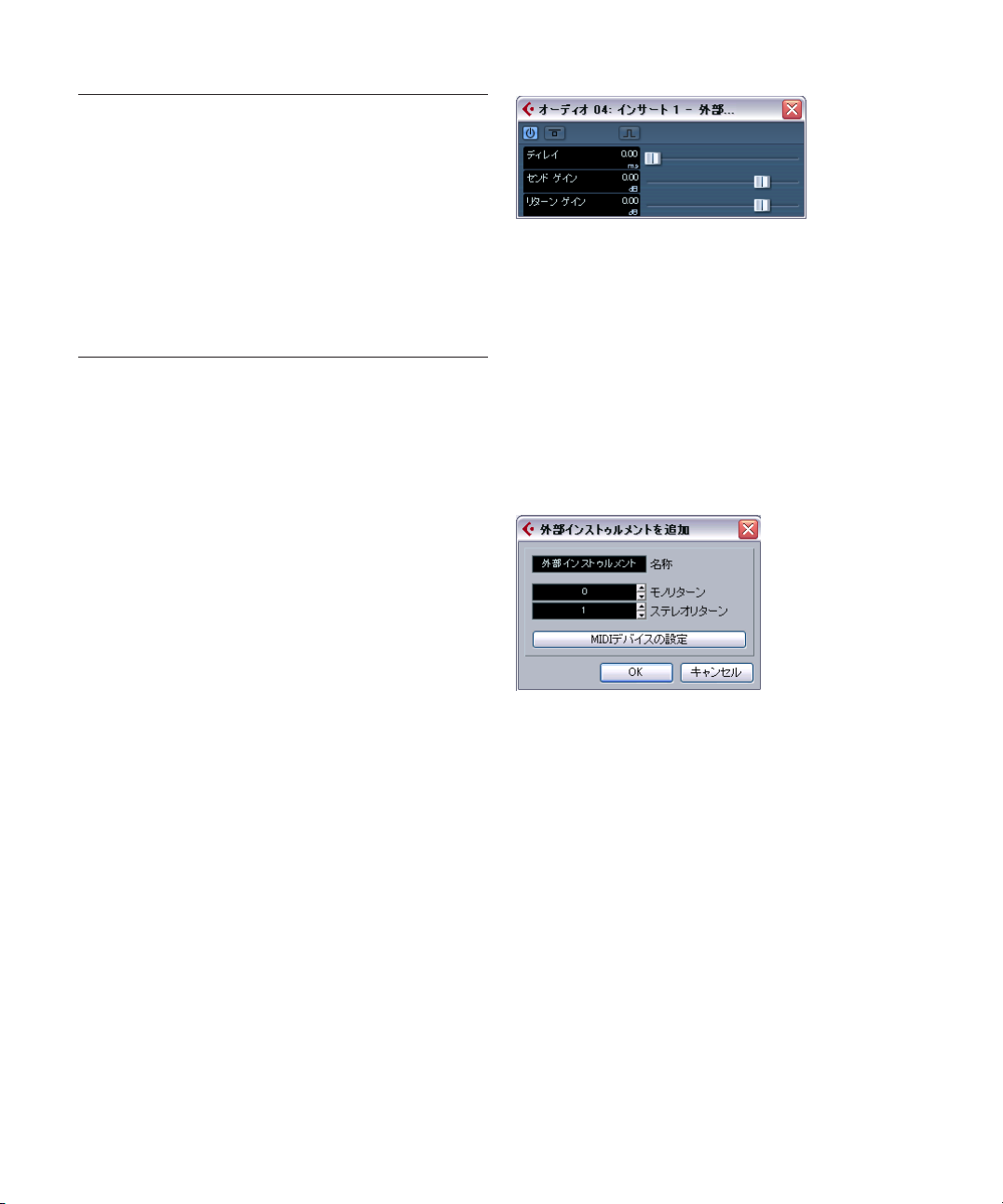
設定 説明
"MIDIデバイス
(MIDI Device)"
"使用(Used)" オーディオ・トラックで外部エフェクトを選択した場
8. 設定をが終了したら、VST コネクション・ウィンドウを閉じます。
➯
外部エフェクトを接続するデバイスポート は接続したエフェクター
でだけ使用することができます。詳細については 23 ページの『外部
エフェクト / インストゥルメントの接続』をご参照ください。
この欄をクリックするとポップアップ・メニューが開
きます。ここでは、MIDIデバイスからエフェクトの切
断、MIDIデバイスの選択/新規作成、Cubase でMIDIデ
バイスを編集するMIDIデバイス・マネージャを開くこ
とができます。
Studio Manager 2がインス トールされている場合は、
外部エフェクトにアクセスする"OPTエディタ"を選択
することも可能です。
合は、この欄にチェックマーク(×)が現れ、そのエ
フェクトが使用されていることを示します。
外部エフェクトの使用方法について
インサート・エフェクト・スロットをクリックすると表示されるエフェ
クト・ポップアップ・メニューの中に、新しく作成した外部 FX バスが
表示されます。外部 FX を複数作成した場合は " 外部ブラグイン
(External Plugins)" サブメニューの中にリスト表示されます。
外部 FX を選択すると、以下の事が行われます:
•
通常のエフェクト・プラグインと同様に、外部 FX バスがエフェクト
スロットに読み込まれます。
•
オーディオ信号は、オーディオ・デバイス の出力に送られ、外部エ
フェクト機器を通過して、再度オーディオ・デ バイスの入力を介し
てプログラムに戻されます。
外部 FX バスに対する各設定(" ディレイ(Delay)"、 " センドゲイン
•
(Send Gain)"、" リターンゲイン(Return Gain)")をもつパラメー
ター・ウィンドウが現れます。プレイバックし ながらこれらの設定
を調整できます。パラメーター・ウィンドウには、エフェクト・ルー
プ・ディレイの遅延補正を測定する機能をもったボタンがあります。
これは VST コネクション・ウィンドウにおける " ユーザー・ディレ
イをチェック(Check User Delay)" と同じ機能 です。遅延を補正す
るために、Cubase にディレイ時間を提供するものです。エフェクト
用の MIDI デバイスを定義すると、対応するデバイス・ウィンドウが
開きます。Studio Manager 2 がインストー ルされ、対応す る "OPT
エディタ " を設定すると、"OPT エディタ " が開きます。
外部エフェクトのデフォルト・パラメーター・ウィンドウ
他のエフェクトと同様に、外部 FX バスをインサート・エフェクトやセ
ンド・エフェクト(FX チャンネル・トラックのインサート・エフェク
ト)として使 用可能です。通常の操作 で、外部エフェクトを無 効にし
たり、バイパスすることもできます。
外部インストゥルメントの設定
1. " デバイ ス(D evices)"メニューから "VST コネクション(VST
Connection)" ウィンドウを開きます。
2. " 外部インストゥルメント(External Instrument)" タブを開き、"外
部インストゥルメントを追加(Add External Instrument)" をクリッ
クします。
3. " 外部インストゥルメントを追加 "ダイアログで、外部インストゥル
メントの名称を入力して、モノ / ステレオによるセンド / リターン
構成を定義します。外部インストゥルメントに対する MIDI デバイス
設定を行う場合は、"MIDI デバイスの設定(Associate MIDI Device)"
ボタンをクリックします。
インストゥルメントにあわせて、モノ / ステレオのリターン・チャ
ンネルの構成を定義できます。"MIDI デバイスの設定(Associate MIDI
Device)"ボタンをクリックすると、新しい MIDI デバイス を作成す
るための、MIDI デバイス・マネージャ機能が使用できます。MIDI デ
バイス・マネージャ、およびユーザーパネルにつ いては、別冊の電
子マニュアル『MIDI デバイス』をご参照ください。
4. "OK" ボタンをクリックします。これで新しい外部インストゥルメン
トバスが追加されます。
5. リターンバスの下に表示されるポートの右側にある " デバイスポー
ト(Device Port)" 欄をクリックして、外部インストゥルメントを接
続したオーディオ・デバイスの入力ポートを選択してください。
24
VSTの接続:入出力バスの設定
Page 25
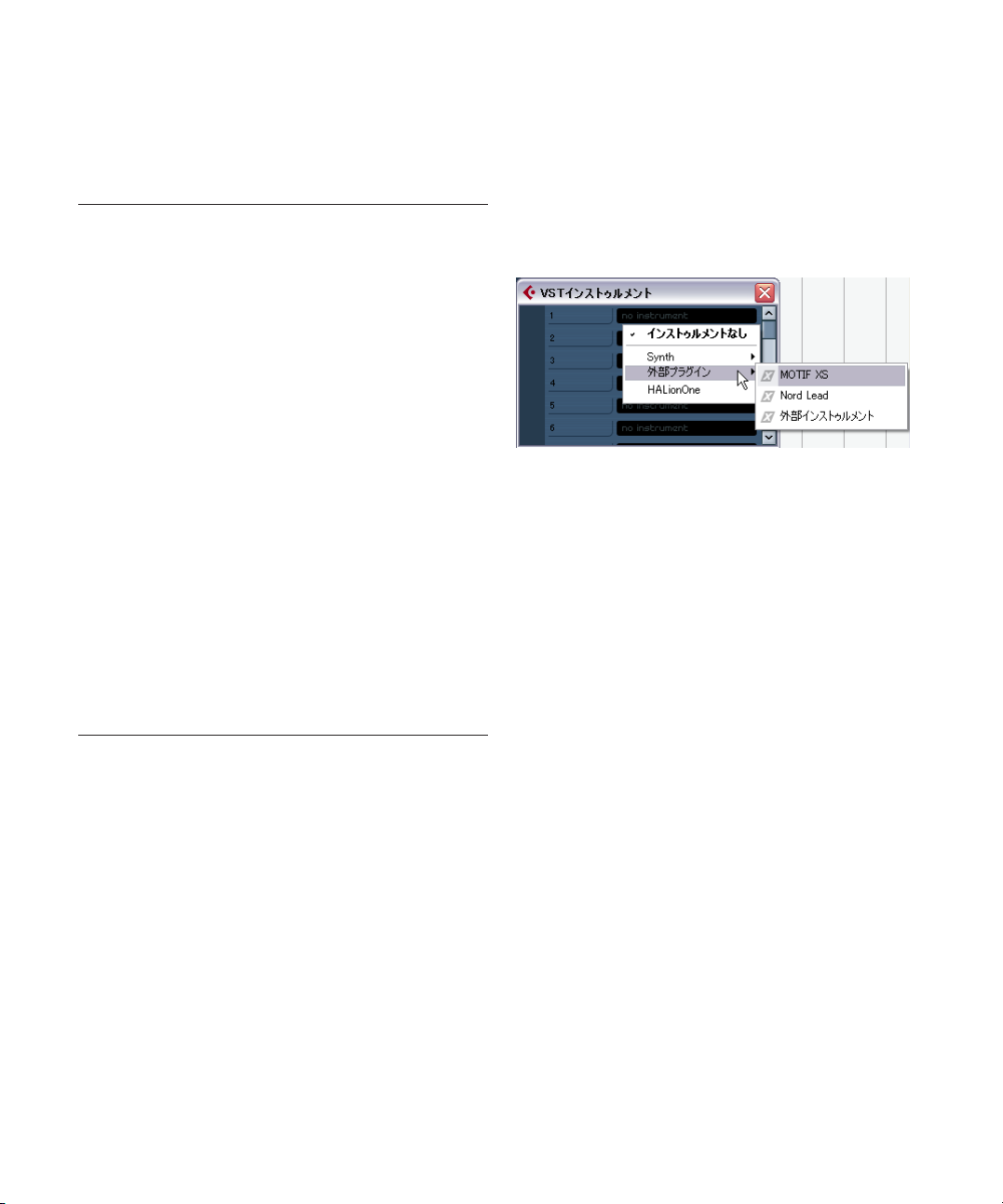
6. 必要に応じて、各バスに対して設定が行なえます。
"外部インストゥルメント " タブの右側の表示されている各欄で設定
が行えます。実際に外部インストゥルメン トを使用しながら、調整
することも可能です - 結果を聴きながら行えるため簡単です。以下
のオプションがあります :
設定 説明
"ディレイ
(Delay)"
ご使用される音源に遅延(レイテンシー)がある場合
は、この欄にその 値を入力しま す。Cubaseはプレイ
バック時にこの遅延を補正します。オーディオ・デバ
イスの レイテン シーに 関しては プログラ ムが自 動的
に補正します。
外部インストゥルメントの使用方法について
VST コネクション・ウィンドウの中で外部インストゥルメントを設定す
ると、VST インストゥルメントと同じような手順で使用できるようにな
ります。VST インストゥルメント・ウィンドウを開き、空のインストゥ
ルメント・スロ ットをクリックしま す。インストゥルメントの ポップ
アップ・メニューに表 示される、" 外部イン ストゥルメント(External
Instruments)"サブ・メニューに、外部インストゥルメントがリスト表
示されます。
"リターン
ゲイン
(Return Gain)"
"MIDIデバイス
(MIDI Device)"
"使用(Used)" VST インストゥルメントで外部インストゥルメントを
7. 設定が終了したら、VST コネクション・ウィンドウを閉じます。
外部インストゥルメントを接続するデバイ スポートは接続したイン
➯
ストゥルメントでだけ使用することができます。詳細については 23
ページの『外部エフェクト / インストゥルメントの接続』をご参照
ください。
外部インストゥルメントから入力されるオ ーディオ・
レベルを調整します。
外部インストゥ ルメントの出力レ ベルが高すぎると、
オーディオ・デバイス内でクリッピングが生じる可能
性があります。リターンゲイン設定でこれを補正する
ことはできませんので、インストゥルメント 機器の出
力レベルを低くしてください。
この欄 をクリッ クする とポップ アップメ ニュー が開
きます。ここでは、MIDIデバイスからインストゥルメ
ントの切断、MIDIデバイスの選択/新規作成、Cubase
でMIDIデバイスを編集するMIDI デバイス・マネージャ
を開くことができます。
Studio Manager 2がインス トールされている場合は、
ご使 用 の外 部インストゥルメントにアクセスする
"OPTエディタ"を選択することも可能です。
選択した場合は、この欄にチェックマーク(×)が現
れ、そのインストゥルメントが使用されていることを
示します。
VST インストゥルメント・ウィンドウで外部インストゥルメントを選択
すると、以下の設定が行われます。
•
外部機器のパラメーター・ウィンドウが自動的に 開きます。これは
" デバイス(Device)" ウィン ドウの場合もあります。ここ では一般
的なデバイス・パネル、"OPT エディタ " ウィンドウ、デフォルトの
エディタ の作成が 行なえま す。" デ バイス(Device)"ウィンドウ、
MIDI デバイス・マネージャ、ユーザー・デバイス・パネルについて
は、別冊電子マニュアル『MIDI デバイス』をご参照ください。
•
外部インストゥルメントに MIDI ノートを送信する場合は、MIDI ト
ラックのインスペクターにあるポップアップ・メ ニューを開き、外
部インストゥル メントが接続さ れている MIDI デバイスを選択しま
す。これにより遅延補正が確実に行われます。インス トゥルメント
は、このトラックに入力された MIDI ノートをプレイバックし、設定
したリターン・チャンネル(ポート)を通じて Cubase に戻されます。
外部インストゥルメントは、Cubase における他の VST インストゥルメ
ントと同様に動作します。
25
VSTの接続:入出力バスの設定
Page 26
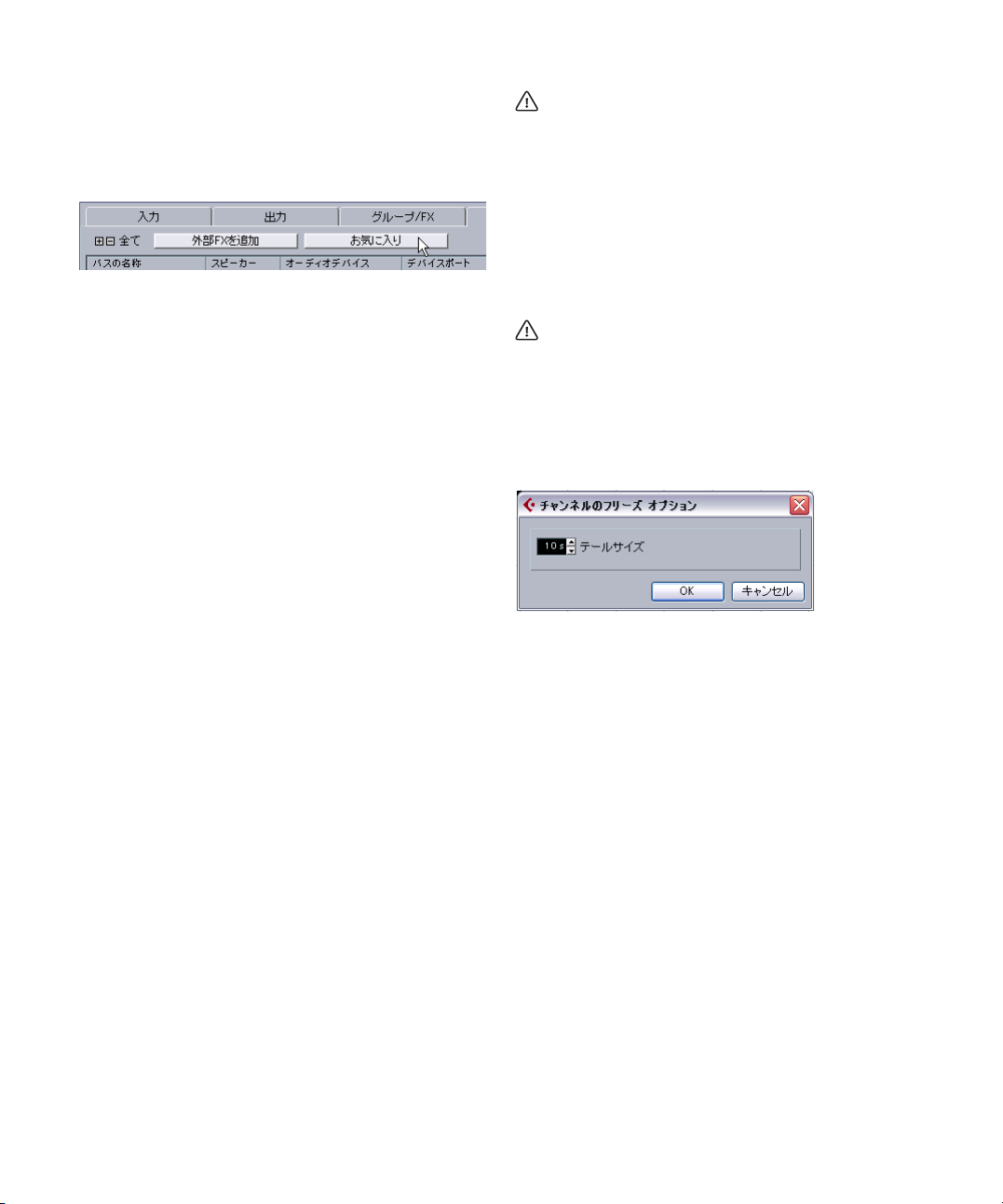
" お気に入り(Favorites)" ボタンについて
VST コネクションウィンドウの " 外部 FX(External FX)"/ " 外部インス
トゥルメント(External Instrument)" タブに、" お気に入り(Favorites)"
ボタンがあります。
"外部FX(External FX)" タブにある " お気に入り(Favorites)" ボタン
" お気に入り(Favorites)" はデバ イス構成をい つでも呼び出せ るもの
で、(ご使用のコンピューターと常に接続されているわけではない)外
部 機器の ライブ ラリの よう なもの です。たと えばマ ルチエ フェ クト
ボードやモノ / ステレオ・モードの両方を提供するエフェクトなど、同
じ機器における異なる構成を保存することもできます。
デバイス 構成を " お気 に入り(Favorites)" に保存す る場合は、以下の
手順で行います :
VSTコネクション・ウィ ン ドウ で新 しい 機 器が ある 場合 は、" バ
•
ス名称( Bus Name)"欄でこれを選 択し、" お気に入り(Favorites)"
ボタンをクリックします。
コンテクスト・メニ ューが現れ、" お気に入り(Favorites)" に選択
したエフェクト / インストゥルメントを追加する際のオプションが
表示されます。
"お気に入り(Favorites)" ボタンをクリックして保存した構成を呼び
•
出したり、コンテクスト・メニューからデバイ ス名称を選択して追
加することができます。
プラグインが見つからない場合のメッセージについて
外部エ フェクト / インストゥルメントを使用するプロジェ クトを開い
た際に、プ ラグインが見つからない 旨のメッセージが現れ る場合があ
ります。保存したプ ロジェクトで使用していた外部機器を VST コネク
ション・ウ ィンドウから削除した 場合や、外部機器が定義さ れていな
い別のコンピュータにプ ロジェクトを移した場合に現れます。Cubase
SX 3 で保存したプロジェクト・ウィンドウを開いた場合も、このメッ
セージが現れます。
接続が切れた外部機器がある場合は、VST コネクション・ウィンドウの
" バス名称(Bus Name)" 欄にアイコンで表示されます。
外部機器の接続を回復するには、該当する " バス名称(Bus Name)"欄
を右クリックして、" 外部エフェクトの接続(Connect External Effect)"
を選択 します。アイコンが消え、以前 のプロジェクトと同様 に外部機
器を使用できるようになります。
外部エフェクト / インストゥルメントのバス設定は、「グローバ
ル」設定に保存されます - すなわ ちご使用のコンピューター固有
の設定となります。
外部エフェクト / インストゥルメントの固定
VST インストゥルメント / エフェクトを使用する際と同様、外部インス
トゥルメン ト / エフェクトもフリーズすることができます。通 常の手
順については、179 ページの『オーディオエフェクト』と 201 ページ
の『VST インストゥルメントとインストゥルメントトラック』の各章で
説明しています。
外部エフェクト、外部インストゥルメントを " フリーズ(Freeze)"
する場合はリアルタイム処理で行なってください。
外部エフェクト / インストゥルメントをフリーズする際に、" チャンネ
ルの フリー ズ オプシ ョン(Freeze Channel Options)" ダイアログで、
テール時間 を調整できます。リバーブ やディレイが有効なチャ ンネル
をフリーズ した場合に、残響音がいき なり切れてしまうことが ないよ
うにするためのオプションです。
•
" テールサイズ(Tail Size)" フィールドの右側にある小さな矢印を使
用して、必要なテール時間、すなわちフリーズ範囲に 含める部分よ
り後の範囲を設定します。値フィールドを直接クリ ックして必要な
時間を入力することもできます(最大値 60 秒)。
•
" テールサイズ(Tail Size)"を "0s"(デフォルト)に設定すると、範囲
指定したパートのデータ部分だけフリーズします。
26
VSTの接続:入出力バスの設定
Page 27
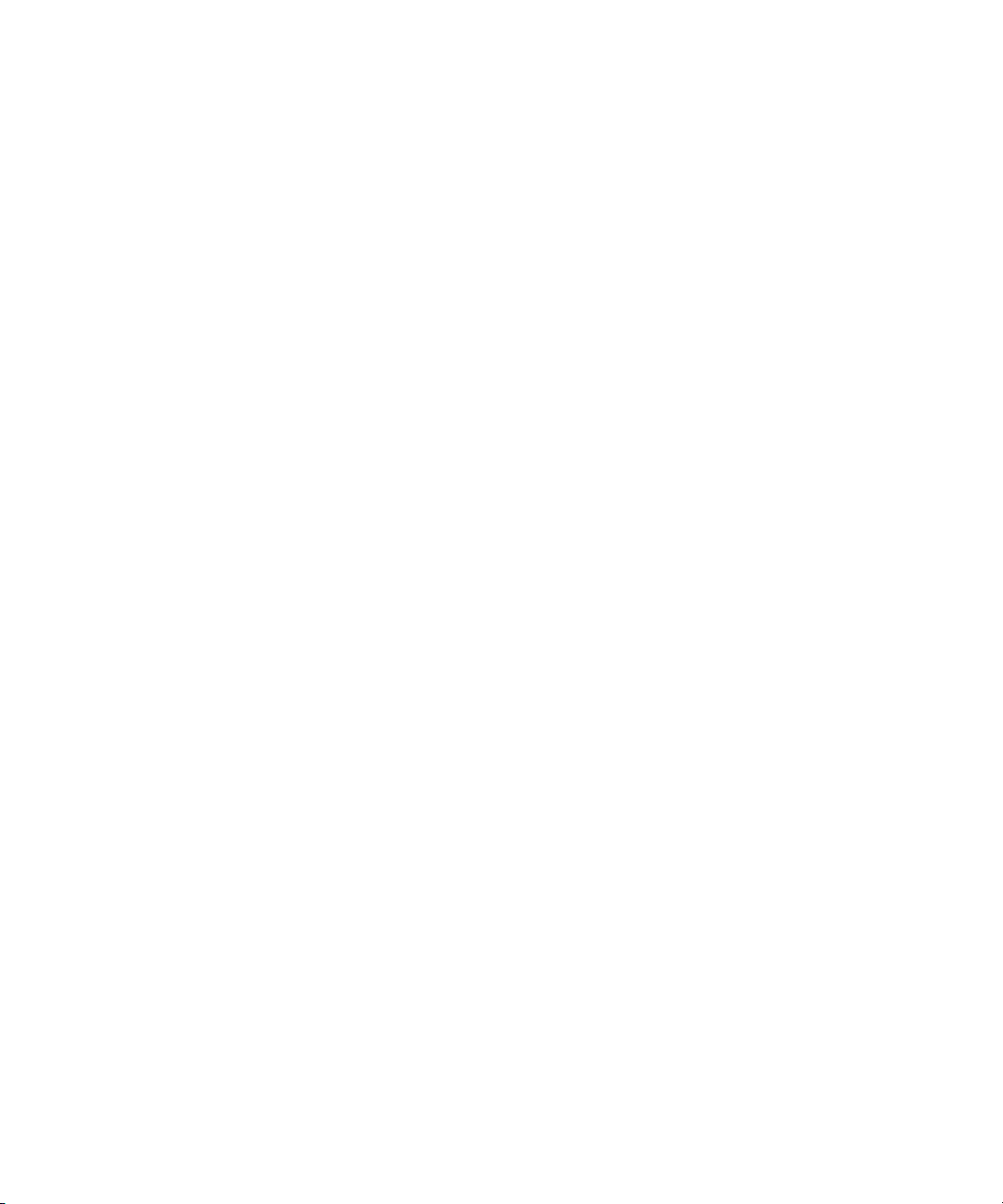
3
プロジェクトウィンドウ
Page 28
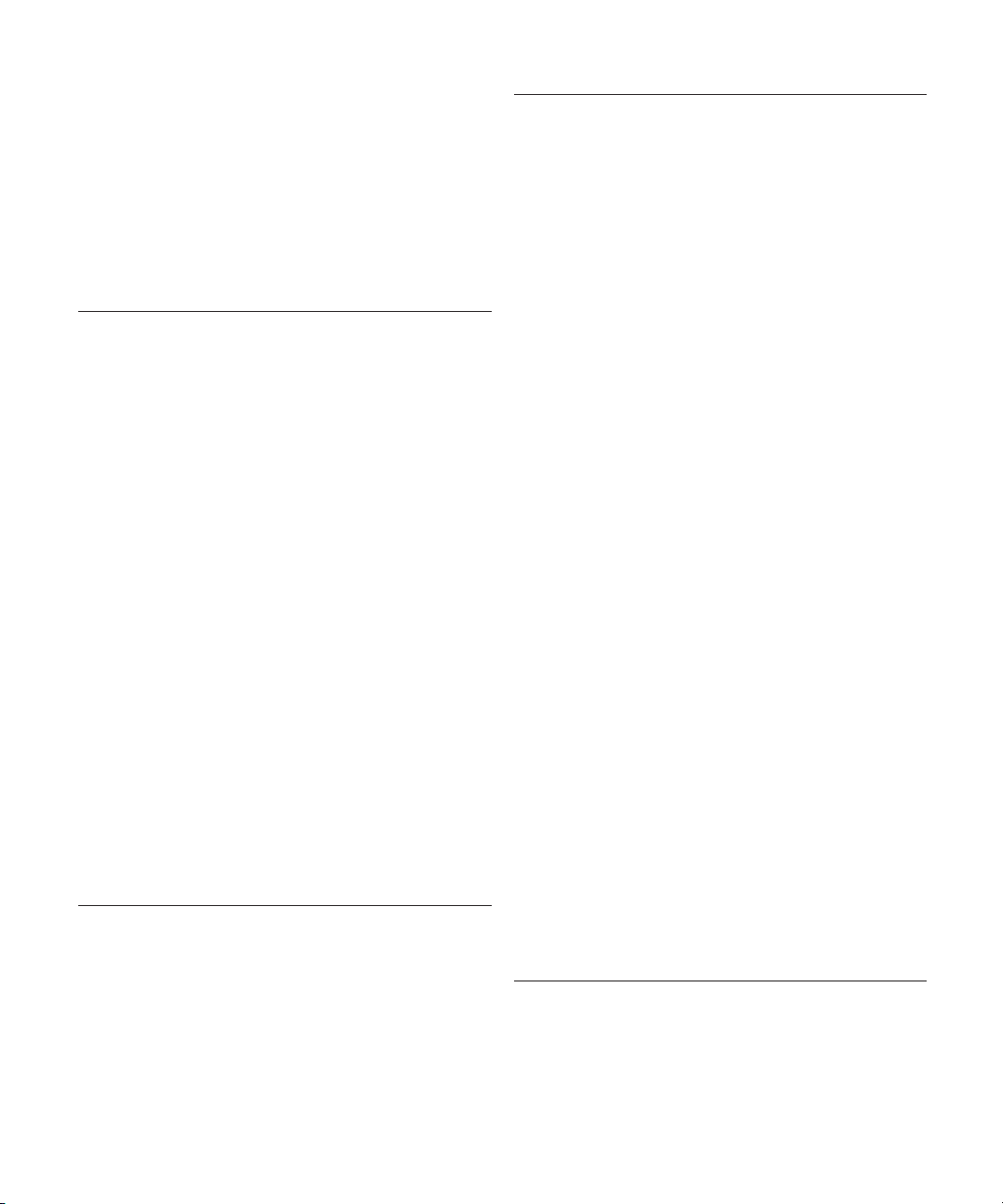
背景
プロ ジェクト ウィンド ウは、Cubase の メインウィ ンドウで す。この
ウィン ドウでは、プロジェクトの 概要をグラフィカルに 表示し、ナビ
ゲートし、「大規模な」編集、およびアレンジを行なえます。プロジェ
クトウィンドウは、1 つのプロジェクトにつき 1つです。
トラックについて
プロジェクトウィンドウ内でトラック(Track)は上下方向に並んでい
ます 。また、時 間軸(タ イムライン )は左から 右へと進み ます。
トラックの種類説明
"オーディオ
(Audio)"
"フォルダ
(Folder)"
FXチャンネル
"
(FX Channel)"
オーディオイベン ト、オーディオパートの録音 と再生
を行うトラックで す。各オーディオ・トラック に対応
するオーディオ・チャ ンネルがミキサーに作成 されま
す。オーディオトラッ クには、ミキサーのチャ ンネル
パラメーターと、イン サートエフェクトなどの 設定を
オートメーション化するための、オートメーション「サ
ブトラック」を作成することができます。
様々な種類のトラッ クを一箇所にまとめて表 示するこ
とができます。トラッ ク構成の整理や管理に役 立ちま
す。複数のトラックを 同時に編集することも可 能です
(115ページの『フォルダトラック』参照)。
FX チャンネルは、センドエフェクトをインサートする
チャンネルです。各FXチャンネルには最大8つのエフェ
クターをインサー トできます。オーディオチャ ンネル
のエフェクトセンドをFXチャンネルに接続し、FXチャ
ンネルか らエフェ クトにオ ーディ オ信号を 送ります。
ミキサーでは、各FX チャンネルに専用のチャンネルス
トリップ(すなわち エフェクト・リターン・チ ャンネ
ル)が用意されます。詳しくは別冊『プラグインリファ
レンスマニュア ル』の『オーディオエフェ クト』の章
をご参照ください。)
ミキサーのチャン ネル・パラメーターやエフェ クト設
定のオートメーション用に、各FX チャンネルには任意
の数のオートメー ション・サブトラックを設け ること
がで きます。画 面が 雑然 とし ないよ うに、全 ての FX
チャンネルトラックは、トラックリストのFX チャンネ
ル・フォルダの中に自動的に配置されます。
トラックの種類説明
"グループ
チャンネル
(Group
Channel)"
"インストゥル
メント
(Instrument)"
"MIDI" MIDI パートのレコーディングやプレイバックに使用す
"マーカー
(Marker)"
いくつかのオーディオトラ ックを 1 つのグループ チャ
ンネルにルーティング することによって、それら をサ
ブミックスし、たとえば同 じエフェクトを適用す るこ
とができます(154ページの『 グループチャンネル設定
について』参照)。
グループ・チャンネル・トラ ックにはイベントの よう
なものは含まれてい ませんが、そのグループ・チ ャン
ネルの設定やオートメー ションのカーブなどを表 示し
ます。ミキサーでは各 グループ・チャンネル・ト ラッ
クにチャンネルストリ ップが与えられます。プロ ジェ
クトウィンドウでは、グル ープトラックのフォル ダの
中でサブトラックとして整理されています。
インストゥルメント用のトラックを作成します。VSTイ
ンストゥルメントラックから VST インストゥル メント
を選択よりも取り扱い が容易です。ミキサーには イン
ストゥルメントトラック 用のチャンネルストリッ プが
作成されます。またプロジ ェクトウィンドウには 各イ
ンストゥルメントトラ ックに対し、複数のオート メー
ショ ン・サブ トラ ック を設 ける こと がで きま す。ボ
リュームとパンはミキサ ー内でオートメーション する
こともできます。" インプレイス編集(Edit In-Place)"
を利用して、プロジェクト ウィンドウ上でインス トゥ
ルメントトラックを直接編集することができます(389
ページの『"インプレイス編集(Edit In-Place)"』参照)。
インストゥ ルメント トラックの 詳細は、201 ページ の
『VST インストゥルメントとインストゥルメントトラッ
ク』をご参照ください。
るトラックです。各 MIDIトラックに対応するMIDI チャ
ンネルがミキサーに作 成されます。プロジェクト ウィ
ンドウ上で "インプレイス編集(Edit In-Place)" を利用
して、MIDI ト ラッ クを直 接編集 するこ とも できま す
(389ページの『" インプレイス編集(Edit In-Place)"』参
照)。
ミキサーのチャンネル パラメーターやインサ ート、セ
ンドエフェクトの設定 のオートメーション用 に、オー
トメーション・サブトラックを設けることができます。
マーカー情報を表示す るトラックです。プロジェ クト
ウィンドウで作業中に マーカー間を移動した り、マー
カーの名称を変 更することがで きます(121 ペー ジの
『マーカートラック の使い方』参照)。マーカートラッ
クは、1つのプロジェクトに1つだけ作成できます。
28
プロジェクトウィンドウ
Page 29
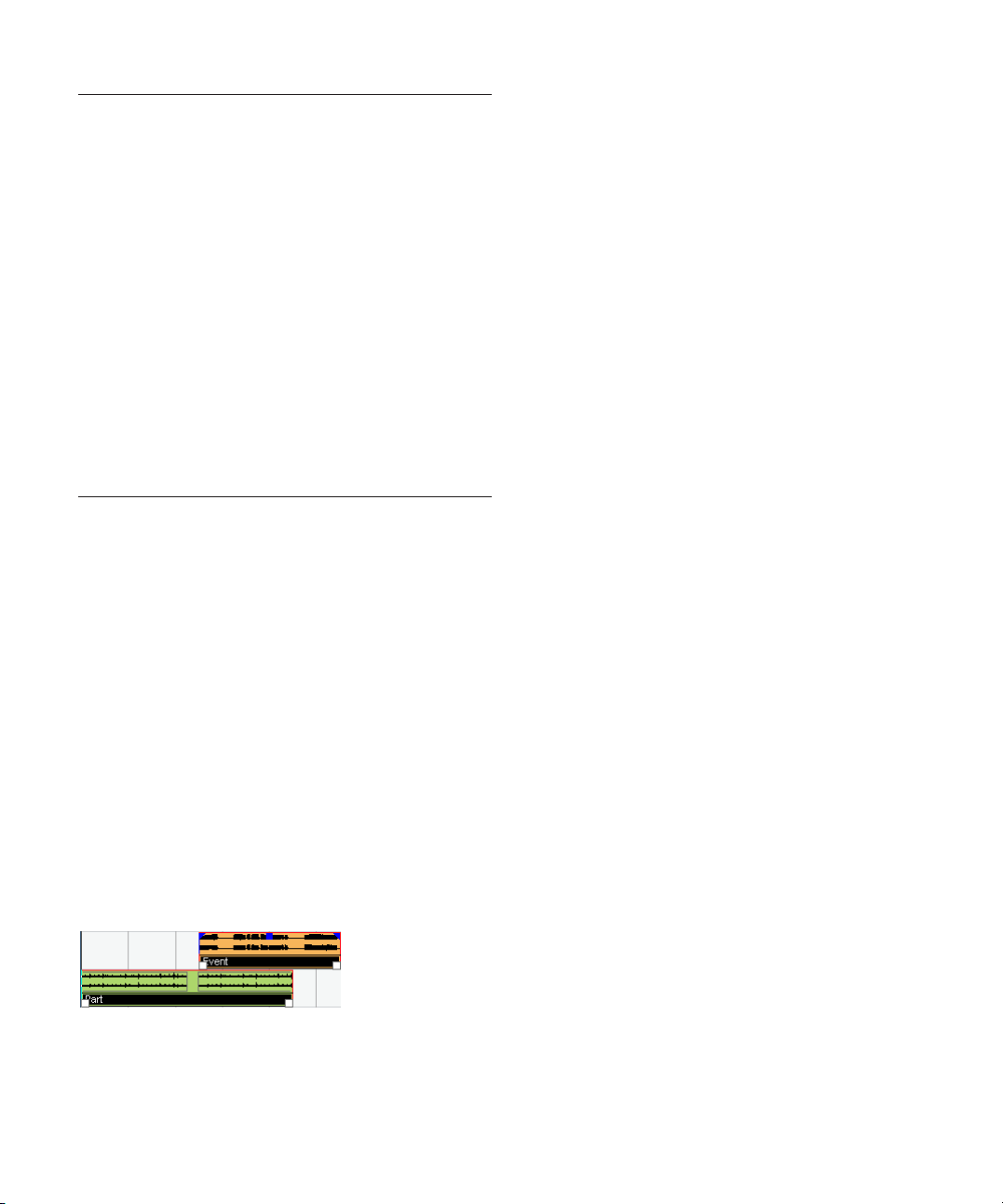
トラックの種類説明
"アレンジャ
トラック
(Arranger
Track)"
"ルーラー
(Ruler)"
(
Cubaseのみ
"移調
(Transpose)"
"ビデオ
(Video)"
アレンジャトラッ クはプロジェクト内で曲 の構成(イ
ントロ、Aメロ、Bメロ、サビなど)に合わせて、再生
する範囲を指定し たり、指定した範囲を再生す る順番
を決 め るア レンジを追加する際に使用します。107
ページの『アレンジャトラック』をご参照ください。
ルー ラート ラッ クは時 間軸 を示す 補助 的ル ーラー で
す。いくつ作成しても 構いません。それぞれが 任意の
)
フォーマットで時 間の流れを示します。ルーラ ーと表
示フォーマットの詳細については、37 ページの『ルー
ラー』をご参照ください。
移調トラックでは、全 体の調を変更できま す。各プロ
ジェクトに1つの移調トラックを作成できます。詳細に
つきましては 、125 ページの『移調 機能』をご参照く
ださい。
ビデオイベントの プレイバック・トラック です。ビデ
オトラックは、1つのプロジェクトにつき1つだけです。
イベントとパートについて
「イベント(Event)」は、Cubase プロジェクトの基本構成要素です。イ
ベント のタイプによって、プロジェ クトウィンドウにおけ る取り扱い
方が異なります。
•
ビデオイベントとオートメーションイベント(カーブ上のポイント)
は、直接プロジェクトウィンドウで表示 / 編集できます。
•
MIDIイベントは常に、MIDI パート(MIDIノート情報、MIDI コントロー
ル情報などの MIDI イベントが入れられる「容器」)に記録されます。
MIDIパートは、プロジェクトウィンドウで操作 / 編集できます。パー
トの中の MIDI イベントを編集する場合は、編集内容に合わせて複数
用意された MIDI エディタを使用します(370 ページの『MIDI エディ
タについて』参照)。
•
オーディオイベントは、直接プロジェクトウィンドウで表示/ 編集で
きますが、いくつかのイベントを含ん だ「オーディオパート」を作
成/操作することもできます。プロジェクト上 で複数のオーディオ
イベン トを 1 つのユニッ トとして 扱いた いときに 便利で す。オー
ディオパートも、プロジェクトにおける時間 的な位置の情報を保持
しています。
オーディオの取り扱いについて
オーディオファイルを使用するにあたって、Cubase がどのようにオー
ディオを扱うのかを理解することは非常に重要です。
プロジェク トウィンドウでオーデ ィオを編集したり、プロセッ シング
を適 用しようと する場合、常 に 1 つの「オーディオク リップ」(オー
ディ オを読み込 んだりレコ ーディング すると自 動的に作成 されます)
が作業の対象となります。しかしながら、このオーディオクリップは、
ハードディ スクに存在するオーディ オファイルを参照してい るだけで
あり、ファイル自体に手が加えられることはありません。つまり、オー
ディオ編 集やプロセッシン グは「非破壊的」です。これは、行 った変
更を取り消 したり、元の状態に戻すこ とが可能であることを意 味しま
す。
「オーディオクリップ」は、常に 1 つのオリジナルのオーディオファイ
ルを参照し ているとは限りませ ん!例えば、あるオーディオク リップ
の一 部分に何ら かのプロセ ッシングを 適用する 場合を考え ましょう。
実際には、まず、該 当する部分だけを含 む新規のオーディオフ ァイル
が作成され ます。そしてプロセッシ ングは、この新規ファイル に対し
て適用され ます。すなわち、オリジナル のオーディオファイル に手が
加わること はありません。最後に、オー ディオクリップが自動 的に調
整され、オリジ ナルファイルとプロセ スされたファイルの両方 を参照
するように なります。プレイバック を開始すると、プログラム はオリ
ジナルファ イルとプロセスされたフ ァイルを正確なポイント で切り替
えて再生し ます。これは、ある部分にだ けエフェクトをかけら れた単
一の録音と 同じように聞こえる でしょう。この仕組みによ り、単に処
理後の取り 消しが可能なだけでな く、同一のオリジナルファイ ルを参
照する異な るクリップに、異なるプロ セッシングを適用するこ とも可
能となっています。
「オーディオイベント」は Cubase のタイムポジションに置かれるオブ
ジェクトです。1 つのオーディオイベントのコピーをいくつか作成して
プロジェク トの異なる位置に移動 した場合も、すべてのコピー は同じ
オーディオクリップを参照しています。各オーディオイベントは " オフ
セット(Offset)"と"長さ(Length)" の値を保持してい ます。これに
より、イベント がクリップのどの位置 から開始してどの位置で 終了す
るのか、つま り、オーディオイベント の再生によって、オーデ ィオク
リップのど の部分がプレイバッ クされるのか、が定義され ます。例え
ば、オーディオ イベントのサイズを 変更した場合、これはオー ディオ
クリップに おけるイベントの開始 / 終 了の位置を変更したに過 ぎませ
ん。クリップ自体には何の影響もありません。
「オーディオリージョン」は1つのクリップの 1 つのセクション(範囲)
です。長さ、スタ ートタイム、スナップポ イントの情報によっ て定義
されます。オー ディオリージョンは プールに表示され、その作 成や編
集にはサンプルエディタが最適です。
オーディオイベントとオーディオパート
29
プロジェクトウィンドウ
Page 30

同一のオーディオファイルの色々な範囲 を使用する場合、あるいは
➯
同一のオーディオファイルから複数のル ープを作成する場合、オー
ディオクリップの対応するリージョン(範 囲)をオーディオイベン
トに変換し、それぞれを異なるオーディオフ ァイルにバウンスして
使用してください。異なるイベントも、同じク リップを参照する限
り、同じクリップ情報にアクセスするからです。
プロジェクト
オーバービュー
ウィンドウについて
ルーラー情報ライン ツールバー
インスペクター
様々な種類のトラック
トラックリスト
トラッ クリストには、プロジェクト で使用するすべてのト ラックが表
示され ます。トラックの名称フィー ルドとトラック設定が 表示されま
す。トラッ クリストには、トラックの 種類によって異なる各 種のコン
トロー ルが設けられています。トラ ックリストのサイズ変 更について
は、41 ページの『トラックリストのサイズを変更する』をご参照くだ
さい。
プロジェクトウィンドウ
•
オーディオトラック
30
オーディオパート、イベント、MIDI パート、
オートメーション、マーカーなどを表示する
イベントディスプレイ
Page 31

オートメーション書き込み / 読み込みボタン
ミュートと
ソロ
トラック
ネーム
録音可能
モニターボタン
オーディオ
トラックの
フリーズ
オートメーションサブトラック(トラックの" オートメーションを表
•
示/ 隠す(Show/Hide Automation)" ボタンをクリックして開く)
オートメーション
トラックの追加
オートメーション書き込み /
読み込みボタン
チャンネル設定
を開く
オートメー
ションの表示
/ 非表示
ミュージカルタイム
ベース / リニアタイ
ムベースの選択
エフェクトセンド、EQ、イン
サートエフェクトの使用状況
を示します。クリックすると
バイパスとなります。
レーン表示
方法
出力状況を示す
インジケータ
トラックの
ロックボタン
ミュート
MIDI トラック
•
ドラムマップ 、トラックのロッ
クボタン、レーン表示方法
トラック
ネーム
ミュート
&ソロ
トラックの
ロックボタン
録音可能
モニターボタン
チャンネル設定編集ボタン
オートメーションパ ラメーター
(ク リック して パラメ ーター を
選択)
エフェクトセンドおよびインサー
トエフェクトのインジケーターと
バイパスボタン
オートメーション書き込み /
読み込みボタン
インプレイス編集
MIDI 出力バンク パッチ MIDI チャンネル
出力状況を示す
インジケータ
インスペクター (Inspector)
トラックリストの左側のセクションは「インスペクター」です。トラッ
クリストで 選択したコントロールや パラメーターの詳細項目 が表示さ
れます(44 ページの『トラックの扱い方』参照)。複数のトラックを選
択した場 合は、インスペクターに は、選択したトラックの うち、一番
上のトラック設定が表示されます。
ツールバー の " インス ペクターの表示(Show Inspector)"ボタンをク
リックして、インスペクターの表示 / 非表示を切り換えられます。
" インスペクターの表示(Show Inspector)" ボタン
31
プロジェクトウィンドウ
Page 32
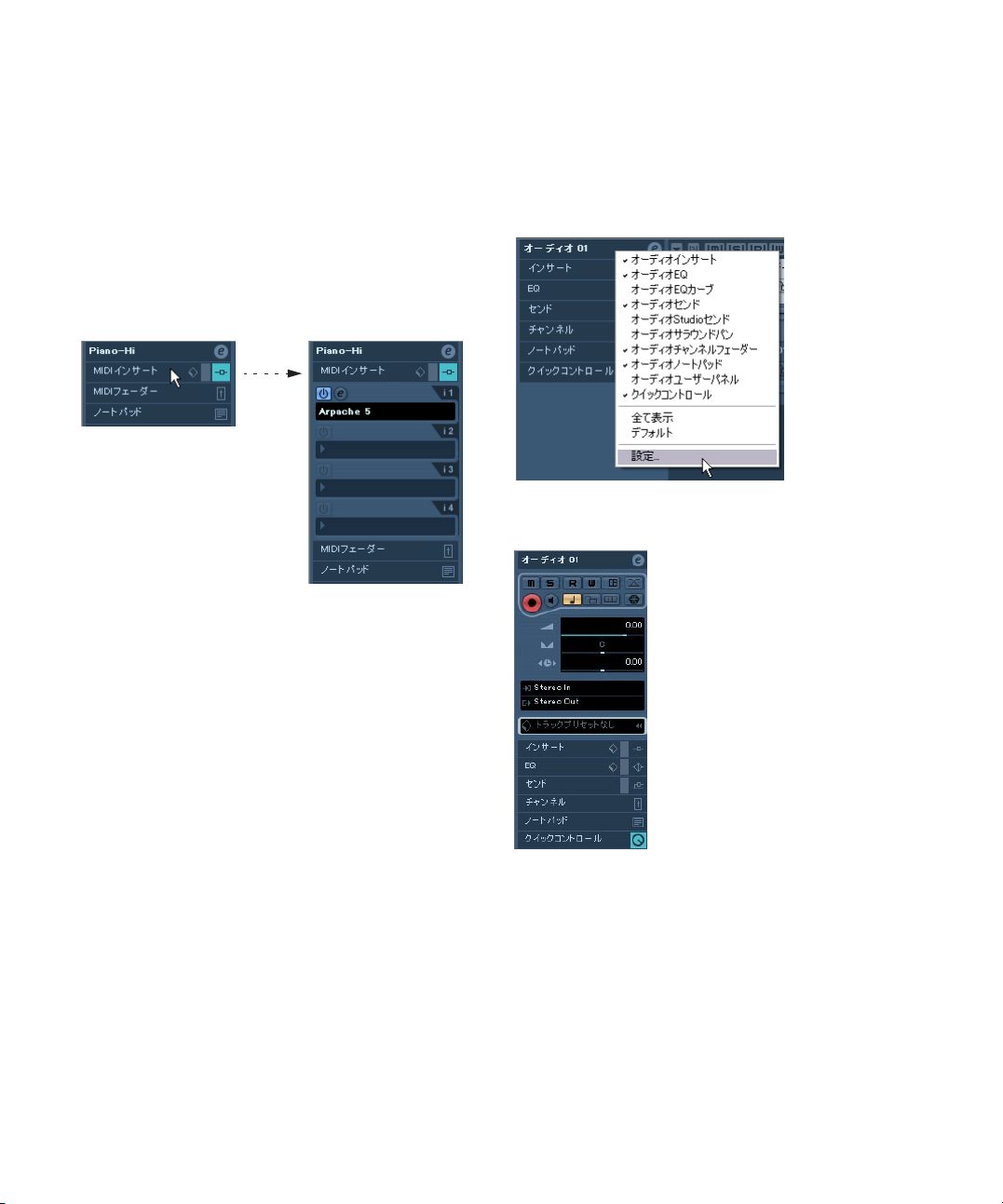
トラックの種類によっては、インスペクター が複数のセクションに
•
分割されています。各セクション にはそれぞれのトラッ ク設定が含
まれています。各名称部分をクリッ クして、セクションの表示 / 非
表示を行えます。
非表示セクションのハンドルをクリック すると、そのセクションだ
けが表示されるようになり、また、各表示セク ション名をクリック
すると、そのセクションが非表示になります。[Ctrl]/[Command] キー
を押しながらクリックすると、他のセク ション名の表示 / 非表示に
関係なく、そのセクションの表示 / 非表示を切り換えられます。[Alt]/
[Option] キーを押しながらクリックする と、インスペクターの全て
のセクションの表示 / 非表示を切り換えます。
•
また、キーコマンドを使用して各インスペクターを表示できます。
これは " キーコマンド(Key Commands)" ダイアログで設定します530 ページの『キーコマンドのセットアップ』をご参照ください。
各セクションを隠しても機能的には影響ありません。
➯
つまり、トラックパラメーターの設定を行 ったり、エフェクトプラ
グインをオンにした場合に、インスペクター のセクションが省略し
て表示されていても、各設定 / 機能は有効なままになっています。
トラックの タイプによって、インスペ クターに表示できるセク ション
は異なります。
デフォ ルトでは、す べての インス ペクタ ーのタ ブは閉 じた状態 に
➯
なっています。インスペクターのタブを右クリッ クして、インスペ
クターセクションの表示 / 非表示と、各オプションのオン / オフを
切り替えられます。
インスペクター設定のコンテキストメニュー
セクション
32
プロジェクトウィンドウ
Page 33

インス ペクターにはトラックリ スト上の各コントロー ルと、追加でき
るボタ ンと各パラメーターが 現れます。以下の表には、これ ら設定と
利用可 能なセクションが一覧さ れています。トラックタイ プによって
利用可能なセクションは異なります。
パラメーター 説明
"オートフェードの
設定(Auto Fades
Settings)"ボタン
"チャンネル設定の
編集(Edit Channel
Settings)"
"ボリューム
(Volume)"
"パン(Pan)"トラックのパンを設定し ます。"ボリ ューム
"ディレイ
(Delay)"
"入力(In)" トラッ クが使用する入力バスを設定します(入力
"出力(Out)" トラックからルーティングする出力バス(16ペー
"インサート
(Inserts)"
セクション
各トラッ クごとに設定できるオートフェード設定
ダ イアログを開きます(104 ペ ージの『トラック
ごとのオートフェードを設定する』参照)。
エフェクトや EQ設定を行なうためのVSTオーディ
オ チャンネル設 定ウィンドウ を表示します(148
ページの『チャ ンネル設定 ウィンド ウの使い方』
参照)。
トラッ クのプレイバックレベルを設定します。こ
の設定を変更すると、ミキサーのトラック・フェー
ダーも 連動します。逆に、ミキサーのフェーダー
を操作すると、" ボリューム(Volume)" 設定の値
が 変わります(レベル設定の詳細は、143 ページ
の『ミキサーでボリュームを設定する』を参照)。
(Volume)" 設定と同様に、ミキサーのパン設定に
も反映されます。
トラックの再生タイミングを調整します。"+"の値
(正の値)に設定すると、再生を開始するタイミン
グが遅くなり、"-"の値(負の値)に設定すると早
くなり ます。"ms"(ミリセカンド)単位で設定で
きます。
バスの詳細については 16ページの『 バスのセット
アップ』をご参照ください)。
ジの『 バスのセットアップ』参照)を設定します。
オーディオトラッ クは、グ ループ チャ ンネル へ
ルーティングすることもできます。
トラック にインサートエフェクトを追加すること
ができます。このセクションの上の "編集(Edit)"
ボタン をクリックすると、追加されたインサート
エフェクトのコントロールパネルを開きます。
パラメーター 説明
"EQカーブ
(EqualizerCurve )"
セクション
"センド(Sends)"
セクション
"Studio センド
(StudioSends)"
セクション
(Cubaseのみ)
"サラウンドパン
(SurroundPan)"
セクション
(Cubaseのみ)
"チャンネル
(Channel)"
セクション
"ノートパッド
(Notepad)"
セクション
"ユーザーパネル
(User Panel)"
(Cubaseのみ)
"クイックコント
ロール
(Quick Controls)"
カーブディス プレ イの ポイ ントを クリ ック / ド
ラッグして、トラックの EQをグラフィカルに調整
することができます。
オーディオトラックを FX チャンネル(最大8 チャ
ンネル)にルーティン グすることができます(詳
しくは別冊『プラグインリファレンスマニュアル』
の『オーディオエフェ クト』の章をご参照くださ
い)。MIDIトラックの場合、このセクションでMIDI
セ ンドエ フェ クトを アサイ ンす ること ができ ま
す。上の "編集(Edit)" ボタンをクリックすると、
各FXチャンネル の中の最初の エフェクトの コン
トロールパネルを開きます。
Studio センドはキューミックスをコントロール
ルームの Studioにルーティングする際に使用しま
す。コントロールルーム、および Studioセンドに
ついての詳細は 163 ページの『コントロールルー
ムについて(Cubaseのみ)』をご参照ください。
トラックでサラウンド パンナーを使用している場
合には、インスペクター でも同様にご使用いただ
けます。詳細は 220ページの『 Surround Pannerの
使用』をご参照ください。
ミキサーのチャンネル ストリップ情報を表示しま
す。左側にあるチャ ンネル・オーバービュー・ス
トリップで、インサートエフェクト、EQ、センド
のオン /オフも行なえます。
標準的テキストのノ ートパッドです。トラックに
ついてのメモ情報を自由に書き込んでください。
MIDI デバイスパネルを表示することができます。
MIDIデバイスの作成方法、読み込み方法につきま
しては、PDF マニュアル『MIDI デバイス』をご参
照ください。
ここでクイックコント ロールをセットアップしま
す。外部リモートコントローラを使用する場合に、
便利な機能です。詳しくは 341 ページの『トラッ
クのクイックコントロール』をご参照ください。
"EQ(Equalizers)"
セクション
トラックの EQを調整します。各トラックに最大 4
バンドの EQを設定できます(149ページの『EQを
設 定する』参照)。このセクション の上の " 編集
(Edit)"ボタンをクリックすると、トラックのチャ
ンネル設定ウィンドウを開きます。
33
プロジェクトウィンドウ
Page 34

オーディオトラック
オーデ ィオトラックでは、上のリス トに掲げた設定とセク ションの全
てが有効です。
オーディオトラック(Cubase のみ)のユーザーパネルには、チャン
•
ネルコントロール(インプットフェイズ、パンナーオプションなど)
や、そのオーディオトラックで使用中の VST エフェクトのデバイス
パネルを表示することができます。
オーディオトラックの " ユーザーパネル(User Panel)"(Cubase の
•
み)は、" デバイスパネルを開く(Open Device Panel)" をクリック
して開けます(インスペクターセクションの "R"/"W" ボタンの隣に
あります)。
オー ディ オ トラ ック で利用可能なすべてのデバイスパネルがメ
ニューとし て一覧され ます。パネルをま だ作成して いない場合は、
メニューに " 設定(Setup)" の項目が現れます。これをダブルクリッ
クすると、オーディオトラック用の " デバイス(Device)" ウィンド
ウが開きます。表示されるデバイスウィンドウで、オーディオトラッ
クの各パラメーター(インサートで使用している VST エフェクトを
含む)の編集を行います。デバイスパネルとユ ーザーパネルの作成
方法につきましては、PDF マニュアル『MIDI デバイス』をご参照く
ださい。
デバイスパ ネルが作成されれば、イン スペクターのユーザーパ ネルセ
クションにその名称が表示されます。デバイスパネルを選択するには、
ユーザーパ ネルセクションの右上に ある逆三角印をクリック してくだ
さい。
インスペクターのユーザーパネルメニュー
インスペクターに表示できるのは、インスペクターサイズのユー
ザーパネルだけです。インスペクターでは、大きいサイズのパネ
ルは利用できません。
MIDI トラック
MIDI トラックが選択されると、インスペクターにはリアルタイム(プ
レイバックなど)の MIDI イベントに関わるパラメーターとセクション
が表示されます。MIDI トラックに有効なセクションついては 345 ペー
ジの『 MIDI リアルタイム・パラメーターと MIDI エフェクト』をご参照
ください。
デバイスパネルブラウザー
マーカートラック
マーカート ラックのインスペクタ ーには、マーカーリストが表 示され
ます。詳細は 120 ページの『マーカーウィンドウ』をご参照ください。
ビデオトラック
ビデオトラ ックを選択した場合、イン スペクターにはトラック をロッ
クするためのロックボタン(55 ページの『 イベントをロック する』参
照), ビデオ再生を一時的に無効にするミュートボタン、そしてビデオ
サムネイル表示に使用する 2 つの設定が用意されます : " フレーム数の
表示(Show FrameNumbers)"、" サムネイルにスナップ(Snap Thumb-
nails)"(493 ページの『 ビデオ・ファイルをプレイバックする』参照)。
ビデオトラ ックのインスペクターで は " ノート パッド(Notepad)"タ
ブを使用できます。
フォルダトラック
フォルダトラックのインスペクターには、フォルダとサブフォルダが、
Windows OS にお ける「エク スプロ ーラー」、Mac OS X におけ る
「Finder」のように表示されます。
34
プロジェクトウィンドウ
Page 35

インスペクターのフォルダに表示される各 トラックをクリックする
➯
と、そのトラックの設定が表示されます。
これによって、フォルダを開かなくても、各ト ラックの設定を行な
えます。
選択したフォルダトラック内のオーディオトラック
FX チャンネルトラック
FX チャンネルトラックを選択すると、インスペクターには以下のコン
トロールとセクションが表示されます。
" 編集(Edit)" ボタン
•
•
" ボリューム(Volume)" コントロール
" パン(Pan)" コントロール
•
•
" 出力(Output Routing)" ポップアップメニュー
" インサート(Inserts)" セクション
•
•
"EQ(Equalizers)" セクション
"EQ カーブ(Equalizer Curve)" セクション
•
•
"Sends(Sends)" セクション
"Studio センド(Studio Sends)" セクション(Cubase のみ)
•
•
" サラウンドパン(Surround Pan)" セクション(Cubase のみ)
" チャンネル(Channel)" セクション
•
•
" ノートパッド(Notepad)" セクション
FX チャンネルのフォルダトラック
FX チャンネルトラックは、管理を容易にするために自動的に専用フォ
ルダに収められます。このフォルダトラックが選択されると、インスペ
ク ターには フォル ダとそ れに含ま れる FX チャンネ ルが示 されます。
フォルダの 1 つの FX チャンネルをクリックすると、その FX チャンネ
ルの設 定をインスペクターに 表示します。この方法を用 いると、フォ
ルダトラックを「開く」ことなしに、その中の FX チャンネルの設定に
アクセスすることが可能です。
グループチャンネルトラック
グループチ ャンネルトラックを選 択すると、以下のコントロー ルとセ
クションが表示されます。
" 編集(Edit)" ボタン
•
•
" ボリューム(Volume)" コントロール
" パン(Pan)" コントロール
•
•
" 出力(Output Routing)" ポップアップメニュー
" インサート(Inserts)" セクション
•
•
"EQ(Equalizers)" セクション
"EQ カーブ(Equalizer Curve)" セクション
•
•
" センド(Sends)" セクション
"Studio センド(Studio Sends)" セクション(Cubase のみ)
•
•
" サラウンドパン(Surround Pan)" セクション(Cubase のみ)
" チャンネル(Channel)" セクション
•
•
" ノートパッド(Notepad)" セクション
グループチャンネルのフォルダトラック
FX チャンネルトラックと同様、全てのグループチャンネルトラックは、
専用のフォ ルダに収められます。こ のフォルダを選択する と、インス
ペクターに はフォルダとそれに含ま れるグループチャンネル が示され
ます。フォルダの 1 つのグループチャンネルをクリッ クすると、その
グループチ ャンネルの設定をイン スペクターに表示します。こ の方法
を用いると、フォルダトラックを「開く」ことなしに、その中のグルー
プチャンネルの設定にアクセスすることが可能です。
ルーラートラック(Cubase のみ)
ルーラートラックに対してはインスペクターは機能しません。
移調トラック
移調トラッ クを選択すると、以下のコ ントロールとセクション を使用
可能です。
ミュートボタン
•
•
"移調をオクターブ内に保持(Keep Transposein Octave range)"ボタ
ン
•
" ミュージカル /リニア(Toggle Timebase)" ボタン
" ロック(Lock)" ボタン
•
•
" ノートパッド(Notepad)" セクション
移調トラ ックのコントロー ルについての詳細 は、125 ペー ジの『移調
機能』に記してあります。
35
プロジェクトウィンドウ
Page 36

ツールバー
ツールバーには、各種ツール、他のウィンドウを開くボタン、プロジェ
クトの様々な機能、設定をするフィールドなどがあります。
" プラグインディレイ補正の解除(Constrain delay
compensation)"(別冊『プラグインリファレンスマニュアル』
の『VST インストゥルメント』参照)
" 情報ラインの
表示(Show/
hide info line)"
ボタン
" アクティブ
(Activate)"
プロジェクト
インジケータ
トランスポートコントロール
" 前のマーカー / 次のマーカー(Previous/Next Marker)"、" サイクル
(Cycle)"、" 停止(Stop)"、" 開始(Play)"、" 録音(Record)"
" プロジェクトの調(キー)
(Project Root key)"
"スナップ
(Snap)"
ボタン
"オートスクロール
(Autoscroll)"ボタン
この他、初 期設定 では隠 されて いるいく つかの ツール やショ ート
➯
カットをツールバーに表示させることも 可能です。ツールバーの設
定や表示 / 非表示方法については 520 ページの『セットアップ・ダ
イアログ』をご参照ください。
" オーバービューの
表示(Show/hide
Overview)" ボタン
" インスペクター
の表示(Show/hide
Inspector)" ボタン
プロジェクトウィンドウツール
"グリッド(Glid)"
ポップアップ
メニュー
" スナップ
(Snap)" モード
" オートメーションモード
(Automation Mode)"
(Cubase のみ)
" ミキサーを開く(Open
Mixer)" ボタン
" プールを開く
(Open Pool)" ボタン
" ゼロクロス
ポイントに
クオンタ
イズ値
スナップ
(Snap to Zero
Crossings)"
" カラーの選択(Color)"
ポップアップメニュー
情報ライン(Infoline)
情報ライン には、プロジェクトウィン ドウで現在選択されてい るイベ
ントやパー トに関する情報が表示 されます。情報ラインに現れ る数値
は、ほとんど全て、従来の数値編集方法で行えます。イベント/ パート
の長さやポ ジションの値は、ルーラー の時間表示フォーマット にした
がって表示されます(37 ページの『ルーラー』参照)。
•
情報ラインの表示/非表示を切り換えるには、ツールバーの" 情報ラ
インの表示(Show Event Infoline)" ボタンをクリックします。
情報ライン では、以下のエレメント を選択して表示 / 編集することが
できます。
•
オーディオイベント
オーディオパート
•
•
MIDI パート
ビデオイベント
•
•
マーカー
オートメーションカーブ上の「ポイント」
•
•
移調イベント
アレンジャイベント
•
複数のエレメントを選択した場合
•
いくつかのエレメントを選択した場合、情報ライ ンには、選択した
中の最初の要素についての情報が表示されます。数 値は黄色で表示
され、これは複数のエレメントが選択されていることを示します。
情報ライン上 で数値を編 集すると、選択し た全てのエ レメントの、
•
現在の数値に相対的に適用されます。
2 つのオーディオイベントを選択します。1 つ目は 1 小節、2 つ目は
2 小節の長さを持ちます。こ の時、情報ライン上には最初の イベン
トの長さが示されます(すなわち「1 小節」)。情報ライン上で、数
値を「3 小節」に変更します。このとき、2 つ目のイベントについて
も、同じ量だけサイズが変更され、結果「4 小節」に変更されます。
•
情報ライン上で、[Ctrl]/[Command] キーを押しながら数値を編集す
ると、一律の数値に設定されるようになります。上記の例で行えば、
2つのイベントは、共に「3 小節」に設定されます。また、[Ctrl]/
[Command] キーは、デフォル ト設定の拡張 キーです。必要な らば
"初期設定(Preferences)"- " 編集操作(Editing)" ページの " 制御
ツール(Tool Modifiers)"- " 情報ライン カテゴリ(Info Line)"で、
拡張キーの設定を変更できます。
36
プロジェクトウィンドウ
Page 37

MIDI パートの移調とベロシティの編集
1 つ、あるいは複数の MIDI パートを選択すると、情報ラインには " 移
調(Transpose)"、"ベロシティ(Velocity)" の各フィールドが現れます。
"移調(Transpose)" フィールドを調整すると、選択されたパートは
•
半音単位で移調します。
この移調は、パート内のノートのピッチを直 接変更するものではあ
りません - これは「プレイバックパラメーター」であり、プレイバッ
ク時だけノートに対して有効となります。情 報ラインで設定した各
パートに対する移調量は、トラック自体に設 定された移調量に追加
される形になります。移調に関しては、125 ページの『 移調機能』に
詳細を記しています。
" ベロシティ(Velocity)" フィールドを調整すると、選択されたパー
•
トのベロシティがシフト されます - パート内のノート のベロシティ
値に対し、設定値を加えます。
同じく、このベロシティシフトは、パート内の ノートのベロシティ
を直接変更するものではなく、また、イン スペクターにおける、選
択 MIDI トラックの " ベロシティ(Velocity)" パラメーターの設定値
に加えられます。
オーディオイベントも移調できます(287 ページの『オーディオ
イベントのリアルタイムピッチシフト』参照)。
矢印ツールを使用して「オンザフライ」で情報表示を行う
"初期設定(Preferences)"(" 編集操 作(Editing)"-"ツール(Tool)"
ページ)で、" 選択ツール : 情報を表示(Select Tool: Show Extra Info)"
オプシ ョンをオンにすると、矢印 ツールを使用した場合 に、ポイント
した位 置の内容に応じてツー ルチップが表示されま す。たとえば、プ
ロジェ クトウィンドウのイベン トディスプレイで、ツール は現在のポ
インタ 位置、ポイントしているトラ ックとイベントの名称 を表示しま
す。
ルーラー
イベン トディスプレイの一 番上にある「ルーラー」に、タイ ムライン
(時間軸)が表示されます。デフォル ト設定では、" プロ ジェクトの設
定(Project Setup)"ダイアログ(38 ページ の『"プロジェクト設定
(Project Setup)" ダイアログ』参照)で指定した時間表示フォーマット
を、全ての ウィンドウに共通 して表示 / 適用します。また、ルーラー
の右端 にある矢印ボタンをクリ ックすると、ポップアップ メニューが
現われ、ここで 別の時間表示フォーマ ットに変更することがで きます
(時間オフセットはそのままで変更できます)。ルーラーのどこかを右
クリ ックし てこの ポップ アップ メニュ ーを表 示させ ること も可能 で
す。
オプション ポジションと長さの表示に使われる単位
"小節/拍
(Bars+Beats)"
"秒(Seconds)" 時間、分、秒、ミリセカンドを使用します。
"タイムコード
(Timecode)"
"サンプル数
(Samples)"
"ユーザー
(User)"
"ライン間隔を
テンポに同期し
て表示
(Time Linear)"
"ライン間隔を
一定にして表示
(Bars+Beats
Linear)"
時間表示フォーマットの選択によって、ルーラー、情報ライン、ツー
•
ルチップのポジション値が変わります(ツールチ ップは、プロジェ
クトウィンドウでイベントをドラッグするとマウス ポインタに付い
た形で現われます)。
各ウィンドウごとに、ルーラーやポジションの時間 表示フォーマッ
トを選択できます。
小節、拍、16分音符、ティックを使用します。デフォ
ルト設定では、16分音符が120 ティックとなっていま
すが、" 初期設定(Preferences)"ダイアログ("MIDI"
ページ)の "MIDI 表示 解 像 度(MIDI Disp lay Resolution)"設定で変更ができます。
こ のフォーマ ットは時間、分、秒、フ レームを 示し
ます。秒ごとのフレーム数(fps)は、"プロジェクト
設定(Project Setup)"ダイアログ(38ページの『"プ
ロジェクト設定(Project Setup)"ダイアログ』参照)
で設定可能です。選択肢は、"24"、"25"、"29.97"、"30
fps"またはドロップフレームの "29.97 dfps"、"30 dfps"
となります。
サンプルを使用します。
時 間、分、秒とフレー ムです。秒ごと のフレー ム数
はユーザ設定が可能です。"初期設定(Preferences)"
("トランスポート(Transport)" ページ)で任意のfps
を設定してください。
こ れが選択され ている場合、ルー ラー幅は時間 軸上
の 間隔で表示さ れます。つまりテ ンポトラック にテ
ン ポチェンジが 含まれている 場合、ルーラーに 表示
される小節間(" 小節/拍(Bars+Beats)" モード)の
間 隔は一定でな くなります(時間 軸上での間隔 は一
定です)。
こ れが選択され ている場合、ル ーラー幅は 拍子、小
節、お よび拍の間隔 で表示され ます。つまりテ ンポ
トラックにテンポチェンジが含まれている場合、
ルーラーに表示され る小 節 間(" 小 節 /拍(Bars+
Beats)" モード)の間隔は一定のままです。逆に時間
軸上での間隔(" 秒(Seconds)"や"タイムコード
(Timecode)"モード等)では一定でなくなります。
37
プロジェクトウィンドウ
Page 38

時間表示フォーマットを、全てのウィンドウに共通して設定/ 変更す
•
るには、ト ランス ポート パネル の時間表 示フォ ーマッ トのポ ップ
アップから選択するか、[Ctrl]/[Command] キーを押しながら、ルー
ラーで時間表示フォーマットを選択します。
フレーム表示にはサブフレームを追加することもできます。1フレー
•
ムにつき 80 サブフレームとなっています。
"タイムコード(Timecode)"または"ユーザー(User)"のオプショ
•
ンを選択した場合
初期設定(Preferences)"( " トランスポート(Transport)"ページ)
•
で" タイムコード の サブ フ レ ーム を 表示(S ho w Time code
Subframes)"をアクティブに設定してある場合
複数のルーラーを表示 - ルーラートラック(Cubase のみ)
Cubase のプロジェクトウィンドウのイベントディスプレイの上には
メインのルーラーが配置され、左から右への時間軸を示しています。
必要に 応じて、プロジェクトウィン ドウにいくつかのルー ラーを表示
できま す。ルーラートラックを追 加することにより、予備的 ルーラー
が含まれたルーラートラックが表示されます。
ルー ラー トラ ック を追加 する には、" プロ ジェ クト(Project)"メ
•
ニューから " トラックを追加(Add Track)" を選択し、表示される
サブメニューから " ルーラー(Ruler)" を選択してください。
予備的ルーラーを示すルーラートラックが トラックリストに追加さ
れます。
表示フォーマットに " 秒(Seconds)" が設定されたルーラートラック
1つのプロジェクトにルーラートラックをいくつ追加しても構いませ
ん。また、必要 に応じてその位置をリ ストの上下にドラッグ すること
もでき ます。各トラックには、それぞ れ別々の表示フォーマ ットを設
定することができます。
•
ルーラートラックの表示フォーマットを 設定するには、トラックリ
ストで 名称を クリッ クし、ポッ プアップ メニュ ーから 任意の オプ
ションを選択してください。
各ディスプレイフォーマットについては、上記をご参照ください。
ルーラート ラックは、イベントディ スプレイのメインルー ラーや、他
のウィンド ウのルーラー、またポジシ ョンディスプレイとはま ったく
別のもので あることにご注意くだ さい。これは下のようなこと を意味
します。
全てのルーラートラックに、独自の表示フォーマッ トを設定可能で
•
す。
ルーラートラックは、" プロジェクト設定(Project Setup)" ダイアロ
•
グ( 38 ページの『 "プロジェクト設定(Project Setup)" ダイアログ』
参照)での表示フォーマット設定に左右されません。
•
トランスポートパネルで全体的な時間表示設定 を変更しても、ルー
ラートラックに影響はありません。
➯
ルーラートラックは、" 初期設定(Preferences)"(上記参照)のオ
プショ ン " タイムコー ドのサ ブフレ ームを 表示(Show Timecode
Subframes)" 設定の影響を受けます。
操作について
新しくプロジェクトを作成する
新しくプロジェクトを作成する方法は、次のとおりです。
1. " ファイル(File)" メニューから" 新規プロジェクト(New Project)"
を選択します。
ダイアログが現われ、作成したカス タムテンプレート(503 ページ
の『 " テンプレートとして保存(Save as Template)"』参照)も含め
て、様々なテンプレートが表示されます。
2. テンプレートを選択して、"OK" ボタンをクリックします。
ファイルダイアログが現われ、「プロジェクトフォルダ」を指定でき
ます。ここには、プロジェクトに関わる全てのファイ ルが納められ
ます。
3. 既存のフォルダを選択するか、新しいフォルダ名称を入力して、"OK"
ボタンをクリックします。
プロジェクトウィンドウが現われます。新しいプ ロジェクトは、ト
ラック、イベント、その他の設定を、テンプレートの 情報に基づい
て作成されます。
" プロジェクト設定(Project Setup)" ダイアログ
プロジェクトの全般的な設定は、" プロジェクト設定(Project Setup)"
ダイアログで設定します。このダイアログは、" プロジェクト(Project)"
メニューから " プロジェクト の設定(Project Setup)" を選択 して開き
ます。
38
プロジェクトウィンドウ
Page 39
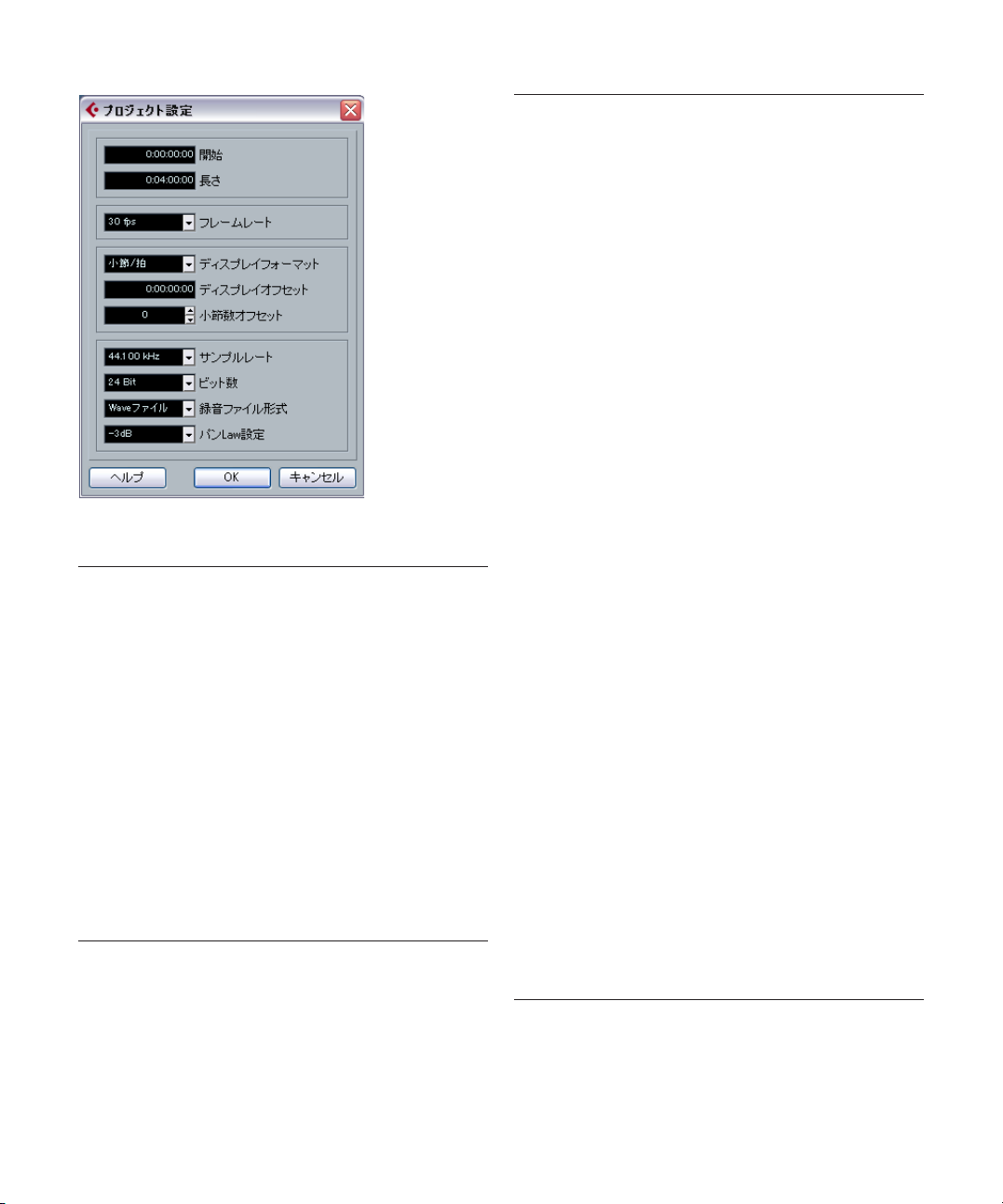
設定 説明
"フレームレート
(Frame Rate)"
Cubase と外部イクイッ プメントとの同期 に使用
する設定です。Cubaseがスレーブの場合、この値
は受信 する同 期信号の フレー ムレー トと同じ に
自動設定され ます。Cubase がマスターであ る場
合、ここで送信する同期信号のフレームレートを
設定します(472 ページの『フレームレートの設
定』参照)。
" プロジェクト設定(ProjectSetup)" ダイアログでは、以下の設定が可
能です。
設定 説明
"開始(Start)" プロジェクトの開始時間です。設定により、ゼロ
でない 時間か らプロ ジェクト を開始 するこ とが
できます。また、Cubaseと外部機器を同期させる
場合には、同期の開始ポイントの設定となります
(474ページの『 オーディオ・ハードウェアをタイ
ムコードと外部同期するように Cubase をセット
アップする』参照)。
この設定を変更すると「プロジェクトにおけるコ
ンテン ツの現 在のタ イムコー ドポジ ション をこ
のまま維持し ますか?」と尋ねられま す。" はい
(Yes)"を選択すると、全てのイベントはそのタイ
ムコードポジションに留まります。つまり、プロ
ジェク トの開 始地点 から見る と移動 するこ とに
なります。"いいえ(No)" を選択すると、全ての
イベン トの位 置とプ ロジェク トの開 始地点 との
関係が崩れることはありません。
"長さ(Length)" プロジェクトの長さを設定します。
"ディスプレイ
フォーマット
(Display Format)"
"ディスプレイ
オフセット
(Display Offset)"
"小節数オフセット
(Bar Offset)"
"サンプルレート
(Sample Rate)"
"録音ファイル形式
(Record File Type)"
"パンL aw設定
(StereoPan Law)"
プログ ラムの 全てのル ーラー とポジ ション表 示
に適用される表示フォーマットを設定します(全
体的設定)。ルーラートラックに影響はありませ
ん(Cubaseのみ、35 ページの『ルーラートラッ
ク(Cubaseのみ)』参照)。ただ、必要であれば、
それぞれのルーラー / ポジション表示に対して個
別な表 示フォ ーマット を設定 するこ とも可能 で
す。各種表示フォーマットのオプションについて
は37ページの『ルーラー』をご参照ください。
ルーラーなどの時間表示のオフセットです。上記
の"開始(Start)" 設定を表示上補正することがで
きます。たとえ ば、Cubaseと外部ソースの同期
で、開始地点がゼロ以外のフレームであるような
場合、" 開始(Start)" 設定にそのフレームを設定
しますが、Cubaseにおける開始地点をゼロとして
表示させる場合、この " ディスプレイオフセット
(Display Offset)"にも同じ値を入力します。
上記 " ディスプレイオフセット(Display Offset)"
と似た 設定で す。ルーラ ーにお けるタ イムポ ジ
ションを小節数 でオフセットする ことによって、
"開始(Start)"設定を表示的に補正します。"小節
数オフセット(Bar Offset)"は、表示フォーマット
として"小節 /拍(Bars+Beats)" が選択された場合
にだけ(37ページの『ルーラー』参照)有効です。
Cubaseがレコーディングし、再生するオーディオ
のサンプルレートです。
オーデ ィオを レコーデ ィング する際 に作成さ れ
るファイ ルのタイ プです(77 ページの『レコー
ディン グファ イルフ ォーマ ットを 選択す る』参
照)。
パンニ ングに 関してレ ベル補 正を行 うかどう か
を特定します。これについては、147ページの『初
期設定"パンL aw設定(Stereo Pan Law)"について
(オー ディオチャンネ ルのみ)』をご参照く ださ
い。
39
プロジェクトウィンドウ
Page 40

" プロジェクト設定(Project Setup)" の多くの設定は、いつでも
変更が可能ですが、サンプルレートの選択は新規プロジェクト作
成時に 必ず確定してく ださい!正しいプレイ バックのためには、
全て のオーデ ィオファ イルがこ のサンプ ルレート で統一さ れて
なければなりません。
ズーム操作
プロジ ェクトウィンドウのズー ム操作方法は、基本的には 従来のズー
ム手順にしたがって行いますが、次の事項も含みます。
•
「虫めがねツール」(ズームツール)を使用する際、その作用の仕方は
" 初期設定(Preferences)"( " 編集操作(Editing)"-"ツール(Tool)"
ページ)のオプション設定 " ズームツール標準モード:水平方向ズー
ムのみ(Zoom Tool Standard Mode: Horizontal Zooming Only)"に
より異なります。
このオプションがアクティブになってい る場合、虫めがねツールで
長方形を描いて選択すると、ウィンドウは横 方向だけにズームされ
ます(トラックの高さに変更はありません)。同オプションをオフに
すると、ウィンドウは縦、横にズームします。
縦方向のズームスライダーを使うと、トラッ クも相対的にズームさ
•
れます。
言い換えれば、トラックの高さを個別に調整した場合(下記参照)、
相対的な高さの差が維持されます。
" 編集(Edit)" メニューの " ズーム(Zoom)" サブメニューに、以下の
オプションがあります。
オプション 説明
"ズームイン(Zoom In)" プロジェクトカ ーソルを中心に、1 段
階だけズームインします。
"ズームアウト(Zoom Out)" プロジェクトカ ーソルを中心に、1 段
階だけズームアウトします。
"全体を表示(Zoom Full)" 「プロジェクト全体」が見渡せるように
ズームアウトします。ここで「プロジェ
クト全体」とは、プロジェクトの開始
点から " プロジェクト設定(Project
Setup)" ダイアログ (上記参照)に定
められた長さを意味します。
オプション 説明
"イベント全体を表示
(Zoom to Event)"
"垂直方向にズームイン
(Zoom In Vertical)"
"垂直方向にズームアウト
(Zoom Out Vertical)"
選択トラックをズームイン
(Zoom In Tracks)
"選択トラックをズームアウト
(Zoom Out Tracks)"
"選択トラックを拡大表示
(Zoom Selected Tracks )"
"選択トラックを拡大表示
(Zoom Selected Tracks )"
"ズームを元に戻す/ズームを
再実行(Undo/Redo Zoom)"
" 初期設定(Preferences)"("トランスポート(Transport)" ページ)
•
で、オプション "ルーラーを上下にドラッグしてズーム(Zoom while
Locating in Time Scale)" がアクティブになっている場合、メインの
ルーラーをクリックし、マウスボタンを押さえたま ま上下にドラッ
グしてズームすることができます。
上へドラッグするとズームアウト、下へドラッグす るとズームイン
となります。
•
イベント ディス プレイ の右上に ある波 形ズーム スライ ダーを使 っ
て、イベントやパートを垂直方向に拡大 / 縮小することができます。
「静かな」オーディオイベント / パートの表示に便利です。
サン プル エデ ィタだ けに 有効 なオ プ
ションです(263 ページ の『ズーム機
能』参照)。
縦方 向に 1 段階だけズームインしま
す。
縦方向に 1 段階だけズームアウトしま
す。
選択 トラ ック を縦 方向 に 1 段 階だ け
ズームインします。
選択 トラ ック を縦 方向 に 1 段 階だ け
ズームアウトします。
選択トラックについては縦方向に 1 段
階だ けズ ーム イ ンし、他 の全 ての ト
ラックの高さを最小化します。
最近のズーム操作のアンドゥ / リドゥ
を行えます。
最後 に行 なっ たズー ム操 作を 元に 戻
す、または再実行します。
"選択範囲を拡大表示
(Zoom to Selection)"
"選択範囲をズーム(水平方向
(Zoom to Selection
のみ)
)"
(Horiz)
現在の選択部分が画面いっぱいになる
ように、縦、横方向にズームインしま
す。
現在の選択部分が画面いっぱいになる
ように、横方向にズームインします。
プロジェクトウィンドウ
波形 を表示さ せてオー ディオイ ベントの レベルを チェック する
には、スライダーが全て下に降りている必要があります。表示上、
ズームした波形は、クリッピングを起こしたオーディオと混同し
て見てしまうかもしれません。
40
Page 41

"初期設定(Preference)"の"編集操作(Editing)"ページで " クイック
•
ズーム(Quick Zoom)" オプションをオンにすると、イベントやパー
トの表示内容は、手動で拡大 / 縮小した場合、継続的にリドロー(=
再描画 / 表示)されなくなります。
その代わり、拡大 / 縮小を完了した時に一度だけリドローされます。
もし画面のリドローによって、作業のパフォ ーマンスが遅くなる場
合は、このオプションを選択してみてください。
トラックリストのサイズを変更する
•
個々のトラックの高さは、トラックリストの 各トラックの下の境界
線をクリックし、上下にドラッグして変更することができます。
全て のト ラッ クの 高さ を同時 に変 更す るに は、[Ctrl]/[Command]
キーを押しながら、同じ方法で 1 つのトラックのサイズ変更を行っ
てください。トラックスケールのポップアップ(下記参照)で、" ト
ラック高のグ リッドを使用(Snap Track Heights)" がアクティブに
なっている場合、トラックの高さは一定量で(段階的に)変化します。
実際の動作は、" 編集(Edit)" メニューの " 選択したトラックを
拡大(Enlarge Selected Track)" オプションの設定により 異なり
ます(以下参照)。
•
トラックリストの横幅を変更したい場合 は、トラックリストとイベ
ントディスプレイの境界線をクリックし、左右にドラッグします。
•
トラックリストに表示されるトラックの コントロールの配置は、デ
フォルト設定で、トラックのサイズに適応す るように定められてい
ます。トラックの高さや横幅を変更すると、各 コントロールは変更
された表示サイズに最適な位置に、再び配置されます。
コントロ ールを常に 同じ位置に 固定させる 場合、"トラック コント
ロール(Track Controls)" 設定ダイアログのオプション " コントロー
ルを集める(Wrap Controls)" をオフにしてください(521 ページの
『トラック・コントロールのカスタマイズ』参照)。
•
トラックリストに表示させるコントロー ルを、トラックのタイプ別
に特定することができま す。521 ページの『トラ ック・コントロー
ルのカスタマイズ』をご参照ください。
トラックスケールポップアップメニュー を使って(上下ズームコン
•
トロールの上にある矢印ボタンをクリ ック)、現在のプロジェクト
ウィンドウに表示させるトラック数を設定できます。
トラックの高さは、ポップアップメニューで 指定したトラック数だ
けを表示するように調整されます。ポップアップから "N トラックを
フル表示(Zoom N Tracks)" を選択すると、現在のプロジェクトウィ
ンドウに表示させるトラック数を、手動で設定できます。
•
各トラックはレーンによって垂直方向に分割されます(57 ページの
『レーン表示モードにおける編集』参照)。
" 選択したトラックを拡大(Enlarge Selected Track)"オプ
ション
" 編集(Edit)" メニュ ー内にあ るこの オプショ ン(または " 初期設定
(Preferences)"の"編集-プロジェクト / ミキサー(Editing - Project &
Mixer)" ページ)をオンにすると、選択したトラックが自動的に拡大表
示されます。トラックリスト内にある各トラックを順番に確認したり、
編集する際に便利です。拡大表示されたトラックは選択が外れると、以
前のサイズ に自動的に戻ります。ト ラックの拡大率は、トラッ クリス
ト内でサイズを直接変更することで変えることができます。
ただし、" 選択したトラックを拡大(Enlarge Selected Track)" 機能がオ
ンの状態だと、トラックの高さを変更しようとした場合に、自動的に
トラックの 高さが拡大表示されて しまうので、選択前の元の高 さを変
更したい場合には不便な場合もございますが、下記の操作によって " 選
択したトラックを拡大(Enlarge Selected Track)"機能をオフにしなく
てもトラックのサイズを変更することができます。
1. サイズを変更したいトラック(非選択の)の下端にマ ウスポインタ
を置きます。
マウスポインタが分割シンボルに変わります。
2. トラックの下端を目的の高さまで [Alt]/[Option] キーを押しながら
ドラッグします。
そしてこのトラックを選択すると(かつ " 選択したトラ ックを拡大
(Enlarge Selected Track)" がオンになっていると)、拡大表示されま
す。他のトラックを選択すると、サイズは元に戻ります。
ズームプリセットとサイクルマーカー
横方向のズ ームスライダーの左 側に、ズームプリセットの 選択、作成
(" 追加(Add)")、または編集(" 構成(Organize)")を行うポップアッ
プメニュー があります。すなわち、ズー ム範囲を切り換えるこ とがで
きるのです。プ ロジェクト全体を表 示する場合と、編集範囲を ズーム
して表示する場合、というように設定しておくことができます。また、
このポップ アップメニューから、プロ ジェクトのサイクルマー カーの
間の領域をズームインすることも可能です。
41
プロジェクトウィンドウ
Page 42

ここをクリックして ... ... コンテキストメニューを開く
ポップアップメニューの上部は、ズームプリセットがリストされます。
現在のズーム範囲を記録するには、ポップアップメニューから" 追加
•
(Add)" を選択します。
ズームプリセット名称を入力するダイアログが現れます。
•
プリセットを選択して適用するには、ポップ アップメニューからそ
のプリセット名称を選択します。
•
" 全体を表示(Zoom Full)" というプリセットは常に有効です。この
オプショ ンを選択する と、「プロジェクト全体」が見渡せるように
ズームア ウトが行わ れます。ここで の「プロジェ クト全体」とは、
プロジェクト の開始点から、" プロジ ェクト設定(Project Setup)"
ダイアログで定められた長さを意味します(38 ページの『" プロジェ
クト設定(Project Setup)" ダイアログ』参照)。
•
プリ セットを削除するには、ポップアップメニューから"構成
(Organize)" を選択します。
ダイアログが現れます。この中のプリセッ トリストから、削除した
いプリセットを 選択して、" 削除(Delete)" ボタンをクリックしま
す。これで、プリセットがリストから削除されます。
プリセットの名称を変更するには、ポップアップメニューから" 構成
•
(Organize)" 選択します。
ダイアログが現れます。この中のプリセッ トリストから、名称を変
更したいプリセットを選択して、"名称の変更(Rename)" ボタンを
クリックします。次に、ズームプリセット名称 を入力するダイアロ
グが現れます。"OK" ボタンをクリックして、ダイアログを閉じます。
ズームプリセットは、全てのプロジェクトに対してグローバルな
設定です。すなわち、作成する、または開かれる全てのプロジェ
クトで共通して使用できます。
ポップ アップメニューの中央に は、プロジェクトに追加さ れたサイク
ルマーカーが表示されています。
このメニューでサイクルマーカーを選択した場 合、そのマーカー範
•
囲をズーム表示します(122 ページの『サイクルマーカー範囲にズー
ムインする』参照)。
•
このメニュー 上でサイクル マーカーを編 集することは できません。
マーカーの 編集につい ては、120 ページ の『マーカーウ ィンドウ』
の章をご参照ください。
現在のプロジェクトで、あらかじめ作成されたサイクルマーカー
がメニューにリストされます。
ズームの履歴
Cubase は最近行ったズームを履歴として保持していますので、ズーム
をリドゥ、ア ンドゥすることがで きます。たとえば、何段階か ズーム
インしても、ズーム前の元の表示まで戻ることが可能です。
" ズームを元に戻す(Undo Zoom)"と"ズームを再実行(Redo Zoom)"
コマンドを実行する方法は以下の 2 つです。
•
"編集(Edit)" メニューの " ズーム(Zoom)" サブメニューから選択
コマンドにショートカットをアサインすることもできます。
•
虫めがねツールでダブルクリックすると " ズームを元に戻す(Undo
Zoom)" となります。
[Alt]/[Option] キーを押しながらダブルクリックすると " ズームを再
実行(Redo Zoom)" となります。
イベントやパートの表示方法を調節する
Windowsの場合"ファイル(File)"メニュー、Macintoshの場合"Cubase"
メニューの " 初期設定(Preferences)" の設定を使って、プロジェクト
ウィンドウの表示をカスタマイズすることができます。
" イベントの表示(Event Display)" ページを開くと、全てのトラックタ
イプに共通の設定が表示されます。
オプション 説明
"イベントの背景に
カラーをつける
(ColorizeEvent
Background)"
"イベント名称を表示
(Show Event Names)"
"イベントの透明表示
(TransparentEvents)"
"小さいトラックにも
データを表示(Show
Data on Small Track
Heights)"
パートやイベントで、背景か内容(波形など)、
どちらをカラーにするかを特定します(44
ページの『トラックの扱い方』参照)。
パートやイベ ントの名称をプロジェク トウィ
ンドウに表示するかどうかを設定します。
このオプシ ョンをアクティブにす ると、イベ
ントやパートの背景は透明とな り、波形 や
MIDIイベントだけが表示されます。
このオプションをアクティブにすると、ト
ラックの高 さを極端に狭めた場合 にも、イベ
ントやパートの内容が表示されます。
42
プロジェクトウィンドウ
Page 43

" イベントの表示(Event Display)"- "ビデオ(Video)" ページには、ビ
デオイベントに対する設定があります。
オプション 説明
"ビデオ画像をサム
ネイル表示(Show
Video Thumbnails)"
"ビデオキャッシュサイズ
(Video Cache Size)"
このオプ ションをアクティブ にすると、ビデ
オのフレ ームのサムネイルがビデ オトラック
に表示されます。
ビデオサ ムネイルに有効なメモリ 量を設定し
ます。長いビ デオクリップを扱っ ている場合
や大きく ズームしている場合(沢 山のフレー
ムがサムネイル表示となります)、この値を高
くする必要があるかもしれません。
オプション 説明
"背景カラーを変調する
(Background Color
Modulation)"
" イベントの表示(Event Display)"- "MIDI" ページには、MIDI パートに
対する設定があります。
オプション 説明
このオプシ ョンを有効にすると、波形 のダイ
ナミクスに より、オーディオイベント の背景
のカラーを 変調することができま す。個々の
オーディオト ラックを縮小してプロジ ェクト
全体を確認し ながら作業をおこなう場 合など
に視認性を向上させることができます。
" イベントの表示(Event Display)"- "オーディオ(Audio)" ページに
は、オーディオイベントに対する設定があります。
オプション 説明
"オーディオの波形を
カーブで表示
(Interpolate Audio
Images)"
"波形イメージの表示方法
(Wave Image Style)"
"イベントのボリューム
カーブを常に表示
(Show Event Volume
Curves Always)"
"波形を表示(Show
Waveforms)"
このオプ ションをオフにした 場合、単一のサ
ン プル値 が「ステッ プ」とし て描か れます。
オ ンにする と複数 のサン プル値 が「カーブ」
を形成します。
オーディ オの波形を通常のように 濃く表示す
るか("黒(Solid)")、波形の外見だけを枠と
して描くか("ライン(Framed)")、波形を反
転したイメージで描くか(" 白(Solid a nd
Framed)")を選択します。この選択は、プロ
ジェクトウィンドウ、サンプルエディタ、オー
ディオパ ートエディタの全ての波 形描写に反
映します。
"ライン(Framed)"と"白(Solid and Framed)"
スタイル は、コンピュータに負荷 がかかるこ
とにご注 意ください。システムが 少し遅くな
るように感じられたら、"黒(Solid)"スタイル
の波形描写に切り換えてください。
このオプションをアクティ ブに する と、ボ
リューム とフェードハンドルによ って形成さ
れた「ボリ ュームカーブ」が常に表 示となり
ます。オフに すると選択イベント のカーブだ
けが表示となります。
プロジェ クトウィンドウ上でオー ディオイベ
ントの波 形を表示させるかどうか の設定がお
こなえます。
"デフォルトのMIDI エ
ディタ(Default Edit
Action)"
"パートのデータ表示
(PartData Mode)"
"コントローラーを表示
(Show Controllers)"
MIDI パートをダ ブル クリ ックし て、また は
MIDI パートを選択し、[Ctrl]/[Command] キー
を押しながら[E] キーをタイプして開くエディ
タを特定します(キーエディタ、リストエディ
タ、ドラムエ ディタスコアエディ タ、キーエ
ディタ、リストエディタ、インプレイスエディ
タ、ドラムエディタ)。ただし、"ドラムマップ
適用時はドラムエディタで編集(Edit as
Drums when Drum Map is assigned)" のオプ
ション(以下 参照)がアクティブにな ってい
る 場合、こ の設 定は ドラ ムマ ッ プを 持つ ト
ラックに対して効力を持ちません。
プロジェクトウィンドウでのMIDIパートの表
示に関する設定です。
音符で"スコア(Scores)"、またはドラムノー
トで、または線で"ライン(Lines)"で"ドラム
(Drums)"、内容 を表 示さ せるこ とが でき ま
す。"なし(No Data)" を選択すると、イベン
トはまったく表示されません。
ただし、"ドラムマップ適用時はドラムエディ
タで 編集(Edit as Drums when Drum-map is
assigned)" のオプション(以下参 照)がアク
ティブにな っている場合、この設定は ドラム
マップを持つ トラックに対して効力を 持ちま
せん。
プロジェクトウィンドウの MIDI パートに、
ノート以外のイベント(コントローラーなど)
を表示するかどうかの設定です。
43
プロジェクトウィンドウ
Page 44

オプション 説明
"ドラムマップ適用時は
ドラムエディタで編集
(Edit as Drums when
Drummap is assigned)"
"ノート値の表示方法
(Note Name Style)"
このオプ ションをアクティブ にすると、ドラ
ムマ ップが アサイ ンされた MIDI トラックの
パートは、プ ロジェクトウィンド ウでドラム
ノートのシンボルで表示されます。また、パー
トをダブ ルクリックすると自動的 にドラムエ
ディタが開かれます(ここでは上記"デフォル
トの MIDIエディタ(DefaultEdit Action)"設定
は無効となります)。
エディタなどにおける MIDI ノートネーム
(ピッチ)の表示方法の設定です。
オーバービューラインの使用とズーム操作
ツールバ ーの " オーバ ービューの表示(Show Overview)" ボタンをク
リック すると、プロジェクトのオ ーバービューラインが、ツ ールバー
の下に追加されます。
" オーバービューの表示(Show Overview)" ボタン
オーバービューラインでは、全てのイベントやパートは「ボックス」と
して表 示されます。オーバービュー ラインのトラック表示 ボックスを
移動 / サイズ変更することによって、プロジェクトのその他のセクショ
ンの拡大 / 縮小や、ナビゲートを行なえます。
トラック表示ボックスをドラッグして、プロジェク トのその他のセ
•
クションを表示させることができます。
オーバービューのどこか上部をクリックしてボック スを移動するこ
ともできます。クリックした場所にボックスが移 動します。表示さ
れるトラック数に変化はありません。
トラックの扱い方
トラックをプロジェクトに追加するには、" プロジェクト(Project)"メ
ニューから " トラックを追加(Add Track)" を選択します。そして次に
現われるサブメニューから、追加するトラックの種類を選択します。す
ると新しいトラックがトラックリスト上に、(選択されていれば)現在
選択されているトラックの下に表示されます。
" トラックを追加(Add Track)" サブメニューはクイックメニューの
•
中にもあります。
トラックリストを右クリックしてください。
トラック表示ボックス
•
トラック表示ボックスは、現在イベントディ スプレイに表示されて
いるプロジェクトのセクションを表示します。
•
トラック表示ボックスのサイズを変更することにより、水平方向(=
時間軸)に拡大 / 縮小することができます。
ボックスの端をドラッグすることによっ て、サイズを変更すること
ができます。
プロジェクトウィンドウ
•
" トラックを追加(Add Track)" サブメニューからオーディオ /MIDI/
グループ / インストゥルメントから追加したいチャンネルを選択す
ると、ダイアログが現れます。複数トラックを同時に 追加したい場
合は " カウント "欄に希望する数を入力してください。
•
オーディオ / グループ・チャンネルの場合は、"構成(Configuration)"
ポップアップからモノラル / ステレオ / サラウント(Cubase のみ)
のチャンネル構成を選択できます。
" トラックを追加(Add Track)" ダイアログの" サウンドをブラウズ
•
(Browse Presets)" については、329ページの『トラック・プリセッ
ト』の章をご参照ください。
•
"初期設定(Preferences)"の"編集- プロジェクト / ミキサー(Editing
- Project & Mixer)" ページに、" 自動トラック・カラー・モード(Auto
TrackColor Mode)" オプションがあります。
これは、プロジェクトにトラックが追加される際 に、カラーを自動
で割り当てるための各種オプションです。
トラックを作成すると、それらを様々に操作 / 変更できます。
44
Page 45

トラックの名称を変更するときは、名称フィ ールドをダブルクリッ
•
クして、新しい名称を入力します。
どち らか の拡 張 キー を押 しな がら [Return] キ ーを 押す と、名 称
フィールドが閉じられ、トラック上の全て のイベントが、入力した
名称に変更されます。
•
あるトラックを「選択」するには、トラックをクリックします。
選択したトラックのトラックリストが、薄いグレーで表示されます。
このトラックが選択
されています。
[Ctrl]/[Command] キーを押しながらクリックをすることで複数のト
ラックを選択できます。[Shift] キーは複数のトラックを続けて範囲
選択します。
•
あるトラックを移動するには、トラックを上 下のどちらかの方向に
クリック & ドラッグします。
•
あるトラックの、チャンネル設定やトラック上にある全ての情報を、
まるごと別のトラックに複製するには、その トラックリストを右ク
リッ ク して 現 れ るコ ン テク ス トメ ニ ュー か ら"トラックを複製
(DuplicateTrack)" を選択、または "プ ロジェ クト(Project)"メ
ニューから " トラックを複製(Duplicate Track)" を選択します。
複製されたトラックが、元のトラックの下に追加されます。
トラックリスト上側の" トラックカラーを表示(Show Track Colors)"
•
をオン にすると、ト ラックお よびツー ルバーの " カラー(Color)"
ポップアップメニューから使用するデフォ ルトカラーを選択できま
す。選択したカラーは、トラック上に存在する 全てのイベントに使
用され、またミキサーにも反映されます。好みに応じて、カラーツー
ルやカラー選択ポップアップメニューを使用して、各イベント/ パー
トのデフォルトトラックカラーを変更できます。
また、" 初期設定(Preferences)"-" イベントの表示(Event Display)"
ページの " イベントの背景にカラーをつける(Colorize Event Back-
ground)"で、イベントの背景 / 波形のどちらに色を着けるか選択で
きます。
トラックを削除するには、トラックを右クリックし てコンテキスト
•
メニューから "選択ト ラックを除去(Remove Selected Tracks)"を
選択します。
選択された複数トラックを削除することもできます。"プロジェクト
(Project)"メニュー、またはコンテキストメニューから " 選択トラッ
クを除去(Remove Selected Tracks)" を選択してください。さらに、
イベント を 1 つも含まない トラック を全て削 除するこ とが可 能で
す。" プロジェ クト(Project)" メニューから " 空のトラッ クを除去
(Remove Empty Tracks)" を選択してください。
•
トラックの高さを個別に変更するには、トラックリ ストの下端をク
リックして上下にドラッグします。41 ページの『トラックリストの
サイズを変更する』をご参照ください。
選択したトラッ クサイズを自動 で拡大表示でき ます。 41 ペー ジの
➯
『" 選択したトラックを拡大(Enlarge Selected Track)" オプション』
をご参照ください。
トラックを使用停止とする
トラック リストのコンテキスト メニューから " トラックを無効にする
(Disable Track)" を選択すると、トラックを使用停止にできます。使用
停止となっ たトラックはプレイバ ックされないので、ある意味 ではト
ラッ クのミュ ートと 同じこと になり ます(56 ページの『イベント を
ミュート(消音)する』参照)。けれども使用停止トラックの場合、単
にトラック の出力ボリュームがゼ ロとなるだけではありま せん。その
トラックに 関する全てのディスク 上の働きが停止となりま す。詳細に
ついては 70 ページの『" トラックを無効にする / 有効にする(Disable
/ Enable Track)" について』をご参照ください。
トラックの折りたたみ(Track Folding)
" プロジェクト(Project)" メニューに、" トラックの折りたたみ(Track
Folding)"サブメニューがあります。この中の機能を使用することで、
プロジェク ト・ウィンドウのイベン ト・ディスプレイに表示さ れる内
容の表示 / 非表示や、表示される内容の 切替などの操作を素早 くでき
ます。例えば、プロ ジェクト内で要素の 異なるパーツを分けて 整理す
るた めの フォル ダ・トラ ックを あら かじめ 作成し た状 態で、サブ メ
ニュー内の機能(または、キー・コマンド)を使ってフォルダ・トラッ
クの内容を切り替えることができます。オートメーション・サブトラッ
クについても同様に折りたためます。以下のオプションがあります :
•
選択トラックの状態を切り替える(Toggle Selected Track)
選択トラックの状況(開く - 折りたたまれる)状況が切り替わりま
す。トラックが折りたたまれている場合(エレメント やサブトラッ
クが隠れている場合)は展開され(サブトラックが表示されて)、ま
す。展開されている場合は折りたたまれます。
45
プロジェクトウィンドウ
Page 46

トラックを折りたたむ(Fold Tracks)
•
プロジェクト・ウィンドウ上で開いているすべてのフォルダ・トラッ
クを折りたたみます。この機能の動作は、" 初期設定(Preferences)"
におけ る " トラック上のすべての内容を折りたたむ(Deep Track
Folding)" の設定によって異なります(以下参照)。
•
トラックを展開する(Unfold Tracks)
プロジェクト・ウィンドウのすべてのフォ ルダ・トラックを展開し
ます。
この機能の動作は、" 初期設定(Preferences)" における " トラック
上のすべての内容を折りたたむ(Deep Track Folding)" の設定によっ
て異なります(以下参照)。
•
折りたたみの状態を切り替える(Flip Fold States)
トラッ クの折 りたた み状態 を反転し ます。折り たたま れてい るト
ラックはすべて展開され、また展開されてい るフォルダはすべて折
りたたまれます。
➯
これらのメニュー・オプションにはキー・コマ ンドを割り当てるこ
とができます(" プロジェクト(Project)" カテゴリ)。
" 初期設定(Preferences)"-"編集-プロジェクト / ミキサー(Editing
−Project &Mixer)" ページの、" トラック上のすべての内容を折りたた
む(Deep Track Folding)" のオプションで、トラックの折りたたみ状態
が異なります :
•
トラック上のすべての内容を折りたたむ(Deep Track Folding)
オンの場合、" プロジェクト(Project)"メニューの " トラックの折
りたたみ(Track Folding)" サブメニューで設定した折りたたみ状態
が、各トラックのサブエレメントにも影響します。
トラックリストの分割(Cubase のみ)
トラックリ ストを 2 つのセクションに分割することができます。必要
であれ ば、個別のズームやスクロ ールも有効です。しかしな がらウィ
ンドウ の縦方法のサイズを 変更しても(可能である場 合)、上のセク
ションのサイズに変化はありません。リストの分割は、ビデオトラック
とマルチ トラックのオーディオを 同時に編集する場合など に便利な機
能です。ビ デオトラックをトラック リストの上のセクショ ンに配置す
ること で、下のセクションのオーデ ィオトラックと別個に スクロール
するこ とができます。ビデオトラッ クとオーディオトラッ クを参照し
合って行う作業の手助けとなるでしょう。
トラッ クリ スト を分割 する には、ト ラック リス トの 右上角 の"ト
•
ラックリストの分割(Divide Track List)" ボタンをクリックしてくだ
さい。
" トラックリストの分割(Divide Track List)" ボタン
•
分割を解除して元の1 つのトラックリストに戻すには、再度同じボタ
ンをクリックしてください。
トラックリストが 2 つに分割された場合、以下の事項が適用されます。
" プロジェクト(Project)"メニューの " トラックを追加(Add Track)"
•
サブメニューからトラックを追加すると、ビデオトラック、マーカー
トラック、アレンジャトラックは自動的に上のセク ションに配置さ
れます。
トラックリストにビデオ / マーカー / アレンジャトラックも含まれ
ている場合、トラックリストを分割した際には自動 的に上側のパー
トへ移動します。その他のタイプのトラックは全て 下のセクション
に配置されます。
トラック リスト のどこ かを右ク リック して現れ るコン テキスト メ
•
ニューからトラックの追加を実行した場合、トラッ クはクリックし
た方のセクション内に配置されます。
•
下のトラッ クリストか ら上のトラ ックリスト(また はその逆)へ、
どのようなタイプのトラックでも移動すること ができます。移動す
るトラック右クリッ クし、コンテキストメニ ューから "トラ ックリ
ストの切り換え(Toggle Track List)" を選択してください。
•
上下のセクションの間の分割線をドラッグして、上 のセクションの
サイズを変更することができます。
ミュージカルタイムベースとリニアタイムベースを切り換え
各トラック の時間管理方法とし て、ミュージカルベース(音楽 的タイ
ミング - 拍子とテンポに依存)とリニアベース(正確な時間単位)のど
ちらかを選択できます。
•
リニアタイムベースのトラックでは、イベントは特 定のタイムポジ
ションに配置され、プロジェクトのテンポを変更 しても、イベント
のタイムポジションには影響ありません。
46
プロジェクトウィンドウ
Page 47

ミュージカルタイムベースのトラックで は、イベントのポジション
•
は小節単位で表 されます(小節、拍、16 分音符、テ ィック(16 分
音符 = 120 ティック)。プロジェクトのテンポを変更すると、イベン
トは早い / 遅いタイミングでプレイバックされます。
" 初期設定(Preferences)"("編集操作(Editing)" ページ)で、" デ
•
フォルトのトラックタイム・タイプ(Default TrackTime Type)"の
オプションがあります。(Cubase のみ)
新しく作成されるトラ ック(オーディオ / グループ /FX/MIDI/ マー
カートラック)で設定されるデフォルトのタ イムタイプを指定でき
ます。この設定を変更すると、新しく作成され るすべてのトラック
は選択したタイムタイプを使用します。" ミュージカル(Musical)"、
" タイムリニア(Time Linear)"、" トランスポートのメインディスプ
レイに 従う(Follow Transport Main Display)"から選択できます。
"ミュージカル(Musical)" を選択すると追加トラックはミュージカ
ルタイムモードになります。" タイムリニア(Time Linear)" の場合
はリニアタイムペースを使用します。3 つ目のオプションの場合は、
トラン スポート パネル上 のタイム ディス プレイ 1 におけるフ ォー
マットを使用します。これを " 小節 / 拍(Bars+Beats)" に設定され
ている場合 は、トラックは ミュージカル タイムベー スとなります。
他のフォーマットの場合は(秒、タイム コード、サンプルなど)ハ
トラックはリニアタイムペースとなります。
リニア タイムベースを用いるか、ミ ュージカルタイムベー スを用いる
かは、プロジェクトの編集方法や、レコーディングの内容や状況によっ
て異な ってくるでしょう。各トラッ クの設定はいつでも独 自に変更す
ること が可能です。インスペクター またはトラックリスト でリニアタ
イムベ ース / ミュージカルタイムベースの切り換えボタン をクリック
してく ださい。ミュージカルタイ ムベースは音符、リニアタ イムベー
スは時計の印で表示されます。
リニアタイムモード
ミュージカル
タイムモード
ミュージカルタイムベーストラックのイベントは、リニアタイム
ベーストラックと同じ高精度のポジショニング(=64bit-float / 浮
動小数点)を内部的に用いています。しかし、ミュージカルタイ
ム/リニアタイム ベースを切り替えることで、精度が若干低下し
ます(2 つの異なるモード = フォーマットの値をスケーリングす
る際に用いられる数学的な操作によるものです)。したがって、こ
の2つのモードを頻繁に繰り返して切り換えることは避けてくだ
さい。
テンポチェンジの詳細は、436 ページの『背景』をご参照ください。
イベントをトラックに追加する
イベントをトラックに追加する方法は、次のようにいくつかあります。
•
レコーディングをする(74 ページの『基本的なレコーディング方法』
参照)
オーディオトラックと MIDI トラックに対して有効です。
" ファイル(File)" メニューの "読み込み(Import)" サブメニューか
•
ら、" オーディオファイル(Audio File )"、または " ビデオファイル
(Video File)" を選択する
この操作を行うと、ファイルダイアログが開き、読み 込みたいファ
イルを見つけることができます。ファイルを読み 込むと、オーディ
オクリップが作成されて、選択したトラックのプロ ジェクトカーソ
ルのポジションに、クリップ全体をプレイバックす るオーディオイ
ベントが追加されます。
MIDI ファイルも " 読み込み(Import)" サブメニューで読み込めます
が、この場合は 511 ページの『スタンダード MIDI ファイル の読み
込み / 書き出し』で説明するように、他の読み込み機能とは若干異
なる動作をします。
オーディオ CD のトラックを、直接オーディオファイル化する(506
•
ページの『 " オーディオ CD の読み込み(ImportAudio CD)"』参照)
ビデオファイルのオーディオ部分のみをオーディオ ファイルに変換
•
し読み込みます(493 ページの『ビデオ・ファイルから オーディオ
を抽出』参照)。
•
" 編集(Edit)" メニューのコピー & ペースト機能を使う
プロジェクト間で、あらゆる種類のイベントをコピ ーすることがで
きます。また、同じプロジェクトの中では、オーディオパートエディ
タまたはサンプルエディタからイベントをコピーす ることも可能で
す。
イベントを「作図」する
•
イベントの種類によっては(マーカーイベント、オー トメーション
イベント)、プロジェクトウィンドウに直接「作図」できます。オー
ディオトラックと MIDIトラックの場合は、パート(48 ページの『パー
トを作成する』参照)を作図できます。
•
ファイルをドラッグ & ドロップし、希望のポジションに配置する。
以下の場所からドラッグ & ドロップすると、イベントが作成されま
す。
OS のデスクトップ
•
•
メディア装置
プール
•
•
ライブラリ(プロジェクトに所属しないプールファイル)
" メディアを検索(Find media)" ダイアログ
•
•
別のプロジェクトが持つプロジェクトウィンドウ
開かれている全てのプロジェクトのオーディオパートエディタ
•
47
プロジェクトウィンドウ
Page 48

開かれている全てのプロジェクトのサンプルエディタ
•
(エディタ上の現在の選択範囲から、[Ctrl]/[Command] を押しながら
ドラッグして、イベントを作成できま す。また、リージョンリスト
の左側のコラ ムをクリックし、リー ジョンをイベント として作成 /
適用することもできます)。
クリップをプロジェクトウィンドウへドラッグすると、現在挿入しよ
うとしているポジションを、マーカーラインと数値で示します(300
ページの『ドラッグ & ドロップする』参照)。
オーディオファイルの読み込みオプション
オーディオファイルの読み込みに関しては、Cubase がそのファイルを
どのように扱うかについての様々な設定があります。
プロジェクトのオーディオフォルダにファ イルをコピーすることに
•
より、オリジナルファイルではなく、コピーを 参照して作業を行う
方法を選択することができます。この方法 では、プロジェクトは他
に依存するものがないので「自己完結的」と言えるでしょう。
ステレオまたはマルチチャンネルのファイ ルを複数のモノファイル
•
にスプリットすることもできます。
プロジェクトで使用する全てのファイル の、サンプルレートとサン
•
プルサイズ(レゾリューション)を同一に保つことができます。
" 初期設定(Preferences)"(" 編集操作(Editing)"-"オーディオ(Audio)"
ページ)では、以上のオプションの使用 / 不使用に関係する設定を行い
ま す。まず、"オー ディオ ファイ ルの読 み込み 時(On Import Audio
Files)" ポップアップからオプション設定方法を選択してください。
複数のファイルを同時に読み 込む場合、「必要に応じて」読み込
-
むファイルを自動的にコンバートするように設定できます(ファ
イル のサンプルレートがプロジェクトと異なる場合やレゾ
リューションがプロジェクトより低いような場合)。
" 設定を使用(Use Settings)"
•
こちらを選択した場合、読み込みに際してのダイア ログは開きませ
ん。その代わりに、ポップアップの下のオプションが 設定可能とな
り、ここでの設定が有効となります。オーディオファ イルの読み込
み時に毎回自動的に実行させるオプションを、アク ティブに設定し
てください。
オプション 説明
作業ディレクトリに
"
ファイルをコピー
(CopyFiles to Working
Directory)"
"プロジェクト設定に
適合(Convert and
Copy to Project If
Needed)"
マルチチャンネル
"
ファイルのチャンネル
(Split multi
を分割
channel files)"
読み込みに先立ち、ファイルをプロジェクトの
オーディオフォルダにコピーします(すでに存
在する場合を除く)。
読み込みに先立ち、ファイルをプロジェクトの
オーディオフォルダにコピーします(すでに存
在する場合を除く)。加えて、プロジェクト設
定とファイル のサンプルレートが異なる場合、
またはレゾリューションが低い場合に、ファイ
ルは自動的にコンバートされます。
マルチチャンネルのオーディオファイル(ステ
レオファイルを含む)を読み込む際、ファイル
は複 数のモノ ラルファ イルにス プリット され
(1 つのチャンネルに 1 つのファイル)、自動的
に作成される同数のモノトラックの上に 1つず
つ配置されます。
パートを作成する
「パート」は、オーディオイベント、および MIDI イベントを入れる「容
器」です。MIDI データをレコーディングすると、MIDI パートが自動的
に作成され、そこにレコーディングされた各種の MIDI イベントが入り
ます。また、空のオーディオパートや MIDI パートを先に作成しておき、
その中に後からイベントを追加することもできます。
•
" オプションダイアログを開く(Open Options Dialog)"
これを選択した場合、読み込みに際してオプ ションダイアログが表
示されます。ダイアログでは、オーディオフォ ルダにファイルをコ
ピーするか、そしてそれらをプロジェクト設 定にコンバートするか
どうかなどを設定します。以下の事項に注意が必要です。
プロジェクト設定と異なるフォーマットのファイルを1 つだけ読
-
み込む場合は、サンプルレートやレゾリューションを変更するか
どうかを特定することができます。
プロジェクトウィンドウ
次の 2 とおりの方法があります。
「鉛筆ツール」を使って、オーディオトラック、または MIDI トラック
•
上にパートを「作図」する
[Alt]/[Option] キ ーを押しなが ら、「矢印ツー ル」でドラッグす るこ
ともできます。
オーディオトラック、あるいは MIDI トラック上で、左ロケーターと
•
右ロケーターの間を「矢印ツール」でダブルクリックする
48
Page 49

オーデ ィオパートにイベントを 追加する操作は、オーディ オパートエ
ディタ(372 ページの『キー・エディタ - 概要』参照)で、ペーストや
ドラッグ & ドロップで実行します。MIDI パートにイベントを追加する
には、290 ページの『ウィンドウについ て』で説明するように、MIDI
エディタの各種ツール / 機能を使います。
" オーディオ(Audio)" メニューの " イベントをパートにまとめる
•
(Events to Part)" 機能を使って、複数のオーディオイベントを集め
て、オーディオパートと して、1 つのユニットとして扱 うこともで
きます。
同じト ラック 上にあ るオー ディオイ ベント を含ん だ、オーデ ィオ
パートが作成されます。パートを全て分解 して、再び各イベントを
トラック上に 配置するには、その パートを選択 して、" オー ディオ
(Audio )" メニューの " パートを分解(Dissolve Part)" 機能を使いま
す。
オーディオイベントとオーディオパートの試聴
プロジェクトウィンドウでは、「スピーカーツール」を用いてオーディ
オパートやイベントを試聴することができます。
試聴の際にコントロールルームがオンになっていると、オーディ
オはコントロールルームに直接送られます(Cubase のみ)。
コントロールルームがオフの場合は、オーディオはデフォルトの
出 力バスに 送られま す。オーディ オチャ ンネルで 設定され たエ
フェク トや EQ はバイパスとなります。Cubase Studio では常に
Main Mix バスを使用して試聴が行われます。
1.「" 再生(Play)"(スピーカー)ツール」を選択します。
「" 再生(Play)"(スピーカー)ツール」と「" スクラブ再生(Scrub)"
(スクラブ)ツール」は、同じ場所にボタンがあります。もしツール
バー上にスピーカーツールが現れていな い場合は、ボタンをクリッ
クして 選択し、同 じボタ ンをク リックし て現れ るポッ プアッ プメ
ニューから、" 再生(Play)" を選択すると、スピーカーツールが戻り
ます。
2. プレイバックを始める箇所をクリックし、そ のままマウスボタンを
押し続けます。
クリックしたトラックだけが、クリックした 箇所からプレイバック
されます。
3. プレイバックを止めるには、マウスボタンを放します。
スクラブ機能
スラクブ ツールを使って、任意の 速度でプレイバック、早 送り、巻戻
しをすることにより、オーディオのポジションを探すことができます。
1. " スクラブ再生(Scrub)"(スクラブ)ツールを選択します。
"再生(Play)"(スピーカー)ツールと " スクラブ再生(Scrub)"(ス
クラブ)ツールは、同じ場所にボタンがあります。ス ピーカーツー
ルとスク ラブツ ールの 切り替え はボタ ンをクリ ックし て選択し た
後、もう一度ボタンをクリックして現れるポップア ップメニューで
行います。
2. 任意のポジションでクリックして、マウスボタンを 押したままにし
ておきます。
プロジェクトカーソルが、クリックしたポジションに移動します。
3. 左右どちらかにドラッグします。
プロジ ェクトカ ーソル がマウ スポイ ンタの 動きを 追いかけ、オ ー
ディオがプレ イバックさ れます。プレイバ ックの速度 とピッチは、
ポインタを動かす速度によって変化します。
スクラブ機 能の反応(レスポンス)は、" 初期設定(Preferences)"("
トランスポート(Transport)"-スクラブ再生(Scrub)")ページの " ス
クラブレスポンス(スピード)(Scrub Response (Speed))" で調整で
きます。
➯
トランスポートパネル(Cubase のみ)のジョグホイールを使用して、
プロジェクト全体を「スクラブ」することも可能です。
69 ページの『プロジ ェク トのス クラビ ング‐ ジョグ ホイー ル
(Cubase のみ)』をご参照ください。
•
スクラビングはシステム負荷が非常に高い作業です。CPU への高い
負荷 が 再生 時に 引 き起 こ す問 題 を回 避 する た めに 、" 初 期 設定
(Preferences)"(" トランスポート(Transport)"-"スクラブ再生 "
ページ)に "CPU 節 約スクラ ブモード(CPU Saving Scrub Mode)"
オプションがあります。
このオプションがオンの場合、スクラビング時に CPU にかかる負荷
が軽減されます。通常のスクラビングでは、CPU がオーバーロード
を引き起こしてしまうような CPU負荷が高いプロジェクトをスクラ
ブするよう な場合にご 使用くださ い。ただし、"CPU 節約スクラブ
モード(CPU Saving Scrub Mode)" をオンにす ると、エフェクトは
反映されず、リサンプル品質も低くなります。
49
プロジェクトウィンドウ
Page 50

イベントとパートを編集する
ここで は、プロジェクトウィンドウ で行う編集作業のテク ニックにつ
いて説 明します。便宜的に「イベ ント」に限定した説明 ですが、特に
明記しない限り、イベントとパートの両方に適用できるものです。
➯
ツールを使用しての編集では、多くの場合モ ディファイヤキーを併
用することによって、いくつかの機能が得られます(たとえば、[Alt]/
[Option] キ ーを押しながら、矢印ツールでイベントをドラッグする
とイベントのコピーが作成されます)。
以下のページでは、デフォルト設定のモディ ファイヤキーについて
説明します。" 初期設定(Preferences)"( " 編集操作(Editing)"-"制
御ツール(Tool Modifiers)" ページ)では、これらをカスタマイズす
ることも可能です(534 ページの『ツール拡張キーを設定する』参
照)。
イベントを選択する
イベントを選択する方法は以下のとおり、いくつかあります。
•
矢印ツールを使う
従来の選択方法で行います。
•
" 編集(Edit)" メニューの " 選択(Select)" サブメニューを使う
オプションは以下のとおりです。
オプション 説明
"全て(All)" プロジェ クトウィンドウの全ての イベントが
選択されます。
"なし(None)" イベントの選択を全て解除します。
"反転(Invert)" 選択状 況を反転します。すなわ ち、選択され
ていた全 てのイベントは選択 から外れ、選択
されてい なかった全てのイベント が選択され
ます。
"左右ロケータ−間
(In Loop)"
"プロジェクト開始から
カーソル位置まで
(From Start to Cursor)"
カーソル位置から
"
プロジェクト終了まで
(From Cursor toEnd)"
"同じピッチ
(Equal Pitch)"
"ノート範囲のコント
ローラーを選択
(Select Controllers in
Note Range)"
左右のロ ケーター内に存在す る(部分的また
は全体的に)全てのイベントが選択されます。
プロジェ クトカーソルより左でス タートする
全てのイベントが選択されます。
プロジェ クトカーソルより右で終 了する全て
のイベントが選択されます。
MIDIエディターに有効なオプションです(378
ページの『ノートを選択する』参考)。
MIDIエディターに有効なオプションです(379
ページの『ノ ート範囲のコントロ ーラーを選
択する』参考)。
オプション 説明
"
トラック上の全ての
イベントを選択
Selected Tracks)"
"イベント範囲(Select
Event)"
"選択範囲の左/右端を
カーソル位置に設定
(Left/Right Selection
Side to Cursor)"
•
トラックリストでトラックを右クリックして現われ るポップアップ
メニュー から、" トラッ ク上の全 てのイ ベント を選択( Select All
Events)" を選択すると、そのトラック上の全てのイベントが選択さ
れます。
•
コンピュータキーボードの矢印キーを使って、上下 左右の最も近く
にあるイベントを選択することもできます。
[Shift] キーを押しながら 矢印キーを使うと、現在の選択に 追加して
複数のイベントを選択できます。
•
" 初期設定(Preferences)"("編集操作(Editing)" ページ)で、オプ
ショ ン " カーソル位置のイベントを自動的に選択(Auto Select
Eventsunder Cursor)" がアクティブになっていると、選択トラック
でプロジェクトカーソルに「触れている」全てのイベ ントが自動的
に選択されます。
プロジェクトを再度アレンジする場合などに便 利な機能です。全て
のトラックを 選択してお けば、プロジェク トカーソル を移動して、
任意の全体的(全てのトラック上の)セクションを選 択することが
可能になります。
イベントとトラックの境界にとらわれずに、範囲を 選択することも
•
可能です。
この操作は、58 ページの『" 選択範囲(Range)" と編集について』
で説明する、範囲選択ツールを使って行います。
" 初期設定(Preferences)"( " 編集操作(Editing)" ページ)に、"上 /
•
下ナビゲートキーをトラックにのみ適用(Use Up/Down Navigation
Commands for selecting Tracks only)" オプションがあります。
デフォルトでは、トラッ クを PC キーボ ードの上下キーで選 択でき
ます。ただしこの場合、イベント選択に上下キーを使 用した場合に
(上記参照)、混乱を生じる可能性があります。トラックの選択は編
集とミキシングの際に最重要な操作です。そこで、ト ラック選択だ
けに限定して使用するナビゲーション操作のオプシ ョンが用意され
ています。
(All on
これ らの機能 は、範囲選択 ツールが 選択され ていると きは、58
ページの『選択範囲を設定する』で説明するとおり、動作が異な
る点にご注意ください。
選 択トラ ック の全 ての イベ ント を選 択し ま
す。
サ ンプル エデ ィタ に有 効な オプ ショ ンで す
(258ページの『ウィンドウについて』参照)。
これらの2 つの機能は、範囲選択の編集にだけ
用いられます(58 ページの『選択範囲を設定
する』参照)。
50
プロジェクトウィンドウ
Page 51

オプションがオフであり、プロジェクト・ウィ ンドウ上で選択され
•
ているイベント / パートがない場合は、キーボードの上下キーを押
すとトラックリスト上の各トラックを 1 つずつ移動します。
•
オプションがオフであり、プロジェクトウィ ンドウ上で選択されて
いるイベント / パートがある場合も、キーボードの上下キーを押す
とトラックリスト上の各トラックを 1 つずつ移動しますが、現在の
選択トラックの最初のイベント /パートも自動的に選択されます。こ
の動作を必要としない場合は、"上/下ナビゲートキーをトラックに
のみ適用(Use Up/Down Navigation Commands for selecting Tracks
only)" オプションをオンにします。
オプションをオンにすると、キーボードの上 下キーを押すと選択ト
•
ラックは変わりますが、プロジェクトウィン ドウ上の現在のイベン
ト/ パート選択状況は維持されます。
•
"初期設定(Preferences)"(" 編集操作 - ツール(Editing - Tools)"ペー
ジ)に"十字線カーソル(Cross Hair Cursor)" オプションがあります。
これをオンにすると、プロジェクトウィンド ウやエディタ上で操作
する際に、十字線カーソルが表示されるようになります。十字線カー
ソルの使用ライン / マスクのカラー、線幅を選択できます。十字線
カーソルは以下のように動作します :
•
選択ツール(あるいはそのサブツール)を選択した場合、パート / イ
ベントの移動 / コピーを行った場合やイベントのトリムハンドルの
移動を行った際に、十字線カーソルが表示されます。
鉛筆ツールやはさみツール、その他のツー ルを使用する場合に、イ
•
ベントディスプレイからマウスを移動する とすぐに十字線カーソル
が表れます。
•
十字線カーソルの機能が利用できるツー ルは限られます。たとえば
ミュートツールでは十字線カーソルは使 用されません。ミュートし
たいイベントを直接クリックしてください。
イベントを移動する
プロジ ェクトウィンドウでイベ ントを移動する方法は、以 下の方法が
あります。
クリックして新しいポジションにドラッグする
•
選択された全てのイベントは、互いの位置関 係を維持したまま移動
されます。イベントは「同じタイプのトラ ック」にだけドラッグで
きます。スナップ 機能がオンになっ ている場合は、62 ページの『"
スナップ(Snap)"』で説明するとおり、正確なポジションにイベン
トを移動しやすくなります。
また、[Ctrl]/[Command] キーを押しながらイベントをドラッグする
と、移動を縦 / 横方向に制限できます。
イベントをドラッグして移動すると、反応が若干鈍くなることに
気付かれるでしょう。これにより、プロジェクトウィンドウでイ
ベントをクリックした際に、イベントを誤って移動することを防
げます。こ の反応は、"初期設定(Preference)"("編 集 操作
(Editing)" ページ)の " イベント移動の開始時間(Drag Delay)"
設定で調整できます。
イベントを選択し、情報ラインで " 開始(Start)" ポジションを編集す
•
る
" 編集(Edit)" メニューの " 移動(Move to)" 機能を使う
•
使用できる機能は次のとおりです。
機能 説明
"カーソル
(Cursor)"
"元のポジション
(Origin)"
"前面に移動/背
面に移動
(Front/Back)"
ツールバーの " 微調整(Nudge)" ボタンを使用する
•
ボタンをクリ ックすると選 択されたイベ ントが左右に 移動します。
移動する量は現在の表示フォーマット(38 ページの『" プロジェク
ト設定(Project Setup)" ダイアログ』)と、" グリッド(Grid)"ポッ
プアップメニューに設定された値により異なります。
選 択され てい るイベ ント を、現在の プロ ジェク ト
カーソルのポジションに 移動します。選択されたイ
ベントが同じトラック上 にいくつかある場合は、最
初のイベントはカーソル ポジションに置かれ、その
後に他のイベントが隙間なく整列します。
選択 されたイベ ントは元 のポジショ ン、すなわち、
各イベントがレコーディン グされたオリジナルのポ
ジションまで「戻り」ます。
この機能は、イベントのポジ ションを実際に変更す
るわ けではあり ませんが、選 択されたイ ベントを、
それぞれ、前後に移動し ます。これは、重なったイ
ベントがあって、部分的に隠 れているイベントを表
示するのに便利です。
オーディオイベントでは、「表示されているセクショ
ンだけをプレイバック する」原則があり、したがっ
てこの機能は非常に重要 です。隠れているオーディ
オイベントを手前に移動(あ るいは隠したいイベン
トを 後ろに 移動)するこ とで、「優先」してプレイ
バ ックす るセ クショ ンを 設定す るの です。後ろ と
なったセクションは、もちろ んプレイバックされま
せん(291 ページの『イベントのオーバーラップに
ついて』参照)。
イベントのクィックメニューに現れる " 前(Front)"
機能を使用することもで きます(機能は若干異なり
ます。84ページの『"イベントを作成(Create Events)"
("初期設定(Preferences)")』参照)。
51
プロジェクトウィンドウ
Page 52

このボタンをクリックすると、イベントは 2 フレーム右に移動します。
範囲選択ツールを使用している場合、" 微調整(Nudge)" ボタン
は選択範囲を移動します(60 ページの『移動と複製』参照)。
➯
デフォルトでは、ツールバーに " 微調整(Nudge)" ボタンは表示され
ません。
ツールバーに表示 /非表示とするツールを設定するには、ツールバー
を右クリックし、現れるポップアップメニュ ーから必要なアイテム
にチェックを入れてください。詳細については 520 ページの『セッ
トアップ・ダイアログ』をご参照ください。
イベントを複製する
イベントを複製する方法は、以下のとおりです。
[Alt]/[Option] キーを押しながら、イベントを新しいポジションにド
•
ラッグする
スナップ機能をオンにした場合は、62 ページの『" スナップ(Snap)"』
で説明するとおり、正確なポジションにイベ ントを移動しやすくな
ります。
[Ctrl]/[Command] キーを押すと、縦 / 横の動きに限定されながら
複製できます。つまりイベントを左右上下に自由に動かすことを
禁じ、同じタイミング、または同じトラック、とすることができ
ます。
•
オーディオイベント、オーディオパート、および MIDIパートは、[Alt]/
[Option] + [Shift] キーを押しながらドラッグしても複製できます。
ただし、この操作では「パートの共用コピー 」(Shared Copy)が作
成されます。共用コピーのエレメントを編 集すると、他の全ての共
用コピーも自動的に同様に編集されます(「エイリアス」と似た作用
です)。
オーディオイベントを複製すると、そのコピーは必ず「共用コピー」
•
となります。これは、オーディオイベントのコピーは、常に同じオー
ディオ クリッ プを参 照する ことを 意味し ていま す(240 ページ の
『オーディオプロセッシング』参照)。
" 編集(Edit)" メニューから " 独立コピーに変換(Convert to Real
•
Copy)" を選択することで、共用コピーを「実際のコピー」に変換で
きます。この操作により(個別に編集できる)クリップの新バージョ
ンが作成され、プールに追加されます。また、" オーディオ(Audio)"
メニュー-"選択イベントから独立ファイルを作成(Bounce
Selection)" 機能を適用した場合は、この時に新しいファイルが作成
されます(306 ページの『リージョンをオーディオフ ァイルとして
書き出す』参照)。
"編集(Edit)" メニューから" 複製(Duplicate )" を選択すると、選択
•
されたイベントのコピー(または共用コピー)が 作成されて、元の
イベントのすぐ後ろに配置されます。
複数のイベントが選択されているときは、その全てが「1 つのユニッ
トとして」、イベント間の位置関係を維持したままコピーされます。
•
"編集(Edit)" メニューから " 反復複製(Repeat)" を選択すると、ダ
イアログが開き、選択されたイベントの複数のコ ピー(または共用
コピー)を作成することが可能になります。
この機能は、" 複製(Duplicate)" 機能と同様の働きをしますが、複
製の回数を指定できる点が異なっています。
リピート(複製)機能は、ドラッグによっても行な えます。リピー
•
トするパート / イベントを選択して、(リピートさせる)イベントの
右下端をクリックして、右方向にドラッグします。
右により長くドラッグすると、イベントのコピーが 多く作成される
ようになります(ツールチップにも示されます)。
"編集( Edit )"メニューから " 左右ロケ ータ−間で 反復複製( Fill
•
Loop)" を選択すると、左ロケーターから始まって、右ロケーターで
終わる複数のコピー(または共用コピー)が作成されます。
ループの最後にあたるコピーイベントは、右ロケー ターのポジショ
ンで終わるように自動的に縮められます。
パートの右角に表示されるイタリック文字の名前とアイコンは、それ
が共用コピーであることを示しています。
注:
プロジェクトウィンドウ
52
Page 53

" 切り取り(Cut)"、" コピー(Copy)"、 " 貼り付け(Paste)"
の使い方
選択し たイベントを、カッ ト(切り取り)やペース ト(貼り付け)で
きます。
イベントのペーストを実行すると、スナップ ポイントがカーソルポ
•
ジションに一致するように選択トラック上に挿入されます。
選択されたトラックが不適切なものであ る場合、イベントは元のト
ラックに挿入されます。スナップポイントに関しては、62 ページの
『" スナップ(Snap)"』をご参照ください。
•
" 元のポジションに貼り付け(Paste to Origin)" 機能を使うと、イベ
ントは元のトラック、およびポジシ ョン(最初にカット / コピーを
実行したポジション)にペーストされます。
イベントの名称を変更する
デフォ ルト設定では、オーディオイ ベントにはクリップの 名称が表示
されま すが、個々のイベントに対 して、別の分かりやすい名 称を入力
することもできます。これは、イベントを選択して、情報ラインの " 内
容(Description)" フィールドに新しい名称を入力することで行います。
トラック名称を変更して、キーボードの任意 の拡張キーを押しなが
•
ら[Enter] / [Return] キーを押すことで、トラック上の全てのイベン
トに、その トラッ ク名称 と同じ 名称を付 けるこ ともで きます(44
ページの『トラックの扱い方』参照)。
イベントを " 分割(Split)"する
プロジェクトウィンドウのイベントは、以下の方法で分割できます。
•
「はさみツール」で、分割したいイベントをクリックする
スナップ機能をオンにすると、正確な分割ポ ジションを決めやすく
なります(62 ページの『" スナップ(Snap)"』参照)。また、[Alt]/
[Option] キーを押しながら、矢印ツールでク リックしてもイベント
を分割することができます。
"編集(Edit)" メニューから" カーソル位置で分割(Split at Cursor)"
•
を選択する
この機能を使うと、選択されたイベントは、現在のプロジェクトカー
ソルのポジションで分割されます。イベント がひとつも選択されて
いない場合は、プロジェクトカーソルと交 差する(全てのトラック
上の)全てのイベントが分割されます。
"編集(E di t )"メニューから"左右ロケータ−位置で分割(Split Loop)"
•
を選択する
この機能を使うと、左ロケーターと右ロケー ターの各ポジションで
分割されます。ひとつの区間を「切り出す」ことになります。
MIDIパートを分割する際、分割ポイントがいくつかの MIDI ノートを
➯
縦断している場合、その結果は " 初期設定(Preferences)"(" 編集
操作(Editing)"-"MIDI" ページ)のオプション " パート分割時にノー
トも分割(Split MIDI Events)" の設定により異なります。
このオプションがアクティブになっていると、分割 ポイントに縦断
されるノートは切断されて、そのポイントから新し いノートが生ま
れます。オプションがオフの場合は、ノートは前半のパートに残り、
そのデュレーションが「パート終了の壁に突き刺 さる」ような形に
なります。
イベントをひとつにまとめる
のりツールで各 イベントを結合することができます。以 下 3 つの作業
が行えます :
•
「のりツール」を使ってイベントをクリックすると、そのイベントは
同じトラック上の次のイベントと結合して、1 つにまとめられます。
その結果、両方のイベントを含む「オーディオパート」ができます。
ただし、1 つだけ例外があります。
パート内に存在する複数 のイベントのうち、2 つのイベン トを結合
できます : イベントを分割してから、移動/ 編集しない状態のままで
結合すると、そ れらのセク ションは再 び「分割する前の イベント」
の形に戻ります。
•
同じトラック上の連続した複数のイベントを選択して、そのうち1つ
をのりツールでクリックします。
パートが 1 つ作成されます。
[Alt]/[Option] キーを押しなが らイベントをの りツールでクリッ ク
•
すると、そのイベントと同じトラック上にある以降 のイベントがす
べて結合します。
このデフォルト・キー・コマンドは、" 初期設定(Preferences)"( " 編
集操作 - 制御ツール(Editing - Tool Modifiers)" ページ)で変更でき
ます。
イベントのサイズを変更する
「イベントのサイズ変更」とは、イベントの開始 / 終了ポジションをそ
れぞれ変更することです。Cubase には、次の 3 つのサイズ変更モード
があります。
サイズ変更 説明
"内容を固定してサイズ
変更(Normal Sizing)"
"内容を移動してサイズ
変更(Sizing Moves
Contents)"
イベントの内容は固定し、イベントの開始ポ
イン トと終 了ポイ ント を移動 して、内容 を
「露出させる」領域を設定します。
イベントの内容の移動ポイントに沿って、イ
ベントの開始 / 終了ポジションも移動します
(下図参照)。
53
プロジェクトウィンドウ
Page 54

サイズ変更 説明
"タイムストレッチして
サイズ変更(Sizing
Applies Time Stretch)"
サイズ 変更モードを選択する には、矢印ツールを選択し てから、ツー
ル バーの 矢印ツ ールボ タン を再度 クリッ クしま す。このと きポ ップ
アップメニューが現れ、サイズ変更モードを選択することができます。
イベントの内容は、新しいイベントの長さに
合う ように タイム ストレ ッチさ れます(54
ページの『 タイムストレッチを使用してイベ
ントのサイズを変更する』参照)。
選択したサイズ変更のモードによって、ツールバーのアイコン表示は
異なります。
実際の サイズ変更は、イベント を選択して、左下、または右 下の赤い
ツマミ をドラッグします。スナッ プ機能をオンにしてお くと、スナッ
プの値にそって、変更後の正確なサイズを決めやすくなります(62 ペー
ジの『" スナップ(Snap)"』参照)。
イベントのサイズ変更は、スクラブツールを用いても行なえます。
•
これは、矢印ツールを用いてサイズ変更する場合と 同様に機能しま
すが、マウスポインタが当たっているオーディオ は、ドラッグ中に
プレイバック(スクラブ)されます。
ツールバー(" 微調整(Nudge)" パレット)の"そろえる(Trim)"ボ
•
タンを使用してイベントのサイズを変更することも可能です。
この場合、選択イベントの開始ポジションまたは終了ポジションは、
" グリッド(Grid)" ポップアップメニューで設定された値だけ移動し
ます。現在のサイズ変更のモードはここでも有効です。ただし、" タ
イムストレッチしてサイズ変更(Sizing Applies TimeStretch)"モー
ドは例外です。この方法では適用できません。ショー トカットを利
用することもできます(デフォルトでは [Ctrl]/ [Command] キーを押
しながら左右の矢印キーをタイプ)。
通常のサイズ変更
サイズ変更と共に内容も移動
•
複数のイベントが選択されている場合 は、その全てが同じ方法、同
じ量でサイズが変更されます。
プロジェクトウィンドウ
➯
デフォルト設定では、ツールバーに " 微調整(Nudge)" パレットは表
示されません。ツールバーに表示 / 非表示するアイテムの設定方法
については、520 ページの『セットアップ・ダイア ログ』に説明が
あります。
タイムストレッチを使用してイベントのサイズを変更する
パートのサイズを変更して、内容そのものを(タイムストレッチを伴っ
て)新しいサ イズに合わせるには、こ のオプションを選択 します。以
下の手順にしたがってください。
1. ツールバーの矢印ボタンをクリックし、ポップアッ プメニューから
"タイムストレッチしてサイズ変更(Sizing Applies Time Stretch)"
を選択します。
2. タイムストレッチを行う終了ポイントの近くに、マ ウスポインタを
合わせます。
54
Page 55

3. クリックして左右にドラッグします。
マウスを動かすと、ツールチップに現在のマ ウスポジションとパー
トの長さが表示されます。他のパート操作 と同じく、スナップ機能
を使用できます。
4. マウスボタンを放します。
新しい長さに適するように、パートのタイムストレッチ/ コンプレッ
ションが行われます。
•
MIDI パー トに対し てこれを行 うと、ノートイベント のストレッ チ
(移動とサイズ変更)が行われます。
コントローラーのデータも移動します。
オーディオ パートの場 合、イベントが移 動すること になりますが、
•
参照しているオーディオファイルは、新しい 長さに合うようにタイ
ムストレッチのプロセッシングが行われます。
タイムストレッチプロセッシングの進行状 況を表示するダイアログ
ボックスが表示されます。
➯
"初期設定(Preferences)"(" 編集操 作(Editing)"-オーディオ
(Audio)" ページ)では、タイムストレッチに使用するアルゴリズム
を調整することができます。
タイムストレッチに関する情報は、248 ページの『 " タイムストレッ
チ(Time Stretch)"』をご参照ください。
イベント / パートの内容をスライドして変更する
プロジ ェクトウィンドウでは、イ ベント / パートの開始ポジションを
移動し ないで、内容をスライドし て変更することもでき ます。デフォ
ルト設定では、この操作は [Alt]/[Option]+ [Shift] キーを押しながら、イ
ベント / パートをクリックして、左右にドラッグして行います。
オーディオイベントの内容をスライドして変更する際に、実際の
オーディオクリップの開始 / 終了ポイントを越えてスライドする
ことはできません。クリップ全体をプレイバックするイベントに
ついては(少しも縮めていないイベントの場合)、内容をスライ
ドして変更することは不可能です。
イベントのグループ化
複数のイベントを まとめて 1 つのユニットとして扱うと便利な場合が
あります。こ れをイベントのグル ープ化(グルーピング)と呼 んでい
ます。いくつか のイベントを選択し(ト ラックをまたいで選択 するこ
とも可能です)、" 編集(Edit)" メニューから " グループ(Group)"を選
択してください。
グループ化されたイベントの右角には、グループアイコンが表示され
ます。
プロジェクトウィンドウで、グループの 1 つのイベントを編集すると、
同じグルー プの他の全てのイベン トにも影響が及びます(適用 可能な
場合)。
グループの編集には以下のようなものがあります。
•
イベントの選択
イベントの移動、複製
•
•
イベントのサイズ変更
フェードイ ン、フェードア ウトの調整(オ ーディオイベ ントだけ、
•
98 ページの『オーディオのフェードを生成する』参照)
イベントの分割(1 つのイベントを分割した場合、グループのイベン
•
トの内、分割ポジションと交差するイベントは自動的に分割される)
イベントのロック
•
•
イベントのミュート(下記参照)
イベントの削除
•
イベントをロック する
イベントを ロックすると、誤ってイベ ントを編集したり移動し ないよ
うにしてお くことがきます。ロック オプションにより、以下の 属性の
どちらか(あるいは組み合わせ)が影響を受けます。
ロックオプション 説明
"ポジション
(Position)"
"サイズ(Size)" イベントのサイズ変更が無効となります。
"他(Other)" 上記以外のイベントの編集が無効となります。
イベントの移動が無効となります。
これに は、フェー ドやイ ベント のボリ ューム 設
定、プロセッシングなどが含まれます。
55
プロジェクトウィンドウ
Page 56

ロッ クオ プシ ョン により 影響 を受 ける 属性 の設 定は、"初 期設 定
•
(Preferences)"(" 編集操 作(Editing)" ページ)の " イ ベント属性
をロック(Lock Event Attributes )" ポップアップメニューで行いま
す。
イベントをロックするには、そのイベントを選択して、"編集(Edit)"
•
メニューから " ロック(Lock)" を選択します。
イベントは、" 初期設定(Preferences )" で指定されたロックオプショ
ンにしたがってロックされます。
南京錠のシンボルは、そのイベント
に対 し て 1 つま た はそれ以上の
ロックオ プション がアクテ ィブで
あることを示しています。
ロックされたイベントのロックオプショ ンは、そのイベントを選択
•
してから、"編集(Edit)" メニューの " ロック(Lock)" を選択して、
調整することができます。
この操作で、ロックオプションのオン / オフを 行うダイアログが開
きます。
•
ロックオプションをオフにするには、そのイベントを選択して、"編
集(Edit)" メニューから " ロックを解除(Unlock)" を選択します。
•
トラックリスト、またはインスペクタ ーの「錠」の印をクリックし
て、トラック全体をロック することも可能です。
この操作で、トラック上にある全てのイベ ントの、いかなる編集も
無効となります。
イベントをミュート(消音)する
個々のイベントを、プロジェクトウィンドウ上でミュートできます。操
作は以下の方法で行います。
1 つのイベントをミュート / ミュート解除するには、そのイベントを
•
「ミュートツール」でクリックします。
複数のイベントをミュート /ミュート解除するには、まずそれを選択
•
(通常の選択テクニックで、あるいは " 編集(Edit)" メニューの " 選
択(Select)" サブメニューのオプションを用いて)した後、その内
の1 つをミュートツールでクリックします。
全ての選択イベントがミュート / ミュート解除となります。
•
あるいは、まずミュートツールで空白領域をクリ ックし、そのまま
ドラッグしてミュート / ミュート解除する任意のイベントを囲むよ
うな長方形を描いて選択した後、その内の 1 つをミュートツールで
クリックするという方法もあります。
•
イベントを選択して、"編集(Edit)"メニューから" ミュート(Mute)"
を選択することによって、イベントをミュートすることもできます。
同じく、" 編集(Edit)" メニューから " ミュートを解除( Unmute)"
を選択して、イベントのミュートを解除できます。
•
選択イベントのミュート状態は、情報ラインでも変更可能です。
ミュートされたイベントも、通常と同じように編集できますが(フェー
ドの調整を除く)、それらを再生することはできません。
ミュートされたイベントは「灰色表示」となります。
•
トラックリスト、インスペクター、またはミキサーにある(M)ボタ
ンをクリックして、そのトラックをミュートすることができます。
あるト ラック の(S)ボタン をクリ ック すると、そ の他の 全ての ト
ラックをミュートします。ト ラックソロ機能には、2 つのモ ードが
あります :
" 初期設定(Preferences)"(" 編集操作(Editing)"-"プロジェクト /
ミキサー(Project & Mixer)"ページ)で、" 選択トラ ック内は ソロ
モードで編集(Enable Solo on Selected Track)" オプションをオンに
した場合、トラックリスト上で他のトラックを選 択すると、自動的
にそのトラックがソロとなります。すなわち、ソロ状 態がトラック
選択に沿って移動します。
このオプションがオフの時は、そのトラックのソ ロ状態は、選択に
よって変化することはありません。
56
プロジェクトウィンドウ
Page 57

イベントを削除 する
プロジェクトウィンドウでイベントを削除する方法は、以下のとおり、
いくつかあります。
「消しゴムツール」でイベントをクリックします。
•
[Alt]/[Option] キーを押しながらクリックすると、同じトラックにあ
る、そのイベントより後に位置する全てのイ ベントが削除となりま
す。ただし、クリックしたイベントと、それよ り前に位置するイベ
ントは削除されません。
•
イベント(1 つ、あるいは複数)を選択して、[Backspace] キー、あ
るいは [Delete] キーを押します。あるいは、"編集(Edit)" メニュー
から " 削除(Delete)" を選択します。
イベントから新しくファイルを作成する
オ ーディ オイベ ントは、あ るオ ーディ オクリ ップの 一部分 をプ レイ
バックし ます。そして「クリップ」はハードディスク 内の 1 つ以上の
オーデ ィオファイルを参照 します。ところが、場合によ っては、プレ
イバッ クする部分だけを含んだ、新 しいファイルを作成す る方が適当
な場合もあります。この操作は、" オーディオ(Audio)" メニューの "選
択イ ベントから独立 ファイルを作成(Bounce Selection)"機能を使っ
て行います。
1. 1 つ、あるいは複数のオーディオイベントを選択します。
2. フェードイン、フェードアウト、イベントボリューム(情報ライン、
またはボリュームツマミ)を任意に設定します。
これらの設定値が、新しいファイルに 適用されます。フェード、お
よびイ ベント ボリ ューム の詳細 は、 98 ページの『オ ーディ オの
フェードを生成する』をご参照ください。
3. "オーディオ(Audio)" メニューの "選択イベントから独立ファイル
を作成(Bounce Selection)" を選択します。
選択したイベントを新しいものに置き換えるか、尋ねてきます。
" 置き換え(Replace)" ボタンをクリックすると、オリジナルのイベ
•
ントにあるオーディオだけを含んだ、新しい ファイルが作成されま
す。この新しいファイルのクリップがプー ルに追加され、イベント
の参照先はこのクリップ(ファイル)に置き換えられます。
"いいえ(No)" ボタンをクリックすると、新しいファイルが作成さ
•
れ、新しいファイルのクリップがプールに追加されます。
イベントの参照先は置き換えられません。
レーン表示モードにおける編集
" スタック(Stacked)" サイクルモードでレコーディングを行うと、各
テイクが、ト ラックの各「レーン」に分け られて表示されるよ うにな
りま す(85 ペ ージの『" スタック(Stacked)" モードのオーディオレ
コーディング』、90ページの『" スタック(Stacked)"/" スタック2(ミュー
トなし)(Stacked 2 (No Mute))"』参照)。また、各トラックのレー
ンモードを 手動で選択して、プロジェ クトウィンドウで編集す る際に
使用するこ ともできます。オーバー ラップしたイベント / パートを取
り扱う際に見やすくなり、操作もしやすくなります。
オーディオトラックの場合
1. " レーン表示方法(Lane Display Type)" ボタンをクリックしてポッ
プアップメニューから、" レーン -並べる(Lanes Fixed)" を選択し
ます。
オーディオトラックが 2 つのレーンに分けられます。デフォルトの
状態では、全てのオーディオイベントは上側のレー ンに表示されま
す。
2. イベント / パートをレーン間で移動できます。移動はドラッグして
行うか、クイックメニューまたは " 編集(Edit)" メニューにある " 移
動- 前面に移動(Move to - Front)"/" 移動 - 背面に移動(Move to Back)" 機能を選択して行います。
オーデ ィオイベ ント間 にオー バーラ ップ部 分があ る場合、最下 の
レーンにあるオーディオが優先し てプレイバックされます - レーン
間でイベントを移動することで、聴こえる部分が変更されます。
" 選択イベントから独立ファイルを作成(Bounce Selection)" 機能は、
「オーディオパート」でも同じく使えます。この場合は、パート内にあ
る全てのオ ーディオが 1 つにまとめられて、単一のオーディオファイ
ルとなり ます。そしてダイアログで " 置き換え(Replace)" を選ぶと、
そのパ ートは、新しいファイルの クリップをプレイバッ クする、単一
のオーディオイベントと交換されます。
プロジェクトウィンドウ
垂直方向のズームを大きくすると、現在聴こえるセクションを緑で示
すようになります。
•
トラックの下部に空のレーンがあります - ここにイベントを移動す
ると、レーンが追加されます。
使用するレーンの数によっては、トラックの垂直方 向ズームを変更
すると良い場合があります - これは、トラックリスト上のトラック
の下端をドラッグして行います。
57
Page 58

3. オーバーラップするイベントを編集し、希望 どおりのテイクを得ら
れ たら、レ ーン内の全てのイベントを選択して、"オーディオ
(Audio)" メニューの "高度な編集(Advanced)" サブメニューにあ
る、" 重複するイベントを削除(Delete Overlaps)" を選択します。
全てのイベントは 1 つのレーンに収められ、各イベントは不要な部
分(オーバーラップ部分など)が除去された状態となります。
4. トラックのレーン表示をオフにするには、トラックリストの "レー
ン表示方法(Lane Display Type)" ボタンをクリックして、" レーン
- なし(Lanes Off)" を選択します。
" 重複す るイベントを削除(Delete Overlaps)" を行わ なかった場合
は、オーバーラップ部分を保持したままに なります。緑で示されて
いたセクションは、今度は「見える」セクシ ョン(最も上に配置さ
れる)となり、実際に聴こえます。
MIDI トラックの場合
1. 選択トラックのトラックリストやインスペクターで、" レーン表示方
法(Lane Display Type)" をクリックして、" レーン - 自動作成(Lanes
Auto)"か"レーン - 並べる(Lanes Fixed)" を選択します。
2. " レーン表示方法(Lane Display Type)" ボタンをクリックして現れ
るポップアップメニューから、" レーン -自動作成(Lanes Auto)"、
または " レーン -並べる(Lanes Fixed)" を選択します。
•
" レーン - 自動作成(Lanes Auto)" モードの時、レーンは必要に応じ
て自動的に追加されます - 2 つのM IDI パートがオーバーラップして
いる場合、自動的に 2 つのレーンに分けて配置されます。
"レーン - 並べる(Lanes Fixed)" モードの時は、手動で MIDI パートを
•
レーン 間で移 動しま す(移動は ドラ ッグし て行う か、クイッ クメ
ニュー または " 編集(Edit)"メニューにある " 移 動 - 前面に移動
(Move to - Front)"/" 移動 - 背面に移動(Move to - Back)" 機能を選
択して行います)。
このモードの時、トラックの下 部に空のレーンがあります - ここに
イベントを移動すると、自動的にレーンが 1 つ追加されます。
3. オーバーラップしたパートは通常どおりに編集できます - プロジェ
クトウィンドウ上でパートを編集する(分割、サ イズ変更、削除な
ど)、または、MIDI エディタを開いて編集することも可能です。
エディタでは、異なるレーンにある各パートは、異な るトラックに
あるパ ートと 同じよ うに取 り扱い ます - " 編集パート(Part List)"
ポップアップメニューを使って、パートをアクティ ブして編集する
など
MIDI トラックでは、オーディオのように「プレイバックの優先」の
概念は ありま せん - ミュートされていない全てのパートをプレイ
バックします。
4. オーバーラップした MIDI パートを 1 つにまとめるには、必要な MIDI
トラックを選択して、パート範囲を含む左右ロケーターを設定して、
"MIDI" メニュ ーから " 左右ロケータ ー間の MIDI をマージ(Merge
MIDI in Loop)" を選択します。ダイアログが現れます。" 元のデータ
を削除(Erase Destination)" オプションをオ ンにして、"OK" をク
リックします。
各パートのミュートれていない MIDI イベントが、左右ロケーター内
にマージされ、1 つのパートに収められます。
5. トラックのレーン表示をオフにするには、トラックリストの " レー
ン表示方法(Lane Display Type)" ボタンをクリックして、" レーン-
なし(Lanes Off)" を選択します。
" 選択範囲(Range)" と編集について
プロジェク トウィンドウでの編 集操作は、イベント / パート単位の操
作に限定 されるわけではあ りません。ある範囲(トラッ ク / 時間)を
選択して 操作することも可 能で、つまり、イベント、パー ト、トラッ
クなどによる「境界線」にとらわれずに操作できます
選択範囲を設定する
選択範囲 を設定するには、" 選択範囲(Range Selection)"ツールを選
んでドラッグしてください。
" 選択範囲(Range Selection)" ツールが選択されているときは、" 編集
(Edit)" メニューの " 選択(Select)" サブメニュ ーを使って、選択範囲
を設定することもできます。オプションは以下のとおりです。
オプション 説明
"全て(All)" 全てのトラックに渡り、プロジェクトの最
58
プロジェクトウィンドウ
初から 最後ま で("プ ロジェ クト設 定
(P roje ct S etu p )"ダイアログの" 長さ
(Length)" 設定の定義に基づく)を 選択範
囲とします。
Page 59
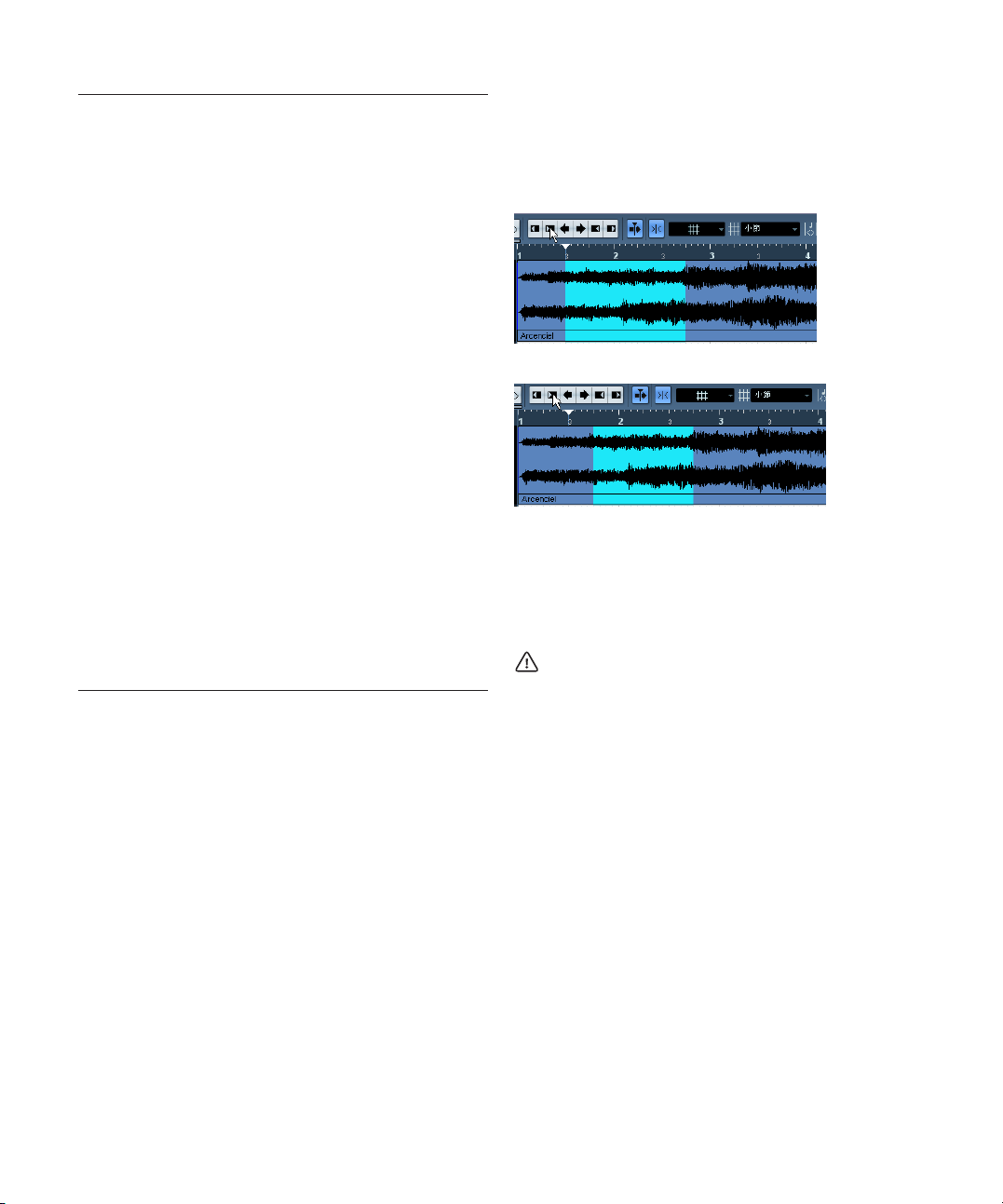
オプション 説明
"なし(None)" 現在の選択範囲を解除します。
"反転(Invert)" イベントの選択だけに有効なオプションで
す( 50ページの『イベントを選択する』参
照)。
ツールバーの " そろえる(Trim)" ボタンを使用する
•
左側に位置する " そろえる(Trim)" ボタンのペアで選択範囲の開始
地点を、右側に位置するペアで終了地点を、それぞれ移動します。境
界線は " グリッド(Grid)" ポップアップで設定された量だけ移動し
ます。
"左右ロケータ−間
(In Loop)"
"プロジェクト開始から
カーソル位置まで
(From Start to Cursor)"
"カーソル位置から
プロジェクト終了まで
(From Cursor toEnd)"
"トラック上の全ての
イベントを選択(All on
Selected Tracks)"
"イベント範囲(Select
Event)"
"選択範囲の左端をカー
ソル位置に設定(Left
Selection Sideto Cursor)"
"選択範囲の右端をカー
ソル位置に設定(Right
Selection Sideto Cursor)"
範囲選択ツールでイベントをダブルクリ ックすると、そのイベント
•
の長さを範囲とした選択範囲が設定されます。
[Shift] キーを押しなが ら他のイベントもダブルクリッ クして選択し
ていくと、その イベント範 囲に拡張して 選択範囲が 設定されます。
イベントを続けてダブルクリックすると、そ のイベントを編集する
ためのサンプルエディタが開きます。
左右のロケーターの間、全てのトラックを
選択範囲とします。
全てのトラックで、プロジェクトの開始地
点からプロジェクトカーソルまでを選択範
囲とします。
全てのトラックで、プロジェクトカーソル
からプロジェクトの終了地点までを選択範
囲とします。
イベントの選択だけに有効なオプションで
す( 50ページの『イベントを選択する』参
照)。
サンプルエディタに有効なオプションです
(266ページの『 "選択(Select)"メニューの
使い方』参照)。
現在の選択範囲の左側をプロジェクトカー
ソルの位置まで移動します。
現在の選択範囲の右側をプロジェクトカー
ソルの位置まで移動します。
トリムボタンをクリックすると ...
... 選択範囲の開始地点を 1 拍分右に移動します。
ツールバーの " 微調整(Nudge)" ボタンを使用する
•
これを使用すると、選択範囲全体が左右に移動し ます。移動する量
は現在 の表示 フォー マット(38 ペー ジの『"プロジェ クト設 定
(Project Setup)" ダイアログ』参照)と、" グリッド(Grid)" ポップ
アップメニューに特定された値によって異なります。
この場合、選択の中身が移動するのではありません。ここでの " 微
調整(Nudge)" ボタンは、選択範囲の開始と終了地点を同時に同
じ量だけ調整する働きをします。
" そろえる(Trim)" ボタンと " 微調整(Nudge)" ボタンは、" 微調整
➯
(Nudge)" パレットに配置されています。このパレットはデフォル
トではツールバーに表示されません。
ツールバーに表示 / 非表示するアイテムの設定については、520 ペー
ジの『セットアップ・ダイアログ』をご参照ください。
選択範囲の調整
選択範囲を調整する方法は以下のとおりです。
•
選択範囲の両端をドラッグする
選択範囲の両端にマウスポインタを置く と両矢印になり、これをド
ラッグして調整します。
[Shift] キーを押しながら、任意のポジションをクリックする
•
付近にある選択範囲の両端が、クリックした ポジションに移動しま
す。
•
情報ラインの " 開始(Start)"/" 終了(End)" を使って選択範囲の開始
/ 終了地点を調整する
プロジェクトウィンドウ
59
Page 60

複数のトラックにまたがって選択範囲を設定する
[Alt]/[Option]+[Shift] キーを押しながらクリックすると、全トラックに
またが る選択範囲が作成され ます。また、あるトラックにつ いては選
択を除外することも可能です。
1. 必要なトラックの、必要な範囲を含めて囲うように範囲選択します。
2. [Alt]/[Option] キーを押しながら、選択を除外したいトラックにマウ
スポインタを置き、クリックします。
" 切り取り(Cut)"、" コピー(Copy)"、" 貼り付け(Paste)"
の使い方
選択した範囲の操作として、"編集(Edit)" メニューの "切り取り(Cut)"、
" コピー(Copy)"、" 貼り付け(Paste)" の各機能を使うことができま
す。あるいは " 編集(Edit)" メニューの " 選択(Range)" サブメニュー
にある " 範囲を詰めて切り取り(CutTime)"や"範囲を広げて貼り付
け(Paste Time)" の機能を使うこともできます。これらの機能は、" 編
集(Edit )" メニューの機能とは異なる動作となります。
機能 説明
"切り取り(Cut)" 選択した範囲の中のデータを切り取り、クリップ
ボードに移動します。プロジェクトウィンドウで
は、選択し た範囲 が空の トラッ ク領域 になり ま
す。つまり、範囲より右側にあるイベントのポジ
ションは維持されます。
"コピー(Copy)" 選択した範囲の中のデータを、クリップボードに
コピーします。プロジェクトウィンドウからは切
り取られません。
"貼り付け(Paste)" クリップボードに置いたデータを、新たに選択し
たトラック / ポジションに貼り付けます。ペース
ト先にあるイベントを移動するなど、ペーストさ
れたデ ータの ために新 たにス ペース をつくる こ
とは行われません。
3. 同じ方法で、[Alt]/[Option] キーを押しながらトラックをクリックし
て、そのトラック部分を選択範囲に含めることができます。
移動と複製
•
選択した範囲を移動するには、範囲をクリックして、新しいポジショ
ンにドラッグします。
すると、選択範囲に含まれる内容が、新しいポ ジションに移動しま
す。選択した範囲がイベント / パートと「交差」している場合、選
択した範囲に含まれるセクションだけを 扱うべく、移動する前に分
割されます。
•
選択した 範囲を複製 するには、[Alt]/[Option] キーを 押しながら ド
ラッグします。
イベントの複製と同じく、"複製(Duplicate)"、"反復複製(Repeat)"、
" 左右ロケータ−間で反復複製(Fill Loop)" の各機能を使うこともで
きます。
プロジェクトウィンドウ
"元のポジションに
貼り付け(Paste at
Origin)"
"範囲を詰めて切り
取り(Cut Time)"
"範囲を広げて貼り
付け(Paste Time)"
"範囲を広げて元の
ポジションに貼り
付け(Paste Time
at Origin)"
60
クリップボードに置いたデータを、元のトラック
/ ポジシ ョンに戻して貼り付けます。ペ ースト先
にあるイベントを移動するなど、ペーストされた
データ のため に新たに スペー スをつ くること は
行われません。
選択した範囲内の中のデータを切り取り、クリッ
プボードに移動します。切り取られた範囲の右側
にあるイベントは、左に移動して空いたスペース
を詰めます。
クリップボードに置いたデータを、新たに選択し
たトラック / ポジションに貼り付けます。ペース
ト先にあるイベントは右に移動して、ペーストさ
れるデータのためにスペースをつくります。
クリッ プボー ドのデー タを元 のポジ ションに 戻
して貼り付けます。ペースト先にあるイベントは
右に移動して、ペーストされるデータのためにス
ペースをつくります。
Page 61

選択した範囲の中身を削除する
ここでも、通常の " 削除(Delete)" 機能か、" 範囲を詰めて削除(Delete
Time)" 機能を選んで使うことができます。
"編集(Edit)" メニューから " 削除(Delete)" 機能を選択すると(ある
•
いは[Backspace]/ [Delete] キーを押すと)、選択した範囲の中にあ
るデータは削除され、空のトラック領域になります。
選択した範囲よりも右側にあるイベントの ポジションは維持されま
す。
•
"編集(Edit)" メニューの"選択(Range)" サブメニューにある" 範囲
を詰めて削除(Delete Time)" 機能を選 択すると、選択した 範囲の
中にあるデータは削除され、その右側にあ るイベントは、左に移動
して空いたスペースを詰めます。
その他の機能
"編集(Edit)" メニューの" 選択(Range)" サブメニューに、さらに 3つ
の範囲編集機能があります。
機能 説明
"分割(Split)"選択範囲と交 差するイベ ント、あるい はパートを、
選択範囲のエッジのポジションで分割します。
"範囲外を削除
(Crop)"
選択した範囲 はポジションもそのままに残して、イ
ベント /パートが切り縮められます。つまり、選択範
囲からはみ出 している部分は削除されます。選択し
た範囲に入っ ている部分、あるいは完全にその外側
にある部分(該当しないイベント/パート)は影響を
受けません。
" リージョン(Region)" の操作
オーディ オクリップ内の一部 分を「リージョン」と呼び、これ は様々
な使い方 があります。リージョン の作成 / 操作は、サンプルエディタ
(268 ページの『リージョンの操作』参照)を使用すると結果が良好と
なりますが、" オーディオ(Audio)" メニューの " 高度な編集
(Advanced)" サブメニューにも、以下の " リージョン(Region)"機能
が用意されています。
機能 説明
"イベント/
選択範囲から
リージョンを
作成(Event
or Range as
Region)"
"リージョンを
イベントに
置き換え
(Events from
Regions)"
1つ、または複数のオーディオイベントが選択されてい
る場合、または選択範囲 が設定されている場合 に有効
なオプションです。この コマンドを実行すると 対応す
るクリップにリージ ョンが作成されます。リー ジョン
の開始と終了ポジションは、イベント、もしくはクリッ
プの選択範囲の開始 と終了ポジションによっ て決定さ
れます。
この機能を使うと、プロ ジェクトウィンドウに 置かれ
ているオ リジナル のオーデ ィオイベ ントは 削除され、
ポジションとサイズ がリージョンに基づいた イベント
に置き換えられ ます。言い換えれば、見か け上、オー
ディオイベントがそ れに含まれるリージョン の長さに
変更されます。したが って、この機能は選択し たオー
ディオイ ベントに リージョ ンが含ま れてい るときに、
使うことができます。
"無音部分を挿入
(Insert Silence)"
選択範囲の開始 地点からトラックに空白部分を挿入
します。空白の長 さは選択範囲の長さと等しくなり
ます。選択範囲の 開始より右に位置するイベントは
右に 移動してスペースを作 ります。選択 した範囲の
開始ポジションがイベント /パートと「交差」してい
る場合は分割されます。
61
プロジェクトウィンドウ
Page 62

オプション
" スナップ(Snap)"
スナッ プ機能を使うと、プロジェク トウィンドウで編集作 業を行うと
きに、正確 なポジションを決 めやすくなります。つ まり、横方向(時
間軸)の動 作をある程度制限して、一 定のポジションに位置 決めして
いくも のです。スナップ機能 の影響を受けるの は、移動、コピー、作
図、サイズ変更、分割、範囲選択などの操作です。
•
スナップ機能は、ツールバーのスナップボ タンをクリックして、オ
ン/ オフの切り換えを行います。
" スナップ(Snap)" 機能がオンになった状態
スナップ機能をアクティブにしてオーディ オイベントを移動する際
➯
は、必ずしも、イベントの開始ポジションがス ナップポジションと
して使われるわけではありません。オーディ オイベントはスナップ
ポイントを持ち、これをオーディオ中の任 意のポジション(ダウン
ビートなど)に設定することができるのです。
スナップポイントは、より精密な編集を実 現するために、サンプル
エディタで設定した方が良 いでしょう(264 ペ ージの『スナップポ
イントを調整する』参照)。しかしスナップポイントは、プロジェク
トウィンドウで、以下の手順で直接設定することもできます。
1. オーディオイベントを選択します。
2. プロジェクトカーソルを、選択されたオー ディオイベント内の、希
望のポジションに配置します。
3. " オーディオ(Audio)" メニューをプルダウンして、" スナップポイ
ントをカーソル位置に設定(Snap Point to Cursor)" を選択します。
イベントのスナップポイントが、現在プロジ ェクトカーソルのポジ
ションに設定されます。
イベントのスナップポイントは、プロジェクトウィンドウで、縦の青
い直線で表示します。
スナップ機能 の 動作 方 法は、ス ナッ プ モー ド 選択 ポ ップ アッ プ メ
ニューで選択したモードによって異なります。
以下で、色々なスナップモードについて説明します。
" グリッド(Grid)"
このモー ドでは、右側の " グリッド(Grid)" ポップアップメニ ューで
選択したオ プションにより、スナッ プポジションが決まり ます。この
オプション の内容は、ルーラーで選択 している時間表示フォー マット
によって異なります。たとえば、" 小節 /拍(Bars+ beats)" フォーマッ
トが選択 されている場合、グリッ ドは小節単位、拍単位、また は右隣
のポ ップア ップメ ニュー で設定 するク オンタ イズ値 から選 択でき ま
す。タイムベー ス、またはフレームベー スのルーラが選択され ている
場合、" グリッド(Grid)" ポップアップメニューは、タイムベース、ま
たはフレームベースのグリッドオプションとなります。
ルーラーが " 秒(Seconds)"(秒単位)フォーマットとなっている場合、
" グリッド(Grid)" ポップアップメニューは、タイムベースのグリッド
オプションになります。
グリッド(相対的)(Grid Relative)
このモードでイベント / パートを移動する場合は、グリッドは「磁石」
のようには 働きません。グリッドはイ ベントを移動する際のス テップ
サイズとして考慮されます。すなわち、イベントのオリジナルポジショ
ンとグリッドの距離を保持したまま、イベントが移動されます。
たとえば、"3.04.01"(4 小節目 1拍前)からイベントが開始している場
合に、スナップ機能を " グリッド(相対的)(Grid Relative)" に設定し、
さらに " グリッド(Grid)" ポップアップを " 小節(Bar)" に設定すると、
イベントは 1 小節ずつ移動することが 可能です - この時、ポ ジション
は "4.04.01"、"5.04.01"... となります。イベントはグリッドとの相対的な
位置を保持し、この場合各小節の 1 拍前に置かれるようになります。
•
この動作は、既存しているイベント/ パートをドラッグする際だけに
適用されます - 新しく イベント / パートを作成した場合には、この
モードは " グリッド(モード)" と同様の動作となります。
62
プロジェクトウィンドウ
Page 63

" イベント(Events)"
このモードでは、イベントやパートの開始 / 終了ポジションが「磁石」
のよう に機能します。つまり、イベ ントを別のイベント の開始 / 終了
ポジシ ョンの近くにドラッグ すると、瞬間でイベントの 開始 / 終了ポ
ジショ ンに貼り付きます。オーデ ィオイベントの場合は、ス ナップポ
イン ト(264 ペー ジの『スナップポ イントを調整 する』参照)も「磁
石」となります。
マーカートラック上のマーカーイ ベントも、同じく「磁石」となり
•
ます。
そのため、イベントをマーカーポジション にスナップしたり、その
逆の操作を行なえます。
" シャッフル(Shuffle)"
このモードは、「隣接する」イベントの順序を変更するときに便利です。
隣接する 2 つのイベントがあって、A のイベント を B のイベントの右
側(左側)にドラッグすると、2 つのイベントの位置が入れ替わります。
" イベント + カーソル(Events + Cursor)"
" イベント(Events)"と"カーソル(Magnetic Cursor)" の両方の動作
をします。
" イベント + グリッド + カーソル(Events + Grid+ Cursor)"
" イベント(Events)"、" グリッド(Grid)"、" カーソル(Magnetic Cursor)"
が組み合わされて動作します。
" ゼロクロスポイントにスナップ(Snap to Zero
Crossing)"
" 初期設定(Preferences)"(" 編集操作(Editing)"- "オーディオ(Audio)"
ページ)で、このオプションがアクティブに設定されている場合、オー
ディオイベントの分割やサイズ変更は、「ゼロクロッシング」のポイン
ト(オーディ オ振幅がゼロの場所)で 行われます。ゼロから始 まるメ
リットは、オー ディオ振幅の急な変 化によって生じる、ポップ ノイズ
やクリック ノイズを避けることが 可能で、これはオーディオを 編集す
る上では、きわめて重要です。
この設定は、開かれている全てのプロジェクトの全てのウィンド
ウに有効です。唯一の例外はサンプルエディタです。サンプルエ
ディタには 独自の機能(" スナップを使用(Use Snap)" ボタン)
が用意されています。
" オートスクロール(Autoscroll)"
3 つ以上のイベントの順序を変更する場合も同じです。
1 2345
イベント4 を越えた場所にイベント2をドラッグすると...
52431
....イベント4の後にイベント 2が配置されます。
" カーソル(Magnetic Cursor)"
このモードは、プロジェクトカーソルを「磁石」として取り扱います。
イベン トをカーソルの近くにド ラッグすると、イベントは 瞬間でカー
ソルポジションに貼り付きます。
" グリッド + カーソル(Grid+ Cursor)"
" グリッド(Grid)"と"カーソル(Magnetic Cursor)" の両方の動作を
します。
プロジェクトウィンドウ
" オートスクロール(Autoscroll)" がアクティブになった状態
このオプシ ョンがオンになって いると、波形ディスプレイ は、プレイ
バック中に スクロールして、プロジェ クトカーソルは常にウィ ンドウ
に表示されます。言い換えれば、時間軸を追いかけて表示します。
•
" カーソルを常時中央に(Stationary Cursors)" オプションが、"初期
設定(Preferences)"( " トラン スポート(Transport)"ページ)で
オンになっているときは、プロジェクトカーソルを 常に画面中央に
配置 して ス クロ ール しま す(た だしそれが可能な場合に限りま
す)。
63
Page 64

64
プロジェクトウィンドウ
Page 65

プレイバックと トランスポートパネル
4
Page 66

背景
この章では、Cubase のプレイバック機能とトランスポート機能をコン
トロールする様々な方法について説明します。
トランスポートパネル
下図は、トランスポートパネルにすべてのコントロールが表示され、ま
たデフ ォルトの位置に配置さ れている状況です(ジョグ / シャトルは
Cubase のみ)。トランスポートパネルは左から右へ各セクションに分
けられます。
CPU 負荷 / ディスクキャッシュ
メーター
自動クオンタイズの
オン / オフ
プリロール設定、オン /オフスイッチ
左ロケーター:レコーディング
開始点、パンチインポイント、
サイクルの開始地点
レコードモードポップアップ
メニュー
サイクルレコード
モードポップアップ
メニュー
ナッジ +/- 1 フレーム
アクティブな
アレンジャチェーン
現在のアレン
ジャ項目
前/次のアレンジャ項目
現在のアレンジャ項目の最初 / 最後のリピート
メトロノームオン / オフ マーカーを表示
テンポオン /
オフ
同期オン / オフ テンポ、拍子記号
出力レベルのコントロール(コントロールルームが
オンの場合はコントロールルームチャンネル、また
は Main Mix 出力バス - 以下参照)
プリカウント
オン / オフ
ディスプレイ
アレンジャセレ
クター
アレンジャモー
ド-アクティブ
(Marker ウィンドウを
表示)
マーカーへジャンプ
パンチイン
のオン
パンチアウト
のオン
右ロケーター:パンチ
アウトポイント、
サイクルの終了点
ナッジポジション
左/右
ポジション
スライダー
前のマーカー、ま
たはプロジェクト
開始点へ移動
ポストロール設定、
オン / オフスイッチ
プライマリタイム
ディスプレイと
フォーマットポップ
アップ
早送り巻戻し
次のマーカー、または
プロジェクト終了点へ
移動
シャトル
スピード
ジョグホイール
(プロジェクト
スクラビング)
タイムフォーマットの変更
セカンダリタイム
ディスプレイと
フォーマットポップ
アップ
停止
サイクルオン / オフ
録音再生
MIDIイン
(左メーター)/
MIDI アウト
(右メーター)の状況
オーディオ入力の状況、
クリッブインジケーター
(デフォルト入力チャンネル)
" オーディオ出力の状況(Output Activity)" とクリッブ・インジケー
➯
ター、出力レベルコントロールは、コントロールルーム(Cubase の
み)がオンの場合はコントロールルームチャンネル の状況が参照さ
れます。コントロールルームがオフの場合は、これら のコントロー
ルは Main Mix 出力 バス(VST コネクシ ョンウ ィンド ウの " 出 力
(Output)" タブで定義したバス)の状況が参照されます。コントロー
ルルームについて は、163 ページの『コン トロールルームに ついて
(Cubase のみ)』の章をご参照ください。Cubase Studio では常に
Main Mix バスを使用してモニタリングが行われます。
•
主なトランスポート機能の " サイクル(Cycle)"、"停止(Stop)"、"再
生(Play)"、" 録音(Record)" は、ツールバーにも表示されます。
オーディオ出力の状況、
クリッブインジケーター
66
プレイバックと トランスポートパネル
Page 67

さらに、様 々 な プレ イバ ック オプ ショ ンが"トランス ポー ト
(Transport)" メニューに用意されています。
トランスポートパネルの表示 / 非表示
新 しくプ ロジェ クトを 開始 すると、デ フォル ト設定 により トラ ンス
ポー トパネルが 表示され ます。パネルの 表示 / 非表示は、" トラ ンス
ポート(Transport)" メニューから " トランスポートパネル(Transport
Panel)" を選択するか、キーコマンド(デフォルト設定- [F2] キー)を
使います。
"プリロール(Preroll)"と"ポストロール(Postroll)" について
詳細については 93 ページの『" プリロール(Preroll)"と " ポストロー
ル(Postroll)" について』をご参照ください。
トランスポートパネルの設定を変更する
トランス ポートパネル上を右クリ ックして表示されるポッ プアップで
各オプションにチェッ クを付ける / 外す ことによって、トランポート
パネルの表示をカスタマイズすることができます。
詳細は 520 ページの『セットアップ・コンテキスト・メニューからカ
スタマイズ』をご参照ください。
テンキーパッド
コンピ ュータのテンキーパッド に、トランスポートパネル での様々な
操作が割り当てられていま す(キー コマ ンド のデ フォ ルト 設定)。
Windows と Macintosh では、設定がわずかに違います。
テンキーパッド 機能
[Enter] 再生
[+] 高速早送り
[-] 巻戻し
[*] 録音
[ ÷](Win)/[/](Mac) サイクル オン/ オフ
[,] ゼロに戻る
[0] 停止
[1] 左ロケーター位置へ
[2] 右ロケーター位置へ
[3〜 9] マーカー 3 〜9へ
操作について
プロジェクトカーソルのポジションを設定する
プロジェク トカーソルのポジショ ンを移動するには、次のよう な方法
があります。
早送り / 巻戻しを行う
•
•
トランスポートパネルのジョグ/ シャトル/ ナッジコントロールを使
う(Cubase のみ、69 ページの『シャトルスピードコントロール
(Cubase のみ)』参照)
ルーラーの下の部分でプロジェクトカーソルをドラッグする
•
•
ルーラーの上をクリックする
ルーラ ーを直 接ダブ ルクリ ックす ると、" 開始(Start)"と"停止
(Stop)" が切り 換えられ、あらたなポジ ションにカーソルが 配置さ
れます。
•
" 初期設定(Preferences)"("トランスポート(Transport)" ページ)
で" 空のエリアをクリックしてカーソル配置(Locate When Clicked
inEmpty Space)" オプションがアクティブになっている場合、プロ
ジェクト ウィン ドウの どこか空 白部分 をクリッ クする ことによ っ
て、カーソルのポジションを動かすことができます。
ポジションディスプレイの値を変更する
•
•
トランスポートボタン上のポジションスライダーを使う
ポジションスライダーの範囲は、"プロジェクト設定(Project
Setup)" ダイアログの "長さ(Length)" と連動しています。したがっ
て、スライダーを右端まで動かすと、プロジェクトの 終わりに達し
ます。
マーカーを使う(120 ページの『マーカーの使い方』参照)
•
•
プレイバックオプションを使う(70ページの『プレイバックオプショ
ン』参照)
•
アレンジャ 機能を使用する(107 ページの『アレンジャトラック』
参照)
•
" トランスポート(Transport)" メニューにある機能を使う
67
プレイバックと トランスポートパネル
Page 68

以下の機能があります。
機能 説明
"カーソル位置を選択範囲
の左端に設定 /カーソル位
置を選択範囲の終了位置
に設定(Locate Selection/
Locate Selection End)"
"カーソル位置を次/前の
マーカーに設定(Locate
Next/Previous Marker)"
プロジェクトカーソルが、選択範囲の開始
ポジション(左ロケーター)または終了ポ
ジショ ン(右ロケー ター)に移 動します。
この場合、1 つ以上のイベントを 選択する
か、選択範囲を作成しておく必要がありま
す。
現在位置から近い前後のマーカー位置にプ
ロジ ェ クト カ ー ソル が 移動 し ます(120
ページの『マーカーの使い方』参照)。
ただし、次の規則があります。
•
トランス ポート パネル のプライ マリタ イムディ スプレ イのフォ ー
マットを変更すると、ルーラーのフォーマットも同 様に変更されま
す。
これは、プロジェクトセットアップで表示フォーマ ットを変更する
場合と同様です。そのため、ルーラーとメインディス プレイで別の
フォーマットを表示さ せるには、ル ーラー側のフォーマット を変更
する必要があります。
プライマリタイムディスプレイのフォーマット は、メインポジショ
•
ンディスプレイの右にあるポップアップメニューで設定します。
"カーソル位置を次/前の
イベントに設定(Locate
Next/Previous Event)"
➯
プロジェクトカーソルをドラッグする際 に、スナップをオンにして
おくと、正確なポジションを見つけやすくなります。
➯
プロジェクトカーソルを移動するためのキ ーコマンドが用意されて
います。(" キーコマンド(Key Commands)" ダイアログ - " トラン
スポート(Transport)" カテゴリ)
例えば、"1 小節後へ(Step Bar)"/"1 小節前へ(Step Back Bar)"のコ
マンドで、プロジェクトカーソルを 1 小節ごとに前後へ移動できま
す。
選択されているトラック上の現在位置の近
くにある「イベント」の開始ポジション(以
降にイベントがなければ、いまのイベント
の終了ポジション)に、プロジェクトカー
ソルが移動します。
トランスポートパネルの表示形式について
プライマリタイムディスプレイ(左)、セカンダリタイムディスプレイ
(右)
ルーラ ーに表示させるタイムフ ォーマットは、トランスポ ートパネル
のメイン タイムディスプレイのフ ォーマットとは独立して 設定するこ
とができます。たとえば、トランスポートのポジションディスプレイで
は、「タイムコード」を表示しておいて、ルーラーでは「小節 / ビート」
を表示する、といったことができます。更に、プライマリタイムディス
プ レイの 右にあ るセカ ンダリ タイム ディス プレイ で更に 別のタ イム
フォーマットを選択することができ、一度に 3 種類のタイムフォーマッ
トを表 示させることができま す。プロジェクトウィンド ウでは、別の
ルーラートラックを作成することもできます(操作の詳細は、38 ペー
ジの『複数のルーラーを表示 - ルーラートラック(Cubase のみ)』を
ご参照ください)。
•
トランスポートパネルでの左右ロケーターのタイム フォーマット表
示も同じように切り替わります。
•
セカン ダリタ イムデ ィスプ レイは、完 全に独 立して います。表 示
フォーマットは、セカンダリタイムディスプレイの 右にあるポップ
アップメニューで設定します。
プライマリ、セカンダリタイムディスプレイの間に ある二重矢印記
•
号をダブルクリックすると、これらのディスプレイ のタイムフォー
マットを入れ替えることができます。
左右ロケーター
左右ロケー ターは、レコーディング時 のパンチイン/パンチア ウトポ
ジションを 指定したり、サイクルモー ドのプレイバック/レコ ーディ
ング範囲を指定するポジションマーカーのペアです。
トランスポートパネルでサイクルモードをオン にすると、左右ロー
➯
ケーターの間の部分が繰り返しプレイバックされます。
ただし、右ロケ ーターが 左ロケー ターの左 にある場 合は、「ジャン
プ」または「スキップモード」として機能します。プロジェクトカー
ソルが右ロケーターの位置に到達すると、左ロケー ターの位置に瞬
時に移動し、そこからプレイバックを継続します。
68
プレイバックと トランスポートパネル
Page 69

ロケー ターポジションは、以下のい くつかの方法で設定す ることがで
きます。
左ロケーターを設定するには、[Ctrl]/[Command] を押しながらルー
•
ラー上の目的のポジションをクリックします。
同様に、[Alt]/[Option] を押しながらルーラー上を クリックすると、
右ロケーターを設定することができま す。また、ルーラー上で直接
ロケーターの「ハンドル」をドラッグして設定することもできます。
ロケーターは、ルーラー上のフラッグとして表示されます。ロケーター
の間の範 囲はルーラー上およびプ ロジェクトウィンドウで 反転表示さ
れま す(523 ペー ジの『外観について』参 照)。右ロケーター が左ロ
ケータ ーの前に配置されている 場合、ロケーター間のルー ラーは青か
ら赤へ変わります。
ルーラーの上半分をクリックしてドラッ グすると、ロケーターの範
•
囲を描くことができます。
既存のロケーターレンジをクリックする と、そのレンジをドラッグ
して移動することができます。
[Ctrl] /[C ommand ]を押しながら、テン キーの [1] また は [2 ]を押す
•
と、左 / 右ローケーターをプロジェクトカーソルポジションに設定
します。
同様に、( [Ctrl]/[Command] を押さずに)テンキーの [1] または [2]
を押すと、プロジェクトカーソルポジシ ョンを左 / 右ロケーターポ
ジションに 設定します。こ れらはデフォ ルトのキー コマンドです。
キーコマンドは変更することができます。
•
サイクルマーカーを作成することにより、複 数の左右ロケーターポ
ジションを保存して、対応するマーカーをダ ブルクリックするだけ
で簡単に呼び出すことができます(121 ページの『サイクルマーカー
について』参照)。
•
トラ ン スポ ートメニューの"左右ロケーターを選択範囲に設定
(Locatorsto Selection)"(デフォルトキーコマンド[P])を使用する
と、ロケーターを現在の選択範囲を取り囲むように設定します。
これは、1 つ以上のイベン トを選択、または選択範囲を 作成してい
る場合に有効です。
• トランスポートパネルで、ロケーターポジシ ョンを数値で調節する
こともできます。
トラン スポー トパネル のロケ ーター セクシ ョンで L/R ボタン をク
リック すると、プ ロジェ クトカ ーソルを それぞ れ対応 するロ ケー
ターに移動します。[Alt]/[Option] を押しながら L/R ボタンをクリッ
クすると、対応するロケーターを現在のプロ ジェクトカーソルポジ
ションに設定します。
シャトルスピードコントロール(Cubase のみ)
シャ トル スピー ドコン トロー ル(トラン スポ ートパ ネルの 外側の ホ
イール)を使って、プロジェクトを様々なスピードで前後にプレイバッ
クすることができます。これによって、プロジェクト内のキューポイン
トを簡単に検索することができます。
•
シャトルスピードホイールを右に回すと、プレイバ ックが開始しま
す。
ホイールを右に回すほど、プレイバックスピードが速くなります。
ホイールを左に回すと、プロジェクトは逆方向にプ レイバックされ
•
ます。
同様に、ホイールを左に回すほど、プレイバックスピ ードが速くな
ります。
プロジェクトのスクラビング‐ジョグホイール
(Cubase のみ)
トランスポ ートパネルの中心にあ るホイールは、ジョグホイー ルとし
て機能 します。こ のホイールをク リックして左右 にドラッグする こと
により、テープデッキのスクラビングと同様に、プレイバックポジショ
ンを手動で 前後に移動すること ができます。これによって、プ ロジェ
クトの正確なポジションを指定することができるので便利です。
ジョグホイールは無限に回すことができます。目的 の位置に移動す
•
るまで何回でもホイールを回すことができます。
ホイールを速く回すほど、プレイバックスピードが速くなります。
•
プレイバック時にジョグホイールをクリックす ると、プレイバック
は自動的に停止します。
ナッジポジションボタン(Cubase のみ)
"+" と "-" のボタンが、シャトル / ジョグセクションの中央にあります。
これらはそ れぞれ、プロジェクトカー ソルのポジションを左右 に移動
(ナッジ = Nudge)するものです。ナッ ジボタンを 押すたび に、プロ
ジェクトカーソルは 1 フレーム分移動します。
69
プレイバックと トランスポートパネル
Page 70

オプションと設定
" 停止時に開始位置に戻る(Return to Start Position
on Stop)" について
こ の設定 は、" 初 期設定(Preference)"(Windows の場合 " ファイル
(File)" メニュー、Mac OS X の場合 "Cubase" メニューで行います。
プレイバック停止時に " 停止時に開始位置に戻る(Return to Start
•
Position on Stop)" がオンになっている場合、プロジェクトカーソ
ルは自動的にレコーディング / プレイバックを開始したポジション
に戻ります。
" 停止時に開始位置に戻る(Return toStart Position on Stop)"がオ
•
フになっている場合、プロジェクトカーソル はプレイバックを停止
したポジションに残ります。
" 停止(Stop)"をもう一度押すと、プロジェクトカーソルをレコー
ディング / プレイバックを開始したポジションに戻すことができま
す。
" トラックを無効にする / 有効にする(Disable /
Enable Track)" について
トラックのクイックメ ニュ ーに、"ト ラッ クを 無効 に する(Disable
Track)" という項目があります。このオプションは、そのトラックに対
応するディスクの動作をシャットダウンするものです。ミュートは、ト
ラックの出力ボリュームを落とすだけなので、違う働きです。例えば、
複 数のテ イクを 録音し てそれ らを比 較しな がら作 業を進 めてい く場
合、別々の トラックに大量のテイ クが溜まってしまいま す。これらの
トラッ クは、ミュートしている場 合でも、プレイバック時に はハード
ディスクから再生されています。このことは、ディスクシステムにとっ
て余分な負荷となるので、" トラックを無効にする(DisableTrack)"を
使うことをおすすめします。
後から使用できるようにプロジェクトに 残しておきたい(現在はプ
•
レイバックさせない)トラックに " トラックを無効にする(Disable
Track)" を選択します。
"トラックを無効にする(DisableTrack)" としたトラックを復帰させ
る場合は、トラックのクイックメ ニューから " トラ ックを有効にす
る(Enable Track)" を選択します。
プレイバックオプション
トランスポートパネル標準のコントロールとは別に、" トランスポート
(Transport)" メニューにも、プレイバックを コントロールする ための
オプションがあります。次の機能があります。
オプション 説明
"選択範囲の開始/終了
位置からポストロール
(Postrollfrom Selection
Start/End)"
"選択範囲の開始/終了
位置までプリロール
(Preroll to Selection
Start/End)"
"選択開始/終了位置から
再生(Play from
Selection Start/End)"
"選択開始/終了位置まで
2秒再生(Play until
Selection Start/End)"
"次のマーカーまで再生
(Play until NextMarker)"
"選択範囲を再生(Play
Selection Range)"
"選択範囲を反復再生
(LoopSelection)"
これらのオプションは " 次のマーカーまで再生(Play until Next
Marker)" を除いて、イベント(複数選択含む)を選択したとき、
または選択範囲を設定したときに有効です。
" 初期設定(Preferences)" ダイアログの " 編集操作 - オーディオ
➯
(Editing - Audio)" ページに、" オーディオイベントのミュートを削
除と同様 に処理(Treat Muted Audio Events like Deleted)"という
オプ ション があ りま す。この オプ ショ ンを アクテ ィブ にす ると、
ミュートイベントのオーバーラップで無音だったイ ベント全てが再
生されます。
現在の選択範囲の開始/終了位置から再生を
開始して、トランスポートパネルの"ポスト
ロール(Postroll)" フィールドで設定した時
間を経過すると停止します。
現在の選択範囲の開始/終了位置よりも前か
ら再生を開始して、選択範囲の開始 /終了位
置で停止し ます。再生の開 始位置はト ラン
スポ ート パネ ルの " プリロール(Preroll)"
フィールドで設定
現在の選択範囲の開始/終了位置から再生を
行います。
現在の選択範囲の開始 /終了より 2 秒前から
再生を開始し、選択範囲の開始 /終了位置で
停止します。
現在 のプ ロ ジェ クト カ ーソ ルか ら プレ イ
バックし、次のマーカーで停止します。
現在 の選 択 範囲 の始 め から プレ イ バッ ク
し、選択範囲の終わりで停止します。
現在の選択 範囲を繰り返 してプレイバ ック
します。
70
プレイバックと トランスポートパネル
Page 71

" 整合性(Chase)" について
"整合性(Chase)" 機能は、新しいポジションにロケートしてプレイバッ
ク を始める 際に、MIDI 機器が設定した サウンド を間違 いなくプ レイ
バック するようにさせる機能 です。この機能により、プロジ ェクトの
新しい ポジションに移動してブ レイバックを開始する 際でも、全ての
MIDI 機器 がプロ グラム チェン ジや各 種のコ ントロ ール メッセ ージ
(MIDI ボ リューム、パン情 報など)を正しく セットアップ し、多くの
MIDI メッセージを、選択した MIDI 機器に出力できます。
た とえば、プ ログラ ムチェ ンジ のイベ ントが 冒頭に 挿入さ れて いる
MIDI トラックがあるとします。このイベントはシンセサイザーをピア
ノサウンドのプログラムに変更します。
また、第 1 コーラスの始めには、そのシンセサイザー をストリングス
サウン ドのプログラムに変更す る、別のプログラムチェン ジのイベン
トがあ るとします。この曲をプレ イバックすると、まずピア ノサウン
ドで始まり、次にストリングスに変わります。その第1 コーラスの途中
でプレイバックを停止し、1 つ目(ピアノ)と 2つ目(ストリングス)
の プログ ラムチ ェンジ の間 のポジ ション まで巻 き戻し、再 びプ レイ
バックします。すると、この部分は本来、ピアノサウンドでプレイバッ
クしな ければならないのですが、シ ンセサイザーはストリ ングスのプ
ログラムで演奏してしまうでしょう。
"整合性(Chase)" 機能は、これをうまく処理します。プログラムチェ
ンジイベ ントをチェイスするように セットアップすると、Cubase は、
プレイバックを始める際に、MIDI 情報をプロジェクトの冒頭まで検索
し、1 つ目のプログラムチェンジを見つけ、これをシンセサイザーに出
力します。これで正しいサウンドがセットアップされます。
他のイベントタイプも同様の動作を行います。"初期設定
(Preferences)"の"MIDI" ページの " チェイスイベ ント(Chase Events
Filter)" ダイアログで、新しいポジションにロケートしプレイバックを
始めるとき、どのイベントタイプをチェイスするか選択します。
"初期設定(Preferences)"(M IDIページ)の"チェイスイベント(Chase
•
Events)"セクション に、" パート範囲外でチェイスを有効にする
(Chase not limited toPart Boundaries)" のオプションがあります。
これをオンにすると、再生位置がパートの範囲外であっても、MIDI
コントロール情報などをチェイスします。チェイス はプロジェクト
カーソルがパートに「触れた」場合に行われ、またカ ーソルよりも
左側にあるパートを考慮します。非常に大きなプロ ジェクトの場合
は、このオプションはオフにしておいてください。ポ ジショニング
やソロ化などの際に処理スピードがかなり低下 します。オプション
をオフにすると、MIDI コントローラはカーソル位置にあるパートだ
けを考慮してチェイスします。
➯
ここで、チェックボックスが選択されていな いイベントはチェイス
されません。
プレイバックと トランスポートパネル
71
Page 72

72
プレイバックと トランスポートパネル
Page 73

5
レコーディング
Page 74

背景
この章では、Cubase における様々なレコーディング方法について説明
しま す。オーディオ トラックと MIDI トラ ックの両方 について レコー
ディン グが可能で、この章では、両方 のレコーディング方法 について
説明します。
準備
この章 は、ユーザーがレコーディ ングの基本的な概念に ついて、ある
程度の 知識があり、また以下の準備 が完了していることを 前提としま
す。
•
オーディオハードウェアのセットアッ プ、接続、キャリブレーショ
ンが正しく行われていること。
•
プロジェクトが開かれて、あるいは作成されて、" プロジェクトの設
定(Project Setup)" が希望どおりに設定されていること。
"プロジェクトの設定(Project Setup)" の設定によって、プロジェ
クトで 作成する オーデ ィオレ コーディ ングの ファイル フォー マッ
ト、サンプルレート、プロジェクトの長さが決まります(38 ページ
の『" プロジェクト設定(Project Setup)" ダイアログ』参照)。
•
MIDI レコーディングを計画している場合は、MIDI 機器のセットアッ
プと接続が正しく行われている必要があります。
基本的なレコーディング方法
この項では、レコーディングの一般的な方法について説明します。
ただし、レコーディングの際には、オーディオと MIDI それぞれの準備
と手順が他 にもあります。レコーデ ィングを行う前に、必ず該 当の項
をお読みください(77 ページの『オーディオレコーディングについて』、
87 ページの『MIDI レコーディングについて』参照)。
トラックのレコーディングを可能にする
Cubase は、単一のトラックにレコーディングすることも、同時に複数
のトラック にレコーディングする こともできます。トラックを レコー
ディング 可能な状態にするに は、インスペクター、ミキサ ー、または
「トラックリスト」にある、レコーディングしたいトラックの " 録音可
能(Record Enable)" ボタンをクリックします。このボタンは、オンに
すると赤く点灯して、レコーディング待機状態であることを示します。
インスペクター、トラックリスト、ミキサーの " 録音可能
(Record Enable)" ボタン
➯
" 初期設定(Preferences)"の"編集操作(Editing)"-"プロジェクト/
ミキサー(Project & Mixer)" ページで、" 選択トラックを 自動的に
録音可能に設定(Enable Record on Select Track)" オプショ ンをオ
ンにすると、トラックリストでトラックを選択し た際に、ただちに
そのトラックの " 録音可能(Record Enable)" がオンになります。
レコ ーデ ィ ング 可能 な オー ディ オ トラ ッ クの 正確 な 数は、コ ン
➯
ピューターのCPUとハードディスクのパフォーマンスの両方の条件
によって決まります。
" 初期設定(Preferences)"(VST ページ)に、" プロセッシングのオー
バーロードを警告する(Warn on Processing Overloads)" のオプショ
ンがあります。これがオンのとき、録音中にトランス ポートパネル
上の CPU クリップインジケーターが点灯した際に、警告メッセージ
が現れます。
74
レコーディング
Page 75
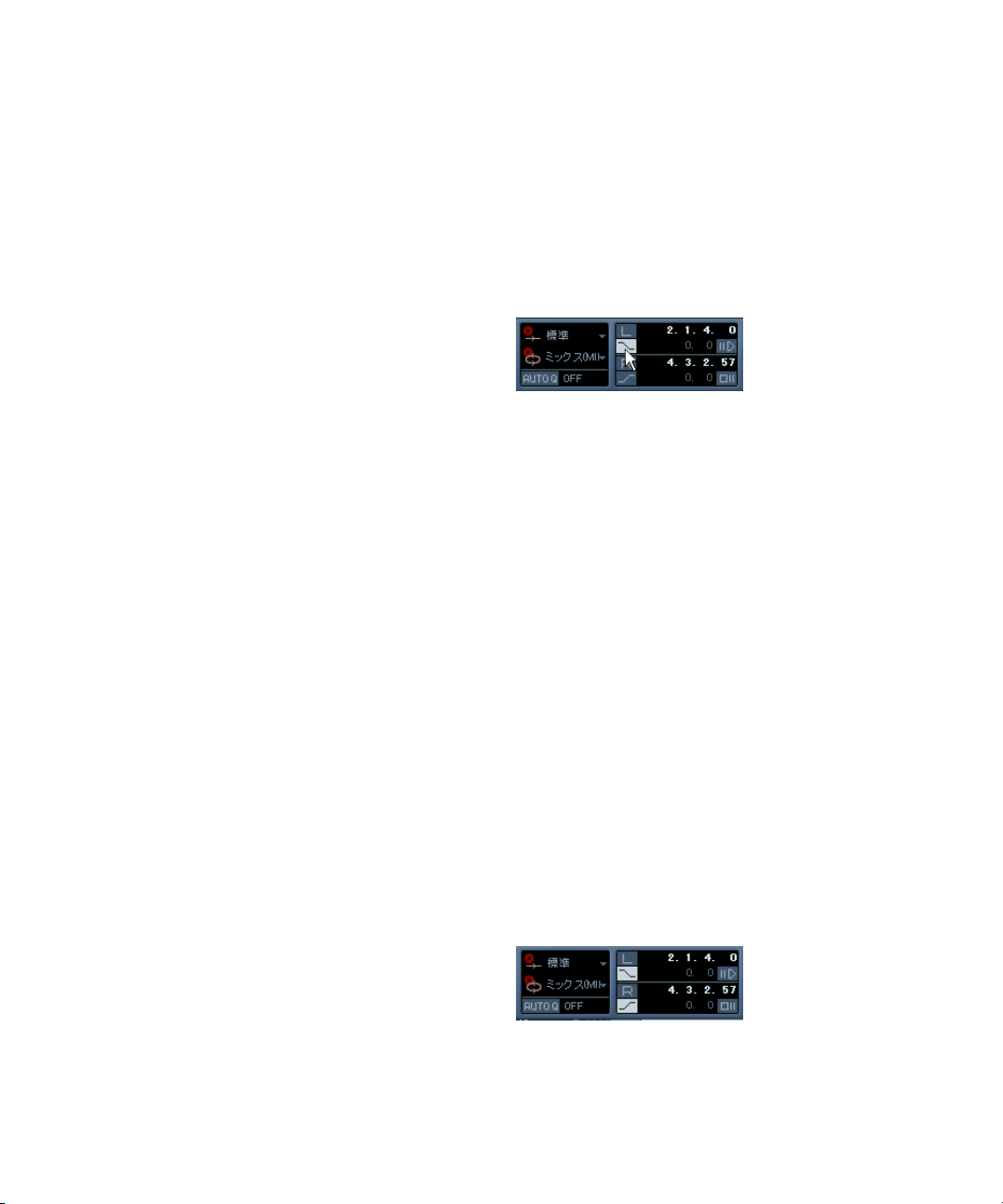
レコーディングを手動で開始する
レコー ディングを開始するに は、トランスポ−トパネル、ま たはツー
ルバー の "録音(Record)" ボタン をクリックするか、ある いは対応す
るキーコマンド(デフォルト設定- テンキー上の [*] キー)を使います。
これで 停止状態から、レコーディ ングを開始できます(現在 のカーソ
ルポジション、または「左ロケーター」から)。
•
停止状 態から レコ ーディ ングを 開始し て、かつ " ト ラン スポー ト
(Transport)"メニューで " 左ロケ ータ− 位置から 録音開 始(Start
Record at Left Locator)" がオンになっている場合、レコーディング
は左ロケーターから開始します。
このモードでは、" プリロール(Preroll)" の設定値、または "メトロ
ノームの設定(Metronome Setup)"-" プリカウント(Precount)"の
設定が適用されます(93 ページの『" プリロール(Preroll)"と"ポ
ストロール(Postroll)" について』参照)。
•
停止状態から、レコーディングを開始して、かつ " 左ロケータ−位置
から録音開始(Start Record at Left Locator)" がオフになっている場
合、レコーディングは現在のプロジェクトカ ーソルのポジションか
ら開始されます。
•
プレ イバ ッ ク中 に " 録音(Rec ord )"ボタンをクリッ クす る と、
Cubase はただちにレコーディング状態になり、レコーディングが現
在のプロジェクトカーソルのポジションから開始されます。
これは「マニュアルパンチイン」と呼ばれています
"Recording in Sync" モードを有効にする
Cubase のトランスポートと外部機器を同期している場合(トランス
ポートパネルで "Sync" がオンになっている状態)、レコーディングをオ
ンに すると、Cubase は「レコーディ ング可能状態」(トランス ポート
バーの " 録音(Record)" ボタンが点灯)になります。この ときに有効
なタイムコード信号を受信(または " 再生(Play)" ボタンをクリック)
すると、レコーディングが開始します。詳細は、469 ページの『同期』
をご参照ください。
レコーディングを自動的に開始させる
Cubase は 決められ たポジショ ンで、自動的 にプレイバ ックとレ コー
ディングを切り換えることができます。これは「オートパンチイン」と
呼ばれてい ます。あるレコーディン グ部分を、ほかのレコーデ ィング
内容と交換したいとき、また、すでにレコーディングしてあるオーディ
オを 聞い てから、レ コーデ ィング 開始ポ ジシ ョンか ら実際 にレコ ー
ディングする、という手順にしたいときなどに、この機能を使います。
1. 左ロケーターをレコーディングの開始ポジションに設定します。
2. トランスポートパネルで、パンチインボタンをオンにします。
パンチインがオンになった状態
3. 左ロケーターよりも若干手前のポジションで、プレ イバックを開始
します。
プロジェクトカーソルが左ロケーターに達する と、レコーディング
が自動的に開始します。
レコーディングを停止する
この操作も手動と自動の 2 とおりの方法があります。
•
トランスポートパネルの " 停止(Stop)" ボタンをクリックすると(デ
フォルト設定のキーコマンド− - テンキーの [0] キー)、レコーディ
ングを停止し、Cubase は停止状態になります。
"録音(Record)" ボタンを押すか、キーコマンド(デフォルト設定-
•
[*] キー)を押すと、レコーディングは終了しますが、プレイバック
は継続します。
これは「マニュアルパンチアウト」と呼ばれています。
トランスポートパネルで、パンチアウトボタンがオ ンになっている
•
と、レコーディングはプロジェクトカーソルが右ロ ケーターに達し
たときにオフになります。
これは「オートパンチアウト」と呼ばれています。こ れをオートパ
ンチインと組み合わせると、レコーディングしたい セクションをあ
らかじめ選択しておくことができます。これも、レコ ーディング内
容の一部を 交換したい 場合に、大変 便利な機 能です(93 ページの
『" オートパンチアウト後に停止(Stop after Automatic Punch out)"』
参照)。
パンチインとパンチアウトがオンになった状態
75
レコーディング
Page 76

サイクルレコーディング
Cubase は、サ イクル(ループ)状態でレコー ディングを行なえます。
サイク ルの開始ポジションと終 了ポジションは、左ロケー ターと右ロ
ケータ ーによって指定します。サイ クル機能がオンになっ ているとき
は、" 停止(Stop)" ボタンを押すまで、あるいはサイクルモードをオフ
にするまで、選択されたセクションが継続的に反復されます。
•
サイク ルモー ドをオ ンにす るには、トラ ンスポ ートパ ネルに ある
"ループ(Loop)" ボタンをクリックします。
ここでプレイバックを開始すると、左ロケー ターと右ロケーターの
間のセクションが、" 停止(Stop)" ボタンを押すまで、いつまでも
反復されます。
サイクルモードがオンになった状態
•
サイクルモードのレコーディングは、停止 状態、またはプレイバッ
ク中から行なえます。これは、左ロケーター、両ロケーターの手前、
またはサイクルしているセクションの内部 から開始することができ
ます。
プロジェクトカーソルは、右ロケーターに 達すると、ただちに左ロ
ケーターにジャンプし、引き続き新しい「ラップ」(もしくは「テイ
ク」)のレコーディングを行います。
•
サイクルレコーディングの結果は、選択して いるサイクルモードに
より異なります。またオーディオ(83 ページの『サイクルモードで
オーディオをレコーディングする』参照)と MIDI(90 ページの『 サ
イクルモードで MIDI をレコーディングする』参照)でも異なります。
オーディオのプリレコード
この機能は、停止状 態、あるいは再生中の最大 1 分前までに入力され
たオーディオを、事後的に取り込めるものです。Cubase のレコーディ
ング時以外 には、オーディオに入力さ れる内容がバッファメモ リに取
り込まれるため、このような処理が行えます。
以下の手順で行います :
1. 初期設定の" 録音- オーディオ(Record - Audio)" ページを開きます。
2. " プリレコード時間(Pre-Record Seconds )" フィールド で、オー
ディオのプリレコード機能で使用する最大時間 を設定します(最大
60 秒 =1 分)。
これでオーディオ入力のバッファリングが有効 となり、プリレコー
ド機能を利用できます。
3. オーディオトラックをレコーディング可能な状 態にして、信号ソー
スからオーディオを入力します。
4. 取り込みたいオーディオマテリアルを再生してから(Cubase の停止
または再生中に)、" 録音(Record)" ボタンをクリックします。
5. レコーディングがうまくいったら数秒後に停止します。
レコー ディング 開始時 のカー ソルポ ジショ ンを始 点とした、オ ー
ディオイベントが作成されます。停止状態、かつプロ ジェクト冒頭
にカーソルが配置されていた場合は、次の手順を行 うためにイベン
トを右側に移動する必要があります。プロジェクト を再生しながら
レコーディングを行った場合は、イベントはそのま まにしておきま
す。
6. 矢印ツ ールを選 択して、レ コーデ ィング したイ ベント の左下端 に
カーソルを置くと、両矢印が現れます。この状態でク リックして左
側にドラッグします。
イベントが左方向に拡張され、実際のレコーディン グ開始位置より
以前にオーディオが挿入されます。
9 小節目からレコーディングを開始した場合。オーディオイベント中
に青いラインで示されます。
76
レコーディング
Page 77

オーディオレコーディングについて
レコーディングファイルフォーマットを選択する
レコーディングファイルのフォーマットは、" プロジェクト(Project)"
メニュー の " プロジェク トの設定(Project Setup)"ダイアログで設定
され ます。3 つの設定 があります- サンプルレート、レコーデ ィング
フォーマット(ビットデプス)、ファイルタイプ - サンプルレートは新
しいプ ロジェクトを開始すると きに決められますが、ビッ トデプスと
録音ファイル形式はいつでも変更可能です。
レコーディングファイルタイプ
オーデ ィオのレコーディングを 行う際に、どのファイルタ イプで記録
するか選択します。
ファイル形式 説明
Waveファイル Wave ファイルは、拡張子 ".wav" のついたファイル
で、Windowsで一般的なファイル形式です。
Wave 64ファイル
(Cubaseのみ)
Broadcast Wave
ファイル
AIFF ファイル Apple Computer Inc. 社 に よっ て 規定 さ れ た規 格
"Broadcast Wave ファイル(Broadcast WaveFile)" を選択すると、レ
•
コーディングファイルに埋め込まれる、著 作者、説明などの文字列
を指定できます。
この操作は " 初期設定(Preferences)"の"BroadcastWave" ページで
行います。
Wave64 は、Sonic Foundry Inc.社が開発した独自の
ファイル形式です。オーディオの内容的には、Wave
ファイルと同様ですが、より大きなファイルサイズ
を作成可能な内部ファイル構造になっています。こ
れは、例えばサラウンドフォーマットの長時間のラ
イブレコーディングなど、サイズの大きいファイル
を作成する場合に便利です。
オーディオの内容的には、通常の Wave ファイルと
同様ですが、ファイル情報を追加できるテキストス
トリングを含んでいます(下記参照)。
(Audio Interchange File Format)です。AIFFファイ
ルは、拡張子 ".aif"がついたファイルで、ほとんどの
コ ンピュ ータプラ ットフ ォーム で使用 するこ とが
できます。Broadcast Wave ファイルと同様に、AIFF
ファイルは、テキストストリングを含むことができ
ます(下記参照)。
レコーディングフォーマット(ビットデプス)
使用可能なオプションは、16bit 、 24bit 、 32bit-float フォーマットです。
以下を参考に、選択してご使用ください。
通常は、使用しているオーディオハードウェアによ って伝達される
•
(または 使用可能な)ビ ットデプス にしたがっ て、レコーディ ング
フォーマットを選択してください。
たとえ ば、オーディ オハー ドウェ アが「20bitA/D コンバータ(入
力)」であれば、フルビットでとらえるためには「24bit」でレコー
ディングするのが良いでしょう。一方、オーディオが「16bit」入力
ならば、高いビッ トデプスで レコーディン グするのは 無意味です。
オーディオファイルが大きくなるだけで、音質は 変わりません。た
だし、エフェクトと一緒にレコーディングしている場合は例外です。
詳細につい ては、86 ページの『エフェクト を含むレ コーディ ング
(Cubase のみ)』をご参照ください。
•
ビットデプスが高くなるほど、ファイルは大きく、デ ィスクシステ
ムに対して、負荷が高くかかります。
もし、これが問題となるのであれば、レコーディング フォーマット
を下げた方が良いでしょう。
"プロジェクト設定(ProjectSetup)"ダイアログの詳細は、38 ペー
ジの『" プロジェクト設定(Project Setup)" ダイアログ』をご参
照ください。
トラックの設定
トラックの作成とチャンネル設定の選択
オ ーディ オト ラック は、モノ ラル、ス テレオ、サ ラウ ンド トラッ ク
(Cubaseのみ)を設定することができます。これにより、複数のチャン
ネルを含むファ イルを 1 つのトラックとして、レコーディングまたは
読み込んで 取り扱うことができま す。複数のモノラルファイル に分割
する必要はありません。オーディオトラックのシグナルパスは、入力バ
ス、EQ、レベル、その他のミキサー設定から出力 バスまで、チャンネ
ル設定の内容を維持します。
チャンネル設定の指定は、トラックの作成時に行います。
1. トラ ック リス ト のコ ンテ キス トメ ニ ュー また は " プロ ジェ クト
(Project)" メニューの "トラックを追加(Add Track)" サブフォルダ
から " オーディオ(Audio)" を選択します(またはオーディオトラッ
クを選択した状態で、トラックリストの空の部分を ダブルクリック
します。MIDI トラックが選択された状態で空の部分をダブルクリッ
クすると、新しい MIDI トラックが作成されます)。
チャンネル設定ポップアップメニューを含むダイア ログが表示され
ます。
77
レコーディング
Page 78

2. ポップアップメニューから目的のフォーマットを選択します。
Cubase Studio では、モ ノ / ステレオを選択します。Cubase では、
一般的なフォーマットは、ポップアップメニ ューに直接一覧表示さ
れていま す。その他のフ ォーマット を表示させ るには、" 詳 細設定
(More)" サブメニューを選択します。使用可能 なサラウンドフォー
マットの一覧については、218 ページの『出力バスの設定』をご参
照ください。
•
ダイアログの " ブラウズ(Browse)" 項目では、ご使用のディスクに
"トラックテンプレート(Track Presets)" を作成するためのブラウズ
を行います。(各トラックのテンプレートとして利用できるようにな
ります。)
詳細は 329 ページの『トラック・プリセット』をご参照ください。
3. "OK" ボタンをクリックします。
指定したチャンネル設定を持つトラック が作成されます。ミキサー
には、対応するチャン ネルストリップが表示 されます。トラックの
チャン ネル設定 は変更 するこ とができ ません ので注意 してく ださ
い。
トラックの入力バスを選択する
ここで は、必要な入力バスの追加と 設定が終了しているこ とを前提と
しています(16 ページの『バスのセットアップ』参照)。レコーディン
グを開 始する前に、どの入力バスか らトラックにレコーデ ィングする
かを指定しておく必要があります。これは、インスペクターまたはミキ
サーで行います。
インスペ クター上部 のセクショ ンにある "Input Routing" ポッ プ
•
アップメニューから入力バスを選択します。
31 ページの『インスペクター (Inspector)』で説明したとおり、イ
ンスペクターには選択したトラックの設 定が表示されます。インス
ペクターの表示 / 非表示は、プロジェクトウィンドウのツールバー
上の " インスペクターの表示(Show/Hide Inspector)" をクリックし
て行います。
ここをクリックしてインスペクターの表示/非表示を切り替えます。
ここをクリックしてトラックの入力バスを選択します。
•
ミキサーから設定する場合、トラックのチャンネル ストリップの上
部にある"入力(Input Routing)" ポップアップメニューから入力バ
スを選択します。
このポップアップメニューが表示されない場合、ミ キサーの拡張コ
モンパネルにある " 表示- ルーティング(Show Routing)" をクリッ
クして、ミキサーのルーティングビューを開く必 要があります。ま
たはミキサーのコンテキストメニューの " ウィンドウ(Window)"サ
ブメニューから " ルーティングを表示(Show Routing View)"を選
択します。ミキサーの詳細は 136 ページの『ミキサーの構成』をご
覧ください。
ここをクリックして入出力設定
の表示 / 非表示を切り替えます。
ここをクリック
してトラックの
入力バスを選択
します
78
レコーディング
Page 79

バスからのレコーディング
出力バス、グループバス、FX チャンネルバスの 1 つをレコーディング
の入力ソースとして選択することもできます。
これに より例えば、ペースド ラム、ハイハット、スネア など、複数の
トラックから 1 つの「ダウンミックス」を作成することができます。
手順は以下のようになります。
1. ドラムのトラックを仕上げ、グループトラックを 1 つ追加します。
2. 各ドラムトラックで" 出力(Output Routing)" ポップアップメニュー
を開き、作成したグループトラックを出力先として選択します。
3. 新規オーディオトラックを 1 つ作成し、"入力(InputRou ting)"ポッ
プアップメニューを開いてください。入力 ソースとして、作成した
グループトラックを選択します。
4. このオーディオトラックを録音可に設定 し、レコーディングを開始
します。
グルー プトラックの出力が新規 トラックに録音されま す。これで複数
トラックのミックスが得られました。
レコーディングのソースに FX チャンネルを選択できることも覚えてお
きましょう。この場合、FX チャンネルの出力だけが録音されることに
なります。
さらなるルーティングの可能性については、19 ページの『ルーティン
グ』をご参照ください。
レコーディングしたオーディオファイルを保存するフォルダ
を選択する(Cubase のみ)
Cubase の各プロジェクトは、" オーディオ(Audio)" フォルダ(とその
他のフ ォルダ)を含むプロジェク トフォルダを持ってい ます。デフォ
ルト設 定では、このフォルダにレコ ーディングしたオーデ ィオファイ
ルが保 存されます。ただし、必要に 応じて、各オーディオト ラック用
の録音フォルダを個別に選択することもできます。
1. 複数のオーディオトラックに同じ録音フ ォルダを選択するには、ト
ラックリストを [Shift] または [Ctrl]/[Command]+ クリックで選択し
ます。
2. トラック リスト上で 選択したト ラックの 1 つを右ク リックして ト
ラックのコンテキストメニューを表示させます。
3. " 録音ファイル用フォルダの設定(Set Record Folder)" を選択しま
す。
4. 表示されるファイルダイアログを使って、目的のフォルダを選択(ま
たは"作成(Create)" ボタンで新しいフォルダを作成)します。
TIPS:素材の種類(スピーチ、アンビエントサウンド、音楽など)ご
とに別々のフォルダを設定したい場合は、プロジェクトの" オーディ
オ(Audio)" フォルダ内にサブフォルダを作成し、それぞれのフォル
ダにトラックを割り当てることができ ます。これによって、全ての
オーディオファイルをプロジェクトフォル ダ内に保存することがで
きるので、プロジェクトを簡単に管理することができます。
異なるトラックの録音を、ディスク上の異なる場 所、あるいは異な
•
るディスクにも記録できます。ただし、プロジェクト の移動やアー
カイブをする必要がある場合、いくつかのファイル を失ってしまう
リスクがあります。これを防ぐために は、プールの " フ ァイルを保
管用に整理(Prepare Archive)" 機能(308 ページの『" ファイルを
保管用に整理(Prepare Archive)"』参照)を使ってプロジェクトフォ
ルダの外にあるファイルをプロジェクトフォルダに 集めておく必要
があります。
入力レベルの設定
デジタルサ ウンドをレコーディン グする場合、入力レベルを正 しく設
定して おくことは非常 に重要です。低ノイズと高 いオーディオク オリ
ティを保つ ための十分なレベルが 必要ですが、同時にレベルを 高くし
すぎると、ク リッピング(デジタルデ ィストーション)が発生 してし
まいます。
クリッピン グは通常、非常に大きな アナログ信号を、オーディ オデバ
イス上の A/D コンバータ上でデジタルに変換する際に発生します。
•
Cubase をご使用の場合、インプッ ト(入力)バス送られた信号 を
ハード ディスク にファ イルと して書 き込む 際にも、デ ータ上で ク
リッピングが発生します。
Cubaseのインプットバスで、入力信号に対して EQ やエフェクトを
追加しながらレコーディングを行う場合も、同様の 現象が起こる場
合があります。つまり、信号のレベルが上がってしまい、レコーディ
ングしたオーディオファイルにクリッピングを生じるのです。
オー ディオ デバイ スに入 力され る信号 のレベ ルをチ ェック する方 法
は、Cubase と Cubase Studio では若干の違いがあります。
Cubase の場合
Cubase で は、インプッ トチャンネ ルで入力 レベルをチ ェックで きま
す。
オーディオ デバイスに入ってきたま まのオーディオ信号のレ ベルを確
認し たい時 は、レベルメ ーター のモー ドを " メーター- 入力(Meter
Input)" に切り替えてください。このモードにすると、入力チャンネル
レベルメーターは、インプ ットゲイン、EQ、エフェクト、レベル、パ
ンなどによ ってオーディオ信号が 変化する前の、バスの入力時 点の信
号レベルを表示します。
1. ミキサーウィンドウを右クリックします。
ミキサーのコンテキストメニューが表示されます。
2. " メーター全般設定(Global Meter Settings)" サブメニューを選択
し、" メーター - 入力(Meter Input)" をオンにします。
79
レコーディング
Page 80

3. オーディオをプレイバックし、入力チャンネ ルのレベルを確認しま
す。
信号は 0 dB を超えない範囲(入力バスのクリップインジケータが点
灯しない範囲)で、できるだけ大きなレベルに なっているのが理想
的です。
クリップインジケータ
4. 必要に応じて、以下のどちらかの方法で入力レベルを調節します。
•
サウンドソースまたは外部ミキサーの出力レベルを調節する。
オーディオデバイスに専用のソフトウェ アがある場合、そのソフト
•
ウェアを使って、入力レベルを設定する。(可能な場合)
詳細は、オーディオデバイスのマニュアルをご参照ください。
•
オーディオデバイスが ASIO コントロールパネル機能に対応してい
る場合、入力レベル設定を行なえる場合があります。
ASIO コントロールパネルを開くには、" デバイス " メニューから " デ
バイス設定(Device Setup)" ダイアログを開き、左のリストで("VST
オーディオシステム(VST Audio System)" の下)、ご使用のオーディ
オカードを選 択します。このと き、設定セクション の右側にある "
コントロールパネル(Control Panel)" ボタンをクリックするとコン
トロールぱパネルが開きます。
次に、ハー ドディスク上に書き込ま れるオーディオファイ ルのレベル
をチェ ックします。これはインプ ットチャンネルで何ら かの設定(レ
ベル設定、EQ やインサートエフェクトの追加など)を行った場合だけ
必要です。
•
32 bit-floatフォーマットでレコーディングした場合はオーディオデ
バイスの入力、および AD 変換時点で歪んでいない限り、Cubase 内
部でデジタルクリップを起こす可能性は極めて低いです。
32 bit -float でのレコーディングは余裕のあるヘッドルームとフロー
ティングポイント処理による優れたデー タ維持特性により、信号の
クオリティを忠実に再現することがで きます。そのため、エフェク
トを使用したレコーディングを行う場合、32 bit-float フォーマット
を選択することをおすすめします(86 ページの『エフェクトを含む
レコーディング(Cubase のみ)』参照)。
16 bit、または 24 bitフォーマットでレコーディングを行う場合は、
•
32 bit-float と比べるとヘッドルームに余裕がないため、オーディオ
入力信号が大きすぎるとデジタルクリップ が起こる可能性がありま
す。これを防ぐため、以下の方法で信号レベルを設定してください。
1. ミキサーのコンテキストメニューを表示して、" メーター- 全般設定
(Global Meter Settings)"サブメニューから、" メ ーター - ポスト
フェーダー(Meter Post Fader)" を選択します。
2. EQ やエフェクトを追加して、入力チャンネルを設定します。
エフェクトによっては、エフェクトに送る信号レベ ルを調節する必
要がある場合があります。" 入力ゲイン(Input Gain)" ツマミを使っ
て調節を行ってください(入 力ゲインを調節するには、[Shift] また
は [Alt]/[Option] を押す必要があります)。
3. オーディオをプレイバックし、入力チャンネルのレ ベルメーターを
確認します。
信号は 0 dB を超えない範 囲(入力バスのクリップ インジ ケータが
点灯しない範囲)で、できるだけ大きなレベルになっ ているのが理
想的です。
4. 必要に応じて、入力チャンネルフェーダーを使って 信号レベルを調
節します。
Cubase Studio の場合
Cubase Studio には、ミキサー上にインプットチャンネルが搭載されて
いないので、代 わりにレコーディング するトラックのチャンネ ルスト
リップ上でレベルをチェックしてください。
1. レコーディングしたいトラックのチャンネルストリ ップを選択しま
す。
2. フェーダーの隣にあるスピーカーボタンをクリ ックして、モニタリ
ングをオンにします。
モニタリングがオンになると、入力されたオーディ オ信号のレベル
をメーター表示されるようになります。
3. オーディオソースを再生して、これからレコーディ ングするチャン
ネルのレベルメーターをチェックします。
4. オーディオソースのアウトプットレベルを、メータ ー表示の最大が
0.0dBに近くなるように、調整します。
バスチ ャンネル ストリ ップの レベル メータ ーの下 側にある、数 値
ピークレベルインジケーターをチェックします。ピ ークレベルイン
ジケーターをリセットするには、これをクリックします。
オー デ ィオ ソースのアウトプットレベルを調整してください。
➯
Cubase Studio のフェーダーではイ ンプットレベルを調整す ること
はできません。
80
レコーディング
Page 81

インプ ットレ ベルを チェッ クする他 の方法 として、ご 使用の オー
➯
ディオデバイス付属のコントロールバネ ルを使用します(インプッ
トレベルメーターが含まれている場合)。ここでインプットレベルを
調節できるデバイスもございます。
詳細はオーディオデバイスのマニュアルをご参照ください。
モニタリング
ここで いう「モニタリング」とは、レコ ーディング中に入力 信号を聴
くことです。それには、根本的に異なる 3 とおりの方法があります。そ
れは、Cubase を介したモニタリング、外部モニタリング(オーディオ
信号が Cubase に達する前に聴く)、ASIO ダイレクトモニタリング(82
ページ参照)です。
Cubase を介したモニタリング
Cubase を介してモニタリングを行う場合、オーディオプレイバックと
入力信 号はミックスされます。こ のメリットは、モニタリン グレベル
を調整 して、ミキサーでパンニ ングができること、また、エ フェクト
とEQをプレイバック中と同じようにモニタ ー信号に追加で きること
です。
しかし、Cubase を介すことで「モニタリングディレイ」が発生してし
まいます。つまり、モニター信号が 「レイテンシー値」(オーディオデ
バイス とドライバに依存)に応じ て遅延してしまうので す。したがっ
て、Cubaseを介したモニタリングを行うときは、オーディオデバイス
のレイテンシー値を、可能な限り低く設定しなければなりません。ハー
ドウェ アのレイテンシーを " デバイスの設定(Device Setup)" ダイア
ログ("VST オーディオシステム(VST System)" ページ)で確認するこ
とができます。
➯
大き く遅延 が生 じる プラグ イン エフ ェク トを使 用し てい る場合、
Cubase の自動ディレイ補正機能を使用すると、レイテンシーが増加
します。
これを回避するには、" プラグインディレイ補正の解除(Constrain
Delay Compensation)" 機能を使用してください(参照)。
Cubase を介してモニタリン グを行う際は、" 初期設定(Preferences)"
の"VST"ページ - "自動モニタリング(Auto Monitoring)" メニューで、
以下の 4 つの自動モニタリングモードから1 つ選択できます。
" 手動(Manual)"
•
インスペクター、トラックリスト、またミ キサーの " モ ニタリング
(Monitor )" ボタンをクリックして、入力モニタリングのオン/ オフ
を切り換えます。
" 録音待機時(While Record Enabled)"
•
トラックが " 録音 可能(Record Enable)"モードになると(待 機状
態、またはレコーディング動作中ともに)入力モニタ リングが自動
的にオンになります。
" 録音中(While Record Running)"
•
レコーディング動作中だけ、入力モニタリングが自 動的にオンにな
ります。
•
" テープマシンスタイル(Tapemachine Style)"
標準のテープレコーダーの動作がエミュレート されます。停止状態
での入力モニタリング、およびレコーディング動作 中はモニタリン
グが自動的にオンとなり、プレイバック中は自動的 にオフとなりま
す。
Cubaseのみ: " 初期設定(Preferences)"(VST - " メーター(Metering)"
•
ページ)に、" 入力バスのメーターをオーディオトラックに表示する
(ダイ レクト モニ タリン グ時)(Map Input Bus Metering to Audio
Track(in Direct Monitoring))" のオプションがあります。
" デバイス設定(Device Setup)" ダイアログで " ダイレクトモニタリ
ング(Direct Monitoring)" をオンにすると、モニタリング状態のオー
ディオトラックに入力バスのメータリングが割 り当てられます。プ
ロジェクトウィンドウ上でオーディオトラックの入 力レベルを監視
できるようになります。
" デバイス設定(Device Setup)" ダイアログで " ダイレクトモニタリン
グ(Direct Monitoring)" をオンにすると、以下のように動作します :
•
" 入力バスのメーターをオーディオトラックに表示する(ダイレクト
モニタリング時)(Map Input Bus Metering to AudioTrack(in Direct
Monitoring))" をオンにすると、録音可能状態になったトラックへ
ルーテ ィングさ れた入 力バス の信号 を、オーデ ィオト ラック上 で
メータリングします。
このとき、各トラックは入力バス信号をミラーリ ングします。すな
わち、入力バスとオーディオトラックの両方で、同じ 信号となりま
す。マッピングされたメーターを使用する場合は、オーディオトラッ
クに適用された各機能(トリムなど)の設定は、メー ターには適用
されません。
•
" 入力バスのメーターをオーディオトラックに表示する(ダイレクト
モニタリング時)(Map Input BusMetering to Audio Track(inDirect
Monitoring))" がオフの場合は、通常どおりのメータリングが行わ
れます。
•
Cubase Studioでは、オーディオトラックは常に入力バスのメータリ
ングを行います。80 ページの『Cubase Studio の場合』をご参照く
ださい。
81
レコーディング
Page 82

外部モニタリング
外部モニタリング(Cubaseに達する前に入力信号を聴く方法)を行う
には、オー ディオプレイバックと 入力信号をミックスす るための、外
部ミキ サーが必要です。この場 合、外部ミキサーは、入力オ ーディオ
を外部へ戻す機能(通常「スルー」、「ダイレクトスルー」などと呼ば
れてい ます)が備わっている限り、ス タンドアロンの物理ミ キサーで
も、使用し ているオーディオハード ウェアに適合したミキ サーアプリ
ケーションでもかまいません。
外部モニタリングで使用する場合、モニター信号のレベルを Cubase で
制御することはできません。また、VST エフェクトやEQ をモニター信
号に追 加することもできませ ん。そして、オーディオハード ウェアの
レイテンシー設定値は、このモードのモニター信号には影響しません。
➯
外部モニタリングを行う場合は、Cubase を通したモニタリングが同
時にアクティブになっていないことを確認してください。
" 初期設定(Preferences)"の"VST" ページ - " 自動モニタリング(Auto
Monitoring)" で"手動( Manual)" を選択している場合は、アクティ
ブになっている " モニタリング(Monitor)" ボタンをオフにしてくだ
さい。
ASIO ダイレクトモニタリング(ASIO DirectMonitoring)
"ASIO 2.0" 対応の オーディオデバイスを使用している 場合は、ASIO ダ
イレク トモニタリングがサポー トされている可能性が あります。この
モードでの実際のモニタリングは、「入力信号を外部に戻す」という作
業をオ ーディオデバイスが実 行します。ただし、モニタリン グの制御
は Cubase 上から行なえます。このことは、Cubase 内部でモニタリン
グする 場合と同様に、オーディオデ バイスのダイレクトモ ニタリング
機能を、Cubase によって自動的にオン / オフを切り換えることができ
ることを意味しています。
➯
RME社の Hammerfall DSPオーディオハードウェアをご使用の場合、
カードの初期設定 で「Stereo Pan Law」設 定が「-3dB」となってい
ることをご確認ください。
ASIOダイレクトモニタリング機能を使うには、" デバイス(Devices)"
•
メニューの " デバイスの設定(Device Setup)" ダイアログを開いて、
お使いのオーディオハードウェアのペー ジの " ダイレクトモニタリ
ング(DirectMonitoring)" のチェックボックスにチェックを入れま
す。
このチェックボックスがグレーで表示さ れているときは、オーディ
オデバイス(あるいはドライバ)が、ASIO ダイレクトモニタリング
機能を サポー トして いませ ん。詳細はオ ーディ オデバ イスの メー
カーにお問い合わせください。
•
"ダイレク トモニタリング(Direct Monitoring)"機能がオン になっ
ているときは、Cubase を介してモニタリングする場合(81 ページ
の『Cubase を介したモニタリング』参照)と同様に、" 初期 設定
(Preferences)"の"VST" ページでモニタリングモードを選択できま
す。
オーディオデバイスの種類によっては、モニタリン グレベルとパン
•
ニングも、専用のミキサーで調整できます。
詳細はオーディオデバイスの取り扱い説明書をご覧ください。
•
このモードでは、モニター信号は Cubase を通過しないため、エフェ
クトと EQ をモニター信号に追加できません。
•
オーディオデバイスの種類によっては、ダイレクト モニタリングに
使えるオーディオ出力について、特殊な制約が設け られている場合
もあります。
オーディオデバイスのルーティングの詳細は、ハー ドウェアの取り
扱い説明書をご覧ください。
ASIO ダイレクトモニタリング機能を使用しているときは、オーディ
•
オデバイ スのレ イテン シー設定 値はモ ニター信 号には 影響しま せ
ん。
レコーディング
レコーディングは、一般的なレコーディング方法(74 ページの『基本
的なレコーディング方法』参照)で行います。レコーディングが終わっ
たときには、プロジェクトフォルダ内の " オーディオ(Audio)" フォル
ダに、オーディオファイルが作成されています。プールには、そのオー
ディオファイルに対するオーディオクリップが作成されます。そして、
クリップ全 体をプレイバックする オーディオイベントが、レコ ーディ
ングしたト ラックに現われます。最 後に、そのオーディオイベ ントの
波形イメー ジが計算されます。レコー ディングが非常に長かっ た場合
は、この作業にもしばらく時間がかかる可能性があります。
"初期設定(Preferences)"-"録音-オーディオ(Record -Audio)"ペー
➯
ジで 、" 録音 中 に波 形 イ メー ジ を作 成( Cre ate Images du ring
Record)" オプションがオンになっているとき、波形イメージは実際
のレコーディング中に算出されて、表示されます。
このリアルタイム演算は、プロセッサパワーを必 要とします。プロ
セッシング パワーの低いコンピュータをご使用の場合、または CPU
負荷の多い処理を行っている場合は、このオプショ ンをオフにして
おくことをおすすめします。
レコーディングを元に戻す(アンドゥ)
完了したばかりのレコーディングが気に入らない場合は、"編集(Edit)"
メニューの " 元に戻す(Undo)" を選択して、削除できます。削除する
と以下の操作が行われます。
•
作成したばかりのイベントはプロジェクトウィンド ウから削除され
ます。
•
プールにあるオーディオクリップは、" ごみ箱(Trash)" フォルダに
移動します。
•
レコーディングされたオーディオファイルはハード ディスクからは
削除されません。
82
レコーディング
Page 83

ただし、対応するクリップが " ごみ箱(Trash)" フォルダに移されてい
るので、プールを開いて " メディア(Media)" メニューの " ごみ箱を空
にする(Empty Trash)" を選択すれば、それらのファイルを削除できま
す(300 ページの『ハードディスクから削除する』参照)。
オーバーラップしているイベントを管理するために、" 編集(Edit)"
•
メニュー(51 ページの『 イベントを移動する』参照)-" 移動(Move
to)"の"前(Front)" 機能と " 後(Back)" 機能を使うと便利です。
次ページ以降をご参照ください。
オーバーラップしているイベントのレコーディング
基本的には、各 オーディオトラックが 1 度にプレイバックできるのは
1つのオーディオイベントだけです。つまり、複数のイベントがオー
バーラップ している場合、そのうちの 1 つだけがプレイバックされま
す。
オーバ ーラップしているイベン トをレコーディング(トラ ックのすで
にイベ ントが存在している部分 に新たにレコーディン グ)する場合の
録 音結果 は、トラン スポー トパネ ルの " リ ニア 録音モ ード(Linear
Record Mode)" の設定によって異なります。
•
"標準(Normal)" または " マージ(Merge)" モードでは、既に何かが
レコーディングされている場所にレコー ディングを行うと、既存の
イベントにオーバーラップする新しいイベントを作成します。
オーディオレコーディングでは、" 標準(Normal)" モードと " マー
ジ(Merge)" モードの違いはありません。MIDI レコーディングの場
合、この 2 つのモードは異なります(89 ページの『オーバーラップ
と録音モードの設定について』参照)。
"置き換え(Replace)"モードでは、新しいレコーディングとオーバー
•
ラップしている既存のイベント(またはイベントの一部)は 消去さ
れます。
既存の 長いレコ ーディ ングの 中間に新 しいレ コーディ ングを 行う
と、このオリジナルのイベントは、新しいレコ ーディングが行われ
た部分がカットされ、その前後の 2 つのイベントに分割されます。
プレイバックされるイベント
2 つ以上のイベントがオーバーラップしている場合、実際に表示されて
いるイ ベント(またはイベント の一部)だけが聴こえま す。オーバー
ラップ されている(表示が隠れて いる)イベントまたはセク ションは
プレイバックされません。
サイクルモードでオーディオをレコーディングする
サイクルモ ードでオーディオレコ ーディングする場合、以下の 事項に
よって結果が異なります。
トランスポートパネルのサイクルレコードモードの設定
•
•
" 初期設定(Preferences)"-"録音-オーディオ(Record-Audio)"ペー
ジの " サイクル録音モード(Audio CycleRecord Mode)" の設定
トランスポートパネルのサイクルレコードモード
トランスポートパネルには 5 種類のモードがありますが、最初の 2 つ
のモードは、MIDI レコーディング時にだけ適用されます。
オーディオサイクルレコーディングは、以下のようになります。
•
"最終テイクを保存(Keep Last)" を選択している場合、最後に行った
完全なテイク(最後に完全にレコーディングしたラップ)がオーディ
オイベントとして保存されます。
実際は、レコーディングした全てのラップは 1 つのオーディオファ
イルとして保存されています。オーディオクリッ プは、レコーディ
ングされたサイクルのラップごとに、1 つずつのリージョン(= テイ
ク)に分割されています。" リージョンを作成(Create Regions)"モー
ド( 84 ページの『" リージョンを作成(Create Regions)"("初期設
定(Preferences)")』参照)でレコーディングを行った場合と同様の
方法で、前のテイク簡単に選択してプレイバックす ることができま
す。
"スタック(Stacked)"を選択した場合、各テイクはトラック上の別々
•
のレーンにイベントとして表示されます。
これは、各テイクを別々に表示して編集し、後から 1 つのレコーディ
ングとして統合したいという場合に便利です。このモードでは、" サ
イクル 録音モ ード(Audio Cycle Record Mode" の " 初期設定
(preference)"の内容には影響されません。" スタック 2(ミュート
なし)(Stacked 2(No Mute))" はすべてのテイクが再生される事以
外、" ス タック(Stacked)" と同じです(85 ペー ジの『" スタッ ク
(Stacked)" モードのオーディオレコーディング』参照)。
83
レコーディング
Page 84

その他 のサイク ルレコー ディング モードを 選択して いる場 合、"初
•
期設定(Preferences)"(" 録音 - オーディオ(Record-Audio)"ペー
ジ)の"サイ クル録音モード(Audio Cycle Record Mode)" 設定に
よって結果が異なります。
各オプションについては以下で説明しています。
" イベントを作成(Create Events)"("初期設定
(Preferences)")
" サイクル録音モード(AudioCycle Record Mode)"が"イベントを作
成(Create Events)"(" 初期設定(Preferences)"-"録音-オーディオ
(Record-Audio)"ページ)に設定 されてい る場合、サイ クルモー ドで
オーディオレコーディングを行うと以下のようになります。
レコーディングプロセス全体で、1つの連続したオーディオファイル
•
が作成されます。
サイクルの各ラップに対し、1つのオーディオイベントが作成されま
•
す。
イベントの名称として、オーディオファイル名に " テイク X " という
テキストが付されます。"X" は、テイク数を示します。
最後のテイク(ラップ)が、一番手前に表示されます(したがって、
•
プレイバック時は、このテイクが聞こえます)。
別のテイクをプレイバックする手順は、以下のとおりです。
1. イベントを右クリックして現れるポップアップメニューから、"前へ
(To Front)" を選択します。
サブメニューが現われ、(隠れている)他の全てのイベントがリスト
表示されます。
2. 希望のテイクを選択します。
対応するイベントが手前に表示されます。
この方 法から、以下のように して、各テイクの最も「優 れた」部分を
簡単に組み合わせることができます。
1.「はさみツール」で、テイクの各パート = 1 セクションと対応するよ
う、イベントをいくつかのセクションに分割します。
(各テイクに)ボーカルの 4 ラインをレコーディングした場合、各ラ
インが別々のイベントとなるように、イベントを分割します。
分割したイ ベント オリジナルのテ イクイベントは、互いにオ ーバー
ラップするため、同じポジションで全てのテイクを「はさみツール」で
分割します。
2. テイクの各セクションに対し、"前へ(To Front)" 機能を用いて、最
も良いテイクを手前に移動します。
このようにして、あるテイクの最初のボーカルラ イン、別のテイク
の2番目のライン、というように、各テイクの最も良い部分を簡単
に組み合わせることができます。
オーディオ パートエディタを使っ て「パーフェクトなテイクを 構成す
る」こともできます(293 ページの『パーフェクトなテイクの構成』参
照)。
" リージョンを作成(Create Regions)"("初期設定
(Preferences)")
" サイクル録音モード(Audio Cycle Record Mode)"が" リージョンを
作成(Create Regions)"(" 初期設定(Preferences)"-"録音-オーディ
オ(Record-Audio)" ページ)に設定されている場合、サイクルモード
でオーディオレコーディングを行うと以下のようになります。
レコーディングプロセス全体で、1つの連続したオーディオファイル
•
が作成されます
プロジ ェクトウ ィンド ウのオ ーディ オイベ ントに は、オーディ オ
•
ファイル名と " テイク X(Take X)" というテキストが表示されます。
("X" は最後に完了したサイクルラップの数を示します)
•
レコーディングされたイベントをプレイバック すると、サイクルレ
コーディングのうち、最後のラップでレコーディン グされた内容だ
けが聞こえるようになっています
ただし、サイク ルモード でレコーデ ィングされ た「各テイク」は、
まだ使用可能です。
•
オーディオクリップは、レコーディングされたサイ クルのラップご
とに、1つずつのリージョン(= テイク)に分割されています。
プールで、レコーディングしたばかりのオーディオ ファイルを見つ
けて、その隣の "+" 印をクリックすると、レコーディングサイクル
のラップごとに、1 つずつ作成されたリ−ジョンを表示できます。
84
レコーディング
Page 85
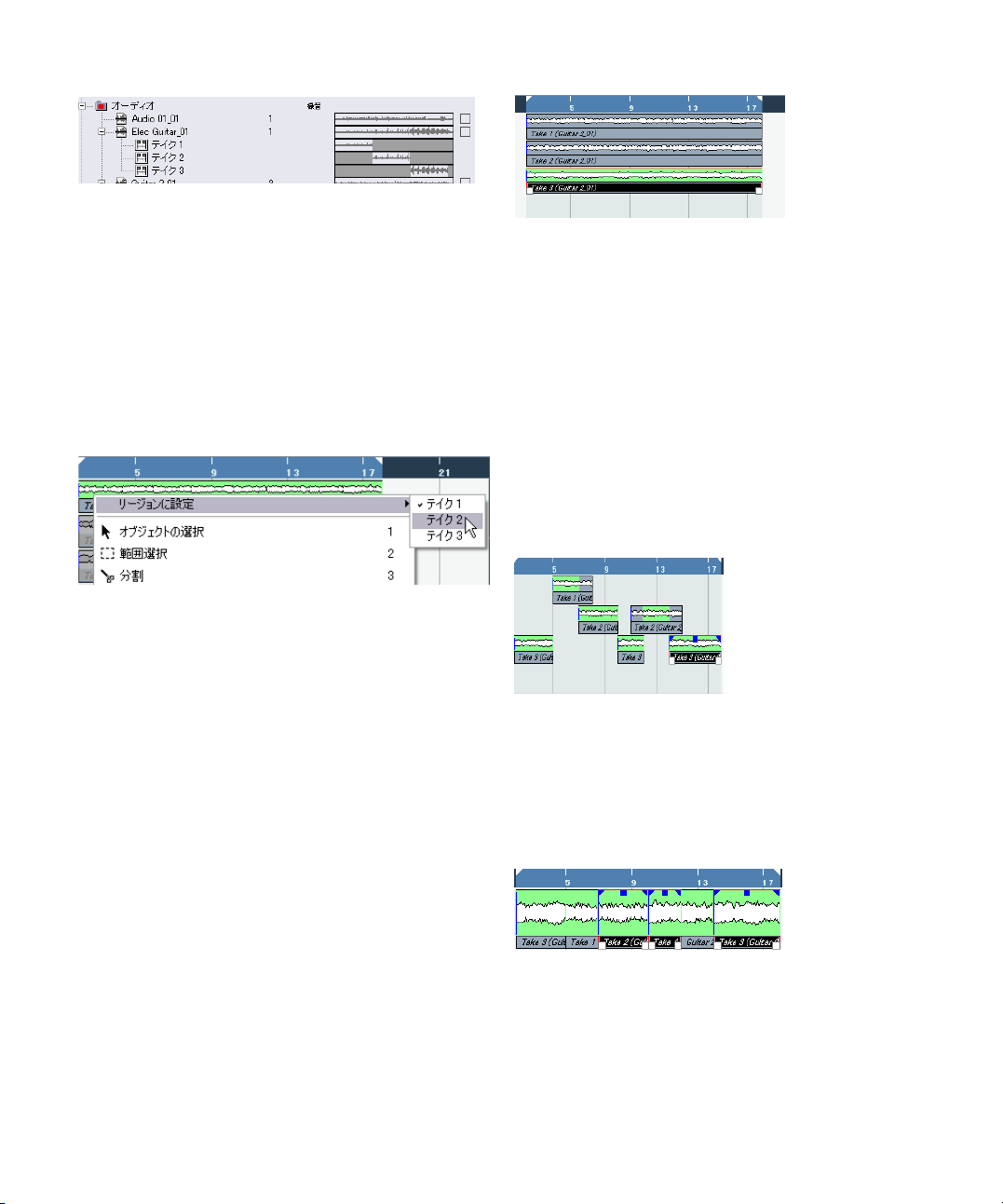
プールウィンドウの " テイク(Take)" リージョン
異なる「テイク」をプレイバックする手順は以下のとおりです。
1. プロジェクトウィンドウで、サイクルレコー ディングで作成された
イベントを右クリックします。
クイックメニューが現われます。
2. メニューから " リージョンに設定(Set to Region)" を選択します。
サイクルレコーディングされた各テイクを 表示するサブメニューが
現われます。
3. これで、サブメニューから任意のテイクを 選択でき、選択したテイ
クは、プロジ ェクトウィン ドウに置か れていたイ ベント(テイク)
と置き換わります。
この方法で、様々なテイクを聴いてみましょう。最も良いテイクを 1つ
選択し ます。あるいは、各テイクから 良いところだけを組み 合わせて
「パーフ ェクトな テイクを 構成す る」こともで きます(293 ページの
『パーフェクトなテイクの構成』参照)。
" イベントとリージョンを作成(Create Evets + Regions)"
(" 初期設定(Preferences)")
このモ ードを選択すると、イベント とリージョンの両方が 作成されま
す。このモ ードでテイクをイベン トとして作業する場合、イ ベントを
自由に編集できます(たとえば、84 ページの『" イベントを作成(Create
Events)"(" 初期設定(Preferences)")』に説明するように分割できま
す)。しかし、オリジナルのテイクに戻りたい場合は、(プール、また
はサ ンプルエ ディタの " リージョンに設定(Set to Regions )"サブメ
ニューで)リージョンとして有効です。
これにより、各サイクルのラップから、必要な部分を取り出して、「パー
フェクトなテイク」を容易に作成できます :
1. 重ねられたイベントをズームインして、詳細に編集 操作を行なえま
す。
レコーディング範囲をプレイバックし た場合、最も下側の(= 最後
に記録した)テイクを聴くことができます。
2. 他の テイ ク を試 聴す る には、ミ ュー ト ツー ル で下 側の テ イク を
ミュートするか、レーン間でテイクを移動します。
移動はドラッグして行 うか、クイックメニューか " 編集(Edit)"メ
ニューにある " 次のレーンに移動(Move to Next Lane)"/" 前のレー
ンに移動(Move to Previous Lane)" 機能を選択して行います。
3. 利用したい部分だけが聴こえるように、テイクを編集します。
はさみツールで分割したり、パートサイズを 変更、ミュート、削除
などの操作を行います。
現在聴こえるセクションが、グリーンで示されます。
4. 希望どおりのテイクを得られたら、レーン内の全て のイベントを選
択して、" オーディオ(Audio)" メニュー - " 高度な処理(Advanced)"
サブメニューにある、" 重複するイベントを削除(Delete Overlaps)"
を選択します。
全てのイベントは 1 つのレーンに収められ、各イベントは不要な部
分(オーバーラップ部分など)が除去された状態となります。
" スタック(Stacked)" モードのオーディオレコーディング
サイク ルモードでレコーディン グを行う際に、トランスポ ートパネル
で"スタック(Stacked)" モードを選択すると、以下のようになります :
•
レコーディングの各ラップに応じて、個別の オーディオイベントに
分けられます。
•
トラックが各ラップごとの「レーン」に分けられます。
イベントが各レーンごとに「重なって」配置されます。
•
レコーディング
85
Page 86

5. トラックのレーン表示 をオフにするには、トラックリストの " レー
ン表示方法(Lane Display Type)" ボタンをクリックして、" レーン
- なし(Lanes Off)" を選択します。
ボタン が表 示され ていな い場合 、" トラック コント ロール の設 定
(Track Controls Settings)" ダイアログで表示するように設定できま
す(521 ページの『トラック・コントロールのカスタマイズ』参照)。
Cubase は、オーディオを 32bit 浮動少数演算で内部処理します。内
•
部処理 と同じ フォー マット で レ コーデ ィング を行 うこと により、
オーディオクオリティが維持されます。
これは、入力チャンネルのエフェクト処理(または、レベル、EQ の
設定)は、32 bit-float フォーマットで行われるためです。16 bit, ま
たは 24 bit でレコーディングを行うと、オーディオをファイルに書
き出す際に、この低い解像度に変換されます。その結果、信号のディ
ストーションが起こる場合があります。
また、オーディ オデバイス側の解像 度は関係ありません。オー ディオ
デバイスから送 られてきた信号が 16 bit だとしても、入力 チャンネル
でエフェクトが追加されると、信号は 32 bit-float に変換されます。
" レーン表示方法(Lane Display Type)" ボタン
エフェクトを含むレコーディング(Cubase のみ)
通常は、オ ーディオシグナルは「ド ライ」な状態でレコーデ ィングを
行い、プレ イバック時にノンディス トラクティブにエフェ クトを追加
します(参照)。ただし、Cubase では、レコーディング時に直接エフェ
クト(または EQ)を追記することもできます。直接エフェクトを加え
たレコ ーディングを行うには、イ ンサートエフェクトを 追加、または
ミキサーの入力チャンネルに EQ を設定します。
以下の点に注意してください。
➯
この方法でレコーディングを行うと、エフェ クトはオーディオファ
イル自体の一部になります。後からエフェク ト設定を変更すること
はできません。
レコーディングフォーマットについて
エフェクトを含んだレコーディングを 行 う場 合、レ コー デ ィン グ
フォーマット(ビットデプス)を 32 bit-float に設定することをおすす
めし ま す。 レ コー デ ィン グ フォ ー マットの設定は、" プロジェク
ト (Project)" メニューの " プロジェクトの設定(Project Setup)"ダイ
アロ グで行います。こ れは必須ではあ りません。24 bit, または 16bit
フォー マットでエフェクトを含 むレコーディングを行 なえます。ただ
し、32 bit-float には、以下の 2 つの利点があります。
•
32 bit-float レコーディングでは、レコーディングしたファイルにク
リッピング(デジタルディストーション)が起 こる危険性がありま
せん。
クリッピングは、24 bit, 16 bit レコーディングでも回避することが
できますが、レベル設定に、より細かい注意を払う必要があります。
例
以下は "SoftClipper" エフェクトを録音中に適用する例です。原理はす
べてのエフェクト(およびエフェクトの組み合わせ)で同じです。
1. オーディオトラックをレコーディング用に設定 し、目的の入力バス
を選択します。
また、最良の結果を得るために、モニタリングもオン にしておいて
ください。これによって、実際レコーディングを開始 する前に設定
を耳で聞いて調節することができます。Cubase を介したモニタリン
グの詳細は、81 ページの『Cubase を介したモニタ リング』をご参
照ください。
2. ミキサーを開いて、ミキサー画面が拡張パネルも含 む完全な表示に
なっていることを確認します。
拡張ミキサービューを表示するには、コモンパネル の矢印アイコン
(" 表示 - 拡張ミキ サー(Show Extended Mixer)")をクリック する
か、ミキサーのコンテキストメニューの " ウィンドウ(Window)"サ
ブメニューから " 拡張ミキサーを表示(Show Extended View)"を選
択します。またキーコマンドも使用できます。(キーコマンドダイア
ログで設定を行 います。530 ページの『キーコマンドのセッ トアッ
プ』をご参照ください。).
3. レコーディングを行う入力チャンネル(バス)を指定します。
入力チャンネルが表示さ れていない場合、左側の " 隠す - 入力チャ
ンネル(Show/Hide Input Channels)" ボタンをクリックします。
86
レコーディング
Page 87
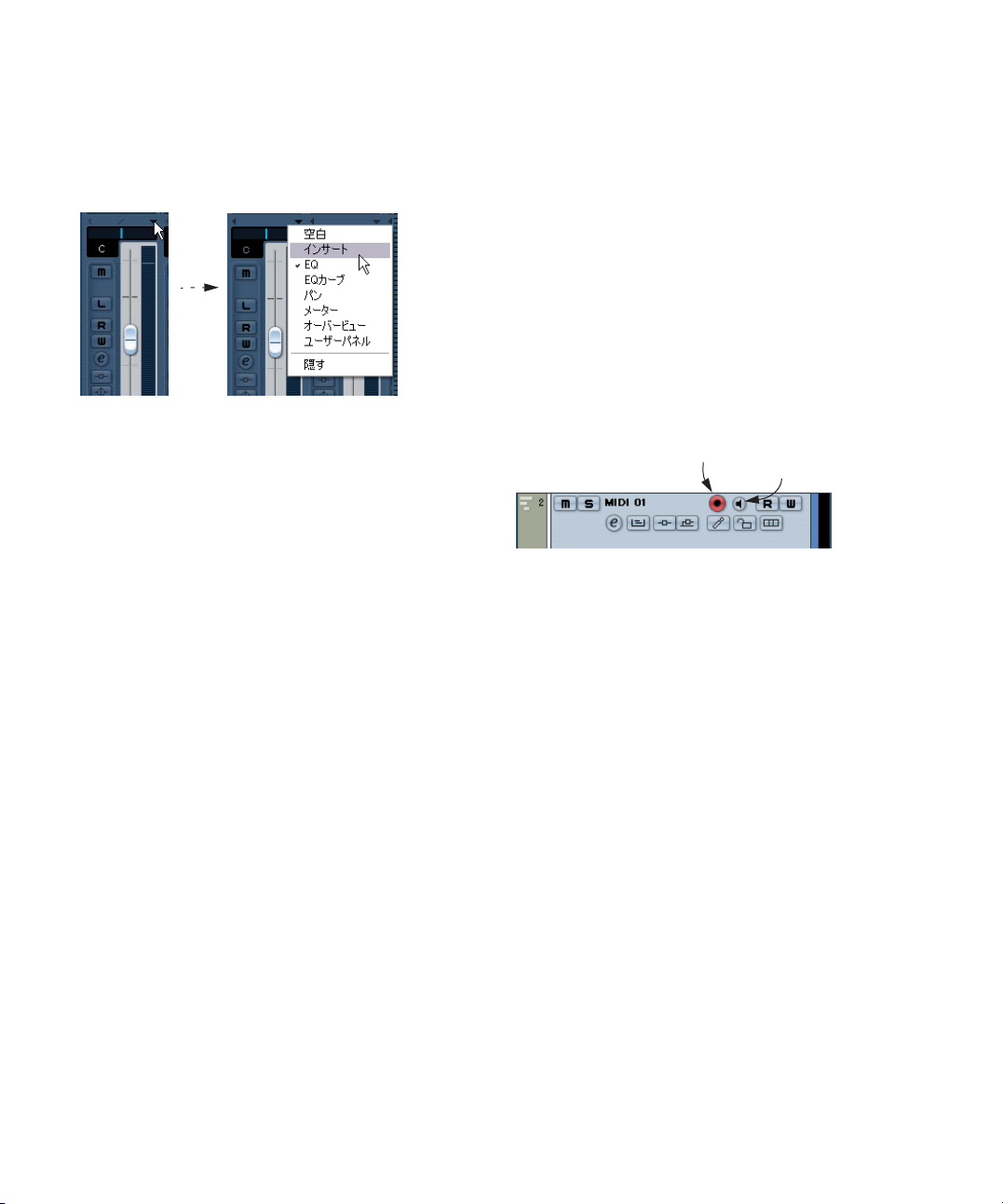
4. 79 ページの『 入力レベルの設定』で説明している方法で、(オーディ
"
オデバイスに送られる信号の)入力レベル を確認し、必要に応じて
ソースオーディオのレベルを調節します。
5. 入力チャンネルの 表示オプションポップアップメニューから " イン
サート(Inserts)" を選択します。
フェー ダーパネルと拡張パネル の間の矢印ボタンをク リックると、表
示オプションポップップメニューが開きます。
入力チャンネルの拡張パネルにインサートスロットが表示されます。
6. インサ ートス ロット をクリ ックして、表 示され るポッ プアッ プメ
ニューからエフェクトを選択します。
エフェク トはサブ メニュー に分類さ れていま す。"SoftClipper" は、
"Distortion" サブメニューから選択します。
選択し たエフェクトが読み込ま れてオンの状態になり、コ ントロール
パネルが自動的に開きます。
7. 好みに応じてエフェクトパラメーターを調整します。
エフェクトパラメーターの詳細は、別冊『プラ グインリファレンス
マニュアル』をご覧ください。
8. エフェクトの設定が終了したら、入力チャン ネルのレベルを確認し
ておきます(メータをポストフェーダーに設定。79 ページの『入力
レベルの設定』参照)。
必要に応じて、入力チャンネルフェーダーでレベルを調節します。
9. レコーディングを開始します。
10.レコー ディング が終了 したら、レコ ーディン グした オーディ オト
ラックを再生してみることができます。
エフェクトが実際のオーディオファイルに 適用されているのが分か
ります。
11.同じプラグインを使って追加のレコーディングを行う必要がない場
合、イン サー トス ロッ ト をク リッ クし て " エフ ェク トな し(No
Effect)" を選択し、プラグインをオフにしておいてください。
MIDI レコーディングについて
"MIDI スルーオン(MIDI Thru Active)" 機能を利用する
通常、MIDI を使用する際は、Cubase で MIDI スルーをオンに、またご
使用の MIDI 機器ではローカルオフを選択します。つまり、レコーディ
ング中にプレイバックする音(ノート)は全て、レコーディングトラッ
クに対して選択された MIDI 出力ポート、および MIDI チャンネルに「エ
コーバック」されます。
1. "初期設定(Preferences)"の"MIDI" ページで "MIDIスルーオン(MIDI
Thru Active )" がオンになっていることを確認します。
2. レコーディングしたい MIDI トラックに対して、" 録音可能(Record
Enable)" ボタンをオンにします。
これで、入力させる MIDI 情報は、レコーディング可能にされた全て
の MIDI トラックにスループットされます(トラックを経由して、か
つトラックの設定に沿って、そのまま出力します)。
" 録音可能(Record Enable)"
ボタン
➯
レコーディングをしないで、MIDI トラックをスループットしたいと
きは、そのトラックの " モニター(Monitor)" ボタンをアクティブ
にします。
これは、たとえば MIDI による演奏をレコーディングしないで、リア
ルタイムで異なるサウンドを試 したり、VST インストゥルメントを
演奏したい時に役立ちます。
MIDI チャンネル 、入力 / 出力ポートを設定する
MIDI 機器の MIDI チャンネルを設定する
ほとん どの MIDI シンセサイザーは、同時に複数のサウンドを別個の
MIDI チャンネルで鳴らすことができます。だからこそ、1 つの MIDI 機
器で複数の音(ベース、ピアノなど)をプレイバックできるのです。
MIDI 機器の中には、常に 16 個の MIDI チャンネル全てを受信できるも
のがあります(GM 対応の MIDI 音源など)。そのような MIDI 機器を使
用する場合には、特に設定すべき項目はありません。そうではない MIDI
機器を使用する場合は、フロントパネルなどのコントロールを使って、
いくつかの「パート」、「ティンバー」など設定部分で、1 つずつの MIDI
チャンネル で受信されるように、設 定をしておく必要があ ります。詳
細は各 MIDI 機器の取り扱い説明書をご覧ください。
" モニタリン グ(Monitor)
ボタン
87
レコーディング
Page 88
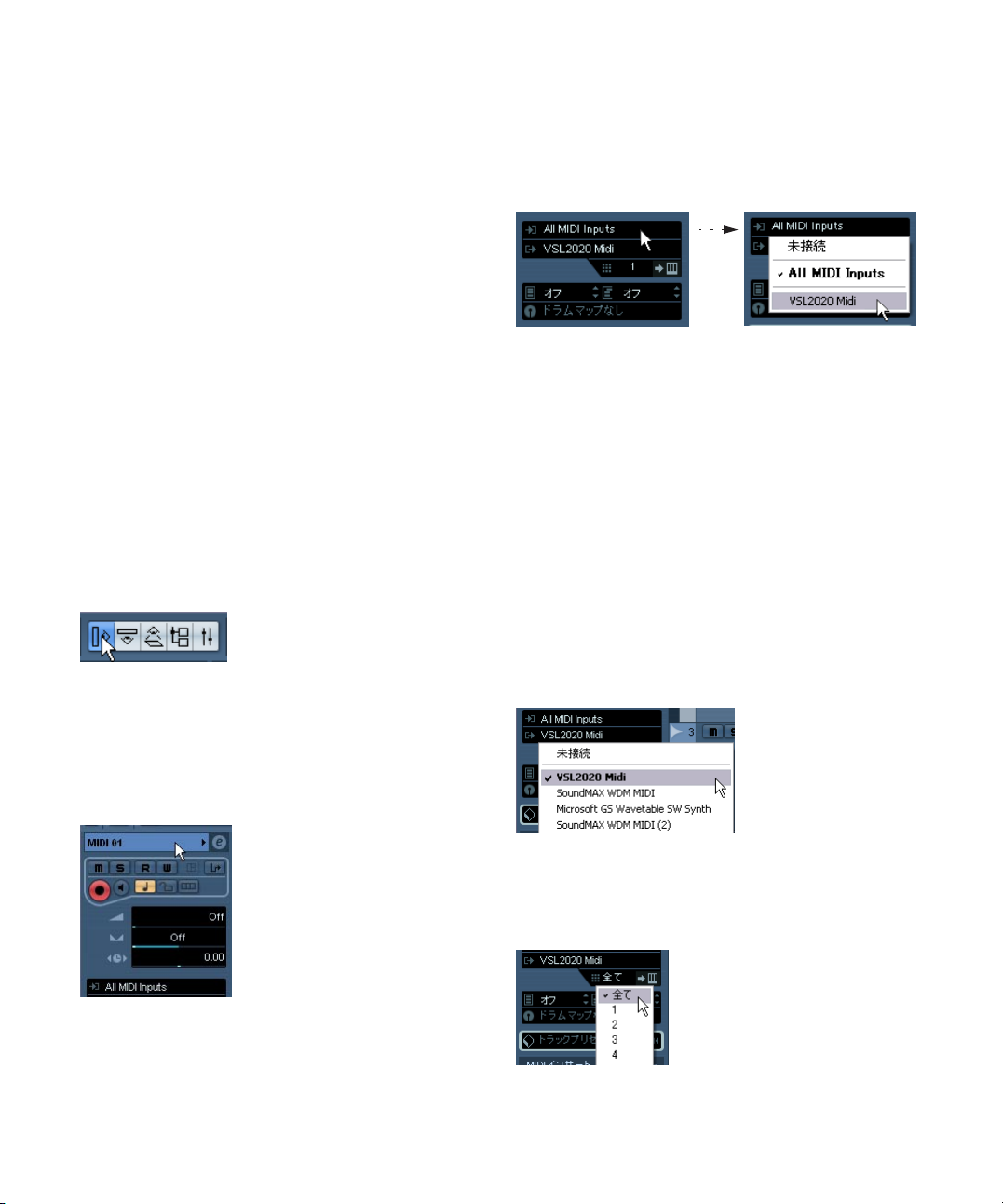
Cubase の MIDI 入力 / 出力ポートに名称を付ける
デフォルト設定では、MIDI 入力 / 出力ポートに、長く複雑な名称が付
いている場合があります。MIDI 入力 / 出力ポートに、よりわかりやす
い名称を付けることができます。
1. " デバイス(Devices)" メニューから、" デバイスの設定(Device
Setup)" ダイアログを開きます。
2. "デバイス(Device)" リストで、"MIDI ポートのセットアップ(MIDI
Port Setup)" を選択します。
利用可能な MIDI 入力 / 出 力ポートが、表示されます。Windows 版
で、このデバイスの選択は、ご使用のシステム 環境によって異なり
ます。
3. MIDI 入力 / 出力ポートの名称を変更するには、" 表示名(Showas)"
コラムの中から該当の名称をクリックし て、新しい名称を入力しま
す。
ダイアロ グを閉じ ると、MIDI 入力 / 出力ポートのポップアップメ
ニューに新しい名称が現れます。
MIDI 入力 ポートをインスペクターで設定する
トラ ックの MIDI 入力は、インスペクターで選択します。インスペク
ターは、プ ロジェクトウィンドウの トラックリストの左側 のエリアで
す。
1. インスペクターが非表示となっている場合は、ツールバーの "インス
ペクターの表示(Show Inspector )" ボタンをクリックします。
2. トラックリストをクリックして、トラックを選択します。
複数 のト ラ ック を選 択 する には 、[Shift] キー、あるいは [Ctrl]/
[Command] キーを押しながらクリックします。インスペクターは最
初に選択したトラックの設定を表示します(31 ページの『インスペ
クター (Inspector)』参照)。
3. インスペクター上のトラック名称をクリックします。
4. トラッ クリ スト の入力 ポッ プア ップ メニュ ーを プル ダウン して、
MIDI 入力ポートを選択します。
使用可能な MIDI 入力ポートがリスト表示されます。メニューの項目
は、使用している MIDI インターフェイスのタイプによって異なりま
す。
•
"AllMIDI Inputs" オプションを選択した場合、全ての利用可能なMIDI
入力ポートから MIDI データを受信します。
•
[Alt]/[Option]キーを押しながら MIDI 入力ポートを選択すると、選択
された全ての MIDI トラックに対して同じポートを設定できます。
MIDI チャンネルと出力ポートを設定する
MIDI チャンネルと出力ポートの設定によって、レコーディングされた
MIDI データの出力先が決まります。これは、同時に Cubase の MIDI ス
ルー設定と もいえます。チャンネル と出力ポートは、トラック リスト
かインスペクターで選択できます。
1. インスペクターのトラック選択と表示方法は、MIDI 入力ポートの選
択時と同じです(上記参照)。
2. 出力ポ ップア ップメ ニュー をプル ダウン して、出 力ポート を選択
します。
使用可能な MIDI 出力ポートが表示されます。メニューの項目は、使
用している MIDI インタフェースのタイプによって異なります。
•
[Alt]/[Option]キーを押しながら MIDI 出力ポートを選択すると、選択
された全ての MIDI トラックに対して同じポートを設定できます。
3. その トラ ックの MIDIチャン ネルは、チ ャン ネル ポッ プア ップ メ
ニューで選択します。
88
レコーディング
Page 89

MIDIチャンネルを "全て(ANY)"と設定すると、トラック上のMIDI イ
•
ベントは、イベントが持つチャンネルに出力されます。
つまり、トラック上の各イベントは、イベント自体が MIDI 入力機器
(レコーディング中に演奏した MIDI 機器)で使用したチャンネルに
送信されます。
音色を選択する
MIDI デバイスに、プログラムチェンジとバンクセレクトメッセージを
送信することにより、Cubaseから音色を選択することができます。こ
の操作 はインスペクター、また はトラックリストの " パッチ セレクタ
(Patch Selector)"、" バンクセレクト(Bank Selector)" のフィールドで
行います。
オーバーラップ した MIDI パートの全 てのイベントは 、常にプレイ
➯
バックされます。
いくつかの MIDI パートを同じポジションにレコーディングすると
(あるいは、パートをオーバラップするように移動すると)、プロジェ
クトウィンドウではパートの区別が不明瞭であ っても、プレイバッ
クの際には全てのパートの MIDI イベントを聴くことができます。
MIDI パートをオーバーラップしてレコーディングした場合、トランス
ポートパネ ルで、どの " リ ニア録音モード(Linear Record Mode)"が
選択されているかによって、結果が異なります。
•
録音モード設定が " 標準(Normal)" の場合に、再度レコーディングし
た結果は、オーディオトラックにおける場合と同じようになります。
すなわち、すでにレコーディングされている部分に レコーディング
を重ねると、以前の部分とオーバーラップして、新しく MIDI パート
が作成されます。
録音モード設定が " マージ(Merge)" の場合は、再度レコーディング
•
されたイベントは、既存の MIDI パートに付加(=マージ)されます。
録音モード設定が "置き換え(Replace)"の場合は、新しいレコーディ
•
ング内容で、そのトラックにある録音部分の全ての イベントを上書
きします。
プログラムチェンジメッセージを使って、128 のプログラムロケーショ
ンにアクセスすることができます。ご使用の MIDI 機器が 128 以上のプ
ログラムを搭載している場合、バンクセレクトメッセージ(" バンクセ
レクト(Bank Selector)" フィールドで設 定)を使用して、バンクを選
択することがで きます。各バンクには 128 の プログラムが含まれてい
ます。
➯
バンクセレクトメッセージは、MIDI 機器によって、認識される内容
が異なります。また、バンクやプログラムの構 造や番号も異なる場
合があります。詳細は、各 MIDI 機器の取り扱い説明書をご参照くだ
さい。
➯
パッチを名称で選択することも可能です。この設定については、別冊
電子マニュアル『MIDI デバイス』をご覧ください。
レコーディング
MIDI のレコーディングは、基本的なレコーディング方法で行います(74
ページの『基本的なレコーディング方法』参照)。レコーディングが終
了すると、MIDI イベントを含んだ MIDI パートが、プロジェクトウィン
ドウ上に作成されます。
オーバーラップと録音モードの設定について
MIDI トラックとオーディオトラックのオーバーラップモードには違い
があります。
MIDI トラックのパンチイン / パンチアウトについて
MIDI トラックに対する、マニュアル、およびオートのパンチイン / パ
ンチアウト によるレコーディング の方法は、オーディオトラッ クの場
合とまったく同じです。ただし、1つだけ留意点があります。
パンチイン / アウトを使う際に、ピッチベンドや MIDI コントロール
•
(モジュレーションホ イール、サスティンペダル、ボリュームなど)
のイベントも扱うと、レコーディングの結果、あるい はプレイバッ
クの結果、奇妙なサウンドとなってしまう可能性 もあります。各種
の MIDI コントロー ルが解除されな いままとなり、たとえ ば、ビブ
ラートが掛かったまま、サスティンが掛かったまま ... といった事態
になることもありえます。
このような場合は、"MIDI" メニューの" リセット(Reset)" アイテム
を使う必要があるかもしれません(91 ページの『" リセット(Reset)"
機能』参照)。もしくは、テイクを分けて「ドライなデータ」(MIDI
ノートだけの、純粋な「演奏」データ)を先に作成し、後からモジュ
レーションの設定を行うなど、手順を工夫することも考えましょう。
" MIDI 録音のオートクオンタイズ(Automatic MIDI Record
Quantize)" について
トランスポートパネルの "AUTO Q" ボタンがオンになっている場合、レ
コーディングされた MIDI ノートは、全て現在の " クオンタイズ
(Quantize)" 設定にしたがって、自動的にクオンタイズされます。クオ
ンタイズの詳細は、356 ページの『クオンタイズの各機能』をご参照く
ださい。
89
レコーディング
Page 90

サイクルモードで MIDI をレコーディングする
サイクルモードで MIDI をレコーディングする場合、トランスポートパ
ネルで、どの "サイクル録音(Cycle Record)" モードが選択されている
かにより結果が異なります。
" ミックス(Mix)"
レコーディングされた各ラップの MIDI イベントは、既存の MIDI パー
トに付 加されていきます。これは、た とえばリズムパターン を作成す
る場合 などに便利です。最初のラ ップでハイハットのパ ート、次にバ
スドラムのパート ... とレコーディングして、1 つのパートに収めます。
" 上書き(Overwrite)"
MIDI ノートの演奏を行う(または MIDI メッセージを送信する)と、前
回のラップでレコーディングした MIDI は全て、パート上のそのポイン
トから、上書きされます。以下の例をご参照ください。
1. 8 小節のサイクルでレコーディングを開始します。
2. 最初のテイクはあまりうまくいかなかっ たので、次のサイクルで新
しいテイクを直接開始し、最初のテイクを上書きします。
3. 2 回目のテイクをレコーディングした後、演奏を行わず、サイクル
レコーディングを継続し、レコーディングした内容を確認します。
6 小節目までのテイクに満足したとします。
4. 次のラップで、7 小節目まで待って、演奏を開始します。
これで、最後の 2 小節分だけを上書きすることができます。
5. 次のラップが始まる前に必ず演奏を停止 してください。そうでない
と、全体のテイクが上書きされてしまいます。
" 最終テイクを保存(Keep Last)"
完全に 行ったラップで前回のラ ップを上書きします。以下 の点に注意
してください。
サイクルラップは最後まで完了する必要 があります。カーソルが右
•
ロケーター位置に到達する前にレコーデ ィングをキャンセル、また
は" 停止(Stop)" を押すと、前のテイクが維持されます。
•
ラップ中に MIDI を演奏または入力しなかった場合は、何も起こりま
せん(前のテイクがそのまま維持されます)。
" スタック(Stacked)"/" スタック 2(ミュートなし)
(Stacked 2 (No Mute))"
このモードについては、以下をご参照ください。
レコーディングの各ラップに応じて、個別の MIDI パートに分けられ
•
ます。
トラックが各ラップごとの「レーン」に分けられます。
•
•
パートが各レーンごとに「重なって」配置されます。
最終テイク以外の全テイクがミュートされます("スタック
•
(Stacked)")
" スタック 2(ミュートなし)(Stacked2 (No Mute))" の場合は、
•
ミュートされません。
各サイクルのラップから、必要なパートを取り出して、「パーフェクト
なテイク」を容 易に作成できます。プロ ジェクトウィンドウ上 でパー
トを編集する(分割、サイズ変更、削除など)、または以下のように、
MIDI エディタで編集することも可能です :
1. ミュートされたテイクをミュートツールでクリ ックして、ミュート
を解除します。
2. 全てのテイク(パート)を選択して、たとえばキーエ ディタで開き
ます。
3. ツールバーの " 編集パート(Part List)" ポップアップメニューから、
編集するパートを選択します。
371 ページの『複数のパートを編集する』をご参照ください。
4. 必要に応じてノートの除去や編集を行います。
5. 希望どおりの結果を得られたら、エディタを閉じます。
6.(パーフェクトなテイクとなった)1 つの MIDI パートにまとめるに
は、レーン内の全てのイベントを選択して、"MIDI" メニューから" 左
右ロケーター間の MIDI をマージ(Merge MIDI in Loop)" を選択し
ます。
7. ダイアログが現れます。" 元のデータを削除(Erase Destination)"
オプションをオンにして、"OK" ボタンをクリックします。
各パートに残ったイベン トはマージされ、1 つのパートに 収められ
ます。
様々なタイプの MIDI メッセージをレコーディングする
MIDI フィルター機能によって、どの種類のイベントをレコーディ
ングするか、あらかじめ選択できます(92 ページの『MIDI のフィ
ルタリング』参照)。
ノート(Note)
シンセサイザーや MIDI キーボードの キーを押したり放したりすると、
ノートオン(キーダウン)メッセージとノートオフ(キーアップ)メッ
セージが出力されます。MIDI ノートメッセージには、使用された MIDI
チャンネル を示す情報も含まれ ます。通常この情報は、実際の プレイ
バックの際に、トラックの MIDIチャンネルの設定値に換えられますが、
トラックの MIDI チャンネルを " 全て(ANY)" に設定した場合は、ノー
トは「元のチャンネル」でプレイバックされます。
90
レコーディング
Page 91

コンティニュアス MIDI イベント
ピッチベンド(Pitch Bend)、アフタータッチ(After Touch)/ ポリプ
レッシャー(Pressure)、コントロール(Control): (モジュレーション
ホイール、サスティンペダル、ボリュームなど)は、キーダウンやキー
アッ プなど の「一時的な」メ ッセージ とは違 い、「コンティニュアス
(連続した)MIDI イベント」と認識されます。キーボード上で、レコー
ディン グ中にピッチベンドホイ ールを動かすと、その動作 もノートオ
ン/オフメッセージとともに記録されます。ただし、これらのメッセー
ジを、ノー トのレコーディング 後に(あるいは前に)別途記 録するこ
とも可 能です。また、ノートとは異な るトラック上に記録す ることも
可能です。
たと えば、1 つ、ある いは複数の ベースパ ートを「トラ ック 2」にレ
コーディングしたとしましょう。ここで「トラック 55」などの別のト
ラックを、同じ出力チャンネルと MIDI チャンネルに設定すると、その
ベース パートのピッチベンドだ けを、別途にレコーディン グを行えま
す。つまり、レ コーディングを従来 どおり開始して、レコー ディング
中にピッチベンドホイールだけを動かすのです。
プログラムチェンジ(Program Change)メッセージ
通常は、MIDI キーボード(あるいは他のレコーディングデバイス)で、
あるプ ログラムから別のプログ ラムに切り換えると、その プログラム
に対応するナンバーが、MIDI を介してプログラムチェンジメッセージ
として 出力されます。これは、その 場で音楽の進行とと もに、あるい
は後で も別のトラックに記録 できます。また、キーエディタ またはリ
ストエディタで入力することもできます。
Sys Ex
システ ムエクスクルーシブは、特定 の構造とタイプを持つ 装置にだけ
有効な情報を送る、特殊なタイプの MIDI メッセージです。システムエ
クスク ルーシブは、たとえば、シンセ サイザー内のパッチの 設定を構
成する「リ スト」を送信するのに使 います。システムエクス クルーシ
ブメッセージの詳細は、431 ページの『 システムエクスクルーシブ』を
ご参照ください。
" リセット(Reset)"機能
"MIDI" メニューの " リセット(Reset)" 機能は、ノートオフメッセージ
と、全ての MIDI チャンネル上のコントローラーをリセットする情報を
出力す るものです。音が鳴った まま、ビブラートが掛か ったまま、と
いった事態が発生した場合、この機能が必要かもしれません。
また、Cubase では、停止時に MIDI リセットを自動的に実行させるこ
•
ともできます。
これらの機能は、" 初期設定(Preferences)"の"MIDI" ページでオン
/ オフを切り換えることができます。
" 初期設定(Preferences)"(MIDI ページ)に。" 録音終了時にリセッ
•
トイベントを挿入(InsertReset Events after Record)" のオプション
があります。
これは MIDI レコーディングの際に非常に便利な機能です。レコー
ディングした各パートの最後に、" リセット(Reset)" イベントを挿
入します。サスティン、アフタータッチ、ピッチベンド、モジュレー
ション、ブレスコントロールなどのコントロール情 報をリセットし
ます。MIDI パートのレコーディングで、たとえばサスティンペダル
を踏んだままレコーディングを停止させてしまう場 合もあるでしょ
う。この場合は 通常、ペダルオ フ情報が記 録されていな いために、
サスティンを 含めた状態で 以降のパート も演奏されて しまいます。
これを 避けた い場合 は、" 録 音終了 時にリ セット イベン トを挿 入
(Insert Reset Events after Record)" をオンにします。
" 蓄積した MIDI イベントを保存する(Retrospective
Record)"
この機能を 使用することによって、ス トップモードまたはプレ イバッ
ク時に演奏した MIDI ノートをキャプチャーして、「事後に」MIDI パー
トとして作成することができます。これは、Cubase では、レコーディ
ングを 行っていな い場合でも MIDI 入力をバッファメモリーにキャプ
チャーすることができるためです。
手順は以下のとおりです。
1. "初 期設定(P references)"-"録音-MIDI(Record-MIDI)"ページ
で"蓄 積 し たMIDIイベントをパートに保存(Retrospective
Record)" オプションをオンにします。
MIDI 入力のバッファが有効になり、" 蓄積した MIDI イベントをパー
トに保存(Retrospective Record)" が利用可能になります。
2. MIDI トラ ックがレコ ーディング 可能な状態 になって いることを 確
認します。
3. キャプチャーしたい MIDI 素材を演奏したら(ストップモード、また
は演奏時)、" トランスポート(Transport)" メニューから" 蓄積した
MIDI イベントをパートに保存(Retrospective Record)" を選択しま
す(またはキーコマンドを使用します。デフォルト設定では、[Shift]-
[Pad*])。
MIDI バッファの内容(直前に演奏した内容など)は、レコーディング
可能な状態になっ ているトラックに MIDI パートとして作成されます。
パートは、演奏 を開始したときにプロ ジェクトカーソルがあっ た場所
に作成され ます。つまり、プロジェクト をプレイバックしなが ら演奏
した場合、キャ プチャーしたノートは プロジェクト上の目的の 位置に
作成されることになります。
•
"初期設定(Preferences)"-"録音-MIDI(Record-MIDI)" ページの" 蓄
積した MIDI イベントを保存するバッファサイズ(Retrospective
Record Buffer Size)" 設定は、キャプチャーするデータ量を設定しま
す。
91
レコーディング
Page 92

MIDI のデフォルト設定
MIDI レコーディングと再生について、" 初期設定(Preferences)"で各
種オプションと設定が行えます :
"MIDI" ページ
" ノートの長さ調整(Length Adjustment)"
•
ノートの長さを調節して、常に 1 つのノートの終わりと、次のノー
ト(ただし、ピッチと使用している MIDI チャンネルが同じ場合)の
開始の間に、短い「間」が置かれるようにし ます。時間はティック
単位で設定します。デフ ォルトでは、120 テ ィック ="1/16" のノー
ト(=16 分音 符)と なり ます (" MIDI 表示解 像 度(MIDI Disp lay
Resolution)" で単位を設定できます)。
"録音-MIDI(Record -MIDI)" ページ
•
"MIDI パートを小節グリッドにスナップ(Snap MIDI Parts to Bars)"
レコーディングされた MIDI パートが、全てのポジションで、小節単
位の開始ポイントと終了ポイントに自動的に引き伸ばされます。"小
節/拍(Bars+Beats)" ベースの 時間表示フォーマットで作業してい
るときは、この機能で編集(移動、複数、繰り 返しなど)が可能に
なり、小節単位で管理をしやすくなります。
•
"MIDI エ ディタ 内では ソロモ ード で編集 (So lo Record in MID I
Editors)"
これをアクティブにした上で、あるパートを編集するために MIDI エ
ディタで開いた際には、そのトラックが自動的に " 録音可能(Record
Enable)" となります。さらに " 録音 可能(Record Enable)"はMIDI
エディタを再び閉じるまでは、他の全ての MIDI トラックに対しては
アクティブになりません。
これは、あるパ ートを編集す る際に、さらに MIDI データをレコー
ディングするのが簡単になります。レコーディングされたデータは、
他のどのトラックでもなく、編集している そのパート(そのトラッ
ク)にあります。
"MIDI 録音の開始範囲(MIDI Record Catch Range in ms)"
•
左ロケ ーター からレ コーデ ィングを 開始す るとき、こ の設定 はレ
コーディン グ結果の最 初の部分を確 実なものと します。たとえば、
完璧な MIDI レコーディングを行ったにも関わらず、左ロケーターの
ポイントからほんの少しだけ早く演奏を 始めたために、最初の音が
パートの中に含まれていなかったとしたら、これは残念なことです。
"MIDI 録音の開始範囲(MIDI Record Catch Range in ms)" の時間を
設定すると、Cubase はレコーディング開始ポイントよりも、設定し
た時間だけ以前からとらえて(部分的に 記憶しています)、レコー
ディングを保証するようになります。
他のオプションについては " 初期設定(Preferences)" のヘルプボタン
をクリックしてご参照ください。
MIDI のフィルタリング
" 初期設定(Preferences)"の"MIDI" - "MIDI フィルター(MIDI Filter)"
ペー ジでは、一部 の MIDI メ ッセージ の記録(レコ ーディン グ)やス
ループットを防止(フィルタング)するように設定できます。
このダイアログは 4 つのセクションに分かれています。
セクション 説明
"録音(Record)" これらのオプションのどれかをオンにすると、その
タイプの MIDIメッセージは記録されなくなります。
ただしスループットは行われます。また、すでに記
録 されてい る場合は 通常どお りプレイ バック され
ます。
"スルー(Thru)" これらのオプションのどれかをオンにすると、その
タイ プの MIDI メッセージはスループットされなく
なります。ただし記録は行われて、通常どおりにプ
レイバックされます。
"チャンネル
(Channels)"
その MIDIチャンネル上のMIDIメッセージが記録、あ
るいはスループットされなくなります。ただし、す
で に記録さ れている メッセー ジは通常 どおり にプ
レイバックされます。
92
レコーディング
Page 93

セクション 説明
"コントローラー
(Controller )"
あるタイプの MIDI コントロールメッ セージについ
て、レコーディング、およびスループットを防止し
ます。
防止するコントロールタイプを選択するには、該当
のタイプ をコント ローラー セクショ ンの一番 上の
リストから選択して、"追加(Add)" ボタンをクリッ
クします。選択されたタイプは下のリストに表示さ
れます。
リストからコントロールタイプを除外する(レコー
ディングとスループットが行われるようになる)に
は、下のリストから選択して、"除去(Remove)"ボ
タンをクリックします。
オプションと設定内容
トランスポート - レコーディングに関する初期設定
" 初期設定(Preferences)"の" トランスポート(Transport)" ページで
行う設 定のうち、いくつかはレコ ーディングに関連しま す。これらは
自分の作業方法に合わせて設定しましょう。
" 停止時にパンチインをオフ(Deactivate Punch In on
Stop)"
このオプションをオンにすると、停止状態となった際に、トランスポー
トパネルのパンチイン機能が、自動的にオフになります。
" オートパンチアウト後に停止(Stop after Automatic Punch
out)"
このオ プションをオンにする と、プレイバックは、自動パン チアウト
の後に(プロジェクトカーソルが右ロケーターに達した後)、自動的に
停止します。トランスポートパネルの " ポストロール(Postroll)"設定
値が "0" 以外に設定されている場合は、設定された時間だけプレイバッ
クが継続されてから停止します(以下参照)。
" プリロール(Preroll)"と"ポストロール(Postroll)"
について
" プリロール(Preroll)"数値
フィールドとオン / オフスイッチ
" ポストロール(Postroll)"数値
フィールドとオン / オフスイッチ
トランスポートパネルの " プリロール(Preroll)"(上)と " ポストロー
ル(Postroll)"(下)設 定(左右ロ ケーターフィー ルドの下)には、以
下の機能があります。
" プリロール(Preroll)" の数値を設定すると、プレイバック開始時
•
に、短いセクションを「ロールバック」するように、Cubase に指示
することになります。
これは、プレイバック開始時に必ず適用されます が、機能として最
も有効なのは、以下に説明するように、左ロケーターからレコーディ
ングを行うときでしょう(トランスポートパネルの パンチイン機能
がオンの場合)。
•
" ポストロール(Postroll)" の数値を設定すると、オートパンチアウ
ト後、停 止する 前に 短い セク ショ ンを プレ イバッ クす るよ うに、
Cubase に指示することになります。
これは、トランスポートパネルでパンチアウト機能 がオンになって
いて、"初期設 定(Preferences)"の"トランスポート(Transport)"
ページ で " オートパンチアウト後に停止(Stop after Automatic
Punch Out)" がオンになっているときにだけ有効です。
" プリロール(Preroll)"、" ポストロール(Postroll)" のオン / オフを切
•
り替えるには、トランスポートパネルの(プ リ / ポスト ロール値の
横にある)それぞれ対応するボタンをクリッ ク、または " トランス
ポート(Transport)" メニューの "プリロールを使用(Use Preroll)"、
" ポストロールを使用(Use Postroll)" オプションを使用します。
例:
1. 任意のレコーディング開始ポジションに左ロケ ーターを、終了ポジ
ションに右ロケーターを設定します。
2. " トランスポート(Transport)" パネルでパンチイン/ アウトをオン
にします。
3. " 初期設定(Preferences)"の"トランスポート(Transport)"ペー
ジの、" オートパンチアウト後に停止(Stop after Automatic Punch
Out)" オプションをオンにします。
4. トランスポー トパネル上の 該当する数値 フィールドを クリックし、
値を入力して、適切な " プリロール(Preroll )" 時間と " ポストロー
ル(Postroll)" 時間を設定します。
5. " プリロール(Preroll)"、" ポストロール(Postroll)" 時間の横にあ
るボタンをクリック して点灯させ、" プリロール(Preroll)", " ポス
トロール(Postroll)" をオンにします。
6. レコーディングを開始します。
プロジェクトカーソルは " プ リロール(Preroll)" で指定された時間
で「ロールバック」し、プレイバックが開始されま す。カーソルが
左ロケーターに達すると、レコーディング機能は自 動的にオンにな
ります。そしてカーソルが右ロケーターに達する と、レコーディン
グはオフになりますが、プレイバックは、" ポストロール(Postroll)"
で指定された時間、継続してから停止します。
93
レコーディング
Page 94

メトロノームの使い方
メトロ ノームは、演奏時(レコーデ ィング時)のタイミング を参照す
るクリ ックを出力するものです。メ トロノームのタイミン グを指定す
るパラメーターは、テンポ(Tempo)と拍子(Time Signature)の2 つ
で、これ らは、テンポトラック ウィンドウで編 集します(438 ページ
の『テンポカーブを編集する』参照)。
メトロ ノームは、レコーディン グ時、演奏時、ストップモー ド時から
レコーデ ィングを始める際に鳴ら すプリカウントとして使 用すること
ができ ます。クリックとプリカウン トは別々にオンにする ことができ
ます。
•
メトロノームをオンにするにはトランスポートパネルの"Click" ボタ
ンをクリックします。
" トランスポート(Transport)" メニューから " メトロノームを使用
(Metronome On)" を選択、または対応するキーコマンド(デフォル
トでは、[C])を使用することもできます。
プリカウントをオンにするには、トランスポートパネルの" プリカウ
•
ント(Precount)" ボタンをクリックします。
" トランスポート(Transport)" メニューから " プリ カウント オン
(Precount On)" を選択、または対応するキーコマンドを設定して使
用することもできます
クリック
オン / オフ
プリカウント
オン / オフ
メトロノームの設定
メトロ ノームの設定は、" トランスポート(Transport)" メニューから
"メトロノームの設定(Metronome Setup)" ダイアログを開いて行いま
す。
メトロノー ムは、オーディオハードウ ェアを使って鳴らすオー ディオ
クリックを使用する、または接続している MIDI 機器に MIDI データを
送信してク リックを鳴らす、またはそ の両方を使用することが できま
す。
このダイアログで設定 できるパラメーターは以下のとおりです。
"メトロノームオプション
(Metronome Options)"
"
録音時/再生時メトロノーム
(Metronome in Record/
Play)
"カウントの分割
(Use Count Base)"
94
レコーディング
説明
メトロノー ムクリッ クをプレイ バック時、
"
レコーディング時、または両方で鳴らすか
選択します(トランスポートパネルで Click
がオンになっている場合)。
このオプションがオン になっていると、右
側のフ ィー ルド を使っ てメ トロノ ーム の
「リズ ム」を設定す ること ができま す。通
常、メトロノームは1拍ごとに 1つのクリッ
クを鳴らしますが、このフィールドを "1/8"
に設定すると、8分音符(4 分音符1 拍ごと
に2つのクリック)を鳴らします。3連符な
どの変わったリズムを作成することもでき
ます。
Page 95

"プリカウントオプション
(Precount Options)"
"プリカウント(小節)
(Precount Bars)"
"録音開始時の表紙を使用
(Use Time Signature at
Record Start Time)"
"プロジェクト時間の
拍子を使用(Use Time
Signature at Project
Time)"
"拍子を使用(Use
Signature)"
"MIDIクリック
(MIDI Click)"
"MIDIクリック - オン
(Activate MIDI Click)"
"MIDIポート /チャンネル
(MIDI Port / Channel)"
"Hi ノート/ベロシティ
(Hi Note/Velocity)"
"Loノート/ベロシティ
(Lo Note/Velocity)"
"オーディオクリック
(AudioClick)"
"
オーディオクリック‐オン
(Activate Audio Click)"
説明
トランスポートパネルでプリカウントをオ
ンにしている場合に、実際にレコーディン
グを開始する前にメトロノームを鳴らす小
節数を設定します。
このオプションがオンになっていると、プ
リカウントは、レコーディングを開始した
場所 での拍 子と テン ポ設定 が適 用され ま
す。
このオプションがオンになっていると、プ
リカウントはテンポトラックで設定された
拍子と同じになります。さらに、プリカウ
ント中にテンポトラックで行ったテンポの
変更も適用されます。
プリカウントの拍子を設定します。テンポ
トラックのテンポチェンジには影響されま
せん。
説明
MIDI を使 用して メトロ ノーム クリッ クを
鳴らすか選択します。
メト ロ ノー ムクリックのMIDI 出力先と
チャンネルを設定します。
小節の第1 拍目の MIDIノートナンバーとベ
ロシティを設定します。
第2 拍目以降の MIDIノートナンバーとベロ
シティを設定します。
説明
オーディオハードウェアを使用してメトロ
ノームクリックを鳴らすか選択します。
"オーディオクリック
(AudioClick)"
"サウンド(Sounds)" これが選択されている場合、"Hi"(小節の
説明
第1 拍目)と "Lo"(第2拍目以降)の各"サ
ウンド(Sound)" 欄で選択したオーディオ
ファイルをオーディオクリックとして使用
でき ます。各レベルの調整は " レベル
(Level)" スライダーで行います。
システムクラッシュ後のオーディオレコーディ ング復帰
通常は、コンピ ューターがクラッシ ュすると、最後に保存して からク
ラッシュす る寸前までに行なった 作業内容は失われてしま います。そ
の間に行な った作業内容の回復は 困難を極めるか、回復できな い場合
もございます。
Cubase は、停電や不慮の事態によってレコーディング中にシステムク
ラッ シュ が起こ った場 合、レコー ディン グし ていた データ をレコ ー
ディング開 始時からクラッシュする までの間に関しては保存 していま
す。
レコーディ ング中にシステムがク ラッシュした場合は、システ ムを再
起動してから、プロジェクトのAudioフォルダをチェックしてみま
しょう(デフォルトでは、プロジェクトフォルダ内にあります。)。ク
ラッシュの 瞬間までレコーディング していた内容がオーディ オファイ
ルとして保存されているはずです。
注意 : プログラム自体はシステムクラッシュ後にレコーディング
内容を復帰させる こと がで き るよ うに 作っ てい ま すが、コ ン
ピュータのクラッシュや停電などにより、コンピューターの別の
コンポーネントにダメージを与え、データの保存 / 復帰が不可能
になる可能性 があるため、Steinberg はこの機能の完全 な保証は
いたしません。
警告 : この機能をテストする目的で故意にダメージを与えないで
ください。プログラム内部ではこのような状況に対応すべく改良
しましたが、Steinberg はコンピューターにおける他の部分のダ
メージについての責任を負いかねます。
"ビープ音(Beeps)" これが選択されている場合、プログラム内
のビープ音をオーディオクリックとして使
用できます。ビープ音のピッチとレベルの
調整は"Hi"(小節の第 1拍目)と"Lo"(第2
拍目以降)の " レベル(Level)"、" ピ ッチ
(Pitch)"スライダーで行います。
レコーディング
95
Page 96

96
レコーディング
Page 97

6
フェード、クロスフェードとエンベロープ
Page 98

オーディオのフェードを生成する
Cubase の オーディオイベントのフェ ードイン / フェードアウトには、
フェー ドツマミを使用して作 成するフェード(以下参照)と プロセッ
シングによって作成するフェード(99 ページの『プロセッシングによ
るフェードの生成』参照)の、主な 2 種類のフェードがあります。
フェードツマミを使う方法
選択されたオーディオイベントの左右上端に、青いツマミがあります。
それぞ れのツマミを横方向に ドラッグして、フェードイ ン / フェード
アウトを作ることができます。
フェー ドインの生成 フェードツ マミをドラッグすると、フ ェードの
状況が イベントの波形に自動的 に反映され、視覚的にオー ディオの状
況がわかります。
ツマミを 使って作成したフェード はオーディオクリップに は適用され
ません。プ レイバック中にリア ルタイムに計算され ます。つまり、同
じオーディオクリッ プ を参 照 して いる 複 数の イ ベン ト に、異な る
フェー ドカーブを適用するこ とができます。また、多くのフ ェードを
作成す ると、コンピュータのパワー を大量に消費しますの で注意して
ください。
•
複数のイベントを選択して、そのうちの1つのイベント上でフェード
ツマ ミ をド ラッ グ する と、選択 し てい る全 て のイ ベン ト に同 じ
フェードが適用されます。
次のページで説明するように、フェードは " フェード(Fade)" ダイア
•
ログでも編集できます。
フェードカーブの上の部分をダブルクリ ック、またはイベントを選
択して " オーディオ(Audio)" メニューから " フェードエディタを開
く(Open Fade Editor(s))" を選択す ることによって、ダイアログを
開くことができます(イベントにフェードイ ンとフェードアウトの
両方が適用されている場合、2 つのダイアログが表示されます)。
" フェード(Fade)" ダイアログでフェー ドカーブの形状を調整した
場合、この形状は、以降にフェードの長さを調 整するときも保持さ
れます。
ツマミをドラッグして、フェードの長さを変更できます。
•
実際は、先にイベントを選択しなくても、つま りツマミが表示され
ていなくても、これを行なえます。カーソルが 両矢印に変わるまで
フェードカーブに沿ってマウスポインタ を動かし(イベントの上辺
にポイントします)、クリック & ドラッグします。
" 初期設定(Preferences)"の"イベントの表示(Event Display)"-
•
"オーディオ(Audio)" ページで、"イベントのボリューム カーブを
常に表示(Show Event Volume Curves Always)" をオンにした場合、
フェードカーブは、イベントが選択されている / いないに関わらず、
全てのイベントに表示されます。
このオプションがオフのときは、フェードカーブは 選択されたイベ
ントだけに表示されます。
•
初期設定の " フェードハンドルをボリュームツマミの位置に関係な
く常にイベントの最上段に配置(Fade Handles always on Top)"オ
プション(" イベン トの表示 -オーディオ(Display - Audio)"ペー
ジ)がアクティブにされている場合、フェードハンド ルは常にイベ
ントの一番上に表示され、垂直線がフェードの正確 な終了ポイント
または開始ポイントを示します。
このオプションは、イベントのボリュームを非常に 小さいものとし
たときに便利です。フェードハンドルが隠れることはありません。
•
初期 設定 で " フェー ドハ ン ドル を太 くす る(T hi c k Fa de Lines)"
オプション(" イベントの表示 - オーディオ(Display - Audio)"ペー
ジ)をアクティブにする と、フェードラ インとボリュームカ ーブは
太くなり、視認性が高まります。
" フェードハンドルをボ リュームツマ ミの位置に関 係なく常にイ ベン
トの最上段に配置(Fade Handles always on Top)" とオプションを使用
すると、ボリュ ームが非常に低い場 合でもフェードの編集 / 確 認がで
きます。
"イベントのボリュームとフェードにマウスホイールを使用(Use
•
Mouse Wheel for Event volume and Fades)" オプション(" 編集操
作-オーディオ(Editing - Audio)" ページ)をアクティブにすると、
マウスホイールを使用してボリュームカーブを上下 に移動すること
ができ ます。[Shift] キーを押しな がらマ ウスホイ ールを 動かす と
フェードカーブを変更できます。フェードハンドル が見えない場合
(スーム率が非常に高いなど)に便利です。フェードカーブの変化幅
はグリッド設定に連動します。
イベントの左半分のどこかにマウスポインタを 置くと、フェードイ
ンの終了ポイントを、右半分のどこかに置くとフェ ードアウトの開
始ポイントを編集できます。
➯
マウス を使用し ないの であれ ば、イベン トのボ リュー ムカーブ と
フェードカーブを変更するためのキーコマンドをセ ットアップする
ことも可能です。
これらは " キーコマンド(Key Commands)" ダイアログの " オーディ
オ(Audio)" カテゴリにあります。詳しく は、529 ページ の『キー
コマンド』をご参照ください。
98
フェード、クロスフェードとエンベロープ
Page 99

フェードハンドルをドラッグする代わりに、" オーディオ(Audio)"
➯
メニューの " カーソル位置までフェードイン(Fade In to Cursor)"、
" カーソル位置からフェードアウト(Fade Outto Cursor)" を使って
フェードを作成することもできます(Cubase のみ)。
オーディオイベント上で、プロジェクトカー ソルをフェードインの
終了地点、またはフェードアウトの開始地点に移動し、" オーディオ
(Audio)" メニューから適切なオプションを選択します。イベントの
開始、または終了地点からカーソルの位置の 範囲にフェードが作成
されます。
ボリューム設定値は情報ラインに
表示されます。
ボリュ ームツ マミを 上下に
ドラッグすると、イベントの
ボリュームが変わります。
イベントの波形はボリューム変化を反映します。
範囲選択ツールでフェードを生成 / 調整する
フェー ドツマミのポジション は、範囲選択ツールを使っ て、以下の手
順で生成 / 調整できます。
1. 範囲選択ツールでオーディオイベントの任意の範囲を選択します。
結果は、選択方法によって異なります。
イベントの開始ポジションから範囲選択 をした場合、その範囲内で
•
フェードインが生成されます。
•
イベントの終了ポジションまで続く範囲 選択をした場合、その範囲
内でフェードアウトが生成されます。
•
イベントの中間部分を含み、イベントの最初 にも最後にも掛からな
い範囲 選択を した 場合、選択 された 範囲の 外側に フェー ドイン /
フェードアウトが生成されます。つまり、フェ ードインはイベント
の開 始 ポ ジシ ョ ンか ら選択範囲の開始ポジションをカバーし、
フェードアウトは選択範囲の終了ポジショ ンからイベントの終了ポ
ジションをカバーします。
2. "オーディ オ(Audio)" メニューをプルダウンして、"フェ ードを選
択範囲に合わせる(Adjust Fades to Range)" を選択します。
選択範囲にしたがってフェード部分が調整されます。
範囲選択ツールで、別々のトラックの複数のオーディオイベント
を選択しておいて、それら全てにフェードを適用できます。
ボリュームツマミ
選択されたオーディオイベントの中央上部に、青いツマミがあります。
これが「ボ リュームツマミ」で、イベン トのボリュームをプ ロジェク
トウィ ンドウで直接簡単に変 更できます。このツマミは、情 報ライン
のボリ ューム設定値と直接連 動します。つまり、ボリューム ツマミを
ドラッグすると、情報ラインのボリューム設定値も変化します。
フェードの削除
イベントのフェード情報を削除するには、イべントを選択して、" オー
ディオ(Audio)" メニューから " フェードを除去(Remove Fades)"を
選択します。
範囲選択ツ ールを使って選択した範 囲が含まれるフェード情 報だけを
削除するこ ともできます。例えばオー ディオイベントにフェー ドイン
とフェード アウト情報が含まれると きにフェードイン情報だ けを削除
することができます。
1. プロジェクトウィンドウで範囲選択ツールをド ラッグして、目的の
フェードやクロスフェードを取り囲むように範囲を選択します。
2. " オーディオ(Audio)"メニューから " フェードを除去(Remove
Fades)" を選択します。
プロセッシングによるフェードの生成
オーディオイベント、あるいはその一部を、(範囲選択ツールを使って)
選択 した場 合、" オ ーディオ(Audio)"メニューの " プロセッシン グ
(Process)" サブメニューにある、" フェードイン(Fade In)"/"フェー
ドアウト(Fade Out)" を使って、選択したイベントや範囲にフェード
イン / フェードアウトを適用できます。これらの機能を選択すると、対
応する " フェード(Fade)" ダイアログが開いて、フェードカーブを指
定できます。
フェードの長さは、選択した内容(長さ)にしたがいます。いい
かえれば、フェードの長さは、" フェード(Fade)" ダイアログを
開く前に指定します。
また、複数のイベントを選択して、同じプロセッシングを適用さ
せることもできます。
このように して生成したフェー ドは、イベントではなく、オー ディオ
クリップに適用されます。次の点に留意ください。
フェードを適用したクリップを参照する新しい イベントを、後で他
•
の場所に生成したとき、それらにも同じフェードが 適用されていま
す。
99
フェード、クロスフェードとエンベロープ
Page 100

" オフラインプロセッシング履歴(Offline Process History)" を使っ
•
て、フェードプロセッシングは随時、削除 / 変更できます(250 ペー
ジの『" オフラインプロセッシング履歴(Offline Process History)"ダ
イアログ』参照)。
同じフェ ードを適用した他のイベ ントがこのオーディオク リップを参
照する 場合、これらのイベントにも プロセッシングを適用 するかどう
か、確認するメッセージが表示されます。
•
" 続行(Continue)" を選択すると、プロセッシングがオーディオク
リップを参照する全てのイベントに適用されます。
•
" 新規バージョン(New Version)" を選択すると、選択したイベント
に対し、オーディオクリップの新しいバージ ョンが別個に生成され
ます。
"今後このメッセ ージ を表示 しない (Do n ot as k t his m essage
•
again)" をチェック すると、" 続行(Continue)"/" 新規バー ジョン
(New Version)" の選択が、その後の全ての同じプロセッシングに自
動的に共通して適用されます。
これは、後からでも " 初期設定(Preferences)"-"編集操作(Edit)"
-"オーディオ(Audio)" ページの" 共有クリップのプロセッシン
グ時(On Processing Shared Clips)" で再度設定できます。
" カーブの種類(Curve Kind)"
これらを使って、フェードカーブをスプラインカーブで構成するか(曲
線-左のボタン)、減衰させたスプラインセグメント(真ん中のボタン)、
リニアカーブで構成するか(直線 - 右のボタン)を設定します。
" フェード(Fade)" ディスプレイ
フェードカーブの形状を表示します。設定後の波形は濃いグレーで、現
在の波形は 明るいグレーで表示さ れます。このカーブを直接ク リック
して、ポイント を追加したり、あらかじ め置かれているポイン トをク
リック & ドラッグして、自由にフェードカーブを変更できます。カー
ブからポイ ントを削除するには、その ポイントを波形ディスプ レイの
外側へ強制的にドラッグします。
カーブタイプボタン
これらのボ タンを使うと、よく使われ るカーブの形状をすばや く呼び
出すことができます。
" 元に戻す(Restore)" ボタン(フェードエディタ画面で表示)
" フェード(Fade)" ダイアログ
" オーディオ (Audio)" メニューの "フェードエディタを開く(Open Fade
Editor)" を選択する、あるいは、" オーディオ(Audio)" メニューの "プ
ロセ ッシング(Process)" サブメニ ューにあ る " フェード イン(Fade
In)"/"フェー ドアウ ト(Fade Out)" 機能を選択す ると、" フェード
(Fade)" ダイアログが現われます。下の図は " フェードイン(Fade In)"
ダイアログです。" フェードアウト(Fade Out)" ダイアログも同じよう
な画面です。
•
イベントを複数選択した上でダイアログ を出した場合、選択したイ
ベント全てのフェードカーブを一度に調整できます。
複数のイベントに同じカーブを適用させたい場合に便利です。
このボタンは、フェードカーブの右上にあります。カーブを作成中に、
変更する前 の元の状態に戻したい 場合は、このボタンをクリッ クしま
す。
"デフォルト(As Default)" ボタン(フェードエディタ画面で
表示)
フェードハンドルをドラッグしてフェードを編集した場合にだけ、" デ
フォルト(As Default...)" ボタンを使用できます。このボタンをクリッ
クすると、現在のフェードカーブをデフォルト設定として登録します。
新規のフェードを作ると、設定したカーブが適用されます。
フェードの長さ(Fade Length Value)
画面右上に ある数値が表示されてい るボックスはフェードの 長さを入
力するための " フェードの長さ(Fade Length)" フィールドです。数値
のフ ォーマ ット はトラ ンスポ ートパ ネルの " タイム ディス プレイ 1
(Primary Time Display)" の設定が適用されています。
" 長さを適用(Apply Length)" オプションをオンにすると、" フェード
の長さ(Fade Length)" フィールドに値を入力できるようになります。
" 適用(Apply)" あるいは OK をクリックすると適用されます。
現在のフェードをデフォルトのフェードに設定すると、長さの値
もデフォルト設定に含まれます。
100
フェード、クロスフェードとエンベロープ
 Loading...
Loading...