
入門マニュアル
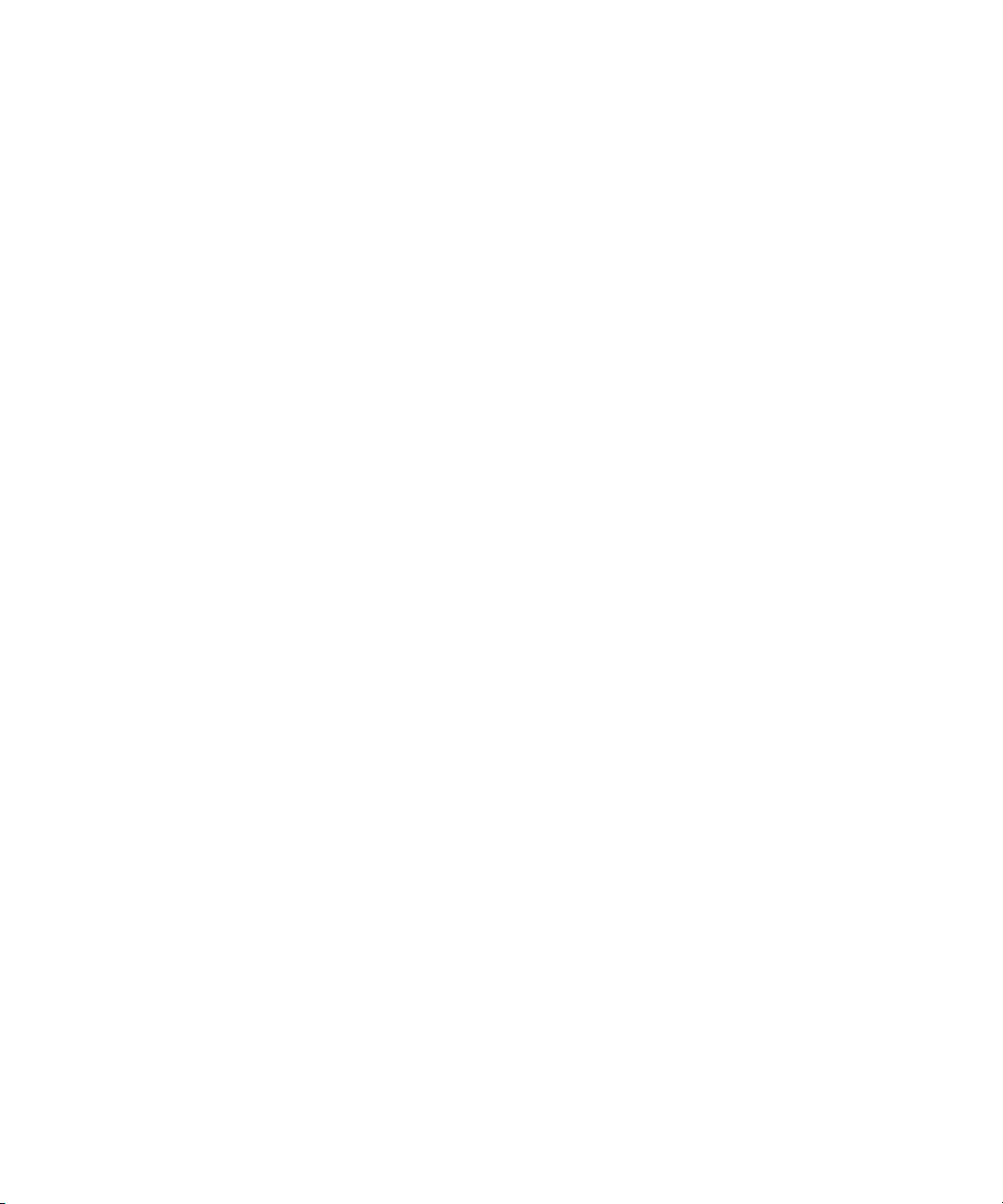
Tutorials by Steve Kostrey
Revision and Quality Control: Cristina Bachmann, Heiko Bischoff, Marion Bröer, Sabine Pfeifer
Thanks to: Georg Bruns
本書の記載事項は、Steinberg Media Technologies GmbH 社によって予告なしに変更されることがあり、同社は記載内容に対する責任を負いませ
ん。
本書で取り扱われているソフトウェアは、ライセンス契約に基づいて供与されるもので、ソフトウェアの複製は、ライセンス契約の範囲内でのみ
許可されます(バックアップコピー)。
Steinberg Media Technologies GmbH 社の書面による承諾がない限り、目的や形式の如何にかかわらず、本書のいかなる部分も記録、複製、翻訳
することは禁じられています。
本書に記載されている製品名および会社名は、すべて各社の商標、および登録商標です。
Steinberg Media Technologies GmbH, 2007.
©
All rights reserved.
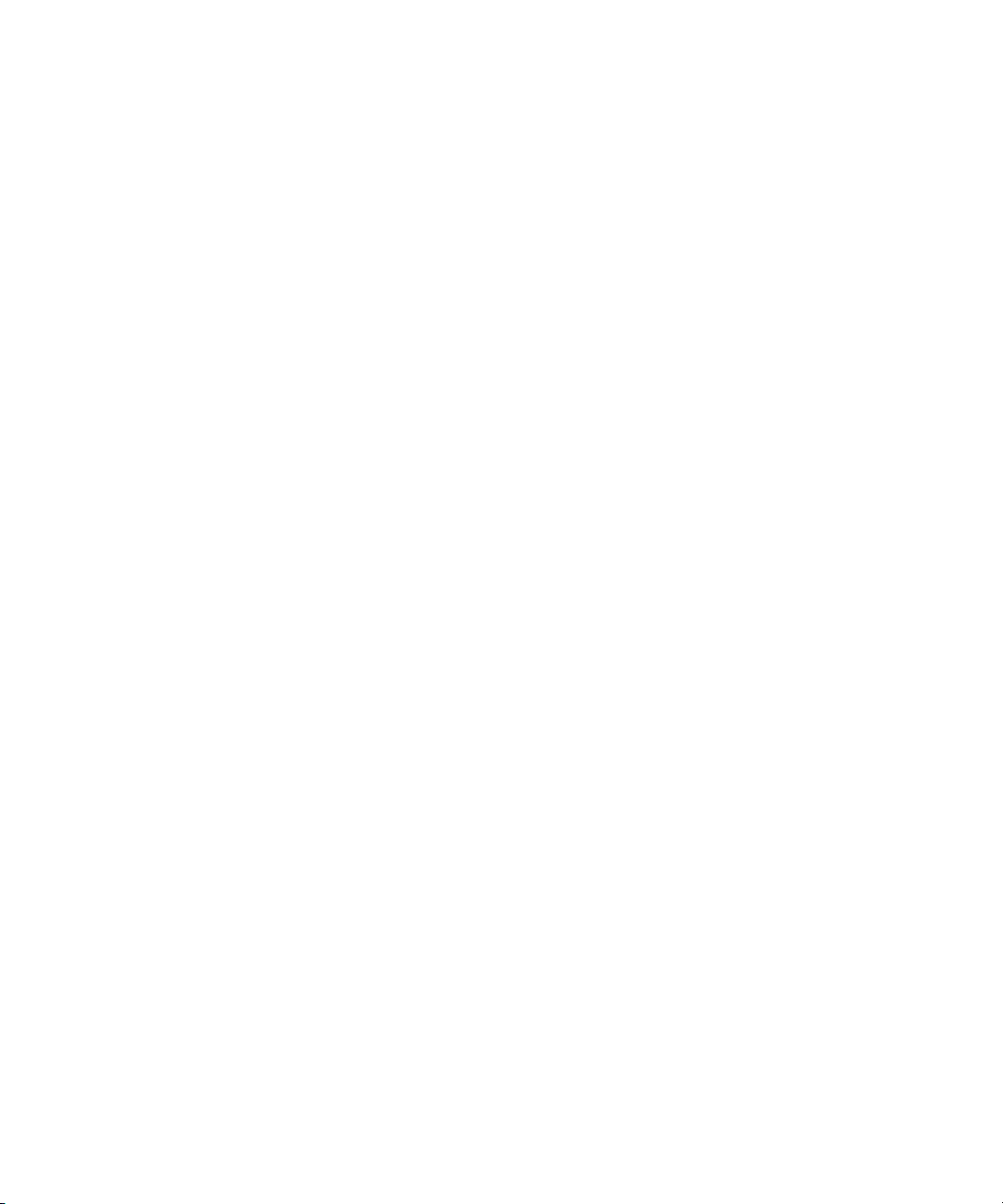
目 次
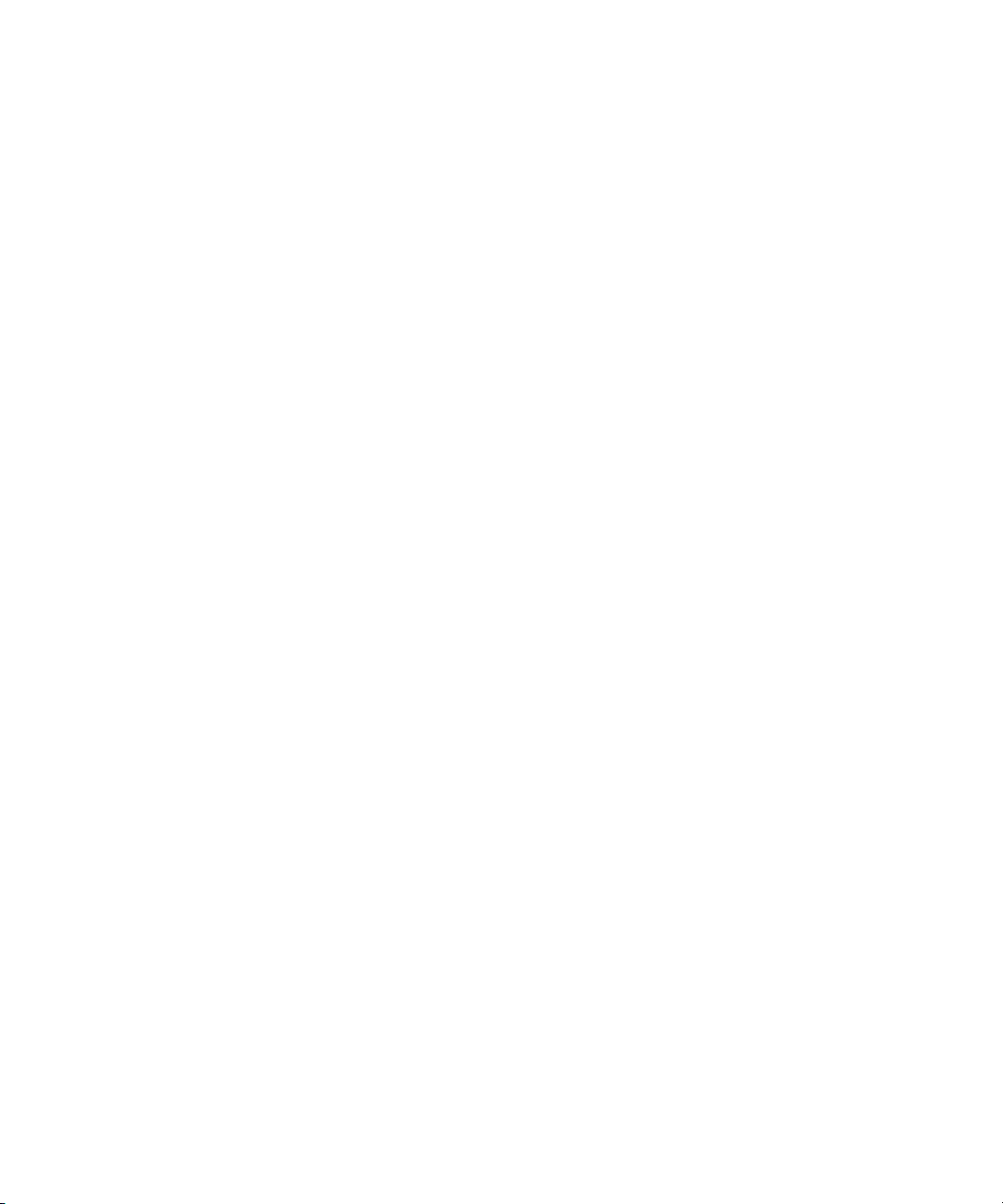
5
はじめに
6
ようこそ!
6
マニュアルとヘルプファイルについて
7
プログラムのバージョンについて
7
キーコマンドの記述について
7
Steinberg社の Webページへのアクセス方法
9
システムの必要環境とインストール
10
この章について
10
最小必要環境
12
ハードウェアのインストール
13
Cubaseのインストール
13
ハードディスクをデフラグする(Windowsのみ)
13
必ず登録してください。
15
システムのセットアップ
16
オーディオのセットアップ
20
MIDIのセットアップ
22
シンクロナイザーの接続
22
ビデオのセットアップ
22
オーディオパフォーマンスを最適化する
25
チュートリアル 1:オーディオのレコーディング
26
新しくプロジェクトを作成する
27
VSTコネクションのセットアップ
28
レベルの設定と録音
31
再生する
32
サイクル未使用時の録音モード
32
サイクル録音
34
"スタック "録音
35
チュートリアル 2:オーディオの編集
36
イベントの操作
42
イベント・エンベロープ
42
オーディオのプロセッシング
55
チュートリアル 4:ループの取り扱い
56
ループブラウザ
56
ループの追加
57
コピーの作成
57
プロジェクトに挿入(Insert into Project)
59
チュートリアル 5:外部 MIDI インストゥルメント
60
はじめに
60
MIDIデバイスのセットアップ
60
外部インストゥルメントのVSTコネクション設定
62
外部MIDIインストゥルメントのモニタリング
63
MIDIおよび外部インストゥルメントの録音
65
チュートリアル 6:ミキシングとエフェクト
66
はじめに
66
レベルの設定
67
パンの設定
67
ミュートとソロ
68
EQの追加
70
オーディオエフェクト
72
オートメーションについて
73
オーディオの書き出し
75
チュートリアル 7:サラウンド制作(Cubase のみ)
76
サラウンドバス
78
サラウンドミックスの設定
79
サラウンド録音
80
サラウンドファイルの書き出し
83
チュートリアル 8:オーディオの編集 II - テンポとグルーブ
84
背景
84
例1:テンポがわかっているドラムループ
85
例2:ドラムループテンポの自動調整
86
例3:ドラムループテンポの手動調整
88
例4:選択範囲を利用した操作
45
チュートリアル 3:MIDI の録音と編集
46
はじめに
46
インストゥルメントトラックの作成
47
サウンドのブラウズ
48
MIDIの録音
49
MIDIの再生
49
サイクル未使用時の録音モード
50
サイクル録音
51
キーエディタ(Key Editor)
53
コントローラーレーン
4
目次
89
チュートリアル 9:メディアの管理
90
背景
90
メディアベイ、ループブラウザ、サウンドプラウザ
92
ブラウザのスキャン
94
メディアの検索
95
スコープでメディアを試聴する
96
タグの設定(Cubaseのみ)
97
索 引
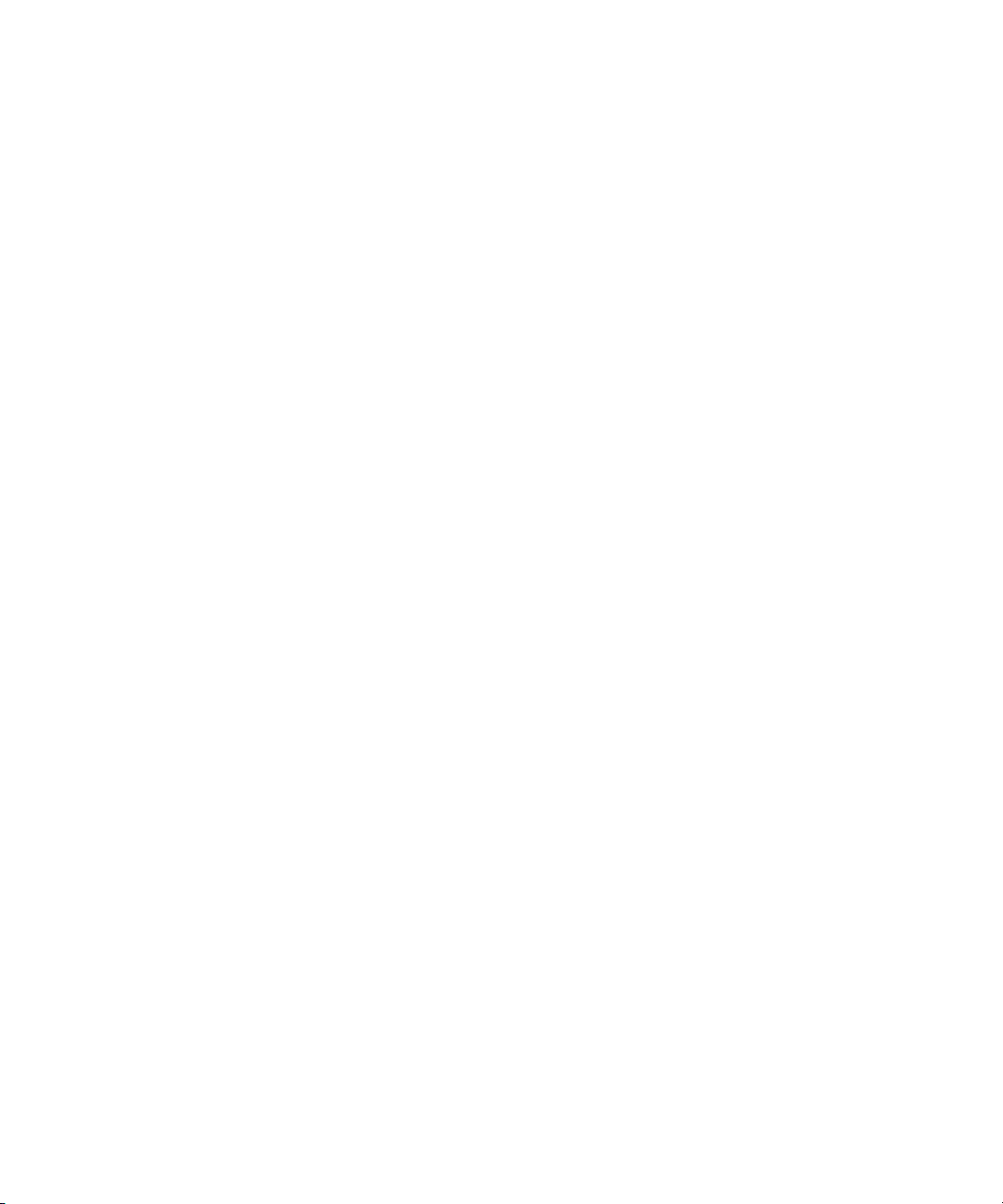
1
はじめに
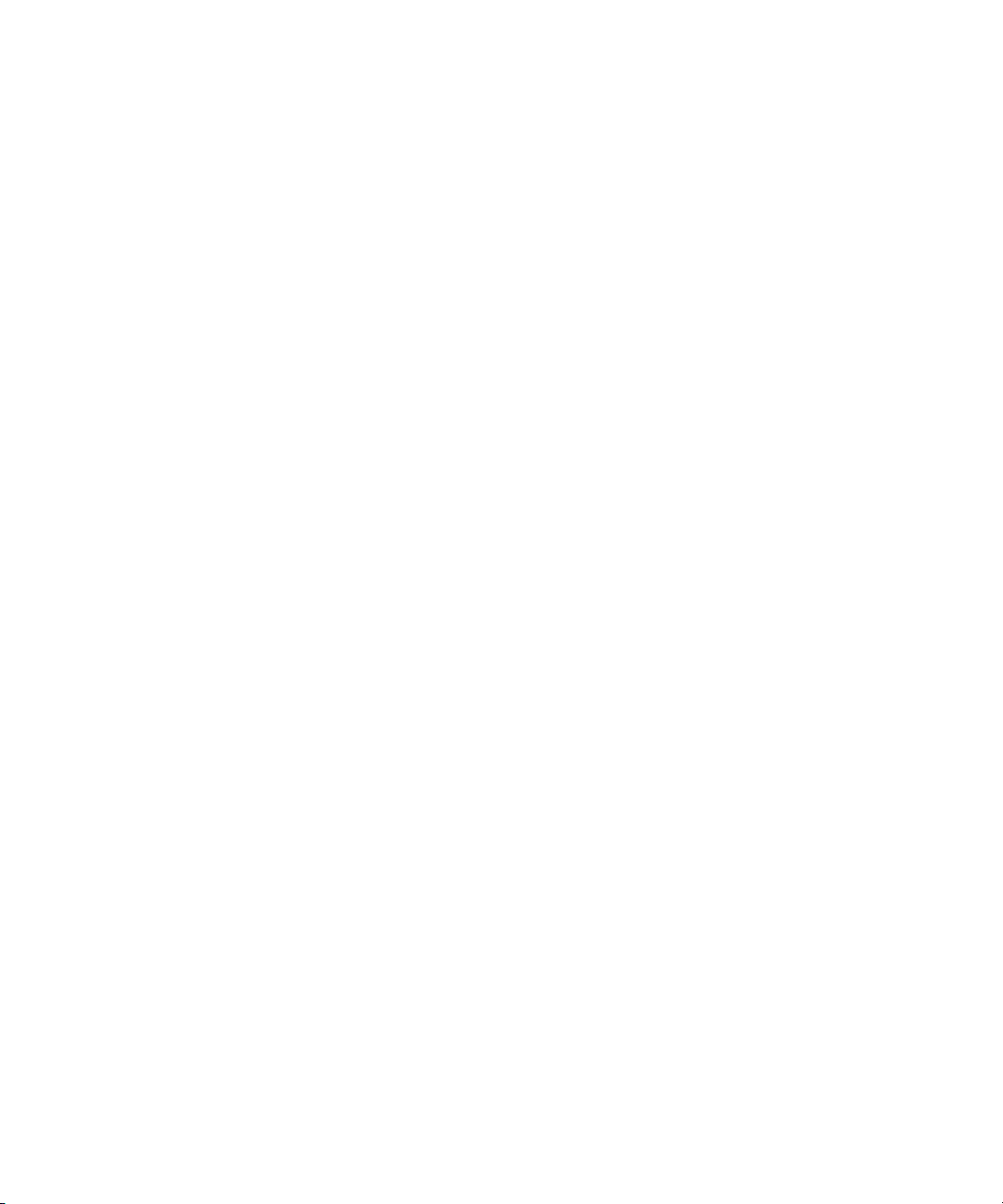
ようこそ!
Steinberg Cubase 4/Cubase Studio 4 をお買い上げいただき心から感謝
申し上 げます。これであなたも、世界 規模の音楽プロダクシ ョンソフ
ト ウェア ユーザ ーの一人と なった のです ! コン ピューター ベース の
音楽プロダクションの開発にたずさわりはじめてから 20 年以上、
Steinberg は常にソフトウェア技術の先端を走り続け、また Cubase は
この開 発におけるベンチマーク の役割を担ってきまし た。今回のバー
ジョン 4 では、Cubase はソフトウェア / ハードウェアの完全なシステ
ム統合に向けて、革命的なステップを踏み出しました。
あなた がコンポーザー、ミュージ シャン、プロデューサーの 立場だと
して - 楽器やエフェクトのサウンドを「孤立」させることなく、「共に」
含めて 創作を行いたいでしょ う。今後はひとつの環境の 中で、お手元
のすべ てのインストゥルメ ント(ソフトウェア / ハード ウェア)にお
けるあ らゆるサウンドを管理す ることができます。これま でよりもご
自身の サウンドをよりすば やく、より直観的に作成 / 管 理し、アクセ
ス するこ とが可 能です。ループ やあら かじめ 準備したオー ディ オク
リップ をベースに音楽を創り上 げるような場合に備え、新 機能である
"メディアベイ(MediaBay)" データベー スを使用して、ループなどの
ブラウズとプレビューを行えます。新しいエフェクトプラグイン・セッ
トと強力なシンセエンジンにより、数千もの新しい楽器、サウンド、エ
フェクトを提供しています。Cubase 4/Cubase Studio 4 では、Steinberg
の最新のプラグイン技術 - VST3 を導入し、各プラグインをさらに柔軟
に、効率的に、また簡単に利用できるようになります。
業務ユーザー向けに、Cubase 4 では新しく、柔軟なコントロールルー
ム・セクシ ョンを用意しました。また コンポーザーやソング ライター
向けには、Cubase Studio 4 で新しく、強力なスコアレイアウトと印刷
機能を簡単に利用できるようにしました。これらはこれまでの Cubase
独自の 機能 - たと えばパターンベースのアレンジに活用できる " プレ
イオーダートラック(Play Order Track)" 機能、さらに静的なオーディ
オファイルを時間 / ピッチに対してロックすることができる" オーディ
オワープ(AudioWarp)" 機能と結合され ます。仕事からホビーまで全
ての音 楽創作で「やりやすい」環境を 提供するべくデザイン されてい
ます。新バージョンの Cubase で、是非あなた自身の使い方を見出して
みてください。
初めてご使用になるユーザーの方は、本書のチュートリアル・セクショ
ンが使 用上のヒントおよび参考 になることでしょう。チュ ートリアル
の教 材として Cubase のプロジェクトファ イルも同梱して います。ま
た、短いトレーニングビデオ(英語)もプログラム DVD に収録してい
ますので、あわせてご活用ください。すでに Cubase をご使用になって
いる ユーザーの方 にとっても、本書 のチュートリアルでは Cubase 4/
Cubase Studio 4 の新機能についての説明が掲載されていますので是非
ご一読ください。
また、ソフトウェアの登録をされることを強くおすすめします !
Stei nberg よりアップデート情報、最新情報、特別イベントな
どを定期的に提供いたします。Cubase のユーザーフォーラム
http://www.steinberg.net/ にも是非ご参加ください。世界中の Cubase
ユーザーとコミュニケーションを交わすことが可能です !
Steinberg Cubase 開発チーム
マニュアルとヘルプファイルについて
Cubase のマニュアルは、以下のいくつかのセクションに分かれていま
す。いくつかのマニュアルは、Adobe Acrobat 形式(拡張子 ".pdf")で
提供されて います。これらの電子マ ニュアルは、以下の方法で 開くこ
とができます。
プログラムの "ヘルプ(Help)" メニューの " ドキュメント(Documen-
•
tation)" サブメニューから、各電子 マニュアルを開くことができま
す。
•
Windows の場合は、スタートメニュー内の "Cubase 4">"Documen
tation" サブフォルダから、これらのマニュアルを開くこともできま
す。
MacO S Xの場合、マニュアルは"/Library/Documentation/Steinberg/
•
Cubase4" のフォルダに収録されています。
電子マニュアルを表示するには、Acrobat Reader がコンピュータに
➯
インストールされている必要があります。
Adobe Reader のインストーラーは、プログラム DVD に収録されて
います。
『入門マニュアル』
本書です。『入門マニュアル』には、以下の内容が記載されています。
•
動作環境
インストール方法
•
•
オーディオ /MIDI/ ビデオの設定
Cubase でのレコーディング、プレイバック、ミキシング、エディ
•
ティングの基本操作を説明するチュートリアル
なお本書では Cubase の各ウィンドウ、機能、操作手順の詳細について
は取り扱いません。
『オペレーションマニュアル』
『オペレ ーショ ンマニ ュアル』が、Cubaseのメ インマ ニュア ルです。
Cubaseの操作方法、パラメーター、機能、テクニックなどの詳細を説
明、さらにスコ アエディタについて も取り扱います。このマニ ュアル
では、入門マニュアルで説明している Cubase のコンセプトと基本的な
操作方法について理解されていることを前提としています。
6
はじめに
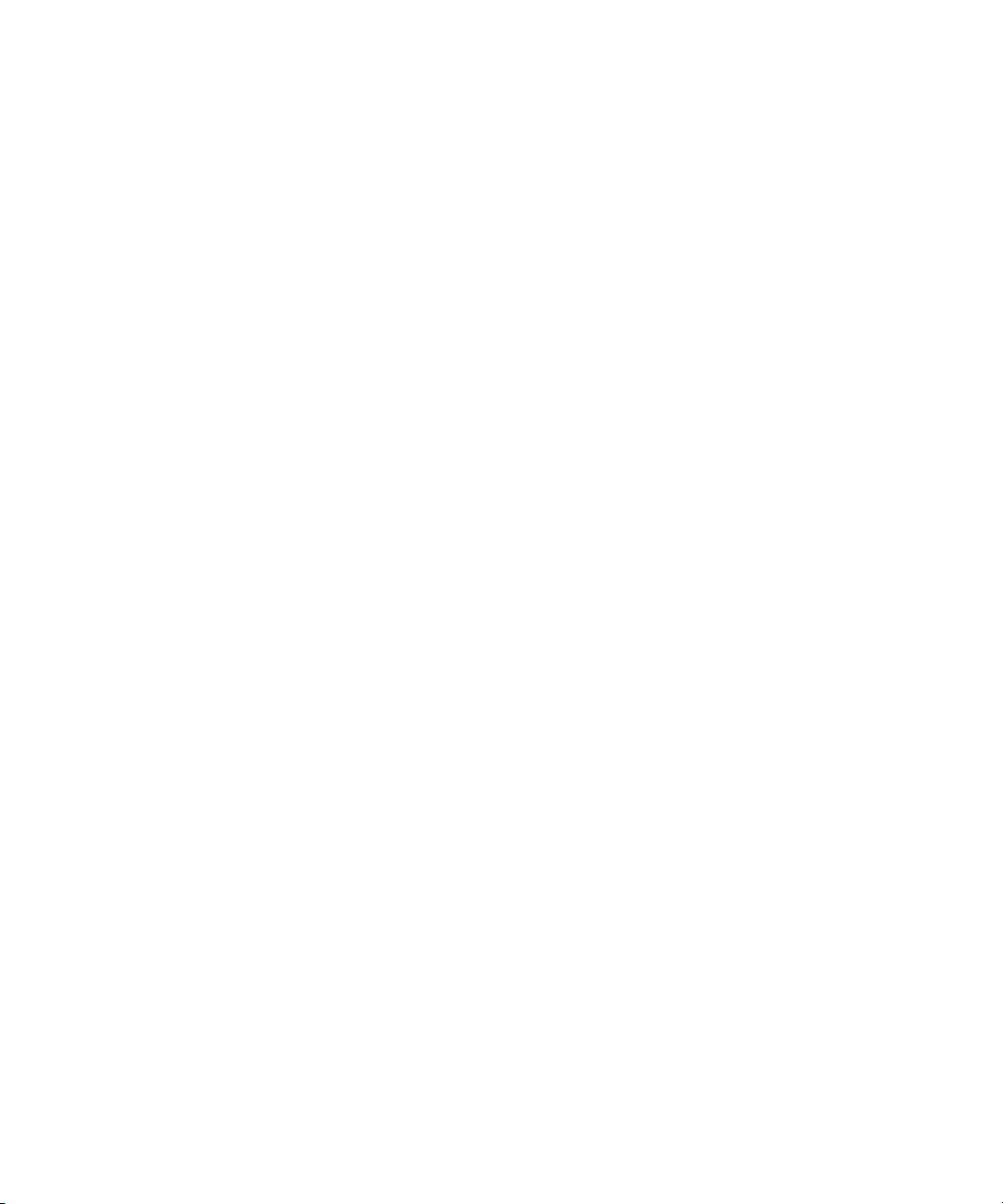
『MIDI デバイス』
標準付 属の MIDI エフ ェクトプラグイン、MIDI デバイスの管理、MIDI
システ ムエクスクルーシブメッ セージの取り扱い、ロジカ ルエディタ
の使用について説明しています。
『プラグインリファレンス』
この 電子マニュア ルでは、Cubase に含まれている 各 VST プラグイン
(リアルタイムオーディオ・エフェクトと VST インストゥルメント)、各
MIDI エフェクトの機能とパラメーターについて説明しています。
キーコマンドの記述について
Cubase の多くのデフォルトキーコマンドは、コンピュータのオペレー
ショ ンシス テムに よって異なる モディ ファイ ヤキーを使用 してい ま
す。例えば、" 元に戻す( Undo)" のデフォルトキーコマンドは、Windows
の場合は [Ctrl]+[Z] キー、Macintoshの場合は [Command]+[Z] キーです。
このマニュ アルでは、モディファイヤ キーを使用したキーコマ ンドを
記述する場合、以下のとおり、初めに Windows のモディファイヤキー
を表記します。
『リモートコントロールデバイス』
この電子マニュアルでは、対応している MIDI リモートコントロールデ
バイスの一覧と、それらを Cubase で使用するための設定の方法を説明
しています。
『Mackie Control と Cubase の使用』
この電 子マニュアルでは、Mackie Control リモートデバイスで対応す
る各機能について説明しています。
『メニューリファレンス』
こ の電子 マニ ュアルは、クイッ クリ ファレ ンスとして、す べて のメ
ニュー 項目およびオプション項 目を一覧し、簡単な説明を 掲載してい
ます。
各ダイアログのヘルプについて
現在アクティブに なっているダイアログの " ヘ ルプ(Help)" ボタンを
押すと、各種の情報が現れます。
プログラムのバージョンについて
このマニュアルは、CubaseとCubaseStudio の Wind ows およ
び Macintosh の 2 つの異なるオペレーションシステム用に作られてい
ます。
このマニュアルに記載されている機能の中には、Cubase にのみ有効な
ものが あります。その場合、関連する 項目にその旨を明記し てありま
す。
いくつかの機能は、Windows または Macintosh のどちらか特有の機能
です。その 場合、どちらのバージョン に特有の機能か明記し てありま
す。
つまり、
もし 特 に何 も記し てい な い場合 は、Cubase と Cubase Studio
➯
のWindowsおよび Macin tosh 両 方にあ ては まり ます。
ほとんどのスクリーンショットについては Cubase の Windowsバー
ジョンを載せてあります。
例:Windows の場合 [ モディファイヤキー ]+[ キー ]、Macintosh の場
合[モディファイヤキー]+ [ キー ] をクリックして…
[Ctrl]/[Command]+[Z] と記述 されて いる場合、Windows の 場合 [Ctrl]
キーを、Macintosh の場合[Command] キーを押しながら [Z] キーを押
します。同様に、[Alt]/[Option]+[X] と記述されて いる場合、Windows
の場 合[Alt] キーを、Macintosh の場合[Option] キ ーを押し ながら [X]
キーを押します。
本書では、「右クリック」という呼び方で説明することが多くありま
➯
す(コンテキストメニューを開く場合など)。Macintosh コンピュー
ターで、シングルボタンマウスをご使用の場合、[Ctrl] キー + クリッ
クの動作が「右クリック」と同じことになります。
Steinberg 社の Web ページへのアクセス方法
Cubase の " ヘルプ(Help)"メニューに、オン ラインでのユーザー 登
録(Mac の場合 "Cubase" メニュー)や追加の情報やヘルプを入手する
ためのアイテムが用意されています。
•
"Steinberg Webサイト(Steinberg on theWeb)"サブメニューから、
Steinberg社の Web ページへアクセスすることができます。このメ
ニューを選択 すると、自動的 にインターネ ットブラウザが起動し、
Steinberg社の Web ページを表示します。
Steinberg 社の Web ページで は、製品に関するサポ ートや対応表、
最新ドライバのダウンロード、FAQ などのサポートを使用すること
ができます。Web ページへアクセスするには、インターネットブラ
ウザがインストールされている必要があります。
7
はじめに
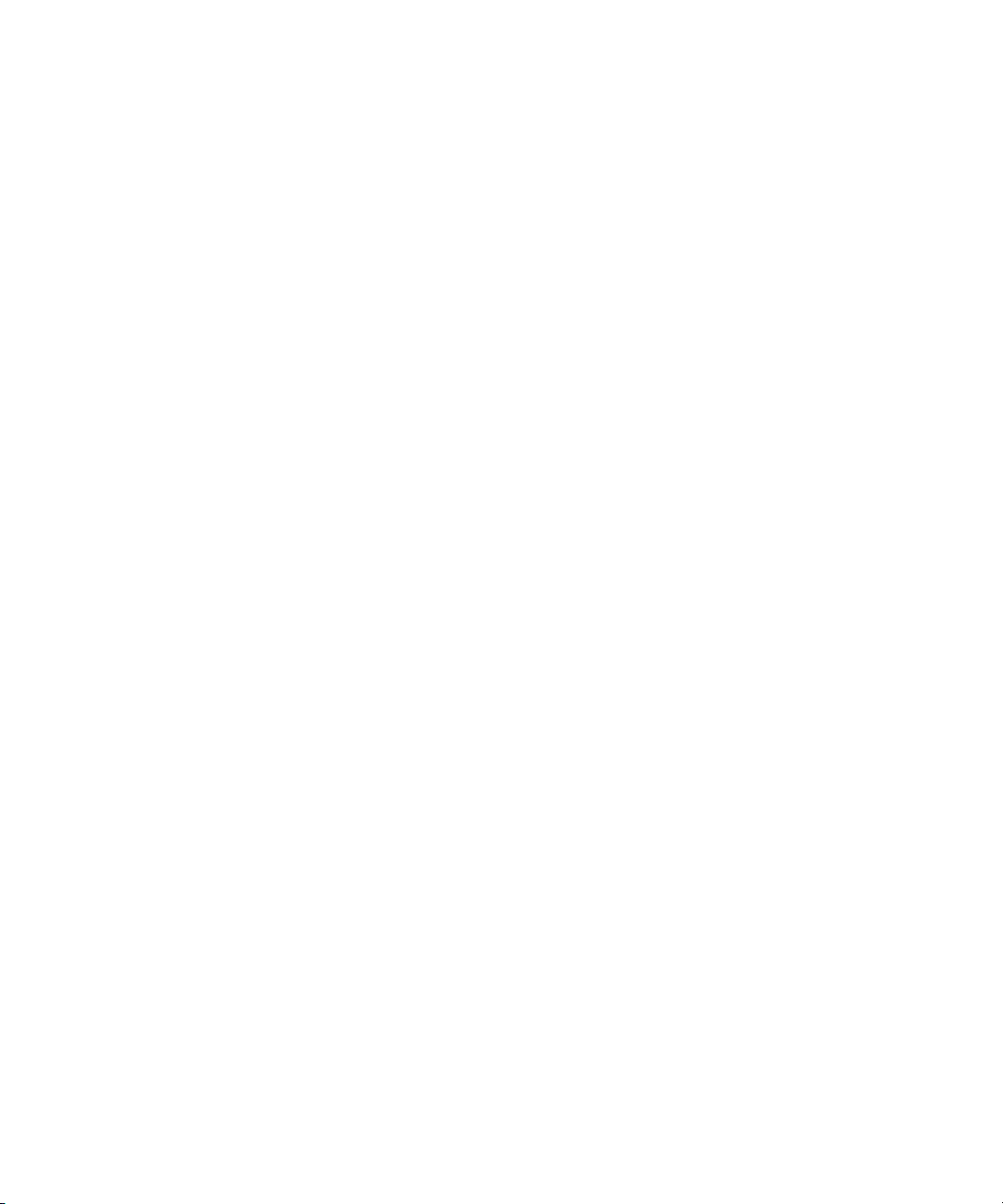
8
はじめに
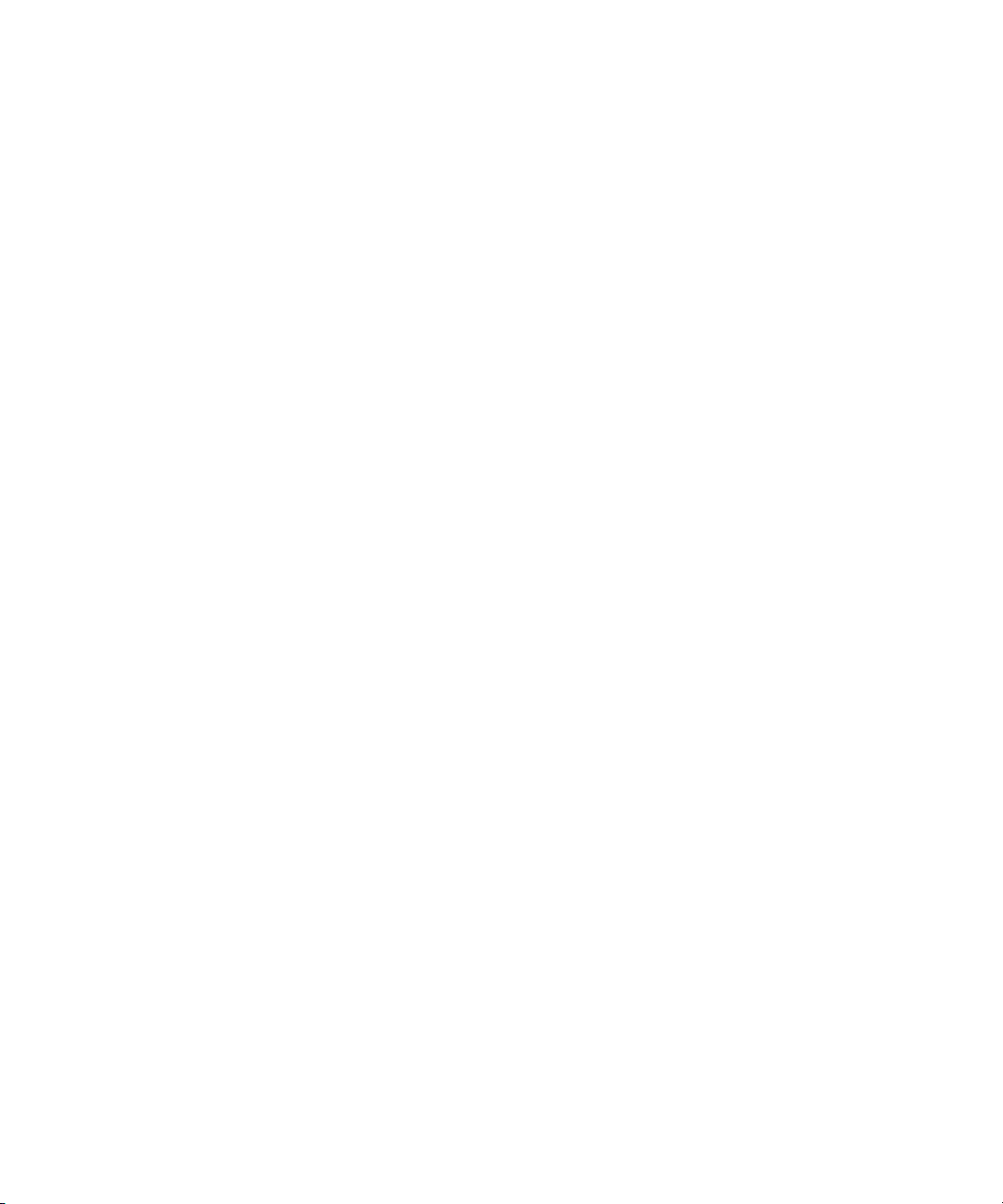
2
システムの必要環境とインストール
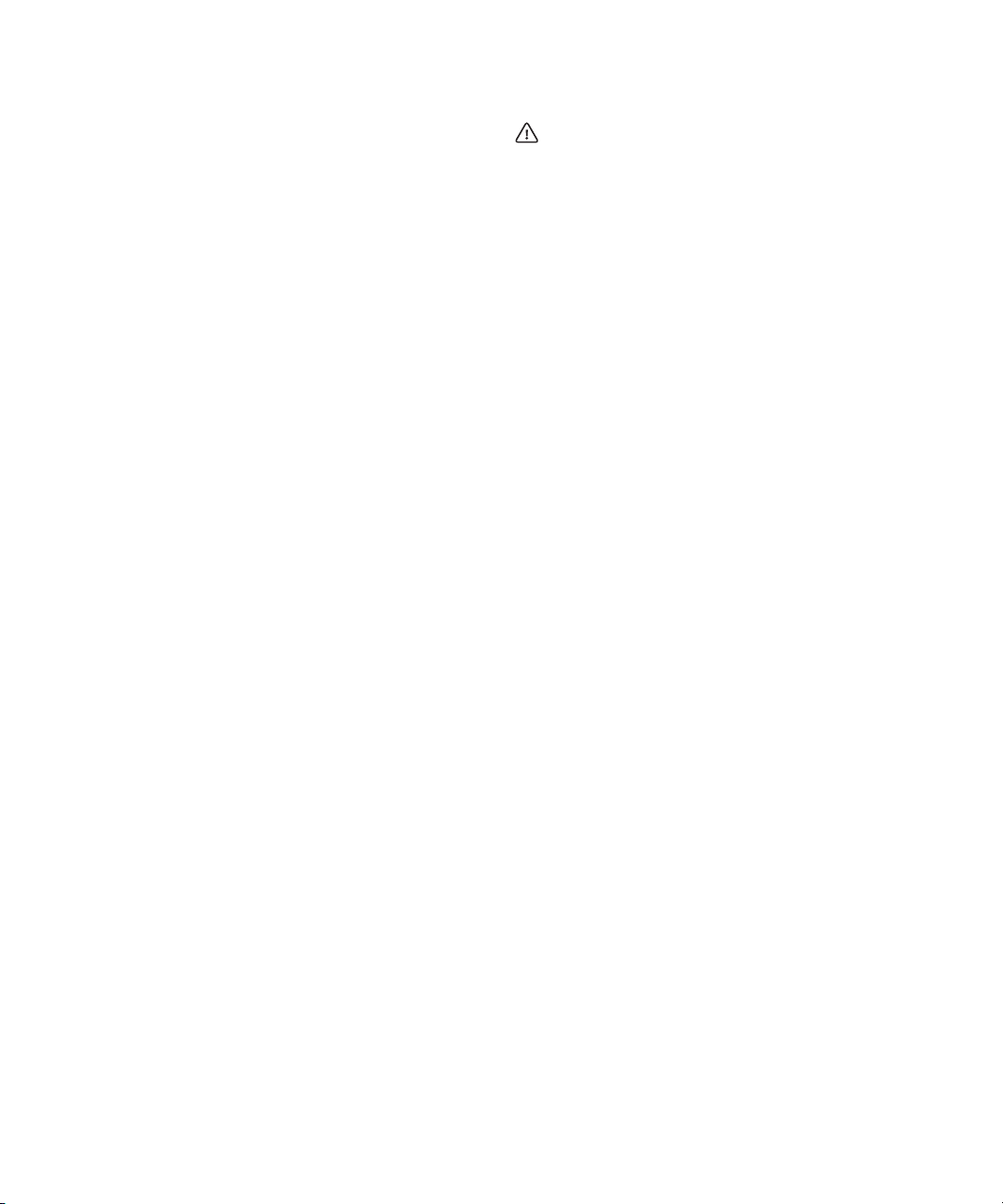
この章について
この章では、Windows 版および Mac 版の Cubase におけるそれぞれの
必要環境とインストール手順について説明します。
最小必要環境
Cubase を使用するためには、ご使用のコンピューターで以下の環境が
最小限必要となります。
Windows
Intel Pentium または AMD Athlon 1.4 GHz 以上のプロセッサ
•
•
RAM : 512 MB 以上
OS:Windows XP(Home または Professional Edition)
•
または Windows Vista (32-bit・64-bit - 以下参照 )
オーディオ・デバイス:Windows DirectX または ASIO 対応のデバイ
•
スが必要です(ASIO デバイスを強く推奨)。
ディスプレイ:1024x768ピクセル以上の解像度
•
•
DVD-ROM ドライブ
Steinberg Key(製品に付属する USB プロテクション・デバイス)接
•
続用の USB 端子
Steinberg Key の最新ドライ バをダウンロー ドするためのインター
•
ネット接続環境
Macintosh
Power Mac G4 1 GHz 以上 または Core Solo 1.5 GHz 以上
•
•
RAM:512MB RAM 以上
OS:Mac OS X 10.4 以上
•
•
オーディオ・デバイス:CoreAudio 対応デバイス
ディスプレイ:1024x768ピクセル以上の解像度
•
•
DVD-ROM ドライブ
Steinberg Key(製品に付属する USB プロテクション・デバイス)接
•
続用の USB 端子
Steinberg Key の最新ドライ バをダウンロー ドするためのインター
•
ネット接続環境
インターネット接続環境
•
•
(ユーザー登録、ソフトウェアおよびSteinberg Keyドライバのアップ
データ・ダウンロード用)
より快適なシステムの留意点
Steinberg Web サイトの "Support - DAWコンポーネット "で、コ
ンピューターシステムでオーディオを取り扱うためのセット
アップにあたり考慮すべき事項について、詳細な情報を掲載して
います。
メモリ-メモリと同時再生できるオー ディオチャンネル数の間には
•
直接的な関係があります。
上記の RAM 容量は必要最小限であり、多ければより快適な動作が行
えます。
ハードディスク-ハードディスク の容量によって、レコーディング
•
できるオーディオの長さが決まります。
CD クォリティのオーディオ(ステレオ 16bit / 44.1kHz)を1分間レ
コーディングすると、約 10 MB のファイルが作成されます。すなわ
ち、Cubase で 8 つのステレオトラックでレコーディングする場合、
1分間につき 80 MB 以上のディスク容量を消費する計算になります。
ハードディスクスピ ード-ハードディスクのスピードによって、使
•
用可能なオーディオトラック数が決まります。
ハードディスクのスピードは、ハードディスクが時 間当たりに読み
取ることができる情報量で、通常「連続転送速度(sustained tranfer
rate)」と呼ばれています。スピードが高速なほど、より快適に使用
することができます。
ホイールマウス-Cubaseを使う際、通常のマウスでもまったく問題
•
はありませんが、Microsoft社の Intellimouse などのホイールマウス
をお使いになることをお薦めします。
編集やスクロールを早く快適に行えるようになります。
MIDI 機能の必要環境
Cubase の MIDI 機能を使用する場合は、以下が必要となります。
•
外部 MIDI 機器とご使用のコ ンピューターを接続するための MIDI イ
ンターフェース
•
MIDI 対応の楽器・機器
ご使用の MIDI 機器からのサウンドを聴くためのオーディオ機器
•
➯
64bit バージョンの Cubase をインストールされる場合には、あらか
じめ同梱の "ReadMe" ドキュメントをご一読ください。
インストー ル DVD の "ReadMe Files" フォルダの中に、"Windows
Vista64bitJapanese.rtf" ドキュメントが用意されています。
システムの必要環境とインストール
10
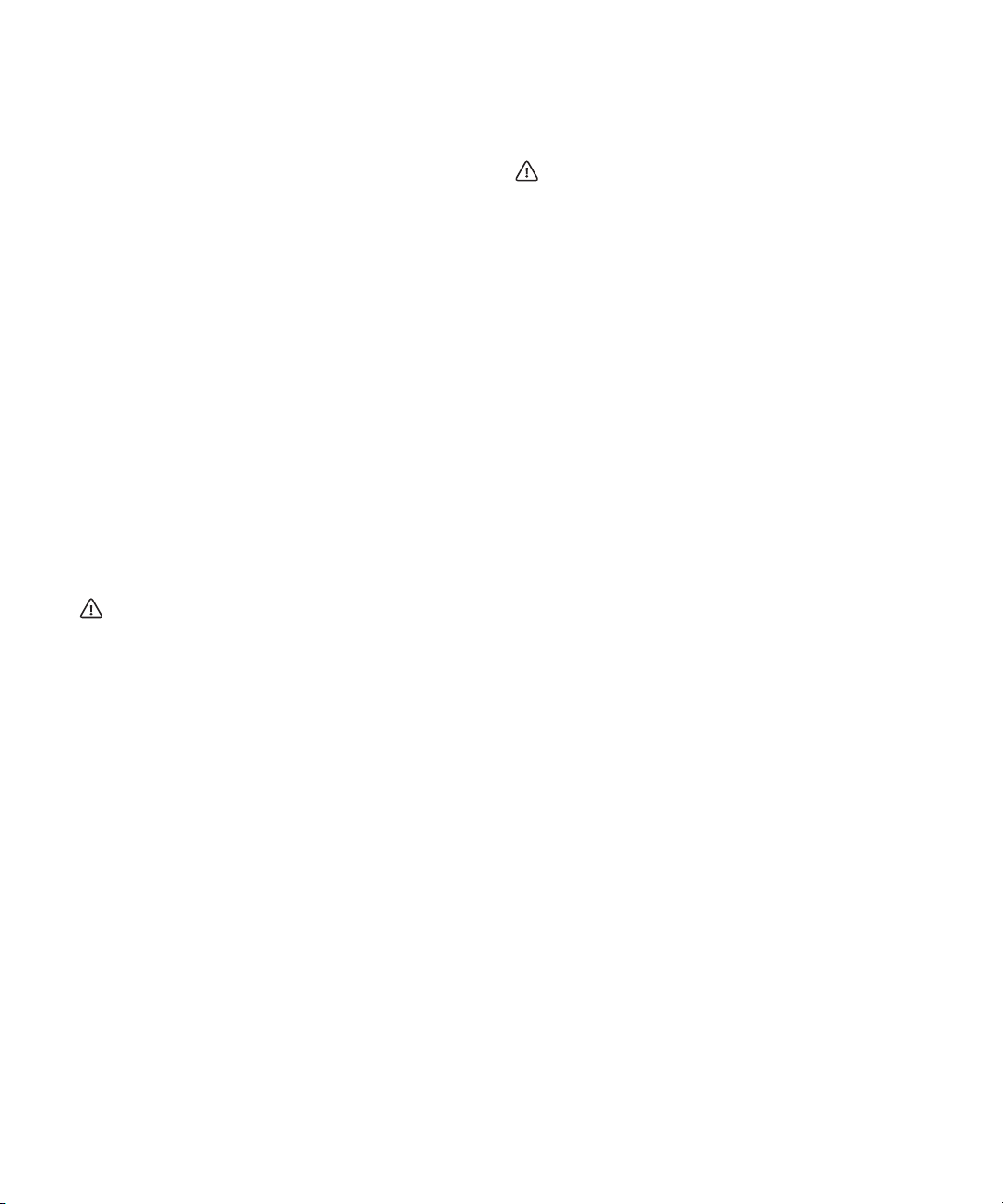
オーディオハードウェア
Cubase は、以下の仕様を満たすオーディオハードウェアが必要です。
•
最低限 1 系統のステレオ入出力
16 ビット以上
•
•
44.1kHz 以上のサンプリングレートをサポート
Windowsの場合 - 専用のASIOドライバ、あるいは DirectX対応ドライ
•
バを持つオーディオハードウェア
Mac の場合 - Mac OS X 対応のドライバ(CoreAudio/ASIO)を持つ
•
オーディオハードウェア
Macintosh 内蔵のオーディオハードウェアを使用する
(Mac のみ)
Cubase は マルチチャンネル入出力 の設計ですが、「ベ ーシックな」ス
テ レオ入 出力環 境でプログ ラムを 使用し てもかまいま せん。こ のマ
ニュアルを作 成している時点では、現行のすべての Macintosh の機種
に16ビットステレオのオー ディオハードウェアが内蔵されています。
詳 細につ いては ご使用のコン ピュー タのマ ニュアルをご 参照く ださ
い。
行う作 業によっては、この内蔵オー ディオハードウェアで 十分な場合
もあり ます(ただし、マルチ出力のオ ーディオハードウェア をご使用
になることをお す すめ します)。内 蔵 オー ディオ ハ ードウ ェア は
Cubase から選択することができます。特別なドライバをインストール
する必要はありません。
コンピュータの機種によっては、オーディオ出力しか搭載してい
ないものもあります。その場合、オーディオレコーディングのプ
レ イバック はできま すが、レコーディン グには別 途オーデ ィオ
ハードウェアを追加する必要があります。
オーディオ・デバイス専用 ASIO ドライバは、カードのメーカーから供
給されるも のです。ドライバの最新 バージョンについては、メ ーカー
の Web サイトなどで確認してください。
オーディオハードウェアに専用 ASIO ドライバが付属している場
合は、そ のドライ バをお使 いになることを 強くお薦 めいた しま
す。
DirectX を介してオーディオ・デバイスを使用する場合
(Windows のみ)
DirectX は、様々な種類のマルチメディアデータを Windows で取り扱
うため に、Microsoft 社が 開発したも のです。Cubase は DirectX をサ
ポートして います。もっと正確にい うと、オーディオのプレイ バック
やレコーディングに用いられる DirectXのパーツである、"DirectSound"
をサポートしています。使用するには、2 種類のドライバが必要となり
ます。
オーディオ・デバイスが DirectXとデータ転送するためのDirectXドラ
•
イバ。オーディオ・デバイスが DirectX をサポートする場合、このド
ライバはオーディオ・デバイスのメーカーより提 供されます。ドラ
イバがオーディオ・デバイスと共にインストールさ れていない場合
は、メーカーの Web サイトなどにて詳細を確認してください。
•
Cubase と DirectX がデータ転送するための "ASIO DirectX Full
Duplex..." ドライバ。このドライバは Cubase に付属するため、特に
インストールする必要はありません。
ドライバについて
「ドライバ」は、プログラムとハードウェア間のデータ転送を行うソフ
トウェアです。この場合、ドライバによって、Cubaseでオーディオハー
ドウェ アを使用することができ るようになります。オーデ ィオハード
ウェアには通常、以下の 2 とおりの設定方法があります。
オーディオハードウェアに専用の ASIO ドライバが備わって
いる場合
オーディオ・デバイスには、カード専用の ASIO ドライバが備わってい
る場合があります。これにより、Cubase とオーディオ・デバイスの間
で、直接音声情報のやりとりを行えます。その結果、専用 ASIO ドライ
バを 持つカードは、Cubase や VST インストゥル メントを介し てオー
ディオ をモニタリングする 際に重要となる「低レイ テンシー(= 入出
力ディレイ)」を実現します。また、ASIO ドライバは複数のオーディ
オ入出 力、ルーティング、同期などに 対する特別なサポート も提供し
ます。
システムの必要環境とインストール
11
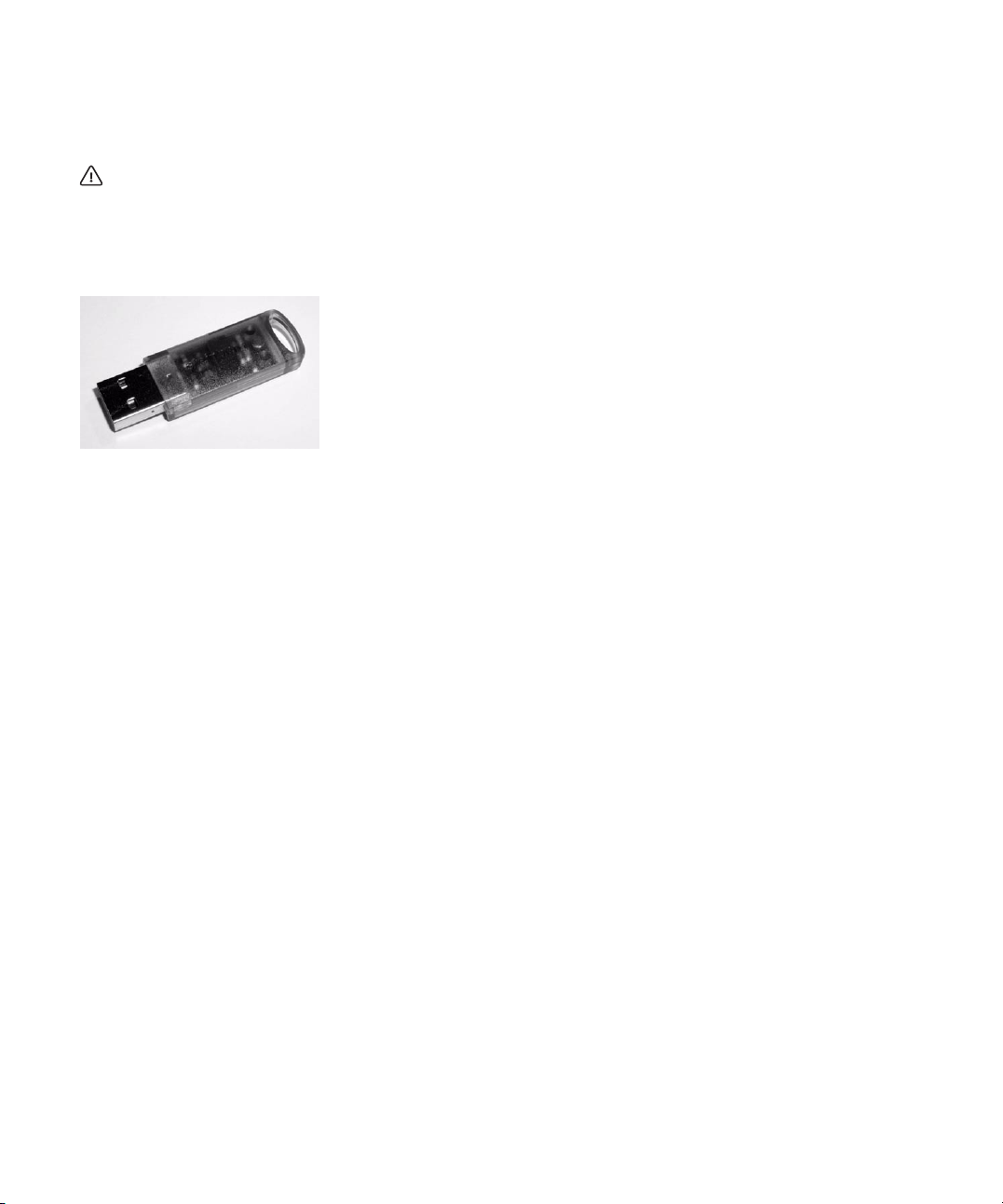
ハードウェアのインストール
Steinberg Key について
Cubase ソフトウェアをインストールする前に、以下をお読みく
ださい。
Cubase パッ ケージには、Cubase のコピー防止システムであるハード
ウェアキーが入っています(「ドングル」ともいいます)。Cubase は、
このキーが正しく装着されていないと稼働しません。
Steinberg Key
Steinberg Key は、Steinberg ソフト ウェアのライセンスが 保存された
小さなコンピューターです。キーを必要とするすべての Steinberg 製品
で、同じタイプの Steinberg Key を使用しており、また1 つのキーに複
数のラ イセンスを保存する こともできます。また、ライ センスは(特
定の範囲内で)キー間で転送することも可能です。
"Syncrosoft License Control Center" で、お手元の Steinberg Key にイン
ストール されているライセンスを確 認できます(Windows の場合は "
スタート " ボタン> " プログラム " > " Syncrosoft" メニュー内に、Mac
の場合は " アプリケーション " フォルダ内にあります)。
コピープロテクトされた他の Steinberg 製品をご使用の場合は、USB
•
ポートに挿入されている 1 つの Steinberg Key に、すべてのライセ
ンスを転送することができます。ライセンス をキー間で転送するに
は、"Syncr oso ft Licens e C on trol Center" の "Lic ens e Trans fer
wizard" を起動し、指示にしたがって作業してください。
•
Steinbergのソフトウェア製品は、必ずライセンス取得用のアクティ
ベーショ ン(認証)コードも 同梱され ます(ただし Steinberg Key
と同梱される、というわけではありません)。Steinberg ソフトウェ
ア(VST イン ストゥル メント など)のラ イセン スを 、Cubase の
Steinberg Key 上で認 証 させるために は、"Syn crosoft License
Control Center" の "License Download wizard" を起動し、指示にし
たがって作業してください。
オーディオハードウェアとそのドライバをインストー
ルする
1. オーディオ・デバイスと関連機器(同期用オプションなど)を、カー
ドのマニュアルにしたがって、コンピュータに取り付けます。
2. カードのドライバをコンピュータ上でインストールします。
ご使用のコンピューター における OS によって、適用され るドライ
バのタイプが異なります : カード専用 ASIO ドライバ、DirectX ドラ
イバ(Windows)、Mac OSX ドライバ(Mac)
ハードウェア「専用」ASIO ドライバ
オーディオ・デバイスに専用の ASIO ドライバがある場合、ドライバは
オーディオ・デバイスに付属している場合がありますが、必ずオーディ
オ・デバイスのメーカーの Web サイトなどにてドライバの最新版を確
認してくだ さい。ドライバのインス トール方法については、オ ーディ
オ・デバイスのメーカーの指示にしたがってください。
DirectX ドライバ(Windows のみ)
オーディオ・デバイスが DirectX 対応である場合、たいていはカードを
インストールすると、その DirectX ドライバもインストールされます。
オーディオ・デバイスに対する専用 DirectX ドライバをダウンロードし
た場合は、メーカーのインストール指示にしたがってください。
Mac OS X ドライバ(Mac のみ)
Macintosh コンピューターをご使用の 場合は、オーディオ・デバ イス
の最新の Mac OSX ドライバを使用するようにしてください。ドライバ
のインスト ール方法については、オ ーディオ・デバイスのメー カーの
指示にしたがってください。
オーディオハードウェアをテストする
オーディオ ハードウェアが適切に 動作することを確認する ために、次
の2つのテストを行います。
•
オーデ ィオハー ドウェ アの付属ソフ トウェ アなど を使って、オー
ディオのレコ ーディングと プレイバック が問題なく実行できるか、
確認します。
オーディオハードウェアを OS 標準のドライバでアクセスしている
•
場 合は、コ ンピューター標準のオーディオアプリケーション
(Windows Media Playerや Apple iTunes など)を使用して、オーディ
オの再生をお試しください。
12
システムの必要環境とインストール
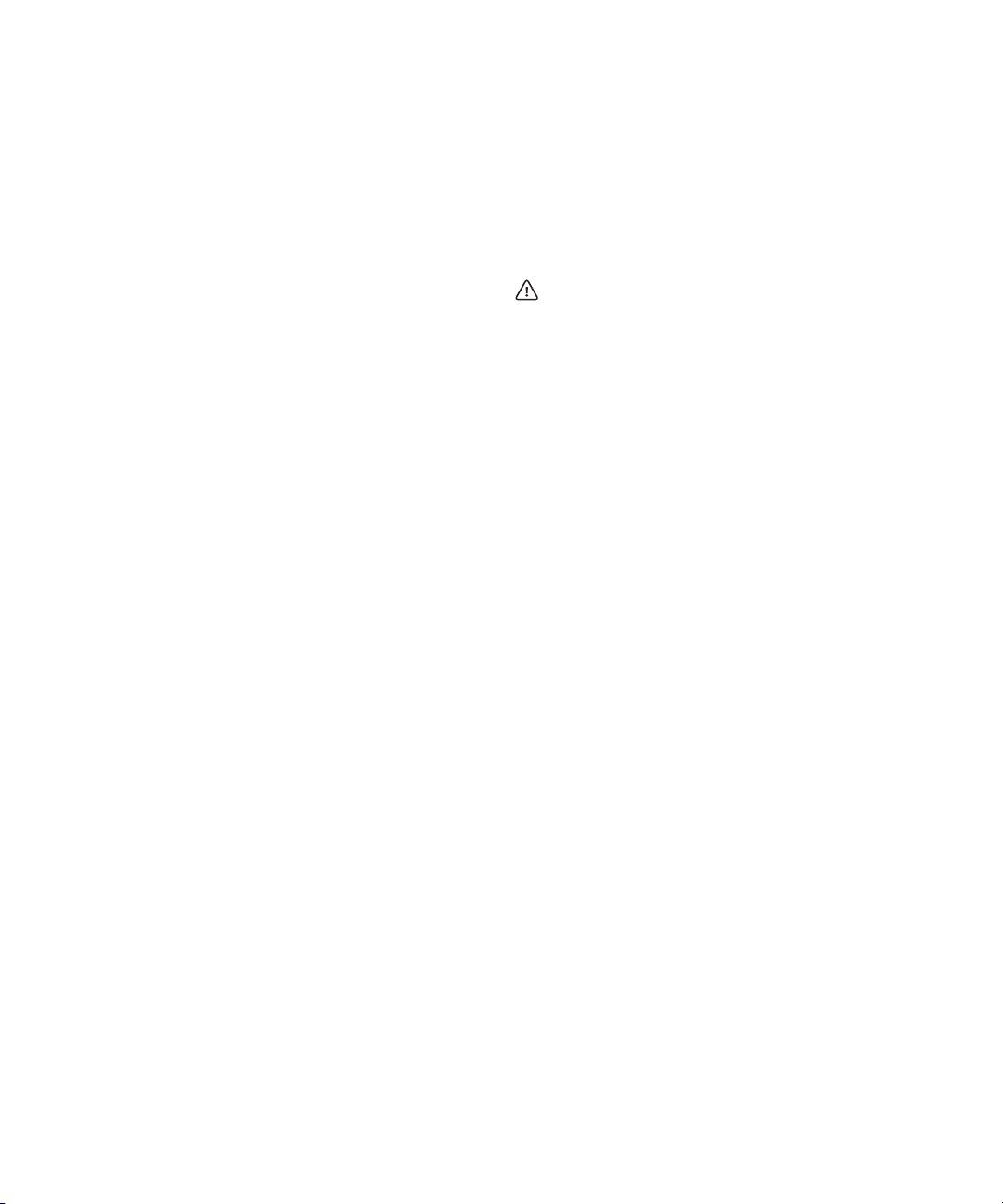
MIDI インターフェイス / シンセサイザカードをインス
トールする
MIDI インターフェイスのインストール手順のマニュアルは、製品に付
属して いますので、そちらをご参 照ください。ここでは必要 な手順を
概要だけ示します。
1. インタ ーフェ イス(ある いは M IDI シ ンセサ イザカード )をコ ン
ピュータ の内部に組 み込むか、コン ピュータの「ポート」(コ ネク
タ)に接続するかします。
手順は、インターフェイスの種類によって異なります。
2. インターフェイスの電源スイッチがあれば、オンにします。
3. インターフェイスのドライバを、インターフ ェイス付属のマニュア
ルにしたがってインストールします。
各メーカーの Web サイト で最新のドライ バアップデートに関する
情報を確認することをおすすめします。
Cubase のインストール
インストーラによって、Cubase用のファイルがすべて自動的に正しい
保存場所にインストールされます。
Windows の場合
1. "Cubase4.msi" または "CubaseStudio4.msi" のファイルをダブルク
リックします。
2. 画面上の指示にしたがってください。
ハードディスクをデフラグする(Windows のみ)
ハードディ スクにはすでに他のフ ァイルが存在していて、この ディス
クで新しくオーディオのレコーディングを行う場合、先に「デフラグ」
を実行しておきましょう。デフラグ(デフラグメンテーション)とは、
パフォーマ ンスを最適化するため に、ハードディスク上の領域 の物理
的な割当て を再編することです(ファ イルとファイルの間に不 要な空
き領域が存在することが多くあります)。作業はデフラグ専用のプログ
ラムを使って行います。
オー ディオの レコーデ ィングパフォー マンスに とって、ハ ード
ディスクの最適化(デフラグ)は重要です。定期的にデフラグを
実行しましょう。
必ず登録してください。
お手元の ソフトウェアを ご登録されるこ とをおすすめします ! 登録す
ることでテ クニカルサポートやアッ プデートサービスをお受 けいただ
けます。
2 つの登録方法があります。
Cubase のヘルプメニューを開き、"登録(Registration)" を選択して
•
ください。
Steinberg Web サイトの登録ページにリンクしま す。以後、画面上
の指示にしたがってすすめていくと登録を行えます。また、Cubase
の起動時にも、登録処理を行うか尋ねられます。
Macintosh の場合
1. "Cubase4.mpkg" または "CubaseStudio 4.mpkg"のファイルをダブ
ルクリックします。
2. 画面上の指示にしたがってください。
チュートリアルについて
プログラム DVD には、チュートリアル・プロジェクトとビデオも同梱
してい ます。これらはプログラムの インストール時にはイ ンストール
されませんが、DVD から手動でコピーしてご利用いただけます。
本書の チュートリアル各章で、こ れらチュートリアル・プロ ジェクト
を参照します。つまり、ファイルをコンピューターにドラッグすれば、
本書の 内容に沿ってチュ ートリアルを " 実践する " ことが可 能なので
す。
チュートリアル・プロジェクトは、"Additional Content" フォルダに含
まれています。
システムの必要環境とインストール
13
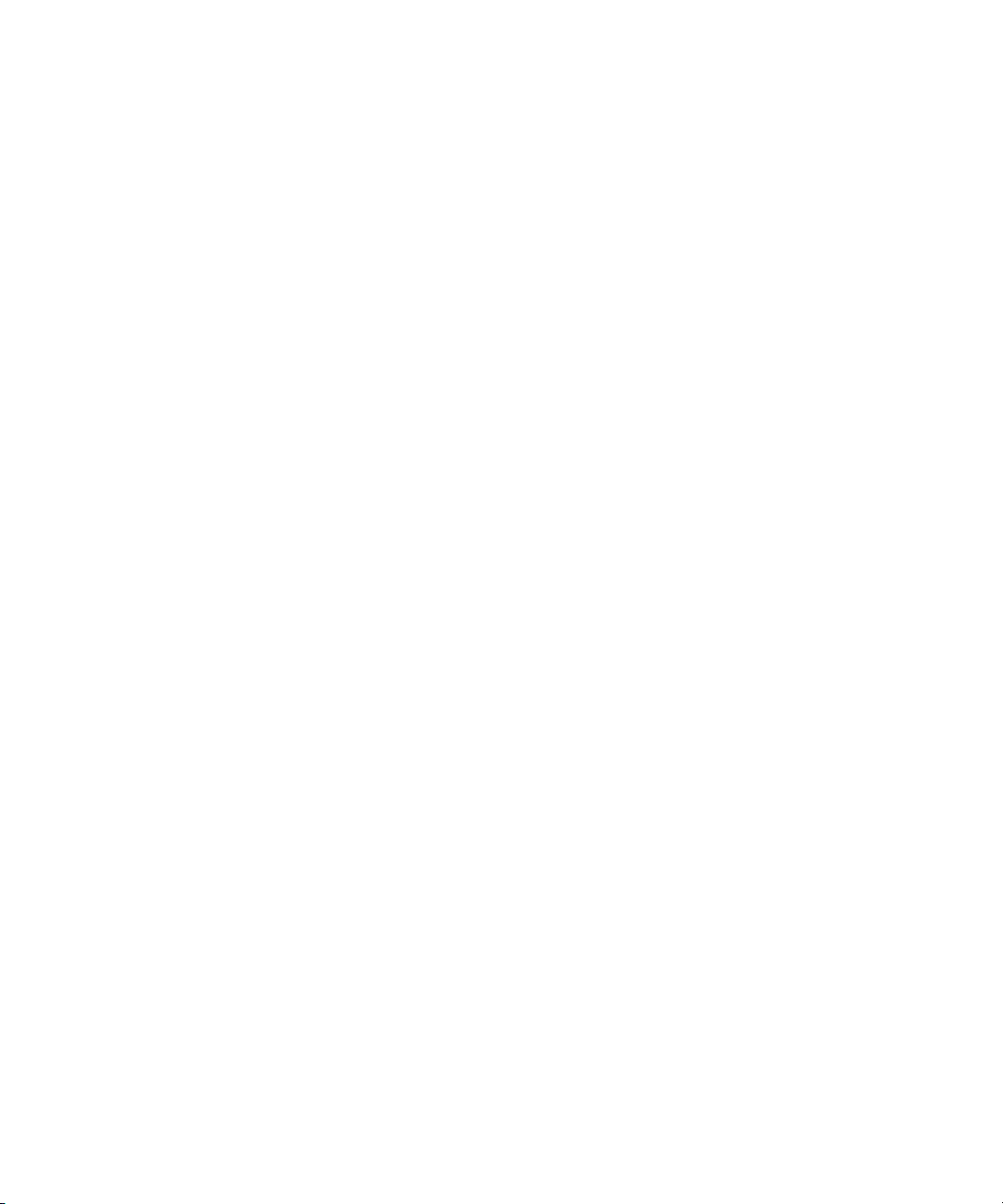
14
システムの必要環境とインストール
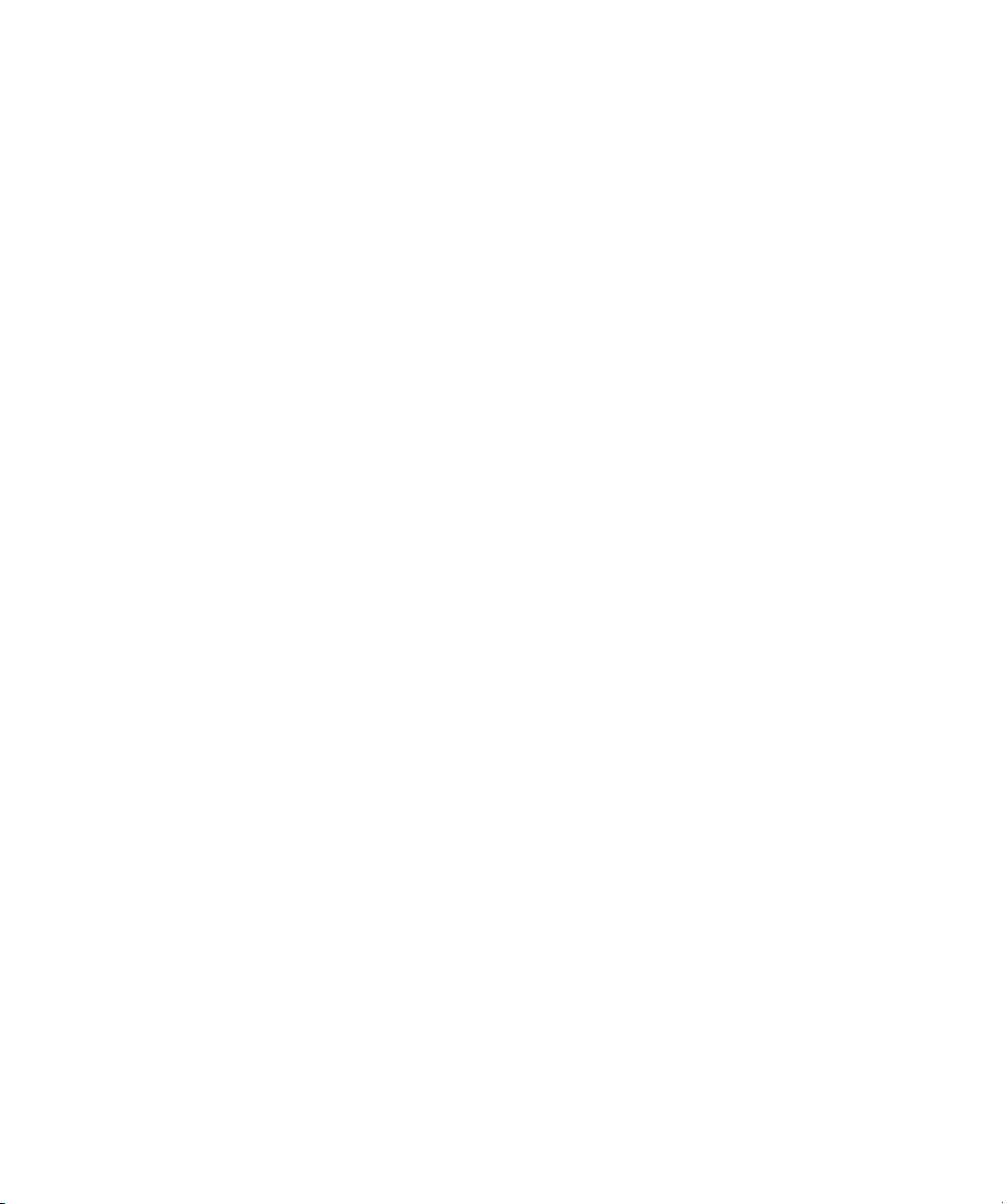
3
システムのセットアップ
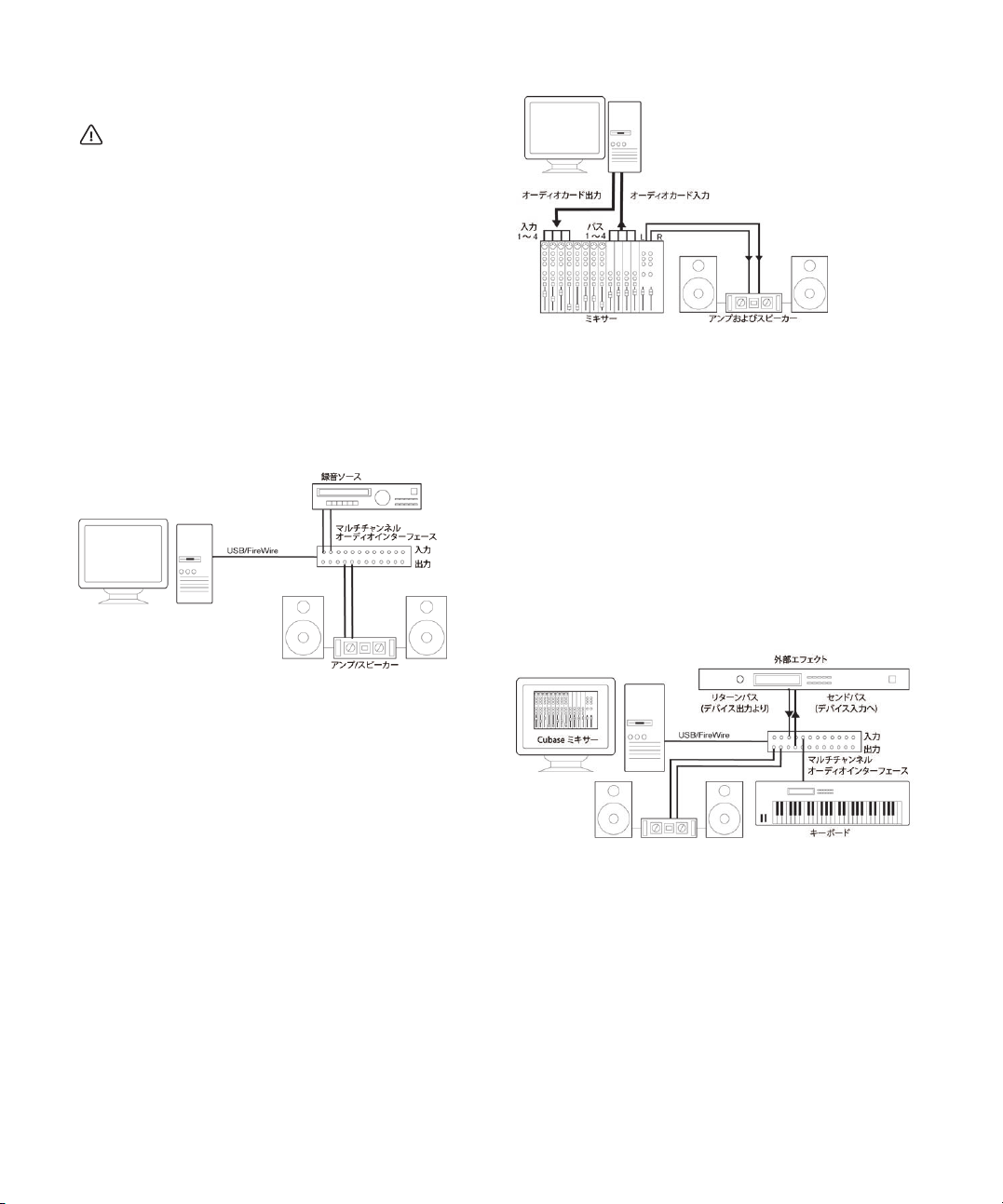
オーディオのセットアップ
接続の作業を行う前に、すべての機器の電源をオフにしてくださ
い!
オーディオの接続
実質的 なシステムのセットアッ プ方法は、作成するプロジ ェクトの種
類、使用す る外部機器、お手元のコン ピューターハードウェ アの構成
など、様々 な要因によって異なる ものとなります。以下は一 例として
お考えください。
お手元の機器を接続する際、デジタル接続 / アナログ接続に関わらず、
ご自身のセットアップによって異なります。
ステレオ入力 / 出力‐最もシンプルな接続例
Cubase からのステレオ入力 / 出力だけを使用する場合は、入力ソース
(ミキサーなど)、出力先(アンプやスピーカー)とオーディオハード
ウェアを直接接続してしまうのもひとつの方法です。
外部ミキサーを使用したマルチチャンネルオーディオのセットアップ
➯
入力ソース(ミキサーなど)をオーディオハードウェ アに接続する
場合、プレイバックしている内容をレコーディン グしないよう、出
力バ スやセ ンド など、ミキサ ー出 力と は別に接続 して ください。
Firewire 接 続による、専用のミキシングハードウェアを使用する場
合もあるでしょう。
Cubase 内部のミキサーを使用する場合は、ご使用のオーディオハー
•
ドウェアの入力を使用して、マイクや外部機器を接 続してもよいで
しょう。出力はご使用のモニター機器に接続します。
Cubase のみ : あらゆる外部機器(楽器 / エフェクト)を使用して非
常に込み入ったセットアップも可能です。これらは、Cubase のコン
トロールルーム機能を利用してシームレスに統合できます。(『オペ
レーションマニュア ル』の『VST コネクショ ン - 入出力バスのセッ
トアップ』、『コントロールルーム』の各章を参照).
シンプルなステレオオーディオのセットアップ
あらゆ るセットアップの中 でも最もシンプルな ものです - プログラム
の内部 で入出力バスをセット アップし、オーディオソー ス(マイクな
ど)をオー ディオインターフェー スに接続して、レコーディ ングを行
えます。
マルチチャンネルの入力 / 出力
多くの場合は、他のオーディオ機器もマルチチャンネルで Cubase と統
合したいものです。
ご使用の機器によって、2 とおりの方法を選択できます : 外部ミキ
•
サーを使用してミックスを行う、Cubase 内部のミキサーを使用して
ミックスを行う
次の例では、オ ーディオハ ードウェアの 入力に信号を送るために、
ミキサーの 4 つのバスを使用しています。また、カードからの 4 つ
の出力は、モニタリング、およびプレイバックを行うためにミキサー
に戻されています。ミキサーの他の入力は、マイク、楽器、MIDI 音
源などのオーディオソースの接続に使用できます。
システムのセットアップ
Cubase 内部でミキシングを行う
16
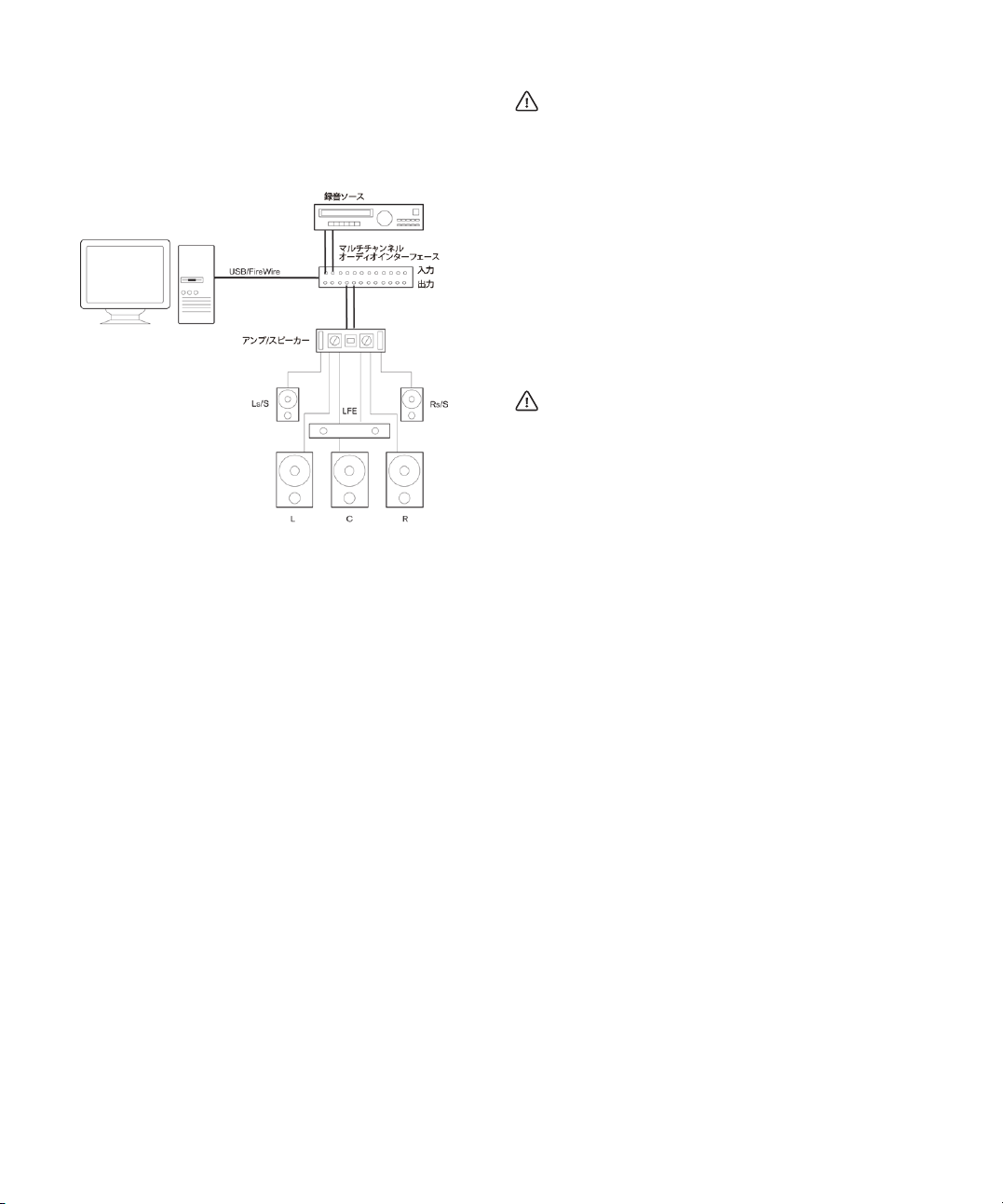
サラウンドサウンド用の接続(Cubase のみ)
サラウ ンドサウンドを使うミキ シングを行う場合は、オー ディオ出力
をマル チチャンネルのアンプに 接続して、ひと組のサラウ ンドチャン
ネルを構成できます。
ワー ドクロッ クの同期 が正しく行われる ことがき わめて大 切で
す。これを欠くとレコーディングやプレイバックにノイズが混じ
る可能性があります。
レコーディングのレベルと入力について
レコ ーデ ィング 機器を接続し たら、オー ディ オソースと入 力のイ ン
ピーダンス とレベルが一致するよ うに設定する必要があり ます。通常
は、マイク、コンシューマーラインレベル(-10 dBV)、プロフェッショ
ナルラインレベル(+4 dBV)に別々の入力を設定することができます。
または、オーディオインターフェイスやそのコントロールパネルで、入
力の設定を 調節することができ ます。詳細については、各オー ディオ
ハードウェアのマニュアルをご参照ください。
正しい種類 の入力の使用は、ノイズや ディストーションを防止 するた
めに非常に重要です。
オーディオハードウェアが受信する信号の入力レベル調節は
カードに よって異なるため、Cubase で、これを調節することは
できません。入力レベルの調節は、ハードウェアに付属の専用ア
プリケーション、またはハードウェアのコントロールパネルなど
で行います(以下参照)。
サラウンドサウンドのプレイバック構成
Cubase は、最大 6 つのスピーカーチャンネルのサラウンドフォーマッ
トに対応しています。上の図は、5.1 サラウンド設定です。
CD/DVD-ROM ドライブからレコーディングする場合
たいていのコンピュータには、CD プレイヤーとしても使用可能な CD/
DVD-ROM ドライブが付属しています。通常、CD/DVD-ROM ドライブ
とオー ディオハードウェアは内 部接続されているので、ド ライブの出
力を直接 Cubase でレコーディングすることができます。
CD からのレコーディング(使用可能な場合)のルーティングやレベ
•
ル調整は、すべてオーディオハードウェアセ ットアップアプリケー
ションで 行います(下記『オー ディオハー ドウェアの設定を行う』
をご参照ください)。
また、Cubase で、コンピュータの CD / DVD ドライブを使って、直
•
接オーディオ CD の各トラックを取り込む事(=Grab)ができます。
『オペレ ーションマニュア ル』の『ファイルの取り扱 い』の章 をご
参照ください。
ワードクロックの接続
デジタ ルのオーディオ機器を使 用する際は、オーディオハ ードウェア
とデジタ ル機器の間にワードクロ ックを接続する必要があ るかもしれ
ません。詳 細はオーディオハードウ ェアのマニュアルをご 参照くださ
い。
オーディオハードウェアの設定を行う
ほとんどの オーディオカードには、ハ ードウェアの入力設定を 行うこ
とができるソフトウェアが 1 つ以上付属しています。
以下の設定が可能です。
アクティブにする入力 / 出力の選択
•
•
ワードクロックの同期のセットアップ(可能な場合)
ハードウェアのモニタリングの切り替え(20 ページの『モニタリン
•
グについて』)
各入力のレベル設定(きわめて重要です !)
•
•
モニタリングに使用する機器に合わせた出力レベルの設定
デジタル入出力フォーマットの選択
•
•
オーディオバッファの設定
多くの場合、オーディオハードウェアに設定可能なすべての設定は、コ
ントロールパネルに集約されています。このコントロールパネルは、以
下で説明するとおり、Cubaseから開くことができます(または、Cubase
が起動していない場合は、別に開くこともできます)。オーディオハー
ドウェアに よっては、他にいくつかの アプリケーションやパネ ルがあ
る場合もあ ります。詳細については、各 ハードウェアのマニュ アルを
確認してください。
Cubase でドライバの選択とオーディオ設定を行う
まず始めに、Cubase とオーディオハードウェアの連携を確実にするた
め、Cubase で正しいドライバを選択する必要があります。
17
システムのセットアップ
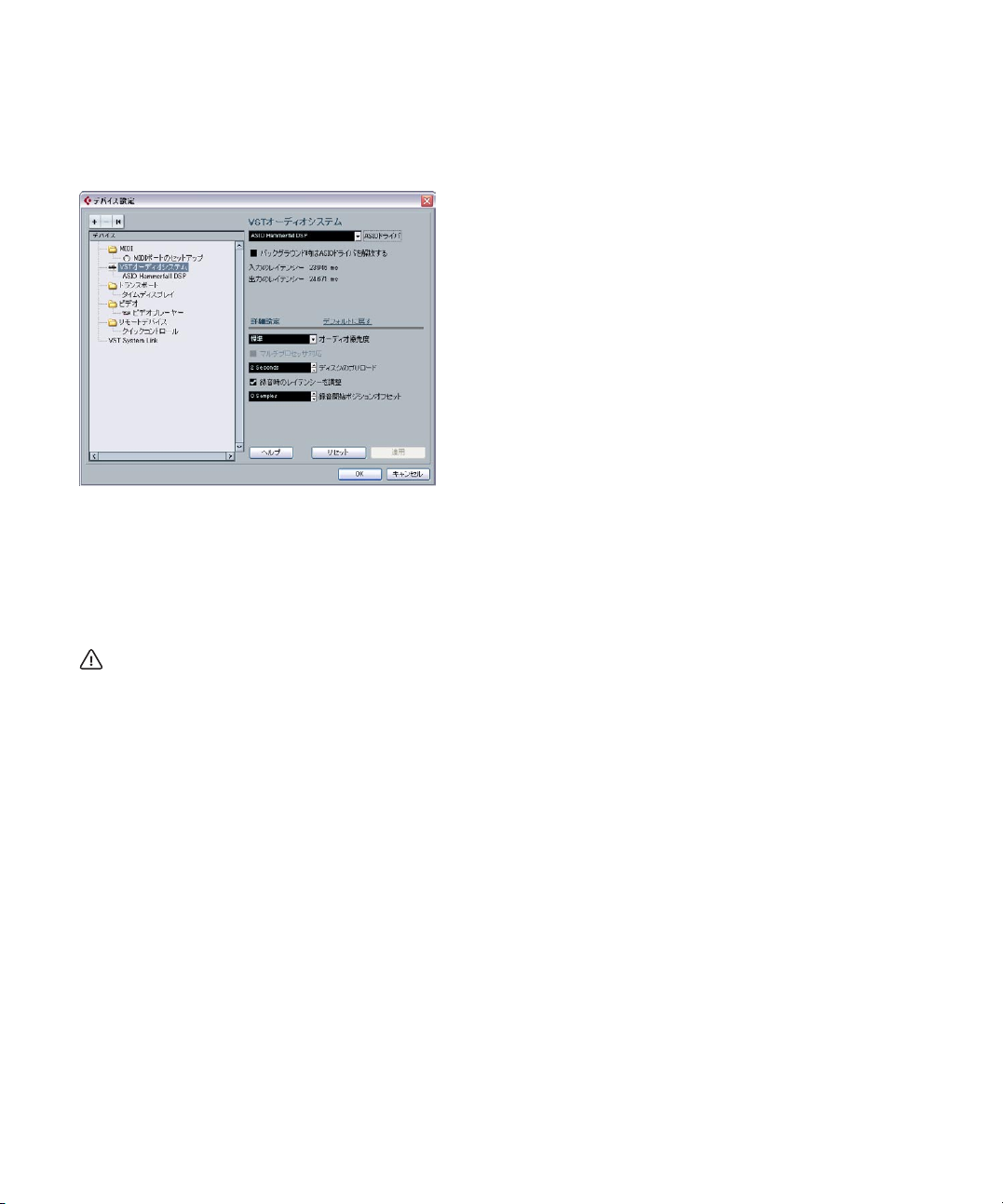
1. Cubase の " デバイス( Devices )"メニューから " デバイス設 定
(Device Setup)" を選択し、左側の " デバイス(Devices)" リストか
ら "VST オーディオシステム(VST Audio System)" をクリックしま
す。
" デバイス設定(Devices Setup)" ダイアログの "VST オーディオシス
テム(VST Audio System)" ページ
2. "ASIO ドライバ(ASIO Driver)" から使用するオーディオハードウェ
アドライバを選択します。
選択項目に、同じオーディオハードウェアを 参照するオプションが
存在する場合があります。ドライバを選択している場合、" デバイス
(Devices)" リストに追加されます。
Windows 環境下で、専用の ASIO ドライバが付属されている場合
は、ASIO を使ってハードウェアへアクセスすることを強く推奨い
たします。ASIO ドライバがインストールされていない場合は、た
とえば、インターネットでダウンロード可能なドライバがあるか
チェックするか、ハードウェアのメーカーや輸入代理店などにお
問い合わせください。
3. " デバイス(Devices)" リストからドライバを選択して、オーディオ
ハードウェアの設定画面を開きます。
4. " コントロールパネル(Control Panel)" ボタンをクリックして、オー
ディオハードウェアのメーカーが推 奨 / 指定す るように設定値を調
整します。
" コントロールパネル(Control Panel)" ボタンをクリックすること
•
によってコントロールパネルを開きます。
この ボ タン をクリックして表示されるコントロールパネルは、
Cubaseではなく、使用しているオーディオハードウェアのメーカー
が開発しています(DirectX オーディオハードウ ェアの場合を除く。
以下参照)。そのため表示されるコントロールパネルは使用している
オーディオカードによって異なります。バッ ファ、同期、デジタル
入出力フォーマットなどの設定を行うことができます。
ASIO DirexcX ドライバのコントロールパネルは、Steinberg 社が開発
しています。ダイアログの " ヘルプ(Help)" ボタンをクリックする
と詳細の説明が開きますので(英語)、こちらもご参照ください。ま
た下記の注釈もご確認ください
MacOS X 環境下では、"Apple"メニューまたはDockの" システム環境
•
設定 "(" その他" セクション)から、オーディオハードウェアのコ
ントロールパネルを開くことができます。
コンピュータ内蔵のオーディオハードウェアを使用 している場合に
は、" システム環境設定 " の " サウンド " コントロールパネルでレベ
ルやバランスなどの設定を行います。
ASIO オーディオハードウェアを使用している場合、" コントロール
パネル(Control Panel)" ボタンをクリックして開きます。
5. 同時に複数のオーディオアプリケーションを使うときは、"VST オー
ディオシステム(VST Audio System)" ページの" バックグラウンド
時は ASIO ドライバを解放する(Release Driver when Application is
in Background)"を選択してもよ いで しょう。こ うす ることで、
Cubase プログラムが起動していても、別のアプリケーションでオー
ディオハードウェアを使ってプレイバックさせるこ とが可能になり
ます。
オーディオハードウェアにアクセス可能なのは、現 在アクティブな
アプリケーション(= デスクトップの「トップウィンドウ」)です。
Cubaseを再度アクティブにしたときに ASIO ドライバを使用できる
ように、オーディオハードウェアにアクセスしてい るその他のオー
ディオアプリケーションも ASIO(もしくは Mac OSX)ドライバを
解放するように設定してください。
6. オーディオハー ドウェアとその ドライバがASIO ダイレクトモニ タ
リングをサポートしている場合、ドライバのペー ジで " ダイレクト
モニタリング(DirectMonitoring)" チェックボックスをアクティブ
にしてもよいでしょう。
モニタリングの詳細は、この後の項、そして『オペレーションマニュ
アル - レコーディング』の章をご参照ください。
7. " 適用(Apply)" ボタンをクリックしてから、"OK" ボタンをクリッ
クしてダイアログを閉じます。
18
システムのセットアップ
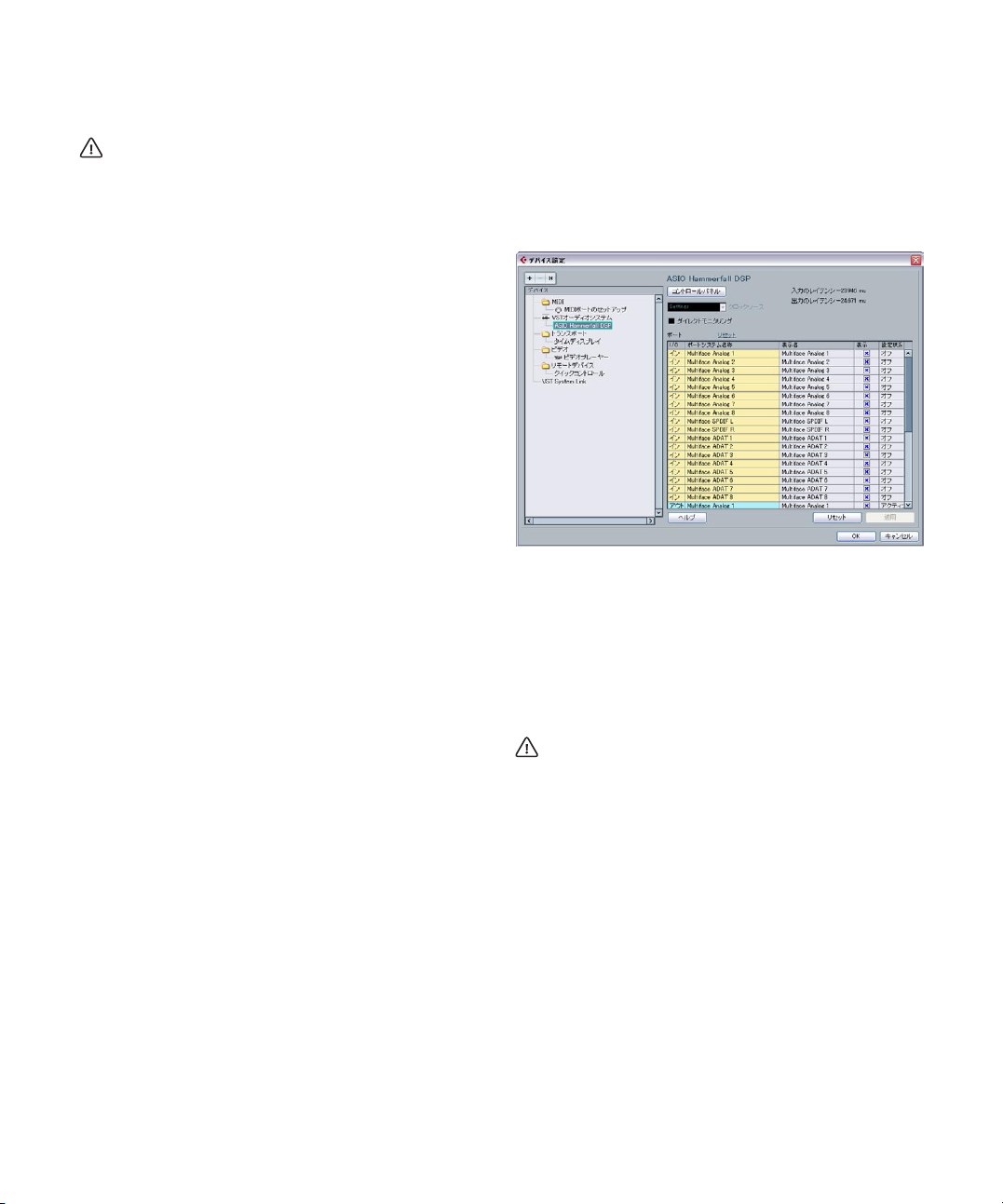
DirectX ドライバがインストールされたオーディオハード
ウェアを使用している場合(Windows の場合)
使用している Windows 用オーディオハードウェアに ASIOドライ
バが付 属していない場合は、DirectX ドライバを使用してくださ
い。
Cubase には、"ASIO DirectX Full Duplex" というドライバが標準で付属
してい ます。このドライバは、"ASIO ドライバ(ASIO Driver)" ポップ
アップメニューから 選択することができます("VST オーディオシステ
ム(VST Audio System)" ページ)。
➯
"DirectXFullDuplex"を最大限 に活用す るには、オー ディオハード
ウェアがWDM(Windows Driver Model)とDirectX バージョン8.1
以降に対応している必要があります。
その他の場合、オーディ オ入力は DirectX によってエミ ュレートさ
れま す(これ がど のよう にレ ポー トされる かに ついては、"ASIO
DirectX Full Duplex Setup" ダイアログのヘルプ(英語)をご参照く
ださい)。
Cubase をインス トールする と、もっと も最新の DirectX がコ ン
➯
ピュータにインストールされます。
" デバイス設定(Device Setup)"で"ASIO DirectX Full Duplex..." ドライ
バを 選択し、コン トロール パネルボタンをクリ ックするこ とで開く、
ASIO コントロールパネルで以下の設定を調節することができます(詳
細はコントロールパネルの " ヘルプ(Help)"(英語)をご参照ください)。
Direct Sound Output/ Input Ports
•
ウィンドウの左側に、使用可能な "Direct Sound" 入出力ポートがす
べてリスト表示されます。リスト左側のチェ ックボックスをクリッ
クすることによって、各ポートのオン / オフを切り替えることがで
きます。チェックボックスにチェックを入 れると、そのポートがオ
ンになります。
必要に応じて、このリスト内でバッファサイ ズやオフセット設定を
•
修正することもできます。数値欄をダブル クリックして、新しい数
値を入力してください。
通常は、デフォルト設定のままで問題あり ません。オーディオバッ
ファは、Cubase とオーディオカードの間でオーディオデータを転送
する際に使用します。バッファサイズを大 きくすると、プレイバッ
ク時に生じる音のズレなどが少なくなります。しかし、レイテンシー
(Cubase がデータを 送信してから、出力に届くまでの時間)は大き
くなります。
•
オフセット
オーディオと MIDI のレコーディングで、オフセットが頻繁に確認さ
れる場合は、この数値を調節して、入力または 出力のレイテンシー
タイムを調節できます。
入出力ポートを設定する
ドライバの 選択を行い、上記の説明 のとおりに設定を行っ たら、使用
する入出力を指定し、名称を設定できます。
1. " デバイス設定(Device Setup)" ダイアログで、左側の "デバイス
(Devices)" リストでご使用のドライバを選択して、オーディオハー
ドウェアのドライバ設定を表示します。
オーディオハードウェアのすべての入出力ポートが一覧表示されます
2. ポートを非表示にするには、ポートの " 表示(Visible)" 欄をクリッ
クして、チェックを外した状態にします。
非表示状態になっているポートは、入出力バスの設定を行う "VST コ
ネクション(VST Connections)" ウィンドウで 選択することはでき
ません。(27 ページの『VST コネクションのセットアップ』、および
『オペレーションマニュアル』の『VST コネクション : 入出力バスの
セットアップ』の各章参照)。
バスで既に使用しているポートを非表示にしようとすると、本当
に非表示にしても良いか確認するダイアログが表示されます。非
表示にすると、その出力ポートは使用不可能になります!
3. ポート名を変更 するには、" 表 示名( Show as)" 欄のポート名を ク
リックして、新しい名称を入力します。
➯
各ポートに、(実際のハードウェア名の代わりに)、チャンネル設定
と関連した名称をつけておくことをおすすめします。
例えば、5.1 サラウンドオーディオ設定(Cubase のみ)を使用して
いる場合、6 つのポート名を、それぞれ " 左(Left)", " 右(Right)",
"中央(Center)", "LFE", "Ls(Left Surround)", "Rs(Right Surround)"
にすることによって、プロジェクトを複数のコン ピュータ(別々の
スタジオなどでプロジェクトを共有する場合な ど)で共有する場合
に便利です。2 台のコンピュー タで同じポート名が使用されている
場合、もう 1 台のコンピュータでプロジェクトを開くと Cubase は
自動的に正しいバス接続を行います。
。
19
システムのセットアップ
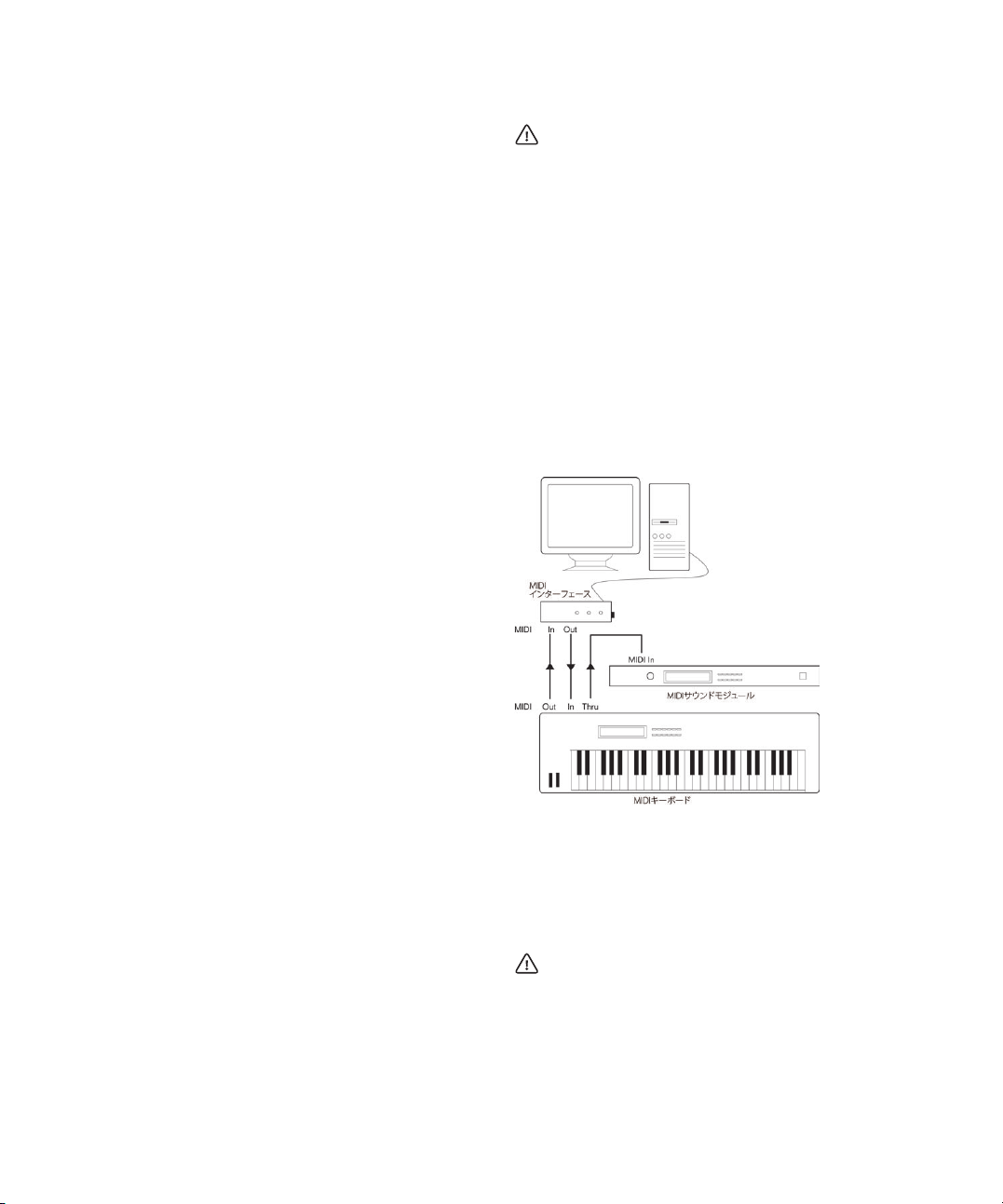
4. "OK" ボタンをクリックして " デバイス設定(Device Setup)" ダイア
ログを閉じ、変更を適用します。
モニタリングについて
Cubase で、モニタリングとは、レコーディングの準備中、あるいはレ
コーデ ィング中に入力されてい る信号を聴くことを意 味します。モニ
タリングは次の 3 とおりの方法で行われます。
外部モニタリングによる方法
外部モニタリング(Cubase に達する前に入力信号を聴く)を行うには、
コンピュータ からのオーデ ィオプレイバックとオーディオソースの入
力信号 をミックスするために、外 部ミキサーが必要です。ミ キサーは
入力するオーディオを外に出すモード(通常「スルー」「ダイレクトス
ルー」など と呼ばれます)が備わっ ているならば、お手元の ミキサー
デスク や、使用しているオーディオ ハードウェアに適した ミキサーア
プリケーションでもかまいません。
Cubase を介する方法
この場合、オーディオは入力から Cubase へ渡され、エフェクトや EQ
などを通過し、出力へ戻ります。そこで、Cubase の設定を介してモニ
タリングをコントロールできます。
これによって、Cubase でモニタリングレベルのコントロールを行うこ
とがで き、モニタリングされた信号 だけにエフェクトを追 加すること
ができるようになります。
ASIO Direct Monitoring
ASIO 2.0 対 応のオーディオハードウェアを使用している場合は、ASIO
ダイレクトモニタリングがサポートされている可能性があります。(こ
の機能は、Mac OS X ドライバ付属のオーディオハードウェアでも使用
可能な場合があります)。このモードでは、実際のモニタリングは、入
力信号 を外部に戻すことによっ て、オーディオハードウェ アで実行さ
れます。ただし、モニタリングの制御は Cubase から行われます。この
こと は、オーディ オハード ウェアのダイレクト モニタリン グ機能を、
Cubase によってオ ン / オフの切 り替えができること を意味して いま
す。
モニタリングについては、『オペレーションマニュアル‐レコーディン
グ』の章で詳細に解説しています。ただし、セットアップに際し、1 つ
だけ留意したい点があります。
オーディオ ハードウェア を介してモニ タリングを使用する場合は、
•
付属のミキ サーアプリケ ーションなど で対応させるべき諸機能を、
よく確認してください。
➯
RME Audio Hammerfall DSP のオーディオハードウェアをご使用の
場合は、カードの初期設定 で、パン Law 設定を "-3dB" にしてくだ
さい。
MIDI のセットアップ
接続の作業を行う前に、すべての機器の電源をオフにしてくださ
い。
この項では、MIDI 機器の接続とセットアップについて説明します。MIDI
機器がない 場合、この項を読み飛ば してかまいません。実際に は他の
ものが必要 になったり、追加したい 場合もあると思います。以 下は一
例としてお考えください。
MIDI 機器の接続
この例では、MIDI キーボードと外部の MIDI 音源モジュールがあること
が前提です。キーボードからは、コンピュータ上の MIDI トラックへの
レコーディングが可能であり、同時にプレイバックの MIDI メッセージ
を受 け付けま す。なお、音源 モジュールは、プレイ バック専 用です。
Cubase の "MIDI スルー(MIDI Thru)"機能(後述)を使って、キーボー
ドの演奏中、あ るいはレコーディン グ中に、音源モジュールか ら正し
いサウンドが聞こえるようにすることができます。
典型的な MIDI のセットアップ
プレ イバッ クには さらに多くの 音源を 使用し たい場合もあ るでし ょ
う。その場合、音源モジュールの MIDI スルーと次の音源の MIDI 入力
を接続します(以下同じ)。この接続例では、レコーディングの際には
キーボードのサウンドだけが鳴ります。ただし、MIDI プレイバックで
サウンドを供給する際は、すべての機器を鳴らせます。
4 つ以上の M IDI 機器を使う場合 は、複数の出力ポートを備え た
MIDI インターフェイスを使うか、あるいは、各ユニットのスルー
端子ではなく、別 の MIDI スルーボックスを使用することをお薦
めします。
20
システムのセットアップ
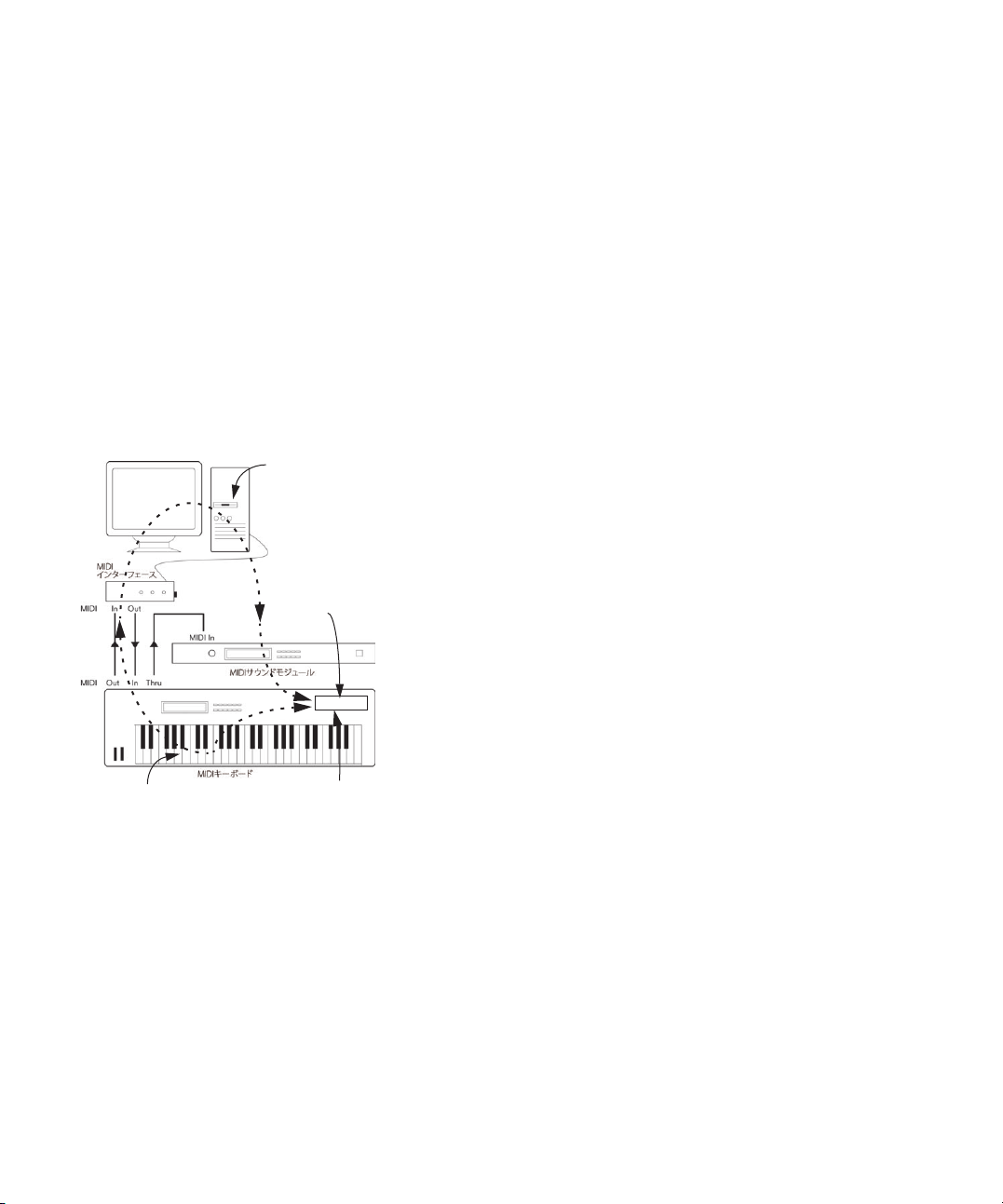
"MIDI スルー(MIDI Thru)"と"Local On / Off" の設定
ン
奏
る
Windowsの場合 " ファイル(File)" メニュー、Macintoshの場合 "Cubase"
メニューの、"初期設定(Preferences)"‐"MIDI" に "MIDI スルー オン
(MIDI Thru Active)" という設定項目があります。これは、MIDI キーボー
ドにおける "Local On / Off"、あるいは "Local Control On / Off" という
設定項目に関連します。
•
この章ですでに説明した MIDI キーボードを使用する場合は、キー
ボード側 で "MIDI スルー(MIDI Thru)" をアク ティブにし、さらに
"Local Off" に設定 してお く必要があります("Local Control Off" と
なっている場合もあります。詳細はキーボー ドのマニュアルをご参
照ください)。理由は、キーボードと Cubase から同じ MIDI 情報を
二重に受け取ってしまうことになるから です。オフにしておくこと
で、キーボードからの MIDI 情報は、直接 Cubase にレコーディング
され、Cubase からキーボードの音源部分に戻るようにルーティング
される事で、キーボードによる直接のトリ ガーでなくても、演奏し
ているサウンドを聞くことができるのです。
Cubaseで "MIDI スルー(MIDI Thru)"
がアクティブになっていると、
Cubaseが受信したMIDIデータはただ
ちに「エコーバック」されて出力され
ます。
キーボードが受信するMIDIデータ
は、その内部 の音源部分によって
プレイされます。
"Synth"
キー を 押 すと、その 情 報は
MIDIを介して Cubaseに送信
されます。
別のMIDIキーボード(サウンドの生成を行わないキーボード)を使
•
用する場合、Cubase で "MIDI スルー(MIDI Thru)" をアクティブに
しておく必 要があります が、インストゥ ルメントの "Local On/Off"
設定は確認する必要はありません。
"MIDI スルー(MIDI Thru)" をアクティブにしておかないケースは、
•
Cubase を 1 台のキ ーボードだけと併 用する場合であ り、そのキー
ボードが "Local Off" モードの設定ができない場合だけです。
キ ーボー ドで "Local Control" が オ
になっていると、演奏したキーはキー
ボ ード内部 の音源部 分によって演
されます。
"Local Control" が オフ になって い
と、この接続は断たれます。
"MIDI スルー(MIDI Thru)" は、レコーディング可能な状態になって
•
いる、またはモニターボタンがアクティブになっている MIDI トラッ
クにだけ 有効です。詳細 は、『オペ レーションマニュ アル』の「レ
コーディング」の章で説明しています。
Cubase で MIDI ポートを設定する
" デバイス設定(Device Setup)" ダイアログで、以下のとおり MIDI シ
ステムの設定を行うことができます。
注意:" デバイス設定(Device Setup)" ダイアログで MIDI ポート設定
➯
を変更すると、プログラムにも自動で適用されます。
MIDI ポートを表示 / 非表示する
MIDI ポートは "MIDI ポートのセットアップ(MIDI Port Setup)" ページ
に一覧表示されます。MIDI 入出力の " 表示(Visible)" コラムをクリッ
クして、プログラムの MIDI ポップアップにポートを表示させるかどう
かを設定できます。
すでにトラックで選択したりMIDIデバイスで使用しているMIDIポー
➯
トを非表示にしようとすると、警告メッセージが 現れます。ポート
を非表示にして切断するか、MIDI ポートをそのまま表示し使用する
か、選択します。
"All MIDI Inputs " オプションを設定する
Cubase で MIDI レコーディングを行う場合、各MIDI トラックのレコー
ディ ングに 使用する MIDI 入力を設定 するこ とができます。"All MIDI
Inputs に含める(In All Inputs)" オプションを選択して、すべてのMIDI
入力の MIDI データをレコーディングすることもできます。
"MIDI ポ ートのセット アップ(MIDI Port Setup)" ページ の "All MIDI
Inputs に含める(In All Inputs)" は、MIDI トラックで "All MIDI Inputs"
を選択した 際に含められる入力 を設定できます。これは、シス テムに
同じ MIDI 入力 が複数存在 する場合、不要な入力をオ フにするこ とに
よって必要な MIDI データだけをレコーディングすることができるので
便利です。
MIDI リ モート コントロールユ ニットを 接続している場 合は、その
➯
MIDI 入力で "All MIDI Inputs に含める(In All Inputs)" オプションを
オフにしておいてください。
これは、MIDI トラックの入力として "All MIDI Inputs" オプションが
選択されている場合に、間違ってリモートコントロ ールからのデー
タをレコーディングしてしまうことを防ぐためです。
システムのセットアップ
21
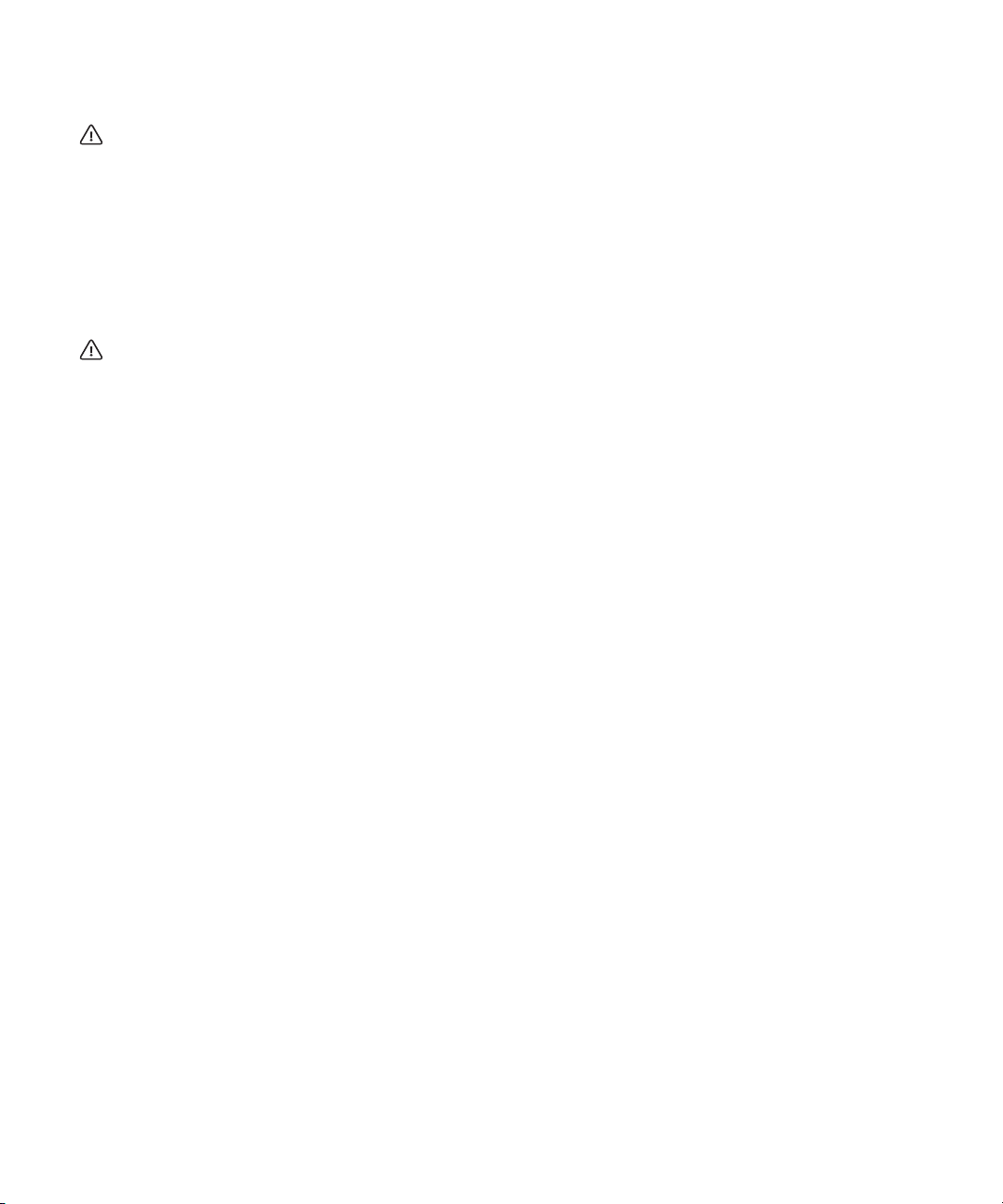
シンクロナイザーの接続
接続の作業を行う前に、すべての機器の電源をオフにしてくださ
い。
Cubase の時間軸(タイムコード)を外部のトランスポートを使って管
理する ことを考えるならば、おそら くシンクロナイザーを システムに
追加し なければなりません。同期 のためのすべての接続、お よびセッ
トアップ手順については、『オペレーションマニュアル』の「同期」の
章で説明しています。
ビデオのセットアップ
機器間のケーブル接続時は、必ずそれぞれの電源を切った上で作
業してください。
Cubase は、AVI, Quicktime, MPEG フォーマットのビデオをプレイバッ
クす ることが できます。Windows 環境下では、"Video for Windows",
"DirectShow Video" , "Quicktime Video" のど ちらかのプ レイバッ クエ
ンジン を使用します。Macintosh 環境下では、常に Quicktime をプレ
イバックエンジンとして使用します。これによって、幅広いビデオハー
ドウェアとの互換性を保ちます。
通常、2 通りの方法でビデオをプレイバックします。
特別なハードウェアは使わないで、コンピュータの CPU を使って手
•
前の画面上だけでプレイバックする方法
この場合、"CODEC" はシステムソフトウェアとして存在しています。
これで十分な場合も多いのですが、画質と ともに、ビデオウィンド
ウのサイズにも制限が生じることは確かです。
•
ビデオハードウェア(カードなど)を使って外 部モニターでもプレ
イバックする方法
Maincotsh バージョンの場合、FireWire ポートを使用することによっ
て、DV/ アナログコンバーター や DV カメラを使って外 部モニター
でビデオをプレイバックすることがで きます(『オペレーションマ
ニュアル』の「ビデオ」の章も確認してください)。
これは DV ビデオに 有効で、QuickTime をプレイバックに使用しま
す。
Windows バージョンの場合、オーバーレイ機能に対応しているマル
チヘッ ドグラ フィッ クカードを使用 するこ とによ って、外部モニ
ターでビデオをプレ イバックすることがで きます。以下 のメーカー
の製品が対応しています:nVIDIA, Matrox
特定の ビデオハードウェアを使 用する場合、そのハードウ ェアをイン
ストー ルして、ハードウェアメーカ ーの推奨する方法で設 定を行って
ください。
ビデオハードウェアを Cubase で使用する前に、ハードウェアに付属の
ユーティリティソフトウェア、または WindowsMediaPlayer
(Macintosh の場合、Quicktime Player)を使って、ハー ドウェアが正
常にインストールされていることを確認されることをお勧めします。
オーディオパフォーマンスを最適化する
この項では、Cubase システムから最高のパフォーマンスを引き出すた
めのヒントを紹介します。ハードウェア属性についての説明も含み、シ
ステムのア ップグレードを行う際 のガイドとしても活用で きます。こ
こでは簡単な説明にとどめます。詳細と最新情報は、Web サイトでも
提供していま すので、これもご活用ください(7 ページの『Steinberg
社の Web ページへのアクセス方法』参照)。
パフォーマンスの 2 つの側面
Cubase のパフォーマンスには、明確に区別できる 2 つの側面がありま
す。
トラックとエフェクト
簡単にいうと、コンピュータの処理速度が速いほど、より多くのトラッ
ク、エフェクト、EQ を使用できます。「高速なコンピュータ」の構成要
素とは、というテーマ自体で科学の一分野となりそうな勢いですが、い
くつかの以下のようなヒントがあります。
レスポンスタイム(レイテンシー)が短いこと
パフォーマンスのもうひとつの側面は、レスポンスタイムです。『レイ
テンシー』は「バッファリング」の際に生じます。バファリングは、す
なわちオー ディオデータを小さな プロックに分け、これを一時 的に保
管するもの で、コンピューターにおけ るレコーディングや再生 などの
各処理にあらゆる段階で行われます。そのブロックが大きくなるほど、
レイテンシーは大きくなります。
レイテンシーが高いことが大きく問題となるのは、VST インストゥルメ
ント の演奏時 や、コンピュ ータ上でモニタリ ングする 場合、つまり、
Cubase のミキサー、およびエフェクトを介して、生のオーディオソー
スを聴くと きに、実際の発音タイミン グよりも遅れて聞こえて くるの
です。レイテンシータイムが大きいために(時に数百ミリ秒 !)、ミキ
シングなど 他の処理の際にも影響 が及びます。たとえばフェー ダーを
移動した場 合に、実際に音に反映さ れるまでに、認識できるほ どの遅
れを生じます。
「ダイレク トモニタリ ング」をはじ めとする数々のテク ニックに よっ
て、「高いレイテンシー」による問題を軽減することはできますが、む
しろレスポ ンスの速いコンピュータ システムを使うことで解 決できる
かもしれません。
22
システムのセットアップ
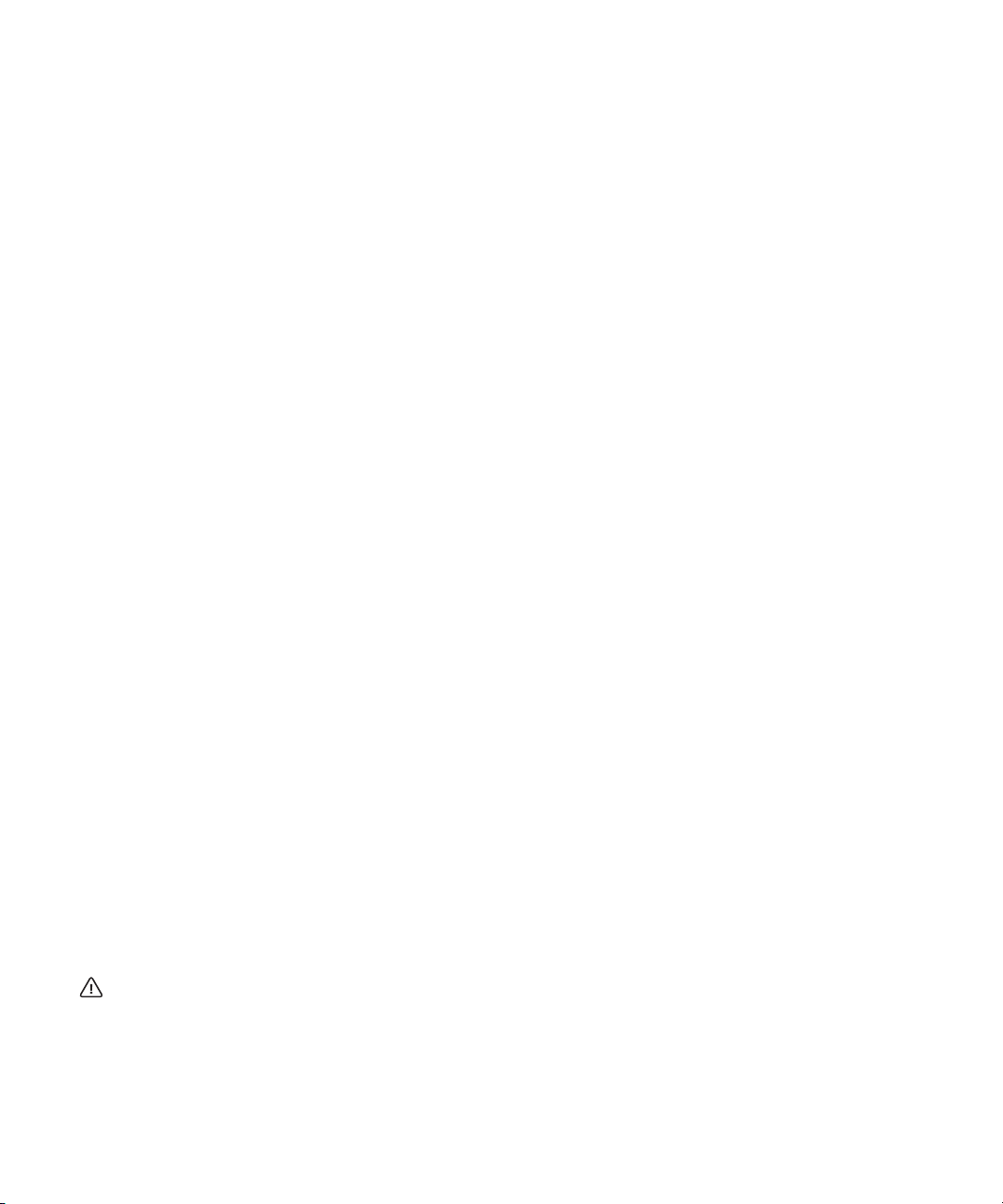
オーディ オハードウェ アによって は、一般的には「バッファの数」
•
と、「バッファあたりのサイズ」をおさえる設定にすることで、レイ
テンシーを「切り縮める」ことができるでしょう。
詳細 は オ ーディ オハ ードウェアのマニュアルをご覧ください。
Windows 環境下で、DirectX ドライバを使用し ている場合は、ダイ
アログのヘルプに追加の情報が掲載され ていますので、ご参照くだ
さい。(英語)
パフォーマンスに影響するシステムの要因
CPU とプロセッサーのキャッシュ
コンピュ ータのプロセッサーが高 速なほどパフォーマンス が良いとい
うことは言うまでもありませんが、バスのスピードとタイプ(PCI を強
くおす すめします)、プロセッサ ーのキャッシュサイズ、そ してプロ
セ ッサの タイプ とブランド などの 要因に よって、コンピュ ータ のス
ピードが影響されます。Cubase は、「浮動小数点演算(FPU)」に深く
依存し ています。プロセッサー の導入にあたっては、必 ず、浮動小数
点演算のパワフルなものをお選びください。
Cubase は、マルチプロセッサーシステムに完全対応しています。その
ため、Cubase で 1 つ以上のプロセッサーを搭載したコンピュータをご
使用の場合、すべての使用可能なプロセッサーに均等に負荷を配分し、
すべての プロセッサー合計のパフ ォーマンスを活用するこ とができま
す。24 ページの『詳細設定』をご参照ください。
ハードディスクとコントローラー
ハードデ ィスク上でレコーディン グとプレイバックを同時 に行えるト
ラック 数も、ハードディスクとハー ドディスクコントロー ラーの速度
によって決まります。E-IDE のディスクとコントローラーを使用する場
合、転送モードが "DMA Busmaster" になっていることを確認してくだ
さ い。Win dows 環境下では、 "デバ イスマネー ジャ "で、「IDE ATA/
ATAPI コントローラー‐プライマリ / セカンダリ IDE チャンネル」のプ
ロパティを表示させて、現在選択されているモードを確認できます。デ
フォル ト設定では、「DMA 転送モード」が選択されてい ますが、ハー
ドウェ アに何らかの問題が起こ った場合は、システムによ ってこの転
送モードがオフにされる場合があります。
オーディオハードウェアとオーディオドライバ
ハード ウェアとそのドライバが、日 常的なパフォーマンス に影響を及
ぼす可 能性があります。完成度の 低いドライバのせいで、コ ンピュー
タ、およびプログラムのパフォーマンスが低下することもあります。し
かしな がら、ハードウェアドライバ の設計によって最も大 きな違いが
生じるのは、レイテンシーです。
繰り返しますが、専用の ASIO ドライバを持つオーディオハード
ウェアを使用することを強くお薦めします !
以下は、特に Windows 版の Cubase 使用時に当てはまります。
•
Windows環境下では、ハードウェア専用に開発された ASIO ドライバ
は、より効率的で低いレイテンシーを実現します。
•
Macintosh環境下では、Mac OS X(Core Audio)用に開発されたド
ライバを付属したオーディオハードウェアは、より 効率的で低いレ
イテンシーを実現します。
ただし、"ASIO Positioning Protocol" などの機能は、現在は ASIO ド
ライバでだけ使用可能です。
パフォーマンスに影響する設定を行う
オーディオハードウェアに合ったドライバを選ぶ
17 ページの『 Cubase でドライバの選択とオーディオ設定を行う』で説
明したとお り、ご使用になる特定のハ ードウェアのために用意 されて
いるならば、その標準 ASIO ドライバをインストールして使用すること
をお薦めします。最新ドライバの情報などは、各オーディオハードウェ
アメーカーの Web サイトを確認してください。
オーディオバッファを設定する
オーディオ バッファは、オーディオ データを、オーディオハー ドウェ
アと どの ように やり取りする かに影 響を 与えます。オーデ ィオバ ッ
ファサイ ズは、レイテンシー(遅れ)とオ ーディオパフォーマ ンスの
両方に影 響を与えます。一般的 に、小さなバッファ設 定は「遅れ」を
少なくし ますが、コンピュータに 負荷を与えます。もし、コン ピュー
タの性能がそのバッファ設定についていけない場合、クリック音、ポッ
プ音 やその他の プレイバッ ク時の問題を起こす ことがあり ますので、
ご注意ください。
•
MacOS X では、Cubase の " デバイス設定(Devices Setup)"‐"VST
オーディオシステム(VST Audio System)"で、バッファサイズを設
定できます。
たいていの場合は、オーディオハードウェア用のコ ントロールパネ
ルでバッファを設定できます。
Windowsでは、オー ディオハードウェ アのコ ントロー ルパネルで
•
バッファサイズの設定を調整することができま す。そのコントロー
ルパネ ルを開 くには、た いていの場合 Cubase の " デバイス設 定
(Devices Setup)" ‐ドライバ画面の " コントロールパネル(Control
Panel)" ボタンをクリックして開きます。
23
システムのセットアップ
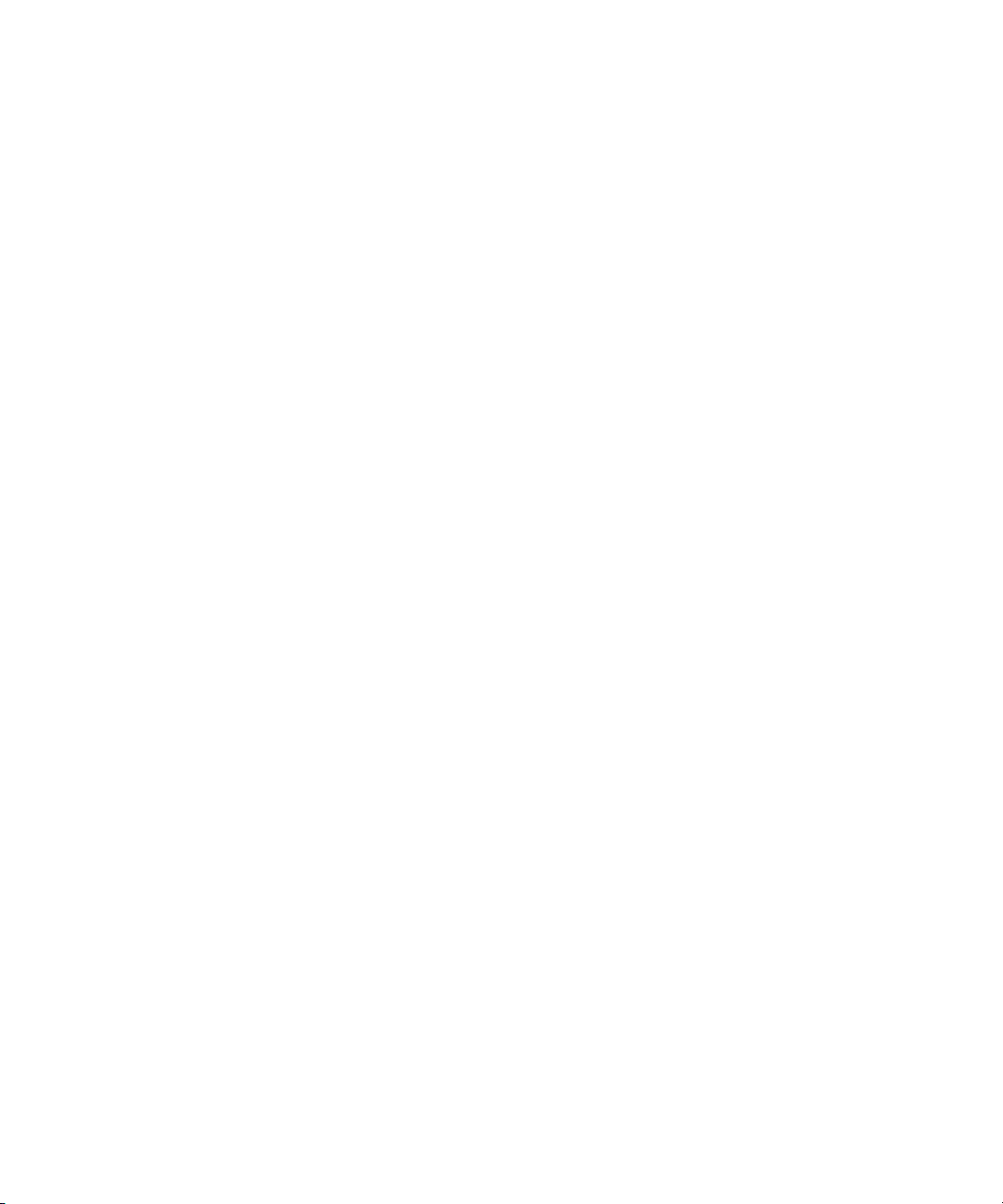
詳細設定
"VST オーディオシ ステム(VST Audio System)" ページに、" 詳細設定
(Advanced options)")" セクションがあります。ここでは VST エンジン
の高度な設定を行えます。" マルチプロセッサ対応(Multi Processing)"
オプションをアクティブにすると(ハイパースレッド(hyper-
threading)またはマルチ CPU システムを使用している場合は、このボ
タンはデフォルトでアクティブに設定されています)、システムに 1 つ
以上の CPU を搭載している場合、プロセッシングの負荷がすべての使
用可能 な CPU に均等に配 分され、Cubase で、マルチプロセ ッサーの
合計パ ワーを活用することがで きます。詳細はオンライン ヘルプをご
参照ください。
" 低レーテンシー(Lower Latency)" オプションをアクティブにすると、
基本 的に CPU オーバーロードプロテクシ ョンを無 効にし、レイテン
シーを低くします。詳細はダイアログのヘルプをご参照ください。(英
語)
プロセッサスケジュールの最適化(Windows のみ)
(シングル CPU の)Windows XP システムで ASIO を使用する場合にレ
イテンシーを低くおさえるには、" システムパフォーマンス " をバック
グラウンド作業に最適化する必要があります。
1. " スタート " メニューから Windows のコントロールパネルを開き、
" システム "を選択します。
2. " 詳細設定 " タブを選択して、" パフォーマンス " セクションの " 設
定" ボタンをクリックします。
" パフォーマンス オプション " ダイアログが表示されます。
3. " 詳細設定 " タブを選択します。
4. " プロセッサのスケジュール " セクションで、" バックグラウンド
サービス " を選択します。
5. "OK" ボタンをクリックしてダイアログを閉じます。
24
システムのセットアップ
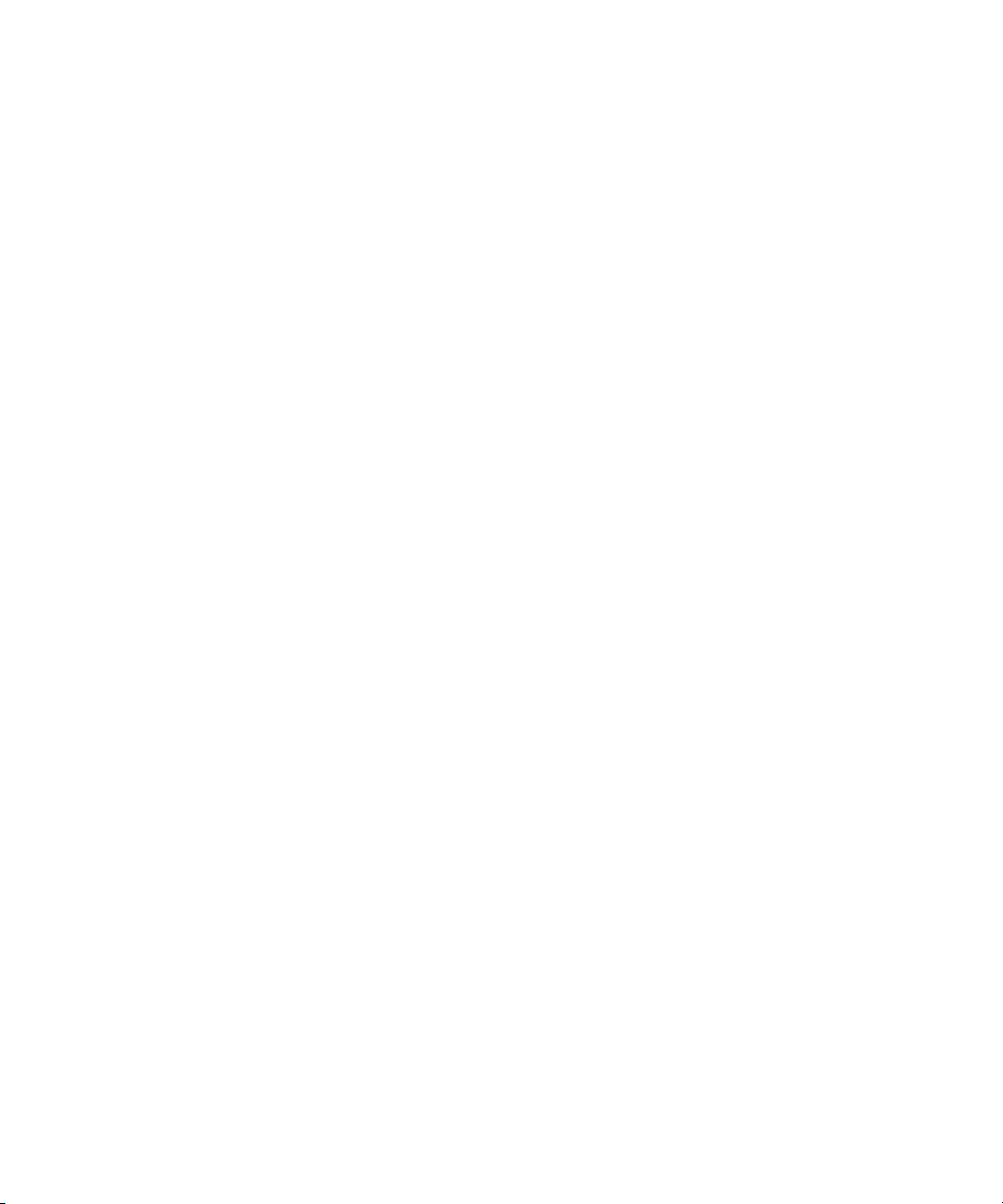
4
チュートリアル1:オーディオのレコーディング
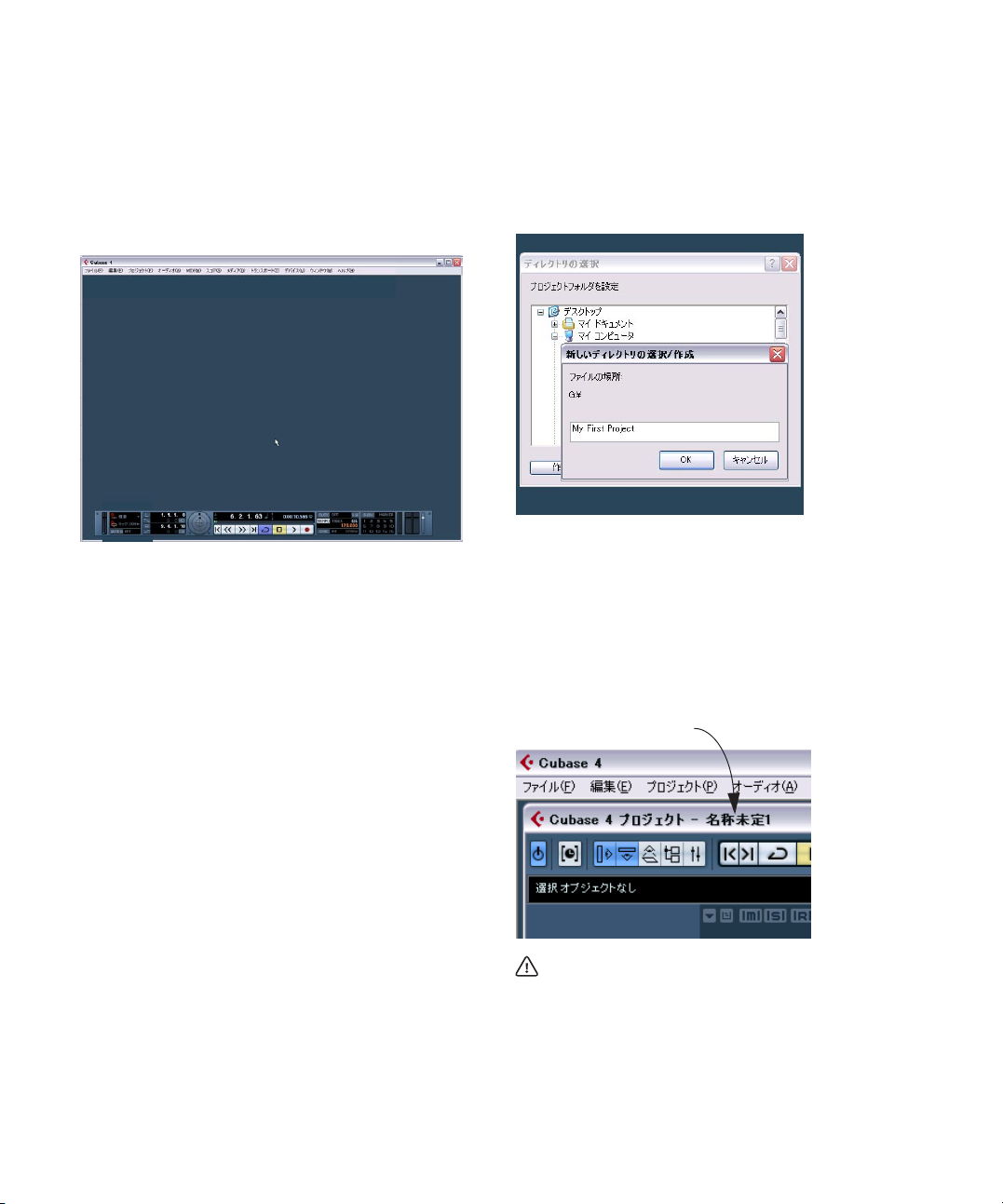
新しくプロジェクトを作成する
この章 では、プロジェクトの作 成方法、保存方法、および開 き方につ
いて説明します。初めて Cubase を開いたときには、空のスクリーンが
現れます。
ここで、新 しいプロジェクトを作 成するか、既存のプロジェ クトを開
くか、選択します。
新しくプロジェクトを作成するには :
1. " ファイル(File)" メニューの " 新規プロジェクト(New Project)"
を選択します
2. 各種テンプレートの選択を行うダイアログボックスが現れます。
各テンプレートについては、『オペレーションマニュアル』の『ファ
イルの取り扱い』の章で説明しています。
3. " 空白(Empty)" を選択します。
この場合、いかなる情報 / 状態も含まれていないプロジェクトが新
しく作成されます
4. "OK" をクリックします。
5. ハードディスク上にフォルダを作成するよう指示されます。Cubase
のプロジェクトファイル、および関連する 各種ファイルが、この一
箇所に安全に保存されるようになります。
各プロジェクトを個別の(独自の)フォルダに 保存していくことは
重要です。複数の(異なる)プロジェクトはを 同じフォルダ内で保
存と、後々混乱する要因となります。
6. 今回プロジェクトを作成するフォルダの場所を指定します。
メモ : この時点ではまだプロジ ェクトはディスク上に保 存していま
せん ! ここでは ハード ディスク上に プロジ ェクト の保存先と する
フォルダを作成するだけです。
7. " 作成(Create)"(PC)/" 新規フォルダ(New Folder)"(Mac) をクリッ
クして、プロジェクト用にフォルダを新しく作成します。
8. 新しいフォルダに名称を付けます。
プロジェクト名は "My First Project" とする予定です。そごフォルダ
名は "My First Project" または "First Project" としておきます。これは
プロジェクトを保存するフォルダをハードドライブ 上に作成する際
に、重要となります。このフォルダの名称は、以前に 作成した他の
Cubaseプロジェクトとは異なる、独自の名称にしておきましょう。
9. "OK"(PC)/" 作成(Create)"(Mac) をクリックします。
ハードディスク上に " プロジェクトフォルダ " が作成されます !
10."OK"(PC)/" 選択(Choose)"(Mac) をクリックします。
11.Cubase プログラムの中で、この最初のプロジェクトを探してみま
しょう。
Cubaseのトップ・ウィンドウを見ると(" プロジェクトウィンドウ
" と呼びます)、このプロジェクトの名称が " 名称未定 1(Untitled1)"
となっているはずです。続いて、このプロジェクトを保存します。
プロジェクトの名称
ここで終わりではありません !
この時点で、空の Cubase プロジェクトがプログラム上で作成さ
れました。ハードディスク上のフォルダは存在しますが、実際の
Cubase ブロジェクトはまだディスクに保存していません。
26
チュートリアル1:オーディオのレコーディング
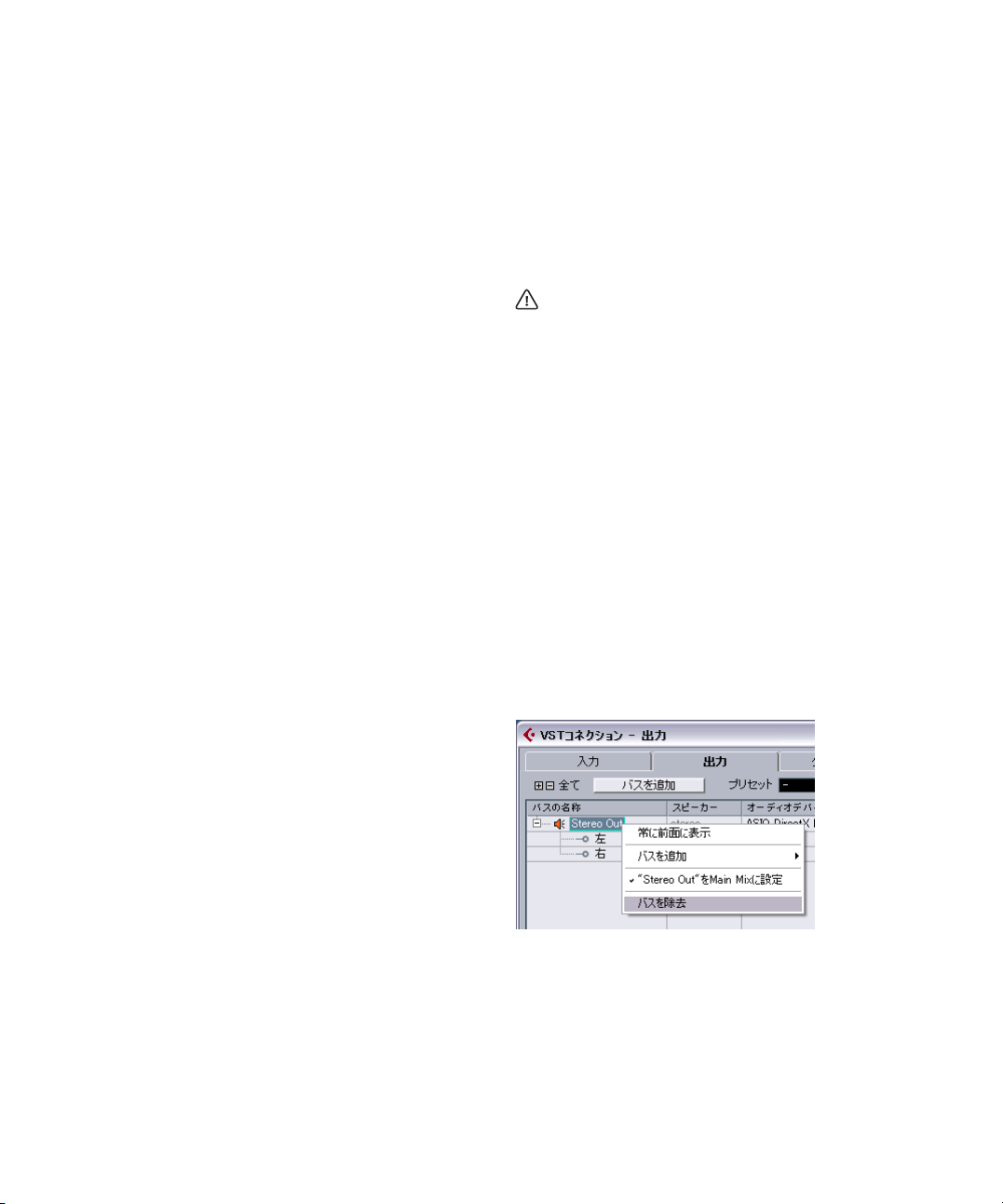
プロジェクトの保存方法
1. " ファイル(File)" メニューから" 名称を付けて保存 ...(SaveAs...)"
を選択します。
"保存"と"名称を付けて保存... " の違いについては、『オペレーショ
ンマニュアル』の『ファイルの取り扱い』の章で説明しています。
2. この時、Cubase はすでに作成した "My First Project" フォルダの中
に居る状態となっています。ここにプロジ ェクトを保存します。保
存するプロ ジェクトの名 称を入力しま す-たとえ ば"My First
Cubase Project" としても良いでしょう。
3. " 保存(Save)" をクリックすると保存されます。
プロジェクトを閉じる
1. プロジェクトウィンドウが選択されている状態にします。
プロジェクトウィンドウは実際に作業する 上でのメインウィンドウ
です。『オペレー ションマニュアル』の『プロジェクトウィンドウ』
の章をご参照ください。
2. " ファイル(File)" メニューから " 閉じる(Close)" を選択します。
プロジェクトを最後に保存した時点から何 らかの変更を加えていた
場合、" 保存(Save)"、" 保存しない(Don't Save)"、" キャン セル
(Cancel)" のどちらかの操作を 選択できま す。" 保存(Save)"をク
リックすると、変更された内容が保存されます。
プロジェクトを開く
プロジェクトの保存方法と閉じ方を説明しました。次は開き方です。
" 開く(Open)" コマンドを使用してプロジェクトを開く
1. " ファイル(File)" メニューから " 開く(Open)" を選択します。
開きたいプロジェクトが存在するフォルダをナビゲートします。
2. プロジェクトのファイルが見つかったら、" 開く(Open)" をクリッ
クします。すると読み込まれます。
VST コネクションのセットアップ
"VST コネクション(VST Connections)" ウィンドウでは、ご使用のオー
ディオカードにおける、Cubase で使用する入出力のセットアップを行
いま す。Cubase ではこれ らを " バス(Bus)" と呼びます。ここでは、
再生と録音の際に使用するバスの設定方法について説明します。
オー ディオカ ードを確 実にセットアッ プするた めに、あら かじめ 10
ページの『最小必要環境』、およひ 15 ページの『システムのセットアッ
プ』の各章をお読みください。
ここで、"Tutorial 1" フォルダに含まれる "VST Connections" プロ
ジェクトを読み込んでみましょう。
➯
Cubaseプログラムのインストール時には、これらのチュートリ アル
プロ ジェ クト はインス トー ルさ れません。プ ログ ラム DVD の
"Additional Content" フォルダをお手元のハ ードディスクに コピー
してご利用ください。
出力の追加
1. " デバイス(Devices)" メニューを開き、"VST コネクション(VST
Connections)" を選択します。この操作のデフォルトキー コマンド
は[F4]です。
ウィンドウ上部に複数のタブが存在します。ここでは " 入力(Input)"
•
と" 出力(Output)" についてだけ取り上げます。さらなる詳細につ
いては『オペレーションマニュアル』の『VST コネ クション』の章
をお読みください。
2. まず " 出力(Output)" を選択します。そのままでは不適切なセット
アップなので、一からセットしなおしましょう。" バスの名称(Bus
Name)" 欄を右クリックして、" バスを除去(Remove Bus)" を選択
します。
" 最近使用したプロジェクト(Recent Projects)" コマンドを
使用してプロジェクトを開く
Cubase は 最近使用したプロ ジェクトを記憶し、" ファイ ル(File)"メ
ニューの " 最近使用したプロジェクト(Recent Projects)" サブメニュー
にリストします。
1. " ファイル(File)" メニューから " 最近使用したプロジェクト(Recent
Projects)" を選択します。
2. 開きたいプロジェクトをリストから選択してクリックします
チュートリアル1:オーディオのレコーディング
3. " バスを追加(Add Bus)" ボタンをクリックします。そして " ステレ
オ(Stereo)"、数 "1" を選択して OK をクリックします。
これにより新しい ステレオバス(左 + 右チャ ンネル)が追加され、
Cubase 内のオー ディオをご使用 のオーディオカードに送れる よう
になります。
27
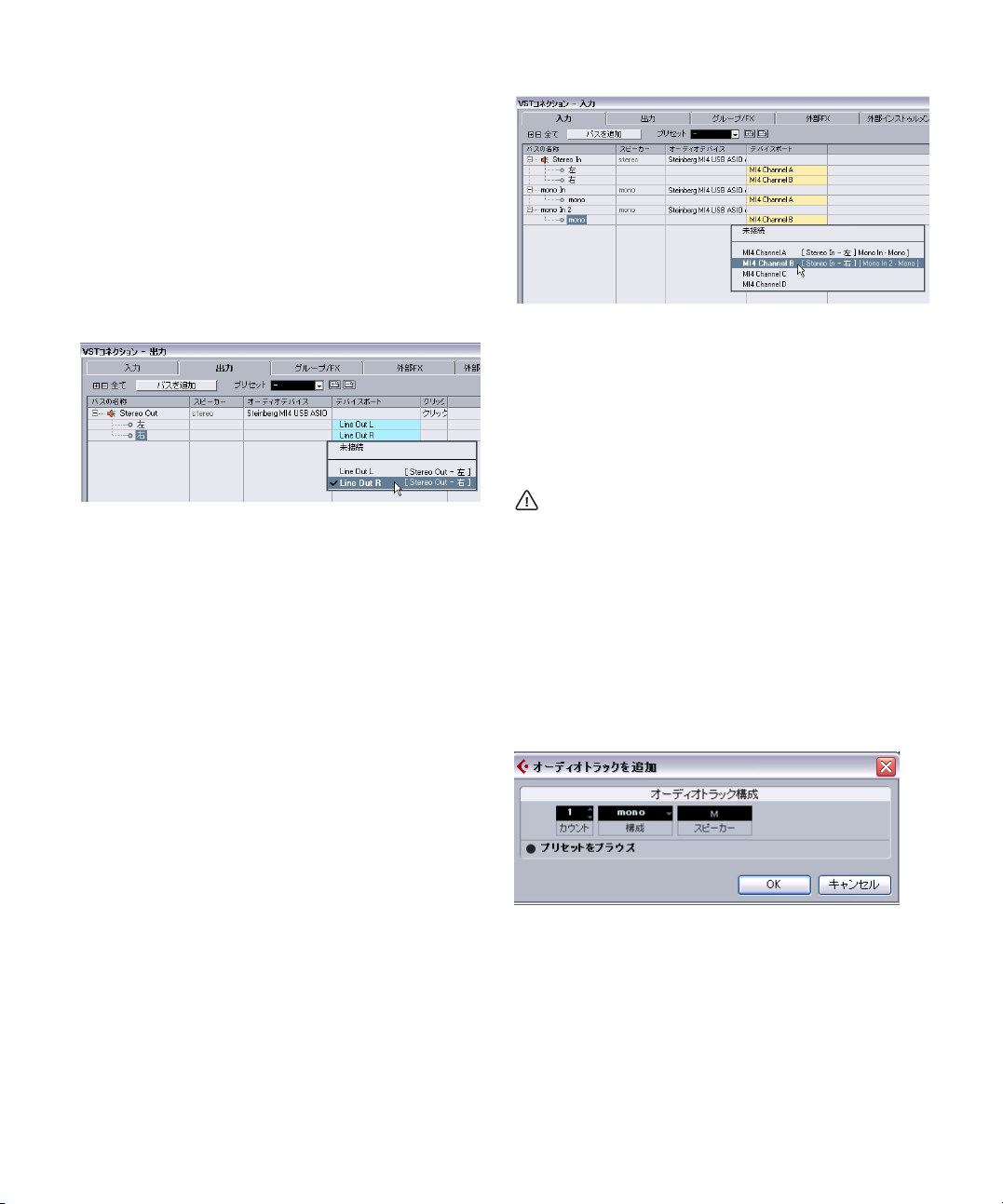
4. すべてを主にステレオミックスの状態で 聴くためには、出力はすべ
てステレオにします。
2 チャンネル以上の状態 にすることも可能です。たとえばサラウン
ドのセットアップを選択できます。
5. ご使用のオーディオカードにおける出力をセットアップします。"デ
バイスポート(Device Port)" プルダウンメニューから出力を選択し
ます
オーデ ィオカ ードに おけるメインの ステレ オ出力 として、通常は
"Out 1"/"Out 2"、あるいは "Left 1"/"Right 2" を選択します。より高度
なセットアップを行うには、他の出力を選 択したり、バスをさらに
追加します。
入力の追加
"入力(Input)" タブを開き、Cubase への録音の際に使用するオーディ
オ入力をセットアップします。
1. 出力の場合と同様、右クリックして " バスを除去(Remove Bus)"を
選択します。
2. " バスを追加(Add Bus)" ボタンをクリックします。そして " ステレ
オ(Stereo)"、数 "1" を選択して OK をクリックします。
Cubase で録音する際に使用する、オーディオカードの入力に対応す
るステレオバス(左 + 右チャンネル)が追加されます。
ステレオ入力は2 チャンネル録音を行う際に便利です。たとえば左右
•
のオーディオチャンネルでキーボードを録音できます。モノラル(1
チャンネル)録音を行いたい場合には、別個の バスを作成しておく
こともできます。
1. " バスを追加(Add Bus)" ボタンをクリックします。そして " モノ
(Mono)"、数 "2" を選択してOK をクリックします。
Cubase で録音する際に使用する、オーディオカードの入力に対応す
る2 つのモノラルバスが追加されます。
2. " デバイスポート(Device Port)" 欄をクリックして、オーディオカー
ドのオーディオ入力を、ステレオ / モノラルどちらで入力するか、取
り扱い方を選択します。
このように設定します ! これで Cubase でオーディオ録音を行い、再生
できるようになります。
レベルの設定と録音
ここでは、"Mono In" 入力でベースをモノラル録音します。オーディオ
カードのセットアップを行い、27 ページの『VST コネクションのセッ
トアップ』の部分もご一読ください。
ここで、"Tutorial 1" フォルダに含まれる "Recording" プロジェク
トを読み込んでみましょう。
モノトラックの追加
1. 録音するオーディオトラックを作成します。"プロジェクト(Project)"
メニューを開き、" トラックを追加(Add Track)" サブメニューから
" オーディオ(Audio)" を選択します。
2. " カウント(count)"から"1"、" 構成(configuration)"から"Mono"
を選択して OK をクリックし、"OK" をクリックします。
プロジェクトウィ ンドウにモノラル のオーディオトラッ クが追加 /
作成されます。
28
チュートリアル1:オーディオのレコーディング
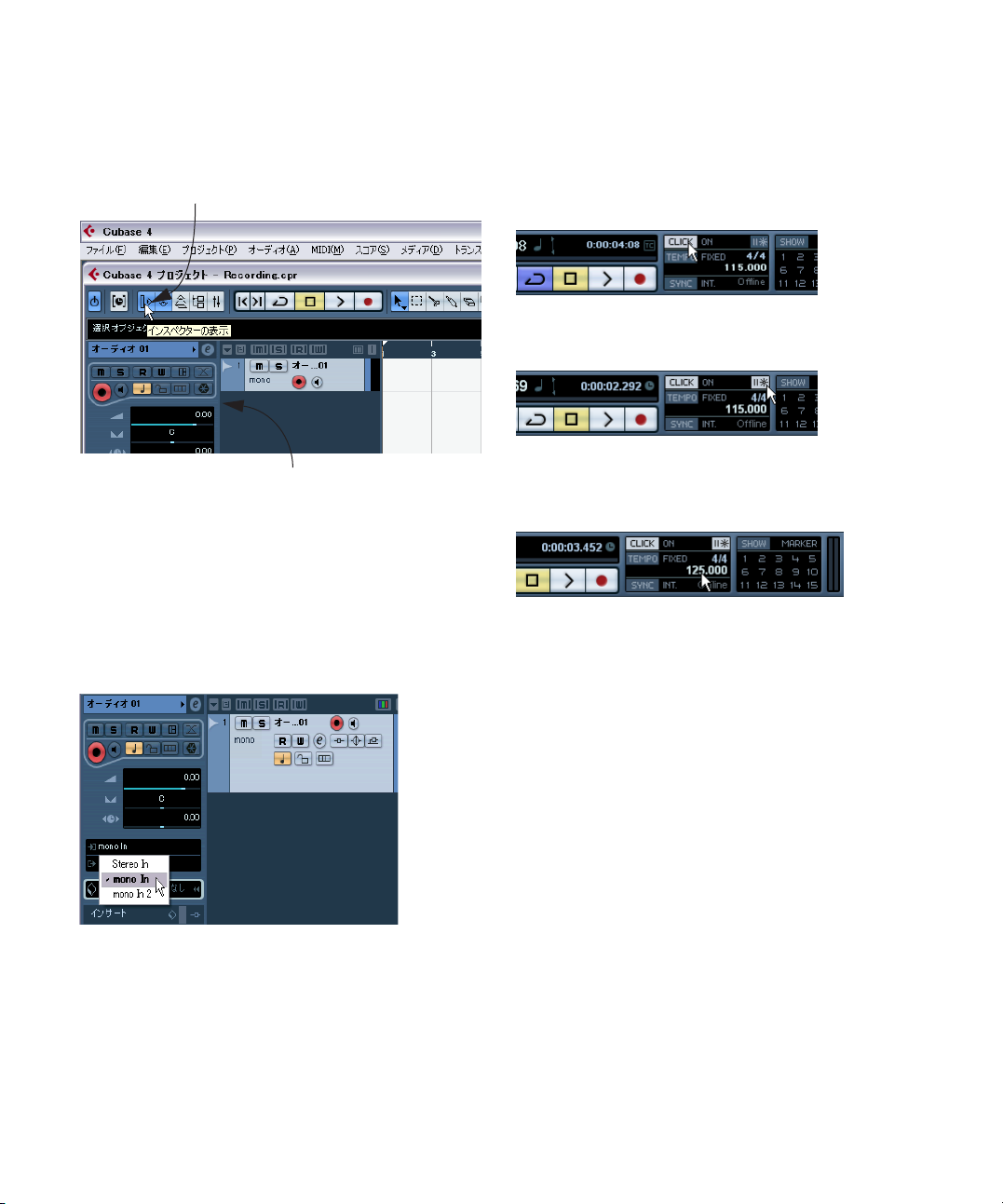
3. 新しく 作成し たこのトラ ックを クリッ クして、" イ ンスペクタ ー
(Inspector)" が表示されている状態にします
インスペクターでは、選択したトラックにお けるあらゆる情報の確
認と操作を行えます。
ここをクリックしてインスペクターを開きます。
メトロノームのクリックを有効にする
ベースを録音する際、Cubase の小節 / 拍にあわせるために、バックで
メトロノームを鳴らすことができます。
1. トランスポートパネルの " メトロノーム / クリック(Metronome/
Click)" ボタンをオンにします。
2. 録音する前に 2 小節のプリカウント(予備拍)を用意するには、"プ
リカウント / クリック(Precount/Click)" ボタンをオンにします。
インスペクター
4. オーディオトラックの入力は "Mono In" を、出力は "Stereo Out" を
選択します。
オーデ ィオカー ドに搭 載されているあ らゆる 入出力を 利用できま
す。詳細については『オペレ ーションマニュアル』の『VST コネク
ション』の章をご参照ください。"Mono In" を設定した場合は、オー
ディオカードの左チャ ンネルを利用して Cubase で録音が行われま
す。出力を "Stereo Out" に設定すると、録音している内容を聞くこ
とができます。
3. プロジェクトのスピード、あるいはテンポを設定し ておく必要があ
ります。この設定がそのままクリック再生の速度 となります。テン
ポはクリックの直下で設定します。
"TEMPO" をクリックして "FIXED" にし、"125" の設定すると、
"125bpm"(=Beat per Minute)のテンポ値になります。
29
チュートリアル1:オーディオのレコーディング
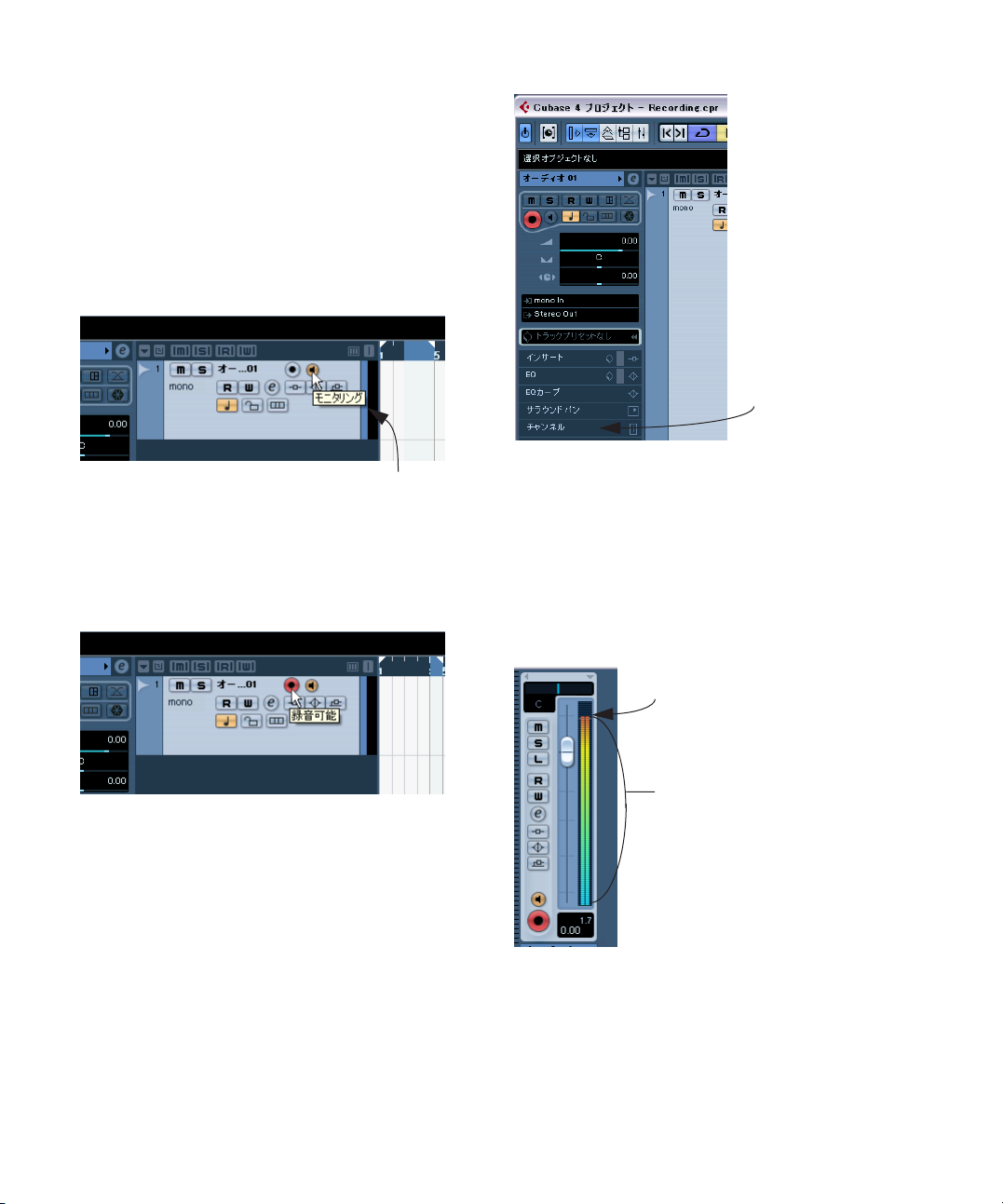
レベルの設定
ベース は、ベースアンプのスピー カーをマイクでピック アップし、増
幅して 演奏します。このマイクを Steinberg MI¦4 のマイク 入力に直接
接続します。MI¦4 のレベルを、クリッピングが生じない程度のボリュー
ムに設定します。
1. " モニタリング(Monitor)" ボタンをクリックすると、ベースの音を
聞くことができます。
トラックの右側でオーディオ入力のレベ ルを確認し、また聴くこと
も可能です。
入力されたオーディオ
2. トラックの " 録音可能(Record Enable)" ボタンをクリックします。
トラ ック の " 録音可 能(Record Enable)"ボタンを設 定す ると、
Cubase のそのトラック上で録音ができる状態となります。同時に複
数のトラックを " 録音可能(Record Enable)" に設定することもでき
ます。
ここをクリックしてチャン
ネルフェーダーを表示
オーディオカードにおけるオーディオ入力のボ リュームを、歪みを
•
生じない範囲で、できるだけ大きく設定しましょう。ほとんどのオー
ディオカードでは、レベル / ボリューム表示機能が搭載されていま
す。搭載されていない場合は、ここでボリュームを変更しましょう。
4. フェーダーを上下して、チャンネルメーターの赤い レベルエリアに
かからないように設定します。赤いエリアにかか ると、クリッピン
グや歪みを生じる原因となります。チャンネルメー ターの最上部に
あるラインを見てください - このラインを超えないように注意しま
しょう !
3. インスペクターで、" チャンネル(Channel)" タブを開きます。
選択したトラックのチャンネルフェーダーが表示されます。
チュートリアル1:オーディオのレコーディング
オーディオレベルはこの
ラインを超えないように !
録音時の安全エリア
レベルを設定したら、録音の準備は完了です !
•
30

ベースの録音
1. カーソルを一番最初に設定します。
これにより、録音を 1 小節目から行えるようになります。
2. " 録音(Record)" をクリックして、ベースの録音を開始します。
" プリカウント / クリック(Precount/Click)" がオンになっている場
合は、録音開始前に 2 小節のプリカウント(予備拍)が用意されます。
3. " 停止(Stop)" ボタンをクリックすると録音を終了します。
4. トラックの " モニタリング(Monitor)" ボタンと "録音可能(Record
Enable)" ボタンをオフにします。これで入力内容は聞こえなくなり、
またトラックへの録音も無効となります。
これで Cubase 上に録音内容がはじめて作成されました ! 次はオーディ
オの再生方法です。
再生する
Cubase におけ るオーディオの再生方法について説明します。まずは "
再生(Play)" ボタンを押してみましょう。これは単純なようですが、こ
こでは確 実な再生を行うためのい くつかのトリックについ て説明して
みましょう。
ここで、"Tutorial 1" フォルダに含まれる "Playback" プロジェク
トを読み込んでみましょう。
再生の開始
Cubase には再生方法がいくつかあります。
トランスポートパネルの " 開始(Start)" ボタンをクリックする。
•
ルーラーの下
半分をダブル
クリック
再生を開始
" オーディオ 0101(Audio 0101)" と示されているオーディオイベ
•
ントを選択して、トランスポートメニューの " 選択範囲を反復再生
(Loop Selection)" を選択する。
デフォルトのキーコマンドは [Shift]+[G] です。オーディオイベン
トをループに設定し、再生を開始する早い方法です !
再生を停止する
•
トランスポートパネルの " 停止(Stop)" ボタンをクリックする。
"停止(Stop)" ボタンを 2 回クリックする - カーソルが再生を開始し
•
た場所に移動します。
コンピューターキーボードのスペースバーを押す。
•
スペースバーは、再生と停止を切り替えます。
テンキーパッドの [0] キーを押す。
•
•
コンピューターキーボードのスペースバーを押す。
スペースバーは、再生と停止を切り替えます。
•
テンキーパッドの [Enter] キーを押す。
プロジェクトのルーラー上の下半分をダブルクリックする。
•
チュートリアル1:オーディオのレコーディング
31

サイクル再生を行う
プロジ ェクトにおける特定の選 択範囲をループ / サイクル 再生するこ
とができます。サイクル範囲を設定するには、" 左右ロケーター " を使
用します。
1. トランスポートパネルで、左ロケーターを "1"、 右ロケーターを "5"
に設定します。
この場合、Cubase に1小節から 5 小節の間をループ / サイクル再生
させるように指示します。すなわち 4 小節間のループで、4 小節目
の終わり =5 小節目の冒頭という意味になります。
左ロケーターを "1" に設定
右ロケーターを "5" に設定 サイクルをオンにする
2. " サイクル(Cycle)" ボタンをオンにします。
3. トランスポートパネルの " 開始(Start)" ボタンをクリックすると、
Cubase は"停止(Stop)" をクリックするまでルー プ再生を繰り返
します。
メモ - 選択したイベントすべてにわたって左右ロケーターを設定
したら、" サイクル(Cycle)" をオンにして、キーコマンド [Shift]+
[G] を使用してこれらの再生を開始します。
" 置き換え(Replace)" モードの場合は、録音したオーディオはトラッ
ク上の既存 のオーディオとオーバ ーラップしません。既存のオ ーディ
オイベント は分割あるいはカット され、新規の録音に置き換え られま
す。ただし、オー ディオは置き換えら れるだけであり、本のオ ーディ
オイベント が根本的に削除される わけではありません。カット あるい
はトリムが行われただけであり、後ほど修正することも可能です。
サイクル録音
" サイクル(Cycle)" ボタンをオンにしてオーディオの録音を行えます。
ここで、"Tutorial 1" フォルダに含まれる "Cycle Recording" プロ
ジェクトを読み込んでみましょう。
これまで に、トラックの追加、録音、およ び再生方法について 説明し
ました。ここ では、先ほど録音したベ ースに対して、サイクル を活用
してギターを加えてみましょう。サイクルをオンにして録音を行うと、
録音を自動 で繰り返し、結果としてベ ストテイクを抽出できる ように
なります。
ギターの録音
1. "Mono" オーディオトラックを追加します。
サイクル未使用時の録音モード
サイクルをオフにした場合の録音モードは 3 種類あります。これらは"
リニア・レコーディング " とも呼ばれます :
標準(Normal)
•
•
マージ(Merge)
置き換え(Replace)
•
オーディ オの録音時では、" 標準(Normal)"と" マージ(Merge)"は
同じ動 作です。これらを選択す ると、(すでに 録音 / 配置されている)
オーデ ィオイベントの上に重ね て録音され、オーバーラッ プしている
状態になります(既存のオーディオは削除されません)。この時、オー
バーラ ップしている各イベント の、いずれを再生するかを 切り替えて
選択できるようになります。これについては 32 ページの『 サイクル録
音』で説明します。
チュートリアル1:オーディオのレコーディング
2. するとトラ ックは " オーディオ 01(Audio 01)"/" オーディオ 02
(Audio 02)"の2つが用意されます。これまでトラックの名称につ
いては考えていませんでした。名称を付けましょう。
3. トラック名称を表示している " オーディオ 01(Audio01)" 部分をダ
ブルクリックして、たとえば " ベース "/"Bass"と入力します。
4. " オーディオ 02(Audio 02)" をダブルクリックして、たとえば" ギ
ター "/"Elec Guitar"と入力します。これで分かりやすくなります。
32

録音を開始する前に、必ずトラックの名称を 設定しておくと良いで
•
しょう。そしてトラック名称が自動的にオー ディオイベントにも付
けられます。トラック名称が " オーディオ 01(Audio 01)" の場合、
トラ ック 上の オーディ オイ ベン トの名称 は " オー ディオ 0101
(Audio 0101)" となります。後ろの "01" は、" オーディオ 01" ト
ラック上の最初の録音であることを示し ます。オーディオファイル
名称の変更方法については、35 ページの『チュートリアル 2:オー
ディオの編集』の章で説明します。
5. " サイクル(Cycle)" をオンにして、左ロケーターを "2"、右ロケー
ターを "18" に設定します。
これで 2 〜 18 小節目をループ / サイクル再生します。
6. トランスポー トパネル上で、" サイクル録音モード(C y cle Rec ord
Mode)"を"ミックス(Mix - MIDI)" に設定します
この場合、ギターを録音する際、各サイクル時 に新しいテイクを繰
り返して作成していきます。ギターラインと してのベストテイクを
抽出することができるようになります。
9. トランスポートパネルの " 録音(Record)" ボタンをクリックします。
ギターを録音する際、3 回繰り返すと 3 つの異なるギ ターテイクが
作成されます。
10." 停止(Stop)" をクリックすると完了です。3 つのギターテイクが
存在します。この中から最良の内容を見つけましょう。
ここで、"Tutorial 1" フォルダに含まれる "Cycle Recording 2" プ
ロジェクトを読み込んでみましょう。
異なるテイクの選択
1. いま録音したギターのオーディオイベントを右クリ ックして現れる
" リージ ョンに設定(Set to Region)" サブメニューから、テイクを
選択します。
Cubaseはループモード(サイクル録音)で録音したすべてのパスに
ついて記録します。これらのパスは " テイク(Take)" と呼ばれます。
現在、3 つの異なるギターテイクが存在します。
ここで、各テイクから最良のサウンドを選択できます
現在選択されているテイク 利用可能な全テイク
2. 各テイクを聴いてみましょう。まずは " テイク 1(Take 1)" を選択
します。
サイクル録音モード
7. ギタートラック上で、" 録音可能(RecordEnable)" および" モニタ
リング(Monitor)" ボタンをオンにします。
8. トランスポートパネルの "L" ボタンを 1 回クリックします。
これで、L ロケートの位置へロケートバーが移動するため、左ロケー
ト位置から録音を開始できるようになります。
チュートリアル1:オーディオのレコーディング
33

" スタック " 録音
スタック録音(スタック =" 重ねる " の意)はサイクル録音と非常に似
た仕組 みですが、こちらの場合は録 音したすべてのテイク がトラック
上に並んで配置されます。
1. 新しくオーディオトラックを作成します。こ こではモノラルトラッ
クを作成しましょう
2. トラック名称をたとえば "Guit ar 2" に変更しておきます。
3. トラ ンスポ ートパネ ルの " サイクル 録音モ ード (Cy cle Record
Mode)"を"スタック(Stacked)" に設定します。
ここで、"Tutorial 1" フォルダに含まれる "Stacked Recording" プ
ロジェクトを読み込んでみましょう。
9. " 初期設定 (Preferences)" ダイアログ (" 編集操作 - オーディオ
(Editng-Audio)" ページ ) を開き、" オーディオイベントのミュート
を削除と同様に処理 (Treat Muted Audio Events like Deleted)" のオ
プションをオンにします。
10.ツールバーでミュートツールを選択します。
スタック録音の各テイク間を切り替えます。
" サイクル録音モード(Cycle Record Mode)" ポップアッフメニュー
4. "Guitar 2" トラック上で、" 録音可能(Record Enable)" および " モ
ニタリング(Monitor)" ボタンをオンにします。
5. トランスポートパネルの " 録音(Record)" ボタンをクリックします。
6. 録音が完了したら " 停止(Stop)" をクリックします。
録音したオーディオイベントは各テイクの下側に現れます。
7. "Guitar 2" トラック下側の境界線をクリックして、下側にドラッグ
し、表示サイズを大きく広げます。
これでオーディオの各テイクが見やすくなります。
11.3つのテイクをみてみましょう。下側 2 つはミュートされ、上側の
1つ(テイク 1)は緑で表示されています。これが実際に再生されて
いる内容です。
12." テイク 1" をミュートし、かわりに " テイク 2" のミュートを解除し
ます。
これで " テイク 2" が聞こえ、そして " テイク 2"が緑で表示されます。
8. " 録音可能(Record Enable)" および " モニタリング(Monitor)"ボ
タンをオフにします。
チュートリアル1:オーディオのレコーディング
13." テイク 3" も同様に行ってみましょう
次の章では、録 音した内容を各種ツー ルを使用して編集する方 法につ
いて説明します。
34

5
チュートリアル2:オーディオの編集

イベントの操作
イベント / パートの編集方法について説明します。" 編集 " には、次の
ような操作を含みます - 名称の変更、リサイズ、分割、結合、移動、コ
ピー、反復、ミュート、削除、フェード作成。
ここで、"Tutorial 2" フォルダに含まれる "Event Operations" プ
ロジェクトを読み込んでみましょう。
名称の変更
以 前に録 音した オーディオイ ベント を見 ると、" オーデ ィオ 0101
(Audio 0101)" の名称のイベントが、ベースのトラック上に存在して
います。これは、トラ ックの名称は元々 " オーディオ 01(Audio 01)"
であり、さらに トラック上での 1 つ目のオーディオフ ァイルが録音さ
れたことにより、"01" が付されたのです。すなわち、2 つめのファイ
ル名称は " オーディオ 0102(Audio 0102)" と付されます。
プロジ ェクト上のオーディオ ファイルを、分かりやすい、覚 えやすい
名称にしておきましょう。名称 " オーディオ 0101(Audio 0101)"を、
" ベース "/"Bass" に変更します :
1. オブジェクト選択ツールを選択します。
4. " ファイル(File)" の項の下に示される " オーディオ 0101(Audio
0101)" を、"ベース "/"Bass" と入力して変更します。
これにより、ハードディスク上のオーディオファイ ル名称を直接変
更できます
5. これでオーディオイベントの名称が " ベース "/"Bass" になりました。
名称が「Audio 0101」から「Bass」に変更されました。
2. " オーディオ 0101(Audio 0101)" のオーディオイベントをクリッ
クします。
3. ツールバー上の " 情報ラインの表示(ShowEvent Infoline)" をオン
にします。
" 情報ライン "では、あるいはイベントディスプレイ上で現在選択さ
•
れているオブジェクトの詳細情報が示されます。
チュートリアル2:オーディオの編集
リサイズ
イベントの開始 / 終了位置(= 左右両端)を調整して、イベントの時間
的な長さを 変更できます。編集の際 に、必要に応じて分割ツー ルと組
み合わせてこの操作を利用します。
1. オブジェクト選択ツールを選択します。
2. リサイズしたいイベントをクリックします。
今回は " ベース " イベントのサイズを変更します。
ベース のオーディオ イベ
ントの左右両端に、"余白
部分 " が存在しています。
イベントの左右下側に、
白い四 角が現れます。こ
れらを 利用して イベント
をリサイズします。
36

3. イベン ト左右 下側の白い四 角にカー ソルを 配置します。これ をク
リックして、"Elec Guitar01" イベントと合うようにサイズを調整し
ます。
分割
"分割" はイベントのカットを行うものです。小節 / 拍の単位に正確に
合わせてイベントの分割 / カットを行うことも可能です。
スナップ - オフの状態における分割
" スナップ " 機能を無効にした状態で分割を行うと、小節 / 拍などに位
置をロックせず、自由な位置でカットを行えます。
1. 分割ツールを選択します。
2. スナップ機能をオフにします(点灯していない状態)。
スナップ機 能は、編集時に あらゆる時間 単位を考慮するものです。
ごく一般的には小節 / 拍の単位を考慮します。すなわち、スナップ
機能がオンの場合には小節単位で正確に カットを行えます。オフに
すると自由な位置でカットを行えます。ス ナップ機能の詳細は『オ
ペレーションマニュアル』の『プロジェク トウィンドウ』の章をご
参照ください。
3. イベント上のどちらかの位置でオーディオの分割 / カットを行えま
す。
ベースのイベントを分割した箇所
4. 分割ツールで行った一連の操作は、"編集(Edit)" メニューの一番上
に現れる " 元に戻す - 分割(Undo Split)" を選択すると、元の状態
に戻せます。
ベースのイベントにこれ以上分割箇所がないようにしてください。
スナップ - オンの状態における分割
スナップ機 能をオンにすると分割 やカットの際に、時間単位を 考慮す
るようになります。たとえば、"Elec Guitar" トラックを小節 / 拍単位で
カットします。
1. 分割ツールを選択します。
2. スナップ機能をオンにします。
スナップ機能 は、編集時にあ らゆる時間単 位を考慮するものです。
ごく一般的には小節 / 拍の単位を考慮します。すなわち、スナップ
機能がオンの場合には小節単位で正確にカット を行えます。オフに
すると自由な位置でカットを行えます。スナップ 機能の詳細は『オ
ペレーションマニュアル』の『プロジェクトウィ ンドウ』の章をご
参照ください。
37
チュートリアル2:オーディオの編集

3. 画面が小さくて、ツールボタンの内容が見づらい場合は、ツールバー
を右ク リック してみ ましょう(ツールボ タンが 並ぶ上 部のバーで
す)。
ここで、プロジ ェクトウィ ンドウ上部の 表示内容を変更できます。
このようなカスタマイズも、Cubase の使いこなし方であるといえま
す。
7. "グリッドの間隔(Grid Type)"ポップアッフメニューで " 小節(Bar)"
を選択します。
ツールバーを右クリック
画面の解像度によっては、このあ
たり でツ ールバ ーを右クリ ック
してもリストを見られません。
4. リストから " デフォルト(Default)" を選択すると、ツールバーの表
示内容が初期設定に戻ります。
5. 再度ツールバーを右クリックして、" オートメーションモード(Automation Mode)" を選択すると、バーから各種オートメーションツー
ルが隠されます。
これで分割ツールが見えている状態になるでしょう。
6. スナップ機能を利用するほとんどの場合 に、スナップボタンの右に
ある " スナップモード(Snap mode)" ポップアッフメニューで" グ
リッド(Grid)" を選択します。
すなわち小節単位で分割できるようになります。
8. "Elec Gu itar0 1" のイ ベントを小節単位 で分割 してみましょ う。
6、10、14 小節目でカットします。
[Alt]/[Option] キーを使用して分割する
1. 分割ツールを選択します。
2. [Alt]/[Option] キーを押しながら、3 小節目でベースイベントをク
リックします。するとこのイベントの終わりまで、そ の分割が繰り
返して行われます。
スナップ機能をオン / オフに切り替えてお試しください。
この場合、プロジェクト上 の " グリッド " にスナップ するようにな
ります。
チュートリアル2:オーディオの編集
3. " 編集(Edit)" メニューの一番上に現れる " 元に戻す - 分割(Undo
Split)" を選択すると、元の状態に戻せます
38

イベントの結合
" のりツール " を使用して、分割ツールでカットしたイベント同士を結
合できます。
1. のりツールを選択します。
2. "Elec Guitar" トラック上で、分割されたイベントの各分割箇所より
も左側をクリックして、イベントを結合します。
これらすべてを結合します。
3. すべてのイベントを選択した状態で、1 小節目にクリック & ドラッ
グします。
4. プロジェクトウィンドウ上の空のエリアを再度 クリックすると、イ
ベントの選択が解除されます。
イベントの移動
1. オブジェクト選択ツールを選択します。
2. プロジェクトウィンドウ上のすべてのイベントについて、2 小節目
から 1 小節目に移動します。プロジェクトウィンドウ上の空のエリ
アをマウスでクリック & ホールドします。すべてのイベントを囲う
ようにドラッグして、選択範囲を作成しま す。マウスボタンを放す
と、すべてのイベントが選択された状態になります。
イベントのコピー
プロジェク トウィンドウ上のイベ ントを、他のエリアにコピー するこ
とができます。一 度に複数のコピーを作成し たい場合については、40
ページの『反復複製』の項をお読みください。
コピー / ペースト
1. オーディオイベントをコピーするには、必要なイベ ントをクリック
して、" 編集(Edit)" メニューから "コピー(Copy)" を選択します。
ここでは、"Elec Guitar01" イベントを選択します。
2. コピーを作成し配置したいプロジェクト上の位 置に、カーソルを配
置します。
ここでは 17 小節目にカーソルを置きます。
3. コピーしたイベントを実際にコピーする先とするト ラックをクリッ
クして選択します。そして " 編集(Edit)"メニューから " 貼り付け
(Paste)" を選択します。
他のトラックを選択してもかまいません。その場合には、" 貼り付け
(Paste)" を行うと別のトラックに配置されます。" 貼り付け(Paste)"
を行う前には、トラックを選択しておくようにしましょう。
4. この時点で、ギターのイベントが 2 つあります。ギタートラック上
の各テイクをコピーすることも可能です。
39
チュートリアル2:オーディオの編集

[Alt]/[Option] キーを使用する
1. オブジェクト選 択ツールを選択 して、[Alt]/[O ption] キーを押しま
す。
2. ここでは "Guitar 2" のイベントをコピーします。この中にはスタッ
ク録音 によっ て録 音した 3 つ のイベントが あり ます。すべ ての
"Guitar 2" のイベントをクリックして選択して、上記のとおりドラッ
グします。
3. 選択したこれらのイベントをクリック & ホールドして、コピーした
い位置にドラッグします。そしてマウスボタンを放します
一時的に " はさみ " のアイコンが現れますが、ここで は気にしない
でください。イベントをクリック & ホールドするとコピー状態とな
ります("+" 印で示されます)。
反復複製
" 反復複製(Repeat)" 機能は、イベントを希望する位置まで繰り返して
コピーするものです。
1. オブシェクト選択ツールでベースのイベントをクリックします。
2. " 編集(Edit)" メニューから " 反復複製(Repeat)" を選択します。
3. ダイアログが開きます。繰り返してコピーする数を " 数(Count)"
のフィールドで設定します。
•
必要に応じて " 共有コピー(Shared Copies)" も選択します。" 共有コ
ピー(Shared Copies)" を行うと、コピー元のイベントの " エイリ
アス " を使用して繰り返しコピーします。" エイリアス" のイベント
は、元のイベントに加えられた変更(処理 / 編集)が同 様に反映さ
れます。これにより作業の手間を大きく省けることでしょう!
4. "OK" をクリックすると 、ベースイベントの 直後から 繰り返してコ
ピーされます。
ミュート
イベントを ミュートすると、そのイ ベントが聞こえなくな ります。ト
ラック上では、ミュートしたイベント以外はそのまま再生されます。た
だしトラックのミュートとは異なります。
1. ミュートツールを選択します。
2. ミュートしたいイベントをクリックします。
40
チュートリアル2:オーディオの編集

3. イベン トのミ ュートを解除 するには、ミ ュート されたイベン トを
ミュートツールで再度クリックすると通常に戻ります。
ミュ ー トツ ールで ドラ ッグ を行う と、一度 に複数 のイ ベ ントを
•
ミュートできます。同じ方法でミュートの解除も行えます
削除
1. " 消しゴム " ツールを選択します。
2. 削除したいイベントをクリックします。
3. 青い三角形をクリックして、イベントの内側に移動 するとフェード
が現れます。
フェードの作成
イベン トにフェードを作成し、フ ェードイン / アウトの効 果を与える
ことができます。
1. オブジェクト選択ツールを選択します。
2. フェードを加えたいイベントをクリックします。
青い三角形は、イベントの左右上端に現れます。
4. フェード部分をダブルクリックすると、フェードの 詳細設定を行え
るダイアログが現れます。詳細は『オペレーショ ンマニュアル』の
『フェードとクロスフェード』の章をご参照ください。
ここをダブルクリックしてフェードを開く
41
チュートリアル2:オーディオの編集

イベント・エンベロープ
エンベ ロープは、オーディオイベ ント用のボリュームカ ーブで、イベ
ントの範囲内でボリュームを連続的に調整できるものです。
1. 鉛筆ツールを選択します。
オーディオイベントの上で鉛筆ツールを 移動すると、ポインタの横
にボリュームカーブ・シンボルが現れます。
2. "Elec Guitar01" イベントをクリックします。するとエンベロープポ
イントが現れます。
クリック位置の高さに沿って、イベントボリ ュームの大小も変化し
ます。
3. さらにクリックするとポイントが追加されます。
続けてエンベロープポイントを作成する ことで、イベントの経過に
したがってボリューム調整を行えます。波形 もこの変化に対応しま
す。
ここで、"Tutorial 2" フォルダに含まれる "Event Operations 2" プ
ロジェクトを読み込んでみましょう。これまでに行ったイベント
操作の結果がすべて含まれます。
オーディオのプロセッシング
Cubase は分割やリサイズの他、オーディオそのものに対して変更を加
えるこ とも可能です。ノーマ ライズ、リバース、ピッチ シフト、タイ
ムス トレッチ などを行 えます。オーディオの処 理について の詳細は、
『オペレーションマニュアル』の『オーディオのプロセッシング』の章
をご参照ください。
ここで、"Tutorial 2" フォルダに含まれる "Processing Audio" プ
ロジェクトを読み込んでみましょう
オーディオイベント全体、あるいは " 範囲選択 " ツールを使用してオー
ディオの一部だけを選択してプロセッシングを行うことも可能です。
ノーマライズ(Normalize)
" ノーマライズ(Normalize)" の処理は、オーディオのボリューム(ピー
ク)を必要な量ま で増減するもの です。通常はスライダーを "0dB" か
"-1dB" 程 度に設定すると、オーディオ をクリッピングさせるこ となく
最大のボ リューム(ピーク)に設定す ることができます。ノー マライ
ズの処理は 一般的に、録音のレベル が低すぎた場合などに、ボ リュー
ムを増幅させる際に利用します。
場合によってはこの処理によってオーディオの 歪みを生じます。処
➯
理後にオーディオ素材を試聴し、意図どおりの結果 になっているか
確認しましょう。
1. オブジェクト選択ツールで、変更を加えたいオーデ ィオイベントを
クリックします。
" 範囲選択 " ツールを使用して、必要なオーディオ範囲を設定する方
法もあります。
2. " オーディオ(Audio)" メニューの " プロセッシング(Process)"サ
ブメニューから、" ノーマライズ(Normalize)" を選択します。
ここで はオーディオイベントに 対し、ノーマライズとリバ ースの処理
を行ってみましょう。
チュートリアル2:オーディオの編集
42

3. スライダーを利用して、必要な量を設定します。一般的には "0dB"
か"-1dB" 程度に設定します。
4. " プロセッシング(Process)" をクリックすると、オーディオがノー
マライズ処理れさます。
" 詳細設定(More)" ボタン、および " 試聴(Preview)" ボタンの詳細
は、『オペレーションマニュアル』の『オーディオのプロセッシング
と機能』の章をご参照ください。
リバース
" リバース(Reverse)" は、オーディオ選択範囲の時間軸を反転させる
ものです。すなわち、テープの逆再生と同じ効果を得られます。
1. オブジェクト選択ツールで、変更を加えたい オーディオイベントを
クリックします。ここでは、ベースのオーディ オイベントを選択し
ます。
" 範囲選択 " ツールを使用して、必要なオーディオ範囲を設定する方
法もあります。
2. " オーディオ(Audio)" メニューの " プロセッシング(Process)"サ
ブメニューから、" リバース(Reverse)" を選択します。
3. プロジェクトウィンドウ上に、このオーディ オイベントが元となる
コピーしたイベントが存在する場合は、このダイアログが開きます。
すべてのコピーイベントも対象に変更する場合は " 続行(
選択範囲だけを対象とする場合は " 新規バージョン(
を選択します。
New Version
Continue
)"、
)"
4. " 続行(Continue)"、" 新規バージョン(New Version)" のどちらを
選択しても、オーディオはリバースの処理が行われます。
Cubase におけるオーディオのプロセッシングは " 非破壊(nondestructive)" の処理です。すなわち、すべての変更 / 編集を元の
バージョンに戻すことができます。『オペレーションマニュアル』
の『オーディオのプロセッシングと機能』の章をご参照ください。
チュートリアル2:オーディオの編集
43

44
チュートリアル2:オーディオの編集
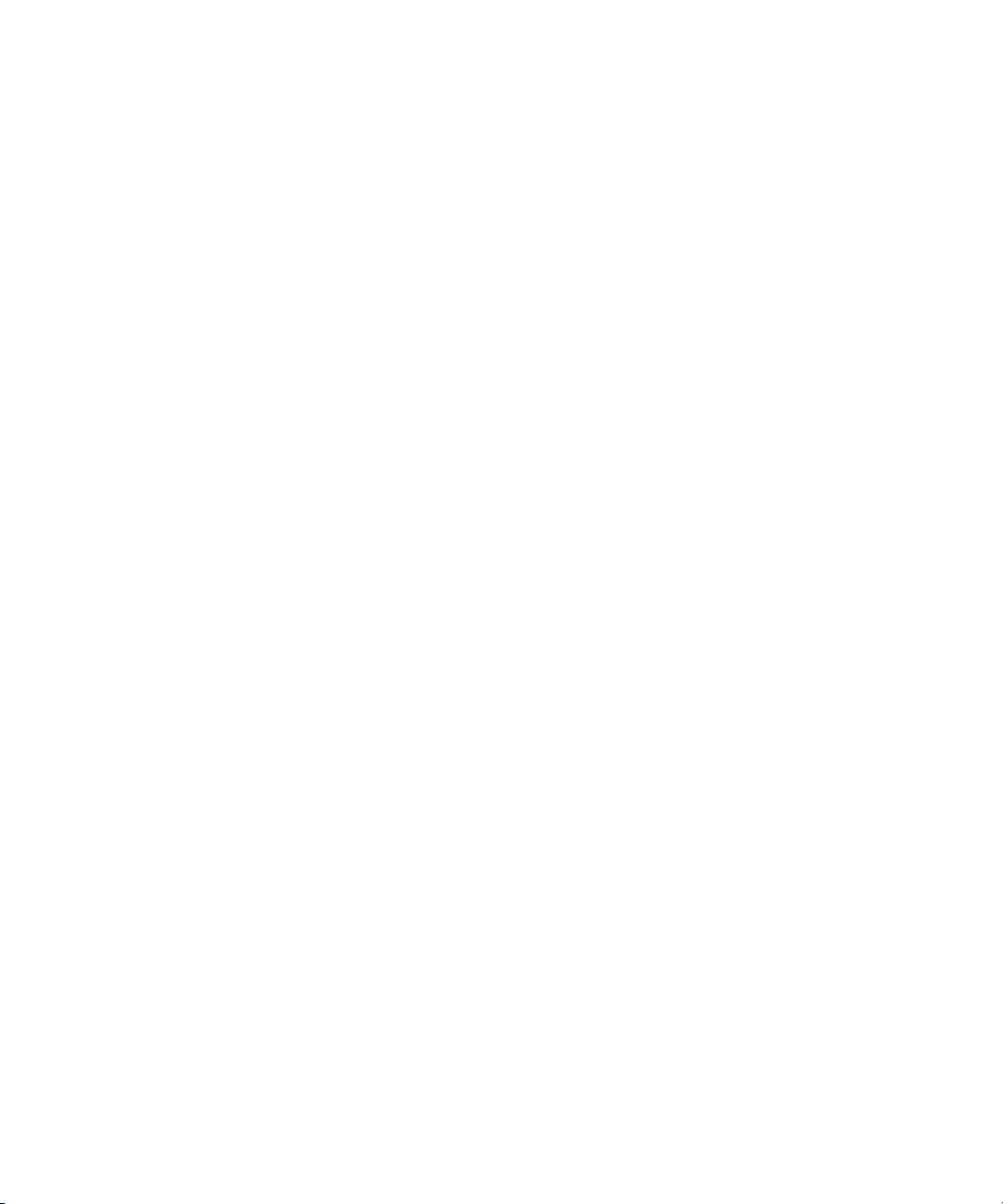
6
チュートリアル3:MIDIの録音と編集
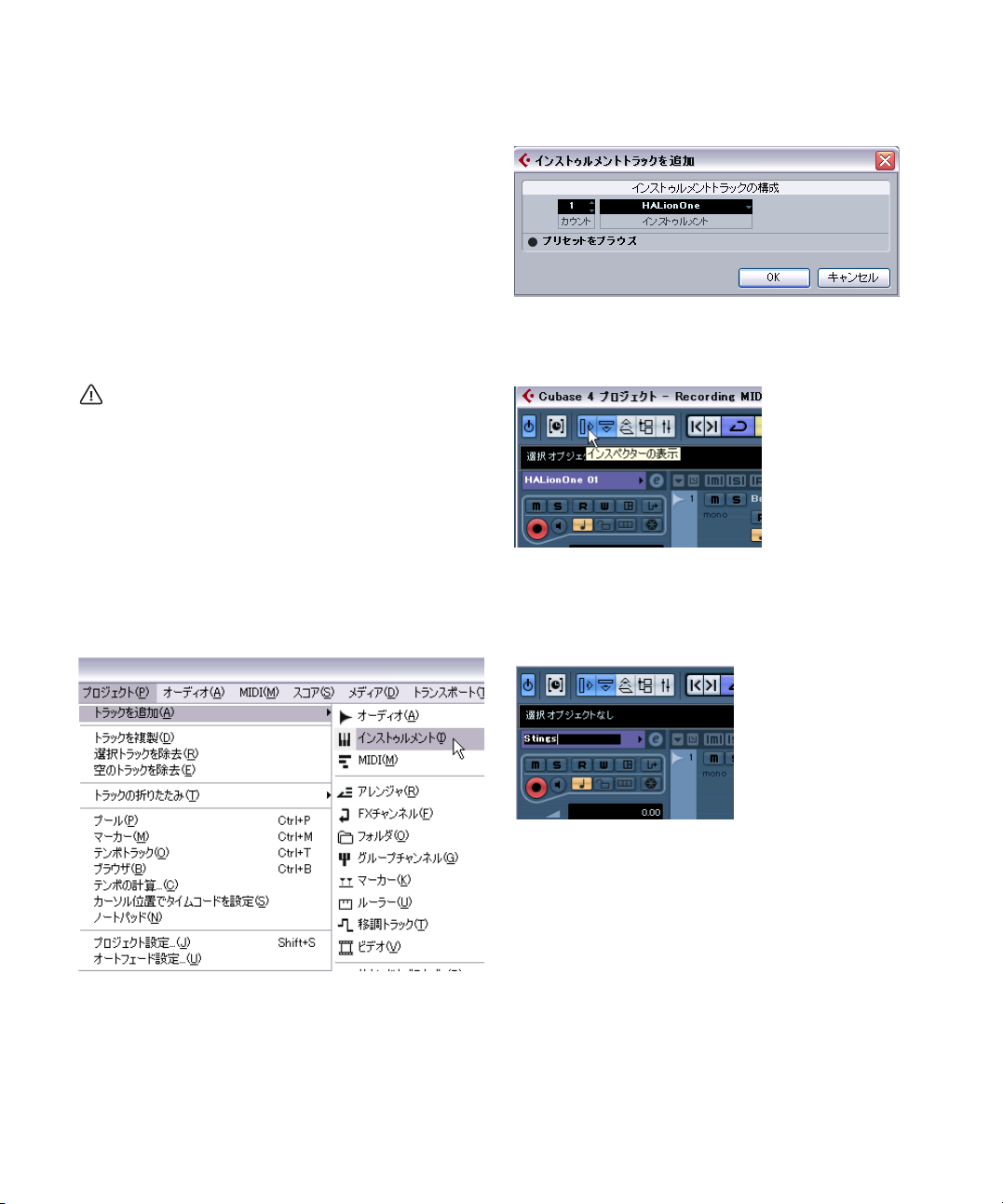
はじめに
本章で は、今作成しているソングに インストゥルメントを 加えること
にしま す。これまでのチュートリア ルではオーディオの録 音を行いま
したが、今回は MIDI の録音を行います。
Cubase で、MIDI によるサウンドを得るには 2 つの方法があります : 仮
想イン ストゥルメント - ご使用のコンピ ュータ内部のシンセサイザー
を使用 する方法、従来どおりハード ウェアキーボードなど を使用する
方法
2. " インストゥルメント(Instrument)" ポップアップメニューから、
"HALionOne" を選択して、"OK" をクリックします。
このチ ュートリアルでは、仮想イン ストゥルメントを使用 する方法に
ついて 取り上げます。ハードウェア シンセサイザーを介し た録音方法
については、59 ページの『 チュートリアル 5:外部 MIDI インストゥル
メント』の章をご参照ください。
ここで、"Tutorial 3" フォルダに含まれる "Recording MIDI 1" プ
ロジェクトを読み込んでみましょう。
インストゥルメントトラックの作成
1. ソン グにス トリング スパー トを 追加しまし ょう 。"プロジェクト
(Project)" メニューの " トラックを追加(Add Track)" サブメニュー
から、" インストゥルメント(Instrument)" を選択します。
これまでのバージョンの Cubase では、MIDI トラックを "VST インス
トゥルメント " ウィンドウで定義した仮想インス トゥルメントに割
り当てる作業が必要でした。今バージョンで もこれまでの方法を利
用できますが、インストゥルメントトラック はさらに便利になりま
した。
プロジェクトウィンドウの選択トラックの下に、イ ンストゥルメン
トトラックが 1 つ作成されます。
3. インスペクターを表示されている状態にします。
4. インストゥル メントトラッ クの名称フィールドをクリ ックします。
作成し たトラッ クはイ ンストゥルメ ントト ラック だけで、名称は
"HALionOne01" となっています。これをダブルクリックして、" ス
トリングス "/"Strings" に変更しましょう。
46
チュートリアル3:MIDIの録音と編集

5. " インストゥルメントを編集(Edit Instrument)" ボタンをクリック
して、"HALionOne" のコントロールパネルを開きます。
6. "HALionOne" のパネルを常に前面に配置しておきたい場合は、イン
ストゥルメント上側付近のバーを右クリックして、" 常に前面に表示
(Always on Top)" を選択します。
ここを右クリックして、" 常に前面に表示(Always on Top)" を選択
サウンドのブラウズ
仮想インストゥルメント "HALionOne" に、サウンドを読み込みましょ
う。
ここで、"Tutorial 3" フォルダに含まれる "Recording MIDI 2" プ
ロジェクトを読み込んでみましょう。
1. "HALionOne" の "プリセット(Preset)" ボタンをクリックして、ポッ
プアップメニューから " プリセットの読み込み(Load Preset)"を選
択します。
2. " カテゴリ(Category)" セクションで "Strings" だけを選択して、他
は選択しない状態にします。次に " サブカテゴリ(Sub Category)"
で"Synth" をクリックします。これで選択フィルターが適用され、シ
ンセストリングスだけが現れます。右側のリスト から、どちらかの
プリセットを選択し、"OK" をクリックします。
カテゴリ サブカテゴリ フィルタリングされたリスト
47
チュートリアル3:MIDI の録音と編集

MIDI の録音
サウンドが準備できましたので、録音を行ってみましょう。MIDI 録音
の手順はオーディオ録音と非常に似ています。25 ページの『チュート
リアル 1:オーディオのレコーディング』の章をご参照ください。
MIDI 入力の設定
1. MIDI キーボードをご使用のコンピュータに直接 USB 接続するか、
MIDI インターフェースを介して接続してください。
ご使用のコン ピュータにおけ る MIDI 環境のセットアップ 方法につ
いては、15 ページの『システムのセットアップ』をご参照ください。
2. MIDI キーボードをトラックに割り当て、"HALionOne" を演奏できる
状態にします。インスペクターを表示すると、ここで MIDI 入出力の
割り当て状況を確認できます。
3. 次に、入力割り当てのポップアップメニューから、使用する MIDI 入
力を選択します。ほとんどの場合は "All MIDI Inputs" を使用すると、
どの入 力を現 在使 うのかを考え る必要 が無く 済みます。"All MIDI
Inputs" を選択すると、入力されるすべての MIDI 信号がこのトラッ
クに送り込まれます。この入力オプションが 適さない場合もありま
すが、実際は 99% の割合でこの オプションを 利用してかま いませ
ん。
4. MIDI 入力ルーティング・ポップアップメニューの下で、MIDI 出力
を設定できます。ここでは、仮想インストゥルメント "HALionOne"
を設定します。他のインストゥルメントに変更する 場合も同じ手順
で行います。
5. トラックの " 録音可能(Record Enable)" ボタンと " モニタリング
(Monitor)" ボタンをそれぞれオンにして、MIDI キーボードを MIDI
ノートを弾いてみましょう。
MIDI 信号の受信状況がトラックの右側で確認できます。
モニタリング
(Monitor)
録音可能
(Record Enable)
トラックを " 録音可能(Record Enable)" に設定すると、Cubase は
このトラックにだけ録音を行います。複 数のトラックを " 録音可能
(Record Enable)" にすることも可能です。
6. 左ロケーターを 1 小節目、右ロケーターを 57小節目に設定します。
7. " サイクル(Cycle)" ボタンをオフにします。
今回はループ再生を行わずに録音を行います。50 ページの『サイク
ル録音』の項で、MIIDIのサイクル録音について説明します。
8. テンキーパッドの [1 ] を押します。
カーソルが左ロケーター位置に移動します。
9. " 録音(Record)" ボタンをクリックして、数小節だけ録音しましょ
う。
10.完了したら " 停止(Stop)" ボタンをクリックします。
11.トラックの " モニタリング(Monitor)" ボタンと " 録音可能(Record
Enable)" ボタンをオフにします。これで入力内容は聴こえなくなり、
またトラックへの録音も無効となります。
MIDI 入力ルーティングのポップアップ メニュー
チュートリアル3:MIDIの録音と編集
これで Cubase 上に MIDI 録音の内容がはじめて作成されました ! 次は
MIDI の再生方法です。
48

MIDI の再生
Cubase にお ける MIDI の再生方法について説明します。まずは " 再生
(Play)" ボタンを押してみましょう。これは単純なようですが、ここで
は確実な 再生を行うためのいくつ かのトリックについて説 明してみま
しょう。
ここでは、"Tutorial 3"フォルダに含まれる "MIDI Playback" プロ
ジェクトを読み込んでみましょう。
再生の開始
トランスポートパネルの " 開始(Start)" ボタンをクリックする。
•
コンピューターキーボードのスペースバーを押す。
•
スペースバーは、再生と停止を切り替えます。
テンキーパッドの [Enter] キーを押す。
•
•
プロジェクトのルーラー上の下半分をダブルクリックする。
"Strings" と示されている MIDIイベントを選択して、トランスポート
•
メニューの " 選択範囲を反復再生(Loop Selection)" を選択する。
デフォルトのキーコマンドは [Shift]+[G] です。MIDI イベントを
ループに設定し、再生を開始する早い方法です !
再生を停止する
トランスポートパネルの " 停止(Stop)" ボタンをクリックする。
•
•
"停止(Stop)" ボタンを 2 回クリックする - カーソルが再生を開始し
た場所に移動します。
•
コンピューターキーボードのスペースバーを押す。
スペースバーは、再生と停止を切り替えます。
•
テンキーパッドの [0] キーを押す。
サイクル再生を行う
プロジェク トにおける特定の選択 範囲をループ / サイクル再生 するこ
とができます。サイクル範囲を設定するには、" 左右ロケーター " を使
用します。
1. トランスポートパネルで、左ロケーターを "1"、 右ロケーターを "5"
に設定します。
この場合、Cubase に1小節から 5 小節の間をループ / サイクル再生
させるように指示します。すなわち 4 小節間のループで、4 小節目
の終わり =5 小節目の冒頭という意味になります。
左ロケーターを "1" に設定
左ロケーターを "5" に設定 サイクルをオンにする
2. " サイクル(Cycle)" ボタンをオンにします。
3. トランスポートパネルの " 開始(Start)" ボタンをクリックすると、
Cubase は " 停止(Stop)" をクリックするまでループ再生を繰り返
します。
サイクル未使用時の録音モード
サイクルをオフにした場合の録音モードは 3 種類あります。これらは"
リニア・レコーディング " とも呼ばれます :
標準(Normal)
•
(すでに録音 / 配置されている)MIDI イベントの上に重ねて 録音さ
れます。すなわち前に録音したパートと今の録音パ ートがオーバー
ラップしている状態になります(既存の MIDI は削除されません)。
マージ(Merge)
•
録音した内容が、トラック上ですでに録音した MIDI データに結合 /
マージされます。たとえばドラムの録音時に、1 回目のパスではキッ
クドラムを、ま た別のパス ではスネア ドラムを追加します。結果、
MIDI データが 1 つの MIDI パートに結合されます。
•
置き換え(Replace)
トラック上ですでに録音した MIDI データが、今録音した内容に置き
換えられます。
49
チュートリアル3:MIDI の録音と編集

サイクル録音
" サイクル(Cycle)" ボタンをオンにして MIDI の録音を行えます。
ここで、"Tutorial 3"フォルダに含まれる "Cycle Recording MIDI"
プロジェクトを読み込んでみましょう。
MIDI ドラムの録音
1. "インストゥルメント(Instrument)" トラックを追加して、"HALion
One" を選択します。
2. インス ペク ターのプログ ラムフ ィー ルドをクリッ クして、
"Drums&Perc" カテゴリ - "Drumset" サブカテゴリから、ドラムサウ
ンドを選択して読み込みます。
3. この新しいトラックの名称を " ドラム "/"Drums" としておきましょ
う。
4. " サイクル(Cycle)" ボタンをオンにして、左ロケーターを "9"、右
ロケーターを "13" に設定します。
5. トランスポ ートパネル 上で、" サイクル 録音モード(Cycle Reco rd
Mode)"を" ミックス(Mix - MIDI)" に設定します。
この場 合、ドラムを 録音す る際、各サイクル 時に 1 つ のパート に
MIDI イベントがミックスされていきます。複雑なドラムリズムを作
成することも簡単です。
サイクル録音モード
6. "AUTO Q" ボタンをオンにします。これは自動クオンタイズ機能で、
録音時に MIDI データ のタイミングを各種ビート上に対して 正確に
沿うよう、補正するものです。演奏のタイミングがず れてしまう場
合には便利です。
7. クオンタイズ値を設定します。これは Cubase が MIDI ノートをどの
タイミングにロックさせるかを設定するものです。" クオンタイズの
タイプ(Quantize Type)" ポップアップメニューから "1/8" ノートを
選択します。
これで 9 〜 13 小節目をループ / サイクル再生します。
チュートリアル3:MIDIの録音と編集
8. ドラムトラック上で、" 録音可能(Record Enable)" および " モニタ
リング(Monitor)" ボタンをオンにします。
9. トランスポートパネルの "L" ボタンを 1 回クリックします
これで左ロケーター位置から録音を開始できるようになります。
50

10.トランスポートパネルの " 録音(Record)" ボタンをクリックしま
す。1 回目はハイハット、2 回目はバスドラム、3 回目はスネアを録
音しましょう。
11." 停止(Stop)" をクリックすると完了です。
12.いま作成したドラムパートを、ソング中のドラムビートが必要な他
の箇所に移動 / コピーします。
移動 / コピーの方法については、35 ページの『チュー トリアル 2:
オーディオの編集』をご参照ください
キーエディタ(Key Editor)
" キーエディタ(Key Editor)" では、MIDI データに変更を加えることが
できます。
ここで、"Tutorial 3" フォルダに含まれる "Key Editor" プロジェク
トを読み込んでみましょう。
MIDI ノートの削除
1. ドラムパートをダブルクリックして、キーエディタを開きます。
ここでは左側にキーボードが配置され、またドラム の各ノートが並
びます。下側には各 MIDI ノートのベロシティが示され、また上側に
はタイムルーラーがあります。
キーボードのノート
タイムルーラー
13.すべてのパートを " のり " ツールで 1 つに結合します。
のりツールについては、35 ページの『チュートリアル 2:オーディ
オの編集』をご参照ください。
チュートリアル3:MIDI の録音と編集
ドラムの MIDI ノートドラムの MIDI ベロシティ
2. ハイハットとキックドラムだけでソングを開始 しましょう。スネア
ドラムを一度に削除 するには、マウスをクリ ック & ホールドして、
スネアド ラム部 分を囲 うようにドラッ グして選 択範囲 を作成しま
す。1 〜 8 小節目の範囲で選択します。
この操作は、以降は " ノートを囲う " と説明します。
3. [Delete] キーを押すと、スネアドラムが削除されます。
51
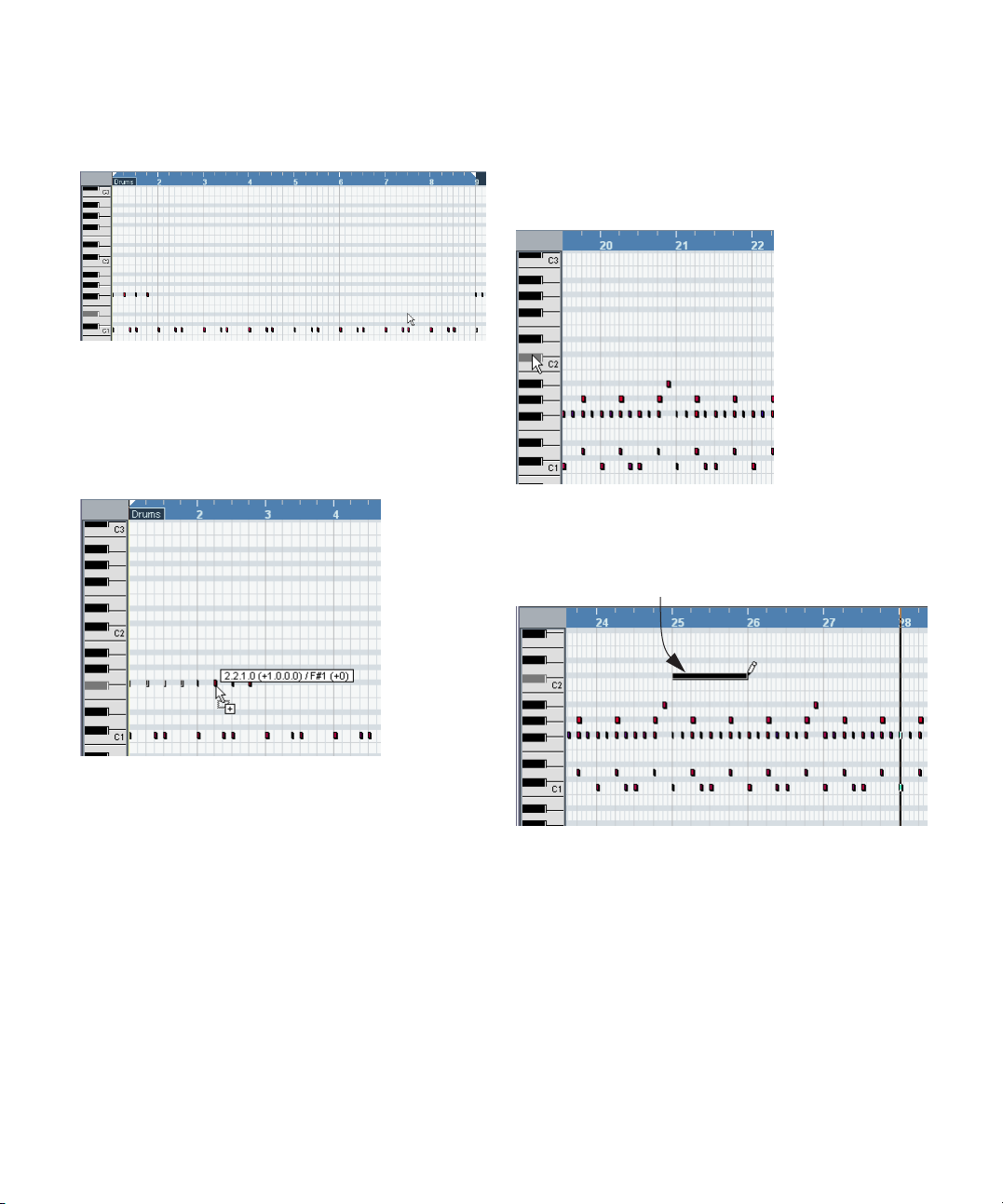
4. 1 小節目をズームして、キーエディタの " 消しゴム " ツールでハイ
ハットを 4 分音符("1/4" ノート)だけ残して削除します。
5. 2 〜 8 小節目のすべて削除しておきます。
MIDI ノートのコピー
1 小節目の MIDI ノートを 2 〜 8 小節目にコピーします。
1. 1 小節目のハイハットノートを囲います。そして[Alt]/[Option] キー
を押しながら、ノートを 1 小節目から 2章小節目にドラッグします。
これでコピーされます。
MIDI ノートの作成とドロー
25 小節目にクラッシュシンバルのノートを作成します。
1. 25 小節目に スクロールし、キー エディタ左 側のピアノロールをク
リックします。クラッシュシンバルが聞こえるノー トをクリックし
て探しましょう。GM 仕様であれば "C#2" が適切です。
2. キーエディタの " 鉛筆 " ツールを選択して、クラッシュシンバルの
ノートを 25 小節目でドローします。25 小節目 1 拍目をクリックし
て、小節いっぱいまでドラッグします。
"鉛筆"ツールでクリック & ドラッグ
2. 9 小節目までコピーを続けます。
52
チュートリアル3:MIDIの録音と編集

コントローラーレーン
" コントローラーレーン(Controller Lane)" では、MIDI デー タのベロ
シィやコントロール情報の追加 / 編集を行えます。ごく一般的には、ベ
ロシティ、ピッチベンドやコントロールナンバー(フィルターなど)の
編集に利用します。
特定の MIDI ノートでベロシティが高すぎたり低すぎる場合に、キーエ
ディタの下側でこれらの情報を確認し、編集できます。
1. キーエデ ィタの左下 にある、" コントロー ラーレーン のプリセット
(Controller Lane Presets)" ボタンをクリックして、コントローラー
レーンを表示します。
2. " ベロシティ(Velocity)" を選択して、ベロシティ情報を表示させま
す。
3. 確認 / 編集が必要な MIDI 情報を、ポップアップメニューから選択し
ます。
4. " 設定(Setup)" を選択して、さらに他のコントローラも表示できま
す。
リストから 1 つを選択するか、" 設定(Setup)"で
他のコントローラを選択します。
5. キーエディタの " 鉛筆 " ツールを使用して、各ノートのベロシティ
をドローすると、自由にカーブを描くことができます。
53
チュートリアル3:MIDI の録音と編集

54
チュートリアル3:MIDIの録音と編集

7
チュートリアル4:ループの取り扱い

ループブラウザ
" ループブラウザ(Loop Browser)" は、お 手元のループ素材 を手早く
取り扱うことが可能なウィンドウです。 " ル ープ ブラウ ザ(Lo op
Browser)" では、オーディオファイルの検索、タグを使用したカテゴリ
付け、プロ ジェクトのテンポを利 用したオーディオの試 聴など、多く
のことを行えます。
ここで、"Tutorial 4" フォルダに含まれる "Loops" プロジェクトを
読み込んでみましょう。
ループの追加
1. " メディア(Media)" メニューから " ループブラウザを開く(Open
Loop Browser)" を選択します。
ここでサウンドを検索
4. " 開始(Start)" ボタンをクリックすると、ループの試聴を行えます。
" プロジェクトの設定で再生(Play in Project context)" のオプショ
ンをオンにすると、プロジェクトのテンポでループ を試聴できるよ
うになります。プロジェクトで使用したいループ と、実際のループ
のテンポが異なる場合にも、適切に試聴することが可能です。
" 自動試聴(Auto Play)"-ファイルを選択すると
自動で再生を開始
試聴コントロール(開始、停止、一時停止、
サイクル、レベルスライダー)
" プロジェクトの設定で再生(Play in Project context)" ボタン
5. 多くのループが存在する場合は、" ビューアー(Viewer)" セクショ
ンの " フィルター(Filter)" オプションを利用して検索することも可
能です
お手元のループループを試聴
2. ループブラウザは、ご使用のハードディスク 内におけるループファ
イルをひととおり検索し、" ビューアー(Viewer)" セクションに表
示されるようになります。
3. " ビューアー(Viewer)" セクションでループファイルを選択すると、
下側の " スコープ(Scope)" セクションに内 容がグラフィカルに示
されます。
チュートリアル4:ループの取り扱い
6. 使用したいループが見つかったら、ループ名称をプ ロジェクトにド
ラッグ & ドロップします。ループ用のオーディオトラックがまだ作
成されていない場合は、自動でトラックが作成されます
ルー プブラ ウザか ら
プロ ジェク トに ド
ラッグ
7. この新しいトラックの名称を "ループ 1"/"Loop 1" と変更しておきま
しょう。
56

コピーの作成
" 反復複製(Repeat)" を利用してループをコピーしましょう。
1. プロジェクトウィンドウ上のループイベン トをクリックして選択し
ます。
2. " 編集(Edit)" メニューから " 反復複製(Repeat )" を選択します。
3. ダイアログが開きます。" 数(Count)" フィールドを "13" に設定し
ます。
4. "OK" をクリックします。ループは 13 回コピーされ、つながって繰
り返されます。
プロジェクトに挿入(Insert into Project)
ループをもう一つ追加しましょう。今回は " プロジェクトに挿入(Insert
into Project)" コマンドを利用します。
1. 新しくステレオのオーディオトラックを作成します。
2. このトラック名称を " ループ 2"/"Loop 2" と変更しておきましょう。
そしてトラックを選択しておきます。" プロジェクトに挿入(Insert
into Project)" は選択したトラックに対して行われる動作です。
3. ループを挿入したい位置にカーソルを配置します。ここでは 9 小節
目に配置しましょう。
4. ループブラウザで、使用したいループを右クリックし、" プロジェ
クトの現 在のカーソ ル位置に挿 入(Insert i nto Proj ect at Cursor)"
を選択します。プロジェクトウィンドウの " ループ 2" トラック・9
小節目にループが配置されます。
5. " 反復複製(Repeat)" を利用して、プロジェクトの最後までループ
をコピーしましょう。
ルー プブラウザ のさらな る活用方法について は、『オペ レーショ ンマ
ニュアル』の『メディアベイ』の章をご参照ください。
57
チュートリアル4:ループの取り扱い

58
チュートリアル4:ループの取り扱い

8
チュートリアル5:外部MIDIインストゥルメント

はじめに
このチュートリアルでは、ご使用の MIDI機器のセットアップと C ubase
への 録音方法について 説明します。MIDI キ ーボード上で Cubase から
の MIDI データを再生し、Cubase 側ではこれ をオーディオとして録音
し、ファイ ナルミックスの処理を 行うこととします。各種ツ ールの適
切な使 用方法を知っておくこと で、簡単かつ的確にこれら の手順を実
現します。
また 、Cubase の " 外部インス トゥルメン ト " は、MIDI キーボード の
オーディオ出力をご使用の オー ディ オカード の入 力に直接接続し、
Cubase 上でそのサウンドをモニタリングし、またリアルタイムに録音
することができるものです。
MIDI デバイスのセットアップ
まず、コン ピュータに接続す る "MIDI デバイス " をセットア ップしま
す。実際には様々なセットアップ方法ががあります。『オペレーション
マニュアル』に記載されている内容を参考にしてください。このチュー
トリアルでは、Steinberg MI4 インターフェースと Kurzweil K2000 キー
ボードを使用したベーシックなセットアップを取り上げます。
ここで、"Tutorial 5" フォルダに含まれる "External MIDI 1" プロ
ジェクトを読み込んでみましょう。
1. まず、" デバイス(Devices)" メニューから "MIDI デバイスマネー
ジャ(MIDI Device Manager)" を開きます。
2. 次に " デバイスのインストール(Install Device)" ボタンをクリック
します。ここでは "K2000" を追加します。リストでこれを選択し、
"OK" をクリックします。
Kurzweil K2000 以外のキーボ ードもリストに含まれています。状況
に応じてご自由に選択してください。
3. K2000 への MIDI 出力を、出力(Output)" ポップアップメニューで
選択します。
この設定が、後ほどの操作でも便利になります !
4. 完了したら "MIDI デバイスマネージャ(MIDI Device Manager)"を
閉じます。
MIDIデバイスには、ご使用の MIDI 機器に含まれるパッチ情報などが
•
すべて含まれています。リストに機器の名称が存 在する場合は、こ
れをセットアップします。リストに名称がない場合は、" 新規定義 ...
(Define New...)"を選択し、内容を定義 することも可能です。詳細
については、電子マニュアル『MIDI デバイス』をお読みください。
外部インストゥルメントの VST コネクション設定
MIDI デバイスをすべてセットアップします。まず、MIDI キーボードの
オーディオ出力を、Steinberg MI4 のオーディオ入力に接続して、聴く
ことができる状態にします。これがすなわち " 外部インストゥルメント
" の意味となります。ご使用の外部MIDI インストゥルメントは、Cubase
の中で再生できます。
ここで、"Tutorial 5" フォルダに含まれる "External MIDI 2" プロ
ジェクトを読み込んでみましょう。
1. " デバイ ス(Devices)" メニューから"VST コネクション(VST
Connections)" を選択します。この操作のデフォルトのキ ーコマン
ドは [F4] です。
2. " 外部インストゥルメント(External Instruments)" タブを開きます。
3. " 外部インストゥルメントを追加(Add External Instrument)"ボタ
ンをクリックして、" 名称(Name)" フィー ルドに "K2000" と入力
します。
実際には、セットアップの状況に応じて、いかなる名 称を設定して
もかまいません。
60
チュートリアル5:外部MIDI インストゥルメント
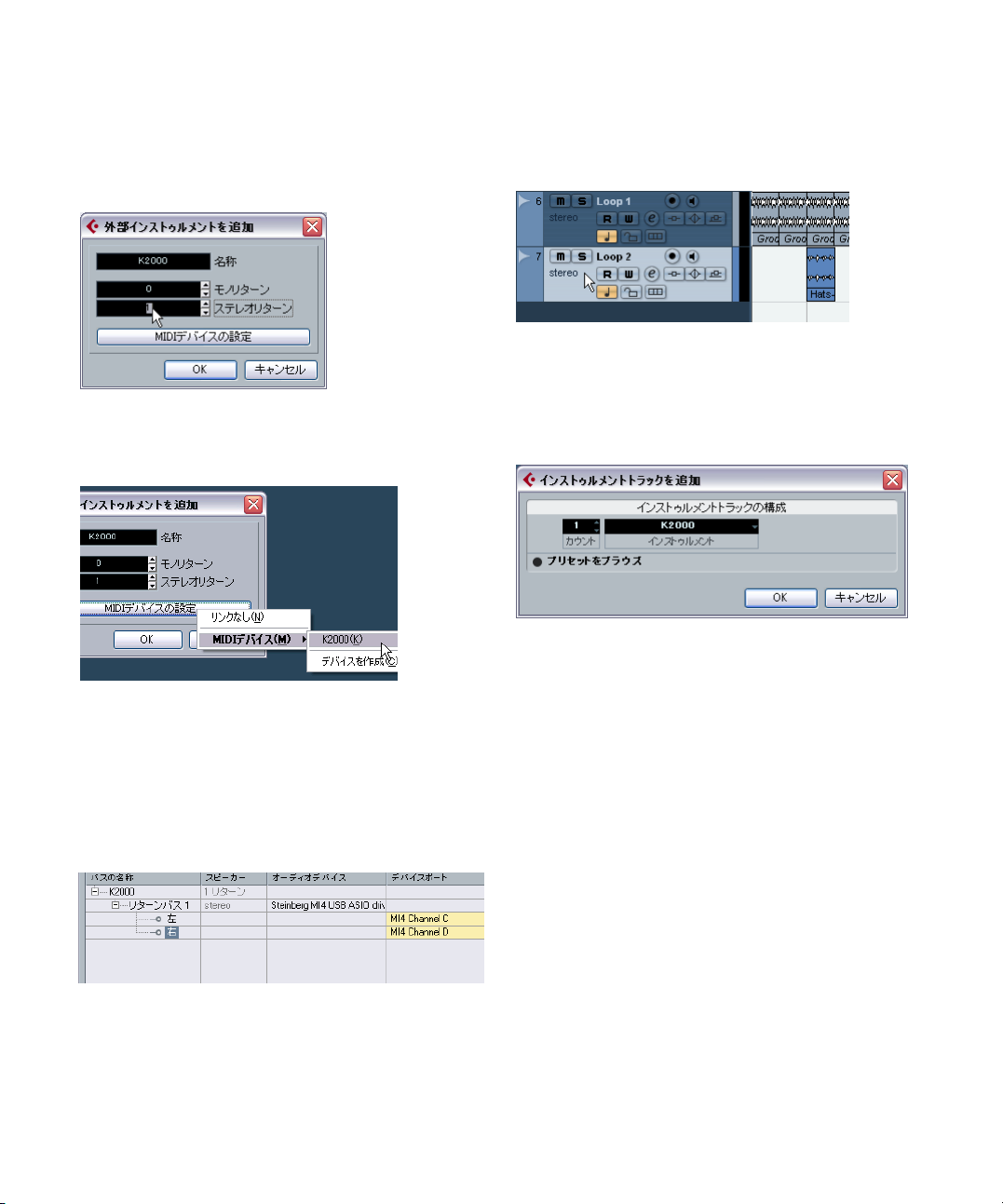
4. K 200 0 か らの オ ーディオ はス テレオで入 力し ます。物理的にも
K2000 の出力から MI4 の入力へオーディオケーブルで接続します。
MI4は 4 系統の入力を持ち、今回は "Line In 3/4"に接続します。K2000
は左 右の各 出力 を持つため、 "1" を " ステレオリ ターン(Stereo
Return(s))" に設定します。
5. あらかじめ MIDI デバイス(=K2000)を作成しています。そのため、
"MIDI デバイ スの設定(Associate MIDI Device)" をクリ ックして、
"K2000" を選択することができます。
8. "VST コネクション(VST Connections)" ウィンドウを閉じ、" ルー
プ2" トラックを選択します。
ここで新しくトラックを追加します。" ループ 2" トラックを選択し
ておくと、次の操作で新しいトラックが下側に作成されます。
9. " プロジェクト(Project)" メニューを開き、" トラックの追加(Add
Track)" サブメニューから " インストゥルメント(Instrument)"を
選択します。
10.作成 しておいた 外部 インスト ゥ ルメ ントを選 択 します。今回は
"K2000" を選択します。" 数(count)"は"1"に設定します。
新しく MIDI デバイスを作成するには、" デバイスを作成(Create
Device)" を選択(たとえばお持ちの機器がリストにない場合)
6. "OK" をクリックして、ダイアログを閉じます。
7. " デバイスポート(Device Port)" 欄で、新しく作成した外部インス
トゥルメント用のバスが適切な入出力となるように設定します。
このチ ュートリアルでは、外部イン ストゥルメントのバス 設定はこの
ようにします。
チュートリアル5:外部MIDIインストゥルメント
11."OK" をクリックして、ダイアログを閉じます。
次に、用意した 外部インストゥルメ ントをモニタリングし ます。そし
てサウンドの選択と MIDI の録音も行います
61
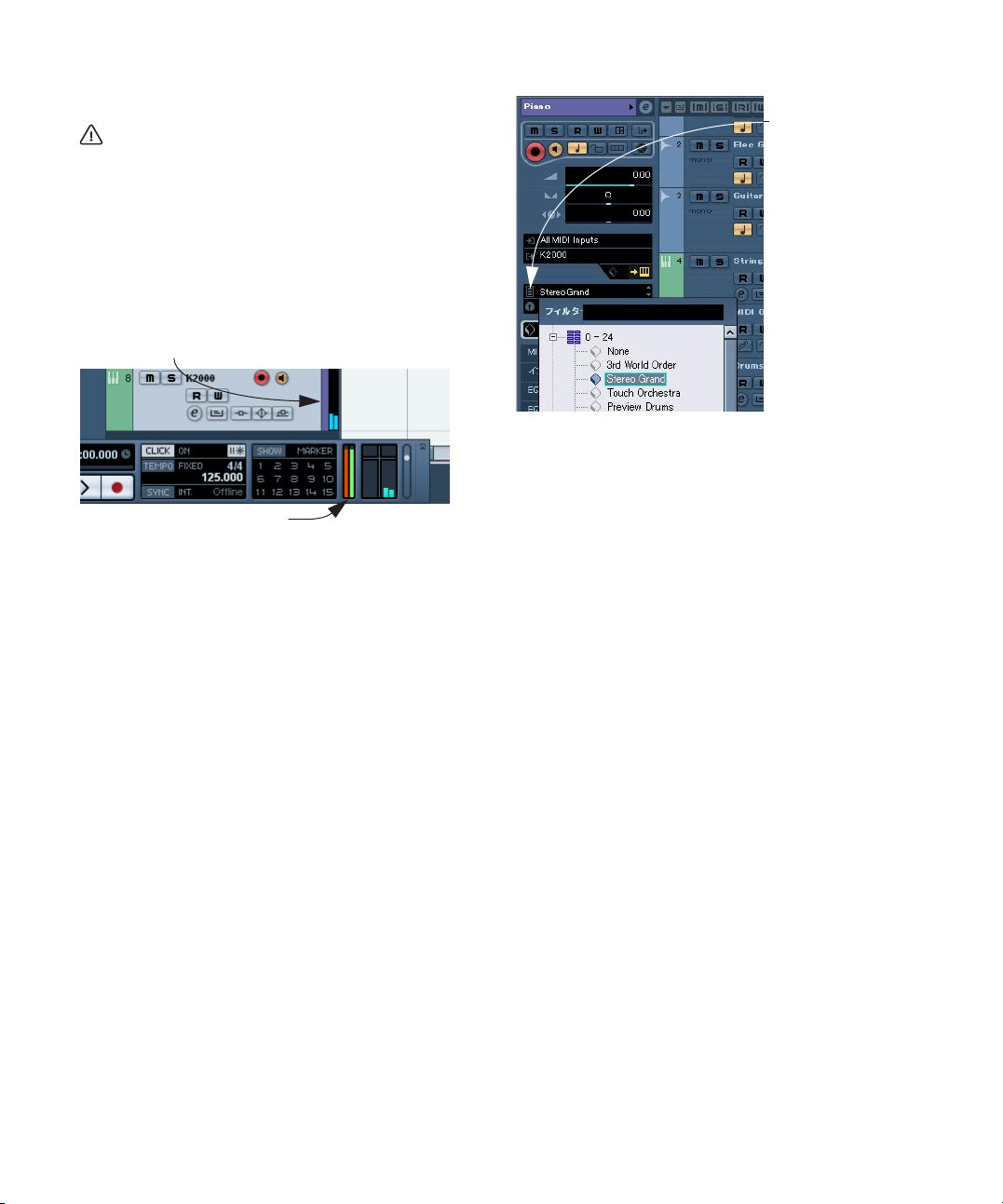
外部 MIDI インストゥルメントのモニタリング
ここで、"Tutorial 5" フォルダに含まれる "External MIDI 3" プロ
ジェクトを読み込んでみましょう。
1. "K2000" トラックの " 録音可能(Record Enable)" ボタン、および
"モニタリング(Monitor)"ボタンをオンにします。
2. K2000 のキーボード上で実際にノートを弾いてみましょう。トラン
スポートパネルの MIDI インジケータが点灯し、K2000 のサウンド
が Cubase 上で聴こえるでしょう。
このチュートリアルでは、"MIDI デバイスマネージャ(MIDI Device
Manager)" で作成したキーボードを演奏します。
Cubaseを介して K2000 のオーディオを聴く
MIDI 入出力インジケータ
3. "K2000" トラックの名称を、ここでは " ピアノ"/"Piano" に変更しま
しょう。このトラックではピアノを録音します。
この操作では、"VST コネクション(VST Connections)" で設定した
外部イ ンスト ゥルメ ントの名称は変 更され ません。プ ロジェクト
ウィンドウ上の名称だけが変更されます。
4. 繰り返しますが、"MIDI デバイスマネージャ(M I DI D eviceManager)"
で、あらかじめ MIDI デバイスを作成してあります。MIDI デバイス
には、パッチ名称、バンクセレクション などの(変更可能な)各種
情報が含まれ ます。K2000 の各プロ グラム名称が準備されており、
これを 自由に 利用 できます。インス ペクタ ーの " プログ ラム
(Programs)" ボタンをクリックし、"Stereo Grand" のピアノプログ
ラムを選択します。
実際にはご使用の MIDI 機器は異なるでしょう。お持ちの機器のピア
ノサウンド(およびそのプログラム名称)をご使用ください。
" プログラム(
ボタンをクリックしてピ
Programs
)"
アノサウンドのプログラ
ムを選択
これで外部 インストゥルメントのモ ニタリングと演奏ができ るように
なりました。仮想インストゥルメントやオーディオトラックと同様、エ
フェクトや EQ を外部インストゥルメントに加えることも可能です。
これについては次のチュートリアルで実践します。次に MIDI の録音を
行ってみましょう。
62
チュートリアル5:外部MIDI インストゥルメント

MIDI および外部インストゥルメントの録音
ここで、"Tutorial 5" フォルダに含まれる "External MIDI 4" プロ
ジェクトを読み込んでみましょう。
インストゥルメントトラックに MIDI を録音しましょう。
1. ピアノトラックの " 録音可能(Record Enable)" ボタン、および" モ
ニタリング(Monitor)" ボタンをオンにします。
2. レベルが 低い場合は 、" インス トゥルメン トを編集(Edit Instrument)" ボタンをクリックし、" リターンゲイン(Return Gain)"ス
ライダーを移動して、外部インストゥルメン トが適切に聴こえるよ
うにレベルを調整します。
3. トランスポートパネルの " 録音(Record)" ボタンをクリックして、
ピアノパートを録音します
4. 完了したら " 停止(Stop)" ボタンをクリックします。
5. トラックの " モニタリング(Monitor)" ボタンと "録音可能(Record
Enable)" ボタンをオフにします。これで入力内容は聴こえなくなり、
またトラックへの録音も無効となります(誤 って録音してしまうこ
とを防げます)。
これで外部 MIDI インストゥルメントの録音内容がはじめて作成されま
した ! 次のチュートリアルでは、ミキシン グ、EQ、エフェクト、オー
トメーション、またオーディオの書き出しについて説明します。
ここで、"Tutorial 5" フォルダに含まれる "External MIDI 5" プロ
ジェクトを読み込み、変更を加えた結果を聴いてみましょう。
チュートリアル5:外部MIDIインストゥルメント
63

64
チュートリアル5:外部MIDI インストゥルメント

9
チュートリアル6:ミキシングとエフェクト
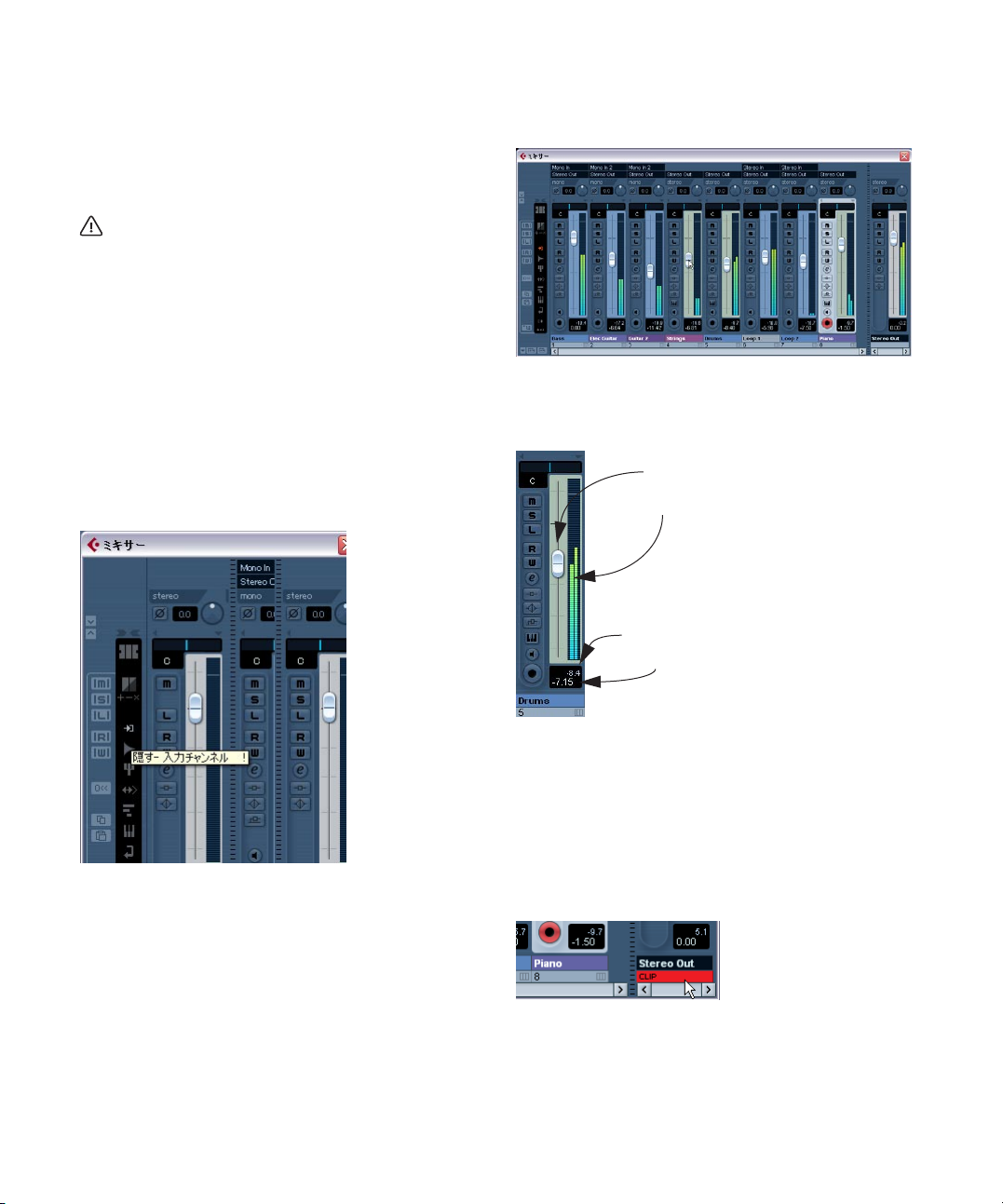
はじめに
この章では、これまでの 5 つのチュートリアルで作成してきたプロジェ
クトをまとめ、適切 なミックスを作成すべく、レベル、EQ、エフェク
トを活 用します。さらにオートメ ーションも活用し、そして オーディ
オの書き出しも行います。
ここで、"Tutorial 6" フォルダに含まれる "Mixing 1" プロジェク
トを読み込んでみましょう。
レベルの設定
まず、プロジェクトにおける各レベルを設定しましょう。ここではミッ
クスバランスを適切に行います。それは後ほど EQ やエフェクトを追加
するための準備にもなります
1. " テバイス(Devices)" メニューから "ミキサー(Mixer)" を選択し
ます。
デフォルトのキーコマンドは [F3] です。
2. 必要がなければ、ビューから入力チャンネルを隠すことができます。
ミキサー左側のコモンパネルにある " 隠す - 入力チャンネル(Hide
Input Channels)" をクリックします。
4. 各トラックのフェーダーを移動して、ミックスが好 みの状態に聴こ
えるように調整します。
5. フェーダーの位置を"0dB"(デフォルト値)に戻したい場合は、フェー
ダーエリアを直接 [Ctrl]/[Command]+ クリックするとリセットでき
ます。
チャンネルフェーダー
チャンネルメーター
ピークメーター値
チャンネルレベル
3. トランスポートパネルの " 開始(Start)" ボタンをクリックしてミッ
クスを聴いてみましょう。
チュートリアル 6:ミキシングとエフェクト
6. " チャンネルレベル(Channel Level)" エリアをダブルクリックして、
レベル値を手動で入力することも可能です。
7. フェーダーを上げた際の実際の大きさには注意 してください。各レ
ベルーは、クリッピングせず、かつなるべく大きい状 態となるよう
にしましょう。クリッピングが生じた場合には、出力 チャンネルの
"クリップ(CLIP)" インジケーターが点灯します。その 場合はレベ
ルを下げて、" クリップ(CLIP)" をクリックします。これでインジ
ケーターが消灯し、リセットされます。
次にパンを見てみましょう。
•
66

パンの設定
パンエリアを右クリックして、パ
ここで、"Tutorial 6" フォルダに含まれる "Mixing 2" プロジェク
トを読み込んでみましょう。
1. 各トラックのパンを設定すると、ステレオミ ックスにおける各位置
にサウンド が移動しま す。左右のスピー カーに均等配置させたり、
左か右にわずかに傾けたり、また完全に左あ るいは右のスピーカー
だけに配置する、という設定ができます。
パンナー
パンの量
2. パンナーを右クリックすると、そのトラック におけるパンタイブの
選択オプションが 3 つ現れます。
各パンオプションについての詳細は、『オペレーションマニュアル』
の『ミキサー』の章をご参照ください。
ンモードの
ポップアップメニューを開く
4. ドラムトラックのパンは中央、" ループ 1" は少し左、" ループ2" は
少し右に配置します。
リズムセクションが大きい広がりを持ったサウンドとなります。
次にミュートとソロを見てみましょう。
ミュートとソロ
ここで、"Tutorial 6" フォルダに含まれる "Mixing 3" プロジェク
トを読み込んでみましょう。
各トラックに "M" ボタン(ミュート)と "S" ボタン(ソロ)がありま
•
す。ミュートすると、そのトラックからのオーディオ が聴こえなく
なります。またソロにすると、その トラック(あるいは "S" が点灯
しているすべてのトラック)だけ聴こえるようになります。
パンナーの位置を中央(デフォルト値)に戻したい場合は、パンナー
•
エリアを [Ctrl]/[Command] + クリックするとリセットできます。
3. 2 つのギターのパ ンを、若干左右に振ってみま しょう。サウンドに
少し「広がり」が加わります。
チュートリアル6:ミキシングとエフェクト
ミュート
ソロ
同時に複数のトラックをミュート / ソロにすることができます。
•
•
あるトラックをソロにすると、他のトラックはミュートされます。
67

すべての ミュート / ソロ 状態を解除 するには、ミキサー左側のコ モ
•
ンパネル で、" 全てのミュート オフ(Mute Active/Deac tivate All
Mute)" ボタン、あるいは "全てのソロ オフ(Solo Active/Deactivate
All Solo)" ボタンをクリックします。
" 全てのミュート オフ
(Mute Active/Deactivate
All Mute)"
" 全てのソロ オフ
(Solo Active/
Deactivate All Solo)"
他のトラックでソロがオンになっている が、あるトラックは常に再
•
生したい、という場合もあるでしょう。"S" ボタンを [Alt]/[Option]+
クリックすると、そのトラックは " ソロ無効(SoloDefeat)" モード
になります。他のトラックがソロになって いても、このモードにし
たトラックは常に再生されるようになります。
•
トラックの " ソロ無効(Solo Defeat)" モードを解除するには、再度
[Alt]/[Option]+ クリックを行います
次に EQ を追加してみましょう。
1. ドラムトラックをソロにして、" インストゥルメントチャンネル設定
の編集(Edit Instrument Channel Settings)" ボタンをクリックしま
す。
2. チャンネル設定のウィンドウが開き、ここで EQ の設定も行えます。
まず、プロジェクトの一部をループ再生し、EQ を様々に変更して、
試しながら聴いてみましょう。
•
各トラックの EQ にはに 4 つのバンドがあります。
3. クリック "EQ バンドオン(EQ Band Active)" ボタンをクリックして、
各EQをオンにします。EQ カーブのエリ アをクリックした場合も、
EQ がオンになります。
EQ カーブのエリアをクリックして EQ をオンにする
EQ の追加
ここで、"Tutorial 6" フォルダに含まれる "Mixing 4" プロジェク
トを読み込んでみましょう。
EQ(イコライズ)は、特定の周波数帯を増幅 / 減衰させるもので、ミッ
クスの 中で、各楽器を音質的に適切 に配置させることがで きるように
なります。EQ の設定によって、ミックスする音楽のスタイルに大きく
影響を与えます。
ここでは、Cubase における EQ の各機能について大まかに説明します。
ミックスの中で、様々な EQ プリセットも実践的にお試しください。
チュートリアル 6:ミキシングとエフェクト
"EQ バンドオン(EQ Band Active)" をクリックして EQ
をオンにする
68

4. EQ ポイントをクリックして上下左右に移動してみましょう。EQ ポ
イントを上下させると、EQ のゲインが上下します。ゲインの設定に
より、特定の EQ が大きく / 小さくなります。EQ ウィンドウの下部
にある "EQ バンドゲイン(EQ Band Gain)"で、設定したゲイン値が
示されます。
[Ctrl]/[Command] キーを押しながら操作すると、EQ ポイントは上下
だけに移動します。
EQ を上下させるとゲインが
上下する
6. [Shift] キーを押しながら EQ ポイントを上下すると、EQ の"Q" が変
化します(これを "EQ のワイズ " と呼ぶこともあります)。EQ ウィ
ンドウの下部にある "EQ バンド Q(EQ Band Q)" で、設定した "Q"
値が示されます。
EQ ポイントを [Shift] キーを押しながら
上下すると "Q" が変化する
"EQ バンド Q(EQ Band Q)"の量
"EQ バンドゲイン
(EQ Band Gain)"の量
5. EQ ポイントを左右に移動すると、EQ 周波数が変化します。EQ ウィ
ンドウの下部にある "EQ バンド周波数(EQ Band Freq)"で、設定し
た周波数が示されます。
[Alt]/[Option] キーを押しながら 操作すると、EQ ポイント は左右だ
けに移動します。
EQ を左右に移動して
周波数を変更
"EQ バンド周波数
(EQ Band Freq)"の量
7. " プリセットの管理(Preset Management)" では、プリセットの読
み込み と保存を 行えま す。リストから得 たいサ ウンド に近いプリ
セットを選択し、微調整を行ってください。これをプ リセットとし
て新しく保存できるようになります。
" プリセットの管理
(Preset Management)" ボタン
ここでプリセットの保存、除去、
名称変更が行なえます。
69
チュートリアル6:ミキシングとエフェクト

8. EQ をバイパスするには、"EQ をバイパス(Bypass Equalizers)"ボタ
ンをクリックします。[Alt]/[Option]+ クリックすると、EQ がリセッ
トされます。ダイアログウィンドウが開き、EQ をリセットしても良
いか尋ねられます。良ければ " はい(Yes)" をクリックします。
このチュートリアルで使用しているすべてのトラックについて、EQ を
試してみましょう。通常は、EQ で各バンドのゲインを「上げる」より
も「下げる」方が良好になります。
このチュートリアルでは、すべての EQ 設定をすでに行ってあり
ます。ここ で、"Tutorial 6" フォルダに含まれる "Mixing 5" プロ
ジェクトを読み込み、変更を加えた結果を聴いて、また見てみま
しょう。
次にエフェクトを見てみましょう。
オーディオエフェクト
ここで、"Tutorial 6" フォルダに含まれる "Mixing 6" プロジェク
トを読み込んでみましょう。
エフェ クトを使ってみまし ょう。エフェクトはトラ ックに直接 " イン
サート " するか、"FX チャンネル " を作成し、各トラックから " 外部的
に"この FX チャンネルへのセンドを行います。
4. ベーストラックにコンプレッションを加えて、サウ ンドをスムーズ
にしましょう。" インサートタイプ 1を選択(Select Insert Type1)"
スロッ トをク リック して、"Dynamics" サ ブメニューか ら "Compressor"を選択します。
5. コンプレッションの設定に変更を加えます。(なお、チュートリアル
の最後に、次のチュートリアル用として、すべての設 定が適切に行
われた状態のプロジェクトを読み込みます。ここで は自由にお試し
ください !)
インサートエフェクト
1. ミキサーを開いた状態にします。
"デバイス(Devices)"メニューから " ミキサー(Mixer)" を選択す
るか、[F3] キーを押します。
2. ある範囲をループ / サイクル再生して聴いてみましょう。
このチュートリアルプロジェクトでは、左右 ロケーターとサイクル
があらかじめ設定されています。範囲は自由 に変更してみてくださ
い。
3. ベーストラックの " オーディオチャンネル設定の編集(Edit Audio
Channels Settings)" ボタンをクリックすると、VST オーディオチャ
ンネル設定のウィンドウが開きます。
チュートリアル 6:ミキシングとエフェクト
70
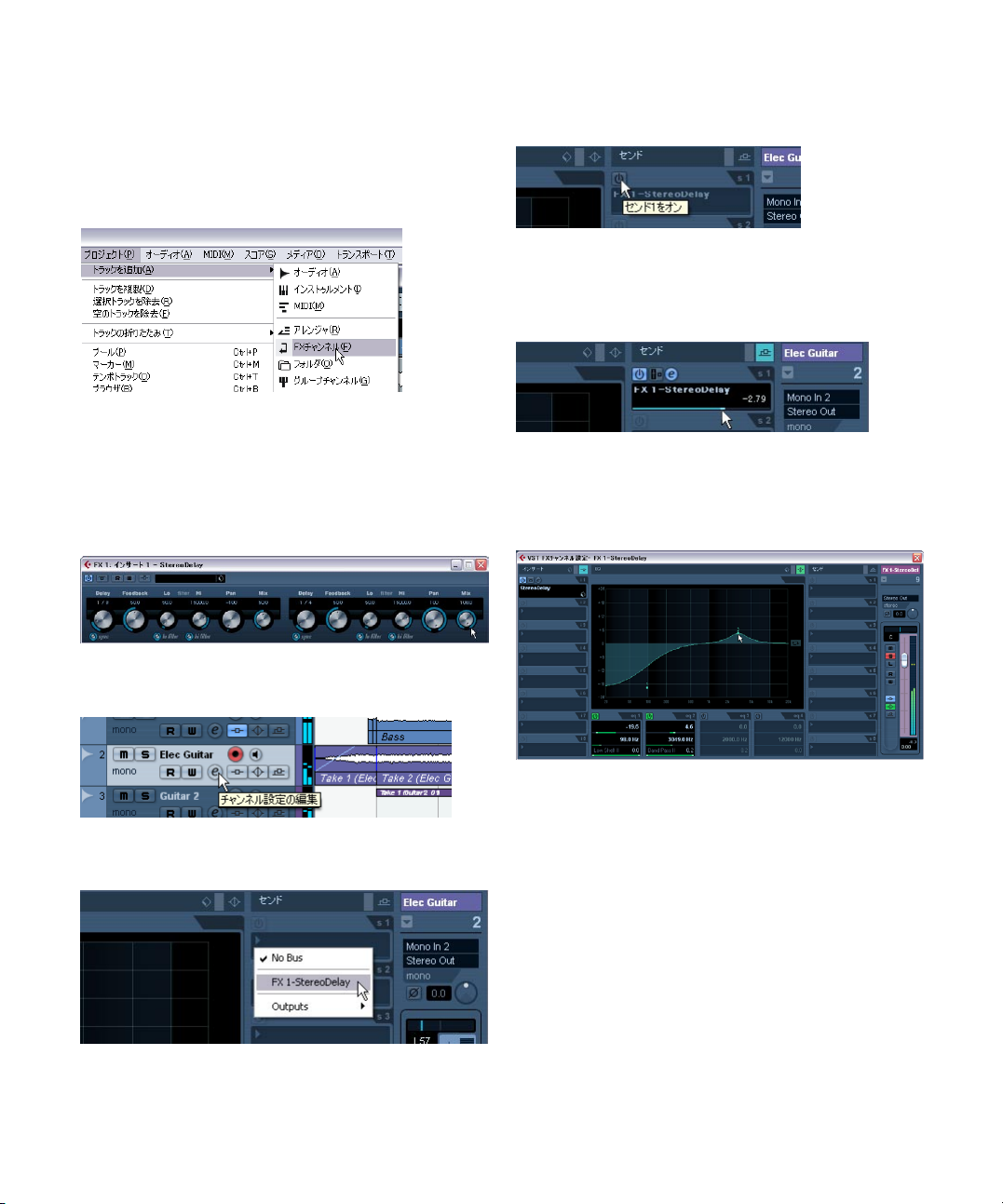
FX チャンネル
FX チャンネルを作成し、使用してみましょう。
1. ミキサーを閉じ、" プロジェクト(Project)" メニューの " トラック
を追加(Add Track)" サブメニューから "FX チャンネル(FX
Channel)" を選択します。
2. " 構成 - ステレオ(Configuration - Stereo)"、そして "StereoDelay"
のエフェクトを選択して、"OK" をクリックします。
3. ギタートラックにディレイを加えましょ う。左右とも異なるディレ
イ時間を設定し、"Mix - 100.0" と設定します。
左右のステレオディレイ設定を異なるも のにすると、ダイナミック
な効果を得られます。
6. " センド 1 をオン(Activate Send 1)" ボタンをクリックして、セン
ドをオンにします。これでギターが "StereoDelay" に送られます。
7. スライダーを右方向に移動して、"StereoDelay" エフェクトへのセン
ドレベルを上げます。これでギターにディレイが加 えられた状態で
聴こえるようになります。トラックの "S"(ソロ)ボタンをクリック
すると、この状態を明確に聴くことができるでしょう。
8. FX チャンネルは、通常のオーディオチャンネルと同様に操作できま
す。FX チャンネルの EQ を設定すると、このエフェク トにだけ EQ
がかかります。すなわ ち、"FX 1- StereoDelay"FX チャンネルの EQ
に変更を加えると、ディレイ音の EQ が変化します。
4. ディレイを設定するため、ギタートラックの " チャンネル設定の編
集(Edit Channels Settings)" ボタンをクリックします。
5. " センド先を選択(Select SendDestination)" ポップアップメニュー
から、"FX 1-StereoDelay" を選択します。
チュートリアル6:ミキシングとエフェクト
71

オートメーションについて
オート メーション機能によ り、フェーダー、ノブ、エフェク トの各パ
ラメーターを自動的に変化 / 移動させることができます。Cubase 上で
時間経 過とともに各機能の変 化 / 移動状況を記憶させ ると、その動き
が完全に自動で再現されます。
ここで、"Tutorial 7" フォルダに含まれる "Mixing 8" プロジェク
トを読み込んでみましょう。
1. 以前にギタートラックでフェードインを 作成しました。オーディオ
イベントからこのフェードを削除して、今回 はオートメーションを
使用して作成してみましょう。最初のオーデ ィオイベントをズーム
インすると明確に見られます。
2. イベントを選択して、" オーディオ(Audio)" メニューから " フェー
ドを除去(Remove Fades)" を選択します。
3. トラックの左端にある " オートメーションを表示/ 隠す(Show/Hide
Automation)" ボタンをクリックします。
普段は表面 上にはこの ボタンが見え ません。ボタンが見えるまで、
左下のエリアにマウスポインタをかざしてください。
6. "ライン " ツールを使用してストレートなラインを描画することも可
能です。オートメーションによるフェードは完全なものとなります。
7. 作成したフェードオートメーションの内容を聴いてみましょう。
鉛筆ツールでオートメーションを書き込むと、選択トラックの "R"
•
(オートメーション読 込 - Read Enable)ボタンも点灯します。これ
は、そのトラックにおけるオートメーションを読み 込んで再生する
ことを示すものです。オートメーションを読み込ま ない場合はボタ
ンをオフにします。ボリュームオートメーションを作成した状態で、
"R" ボタンをオフにすると、ボリュームのフェードは行われず、特定
のレベルにとどまります。
4. 鉛筆ツールを選択します。
5. オーディオイベントの下のサブトラック で、鉛筆ツールを使用して
オートメーションを描画します。
フェードカーブを作成してみましょう。
チュートリアル 6:ミキシングとエフェクト
オートメー ションの用途は実に 多くあります。たとえば、使用 するエ
フェクトの パラメーターやセンドレ ベルをオートメーション すること
も可能です。Cubaseの再生時には、各種のオブジェクトをオートメー
ションでき ます。そして書き込みモ ード時に、あらゆるパラメ ーター
を移動 / 変更してオートメーション を作成し、後ほど編集して 微調整
することができます。
オートメーションについての完全な説明は、『オペレーションマニュア
ル』の『オートメーション』の章をご参照ください。
72

オーディオの書き出し
ミックスしたプロジェクトのオーディオを書き出して、WaveLab など
のCD書き込みプログラムなどで読み込むことが可能です。
ここで、"Tutorial 6" フォルダに含まれる "Mixing 8" プロジェク
トを読み込んでみましょう。
ミックスの書き出しを行う前に、書き出す範囲となる小節を Cubase
•
上で指定する必要があります。これにはロケ ーターの設定を使用し
ます。
1. トランスポートパネルで、左ロケーターを 1 小節、右ロケーターを
65 小節に設 定します。これで書き出 すすべての内容が準備 されま
す。
2. " ファイル(File)" メニューの" 書き出し(Export)" サブメニューか
ら、" オーディオミックスダウン(Audio Mixdown)" を選択します。
3. " オーディオミックスダウン書き出し(Export Audio Mixdown)"ダ
イアログが開きます。
このタイアログについての完全な情報は、『オペレーションマニュア
ル』の『オーデォオミックスダウンの書き 出し』の章をお読みくだ
さい。
4. " ファイル名称(File Name)"で、書き出す ファイル の名称を設定
します。今回は "Mixing Mixdown" としましょう。
5. " パス(Path)"で、書き出すファイルを保存する位置を設定します。
"選択(選択)" ボタンを使用し、保存先のフォルダをナ ビゲートし
ます。" プロ ジェクトの オーデ ィオフ ォルダを使用(Use Project
Audio Folder)" オプションを使用すると、プロジェクトで使用して
いるオーディオフォルダにファイルが書き出さ れます。オーディオ
ファイルを不注意に削除してしまったり、見失うこ とがないように
するため、保管する際の最良な場所でしょう。今回の書き出しでは、
" プロジ ェクトのオ ーディ オフォ ルダを使用(Use Project Audio
Folder)"をオンにしましょう。
6. 通常、 ファ イルを書き 出す際 は、 " フ ァイ ルフォーマ ット (Fil e
Format)"を"Wave ファイル(Wave File)" にします。CD 書き込み
プログラムなど、その後使用する他のアプリケーシ ョンで実際に必
要とされるファイルフォーマットを選択してください。
7. メインの ステレオ 出力からのオーディ オを書き 出すため、"Stereo
Out(Stereo)" を選択します。ミキサーのメインステレオ 出力から
のオーディオ、すなわち実際に聴き、またミキサーで 設定したとお
りのサウンドがファイルに書き出されます。各オー ディオチャンネ
ルを個別に選択して書き出すことも可能です。今回 はメイン出力で
ある "Stereo Out(Stereo)" を選択しましょう。
8. 書き出 しに必 要とされてい る " サ ンプ ルレー ト(SampleRate)"/
"ビットデプス(Bit Depth)" をします。CD 書き込みを目的とする場
合は、"44.100kHz"/"16 bit" を設定します。
9. ダイアログの下側にある 3 つのオプションをオンにすると、書き出
しの後にそのファイルを Cubase に読み込まれ、またオーディオト
ラックが自動で作成されます。書き出しが完了すると、" オーディオ
ミックスダウン書き出し(Export Audio Mixdown)" ウィンドウが閉
じられます。
重要な機能 - " 実時間で書き出し(Real-Time Export)"
73
チュートリアル6:ミキシングとエフェクト

10.終了する前に - 重要な機能として、" 実時間で書き出し(Real-Time
Export)" を紹介します。外部 MIDI インストゥルメントを利用する
と、実際のキーボードで演奏 した内容が Cubase にオ ーディオとし
て戻されます。これをリアルタイムにオーデ ィオミックスダウンす
ることができます。すなわち、MIDI データは外部 MIDI インストゥ
ルメントに適切に送られ、ま た Cubase にリアルタイ ム録音するこ
とが可能となるのです。
11.すべての設定を行ってから、" 書き出し(Export)" ボタンをクリッ
クします。
12.書き出したステレオミックスが新しいステレオトラックに置かれま
す。
13.ミックスダウンが置かれたトラックをソロにして、実際のオーディ
オミックスダウンの結果を確認してみましょう。
ここで、"Tutorial 6" フォルダに含まれる "Mixing 9" プロジェク
トを読み込み、変更を加えた結果を聴いて、また見てみましょう。
チュートリアル 6:ミキシングとエフェクト
74

10
チュートリアル7:サラウンド制作(Cubaseのみ)

サラウンドバス
Cubase ではサラウンド音源が簡単に取り扱えます。サラウンドは、ス
テレオの 2 チャンネルに更に数チャンネル加えたもので、ここまで習っ
たこと を応用することになり ます。まずは、サラウンドの入 力と出力
を設定しましょう。
サラウンドの音源を取り扱うには、6 チャンネルまたはそれ以上の入力
と出力があるオーディオカードが必要です。本章では、6 チャンネル以
上のオーディオカードがある環境で説明します。
サラ ウンドの 詳細につ きましては、『オペ レーショ ンマニュ アル』の
『サラウンドサウンド』の章をご参照ください。
ここで、"Tutorial 7"フォルダに含まれる "Surround 1" プロジェ
クトを読み込んでみましょう。
サラウンド出力の設定
1. " デバイス(Devices)" メニューを開き、"VST コネクション(VST
Connections)"を選択します。この操作のデフォルト キーコマンド
は[F4]です。
2. はじめに、" 出力(Output)" タブを選択します。そのままでは不適
切なセットアップなので、一からセットしなおしましょう。" バスの
名称 (B us Nam e)" 欄の名称を右クリックして、" バスを除去
(Remove Bus)" を選択します。
4. ご使用のオーディ オカードへの出 力をセットアップします。" デバ
イスポート(Device Port)" プルダウンメニューから出力を選択しま
す。
5.1サラウンドは 6 本のスピーカーを使用します。" デバイスポート
(Device Port)" 欄でそれぞれ異なる出力を選択してください。
サラウンド入力の設定
" 入力(Input)" タブを開き、サラウンド録音の際に 使用するオーディ
オ入力をセットアップします。
1. 出力の場合と同様、" バスの名称(Bus Name)" 欄の名称を右クリッ
クして " バスを除去(RemoveBus)" を選択します。
2. " バスを追加(Add Bus)" ボタンをクリックします。そして "5.1"、
数"1" を選択してOK をクリックします。
新しい 5.1 バス(L, R, C, LFE, Ls, Rs)が追加されます。
3. " バスを追加(Add Bus)" ボタンをクリックします。そして "5.1"、
数"1" を選択して"OK" をクリックします。
新しい 5.1 バス(L, R, C, LFE, Ls, Rs)が追加されます。
チュートリアル 7:サラウンド制作(Cubaseのみ)
3. ご使用のオ ーディオカ ードからの入力をセ ットアップ します。" デ
バイスポート(Device Port)" プルダウンメニューから入力を選択し
ます。
5.1 サラウ ンド録音に は 6 つの入 力が必要です。" デバイスポ ート
(Device Port)" 欄でそれぞれ異なる入力を選択してください。
76

5.1 入力バスでの録音
5.1 のバスを使用することで、1 つのオーディオトラック上に6 チャン
ネルのオー ディオデータを 1 つのファイルとして 録音できます。以下
は、5.1 バスでの録音の例です。
6 つのモノ入力バスでの録音
6 つのモノラルのバスで 5.1サラウンドを構成することもできます。各
チャンネルで、個別にルーティングしたり、EQ やエフェクト処理をす
る際に便利です。以下は、6 つのモノラルバスでの録音の例です。
3. ご使用のオーディオカードからの入力をセットアップします。"デバ
イスポート(Device Port)" プルダウンメニューから入力を選択しま
す。
5.1 サラウンド 録音には 6 つ 入力が必要 です 。" デバ イスポー ト
(Device Port)" 欄でそれぞれ異なる入力を選択してください。
4. " バスの名称(Bus Name)" 欄で、名称を "Left", "Right", "Center",
"LFE", "LeftSurround", "Right Surround" に変更します。
6 つのモノ入力バスの設定方法を説明します。
1. 先ほど 作成し た "5 .1 In" バス を削除します 。" バスの名 称(Bu s
Name)" 欄にある "5.1 In" を右クリックして、" バスを除去(Remove
Bus)" を選択します。
2. " バスを追加(AddBus)" ボタンをクリックします。そして "Mono "、
数"6" を選択して"OK" をクリックします。
サラウンドの入力として構成される 6 つのモノラルバスが追加され
ます。
チュートリアル7:サラウンド制作(Cubaseのみ)
このよう に設定します。これで 6 つのモノ ラルのバスで録音が 行えま
す。
77

サラウンドミックスの設定
これまでに、"VST コネクション(VST Connections)" ウィンドウで入力
と出力 の設定を行いまし た。ここでは、プロジェクトウィ ンドウでト
ラックを作成して、トラック名称や各トラックの入出力の設定を行いま
しょう。
ここで、"Tutorial 7"フォルダに含まれる "Surround 2" プロジェ
クトを読み込んでみましょう。
トラック入力の設定
1. "VST コネクション(VST Connections)" ウィンドウを閉じて、プロ
ジェクトウィンドウに 6 つのモノラルのオーディオトラックを作成
します。
2. トラック名称を "Left"、"Right"、"Center"、"LFE"、"Left Surround"、
"Right Surround" に変更します。
録音する前に、トラック名称の変更をして ください。そうすること
で、録 音し たオ ーディ オの ファ イル名称 に "Left Surround01"、
"LFE01" のように、オーディオトラックの名称を追加します。
ステップ 1 - トラックを選択
ステップ 2 - " 入力(Input Routing)" プルダウンメニューから
トラックの入力を選択
ここまで、間違いなく設定が行われているか確認する場合は、"Tutorial
7" フォルダに含まれる "Surround 3" プロジェクトを読み込んで比較し
てください。
トラック出力の設定
ここで、"Tutorial 7"フォルダに含まれる "Surround 3" プロジェ
クトを読み込んでみましょう。
3. 各トラックの入力設定を行います。名称が "Left" のトラックは、"入
力(Input Routing)" プルダウンメニューから "Left" を選択してくだ
さい。名称が "Right"のトラックは、"入力(Input Routing)"を"Right"
に変更します。同様に、その他のトラックも入力設定を行います。
チュートリアル 7:サラウンド制作(Cubaseのみ)
1. 名称が "Left" のトラックは " 出力(Output Routing)"を"左(Left)"
に変更します。他のトラックも、"Right" のトラックは" 右(Right)"、
"Center" は " 中 央(C e nte r )"、"L eft S urround" は "Ls(Le ft
Surround)"、"Right Surround" は "Rs(Right Surround)"に"出
力(Output Routing)" を変更します。
ステップ 1 - トラックを選択
ステップ 2 - " 出力(Output Routing)" プルダウンメニューから
トラックの出力を選択
78
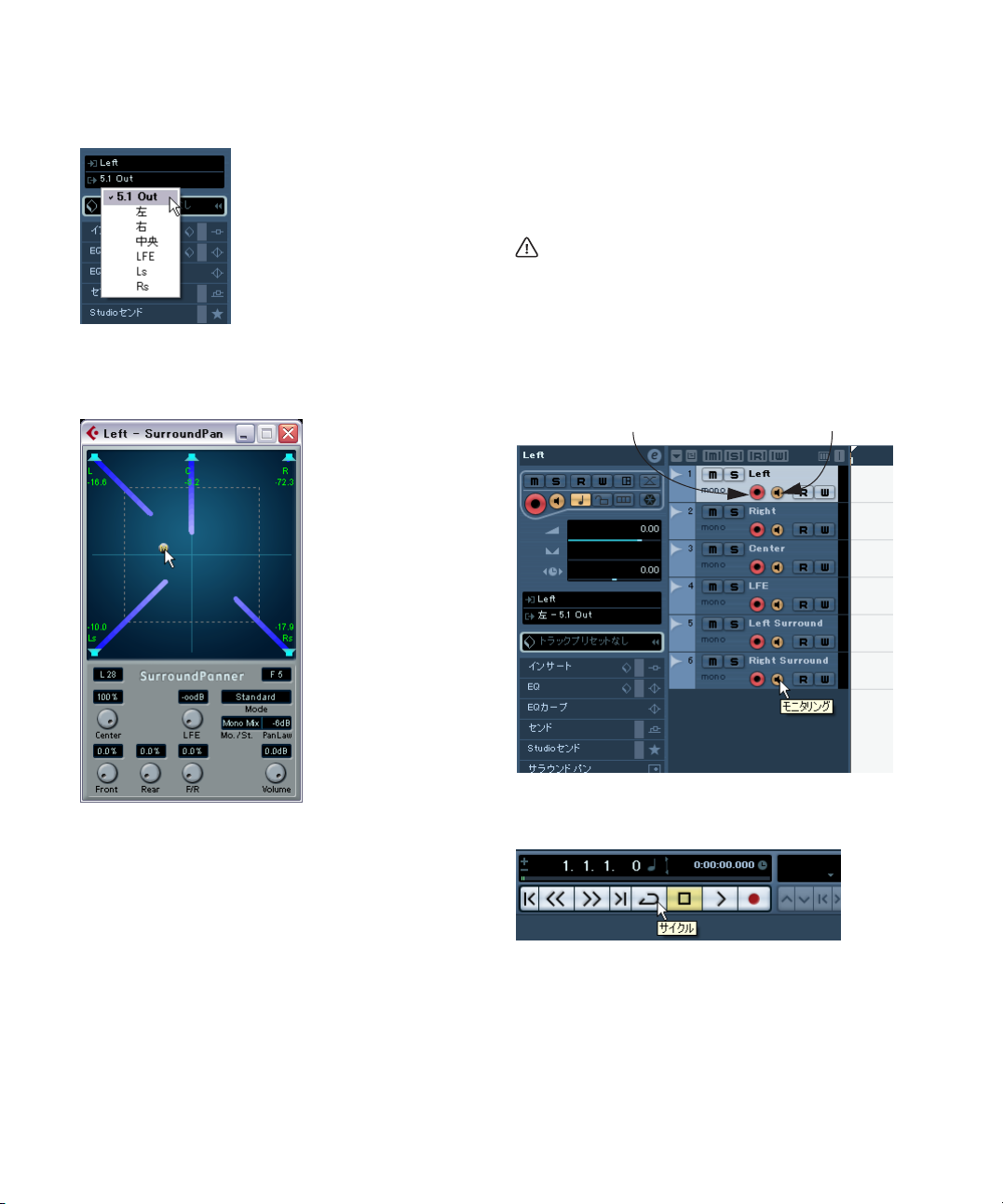
"左(Left)"や"右(Right)"などの代わりに、"5.1 Out" も選択 でき
•
ます。
この場合、サラウンドパンナーを使用することができます。
•
サラウンドパンナーの詳細につきましては、『オペレーションマニュ
アル』の『サラウンドサウンド』の章をご参照ください。
サラウンド録音
ここではサラウンド録音(6 チャンネルの同時録音)を行います。前述
のとおり、5.1に設定されたオーディオトラックでは 1 つのトラックで
6 チャンネルのオーディオのデータを取り扱うことができます。しかし
ながら 6 つのモノラルトラックを使用した方が、今後の変 更や編集で
融通が利いて便利です。
ここで、"Tutorial 7"フォルダに含まれる "Surround 4" プロジェ
クトを読み込んでみましょう。
•
録音方法の基本手順については、 25 ページの『チュートリアル 1:
オーディオのレコーディング』を、詳細について は『オペレーショ
ンマニュアル』の『レコーディング』の章をご参照ください。
1. 各トラックの " 録音可能(Record Enable)" ボタンと " モニタリング
(Monitor)" ボタンをクリックしてオンにします。
" 録音可能(RecordEnable)""モニタリング(Monitor)"
これで トラックの入力と出力の 設定が完了しました。次は サラウンド
録音の方法です。
チュートリアル7:サラウンド制作(Cubaseのみ)
2. " サイクル(Cycle)" をオフの状態(点灯していない状態)にして、
カーソルを 1 小節目にします。
3. " 録音(Record)" をクリックして、録音を開始します。
79

4. " 停止(Stop)" ボタンをクリックすると録音を終了します。
5. トラックの " モニタリング(Monitor)" ボタンと "録音可能(Record
Enable)" ボタンをオフにします。これで入力内容は聞こえなくなり、
またトラックへの録音も無効となります。
5.1 ミックスが Cubase に録音されました。次はサラウンドファイルの
書き出し方法です。
2. " ファイル(File)" メニューの " 書き出し(Export)" サブメニューか
ら、" オーディオミックスダウン(Audio Mixdown)" を選択します。
サラウンドファイルの書き出し
録音したサラウンドミックスは 書き出して、DVD オーサリングソフト
などの他のアプリケーションに読み込むことができます。
ここで、"Tutorial 7"フォルダに含まれる "Surround 5" プロジェ
クトを読み込んでみましょう。
•
ミックスの書き出しを行う前に、書き出す範囲となる小節を Cubase
上で指定する必要があります。これにはロケ ーターの設定を使用し
ます。
1. トランスポートパネルで、左ロケーターを 1 小節、右ロケーターを
26 小節に設定して、書き出す範囲を指定します。
左ロケーター
右ロケーター
3. " オーディオミックスダウン書き出し(Export Audio Mixdown)"ダ
イアログが開きます。
このタイアロ グの詳細に つきましては、『オペレ ーションマニュア
ル』の『オーデォオミックスダウンの書き出し』の章 をお読みくだ
さい。
4. " ファイル名称(File Name)"で、書き出す ファイル の名称を設定
します。今回は "Surround TutorialExport" としましょう。
80
チュートリアル 7:サラウンド制作(Cubaseのみ)

5. " パス(Path)"で、書き出すファイルを保存する場所を設定します。
"選択(Choose)" ボタンを使用し、保存先のフォルダを指定します。
"プロジェ クト のオ ーディオ フォル ダを使用( Use Project Audio
Folder)"オプション を使用すると、プロジェク トで使 用している
オーディオフォルダにファイルが書き出 されます。オーディオファ
イルを不注意に削除してしまったり、見失う ことがないようにする
ため、保管する際の最良な場所でしょう。今回の書き出しでは、"プ
ロジ ェ ク トのオ ーデ ィ オフォ ル ダを使 用( Use Projec t Au dio
Folder)" をオンにしましょう。
6. 通常 、ファイルを書き出す際は、"ファイルフォーマット(File
Format)"を"Wave ファイ ル(Wave File)" にします。DVD オーサ
リングソフトなど、その後使用する他のアプ リケーションで実際に
必要とされるファイルフォーマットを選択してください。
7. メインの 5.1 出力からのオーディオを書き出すため、"5.1 Out(5.1)"
を選択します。ミキサーの 5.1 出力からのオーディオ、すなわち実
際に聴き、またミキサーで設定したとおりの サウンドがファイルに
書き出されます。各オーディオチャンネルを 個別に選択して書き出
すことも可能です。今回はメイン出力である 5.1 Out (5.1)" を選択
しましょう。
5.1 メイン出力の書き出し
9. ダイアログの下側にある 3 つのオプションをオンにすると、書き出
しの後にそのファイルを Cubase に読み込め、またオーディオトラッ
クが自動で作成されます。書き出しが完了すると、" オーディオミッ
クスダウン書き出し(Export Audio Mixdown)" ウィンドウが閉じら
れます。
10.すべての設定を行ってから、" 書き出し(Export)" ボタンをクリッ
クします。
11.書き出したサラウンドミックスが新しい 1 つのオーディオトラック
に 5.1 マルチチャンネルのオーディオファイルとして置かれます。
ここで、"Tutorial 7"フォルダに含まれる "Surround 6" プロジェ
クトを読み込んで、書き出した結果を確認してみましょう。
各チャンネル個別に書き出し
8. 書き出して作成するファイルの " サンプルレート(Sample Rate)"/
"ビットデプス(BitDepth)" を設定します。
チュートリアル7:サラウンド制作(Cubaseのみ)
81

82
チュートリアル 7:サラウンド制作(Cubaseのみ)

11
チュートリアル8:オーディオの編集 II - テンポとグルーブ

背景
この章では、テンポ情報のないオーディオファイルを、Cubase のプロ
ジェクトテンポに簡単に合わせる操作方法を紹介します。
ここで、"Tutorial 8" フォルダに含まれる "Tempoand Groove 1"
プロジェクトを読み込んでみましょう。
例1:テンポがわかっているドラムループ
あら かじめテ ンポが判っ ているドラムループが 読み込ま れています。
以下は、プ ロジェクトテンポとドラ ムループのテンポを合 わせること
が非常に簡単に行える方法のひとつです。
このドラムループのテンポは 100bpm です。
3. ドラムループをダブルクリックして、サンプルエディタを開きます。
4. " 定義(Definition)" タブをクリックし、テンポフィールドに "100"
と入力します。
これで Cubase は、このオーディオファイルのテンポが 100bpm で
あると認識できます。この情報を利用して、Cubase はオーディオの
タイムストレッチ操作を適切に行えます。さらに、テ ンポだけでな
く、小節数も入力できます(判明している場合)。両方の場合とも、
タイムストレッチは適切に行われます。
定義(Definition)タブ
Cubase のプロジェクトテンポは 120bpm で、ドラムループのテンポと
は違います。
120bpm
そこで、プ ロジェクトテンポに合う ようにドラムループの テンポを設
定します。
1. トランスポートパネルで再生を開始します。
クリックを鳴らすと、ドラムループとずれていきます。
2. トランスポートパネルで停止し、クリックをオフにします。
チュートリアル8:オーディオの編集 II - テンポとグルーブ
小節数
ドラムループの
テンポを入力
84

5. " 試聴(Preview)" をオンにします。
ドラムループがプロジェクトテンポと一致します。
試聴(Preview)をオン
6. サンプルエディタを閉じます。
7. プロジェクトウィンドウのドラムループ を選択して、トランスポー
トメニューから " 選択範囲を反復再生(Loop Selection )" を選択し
ます。
キーコマンド [Shift]+[G] で同様の操作を行えます。
例2:ドラムループテンポの自動調整
ここで、"Tutorial 8" フォルダに含まれる "Tempo and Groove 2"
プロジェクトを読み込んでみましょう。
まだテンポがわからないドラムループが読み込まれています。以下は、
プロジェク トテンポとドラムループ のテンポを合わせること が非常に
簡単に行える方法のひとつです。
1. トランスポートパネルで再生を開始します。
クリックを鳴らすと、ドラムループとずれます。
2. トランスポートパネルで停止し、クリックをオフにします。
3. ドラムループをダブルクリックします。
サンプルエディタが開きます。
4. " 定義(Definition)" タブをクリックし、" 試聴(Preview)" をオン
にします。
"試聴( Preview)" をオンにすると、テンポを変更した結果を常に試
聴できるようになります。
定義(Definition)タブ
試聴(Preview)オン
これで、プ ロジェクトテンポと完全 に一致したドラムルー プを聞ける
でしょ う。トランスポートパネルの テンポトラックボタン をオフにし
て、テンポ を自由に変更してみま しょう。ドラムループもこ れに合う
ようになります !
チュートリアル8:オーディオの編集 II - テンポとグルーブ
85

5. 1 小節目をズームインします。
ウィンドウ右下のズームスライダーを使 用します。ズームインする
と、18 個の波形を確認できます。
1〜8 9〜16 17〜18
8. ズームアウトして、" 定義(Definition)" タブの " 自動調整(Auto
Adjust)" をクリックします。
自動調整(Auto Adjust)
ズームスライダー
6. ループの最初の小節を選択します(1 〜 16、17 番目はなし)。" 試
聴(ループ)(Audition Loop)"をオンにして、" 試聴(Audition)"
ボタンをクリックします。
試聴(ループ)(Audition Loop)
試聴(Audition)
7. ループをスムースにするためには、ループの最後部分(長さ)もズー
ムインして調整する必要がありそうです。
9. サンプルエディタを閉じてループを聞くと、適切な テンポで再生さ
れます !
例3:ドラムループテンポの手動調整
ここで、"Tutorial 8" フォルダに含まれる "Tempo and Groove 3"
プロジェクトを読み込んでみましょう。
これまでに 実践したことを応用 しましょう。ここでは、テンポ が不明
なドラムル ープがあり、タイミング に不具合がある状態で、こ れを解
決します。そこ で、サンプルエディタの タイミンググリッド手 動で調
整する方法を実践します。
1. トランスポートパネルで再生を開始します。
クリックを鳴らすと、ドラムループとずれます。
2. トランスポートパネルで停止します。
3. ドラムループをダブルクリックします。
サンプルエディタが開きます。
4. " 定義(Definition)" タブをクリックし、" 試聴(Preview)" をオン
にします。
"試聴( Preview)" をオンにすると、テンポを変更した結果を常に試
聴できるようになります。
86
チュートリアル8:オーディオの編集 II - テンポとグルーブ
試聴(Preview)オン

5. ドラムループの小節数を入力します。ここでは "4" です。
これでドラムループがプロジェクトテンポと合います。
6. トランスポートパネルの再生を開始します。
まだ、ドラムループとクリックは正確には 合っていません。拍とは
近いのですが、正確ではありません。ループに 含まれるタイミング
にはバリエーションがあるものです。これを修正しましょう。
7. " 手動調整(Manual Adjust)" をオンにします。
これでタイミンググリッドを手動で調整 し、タイミングのバリエー
ションを修正できます。
手動調整(Manual Adjust)
8. ドラムループの 1 つの小節をズームインします。2、3、4 小節目を
見てみましょう。
ここで、"Tutorial 8" フォルダに含まれる "Tempo and Groove 4"
プロジェクトを読み込み、小節グリッド線を使った調整方法を見
てみましょう。
サンプルエディ タの "(Definition)" タブをク リックし、" 手動調
整(Manual Adjust)" をオンにします。
10.[Ctrl]/[Command] キーを押しながら、拍グリッド線を波形ディスプ
レイのアタック部分に移動します。
拍グリッド線が見えるようにズームインします。ド ラムループ全体
で、タイミングがずれている部分をすべて見てみましょう。
9. [Alt]/[Option] キーを押しながら、小節グリッド線を波形ディスプレ
イのアタック部 分に移動します。2、3、4 小節目のグリッド線だけ
を移動します。" 前をストレッチ - 次を移動(Stretch Previous - Move
Next)" のフラグが現れます。
[Alt]/[Option] キーを押しながら、小節グリッド線を各小節ポジショ
ンに移動すると、前の小節のテンポはロッ クされますが、以降のタ
イミングは変更されます。
チュートリアル8:オーディオの編集 II - テンポとグルーブ
ここで、"Tutorial 8" フォルダに含まれる "Tempo and Groove 5"
プロジェクトを読み込み、拍グリッド線を使った調整方法を見て
みましょう。
サンプルエディタの " 定義(Definition)" タブをクリックし、" 手
動調整(Manual Adjust)" をオンにします。
11.サンブルエディタを閉じます。
12.ドラムループをクリックして、トランスポートパネルから " 選択範
囲を反復再生(LoopSelection)" を選択します。
これで、プロジ ェクトテンポと完全に 合ったドラムループが再 生され
ます。トランスポートパネルのテンポトラックボタンをオフにして、テ
ンポを自由 に変更してみましょう。ド ラムループもこれに沿う ように
なります !
87

例4:選択範囲を利用した操作
ここで、"Tutorial 8" フォルダに含まれる "Tempoand Groove 6"
プロジェクトを読み込んでみましょう。
テンポ が不明なオーディオファ イルがあります。このオー ディオファ
イルの一部分から、ドラムループを作成します。
1. トランスポートパネルの再生を開始する と、ドラムループはクリッ
クからずれます。
2. 停止し、クリックもオフにします。
3. ドラムループをダブルクリックします。
サンプルエディタが開きます。
4. オーデ ィオフ ァイルから 2 小節の ループ を作成します 。範囲選 択
ツールを選択します。オーディオファイル の中で、ドラムループと
して使用する範囲をクリック & ドラッグして選択します。ここでは
5〜7 小節目を選択しましょう。
範囲選択ツール
5. " ヒットポイント(Hitpoints)" タブをクリックして、" スライスし
て閉じる(Slice &Close)" を選択します。
作成し た選択範 囲から ループが作成 され、プロ ジェク トテンポで
ループを再生できるようになります。そしてサンプ ルエディタは閉
じられ、プロジェクトに戻ります。
" ヒットポイント(Hitpoints)"タブ
" スライスして閉じる
(Slice & Close)"
6. ドラムループをクリックして、トランスポートパネルから " 選択範
囲を反復再生(LoopSelection)" を選択します。
これで、プロジ ェクトテンポと完全に 合ったドラムループが再 生され
ます。トランスポートパネルのテンポトラックボタンをオフにして、テ
ンポを自由 に変更してみましょう。ド ラムループもこれに沿う ように
なります !
図例と 一致させるため、ここ では " 範囲(Range)" タブをク リックし
て、" 開始(Start)" フィールドに "411427"、" 終了(End)"に "618643"
と入力してください。
" 範囲(Range)"タブ
チュートリアル8:オーディオの編集 II - テンポとグルーブ
88

12
チュートリアル9:メディアの管理

背景
メディ アベイは、Cubase で使用す るサウンド(VST3 プリセットとト
ラックプリセット)、オーディオ /MIDI ループ、ビデオ、プロジェクト
の各ファイルの検索、定義、タグ設定、組織化を行えるエリアです。
メディアベ イの関係用語として、サウンドフレー ム(SoundFrame)、
およびメディアベイ(MediaBay)があります。
サウンドフレーム(SoundFrame)は、とどまる事なく増大するプラグ
イン、イン ストゥルメント、プリセッ トなどを管理するコン セプトそ
のものを指します。これを具体的にすべてリンクさせたものが、メディ
アベイ(MediaBay)です。
さてメディアベイはどのように重要なのでしょうか ?
メディアベイ(MediaBay):
メディアファイルをプロジェクトに手早 く読み込むための検索、お
•
よびタグ編集の各ビューがあります。メディ アファイルには次のも
のを含みます : オーディオファイル、MIDI ファイル、MIDI ループ、
ビデオ
サウンドを簡単に検索できます。「正しい」(適切な)インストゥル
•
メントを延々と探し続ける手間を省き、制作に集中できます。
使用するトラックで、オーディオ、MIDI、インストゥルメントの各
•
プリセットを検索できます。
ご使用のコンピュータ・システムに存在する Cubase プロジェクトプ
•
ロジェクトをすべて示すことで、手早くプロ ジェクトの読み込みを
行えます。
•
メディアベイは、フォルダ階層やインストゥ ルメント単位の区切り
という考え方から解放します。手元にあるラ イブラリ全体から必要
なサウンドを探すもの、とも言えるでしょう。
メディアベイ、ループブラウザ、サウンドプラウザ
メディアメニューには 3 つのメニューオプションがあり、各種のメディ
アベイビューを呼び出します。
メディアベイ、
ループブラウザ、
サウンドプラウザ
実際は、どの ビューも機能的には 同様の内容です。各種ボ タン / 機能
のオン / オフを行ってビューの機能 を特化することで、表示内 容が整
理され、検索を行いやすくなります。
たとえば、あらかじめ検索しやすく準備したループは " ループブラウザ
(Loop Browser)"を使用します。また、トラックプリセットや VST プ
ラグ インプ リセ ットを検索す る場合 は " サウンドブ ラウ ザ(Sound
Browser)" が使いやすいでしょう。
ここで、"Tutorial 9" フォルダに含まれる "Media Management"
プロジェクトを読み込んでみましょう。
90
チュートリアル 9:メディアの管理

メディアベイの開き方
ここで は、メディアベイビュー(デ フォルトとして、あらか じめすべ
てのコ ントロールが表示され ている状態)を使用してみ ましょう。メ
ディア ベイの使用方法は、ループ / サ ウンドブラウザでも 活用できま
す。
1. メディアメニューから " メディアベイを開く(Open MediaBay)"を
選択 し、" カテ ゴリ (C ategory)"タブをク リ ックする か、コン
ピュータ・キーボード [F5] を押し、"カ テゴリ(Category)" タブを
クリックします。
メディアベイを開くと(デフォルトの場合)、" 詳細(Details)"タブ
がオン になっ てい ます。このチュー トリア ルでは、" カテ ゴリ
(Category)" タブを選択しましょう。
カテゴリ(Category)タプ
フィルターセクション
ビューアーディスプレイ
2. ブラウザセクションを見てみましょう。
これは、メディアベイで検索対象とする、実際のメデ ィアファイル
が置かれているご使用のコンピューター上の場所を 設定するもので
す。
メディアベイの各セクションを表示する
メディアベ イウィンドウの左下に 3 つのボタンが あり、メディアベイ
の各セクションの表示 / 非表示を行えます。
ブラウザ(Browser)
•
•
スコープ(Scope)
タグエディタ(Tag Editor)(Cubase のみ)
•
ブラウザ(Browser)、スコープ(Scope)、タグエディタ(Tag Editor)
1. ブラウザ、スコープ、タグエディタの各セクシ ョンを非表示にしま
す。
左側にはビューアー画面とフィルターセ クションがあります。ここ
ではビューとファイル検索を行えます。
チュートリアル9:メディアの管理
ブラウザセクション
ここをクリックしてブラウザの表示 / 非表示を行う
91

3. スコープセクションを見てみましょう。
ここでは、ビューアーセクションで選択した ファイルのビューと再
生を行えます。
スコープセクション
ここをクリックしてスコープの表示 / 非表示を行う
4. タグエディタセクションを見てみましょう。(Cubase のみ )
ビューアーセクションでファイルを選択 した場合に、ファイル検索
と管理を容易にするべく、そのファイルの ビュー、およびタグの設
定を行えます。
タグエディタセクション
ブラウザのスキャン
メディアベ イ、ループブラウザ、サウン ドブラウザを最初に開 いた際
に、メディアフ ァイルのスキャン処 理を行います。名称の左側 にある
チェックボ ックスで、どのフォルダ / デ ィレクトリをスキャン 対象と
するか、設定します。コンピューター内のメディアファイルの量によっ
て、スキャンの 所要時間は異なりま す。スキャンした結果はメ ディア
ベイのデータベースに保存されます。
物理的なスキャン対象、仮想的なスキャン対象
スキャン可能なコンピューター上のメディアファイルは、2 種類の場所
- ファイルシステムとサウンドフレームにある、といえます。
ファイルシステム(File System)
ファイルシ ステムは、コンビュータ ーの物理的な内容です。ロ ーカル
ディスク / リムーバブルディスク - ハードドライブ、外部ドライブ、CDROM ドライブ、DVD-ROM ドライブが対象となります。
デフォルトでは、ファイルシステムにはチェックは入っていません。ス
キャンする 必要のない場所までも 含めてしまうからです。メデ ィアベ
イで管理し たいエリア / フォルダにだ けチェックを入れるよう にしま
しょう。選択したエリア / フォルダは自動でスキャンされ、ビューアー
セクションにスキャン結果が現れます。
サウンドフレーム(Sound Frame)
サウンドフ レームは、コンピューター 上にある仮想的な内容と いえま
す。プラグイン用、インストゥルメント用、MIDI ループ用に作成され
た工場出荷 時コンテンツ、ユーザー プリセットが対象とな ります。こ
れらはオフにしないようにしましょう。
92
チュートリアル 9:メディアの管理

スキャン対象の選択
サウンドフレームでは、工場出荷時コンテンツや、Cubase 同梱のコン
テンツ、あるいは Steinberg Sequel などの互換プロ ダクトのコンテン
ツを取り扱えるため、常にチェックをオンにするのが一般的でしょう。
作成したユーザープリセットも対象となります。
1. ファイルシステムの "+" 印をクリックして、スキャン対象を設定し
ます。
これで、メディアベイでメディアコンテンツを検索する、コンピュー
ターの物理的な対象が設定されます。ファ イルシステムは、デフォ
ルトではチェックが入っていないため、メデ ィアベイでスキャンす
るためには、各エリア / フォルダにチェックを入れる必要がありま
す。
2. サウンドフレームの "+" 印をクリックして、実際のスキャン対象を
設定します。
下階層にあるサブフォルダを表示(Deep Results)
コンピューター上のメディアをスキャンさせる前に、" 下階層にあるサ
ブフォルダを表示(Deep Results)" ボタンをオンにしてみましょう。
下階層にあるサブフォルダを
表示(Deep Results)
" 下階層にあるサブフォルダを表示(Deep Results)" ボタンをオンにす
ると、現在選択 しているフォルダに含 まれるあらゆるファイル が示さ
れます。つまり フォルダの中にサブ フォルダが存在する場 合、その内
容もすべて 並列に記されるように なります。お手元のメディア ファイ
ルが複雑な フォルダ構造の中に置 かれていても、すべてを属性 ごとに
並べたりして見やすくすることが可能です。
チェッ クを入れる必要のない内 容も多く存在します。検索 する必要が
ないも のについては、チェックを 外しておきましょう。こう すること
で、メディ アベイは不必要な情報 からクリーンな状態を 保ち、検索ス
ピードと使い勝手が向上します。
その検 索対象が必要かどうか定 かでない場合は、チェック を入れたま
まにしておきましょう。
検索対 象(フォルダ)を選択すると ただちにスキャンを 開始し、デー
タベースの更新も行います。
チュートリアル9:メディアの管理
1. メディアを右クリックして現れるコンテキストメニューから " 更新
(Refresh)" を選択して、スキャンを開始します。
スキャン処理を開始し、メディアベイはコンピュー ター上で選択し
た対象からメディアを検索します。
93

スキャンインジケーターとステータス
メディアベイでコンピューター上のメディアをスキャンする際、
ビューアーセクションの右側にインジケーターが表示されます。
スキャン
インジケーター
ブラウ ザセクションの各フォル ダに、色つきのアイコンで スキャン状
況が示されます。
赤-現在スキャン中のフォルダ
•
•
水色 - スキャンが完了したフォルダ
オレンジ - スキャン処理が中断された
•
•
黄色 - スキャンを行っていないフォルダ
メディアの検索
これま でにコンピューター上の フォルダを選択し、メディ アのスキャ
ンを行 いました。次にオーディオ ファイルを検索し、実際に プロジェ
クトに挿入しましょう。
このチュートリアルでは、引き続き "Media Management" プロ
ジェクトを使用します。
ビュー アーセクションを見てみ ましょう。ビューアーセク ションには
2 つのペーンがあります : フィルターセクション(上側)、ビューアー
ディスプレイ(下側)
フィルターセクション
ビューアーディスプレイ
1. フィルターセクション でメインのカテゴリを 選択します。("Drum/
Perc" など)
タグで "Drum & Perc" カテゴリと設定したファイルが示されます。
96 ページの『タグの設定(Cubase のみ)』をご参照ください。
94
チュートリアル 9:メディアの管理

2. サブカテゴリも選択できます。(たとえば "Beats" など)
デ
このように、検索範囲を限定させることが可能です。
テキスト検索フィールド
ビュー アーディスプレイには、設定 したフィルター条件で 絞られたド
ラムル ープのリストが示された 状態となります。これらの オーディオ
ファイルは、そのま まプロジェクトにドラッグ & ドロップすることが
可能です。さらに、テキスト検索フィールドを利用して、メディアファ
イルを名称から検索することも可能です。
スコープでメディアを試聴する
これまでに、検索内容をドラムビートのみに絞り込みました。次に、プ
ロジェクトに挿入する前に、検索結果を試聴しましょう。
1. スコープセクションを表示し、ビューアーデ ィスプレイでオーディ
オファイルを選択します。
スコープディスプレイでは、オーディオファ イルの内容が波形で示
されます。
スコープセクションにはオー
ィオファイル内容を表示
ここでオ ーディオファイルの 再生、停止、一時停止、サイクル 再生を
行えます。試聴レベルも設定できます。
再生、停止、一時停止、サイクル
プレビューレベル(ボリューム)
プロジェクト設定で再生(Play in Project context)
プロジェク トを再生しながらオーデ ィオループの試聴を行う のが良好
でしょう。
2. " プロジェクト設定で再生(Play in Project context)" をオンにしま
す。
ループはプロジェクトテンポで、プロジェクトの内 容と共に再生さ
れます。
プロジェクト設定で再生(Play in Project context)
3. " 自動試聴(Auto Play )" をオンにします。
" 自動試聴(Auto Play)" をオンにすると、ビューアーディスプレイ
内で他のオーディオファイルをクリックするとただ ちにそれを試聴
できるようになります。
自動試聴(Auto Play)
ここをクリックしてスコープセクションの
表示 / 非表示を行う
チュートリアル9:メディアの管理
4. トランスポートパネルで再生を開始します。
プロジェクトの再生を開始し、ビューアーディスプ レイで選択した
オーディオファイルが、プロジェクトの内容と共に再生されます。
5. 他のオーディオファイルをクリックして、プロジェ クトに最適なも
のを探します。
コンピュータ・キーボードの上下キーを使用して、フ ァイル間を手
早く切り替えてを試聴できます。
95

6. 使用したいファイルを選択したら、プロジェクトにドラッグ & ド
ロップします。
ここで停止 させる必要 はありません。プ ロジェクトは再生を続け、
メディアベイはファイルの試聴を停止します。
タグの設定(Cubase のみ)
お手元 のメディアファイルに、今後 の使用に備えてわかり やすく管理
や検索 を行えるようにするべ く、タグを設定できます。大量 なメディ
アをより便利に、探しやすく分類することが可能です。
1. " タグエディタ(Tag Editor )" セクションを表示して、ビューアーセ
クションで 1 つあるいは複数のファイルを選択します。
さら に強力 な検索 / 管理を 行うべく、" タ グを管理(Manage Tags)"
ウィンドウ を開き、お手元のメディア ファイルにさらにタグを 定義す
ることもできます。
ここをクリックして " タグを管理
(Manage Tags)ウィンドウ " を開く
ここをクリックしてタグエディタの
表示 / 非表示を行う
2. " 有効タグ(Managed)" タブを選択します。
有効タグ(Managed)タブを選択
属性(Attribute)name
属 性名の 隣のフ ィールドを クリッ クして(ま たは文字列を ダブ ルク
リック)、タグ名称 / 内容を設定します。
今後、検索 フィルター(カテゴ リ、サブカテゴリ、スタ イルなど)を
使用し てメディアの検索を行う 際には、ビューアーセクシ ョンにその
タグを設定したメディアが現れる(リストされる)ようになります。
さらなる詳細は『オペレーションマニュアル - メディアベイ』の章をご
参照ください。
96
チュートリアル 9:メディアの管理

索 引

A
All MIDI Inputs
Alt/Optionキー
ASIO 2.0
ASIO DirectXドライバ
概要
ASIOダイレクトモニタリング
ASIOドライバ
概要
コントロールパネル
21
7
20
11
11
18
C
Ctrl/Commandキー
7
D
DirectXドライバ
11
20
R
RAM
10
Recent Projects
27
S
Steinberg Key
アクティベーション(認証)コード
概要
12
ライセンスの転送
Syncrosoft License Control Center
12
V
VSTオーディオシステム
VSTコネクション
VST 出力ポート
VST入力ポート
18
27
19
19
12
12
E
EQの追加
Event operations
68
ボリューム調整
42
F
FXチャンネル
71
L
Local On/Off
21
M
MIDI
MIDIノートの削除
クオンタイズ
サイクル再生
サイクル未使用時の録音モード
サイクル録音
再生
49
ノートをコピー
編集
45
録音
45,48
MIDI Thru をアクティブにする
MIDIインターフェース
インストール
接続
20
MIDIノート
52
作成
ドロー
52
MIDIポート
トラックに設定する
MIDI入力
設定
48
51
50
49
50
52
13
21
O
Option/Altキー
7
21
49
あ
新しいプロジェクト
作成
26
い
移動
39
イベントエンベロープ
イベントの操作
移動
39
結合
39
コピー
39
削除
41
反復複製
フェードの作成
分割
37
ミュート
リサイズ
概要
36
名称の変更
イベント・エンベロープ
インサートエフェクト
インストゥルメントトラック
作成
46
インストール
42
40
41
40
36
36
42
70
13
え
エフェクト
70
FXチャンネル
挿入
70
71
お
オーディオ
プロセッシング
編集
35
レコーディング
オーディオエフェクト
42
25
70
98
索引

オーディオの書き出し
オーディオハードウェア
推奨環境
接続について
セットアップアプリケーション
オーディオバッファサイズ
オートメーション
73
11
16
23
72
か
外部エフェクトプロセッサーの接続
書き出し
73
サラウンド
80
き
キーエディタ
51
概要
キーコマンド
7
く
クオンタイズ
クリック
有効にする
50
29
け
結合
39
こ
コピー
39
MIDIノート
コントローラーレーン
52
53
さ
最近使用したプロジェクト
サイクル
再生
32
サイクル録音
再生
サウンドのブラウズ
サウンドプラウザ
削除
サラウンド
サラウンドサウンドの設定
32
MIDI
50
MIDI
49
開始
31
概要
31
停止
31
41
77
書き出し
出力
入力
バス
ミックスの設定
録音
80
76
76
76
77,79
27
47
90
78
17
16
17
し
出力
サラウンドの設定
追加
27
出力ポート
詳細設定
新規プロジェクト
作成
保存
19
24
26
27
す
スタック録音
全てのMIDI入力
34
せ
接続
20
MIDI
オーディオ
設定
サラウンド出力
サラウンド入力
サラウンドミックス
そ
ソロ
67
つ
追加
モノトラック
て
デフラグ
Windows
と
閉じる
プロジェクト
ドライバ
DirectXドライバ
Mac OS X ドライバ
に
入力
サラウンドの設定
追加
28
入力ポート
入力レベル
19
17
の
ノーマライズ
42
76
21
16
76
76
78
28
13
27
12
12
76
99
索引

は
ハードディスク
最適化(Windows)
転送モード
バス
サラウンド
バックグラウンド時に ASIOドライバを解放
パンの設定
反復複製
10
13
23
76
67
40
ひ
ビデオのセットアップ
開く
最近使用したプロジェクト
プロジェクト
22
27
27
ふ
フェードの作成
ブラウザ
スキャン
プロジェクト
閉じる
開く
プロセッシング
オーディオ
ノーマライズ
リバース
分割
37
41
92
27
27
42
42
43
へ
編集
MIDI
45
移動
39
オーディオ
結合
コピー
削除
反復複製
フェードの作成
分割
ミュート
名称の変更
リサイズ
35
39
39
41
40
41
37
40
36
36
ほ
保存
新規プロジェクト
27
18
め
名称の変更
メディアの管理
メディアベイ
メトロノームのクリック
メモリー推奨
36
背景
90
90
スキャン
タグの設定
開く
物理的、仮想的なスキャン対象
プロジェクト設定で再生(Play in Project context)
メディアの検索
メディアを試聴する
有効にする
92
96
91
92
94
95
29
10
も
モディファイヤキー
モニタリング(オーディオ)
モノトラック
28
追加
7
20
り
リサイズ
リバース
36
43
る
ループブラウザ
90
れ
レイテンシー
レコーディング
レベル
レベルの設定
オーディオ
レベル
17
設定
66
22
25
30,66
ろ
録音
77
MIDI
45,48
サイクル
サラウンド
スタック
モード
レベルの設定
32
79
34
32
28
95
み
ミキシングとエフェクト
ミュート
40,67
65
100
索引
 Loading...
Loading...