Page 1

PlugIn-Referenz
Page 2
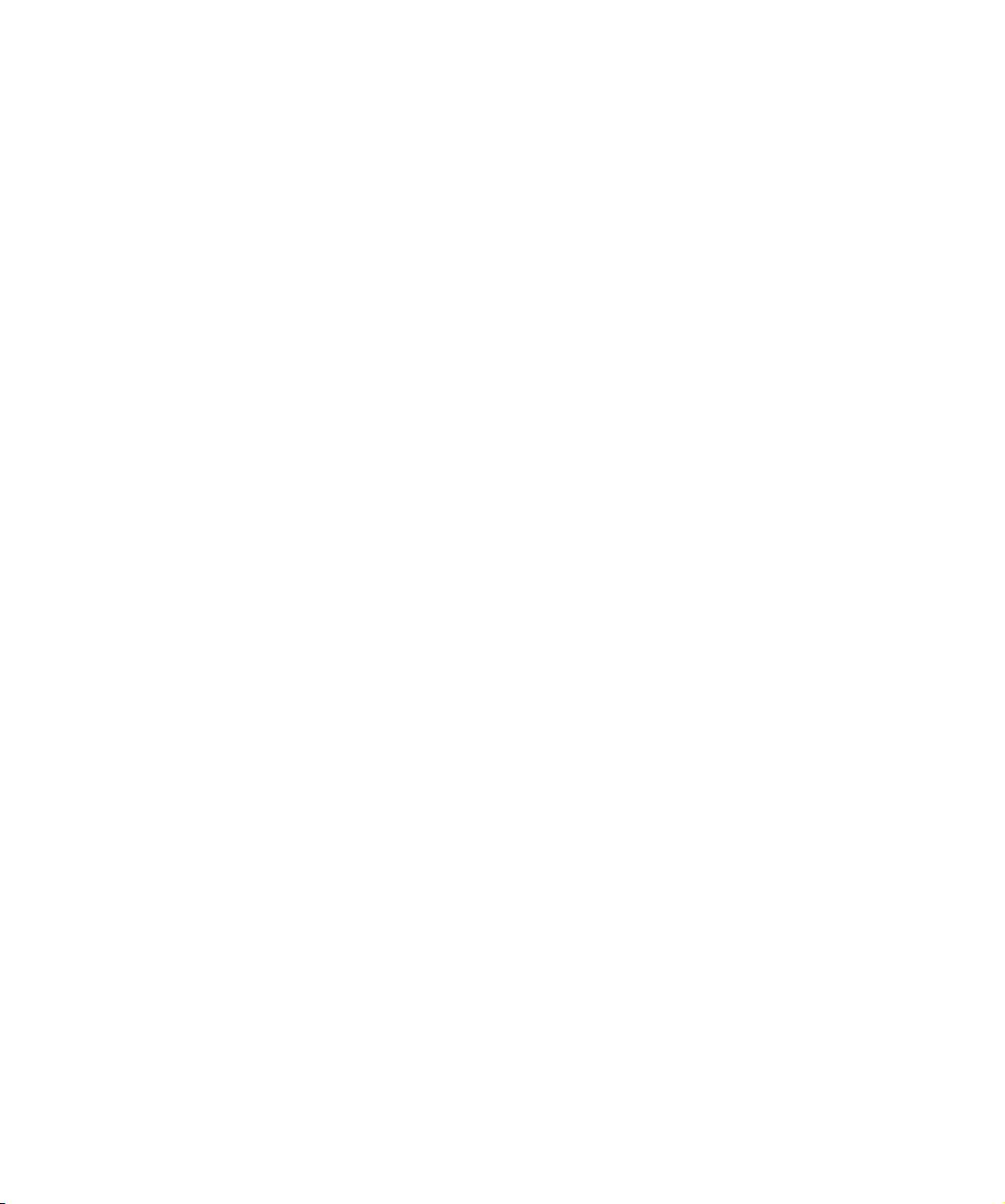
Handbuch: Anders Nordmark
Überarbeitung: Cristina Bachmann, Heiko Bischoff, Marion Bröer, Sabine Pfeifer
Die in diesem Dokument enthaltenen Informationen können ohne Vorankündigung geändert werden und stellen keine
Verpflichtung seitens der Steinberg Media Technologies GmbH dar. Die Software, die in diesem Dokument beschrieben
ist, wird unter einer Lizenzvereinbarung zur Verfügung gestellt und darf ausschließlich nach Maßgabe der Bedingungen
der Vereinbarung (Sicherheitskopie) kopiert werden. Ohne ausdrückliche schriftliche Erlaubnis durch die Steinberg Media Technologies GmbH darf kein Teil dieses Handbuchs für irgendwelche Zwecke oder in irgendeiner Form mit irgendwelchen Mitteln reproduziert oder übertragen werden.
Alle Produkt- und Firmennamen sind ™ oder ® Marken oder Kennzeichnungen der entsprechenden Firmen. Windows
XP ist eine Marke der Microsoft Corporation. Windows Vista ist eine eingetragene Marke oder eine Marke der Microsoft
Corporation in den USA und/oder anderen Ländern. Das Mac-Logo ist eine Marke, die in Lizenz verwendet wird.
Macintosh und Power Macintosh sind eingetragene Marken.
Stand: 30.01.2008
© Steinberg Media Technologies GmbH, 2008.
Alle Rechte vorbehalten.
Page 3
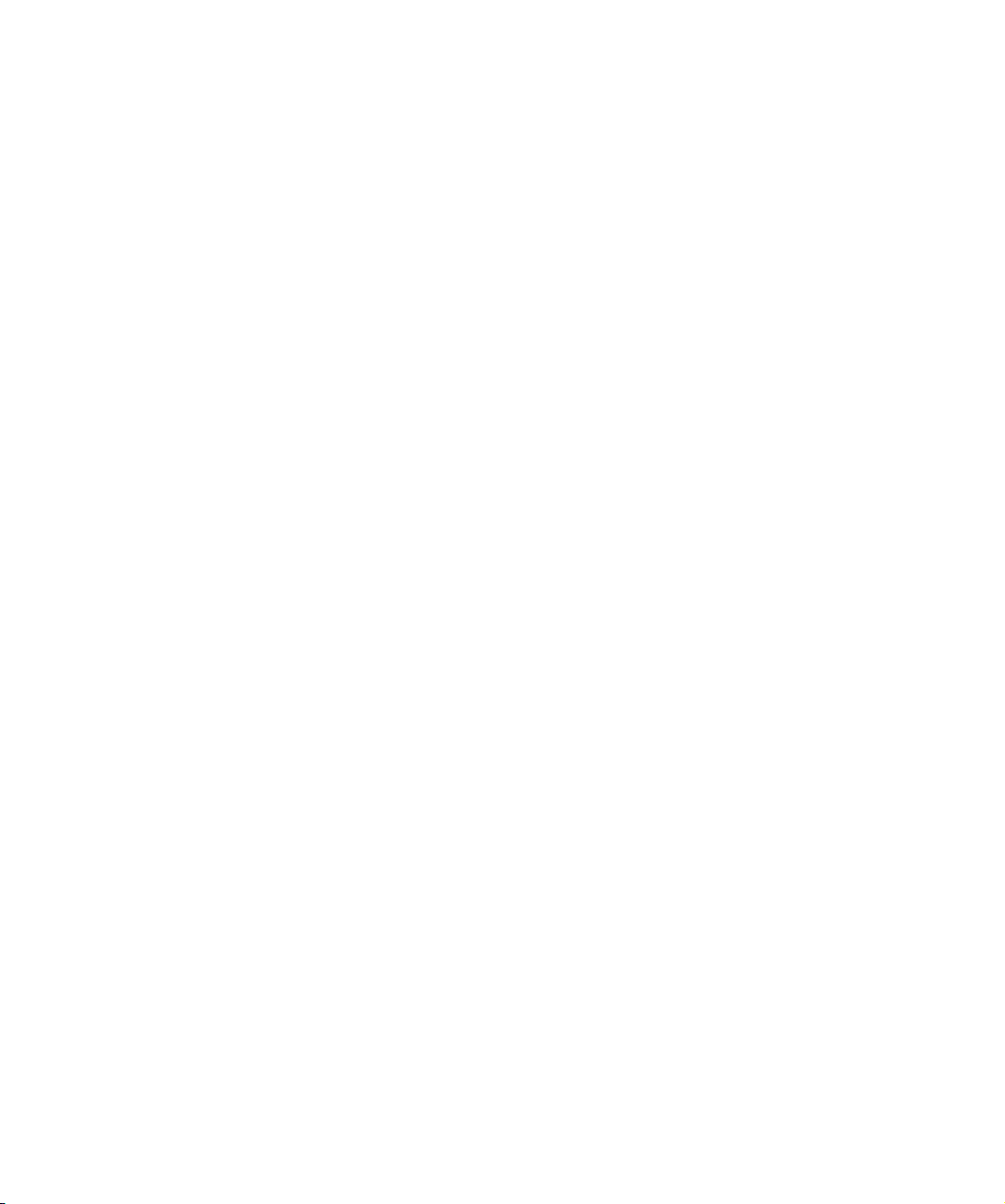
Inhaltsverzeichnis
Page 4
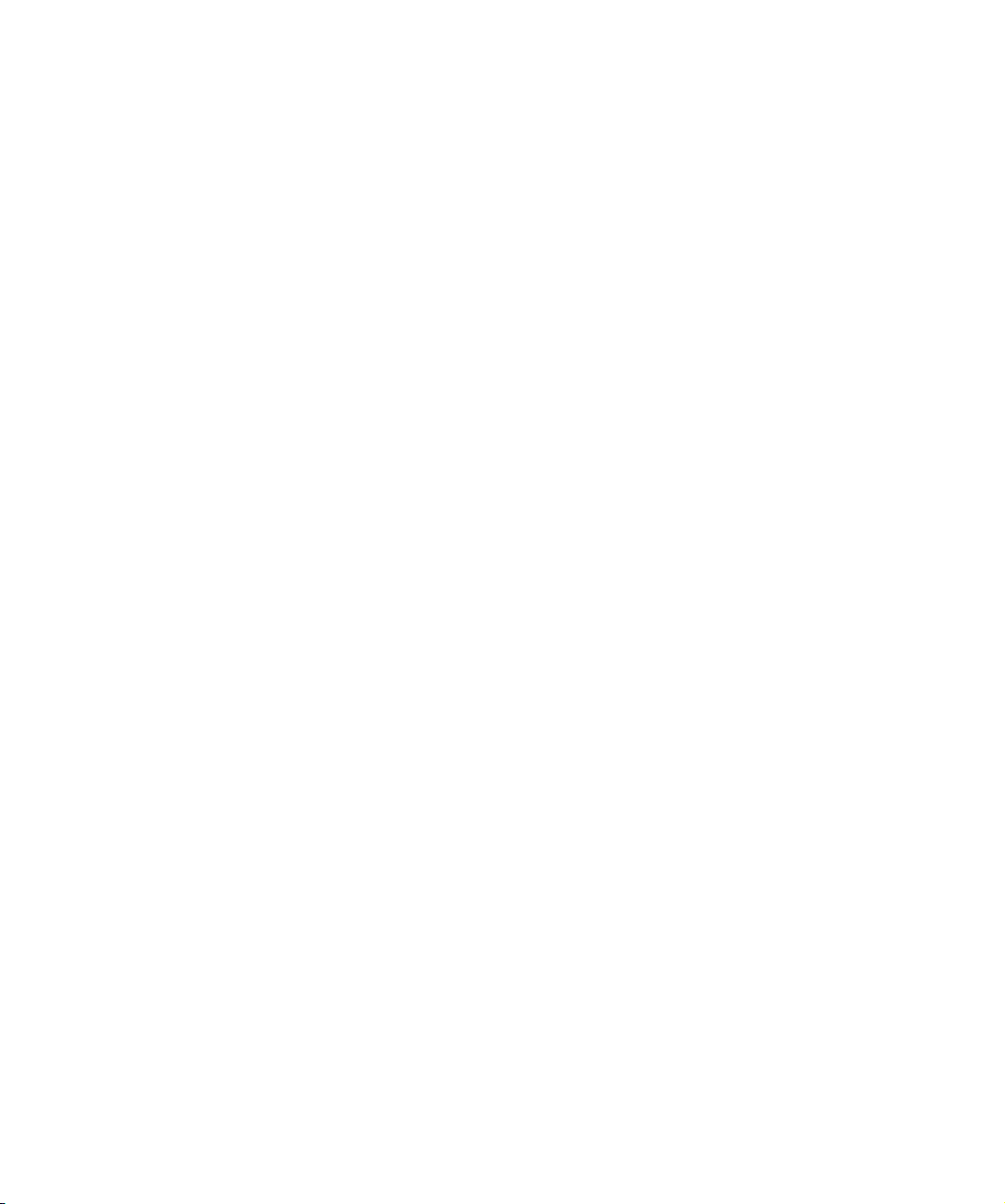
5 Die mitgelieferten Effekt-PlugIns
6 Einleitung
6 Delay-PlugIns
9 Distortion-PlugIns
10 Dynamics-PlugIns
20 EQ-PlugIns
22 Filter-PlugIns
29 Mastering – UV 22HR
29 Modulation-PlugIns
37 Weitere PlugIns
39 Restoration-PlugIns
43 Reverb-PlugIns
45 Spatial-PlugIns
46 Surround-PlugIns
55 Tools-PlugIns
60 MIDI-Effekte
61 Einleitung
61 Arpache 5
62 Arpache SX
64 AutoPan
65 Chorder
66 Compress
67 Context Gate
68 Density
68 Micro Tuner
68 MIDIControl
69 MIDI Echo
70 Note 2 CC
71 Quantizer
71 Step Designer
74 Track Control
75 Track FX
76 Transformer
77 Mixconvert – Anhang
78 Konvertierungsmöglichkeiten
80 Index
4
Inhaltsverzeichnis
Page 5
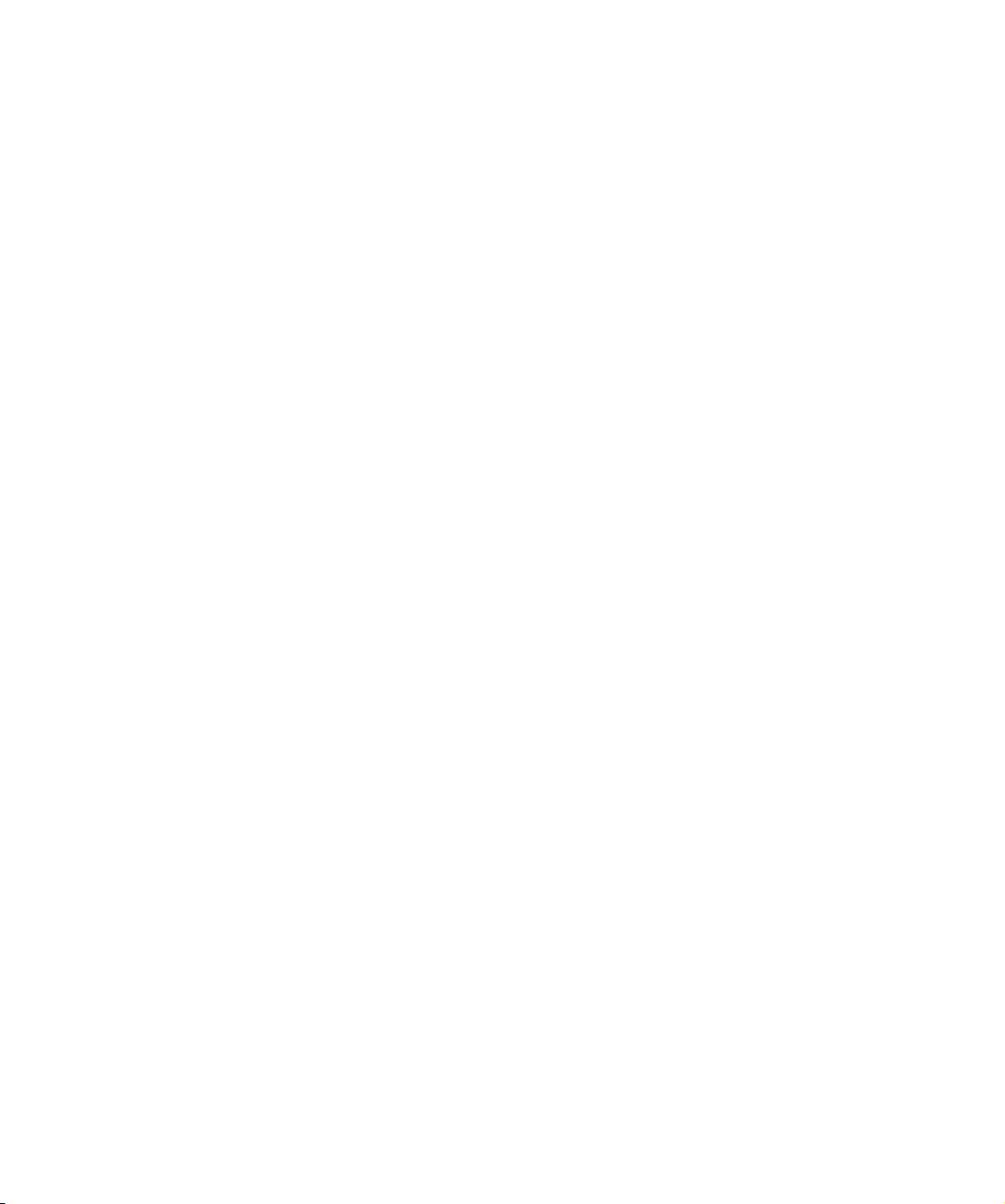
1
Die mitgelieferten Effekt-PlugIns
Page 6

Einleitung
In diesem Kapitel finden Sie Beschreibungen der mitgelieferten Effekt-PlugIns und ihrer Parameter.
Die Effekt-PlugIns sind in Nuendo verschiedenen Kategorien zugeordnet. Diese Zuordnung wurde auch für dieses
Kapitel übernommen, d.h., die PlugIns der verschiedenen
Kategorien werden in eigenen Abschnitten beschrieben.
Ö Die meisten der mitgelieferten Effekt-PlugIns sind mit
VST3 kompatibel. Dies wird in den PlugIn-Einblendmenüs
durch ein Symbol vor dem PlugIn-Namen angezeigt.
(Weitere Informationen finden Sie im Kapitel »Audioeffekte« im Benutzerhandbuch.)
Delay-PlugIns
In diesem Abschnitt finden Sie Beschreibungen der PlugIns aus der Delay-Kategorie.
ModMachine
ModMachine verbindet die Modulation von Verzögerung
und Filterfrequenz/-resonanz und liefert so viele interessante Modulationseffekte. Das PlugIn bietet außerdem einen Drive-Parameter für Verzerrungseffekte.
Folgende Parameter sind verfügbar:
Parameter Beschreibung
Delay Hier können Sie den Notenwert für die Verzögerung ein-
Sync
ein/aus
Rate Wenn die Sync-Option eingeschaltet ist, können Sie hier
Sync
ein/aus
Width Dieser Parameter bestimmt das Ausmaß der Tonhöhen-
Feedback Mit diesem Parameter können Sie die Anzahl der Wie-
Drive Dieser Parameter fügt eine Verzerrung zur Feedback-
Mix Mit diesem Parameter stellen Sie das Pegelverhältnis
Nudge Wenn Sie auf den Nudge-Schalter klicken, wird das Au-
SignalpfadAnzeige
Output/Loop Das Filter kann entweder vor die Feedbackschleife der
Filter Type Über diesen Umschalter können Sie eine Filterart wählen.
stellen, wenn die Sync-Option eingeschaltet ist (1/1 bis
1/32, gerade, triolisch oder punktiert). Wenn sie ausgeschaltet ist, können Sie über den Drehregler die Verzögerung in Millisekunden festlegen.
Mit dem Schalter unter dem Delay-Drehregler können
Sie die Synchronisation der Verzögerung zum Tempo
ein- bzw. ausschalten.
den Notenwert (1/1 bis 1/32, gerade, triolisch oder
punktiert) für die Temposynchronisation der Verzögerungsmodulation einstellen.
Wenn Sie »Sync« ausschalten, können Sie den Rate-Parameter mit dem Rate-Drehregler frei einstellen.
Mit dem Schalter unter dem Rate-Drehregler können Sie
die Temposynchronisation des Rate-Parameters einbzw. ausschalten.
modulation der Verzögerung. Beachten Sie, dass das
Ergebnis eher als Chorus- oder Vibrato-Effekt wahrgenommen wird, obwohl die Modulation die Verzögerungsdauer beeinflusst.
derholungen für die Verzögerung einstellen.
schleife hinzu. Je länger das Feedback, desto mehr werden die Verzögerungswiederholungen verzerrt.
zwischen dem Originalsignal (»Dry«) und dem Effektsignal (»Wet«) ein. Wenn Sie ModMachine als Send-Effekt
verwenden, sollten Sie den Maximalwert (100%) einstellen, da Sie das Dry/Wet-Verhältnis auch mit dem Drehregler im Sends-Bereich festlegen können.
dio-Eingangssignal im PlugIn für einen Moment beschleunigt. Dadurch wird ein Tonband simuliert, das durch einen
Stoß kurzzeitig beschleunigt wird.
In der Signalpfad-Anzeige in der Mitte können Sie auf die
jeweiligen Filter-Bereiche klicken, um das Filter entweder
vor (»Loop«) oder nach (»Output«) den Drive- und Feedback-Parametern im Signalpfad anzuordnen.
Verzögerung oder nach ihr in den Ausgangspfad gesetzt
werden, siehe oben.
Dabei sind Tiefpass-, Bandpass- und Hochpassfilter verfügbar.
6
Die mitgelieferten Effekt-PlugIns
Page 7
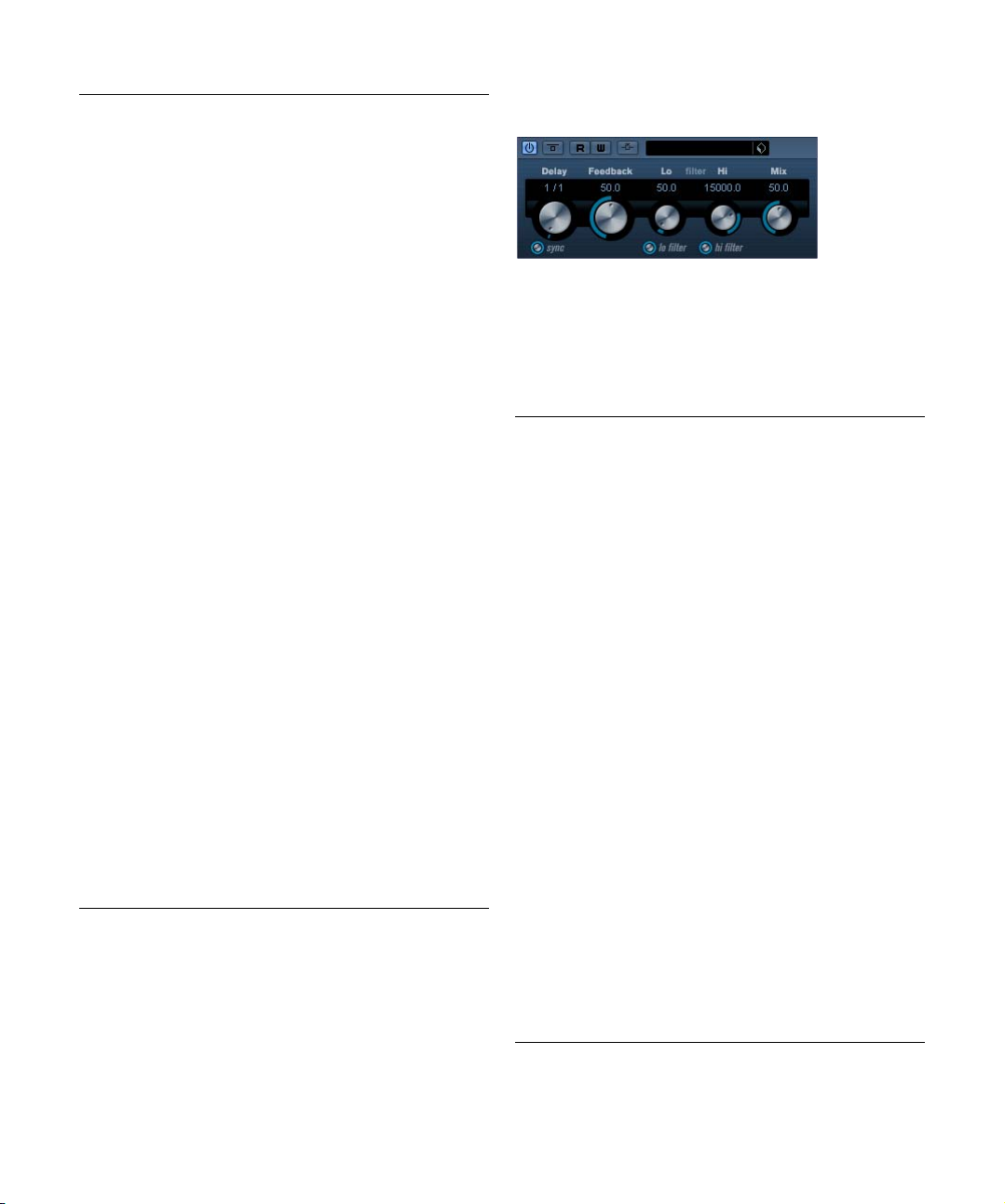
Parameter Beschreibung
Freq Legt die Filterfrequenz für das Öffnen und Schließen fest.
Speed Dies legt die Geschwindigkeit der LFO-Filterfrequenz-
Range Lo/Hi Diese Drehregler legen den Bereich (in Hz) der Filterfre-
Spatial Dies fügt einen Versatz zwischen den Kanälen ein, um ei-
Q-Factor Dies bestimmt die Filterresonanz. Dieser Parameter ist
Speed Dies legt die Geschwindigkeit der LFO-Filterresonanz-
Range Lo/Hi Diese Drehregler legen den Bereich (in Hz) der Filterreso-
Spatial Dies fügt einen Versatz zwischen den Kanälen ein, um
Dieser Parameter ist nur verfügbar, wenn die Sync-Option
für die LFO-Filterfrequenz ausgeschaltet und der SpeedParameter auf 0 gesetzt ist (siehe unten).
Modulation fest. Wenn die Sync-Option eingeschaltet
ist, können Sie hier den Notenwert (1/1 bis 1/32, gerade,
triolisch oder punktiert) für die Temposynchronisation der
Filterfrequenz-Modulation einstellen.
Wenn Sie »Sync« ausschalten, können Sie den SpeedWert frei einstellen.
quenz-Modulation fest. Sowohl positive (z.B. ein Lo von
50 und ein Hi von 100) als auch negative (z.B. ein Lo von
100 und ein Hi von 50) Bereiche können angegeben
werden. Wenn die Sync-Option ausgeschaltet und der
Speed-Parameter auf 0 gesetzt ist, sind diese Parameter
inaktiv und die Filterfrequenz wird stattdessen vom FreqParameter bestimmt.
nen Stereo-Panoramaeffekt bei der Filterfrequenz-Modulation zu erzeugen. Drehen Sie den Regler im
Uhrzeigersinn, um den Stereoeffekt zu verstärken.
nur verfügbar, wenn die Sync-Option für die LFO-Filterresonanz ausgeschaltet und der Speed-Parameter auf 0
gesetzt ist. Wenn die Temposynchronisation eingeschaltet ist, wird die Resonanz durch die Speed- und RangeParameter bestimmt.
Modulation fest. Wenn die Sync-Option eingeschaltet
ist, können Sie hier den Notenwert (1/1 bis 1/32, gerade,
triolisch oder punktiert) für die Temposynchronisation der
Filterresonanz-Modulation einstellen.
Wenn Sie »Sync« ausschalten, können Sie den SpeedWert frei über den Drehregler einstellen.
nanz-Modulation fest. Sowohl positive (z.B. ein Lo von 50
und ein Hi von 100) als auch negative (z.B. ein Lo von 100
und ein Hi von 50) Bereiche können angegeben werden.
Wenn die Sync-Option ausgeschaltet und der Speed-Parameter auf Null gesetzt ist, sind diese Parameter inaktiv
und die Filterresonanz wird stattdessen vom Q-Factor bestimmt.
einen Stereo-Panoramaeffekt bei der FilterresonanzModulation zu erzeugen. Drehen Sie den Regler im Uhrzeigersinn, um den Stereoeffekt zu verstärken.
MonoDelay
Dieser Mono-Effekt erzeugt eine Verzögerung, die Sie
entweder tempobezogen einstellen oder deren Verzögerungszeit Sie frei wählen können. Die Verzögerung kann
auch über den Side-Chain-Eingang durch eine andere Signalquelle kontrolliert werden.
Folgende Parameter sind verfügbar:
Parameter Beschreibung
Delay Hier können Sie den Notenwert für die Verzögerung ein-
Sync
ein/aus
Feedback Mit diesem Parameter können Sie die Anzahl der Wie-
Filter Lo Dieses Filter betrifft die Feedback-Schleife – Sie können
Filter Hi Dieses Filter betrifft die Feedback-Schleife – Sie können
Mix Mit diesem Parameter stellen Sie das Pegelverhältnis
Side-Chain
ein/aus
stellen, wenn die Sync-Option eingeschaltet ist (1/1 bis
1/32, gerade, triolisch oder punktiert). Wenn Sie »Sync«
ausschalten, können Sie hier die Verzögerung in Millisekunden frei einstellen.
Mit dem Schalter unter dem Delay-Drehregler können
Sie die Temposynchronisation für den Delay ein- bzw.
ausschalten.
derholungen für die Verzögerung einstellen. Je höher der
Feedback-Parameter, desto weniger klingen die DelayWiederholungen ab: 0 entspricht einer einmaligen Wiederholung, 100 einem endlosen Echo.
damit niedrige Frequenzen von 10Hz bis 800Hz abschwächen. Der Schalter darunter schaltet das Filter ein
bzw. aus.
damit hohe Frequenzen von 20kHz bis 1.2kHz abschwächen. Der Schalter darunter schaltet das Filter ein bzw.
aus.
zwischen dem Originalsignal (»Dry«) und dem Effektsignal (»Wet«) ein. Wenn Sie MonoDelay als Send-Effekt
verwenden, sollten Sie den Maximalwert (100%) einstellen, da Sie das Dry/Wet-Verhältnis auch mit dem Drehregler im Sends-Bereich festlegen können.
Wenn dies aktiviert ist, kann die Verzögerung durch ein Signal kontrolliert wird, das über den Side-Chain-Eingang
kommt. Wenn das Side-Chain-Signal einen Schwellenwert überschreitet, werden die Verzögerungswiederholungen tonlos geschaltet. Wenn das Signal unter
den Schwellenwert sinkt, werden die Verzögerungswiederholungen wieder angeschaltet. Informationen zum Einrichten von Side-Chain-Routing finden Sie im Kapitel
»Audioeffekte« im Benutzerhandbuch.
7
Die mitgelieferten Effekt-PlugIns
Page 8
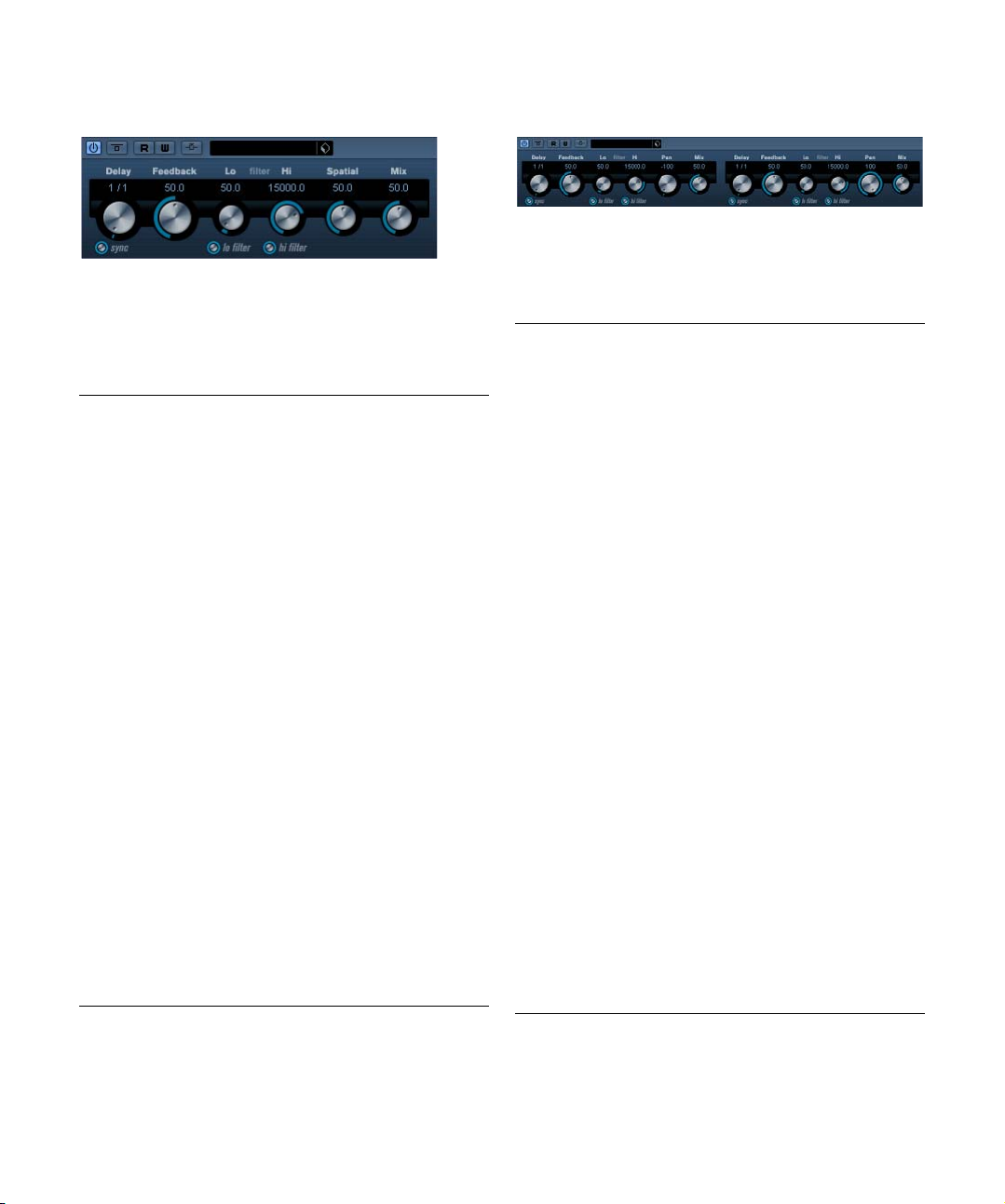
PingPongDelay
Mit diesem Stereo-Effekt sind die Wiederholungen des
Signals abwechselnd im linken und im rechten Kanal zu
hören. Sie können ihn entweder tempobezogen einstellen
oder die Verzögerungszeit frei wählen.
Die folgenden Parameter sind verfügbar:
Parameter Beschreibung
Delay Hier können Sie den Notenwert für die Verzögerung ein-
Sync
ein/aus
Feedback Mit diesem Parameter können Sie die Anzahl der Wie-
Filter Lo Dieses Filter betrifft die Feedback-Schleife – Sie können
Filter Hi Dieses Filter betrifft die Feedback-Schleife – Sie können
Mix Mit diesem Parameter stellen Sie das Pegelverhältnis
Side-Chain
ein/aus
stellen, wenn die Sync-Option eingeschaltet ist (1/1 bis
1/32, gerade, triolisch oder punktiert). Wenn Sie »Sync«
ausschalten, können Sie hier die Verzögerung in Millisekunden frei einstellen.
Mit dem Schalter unter dem Delay-Drehregler können
Sie die Temposynchronisation ein- bzw. ausschalten.
derholungen für die Verzögerung einstellen. Je höher der
Feedback-Parameter, desto weniger klingen die DelayWiederholungen ab: 0 entspricht einer einmaligen Wiederholung, 100 einem endlosen Echo.
damit niedrige Frequenzen von 10Hz bis 800Hz abschwächen. Der Schalter darunter schaltet das Filter ein
bzw. aus.
damit hohe Frequenzen von 20kHz bis 1.2kHz abschwächen. Der Schalter darunter schaltet das Filter ein bzw.
aus.
zwischen dem Originalsignal (»Dry«) und dem Effektsignal (»Wet«) ein. Wenn Sie PingPongDelay als Send-Effekt verwenden, sollten Sie den Maximalwert (100%)
einstellen, da Sie das Dry/Wet-Verhältnis auch mit dem
Drehregler im Sends-Bereich festlegen können.
Wenn dies aktiviert ist, kann die Verzögerung durch ein Signal kontrolliert wird, das über den Side-Chain-Eingang
kommt. Wenn das Side-Chain-Signal einen Schwellenwert überschreitet, werden die Verzögerungswiederholungen tonlos geschaltet. Wenn das Signal unter den
Schwellenwert sinkt, werden die Verzögerungswiederholungen wieder angeschaltet. Informationen zum Einrichten
von Side-Chain-Routing finden Sie im Kapitel »Audioeffekte« im Benutzerhandbuch.
StereoDelay
Dieser Effekt erzeugt zwei separate Verzögerungen, die
Sie entweder tempobezogen einstellen oder deren Verzögerungszeit Sie frei wählen können.
Die folgenden Parameter sind verfügbar:
Parameter Beschreibung
Delay 1 Hier können Sie den Notenwert für die Verzögerung ein-
Delay 2 Wie oben, aber für die zweite Verzögerung.
Sync
ein/aus
Feedback 1&2 Mit diesem Parameter können Sie die Anzahl der Wieder-
Filter Lo Dieses Filter betrifft die Feedback-Schleife – Sie können
Filter Hi Dieses Filter betrifft die Feedback-Schleife – Sie können
Pan1&2 Hier stellen Sie die Stereoposition (Panorama) für die je-
Mix Mit diesem Parameter stellen Sie das Pegelverhältnis
Side-Chain
ein/aus
stellen, wenn die Sync-Option eingeschaltet ist (1/1 bis
1/32, gerade, triolisch oder punktiert). Wenn Sie »Sync«
ausschalten, können Sie hier die Verzögerung in Millisekunden frei einstellen.
Mit den Schaltern unter den beiden Delay-Drehreglern
können Sie die Temposynchronisation für den entsprechenden Delay ein- bzw. ausschalten.
holungen für beide Verzögerungen einstellen. Je höher der
Feedback-Parameter, desto weniger klingen die DelayWiederholungen ab: 0 entspricht einer einmaligen Wiederholung, 100 einem endlosen Echo.
damit niedrige Frequenzen von 10Hz bis 800Hz abschwächen. Der Schalter darunter schaltet das Filter ein
bzw. aus.
damit hohe Frequenzen von 20kHz bis 1.2kHz abschwächen. Der Schalter darunter schaltet das Filter ein bzw.
aus.
weilige Verzögerung ein.
zwischen dem Originalsignal (»Dry«) und dem Effektsignal (»Wet«) ein. Wenn Sie StereoDelay als Send-Effekt
verwenden, sollten Sie den Maximalwert (100%) einstellen, da Sie das Dry/Wet-Verhältnis auch mit dem Drehregler im Sends-Bereich festlegen können.
Wenn dies aktiviert ist, kann die Verzögerung durch ein Signal kontrolliert wird, das über den Side-Chain-Eingang
kommt. Wenn das Side-Chain-Signal einen Schwellenwert überschreitet, werden die Verzögerungswiederholungen tonlos geschaltet. Wenn das Signal unter den
Schwellenwert sinkt, werden die Verzögerungswiederholungen wieder angeschaltet. Informationen zum Einrichten
von Side-Chain-Routing finden Sie im Kapitel »Audioeffekte« im Benutzerhandbuch.
8
Die mitgelieferten Effekt-PlugIns
Page 9
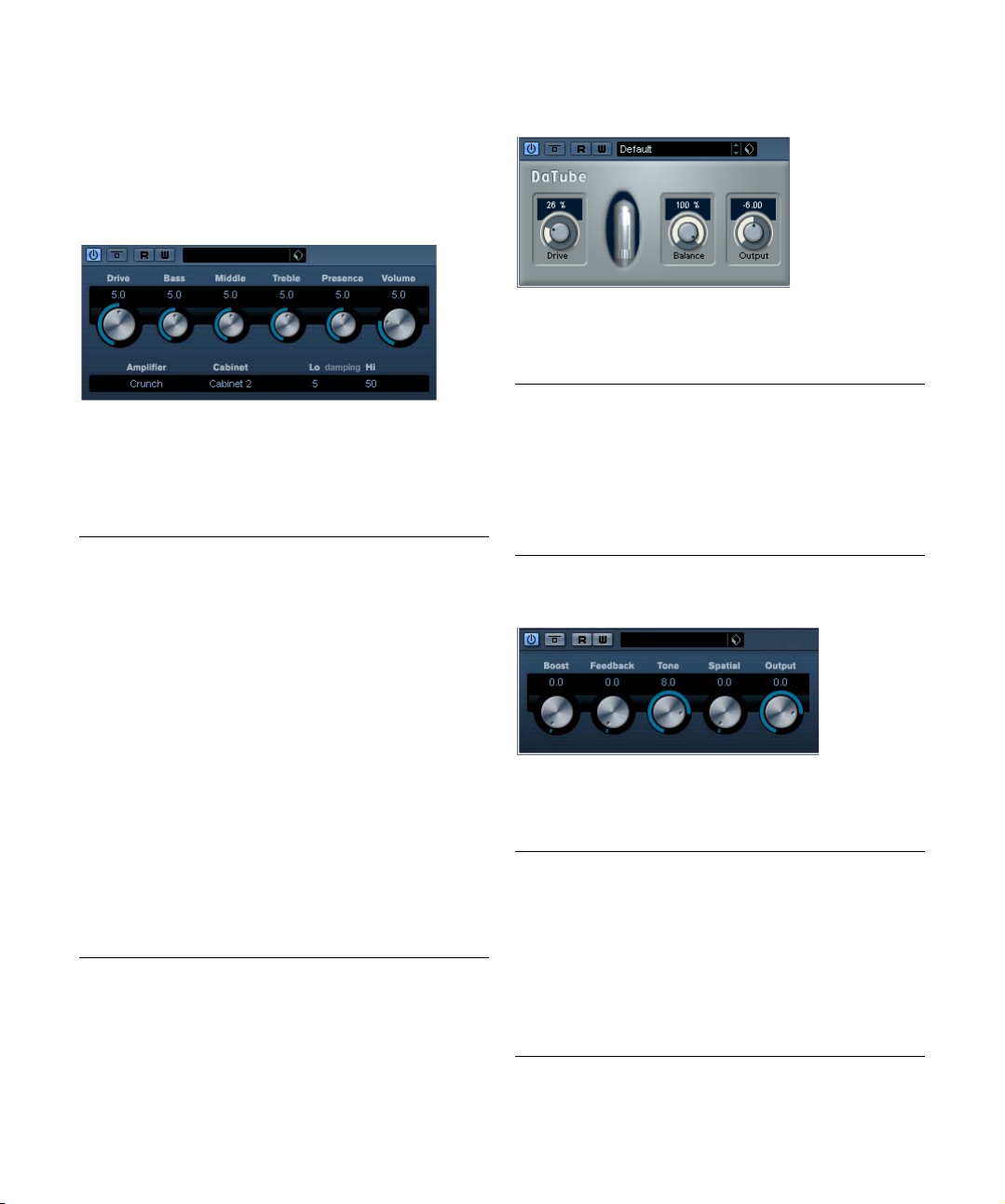
Distortion-PlugIns
In diesem Abschnitt finden Sie Beschreibungen der PlugIns aus der Distortion-Kategorie (Verzerrung).
AmpSimulator
Der AmpSimulator ist ein Verzerrereffekt, der den Klang
verschiedener Kombinationen von Gitarrenverstärkern und
Lautsprecherboxen emuliert. Er bietet eine breitgefächerte
Auswahl an Verstärkern und Lautsprechern.
Die folgenden Parameter sind verfügbar:
Parameter Beschreibung
Drive Hier wird der Grad der Verzerrung des Verstärkers ein-
Bass Klangregelung für niedrige Frequenzen.
Middle Klangregelung für mittlere Frequenzen.
Treble Klangregelung für hohe Frequenzen.
Presence Mit diesem Parameter werden die höheren Frequenzen
Volume Mit diesem Parameter stellen Sie die Gesamtlautstärke ein.
Amplifier Hier können Sie zwischen verschiedenen Verstärkermo-
Cabinet Hier finden Sie verschiedene Lautsprecher. Klicken Sie
Damping Hi/Lo Dies ist die Klangregelung für die Lautsprechereinstel-
gestellt.
verstärkt oder gedämpft.
dellen wählen. Klicken Sie auf den Namen des aktuellen
Amplifier, um ein Einblendmenü mit allen verfügbaren
Verstärkern anzuzeigen. Sie können die Amplifier-Option
übergehen, indem Sie »No Amp« wählen.
auf den aktuellen Lautsprecher, um ein Einblendmenü mit
allen verfügbaren Optionen anzuzeigen. Sie können die
Cabinet-Option übergehen, indem Sie »No Speaker«
wählen.
lung. Klicken Sie auf die Werte, um diese zu bearbeiten,
und bestätigen Sie mit der [Eingabetaste].
DaTube
Dieser Effekt emuliert den typischen warmen, vollen Klang
eines Röhrenverstärkers.
Die folgenden Parameter sind verfügbar:
Parameter Beschreibung
Drive Hier wird der Pegel des Verstärker-Effekts eingestellt.
Balance Mit diesem Parameter stellen Sie das Pegelverhältnis
Output Hier stellen Sie den Ausgangspegel des »Verstärkers« ein.
Stellen Sie hier einen höheren Wert ein, wenn Sie einen
Sound an der Grenze zur Verzerrung erhalten möchten.
zwischen dem Originalsignal (»Dry«) und dem Effektsignal (»Wet«) ein. Wenn Sie einen maximalen Drive-Effekt
erzielen möchten, stellen Sie hier den höchsten Wert ein.
Distortion
Mit diesem Effekt können Sie Ihren Spuren eine Verzerrung hinzufügen.
Die folgenden Parameter sind verfügbar:
Parameter Beschreibung
Boost Hier wird der Grad der Verzerrung eingestellt.
Feedback Hiermit werden Teile des Ausgangssignals wieder zum
Tone Mit diesem Regler können Sie einen Frequenzbereich
Spatial Verändert den Grad der Verzerrung zwischen dem linken
Output Hier stellen Sie den Ausgangspegel des Effekts ein.
Effekteingang geleitet, so dass der Verzerrungseffekt
noch verstärkt wird.
festlegen, auf den die Verzerrung angewendet wird.
und dem rechten Kanal und erzeugt so einen Stereoeffekt.
9
Die mitgelieferten Effekt-PlugIns
Page 10
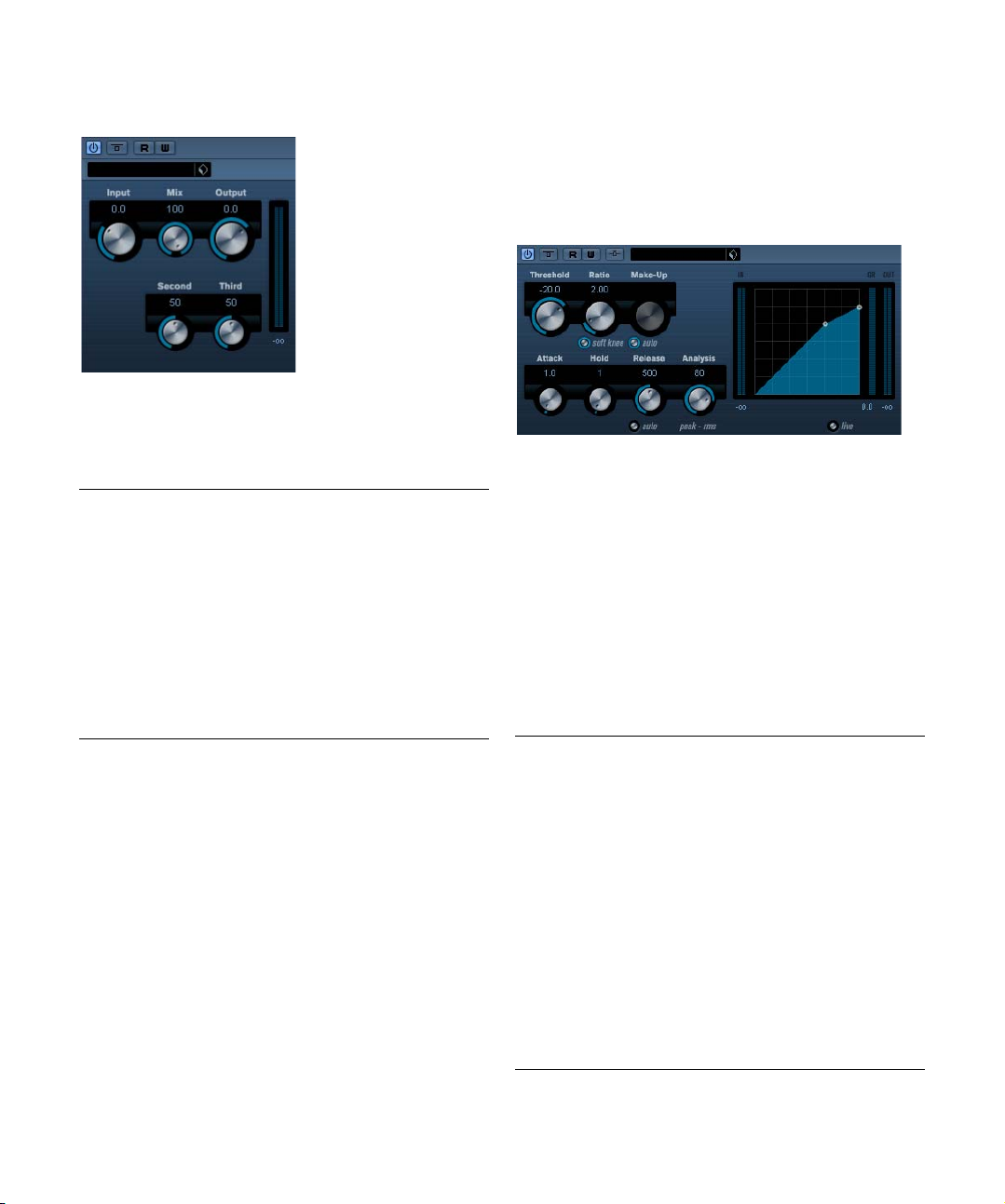
SoftClipper
Dieser Effekt fügt eine leichte Verzerrung hinzu und bietet
Drehregler zum Einstellen der Obertöne zweiter und dritter Ordnung.
Die folgenden Parameter sind verfügbar:
Parameter Beschreibung
Input Bestimmt den Eingangspegel. Stellen Sie hohe Werte
Mix Mit diesem Parameter stellen Sie das Pegelverhältnis
Output Bestimmt den Ausgangspegel.
Second Hier können Sie die Signalstärke der Obertöne zweiter
Third Hier können Sie die Signalstärke der Obertöne dritter
ein, wenn Sie einen übersteuerten, beinahe verzerrten
Klang erzeugen möchten.
zwischen dem Originalsignal und dem Effektsignal ein.
Wenn Sie den Mix-Parameter auf 0 setzen, wird dem
Originalsignal kein verarbeitetes Signal beigemischt.
Ordnung im verarbeiteten Signal bestimmen.
Ordnung im verarbeiteten Signal bestimmen.
Dynamics-PlugIns
In diesem Abschnitt finden Sie Beschreibungen der PlugIns aus der Dynamics-Kategorie.
Compressor
Mit dem Compressor wird der Dynamikbereich des Audiomaterials reduziert, so dass leisere Klänge lauter bzw. lautere Klänge leiser werden, oder beides. Der Compressor
arbeitet wie ein Standard-Kompressor mit separaten Bedienelementen für die folgenden Parameter: »Threshold«,
»Ratio«, »Attack«, »Release« und »MakeUpGain«. Die Kompressorkurve auf der rechten Seite bildet die Einstellungen
für »Threshold«, »Ratio« und »MakeUpGain« ab. Die Anzeige »Gain Reduction« zeigt die Dämpfung in dB sowie die
»Soft Knee«/»Hard Knee«-Kompressionsmodi an und bietet
einen Auto-Schalter für eine automatische, programmabhängige Release-Einstellung.
Die folgenden Parameter sind verfügbar:
Parameter Beschreibung
Threshold
(-60–0dB)
Ratio
(1:1–8:1)
Soft Knee
(ein/aus)
Make-up
(0–24dB oder
»Auto«)
Diese Einstellung bestimmt den Pegel, bei dem der Compressor eingeschaltet wird. Signalpegel oberhalb des festgelegten Schwellenwerts werden verarbeitet, darunter
liegende Pegel werden nicht verarbeitet.
Mit diesem Parameter können Sie die Dämpfung oberhalb
des Schwellenwerts festlegen. Ein Verhältnis von 3: 1 bedeutet, dass sich bei einer Verstärkung des Eingangspegels um 3dB der Ausgangspegel nur um 1dB erhöht.
Wenn diese Option ausgeschaltet ist, werden Signale oberhalb des Schwellenwerts sofort entsprechend dem RatioWert gedämpft (»hard knee«). Wenn die Option »Soft Knee«
eingeschaltet ist, erfolgt die Dämpfung allmählich, was zu einem sanfteren, unauffälligeren Übergang führt.
Dieser Parameter wird verwendet, um den durch die Kompression verursachten Rückgang der Ausgangsverstärkung
auszugleichen. Wenn der Auto-Schalter eingeschaltet ist, ist
der Drehregler nicht verfügbar und der Abfall der Ausgangsverstärkung wird automatisch ausgeglichen.
10
Die mitgelieferten Effekt-PlugIns
Page 11
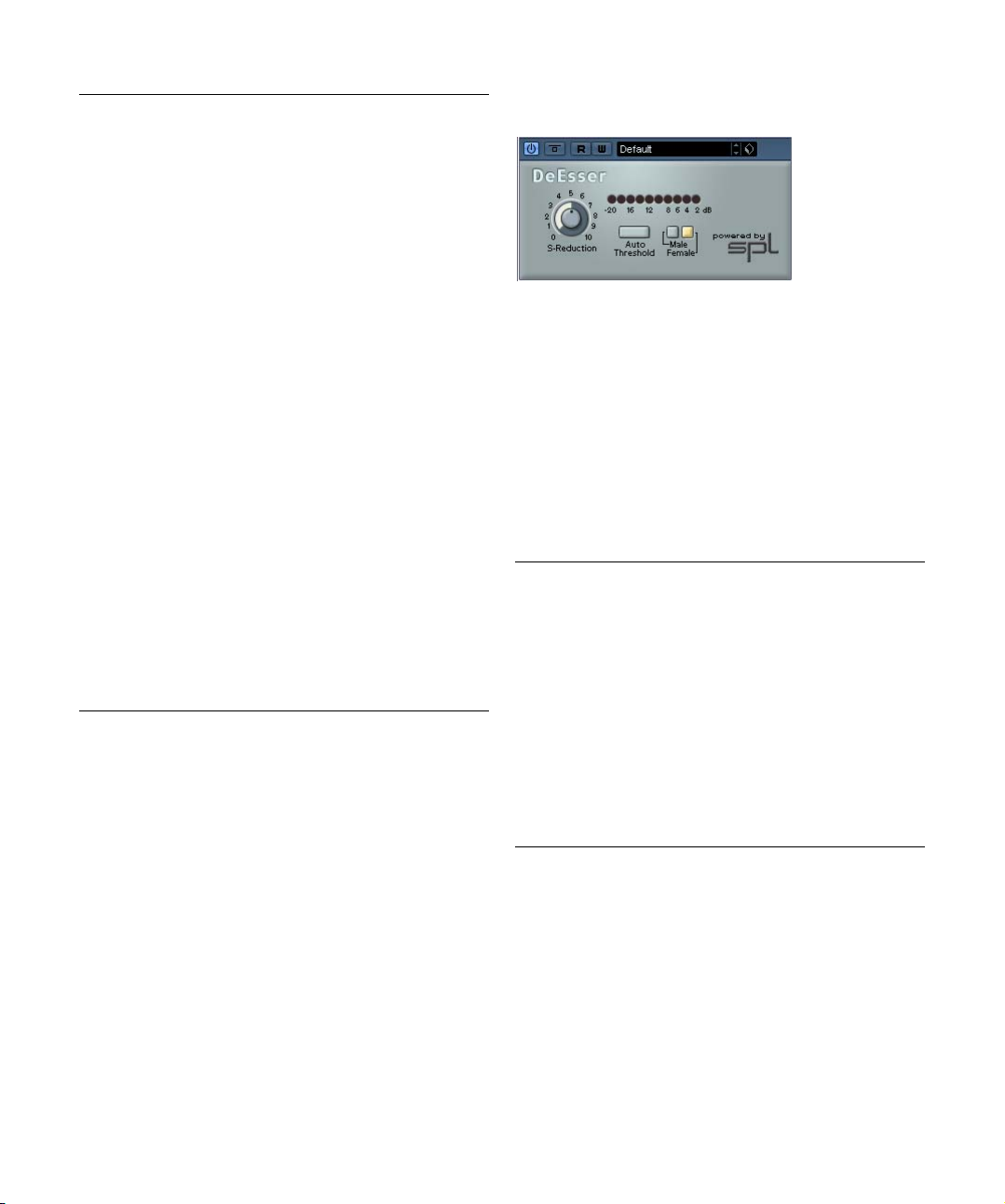
Parameter Beschreibung
Attack
(0.1–
100ms)
Hold
(0–2000ms)
Release
(10–1000ms
oder »Auto«)
Analysis
(0–100)
(Peak bis
RMS)
Live (ein/aus) Wenn diese Option eingeschaltet ist, wird die Vorschau-
Side-Chain
(ein/aus)
Mit diesem Parameter können Sie festlegen, wie schnell die
Funktion auf Signale oberhalb des festgelegten Schwellenwerts reagiert. Je höher Sie diesen Wert einstellen, desto
länger ist der Bereich am Anfang des Signals (Attack), der
unbearbeitet bleibt.
Mit diesem Parameter können Sie festlegen, für wie lange
der Kompressor das Signal nach Unterschreiten des
Schwellenwerts beeinflusst.
Mit diesem Parameter können Sie festlegen, wie viel Zeit
vergeht, bis die Verstärkung wieder ihren Originalpegel erreicht, nachdem das Signal unter den Schwellenwert fällt.
Wenn der Auto-Schalter eingeschaltet ist, stellt die Funktion automatisch den optimalen Release-Wert ein, wobei
dieser vom Audiomaterial abhängig ist.
Dieser Parameter bestimmt, ob das Eingangssignal im Peakoder RMS-Modus analysiert wird – oder einer Mischung aus
beiden. Ein Wert von 0 entspricht reinem Peak-Modus und
von 100 reinem RMS-Modus. Im RMS-Modus wird die
durchschnittliche Leistung des Audiosignals als Grundlage
verwendet, im Peak-Modus hauptsächlich der Spitzenpegel.
Grundsätzlich gilt: Der RMS-Modus eignet sich für Material
mit nur wenigen Pegeländerungen, z.B. Gesang, der PeakModus eignet sich dagegen eher für Material mit häufigen
Pegeländerungen, z.B. Schlagzeug.
Funktion des Compressor abgeschaltet. Die Vorschau erzeugt eine qualitativ bessere Verarbeitung, führt aber zu einer erhöhten Latenz. Bei Live-Aufnahmen ist es daher besser, die Live-Option einzuschalten, um diese Latenz zu
vermeiden.
Wenn dies aktiviert ist, kann die Kompression durch ein Signal kontrolliert wird, das über den Side-Chain-Eingang
kommt. Wenn das Side-Chain-Signal den Schwellenwert
überschreitet, wird der Compressor angeschaltet. Informationen zum Einrichten von Side-Chain-Routing finden Sie
in Kapitel »Audioeffekte« im Benutzerhandbuch.
SPL DeEsser
Ein De-Esser wird zur Reduzierung der bei Stimmaufnahmen häufig überbetonten S- und Zischlaute verwendet. Im
Grunde ist der DeEsser ein Kompressor für die Frequenzen von S- und Zischlauten – daher auch der Name. Ein
zu geringer Abstand vom Mikrofon und das Verwenden
von Equalizern können zu Aufnahmen führen, deren Gesamtklang zwar gut ist, in denen jedoch unerwünschte
Klangfärbungen und Zischlaute auftreten. Ein De-Esser ist
zur Behebung dieses Problems besser geeignet als ein
normaler Kompressor oder Equalizer.
Für den SPL DeEsser stehen Ihnen folgende Parameter
zur Verfügung:
Parameter Beschreibung
S-Reduction Mit diesem Drehregler können Sie die Intensität des De-
Pegelanzeige Hier ist der dB-Wert zu sehen, um den die S- und Zisch-
Auto Threshold Siehe Beschreibung weiter unten.
Male/Female Schalten Sie einen dieser Schalter ein, um die automati-
Esser-Effekts einstellen. Als Ausgangseinstellung sollten
Sie einen Wert zwischen 4 und 7 wählen.
laute im Pegel reduziert werden. Die Anzeige zeigt Werte
von 0dB (keine Reduktion) bis -20 dB (der Pegel der
S-Frequenzen wird um 20dB reduziert) an und ist in
Segmente von je 2dB unterteilt.
sche S- und Zischlauterkennung des SPL DeEssers an
die charakteristischen Frequenzbereiche weiblicher oder
männlicher Stimmen anzupassen. Dabei liegt die Einsatzfrequenz für die weibliche Stimme im Bereich von 7kHz
und für männliche Stimme im Bereich von 6kHz.
11
Die mitgelieferten Effekt-PlugIns
Page 12
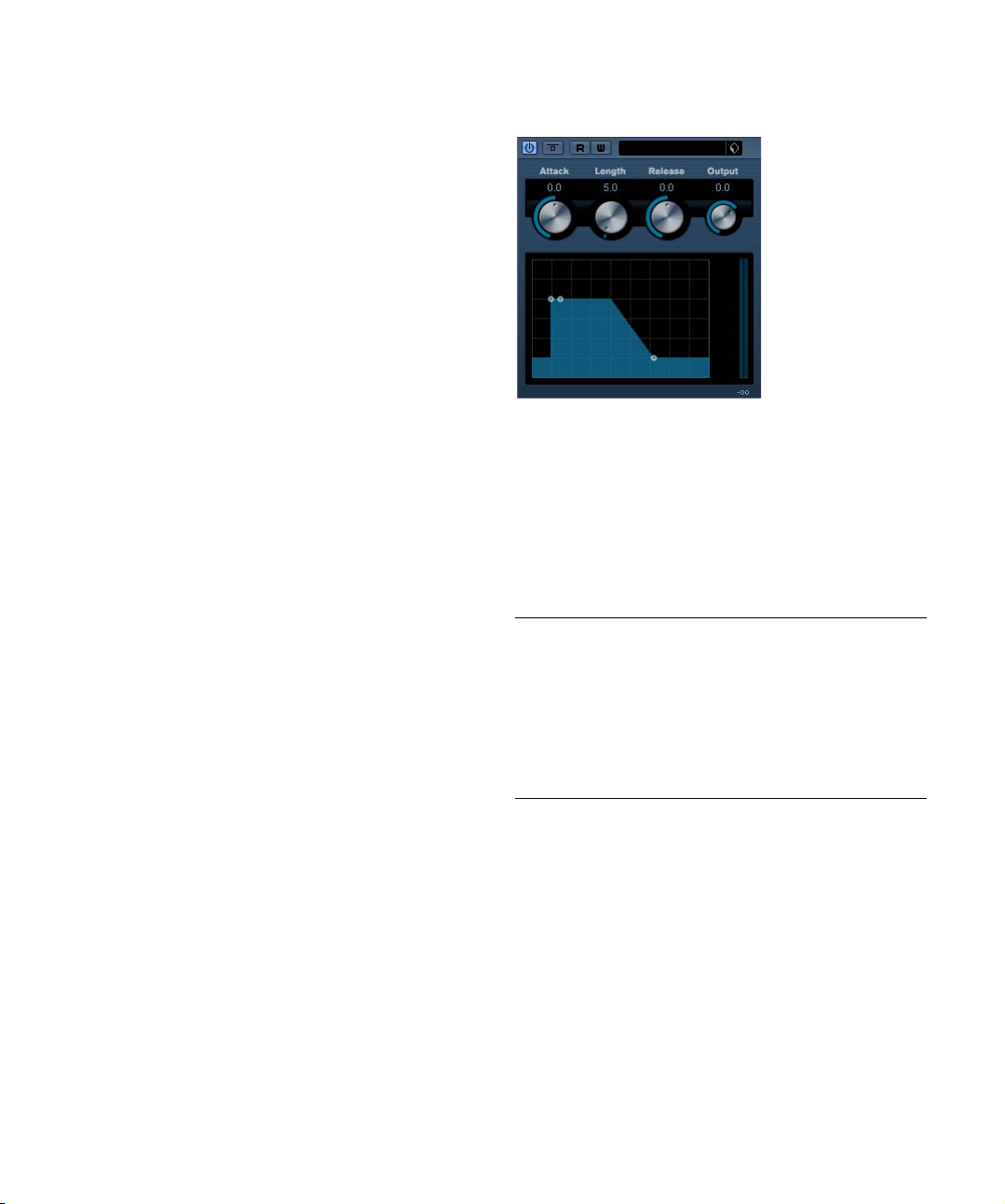
Der Schalter »Auto Threshold«
Alle herkömmlichen De-Esser verfügen über einen
Schwellenwert-Parameter, mit dem ein Schwellenwert für
den Eingangssignalpegel festgelegt wird. Wird dieser
Schwellenwert überschritten, beginnt das Gerät, das Signal zu bearbeiten. Der SPL DeEsser ist höchst bedienerfreundlich konzipiert: Wenn der Schalter »Auto Threshold«
eingeschaltet ist, wird der Schwellenwert automatisch
und kontinuierlich angepasst, um ein optimales Ergebnis
zu erzielen. Wenn Sie dennoch selbst festlegen möchten,
ab welchem Signalpegel der SPL DeEsser das Signal bearbeiten soll, schalten Sie den Schalter »Auto Threshold«
aus. Der SPL DeEsser verwendet dann einen festen
Schwellenwert.
Bei Stimmaufnahmen ist der DeEsser im Signalfluss normalerweise hinter dem Vorverstärker des Mikrofons und
vor dem Kompressor/Limiter angeordnet. Dies ist sinnvoll,
da der Kompressor/Limiter die Dynamik des gesamten Signals sonst durch eine zu empfindliche Reaktion auf Sund Zischlaute begrenzen würde.
Mit der Funktion »Auto Threshold« wird die Bearbeitung auf
einem konstanten Pegel gehalten. Der Eingangsschwellenwert wird automatisch und kontinuierlich an den Audioeingangspegel angepasst. Selbst Pegeldifferenzen von 20dB
haben keinen negativen Einfluss auf das Ergebnis. Die Bearbeitung bleibt konstant, auch wenn der Eingangspegel
schwankt.
EnvelopeShaper
Im EnvelopeShaper können Sie festlegen, wieweit die Einschwing- und Abklingphasen (Attack und Release) des
Audiomaterials gedämpft oder verstärkt werden sollen. Sie
können dafür entweder die Drehregler verwenden oder die
Kurvenpunkte in der grafischen Anzeige verschieben. Verwenden Sie die Verstärkung vorsichtig und verringern Sie
gegebenenfalls die Ausgangsleistung, um ein Übersteuern
(Clipping) zu vermeiden.
Die folgenden Parameter sind verfügbar:
Parameter Beschreibung
Attack
(-20–20dB)
Length
(5–200ms)
Release
(-20–20dB)
Output
(-24–12dB)
Ändert die Verstärkung der Einschwingphase des Signals.
Dies legt die Länge der Einschwingphase fest.
Ändert die Verstärkung der Abklingphase für das Signal.
Bestimmt den Ausgangspegel.
12
Die mitgelieferten Effekt-PlugIns
Page 13
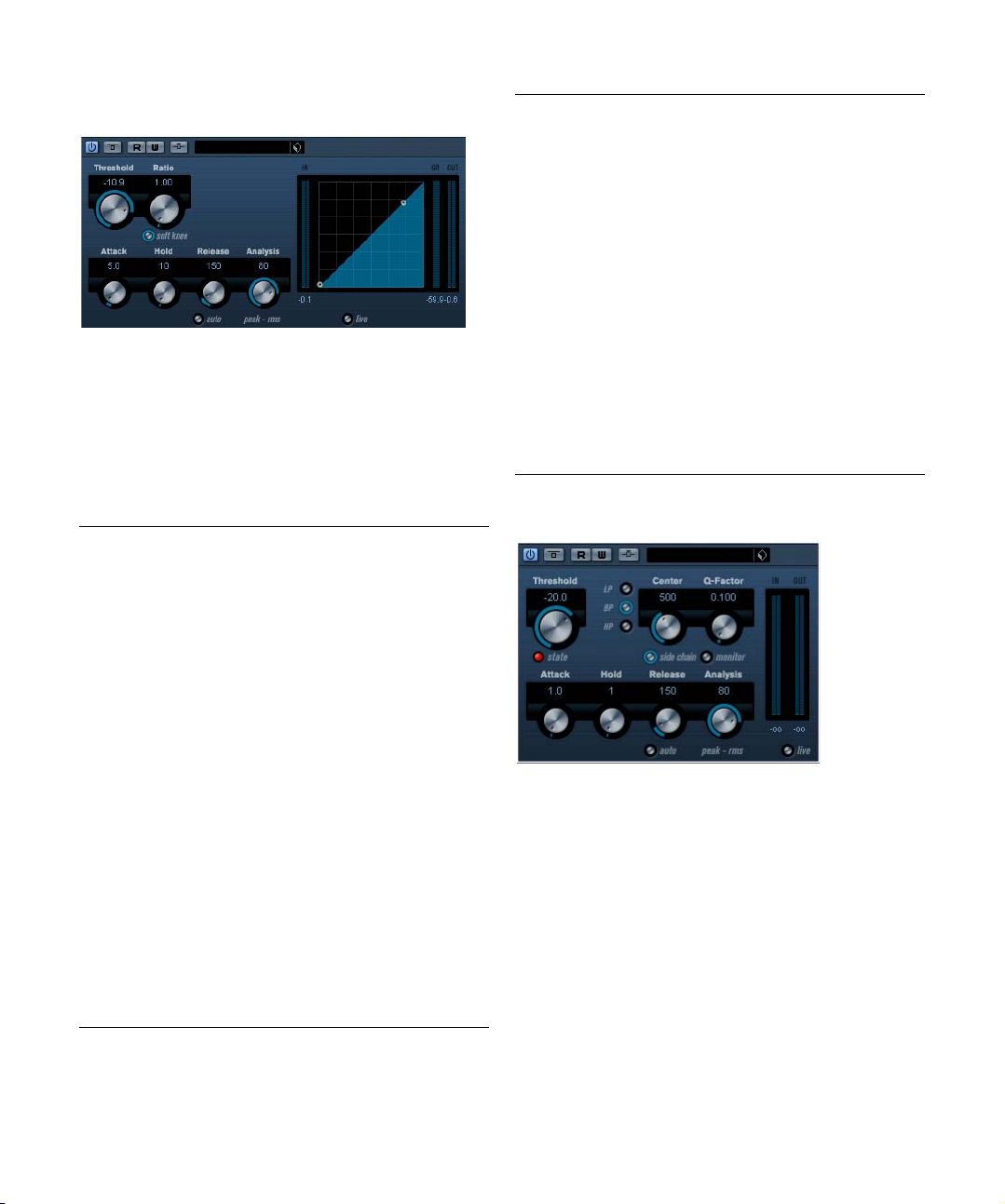
Expander
Der Expander verringert den Ausgangspegel abhängig vom
Eingangspegel für Signale unterhalb des angegebenen
Schwellenwerts. Dies ist sinnvoll, wenn Sie den Aussteuerungsbereich vergrößern oder Störgeräusche in leisen Passagen unterdrücken möchten. Sie können dafür entweder
die Drehregler verwenden oder die Kurvenpunkte in den
grafischen Anzeige verschieben.
Die folgenden Parameter sind verfügbar:
Parameter Beschreibung
Threshold
(-60–0dB)
Ratio
(1:1–8:1)
Soft Knee
(ein/aus)
Attack
(0.1–
100ms)
Hold
(0–2000ms)
Release
(10–1000ms
oder »Auto«)
Diese Einstellung bestimmt den Pegel, ab dem der Expander
mit der Bearbeitung beginnt. Signalpegel unterhalb des festgelegten Schwellenwerts werden verarbeitet, darüber liegende Pegel werden nicht verarbeitet.
Mit diesem Parameter können Sie die Verstärkung von Signalen oberhalb des Schwellenwerts festlegen. Ein Verhältnis von 3: 1 bedeutet, dass sich bei einer Verstärkung des
Eingangspegels um 3dB der Ausgangspegel nur um 1dB
erhöht.
Wenn diese Option ausgeschaltet ist, werden Signale unterhalb des Schwellenwerts sofort entsprechend dem Ratio-Wert expandiert (»hard knee«). Wenn die Option
eingeschaltet ist, erfolgt die Expansion allmählich, was zu
einem sanfteren, unauffälligeren Übergang führt.
Mit diesem Parameter können Sie festlegen, wie schnell die
Funktion auf Signale oberhalb des festgelegten Schwellenwerts reagiert. Je höher Sie diesen Wert einstellen, desto
länger ist der Bereich am Anfang des Signals (Attack), der
unbearbeitet bleibt.
Mit diesem Parameter können Sie festlegen, für wie lange
der Expander das Signal nach Unterschreiten des Schwellenwerts beeinflusst.
Mit diesem Parameter können Sie festlegen, wie viel Zeit
vergeht, bis die Verstärkung wieder ihren Originalpegel erreicht, wenn das Signal den Schwellenwert übersteigt.
Wenn der Auto-Schalter eingeschaltet ist, stellt die Funktion automatisch den optimalen Release-Wert ein, wobei
dieser vom Audiomaterial abhängig ist.
Parameter Beschreibung
Analysis
(0–100)
(Peak bis
RMS)
Live
(ein/aus)
Side-Chain
(ein/aus)
Dieser Parameter bestimmt, ob das Eingangssignal im Peakoder RMS-Modus analysiert wird – oder einer Mischung aus
beiden. Ein Wert von 0 entspricht reinem Peak-Modus und
100 reinem RMS-Modus. Im RMS-Modus wird die durchschnittliche Leistung des Audiosignals als Grundlage verwendet, im Peak-Modus hauptsächlich der Spitzenpegel.
Grundsätzlich gilt: Der RMS-Modus eignet sich für Material
mit nur wenigen Pegeländerungen, z.B. Gesang, der PeakModus eignet sich dagegen eher für Material mit häufigen
Pegeländerungen, z.B. Schlagzeug.
Wenn diese Option eingeschaltet ist, wird die VorschauFunktion des Expanders abgeschaltet. Die Vorschau erzeugt eine qualitativ bessere Verarbeitung, führt aber zu einer erhöhten Latenz. Bei Live-Aufnahmen ist es daher
besser, die Live-Option einzuschalten, um diese zu Latenz
vermeiden.
Wenn dies aktiviert ist, kann der Expander durch ein Signal
kontrolliert werden, das über den Side-Chain-Eingang
kommt. Wenn das Side-Chain-Signal den Schwellenwert
überschreitet, wird der Expander angeschaltet. Informationen zum Einrichten von Side-Chain-Routing finden Sie in
Kapitel »Audioeffekte« im Benutzerhandbuch.
Gate
So genannte »Gates« oder »Noise Gates« sind Dynamikprozessoren, mit denen Audiosignale, die unterhalb eines
festgelegten Schwellenwerts liegen, stummgeschaltet werden. Sobald der Signalpegel den festgelegten Schwellenwert übersteigt, öffnet sich das Gate und das Signal wird
durchgelassen.
13
Die mitgelieferten Effekt-PlugIns
Page 14
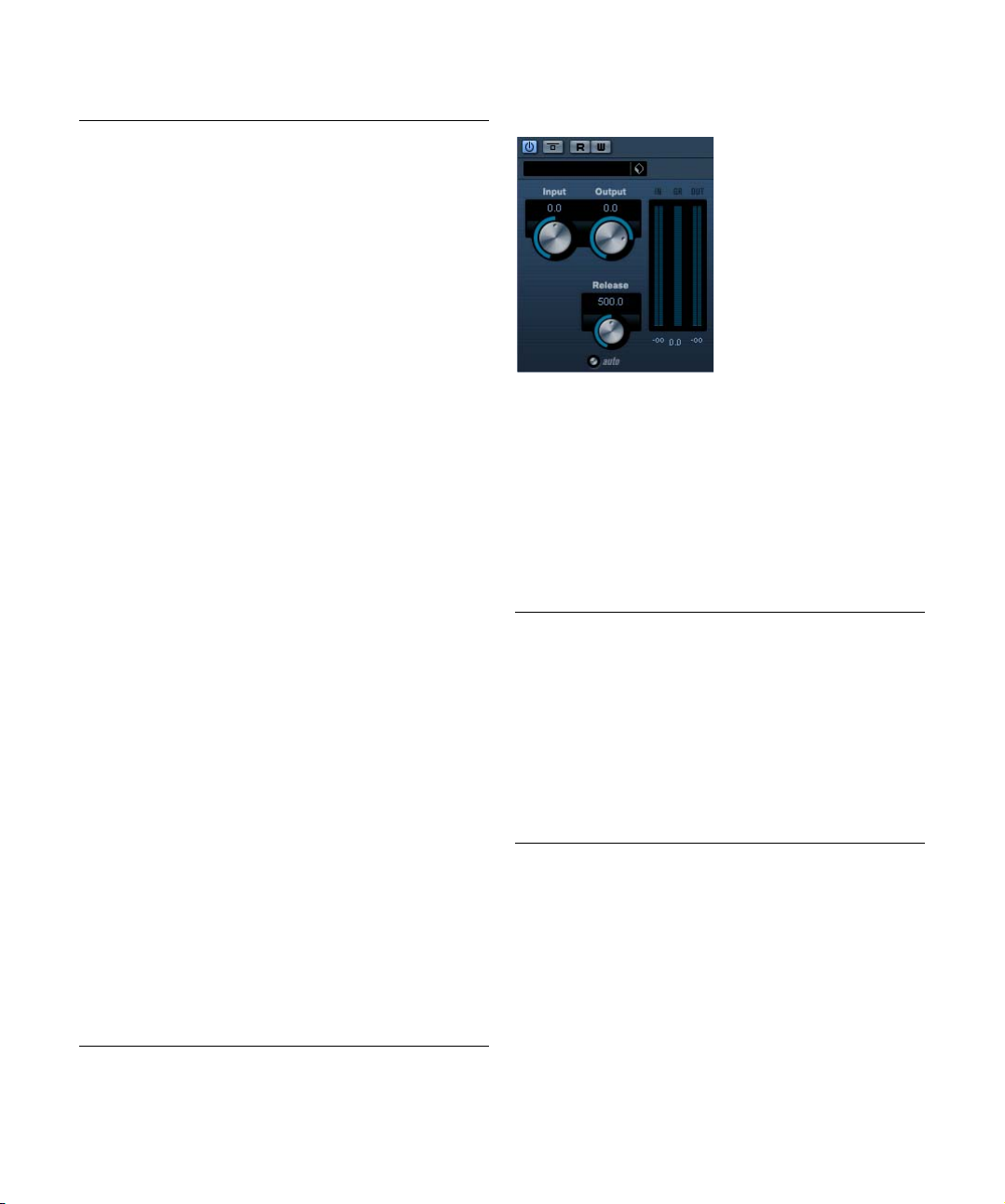
Die folgenden Parameter sind verfügbar:
Parameter Beschreibung
Threshold
(-60–0dB)
State-LED Diese LED zeigt an, ob das Gate geöffnet (LED leuchet
Filter-Schalter Wenn der Side-Chain-Schalter eingeschaltet ist (siehe un-
Side chain
(ein/aus)
Center
(50Hz–
20000Hz)
Q-Factor
(0.01–
10000)
Monitor
(ein/aus)
Attack
(0.1–
1000ms)
Hold
(0–2000ms)
Release
(10–1000ms
oder »Auto«)
Analysis
(0–100)
(Peak bis
RMS)
Live
(ein/aus)
Diese Einstellung bestimmt den Pegel, bei dem das Gate
geöffnet wird. Bei einem Signalpegel unterhalb des festgelegten Schwellenwerts bleibt das Gate geschlossen.
grün auf) oder geschlossen (LED leuchtet rot auf) ist oder
in einem Zwischenzustand (LED leuchtet gelb auf).
ten), können Sie diese Schalter nutzen, um die Filterart einzustellen (Low Pass, Band Pass oder High Pass).
Dieser Schalter (unterhalb des Center-Drehreglers) schaltet
das Filter ein. Das Eingangssignal kann dann entsprechend
der Werte für Center und Q-Factor gefiltert werden, was
sich auf das Gate-Verhalten auswirkt.
Dieser Paramater bestimmt die Mittenfrequenz des Filters.
Dieser Parameter bestimmt die Filterresonanz.
Hier können Sie das gefilterte Signal mithören.
Mit diesem Parameter können Sie festlegen, wie lange das
Gate zum Öffnen braucht, wenn es auf Signale oberhalb
des festgelegten Schwellenwerts reagiert. Wenn die LiveOption ausgeschaltet ist (siehe unten), führt dieser Parameter dazu, dass das Gate bereits offen ist, wenn ein Signal oberhalb des Schwellenwerts wiedergegeben wird.
Das Gate erreicht dies mit einer Vorschau-Funktion, bei
dem es auf Signale oberhalb des Schwellenwerts für das
Öffnen des Gates prüft.
Mit diesem Parameter können Sie festlegen, für wie lange
das Gate offen bleibt, wenn das Signal den Schwellenwert
unterschreitet.
Mit diesem Parameter können Sie festlegen, wie viel Zeit
vergeht, bis das Gate wieder schließt (nach der Hold-Zeit).
Wenn der Auto-Schalter eingeschaltet ist, stellt das Gate
automatisch den optimalen Release-Wert ein, wobei dieser
vom Audiomaterial abhängig ist.
Dieser Parameter bestimmt, ob das Eingangssignal im Peakoder RMS-Modus analysiert wird – oder einer Mischung aus
beiden. Ein Wert von 0 entspricht reinem Peak-Modus und
100 reinem RMS-Modus. Im RMS-Modus wird die durchschnittliche Leistung des Audiosignals als Grundlage verwendet, im Peak-Modus hauptsächlich der Spitzenpegel.
Grundsätzlich gilt: Der RMS-Modus eignet sich für Material
mit nur wenigen Pegeländerungen, z.B. Gesang, der PeakModus eignet sich dagegen eher für Material mit häufigen
Pegeländerungen, z.B. Schlagzeug.
Wenn diese Option eingeschaltet ist, wird die VorschauFunktion des Gates abgeschaltet. Die Vorschau erzeugt
eine qualitativ bessere Verarbeitung, führt aber zu einer erhöhten Latenz. Bei Live-Aufnahmen ist es daher besser, die
Live-Option einzuschalten, um diese Latenz zu vermeiden.
Limiter
Mit dem Limiter können Sie sicherstellen, dass der Ausgangspegel niemals einen festgelegten Wert überschreitet.
So wird eine Übersteuerung in den nachfolgenden Geräten
vermieden. Der Limiter kann den Ausgangspegel automatisch unter Berücksichtigung des jeweiligen Audiomaterials
optimieren, er kann aber auch manuell eingestellt werden.
Der Limiter bietet separate Anzeigen für den Eingangs- und
Ausgangspegel sowie für das Ausmaß des Limiting (mittlere Anzeige).
Die folgenden Parameter sind verfügbar:
Parameter Beschreibung
Input
(-24–+24dB)
Output
(-24–+6dB)
Release
(0.1–1000ms
oder »Auto«)
Mit diesem Parameter legen Sie den Eingangspegel fest.
Mit diesem Parameter legen Sie den maximalen Ausgangspegel fest. Signalpegel oberhalb des festgelegten Schwellenwerts werden begrenzt, darunter liegende Signalpegel
werden nicht begrenzt.
Mit diesem Parameter legen Sie fest, wie lange es dauert,
bis die Verstärkung wieder ihren Originalpegel erreicht,
wenn das Signal unter den Schwellenwert fällt. Wenn der
Auto-Schalter eingeschaltet ist, stellt der Limiter automatisch den optimalen Release-Wert ein, wobei dieser vom
Audiomaterial abhängig ist
14
Die mitgelieferten Effekt-PlugIns
Page 15
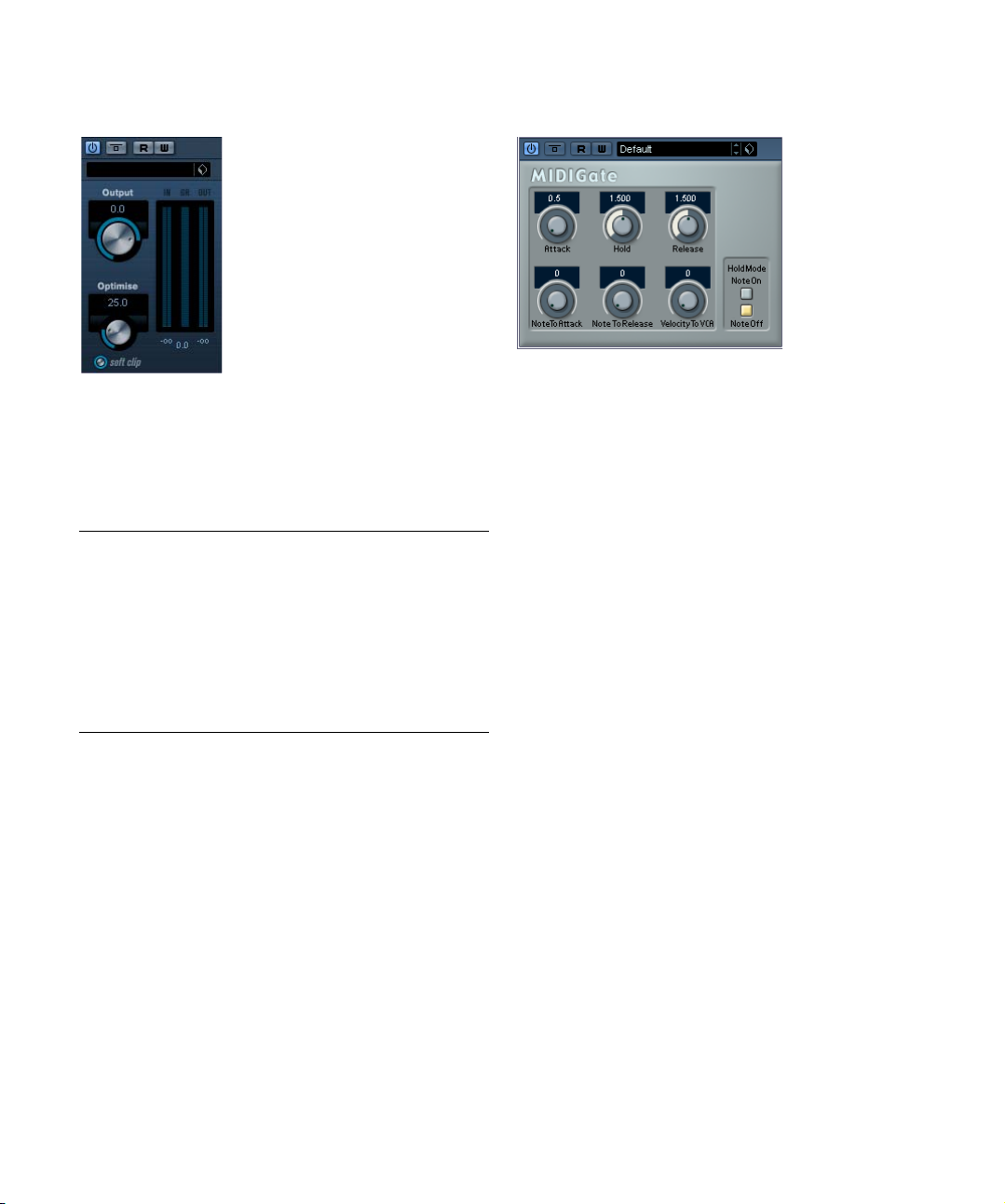
Maximizer
Mit dem Maximizer können Sie die Lautstärke von Audiomaterial erhöhen, ohne eine Übersteuerung zu riskieren.
Er bietet außerdem die Option »Soft Clip« an, bei der
kurze Peaks im Eingangssignal entfernt und dem Signal
eine warme, röhrenartige Verzerrung hinzufügt wird.
Die folgenden Parameter sind verfügbar:
Parameter Beschreibung
Output
(-24–+6dB)
Optimize
(0–100)
Soft Clip
(ein/aus)
Mit dieser Einstellung können Sie den maximalen Ausgangspegel festlegen. Um Übersteuerung (»Clipping«) zu vermeiden, sollten Sie ihn normalerweise auf 0 setzen.
Dieser Parameter bestimmt die Signallautstärke.
Die Option »Soft Clip« führt zu einer weichen Begrenzung
von Signalspitzen, bevor das Signal durch den Maximizer
geschickt wird. Gleichzeitig werden Obertöne hinzugefügt,
die dem Audiomaterial einen warmen, röhrenartigen Charakter geben.
MIDI Gate
Mit dem so genannten »Gating« werden Audiosignale
stummgeschaltet, die unterhalb eines festgelegten
Schwellenwerts liegen. Wenn der Signalpegel den festgelegten Schwellenwert übersteigt, öffnet sich das Gate und
das Signal wird durchgelassen. Alle Signale unterhalb des
Schwellenwerts werden herausgefiltert. »MIDI Gate« ist jedoch ein Gating-Effekt, der nicht durch einen Schwellenwert ausgelöst wird, sondern durch MIDI-Noten, d.h., er
benötigt eingehende Audio- und MIDI-Daten.
Vornehmen der Einstellungen
Der Effekt »MIDI Gate« benötigt eingehende Audio- und
MIDI-Signale.
Gehen Sie folgendermaßen vor, um die nötigen Einstellungen vorzunehmen:
1. Wählen Sie das Audiomaterial aus, auf das der Effekt
»MIDI Gate« angewandt werden soll.
Dies kann Audiomaterial auf einer Audiospur oder live gespieltes Audiomaterial sein (vorausgesetzt, Sie verfügen über eine Audiokarte mit geringer Latenz).
2. Wählen Sie »MIDI Gate« als Insert-Effekt für den Audiokanal aus.
3. Wählen Sie eine MIDI-Spur aus, über die Sie »MIDI
Gate« steuern möchten.
Dies kann sowohl eine leere Spur als auch eine Spur mit Daten sein.
Wenn Sie »MIDI Gate« in Echtzeit anwenden möchten (d. h. nicht über
einen aufgenommenen Part), müssen die MIDI-Daten an diese Spur geleitet werden.
4. Wählen Sie im Ausgangsrouting-Einblendmenü die
Option »MIDI Gate«.
Die MIDI-Ausgabe der Spur wird jetzt an den Effekt geleitet.
15
Die mitgelieferten Effekt-PlugIns
Page 16
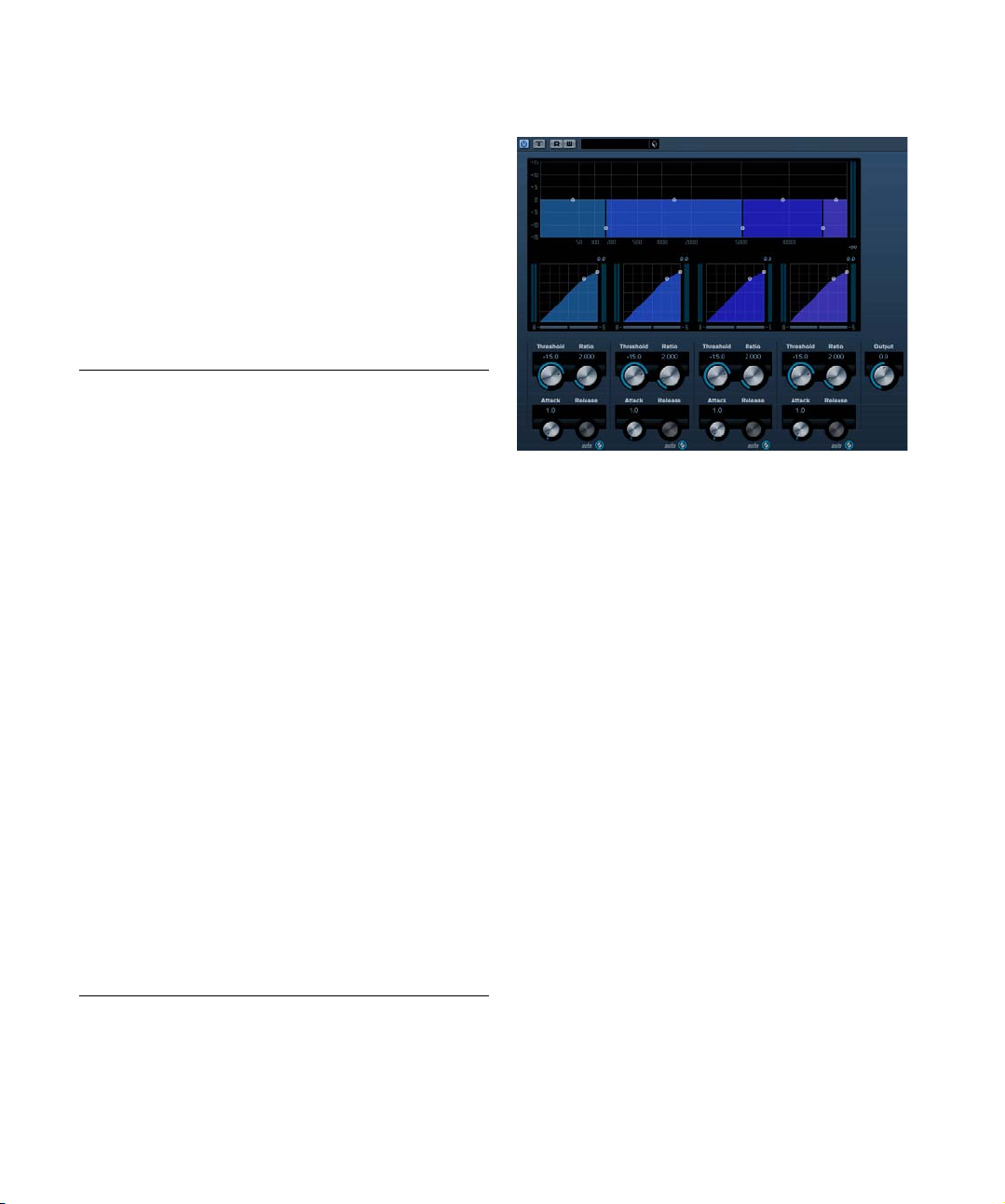
Die weiteren Schritte hängen davon ab, ob Sie mit live eingespieltem oder aufgenommenem Audiomaterial arbeiten
und ob Sie MIDI-Material in Echtzeit spielen oder einen aufgenommenen Part verwenden möchten. Im Folgenden wird
davon ausgegangen, dass Sie aufgenommenes Audiomaterial verwenden und die MIDI-Daten in Echtzeit einspielen.
Stellen Sie sicher, dass die MIDI-Spur ausgewählt ist und
starten Sie die Wiedergabe.
5. Spielen Sie einige Noten auf Ihrem MIDI-Keyboard.
Sie werden hören, dass das Material auf der Audiospur von den Noten
beeinflusst wird, die Sie auf dem Keyboard spielen.
Folgende Parameter sind verfügbar:
Parameter Beschreibung
Attack Mit diesem Parameter wird die Zeit bestimmt, die das
Hold Mit diesem Parameter wird festgelegt, wie lange das
Release Mit diesem Parameter wird die Zeit festgelegt, die das
Note To
Attack
Note To
Release
Velocity To
VCA
Hold Mode Hier können Sie den Hold-Modus einstellen. Im Note-
Gate nach dem Auslösen zum Öffnen benötigt.
Gate geöffnet bleibt, nachdem ein Note-On- oder ein
Note-Off-Befehl gesendet wurde (siehe »Hold Mode«
weiter unten).
Gate (nach der mit dem Hold-Parameter festgelegten
Zeit) zum Schließen benötigt.
Mit diesem Parameter wird festgelegt, inwieweit die Anschlagstärke der MIDI-Noten den Attack-Parameter beeinflusst. Wenn Sie hier einen positiven Wert einstellen,
steigt die Attack-Zeit bei höheren Anschlagstärken.
Wenn Sie einen negativen Wert einstellen, wird die Attack-Zeit bei höheren Anschlagstärken kürzer. Wenn Sie
diesen Parameter nicht verwenden möchten, stellen Sie
den Regler auf »0«.
Mit diesem Parameter wird festgelegt, inwieweit die Anschlagstärke der MIDI-Noten den Release-Parameter beeinflusst. Je höher der Wert, desto mehr erhöht sich die
Release-Zeit. Wenn Sie diesen Parameter nicht verwenden möchten, stellen Sie den Regler auf »0«.
Mit diesem Parameter wird festgelegt, inwieweit die Anschlagstärke der MIDI-Noten den Ausgangspegel beeinflusst. Wenn Sie hier den Wert »127« einstellen, wird die
Lautstärke nur durch die Anschlagstärke beeinflusst.
Wenn Sie »0« eingeben, haben die Anschlagstärkewerte
keinen Einfluss auf die Lautstärke.
On-Modus wird das Gate für die Zeit geöffnet, die mit
den Hold- und Release-Parametern festgelegt ist, unabhängig von der Länge der MIDI-Note, die das Gate ausgelöst hat. Im Note-Off-Modus bleibt das Gate so lange
geöffnet, wie die MIDI-Note gespielt wird. Anschließend
wird es dem Release-Parameter entsprechend geschlossen. Der Hold-Parameter wird somit nicht berücksichtigt.
MultibandCompressor
Mit dem MultibandCompressor können Sie ein Signal in bis
zu vier Frequenzbänder einteilen, wobei jedes Band unabhängig von den übrigen Bändern komprimiert werden kann.
Der MultibandCompressor verarbeitet das Signal basierend auf den Einstellungen für das jeweilige Frequenzband
und seine Kompressorparameter. Sie können den Pegel,
die Bandweite und die Kompressoreigenschaften für jedes
Frequenzband mit Hilfe der verschiedenen Bedienelemente
einstellen.
Der Frequenzband-Editor
In diesem Bereich oben im Bedienfeld können Sie die
Breite der Frequenzbänder sowie ihre jeweiligen Pegel
nach der Kompression einstellen. Dafür stehen Ihnen zwei
Werteskalen und eine Anzahl von verschiebbaren Kurvenpunkten zur Verfügung. Auf der vertikalen Achse wird der
Eingangsverstärkungspegel jedes Frequenzbands angezeigt. Die horizontale Achse zeigt den verfügbaren Frequenzbereich.
Die Kurvenpunkte können Sie durch Ziehen mit der Maus
verschieben. Mit diesen Punkten können Sie die Grenzfrequenzen sowie die Pegel für die Eingangsverstärkung für
die Frequenzbänder einstellen.
• Die Punkte an den Seiten dienen zum Einstellen der Frequenzbereiche der verschiedenen Frequenzbänder.
• Wenn Sie die Punkte auf den Frequenzbändern verwenden,
können Sie die Eingangsverstärkung vor der Kompression um
+/- 15dB dämpfen oder erhöhen.
16
Die mitgelieferten Effekt-PlugIns
Page 17
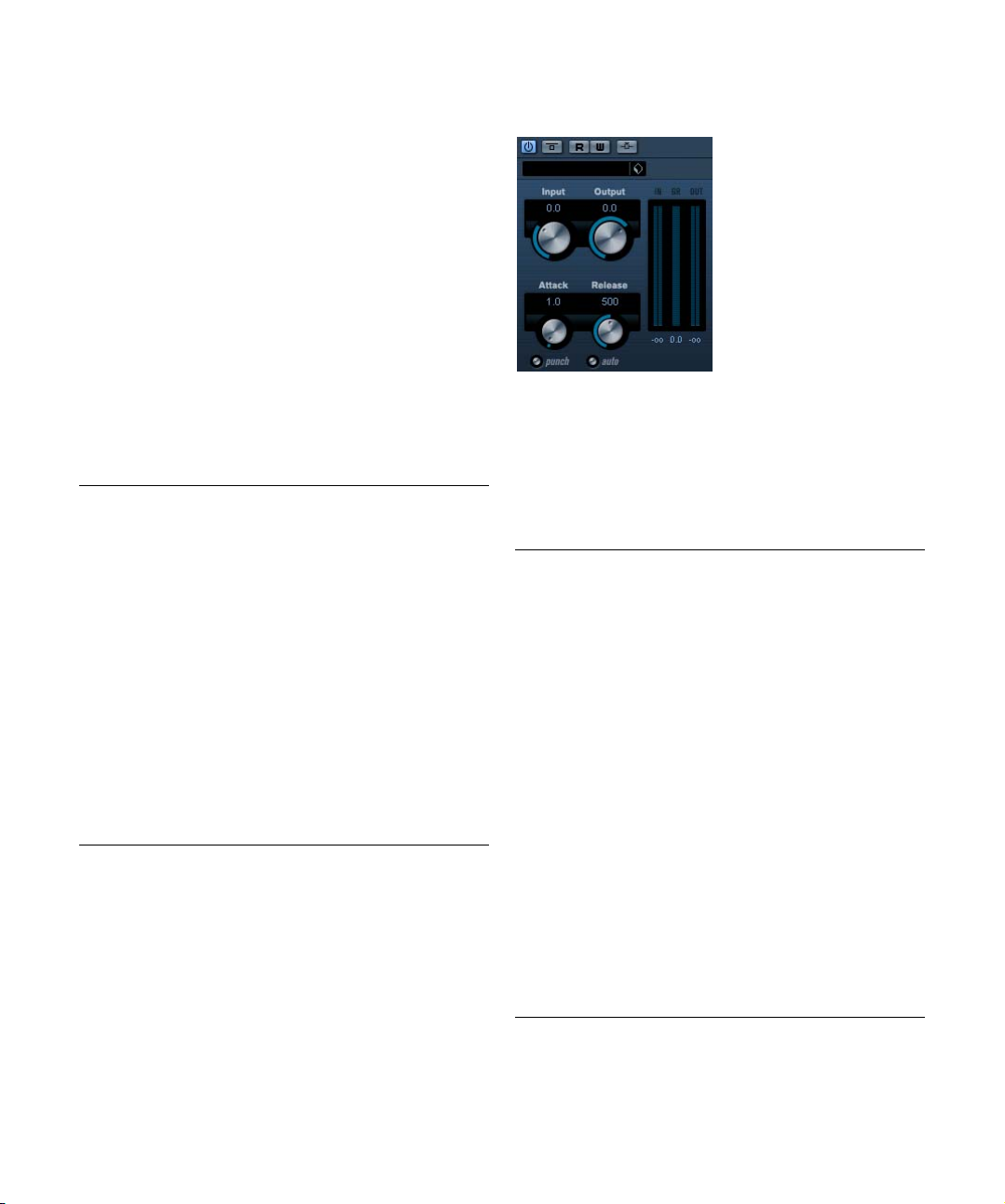
Umgehen von Frequenzbändern (Bypass)
Ein Frequenzband kann umgangen werden, indem Sie den
B-Schalter im entsprechenden Kompressor-Bereich einschalten.
Der Solo-Schalter
Ein Frequenzband kann einzeln wiedergegeben werden,
indem Sie den S-Schalter im entsprechenden Kompressor-Bereich einschalten. Es kann jeweils nur ein Frequenzband einzeln wiedergegeben werden.
Der Kompressorbereich
Sie können einen Schwellenwert und das Kompressionsverhältnis einstellen, indem Sie entweder die Kurvenpunkte
verschieben oder die Drehregler einstellen. Der erste Haltepunkt, ab dem die Linie von der Diagonalen abweicht, ist
die Grenzfrequenz. Die folgenden Parameter sind in jedem
Kompressor-Bereich verfügbar:
Parameter Beschreibung
Threshold
(-60–0dB)
Ratio
(1000–8000)
(1:1–8:1)
Attack
(0.1–
100ms)
Release
(10–1000ms
oder »Auto«)
Diese Einstellung bestimmt den Pegel, bei dem der Kompressor eingeschaltet wird. Signalpegel oberhalb des festgelegten Schwellenwerts werden verarbeitet, darunter
liegende Pegel werden nicht verarbeitet.
Mit diesem Parameter können Sie die Abschwächung der
Verstärkung von Signalen oberhalb des Schwellenwerts
festlegen. Ein Verhältnis von 3:1 bedeutet, dass sich bei
einer Verstärkung des Eingangspegels um 3dB der Ausgangspegel nur um 1dB erhöht.
Mit diesem Parameter können Sie festlegen, wie schnell
die Funktion auf Signale oberhalb des festgelegten
Schwellenwerts reagiert. Je höher Sie diesen Wert einstellen, desto länger ist der Bereich am Anfang des Signals
(Attack), der unbearbeitet bleibt.
Mit diesem Parameter können Sie festlegen, wie viel Zeit
vergeht, bis die Verstärkung wieder ihren Originalpegel erreicht, wenn das Signal unter den Schwellenwert fällt.
Wenn der Auto-Schalter eingeschaltet ist, stellt die Funktion automatisch den optimalen Release-Wert ein, wobei
dieser vom Audiomaterial abhängig ist.
Der Output-Regler
Der Output-Regler bestimmt den Ausgangspegel, den
der MultibandCompressor an Nuendo weiterleitet. Der
verfügbare Bereich ist +/- 24dB.
VintageCompressor
Der VintageCompressor ist alten Kompressoren nachempfunden. Er bietet unabhängige Regler für »Input Gain«, »Attack«, »Release« und »Output Gain«. Zusätzlich verfügt er
über einen Punch-Modus, der die Attack-Phase des Signals erhält, sowie einen Auto-Schalter für eine automatische, programmabhängige Release-Einstellung.
Die folgenden Parameter sind verfügbar:
Parameter Beschreibung
Input
(-24–+24dB)
Output
(-24–+6dB)
Attack
(0.1–100ms)
Punch
(ein/aus)
Release
(0.1–1000ms
oder »Auto«)
Side-Chain
(ein/aus)
Dieser Parameter bestimmt zusammen mit dem OutputParameter den Grad der Kompression. Je größer der Eingangspegel und je kleiner der Ausgangspegel, desto
mehr Kompression wird angewendet.
Mit dieser Einstellung können Sie den maximalen Ausgangspegel festlegen.
Mit diesem Parameter können Sie festlegen, wie schnell
die Funktion auf Signale oberhalb des festgelegten
Schwellenwerts reagiert. Je höher Sie diesen Wert einstellen, desto länger ist der Bereich am Anfang des Signals
(Attack), der unbearbeitet bleibt.
Wenn diese Option eingeschaltet ist, bleibt die ursprüngliche Attack-Phase erhalten, selbst bei kurzen Attack-Einstellungen.
Mit diesem Parameter können Sie festlegen, wie lange es
dauert, bis die Verstärkung wieder ihren Originalpegel erreicht, wenn das Signal unter den Schwellenwert fällt.
Wenn der Auto-Schalter eingeschaltet ist, stellt der VintageCompressor automatisch den optimalen ReleaseWert ein, wobei dieser vom Audiomaterial abhängig ist.
Wenn dies aktiviert ist, kann der Compressor durch ein
Signal kontrolliert werden, das über den Side-Chain-Eingang kommt. Wenn das Side-Chain-Signal den Schwellenwert überschreitet, wird der Compressor angeschaltet.
Informationen zum Einrichten von Side-Chain-Routing finden Sie in Kapitel »Audioeffekte« im Benutzerhandbuch.
17
Die mitgelieferten Effekt-PlugIns
Page 18
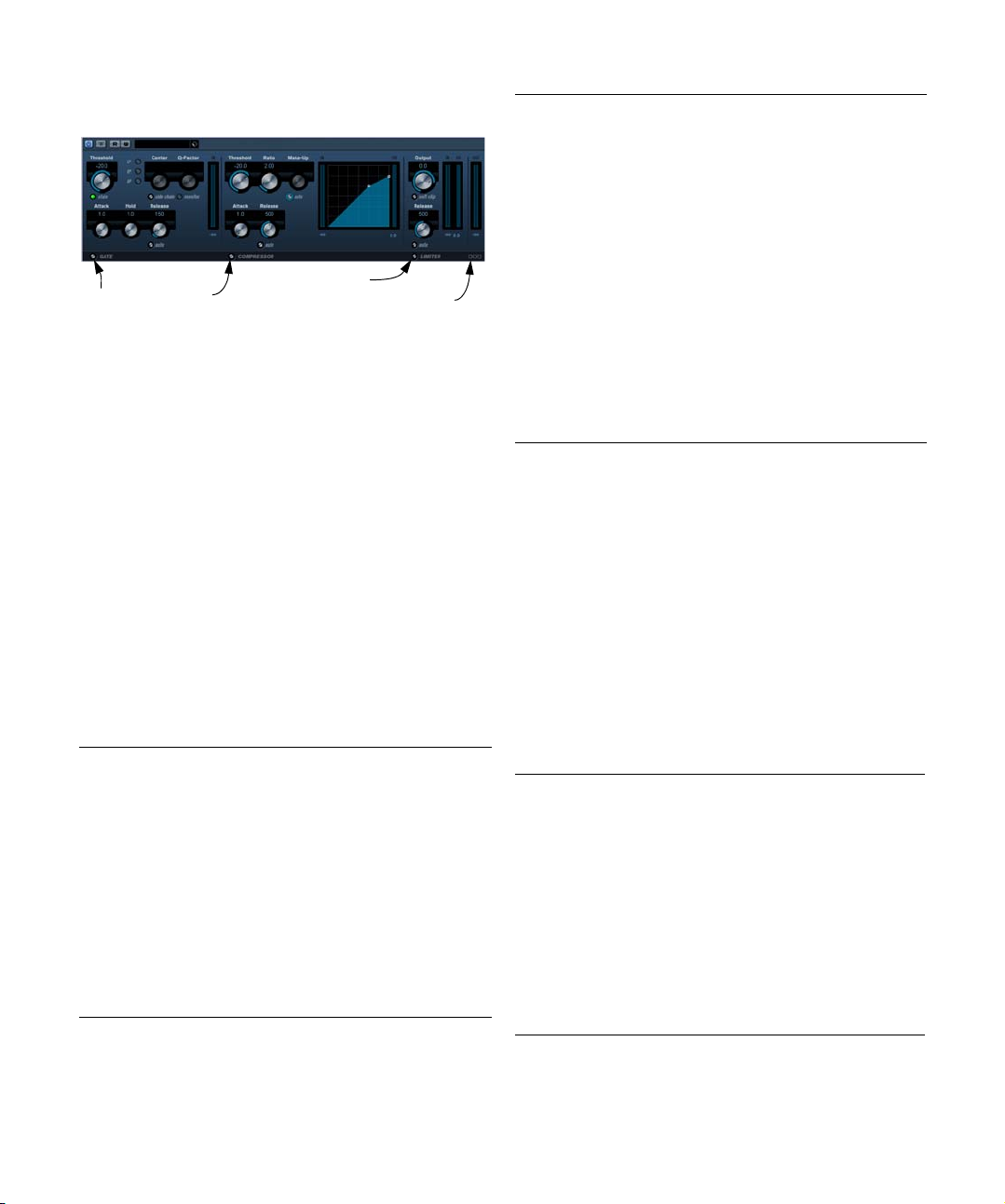
VSTDynamics
Gate
Compressor
VSTDynamics ist ein komplexer Dynamik-Prozessor, der
Gate, Compressor und Limiter verbindet, was eine Vielfalt
von Dynamikbearbeitungen ermöglicht. Das Fenster ist in
drei entsprechende Bereiche gegliedert, die Regler und
Anzeigen für die Prozessoren bieten.
Einschalten der Prozessoren
Verwenden Sie die Schalter unten im Bedienfeld des PlugIns, um die einzelnen Prozessoren einzuschalten.
Der Gate-Bereich
So genannte »Gates« oder »Noise Gates« sind Dynamikprozessoren, mit denen Audiosignale, die unterhalb eines
festgelegten Schwellenwerts liegen, stummgeschaltet werden. Sobald der Signalpegel den festgelegten Schwellenwert übersteigt, öffnet sich das Gate und das Signal wird
durchgelassen. Das das Gate auslösende Signal kann
auch über ein Side-Chain-Filter vorverarbeitet werden.
Die folgenden Parameter sind verfügbar:
Parameter Beschreibung
Threshold
(-60–0dB)
State-LED Diese LED zeigt an, ob das Gate geöffnet (LED leuchet
Side chain
(ein/aus)
LP (Lowpass),
BP (Bandpass),
HP (Highpass)
Diese Einstellung bestimmt den Pegel, bei dem das Gate
geöffnet wird. Bei einem Signalpegel unterhalb des festgelegten Schwellenwerts bleibt das Gate dagegen geschlossen.
grün auf) oder geschlossen (LED leuchtet rot auf) ist oder
in einem Zwischenzustand (LED leuchtet gelb auf).
Dieser Schalter (unterhalb des Center-Drehreglers) schaltet das Filter ein. Das Eingangssignal kann dann entsprechend der Werte für Center und Q-Factor gefiltert werden,
was sich auf das Gate-Verhalten auswirkt.
Wenn der Side-Chain-Schalter eingeschaltet ist, können
Sie diese Schalter nutzen, um die Filterart einzustellen.
Limiter
Routing-Auswahl
Parameter Beschreibung
Center
(50Hz–
20000Hz)
Q-Factor
(0.01–10000)
Monitor
(ein/aus)
Attack
(0.1–1000ms)
Hold
(0–2000ms)
Release
(10–1000ms
oder »Auto«)
Dieser Paramater bestimmt die Mittenfrequenz des Filters.
Dieser Parameter bestimmt die Filterresonanz.
Hier können Sie das gefilterte Signal mithören.
Mit diesem Parameter können Sie festlegen, wie schnell
das Gate zum Öffnen braucht, wenn es auf Signale oberhalb des festgelegten Schwellenwerts reagiert.
Mit diesem Parameter können Sie festlegen, für wie lange
der Gate offen bleibt, wenn das Signal den Schwellenwert unterschreitet.
Mit diesem Parameter können Sie festlegen, wie viel Zeit
vergeht, bis das Gate wieder schließt (nach der angegebenen Hold-Zeit). Wenn der Auto-Schalter eingeschaltet ist,
stellt das Gate automatisch den optimalen Release-Wert
ein, wobei dieser vom Audiomaterial abhängig ist.
Der Compressor-Bereich
Mit dem Compressor-Prozessor wird der Dynamikbereich
des Audiomaterials reduziert, so dass leisere Klänge lauter
bzw. lautere Klänge leiser werden, oder beides. Dieser Prozessor arbeitet wie ein Standard-Kompressor mit separaten
Bedienelementen für die folgenden Parameter: »Threshold«, »Ratio«, »Attack«, »Release« und »MakeUpGain«. Im
Compressor wird die Kompressorkurve entsprechend den
Parametereinstellungen für »Threshold«, »Ratio« und
»MakeUpGain« grafisch dargestellt. Die Anzeige »Gain Reduction« zeigt die Dämpfung in dB an, der Auto-Schalter
ermöglicht eine automatische, programmabhängige Release-Einstellung.
Die folgenden Parameter sind verfügbar:
Parameter Beschreibung
Threshold
(-60–0dB)
Ratio
(1:1–8:1)
Make-up
(0–24dB oder
»Auto»)
Diese Einstellung bestimmt den Pegel, bei dem der Compressor eingeschaltet wird. Signalpegel oberhalb des festgelegten Schwellenwerts werden verarbeitet, darunter
liegende Pegel werden nicht verarbeitet.
Mit diesem Parameter können Sie die Dämpfung von Signalen oberhalb des Schwellenwerts festlegen. Ein Verhältnis von 3: 1 bedeutet, dass sich bei einer Verstärkung des
Eingangspegels um 3dB der Ausgangspegel nur um 1dB
erhöht.
Dieser Parameter wird verwendet, um den durch die Kompression verursachten Rückgang der Ausgangsverstärkung
auszugleichen. Wenn der Auto-Schalter eingeschaltet ist, ist
der Drehregler nicht verfügbar und der Abfall der Ausgangsverstärkung wird automatisch ausgeglichen.
18
Die mitgelieferten Effekt-PlugIns
Page 19
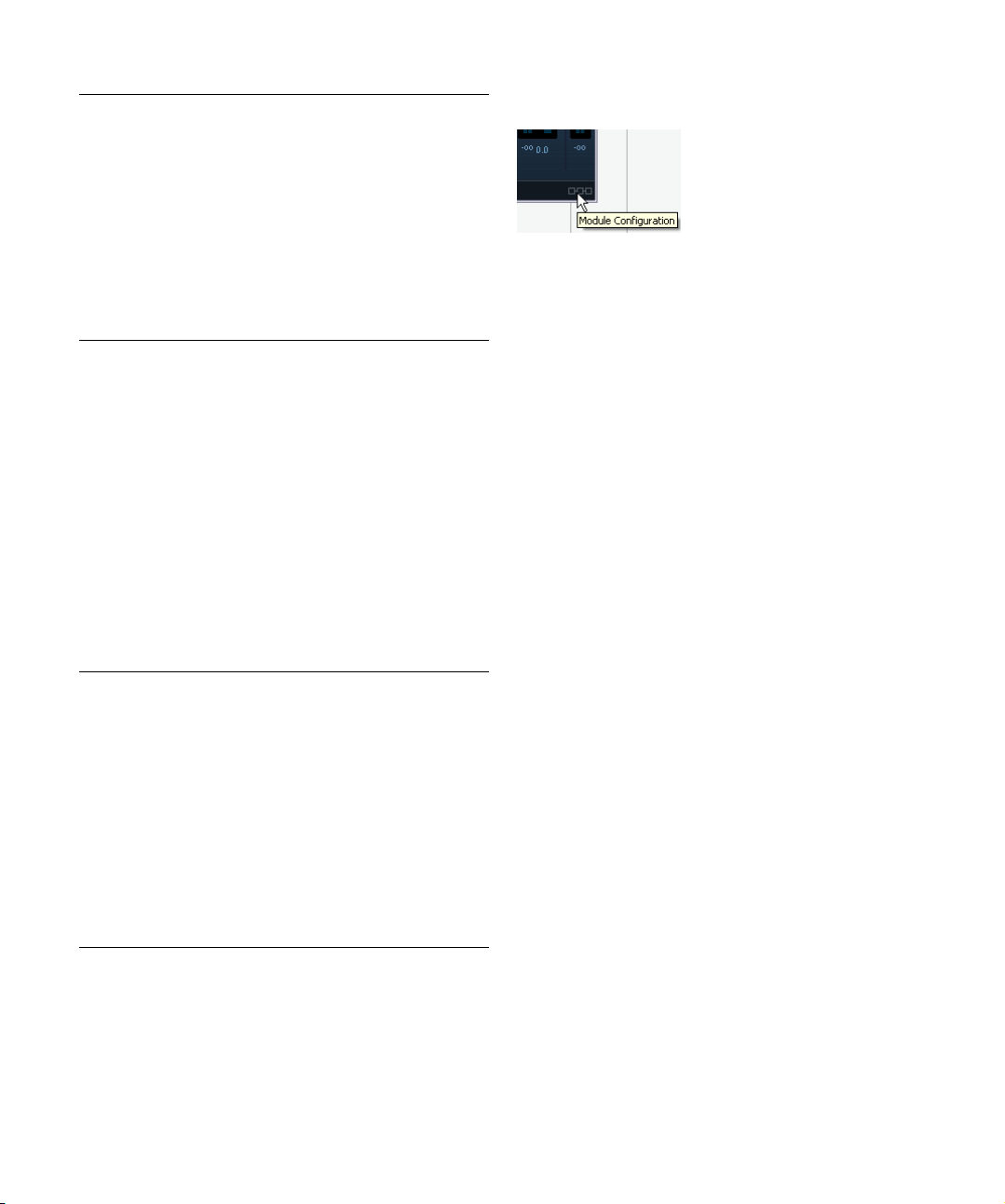
Parameter Beschreibung
Attack
(0.1–
100ms)
Release
(10–1000ms
oder »Auto«)
Grafische
Anzeige
Mit diesem Parameter können Sie festlegen, wie schnell die
Funktion auf Signale oberhalb des festgelegten Schwellenwerts reagiert. Je höher Sie diesen Wert einstellen, desto
länger ist der Bereich am Anfang des Signals (Attack), der
unbearbeitet bleibt.
Mit diesem Parameter können Sie festlegen, wie viel Zeit
vergeht, bis die Verstärkung wieder ihren Originalpegel erreicht, wenn das Signal unter den Schwellenwert fällt.
Wenn der Auto-Schalter eingeschaltet ist, stellt die Funktion automatisch den optimalen Release-Wert ein, wobei
dieser vom Audiomaterial abhängig ist.
Sie können auch die grafische Anzeige verwenden, um die
Threshold- und Ratio-Werte einzustellen.
Der Limiter-Bereich
Mit dem Limiter können Sie sicherstellen, dass der Ausgangspegel niemals einen festgelegten Wert überschreitet. So wird eine Übersteuerung in den nachfolgenden
Geräten vermieden. Herkömmliche Limiter erfordern normalerweise ein sehr genaues Einstellen der Attack- und
Release-Parameter, damit sichergestellt werden kann,
dass der Ausgangspegel den festgelegten Schwellenwert
nicht überschreitet. Der Limiter-Effekt dagegen kann den
Ausgangspegel automatisch unter Berücksichtigung des
jeweiligen Audiomaterials optimieren, er kann aber auch
manuell eingestellt werden. Sie können auch den ReleaseParameter manuell einstellen.
Die folgenden Parameter sind verfügbar:
Parameter Beschreibung
Output
(-24–+6dB)
Soft Clip
(ein/aus)
Release
(0.1–1000ms
oder »Auto»)
Mit dieser Einstellung können Sie den maximalen Ausgangspegel festlegen. Signalpegel oberhalb des festgelegten Schwellenwerts werden begrenzt, darunter liegende
Signalpegel werden nicht begrenzt.
Die Option »Soft Clip« arbeitet anders als der Limiter. Er
führt zu einer »weichen« Begrenzung von Signalspitzen
oberhalb von -6dB. Dabei werden Obertöne hinzugefügt,
die dem Audiomaterial einen warmen, röhrenartigen Charakter geben.
Mit diesem Parameter können Sie festlegen, wie lange es
dauert, bis die Verstärkung wieder ihren Originalpegel erreicht, wenn das Signal unter den Schwellenwert fällt.
Wenn der Auto-Schalter eingeschaltet ist, stellt der Limiter
automatisch den optimalen Release-Wert ein, wobei dieser
vom Audiomaterial abhängig ist.
Der Schalter »Module Configuration«
In der rechten unteren Ecke des Bedienfelds finden Sie einen Schalter, mit dem Sie die Reihenfolge des Signalflusses für die drei Prozessoren einstellen können, was zu
unterschiedlichen Ergebnissen führen kann. Klicken Sie
auf den Schalter »Module Configuration«, um zwischen
den verschiedenen Konfigurationen umzuschalten und auf
schnelle Weise zu vergleichen, welche Einstellung in einem bestimmten Fall am besten geeignet ist. Es stehen
drei Routing-Optionen zur Verfügung:
• C-G-L (Compressor-Gate-Limiter)
• G-C-L (Gate-Compressor-Limiter)
• C-L-G (Compressor-Limiter-Gate)
19
Die mitgelieferten Effekt-PlugIns
Page 20
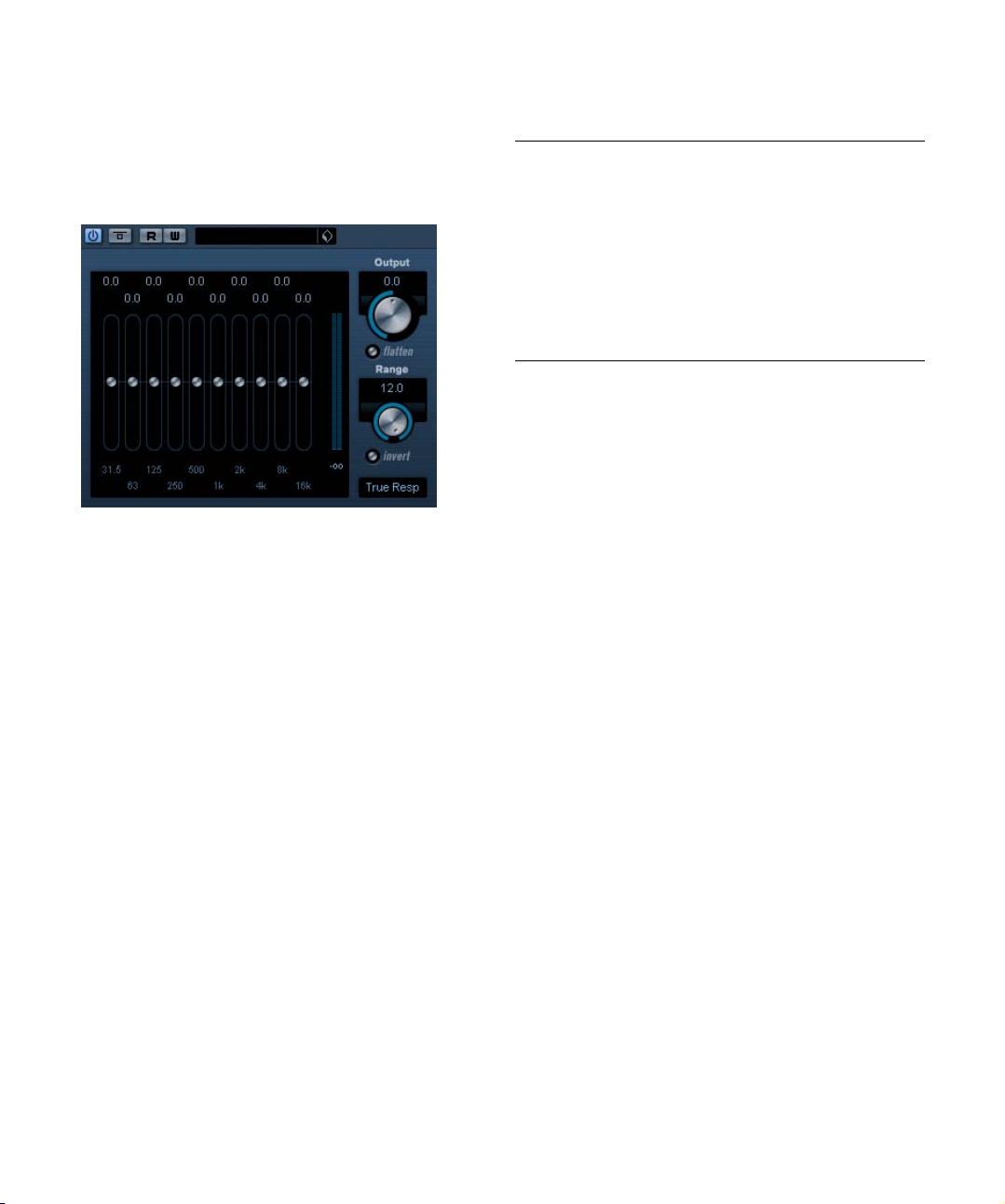
EQ-PlugIns
Dieser Abschnitt beschreibt die PlugIns der EQ-Kategorie.
GEQ-10/GEQ-30
Diese grafischen Equalizer sind identisch abgesehen von
der Zahl der verfügbaren Frequenzbänder (10 bzw. 30). Jedes Frequenzband kann um +/- 12db gedämpft oder verstärkt werden, was eine Feinkontrolle der Frequenzbereiche
ermöglicht. Zusätzlich sind verschiedene Presets verfügbar,
die dem Klang des GEQ-10/GEQ-30 zusätzlich Farbe verleihen können.
• Sie können eine Kurve über alle Regler »zeichnen«, indem
Sie die Maustaste gedrückt halten und den Mauszeiger
über die Anzeige ziehen.
Um die Anzeige dafür zu aktivieren, müssen Sie zunächst auf einen der
Regler klicken. Sie können auch einzelne Regler anpassen oder Werte
manuell eingeben, indem Sie auf die Zahlen oben in der Anzeige klicken
und diese bearbeiten.
• Unten im Fenster werden die jeweiligen Frequenzbänder in Hz angegeben.
• Oben im Fenster wird die Stärke der Dämpfung/Verstärkung in dB angezeigt.
Abgesehen von den Frequenzbändern sind die folgenden
Parameter verfügbar:
Parameter Beschreibung
Output Mit diesem Parameter können Sie den Gesamtaus-
Range Hier können Sie einstellen, wie groß der Regelbereich sein
Flatten-Schalter Setzt alle Frequenzbänder auf 0dB zurück.
Invert-Schalter Dies kehrt die aktuelle Filterkurve um.
Filtermodus Der hier eingestellte Filtermodus bestimmt, wie die Reg-
gangspegel des Equalizers festlegen.
soll. Der Maximalbereich für den Range (bei Drehregler im
Uhrzeigersinn voll aufgedreht) liegt bei +/- 12dB.
ler für die einzelnen Frequenzbänder zusammenwirken,
um die Filterkurve zu erzeugen. Siehe auch unten.
Filtermodi
Im Einblendmenü rechts unten finden Sie verschiedene
mitgelieferte Filtermodi. Diese Einstellungen können dem
Ausgangssignal mehr Farbe und Charakter verleihen –
testen Sie einfach selbst. Hier eine kurze Beschreibung
der angebotenen Filtermodi:
• True Response – seriell geschaltete Filter mit möglichst originalgetreuem Frequenzverlauf.
• Digi Standard – Resonanz des letzten Frequenzbands hängt
von der Samplerate ab.
• Variable Q – parallel geschaltete Filter, bei denen die Resonanz
vom Grad der Verstärkung abhängt. Klingt musikalischer.
• Constant Q u – parallel geschaltete Filter, bei denen die Resonanz des ersten und letzten Bands von der Samplerate abhängt (u=unsymmetrisch).
• Constant Q s – parallel geschaltete Filter, bei denen die Resonanz angehoben wird, wenn die Verstärkung erhöht wird
and umgekehrt (s=symmetrisch).
• Resonant – seriell geschaltete Filter, bei denen eine Verstärkung in einem Band eine Abschwächung in benachbarten
Bändern hervorruft.
20
Die mitgelieferten Effekt-PlugIns
Page 21
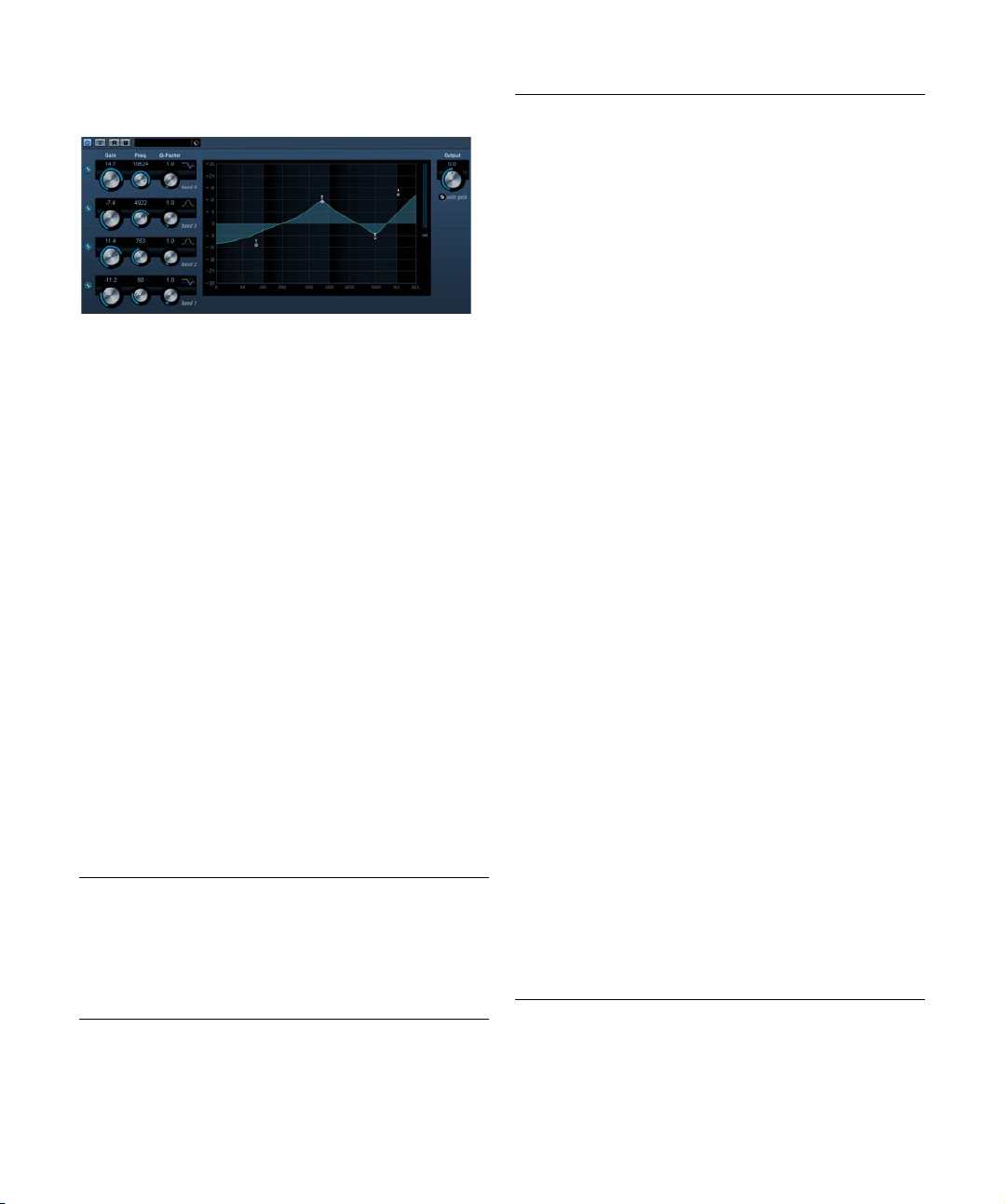
StudioEQ
StudioEQ ist ein hochwertiger parametrischer VierbandStereo-Equalizer mit zwei vollparametrischen Mittenfrequenzbändern. Die Nieder- und Hochfrequenzbänder
können als Kuhschwanzfilter (drei Arten), als Bandpass-,
Tiefpass- oder Hochpassfilter verwendet werden.
Einstellungen
1. Klicken Sie auf die entsprechenden Schalter links außen, um die gewünschten EQ-Bänder (Low, Mid 1, Mid 2
und High) einzuschalten.
Wenn ein Band eingeschaltet ist, wird der entsprechende EQ-Punkt in
der EQ-Kurvenanzeige eingeblendet.
2. Stellen Sie die Parameter für das eingeschaltete EQBand ein.
Hierfür gibt es mehrere Möglichkeiten:
• Verwenden Sie die Drehregler.
• Klicken Sie in ein Wertefeld und geben Sie den gewünschten
Wert ein.
• Ziehen Sie den Punkt in der EQ-Kurvenanzeige mit der Maus,
um den gewünschten Wert einzustellen.
Mit dieser Methode können Sie gleichzeitig den Gain- und
den Frequency-Parameter steuern. Der Drehregler bewegt
sich entsprechend, wenn Sie an dem Punkt ziehen.
Die folgenden Parameter sind verfügbar:
Parameter Beschreibung
Low Freq
(20–2000Hz)
Low Gain
(+/-20dB)
Low Q-Factor Dieser Parameter bestimmt die Breite oder Resonanz
Mit diesem Parameter können Sie die Frequenz des Niederfrequenzbands (Low) einstellen.
Mit diesem Parameter können Sie den Grad der Verstärkung/Dämpfung für das Niederfrequenzband einstellen.
des Niederfrequenzbands (Low).
Parameter Beschreibung
Low-FilterModus
Mid 1 Freq
(20–20000Hz)
Mid 1 Gain
(+/- 24dB)
Mid 1 Q-Factor
(0.5-10)
Mid 2 Freq
(20–20000Hz)
Mid 2 Gain
(-20dB–
+24dB)
Mid 2 Q-Factor
(0.5-10)
High Freq
(200–20000Hz)
High Gain
(-20dB–
+24dB)
High Q-Factor Mit diesem Parameter können Sie die Breite des Hoch-
High-FilterModus
Output
(+/- 24dB)
Auto Gain Wenn diese Option eingeschaltet ist, wird die Dämp-
Für das Niederfrequenzband können Sie zwischen drei
Kuhschwanzfiltern sowie zwischen dem Bandpass-, Tiefpass- oder Hochpassfilter wählen. Im Cut-Modus ist die
Dämpfung/Verstärkung (Gain) festgelegt.
Bei eingeschaltetem Q-Faktor gilt für Kuhschwanzfilter:
– Bei Shelf I wird eine Resonanz in umgekehrter Richtung der Verstärkung etwas oberhalb der festgelegten
Frequenz hinzugefügt.
- Bei Shelf II wird eine Resonanz in Richtung der Verstärkung bei der festgelegten Frequenz hinzugefügt.
-Shelf III ist eine Kombination von Shelf I und II.
Mit diesem Parameter können Sie die Mittenfrequenz für
das Band »Mid 1« einstellen.
Mit diesem Parameter können Sie den Grad der Verstärkung/Dämpfung für das Band »Mid 1« einstellen.
Mit diesem Parameter können Sie die Breite des Bands
»Mid 1« einstellen. Je niedriger der Wert ist, desto »enger« die Bandbreite.
Mit diesem Parameter können Sie die Mittenfrequenz des
Bands »Mid 2« einstellen.
Mit diesem Parameter können Sie den Grad der Verstärkung/Dämpfung für das Band »Mid 2« einstellen.
Mit diesem Parameter können Sie die Breite des Bands
»Mid 2« einstellen. Je niedriger der Wert ist, desto »enger« die Bandbreite.
Mit diesem Parameter können Sie die Frequenz des
Hochfrequenzbands einstellen.
Mit diesem Parameter können Sie den Grad der Verstärkung/Dämpfung für das Hochfrequenzband einstellen.
frequenzbandes einstellen. Je niedriger der Wert ist,
desto »enger« die Bandbreite.
Wenn dieser Schalter für das Hochfrequenzband eingeschaltet ist, wird es als Tiefpassfilter verwendet. Im CutModus ist die Dämpfung/Verstärkung (Gain) festgelegt.
Bei eingeschaltetem Q-Faktor gilt für Kuhschwanzfilter:
– Bei Shelf I wird eine Resonanz in umgekehrter Richtung der Dämpfung/Verstärkung etwas oberhalb der
festgelegten Frequenz hinzugefügt.
- Bei Shelf II wird eine Resonanz in Richtung der Dämpfung/Verstärkung bei der festgelegten Frequenz hinzugefügt.
-Shelf III ist eine Kombination von Shelf I und II.
Mit diesem Parameter können Sie den Gesamtausgangspegel festlegen.
fung/Verstärkung automatisch eingestellt, wobei der
Ausgangspegel unabhängig von den Equalizer-Einstellungen konstant gehalten wird.
21
Die mitgelieferten Effekt-PlugIns
Page 22
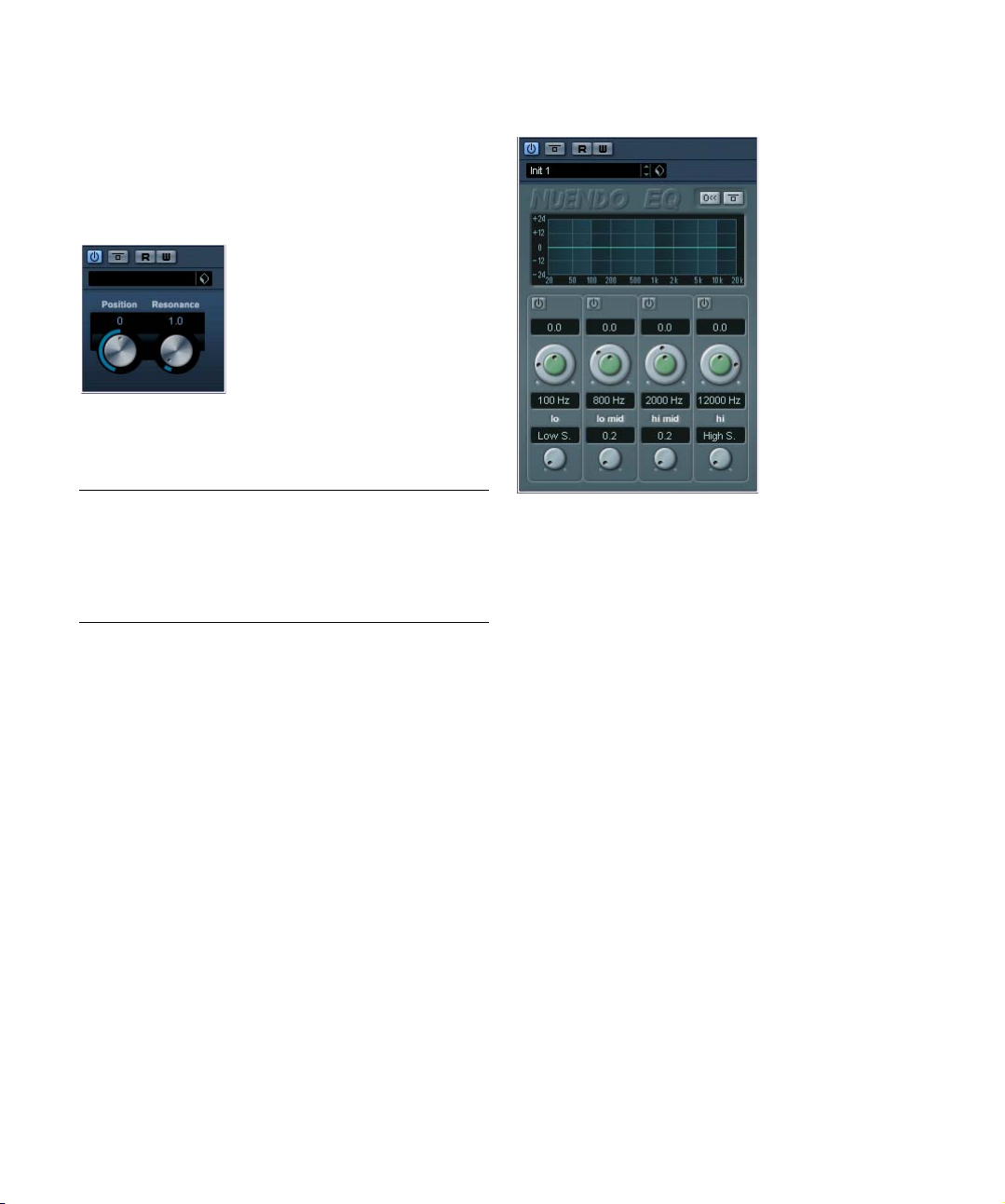
Filter-PlugIns
In diesem Abschnitt finden Sie Beschreibungen der PlugIns aus der Filter-Kategorie.
DualFilter
DualFilter filtert bestimmte Frequenzen heraus und lässt
andere Frequenzen passieren.
Die folgenden Parameter sind verfügbar:
Parameter Beschreibung
Position Dieser Parameter bestimmt die Cutoff-Frequenz des Fil-
Resonance Die Resonanzsteuerung für das Filter. Erhöhen Sie die-
ters. Wenn Sie einen negativen Wert einstellen, wirkt DualFilter wie ein Tiefpassfilter, wenn Sie einen positiven
Wert einstellen, wirkt er als Hochpassfilter.
sen Wert, um einen betonteren Filtereffekt zu erzielen.
NuendoEQ2
Das PlugIn »NuendoEQ2« entspricht dem EQ-Bereich im
Kanaleinstellungen-Fenster. Als PlugIn kann NuendoEQ2
jedoch in anderen Situationen verwendet werden als die
Kanaleinstellungen. Sie können es z.B. als Insert-Effekt
verwenden, um EQ auf die Ausgabe eines anderen EffektPlugIns anzuwenden usw. Eine Beschreibung der EQ-Parameter finden Sie im Benutzerhandbuch im Kapitel »Der
Mixer«.
22
Die mitgelieferten Effekt-PlugIns
Page 23
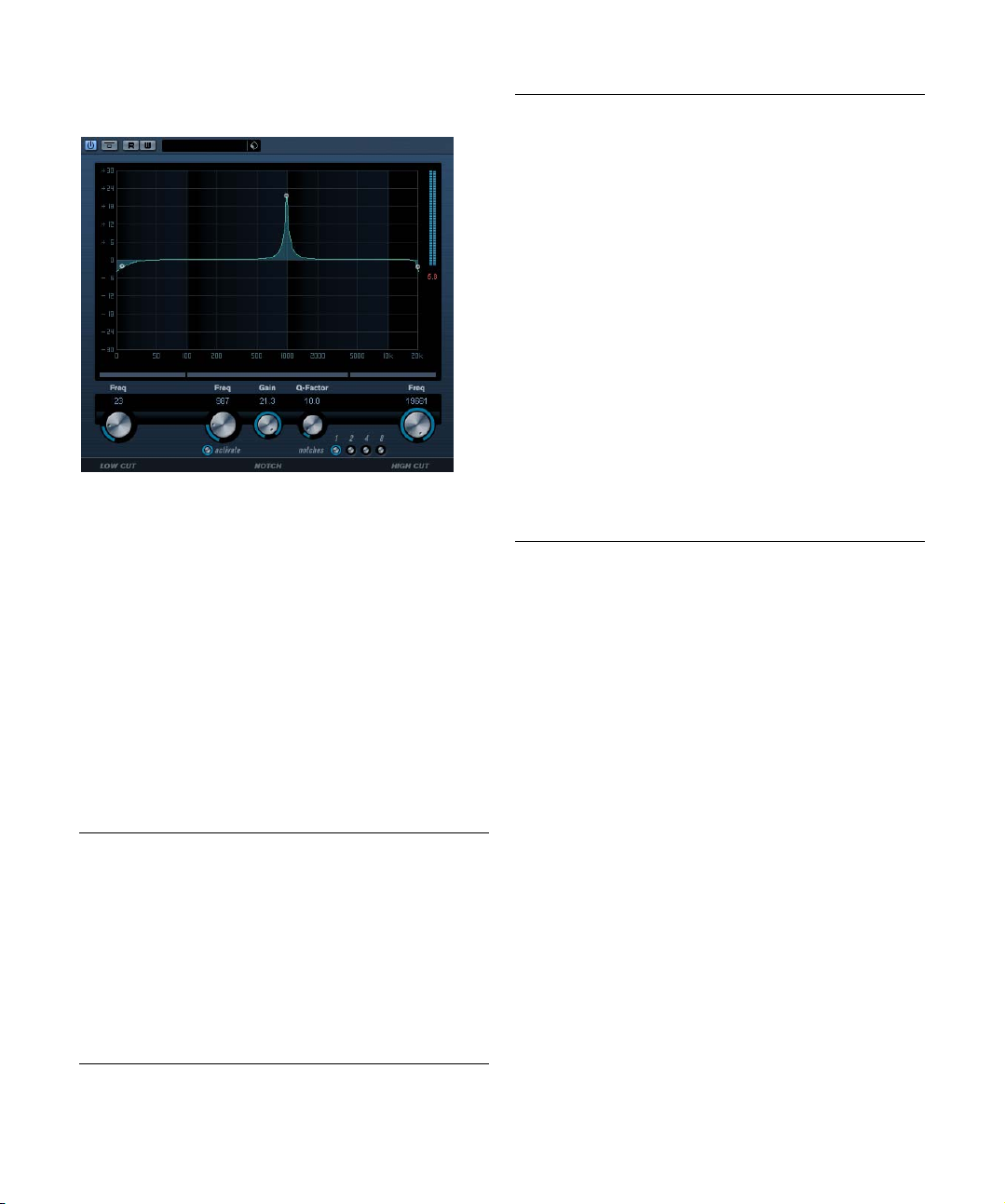
PostFilter
Das PostFilter ist das ideale Filter-PlugIn für die Arbeit an
einem Post-Produktion-Mix. Natürlich kann dieses PlugIn
auch für Musikproduktionen eingesetzt werden, z.B. als
Alternative zu komplexen EQ-Konfigurationen. Es ermöglicht das schnelle und einfache Herausfiltern unerwünschter Frequenzen, so dass genug Raum für die wichtigen
Sounds in Ihrem Mix entsteht.
Das PostFilter-PlugIn vereint ein Hochpass-, ein Sperrpass- und ein Tiefpassfilter. Ziehen Sie an den Griffen in
der Anzeige, um die gewünschten Einstellungen vorzunehmen, oder stellen Sie die ensprechenden Regler unter der
Anzeige ein.
Verwenden Sie die Preview-Schalter, um sich das Ergebnis anzuhören.
Die folgenden Parameter sind verfügbar:
Parameter Beschreibung
Pegelanzeige Zeigt den Ausganspegel an, so dass Sie sehen, wie das
Lo Cut Freq
(20–1000Hz)
Lo Cut
PreviewSchalter
Filtern den Gesamtpegel des bearbeiteten Events beeinflusst.
Verwenden Sie dieses Hochpassfilter, um Rumpeln abzuschwächen. Das Filter ist ausgeschaltet, wenn Sie den
Drehregler ganz nach links drehen.
Verwenden Sie den Preview-Schalter (zwischen dem
Drehregler für das Hochpassfilter und der Anzeige), um
das Filter in ein komplementäres Tiefpassfilter umzuschalten. Dadurch werden alle anderen Filter deaktiviert,
so dass Sie nur die Frequenzen hören, die herausgefiltert
werden.
Parameter Beschreibung
Notch Freq Hier können Sie die Frequenz des Kerbfilters festlegen.
Notch Gain Hier können Sie die Verstärkung der ausgewählten Fre-
Notch QFactor
Notch filter
PreviewSchalter
Notches
(1, 2, 4, 8)
Hi Cut Freq
(3–20kHz)
Hi Cut
PreviewSchalter
quenz anpassen. Verwenden Sie positive Werte, um die
Frequenzen zu identifizieren, die Sie herausfiltern möchten.
Hier können Sie die Weite des Kerbfilters einstellen.
Verwenden Sie den Preview-Schalter (zwischen dem
Drehregler für das Kerbfilter und der Anzeige), um das Filter in ein Bandpassfilter mit der entsprechenden Frequenz
und Weite umzuschalten. Dadurch werden alle anderen
Filter deaktiviert, so dass Sie nur die Frequenzen hören,
die herausgefiltert werden.
Mit diesen Schaltern können Sie ein oder mehrere zusätzliche Kerbfilter hinzufügen, um die Harmonischen herauszufiltern.
Verwenden Sie dieses Tiefpassfilter, um hochfrequentes
Rauschen zu entfernen. Das Filter ist ausgeschaltet,
wenn Sie den Drehregler ganz nach rechts drehen.
Verwenden Sie den Preview-Schalter (zwischen dem
Drehregler für das Tiefpassfilter und der Anzeige), um
das Filter in ein komplementäres Hochpassfilter umzuschalten. Dadurch werden alle anderen Filter deaktiviert,
so dass Sie nur die Frequenzen hören, die herausgefiltert
werden.
23
Die mitgelieferten Effekt-PlugIns
Page 24
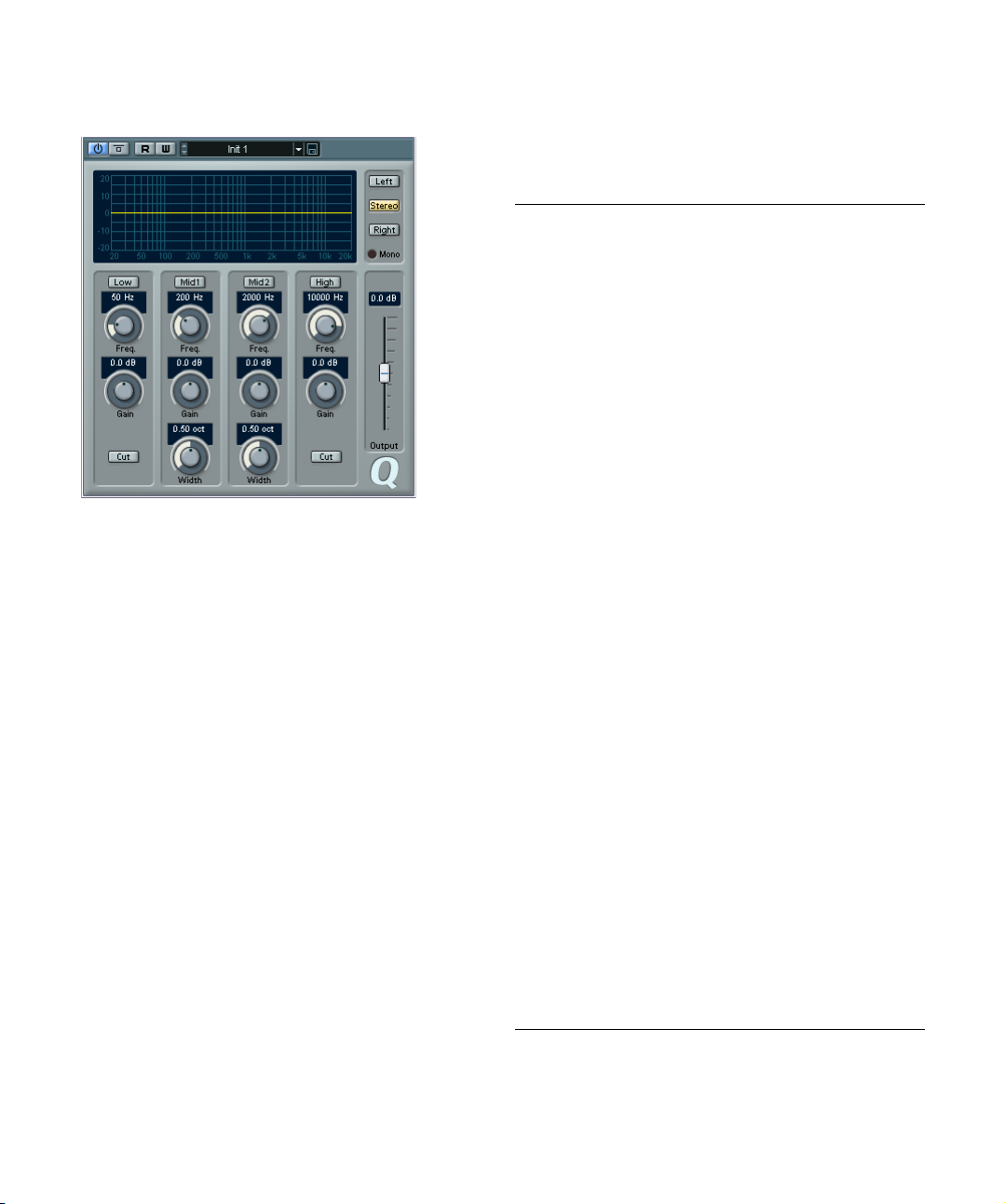
Q
Q ist ein hochwertiger parametrischer Vierband-StereoEqualizer mit zwei vollparametrischen Mittelfreq uenzbändern. Die Nieder- und Hochfrequenzbänder können als
standardmäßiger Kuhschwanzfilter oder als High/LowCut-Filter mit fester Verstärkung verwendet werden.
Einstellungen
1. Klicken Sie auf den entsprechenden Schalter unter-
halb der EQ-Kurvenanzeige, um die gewünschten EQBänder (Low, Mid 1, Mid 2 und High) einzuschalten.
Wenn ein Band eingeschaltet ist, wird der entsprechende EQ-Punkt in
der EQ-Kurvenanzeige eingeblendet.
2. Stellen Sie die Parameter für das eingeschaltete EQ-
Band ein.
Hierfür gibt es mehrere Möglichkeiten:
• Verwenden Sie die Drehregler.
• Klicken Sie in ein Wertefeld und geben Sie den gewünschten
Wert ein.
• Ziehen Sie den Punkt in der EQ-Kurvenanzeige mit der Maus,
um den gewünschten Wert einzustellen.
Mit dieser Methode können Sie gleichzeitig den Gain- und den Frequency-Parameter steuern. Der Drehregler bewegt sich entsprechend,
wenn Sie an dem Punkt ziehen. Wenn die Bänder »Mid 1« und »Mid 2«
(M1 und M2) eingeschaltet sind, werden zwei Punkte neben dem Gain/
Frequency-Punkt angezeigt, mit dem der Width-Parameter (Q) gesteuert
wird.
Wenn Sie beim Ziehen die [Umschalttaste] gedrückt halten, können Sie
die Werte in kleineren Schritten einstellen.
Die folgenden Parameter sind verfügbar:
Parameter Beschreibung
Low Freq
(20–2000Hz)
Low Gain
(+/-20dB)
Low Cut Wenn dieser Schalter für das Niederfrequenzband ein-
Mid 1 Freq
(20–20000Hz)
Mid 1 Gain
(+/- 20dB)
Mid 1 Width
(0.05–5.00
Oktaven)
Mid 2 Freq
(20–20000Hz)
Mid 2 Gain
(+/- 20dB)
Mid 2 Width
(0.05–5.00
Oktaven)
High Freq
(200–20000Hz)
High Gain
(+/-20dB)
High Cut Wenn dieser Schalter für das Hochfrequenzband einge-
Output
(+/- 20dB)
Left/Stereo/
Right/Mono
Mit diesem Parameter können Sie die Frequenz des Niederfrequenzbands (Low) einstellen.
Mit diesem Parameter können Sie die Stärke der Verstärkung/Dämpfung für das Niederfrequenzband einstellen.
geschaltet ist, wird es als Low-Cut-Filter verwendet. Der
Gain-Parameter ist fest.
Mit diesem Parameter können Sie die Mittenfrequenz für
das Band »Mid 1« einstellen.
Mit diesem Parameter können Sie die Stärke der Verstärkung/Dämpfung für das Band »Mid 1« einstellen.
Mit diesem Parameter können Sie die Breite des Bands
»Mid 1«, in Oktaven, einstellen. Je niedriger der Wert ist,
desto »enger« die Bandbreite.
Mit diesem Parameter können Sie die Mittenfrequenz des
Bands »Mid 2« einstellen.
Mit diesem Parameter können Sie die Stärke der Verstärkung/Dämpfung für das Band »Mid 2« einstellen.
Mit diesem Parameter können Sie die Breite des Bands
»Mid 2«, in Oktaven, einstellen. Je niedriger der Wert ist,
desto »enger« die Bandbreite.
Mit diesem Parameter können Sie die Frequenz des
Hochfrequenzbands einstellen.
Mit diesem Parameter können Sie die Stärke der Verstärkung/Dämpfung für das Hochfrequenzband einstellen.
schaltet ist, wird es als High-Cut-Filter verwendet. Der
Gain-Parameter kann dann nicht verändert werden.
Mit diesem Parameter können Sie den Gesamtausgangspegel festlegen.
Für Stereosignale können Sie separate Kurven für den
linken und rechten Kanal festlegen, indem Sie auf den
entsprechenden Schalter klicken. Wenn der Stereo-Modus eingeschaltet ist, wird die Kurve auf beide Kanäle angewandt.
Wenn separate Kurven festgelegt wurden, sind die Kurven für den linken/rechten Kanal grün bzw. rot dargestellt.
Die Kurve des derzeit nicht ausgewählten Kanals wird
gestrichelt dargestellt. Wenn Sie den Stereo-Modus einschalten, nachdem separate Kurven festgelegt wurden,
wird die derzeit aktive Kurve auf beide Kanäle angewandt.
Für Mono-Signale wird automatisch der Mono-Modus
eingeschaltet. Andernfalls ist er nicht verfügbar.
24
Die mitgelieferten Effekt-PlugIns
Page 25
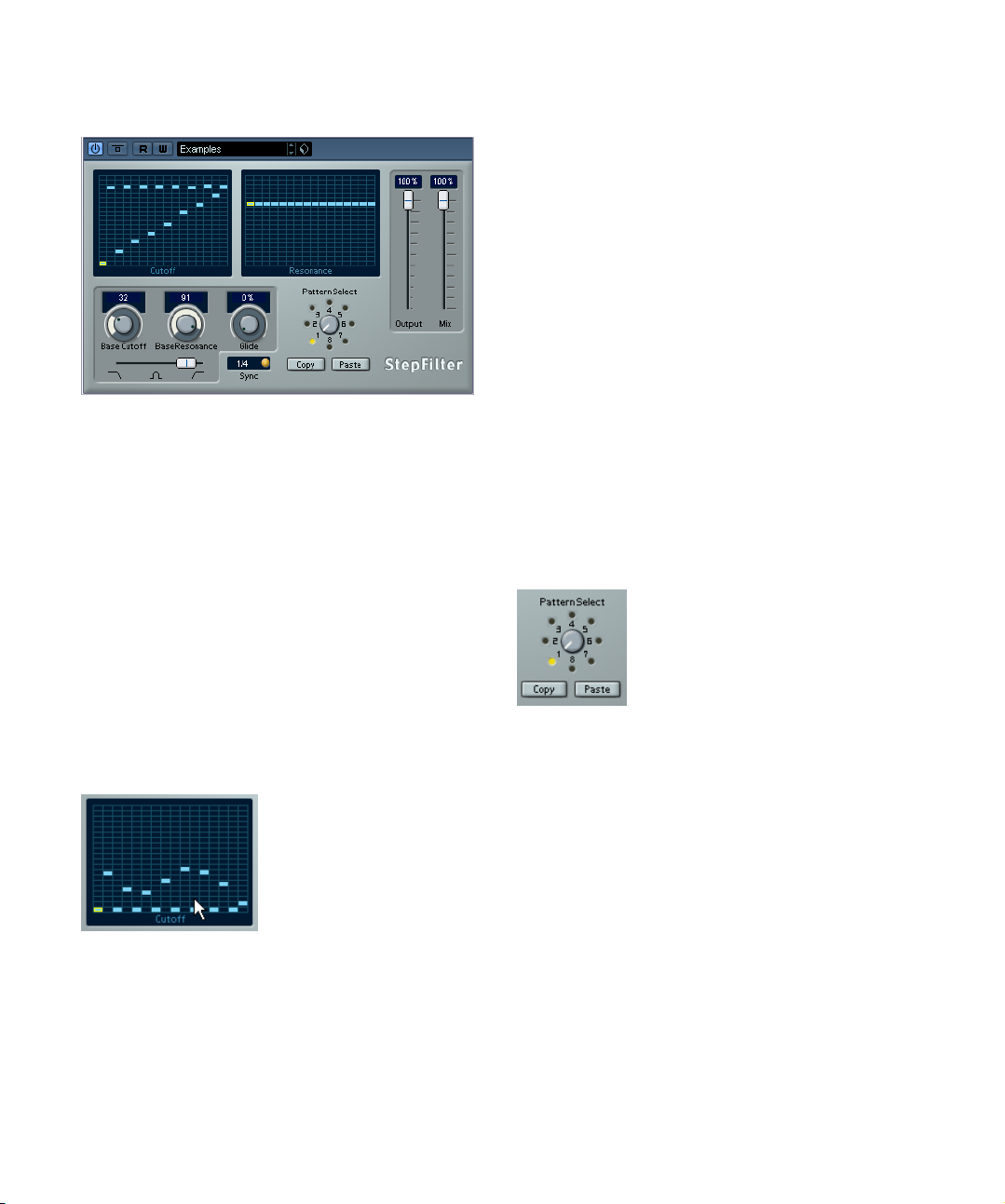
StepFilter
StepFilter ist ein patterngesteuertes Filter, mit dem Sie
rhythmische, pulsierende Filtereffekte erzeugen können.
Funktionsweise
Mit dem StepFilter können Sie für die Cutoff-Frequenz und
die Filterresonanz je ein Filter-Pattern aus 16 nacheinander
durchlaufenen Schritten (Steps) einstellen. Die Pattern
können mit dem Sequenzertempo synchronisiert werden.
Einstellen von Step-Werten
• Klicken Sie in die Pattern-Darstellungen, um die Werte
für jede Stufe (Step) einzustellen.
• Ziehen Sie in der Darstellung nach oben oder unten, um
einzelne Step-Werte frei einzustellen bzw. klicken Sie direkt in ein leeres Step-Feld. Klicken und ziehen Sie nach
links oder rechts, um mehrere aufeinanderfolgende StepWerte mit der Maus festzulegen.
Einstellen der Cutoff-Frequenz in der Pattern-Darstellung
• Auf der horizontalen Achse werden die Pattern-Steps 1
bis 16 von links nach rechts dargestellt und auf der vertikalen Achse die (relative) Cutoff-Frequenz und die Filterresonanz.
Je weiter oben auf der vertikalen Achse Sie den Step-Wert positionieren,
desto höher ist die relative Cutoff-Frequenz bzw. die Filterresonanz.
• Wenn Sie die Wiedergabe starten und die Pattern-Darstellungen für die Cutoff- und Resonance-Parameter verändern, können Sie hören, wie die eingestellten FilterPattern die an das StepFilter angeschlossene Soundquelle direkt beeinflussen.
Auswählen eines neuen Patterns
• Neue Pattern werden mit dem Projekt gespeichert. Darüber hinaus können bis zu 8 verschiedene Cutoff- und Resonance-Pattern intern gespeichert werden.
Die Cutoff- und Resonance-Pattern werden zusammen auf den 8 Pattern-Speicherplätzen abgelegt, die Sie über den Drehregler »Pattern
Select« aufrufen.
• Wenn Sie ein neues Pattern auswählen möchten, verwenden Sie den Drehregler »Pattern Select«.
Neue Pattern werden standardmäßig auf denselben Step-Wert eingestellt.
Drehregler »Pattern Select«
Erstellen von Variationen mit den Copy- und PasteSchaltern
Verwenden Sie die Copy- und Paste-Schalter unter dem
Drehregler »Pattern Select«, um ein Pattern auf einen anderen Pattern-Speicherplatz zu kopieren. Dies ist z.B.
sinnvoll, wenn Sie Pattern-Variationen erstellen möchten.
• Wählen Sie das Pattern aus, das Sie kopieren möchten,
und klicken Sie auf den Copy-Schalter. Wählen Sie dann
einen anderen Pattern-Speicherplatz aus und klicken Sie
auf den Paste-Schalter.
Das Pattern wird an den neuen Speicherplatz kopiert und kann nun zum
Erstellen von Variationen auf der Grundlage des ursprünglichen Patterns
verwendet werden.
25
Die mitgelieferten Effekt-PlugIns
Page 26

StepFilter-Parameter
Parameter/
Wert
Base Cutoff Mit diesem Drehregler können Sie einen Basiswert für
Base
Resonance
Glide Mit diesem Drehregler können Sie ein Glissando zwi-
Filtermodi Mit diesem Schieberegler können Sie (von links nach
Sync 1/1 bis
1/32 (Gerade
Notenwerte,
T(riolen) oder
D (Punktierte))
Output Hiermit können Sie die Gesamtlautstärke einstellen.
Mix Mit diesem Schieberegler können Sie das Mischungsver-
Beschreibung
die Cutoff-Frequenz einstellen. Die in der Cutoff-Darstellung eingestellten Cutoff-Werte verhalten sich relativ zum
hier eingestellten Wert.
Mit diesem Drehregler können Sie einen Basiswert für die
Filterresonanz einstellen. Die in der Resonance-Darstellung eingestellten Resonanz-Werte verhalten sich relativ
zum hier eingestellten Wert. Beachten Sie, dass sehr hohe
Werte bei einigen Frequenzen zu lauten, schrillen Effekten
führen können.
schen den Step-Werten des Patterns einstellen und so
eine sanftere Änderung der Werte erzielen.
rechts) zwischen Tiefpass, Bandpass oder Hochpass
wählen.
Hiermit können Sie die Pattern-Auflösung einstellen, die
bestimmt, welche Notenwerte das Pattern im Verhältnis
zum Tempo wiedergibt.
hältnis zwischen dem ursprünglichen und dem bearbeiteten Signal einstellen.
ToneBooster
Der ToneBooster ist ein Filter, mit dem Sie eine Verstärkung in einem bestimmten Frequenzbereich erzielen können. Dies ist besonders effektiv, wenn Sie diesen Filter in
der PlugIn-Reihenfolge vor dem AmpSimulator verwenden
(siehe »AmpSimulator« auf Seite 9), da dies die verfügbaren
klanglichen Nuancen stark erhöht.
Die folgenden Parameter sind verfügbar:
Parameter Beschreibung
Tone Dieser Parameter bestimmt die Mittenfrequenz.
Gain Hier können Sie die Verstärkung des ausgewählten Fre-
quenzbereichs bis auf 24dB erhöhen.
Width Dieser Parameter bestimmt die Breite/Resonanz des
Filters.
Mode Der Mode-Schalter bestimmt die Funktionsweise des
ToneBoosters – Peak-Filter oder Bandpass-Filter.
26
Die mitgelieferten Effekt-PlugIns
Page 27

Tonic
Tonic ist ein vielseitiges und leistungsfähiges Filter-PlugIn,
das auf dem Filter-Design des Monologue-Synthesizers
basiert. Mit seiner variablen Charakteristik und den leistungsfähigen Modulationsfunktionen ist es für alle aktuellen Musikstile hervorragend geeignet. Tonic ist nicht nur
ein Werkzeug zum Bearbeiten von Audiodaten, sondern
fast schon ein Musikinstrument, mit dem Sie Ihren Aufnahmen Leben und Ausdruck verleihen können, ohne die Prozessorlast übermäßig zu erhöhen.
Tonic weist die folgenden Eigenschaften auf:
• Dynamischer analoger Multimodusfilter (Mono/Stereo).
• Verfügbare Filtermodi: 24dB Tiefpass, 18dB Tiefpass,
12dB Tiefpass, 6dB Tiefpass, 12dB Bandpass und
12dB Hochpass.
• Drive- und Resonance-Parameter für Einstellungen bis
zur Selbstoszillation.
• Die Hüllkurve kann dynamisch durch ein Audiosignal
gesteuert werden.
• Ansteuerung durch Audio- oder MIDI-Signale.
• LFO-Step-Sequenzer mit Einstellmöglichkeiten für die
Step-Übergänge und die Step-Reihenfolge.
• Eine X/Y-Matrix ermöglicht zusätzliche Echtzeitmodula-
tion mit Zugriff auf sämtliche Parameter des Tonic-Filters.
Filter
Parameter Beschreibung
Mode Hier können Sie den Filtermodus einstellen. Verfügbar sind
Cutoff Dieser Parameter bestimmt die Cutoff-Frequenz des Fil-
Res Dieser Parameter verändert die Resonanz des Multimo-
Drive Mit dem Drive-Parameter fügen Sie dem Klang eine
Mix Hier können Sie das Verhältnis von Eingangs- und Effekt-
Ch. Hier können Sie zwischen Mono- oder Stereomodus um-
LP 24 (Tiefpassfilter mit 24dB Flankensteilheit) LP 18, LP
12, LP 6, BP (Bandpassfilter mit 12dB Flankensteilheit)
und HP (Hochpassfilter mit 12 dB Flankensteilheit).
ters. Die Funktionsweise ist vom eingestellten Filtertyp
abhängig.
dusfilters. Wenn Sie diesen Regler auf den höchstmöglichen Wert einstellen, kommt es zur Selbstoszillation.
leichte röhrenartige Verzerrung hinzu. Wie bei analogen
Filtern hängt der Grad der Verzerrung auch vom Eingangssignalpegel ab.
signal einstellen.
schalten. Im Monomodus ist das Ausgangssignal von
Tonic immer mono, unabhängig vom Eingangssignal.
Env Mod
Parameter Beschreibung
Mode Tonic bietet drei Modi für die Hüllkurvenmodulation:
Attack Dieser Parameter steuert die Einschwingzeit der Hüll-
Release Dieser Parameter steuert die Ausklingzeit der Hüllkurve.
Depth Hier können Sie einstellen, wie stark sich die Hüllkurve
LFO Mod Mit diesem Parameter steuern Sie die LFO-Geschwin-
»Follow« folgt der Lautstärkehüllkurve des Eingangssignals und verändert die Cutoff-Frequenz dynamisch.
Mit »Trigger« wird die Hüllkurve durch das Eingangssignal gestartet. Das Signal durchläuft die Hüllkurve einmal.
Bei »MIDI« wird die Hüllkurve durch eine beliebige MIDINote gestartet. Die Cutoff-Frequenz folgt den auf der
Tastatur gespielten Tasten. Außerdem wird durch Anschlagstärken über 80 der Depth-Wert der Hüllkurve erhöht und die Abklingzeit etwas verkürzt.
Wenn Sie Tonic über MIDI steuern möchten, fügen Sie
eine entsprechende MIDI-Spur hinzu und wählen Sie im
Ausgang-Einblendmenü dieser Spur »Tonic« aus.
kurve. Eine hohe Attack-Einstellung verlängert die Einschwingzeit.
Eine hohe Release-Einstellung führt zu längeren Ausklingzeiten.
auf die Cutoff-Einstellung auswirkt.
digkeit mit dem Hüllkurvenpegel. Ein erstaunlicher Effekt.
27
Die mitgelieferten Effekt-PlugIns
Page 28

X/Y-Matrix
Parameter Beschreibung
X Par In diesem Einblendmenü können Sie einstellen, welcher
Y Par In diesem Einblendmenü können Sie einstellen, welcher
XY-Matrix Klicken und ziehen Sie mit der Maus, um die eingestellten
Parameter über die X-Achse moduliert werden soll. Als
Modulationsziele können alle Parameter von Tonic ausgewählt werden.
Parameter über die Y-Achse moduliert werden soll.
Parameter für die X- und die Y-Achse gleichzeitig einzustellen. Horizontale Bewegungen steuern den X-Parameter, vertikale Bewegungen den Y-Parameter. Die
Einstellungen können auch automatisiert werden.
LFO Mod
Parameter Beschreibung
Mode Hier stellen Sie die Richtung der LFO-Modulation ein. Ver-
Depth Hier können Sie den Grad der LFO-Modulation einstel-
Rate Dieser Parameter steuert die Geschwindigkeit der LFO-
Smooth Dieser Parameter steuert die Übergänge zwischen den
Morph Der Morph-Parameter verändert die Step-Reihenfolge
Steps Hier wird die Zahl der Steps einer Sequenz eingestellt.
Preset In diesem Einblendmenü können Sie eine LFO-Wellen-
Step-Fenster Klicken Sie in diesem Fenster, um den Pegel eines der
fügbare Modi sind: Vorwärts (Forward), Rückwärts (Reverse), Abwechselnd (Alternating) und Zufall (Random).
len, die auf den Cutoff-Pegel angewendet wird.
Modulation. Die LFO-Rate ist immer synchron zum
Tempo des Projekts. Beispiel: Bei einer Einstellung von
4.00 Steps pro Beat durchläuft der Step-Sequenzer einen 4/4-Takt mit 16tel-Noten. Bei 4.00 Beats pro Step
wird pro Takt eines 4/4-Takts lediglich ein Step gemacht.
LFO-Steps, ähnlich einem Glide-Effekt, der auf die Cutoff-Frequenz angewendet wird.
des LFO-Step-Sequenzers nach dem Zufallsprinzip. Experimentieren Sie damit! Wenn Sie den Regler wieder
ganz nach links drehen, wird die ursprüngliche Einstellung wiederhergestellt.
Die Anzahl der verfügbaren Steps wird auch im Fenster
rechts angezeigt.
form auswählen. Verfügbar sind: Sinus (Sine), Sinus+
(Sine+), Kosinus (Cosine), Dreieck (Triangle), Sägezahn
(Sawtooth), Rechteck (Square), Zufall (Random) und Benutzerdefiniert (User – das mit dem Programm gespeicherte Muster).
16 Steps einzustellen. Je höher der Wert, desto stärker
die Cutoff-Modulation. Sie können auch eine eigene
Wellenform »zeichnen«, indem Sie in das Fenster klicken
und ziehen.
WahWah
Das WahWah-Filter ist ein Bandpass-Filter mit variabler
Flankensteilheit, das Sie über ein Side-Chain-Signal oder
ein MIDI-Signal steuern können, wie das bekannte Fußpedal (siehe unten). Sie können unabhängig voneinander die
Frequenz, die Breite und die Verstärkung für die Positionen »Pedal unten« and »Pedal oben« verändern. Der Übergangspunkt zwischen diesen Positionen liegt bei 50.
Die folgenden Parameter sind verfügbar:
Parameter Beschreibung
Pedal Dieser Regler steuert das Filterverhalten.
Freq Lo/Hi Dieser Parameter legt die Filterfrequenz für die Positionen
Width Lo/Hi Dieser Parameter legt die Breite (Resonanz) des Filters an
Gain Lo/Hi Dieser Parameter legt die Filterverstärkung an den Positio-
Slope Dieser Parameter bestimmt die Flankensteilheit des Filters,
Side-Chain
ein/aus
MIDI-Steuerung
Für eine Echtzeitsteuerung der Pedal-Parameter müssen
MIDI-Daten an das WahWah-PlugIn geleitet werden.
• Der WahWah-Effekt ist im Ausgangsrouting-Einblendmenü für MIDI-Spuren verfügbar, wenn er als Insert-Effekt
hinzugefügt wurde (für eine Audio- oder Effektkanalspur).
Wählen Sie den WahWah-Effekt im Ausgangsrouting-Einblendmenü,
damit die MIDI-Daten der Spur an das PlugIn geleitet werden.
»Pedal unten« and »Pedal oben« fest.
den Positionen »Pedal unten« and »Pedal oben« fest.
nen »Pedal unten« and »Pedal oben« fest.
6dB oder 12 dB.
Wenn dies aktiviert ist, kann das Pedal durch ein Signal
kontrolliert werden, das über den Side-Chain-Eingang
kommt. Je lauter das Signal, desto mehr wird die Filterfrequenz (Pedal) erhöht, so dass der PlugIn als »Auto-Wah«Effekt arbeitet. Informationen zum Einrichten von SideChain-Routing finden Sie im Kapitel »Audioeffekte« im Benutzerhandbuch.
28
Die mitgelieferten Effekt-PlugIns
Page 29

Mastering – UV 22HR
Der UV22 HR ist ein Dither-PlugIn mit einem von Apogee
entwickelten Dither-Algorithmus (eine Einführung zum
Thema Dithering finden Sie im Kapitel »Audioeffekte« im
Benutzerhandbuch).
Im Bedienfeld des UV 22HR können Sie folgende Einstellungen vornehmen:
Parameter Beschreibung
Normal Dies ist eine Art »Allround-Methode«. Probieren Sie zu-
Low Bei dieser Methode wird ein niedrigerer Pegel angewandt.
Autoblack Bei dieser Methode wird das Geräusch während der stil-
Bit Resolution UV22 HR ermöglicht Dithering für mehrere Bit-Auflösun-
Die Dither-Funktion sollte immer hinter dem Ausgangsbus-Regler angewandt werden.
nächst diese Einstellung aus.
len Passagen durch ein Gate geleitet (stummgeschaltet).
gen: 8, 16, 20 oder 24 Bit. Klicken Sie zum Auswählen
der gewünschten Auflösung auf den entsprechenden
Schalter.
Modulation-PlugIns
In diesem Abschnitt finden Sie Beschreibungen der PlugIns aus der Modulation-Kategorie.
AutoPan
Dieser Effekt bietet eine automatische Veränderung des
Panoramas. Dabei verwendet er verschiedene Wellenformen, um die Rechts-Links-Stereoposition (das Panorama)
zu verändern. Sie können ihn entweder tempobezogen
einstellen oder das Tempo frei wählen.
Die folgenden Parameter sind verfügbar:
Parameter Beschreibung
Rate Wenn die Sync-Option eingeschaltet ist, können Sie hier
Sync
ein/aus
Width Hier legen Sie die Breite des Autopan-Effekts fest.
Shape Über diese Schalter legen Sie die Wellenform der Modula-
Side-Chain
ein/aus
den Notenwert (1/1 bis 1/32, gerade, triolisch oder punktiert) für die Temposynchronisation des AutoPan-Effekts
einstellen.
Wenn Sie »Sync« ausschalten, können Sie die Geschwindigkeit der Panoramaveränderung über den Rate-Drehregler frei einstellen.
Mit dem Schalter unter dem Rate-Drehregler können Sie
die Temposynchronisation ein- bzw. ausschalten.
tion fest. Es stehen eine Sinus- und eine Dreieckskurve zur
Verfügung.
Wenn dies aktiviert ist, kann der Width-Parameter durch
ein Signal kontrolliert werden, das über den Side-ChainEingang kommt. Informationen zum Einrichten von SideChain-Routing finden Sie im Kapitel »Audioeffekte« im Benutzerhandbuch.
29
Die mitgelieferten Effekt-PlugIns
Page 30

Chorus
Dies ist ein einfacher Bühnen-Chorus. Er doppelt die eingehenden Signale, indem er eine leicht verstimmte Version
des Eingangssignals erzeugt, siehe auch »StudioChorus«
auf Seite 34.
Die folgenden Parameter sind verfügbar:
Parameter Beschreibung
Sync
ein/aus
Rate Wenn die Sync-Option eingeschaltet ist, können Sie hier
Width Mit diesem Parameter können Sie die Breite des Chorus-
Spatial Mit diesem Regler können Sie die Stereobreite des Ef-
Mix Mit diesem Parameter stellen Sie das Pegelverhältnis
Delay Mit diesem Parameter können Sie den Frequenzbereich
Shape Hier können Sie die Form der modulierenden Wellenform
Mit dem Schalter unter dem Rate-Drehregler können Sie
die Temposynchronisation ein- bzw. ausschalten. Der
Schalter leuchtet, wenn Tempo-Sync eingeschaltet ist.
einen Notenwert (1/1 bis 1/32, gerade, triolisch oder
punktiert) für die Temposynchronisation des Chorus-Effekts einstellen.
Wenn Sie »Sync« ausschalten, können Sie diesen Wert
mit dem Rate-Regler frei einstellen.
Effekts einstellen. Höhere Einstellungen bewirken einen
ausgeprägteren Effekt.
fekts einstellen. Drehen Sie den Regler im Uhrzeigersinn,
um den Stereoeffekt zu verstärken.
zwischen dem Originalsignal (»Dry«) und dem Effektsignal (»Wet«) ein. Wenn Sie Chorus als Send-Effekt verwenden, sollten Sie den Maximalwert (100%) einstellen,
da Sie das Dry/Wet-Verhältnis auch mit dem Drehregler
im Sends-Bereich festlegen können.
des modulierten Durchlaufs durch Anpassung der ursprünglichen Verzögerungszeit verändern.
verändern und so den Charakter des Effekt-Durchlaufs beeinflussen. Es stehen eine Sinus- und eine Dreieckskurve
zur Verfügung.
Parameter Beschreibung
Filter Lo/Hi Über diese Parameter können Sie die niedrigen und ho-
Side-Chain
ein/aus
hen Frequenzen des Effektsignals filtern.
Wenn dies aktiviert ist, kann der Width-Parameter durch
ein Signal kontrolliert werden, das über den Side-ChainEingang kommt. Informationen zum Einrichten von SideChain-Routing finden Sie im Kapitel »Audioeffekte« im
Benutzerhandbuch.
Cloner
Das Cloner-PlugIn fügt dem Signal bis zu vier leicht verstimmte und verzögerte Stimmen hinzu, was vielschichtige
Modulations- und Chorus-Effekte ermöglicht.
Die folgenden Parameter sind verfügbar:
Parameter Beschreibung
Voices Hier können Sie die Zahl der Stimmen festlegen (bis zu
Spatial Dies verteilt die hinzugefügten Stimmen über das Stereo-
Mix Mit diesem Parameter stellen Sie das Pegelverhältnis
Output Hier können Sie die Ausgangsverstärkung um bis zu
Detune-Regler
1–4
Delay-Regler
1–4
Master-Detune Dieser Parameter bestimmt den Grad der Verstimmung
vier). Für jede hinzugefügte Stimme werden rechts ein
Detune- und ein Delay-Regler angezeigt.
spektrum. Drehen Sie den Regler im Uhrzeigersinn, wenn
Sie einen stärkeren Stereoeffekt erzeugen möchten.
zwischen dem Originalsignal (»Dry«) und dem Effektsignal (»Wet«) ein. Wenn Sie Cloner als Send-Effekt verwenden, sollten Sie den Maximalwert (100%) einstellen,
da Sie das Dry/Wet-Verhältnis auch mit dem Drehregler
im Sends-Bereich festlegen können.
+/- 12 dB verringern oder erhöhen.
Mit diesen Reglern bestimmen Sie für jede Stimme, wie
stark sie verstimmt wird. Positive und negative Werte von
-100 bis 100 sind möglich. Bei einem Wert von 0 wird
die Stimme nicht verstimmt.
Mit diesen Reglern bestimmen Sie für jede Stimme den
Grad der Verzögerung. Bei einem Wert von 0 wird die
Stimme nicht verzögert.
für alle Stimmen. Bei einem Wert von 0 werden die Stimmen nicht verstimmt (ungeachtet der Regler-Einstellungen für die einzelnen Stimmen).
30
Die mitgelieferten Effekt-PlugIns
Page 31

Parameter Beschreibung
Humanize Delay Die Humanize-Option wird über den Schalter »Static De-
Humanize
Detune
Master Delay Dieser Parameter bestimmt den Grad der Verzögerung
lay« darunter ein- und ausgeschaltet. Wenn sie eingeschaltet ist, werden die Delay-Einstellungen leicht variiert,
um einen ausgeprägteren Effekt zu erzielen. Der Wertebereich liegt zwischen 0 und 100 (stärkste Variation). Wenn
die Option ausgeschaltet ist, ist der Delay-Effekt statisch
und der Drehregler ist nicht verfügbar.
Die Humanize-Option wird über den Schalter »Static Detune« darunter ein- und ausgeschaltet. Wenn sie eingeschaltet ist, werden die Detune-Einstellungen leicht
variiert, um einen ausgeprägteren Effekt zu erzielen. Der
Wertebereich liegt zwischen 0 und 100 (stärkste Variation). Wenn die Option ausgeschaltet ist, ist der DetuneEffekt statisch und der Drehregler ist nicht verfügbar.
für alle Stimmen. Bei einem Wert von 0 werden die Stimmen nicht verzögert (ungeachtet der Regler-Einstellungen für die einzelnen Stimmen).
Flanger
Parameter Beschreibung
Spatial Mit diesem Regler können Sie die Stereobreite des Ef-
Mix Mit diesem Parameter stellen Sie das Pegelverhältnis
Shape Hier können Sie die Form der modulierenden Wellenform
Delay Mit diesem Parameter können Sie den Frequenzbereich
Manual Wenn diese Option eingeschaltet ist (manual-Schalter
Filter Lo/Hi Über diese Parameter können Sie die niedrigen und ho-
Side-Chain
ein/aus
fekts einstellen. Drehen Sie den Regler im Uhrzeigersinn,
um den Stereoeffekt zu verstärken.
zwischen dem Originalsignal (»Dry«) und dem Effektsignal (»Wet«) ein. Wenn Sie Flanger als Send-Effekt verwenden, sollten Sie den Maximalwert (100%) einstellen,
da Sie das Dry/Wet-Verhältnis auch mit dem Drehregler
im Sends-Bereich festlegen können.
verändern und so den Charakter des Effekt-Durchlaufs beeinflussen.
des modulierten Durchlaufs durch Anpassung der ursprünglichen Verzögerungszeit verändern.
unter dem Drehregler), ist der Flanger-Verlauf statisch,
d.h. nicht moduliert. Sie können stattdessen seinen Verlauf manuell über diesen Drehregler bestimmen.
hen Frequenzen des Effektsignals filtern.
Wenn dies aktiviert ist, kann die Modulation durch ein Signal kontrolliert werden, das über den Side-Chain-Eingang kommt. Wenn das Side-Chain-Signal einen
Schwellenwert übersteigt, wird die Modulation von der
Hüllkurve des Side-Chain-Signals bestimmt. Informationen zum Einrichten von Side-Chain-Routing finden Sie
im Kapitel »Audioeffekte« im Benutzerhandbuch.
Flanger ist ein klassischer Flanger-Effekt mit Stereobildverbreiterung.
Die folgenden Parameter sind verfügbar:
Parameter Beschreibung
Sync
ein/aus
Rate Wenn die Sync-Option eingeschaltet ist, können Sie hier
Range Lo/Hi Mit diesen Reglern stellen Sie den Frequenzbereich für
Feedback Mit diesem Drehregler legen Sie den Klangcharakter des
Mit dem Schalter unter dem Rate-Drehregler können Sie
die Temposynchronisation ein- bzw. ausschalten.
einen Notenwert (1/1 bis 1/32, gerade, triolisch oder
punktiert) für die Temposynchronisation des Flanger-Effekts einstellen.
Wenn Sie »Sync« ausschalten, können Sie diesen Wert
mit dem Rate-Regler frei einstellen.
den Flanger-Effekt ein.
Effekts fest. Höhere Werte klingen »metallischer«.
Die mitgelieferten Effekt-PlugIns
31
Page 32

Metalizer
Phaser
Der Metalizer-Effekt sendet die Signale durch ein variables Frequenzfilter, mit Synchronisation zum Tempo oder
Zeitmodulation und steuerbarer Rückkopplung.
Parameter Beschreibung
Feedback Je höher dieser Wert ist, desto metallischer ist der Klang.
Sharpness Mit diesem Drehregler stellen Sie den Charakter des Fil-
Tone Mit diesem Regler stellen Sie die Feedback-Frequenz für
On-Schalter Hiermit können Sie die Filtermodulation ein- bzw. aus-
Mono-Schalter Wenn dieser Schalter eingeschaltet ist, ist der Effektaus-
Speed Wenn die Sync-Option eingeschaltet ist, können Sie hier
Sync
ein/aus
Output Mit diesem Regler stellen Sie den Ausgangspegel ein.
Mix Mit diesem Parameter stellen Sie das Pegelverhältnis
tereffekts ein. Je höher dieser Wert ist, desto steilflankiger
wird der ausgewählte Frequenzbereich herausgestellt.
den Effekt ein. Der Effekt wird mit höheren FeedbackEinstellungen deutlicher.
schalten. Wenn diese Option ausgeschaltet ist, funktioniert der Metalizer als statisches Filter.
gang mono.
einen Notenwert (1/1 bis 1/32, gerade, triolisch oder
punktiert) für die Synchronisation zum Tempo eingeben.
Beachten Sie, dass für diesen Effekt kein Multiplikator zur
Verfügung steht.
Wenn die Temposynchronisation ausgeschaltet ist, können Sie die Modulationsgeschwindigkeit frei mit dem
Speed-Drehregler einstellen.
Mit dem Schalter über dem Speed-Drehregler können
Sie die Temposynchronisation ein- bzw. ausschalten.
zwischen dem Originalsignal (»Dry«) und dem Effektsignal (»Wet«) ein. Wenn Sie Metalizer als Send-Effekt verwenden, sollten Sie den Maximalwert einstellen, da Sie
das Dry/Wet-Verhältnis auch mit dem Drehregler im
Sends-Bereich festlegen können.
Der Phaser erzeugt das für diesen Effekt charakteristische
»Rauschen« mit zusätzlicher Stereobildverbreiterung.
Die folgenden Parameter sind verfügbar:
Parameter Beschreibung
Sync
ein/aus
Rate Wenn die Sync-Option eingeschaltet ist, können Sie hier
Width Breite des Modulationseffektes zwischen niedrigen und
Feedback Dieser Parameter bestimmt den Klangcharakter des Pha-
Spatial Bei mehrkanaligem Audiomaterial erzeugt dieser Para-
Mix Mit diesem Parameter stellen Sie das Pegelverhältnis
Manual Wenn diese Option eingeschaltet ist (manual-Schalter
Mit dem Schalter unter dem Rate-Drehregler können Sie
die Temposynchronisation ein- bzw. ausschalten.
einen Notenwert (1/1 bis 1/32, gerade, triolisch oder
punktiert) für die Temposynchronisation des PhaserEffekts einstellen.
Wenn Sie »Sync« ausschalten, können Sie diesen Wert
mit dem Rate-Drehregler frei einstellen.
hohen Frequenzen.
ser-Effekts. Höhere Werte erzeugen einen ausgeprägteren Effekt.
meter einen dreidimensionalen Eindruck, indem er die
Modulation der einzelnen Kanäle leicht verzögert.
zwischen dem Originalsignal (»Dry«) und dem Effektsignal (»Wet«) ein. Wenn Sie den Phaser-Effekt als
Send-Effekt verwenden, sollten Sie den Maximalwert
(100%) einstellen, da Sie das Dry/Wet-Verhältnis auch
mit dem Drehregler im Sends-Bereich festlegen können.
unter dem Drehregler), ist der Phaser-Effekt statisch, d.h.
nicht moduliert. Sie können stattdessen seinen Verlauf
manuell über diesen Drehregler bestimmen.
32
Die mitgelieferten Effekt-PlugIns
Page 33

Parameter Beschreibung
Filter Lo/Hi Über diese Parameter können Sie die niedrigen und ho-
Side-Chain
ein/aus
hen Frequenzen des Effekt-Signals filtern.
Wenn dies aktiviert ist, kann die Modulation durch ein Signal kontrolliert werden, das über den Side-Chain-Eingang kommt. Wenn das Side-Chain-Signal einen
Schwellenwert übersteigt, wird die Modulation von der
Hüllkurve des Side-Chain-Signals bestimmt. Informationen zum Einrichten von Side-Chain-Routing finden Sie
im Kapitel »Audioeffekte« im Benutzerhandbuch.
Ringmodulator
Der Ringmodulator kann komplexe, glockenartige/metallisch klingende enharmonische Klänge erzeugen. Auch
können Amplitudenmodulationen auf ein anderes Signal
übertragen werden. Die modulierte Ausgabe erhält zusätzliche Frequenzen, die aus der Summe bzw. der Differenz
der beiden Signale erzeugt werden.
Der Ringmodulator verfügt über einen internen Oszillator,
dessen Ausgabesignal mit dem Eingangssignal multipliziert wird.
Parameter Beschreibung
Oscillator –
LFO Amount
Oscillator –
Env. Amount
Dieser Parameter legt fest, inwieweit die Oszillatorfrequenz vom LFO (Low Frequency Oscillator = Niederfrequenzoszillator) beeinflusst wird.
Dieser Parameter legt fest, inwieweit die Oszillatorfrequenz von der Hüllkurve beeinflusst wird (die durch das
Eingangssignal ausgelöst wird). Sie können positive oder
negative Werte einstellen. Wenn sich der Regler in Mittelstellung befindet, wird das Signal nicht moduliert.
Wenn der Regler links von der Mittelposition eingestellt
ist, verringert ein lautes Eingangssignal die Tonhöhe des
Oszillators. Ist der Regler rechts von der Mittelposition
eingestellt, erhöht ein lautes Eingangssignal die Oszillator-Tonhöhe.
Parameter Beschreibung
Oscillator –
WellenformSchalter
Oscillator –
Range
Oscillator –
Frequency
Oscillator –
Roll-Off
LFO – Speed Hier können Sie die Geschwindigkeit des LFO einstellen.
LFO –
Env. Amount
LFO – Wellenform-Schalter
Invert Stereo Mit diesem Schalter können Sie die Wellenform für den
Hüllkurvengenerator
Lock L<R Wenn Sie diesen Schalter einschalten, werden die L- und
Output Mit diesem Regler können Sie die Gesamtlautstärke ein-
Mix Mit diesem Parameter stellen Sie das Pegelverhältnis
Hier können Sie eine Oszillator-Wellenform festlegen:
Rechteck, Sinus, Sägezahn oder Dreieck.
Hier können Sie den Oszillator-Frequenzbereich in Hz
festlegen.
Mit diesem Regler können Sie die Oszillatorfrequenz um
+/- 2 Oktaven innerhalb des festgelegten Bereichs verändern.
Mit diesem Regler können Sie hohe Frequenzen aus der
Oszillator-Wellenform herausfiltern, um den gesamten
Sound weicher zu machen. Dies ist nützlich, wenn Sie
obertonreiche Wellenformen verwenden (Rechteck- oder
Sägezahn-Wellenformen).
Mit diesem Regler können Sie einstellen, inwieweit der
Eingangssignalpegel die Geschwindigkeit des Niederfrequenzoszillators beeinflusst (durch die Einstellungen im
Hüllkurvengenerator unter dem LFO-Bereich). Sie können
positive und negative Werte einstellen. Wenn sich der
Regler in Mittelstellung befindet, wird keine Modulation angewandt. Wenn der Regler links von der Mitte eingestellt
ist, verlangsamt ein lautes Eingangssignal den Niederfrequenzoszillator. Rechts von der Mitte beschleunigt ein lautes Eingangssignal den Niederfrequenzoszillator.
Hier können Sie eine LFO-Wellenform festlegen: Rechteck, Sinus, Sägezahn oder Dreieck.
rechten Kanal des Niederfrequenzoszillators umkehren,
wodurch Sie eine Stereobildverbreiterung für die Modulation erreichen.
Im Bereich unterhalb des LFO-Bereichs können Sie festlegen, wie das Eingangssignal in Hüllkurvendaten umgewandelt wird, die dann zur Steuerung von Tonhöhe und
Geschwindigkeit des Niederfrequenzoszillators verwendet werden. Zwei Parameter stehen zur Verfügung:
Mit dem Attack-Regler können Sie einstellen, wie schnell
der Hüllkurvengenerator ein Eingangssignal bearbeitet.
Mit dem Decay-Regler können Sie die Länge der Ausklingzeit des Effektsignals festlegen.
R-Eingangssignale zusammengemischt und für beide Oszillatorkanäle derselbe Hüllkurvenpegel verwendet. Wenn
dieser Schalter ausgeschaltet ist, verfügt jeder Kanal über
einen eigenen Hüllkurven-Generator, der beide OszillatorKanäle unabhängig voneinander beeinflusst.
stellen.
zwischen dem Originalsignal (»Dry«) und dem Effektsignal (»Wet«) ein.
33
Die mitgelieferten Effekt-PlugIns
Page 34

Rotary
Das Rotary-PlugIn simuliert den klassischen Effekt eines
oder mehrerer rotierenden Lautsprecher, wie er oft für Orgelklänge eingesetzt wird. Die PlugIn-Parameter sind den
Eigenschaften eines echten rotierenden Lautsprechers
nachempfunden und bieten alle entsprechenden Parameter.
Folgende Parameter sind verfügbar:
Parameter Beschreibung
Speed
(Stop/Slow/
Fast)
Mode Hier können Sie einstellen, ob die Speed-Einstellung
Speed Mod Setzt die Geschwindigkeit des Rotary-Effekts auf Werte
Overdrive Dieser Regler erzeugt eine sanfte Übersteuerung.
Crossover
Freq.
Slow Hier können Sie die Speed-Einstellung »Slow« für die
Accel. Hier können Sie die Beschleunigung für die Hochtöner
Fast Hier können Sie die Speed-Einstellung »Fast« für die
Amp Mod. Hier können Sie den Grad der Amplitudenmodulation für
Freq. Mod. Hier können Sie den Grad der Frequenzmodulation für
Slow Hier können Sie die Speed-Einstellung »Slow« für die
Fast Hier können Sie die Speed-Einstellung »Fast« für die
Accel. Hier können Sie die Beschleunigung für die Tieftöner
Mit diesem Parameter stellen Sie die Geschwindigkeit
des Rotary ein.
»Slow/Fast« von einem Modus direkt in den anderen
schaltet (Umschalter) oder ob Verläufe erzeugt werden.
Im Umschalter-Modus und mit Pitchbend als Controller
ändert sich der Speed-Modus, sobald Sie den Pitchbender in eine Richtung bewegen. Andere Controller schalten mit dem Wert »64« in den anderen Modus um.
von 0 (Stopp) bis 100 (schnell).
Hier können Sie die Übergangsfrequenz (200–3000Hz)
zwischen den Lautsprechern, die tiefe Frequenzen abstrahlen (Tieftöner) und denen, die hohe Frequenzen abstrahlen (Hochtöner), einstellen.
Hochtöner feineinstellen.
feineinstellen.
Hochtöner feineinstellen.
die hohen Frequenzen einstellen.
die hohen Frequenzen einstellen.
Tieftöner feineinstellen.
Tieftöner feineinstellen.
feineinstellen.
Parameter Beschreibung
Amp Mod. Hier können Sie den Grad der Amplitudenmodulation für
Level Hier können Sie den Gesamtpegel für die tiefen Frequen-
Phase Hier können Sie die Stärke der Phasenverschiebung für
Angle Hier können Sie den simulierten Mikrofon-Winkel einstel-
Distance Hier können Sie die simulierte Distanz zwischen Mikrofon
Output Hier können Sie den Ausgangspegel einstellen.
Mix Hier stellen Sie das Verhältnis zwischen dem ursprüngli-
die tiefen Frequenzen einstellen.
zen einstellen.
den Klang des Lautsprechers einstellen, der die hohen
Frequenzen abstrahlt.
len (0= mono, 180=ein Mikrofon auf jeder Seite).
und Lautsprecher einstellen.
chen (»Dry«) und dem Effektsignal (»Wet«) ein.
Leiten von MIDI-Signalen an das Rotary-PlugIn
Wenn Sie den Speed-Parameter in Echtzeit über MIDI
steuern möchten, müssen die MIDI-Daten an das PlugIn
geleitet werden.
• Wenn »Rotary« als Insert-Effekt (für eine Audio- oder Effektkanalspur) ausgewählt wurde, ist es als Option im Ausgangsrouting-Einblendmenü für MIDI-Spuren verfügbar.
Wenn Sie »Rotary« im Ausgangsrouting-Einblendmenü auswählen, werden MIDI-Daten von der MIDI-Spur an das Rotary-PlugIn geleitet.
StudioChorus
Das StudioChorus-PlugIn bietet einen zweistufigen Chorus-Effekt, der durch Hinzufügen und anschließende Tonhöhenmodulation eines verzögerten Signals eine gewisse
»Klangverdopplung« erzeugt, wodurch der Klang voller
wirkt. Die beiden unabhängigen Stufen der Chorus-Modulation werden nacheinander abgearbeitet (kaskadierend).
34
Die mitgelieferten Effekt-PlugIns
Page 35

Die folgenden Parameter sind für jede Stufe verfügbar:
Parameter Beschreibung
Sync
ein/aus
Rate Wenn die Sync-Option eingeschaltet ist, können Sie hier
Width Mit diesem Parameter können Sie die Breite des Chorus-
Spatial Mit diesem Regler können Sie die Stereobreite für den
Mix Mit diesem Parameter stellen Sie das Pegelverhältnis
Delay Dieser Parameter betrifft den Frequenzbereich des Mo-
WellenformSchalter
Filter Lo/Hi Über diese Parameter können Sie die niedrigen und ho-
Side-Chain
ein/aus
Mit dem Schalter unter dem Rate-Drehregler können Sie
die Temposynchronisation ein- bzw. ausschalten.
einen Notenwert (1/1 bis 1/32, gerade, triolisch oder
punktiert) für die Temposynchronisation des StudioChorus-Effekts einstellen.
Wenn Sie »Sync« ausschalten, können Sie diesen Wert
mit dem Rate-Drehregler frei einstellen.
Effekts einstellen. Höhere Einstellungen bewirken einen
ausgeprägteren Effekt.
Effekt einstellen. Drehen Sie den Regler im Uhrzeigersinn, um den Stereoeffekt zu verstärken.
zwischen dem Originalsignal (»Dry«) und dem Effektsignal (»Wet«) ein. Wenn Sie den Chorus-Effekt als SendEffekt verwenden, sollten Sie den Maximalwert (100%)
einstellen, da Sie das Dry/Wet-Verhältnis auch im
Sends-Bereich mit dem Drehregler festlegen können.
dulationsverlaufs, indem hier eine Verzögerung bis zum
Einsetzen des Effekts festgelegt wird.
Mit diesen Schaltern können Sie die Wellenform für die
Modulation bestimmen. Verfügbar sind Dreieck- oder
Sinuswellenformen.
hen Frequenzen des Effekt-Signals filtern.
Wenn dies aktiviert ist, kann die Modulation durch ein Signal kontrolliert werden, das über den Side-Chain-Eingang kommt. Wenn das Side-Chain-Signal einen
Schwellenwert übersteigt, wird die Modulation von der
Hüllkurve des Side-Chain-Signals bestimmt. Informationen zum Einrichten von Side-Chain-Routing finden Sie
im Kapitel »Audioeffekte« im Benutzerhandbuch.
Tranceformer
Tranceformer ist ein Ringmodulator-Effekt, in dem die Amplitude des eingehenden Audiomaterials durch einen internen variablen Frequenzoszillator moduliert wird, wodurch
eine komplexe Verzerrung des harmonischen Spektrums
erzielt wird. Ein weiterer Oszillator kann verwendet werden,
um die Frequenz des ersten zu modulieren, wobei auch
eine Synchronisation zum Tempo des Projekts möglich ist.
Parameter Beschreibung
Wellenformschalter
Tone Mit diesem Regler können Sie die Frequenz (Tonhöhe)
Depth Hier können Sie die Tiefe der Tonhöhenmodulation ein-
Speed In diesem Einblendmenü können Sie den Notenwert (1/1
Sync
ein/aus
On-Schalter Mit diesem Schalter können Sie die Modulation des
Mono-Schalter Hier stellen Sie den Ausgang auf stereo oder mono ein.
Output Mit diesem Regler können Sie den Ausgangspegel ein-
Mix Mit diesem Parameter stellen Sie das Pegelverhältnis
Mit diesen Schaltern können Sie eine Wellenform für die
Tonhöhenmodulation einstellen.
des modulierenden Oszillators einstellen (1–5000Hz).
stellen.
bis 1/32, gerade, triolisch oder punktiert) für die Temposynchronisation des Effekts einstellen. Beachten Sie, dass
für diesen Effekt kein Multiplikator zur Verfügung steht.
Wenn Sie »Sync« ausschalten, können Sie die Modulationsgeschwindigkeit frei mit dem Speed-Drehregler
einstellen.
Mit dem Schalter über dem Speed-Drehregler können Sie
die Temposynchronisation ein- bzw. ausschalten.
Pitch-Parameters ein- bzw. ausschalten.
stellen.
zwischen dem Originalsignal (»Dry«) und dem Effektsignal (»Wet«) ein.
Ö Wenn Sie in die Darstellung klicken und ziehen, können Sie die Parameter »Tone« und »Depth« gleichzeitig
einstellen.
35
Die mitgelieferten Effekt-PlugIns
Page 36

Tremolo
Tremolo erzeugt eine Modulation in der Amplitude, d.h.
der Lautstärke.
Die folgenden Parameter sind verfügbar:
Parameter Beschreibung
Sync
ein/aus
Rate Wenn die Sync-Option eingeschaltet ist, können Sie hier
Depth Hier legen Sie die Tiefe der Amplitudenmodulation fest.
Spatial Mit diesem Regler können Sie die Stereobreite für den
Output Hier können Sie den Ausgangspegel einstellen.
Side-Chain
ein/aus
Mit dem Schalter unter dem Rate-Drehregler können Sie
Temposynchronisation ein- bzw. ausschalten.
einen Notenwert (1/1 bis 1/32, gerade, triolisch oder
punktiert) für die Temposynchronisation des Tremolo-Effekts einstellen.
Wenn Sie »Sync« ausschalten, können Sie diesen Wert
mit dem Rate-Drehregler frei einstellen.
Effekt einstellen. Drehen Sie den Regler im Uhrzeigersinn, um den Stereoeffekt zu verstärken.
Wenn dies aktiviert ist, kann die Modulation durch ein Signal kontrolliert werden, das über den Side-Chain-Eingang kommt. Wenn das Side-Chain-Signal einen
Schwellenwert übersteigt, wird die Modulation von der
Hüllkurve des Side-Chain-Signals bestimmt. Informationen zum Einrichten von Side-Chain-Routing finden Sie
im Kapitel »Audioeffekte« im Benutzerhandbuch.
Vibrato
Das Vibrato-PlugIn erzeugt eine Modulation in der Tonhöhe.
Parameter Beschreibung
Sync
ein/aus
Rate Wenn die Sync-Option eingeschaltet ist, können Sie hier
Depth Dies bestimmt die Tiefe der Tonhöhenmodulation.
Spatial Mit diesem Regler können Sie die Stereobreite für den
Side-Chain
ein/aus
Mit dem Schalter unter dem Rate-Drehregler können Sie
Temposynchronisation ein- bzw. ausschalten.
einen Notenwert (1/1 bis 1/32, gerade, triolisch oder
punktiert) für die Temposynchronisation des Vibrato-Effekts einstellen.
Wenn Sie »Sync« ausschalten, können Sie diesen Wert
mit dem Rate-Regler frei einstellen.
Effekt einstellen. Drehen Sie im Uhrzeigersinn, um den
Stereoeffekt zu verstärken.
Wenn dies aktiviert ist, kann die Modulation durch ein Signal kontrolliert werden, das über den Side-Chain-Eingang kommt. Wenn das Side-Chain-Signal einen
Schwellenwert übersteigt, wird die Modulation von der
Hüllkurve des Side-Chain-Signals bestimmt. Informationen zum Einrichten von Side-Chain-Routing finden Sie
im Kapitel »Audioeffekte« im Benutzerhandbuch.
36
Die mitgelieferten Effekt-PlugIns
Page 37

Weitere PlugIns
In diesem Abschnitt finden Sie Beschreibungen der PlugIns aus der Others-Kategorie.
Bitcrusher
Wenn Sie LoFi-Sound mögen, ist der Bitcrusher genau
der richtige Effekt für Sie. Mit dem Bitcrusher können Sie
die Bit-Auflösung des eingehenden Audiosignals verringern, um einen raueren, verzerrten Sound zu erhalten. Sie
können z.B. ein Audiosignal mit einer Auflösung von 24Bit
so klingen lassen, als wäre es mit 8-Bit- oder 4-Bit-Auflösung aufgenommen, oder es so verfremden, dass es nicht
mehr wiederzuerkennen ist. Die folgenden Parameter sind
verfügbar:
Parameter Beschreibung
Mode Hier können Sie einen von vier Modi für den Bitcrusher
Sample Divider Hier stellen Sie den Wert ein, um den die Audio-Samples
Depth Hier können Sie die gewünschte Bit-Auflösung einstel-
Output Mit diesem Regler stellen Sie den Ausgangspegel für
Mix Hier stellen Sie das Pegelverhältnis zwischen dem Origi-
einstellen. Mit den vier Modi erzielen Sie unterschiedliche
Ergebnisse. Die Modi I und III sind gröber und die Modi II
und IV erzielen subtilere Effekte.
reduziert werden. Mit der höchsten Einstellung (65) werden fast alle Signale des ursprünglichen Audiosignals
gelöscht, so dass von dem Signal nichts als undefinierbare Geräusche übrig bleiben.
len. Mit einer Einstellung von 24 erhalten Sie die höchste
Audio-Qualität und mit einer Einstellung von 1 erhalten
Sie hauptsächlich Rauschen.
den Bitcrusher ein. Ziehen Sie den Regler nach oben, um
den Pegel zu erhöhen.
nalsignal (»Dry«) und dem Effektsignal (»Wet«) ein. Ziehen Sie den Regler nach oben, um einen ausgeprägteren
Effekt-Sound zu erhalten. Ziehen Sie ihn nach unten,
wenn das Originalsignal ausgeprägter sein soll.
Chopper
Chopper ist ein kombinierter Tremolo- und Autopan-Effekt.
Mit Hilfe von unterschiedlichen Wellenformen kann der Pegel verändert (Tremolo) oder die linke/rechte Stereoposition (Pan) eingestellt werden. Verwenden Sie dafür das
Einblendmenü »Sync« oder den Speed-Drehregler. Folgende Parameter sind verfügbar:
Parameter Beschreibung
WellenformSchalter
Depth Hier stellen Sie die Tiefe der Chopper-Modulation ein.
Speed In diesem Einblendmenü können Sie den Notenwert (1/1
Sync
ein/aus
Stereo/MonoSchalter
Mix Mit diesem Parameter stellen Sie das Pegelverhältnis
Mit diesen fünf Schaltern können Sie eine Modulationswellenform einstellen.
Sie können diesen Parameter auch durch Klicken in die
Darstellung einstellen.
bis 1/32, gerade, triolisch oder punktiert) für die Temposynchronisation des Effekts einstellen. Beachten Sie,
dass für diesen Effekt kein Multiplikator zur Verfügung
steht.
Wenn die Sync-Option ausgeschaltet ist, können Sie die
Geschwindigkeit des Tremolos/Autopans frei mit dem
Speed-Drehregler einstellen.
Mit dem Schalter über dem Speed-Drehregler können Sie
die Temposynchronisation ein- bzw. ausschalten.
Hier können Sie festlegen, ob »Chopper« als Autopanner
(»Mono« ausgeschaltet) oder als Tremolo-Effekt (»Mono«
eingeschaltet) arbeitet.
zwischen dem Originalsignal (»Dry«) und dem Effektsignal (»Wet«) ein. Wenn Sie Chopper als Send-Effekt verwenden, sollten Sie den Maximalwert einstellen, da Sie
das Dry/Wet-Verhältnis auch mit dem Drehregler im
Sends-Bereich festlegen können.
37
Die mitgelieferten Effekt-PlugIns
Page 38

Octaver
Tuner
Dieses PlugIn kann zwei zusätzliche Stimmen erzeugen, die
der Tonhöhe des Signals eine bzw. zwei Oktaven tiefer als
die Originaltonhöhe folgen. Verwenden Sie den Octaver
am besten mit einem monophonen Signal. Die folgenden
Parameter sind verfügbar:
Parameter Beschreibung
Direct Mit diesem Parameter stellen Sie das Pegelverhältnis
Octave 1 Dies regelt den Pegel des Signals, das eine Oktave un-
Octave 2 Dies regelt den Pegel des Signals, das zwei Oktaven un-
zwischen dem Originalsignal und den erzeugten Stimmen ein. Bei einem Wert von 0 sind nur die erzeugten
Stimmen zu hören, während bei höheren Werten mehr
Originalsignal beigemischt wird.
terhalb der Originaltonhöhe erzeugt wird. Beim Wert 0 ist
dieses Signal stummgeschaltet.
terhalb der Originaltonhöhe erzeugt wird. Beim Wert 0 ist
dieses Signal stummgeschaltet.
Dies ist ein Gitarrenstimmgerät. Verbinden Sie einfach
eine Gitarre oder ein anderes Instrument mit einem AudioEingang und wählen Sie den Tuner als Insert-Effekt, um
das Instrument zu stimmen. (Stellen Sie dabei sicher, dass
alle anderen tonhöhenverändernden PlugIns wie StudioChorus oder Vibrato abgeschaltet sind.)
Wenn das Instrument angeschlossen ist, gehen Sie folgendermaßen vor:
• Spielen Sie eine Note.
Die Tonhöhe wird in der Mitte des Fensters angezeigt. Zusätzlich sehen
Sie die Frequenz in Hz links unten und den Oktavbereich rechts unten.
Falls die Tonhöhe falsch ist (falls Sie also beispielsweise die E-Saite stimmen möchten und der Ton wird als Fb angezeigt), stimmen Sie die Saite,
bis die korrekte Tonhöhe angezeigt wird.)
• Die zwei Pfeile zeigen jede Abweichung der Tonhöhe
an – verminderte Tonhöhen werden links, erhöhte Tonhöhen rechts des Tons angezeigt.
Die Abweichung (in Cent) wird auch oberhalb des Tons angezeigt.
• Stimmen Sie das Instrument, bis beide Pfeile in der
Mitte sind.
Wiederholen Sie den Vorgang für jede Saite.
38
Die mitgelieferten Effekt-PlugIns
Page 39

Restoration-PlugIns
In diesem Abschnitt finden Sie Beschreibungen der PlugIns aus der Restoration-Kategorie.
DeClicker
Mit dem DeClicker-PlugIn lassen sich einzelne Störgeräusche aus Aufnahmen gezielt entfernen. Ein typischer Anwendungsfall ist z.B. das Entfernen von Störgeräuschen
aus Aufnahmen von Vinyl-Schallplatten. Der DeClicker
kann aber auch sinnvoll sein beim Entfernen von Störgeräuschen, die durch oxidierte Anschlüsse entstehen, Klickgeräuschen, die durch Synchronisationsprobleme bei der
Übertragung von digitalem Audiomaterial entstehen, usw.
Ö Der DeClicker ist nicht auf das Entfernen von Knistern
(viele leise Störgeräusche) ausgelegt.
Allerdings ist der Übergang zwischen »Klicks« und Knistern fließend und in
einigen Fällen können Sie auch bei Knistergeräuschen Verbesserungen erreichen.
Ö Wenn Sie Hintergrundrauschen (Bandlaufgeräusche)
aus einer Aufnahme entfernen möchten, sollten Sie den DeClicker zusammen mit dem DeNoiser-PlugIn verwenden.
Die Funktionsweise des DeClicker-PlugIns
Die Bearbeitung mit dem DeClicker ist in zwei Schritte
aufgeteilt:
• Analyse: Wenn das Audiosignal den DeClicker durchläuft,
identifiziert der ausgewählte Analysealgorithmus die Klickgeräusche in der Aufnahme. Sie können die Analyseparameter
durch Auswählen eines Modus im Mode-Bereich und Einstellen der Threshold- und DePlop-Parameter vorgeben.
• Entfernen von Klicks: Ein Algorithmus zum Entfernen von Klickgeräuschen wird auf die wiedergegebenen Audiobereiche angewendet.
Oft kann das ursprüngliche Audiomaterial, das durch ein Störgeräusch
überlagert wird, nicht wiederhergestellt werden. So entsteht an dieser
Stelle eine Lücke, sobald der Klick entfernt worden ist. Der DeClicker kann
jedoch die fehlenden Teile in der Wellenform wiederherstellen. Mit dieser
Funktion können Sie auch Bandaussetzer (Dropouts) bis zu einer Länge
von 60 Samples entfernen (etwas über eine Millisekunde bei 44,1kHz).
Im DeClicker-Fenster wird der gesamte DeClicker-Prozess
in den Input- und Output-Anzeigen (das eingehende bzw.
das mit dem DeClicker bearbeitete Audiosignal) dargestellt. Auf diese Weise können Sie die Parameter besser
einstellen. Wenn Sie den Audition-Schalter einschalten,
werden nur die vom DeClicker entfernten Signalbestandteile wiedergegeben (und in der Output-Anzeige dargestellt).
Auf das Audiomaterial sollte kein Tiefpassfilter angewendet
worden sein, bevor Sie es mit dem DeClicker bearbeiten,
da dadurch die Identifizierung von Klickgeräuschen beeinflusst werden kann.
Parameter
Parameter Beschreibung
Audition-Schalter
Classic Wenn dieser Schalter eingeschaltet ist, versucht der De-
Threshold Mit dem Threshold-Regler stellen Sie den Schwellenwert
Wenn dieser Schalter eingeschaltet ist, wird nur das entfernte Material wiedergegeben und in der Output-Anzeige
wird die Wellenform des entfernten Materials angezeigt.
Clicker sowohl hörbare Klickgeräusche als auch Knistergeräusche zu entfernen. Wenn dieser Schalter
ausgeschaltet ist, werden nur einzeln hörbare Klickgeräusche entfernt und kleinere, schnell aufeinander folgende
Knistergeräusche ignoriert. Die Wahl des Modus ist abhängig vom Quellmaterial. Beachten Sie, dass der Classic-Modus weniger Rechenleistung benötigt.
für die Amplitude ein, die ein Klickgeräusch aufweisen
muss, damit es als solches identifiziert wird. Meistens
identifizieren die empfindlichen DeClicker-Algorithmen
wesentlich mehr Klicks, als das menschliche Ohr wahrnehmen kann. Um zu vermeiden, dass mit dem Entfernen
nicht hörbarer Klicks unnötig Rechenleistung vergeudet
wird, wählen Sie zunächst eine hohe Einstellung und verringern diese so lange, bis nur die Störgeräusche, die Sie
entfernen wollen, als solche erkannt werden. Schalten
Sie den Audition-Modus ein, wenn Sie überprüfen möchten, dass das entfernte Material keine Musik oder rhythmischen Daten enthält.
39
Die mitgelieferten Effekt-PlugIns
Page 40

Parameter Beschreibung
DePlop Dies ist ein spezielles Hochpassfilter, das auf Signale an-
Quality Hier können Sie die Qualität der Klick-Entfernung und der
Mode Die Mode-Einstellungen beziehen sich auf verschiedenar-
gewendet wird, die unter 150Hz liegen. Dieses Filter
schneidet »Plopp-Geräusche« aus, die manchmal nach
dem Entfernen eines Klicks auftreten. Mit dem Regler
wird die Filterfrequenz angepasst (off–150Hz).
Wenden Sie diese Funktion bei neueren Aufnahmen nur
sehr vorsichtig an, da ansonsten das Nutzsignal beschädigt werden könnte! Alte Aufnahmen, die zumeist einen
schmaleren Frequenzbereich verwenden, lassen sich mit
dieser Funktion hingegen sehr gut bearbeiten.
Wiederherstellung des Audiomaterials festlegen, wobei
»4« die höchste Qualitätseinstellung ist. Das bedeutet jedoch auch, dass entsprechend mehr Rechenleistung beansprucht wird.
In manchen Situationen kann auch eine geringere Qualitätsstufe ein besseres Ergebnis erzielen, z.B. wenn zwei
Klickgeräusche schnell aufeinander folgen oder wenn auf
ein Klickgeräusch innerhalb eines ruhigen Bereichs ein
lauterer Bereich folgt.
tiges Quellmaterial. Die Standard-Einstellung eignet sich
für das meiste Quellmaterial. Probieren Sie zunächst
diese Einstellung aus. Die Vintage-Einstellung eignet sich
für die Restaurierung alter Aufnahmen (die nur einen begrenzten Anteil hoher Frequenzen enthalten). Die Modern-Einstellung eignet sich für moderne Aufnahmen mit
einem breiten Frequenzbereich. Dieser Modus legt ein
größeres Gewicht auf die Unterscheidung zwischen
Klickgeräuschen und anderen starken Impulsen, wie sie in
moderner Musik vorkommen.
Tipps und Tricks
• Wenn Sie den Vintage-Modus wählen und sehr hohe Threshold- und DePlop-Einstellungen vornehmen, erzielen Sie einen
interessanten Effekt, bei dem Material mit besonders betonten
Einsätzen, z.B. Schlagzeug oder Blechbläser, »weicher« wird.
• Wenn das Audiomaterial digitale Verzerrungen (Übersteuerungen oder »Clipping«) enthält, probieren Sie den DeClicker aus.
Auch wenn er keine Wunder vollbringen kann, wird die »Härte«,
die durch die Verzerrung entsteht, etwas abgeschwächt.
DeNoiser
Das DeNoiser-PlugIn ermöglicht eine Rauschunterdrückung ohne Verluste in der Tonqualität, d.h. es entfernt
Breitbandrauschen aus Audiomaterial, ohne dabei einen
»spektralen Fingerabdruck« zu hinterlassen. Der Algorithmus des PlugIns identifiziert das Hintergrundrauschen
und gleicht bei auftretenden Veränderungen seine Einstellungen an. Das bedeutet, dass das Rauschen ohne Nebeneffekte gedämpft werden kann, ohne dass dabei der
Raumeindruck verlorengeht und das Endergebnis »farblos« erscheint. Die verwendeten Methoden sind das Ergebnis einer viele Jahre andauernden Forschung und
Entwicklung auf diesem Gebiet.
Zu den typischen Anwendungsbereichen für den DeNoiser
gehört das Entfernen von Störgeräuschen oder Erzeugen
neuer Master von alten Band- oder Vinylaufnahmen oder
Live-Aufnahmen, die störende Nebengeräusche enthalten.
Die Funktionsweise des DeNoiser-PlugIns
Das Funktionsprinzip des DeNoisers basiert auf der so
genannten spektralen Subtraktion. Die Intensität aller Bereiche des Frequenzspektrums mit einer Amplitude, die
unterhalb der geschätzten Rauschobergrenze liegt, wird
mit Hilfe eines spektralen Expanders verringert. Das Rauschen wird unterdrückt, ohne dass der Phasenverlauf des
Signals verändert wird.
40
Die mitgelieferten Effekt-PlugIns
Page 41

In der folgenden Abbildung wird der Signalfluss dargestellt:
Noise Reduction
Level
Noise
Floor
Input
Die durchgezogene Linie stellt das eigentliche Audiosignal dar und die
gestrichelten Linien zeigen Steuersignale an.
Ambient
Analysis
Transient
Analysis
Noise
Reduction
Ambience
Output
Das Signal wird kontinuierlich vom ersten Modul in der Signalkette analysiert, d.h. die Rauschobergrenze wird ständig
per Schätzung festgelegt. Dies reicht aus, wenn der
Rauschpegel konstant ist oder sich nur langsam verändert.
Wenn sich der Rauschpegel jedoch schnell verändert, kann
mit Hilfe der Umgebungs- und Transientenanalyse die
Rauschunterdrückung nachgeregelt werden. So bleibt bei
Audiomaterial mit vielen Transienten der lebhafte Charakter
und die natürliche Umgebungsatmosphäre erhalten.
Die Noisefloor-Anzeige
Die Anzeige links im DeNoiser-Fenster ist ein wichtiger
Faktor, wenn Sie Einstellungen vornehmen. Sie enthält die
folgenden drei Elemente:
• Der dunkelgrüne Spektralgraph.
Hier wird das Spektrum des gerade wiedergegebenen Audiomaterials
angezeigt. Auf der x-Achse wird die Frequenz (lineare Darstellung) und
auf der y-Achse die Amplitude, d.h. der Pegel, (in logarithmischer dBDarstellung) angezeigt.
• Die gelbe Linie.
Sie gibt die spektrale Einschätzung der Rauschobergrenze (Noisefloor)
wieder. Der Mittelwert wird mit der Zahl unter der Anzeige angegeben.
• Die hellgrüne Linie.
Diese Linie gibt die Pegeleinstellung grafisch wieder.
Die hellgrüne Pegellinie sollte so eingestellt werden, dass
sie geringfügig oberhalb der gelben Linie liegt, die die
Rauschobergrenze angibt. Mit Hilfe der dunkelgrünen
Spektralanzeige können Sie die Feineinstellung für die Pegeleinstellung vornehmen, damit auch wirklich nur das Rauschen und keine Signalkomponenten gelöscht werden (im
Idealfall sollte sich die hellgrüne Linie zwischen der gelben
Linie und der dunkelgrünen Spektralanzeige befinden).
Ö Wenn Sie Audiomaterial mit dem DeNoiser bearbeiten, benötigt das PlugIn etwas Zeit (weniger als eine Sekunde) für die Analyse des Materials und zum Einstellen
der internen Parameter.
Da Sie diesen Kalibrierungszeitraum sicher nicht in das Endergebnis mit
einbeziehen wollen, sollten Sie erst eine kurze Sequenz des Audiomaterials wiedergeben, damit der DeNoiser an diesem Beispiel »lernen« kann,
wo die Rauschobergrenze (Noisefloor) für dieses Material anzulegen ist,
die Wiedergabe abbrechen und wieder von vorne anfangen. Intern wird
sich der DeNoiser wieder an die Einstellungen »erinnern«.
Die mitgelieferten Effekt-PlugIns
41
Page 42

Parameter
Parameter Beschreibung
Freeze Wenn Sie diesen Schalter einschalten, wird der Berech-
Reduction Mit diesem Parameter wird die Rauschunterdrückung
Ambience Dieser Parameter regelt das Verhältnis zwischen Rausch-
Offset Dieser Parameter dient als Schwellenwert für den Ge-
A/B/Store Diese Schalter werden im folgenden Abschnitt beschrie-
Classic Wenn dieser Schalter eingeschaltet ist, wird eine weni-
nungsvorgang, mit dem der DeNoiser kontinuierlich den
aktuellen Rauschpegel feststellt, »eingefroren«. Die gelbe
Linie behält den zuletzt gemessenen Wert bei (genau so
wie die numerische Noisefloor-Anzeige im Feld unterhalb
der grafischen Darstellung), bis Sie die Freeze-Funktion
wieder ausschalten. So haben Sie die Möglichkeit, sich
die einzelnen Werte genauer anzusehen.
eingestellt. Je niedriger dieser Wert, desto mehr Rauschen wird entfernt. Das Endergebnis hängt außerdem
vom Ambience-Parameter sowie von der automatischen
Umgebungs- und Transientenanalyse des Originalmaterials ab, die bereits beschrieben wurden.
unterdrückung einerseits und ursprünglichem Klangbild
andererseits. Bei einer niedrigen Ambience-Einstellung
kann sich der Klang etwas leblos und steril anhören. Ein
hoher Wert bedeutet, dass der ursprüngliche Klang im
Wesentlichen erhalten bleibt. Dabei fällt die Rauschunterdrückung entsprechend geringer aus.
samtpegel, bei dem die Rauschunterdrückung durchgeführt wird. Eine optimale Rauschunterdrückung mit
minimaler Klangverfälschung erreichen Sie, wenn der Parameter so eingestellt ist, dass der Wert geringfügig über
dem Wert für die Rauschobergrenze liegt. Als Orientierungshilfe wird der Pegelwert als hellgrüne Linie in der
Spektralanzeige dargestellt, während die Rauschobergrenze mit einer gelben Linie angezeigt wird.
ben.
ger rechenleistungsintensive Version des DeNoiser-Algorithmus verwendet. Schalten Sie den Classic-Modus
ein, um Rechenleistung zu sparen. Um optimale Ergebnisse bei der Rauschunterdrückung zu erzielen, sollten
Sie den Classic-Modus jedoch ausschalten.
Die A/B-Schalter
Mit den A/B-Schaltern können Sie schnell zwischen zwei
verschiedenen DeNoiser-Voreinstellungen umschalten
und so verschiedene Konfigurationen ausprobieren und
vergleichen. Sie können diese Funktion auch verwenden,
wenn Sie auf verschiedene Bereiche des Audiomaterials
unterschiedliche Einstellungen anwenden möchten. Gehen Sie folgendermaßen vor:
1. Stellen Sie die gewünschten Werte für Einstellung A
ein.
2. Klicken Sie zunächst auf [Store] und danach auf [A].
3. Stellen Sie die gewünschten Werte für Einstellung B
ein.
4. Klicken Sie zunächst auf [Store] und danach auf [B].
Jetzt haben Sie zwei Voreinstellungen gespeichert und können zwischen
beiden umschalten, indem Sie auf [A] oder [B] klicken.
Grungelizer
Der Grungelizer fügt Rauschen und Störgeräusche zu Ihren Aufnahmen hinzu, so dass ein Höreindruck wie bei
einem alten Radio oder einer zerkratzten Schallplatte
entsteht. Folgende Parameter sind verfügbar:
Parameter Beschreibung
Crackle Mit diesem Parameter können Sie ein Knistern hinzufü-
RPM-Schalter Wenn Sie den Sound einer Vinyl-Scheibe emulieren,
Noise Mit diesem Drehregler können Sie einstellen, wie hoch
Distort Mit diesem Regler können Sie Verzerrung hinzufügen.
EQ Richten Sie diesen Drehregler nach rechts aus, um tiefe
AC Mit diesem Parameter wird ein konstantes, tiefes Netz-
FrequencySchalter
Timeline Legen Sie hier die Stärke des Gesamteffekts fest. Je wei-
gen, wie bei der guten alten Schallplatte. Je weiter Sie
den Regler nach rechts drehen, desto mehr Knistern wird
hinzugefügt.
können Sie mit diesem Schalter die Umdrehungen der
Schallplatte pro Minute (33/45/78) einstellen.
der Anteil der hinzugefügten Störgeräusche sein soll.
Frequenzen abzuschneiden und einen hohleren LoFiSound zu erzeugen.
brummen emuliert.
Hier können Sie die Frequenz des Netzbrummens (50
oder 60Hz) einstellen und die Tonhöhe festlegen.
ter Sie den Drehregler nach rechts (1900) ausrichten,
desto ausgeprägter wird der Effekt.
42
Die mitgelieferten Effekt-PlugIns
Page 43

Reverb-PlugIns
In diesem Abschnitt finden Sie Beschreibungen der PlugIns aus der Reverb-Kategorie.
RoomWorks
Das leistungsfähige Reverb-PlugIn RoomWorks kann für
Stereo- und Surround-Formate verwendet werden. Es erzeugt einen realistischen Raumeindruck und die verschiedensten Reverb-Effekte, von kurzen Reflexionen bis zum
Hall in einer großen Höhle. Die CPU-Belastung kann an
die Bedingungen Ihres Systems angepasst werden. Die
folgenden Parameter sind verfügbar:
Parameter Beschreibung
Low Freq Hier können Sie die Frequenz einstellen, ab der das Kuh-
High Freq Hier können Sie die Frequenz einstellen, ab der das Kuh-
Low Gain Grad der Dämpfung bzw. Verstärkung für das Kuh-
High Gain Grad der Dämpfung bzw. Verstärkung für das Kuh-
Pre-Delay Mit diesem Parameter stellen Sie eine Verzögerung zwi-
Reverb Time Mit diesem Parameter können Sie die Länge des Reverb-
Size Mit diesem Parameter wird die Länge der frühen Reflexi-
Diffusion Dieser Parameter beeinflusst den Klangcharakter der
Width Hier können Sie die Stereobildbreite einstellen. Bei 0%
schwanzfilter für tiefe Frequenzen einsetzt.
schwanzfilter für hohe Frequenzen einsetzt. Beide Kuhschwanzfilter wenden EQ auf das Signal an, bevor es
gefiltert wird.
schwanzfilter für tiefe Frequenzen.
schwanzfilter für hohe Frequenzen.
schen dem Eingangssignal und dem Ausgang des Reverb-Effekts ein. Je länger es dauert, bis die ersten
Reflexionen den Hörer erreichen, desto größer erscheint
der simulierte Hallraum.
Effekts in Millisekunden einstellen.
onen verändert, so dass unterschiedlich große Hallräume
simuliert werden können.
Hallfahne. Ein höherer Wert macht den Klang weicher,
ein niedrigerer Wert wirkt klarer. Damit können Sie unterschiedliche Oberflächen im Hallraum simulieren (z.B.
harte Wände oder Teppich).
erhalten Sie ein Monosignal, bei 100% ein Stereosignal.
Parameter Beschreibung
Variation Wenn Sie auf diesen Schalter klicken, wird eine neue Ko-
Hold Wenn Sie diese Option einschalten (so dass um den
Low Range Hier können Sie die Grenzfrequenz einstellen, ab der
High Range Hier können Sie die Grenzfrequenz einstellen, ab der
Low Damping Dieser Wert bestimmt den Grad der Dämpfung der tiefen
High Damping Die hohen und tiefen Frequenzbereiche eines normalen
Amount Hier können Sie einstellen, wie stark sich die Hüllkurven-
Attack Die Hüllkurveneinstellungen von RoomWorks wirken sich
Release Dieser Wert bestimmt, wie lange das Effektsignal nach
Mix Hier können Sie das Verhältnis zwischen dem unbearbei-
Wet only Wenn Sie diesen Schalter einschalten, wird die Mix-Ein-
Distance Dieser Parameter ist nur für Surround-Konfigurationen
pie des aktuellen Reverb-Programms mit geänderten Reflexionseinstellungen erzeugt. Mit dieser Funktion können
Sie Probleme mit Nebengeräuschen oder anderen unerwünschten Effekten vermeiden. Es sind bis zu 1000 verschiedene Variationen verfügbar.
Schalter ein gelber Kreis angezeigt wird), wird das Hallsignal als Endlosschleife wiedergegeben. Damit lassen
sich interessante Flächen-Sounds erzeugen.
tiefe Frequenzen gedämpft werden.
hohe Frequenzen gedämpft werden.
Frequenzen. 100% bedeutet keine Dämpfung, unter
100% werden die tiefen Frequenzen stärker gedämpft,
über 100% werden sie angehoben.
Raumhalls klingen schneller ab als der mittlere Frequenzbereich. Dieser Wert wirkt sich auf die Abklingzeit hoher
Frequenzen aus. Wenn Sie den Damping-Wert verringern, klingen die hohen Frequenzen schneller ab. Bei
Werten über 100% verlängert sich die Abklingzeit gegenüber dem mittleren Frequenzbereich.
Parameter (Attack und Release) auf den Reverb-Effekt
auswirken. Je höher dieser Wert, desto ausgeprägter ist
der Effekt.
darauf aus, wie stark das Hallsignal von der Dynamik des
Eingangssignals beeinflusst wird, ähnlich wie bei einem
Noise Gate oder Expander. Der Attack-Wert bestimmt,
wie viele Millisekunden nach Eingang einer Signalspitze
vergehen, bevor das Effektsignal die volle Lautstärke erreicht hat. Diese Einstellung ähnelt dem Predelay-Wert,
jedoch wird das Signal eingeblendet, anstatt plötzlich
einzusetzen.
Eingang einer Signalspitze zu hören ist, ähnlich wie der
Release-Wert in einem Noise Gate.
teten Signal (»Dry«) und dem bearbeiteten Signal (»Wet«)
einstellen. Wenn Sie RoomWorks als Insert-Effekt in einem Effektkanal verwenden, sollten Sie diesen Wert auf
100% einstellen oder den Send-Schalter einschalten.
stellung übergangen und nur das bearbeitete Signal
(100% Wet) ausgegeben. Der Schalter sollte immer eingeschaltet sein, wenn Sie RoomWorks als Send-Effekt in
einem Effekt- oder Gruppenkanal verwenden.
verfügbar. Mit diesem Regler können Sie die Position des
Hörers im Hallraum verändern. Positive Werte verschieben die Position nach vorne, negative Werte nach hinten.
43
Die mitgelieferten Effekt-PlugIns
Page 44

Parameter Beschreibung
Rotate Wenn dieser Schalter eingeschaltet ist, wird der Hall-
Balance Dieser Parameter bestimmt das Lautstärkeverhältnis zwi-
Efficiency Dieser Parameter bestimmt die CPU-Belastung durch
Export Mit diesem Schalter bestimmen Sie, ob RoomWorks
raum um 90° gedreht.
schen den vorderen und hinteren Lautsprechern. Bei positiven Werten sind die vorderen Lautsprecher lauter, bei
negativen die hinteren. Beachten Sie, dass bei Einschalten der Rotate-Option dieses Verhältnis um 90° gedreht
wird.
RoomWorks. Ein niedrigerer Wert bedeutet eine höhere
Belastung des Prozessors, was gleichzeitig ein Hallsignal
von höherer Qualität erzeugt. Höhere Werte (über 90%)
erzeugen interessante Effekte – probieren Sie es aus!
beim Audioexport mit größtmöglicher Qualität arbeitet
(und entsprechend mit der größtmöglichen CPU-Belastung). Wenn Sie einen bestimmten Reverb-Effekt unter
Verwendung des Efficiency-Reglers erzeugt haben,
sollte dieser Schalter ausgeschaltet sein. Wenn Sie ein
Hallsignal höchster Qualität wünschen, schalten Sie diesen Schalter ein (um den Schalter wird ein gelber Ring
angezeigt).
Ö Die Optionen im Surround-Bereich außen rechts im
Bedienfeld von RoomWorks sind nur verfügbar, wenn das
PlugIn mit einer Surround-Spur verwendet wird.
RoomWorks SE
RoomWorks SE ist die Light-Version des RoomWorksPlugIns. Sie verfügen damit über einen hochwertigen Halleffekt, jedoch weist Roomworks SE weniger Parameter auf
und benötigt weniger CPU-Leistung als die Vollversion.
Die folgenden Parameter sind verfügbar:
Parameter Beschreibung
Pre-Delay Mit diesem Parameter stellen Sie eine Verzögerung zwi-
Reverb Time Mit diesem Parameter können Sie die Länge des Reverb-
Diffusion Dieser Parameter beeinflusst den Klangcharakter der
High Damping
Amount
Low Damping
Amount
Mix Hier können Sie das Verhältnis zwischen dem unbearbei-
schen dem Eingangssignal und dem Ausgang des Reverb-Effekts ein. Je länger es dauert, bis die ersten
Reflexionen den Hörer erreichen, desto größer erscheint
der simulierte Hallraum.
Effekts in Millisekunden einstellen.
Hallfahne. Ein höherer Wert macht den Klang weicher,
ein niedrigerer Wert wirkt klarer. Damit können Sie unterschiedliche Oberflächen im Hallraum simulieren (z.B.
harte Wände oder Teppich).
Die hohen und tiefen Frequenzbereiche eines normalen
Raumhalls klingen schneller ab als der mittlere Frequenzbereich. Dieser Wert wirkt sich auf die Abklingzeit hoher
Frequenzen aus. Wenn Sie den Damping-Wert verringern, klingen die hohen Frequenzen schneller ab. Bei
Werten über 100% verlängert sich die Abklingzeit gegenüber dem mittleren Frequenzbereich.
Dieser Wert bestimmt den Grad der Dämpfung der tiefen
Frequenzen. 100% bedeutet keine Dämpfung, unter
100% werden die tiefen Frequenzen stärker gedämpft,
über 100% werden sie angehoben.
teten Signal (»Dry«) und dem bearbeiteten Signal (»Wet«)
einstellen. Wenn Sie RoomWorks als Insert-Effekt in einem Effektkanal verwenden, sollten Sie diesen Wert auf
100% einstellen oder den Send-Schalter einschalten.
44
Die mitgelieferten Effekt-PlugIns
Page 45

Spatial-PlugIns
Dieser Abschnitt beinhaltet Beschreibungen zu den PlugIns der Spatial-Kategorie.
MonoToStereo
Dieser Effekt verwandelt ein Mono-Signal in ein PseudoStereo-Signal. Sie müssen dieses PlugIn verwenden,
wenn Sie eine Mono-Datei auf einer Stereospur wiedergeben möchten.
Die folgenden Parameter sind verfügbar:
Parameter Beschreibung
Width Dies bestimmt das Ausmaß der Stereobildverbreiterung.
Delay Dieser Parameter vergrößert den Unterschied zwischen
Color Dieser Parameter erzeugt ebenfalls Unterschiede zwi-
Mono Wenn dies eingeschaltet ist, wird ein Mono-Signal ausge-
Drehen Sie den Regler im Uhrzeigersinn, um einen ausgeprägteren Effekt zu erzeugen.
dem rechten und linken Kanal, um den Stereoeindruck zu
verstärken.
schen den Kanälen, um den Stereoeindruck zu verstärken.
geben. Nutzen Sie diesen Parameter, um zu prüfen, ob ungewollte Veränderungen in der Klangfarbe vorliegen, die
beim künstlichen Erzeugen eines Stereobildes auftreten
können.
StereoEnhancer
Dieses PlugIn verbreitert das Stereobild von Stereomaterial. Es kann nicht mit einem Mono-Signal verwendet
werden.
Die folgenden Parameter sind verfügbar:
Parameter Beschreibung
Width Dies bestimmt das Ausmaß der Stereobildverbreiterung.
Delay Dieser Parameter vergrößert die Unterschiede zwischen
Color Dieser Parameter erzeugt ebenfalls Unterschiede zwi-
Mono Wenn dies eingeschaltet ist, wird ein Mono-Signal ausge-
Drehen Sie den Regler im Uhrzeigersinn, um einen ausgeprägteren Effekt zu erzeugen.
dem rechten und linken Kanal, um den Stereoeindruck zu
verstärken.
schen den Kanälen, um den Stereoeindruck zu verstärken.
geben. Nutzen Sie diesen Parameter, um zu prüfen, ob ungewollte Veränderungen in der Klangfarbe vorliegen, die
beim Verbreitern eines Stereobilds auftreten können.
45
Die mitgelieferten Effekt-PlugIns
Page 46

Surround-PlugIns
In diesem Abschnitt finden Sie Beschreibungen der PlugIns aus der Surround-Kategorie.
Matrix Decoder
Beim MatrixDecoder wird der Vorgang umgekehrt (siehe
oben). So kann überprüft werden, wie sich der kodierte Mix
bei der Wiedergabe auf einem Pro-Logic-kompatiblen System anhört. Beim Abspielen eines kodierten Mixes über den
Decoder werden die Kanäle Links-total (Lt) und Rechts-total (Rt) wieder in vier Kanäle (LRCS) umgewandelt.
!
Diese Dokumentation enthält keine Informationen
über die Funktionsweise von Pro Logic. An dieser
Stelle soll lediglich erklärt werden, wie Sie den MatrixEncoder/Decoder einsetzen können, um einen mit
diesem Standard kompatiblen Mix zu erstellen.
Verwenden des MatrixEncoders/Decoders
1. Nehmen Sie die gewünschten Grobeinstellungen für
den Mix vor.
Ordnen Sie die Kanäle mit dem Surround Panner im Surround-Mix an
oder leiten Sie sie an die einzelnen LRCS-Ausgänge.
2. Schalten Sie den MatrixEncoder ein.
Sie können nun den kodierten Stereomix so hören, wie er bei der Wiedergabe auf einem normalen Stereowiedergabegerät klingen wird. Öffnen Sie das Bedienfeld des MatrixEncoders, um die Verstärkung des Lt/
Rt-Ausgangs mit den Reglern anzupassen.
3. Schalten Sie den MatrixDecoder ein, öffnen Sie das
Bedienfeld und klicken Sie im Steering-Bereich auf den
On-Schalter.
Nun hören Sie, wie der Mix im Surround-Sound auf einem Pro-Logickompatiblen System klingt.
• In der Steering-Darstellung wird eine Kugel im LRCSBereich angezeigt. Die Position der Kugel zeigt die dominante Richtung des Mixes an, auch »Dominanz-Vektor«
genannt. Bei der Bearbeitung wird aus technischen Gründen der dominante Kanal verstärkt, während die nicht dominanten Kanäle abgeschwächt werden.
Einrichten
• Fügen Sie im Fenster »VST-Verbindungen« einen Aus-
gangsbus mit der Konfiguration »LCRS« hinzu und leiten
Sie ihn an die Ausgänge Ihrer Audio-Hardware.
Dies gilt, wenn Sie einen vierkanaligen Surround-Mix erzeugen möchten.
Eine Beschreibung des Vorgangs bei fünf Kanälen finden Sie auf »Verwen-
den des Matrix Encoders mit dem Surround-Format »5.0«« auf Seite 47.
• Der Encoder sollte in der ersten Post-Fader-Schnitt-
stelle für einen Insert (i7) eingefügt werden, gefolgt von
dem Decoder.
Die mitgelieferten Effekt-PlugIns
46
Page 47

4. Schalten Sie den Bypass-Schalter ein und aus, um
den dekodierten Mix mit dem kodierten Stereomix zu vergleichen, und nehmen Sie im Mixer-Fenster die notwendigen Einstellungen vor.
Dabei sollten Sie versuchen, einen Mix zu erstellen, der sowohl in der kodierten als auch in der dekodierten Fassung gut klingt. Schalten Sie den
MatrixEncoder und den MatrixDecoder aus, wenn Sie den kodierten bzw.
den dekodierten Mix mit dem unbearbeiteten Mix vergleichen möchten.
!
Der Kodierungs-/Dekodierungsprozess führt im Vergleich zum unbearbeiteten Mix zu Signalverlusten.
Dies ist völlig normal und heißt nicht, dass etwas
nicht richtig funktioniert. Sie können jedoch durch
sorgfältiges Einstellen des Mixes den Signalverlust
auf einen akzeptableren Wert reduzieren. Sie sollten
die Pegel und weitere Einstellungen vor der Kodierung anpassen, denn weder der MatrixEncoder noch
der Matrix-Decoder sind in der Lage, den Mix in irgendeiner Form zu »steuern«.
5. Wenn Sie mit dem Ergebnis zufrieden sind, umgehen
Sie den Matrix Decoder (Bypass) oder entfernen Sie ihn
aus der Effektschnittstelle.
6. Schließen Sie ein Master-Aufnahmegerät an den Aus-
gang des Stereo-Mixes an und mischen Sie das Material
wie gewohnt zusammen.
Der erzeugte kodierte Stereo-Mix ist nun mit den herkömmlichen HeimWiedergabegeräten kompatibel, die den Pro-Logic-Standard verwenden.
3. Leiten Sie den Mix durch den MatrixEncoder.
Die beiden Surround-Kanäle werden zunächst zusammengemischt, so dass ein mit LCRS kompatibler Mix entsteht. Die vier erzeugten Signale werden wie gewohnt
kodiert. Dadurch sind beim Wechsel zwischen 5.1 und
LRCS weniger Anpassungen notwendig.
Verwenden des Matrix Decoders mit dem SurroundFormat »5.0«
Auch der MatrixDecoder verfügt über fünf Kanäle – aus
ähnlichen Gründen. Normalerweise werden selbst im
LRCS-Format für die Wiedergabe zwei Surround-Lautsprecher verwendet. Die beiden Lautsprecher geben einfach dasselbe Material wieder. Der MatrixDecoder
simuliert dies, indem er den Surround-Kanal an zwei Ausgänge weiterleitet. So können Sie zwischen den Formaten
wechseln und müssen weniger Anpassungen an den
Lautsprecherkanälen vornehmen.
MatrixEncoder
Verwenden des Matrix Encoders mit dem SurroundFormat »5.0«
Sie können einen Mix für verschiedene Surround-Formate
erstellen, z.B. wenn Sie dasselbe Material für 5.1 und für
LRCS verwenden möchten.
5.1 ist mit LRCS vergleichbar. Das Auslassen des LFE-
Kanals stellt dabei kein Problem dar. Allerdings arbeitet
LRCS nur mit einem Surround-Kanal, 5.1 dagegen mit
zwei.
Aus diesem Grund sind im MatrixEncoder zwei SurroundKanäle vorgesehen und somit insgesamt 5 Kanäle vorhanden. Dies soll in Verbindung mit dem Surround-Format
»5.0« verwendet werden. Gehen Sie folgendermaßen vor:
1. Erstellen Sie Ihren Mix für 5.1.
2. Fügen Sie im Fenster »VST-Verbindungen« einen 5.0-
Ausgangsbus hinzu und leiten Sie ihn an die physikalischen Ausgänge Ihrer Audio-Hardware.
Die mitgelieferten Effekt-PlugIns
Der MatrixEncoder wurde zum Pro-Logic-kompatiblen Kodieren von Mehrkanaldateien entwickelt. Bei diesem Vorgang wird ein Vierkanal-Surround-Sound auf zwei Kanäle
»zusammengefasst«, z. B. für die Rundfunkübertragung
oder Videoformate. Mit dem MatrixEncoder werden die
vier separaten Kanäle Links, Rechts, Mitte und Surround
(LRCS) in den beiden Kanälen Links-total (Lt) und
Rechts-total (Rt) zusammengefasst.
47
Page 48

Mix6To2
Mit Mix6To2 können Sie den Pegel von bis zu sechs Surround-Kanälen steuern und diese zu einem Stereoausgangssignal zusammenmischen. Das Einblendmenü
enthält eine Reihe von gängigen Surround-Formaten entsprechenden Lautsprecherkonfigurationen. Mit Mix6To2
können Sie Ihren Surround-Mix schnell in einem StereoMix zusammenmischen und Teile der Surround-Kanäle in
den Stereomix integrieren.
• Mix6To2 simuliert keinen Surround-Mix und fügt auch
keine psychoakustischen Ereignisse zum Ausgangssignal
hinzu. Es handelt sich lediglich um einen Mixer. Mix6To2
sollte außerdem in einer der Insert-Effektschnittstellen für
den Ausgangsbus geladen sein (Post-Fader).
Für jeden einzelnen Surround-Kanal stehen folgende Parameter zur Verfügung:
• Zwei Lautstärkeregler, die den Pegel des Surround-Busses
zur linken und rechten Seite des (Master-) Busses einstellen.
• Eine Link-Option, die die beiden Lautstärkeregler verbindet.
• Zwei Inv(ertieren)-Schalter, mit denen Sie die Phase der linken und der rechten Seite des Surround-Busses invertieren
können.
Der Masterbus verfügt über folgende Parameter:
• Eine Link-Option, die die beiden Masterregler verbindet.
• Ein Normalize-Schalter, der im eingeschalteten Zustand das
zusammengemischte Ausgangssignal normalisiert, d.h. der
Ausgangspegel wird automatisch angepasst, so dass das lauteste Signal so laut wie möglich ist, ohne jedoch zu einer digitalen Verzerrung (Clipping) zu führen.
Mix8To2
Mit dem Mix8To2 können Sie den Pegel von bis zu acht
Surround-Kanälen steuern und diese zu einem Stereoausgangssignal zusammenmischen. Das Einblendmenü enthält eine Reihe von Lautsprecherkonfigurationen, die
gängigen Surround-Formaten entsprechen. Mit dem
Mix8To2 können Sie Ihren Surround-Mix schnell in einen
Stereo-Mix zusammenmischen und Teile der SurroundKanäle in den Stereomix integrieren.
• Beachten Sie, dass der Mix8To2 keinen Surround-Mix
simuliert und auch keine psychoakustischen Ereignisse
zum Ausgangssignal hinzufügt. Es handelt sich lediglich
um einen Mixer.
• Darüber hinaus sollte der Mix8To2 in einer der Post-Fader-Insert-Effektschnittstellen für den Ausgangsbus geladen sein.
Jeder der Surround-Kanäle verfügt über folgende
Parameter:
• Zwei Lautstärkeregler, die den Pegel des Surround-Busses
auf der linken und rechten Seite des (Master-) Busses einstellen.
• Einen Link-Schalter, mit dem Sie dei beiden Lautstärkeregler
miteinander verbinden können.
• Zwei Invertieren-Schalter, mit denen Sie die Phase der linken
und der rechten Seite des Surround-Busses invertieren können.
Der Masterbus verfügt über folgende Parameter:
• Einen Link-Schalter, mit dem Sie die beiden Masterregler miteinander verbinden können.
• Einen Normalize-Schalter, der im eingeschalteten Zustand
das zusammengemischte Ausgangssignal normalisiert.
Mit einer so genannten Normalisieren-Funktion wird der gesamte Ausgangspegel gesteuert. Wenn Sie diese Funktion einschalten, wird der
Pegel des zusammengemischten Ausgangs so angepasst, dass 0 dB erreicht, jedoch nicht überschritten werden.
48
Die mitgelieferten Effekt-PlugIns
Page 49

Mixconvert
Das Mixconvert-PlugIn ähnelt den PlugIns Mix6To2 und
Mix8To2 da es ebenso als Insert-Effekt dazu verwendet
werden kann, einen Mehrkanal-Mix schnell in ein anderes
Format mit weniger Kanälen zusammenzumischen (z.B. einen 5.1-Surround-Mix in einen Stereo-Mix). Mit dem Mixconvert-PlugIn können Sie Surround-Mixes auch in
andere Surround-Formate zusammenmischen, z.B. ein
7.1 Cinema Surround-Format in ein 5.1 Heimkino-Format.
Dafür gibt es folgende Anwendungsgebiete:
• Zum Überprüfen, wie ein automatisch erstellter Downmix beim
Endabnehmer klingen wird.
• Zum unkomplizierten Erstellen eines neuen zusätzlichen Mixes
mit anderer Kanalzahl oder Lautsprecherkonfiguration.
• Zur Ausgabe mehrerer Mix-Konfigurationen gleichzeitig und in
verschiedenen Surround-Formaten für Broadcast-Zwecke.
Es sind Presets verfügbar, mit denen Sie Standard-Downmix-Einstellungen für bestimmte Konfigurationen abrufen
können; zudem besteht die Möglichkeit, bis zu 64 eigene
Presets pro Eingangs-/Ausgangskonfiguration abzuspeichern.
Mixconvert ist ein spezielles PlugIn, das automatisch in
bestimmten Situationen von Nuendo eingesetzt wird
(ebenso wie der SurroundPanner). Nuendo fügt das Mixconvert-PlugIn automatisch anstelle des Kanal-Panners
oder des Aux-Send-Panners ein, wenn ein Upmix oder
Downmix benötigt wird. Mögliche Einsatzbereiche sind:
• Wenn eine Mehrkanal-Audiospur (mehr als drei Audiowege),
ein Gruppenkanal oder Effektkanal an einen Ausgangsbus
oder Gruppenkanal mit einer anderen Anzahl von Audiowegen
geleitet wird (z.B. 5.1 an Stereo), wird in diesen Kanal ein Mixconvert-PlugIn anstelle des Panners eingefügt.
Das Mixconvert-PlugIn wird anstelle des Panners eingefügt.
• Wenn der Aux-Send einer Mehrkanal-Audiospur, eines Gruppenkanals, Effektkanals oder Ausgangsbusses an einen Gruppenkanal oder Ausgangsbus mit einer unterschiedlichen
Anzahl von Audiowegen geleitet wird, wird das MixconvertPlugIn anstelle des Aux-Send-Panners eingesetzt.
Das Mixconvert-PlugIn
wird anstelle der AuxSend-Panners eingefügt.
49
Die mitgelieferten Effekt-PlugIns
Page 50

Oberfläche
Überblick
Die PlugIn-Oberfläche lässt sich in drei Bereiche unterteilen. Links befindet sich die Anzeige der Eingangskonfiguration (»Input Configuration«) und die Parameter, die diese
Eingangskonfiguration direkt beeinflussen. Im mittleren
Bereich des Bedienfelds befinden sich die Pegelregler für
den Upmix/Downmix. Darüber sind die Preset-Parameter
angeordnet. Rechts befindet sich die Anzeige der Ausgangskonfiguration (»Output Configuration«) mit den Parametern, die direkt das Signal der Ausgangskonfiguration
beeinflussen. Zusätzlich ist ganz links ein Gain-Regler angeordnet.
In den folgenden Abschnitten werden alle Bedienelemente detailliert beschrieben. Wenn Sie den Mauszeiger
über einen Regler führen, wird darüber hinaus ein Tooltip
unten im MixConvert-Bedienfeld angezeigt.
Center-, Surround- und LFE-Regler
Mit diesen Reglern können Sie den Pegel des Front-Center- und des LFE-Kanals sowie der Surround-Kanäle im
Upmix/Downmix bestimmen. Die Surround-Kanäle können
nicht einzeln eingestellt werden. Der Pegelbereich für
Center- und Surround-Kanäle liegt zwischen -× und
+6dB, der des LFE-Kanals zwischen -× und +10dB, da
bei manchen Mixes der LFE-Kanal um 10dB gedämpft
sein kann (siehe »LFE-Kanal« auf Seite 52). »Center«,
»Surround« und »LFE« beziehen sich auf die jeweiligen
Kanäle der Eingangskonfiguration.
Solo- und Mute-Schalter
Die Solo- und Mute-Schalter (links neben der Eingangskonfiguration bzw. rechts neben der Ausgangskonfiguration) erleichtern es, alle Front- bzw. alle Surround-Kanäle
gleichzeitig stummzuschalten oder solo zu hören (siehe
»Solo-Modus« auf Seite 52).
Globaler Gain-Regler
Da der Pegel abhängig vom Eingangssignal, von der Zahl
der Lautsprecher und von einigen Downmix-Parametern
ist (siehe »Pegel« auf Seite 52), lässt sich hier der Gesamtpegel um ±12dB pro Kanal anpassen.
Anzeige des Maximalpegels
In diesem Feld wird der maximale Pegel angezeigt. Die
benachbarte LED zeigt an, ob dieser Maximalpegel über
0dB liegt. Durch Klicken auf die LED werden der Wert in
der Anzeige und die LED zurückgesetzt.
Eingangskonfiguration (»Input Configuration«)
Die Eingangskonfiguration wird von der Kanalbreite der
Spur, des Gruppenkanals oder des Ausgangsbusses bestimmt, für den das Mixconvert-PlugIn angewendet wird.
Ausgangskonfiguration (»Output Configuration«)
Die Ausgangskonfiguration kann nur verändert werden,
wenn das PlugIn als Insert-Effekt verwendet wird. Wenn
Nuendo den Panner automatisch durch das MixconvertPlugIn ersetzt, wird die Ausgangskonfiguration durch das
Ziel des Kanals oder Aux-Sends bestimmt. Wenn Mixconvert als Insert-Effekt verwendet wird, kann die Ausgangskonfiguration entweder direkt im Einblendmenü über der
Darstellung der Ausgangskonfiguration oder indirekt
durch Laden eines Presets bestimmt werden.
Solo und Mute für einzelne Lautsprecher
Wenn Sie einen einzelnen Lautsprecher solo hören oder
stummschalten möchten, können Sie direkt in der Darstellung der Eingangs- bzw. Ausgangskonfiguration darauf
klicken. Wenn Sie einmal Klicken, wird der Solo-Modus
für den Kanal eingeschaltet. Wenn Sie die [Alt]-Taste/
[Wahltaste] beim Klicken gedrückt halten, wird der Kanal
stummgeschaltet. Wenn Sie die [Strg]-Taste/[Befehlstaste] beim Klicken gedrückt halten, werden alle anderen
Kanäle, auch wenn sie sich im Solo-Modus befinden,
stummgeschaltet. Wenn Sie nochmals klicken (ohne Sondertaste) wird der Kanal zurückgesetzt.
Phasenverschiebung
Sie können die Phase der Kanäle Front-Links/Rechts und
Surround-Links/Rechts in 90°-Schritten verschieben. Immer wenn Sie auf den Schalter klicken, wird die Phase um
weitere 90° erhöht. Sie können die Phasenverschiebung
zurücksetzen, indem Sie mit der rechten Maustaste (Win)
bzw. gedrückter [Ctrl]-Taste (Mac) auf den Schalter klicken.
Die Phasenverschiebung kann für verschiedene Zwecke
eingesetzt werden. Wenn Sie einen Downmix von 2 Kanälen auf 1 Kanal durchführen, kann es nützlich sein, eine
Phasenverschiebung von 90° auf einen Kanal anzuwenden, um Pegelerhöhungen im Downmix-Signal zu vermei-
50
Die mitgelieferten Effekt-PlugIns
Page 51

den (die durch gleiche Signalanteile erzeugt werden).
Phasenverschiebungen können auch dazu eingesetzt
werden, um eine Pseudoräumlichkeit zu schaffen, indem
die gesamte Center-Information ausgelöscht wird.
!
Der Einsatz von Phasenverschiebung sollte generell
vorsichtig gehandhabt werden, da er sich negativ auf
das Frequenzspektrum und den Pegel des Downmixes auswirken kann. Wenn Sie einen matrizierten
Downmix erzeugen, sollten Sie vollständig auf zusätzliche Phasenverschiebungen verzichten, da bei
der Dematrizierung Phasenbeziehungen zwischen
den Kanälen eine wichtige Rolle spielen und Phasenverschiebungen eine ordnungsgemäße Dekodierung verhindern können.
Sie können das Panorama stufenlos über die Width-Balken (oben und unten in der Anzeige der Eingangskonfiguration) regeln. Wenn Sie auf »Width« klicken, können Sie
in einem Einblendmenü zwischen den Werten 0%, 25%,
50% und 100% auswählen.
!
Wenn die Surround-Kanäle oder die Links-/RechtsKanäle gleiche Signalanteile haben, werden diese
vollständig Phasenverschoben (180°), sobald Sie den
Width-Wert auf 100% setzen. Diese Signale werden
ausgelöscht, wenn Sie über ein Mono-System wie
z.B. AM-Radio-Broadcast oder Mono-Fernsehen wiedergegeben werden. Überprüfen Sie immer die Monokompatibilität von Mixes, die für den BroadcastGebrauch bestimmt sind.
Umschalten zwischen Parametersets
Mit Hilfe der Schalter »Memory«, »Toggle« und »Clear« kann
zwischen zwei verschiedenen Downmix-Parametersets zum
direkten Vergleich umgeschaltet werden. Mit dem MemorySchalter werden alle aktuellen Parameter in den temporären Parameterspeicher geschrieben (der mit dem ClearSchalter gelöscht werden kann). Mit dem Toggle-Schalter
können Sie zwischen dem gespeicherten und dem (veränderten) aktuellen Parameterset umschalten. Die Ausgangskonfiguration gilt hierbei nicht als Parameter, sondern muss
für beide Parametersets identisch sein.
Width-Regler
Mit den Width-Reglern für vorne und hinten lässt sich das
gehörte Panorama verändern. Wenn »Width« auf den
kleinsten Wert (0%) eingestellt ist, ist das Panorama sehr
schmal. Standardeinstellung ist in den meisten Fällen
50%. Werte über 50% führen zu einer künstlichen Panoramaverbreiterung; hier gilt ähnlich wie bei Phasenverschiebungen Vorsicht im Falle einer folgenden
Matrizierung/Dematrizierung des Signals.
Laden und Speichern von Presets
Die vollständige Liste an Presets ist nur verfügbar, wenn
Sie Mixconvert als Insert-Effekt laden. Wenn Nuendo das
Mixconvert-PlugIn anstelle des Panoramareglers einsetzt,
werden nur die Presets für die aktuellen Eingangs-/Ausgangskonfigurationen angezeigt.
Presets werden oben im mittleren Bereich des PlugIn-Bedienfelds ausgewählt und verwaltet. Im Textfeld wird der
Name des aktuellen Presets angezeigt. Klicken Sie auf das
Symbol neben dem Textfeld, um ein Einblendmenü zu öffnen, in dem Sie ein anderes Preset auswählen können. Die
verfügbaren Presets sind nach den für die vorhandene Eingangskonfiguration verfügbaren Downmix-Konfigurationen
sortiert. Sie können ein neues Parameterset speichern, indem Sie den gewünschten Namen in das Textfeld eingeben, auf »Save« klicken und im angezeigten Einblendmenü
»Save Preset« auswählen. Pro Eingangs-/Ausgangskonfiguration können Sie bis zu 64 Presets speichern. Wenn Sie
das aktuelle Preset löschen möchten, klicken Sie auf den
Save-Schalter und wählen Sie im Einblendmenü »Delete
Preset«. (Mitgelieferte Presets können nicht gelöscht werden.)
51
Die mitgelieferten Effekt-PlugIns
Page 52

Allgemeine Hinweise
Pegel
Die Lautstärke des Downmix-Signals kann von der Lautstärke des ursprünglichen Mixes abweichen. Dies hat
mehrere Gründe:
• Die Eingangssignale müssen skaliert werden, damit keine
Übersteuerung auftritt (Clipping).
• Die Anzahl der Lautsprecher hat Einfluss auf den Gesamtpegel.
• Der Pegel eines Downmix-Signals ist abhängig von der Korrelation der addierten Signale, daher hat auch eine Phasenverschiebung eines Signals u. U. Einfluss auf den Pegel.
LFE-Kanal
Der LFE-Kanal wird automatisch Tiefpass-gefiltert. Die
Grenzfrequenz des Tiefpass-Filters ist 120Hz, die Flankensteilheit 12dB/Okt. Der LFE-Kanal wird, falls in der
Eingangskonfiguration vorhanden und in der Ausgangskonfiguration nicht vorhanden, in gleichen Anteilen auf die
Kanäle Front-Links und Front-Rechts gemixt, da diese Kanäle als die Lautsprecher mit dem wahrscheinlich größten
Frequenzbereich angesehen werden.
Tastaturbefehle
Die PlugIn-Oberfläche ist auf eine Mausbedienung ausgerichtet. Zwei Befehle können mit der Tastatur ausgeführt
werden:
• Parameter in den temporären Parameter-Speicher schreiben:
[M]
• Parameterset umschalten: [S]
Solo-Modus
Wenn Sie auf den Solo-Schalter für einen Kanal klicken,
werden die anderen (Nicht-Solo-)Kanäle stummgeschaltet, da es keinen Solo-Bus gibt.
Funktionalität und verfügbare
Konvertierungsoptionen
Die Lautsprecherkonfiguration des Eingangs-Mixes (Eingangskonfiguration) wird durch die Breite des Kanals bestimmt, in den sie eingefügt wird. Diese wird automatisch
angezeigt. Die Lautsprecherkonfiguration des AusgangsMixes (Ausgangskonfiguration) wird automatisch ausgewählt, wenn das Mixconvert-PlugIn anstelle des Panners
in einen Kanal oder Aux-Send eingefügt wird. Wenn Mixconvert als Insert-Effekt verwendet wird, kann die Ausgangskonfiguration entweder im entsprechenden Menü
ausgewählt oder als Preset geladen werden.
Nicht alle theoretisch möglichen Kombinationen sind auch
tatsächlich verfügbar. Mixconvert ist auf Kanäle mit 8 Audiowegen beschränkt (d.h. die Formate 10.2 oder 8.1
werden nicht unterstützt). Die verfügbaren und nicht verfügbaren Kombinationen finden Sie unter »Mixconvert –
Anhang« auf Seite 77.
Parameterkurzbeschreibung
Parametername
Width Anpassung des Panoramas
Gain (global) Dämpfung bzw. Verstärkung aller Kanäle, um Clipping
Surround-Pegel Pegel des Surround-Kanals.
LFE-Pegel Pegel des LFE-Kanals.
Center-Pegel Pegel des Front-Center-Kanals.
Phasenverschiebung
Lautsprecher Jeder einzelne Lautsprecher lässt sich mit der Maus auf
Solo-Schalter Schaltet alle Front/Surround-Kanäle auf Solo.
Mute-Schalter Schaltet alle Front/Surround-Kanäle stumm.
Beschreibung
- 0% (minimale Breite)
- 50% (normale Breite, keine Anpassung)
- 100% (maximale Breite)
und zu geringe Pegel im konvertierten Signal auszugleichen.
Phasenverschiebung eines Kanals (0°, 90°, 180° oder
270°), verfügbar für Front/Surround Links/Rechts. Klicken Sie einmal, um die Phase um 90° zu verschieben.
Klicken Sie mit der rechten Maustaste (Win) bzw. gedrückter [Ctrl]-Taste (Mac), um die Phasenverschiebung
auf 0° zurückzusetzen.
Solo oder Stummschalten einstellen.
Klicken Sie einmal, um die Solo-Funktion einzuschalten.
Klicken Sie mit gedrückter [Alt]-Taste/[Wahltaste], um
die Stummschalten-Funktion einzuschalten.
Klicken Sie mit gedrückter [Strg]-Taste/[Befehlstaste],
um alle anderen Kanäle stummzuschalten, auch wenn
diese Solo sind.
Klicken Sie erneut auf einen Lautsprecher, um die Solo/
Stummschaltung aufzuheben.
52
Die mitgelieferten Effekt-PlugIns
Page 53

Parametername
Output Config Nur verfügbar, wenn Mixconvert als Insert-Effekt geladen
Store Memory Speichert das aktuelle Parameterset temporär.
Toggle Memory Schaltet zwischen dem aktuellen und dem temporär ge-
Clear Memory Löschen des temporären Parameterspeichers.
Save Preset Speichern oder Löschen des Presets, dessen Name in
Preset-Einblendmenü
Beschreibung
wird. Stellt die Ausgangs-Lautsprecher-Konfiguration
ein.
speicherten Parameterset hin und her.
dem Preset-Textfeld steht.
Laden eines Presets.
Verfügbare Konvertierungsoptionen
Eine Liste der verfügbaren Konvertierungsoptionen finden
Sie unter »Mixconvert – Anhang« auf Seite 77.
Mixconvert-ControlRoom
Das PlugIn Mixconvert-ControlRoom ist identisch mit dem
Mixconvert-PlugIn. Mit diesem PlugIn können Sie Surround-Mixes auch in andere Surround-Formate zusammenmischen, z.B. ein 7.1 Cinema Surround-Format in ein 5.1
Heimkino-Format. Der entscheidende Unterschied zum
Mixconvert-PlugIn ist, dass dieses PlugIn keine Latenz hat.
MixerDelay
• Mit den Pegelreglern können Sie die Lautstärke-Balance zwischen den Surround-Kanälen fein einstellen.
• Mit den Stummschalten- (M) und Solo-Schaltern können Sie
einzelne Kanäle anhören usw.
• Mit den Phasen-Schaltern können Sie die Phasen-Polarität
einzelner Kanäle invertieren.
• Mit den Delay-Reglern können Sie eine Verzögerung für einzelne Lautsprecher-Kanäle einstellen. Die Verzögerungszeiten
werden in Millisekunden und Zentimetern angezeigt. So haben
Sie die Möglichkeit, Abstände zu kompensieren, wenn Sie Ihren Surround-Mix mit unterschiedlichen Lautsprecher-Konfigurationen wiedergeben usw.
Normalerweise wird der Center-Kanal in einer 5.1-Lautsprecherkonfiguration näher an der Mix-Position angeordnet, so dass große Video-Bildschirme oder Projektionsflächen Platz finden. In solchen Fällen kann das
Mixerdelay-PlugIn dazu verwendet werden, die Nähe des Center-Kanals
auszugleichen. Passen Sie einfach die Verzögerung für den Center-Kanal entsprechend der Entfernungsdifferenz (in cm) der Lautsprecher zur
Mixposition an. Sie müssen den näheren Lautsprecher verzögern, so
dass der Sound zur selben Zeit wie der der weiter entfernten Lautsprecher eintrifft. Beachten Sie, dass das Mixerdelay-PlugIn eine große
Bandbreite (bis zu 1000ms) hat, und dass Feineinstellungen für die Lautsprecheranpassung am einfachsten über die Eingabe der Verzögerungszeit in Form von Zahlenwerten (in cm) zu realisieren sind.
• Die Routing-Bereiche unten im Fenster ermöglichen es Ihnen,
schnell den gewünschten Ausgang auszuwählen bzw. Ausgänge zu wechseln. Wenn Sie die [Alt]-Taste/[Wahltaste] gedrückt halten, können Sie mehreren Kanälen denselben
Ausgang zuweisen. Es stehen Ihnen auch mehrere Presets für
das Routing zur Verfügung. (Klicken Sie einfach auf den
Schalter »Select Presets« auf dem allgemeinen Bedienfeld,
um das Einblendmenü mit den verfügbaren Presets zu öffnen.)
Im allgemeinen Bedienfeld rechts im Fenster finden Sie
drei globale Schalter, mit denen Sie die Stummschaltung,
Solo und die Phase-Schalter für alle Kanäle ausschalten
können.
Mit dem MixerDelay können Sie die einzelnen Kanäle einer
Surround-Spur/eines Surround-Busses anpassen und
bearbeiten. Die folgenden Parameter sind für die einzelnen Kanäle verfügbar:
Die mitgelieferten Effekt-PlugIns
53
!
MixerDelay ist kein Mixer – die Anzahl der Ausgänge
ist dieselbe wie die Anzahl der Eingänge. Wenn Sie
ein Surround-Signal zu Stereo zusammenmischen
möchten, sollten Sie die PlugIns »Mix6to2« oder
»Mix8to2« verwenden.
Page 54

SurroundDither
SurroundDither ist kein Effekt im eigentlichen Sinne.
»Dithern« ist eine Methode, mit der Quantisierungsfehler
in Digitalaufnahmen verringert werden können. An Stellen
mit sehr niedrigem Pegel werden nur einige Bits zur Wiedergabe des Signals verwendet, was zu Quantisierungsfehlern und damit zu Verzerrungen führen kann. Beim
»Abschneiden« von Bits (wenn Sie die Auflösung z.B. von
24 auf 16Bit verringern) wird ein Quantisierungsrauschen
zur ansonsten einwandfreien Aufnahme hinzugefügt. Die
Auswirkungen der Quantisierungsfehler werden durch
Dithering verringert. Dadurch entsteht ein Rauschen, das
nur unter idealen Wiedergabebedingungen wahrnehmbar
ist, während ohne Dithering deutlich hörbare Verzerrungen auftreten.
Wann sollten Sie SurroundDither verwenden?
• Immer wenn Sie eine Aufnahme auf eine niedrigere Auflösung heruntermischen (entweder in Echtzeit bei der
Wiedergabe oder mit der Funktion »Audio-Mixdown exportieren nach«).
• Da SurroundDither die Dither-Funktion auf bis zu sechs
Kanäle gleichzeitig anwenden kann, sollten Sie SurroundDither immer verwenden, wenn Sie mit Surround-Kanälen
arbeiten.
Ist das nicht der Fall, verwenden Sie stattdessen UV22 HR , siehe »Mas-
tering – UV 22HR« auf Seite 29.
The following options can be set in the SurroundDither
control panel:
Die folgenden Parameter sind verfügbar:
Dithering
Welche der nachstehenden Parameter wie eingestellt
werden sollen, kann man nicht von vornherein sagen. Die
vorzunehmenden Einstellungen hängen im Wesentlichen
von dem Material ab, das Sie bearbeiten. Probieren Sie
einfach mehrere Einstellungen aus und hören Sie, ob Sie
mit dem Ergebnis zufrieden sind:
Option Beschreibung
Off Das Material wird nicht gedithert.
Type 1 Dies ist eine Art »Allround-Methode«. Probieren Sie zu-
Type 2 Bei dieser Einstellung werden die höheren Frequenzen
nächst diese Einstellung aus.
stärker betont als bei »Type 1«.
Noise-Shaping-Optionen (Off, Type 1 - 3)
Mit diesem Parameter können Sie das Rauschen verändern, das beim Dithern hinzugefügt wird. Auch hier gibt es
keine allgemein gültigen Regeln, aber Sie werden feststellen, dass sich das Geräusch immer weiter aus dem für das
Ohr am besten hörbaren Bereich (dem mittleren Bereich)
entfernt, je höher der gewählte Wert ist.
Ditherbits
Hier können Sie die gewünschte Bit-Auflösung für das
fertige Audiomaterial festlegen.
• Der Bereich hat sechs Schalter, einen für jeden Kanal.
• Über jedem Schalter befindet sich ein Feld, in dem die
Bit-Auflösung für die umgewandelten Dateien angezeigt
wird.
Klicken Sie mehrmals hintereinander auf einen Schalter, um die verfügbaren Werte für die Bit-Auflösung durchzugehen.
54
Die mitgelieferten Effekt-PlugIns
Page 55

Beispiel
Angenommen Sie haben Ihr Projekt so eingestellt, dass
24-Bit-Dateien aufgenommen werden. Nach der Fertigstellung möchten Sie nun ein digitales 16-Bit-Master zum
Brennen auf CD erzeugen. Gehen Sie folgendermaßen
vor:
1. Wählen Sie SurroundDither als einen Insert-Effekt in
einer der Ausgangsbus-Schnittstellen (Post-Fader) aus.
Das ist eine der beiden letzten Schnittstellen.
2. Öffnen Sie das Bedienfeld für den SurroundDither-Effekt und nehmen Sie unter »Dithering« und »NoiseShaping« die gewünschten Einstellungen vor.
3. Setzen Sie die Ditherbit-Auflösung für alle zurzeit verwendeten Master-Mix-Kanäle auf »16«, wie im Fenster
»VST-Verbindungen« festgelegt.
Dies sind die Kanäle 1 und 2, falls Sie keine Surround-Kanäle verwenden.
4. Wenn Sie das Projekt nun wiedergeben, wird der Mix
auf den digitalen Ausgängen Ihrer Audio-Hardware mit einer Auflösung von 16-Bit und unter Anwendung von
Dithering ausgegeben.
Tools-PlugIns
In diesem Abschnitt finden Sie Beschreibungen der PlugIns aus der Tools-Kategorie.
MultiScope
Verwenden Sie diesen Effekt, um die Wellenform, das
Phasenverhältnis oder den Frequenzanteil eines Signals
anzeigen zu lassen. Es stehen drei verschiedene Modi zur
Auswahl:
• Ampl. (Oszilloskop)
• Scope (Phasenkorrelations-Messgerät)
• Freq. (Spektralanalyse)
Der Modus »Ampl.« (Oszilloskop)
• Wenn Sie die Wellenform eines Signals anzeigen las-
sen möchten, öffnen Sie das Bedienfeld für den Multiscope und schalten Sie den Schalter »Ampl.« unten links
im Fenster ein.
• Wenn es sich bei dem Quellsignal um ein Stereosignal
handelt, können Sie wählen, ob der rechte (Right), der
linke (Left) oder beide Kanäle (Stereo) im Fenster angezeigt werden sollen. Bei Monosignalen ist diese Einstellung nicht von Bedeutung.
55
Die mitgelieferten Effekt-PlugIns
Page 56

• Wenn Sie »MultiScope« mit einer Multikanal-Spur oder
einem Multikanal-Ausgangsbus verwenden, können Sie
einen beliebigen Kanal für die Anzeige auswählen oder
alle Kanäle gleichzeitig anzeigen lassen (»All Channels«).
• Stellen Sie mit dem Amplitude-Drehregler den Wert für
die vertikale Größe der Wellenform ein und mit dem Frequency-Drehregler den Frequenzbereich, den Sie anzeigen lassen möchten.
• Mit dem Freeze-Schalter können Sie die Anzeigen der
verschiedenen Scope-Anzeigemodi einfrieren.
Klicken Sie erneut auf den Freeze-Schalter, um diesen Vorgang wieder
rückgängig zu machen.
Der Modus »Scope« (Phasenkorrelations-Messgerät)
• Eine zufällige, fast runde Form zeigt ein ausgeglichenes Stereosignal an. Neigt sich die Form nach links, überwiegt der linke
Kanal und umgekehrt. (Wenn im Extremfall ein Kanal stummgeschaltet ist, wird eine gerade Linie angezeigt, die um 90° zum
anderen Kanal versetzt ist.)
• Ein perfekter Kreis zeigt eine Sinuswelle auf einem Kanal und
dieselbe Sinuswelle um 90° versetzt auf dem anderen Kanal an.
• Allgemein gilt: Je »geradliniger« die Darstellung, um so mehr
Bässe sind im Signal enthalten. Je »diffuser« die Darstellung,
um so mehr hohe Frequenzen enthält das Signal.
Wenn Sie den MultiScope mit einem Surround-Kanal verwenden und das Phasenkorrelations-Messgerät ausgewählt haben, hängt das Ergebnis vom Einblendmenü
rechts neben dem Scope-Schalter ab:
• Wenn »Stereo (Front)« ausgewählt ist, wird das Pha-
sen- und Amplitudenverhältnis zwischen den vorderen
Stereo-Kanälen angezeigt, wie oben beschrieben.
• Wenn »Surround« ausgewählt ist, wird in der Anzeige
die Energieverteilung im Surround-Feld angezeigt.
Wenn Sie das Phasenkorrelations-Messgerät auswählen
möchten, klicken Sie auf den Scope-Schalter, so dass er
aufleuchtet. In diesem Modus wird das Phasen- und Amplitudenverhältnis der beiden Kanäle eines Stereopaares
oder einer Surround-Konfiguration angezeigt.
Wenn Sie mit einem Stereokanalpaar arbeiten, gilt Folgendes:
• Eine vertikale Linie zeigt ein perfektes Monosignal an (linker
und rechter Kanal sind identisch).
• Eine horizontale Linie zeigt an, dass der linke und rechte Kanal
identisch sind, jedoch mit umgekehrter Phase.
Die mitgelieferten Effekt-PlugIns
56
Page 57

Der Modus »Freq.« (Spektralanalyse)
• Klicken Sie auf den Schalter »Freq.«, so dass er gelb
aufleuchtet.
MultiScope befindet sich nun im Spektralanalyse-Modus. In diesem Anzeigemodus wird das Signal in einzelne vertikale Frequenzbänder aufgeteilt, so dass Sie einen grafischen Überblick über die Amplituden der
verschiedenen Frequenzen erhalten. Die Darstellung der Frequenzbänder verläuft von links nach rechts und beginnt bei niedrigen Frequenzen.
• Wenn es sich bei dem Quellsignal um ein Stereosignal
handelt, können Sie auswählen, ob der rechte (Right), der
linke (Left) oder beide Kanäle (Stereo) im Fenster angezeigt werden sollen. Bei Monosignalen ist diese Einstellung nicht von Bedeutung.
• Wenn Sie den MultiScope mit einer Mehrkanal-Spur
oder einem Mehrkanal-Ausgangsbus verwenden, können
Sie einen beliebigen Kanal für die Anzeige auswählen oder
alle Kanäle gleichzeitig anzeigen lassen (»All Channels«).
• Mit dem Amplitude-Drehregler können Sie den vertika-
len Bereich der Frequenzbänder vergrößern/verkleinern.
• Mit dem Frequency-Drehregler legen Sie fest, ob das
Frequenzspektrum in 8, 15 oder 31 Frequenzbänder eingeteilt werden soll. Wenn Sie »Spectrum« auswählen,
wird die Darstellung in einer hohen Auflösung angezeigt.
• Mit den Schaltern »Mode A« und »Mode B« können Sie
zwischen unterschiedlichen Anzeigemodi umschalten.
Mode A ist grafisch detaillierter; es wird ein blauer Amplitudenbalken für
jedes Frequenzband angezeigt. Mode B ist weniger detailliert; hier wird
eine durchgehende blaue Linie angezeigt, die die Spitzenpegel der einzelnen Bänder anzeigt. Diese Anzeigemodi sind nicht von Bedeutung,
wenn Sie über den Frequency-Drehregler »Spectrum« eingestellt haben.
SMPTE Generator
Dieses PlugIn ist kein Effekt, sondern sendet einen
SMPTE-Timecode an einen Audioausgang und ermöglicht Ihnen so, andere Geräte zu Nuendozu synchronisieren (vorausgesetzt, Ihre Geräte können direkt zu SMPTETimecode synchronisiert werden). Dies kann sehr nützlich
sein, wenn Sie nicht über einen Konverter verfügen, der
MTC in LTC umwandelt.
Folgende Befehle und Parameter sind verfügbar:
• Still
Aktivieren Sie diesen Schalter, wenn das Gerät im Stop-Modus SMPTETimecode an der aktuellen Position des Positionszeigers erzeugen soll.
• Generate
Aktivieren Sie diesen Schalter, damit das Gerät SMPTE-Timecode
generiert.
• Link
Mit diesem Schalter können Sie die Timecode-Ausgabe zu den im
Transportfeld von Nuendo eingestellten Zeitpositionen synchronisieren.
Wenn der Link-Schalter eingeschaltet ist, wird die Timecode-Ausgabe
genau auf die Wiedergabeposition in Nuendo abgestimmt. Wenn der
Generate-Schalter eingeschaltet ist (siehe unten), sendet das Gerät
SMPTE-Timecode in »free run«, d. h. es wird kontinuierlich Timecode
ausgegeben, unabhängig vom Status der Transportfunktionen in Nuendo. Wenn Sie SMTPE auf ein Band aufnehmen möchten, sollten Sie
diesen Modus verwenden.
57
Die mitgelieferten Effekt-PlugIns
Page 58

• Start Time
Hier wird die Zeit angezeigt, bei der der SMPTE-Generator startet, wenn
er sich im »free run« befindet (Link-Schalter ausgeschaltet). Wenn Sie
diesen Wert ändern möchten, klicken Sie auf eine Ziffer und ziehen Sie
die Maus nach oben oder unten.
• Current Time
Wenn der Link-Schalter eingeschaltet ist, wird hier die aktuelle Position
in Nuendo angezeigt. Wenn der Link-Schalter ausgeschaltet ist, wird die
aktuelle Zeit des SMPTE-Generators im »free run« angezeigt. Dieser
Wert kann nicht manuell eingestellt werden.
• Framerate
Die Framerate stellt sich standardmäßig auf die Framerate im Projekteinstellungen-Dialog ein. Wenn Sie Timecode in einer anderen als der derzeit für das Projekt eingestellten Framerate erzeugen möchten (z.B. bei
einer Aufnahme auf Band), können Sie sie im Framerate-Einblendmenü
auswählen (vorausgesetzt der Link-Schalter ist ausgeschaltet). Beachten Sie jedoch, dass für eine richtige Synchronisierung des anderen Geräts mit Nuendo die Framerate im Projekteinstellungen-Dialog, im
SMTPE-Generator und im Gerät, das das Audiosignal empfängt, übereinstimmen muss.
Beispiel – Synchronisieren eines Geräts zu Nuendo
Gehen Sie folgendermaßen vor:
1. Schließen Sie den SMPTE-Generator als Insert-Effekt
an einen Audiokanal an und leiten Sie seinen Ausgang an
einen separaten Ausgang.
Vergewissern Sie sich, dass kein anderer Insert- oder Send-Effekt auf
dem Timecode-Kanal verwendet wird. Sie sollten auch den EQ ausschalten, falls er eingeschaltet ist.
2. Schließen Sie den entsprechenden Ausgang der Au-
dio-Hardware an den Timecode-Eingang des Geräts an,
das Sie mit Nuendo synchronisieren möchten.
Nehmen Sie alle notwendigen Einstellungen am anderen Gerät vor, so dass
dieses zur Synchronisation zum eingehenden Timecode eingestellt ist.
3. Passen Sie den Timecode-Pegel gegebenenfalls an,
entweder in Nuendo oder am Gerät, das das Audiosignal
empfängt.
Schalten Sie den Generate-Schalter ein (SMPTE-Generator im »free
run«-Modus, siehe oben), um den Pegel zu prüfen.
4. Vergewissern Sie sich, dass die Framerate des Ge-
räts, das das Audiosignal empfängt, mit der im SMPTEGenerator eingestellten Framerate übereinstimmt.
5. Schalten Sie den Link-Schalter ein.
Der SMPTE-Generator gibt nun Timecode-Daten aus, die mit der Position im Transportfeld von Nuendo übereinstimmen.
• Starten Sie die Wiedergabe auf dem Transportfeld von
Nuendo.
Das andere Gerät wird nun synchronisiert und folgt jeder Positionsänderung, die Sie über die Transportfeldfunktionen von Nuendo vornehmen.
Anzeigeversatz
Wenn Sie einen Anzeigeversatz festlegen möchten, klicken
Sie mit der Maus in die Anzeige und ziehen Sie nach oben
oder unten, um den Wert zu ändern. Die aktuelle Position
des Positionszeigers ändert sich dadurch nicht. Wenn der
Generate-Schalter eingeschaltet ist, wird ein Versatz für die
Startzeit eingestellt, und wenn der Link-Schalter eingeschaltet ist, wird ein Versatz für den erzeugten Timecode
eingestellt.
TestGenerator
Mit dem TestGenerator können Sie ein Audiosignal erzeugen, das als Audiodatei aufgenommen werden kann. Diese
Datei kann dann für eine Reihe von Aktionen verwendet
werden:
• Um die Spezifikationen des Audio-Equipments zu testen.
• Für unterschiedliche Berechnungen, wozu auch das Kalibrieren
von Bandmaschinen gehört.
• Für das Testen von Funktionen zur Signalbearbeitung.
• Zu Lehrzwecken.
Der TestGenerator basiert auf einem Wellenform-Generator, der eine Reihe einfacher Wellenformen erzeugen kann,
z.B. Sinus- und Sägezahnwellen, sowie unterschiedliche
Arten von Rauschen. Darüber hinaus haben Sie noch die
Möglichkeit, die Frequenz und die Amplitude des erzeugten
Signals zu bestimmen.
58
Die mitgelieferten Effekt-PlugIns
Page 59

Sobald Sie den TestGenerator als Effekt zu einer Audiospur hinzufügen und ihn einschalten, wird ein Signal erzeugt. Sie können dann wie gewohnt die Aufnahme starten,
um eine Audiodatei entsprechend den Einstellungen zu erzeugen:
Parameter Beschreibung
WellenformSchalter
Frequency Mit diesem Regler können Sie die Frequenz des generier-
Gain Mit diesem Regler steuern Sie die Amplitude des Signals.
Mit diesen Schaltern können Sie die Ausgangswellenform für das erzeugte Signal festlegen. Sie können zwischen vier unterschiedlichen Wellenformen (Sinus-,
Rechteck-, Sägezahn- oder Dreieckwellenform) und drei
Arten von Rauschen (Noise) wählen (von links nach
rechts weißes, braunes und rosa Rauschen).
ten Signals einstellen (zwischen 1Hz und 20.000Hz).
Je höher dieser Wert ist (bis zu 0dB), desto stärker ist das
Signal.
59
Die mitgelieferten Effekt-PlugIns
Page 60

2
MIDI-Effekte
Page 61

Einleitung
In diesem Kapitel werden die mitgelieferten MIDI-EchtzeitEffekte und deren Parameter beschrieben.
Das Arbeiten mit MIDI-Effekten wird im Kapitel »Echtzeitbearbeitung von MIDI-Parametern und Effekten« im Benutzerhandbuch beschrieben.
Arpache 5
4. Verwenden Sie das Length-Feld, um die Länge der
einzelnen Noten des Arpeggios festzulegen.
Auf diese Weise können Sie Stakkato-Arpeggios (bei denen der LengthWert geringer als der Quantize-Wert ist) oder einander überlappende
Arpeggio-Noten (bei denen der Length-Wert höher als der QuantizeWert ist) erstellen.
5. Stellen Sie den Parameter »Semi-Range« auf 12 ein.
Für die Akkordbrechung wird dann ein Bereich von einer Oktave
verwendet.
6. Spielen Sie einen Akkord auf Ihrem MIDI-Instrument.
Nun hören Sie statt des Akkordes einzelne, nacheinander im Arpeggio
wiedergegebene Noten.
7. Probieren Sie die unterschiedlichen Arpeggio-Modi
aus, indem Sie auf die verschiedenen Schalter im Playmode-Bereich klicken.
Die Symbole auf den Schaltern zeigen die Reihenfolge der Notenwiedergabe an (aufwärts, abwärts, aufwärts und abwärts, usw.). Die Einstellungen im Bereich »Play Order« werden weiter unten beschrieben.
Bei diesem MIDI-Effekt handelt es sich um einen typischen
Arpeggiator: Er verarbeitet einen Akkord (mehrere MIDINoten) als Eingangssignal und gibt diesen Note für Note
wieder. Dabei können Sie Reihenfolge und Geschwindigkeit der Wiedergabe bestimmen. Der Arpeggiator
»Arpache 5« leistet jedoch noch mehr. Bevor Sie die Beschreibung der einzelnen Parameter lesen, sollten Sie versuchen, ein einfaches und typisches Arpeggio zu erstellen:
1. Wählen Sie eine MIDI-Spur aus und schalten Sie den
Monitor-Schalter ein (bzw. den Schalter »Aufnahme aktivieren«), so dass die eingehenden MIDI-Daten auch von
dieser Spur ausgegeben werden (MIDI-Thru).
Vergewissern Sie sich, dass Sie die Spur für die Wiedergabe über ein
geeignetes MIDI-Instrument eingestellt haben.
2. Wählen Sie den Arpeggiator »Arpache 5« aus und
schalten Sie ihn ein.
Verwenden Sie ihn für dieses Beispiel als Insert-Effekt für die ausgewählte Spur.
3. Verwenden Sie das Quantize-Feld im Bedienfeld des
»Arpache 5«, um die Geschwindigkeit des Arpeggios einzustellen.
Die Geschwindigkeit wird in Notenwerten eingestellt, die im Verhältnis zum
Projekttempo stehen. Wenn Sie z.B. den Quantize-Wert auf »16« einstellen, bedeutet das, dass das Arpeggio aus Sechzehntelnoten besteht.
Parameter
Für den Arpache 5 stehen Ihnen folgende Einstellungen
zur Verfügung:
Parameter Beschreibung
Playmode Mit den Schaltern in diesem Bereich können Sie die Wie-
Quantize Mit dem hier eingestellten Wert bestimmen Sie die Ge-
Length Mit dem hier eingestellten Wert bestimmen Sie die Länge
Semi-Range Mit dem hier eingestellten Wert bestimmen Sie den No-
dergabereihenfolge für die Noten des Arpeggios bestimmen. Es stehen Ihnen die Optionen aufwärts und
abwärts, abwärts und aufwärts, aufwärts, abwärts, Zufall
(»?«) und »Order off« zur Verfügung. Wenn Sie auf den
Schalter »Order off« klicken, können Sie die Wiedergabereihenfolge manuell im Bereich »Play Order« einstellen
(auf dem Schalter wird dann »Order ON« angezeigt).
schwindigkeit des Arpeggios als Notenwert im Verhältnis
zum Projekttempo. Der Bereich liegt zwischen 32T (Zweiunddreißigstel-Triolen) und 1. (punktierte Notenwerte).
der Arpeggio-Noten als Notenwert im Verhältnis zum
Projekttempo. Der Bereich liegt zwischen 32T (Zweiunddreißigstel-Triolen) und 1. (punktierte Notenwerte).
tenbereich des Arpeggios in Halbtönen. Dabei wird von
der niedrigsten gespielten Taste ausgegangen. Dies
funktioniert wie folgt:
- Werden durch die aktuellen Arpeggiator-Einstellungen
Noten erzeugt, die sich außerhalb des festgelegten Bereichs befinden, werden diese in Oktavschritten transponiert, um sie an den Bereich anzupassen.
- Wenn der festgelegte Bereich größer als eine Oktave
ist, werden in Oktavschritten transponierte Kopien der
gespielten Noten zum Arpeggio hinzugefügt (und zwar so
viele Oktaven, wie in den Bereich passen).
61
MIDI-Effekte
Page 62

Parameter Beschreibung
Thru Wenn dieser Schalter eingeschaltet ist, werden die No-
Play Order Wenn der Schalter »Order ON« eingeschaltet ist, können
ten, die an den Arpeggiator gesendet werden (d.h. der
gespielte Akkord), ebenfalls durch den Effekt geleitet (zusammen mit den Noten des Arpeggios gesendet).
Sie diese Felder verwenden, um eine Standard-Wiedergabereihenfolge für die Arpeggio-Noten festzulegen:
Jede Schnittstelle entspricht dabei einer Position im Arpeggio. Sie können für jede Schnittstelle festlegen, welche Note an dieser Position wiedergegeben werden soll,
indem Sie eine Zahl auswählen. Diese Zahlen entsprechen den gespielten Tasten. Dabei wird von der niedrigsten gespielten Taste ausgegangen.
Wenn Sie also die Noten C3-E3-G3 (einen C-Dur-Akkord) spielen, bedeutet »1« C3, »2« bedeutet E3, und »3«
bedeutet G3. Beachten Sie, dass Sie dieselbe Zahl auch
mehrmals verwenden und auf diese Weise Arpeggios erstellen können, die mit den Playmode-Einstellungen nicht
möglich wären.
Arpache SX
Hierbei handelt es sich um einen weiterentwickelten, vielseitig einsetzbaren Arpeggiator, mit dem Sie alles von traditionellen Arpeggios bis hin zu komplexen SequencerPattern erzeugen können. Für Arpache SX stehen Ihnen
folgende Parameter zur Verfügung:
Parameter Beschreibung
Arp Style Mit den Schaltern in diesem Bereich können Sie das
Quantize Mit dem hier eingestellten Wert bestimmen Sie die Ge-
Length Mit dem hier eingestellten Wert bestimmen Sie die Länge
Transpose Wenn Sie auf einen der Schalter mit den Pfeilen klicken,
Play Mode Siehe »Seq-Modus« auf Seite 63.
Trigger Mode Siehe »Seq-Modus« auf Seite 63.
grundsätzliche Verhalten des Arpache SX bestimmen.
Wenn Sie auf den Seq-Schalter klicken, verwendet der
Arpeggiator einen importierten MIDI-Part als Ausgangspunkt für das Pattern – dies wird weiter unten beschrieben. Mit den übrigen Schalter können Sie bestimmen, wie
die Noten des gespielten Akkords im Arpeggio gespielt
werden sollen – aufwärts, abwärts, aufwärts und abwärts,
hauptsächlich aufwärts oder hauptsächlich abwärts.
schwindigkeit des Arpeggios. Wenn der Seq-Schalter
eingeschaltet ist, steht Ihnen hier auch die Einstellung
»Quelle« zur Verfügung, siehe unten.
der Arpeggio-Noten. Wenn der Seq-Schalter eingeschaltet ist, steht Ihnen hier auch die Einstellung »Quelle«
zur Verfügung, siehe unten.
wird das Arpeggio aufwärts, abwärts oder beides (je
nach Modus) erweitert. Dabei werden transponierte Wiederholungen des ursprünglichen Arpeggios hinzugefügt.
Im Octave-Feld können Sie die Anzahl der transponierten
Wiederholungen feslegen und im Feld »Semi-Steps« den
Wert für die Transponierung.
62
MIDI-Effekte
Page 63

Parameter Beschreibung
Velocity Source In diesem Bereich können Sie die Geschwindigkeit des
Thru Wenn dieser Schalter eingeschaltet ist, werden die No-
Poly Hier können Sie festlegen, wie viele Noten der Quellak-
Sort Mode Hier können Sie einstellen, wie Arpache SX die Noten
Arpeggios bestimmen. Die verfügbaren Optionen sind:
»Seq« (nur im Seq-Modus verfügbar), »Input« (die Anschlagstärke entspricht hier der Anschlagstärke der Noten im gespielten Akkord) und »Fixed« (alle Noten des
Arpeggios erhalten die im rechten Wertefeld eingestellte
Anschlagstärke).
ten, die an den Arpeggiator gesendet werden (d.h. der
gespielte Akkord), ebenfalls durch den Effekt geleitet (zusammen mit den Noten des Arpeggios gesendet).
kord haben darf. Wenn Sie »Alle« einstellen, gibt es keine
Beschränkung.
des Akkords für das Arpeggio sortiert. Wenn Sie z.B. die
Noten C-E-G (einen C-Dur-Akkord) spielen und die Option »Tiefste Note« ausgewählt ist, wird erst C, dann E
und dann G gespielt. Diese Einstellung beeinflusst das
Ergebnis der Einstellung im Bereich »Arp Style«.
Seq-Modus
Wenn der Seq-Schalter im Bereich »Arp Seq« eingeschaltet ist, verwendet Arpache SX einen zusätzlichen
MIDI-Part als Pattern. Dieses Pattern bildet dann zusammen mit den eingehenden MIDI-Daten die Grundlage für
das Arpeggio.
• Wenn Sie einen MIDI-Part in Arpache SX importieren
möchten, ziehen Sie ihn vom Projekt-Fenster in den Bereich links unten im Bedienfeld.
Die Noten des MIDI-Parts werden nun intern sortiert, entweder nach ihrer Tonhöhe (wenn die Option »Sort Phrase
by Pitch« eingeschaltet ist) oder nach der Reihenfolge im
Part. Wenn die Noten des MIDI-Parts z.B. C E G A E C
sind und entsprechend der Tonhöhe sortiert werden, ist
die Nummerierung 1 2 3 4 2 1. Es gibt dann 4 unterschiedliche Noten/Nummern und 6 Trigger-Positionen.
Die eingehenden MIDI-Daten (der Akkord, den Sie an Arpache SX senden) generieren auch eine Liste, bei der
jede Note des Akkords, entsprechend der Einstellung im
Bereich »Sort Mode«, einer Zahl entspricht.
Die beiden Listen werden dann abgeglichen – Arpache
SX versucht das Pattern der abgelegten MIDI-Datei abzuspielen, verwendet aber die Noten der eingehenden MIDINoten (Akkord). Das Ergebnis hängt von der Einstellung
im Bereich »Trigger Mode« ab:
Trigger Mode Beschreibung
Trigger Das gesamte Pattern der MIDI-Datei wird abgespielt, je-
Trigger Cnt. Wie oben, aber auch wenn alle Tasten losgelassen wer-
Normal Passt die eingehenden MIDI-Noten an die Noten des ab-
Erste Wie oben – für die fehlenden Noten wird jedoch die erste
Beliebig Wie oben – für die fehlenden Noten wird jedoch eine be-
Arp-Stil Wie oben – für die fehlenden Noten wird jedoch die
doch entsprechend der eingehenden MIDI-Noten transponiert. Welche Note für die Transponierung verwendet wird,
hängt von der Einstellung im Bereich »Sort Mode« ab.
den, wird die Phrase von der letzten Position (an der gestoppt wurde) aus abgespielt, sobald eine neue Taste
angeschlagen wird. Normalerweise wird dieser Modus
verwendet, wenn Sie »live« über Arpache SX spielen.
gelegten MIDI-Parts an. Wenn die Anzahl der eingehenden MIDI-Noten geringer ist als die des abgelegten MIDIParts, sind einige Schritte im Arpeggio leer.
Note gesetzt.
liebige (zufällige) Note gesetzt.
letzte im Arpeggio gültige Note gesetzt.
Die Einstellung im Bereich »Play Mode« beeinflusst das
endgültige Arpeggio. Sie können auch das ursprüngliche
Timing, die Notenlänge und die Anschlagstärkewerte des
abgelegten MIDI-Parts beibehalten, indem Sie im Quantize- und im Length-Feld »Quelle« auswählen und im Bereich »Velocity Source« den Seq-Schalter einschalten.
63
MIDI-Effekte
Page 64

AutoPan
Dieser Effekt ähnelt einem Niederfrequenzoszillator (LFO)
in einem Synthesizer, mit dem Sie sich laufend ändernde
MIDI-Controller-Daten senden können. Ein typisches Anwendungsbeispiel hierfür ist die automatische Veränderung des Panoramas für MIDI-Noten (MIDI-Panning). Sie
können jedoch jede beliebige Art von kontinuierlichen
MIDI-Daten verwenden. Für den AutoPan sind folgende
Parameter verfügbar:
Wellenform-Schalter
Mit diesen Schaltern können Sie die Wellenform der gesendeten Controller-Kurven festlegen. Die meisten Wellenform-Schalter sind selbsterklärend, einige bedürfen jedoch
zusätzlicher Erläuterungen:
Density
Mit diesem Parameter bestimmen Sie die Event-Dichte
der gesendeten Controller-Kurven. Sie können den Wert
in Ticks (1/480 einer Viertelnote) oder als rhythmisch genaue Notenwerte (durch Klicken auf die Pfeilschalter neben dem Wert) angeben. Je höher der eingegebene
Notenwert, desto glatter die Controller-Kurve. Wenn Sie
z.B. einen Wert von 60 (als »32th« angezeigt) eingeben,
wird ein neues Controller-Event bei jedem 60tel Tick (an
jeder Zweiunddreißigstel-Notenposition) gesendet.
!
Wenn Sie für den Density-Parameter einen sehr geringen Wert einstellen, werden sehr viele Events erzeugt (das MIDI-Instrument hat dann Probleme bei
der Wiedergabe der ersten Noten und gibt diese
verzögert wieder usw.).
AmpMod
Dieser Parameter ist nur für die beiden Wellenformen mit
»periodischen Hüllkurven« (siehe oben) verfügbar. Der
Wert (in Zählzeiten) bestimmt die Länge der Hüllkurve. In
der unteren Abbildung ist der Period-Parameter auf »4th«
eingestellt und der Parameter »AmpMod« auf 4 Zählzeiten.
Als Ergebnis erhalten Sie eine Kurve aus Viertelnotenwerten, die jeden Takt wiederholt wird und bei der sich die
höchste Amplitude nach und nach verringert.
Mit diesem Schalter wird eine »zufällige« Controller-Kurve erzeugt.
Mit diesen Schaltern wird eine Kurve mit »periodischer Hüllkurve« erzeugt. Die Amplitude der Kurve steigt über einen mit dem Period-Parameter festgelegten Zeitraum nach und nach an bzw. fällt ab (siehe
unten).
Period
Mit diesem Parameter können Sie die Geschwindigkeit des
Autopan bzw. die Länge der Schwingungsperiode einer
Controller-Kurve bestimmen. Sie können den Wert in Ticks
(1/480 einer Viertelnote) oder als rhythmisch genaue Notenwerte (durch Klicken auf die Pfeilschalter neben dem
Wert) angeben. Je geringer der Notenwert, desto geringer
die Geschwindigkeit. Wenn Sie z.B. einen Wert von 240
(»8th«) eingeben, wird die Wellenform an jeder Achtelnote
wiederholt.
MIDI-Effekte
Controller
In diesem Einblendmenü können Sie auswählen, welche
kontinuierliche Controller-Art gesendet werden soll. Typische Einstellungen sind z.B. Pan, Volume und Brightness.
Evtl. können Sie verschiedenen Synthesizer-Parametern
Ihres MIDI-Instruments frei Controller zuordnen und so
den gewünschten Synthesizer-Parameter mit einem Controller Ihrer Wahl modulieren. Dies können Sie in der MIDIImplementationstabelle für Ihr Instrument überprüfen!
Min und Max
Hier können Sie die minimalen bzw. maximalen ControllerWerte festlegen, die gesendet werden, d.h. den »untersten« und den »obersten« Wert der Controller-Kurven.
64
Page 65

Chorder
Der Chorder-Effekt ist ein MIDI-Akkordprozessor, mit dem
Sie einzelnen Tasten vollständige Akkorde in mehreren Variationen zuweisen können. Für diesen Effekt stehen Ihnen
drei verschiedene Modi zur Verfügung: »Normal«, »Octave«
und »Global«. Sie können zwischen den Modi umschalten,
indem Sie links unter der Tastatur auf die entsprechenden
Schalter klicken.
Der Octave-Modus
Der Normal-Modus
In diesem Modus können Sie jeder einzelnen Taste auf der
Tastatur einen anderen Akkord zuweisen. Gehen Sie folgendermaßen vor:
1. Klicken Sie in der Tastaturdarstellung »Trigger Note«
auf die Taste, der Sie einen bestimmten Akkord zuweisen
möchten.
2. Stellen Sie in der Tastaturdarstellung »Chord Setup«
den gewünschten Akkord ein, indem Sie auf die entsprechenden Tasten klicken.
Wenn Sie auf eine Taste klicken, wird die entsprechende Taste zum Akkord hinzugefügt. Wenn Sie nochmals auf die Taste klicken, wird sie wieder entfernt.
3. Wiederholen Sie die oberen Schritte für alle weiteren
Tasten, denen Sie Akkorde zuweisen möchten.
Wenn Sie nun die entsprechenden Noten spielen, wird
stattdessen der zugewiesene Akkord gespielt.
Der Octave-Modus ähnelt im Prinzip dem Normal-Modus,
Sie können allerdings nur einen Akkord für jede Taste einer
Oktave festlegen (insgesamt also nur zwölf verschiedene
Akkorde). Wenn Sie ein C spielen (unabhängig davon, ob
es sich um ein C3, C4 oder um eine andere Oktave handelt) hören Sie also immer den Akkord, den Sie für die
Taste C eingestellt haben.
Der Global-Modus
Im Global-Modus stellen Sie einen Akkord in der Tastaturdarstellung »Chord Setup« ein (die untere Tastaturdarstellung ist in diesem Modus nicht verfügbar). Dieser Akkord
wird dann von allen Tasten Ihres MIDI-Keyboards wiedergegeben und entsprechend der angeschlagenen Note
transponiert.
Verwenden von Schaltern
Im Bereich »Zone Setup« unten im Chorder-Bedienfeld
können Sie Variationen für die Akkorde einstellen. Dies
funktioniert für alle drei Modi und ermöglicht es Ihnen,
acht Variationen für jede zugewiesene Taste festzulegen
(d.h. maximal 8 unterschiedliche Akkorde im Global-Modus, 12 x 8 Akkorde im Octave-Modus und 128 x 8 Akkorde im Normal-Modus).
Diese Variationen können Sie über die Anschlagstärke
oder über den Tastenabstand steuern.
65
MIDI-Effekte
Page 66

Gehen Sie folgendermaßen vor, um eine Variation einzustellen:
1. Wählen Sie einen der zwei Schaltermodi: Anschlagstärke (Velocity) oder Tastenabstand.
Wie Sie die verschiedenen Modi verwenden können, wird weiter unten
beschrieben.
In diesem Beispiel ist der Anschlagstärke-Modus ausgewählt.
2. Legen Sie die Anzahl der Variationen im Use-Feld fest.
3. Klicken Sie auf den ersten Schalter im Bereich »Zone
Select« und stellen Sie in den Tastaturdarstellungen die
Akkorde für die erste Variation ein.
4. Klicken Sie auf den nächsten Schalter im Bereich
»Zone Select« und stellen Sie in den Tastaturdarstellungen die Akkorde für die nächste Variation ein.
5. Wiederholen Sie dies, bis Sie die im Use-Feld festgelegte Anzahl an Variationen eingestellt haben.
Jeder Schalter im Bereich »Zone Select« entspricht einer Variation.
6. Nun können Sie Ihr Keyboard spielen und die Variationen entsprechend der eingestellten Schaltermodi steuern.
Die Schaltermodi funktionieren wie folgt:
Schaltermodus
Anschlagstärke
(Velocity)
Tastenabstand
(Note)
Beschreibung
Der gesamte Anschlagstärkebereich (1bis 127) wird entsprechend der Anzahl der Variationen in »Zonen« unterteilt.
Wenn Sie z.B. zwei Variationen eingestellt haben (im UseFeld ist »2« eingestellt), werden zwei »Anschlagstärkezonen« erstellt: 1 bis 63 und 64 bis 127. Wenn Sie eine
Note mit einer Anschlagstärke von 64 spielen bzw. einem
höheren Wert, hören Sie die zweite Variation, bei einem
sanfteren Tastenanschlag hingegen die erste Variation.
In diesem Modus gibt der Chorder nur jeweils einen Akkord wieder, d.h. es ist nicht möglich, mehrere unterschiedliche Akkorde gleichzeitig zu spielen. Wenn Sie
diesen Schaltermodus ausgewählt haben, können Sie
eine Taste spielen, um den Grundton des Akkords festzulegen und dann eine höhere Taste, um die Variation
auszuwählen. Die Nummer der Variation entspricht dann
dem Abstand zwischen den beiden Tasten. Wenn Sie
Variation 1 auswählten möchten, schlagen Sie eine Taste
an, die einen Halbton über dem Grundton liegt, wenn Sie
Variation 2 auswählen möchten, eine Taste, die zwei
Halbtöne über dem Grundton liegt, usw.
Compress
Mit diesem MIDI-Effekt können Sie Anschlagstärkeschwankungen ausgleichen bzw. erhöhen. Das Ergebnis ist ähnlich
wie beim Spur-Parameter »Anschl. Komp.«. Beim Compress-Effekt gleicht die Schalterdarstellung jedoch eher der
von herkömmlichen Audiokompressoren. Folgende Parameter stehen Ihnen zur Verfügung:
Parameter Beschreibung
Schwellenwert Nur Noten mit Anschlagstärkewerten oberhalb des hier
Verhältnis Mit diesem Parameter können Sie das Verhältnis der
Gain Hier können Sie einen festen Wert bestimmen, die zur
festgelegten Werts sind von der Kompression/Expansion
betroffen.
Kompression festlegen, die auf die Anschlagstärkewerte
oberhalb des Schwellenwerts angewendet werden soll.
Wenn Sie den Schieberegler nach rechts ziehen, erhalten Sie eine Kompression (d. h. eine geringere Anschlagstärkedifferenz), wenn Sie ihn hingegen nach links
ziehen, erhalten Sie eine Expansion (d.h. eine höhere Anschlagstärkedifferenz).
Dabei wird der Teil des Anschlagstärkewerts, der oberhalb
des Schwellenwerts liegt, durch den Ratio-Wert dividiert.
Anschlagstärke addiert bzw. von ihr subtrahiert werden
soll. Da der maximale Anschlagstärkebereich von 0 bis
127 reicht, müssen Sie evtl. den Gain-Wert anpassen,
um dies auszugleichen, so dass die resultierenden Anschlagstärkewerte in den Bereich fallen. Verwenden Sie
hier einen negativen Wert für eine Expansion und positive
Werte für eine Kompression.
• Wenn Sie gar keine Variationen erzeugen möchten, klicken Sie im Bereich »Zone Setup« auf den Schalter »NO
Switch« (keine Variation).
MIDI-Effekte
66
Page 67

Context Gate
Mit Context Gate können Sie MIDI-Daten selektiv auslösen/
filtern. Dieser Effekt kann zum kontextabhängigen Steuern
von MIDI-Geräten verwendet werden. Folgende Parameter
sind verfügbar:
Mono Mode – Channel Gate
Wenn die Option »Channel Gate« eingeschaltet ist, werden nur einzelne Noten-Events, die auf einem festgelegten
MIDI-Kanal gesendet werden, durchgelassen. Dies ist
sinnvoll bei MIDI-Controllern, die MIDI gleichzeitig auf
mehreren Kanälen senden können, z.B. Gitarren-Controller, die für jede Saite Daten auf einem separaten Kanal
senden. Sie können entweder einen Kanal festlegen (1 bis
16) oder die Alle-Option auswählen (kein Kanal-Gating).
Mono Mode – Key Range Gate
Diese Option kann unabhängig oder zusammen mit der
Funktion »Channel Gate« verwendet werden. Gespielte
Noten klingen so lange (kein Note-Off-Befehl), bis eine
Note gespielt wird, die sich innerhalb des Tastenbereichs
befindet, der mit den Wertefeldern »Upper range« und »Lower range« festgelegt wurde (und ggf. auf dem im Bereich
»Channel Gate« festgelegten Kanal gesendet wird).
Panic-Schalter
Wenn Sie diesen Schalter einschalten, wird bei Notenhängern ein All-Notes-Off-Befehl auf allen Kanälen gesendet.
Poly Mode – Chord Gate
Wenn die Option »Chord Gate« eingeschaltet ist, werden
nur die Noten von erkannten Akkorden »durchgelassen«.
Zur Akkorderkennung stehen Ihnen zwei verschiedene
Modi zur Verfügung: Einfach und Normal. Im Einfach-Modus werden alle Standardakkorde (Dur/Moll/b5/dim/sus/
maj7 usw.) erkannt, im Normal-Modus werden auch Spannungen (Tensions) berücksichtigt.
Poly Mode – Polyphony Gate
Wenn die Option »Polyphony Gate« eingeschaltet ist, wird
beim Filtern der MIDI-Noten die festgelegte Anzahl der
gedrückten Tasten bzw. der festgelegte Tastenbereich
berücksichtigt. Diese Option kann unabhängig oder zusammen mit der Option »Chord Gate« verwendet werden.
• Im Minimum-Feld können Sie festlegen, wie viele Noten
mindestens gespielt werden müssen, damit die Noten
durchgelassen werden.
• In den Feldern »Upper Range« und »Lower Range« legen Sie den Tastenbereich fest.
Nur Noten innerhalb des hier festgelegten Tastenbereichs werden
durchgelassen.
MIDI-Effekte
Lernen-Schalter
Wenn dieser Schalter eingeschaltet ist, können Sie über
MIDI ein Reset-Event festlegen. Immer wenn dieses MIDIEvent gesendet wird, löst es einen All-Notes-Off-Befehl
aus. Sobald Sie ein Reset-Event festgelegt haben, sollten
Sie den Lernen-Schalter ausschalten.
Auto Release Time
Wenn es kein Eingangssignal gibt, wird nach der in Sekunden bzw. Millisekunden festgelegten Zeit an alle noch
klingenden Noten ein Note-Off-Befehl gesendet.
Minimum Velocity
Noten, deren Anschlagstärke unterhalb des festgelegten
Schwellenwerts liegt, werden ausgefiltert.
67
Page 68

Density
Mit diesem Effekt können Sie die »Dichte« (Density) der von
der (bzw. mit der Thru-Funktion »über« die) Spur wiedergegebenen Noten bestimmen. Wenn Sie hier einen Wert von
100% einstellen, werden die Noten nicht verändert. Bei
Werten unter 100% werden nach dem Zufallsprinzip bestimmte Noten ausgefiltert bzw. »stummgeschaltet«. Bei
Werten über 100% werden neue Noten hinzugefügt.
Micro Tuner
Mit dem Micro Tuner können Sie die Stimmung für jede einzelne Taste des verwendeten MIDI-Instruments festlegen.
• Die Darstellung im Bereich »Tune Setup« entspricht einer Oktave auf einer Keyboard-Tastatur, d. h. jedes Feld stellt eine
Taste dar. Passen Sie den Wert in einem Feld an, um die entsprechende Taste in Cent-Schritten (Hundertstel eines Halbtons) höher bzw. tiefer zu stimmen.
• Wählen Sie eine Option im Convert-Einblendmenü, je nachdem, ob die Spur an ein VST-Instrument oder ein »echtes«, mit
dem MIDI-Standard kompatibles Instrument (das MicrotuningInformationen verarbeiten kann), geleitet wird.
Für den Micro Tuner sind Presets verfügbar, sowohl für
klassische als auch für experimentelle MicrotuningTonleitern.
MIDIControl
In diesem Bedienfeld können Sie bis zu 8 unterschiedliche
MIDI-Controller-Arten auswählen und mit Hilfe der Wertefelder bzw. Schieberegler einen Wert eingeben (die Schieberegler werden angezeigt, wenn Sie mit gedrückter [Alt]Taste/[Wahltaste] auf ein Wertefeld klicken). Verwenden
Sie diesen MIDI-Effekt, wenn Ihr MIDI-Instrument über Parameter verfügt, die über MIDI-Controller gesteuert werden
können (d.h. Cutoff-Frequenz, Filterresonanz, Pegel usw.).
Wenn Sie den richtigen MIDI-Controller auswählen, können Sie dieses Effekt-Bedienfeld verwenden, um den Klang
des Instruments jederzeit von Nuendo aus einzustellen.
• Wenn Sie eine Controller-Art auswählen möchten, verwenden
Sie die Einblendmenüs rechts im Bedienfeld.
• Wenn Sie einen Controller-Schieberegler ausschalten möchten, verschieben Sie ihn ganz nach unten auf »Aus«.
68
MIDI-Effekte
Page 69

MIDI Echo
Hierbei handelt es sich um ein MIDI-Echo, das auf der
Grundlage der empfangenen MIDI-Noten weitere Noten
hinzufügt. So können Sie einen Effekt erzeugen, der einem
digitalen Delay ähnelt, mit dem Sie jedoch außerdem die
MIDI-Tonhöhe verändern können usw. Beachten Sie, dass
der Effekt nicht das Audio-Ausgangssignal des jeweiligen
MIDI-Instruments »widerhallen« lässt, sondern die MIDINoten bearbeitet, die den Sound im Synthesizer erzeugen.
Folgende Parameter stehen Ihnen zur Verfügung:
Quantize
Die Positionen der widerhallenden Noten werden an einem Quantisierungsraster ausgerichtet, das Sie mit diesem Parameter einstellen können. Verwenden Sie den
Schieberegler, geben Sie einen Wert in Ticks (1/480 einer Viertelnote) ein oder klicken Sie auf die Pfeilschalter,
um zwischen den »rhythmisch exakten« Werten (in Notenwerten, siehe untere Tabelle) umzuschalten. So können
Sie rhythmisch wichtige Quantisierungswerte leicht ausfindig machen und dabei dennoch experimentelle Zwischenwerte auswählen.
Ein Beispiel: Wenn Sie hier »16th« eingeben, werden die
Noten des Echos exakt an den 16tel-Notenpositionen
wiedergegeben, unabhängig vom Timing der ursprünglichen Noten und der Einstellung »Echo-Quant.«.
Ö Wenn Sie die Quantisierung ausschalten möchten,
stellen Sie diesen Parameter einfach auf den niedrigsten
Wert ein.
Length
Mit diesem Wert können Sie die Länge der widerhallenden Noten bestimmen. Diese können entweder genauso
lang wie die ursprünglichen Noten sein (stellen Sie dann
den niedrigsten Wert ein – »Quelle«) oder eine von Ihnen
festgelegte Länge aufweisen. Sie können die Länge in
Ticks eingeben bzw. auf die Pfeilschalter klicken, um zwischen den »rhythmisch exakten« Werten (in Notenwerten,
siehe untere Tabelle) umzuschalten.
Ö Die Länge wird auch durch den Parameter »Length
Decay« bestimmt.
Repeat
Mit diesem Parameter können Sie die Anzahl der Echos
(1 bis 12) einer eingehenden Note bestimmen.
Echo-Quant.
Mit dem Parameter »Echo-Quant.« stellen Sie die Verzögerungszeit ein, d.h. die Zeit zwischen der ersten gespielten Note und der widerhallenden Note. Verwenden Sie
den Schieberegler bzw. geben Sie manuell einen Wert in
Ticks (1/480 einer Viertelnote) ein oder klicken Sie auf die
Pfeilschalter, um zwischen den »rhythmisch exakten« Werten (in Notenwerten, siehe untere Tabelle) umzuschalten.
Wenn Sie hier z.B. »8th« eingeben, werden die Noten des
Echos jeweils eine Achtelnote später als die ursprünglichen Noten wiedergegeben.
Ö Die Verzögerungszeit wird auch durch den Parameter
»Echo Decay« bestimmt.
Velo Decay
Die hier festgelegten Werte werden bei jeder Wiederholung zu den Anschlagstärkewerten addiert (positive Werte)
bzw. subtrahiert (negative Werte), so dass das Echo langsam ausklingt bzw. anschwillt (vorausgesetzt der verwendete Sound reagiert auf Änderungen der Anschlagstärke).
Wenn Sie die Anschlagstärke nicht verändern möchten,
stellen Sie hier einen Wert von 0 ein (die mittlere Position).
69
MIDI-Effekte
Page 70

Pitch Decay
Wenn Sie hier einen anderen Wert als 0 eingeben, wird die
Tonhöhe der widerhallenden Noten erhöht (positive Werte)
bzw. verringert (negative Werte), so dass jede folgende
Note eine höhere bzw. tiefere Tonhöhe als die vorangegangene Note hat. Dabei werden die Werte in Halbtönen angegeben.
Wenn Sie hier z.B. einen Wert von »-2« eingeben, ist die
Tonhöhe der ersten Note des Echos zwei Halbtöne tiefer
als die ursprüngliche Note und die Tonhöhe der zweiten
widerhallenden Note zwei Halbtöne tiefer als die erste
Note, usw.
Echo Decay
Mit diesem Parameter bestimmen Sie die Veränderung
der Verzögerungszeit bei jeder Wiederholung. Dieser
Wert wird in Prozent angegeben.
• Bei einem Wert von100% (mittlere Position) ist die Verzögerungszeit (die Sie mit dem Parameter »Echo-Quant.« einstellen) für alle Wiederholungen genauso lang.
• Bei Werten über 100% werden die Intervalle zwischen den Noten des Echos allmählich immer länger (d.h. das Echo wird immer langsamer).
• Bei Werten unter 100 % werden die Intervalle zwischen den
Noten des Echos allmählich kürzer (d. h. das Echo wird immer
schneller), wie beim Geräusch eines auf- und abspringenden
Balls.
Length Decay
Dieser Parameter steuert die Länge der widerhallenden
Noten bei jeder neuen Wiederholung. Je höher die Einstellung (25 bis 100), desto länger sind die widerhallenden Noten im Vergleich zu den ursprünglichen Noten.
Ticks und Notenwerte
Die zeit- und positionsbezogenen Parameter (»EchoQuant.«, »Length« und »Quantize«) können in Ticks eingestellt werden, dabei besteht jede Viertelnote aus 480
Ticks. Sie können zwischen den (als Notenwerten darge-
stellten) relevanten Werten der Parameter hin- und herschalten. Verwenden Sie dabei auch die folgende Tabelle,
in der die am häufigsten verwendeten Notenwerte und deren Entsprechung in Ticks aufgelistet sind:
Notenwert Ticks
Zweiunddreißigstel (1/32) 60
Sechzehnteltriole (1/16 T) 90
Sechzehntel (1/16) 120
Achteltriole (1/8 T) 160
Achtel (1/8) 240
Vierteltriole (1/4 T) 320
Viertel (1/4) 480
Halbe (1/2) 960
Note 2 CC
Dieser Effekt erzeugt ein kontinuierliches Controller-Event
für jede eingehende MIDI-Note. Der Wert des ControllerEvents entspricht dem Notennamen (der Tonhöhe). Wählen Sie aus dem Einblendmenü den MIDI-Controller aus,
der gesendet werden soll (standardmäßig Controller 7,
MIDI-Lautstärke). Die eingehenden MIDI-Noten werden
von dem Effekt nicht beeinflusst.
Wenn Sie z.B. die MIDI-Lautstärke (Controller 7) auswählen, lösen niedrige Tonhöhen im MIDI-Instrument eine
Dämpfung, höhere Tonhöhen hingegen eine Steigerung
der Lautstärke aus. So können Sie die Lautstärke bzw. andere Controller von Ihrem MIDI-Instrument aus steuern.
!
Beachten Sie, dass bei jeder neuen Note, die Sie
spielen, ein Controller-Event gesendet wird. Wenn
Sie gleichzeitig hohe und niedrige Noten spielen,
kann dies zu Problemen bei der Wiedergabe führen.
Wenden Sie daher den Effekt »Note 2 CC« am besten auf monophone Spuren an (bei denen jeweils nur
einzelne Noten nacheinander gespielt werden).
70
MIDI-Effekte
Page 71

Quantizer
Mit dem Quantizer-Effekt können Sie das Timing der Noten verändern, indem Sie sie auf einem »Quantisierungsraster« verschieben. Dieses Raster kann z.B. aus geraden
Sechzehntelnoten bestehen (in diesem Fall werden alle
Noten exakt an Sechzehntelnotenpositionen ausgerichtet), Sie können das Verhältnis zu den geraden Notenwertpositionen jedoch auch offener gestalten (und so eine
Art »Swing« in das Timing bringen).
Ö Eine Beschreibung der grundlegenden Quantisierungsfunktion in Nuendo finden Sie im Benutzerhandbuch.
Während Sie mit der Quantisierungsfunktion aus dem
MIDI-Menü die Veränderungen am Timing auf die eigentlichen Noten einer Spur anwenden, können Sie mit dem
Quantizer-Effekt die Quantisierung während des Spielens
anwenden und das Timing der Noten in Echtzeit verändern.
Auf diese Weise können Sie beim Erstellen von Grooves
und Rhythmen besser mit verschiedenen Einstellungen experimentieren. Beachten Sie jedoch, dass die Quantisierungsfunktion von Nuendo Einstellungen und Funktionen
beinhaltet, die nicht im Quantizer-Effekt verfügbar sind.
Der Quantizer-Effekt beinhaltet die folgenden Parameter:
Parameter Beschreibung
Quant. Note Mit diesem Parameter können Sie den Notenwert be-
Swing Mit dem Swing-Parameter können Sie jeder zweiten Po-
stimmen, auf den das Quantisierungsraster aufbaut. Sie
können gerade Notenwerte, Triolen und punktierte Notenwerte auswählen. Wenn Sie z.B. »16« auswählen,
werden gerade Sechzehntelnoten verwendet, bei der
Einstellung »8T« hingegen Achteltriolen.
sition im Raster einen Versatz zuweisen und so einen
Swing bzw. einen Shuffle-Rhythmus erzeugen. Der Wert
wird in Prozent angegeben – je höher der ausgewählte
Wert, desto weiter wird jede gerade Rasterposition nach
rechts verschoben.
Parameter Beschreibung
Stärke Mit diesem Parameter bestimmen Sie, wie genau die ein-
Verzögerung Mit diesem Parameter können Sie die Noten in Millise-
zelnen Noten am Quantisierungsraster ausgerichtet werden sollen. Wenn Sie hier einen Wert von 100%
einstellen, werden alle Noten eng am Raster ausgerichtet, bei geringeren Werten wird das Timing allmählich
»ungenauer«.
kunden verzögern (positive Werte) bzw. beschleunigen
(negative Werte). Im Gegensatz zu der Verzögerungseinstellung im Inspector können Sie diese Verzögerung
auch automatisieren.
Step Designer
Der Step Designer ist ein MIDI-Pattern-Sequenzer, der
MIDI-Noten und zusätzliche Controller-Daten entsprechend dem eingestellten Pattern sendet. Eingehende
MIDI-Daten, mit Ausnahme von Automationsdaten (z.B.
aufgenommene Pattern-Änderungen), werden nicht verwendet.
Erstellen eines grundlegenden Patterns
1. Wählen Sie im Pattern-Feld eine Nummer (Speicherort)
für das Pattern aus, das Sie erstellen möchten.
Jede Instanz des Step Designers kann bis zu 200 verschiedene Pattern
enthalten.
2. Verwenden Sie das Quantize-Feld, um die »Auflösung«
des Patterns zu bestimmen.
Mit dieser Einstellung können Sie bestimmen, wie lang jeder Step sein
soll. Wenn Sie z.B. »16th« auswählen, ist jeder Step eine Sechzehntelnote lang.
3. Verwenden Sie das Length-Feld, um die Anzahl der
Steps im Pattern festzulegen.
Wie Sie in der Notendarstellung sehen können, beträgt die maximale Anzahl der Steps 32. Wenn Sie z.B. im Quantize-Feld 16 und im LengthFeld 32 auswählen, erhalten Sie ein Pattern, das zwei Takte lang ist und
dessen Steps eine Länge von Sechzehntelnoten aufweisen.
71
MIDI-Effekte
Page 72

4. Klicken Sie in die Notendarstellung, um Noten einzu-
geben.
Sie können Noten für jeden der 32 Steps eingeben, der Step Designer
gibt jedoch nur die Anzahl Steps wieder, die im Length-Feld festgelegt ist.
• Die Notendarstellung erstreckt sich über eine Oktave
(wie Sie in der Tonhöhen-Spalte links sehen können). Sie
können die Darstellung um eine Oktave nach oben bzw.
unten verschieben, indem Sie auf die Tonhöhen-Spalte
klicken und sie nach oben bzw. unten ziehen.
Auf diese Weise können Sie Noten einer beliebigen Tonhöhe einfügen.
Beachten Sie dabei jedoch, dass jeder Step nur eine Note enthalten
kann, d.h. dass der Step Designer monophon ist.
Klicken und ziehen Sie, um die anderen Oktaven anzuzeigen.
• Wenn Sie eine Note aus einem Pattern entfernen möch-
ten, klicken Sie nochmals auf die entsprechende Note.
5. Wählen Sie im Controllers-Einblendmenü die Velo-
city-Option.
Dadurch bestimmen Sie, welcher Controller in der Anzeige unten dargestellt wird.
6. Passen Sie die Anschlagstärke der Noten an, indem
Sie an den Anschlagstärkebalken in der Controller-Anzeige ziehen.
8. Wenn Sie längere Notenwerte einstellen möchten,
können Sie auch zwei Noten verbinden. Geben Sie dazu
zwei Noten ein und klicken Sie auf den Tie-Schalter unter
der zweiten Note.
Wenn Sie für eine Note den Tie-Schalter verwendet haben, wird die entsprechende Note nicht noch einmal angeschlagen – stattdessen wird
die vorhergehende Note verlängert. Die verbundene (zweite) Note erhält
automatisch dieselbe Tonhöhe wie die erste Note. Sie können noch weitere Noten hinzufügen und diese genauso verbinden, um noch längere
Noten zu erzeugen.
9. Wenn Sie die Wiedergabe in Nuendo starten, wird
das Pattern ebenfalls wiedergegeben. Es sendet nun
MIDI-Noten auf dem MIDI-Ausgang und dem MIDI-Kanal
der Spur. (Wenn Sie den Step Designer als Send-Effekt
verwenden, sendet er MIDI-Noten auf dem für den Send
im Inspector ausgewählten MIDI-Ausgang und -Kanal.)
Hinzufügen neuer Controller-Kurven
Das Controllers-Einblendmenü enthält zwei weitere Einträge – zwei Controller-Arten.
• Um festzulegen, welche beiden Controller-Arten (Cutoff-Frequenz, Filterresonanz, Lautstärke, usw.) im Einblendmenü verfügbar sein sollen, klicken Sie auf den
Setup-Schalter und wählen Sie die Controller aus der
angezeigten Liste aus.
Diese Auswahl gilt für alle Pattern.
• Um Controller-Informationen in ein Pattern zu schreiben, wählen Sie den gewünschten Controller aus dem
Einblendmenü und klicken Sie in die Controller-Anzeige,
um Events einzuzeichnen.
Die MIDI-Controller-Events werden während der Wiedergabe zusammen mit den Noten gesendet.
7. Wenn Sie die Noten verkürzen möchten, wählen Sie
aus dem Controllers-Einblendmenü die Gate-Option und
verkürzen Sie die Balken in der Anzeige entsprechend.
Wenn Sie für einen Balken den Maximalwert eingestellt (den Balken ganz
nach oben gezogen) haben, füllt die entsprechende Note die ganze Länge
des Steps aus (die im Quantize-Feld festgelegt wurde).
MIDI-Effekte
Ö Wenn Sie den Balken eines Controller-Events ganz
nach unten ziehen, wird auf diesem Step überhaupt kein
Controller-Wert gesendet.
72
Page 73

Weitere Pattern-Funktionen
Mit den folgenden Funktionen können Sie Pattern leichter
bearbeiten, verändern und verwalten:
Funktion Beschreibung
Shift Oct Mit diesen Schaltern können Sie das gesamte Pattern in
Shift Time Mit diesen Schaltern können Sie das gesamte Pattern in
Reverse Mit diesem Schalter können Sie das Pattern umkehren,
Copy/Paste Mit diesen Schaltern können Sie das aktuelle Pattern ko-
Reset Mit diesem Schalter können Sie das Pattern und alle No-
Rand. Mit diesem Schalter können Sie ein Zufalls-Pattern er-
Swing Mit diesem Parameter können Sie einen Versatz für jeden
Presets Das Arbeiten mit den Presets wird im Kapitel »Echtzeit-
Oktavschritten nach oben bzw. unten verschieben.
Step-Schritten nach links bzw. rechts verschieben.
so dass es rückwärts wiedergegeben wird.
pieren und an einem neuen Speicherort einfügen (in derselben Instanz des Step Designers bzw. in einer anderen).
ten entfernen sowie die Controller-Werte auf die Standardeinstellungen zurücksetzen.
stellen, mit dem Sie experimentieren können.
zweiten Step festlegen, so dass ein Swing bzw. ShuffleFeeling entsteht. Je höher der hier eingestellte Prozentwert, desto weiter wird jeder gerade Step nach rechts
verschoben.
bearbeitung von MIDI-Parametern und Effekten« im Benutzerhandbuch beschrieben. Beachten Sie, dass ein
gespeichertes Preset alle 200 Pattern des Step Designer beinhaltet.
Sie können die Pattern-Wechsel auch als Noten-Events
auf einer eigenen MIDI-Spur speichern. Gehen Sie folgendermaßen vor:
1. Wählen Sie die gewünschte MIDI-Spur aus oder erstellen Sie eine neue MIDI-Spur und schalten Sie den
Step Designer als Insert-Effekt ein.
2. Richten Sie mehrere Pattern wie oben beschrieben ein.
3. Starten Sie die Aufnahme und drücken Sie die Tasten
auf Ihrem MIDI-Keyboard, um die jeweiligen Pattern auszuwählen.
Die Pattern-Wechsel werden auf der MIDI-Spur aufgenommen.
4. Beenden Sie die Aufnahme und geben Sie die MIDISpur wieder.
Die Pattern-Wechsel werden wiedergegeben.
Ö Diese Funktion ist nur für die ersten 92 Pattern
verfügbar.
Automation von Pattern-Änderungen
Sie können bis zu 200 verschiedene Pattern in jeder Instanz
des Step Designers erstellen – wählen Sie dazu lediglich
ein neues Pattern aus und fügen Sie die Noten und Controller wie oben beschrieben hinzu.
Vermutlich möchten Sie die Pattern-Auswahl im Laufe des
Projekts ändern. In diesem Fall können Sie die Pattern-Auswahl entweder in Echtzeit automatisieren, indem Sie die
Write-Automation aktivieren und die entsprechenden Pattern während der Wiedergabe einschalten oder Automationsdaten auf der Automationsspur einzeichnen, der Sie
den Step Designer zugewiesen haben.
Sie können aber auch eine Taste Ihres MIDI-Keyboards
drücken, um das Pattern zu wechseln. Dazu müssen Sie
den Step Designer als Insert-Effekt für eine aufnahmebereite MIDI-Spur einrichten. Drücken Sie die Taste C1, um
Pattern 1 auszuwählen, C#1 für Pattern 2, D1 für Pattern
3, D#1 für Pattern 4 usw.
MIDI-Effekte
73
Page 74

Track Control
Der MIDI-Effekt Track Control bietet drei Bedienfelder zum
Anpassen der Parameter eines GS- bzw. XG-kompatiblen
MIDI-Geräts. Die Protokolle Roland GS und Yamaha XG
sind Erweiterungen des General-MIDI-Standards, die Ihnen
eine größere Auswahl an Sounds und eine bessere Steuerung verschiedener Instrumenteinstellungen ermöglichen.
Wenn Ihr Instrument mit dem GS- bzw. XG-Standard kompatibel ist, können Sie mit dem MIDI-Effekt Track Control
die Sounds und Effekte Ihres Instruments von Nuendo aus
anpassen.
Auswählen eines Bedienfelds
Oben im Fenster von Track Control befindet sich ein Einblendmenü, aus dem Sie ein Bedienfeld auswählen können:
Bedienfeld Beschreibung
GS BASIC
Controls
XG Effect+
Sends
XG Global
(Script)
Der Reset- und der Off-Schalter
Unabhängig vom ausgewählten Modus befindet sich oben
in jedem Bedienfeld ein Off- und ein Reset-Schalter:
Dieses Bedienfeld enthält Effektsends und verschiedene
Parameter zum Einstellen des Sounds von Instrumenten,
die mit dem Roland GS-Standard kompatibel sind.
Dieses Bedienfeld enthält Effektsends und verschiedene
Parameter zum Einstellen des Sounds von Instrumenten,
die mit dem Yamaha XG-Standard kompatibel sind.
Dieses Bedienfeld enthält globale Einstellungen (für alle
Kanäle) für Instrumente, die mit dem Yamaha XG-Standard kompatibel sind.
• Wenn Sie auf den Off-Schalter klicken, werden alle
Regler auf den geringsten Wert gesetzt, so dass keine
MIDI-Befehle gesendet werden.
• Wenn Sie auf den Reset-Schalter klicken, werden alle
Parameter auf ihre Standardwerte zurückgesetzt, so dass
sie die entsprechenden MIDI-Befehle senden.
Bei den meisten Parametern ist der Standardwert entweder null bzw.
»keine Anpassung«, es gibt jedoch einige Ausnahmen: die Standardeinstellung der Send-Drehregler für den Reverb-Effekt ist z.B. 64.
Das Bedienfeld »GS Basic Controls«
Die folgenden Steuerelemente sind verfügbar, wenn Sie
den Modus »GS Basic Controls« ausgewählt haben:
Option Beschreibung
Send 1 Mit diesem Regler stellen Sie den Send-Pegel für den
Send 2 Mit diesem Regler stellen Sie den Send-Pegel für den
Send 3 Mit diesem Regler stellen Sie den Send-Pegel für den
Attack Mit diesem Regler passen Sie die Attack-Zeit des
Decay Mit diesem Regler wird die Decay-Zeit des Sounds an-
Release Mit diesem Regler wird die Release-Zeit des Sounds an-
Cutoff Mit diesem Regler wird die Cutoff-Frequenz (Grenzfre-
Resonance Mit diesem Regler wird die Filterresonanz angepasst.
Express Mit diesem Parameter können Expression-Pedal-Befehle
Ch. Press Mit diesem Regler können Aftertouch-Befehle (Channel
Breath Mit diesem Regler können Breath-Control-Befehle auf
Modul. Mit diesem Regler können Modulation-Befehle auf dem
Reverb-Effekt (Hall) ein.
Chorus-Effekt ein.
(im Bedienfeld »XG Global (Script)« im Einblendmenü
»Eff.3«) ausgewählten Effekt ein.
Sounds an. Wenn Sie den Wert verringern, wird die Attack-Zeit kürzer, wenn Sie ihn erhöhen, wird sie länger. In
der mittleren Einstellung (64) wird keine Veränderung
vorgenommen.
gepasst. Wenn Sie den Wert verringern, wird die DecayZeit kürzer, wenn Sie ihn erhöhen, wird sie länger.
gepasst. Wenn Sie den Wert verringern, wird die Release-Zeit kürzer, wenn Sie ihn erhöhen, wird sie länger.
quenz) eingestellt.
(relative Lautstärke) auf dem MIDI-Kanal der Spur gesendet werden.
Pressure) auf dem MIDI-Kanal der Spur gesendet werden. Das ist nützlich, wenn Ihr Keyboard keine Aftertouch-Befehle senden kann, Ihre Soundmodule jedoch
darauf ansprechen. Der vorgegebene Wert für diesen
Parameter ist null.
dem MIDI-Kanal der Spur gesendet werden.
MIDI-Kanal der Spur gesendet werden (vergleichbar mit
einem Modulationsrad eines MIDI-Keyboards).
74
MIDI-Effekte
Page 75

Das Bedienfeld »XG Effects+Sends«
Die folgenden Steuerelemente stehen Ihnen zur Verfügung,
wenn Sie den Modus »XG Effects+Sends« ausgewählt haben:
Option Beschreibung
Send 1 Send-Pegel für den Reverb-Effekt (Hall).
Send 2 Send-Pegel für den Chorus-Effekt.
Send 3 Send-Pegel für den ausgewählten Effekt.
Attack Mit diesem Regler passen Sie die Attack-Zeit des Sounds
Release Mit diesem Regler wird die Release-Zeit des Sounds an-
Harm.Cont Mit diesem Regler wird die Resonanzfrequenz des
Bright Mit diesem Regler wird die Brightness (Filter-Cutoff) des
CutOff Mit diesem Regler wird die Cutoff-Frequenz (Grenzfre-
Resonance Mit diesem Regler wird die Filterresonanz eingestellt.
an. Wenn Sie den Wert verringern, wird die Attack-Zeit
kürzer, wenn Sie ihn erhöhen, wird sie länger. In der mittleren Einstellung wird keine Veränderung vorgenommen.
gepasst. Wenn Sie den Wert verringern, wird die Release-Zeit kürzer, wenn Sie ihn erhöhen, wird sie länger.
In der mittleren Einstellung wird keine Veränderung vorgenommen.
Klangs eingestellt.
Klangs eingestellt.
quenz) des Filters eingestellt.
Das Bedienfeld »XG Global (Script)«
In diesem Modus können globale Einstellungen der Instrumente vorgenommen werden. Wenn Sie eine dieser Einstellungen für eine Spur ändern, wirkt sich dies auf alle
MIDI-Instrumente aus, die mit dem gleichen MIDI-Ausgang
verbunden sind, unabhängig von der MIDI-Kanaleinstellung der Spur. Um einen besseren Überblick zu behalten,
kann es daher ratsam sein, eine leere Spur zu erstellen und
diese nur für globale Einstellungen zu verwenden.
Die folgenden Steuerelemente sind verfügbar:
Option Beschreibung
Eff. 1 Hier können Sie die Art des Halleffekts auswählen, der
Eff. 2 Hier können Sie die Art des Chorus-Effekts auswählen,
Eff. 3 Hier können Sie eine der vielen Effekt-Arten für den aus-
verwendet werden soll: No effect (kein Hall), Hall 1-2,
Room 1-3, Stage 1-2 oder Plate.
der verwendet werden soll: No effect (kein Chorus),
Chorus 1-3, Celeste 1-3 oder Flanger 1-2.
gewählten Effekt festlegen. Bei der Einstellung »No Effect« wird der ausgewählte Effekt überhaupt nicht
verwendet.
Option Beschreibung
Reset Mit diesem Schieberegler wird ein XG-Reset-Befehl ge-
MastVol Hier können Sie die Master-Lautstärke eines Instruments
sendet.
einstellen. Normalerweise sollten Sie hier die höchste
Einstellung wählen und die Lautstärke mit den Reglern
der einzelnen Kanäle einstellen (mit den Lautstärkereglern im Mixer von Nuendo bzw. im Inspector).
Track FX
Bei diesem Effekt handelt es sich um ein Duplikat der Registerkarte »Spur-Parameter«. Verwenden Sie diesen MIDIEffekt, wenn Sie z.B. zusätzliche Einstellungen für die Zufall- oder die Bereich-Funktion benötigen, oder wenn Sie
die Spur-Parameter in einem separaten Fenster öffnen
möchten (klicken Sie dazu mit gedrückter [Alt]-Taste/
[Wahltaste] auf den Bearbeiten-Schalter für den Effekt).
Der MIDI-Effekt Track FX beinhaltet darüber hinaus eine
zusätzliche Funktion, die nicht in den Spur-Parametern
verfügbar ist:
Skala
Mit diesem Parameter können Sie jede eingehende MIDINote transponieren und so an eine ausgewählte Tonleiter
anpassen. Wählen Sie die Tonleiter aus, indem Sie eine
Tonart (C, C#, D usw.) und eine Tonleiter (Dur, melodisch
oder harmonisch Moll, Blues usw.) festlegen.
Ö Wenn Sie die »Skala« ausschalten möchten, wählen
Sie »Keine Skala« aus dem Einblendmenü.
75
MIDI-Effekte
Page 76

Transformer
Der Transformer-Effekt ist eine Echtzeit-Version des Logical-Editors. Mit diesem MIDI-Effekt können Sie umfangreiche MIDI-Bearbeitungen während des Spielens vornehmen, ohne dabei die eigentlichen MIDI-Events auf der Spur
zu verändern.
Der Logical-Editor wird im entsprechenden Kapitel im Benutzerhandbuch beschrieben. Dort werden auch die Unterschiede zwischen Logical-Editor und Transformer erklärt.
76
MIDI-Effekte
Page 77

3
Mixconvert – Anhang
Page 78

Konvertierungsmöglichkeiten
In den nachfolgenden Tabellen werden alle Kombinationen
aufgelistet, in denen Mixconvert verwendet werden kann. In
jeder Spalte wird eine Ausgangskonfiguration und in jeder
Zeile eine Eingangskonfiguration aufgelistet. Wenn Mixconvert als Insert-Effekt verwendet wird, kann nur ein Downmix
durchgeführt werden. In diesem Fall kann die Anzahl der
Ausgänge kleiner oder gleich der Anzahl der Eingänge sein.
• D = Direkte Verbindung (1 zu 1)
• M = Mixconvert wird verwendet
• P = Der Standard-Panner wird verwendet (Stereo-DualPanner/Stereo-Combined-Panner/Stereo-Balance-Panner)
• S = SurroundPanner wird verwendet
• - = Die direkte Verbindung wird verwendet (Dabei wird möglichst versucht, der Lautsprecherkonfiguration zu entsprechen,
z.B. L-> L oder C->C.)
Ausgangskonfiguration
_______________
Eingangskonfiguration
Mono D P S S S S S S S S S S S S
Stereo PPSSSSSS S S S S S S
LRS M M D M M M M M M M M M M M
LRS+Lfe MMMD MMM M M M M M M M
LRC M M M M D M M M M M M M M M
LRC+Lfe MMMMMD MM M M M M M M
LRCS M M M M M M D M M M M M M M
LCRS+Lfe MMMMMMMD MMMM M M
Quadro M M M M M M M M D M M M M M
Quadro+Lfe MMMMMMMM M D MM M M
5.0 M M M M M M M M M M D M M M
5.1 MMMMMMMM M M M D MM
6.0 Cine M M M M M M M M M M M M D M
6.0 Music MMMMMMMM M M M M M D
6.1 Cine M M M M M M M M M M M M M M
6.1 Music MMMMMMMM M M M M M M
7.0 Cine M M M M M M M M M M M M M M
7.0 Music MMMMMMMM M M M M M M
7.1 Cine M M M M M M M M M M M M M M
7.1 Music MMMMMMMM M M M M M M
8.0 Cine M M M M M M M M M M M M M M
8.0 Music MMMMMMMM M M M M M M
8.1 Cine - - - - - - - - - - - - - -
8.1 Music -------- - - - - - -
10.2 - - - - - - - - - - - - - -
Mono Stereo LRS LRS
+Lfe
LRC LRC
+Lfe
LRCS LCRS
+Lfe
Quadro Quadro
+Lfe
5.0 5.1 6.0 Cine 6.0 Music
78
Mixconvert – Anhang
Page 79

Ausgangskonfiguration
______________
Eingangskonfiguration
Mono S S S S S S S S S S S
Stereo SSSSSSSSSSS
LRS M M M M M M M M - - -
LRS+Lfe MMMMMMMM - - -
LRC M M M M M M M M - - -
LRC+Lfe MMMMMMMM - - -
LRCS M M M M M M M M - - -
LCRS+Lfe MMMMMMMM - - -
Quadro M M M M M M M M - - -
Quadro+Lfe MMMMMMMM - - -
5.0 M M M M M M M M - - -
5.1 MMMMMMMM - - -
6.0 Cine M M M M M M M M - - -
6.0 Music MMMMMMMM - - -
6.1 Cine D M M M M M M M - - -
6.1 Music M D MMMMMM - - -
7.0 Cine M M D M M M M M - - -
7.0 Music MMM D MMMM - - -
7.1 Cine M M M M D M M M - - -
7.1 Music MMMMMD MM - - -
8.0 Cine M M M M M M D M - - -
8.0 Music MMMMMMMD ---
8.1 Cine - - - - - - - - D - -
8.1 Music ---------D -
10.2 - - - - - - - - - - D
6.1 Cine 6.1 Music 7.0 Cine 7.0 Music 7.1 Cine 7.1 Music 8.0 Cine 8.0 Music 8.1 Cine 8.1 Music 10.2
79
Mixconvert – Anhang
Page 80

Index
Page 81

A
AmpSimulator 9
Arpeggiator
Arpache 5 (MIDI-Effekt) 61
Arpache SX (MIDI-Effekt) 62
AutoPan 29
AutoPan (MIDI-Effekt) 64
B
Bitcrusher 37
C
Chopper 37
Chorder (MIDI-Effekt) 65
Chorus 30
Cloner 30
Compress (MIDI-Effekt) 66
Compressor 10
Context Gate (MIDI-Effekt) 67
D
DaTube 9
DeClicker 39
DeNoiser 40
Density (MIDI-Effekt) 68
Distortion 9
Dither 29
DualFilter 22
Dynamics 10
M
Matrix Decoder 46
MatrixEncoder 47
Maximizer 15
Metalizer 32
Micro Tuner (MIDI-Effekt) 68
MIDI Gate 15
MIDIControl (MIDI-Effekt) 68
MIDIEcho (MIDI-Effekt) 69
MIDI-Step-Sequenzer 71
Mix6To2 48
Mix8To2 48
Mixconvert 49
LFE-Kanal 52
Phasenverschiebung 50
Mixconvert-ControlRoom 53
MixerDelay 53
ModMachine 6
MonoDelay 7
MonoToStereo 45
MultibandCompressor 16
MultiScope 55
N
Note 2 CC (MIDI-Effekt) 70
NuendoEQ2 22
O
Octaver 38
R
Ringmodulator 33
Roland GS-Bedienfeld 74
RoomWorks 43
RoomWorks SE 44
Rotary 34
S
SMPTE Generator 57
SoftClipper 10
SPL DeEsser 11
Step Designer (MIDI-Effekt) 71
StepFilter 25
StereoDelay 8
StereoEnhancer 45
StudioChorus 34
StudioEQ 21
SurroundDither 54
T
TestGenerator 58
ToneBooster 26
Tonic 27
Track Control (MIDI-Effekt) 74
Track FX (MIDI-Effekt) 75
Tranceformer 35
Transformer (MIDI-Effekt) 76
Tremolo 36
Tuner 38
E
EnvelopeShaper 12
Expander 13
F
Flanger 31
G
Gate 13
GEQ-10/GEQ-30 20
Grungelizer 42
GS-Bedienfeld 74
L
Limiter 14
P
Pattern-Sequenzer 71
Phaser 32
PingPongDelay 8
PostFilter 23
Q
Q 24
Quantisieren
Als MIDI-Effekt 71
Quantizer (MIDI-Effekt) 71
81
Index
U
UV22 HR 29
V
Vibrato 36
VintageCompressor 17
VSTDynamics 18
W
WahWah 28
X
XG-Bedienfeld 74
Y
Yamaha XG-Bedienfeld 74
 Loading...
Loading...