Steelcase 2003173001 User Manual
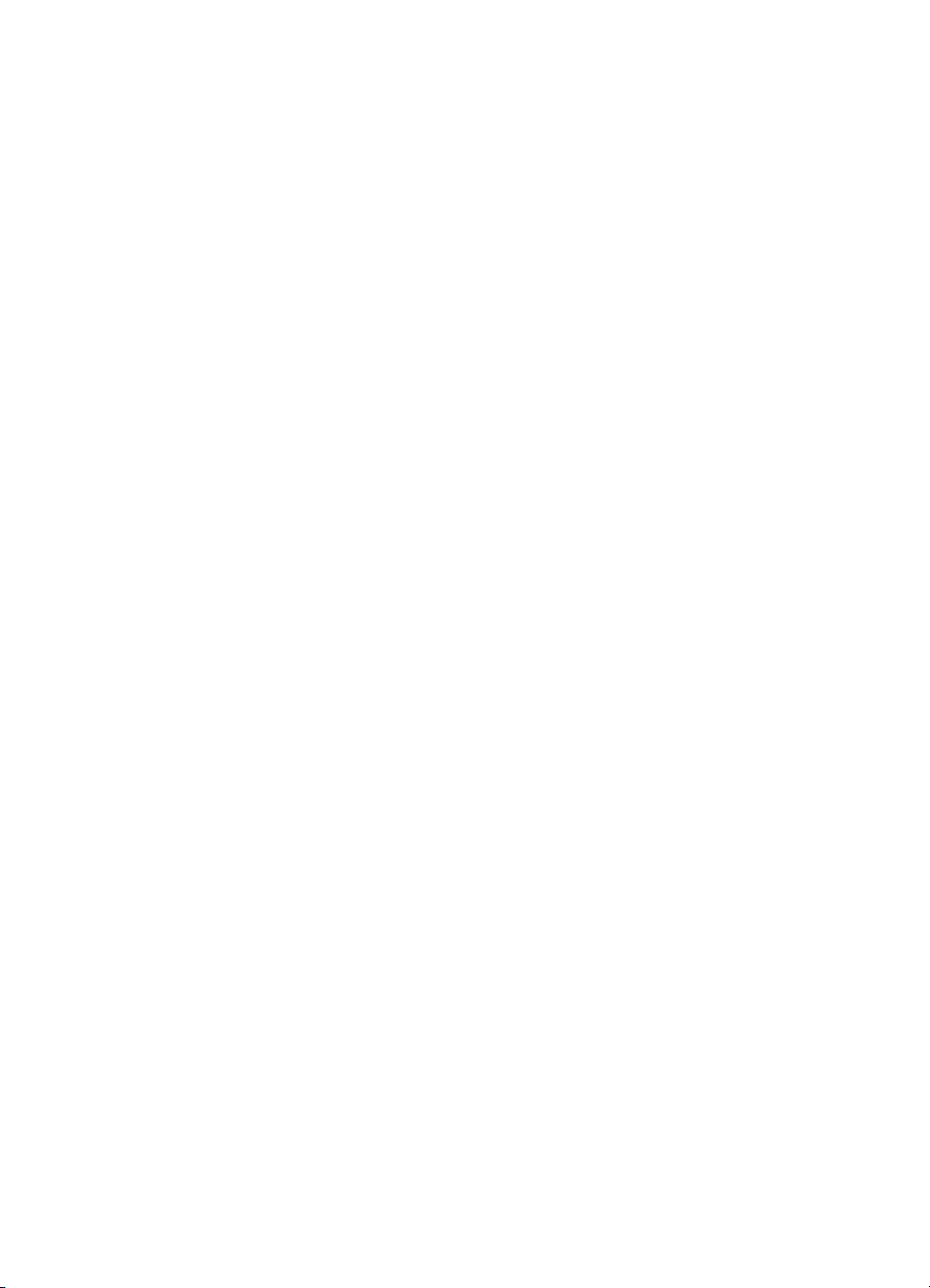
ēno® interactive whiteboard
user guide
Part number 2003173001 Rev D
©2013 Steelcase, Inc.
All rights reserved
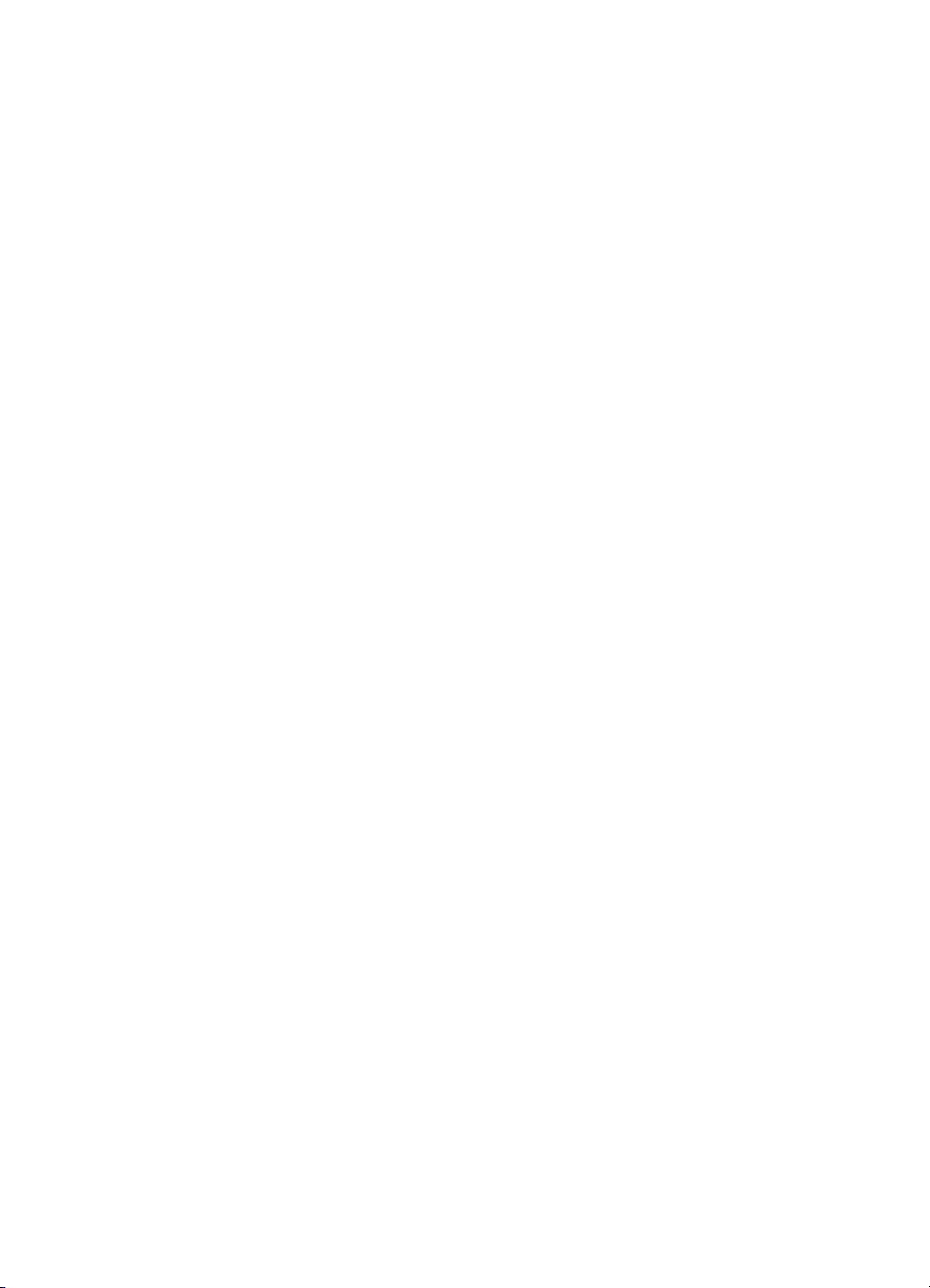
Information in this document is subject to change without notice.
Reproduction in any manner without written permission of Steelcase,
Inc. is forbidden.
ēno is a registered trademark of Steelcase, Inc.
This product is covered by one or more of the following patents:
Canada 2,100,624; EPO 600,576; EPO 871,935; Germany
69,321,445; WO 98/14888; US 4,777,329; US 5,248,856; US
5,327,161; US 5,434,370; US 5,583,323; US 5,585,605; US
5,623,129; US 5,665,942; US 5,790,114; US 5,838,309; US
6,353,193; US 6,355,895; US 6,445,384; US 6,667,739; Other
patents pending.
Steelcase, Inc. reserves the right to make changes in product design,
or detail, and to discontinue any product or material without notice.
Flash™ Player, Shockwave® Player, and Authorware® Player are
owned by Adobe Systems.
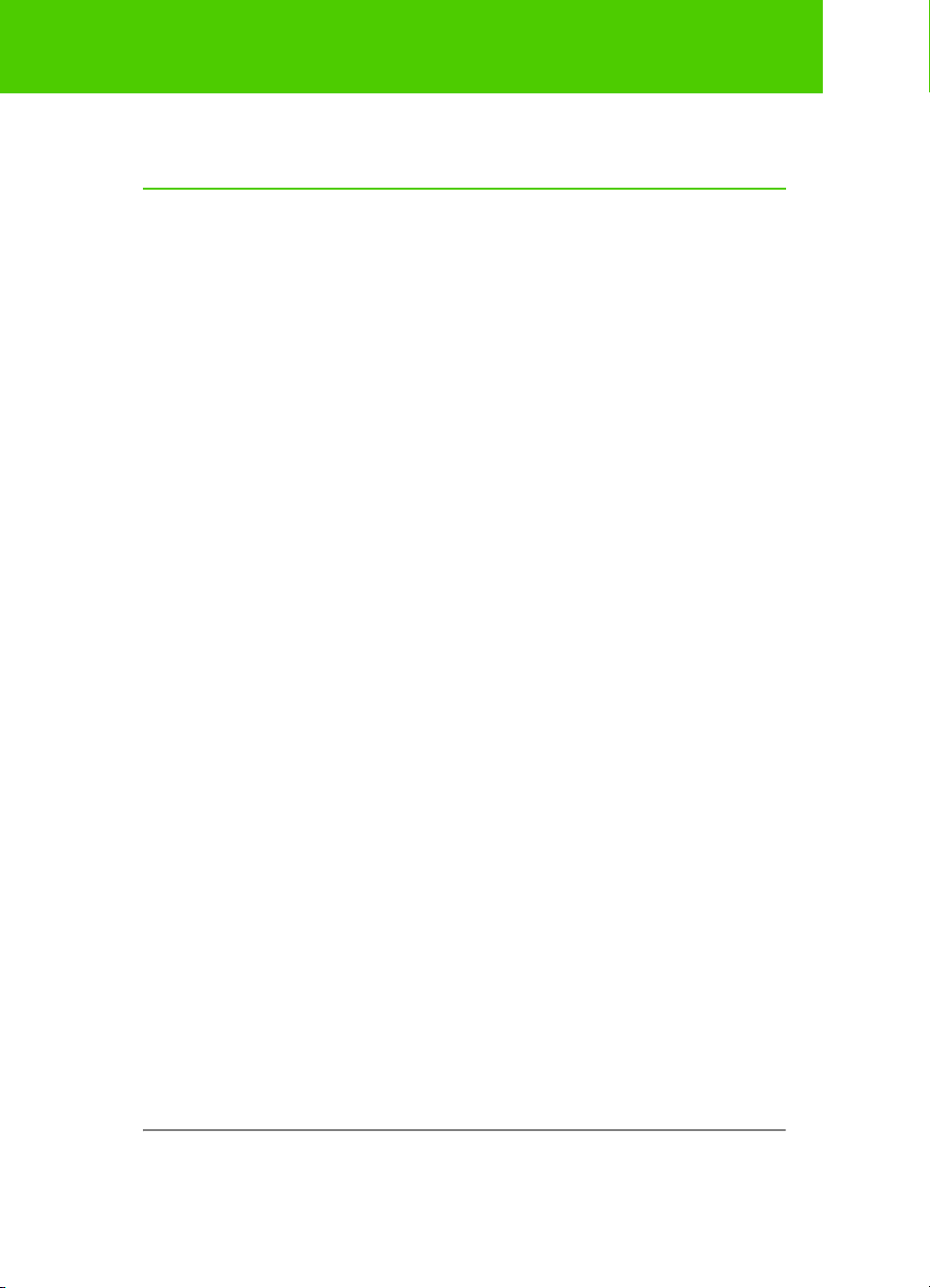
Table of contents
Welcome . . . . . . . . . . . . . . . . . . . . . . . . . . . . . . . . . . . . . . . . . . . . . . . . . 6
What are ēno interactive whiteboards?. . . . . . . . . . . . . . . . . . . . . . . . 6
Installing ēno interactive whiteboards . . . . . . . . . . . . . . . . . . . . . . . . . . . . 8
ēno installation options . . . . . . . . . . . . . . . . . . . . . . . . . . . . . . . . . . . . 8
Installation checklist . . . . . . . . . . . . . . . . . . . . . . . . . . . . . . . . . . . . . . 8
Mounting ēno 2610 and 2810 to a wall . . . . . . . . . . . . . . . . . . . . . . . 9
What comes in the box . . . . . . . . . . . . . . . . . . . . . . . . . . . . . . . . 10
Mount the ēno 2610 and 2810 whiteboard on the wall . . . . . . . . . 11
Position the wall brackets . . . . . . . . . . . . . . . . . . . . . . . . . . . . . . . 11
Mount the brackets to the wall . . . . . . . . . . . . . . . . . . . . . . . . . . . 13
Mount the whiteboard to the wall brackets . . . . . . . . . . . . . . . . . . 15
Magnetically mounting ēno click whiteboards (2650 and 2850) . . . . 17
What comes in the box . . . . . . . . . . . . . . . . . . . . . . . . . . . . . . . . 17
Preparing to magnetically mount ēno click . . . . . . . . . . . . . . . . . . 18
Magnetically mounting the ēno click . . . . . . . . . . . . . . . . . . . . . . . 18
Removing the magnetically-mounted ēno click whiteboard. . . . . . 20
Install the magnetic icon strip . . . . . . . . . . . . . . . . . . . . . . . . . . . . . . 21
Preparing to use ēno . . . . . . . . . . . . . . . . . . . . . . . . . . . . . . . . . . . . . . . 22
Preparation checklist . . . . . . . . . . . . . . . . . . . . . . . . . . . . . . . . . . . . 22
Install the ēno App . . . . . . . . . . . . . . . . . . . . . . . . . . . . . . . . . . . . . . 22
System requirements . . . . . . . . . . . . . . . . . . . . . . . . . . . . . . . . . . 22
ēno App installation . . . . . . . . . . . . . . . . . . . . . . . . . . . . . . . . . . . 23
Install the ēno stylus battery . . . . . . . . . . . . . . . . . . . . . . . . . . . . . . . 25
Power on and off the stylus . . . . . . . . . . . . . . . . . . . . . . . . . . . . . 26
Pair the ēno stylus with the ēno receiver . . . . . . . . . . . . . . . . . . . . . . 26
ēno receiver LED status summary and troubleshooting . . . . . . . . . . 29
ēno stylus LED status summary . . . . . . . . . . . . . . . . . . . . . . . . . . 30
Getting started with a projector . . . . . . . . . . . . . . . . . . . . . . . . . . . . 30
Calibrate the computer with the whiteboard . . . . . . . . . . . . . . . . . . . 30
Using ēno with a different host computer . . . . . . . . . . . . . . . . . . . . 32
Removing a stylus paired to the ēno receiver . . . . . . . . . . . . . . . . . . 32
If you use the older PolyVision Bluetooth adapter... . . . . . . . . . . . . . 33
Multiple ēno users . . . . . . . . . . . . . . . . . . . . . . . . . . . . . . . . . . . . . . 34
Multiple ēno styli. . . . . . . . . . . . . . . . . . . . . . . . . . . . . . . . . . . . . . 34
Multiple ēno interactive whiteboards and icon strips . . . . . . . . . . . 34
Steelcase i
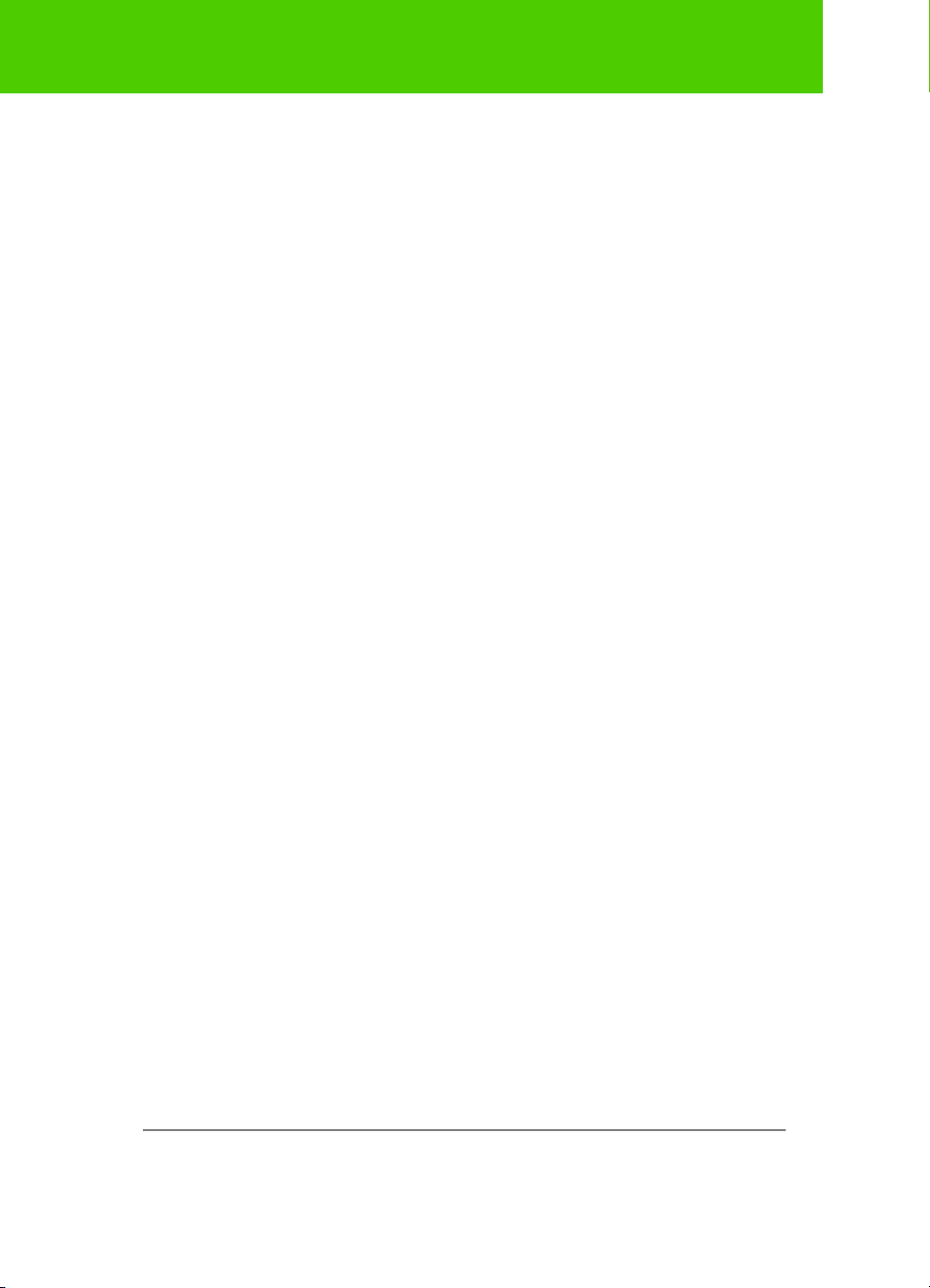
Using ēno . . . . . . . . . . . . . . . . . . . . . . . . . . . . . . . . . . . . . . . . . . . . . . . 37
Using the ēno stylus . . . . . . . . . . . . . . . . . . . . . . . . . . . . . . . . . . . . . 37
Icon strip options . . . . . . . . . . . . . . . . . . . . . . . . . . . . . . . . . . . . . . . 38
The ēno App icon strip . . . . . . . . . . . . . . . . . . . . . . . . . . . . . . . . . . . 39
Mouse control using the ēno stylus . . . . . . . . . . . . . . . . . . . . . . . . . 40
Writing and erasing with the ēno stylus. . . . . . . . . . . . . . . . . . . . . . . 41
Erase All . . . . . . . . . . . . . . . . . . . . . . . . . . . . . . . . . . . . . . . . . . . . 42
Opening a whiteboard page for writing. . . . . . . . . . . . . . . . . . . . . . . 42
Using the on-screen keyboard . . . . . . . . . . . . . . . . . . . . . . . . . . . . . 43
Saving a snapshot on the host computer . . . . . . . . . . . . . . . . . . . . . 44
Saving a snapshot to a Cloud server . . . . . . . . . . . . . . . . . . . . . . . . 45
Printing a snapshot . . . . . . . . . . . . . . . . . . . . . . . . . . . . . . . . . . . . . 46
Spotlight and reveal presentation tools. . . . . . . . . . . . . . . . . . . . . . . 47
Spotlighting your work . . . . . . . . . . . . . . . . . . . . . . . . . . . . . . . . . 47
Revealing your work . . . . . . . . . . . . . . . . . . . . . . . . . . . . . . . . . . . 48
User-defined icons . . . . . . . . . . . . . . . . . . . . . . . . . . . . . . . . . . . . . . 49
If you have the older ēno icon strip . . . . . . . . . . . . . . . . . . . . . . . . . . 50
Control icon options . . . . . . . . . . . . . . . . . . . . . . . . . . . . . . . . . . . 51
Cursor control using the ēno stylus . . . . . . . . . . . . . . . . . . . . . . . 51
Using the on-screen keyboard . . . . . . . . . . . . . . . . . . . . . . . . . . . 52
Writing and erasing with the ēno stylus. . . . . . . . . . . . . . . . . . . . . 52
Erase All . . . . . . . . . . . . . . . . . . . . . . . . . . . . . . . . . . . . . . . . . . . . 53
Changing the pen style. . . . . . . . . . . . . . . . . . . . . . . . . . . . . . . . . 54
Saving a snapshot . . . . . . . . . . . . . . . . . . . . . . . . . . . . . . . . . . . . 55
Printing a snapshot . . . . . . . . . . . . . . . . . . . . . . . . . . . . . . . . . . . 55
Spotlight and reveal options . . . . . . . . . . . . . . . . . . . . . . . . . . . . . 56
Spotlighting your work . . . . . . . . . . . . . . . . . . . . . . . . . . . . . . . . . 56
Revealing your work . . . . . . . . . . . . . . . . . . . . . . . . . . . . . . . . . . . 57
Opening a blank whiteboard page for writing . . . . . . . . . . . . . . . . 58
The ēno App . . . . . . . . . . . . . . . . . . . . . . . . . . . . . . . . . . . . . . . . . . . . . 60
Configuring ēno App options . . . . . . . . . . . . . . . . . . . . . . . . . . . . . . 60
Status . . . . . . . . . . . . . . . . . . . . . . . . . . . . . . . . . . . . . . . . . . . . . 61
Alerts . . . . . . . . . . . . . . . . . . . . . . . . . . . . . . . . . . . . . . . . . . . . . . 63
Save. . . . . . . . . . . . . . . . . . . . . . . . . . . . . . . . . . . . . . . . . . . . . . . 64
Cloud Save . . . . . . . . . . . . . . . . . . . . . . . . . . . . . . . . . . . . . . . . . 65
Print . . . . . . . . . . . . . . . . . . . . . . . . . . . . . . . . . . . . . . . . . . . . . . . 67
Icon Strip . . . . . . . . . . . . . . . . . . . . . . . . . . . . . . . . . . . . . . . . . . . 68
Pen/Draw. . . . . . . . . . . . . . . . . . . . . . . . . . . . . . . . . . . . . . . . . . . 70
User Settings . . . . . . . . . . . . . . . . . . . . . . . . . . . . . . . . . . . . . . . . 71
Steelcase ii
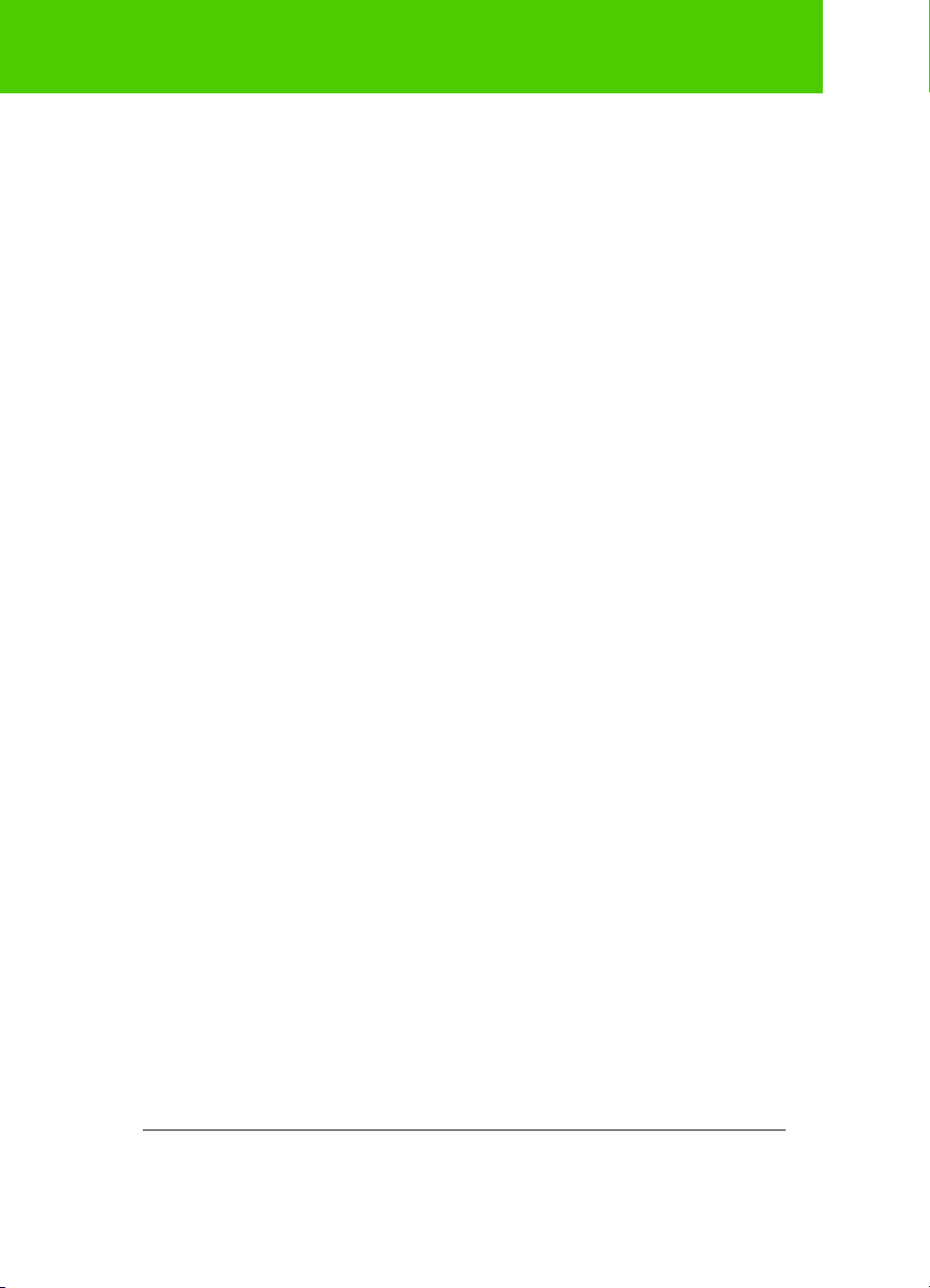
Using the on-screen icon strip . . . . . . . . . . . . . . . . . . . . . . . . . . . . . 72
Getting help . . . . . . . . . . . . . . . . . . . . . . . . . . . . . . . . . . . . . . . . . . . 73
Checking for updates . . . . . . . . . . . . . . . . . . . . . . . . . . . . . . . . . . . . 74
Exiting the ēno App . . . . . . . . . . . . . . . . . . . . . . . . . . . . . . . . . . . . . 74
To uninstall the ēno App in Windows . . . . . . . . . . . . . . . . . . . . . . . . 74
To uninstall the ēno App on a Macintosh . . . . . . . . . . . . . . . . . . . . . 75
Care and maintenance . . . . . . . . . . . . . . . . . . . . . . . . . . . . . . . . . . . . . 76
ēno maintenance . . . . . . . . . . . . . . . . . . . . . . . . . . . . . . . . . . . . . . . 76
Replacing the ēno stylus batteries . . . . . . . . . . . . . . . . . . . . . . . . 76
Replacing the ēno stylus tip . . . . . . . . . . . . . . . . . . . . . . . . . . . . . 76
How to obtain replacement parts . . . . . . . . . . . . . . . . . . . . . . . . . . . 76
Summer maintenance . . . . . . . . . . . . . . . . . . . . . . . . . . . . . . . . . . . 77
Technical support . . . . . . . . . . . . . . . . . . . . . . . . . . . . . . . . . . . . . . . . . 78
Compliance . . . . . . . . . . . . . . . . . . . . . . . . . . . . . . . . . . . . . . . . . . . 78
FCC statement. . . . . . . . . . . . . . . . . . . . . . . . . . . . . . . . . . . . . . . 78
Déclaration de conformité Industrie Canada (IC) . . . . . . . . . . . . . . 78
Cofetel statement for Mexico . . . . . . . . . . . . . . . . . . . . . . . . . . . . 79
CE compliance. . . . . . . . . . . . . . . . . . . . . . . . . . . . . . . . . . . . . . . 79
WEEE compliance . . . . . . . . . . . . . . . . . . . . . . . . . . . . . . . . . . . . 79
Warranty . . . . . . . . . . . . . . . . . . . . . . . . . . . . . . . . . . . . . . . . . . . . . . . . 80
Appendix 1: ēno Bluetooth pairing options . . . . . . . . . . . . . . . . . . . . . . 83
Pairing ēno using the ēno App . . . . . . . . . . . . . . . . . . . . . . . . . . . . . 84
Pairing ēno using built-in Windows or Apple Bluetooth . . . . . . . . . . . 84
Pairing ēno using third-party Bluetooth. . . . . . . . . . . . . . . . . . . . . . . 85
Appendix 2: ēno one Projector Control Application . . . . . . . . . . . . . . . . 87
Configuring PolyVision projectors . . . . . . . . . . . . . . . . . . . . . . . . . . . 87
Projector status . . . . . . . . . . . . . . . . . . . . . . . . . . . . . . . . . . . . . . 88
Projector control icons (for ēno one models). . . . . . . . . . . . . . . . . . . 89
Multiple PolyVision projectors . . . . . . . . . . . . . . . . . . . . . . . . . . . . . . 89
Appendix 3: ēno App notifications . . . . . . . . . . . . . . . . . . . . . . . . . . . . . 91
Index . . . . . . . . . . . . . . . . . . . . . . . . . . . . . . . . . . . . . . . . . . . . . . . . . . . 94
Steelcase iii

Welcome
Small Eraser
Dashed Pen
Solid Pen
Narrow Pen
Black Pen
Green Pen
Blue Pen
Red Pen
Pen Style
Pen / Cursor
Medium Pen
Wide Pen
Erase All
Print
Save
Large Eraser
Keyboard
Next
Previous
Projection
Congratulations on your purchase of a Steelcase ēno® interactive
whiteboard.
Welcome
What are ēno interactive whiteboards?
ēno interactive whiteboards provide cordless interactivity with a computer
using the Bluetooth-enabled ēno stylus. While the computer is projected
onto the ēno interactive whiteboard, use the stylus to:
• enhance presentations by enabling interaction and collaboration
• navigate through documents, presentations, or websites from the
whiteboard
• write, highlight, and erase notes
• print and save your work
Steelcase 6
ēno interactive whiteboards are made from ceramicsteel so you can also
use them with dry-erase markers and magnets as well as the stylus.
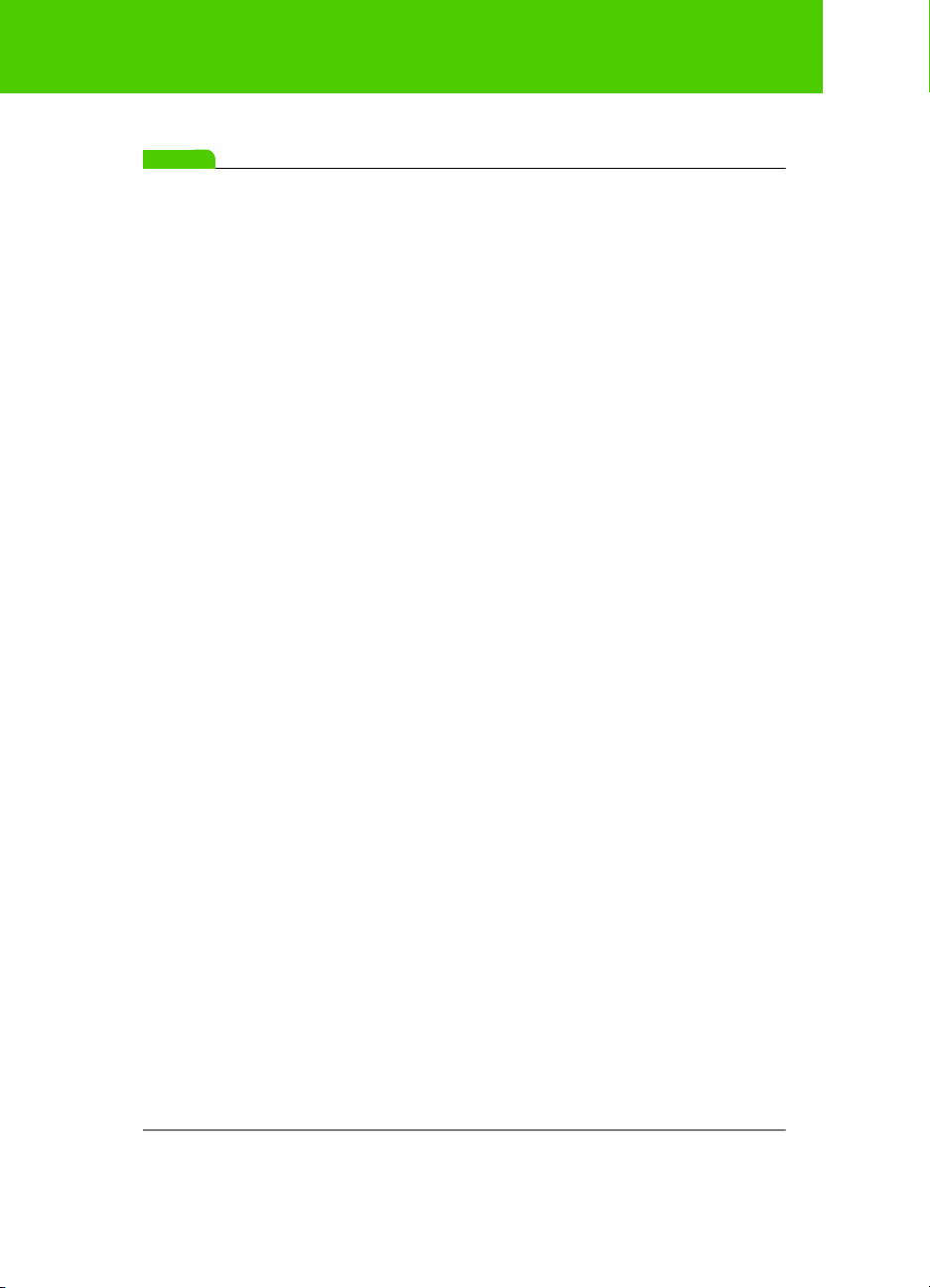
Welcome
note:
NOTE:
The ēno interactive whiteboard promotes collaboration by enabling multiple
users, each with their own stylus. Refer to “Multiple ēno users” on page 34.
Steelcase 7
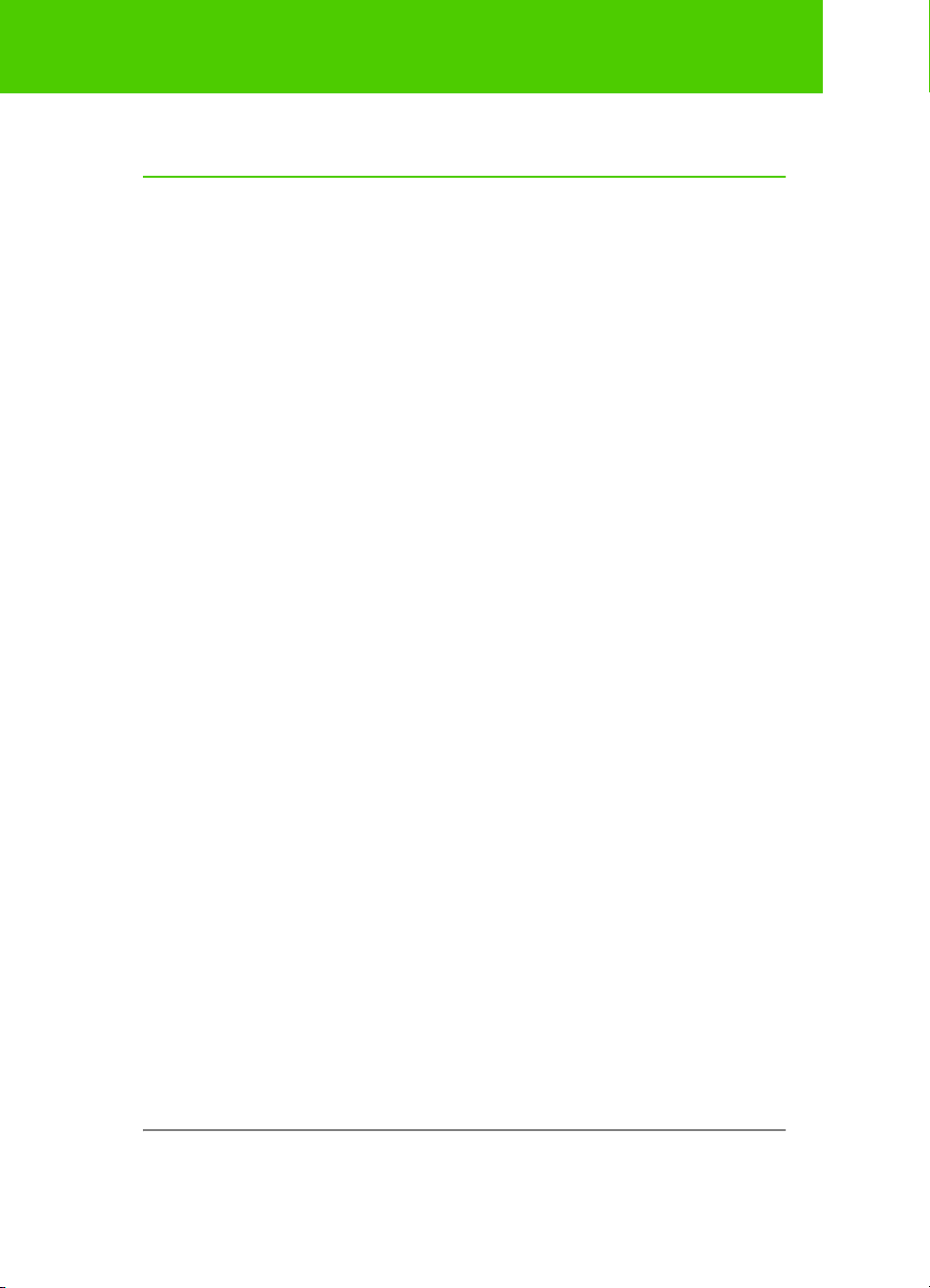
Installing ēno interactive whiteboards
Installing ēno interactive whiteboards
Two people are needed for portions of this installation.
ēno installation options
Steelcase provides these ēno interactive whiteboard installation options:
• ēno 2610: a 4’ x 6’ (1223mm x 1638mm) wall-mounted whiteboard that
you can install permanently on any wall using instructions provided in
this manual. ēno 2610 can also be mounted on a mobile stand available
from your Steelcase dealer. If you use the mobile stand option, follow
the mounting instructions provided with the mobile stand, then proceed
to “Preparing to use ēno” on page 22.
• ēno 2810: a 4’ x 8’ (1223mm x 2171mm) whiteboard that you can
mount permanently on any wall using instructions provided in this
manual.
• ēno click 2650 and 2850: the 75” (1905mm) and 93” (2362mm)
magnetically-mounted interactive whiteboard that you can mount to a
metal surface using instructions provided in this manual. ēno click
whiteboards adhere to any metal surface, such as another whiteboard,
using unique magnetic fasteners that make it safe to use and easy to
remove.
• ēno one (models vary): the ēno interactive whiteboard with a built-in
PolyVision projector in a variety of mounting options. Refer to the “ēno
one Fixed Wall Arm Installation Guide” and “Appendix 2: ēno one
Projector Control Application” on page 87.
Installation checklist
1. Mount the ēno interactive whiteboard (2610 or 2810) to a wall.
(Refer to “Mounting ēno 2610 and 2810 to a wall” on page 9)
Or,
1. Mount the ēno click interactive whiteboard (2650 or 2850) to a
magnetic surface. (Refer to “Magnetically mounting ēno click
whiteboards (2650 and 2850)” on page 17.)
2. Install the magnetic icon strip. (Refer to “Install the magnetic icon
strip” on page 21.)
Steelcase 8

Installing ēno interactive whiteboards
3. Install the Steelcase ēno Application on the computer. (Refer to
“Install the ēno App” on page 22.)
4. Connect the ēno receiver to the computer. (Refer to “Preparing to
use ēno” on page 22)
5. Prepare the ēno stylus for use. (Refer to “Preparing to use ēno” on
page 22.)
6. Connect a projector to the computer. (Refer to “Getting started with
a projector” on page 30.)
7. Test the ēno whiteboard.
Mounting ēno 2610 and 2810 to a wall
You need to provide the following tools:
Steelcase 9
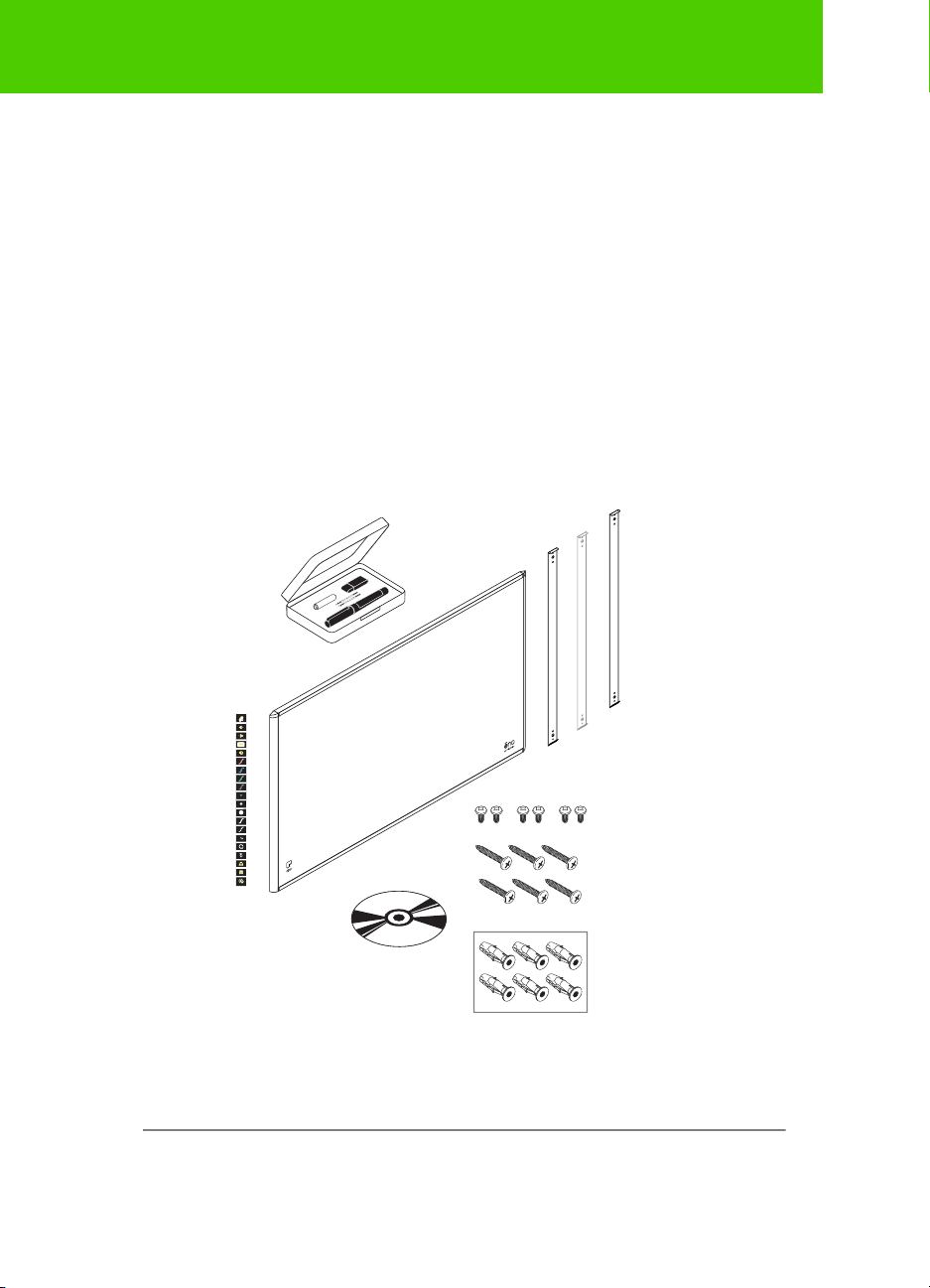
Installing ēno interactive whiteboards
E
2
2
1
0
#
0
8
0
9
0
0/
1
/
A
B
e
t
a
-
N
o
t
f
o
r
R
e
s
a
l
e
1
3
5
6
8
7
4
What comes in the box
1. ēno stylus kit containing the stylus, battery, two extra stylus tips, ēno
receiver, and USB extender cable
2. magnetic control icon strip
3. ēno (2610 or 2810) whiteboard
4. two (2610) or three (2810) mounting brackets
5. four (2610) or six (2810) #8 x 0.5 Phillips pan-head self-drilling
screws
6. four (2610) or six (2810) #8 x 1.75 Phillips pan-head zinc-plated
screws
7. four (2610) or six (2810) wall anchors
8. ēno App installation DVD
-
-
Steelcase 10
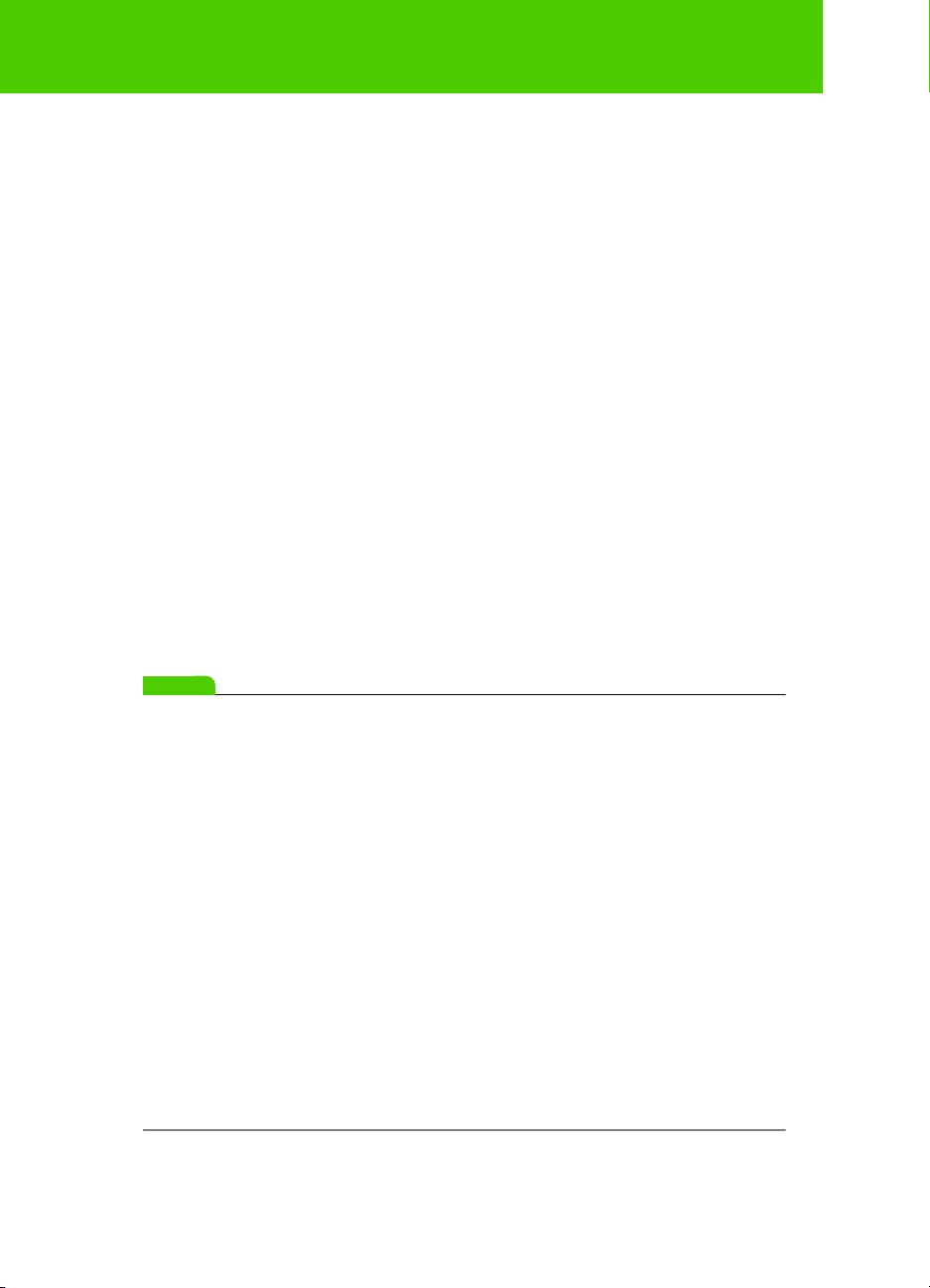
Installing ēno interactive whiteboards
note:
NOTE:
Mount the ēno 2610 and 2810 whiteboard on the wall
These instructions guide you through installing your ēno whiteboard on a
sheetrock wall. If your wall material is some other substance, such as
concrete or brick, use these instructions as a guideline but install
appropriate anchors to secure the unit to the wall.
Locate and have ready to use:
• tape measure
• Phillips screwdriver
• drill
• level
• safety glasses
• pencil
• stud finder
• step stool
• models 2610: two wall brackets and four sheetrock anchors with
screws (provided)
• models 2810: three wall brackets and six sheetrock anchors with
screws (provided)
Instructions and fasteners are provided to help you install the whiteboard
when walls have metal or wood studs. Be sure to locate wall studs and use
them to drive mounting screws whenever possible.
Position the wall brackets
To position the wall brackets:
1. Choose a location on the wall with convenient access to your
computer and a projector connection.
2. Where possible, locate wall studs and select drill-hole locations that
align with wall studs. Sheetrock anchors are provided in case studs
cannot be used.
Steelcase 11
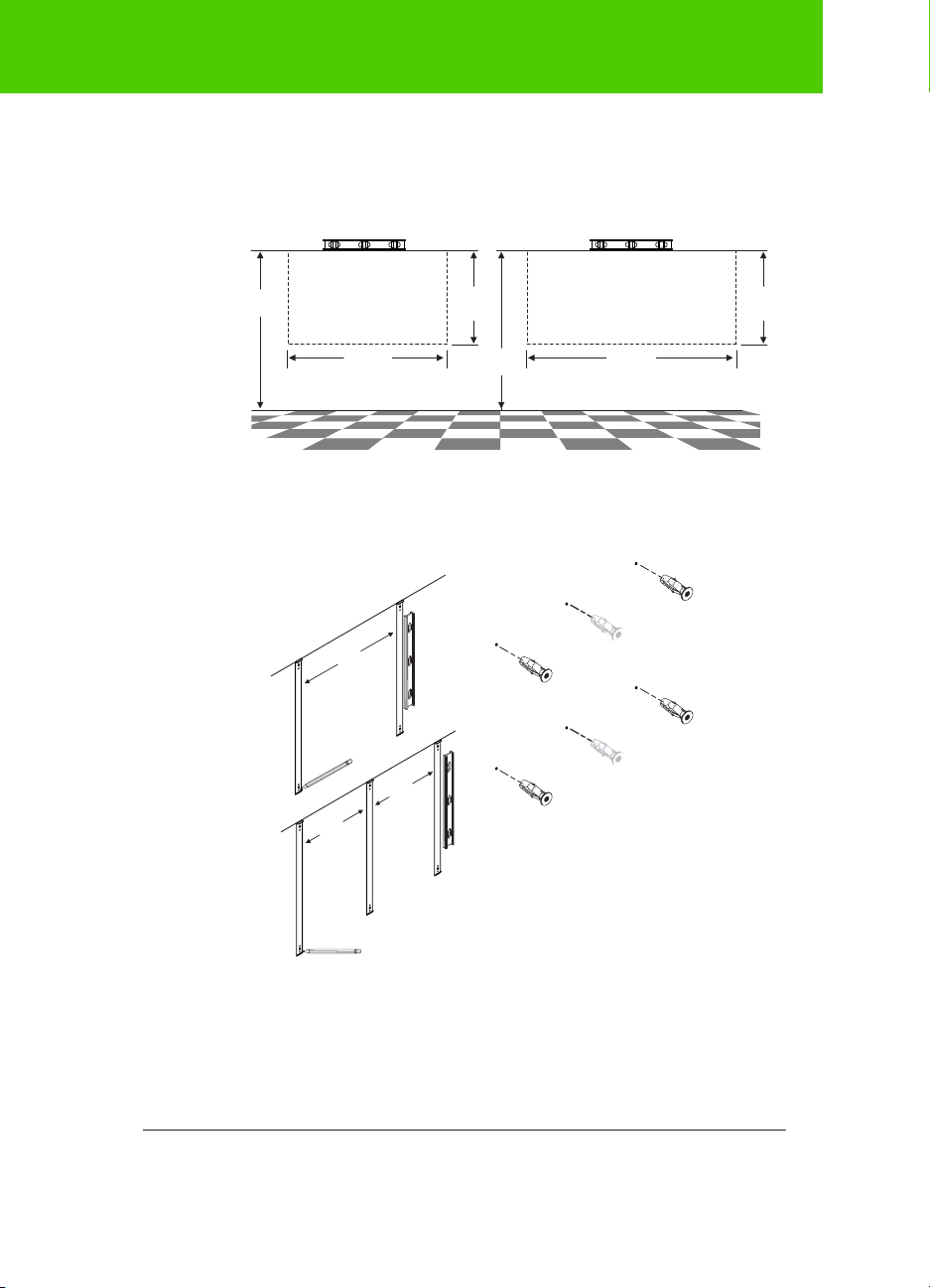
Installing ēno interactive whiteboards
83”
(2108mm)
(1638mm)
(1223mm)
48.160”
(1223mm)
48.160”
64.490”
83”
(2108mm) (2171mm)
ēno 2610
ēno 2810
85.480”
3. Carefully mark a line that is 83” (2106mm) from the floor. Use a
bubble level to assure that the line is truly level.
4. Use the top and bottom drill-hole locations on the mounting
brackets as a template to carefully mark four (ēno 2610) or six (ēno
2810) drill-hole locations.
52"
(1321mm)
ēno
2610
32"
(812mm)
32"
(812mm)
ēno
2810
5. If you are mounting to a sheetrock wall, install four (ēno 2610) or six
(ēno 2810) sheetrock anchors in the wall at the marked hole
locations.
Steelcase 12
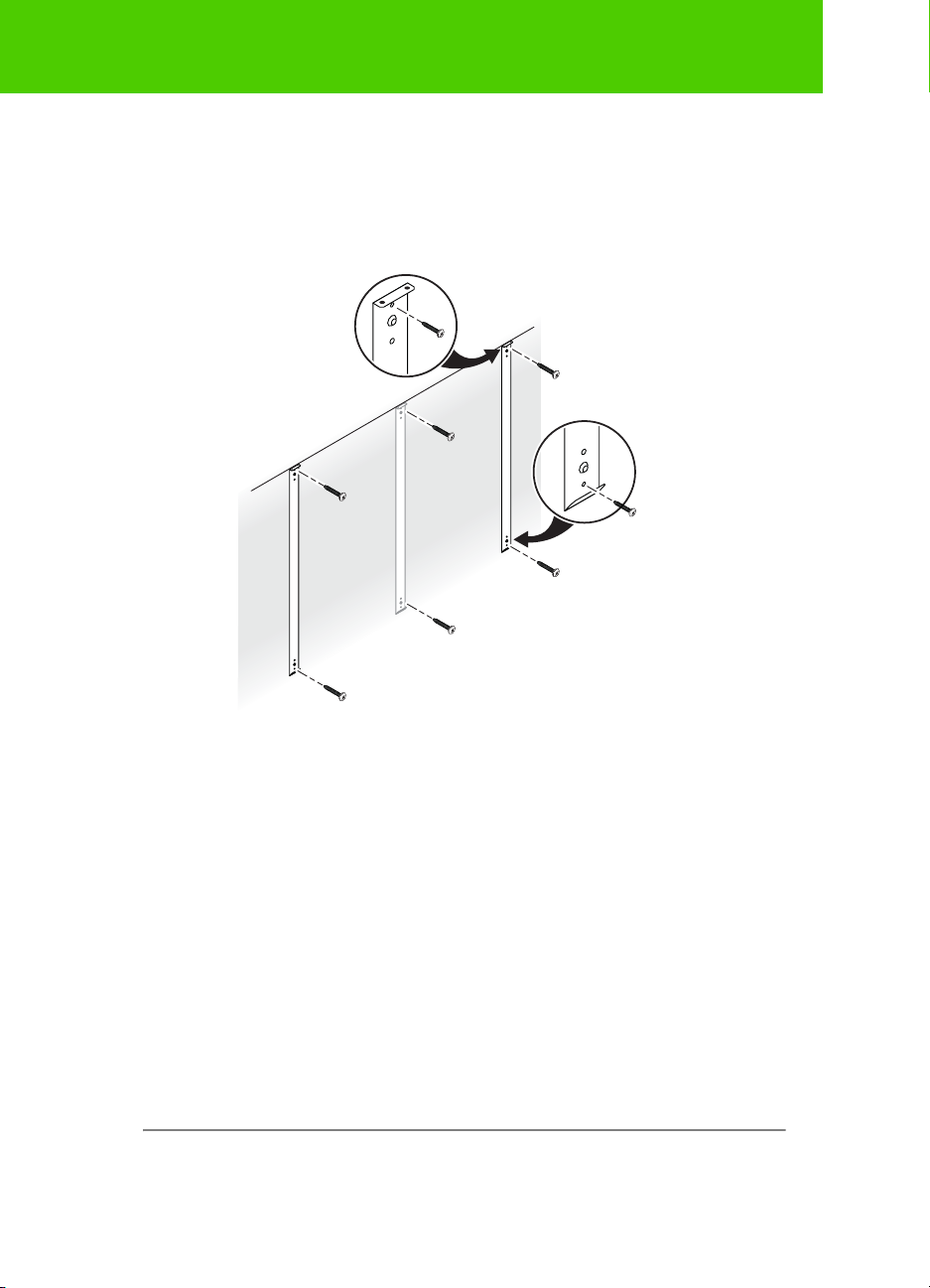
Installing ēno interactive whiteboards
Mount the brackets to the wall
To mount the wall brackets:
1. If you are mounting to sheetrock, fasten the two (ēno 2610) or three
(2810) mounting brackets to the wall anchors, as shown.
Steelcase 13
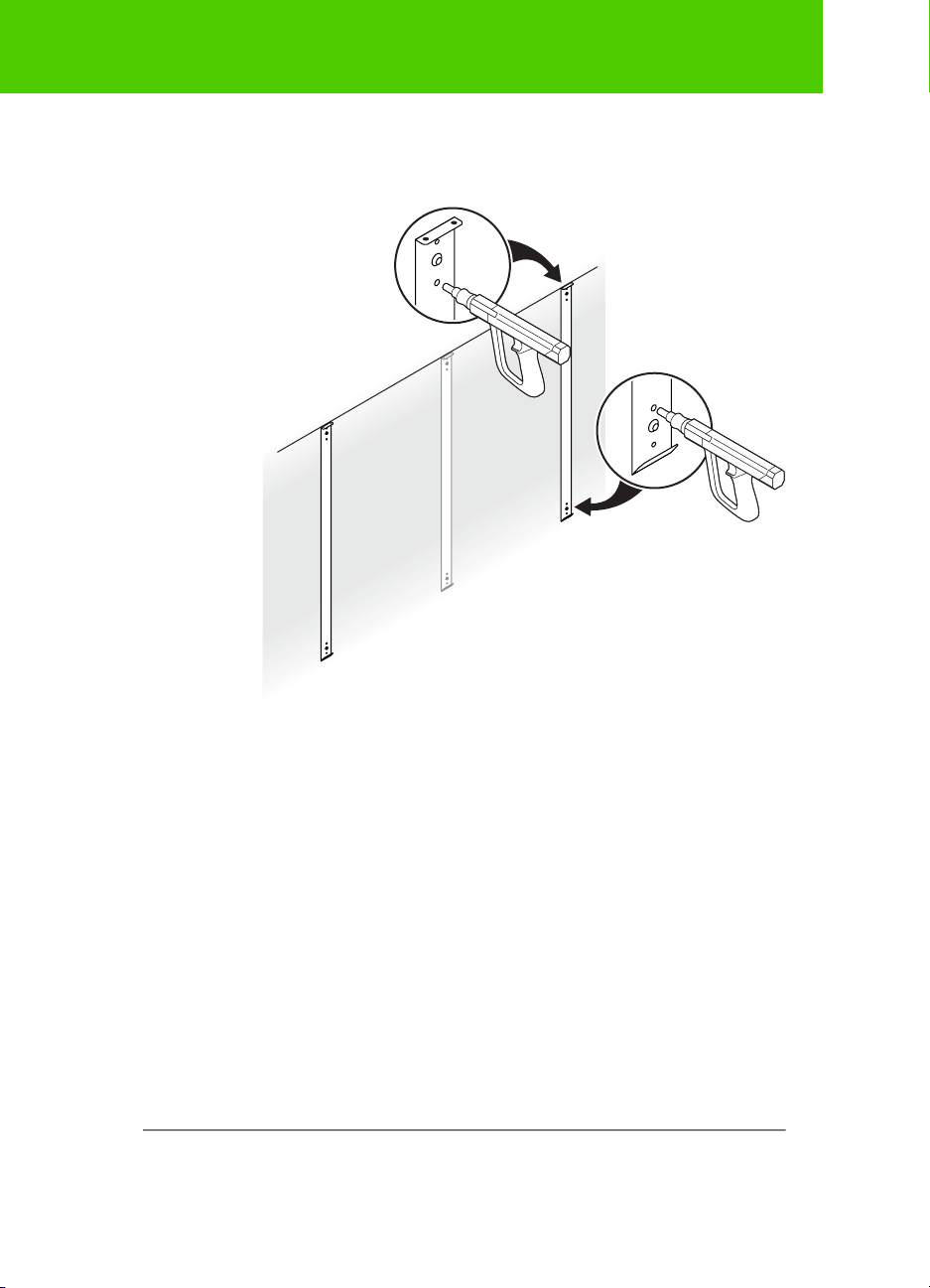
Installing ēno interactive whiteboards
If you are mounting to concrete or brick, fasten the two (ēno 2610)
or three (2810) mounting brackets to the wall, as shown.
Steelcase 14

Installing ēno interactive whiteboards
Mount the whiteboard to the wall brackets
To mount the whiteboard:
1. With the help of an assistant, lift the whiteboard and hang it from the
wall brackets, as shown.
#080900/1/A Beta - Not for Resale
E2210
Steelcase 15
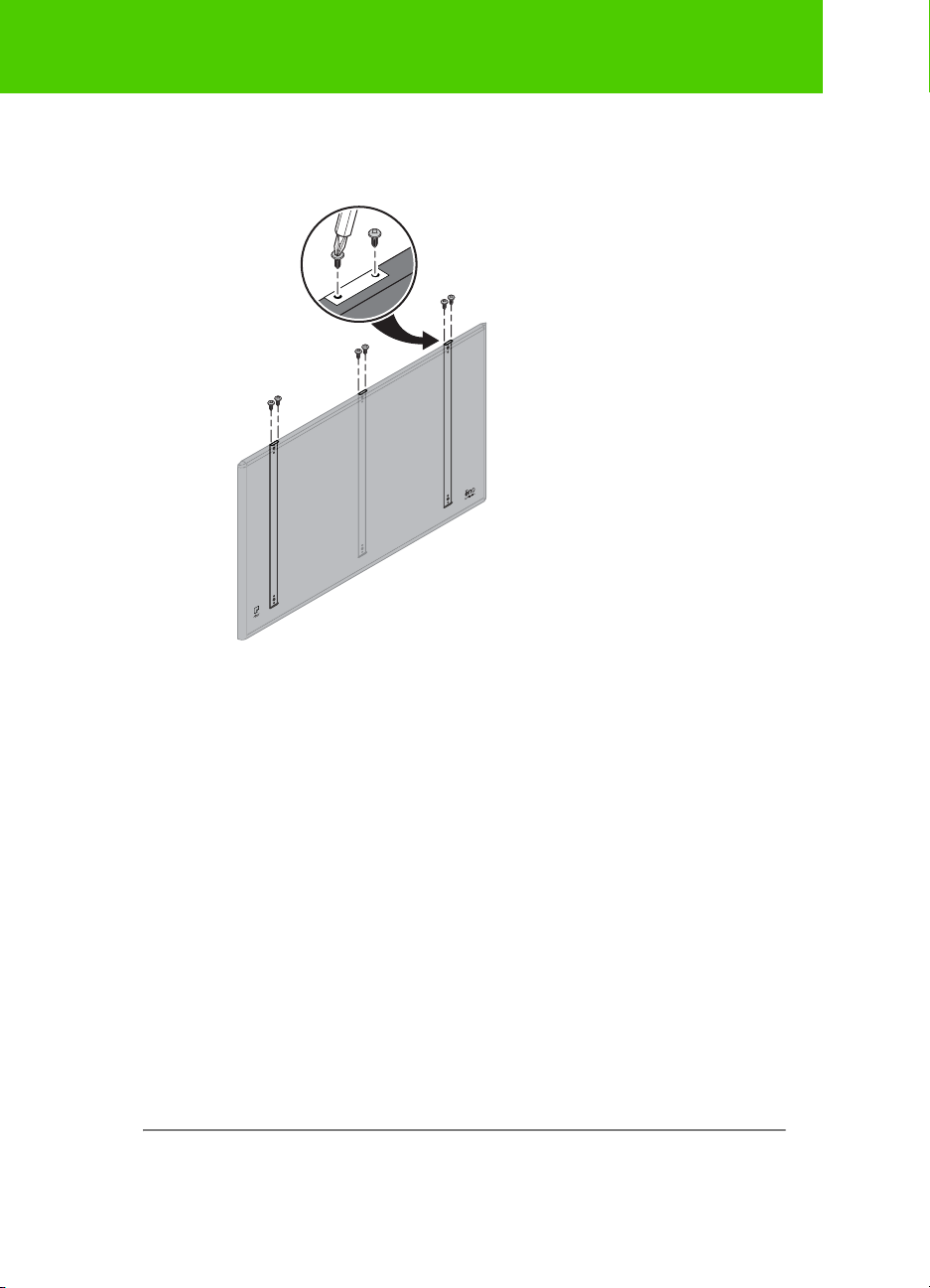
Installing ēno interactive whiteboards
2. Fasten the whiteboard to the upper edge of the wall brackets using
the four (ēno 2610) or six (ēno 2810) screws provided.
#080900/1/A Beta - Not for Resale
E2210
When the whiteboard is mounted to the wall, refer to “Install the magnetic
icon strip” on page 21.
Steelcase 16
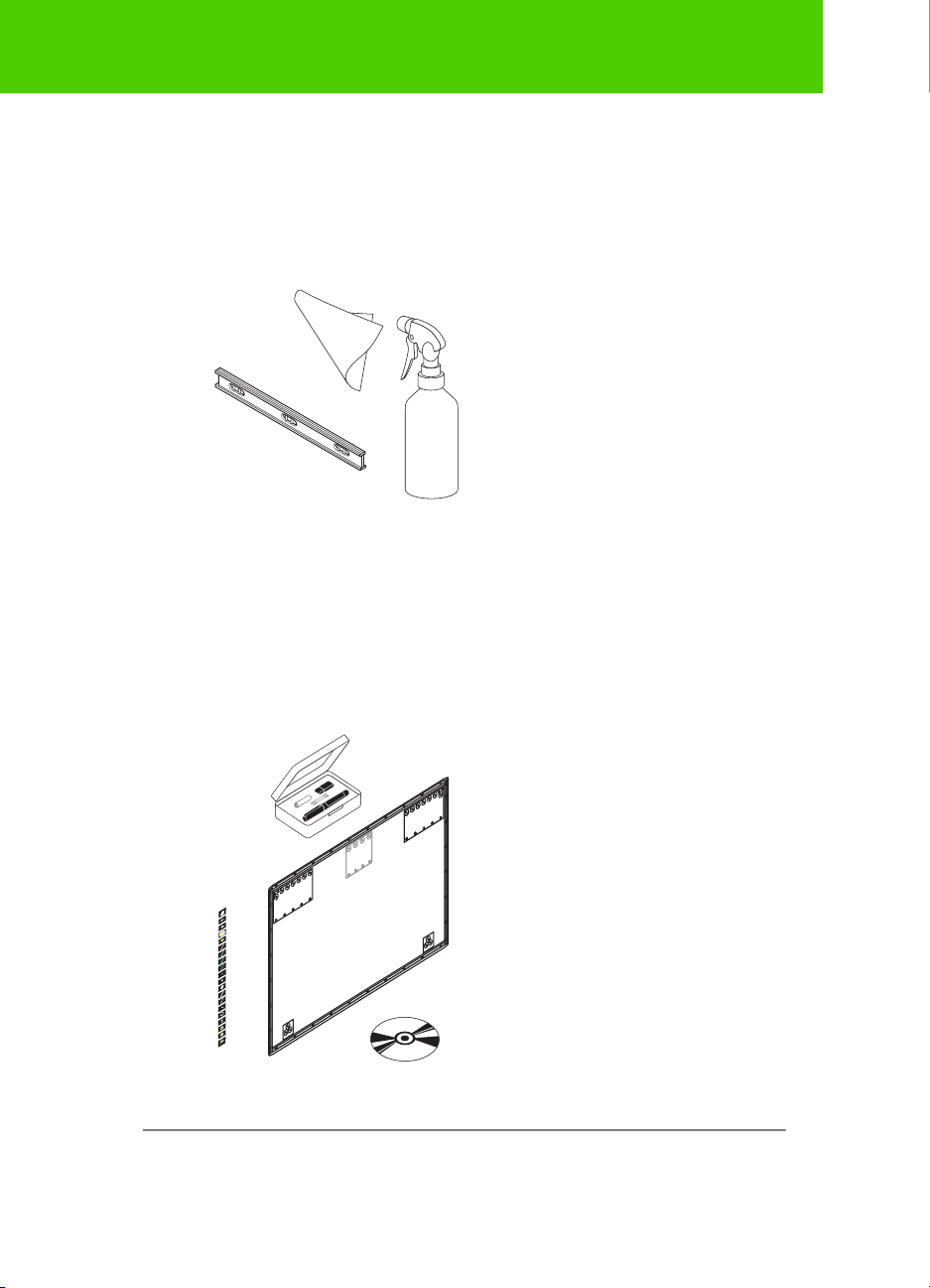
Installing ēno interactive whiteboards
8
0
-
0
2
0
2
-
0
3
Magnetically mounting ēno click whiteboards (2650 and
2850)
Two people are needed to magnetically mount and remove the ēno click
whiteboards (2650 and 2850) from a metal surface such as another
whiteboard or blackboard. You need to provide the following:
What comes in the box
• ēno click (2650 or 2850) interactive whiteboard
• magnetic control icon strip
• ēno stylus kit containing the stylus, battery, two extra stylus tips, ēno
receiver, and USB extender cable
• ēno App installation DVD
Steelcase 17
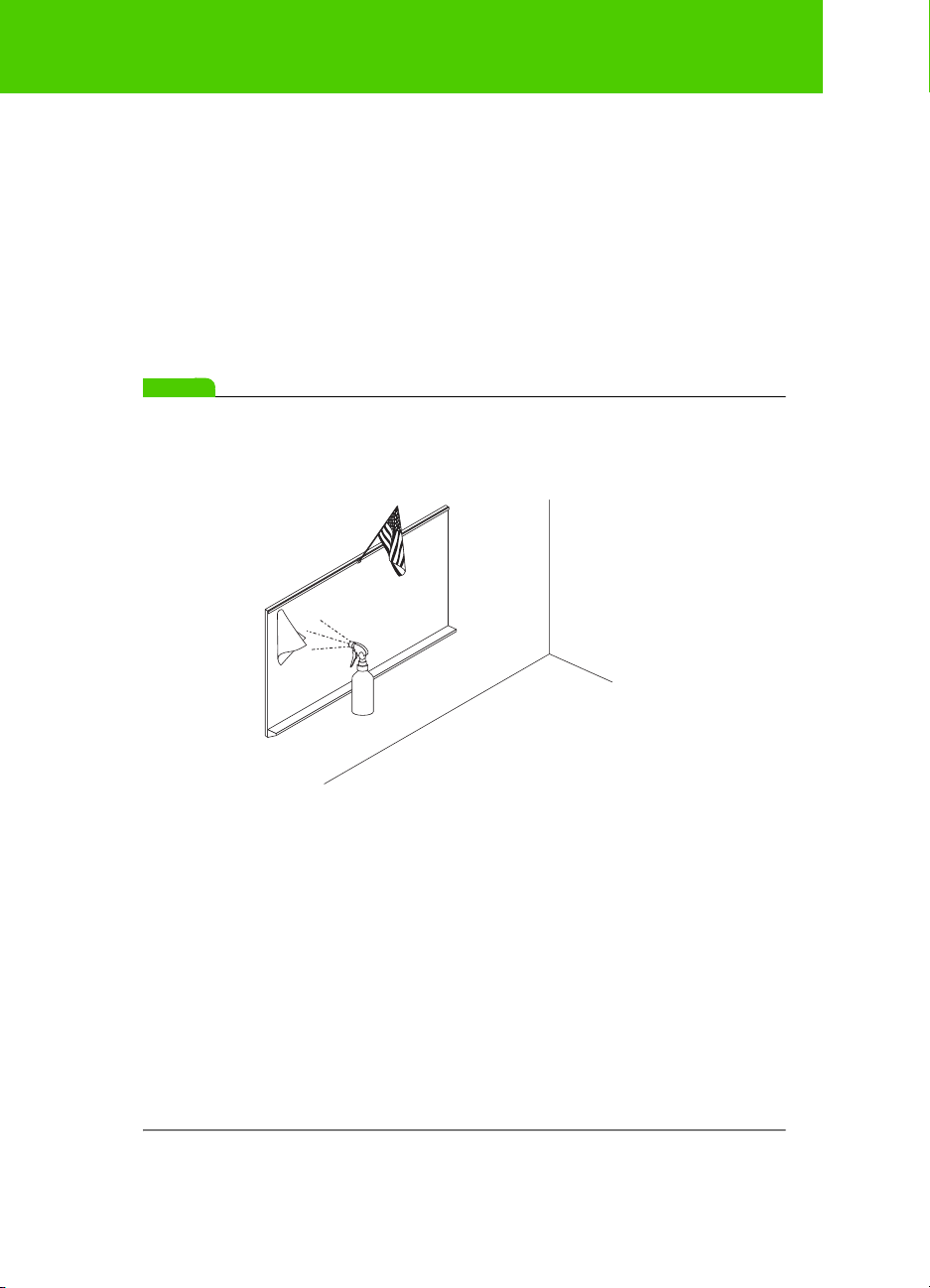
Installing ēno interactive whiteboards
note:
NOTE:
Preparing to magnetically mount ēno click
ēno click interactive whiteboards fasten to any metal surface, including
most blackboards and whiteboards, using strong, secure magnets that
cause no damage to the surface.
To prepare for magnetically-mounting the ēno click whiteboard:
1. Test the surface where you want to mount ēno click whiteboard to
assure it is a metal surface.
2. Thoroughly clean the surface.
Use a soft cloth rag and any cleaning solution, such as 50% alcohol and
50% water.
Magnetically mounting the ēno click
To mount the ēno click whiteboard:
1. With the help of an assistant, lift the ēno click whiteboard and rest its
bottom edge on or near the pen try of a wall-mounted whiteboard if
possible, or otherwise assure that the ēno click whiteboard is level
and in the desired position.
2. Move the bottom edge of the ēno click whiteboard toward the
surface and allow its magnets to engage with the magnetic surface.
Steelcase 18
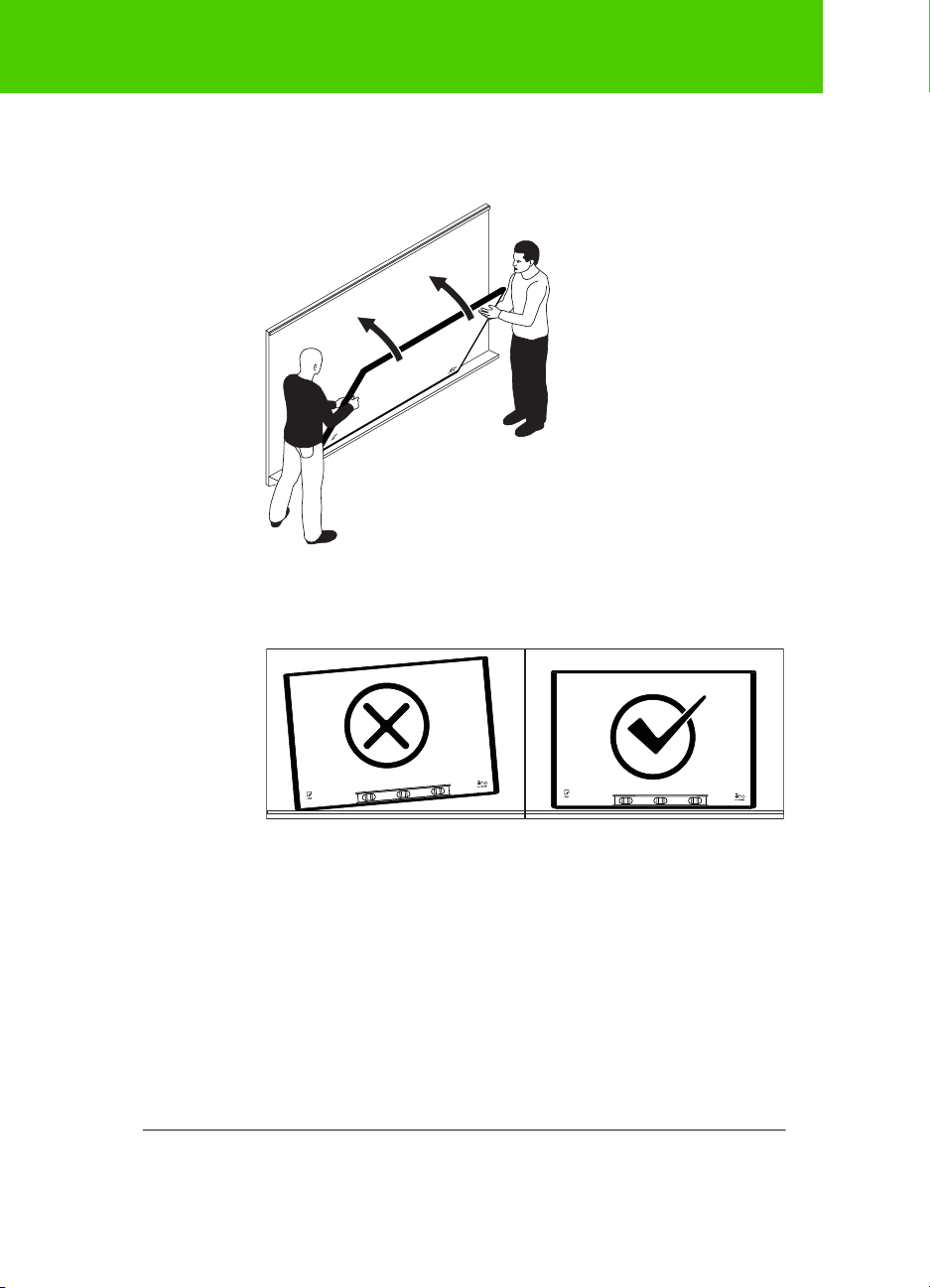
Installing ēno interactive whiteboards
E22
10
#
0
8
0
9
00
/
1
/A Beta - Not fo
r
R
e
s
a
l
e
E2210#080900/1/A Beta - Not for Resale
3. Gently pivot the top edge of the ēno click whiteboard toward the
magnetic surface until the top magnets engage.
e
l
a
s
e
R
r
o
f
t
o
N
a
t
e
B
A
/
1
/
0
0
9
0
8
0
#
0
1
2
2
E
4. Use a bubble level to test that the ēno click whiteboard is level. If it is
not, remove it using instructions below, then re-mount it.
Steelcase 19
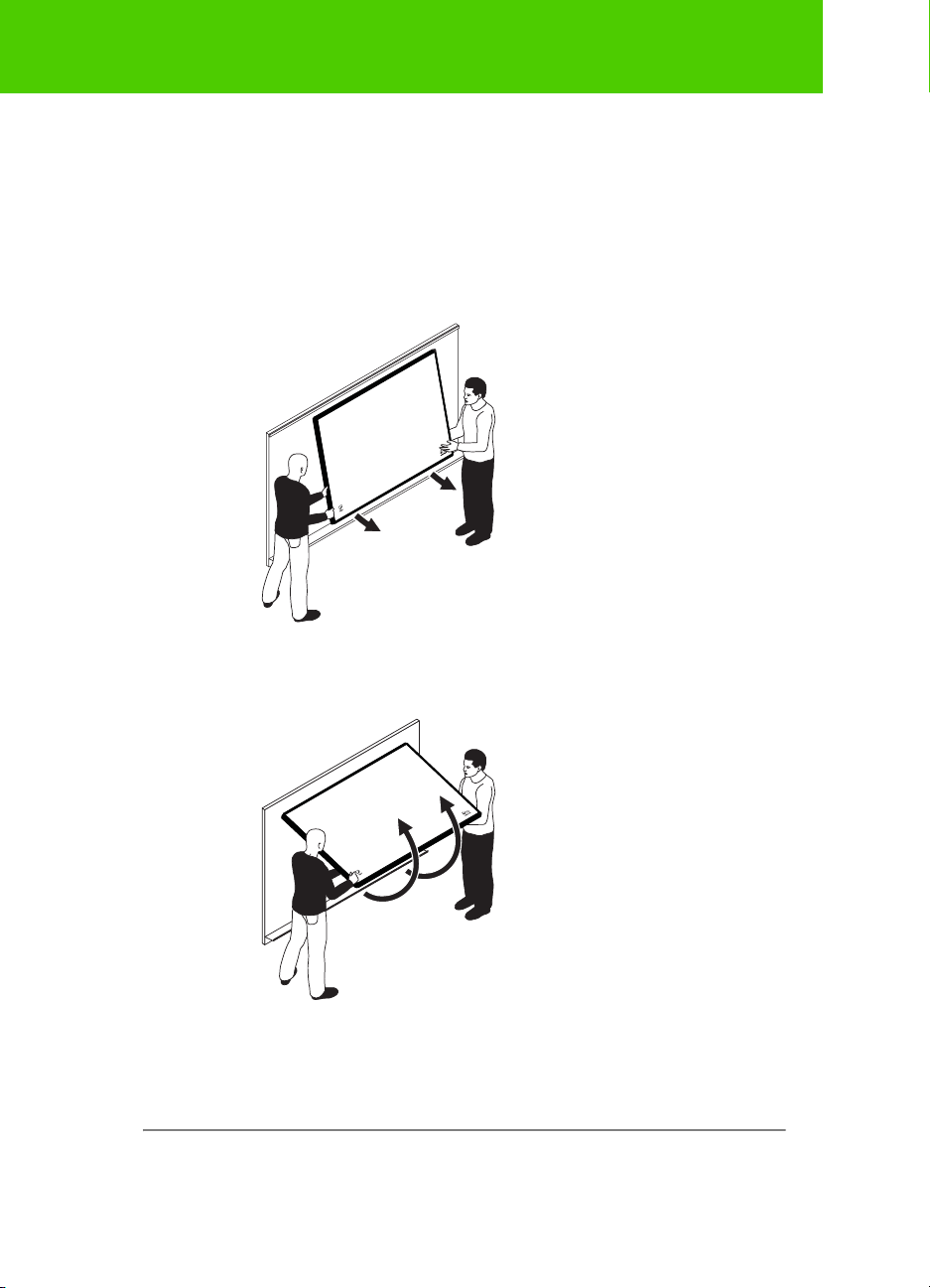
Installing ēno interactive whiteboards
E
2
21
0
#
0
8
0
9
0
0
/
1/
A
B
e
t
a
-
N
o
t
f
o
r
R
e
s
a
l
e
E
2
2
1
0
#
0
8
0
9
0
0
/
1
/
A
B
e
t
a
-
N
o
t
f
o
r
R
e
s
a
l
e
Removing the magnetically-mounted ēno click whiteboard
Two people are needed to remove the ēno click whiteboard.
To remove the ēno click whiteboard:
1. With the help of an assistant, use firm, steady pressure on both
edges of the ēno click whiteboard simultaneously to pull its bottom
edge away from the magnetic surface.
2. Pivot the bottom edge of the ēno click whiteboard up until it is at an
angle of about 40 degrees relative to the floor. The upper magnets
disengage at this angle.
Steelcase 20

3. Move the whiteboard away from the surface after the magnets
E
2
2
1
0
#
0
8
0
9
0
0
/
1
/
A
B
e
t
a
-
N
o
t
f
o
r
R
es
a
l
e
2
2
1
0
disengage.
Install the magnetic icon strip
The magnetic ēno icon strip provides interactive features and functions
when you tap them with the ēno stylus. You can fasten them to any metal
surface, including the ēno whiteboard.
Installing ēno interactive whiteboards
Steelcase 21
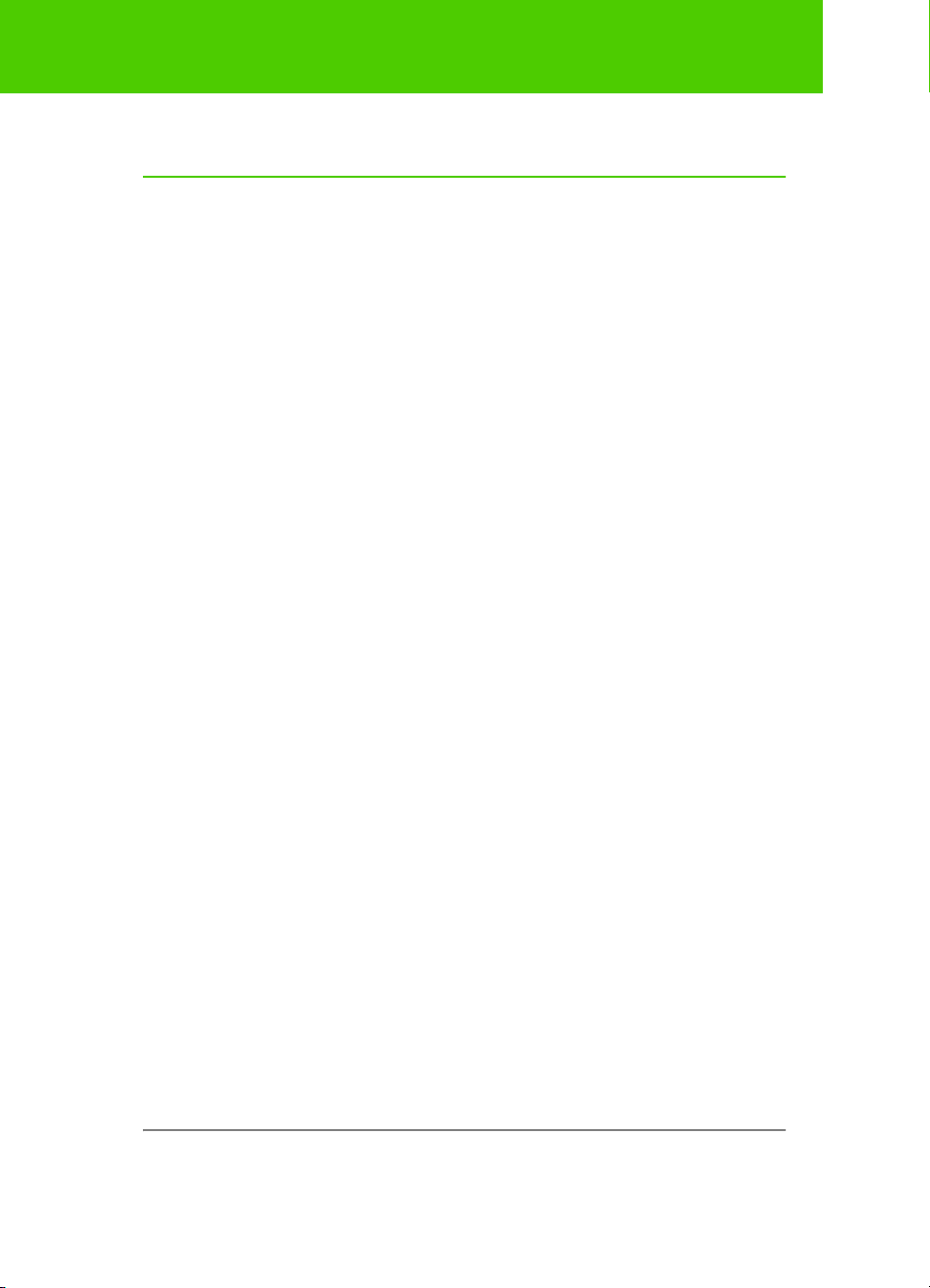
Preparing to use ēno
Related topics:
“Preparation checklist”
“Install the ēno App”
“Install the ēno stylus battery”
“Power on and off the stylus”
“Pair the ēno stylus with the ēno receiver”
“Getting started with a projector”
“Calibrate the computer with the whiteboard”
Preparation checklist
ēno interactive whiteboards provide cordless interactivity with a host
computer using the Bluetooth-enabled ēno stylus after you:
• install the ēno App on the host computer
• connect the ēno receiver to a USB port on the host computer
• add batteries to the ēno stylus
• pair the ēno stylus Bluetooth signal with the ēno receiver
• project the computer desktop on the ēno whiteboard
• calibrate the computer and whiteboard
Preparing to use ēno
Install the ēno App
Related topics:
“System requirements”
“ēno App installation”
System requirements
Your Windows-based computer must have:
• 500 MHz Pentium processor
Steelcase 22
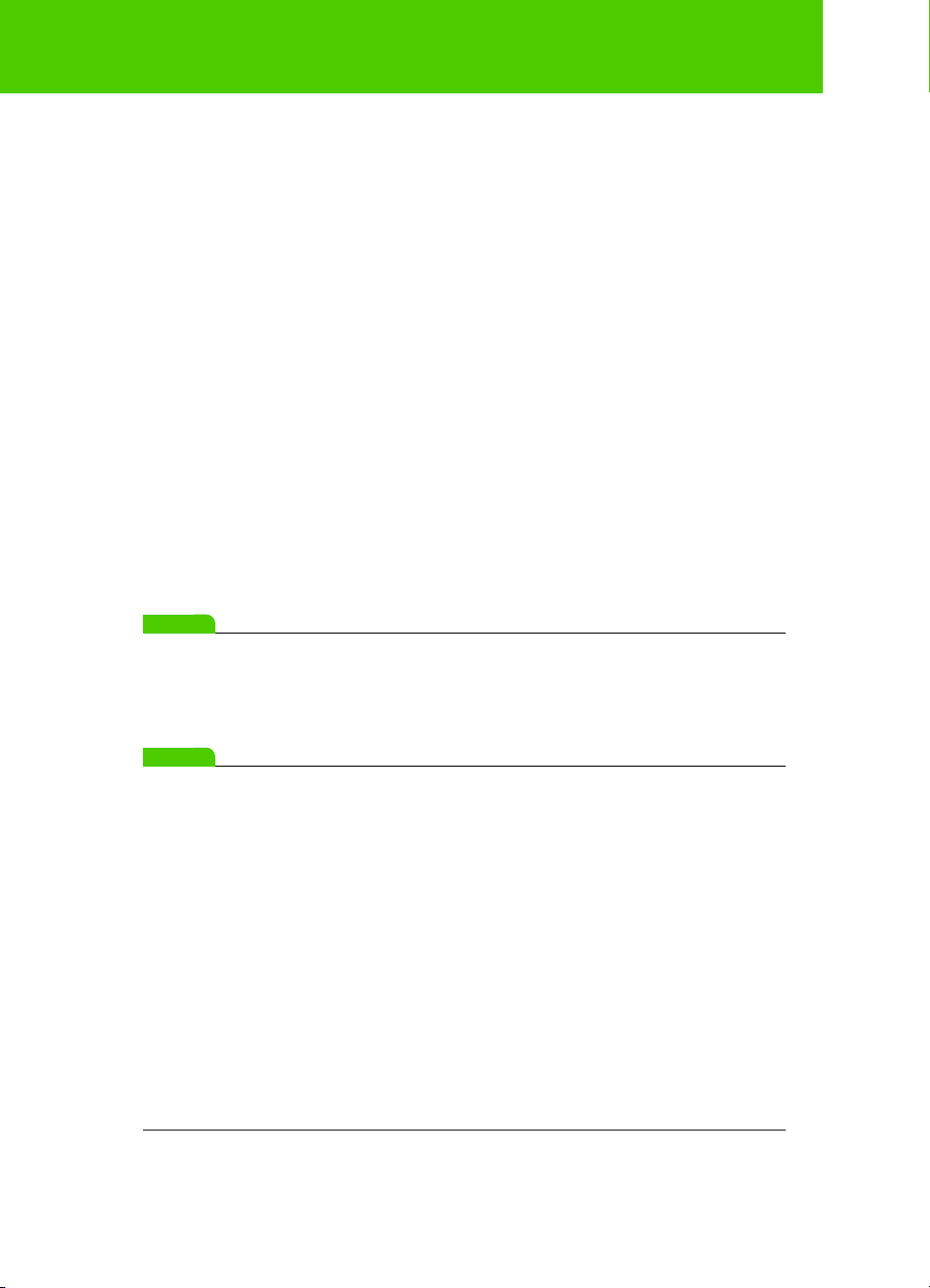
Preparing to use ēno
note:
NOTE:
note:
NOTE:
• 512 MB RAM
• Windows XP SP2 (32 bit), Tablet XP SP2, Windows 7, or Windows 8
• VGA HD-15 video port
• USB port
Your Macintosh computer must have:
• OS X 10.6 (Snow Leopard) or higher
• USB port
ēno App installation
Related topics:
“What comes in the box”
To install the ēno App on the host computer:
1. Locate the ēno receiver and connect it to a USB port of the host
computer.
For the best signal reception, make sure that no obstacles are present
between the stylus and ēno receiver during normal use. Optionally, you can
connect the USB extender cable (provided) to the computer and ēno
receiver to help you assure optimum exposure of the ēno receiver.
If you see a prompt from the operating system to reboot, wait until after the
ēno App is installed to avoid a second reboot.
Steelcase 23
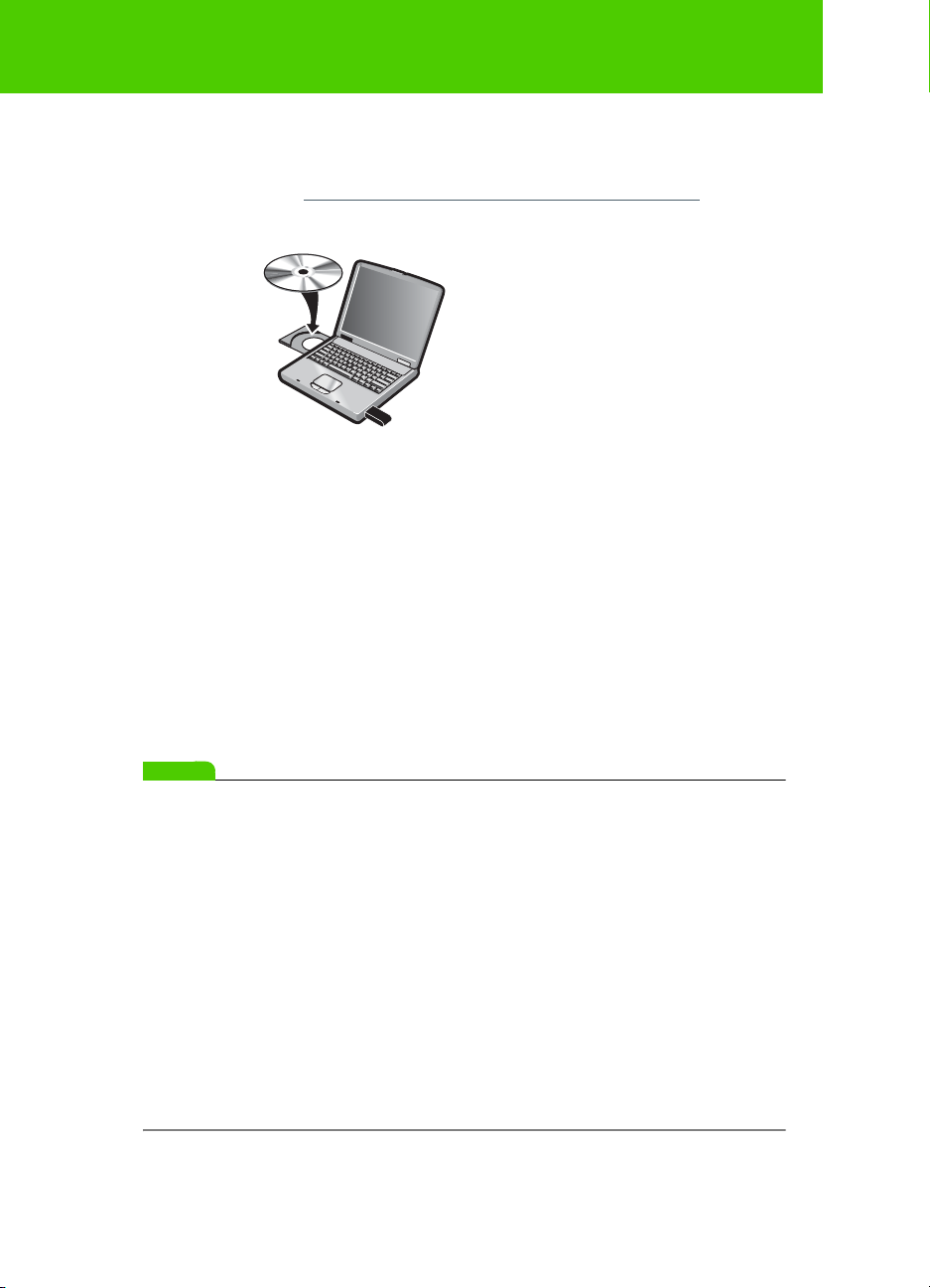
Preparing to use ēno
note:
NOTE:
2. Locate the installation DVD for ēno App version 3.0 or higher and
insert it into your computer disk drive, or download the application
from http://techsupport.steelcase.com/home/downloads
Installation should begin automatically. If it does not:
• Windows: double-click “My Computer” on your desktop, double-
click the disk named “ēno App.” To install the ēno App in English,
double-click “PVAutoRun.exe.” To install the ēno App in another
language, navigate to the appropriate folder and double-click
“Setup.”
• Macintosh: double-click the ēno App icon on your desktop,
double-click the “Mac” folder, and double-click the ēno App
3.0.dmg file.
3. Follow the prompts you see on the screen to complete the
installation.
4. You must reboot your system at the end of the installation.
.
You have the opportunity to pair the Bluetooth signal at the end of the ēno
App installation process. Refer to “Pair the ēno stylus with the ēno receiver”
on page 26.
Steelcase 24
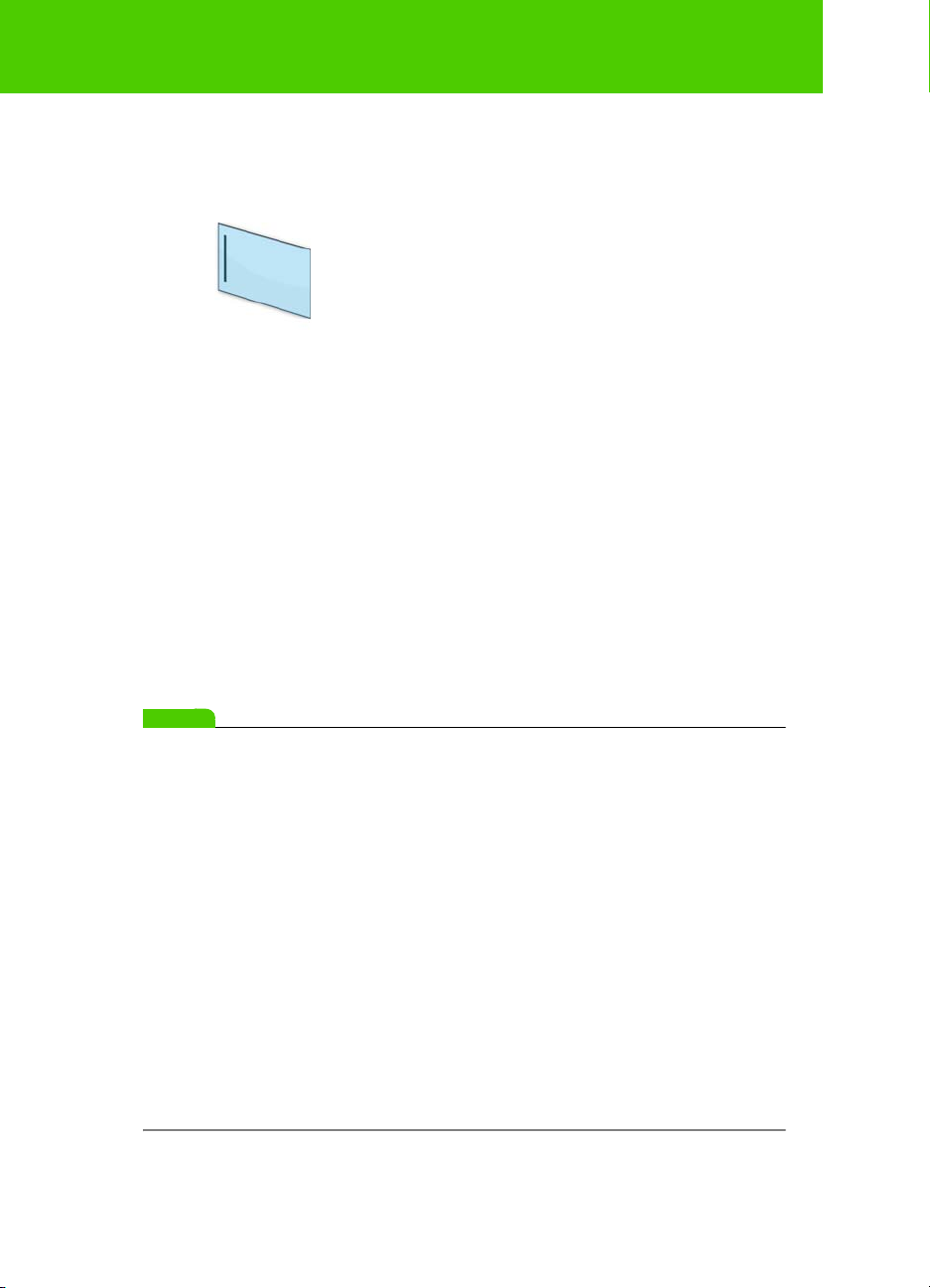
When installation is complete, a message appears on your computer
note:
NOTE:
ēno App icon
screen and the ēno App icon appears in your system tray (Windows or
menu extras (Macintosh).
The ēno App runs unobtrusively in the background whenever your
computer is on. For information about configuring ēno App options, refer to
“Configuring ēno App options” on page 60.
Install the ēno stylus battery
Related topics:
“Power on and off the stylus”
“Using the ēno stylus”
“Replacing the ēno stylus batteries”
Preparing to use ēno
The ēno stylus requires one AAA battery (provided).
When replacing the stylus battery, use a AAA Lithium ion battery for
optimum performance. Refer to “Replacing the ēno stylus batteries” on
page 76.
Steelcase 25
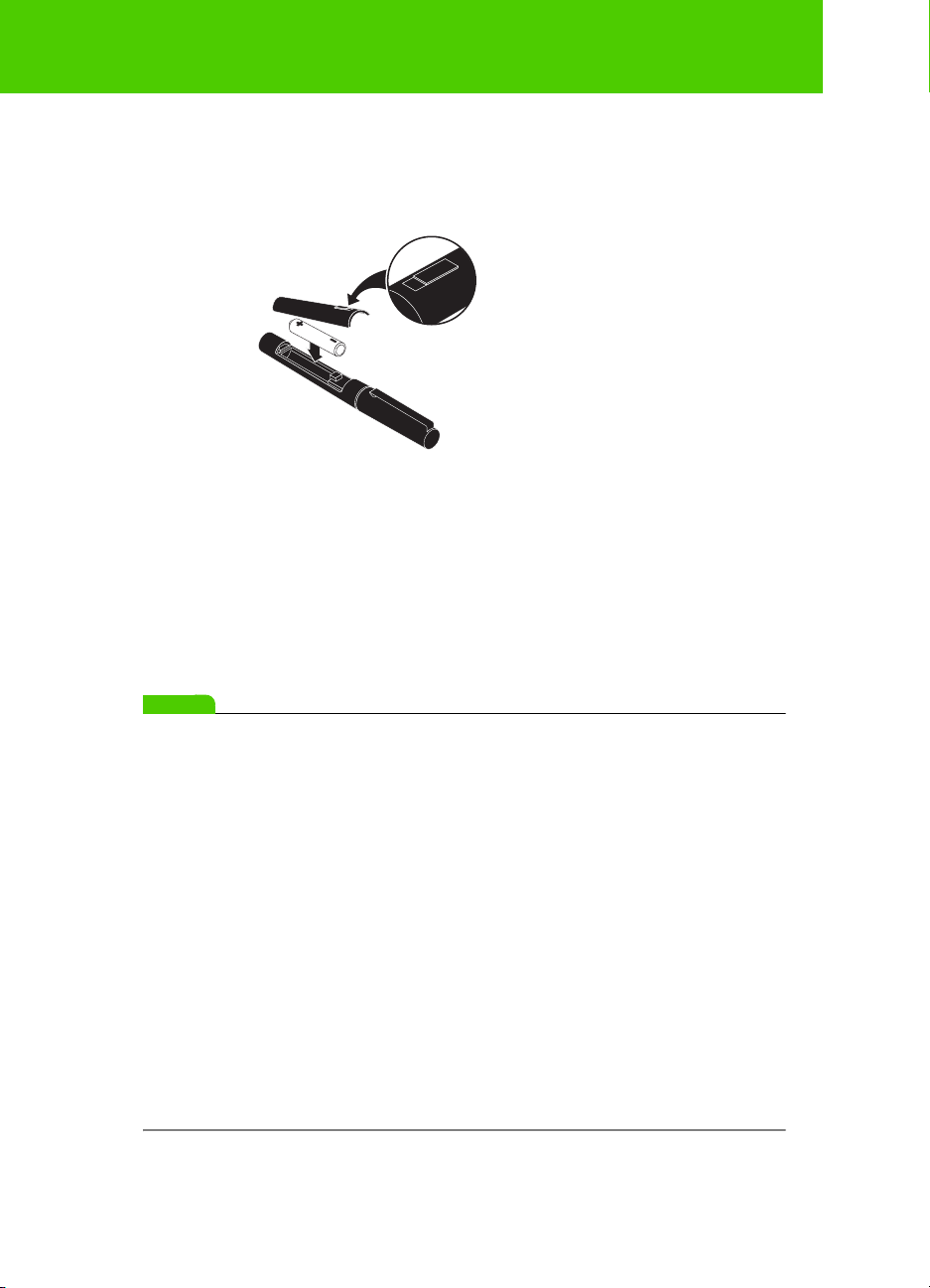
Preparing to use ēno
note:
NOTE:
To install the battery:
1. Open the battery compartment.
2. Insert the battery.
3. Replace the battery compartment lid.
Power on and off the stylus
Communication between the stylus and host computer takes place when
you remove the stylus cap. To turn the ēno stylus on and off:
• Remove and replace the stylus cap.
When the stylus is not in use, replace the cap to extend battery life.
Pair the ēno stylus with the ēno receiver
Related topics:
“ēno receiver LED status summary and troubleshooting”
“Multiple ēno styli”
The ēno receiver connects to the host computer’s USB port and pairs the
Bluetooth signal with the ēno stylus. You can pair up to three ēno styli to
one ēno receiver. Refer to “Multiple ēno users” on page 34.
Steelcase 26
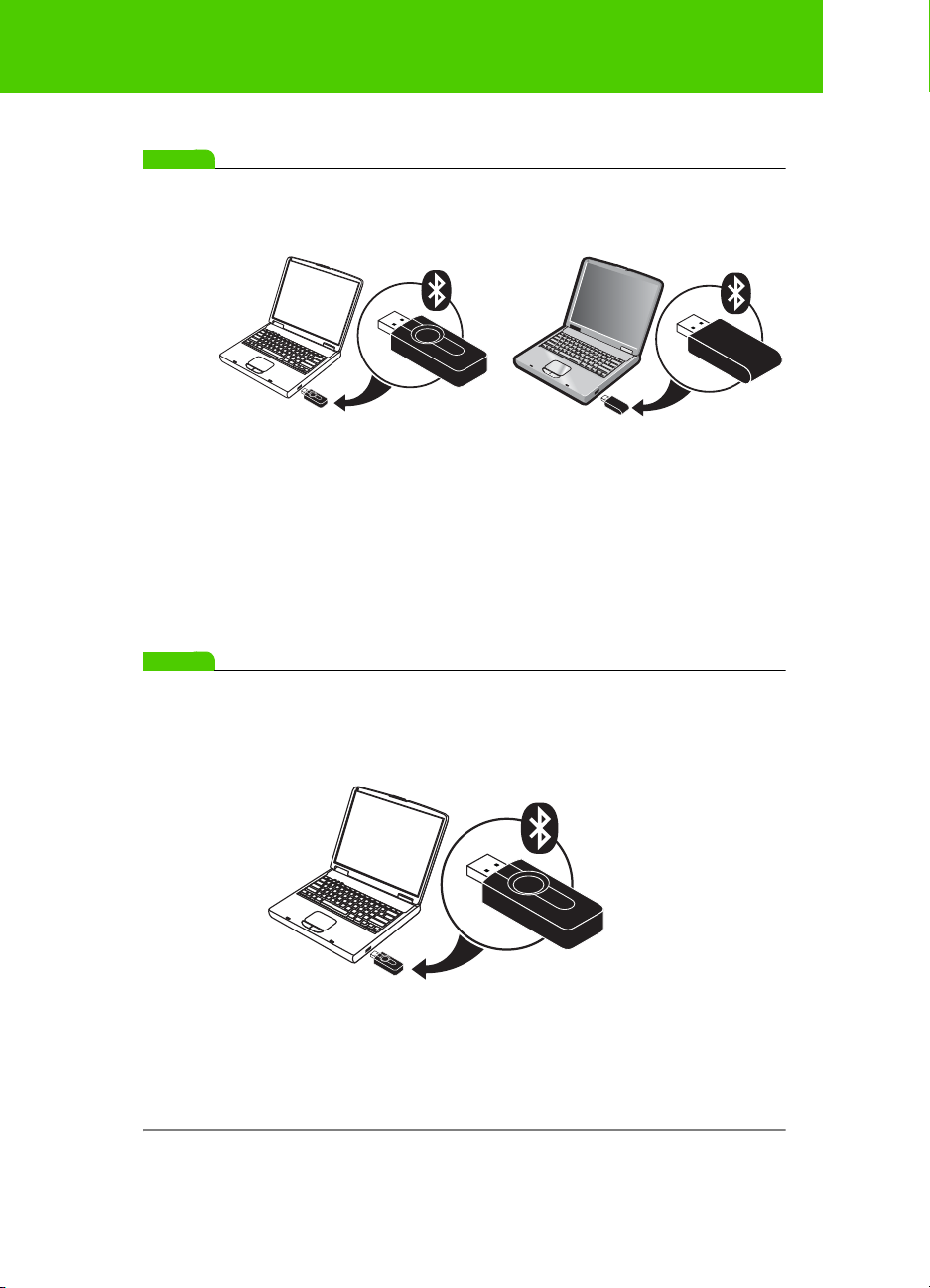
Preparing to use ēno
note:
NOTE:
note:
NOTE:
newer ēno receiver older PolyVision Bluetooth adapter
If you updated to ēno App version 3.0 or higher and you have an older
PolyVision Bluetooth adapter, refer to “If you use the older PolyVision
Bluetooth adapter...” on page 33.
To install the ēno receiver and pair it with the ēno stylus:
1. Turn on the host computer and assure that the ēno App version 3.0
or higher has already been installed. Refer to “Install the ēno App” on
page 22.
2. Assure that the ēno receiver is connected to a USB port on the host
computer.
For the best signal reception, make sure that no obstacles are present
between the stylus and ēno receiver during normal use. Optionally,
connect the USB extender cable (provided) to the computer and ēno
receiver to help you assure optimum exposure of the ēno receiver.
Steelcase 27
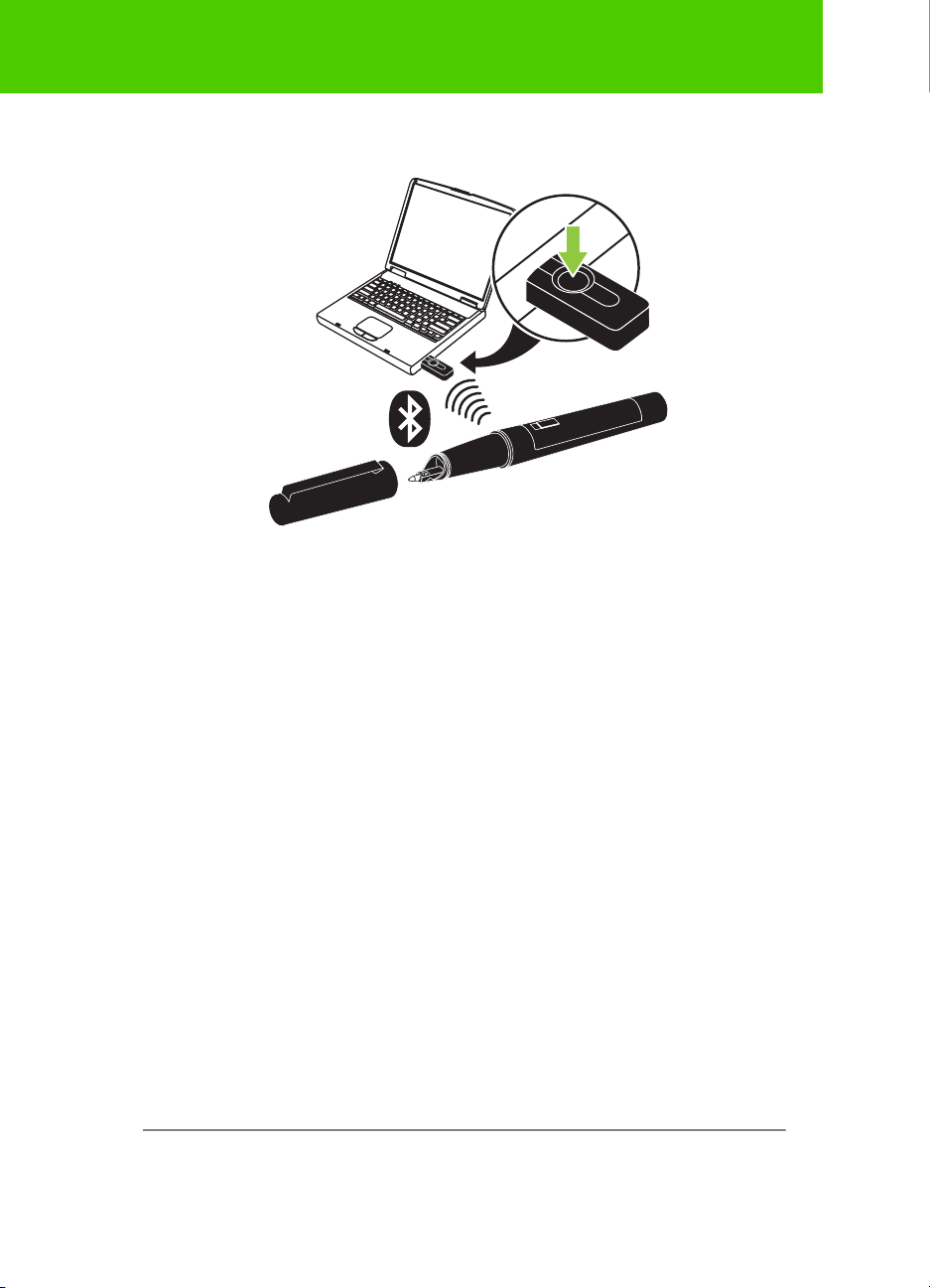
Preparing to use ēno
3. Turn on the ēno stylus by removing the cap.
4. Wait for the stylus LED to blink green once every three seconds.
Refer to “ēno stylus LED status summary” on page 30 for additional
stylus LED signals.
5. Press and release the button on the ēno receiver to pair the
Bluetooth signal with the stylus.
While the ēno receiver searches for the ēno stylus Bluetooth
signal, a status message appears on the computer screen and the
LED on the ēno receiver flashes green.
After pairing is successful (within 30 seconds), the status message
on the computer screen indicates that ēno is ready to use and the
ēno receiver LED changes to a solid blue color.
If pairing is not successful, a status message appears on the
computer screen.
Troubleshooting: If pairing was not successful, you can try to
resolve the problem by removing the ēno receiver from the USB
port, waiting five seconds, and reinserting it before attempting the
pairing process again.
Steelcase 28
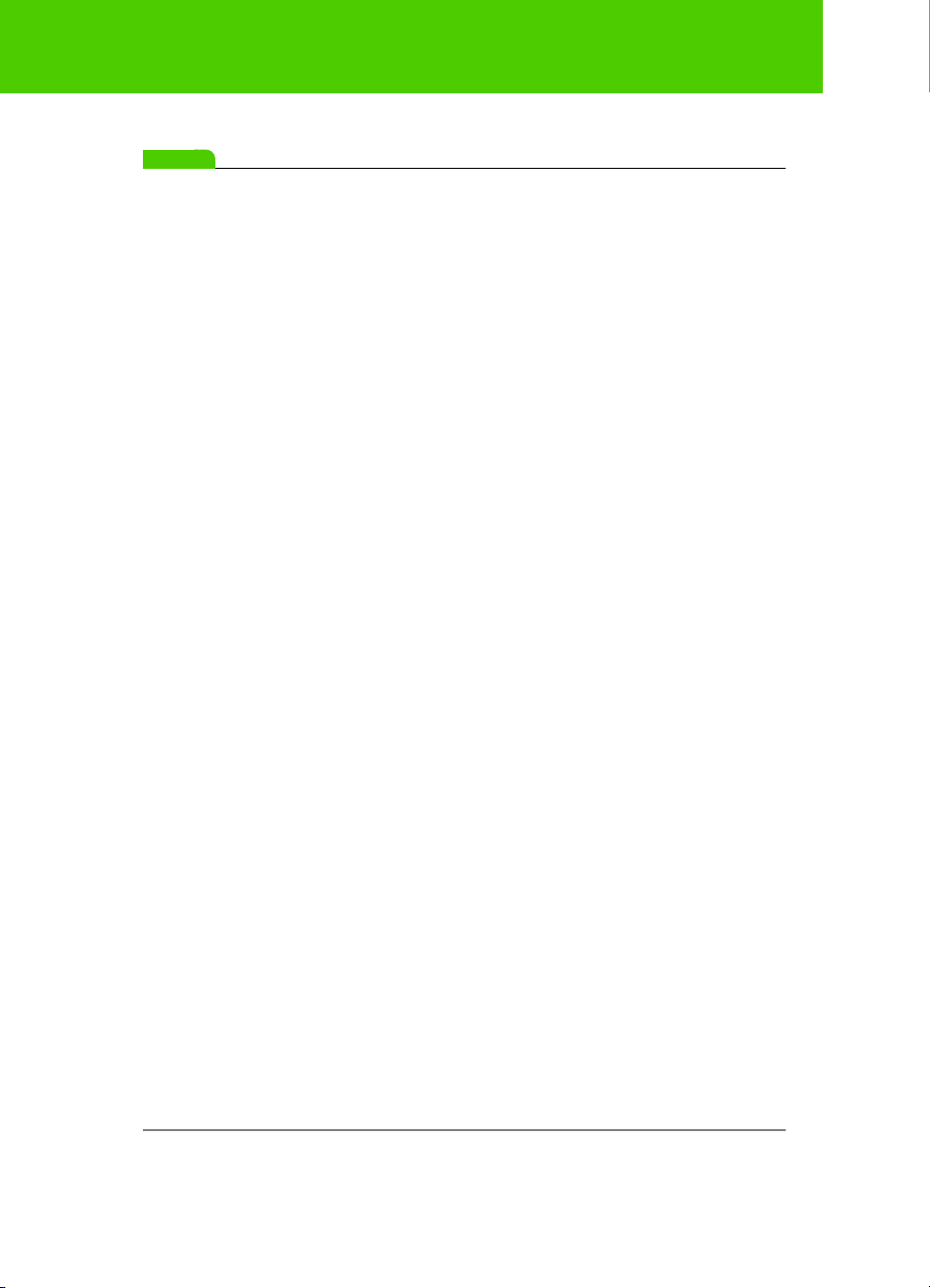
Preparing to use ēno
note:
NOTE:
Although it is not recommended, it is possible to use the host computer’s
built-in Bluetooth capability or a third-party Bluetooth product to pair with
the ēno stylus. Refer to “Appendix 1: ēno Bluetooth pairing options” on
page 83. The stylus is identified as device ADP-301.
ēno receiver LED status summary and troubleshooting
If the ēno receiver LED is green and…
• Flashes five times after you attempted pairing, the stylus and the ēno
receiver have been successfully paired.
• Flashes three times when you removed the stylus cap (after the stylus
has been paired and the ēno App 3.0 or higher is running), the ēno
stylus has successfully re-connected to your computer.
If the ēno receiver LED is blue and…
• Is solid blue, the ēno App is communicating with the ēno receiver.
• Is flashing as you use the stylus, data is streaming from the ēno stylus to
your computer successfully.
If the ēno receiver LED is red and…
• Quickly flashes five times after you attempted pairing, the stylus and the
ēno receiver have not been successfully paired. You need to start the
pairing process over again.
• Flashes three times when you removed the stylus cap (after the ēno
stylus has been paired and the ēno App 3.0 or higher is running), the
ēno stylus has not been successfully connected to your computer. You
need to cap and uncap the stylus again.
• Is solid red, the ēno App is not updated to version 3.0 or higher, or the
driver is not running. Launch the ēno App version 3.0 or higher on the
host computer and start the pairing process over again.
Steelcase 29
 Loading...
Loading...