Page 1
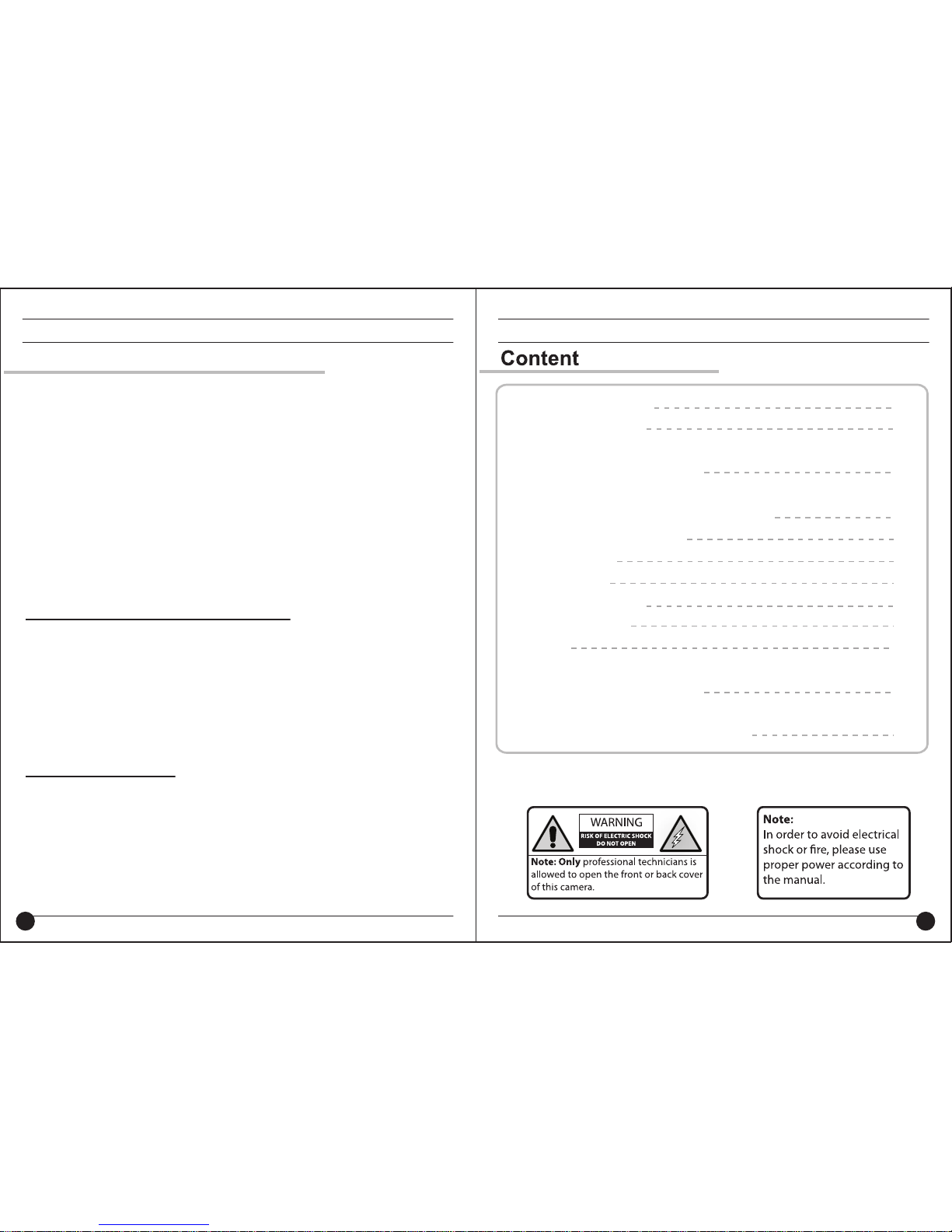
Installation and Operation Manual Installation and Operation ManualV2.0 V2.0
1.1 Hardware/Software requirements:
2
1. Product Introduction
2. Installation
3. Search equipment and
log into the network camera
4. Video attribute settings and
PTZ(Pan/Tilt/Zoom) control operations
5. System Settings Options
6. Alarm settings
7. Control panel
8. Advanced Setting
9. Diagnostic Tools
10. Logout
11. How to Access IP camera via
WAN(Wide Area Network)
12. How to Access IP Camera
Through Intelligent Mobile Phone
2
5
7
18
13
21
24
25
25
25
29
10
1 Product Introduction
Thank you to use wired/wireless IP Camera solution. IPCAM
is a electronic equipment which is able to transmit dynamic video
stream to all over the world through the network. The user can
always monitor the place he wants from anywhere, as long as he
is able to connect to Internet.
ASW IP camera works based on the TCP/IP standard. A WEB
server is integrated inside which can support Internet Explorer.
And this feature can help you to accomplish online management
and maintenance on your device simply, such as remote
configuration, remote start-up and firmware upgrade.
You can use the IPCAM monitoring homes, offices, factories,
stores, nurseries and etc, simply, conveniently and real-time.
To use the computer-camera through networks, the minimum
hardware requirements of your computer should be met,
1. Pentium III CPU or better, 1GHz or higher frequency;
2. At least 256M memory;
3. windows xp, windows 7, 2000 or above operation system
Internet explorer version 4.0 or above, IE 6.0 is strongly
recommended.
1.2 Product features:
Simple installation: It is very simple to install IP cameras. If
you choose wired networking solution, you only need to prepare
power and networks connection. If you want to use WIFI wireless
connection, only power is a must.
Scope of applications: Apply to homes, offices, enterprises,
supermarkets, schools and other public places.
1
HD IP CAM 1280 720 Manual
Page 2
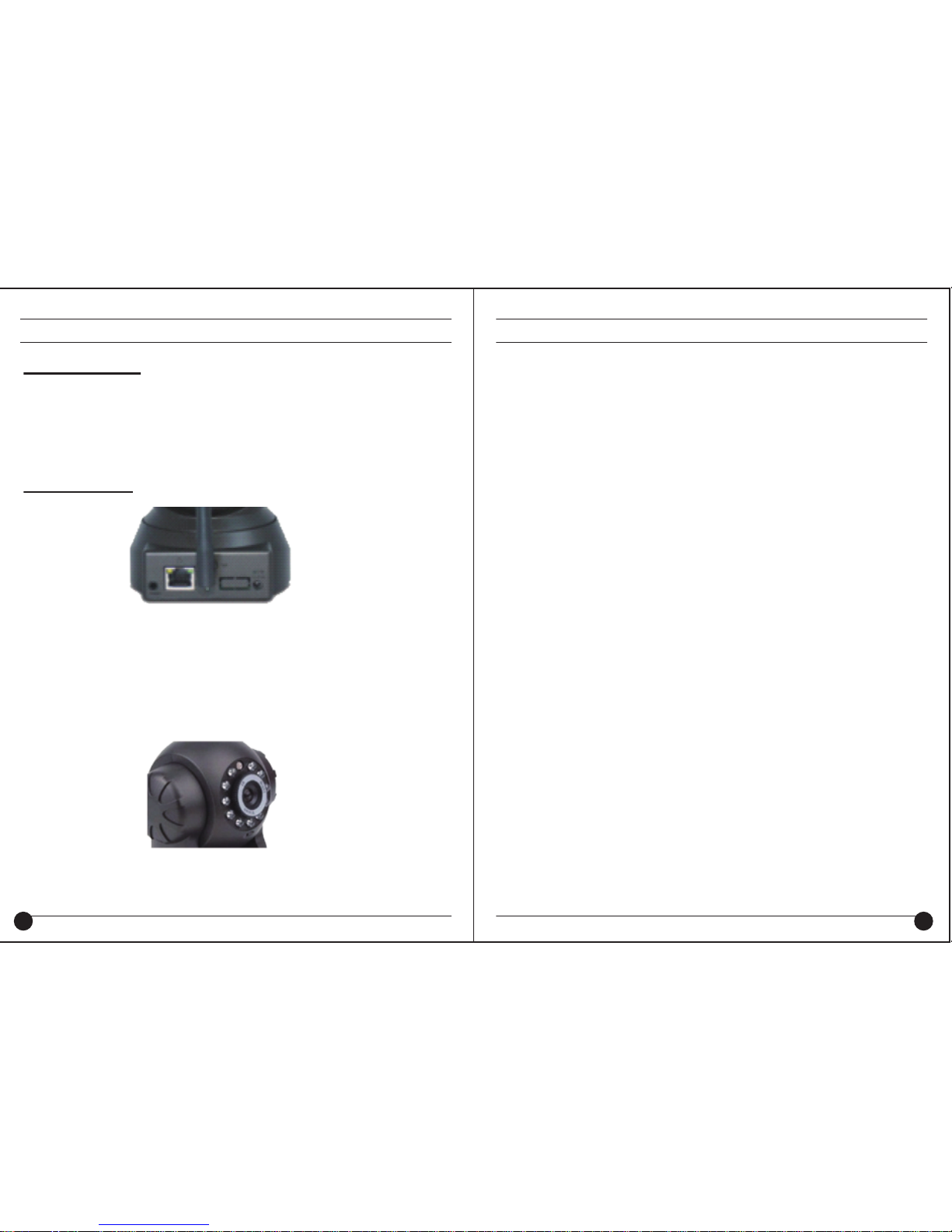
Installation and Operation Manual Installation and Operation ManualV2.0 V2.0
4 3
1.3 Packing list:
●
IP Camera SV-IP206 Series
●
WIFI Antenna(only supply for wireless camera)
●
CDROM(include user guide, control, search equipment)
●
Power adapter
●
bracket
1.4 Interfaces
Audio:Used to connect headphones, monitor the user's
voice
ANT: used to connect the antenna
DC5V:Used to connect the power adapter.
RESET BUTTON:In the bottom of the camera. If user forget
he password, just press this bottom for more than 5 seconds,
then user can restore to factory settings.
Adjust camera lens: Gently rotate the lens until the image is
clear .
Supporting multiple protocols: Embedded operation
system supports the TCP / IP, SMTP (simple mail protocol),
HTTP, UPNP, etc.
Simple configuration: Standard Web browser GUI can help
users to control and manage the IP cameras through LAN or
Internet.
Video Watching and Video Record: Provide concise GUI for
user to watch real-time video stream from anywhere networking
connection is available. And the video segments can be recorded
on your computer.
Alarm Monitoring: Through external alarm device, the alarm
information can be sent to your e-box or your mobile phone.
Especially, user can activate motion detection function to detect
any movement in the selected area. If any illegal invasion
happens, alarm will be realized. Simultaneously, the captured
images will be sent to email address specified by user.
Support dynamic DNS: Support Dynamic DNS. Users can
access his/her IP cameras easily through DDNS despite that the
camera IP changes frequently.
Simple User Authority Management: Setting USER and
PASSWORD of the system can help user to protect privacy
effectively, meanwhile, users can be authorized with different
permission levels to operate the IP camera.
Real-time Monitor through Intelligent Mobile Phone:
With the assistance of professional client software IP Cam
Viewer, user can access any online IP Camera anywhere
through intelligent mobile phone, iPhone or Android-OS
(Operation System) based mobile phone and run routine PTZ
operations. User can download IP Cam Viewer software from CD
delivered in package box to your intelligent mobile phone. Please
confirm your mobile phone has iPhone OS or Android-OS and
choose the correct software version.
Page 3
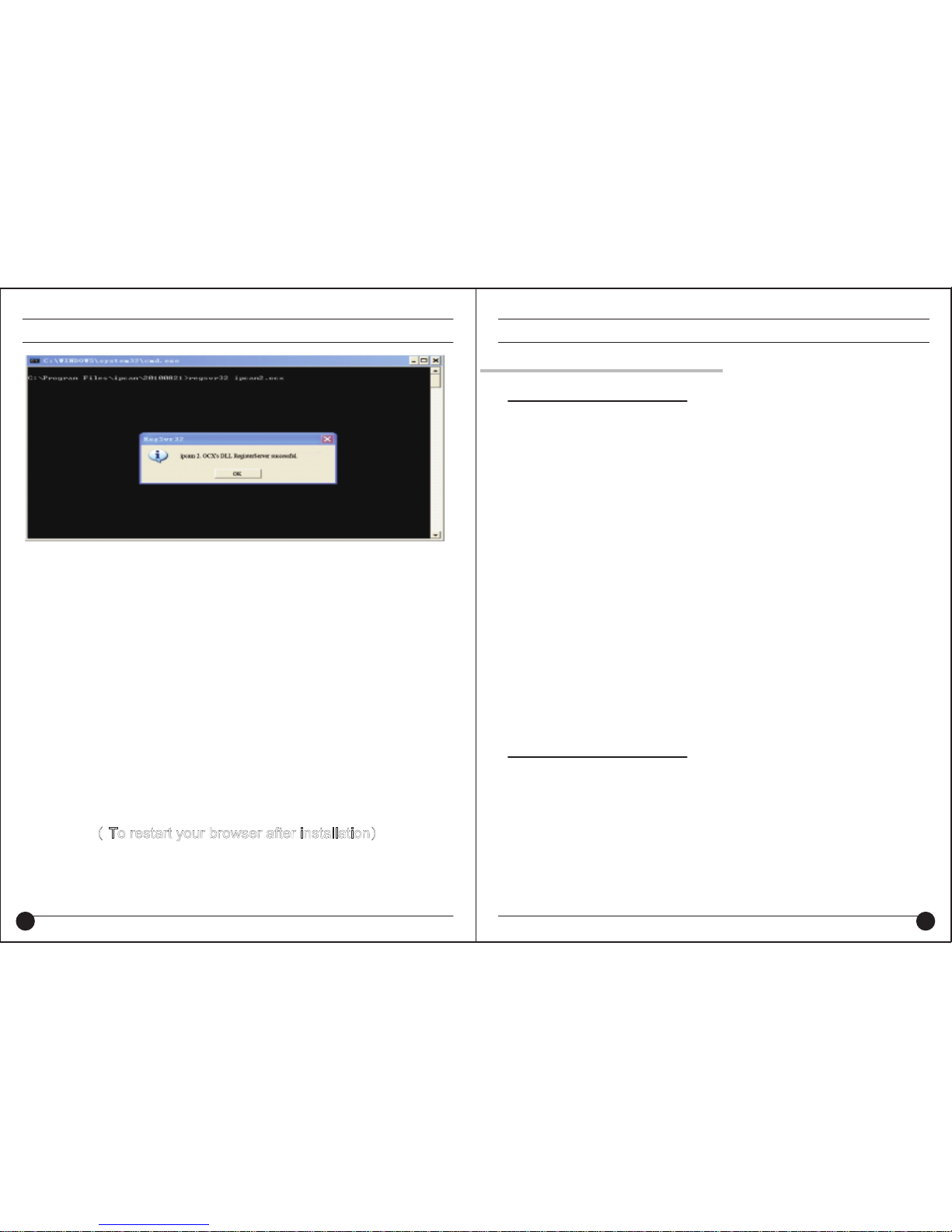
Installation and Operation Manual Installation and Operation ManualV2.0 V2.0
2 Installation
6 5
2.1 Hardware installation
2.1.1 Install network connection:
Insert one crystal head of twisted pair cable into the cable slot
of NIC(Network Interface Card), which locates on the back of IP
camera. Then, connect the other crystal head of the cable to the
router or switch.
Tips: The length of twisted pair cable should be less than 100
meters, otherwise, the communication will not be stable. If the
connection distance exceeds 100 meters, switch relay is
recommended.
2.1.2 Connect the power
Connect the IP camera with power slot through power cable
distributed in the package box.
Cautions: Please use the original power adaptor distributed
with the camera device, otherwise, it may cause hardware
damage.
2.1.3 Check the network indicator light
When the camera works, normally the green indicator of the
IP camera is on continuously and yellow light flashes.
2.2 Software Installation
Software installation is very simple, you only need to
double-click ocx2.exe and installation can be finished
automatically as shown below.
There are two ways to install software.
I: CD-ROM installation
1. Please put the attached CD into the CD-ROM driver in your
PC.
2. Double-click ocx2.exe and installation can be finished
automatically.
II: Download OCX.exe from the networking camera and
install the same
1. When the software is not installed in your PC, meanwhile,
the camera is connected to the network, you will be prompted to
download and install the control software as shown below. You
can download the same to any folder you want. After
downloading is completed, double-click OCX.exe and automatic
installation will be implemented. Downloading OCX.exe from the
network camera is widely used in case that installation CD is not
available. (
To restart your browser after installation)
Page 4
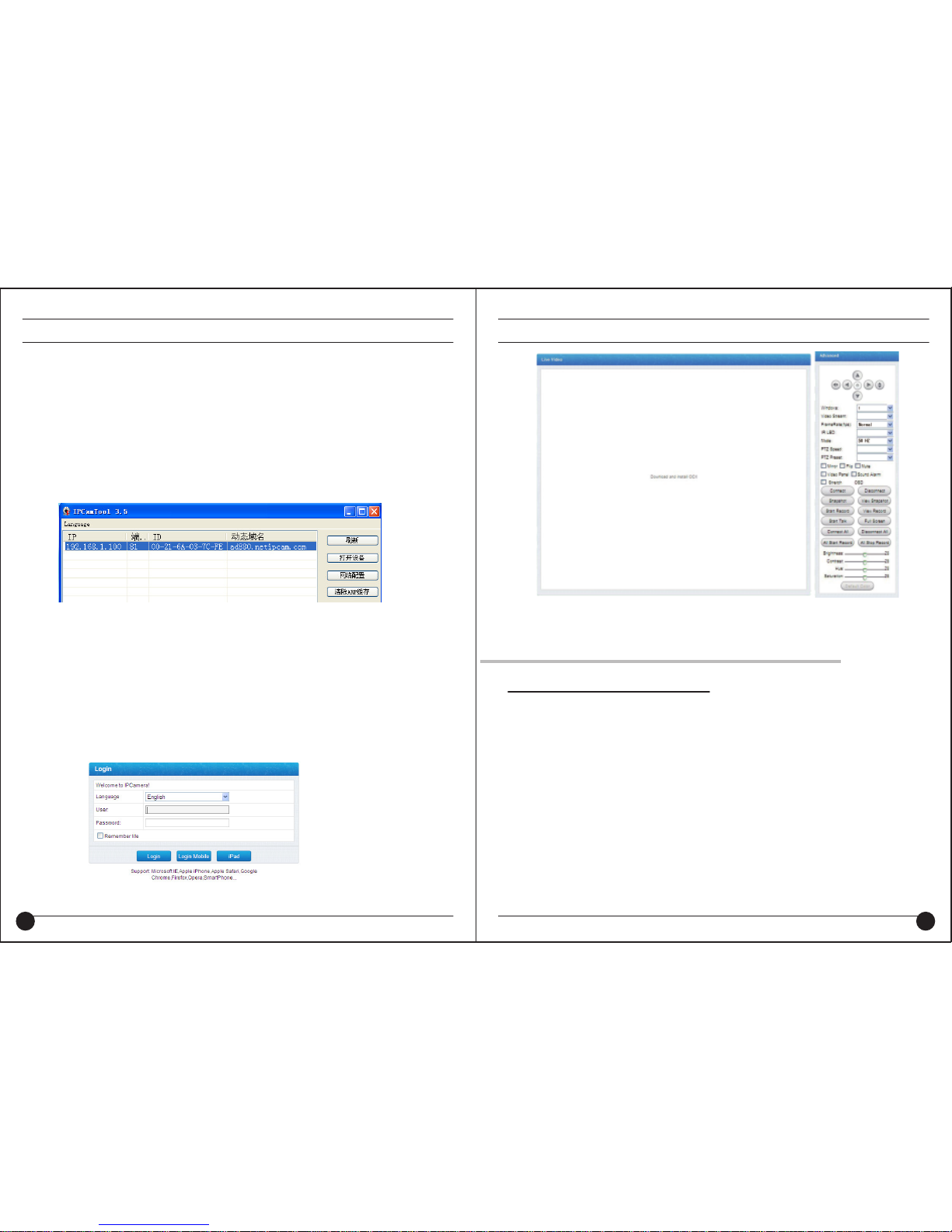
Installation and Operation Manual Installation and Operation ManualV2.0 V2.
n
3 Search equipment and
log into the network camera
8 7
3.1:Search Ip camera in LAN
NOTES:
1: Make sure the equipment is properly connected with the
network and power.
2: The router must support DHCP (Dynamic Host
Configuration Protocol), because dynamic IP addresses
obtaining is one of the factory settings of camera. If the device
cannot get the correct ip address, it will use the default ip
address.
3: The camera cannot be immediately used when power
connection is OK, system initialization will cost more than 20
seconds.
3.1.1 Search Equipment
After software installation, please activate the search tools
ipcamtools.exe. When GUI comes up, please click "refresh"
button. The program will search the network cameras, and
displays the searched IP address, port number, equipment ID
number ,device name, the machine's dynamic domain name, the
wireless address and MAC address. An example is shown as
following figure.
Note: (ipcamtools.exe is only used to search for the LAN IP
addresses and port numbers of the cameras. However, the tool is
not able to search IP address of the camera as well as the port
number in WAN.
3.1.2 Login Network Camera
Click on the "open device" or input the IP into the browser in
its address field directly to access the login page (for example:
http://192.168.1.92). As shown
Page 5
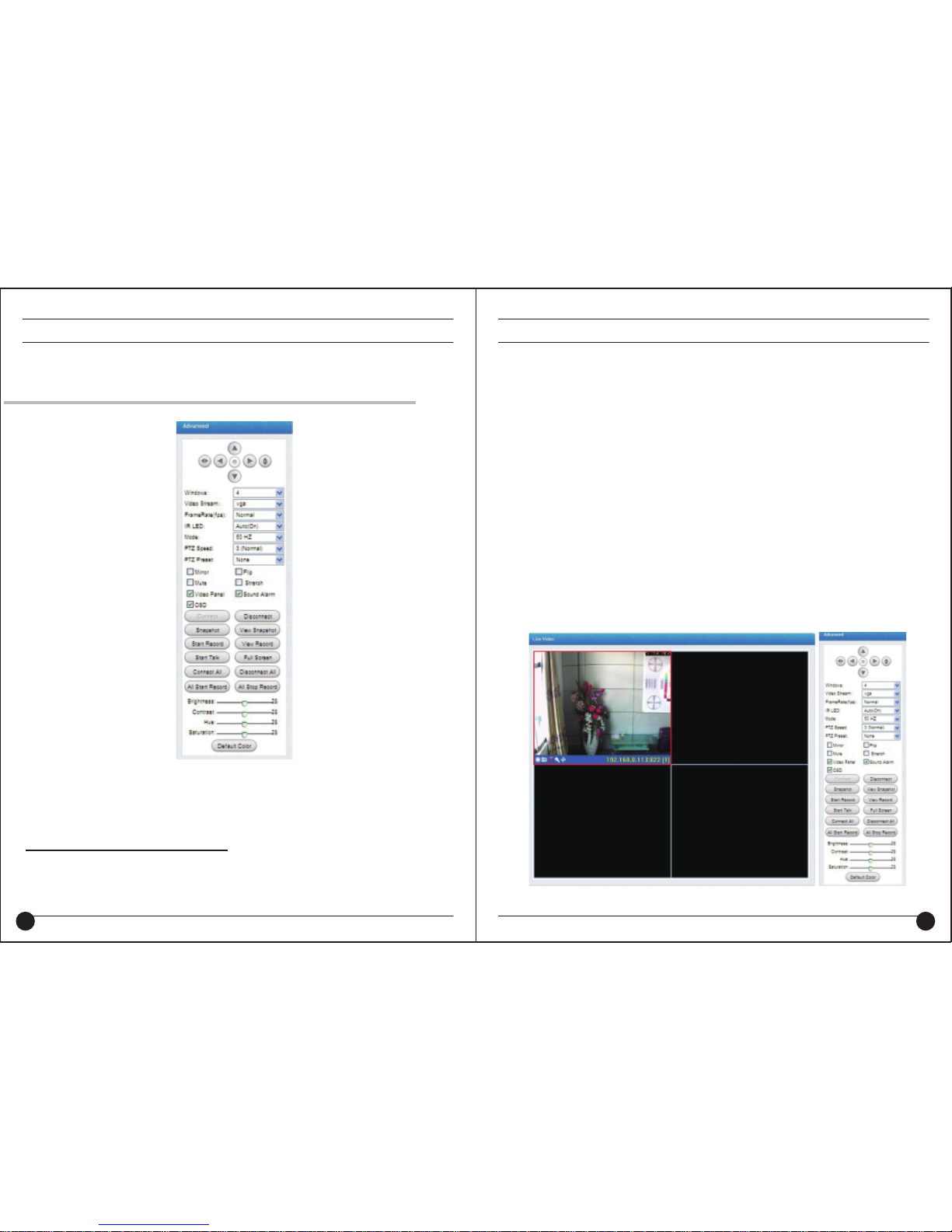
Installation and Operation Manual Installation and Operation ManualV2.0 V2.0
“Login button”
is one option to enter the user's computer,
and “Mobile phone login” is another option for users who use the
smartphone. By using ’’Mobile phone login”, user can watch the
video of network cameras and operate a number of common
features of the network camera. When login, user can select the
appropriate language version on the upper left corner
3.1.3 user name and password authentication
The default user name and password are both “admin”. For
the first login, enter your user name (admin), password (admin)
and click on the "Login" button to enter the monitor interface, the
user name and password are modifiable. For the security issue, it
is strongly recommended to change the password in control
panel.
After entering the correct user name and password, real-time
images is displayed on the monitor screen.
10 9
4.1 Function Description:
Window: the window is defined as video window number
shownin the video region ,the current maximum of which were 100.
You can also use the mouse to control pan and tilt, move the
mouse over the video side, a yellow arrow, and click the left
mouse button to rotate the cloud platform。
4 Video attribute settings and
PTZ(Pan/Tilt/Zoom) control operations
Page 6
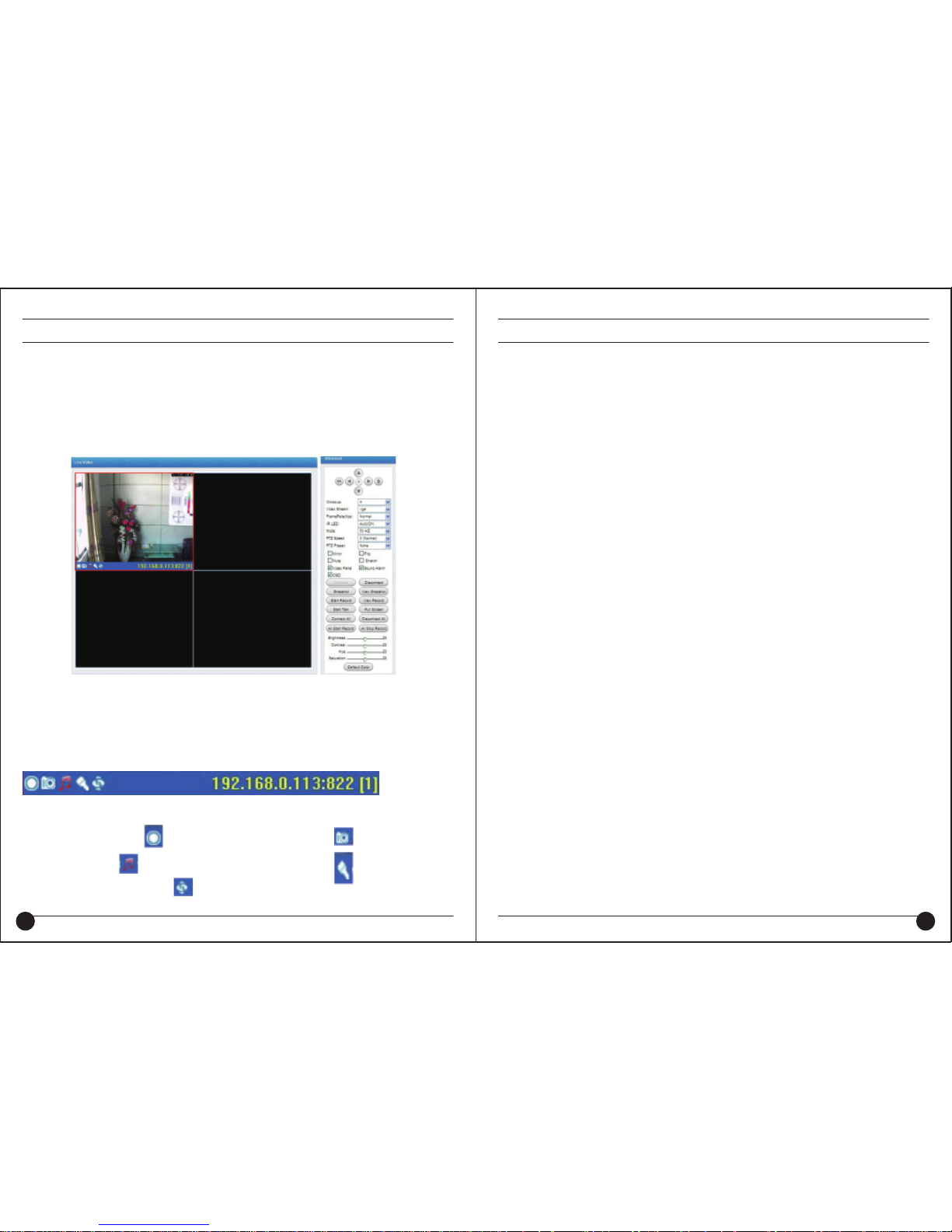
Installation and Operation Manual Installation and Operation ManualV2.0 V2.0
Resolution: the size of the currently selected video.
Currently supports two sizes: 1280x720 640x480 and 320x240.
Mode: set the video light mode, and remove the jitter impact
of the image as per the electricity frequency. The following three
modes are used: 50HZ/60HZ /outdoor model. Generally, indoor
mode use 50Hz or 60Hz, outdoor mode should be set as per the
real camera working environment.
Vertical flip: the video upside down.
Horizontal flip: Reverse the video.
Mute: Close the sound of the ip camera.
Video Panel: Shortcut function keys will be displayed on
monitor screen, which can take photos, video and realize the
function of voice intercom .
Sound Alarm: If selected, when the alarm device is triggered,
computer sound alarm. If not, computer is mute.
Connection: Connect the selected device address, and
display images in the current window
Disconnect: Disconnect the selected video connection, and
stop displaying video. If video recording is ongoing, the operation
will stop simultaneously.
Snapshot.: Photograph the selected device and save the
photographed image.
View Snapshot: Open image folder to view the pictures.
Start/Stop the video record: Start or stop the video record
of the selected device.
Start/Stop all of the video record: Start or stop the video
record of all the connected devices.
Watch the video: Open video folder and view the saved
video segments.
Intercom: Used for users who want to talk thought internet.
Full screen:Monitor screen is full screen, in order to view
easily.
PTZ speed: User can control the PTZ speed according to
need
Video operation interface is shown as follows:
Description: when the window is selected, the border of the
window will become red. Double-click to select the screen, and
the screen automatically changes to full-screen mode. To return
to its original state, please double-click the screen again.
Video panel;Video panel is some shortcut keys to achieve
functions ,where is the video shortcut key , is the camera
shortcut key, is the monitor shortcut key, is the voice
intercom shortcut key, have not defined.
12 11
Page 7
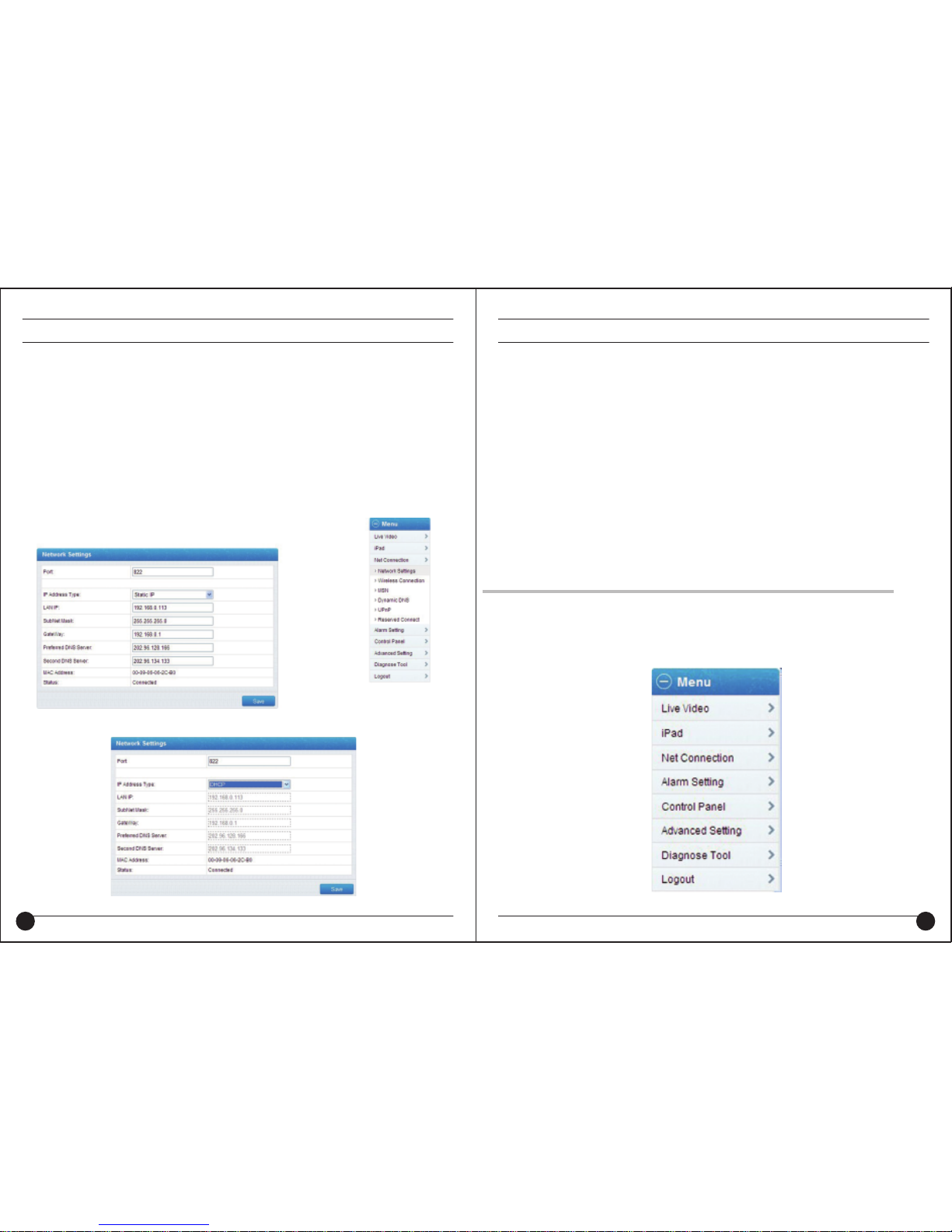
Installation and Operation Manual Installation and Operation ManualV2.0 V2.0
5 System Settings Options
Senior operating instructions:
All connections:Used to connect with all of the increased IP
camera.
All disconnect: Used to disconnect with all of the increased IP
camera.
Brightness: used to set the brightness of the image.
Contrast: used to set the contrastof the image.
Color: used to adjust the image color.
Saturation: used to adjust the image of the saturation.
The default color: set the default of the image parameters,
typically use this parameters.
Network camera page setup options are in the far right, when
clicking the right arrow, the hidden settings page will be expanded.
Click the left arrow, set the options as follows
Functional description of the set-up options:
5.1 Live Video
For viewing video, in any case you can click on this button to
enter the video mode to watch.
5.2 Ipad
Used to vivew by ipad.
5.3 Net Connection :
Set the parameters associated with the network connection.
5.3.1 Network Settings
5.3.1.1 to obtain IP address automatically (DHCP):
14 13
Page 8
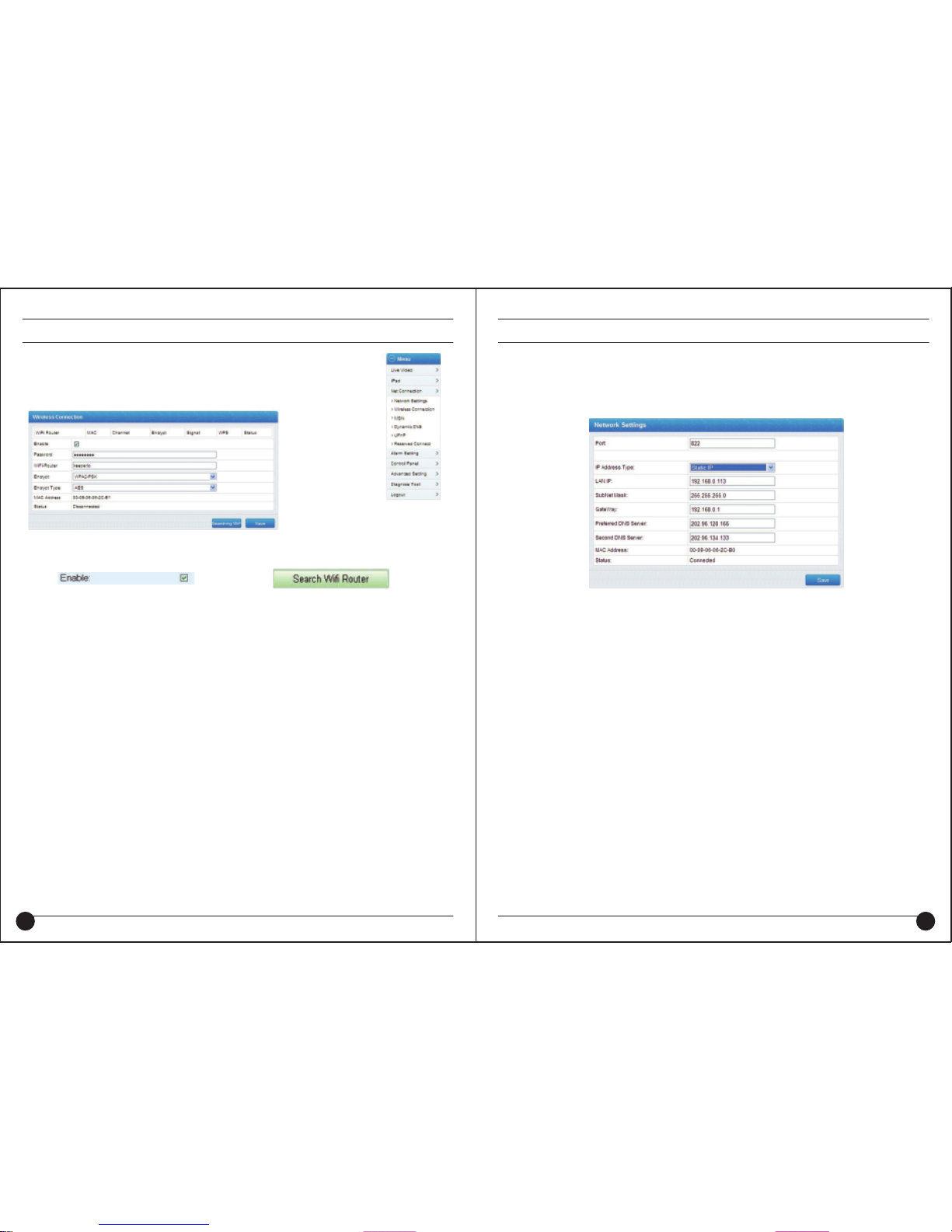
Installation and Operation Manual Installation and Operation ManualV2.0 V2.0
5.3.2 Wireless Connection
Select DHCP, device will automatically obtain the IP, which is
not fixed
(this feature requires the router to support DHCP
protocol, and this feature should be activated).
5.3.1.2 using the specified IP address (static IP): To specify
the equipment IP, it is required to manually fill in IP address. Fill
in relevant information by the Depositary and click on the “Save”
button. This function of equipment need to restart to take effect.
Gateway settings generally use the default settings, and the
device uses the router's IP address as the gateway.
1, the device supports WiFi wireless capabilities. If user’s
camera supports wireless networking function. After setting up
WiFi parameters, such as Password, Authentication parameters,
please select "Enable" and restart the device. Then, the user will
be able to access the network through a wireless network of
cameras. (Wireless settings must be in strict accordance with the
password authentication method parameters of the wireless
router, otherwise, it can not connect wireless camera .
5.3.3 MSN
Used to add MSN account.People who have the MSN account
can have the IP address,then can access to ip camera.
If user want to use the wireless feature, firstly,
open , click on , search
for your area wireless router; secondly, choose the router name
of user itself and fill in the wireless router password and the type
of IP address .Generally, user can connect to the router now.
Unplug the network cable at this moment, you should find the ip
camera. Network camera supports WEP and WPA2 encryption.
As the diversity of the router, if one encryption way is not
connected on the router, the user should try to connect to another
encryption method.
16 15
Page 9

Installation and Operation Manual Installation and Operation ManualV2.0 V2.0
6 Alarm Settings
5.3.4 Dynamic DNS
5.3.6 Reserved Connect
The device supports third-party's domain name
resolution,dynamic DNS of Www.3322.org and www.dyndns.org.
Also the equipment comes with a globally unique domain name.
User can choose it himself. Generally speaking, users often use .
5.3.5 Upnp
Upnp is to realize automatic port mapping function. If the
camera is connected to a router. In order to access to the
cameras through WAN, it is required to open a specified port of
the router to the camera. (This feature requires router support,
and this feature should be open. Without this feature, you need to
manually set up port mapping in the router). If the upnp enabled
successfully, the below figure will be displayed.
This page is used to set the camera's external ports, the
default value of 80. If you want to visit the multiple cameras in a
same local area network through WAN, in order to distinguish
different cameras, each camera needs a different port, such as
81,82, etc. and so on.
18 17
When user want to enable the motion detective, holding
down the left mouse button on the image, drugging the mouse,
and the green part is the selected area. when somebody or
something break into the green area ,ip camera will alarm and
trigger according to user’s setting.
6.1 Motion Detection
Motion detection: Used to open the mobile detection
E-mail alarm: Used to send photos to the specified mailbox
when there is an alarm.
FTP alarm: Used to send photos to FTP specified server.
when there is an alarm.
Page 10

Installation and Operation Manual Installation and Operation ManualV2.0 V2.0
n
6.2 SMTP Setting
When
there is
an alarm ,you can send e-mail to the specified
mailbox exactly, we set gmail mailbox as an example.
20 19
HTTP alarm: Used to send messages to HTTP site when
there is an alarm.
Sensitivity: For motion detection sensitivity, the smaller the
value is, the higher the sensitivity is. Usually, user use default
value. And also sensitivity can be set by user itself.
Alarm Duration: Use to sets the duration of Alarm.
Server: Used to set the user's FTP server address.
Port: User’s port of FPT server, usually it is default values.
User: User’ name to long in FTP server.
Password: User’ password to long in FTP server.
Folder: Users upload images to FTP server folder .
HTTP Alarm Setting: When an alarm is triggered, alarm
information will be send to the user's HTTP site. Set as follows:
Server: Used to set the user's mail address.
Port: Used to set the port of mail server ,usually it is default
values.
Sender: Used to send the user’s mail address.
Password: Used to send the user’s mail password.
Receiver: Used to fill in the recipient's email address, when
there is alarm ,it will send photos to this mailbox. My server
requires authentication: To select the default
3. FTP Setting
Page 11
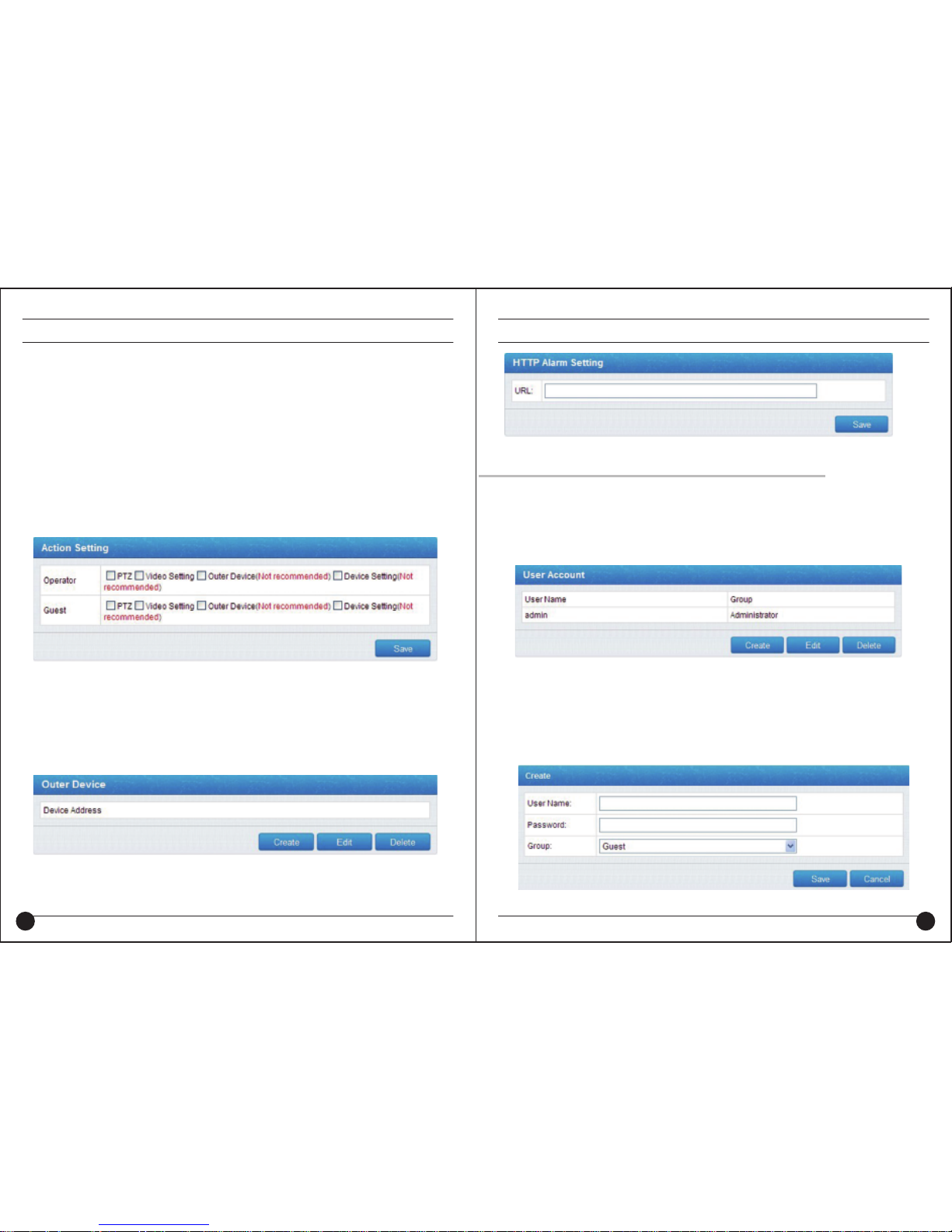
Installation and Operation Manual Installation and Operation ManualV2.0 V2.0
22 21
7 Control panel
7.1 System Information: Used to display version information
and operating information.
7.2 Device information: Used to set the name of the
equipment and the login greeting.
7.3 Video Stream: For users to view the events of equipment
for fault diagnosis.
7.4 Log: Used to check the information of visitors of camera.
7.5 User Account: Used to increase the landing of the user,
click New, and increase accounts.
7.9 Date and time: system time of the equipment.
7.10 Outer Device: used for monitoring multi-screen at the
same time. Users can also increase the number of network
camera with a monitor screen, so it is convenient to manage.
Click New, enter into the additional options.
Users: the name of the added user
Password: the added password of the user
Permissions: new users can be divided into administrators,
operators and guests, administrators have highest authority.
7.6 Change Password: Used to change the login password.
7.7 Anonymous Access: In some occasions, if you hope
everyone can directly access ip cam ,you can specify a default
identity anonymous users to login.
7.8 Action Setting: used to configure different users to carry
out operations.
Page 12

Installation and Operation Manual Installation and Operation ManualV2.0 V2.0
24 23
User input URL, which can be LAN IP address or_ domain
name for WAN.
Also needed to input port number ,user name and password.
7.11 Local Setting(PC): used to set the video and photo
storage path, the user can modify the storage location for their
own need.
7.12 Download Ocx2: Used for user to download and install
Ocx2 control.
7.13 Language: Used to select the appropriate language
version.
8.1 PTZ Setting: used to set the rotation of PTZ, when user
choose reverse rotation, the head will follow the arrows to the
reverse detection, this feature is used to solve the camera when
it is inversion.
8.2 PTZ Preset: Use to sets the PTZ speed.
8.3 Device Setting: Used for download or upload the
information of equipment configuration, and also parameters can
be recovered to factory Settings.
8.4 update the software: Used to update the software
version
8.5 Update webpage: Used to update the version of the page
8.6 Rboot Device: Used to restart equipment when it is
needed.
8 Advanced Setting
Page 13

Installation and Operation Manual Installation and Operation ManualV2.0 V2.0
9 Diagnose Tool
Diagnostic Tools:Used to check the unusual situation of
equipment, then help users to solve the network connection
problems.
10 Logout
Used to logout and re-login the device.
11 How to Access IP camera via
WAN(Wide Area Network)
Tips:
DDNS: Dynamic DNS, also called as dynamic domain name,
is used to handle the problem that user’s device doesn’t have
fixed IP while accessing Internet. With assist of DDNS, user can
connect to his/her IP camera directly via DDNS.
If user wants to access his/her IP camera via WAN, two
conditions, mentioned as follows, must be met.
1. User knows the WAN IP address or domain name of the IP
camera.
2. If IP camera connects to a router, the corresponding mirror
port of router must be set for IP camera, so that user can access
the IP Cam located in LAN through WAN.
Most users don’t have fixed IPs. Every time when the device
connects with Internet, networking service operator allocates a
dynamic IP to the device. If the connection breaks and rebuilds, a
new IP will be allocated again. Normally, user doesn’t know the IP
of device. DDNS feature can overcome this problem. As long as
user knows the dynamic domain name, he/she is always able to
access his/her networking device.
26 25
For user’s convenience, IP camera supports DDNS feature.
Each IP camera has a unique global domain name, which is
marked on device body. Also, user can obtain the domain name
via IP Cam tools. Please refer the figure attached below.
If user wants to visit domain, he/she just needs to do port
mapping on router (How to do will be explained in the following
pages). Then, user can direct access to the domain name, such
as, http://aa0061.netipcam.com:822 is the port number of device.
The device also supports third-party domain name resolution,
currently supports www.3322.org and www.dyndns.org. If users
need a third party domain solution, he/she can access the
appropriate site and apply for the dynamic domain. Then, fill the
applied domain information in the camera.
Next, we introduce how to do port mapping on router. Two
methods are available.
1. 1.Mapping port automatically via Upnp on router.
2. 2.Establish virtual server via setting router.
Above two methods can be finished on GUI web page of the
router. We recommend No.1 solution.
If user select No.1 solution, he/she should ensure the router
support Upnp protocol, and enable Upnp port mapping feature,
the following introduction takes TP-LINK and the DLINK router as
example to show how to activate upnp port mapping function and
how to establish a virtual server .
Page 14

Installation and Operation Manual Installation and Operation ManualV2.0 V2.0
If you use D-LINK routers, please refer to this note.
i) How to set UPNP port mapping:
1. Push the button
of WPS on D-Link router till there is
blue light flash
2. Push the button of WPS on IP Camera till there is blue
light flash, then IP camera connects to the D-Link router.
28 27
1. Log in to the device page "forward rule">> "UPnP Settings",
ensure that the current UPnP state is "opened" as shown below
2. Log on to network camera, open the Device page "Network
Settings">> "UPnP Settings", choose to "enable the UPnP
feature" and click "Save". It will cost a few seconds to update the
UPnP success, as shown below
wps
wps
Page 15
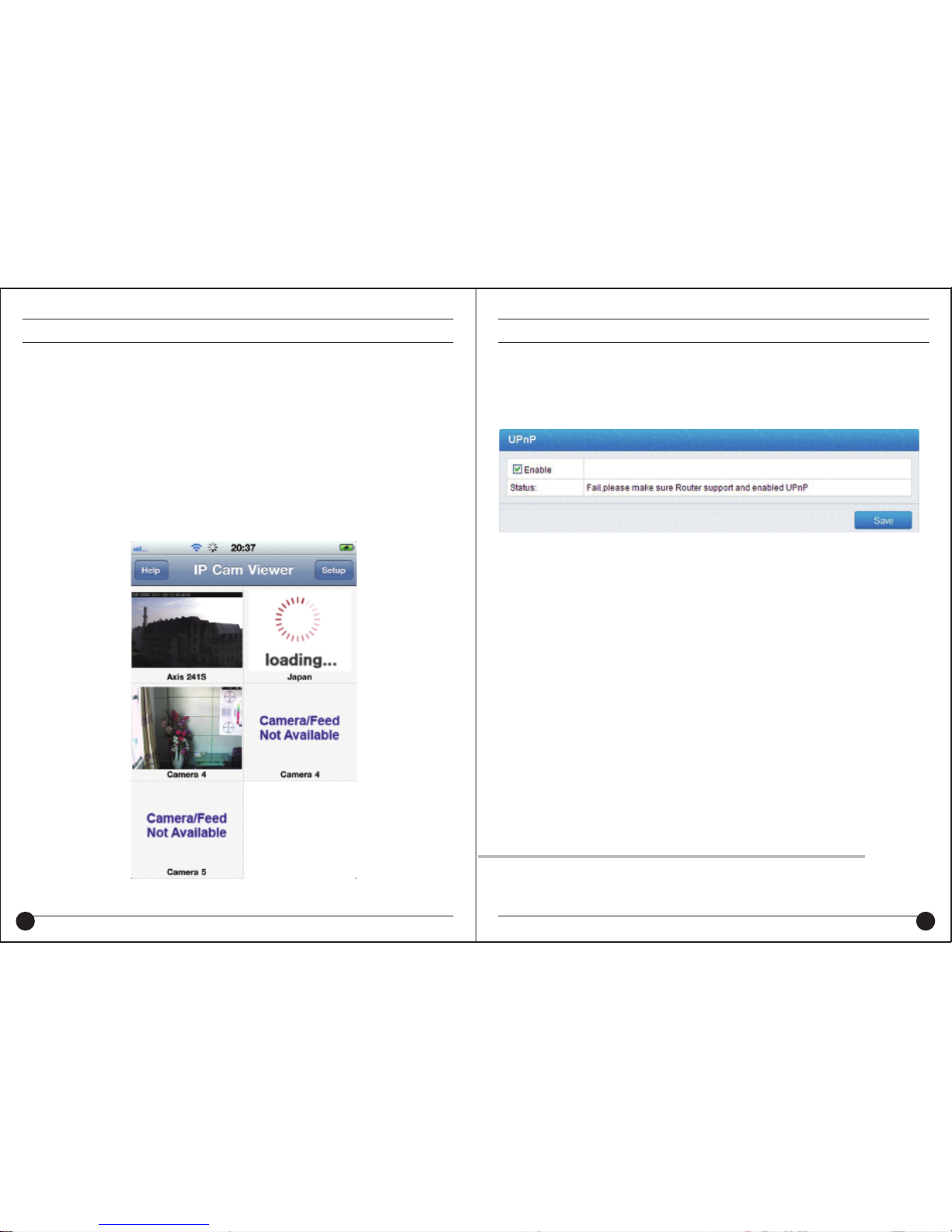
Installation and Operation Manual Installation and Operation ManualV2.0 V2.0
n
12 How to Access IP Camera
Through Intelligent Mobile Phone
3. Settings finished
How to establish virtual server
1. Open the router GUI page "forward rule">> "virtual server",
as shown below,
Enter the IP address and network camera port, and then
"Save Settings"
3. Settings finished
Tips:
In our test, we found that some routers will give higher priority
to the virtual server port mapping. If both the virtual servers and
UPnP port mapped, and two different IP address are conflicted,
the router will connect to the specified virtual server IP address.
This will leads to UPnP mapping not useful, although it is set
successfully.
Not recommended to set both virtual server and UPnP port
mapping in the same.
You can access your IP Camera through WAN after finish
setting up dynamic DNS domain name and port mapping.
With the assistance of professional client software IP Cam
Viewer, you can access any online IP Camera anywhere through
30 29
intelligent mobile phone, iPhone or Android-OS(Operation
System) based mobile phone. As follows below, we take iPhone
as example to show how to set IP Cam Viewer.
1. Download IP Cam Viewer software from CD delivered in
package box to your intelligent mobile phone. Now, IP Cam
Viewer have iPhone version and Android-OS version. Please
confirm your mobile phone has iPhone OS or Android-OS and
choose the correct software version.
2. Install IP Cam Viewer.
3. Run IP Cam Viewer, shown below,
Page 16
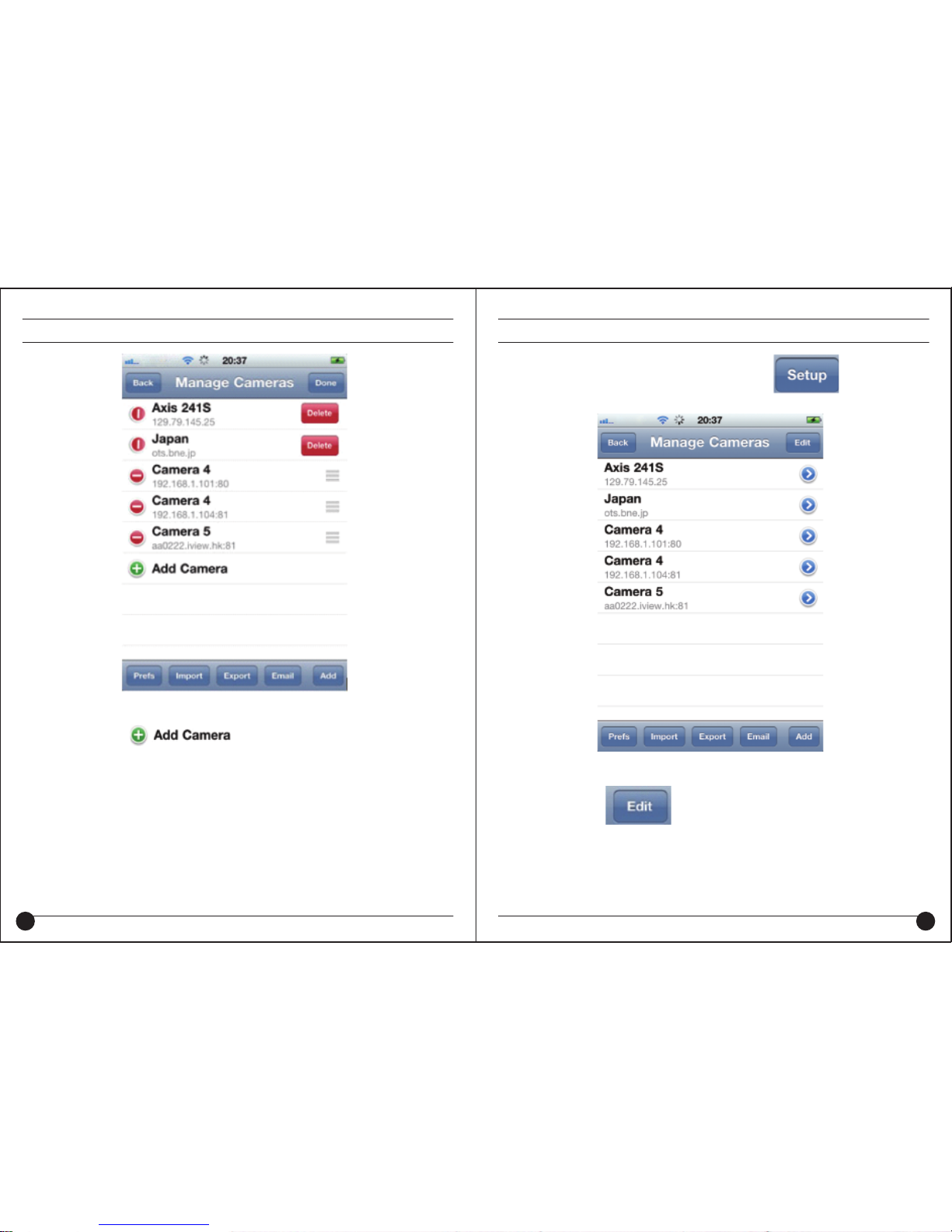
Installation and Operation Manual Installation and Operation ManualV2.0 V2.0
4. Add
IP cameras. Click button to setup
configurations.
Click button , you can find the menu below.
32 31
Click button to add device,
Page 17
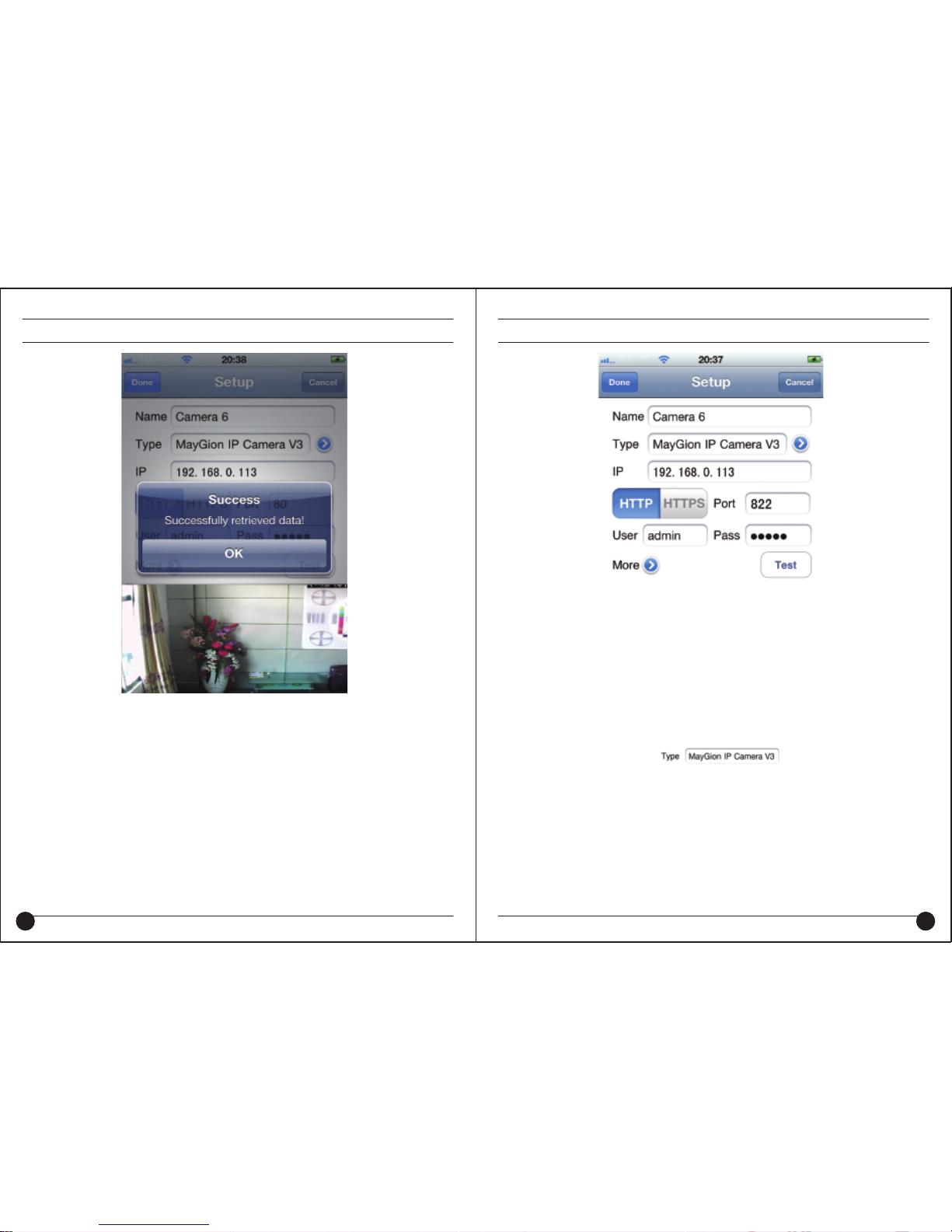
Installation and Operation Manual Installation and Operation ManualV2.0 V2.0
34 33
Click button OK and go back to main menu shown as follows,
Please input the parameters correctly following the
introduction below,
Option Type: choose as device type.
Option IP: input the IP Address OR Domain Name of the IP
Camera.
Option Port: input the Port Number of the IP camera.
Option User: input the User Name of the IP camera.
Option Pass: input the Password of the IP camera
Page 18
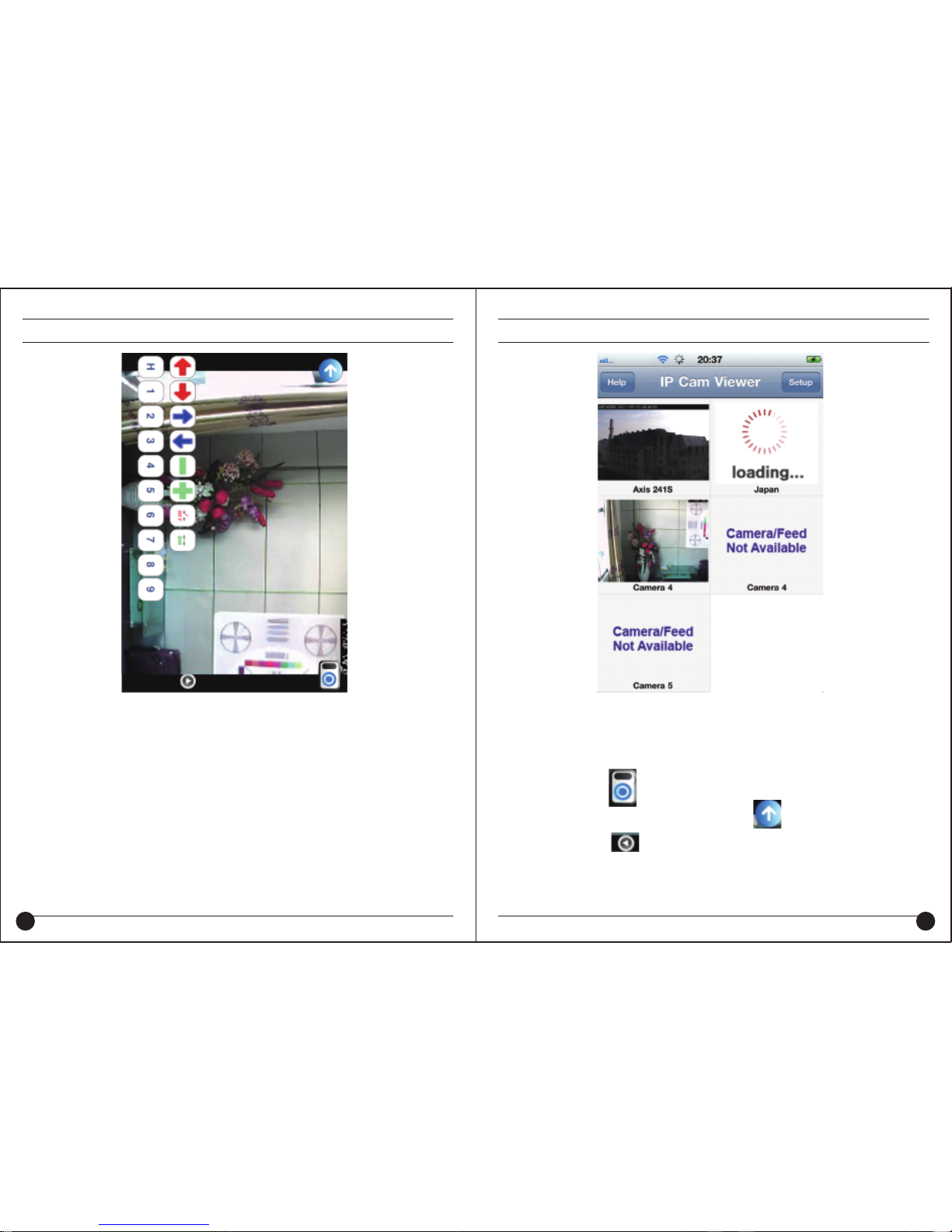
Installation and Operation Manual Installation and Operation ManualV2.0 V2.0
36 35
You can choose any IP camera displaying in the client
software and run PTZ operations. Click the IP camera channel
and the image will be displayed in full-screen scale.
Click button to shot photographs and save the pictures
in mobile phone. You can click button to return main menu
and click button to display PTZ operation menu, shown as
follows.
You can control the rotation directions of the IP camera
through the direction button, upward, downward, left and right.
Except the four direction buttons, the rest buttons are reserved
for future functions.
Thank you for reading the manual.
This ipcamera have wpa
 Loading...
Loading...