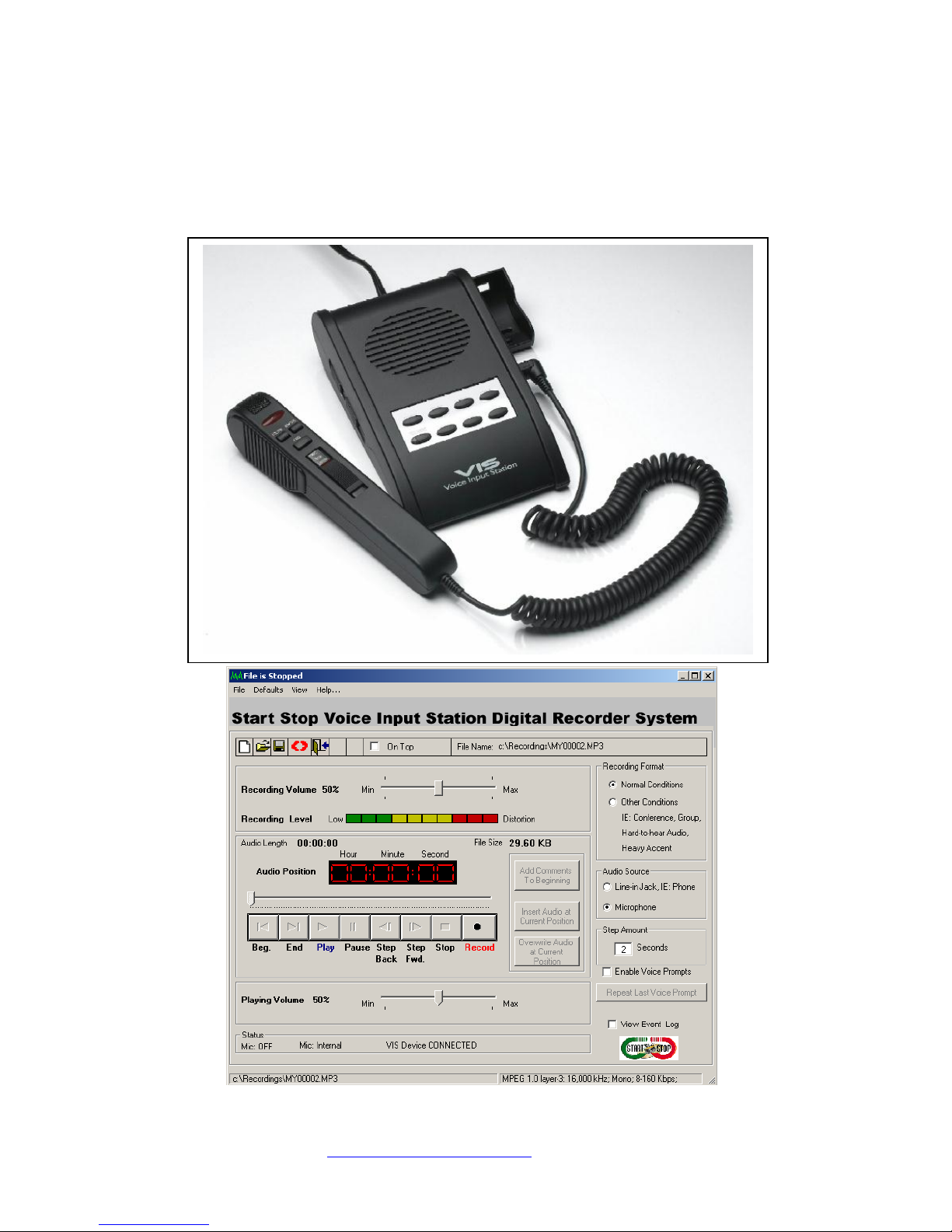
Instruction Manual for the
Start Stop Voice Input Station Digital
Recording System
http://www.startstop.com Page 1

CONGRATULATIONS!....................................................................... 4
CONGRATULATIONS!....................................................................... 4
POWERFUL FEATURES INCLUDE:.................................................4
WHAT YOU’LL NEED TO USE THE SS-VIS...................................8
Voice Station - Model #HTH-VIS-1......................................................8
Voice Station w/ Andrea USB Audio Adapter - Model #HTH-VIS-1B8
HOW TO USE THE SS-VIS...............................................................11
User Controls – Base Unit...................................................................11
User Controls- Handset....................................................................12
HOW TO DICTATE USING THE VOICE INPUT STATION.......... 13
INS/OVR Button (Insert/Overwrite button) ....................................14
NORMAL MODE...........................................................................15
INSERT MODE...............................................................................15
USING THE MULTI-FUNCTIONAL BUTTONS on the BASE UNIT
.............................................................................................................20
Factory Default button assignments are explained below:...................20
OPTIONAL INDUSTRY-STANDARD FOO T PEDALS.................. 24
COMBINING FOOT PEDALS...........................................................24
EXPLANATION OF OPTIONAL SETT I NG S ..................................25
POP3/SMTP Setup .............................................................................. 30
Advanced Email Options.....................................................................31
Default Outgoing SMTP Server Options.............................................32
Contact Setup.......................................................................................33
Auto Send FTP ....................................................................................34
TCP Communications..........................................................................35
Activate Recovery Module..................................................................37
Default “Overwrite File” .....................................................................37
Activate Automatic File Deletion........................................................37
Overwrite Auto at Current Position Option.........................................38
Automatic rewind Overwrite/Insert Audio at Current position option 39
Defaults “Save File In Progress Options” Menu Options....................39
Add decryption keys............................................................................39
Defaults “Reset Defaults” Menu Options............................................41
View “Thin Interface” Menu Options..................................................41
DELETE FILES AFTER “N” NUMBER OF DAYS..........................42
APPENDIX A.....................................................................................43
Detailed Explanation of Menu Functions of SS-VIS Detailed ...........43
Explanation of Menu Functions of SS-VIS....................................43
File Menu Options.............................................................................43
File “NEW (Blank File)” Menu Options............................................. 43
File “Delete Files” Menu Options........................................................47
File “Open” Menu Options..................................................................49
http://www.startstop.com Page 2
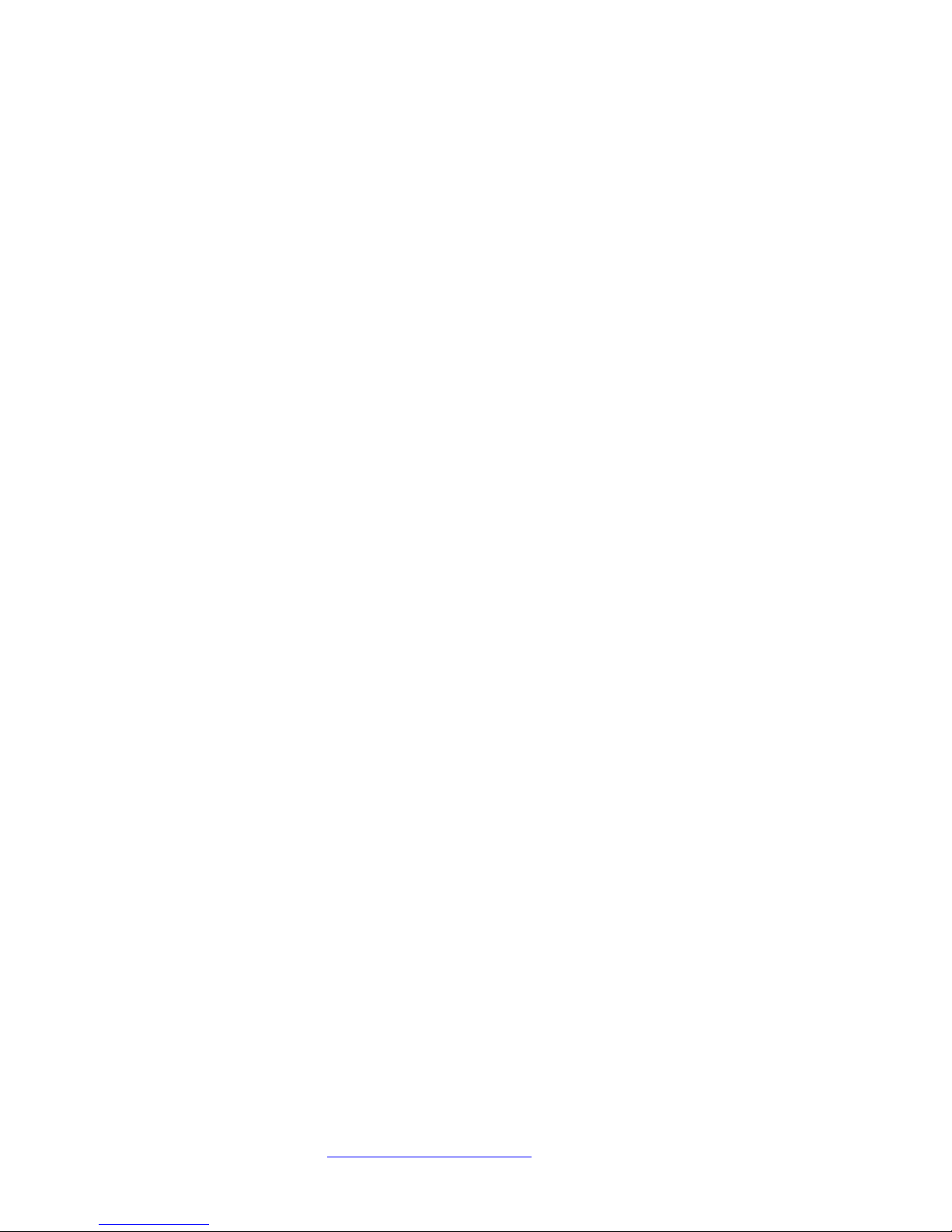
File “Decrypt Encrypted File” Menu Options .....................................49
File “Set default Folder” Menu Options..............................................50
File “Save AS” Menu Options.............................................................51
File “Recover Temporary Files” Menu Options..................................51
File “Close” Menu Options..................................................................52
File “Exit” Menu Options....................................................................52
File “Recently Opened Files” Menu Options ......................................52
APPENDIX B.....................................................................................53
Command-Line Mode (for Advanced Users and Integrators) .............53
http://www.startstop.com Page 3
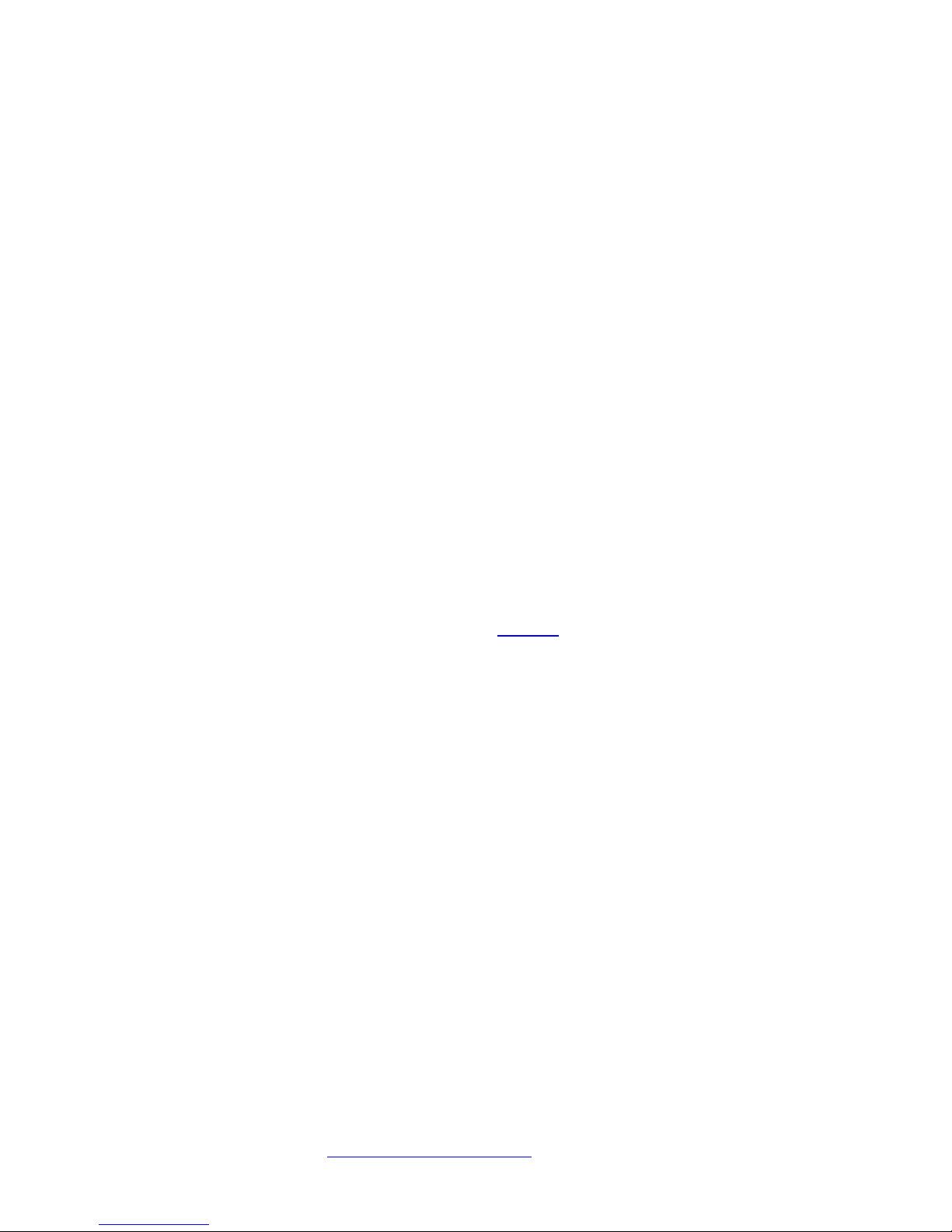
CONGRATULATIONS!
Thank you for purchasing the Start Stop Voice Input Station (SSVIS) Digital Recorder System!
The Voice Input Station (“SS-VIS”) is a professional, PC based,
voice recording interface. It consists of a fingertip controlled
microphone handset and feature rich base station. Simply plug it
into your computer’s USB port. 8 User-definable Buttons, Slide
Switch Microphone/Speaker Handset
• Easily and quickly dictate to your transcriptionist without looking at
the computer screen.
• Users familiar with the operation of tape-based transcribers will be
instantly “at home” with the SS-VIS. Just like a tape unit, but
with even more power and convenience
• The Start Stop Voice Prompt Assistant will verbally help you as
you work, or you can select silent mode
• Eight Console buttons provide automated One-Touch functions
• Windows XP, Windows 2000, Windows 98 SE compatible
• Ergonomically designed Slide Switch with Recording,
Insert/Overwrite Modes, Quick Review and Pause functions
• Record dictation using the handset, or optionally record any
telephone conversation with optional
LRX-35 adapter – great for
attorney, business, legal or insurance interviews!
POWERFUL FEATURES INCLUDE:
• Sending recorded encrypted files via Email or FTP to Start Stop
SS Universal or to another Start Stop VISDR location.
• Receive encrypted files from Start Stop Transport, Start Stop
Universal and Start Stop VISDR and manually decrypt audio
files in order to edit.
• Created for the Voice Input Station hardware, which connects to
your PC, bridging your VIS handset and the dictation software,
complete with optional voice prompts.
• Manual Slide Switch for quick, easy dictation and movement
within the file.
http://www.startstop.com Page 4
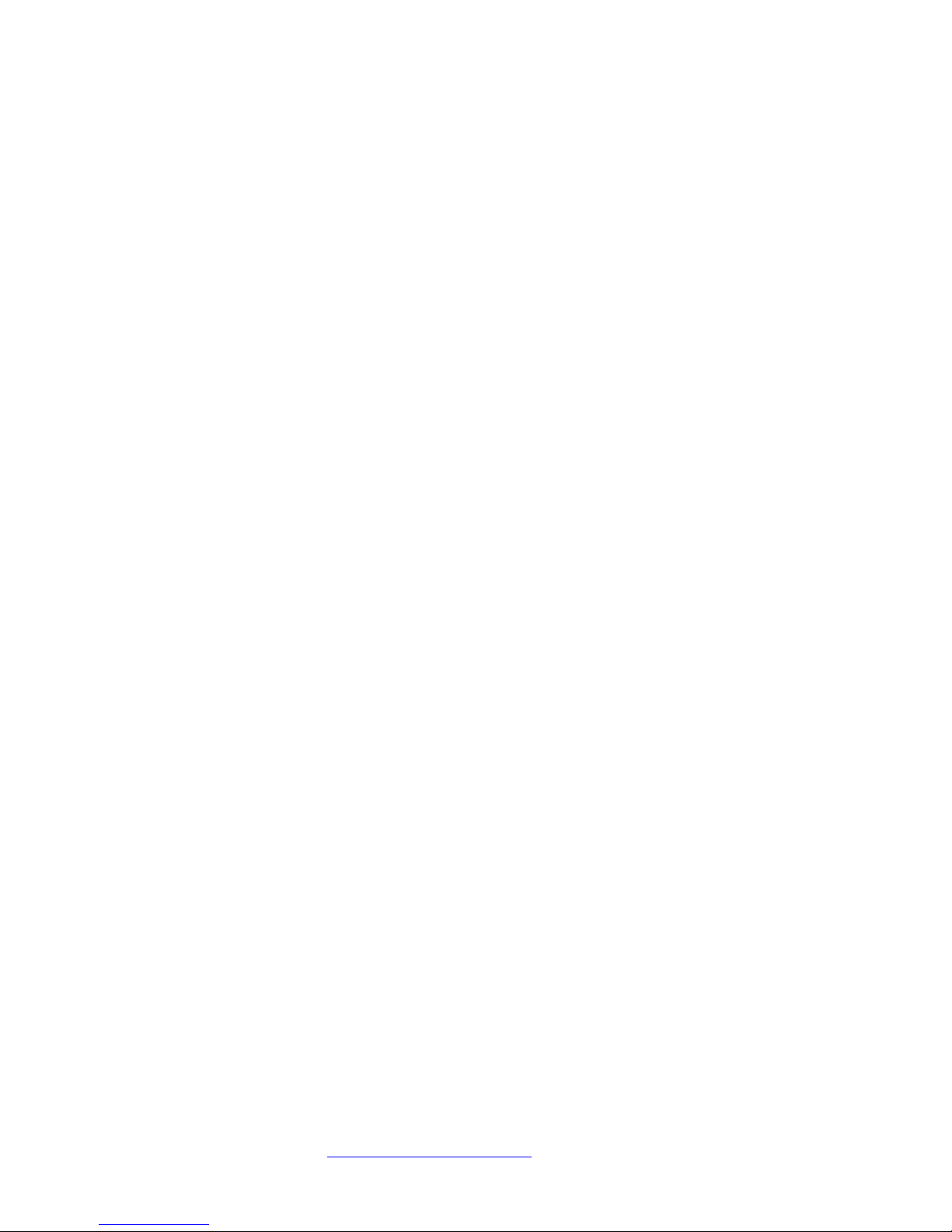
• Plays / records six standard and non-standard digital audio file
formats. (WAV, Truespeech WAV, MP3, WMA, VOX and OGG)
with full control over quality, bit rate, and file size
• INSTANT REVIEW FUNCTION allows 3-second play back of
current dictation in progress using the VIS handset.
• Insert capabilities on a file being recorded or a pre-recorded file.
i.e. Before: The rain falls mainly on the plain. (Inserting the words
“in Spain”). After: The rain in Spain falls mainly on the plain.
• Overwrite (unchecked) capabilities on a file being recorded or a
pre-recorded file is overwrite from current position the amount of
time currently recording leaving any previously remaining
recording, if current recording does not exceed previous recording.
i.e. Before: The rain in Spain falls mainly in the plain.
(Overwriting the word “in”). After: The rain in Spain falls mainly
on the plain. (As long as “in” and “on” have the same recording
time)
• Overwrite (checked) capabilities on a file being recorded or a pre-
recorded file is overwriting from current position causing any
previous recording from the current position to be erased. i.e.
Before: The rain in Spain falls mainly on the plain. (The current
position is between “falls” and “mainly”). After: The rain in Spain
falls in Europe.
• Automatic Rewind Overwrite/Insert Audio at Current Position
Option will automatically overwrite or insert audio when the user
rewinds.
• Overwrite/Insert button on hand set has an audio and visual
alerts to inform the user of what mode the user has selected. i.e.
First beep indicates insert mode, Second beep indicates overwrite
mode, third beep indicates back to normal recording.
• Log events files are created daily, one for each day. The user has
the ability to view the log event file by check marking the “View
Event log” on the main screen. These files can also be opened by
your favorite word processor.
http://www.startstop.com Page 5
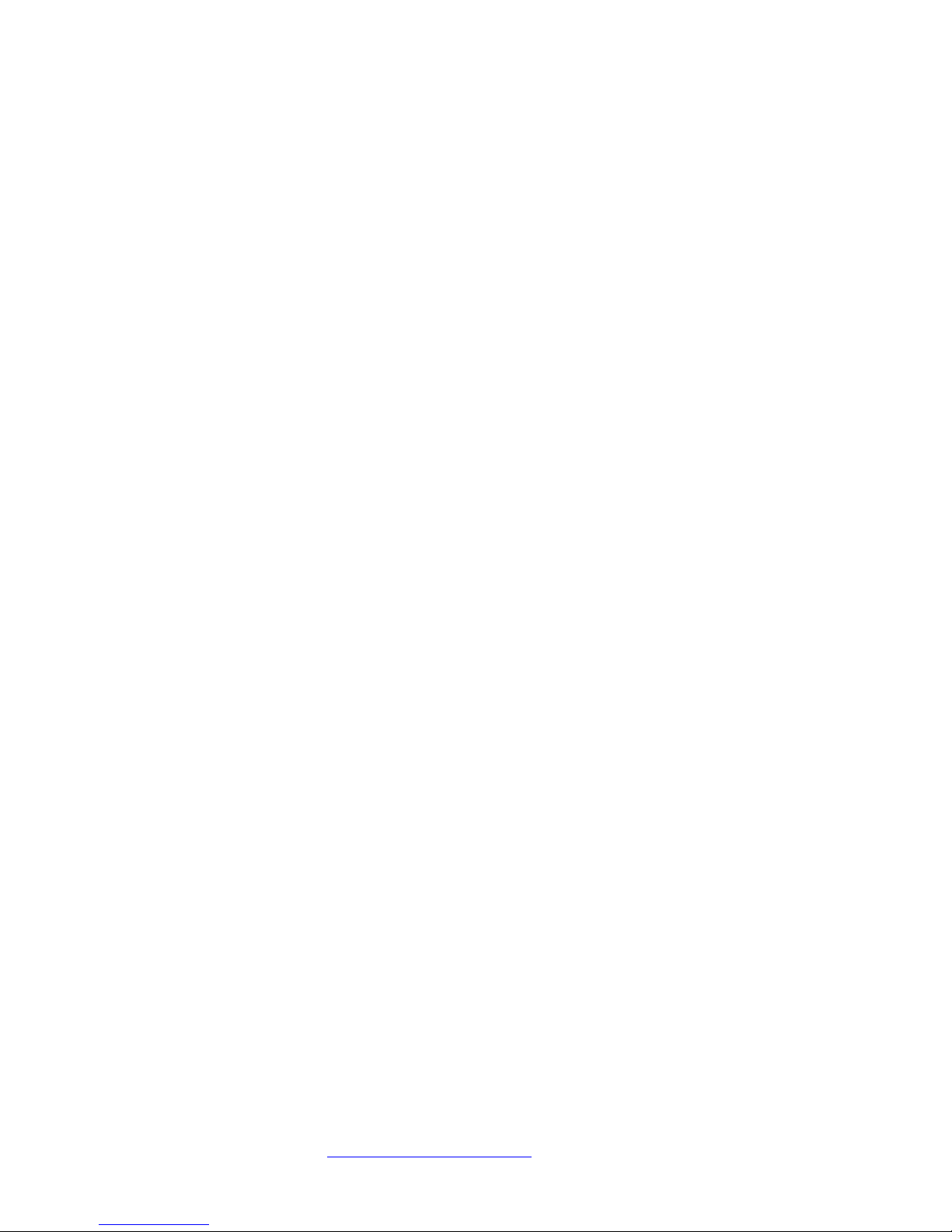
• Two recording file formats (Normal and Other Conditions),
which can be configured from six standard and non-standard
digital audio file formats.
• Audio source inputs include line-in, telephone, external
microphones and the VIS microphone.
• Recording level indicator.
• Recording and playing volume control.
• Audio length, audio position and file size information.
• Quick beginning, ending, stepping movement within the file via
the console or the VIS handset.
• Optional file recovery module, that allows recovery of fil es due t o
an improper shut down of SS-VIS software.
• Default file location directory, with the ability to configure.
• EOL functionality. When finished with the dictation one quick
End of Letter button and optionally sends file to one or two local
or remote locations.
• Email or FTP site EOL functionality. When finished with the
dictation one quick End of Letter button and optionally sends file
via Email or to a FTP site along with optionally to local or remote
sites.
• Auto file deletion. Can configure how many days back to keep
files and all others will be deleted automatically.
• Record from any audio source connected to your PC’s sound
card, with record time only limited by your PC’s hard drive
capacity.
• Three ways to configure the file naming convention of your
audio files.
• Beginning, Ending, Play, Pause, Step Forward, Step Backward,
Stop and Rewind functions via console or VIS handset.
http://www.startstop.com Page 6
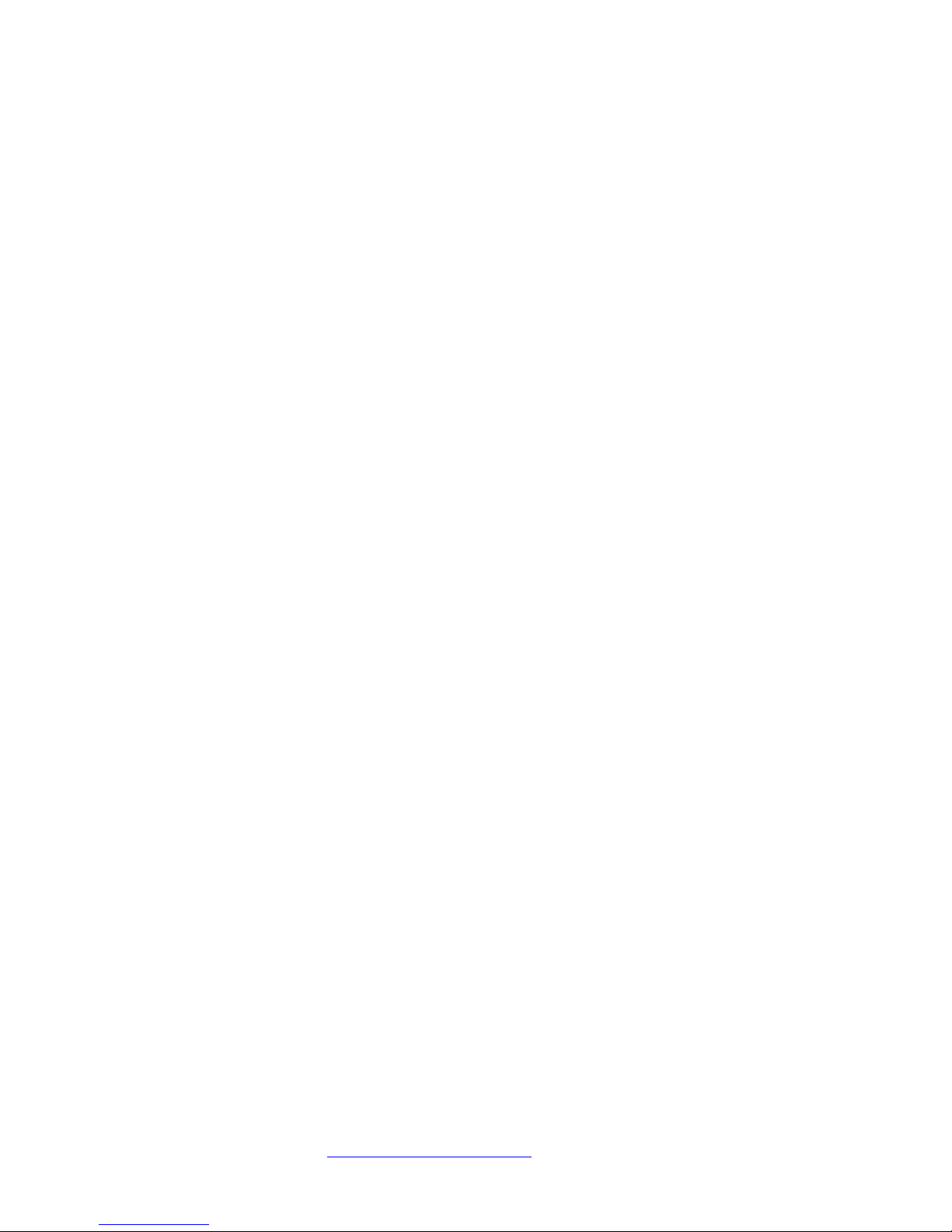
• TCP communications available if host software accepts your
messages and or files.
• Dictation you make or use with the SS-VIS can be played back
on any Windows 95/98/NT/XP/ME/2000 machine in the world;
even if not equipped with the SS-VIS:
• Command line functionality is available.
• Total recording and playback compatibility using Windows
95/98/NT/ME /XP/2000 standard multimedia file formats.
• "RECENTLY OPENED FILES" Window: Shows the last 15
files that you have opened, for easy access to re-open.
• Tool Tips: Every function and control on the Start Stop Screen
has a pop-up help window when you "hover" the mouse over the
control.
• “Step Back/Step Forward” STEPAMOUNT adjustment
window.
• Software automatically records your configuration preferences
each time you use it, so that the next time you launch the program,
you're ready.
• “ALWAYS ON TOP” feature lets your Start Stop stay on top.
Adjust position on the screen, like a Post It™ note, or minimized
in the background entirely.
• Allows configuration for the VIS 8-button keypad.
• Decrypting files from Start Stop Universal, Start Stop Transport or
another Start Stop VISDR location is now seamless. SSVISDR
now can store as many encryption keys as you like to allow the
user to manually decrypt files.
http://www.startstop.com Page 7

WHAT YOU’LL NEED TO USE THE SS-VIS
Voice Input Station
…a PC running Windows 98 SE, XP or 2000 with Sound Card,
One USB port
and …..Software on CD-ROM (provided)
WHAT IS INCLUDED WITH YOUR SS-VIS:
Voice Station - Model #HTH-VIS-1
QTY Description
1. Voice Input Station Base and Handset
2. User Manual and CD-ROM with Software
Voice Station w/ Andrea USB Audio Adapter - Model #HTH-VIS-1B
1. Voice Input Station Base and Hanset
2. User Manual and CD-ROM with Software
3. Andrea USB Audio Adapter
for crystal-clear audio on
computers without using the PC's onboard sound card.
http://www.startstop.com Page 8
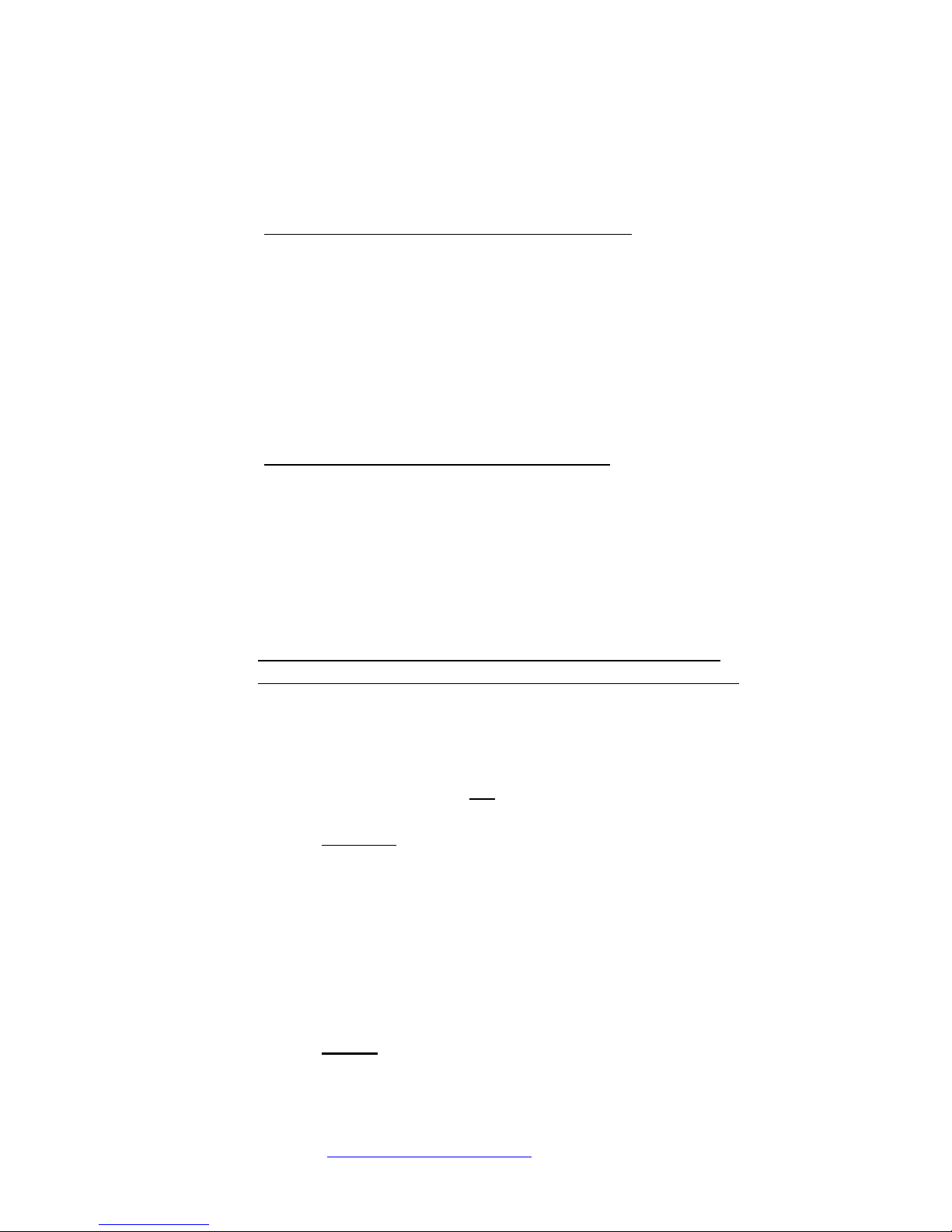
INSTALLATION INSTRUCTIONS
1) Preparing your computer for installation of new software:
-
Temporarily turn off any Anti-Virus software that you may
have running. Often this is easily accomplished by rightclicking on the anti-virus icon usu ally located at the bottom
right hand side of your computer’s screen. If your computer is
part of a network (for example, several computers all linked
together in an office environment), be sure that you have
logged into your computer as an “Administrator” with rights
to install new software. Individual or home users will very
likely already have Administrator privileges.
-
Please close any programs that are running prior to installing
new software.
Note for IT/System Administrators installing this product: Please
enable read/write privileges for the application path so that users can
save preferences when running under limited rights. Default
application path is c:\Program Files\HTH Engineering, Inc\Start Stop
VIS Digital Recorder\
2)
Insert the Start Stop Voice Input Station Digital Recorder
System Software Installation CD-ROM into your computer.
The Start Stop Voice Input Station Digital Recorder System
Installation Software should begin automatically after several
seconds. If so, please skip to step 3). If not, continue to step 2.
3) If the Install Software did
not come up on the screen
automatically as described in Step 1) above, then you will
need to manually launch the installation: From the Windows
START button, select RUN and then type d:\setup.exe and
click on OK. (If your CD-ROM is drive “e” instead of drive
“d”, then you would type e:\setup.exe instead, and so on).
The Start Stop Voice Input Station Digital Recorder System
Install Software will appear on your screen.
4) Follow the on-screen instructions, and answer “OK” or “Yes”
to questions asked. When the FINISH button appears, be
sure to
reboot your PC.
http://www.startstop.com Page 9

5) After your computer has rebooted you may execute the
program from the short cut on your desktop. The program
will automatically create a file based on the current
configuration. It is recommended to use the software initially
using the defaults. Selecting the drop down menu option
“Defaults” will display three default options. Select the
appropriate menu option.
Voice Station - Model #HTH-VIS-1
6) Connect the SS-VIS’s green plug to the SPEAKER output
jack of your PC’s sound card (usually also colored green).
7) Connect the SS-VIS’s pink plug to the MICROPHONE input
jack of your PC’s sound card (usually also colored pink).
8) Connect the SS-VIS’s USB cord to your PC’s USB connector.
9) Connect the SS-VIS’s USB cord to your PC’s USB connector.
OR
Voice Station w/ Andrea USB Audio Adapter - Model #HTH-VIS1B
10) Connect the SS-VIS’s green plug to Andrea USB Audio
Adapter
SPEAKER jack (depicted by an icon of a head phone
set).
11) Connect the SS-VIS’s pink plug to the Andrea USB Audio
Adapter MICROPHONE jack (depicted by an icon of a
microphone).
12) Connect the SS-VIS’s USB cord to your PC’s USB connector.
13) Connect the Andrea USB Audio Adapter’s USB cord to your
PC’s USB connector.
http://www.startstop.com Page 10

HOW TO USE THE SS-VIS
User Controls – Base Unit
http://www.startstop.com Page 11

User Controls- Handset
http://www.startstop.com Page 12
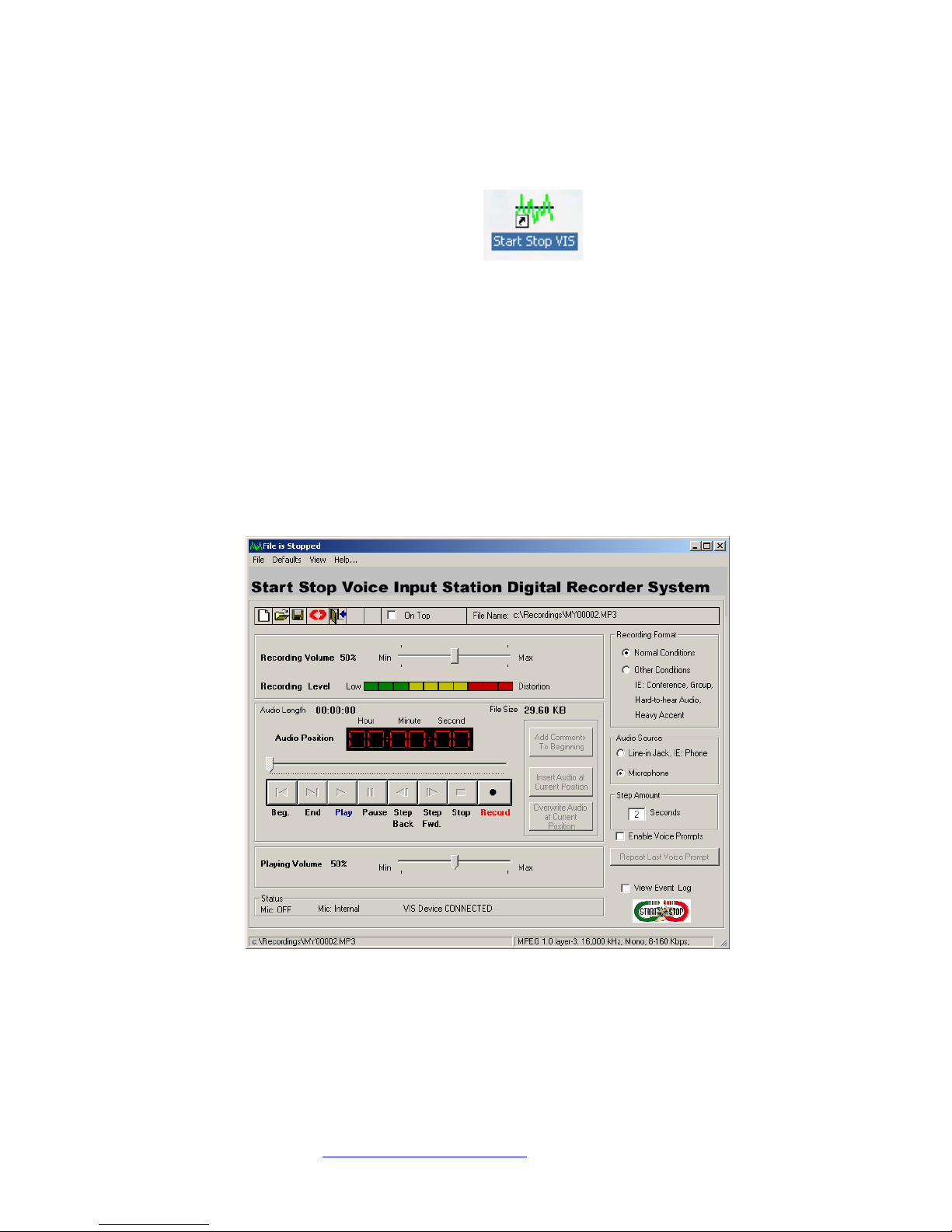
HOW TO DICTATE USING THE VOICE INPUT STATION
Double-Click on the Start Stop VIS Dictation Software from your
computer’s desktop Icon:
Make sure the handset switch is in the STOP position. If it isn’t, SSVIS will prompt you to do that.
Push handset switch to the REC (record) position and begin speaking.
The Record LED on the handset should light up.
If you look at the SS-VIS screen you will see a bargraph that lights up
(usually in the yellow area, occasionally peaking up to the red zone).
If the level always stays in the green zone and doesn’t slowly move
upwards to the yellow/red zone, adjust th e Recording Level slider if
necessary on the SSVIS screen.
Click STOP, then go to the LISTEN Position. You’ll hear the last 3
seconds of your dictation (this is the Instant Review feature). Tip:
You can alternate between REC/STOP/LISTEN as often as you likethe SS-VIS will continue to add to your recording in a standard
record/pause manner, just like a tape recorder.
http://www.startstop.com Page 13
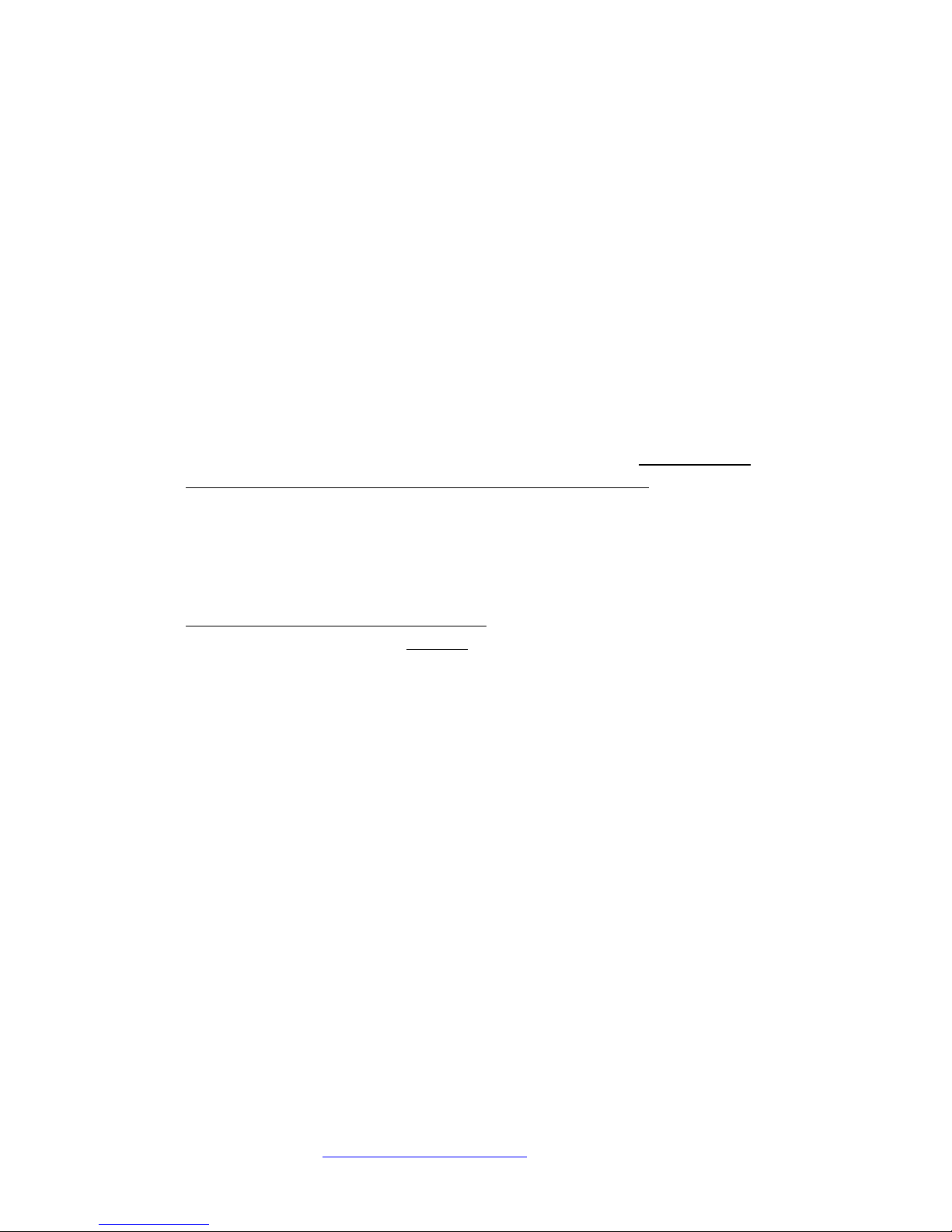
If you hold down the spring-loaded handset switch in the REW
(rewind) position, your dictation will begin rewinding. Subsequently
going to the LISTEN position will let you play back from wherever
you stopped the Rewinding process.
If you go back to the REC position, your dictation will continue
appending onto the end of the current dictation.
Adjust Playback level if necessary, through the Playing Volume
slider.
When you are ready to save your dictation, just click the EOL (End of
Letter) button on the handset. The dictation will be saved.
-If you haven’t selected a custom recording destination,
your dictation
will be automatically saved to the factory default location,
“c:\Recordings”, and given a sequential file name.
You can fully customize the saving location and file name structure
(e.g. Sally Jones 0003.mp3) that you want, using the Default…File
Save Options menu explained later in the manual.
-You can also manually name the file, by instead pressing Button
Number 1 on the Base Unit
before making a recording.
Notes:
-You can select whether the audio playback comes out of the Base
Unit, or from the Handset itself, by sliding the “Mic/Spkr” switch
located on the left hand side of the base unit. The sound is generally
richer and louder from the base unit’s speaker, but the handset speaker
is preferred by some users who like the sound to come from the same
spot that they are dictating into.
-There is also another Volume Control on the base unit also adjusts the
overall volume of the SS-VIS base unit’s speaker. We recommend
leaving this control all the way up (to the left = loudest).
INS/OVR Button (Insert/Overwrite button)
This convenient feature lets you add new dictation or sentences into
something you’ve just dictated, or dictated previously.
http://www.startstop.com Page 14

NORMAL MODE
Normal dictation is appended to the end of your current dictation,
unless you tap the INS/OVR Button.
Operation when tapping the INS/OVR Button is a circular menu:
NORMALÆ INSERTÆOVERWRITEÆ(back to NORMAL) and so
on:
INSERT MODE
During a dictation, if you rewind and play back part of the dictation
you just made (e.g., by moving the slide switch to REW followed by
LISTEN…and then STOP), you can tap the INS/OVR button to initiate
“Insert” operation. When you tap the INS/OVR button, the SS_VIS
will announce “Insert Mode” if voice prompts are turned on and status
will indicate which mode is active.
The SS-VIS was designed to be operated without the need to constantly
watch or refer to the screen that is displayed on your computer. Most
users simply will launch the program at the beginning of the day, then
leave it either minimized or showing normally, as illustrated below.
http://www.startstop.com Page 15
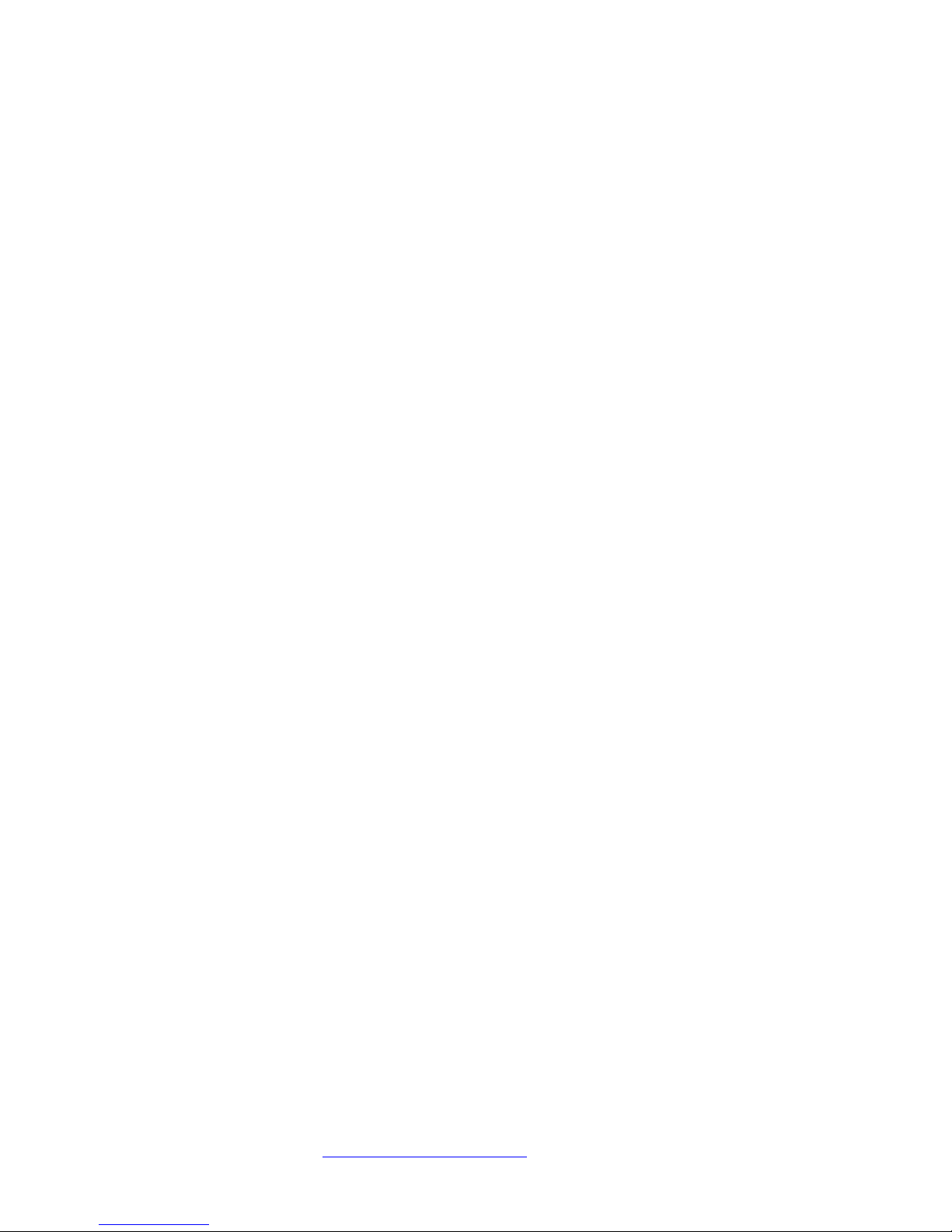
Here is a tour and explanation of the items visible on the main screen:
File Icons (Just below the main title, “Start Stop Voice Input Station
Digital Recorder System”) from left to right: NEW file, Open Existing
File, Save Current File being Recorded, Reset Defaults, Save File and
Close Current Recording.
On Top checkbox – Lets you always show the Start Stop VIS screen
on top of any other windows that are opened.
File Name display area – This shows the current path for the “default”
file name and folder path, for the dictation that you’re either recording
or playing back.
On Air Symbol – This is a flashing microphone that appears when
you’re actually in Record mode.
Recording Level and Volume – The bargraph indicates the recording
level. Its indication level is averaged over several seconds.
Hold the microphone 3-6 inches away from your mouth. If you speak
for several seconds, the bargraph should move from the green area up
to the yellow, and perhaps 1 or two bars occasionally into red area.
As shown in the picture of the main screen, the first segment of the red
is lit – this represents a typical normal level, with the bargraph popping
up an additional red segment or two. If all bargraph seg ments are lit
constantly, this may mean your recording level is too high. If only the
green or none of the green segments are lit, then the recording level is
too low, or perhaps there is a hookup or PC sound card connection
problem that needs re-checking. Adjust the Recording Volume slider
either up or down until you h ave yellow with peaking in the red region
when speaking.
You may want to make several recordings to find the most pleasant and
intelligible settings, based on your voice’s characteristics, distance
from the microphone.
Audio Position – Shows the current position within the recording,
expressed in terms of Hours/Minutes/Seconds. This applies to both
recording and playback modes.
Main Button Control Bar (Beg = Beginning, End, Play, Pause, Step
Back, Step Fwd = Step Forward, Stop and Record)
http://www.startstop.com Page 16
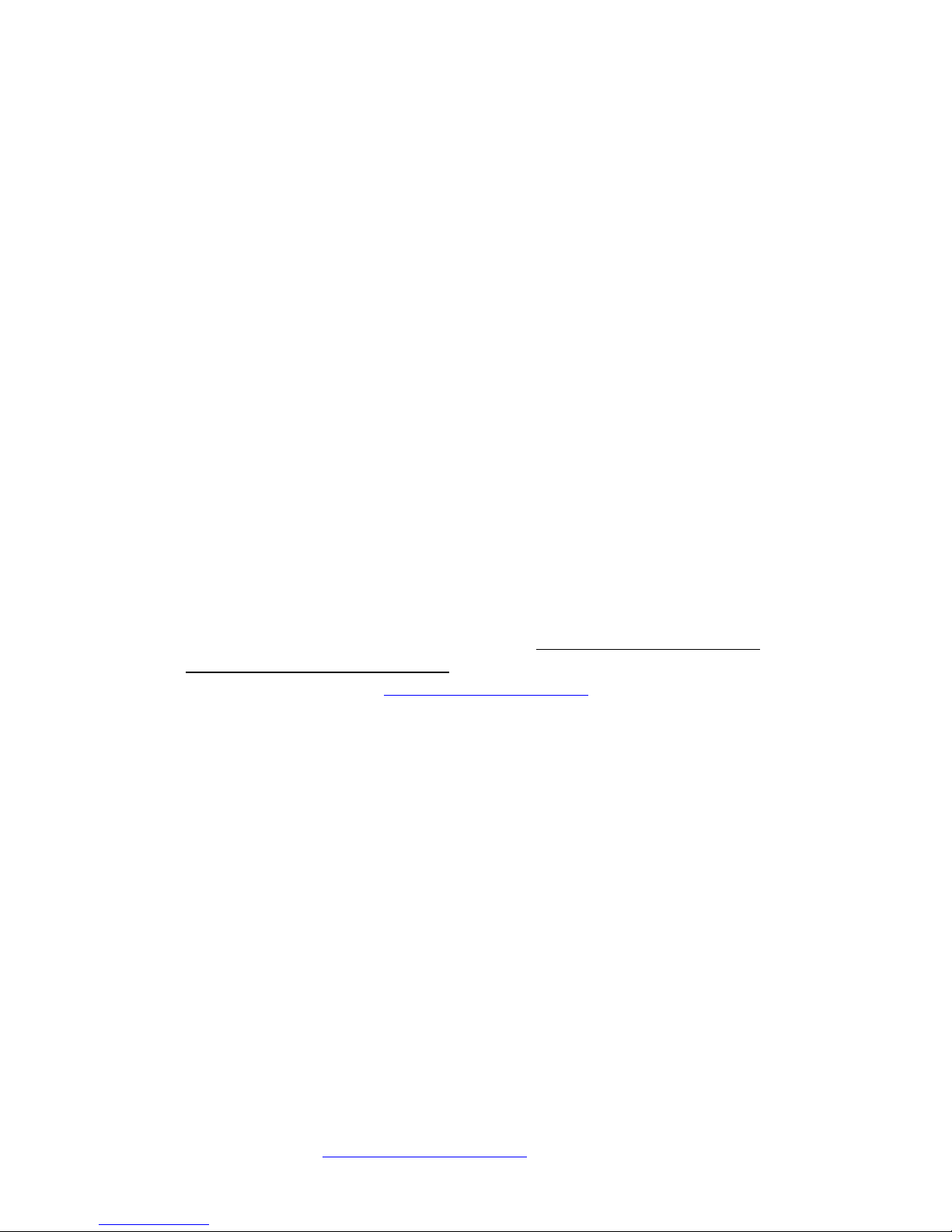
The player control interacts with the audio to allow Playing, Stopping,
Pausing, Recording, Step Forwarding, Step Backwards, Go to the
beginning of the file, or go to the end of file. Note: If you go to the end
of file you may continue recording.
Audio Length –Shows total length of the recording, expressed in terms
of Hours/Minutes/Seconds. This applies to both recording and
playback modes.
File Size – Dynamically shows file size, including “buffer” or
temporary memory used during the recording process.
Recording Format – “Normal Conditions” applies for most users with
normal voices and situations. Clicking on “Other Conditions” allows
user to select a higher-than-normal quality setting where a group is
being recorded, or when the person dictating has a soft voice or heavy
accent.
Audio Source –Normally this is left on Microphone, for picking up your
voice from the SS-VIS handset’s microphone.
If you select “Line in Jack”, then if your PC is equipped with a separate
“Line” or “Aux” input sound jack, you can
record from another source,
such as a telephone conversation (using the optional LRX-35
Telephone adapter from
http://www.startstop.com), or any other audio
source.
Step Amount – controls how much the playback goes forward or
backwards in terms of seconds, when the user clicks the Step FWD or
Step Back buttons on the screen.
Enable Voice Prompts – If checked, voice prompts will guide you
through the entire dictation process. When a recording is saved and
sent to a transcriptionist for example, the SS-VIS will verbally confirm
to you that the dictation arrived at its destination.
Repeat Last Voice Prompt – Repeats the last voice prompt or instruction
given (if enabled). This is handy if you go away for a while, come back
to your SS-VIS and can’t remember where you were in the dictation
process.
Playing Volume – sets how loud the playback will be.
http://www.startstop.com Page 17

Add Comments to Beginning button. Allows inserting comments to
beginning of a recording that you just made, or just after opening a
previously made dictation. Example: You interviewed someone on the
telephone, setting Audio Source = Line Input”, and now after you hang
up, you would like to verbally annotate what was just discussed using
your SS-VIS handset: click on Audio Source = Microphone, then click
Add Comments to Beginning button to begin dictating.
Insert Audio at Current Position - This button is only available after
loading a file or after recording a file. It will allow audio to b e inserted
in between the beginning and end of file. The next time you move the
slide switch to REC, your new dictation will be inserted into the
previous dictation at the point at which you had stopped the playback.
i.e. Before: The rain falls mainly on the plain. (Inserting the words “in
Spain”). After: The rain in Spain falls mainly on the plain.
Overwrite Audio at Current Position - This button is only available after
loading a file or after recording a file. There are two options for the
overwrite mode based on the file save options. The Factory default is
Overwrite (unchecked)
Overwrite (unchecked) capabilities on a file being recorded or a pre-
recorded file is overwrite from current position the amount of time
currently recording leaving any previously remaining recording, if
current recording does not exceed previous recording. i.e. Before: The
rain in Spain falls mainly in the plain. (Overwriting the word “in”).
After: The rain in Spain falls mainly on the plain. (As long as “in” and
“on” have the same recording time)
Overwrite (checked) capabilities on a file being recorded or a pre-
recorded file is overwriting from current position causing any previous
recording from the current position to be erased. i.e. Before: The rain in
Spain falls mainly on the plain. (The current position is between “falls”
and “mainly”). After: The rain in Spain falls in Europe.
Log events files are created daily, one for each day. The user has the
ability to view the log event file by check marking the “View Event
log” on the main screen. These files can also be opened by your
favorite word processor. This allows the user to see the step s that
occurred for a given day in order to help solve problems. Log events
are great when using the command line function.
http://www.startstop.com Page 18

http://www.startstop.com Page 19

USING THE MULTI-FUNCTIONAL BUTTONS on the BASE
UNIT
The eight Multi-Functional Buttons located on the Base Unit provide
convenient ”One Touch” operation of commonly used functions.
Many users will not need to touch these buttons, but are provided
for flexibility and ease of use.
The assignment of each button can be easily changed to suite your
preferences. A blank white card overlay can be removed and
written on, by removing the clear plastic cover.
To see the default assignments of each button (Top Row = Buttons
1-4, Bottom Row = Buttons 5-8),from the Main Screen, click on
Defaults…then Configure Buttons 1-8 The following screen will
appear:
Factory Default button assignments are explained below:
Button 1= New File for Recording
Pressing Button 1 will bring up a NEW FILE dialog box, giving the
user the opportunity to type in any file name desired:
http://www.startstop.com Page 20

Button 2= Rename File
Pressing Button 2 provides an opportunity to rename a dictation
already made.
Button 3= Previous Dictation
Loads the previous dictation
Button 4= Next Dictation
Loads the next dictation in sequence, if you’ve gone back to review
previous ones.
Button 5= Toggle Audio Source
Toggles the Audio Source between Microphone (Handset’s
microphone) or Line Input (such as a telephone recording adapter).
Button 6 = Send to Destination #1
In addition to saving your recording to the default location (for
example, your hard drive), you can also send the dictation to any
destination or path you specify (see section on “Explanation of
Optional Settings”).
Button 7 = Send to Destination #2
http://www.startstop.com Page 21

In addition to saving your recording to the default location (for
example, your hard drive), you can also send the dictation to any
second
destination or path you specify (see section on “Explanation
of Optional Settings”)
Button 8 =Delete Current File
Prompts you if you want to delete the current file.
http://www.startstop.com Page 22

OPTIONAL VIS FOOT PEDAL FOR HANDS-FREE OPERATION
From the Defaults menu on the main screen, select “Configure
VIS Foot Pedals”.
If you purchase the available external 3-pedal foot pedal
assembly for Hands-Free dictation (please see
http://www.hthengineering.com/voicestation.html , you can
dictate using the foot pedal to control Record/Stop, Listen and
Rewind functions that would normally be handled by the
handset.
Both handset and foot pedal can be used at once,
interchangeably.
You can change the pedal assignments to suit your preferences.
Powerful features include the ability to set one of the pedals for
the EOL (End of letter) function, so you can dictate, review, and
save/forward your dictation seamlessly with foot pedal only.
HTH Engineering, Inc. also carries the external CM-909
microphone that plugs into the back of the VIS for recording a
group of people.
http://www.startstop.com Page 23

OPTIONAL INDUSTRY-STANDARD FOOT PEDALS
You can use the HTH VIS Recording Software with industry
standard USB, Serial or Gameport pedals (sold by HTH
Engineering, Inc
http://www.startstop.com) for hands-free
dictation as well.
This is selected by clicking on Defaults from the main screen,
then “Select External Foot Pedals”.
There are separate setup screens for USB, Serial and Gameport
pedals.
A USB Pedal assignment screen is shown.
COMBINING FOOT PEDALS
It’s possible to connect multiple pedals (VIS Foot Pedal, External
Foot Pedals ) at the same time, and use them all
interchangeably as inputs for controlling dictation of the HTH
VIS.
http://www.startstop.com Page 24

EXPLANATION OF OPTIONAL SETTINGS
If the complete screen below is not visible then please your scroll bars.
You may not ever need to change these settings, but the SS-VIS
Defaults Screen makes it easy to customize where files are saved,
recording quality and file type (WAV, MP3, WMA, VOX, etc.), and
how the saved dictations are named.
http://www.startstop.com Page 25

Default Directory
When the software is first installed, the SS-VIS creates a directory
called “Recordings”, located on your local hard drive “c:, where all of
your dictations are stored. You can change this directory to another
folder (local to your PC, or any remote Network Folder), by clicking
Change. If you want to return the default directory (“c:\Recordings”),
just click the “Restore Default Directory” button.
-The initial default directory is C:\Recordings.
- Selecting the change button can change the default setting.
Æ
Select a current folder on the hard drive or
http://www.startstop.com Page 26

Enter in the new folders name and select OK. The folder will now be
available to select for the default folder path.
To reset the default to its initial settings select the “Restore Default
Directory” button.
-Default File Type
Recordings are created in MP3 format, which works best for most
users. However, you can select many other formats as your default
recording format, such as WMA (Windows Media Audio), WAV,
Truespeech™ WAV, VOX, or OGG. We recommend that only
advanced users change these settings.
-Default Naming Convention (for automatic file naming )
Files can start with any alphanumeric characters you desire. Example
“MY00003.MP3” , and the next file would be “MY00004.MP3” and
so forth.
If you wanted the files to start with “John Smith” then type that into the
Text box.
You can also select to have files sequentially numbered, or instead the
file name can start with a Date-Time stamp that will be unique to each
recording created. If selecting sequentially numbered files, you can
http://www.startstop.com Page 27

choose how many digits each file name should have, and what you
want the first number in the sequence to be.
The default naming convention is to add text “My” to the file with 5
number placeholders, starting with 00001. Example My00001.
Date time stamp is the current time used as the file name.
Note: If no default is selected then a file dialog box will be displayed.
The user will then enter a valid file name.
-Volume Defaults
You can decide, based on your preferences, how loud you want the
playback to be (Playback volume) and how sensitive you want the
microphone to be (Recording volume) by adjusting the appropriate
slider.
The default volume control is valid with the program is first started. If
the user changes the volume on the first screen, the next time the
program is started it will default back to defaults.
-External/Internal Microphone
http://www.startstop.com Page 28

This option allows the user to select the internal (handset) microphone,
or the external microphone input, located on the back of the VIS base
unit.
End of Letter (EOL)
In addition to sending your recording to the Default directory, you can
also optionally select up to two (2) additional paths or folders (local to
your PC, or networked paths) where your recording s will be saved.
To select these optional Save locations, just check the box, and a dialog
box will pop up, to prompt you to choose the optional location(s).
Select or create new folder then select that folder.
Start Stop’s special logic will optionally verbally prompt you when
each dictation is stored on a remote drive or network folder. You will
always know that your dictation arrived successfully.
Start Stop now has the power to optionally email or FTP your file as
well as sending to the above destinations.
http://www.startstop.com Page 29

Email Setup
POP3/SMTP Setup
Depending on your ISP (Internet Service Provider) determines if the
information below needs to be entered.
1. POP Server Name = incoming mail server name your Network
Administrator or ISP issued you.
2. User Name = the user name your Network Administrator or ISP
issued you to sign on to the mail server.
3. Password = the password your Network Administrator or ISP issued
you to sign on to the mail server.
http://www.startstop.com Page 30

4. Email Address = the email address your Network Administrator or
ISP issued you to use for your email address.
5. POP Port = the pop port defined your Network Administrator or ISP.
Normally this will be 110.
6. POP Time Out = this is how long before the POP Port stops trying to
send a message. Normally this will be 60 seconds.
7. Relay Server = the relay server name your Network Administrator or
ISP issued you to send email. Not all ISP’s require this to send
email. This may also be defined as “Outgoing Server”
8. Relay Port = the port your ISP gave your Network Administrator or
your ISP issued you to send email through. Not all ISP’s require this
to send email.
Advanced Email Options
http://www.startstop.com Page 31

Default Outgoing SMTP Server Options.
Email Server Authentication
Some email servers require authentication. To ensure delivery of a message, it
is best to contact your Network Administrator or your ISP to see if the server
requires authentication.
Information must be entered in the POP Server/SMTP setup before information
is displayed on this screen.
By check marking this entry, all email sent will be authenticated by
the server.
Send Email Directly or Through the Relay Server
Some ISP’s or email servers will allow messages to be sent to the recipient
without going through the server. If the email servers require authentication,
then the email must be sent through the relay server. To ensure delivery of a
message, it is best to contact your Network Administrator or your ISP to see if
the server requires authentication.
Information must be entered in the POP Server/SMTP setup before information
is displayed on this screen.
http://www.startstop.com Page 32

Contact Setup
Use the drop down arrow in the “Available Emails” box to select an
email. If the email you are looking for is not available then just simply
enter the new email address in the box. The Email Address will
automatically be displayed in the Email Address box. When finished
keying in the email box, hit enter. You are now ready to enter in an
encryption key. The encryption key will always be in capital letters. It
would be a good idea to copy paste the encryption key into your
favorite word processor document. This way you could just email the
document to the person whom is going to need it to decrypt the file.
After entering in your available emails hit the save contact button and c
close the form.
Now you can select the default email to use when sending files via
email on the defaults form. Use the drop down arrow on the box
“Select Default from available emails”. Only one email can be active at
a time.
http://www.startstop.com Page 33

Auto Send FTP
Use the drop down arrow in the “Available FTP Sites” box to select an
FTP site. If the FTP site you are looking for is not available then just
simply enter the new IP address or the FTP address to create a new FTP
site. The IP or FTP address will automatically be displayed in the FTP
Server box. When finished keying in the IP or ftp address, hit enter.
You are now ready to enter other needed information.
http://www.startstop.com Page 34

1. FTP Server: Entered in from the drop down box. To
connect to an FTP server you will need the name of
the server or the IP address. An FTP Server example
would be 123.456.789,777 or
ftp.domain.com
2. FTP Description: FTP description is not a required
field. It is not needed to connect to an FTP Server.
You may enter your own description.
3. FTP User Name: An FTP User name is the name
your FTP Administrator issued you to sign on to the
FTP Server.
4. FTP Password: An FTP Password is the password
your FTP Administrator issued you to sign on to.
5. Encryption Key: The encryption key will always be
in capital letters. It would be a good idea to copy
paste the encryption key into your favorite word
processor document. This way you could just email
the document to the person whom is going to need it
to decrypt the file.
6. FTP Upload Remote Path: This is the path on the
FTP Server. Normally the default is “/”.
7. FTP Upload File Specification: The file specification
is a filter showing only the files on your hard that
match this filter. The default filter that shows all files
is “*.*. Another example would be “*.enc”. This
filter would show all files that end with .enc and on ly
those files.
8. To Select the default FTP site please use the check
mark in the box Default FTP Site. Only one FTP site
can be the default at a time.
Hit the save button or exit (exit will not save information)
TCP Communications
Advanced Users Only – Built in TCP Client for sending custom
message strings for each of the 8 console buttons, plus EOL button.
Leave the “Activate” button unchecked.
http://www.startstop.com Page 35

If the user has Host IP software to communicate, then there is the
opportunity to send a file or a message to this location.
http://www.startstop.com Page 36

Activate Recovery Module
Checking this box enables Automatic Recovery of files that are
“terminated” due to a computer crash, user error, forgetting to save the
file then turning off the computer, computer power loss, etc. Its
operation is similar to Microsoft Word™ where it will attempt to
recover files the next time you use the program, if an illegal shutdown
or other unusual problem had occurred during a previous session.
Detailed description of the operation of the Recovery Module is
covered elsewhere in this manual.
A check mark indicates that the recovery module is active.
Default “Overwrite File”
You can choose to enable or surpress Overwrite Existing File warning
messages. If this option is checked mark and a file exists there is no
second chance.. The file will be overwritten with no other warnings.
THIS OPTION SHOULD BE LOOKED AT CAREFULLY.
Activate Automatic File Deletion
If this item is checked marked the files in the file path designated by
the “File” , “Delete Files” menu options
http://www.startstop.com Page 37

By entering the number of days to then the files equal to or less than
will be deleted. This can be ran manually or can be set to run
automatically.
Overwrite Auto at Current Position Option
By check marking this option the overwrite function will behave
differently.
Overwrite (Uncheck marked) capabilities on a file being recorded or
a pre-recorded file is overwrite from current position the amount of
time currently recording leaving any previously remaining recording, if
current recording does not exceed previous recording. i.e. Before: The
rain in Spain falls mainly in the plain. (Overwriting the word “in”).
After: The rain in Spain falls mainly on the plain. (As long as “in” and
“on” have the same recording time)
Overwrite (Check marked) capabilities on a file being recorded or a
pre-recorded file is overwriting from current position causing any
previous recording from the current position to be erased. i.e. Before:
The rain in Spain falls mainly on the plain. (The current position is
http://www.startstop.com Page 38

between “falls” and “mainly”). After: The rain in Spain falls in
Europe.
Automatic rewind Overwrite/Insert Audio at Current position
option
This warning is very valuable at this time. If you rewind and this option
is check marked your audio files will be in the position to insert or
overwrite depending on which option below is selected.
Please use this option with care.
Defaults “Save File In Progress Options” Menu Options
This option turns on or off the saving of a file while a recording is in
progress, with time intervals.
Add decryption keys.
This option is used to enter encryption keys fro m files sent to the u ser
by Start Stop Universal, Start Stop Transport or another location of
Start Stop VIS Digital Recorder.
http://www.startstop.com Page 39

You may enter in as many encryption keys as you like. Then you can
manually decrypt a file using the file
Decrypt Encrypted file
menu option from the main screen.
http://www.startstop.com Page 40

Use the drop down “Available Names” box to select a name entered in
by the above procedure or just key in the encryption key. Then Click
the button labeled second to select and decrypt the file.
Defaults “Reset Defaults” Menu Options
This option is used to reset options that have been changed in a session
back to the original settings.
View “Thin Interface” Menu Options
This option changes the face of Transcription Express to a “Thin”
face.
http://www.startstop.com Page 41

DELETE FILES AFTER “N” NUMBER OF DAYS
You can choose to delete files after the number of days you select.
This menu is located under Files…from the Main Screen. If you click
RUN, the files older than “N” days will be deleted. If you want this
action to be automatic, go to Defaults…..File Save Options….from the
Main screen, the check the box at the bottom of the form that says
“Check Mark to Activate Automatic File Deletion”
http://www.startstop.com Page 42

APPENDIX A
Detailed Explanation of Menu Functions of SS-VIS Detailed
Explanation of Menu Functions of SS-VIS
This is usually more detail than users will ever need, but listed here is a
detailed explanation of how the SS-VIS menu functions work.
File Menu Options
File “NEW (Blank File)” Menu Options
This option creates a new blank file to start the recording process.
1. When starting SS-VIS is launched a blank file will automatically
be crated for you and ready to start the recording process.
2. The Information available on the Form:
a. Top of form will say “File Is Ready to be Recorded-
Please hit the Record Icon” along with, if voice prompts
are turned on, telling user to move handset switch to the
record position. There will be a status pop up window
that will remain on the screen until the user performs the
action.
b. Bottom of form 1
st
panel will give the recorded file path
and name.
http://www.startstop.com Page 43

i. The default path depicted by the Configuration
Menu is “C:\Recordings”. This can be changed
in the Configuration Menu setup by changing the
“Default Directory” section.
ii. The file name can be entered if the “Default
Naming Conventions” on the Configuration
Menu setup have not been set up.
iii. If a file that is currently on disk is chosen and the
“Default Suppress Overwrite File” options on the
“Configuration Menu” is set to unchecked, a
prompt asking if you would like to overwrite the
file will appear. Other wise no prompt will
appear and the file will be over written. If this
option is checked there is not a second chance to
save the original file. Use caution when selecting
a file if this option is “Checked”.
c. Bottom of form 2
nd
panel will give the properties of the
file. (Type, HS, Bit, Stereo/Mono).
i. The default file type depicted by the
Configuration Menu at install is “MP3
Frequency 8 KHZ Mono”. Taking the Defaults
Menu and changing the section “Default File
Types” can change the default file types.
d. This file may be recorded up to any size as long as your
storage maximum on your hard drive has not been met.
e. Recording time is calculated and is displayed in “Time
Elapsed” and “Audio Length” while the file is being
recorded.
f. At the end of the recording if “Stop” is selected, the file
will be displayed and the starting position will be at the
end of the file, waiting to start recording again.
g. If the rewind button on the handset is hit once then the
file’s last three seconds will be played and the file will be
positioned at the end ready to continue recording.
h. The file may also be rewound to any position by
continually holding down the rewind button. When the
rewind button is released the file will start playing from
that point automatically.
i. Audio may be inserted at the beginning of the file by:
i. Moving the manual slider to the beginning of the
file then Selecting the “Add Comments To
Beginning Of File” button on the console. .
Then select the “RECORD” button on the
http://www.startstop.com Page 44

console (The user may get a pop message to
move the VIS handset switch to the record
position) or move the VIS handset switch to the
record position
ii. Selecting the “Add Comments To Beginning Of
File” button on the console. Then select the
“RECORD” button on the console (The user may
get a pop message to move the VIS handset
switch to the record position) or move the VIS
handset switch to the record position.
iii. Selecting one of the 8 buttons on the base unit if
one of the buttons has been configured for that
function Then select the “RECORD” button on
the console (The user may get a pop message to
move the VIS handset switch to the record
position) or move the VIS handset switch to the
record position.
j. Audio may be inserted in the middle of the file by:
i. Selecting “STOP” and moving the manual slider
somewhere in the middle of the file, and
selecting the button “INSERT AUDIO AT
CURRENT POSITION”. Then select the
“RECORD” button on the console. The user may
get a pop message to move the VIS handset
switch to the record position. The conso le will
state which mode the user has selected.
ii. Start playing the file, stopping the file, then
selecting “INSERT AUDIO AT CURRENT
POSITION” button then select the “RECORD”
button on the console. The user may get a pop
message to move the VIS handset switch to the
record position. The console will state which
mode the user has selected.
iii. Moving the handset switch to the stop position
and selecting the INS/OVR button “ONCE” on
the VIS handset. If voice prompts are activated
the user will hear audio stating “Insert Mode”. If
voice prompts are off user will hear one “BEEP”.
The console will also state which mode the user
has selected. Then select the “RECORD” button
on the console. The user may get a pop message
to move the VIS handset switch to the record
http://www.startstop.com Page 45

position. The console will state which mode the
user has selected..
iv. Selecting one of the 8 buttons on the base unit if
one of the buttons has been configured for that
function. The console will also state which mode
the user has selected. Then select the
“RECORD” button on the console. The user may
get a pop message to move the VIS handset
switch to the record position. The conso le will
state which mode the user has selected.
k. Audio may be overwritten at any point in the file by:
i. Moving the manual slider somewhere in the
middle of the file, and then selecting the
“OVERWRITE AUDIO AT CURRENT
POSITION” button. Then select the “RECORD”
button on the console. The user may get a pop
message to move the VIS handset switch to the
record position. The console will state which
mode the user has selected.
ii. Start playing the file, stopping the file, then
selecting “OVERWRITE AUDIO AT
CURRENT POSITION” button. Then select the
“RECORD” button on the console. The user may
get a pop message to move the VIS handset
switch to the record position. The conso le will
state which mode the user has selected.
iii. Moving the handset switch to the stop position
and selecting the INS/OVR button “TWICE” on
the VIS handset. If voice prompts are activated
the user will hear audio stating “Overwrite
Mode”. If voice prompts are off user will hear
two “BEEPS”. Then select the “RECORD”
button on the console. The user may get a pop
message to move the VIS handset switch to the
record position. The console will state which
mode the user has selected..
iv. Selecting one of the 8 buttons on the base unit if
one of the buttons has been configured for that
function. Then select the “RECORD” button on
the console. The user may get a pop message to
move the VIS handset switch to the record
position. The console will state which mode the
user has selected.
http://www.startstop.com Page 46

l. Audio may be appended by:
i. The file may be appended by hitting the “END”
button, then select the “RECORD” button. User
may get a pop message to move the VIS handset
switch to the record position.
ii. Play file until the end then select the “RECORD”
button. User may get a pop message to move the
VIS handset switch to the record position.
m. The slider file position may be used to select where the
file is to start playing.
n. The file may be stepped through depending on the “STEP
AMOUNT” by hitting ether the “STEP FORWARD” or
“STEP BACKWARD” buttons.
o. You may go to the end of the file by hitting the “END”
button. This will give you an opportunity to start
recording at the end of the file.
p. You may go to the beginning of the file by hitting the
“BEGINNING” button. This will give you an
opportunity to start recording at the beginning of the file.
File “Delete Files” Menu Options
1. To change the location path of the files to be deleted select the
change button and choose a new path.
http://www.startstop.com Page 47

2. To restore factory default select the “Restore Default
Directory Button”
3. The file date equal to and less than will be delete when the run
button is selected. To change the date
http://www.startstop.com Page 48

File “Open” Menu Options
This option opens a pre-recorded file. You may listen to the recording,
add or insert a recording into the file.
a. Take this option to open an audio file. User may get a pop
message to move the VIS handset switch to the listen position
a. DSP True Speech WAV
b. WAV
c. MP3
d. MP2
e. VOX
f. RAW
b. Information on Form.
a. Top of form will say “File Is Open”
b. Bottom of form 1
st
panel will give the file path and
name.
c. Bottom of form 2
nd
panel will give the properties of
the file. (Type, HS, Bit, Stereo/Mono).
d. After opening of the file the file will be displayed and
the starting position will be at the begin ning of the
file.
e. All recording functions apply to a pre-recorded file.
File “Decrypt Encrypted File” Menu Options
Then you can manually decrypt a file using the file Decrypt Encrypted
file menu option.
http://www.startstop.com Page 49

Use the drop down “Available Names” box to select a name entered in
by the above procedure or just key in the encryption key. Then Click
the button labeled second to select and decrypt the file.
File “Set default Folder” Menu Options
This option is used to set the default path for the recording’s folder.
a. Enter in the new folders name and select OK. The folder will
now be available to select for the default folder path.
b. You may also create a new folder at this time.
a.
i. Select a current folder on the hard drive or
http://www.startstop.com Page 50

ii.
iii. Enter in the new folders name and select
OK. The folder will now be available to
select for the default folder path.
File “Save AS” Menu Options
This option allows you to save a file in a different folder with a
different name with the same format.
File “Recover Temporary Files” Menu Options
This option will only be available if the module is activated on the
configuration menu.
This option will enable the recovery of temporary files after an
abnormal shut down.
This screen also appears if the program has had an abnormal shut
down. The files in the first column are the files that will be recovered.
To recover files hit the “Red” button that says “Restore Temporary
Files”
All files will be recovered to the current format.
The files will be placed in the Save directory.
Note: If you have no desire to restore temporary files just exit out of t he
program.
http://www.startstop.com Page 51

File “Close” Menu Options
This option closes the file that is currently opened .
File “Exit” Menu Options
This option exits Transcription Express Software.
File “Recently Opened Files” Menu Options
This option is used to open a recently opened file.
1. This option will display the last 15 files that have been
opened. This also includes recorded files. If a file is selected
the file will open and all options that were available wh en the
“File Open” command was executed will also be available
through this option.
http://www.startstop.com Page 52

APPENDIX B
Command-Line Mode (for Advanced Users and Integrators)
The SS-VIS supports command-line operation for easy integration into
Electronic Medical Records and customized applications for
Radiology.
Either via DOS Batch File, Windows Batch File, Run Command, or
VB/Visual C+ Shell Command:
[Path of SSVISDR.exe executable] [File Path/File Name Argument]
Example: c:\SSVISDR.exe “k:\dictation\dr smith\SMITH0000321323January 31-2005-1207PM” will cause the SS-VIS Digital Recording
Program to launch a single instance of itself (if not already launched)
and then create and load a “New” dictation in the default format
(example: MP3).
In above example, after the calling application issues the command, the
User just clicks “REC” on the handset to begin a recording session that
will be subsequently saved when he hits the EOL button to this path:
k:\dictation\dr smith\SMITH0000321323-January 31-20051207PM.MP3
Subsequent command line commands will keep the single-instance
window opened for new recordings.
Re-dictation Command Line Mode
Users can re-open an existing dictation for editing, via command line.
Operation is the same as described. User must include the full path and
file name, including extension. The HTH VIS will open itself (if not
already launched) and load the file for re-dictation/editing.
http://www.startstop.com Page 53

TECH SUPPORT: Please visit
http://www.startstop.com/techsupport.asp
and click on Email Tech Support. You will be given a small form to
fill out which will assist us in helping you as quick ly as possible.
Toll-Free Tech Support
Call us toll-free (USA 48 States) 1 (866) 254-0714 Monday - Friday 8:30
AM - 6:00 PM Eastern Time (Florida - within the USA). If you’re outside
the USA, call 727 939 8853. We want you to be completely happy
with your purchase. We will be glad to answer any questions you
have about setup, installation or use.
FAX Tech Support
FAX us at (810) 821-6940. Please include the following information:
Your Name, Company Name, Address, Telephone Number, Date
Purchased, Type of product purchased from HTH Engineering, Detailed
information on the type of computer you are using, Detailed description
of your problem or question. FAX Questions will be answered MondayFriday during business hours.
High Speed Internet Users
For those customers who are using high speed internet connections, a
new form of tech support is now available. This new way of providing
tech support utilizes Microsoft Net Meeting. Net Meeting allows the tech
support technician to view your computer remotely and allows them to
assist you just like they were sitting right in front of your computer.
LIMITED WARRANTY
This unit is guaranteed against defects in material or manufacture for a
period of 1 year from the date of original purchase. Call (727) 9398853 for return instructions and address, or see
http://www.startstop.com/techsupport.asp
The unit will be repaired or replaced, at seller’s discretion. Shipping
costs cannot be refunded. No other warranties are expressed or implied.
Seller accepts no liability for fitness for use in intended application.
Liability is limited strictly to the purchase price of the unit.
Notes -Windows is a registered trademark of Microsoft Corpor ation -Direct-X is a
registered trademark of Microsoft Corporation -Truespeech is a registered trademark of
the DSP Group - are all registered trademark of their respective companies. Specifications subject to change without notice. Not responsible for typographical errors.
Copyright © 2005 by HTH Engineering, Inc. All Rights Reserved Rev 120
http://www.startstop.com Page 54
 Loading...
Loading...