Page 1
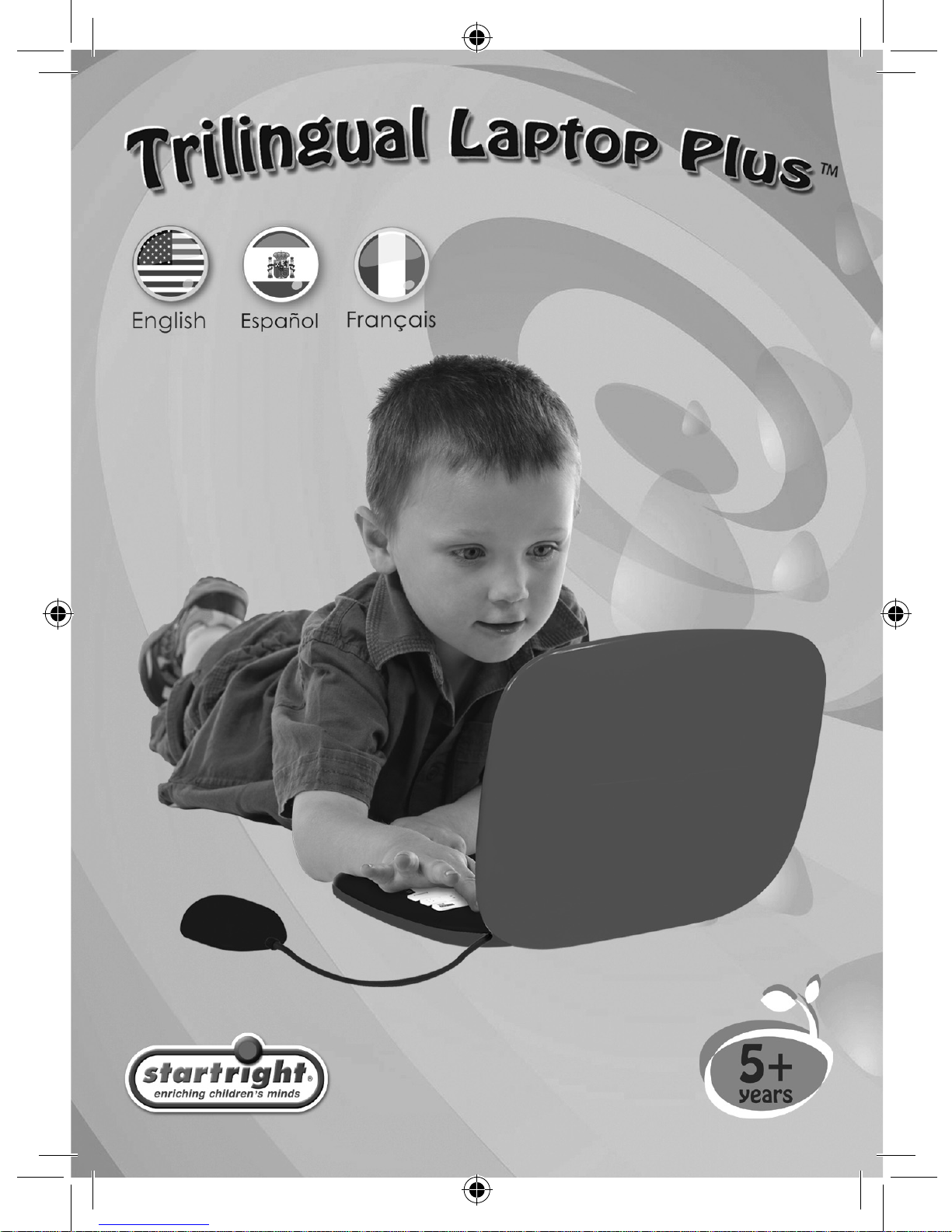
Page 2
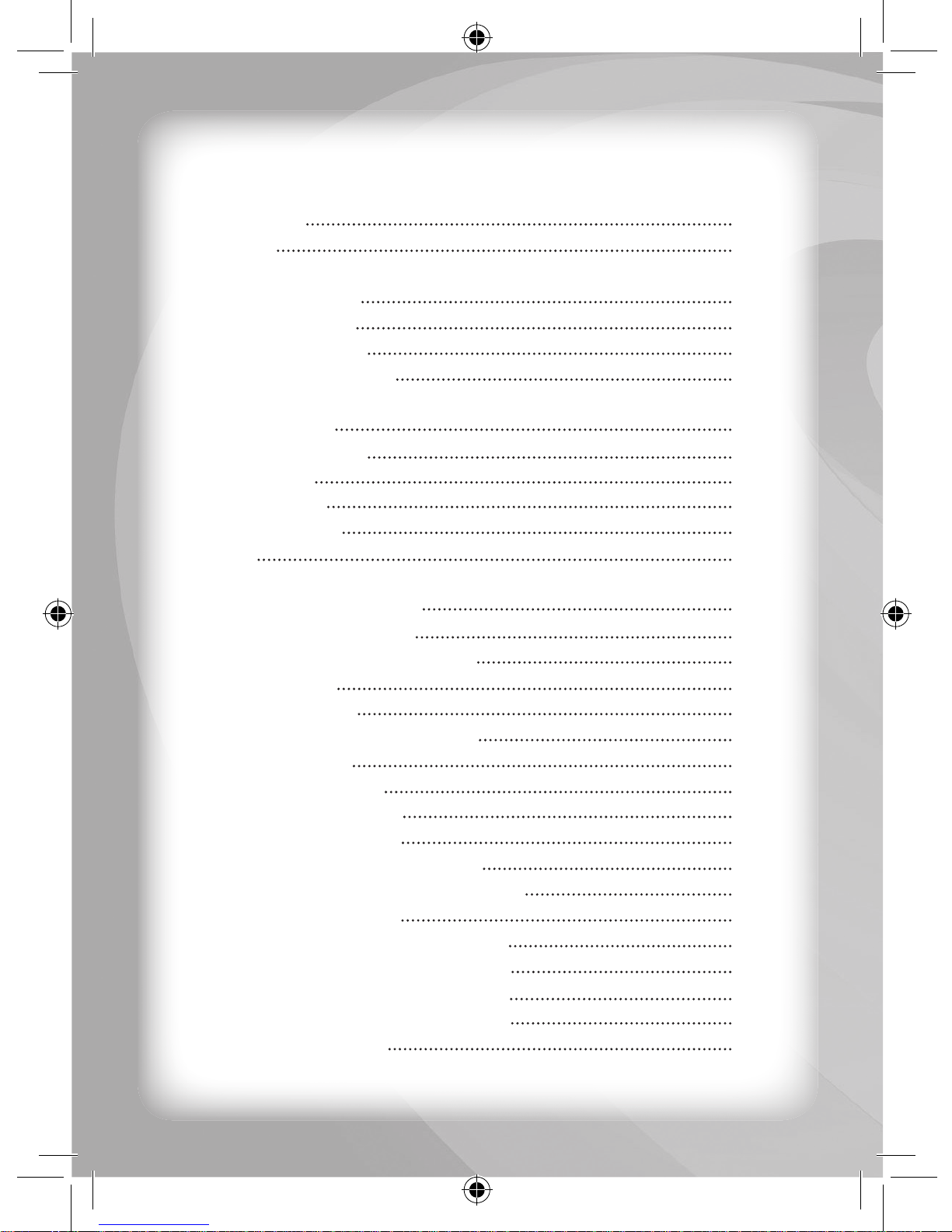
Introduction 1
Overview 1
Notice To Parents 2
Battery Installation 2
Battery Precautions 2
Care and Maintenance 3
Getting Started 3
General Operation 3
On/Mode Key 3
Auto Power Off 3
Keyboard Layout 4
Scoring 6
Description of Activities 6
Activity 1: Type Message 6
Activity 2: Alphabet Song Game 7
Activity 3: Organ 7
Activity 4: Karaoke 7
Activity 5: Category Recognition 8
Activity 6: Addition 8
Activity 7: Subtraction 8
Activity 8: More or Less 9
Activity 9: Multiplication 9
Activity 10: Missing Letter Game 10
Activity 11: Advanced Missing Letters 11
Activity 12: Extra Letter 11
Activity 13: Scrambled Word Game 12
Activity 14: Scrambled Word Maker 12
Activity 15: Guess The Word Game 13
Activity 16: Guess The Word Maker 14
Activity 17: Split Word 15
CONTENTS
Page 3
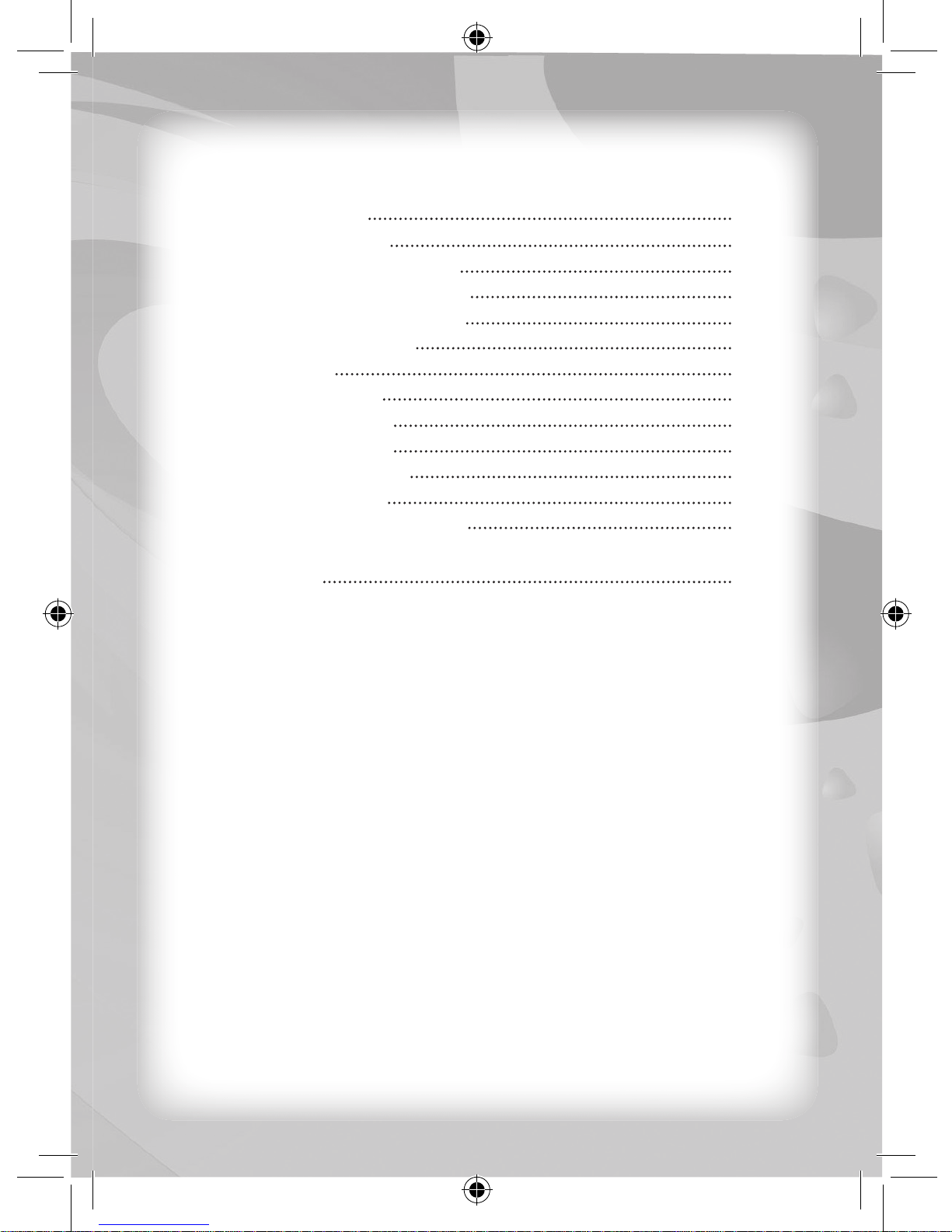
Activity 18: Antonym 15
Activity 19: Translation 16
Activity 20: Computer Drawing 16
Activity 21: Letter Typing Game 17
Activity 22: Series Logic Game 17
Activity 23: Shape Puzzle 18
Activity 24: Pairs 19
Activity 25: Follow Me 19
Activity 26: Tic-Tac-Toc 19
Activity 27: Ball Rolling 20
Activity 28: Punch Game 21
Activity 29: Grand Prix 21
Activity 30: Catch The Last Dot 21
Specifi cations 23
Page 4
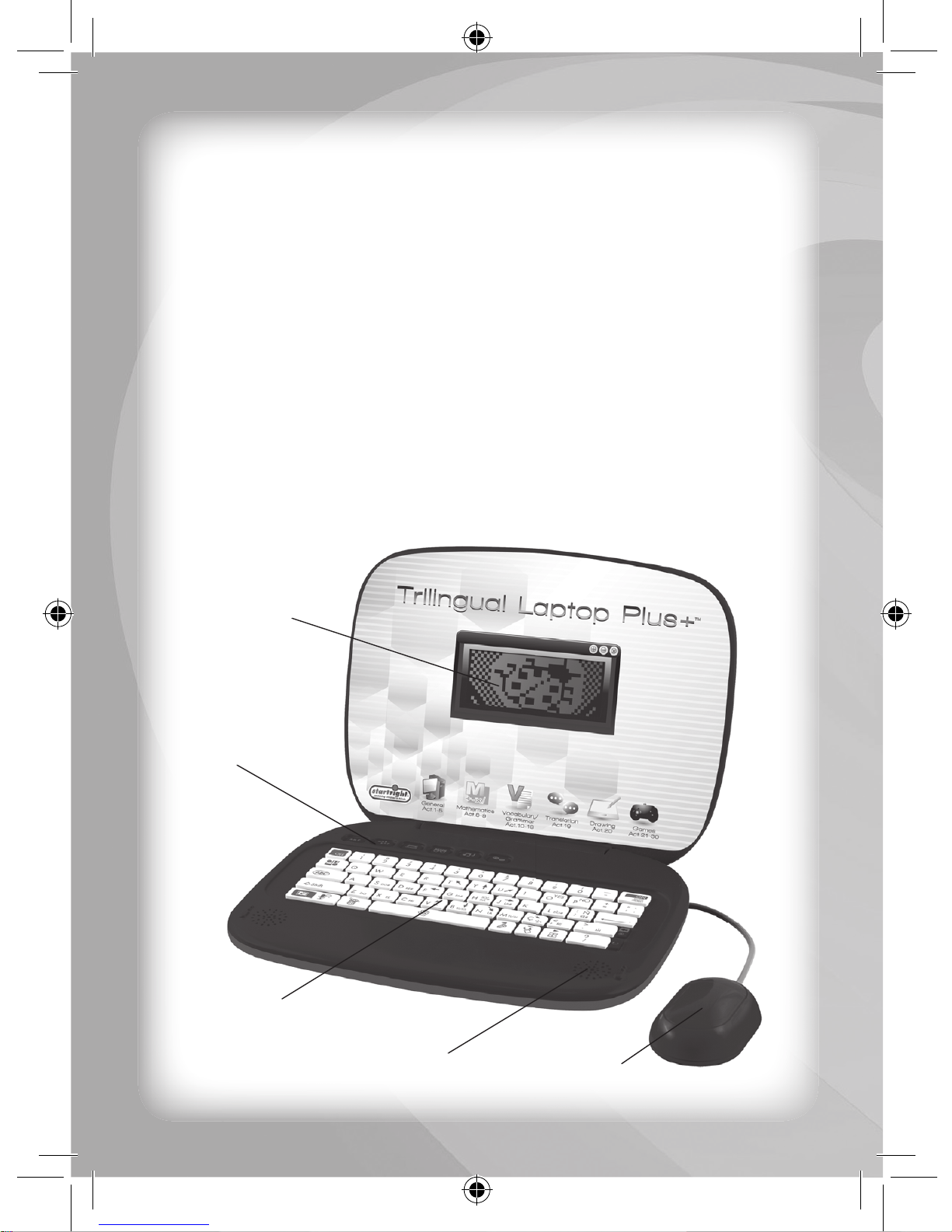
1
Thank you for selecting this Trilingual Laptop Plus™ unit.
This box contains one (1) Trilingual Laptop Plus™ unit and a
user instruction guide.
Please read the Notice to Parents carefully before you allow your
child to use this unit. Reading through this User Instruction Guide
with your child can be a valuable learning experience.
Please discard of any packing materials such as plastic sheets,
wire ties, tags etc for your child’s safety.
Introduction
Overview
LCD Screen
Direct Function
Keys
One-Touch
Button Mouse
QWERTY
Keyboard
Speaker
Page 5

2
Battery Installation
Note: Do not allow children to install batteries.
• This unit requires four (4) AA batteries.
We recommend alkaline batteries.
• Open the battery compartment found on the back of the unit.
(See Fig. 1)
• Insert the batteries correctly, as indicated by the polarity
symbols (+) and (-) marked inside the battery compartment.
(See Fig. 2)
• Make sure to correctly replace the battery compartment door
and screw it fi rmly back in place.
Battery Precautions
• Install batteries for your child.
• Do not use rechargeable batteries.
• Do not recharge non-rechargeable batteries.
• Do not mix old and new batteries.
• Do not mix alkaline, standard (Carbon-Zinc), or rechargeable
(Nickel-Cadmium) batteries.
• Do not short circuit the supply terminals.
• Only use batteries of the same type or equivalent as
recommended.
• For best operation, always use new alkaline batteries.
• Insert batteries following the correct polarity.
• Replace the batteries if the sound weakens or the display dims.
• Remove exhausted or weak batteries from the unit.
• Remove batteries if you are not going to use the unit for more
than one week.
Notice To Parents
Fig. 1 Fig. 2
Page 6
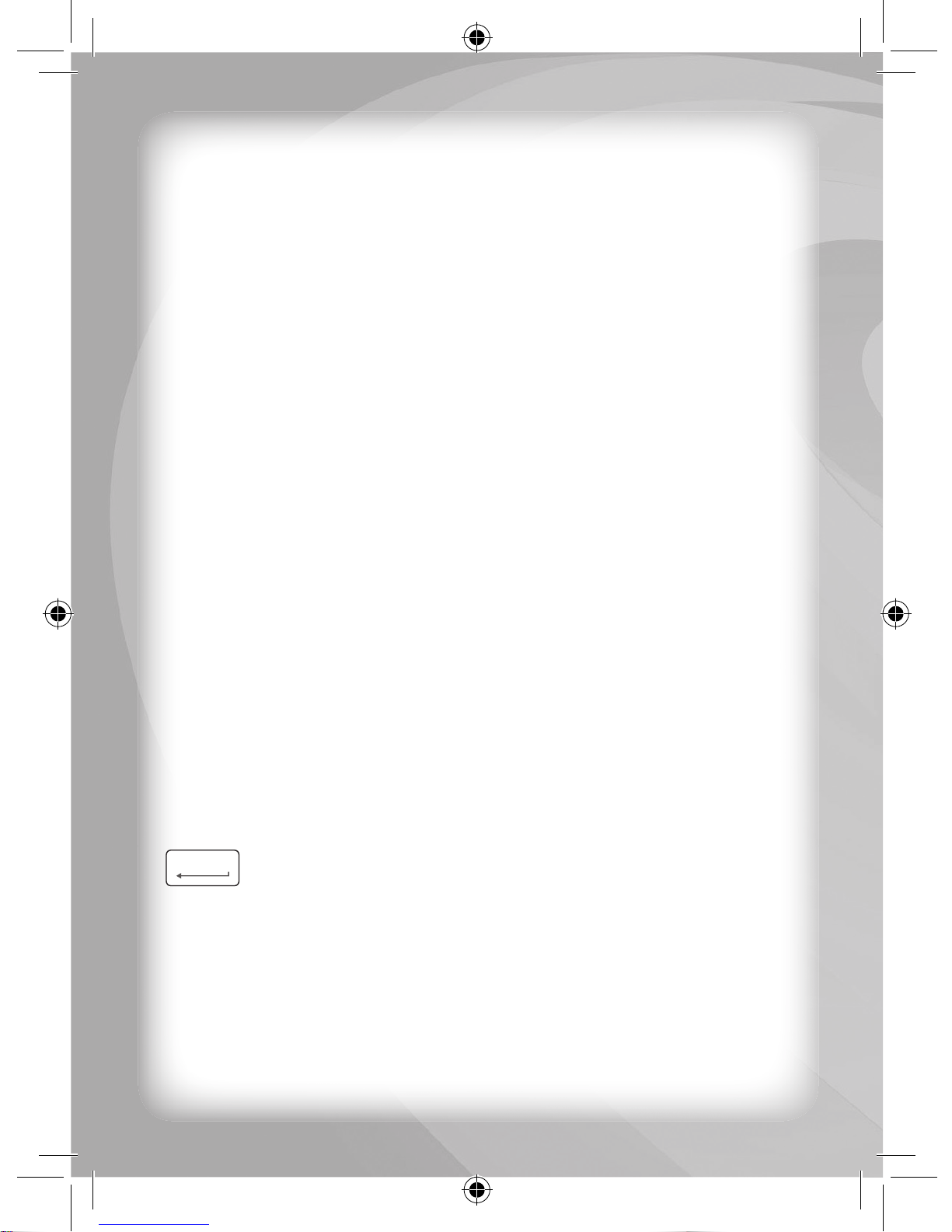
3
Getting Started
ON/MODE Key
Press this key to turn ON the unit.
Once the unit is ON, you will be prompted to “Select an activity”.
There are 30 activity modes (M1 to M30). Select an activity by using
the number keys on the keyboard and by pressing the “ENTER” key
to confi rm the selection.
Auto Power Off
If this unit is inactive for a period of four (4) minutes, it will automatically
turn itself OFF.
• This unit is not to be connected to more than the recommended
number of power supplies.
Care and Maintenance
• Clean this unit with a slightly damp cloth.
• Do not use any chemical solvents or abrasives on this unit.
• Do not spill any liquids on this unit.
• Avoid dropping this unit on hard surfaces.
• Do not expose this unit to moisture or immerse it in water.
• Do not try to dismantle this unit.
• It is best to switch off this unit when your child is not playing with it.
Please remind your child to do so.
• Use only a soft cloth for cleaning the LCD. Never use solvents,
abrasives or a moist cloth.
General Operation
Page 7
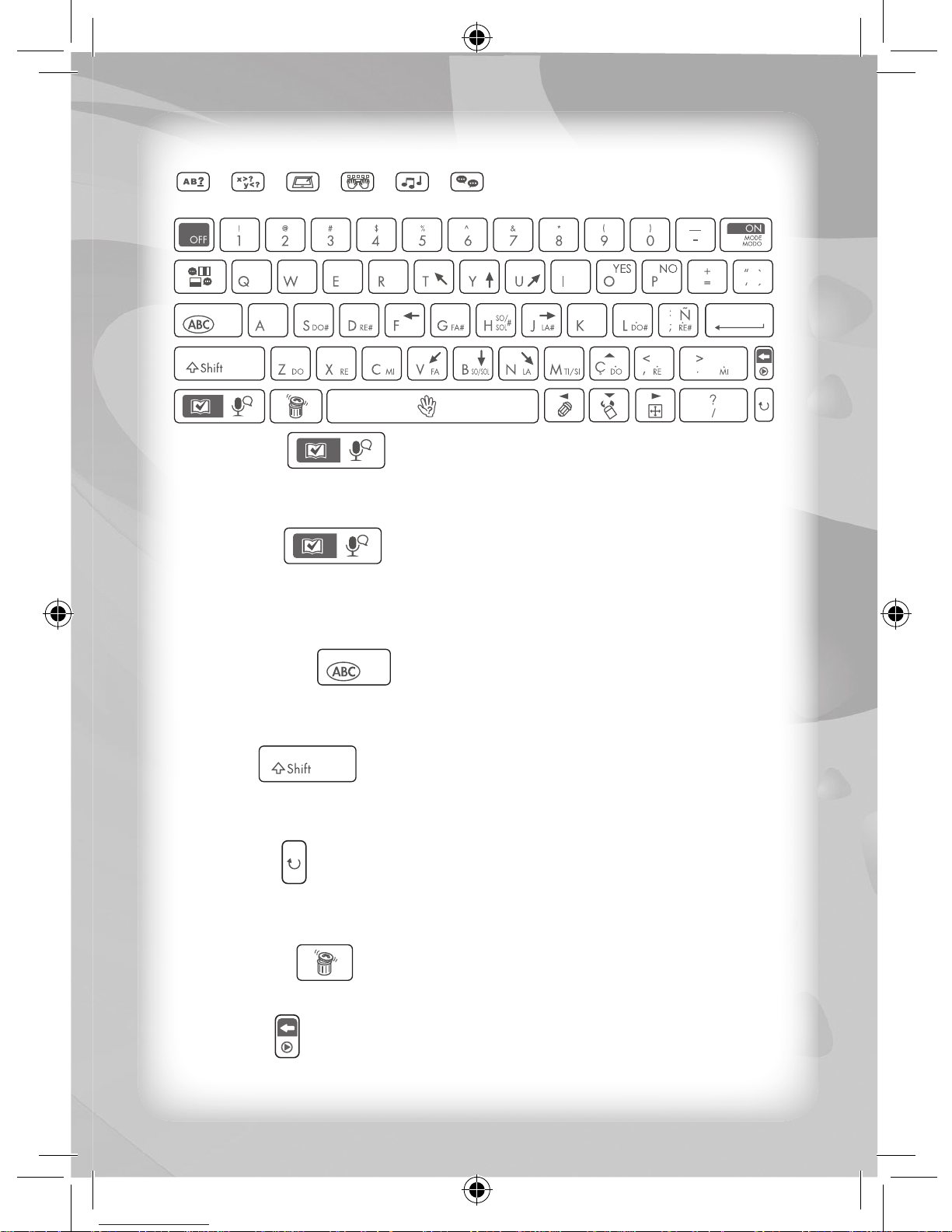
4
Keyboard Layout
Answer key
Press this key to view the answer of a question within an activity.
Zero points will be awarded when this key is used.
Record key
When this key is used in Activity 1 (“M1”) you can record your text
message, in Activity 3 (“M3”) you can record your melody, and in
Activity 20 (“M20”) you can record a drawing.
Caps Lock key
Press this key once to type in upper case letters. Press the same
key once again to return to lower case letters.
Shift key
Hold down this key to type in upper case letters. Release this key to
return to lower case letters.
Repeat key
Press this key within most activities before the unit returns to the
“Select an Activity” display to play the same activity again.
All Clear key
Press this key to delete all the typed text displayed on-screen.
Delete key
Press this key to delete one letter at a time of any typed text.
Page 8
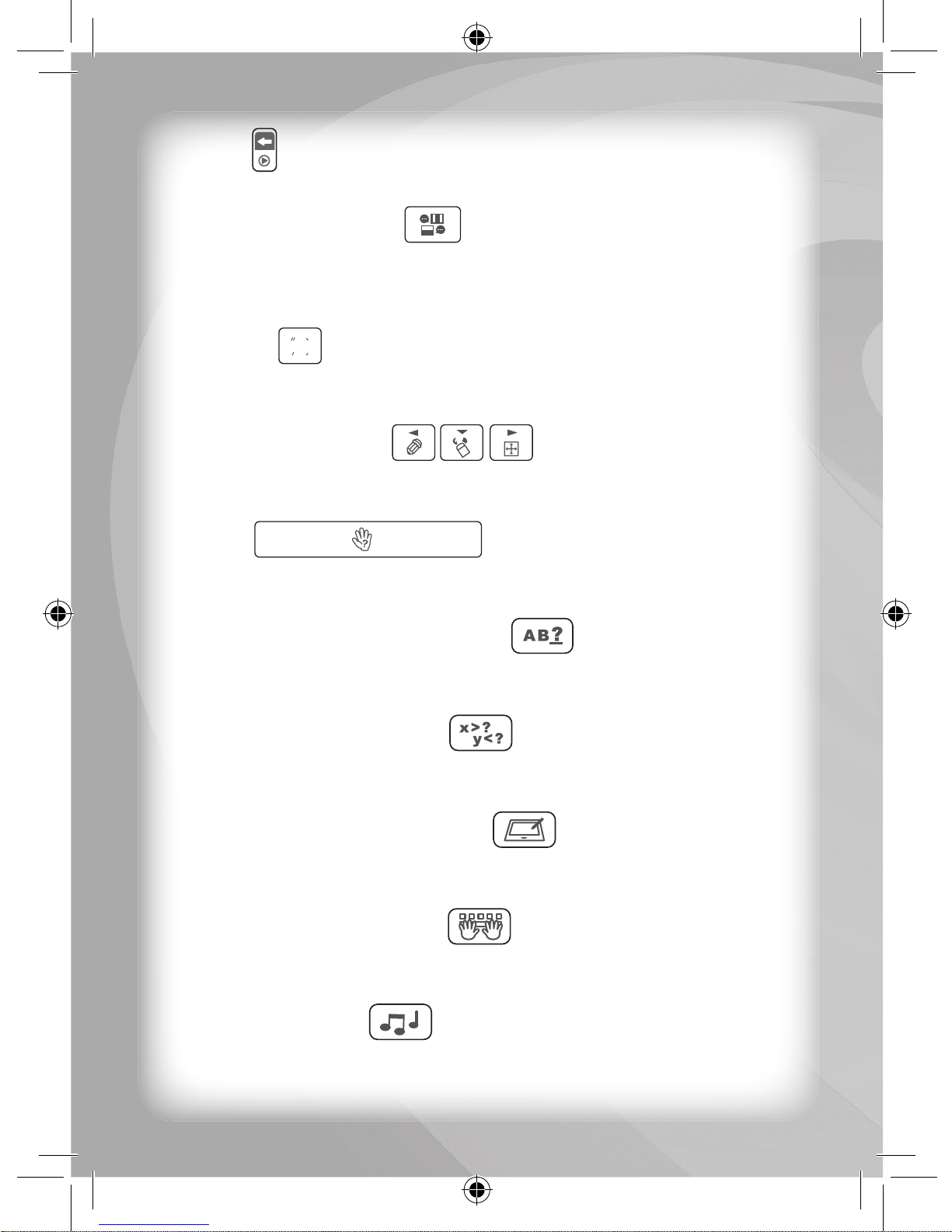
5
Play key
Press this key in Activity 3 – “Organ” to play a recorded tune.
Language Selection key
Press this key once to select one (1) of three (3) built-in languages.
Press it again to select the second language and again to select the
third language.
Accent key
Press this key to type in any special accent character while in a
specifi c language mode.
Draw/Erase/Move keys
Press these keys when in Activity 20 - “Computer Drawing” while
using the arrow keys to draw, erase, or move a line.
Help key
Press this key to receive hints for an activity. Fewer points will be
awarded when this key is used.
Missing Letter Game Direction Key
Press this key to enter Activity 10 Missing Letter Game.
For details, please refer to Description of Activities.
More or Less Direoction Key
Press this key to enter Activity 8 More or Less.
For details, please refer to Description of Activities.
Computer Drawing Direction Key
Press this key to enter Activity 20 Computer Drawing.
For details, please refer to Description of Activities.
Type Message Direction Key
Press this key to enter Activity 1 Type Message.
For details, please refer to Description of Activities.
Organ Direction Key
Press this key to enter Activity 3 Organ.
For details, please refer to Description of Activities.
Page 9
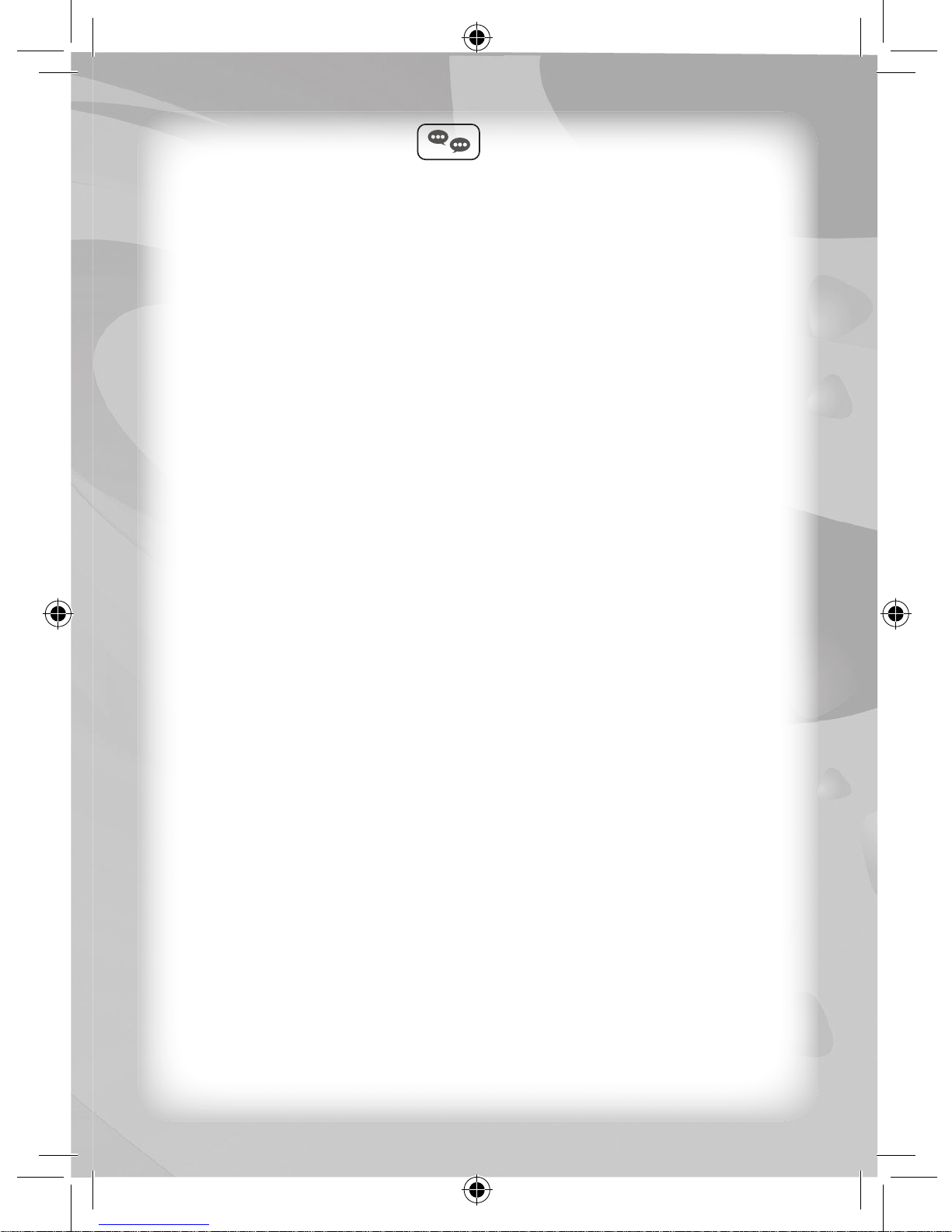
6
Translation Direction Key
Press this key to enter Activity 19 Translation.
For details, please refer to Description of Activities.
Scoring
There are 10 questions in most of the activities.
Each time you answer a question correctly, the Trilingual Laptop
Plus™ will say, “Good”.
If the answer is incorrect, the unit will say, “Try Again” and then give
you another chance to answer correctly. If your second answer is
also incorrect, the unit will then display the correct answer.
Once the game is fi nished, the unit will display your score and remark
about your performance.
The Trilingual Laptop Plus™ will say:
“Excellent!” and display “Perfect” if there were no mistakes;
“Good” and display “Good” if there were just a few mistakes; and
“Try Again” and display “Fair” if there were many mistakes.
Description of Activities
To change modes during any activity, pressing the “ON/MODE” key
will prompt the Trilingual Laptop Plus™ to ask you to select a new activity.
After selecting an activity mode, the activity mode title will be displayed
on-screen for a short period of time. To skip this message, you may
press the “ENTER” key once.
Activity 1: Type Message
When the cursor appears, you can type in any message on-screen.
The user may press any of the arrow keys (“DRAW” or “MOVE”) to
move the cursor or to change a character (edit).
Hold down the “SHIFT” key to change the whole keyboard to upper
case letters and release to return to lower case. Alternatively, press
the “CAP/ANSWER” key once. An arrow mark will appear on the upper
line to denote the change.
Press “ALL CLEAR” to erase the whole message.
Page 10

7
Press “REPEAT” to scroll through everything that has been typed.
The user may press “RECORD” to store a message. An “M” mark
will appear on the upper line to denote that the message has been
stored in the unit’s memory.
If you have stored a message, the words “MESSAGES FOR YOU”
will appear with four (4) high pitched tones followed by the message
“Select an Activity” when you next turn on the Trilingual Laptop Plus™.
If you wish to retrieve the message, the “M1” mode should be selected.
The message will then appear on-screen.
To delete a stored message, press “ALL CLEAR” after the message
has been retrieved.
Activity 2: Alphabet Song Game
The Trilingual Laptop Plus™ will demonstrate all the alphabet from
A to Z, as it plays a tune.
When the song stops you should type the letters of the alphabet
from A to Z. You will hear corresponding tones while typing.
You may press “REPEAT” to start the ABC song again at the end of
the activity.
Once done, you will hear a song and the Trilingual Laptop Plus™
will then announce your score.
Activity 3: Organ
When a piano appears you can press the note keys to play your
own tunes.
The musical keys are:
Activity 4: Karaoke
When a penguin appears you can press any of the alphabet keys to
play pre-programmed songs.
The player can sing-a-long to the songs as they are being played.
Page 11

8
Activity 5: Category Recognition
Pictures of objects will appear on-screen followed by a question
asking whether the picture is an insect, an animal, a fruit, or a plant.
You may answer by pressing the “O” key to reply with a “Yes” or the
“P” key to reply with a “No”. If your answer is correct, the Trilingual
Laptop Plus™ will say, “Correct”. If your answer is incorrect, the unit
will proceed to display the correct answer.
A new question will be asked immediately after you answer correctly
or the unit will display the correct answer if answered incorrectly.
After 10 questions, the Trilingual Laptop Plus™ will then announce
a rewarding remark.
To play again, you may press the “REPEAT” key before the unit returns
to the “Select an Activity” display.
Activity 6: Addition
Questions on addition will be displayed on-screen. Apples and worms
will appear to help you to calculate. The user may then type in his/her
answer. If your answer is correct, the Trilingual Laptop Plus™
will say, “Correct”.If your answer is incorrect, the Trilingual Laptop
Plus™ will say, “Try Again”.
You will have to wait for the question mark (?) to appear before trying
to answer again.
If the next answer is again incorrect, the Trilingual Laptop Plus™
will display the correct answer. A new set of questions will then appear.
After 10 questions, the Trilingual Laptop Plus™ will then announce
a rewarding remark.
To play again, you may press the “REPEAT” key before the unit returns
to the “Select an Activity” display.
Activity 7: Subtraction
Questions on subtraction will be displayed on-screen. Apples and
worms will appear to help you to calculate. The user may then type in
his/her answer.
Page 12

9
If your answer is correct, the Trilingual Laptop Plus™ will say,
“Correct”.If your answer is incorrect, the Trilingual Laptop Plus™
will say, “Try Again”.
You will have to wait for the question mark (?) to appear before trying
to answer again.
If the next answer is again incorrect, the Trilingual Laptop Plus™
will display the correct answer. A new set of questions will then appear.
After 10 questions, the Trilingual Laptop Plus™ will then announce
a rewarding remark.
To play again, you may press the “REPEAT” key before the unit returns
to the “Select an Activity” display.
Activity 8: More or Less
You will be given two sets of equations from which you have to decide
which quantity is bigger. Once you have decided which one is bigger,
you may use the following symbols to denote your answer: the “less
than” symbol is “<” and the “greater than” symbol is “>”.
To play again, you may press the “REPEAT” key before the unit returns
to the “Select an Activity” display.
Activity 9: Multiplication
The words “Start Table?” will appear on-screen.
You may press any number from “1” to “9” to begin the questions
based on the multiplication table for the number that has been
selected.
A number question will appear on the lower line. On the upper line
will be a time bar.
You may press the number keys to answer the number question.
Page 13

10
You have to answer the question before the time bar reaches the end
of the screen.
You can try as many answers as desired within the given time.
You cannot type in the correct answer before the time bar reaches
the end of the screen, the Trilingual Laptop Plus™ will display the
correct answer.
A new set of questions will then appear.
There will be nine (9) questions for this game, the same as the nine
(9) levels in a multiplication table.
You may press the “REPEAT” key to start questions with a different
number.
Activity 10: Missing Letter Game
Animated pictures will appear on-screen followed by their names, but
with one (1) letter missing.
You should type in the correct letter to complete the word.
If your answer is correct, the Trilingual Laptop Plus™ will say,
“Correct”. If your answer is incorrect, the Trilingual Laptop Plus™
will say, “Try Again”.
You can try again when the underscore “_” appears.
If the next answer is again incorrect, the Trilingual Laptop Plus™
will display the correct answer. A new set of questions will then appear.
After 10 questions, the Trilingual Laptop Plus™ will then announce
a rewarding remark.
To play again, you may press the “REPEAT” key before the unit returns
to the “Select an Activity” display.
Page 14

11
Activity 11: Advanced Missing Letters
Animated pictures will appear on-screen followed by the name of the
pictures, but with missing letters.
You should type in the correct letters that are missing to make up the
name of the picture. Letters found in the name, regardless of the order,
will be accepted, but only when they are typed in the right order will
it be correct.
If your answer is correct, the Trilingual Laptop Plus™ will say,
“Correct”. If your answer is incorrect, the Trilingual Laptop Plus™
will say, “Try Again”.
You can try again when the underscore “_” appears.
If the next answer is again incorrect, the Trilingual Laptop Plus™
will display the correct answer. A new set of questions will then appear.
After 10 questions, the Trilingual Laptop Plus™ will then announce
a rewarding remark.
To play again, you may press the “REPEAT” key before the unit returns
to the “Select an Activity” display.
Activity 12: Extra Letter
A picture will be displayed on-screen followed by the word for the
picture. The word will have an extra letter added. Using the arrow
keys (“DRAW” or “MOVE”), move the cursor to select the extra letter.
If your answer is correct, the Trilingual Laptop Plus™ will say,
“Correct”. If your answer is incorrect, the Trilingual Laptop Plus™
will say, “Try Again”.
If the next answer is again incorrect, the Trilingual Laptop Plus™
will display the correct answer. A new set of questions will then appear.
After 10 questions, the Trilingual Laptop Plus™ will then announce
a rewarding remark.
Page 15

12
To play again, you may press the “REPEAT” key before the unit returns to
the “Select an Activity” display.
Activity 13: Scrambled Word Game
Animated pictures will appear on-screen followed by scrambled letters
representing the name of the pictures.
You should type the correct order of the letters to make up the name
of the picture. Only letters given in the scrambled word will be
accepted.
If you make a mistake while typing, you may press the “ALL CLEAR”
key to clear all of the letters typed in and start again, or use the
“DELETE” key to delete one letter at a time.
If your answer is correct, the Trilingual Laptop Plus™ will say,
“Correct”. If your answer is incorrect, the Trilingual Laptop Plus™
will say, “Try Again”.
If the next answer is again incorrect, the Trilingual Laptop Plus™ will
display the correct answer. A new set of questions will then appear.
After 10 questions, the Trilingual Laptop Plus™ will then announce
a rewarding remark.
To play again, you may press the “REPEAT” key before the unit returns
to the “Select an Activity” display.
Activity 14: Scrambled Word Maker
A question will appear on-screen.
An adult should type in any word of up to eight (8) letters. The word
should be remembered. The “ENTER” key should then be pressed.
The Trilingual Laptop Plus™ will display the word in a scrambled order.
You should then type in the correct order of the letters to make up the
word. Only letters given in the scrambled word will be accepted.
Page 16

13
If you make a mistake while typing, you may press the “ALL CLEAR”
key to clear all of the letters typed in and start again, or use the
“DELETE” key to delete one letter at a time.
If your answer is correct, the Trilingual Laptop Plus™ will say,
“Correct”. If your answer is incorrect, the Trilingual Laptop Plus™
will say, “Try Again”.
If the next answer is again incorrect, the Trilingual Laptop Plus™
will display the correct answer.
An adult should then type in another word, and continue with the
procedure until 10 questions are reached.
After 10 questions, the Trilingual Laptop Plus™ will then announce
a rewarding remark.
To play again, you may press the “REPEAT” key before the unit returns
to the “Select an Activity” display.
Activity 15: Guess The Word Game
Eight (8) symbols will be displayed on the upper line of the screen
representing eight (8) incorrect trials, and several empty spaces
displayed on the lower line, representing the number of letters in the
missing word.
You may then start by pressing any letter key.
If the letter pressed is in the word, it will appear in the correct position
on the lower line.
If the letter is not in the word, it will appear on the upper line, replacing
one of the symbols.
If you type in the word before all of the symbols on the upper line are
replaced by letters [eight (8) incorrect] the Trilingual Laptop Plus™
will say, “Correct”.
Page 17

14
If you fail to type in the word correctly, the Trilingual Laptop Plus™
will display the correct answer. A new set of questions will then appear.
After 10 questions, the Trilingual Laptop Plus™ will then announce
a rewarding remark.
To play again, you may press the “REPEAT” key before the unit returns
to the “Select an Activity” display.
Activity 16: Guess The Word Maker
A cursor will appear on-screen. An adult should type in any word of
up to eight (8) letters and press the “ENTER” key.
The Trilingual Laptop Plus™ will hide this word, replacing it with empty
spaces on the lower line and eight (8) symbols on the upper line.
You may then start by pressing any letter key.
If the letter pressed is in the word, it will appear in the correct position
on the lower line. If the letter is not in the word, it will appear on the
upper line, replacing one of the symbols.
If you type in the word before all of the symbols on the upper line are
replaced by letters [eight (8) incorrect] the Trilingual Laptop Plus™
will say, “Correct”.
If you fail to type in the word correctly, the Trilingual Laptop Plus™
will display the correct answer.
An adult should then type in another word, and continue with the
procedure until 10 questions are reached.
After 10 questions, the Trilingual Laptop Plus™ will then announce
a rewarding remark.
To play again, you may press the “REPEAT” key before the unit
returns to the “Select an Activity” display.
Page 18

15
Activity 17: Split Word
The unit will scroll two words joined together across the screen. In
the middle of the screen there will be a wedge shaped fi gure.
When you think that you have identifi ed the two words, you should
press the “ENTER” key when the last letter of the fi rst word passes
under the wedge, just before the fi rst letter of the second word has
a chance to pass under the wedge.
After 10 questions, the Trilingual Laptop Plus™ will then
announce a rewarding remark.
To play again, you may press the “REPEAT” key before the unit
returns to the “Select an Activity” display.
Activity 18: Antonym
A word will appear on the top line of the screen.
When the word appears, you must type in a word, which has the
opposite meaning below it. When you are satisfi ed with the chosen
word, you should press the “ENTER” key.
Although there may be more than one correct answer, the Trilingual
Laptop Plus™ accepts only one (1) correct answer.
You should type in another answer if the chosen word is not accepted.
When you learn which word the Trilingual Laptop Plus™ wants,
you should try to remember it so that you can type it in the fi rst time
if the question is repeated.
If you make a mistake while typing, you may press the “ALL
CLEAR” key to clear all of the letters typed in and start again,
or use the “DELETE” key to delete one letter at a time.
If your answer is correct, the Trilingual Laptop Plus™ will say,
“Correct”.
Page 19

16
If your answer is incorrect, the Trilingual Laptop Plus™ will say,
“Try Again”.
If the next answer is again incorrect, the Trilingual Laptop Plus™ will
display the correct answer. A new set of questions will then appear.
After 10 questions, the Trilingual Laptop Plus™ will then announce
a rewarding remark.
To play again, you may press the “REPEAT” key before the unit returns
to the “Select an Activity” display.
Activity 19: Translation
The question “1 or 2?” will be displayed on-screen. By selecting
number “1” on the keyboard you can translate from English to Spanish.
Selecting number “2” allows you to translate from English to French.
An animated picture will appear on-screen with the word of the picture
in English. You should type the correct name of the picture in your
chosen language.
If your answer is correct, the Trilingual Laptop Plus™ will say,
“Correct”. If your answer is incorrect, the Trilingual Laptop Plus™
will say, “Try Again”.
If the next answer is again incorrect, the Trilingual Laptop Plus™
will display the correct answer.
To play again, you may press the “REPEAT” key before the unit returns
to the “Select an Activity” display.
Activity 20: Computer Drawing
A dot will appear at the center of the screen. You should use the
following keys to draw your own picture.
Page 20

17
To draw a line, you should press the “DRAW” key and then press the
arrow keys at the center of the keyboard to move the drawing pointer
in a different direction, drawing lines as you go.
To erase a line, you should press the “ERASE” key and then press
the arrow keys to direct the drawing pointer over existing lines, erasing
as you go.
To move the drawing pointer without drawing, you should press the
“MOVE” key and then press the arrow keys to direct the drawing pointer.
To clear the screen, you should press the “ALL CLEAR” key.
Alternatively you can use the 4-directional mouse keys instead of
the arrow keys on the keyboard.
Press the “RECORD” key after drawing a picture to record. If you
erase your picture using the “ERASE” key, press the “REPEAT” key
to display your recorded picture again. The recorded drawing will be
deleted if the “ALL CLEAR” key is used.
Activity 21: Letter Typing Game
A duck will appear from the right side of the screen and it will be
followed by some letters.
You should type in the letters according to its order of appearance
on-screen. As you type, the corresponding letters will disappear from
the screen. Each new letter which is not cleared moves the duck
towards the fence. If the duck is pushed over the fence, it will fall and
the game ends.
To play again, you may press the “REPEAT” key before the unit
returns to the “Select an Activity” display.
Activity 22: Series Logic Game
A sequence of related numbers, letters, or fi gures will appear on the
lower line of the screen, but with one missing character. A series of
different numbers, letters, and fi gures will scroll on the upper line.
Page 21

18
You should press the “ENTER” key when the missing character
aligns with the missing space.
If your answer is correct, the Trilingual Laptop Plus™ will say,
“Correct”. If your answer is incorrect, the Trilingual Laptop Plus™
will say, “Try Again”.
If the next answer is again incorrect, the Trilingual Laptop Plus™
will display the correct answer. A new set of questions will then appear.
After 10 questions, the Trilingual Laptop Plus™ will then announce
a rewarding remark.
To play again, you may press the “REPEAT” key before the unit returns
to the “Select an Activity” display.
Activity 23: Shape Puzzle
Part of a shape will be shown on the lower half of the screen. On the
upper half, different types of shapes will scroll across.
You should press the “ENTER” key when the missing half of the
shape appears above the given shape.
If your answer is correct, the Trilingual Laptop Plus™ will say,
“Correct”. If your answer is incorrect, the Trilingual Laptop Plus™
will say, “Try Again”.
If the next answer is again incorrect, the Trilingual Laptop Plus™
will display the correct answer.
A new set of questions will then appear.
After 10 questions, the Trilingual Laptop Plus™ will then announce
a rewarding remark.
To play again, you may press the “REPEAT” key before the unit returns
to the “Select an Activity” display.
Page 22

19
Activity 24: Pairs
A sequence of cards will appear face-down on-screen. Using the
arrow keys or the mouse select a card to turn face-up and press the
“ENTER” key.
Select another card to turn face-up and try to fi nd its pair. If the cards
selected are not the same pair, the Trilingual Laptop Plus™ will
automatically turn them over face-down again.
If both cards are matching pairs, the cards will stay face-up and you
can continue to select other cards to fi nd more pairs.
Continue until you can correctly fi nd all the same pairs. When you
have fi nished the Trilingual Laptop Plus™ will say, “Excellent”.
To play again, you may press the “REPEAT” key before the unit returns
to the “Select an Activity” display.
Activity 25: Follow Me
A number or letter will appear on-screen for a short time before it
disappears. You should type in the same number or letter.
If you are correct, the Trilingual Laptop Plus™ will add one (1) more
number or letter and you should type in the sequence from beginning to
end again. This will continue until you type in the incorrect answer.
If you can correctly type in 16 numbers or letters in a sequence the
Trilingual Laptop Plus™ will say, “Excellent”.
To play again, you may press the “REPEAT” key before the unit returns
to the “Select an Activity” display.
Activity 26: Tic-tac-toe
The question “1 or 2 players?” will be displayed on-screen. Press
“1” to play against the Trilingual Laptop Plus™ or press “2” to play
against another player. A grid of 3 x 3 rows will appear on-screen.
Page 23

20
Select a square on the grid using the arrow keys or the mouse and
press the “ENTER” key to confi rm.
Take turns with your opponent in occupying squares on the grid until
all of the same three (3) symbols are aligned in a straight line.
The Trilingual Laptop Plus™ will display, “You Win” or “Computer
Win” when playing against the unit or, “Player 1 Win” or “Player 2
Win” when playing against another player.
If both players cannot successfully make a straight line the Trilingual
Laptop Plus™ will display, “Draw”.
To play again, you may press the “REPEAT” key before the unit returns
to the “Select an Activity” display.
Activity 27: Ball Rolling
On-screen, two wavy lines will be shown with a ball between them.
You should maneuver the ball from one side of the screen to the
other side without touching the wavy lines which act as the border.
If the ball touches the lines, the ball will be destroyed. Another ball
will appear after a short delay; you will lose time because of this.
The aim of the game is to make the ball touch the sides of the
screen as many times as possible within a certain amount of time.
The side which has to be touched next will have a vertical bar on it.
Once you touch the side with the ball, this bar will move to the next
side that has to be touched.
There is a two-minute time limit to make as many contacts with the
sides of the wall.
To play again, you may press the “REPEAT” key before the unit returns
to the “Select an Activity” display.
Page 24

21
Activity 28: Punch Game
In this game you will use the numeric keys “4” to “8”.
On-screen you will see small monsters popping up. Above the monster
will be a hammer-shaped object.
You should hit these monsters with the hammer-shaped object by
pressing the corresponding numeric keys.
These keys control the hammers above the monsters and by pressing
the corresponding key, the hammer comes down to hit the monster.
To play again, you may press the “REPEAT” key before the unit returns
to the “Select an Activity” display.
Activity 29: Grand Prix
A racing track will appear on-screen. You should keep the car inside
the racing track by using the “LEFT” and “RIGHT” arrow keys on the
keyboard or mouse to steer and the “UP” and “DOWN” keys to
accelerate or decelerate.
If you crash the car three (3) times the game will be over and the
Trilingual Laptop Plus™ will display how many kilometers you
could drive and reward you if you can drive more than 30 kilometers.
To play again, you may press the “REPEAT” key before the unit returns
to the “Select an Activity” display.
Activity 30: Catch The Last Dot
The question “1 or 2 players?” will be displayed on-screen. Press
“1” to play against the Trilingual Laptop Plus™ or press “2” to play
against another player.
Two (2) monsters and two (2) rows of 16 dots will appear on-screen.
Using the “LEFT” and “RIGHT” arrow keys on the keyboard or
mouse move towards the direction of the dots you want the monster
to eat.
Page 25

22
The monster can only eat up to three (3) dots at a time. Taking turns
with your opponent continue to eat the dots until there is only one
dot left. The monster which can eat the last dot will be the winner.
The Trilingual Laptop Plus™ will display, “You Win” or “Computer
Win” when playing against the unit or, “Player 1 Win” or “Player 2
Win” when playing against another player.
To play again, you may press the “REPEAT” key before the unit
returns to the “Select an Activity” display.
Page 26

23
Specifi cations
Battery Size AA 1.5V
Operating Voltage 1.5V x 4
Power Consumption
0.45W
Operation Temperature 10°C to 40°C (50°F to 104°F)
Unit Dimensions 273 mm (L) x 210 mm (W) x
40 mm (H)
Weight (without batteries) 0.8 Kg
Note: Specifications and functions are subject to change without
prior notice.
Check out our other NEW educational toys!
Startright®‚
www.startright-kids.com
Page 27

24
NOTES
Page 28

#12270
English
Printed in China
Copyright © 2011
KAGA (H.K.) ELECTRONICS LTD.
29/F., Manhattan Place,
23 Wang Tai Road,
Kowloon Bay,
Kowloon,
Hong Kong
 Loading...
Loading...